Page 1
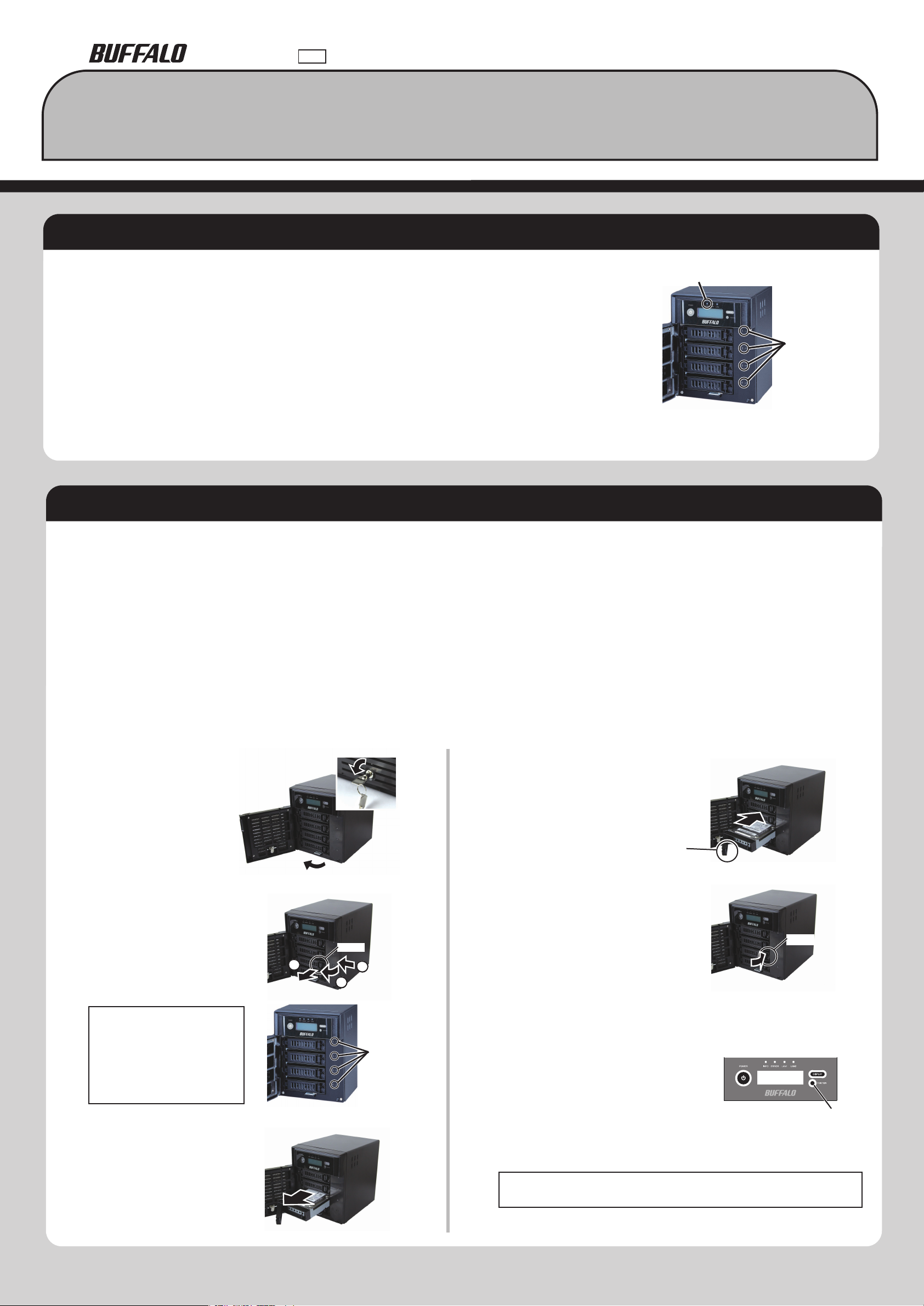
35011220 ver.01 1-01
Hard Drive Replacement Procedure
Hard Drive Replacement Procedure
Drive Failures
When an internal hard drive in the TeraStation has failed, the ERROR LED will glow red.
Open the front cover of the TeraStation and check the status LEDs. Any hard drive whose status LED is solid or
flashing red (or just flashing amber) is malfunctioning. A hard drive whose status LED is solid red can be
removed even if the TeraStation’s power is ON and replaced with a new hard drive (OP-HD series).
* Do not unplug any hard drive whose status LED is not lit red. If you remove the drive, data may be lost or the
TeraStation may malfunction.
* A flashing red (or amber) status LED denotes an active hard drive. Please perform the removal process on the
Web Admin of the TeraStation before replacing the hard drive.
* Hard drives can also be removed when the TeraStation is OFF since the drives are no longer active.
* Installing or removing a hard drive while the system is still running is referred to as a Hot Swap.
* The illustration contains a picture of the TeraStation ES (TS-XEL series). It shows the typical placement of the
different LED indicators on a TeraStation. Your product may be slightly different.
ERROR LED
Status LED
1 - 4
Hard Drive Replacement Examples
• The TeraStation is fragile. Handle with care. Do not drop or shock the TeraStation.
• The TeraStation weighs approximately 8kg (20lbs). Use caution when handling the unit in order to avoid personal injury.
• Never disassemble any parts while you are replacing a hard drive unless instructed to do so in this manual. Any malfunction or damage caused by disassem-
bling the TeraStation will void your warranty.
• To avoid damaging the TeraStation with static electricity, ground yourself by touching something made of metal parts such as a door knob or an aluminum
window frame. This will release any static charge.
• Use an OP-HD series hard drive approved by BUFFALO (sold separately), which has exactly the same hard drive capacity as one of the original drives, as a
replacement.
• Do not use any hard drive that has been used in another TeraStation/LinkStation or another computer as a replacement drive. If you do, data on the unit may
be damaged or lost.
• Do not change the order of the hard drives in the TeraStation. For example, pulling the top hard drive out and replacing it with the second hard drive may
cause data on the unit to be damaged or lost.
Configuration - Using the Factory Default (RAID5, RAID10, or RAID1 with Shutdown upon RAID Array Failure Disabled)
This section describes the process of replacing a hard drive while the TeraStation is still ON. To replace the failed hard drive:
Open the front cover with the
1
key that comes with this unit.
Push the cartridge tab of the
2
failed hard drive (denoted by
the solid red status LED) to the
left and pull it out toward the
front of the unit.
Hard drives without red
status LEDs lit are still ON.
Do not unplug or remove
them. If you do so, data may
be lost or the TeraStation
may malfunction.
Tab
3
1
2
Status LED
1-4
Insert the OP-HD series hard drive
4
(sold separately) into the empty slot
from Step 3.
Insert it while the
tab is still open.
Push the drive into the TeraStation
5
and push the tab towards the back
of the TeraStation until you hear a
clicking sound.
When the replacement hard drive is recognized, the red (or amber) status
6
LED will flash and the front screen of the TeraStation will display the
message, “Press FuncSW I31 New disk (any number from 1 to 4) ready.”
Press and hold the FUNCTION button on
7
the front of the TeraStation for 3 seconds
(until it beeps). The TeraStation will start
rebuilding RAID automatically.
Tab
Function Button
Pull out the hard drive with the
3
cartridge and remove it from
the TeraStation.
* It takes about 5 minutes before the message “RAID I18 ARRAY (either 1
or 2) Rebuilding” is displayed.
All data on the newly installed OP-HD series hard drive will be erased
during this process.
You have now completed the hard drive replacement process.
>> Please read the back of this sheet
Page 2
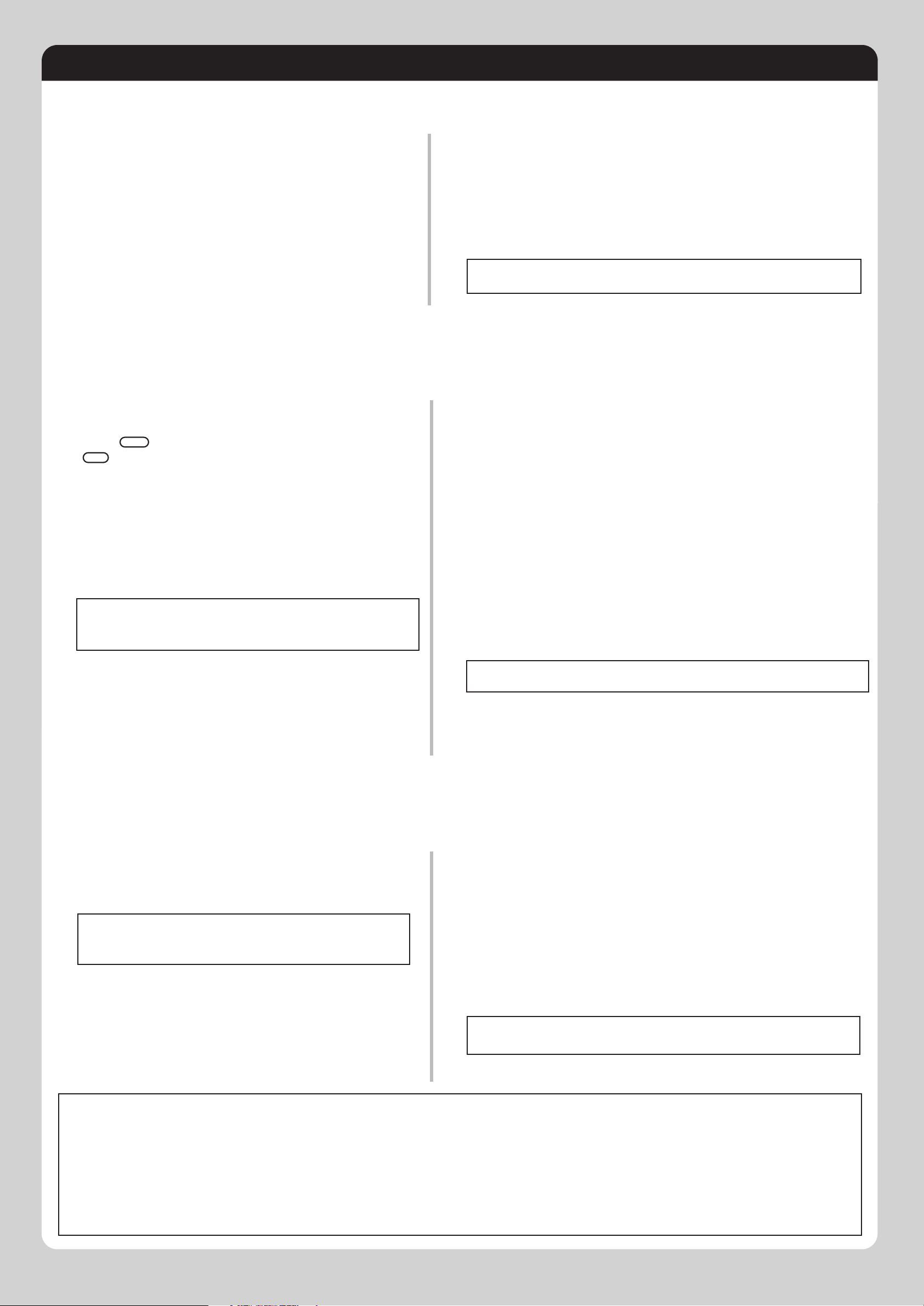
Hard Drive Replacement Examples
Configuration – RAID5, RAID10, or RAID1 with Shutdown upon RAID Array Failure Enabled
This section describes the process of replacing a hard drive while the TeraStation is off. To replace the failed hard drive:
Open the front cover with the key included in this package.
1
Push the cartridge tab of the failed hard drive (denoted by the solid
2
red status LED) to the left and pull it out toward the front of the unit.
Pull out the hard drive with the cartridge and remove it from the
3
TeraStation.
Install the OP-HD series hard drive with the cartridge (sold sepa-
4
rately) into the empty slot from Step 3.
Press the power button on the TeraStation to turn it ON.
5
When the replacement hard drive is recognized, the red (or amber) status LED
6
will flash and the front screen of the TeraStation will display the message,
“Press FuncSW I31 New disk (any number from 1 to 4) ready.”
Press and hold the FUNCTION button on the front of the TeraStation for 3
7
seconds (until it beeps). The TeraStation will start rebuilding RAID automatically.
* It takes about 5 minutes before the message “RAID I18 ARRAY (either 1 or 2)
Rebuilding” is displayed.
All data on the newly installed OP-HD series hard drive will be erased during
this process.
You have now completed the hard drive replacement process.
Configuration – RAID0 and Normal Mode
If the TeraStation is set to RAID0 or Normal mode, hard drives do not automatically turn o in the event of a malfunction. The status LED will be ashing red or
amber. Please perform the removal process on the Web Admin of the TeraStation before replacing the hard drive (you can replace a hard drive while the TeraStation is ON). This section describes the process of hard drive replacement while the TeraStation is still ON.
Click [System]-[Storage] on the Web Admin of the TeraStation.
1
2
The ashing status LED will turn to a solid red (or amber).
3
Open the front cover with the key included in this package.
4
Push the cartridge tab of the failed hard drive (denoted by the solid
5
red status LED) to the left and pull it out toward the front of the unit.
Hard drives without red status LEDs lit are still ON. Do not unplug
or remove them. If you do so, data may be lost or the TeraStation
may malfunction.
Pull out the hard drive with the cartridge and remove it from the
6
TeraStation.
Insert the OP-HD series hard drive with the cartridge (sold separately)
7
into the empty slot from Step 6.
Push the drive into the TeraStation and push the tab towards the
8
back of the TeraStation until you hear a clicking sound.
(1) Select the hard drive with
the flashing red (or amber)
status LED.
(2) Click [Remove Disk].
For RAID0
9
When the replacement hard drive is recognized, the red (or amber) status LED
will flash and the front screen of the TeraStation will display the message, “Set
from Web I32 New Disk (any number from 1 to 4) Ready.”
Select [System]-[Storage]-[RAID Array] in the Web Admin of the TeraStation and
click [Delete RAID Array].
Select the replacement hard drive by navigating to [System]-[Storage]-[Disks]
and click [Format Disk] to format the new drive. Configure RAID mode by
selecting [System]-[Storage]-[RAID Array] after formatting the hard drive.
* If a hard drive malfunctions in RAID0, all data on the RAID array will be lost.
For Normal Mode
When the replacement hard drive is recognized, the red (or amber) status LED
will flash and the front screen of the TeraStation will display the message, “Press
FuncSW I31 New Disk (any number from 1 to 4) Ready.”
Press and hold the FUNCTION button on the front of the TeraStation for 3
seconds (until it beeps). The hard drive will be formatted automatically and the
drive will be ready to use as a normal disk.
All data on the newly installed OP-HD series hard drive will be erased during
this process.
You have now completed the hard drive replacement process.
* All of the settings for the shared folders (such as access restrictions) will be erased
after removing the internal hard drive.
Configuration – Replacement by Hot Spare in RAID5 or RAID1
If Hot Spare settings are enabled in RAID5 or RAID1 mode and you have a spare drive in the TeraStation, a malfunctioning hard drive is replaced by the spare disk
automatically and the RAID array is rebuilt. When the system starts to rebuild RAID, the status LED is still solid red. This section describes the replacement process for
a hard drive while the TeraStation is still ON.
To replace the failed hard drive:
Open the front cover with the key included in this package.
1
Push the cartridge tab of the failed hard drive (denoted by the solid
2
red status LED) to the left and pull it out toward the front of the unit.
Hard drives without red status LEDs lit are still ON. Do not
unplug or remove them. If you do so, data may be lost or the
TeraStation may malfunction.
3
Pull out the hard drive with the cartridge and remove it from the
TeraStation.
Install the OP-HD series hard drive with the cartridge (sold separately)
4
into the empty slot from Step 3.
Push the drive into the TeraStation and push the tab toward the back
5
of the TeraStation until you hear a clicking sound.
When the replacement hard drive is recognized, the red (or amber) status LED
6
will flash and the front screen of the TeraStation will display the message,
“Press FuncSW I31 New Disk (any number from 1 to 4) Ready.”
Press and hold the FUNCTION button on the front of the TeraStation for 3
7
seconds (until it beeps). The replacement hard drive is automatically registered
as a spare disk.
* If you want to use the replacement disk as a normal drive rather than a spare
disk, navigate to [System]-[Storage]-[RAID Array] on the Web Admin of the
TeraStation, select the new drive, and click [Set to a normal drive].
All data on the newly installed OP-HD series hard drive will be erased during
this process.
You have now completed the hard drive replacement process.
Replacing a non-malfunctioning hard drive (the red or amber status LED is not illuminated or flashing)
Do not replace a hard drive which is not malfunctioning.
If you have to replace a hard drive with a new one, use the removal procedure in the Web Admin of the TeraStation. This process is described in the Configuration – RAID0 and Normal Mode
section. After you make sure the status LED is solid red, you may replace the hard drive. If you are using RAID5, RAID1, or RAID10, rebuild the RAID array. If you are using RAID0, delete the RAID
array. If you are using normal mode, format the hard drive.
* If you are operating in Normal Mode, all data on that hard drive will be deleted after perform-
ing this procedure. You will not be able to use the TeraStation until you format the hard drive.
* If you are using RAID5, RAID1, or RAID10, the RAID array and new drive will be in degrade
mode after performing this operation. Also you cannot use the TeraStation until you format
the replacement drive.
*If you remove more than one drive at the same time, all data on the RAID array will be lost
regardless of which RAID mode (RAID5, RAID1, or RAID10) the TeraStation is in. If you wish to
replace more than one hard drive, you must perform the replacement process for each new
drive separately.
 Loading...
Loading...