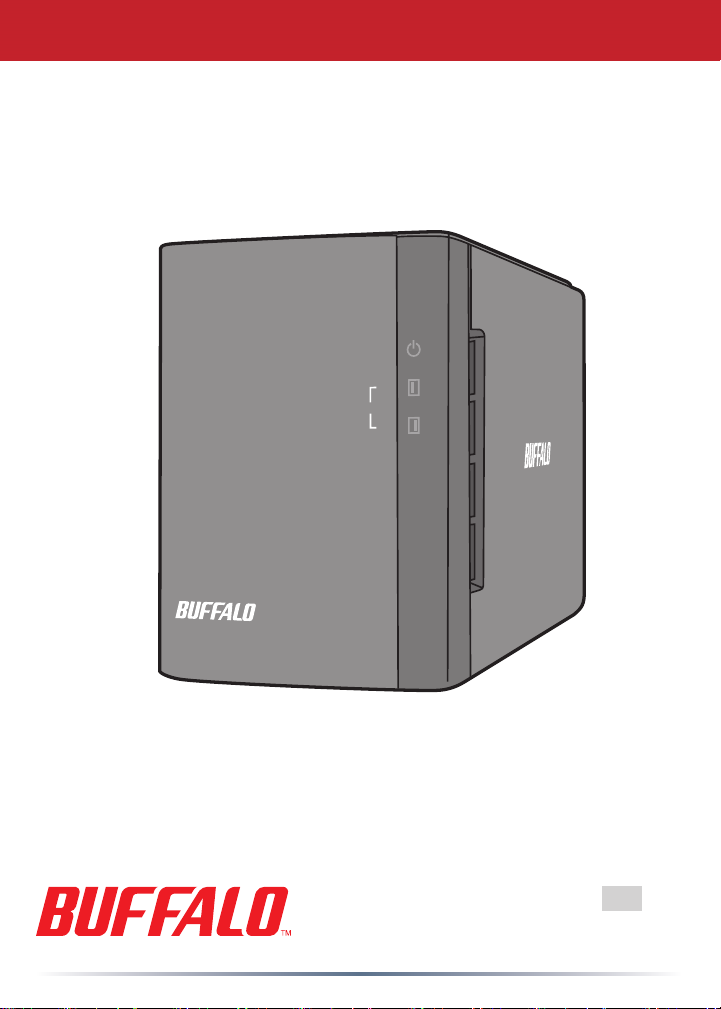
用户指南
HD-WLU3R1 DriveStation Duo
РПЧЕТ
БГГЕУУ
SC
35011790 ver.01
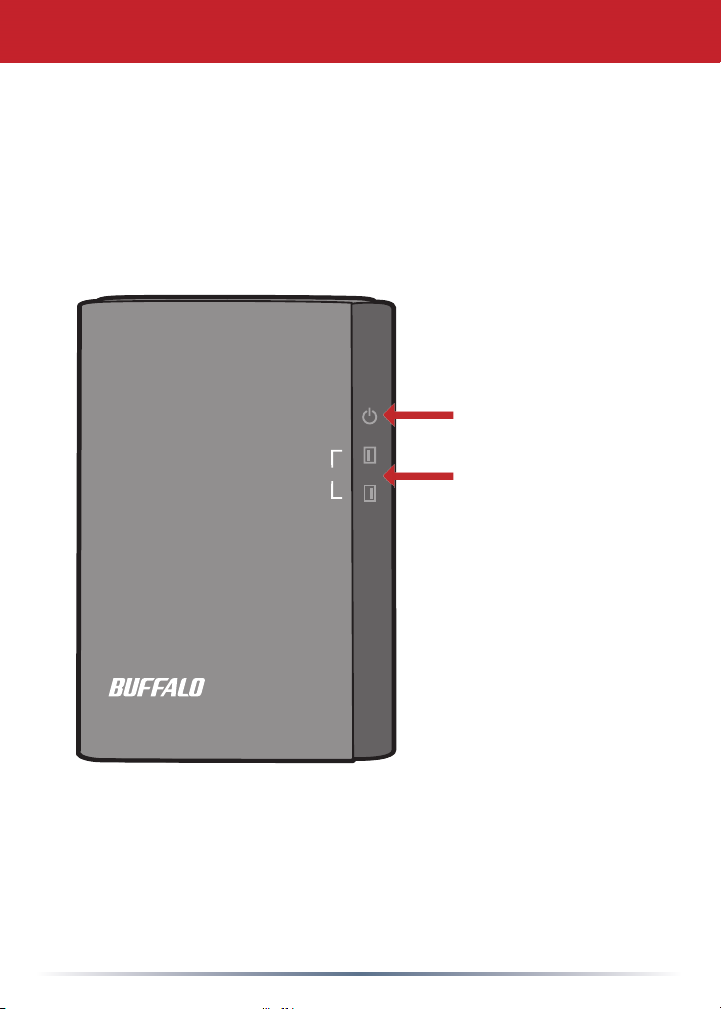
РПЧЕТ
БГГЕУУ
前面板布局
电源 LED
电源打开:蓝色
RAID 维护:紫色
电源关闭:熄灭
访问 LED
访问:闪烁绿灯
故障:红灯
重建:闪烁红灯
电源关闭:熄灭
2
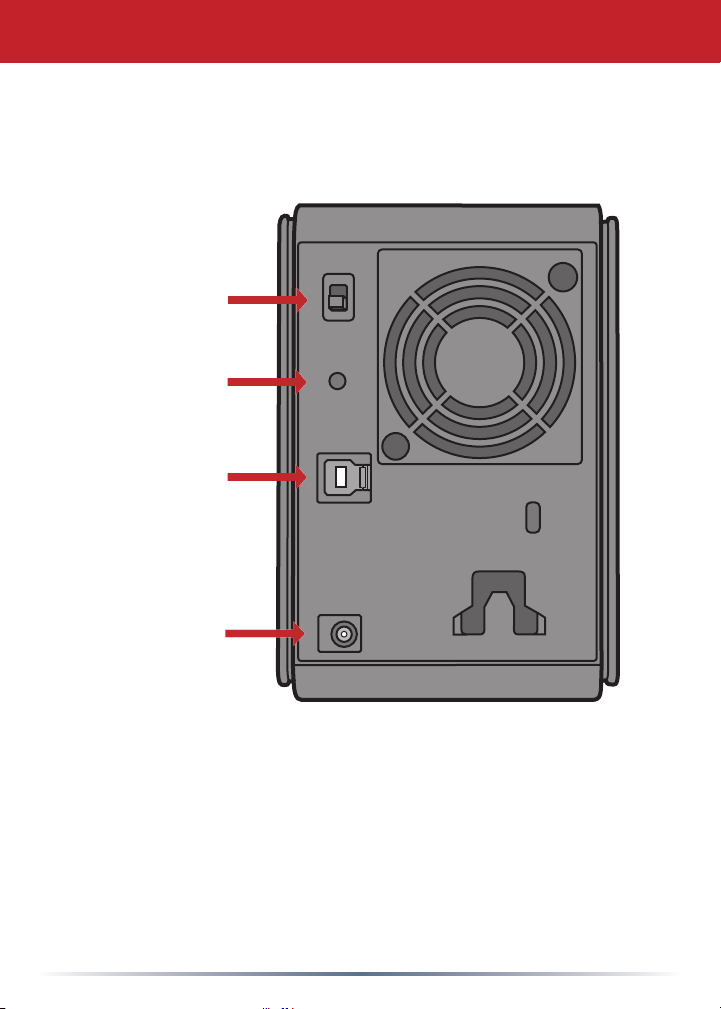
Power Mode Switch
(电源模式开关)
▲
Auto (自动)
▼
Off (熄灭)
RAID Mode
Button (RAID
模式按钮)
USB 3.0
后面板布局
DC in
(插入直流电)
注意: 要更改 RAID 模式,您可以使用 RAID 实用工具或者 RAID 模式按钮。
RAID 实用工具随附在 DriveNavigator CD 上的软件中。 如需了解使用
RAID 模式按钮的更多信息,请查看“参考指南”。
3
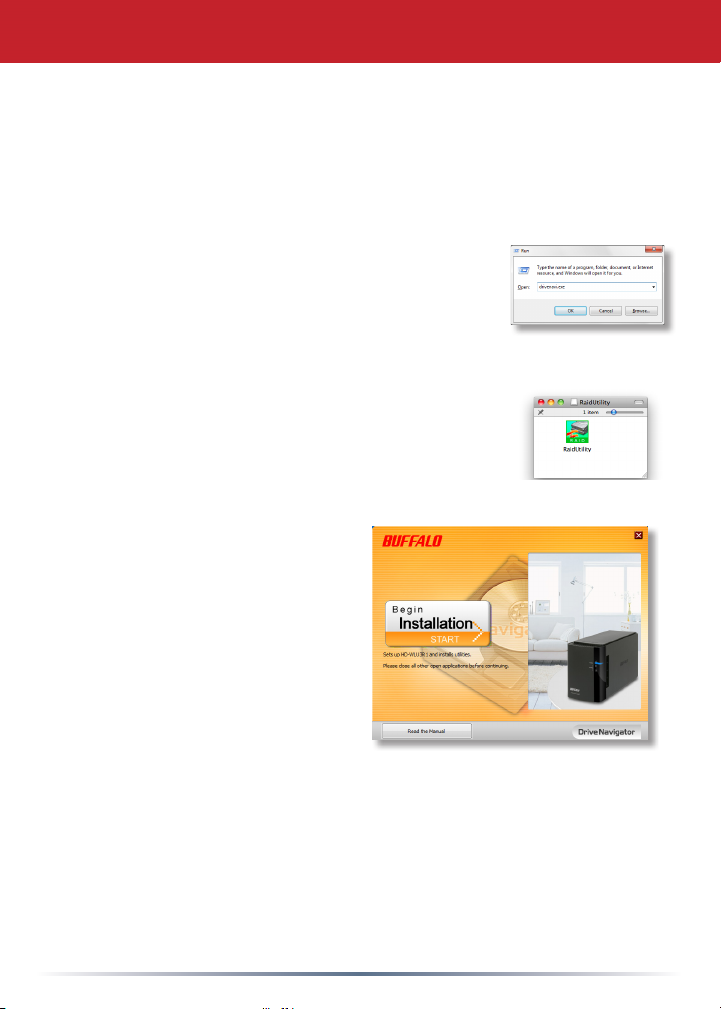
DriveStation
恭喜您使用了新的 DriveStation Duo!DriveStation Duo 通过使用双硬盘可以为您
带来更多选择,比如提供更大的容量和方便使用的冗余。
将 DriveNavigator CD 插入计算机的 CD-ROM 驱动器。
在 PC 上,DriveNavigator 应自动运行。如果没有自动运
行,请单击 [开始],然后选择 [运行]。在运行对话框中,请
输入 “d:\DriveNavi.exe”(d 是您的 CD-ROM 驱动器的驱
动器号)。单击 [确定] 继续操作。
对于 Mac,请打开 CD,然后单击 [RaidUtility.dmg] 可开
始安装。
单击 [Begin Installation(开始安装)]。
单击 [Next(下一步)] 来逐步安装。
Mac 用户可以跳过此步骤。
设置
4
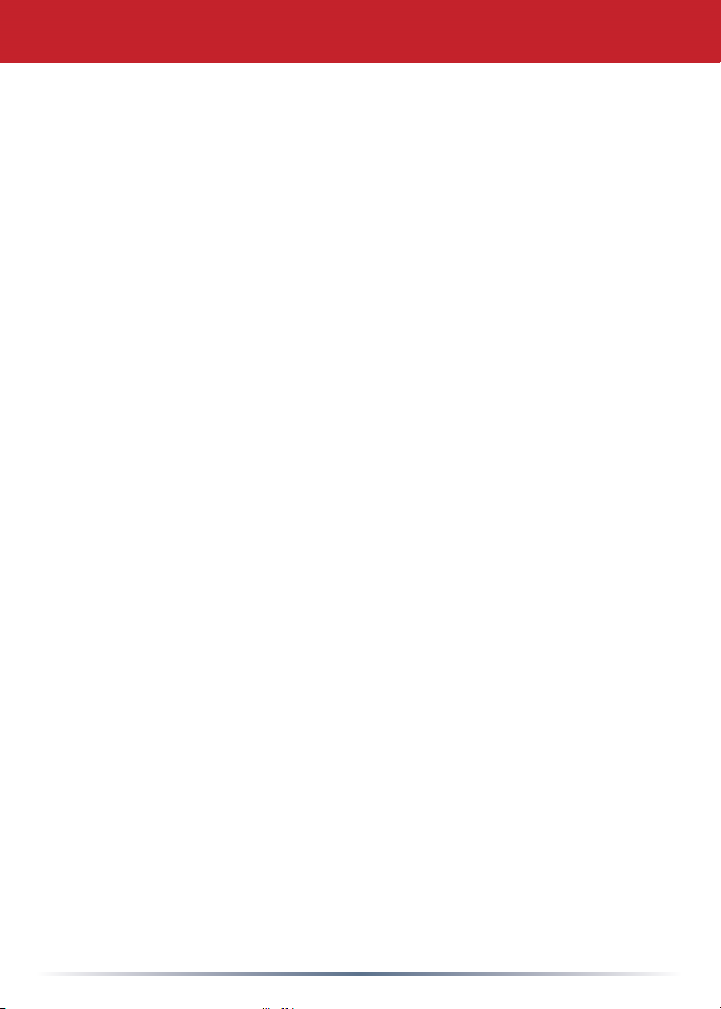
请按照向导指示逐步安装 DriveStation Duo,配置 RAID 设置,以及如有需要进行
重新格式化。
DriveStation Duo 可以通过 USB 连接至您的计算机。
完成安装向导的指示后,DriveStation Duo 安装完毕并准备就绪!
默认状态下,系统将 Duo 设置在 RAID 1 模式中。在 RAID 1 模式中,就算
DriveStation 中其中一个硬盘出现故障,照样可以恢复数据。然而,可用的总空
间将是最大空间的一半。
如果您想要更改 RAID 配置,或者想将 DriveStation 当作唯一的硬盘使用,您可
以使用 RAID 实用工具更改 DriveStation’s RAID 设置。请参阅下一页上的有关如
何使用 RAID 实用工具的说明。
或者,您可以根据“参考指南”中的描述使用 RAID 模式按钮更改 RAID 模式。
即开即用,DriveStation 可使用 FAT32 进行格式化,并支持最常见的操作系统。
如果您要通过可生成大于 4 GB 文件的程序(例如备份软件)来使用 DriveStation,
您需要用 NTFS 或 Mac OS 扩展格式重新将其格式化。
默认状态下,系统会将 DriveStation 上的所有硬盘分成 2 TB 分区。该功能允许
Windows 的旧版本,如 32-位 Windows XP 和 Windows Server 2003,无需附加
软件或服务包就可读取硬盘。使用更新操作系统的用户可能希望将 DriveStation
Quattro 进行重新分区,使其拥有更大的分区,但是我们不建议 32-位 Windows
XP 同样如此。应用最新的服务包,Windows Server 2003 就可读取更大的分区。
5
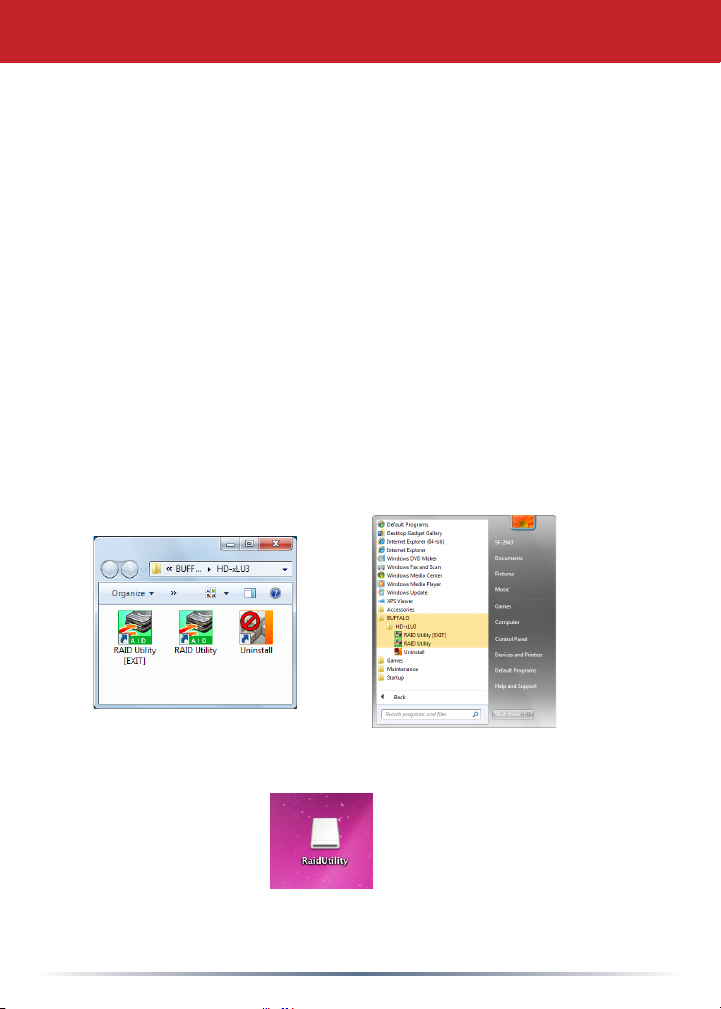
RAID
使用
实用工具允许您在不同的模式中配置 DriveStation Duo:
Normal mode(正常模式)- 当使用两个独立的硬盘时,计算机处于该模式。
注意:正常模式只有通过 USB 连接时才可正常运作。
Spanning mode(跨越模式)- 当使用一个大硬盘时,计算机处于该模式。
RAID 0 mode(RAID 0 模式 )- 当仅使用一个硬盘时,计算机处于该模式。
与扫描模式相比,其性能更高。
RAID 1 mode(RAID 1 模式)- 当仅使用一个硬盘时,计算机处于该镜像。
第二个硬盘完全是第一个硬盘的副本,用来存储冗余。
注意:
在 Duo 中更改硬盘的 RAID 模式将删除设备上的所有数据!使用 RAID 实用工具
・
之前,请备份所有重要的数据。
在 PC 上,单击 DriveStation Duo 程序组中的 [RAIDUtility] 或者从 [开始] 菜单中单
击 [RAIDUtility] 运行 RAID 实用工具。
实用工具
在 Mac上,双击桌面上的 RaidUtility 图标。
6
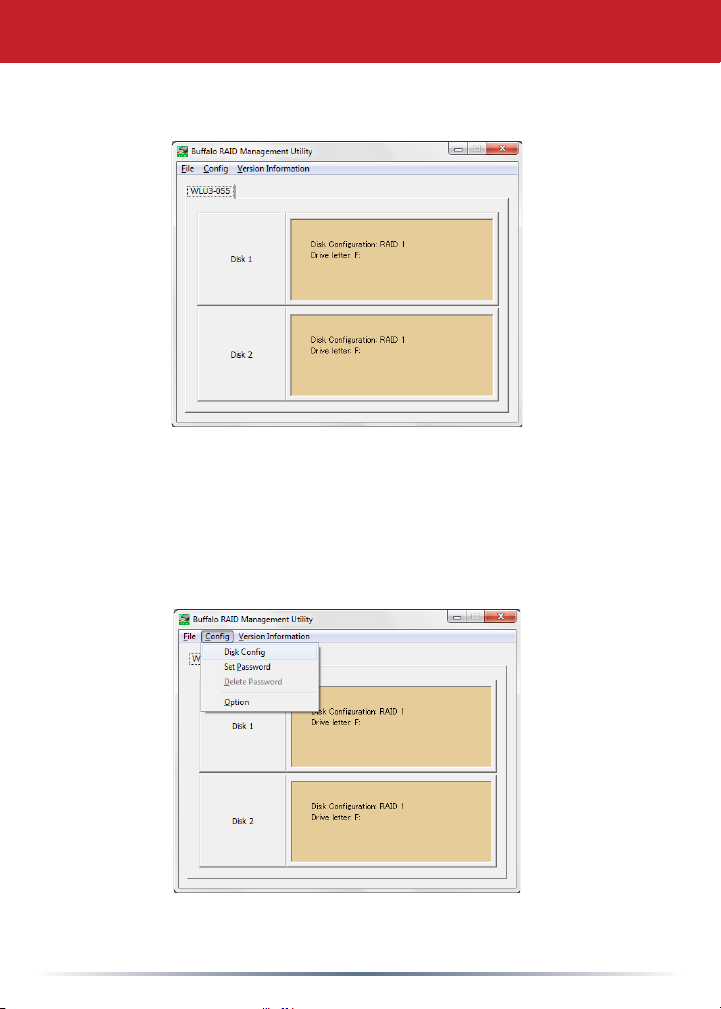
RAID
使用
启动后,RAID 实用程序将扫描您的 DriveStation Duo。扫描可耗时数秒。
初始屏幕上将显示您的当前配置。如果您使用的是新的 Duo,Duo将处
于 RAID 1 模式下。
要更改 RAID 模式,请单击 [Config(配置)],然后选择 [Disk Config
(磁盘配置)]。
实用工具
7
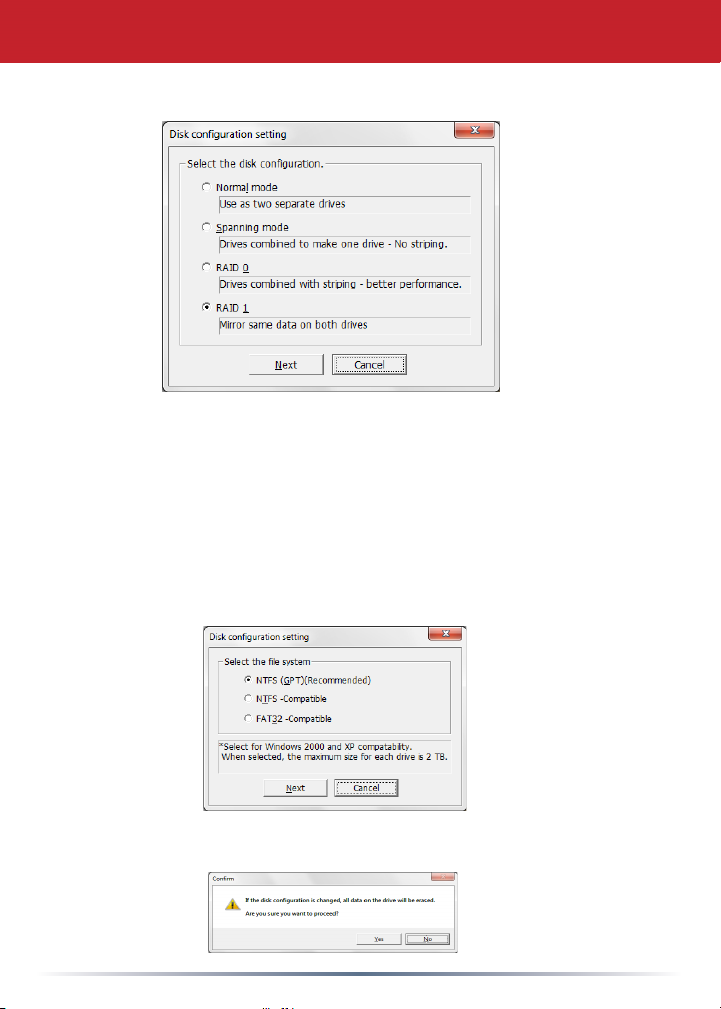
RAID
使用
选择您想要使用的硬盘结构。
在 PC 上,可使用 FAT32 或 NTFS 将磁盘格式化。选择您的目标格式。
FAT32 可与多数 Windows PC 以及 Mac 兼容。NTFS 在 Windows 操作系
统中呈现最佳性能,但是与 Mac 不兼容。建议您在备份、编辑视频和存储
其他大于 4GB 程序时使用 NTFS。
如果您使用的是无 SP1 或更新版本的 Windows XP 或 Windows Server
2003,请使用兼容模式。兼容模式会将硬盘分成 Windows XP 或 Windows
Server 2003 能够读取的 2 TB 分区。
实用工具
单击 [Yes(是)],然后再次单击 [Yes(是)]。请注意,该操作将删除硬
盘上的所有数据!
8
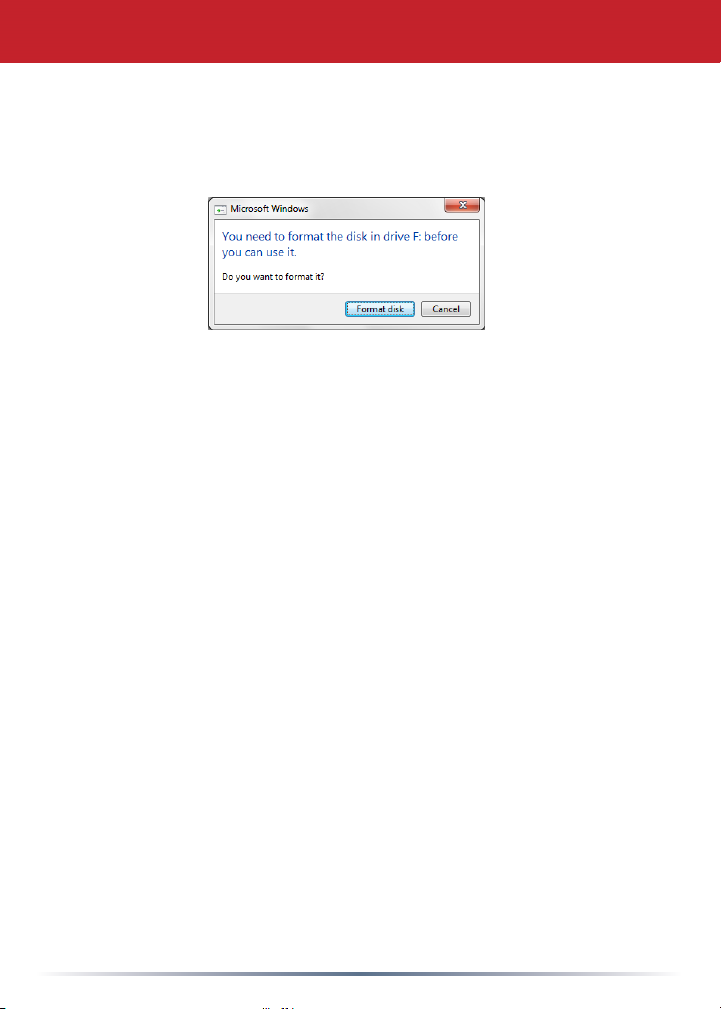
RAID
使用
对于 Windows 用户
当您试图使用 RAID 管理实用工具更改磁盘配置(如选择 NTFS 格式),
将显示下面的消息。
如果显示该消息,请等待直到完成对磁盘配置的更改,并且显示“The
setting was successfully changed(已成功更改设置)”,然后单击
[Cancel(取消)]。 现在磁盘准备就绪。
如果您不小心单击了上面消息中的 [Format disk(格式化磁盘)],即会
出现下面一种情况。
• 如果显示“You do not have sufficient rights to perform this operation
(您没有执行此操作的足够权限)”,请单击 [OK(确定)]。
• 如果显示“Not Formattable(无法格式化)”,请单击 [Close(关
闭)]。
• 如果显示标准 Windows 格式屏幕,请单击 [Close(关闭)]。
注意:如果使用 Windows 格式实用工具对磁盘进行格式化,可能无法
正常更改磁盘配置。 如果发生此类情况,请使用 RAID 管理实
用工具来重新对磁盘进行配置。
实用工具
9
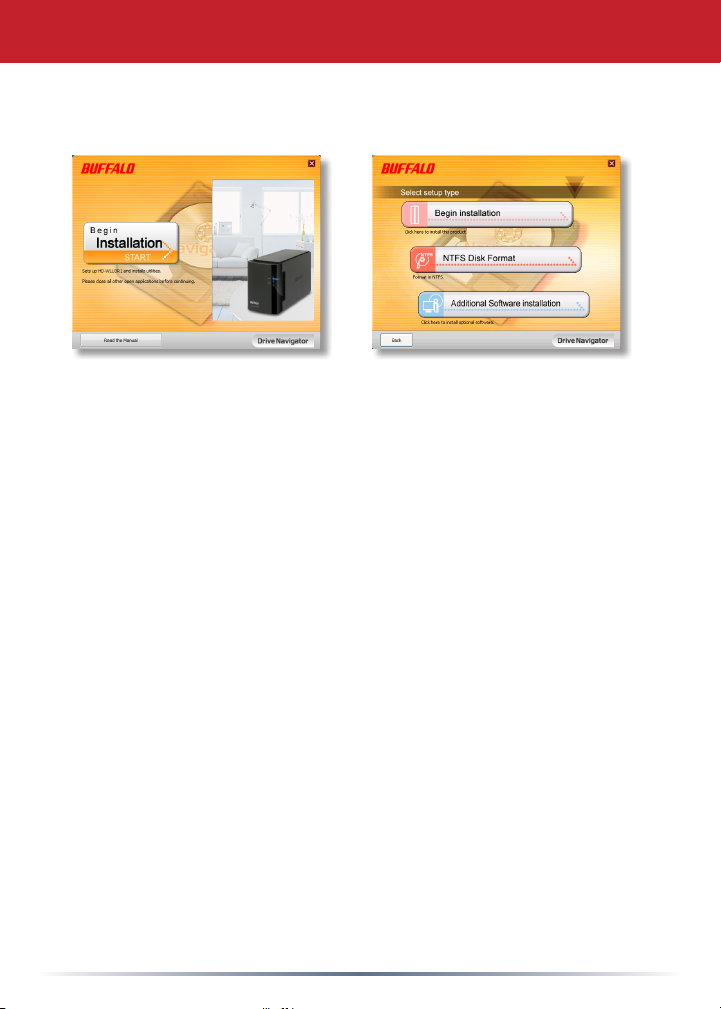
其他实用工具(仅限
DriveStation Duo 为使用 Windows computer 的用户提供了很多可选的实用工
具。要安装和实用这些实用程序,请将 DriveStation Duo 随附的 CD-ROM 插入
Windows PC 中。
依次单击 [Begin Installation(开始安装)] 和 [Additional Software Installation
(附加软件安装)]。
TurboPC 可提高 Buffalo 产品的数据传输速度。
TurboCopy 通过使用缓存以提高数据的传输速度。
Backup Utility 是一种从 PC 备份及还原数据的软件。要使用此程序,请选择
要备份的源硬盘和保存备份数据的目标位置。
RAMDISK Utility 该软件将您计算机的内存用作虚拟硬盘“RAM 驱动器”。
计算机会将 RAM 驱动器识别为一个硬盘,您可像使用其他硬盘一样使用该硬
盘读取和写入数据。
Windows
)
使用 Buffalo Tools Launcher,您可以轻松地从 Buffalo 实用工具套件中启动
软件。仅需单击软件图标,即可启动所需的 Buffalo 工具或实用工具。
eco Manager 允许您将 DriveStation 设置为休眠模式以便保存电量。 可以在
RAID 0、RAID 1 模式和跨越模式中运行。 不支持正常模式。
SecureLockMobile 可对 DriveStation 中的数据进行加密,防止除您本人以外
的其他人访问数据。
NovaBACKUP 是备份软件。
要了解更多有关安装和使用这些实用工具的信息,请单击 [View User Manual
(查看用户手册)]。
10

更换硬盘
警告:
请勿从前盖处抬起 LinkStation Duo。前盖可能会脱落。
在卸除硬盘之前,请触摸金属物体以导走您体内的静电,或戴上静电手
腕带。
请小心操作!LinkStation Duo 内部的有些金属边缘非常锋利。
由于不当地拆卸而对 LinkStation 造成的损坏,不在产品保修范围内。
请勿将两个硬盘反置,否则您的数据将会丢失。
替换硬盘应与被更替硬盘的容量相同,或更大。
请勿将之前已用于 DriveStation Duo 的硬盘作为替换硬盘使用。请首先
将其上面的全部分区删除,否则重置将无法正常发挥作用。
替换硬盘可从网站 www.buffalotech.com 上获取。
更换硬盘会降低依赖所替换硬盘性能的 DriveStation Duo 的传输速度。
11

更换硬盘
1
AUTO
▲
OFF
▼
2
关闭 DriveStation 并拔掉所有的电缆。
轻按设备左侧空心部位,同时将前
盖向前拉动。
3
卸下前盖。
12

更换硬盘
4
5
6
卡扣
Knob
拉环
Tab
按住硬盘地下的“释放”并将硬盘上
的选项卡拉出 2 厘米(约 1 英寸)。
移出损毁的硬盘。
插入新的硬盘,直至其发出咔嚓的
声音。
13

更换硬盘
7
重新插上所有的电缆,然后点开 DriveStation Duo 的电源。
8
注意:如果 DriveStation Duo 处于正常模式,请将新的硬盘格式化。
重新安上前盖。
14

常见问题解答
以下是 DriveStation 的常见问题列表。下面的每个问题都可解决。
故障排除
“
在
我的计算机
我的备份程序无法将文件保存在 DriveStation。
”
中看不见 DriveStation。(Windows)
请确认电源灯为点亮状态。如若不是,请确认电源开关位于“开”
位置。
如果您已安装省电实用工具,请确认 DriveStation 没有处于省电模式
下。请咨询省电实用工具手册以获得其他帮助。您可在 DriveNavigator
CD-ROM 上发现该手册。
检查 DriveStation 内部的硬盘是否运转正常。可将您的手放在
箱盒侧面处并感到轻微的震动来检查。而且,打开 15 分钟后,
DriveStation 会变热。如果以上操作无法确认硬盘是否正常运作,
请联系技术支持 以获得进一步的援助。
请以 NTFS 或 Mac OS 扩展格式重新格式化 DriveStation。FAT32
格式限制文件体积不得超过 4 GB。
15

技术规格
标准合规: USB 3.0
传输速度: 最大 5.0 Gbps (USB 3.0)
功耗: 最大 36 瓦
尺寸: 3.4” x 5.0” x 8.1”(86 x 127 x 204 毫米)
重量: 4.85 英镑。(2.2 公斤)
操作环境: 41 - 95° F (5 - 35° C)
20 - 80 % 湿度(非冷凝)
OS 兼容性: Windows 7(32-位或 64-位),
Windows Vista(32-位或 64-位),
Windows XP(32-位),
Windows Server 2008 R2(64-位),
Windows Server 2008(32-位或 64-位),
Windows Server 2003 R2(32-位),
Windows Server 2003(32-位),
Mac OS X 10.4 或更高版本
16

www.buffalotech.com

使用者指南
HD-WLU3R1 DriveStation Duo
РПЧЕТ
БГГЕУУ
TC
35011790 ver.01

前面板配置
РПЧЕТ
БГГЕУУ
電源
LED
指示燈
電源開啟:藍色
維護:紫色
RAID
電源關閉:熄滅
存取
LED
指示燈
存取:綠色燈閃爍
故障:紅色燈
重建:紅色燈閃爍
電源關閉:熄滅
2

Power Mode Switch
電源模式開關
(
▲
Auto (自動)
▼
Off (關閉)
RAID Mode
Button (RAID
模式按鈕
)
USB 3.0
後面板配置
)
直流電源接口
(
注意: 要變更
RAID
RAID
DC in
)
模式,您可以使用
RAID
公用程式隨附在
模式按鈕的更多資訊,請參閱「參考指南」。
DriveNavigator CD
RAID
3
公用程式或者
上的軟體中。 如需瞭解使用
RAID
模式按鈕。

DriveStation
設定
恭喜您使用
更大也更易用的冗餘陣列。
將
DriveNavigator CD
在
PC 上,DriveNavigator
行,請按一下 [開始],然後選取 [執行]。在執行對話方塊
中,請輸入「
機的光碟機代號)。按一下 [確定] 繼續操作。
對於
開始安裝。
按一下
按一下
使用者可以略過此步驟。
DriveStation Duo
d:\DriveNavi.exe」(d
,請打開
Mac
[Begin Installation (
[Next (
CD
下一步
)]
!它內置的雙獨立硬碟為您提供更多選擇,可以建立
插入電腦的
,然後按一下
繼續安裝。
CD-ROM
可自動執行。如果沒有自動執
是您的
[RaidUtility.dmg]
開始安裝)]。
Mac
光碟機。
CD-ROM
光碟
可
4

本精靈會逐步指導您完成
必要)。
DriveStation Duo
可以透過
DriveStation Duo
連接至您的電腦。
USB
設定、
設定及重新格式化 (如有
RAID
安裝完成后,
依預設,
Duo 為 RAID 1
DriveStation Duo
即可使用。
模式。在
RAID 1
模式下,即使
DriveStation
硬碟故障,資料依然可以復原。只是可用的總空間僅有最大空間的
如果您偏好其他
用
RAID
公用程式變更
模式,或者您想將
RAID
DriveStation 的 RAID
DriveStation
設定。有關
作為單個硬碟使用,請使
公用程式的使用
RAID
指南詳見下一頁。
或者,您可以根據「參考指南」中的描述使用
DriveStation
的預設格式為
用的程式 (比如備份軟體) 會產生大於
OS Extended
依預設,
加其他軟體或
格式重新格式化
DriveStation
service pack
之上的所有硬碟均被劃分為多個
XP 和 Windows Server 2003
將
DriveStation
的使用者如此操作。
夠讀取更大的分割區。
重新分為多個更大的分割區,但不建議使用
Windows Server 2003
,與大多數一般的作業系統相容。如果您想使
FAT32
的檔案,請使用
4 GB
DriveStation
。
,即可支援舊版本的
。對於使用較新版本作業系統的使用者,可以選擇
在安裝最新的
RAID
Windows
模式按鈕變更
NTFS
的分割區。毋需添
2 TB
,比如
32-bit Windows XP
service pack
32-bit Windows
中的一塊
。
1/2
RAID
格式或
模式。
Mac
後可能能
5

使用
RAID
公用程式
透過
Normal mode
USB
Spanning mode
RAID 0 mode (RAID 0
RAID 1 mode (RAID 1
所含內容與第一個磁碟完全相同。
注意:
警告:變更
・
請備份重要資料。
在
PC
按一下
公用程式,您可以將
RAID
(標準模式)
連接。
(跨越模式)
模式)
模式)
中磁碟的模式會清除其上的所有資料!使用
Duo
上,按一下
[RAIDUtility] 執行 RAID
DriveStation Duo
在電腦上顯示為
-
在電腦上顯示為單個大硬碟。
-
在電腦上顯示為單個磁碟。效能較延展模式更高。
-
在電腦上顯示為單個磁碟。作為冗餘,第二個磁碟
-
DriveStation Duo
個獨立的硬碟。注意:標準模式僅限
2
程式組中的
公用程式。
設定為多種不同的模式:
公用程式前,
RAID
[RAIDUtility]
或者從 [開始] 菜單中
在
上,您可以在桌面上按兩下
Mac
RaidUtility
6
圖示。

使用
RAID
公用程式
啟動後,
初始畫面將顯示您目前的設定。如果
若要變更
組態)]。
公用程式將掃描
RAID
模式,按一下
RAID
DriveStation Duo
[Config (組態)]
是新的,一般為
Duo
。可能耗時幾秒鐘。
RAID 1
並選取
[Disk Config (磁碟
模式。
7

使用
RAID
公用程式
選取您想使用的磁碟結構。
在
上,可將磁碟格式化為
PC
與大多數
能,但與
案的程式,建議使用
如果您的作業系統是
更新版本,請使用相容的模式。相容模式會將磁碟劃分為多個
區,供
Windows PC 和 Mac
不相容。針對備份、視訊編輯及其他可能需要大於
Mac
Windows XP 或 Windows Server 2003
FAT32 或 NTFS
相容。在
NTFS。
Windows XP 或 Windows Server 2003 (無 SP1)
。選取想要的格式。
Windows 中 NTFS
讀取。
FAT32
具備最高的效
檔
4 GB
或
的分割
2 TB
按一下
[Yes (是)]
磁碟上的所有資料!
,再按一下
[Yes (是)]
。請確定您已瞭解該步操作會清除該
8

對於 Windows 使用者
當您試圖使用
顯示下面的訊息。
管理公用程式變更磁碟設定 (如選取
RAID
使用
RAID
NTFS 格式)
公用程式
,將
如果顯示該訊息,請等待直到完成對磁碟設定的變更,並且顯示「
setting was successfully changed (
[Cancel (取消)]。
如果您不小心按了上面訊息中的
下面的其中一種情況。
如果顯示「
•
您沒有執行此操作的足夠權限)」,請按一下
(
如果顯示「
•
如果顯示標準
•
注意: 如果使用
法正常變更磁碟設定。如果發生此類情況,請使用
公用程式來重新對磁碟進行設定。
現在磁碟準備就緒。
You do not have sufficient rights to perform this operation
Not Formattable (
Windows
格式畫面,請按一下
Windows
已成功變更設定)」,然後按一下
[Format disk (
無法格式化)」,請按一下
格式公用程式對磁碟進行格式化,可能無
格式化磁碟)],即會出現
確定)]。
[OK (
[Close (關閉)]
[Close (關閉)]
。
RAID
The
。
管理
9

其他公用程式 (僅限
Windows)
DriveStation Duo 為 Windows
用這些公用程式,請將隨附的
按一下
[Begin Installation (
其他軟體安裝)]。
(
可提升
TurboPC
TurboCopy
Backup Utility
選取要備份的來源硬碟和目標位置。
RAMDISK Utility
電腦會將
使用
僅需按一下圖示即可啟動所需的
RAM
Buffalo Tools Launcher
Buffalo
透過快取提升資料傳輸速度。
是可從電腦備份並復原資料的軟體。若要使用該公用程式,請
此軟體將您電腦內的記憶體用作虛擬硬碟「
磁碟識別為硬碟,您可像使用其他硬碟一般讀取和寫入資料。
電腦配備了多個可選的公用程式。若要安裝並使
CD-ROM
開始安裝)],然後按
產品的資料傳輸速度。
,您可輕鬆地從
Buffalo
光碟插入
工具或公用程式。
Windows PC。
[Additional Software Installation
RAM
Buffalo
公用程式套件啟動軟體。
磁碟」。
eco Manager
0、RAID 1
SecureLockMobile
他人存取這些資料。
NovaBACKUP
如需瞭解安裝與使用這些公用程式的詳情,按一下
用者手冊)]。
允許您將
模式和跨越模式。 不支援正常模式。
是備份軟體。
DriveStation
可對
DriveStation
設定為休眠模式以便儲存電量。 支援
上的資料進行加密,防止除您以外的其
10
[View User Manual (
RAID
檢視使

更換硬碟
警告:
請不要使用前蓋提升
移除硬碟前,請觸摸金屬物件以耗散體內靜電,或戴上防靜電手腕帶。
作業時請當心!
由於不當拆卸而對
請不要顛倒兩個硬碟的次序,否則可能會造成資料丟失。
更換硬碟的容量應與之前硬碟相同,或更大。
請不要將原先在
移除
DriveStation Duo
可從
www.buffalotech.com
更換硬碟可能導致
表現主要仰賴更換的硬碟。
DriveStation Duo
DriveStation Duo
DriveStation Duo
DriveStation Duo
上的所有磁碟分割,否則重建可能無法正常工作。
獲取更換硬碟。
DriveStation Duo
。前蓋可能會掉下來。
內的部份金屬部件邊沿鋒利。
造成的損壞不在保固範圍之內。
中使用過的硬碟用作更換硬碟。請先
傳輸速度降低,因為本裝置的效能
11

更換硬碟
關閉
1
AUTO
▲
OFF
▼
2
3
DriveStation
輕按左側的中空部份時,將前蓋向
前拉。
移除前蓋。
並移除所有纜線。
12

更換硬碟
4
5
6
卡扣
Knob
拉環
Tab
按下硬碟下的「釋放」按鈕,然後
將該硬碟的標籤拔出
移除故障硬碟。
插入新硬碟直至其發出「咔噠」一聲。
2
釐米。
13

更換硬碟
7
重新連接所有纜線,並開啟
8
注意:如果
DriveStation Duo
重新安上前蓋。
DriveStation Duo
處於標準模式,請對新硬碟進行格式化。
的電源。
14

常見問題解答
疑難排解
以下是
DriveStation
在
我的電腦
我的備份程式無法將檔案儲存到
中看不到
請檢查電源指示燈是否亮起。如若未亮起,請檢查並確保電源開關
位於
如果安裝有
保
DriveStation
Power Save Utility
CD-ROM
請檢查
硬碟旋轉應該感受到輕微的震動。
會開始發熱。如果這些方法均無法斷定硬碟是否旋轉正常,請聯絡
技術支援,獲取進一步的協助。
以
NTFS 或 Mac OS Extended
對文件尺寸的限制為
的常見問題。每個問題後面是可能的解決方法。
DriveStation。(Windows
AUTO (自動)
光碟上找到。
DriveStation
。
Power Save Utility (
沒有被轉入節電模式。詳情請參閱使用者手冊關於
的章節。使用者手冊可以在
中的硬碟旋轉。您可將手放在箱體一側,如果
4 GB。
電力節省公用程式),請檢查並確
DriveStation
DriveStation
重新格式化
)
DriveNavigator
工作超過
。
DriveStation。FAT32
15
分鐘
15

技術規格
標準規範:
傳輸速度:
功率消耗:
尺寸:
重量:
作業環境:
20 - 80 % 濕度 (
作業系統相容性:
Windows Vista (32-bit 或 64-bit)
Windows XP (32-bit)
Windows Server 2008 R2 (64-bit)
Windows Server 2008 (32-bit 或 64-bit)
Windows Server 2003 R2 (32-bit)
Windows Server 2003 (32-bit)
Mac OS X 10.4
USB 3.0
86 x 127 x 204 mm
2.2
41 - 95° F (5 - 35° C)
Windows 7 (32-bit 或 64-bit)
最高
5.0 Gbps (USB 3.0)
最大
36 W
千克
無冷凝
)
,
或更高版本
,
,
,
,
,
,
16

www.buffalotech.com
 Loading...
Loading...