Buffalo HD-QSSU2 User Manual
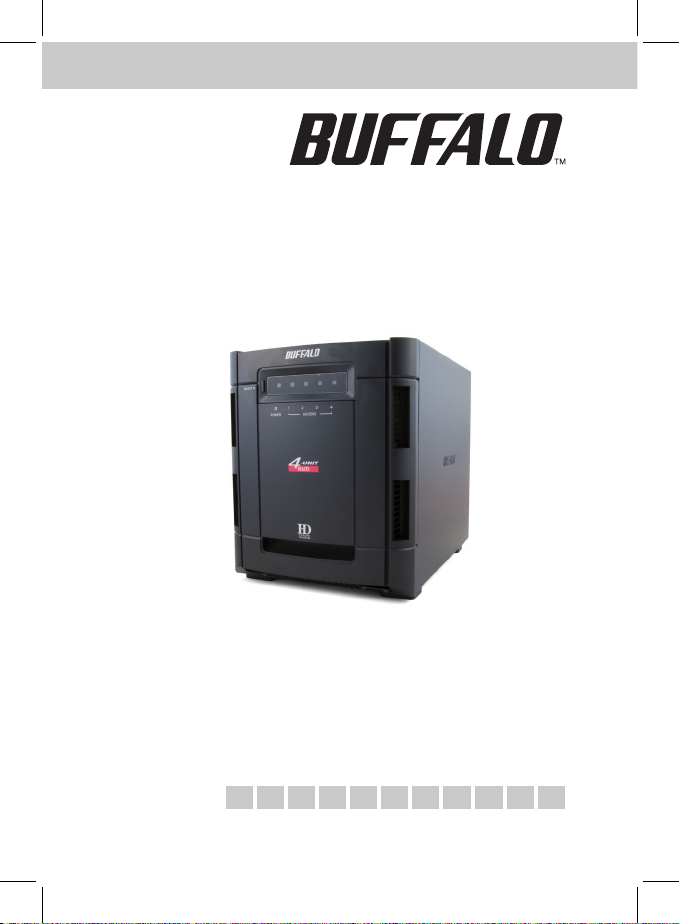
QUICK SETUP GUIDE
www.bualotech.com
HD-QSSU2/R5
DriveStation Quattro
EN DE FR IT ES PT NL SV
NO
DA FI
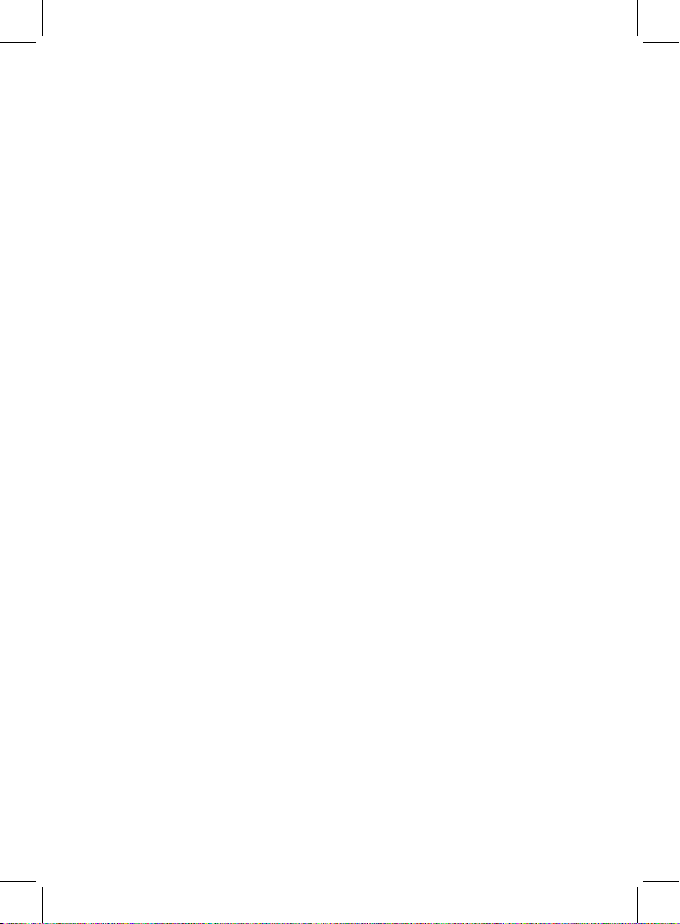
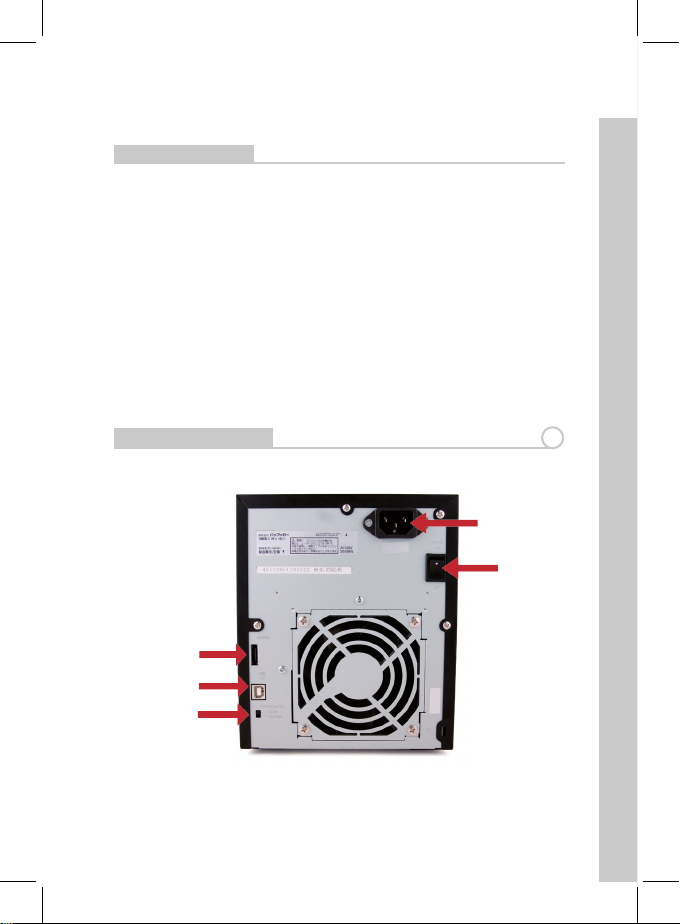
1
EN
DriveStation Quattro (HD-QSSU2/R5)
Package contents includes:
• DriveStation Quattro
• Power Cord
• USB Cable
• eSATA Cable
• eSATA Bracket
• DriveNavigator Installation CD
• Quick Setup Guide
Thank you for purchasing a Bualo DriveStation Quattro.
Package Contents
Back Panel Layout
1
Fig: 1
Power On
O
Socket for
Power Cord
Auto On/O
Manual On/O
USB
eSATA
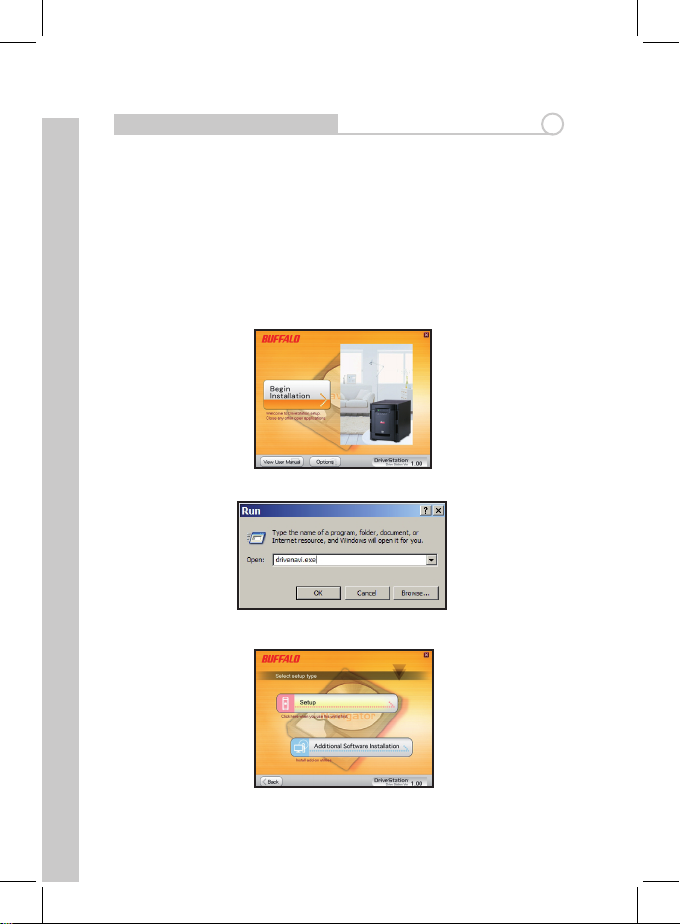
EN
2
DriveStation Quattro - Setup
2
Fig: 2
Fig: 3
Fig: 4
Congratulations on your new DriveStation Quattro! With four separate hard
drives inside, the DriveStation Quattro gives you many options for large,
economical capacity and easy-to-use redundancy.
To begin, insert the DriveNavigator CD in your PC. The setup program will
launch. Click Begin Installation to start. (Fig: 2)
If the setup program doesn’t run automatically, click Start, then Run, and then
type “d:\drivenavi.exe” in the Run window. Click OK. (Fig: 3)
Click Setup to start. (Fig: 4) Follow the steps to connect your DriveStation
Quattro.
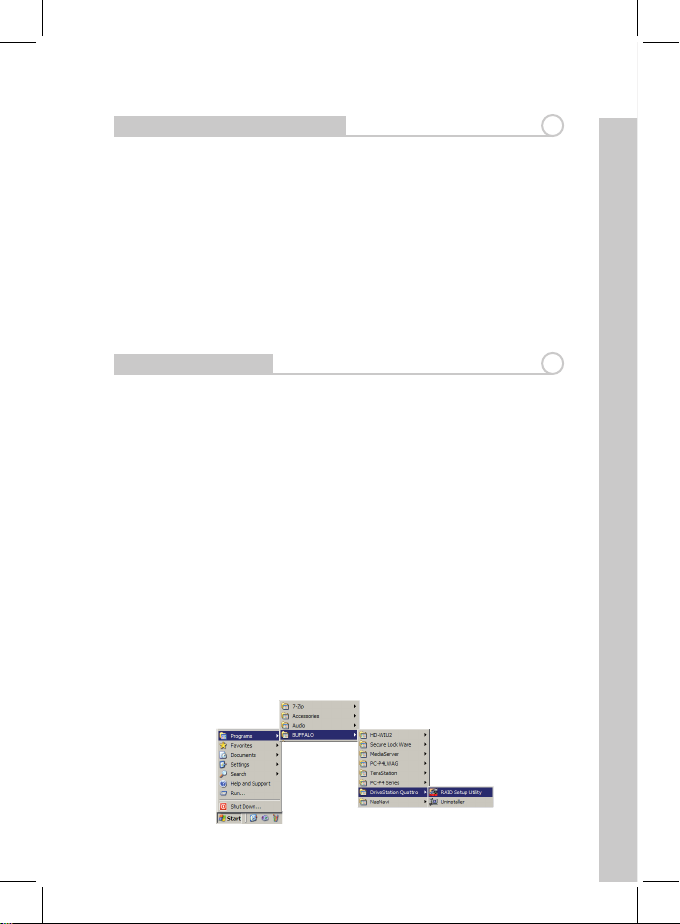
3
EN
DriveStation Quattro - Setup
2
The wizard will step you through setting up your DriveStation Quattro,
conguring your RAID settings, and reformatting if desired.
The DriveStation Quattro can be connected to your computer with either a
USB connection or an eSATA connection. The eSATA connection will usually
give higher performance. However, If you you will be changing RAID modes
or reformating the drives during setup, you must use the USB cable to
connect the Quattro to your PC. You may switch to the eSATA connection
after setup is complete.
Use either the eSATA cable or the USB cable to connect the Quattro to your
computer at any given time. Do not connect both at once!
Using the RAID Utility
3
The RAID Utility allows you to congure your DriveStation Quattro in several
modes:
Normal Mode - Appears to your computer as four separate hard drives.
Spanning Mode - Appears to your computer as one large hard drive.
RAID 0 Mode - Appears to your computer as a single drive. Higher
performance than Spanning Mode.
RAID 1 Mode - Appears to your computer as a single drive. The third
and fourth drives keep an exact copy of the rst and second drives, for
redundancy.
RAID 5 Mode - Appears to your computer as a single drive. Approximately
3/4 of your total space is usable, yet you still have full redundancy, if a drive
fails
Note that changing the mode of the drives in your Quattro will erase all data
on them! Back up any important data before using the RAID utility.
You should be connected to the DriveStation Quattro with a USB cable while
running the RAID utility. You can switch to an eSATA connection for normal
use after the utility has run. You can launch the RAID Utility by clicking on
RAID Setup Utility in the Start menu. (Fig: 5)
Fig: 5
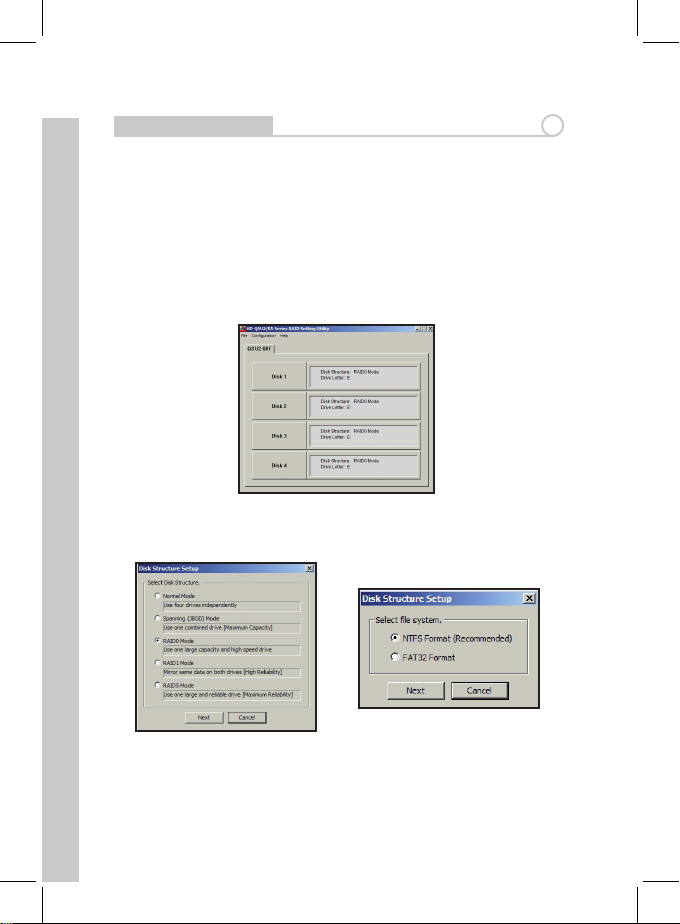
EN
4
Fig: 6
Using the RAID Utility
3
Once launched, the RAID Utility will briey scan for your DriveStation Quattro.
This may take a few seconds.
The initial screen will show your current conguration (Fig: 6). If your Quattro
is new, it will probably be in RAID 0 mode, with one high-performance
partition. If you want better data security, Bualo recommends RAID 5 mode,
with its excellent balance of security and total capacity.
To change the RAID mode, click on the Conguration menu and choose the
Change Disk Structure option.
Select the drive structure that you would like to use (Fig: 7)
Fig: 7
Fig: 8
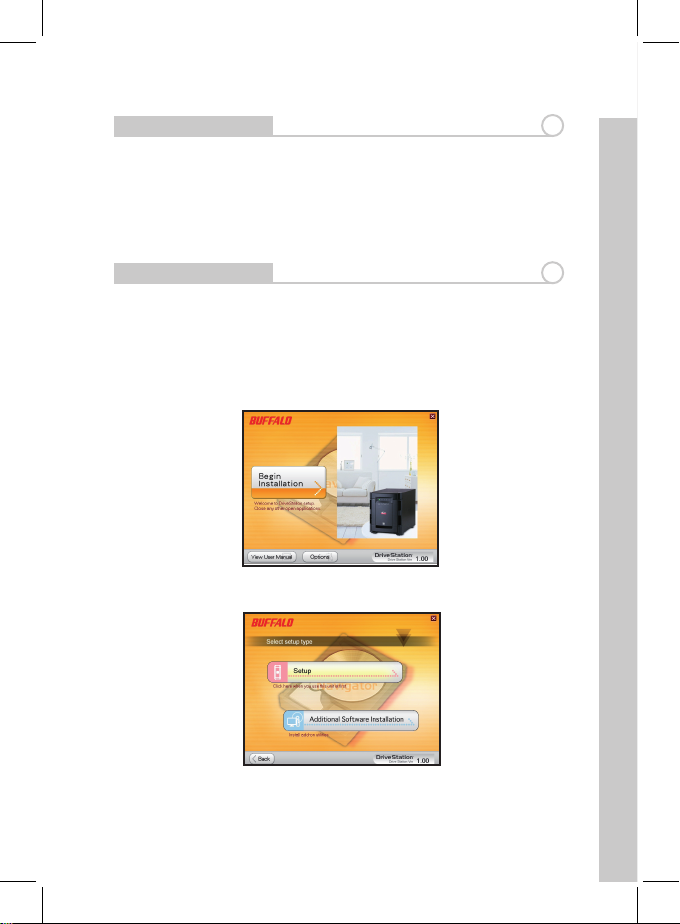
5
EN
Using the RAID Utility
3
After rebuilding the disk structure, the disk can be formatted with FAT32 or
NTFS (Fig: 8). Select the format that you prefer. FAT32 is compatible with
most Windows PCs, Macs, and Linux. NTFS oers the best performance with
Windows 2000 and XP machines, but isn’t compatible with other operating
systems. NTFS is recommended for use with backup, video editing and other
programs that may need lesizes larger than 4GB.
The DriveStation Quattro includes several optional disk utilities. To install
and use these utilities, insert the CD-ROM that came with your DriveStation
Quattro into a Windows PC.
Fig: 9
Fig: 10
Click Begin Installation (Fig: 9) and Additional Software Installation (Fig: 10).
Other Utilities
4
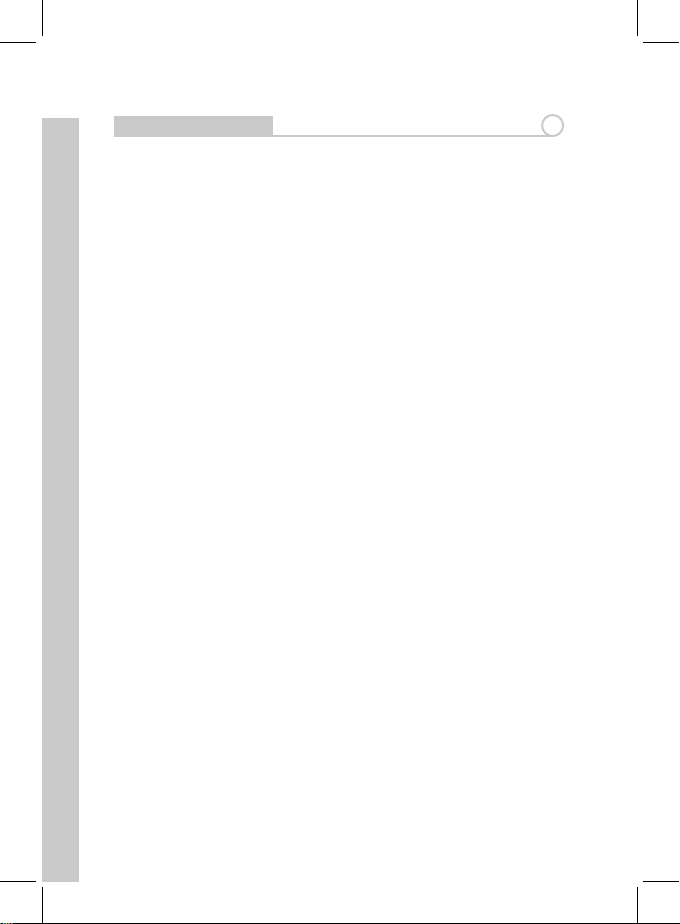
EN
6
Memeo AutoBackup software is available for backing up documents,
multimedia files, and other files from your Windows PC to the DriveStation
Quattro. A license for using Memeo on a single PC or workstation is included
with your DriveStation Quattro. Please view the Memeo documentation
for more information on installing and using memeo. As with all backup
programs, format the DriveStation Quattro with NTFS before use with Memeo
backup software.
SecureLockWare encrypts the data on your DriveStation Quattro, preventing
the data from being accessed by anyone but you.
TurboUSB utility can greatly improve the data transfer rates to and from
your DriveStation Quattro. The DriveStation Quattro must be connected to
your PC via USB cable to use this feature. Click on the Options button (Fig: 9)
and select Enable TurboUSB. The wizard will guide you through installing the
software and enabling the feature.
Other Utilities
4
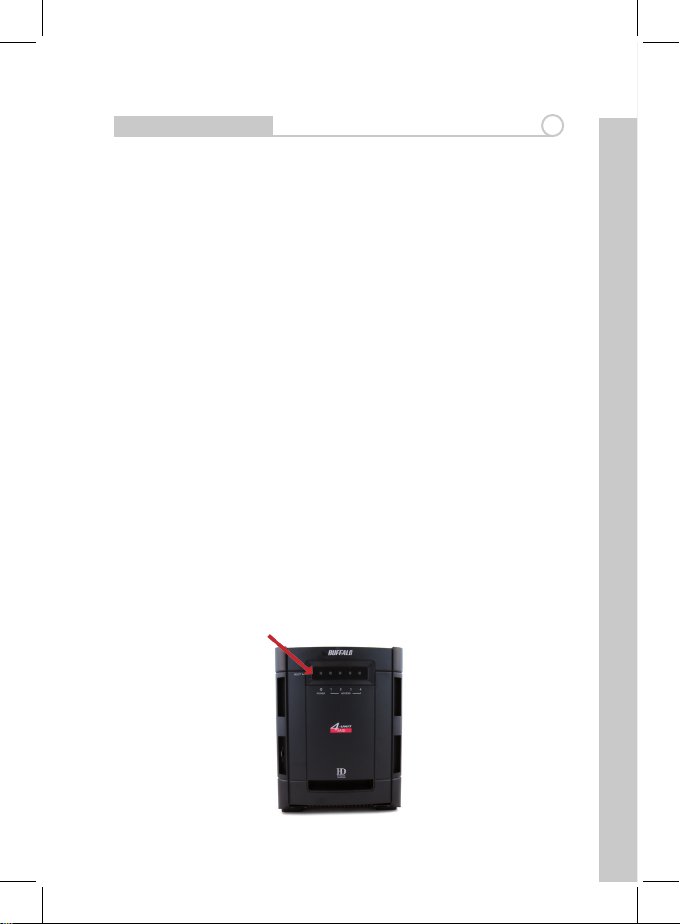
7
EN
If your hard drives are in “Normal” (JBOD) mode, then the Drive Select button
(Fig: 11) lets you choose which of the 4 separate drives will be seen as the
primary drive by your PC.
If you are using a USB connection with JBOD mode, then you will still be able
to see all four separate hard drives in My Computer. If you are using an eSATA
interface to connect Quattro only one single drive will be active in this mode.
Use the Drive Select button to chose which drive will be active in this case.
If four separate drives are not desired, use RAID 0, RAID 1, or RAID 5 instead of
“Normal” (JBOD) mode. You may switch between RAID modes with the RAID
utility during installation. The utility may also be installed or run from your
DriveNavigator CD.
If you’ve changed the Quattro’s RAID mode to normal (JBOD) mode with
the RAID setting utility, disconnect the Quattro from the computer. Hold
the Select button for three seconds or until the Power LED is lit orange and
beeps. Click the Select button again to change which single drive is activated.
You can see which drive is selected by its Access LED.
Here’s what the LED colors mean:
Green: Selected and activated.
Orange: Not selected but activated. If you are using a USB connection the
drive will still be visable in My Computer. With an eSATA connection, only the
selected drive will be usable.
O: Not selected and invisible to your PC.
If you are in a RAID mode where the four drives appear as a single drive, such
as RAID 0, 1, or 5, then the Drive Select button is disabled.
Fig: 11
Drive Select
5
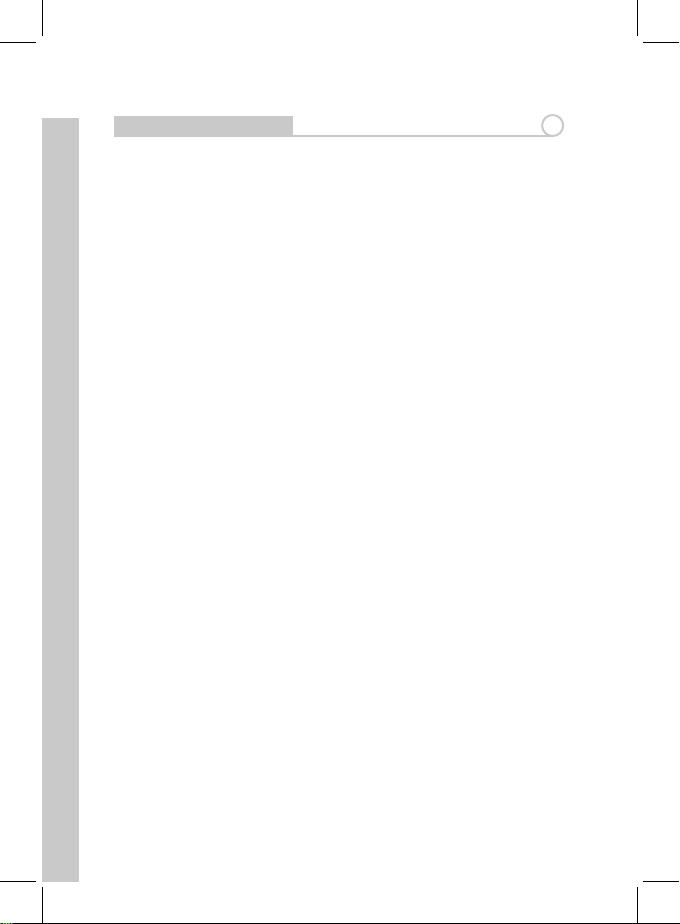
EN
8
Troubleshooting
6
The following is a list of common issues with the DriveStation Quattro.
Following each issue are possible resolutions.
I see the DriveStation Quattro in My Computer but I cannot access it.
The drive requires formatting. Consult your OS manual for information on
formatting drives.
I cannot see the DriveStation Quattro in My Computer.
Verify that the POWER light is on. If it is not, then ensure that the power
switch is in the ON position.
Try toggling the POWER MODE switch right below the power switch. The
POWER MODE switch toggles whether the device is powered up via a USB
signal (“Auto”) or purely based on the power switch’s position (“Manual”).
If you have installed the Power Save Utility, then verify that the
DriveStation Quattro was not put into power saving mode. Consult the
manual for the Power Save Utility for additional help. The manual
can be found on the DriveNavigator CD-ROM.
Verify that the hard drive inside the DriveStation Quattro is spinning. This
can be veried by placing your hand on the sides of the case
and feeling for a slight vibration. Also, after the DriveStation Quattro has
been powered on for fteen minutes or more it will begin to get
warm. If neither of the proceeding tests veried that the hard drive
is spinning, then please contact technical support for further assistance.
My backup program can’t save les to the DriveStation Quattro.
Reformat your DriveStation Quattro with NTFS. FAT32 is limited to 4GB le
sizes.
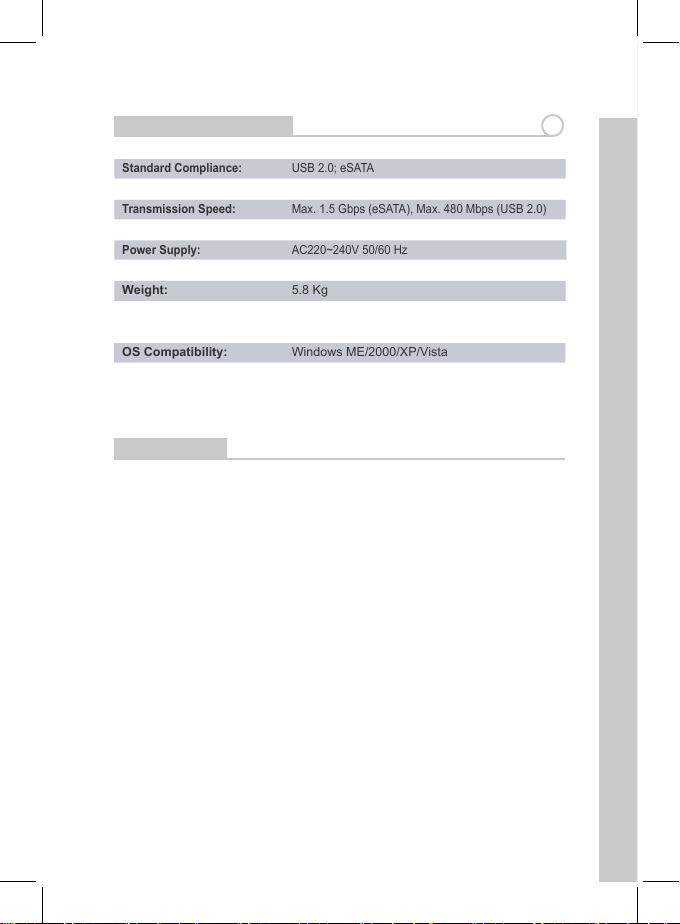
9
EN
Technical Specication
7
Standard Compliance: USB 2.0; eSATA
Seek Time: Max. 11 milliseconds
Transmission Speed: Max. 1.5 Gbps (eSATA), Max. 480 Mbps (USB 2.0)
Power Consumption: Max. 86W, Average 40W
Power Supply: AC220~240V 50/60 Hz
Dimensions: 165 x 203 x 241 mm
Weight: 5.8 Kg
Operating Environment: 5 - 35° C
20-80% humidity (non-condensing)
OS Compatibility: Windows ME/2000/XP/Vista
CE Warning
This is a Class B product. In a domestic environment, this product may cause
radio interference, in which case the user may be required to take adequate
measures.
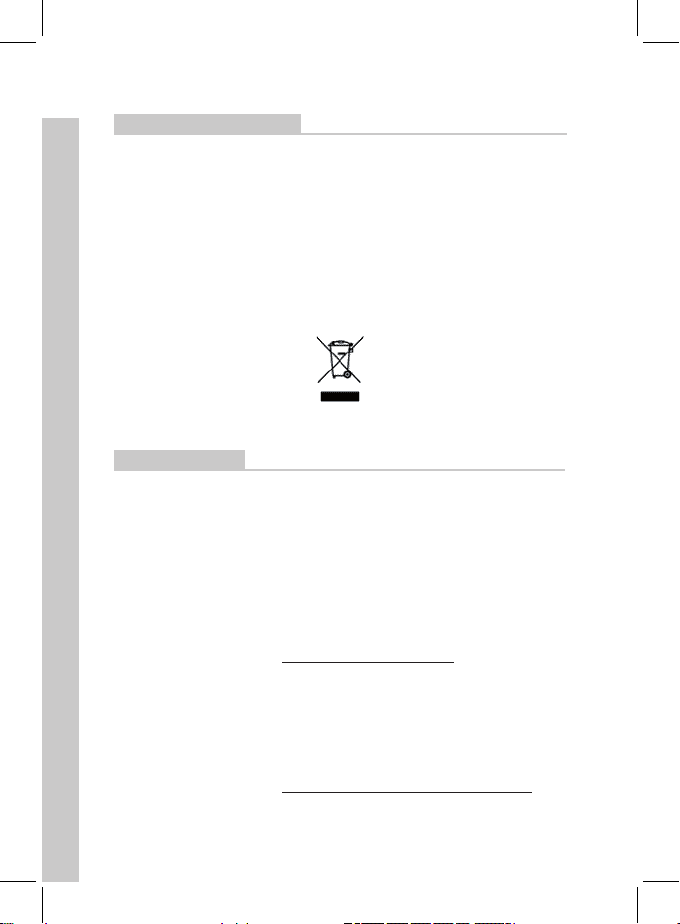
EN
10
Environmental Information
• The equipment that you have purchased has required the extraction and
use of natural resources for its production.
• The equipment may contain hazardous substances that could impact health
and the environment.
• In order to avoid the dissemination of those substances in our environment
and to diminish
the pressure on the natural resources, we encourage you to use the
appropriate take-back systems.
• The take-back systems will reuse or recycle most of the materials of your end
life equipment in a sound way.
• The crossed-out wheeled bin symbol invites you to use those systems.
• If you need more information on the collection, reuse and recycling systems,
please contact your local or regional waste administration.
Contact Details
Address: Bualo Technology UK Ltd
2 Bracknell Beeches
Old Bracknell Lane
Bracknell
Berkshire
RG12 7BW
United Kingdom
General Inquiries:
Email
sales@bualo-technology.com
Technical Support:
Bualo Technology provide technical support
in English, German, French, Italian and
Spanish.
For opening hours and relevant telephone
numbers, please go to:
http://www.bualo-technology.com/contact
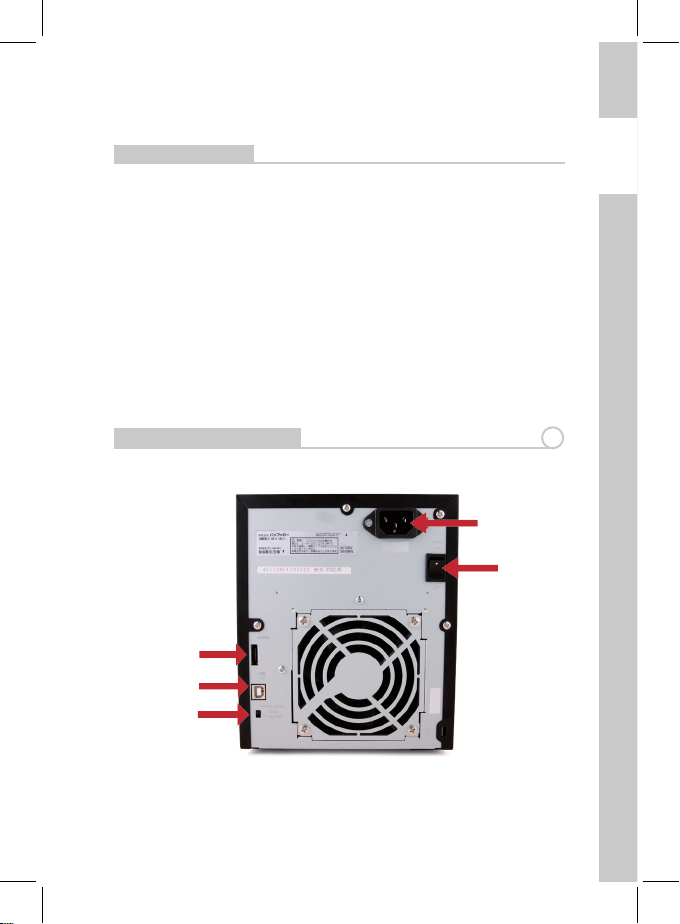
11
DE
DriveStation Quattro (HD-QSSU2/R5)
Der Packungsinhalt umfasst:
• DriveStation Quattro
• Stromkabel
• USB-Kabel
• eSATA-Kabel
• eSATA-Portblech
• DriveNavigator-Installations-CD
• Handbuch für die Schnellinstallation
Vielen Dank, dass Sie sich für die Bualo DriveStation Quattro entschieden
haben.
Packungsinhalt
Elemente auf der Rückseite
1
Abb. 1
Netzschalter –
Ein/Aus
Buchse für
Stromkabel
Automatisch
Ein/Aus
Manuell Ein/Aus
USB
eSATA
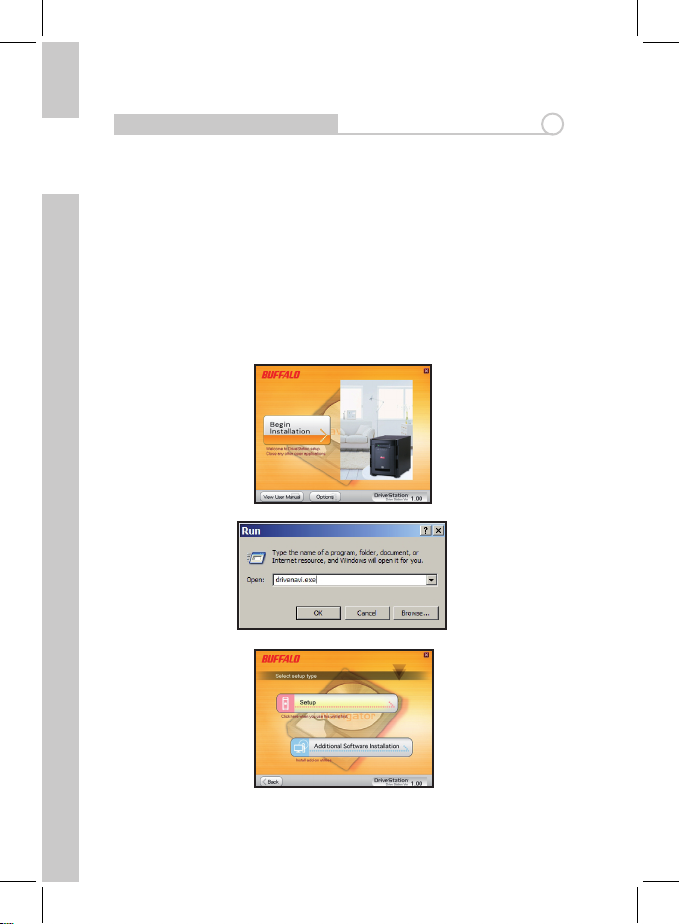
DE
12
13
DE
DriveStation Quattro - Setup
2
Abb. 2
Abb. 3
Abb. 4
Herzlichen Glückwunsch zum Kauf Ihrer neuen DriveStation Quattro! Die
DriveStation Quattro bietet Ihnen mit vier separaten Festplatten hohe und
zugleich preiswerte Speicherkapazität sowie benutzerfreundlich einsetzbare
Redundanz.
Legen Sie die DriveNavigator-CD in Ihren PC ein. Das Setup-Programm wird
geönet. Klicken Sie auf Begin Installation (Installation beginnen). (Abb. 2)
Wird das Setup-Programm nicht automatisch gestartet, klicken Sie auf Start,
dann auf Ausführen, und geben Sie im Dialogfeld „d:\drivenavi.exe“ ein.
Klicken Sie auf OK. (Abb. 3)
Klicken Sie auf Setup. (Abb. 4) Folgen Sie den Anweisungen, um die
DriveStation Quattro anzuschließen.
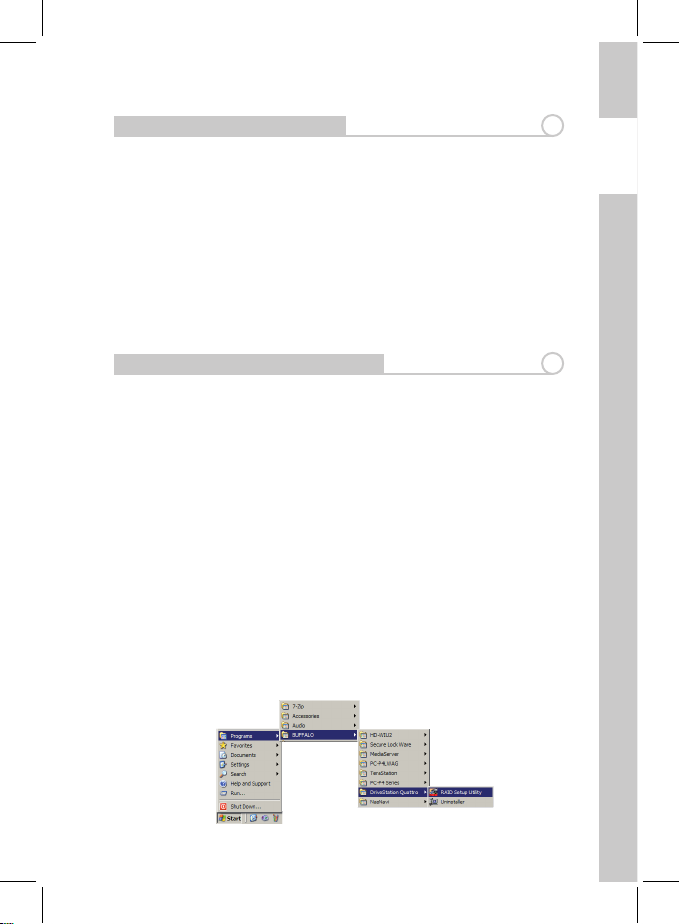
13DE13
DE
DriveStation Quattro - Setup
2
Der Assistent führt Sie durch die Einrichtung Ihrer DriveStation Quattro,
die Konguration der RAID-Einstellungen und (falls erforderlich) eine
Neuformatierung.
Die DriveStation Quattro kann über einen USB- oder einen eSATA-Anschluss
mit Ihrem Computer verbunden werden. Bei Verbindung über einen eSATAAnschluss wird gewöhnlich eine bessere Leistung erzielt. Wenn Sie während
der Einrichtung jedoch den RAID-Modus verändern oder ein Laufwerk neu
formatieren möchten, verbinden Sie Ihren PC über das USB-Kabel mit der
DriveStation. Nach Abschluss des Installationsvorgangs können Sie Ihre
DriveStation wieder über den eSATA-Anschluss verbinden. Die DriveStation
kann entweder über das USB-Kabel oder über das eSATA-Kabel mit Ihrem
Computer verbunden werden. Versuchen Sie bitte nicht, beide Kabel
gleichzeitig anzuschließen.
Verwendung des RAID-Dienstprogramms
3
Mithilfe des RAID-Dienstprogramms können Sie Ihre DriveStation Quattro in
verschiedenen Modi kongurieren:
Normal Mode – Ihr Computer registriert vier separate Festplatten.
Spanning Mode – Ihr Computer registriert eine einzige, große Festplatte.
RAID 0 Mode – Ihr Computer registriert ein einziges Laufwerk. Dieser Modus
ist leistungsstärker als der Spanning Mode.
RAID 1 Mode – Ihr Computer registriert ein einziges Laufwerk. Aus Gründen
der Redundanz sind das dritte und vierte Laufwerk exakte Kopien des ersten
und zweiten.
RAID 5 Mode – Ihr Computer registriert ein einziges Laufwerk. Etwa 75 %
des gesamten Speicherplatzes können verwendet werden, bei Ausfall eines
Laufwerks ist jedoch volle Redundanz gewährleistet.
Beachten Sie, dass alle vorhandenen Daten gelöscht werden, wenn Sie
den Laufwerksmodus Ihrer DriveStation Quattro ändern! Legen Sie von
allen wichtigen Daten eine Sicherungskopie an, bevor Sie das RAIDDienstprogramm anwenden.
Wenn Sie das RAID-Dienstprogramm ausführen, sollte Ihr PC über ein USB-
Kabel mit der DriveStation Quattro verbunden sein. Nach Beendigung des
Dienstprogramms können Sie für den normalen Betrieb das eSATA-Kabel
verwenden. Sie können das RAID-Dienstprogramm starten, indem Sie im
Startmenü auf RAID Setup Utility klicken. (Abb. 5)
Abb. 5
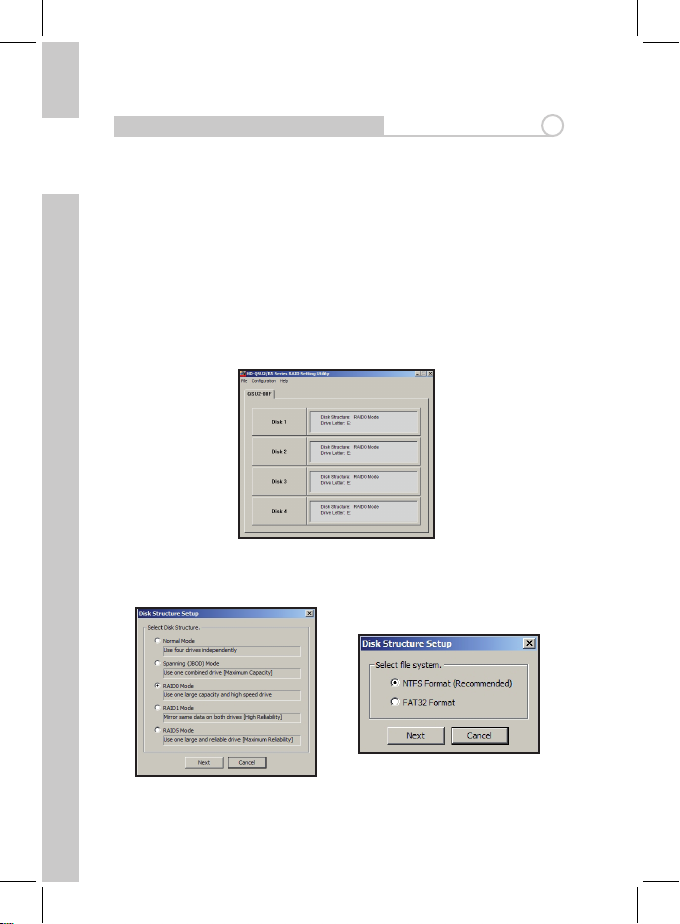
DE
14
15
DE
Abb. 6
Verwendung des RAID-Dienstprogramms
3
Beim Start sucht das RAID-Dienstprogramm nach der DriveStation Quattro.
Dies kann einige Sekunden dauern.
Im Anfangsbildschirm wird Ihre aktuelle Konguration angezeigt. (Abb. 6). Ist
Ihre DriveStation Quattro neu, so ist sie normalerweise im RAID 0-Modus mit
einer einzigen, hochleistungsfähigen Partition konguriert. Um eine erhöhte
Datensicherheit zu gewährleisten, empfehlen wir Ihnen, den RAID 5-Modus
einzustellen, der ein ausgezeichnetes Gleichgewicht zwischen Sicherheit und
Gesamtkapazität bietet.
Wenn Sie den RAID-Modus wechseln möchten, klicken Sie auf Conguration
(Konguration), und wählen Sie Change Disk Structure (Datenträgerstruktur
ändern).
Wählen Sie die gewünschte Datenträgerstruktur aus. (Abb. 7)
Abb. 7
Abb. 8
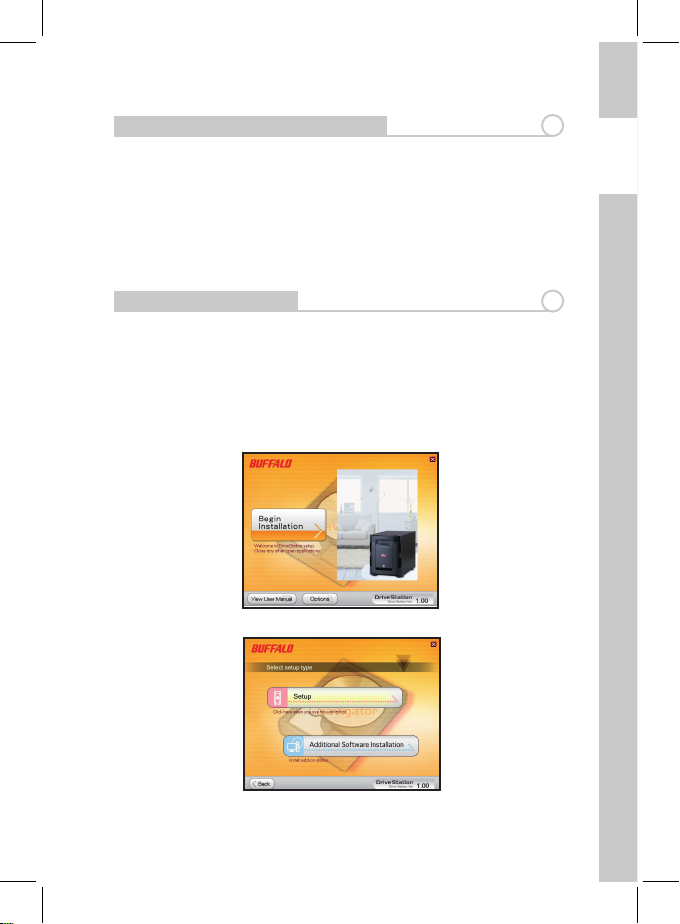
15DE15
DE
Verwendung des RAID-Dienstprogramms
3
Nach Neuerstellung der Datenträgerstruktur kann der Datenträger mit
FAT32 oder NTFS formatiert werden. (Abb. 8). Wählen Sie das gewünschte
Format aus. FAT32 ist mit den meisten Windows-Computern, Macs und
Linux kompatibel. NTFS ist ausschließlich mit Windows-Betriebssystemen
kompatibel, wobei der Betrieb unter Windows 2000 und XP die besten
Ergebnisse verspricht. Der Einsatz von NTFS wird für die Erstellung von
Sicherungskopien und die Bearbeitung von Videos und Programmen mit
einer Dateigröße von über 4 GB empfohlen.
Die DriveStation Quattro umfasst mehrere optionale Dienstprogramme für
Datenträger. Um diese Dienstprogramme zu installieren, legen Sie die mit
Ihrer DriveStation Quattro gelieferte CD-ROM in einen Windows-PC ein.
Abb. 9
Abb. 10
Klicken Sie auf Begin Installation (Installation beginnen) (Abb. 9) und
anschließend auf Additional Software Installation (Installation zusätzlicher
Software) (Abb. 10).
Andere Dienstprogramme
4
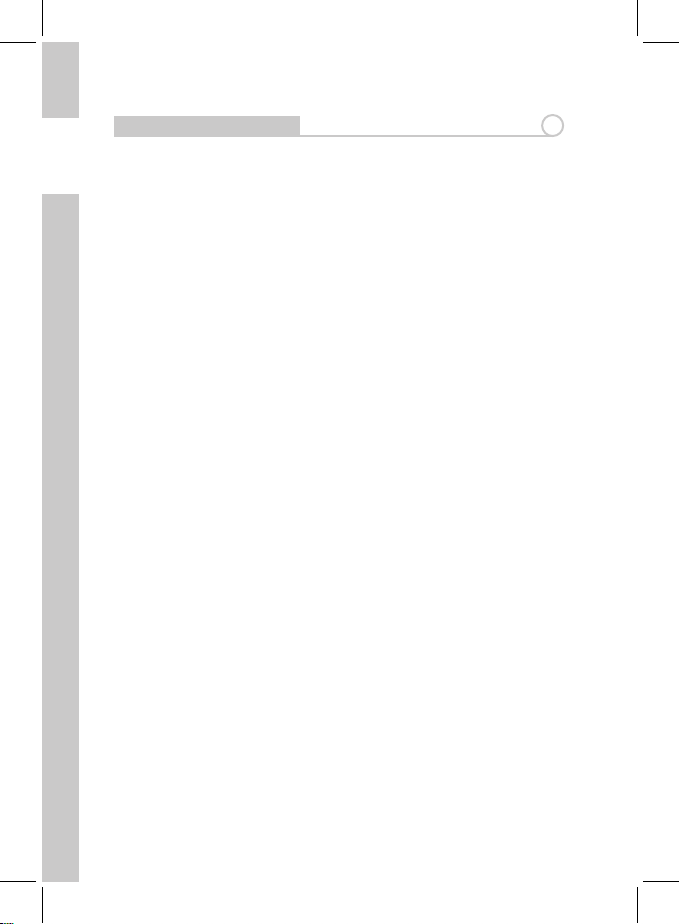
DE
16
17
DE
Mit der Software Memeo AutoBackup können Sie Sicherungskopien
von Dokumenten, Multimediadateien und anderen Dateien von Ihrem
Windows-PC auf der DriveStation Quattro anlegen. Die Anwenderlizenz für
Memeo auf einem Einzel-PC oder einer Workstation ist in Ihrer DriveStation
Quattro eingeschlossen. In der Dokumentation zu Memeo finden Sie weitere
Informationen zur Installation und Anwendung dieser Software. Wie andere
Programme zur Datensicherung kann Memeo erst verwendet werden,
nachdem die DriveStation Quattro mit NTFS formatiert wurde.
SecureLockWare dient der Verschlüsselung Ihrer Daten auf der DriveStation.
Der Zugriff auf die Daten wird somit auf Sie beschränkt.
Mit dem Dienstprogramm TurboUSB kann die Datenübertragungsrate
zwischen Ihrer DriveStation Quattro und Ihrem Computer deutlich erhöht
werden. Verbinden Sie die DriveStation Quattro über ein USB-Kabel mit
Ihrem Computer, um dieses Programm zu verwenden. Klicken Sie auf die
Schaltfläche Options (Optionen) (Abb. 9), und wählen Sie Enable TurboUSB
(TurboUSB aktivieren). Der Assistent führt Sie durch den Installationsvorgang
der Software und die Programmaktivierung.
Andere Dienstprogramme
4
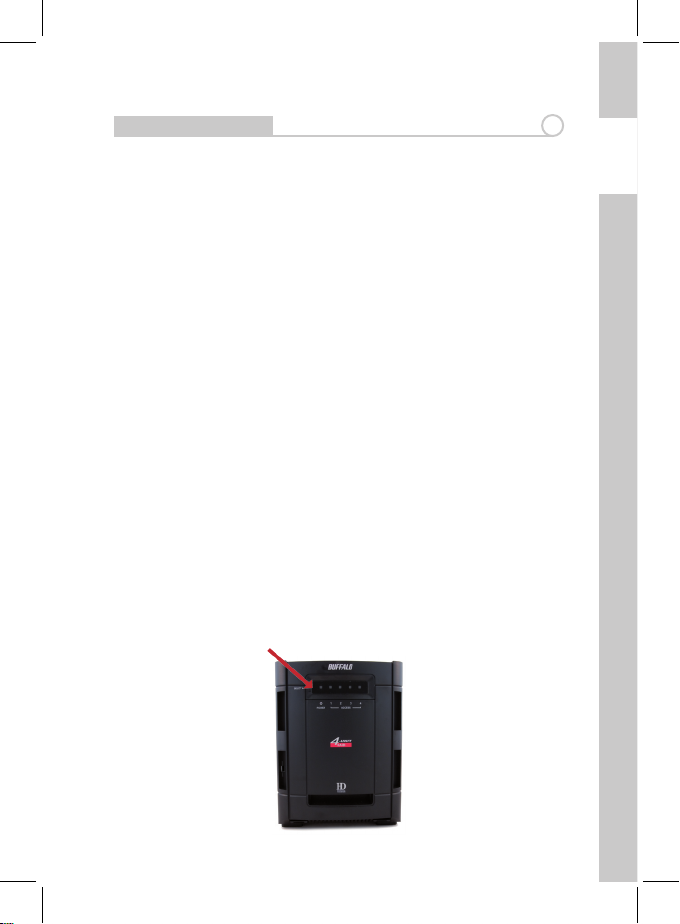
17DE17
DE
Wenn sich Ihre Festplatte im normalen Betriebsmodus (JBOD-Modus)
bendet, können Sie über die Taste Drive Select (Abb. 11) wählen, welches
der vier separaten Laufwerke von Ihrem Computer als primäres Laufwerk
erkannt werden soll.
Wenn Ihre DriveStation im JBOD-Modus über ein USB-Kabel verbunden
ist, werden unter „Arbeitsplatz“ alle vier Festplatten angezeigt. Ist die
DriveStation über die eSATA-Schnittstelle angeschlossen, ist im JBOD-Modus
nur ein einziges Laufwerk aktiv. Über die Taste Drive Select können Sie das
Laufwerk wählen, das in diesem Fall aktiv sein soll.
Wenn Sie nicht vier separate Laufwerke benötigen, verwenden Sie statt
des JBOD-Modus den Modus RAID 0, RAID 1 oder RAID 5. Während des
Installationsvorgangs können Sie über das RAID-Dienstprogramm zwischen
verschiedenen RAID-Modi wechseln. Das Dienstprogramm kann von Ihrer
DriveNavigator-CD installiert und ausgeführt werden.
Wenn Sie mittels der Einstellungsoptionen des RAID-Dienstprogramms in
den JBOD-Modus gewechselt haben, trennen Sie die Verbindung zwischen
Ihrer DriveStation Quattro und Ihrem Computer. Halten Sie die Taste Select
etwa 3 Sekunden lang gedrückt oder so lange, bis die Betriebsanzeige
(Power) orange leuchtet und ein Piepton zu hören ist. Drücken Sie die Taste
Select erneut, und wählen Sie das zu aktivierende Laufwerk. Am Status der
LED-Anzeige können Sie erkennen, welches Laufwerk aktiviert ist.
Die Farben der LED-Anzeigen haben folgende Bedeutung:
Grün: Ausgewählt und aktiviert.
Orange: Nicht ausgewählt, aber aktiviert. Wenn eine Verbindung über das
USB-Kabel hergestellt wurde, wird dieses Laufwerk unter „Arbeitsplatz“
angezeigt. Bei einer eSATA-Verbindung kann nur das ausgewählte Laufwerk
verwendet werden.
Aus: Nicht ausgewählt und für den PC nicht erkennbar.
Wenn Sie einen RAID-Modus ausgewählt haben, bei dem die vier Laufwerke
als ein einziges Laufwerk angezeigt werden (RAID 0, 1 oder 5), ist die Taste
Drive Select deaktiviert.
Abb. 11
Drive Select
5
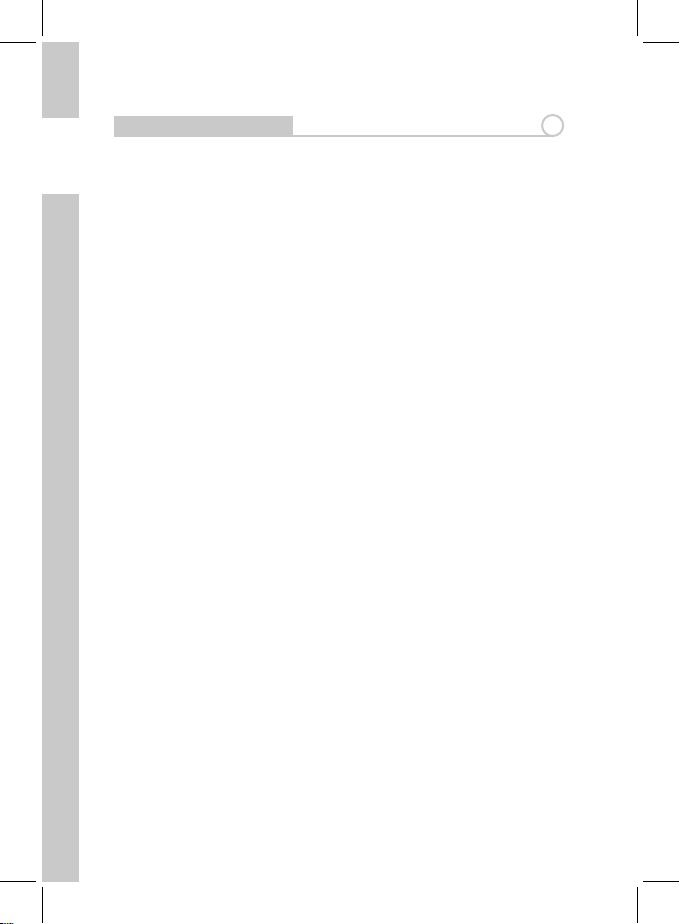
DE
18
19
DE
Problembehandlung
6
Im Folgenden nden Sie eine Auistung von Problemen, die im
Zusammenhang mit der DriveStation Quattro häug auftreten. Zusätzlich
werden für jedes Problem Lösungsmöglichkeiten vorgeschlagen.
Die DriveStation Quattro wird unter „Arbeitsplatz“ angezeigt, aber ich
kann nicht darauf zugreifen.
Das Laufwerk muss formatiert werden. Informationen zum Formatieren von
Festplatten nden Sie im Benutzerhandbuch zu Ihrem Betriebssystem.
Die DriveStationQuattro wird nicht unter „Arbeitsplatz“ angezeigt.
Überprüfen Sie, ob die Betriebsanzeige (POWER) leuchtet. Wenn sie nicht
leuchtet, überprüfen Sie, ob der Netzschalter eingeschaltet ist (Position ON).
Schalten Sie den Netzmodusschalter (POWER MODE) direkt unterhalb des
Netzschalters um. Über den Netzmodusschalter wird festgelegt, ob das
Gerät über ein USB-Signal (Position „Auto“) oder durch die Betätigung des
Netzschalters (Position „Manuell“) eingeschaltet wird.
Wenn Sie das Dienstprogramm Power Save installiert haben, stellen Sie sicher,
dass die DriveStation Quattro nicht in den Stromsparmodus versetzt wurde.
Weitere Informationen nden Sie im Handbuch zum Dienstprogramm Power
Save. Das Handbuch ist auf der DriveNavigator-CD-ROM enthalten.
Überprüfen Sie, ob sich die in der DriveStation Quattro enthaltene Festplatte
in Bewegung bendet. Sie können dies feststellen, indem Sie Ihre Hand
auf eine der Gehäuseseiten legen. Wenn sich die Festplatte in Bewegung
bendet, ist eine leichte Vibration zu spüren. Außerdem erwärmt sich die
DriveStation etwa 15 Minuten nach dem Einschalten. Ist keine Vibration zu
spüren und erwärmt sich die DriveStation nicht wie beschrieben, wenden Sie
sich bitte an den technischen Support.
Mein Programm zur Datensicherung kann keine Dateien auf der
DriveStation Quattro speichern.
Formatieren Sie Ihre DriveStation Quattro mit NTFS. FAT32 ist auf eine
Dateigröße von 4 GB beschränkt.
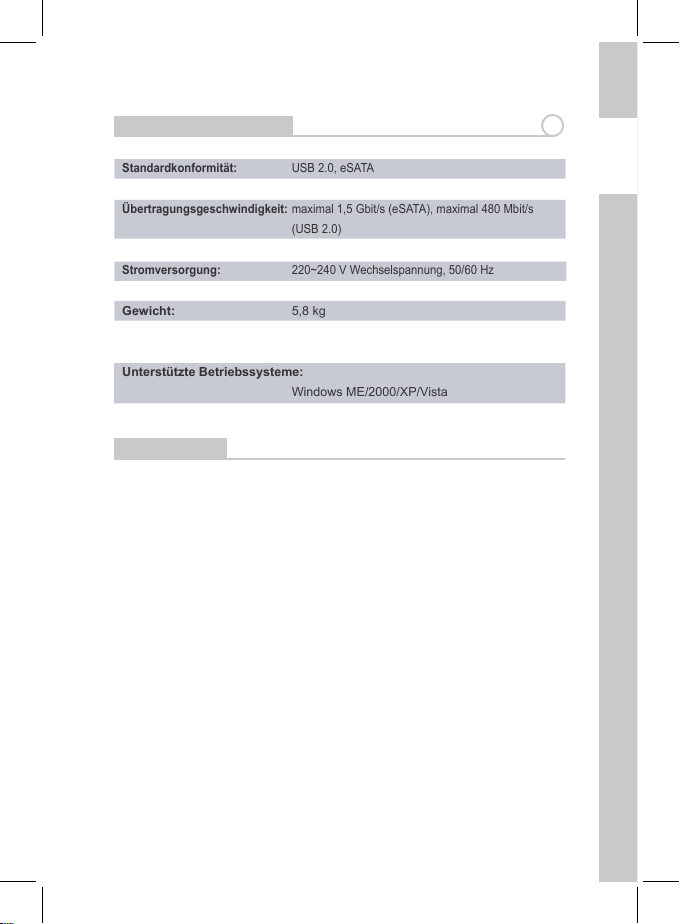
19DE19
DE
Technische Daten
7
Standardkonformität: USB 2.0, eSATA
Suchzeit: maximal 11 ms
Übertragungsgeschwindigkeit: maximal 1,5 Gbit/s (eSATA), maximal 480 Mbit/s
(USB 2.0)
Leistungsaufnahme: maximal 86 W, durchschnittl. 40 W
Stromversorgung: 220~240 V Wechselspannung, 50/60 Hz
Abmessungen: 165 × 203 × 241 mm
Gewicht: 5,8 kg
Umgebungsbedingungen: 5–35° C
20 bis 80 % Luftfeuchtigkeit (nicht kondensierend)
Unterstützte Betriebssysteme:
Windows ME/2000/XP/Vista
CE-Warnung
Dies ist ein Produkt der Klasse B. Im Wohnbereich kann dieses Produkt
Funkstörungen verursachen. In diesem Fall kann der Betreiber dazu
verpichtet werden, Gegenmaßnahmen zu ergreifen.
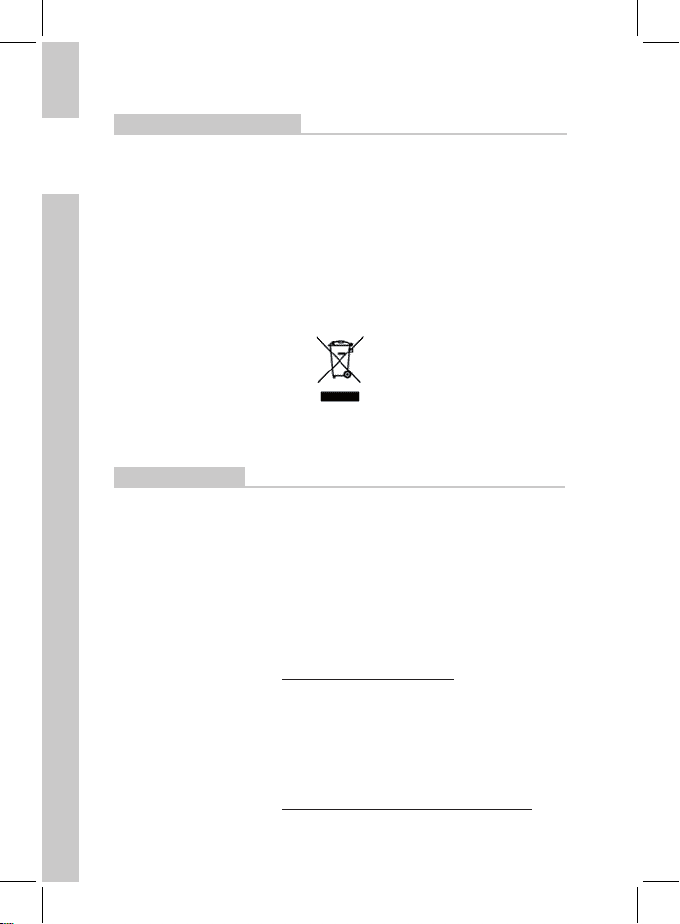
DE
20
Umweltschutz-Information
• Für die Herstellung des von Ihnen gekauften Produkts wurden natürliche
Ressourcen verbraucht.
• Das Produkt kann gefährliche Substanzen enthalten, die Auswirkungen auf
Gesundheit und Umwelt haben.
• Um die Ausbreitung dieser Substanzen in unserer Umgebung und den
Verbrauch natürlicher Ressourcen zu verringern, fordern wir Sie auf, die
entsprechenden Rücknahmesysteme zu nutzen.
• In den Rücknahmesystemen werden die meisten Materialien Ihrer
ausgesonderten Geräte aufbereitet oder wieder verwendet.
• Das Symbol mit der durchgestrichenen Mülltonne lädt Sie ein, diese
Systeme zu nutzen.
• Wenn Sie mehr Informationen über die Sammel-, Wiederverwendungs- und
Wiederaufbereitungssysteme benötigen, wenden Sie sich an die regionalen
Abfallzweckverbände.
Kontaktdaten
Adresse: Bualo Technology UK Ltd.
2 Bracknell Beeches
Old Bracknell Lane
Bracknell
Berkshire
RG12 7BW
United Kingdom
Allgemeine Fragen:
E-Mail
sales@bualo-technology.com
Technischer Support:
Bualo Technology leistet technischen
Support in den Sprachen Deutsch, Englisch,
Französisch, Italienisch und Spanisch.
Unsere Geschäftszeiten und wichtige
Telefonnummern nden Sie unter:
http://www.bualo-technology.com/contact
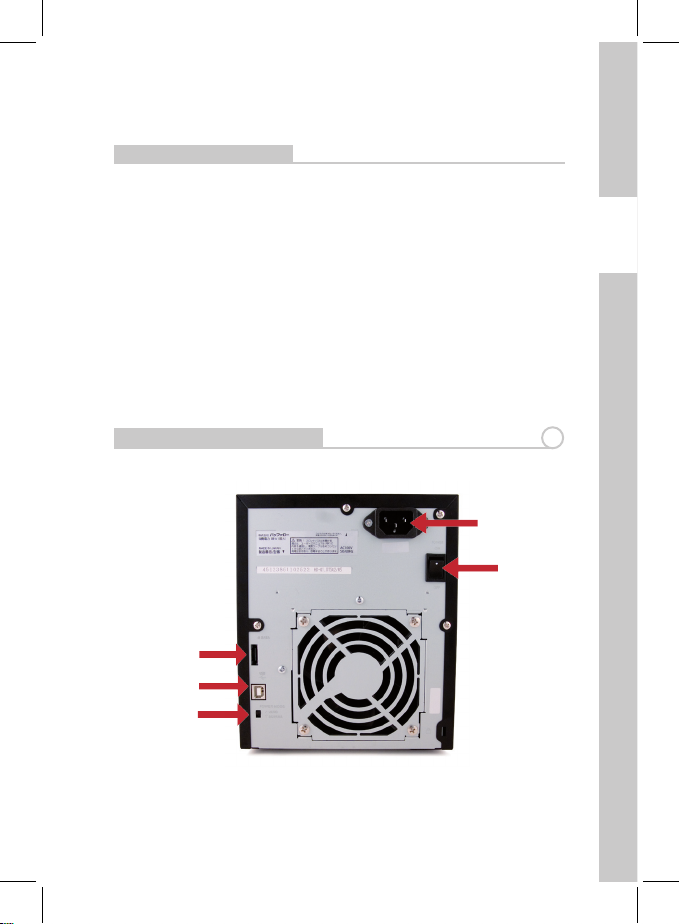
21
FR
DriveStation Quattro (HD-QSSU2/R5)
Contenu de l'emballage :
• DriveStation Quattro
• Câble d'alimentation
• Câble USB
• Câble eSATA
• Face arrière eSATA
• CD-ROM d'installation DriveNavigator
• Guide d'installation rapide
Merci d'avoir acheté l'unité DriveStation Quattro de Bualo.
Contenu de l'emballage
Présentation de la face arrière
1
Fig. 1
Interrupteur
Marche/arrêt
Prise pour câble
d'alimentation
Interrupteur
Marche/arrêt
(automatique)
Interrupteur
Marche/arrêt (manuel)
USB
eSATA
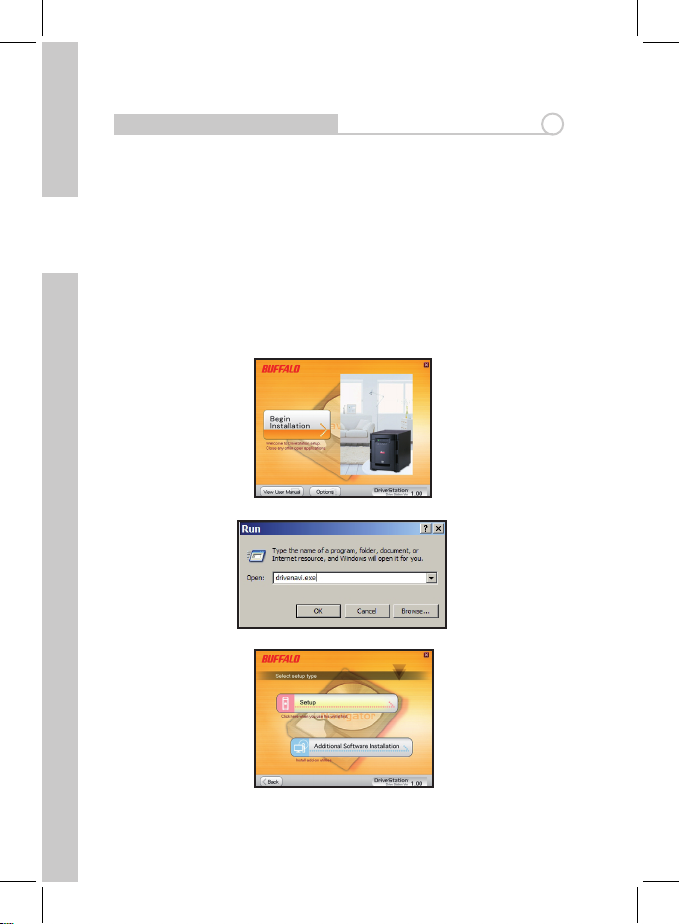
FR
22
DriveStation Quattro - Installation
2
Fig. 2
Fig. 3
Fig. 4
Vous venez d'acquérir l'unité DriveStation Quattro. Félicitations ! Intégrant
quatre disques durs distincts, l'unité DriveStation Quattro ore de
nombreuses possibilités en matière de capacités étendues et économiques,
et de redondance simple d'utilisation.
Dans un premier temps, insérez le CD DriveNavigator dans le lecteur de CDROM de votre ordinateur. Le programme d'installation démarre. Cliquez sur
Begin Installation (Commencer l'installation) pour démarrer. (Fig. 2)
Si le programme d'installation ne démarre pas automatiquement, cliquez sur
Start (Démarrer), puis sur Run (Exécuter) et saisissez « d:\setup.exe » dans le
champ Run (Exécution). Cliquez sur OK. (Fig. 3)
Cliquez sur Setup (Installation) pour démarrer. (Fig. 4) Suivez les étapes
indiquées pour connecter l'unité DriveStation Quattro.
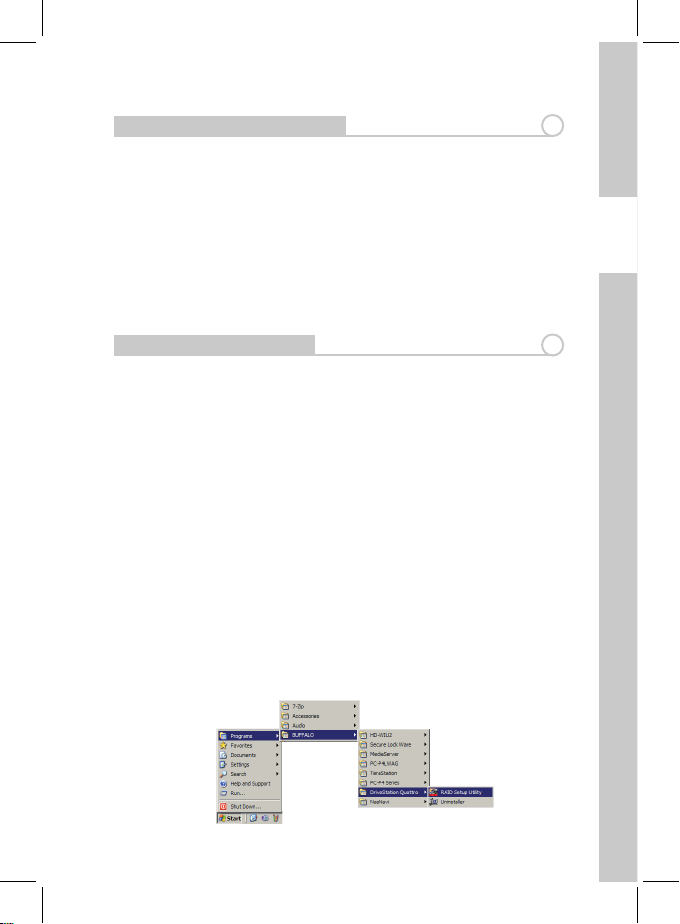
23
FR
DriveStation Quattro - Installation
2
L'assistant vous guidera lors de l'installation de votre unité
DriveStation Quattro, la conguration des paramètres RAID et le reformatage,
au besoin.
Vous pouvez relier l'unité DriveStation Quattro à votre ordinateur au
moyen d'un câble USB ou eSATA. La connexion eSATA ore généralement
de meilleurs résultats. Toutefois, si vous devez changer de mode RAID ou
reformater les disques au cours de l'installation, vous devez impérativement
utiliser le câble USB pour relier l'unité Quattro à votre PC. Vous pouvez ensuite
opter pour la connexion eSATA une fois l'installation terminée.
Utilisez le câble eSATA ou USB pour relier l'unité Quattro à votre ordinateur à
tout moment. Ne les connectez pas simultanément.
Utilisation de l'utilitaire RAID
3
L'utilitaire RAID vous permet de congurer votre unité DriveStation Quattro
selon plusieurs modes :
Normal Mode (Mode normal) - Apparaît sous la forme de quatre disques durs
distincts.
Spanning Mode (Agrégation de disques) - Apparaît sous la forme d'un
disque dur unique, de grande capacité.
RAID 0 Mode (Mode RAID 0) - Apparaît sous la forme d'un disque dur unique.
Performances supérieures à celles de l'agrégation de disques.
RAID 1 Mode (Mode RAID 1) - Apparaît sous la forme d'un disque dur unique.
À des ns de redondance, les troisième et quatrième disques conservent une
copie exacte des premier et deuxième disques.
RAID 5 Mode (Mode RAID 5) - Apparaît sous la forme d'un disque dur unique.
Environ les 3/4 de l'espace total sont utilisables. Néanmoins, vous bénéciez
d'une redondance complète, en cas de défaillance d'un disque.
Notez que la modication du mode des disques de l'unité DriveStation
Quattro entraîne l'eacement de toutes les données qu'ils contiennent.
Veillez donc à sauvegarder les données importantes avant d'utiliser l'utilitaire
RAID.
Lors de l'exécution de l'utilitaire RAID, vous devez être connecté à l'unité
DriveStation Quattro au moyen d'un câble USB. Une fois l'utilitaire exécuté et
dans le cadre d'une utilisation normale, vous pouvez passer à une connexion
eSATA. Dans le menu Démarrer, cliquez sur RAID Setup Utility (Utilitaire
d'installation RAID) pour lancer l'utilitaire RAID. (Fig. 5)
Fig. 5
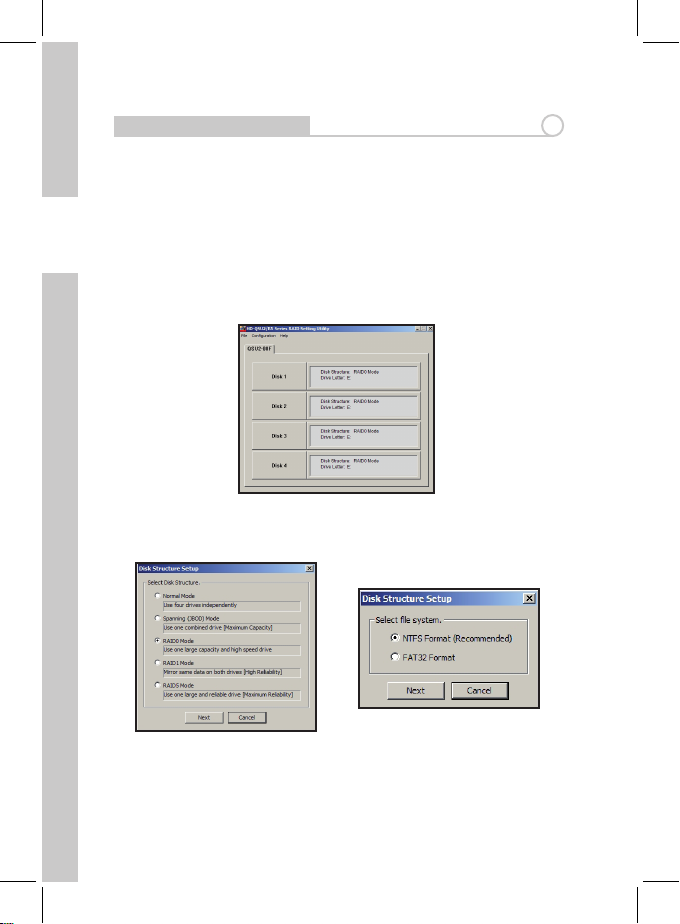
FR
24
Fig. 6
Utilisation de l'utilitaire RAID
3
Une fois lancé, l'utilitaire RAID analyse rapidement votre unité DriveStation
Quattro. Cette opération peut prendre quelques secondes.
L'écran initial ache la conguration actuelle (g. 6). Si votre unité
DriveStation Quattro est neuve, la conguration indique probablement le
mode RAID 0, avec une partition hautes performances. Pour une sécurité
accrue des données, Bualo recommande le mode RAID 5, qui ore un
excellent équilibre entre sécurité et capacité totale.
Pour changer de mode RAID, cliquez sur le menu Conguration et choisissez
l'option Change Disk Structure (Modier la structure de disque).
Sélectionnez la structure de disque à utiliser (g. 7)
Fig. 7
Fig. 8
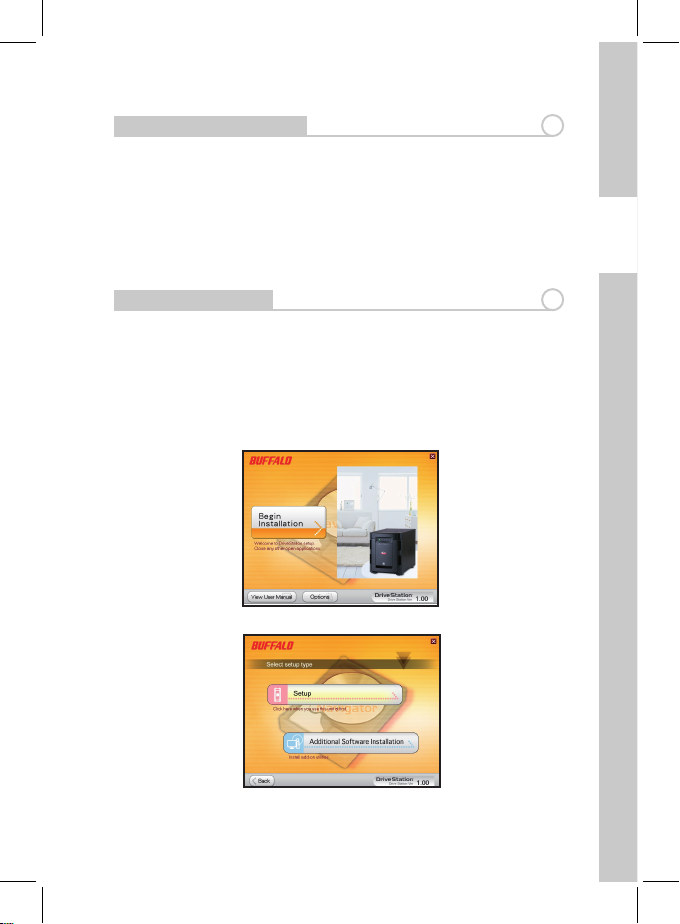
25
FR
Utilisation de l'utilitaire RAID
3
Une fois la structure de disque modiée, le disque peut être formaté avec
FAT32 ou NTFS (g. 8). Sélectionnez le format souhaité. Le système FAT32
est compatible avec la plupart des ordinateurs Windows, Mac et Linux.
Le système NTFS ore des performances optimales avec les ordinateurs
Windows 2000 et XP, mais n'est pas compatible avec d'autres systèmes
d'exploitation. L'utilisation du système NTFS est recommandée pour les
programmes de sauvegarde, de retouche vidéo et les autres programmes qui
peuvent avoir besoin de chiers de plus de 4 Go.
L'unité DriveStation Quattro comprend plusieurs utilitaires de disque
optionnels. Pour installer et utiliser ces utilitaires, insérez le CD de l'unité
DriveStation Quattro dans le lecteur de CD-ROM d'un ordinateur Windows.
Fig. 9
Fig. 10
Cliquez sur Begin Installation (Commencer l'installation), comme l'indique
la gure 9, puis sur Additional Software Installation (Installation d'un autre
logiciel) (g. 10).
Autres utilitaires
4
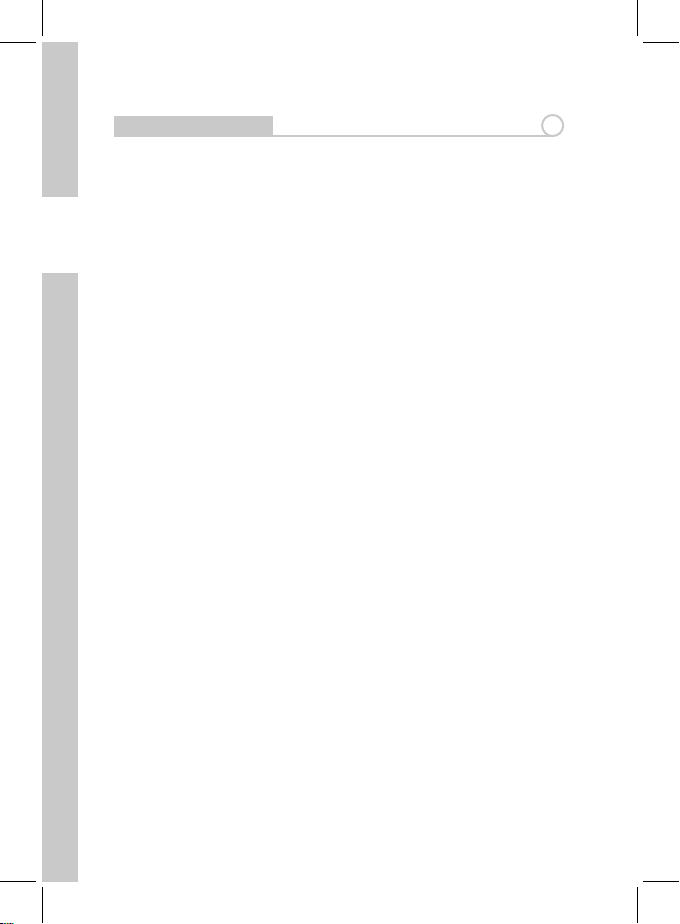
FR
26
Memeo AutoBackup permet de sauvegarder des documents, des fichiers
multimédias et d'autres fichiers à partir de votre ordinateur Windows vers
l'unité DriveStation Quattro. L'unité inclut une licence d'utilisation de Memeo
pour un poste unique. Pour plus d'informations sur l'installation et l'utilisation
du programme, reportez-vous à la documentation Memeo. Comme pour tout
programme de sauvegarde, formatez l'unité DriveStation Quattro avec NTFS
avant d'utiliser le logiciel de sauvegarde Memeo.
SecureLockWare (dédié au cryptage des données sur l'unité
DriveStation Quattro) garantit que vous seul pouvez accéder aux données.
TurboUSB accélère considérablement les vitesses de transfert des données
vers et depuis l'unité DriveStation Quattro. L'unité DriveStation Quattro doit
être reliée à votre PC via le câble USB pour que vous puissiez vous servir de
cette fonction. Cliquez sur le bouton Options (g. 9) et sélectionnez Enable
TurboUSB (Activer TurboUSB). L'assistant vous guide ensuite pour installer le
logiciel et activer la fonction correspondante.
Autres utilitaires
4
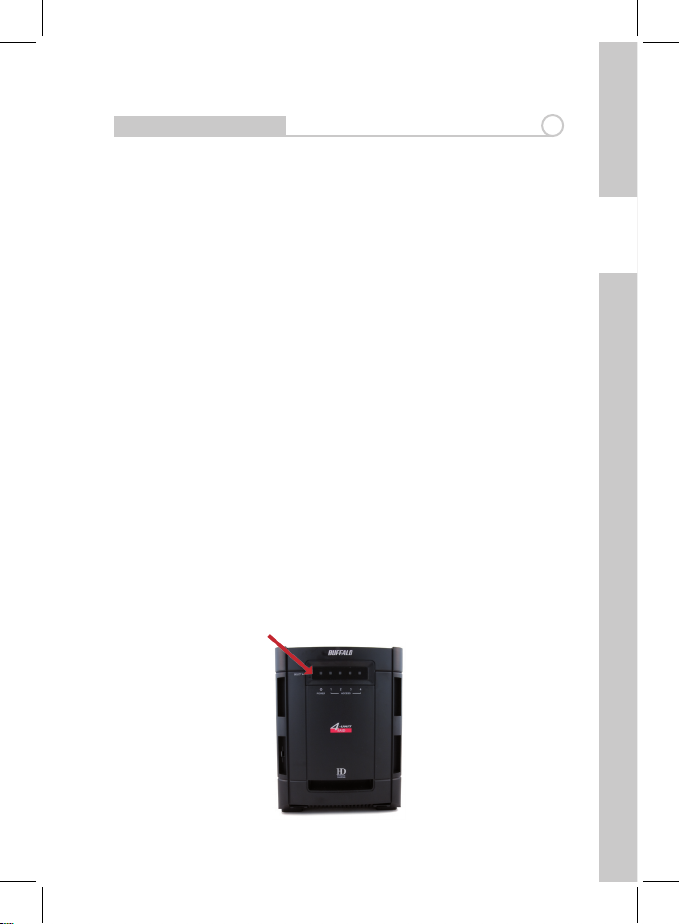
27
FR
Si vos disques durs sont en mode « normal » (JBOD), le bouton Drive Select
(Sélectionner un disque) (g. 11) vous permet de désigner le disque qui sera
considéré comme disque principal par votre PC.
Si vous utilisez une connexion USB avec le mode JBOD, vous pourrez toujours
voir les quatre disques durs distincts dans Poste de travail. Si vous utilisez
une interface eSATA pour relier l'unité Quattro, un seul disque sera actif dans
ce mode. Cliquez sur le bouton Drive Select (Sélectionner un disque) pour
choisir le disque à activer dans ce cas.
Si vous ne voulez pas disposer de quatre disques distincts, utilisez RAID 0,
RAID 1 ou RAID 5 à la place du mode « normal » (JBOD). Pendant l'installation,
vous pouvez passer d'un mode RAID à l'autre à l'aide de l'utilitaire RAID. Vous
pouvez également installer cet utilitaire ou l'exécuter depuis le CD-ROM
DriveNavigator.
Si vous avez choisi le mode RAID Quattro JBOD via l'utilitaire d'installation
RAID, débranchez l'unité Quattro de l'ordinateur. Maintenez le bouton Select
(Sélectionner) enfoncé pendant trois secondes ou jusqu'à ce que le voyant
d'alimentation devienne orange et émette un signal sonore. Cliquez à
nouveau sur le bouton Select (Sélectionner) pour activer un autre disque. Le
voyant d'accès identie le disque sélectionné.
Voici à quoi correspondent les couleurs du voyant :
Vert : Sélection et activation.
Orange : Pas de sélection, mais activation. Si vous utilisez une connexion USB,
le disque reste visible dans Poste de travail. Avec une connexion eSATA, seul
le disque sélectionné est utilisable.
Arrêt : Pas de sélection et invisible sur le PC.
Si vous avez choisi un mode RAID où les quatre disques apparaissent sous
la forme d'un disque unique, comme RAID 0, 1 ou 5, le bouton Drive Select
(Sélectionner un disque) est grisé.
Fig. 11
Sélectionner un disque
5
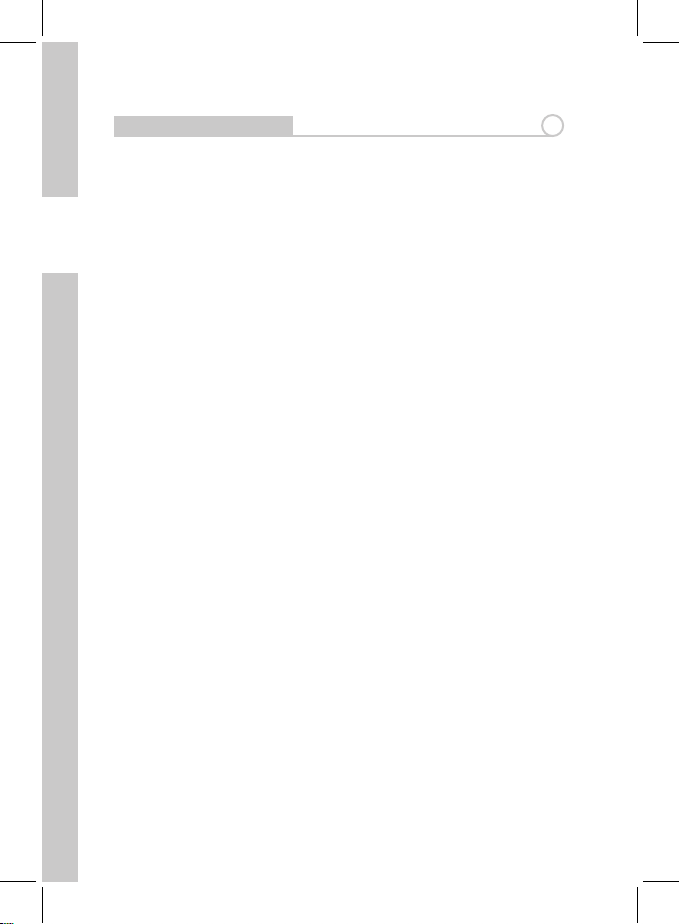
FR
28
Dépannage
6
Les problèmes énoncés ci-dessous sont ceux qui aectent le plus l'unité
DriveStation Quattro. Pour chaque problème sont proposées des solutions
possibles.
L'unité DriveStation Quattro apparaît dans le Poste de travail, mais je ne
peux pas y accéder.
Le disque doit être formaté. Pour en savoir plus sur le formatage des disques,
consultez le manuel de votre système d'exploitation.
L'unité DriveStation Quattro n'apparaît pas dans le Poste de travail.
Vériez que le voyant POWER est allumé. Si ce n'est pas le cas, vériez que
l'interrupteur est placé sur la position ON (MARCHE).
Essayez de faire basculer le commutateur POWER MODE situé juste audessous de l'interrupteur. Le commutateur POWER MODE peut basculer,
que le dispositif soit alimenté via un signal USB (auto) ou qu'il dépende
simplement de la position de l'interrupteur (manuel).
Si vous avez installé l'utilitaire Power Save, vériez que l'unité DriveStation
Quattro ne se trouvait pas en mode d'économie d'énergie. Consultez le
manuel de l'utilitaire Power Save pour obtenir de l'aide. Ce manuel est
disponible sur le CD-ROM DriveNavigator.
Vériez que le disque dur de l'unité DriveStation Quattro tourne. Pour ce
faire, vous pouvez poser votre main sur les côtés du boîtier ; vous devez
normalement ressentir une légère vibration. Par ailleurs, l'unité DriveStation
Quattro commence à chauer au bout de quinze minutes au moins de mise
sous tension. Si aucun des tests précédents ne permet de conclure que le
disque dur tourne, contactez le support technique.
Mon programme de sauvegarde ne me permet pas d'enregistrer les chiers
sur l'unité DriveStation Quattro.
Reformatez l'unité DriveStation Quattro avec NTFS. Le système FAT32 est
limité aux chiers de 4 Go.
 Loading...
Loading...