
Жесткий диск USB
HD-QLU3R5
Руководство пользователя
Схема ...............................................3
Рекомендации по применению ..5
Форматирование ...........................9
Техническое обслуживание .......10
Программное обеспечение .......37
Технические характеристики ....39
1
2
3
4
5
6
RU

Содержание
1
2
3
4
Схема ...............................................................3
Индикаторы и разъемы ...........................................................................3
Включение/выключение питания
..........................................................4
Рекомендации по применению ..................5
Предупреждение .......................................................................................5
Отключение устройства DriveStation
В ОС Windows ..................................................................................................................................7
В ОС Mac
............................................................................................................................................8
.....................................................7
Форматирование .......................................... 9
ВНИМАНИЕ ..................................................................................................9
Техническое обслуживание .......................10
Резервное копирование .........................................................................10
Важность резервных копирований ................................................................................... 10
Носитель для хранения резервных копий
Восстановление данных из резервной копии
Проверка наличия ошибок (ScanDisk) .................................................11
Оптимизация (дефрагментация)
Случаи, когда конкретное ПО не запускается
Создание массивов RAID
Примечания к процессу создания массива RAID ........................................................ 12
Что такое RAID?
Установка служебной программы RAID Utility
Создание массива RAID
Повторное построение или сброс параметров массива RAID.............................. 22
Настройка пароля для создания массива RAID
........................................................................................................................... 12
........................................................................12
........................................................................................................... 19
..................................................................... 10
.............................................................. 10
..........................................................11
....................................11
.............................................................. 18
........................................................... 22

Уведомления по электронной почте (только для ОС Windows) .......24
Отображение сообщения (только для ОС Windows)
Ведение записей журнала (только для ОС Windows)
Обслуживание массивов RAID (только для ОС Windows)
Кнопка режима RAID
Поиск и устранение неисправностей
Замена жестких дисков
Примечания к процессу замены жесткого диска ........................................................ 34
Замена жесткого диска
...............................................................................30
...................................................32
..........................................................................34
............................................................................................................ 35
..........................26
.........................27
.................28
5
6
Программное обеспечение .......................37
Установка программного обеспечения на компьютер c ОС Windows ..37
Дополнительное программное обеспечение
TurboPC ........................................................................................................................................... 38
TurboCopy
Backup Utility
RAMDISK Utility
Bualo Tools Launcher
eco Manager
SecureLockMobile
NovaBackup
...................................................................................................................................... 38
................................................................................................................................ 38
............................................................................................................................ 38
............................................................................................................... 38
.................................................................................................................................. 38
....................................................................................................................... 38
................................................................................................................................... 38
....................................38
Технические характеристики ....................39
Технические характеристики ................................................................39
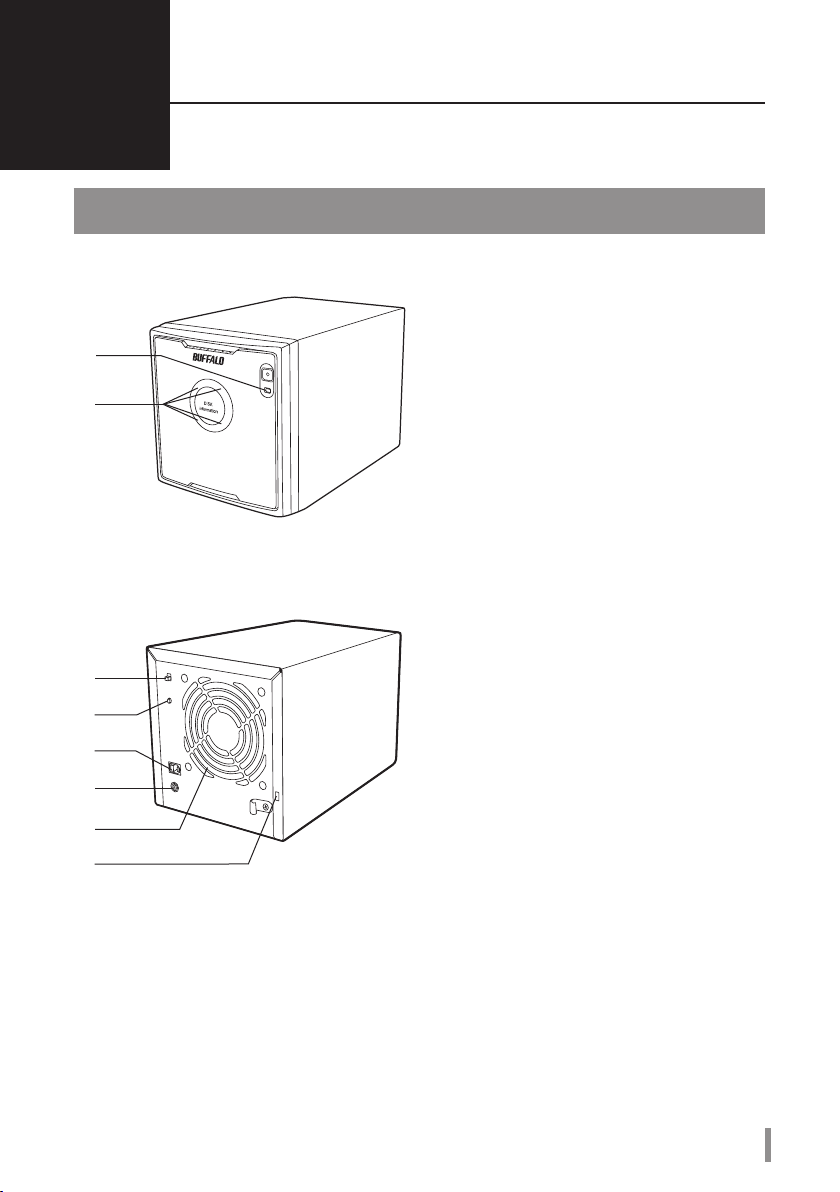
1
Схема
Индикаторы и разъемы
Передняя панель
①
‣
②
…
Задняя панель
③
④
⑤
⑥
⑦
⑧
Светодиодный индикатор питания
①
Питание вкл.: синий
Массив RAID в режиме обслуживания:
фиолетовый
РПЧЕТ
․
‥
Светодиодные индикаторы
②
доступа
Они указывают состояние каждого
внутреннего жесткого диска устройства
DriveStation. Номер возле светодиодного
индикатора соответствует номеру жесткого
диска.
Питание вкл.: зеленый
Доступ к данным: мигает зеленым
Восстановление: мигает красным
Ошибка: красный (см. раздел Поиск и
устранение неисправностей)
Режим питания
③
См. следующую страницу.
Кнопка режима RAID
④
Указанная кнопка используется для смены
режимов RAID. Подключенный компьютер
не требуется.
USB
⑤
Используется для подключения к компьютеру
с помощью прилагающегося USB-кабеля.
Вход для источника питания
⑥
К нему подключается адаптер переменного
тока.
Вентилятор
⑦
Установку следует выполнять в среде, где
вентилятор не блокируется.
Гнездо для защитного замка
⑧
Не блокируйте воздушный поток,
поступающий из вентилятора.
Важно. Перед использованием уберите упаковочный материал, расположенный за передней
панелью устройства DriveStation!
Руководство пользователя HD-QLU3
3

Включение/выключение питания
Этот параметр включает и выключает питание.
Auto: устройство DriveStation включается и выключается вместе с
компьютером.
O: этот параметр обеспечивает выключение питания устройства
DriveStation.
Автоматический режим питания будет автоматически включать и выключать устройство
DriveStation вместе с компьютером. Можно также выключать DriveStation вручную.
Режим питания
При этом устройство DriveStation завершает работу. Даже если
подключенный компьютер работает, устройство DriveStation будет
выключено до тех пор, пока переключатель не будет переведен в
положение Auto (Авто).
Примечания.
После выключения компьютера в автоматическом режиме может возникнуть небольшая
•
задержка перед тем, как устройство DriveStation завершит работу.
Если устройство DriveStation подключено к USB-концентратору с собственным
•
источником питания, при выключении компьютера его работа, возможно, не будет
завершаться автоматически. В этом случае для выключения устройства вручную
необходимо использовать коммутатор.
4
Руководство пользователя HD-QLU3

Рекомендации по применению
2
Предупреждение
Во избежание повреждения данных соблюдайте следующие меры
предосторожности:
Не настраивайте данное устройство в качестве назначения для виртуальной памяти.
Не выполняйте следующие действия при мигании индикатора доступа:
отсоединение кабелей
•
выключение компьютера
•
перевод компьютера в режим ожидания, гибернации или в спящий режим
•
Максимальный размер файла в разделе FAT32 по умолчанию не может превышать 4 ГБ. Если
•
на жестком диске необходимо держать файлы размером более 4 ГБ, переформатируйте его в
файловой системе NTFS или Mac OS Extended, допускающей более крупные размеры файлов.
Операционная система Mac OS X может не распознать это устройство как загрузочное. В этом
•
случае отсоедините кабели и через несколько секунд снова подсоедините их.
Это устройство поддерживает горячие подключения. Можно подсоединять и отсоединять
•
кабель для передачи данных при включенном компьютере и устройстве DriveStation. Однако
никогда не отсоединяйте кабели во время мигания индикатора питания и доступа, иначе
данные могут быть утеряны или повреждены.
Не прислоняйте к устройству посторонних объектов. Это может привести к сбою в его работе.
•
При использовании этого устройства вместе с компьютером, работающим под управлением
•
ОС Windows 7, Windows Vista или Windows XP и оснащенным портом USB 2.0 или USB 1.1,
появиться сообщение, указывающее на подключение высокоскоростного USB-концентратора к
низкоскоростному USB-устройству.
При работе устройства, особенно во время загрузки и доступа к нему, могут быть слышны
•
шумы. Это свойственно устройству.
Всегда сверяйтесь с руководствами по работе компьютера и периферийных устройств.
•
После полного отказа системы на экране компьютера под управлением Mac OS может
•
появиться сообщение о том, что для восстановления операционной системы необходимо
вставить системный диск OS X. Перед тем как начать процесс восстановления, отключите
устройство DriveStation от компьютера Mac.
Пользователям компьютеров Macintosh необходимо переформатировать устройство
•
DriveStation перед началом работы. Дополнительные сведения см. в документе "Formatting
Guide (Руководство по форматированию)".
Подключите устройство DriveStation к порту USB 3.0 или USB 2.0.
•
Чтобы продолжить, нажмите [X].
может
Руководство пользователя HD-QLU3
5

Внимание!
Тепло, вырабатываемое этим устройством, выводится через корпус. Поверхность корпуса
может стать довольно теплой даже в режиме нормальной эксплуатации.
• При использовании нескольких устройств DriveStation не кладите их друг на друга.
• Не накрывайте устройство DriveStation предметами, которые могут препятствовать теплоотдаче.
ОС Windows XP и Windows Server 2003 не поддерживают диски емкостью более 2ТБ без
•
пакетов обновления или другого дополнительного программного обеспечения. Чтобы
переформатировать устройство DriveStation емкостью более 2ТБ в несколько разделов
размером не более 2ТБ для непосредственной работы в ОС Windows XP или Windows Server
2003, используйте RAID Utility (служебную программу управления массивами RAID) в режимах
"NTFS-Compatible Mode (Режим совместимости с NTFS)" или "FAT32-Compatible Mode (Режим
совместимости с FAT32)".
В ОС Windows 7, Windows Vista, Windows Server 2008 R2, Windows Server 2008, Windows Server
•
2003 R2 или Windows Server 2003 SP1 или более поздних версий можно использовать массивы
емкостью более 2ТБ.
Если в состав имеющейся антивирусной программы или другого ПО для обеспечения
•
безопасности входит программный брандмауэр, зарегистрируйте служебную программу
RAID Utility (C:\Program Files\BUFFALO\HD-xLU3\RaidUtility.exe) в качестве исключения для
брандмауэра. В отношении программного брандмауэра, входящего в состав ОС Windows, это
необязательно. Для получения дополнительных сведений о том, как добавить исключение
в программный брандмауэр, обратитесь к производителю программы по обеспечению
безопасности.
При установке соответствующего драйвера это устройство будет добавлено в [Device Manager
•
(Диспетчер устройств)].
Чтобы отобразить диспетчер устройств, следуйте инструкциям ниже:
ОС Windows 7/Windows Vista
Windows XP
............................................. Нажмите кнопку [Start (Пуск)] и щелкните [My Computer (Мой компьютер)]
.......... Нажмите кнопку [Start (Пуск)], щелкните правой кнопкой мыши пункт
[Computer (Компьютер)] и выберите команду [Manage (Управление)].
При появлении сообщения "A program needs your permission to continue
(Программе требуется разрешение на продолжение)" нажмите кнопку
[Continue (Продолжить)] или [Yes (Да)], затем щелкните [Device Manager
(Диспетчер устройств)].
правой кнопкой мыши.
Выберите [Manage (Управление)], а затем [Device Manager (Диспетчер
устройств)].
ОС Расположение Имя нового устройства
Windows 7
Windows Vista
Windows Server 2008 R2
Windows Server 2008
Windows XP
Windows Server 2003 R2
Windows Server 2003
6
Руководство пользователя HD-QLU3
Контроллеры универсальной
последовательной шины (USB)
Жесткие диски Устройство BUFFALO HD-QLU3/R5 1USB
Контроллеры универсальной
последовательной шины (USB)
Жесткие диски Устройство BUFFALO HD-QLU3/R5 1USB
Запоминающее устройство USB
Запоминающее устройство USB
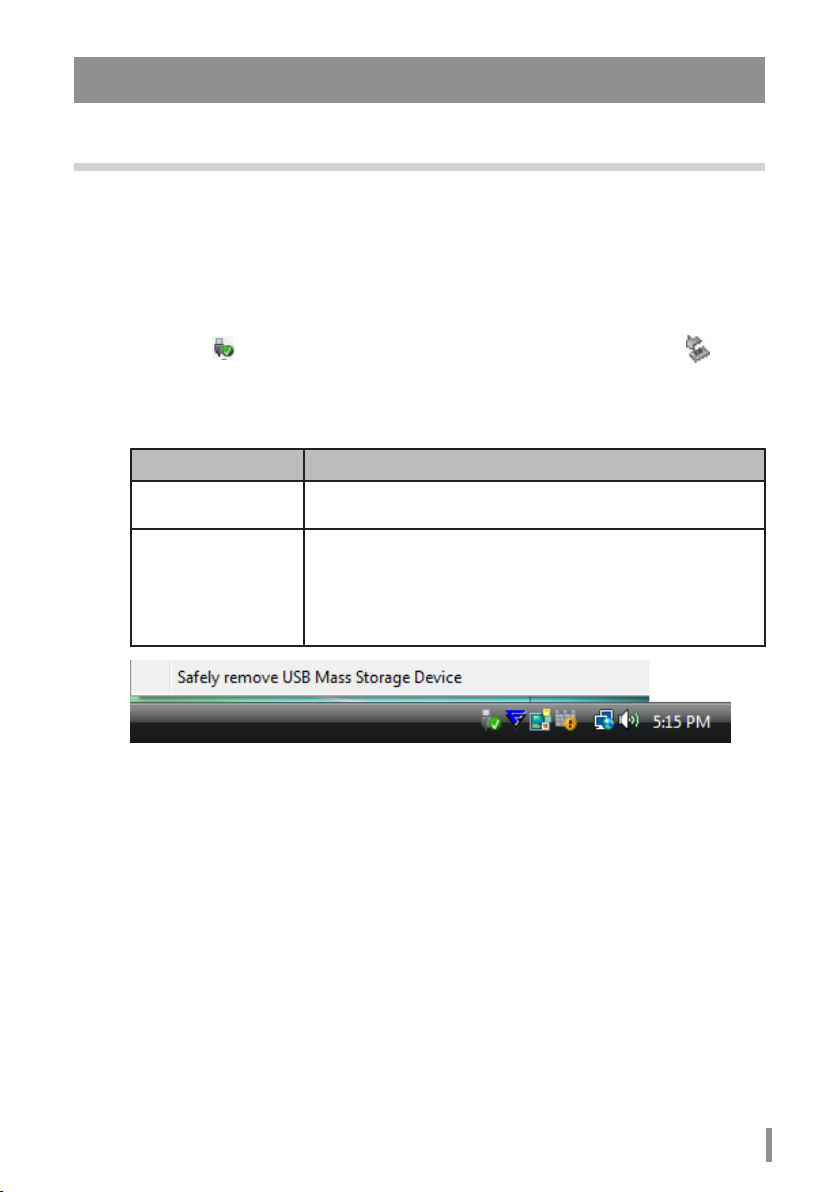
Отключение устройства DriveStation
В ОС Windows
Неправильное отключение устройства DriveStation может привести к повреждению данных.
Соблюдайте осторожность! Если компьютер выключен, то отключение устройства DriveStation
безопасно в любом случае.
Если компьютер включен, выполните указанные ниже действия для отключения устройства
DriveStation. В данном примере речь идет об ОС Windows Vista, однако в других версиях Windows
действия будут аналогичными.
Щелкните значок (Windows 7/ Vista/Server 2008 R2/Server 2008)
1
(Windows XP/Server 2003 R2/Server 2003) в области уведомлений.
Когда откроется меню, щелкните название устройства.
2
ОС Название устройства
Windows 7
Windows Server 2008 R2
Windows Vista
Windows XP
Windows Server 2008
Windows Server 2003 R2
Windows Server 2003
Примечание.
Если включен TurboPC, в имени устройства может содержаться надпись "TurboPC".
Отобразится сообщение о том, что устройство можно безопасно извлечь.
3
Извлеките USB-SATA Bridge
Безопасно извлеките запоминающее устройство USB
Нажмите кнопку [ОК] и извлеките устройство DriveStation.
Примечание.
Нет необходимости нажимать кнопку [OK] при работе в ОС Windows 7 или Windows XP.
Сообщение автоматически исчезнет.
или
Для отображения сообщения может потребоваться некоторое время.
•
При запуске служебной программы RAID Utility может появиться сообщение об
•
ошибке и отключить устройство DriveStation, возможно, не удастся. В этом случае
перед выполнением указанной выше процедуры закройте служебную программу
RAID Utility. Чтобы закрыть служебную программу RAID Utility в меню Пуск, выберите
[All Programs (Все программы)]-[BUFFALO]-[HD-xLU3]-[RAID Utility[EXIT (ВЫХОД)]].
Руководство пользователя HD-QLU3
7

В ОС Mac
Перетащите значок DriveStation в корзину для отключения диска.
1
Примечание.
При создании на устройстве DriveStation нескольких разделов, отключите каждый раздел
по отдельности, прежде чем отключить диск.
Теперь устройство DriveStation можно безопасно отключить от компьютера Mac.
2
8
Руководство пользователя HD-QLU3

Форматирование
3
ВНИМАНИЕ
NTFS подходит для использования в современных компьютерах с ОС
Windows.
Чтобы создать несколько разделов на устройстве DriveStation, ознакомьтесь
с документом "Format/Maintenance Guide (Руководство по форматированию и
обслуживанию)" на компакт-диске Navigator.
Формат, совместимый с ОС Linux, потребуется, если устройство
DriveStation будет подключено к TeraStation. Дополнительные
сведения см. в руководстве пользователя TeraStation.
Не перезагружайте и не выключайте компьютер или устройство TeraStation во время
•
форматирования.
Это может привести к повреждению диска или возникновению других проблем. Кроме того,
это может повлиять на правильность выполнения операций в дальнейшем.
При форматировании жесткого диска все содержащиеся на нем данные будут потеряны.
•
Перед выполнением форматирования еще раз тщательно проверьте рабочую среду
жесткого диска.
Пользователь принимает всю ответственность за результаты процесса форматирования
жесткого диска.
Чтобы предотвратить случайное удаление важных данных или программ, сохраните их
резервные копии.
Руководство пользователя HD-QLU3
9

Техническое обслуживание
4
Резервное копирование
Важность резервных копирований
Процесс копирования на внешний носитель важных данных, хранящихся на жестком диске, для
их защиты называется "резервным копированием". Жесткие диски с высокой емкостью ежедневно
сохраняют большие объемы данных. Потеря данных вследствие случайности, человеческой ошибки
или непредвиденного события может привести к значительным убыткам для бизнес-операций.
При создании резервных копий одни и те же данные сохраняются на нескольких носителях
(например, на жестком диске). В случае если данные, сохраненные на одном носителе,
повреждаются или теряются, их можно восстановить с другого носителя.
Примечание. При использовании жесткого диска регулярно создавайте резервные копии.
Носитель для хранения резервных копий
Для резервного копирования можно использовать различные типы носителей, перечисленных
ниже.
BD-R/RE • DVD±R/RW • DVD-RAM • CD-R/RW
•
Магнитооптический (MO) диск
•
Дополнительный
•
жесткий диск
Сетевой сервер
•
(для локальной сети)
Восстановление данных из резервной копии
Дополнительные сведения см. в руководстве по резервному копированию на компакт-диске
Navigator.
10
Руководство пользователя HD-QLU3

Проверка наличия ошибок (ScanDisk)
ОС Windows содержит инструмент для поиска и устранения ошибок на жестком диске. Чтобы
обеспечить стабильную работу, рекомендуется регулярно проверять диск.
Примечания. • Дополнительные сведения о программе ScanDisk см. в справке по ОС Windows.
• В состав ОС Mac OS не входит служебная программа для проверки наличия
ошибок на жестком диске. Чтобы выполнить проверку диска в ОС Mac,
используйте служебную программу стороннего производителя.
Оптимизация (дефрагментация)
Когда жесткий диск используется в течение длительного периода времени, повторяющиеся
операции записи и удаления файлов приводят к постепенному разделению на фрагменты файлов,
хранящихся на жестком диске. Такой процесс называется фрагментацией. Для чтения или записи
фрагментированного файла требуется больше времени, так как при этом необходимо получить
доступ к нескольким различным расположениям на диске.
Процесс правильного упорядочения фрагментированного указанным образом файла называется
дефрагментацией. Оптимизация жесткого диска позволяет быстрее получать к нему доступ.
ОС Windows содержит инструмент для оптимизации фрагментированных жестких дисков. Чтобы
обеспечить максимальную производительность жестких дисков, рекомендуется регулярно
проводить оптимизацию.
Примечания. • Процедура оптимизации описана в руководстве или справке по ОС Windows.
• В ОС Mac OS отсутствует инструмент оптимизации жесткого диска. Чтобы
выполнить оптимизацию жесткого диска, используйте служебную программу
стороннего производителя.
Случаи, когда конкретное ПО не запускается
Программное обеспечение, предназначенное для стандартных внутренних жестких дисков,
может не работать с устройством DriveStation. Проверьте технические характеристики ПО, чтобы
убедиться в его совместимости с жесткими USB-дисками.
Руководство пользователя HD-QLU3
11

Создание массивов RAID
Четыре внутренних жестких диска устройства DriveStation можно настроить как массив RAID для
использования в качестве единого жесткого диска. Массив RAID также поддерживает сброс своих
параметров и повторное построение с помощью указанных ниже процедур.
Примечания к процессу создания массива RAID
При создании массива RAID подключите устройство DriveStation с помощью USB-кабеля и
•
отсоедините все остальные USB-устройства. Если подключены другие USB-устройства, массив
RAID может быть создан неправильно.
При создании массива RAID все данные, сохраненные на устройстве DriveStation, будут потеряны.
•
Перед тем как создать массив RAID, обязательно выполните резервное копирование данных.
Что такое RAID?
RAID — это система механизмов объединения нескольких жестких дисков для использования в
качестве единого жесткого диска, что повышает скорость его работы и обеспечивает удобное
восстановление данных в случае сбоя на диске. DriveStation использует четыре жестких диска
для создания массива RAID. Уровень RAID определяется на основе способа объединения жестких
дисков. Уровни RAID, поддерживаемые DriveStation, перечислены ниже.
Режим RAID 5 (настройки по умолчанию: обеспечивает
■
высокоскоростной доступ и безопасное хранение данных)
Четность (код коррекции ошибок) генерируется из данных, а код сохраняется и распределяется
по нескольким жестким дискам вместе с данными. В случае сбоя одного из дисков данные можно
восстановить с помощью замены диска и сравнения с четностью других данных. Операционная
система распознает емкость не более трех жестких дисков. Распределение данных при сохранении
обеспечивает более быстрый доступ к жесткому диску, чем при использовании одного жесткого диска.
Пример конфигурации жестких дисков
•
Конфигурация с помощью HD-QL4TU3R5: pаспознается в качестве жесткого диска емкостью 3
ТБ (1 ТБ×3)
Данные
①②③④
⑤⑥⑦⑧
Общая емкость —
это сумма емкости
трех жестких дисков с
защитой данных
12
Руководство пользователя HD-QLU3
Четность (P)
сгенерирована и
сохранена. Даже в
случае сбоя одного
из жестких дисков
данные можно
будет восстановить
за счет сравнения
четности.
Данные
①④⑦
Данные
②⑤P
Данные
③P⑧
Данные
P⑥

Режим RAID 10 (обеспечивает высокоскоростной доступ и
■
безопасное хранение данных)
Четыре жестких диска объединены в один объемный виртуальный диск. Доступное пространство
рассчитывается из общей емкости двух жестких дисков. Поскольку чтение распределяется по двум
дискам, скорость доступа будет немного выше, чем на одном диске. Все данные записываются
одновременно на два диска. Поэтому в случае сбоя одного из дисков (например, 1-2 или 3-4) все
данные можно восстановить с помощью замены жесткого диска. Однако при сбое двух дисков в
паре, например 1 & 2 или 3 & 4, данные восстановить не удастся.
Пример конфигурации жестких дисков
•
Конфигурация с помощью HD-QL4TU3R5: pаспознается в качестве жесткого диска емкостью 2
ТБ (1 ТБ×2)
Данные
Данные
①②③④
⑤⑥⑦⑧
Обеспечивает
высокоскоростной
доступ и расширенную
защиту данных
Данные
распределяются
и сохраняются
на двух жестких
дисках.
①③⑤⑦
Данные
①③⑤⑦
Данные
②④⑥⑧
Данные
②④⑥⑧
Руководство пользователя HD-QLU3
13

Режим RAID 1 (возможность безопасного сохранения
■
данных)
Диски объединяются в зеркально дублируемые пары. Общее используемое пространство
соответствует емкости двух отдельных дисков. Все данные записываются на двух дисков
одновременно. При сбое на каком-либо диске в паре все данные можно восстановить путем его
замены. Однако в случае сбоя обоих дисков в паре данные восстановить невозможно.
Пример конфигурации жестких дисков
•
Конфигурация с использованием HD-QL4TU3R5: распознается в качестве жесткого диска
емкостью 2ТБ (1ТБ×2)
Данные
①②③④
⑤⑥⑦⑧
Данные всегда
копируются на двух
дисков
Данные зеркально
дублируются на
двух жестких
дисках.
Данные
①②③④
Данные
①②③④
Данные
⑤⑥⑦⑧
Данные
⑤⑥⑦⑧
14
Руководство пользователя HD-QLU3

Режим RAID 0 (возможно использование в качестве
■
высокоскоростного жесткого диска повышенной емкости)
В этом режиме используется четыре жестких диска в качестве одного жесткого диска повышенной
емкости. Для обеспечения ускоренного доступа данные распределяются и записываются на
четыре жестких дисках одновременно.
ОС распознает его в качестве одного большого диска емкостью, равной сумме емкостей четыре
жестких дисков. На уровне RAID 0 отсутствует механизм для защиты данных. В результате сбой
любого жесткого диска приведет к потере всех данных массива.
Пример конфигурации жестких дисков
•
Конфигурация с использованием HD-QL4TU3R5: распознается в качестве жесткого диска
емкостью 4ТБ (1ТБ×4)
Данные
①⑤
Данные
①②③④
⑤⑥⑦⑧
Возможно
использование
в качестве
высокоскоростного
жесткого диска
повышенной емкости
Данные
распределяются
и сохраняются на
четыре жестких
дисках.
Общая емкость
складывается из
емкостей четыре
дисков.
Данные
②⑥
Данные
③⑦
Данные
④⑧
Руководство пользователя HD-QLU3
15

Режим объединения (возможно использование в качестве
■
жесткого диска повышенной емкости)
В этом режиме четыре жестких диска объединяются в один большой диск емкостью, равной сумме
емкостей четыре отдельных дисков. Так как данные сохраняются без распределения по дискам,
скорость доступа к ним соответствует скорости для отдельного диска. В режиме объединения
отсутствуют механизмы защиты данных. В результате сбой одного диска означает, что все данные
на дисках будут утеряны.
Пример конфигурации жестких дисков
•
Конфигурация с использованием HD-QL4TU3R5: распознается в качестве жесткого диска
емкостью 4ТБ (1ТБ×4)
Данные
①②③④
⑤⑥⑦⑧
・・・
Возможно
использование в
качестве жесткого
диска повышенной
емкости
Данные
сохраняются,
начиная с первого
жесткого диска.
Общая емкость
складывается из
емкостей четыре
дисков.
Данные
①②③④
Данные
⑤⑥⑦⑧
Данные
・・・
Данные
・・・
16
Руководство пользователя HD-QLU3

Обычный режим (возможность использования в качестве
■
четыре жестких дисков)
В этом режиме жесткие диски используются без создания массива RAID. Устройство DriveStation
распознается в качестве четыре жестких дисков, на каждом из которых можно сохранить
различные данные.
Пример конфигурации жестких дисков
•
Конфигурация с использованием HD-QL4TU3R5: распознается в качестве четыре жестких
дисков емкостью 1ТБ
Данные
①②③④
Данные
****
Данные
■■■■
Данные
★★★★
Возможность изолированного
доступа к четыре жестким
дискам
Данные
①②③④
Данные
****
Данные
■■■■
Данные
★★★★
Руководство пользователя HD-QLU3
17

Установка служебной программы RAID Utility
Указанная служебная программа используется для создания массива RAID. Если RAID Utility
отсутствует, установите ее, выполнив процедуру ниже.
Примечание. Если служебная программа RAID Utility уже установлена, выполнять
следующую процедуру необязательно.
ОС Windows
■
Вставьте компакт-диск со служебной программой в компьютер.
1
Запустится программа DriveNavigator. Если она не открылась автоматически, дважды
щелкните значок дисковода CD-ROM на компакт-диске с программой, выбрав [Computer
(My Computer) (Компьютер (Мой компьютер))].
Нажмите [Begin Installation (Начать установку)].
2
Отобразится окно лицензионного соглашения. Выберите пункт [I accept (Я
3
принимаю)] для продолжения.
Нажмите [Additional Software installation (Установка дополнительного
4
программного обеспечения)].
Выберите [RAID Utility] и щелкните [Install (Установить)].
5
Чтобы выполнить установку, следуйте инструкциям на экране.
ОС Mac OS
■
Дважды щелкните файл "RaidUtility.dmg" в папке "Mac" на компакт-диске
1
со служебной программой.
Дважды щелкните диск RaidUtility, извлеченный на рабочий стол.
2
Скопируйте
3
Процесс установки завершен.
Чтобы запустить служебную программу настройки массивов RAID Setting Utility, дважды щелкните
(RaidUtility) на рабочем столе.
Внимание!
Не удаляйте компонент
будет удален, запустить программу RAID Setting Utility будет невозможно. Если он
удален случайно, снова скопируйте его с компакт-диска, содержащего служебную
программу.
18
Руководство пользователя HD-QLU3
Ⅹ
(RaidUtility) с диска RaidUtility на рабочий стол.
RaidUtility), скопированный на рабочий стол. Если он
(

Создание массива RAID
Для создания массива RAID используйте следующую процедуру.
Внимание!
Обязательно прочитайте раздел "Notes on Building a RAID Array (Примечания к
процессу создания массива RAID)" на странице 12.
Примечание. В примере ниже демонстрируется ОС Windows 7. Окна программы на вашем
компьютере могут слегка отличаться.
Запустите служебную программу RAID Utility.
1
В ОС Windows щелкните правой кнопкой мыши значок на панели задач и выберите
команду [Open Utility (Открыть программу)].
На компьютере Macintosh дважды щелкните компонент
на рабочий стол.
Выберите [Cong (Настройка)], а затем — [Disk Cong (Настройка диска)].
2
Выберите [Cong (Настройка)], а
затем — [Disk Cong (Настройка диска)].
(RaidUtility), скопированный
Что следует сделать, когда появится представленный ниже экран?
Экран, представленный ниже, отображается при наличии заранее установленного пароля.
Введите пароль, а затем нажмите кнопку [OK].
Внимание!
Если пароль не удается вспомнить, создать массив RAID невозможно.
Обратитесь в центр поддержки Bualo.
Введите пароль (20 буквенно-
①
цифровых символов или меньше).
Нажмите кнопку [OK].
②
Следующая страница
Руководство пользователя HD-QLU3
19

Выберите массив RAID для создания и нажмите кнопку [Next (Далее)].
3
Выберите массив RAID для создания.
①
Нажмите кнопку [Next (Далее)].
②
Выберите систему форматирования (только для Windows 7/Windows Vista/
4
Windows XP).
Выберите систему форматирования.
①
Нажмите кнопку [Next (Далее)].
②
Примечания.
При отображении сообщения "If the disk conguration is changed, all data
5
・
・
・
・
on the drive will be erased. Are you sure you want to proceed? (Если изменить
конфигурацию диска, все данные на нем будут удалены. Продолжить?)"
нажмите кнопку [Yes (Да)].
20
Руководство пользователя HD-QLU3
Если используется ОС Windows Server 2003 или Macintosh, экран,
представленный выше, не отображается. Перейдите к следующему
этапу.
Для достижения наилучших результатов используйте формат NTFS.
Формат FAT32 не поддерживает файлы размером более 4ГБ.
ОС Windows XP не поддерживает диски емкостью более 2ТБ.
При форматировании устройства DriveStation емкостью более 2ТБ
выберите "NTFS Compatible (Совместимость с NTFS)" или "FAT32-
Compatible (Совместимость с FAT32)". В результате пространство
диска разделяется на части для форматирования, размер которых
не превышает 2ТБ.
В случае форматирования пространства размером более 2ТБ в
ОС Windows Vista выбор параметра "NTFS (GPT)(Recommended)
(NTFS (GPT)(рекомендуется))" позволяет создавать области диска
размером более 2ТБ. Однако в этом случае пространство диска
невозможно использовать в ОС Windows XP.
Следующая страница

При отображении сообщения "Check again that there is no important data on
6
the target drive. Are you sure you want to proceed? (Убедитесь еще раз, что
важные данные на целевом диске отсутствуют. Продолжить?)" нажмите
кнопку [Yes (Да)].
Начнется процесс создания массива RAID.
При отображении сообщения "RAID Management drive is registered. Please connect
HD-xLU3 again. (Зарегистрирован диск управления RAID. Подключите HD-xLU3
снова.)" отключите устройство DriveStation от компьютера, а затем подключите
его снова.
При отображении сообщения "The setting was successfully changed.
7
(Параметр успешно изменен.)" или "The operation mode was changed.
(Рабочий режим изменен.)" нажмите [OK].
Теперь процесс создания массива RAID завершен.
Примечания. Для пользователей ОС Windows Server 2003
После создания массива RAID устройство DriveStation необходимо
инициализировать с применением формата NTFS. При форматировании
DriveStation используйте в качестве справки электронное руководство "Formatting
Guide (Руководство по форматированию)".
Для пользователей Macintosh
После создания массива RAID устройство DriveStation необходимо
инициализировать с применением формата Mac OS Extended. При инициализации
DriveStation используйте в качестве справки электронное руководство "Formatting
Guide (Руководство по форматированию)".
Если устройство DriveStation подключается к компьютеру после создания массива
RAID, возможно, индикатор доступа загорится зеленым светом и DriveStation
будет распознано неправильно. В этом случае отключите питание DriveStation и
включите его снова.
Руководство пользователя HD-QLU3
21

Повторное построение или сброс параметров массива RAID
Чтобы выполнить повторное построение массива RAID или изменить режим RAID, используйте
процедуру, описанную в разделе "Building a RAID Array (Создание массива RAID)".
Настройка пароля для создания массива RAID
Массив RAID можно защитить паролем. Если пароль задан, его потребуется вводить при
изменении массива RAID.
Внимание!
Будьте внимательны, задавая этот параметр! Если задать пароль, а потом потерять
или забыть его, изменить параметры RAID будет невозможно.
Примечание. В примере ниже демонстрируется ОС Windows 7. Окна программы на вашем
компьютере могут слегка отличаться.
Запустите служебную программу RAID Utility.
1
В ОС Windows щелкните правой кнопкой мыши значок в области уведомлений и
выберите команду [Open Utility (Открыть программу)].
В ОС Mac OS дважды щелкните компонент (RaidUtility), скопированный на рабочий
стол.
Следующая страница
22
Руководство пользователя HD-QLU3

Выберите [Cong (Настройка)], а затем — [Set Password (Задать пароль)].
2
Выберите [Cong (Настройка)], а затем
— [Set Password (Задать пароль)].
Если пароль RAID настроен
Если пароль RAID уже настроен, введите его и нажмите кнопку [OK].
Примечание. Если пароль RAID не удается вспомнить, изменить массив RAID
невозможно.
Введите пароль.
①
Нажмите кнопку [OK].
②
Введите пароль, который будет
3
При отображении сообщения "The password was set (Пароль установлен)"
4
нажмите кнопку [OK].
Теперь процесс установки пароля завершен.
①
задан дважды (20 буквенноцифровых символов).
Если указана подсказка,
при появлении запроса на ввод пароля.
Так как любой пользователь может
просмотреть подсказку, рекомендуется
задавать пароль, о котором невозможно
догадаться. Длина подсказки не должна
превышать 64 символа.
Нажмите кнопку [OK].
②
Руководство пользователя HD-QLU3
она отобразится
23

Уведомления по электронной почте (только
для ОС Windows)
Служебная программа RAID Utility позволяет уведомлять пользователя по электронной почте при
возникновении определенных событий. Чтобы настроить эту возможность, выполните действия,
перечисленные ниже.
Примечание. В примере ниже демонстрируется ОС Windows 7. Окна программы на вашем
компьютере могут слегка отличаться.
Щелкните правой кнопкой мыши значок
1
выберите [Option (Параметр)].
Перейдите на вкладку [Monitoring cong (Настройка мониторинга)].
2
на панели задач, а затем
3
Укажите интервал мониторинга для
①
устройства.
Установите флажок "Receive
②
email when error occurs (Получать
сообщения электронной почты при
возникновении ошибки)".
Можно также указать тему сообщения
электронной почты. При нажатии кнопки
[Restore default (Восстановить настройки
по умолчанию)] в качестве темы
сообщения электронной почты будет
задано "RAID Report (Отчет RAID)".
Нажмите кнопку [Cong (Настройка)].
③
4
Перейдите на вкладку [Email cong (Настройка электронной почты)].
Укажите адрес, учетную запись и пароль используемого сервера
5
электронной почты, а также адрес электронной почты отправителя и
получателей.
Укажите адрес, номер порта и адрес
①
SMTP-сервера отправителя.
24
Руководство пользователя HD-QLU3
Чтобы использовать сначала
②
протокол POP, а затем SMTP,
выберите "Use [POP before SMTP]
(Использовать [POP перед SMTP])",
затем укажите адрес, номер порта,
учетную запись пользователя и
пароль POP-сервера.
Введите адреса электронной почты
③
получателей (не более пяти).
Нажмите кнопку [Cong (Настройка)].
④
Следующая страница

По указанным адресам отправляется сообщение электронной почты, если возникает любое
из следующих событий:
ошибка жесткого диска
・
сбой вентилятора
・
перегрев жесткого диска
・
превышение числа замен жесткого диска
・
ошибка во время обслуживания массива RAID
・
Настройка отправки уведомлений по электронной почте завершена.
Примечание. В режиме расширенной настройки можно выбрать, какие события будут
вызывать отправку уведомлений по электронной почте.
Нажмите кнопку [Advanced (Расширенные настройки)].
1
Выберите [Email and Message display events (События, отображаемые в
2
сообщениях и по электронной почте)].
Укажите события для отправки уведомлений по электронной почте.
3
Отметьте флажком события,
①
которые должны приводить
к отправке оповещения по
электронной почте.
Нажмите кнопку [Cong (Настройка)].
②
Указаны события, приводящие к отправке уведомления по электронной почте.
Руководство пользователя HD-QLU3
25

Отображение сообщений (только для ОС
Windows)
Служебная программа RAID Utility может отображать сообщения, как показано ниже.
Функция отображения сообщений настроена в соответствии со следующим примером.
Примечание. Отображаемые окна могут различаться в зависимости от используемой ОС.
Щелкните правой кнопкой мыши значок на панели задач, а затем
1
выберите [Option (Параметр)].
Перейдите на вкладку [Monitoring cong (Настройка мониторинга)].
2
3
Укажите интервал мониторинга для
①
устройства.
Отметьте флажком события,
②
которые будут приводить к
отображению сообщения.
Нажмите кнопку [Cong (Настройка)].
③
Сообщения отображаются при возникновении любого из следующих событий.
подключение или отключение устройства
・
ошибка жесткого диска
・
перегрев жесткого диска
・
выполнение повторного построения
・
запуск обслуживания массива RAID
・
ошибка во время обслуживания массива RAID
・
Настройка параметров отображения сообщений завершена.
26
Руководство пользователя HD-QLU3
изменение массива RAID
・
сбой вентилятора
・
превышение числа замен жесткого диска
・
завершение повторного построения
・
завершение обслуживания массива RAID
・
недостаточный объем доступного места на жестком
・
диске (менее 10%)
Следующая страница

Примечание. В режиме расширенной настройки можно выбрать, какие события будут
вызывать отображение сообщения.
Нажмите [Advanced (Расширенные настройки)] в окне настройки параметров.
1
Выберите [Email and Message display events (События, отображаемые в
2
сообщениях и по электронной почте)].
Укажите события, при возникновении которых отобразятся сообщения.
3
Выберите событие, при
①
возникновении которого должно
отображаться сообщение, чтобы
был установлен флажок.
Нажмите кнопку [Cong (Настройка)].
②
Настройка параметров отображения сообщений завершена.
Ведение записей журнала (только для ОС
Windows)
Файл "RaidUtility.(*1).(*2).log" создается автоматически в папке установки служебной программы
RAID Utility (каталогом установки по умолчанию является C:\Program Files\BUFFALO\HD-xLU3).
*1: вводится число для указания даты. *2: вводятся числа от 0 до 9.
Сведения, указанные ниже, содержатся в файле журнала.
Записи системного журнала
[2010/xx/xx xx:xx:xx] [Information label
Дата внесения
записи в журнал
Записи журнала устройств
[2010/xx/xx xx:xx:xx] [Information label
Дата внесения
записи в журнал
Период хранения файла журнала составляет 6 месяцев.
(Информационная метка)]
INFO = информация
WARN = предупреждение
ERR = ошибка
(Информационная метка)]
INFO = информация
WARN = предупреждение
ERR = ошибка
[Log record content (Содержимое записи
журнала)]
[P/N=xxxxxxxxxx] [Log record content
(Содержимое записи
журнала)]
Руководство пользователя HD-QLU3
27

Обслуживание массивов RAID (только для ОС
Windows)
В служебной программе RAID Utility функцию обслуживания массивов RAID можно настроить для
регулярных проверок наличия ошибок, вызванных поврежденными секторами, и автоматического
повторного построения в случае, если ошибка будет обнаружена. Функция обслуживания
массивов RAID настроена в соответствии со следующим примером.
Примечание. Отображаемые окна могут различаться в зависимости от используемой ОС.
Щелкните правой кнопкой мыши на панели задач, а затем выберите
1
[Option (Параметр)].
Перейдите на вкладку [Monitoring cong (Настройка мониторинга)].
2
3
Укажите интервал, в течение
①
которого будет работать функция
обслуживания массивов RAID. При
выборе пункта [Execute maintenance
(Выполнить обслуживание)]
незамедлительно выполняется
обслуживание массива RAID.
Нажмите кнопку [Cong (Настройка)].
②
Примечания. ・ Во время обслуживания массива RAID светодиодный индикатор питания
горит фиолетовым цветом, а индикаторы доступа мигают зеленым цветом.
При обслуживании массива RAID можно продолжить использование
устройства DriveStation, однако это увеличивает время, необходимое для
выполнения указанной операции обслуживания.
・ Чтобы узнать, сколько времени осталось, наведите курсор мыши на значок
функции обслуживания массивов RAID. Однако если осталось более 24
часов, этот показатель не будет отображаться.
Обслуживание массива RAID завершено.
Следующая страница
28
Руководство пользователя HD-QLU3

Примечания. Обслуживание массива RAID не будет выполняться при наличии следующих
условий.
Если во время предыдущей операции обслуживания массива RAID возникла ошибка
・
Во время повторного построения
・
Если обслуживание массива RAID уже выполняется
・
Расписание обслуживания массивов RAID
Доступные параметры расписания обслуживания массивов RAID перечислены ниже.
Каждая неделя (в качестве дня недели можно указать понедельник, вторник,
・
среду, четверг, пятницу, субботу и воскресенье.)
Неделя (1, 2, 3, 4) (в качестве дня недели можно указать понедельник, вторник,
・
среду, четверг, пятницу, субботу и воскресенье.)
Недели 1 и 3 (в качестве дня недели можно указать понедельник, вторник, среду,
・
четверг, пятницу, субботу и воскресенье.)
Недели 2 и 4 (в качестве дня недели можно указать понедельник, вторник, среду,
・
четверг, пятницу, субботу и воскресенье.)
Первый день каждого месяца
・
Время выполнения можно задать с интервалами в один час с 00:00 до 23:00.
Когда в окне настройки параметров выбирается пункт [cong (Настройка)], дата
и время следующего выполнения рассчитываются исходя из текущего времени.
Если следующее выполнение запланировано не раньше чем через 30 минут,
задается только следующая операция выполнения. Если следующее выполнение
запланировано в течение 30 минут, также рассчитывается и задается вторая
операция выполнения.
Пример. Если параметры "Every week Sun. (Каждую неделю в воскресенье)"
и "0:00" настроены со значениями 23:30 или раньше в воскресенье,
процедура обслуживания RAID начнется на 30 минут позднее. Если начало
запланировано в 23:31 или позднее, функция настраивается на следующую
неделю.
Проверка сведений об устройстве DriveStation и жестком диске
Подробные сведения об устройстве DriveStation (такие как количество жестких дисков, их
состояние, состояние вентиляторов и тип подключения) можно просмотреть, выбрав [File
(Файл)] – [Info (Информация)] в меню служебной программы RAID Utility.
Кроме того, после выбора пункта [Advanced (Расширенные настройки)] в окне настройки
параметров и перехода в раздел [File (Файл)] – [Info (Информация)] меню служебной
программы RAID Utility будет отображена кнопка [Device Info (Информация об устройствах)].
При выборе пункта [Device Info (Информация об устройствах)] запускается проверка
подробных сведений об отдельных жестких дисках.
Руководство пользователя HD-QLU3
29

Кнопка режима RAID
Режим RAID можно изменить с помощью кнопки режима RAID, расположенной на задней панели
устройства DriveStation.
Кнопка режима RAID
Вид сзади
Изменение режима RAID
Внимание!
При изменении режима RAID все данные, сохраненные на устройстве DriveStation,
будут потеряны. Если сохранены важные данные, перед выполнением описанной
ниже процедуры следует обязательно создать их резервную копию на компьютере
или другом устройстве.
Отключите устройство DriveStation от компьютера.
1
Переведите переключатель режима питания в положение OFF (ВЫКЛ. ), а
2
затем в положение AUTO (АВТО).
Дождитесь выключения светодиодных индикаторов питания и доступа.
Удерживайте кнопку режима RAID нажатой в течение пяти секунд.
3
Устройство DriveStation подаст звуковой сигнал.
Нажмите кнопку режима RAID для переключения между различными
4
режимами RAID.
Текущий режим RAID определяется цветами светодиодных индикаторов доступа, как
показано ниже. Если устройство DriveStation находится в режиме совместимости с ОС
Windows XP, светодиодные индикаторы доступа будут мигать. При каждом нажатии кнопки
режима RAID текущий режим изменяется и устройство DriveStation подает звуковой сигнал.
Режим RAID Диск 1 Диск 2 Диск 3 Диск 4
Обычный режим Зеленый Красный Зеленый Красный
RAID 0 Красный Красный Красный Красный
RAID 1 Зеленый Зеленый Зеленый Зеленый
RAID 5 Зеленый Зеленый Зеленый Оранжевый
RAID 10 Зеленый Зеленый Оранжевый Оранжевый
Объединение Оранжевый Оранжевый Оранжевый Оранжевый
Это ваша последняя возможность прервать операцию! По окончании следующего
этапа потребуется изменить режим RAID. Чтобы отменить изменение режима RAID,
переведите переключатель питания в положение OFF (ВЫКЛ. ).
Таблица цветов светодиодных индикаторов для каждого режима RAID также
доступна на обратной стороне передней крышки.
30
Руководство пользователя HD-QLU3

Удерживайте кнопку режима RAID нажатой в течение пяти секунд.
5
При изменении режима RAID устройство DriveStation один раз подаст звуковой сигнал,
светодиодный индикатор доступа выключится, а индикатор питания начнет мигать
фиолетовым цветом.
Внимание!
Пока светодиодный индикатор питания продолжает мигать фиолетовым
цветом, не выключайте питание и не отсоединяйте устройство DriveStation.
Если во время смены режима RAID питание будет отсутствовать, устройство
может быть повреждено.
По окончании процедуры изменения устройство DriveStation три раза подаст
6
звуковой сигнал и светодиодный индикатор питания прекратит мигать.
После этого индикаторы доступа будут показывать новый режим RAID.
7
Нажмите кнопку режима RAID.
8
Устройство DriveStation подаст звуковой сигнал и завершит работу.
Режим RAID изменен. Новый массив RAID еще не отформатирован, поэтому подключите диск к
компьютеру и отформатируйте его.
Проверка
1
2
3
4
После подтверждения нажмите кнопку режима RAID.
Устройство DriveStation подаст звуковой сигнал и завершит работу.
режима RAID
Отключите устройство DriveStation от компьютера.
Переведите переключатель режима питания в положение OFF (ВЫКЛ. ), а
затем в положение AUTO (АВТО).
Дождитесь выключения светодиодных индикаторов питания и доступа.
Нажмите кнопку режима RAID на обратной стороне устройства.
Устройство DriveStation подаст звуковой сигнал.
Светодиодный индикатор питания начнет светиться фиолетовым цветом,
и текущий режим RAID будет обозначен индикаторами доступа.
Текущий режим RAID определяется цветами светодиодных индикаторов доступа, как
показано ниже. Если устройство DriveStation находится в режиме совместимости с ОС
Windows XP, светодиодные индикаторы доступа будут мигать.
Режим RAID Диск 1 Диск 2 Диск 3 Диск 4
Обычный режим Зеленый Красный Зеленый Красный
RAID 0 Красный Красный Красный Красный
RAID 1 Зеленый Зеленый Зеленый Зеленый
RAID 5 Зеленый Зеленый Зеленый Оранжевый
RAID 10 Зеленый Зеленый Оранжевый Оранжевый
Объединение Оранжевый Оранжевый Оранжевый Оранжевый
Таблица цветов светодиодных индикаторов для каждого режима RAID также
доступна на обратной стороне передней крышки.
Руководство пользователя HD-QLU3
31

Поиск и устранение неисправностей
На наличие ошибок указывают звуковые сигналы устройства DriveStation и мигание светодиодных
индикаторов. Эти звуковые сигналы и мигание помогают устранить проблемы.
Звуковой
‣
…
РПЧЕТ
․
‥
сигнал
Индикаторы доступа
Они указывают состояние каждого
внутреннего жесткого диска
устройства DriveStation. Номер
возле светодиодного индикатора
соответствует номеру жесткого диска.
Состояние
индикаторов
Звуковые сигналы Состояние устройства DriveStation
доступа
ー
ー
Повторяющиеся
звуковые сигналы
Один длительный
звуковой сигнал
Индикатор питания
Он светится, когда питание
включено, а также во время
обслуживания массива RAID.
Вентилятор на обратной стороне остановлен.
Выключите устройство DriveStation и проверьте,
скопилась ли пыль в вентиляторе. Если устранение
пыли не помогло решить проблему, возможно,
вентилятор поврежден. Обратитесь в центр
технической поддержки Bualo.
Жесткий диск перегрелся. Проверьте, работает ли
вентилятор на обратной стороне.
Если он не работает, выключите устройство
DriveStation и проверьте, скопилась ли пыль в
вентиляторе. Если после удаления пыли вентилятор
по-прежнему не работает, возможно, он поврежден.
Обратитесь в центр технической поддержки Bualo.
Если он работает, возможно, произошел сбой на
жестком диске. Проверьте светодиодный индикатор
доступа, чтобы подтвердить состояние жесткого
диска. Возможно, жесткий диск по-прежнему перегрет,
даже если ни один индикатор доступа не горит
красным цветом. Выключите питание и подождите
хотя бы час перед продолжением работы.
32
Руководство пользователя HD-QLU3

Один индикатор
доступа светится
красным цветом
Один или оба
светодиодных
индикатора
доступа мигают
красным цветом
Оба индикатора
доступа светятся
красным цветом
Индикатор
доступа
полностью
отключен
Устройство
подает звуковые
сигналы примерно
в течение
трех секунд и
останавливает
работу
(Кратковременные
звуковые сигналы)
Устройство
подает звуковые
сигналы примерно
в течение
трех секунд и
останавливает
работу
-
Произошла ошибка жесткого диска. Замените жесткий
диск, у которого светится индикатор доступа. Если
замена жесткого диска не помогла решить проблему,
проверьте правильность подключения жесткого
диска.
Выполняется повторное построение. Обычно это
происходит после замены жесткого диска в массиве
RAID 5, RAID 10 или RAID 1. До тех пор пока повторное
построение не завершится, не выключайте питание.
По окончании повторного построения устройство
три раза подаст звуковой сигнал и светодиодный
индикатор доступа загорится ровным зеленым
цветом (не мигая). Во время повторного построения
отключение питания может привести к повреждению
устройства или данных.
Подключение к компьютеру во время восстановления
возможно, но при этом снижается скорость передачи
данных.
Восстановление занимает около 21 минуты на 100 ГБ
(для HD-QL4TU3R5, около 210 минут в режиме RAID 5
и около 420 минут в режиме RAID 10). (Время указано
приблизительно, без учета подключения компьютера.)
Устройство DriveStation не распознано. Проверьте
USB-кабель, соединяющий устройство DriveStation с
компьютером.
Жесткий диск подключен неправильно. Убедитесь,
что диски надежно закреплены в отсеках устройства
DriveStation.
При доступе к диску соответствующий индикатор доступа мигает зеленым цветом. Во время
обслуживания RAID индикатор питания светится фиолетовым цветом.
Руководство пользователя HD-QLU3
33

Замена жестких дисков
В случае сбоя на жестком диске соответствующий индикатор доступа на передней панели
устройства DriveStation будет светиться красным цветом. Для замены неисправного жесткого
диска приобретите другой жесткий диск аналогичной емкости.
Использование режимов RAID 5, RAID 10 или RAID 1
■
Светодиодный индикатор доступа неисправного жесткого диска горит красным. Выключите
устройство DriveStation, извлеките адаптер переменного тока и замените неисправный жесткий
диск.
Использование устройства в режиме RAID 0, режиме
■
объединения или обычном режиме
Если на диске происходит сбой при использовании режима RAID 0, режима объединения или
обычного режима, данные в массиве RAID и на жестком диске будут потеряны. Данные будет
невозможно восстановить даже при замене жесткого диска.
В разделе "Status (Состояние)" для номера неисправного диска отображается текст "Error occurred
(Произошла ошибка)". Выключите устройство DriveStation и замените неисправный жесткий диск.
Примечания к процессу замены жесткого диска
DriveStation является точным устройством. Обращайтесь с ним аккуратно, не роняйте и не
・
подвергайте его случайному воздействию или ударам.
Масса устройства DriveStation составляет 5,5 кг. Обращайтесь с ним аккуратно, чтобы избежать
・
травм.
Передняя панель прикреплена к передней части корпуса DriveStation с помощью магнитов.
・
Если устройство DriveStation поднять за переднюю панель, она может отсоединиться от
корпуса, что приведет к падению устройства. При поднятии устройства DriveStation всегда
держите его за боковые части корпуса.
Выполняйте процедуру замены аккуратно и следите, чтобы не поранить руки о металлические
・
части внутри устройства DriveStation.
При замене жесткого диска не выполняйте разбор компонентов, если не приведены
・
соответствующие инструкции. Обратите внимание, что поломки и повреждения, вызванные
разборкой устройства DriveStation, не подлежат гарантийному ремонту.
Для предотвращения повреждений, вызванных электростатическими разрядами, коснитесь
・
рукой любого другого металлического предмета (например, дверной ручки или алюминиевой
оконной рамы), чтобы снять образовавшееся статическое напряжение.
Работа невозможна, если выполняется замена одновременно всех четырех жестких дисков
・
устройства DriveStation.
Исправная работа не гарантируется при использовании жестких дисков отличных от указанных
・
дисков с одинаковой емкостью, предназначенных для замены.
34
Руководство пользователя HD-QLU3

Замена жесткого диска
Процедура замены жесткого диска описана ниже. После замены жесткого диска произведите
сборку, выполнив действия по разбору в обратном порядке.
Светодиодный индикатор доступа неисправного жесткого диска горит
1
красным. Запишите номер светодиодного индикатора доступа. Это номер
жесткого диска, который следует заменить.
Выключите компьютер и отключите устройство DriveStation от компьютера.
2
Выключите устройство DriveStation и отключите адаптер переменного тока
3
и USB-кабель.
Передняя крышка корпуса крепится магнитами. Потяните крышку прямо
4
на себя.
Найдите защелку картриджа жесткого диска, чтобы посмотреть номер,
5
соответствующий красному светодиодному индикатору доступа. Чтобы
открыть картридж, потяните его на себя, нажав язычок слева.
①
②
Примечание. При установке нового жесткого диска прижмите механизм фиксации
до щелчка.
Следующая страница
Руководство пользователя HD-QLU3
35

Выполните процедуру снятия в обратном порядке, чтобы установить
6
новый жесткий диск OP-HD с картриджем (продается отдельно).
Подключите кабели в соответствующие разъемы и включите устройство
7
DriveStation.
Подключите устройство DriveStation к компьютеру.
8
Если настроен массив RAID 5, RAID 10 или RAID 1, светодиодный индикатор доступа будет
мигать красным при восстановлении раздела.
Замена жесткого диска завершена.
36
Руководство пользователя HD-QLU3

Программное обеспечение
5
Установка программного обеспечения на
компьютер c ОС Windows
Вставьте компакт-диск DriveNavigator в компьютер.
1
Программа DriveNavigator запустится автоматически. В ОС Windows отобразится
сообщение "Do you want to allow the following program to make changes to this computer?
(Разрешить следующей программе внести изменения на этом компьютере?)". Нажмите
[Continue (Продолжить)] или [Yes (Да)].
Нажмите [Begin Installation (Начать установку)].
2
Появится лицензионное соглашение. Выберите пункт [I accept (Я принимаю)].
3
Нажмите [Additional Software Installation (Установка дополнительного
4
программного обеспечения)].
Выберите требуемое ПО и щелкните [Install (Установить)].
5
Следуйте инструкциям мастера установки.
Руководство пользователя HD-QLU3
37

Дополнительное программное обеспечение
TurboPC
TurboPC позволяет повысить скорость передачи данных при работе с устройством Bualo.
TurboCopy
TurboCopy повышает скорость передачи данных за счет кэширования.
Backup Utility
Backup Utility — это программа для резервного копирования и восстановления данных на
компьютере. Чтобы воспользоваться ею, выберите исходный жесткий диск для резервного
копирования и целевое местоположение для резервной копии данных.
RAMDISK Utility
Эта программа использует некоторую часть памяти компьютера в качестве виртуального жесткого
диска.
Bualo Tools Launcher
Bualo Tools Launcher позволяет легко запускать программы из программного пакета Bualo. Для
запуска нужного средства или служебной программы Bualo просто щелкните соответствующий
значок.
eco Manager
eco Manager позволяет переводить устройство DriveStation в режим сна для экономии
электроэнергии.
SecureLockMobile
SecureLockMobile служит для шифрования данных на устройстве DriveStation, что позволит
предотвратить несанкционированный доступ.
NovaBackup
NovaBackup — это программное обеспечение для резервного копирования.
38
Руководство пользователя HD-QLU3

6
Технические характеристики
Технические характеристики
Самую свежую информацию и данные о новых продуктах см. на веб-сайте
※
Интерфейс USB
Скорость передачи данных Макс. 5Гбит/с (USB 3.0)*
Макс. 480Мбит/с (USB 2.0)
Макс. 12Мбит/с (USB 1.1)
Заводские настройки по умолчанию NTFS (1 раздел), RAID 5
Габариты 149 (Ш) x 154 (Г) x 233 (В) мм
(без учета выступающих частей)
Потребляемая мощность 90Вт (макс.)
Питание Переменный ток 100–240 В, 50/60 Гц
Условия
эксплуатации
Совместимые ОС Windows XP (32-разрядная версия)
*Для получения оптимальных результатов следует подключить этот диск к высокоскоростному порту USB 3.0.
При использовании этого диска на низкоскоростном интерфейсе USB 2.0 или USB 1.1 скорость передачи будет
значительно ниже.
Температура
Влажность 20–80% (без конденсации)
41–95°F; 5–35°C
Windows Vista (32- или 64-разрядная версия)
Windows 7 (32- или 64-разрядная версия)
Windows Server 2008 R2 (64-разрядная версия)
Windows Server 2008 (32- или 64-разрядная версия)
Windows Server 2003 R2 (32-разрядная версия)
Windows Server 2003 (32-разрядная версия)
Mac OS X 10.4 или более поздней версии (модели с
процессором Intel)
www.bualotech.com
.
Руководство пользователя HD-QLU3
39
 Loading...
Loading...