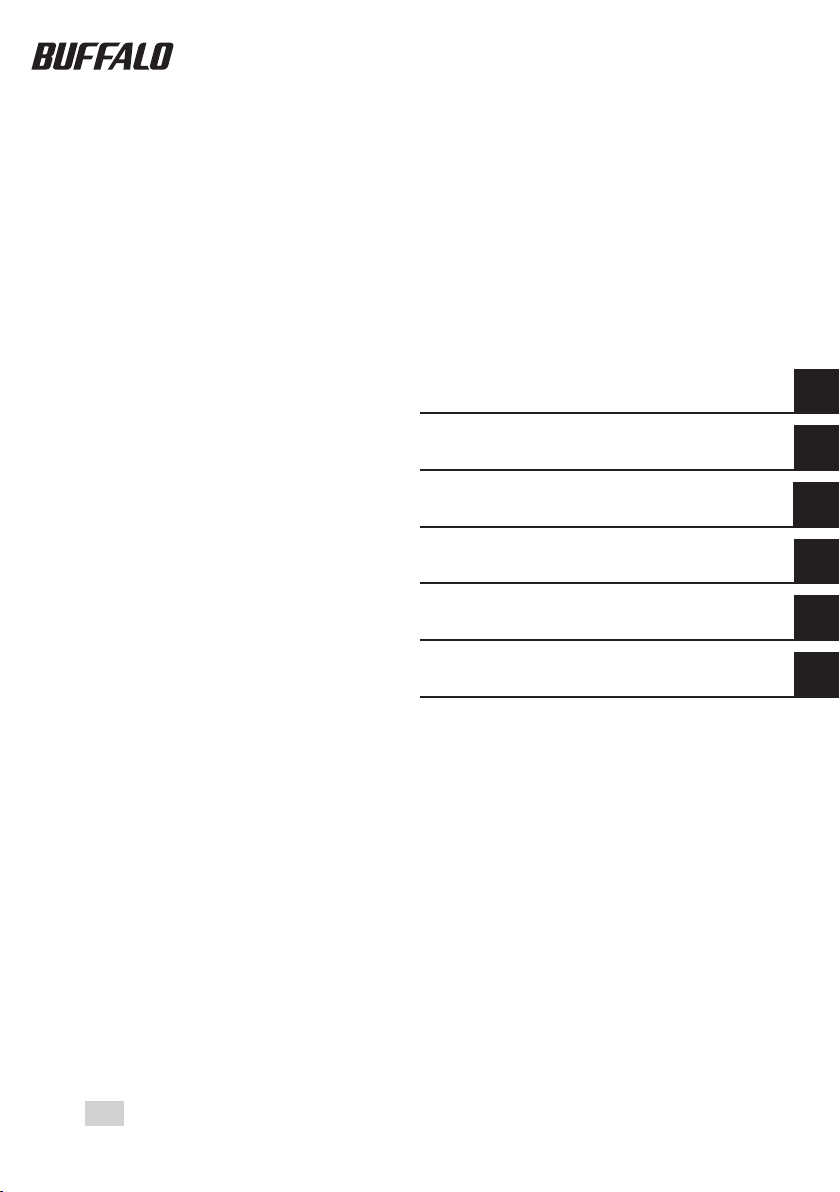
Disque dur USB
HD-QLU3R5
Manuel d'utilisation
Disposition .......................................3
Utilisation recommandée ...............5
Formatage........................................9
Maintenance ..................................10
Logiciel ...........................................37
Spécications ................................39
1
2
3
4
5
6
FR
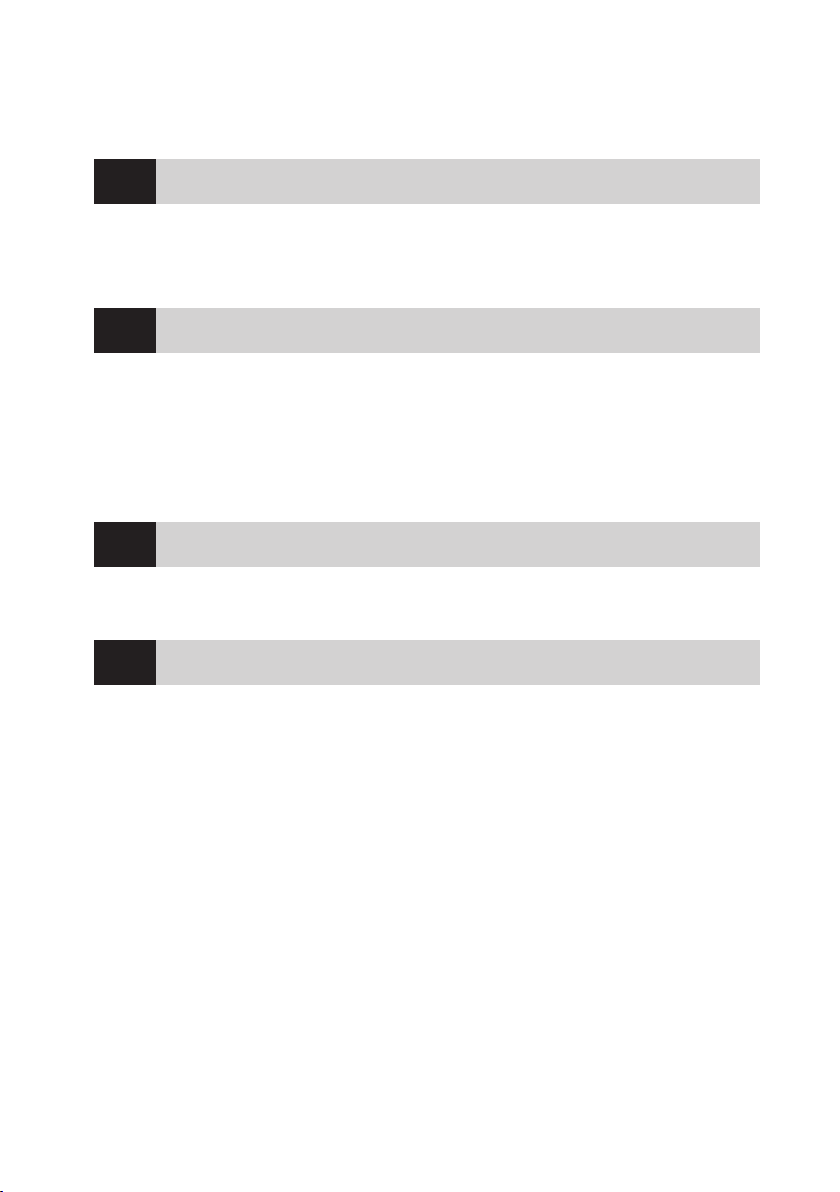
Table des matières
1
2
3
4
Disposition ............................................... 3
Voyants LED et connexions .............................................................. 3
Marche/Arrêt de l'alimentation .......................................................4
Utilisation recommandée .........................5
Avertissement ................................................................................. 5
Déconnexion de la DriveStation ......................................................7
Sous Windows ............................................................................................................7
Sous Mac .....................................................................................................................8
Formatage ................................................ 9
ATTENTION ...................................................................................... 9
Maintenance ...........................................10
Sauvegarde ................................................................................... 10
Importance des sauvegardes .............................................................................. 10
Support de stockage de sauvegarde ................................................................. 10
Restauration des données de sauvegarde ........................................................ 10
Vérication des erreurs (ScanDisk) ................................................ 11
Optimisation (Defragmentation) ................................................... 11
Dysfonctionnement d'un logiciel spécique ................................. 11
Construction des batteries de disques RAID .................................. 12
Remarques concernant la construction d'une batterie de disques RAID... 12
Qu'est-ce que RAID ? ............................................................................................. 12
Installation de l'utilitaire RAID ............................................................................. 18
Construction d'une batterie de disques RAID .................................................. 19
Reconstruction ou réinitialisation d'une batterie de disques RAID ............ 22
Conguration d'un mot de passe pour la construction RAID ....................... 22
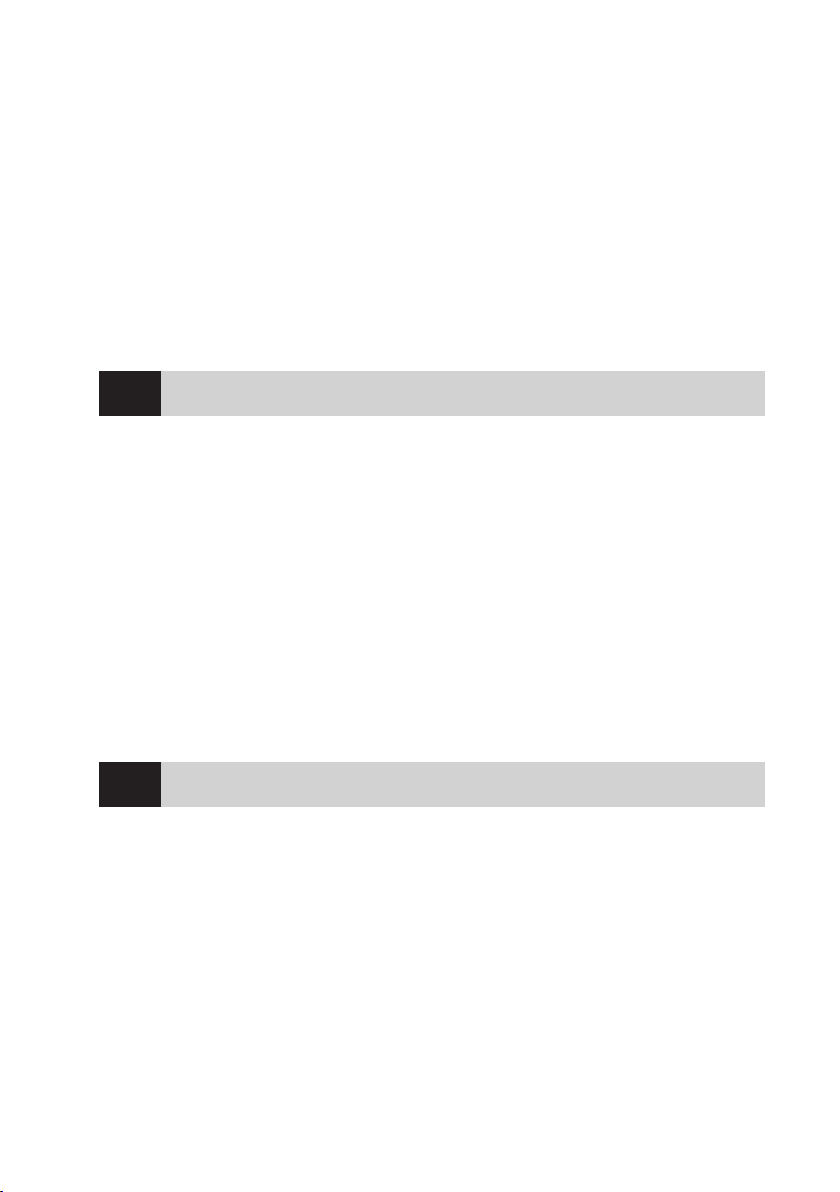
Notication par courrier éléctronique (Windows uniquement) .... 24
Afchage des messages (Windows uniquement) .......................... 26
Enregistrement des journaux (Windows uniquement) .................. 27
Maintenance RAID (Windows uniquement) ................................... 28
Bouton de mode RAID ................................................................... 30
Dépannage .................................................................................... 32
Remplacement des disques durs ................................................... 34
Remarques concernant le remplacement d'un disque dur ........................... 34
Remplacer un disque dur ..................................................................................... 35
5
6
Logiciel ...................................................37
Installation du logiciel sur un ordinateur Windows ....................... 37
Logiciels facultatifs ....................................................................... 38
TurboPC .................................................................................................................... 38
TurboCopy ............................................................................................................... 38
Backup Utility .......................................................................................................... 38
RAMDISK Utility ......................................................................................................38
Buffalo Tools Launcher ......................................................................................... 38
eco Manager ............................................................................................................ 38
SecureLockMobile .................................................................................................. 38
NovaBackup ............................................................................................................ 38
Spécications .........................................39
Spécications ................................................................................ 39
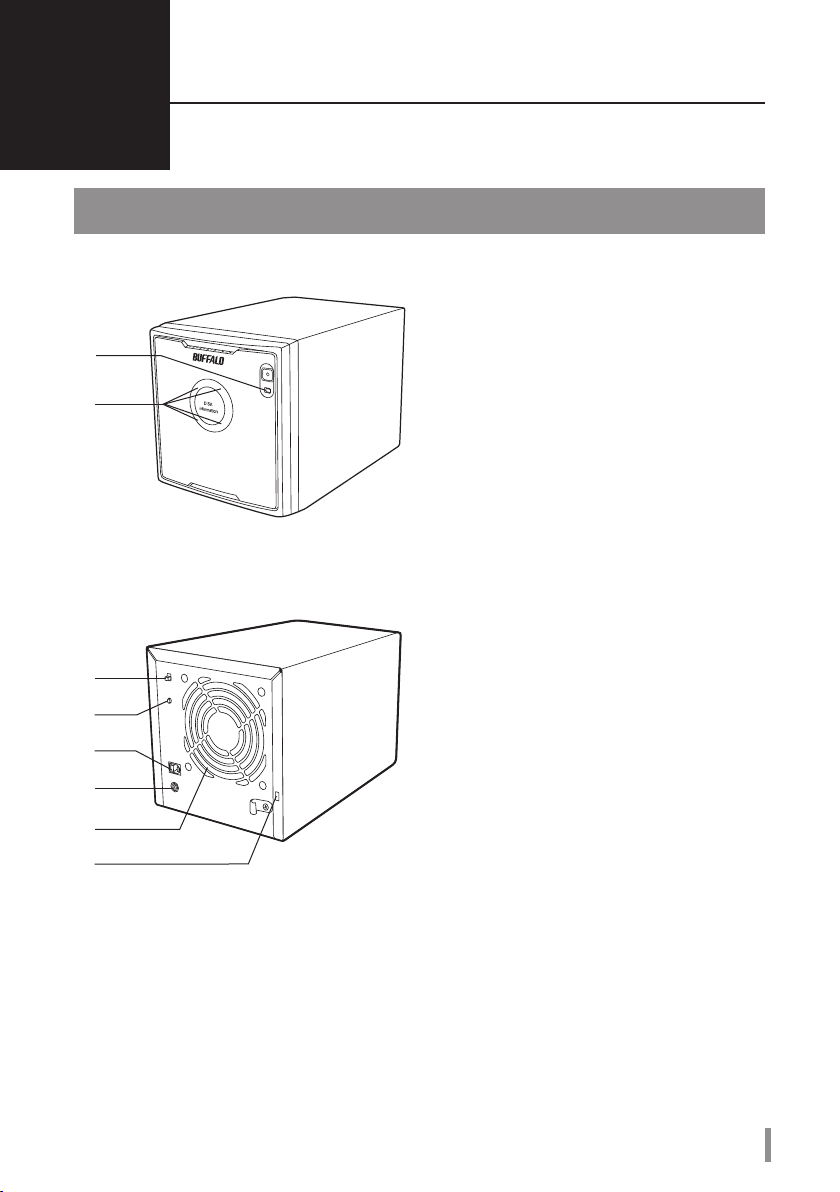
1
Disposition
Voyants LED et connexions
Panneau avant
①
②
Panneau arrière
③
④
⑤
⑥
⑦
⑧
Voyant LED d'alimentation
①
En marche: bleu
Maintenance RAID: violet
Voyants LED d'accès
‣
…
РПЧЕТ
․
‥
②
Ils indiquent l'état de chacun des disques durs
internes de la DriveStation. Le chire indiqué
à côté du voyant LED correspond au numéro
du disque dur.
En marche: vert
En cours d'accès: vert clignotant
Reconstruction en cours: rouge clignotant
Erreur: rouge (voir Dépannage)
Mode d'alimentation
③
Voir page suivante.
Bouton de mode RAID
④
Utilisez ce bouton pour changer de mode
RAID. Il n'est pas nécessaire qu'un ordinateur
soit connecté.
USB
⑤
Connexion à votre ordinateur via le câble USB
fourni.
Entrée CC
⑥
Connectez ici l'adaptateur secteur fourni.
Ventilateur
⑦
Installez l'unité de façon à ce que le ventilateur
ne soit pas bloqué.
Enplacement de sécurité
⑧
Ne bloquez pas la sortie d'air du ventilateur.
Important: veuillez retirer le carton de protection placé derrière le panneau avant de la DriveStation
avant toute utilisation!
Manuel d'utilisation du HD-QLU3
3
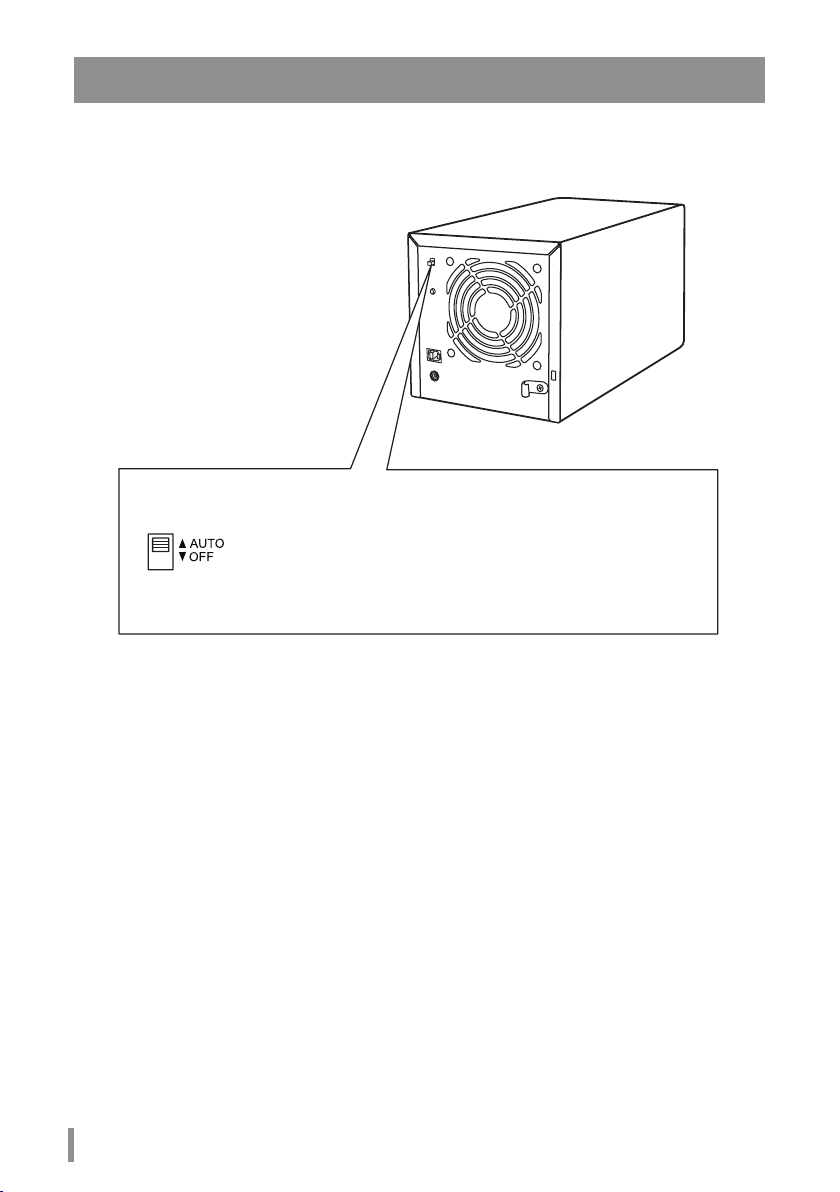
Marche/Arrêt de l'alimentation
Le mode d'alimentation automatique (Auto) permet d'allumer et d'éteindre la DriveStation
automatiquement avec votre ordinateur. Vous pouvez également éteindre la DriveStation manuellement.
Mode
d'alimentation
Remarques:
En mode Auto, lorsque vous éteignez l'ordinateur, il est possible qu'il s'écoule quelques
•
instants avant que la DriveStation ne s'éteigne à son tour.
Si la DriveStation est connectée à un concentrateur USB disposant de sa propre alimentation,
•
il est possible qu'elle ne s'éteigne pas automatiquement lorsque l'ordinateur est éteint. Dans
ce cas, utilisez l'interrupteur pour l'éteindre manuellement.
Il permet la mise sous tension et hors tension de l'unité.
Auto: La DriveStation s'allume et s'éteint avec votre ordinateur.
O: L'alimentation de la DriveStation est coupée.
La DriveStation s'éteint. Même si vous allumez l'ordinateur, la
DriveStation restera éteinte jusqu'à ce que l'interrupteur soit placé
sur la position Auto (Automatique).
4
Manuel d'utilisation du HD-QLU3
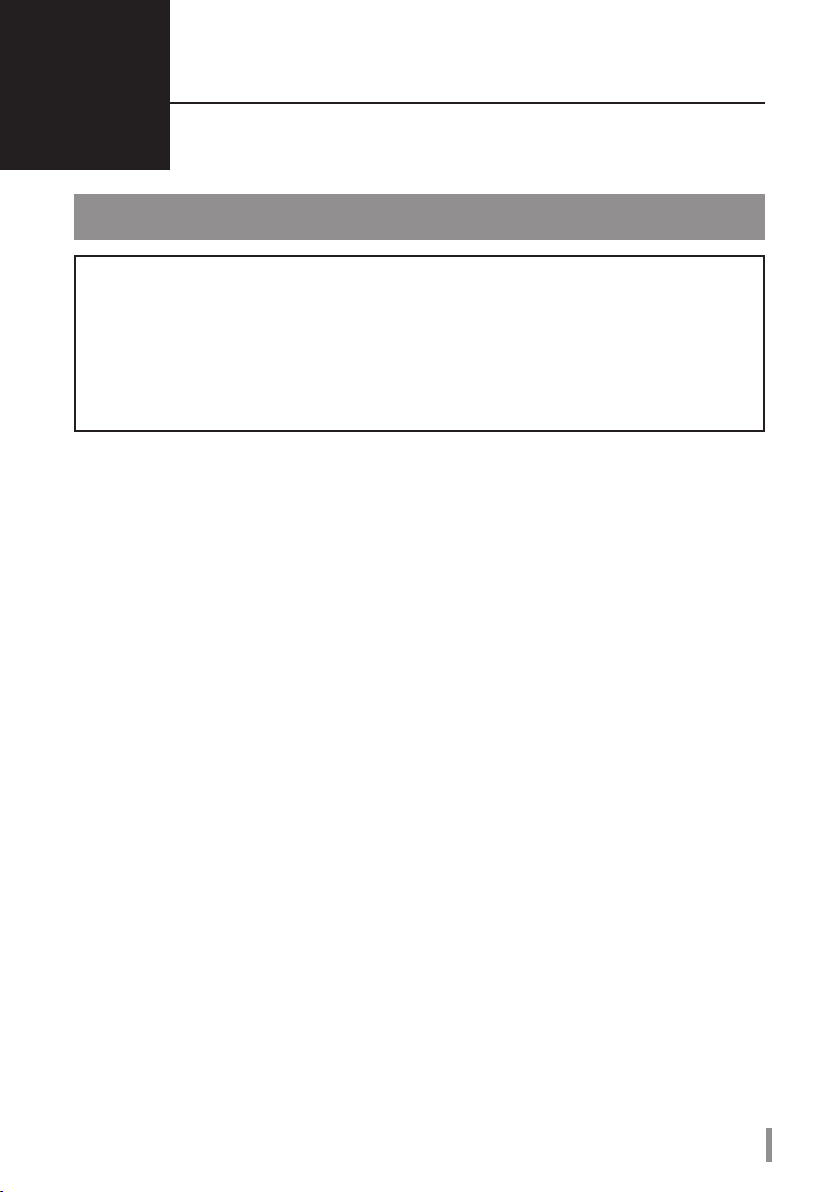
Utilisation recommandée
2
Avertissement
Pour éviter d'endommager vos données, prenez les précautions suivantes:
Ne congurez jamais cette unité comme étant une destination de mémoire virtuelle.
N'eectuez jamais aucune des opérations suivantes lorsque le voyant LED d'accès clignote:
Débrancher les câbles
•
Éteindre votre ordinateur
•
Mettre votre ordinateur en mode veille ou hibernation
•
La taille maximale d'un chier sur la partition FAT32 par défaut est de 4Go. Pour utiliser le disque
•
avec des chiers supérieurs à 4Go, reformatez le disque avec NTFS ou Mac OS étendu car ils prennent
en charge des tailles de chiers plus importantes.
Mac OS X peut ne pas reconnaître ce périphérique au démarrage. Si cela se produit, débranchez les
•
câbles, puis rebranchez-les après quelques secondes.
Cette unité prend en charge les connexions à chaud. Vous pouvez brancher ou débrancher le câble de
•
données lorsque la DriveStation ou votre PC sont sous tension. Toutefois, ne débranchez jamais les câbles
lorsque le voyant LED d'alimentation/d'accès clignote, au risque de perdre ou d'endommager vos données.
N'appuyez aucun objet contre cette unité. Cela pourrait entraîner des dysfonctionnements.
•
Si vous utilisez cette unité avec Windows7, Vista, ou XP sur un ordinateur équipé d'un port USB2.0
•
ou 1.1
, il se peut que vous receviez un message indiquant qu'un concentrateur USB haut débit est
connecté à un périphérique USB qui n'est pas haut débit.
Il se peut que vous entendiez du bruit lorsque cette unité fonctionne, surtout pendant les phases de
•
démarrage ou d'accès aux données. Cela est tout à fait normal.
Reportez-vous toujours aux manuels de votre ordinateur et de vos périphériques.
•
En cas de plantage, il est possible que Mac OS vous demande d'insérer le disque du système OS X
•
pour restaurer le système d'exploitation. Déconnectez la DriveStation de votre Mac avant de lancer
le processus de restauration.
Pour les utilisateurs Macintosh: veuillez reformater la DriveStation avant de l'utiliser. Pour plus
•
d'informations, reportez-vous au «Guide de formatage».
Connectez la DriveStation à un port USB 3.0 ou 2.0.
•
Windows XP et Windows Server 2003 ne prennent pas en charge les disques d'une capacité
•
supérieure à 2 To sans service packs ou logiciels supplémentaires. Pour reformater les DriveStations
de plus de 2 To en partitions multiples de 2 To ou moins, an qu'elles puissent être utilisées avec
Windows XP ou Windows Server 2003, utilisez l'utilitaire RAID (Utilitaire de gestion RAID) en «NTFSCompatible Mode (mode compatible avec NTFS)» ou en «FAT32-Compatible Mode ( mode
compatible avec FAT32)».
Pour continuer, cliquez sur [X].
Manuel d'utilisation du HD-QLU3
5
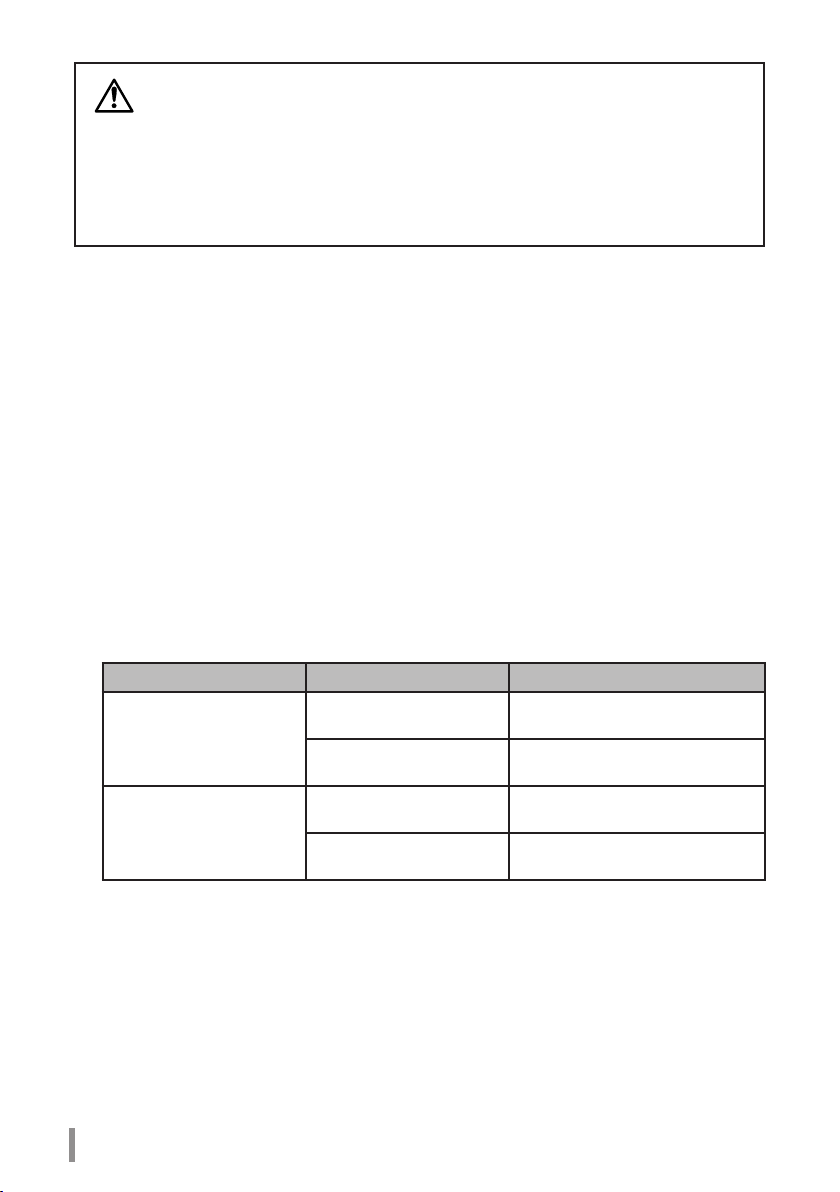
Attention!
Ce périphérique a été conçu pour expulser la chaleur via son boîtier. La surface du boîtier peut
devenir assez chaude au cours de son utilisation normale.
• N'empilez pas plusieurs DriveStations.
• Ne mettez rien sur la DriveStation qui puisse bloquer le transfert de chaleur.
Avec Windows7, Vista, Windows Server 2008 R2, Windows Server 2008, Windows Server 2003 R2 ou
•
Windows Server 2003 SP1 ou une version ultérieure, vous pouvez utiliser des batteries de disques de
plus de 2 To.
Si votre anti-virus ou un autre logiciel de sécurité comprend un pare-feu logiciel, enregistrez l'utilitaire
•
RAID (C:\Program Files\BUFFALO\HD-xLU3\RaidUtility.exe) comme exception à ce pare-feu. Cette
opération n'est pas nécessaire avec le pare-feu logiciel intégré de Windows. Pour plus d'informations
concernant l'ajout d'exception à votre pare-feu logiciel, contactez le fabricant de votre logiciel de
sécurité.
Lorsque les pilotes de cette unité sont installés, les périphériques sont ajoutés au [Gestionnaire de
•
périphériques].
Pour acher le Gestionnaire de périphériques, procédez comme suit:
Windows 7/Vista ....................................Cliquez sur [Démarrer], faites un clic droit sur [Ordinateur], puis cliquez sur
Windows XP ............................................. Cliquez sur [Démarrer] puis faites un clic droit sur [Poste de travail].
Système d'exploitation Emplacement Nom du nouveau périphérique
Windows7
Windows Vista
Windows Server 2008 R2
Windows Server 2008
Windows XP
Windows Server 2003 R2
Windows Server 2003
[Gérer]. Lorsque le message «A program needs your permission to continue
(Un programme a besoin de votre autorisation pour continuer)» s'ache,
cliquez sur [Continuer] ou sur [Oui] puis sur [Gestionnaire de périphériques].
Cliquez sur [Gérer] puis sur [Gestionnaire de périphériques].
Contrôleurs de bus USB
(Universal Serial Bus)
Lecteurs de disque
Contrôleurs de bus USB
(Universal Serial Bus)
Lecteurs de disque
Périphérique de stockage de masse USB
BUF FALO HD-QLU3 /R5 1Pé riphé rique
USB
Périphérique de stockage de masse USB
BUF FALO HD-QLU3 /R5 1Pé riphé rique
USB
6
Manuel d'utilisation du HD-QLU3
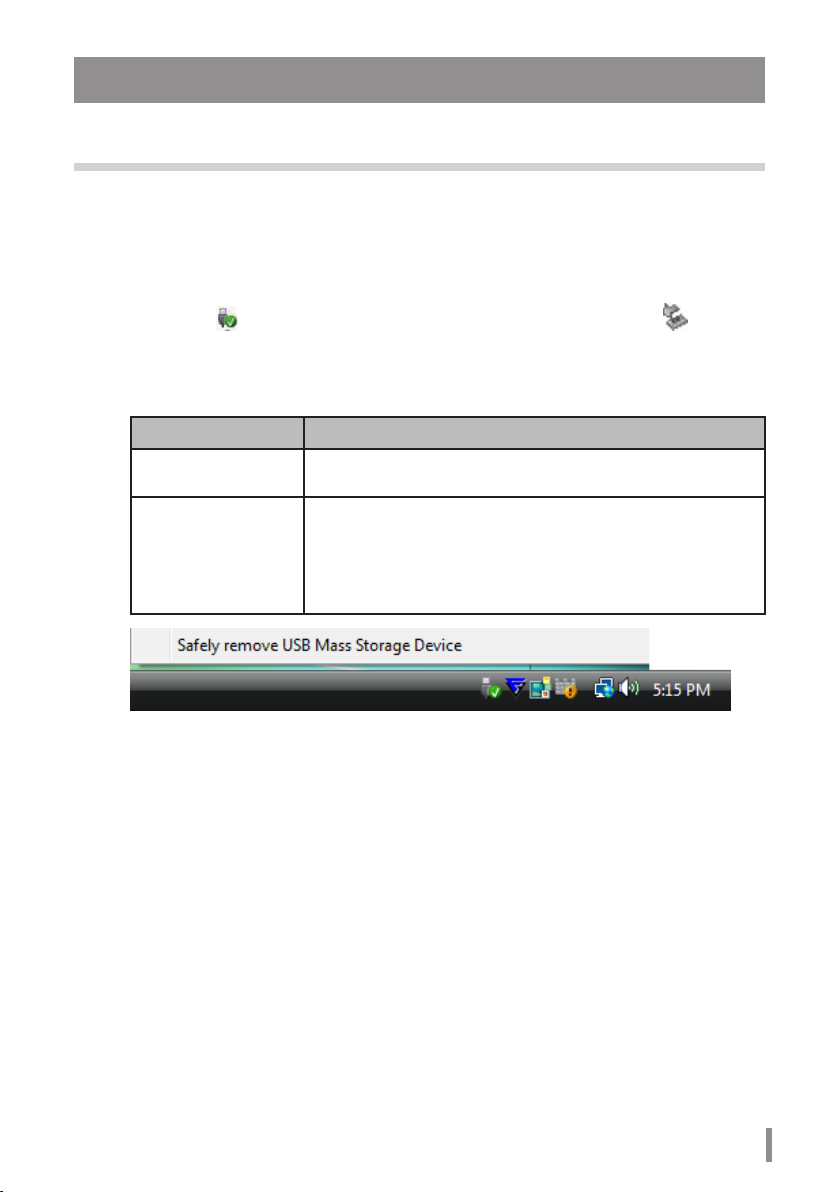
Déconnexion de la DriveStation
Sous Windows
Il se peut que les données soient corrompues si vous débranchez incorrectement la DriveStation. Faites
très attention! Si votre ordinateur est mis hors tension, il est plus sûr de débrancher la DriveStation.
Si votre ordinateur est sous tension, procédez comme suit pour débrancher votre DriveStation. Cet
exemple vaut pour Vista, mais également pour les autres versions de Windows.
Cliquez sur (
1
Windows
7 / Vista / Server 2008 R2 / Server 2008)
ou sur (
XP / Server 2003 R2 / Server 2003) dans labarre des tâches.
Lorsque le menu s'ouvre, cliquez sur le nom du périphérique.
2
Système d'exploitation Nom du périphérique
Windows7
Windows Server 2008 R2
Windows Vista
Windows XP
Windows Server 2008
Windows Server 2003 R2
Windows Server 2003
Remarque:
Si TurboPC est activé, le nom du périphérique mentionnera «TurboPC».
Un message qui indique que vous pouvez retirer l'unité en toute sécurité apparaît.
3
Ejecter le pont USB-SATA
Retirer le périphérique USB Mass Storage en toute sécurité
Cliquez sur [OK] et débranchez la DriveStation.
Remarque:
Vous n'avez pas à cliquer sur [OK] si votre système d'exploitation est Windows7 ou
WindowsXP. Le message disparaît automatiquement.
Windows
Un court instant peut être nécessaire à l'achage du message.
•
Lorsque l'utilitaire RAID est en cours d'exécution, il est possible qu'un message d'erreur
•
s'ache et que la DriveStation ne puisse pas être déconnectée. Dans ce cas, quittez
l'utilitaire RAID avant de lancer la procédure ci-dessus. Pour quitter l'utilitaire RAID
depuis le menu Démarrer, sélectionnez [Tous les programmes]-[BUFFALO]-[HD-xLU3][RAID Utility (Utilitaire RAID) [EXIT (QUITTER)]].
Manuel d'utilisation du HD-QLU3
7
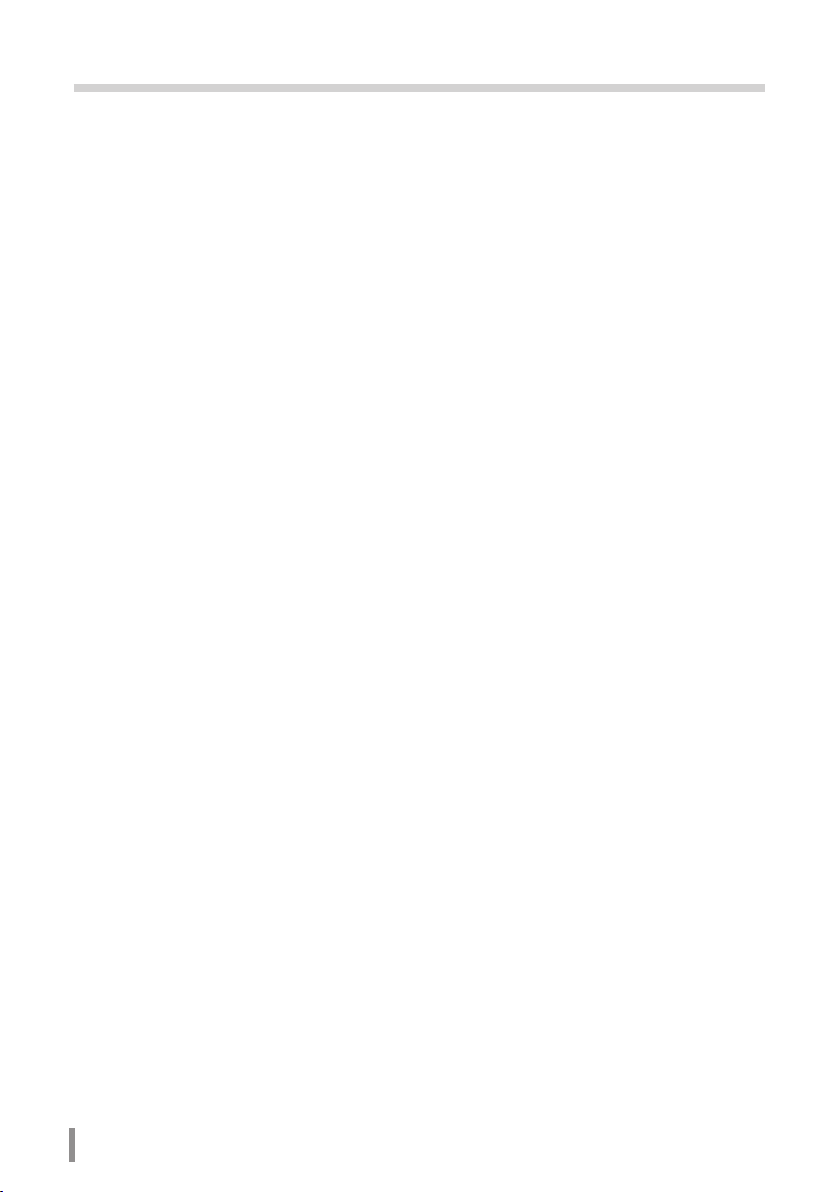
Sous Mac
Faites glisser l'icône de la DriveStation dans la corbeille pour déconnecter le disque.
1
Remarque:
Si vous avez créé plusieurs partitions sur la DriveStation, déconnectez chaque partition
séparément avant de débrancher l'unité.
Vous pouvez maintenant débrancher la DriveStation de votre Mac en toute sécurité.
2
8
Manuel d'utilisation du HD-QLU3
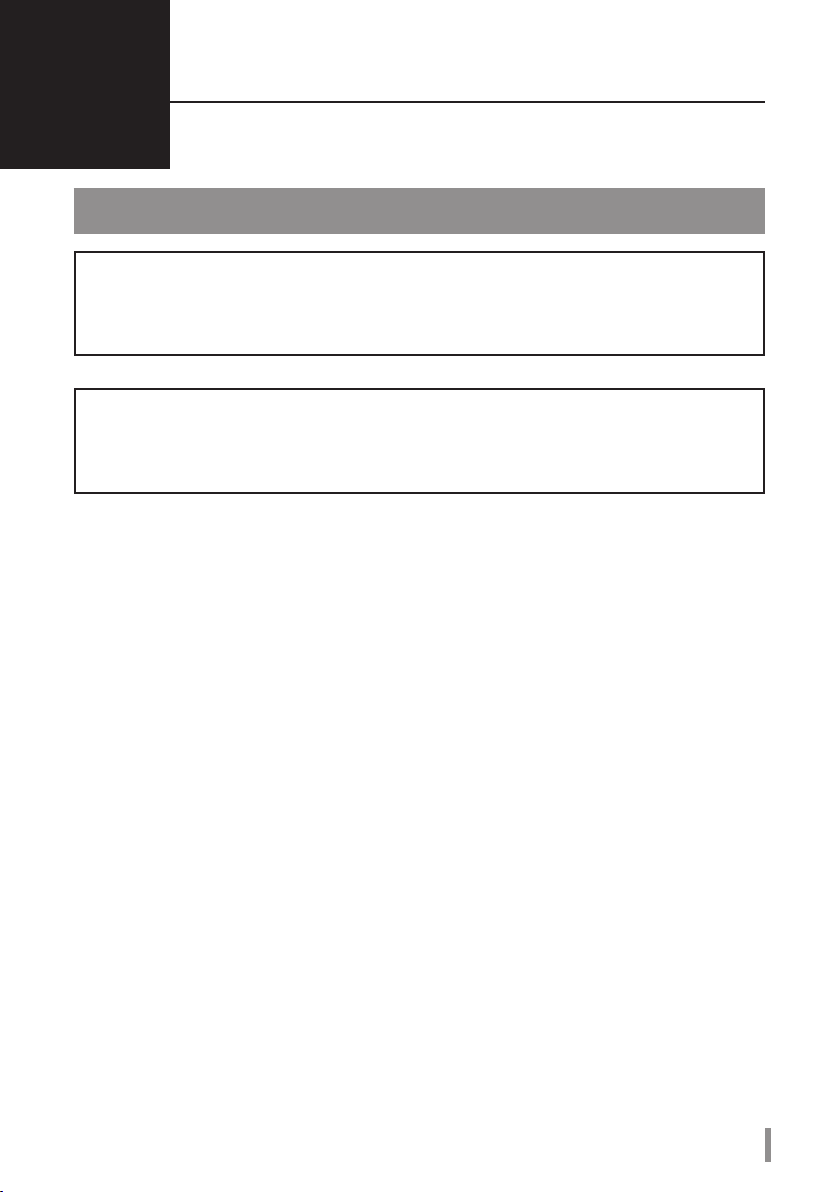
Formatage
3
ATTENTION
NTFS est compatible avec les ordinateurs Windows modernes.
Pour diviser la DriveStation en partitions multiples, consultez le «Guide de formatage/
maintenance» sur le CD Navigator.
Un format compatible avec Linux est nécessaire si la DriveStation doit
être connectée à une TeraStation. Pour plus d'informations, consultez le
manuel d'utilisation de la TeraStation.
Il est impératif de ne jamais éteindre ou réinitialiser l'ordinateur ou la TeraStation pendant le
•
formatage.
Le disque pourrait être endommagé ou cela pourrait engendrer d'autres problèmes. Plus tard,
d'autres opérations pourraient ne pas s'exécuter correctement.
Lorsqu'un disque dur est formaté, toutes les données qu'il contient sont eacées. Avant de
•
lancer le formatage, vériez une dernière fois l'environnement d'exploitation du disque dur.
L'utilisateur assume l'entière responsabilité du processus de formatage du disque dur.
Pour vous assurer de ne pas eacer accidentellement des données importantes ou des programmes,
sauvegardez vos données.
Manuel d'utilisation du HD-QLU3
9
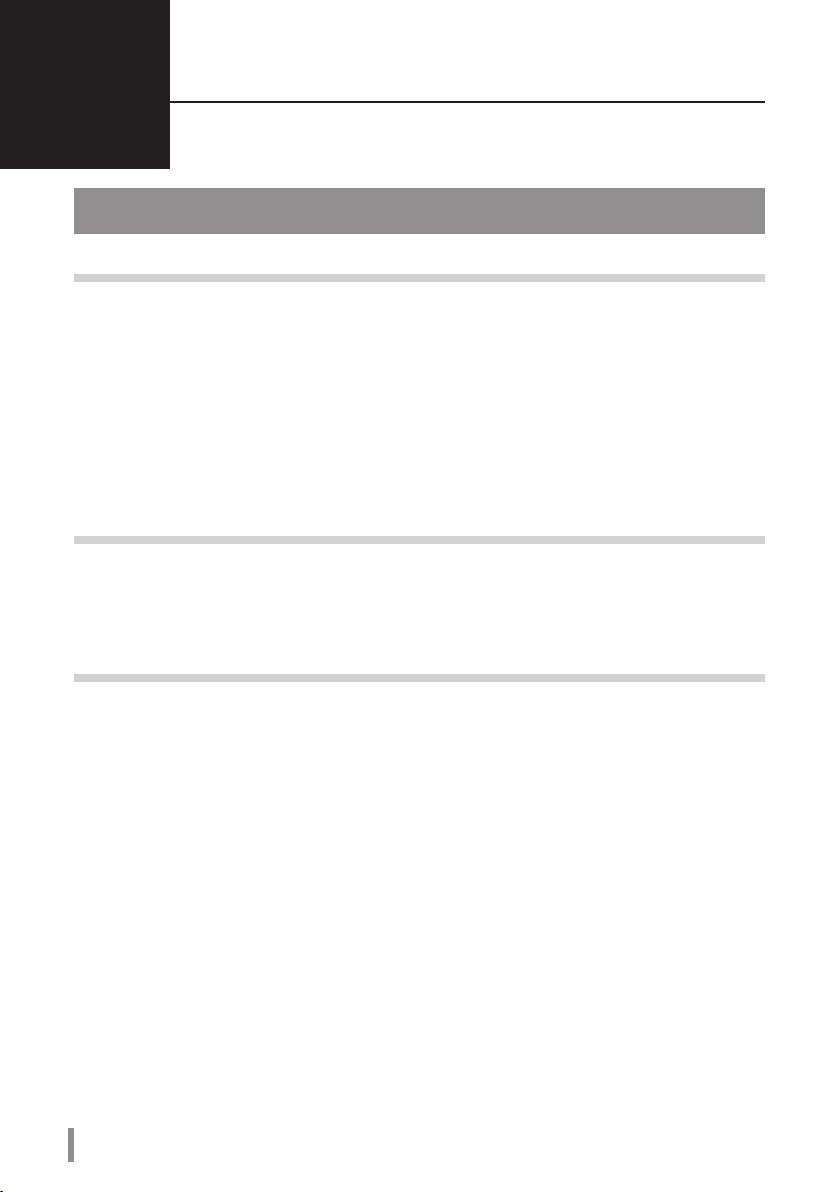
Maintenance
4
Sauvegarde
Importance des sauvegardes
Le processus visant à copier des données sur un support de stockage externe pour protéger les données
importantes d'un disque dur s'appelle la «sauvegarde». Les disques durs de grande capacité stockent
un important volume de données chaque jour. La perte de données à la suite d'un accident, d'une erreur
humaine ou d'un événement inattendu peut engendrer des pertes signicatives pour les opérations
commerciales.
En faisant une sauvegarde, vous enregistrez les mêmes données sur plusieurs supports de stockage (tel
qu'un disque dur par exemple). Ainsi, si les données enregistrées sur un support sont corrompues ou
perdues, elles peuvent être restaurées à partir d'un autre support de stockage.
Remarque:
Support de stockage de sauvegarde
De nombreux types de supports de stockage peuvent être utilisés comme sauvegarde (voir ci-dessous).
BD-R/RE
•
Disque magnéto-optique • Disque dur d'extension • Serveur réseau (LAN)
•
créez des sauvegardes régulièrement lorsque vous utilisez un disque dur.
DVD±R/RW
•
DVD-RAM
•
CD-R/RW
•
Restauration des données de sauvegarde
La récupération des données de sauvegarde sur le disque dur d'origine s'appelle la restauration.
10
Manuel d'utilisation du HD-QLU3
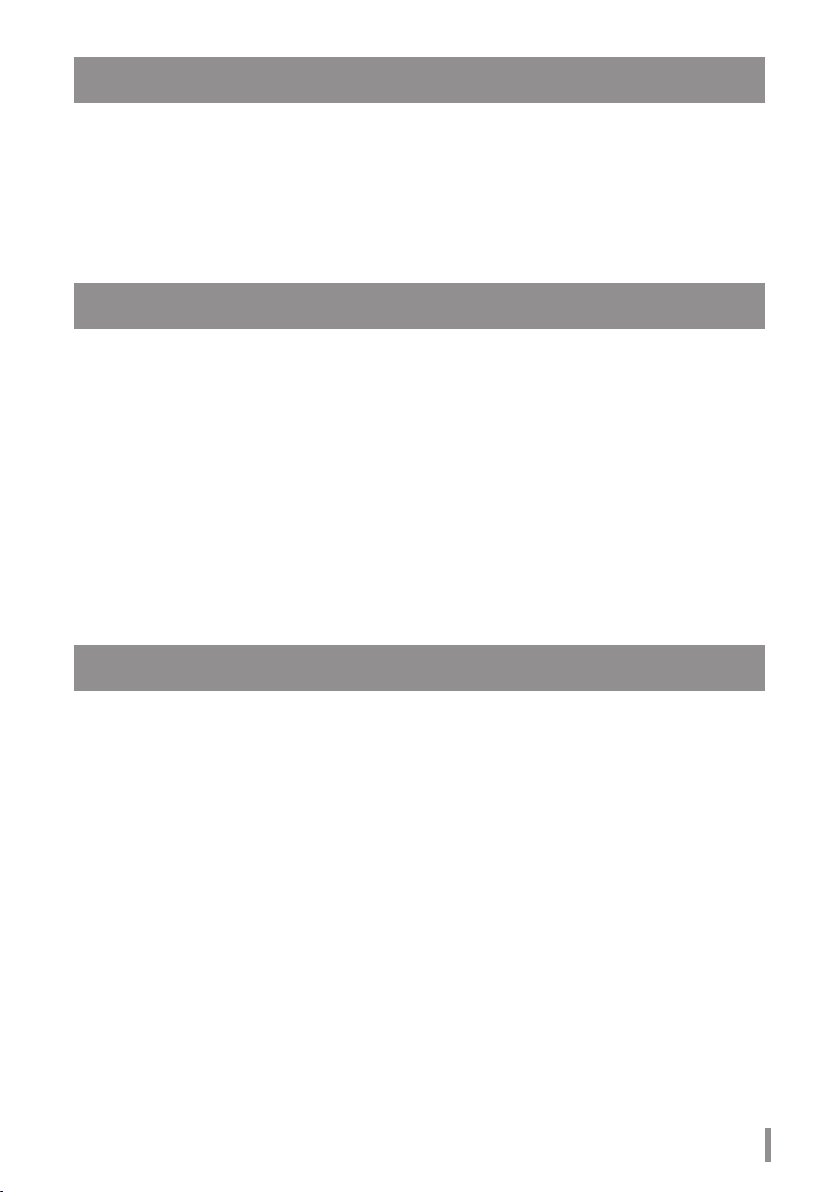
Véricationdeserreurs(ScanDisk)
Windows dispose d'un outil permettant d'identier et de corriger les erreurs liées au disque dur. Pour
assurer le bon fonctionnement du matériel, il est recommandé d'eectuer des vérications régulières
des disques.
Pour plus d'informations sur ScanDisk, reportez-vous à l'aide Windows.
Remarques :
•
•
Mac OS ne dispose pas d'un utilitaire de vérication des erreurs liées au disque dur.
Pour eectuer une vérication de disque sous Mac, utilisez un utilitaire tiers.
Optimisation (Defragmentation)
Lorsqu'un disque dur est utilisé sur une longue période, l'écriture et la suppression répétées des chiers
entraînent une séparation et une fragmentation progressive des chiers stockés sur le disque dur. Cela
s'appelle la fragmentation. La lecture ou l'écriture d'un chier fragmenté prend plus de temps car de
nombreux emplacements du disque sont sollicités.
Le processus permettant de réorganiser un chier ainsi fragmenté s'appelle la defragmentation.
L'optimisation d'un disque dur permet d'en augmenter la vitesse d'accès.
Windows dispose d'un outil pour optimiser les disques durs fragmentés. Une optimisation régulière est
recommandée pour assurer des performances optimales à vos disques durs.
Pour plus d'informations concernant la procédure d'optimisation, reportez-vous à l'aide
Remarques :
•
Windows ou au manuel.
Mac OS ne dispose pas d'un outil d'optimisation du disque dur. Pour eectuer une
•
optimisation du disque dur sous Mac, utilisez un utilitaire tiers.
Dysfonctionnement d'un logiciel spécique
Certains logiciels conçus pour les disques durs internes standards peuvent ne pas fonctionner avec la
DriveStation. Vériez les spécications de votre logiciel pour vous assurer de sa compatibilité avec les
disques durs USB.
Manuel d'utilisation du HD-QLU3
11

Construction des batteries de disques RAID
Les quatres disques durs internes de la DriveStation peuvent être congurés en batterie de disques RAID
pour être utilisés comme un seul et même disque dur. La batterie de disques RAID peut également être
réinitialisée et reconstruite selon la procédure ci-dessous.
Remarques concernant la construction d'une batterie de disques
RAID
Lors de la construction d'une batterie de disques RAID, connectez la DriveStation avec un câble
•
USB et déconnectez tous les autres périphériques USB. La batterie de disques RAID peut ne pas se
construire correctement si d'autres périphériques USB sont connectés.
Lors de la construction d'une batterie de disques RAID, toutes les données stockées sur la DriveStation
•
sont perdues. Pensez à sauvegarder vos données avant de construire la batterie de disques RAID.
Qu'est-ce que RAID?
RAID est un système qui permet de combiner plusieurs disques en un seul disque dur pour augmenter
sa vitesse et permettre une récupération facile des données en cas de défaillance. La DriveStation utilise
quatre disques durs pour construire le RAID. Le niveau de RAID est déterminé par la combinaison des
disques durs. Les niveaux de RAID pris en charge par la DriveStation sont indiqués ci-dessous.
Mode RAID 5 (Paramètre par défaut: permet un accès à haut
■
débit et sécurise le stockage des données)
La parité (code de correction des erreurs) est générée à partir des données et ce code est enregistré et
distribué dans les diérents disques durs avec les données. En cas de défaillance de l'un des disques
durs, les données peuvent être récupérées en remplaçant le disque dur et en utilisant la parité des
données environnantes. Le système d'exploitation reconnaît uniquement la capacité de trois disques
durs. Comme les données sont distribuées lors de l'enregistrement, l'accès au disque dur est plus rapide
que lorsqu'un seul disque dur est utilisé.
Exemple de conguration de disque dur
•
Conguration avec HD-QL4TU3R5: reconnu comme un disque dur de 3 To (3 x 1 To)
Données
①②③④
⑤⑥⑦⑧
La capacité totale
utilisable correspond à
la somme de la capacité
de trois disques et les
données sont protégées.
12
Manuel d'utilisation du HD-QLU3
La parité (P)
est générée et
enregistrée.
Même si l'un des
disques durs est
endommagé, les
données pourront
être récupérées
grâce à la parité.
Données
①④⑦
Données
②⑤P
Données
③P⑧
Données
P⑥

Mode RAID 10 (permet un accès à haut débit et sécurise le
■
stockage des données)
Quatre disques durs sont combinés pour former un disque virtuel de grande capacité. L'espace
disponible correspond à la capacité totale de deux disques durs. Comme les lectures sont distribuées sur
deux disques, les vitesses d'accès sont légèrement plus élevées que pour un disque individuel. Toutes
les données sont écrites simultanément sur deux disques durs. En conséquence, si l'un des disques
d'une paire (soit 1-2 ou 3-4) est endommagé, toutes les données peuvent être récupérées en remplaçant
le disque. Cependant, si deux disques de paires diérentes sont endommagés, 1 & 2 ou 3 & 4, alors les
données ne pourront pas être récupérées.
Exemple de conguration de disque dur
•
Conguration avec HD-QL4TU3R5: reconnu comme un disque dur de 2 To (2 x 1 To)
Données
Données
①②③④
⑤⑥⑦⑧
Permet un accès à haut
débit et une protection
avancée des données
Les données sont
distribuées et
enregistrées sur
deux disques durs.
①③⑤⑦
Données
①③⑤⑦
Données
②④⑥⑧
Données
②④⑥⑧
Manuel d'utilisation du HD-QLU3
13

Mode RAID 1 (permet un stockage sécurisé des données)
■
Les disques sont combinés par paires en miroir. L'espace utilisable total correspond à la capacité de
deux disques. Toutes les données sont enregistrées sur deux disques en même temps. Si l'un des
disques d'une paire est endommagé, l'ensemble des données peut être récupéré en remplaçant le
disque. Cependant, si les deux disques d'une paire sont endommagés, alors les données ne pourront
pas être récupérées.
Exemple de conguration de disque dur
•
Conguration avec HD-QL4TU3R5: reconnu comme un disque dur de 2 To (2 x 1 To)
Données
①②③④
⑤⑥⑦⑧
Les données sont
toujours copiées sur
deux disques diérents.
Les données sont
enregistrées en
miroir sur deux
disques durs
diérents.
Données
①②③④
Données
①②③④
Données
⑤⑥⑦⑧
Données
⑤⑥⑦⑧
14
Manuel d'utilisation du HD-QLU3

Mode RAID 0 (permet une utilisation comme disque dur à haut
■
débit et de grande capacité)
Ce mode permet d'utiliser les quatre disques durs comme un seul disque dur de grande capacité. Les
données sont distribuées et écrites sur les quatres disques durs en même temps pour un accès plus
rapide.
Le système d'exploitation le reconnaît comme un seul et unique disque dur d'une capacité égale à la
somme des quatres disques durs. RAID 0 ne fournit pas de mécanisme de protection des données. En
conséquence, toute défaillance de l'un des disques durs entraînera la perte de toutes les données de la
batterie de disques.
Exemple de conguration de disque dur
•
Conguration avec HD-QL4TU3R5: reconnu comme un disque dur de 4 To (4 x 1 To)
Données
①⑤
Données
①②③④
⑤⑥⑦⑧
Permet une utilisation
comme disque dur à
haut débit et de grande
capacité
Les données sont
distribuées et
enregistrées sur
quatre disques durs.
La capacité totale
des quatre disques
peut être utilisée.
Données
②⑥
Données
③⑦
Données
④⑧
Manuel d'utilisation du HD-QLU3
15

Mode Spanning (permet une utilisation comme disque dur de
■
grande capacité)
Sous ce mode, les quatre disques durs sont combinés pour former un seul et unique disque d'une
capacité égale à la somme des quatre disques. Comme les données sont enregistrées sans distribution
entre les disques durs, la vitesse d'accès aux données est la même que pour un disque simple. Le mode
spanning ne propose pas de mécanisme de protection des données. En conséquence, la défaillance d'un
disque entraîne la perte de l'ensemble des données des disques.
Exemple de conguration de disque dur
•
Conguration avec HD-QL4TU3R5: reconnu comme un disque dur de 4 To (4 x 1 To)
Données
①②③④
⑤⑥⑦⑧
・・・
Permet une utilisation
comme disque dur de
grande capacité
Les données sont
enregistrées
dans l'ordre en
commençant par le
premier disque dur.
La capacité totale
des quatre disques
peut être utilisée.
Données
①②③④
Données
⑤⑥⑦⑧
Données
・・・
Données
・・・
16
Manuel d'utilisation du HD-QLU3

Mode normal (permet une utilisation comme quatre disques
■
durs)
Sous ce mode, les disques durs sont utilisés sans batterie de disques RAID. La DriveStation est reconnue
comme un ensemble de quatre disques durs et des données diérentes sont stockées sur chacun d'eux.
Exemple de conguration de disque dur
•
Conguration avec HD-QL4TU3R5: reconnu comme quatre disques durs de 1 To.
Données
①②③④
Données
****
Données
■■■■
Données
★★★★
Permet un accès séparé aux
quatre disques durs
Données
①②③④
Données
****
Données
■■■■
Données
★★★★
Manuel d'utilisation du HD-QLU3
17

Installation de l'utilitaire RAID
Attention
L'utilitaire sert à construire les batteries de disques RAID. Si l'utilitaire RAID n'est pas installé, installez-le
en suivant la procédure ci-dessous.
Remarque: la procédure ci-dessous n'est pas nécessaire si l'utilitaire RAID est déjà installé.
Windows
■
Insérez le CD de l'utilitaire dans l'ordinateur.
1
DriveNavigator se lance automatiquement. S'il ne se lance pas, double-cliquez sur l'icône du lecteur
CD dans le CD de l'utilitaire depuis [Ordinateur (Poste de travail)].
Cliquez sur [Begin Installation (Commencer l'installation)].
2
Le contrat de licence s'ache à l'écran. Cliquez sur [I accept (J’accepte)] pour
3
continuer.
Cliquez sur [Additional Software installation (Installation de logiciels supplémentaires)].
4
Sélectionnez [RAID Utility (Utilitaire RAID)] puis cliquez sur [Install (Installer)].
5
Suivez les instructions achées à l'écran pour poursuivre le processus d'installation.
Mac OS
■
1
2
3
Le processus d'installation est maintenant terminé.
Pour lancer l'utilitaire de paramètrage RAID, double-cliquez sur
Ne supprimez pas l'icône
18
Manuel d'utilisation du HD-QLU3
Ⅹ
Double-cliquez sur «RaidUtility.dmg» dans le dossier «Mac» du CD de
l'utilitaire.
Double-cliquez sur le disque RaidUtility qui a été extrait sur le bureau.
Copiez le
supprimée, vous ne pourrez plus utiliser l'utilitaire de paramètrage RAID. Si vous l'eacez
par inadvertance, copiez-la de nouveau depuis le CD de l'utilitaire.
(Utilitaire Raid) du disque RaidUtility sur le bureau.
(
(Utilitaire Raid) sur le bureau.
Utilitaire Raid) qui a été copiée sur le bureau. Si elle est

Construction d'une batterie de disques RAID
Attention
Attention
Suite page suivante
Suivez la procédure ci-dessous pour construire une batterie de disques RAID.
Pensez à lire les «Remarques concernant la construction d'une batterie de disques RAID»
page 12.
Remarque: l'exemple ci-dessous illustre la procédure sous Windows 7. Il est possible que vos
écrans soient légèrement diérents.
Lancement de l'utilitaire RAID
1
Sous Windows, faites un clic droit sur l'icône dans la barre des tâches et sélectionnez
[Open Utility (Ouvrir l'utilitaire)].
Sous Macintosh, double-cliquez sur l'icône (UtilitaireRaid) qui a été copiée sur le bureau.
Cliquez sur [Cong (Conguration)] puis sur [Disk Cong (Conguration du disque)].
2
Cliquez sur [Cong (Conguration)] puis
sélectionnez [Disk Cong (Conguration
du disque)].
Que dois-je faire si l'écran ci-dessous apparaît?
L'écran ci-dessous s'ache lorsqu'un mot de passe a été prédéni. Entrez le mot de passe puis
cliquez sur [OK].
Si vous avez oublié le mot de passe, la batterie de disques RAID ne peut pas être
construite. Veuillez contacter le support technique de Bualo.
Entrez le mot de passe (20 caractères
①
alphanumériques maximum).
Cliquez sur [OK]
②
Manuel d'utilisation du HD-QLU3
19

Sélectionnez la batterie de disques RAID à construire puis cliquez sur [Next (Suivant)].
Suite page suivante
3
Sélectionnez la batterie de disques
①
RAID à construire.
Cliquez sur [Next (Suivant)].
②
Sélectionnez le format du système de chiers (Windows 7/Vista/XP uniquement).
4
Sélectionnez le format du système de
①
chiers.
Cliquez sur [Next (Suivant)].
②
Remarques: ・Si vous utilisez Windows Server 2003 ou Macintosh, l'écran ci-dessous ne
s'ache pas. Passez directement à l'étape suivante.
Pour des résultats optimaux, utilisez le format NTFS. Le format FAT 32 ne
・
prend pas en charge les chiers de plus de 4 Go.
Windows XP ne prend pas en charge les disques de plus de 2 To.
・
Lorsque vous formatez la DriveStation avec une capacité de plus de 2 To,
sélectionnez «NTFS-Compatible (Compatible avec NTFS)» ou «FAT32Compatible (Compatible avec FAT32)». Cela permet de diviser les zones du
disque en partitions de 2 To maximum pour le formatage.
Lorsque vous formatez plus de 2 To de capacité sous Windows Vista,
・
sélectionnez «NTFS (GPT)(Recommended, Recommandé)» pour permettre
la création de zones de disque de plus de 2 To. Cependant, dans ce cas, les
zones de disque ne peuvent pas être utilisées sous Windows XP.
5
20
Manuel d'utilisation du HD-QLU3
Lorsque le message «If the disk conguration is changed, all data on the drive
will be erased. Are you sure you want to proceed? (Si la conguration du disque
est modiée, toutes les données présentes sur le disque seront supprimées.
Êtes-vous sûr de vouloir continuer?)» s'ache, cliquez sur [Yes (Oui)].

Lorsque le message «Check again that there is no important data on the target
6
drive. Are you sure you want to proceed? (Veuillez vériez qu'aucune donnée
importante n'est enregistrée sur le disque cible. Êtes-vous sûr de vouloir
continuer?)» s'ache, cliquez sur [Yes (Oui)].
La construction de la batterie de disques RAID commence.
Lorsque le message «RAID Management drive is registered. Please connect HD-xLU3
again. (Le disque de gestion RAID est enregistré. Veuillez reconnecter HD-xLU3)»
s'ache, déconnectez la DriveStation de l'ordinateur puis reconnectez-la.
Lorsque le message «The setting was successfully changed. (Les paramètres ont
7
été modiés avec succès)» ou «The operation mode was changed. (Le mode de
fonctionnement a été modié)» s'ache, cliquez sur [OK].
La construction de la batterie de disques RAID est maintenant terminée.
Remarques: Pour les utilisateurs de Windows Server 2003
Une fois la batterie de disques RAID construite, la DriveStation doit être réinitialisée avec
le format NTFS. Reportez-vous au manuel à l'écran «Guide de formatage» pour formater
la DriveStation.
Pour les utilisateurs de Macintosh
Une fois la batterie de disques RAID construite, la DriveStation doit être réinitialisée avec
le format MacOS Etendu. Reportez-vous au manuel à l'écran «Guide de formatage» pour
réinitialiser la DriveStation.
Si la DriveStation est connectée à un ordinateur après la construction de la batterie de
disques RAID, il est possible que le voyant d'accès brille vert et que la DriveStation ne soit
pas reconnue correctement. Dans ce cas, éteignez l'alimentation de la DriveStation puis
rallumez-la.
Manuel d'utilisation du HD-QLU3
21

Suite page suivante
Reconstruction ou réinitialisation d'une batterie de disques RAID
Attention
Pour reconstruire une batterie de disques RAID ou pour changer de mode RAID, utilisez la procédure
décrite dans la section «Construction d'une batterie de disques RAID».
Conguration d'un mot de passe pour la construction RAID
Vous pouvez protéger la batterie de disques RAID avec un mot de passe. Si le mot de passe est
conguré, il sera nécessaire pour modier la batterie de disques RAID.
Faites attention avec ce paramètre! Si vous dénissez un mot de passe et que vous le
perdez ou que vous l'oubliez, vous ne pourrez plus modier les paramètres RAID.
Remarque: l'exemple ci-dessous illustre la procédure sous Windows 7. Il est possible que vos
écrans soient légèrement diérents.
Lancement de l'utilitaire RAID
1
Sous Windows, faites un clic droit sur l'icône dans la zone de notication et sélectionnez
[Open Utility (Ouvrir l'utilitaire)].
Sous Mac OS, double-cliquez sur l'icône (Utilitaire Raid) qui a été copiée sur le bureau.
22
Manuel d'utilisation du HD-QLU3

Cliquez sur [Cong (Conguration)] puis sur [Set Password (Dénir le mot de passe)].
2
Cliquez sur [Cong (Conguration)] puis
sélectionnez [Set Password (Dénir le
mot de passe)].
Si un mot de passe RAID est conguré.
Si un mot de passe RAID est déjà déni, entrez-le puis cliquez sur [OK].
Remarque: si vous avez oublié le mot de passe RAID, la batterie de disques RAID ne peut
pas être construite.
Entrez le mot de passe.
①
Cliquez sur [OK].
②
Entrez le mot de passe deux fois
3
Lorsque le message «The password was set (Le mot de passe a été déni)»
4
s'ache, cliquez sur [OK].
La dénition du mot de passe est maintenant terminée.
①
(20 caractères alphanumériques
maximum).
Si les bulles d'aide
d'aide prédénie s'ache lorsque le mot
de passe vous est demandé. Puisque tout
le monde peut voir la bulle d'aide, il est
recommandé de dénir un mot de passe que
personne ne peut deviner. La bulle d'aide ne
peut faire que 64 caractères maximum.
Cliquez sur [OK]
②
ont été dénies, la bulle
Manuel d'utilisation du HD-QLU3
23

Notication par courrier éléctronique
Suite page suivante
(Windows uniquement)
L'utilitaire RAID peut vous informer de certains événements par courrier électronique. Pour congurer la
notication, procédez comme suit.
Remarque: l'exemple ci-dessous illustre la procédure sous Windows 7. Il est possible que vos
écrans soient légèrement diérents.
1
Faites un clic droit sur l'icône
Cliquez sur l'onglet [Monitoring cong (Conguration de la surveillance)] .
2
dans la barre des tâches puis sélectionnez [Option].
3
Spéciez l'intervalle de surveillance
①
du périphérique.
Sélectionnez «Receive email when
②
error occurs (Recevoir un courrier
électronique en cas d'erreur)».
Le suj et du courri er électro nique peu t
également être indiqué. Cliquez sur [Restore
default (Restaurer par défaut)] pour définir
«RAID Report (Rapport RAID)» comme sujet
du courrier électronique.
Cliquez sur [Cong (Conguration)].
③
Cliquez sur l'onglet [Email cong (Conguration du courrier électronique)].
4
Entrez l'adresse, le compte et le mot de passe du serveur de courrier électronique
5
utilisé et spéciez les adresses électroniques de l'expéditeur et des destinataires.
Entrez l'addresse, le numéro de port et
①
l'adresse d'expéditeur du serveur SMTP.
24
Manuel d'utilisation du HD-QLU3
Pour utiliser le serveur POP situé
②
avant le serveur SMTP, sélectionnez
«Use [POP before SMTP] (Utiliser le
serveur POP avant le serveur SMTP)»
puis entrez l'adresse, le numéro de
port, le compte utilisateur et le mot de
passe du serveur POP.
Entrez les adresses électroniques des
③
destinataires (cinq maximum).
Cliquez sur [Cong (Conguration)].
④

Un courrier électronique est envoyé aux adresses spéciées si l'un des événements suivants survient:
Erreur du disque dur
・
Dysfonctionnement du ventilateur
・
Surchaue du disque dur
・
Augmentation du délai de remplacement des disques durs
・
Erreur pendant la maintenance RAID
・
La notication par courrier électronique est maintenant congurée.
Remarque: en mode avancé, vous pouvez choisir les événements qui déclencheront l'envoi
d'une notication.
Cliquez sur [Advanced (Avancé)].
1
Cliquez sur [Email and Message display events (Evénements déclenchant
2
l'achage de messages et l'envoi de courriers électroniques)].
Spéciez les événements qui déclencheront l'envoi d'une notication par
3
courrier électronique.
Sélectionnez les événements qui
①
devront déclencher une alerte.
Cliquez sur [Cong (Conguration)].
②
Les événements qui déclencheront une notication par courrier électronique ont été spéciés.
Manuel d'utilisation du HD-QLU3
25

Achage des messages (Windows uniquement)
Suite page suivante
L'utilitaire RAID peut acher des messages comme indiqué ci-dessous.
Pour activer la fonction d'achage de messages, procédez comme suit.
Remarque: les écrans peuvent être légèrement diérents selon le système d'exploitation.
Faites un clic droit sur l'icône dans la barre des tâches puis sélectionnez
1
[Option].
Cliquez sur l'onglet [Monitoring cong (Conguration de la surveillance)] .
2
3
Les messages s'achent dès lors que l'un des événements suivants se produit:
Connexion ou déconnexion du périphérique ・Modication de la batterie de disques RAID
・
Erreur du disque dur ・Dysfonctionnement du ventilateur
・
Surchaue du disque dur ・Augmentation du délai de remplacement des disques durs
・
Reconstruction en cours ・La reconstruction est terminée
・
La maintenance RAID a commencé ・La maintenance RAID est terminée
・
Erreur pendant la maintenance RAID ・L'espace disponible sur le disque dur est faible (moins de 10%)
・
Les paramètres d'achage de message sont maintenant congurés.
26
Manuel d'utilisation du HD-QLU3
Spéciez l'intervalle de surveillance
①
du périphérique.
Sélectionnez les événements qui
②
devront déclencher l'achage d'un
message.
Cliquez sur [Cong (Conguration)].
③

Remarque: en mode avancé, vous pouvez choisir les événements qui entraîneront l'achage
d'un message.
Cliquez sur [Advanced (Avancé)] dans l'écran de conguration des options.
1
Cliquez sur [Email and Message display events (Evénements déclenchant
2
l'achage de messages et l'envoi de courriers électroniques)].
Spéciez les événements qui déclencheront l'achage d'un message.
3
Cliquez sur l'événement pour lequel
①
vous souhaitez qu'un message
s'ache an de sélectionner la case à
cocher correspondante.
Cliquez sur [Cong (Conguration)].
②
Les paramètres d'achage de message sont maintenant congurés.
Enregistrement des journaux
(Windows uniquement)
Le chier «RaidUtility.(*1).(*2).log» est créé automatiquement dans le dossier d'installation de l'utilitaire
RAID (le répertoire d'installation par défaut est C:\Program Files\BUFFALO\HD-xLU3).
*1: Un chire correspondant à la date est inséré. *2: Les chires 0 à 9 sont insérés.
Les informations ci-dessous sont contenues dans le chier journal.
Les journaux système
[2010/xx/xx xx:xx:xx] [Titre de l'information] [Contenu du journal]
Date du journal
Les journaux du périphérique
[2010/xx/xx xx:xx:xx] [Titre de l'information] [P/N=xxxxxxxxxx] [Contenu du journal]
Date du journal
Les journaux sont conservés pendant 6 mois.
INFO=Information
WARN=Avertissement
ERR=Erreur
INFO=Information
WARN=Avertissement
ERR=Erreur
Manuel d'utilisation du HD-QLU3
27

Maintenance RAID (Windows uniquement)
Suite page suivante
Dans l'utilitaire RAID, la fonction de maintenance RAID peut être dénie pour vérier périodiquement
les erreurs dues aux secteurs défaillants et pour lancer automatiquement une reconstruction en cas
d'erreur. Pour activer la fonction de maintenance RAID, procédez comme suit.
Remarque: les écrans peuvent être légèrement diérents selon le système d'exploitation.
Faites un clic droit sur dans la barre des tâches puis sélectionnez [Option].
1
Cliquez sur l'onglet [Monitoring cong (Conguration de la surveillance)] .
2
3
Spéciez l'intervalle souhaité pour
①
l'exécution de la maintenance RAID.
Cliquez sur [Execute maintenance
(Exécuter la maintenance)] pour lancer
immédiatement la maintenance RAID.
Remarques: ・ Pendant la maintenance RAID, le voyant LED d'alimentation brille violet et le
・ Pour acher le temps restant, passer le curseur de la souris sur l'icône de la
La maintenance RAID est désormais congurée.
28
Manuel d'utilisation du HD-QLU3
Cliquez sur [Cong (Conguration)].
②
voyant LED d'accès clignote vert. Vous pouvez continuer à utiliser la DriveStation
pendant la maintenance RAID, mais la maintenance RAID prendra plus de temps.
maintenance RAID. Cependant, si le temps restant est supérieur à 24 heures, il ne
s'achera pas.

Remarques: la maintenance RAID ne pourra pas fonctionner dans les circonstances suivantes:
Si une erreur est survenue précédemment pendant la maintenance RAID
・
Si une reconstruction est en cours.
・
Si la maintenance RAID est déjà en cours.
・
Calendrier d'exécution de la maintenance RAID
Les paramètres disponibles pour le calendrier d'exécution de la maintenance RAID sont
indiqués ci-dessous:
Chaque semaine (le jour de la semaine peut être choisi entre dimanche, lundi, mardi,
・
mercredi, jeudi, vendredi et samedi.)
Semaine 1, 2, 3 ou 4 (le jour de la semaine peut être choisi entre dimanche, lundi, mardi,
・
mercredi, jeudi, vendredi et samedi.)
Semaines 1 et 3 (le jour de la semaine peut être choisi entre dimanche, lundi, mardi,
・
mercredi, jeudi, vendredi et samedi.)
Semaines 2 et 4 (le jour de la semaine peut être choisi entre dimanche, lundi, mardi,
・
mercredi, jeudi, vendredi et samedi.)
Le 1er jour de chaque mois
・
L'heure d'exécution peut être spéciée dans un intervalle d'une heure entre 00h00 et 23h00.
Lorsque vous cliquez sur [cong (conguration)] dans l'écran de conguration des
options, la date et l'heure de la prochaine exécution sont calculées sur la base de l'heure
actuelle. Si l'exécution suivante a lieu plus de 30 minutes après, seule l'exécution suivante
est dénie. Si l'exécution suivante a lieu dans les 30 minutes qui suivent, une seconde
exécution est calculée et dénie.
Exemple: si les paramètres «Every week Sun. (Chaque semaine le dimanche)» et «0:00»
sont dénis le samedi avant 23h30, la maintenance RAID est activée 30 minutes
plus tard. S'ils sont dénis après 23h31, la fonction est activée pour la semaine
suivante.
Consultation des informations détaillées concernant la DriveStation et le
disque dur
Des informations détaillées concernant la DriveStation (telles que le nombre de disques durs, l'état
du disque dur, l'état du ventilateur et le type de connexion) peuvent être consultées en cliquant
sur [File (Fichier)]-Info] dans le menu de l'utilitaire RAID.
Par ailleurs, après avoir cliqué sur [Advanced (Avancé)] dans l'écran de conguration des options,
cliquez sur [File (Fichier)-[Info] dans le menu de l'utilitaire RAID pour accéder au bouton [Device
Info (Informations sur le périphérique)]. Cliquez sur [Device Info (Info sur le périphérique)] pour
consulter les informations détaillées sur les diérents disques durs.
Manuel d'utilisation du HD-QLU3
29

Bouton de mode RAID
Attention
Le mode RAID peut être modié à partir du bouton de mode RAID situé sur l'arrière de la DriveStation.
Bouton de mode RAID
Vue arrière
Changement de mode RAID
Lorsqu'un changement de mode RAID est eectué, toutes les données enregistrées sur la
DriveStation sont eacées. Si l'unité contient des données importantes, faites-en une sauvegarde
sur un ordinateur ou sur un autre périphérique avant de lancer la procédure ci-dessous.
Déconnectez la DriveStation de l'ordinateur.
1
Basculez l'interrupteur d'alimentation sur OFF (ARRÊT) puis positionnez-le sur
2
AUTO (AUTOMATIQUE).
Attendez que les voyants LED d'alimentation et d'accès s'éteignent.
Appuyez sur le bouton de mode RAID pendant cinq secondes.
3
La DriveStation émet un bip sonore.
Appuyez sur le bouton de mode RAID pour naviguer entre les diérents modes RAID.
4
Le mode RAID actuel est indiqué par la couleur des voyants LED d'accès (cf. le tableau cidessous). Si la DriveStation est en mode de compatibilité pour Windows XP, les voyants LED
d'accès clignotent. Chaque fois que vous appuyez sur le bouton de mode RAID, le mode RAID
change et la DriveStation émet un bip sonore.
Mode RAID Disque1 Disque2 Disque3 Disque4
Mode Normal Vert Rouge Vert Rouge
RAID 0 Rouge Rouge Rouge Rouge
RAID 1 Vert Vert Vert Vert
RAID 5 Vert Vert Vert Orange
RAID 10 Vert Vert Orange Orange
Spanning Orange Orange Orange Orange
Ceci est votre dernière chance d'annuler! Après l'étape suivante, vous serez obligé
de changer de mode RAID. Pour annuler le changement de mode RAID, positionnez
l'interrupteur d'alimentation sur OFF (ARRÊT).
Un tableau indiquant la couleur des voyants LED pour chaque mode RAID est également
disponible sur l'intérieur du panneau avant.
30
Manuel d'utilisation du HD-QLU3

Appuyez sur le bouton de mode RAID pendant cinq secondes.
Attention
5
La DriveStation émet un bip sonore, le voyant LED d'accès s'éteint et le voyant LED
d'alimentation clignote violet pendant que la DriveStation change de mode RAID.
Lorsque le voyant LED d'alimentation clignote violet, vous ne devez ni éteindre
ni débrancher votre DriveStation. L'unité pourrait être endommagée si
l'alimentation était coupée pendant le changement de mode RAID.
Une fois le changement eectué, la DriveStation émet trois bips sonores et le
6
voyant LED d'alimentation arrête de clignoter.
Les voyants LED d'accès indiquent maintenant le nouveau mode RAID.
7
Appuyez sur le bouton de mode RAID.
8
La DriveStation émet un bip sonore et s'éteint.
Le changement de mode RAID est maintenant terminé, mais votre nouvelle batterie de disques RAID
n'est pas encore formatée: connectez le disque à votre ordinateur et formatez-la.
Vériez le
1
2
3
4
Une fois la vérication eectuée, appuyez sur le bouton de mode RAID.
La DriveStation émet un bip sonore et s'éteint.
mode RAID
Déconnectez la DriveStation de l'ordinateur.
Basculez l'interrupteur d'alimentation sur OFF (ARRÊT) puis positionnez-le sur
AUTO (AUTOMATIQUE).
Attendez que les voyants LED d'alimentation et d'accès s'éteignent.
Appuyez sur le bouton de mode RAID situé sur l'arrière.
La DriveStation émet un bip sonore.
Le voyant LED d'alimentation s'allume violet et les voyants LED d'accès
indiquent le mode RAID actuel.
Le mode RAID actuel est indiqué par la couleur des voyants LED d'accès (cf. le tableau cidessous). Si la DriveStation est en mode de compatibilité pour Windows XP, les voyants LED
d'accès clignotent.
Mode RAID Disque1 Disque2 Disque3 Disque4
Mode Normal Vert Rouge Vert Rouge
RAID 0 Rouge Rouge Rouge Rouge
RAID 1 Vert Vert Vert Vert
RAID 5 Vert Vert Vert Orange
RAID 10 Vert Vert Orange Orange
Spanning Orange Orange Orange Orange
Un tableau indiquant la couleur des voyants LED pour chaque mode RAID est également
disponible sur l'intérieur du panneau avant.
Manuel d'utilisation du HD-QLU3
31

Dépannage
Pour signaler les erreurs, la DriveStation émet des bips sonores et les voyants LED clignotent. Ces alertes
visuelles et sonores peuvent vous aider à résoudre les problèmes.
Bip
‣
…
РПЧЕТ
․
‥
Voyants LED d'accès
Ils indiquent l'état de chacun des disques
durs internes de la DriveStation. Le chire
indiqué à côté du voyant LED correspond au
numéro du disque dur.
Etat du voyant
LED d'accès
ー
ー
Alerte sonore Etat de la DriveStation
Bips répétés
Un bip long et
continu.
Voyant LED d'alimentation
Il s'allume lorsque l'unité est sous
tension et pendant la maintenance
RAID.
Le ventilateur situé à l'arrière s'est arrêté. Eteignez la
DriveStation et vériez que de la poussière ne s'est
pas accumulée sur le ventilateur. Si le nettoyage de la
poussière ne résout pas le problème, il est possible que
le ventilateur soit endommagé. Contactez le support
technique de Bualo Technology.
Un disque dur a surchaué. Vériez que le ventilateur situé
sur l'arrière fonctionne correctement.
S'il ne fonctionne pas, éteignez la DriveStation et regardez
si de la poussière s'est accumulée sur le ventilateur. Si
le ventilateur ne fonctionne toujours pas une fois la
poussière nettoyée, il est possible qu'il soit endommagé.
Contactez le support technique de Bualo Technology.
S'il fonctionne, il est possible que le disque dur soit
endommagé. Vériez le voyant LED d'accès pour conrmer
l'état du disque dur. Il est possible qu'un disque dur ait
surchaué même si aucun des voyants LED d'accès n'est
rouge. Coupez l'alimentation et attendez au moins une
heure avant de réutiliser l'unité.
32
Manuel d'utilisation du HD-QLU3

Un voyant
LED d'accès brille
rouge.
Un ou deux
voyants LED
d'accès clignotent
rouge.
Les deux voyants
LED d'accès
brillent rouge
Un voyant LED
d'accès est éteint
Bips pendant
trois secondes puis
arrêt
(Bips rapides)
Bips pendant
trois secondes puis
arrêt
-
Une erreur s'est produite sur le disque dur. Remplacez le
disque dur dont le voyant LED d'accès est allumé. Si cela
ne résout pas le problème, vériez que le disque dur est
correctement connecté.
Une reconstruction est en cours. Normalement, cela se
produit lorsqu'un disque dur est remplacé dans une batterie
de disques RAID 5, RAID 10 et RAID 1. Ne coupez pas
l'alimentation avant que la reconstruction ne soit terminée.
Une fois la reconstruction terminée, l'unité émet trois
bips sonores et le voyant LED d'accès passe au vert xe
(et non clignotant).Si l'alimentation est coupée pendant
la reconstruction, l'unité et les données peuvent être
endommagées.
La connexion à un ordinateur est possible pendant la
reconstruction, mais le transfert des données sera ralenti.
La reconstruction prend environ 21 minutes pour 100 Go
(pour le HD-QL4TU3R5, il faut compter environ 210 minutes
en mode RAID 5 et 420 minutes in mode RAID 10). (Ces
durées sont des estimations sans ordinateur connecté.)
La DriveStation n'est pas reconnue. Vériez le câble USB
qui relie la DriveStation à votre ordinateur.
Le disque dur n'est pas connecté correctement. Assurezvous que les disques sont bien positionnés dans la
DriveStation.
Le voyant LED d'accès correspondant clignote vert lors de l'accès au disque. Lors de la maintenance
RAID, le voyant LED d'alimentation brille violet.
Manuel d'utilisation du HD-QLU3
33

Remplacement des disques durs
Si un disque dur est défaillant, le voyant LED d'accès correspondant situé sur l'avant de la DriveStation
s'allume rouge. Procurez-vous un autre disque dur de même capacité pour remplacer le disque dur défaillant.
Utilisation en mode RAID 5, RAID 10 ou RAID 1
■
Le voyant LED d'accès du disque dur défaillant brille rouge. Eteignez la DriveStation, retirez l'adaptateur
secteur et remplacez le disque dur.
Utilisation en mode RAID0, Spanning ou Normal
■
Si un disque est défaillant en mode RAID 0, Spanning ou normal, les données de la batterie de disques
RAID ainsi que les données du disque dur sont perdues. Les données sont irrécupérables même si le
disque dur est remplacé.
Le message «Error occurred (Une erreur s'est produite)» s'ache sous le «Status (Etat)» du numéro du
disque défaillant. Eteignez la DriveStation et remplacez le disque dur défaillant.
Remarques concernant le remplacement d'un disque dur
La DriveStation est un appareil de précision. Manipulez-la avec soin, ne la laissez pas tomber et évitez
・
les secousses ou les chocs.
La DriveStation pèse environ 5,5 kg. Manipulez-la avec soin pour éviter toute blessure.
・
Le panneau avant est xé au corps de la DriveStation à l'aide d'aimants. Si vous soulevez la
・
DriveStation par le panneau avant, elle pourrait se détacher et tomber. Lorsque vous la soulevez,
assurez-vous de toujours attraper les côtés de la DriveStation.
Eectuez le remplacement avec précaution et veillez à éviter de vous blesser les mains avec les
・
parties métalliques situées à l'intérieur de la DriveStation.
Lors du remplacement du disque dur, ne démontez jamais les parties pour lequelles vous ne disposez
・
pas d'instructions dans ce manuel. Notez que les pannes ou dommages dus au démontage de la
DriveStation ne sont pas couverts par la garantie.
Pour éviter tous dommages dus à l'éléctricité statique, posez votre main sur un objet métallique
・
situé à proximité (une poignée de porte ou un cadre de fenêtre en aluminum) an de décharger
l'éléctricité statique accumulée.
Le fonctionnement est impossible si les quatre disques durs de la the DriveStation sont remplacés en
・
même temps.
Le fonctionnement n'est pas garanti si vous utilisez des disques durs diérents des disques durs de
・
même capacité désignés pour le remplacement.
34
Manuel d'utilisation du HD-QLU3

Remplacer un disque dur
Suite page suivante
La procédure de remplacement d'un disque dur est indiquée ci-dessous. Une fois le disque dur remplacé,
réassemblez l'ensemble en eectuant l'inverse de la procédure de retrait.
Le voyant LED d'accès du chire du disque dur défaillant brille rouge. Notez le
1
chire du voyant LED d'accès. Il s'agit du numéro du disque dur à remplacer.
Eteignez l'ordinateur et débranchez la DriveStation de l'ordinateur.
2
Eteignez la DriveStation et retirez l'adaptateur secteur et le câble USB.
3
Le panneau avant est maintenu par des aimants. Tirez le panneau tout droit
4
vers l'avant.
5
Identiez le dispositif de verrouillage correspondant au numéro du voyant LED
d'accès qui clignote rouge. Pour ouvrir la cartouche, tirez la languette vers vous
tout en la poussant vers la gauche.
①
②
Remarque: lors de l'installation d'un nouveau disque, appuyez sur le mécanisme de
verrouillage jusqu'à ce que la languette se remette en place et émette un clic.
Manuel d'utilisation du HD-QLU3
35

Eectuez l'inverse de la procédure de retrait pour installer un nouveau disque
6
de la série OP-HD avec cartouche (vendu séparément).
Reconnectez les câbles à leur emplacement d'origine puis allumez la DriveStation.
7
Connectez la DriveStation à l'ordinateur.
8
Si le mode RAID 5, RAID 10 ou RAID 1 était conguré, le voyant LED d'accès clignote rouge
pendant la reconstruction de la batterie de disques.
Le remplacement du disque dur est maintenant terminé.
36
Manuel d'utilisation du HD-QLU3

Logiciel
5
Installation du logiciel sur un ordinateur Windows
Insérez le CD du logiciel DriveNavigator dans le lecteur de votre ordinateur.
1
Le logiciel DriveNavigator se lance automatiquement. Si le message «Do you want to allow the
following program to make changes to this computer? (Voulez-vous autoriser le programme
suivant à apporter des modications à cet ordinateur?)» s'ache, cliquez sur [Continue
(Continuer)] ou [Yes (Oui)].
Cliquez sur [Begin Installation (Commencer l'installation)].
2
Le Contrat de licence s’ache à l’écran. Cliquez sur [I accept (J’accepte)].
3
Cliquez sur [Additional Software Installation (Installation de logiciels supplémentaires)].
4
Sélectionnez le logiciel souhaité puis cliquez sur [Install (Installer)].
5
L'assistant vous guide tout au long de l'installation.
Manuel d'utilisation du HD-QLU3
37

Logiciels facultatifs
TurboPC
TurboPC peut accroître la vitesse de transfert des données pour votre produit Bualo.
TurboCopy
TurboCopy s'appuie sur la mise en cache pour augmenter la vitesse de transfert des données.
Backup Utility
Backup Utility est un logiciel permettant de sauvegarder et de restaurer les données de votre PC. Pour
l'utiliser, sélectionnez un disque source à sauvegarder et un emplacement cible pour les données de
sauvegarde.
RAMDISK Utility
Ce logiciel utilise une partie de la mémoire de votre ordinateur comme disque dur virtuel.
Bualo Tools Launcher
Bualo Tools Launcher vous permet de lancer facilement les logiciels de la suite d'utilitaires Bualo.
Cliquez simplement sur une icône pour lancer l'outil ou l'utilitaire Bualo associé.
eco Manager
eco Manager vous permet de placer la DriveStation en mode veille pour économiser de l'énergie.
SecureLockMobile
SecureLockMobile crypte les données de votre DriveStation, pour éviter tout accès non autorisé.
NovaBackup
NovaBackup est un logiciel de sauvegarde.
38
Manuel d'utilisation du HD-QLU3

Spécications
6
Spécications
Pour obtenir des informations à jour et découvrir les derniers produits, reportez-vous au site
※
www.bualotech.com
Interface USB
Vitesse de transfert 5 Gbits/s max (USB 3.0) *
Valeurs d'usine par défaut NTFS (1 partition), RAID 5
Dimensions externes 149 (L) x 154 (P) x 233 (H) mm
Consommation électrique 90W (Max)
Consommation CA 100 - 240 V 50/60 Hz
Environnement
d'exploitation
Systèmes d'exploitation
compatibles
.
480Mbits/s max (USB2.0)
12Mbits/s max (USB1.1)
(à l'exception des parties saillantes)
Température
Humidité 20 - 80% (sans condensation)
41° - 95°F, 5° - 35° C
Windows XP (32-bits)
Windows Vista (32-bits ou 64-bits)
Windows 7 (32-bits or 64-bits)
Windows Server 2008 R2 (64-bits)
Windows Server 2008 (32-bits or 64-bits)
Windows Server 2003 R2 (32-bits)
Windows Server 2003 (32-bits)
Mac OS X 10.4 ou plus récent (modèles avec un processeur Intel)
* Pour des résultats optimaux, ce disque doit être connecté à un port USB3.0 haut débit. Si vous utilisez ce disque
avec une interface USB2.0 ou 1.1 bas débit, les vitesses de transfert seront beaucoup plus lentes.
Manuel d'utilisation du HD-QLU3
39
 Loading...
Loading...