Buffalo HD-QLU3R5 User manual [es]

Disco duro USB
HD-QLU3R5
Manual del usuario
Diseño ..............................................3
Uso recomendado ...........................5
Formateo ..........................................9
Mantenimiento ..............................10
Software .........................................37
Especicaciones ............................39
1
2
3
4
5
6
ES

Tabla de contenido
1
2
3
4
Diseño ...................................................... 3
LED y conexiones ............................................................................. 3
Encendido/apagado ........................................................................ 4
Uso recomendado .....................................5
Advertencia .....................................................................................5
Desmontaje de la DriveStation ........................................................ 7
Para Windows ............................................................................................................7
Para Mac ......................................................................................................................8
Formateo .................................................. 9
PRECAUCIÓN .................................................................................... 9
Mantenimiento .......................................10
Copia de seguridad ........................................................................ 10
Importancia de las copias de seguridad ............................................................ 10
Copias de seguridad de medios de almacenamiento ....................................10
Restauración de los datos de los que se ha hecho copia de seguridad ...... 10
Comprobación de errores (ScanDisk) ............................................. 11
Optimización (desfragmentar) ...................................................... 11
Cuando un software concreto no se ejecuta .................................. 11
Creación de matrices de RAID ........................................................ 12
Notas sobre la creación de una matriz de RAID ............................................... 12
¿Qué es RAID? ......................................................................................................... 12
Instalación de la Utilidad RAID ............................................................................ 18
Creación de una matriz de RAID ......................................................................... 19
Reconstrucción o restablecimiento de una matriz de RAID .......................... 22
Conguración de una contraseña para construir una RAID .......................... 22

Noticación por correo electrónico (sólo Windows) ...................... 24
Presentación de mensajes (sólo Windows) .................................... 26
Registros (sólo Windows) .............................................................. 27
Mantenimiento de RAID (sólo Windows) ....................................... 28
Botón [RAID Mode (Modo RAID)] ................................................... 30
Solución de problemas .................................................................. 32
Sustitución de los discos duros ...................................................... 34
Notas sobre la sustitución de un disco duro .................................................... 34
Sustitución de un disco duro ............................................................................... 35
5
6
Software ................................................. 37
Instalación del software en un equipo Windows ........................... 37
Software opcional ......................................................................... 38
TurboPC .................................................................................................................... 38
TurboCopy ............................................................................................................... 38
Backup Utility .......................................................................................................... 38
RAMDISK Utility ......................................................................................................38
Buffalo Tools Launcher ......................................................................................... 38
eco Manager ............................................................................................................ 38
SecureLockMobile .................................................................................................. 38
NovaBackup ............................................................................................................ 38
Especicaciones ......................................39
Especicaciones............................................................................. 39

1
Diseño
LED y conexiones
Panel delantero
①
②
Panel trasero
③
④
⑤
⑥
⑦
⑧
LED de encendido
①
Encendido: azul
Mantenimiento de RAID: violeta
LED de acceso
‣
…
РПЧЕТ
․
‥
②
Indican el estado de las unidades de disco
duro internas de la DriveStation. El número
situado junto al LED hace referencia al
número de disco duro.
Encendido: verde
Acceso: verde parpadeante
Reconstrucción: rojo parpadeante
Error: rojo (consulte Solución de problemas)
Modo de alimentación
③
Consulte la página siguiente.
Botón de modo Raid
④
Use este botón para cambiar entre los modos
de RAID. No es necesario que haya conectado
un equipo.
USB
⑤
Establezca una conexión con el equipo
mediante el cable USB incluido.
Entrada de CC
⑥
Conecte el adaptador de CA aquí.
Ventilador
⑦
La instalación se debe realizar en un entorno
donde el ventilador no esté bloqueado.
Ranura de seguridad
⑧
No bloquee el ujo de aire procedente del
ventilador.
Importante: Retire el cartón de embalaje insertado de la parte trasera del panel delantero de la
DriveStation antes de usarla.
HD-QLU3 Manual del usuario
3
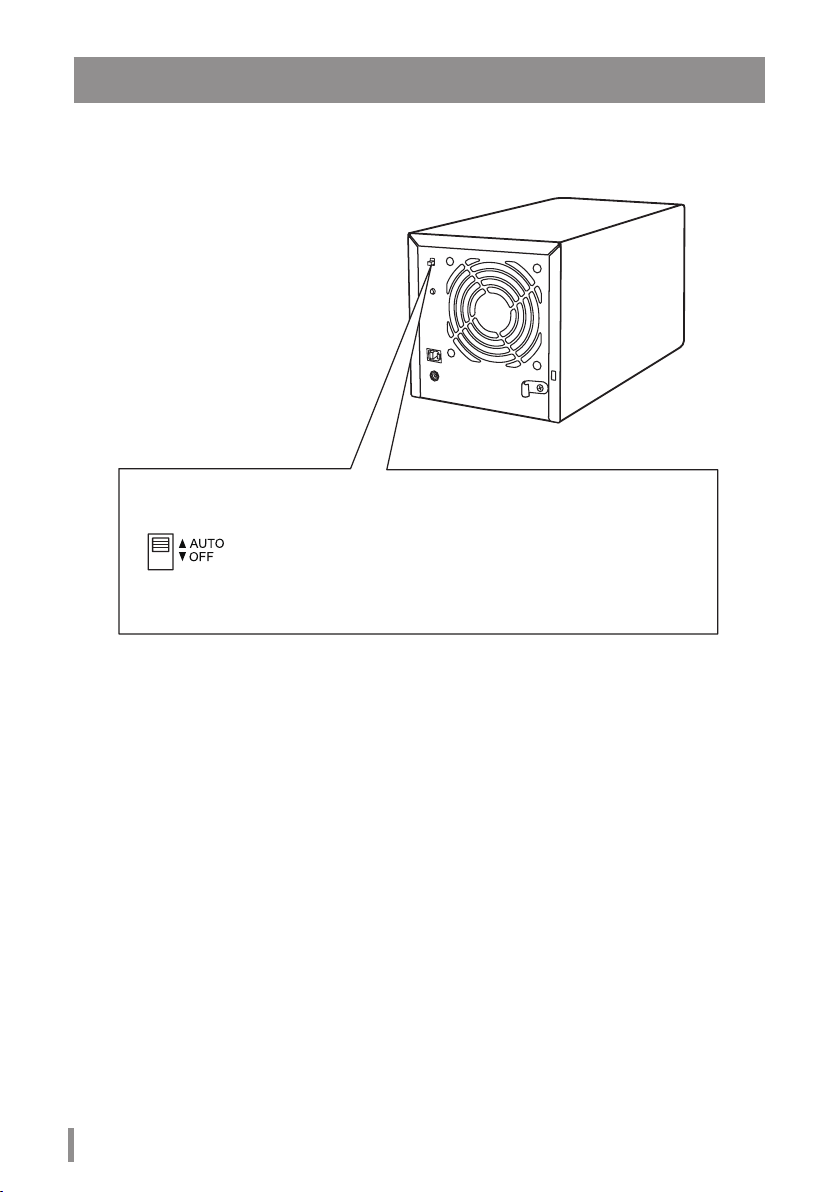
Encendido/apagado
El modo de encendido automático permite apagar y encender la DriveStation automáticamente junto
con el equipo, aunque si lo desea, también podrá apagarla manualmente.
Notas:
En el modo automático, después de apagar el equipo, puede transcurrir un breve periodo de
•
tiempo hasta que la se apague la DriveStation.
Si la DriveStation está conectada a un concentrador USB con su propio suministro de
•
alimentación, puede que no se apague automáticamente al apagar el equipo. En este caso,
use el interruptor para apagarla manualmente.
Modo De
Encendido
Permite conectar y desconectar la alimentación.
Auto: la DriveStation se enciende y se apaga a la vez que el equipo.
O: Permite desconectar la DriveStation.
Apaga la DriveStation. Aunque el equipo al que está conectada la
DriveStation esté encendido, la DriveStation permanecerá apagada
hasta que el interruptor se coloque en la posición Automático.
4
HD-QLU3 Manual del usuario
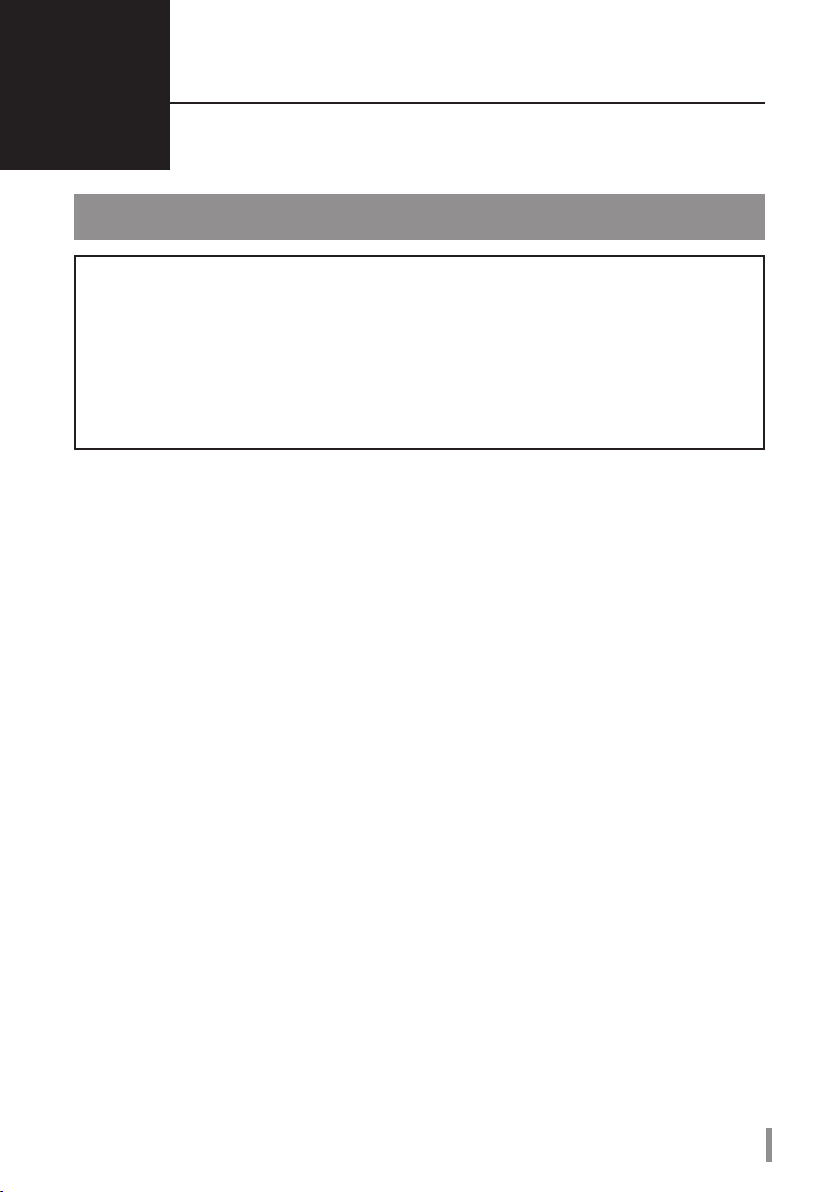
Uso recomendado
2
Advertencia
Para evitar que se produzcan daños en los datos, siga estas instrucciones:
No congure nunca esta unidad como destino para memoria virtual.
No realice nunca ninguna de las siguientes operaciones mientras que el LED de acceso
esté parpadeando:
Desenchufar los cables
•
Apagar el equipo
•
Poner el equipo en modo de espera, hibernación o reposo
•
El tamaño máximo de un archivo en la partición predeterminada FAT32 es de 4GB. Para usar la
•
unidad con archivos que superen este tamaño, vuelva a formatear la unidad con NTFS o con Mac OS
extendido, que permiten tamaños de archivos mayores.
Es posible que Mac OS X no reconozca este dispositivo en el arranque. Si es así, desenchufe los cables
•
y vuelva a conectarlos transcurridos unos segundos.
Esta unidad admite conexiones en caliente. Puede conectar o desconectar el cable de datos mientras
•
la DriveStation y el equipo están encendidos. Sin embargo, no desconecte nunca los cables mientras
el LED de alimentación o acceso esté parpadeando, ya que se podrían producir pérdidas o daños en
los datos.
No apoye objetos en esta unidad. Podrían producirse errores de funcionamiento.
•
Si usa esta unidad con Windows 7, Vista o XP en un equipo con un puerto USB 2.0 o 1.1
•
reciba un mensaje en el que se le indica que un concentrador USB de alta velocidad está conectado a
un dispositivo USB que no es de alta velocidad.
Es probable que oiga algún ruido mientras la unidad está trabajando, especialmente al arrancarla o
•
acceder a ella. Es algo normal.
Consulte siempre los manuales del equipo y de los dispositivos periféricos.
•
Si se produce una caída del sistema en un equipo con Mac OS, es posible que se le pida que inserte el
•
disco de sistema de OS X para recuperar el sistema operativo. Desconecte la DriveStation del equipo
Mac antes de iniciar el proceso de recuperación.
Los usuarios de Macintosh, deberán volver a formatear la DriveStation antes de usarla. Consulte el
•
manual “Guía para formatear” para obtener más información.
Conecte la DriveStation a un puerto USB 3.0 o USB 2.0.
•
Windows XP y Windows Server 2003 no admiten unidades con capacidades superiores a los 2TB sin
•
Para continuar, haga clic en [X].
HD-QLU3 Manual del usuario
, puede que
5

Precaución !
Este dispositivo se ha diseñado para liberar calor a través de su carcasa. La supercie de la carcasa
puede calentarse bastante durante su uso normal.
• No apile varias DriveStations.
• No cubra la DriveStation con nada que pueda bloquear la transferencia de calor.
Service Packs u otras aplicaciones de software adicionales. Para volver a formatear una DriveStation
que tenga más de 2TB en varias particiones de 2TB o menos (a n de que se puedan usar fácilmente
con Windows XP o Windows Server 2003), emplee la Utilidad RAID (RAID Management Utility) en uno
de estos modos: “NTFS-Compatible Mode (Modo compatible con NTFS)” o “FAT32-Compatible Mode
(Modo compatible con FAT32)”.
Con Windows 7, Vista, Windows Server 2008 R2, Windows Server 2008, Windows Server 2003 R2 o
•
Windows Server 2003 SP1 o versiones posteriores, puede usar matrices de más de 2TB.
Si su antivirus u otro software de seguridad incluye un cortafuegos de software, registre la Utilidad
•
RAID (C:\Archivos de programa\BUFFALO\HD-xLU3\RaidUtility.exe) como una excepción para el
cortafuegos. Esto no es necesario con el cortafuegos de software que incorpora Windows. Para
obtener más información acerca de cómo añadir una excepción al cortafuegos de software, póngase
en contacto con el fabricante del software de seguridad.
Cuando esté instalado el controlador para esta unidad, los dispositivos se agregan al [Administrador
•
de dispositivos].
Para mostrar el Administrador de dispositivos, siga las instrucciones que guran a continuación:
Windows 7/Vista ....................................Haga clic en [Inicio], haga clic con el botón secundario en [Equipo] y elija
Windows XP ............................................. Haga clic en [Inicio] y haga clic con el botón secundario en [Mi PC].
[Administrar]. Cuando se muestre el mensaje “A program needs your
permission to continue (Un programa necesita su permiso para continuar)”,
haga clic en [Continuar] o [Sí] y, a continuación, haga clic en [Administrador
de dispositivos].
Haga clic en [Administrar] y, acto seguido, en [Administrador de dispositivos].
OS Ubicación Nuevo nombre del dispositivo
Windows 7
Windows Vista
Windows Server 2008 R2
Windows Server 2008
Windows XP
Windows Server 2003 R2
Windows Server 2003
6
HD-QLU3 Manual del usuario
Controladoras de bus serie
universal
Unidades de disco Dispositivo BUFFALO HD-QLU3/R5 1 USB
Controladoras de bus serie
universal
Unidades de disco Dispositivo BUFFALO HD-QLU3/R5 1 USB
Dispositivo de almacenamiento masivo
USB
Dispositivo de almacenamiento masivo
USB

Desmontaje de la DriveStation
Para Windows
Si la DriveStation se desenchufa incorrectamente los datos se pueden dañar. Tenga cuidado con esto. Si
el equipo está apagado, entonces siempre será seguro desenchufar la DriveStation.
Si el equipo está encendido, utilice el siguiente procedimiento para desenchufar la DriveStation. En este
ejemplo, se muestra el sistema operativo Vista, pero las otras versiones de Windows son similares.
Haga clic en el icono (
1
(
Windows XP/Server 2003 R2/Server 2003) en la bandeja de sistema.
Cuando se abra el menú, haga clic en el nombre del dispositivo.
2
OS Nombre del dispositivo
Windows 7
Windows Server 2008 R2
Windows Vista
Windows XP
Windows Server 2008
Windows Server 2003 R2
Windows Server 2003
Nota:
Si TurboPC está habilitado, es posible que "TurboPC" forme parte del nombre del dispositivo.
Aparecerá un mensaje en el que se indica que la unidad se puede retirar con
3
Windows
Expulsar puente USB-SATA
Quitar con seguridad dispositivo de almacenamiento masivo USB
7 / Vista/Server 2008 R2/Server 2008)
seguridad. Haga clic en [OK (Aceptar)] y desenchufe la DriveStation.
Nota:
No es necesario que haga clic en [OK (Aceptar)] si su sistema operativo es Windows 7 o
Windows XP. El mensaje desaparecerá automáticamente.
o
Es posible que el mensaje tarde un poco en aparecer.
•
Cuando se esté ejecutando la Utilidad RAID, puede que se muestre un mensaje de error
•
y que no sea posible desmontar la DriveStation. En este caso, salga de la Utilidad RAID
antes de realizar el procedimiento anterior. Para salir de la Utilidad RAID, en el menú
[Inicio], seleccione [Todos los programas]-[BUFFALO]-[HD-xLU3]-[RAID Utility[EXIT]].
HD-QLU3 Manual del usuario
7

Para Mac
Arrastre el icono de la DriveStation hasta la papelera para desmontar la unidad.
1
Nota:
Si ha creado varias particiones en la DriveStation, desmonte cada partición por separado antes
de desenchufar la unidad.
Ahora es seguro desenchufar la DriveStation del equipo Mac.
2
8
HD-QLU3 Manual del usuario
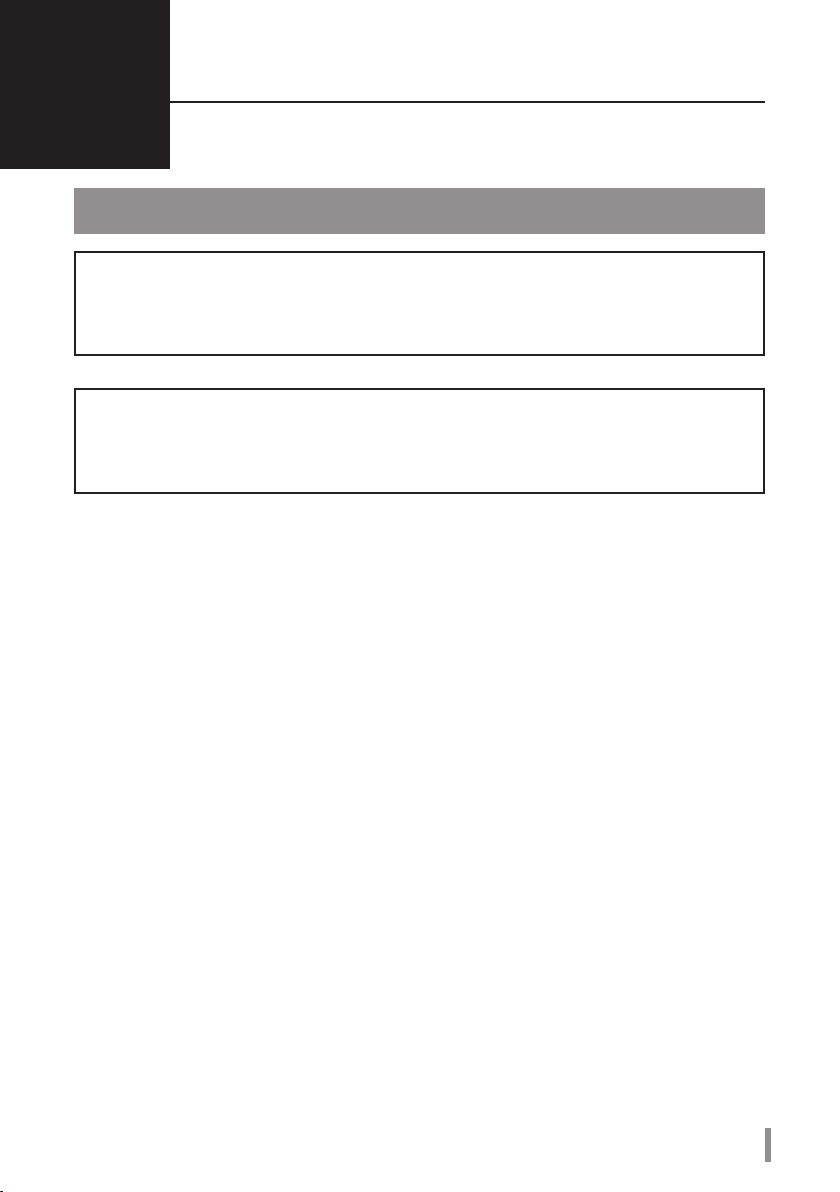
Formateo
3
PRECAUCIÓN
NTFS es adecuado para su uso con equipos Windows modernos.
Para dividir la DriveStation en varias particiones, consulte “Guía de formato y mantenimiento” en el CD de Navigator.
Será necesario un formato compatible con Linux si la DriveStation se va a
conectar a una TeraStation. Consulte el manual del usuario de la TeraStation para obtener más información.
No apague ni restablezca el equipo ni la TeraStation durante el proceso de formateo.
•
Esto podría dañar la unidad o provocar otros problemas. También puede provocar que otras operaciones posteriores no se ejecuten correctamente.
Al formatear el disco duro, todos los datos que contiene se pierden. Antes de formatear, com-
•
pruebe cuidadosamente el entorno operativo del disco duro una vez más.
El cliente asume toda la responsabilidad del proceso de formateo del disco duro.
Para garantizar que no se borren accidentalmente datos o programas importantes, haga una copia
de seguridad de los datos.
HD-QLU3 Manual del usuario
9
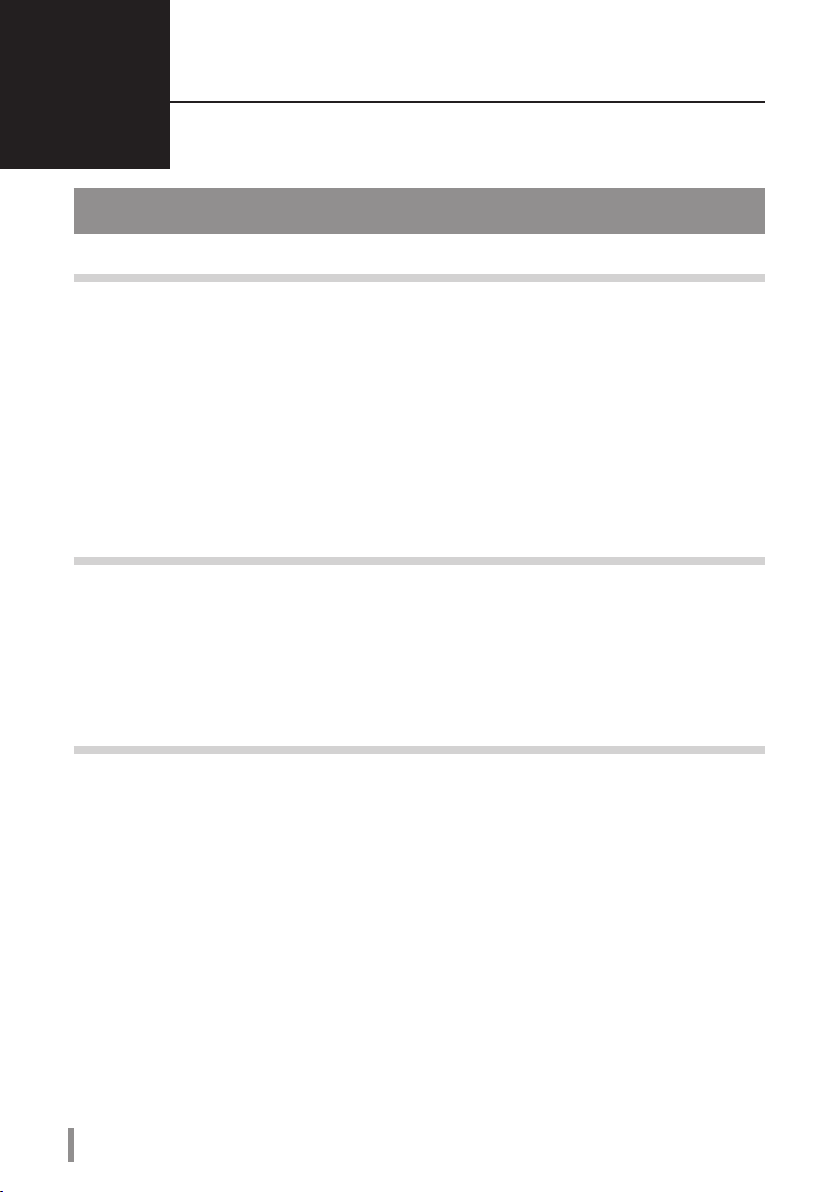
Mantenimiento
4
Copia de seguridad
Importancia de las copias de seguridad
El proceso de copiar datos en medios de almacenamiento externos para proteger información
importante almacenada en un disco duro se denomina “copia de seguridad”. En los discos duros de gran
capacidad se almacenan grandes volúmenes de datos todos los días. La pérdida de datos provocada por
un accidente, un error humano o un hecho inesperado puede suponer una pérdida signicativa para las
operaciones empresariales.
Al hacer una copia de seguridad se guardan los mismos datos en varios medios de almacenamiento
como, por ejemplo, un disco duro. En consecuencia, si los datos que están guardados en un medio
de almacenamiento se dañan o se pierden, dichos datos se pueden restaurar desde otro medio de
almacenamiento.
Cuando use un disco duro, se recomienda hacer copias de seguridad periódicamente.
Nota:
Copias de seguridad de medios de almacenamiento
Son diversos los tipos de medios de almacenamiento que se pueden usar para hacer copias de
seguridad, por ejemplo:
BD-R/RE
•
Disco magneto-óptico (MO) • Disco duro de expansión • Servidor de red (LAN)
•
DVD±R/RW
•
DVD-RAM
•
CD-R/RW
•
Restauración de los datos de los que se ha hecho copia de
seguridad
La recuperación de los datos de los que se ha hecho una copia de seguridad para volver a colocarlos en
el disco duro original se denomina "restauración".
10
HD-QLU3 Manual del usuario
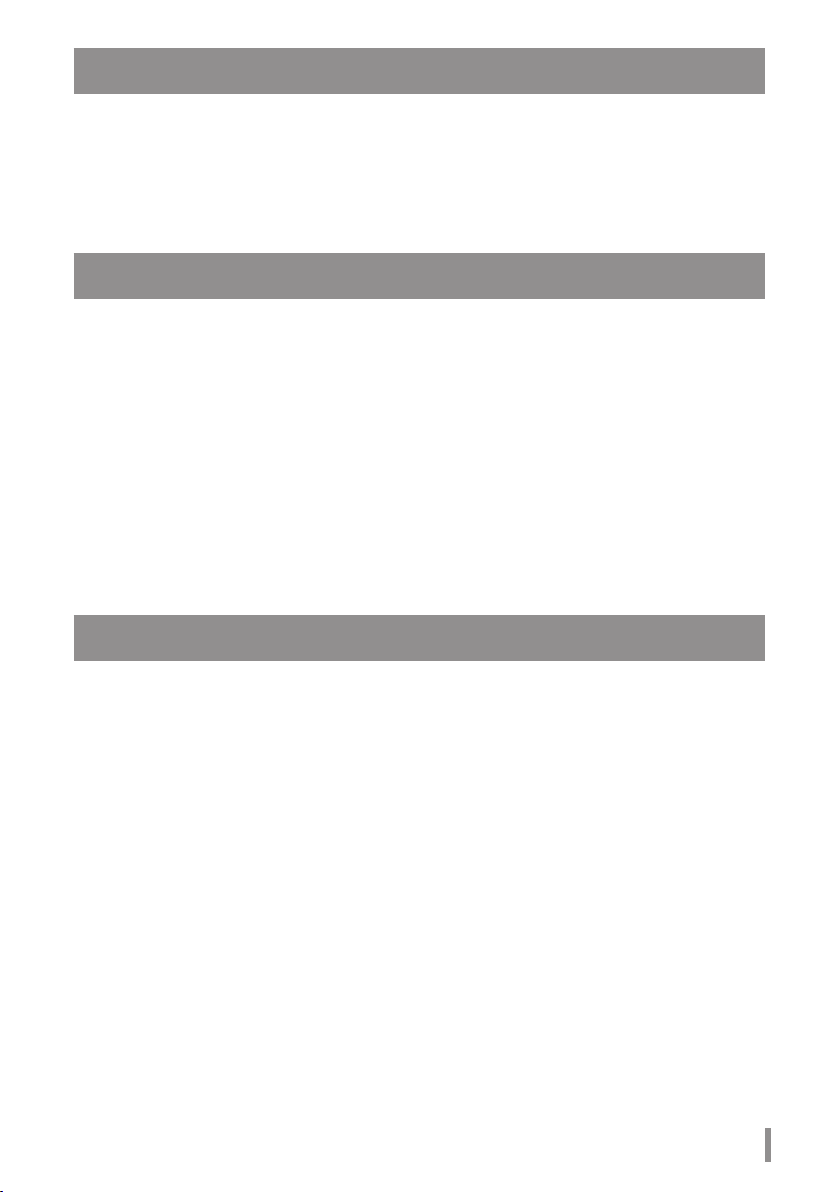
Comprobación de errores (ScanDisk)
Windows incluye una herramienta para buscar errores en los discos duros y solucionarlos. Para garantizar
que el funcionamiento sea able, se recomienda realizar comprobaciones periódicas en el disco.
Para obtener más información sobre ScanDisk, consulte la ayuda de Windows.
•
Notas:
Mac OS no incluye ninguna utilidad de comprobación de errores en el disco duro. Para realizar
•
una comprobación de disco en un equipo Mac, deberá usar una utilidad de otro fabricante.
Optimización (desfragmentar)
Cuando un disco duro se utiliza durante un periodo grande de tiempo y se crean y se borran archivos
repetidamente, se produce una separación y fragmentación gradual de los fragmentos de los archivos
almacenados en el disco duro. Es lo que se denomina "fragmentación". Se tarda más en leer o escribir un
archivo fragmentado porque para ello es necesario acceder a diferentes ubicaciones del disco.
El proceso de reorganizar correctamente un archivo que se ha fragmentado de esta forma se denomina
"desfragmentación". Al optimizar un disco duro se obtienen velocidades más altas de acceso al disco.
Windows incluye una herramienta para optimizar unidades de disco fragmentadas. Se recomienda
realizar optimizaciones de forma periódica para obtener el máximo rendimiento de los discos duros.
Para conocer el procedimiento de optimización, consulte la ayuda de Windows o el manual
•
Notas:
correspondiente.
Mac OS no incluye ninguna herramienta para optimizar el disco duro. Para realizar una
•
optimización del disco duro deberá usar una utilidad de otro fabricante.
Cuando un software concreto no se ejecuta
Es posible que el software diseñado para discos duros internos estándar no funcione en la DriveStation.
Consulte las especicaciones del software para asegurarse de que sea compatible con los discos duros USB.
HD-QLU3 Manual del usuario
11
 Loading...
Loading...