Page 1
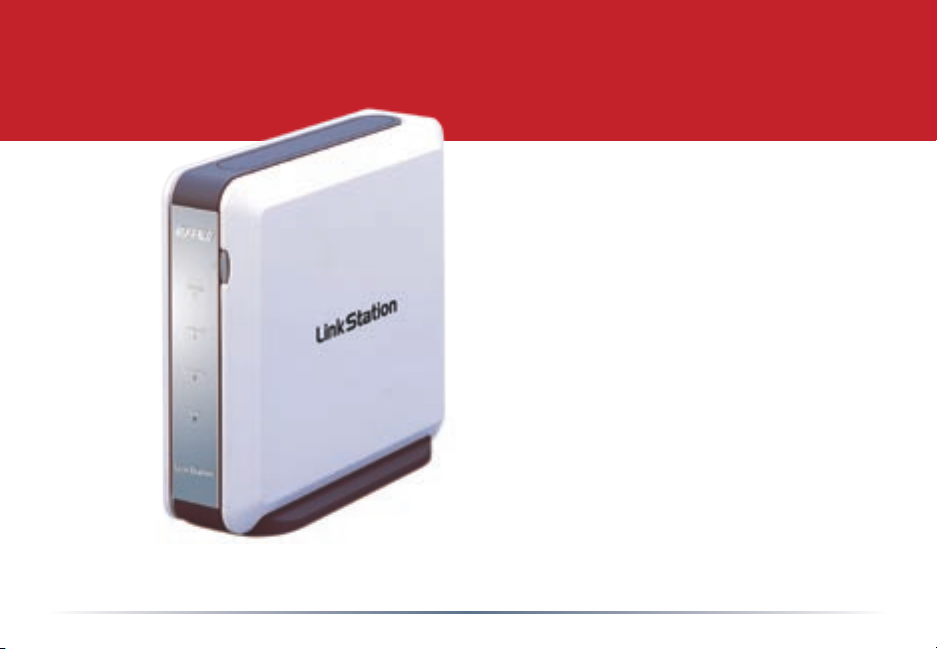
User Manual
Gigabit LinkStation
HD-HGLAN Series
www.buffalotech.com
v5.4
Page 2
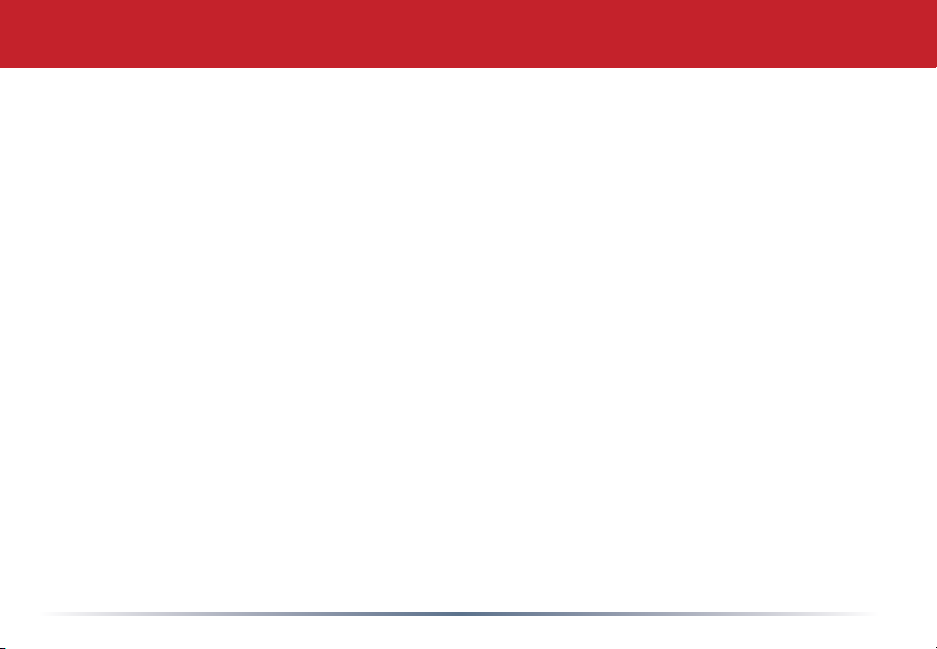
Introduction
Welcome to the LinkStation User Manual! This manual will help you congure your LinkStation.
This user manual uses images representative of LinkStation user interfaces and software. Future
user interfaces and software may be available for download from: http://www.buffalotech.com
(Support Section - Downloads).
Due to the evolving state of the product, the images and text in this manual may vary slightly
from the images and text displayed by your LinkStation. These changes are minor and should
not affect the ease of setup.
2
Page 3
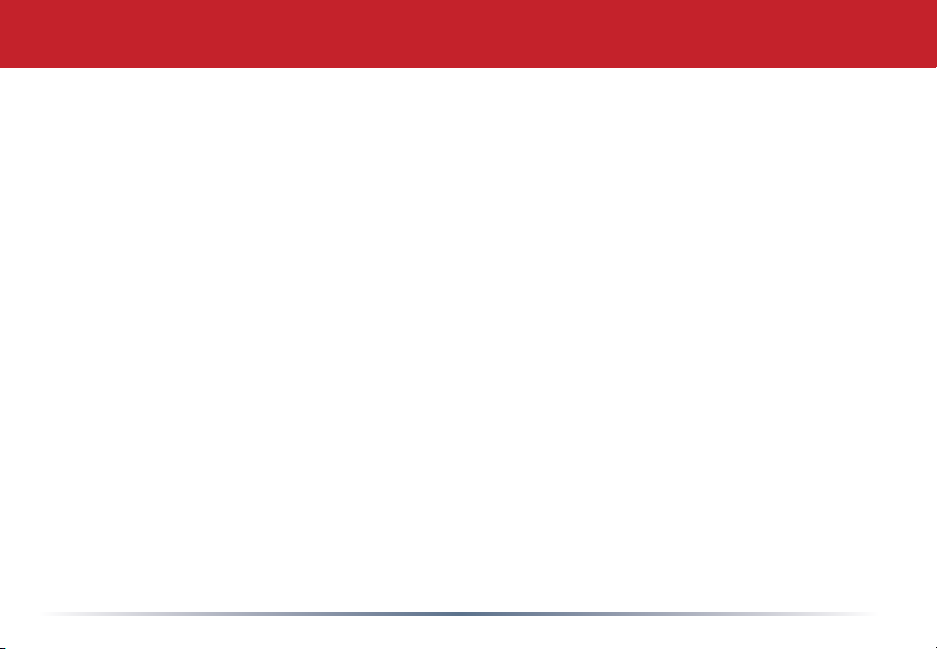
LinkStation Diagram ...............................................4
LinkStation Quick Setup .........................................6
Link Navigator Setup ............................................12
Accessing LinkStation Data from a PC ..................20
Accessing LinkStation Data from a Mac ................23
LinkStation Expansion ..........................................26
Basic Settings ....................................................... 27
Network Settings ...................................................30
Security Settings ...................................................34
USB Settings ........................................................42
USB Printer Installation ................................. ...... 46
Maintenance Settings............................................50
LinkStation Backup ........................... ..................54
PCast/LinkTheater Settings ................................. 61
Troubleshooting .................................................... 64
Technical Specications ........................................ 67
North American Technical Support .......................68
FCC and GPL ................................................... .... 68
European Technical Support ............................... 69
Table of Contents
3
Page 4
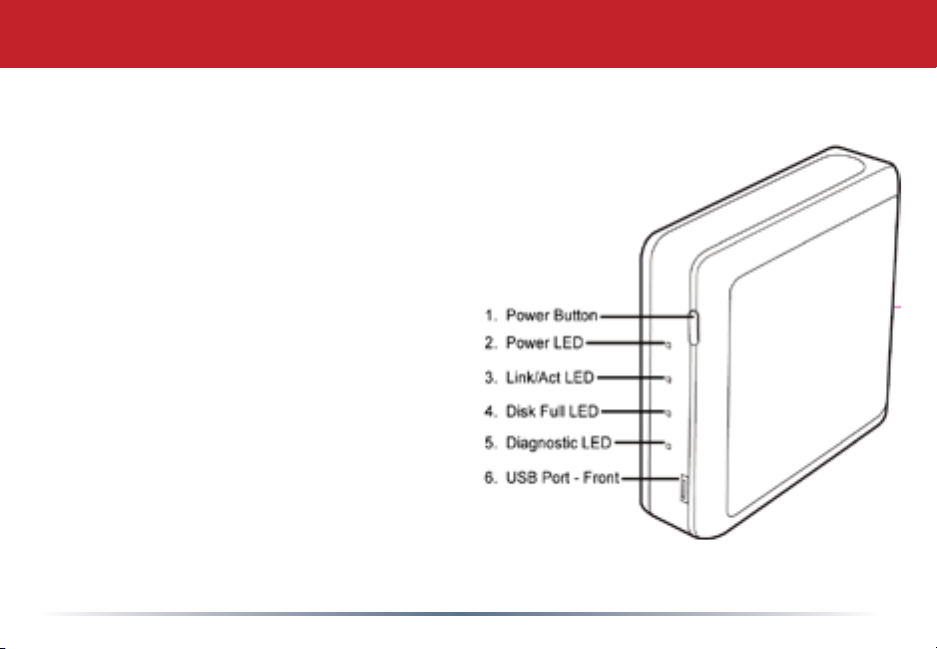
1. Power Button – The Power Button is used to
power the LinkStation on or off. The power on
process will take approximately 30 seconds to
a full minute to complete. During this time, do
not unplug the LinkStation from the wall outlet.
To turn the LinkStation off, press and hold
the power button for several seconds until the
Power LED light begins blinking. At that time,
stop pressing the button and shutdown should
complete within 30 seconds.
2. Power LED – The Power LED light will blink
during startup or shutdown, but otherwise will
remain lit up while LinkStation is powered on.
3. LINK/ACT LED – The LINK/ACT LED light will
light up if an Ethernet Cable is plugged in that
is attached to another device such as a router,
hub, or PC. Periodically, the LED will blink.
This blinking signies network activity.
LinkStation Diagram
4
Page 5
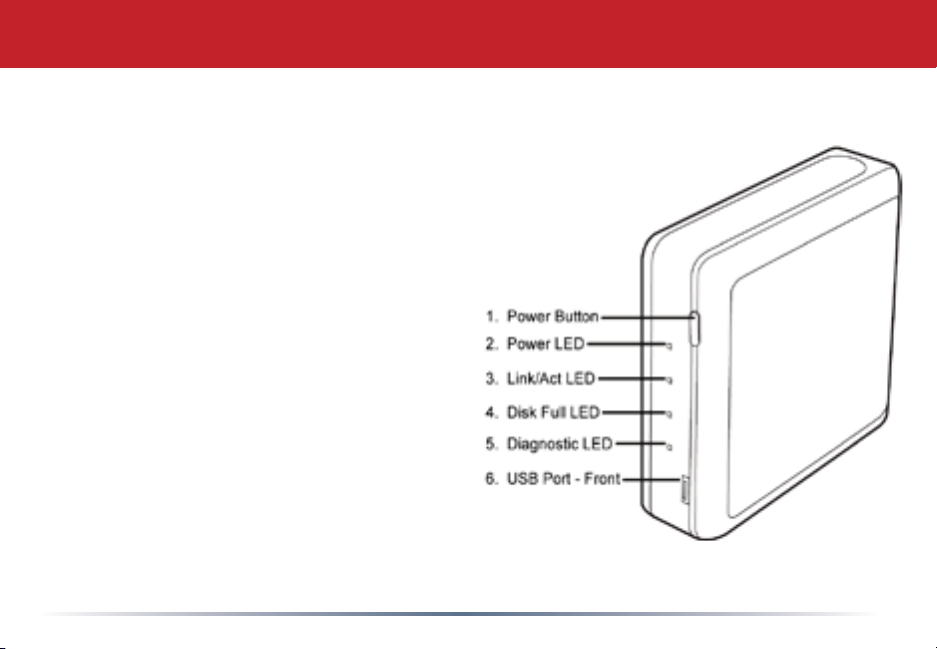
4. Disk Full LED – When LinkStation’s
internal drive approaches 95% of its
capacity, the Disk Full LED will light up
in red. For options to increase storage
capacity, see LinkStation Expansion section
on page 27.
5. Diagnostic LED – The Diagnostic LED
ashes if the LinkStation encounters an
error. In this event, please contact our
technical support.
6. USB Port (Front & Rear) – LinkStation
offers two USB Ports for adding external
drives or USB printers. Please see the
LinkStation Expansion section on page 27
to learn more about how to take advantage
of the USB Ports on LinkStation.
LinkStation Diagram
5
Page 6
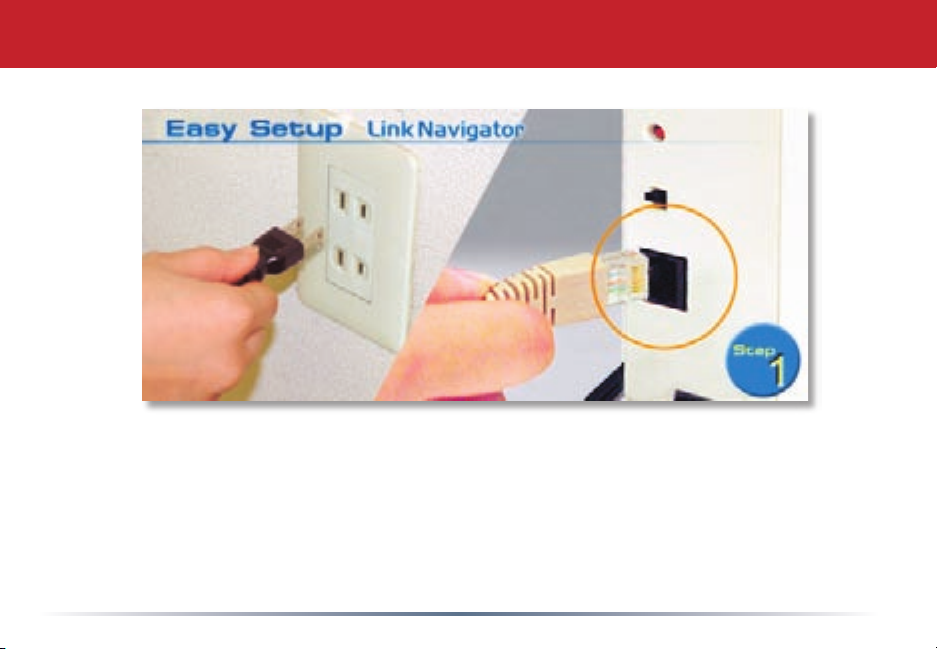
Quick Setup
Plug the LinkStation’s power cord into the back of LinkStation. Then, plug the other end of the
power cord into a power outlet.
Also, plug the included Ethernet Cable into LinkStation’s Ethernet Port located on the back of
LinkStation.
6
Page 7
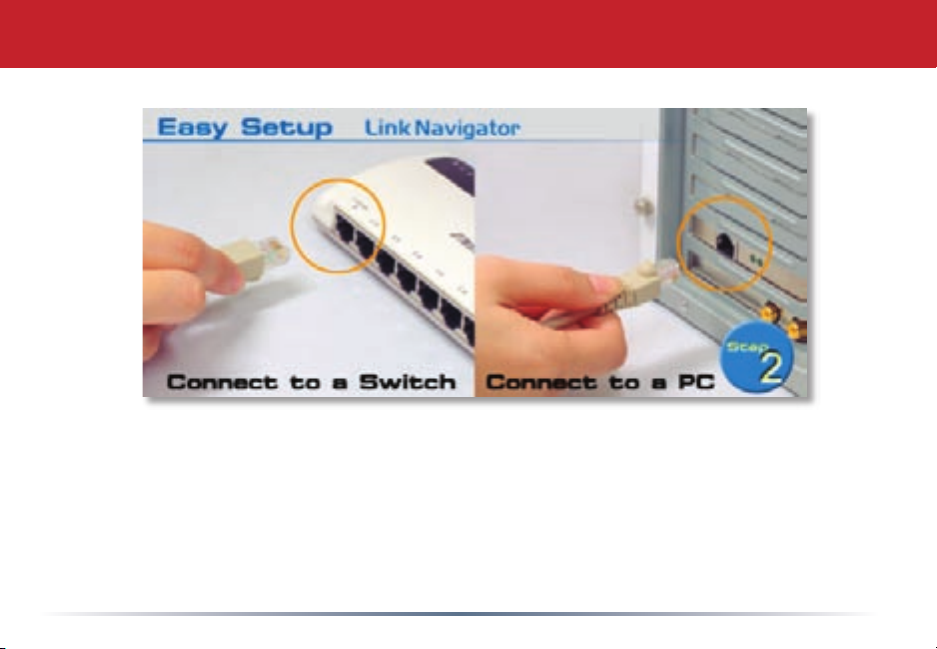
Quick Setup
Connect the other end of the included Ethernet Cable into a hub, switch, or router on the
network, or connect it directly to a nearby running PC.
NOTE: It is recommended that you connect LinkStation to a hub or switch on your network.
Connecting it directly to the back of a PC should only be used if absolutely necessary. Many
features, including DHCP IP Addressing, require LinkStation to be connected to a switch or hub.
7
Page 8
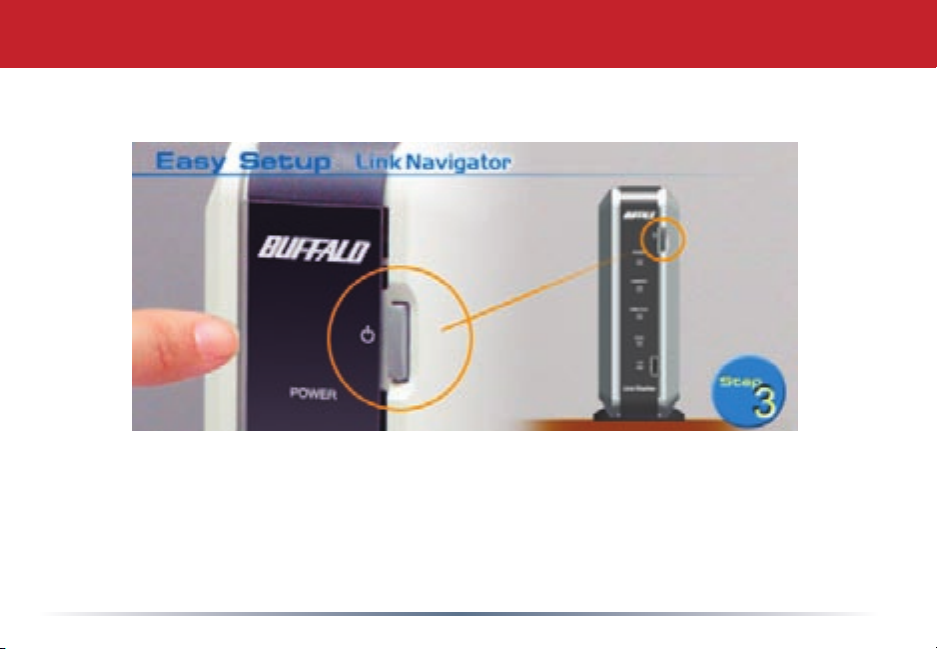
Quick Setup
Turn the LinkStation on by pressing the power button until the green Power LED begins to ash.
8
Page 9
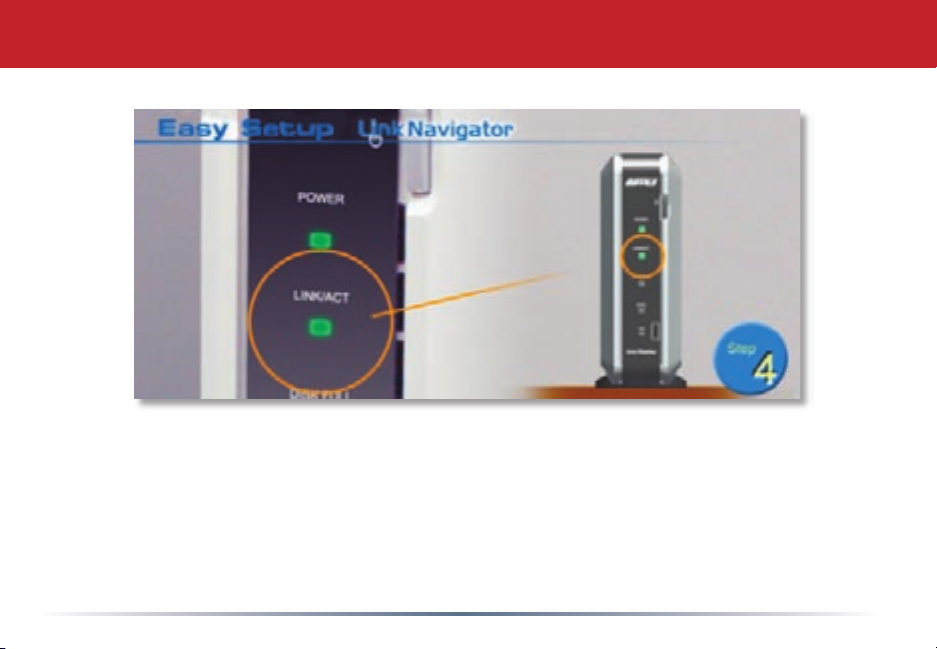
Quick Setup
Check the LINK/ACT light on the front of the LinkStation. If it is lit, then your LinkStation is
connected properly; please turn to page 12 to continue setup. If it is not lit, continue to the next
page.
9
Page 10
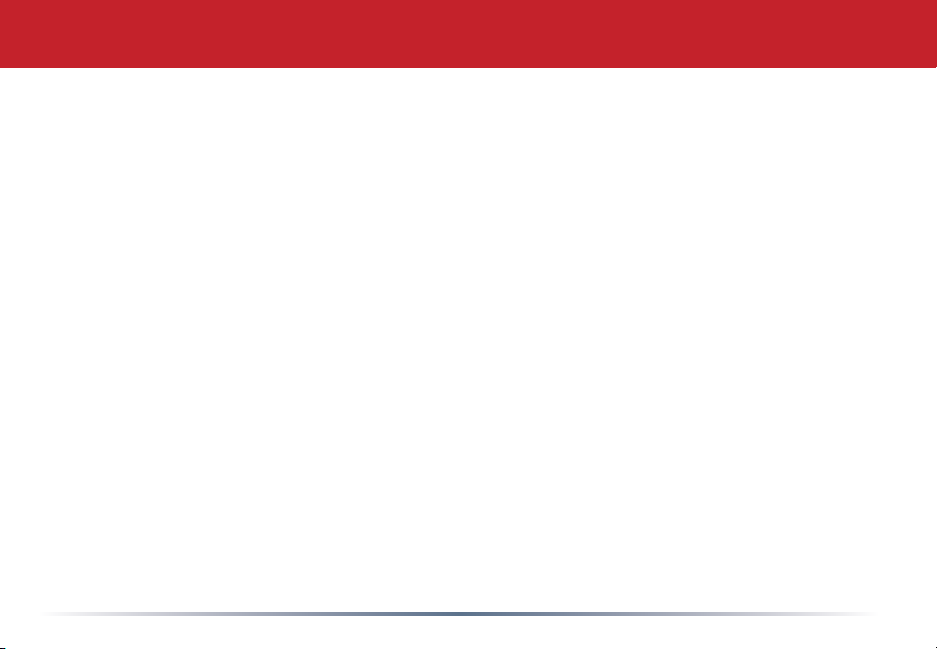
Quick Setup
If the LINK/ACT LED on the front of LinkStation is lit, your LinkStation is connected properly.
If the LINK/ACT LED is not lit, make sure that:
• Both LinkStation and the switch or PC are powered on.
• The Ethernet Cable is securely fastened to both devices.
• The Ethernet Cable is not damaged; verify this by trying another Ethernet Cable.
If problems persist, contact our technical support. Please see page 69 and 70 for support contact
information.
10
Page 11
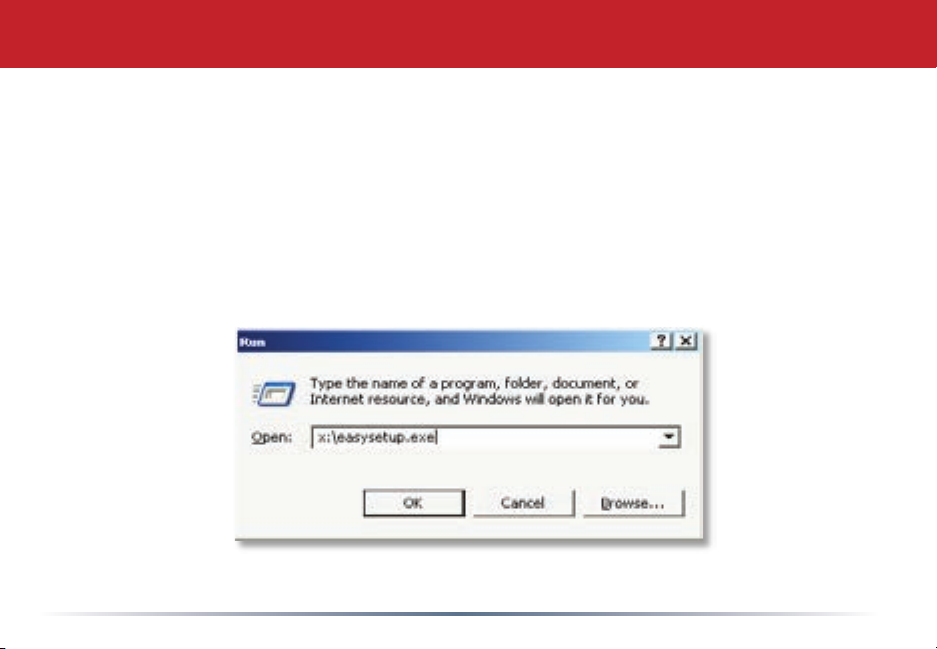
Link Navigator Setup
Insert the Link Navigator CD into a PC’s CD-ROM drive. Depending on the PC’s conguration,
the EasySetup program may launch. If it does not automatically launch, manually launch it
by pressing the Start menu, selecting the Run... option. When the Run dialog opens, type x:
easysetup.exe (where x is the drive letter of the CD-ROM drive). Press OK to continue.
11
Page 12
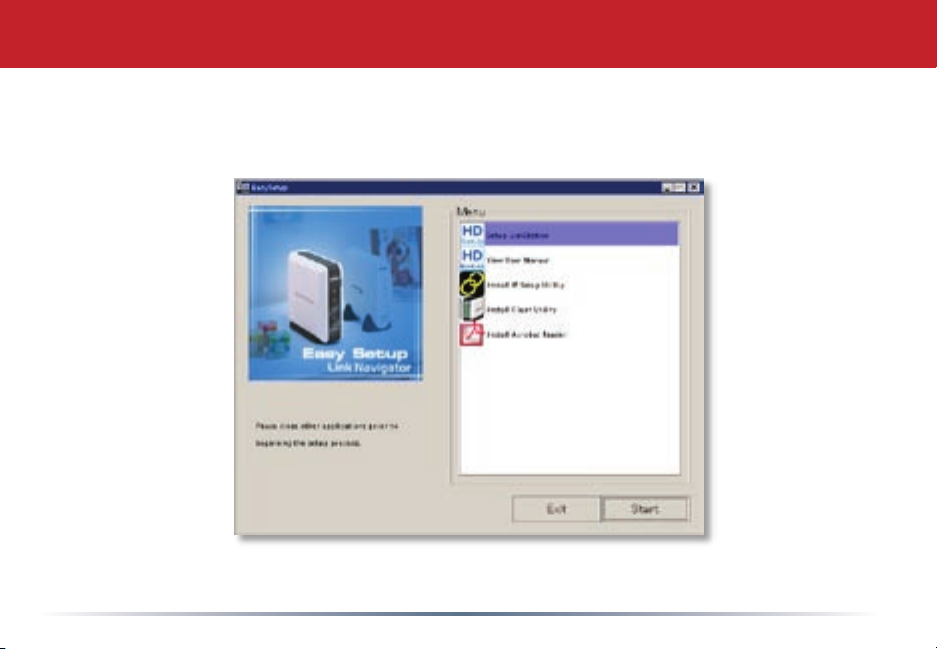
Link Navigator Setup
LinkNavigator is now running. Please press the Install IP Setup Utility icon, then press the Start
button. The LinkStation IP Conguration Utility will launch and scan for networks.
12
Page 13
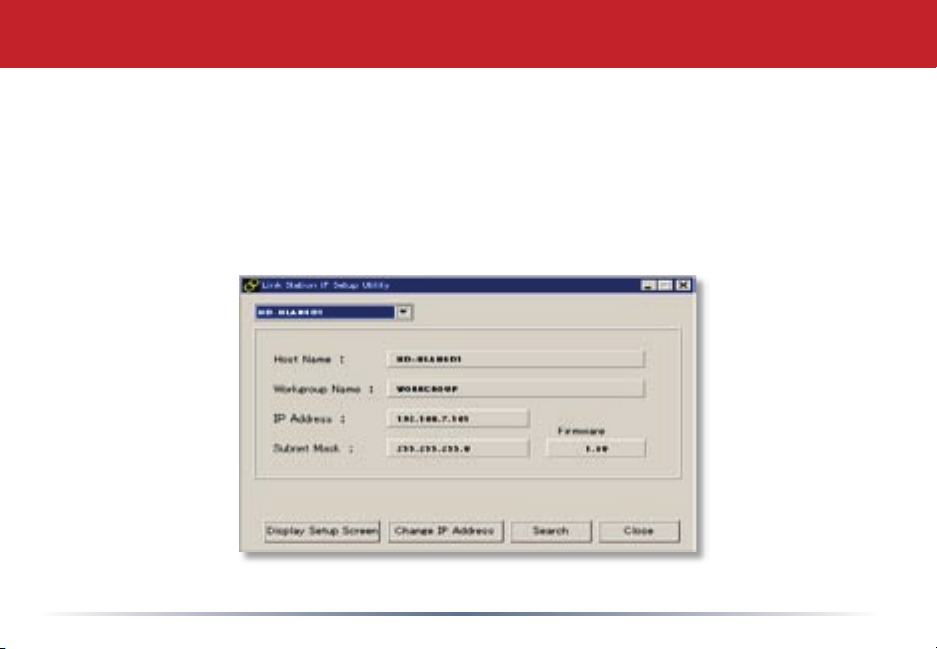
Link Navigator Setup
The IP Conguration Utility allows you to easily congure LinkStation’s network settings. The
Search button will re-scan the network for any and all LinkStations available. The drop down
menu lists all available LinkStations. If there are multiple LinkStations on the network, then
select the proper LinkStation from the pull down menu. Once the proper LinkStation has been
selected, press the Change IP Address button to continue.
13
Page 14
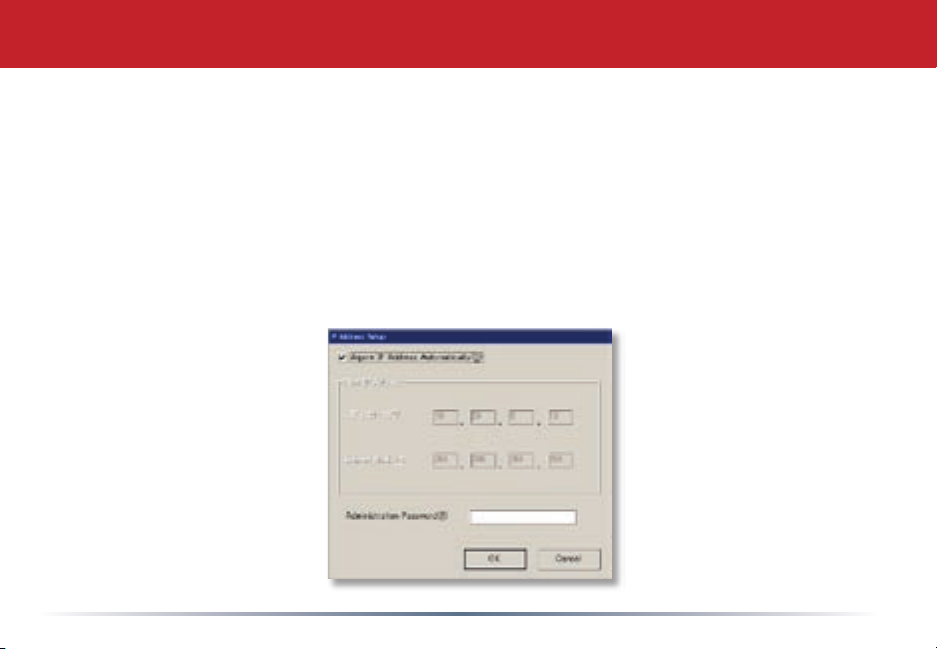
Link Navigator Setup
This section of the program changes LinkStation’s IP Address. Check the check box that states
Acquire IP Address Automatically. This will give LinkStation an IP Address from the network’s
router/DHCP server. A set (static) IP Address and Gateway can also be set if preferred. The
Administrator Password eld sets an administrator password for the web-based conguration. If
desired, type a password in the eld. When nished, press the OK button. LinkStation will set
the IP Address and Password settings.
NOTE: If LinkStation was plugged directly into a PC, then the DHCP function will timeout and
give LinkStation the default IP Address of 192.168.11.150. You will need to adjust your PC’s IP
Address to an IP Address on the same subnet (e.g. 192.168.11.151).
14
Page 15
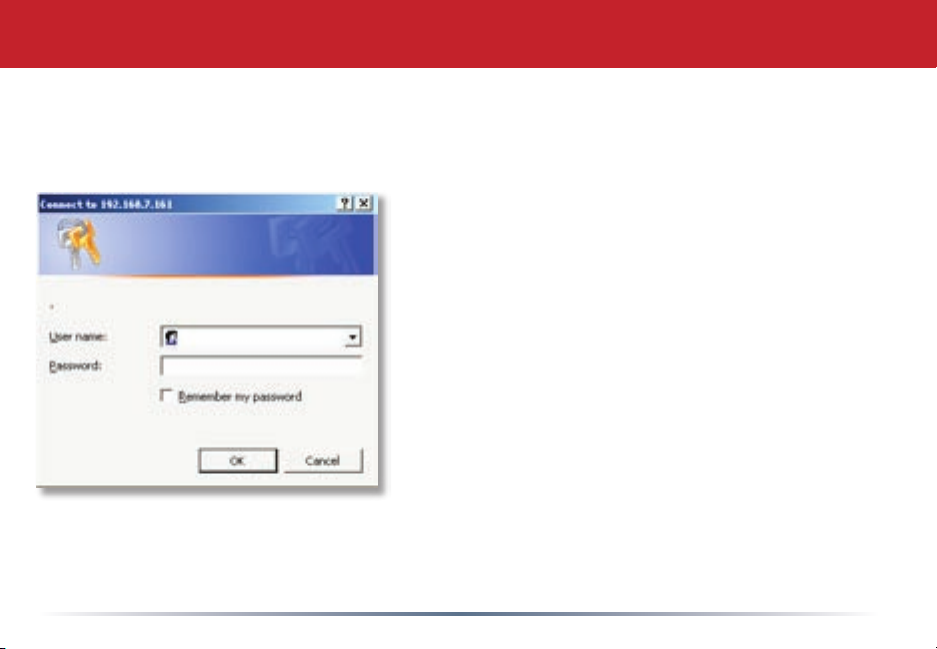
Link Navigator Setup
LinkStation is now ready to be congured. The login prompt will appear. The user name is root.
There is no password by default; only enter a password if you have congured one. Press the OK
button when nished.
User name: root
Password: default password is blank.
Only enter a password if you have congured one.
In the future, LinkStation can be accessed by typing http://LINKSTATION_NAME into a Web
browser (where LINKSTATION_NAME is the name of your LinkStation set on page 17).
15
Page 16
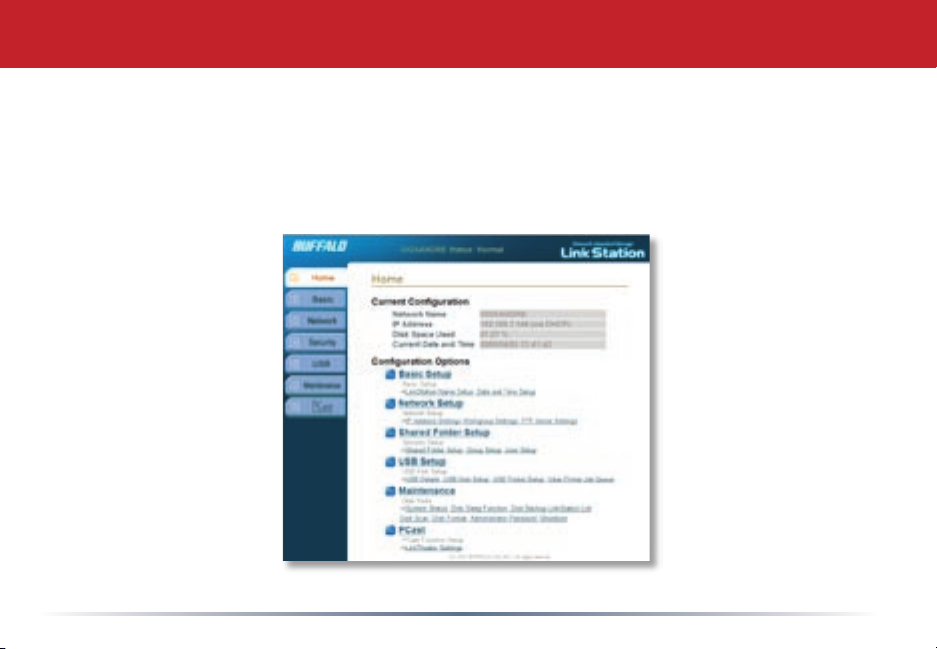
Link Navigator Setup
Congratulations, you have logged into LinkStation. These are the main conguration menus.
Please bookmark this page for easy access. For detailed explanations of each menu and setting,
please refer to the Settings section (starting on page 27) of this manual. To continue setup, click
on the Basic link. Then, click on the LinkStation Name Setup link to continue.
16
Page 17
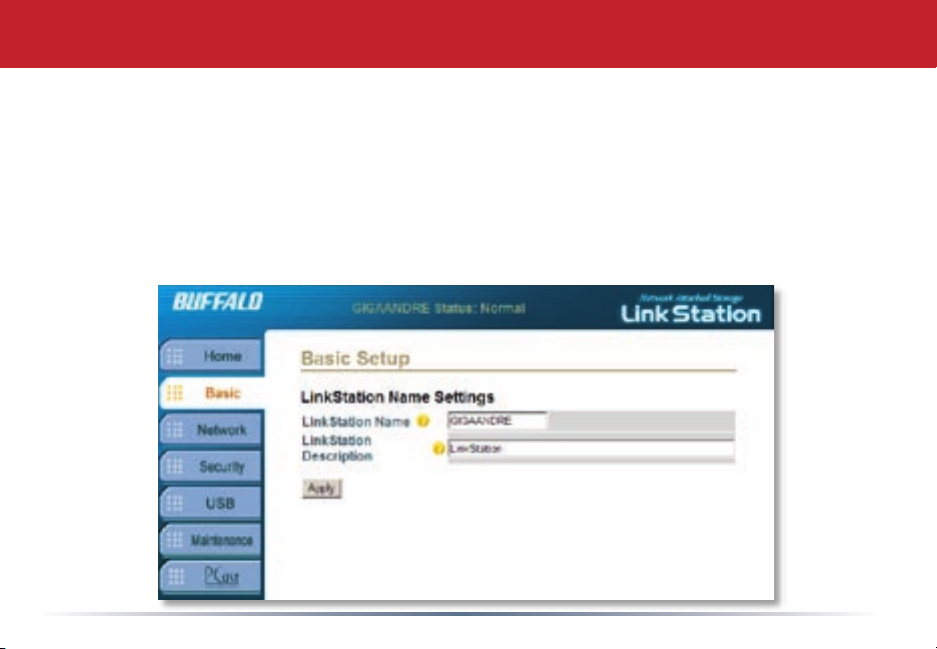
Link Navigator Setup
This section allows you to change the name of your LinkStation. This name will be required to
access LinkStation data. A friendly, easy name is recommended. Please enter an appropriate
name in the LinkStation Name eld. The name cannot contain any spaces or special characters.
Alphanumeric characters including hyphen and underscore are allowed.
A short description of the LinkStation can be created in the LinkStation Description eld. This
description will be shown while browsing through Network Neighborhood on Windows machines.
Once the elds have been completed, press the Apply button.
17
Page 18
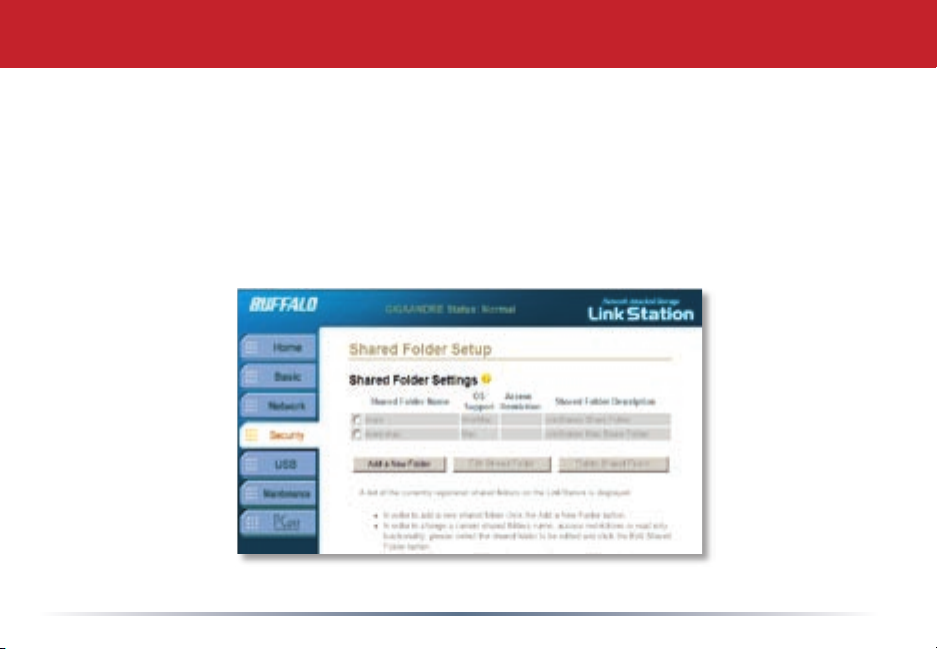
Link Navigator Setup
By default there are two shared folders on LinkStation. One is for Windows and Mac machines,
while the other is for Macs only. Windows machines will only see one share. If you would like to
create additional shares for specic users or specic types of data, then click on the Security tab
on the left. Then click on the Shared Folder Setup link to continue. From this screen you can add
new shares/folders or edit existing shares/folders. Press the Add a New Folder button to begin
creating a new share/folder.
18
Page 19
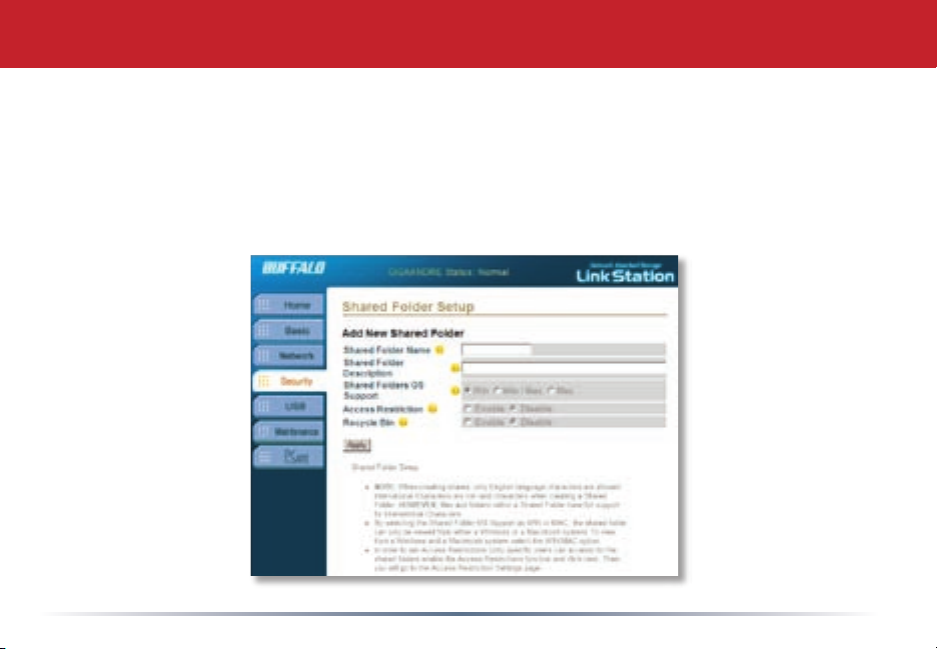
Link Navigator Setup
To begin setting up a new share, enter an appropriate share/folder name in the Shared Folder
Name eld. Congure the remaining settings as necessary. Access Restriction will turn on
security features. Please refer to the Settings section (starting on page 28) of this manual before
using the Access Restriction function. Press the Apply button when nished. A new shared folder
has been set up. Please repeat these steps to set up more shared folders.
19
Page 20
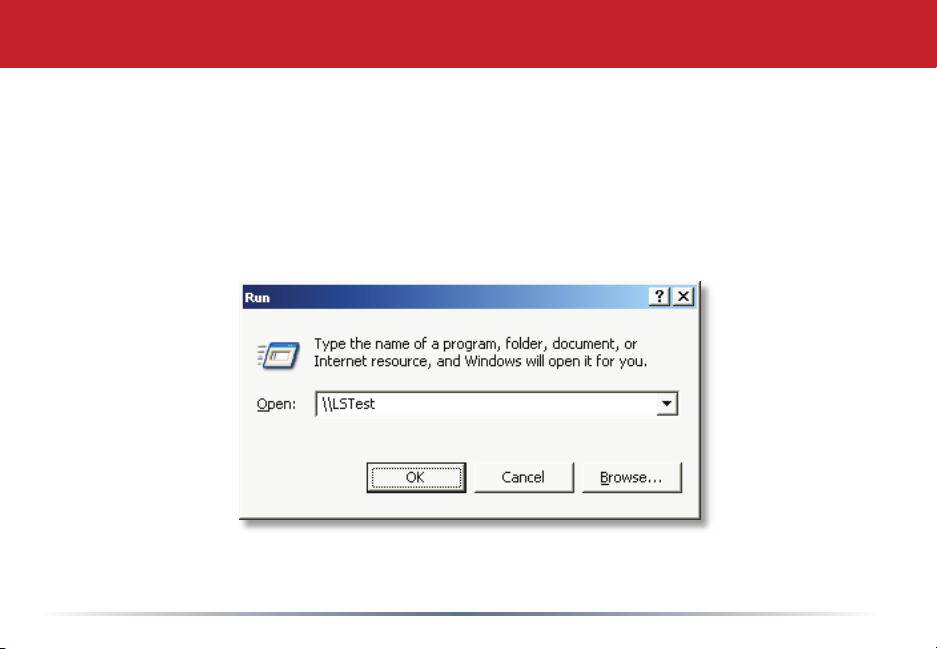
Accessing LinkStation Data from a PC
To access LinkStation data:
Press the Start menu, select the Run... option. When the Run dialog opens, type \\LinkStation_
Name (where LinkStation_Name is name of the LinkStation set on page 17). Press the OK button
to continue.
20
Page 21
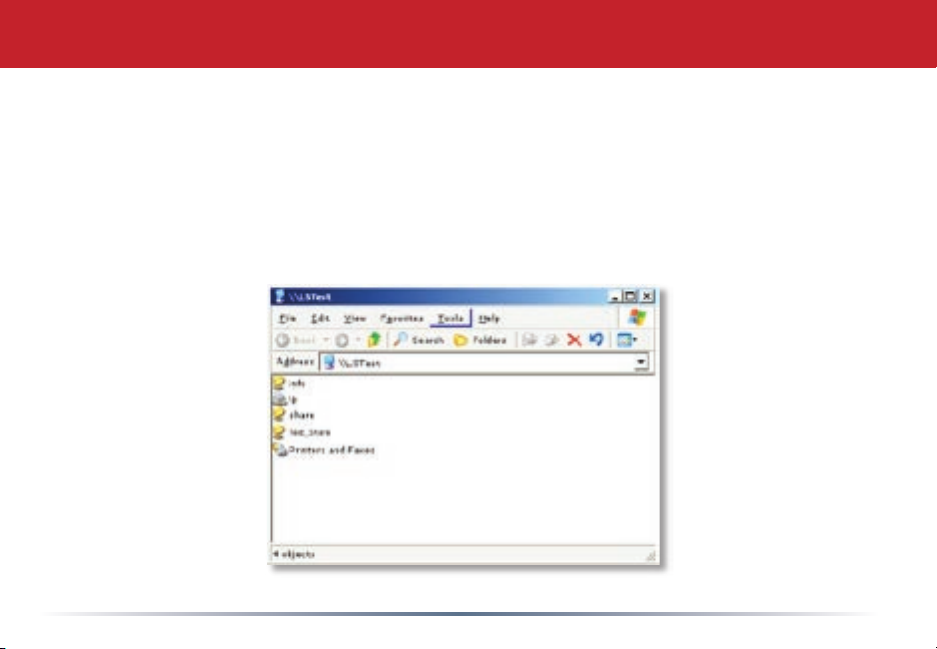
Accessing LinkStation Data from a PC
LinkStation’s root directory will appear. You will see all of the congured shares. All users
can read and write to all folders unless otherwise congured. To set up security and password
protection, please refer to the Settings section (starting on page 27) of this manual. To setup a
printer see the LinkStation Expansion section found on page 26. LinkStation can be accessed
by multiple PCs simultaneously by following this step. A drive letter can also be mapped for
LinkStation, see the next page for more information.
21
Page 22

Accessing LinkStation Data from a PC
From the previous step’s Root Directory screen, use the pull down menu and click Tools and then
select Map Network Drive. The Map Network Drive program will run. Select the drive letter you
would like LinkStation to assume from the Drive: pull down menu. Enter the \\LinkStation_
Name\share_name in the Folder: eld (where LinkStation_Name is the LinkStation Name set on
page 17 and share_name is the Shared Folder Name set on page 19). You can also browse for the
shared folder by pressing the Browse button and searching through the Entire Network and then
the Microsoft Windows Network. Check the Reconnect at logon checkbox to create this mapped
drive everytime Windows starts. Once complete, press the Finish button. LinkStation is now
mapped to a drive letter.
NOTE: If errors occur while mapping multiple
drive shares, see page 64 for help.
22
Page 23

Accessing LinkStation Data from a Mac
If your Mac does not automatically detect your
LinkStation’s Share folder and put it on your
desktop, you will need to add the LinkStation
to the Mac’s server list. Begin by clicking Go,
and then choose Connect to Server.
In the Server Address eld, enter your
LinkStation’s IP address in the form smb:\\
ipaddress (where “ipaddress” is your
LinkStation’s IP address), and click Connect.
If you don’t know your LinkStation’s IP
address, see page 25.
23
Page 24

Accessing LinkStation Data from a Mac
Select Guest and click on Connect. Note: If you have congured share
permissions on your LinkStation, select Registered User and enter your
Registered User credentials.
Select the volume that you want to mount, such as share or share-mac,
from the list of folders on the LinkStation.
The share will open. A link to the shared folder will appear on your
desktop.
24
Page 25

Accessing LinkStation Data from a Mac
If you don’t know your LinkStation’s IP address, there are
several ways to get it.
One simple method is to use the LinkStation client utility
(included on your CD), or TeraStation client utility (available
for download from www.buffalotech.com) to nd your
LinkStation(s). Just click on the tab for your LinkStation
and you’ll be able to read its IP address. You must have a
Windows PC running on the network to use the LinkStation or
TeraStation client utility.
If you have an all-Mac network with no Windows PCs
available, you will need to get the LinkStation’s IP address
from your router’s conguration utility. Many Buffalo
routers list this information on the Client Monitor page, as
shown to the right. Consult your router’s documentation for
instructions on identifying client IP addresses.
25
Page 26

LinkStation Expansion
LinkStation has two USB 2.0 ports on it, one on the front and one on the rear. These ports
can be used for adding an external USB Hard Drive or a USB Printer, allowing everyone on the
network to share the USB device. One printer or one external USB Hard Drive can be added
to either of the ports. If you install both a printer and a USB hard drive, the printer must be
plugged into the front USB port and the hard drive into the rear USB port. You may not install
two USB Printers or two USB Hard Drives on a single Linkstation, only one of each device. To
connect a USB device to LinkStation, plug it into one of the USB Ports and then enable it in the
LinkStation conguration tool.
USB Hard Drive Information: See page 44 for information on enabling shared folders on a USB
Hard Drive. Page 58 will show you how to format the USB Hard Drive. Page 54 & page 55 will
show you how to set up LinkStation to backup to a USB Hard Drive.
USB Printer Information: See page 45 to set up a USB Printer on LinkStation.
26
Page 27

Basic Settings
LinkStation Name
Setup:
LinkStation should
be congured with
a unique name to
identify it over the
network. A general
description can be
given for the device
as well.
Date and Time
Setup:
To properly
catalogue shares
and les by date,
and to properly
schedule tasks
(such as backups),
the current date
and time must be
set. An NTP client
is congurable for
automatic time
corrections.
27
Page 28

Basic Settings - LinkStation Name
The LinkStation Name identies the
LinkStation on your network.
The LinkStation name should be
something easy to remember. It can
be named after its owner, its location,
or the type of data that will be installed
on it. If there is only one LinkStation
on the network, then naming it
“LinkStation” would be ne.
LinkStation Description is a handy way
of differentiating multiple LinkStations. A suitable description would be a short sentence or
phrase describing LinkStation’s purpose. The description will appear when browsing through
Network Neighborhood.
The Apply button will set these settings.
28
Page 29

Basic Settings - Time and Date
Time Setup: The LinkStation time must be
set correctly to maintain logs and to schedule
backups. Input the time and date or press
the Get Current Date & Time button to set
LinkStation’s time to the same time as the
PC that is being used to congure it. Check
the Daylight Savings Time checkbox if your
region is currently in DST. This will have to be
unchecked in the fall and checked again in the
spring each year. Select the appropriate region
from the Character Codes pull down menu.
This activates LinkStation’s International
Character Support.
NTP Settings: NTP lets the LinkStation poll a network time server to set its time automatically.
Once enabled, an IP Address of a NTP Server is required. A domain name will not work in this
eld; an IP Address is required. Buffalo recommends use of (time.nist.gov) 192.43.244.18 as an
Internet NTP Server. Sychronized Interval sets how often time will be checked.
Press the appropriate Apply to save any changes.
29
Page 30

Network Settings
IP Address Settings:
By default,
LinkStation will
attempt to obtain
an IP Address from
a DHCP Server. If
a DHCP Server is
not available, it
will assign itself
an IP Address of
192.168.11.150.
A designated
static IP Address
can be given
to LinkStation
within IP Address
Settings. The
gateway and
subnet can also be
set here.
FTP Server Settings:
LinkStation includes
a built-in FTP Server.
The FTP Server
can be used for
accessing les over
the internet using
the FTP protocol. All
of the FTP Server
related settings can
be accessed from FTP
Server Settings.
Workgroup Settings: Congure Windows
workgroup name and Wins Server.
30
Page 31

Network - IP Address & Default Gateway
IP Address Settings: LinkStation needs an IP
address to communicate on a network. If
it can’t obtain an IP Address from a DHCP
Server, LinkStation will automatically use
the IP Address 192.168.11.150, or you
may enter an IP address and subnet mask
manually.
Enabling DHCP will set your IP address
and subnet mask automatically. This is
recommended for most users.
Default Gateway Settings: The LinkStation
does not require a default gateway address.
If DHCP is used, then a Gateway will be
set up automatically. If DHCP is not used,
congure the gateway manually. You can
get the IP address for your local Default Gateway from your Network Administrator. In a small
home network, this will usually be the IP address of your router. A Gateway is required for some
features to work properly (e.g. NTP, FTP, Remote Web-Based Conguration, etc.)
31
Page 32

Network - Network Setup
Workgroup Settings: Select the appropriate
Network ID. Enter the name of your
workgroup in the Workgroup Name eld.
“Workgroup” is recommended for most home
networks.
Wins Client Settings: LinkStation does not
require a WINS Server. Don’t enable WINS
Client unless you have a good reason for
doing so.
32
Page 33

Network - FTP Server
By default, LinkStation’s FTP Server is disabled.
You may enable it here. Select Registered Users
for FTP Access User for a password protected
FTP Server. FTP Access species whether the
anonymous shared folder is read-only or writable.
Check the shared folders that are to be available
through FTP under Registered Users Public Shared
Folder Settings. Multiple shared folders can be
added when the Registered Users FTP is used.
The shared folder’s settings are carried over from
LinkStation to the FTP Server. A user account that
has been added to LinkStation can be used for FTP
login credentials. Different user accounts have
different access restrictions; their rights will carry
over as rights on the FTP Server.
shares due to potential security concerns. If Anonymous is selected as the FTP type, then one and only one
shared folder on LinkStation can be made available; select that folder as the Anonymous User Shared Folder.
Anyone will be able to access it.
Buffalo does not recommend using anonymous FTP
33
Page 34

Security - Shared Folders
Shared Folder
Setup:
Access to shared
folders can be
controlled via
group and User
permissions. By
default a shared
folder will allow
access to all
groups and users.
Folders can be
created in le
formats for use
by Windows, Mac,
or both operating
systems.
Group Setup:
T
o ease security administration, groups should be
created for users to control shared folder access. Once
a group has been created, settings on shared folders
can be modied to limit access to a group or groups.
Also, individual users can be added to the groups.
34
User Setup:
Individual users
and passwords
should be created
for each user that
needs to access
restricted shared
folders. Once
created, a user can
specically be given
access to a shared
folder or included in
a group.
Page 35

Security - Shared Folders
LinkStation stores its data in shares.
Multiple shares can be congured for
different types of data. By default
LinkStation has two shares. One share is
for Windows and Macintosh computers.
The other share is for Macintosh only. The
default shares may be deleted if desired.
Add a New Folder: This begins the process
to create a new share. The next page
describes this process further.
Edit Shared Folder: This button allows
shared folder information to be edited.
Delete Shared Folder: This button deletes a shared folder. Note that this will delete all of the data
inside of the shared folder as well.
35
Page 36

Security - Add a new Shared Folder
Shared Folder Name: Name can be up to 12
alphanumeric characters (“-” and “_” are supported).
Shared Folder Description: To differentiate the folders
on LinkStation, a brief sentence or phrase evoking the
type of data in the share is recommended.
Shared Folders OS Support: If only Windows machines
will access this shared folder, then select Win. If both
Windows and Macintosh machines will access this
shared folder then select Win/Mac. If only Macintosh
machines are to access this shared folder, then select Mac. Linux can read Win or Win/Mac
shares.
Access Restriction Function: This function turns on user/group permissions. Using this function
will password protect a folder. For more information, see the next page about using Access
Restriction.
Recycle Bin: If the recycle bin is disabled, then any deleted data from the shared folder cannot be
restored. If the recycle bin is enabled, then all deleted data will be moved to a folder called .trash.
Data will then need to be removed from the trash before it is permanently deleted. In some
versions of Windows it may be necessary to set Windows to display all hidden les and folders
before the .trash folder is visible. Mac OS 10.2 or higher is required for Recycle Bin functionality
in Mac environments.
36
Page 37

Security - Shared Folder Settings
Enabling Access Restriction on the previous
page will give you this screen, where you can
restrict access to your new shared folder to
specic users and/or groups.
NOTE: You may add restrictions to an
existing shared folder by pressing the Edit
Shared Folder button on the main Shared
Folder Settings page and enabling Access
Restriction.
Here you can specify who may access the
new shared folder. Select which groups
and which users will have access to the new shared folder. The group hdusers gives access to all
users on the LinkStation, so this will allow access to every user on the LinkStation. Anonymous
users will still not have access however. If a group is selected, then every member inside that
group will have access to the shared folder. For example, in the image above, Group1 (which
includes Bob and Jane) is selected. The user Richard is also selected. This means that Bob,
Jane, and Richard will be the only users who will have access to this shared folder.
Press the Apply button when you’re nished making your selections.
37
Page 38

Security Settings
Groups allow for quicker security
administration. A group is a group of users
with specic rights to specic shared folders.
A business may want to make a Manager group
and add all of its managers to the group. This
group could have access to a shared folder
that the regular employees do not have access
to. By default there is a share called hdusers.
This share cannot be deleted.
Add New Group: This begins the process of creating a new group.
Edit Group: This allows group settings to be changed. Users can be added or removed from the
group here.
Delete Group: This button deletes a group. The users inside the group will still exist but will no
longer be members of the deleted group.
38
Page 39

Security - Add New Group
Group Name: This will be the name of the
group. The name should reect the types of
users added. For example, the managers’s
group could be named ‘Managers’.
Group Description: The group description
should be used to differentiate the different
groups on LinkStation. A brief sentence or
phrase regarding the users inside of the group
is recommended.
Select Affiliated Users: Select the users that
are to be added to this new group. The check
box next to the user’s name should be checked
if they are to be added to the group. Users
can be added to or removed from the group at a later time by editing the group and checking or
unchecking their respective boxes.
Clicking Apply will set the settings.
39
Page 40

Security Settings - Shared Folder Setup
User accounts allow LinkStation to limit access
to certain or all shared folders. A user account
is assigned a password. This password is used
to obtain the data inside the shared folder. If
a user does not have the proper user account
credentials, then access to the data will be
denied.
NOTE: User accounts will only be used on
shares with the Access Restriction function
turned on.
Add New User: This begins the process of creating a new user.
Edit User Info: This allows user information to be changed. A user’s password may also be
changed here.
Delete User: This button deletes a user. If a user is deleted, they will also be removed from any
groups they were associated with.
40
Page 41

Security Settings - Shared Folder Setup
User Name: Enter a name for each user here.
Each name should indicate the named user.
For instance, you could use the user’s rst
name as the user name.
Password: The user password is the password
associated with the user. The password can
be up to 8 characters and can contain spaces,
hyphens, and underscores. The password
will need to be conrmed on the Password
(Conrm) line as well. The password can be
changed at a later time by editing the user’s
settings.
User Description: The user description can help to differentiate different users on LinkStation.
The Apply button will set the settings.
41
Page 42

USB Settings
USB Details:
Normally, all devices
currently connected to
the LinkStation will be
displayed under USB
Details. Newly attached
USB devices may not
be visible here until the
LinkStation is restarted.
USB Disk Setup:
An attached USB Disk can be congured as an additional shared folder for
additional storage space. The attached USB Disk must be formatted by the
LinkStation before it can be used on LinkStation. If a USB Disk is attached
to LinkStation, it must be attached to the rear USB Port.
Clear Printer Job Queue:
If the printer queue on the LinkStation becomes corrupted or frozen, it
may be cleared here. All submitted print jobs will need to be re-sent to the
printer.
42
USB Printer Setup:
Postscript Printers
can easily be shared
from the LinkStation
via USB. If a nonPostscript Printer is
attached, additional
information from your
printer’s documentation
is required in the
LinkStation printer
setup to ensure proper
operation. Once
installed, the printer will
be available to users on
LinkStation.
Page 43

USB Settings
USB Information: The USB Information table
lists information about connected USB
devices (such as printers and hard drives). It
lists the USB Class (Printer or Storage), the
manufacturer if available, the device name,
and whether it is a USB 1.1 or USB 2.0 device.
43
Page 44
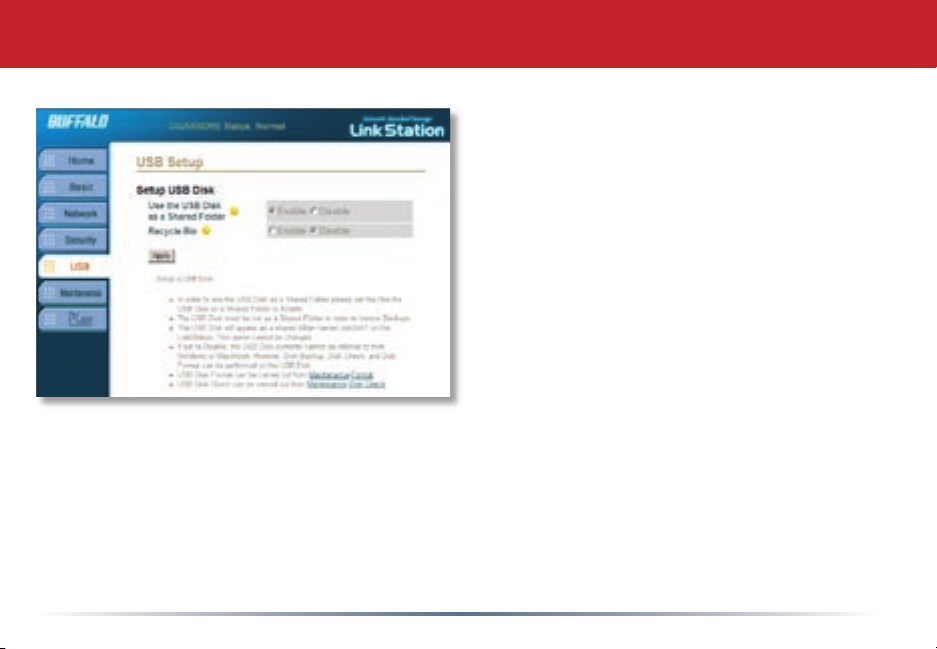
USB Settings
USB Disk Setup: The USB Disk setup options
species if an attached USB Disk is to
be used as a shared folder. Using it as
a shared folder increases the capacity of
LinkStation. Selecting the Disable option
makes it impossible to make the USB Disk
drive a shared folder. However, if set to
Disable, the USB Disk will still be available
for Disk Backup.
Recycle Bin: The recycle bin is a feature
that moves deleted data to a recycle bin
before completely deleting. If the recycle bin
is disabled, then any deleted data inside the
USB Disk cannot be restored. If the recycle
bin is enabled, then all deleted data will be moved rst to a folder called .trash on the USB Disk.
Data may then be removed from the recycle bin before it is permanently deleted. In Windows it
may be necessary to set Windows to display all hidden les and folders before the .trash folder is
visible. Consult your OS documentation for more information. Mac OS 10.2 or higher is required
for Recycle Bin functionality in Mac environments.
44
Page 45

USB Settings - Print Server
Print Server:
sharing on or off. The Print Server function must be
set to Enable if a printer is to be shared.
LinkStation supports most PostScript printers. It
doesn’t support bi-directional printers.
Non-PostScript printers are not supported by Buffalo.
You may be able to get enough information from your
printer’s documentation to manually congure this
page, select a compatible printer from the Printer Type
pull down menu, and get it to work, but our technical support cannot help you with this.
Press the Apply button when settings are complete. For the printer to work on your network, it
must be plugged into one of LinkStation’s USB Ports, and the printer must be powered on. You
may have to turn the LinkStation off and then on again after connecting the USB printer to one of
the USB
Please see page 47 for information on installing the printer to Windows PC’s on your network.
ports.
45
The Print Server function turns printer
Page 46

USB Settings - Printer Share Installation
Now that LinkStation is set up to share your printer, you can easily add the printer to any Windows
PC on your network. Follow these steps for each PC that you want to be able to access the printer.
• Access the LinkStation by pressing the Start button,
selecting the Run... option and entering \\LinkStation_
Name (where LinkStation_Name is the name set on page
18). Press the OK button when nished.
• Right click on the lp icon and select Connect. You may
receive a warning about installing from a trustworthy
source. If you receive this message, press Yes to
continue.
NOTE: The LinkStation’s Printer name cannot be changed
from lp (short for “LinkStation Printer”).
• You will receive a warning stating that the server
does not have the proper drivers. Press OK to
continue.
46
Page 47

USB Settings - Printer Share Installation
• The Add Printer Wizard will launch. Select the proper driver
for your printer. If the specic printer is not in the list,
you will be required to insert the CD that came with your
printer into your PC’s CD-ROM drive and press the Have
Disk button. Refer to your printer documentation for further
information on installing your printer if necessary. Press the
OK button when nished.
• The printer is now successfully installed. To further
congure and test the printer, open your PC’s Control Panel.
The Control Panel can be accessed through ‘My Computer’
or through the Start Menu. Once the Control Panel is open,
double click on the Printers and Faxes icon.
• If lp is the only printer installed on the PC, then it will
automatically be set as the default printer. However, if it is
not the only printer on the PC, then it is not set as default. If
you would like to make it the default printer, right click on
the lp printer icon and select the Set as Default Printer option.
47
Page 48

USB Settings - Printer Share Installation
• To print a test page or congure additional printer
settings, right click on the lp printer icon and select
Properties. This will open the printer’s driver properties
page.
• Press the Print Test Page button to print a test page. You
can also browse through the available settings for the
printer. Please refer to the printer’s documentation for
more information on changing the printer’s settings.
Notes:
Multifuntion printers are not ofcially supported on the
The printer installation process can be done on
any machine on your network. Multiple machines may
print to the printer at the same time. Repeat this process
on all computers that require access to the printer.
LinkStation’s print server. Most multifuntion printers
may be congured to print over the network, and faxing
functions will work, but scanning functions usually will
not work over the network.
48
Page 49

USB Settings - Delete Print Queue
Deleting print jobs may be
necessary if a corrupt print job was
sent to a printer. If printing to the
printer connected to LinkStation
suddenly fails, it is recommended
that you Execute the Delete Print
Queue program.
Deleting the print jobs will require
that users re-send their print jobs
to the printer.
If there are still problems printing
to the printer, then check the printer manufacturer’s documentation for troubleshooting
information. Also, verify that the USB cable is securely fastened to both the printer and the
LinkStation. Finally, you may try turning the LinkStation off, turning the printer off, turning the
printer back on, and then turning the LinkStation back on again.
49
Page 50

Maintenance Settings
System Status:
System Status page
displays current
information about
LinkStation.
Disk Sleep
Function:
LinkStation can be
scheduled to enter
a sleep mode to
preserve energy at
a scheduled time.
The sleep time
cannot coincide
with the time of a
scheduled backup
or the backup will
fail.
The
The
50
Disk Backup:
Shares or folders inside of
shares can be scheduled
for backup to an attached
USB Disk. The scheduled
backup time should not
conict with a scheduled
sleep time.
Disk Scan:
may be necessary to run
a disk scan. A disk scan
will repair errors upon
the LinkStation’s drives’
surfaces and x errors
within the le system. A
thorough disk check can
take several hours to
complete.
Individual
Periodically it
Page 51

Maintenance Settings
Disk Format:
internal drive or an
attached USB drive
can be formatted and
rebuilt.
begins all data will
be lost on the drive.
Care should be taken
to backup any data
stored on the drive
prior to formatting.
Any external USB
Disks attached to
LinkStation will need
to be formatted via this
Disk Format utility
before being used by
LinkStation.
The
Once a format
51
Administrator
Password:
default, the
administrator name
(login) is “root” with
a blank password.
Administrator
Password allows
you to change
the administrator
password.
Shutdown:
Shutdown allows an
administrator to turn
off the LinkStation
without physically
pressing the power
button.
By
Page 52

Maintenance Settings - System Status
The System Status page lists
conguration information about
LinkStation.
No conguration changes can be made
from this screen, but it’s a good place to
review settings.
52
Page 53

Maintenance Settings - Sleep
Sleep Function: Enable Sleep Function
to allow LinkStation to go into Sleep
Mode. In Sleep Mode, LinkStation’s
internal hard drive shuts off until the
Wakeup Time. Disable Sleep Mode if
you want LinkStation to always remain
on. When LinkStation is sleeping, data
cannot be accessed and scheduled
backups will fail.
Schedule Sleep Time: If the Sleep
Function is set to Enable, then enter an
appropriate Disk Sleep Time and Disk
Wake Up Time.
Click Apply to save these settings.
53
Page 54

Maintenance Settings - Backup
Disk Backup Folders:
Before Disk Backup can be enabled, at least one
share or folder must be set to be backed up. Use
the drop down menu under Folders for Backup.
All les and folders inside the selected folder will
be backed up. Once a share or folder is selected,
press the Backup Folder Add button to add it to the
list of folders that will be backed up.
To remove a folder from the list, check it and press
the Backup Folder Delete button.
Select the destination for the backup les under
Backup Destination Device.
Once folders have been selected, Disk Backup may
be enabled.
54
Page 55

Maintenance Settings - Backup Settings
Disk Backup: The Disk Backup function allows
LinkStation’s data to be backed up to an external
USB Hard Drive or another LinkStation on the
network. The Disable option turns off the ability to
backup.
Backup Frequency: Run Backup Immediately runs
the backup program once. Run Backup Daily at the
Specied Time scedules a regular daily backup. The
Run Backup Every (Day) at the Specied Time option
makes LinkStation perform a backup at a scheduled
time once a week.
Specified Time: The Specied Time is the time that
LinkStation will perform its backup if scheduled.
Overwrite Backup: Enable will let each new backup
overwrite any previous backups, saving disk space.
Setting this to Disable creates a new backup each
time backup runs.
55
Page 56

To restore a backup, the backup destination (if on a USB hard
drive) must be shared as a shared folder. This setting can be
enabled on page 47. Then, browse to the usbdisk1 folder. This is
where backup data is stored.
Backups in usbdisk1 are in folders named YEARMONTHDAYTIME,
so “0408062200” is a backup that occurred on August 6th, 2004
at 22:00 (or 10pm). If Overwrite Backup was set when the backup
ran, then only one backup folder will exist. From inside the
backup archive, data can be moved or copied to its original (or a
new) location.
NOTE: If a LinkStation fails, its USB backup drive can be attached
to a different LinkStation to recover backup data. On the new
LinkStation, share it as a shared folder to access the backup data.
Restoring a Backup
56
Page 57

Maintenance Settings - Disk Scan
Disk Scan: The Disk Scan Target is the disk
that is to be scanned. The Internal HDD option
is for LinkStation’s internal hard drive. If a
USB Hard Drive is connected to LinkStation,
then it will also be available from the pull-down
menu. Please select the disk that should be
scanned. If both disks are to be scanned, then
the Disk Scan’must be run twice; once for each
disk.
Disk Scan Type: The Disk Scan Type pull-down menu allows you to select whether the Disk Scan
is to be a Normal or a Thorough scan. A Normal scan is a fast disk scan. The Thorough Scan will
scan every sector individually. The Thorough Scan can take up to several hours to complete. It is
recommended that you not access LinkStation or turn LinkStation off during a Thorough Scan.
57
Page 58

Maintenance Settings - Format
Select a disk to format:
The pull-down menu lists the drives that
can be formatted. If a USB Hard Drive is
connected to LinkStation then it will be
available for format. The Internal HDD can
also be formatted from this page.
NOTE: Formatting a drive will erase all
data. Do not format a drive unless you need
to! Brand new USB Disks may need to be
formatted before the LinkStation can write to
them, but the internal LinkStation hard drive
comes pre-formatted. Do not reformat the LinkStation’s internal drive unless you’re sure that’s
what you want to do!
58
Page 59

Maintenance Settings - Administrator Password Settings
Administrator Name: The Administrator
Name is used to log into the Web-Based
conguration. The default Administrator Name
is “root”. It cannot be changed.
Old Password: Please type the current
administrator password into this eld. By
default there is no LinkStation password. If a
password has already been set on LinkStation,
then enter the current password.
New Password: Please enter the new desired administrator password. This password can be up
to 8 characters and may include spaces, hyphens, and underscores.
New Password (Confirm): Please re-type the New Password into this eld. This will verify that the
proper password was typed in correctly.
Click Apply when nished.
59
Page 60

Maintenance Settings - Shutdown
Shutdown:
The Shutdown function in LinkStation allows
an administrator to shut down LinkStation
without using the power button.
This feature can be handy if LinkStation is
being congured from a location not close to
the LinkStation’s power button.
Press the Execute button to shutdown the
LinkStation. The LinkStation can then only be
turned on by pressing the power button on the
front of it or by waiting for the Wake Up Time (if
set on page 56).
60
Page 61

PCast is a special service that can run within
LinkStation allowing it to be a media server
for Buffalo’s LinkTheater product. The
LinkTheater is a media player that connects
to your television and streams multimedia
content. The PCast service allows you to
stream any multimedia content directly from
LinkStation to the LinkTheater.
If you do not own a LinkTheater, then these
settings can be completely ignored.
For more information on LinkTheater, please
visit Buffalo Technology’s web site at
http://www.buffalotech.com and look under
Multimedia Products.
PCast Settings
61
Page 62

PCast Settings - LinkTheater
LinkTheater Settings: The LinkTheater Settings
allow you to congure your LinkStation to
communicate directly with Buffalo’s LinkTheater.
Media Server Function: The Media Server Function
will need to be enabled for this function to work.
If you do not own a LinkTheater than disabling
this feature is recommended.
Media Folder: The Media Folder species which
shared folder to share with LinkTheater. All of
the multimedia les inside this shared folder
will be available to LinkTheater. NOTE: At this
time, only one shared folder can be accessed
with LinkTheater. Please make sure that all
of the multimedia les you wish to share with
LinkTheater are in this shared folder.
Media Folder Password: The Media Folder Password species that a password be input on the
LinkTheater before multimedia material can be accessed on LinkTheater. This setting might be
used to restrict certain people from accessing content on LinkTheater.
62
Page 63

PCast Settings - LinkTheater
Password: Enter the password required for access
to the LinkStation content from LinkTheater. This
password will need to be entered everytime you
initially access the LinkStation from LinkTheater.
The password can only be four alphanumeric
characters. This limitation has been set because
of the time it takes to input alphanumeric
characters with the LinkTheater remote control.
Password (Confirm): Conrm the password set
above. If the elds do not match, then you will be
required to re-input the password.
NOTE: LinkStation should appear automatically on the LinkTheater’s Log In page. If it does not
appear, disable and re-enable the Media Server in the LinkStation’s user interface. If this still
does not work, then please verify connectivity on both the LinkStation and LinkTheater, power
cycle both devices, and/or call Buffalo Technology’s Technical Support.
63
Page 64

Troubleshooting - Multiple Shares
When adding multiple shares, it’s possible that you may get an error message similar to the following:
This is caused by having multiple shares to the same resource using different credentials. The error occurs
when connecting to at least one secure, restricted share. Due to a constraint in Microsoft Windows only
one set of credentials can map drive letters for a network resource (LinkStation). Thus, only one username
and password can be used while mapping to your LinkStation, even if different drive letters are mapped
to different shares. If unsecure, unrestricted shares are mapped, and then an attempt to map a secure,
restricted share occurs, then this error will occur. To remedy the situation, you must create all shares using
the same login and password information. Please follow the steps on the next page to remedy this problem.
64
Page 65

Troubleshooting - Multiple Shares
When mapping any share, select the ‘Connect using a different user
name’ option. A login and password prompt will appear. Enter
the same username and password for all LinkStation shares. This
username and password is the username and password required
for the secure, restricted share. Use this same login procedure for
all unsecure, unrestricted and restricted shares on LinkStation.
Only one username and password can be used for all mapped
shares! Thus, a PC cannot have two mapped, secured shares that
use different usernames and passwords.
It is important to remember that all mapped drives on a single
LinkStation must use the same username and password. This
means that even unsecure, unrestricted mapped shares will have to
connect using the secured share’s username and password.
If only unrestricted shares are being mapped, then it is not
necessary to set a username and password for the shares. Multiple
mapped drives to unrestricted shares can exist without a username
and password (as long as no restricted, secure shares are mapped).
65
Page 66

Troubleshooting - Disk Scan
Disk Errors
If LinkStation encounters a disk error, it will be reported in the LinkStation status on the top
of any of the Web-Based conguration screens. Run a Disk Scan in the event of this error. If
that doesn’t work, try a reformat. Reformatting the drive will delete all of the data on it so try
to backup any data you can before beginning. Finally, if none of the above solutions help, then
please contact Technical Support for further assistance.
LED Flash Codes:
3 ashes - Partition problem with hard drive. Reformat the hard drive.
4 ashes - Fan problem.
5 ashes - ROM problem.
6 ashes - Hard Drive can not be recognized.
7 ashes - Problem with motherboard (RAM, LAN, or Hard Drive controller).
66
Page 67

Technical Specifications
LAN Standards: Auto-MDIX10/100/1000 Base-T Ethernet
Transmission Types:
MLT-3;10BASE-T Manchester Coding
Access Media: CSMA/CD
Media Interface: RJ-45
USB Standard: USB 2.0
Hi-Speed (HS)
Full-Speed (FS)
Low-Speed (LS)
USB Connector: USB 2.0 Connectors (2)
Data Transmission Speed: Max: 480 Mbps (HS Mode)
Max: 12 Mbps (FS Mode)
Electric Current: 5.0V
Power Consumption: Average 21W with no USB devices attached
Dimensions: 2.4 x 6.94 x 7.4 in. (60 x 173.5 x 185 mm.)
Weight: 3.1 lb. (1.4 kg.)
Operating Temperature: 5-35
1000BASE-T: 8B1Q4, PAM5; 100BASE-TX 4B/5B,
° C; 20-80% non-condensing
67
Page 68

Technical Support (US and Canada)
Buffalo Technology offers toll-free technical support 24 hours a day, 7 days a week for this product.
Customers in the United States and Canada can obtain technical support using the following
information:
Web: www.buffalotech.com
E-mail: info@buffalotech.com
Telephone:
FCC Warning
This device complies with part 15 of the FCC Rules. Operation is subject to the following two conditions:
(1) This device may not cause harmful interference, and (2) this device must accept any interference
received, including interference that may cause undesired operation.
GPL Statement
This product uses GPL/LGPL software. Please see the GNU LICENSE document on the TeraNavigator
CD-ROM for more information concerning the terms of the license. To obtain a copy of our open
source software, contact GPL@buffalotech.com.
(866)-752-6210 (USA & Canada only; see page 70 for European tech support)
68
Page 69

Technical Support (Europe)
Buffalo Technology (Europe), Inc.
176 Buckingham Avenue,
Slough, Berkshire, SL1 4RD
United Kingdom
GENERAL INQUIRIES
Email: sales@buffalo-technology.com
TECHNICAL SUPPORT
Technical Support in Europe is available between the hours of 9am-6pm (GMT) Monday to
Thursday and 9am-4:30pm (GMT) Friday for this product. Customers in Europe can obtain
Technical Support using the following information:
E-mail: helpdesk@buffalo-technology.ie | Web: www.buffalo-technology.com
69
 Loading...
Loading...