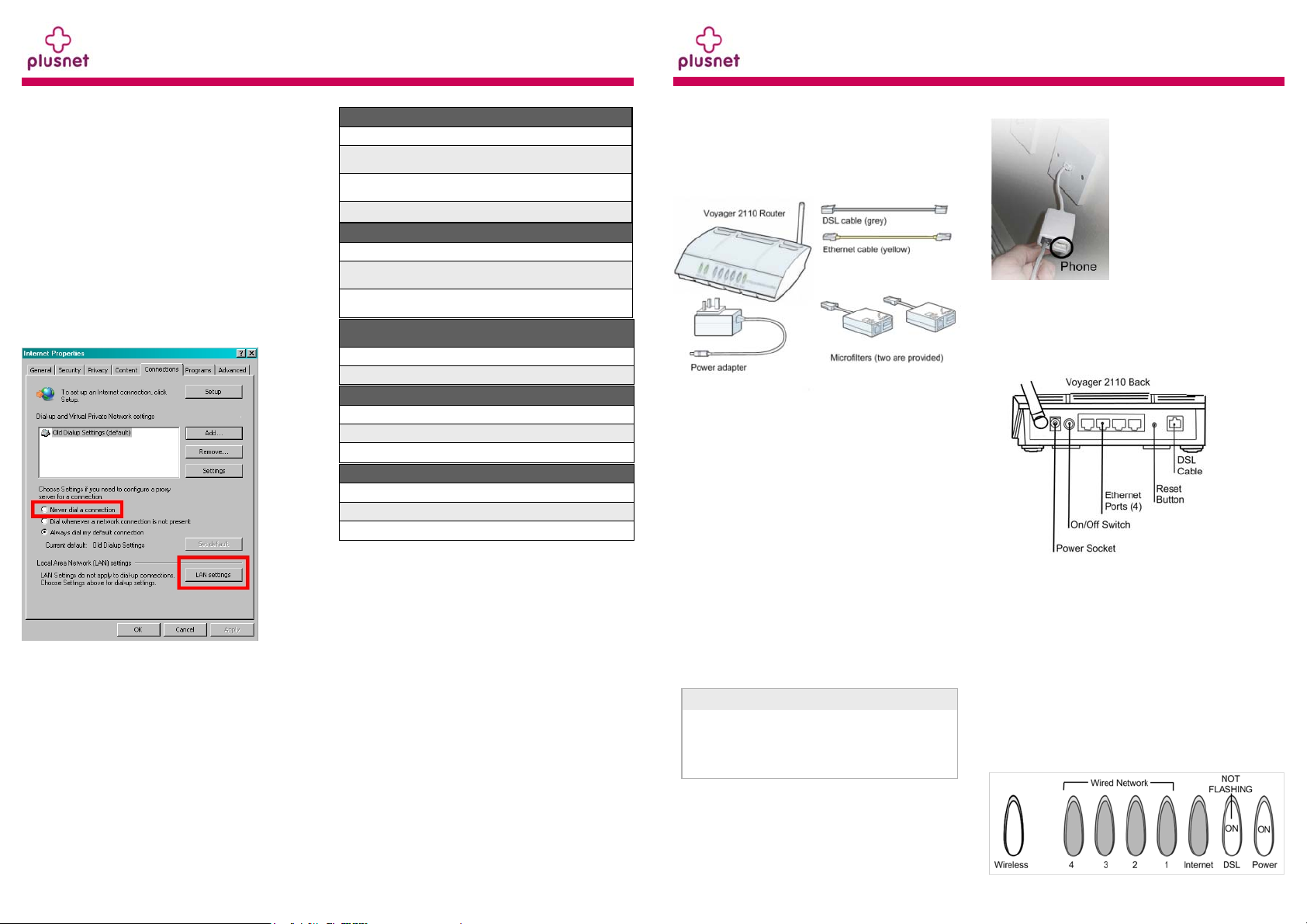
Setting Up Your Voyager 2110
Item code: 00 025164
Troubleshooting
Does a Windows dial-up networking screen
appears when trying to co nnect to the
Internet?
You need to stop your computer from trying to use
the dial-up settings, which are often used by USB
broadband modems.
In most version of Windows you would -
1) Click on the Start menu, then Control Panel.
2) Select Internet Option s. or Ne twork and
Internet Connections, then Internet Options.
3) Select the Connections tab. Select Never d ial
a connection. Click LAN Settings… and select
Automatically detect settings.
Is the DSL light flashing?
Check your microfilters - there shoul d be a
microfilter on each telephone extension on which a
telephone device is used. Make sure that you don’t
use two microfilters on the same extension.
If you are using a telephone extension cable, try
connecting your router on the main telephone
socket. Telephone extensions are a common cause
of connection problems, we recommend wireless
rather than a telephone extension cable.
Is the Internet light red?
Type your broadband username and password in
again. Double check the email we sent you to
confirm you are using the right ones.
Status Lights
Power State
Off Router not powered, check power cable and power socket
Blinking
Router is starting up, should stop blinking after a short time
Green
Blinking
Router is updating internal software, wait till the router
Red
restarts. DO NOT SWITCH OFF UNTIL BLINKING STOPS
Red System test, restart the router if it does not turn green
DSL State
Off No DSL cable connected/ Microfilter or phone line problem
Blinking
Router is attempting to connect to the local telephone
Green
exchange
Solid
Connection is OK
Green
Internet State
Off No broadband service connected
Solid Green Broadband service connected
Ethernet ports (1-4) State
Off No device connected
Solid Green Device connected
Flashing Green Device sending / receiving data
Wireless State
Off Wireless switched off or faulty
Solid Green Wireless network OK
Flashing Gree n Wireless network OK / transmitting da ta
Resetting your BT Voyager 2110
If you are having problems with your Voyager 2110
router, you can return everything to the default
setting by using the reset button.
Make sure you have a record of your broadband
username and password before you start
1) Ensure that the router is switched on (power
light green.)
2) Use a paperclip, pen or pointed object to press
into the reset pin hole on the back of the router.
3) Keep the reset hole pressed for at least 5
seconds. The power light will come back on to
confirm that the reset has completed.
4) You now need to apply your settings again.
Follow this guide from the beginning.
4
Introduction
Use this guide to get your Voyager 2110 wireless
router set up and connected to your service. If you
have any problems with y o ur installation check o ur
website for mor e help - http://support.plus.net
What’s in the box:
You don’t need the CD and folded-up quick start
guide to get started. The user guide stored on the
CD will help you use the Voyager 2110’s advanced
features.
Before you start:
Has your service been activated?
Don’t follow these instructions until you have
received confirmation that your broadband
service has been activated.
Have you got your broadband username
and password to hand?
To complete the set up of your broadband
hardware you’ll need your broadband username
and password.
Service Broadband username format
Plusnet username@plusdsl.net
Force9 username@f9.co.uk
Free-Online username@freeonline.net
Have you uninstalled any pr evious hardware devices?
If you have a USB broadband modem installed
on your computer it must be uninstalled before
continuing.
Fitting your microfilters
1) Plug one of the provided
microfilters into your
telephone socket. Any
devices that were attached
should then be plugged into
the “Phone” socket of the
microfilter.
Important: All telephone
extensions that have a device
attached must also have a
microfilter attached in the
same way. This applies to
extensions that are used by any telephone device,
fax machines, answer machines, sky boxes etc.
2) Plug the Power Adapter into the back of your
router (socket marked ‘Power’), then plug the
adapter’s power plug into a mains power socket.
3) Plug one end of the grey DSL cable into the DSL
socket on the back of the router, plug the other end
into the microfilter (attached to your phone line in
step 1). The microfilter soc ket is also marked DSL.
4) Ensure that the power is switched on and watch
the lights on the front of the router.
5) Wait till the power light stops flashing and turns
green. The DSL status light will flash. Wait until it
stops flashing before proceeding to the next section
- Connecting to your Voyager 2110.
1
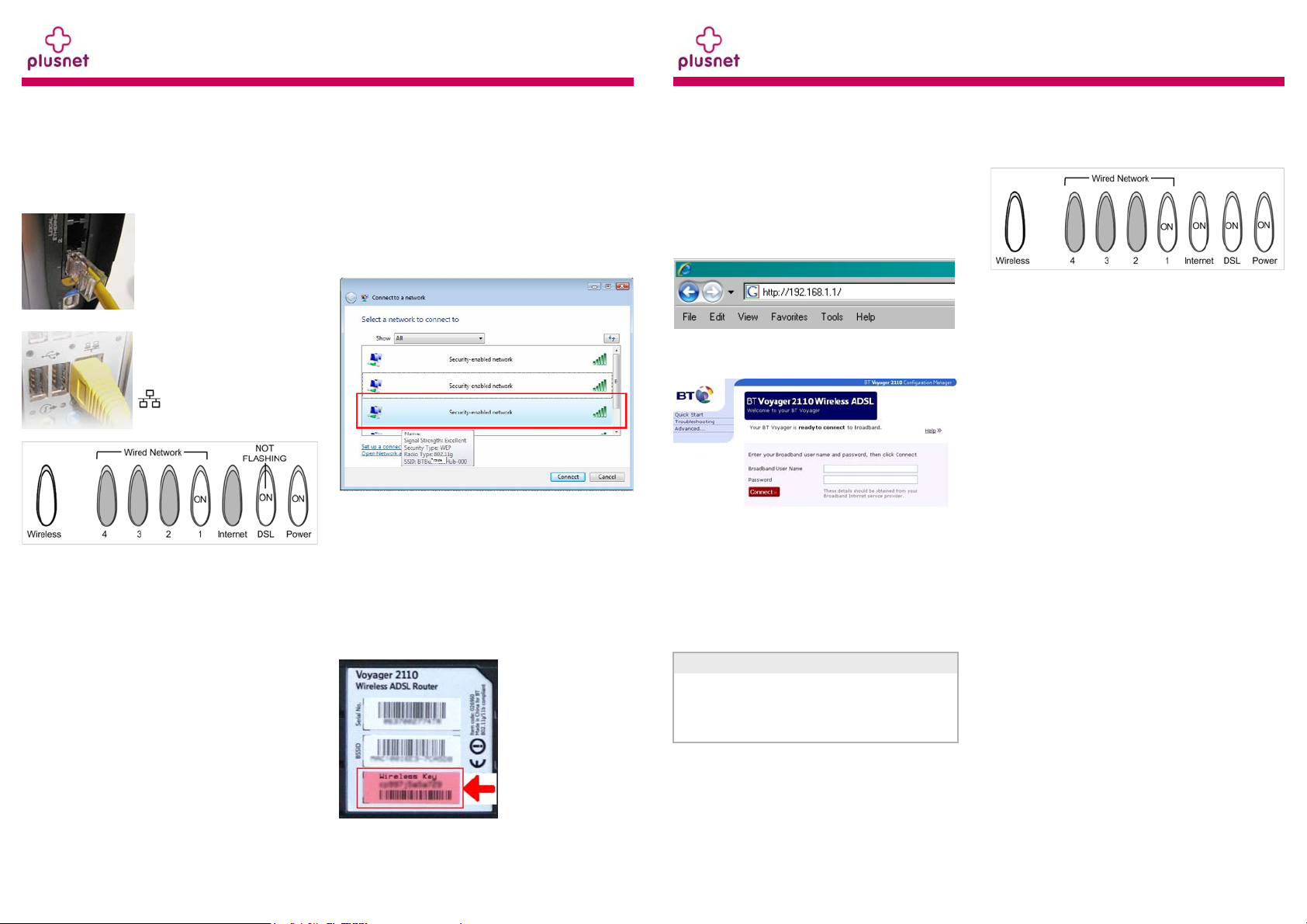
Item code: 00 025164
Connecting to your Voyager 2110
Connecting with Ether net
Follow these steps if you plan to use a wired
network. If you plan to connect to your router
using a wireless connection go to the next panel,
entitled Connecting with Wireless.
1) Plug the yellow Ethernet
cable into one of the 4
available Ethernet ports on
your Voyager 2110.
2) Plug the other end of the
Ethernet cable into your
computer’s Ethernet port. This
is often marked with the
symbol.
The corresponding Ethernet status light on the front
of your Voyager router will now light up.
3) Proceed to the section called Connecting to the
Internet.
Connecting with Wir e le ss
Follow these steps if you plan to connect using
wireless. This requires that your computer be
equipped with a wireless adapter.
1) Ensure that your computer’s wireless adapter
card is installed and wo rking pr operly.
2) Use your wireless adapter’s connection utility, or
from My Network Places select Connect to a
network.
3) Your Voyager 2110 will show up as
BTVOYAGER2110-xxx. Click on it, then click the
Connect button.
4) A window will open, asking you to type in the
network Security Key or pass phrase for your
Voyager router.
5) You need to type in the security key that is
written on the pink label on the bottom of the
router. Make sure you use the Wireless Key.
6) Click Connect. Your computer now has a secure
connection to your router. Proceed to the section
called Connec ting to the Internet.
2
Connecting to the Internet
1) Open up a web browser. Ignore the message
that comes up saying that “Cannot connect to
server”.
In the address line of your browser type in
“http://voyager.home”, then press Enter.
If this doesn’t take you to the router’s web page,
try typing in “http://192.168.1.1” instead.
2) The router’s Quick Start screen will appear in
the browser window.
3) Type in your Broadband username and your
password.
Your Broadband username was provided in the
email that we sent you when your account was
activated.
You can confirm what format your Broadband
username takes in the table below.
Service Broadband username format
Plusnet username@plusdsl.net
Force9 username@f9.co.uk
Free-Online username@freeonline.net
4) Click Connect. The router will now connect to
your broadband service. When a connection has
been made successfully, the Internet light on the
front of the router will turn green.
Note that a different Ethernet port light may be on,
depending on which port you plug your cable into.
If for any reason a connection is not made, double
check that your broadband username and password
have been typed in correctly.
Also, check the Troubleshooting section at the
end of this guide for more help.
Advanced Settings
The Voyager 2110 comes with a lot of advanced
features. To access these you click on the
Advanced… link on the menu.
You may need to provide an admin username and
password to access this section. Both the username
and password are set to admin by default.
It’s a good idea to change your admin password.
To do this click on Advanced… , then click on
System, then on Admin Password.
Once your change has been made, make sure
that you click Apply to save your changes.
Key Adva nced Settings
Quick Setup -
This section lets you check and update your
router’s broadband settings. These should be
correct by default, and should not need altering.
The settings should be as follows:
PPPoA
VPI - 0
VCI - 38
VC MUX encapsulation
PPP Username and Password- your broadband
username and password on the Quick Start screen.
If you experience problems connecting after
changing any of these settings, follow the
instructions to reset your router on the next page,
then follow this setup guide from the start.
3
 Loading...
Loading...