Page 1
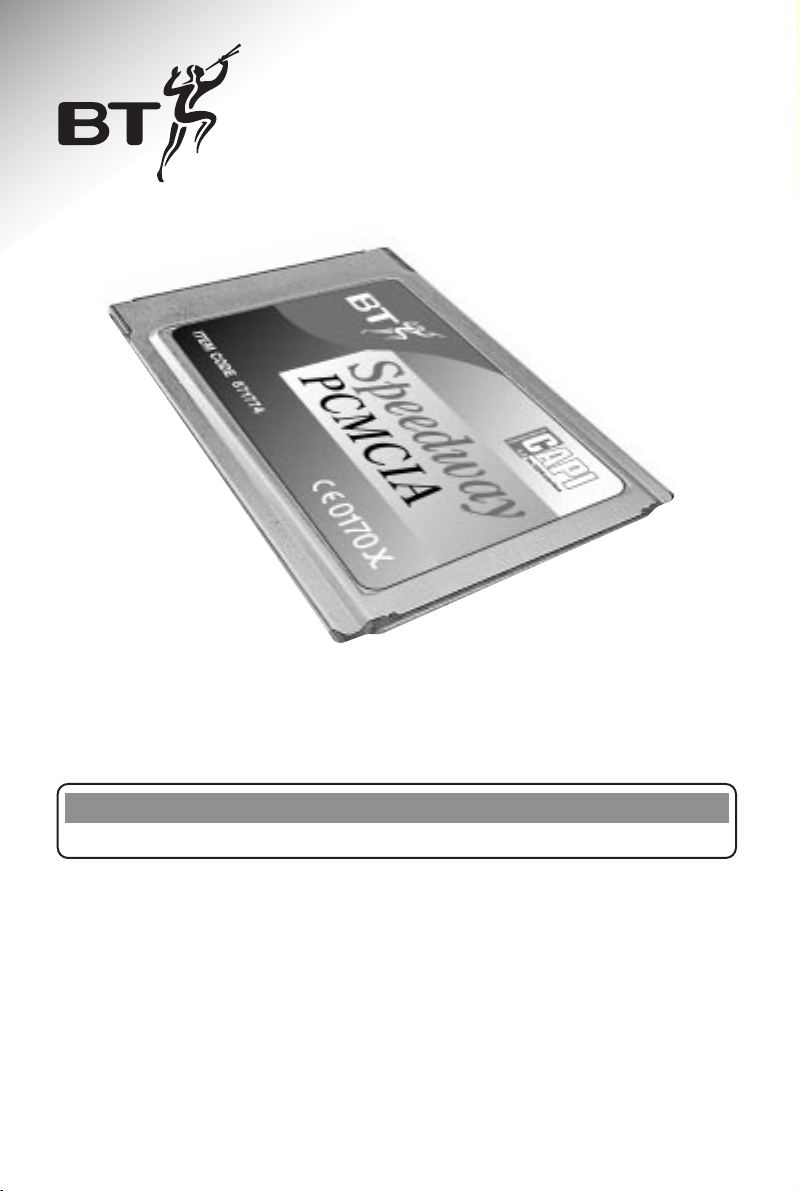
Speedway PCMCIA card
IMPORTANT
Please read this guide before installing your PCMCIA card
Installation
Guide
Page 2
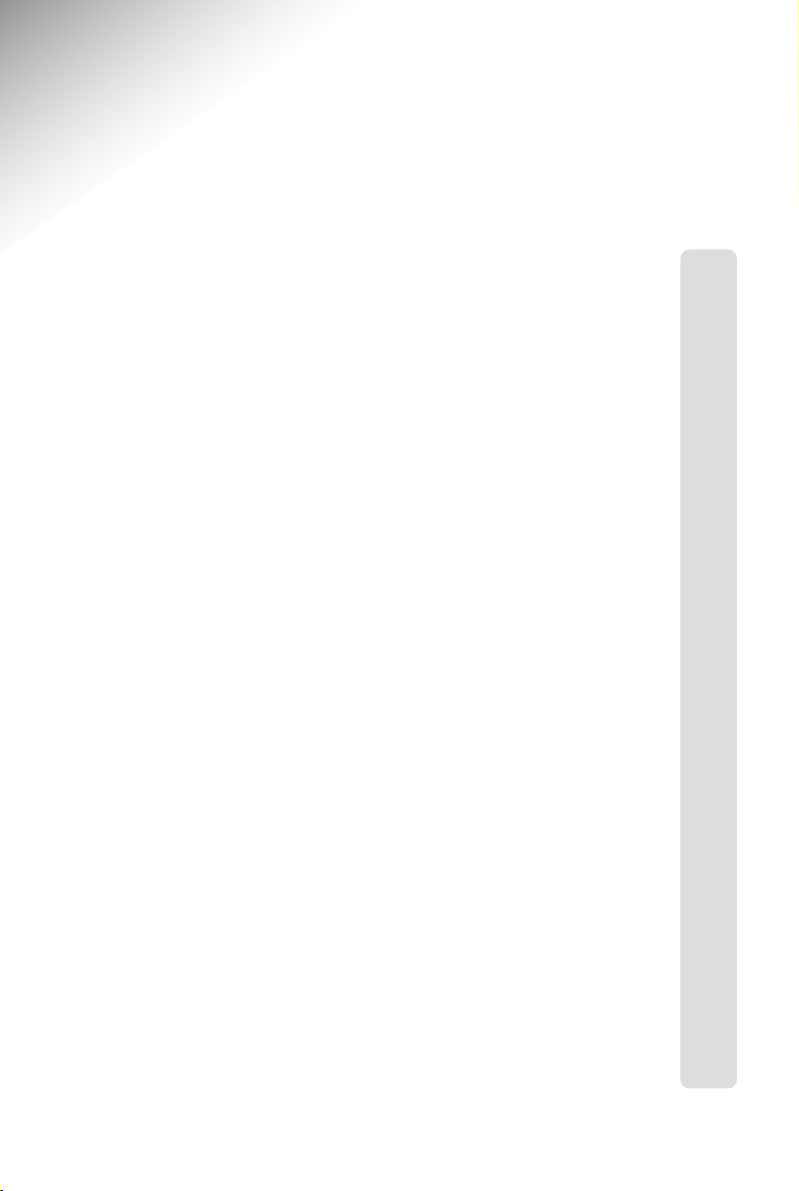
1
Contents
1. Welcome to the Speedway! 2
2. Before you start... 3
2.1 Check the Contents 3
2.2 PC System Requirements 3
2.3 About the Speedway! CD 4
3. Installation 5
3.1 Determine what version of Windows
you are using 5
3.2 Physical Installation of your
Speedway PCMCIA card 6
3.3 Device Driver Installation 6
3.4 Installing the Speedway! applications
and CAPI Port Driver 11
3.5 Setting up Internet access 13
4. Uninstalling the Speedway
PCMCIA card and Applications 16
5. Typical Use Examples 17
6. Troubleshooting and Support 19
7. Technical Information 23
7.1 CAPI Port Drivers 23
7.2 Internet Access 24
7.3 ISDN Information 25
7.4 Product Specification 26
8. Software Licence Agreement 27
Page 3
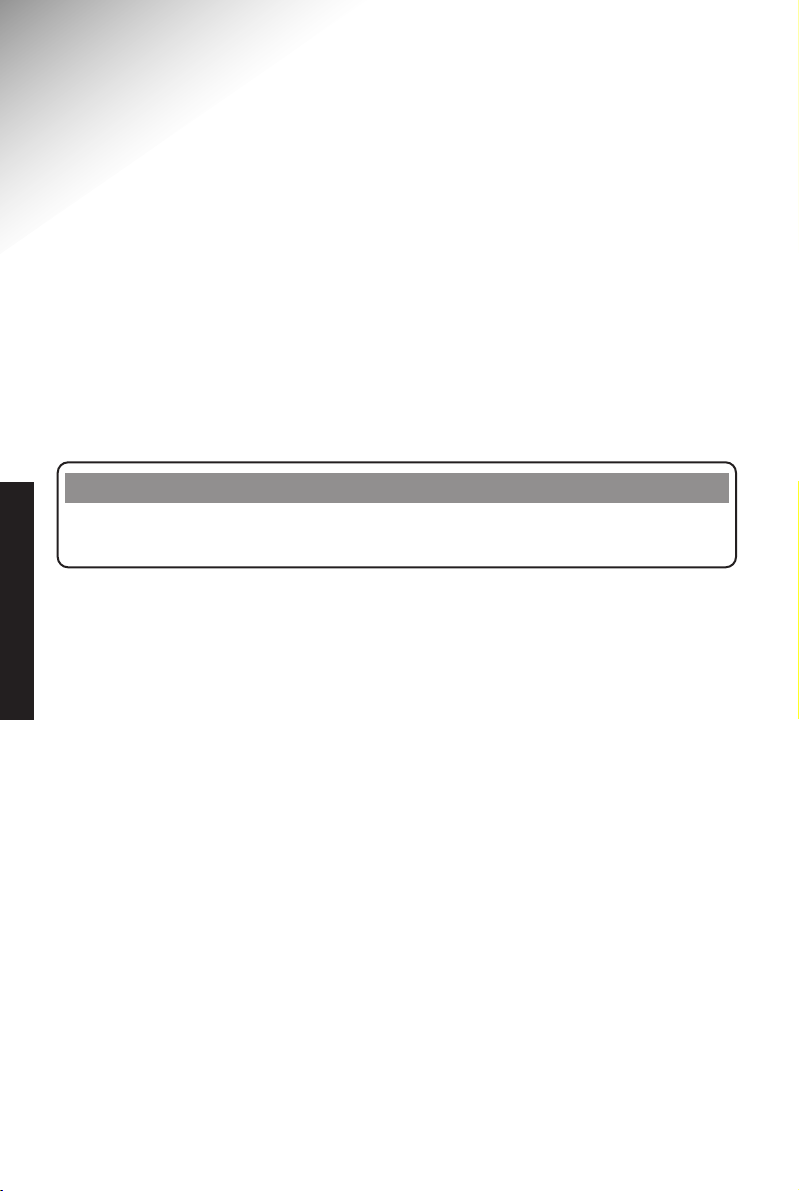
2
1. Welcome to the
Speedway!
The Speedway PCMCIA card is a Type II card which enables fast data
communications to and from your laptop PC via the ISDN or BT Highway
service.
You will be able to browse the Internet and download files, images and
programs at speeds unavailable via PC modems connected to the analogue
network. You can also connect to other remote sites that have access to both
the ISDN and compatible terminal equipment.
Your Speedway PCMCIA card can combine both ISDN channels to provide a
data speed of up to128Kbps.
Hints & Tips
The actual data speed obtained is dependent upon the data speed offered by
your Internet service provider or that of the remote site you connect to.
You can install the supplied software under Windows 95, 98 and NT. For
further information, please refer to the relevant installation sections.
Also included is a suite of applications that form an integrated
communications package; Speedway! These programs enable you to make the
best use of your Speedway PCMCIA card:
Speedway! data allows you to transfer data at high speed to and from other
PC users who have access to the ISDN and have a
compatible terminal adapter and software.
Speedway! fax allows transmission of faxes very quickly and directly from
a word processing program.
Speedway! phone is a virtual ISDN desktop telephone, providing ISDN voice
communication via your PC’s soundcard.
Speedway! answer gives you an ISDN answering machine on your PC if you
have a sound card installed.
Speedway! term allows you to quickly load information from an ISDN
Bulletin Board Service.
Typical use examples of the Speedway PCMCIA and the Speedway!
applications can be found later in this guide.
WELCOME
Page 4
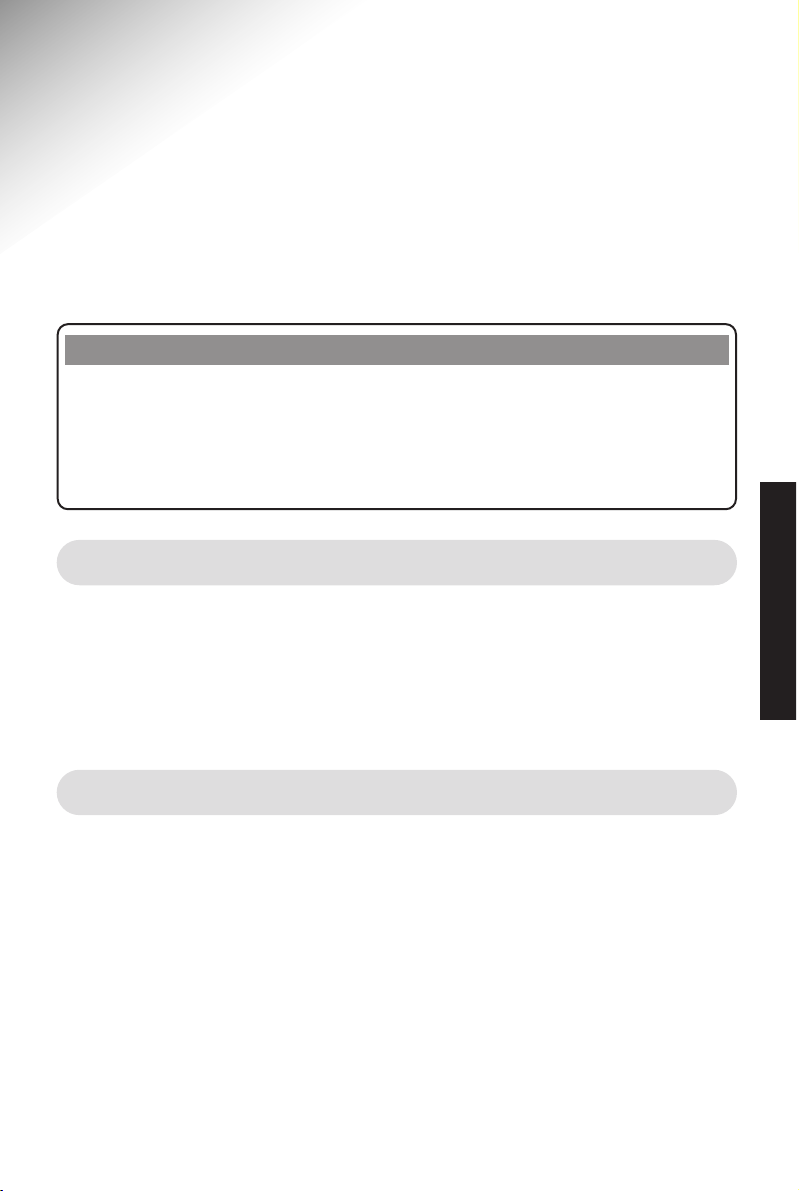
3
2. Before you Start...
Please take a few minutes to read this guide and acquaint yourself with both
the installation process and the features of your card. Installation is simple but
you must take care to follow the instructions carefully in order to get the best
from your Speedway PCMCIA card.
2.2 PC System Requirements
Before attempting installation, please check that your PC meets the following
requirements:
• A Pentium processor with a recommended minimum 16Mb RAM.
• A Microsoft Windows 95 ,98 or NT(Workstation i386) operating system.
• 10Mb hard disc space
• A CD-ROM drive.
• A free PCMCIA plug-in slot.
If you are unsure of your PC’s specification or compatibility, please refer to
your PC manual or equipment supplier.
2.1 Check the Contents
After opening and unpacking the box, you will find the following items:
• Speedway PCMCIA card
• ISDN cable
• Speedway PCMCIA card CD-ROM
• Speedway PCMCIA card Installation Guide (this document).
Hints & Tips
This guide assumes that you have a basic understanding of PCs and
MS Windows. If you are new to PCs, make sure that you understand the
documentation that was delivered with your machine. If you are new to
MS Windows, make sure you try the various Windows tutorials before
attempting any installations.
BEFORE YOU START
Page 5
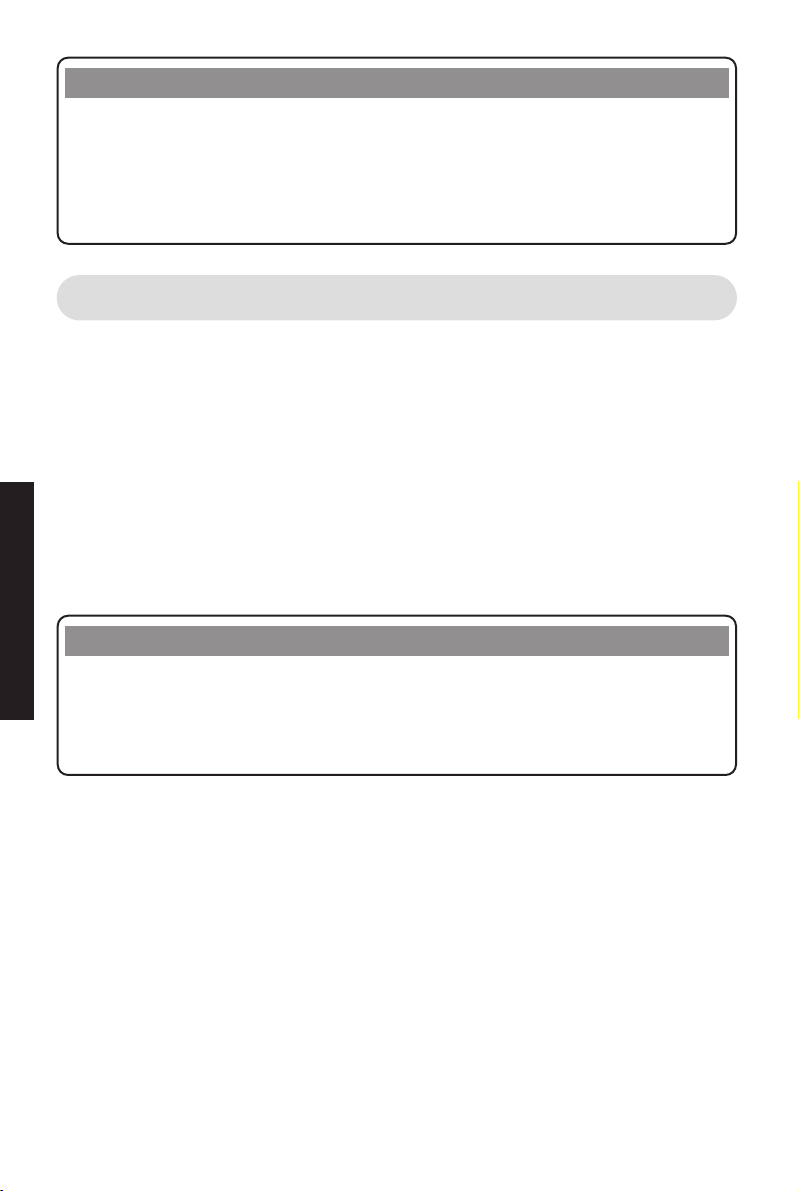
4
Hints & Tips
If your PC is already equipped with an ISDN adapter, you must first
un-install it and its drivers before you can successfully install the Speedway
PCMCIA card and its software. The un-installation process of ISDN adapters
may vary depending on the manufacturer. Please follow the manufacturer’s
guidelines for removal.
Hints & Tips
Some of the documents on the CD are pdf (Portable Document Format) files.
You can read, search and print these documents by using the Adobe Acrobat
Reader. If your PC has not been loaded with Adobe Acrobat you will find an
installable copy on the CD.
2.3 About the Speedway! CD
The CD includes an introduction which provides you with information about
its contents and assists you with the installation of your card in Windows 95,
98 or NT. The CD should provide a window to the contents of the disk. If this
does not show immediately click on ‘My Computer’ icon on your desktop in
order to navigate to the CD contents. A document named Intro.doc provides a
short introduction to the software contained on the disk.
The CD contains the Speedway PCMCIA card installation program for
Windows 95, 98 and NT. It also contains the installation program for the
Speedway! applications as well as additional software that may be useful.
Software updates are available via the Speedway web site:
www.speedway.bt.com
BEFORE YOU START
Page 6
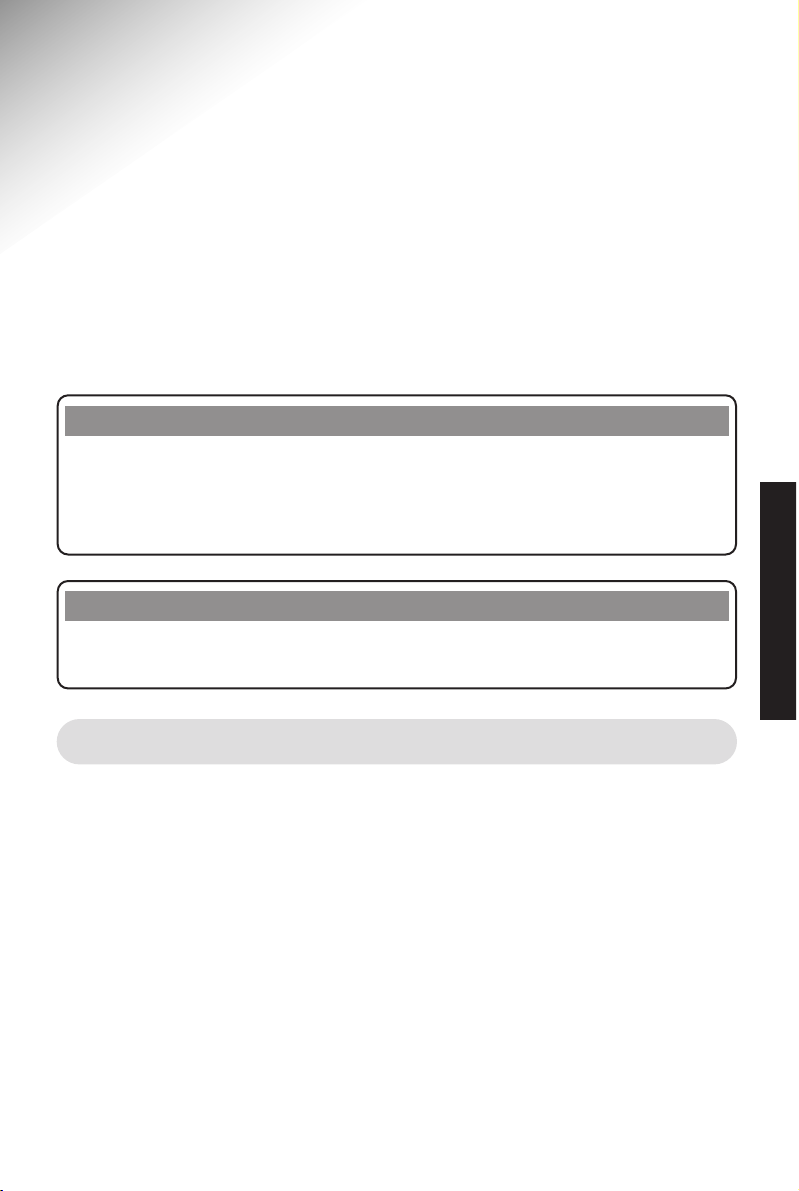
5
3. Installation
Installation consists of five stages:
1 Determine what version of Windows you are using.
2 Physical installation of your Speedway PCMCIA card.
3 Device driver installation.
4 Installation of Speedway! applications and CAPI Port Driver.
5 Setting up Internet access.
3.1 Determine what version of Windows you are using
If you are using Windows 95 it is essential that you determine what version
you are using before you physically install your PCMCIA card.
• Double-click the “My Computer” icon on the Desktop, double-click
“Control Panel” icon and then double-click “System” icon.
• Under the tab “General” will be a description of what version of Windows is
installed. For example:
Microsoft Windows 95
4.00.950 B
• Make a note of this for use in Section 3.3 below.
If you are using Windows 98 or Windows NT, this will be apparent from the
Windows boot-up screens.
Please Note
It is important to follow the sequence of installation steps as specified.
If you fail to follow these instructions you may not be able to successfully
install your card. You will not be able to access the Internet until you have
completed 1 to 5 above!
Hints & Tips
It is a good idea to view the Readme files on the CD before installing your
card for the latest product information and installation advice.
INSTALLATION
Page 7
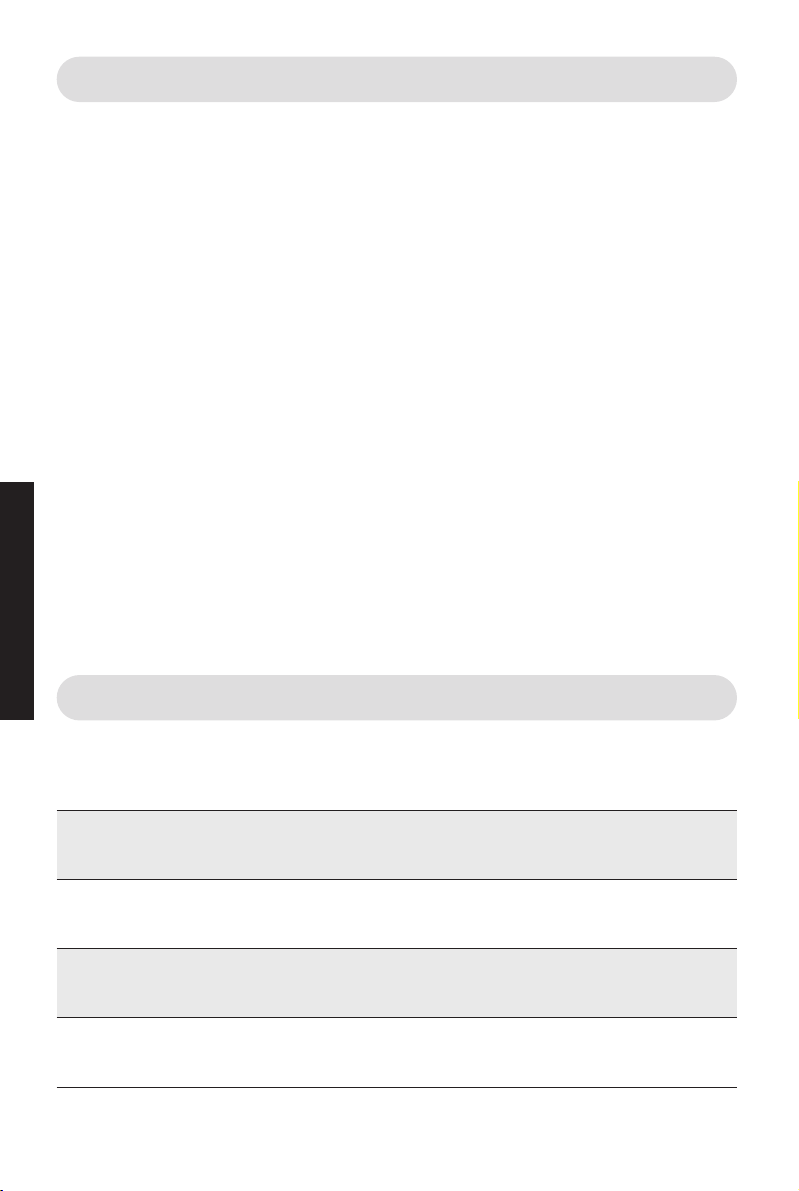
6
3.2 Physical installation of your Speedway PCMCIA card
• Switch OFF your PC.
• Select an appropriate PCMCIA slot.
• Gently insert the card into the slot, with the card’s name-plate facing
upwards. Press in until the card is fully located into the slot. If the card
does not insert fully, turn card over and attempt to locate the card again.
• Never use excessive force to insert the card as this will cause damage to
both your PC and the card itself.
If you are in any doubt about how to physically install this card inside of your
PC, you should consult your PC manual or PC supplier for advice.
ISDN Connection
• Take the ISDN cable supplied and carefully insert the small plug into the
slot on the exposed end of your card. This plug can be only connected in
one direction. Do not use excessive force to insert the plug into your card.
• Insert the other end of the ISDN cable into an available ISDN or BT
Highway socket.
• Switch PC on.
The physical installation of your Speedway PCMCIA card is now complete.
INSTALLATION
3.3 Device Driver Installation
Depending on which version of Windows you determined earlier in Section 1:
If you have:
Windows 95 version A: Complete Section 3.3 Part A & Part E
Windows 95 version B: Complete Section 3.3 Part B & Part E
Windows 98: Complete Section 3.3 Part C & Part E
Windows NT: Complete Section 3.3 Part D & Part E
Page 8
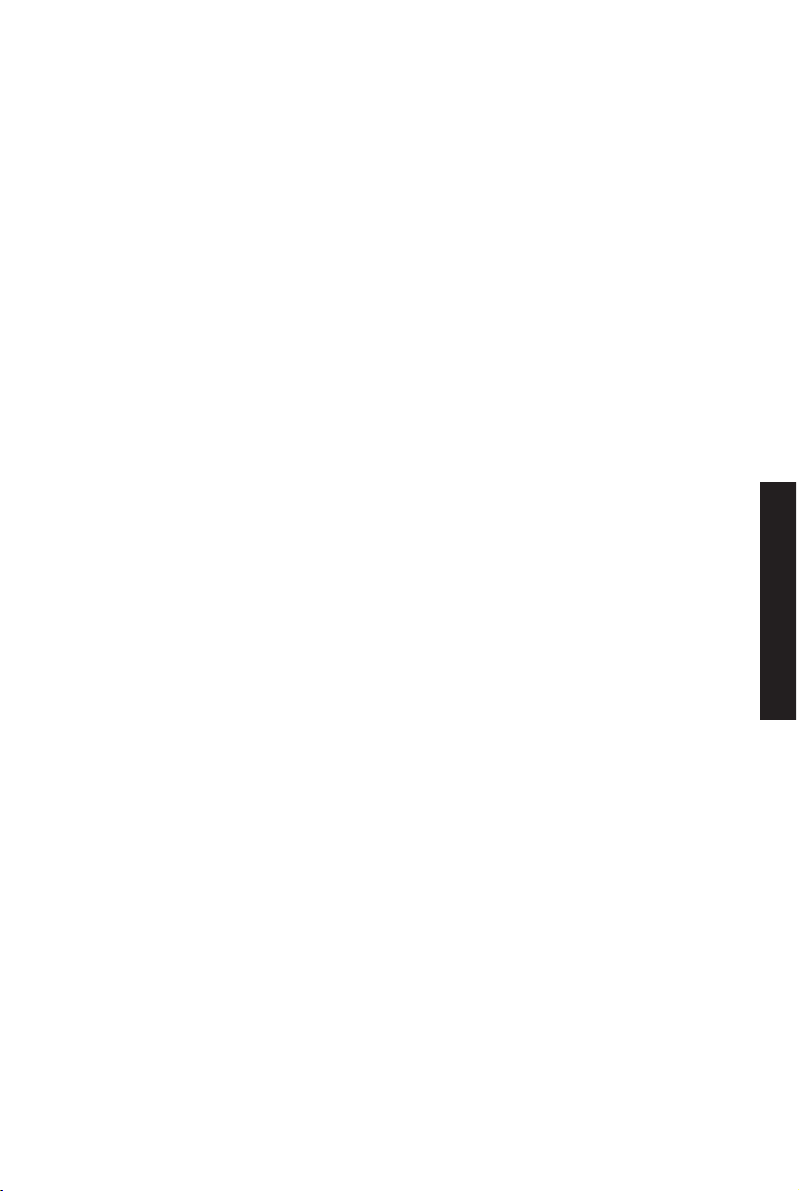
7
A For Windows 95 Version 4.00.950 or 4.00.950a
• Switch on your PC (if you have not already done so) and Windows will
automatically detect the card you have just installed.
• The New Hardware Found screen will be displayed, announcing that it has
recognised the Speedway PCMCIA card as a ‘AVM ISDN A’. If this screen
is not displayed, close down Windows, switch off your PC and check that
the card is physically installed correctly.
• Select “Driver from the disk provided by hardware manufacturer”, click
OK.
• PC will display prompt for insertion of manufacturer’s installation disk.
Place the BT Speedway PCMCIA Card CD in your PC’s CD drive.
• Click Browse, in the “Drives” section and select your CD ROM drive letter.
Double-click on “Cardware” which will be shown in the “Folders” section
and double-click on “Windows.95”, click OK and click OK again on the
following screen.
• After the files are copied to your PC, the
BT Speedway ISDN PCMCIA
Card
screen will be shown (Figure 1).
• Now follow the instructions in Part E below.
B For Windows 95 Version 4.00.950b or later
• Switch on your PC, if you have not already done so.
• Shortly after Windows 95 starts, the Windows 95 Add New Hardware
Wizard
will display the window New hardware device found. The
Windows 95b Update Device Driver Wizard will then display “This wizard
will complete installation of: AVM-ISDN A”....
• Click
Next. The Wizard will show that Windows is searching for an updated
driver. Windows will then inform you that no drivers have been found.
• Click on Other Locations. Click on Browse, then double click on your CD
drive letter (e.g. F) then click on Win95. Click on OK, then on Finish.
• The message “Please insert the disk labelled ‘Speedway ISDN PCMCIA
card installation Windows 95’ ” will appear. Ignore this message and click
on OK.
• The
Copying Files window will appear. This will include the following
error message “The file ‘avmclass.dl_’ on BT Speedway ISDN PCMCIA
card installation Windows 95 could not be found”.
INSTALLATION
Page 9
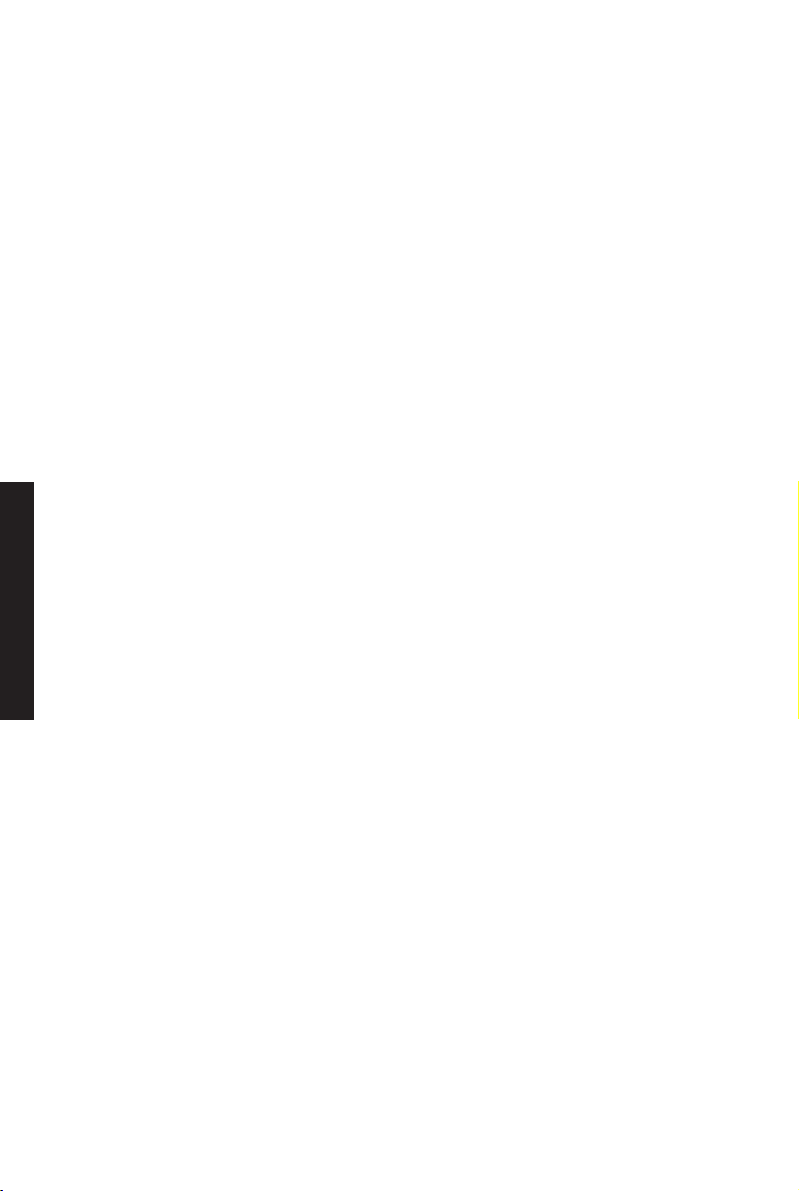
8
• Click on Browse. The file list will be displayed. In the box marked ‘Drives:’,
select your CD drive (e.g. f:)
• Click on
win95 in the ‘Folders:’ box. Click on OK.
• Click on OK in the next window and the files will be copied.
The BT Speedway ISDN PCMCIA Card screen will be shown (Figure 1).
• Now follow the instructions in Part E below.
C For Windows 98
• Switch on your PC, (if you have not already done so) and Windows will
automatically detect the card you have just installed.
• Immediately after the New Hardware Found screen is displayed the Add
New Hardware
wizard will be started and it’s initial display shown.
• Insert the Speedway PCMCIA card CD into your PC’s CD drive.
• Click
Next and in the new window select “Search for the best driver for
your device” and click Next.
• In the next window, click on box marked “Specify a Location”. Either type
D: \ win98 (where D should be substituted with the drive letter that
represents your CD drive) and click Next OR click Browse and in the
“Drives” section select your CDROM drive letter. Double-click on “Win98”,
click OK and click Next again on the following screen.
• You will be informed that “Windows is now ready to install the best driver
for this device”. Click
Next.
• Windows will inform you that “Windows has finished installing the software
that your new hardware device requires”. Click Finish.
• BT Speedway ISDN PCMCIA Card screen will be shown (Figure 1).
• Now follow the instructions in Part E below.
INSTALLATION
Page 10
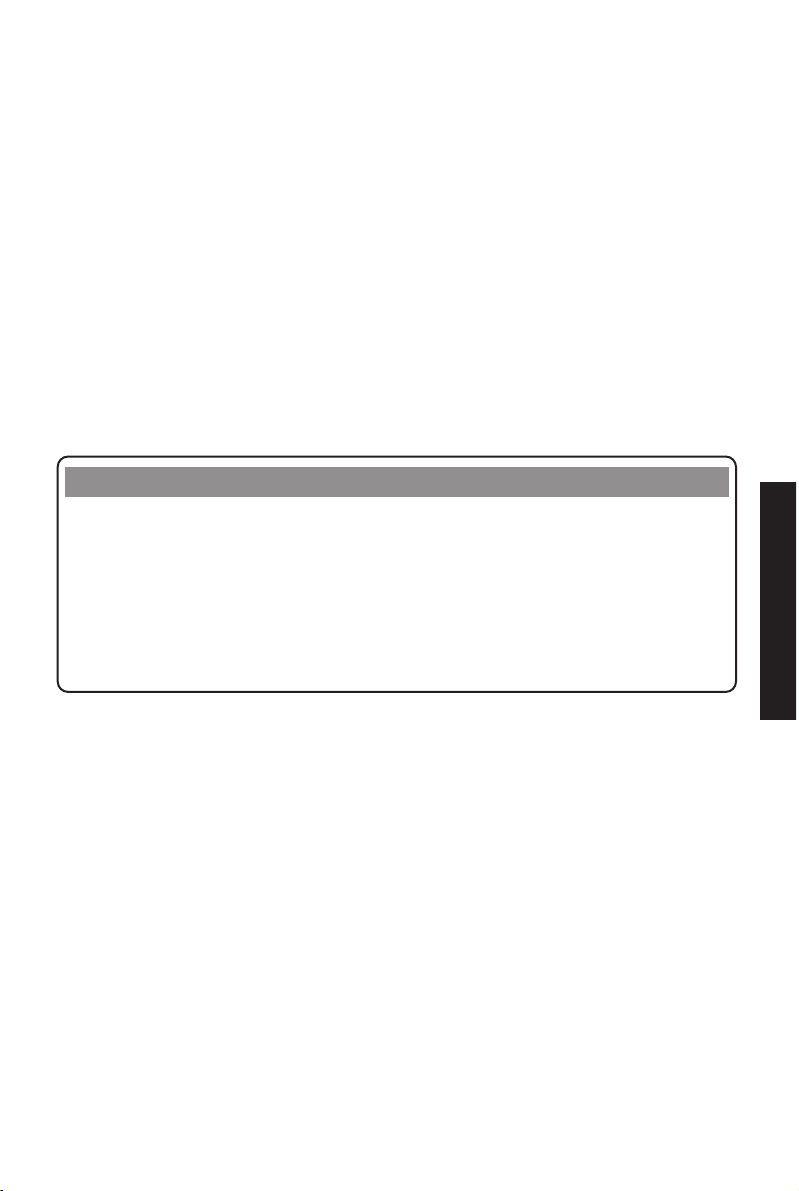
9
D For Windows NT
• Make sure that you have administrator rights before starting installation.
• Insert the Speedway PCMCIA card CD into the CD drive.
• Double-click “winnt” folder.
• Double-click “setup” application.
•
BT Speedway ISDN PCMCIA Card screen will be shown (Figure 1).
• Click on Continue.
• The following window allows you to select the installation folder. Standard
default setting is C:\IDRIVER. Click on
Continue.
• The following windows allows selection of interrupt and address for the
card. A default setting is loaded. Click on Continue.
• In the next window select DSS1 (the default option) and click on Continue.
• The software is loaded and an information screen is shown. Click on
Continue.
• Now follow the instructions in Part E below.
INSTALLATION
Hints & Tips
Due to Windows NT not fully supporting “Plug and Play” technology,
the interrupt and addresses shown to be free may be in-use by other resources
and therefore cannot be used by your card. If this is the case, it may
incorrectly appear that you have a successful installation. If the installation
has failed it will show when the CAPI drivers are being installed later in
the installation process. Consult the Trouble Shooting section of this document
for further information.
Page 11

10
E When the BT Speedway ISDN PCMCIA Card screen
is displayed:
• Click on Continue.
• The following window allows you to select the installation folder. Standard
default setting is C:\IDRIVER. Click on Continue.
• In the next window select DSS1 (the default option) and click on Continue.
• The setup information is displayed, click Continue. The driver is then
entered in the Windows Registry database.
• An information screen will be displayed. Click on Install.
The card installation is now complete and the Speedway! Applications
welcome screen is shown.
You are now ready to install the Speedway! applications.
INSTALLATION
Hints & Tips
You must install the Speedway! applications and their supporting CAPI Port
Driver before you can configure your system for Internet access.
Figure 1
Page 12

11
INSTALLATION
Hints & Tips
You can quit the installation procedure at any time by means of the
Cancel button.
3.4 Installing the Speedway! Applications and the
CAPI Port Driver
If Install had been pressed at the end of the ‘Device Driver Installation’
section you should see a Speedway! Welcome screen. If Finish had been
pressed at the end of the ‘Device Driver Installation’ section remove the CD
from the machine after previous installation section, re-insert the CD into your
PC. The CD should automatically load and you should see the contents of the
CD. Double-click on Software, Double-click on Speedway, Double-click on
Disk 1 and Double-click on Setup.exe. You should now see a Speedway!
Welcome
screen.
• If the CD does not automatically load use Windows Explorer to open the
Software - Speedway - Disk 1 - Setup.exe file on the CD.
• Click Next. Here you can specify the directory in which the applications
will be installed with the Browse button. The default is
C:\PROGRAMFILES\SPEEDWAY!\.
• Click Next. In the next window displayed, choose a program folder for your
applications. The default is Speedway!.
• Click Next.
Now decide whether you require a default installation or an installation
with configuration:
Option 1 If you just select Installation, the applications are installed with the
default settings in the specified directory/folder. All configuration
parameters for the applications can be later modified and
customised to suit your specific requirements. This option is
recommended unless you fully understand the settings. See the
corresponding sections in the online help for relevant information.
Option 2 If you select Installation and Configuration, you can customise the
settings e.g. entries such as the fax station code number, the name
of your computer for Speedway!data and information relating to
operation with a PBX.
Page 13

12
• Select either option and click Next. System files will now be copied to your
PC.
• Leave the Install CAPI Port Driver check box enabled and click Next.
• A list of virtual modems that will be installed is displayed. The default
setting selects all options.
• Click
OK.
• It is recommended that the ‘Readme’ checkbox is left enabled in order the
latest release information can be obtained. Click on Next. This will be
display the ‘Readme’ file in Notebook. When you exit Notebook the final
installation screen will be displayed.
The programs are now installed and the program group Speedway! is
created on your Windows Start Menu.
• You are advised to restart your PC at this stage. Click Finish.
Installation of the Speedway! applications is now completed.
Hints & Tips
Windows NT may sometimes fail to install the CAPI drivers correctly
because it does not fully support plug and play. If an error message is
displayed at this stage informing you that CAPI has not been loaded it will
be necessary to reinstall the card driver software. Consult the Trouble
Shooting section of this document for further information.
Hints & Tips
Unless you have a thorough knowledge of modem protocols it is recommended
that the default (install all modems) is used.
Hints & Tips
Please refer to the on-line help for instructions on how to use the Speedway!
applications effectively.
INSTALLATION
Page 14

13
3.5 Setting up Internet access
Windows 95/98
Internet access at 64Kbps:
• After restarting your PC, double click My Computer on the desktop.
• Double click Dial Up Networking.
• Double click Make New Connection.
• Type in your choice of name for your new connection icon.
• From the ‘Select modem list’ select the ‘ISDN Internet (PPP over ISDN)’
virtual modem.
• Click Next.
• Enter your Internet service provider’s phone number.
• Click Next again and Finish.
Your new Connection icon will now be displayed in the Dial-Up Networking
window.
You are now ready to connect to your ISP at 64Kbps.
Internet access at 128Kbps:
Windows 95 requires the MSDUN13 (MS Dial-Up Network) to be installed
(Windows 98 does not require this).
• The Msdun13 software can be found on the CD in the Tools folder which
can be found under the software folder (or on the Speedway web site).
• Open the Msdun13 folder and double-click on the Msdun13.exe file and
follow the instructions given to complete the installation.
You are now ready to create a new dial up network connection.
• Follow the instructions in Setting up Internet access at 64Kbps above.
• Right mouse click over the new icon you have just created and select
Properties.
• In set additional devices, click Settings.
• Select use additional devices, click Add.
• From the list select ISDN RAS (PPP over ISDN), click OK.
• Click OK, click OK.
You are now ready to connect to your ISP at up to 128Kbps.
Hints & Tips
If connection is made directly from your Internet browser application, it will
be necessary to re-configure your browser to use your newly created Dial-Up
connection.
INSTALLATION
Page 15

14
Hints & Tips
To avoid disappointment, make sure that your Internet service provider can
provide a 128Kbps connection!
Windows NT
Internet access at 64Kbps:
• After restarting your PC, double click My Computer on the desktop.
• Double click Dial Up Networking.
• Click New.
• Type in your choice of name for your new connection. Click Next.
• Select ‘I am calling Internet’. Click Next.
• Enter your Internet service provider’s phone number. Click Finish.
• Click More and select menu item Edit entry and modem properties.
• In ‘Dial using’ box select ISDN Internet (PPP over ISDN).
• Click OK and then click Close.
To dial your Internet Service Provider.
• Double click My Computer on the desktop.
• Double click Dial Up Networking.
• Select the ‘Phone book entry to dial’ for your Internet Service Provider.
Click Dial.
• Enter your user name and password. Click OK.
Internet access at 128Kbps:
These instructions assume that you have already created a connection to the
Internet over a single 64Kbps channel, as in the previous section. Follow the
instructions below to change your link to enable simultaneous connection of
both channels.
• Open Control Panel.
• Open Network.
• Click on Service tab.
• Select Remote Access Service.
• Click on Properties.
• Click on Add...
• Select ISDN RAS (PPP over ISDN).
• Click on Continue.
• Click on Close.
• Restart PC as requested.
INSTALLATION
Page 16

15
After the PC has rebooted -
• Open Control Panel.
• Open Dial-Up Networking.
• Select service that you require to multilink from the Phone book entry list.
• Click on More and select Edit entry and modem properties.
• In the Basic tab select Multiple lines in Dial using list.
• Click on Configure...
• Select both devices (check box) ISDN Internet (PPP over ISDN) and ISDN
RAS (PPP over ISDN)
.
• Make sure that your ISP telephone number is the same in both devices.
• Clic on OK and OK again.
You are now ready to connect to your ISP at up to 128Kbps.
INSTALLATION
Page 17

16
4. Uninstalling the
Speedway PCMCIA
card and Applications.
The uninstall process for all versions of Windows is very similar.
• Open the Control Panel. This can be done from either clicking on
My
Computer
on the Desktop or Clicking on Start - Settings - Control Panel
from the Windows button (normally on the bottom left corner of the
screen).
• Double-click on
Add/Remove Programs. There may be up to three entries
seen in the list; ISDN CAPI Port, Speedway PCMCIA and Speedway! (all
will be seen if complete Speedway installation process has been followed).
• Click on specific entry in list to be removed and then click on Add/Remove
button.
• Confirm uninstall by clicking Ye s.
• You will then be requested to restart your PC. If you want to remove other
entries in the list click on the do not restart option and select another entry.
When all entries are uninstalled restart your PC.
UNINSTALLATION
Page 18

17
5. Typical Use Examples
The Speedway PCMCIA Card enables you to establish a wide range of
connections with various services and remote sites via ISDN. Here are some
examples of how you can use your Speedway PCMCIA card in conjunction
with the Speedway! applications:
1 Internet
The Speedway PCMCIA card along with the virtual modems that you have
installed will provide fast communication to and from the Internet. You can
link your PCMCIA card software with your browser to provide “one-click”
access.
Further information about the settings and configuration can be obtained
from your Internet service provider.
2 ISDN file transfer
Speedway! data provides a way of transferring data between two PCs at
very high speed. Just set one machine to server mode and another as a
client and you will be able to exchange files at up to 128Kbps. Speedway!
data has the capability of transferring this data with either Idtrans or
Eurofile transfer protocols. The use of data compression at both terminals
will increase the data speed considerably. The basic principle for successful
remote connections and transfer operations is: the remote site must have a
terminal device, which is either of the same type or compatible.
3 Fax
The user-friendly and practical Speedway! fax is the recommended PC fax
application. Our software is capable of communicating with fax devices
using the Group 3 fax standard (the normal analogue standard used over
the telephone network). This is achieved using fax emulation in conjunction
with the CAPI software. After installation of the BT ISDN CAPI Port Driver,
you can also send and receive faxes using the virtual modem ISDN FAX
(G3) and fax applications that support CAPI 2.0. Other applications offering
CAPI 2.0 support can similarly be used.
EXAMPLES
Page 19

18
4 Answering machine
The Speedway!answer ISDN answering machine allows you to automatically
answer and record incoming voice messages. In addition to this, you can
use telephony software from other suppliers offering CAPI 2.0 support.
Note that it is necessary to have a compatible sound card and supporting
software to enable replay of the messages.
5 ISDN Telephone
The Speedway!phone ISDN telephone enables you to make voice calls via
your soundcard over your ISDN service. You will need a telephone headset
(and/or microphone and loudspeakers) and a full duplex soundcard in
order to use this facility.
Please contact your soundcard supplier if you are in any doubt about it’s
compatibility.
6 BBS systems
Speedway! term will provide you with the facility for accessing BBS
systems.
Hints & Tips
The Speedway! applications are supplied with on-line help files which you can
access via the applications themselves. This help function provides complete
instructions on how to set-up and use the applications effectively. You can also
print out topics from the help files if you find this easier.
EXAMPLES
Page 20

19
6. Troubleshooting &
Support
Problem: CAPI Port Drivers not loaded after apparent successful
installation in Windows NT.
Windows NT does not fully support PCMCIA Plug and Play technology. This
manifests in NT suggesting interrupts and addresses may be available to the
card when they are actually being used by another process. If an error
message is shown reporting the CAPI driver has not been loaded it will be
necessary to unload the Speedway software and reload using a different
interrupt or address. To unload the Speedway software follow these steps:
1. Access ‘Add/Remove Programs’ for Control Panel.
2. Remove BT Speedway ISDN PCMCIA Card Application and ISDN CAPI
Port - Do not restart PC after each of these processes.
3. Remove Speedway! (if installed)
4. Restart PC.
Now start PCMCIA card installation process from beginning, using either a
different interrupt or address.
Problem: No Connection to ISDN.
If a problem is found in connecting to the ISDN (when using Dial-Up
connections, Speedway! fax etc) check that the ISDN connection cable is
inserted correctly at both the Speedway PCMCIA card and the ISDN outlet
socket. Re-try the dial or connect command.
Hints & Tips
It is a good idea to view the Readme file on the CD for the latest product
information and installation advice.
TROUBLESHOOTING
Page 21

20
Problem:Failure to Connect to an Internet Service Provider.
If the Speedway PCMCIA card fails to connect your Internet Service Provider
(ISP) check the following:
1. Your ISP supports ISDN connection.
2. The telephone number that you are dialling is correct for connecting to
your service provider using ISDN.
3. You are using the correct ‘Dial-Up networking connection’ you installed
with the PCMCIA Card.
4. Which protocols are supported by your ISP. It is possible that the ISP
recommends that the protocol used may be V.120 and asynchronous PPP. If
this is the case the Dial-Up networking connection may be configured as
follows:
• Create a Dial-Up connection as described in Setting up Internet Access.
Where the Select modem option is shown choose ISDN Custom Config.
• Click on the button
“Configure” -> select the tab “Connection” -> click
on “Advanced”. Under “Extra settings” type in the characters ATS31=7;
S51=0
(this should be done exactly as shown in bold type). Confirm with
OK and click OK again to close the window that is showing.
• Click Next and enter the ISP telephone number. Click Next and then
Finish. The new icon for the connection will now be displayed.
• Click with the right mouse button on the new icon and click on
Properties. Click on the tab Server Types. In the drop down menu click
on Type of Dial-Up Server, select the server recommended by your ISP
(as an example CompuServe is likely to be “CISPPP:PPP connection
using CompuServe Networks”). Click on OK.
• This configuration is now available for Internet access.
Please note that if you have any doubts about what protocols are used by your
ISP, contact your ISP directly for advice.
Problem: Failure to Connect to your ISP using 128Kbs.
If you suspect that the Speedway PCMCIA card is only operating using
64Kbps when you have configured the system to use both ISDN B channels
(e.g. Multilink PPP), please check the following:
1. Your ISP supports MPPP, i.e. a simultaneous PPP connection over two
ISDN channels at 128 Kbps.
2. If using Windows 95 you have loaded the MS DUN 13 pack. (a copy is
available on the CD). This is described in the section
TROUBLESHOOTING
Page 22

21
Setting Up Internet Access.
3. You have followed the instructions shown in Setting Up Internet Access –
Internet Access at 128kbs.
Problem: Other Fax Applications Fail to Work
The Speedway! fax software is especially designed to work with an ISDN
connection. When it communicates with to a G3 analogue fax, the software
converts the fax data into digital signals that correspond to an analogue fax
transmission over ISDN. Other applications, such as MS Exchange and
Delrina WinFax implement the data conversion. Please check with you
software vendor for suitability of your fax software.
Problem: Still not Working Properly?
Most problems are likely to be the result of incorrect installation and set up. If
you have followed the installation instructions exactly and the previous
solutions fail to correct the problem, as a last resort you should completely
un-install the Speedway software and then install it again.
First un-install the software using the Windows ‘Add/Remove Programs’
application (found in Control Panel). Then you should re-install the Speedway
software as described in the Installation section.
If the re-installation fails to make the system work after using the above
process it may be because your operating system has failed to clear properly.
The Speedway CD has a special application that will delete all Speedway driver
information from the system: clearreg.exe. You can find this program in the
CD tools directory together with its document file. Before using it however,
make sure you have un-installed the Speedway software as described above.
Make sure no windows programs are running and then run the clearreg.exe
program as advised in the clearreg.doc file. Make sure you re-start your PC
after you have used the application. Then you must re-install the Speedway
software as before.
Hints & Tips
Because there is no direct visual feedback as to the status of the connection,
it is necessary to check by right-click your mouse on the ‘Dial Connection’ icon
at the bottom right of you Windows screen. This will show Status and
Disconnect. Click on Status and the status screen will appear. The number
of devices should read 2, if this is not the case the connection is not running
at 128Kbps
TROUBLESHOOTING
Page 23

22
Note that it may be necessary to un-install completely if you are upgrading the
Speedway software in the future.
Still Having Problems?
If you are still having problems you can contact the Speedway Helpline on
0845 6040195.
Before you do this:
• Make sure you have followed the installation instructions properly.
• Try un-installing your Speedway PCMCIA card and re-installing as
described earlier.
• Make a note of your problem including any on-screen messages you may
have seen.
• Make sure you have your product serial number available.
Hints & Tips
The latest drivers for the Speedway ISDN PCMCIA Card are available
for download from the Speedway web site: www.speedway.bt.com
WARNING!
this process directly edits the System Registry that controls your Windows
operating system and therefore should only be used if the Add/Remove
Programs function has not been effective.
TROUBLESHOOTING
Page 24

23
7. Technical Information
7.1 CAPI Drivers
These drivers enable the ISDN integration of operating system functions
under Windows 95 & 98. They also permit the use of Remote Access Service
(RAS) and allow you to connect your PC to the server of an Internet service
provider by way of the TCP/IP stack and the Dial-Up Networking application
of Windows 95 and 98.
Windows 95 and 98 offer two communications models with similar
functionality: ISDN CAPI Port Driver and NDIS WAN CAPI Driver. Both
drivers are implemented in VxD technology as Windows system drivers and
are addressed through the Dial-Up Networking application, but utilise
different mechanisms and interfaces/protocols in the operating system.
Basically the same transfer rates are attained in data communications with the
two drivers. Both drivers can be installed in parallel on one system.
The BT system drivers make it possible for you to utilise communications
programs (such as Speedway!) via the Windows Dial-Up Networking
application in parallel with CAPI-based ISDN software, for example for dialling
in to the Internet.
The BT ISDN CAPI Port Driver
The BT ISDN CAPI Port Driver allows programs with a suitable interface
(VCOM/Modem) to also use the communications interfaces of Windows for
ISDN.
A full description of the functions of the BT ISDN CAPI Port Driver along with
detailed installation instructions may be found in the CAPIPORT.HLP file in
the respective folder WINPORT\CAPIPORT.W95 or CAPIPORT.NT on the CD.
The BT NDIS WAN CAPI Driver
The BT NDIS WAN CAPI Driver permits the integration of the operating
systems Windows 95 and 98 and the ISDN.
The BT NDIS WAN CAPI Driver permits the use of Remote Access Services
(RAS) via ISDN. NDIS is the abbreviation for Network Device Interface
TECHNICAL INFORMATION
Page 25

24
Specification and is a standard for interfacing network cards (hardware) to
network protocols (software). NDIS WAN is a Microsoft extension of this
standard in respect of wide area networking (WAN). The NDIS WAN CAPI
Driver for ISDN thus permits the use of the ISDN controller as a WAN card,
in which case the ISDN controller is addressed via the COMMON-ISDN-A.
A full description of the functions of the BT NDIS WAN CAPI Driver along
with detailed installation instructions may be found for Windows 95 and 98 in
the file NDIS_95.HLP in the folder WINPORT\NDISWAN.W95 on the
Speedway ISDN PCMCIA Card CD.
7.2 Internet Access
For successful access to the Internet or for RAS connections, your provider or
the remote site (in the case of RAS connections) should provide digital access
and use the same protocol mechanisms as you.
In particular, the following requirements should be met:
• The Internet service provider/remote site must provide ISDN access.
• The access should support synchronous PPP (Point to Point Protocol).
Registration with your provider can take place by checking your telephone
number and/or by PAP/CHAP authentication.
Optional allocation of a static or dynamic Internet address:
The deployment opportunities for the respective driver concept are described
in detail in the associated documentation (HLP files).
The following recommendations for use with ISDN and Windows can be made
to start with on the basis of a benefit-oriented comparison:
For Internet service providers offering PPP over ISDN (synchronous PPP
according to RFC 1618), both the ISDN CAPI Port Driver and the NDIS WAN
CAPI Driver are suitable. You should ask your Internet service provider
whether PPP over ISDN protocol is supported.
Hints & Tips
It is a good idea to view the Readme file on the CD for the latest product
information and installation advice.
TECHNICAL INFORMATION
Page 26

25
In the case of Internet service providers not offering PPP over ISDN, it is
normally possible to dial in via the CAPI Port modem PPP asynchronous.
With the ISDN CAPI Port Driver, it is also possible to support special
solutions by way of register settings. You should ask your Internet service
provider. Due to the system design, the NDIS WAN CAPI Driver does not
offer this functionality.
Both drivers are suitable for access to RAS servers and Non-Internet
applications such as MS Money 97 or terminal.
7.3 ISDN Information
The Speedway PCMCIA card may be connected to any suitable ISDN
termination. Typically this would be either ISDN2e or BT Highway. Network
Termination Equipment (NTE) will generally have two sockets available for
connection of the cable and either socket can be used.
Your ISDN service may have a number of MSNs (Multiple Subscriber
Numbers) associated and so it will be necessary during the installation phase
of the Speedway PCMCIA card to enter the MSN you require to operate with
your PCMCIA Card.
All incoming calls from the ISDN are distinguished not only by their MSN but
also by their service indicator. No such differentiation takes place for calls
coming in from the analogue network, in which case voice, data and fax calls
share the same network service. This is why it is important to specify which
call is to be accepted with MSN by an application module or by an ISDN
telephone. Please refer to the Speedway online help for further details.
If you wish to receive faxes as well as data with the Speedway PCMCIA card,
you do not need to assign different Multiple Subscriber Numbers to these
applications because Speedway! fax is responsible for calls with the voice
indicator and Speedway! data for calls with the data indicator. Speedway! fax
and Speedway! answer both use the same service indicator (voice). However,
if you use Speedway! fax at the same time as Speedway! answer, you must
allocate different Multiple Subscriber Numbers to the two modules in order
that incoming calls can be assigned without ambiguity.
If in doubt about the features and functions of your ISDN service, please
contact your ISDN service provider.
TECHNICAL INFORMATION
Page 27

26
Hints & Tips
It is a good idea to view the Readme file on the CD for the latest product
information and installation advice.
7.4 Product Specification
Hardware Characteristics: Type II PCMCIA card
System requirements: Pentium processor or greater.
16 MB RAM or greater.
10Mb spare hard drive space
Windows 95 or 98 or NT O.S.
D-Channel Protocol: DSS1
B-Channel Protocols: X.75.
HDLC transparent.
X.25
ISO 8208 (X.25 DTE-DTE).
T.9 0
Fax G3
V.120
X.75/V.42
Application Interface: CAPI 2.0
NDIS WAN
CAPI Port
Hayes AT
TECHNICAL INFORMATION
Page 28

27
8. Software Licence
Agreement
THIS LEGAL DOCUMENT IS AN AGREEMENT BETWEEN YOU, THE END-USER, AND
BRITISH TELECOMMUNICATIONS PLC (BT). BEFORE INSTALLING THE SOFTWARE, YOU
SHOULD READ THE TERMS PRINTED BELOW. BY INSTALLING THE SOFTWARE YOU
ARE BOUND BY THE TERMS OF THIS AGREEMENT. IF YOU DO NOT AGREE TO THESE
TERMS, YOU SHOULD RETURN THE CD TOGETHER WITH ANY ITEMS THAT ARE PART
OF THE PRODUCT, SUCH AS MANUALS AND HARDWARE, TO THE PLACE FROM WHICH
YOU OBTAINED THEM, FOR A FULL REFUND.
This End-User Licence Agreement comes with a BT software product (Program(s)) and related
written materials (Documentation). The term Program(s) also includes any upgrades, modified
versions or updates of the Program(s) licensed to you by BT.
BT non-exclusively licenses this copy of the Program(s) to you as the End-User for as long as you
comply with the terms of this licence. You must read this Agreement carefully.
1 The Program(s) and all copyright in them and the copyright in the Documentation are
protected by United Kingdom copyright law and international copyright treaty provisions. This
Licence is not a sale of the Program(s) recorded on the CD or any copyright in them.
2 You may:
* use the Program(s) on a single machine (this licence covers all users on that machine), or
* remove the Program(s) from one machine and load them onto another; and
* make copies of the Program(s) for the sole purpose of backing-up.
3 You must not:
* use the Program(s) on more than one machine at a time;
* electronically transfer the Program(s) to another machine over a network;
* rent, lease or sub-license the Program(s);
* translate, modify, adapt or create derivative works from the Program(s); or
* reverse engineer, decompile, disassemble, or attempt to do so except as expressly permitted
by and subject to all the conditions laid down by law.
4 You may physically transfer the Program(s) to another person provided the other person
accepts the terms of this Agreement. If you transfer the Program(s) you must at the same time
either:
* transfer all copies of the Program(s) and Documentation to the same person; or
* destroy any copies not transferred, including any updates and previous versions.
5 The Program(s), their code, is their structure and all ideas and principles underlying them
are, except where they are in the public domain, the confidential information of BT or its
licensors, and you must not disclose them or use them without permission.
LICENCE
Page 29

28
6 DISCLAIMER AND LIMITED WARRANTY
EXCEPT AS EXPRESSLY SET OUT IN THIS AGREEMENT, THE PROGRAM(S) AND
DOCUMENTATION ARE SUPPLIED TO YOU WITHOUT WARRANTY OF ANY KIND.
BT AND ITS SUPPLIERS DO NOT WARRANT, GUARANTEE OR MAKE ANY
REPRESENTATIONS REGARDING THE USE, OR THE RESULTS OF USE, OF THE
PROGRAM(S) OR DOCUMENTATION. BT AND ITS SUPPLIERS MAKE NO
WARRANTIES, EXPRESS OR IMPLIED, AS TO THE SUITABILITY OR FITNESS FOR
ANY PARTICULAR PURPOSE OF THE PROGRAM(S). IN NO EVENT WILL BT OR ITS
SUPPLIERS BE LIABLE TO YOU FOR ANY CONSEQUENTIAL OR INCIDENTAL
DAMAGES INCLUDING ANY LOST PROFITS OR LOST SAVINGS, EVEN IF A BT
REPRESENTATIVE HAS BEEN INFORMED OF THE POSSIBILITY OF SUCH DAMAGES,
OR FOR ANY CLAIM BY ANY THIRD PARTY.
7 BT warrants to its original Licensee that the CD on which the Program(s) are recorded are
free from defects in materials and workmanship under normal use and service for a period
of 90 days from the date of delivery as evidenced by the receipt. BT’s entire liability and your
only remedy under this warranty is, at BT’s option, either: return of the purchase price; or
replacement of the CD which is returned to BT postage paid with a copy of the receipt.
This limited warranty does not apply to CDs, which fail as a result of accident, misapplication
or abuse not the fault of BT. If BT replaces CDs BT will warrant them for the rest of the
original warranty period or 30 days, whichever is the longer.
8 BT has no obligation to support or maintain the Program(s).
9 BT does not exclude or limit its liability for death or personal injury caused by its own
negligence.
10 This licence shall be construed and governed by English law. If any part of this Agreement is
found void or unenforceable, the balance of the Agreement remains valid and enforceable
according to its terms.
11 This Agreement automatically terminates if you fail to comply with its terms. On termination
you must destroy or irrevocably delete all copies of the Program(s) including modified copies.
12 This Agreement may only be modified in writing signed by a duly authorised representative
of BT.
LICENCE
Page 30

Offices in Europe, North America,
Japan and Asia Pacific.
The telecommunications services described in this publication
are subject to availability and may be modified from time to time.
Services and equipment are provided subject to British
Telecommunications plc’s respective standard conditions of contract.
Nothing in this publication forms any part of any contract.
Windows is a registered trademark of Microsoft Corporation.
Adobe and Acrobat are trademarks of Adobe Systems, Inc
Speedway and Speedway! are trademarks of British
Telecommunications plc.
.
© British Telecommunications plc 1999.
Registered Office: 81 Newgate Street, London EC1A 7AJ.
Registered in England No. 1800000.
Designed by The Art & Design Partnership Limited.
Page 31

 Loading...
Loading...