Page 1

BT Falcon UG – Issue 2 – Edition 02 – 12.09.07 – 8375
BT Falcon
User Guide
8375 Falcon UG Issue 2 [2] 12/9/07 15:30 Page 1
Page 2
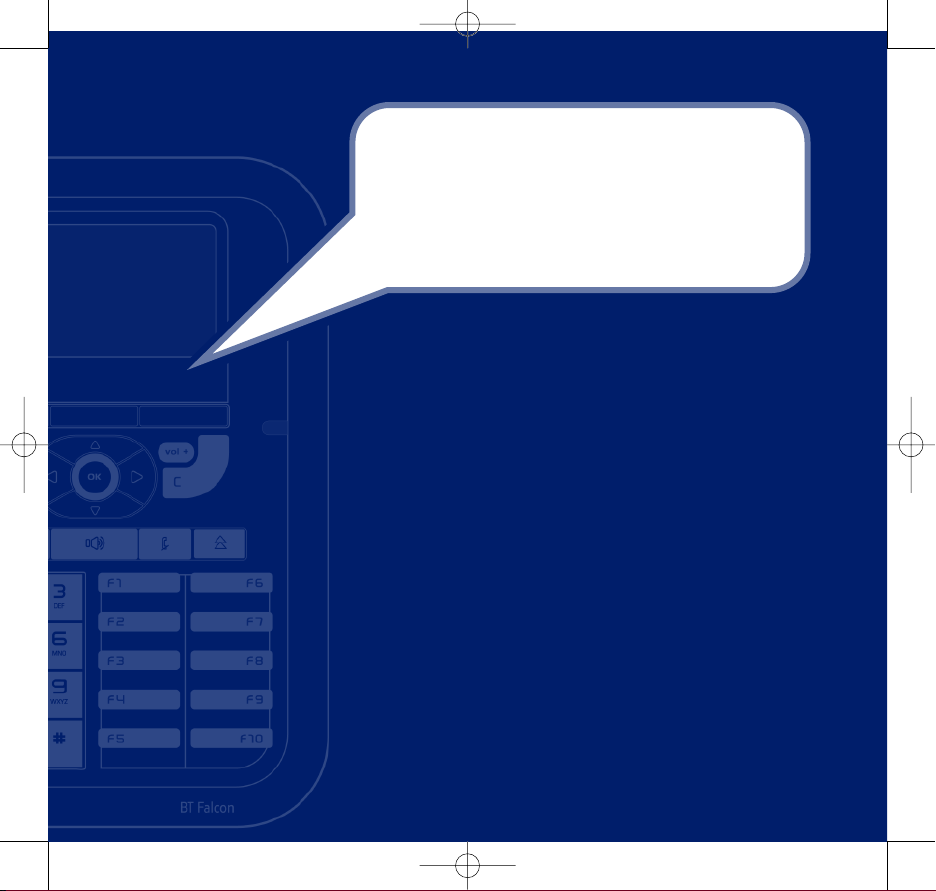
Section
BT Falcon UG – Issue 2 – Edition 02 – 12.09.07 – 8375
•
6-Line LCD display
•
Integrated 2 port 10/100 Ethernet switch
•
Phone services:
Call Forward, Call Transfer, Call Hold, Redial
Group listening, Handsfree
Speed dial, Conference call
Phonebook, Call logs
Caller Display
•
Headset port
•
Multiple power options: power over Ethernet 802.3af and
ex
ternal power supply adaptor
Welcome…
to your BT Falcon VoIP Telephone
8375 Falcon UG Issue 2 [2] 12/9/07 15:30 Page 2
Page 3
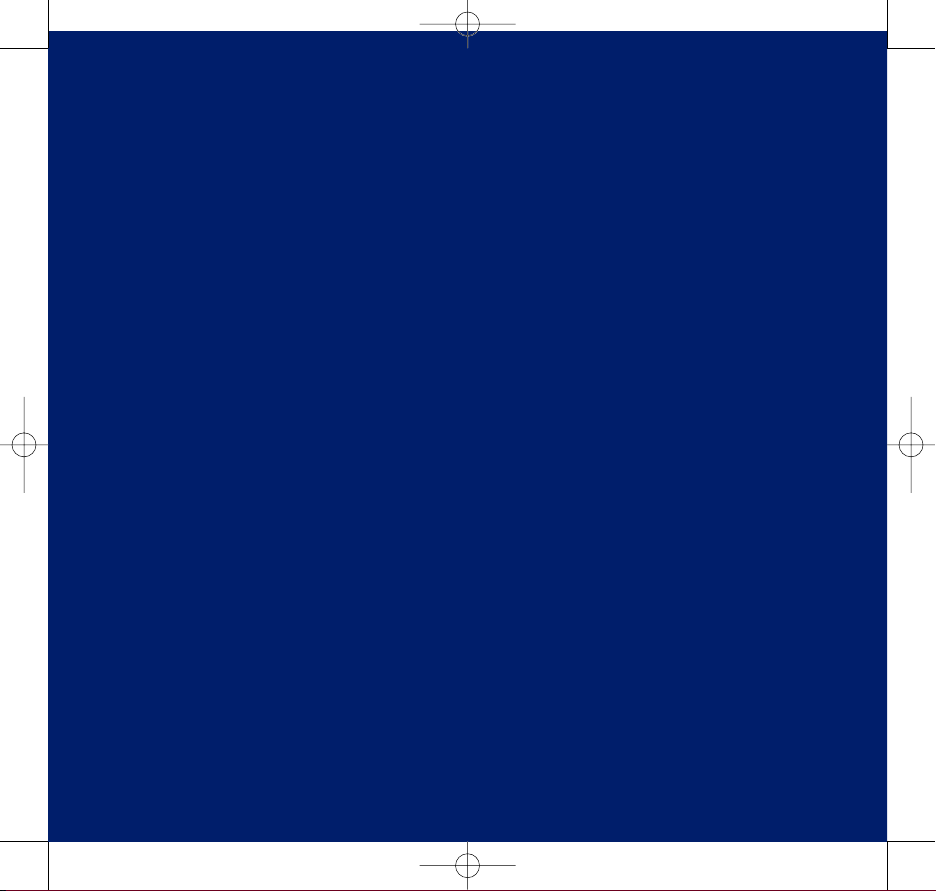
Section
BT Falcon UG – Issue 2 – Edition 02 – 12.09.07 – 8375
This User Guide provides you with all the
information you need to get the most from
your phone. You must first set up your
phone before you can use it. This doesn’t
take long as it is easy to do. Just follow the
simple instructions on the next few pages.
Need help?
If you have any problems setting up or using your BT Falcon,
contact the Helpline on 0800 169 1146 or go to
www.bt.com/business/broadbandvoice
Emergency Calls – IMPORTANT INFORMATION PLEASE NOTE
Access to Emergency Services is provided but calls including
emergency calls to 999 or 112, made via the BT Broadband Voice
service may not work in the event of power or broadband
connection failure. These failures may be caused by reasons
outside our control. Location information, provided to the
emergency services, is limited to the location details associated
with your primary Business PSTN billing address, this may not be
where the call was originated.
Got everything?
• BT Falcon VoIP telephone
• Handset
• Handset cord
• Ethernet cable
• Mains power adaptor
• Desk mounting plinth
8375 Falcon UG Issue 2 [2] 12/9/07 15:30 Page 3
Page 4
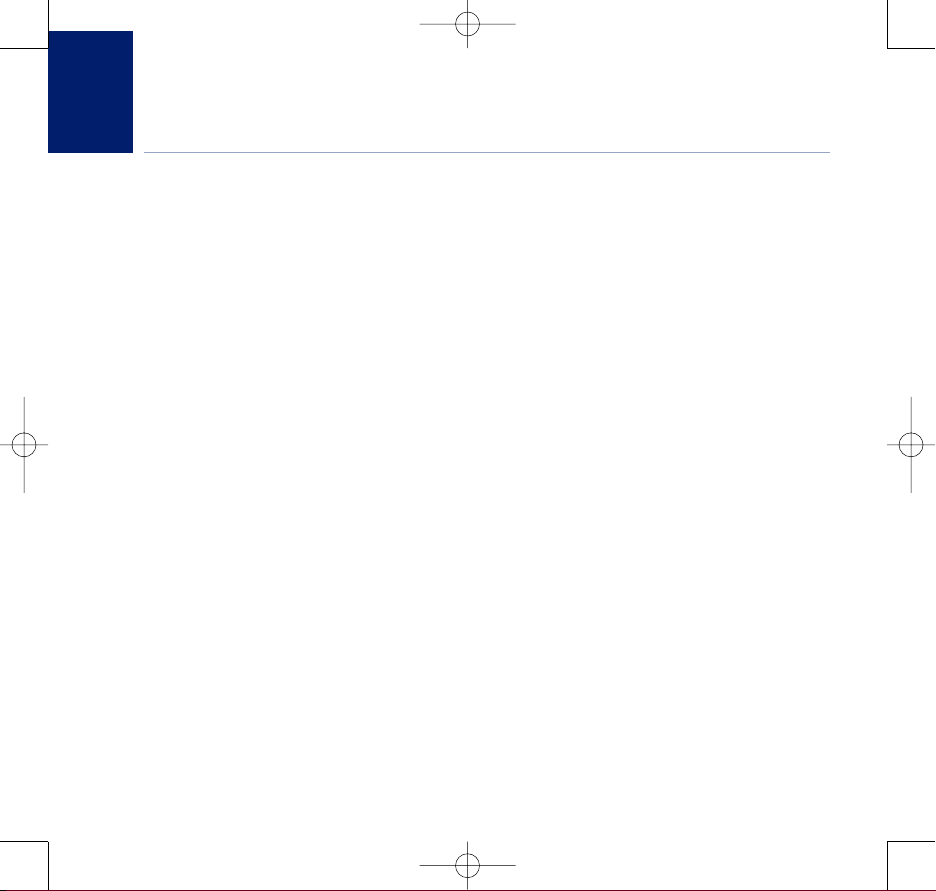
In this guide
4
BT Falcon UG – Issue 2 – Edition 02 – 12.09.07 – 8375
Getting started
Setting up . . . . . . . . . . . . . . . . . . . . . . . . . . . . 6
Connecting the handset. . . . . . . . . . . . . . . . . 6
Connecting a headset . . . . . . . . . . . . . . . . . . 6
Connect stand . . . . . . . . . . . . . . . . . . . . . . . . 6
Power . . . . . . . . . . . . . . . . . . . . . . . . . . . . . . . 7
Connecting to the network . . . . . . . . . . . . . . 7
Provisioning . . . . . . . . . . . . . . . . . . . . . . . . . . 8
Getting to know you phone
Buttons . . . . . . . . . . . . . . . . . . . . . . . . . . . . . . 9
LCD screen . . . . . . . . . . . . . . . . . . . . . . . . . . . 10
Soft keys . . . . . . . . . . . . . . . . . . . . . . . . . . . . . 11
Indicator definitions. . . . . . . . . . . . . . . . . . . . 14
Entering characters . . . . . . . . . . . . . . . . . . . . 15
Display in idle mode. . . . . . .. . . .. . . .. . . .. 16
Display during a call . . . . . . . . . . . . . . . . . . . . 16
Using the phone
Switch from one mode to another . . . . . . . . 17
Secrecy . . . . . . . . . . . . . . . . . . . . . . . . . . . . . . 18
Make a call . . . . . . . . . . . . . . . . . . . . . . . . . . . 18
Make a call using handsfree . . . . . . . . . . . . . 18
Making a call with the headset . . . . . . . . . . . 18
Entering details into the phone book. . . .. . 19
Making a call using the Phone Book. . . . . . . 20
Making a call to one of the last 30 numbers
you called or received . . . . . . . . . . . . . . . . . . 20
Programming F1 to F10 Function Keys . . . . 21
Making a call using Short Code dialling
(Speed dialling) . . . . . . . . . . . . . . . . . . . . . . . 21
Receiving calls . . . . . . . . . . . . . . . . . . . . . . . . 22
Reject a call . . . . . . . . . . . . . . . . . . . . . . . . . . 22
Missed calls. . . . . . . . . . . . . . . . . . . . . . . . . . . 23
Hold and Retrieve a call . . . . . . . . . . . . . . . . . 24
Call Transfer . . . . . . . . . . . . . . . . . . . . . . . . . . 25
3 – Way Conference Call . .. . . .. . . .. . . .. . 26
Dropping one participant from
the Conference call . . . . . . . . . . . . . . . . . . . . 26
Option Menu . . . . . . . . . . . . . . . . . . . . . . . . . 27
Dial Subscribe. . . . . . . . . . . . . . . . . . . . . . . . . 27
Call Waiting. . . . . . . . . . . . . . . . . . . . . . . . . . . 27
Auto Answer . . . . . . . . . . . . . . . . . . . . . . . . . . 28
Auto Reject. . . . . . . . . . . . . . . . . . . . . . . . . . . 29
Auto Stop . . . . . . . . . . . . . . . . . . . . . . . . . . . . 29
Do Not Disturb . . . . . . . . . . . . . . . . . . . . . . . . 30
Phone Lock. . . . . . . . . . . . . . . . . . . . . . . . . . . 31
Reboot . . . . . . . . . . . . . . . . . . . . . . . . . . . . . . 32
Calling features. . . . . . . . . . . . . . . . . . . . . . . . 32
Selfcare. . . . . . . . . . . . . . . . . . . . . . . . . . . . . . 32
Webcare . . . . . . . . . . . . . . . . . . . . . . . . . . . . . 33
Personal settings . . . . . . . . . . . . . . . . . . . . . . 33
If you experience any problems, please call the Helpline on 0800 169 1146 or go to www.bt.com/business/broadbandvoice
8375 Falcon UG Issue 2 [2] 12/9/07 15:30 Page 4
Page 5
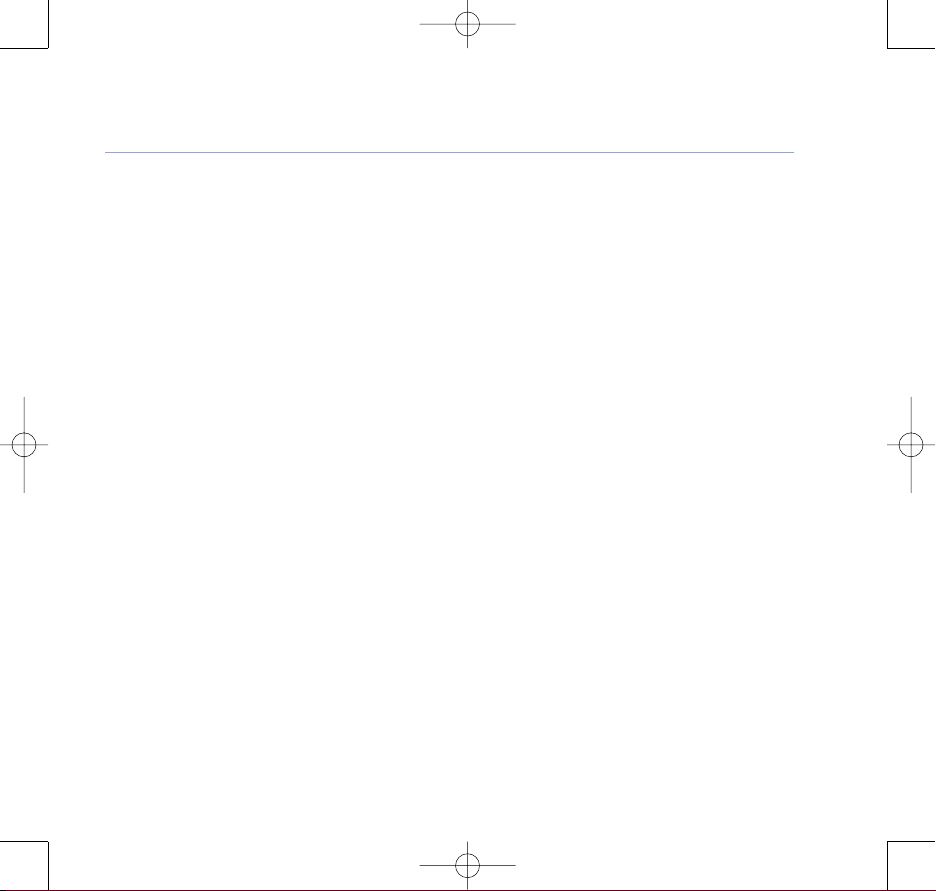
Setting the volume . . . . . . . . . . . . . . . . . . . . 33
Mute . . . . . . . . . . . . . . . . . . . . . . . . . . . . . . . . 33
Config menu list . . . . . . . . . . . . . . . . . . . . . . . 34
Changing the ringtone. . . . . . . . . . . . . . . . . . 35
Changing the date format . . . . . . . . . . . . . . . 35
Changing the time format . . . . . . . . . . . . . . . 35
Changing the language . . . . . . . . . . . . . . . . . 35
Changing the keybeep (key echo). . . . . . . . . 36
Turning the alarm on/off . . . . . . . . . . . . . . . . 36
Setting the alarm time. . . . . . . . . . . . . . . . . . 36
Setting the alarm periodically . .. . . .. . . .. . 37
Setting the alarm tone . . . . . . . . . . . . . . . . . . 37
Setting the contrast . . . . . . . . . . . . . . . . . . . . 37
Changing the PIN (password setting) . . . . . . 38
Setting the password to lock the phone. . . . 38
Setting new shortcuts
. . . . . . . . . . . . . . . . . . 39
Programming the memory keys F1 – F10 . . 39
Viewing the status of the BT Falcon . . . . . . . 39
General information
Safety information . . . . . . . . . . . . . . . . . . . . . 40
Cleaning . . . . . . . . . . . . . . . . . . . . . . . . . . . . . 40
Environmental . . . . . . . . . . . . . . . . . . . . . . . . 40
Product disposal instructions . . . . . . . . . . . . 40
Guarantee. . . . . . . . . . . . . . . . . . . . . . . . . . . . 41
5In this guide
BT Falcon UG – Issue 2 – Edition 02 – 12.09.07 – 8375
If you experience any problems, please call the Helpline on 0800 169 1146 or go to www.bt.com/business/broadbandvoice
8375 Falcon UG Issue 2 [2] 12/9/07 15:30 Page 5
Page 6
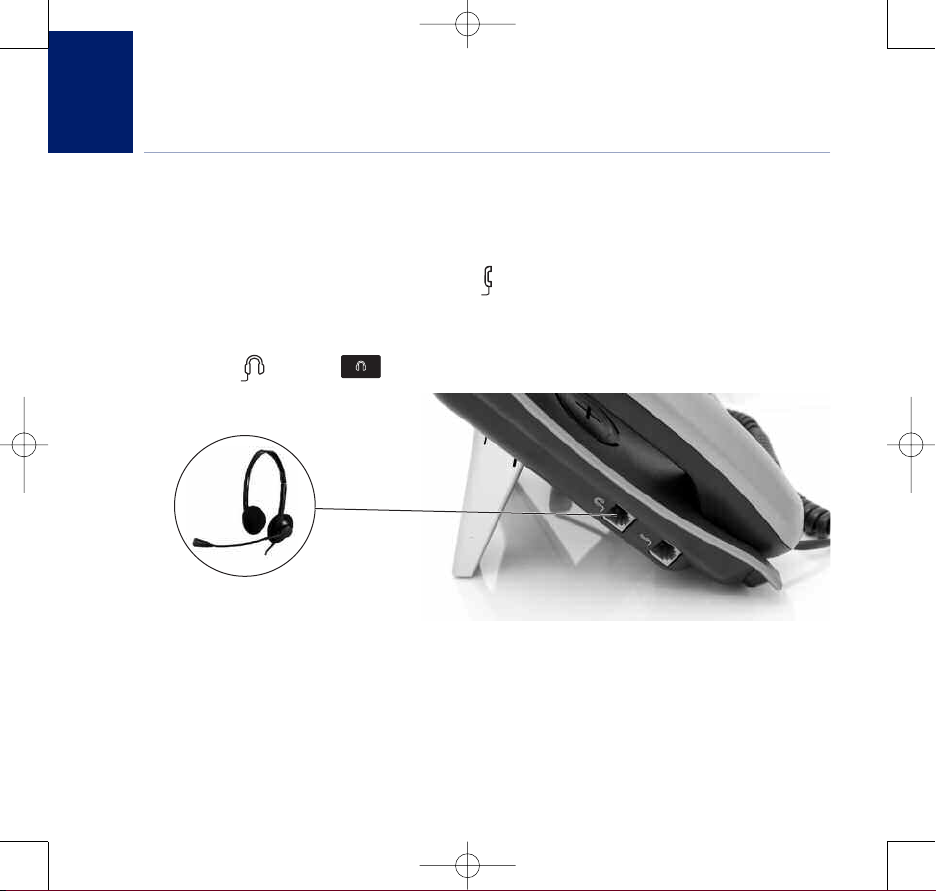
6
BT Falcon UG – Issue 2 – Edition 02 – 12.09.07 – 8375
If you experience any problems, please call the Helpline on 0800 169 1146 or go to www.bt.com/business/broadbandvoice
Getting started
Setting up
1. Connecting the handset
Connect one end of the handset cord into the handset and the other end into the bottom socket
located on the left-hand side of the telephone . Place the handset in the cradle on the telephone.
2. Connecting a headset
If you use a headset, connect the plug into the top socket located on the left-hand side of the
telephone . Press the button to activate the headset mode.
3. Connect stand
Attach the stand to the underneath of the telephone by inserting the short tabs into the smaller
holes at the back first and then inserting the longer tabs into the larger, front holes.
8375 Falcon UG Issue 2 [2] 12/9/07 15:30 Page 6
Page 7
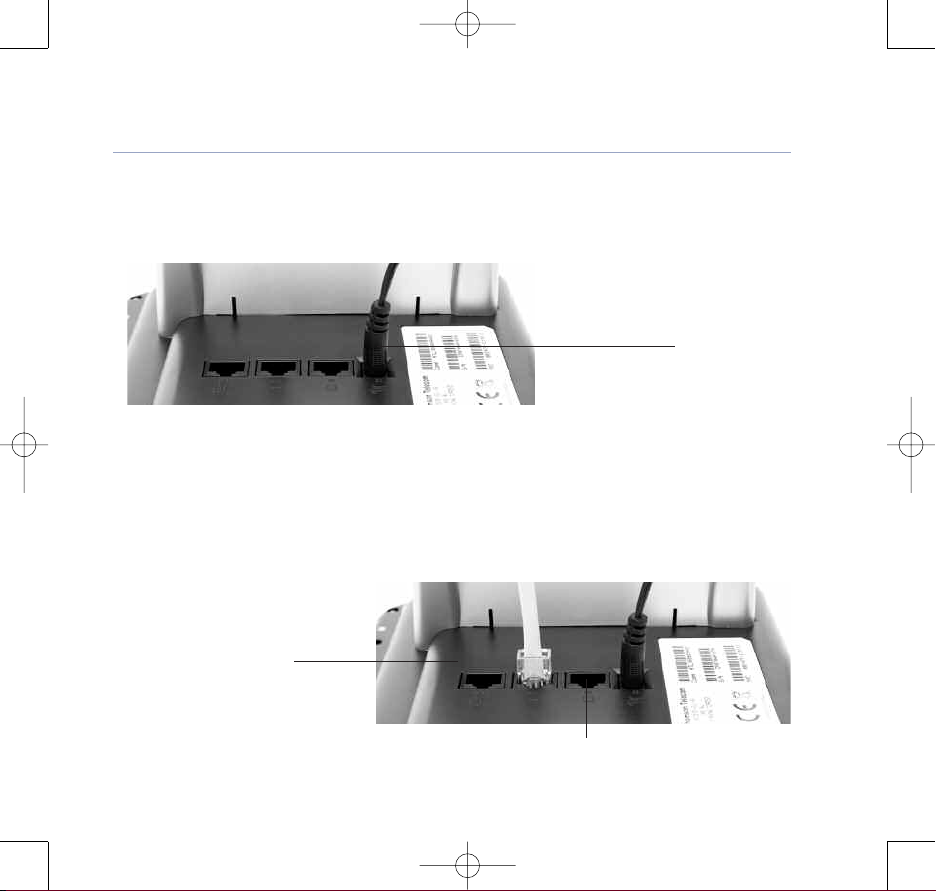
7
BT Falcon UG – Issue 2 – Edition 02 – 12.09.07 – 8375
If you experience any problems, please call the Helpline on 0800 169 1146 or go to www.bt.com/business/broadbandvoice
4. Power
Plug the power lead into the socket labelled DC underneath the telephone. Plug the other end
into the mains socket and switch on.
If your network supports power over Ethernet (PoE) your BT Falcon can be powered from a powered
Ethernet switch via the Ethernet cable. In this case the mains power adapter is not required.
5. Connecting to the network
Ensure your rout
er has power and an internet connection. Connect the Ethernet cable into the
socket labelled LAN underneath the telephone and plug the other end into the Ethernet port of
the router or Ethernet switch as appropriate.
Getting started
Ethernet cable from
Broadband Router
or Ethernet switch
Power lead
You can connect a network device to the Ethernet port, labelled PC, of your BT Falcon
8375 Falcon UG Issue 2 [2] 12/9/07 15:30 Page 7
Page 8
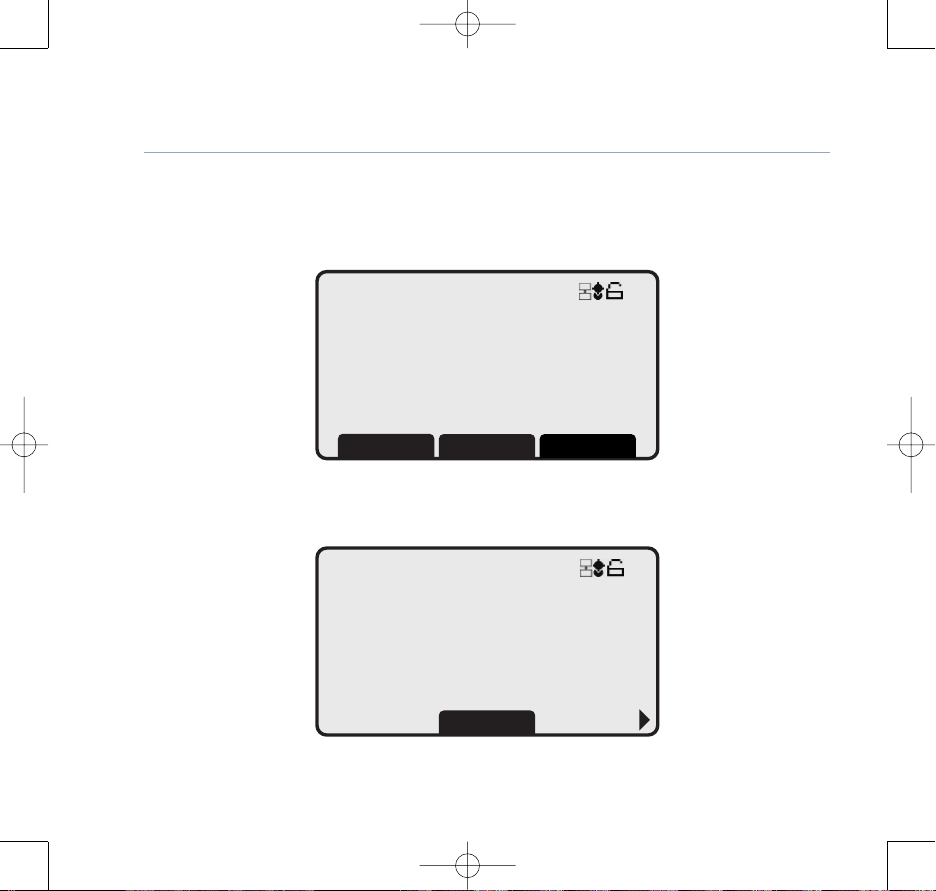
8
BT Falcon UG – Issue 2 – Edition 02 – 12.09.07 – 8375
If you experience any problems, please call the Helpline on 0800 169 1146 or go to www.bt.com/business/broadbandvoice
6. Provisioning
When the power and Ethernet connections are made to your BT Falcon it will automatically connect
to the BT Broadband Voice service. The lights on the phone will flash and the display will show...
Your BT Falcon is registering with the Broadband Voice service, which may take several minutes.
When completed successfully the phone will display the idle scr
een.
You are now ready to make calls using your BT Falcon.
Getting started
22/05/07
09:15:21
Provisioning...
Please Wait...
22/05/07
09:15:21
CalLog
Broadband Voice
Telephone Number
8375 Falcon UG Issue 2 [2] 12/9/07 15:30 Page 8
Page 9
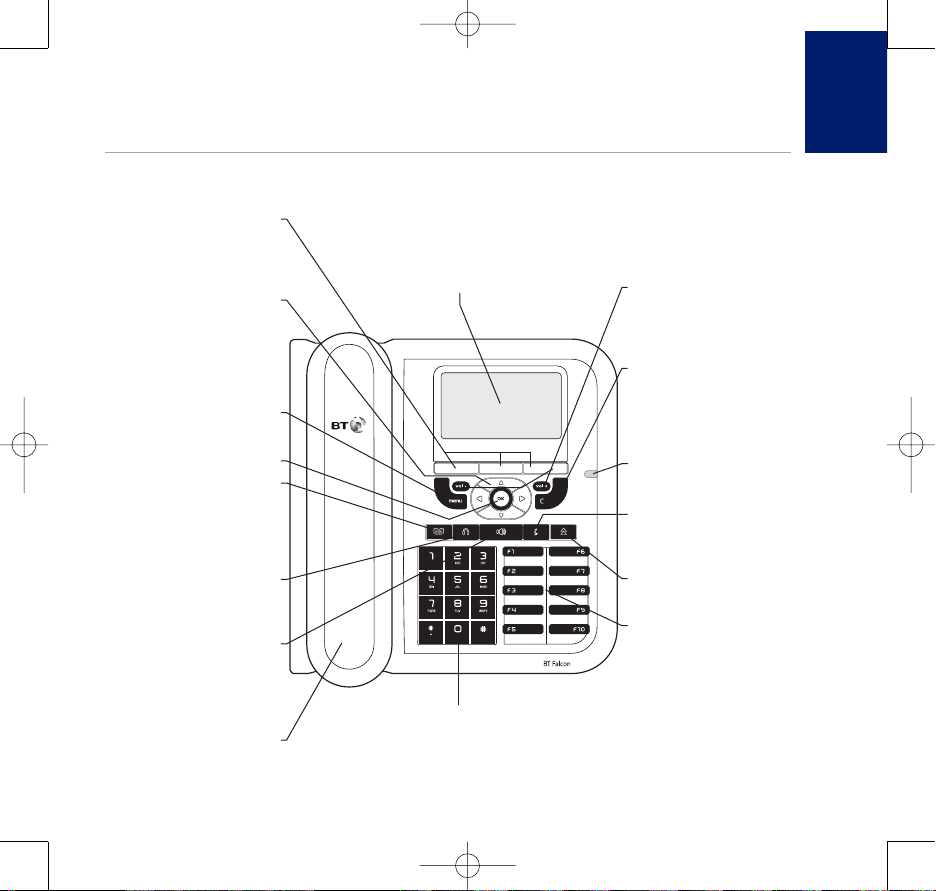
9
BT Falcon UG – Issue 2 – Edition 02 – 12.09.07 – 8375
If you experience any problems, please call the Helpline on 0800 169 1146 or go to www.bt.com/business/broadbandvoice
Getting to know your phone
3 soft keys
Activate the features described
by the text message directly
above on the LCD screen.
Navigation
Use to browse the setting
options, display the last 30
called numbers in standby
mode and to navigate the soft
key options in editing mode.
Menu
Enables access to the menu.
Confirmation key
Phonebook
Enables you to access the
phonebook and view the
names and numbers the user
wants to dial.
Headset
Activat
es headset mode
during a call.
Speaker
Activates/disables handsfree
or group-listing function
and switches the
microphone on/off.
Handset
Makes and receives calls.
Volume + / –
Adjust the volume of the
handset, headset, speaker
phone, ringer phone.
Clear
Clear characters in editing
mode or exit to standby
display (long click) or return
back to the previous page.
LED
See page 12.
Mut
e
Activates/deactivates
mute function.
Redial
Calls the last number dialled.
Memory keys (F1 – F10)
Ar
e used as speed dial keys.
LCD screen
Displays information about the phone settings,
such as the number dialling out or calling in, date,
time, calls status, call duration, timer etc.
It is a 6 -line of 20 characters LCD screen.
Dialling pad
Press the dial pad buttons to dial a number.
Dial pad buttons work exactly like those on
your existing telephone. In the editing mode,
it can be used to input characters.
Buttons
8375 Falcon UG Issue 2 [2] 12/9/07 15:30 Page 9
Page 10
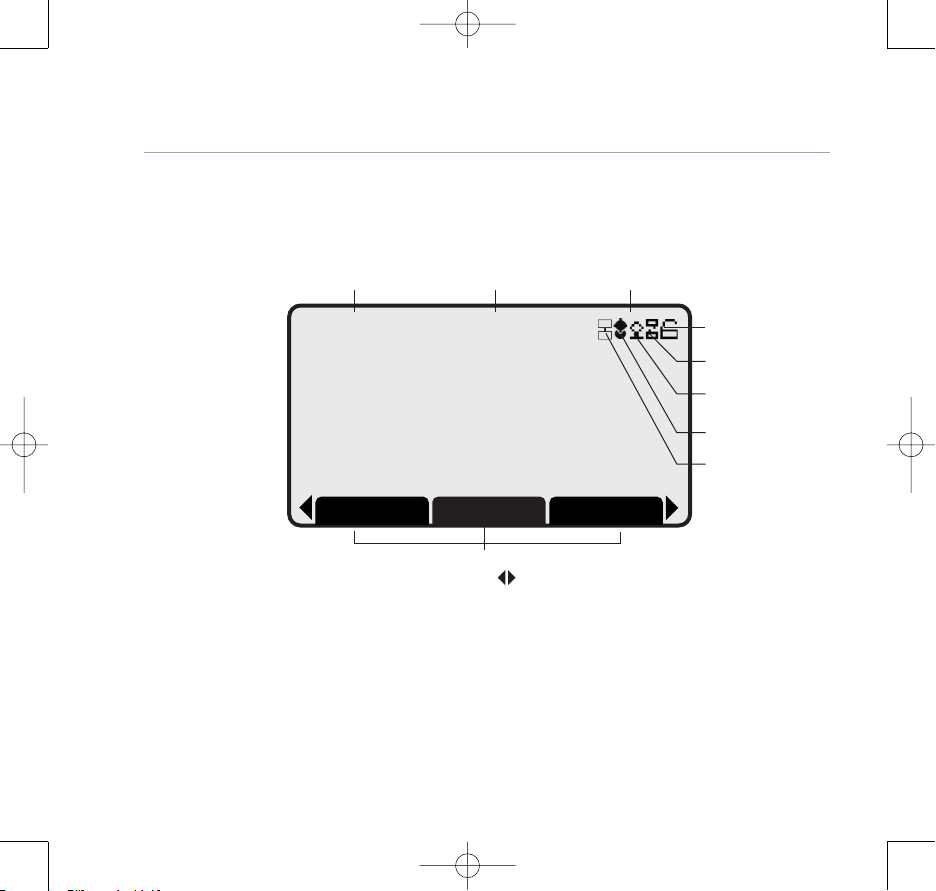
10
BT Falcon UG – Issue 2 – Edition 02 – 12.09.07 – 8375
If you experience any problems, please call the Helpline on 0800 169 1146 or go to www.bt.com/business/broadbandvoice
LCD screen
Main display
Getting to know your phone
22/05/07
09:15:21
Transf
TransfTransf
Soft key information
Press the left or right scroll function keys to see additional soft key options
Date Time
Phone unlock
Network status not OK
SIP registration status not OK
SIP registration status OK
Network status OK
Information icons
8375 Falcon UG Issue 2 [2] 12/9/07 15:30 Page 10
Page 11
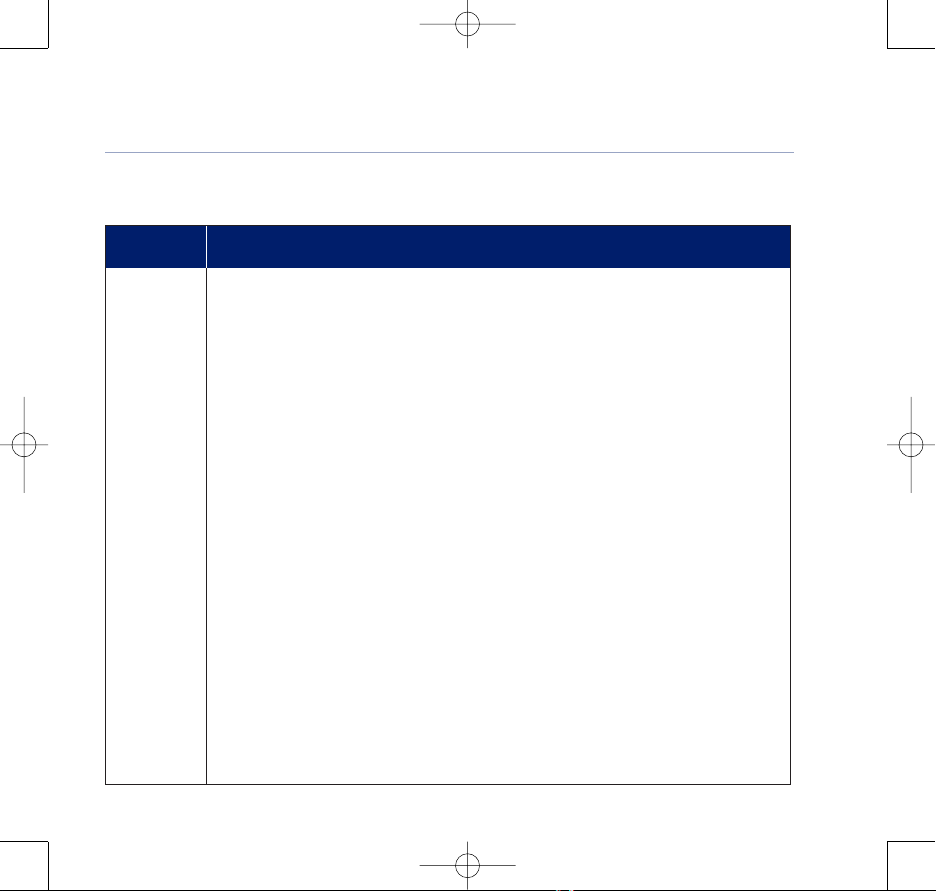
Soft keys
Getting to know your phone
SOFT KEY BRIEF DESCRIPTION
A/a/1
Switch between upper/lower/numerical case
Active
Activate option/service
Admin
Enter to administration sub-menu
Answer
Answer an incoming call
AutoAn
Shortcut to “Auto Answer”
Back
Return to previous menu
CalLog
Shortcut to Call log
Cancel
Cancel an action or exit to previous menu without applying changes
Conf
Set-up a conference call
DelChr
Delete character in edit mode
Delete
Delete specific entry
Detail
Show detailed information
Dial
Dial an entered phone number
DNDst
Do Not Disturb
Down
Contrast adjustment
11
BT Falcon UG – Issue 2 – Edition 02 – 12.09.07 – 8375
If you experience any problems, please call the Helpline on 0800 169 1146 or go to www.bt.com/business/broadbandvoice
8375 Falcon UG Issue 2 [2] 12/9/07 15:30 Page 11
Page 12
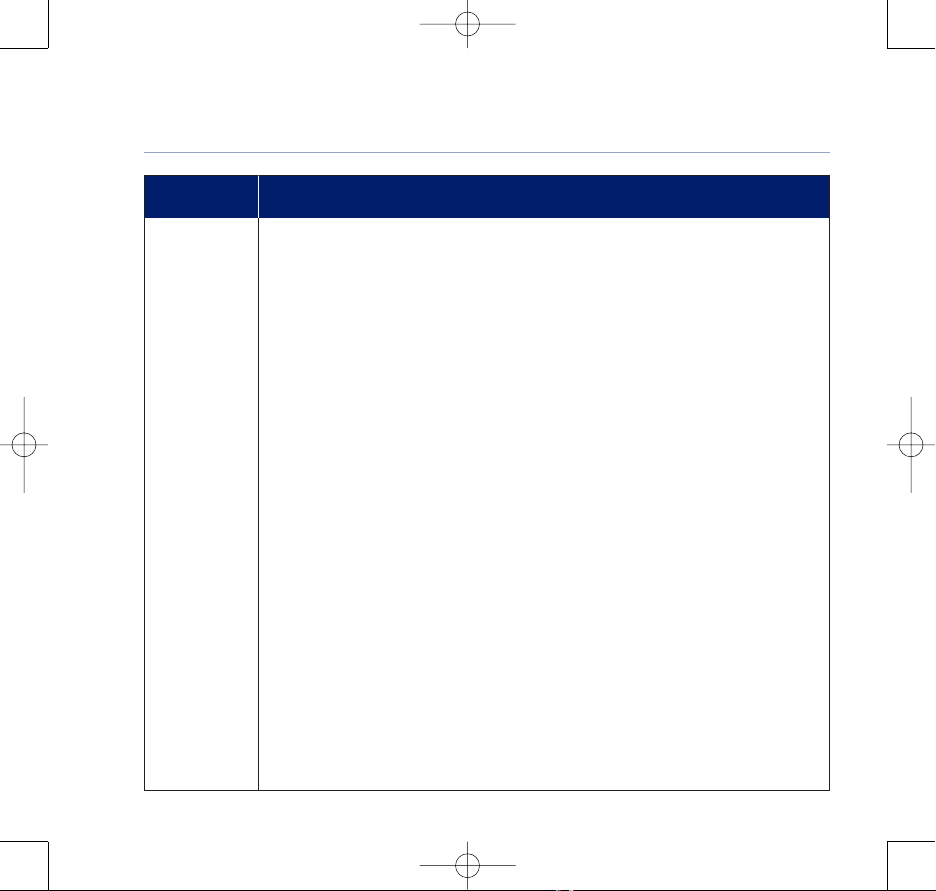
12
BT Falcon UG – Issue 2 – Edition 02 – 12.09.07 – 8375
If you experience any problems, please call the Helpline on 0800 169 1146 or go to www.bt.com/business/broadbandvoice
SOFT KEY BRIEF DESCRIPTION
Dsub
Shortcut to “Dial Subscribe”
EndCal
End active call
Edit
Edit content
Exit
Return to previous menu
Format
Change display format e.g. Date and Time
Hold
Put current call on hold
Lock
Locks the phone to stop outgoing calls
MsCall
Shortcut to missed call list
NewCal
Make a new call
OFF
Set specific service OFF
OK
Confirm setting
ON
Set specific Service ON
Option
Shortcut to phone services
PhBook
Shortcut to phone book
Reject
Call rejected and transferred to 1571 Voice Mailbox
Remove
Remove a conference participant
Save
Save the chosen setting
Getting to know your phone
8375 Falcon UG Issue 2 [2] 12/9/07 15:30 Page 12
Page 13
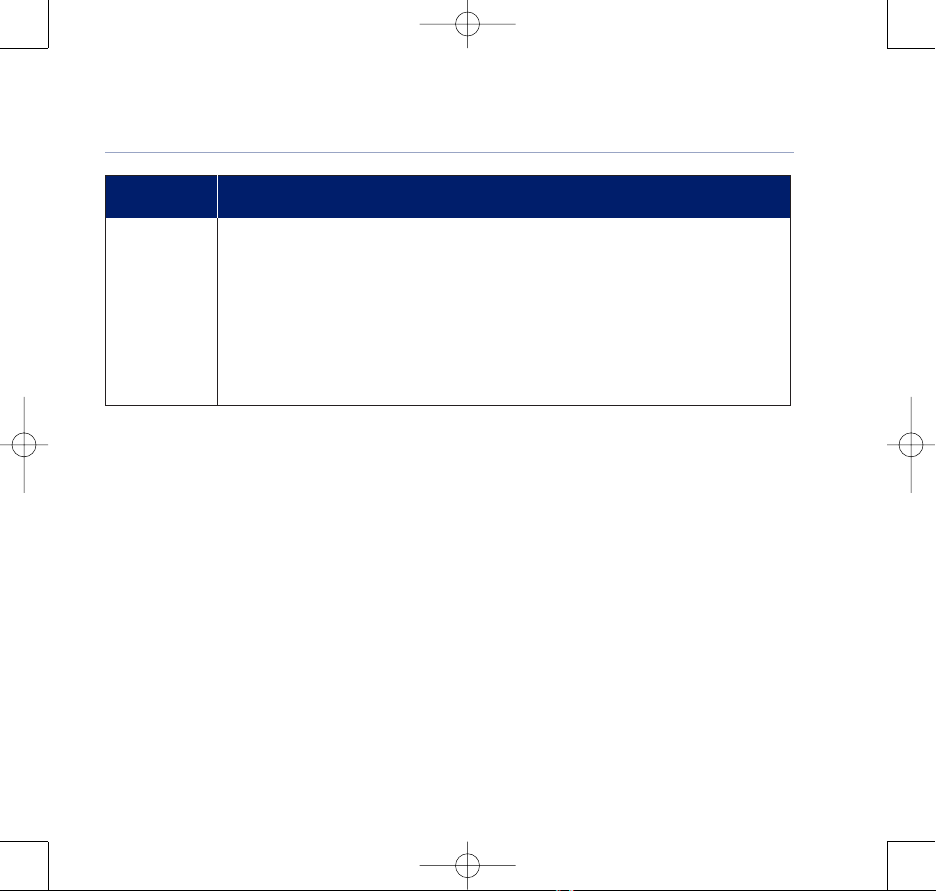
SOFT KEY BRIEF DESCRIPTION
Select
Select current item on the screen
Transf
Transfer a call
UnHold
Release a held line
Up
Contrast adjustment
View
View more detailed information
Getting to know your phone 13
BT Falcon UG – Issue 2 – Edition 02 – 12.09.07 – 8375
If you experience any problems, please call the Helpline on 0800 169 1146 or go to www.bt.com/business/broadbandvoice
8375 Falcon UG Issue 2 [2] 12/9/07 15:30 Page 13
Page 14
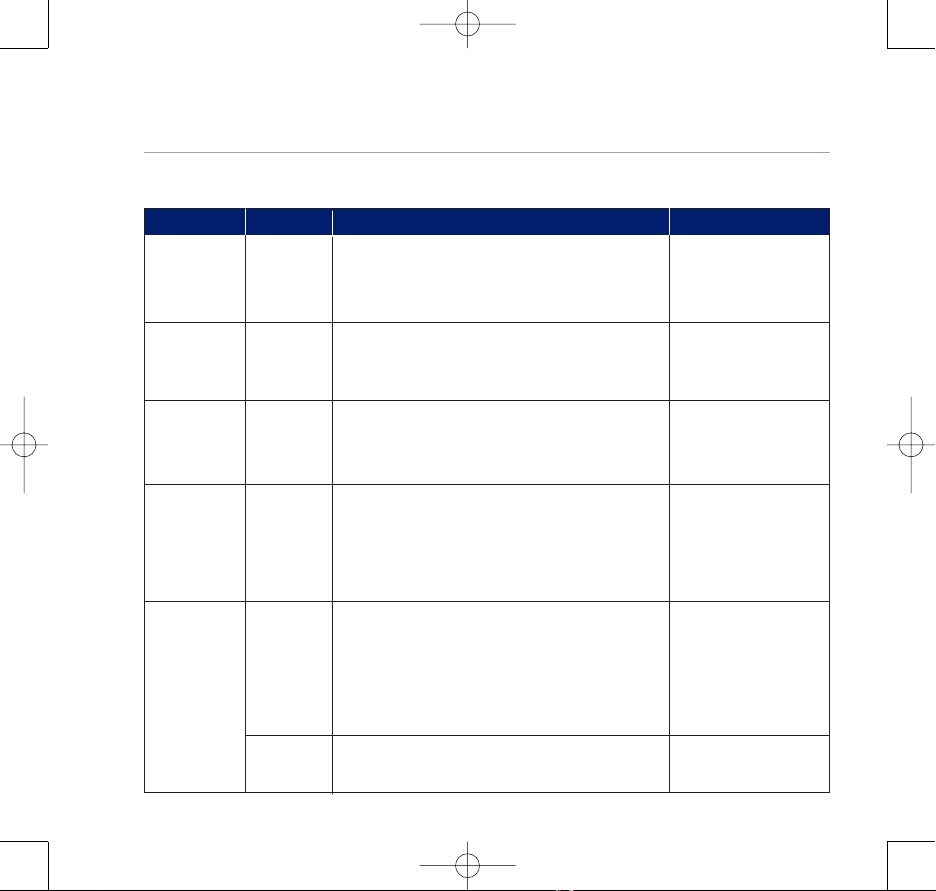
14
BT Falcon UG – Issue 2 – Edition 02 – 12.09.07 – 8375
If you experience any problems, please call the Helpline on 0800 169 1146 or go to www.bt.com/business/broadbandvoice
Indicator definitions
Getting to know your phone
INDICATOR COLOUR CONDITION STATUS
Default Off
Speaker Red During startup On
Speaker on On
Default Off
Headset Red During startup On
Headset on On
Default Off
Mute Red During startup On
Mute on On
Default Off
During startup All on
F1–F10 Green Incoming call F1 flashes fast
During a call F1 on
Call on hold F1 flashes slow
During startup On
During registration to Broadband Voice Flashes fast
or registration lost
Red No connection to network Flashes slow
LED During configuration or firmware download Flashes fast
Reprogramming On
Green Incoming call Flashes slow
Missed call Flashes slow
8375 Falcon UG Issue 2 [2] 12/9/07 15:30 Page 14
Page 15

Entering characters
You can enter characters on the BT Falcon by using the numerical keypad, in the same way as
when text messaging on a mobile phone. Below are listed the keys of the numerical keypad and
opposite them the letters and characters that they enter.
Getting to know your phone
KEY LOWER CASE UPPER CASE
1 1 . , = + - & ^ |
2 a b c 2 à á å ã â ç A B C 2 Ã Ä Å Æ
3 d e f 3 è é ê ë D E F 3 É
4 g h i 4 ì í î ï G H I 4
5 j k l 5 J K L 5
6 m n o 6 ñ ò ó ô õ ö ø M N O 6 Ñ Ø
7 p q r s 7 P Q R S 7
8 t u v 8 ù ú û T U V 8 Ü
9 w x y z 9 ÿ WX Y Z 9
0 0 Space @ % ( ) [ ] < >
* * # ? ! : ; ' “ _ /
# #
15
BT Falcon UG – Issue 2 – Edition 02 – 12.09.07 – 8375
If you experience any problems, please call the Helpline on 0800 169 1146 or go to www.bt.com/business/broadbandvoice
8375 Falcon UG Issue 2 [2] 12/9/07 15:30 Page 15
Page 16

16
BT Falcon UG – Issue 2 – Edition 02 – 12.09.07 – 8375
If you experience any problems, please call the Helpline on 0800 169 1146 or go to www.bt.com/business/broadbandvoice
Display in idle mode
Display during a call
Getting to know your phone
22/05/07
09:15:21
CalLog
Broadband Voice
Telephone Number
Lock
DNDst
Soft key option 1
Soft key option 2
Soft key option 3
22/05/07
09:15:21
Hold
Transf
Number/Name
Status Call timer
Conf
CalLog
PhBook
NewCal
EndCal
Soft key option 1
Soft key option 2
Soft key option 3
8375 Falcon UG Issue 2 [2] 12/9/07 15:30 Page 16
Page 17

17
BT Falcon UG – Issue 2 – Edition 02 – 12.09.07 – 8375
If you experience any problems, please call the Helpline on 0800 169 1146 or go to www.bt.com/business/broadbandvoice
Using the phone
There are five communications modes:
Handset mode – pick up handset and speak.
Handsfree mode – press .
Headset mode – press .
Handset and Group listening – pick up handset and press .
Headset and Group listening – press and .
Switching from one mode to another
Telephone handset
Handsfree
Headset
Telephone handset
Pick up the
telephone handset
Pick up the
telephone handset
Handsfree
1. Press the key
2. Replace the
telephone handset
1. Press the key
2. Press the key
Headset
Press the key
Press the key
8375 Falcon UG Issue 2 [2] 12/9/07 15:30 Page 17
Page 18

18
BT Falcon UG – Issue 2 – Edition 02 – 12.09.07 – 8375
If you experience any problems, please call the Helpline on 0800 169 1146 or go to www.bt.com/business/broadbandvoice
Secrecy
At any time you can press to prevent the caller hearing you.
Make a call
1. Lift handset, listen for dial tone and key in number using dialling pad.
Or
Enter the number using the dialling pad and then lift the handset.
Make a call using handsfree
1. Press handsfree function key , listen for dial tone and key in number using dialling pad.
Or
Enter number using the dialling pad and press .
Making a call with the headset
1. Press , listen for the dial tone and key in the number using the dialling pad.
Or
Enter the number using the dialling pad and press .
Using the phone
8375 Falcon UG Issue 2 [2] 12/9/07 15:30 Page 18
Page 19

Entering details into the Phonebook
To enter a space press the key twice.
1. Press the function key .
2. Use scroll function key to go to soft key option 2.
3. Press soft key
Add
.
4. Press soft key
Edit
.
5. Enter name (alphanumeric 20 characters max length) and press .
6. Use scroll function key to move down onto
<Null>
line.
7. Press soft key
Edit
.
8. Enter telephone number (numeric length 24 characters max length) and press .
0
Using the phone
22/05/07
09:15:21
Dial
View
Add
Delete
Soft key option 1
Soft key option 2
Back
19
BT Falcon UG – Issue 2 – Edition 02 – 12.09.07 – 8375
If you experience any problems, please call the Helpline on 0800 169 1146 or go to www.bt.com/business/broadbandvoice
8375 Falcon UG Issue 2 [2] 12/9/07 15:30 Page 19
Page 20

20
BT Falcon UG – Issue 2 – Edition 02 – 12.09.07 – 8375
If you experience any problems, please call the Helpline on 0800 169 1146 or go to www.bt.com/business/broadbandvoice
9. Use scroll function key to move down onto Default line.
10. Press the soft key
Edit
to change the ring tone allocated to the entry.
11. Use scroll function key or to choose a ring tone and press
Play
to hear a sample.
12. Press soft key
Save
.
Making a call using the Phone Book
1. Press phone book function key .
2. Use scroll function keys to search list and highlight the required name.
3. As required, pick up handset, or press soft key
Dial
or function key ,
or press function key .
Making a call to one of the last 30 numbers you called or received
1. Press soft key
CalLog
and choose from list,
Missed Call Log,Received Call Log
or
Dialled Call Log
. Press soft key
Select
.
2. You can view the Dialled Call Log by pressing the key.
3. Choose the required name/number from the list then, as required, pick up handset, or press soft
key
Dial
or function key , or function key .
Using the phone
8375 Falcon UG Issue 2 [2] 12/9/07 15:30 Page 20
Page 21

Programming F1 to F10 Function Keys
1. Press required to key.
2. Press soft key
Edit
and enter number.
3. Press soft key
Save
to store entry.
Making a call using Short Code dialling (Speed dialling)
1. Press appropriate to memory key.
2. As required, pick up handset, or press soft key
Dial
or function key ,
or function key .
Using the phone
22/05/07
09:15:21
Delchr
Edit
Save
A>a>1
Soft key option 1
Soft key option 2
Back
21
BT Falcon UG – Issue 2 – Edition 02 – 12.09.07 – 8375
If you experience any problems, please call the Helpline on 0800 169 1146 or go to www.bt.com/business/broadbandvoice
8375 Falcon UG Issue 2 [2] 12/9/07 15:30 Page 21
Page 22

22
BT Falcon UG – Issue 2 – Edition 02 – 12.09.07 – 8375
If you experience any problems, please call the Helpline on 0800 169 1146 or go to www.bt.com/business/broadbandvoice
Receiving calls
When you receive an incoming call, the telephone will ring and the LED will flash green.
The callers number or name will be displayed if the number is stored in the phonebook.
1. As required: Lift handset, or press soft key
Answer
, or F1, or , or .
Reject a call
1. Press soft key
Reject
to reject the call. The call is then diverted to 1571 Voice Mailbox.
Note
Any Voice Mail messages can be retrieved by dialling 1571.
Using the phone
22/05/07
09:15:21
Answer
Reject
Transf
Caller Name or
Phone Number
8375 Falcon UG Issue 2 [2] 12/9/07 15:30 Page 22
Page 23

Missed calls
1. Green LED on phone flashing.
2. LCD screen indicates number of missed calls.
3. Click soft key
MsCall
and use to search list.
4. Click soft key
View
to verify called number
, date and time of call.
5. To return the call: Lift handset, or press soft key
Answer
, or , or , or .
Using the phone
22/05/07
09:15:21
MsCall
Back
Have missed calls
23
BT Falcon UG – Issue 2 – Edition 02 – 12.09.07 – 8375
If you experience any problems, please call the Helpline on 0800 169 1146 or go to www.bt.com/business/broadbandvoice
8375 Falcon UG Issue 2 [2] 12/9/07 15:30 Page 23
Page 24

24
BT Falcon UG – Issue 2 – Edition 02 – 12.09.07 – 8375
If you experience any problems, please call the Helpline on 0800 169 1146 or go to www.bt.com/business/broadbandvoice
Hold and Retrieve a call
1. During call press soft key
Hold
to put call on hold.
2. Press soft key
Unhold
to retrieve held call.
Using the phone
22/05/07
09:15:21
Transf
PhBook
NewCal
Hold
CalLog
EndCal
Number/Name
Status Duration
Soft key option 1
Soft key option 2
Soft key option 3
Conf
8375 Falcon UG Issue 2 [2] 12/9/07 15:30 Page 24
Page 25

Call Transfer
1. Press soft key
Transf
during call.
2. Dial the desired phone number to which you want the call transferred.
3. The original caller will be put on hold, while you confirm the called number will accept the call.
Press soft key
Transf
and hang up to transfer the call (in some instances you will also need to
press soft key
EndCal
) or press soft key
Back
to return to the caller.
4. To transfer the call without talking to the called number, press soft key
Transf
and hang up.
Using the phone
22/05/07
09:15:21
Transf
PhBook
NewCal
Hold
CalLog
EndCal
Caller Name or
Phone Number
Soft key option 1
Soft key option 2
Soft key option 3
Conf
25
BT Falcon UG – Issue 2 – Edition 02 – 12.09.07 – 8375
If you experience any problems, please call the Helpline on 0800 169 1146 or go to www.bt.com/business/broadbandvoice
8375 Falcon UG Issue 2 [2] 12/9/07 15:30 Page 25
Page 26

26
BT Falcon UG – Issue 2 – Edition 02 – 12.09.07 – 8375
If you experience any problems, please call the Helpline on 0800 169 1146 or go to www.bt.com/business/broadbandvoice
3 – Way Conference Call
1. During call, press soft key
Conf
.
2. Enter desired phone number.
3. When called party answers, press soft key
Conf
to join all three parties together.
Dropping one participant from the Conference call
1. Use scroll key to highlight the line to be dropped.
2. Use scroll key to find the
Remove
soft key.
3. Press soft key
Remove
to remove line from conference call.
Using the phone
22/05/07
09:15:21
Transf
PhBook
NewCal
Hold
CalLog
EndCal
Caller Name or
Phone Number
Soft key option 1
Soft key option 2
Soft key option 3
Conf
8375 Falcon UG Issue 2 [2] 12/9/07 15:30 Page 26
Page 27

Option Menu
Dial Subscribe
By turning on Dial Subscribe your BT Falcon will automatically dial a preset number
at a preset time.
1. Press the key,
Option
soft key then the
Select
soft key.
2. Press the
Change
soft key and enter the number you wish to dial, press the OKsoft key.
3. Enter the hours and minutes, using the keypad, of the time that you want to make the call and
press the
OK
soft key.
4. Use the keys to turn the Dial Subscribe on or off and press the
Save
soft key.
The idle screen displays
DialSubscribing…
Or, if you have added the
Dsub
soft key (see Setting new shortcuts, page 39).
5. Press the
Dsub
soft key and follow 2 to 4 above.
Call Waiting
By turning on Call Waiting you be notified when another call is received while you are already on
a call. If Call Waiting is off the second caller will automatically be transferred to 1571 Voice
Mailbox to leave a message.
1. Press the key,
Option
soft key, key to
CallWaiting
then the
Change
soft key.
2. Each press of the
Change
soft key turns the service on and off.
Using the phone 27
BT Falcon UG – Issue 2 – Edition 02 – 12.09.07 – 8375
If you experience any problems, please call the Helpline on 0800 169 1146 or go to www.bt.com/business/broadbandvoice
8375 Falcon UG Issue 2 [2] 12/9/07 15:30 Page 27
Page 28
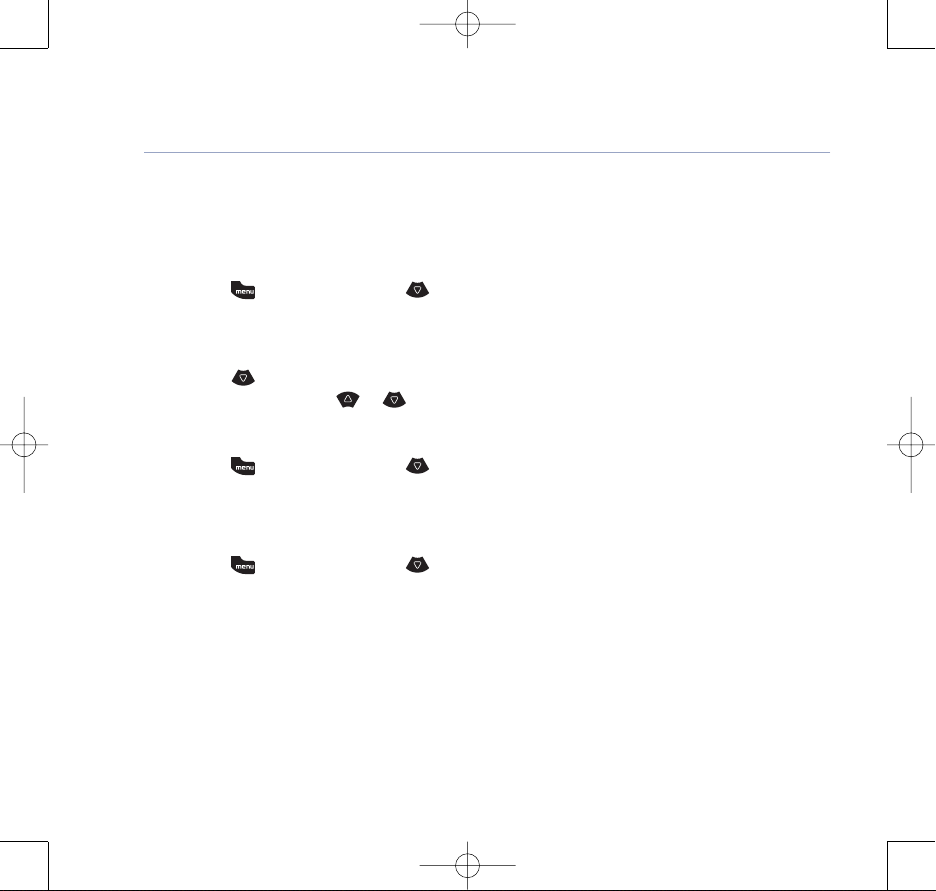
28
BT Falcon UG – Issue 2 – Edition 02 – 12.09.07 – 8375
If you experience any problems, please call the Helpline on 0800 169 1146 or go to www.bt.com/business/broadbandvoice
Auto Answer
By turning on Auto Answer your BT Falcon will answer an incoming call after a preset time.
To turn on Auto Answer:
1. Press the key,
Option
soft key, key twice to
AutoAnswer
then the
Select
soft key.
2. Press the Edit soft key and enter the time in seconds for the answer delay.
Press
Save
soft key to confirm.
3. Press the key and the
Edit
soft key to change the method of accepting the call,
Handsfree
or
Headset
, by pressing or . Press
Save
soft key to confirm.
To turn off Auto Answer:
1. Press the key,
Option
soft key, key twice to
AutoAnswer
.
2. To turn Auto Answer off press the
Off
soft key.
To edit the Auto Answer settings:
1. Press the key,
Option
soft key, key twice to
AutoAnswer
.
2. Press the
View
soft key and change the settings as shown in 2 & 3.
Or, if you have added the
AutoAn
soft key (see Setting new shortcuts, page 39).
3. Press the
AutoAn
soft key and follow the instructions above.
Using the phone
8375 Falcon UG Issue 2 [2] 12/9/07 15:30 Page 28
Page 29

Auto Reject
By turning on Auto Reject all incoming calls will be transferred to 1571 Voice Mailbox after a
preset time if not answered.
To turn on Auto Reject:
1. Press the key,
Option
soft key, key three times to
AutoReject
then the
Edit
soft key.
2. Enter the time in seconds for the required delay. Press
Save
soft key to confirm.
To turn off Auto Reject:
1. Press the key,
Option
soft key, key three times to
AutoReject
.
2. To turn Auto Reject off press the
Off
soft key.
To edit the Auto Reject delay setting:
1. Press the key,
Option
soft key, key three times to
AutoReject
.
2. Press the
View
soft key and change the settings as shown in 2.
Auto Stop
By turning on Auto Stop all outgoing calls will be cancelled after a preset time.
To turn on Auto Stop:
1. Press the key,
Option
soft key, key four times to
AutoStop
then the
Edit
soft key.
2. Enter the time in seconds for the required delay. Press
Save
soft key to confirm.
Using the phone 29
BT Falcon UG – Issue 2 – Edition 02 – 12.09.07 – 8375
If you experience any problems, please call the Helpline on 0800 169 1146 or go to www.bt.com/business/broadbandvoice
8375 Falcon UG Issue 2 [2] 12/9/07 15:30 Page 29
Page 30

30
BT Falcon UG – Issue 2 – Edition 02 – 12.09.07 – 8375
If you experience any problems, please call the Helpline on 0800 169 1146 or go to www.bt.com/business/broadbandvoice
To turn off Auto Stop:
1. Press the key,
Option
soft key, key four times to
AutoStop
.
2. To turn Auto Stop off press the
Off
soft key.
To edit the Auto Stop delay setting:
1. Press the key,
Option
soft key, key four times to
AutoStop
.
2. Press the
View
soft key and change the settings as shown in 2.
Do Not Disturb
By turning on Do Not Disturb all incoming calls will be immediately transferred to your 1571
Voice Mailbox. You can preset time periods for Do Not Disturb to remain active.
1. Press the key,
Option
soft key, key five times to
DoNotDisturb
then the
Select
soft key.
Or, press the
DNDst
soft key
2. Press the
Edit
soft key and press or to turn the service Onor
Off
.
Press
OK
soft key to confirm.
3. Press and then the
Edit
soft key. Press or to change the time period.
Options are
Forever,Relative time
or
Absolute time
.
Option -
Forever
4. Press OKsoft key to confirm. The idle screen displays
DNDst:Forever
.
Using the phone
8375 Falcon UG Issue 2 [2] 12/9/07 15:30 Page 30
Page 31

Option –
Relative time
5. Press OKsoft key to confirm. Press the key then press the
Edit
soft key.
6. Enter the number of days, hours and minutes, using the keypad, that you require Do Not Disturb
to be active (e.g. 00, 00:10 will keep Do Not Disturb on for 10 minutes then the service will
automatically turn off).
7. Press
OK
soft key to confirm. The idle screen displays DNDst:00, 00:10 (R) and the day, hour,
minute will decline until they reach zero.
Option –
Absolute time
8. Press OKsoft key to confirm. Press the key then press the
Edit
soft key.
9. Enter the time, using the keypad, that you require Do Not Disturb to be deactivated
(e.g. 17:10 will automatically turn off Do Not Disturb at ten past five).
10. Press
OK
soft key to confirm. The idle screen displays
DNDst:17:10 (A)
Phone Lock
By turning on Phone Lock no calls can be made from your BT Falcon. When a call is attempted the
display will show
Wrong Number!
Phone Lock can be password protected and will require a PIN to
set and clear (see Setting the password to lock the phone, page 38).
1. Press the key,
Option
soft key, key six times to
PhoneLock
then the
Change
soft key.
2. If password protected, enter your password/PIN (default is 0000) and press
OK
soft key.
3. Each press of the
Change
soft key turns the service on and off.
Using the phone 31
BT Falcon UG – Issue 2 – Edition 02 – 12.09.07 – 8375
If you experience any problems, please call the Helpline on 0800 169 1146 or go to www.bt.com/business/broadbandvoice
8375 Falcon UG Issue 2 [2] 12/9/07 15:30 Page 31
Page 32

32
BT Falcon UG – Issue 2 – Edition 02 – 12.09.07 – 8375
If you experience any problems, please call the Helpline on 0800 169 1146 or go to www.bt.com/business/broadbandvoice
Reboot
This option forces your BT Falcon to carry out a full system reboot and will only be required if
requested by the BT Helpdesk or your system administrator.
1. Press the key,
Option
soft key, key seven times to
Reboot
then the
Select
soft key.
2. Press the
OK
soft key to confirm.
Calling features
Webcare is a web based facility that allows you to manage calling features on the line connected
to your BT Falcon. Before Webcare can be used the Administrator must first set up a password for
each line. This is managed using Selfcare. For more information on using Webcare, Selfcare and
BT Hosted VoIP consult the userguide available at
http://www.btbroadbandoffice.com/help/
Selfcare
For Administrator use only.
By using Selfcare the Administrator can add more lines, add geographic numbers and change the
calling plan.
1. Log into Selfcare using
https://service.btbroadbandvoice.bt.com/selfcare/businessYourAccount
with the password that was emailed to you.
2. Click on the
Manage your lines link and then select each line in turn, making the following changes:
a. Select
Password and enter a new password for each of the lines, this is the password that will be
used to access Webcare. The 056nnnnnnnn number will be the username. Ensure you keep a
record of this information.
Using the phone
8375 Falcon UG Issue 2 [2] 12/9/07 15:30 Page 32
Page 33

b. Select Line name to change the display name of each line, this will normally be the user of the line.
c. Select
Administrator privileges to give a user advanced Webcare privileges.
Webcare
1. Contact your Administrator and request the password allocated to you.
2. Log into Webcare using https://www.bbv-youraccount.com/Login.jsp
3. Enter your telephone number (typically starting 056) in the Directory number field, and your
password and click on Login.
4. Use the navigation panel on the left to manage your calling features. A full description of the
options is provided on the Service manual link.
5. The Administrator can also manage additional calling features and are able to configure:
a. The lines included in the Multi Access Directory Number (MADN).
b. The lines included in the Multiline Hunt Group (MLHG).
Personal settings
Setting the volume
1. Use the or keys when the telephone is ringing to adjust the ring tone level.
Or
Use the or keys during a conversation to adjust the speech volume.
Mute
1. Press during the conversation to put the telephone on mute.
Using the phone 33
BT Falcon UG – Issue 2 – Edition 02 – 12.09.07 – 8375
If you experience any problems, please call the Helpline on 0800 169 1146 or go to www.bt.com/business/broadbandvoice
8375 Falcon UG Issue 2 [2] 12/9/07 15:30 Page 33
Page 34

34
BT Falcon UG – Issue 2 – Edition 02 – 12.09.07 – 8375
If you experience any problems, please call the Helpline on 0800 169 1146 or go to www.bt.com/business/broadbandvoice
Config menu list
Using the phone
Config
Personalize
Alarm Clock
Contrast
PIN Setting
Shortcut
Memory Key
Information
Ringer
Date
Time
Language
Key Echo
Status
Time
Type
Bell
Sample text: AB...H
sample text: 1...8
Enter Password
Shor
tcut 1
Shortcut 2
Memory Key F1
Memory Key F2 – 9
Memory Key F10
FW Version
HW Version
IP
MAC
GW
Mask
Menu
8375 Falcon UG Issue 2 [2] 12/9/07 15:30 Page 34
Page 35

Changing the ringtone
1. Press the key,
Config
soft key,
Select
soft key then
Edit
soft key.
2. Select a ring tone using the or keys. You can listen to the ring tone by pressing "Play".
Set the volume by pressing or .
3. When you have selected the desired ring tone and sound level press the
Save
soft key.
Changing the date format
1. Press the key,
Config
soft key,
Select
soft key, key then
Format
soft key.
2. Each press of
Format
changes the date style.
3. When you have selected the desired format press the
Back
soft key.
Changing the time format
1. Press the key,
Config
soft key,
Select
soft key, key twice then
Format
soft key.
2. Each press of
Format
changes
12hr/24hr
.
3. When you have selected the desired format press the
Back
soft key.
Changing the language
1. Press the key,
Config
soft key,
Select
soft key, key three times then
Edit
soft key.
2. Select a language using the or keys.
3. Press the
Save
soft key to confirm.
Using the phone 35
BT Falcon UG – Issue 2 – Edition 02 – 12.09.07 – 8375
If you experience any problems, please call the Helpline on 0800 169 1146 or go to www.bt.com/business/broadbandvoice
8375 Falcon UG Issue 2 [2] 12/9/07 15:30 Page 35
Page 36

36
BT Falcon UG – Issue 2 – Edition 02 – 12.09.07 – 8375
If you experience any problems, please call the Helpline on 0800 169 1146 or go to www.bt.com/business/broadbandvoice
Changing the key beep (key echo)
1. Press the key,
Config
soft key,
Select
soft key, key four times then
Edit
soft key.
2. Select
On
or
Off
using the or keys.
3. Press the
Save
soft key to confirm.
Turning the alarm on/off
1. Press the key,
Config
soft key, key to
Alarm Clock,Select
soft key then
Edit
soft key.
2. Select
On
or
Off
using the or keys.
3. Press the
Save
soft key to confirm.
4. When the alarm is On an icon will flash in the display.
5. When the alarm time is reached an audible alert will be heard, turn off by pressing the key.
Setting the alarm time
1. Press the key,
Config
soft key, key to
Alarm Clock,Select
soft key, key then
Edit
soft key.
2. Using the keypad enter the hours then the minutes.
3. Press the
Save
soft key to confirm.
Using the phone
8375 Falcon UG Issue 2 [2] 12/9/07 15:30 Page 36
Page 37

Setting the alarm periodicity
1. Press the key,
Config
soft key, key to
Alarm Clock,Select
soft key, key twice then
Edit
soft key.
2. Select
One Shot
(once) or
Periodic
(daily) using the or keys.
3. Press the
Save
soft key to confirm.
Setting the alarm tone
1. Press the key,
Config
soft key, key to
Alarm Clock,Select
soft key, key three times
then
Edit
soft key.
2. Select an alarm tone using the or keys. You can listen to the tone by pressing "Play".
Set the volume by pressing or .
3. When you have selected the desired tone and sound level press the
Save
soft key.
Setting the contrast
1. Press the key,
Config
soft key, key twice to
Contrast
then
Select
soft key.
2. Use the
Down
and Upsoft keys to change the contrast and press the OKsoft key when the desired
level is reached.
Using the phone 37
BT Falcon UG – Issue 2 – Edition 02 – 12.09.07 – 8375
If you experience any problems, please call the Helpline on 0800 169 1146 or go to www.bt.com/business/broadbandvoice
8375 Falcon UG Issue 2 [2] 12/9/07 15:30 Page 37
Page 38

38
BT Falcon UG – Issue 2 – Edition 02 – 12.09.07 – 8375
If you experience any problems, please call the Helpline on 0800 169 1146 or go to www.bt.com/business/broadbandvoice
Changing the PIN (password) setting
1. Press the key,
Config
soft key, key three times to
PIN Setting
then
Select
soft key.
2.
Enter Password
is displayed, enter your password using the keypad (the default is 0000) and
press the
OK
soft key.
3. Use the
Down
soft key to highlight
Change PIN Code
. Press the
Select
soft key.
4. Enter a new four digit PIN using the keypad and confirm with the
OK
soft key.
Re-enter the new PIN and press the
OK
soft key.
Setting the password to lock the phone
If the Flag (password) is set to ON you will need to enter your PIN to lock and unlock the phone.
1. Press the key,
Config
soft key, key three times to
PIN Setting
then
Select
soft key.
2.
Enter Password
is displayed, enter your password using the k
eypad (the default is 0000)
and press the
OK
soft key.
3. Press the
Change
soft key, each press turns the Flag on/off.
4. Press the
Back
soft key.
Using the phone
8375 Falcon UG Issue 2 [2] 12/9/07 15:30 Page 38
Page 39

Setting new shortcuts
You can add two new soft keys to the idle screen that are available by pressing the key twice.
The two options are
Auto Answer
and
Dial Subscribe
.
1. Press the key,
Config
soft key, key four times to
Shortcut
then
Select
soft key.
2. Use the or keys to highlight one of the options and press the
Edit
soft key.
3. Use the or keys to display the options and press the
Save
soft key to confirm.
Programming the memory keys F1 – F10
1. Press the key,
Config
soft key, key five times to
Memory Key
then
Select
soft key.
2. Use the or keys to select the required F1 - F10 memory and press the
Edit
soft key.
3. Enter the required phone number using the keypad and confirm with the
Save
soft key.
Viewing the status of the BT Falcon
This information may be requested by the BT Helpdesk if you require support for your BT Falcon.
1. Press the key,
Config
soft key, key six times to
Information
then
Select
soft key.
2. Information on the status of the phone is displayed.
Using the phone 39
BT Falcon UG – Issue 2 – Edition 02 – 12.09.07 – 8375
If you experience any problems, please call the Helpline on 0800 169 1146 or go to www.bt.com/business/broadbandvoice
8375 Falcon UG Issue 2 [2] 12/9/07 15:30 Page 39
Page 40

40
BT Falcon UG – Issue 2 – Edition 02 – 12.09.07 – 8375
If you experience any problems, please call the Helpline on 0800 169 1146 or go to www.bt.com/business/broadbandvoice
General information
IMPORTANT
Access to emergency services is provided but calls,
including emergency calls to 999, made via BT
Broadband Voice may not work in the event of power
or broadband connection failure. These failures may
be caused by reasons outside our control. Location
information, provided to the emergency services, is
limited to the address of the associated telephone line
where applicable.
Safety information
• Do not open the handset or the base. This could
expose you to high voltages or other risks. Contact
the Helpline on 0800 169 1146 for all repairs.
Cleaning
• Clean the handset and base with a damp (not wet)
cloth, or an anti-static wipe. Never use household
polish as this will damage the product. Never use a
dry cloth as this may cause a static shock.
Environmental
• Do not expose to direct sunlight.
• Do not stand your product on carpets or other
surfaces which generate fibres, or place it in locations
preventing the free flow of air over its surfaces.
• Do not submerge any part of your product in water
and do not use it in damp or humidconditions, such as
bathrooms.
• Do not expose your product to fire, explosive or other
hazardous conditions.
• There is a slight chance your phone could be
damaged by an electrical storm.
Product disposal instructions
The symbol shown here and on the product
means that the product is classed as Electrical
or Electronic Equipment and should not be
disposed with other household or commercial
waste at the end of its working life.
The Waste of Electrical and Electronic Equipment
(WEEE) Directive (2002/96/EC) has been put in place
to recycle products using best available recovery and
recycling techniques to minimize the impact on the
environment, treat any hazardous substances and
avoid the increasing landfill.
8375 Falcon UG Issue 2 [2] 12/9/07 15:30 Page 40
Page 41

41
BT Falcon UG – Issue 2 – Edition 02 – 12.09.07 – 8375
If you experience any problems, please call the Helpline on 0800 169 1146 or go to www.bt.com/business/broadbandvoice
Product disposal instructions for business users
Business users should contact their suppliers and
check the terms and conditions of the purchase
contract and ensure that this product is not mixed
with other commercial waste for disposal.
Guarantee
Your BT Falcon is guaranteed for a period of 12
months from the date of purchase.
Subject to the terms listed below, the guarantee will
provide for the repair of, or at BT’s or its agent’s
discretion, the option to replace the BT Falcon or any
component thereof, (other than batteries), which is
identified as faulty or below standard, or as a result of
inferior workmanship or materials. Products over 28
days old from the date of purchase may be replaced
with a refurbished or repaired product.
The conditions of this guarantee are:
• The guarantee shall only apply to defects that occur
within the 12 month guarantee period.
• Proof of purchase is provided.
• The equipment is returned to BT or its agent as instructed.
• This guarantee does not cover any faults or defects
caused by accidents, misuse, fair wear and tear,
neglect, tampering with the equipment, or any
attempt at adjustment or repair other than through
approved agents.
• This guarantee does not affect your statutory rights.
Within the 12 month guarantee period:
Prior to returning your product, please read
the user guide or contact the BT Falcon
Helpline on 0800 169 1446 or go to
www.bt.com/business/broadbandvoice for assistance.
In the unlikely event of a defect occurring, please follow
the Helpline’s instructions for replacement or repair.
Returning your phone
If the Helpline is unable to remedy your problem they
will ask you to return the product. Where possible,
pack the product in its original packaging. Please
remember to include all parts. (Please note that we
cannot take responsibility for goods damaged in
transit). Please obtain and keep proof of posting from
the Post Office.
For your records
Date of purchase:
Place of purchase:
Serial number:
For guarantee purposes proof of purchase is required
so please keep your receipt.
General information
8375 Falcon UG Issue 2 [2] 12/9/07 15:30 Page 41
Page 42

8375 Falcon UG Issue 2 [2] 12/9/07 15:30 Page 42
Page 43

8375 Falcon UG Issue 2 [2] 12/9/07 15:30 Page 43
Page 44

Offices worldwide
The services described in this publication are subject to availability
and may be modified from time to time. Services and equipment
are provided subject to British Telecommunications plc’s respective
standard conditions of contract. Nothing in this publication forms
any part of any contract.
© British Telecommunications plc 2007.
Registered Office: 81 Newgate Street, London EC1A 7AJ.
Registered in England No. 1800000.
Designed and produced by The Art & Design Partnership Ltd.
Printed in the UK
BT Falcon (09/07) Issue 2
8375 Falcon UG Issue 2 [2] 12/9/07 15:30 Page 44
 Loading...
Loading...