Page 1

Quick Start Guide
BT eFrame 1000
A full user guide can be downloaded in PDF format
from www.bt.com/help/eframes
Please consider the environment before printing.
This guide can
be recycled.
8557 BT eFrame QSG [4].indd 1 1/5/08 12:31:59
Page 2
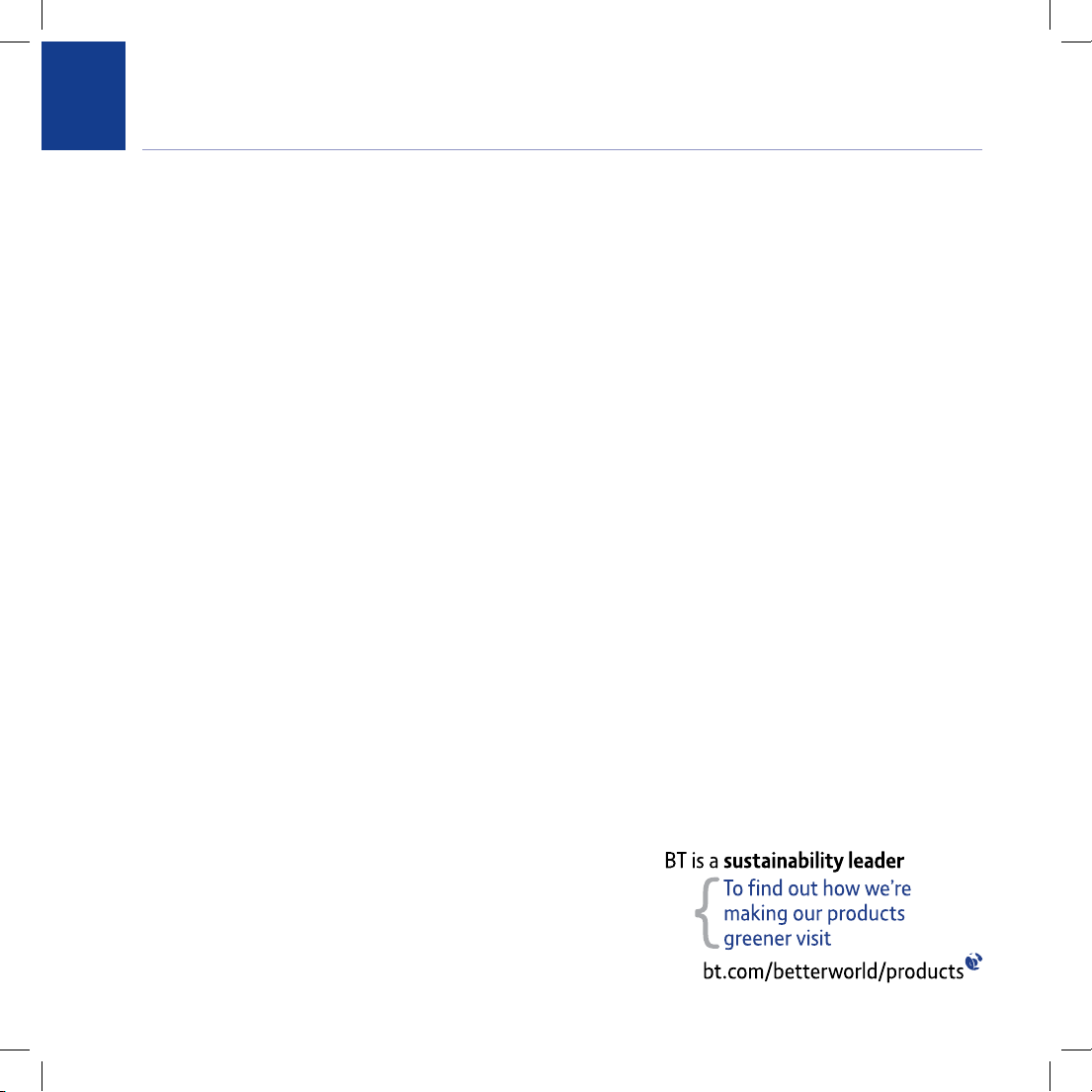
2
This Quick Start Guide provides all the information
you need to get your product up and running.
If you need more detailed instructions, a full user
guide is available to download in PDF format
from www.bt.com/help/eframes
We haven’t printed a full user guide as we’re working to make
our products greener, so please consider the environment
before printing.
If you cannot nd the answer to your problem in the full online
user guide, then please call the Helpline on 0808 100 9889
*
Welcome
* Calls made from within the UK mainland network are free.
Mobile and International call costs may vary.
8557 BT eFrame QSG [4].indd 2 1/5/08 12:32:00
Page 3
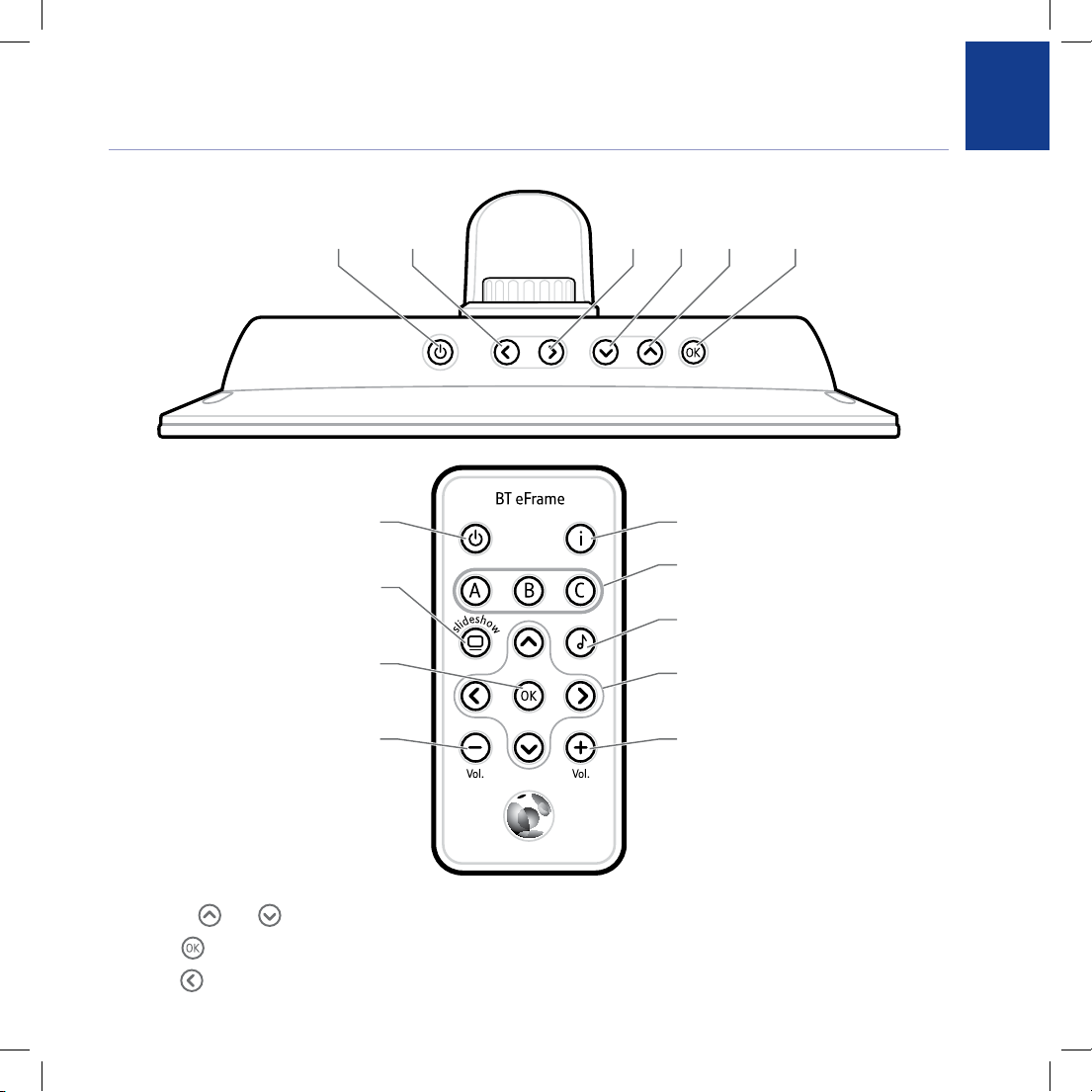
3
Top of eFrame
Your BT eFrame 1000
Remote control
Power Left Right Down Up OK/Select
Power on/off
Go to ‘My Photo’
OK/Select
Volume down
Go to ‘My Music’
Function buttons
Volume up
Navigation buttons
Information
Using the BT eFrame menu
• Use the and buttons to scroll up and down the menu.
• Press to select options.
• Press repeatedly to return to the main menu at any time.
8557 BT eFrame QSG [4].indd 3 1/5/08 12:32:03
Page 4
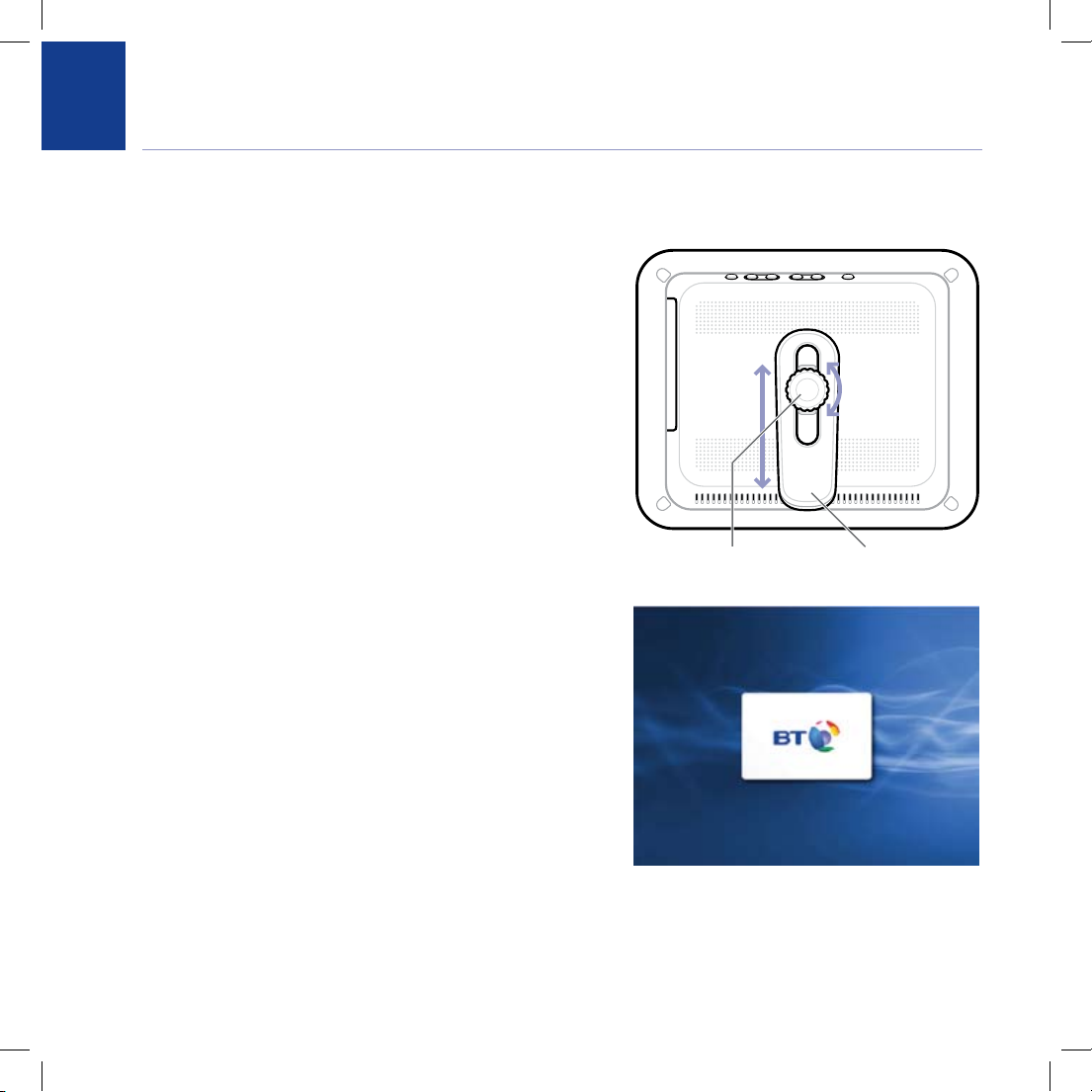
4
Place your BT eFrame close enough to a mains power wall socket so that the cable will reach.
1 Set up the eFrame
• Loosen the knob on the back of the frame and move the
stand to adjust the angle of the display. You can position
the stand in portrait or landscape format. Make sure you
tighten the knob securely after adjustment.
• Plug the mains power adaptor into
the side of the BT eFrame, then plug
the other end into the wall socket
and switch the power on.
Only use the cables provided.
The Welcome screen is displayed (Fig. 1).
Setting up
Fig. 1
Adjustment knob Stand
8557 BT eFrame QSG [4].indd 4 1/5/08 12:32:04
Page 5
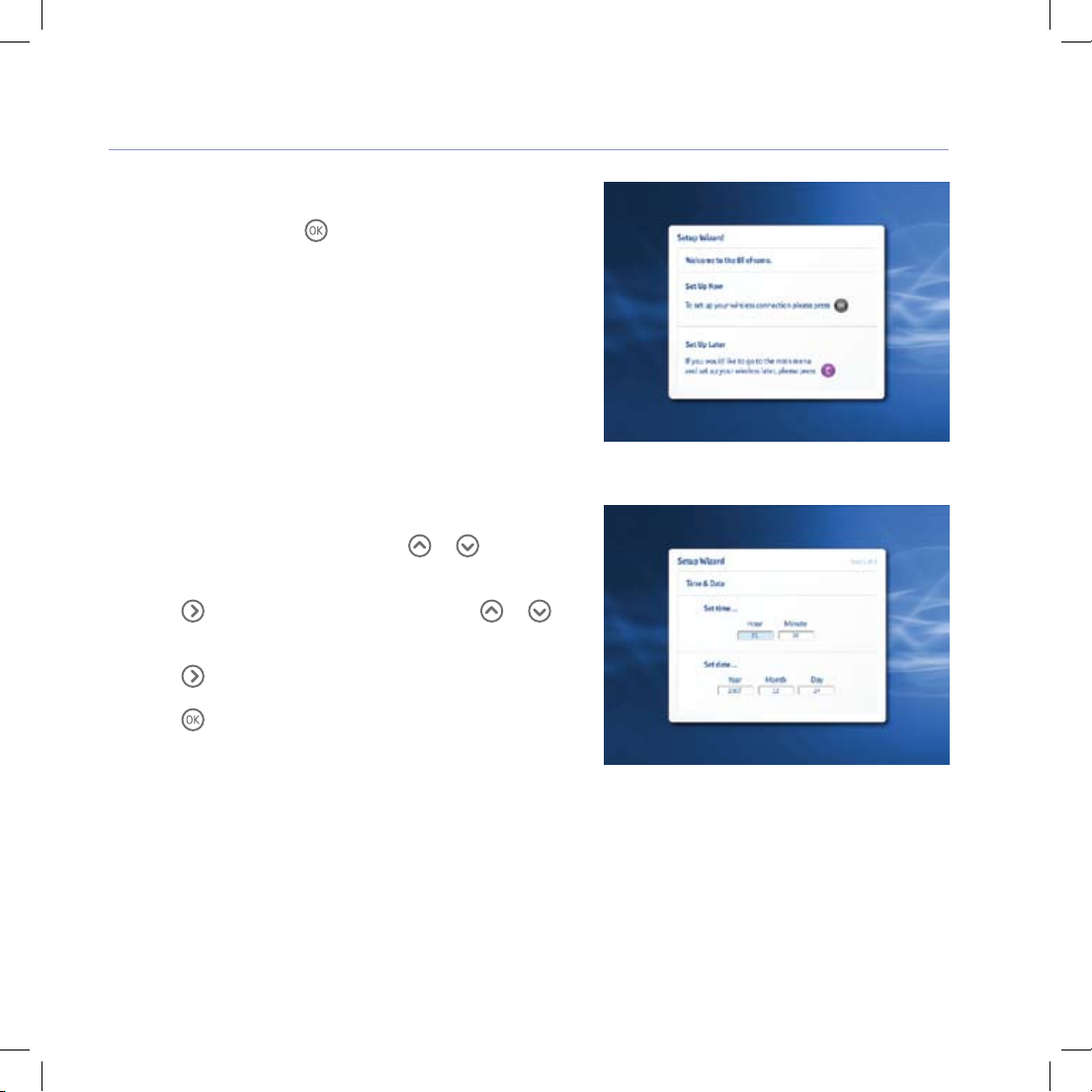
5Setting up
2 Setup Wizard
On the remote, press to start the Setup Wizard
(Fig. 2). Follow the on screen prompts.
3 Set the time and date
The Hour box is highlighted. Press or to set the
hour (Fig. 3).
Press to highlight the Minute box. Press or to
set the Minute.
Press to highlight and set the Year, Month and Day.
Press to save.
Fig.3
Fig. 2
8557 BT eFrame QSG [4].indd 5 1/5/08 12:32:07
Page 6

6 Setting up
4 Scan for wireless networks
Press to search for available wireless connections
(Fig. 4)
Alternatively if you already know the details of your
wireless connection and prefer to enter manually press
the button (please see the online user guide for
more details).
5 Join a wireless network
The screen lists all available wireless networks
(Fig. 5). The strongest signal is shown at the top.
Password protected networks are indicated by a
symbol.
• Scroll or to highlight the network you want to
join and press .
Fig.4
Fig. 5
8557 BT eFrame QSG [4].indd 6 1/5/08 12:32:10
Page 7
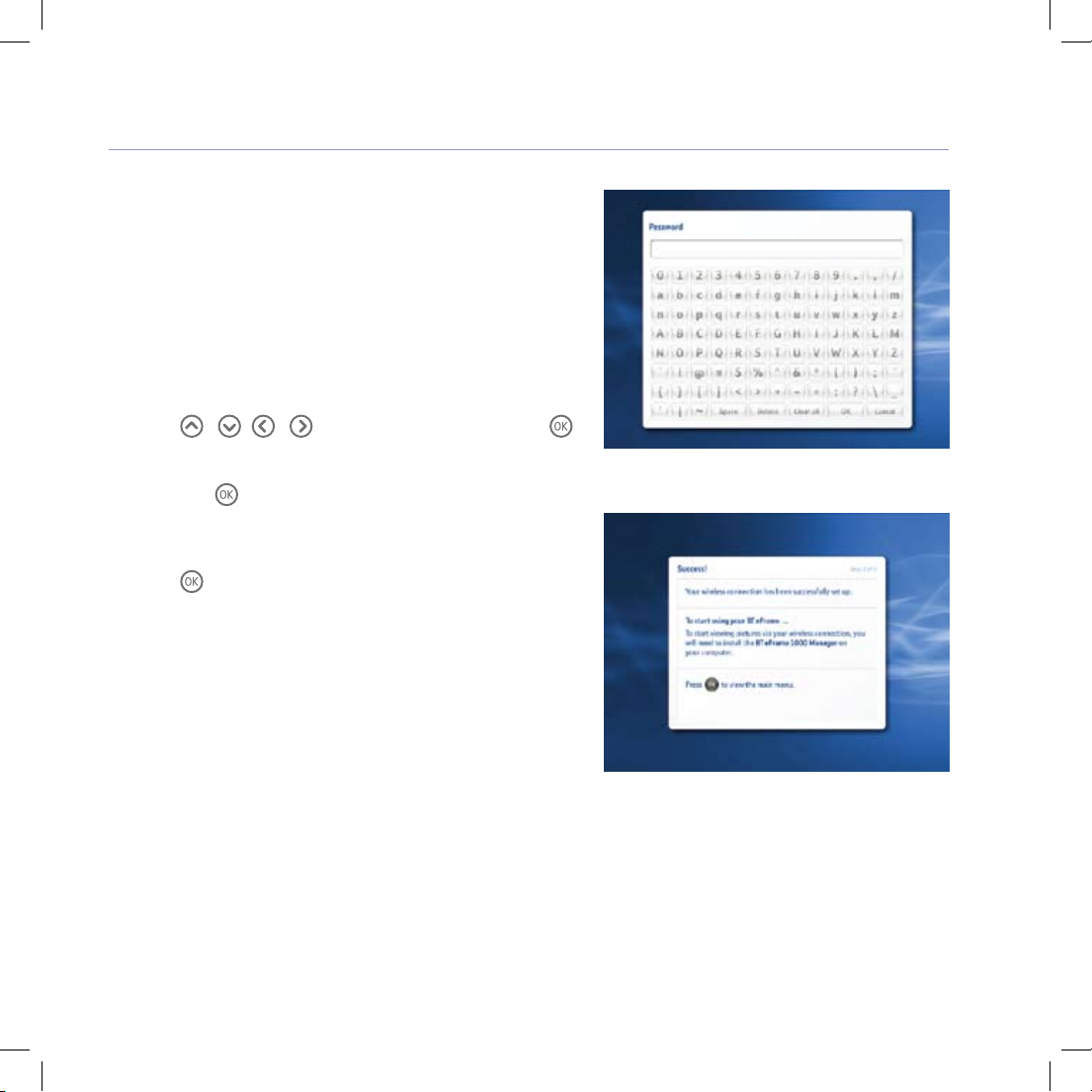
7Setting up
If you have selected a password protected network that
requires you to enter an encryption key, you will be
prompted to enter that key now (Fig. 6).
If you are using a BT Home Hub, the WEP encryption
key is shown on a label on the back. Other wireless
routers may also have a similar label, or the WEP key
will be the password you used when rst setting up
your wireless network.
• Press / / / to select a character and press .
• When you have entered the full code, scroll to OK key
and press . The display shows CONNECTING and
some additional information about your IP address.
• You have successfully connected.
Press to display the main menu (Fig. 7).
Fig. 6
Fig. 7
8557 BT eFrame QSG [4].indd 7 1/5/08 12:32:12
Page 8

8 Setting up
6 Install BT eFrame 1000 Manager software
When you install and run the software you may be
prompted with the following screen (Fig. 8).
If this happens, just click Unblock.
• Insert the software CD provided, into your computer.
The program will start automatically. The wizard will then
prompt you to install the BT eFrame 1000 Manager from
the CD-ROM.
• Follow the on-screen prompts to install.
When installation is completed, the BT eFrame icon
will appear on your desktop.
Your BT eFrame 1000 is now ready for use.
Fig. 8
8557 BT eFrame QSG [4].indd 8 1/5/08 12:32:13
Page 9

9Using your BT eFrame 1000
Stream photos wirelessly from your PC to your eFrame
From your PC
(Note: ensure that the , is always selected, so that you can stream your photos wirelessly).
1. Click on the BT eFrame 1000 icon on the desktop to open the BT eFrame 1000 Manager software.
2. Click on Find Photos on my Computers.
3. Click on Add and select the folder that contains the photos that you want to stream (e.g. My Pictures).
4. Press .
5. Once you have added all of the folders that you want to view, press Menu.
From the BT eFrame 1000
1. Click on Photos from the main menu.
2. Select Photos on my computers.
3.
8557 BT eFrame QSG [4].indd 9 1/5/08 12:32:15
Page 10

10 Using your BT eFrame 1000
4. Press .
5. All of the folders that have been selected in the eFrame 1000 Manager software
are shown and when highlighted the folder name is displayed.
6. Scroll to the folder that you want to stream to your eFrame and press .
7. Thumbnails of the les on the folder are shown and you have the option to copy these to
the internal memory or press Slideshow and the images will now be displayed as a slideshow.
Stream photos wirelessly from Flickr™ to your eFrame
From your PC
1. Click on the BT eFrame 1000 icon on the desktop to
open the BT eFrame 1000 Manager software.
2. Click on Manage Flickr ™ Albums (this will open the
internet browser on the Flickr™ homepage).
3. Log into your account.
4. Locate the and drag into the BT eFrame 1000
Manager. (Note: photos must be set to “Public” to allow
them to be streamed to your frame).
5. Select the BT eFrame you want to copy to (if you have
more than one) by clicking the drop-down box and
selecting from the list.
6. Press Update. A progress bar will indicate that the link
is succesful.
7. Press Menu to return to main menu.
8557 BT eFrame QSG [4].indd 10 1/5/08 12:32:17
Page 11

11Using your BT eFrame 1000
From the BT eFrame 1000
1. Click on Photos from the main menu.
2. Select Flickr™.
3. Press .
4. All of the folders that have been selected in the eFrame 1000 Manager software are shown
and when highlighted the folder name is displayed.
5. Scroll to the folder that you want to stream to your eFrame and press .
6. Thumbnails of the les on the folder are shown and you have the option to copy these to the
internal memory or press slideshow and the images will now be displayed as a slideshow.
Display photos from a memory card
Your BT eFrame 1000 is compatible with SD™, MMC™,
Memory Stick PRO™ and CompactFlash® memory cards.
1. Insert your memory card into the correct slot at the side
of your frame.
Or, connect the USB cable between your camera and the
frame and switch the camera on.
The screen shows LOADING…
2. Thumbnails of photos are displayed on the left hand
side of the screen.
3. Press Slideshow to view all of the images.
Memory card slots
USB port
8557 BT eFrame QSG [4].indd 11 1/5/08 12:32:18
Page 12
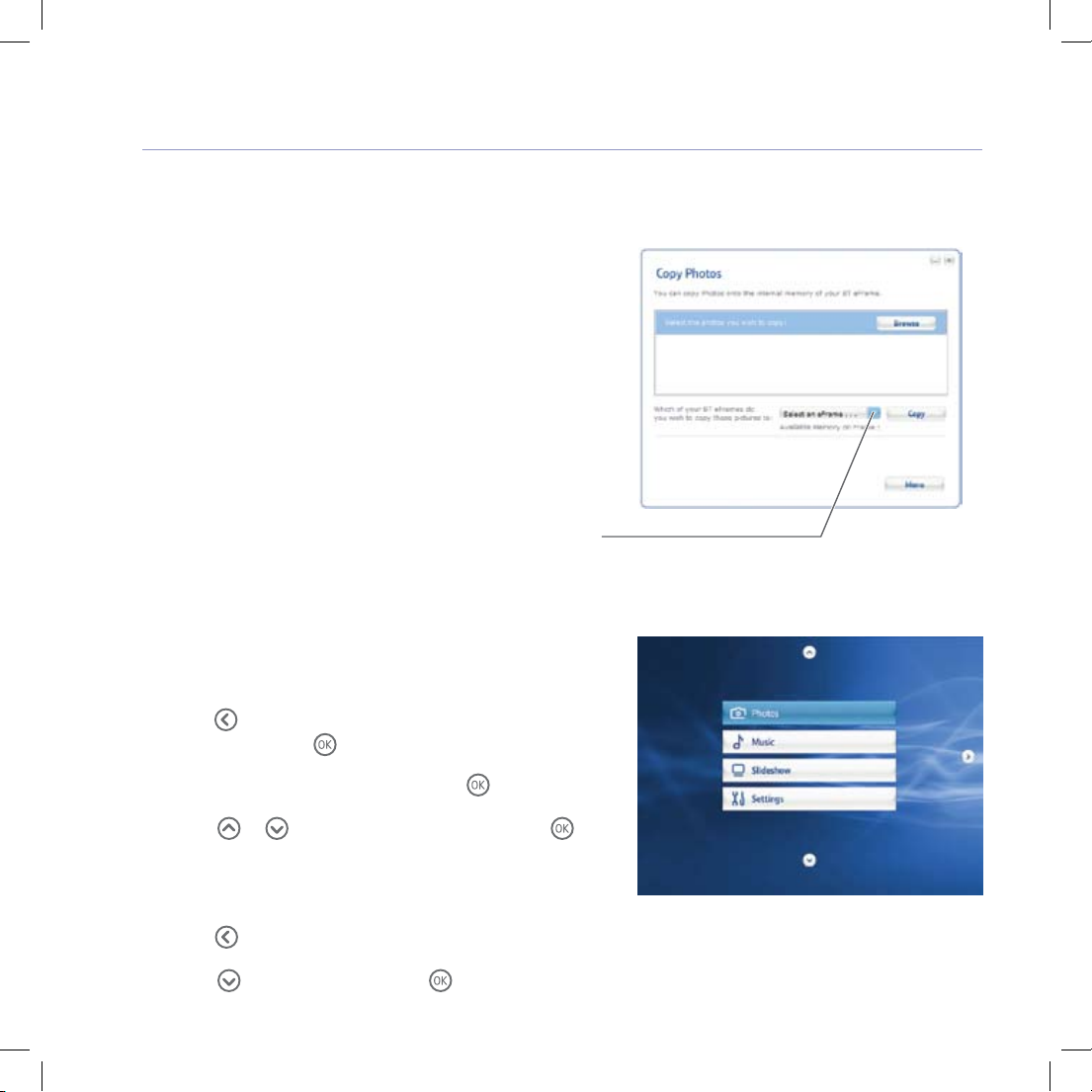
12 Using your BT eFrame 1000
Copy and Display photos on the internal memory
From the PC
1. Click on the BT eFrame 1000 icon on the
desktop to open the BT eFrame 1000
Manager software.
2. Click on Copy Photos.
3. Locate your photo le(s). You can use the
Browse button to nd the photo folder
you want.
4. Select the BT eFrame you want to copy to (if you have
more than one) by clicking the drop-down box and
selecting from the list.
5. Click Copy to copy the photos. A progress bar will
appear on both the PC and the eFrame.
From the eFrame 1000
When you have copied the photos to your BT eFrame 1000:
1. Press until the main menu is displayed. Photos is
highlighted. Press .
2. Internal Storage is highlighted. Press .
3. Scroll or to the photo you want and press . The
photo is displayed.
Start slideshow
1. Press until the main menu is displayed.
2. Scroll to Slideshow and press .
8557 BT eFrame QSG [4].indd 12 1/5/08 12:32:21
Page 13
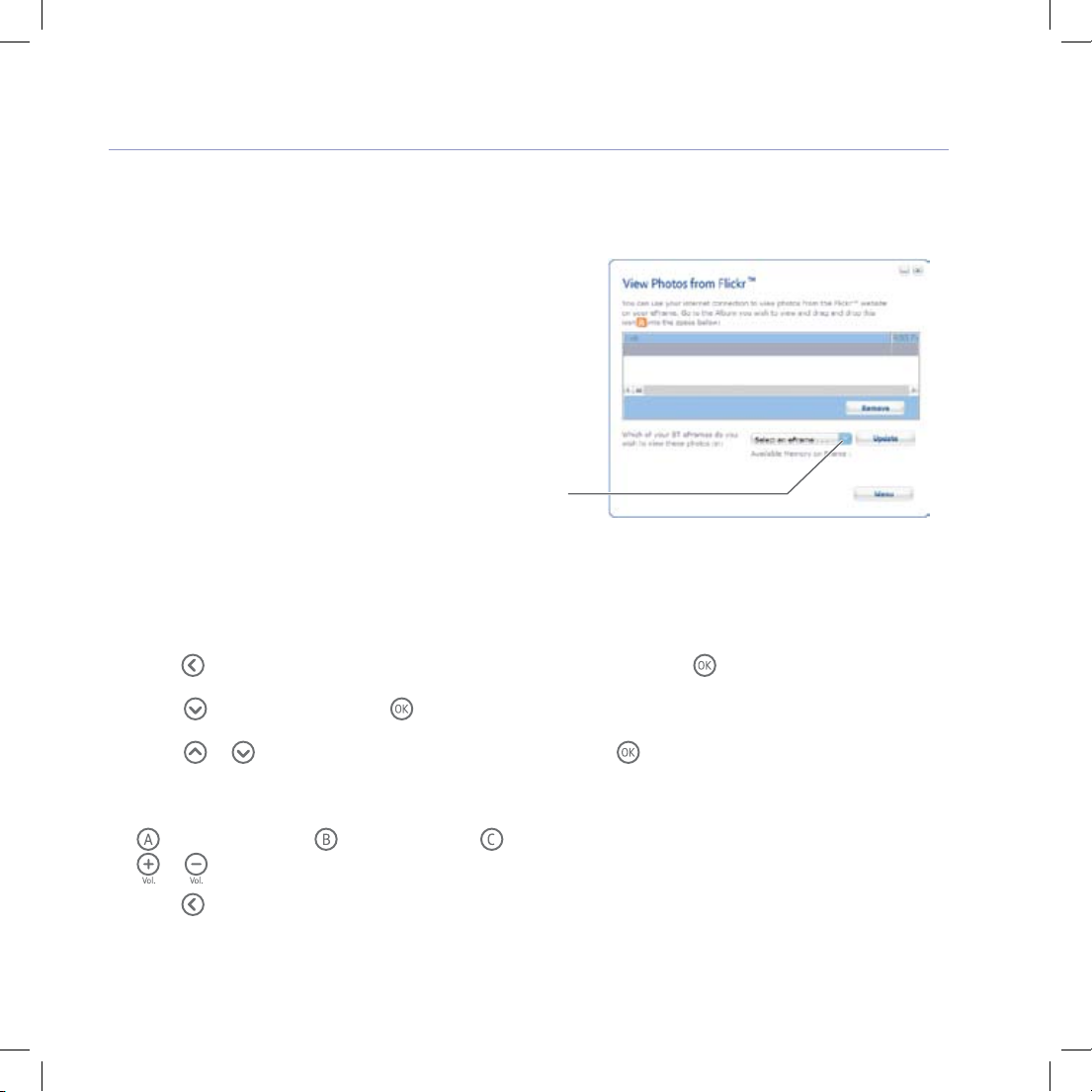
13
Copy and play music on the BT eFrame 1000
From the PC
1. Click on the BT eFrame 1000 icon on the desktop to
open the BT eFrame 1000 Manager software.
2. Click on Copy Music.
3. Locate your music le(s). You can use the Browse
button to nd the music folder you want.
4. Select the BT eFrame you want to copy to (if you have
more than one) by clicking the drop-down box and
selecting from the list.
5. Click Copy to copy the music. A progress bar will appear on both the PC and the eFrame.
Play music tracks on the BT eFrame 1000
When you have downloaded music to your BT eFrame 1000:
1. Press until the main menu is displayed. Photos is highlighted. Press .
2. Scroll to My Music and press .
3. Scroll or to the location of your music tracks and press .
When a track is playing the screen shows the track details. Press:
to pause playback, to stop playback, to change the order of playback,
or to adjust the playback volume.
Press to return to the main menu.
For a full explanation of features and instructions, please see the main user guide
online at www.bt.com/help/eframes
Using your BT eFrame 1000
8557 BT eFrame QSG [4].indd 13 1/5/08 12:32:24
Page 14

14 Troubleshooting
Most problems are caused by something very simple and can be xed with a few simple checks:
• Make sure the mains power adapter is plugged in and switched on.
• Make sure the BT eFrame 1000 has not been switched off at the remote.
If there is no display and the mains adaptor is connected, press (OFF/ON)
button on the remote.
• Your BT eFrame 1000 supports the JPEG format loaded from your digital camera.
It may not read all images downloaded from the internet.
• If the memory card does not work, make sure it is a compatible format –
SD, MMC, MS Pro or CF – and that you have inserted it all the way
into the correct slot on the BT eFrame 1000.
• Pictures with a higher resolution take longer to load.
8557 BT eFrame QSG [4].indd 14 1/5/08 12:32:25
Page 15

15General information
For information on safety instructions,
cleaning, technical information or connecting
to a switchboard, please refer to the ‘General
Information’ section in the full user guide at
www.bt.com/help/eframes
Guarantee
Your BT eFrame 1000 is guaranteed for a period of
12 months from the date of purchase.
Subject to the terms listed below, the guarantee will provide
for the repair of, or at BT’s or its agent’s discretion the option
to replace the BT eFrame 1000, or any component thereof,
(other than batteries), which is identied as faulty or below
standard, or as a result of inferior workmanship or materials.
Products over 28 days old from the date of purchase may be
replaced with a refurbished or repaired product.
The conditions of this guarantee are:
• The guarantee shall only apply to defects that
occur within the 12 month guarantee period.
• Proof of purchase is required.
• The equipment is returned to BT or its agent
as instructed.
This guarantee does not cover any faults or defects caused
by accidents, misuse, fair wear and tear, neglect, tampering
with the equipment, or any attempt at adjustment or repair
other than through approved agents.
This guarantee does not affect your statutory rights.
For further information within and outside the 12
month guarantee, please refer to the full user guide
at www.bt.com/help/eframes
Product disposal instructions
The symbol shown here and on the product means that
the product is classed as Electrical or Electronic Equipment
and should not be disposed with other household or
commercial waste at the end of its working life.
The Waste of Electrical and Electronic Equipment (WEEE)
Directive (2002/96/EC) has been put in place to recycle
products using best available recovery and recycling
techniques to minimise the impact on the environment, treat
any hazardous substances and avoid the increasing landll.
Product disposal instructions for residential users
When you have no further use for it, please remove any
batteries and dispose of them and the product as per your
local authority’s recycling processes. For more information
please contact your local authority or the retailer where the
product was purchased.
Product disposal instructions for business users
Business users should contact their suppliers and check the
terms and conditions of the purchase contract and ensure
that this product is not mixed with other commercial waste
for disposal.
R&TTE Directive & Declaration
of Conformity
This equipment complies with the essential requirements
for the Radio Equipment and Telecommunications
Terminal Equipment Directive (1999/5/EC). For a copy
of the Declaration of Conformity please contact the
BT eFrame Helpline on 0808 100 9889*
or go to www.bt.com/help/eframes
* Calls made from within the UK mainland network are free.
Mobile and International call costs may vary.
8557 BT eFrame QSG [4].indd 15 1/5/08 12:32:25
Page 16

Ofces worldwide
The services described in this publication are subject to availability and may be
modied from time to time. Services and equipment are supplied subject to
British Telecommunications plc’s respective standard conditions of contract.
Nothing in this publication forms any part of a contract.
© British Telecommunications plc 2008.
Registered Ofce: 81 Newgate Street, London EC1A 7AJ.
Registered in England No. 1800000.
Designed and produced by The Art & Design Partnership Ltd.
Printed in China / Issue 1 / ADP05-08
8557 BT eFrame QSG [4].indd 16 1/5/08 12:32:35
 Loading...
Loading...