Page 1

User's Guide
Be sure to read this guide before using the software. We recommend that
you keep this guide nearby for future reference.
www.brother.com
Brother QL Label Printer Series
Page 2

Contents
Contents......................................................... 2
1 Introduction ................................................... 5
1-1. General Information ..................................................... 5
Compilation and Publication Notice.............................................. 5
Trademarks .................................................................................. 5
Symbols Used in this Guide .........................................................6
1-2. Safety Precautions....................................................... 7
To use this package safely........................................................... 7
General Precautions..................................................................... 8
2 Getting started ............................................... 9
2-1. Unpacking the VM-100 software.................................. 9
3 Using the VM-100 Software ....................... 10
3-1. Introduction ................................................................ 10
VM-100 Modes ........................................................................... 10
3-2. Launching the VM-100 Software................................ 11
Initial startup operation (Specifying the database file path)........ 12
3-3. Logging In .................................................................. 15
3-4. Logging Out ............................................................... 16
Administrator Mode .................................................................... 16
Reception Mode ......................................................................... 16
Self Check-in Mode....................................................................16
4 Administrator Mode .................................... 17
4-1. Administrator Screen ................................................. 17
4-2. Initial Settings............................................................. 18
Editing login settings ..................................................................18
Registering host information....................................................... 23
Importing host information..........................................................25
Options .......................................................................................29
2
Page 3

Contents
4-3. List Management ....................................................... 37
Displaying the visitor log............................................................. 37
Exporting the visitor log .............................................................. 39
Displaying host information ........................................................ 40
4-4. Important Administrator Functions ............................. 44
Printing emergency reports ........................................................44
Restoring the backup file............................................................45
5 Reception Mode .......................................... 47
5-1. Receptionist Procedures............................................ 47
Making a reservation and signing in a visitor .............................47
Signing out a visitor .................................................................... 47
5-2. Reception Mode Window ........................................... 48
5-3. Entering Visitor Information........................................ 50
Entering new visitor information .................................................50
Recalling visitor information from Previous Visits
("Signed Out") ............................................................................53
Searching for host information ...................................................55
5-4. Including Visitor Photos on Badges ........................... 57
5-5. Previewing Visitor Badges ......................................... 58
5-6. Signing In (Issuing Visitor Badges)/
Signing Out Visitors ................................................... 59
Signing in....................................................................................59
Signing out ................................................................................. 62
5-7. Issuing Visitor Badges without Signing In .................. 63
5-8. Issuing Parking Permits ............................................. 65
5-9. Making Visitor Reservations ...................................... 66
5-10. Editing Visitor Reservations ....................................... 68
5-11. Deleting Visitor Information........................................ 70
5-12. Printing Emergency Reports ...................................... 71
5-13. Importing Visitor List .................................................. 71
5-14. Backing Up Visitor Information................................... 73
3
Page 4

Contents
6 Self Check-in Mode .................................... 74
6-1. Initial Screen of Self Check-in Mode.......................... 74
6-2. Visitor Operations ...................................................... 75
6-3. Exiting Self Check-in Mode or Printing the
Emergency Report ..................................................... 76
Unlocking....................................................................................76
7 Customizing Layouts................................... 78
8 Uninstalling VM-100 .................................. 82
9 Troubleshooting .......................................... 83
10 Error Messages ............................................ 85
11 Reference..................................................... 87
11-1. Main Specifications .................................................... 87
Operating environment...............................................................87
4
Page 5

1 Introduction
1-1. General Information
Compilation and Publication Notice
• Under the supervision of Brother Industries Ltd., this guide has
been compiled and published, covering the latest product’s
descriptions and specifications.
• The contents of this guide and the specifications of this product
are subject to change without notice.
• The actual windows and dialog boxes of the software and its
operation may differ from those described in this manual. The
names of people and companies used in this manual and software
are fictional.
• Brother reserves the right to make changes without notice in the
specifications and materials contained herein and shall not be
responsible for any damages (including consequential) caused by
reliance on the materials presented, including but not limited to
typographical and other errors relating to the publication.
• The screen images in this guide can differ depending on your
Operating System (OS) or printer.
© 2009 Brother Industries Ltd.
Trademarks
• The Brother logo is a registered trademark of Brother Industries,
Ltd.
• Brother is a registered trademark of Brother Industries, Ltd.
© 2009 Brother Industries, Ltd. All rights reserved.
• Microsoft, Windows Vista and Windows are either registered
trademarks or trademarks of Microsoft Corp. in the United States
and/or other countries.
• The names of other software or products used in this document
are trademarks or registered trademarks of the respective
companies that developed them.
• Each company whose software title is mentioned in this guide has
a Software License Agreement specific to its proprietary
programs.
• All other brand and product names mentioned in this User's Guide
are registered trademarks of their respective companies.
5
Page 6

1
Introduction
Symbols Used in this Guide
The symbols used throughout this guide are as follows:
NOTE
• This symbol shows information or directions that should be followed. If
ignored, the result may be damage, or failed operations.
We strongly recommend that you read this guide carefully before using
the Brother VM-100 software, and then keep it nearby for future
reference.
We provide service & support for users who register their
products on our website.
We recommend that you take this opportunity to register with us
by visiting us at:
Online User Registration
http://www.brother.com/html/registration/
Online Support Page
http://solutions.brother.com/
NOTE: It is also possible to access the above sites from the online user
registration page displayed at the end of the software
installation. We look forward to your registration.
6
Page 7
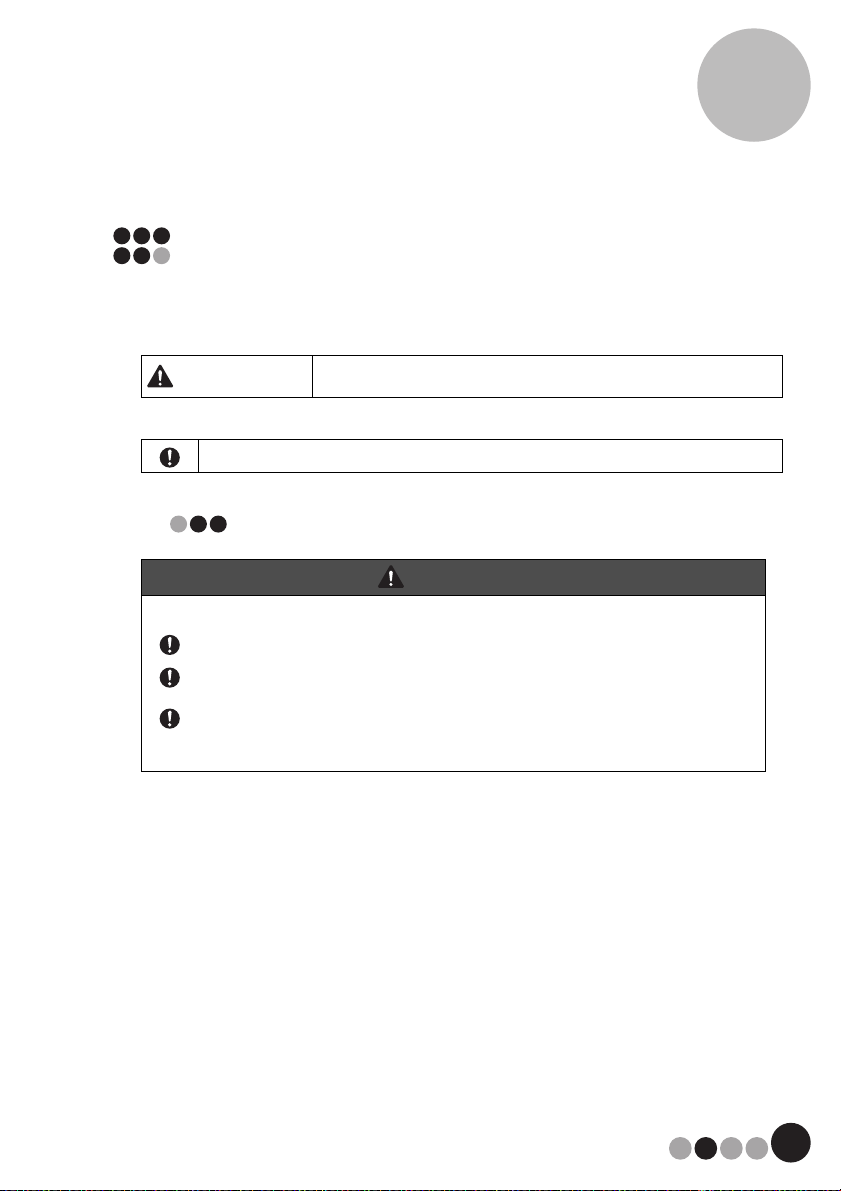
Introduction
1
1-2. Safety Precautions
We recommend that you read all of these instructions prior to using this product,
and save them for later reference. Follow all warnings and instructions marked on
the product.
CAUTION
The symbols used in this guide are as follows:
Mandatory action
To use this package safely
DK Roll (DK Label, DK Tape)
Be careful not to drop the DK Roll.
DK Rolls use thermal paper and thermal film. Both the label and print will fade with sunlight
and heat. Do not use DK Rolls for outdoor use that requires durability.
Depending on the area, material, and environmental conditions, the label may unpeel or
become irremovable, the colour of the label may change or be transferred to other objects.
Before applying the label, check the environmental condition and the material. Test the
label by affixing a small piece of it to an inconspicuous area of the intended surface.
Tells you about procedures you must follow to prevent damage to the
machine.
CAUTION
7
Page 8
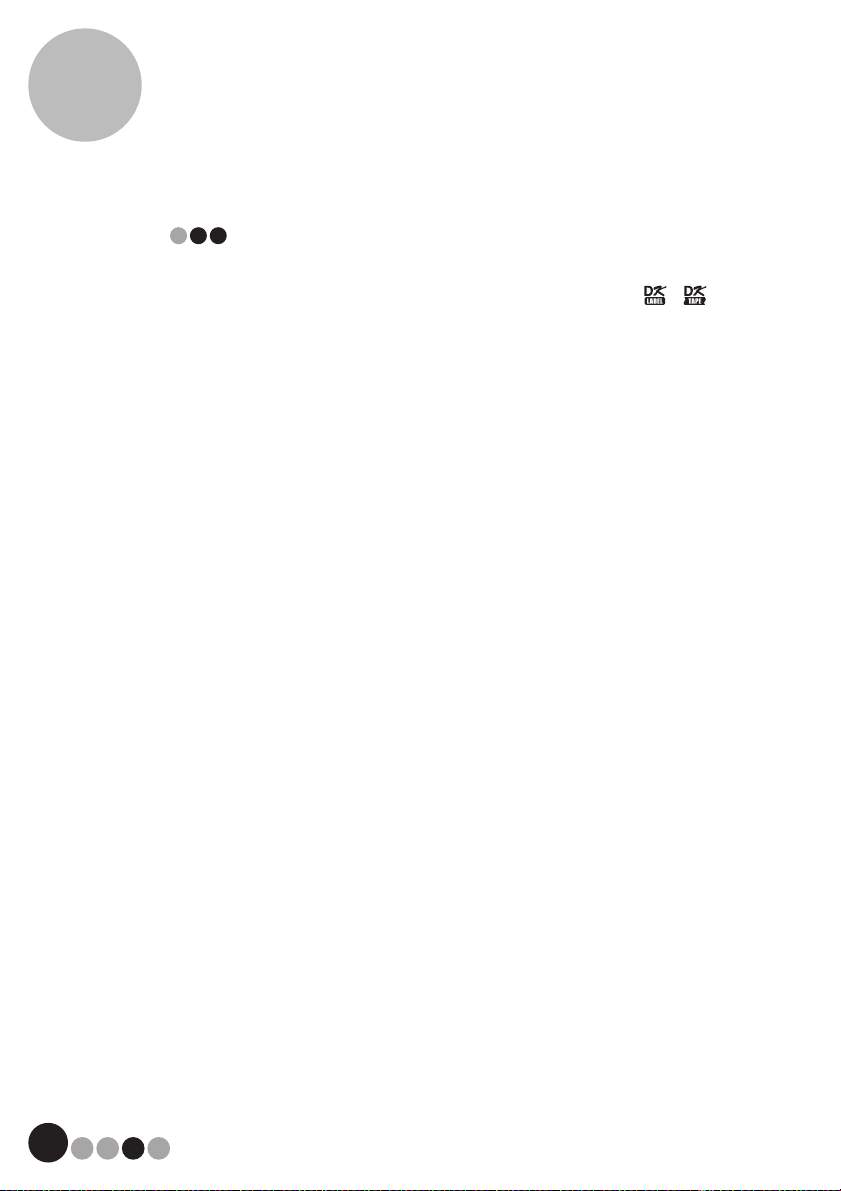
1
Introduction
General Precautions
DK Roll (DK Label and DK Tape)
• Use only genuine Brother accessories and supplies (with , marks).
Do not use any unauthorized accessories or supplies.
• If the label is attached to a wet, dirty, or oily surface, it may peel off easily.
Before applying the label, clean the surface to which the label will be applied.
• DK Rolls use thermal paper and thermal film so that ultraviolet rays, wind,
and rain may cause the colour of the label to fade and the ends of the label
to peel off.
• Do not expose the DK Rolls to direct sunlight, high temperatures, high
humidity, or dust. Store in a cool, dark place. Use the DK Rolls soon after
opening the package.
• Scratching the printed surface of the label with your finger nails or metal
objects, or touching the printed surface with hands dampened by water,
sweat, or medicated cream, etc., can cause the colour to change or fade.
• Do not apply labels to any persons, animals, or plants.
• As the end of the DK Roll is designed to not adhere to the label spool, the
last label may not be cut properly. If this happens, remove the remaining
labels, insert a new DK Roll, and reprint the last label.
Note: To account for this, the number of DK Labels included on each DK Roll
may be more than indicated on the package.
• If a label is removed after being applied to a surface, a portion of the label
may remain. Remove the remaining portion before attaching a new label.
• Some DK Rolls use permanent adhesive for their labels. These labels
cannot be easily peeled off once attached.
CD-ROM and Software
• Do not scratch or subject the CD-ROM to high or low temperatures.
• Do not put heavy objects on the CD-ROM or apply force to the CD-ROM.
• The software contained on the CD-ROM is meant for use with the machine
only. See the License on the CD for details. This software may be installed
on multiple computers for use in an office, etc.
8
Page 9

2 Getting started
2-1. Unpacking the VM-100 software
Check that the package contains the following before using the VM-100 software.
If any item is missing or damaged, contact your Brother dealer.
CD-ROM
Software Installation Guide
DK-Roll(x2)
Two rolls of DK-N55224, containing
54 mm x 30.48 m non-adhesive tape.
The VM-100 templates are designed to
be used with DK-N55224 paper rolls.
However, if another type of DK media is
installed, the template will be
automatically scaled to fit.
NOTE
• For the installation of the VM-100 software, please refer to the Software
Installation Guide.
• You can also find the Software Installation Guide in the "Manual" folder of
the CD-ROM.
Badge holders and clips(x12)
9
Page 10
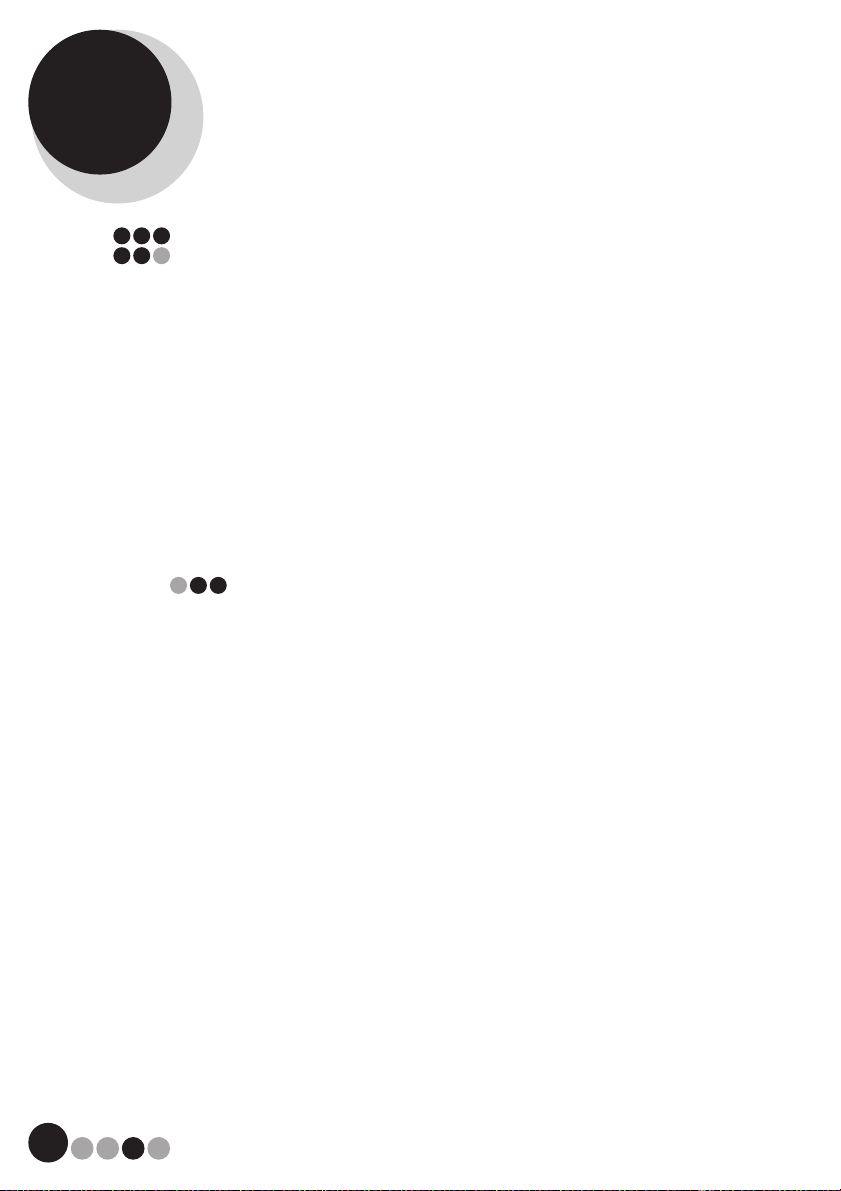
3
Using the VM-100 Software
3-1. Introduction
VM-100 is software that can be used to easily manage visitors at a business,
organization or school. The following operations can be performed with this
software:
• Enter visitor information in advance and make reservations.
• On location, enter information for visitors without a reservation.
• Issue visitor badges.
• Include a message when making a reservation, and print the message.
• Take a photo of the visitor, and include the photo on the visitor badge.
• Manage the arrival and departure of visitors with the "sign in/sign out" feature.
• Issue a parking permit.
• In an emergency, display/print a list of visitors who have signed in.
• Allow visitors to issue themselves badges and sign in.
VM-100 Modes
The VM-100 software can run in three different modes.
Administrator Mode
This mode allows users to specify visitor information form settings, print
settings, backup locations and frequencies, as well as register host
information and user logins. Only users with Administrator permissions can log
in to Administrator Mode.
Reception Mode
This mode is selected when a receptionist is greeting and signing in visitors.
Within this mode, the receptionist can enter visitor information, sign in or sign
out visitors, and issue visitor badges and parking permits. Only users with
Administrator or Receptionist permissions can log in to Reception Mode.
Self Check-in Mode
This mode allows visitors to enter their own information, sign in, and issue
themselves a visitor badge. Only users with Administrator or Receptionist
permissions can log in to Self Check-in Mode.
10
Page 11

Using the VM-100 Software
3
3-2. Launching the VM-100 Software
The VM-100 software can be started using any of the following three methods.
When starting the VM-100 software for the first time, the User must be
logged in to their computer with Administrator privileges in order to execute
this function.
• From the Start menu, click the VM-100 icon.
• Double-click the VM-100 icon on the desktop.
• Click the shortcut icon on the Quick Launch bar.
When the application is started, the Login dialog box (page 15) appears.
NOTE
• Follow the procedure described below when starting the application for the
first time.
11
Page 12

3
1
3
2
Using the VM-100 Software
Initial startup operation (Specifying the database file path)
The database file contains host information as well as visitor logs.
Users have the ability to save or "back up" these files to a specified
location.
When the VM-100 software is started for the first time, the following
dialog box appears. Follow the procedure described below to
specify the location that database files are to be saved. Users will
also be prompted to register a name and password for an
administrator at this time. If no location is selected, the database
files will be saved to the default location. If the database becomes
corrupted, please refer to page 45.
12
NOTE
• If the database file is in a folder on a server and the administrator and
receptionist are using different computers, specify the following settings
on the administrator's computer. You can then install VM-100 on the
receptionist's computer using only step 1.
1. Click in the "Destination:" box 1 (illustration above), and then
type the path to the database file. Otherwise, click 2, and then
browse the computer for the location of the database file.
NOTE
• If the database file has already been specified, the path to that file appears.
• To change the database file path, refer to page 36.
Page 13
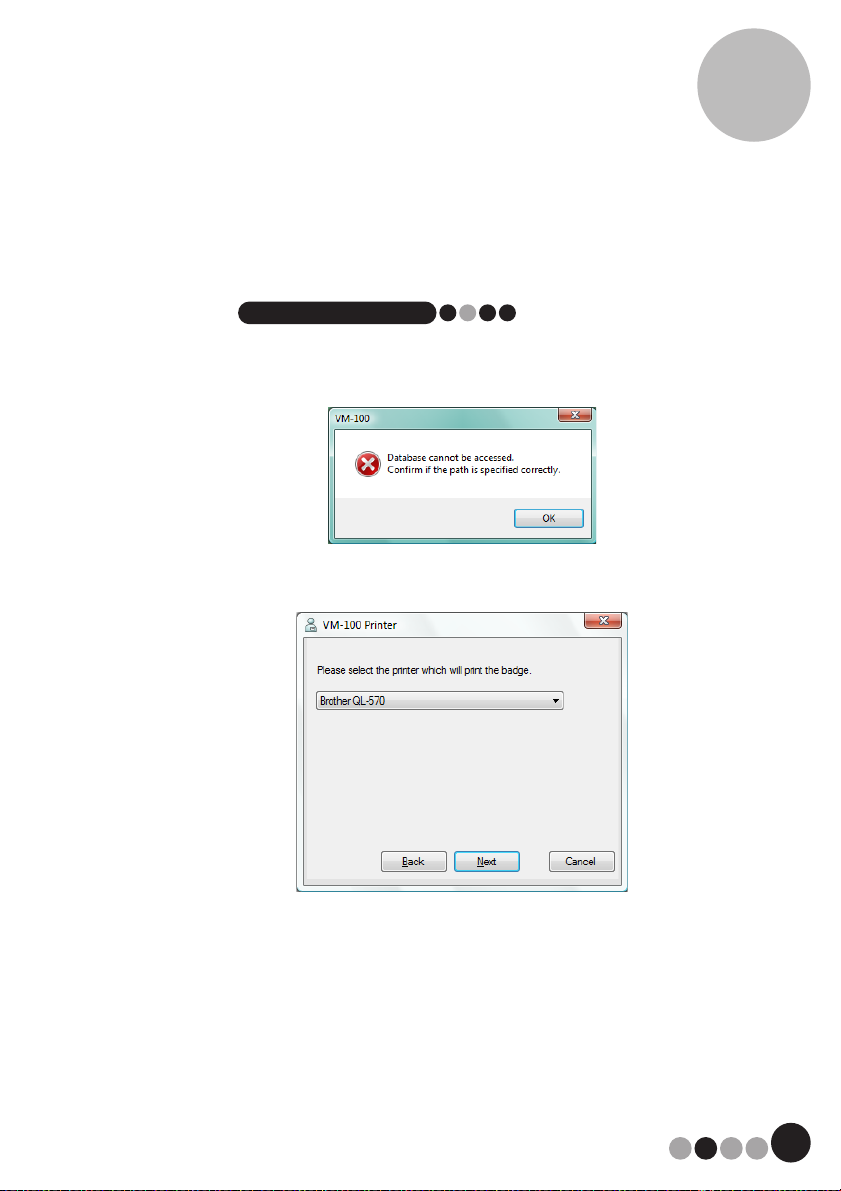
Using the VM-100 Software
2. Click the [Next] button (3).
The VM-100 Administrator dialog box appears.
NOTE
• If the current database (*.vmb) file has been corrupted, the initial startup
operation dialog box appears. Select a backup file (*.bmb) to restore the
database. (page 71)
3. Select the desired model, and then click [NEXT].
3
13
Page 14

3
4
5
6
Using the VM-100 Software
4. In 4, type the user name for the administrator (255 characters
or less). In 5, type the password for the administrator (6 to 255
characters). In 6, retype the password.
5. Click the [Finish] button.
14
A database file is created and the administrator information is registered.
Once complete, the Administrator Screen (page 17) appears.
NOTE
• The following settings can be specified from the
Administrator Mode.
•Register login users.
•Register host information.
•Specify settings for the badge layout and the visitor information form.
• If the administrator login details have been forgotten, you will not be able
to log in to your VM-100 database. Make sure the user name and
password are kept in a safe place.
• If the administrator password has been forgotten and you cannot log in to
the VM-100 software, delete the VM100DB.vmb file from the database
folder (by default, it is stored in C:\Documents and Settings\
All Users\Application Data\Brother\VM-100. For Windows Vista
C:\ProgramData\Brother\VM-100). This will delete all your entered data
and login details. Restart the VM-100 software, and the program will
prompt you to reconfigure the database path and administrator login
details.
®
,
Page 15
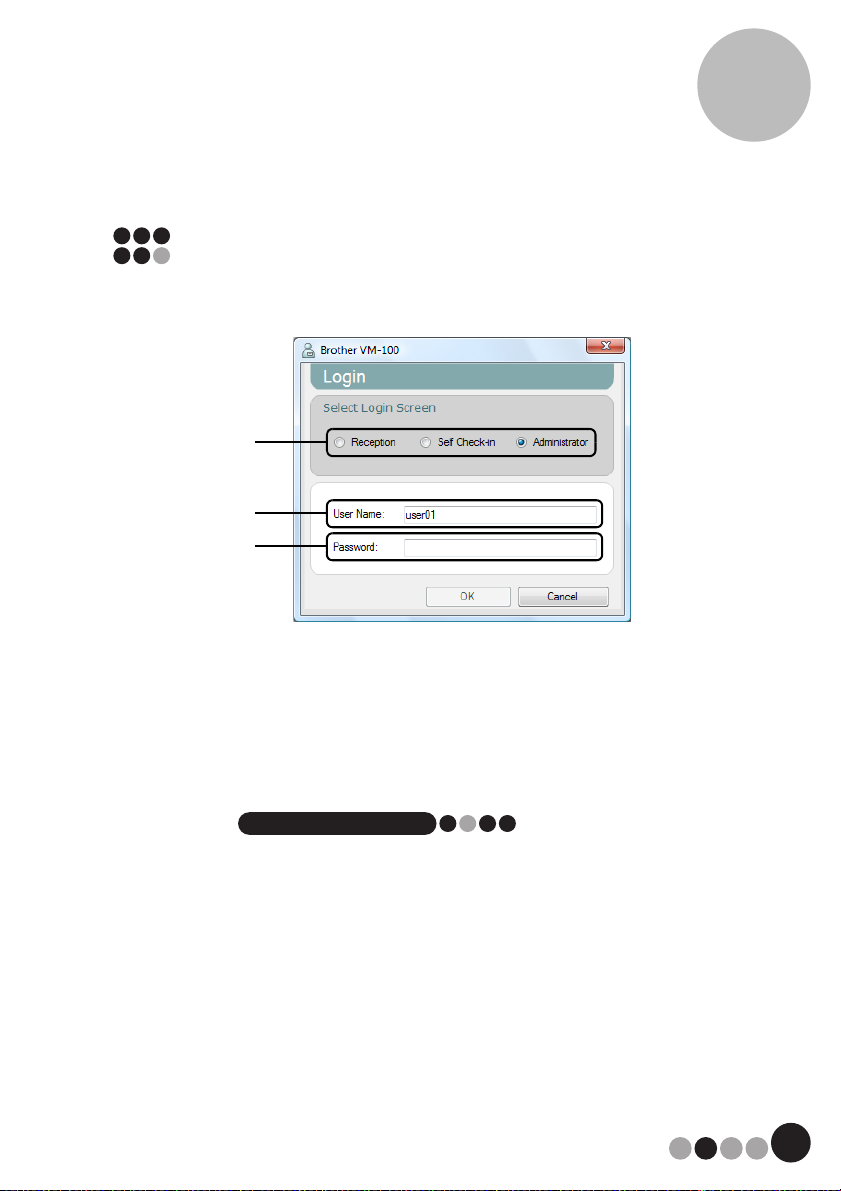
Using the VM-100 Software
1
2
3
3-3. Logging In
When VM-100 is started, the Login dialog box appears. Select the mode to be
logged in to, and then type in the user name and password.
3
1. From 1, click the mode to log in to.
Reception: Select to enter the Reception Mode. Select this mode if a
receptionist will sign in visitors and issue visitor badges.
(page 47)
Self Check-in: Select to enter the Self Check-in Mode. Select this mode if
visitors will log in and create badges themselves. (page 74)
Administrator: Select to enter the Administrator Mode. (page 17)
NOTE
• The mode selected during the previous login session is already selected.
• A user registered with Administrator permissions can log in to all modes
(Reception, Self Check-in and Administrator Modes). A user registered
with Receptionist permissions can only log in to Reception mode or Self
Check-in mode.
2. In 2, type in the user name. In 3, type in the password.
3. Click the [OK] button.
The user is logged in to the selected mode.
15
Page 16
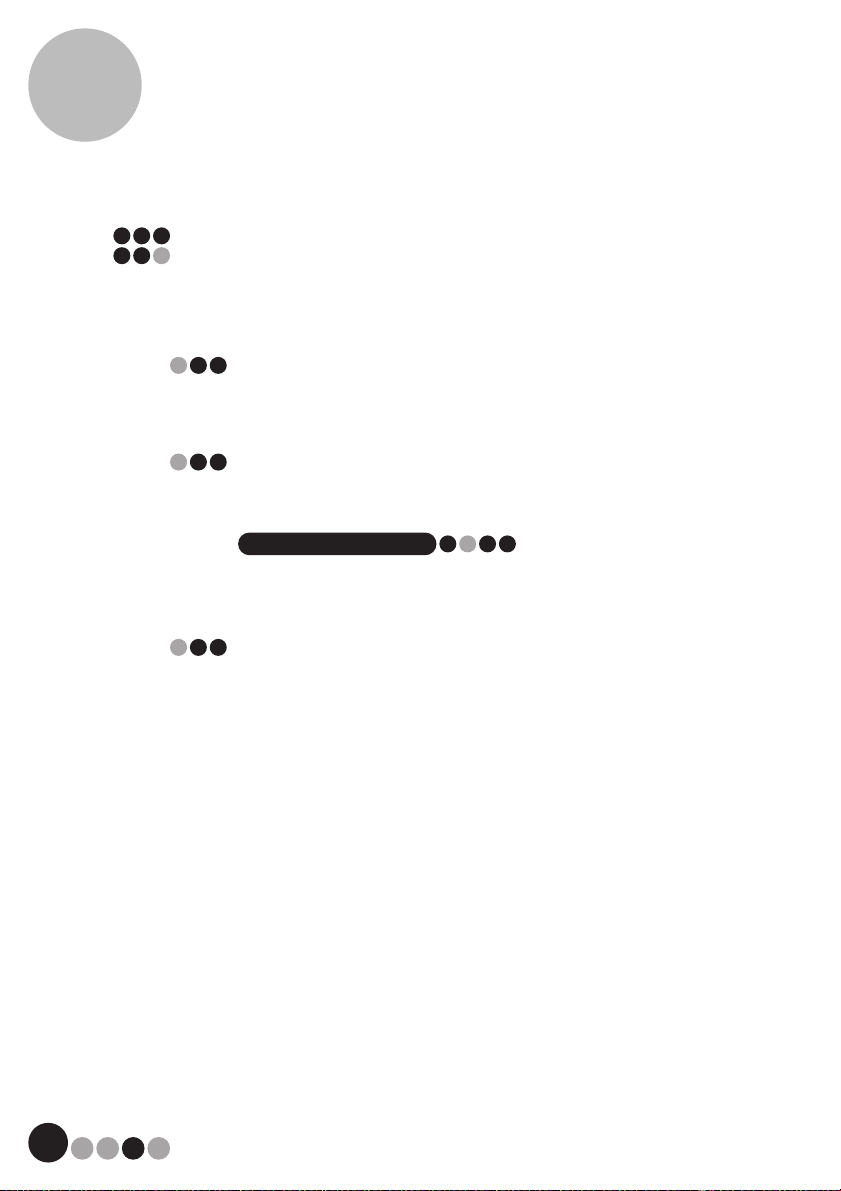
3
Using the VM-100 Software
3-4. Logging Out
The VM-100 software can be exited using the following methods described for
each mode.
Administrator Mode
1. Click the [×] button at the right side of the title bar.
Reception Mode
1. Click the [×] button at the right side of the title bar.
NOTE
• If there is unsaved data in Reception mode, a confirmation message
appears.
Self Check-in Mode
Refer to page 76.
16
Page 17
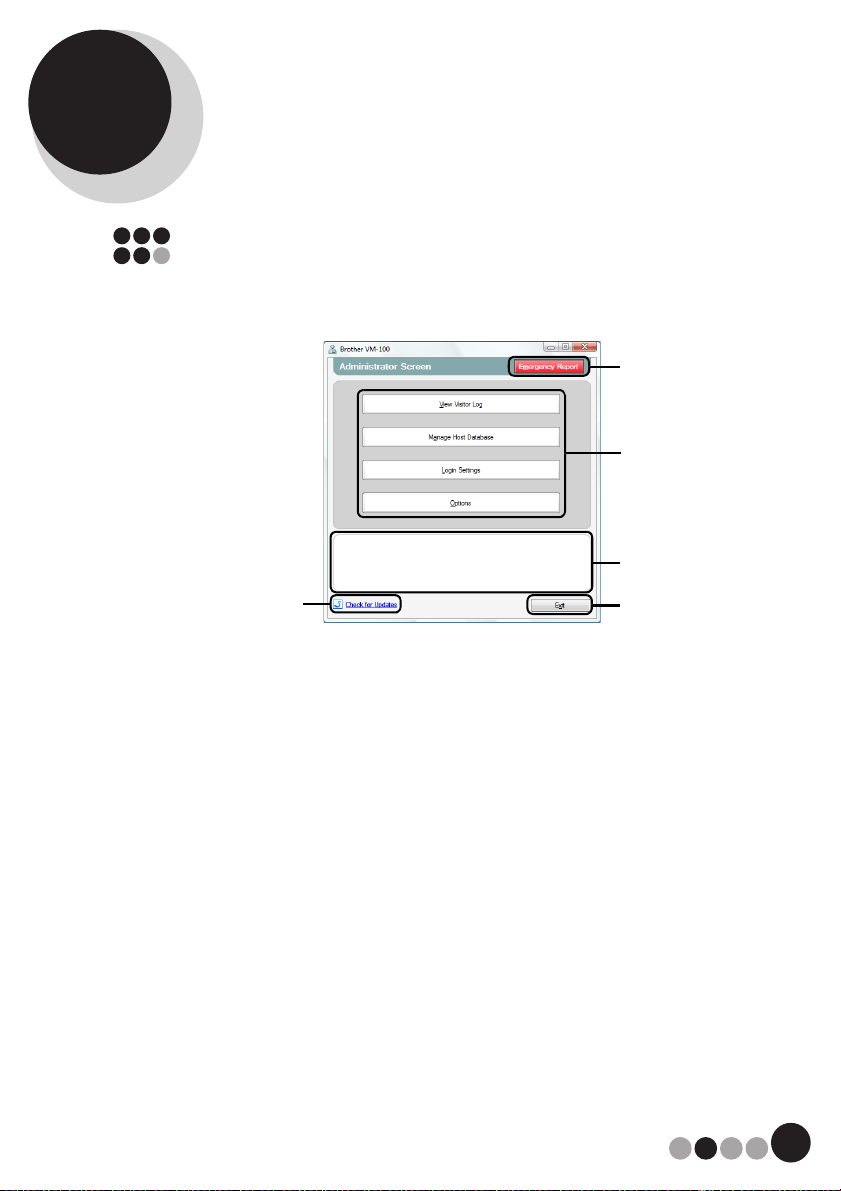
4 Administrator Mode
1
2
3
4
5
4-1. Administrator Screen
When VM-100 is started in Administrator Mode, the Administrator Screen
appears.
1 Enables the administrator to display and print a list of visitors that have
signed in. (page 44)
2 Lists the different tasks available.
[View Visitor Log] button (page 37)
Click to display the visitor log and export its data.
[Manage Host Database] button (page 23)
Click to register new hosts, to change or delete registered information, or
to import a database.
[Login Settings] button (page 18)
Click to register or delete users who can log in as an administrator or a
receptionist.
[Options] button (page 29)
Click to specify the printer settings for the visitor badge layout, to establish
the layout for entering visitor information and to select the locations and
length of time that database information is stored.
3 Displays a general description for each button in 2.
4 Click to exit the Administrator Mode of VM-100.
5 Checks whether or not the current version is the most recent.
17
Page 18

4
Administrator Mode
4-2. Initial Settings
The administrator should first specify the necessary settings.
Editing login settings
Users who can log in can be registered or deleted and their
passwords can be changed.
Displaying the Login Settings dialog box
1. Click the [Login Settings] button in the Administrator Screen.
18
Page 19

Administrator Mode
42
1
3
The Login Settings dialog box appears.
1 Displays information on registered users.
2 Click to add a new login user.
3 Click to delete a login user.
4 Click to change the password for a login user.
NOTE
• Administrator: Users can log in to all modes (Administrator, Reception and
Self Check-in Modes).
• Receptionist: Users can log in to Reception Mode and Self Check-in
Mode.
4
19
Page 20
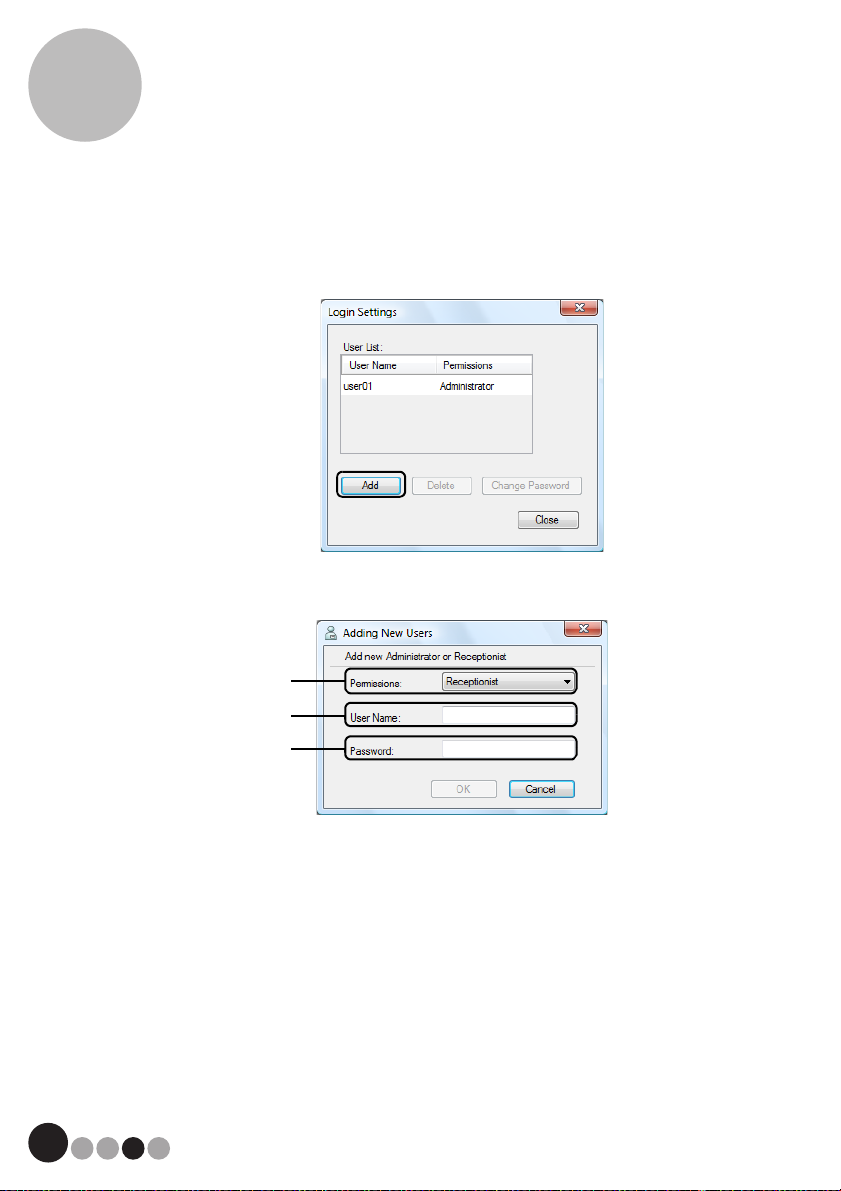
4
1
2
3
Administrator Mode
Registering new users
1. Click the [Add] button in the Login Settings dialog box.
2. Type in the information for the user to be added.
20
1 Select "Receptionist" or "Administrator" as the user permissions.
2 Type in the user name (255 characters or less).
3 Type in the password (6 to 255 characters).
3. Click the [OK] button.
The new user is registered.
Page 21
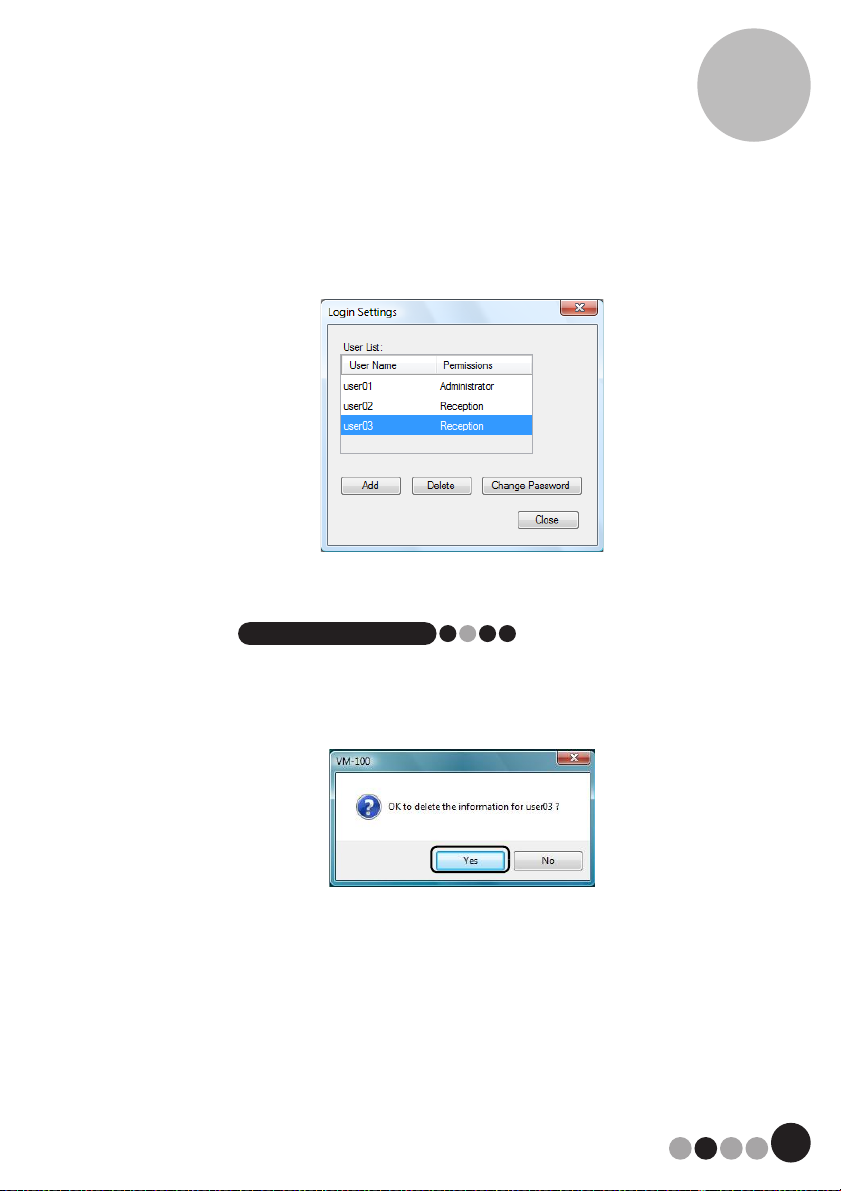
Administrator Mode
4
Deleting users
1. In the Login Settings dialog box, select the user to be deleted.
2. Click the [Delete] button.
NOTE
• It is not possible to delete all administrators. An error message will appear
if you try to delete all administrators.
3. Click the [Yes] button.
The selected user is deleted.
21
Page 22

4
Administrator Mode
Changing the password
1. In the Login Settings dialog box, select the user whose
password is to be changed.
2. Click the [Change Password] button.
22
3. Type in the new password (6 to 255 characters).
4. Click the [OK] button.
The password is changed.
Page 23

Administrator Mode
4
Registering host information
With the VM-100 software, users have the ability to register hosts
(the person being visited) and import host information from a
database.
1. Click the [Manage Host Database] button in the Administrator
Screen.
The Host Information List window appears.
2. Click the [Add] button.
23
Page 24
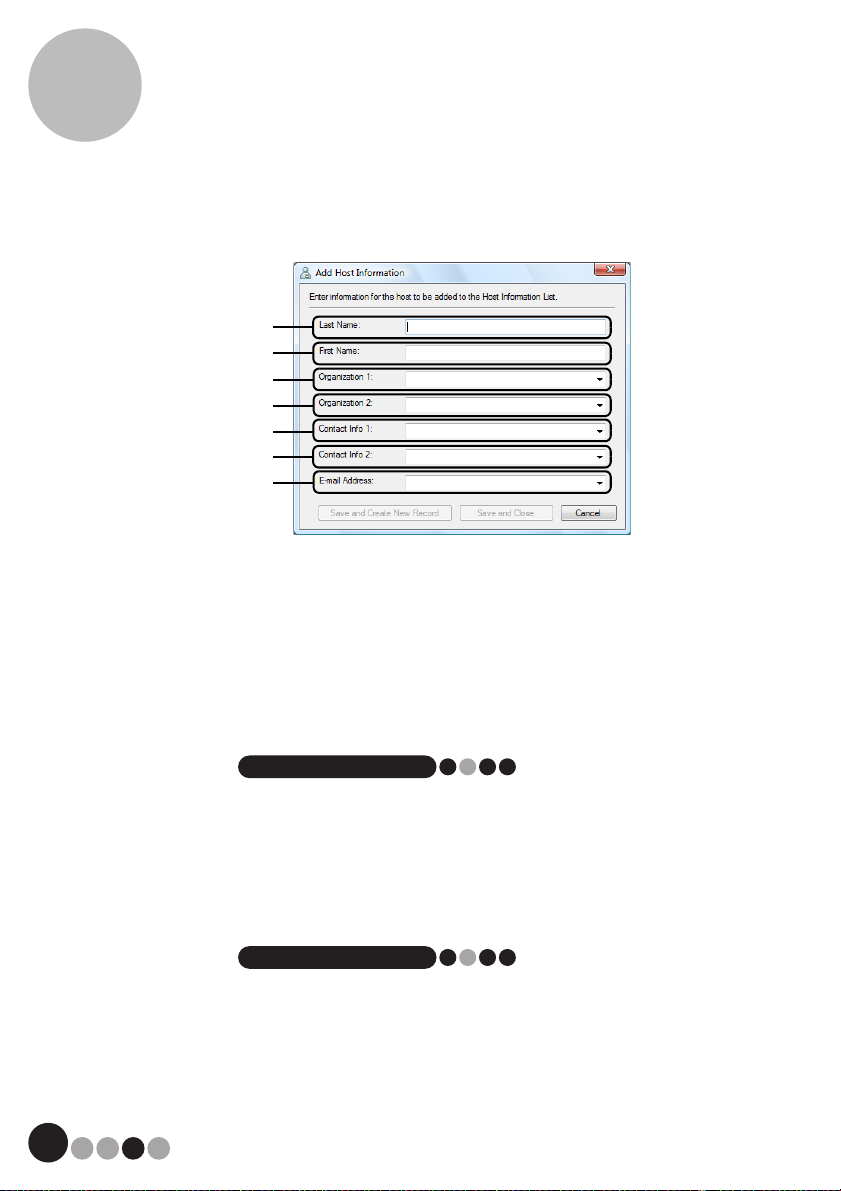
4
7
6
5
4
3
2
1
Administrator Mode
3. Type in the information for the host to be added.
1 Type in the last name.
2 Type in the first name.
3 Type in or select the first organization entry (for example, company name).
4 Type in or select the second organization entry (for example, division
name).
5 Type in or select the telephone number.
6 Type in or select the alternate telephone number (for example, mobile
phone).
7 Type in or select the e-mail address.
24
NOTE
• No more than 255 characters can be entered into each text box.
• The 20 most recently entered entries appear as choices in the drop down
menus for 3 through 7.
4. Click the [Save and Close] button.
The dialog box is closed, and the entered host information is added to the
Host Information List window.
NOTE
• Clicking the [Save and Create New Record] button adds the entered host
information to the Host Information List window. Then, an empty New Host
Information dialog box appears so that an additional host can be added.
Page 25

Administrator Mode
4
Importing host information
Host information can be imported. When importing host information,
all existing information will be deleted so the database will contain
only the imported information.
1. Click the [Manage Host Database] button in the Administrator
Screen.
The Host Information List window appears.
2. Click the [Import…] button.
25
Page 26

4
4
3
2
1
5
Administrator Mode
3. Click the [Yes] button.
4. Specify the file containing the information to be imported.
26
1 Specify the folder containing the file to be imported.
2 Select the file containing the information to be imported.
3 Displays the name of the selected file.
4 Select the format of the file to be imported. CSV and text format files can
be selected.
5 Click to import the selected file.
Page 27

Administrator Mode
1
2
3
4
5. Select the delimiter character, and select whether or not the first
line of text contains the field names.
1 Select "Comma", "Tab", "Space" or "Semicolon" as the delimiter character
in the file before it is converted.
2 Displays a preview of the file as it will be converted.
3 Select this check box if the text is to be imported with the first line
containing the field names and the field data starting with the second line.
Clear this check box if the text is to be imported with the field data starting
with the first line.
6. Click the [Next] button.
27
Page 28

4
1
2
3
Administrator Mode
7. Specify how the fields in the file to be imported are assigned to
the fields in the host database.
1 The fields in the host database are shown in the first row. From the drop-
down lists that appear in the second row, select the field from the file to be
imported that is to be assigned to the field in the host database.
2 Displays a preview of the contents of the host database after the file is
imported. If "(None)" was not selected in 1, the data from the selected field
is displayed.
3 Displays the data in the file to be imported. Only the columns of data from
mapped fields (where "(None)" is not selected in 1) are displayed.
28
8. Click the [OK] button.
The file is imported with the specified settings, and the Host Information List
window appears.
9. Click the [Close] button to return to the Administrator Screen.
Page 29

Administrator Mode
1
Options
Settings can be specified for visitor badge layouts, printer settings,
parking permits, visitor information forms as well as database
locations and backup.
Displaying the Options dialog box
1. Click the [Options] button in the Administrator Screen.
4
The Options dialog box appears.
1 Click the tab containing the parameters to be specified.
29
Page 30

4
1
3
5
6
8
0
2
4
7
9
A
Administrator Mode
Layout settings ("General" tab)
The layouts for the visitor badges, parking permits and the format for
displaying the names of visitors and hosts can be specified.
1. In the Options dialog box, click the "General" tab.
2. Specify the necessary settings.
30
1 Displays the name of the layout specified for visitor badges.
2 Click to display a dialog box containing options for changing the layout of
visitor badges. (page 31)
3 Displays the name of the layout specified for parking permits.
4 Click to display a dialog box containing options for changing the layout of
parking permits. (page 31)
5 If a layout containing a logo has been selected, the logo file can be
replaced. Select this check box to replace the logo in the visitor badge with
the selected logo. (page 32)
6 Displays the file name for the replacement logo. This box is displayed in
grey if check box 5 is cleared.
7 Click to display a dialog box for specifying the file for the replacement logo.
8 Displays the path to the folder containing custom layouts. (page 78)
9 Click to display a dialog box for selecting the folder for 8.
0 Select "Last name, First name", "First name Last name", "Last name First
name" or "First name, Last name" as the format for displaying visitor
names.
A Check whether your VM-100 software is the latest version.
Page 31

Administrator Mode
Select Badge Layout dialog box
1
2
3
4
3. Click the [OK] button.
The specified settings for the various parameters are applied.
Specifying the layout for visitor badges and parking permits
If 2 or 4, described in Step 2 were clicked, a dialog box for selecting a layout
appears.
1 Select "Standard Name Badges", "Generic Badges" or "Photo Badges" as
the layout category for visitor badges. The "My Badge" category is created
when new badges are created. Newly created badges are saved in the "My
Badge" category which can be found in the Select Badge Layout dialog box
(page 78)
2 Displays images of the layouts in the selected category. Select the image
of the layout to be used for visitor badges by clicking the desired layout.
3 Click the [OK] button.
NOTE
• If a layout from the "Photo Badges" category is selected, but no photo was
taken, a sample image is printed in the photo area. If a layout from the
"Photo Badges" category has been selected, be sure to take a photo.
• In Self Check-in Mode, photos cannot be taken. If Self Check-in Mode is
to be used, select a layout from a category other than the "Photo Badges"
category.
31
Page 32

4
1
2
3
4
Administrator Mode
Selecting a replacement logo
If 7, described in Step 2 is clicked, a dialog box appears so the file for the
replacement logo can be specified.
1 Select the folder containing the replacement logo.
2 Specify the file name for the replacement logo.
3 Select "All image", "BitMap Files", "JPEG Files", "Gif", "TIFF", "Icon",
"WindowsMetaFile" or "PNG" as the file format for the replacement logo.
4 Click to replace the logo.
32
NOTE
• If a badge containing a logo was selected, be sure to specify the logo or
graphic. If the logo or graphic is not specified, a sample logo appears.
Page 33

Administrator Mode
1
2
Settings for the visitor information form ("Reception" tab)
This setting controls which fields appear in the visitor information form and
whether or not data input is possible.
NOTE
• You can specify the fields which will appear on the Reception Screen. To
specify the items to be printed, refer to page 30.
1. In the Options dialog box, click the "Reception" tab.
2. Specify field settings for the visitor information form.
4
1 Select whether to enable or disable the visitor reservation function.
The VM-100 software allows users to "Reserve" or "Pre-Register" visitors.
With the reservation function, you can make a reservation before a visitor's
arrival, thus making signing in much quicker and easier. If "Disable" is
selected, the visitor reservation function will not be available, and the
visitor information form appears as described below.
NOTE
• If you disable the reservation function, "Reserved" in the "View Visitor List"
changes to "Pre-registered". If you print the visitor's badge without signing
in, the visitor will be shown in the "Pre-registered" list.
• If you disable the reservation function, the [Overwrite] and [Reserve]
buttons for editing visitor information are not available.
• If you disable the reservation function, the fields for estimated arrival date
and time do not appear.
33
Page 34

4
Administrator Mode
2 Specify settings for the buttons and text fields in the visitor information
form.
If "Required" is selected, the text box is framed in red, and the visitor
information cannot be registered until data has been entered.
3. Click the [OK] button.
The specified settings for the various parameters are applied.
34
Page 35

Administrator Mode
1
Printer settings ("Printer" tab)
The printer used for printing visitor badges and parking permits can be
specified.
1. In the Options dialog box, click the "Printer" tab.
2. Specify the printer.
4
1 Select a Brother QL label printer compatible with the VM-100 software as
the printer for printing visitor badges, messages and parking permits. This
is normally specified automatically when the application is started.
3. Click the [OK] button.
The printer is specified.
35
Page 36

4
1
4
5
7
2
3
6
8
Administrator Mode
Database and backup settings ("Database" tab)
Settings for the location and length of time that database information is stored,
as well as back up frequency can be specified. The User must be logged in to
their computer with Administrator privileges in order to execute this function.
1. In the Options dialog box, click the "Database" tab.
2. Specify the necessary settings.
36
1 Click "Start..." to optimize the database.
2 Select "No Storage Expiration", "1 week", "1 month", "3 months", "6
months" or "1 year" as the length of time that visitor records are saved.
3 Select this check box to not save the photo taken in Reception Mode. If this
is selected, the photo data is deleted when the visitor signs out.
4 Specify the path to the file of the VM-100 database. As a default, this is the
path that was specified the first time that the application was started.
(page 12)
5 Click to display a dialog box for selecting the folder when changing 4.
6 Specify the path to the folder used for backing up the VM-100 database.
When backing up to the same folder, backup files older than the 10 most
recent files are deleted.
7 Click to display a dialog box for selecting the folder when changing 6.
8 Select this check box to automatically back up when the application is
exited. (The backup file is in the *.bmb format.)
NOTE
• If no folder is specified in 5 for the backup file, this check box cannot be
selected.
3. Click the [OK] button.
The database settings are applied.
Page 37

Administrator Mode
4
4-3. List Management
Displaying the visitor log
A list of visitors who have signed out can be displayed. To display
the information for visitors who have signed in, click the
[Emergency Report] button.
1. Click the [View Visitor Log] button in the Administrator Mode
dialog box.
The Visitor Log window appears.
37
Page 38

4
1
4
5
3
2
Administrator Mode
2. Specify the time period for the visitor information to be
displayed.
NOTE
• Regardless of the specified display period, all information in the visitor log
will remain in the database.
38
1 Specify the start date for the display period.
NOTE
• If a start date later than the end date is specified, the end date is
automatically set to the start date.
2 Specify the end date for the display period.
3 Select this check box to display all information in the visitor log. If this is
selected, settings cannot be specified for 1 and 2.
4 Displays the information in the visitor log for the specified period.
5 Click to return to the Administrator Screen (page 17).
Page 39

Administrator Mode
1
2
3
4
Exporting the visitor log
The data in the visitor log can be saved to a file in CSV format.
1. Select "File" on the tool bar and click "Export".
2. Specify the file name, file format and the location where the file
is to be exported.
1 Specify the location where the file is to be exported.
2 Specify the name of the file to be exported.
3
Select the format of the file to be exported. Only CSV format can be selected.
3. Click the [Save] button.
The file is exported with the specified contents.
39
Page 40

4
Administrator Mode
Displaying host information
Host information can be registered, edited or deleted. This
registered information is accessed when a host search is performed
while visitor information is being entered.
1. Click the [Manage Host Database] button in the Administrator
Mode dialog box.
40
The Host Information List window appears.
Page 41

Administrator Mode
4
Adding
For details on adding host information, refer to "Registering host information".
(page 23)
Editing
Registered host information can be edited.
1. In the host information display area, select the host information
to be edited.
41
Page 42

4
Administrator Mode
2. Click the [Edit] button.
3. Edit the host information, and then click the [Save and Close]
button.
42
The dialog box is closed, and the edited host information is displayed in the
Host Information List window.
Page 43

Administrator Mode
4
Deleting
Unnecessary host information can be deleted.
1. In the host information display area, select the host information
to be deleted.
2. Click the [Delete] button.
3. Click the [Yes] button.
The dialog box is closed, and the selected host information is deleted from
the Host Information List window.
43
Page 44

4
Administrator Mode
4-4. Important Administrator Functions
Printing emergency reports
In an emergency, an emergency report (a list of visitors who have
signed in) can be displayed and printed. The emergency report
contains the visitor's name, company name and destination as well
as the host's name and organization. Emergency reports are printed
on the printer selected as your PC's default printer. The PC used for
printing visitor badges should also have a default printer using
A4-size paper or larger attached.
1. Click the [Emergency Report] button.
NOTE
• In Reception Mode, the emergency report can also be printed by clicking
"Print Emergency Report" in the "File" menu.
44
Page 45

Administrator Mode
The emergency report is displayed and printed.
Restoring the backup file
If the data becomes corrupted or if it cannot be accessed, the
backup file can be used to restore the host file. When the VM-100
software is started, a message box appears. Clicking the [OK]
button displays the VM-100 Database dialog box. Follow the
procedure described below to restore the backup file.
4
1. In the VM-100 Database dialog box, click the [Browse...]
button.
45
Page 46

4
2
1
3
Administrator Mode
2. The BMB files are listed by date. Select the BMB file to be
restored, and then click the [Open] button.
The VM-100 Database dialog box appears again, and the selected BMB file
is indicated.
46
1 From the drop-down list, select "Backup files (*.bmb)".
2 The BMB files are listed. The numbers in the file name indicate the date
that the information was backed up. Select the BMB file to be restored.
3 Click the [Open] button.
3. Click the [Next] button, and then click the [Finish] button in the
next dialog box that appears.
The backup file with the selected date is restored.
Page 47

5 Reception Mode
5-1. Receptionist Procedures
The receptionist can prepare for visitors by using two different methods:
1. The receptionist enters visitor information, issues badges, and
signs in visitors as they arrive. The receptionist signs out visitors
as they leave.
2. If a host provides the receptionist with visitor information prior to
their arrival, the receptionist can pre-enter the required visitor
information (make a reservation). The receptionist will then
have the option of either printing the badge prior to the visitor's
arrival (and simply signing them in upon arrival) or waiting for
the visitor to arrive to print the badge and sign them in. When
the visitor leaves, the receptionist signs the visitor out.
Making a reservation and signing in a visitor
1. Enter information in a visitor information form.
2. Click the [Reserve] button.
3. When the visitor arrives, select the visitor from the "Reserved"/
"Pre-registered" list.
4. Click the [Sign In and Print Badge] button to sign the visitor in
and print the visitor badge.
NOTE
• To print a badge prior to visitor's arrival, select the visitor from the
"Reserved"/"Pre-registered" list and click the [Print Badge] button. When
visitor arrives, select the visitor badge ID from the list and click the [Sign
In] button.
Signing out a visitor
1. Select the visitor information from the "Signed in" list and click
the [Sign Out] button.
47
Page 48

5
1
2
4
3
5
6
7
Reception Mode
5-2. Reception Mode Window
The following items are available in the Reception Mode window.
1 Displays the current date and time and the [Emergency Report] button
(page 44).
2 Enables users to choose selections from "View Visitor List" drop down
menu.
Reserved: Displays the information for visitors who have reservations, but
have not yet signed in. ("Reserved" list)
Signed in: Displays the information for visitors who have signed in, but not
yet signed out. ("Signed in" list)
Signed out: Displays the information for visitors who have signed out.
("Signed out" list)
48
NOTE
• By changing the filter condition, the information displayed in the list and its
order can be changed. (For example: When "Signed in" is selected, the
sign-in date and time is displayed. When "Signed out" is selected, the
sign-out date and time is displayed.)
• If the visitor reservation function is disabled in Administrator Mode
(page 33), "Reserved" changes to "Pre-registered", and information is
displayed for visitors whose badges have been printed, but who have not
yet signed in ("Pre-registered" list).
Page 49

Reception Mode
5
3 Allows information in the visitor list (4) to be searched.
4 Visitor list - Displays the information for visitors registered in the database.
• The information displayed in this list can be updated by changing the
"View Visitor List" condition ("Reserved" or "Pre-registered"/"Signed in"/
"Signed out") or visitor information.
• The visitor badge ID is assigned a number between 001 and 999, in
order, when the badge is issued. The ID numbering returns to 001 after
number 999 is assigned. "---" appears if the badge has not yet been
issued.
• Clicking a column title sorts the list according to the information entered
for that field.
• Dragging a borderline on either side of a column changes the width of
the column.
5 Click to display an empty visitor information form, or to change, register or
delete visitor information.
6 Enter visitor information, or edit existing visitor information. In addition,
host information can be searched, and a photo can be taken of visitors.
7 Click to issue visitor badges, parking permits and to sign in or sign out
visitors.
49
Page 50

5
Reception Mode
5-3. Entering Visitor Information
Information for visitors without a reservation can be entered on location.
NOTE
• To enter information in advance for visitors with scheduled appointments,
refer to page 66.
• To enter information using that of visitors who have visited in the past
("Signed out"), refer to page 53.
Entering new visitor information
1. Click the [New] button.
50
NOTE
• If displayed visitor information has not yet been saved, a message
appears, requesting whether the visitor information should be erased. To
save the information, click the [Reserve] button.
Page 51

Reception Mode
1
2
3
5
2. Type in the Visitor Information. Data must be entered into fields
framed in red. If data is not entered, the visitor information
cannot be registered.
NOTE
• The fields that appear differ depending on the settings selected in
Administrator Mode.
• No more than 255 characters can be entered for each of the following
fields.
[Title], [Last Name], [First Name], [Organization], [Proof of ID], [Visitor's
Destination], [Message]
1 Type the visitor's personal identification information (for example, driver's
licence number or passport number).
2 Enter the expected departure date.
3 Type in any message required for the visitor (for example, "Meeting room
has been changed to 7B").
51
Page 52

5
4
5
6
7
Reception Mode
3. Type in the Host Information. Data must be entered into fields
framed in red. If data is not entered, the visitor information
cannot be registered.
NOTE
• No more than 255 characters can be entered for the following fields.
[Name], [Organization], [Contact Info]
• The fields framed in red (mandatory fields) are established in
Administrator Mode.
52
4 button
If the host information has already been registered, click this button to
search the database in order to easily enter the host information. (page 55)
5 Type in the host's name (person being visited).
When information is entered, the database is searched for registered host
names, and a list of possible matches appears. From this list, select a host
name to automatically enter the host name, organization information and
telephone numbers.
6 Enter the host's organization.
If a host name is found in the database search results, this appears in the
format "Organization1/Organization2". If only one field was registered with
the host, this appears in the format "Organization1".
7 Enter the host's telephone numbers.
If a host's name is found in the database search results, this appears in the
format "Phone1/Phone2". If only one field was registered with the host, this
appears in the format "Phone1".
Page 53

Reception Mode
4. If required, take a photo of the visitor (page 57), sign them in
(page 59) or issue their visitor badge (page 63).
Recalling visitor information from Previous Visits ("Signed Out")
Visitor information can easily be entered by using information of
visitors who have visited in the past ("Signed out").
1. In the "View Visitor List", select "Signed out".
5
53
Page 54

5
Reception Mode
2. Select the visitor whose information is to be used.
NOTE
• A search can be performed by entering the visitor name in the search box.
54
3. If necessary, edit the information in the visitor information form.
4. If necessary, take a photo of the visitor (page 57), sign them in
(page 59) or issue their visitor badge (page 63).
Page 55

Searching for host information
A host registered in the database can be searched for in order to
easily enter the host information.
1. Click the button.
Reception Mode
5
2. Type information in the "First Name", "Last Name",
"Organization 1" or "Organization 2" text box, and then click the
[Search] button.
NOTE
• No more than 255 characters can be entered for each field.
55
Page 56

5
Reception Mode
3. The host information is searched.
4. Select the host whose information is to be entered into the
visitor information form.
56
5. Click the [OK] button.
The information for the selected host is entered into the visitor information
form.
Page 57

Reception Mode
5-4. Including Visitor Photos on Badges
A photo can be taken and added to the visitor badges.
NOTE
• Depending on the settings specified in Administrator Mode, photographing
may not be available.
• A web camera (not included with the VM-100) must be connected in order
to take photos.
• For best results, photograph visitors with the light behind you.
• Due to many types of web cameras on the market Brother cannot
guarantee all web cameras will work with the VM-100. For a list of
recommended web cameras please visit our web site at
http://www.brother.com.
1. In the visitor information form, click the button.
5
In the Camera View dialog box, the image from the camera (video image)
appears.
2. Position the visitor in front of the camera so that their face is
correctly framed, and then click the [Take Photo] button.
The visitor's photo is imported and appears on the screen. The [Take Photo]
button changes to [Retake Photo].
NOTE
• To take the photo again, click the [Retake Photo] button.
3. Click the [Save] button.
The photo is saved in the database.
57
Page 58

5
Reception Mode
5-5. Previewing Visitor Badges
To preview visitor badges before printing, follow the steps below.
1. Click the [Preview] button.
58
2. Preview the badge, and then click the [Close] button to close
the dialog box.
NOTE
• To print the visitor badge without signing the visitor in, click the [Print
Badge] button. To sign the visitor in, refer to page 59.
Page 59

Reception Mode
5-6. Signing In (Issuing Visitor Badges)/
Signing Out Visitors
Signing in
Visitor badges are issued at the same time that the visitor is signed
in.
1. Perform one of the following operations.
• If a reservation has been made for the visitor, select the information for the
visitor to be signed in from the "Reserved" list. (shown below).
• If a reservation has not been made for the visitor, but the visitor has visited in
the past, select the information for the visitor to be signed in from the "Signed
out" list (page 53).
• If a reservation has not been made for the visitor, enter the information for the
visitor to be signed in the visitor information form (page 50).
NOTE
• A search can be performed by entering the visitor name in the search box.
5
59
Page 60

5
Reception Mode
2. Click the [Sign In and Print Badge] button.
NOTE
• If the host is not registered, a confirmation message appears. Click the
[OK] button to continue signing in. Click the [Cancel] button to return to
Step 2. If multiple visitors are selected in Step 1, only the visitor
information where an unregistered host was entered appears. Verify the
Host Information.
60
3. If a message was entered with the visitor information, click the
[Yes] button to print the message, or click the [No] button not to
print the message.
4. To cancel out of adding information for a visitor who has been
signed in, click the [OK] button. To sign in another visitor, click
the [Continue] button.
NOTE
• Clicking the [Continue] button is convenient for adding information for
accompanying visitors since all information for the signed-in visitor
remains in the visitor information form except for the last name and first
name.
Page 61

Reception Mode
5. If the [Continue] button was clicked in step 4, type in the
information for the accompanying visitor, and then repeat steps
2 through 4 to sign in the visitor.
The visitor information is added to the "Signed in" list.
If the visitor was selected from the "Signed out" list, the visitor information is
added to the database as a newly registered visitor.
If an expected departure date prior to the arrival date is specified, the
departure date is set to the arrival date.
NOTE
• If the visitor badge has already been printed, the visitor is simply signed
in, and the badge is not printed.
5
61
Page 62

5
Reception Mode
Signing out
1. From the "Signed in" list, select the information for the visitor to
be signed out.
NOTE
• A search can be performed by entering the visitor badge ID or name in the
search box.
62
2. Click the [Sign Out] button.
3. Click the [OK] button.
The visitor is signed out, and the visitor information is added to the "Signed
out" list.
Page 63

Reception Mode
5-7. Issuing Visitor Badges without
Signing In
A visitor badge can be issued without signing in the visitor.
1. Perform one of the following operations.
• If a reservation has been made for the visitor, select the information for the
visitor whose visitor badge is to be issued from the "Reserved" list (shown
below).
NOTE
• A search can be performed by entering the visitor name in the search box.
• If a reservation has not been made for the visitor, but the visitor has visited in
the past, select the information for the visitor whose visitor badge is to be
issued from the "Signed out" list.
NOTE
• To select the information for multiple visitors, hold down the [Ctrl] key while
clicking the visitor information.
5
• If a reservation has not been made for the visitor, enter the information for the
visitor whose visitor badge is to be issued in the visitor information form
(page 50).
63
Page 64

5
Reception Mode
2. Click the [Print Badge] button.
Sign-in confirmation dialog box appears.
3. Click the [No] button.
64
A visitor badge is issued with the selected visitor information or with the
information entered in the form. In addition, the visitor badge ID is entered in
the "Reserved" or "Pre-registered" list. The visitor is not signed in.
NOTE
• If a visitor record with a previously assigned visitor badge ID is selected
and the information is edited or the badge is reprinted, the visitor
information is registered as a different record.
4. Click the [OK] button.
Page 65

Reception Mode
5-8. Issuing Parking Permits
1. Open the visitor record for whom the parking permit will be
issued, and then click the [Print Parking Permit] button.
5
2. Type in the number.
NOTE
• If the settings in Administrator Mode have been set so that it is not
necessary to enter a number, the parking permit is simply printed, and
steps 2 and 3 can be skipped.
3. Click the [Print] button.
The parking permit is printed with the relevant information.
65
Page 66

5
Reception Mode
5-9. Making Visitor Reservations
Visitor information can be entered in advance, and a reservation can be made for
the visitor.
1. Perform one of the following operations.
• For a new visitor, enter the visitor information. (page 50)
• For a visitor who has visited in the past, select the information for the visitor
who the reservation is to be made for from the "Signed out" list. (shown
below)
NOTE
• A search can be performed by entering the visitor name in the search box.
• If data has been entered in the "Message" text box, the message will also
be printed when the visitor badge is printed.
• If the entered host information has not been registered in the host
database, a confirmation message appears.
66
2. If necessary, edit the information in the visitor information form.
Page 67

Reception Mode
3. Click the [Reserve] button.
The entered or selected visitor information is added to the "Reserved" list.
If an expected arrival date prior to the current date is specified, the arrival date
is set to the current date.
If an expected departure date prior to the expected arrival date is specified,
the departure date is set to the arrival date.
5
4. To make reservations for multiple visitors, click the [Continue]
button. Continue with step 5.
To finish making reservations, click the [OK] button to close the
dialog box.
5. Edit the information in the visitor information form, and then click
the [Reserve] button.
6. Repeat steps 4 and 5 until the information for all selected
visitors is entered.
7. Click the [OK] button to close the dialog box.
67
Page 68

5
Reception Mode
5-10. Editing Visitor Reservations
Reservation information can only be edited for visitors who have not yet been
issued a visitor badge. Reservation information cannot be edited if the visitor has
already been issued a badge.
1. From the "Reserved" list, select the visitor whose information is
to be edited.
NOTE
• A search can be performed by entering the visitor badge ID or name in the
search box.
• The visitor badge ID appears only for visitors who have been issued a
badge.
• If a visitor record already assigned a visitor badge ID is selected and the
information is edited or the badge is reprinted, the visitor information is
registered as a different record.
68
2. Edit the visitor information.
Page 69

Reception Mode
3. Click the [Overwrite] button.
4. Click the [Yes] button.
The edited visitor information is saved and added to the "Reserved" list.
If an expected arrival date prior to the current date is specified, the arrival date
is set to the current date.
If an expected departure date prior to the expected arrival date is specified,
the departure date is set to the arrival date.
5
69
Page 70

5
Reception Mode
5-11. Deleting Visitor Information
1. From the "Reserved" or "Signed out" list, select the visitor
whose information is to be deleted.
NOTE
• A search can be performed by entering the visitor name in the search box.
70
2. Click the [Delete] button.
3. Click the [Yes] button.
The selected visitor information is deleted from the "Reserved" or "Signed
out" list.
NOTE
• Information deleted from the "Signed Out" or "Reserved" lists are deleted
from the window, but are not deleted from the visitor log.
Page 71

Reception Mode
5
5-12. Printing Emergency Reports
In an emergency, an emergency report (list of visitors who have signed in and
have not yet signed out) can be displayed and printed by clicking the [Emergency
Report] button. The emergency report contains the visitor's name, company
name and destination as well as the host's name and organization.
For details, refer to the procedure described in "Administrator Mode" (page 44).
5-13. Importing Visitor List
You can import a list of visitors. After importing, the information will be added to
the existing Visitor List.
1. From the [File] menu, click [Import Visitor List…].
2. Specify the file containing the information to be imported.
Select the format of the file to be imported, and then click
[Open].
71
Page 72

5
1
2
3
2
1
3
Reception Mode
3. Select the delimiter character, and select whether or not the first
line of text contains the field names.
1 Select "Comma", "Tab", "Space" or "Semicolon" as the delimiter character
in the file before it is converted.
2 Displays a preview of the file as it will be converted.
3 Select this check box if the text is to be imported with the first line
containing the field names and the field data starting with the second line.
Clear this check box if the text is to be imported with the field data starting
with the first line.
72
4. Click the [Next] button.
5. Specify how the fields in the file to be imported are assigned to
the fields in the Visitor List.
Page 73

Reception Mode
1 The fields in the Visitor List are shown in the first row. From the dropdown
lists that appear in the second row, select the field from the file to be
imported that is to be assigned to the field in the Visitor List.
2 Displays a preview of the contents of the Visitor List after the file is
imported. If "(None)" was not selected in 1, the data from the selected field
is displayed.
3 Displays the data in the file to be imported. Only the columns of data from
mapped fields (where "(None)" is not selected in 1) are displayed.
6. Click the [OK] button.
The file is imported with the specified settings, and the
Reception Mode window appears.
5-14. Backing Up Visitor Information
Up to ten backup files can be created to store visitor information. Backup files
older than the ten most recent files are deleted.
5
1. On the "File" menu, click "Backup".
A backup of the visitor information is created.
NOTE
• If the settings in Administrator Mode have been set to back up
automatically, the data is backed up each time VM-100 is exited.
(page 36)
• To restore the backup file when the database file is corrupted, refer to
"Restoring the backup file" (page 45).
73
Page 74

6 Self Check-in Mode
1
2
3
4
The Self Check-in Mode can be used by visitors to issue visitor badges and sign
themselves in. The User must be logged in to their computer with Administrator
privileges in order to execute this function.
6-1. Initial Screen of Self Check-in Mode
Log on to Self Check-in Mode. (page 15)
The following screen appears.
This screen also appears if the procedure times out while Self Check-in Mode is
being used.
NOTE
• In Self Check-in Mode, photos cannot be taken. If Self Check-in Mode is
to be used, prepare a badge that does not contain a photo.
• Visitors cannot be signed out when Self Check-in Mode is used. Visitor
badges should be collected upon departure and held until a receptionist or
administrator signs the visitors out using the Reception Mode.
• In Self Check-in Mode, the error message "Please contact an attendant or
your host directly. We are sorry for the inconvenience" may appear. We
recommend placing a sign beside the printer to notify users of the
necessary contact information in case this error message appears.
74
1 Displays various messages.
2 Click this button to go to the next step.
3 Displays a sample visitor badge.
4 Click this button to exit. This operation is allowed only for administrators
and receptionists.
Page 75

Self Check-in Mode
1. Click the
[ENTER]
button.
2. Enter the necessary
information, and
then click the
[NEXT]
button.
3. Check the badge
contents, and then
click the
[OK]
button.
4. Click
[PRINT]
to
issue a visitor
badge.
6
6-2. Visitor Operations
Visitors follow the on-screen instructions to enter their name and company name.
Depending on the settings specified in Administrator Mode, it may not be
necessary to enter data in some fields. When the visitor clicks the [PRINT] button
in the last screen, the visitor badge is issued and the visitor is signed in.
If no operation is performed for 30 seconds in any of the screens, the procedure
times out. In this case, all entered data is erased, and the initial screen re-appears.
NOTE
• The items that are entered and the number of steps in the procedure differ
depending on the settings specified in Administrator Mode.
75
Page 76

6
Self Check-in Mode
6-3. Exiting Self Check-in Mode or
Printing the Emergency Report
A password must be entered in order to exit Self Check-in Mode or print the
emergency report. These operations can be performed only by users with
Administrator or Receptionist permissions.
Unlocking
1. In the initial screen of the Self Check-in Mode, click .
76
Page 77

Self Check-in Mode
1
2
2. Type in the user name and password.
NOTE
• If no operation is performed for 30 seconds while the application is
unlocked, the application returns to the locked status.
6
3. Click the [OK] button.
The application is unlocked, and the [EXIT] and [Emergency Report] buttons
appear.
1 Click to exit the Self Check-in Mode, and display the Login dialog box.
2 Click to print an emergency report. (page 44)
77
Page 78

7 Customizing Layouts
Preset layouts can be edited and customized. The positions of items, sizes of
logos and photos, and fonts can be changed, or items can be removed. To
customize layouts, use P-touch Editor 5.0, which is included on the CD-ROM
supplied with your QL label printer.
NOTE
• Items cannot be edited to create additional input areas.
1. From the list of layouts, determine the file name for the layout to
be edited.
(page 29 - page 31)
78
2. Click [Start] - [All Programs] - [Brother P-touch] - [P-touch
Editor 5.0] to start P-touch Editor 5.0.
Page 79

Customizing Layouts
3. Click [Open File].
4. Open the layout to be edited.
Browse to the folder at C:\Program Files\Brother\VM100\Template\Badge, and then select the file with the name
determined in step 1.
7
79
Page 80

7
Customizing Layouts
5. Within the layout area, select the item to be moved, and then
drag it to the desired location.
6. Select any items to be resized and then stretch to the desired
size.
You can also select any text object and change the font.
80
7. Save the edited layout as a new one.
Select "File" on the toolbar and click "Export".
8. Select "Template", and then click the [OK] button.
Page 81

Customizing Layouts
7
®
®
XP
/Windows®7
9. For Windows Vista
In the "Save in" box, specify "C:\ProgramData\Brother\VM100\Template\My Badges".
For Windows
In the "Save in" box, specify "C:\Documents and Settings\All
Users\Application Data\Brother\VM-100\Template\My Badges".
NOTE
• If the database file is on a server, save the template on the same server.
In the "Specify the layout file location" box in the "General" tab of the
Options dialog box of VM-100, select the folder specified here.
10. Click the [Save] button.
The edited layout is saved as a template in the specified folder.
81
Page 82

8 Uninstalling VM-100
®
®
®
XP
/Windows® 7
/Windows® 7
1. For Windows Vista
From the [Control Panel] - [Programs] - [Programs and
Features].
The [Uninstall or change a program] dialog box appears.
For Windows® XP
Click [Start] - [Control Panel] - [Add or Remove Programs].
The [Add or Remove Programs] dialog box appears.
2. For Windows Vista
Choose [Brother Visitor Badge & Management], and click
[Uninstall].
For Windows
Choose [Brother Visitor Badge & Management], and click
[Remove].
3. Click [OK].
82
The uninstall operation starts. After the software is removed from your
computer, the [Maintenance Complete] dialog box appears.
NOTE
• To uninstall P-touch Editor 5.0, select [Brother P-touch Editor 5.0] in
Step 2.
Page 83

9 Troubleshooting
Problem Possible cause
The VM-100 software cannnot be
started for initial use.
The administrator password has
been forgotten and you cannot log in
to the VM-100 software.
How can I use VM-100 on multiple
computers within the same business
location?
The database file cannot be
accessed.
Administrator Mode
A logo cannot be specified when
trying to replace the logo in the
layout.
A custom layout cannot be
selected.
A custom layout cannot be printed
cleanly.
The visitor badge was not printed. Is a printer connected, and has it been turned on? -
Reception Mode
The User must be logged in to their computer with
Administrator privileges in order to execute this function.
Delete the VM100DB.vmb file from the database folder
(by default, it is stored in C:\Documents and Settings\
All Users\Application Data\Brother\VM-100.
For Windows Vista
C:\ProgramData\Brother\VM-100). This will delete all
your entered data and login details. Restart the VM-100
software, and the program will prompt you to reconfigure
the database path and administrator login details.
To use the VM-100 software on multiple computers
within the same business location, install the software
on each computer and select a new database file
location (page 12). You can export each visitor log as
CSV format files to merge using Microsoft
similar software).
The User must be logged in to their computer with
Administrator privileges in order to execute this function.
Is the path to the file correctly specified?
If the file cannot be accessed even though the path to
the file is correctly specified, the file may be corrupted.
Use a backup file.
If the database file is on a server, save the logo file on
the same server. If the database file is on a local
computer, save the logo file on the same local computer.
Was the layout saved in an appropriate location?
If the database file is on a server, save the custom layout
on the same server.If the database file is on a local
computer, save the custom layout on the same local
computer.
Are there more items in the custom layout than in the
original preset layout?
With VM-100, the number of items in the layout cannot
be increased. Edit the layout by moving or deleting
items.
Was the DK roll installed in the printer? -
If a message has appeared in the lower-right corner of
the window, follow the instructions that are indicated.
Your printer driver may not be the latest version. Please
download the latest printer driver at the Brother
Solutions Center. http://solutions.brother.com/
®
/Windows®7,
®
Excel® (or
Page reference
page 11
page 14
-
-
page 36
page 45
page 36
page 78
page 36
page 78
page 78
-
-
-
83
Page 84

9
Troubleshooting
Problem Possible cause
Reservations cannot be made. (The
[Reserve]
button is not available.)
Reservation information cannot be
edited.
Reservation information cannot be
overwritten.
The [Delete] button cannot be
clicked.
The [Overwrite] button is not
available.
Reception Mode
A visitor cannot be signed in. Has information been entered for each required field? page 50
Data cannot be entered for the
estimated arrival date and time.
"---" appears as the host name in a
list.
The emergency report cannot be
printed.
A visitor cannot enter visitor
information in Self Check-in Mode.
Task Manager can be accessed
while in Self Check-in Mode.
Self Check-In Mode
Has the reservation function been turned off by the
administrator?
Have multiple visitors been selected in the list?
Information can be saved for only one visitor at a time.
Reservation information cannot be edited for visitors
who have been issued a visitor badge.
Has the reservation function been turned off by the
administrator?
Information for a visitor who is signed in cannot be
deleted. Sign out the visitor, and then delete their
information.
Has the reservation function been turned off by the
administrator?
Have multiple visitors been selected in the list?
Information can be saved for only one visitor at a time.
Visitor information cannot be changed for visitors who
have signed in or for whom a reservation has been made
and whose badge has been printed. Make a new
reservation with the new visitor information or sign in the
visitor with the new information, and then delete the
record and badge for the old visitor information.
Has the reservation function been turned off by the
administrator?
The specified host information has been deleted. -
Is a printer connected, and has it been turned on?
Is the printer driver installed on the computer sending
the print command?
Has the printer for printing the emergency report been
set as the default printer?
The emergency report can only be printed with the
default printer.
Confirm [Options] button - [Reception] tab - "Setting
for Visitor Information Fields" of the Administrator Mode.
Visitors will not be able to view or enter information for
any categories where "Unnecessary" is selected. To add
the category to the Visitor Information Fields, change the
settings to "Necessary", "Required" or "Optional" to
allow visitors to enter information.
To prevent unauthorized access to Task Manager, you
should be logged in to Windows
®
as an Administrator.
Page reference
page 33
page 66
page 68
-
page 33
page 62
page 70
page 33
page 66
page 68
page 66
page 68
page 70
page 33
-
page 33
-
84
Page 85

10 Error Messages
Error Message Remedy
Database cannot be accessed.
Confirm if the path is specified correctly.
All data fields are empty. Enter data in required fields.
Backup Directory does not exist. • Confirm the location of the backup files set by the Administrator.
The password does not match. Type in the password again.
Incorrect password Confirm the password.
The User Name entered has not been
registered.
A user with the same name already exists. A user with the same name already exists in the database.
Backup File "file name" does not exist. • Check that the path to the file has been correctly entered.
The user name contains invalid characters. User
name cannot contain more than 255 characters
and must contain alphanumeric characters.
The password contains invalid characters.
Passwords must be between 6 and 255
characters and must contain alphanumeric
characters.
This user is not authorized as an Administrator. This user is not authorized to log on to Administrator Mode.
Cannot delete all administrators. Must have at
least 1 administrator.
Failed to export. There may be no memory available.
File type of the "file name" is unknown. The file format of "file name" is incorrect.
To complete this function a compatible printer
driver must be installed.
Printer is not connected. Connect a printer.
An invalid value has been entered. Enter the
correct time.
No Web camera is connected. Connect a Web camera.
Check that the path to the file is correctly specified.
If the file cannot be accessed even though the path to the file is
correctly specified, the file may be corrupted.
Use a backup file.
• VM-100 software is unable to access the back up files. Please
verify local/network connection.
• Make sure that the currently logged in user can write to the
backup database folder. Ask your computer administrator if
unsure.
Confirm the password.
Confirm the user name.
• Type in the correct path to the desired backup file.
The user name contains invalid characters. Specify a user name
with alphanumeric characters.
The password contains invalid characters. Specify a password
with alphanumeric characters.
Be sure to leave at least one administrator.
The folder may be write-protected.
If this error still cannot be corrected, restart the application.
Install the printer driver.
Type in the correct time.
Check that the driver for the Web camera is installed.
85
Page 86

Error Messages
10
Error Message Remedy
Visitor information matching the search
conditions could not be found.
Incorrect dates.
End date cannot be prior to start date.
A host with the same information already exists. A host with the same information already exists in the database.
Badge template not found. Verify that the Administrator has not moved or deleted the badge
Parking permit template not found. Verify that the Administrator has not moved or deleted the parking
Please contact an attendant or your host
directly. We are sorry for the inconvenience.
The estimated arrival date is in an unrecognised
format. The data will be changed to today's date
and imported.
The estimated arrival time is in an unrecognised
format. The data will be changed to 00:00 and
imported.
The estimated departure date is in an unrecognised format. The data will be changed to today’s date and imported.
The purpose of the visit is in an unrecognised
format. The data will be changed to “Conference” and imported.
Check the search conditions.
Check the end date and the start date.
template.
permit template.
• Check the printer connections.
• Check that the database file is located at the currently specified
file path. If the database file is on a network computer, check
that the network is running correctly. If the database still cannot
be accessed, it may be corrupted; therefore, restore the backup
file. (page 45)
• Exit Self Check-in Mode, and then follow the instructions that
appear in the lower-right corner of the window.
Check the field has been assigned correctly.
Check the date information is correct.
The example format is displayed on the import screen.
Check the field only includes date information
Check the field has been assigned correctly.
Check the time information is correct.
The example format is displayed on the import screen.
Check the field only includes time information
Check the field has been assigned correctly.
Check the date information is correct.
The example format is displayed on the import screen.
Check the field only includes date information
Check the field has been assigned correctly.
Check the purpose of visit information is correct.
The example format is displayed on the import screen.
Check the field only includes purpose of visit information
86
Page 87

11 Reference
11-1.Main Specifications
Operating environment
Items Specifications
*1
OS
Internet Explorer Internet Explorer 6.0 or later
Interface USB port (USB Spec. 1.1 or 2.0 protocol)
Hard Disk Space More than 70 MB
Others CD-ROM drive
*1 The computer should meet the Microsoft® recommendations for the
installed OS.
*2 Required available space when installing the software with all of the
options.
Windows® XP SP2 or later/Windows Vista®/Windows® 7
*2
87
Page 88

 Loading...
Loading...