Brother TJ-4021TN Service Manual [de]
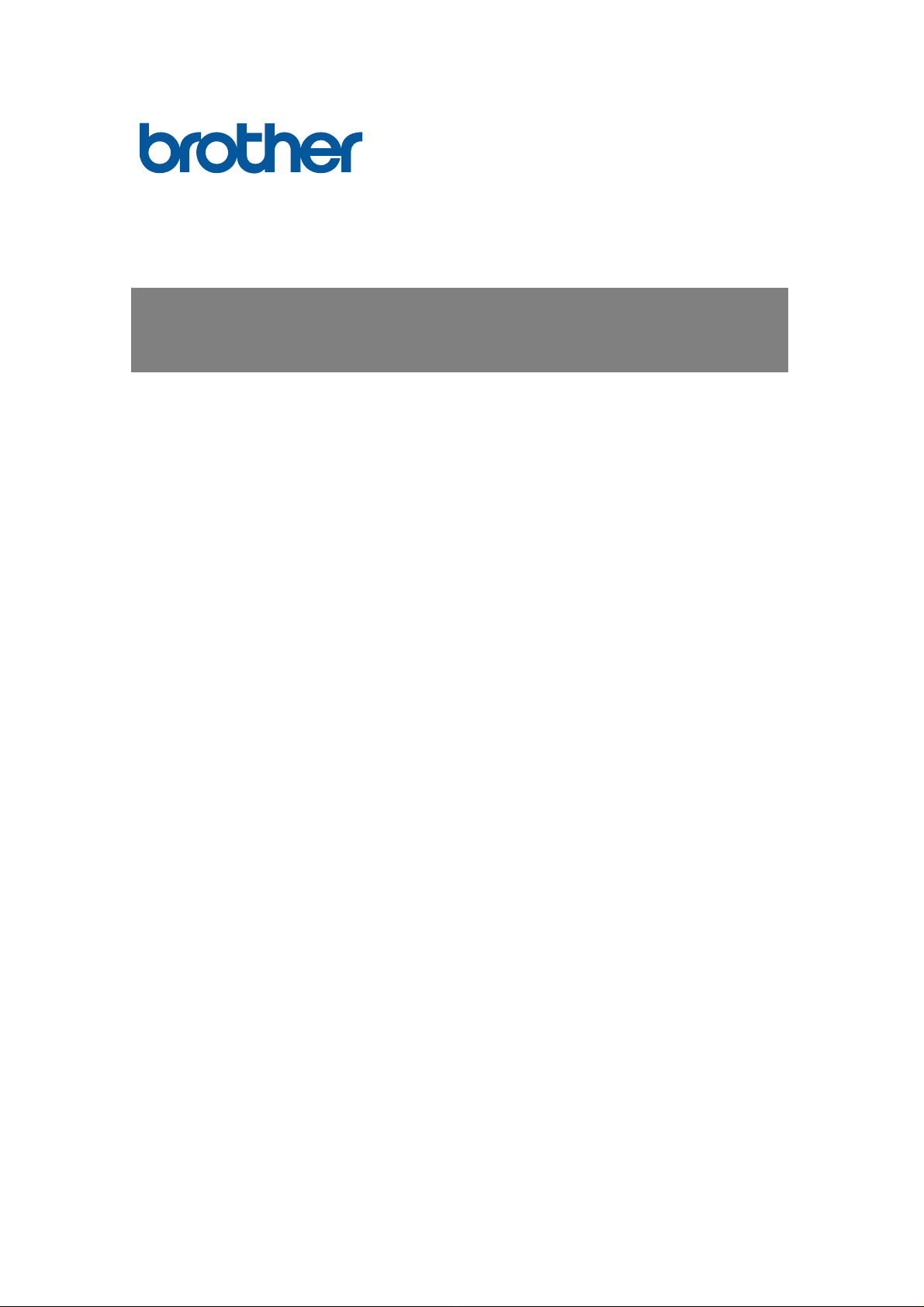
Benutzerhandbuch TJ-4020TN/4021TN/4021TNR/TJ-4120TN/4121TN/4121TNR
GER
TJ-4020TN/4021TN/4021TNR
TJ-4120TN/4121TN/4121TNR
Benutzerhandbuch
(Deutsch)
© 2020 Brother Industries, Ltd. Alle Rechte vorbehalten.
Version 02
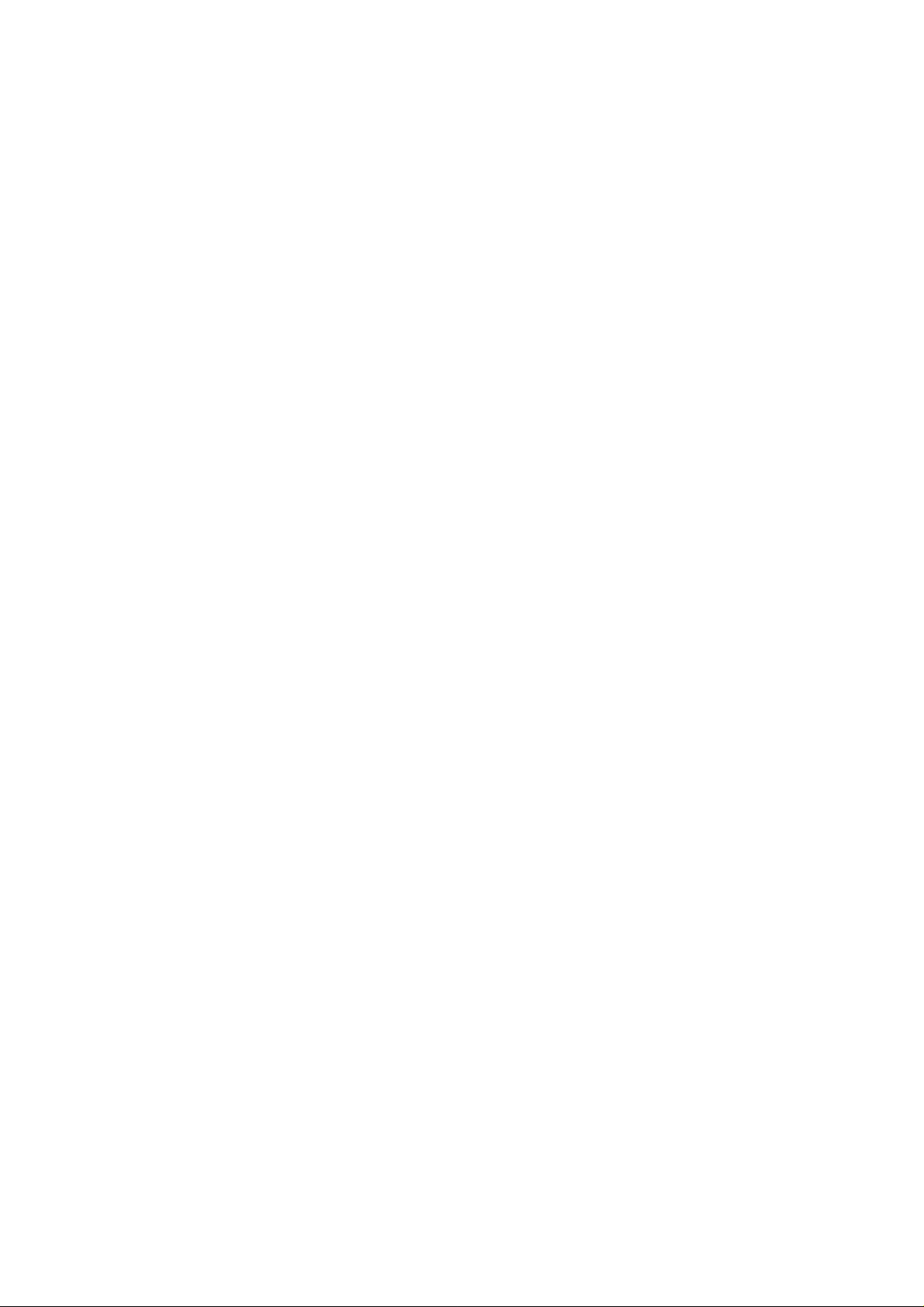
i
Informationen zum Copyright
Die Urheberrechte am vorliegenden Benutzerhandbuch sowie der Software und
Firmware des hier beschriebenen Druckers sind Eigentum von Brother. Alle
Rechte vorbehalten.
Unangekündigte Änderungen an den Informationen in diesem Dokument bleiben
vorbehalten und stellen keine Verpflichtung seitens des Unternehmens dar. Eine
Vervielfältigung oder Übertragung dieses Handbuchs für andere Zwecke als der
persönlichen Verwendung durch den Käufer ist (auch auszugsweise) ohne
ausdrückliche vorherige Genehmigung durch das Unternehmen in keiner Form
zulässig.
Warenzeichen
Wi-Fi® ist ein ein ge t r ag en es War enz ei c h en der Wi -Fi Alliance®.
CG Triumvirate ist ein Warenzeichen der Agfa Corporation. Die Verwendung der
Schriftart CG Triumvirate Bold Condensed erfolgt unter Lizenz der Monotype
Corporation.
Alle anderen Warenzeichen sind Eigentum ihrer jeweiligen Inhaber.
Alle Warenzeichen und Produktnamen von Unternehmen, die auf Produkten,
Dokumenten und anderen Materialien von Brother erscheinen, sind
Warenzeichen oder eingetragene Warenzeichen der jeweiligen Unternehmen.
Nicht alle Modelle sind in allen Ländern oder Regionen erhältlich.
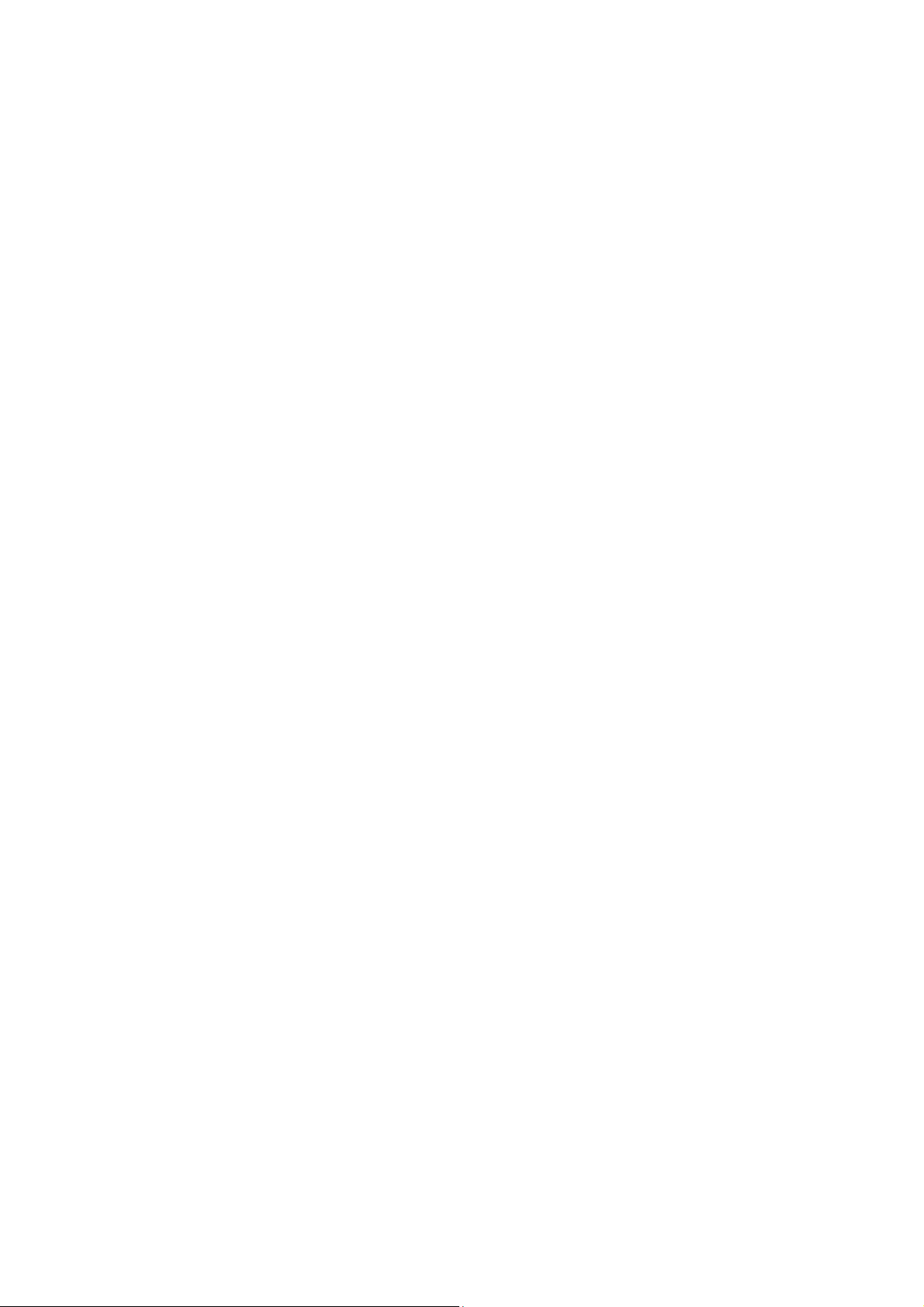
ii
Inhalt
1. Einleitung ........................................................................................................... 1
1.1 Produkteinführung ......................................................................................... 1
1.2 Zusätzliche Produktrefer enz en ...................................................................... 1
2. Betriebsübersicht ............................................................................................... 2
2.1 Etikettendrucker aus pac ken und Liefer umfang über pr ü fen ............................ 2
2.2 Druckerübersicht ........................................................................................... 3
2.2.1 Vorderansicht ......................................................................................... 3
2.2.2 Innenansicht ........................................................................................... 6
2.2.3 Rückansicht............................................................................................ 7
2.3 Bedienfelder .................................................................................................. 8
2.3.1 LED-Anzeigen und Tasten ..................................................................... 9
2.3.2 Symbole auf dem Startbildschirm (nur Modelle mit Touchscreen) ........ 10
2.3.3 Touchscreen-Übersicht ........................................................................ 11
3. Drucker einrichten ............................................................................................ 16
3.1 Netzkabel a ns chl i eßen ................................................................................ 16
3.2 Farbban d ei nsetzen .................................................................................... 17
3.3 Verbrauchtes Farbband entnehmen ............................................................ 20
3.4 Medien einlegen .......................................................................................... 21
3.4.1 Eti k et tenrolle einlegen .......................................................................... 21
3.4.2 Ex terne Medien ei nlegen ...................................................................... 24
3.4.3 Medien im Spendemodus einlegen (optional) ....................................... 27
3.4.4 Medien im Schneidemodus einlegen (optional) .................................... 32
4. Druckqualität verbessern .................................................................................. 35
4.1 Druckkopfspannung zur Verbesserung der Druckqualität einstellen ............ 35
4.2 Etikettenfalten vermeiden ............................................................................ 35
4.2.1 Farbbandspannung einstellen .............................................................. 35
4.2.2 Ei nstellunge n für Druc kdichte/Dr uckintensi tät ändern ........................... 37
4.2.3 Ver sc hiedene Medi e n ausprobier en ..................................................... 38
5. Drucken ........................................................................................................... 39
5.1 Install ati o n des Druckertreibers ................................................................... 39
5.1.1 USB-Verbindung (Windows/Mac/Linux) ................................................ 39
5.1.2 WLAN-Netzwerkverbindung (Windows) ................................................ 40
5.1.3 Verkabelte Netzwerkverbindung (Windows) ......................................... 41
5.2 Etiketten mit BarTender erstellen und drucken ............................................ 43
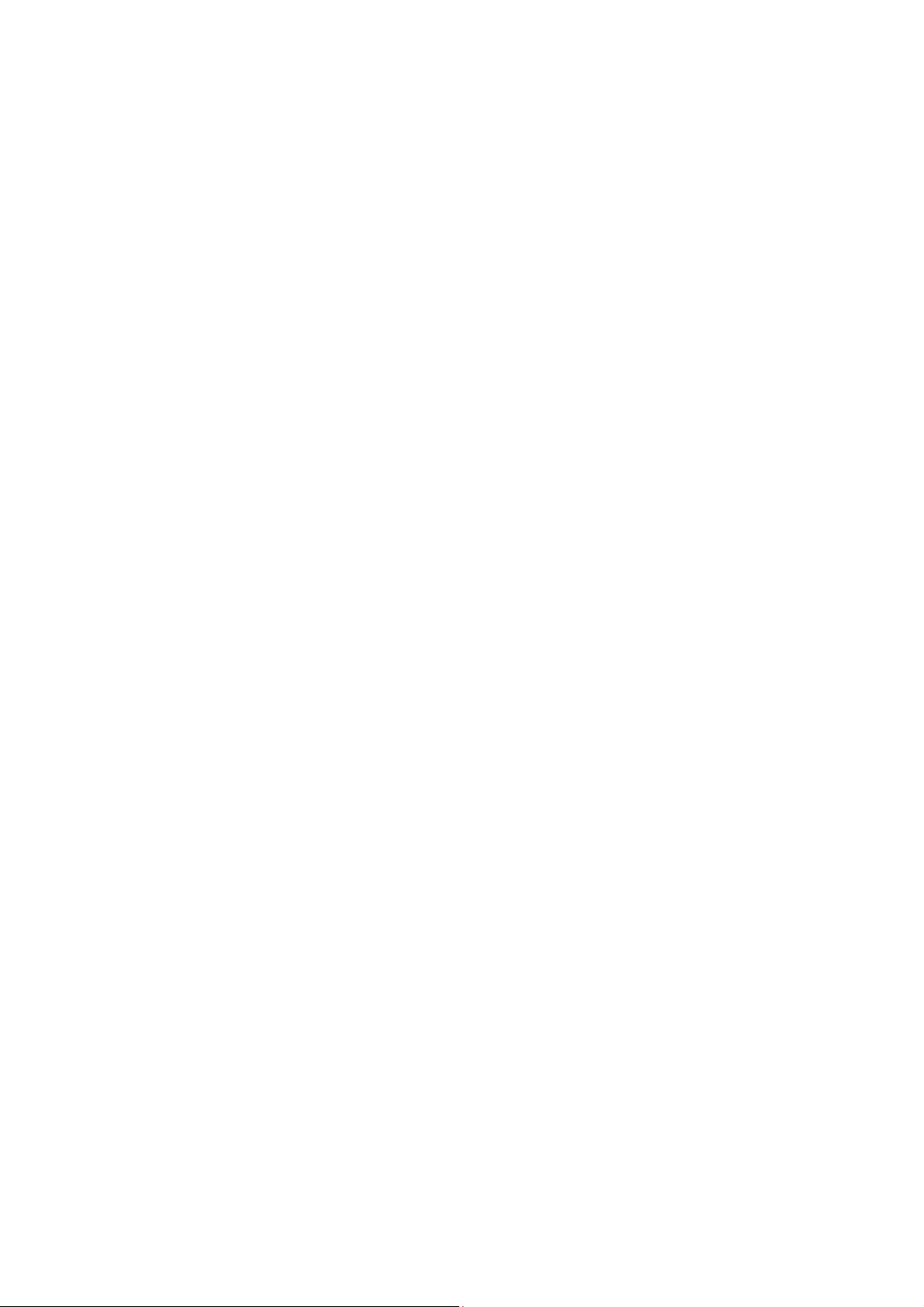
iii
6. Bedienung ........................................................................................................ 44
6.1 Systemstart-Dienstprogramme .................................................................... 44
6.1.1 Kalibrierung der Farbband-, Abstands- und Blackmark-Sensoren ........ 45
6.1.2 Kal i br ier ung des Abstands-/Blackmark-Sensors, Sel bs tt es t
und Starten des Dump-Modus .............................................................. 46
6.1.3 Drucker-Initialisierung ........................................................................... 50
6.1.4 Mediensensor-Kalibrierung (für den Blackmark-Sensor) ....................... 51
6.1.5 Mediensensor-Kalibrierung (für den Abstandssensor) .......................... 51
6.1.6 AUTO.BAS-Program m üb er s pr i n ge n .................................................... 52
7. Drucker einstellung en über den Touc hs cr e en ändern ....................................... 53
7.1 Einstellungsmenü ........................................................................................ 53
7.1.1 FBPL-Einstellungen .............................................................................. 53
7.1.2 ZPL2-Einstellungen .............................................................................. 55
7.2 Sensoreinstellungen .................................................................................... 58
7.3 Schnittstelleneinstellungen .......................................................................... 59
7.3.1 Einstellungen für serielle Kommunikation ............................................. 59
7.3.2 Ethernet-Einstellungen ......................................................................... 60
7.3.3 WLAN-Einstellungen ............................................................................ 61
7.3.4 RFID-Einstellungen (Radio Frequency Identification) ........................... 62
7.4 Erweiterte Einstellungen.............................................................................. 70
7.5 Datei-Manager ............................................................................................ 71
7.6 Diagnosefunktionen .................................................................................... 72
8. Brother Printer Management Tool ( BPM) ......................................................... 73
8.1 BPM starten ................................................................................................ 73
8.2 Mediensensor mit dem BPM automatisch kalibrieren .................................. 74
9. RFID einrichten ................................................................................................ 75
9.1 Einleitung .................................................................................................... 75
9.2 RFID-Kalibrierung ....................................................................................... 77
9.2.1 RFID-Medien einlegen.......................................................................... 77
9.2.2 RFID-Kalibrierungsvorgang .................................................................. 78
10. Produktspezifikationen ..................................................................................... 81
11. Problemlösung ................................................................................................. 84
11.1 Häufige Pr o bl em e ....................................................................................... 84
11.2 Touchscreen-Fehlermeldungen................................................................... 87
11.3 RFID-Fehlermeldungen ............................................................................... 88
12. Wartung ........................................................................................................... 91
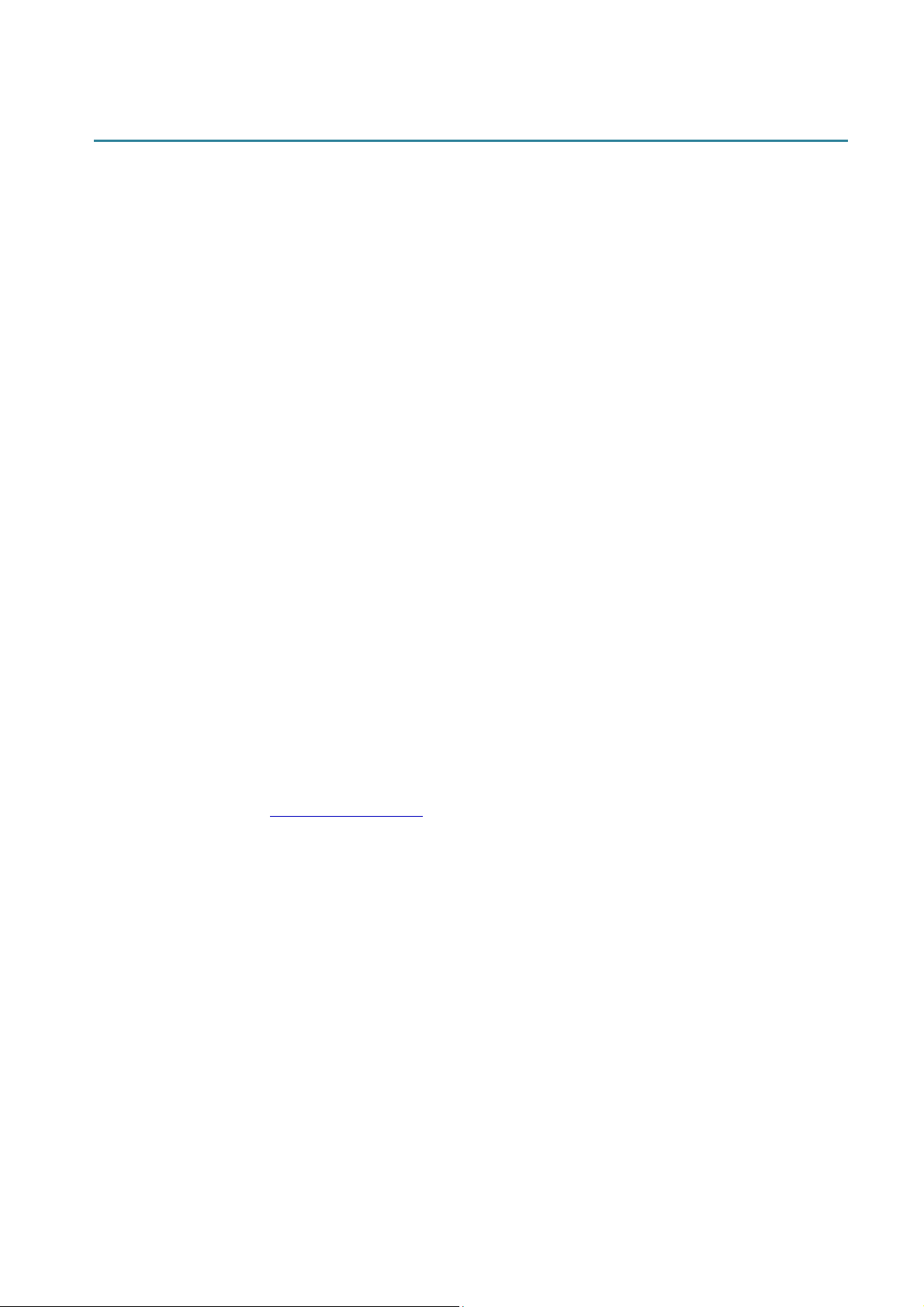
1
1. Einleitung
1.1 Produkteinführung
Das robuste Design des Etikettendruckers eignet sich für Farbbänder von bis zu 450 m Länge
und ermöglicht die Aufnahme von Etikettenrollen der Größe 8 Zoll.
Der Etikettendrucker ist werkseitig mit einer Reihe von Funktionen ausgestattet, z. B.:
- integriertes Ethernet
- RS-232C-Schnittstelle
- USB-Anschlüsse (zum Anschluss einer Tastatur oder eines Barcode-Scanners)
- Erweiterungssteckplatz für WLAN-Schnittstelle (für optionale WLAN-Schnittstelle
(PA-WI-002))
- 3,5 Zoll Touchscreen (nur TJ-4021TN/TJ-4021TNR/TJ-4121TN/TJ-4121TNR)
Der Etikettendrucker verwendet eine leistungsfähige integrierte Monotype Imaging
TrueType-Schriftart-Engine für hohe Qualität mit der weichen skalierbaren Schriftart
®
CG Triumvirate Bold Condensed. Darüber hinaus stehen acht verschiedene Größen der
alphanumerischen Bitmap-Schriftart zur Auswahl. Die meisten standardmäßigen
Barcode-Formate werden ebenfalls unterstützt.
1.2 Zusätzliche Produktreferenzen
Informationen über das Erstellen benutzerdefinierter Programme für den Etikettendrucker finden
Sie in de r „Command Reference“ (Referenz zu Steuerungsbefehlen) auf der Seite Handbücher
für Ihr Modell unter support.brother.com.
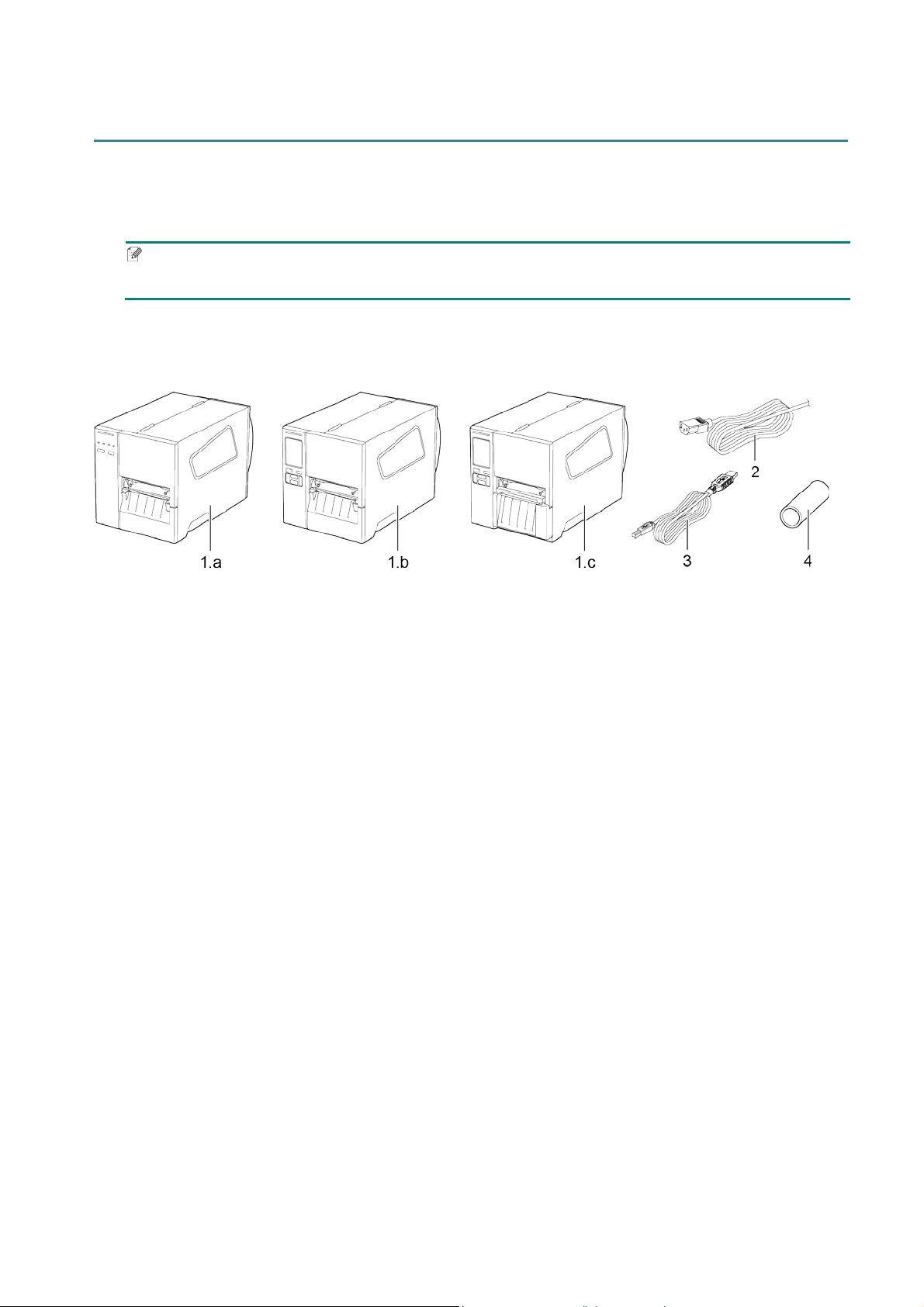
2
2. Betriebsübersicht
2.1 Etikettendrucker auspacken und Lieferumfang überprüfen
Hinweis
Bewahre n Si e das Verpackungs m at er i al au f , fal l s Si e de n Dr ucker versen de n müs s en.
Im Lieferumfang enthaltene Kom po ne nt e n:
1. Etikettendrucker
a. TJ-4020TN/TJ-4120TN
b. TJ-4021TN/TJ-4121TN
c. TJ-4021TNR/TJ-4121TNR
2. Netzkabel
3. USB-Kabel
4. Rollenkern
Falls Bestandteile fehlen, wenden Sie sich an den Brother-Kundenservice oder an I hr en
Händler vor Or t.
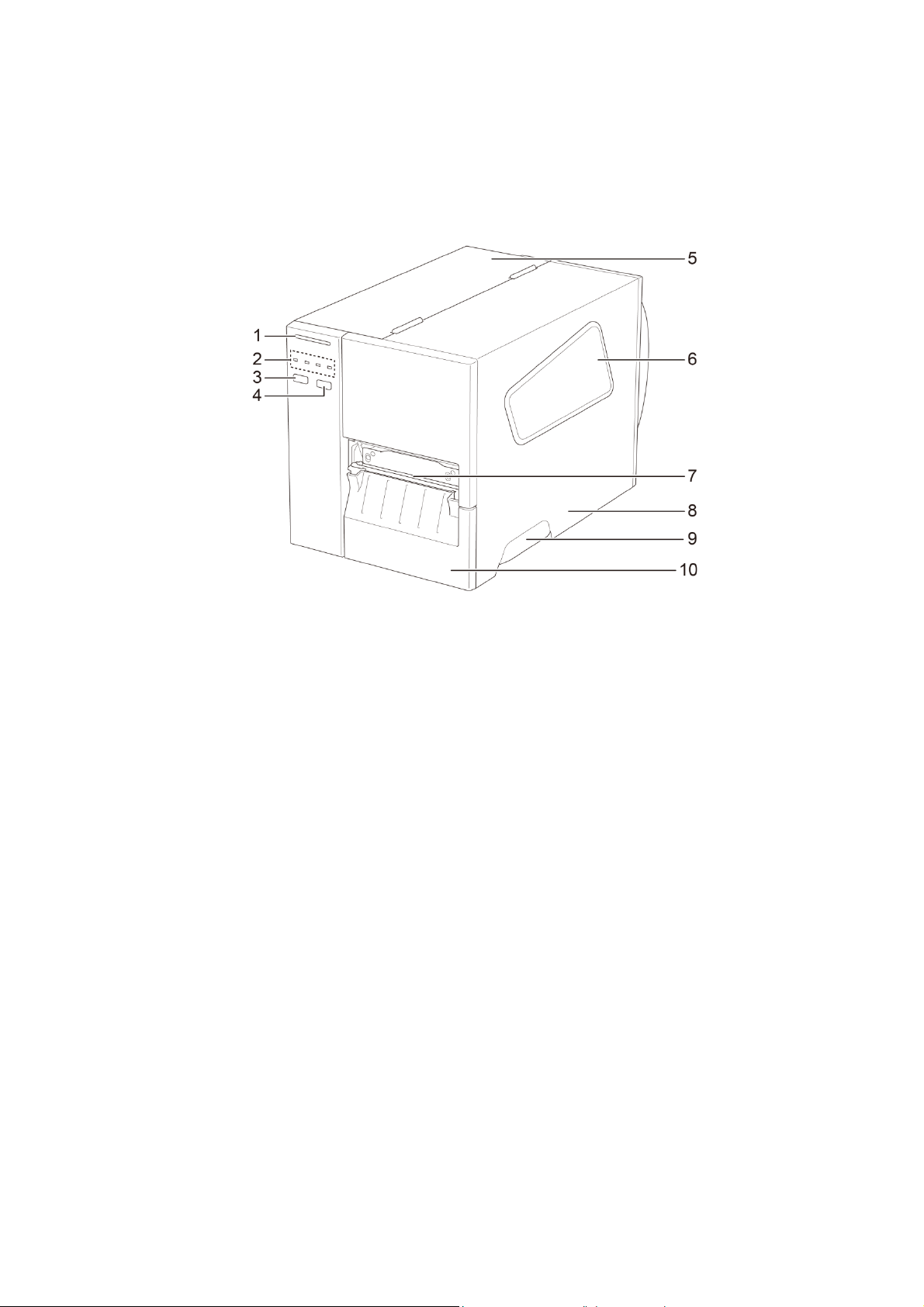
3
2.2 Druckerübersicht
2.2.1 Vorderansicht
TJ-4020TN/TJ-4120TN
1. Netz-LED
2. LED-Anzeigen
3. Pausentaste
4. Vorschubtaste
5. Platinenabdeckung
6. Druckmedienfenster
7. Medienausgabeschlitz
8. Medienabdeckung
9. Medienabdeckungsgriff
10. Untere Frontblende
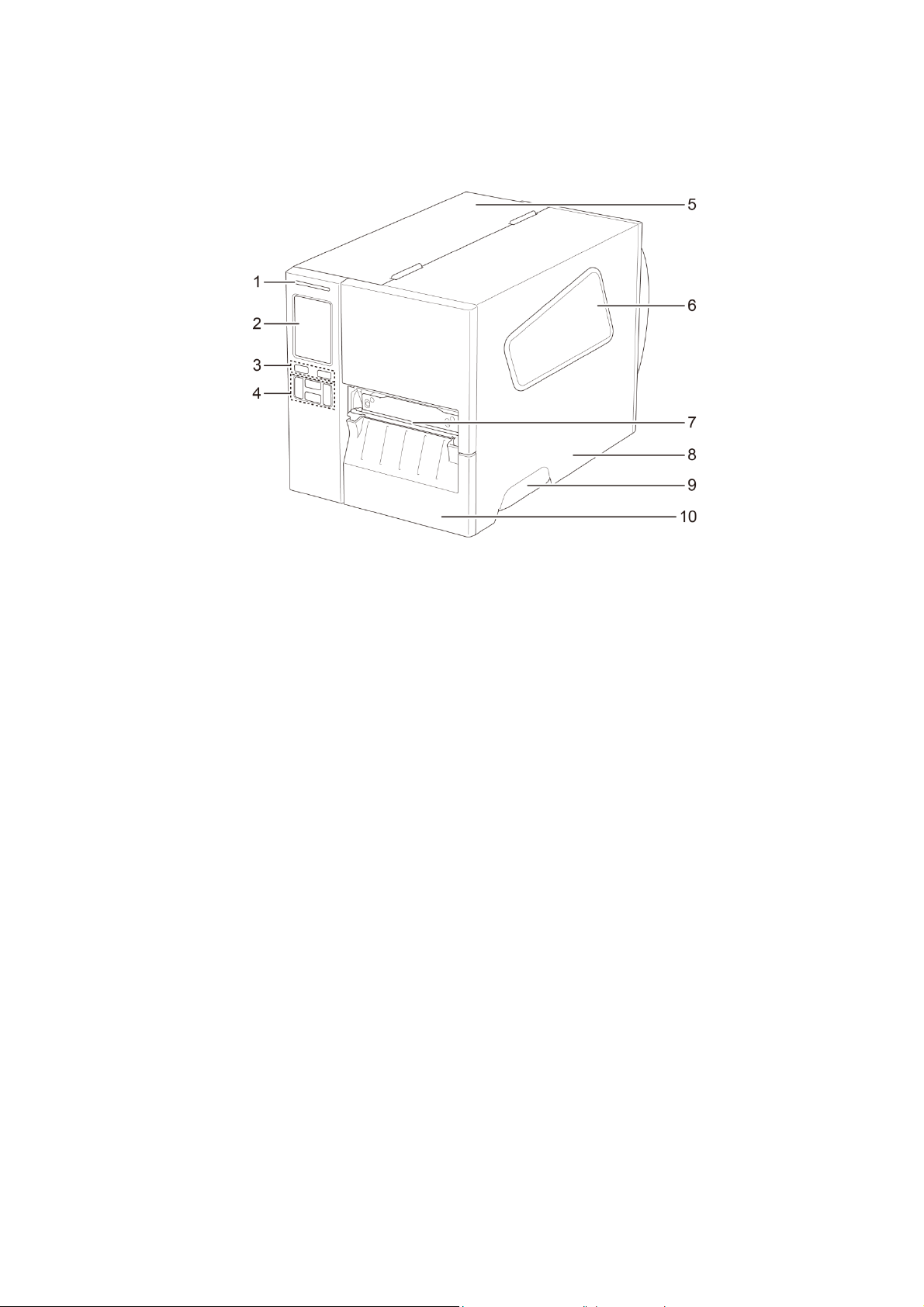
4
TJ-4021TN//TJ-4121TN
1. Netz-LED
2. Touchscreen
3. Auswahltasten
4. Navigationstasten
5. Platinenabdeckung
6. Druckmedienfenster
7. Medienausgabeschlitz
8. Medienabdeckung
9. Medienabdeckungsgriff
10. Untere Frontblende
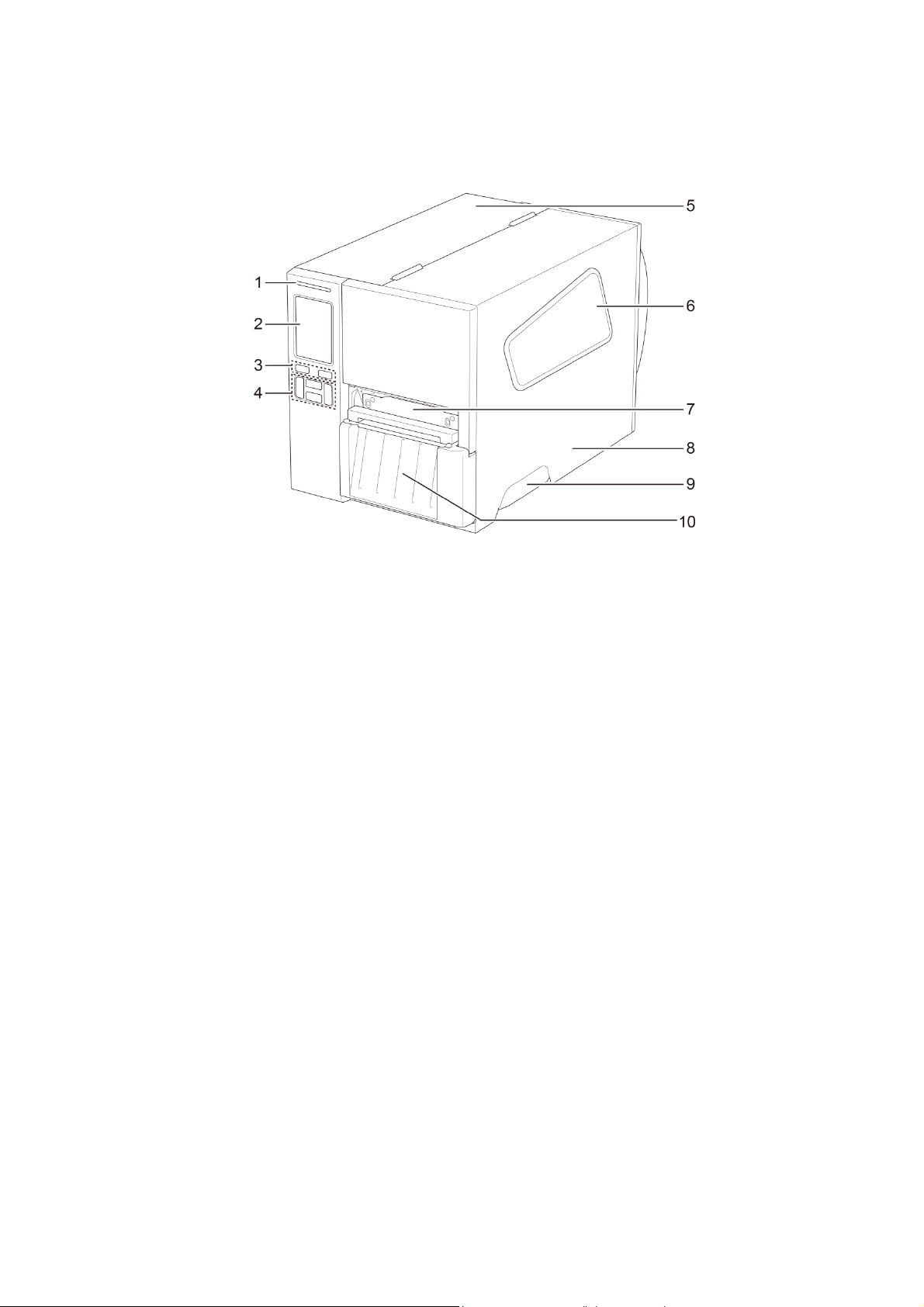
5
TJ-4021TNR/TJ-4121TNR
1. Netz-LED
2. Touchscreen
3. Auswahltasten
4. Navigationstasten
5. Platinenabdeckung
6. Druckmedienfenster
7. Medienausgabeschlitz
8. Medienabdeckung
9. Medienabdeckungsgriff
10. RFID-Abrissabdeckung
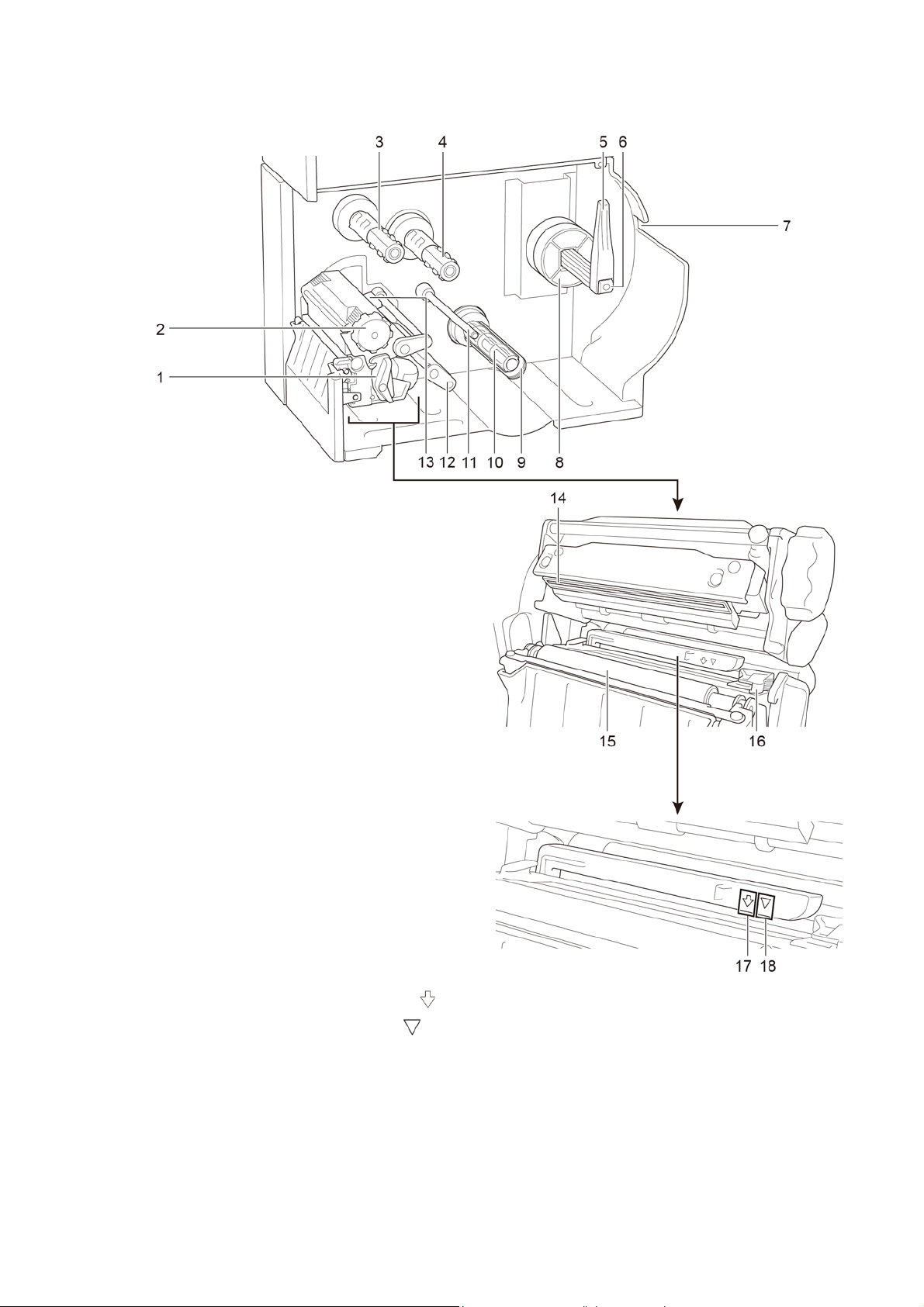
6
2.2.2 Innenansicht
1. Druckkopf-Entriegelungstaste
2. Ei nstellrad für di e Dr uckkopfs pa nn un g
3. Farbband-Rücklaufspindel
4. Farbbandspindel
5. Etikettenrollen-Halterung
6. Etikettenspindel
7. Ex terner Etiket teneinzug
8. 3 Zol l K er n ad ap t er
9. Befestigungsclip für Unterlage *
10. Unterlagen-Rücklaufspindel *
11. Medienführung *
12. Stoßdämpfer
13. Farbbandende-Sensor
14. Druckkopf
15. Transportwalze
16. Vor d er e Et ik e t te n f ührung
17. Blackmark-Sensor (d ar gestellt als )
18. Abs t an ds sensor (dar gestellt als )
* Optionales Zubehör für den Etikettenablöser.
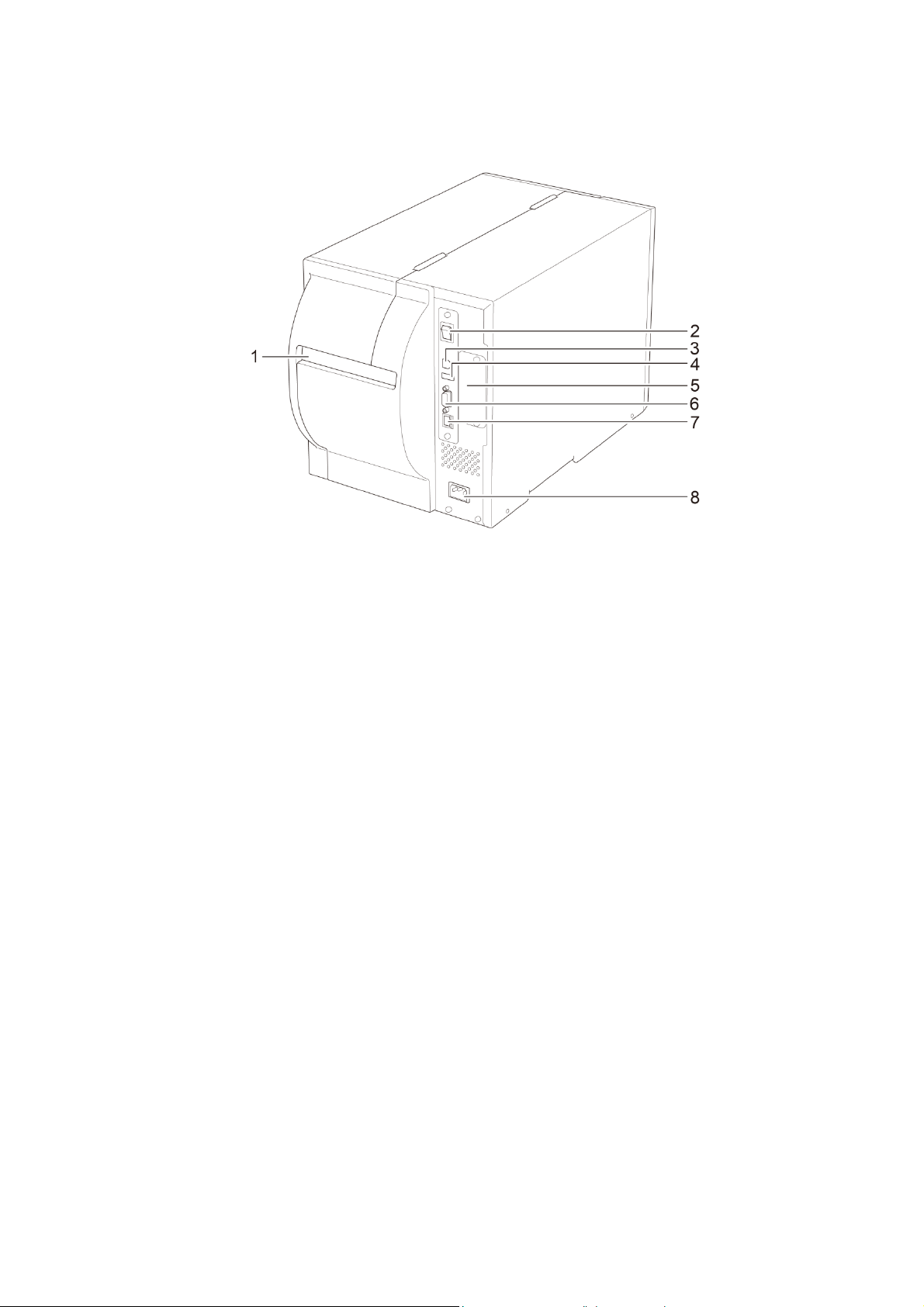
7
2.2.3 Rückansicht
1. Exter ner Eti ketteneinz u g
2. Netzschalter
3. USB-Anschluss (USB 2.0/Hi-Speed-Modus)
4. USB-Hostanschluss
5. Erweiterungssteckplatz für WLAN-Schnittstelle *
6. RS-232C serieller Anschluss
7. Ethernet-Anschluss
8. Netzkabelanschluss
* für die optionale WLAN-Schnittstelle (PA-WI-002)
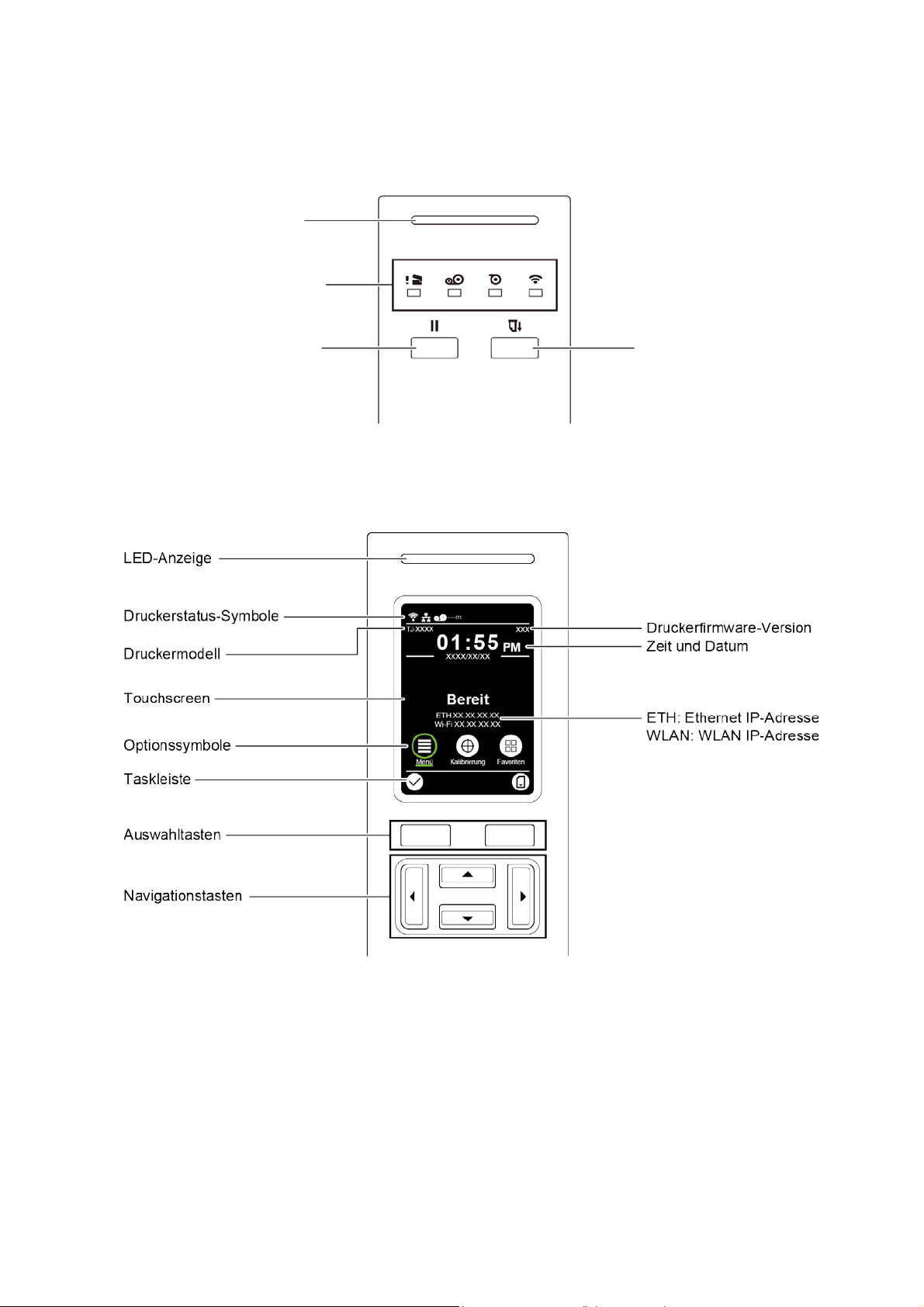
8
2.3 Bedienfelder
TJ-4020TN/TJ-4120TN
Netz-LED
LED-Anzeigen
Pausentaste
Vorschubtaste
TJ-4021TN/TJ-4021TNR/TJ-4121TN/TJ-4121TNR
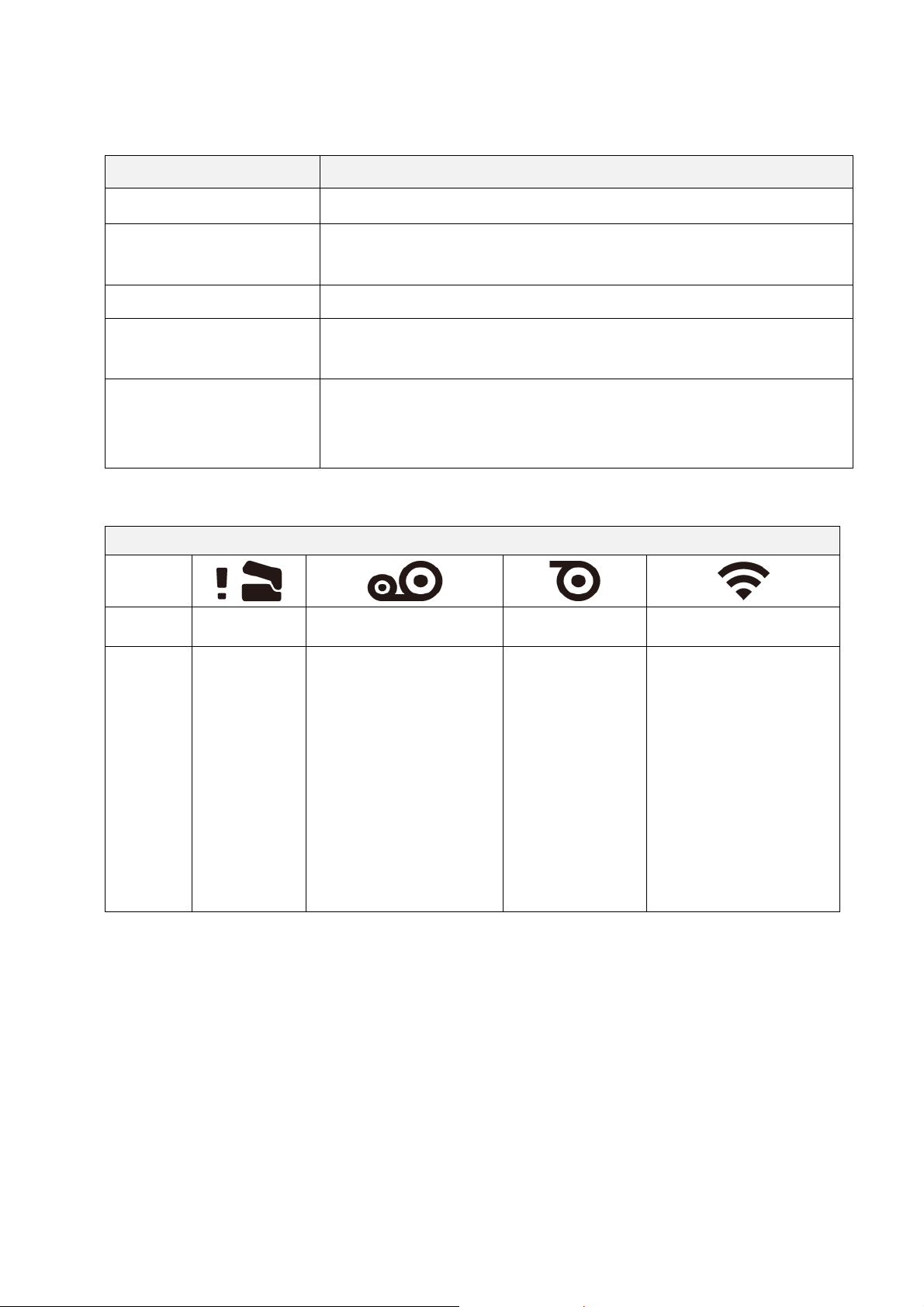
9
2.3.1 LED-Anzeigen und Tasten
Leuchtet: Farbband
aufgebraucht
Anzeigen der Netz-LED (a lle Modelle)
LED-Farbe Beschreibung
Grün (leuchtet) Der Drucker wird mit Strom versorgt und ist betriebsbereit.
Grün (blinkt)
- Der Drucker lädt Daten von einem Computer herunter.
- Der Drucker wurde angehalten.
Gelb Der Drucker entfernt Daten aus dem Speicher.
Rot (leuchtet) Der Druckk o p f is t geö ff n et o der es lie gt ei n Fehler an der
Schneideeinheit vor.
Rot (blinkt) Es liegt ein Druckfehler vor, z. B. „Paper Empty“ (Papiervorrat
aufgebraucht), „Papierstau“, „Ribbon Empty“ (Farbband
aufgebraucht) oder „Memory Error“ (Speicherfeh l er).
TJ-4020TN/TJ-4120TN
LED-Anzeigen
Symbole
Name
Druckkopf Farbband Papier Kommunikation
aufgebraucht
• Blinkt (nach dem
Einschal ten des
Status
Leuchtet:
Druckkopf
geöffnet
Druckers): Es
wird auf den
ersten
Druckauftrag
gewartet
Leuchtet: Papier
aufgebraucht
Blinkt: Pa pi er stau
Leuchtet: Funkfrequenz
verbunden
Blinkt: Funkfrequenz-
Kommunikation
• Blinkt (zwischen
Druckaufträgen):
Farbban d fas t
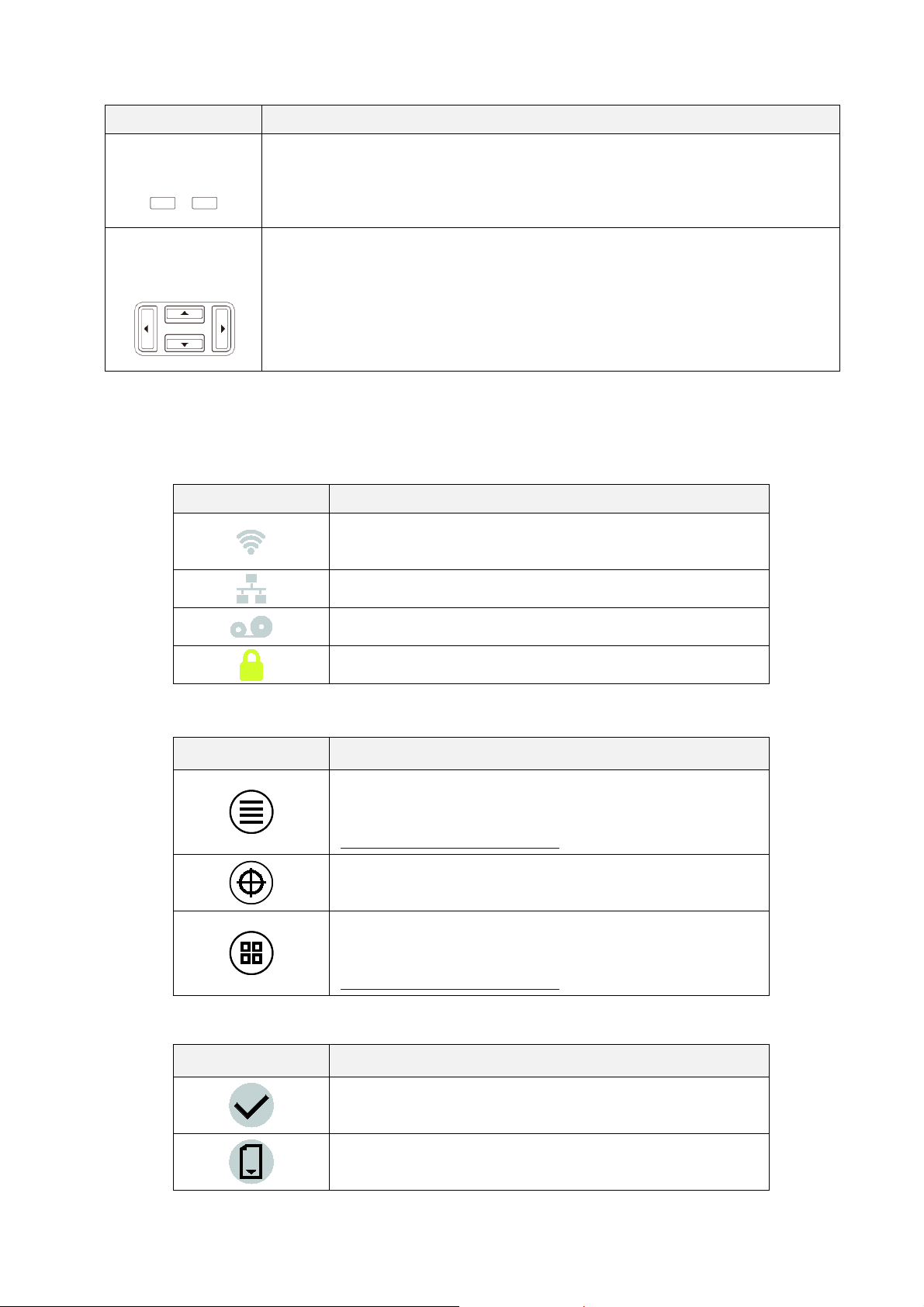
10
TJ-4021TN/TJ-4021TNR/TJ-4121TN/TJ-4121TNR
Tasten Funktion
Auswahltasten
Zum Auswählen markierter Symbole und Menüs.
Navigationstasten
Zum Navigieren auf dem Touchscreen und Markieren von Symbolen und
Menüs.
2.3.2 Symbole auf dem Startbildschirm (nur Modelle mit Touchscreen)
Druckerstatus-Symbole
Optionssymbole
Symbol Anzeige
WLAN-Gerät ist bereit (verfügbar, wenn die
WLAN-Schnittstelle installiert ist)
Ethernet ist verbunden
Farbband-Vorrat (%)
Sicherheitssperre
Symbol Funktion
Hauptme nü aufrufen
Weitere Informationen finden Sie in Abschnitt
2.3.3 Touchscreen-Übersicht.
Mediensensor kalibr i er e n
Bildsch i rm „F avoriten“ aufrufen
Weitere Informationen finden Sie in Abschnitt
2.3.3 Touchscreen-Übersicht.
Taskleistensymbole
Symbol Funktion
Auswahl annehmen
Ein Etikett vorschieben
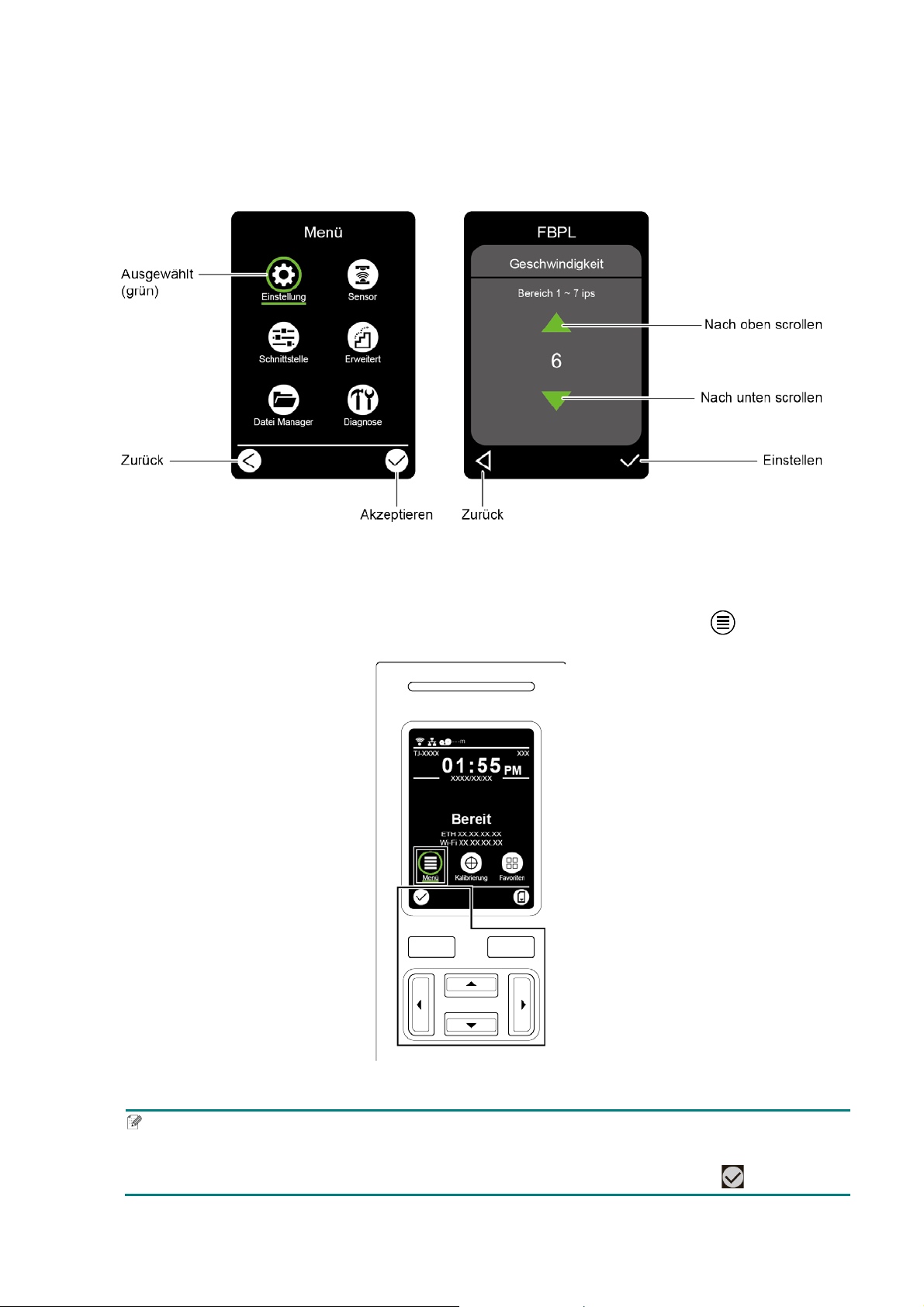
11
2.3.3 Touchscreen-Übersicht
(nur verfügbar für TJ-4021TN, T J-4021TNR, TJ-4121TN und TJ-4121TNR)
Tippen Si e auf di e Symb ol e, um Druc kerfunktionen aufzurufen u nd E instellung en zu änd er n.
Hauptmenü aufrufen
Vergewissern Sie sich, dass auf dem Touchscreen des Druckers die Meldung
„Bereit“ erscheint. Ist dies nicht der Fall, tippen Sie auf das Symbol Menü .
Hinweis
Sie können auch die Bedienfeldtasten verwenden. Wählen Sie mit den Navigationstasten das
Symbol Menü aus und drücken Sie dann die Auswahltaste unter dem Symbol .
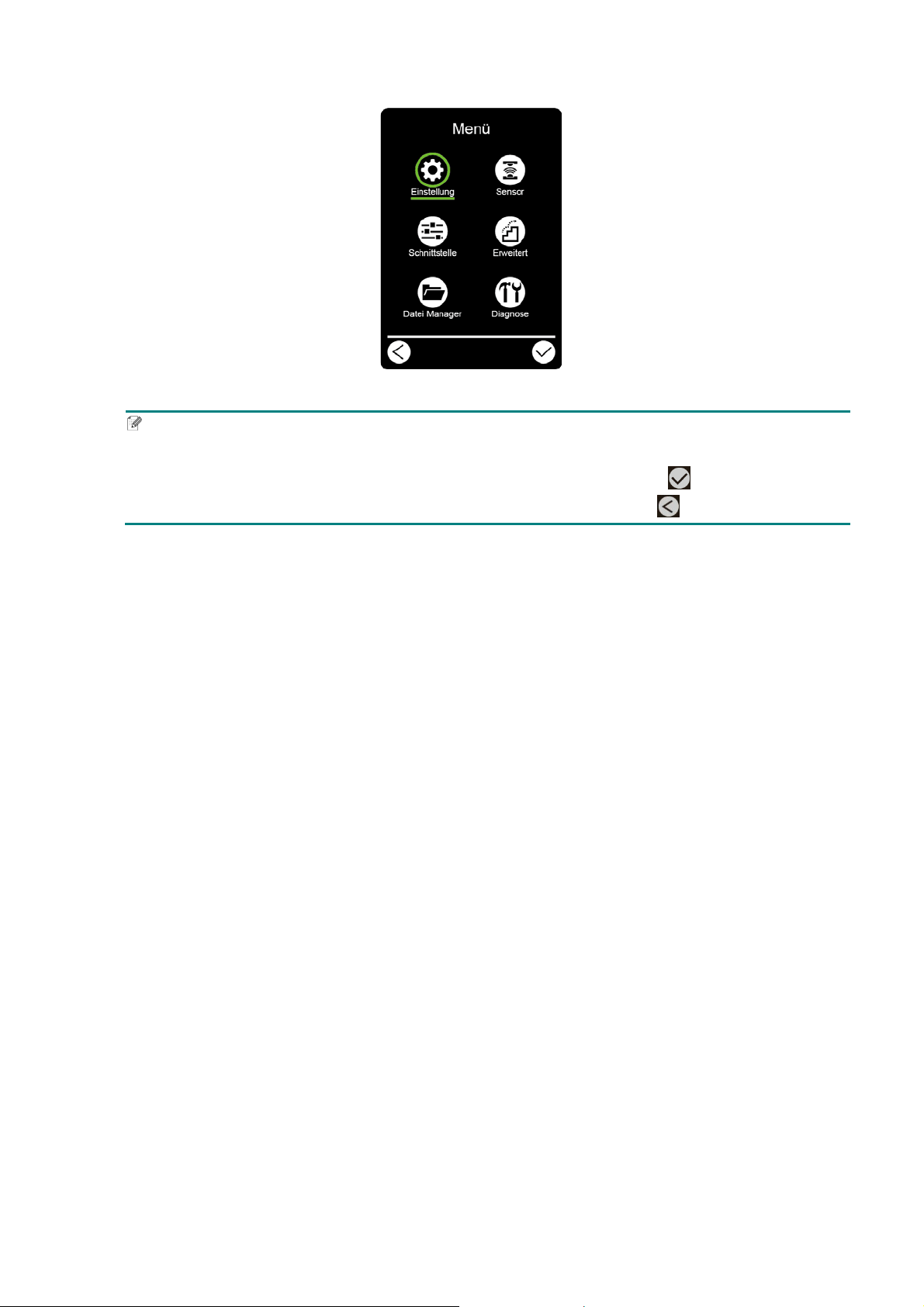
12
Tippen Sie auf das Optionssymbol, um eine Option aus dem Hauptmenü auszuwählen.
Hinweis
Sie können auch die Bedienfeldtasten verwenden. Blättern Sie mithilfe der Navigationstasten
durch die Optionen und drücken Sie dann die Taste unter dem Symbol . Um zum vorherigen
Bildschi rm z ur ück zukehren, dr ück e n Si e di e Tas t e unter dem Symb ol .
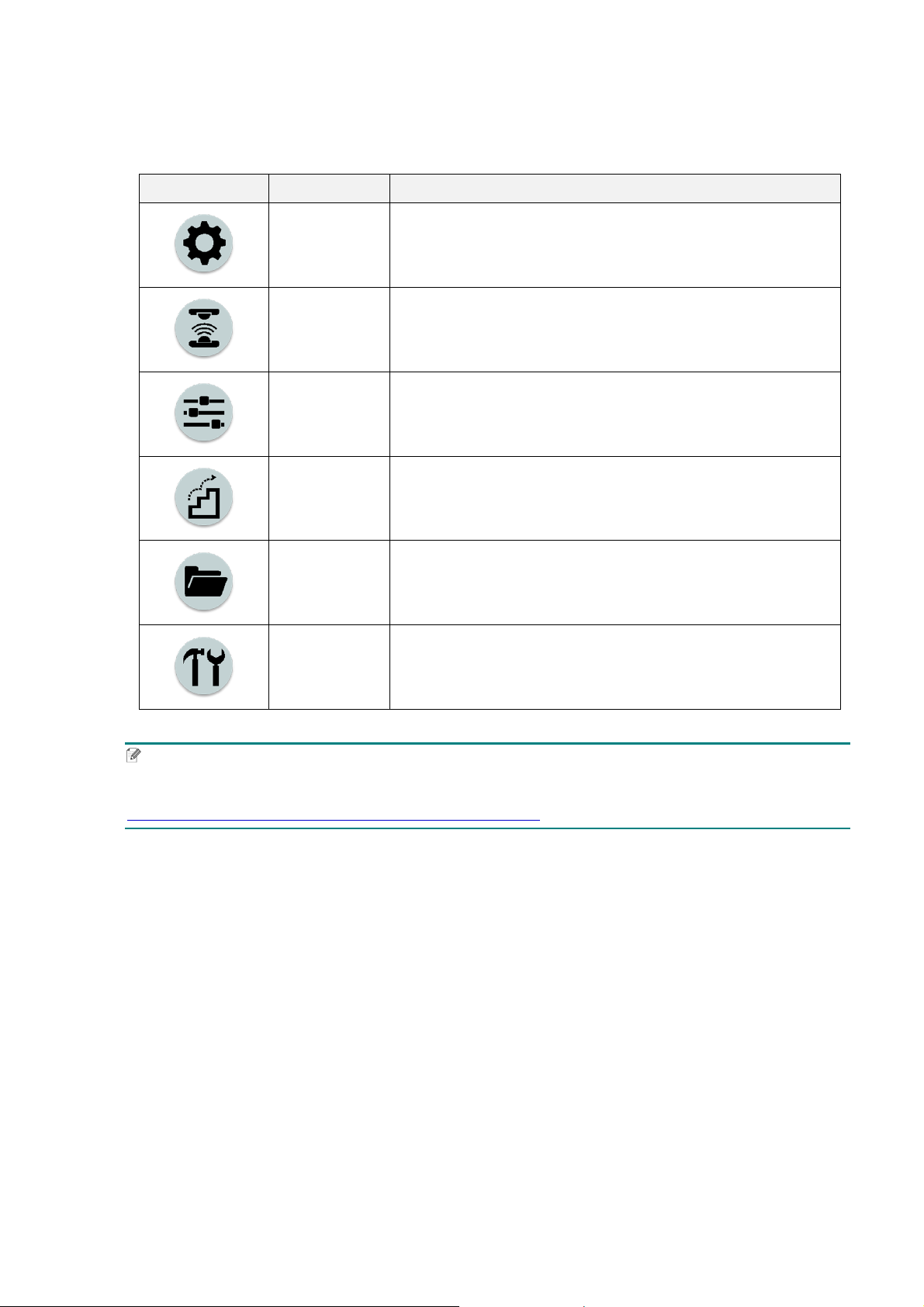
13
Hauptmenü-Übersicht
Verwend en Si e di e Ha uptmenü-Optionen zum Konfigurieren der verschiedenen
Druckereinstellungen, ohne den Drucker mit einem Computer zu verbinden.
Symbol Option Beschreibung
Einstellung
FBPL- und ZPL2-Einstellungen des Druckers
konfigurieren.
Sensor Ausgewählten Mediensensor kalibrieren. W ir empfehlen,
den Sensor nach jedem Austausch des Mediums zu
kalibrieren.
Schnittstelle Einstellungen der Druckerschnittstelle konfigurieren.
Erweitert Druckereinstellungen für Touchscreen, Initialisierung,
Schneideeinheit-T y p o der War nu ng bei ni e dr i gem
Datei
Medienvorrat konfigurieren.
Verfügbaren Druckerspeicher überprüfen oder verwalten.
Manager
Diagnose Druckerstatus zum Beheben von Pro bl em e n üb er pr ü f en.
Hinweis
Weitere Informati on en z u de n Druc kereinstel lungen finden Sie in Absch nit t
7. Druckereinstellungen über den Touchscreen ändern
.
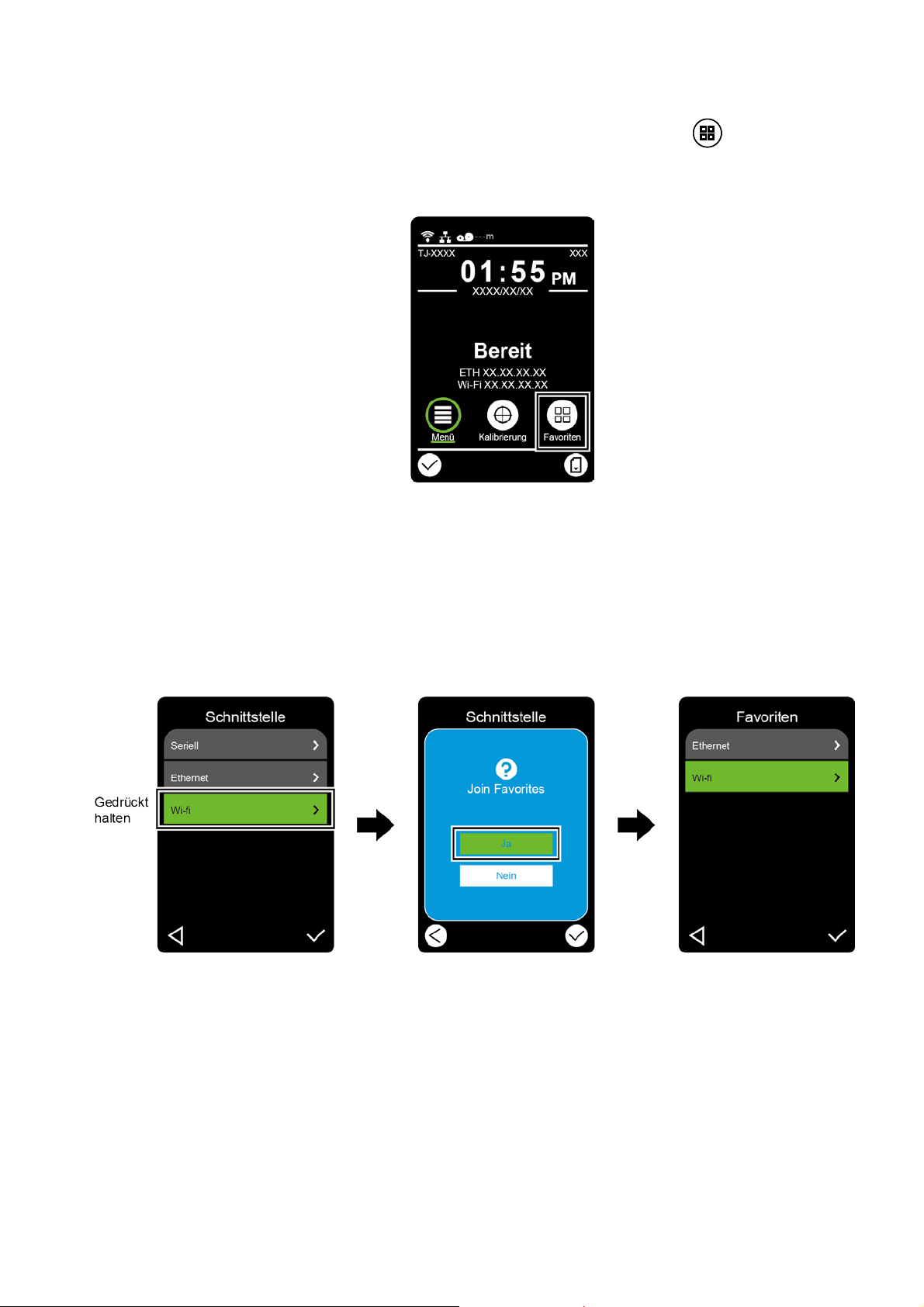
14
Favoriten
Fügen Sie häufig verwendete Optionen des Hauptmenüs zu den „Favoriten“ hinzu, um
schnell Zugriff darauf zu haben. Tippen Sie auf das Symbol „Favoriten“ , um die
Favoritenliste anzuzeigen.
Zum Hinzu fü ge n ei ner Option zur den „F av or i ten“:
1. Ti ppe n un d hal ten Sie die Opti on , di e hi nzugefügt wer de n s ol l so lan ge, bis die
Meldung „Join Favorites“ (Zu Favoriten hinzufügen) erscheint.
2. Ti ppe n Si e au f „Y es“ (Ja) .
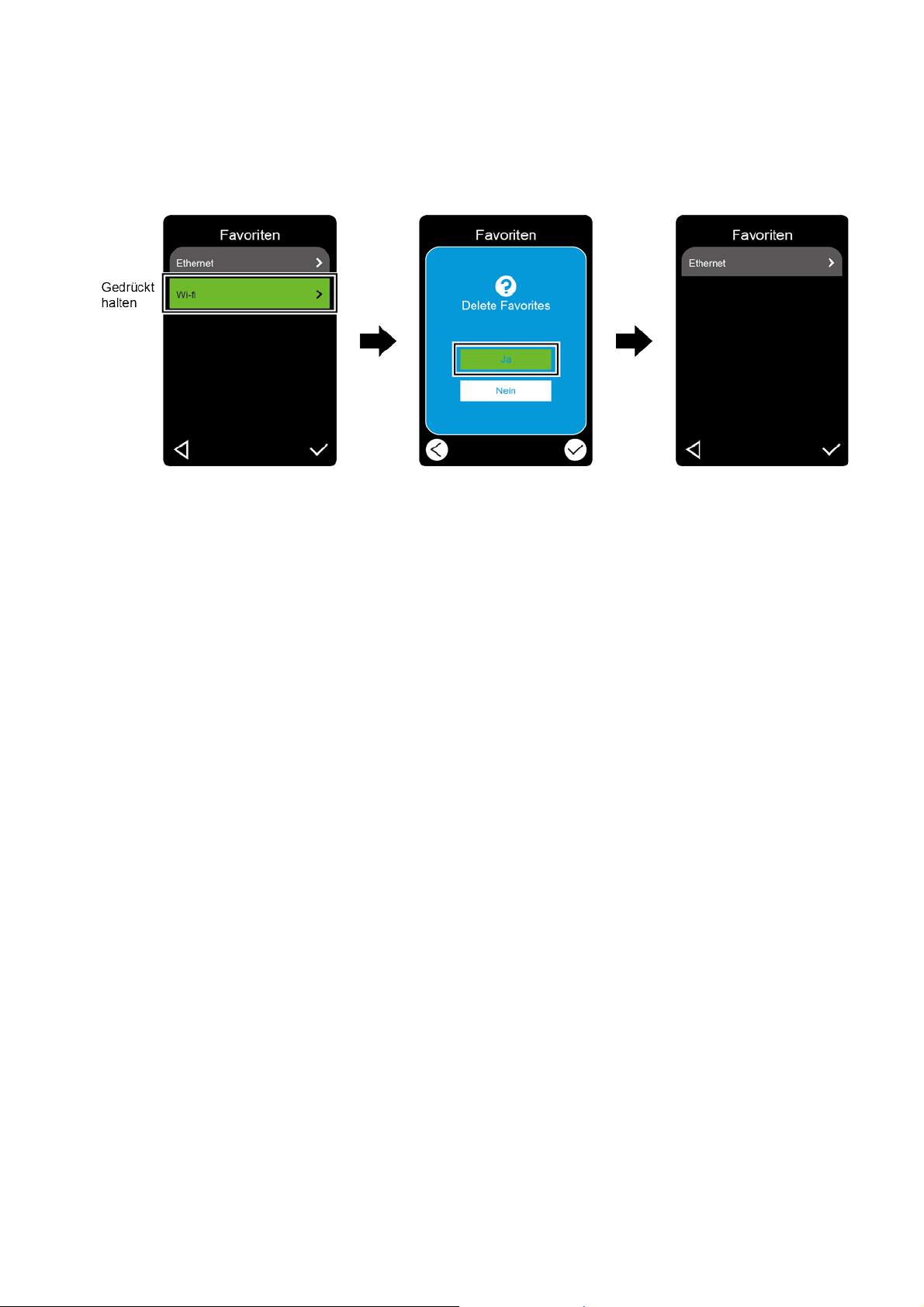
15
Zum Entfernen einer Option aus den „Favoriten“:
1. Tippen und halten Sie die Option, die entfernt werden soll so lange, bis die Meldung
„Delete Favorites“ (Aus Favoriten entfernen) erscheint.
2. Ti ppe n Si e au f „Y es“ (Ja) .
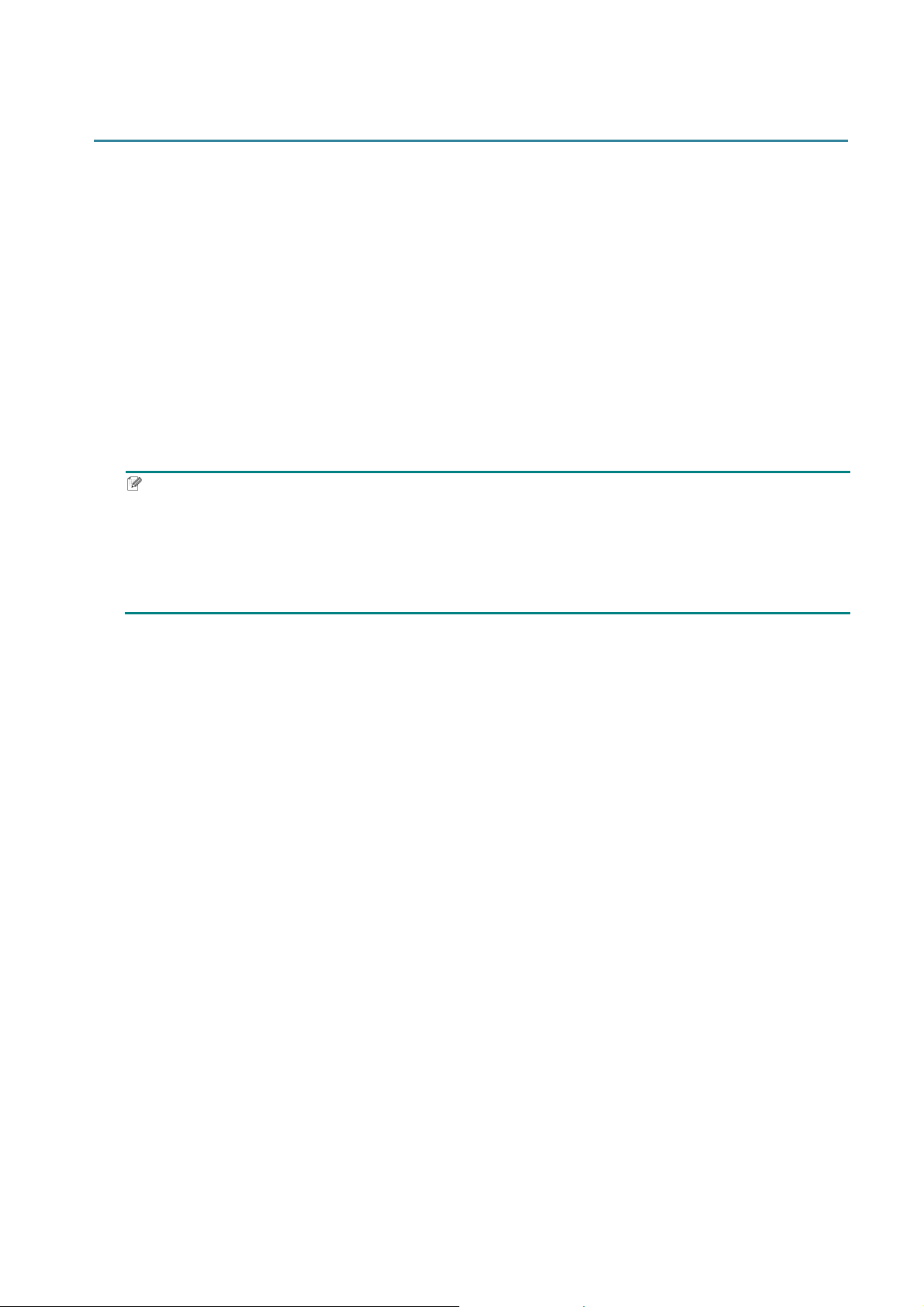
16
3. Drucker einrichten
3.1 Netzkabel anschließen
1. Stellen Sie den Druc ker auf eine eb en e, st abile Oberfläche.
2. Vergewissern Sie sich, dass sich der Netzschalter in der Position OFF (AUS) befindet.
3. Verbind en Si e den Drucker über ein USB-Kabel mit dem Computer.
4. Verbinden Sie das Netzkabel mit dem Netzkabelanschluss auf der Rückseite des
Druckers und schließen Sie das Netzkabel an eine ordnungsgemäß geerdete
Netzsteckdose an.
Hinweis
• Ve rgewissern Sie sich, dass sich der Netzschalter des Druckers in der Position OFF (AUS)
befind et, be v or Si e das Netzkabel mi t dem Str omanschluss ver binden.
• Nach dem Einschalten des Druckers blinkt die LED, bis der Drucker den ersten Druckauftrag
empfängt.
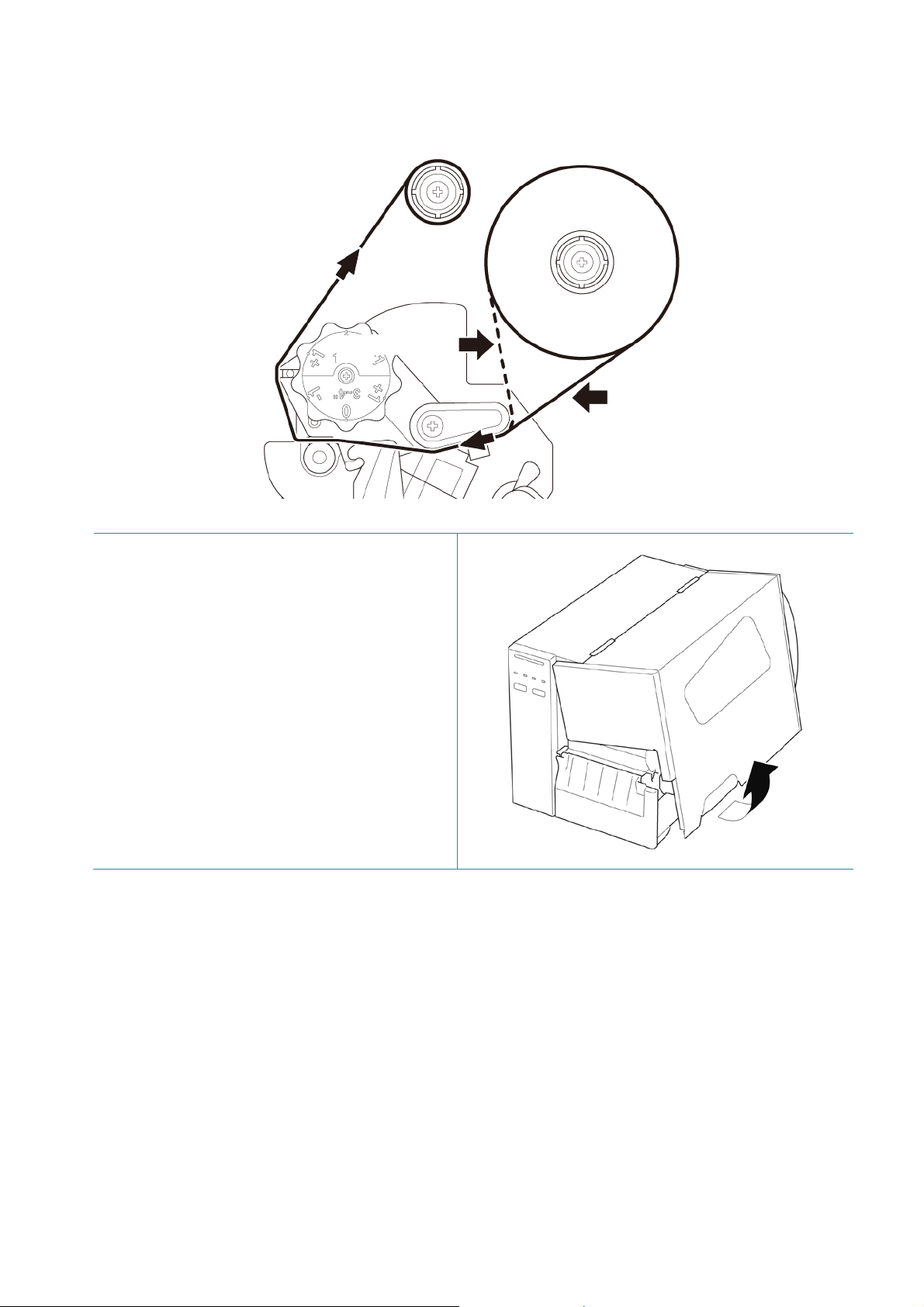
17
3.2 Farbband einsetzen
Tintenbeschichtung
innen
Laufweg des Far b ba nds
Tintenb eschicht un g au ßen
1. Öffnen Sie die Medienabdeckung.
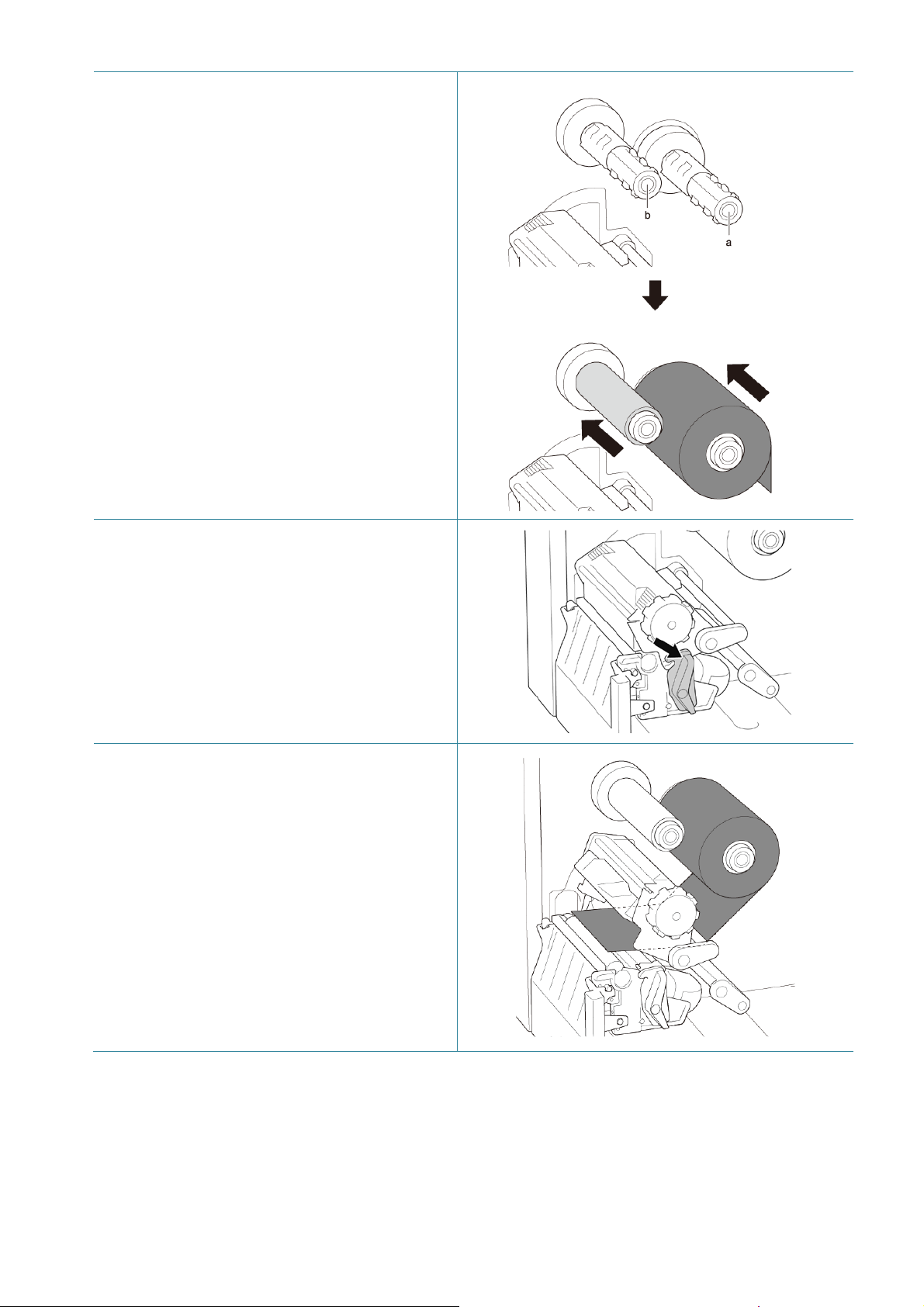
18
2.
a. Setzen Sie das Farbband in die
Farbbandspindel ein.
b. Setzen Sie den Rollenkern in die
Farbband-Rücklau fs pi n del ei n.
3. Drücken Sie die DruckkopfEntriegelungstaste, um den Druckkopf zu
öffnen.
4. Führen Si e das F ar b ba nd unter der
Farbband-Führungs schiene und dur c h
den Farbband-Sensor s chlitz hind ur ch und
folgen Sie s o dem au f der Abdeckung des
Etikettendrucker s a ufgedruck t e n L au fw eg.

19
5. Legen Sie den Anfang des Farbbandes
auf d ie Farbband-Rücklaufspindel. Das
Farbband muss glatt sein und darf keine
Falten aufwei sen.
6. Wickeln Sie die FarbbandRücklaufspindel gegen den Uhrzeigersinn
mit etwa drei bis fünf Umdrehungen auf,
bis das Farbband glatt und flach ist und
keine Falten mehr aufweist.
7. Schließen Sie den Druckkopf, indem Sie
die Druckkopf-Entrieg el u ngstaste au f
beiden Seiten nach unten drücken.
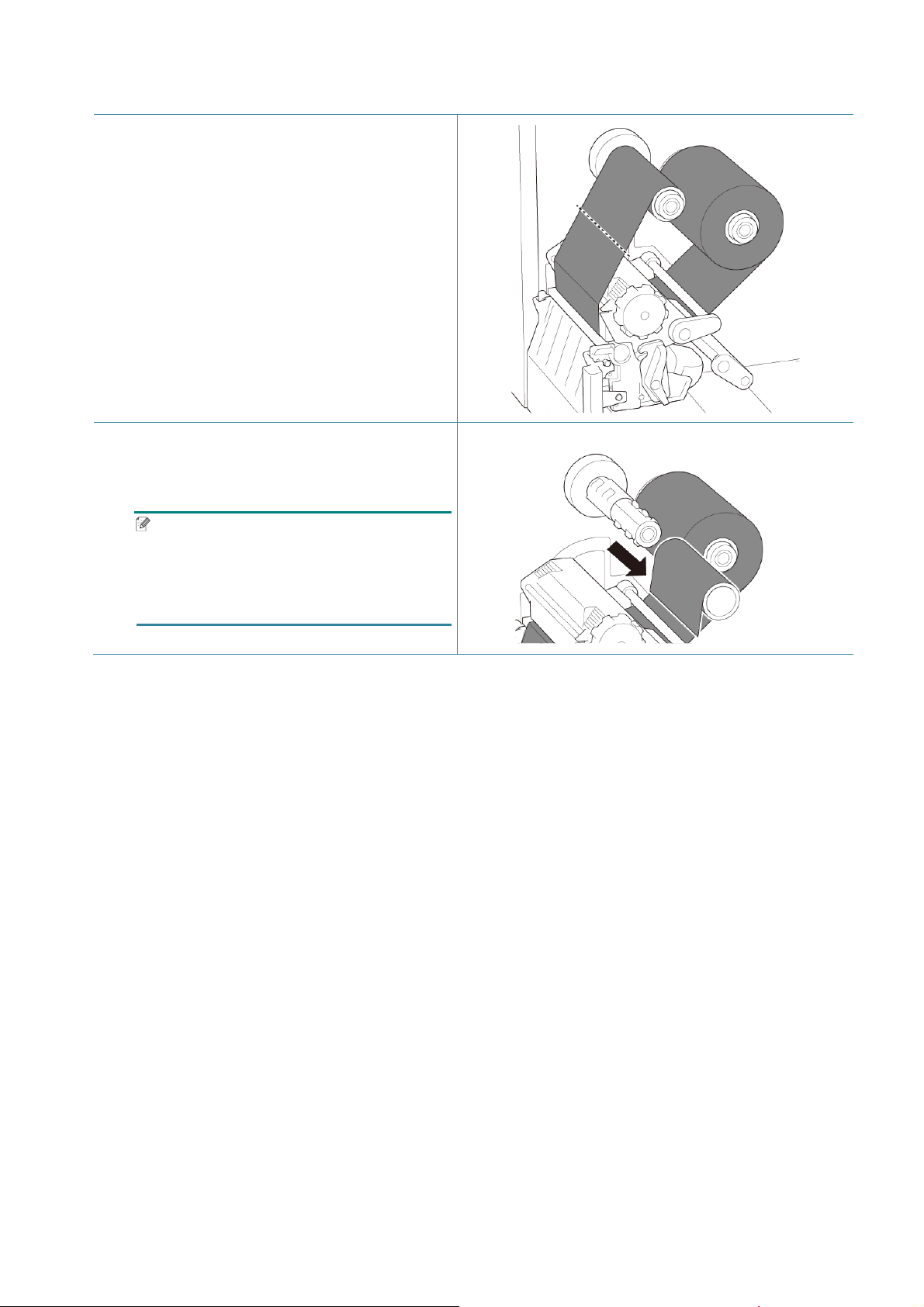
20
3.3 Verbrauchtes Farbband entnehmen
1. Schneiden Sie das verbrauchte Farbband
entlang der gestrichelten Linie durch.
2. Entfernen Sie das Farbband von der
Farbband-Rücklaufspindel.
Hinweis
Wir empfe hl e n, das ver brauchte
Farbband zu vernichten, wenn darauf
sichtbare Druckspuren vorhanden sind.
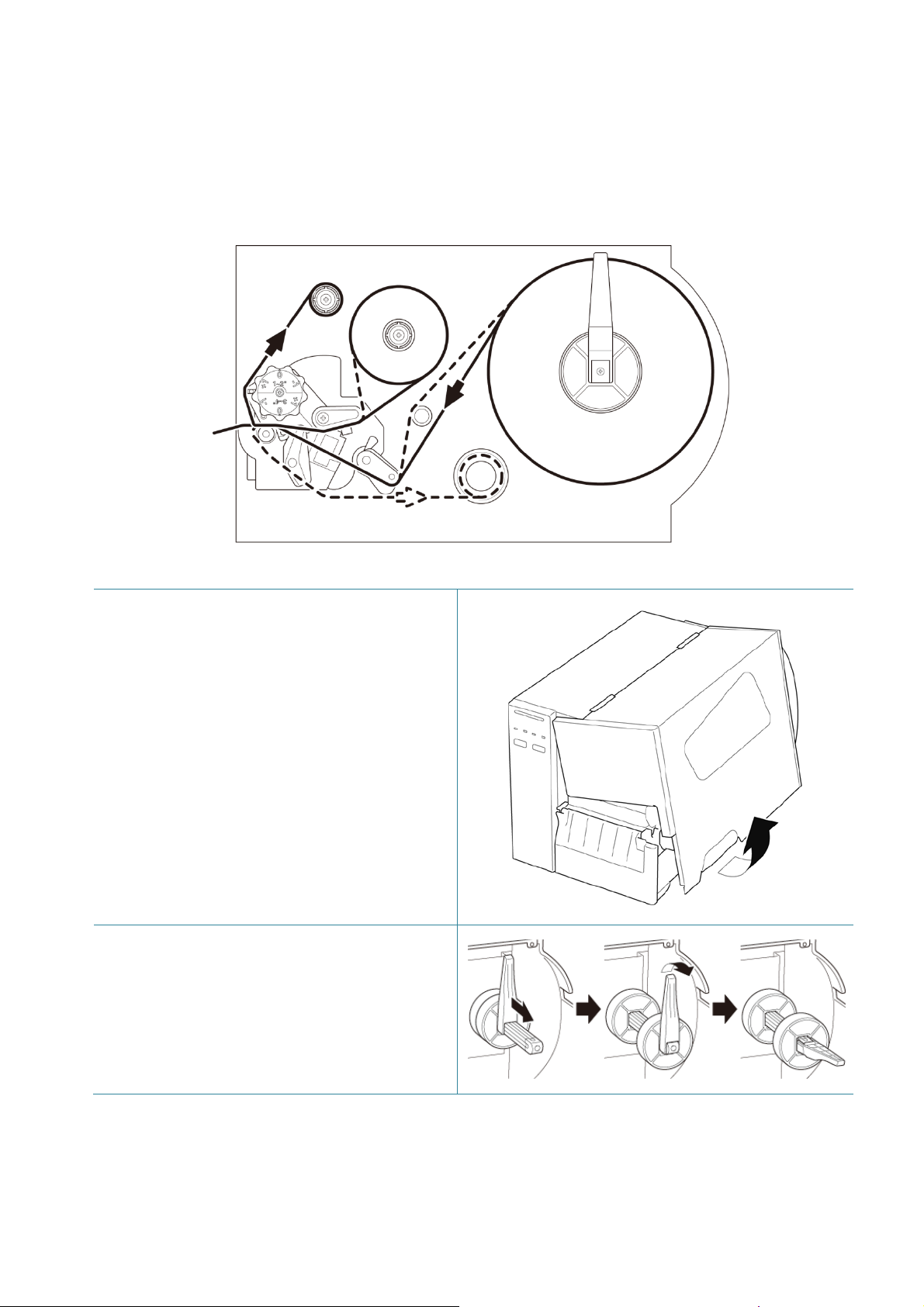
21
3.4 Medien einlegen
3.4.1 Etikettenrolle einlegen
Laufwe g der E ti kettenroll e
1. Öffnen Sie die Medienabdeckung.
2. Ziehen Si e die E ti ke t te nr ol l e n-Halterung
waagerec ht ans End e der Etik ette nspi nd el
und drücke n Si e dann die
Etikettenrollen-Halterung nach unten.
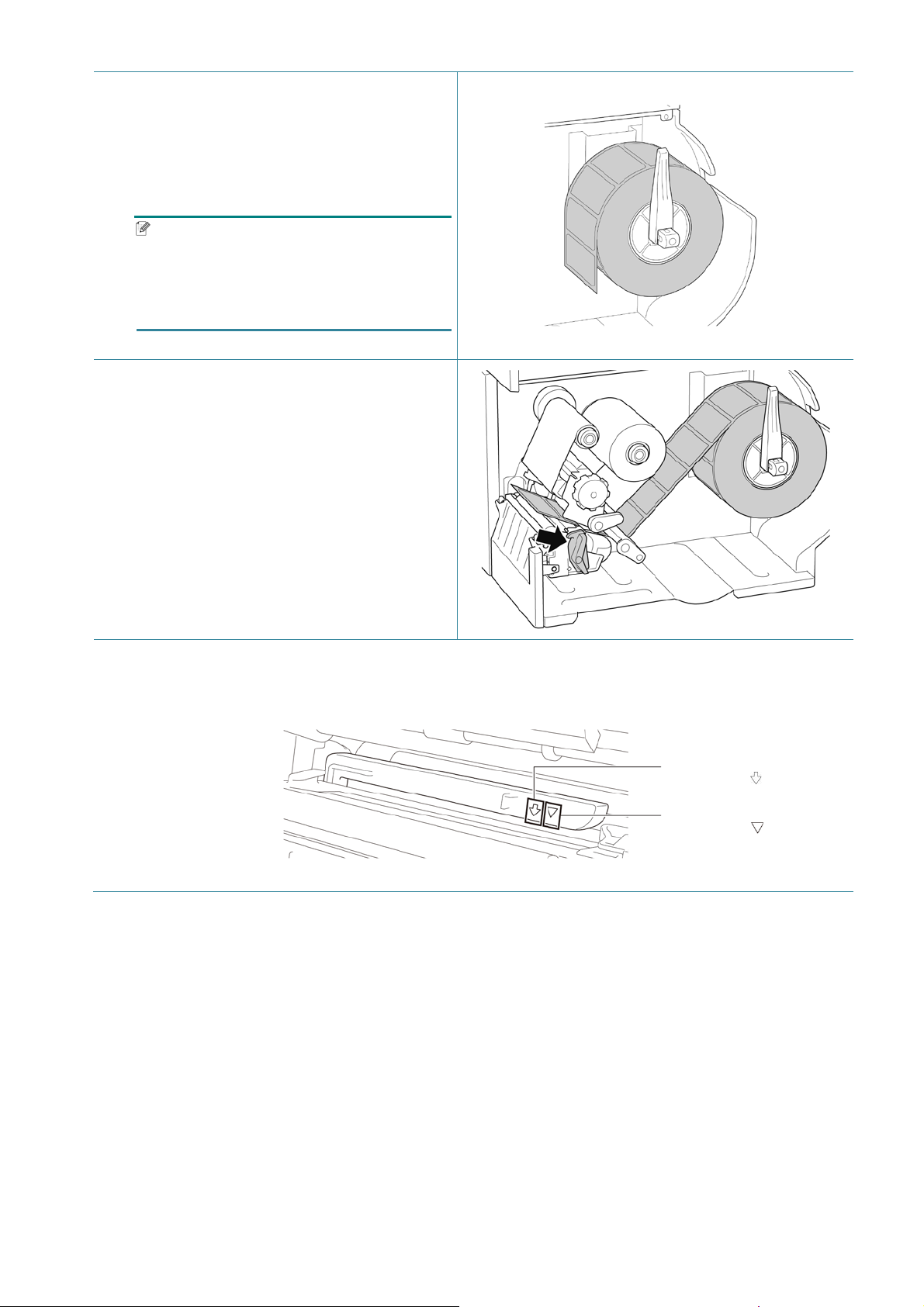
22
3. Setzen Sie die Etikettenrolle auf die
Blackmark-Sensor
(dargestellt als )
Abstandssensor
(dargestellt als )
Etikettenspindel un d dr üc ken Sie dann di e
Etikettenrollen-Halterung nach oben, um
sie zu arretieren.
Hinweis
Vergewissern Sie sich, dass die
bedruckb ar e Seite der Etiketten nach
oben zeigt.
4. Drücken Sie die DruckkopfEntriegelungstaste und führen Sie das
Etikett durch den Stoßdämpfer,
Mediensensor und die v ordere
Etikettenführung , um die M edi en z u
installieren.
5. Verstellen Sie den Mediensensor mithilfe des Einstellrads für die Position des Mediensensors.
Achten Sie darauf, dass die Position des Blackmark-Sensors mit der Position von Abstand/
Blackmar k auf der Etiket te nr ol l e üb er ei n s ti m m t.
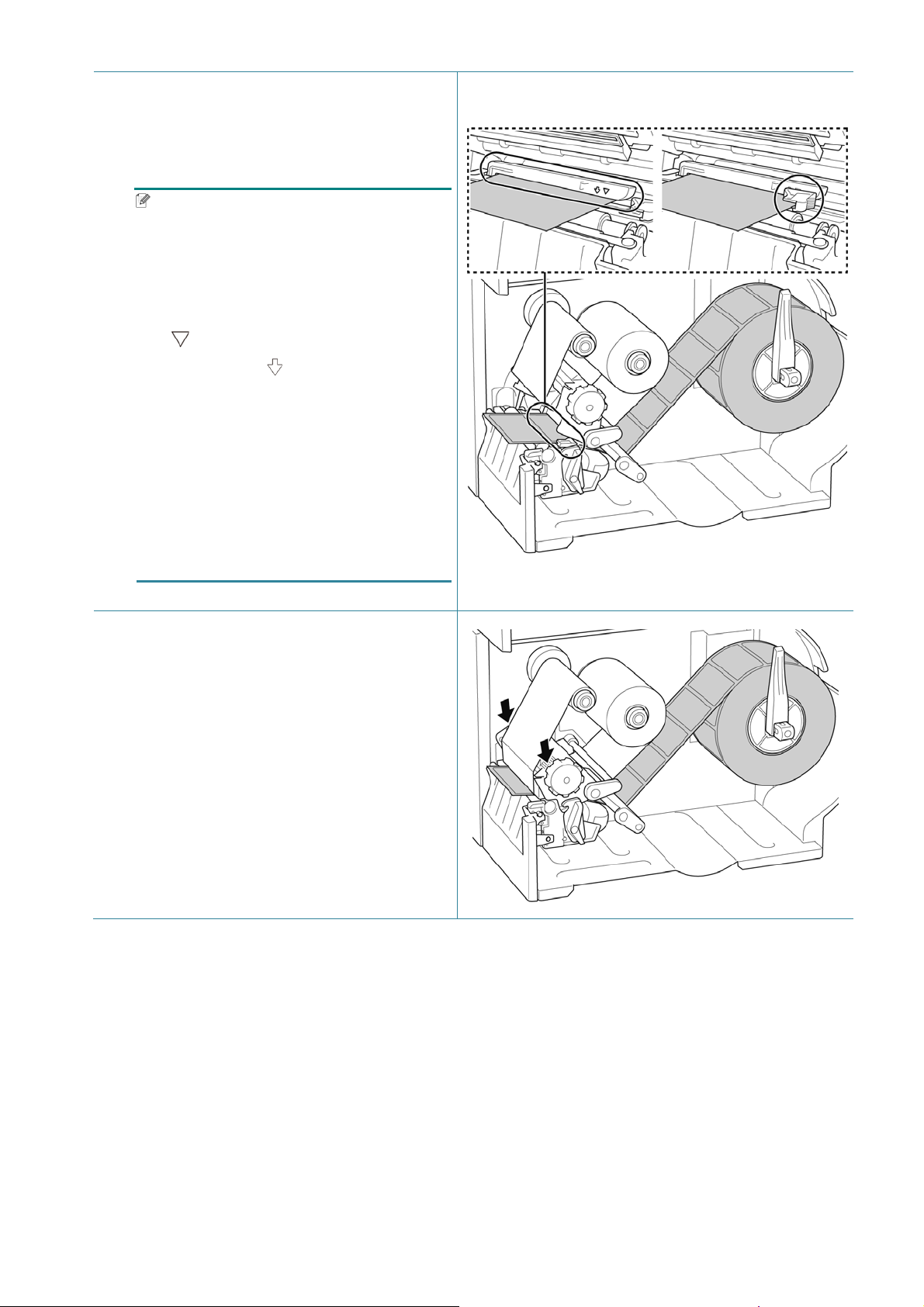
23
6. Verstellen Sie die vordere
Etikettenführung, um die Medienposition
zu fixier en.
Hinweis
• Achten Sie darauf, die Medien durch
den Mediensensor zu führen.
• Die Sensorpositionen sind durch das
Dreieckssymbol
(Abstan ds s ensor) und das
Pfeilsymbol (Blackmark-Sensor)
am Sensorgehäuse gekennzeichnet.
• Die Position des Mediensensors ist
verstell b ar . Ac ht en Sie darau f, das s
die Position des Blackm ar k-Sensors
mit der Position von Abstand/
Blackmark auf der Etikettenrolle
übereinstimmt.
7. Schl ießen Sie den Druck kopf auf beiden
Seiten un d ach t e n Si e dar a u f, da ss er
einrastet.
8. Stellen Si e de n M edi e ns e ns or t y p ei n un d
kalibrieren Sie den ausgewählten Sensor.
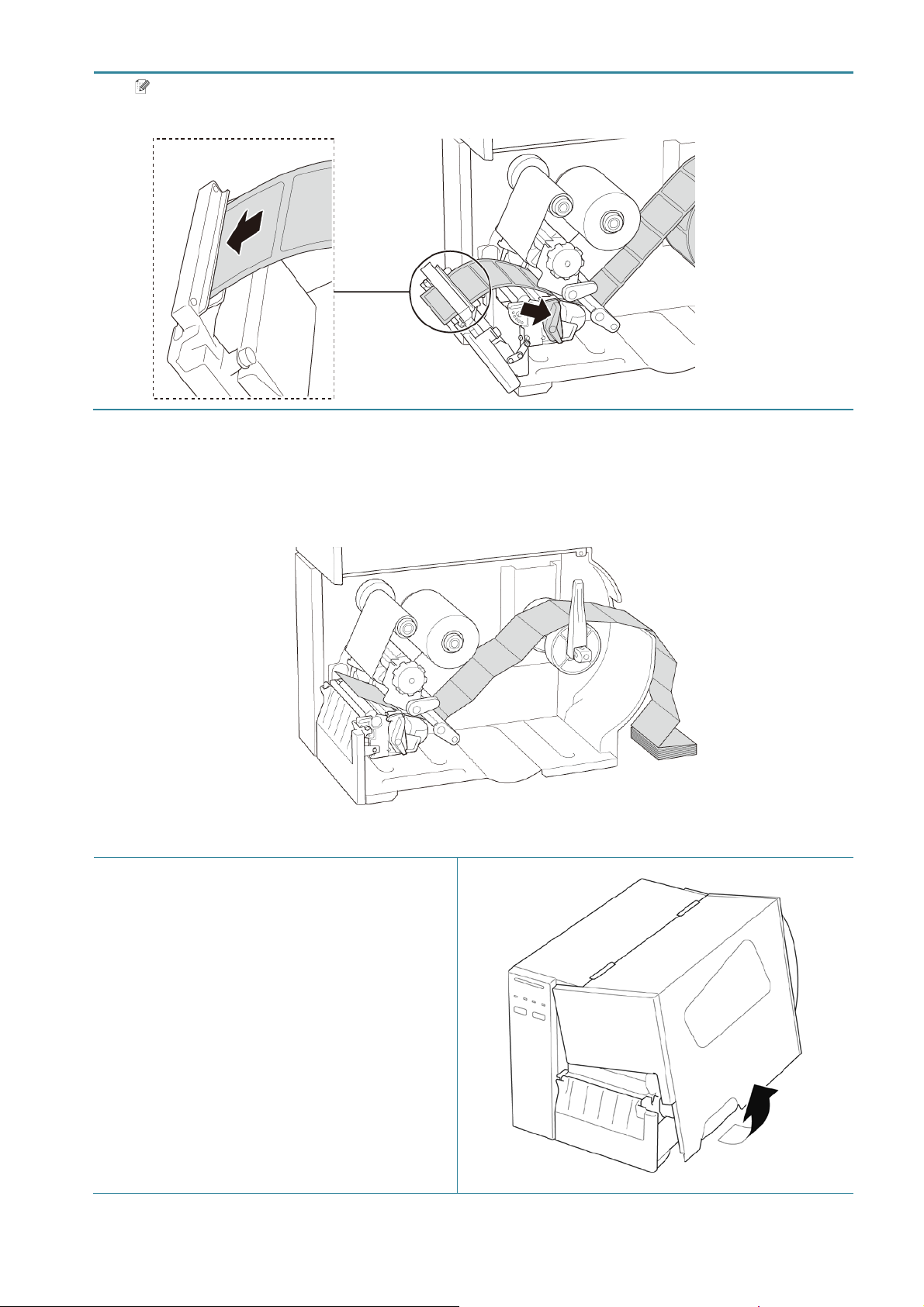
24
Hinweis
Führen Si e di e Medi en bei RFID-Modellen durc h d en A br is ss chlitz.
3.4.2 Externe Medien einlegen
Laufwe g von En dl os -Etiketten
1. Öffnen Sie die Medienabdeckung.
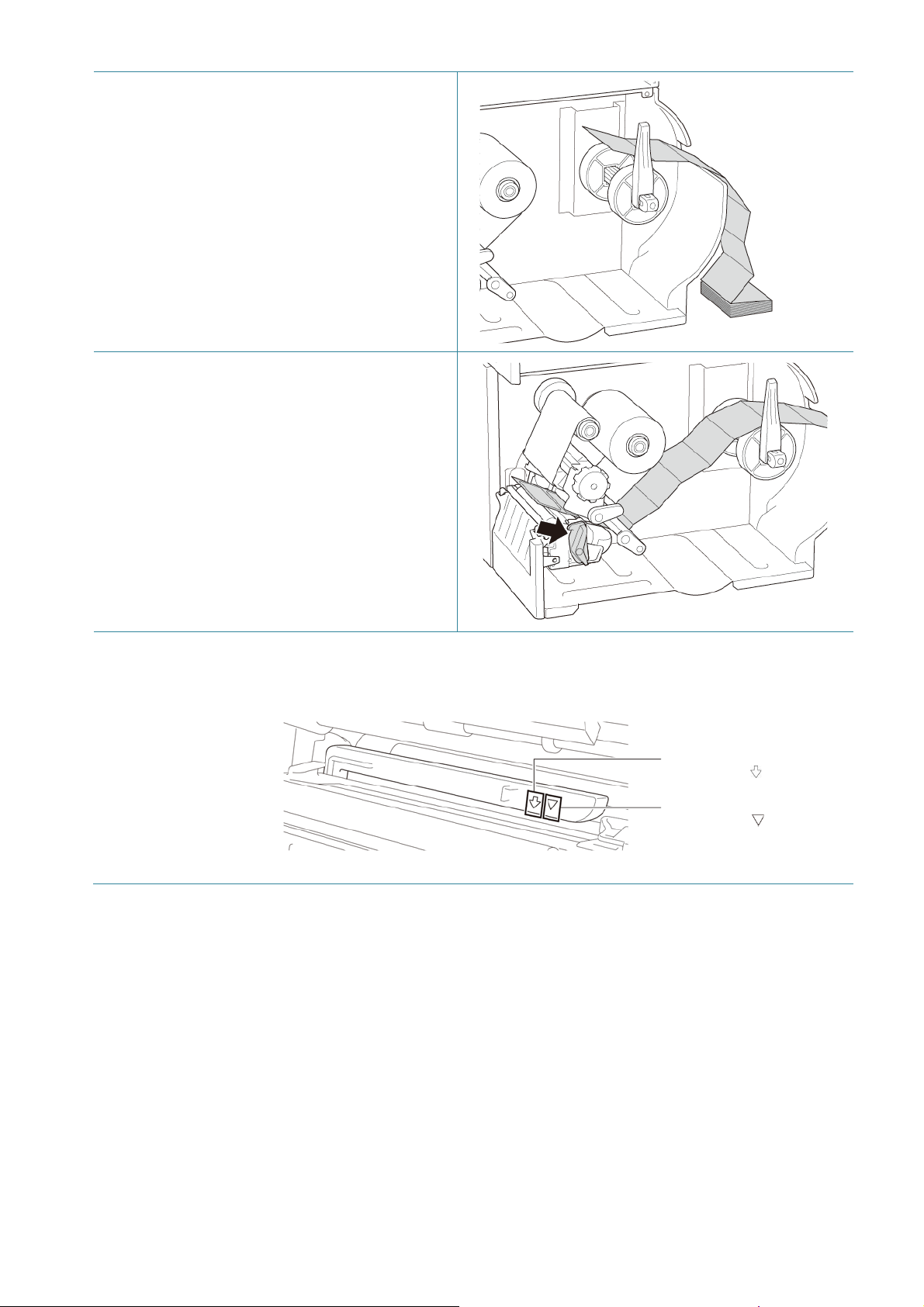
25
2. Führen Si e di e Medi en durch den
Abstandssensor
(dargestellt als )
Blackmark-Sensor
(dargestellt als )
externen Etiketteneinzug ein.
3. Drücken Sie die DruckkopfEntriegelungstaste und führen Sie das
Etikett durch den Stoßdämpfer,
Mediensensor und die v ordere
Etikettenführung , um die M edi en z u
installieren.
Stellen Sie die Etikettenrollen-Halterung
auf die Etikettenbreite ein.
4. Verstel l en Si e den M ediensensor mi thi lfe des Einstel l r ads für die Positi on des Mediensensors.
Achten Sie darauf, dass die Position des Blackmark-Sensors mit der Position von Abstands/
Blackmark auf dem Etikett übereinstimmt.
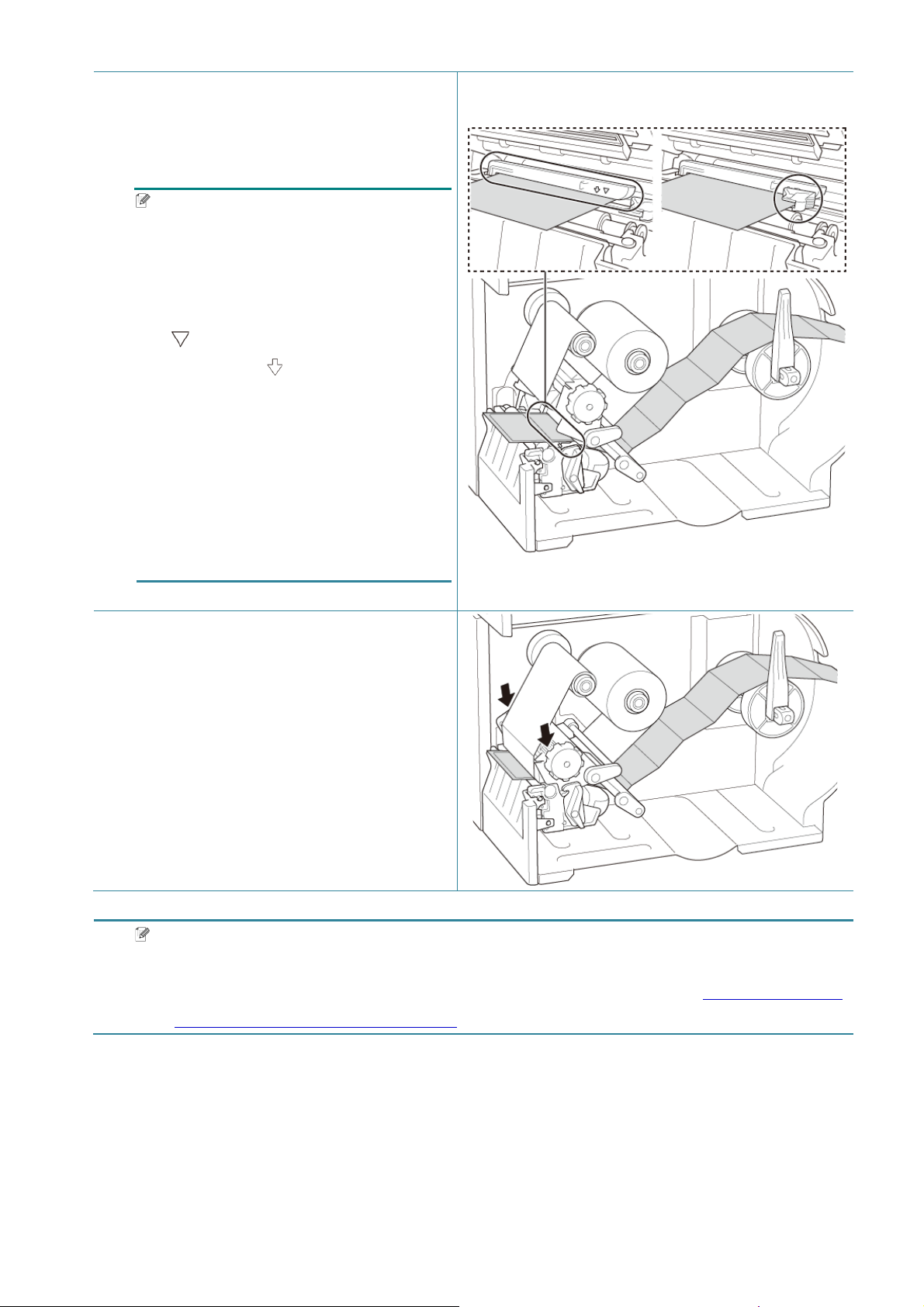
26
5. Verstel l en Si e die vordere
Etikettenführung, um die Medienposition
zu fixier en.
Hinweis
• Achten Sie darauf, die Medien durch
den Mediensensor zu führen.
• Die Sensorpositionen sind durch das
Dreieckssymbol
(Abstan ds s ensor) und das
Pfeilsymbol (Blackmark-Sensor)
am Sensorgehäuse gekennzeichnet.
• Die Position des Mediensensors ist
verstell b ar . Ac ht en Sie darau f, das s
die Position des Blackm ar k-Sensors
mit der Position von Abstands/
Blackmar k auf dem Etikett
übereinstimmt.
6. Schl ießen Sie den Druck kopf auf beiden
Seiten un d ach t e n Si e dar a u f, da ss er
einrastet.
7. Stellen Si e de n M edi e ns e ns or t y p ei n un d
kalibrieren Sie den ausgewählten Sensor.
Hinweis
Der Abstands-/Blackmark-Sensor muss bei jedem Medienwechsel kalibriert werden.
Weitere Informationen zur Kalibrierung der Sensoren finden Sie unter 8.2 Mediensensor
mit dem BPM au tom atisch kalibr i eren.
 Loading...
Loading...