Brother SX-4000 User Manual
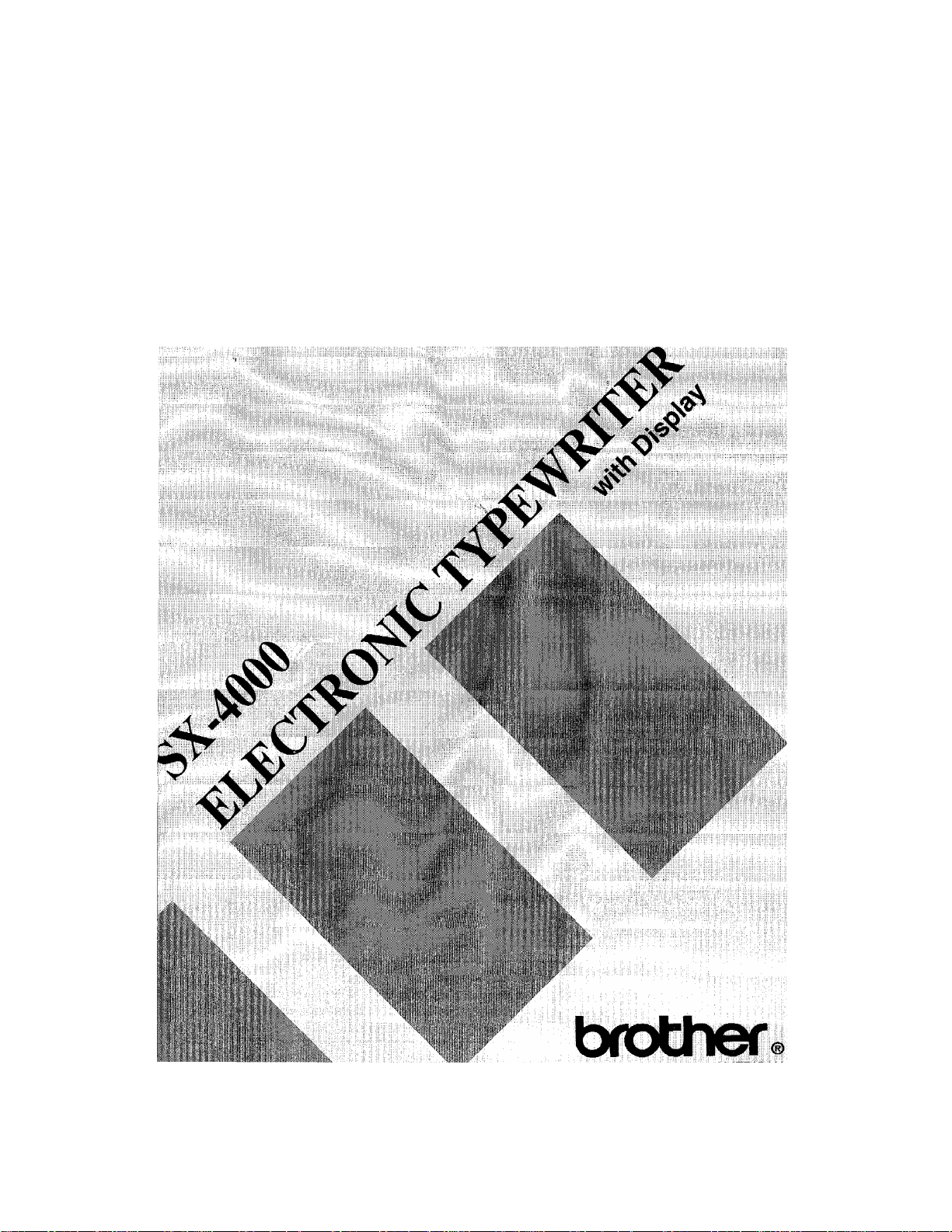
USER'S GUIDE
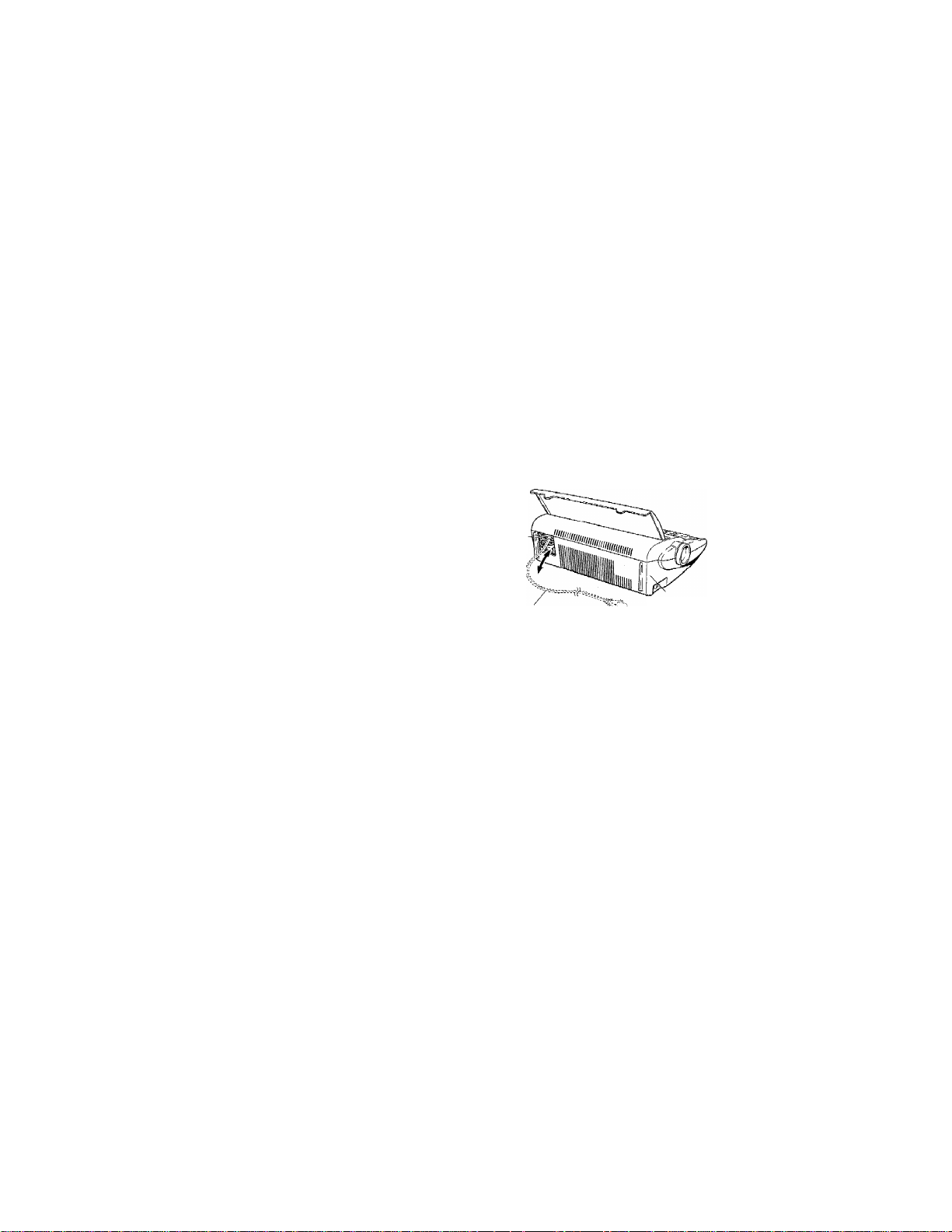
Thank you for choosing a Brother electronic typewriter! This product is
designed to deliver years of reliable operation.
Your typewriter comes with the following items;
• cassette ribbon model number 1030
• cassette daisy wheel model number M411
• correction tape model number 3010
Please make sure that all of these are included with this machine.
Please write the model number and the serial number of this typewriter in the
blank spaces below. These numbers can be found on the rear panel of the
typewriter.
MODEL NO.; SERIAL NO.:
Please keep these numbers for future reference.
The power cord is stored in a compartment
on the back of the machine. Power
The power switch is located on the left side
of the typewriter near the rear.
Compartment
Power cord
Power switch
FCC NOTICE
This equipment has been tested and found to comply with the limits for a Class B
digital device, pursuant to Part 15 of the FCC Rules. These limits are designed to
provide reasonable protection against harmful interference in a residential instal
lation. This equipment generates, uses, and can radiate radio frequency energy
and, if not installed and used in accordance with the instructions, may cause
harmful interference to radio communications. However, there is no guarantee that
interference will not occur in a particular installation. If this equipment does cause
harmful interference to radio or television reception, which can be determined by
turning the equipment off and on, the user is encouraged to try to correct the
interference by one or more of the following measures:
• Reorient or relocate the receiving antenna.
• Increase the separation between the equipment and receiver.
• Connect the equipment into an outlet on a circuit different from that
to which the receiver is connected.
• Consult the dealer or an experienced radio/TV technician for help.
Changes or modifications not expressly approved by Brother Industries, Ltd. could void
the user’s authority to operate the equipment.
DOC NOTICE
This digital apparatus does not exceed the Class B limits for radio noise
emissions from digital apparatus set out in the radio interference regula
tions of the Canadian Department of Communications.
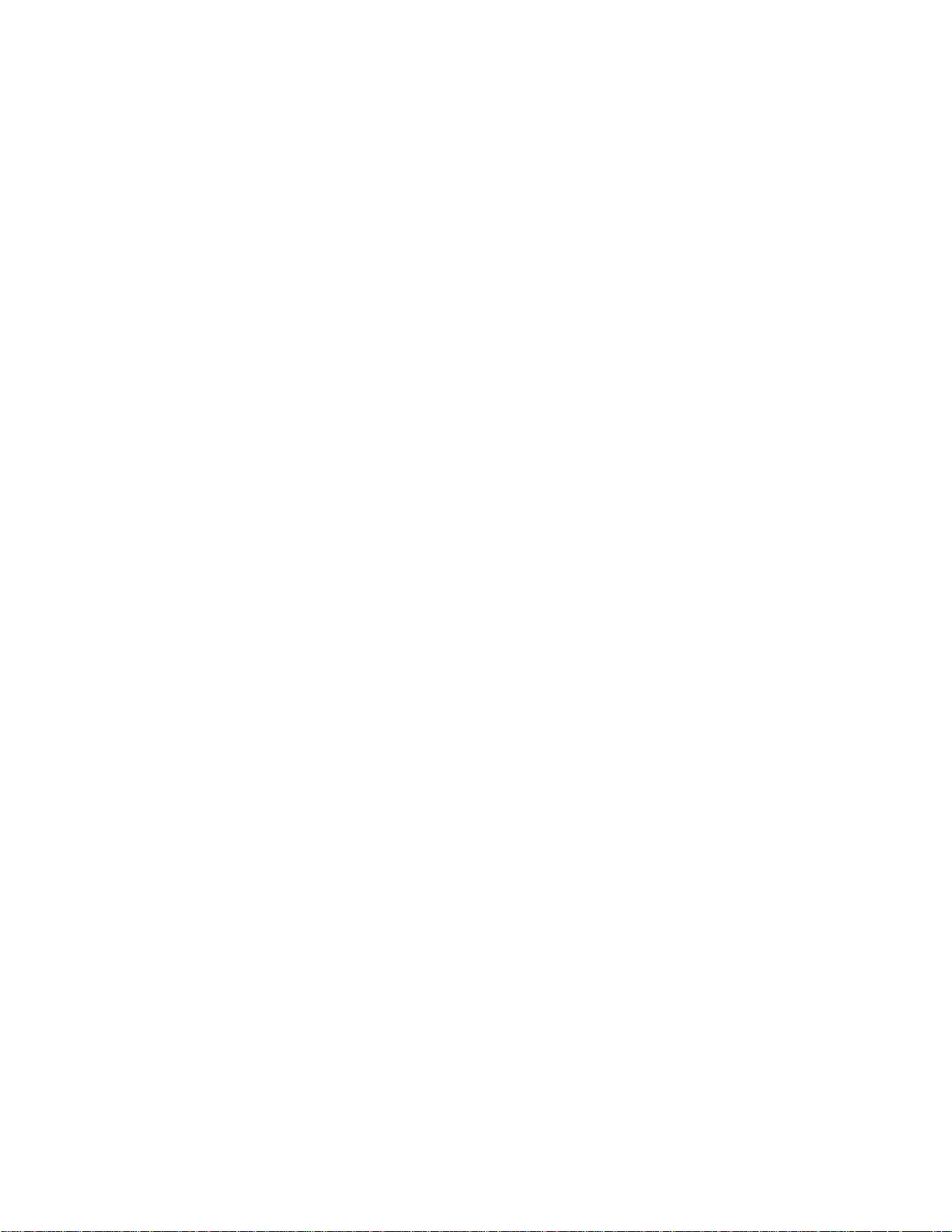
CONTENTS
Keyboard
Description 5
Features
3 Display Mode
6
Line-by-line processing
Correction in display mode
Functions requiring a special
display 32
Functions triggering line printing 33
PARTI OVERVIEW
OF YOUR TYPEWRITER
1. Printing mode
2. Display mode 8
Basic Typing
Inserting paper 9
Index/reverse index 9
View Mode
Selecting line spacing
Selecting pitch 10
Setting margins
Setting tabs
Clearing tabs
Setting decimal tabs
Cancelling the decimal tab mode 15
Repeat function
Typing uppercase characters
Hot zone
Returning the carrier
Backspacing 18 Index
Memory Correction 20
Correcting one character
Relocation 20
Erasing one word
Erasing the entire line
7 PART II SPELLING CHECHER
7
PART III TECHNICAL
9
Replacing the Ribbon, etc. 36
Replacing the cassette ribbon
9
10
11
12 Troubleshooting
13 Problem
13
Replacing the correction tape
Replacing the cassette daisy
wheel
Care of Unit & Specifications 40
15
16
17
17
20
20
21
Care of unit 40
Specifications 41
Starter kit (SK-100) 42
Compatible Accessories 45
INFORMATION
29
29
31
34
36
36
37
38
39
39
43
Manual Correction
Manual correction
Layout Functions
Superscript/Subscript
Special characters
Automatic underlining
Boldface
Centering
Cancelling the centering mode
Right margin flush
Cancelling the right margin flush
mode
22
22
23
23
23
24
25
26
27
27
28
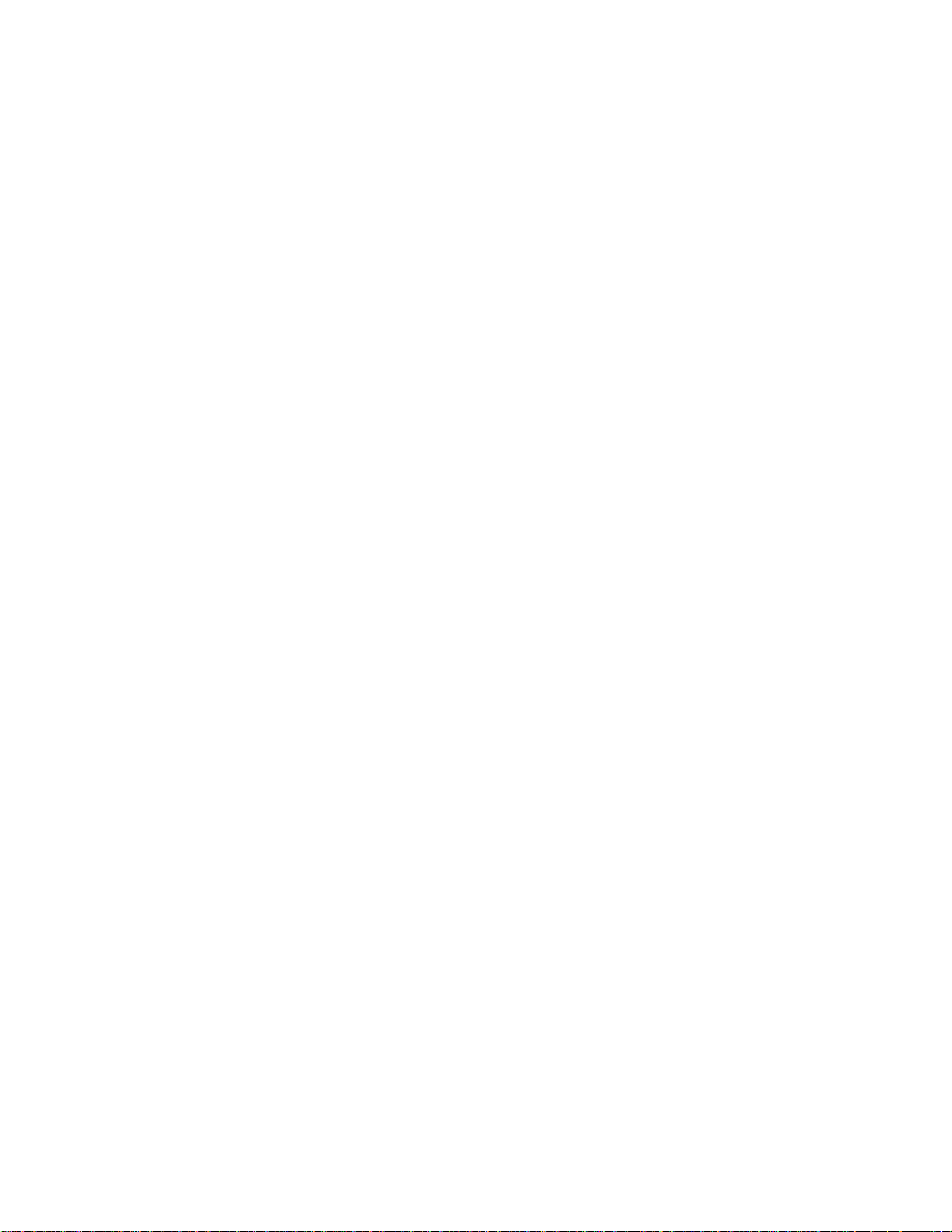
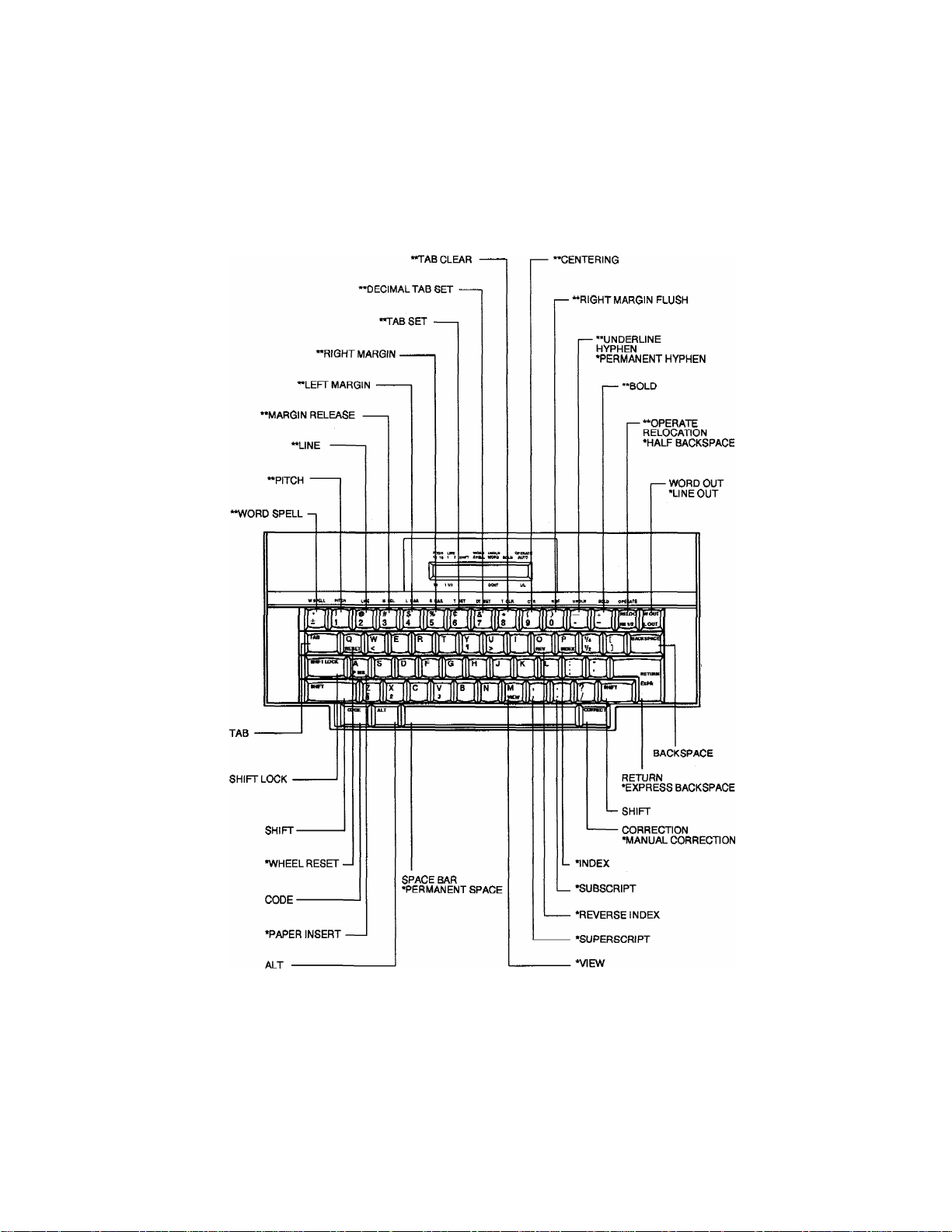
KEYBOARD
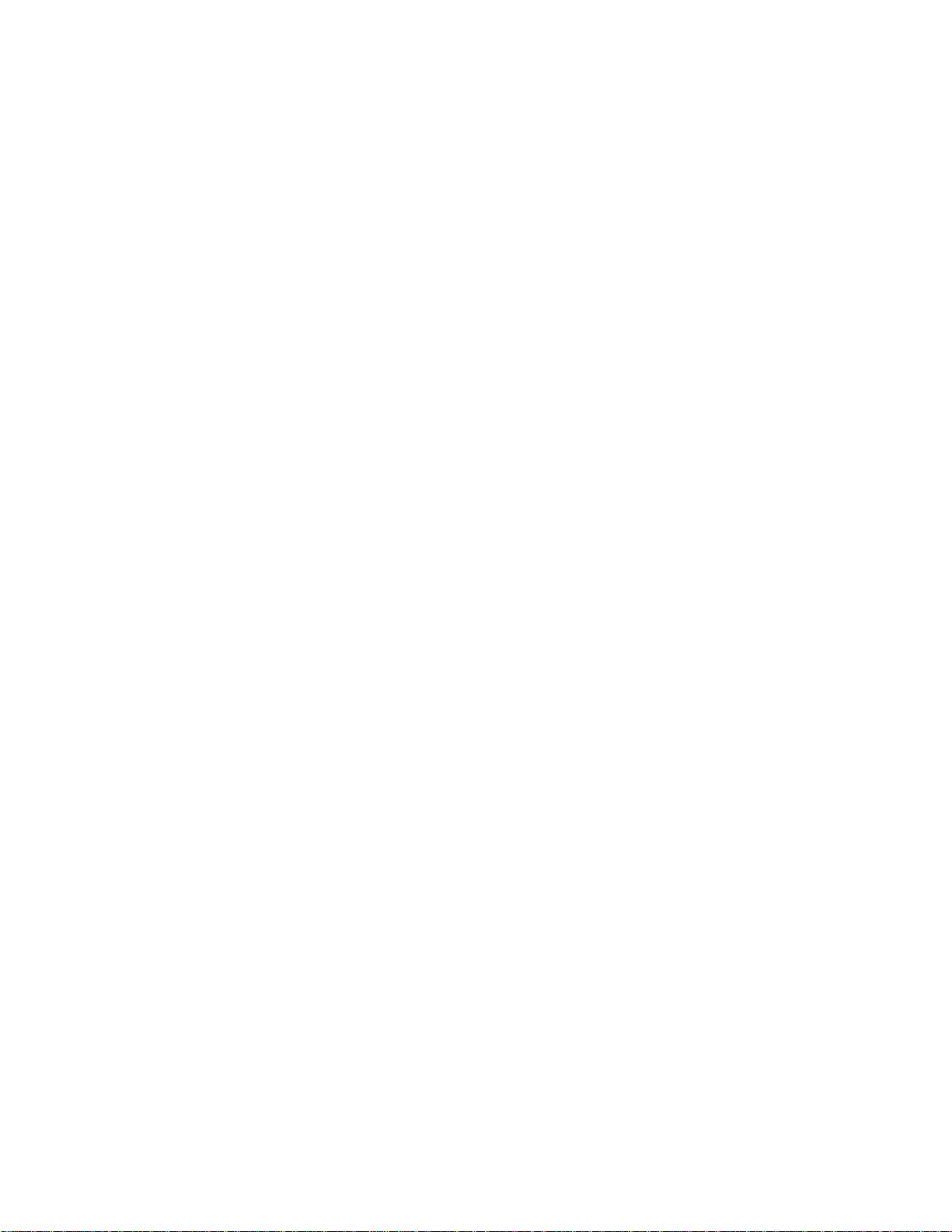
KEYBOARD
(*) Hold down [CODE] and press the key to activate these functions.
(**) Hold down [ALT] and press the key to activate these functions.
“[ALT] + appropriate key" or “[CODE]+appropriate key" will be used
in this manual when the [ALT] or [CODE] must be held down while the
appropriate key is pressed.
The following functions and characters can be repeated by holding
down the corresponding keys:
NORMAL CHARACTERS
HYPHEN
SPACE BAR
BACKSPACE
RETURN
TAB (carrier moves from one tab to the next)
CORRECTION
INDEX/REVERSE INDEX
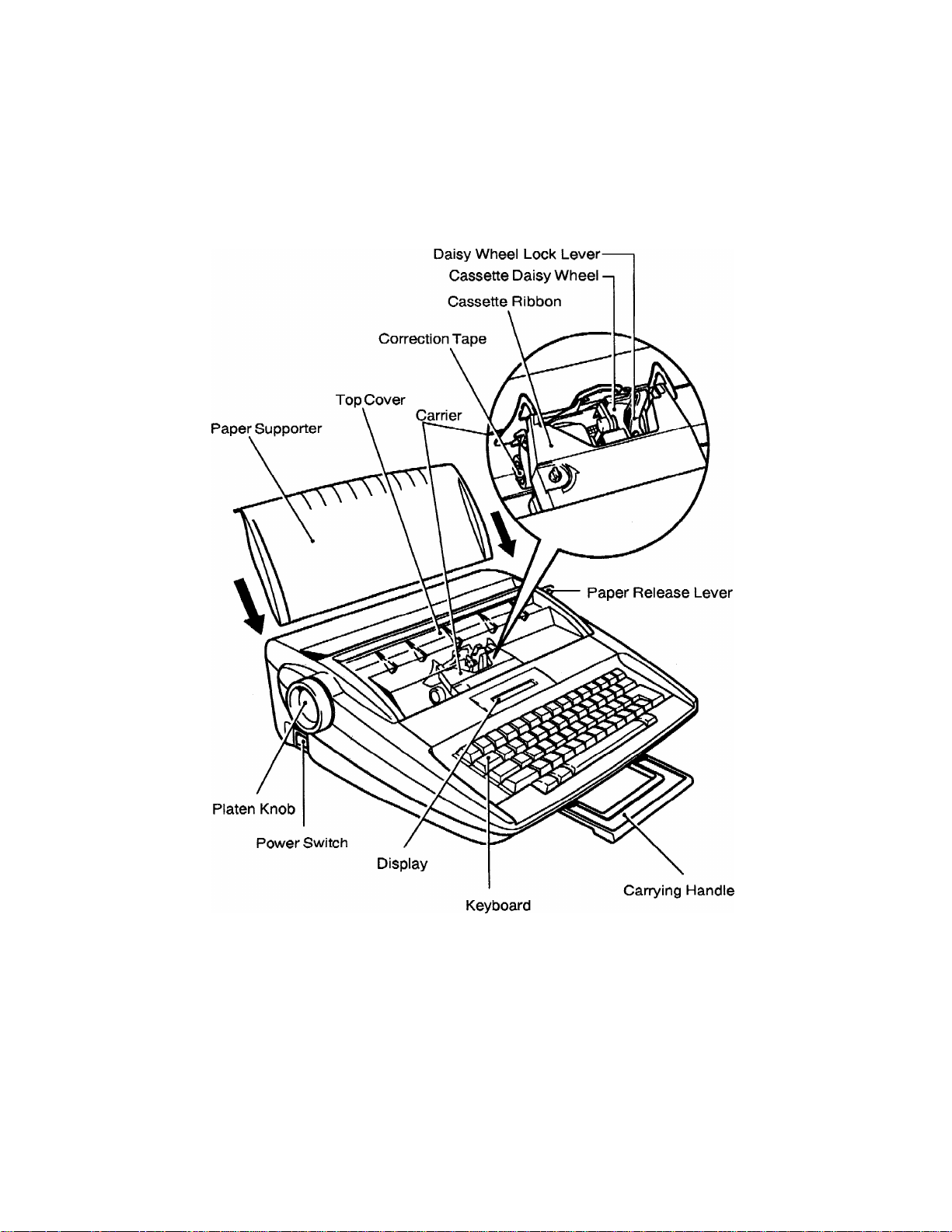
DESCRIPTION
Paper release lever: Pushing this lever loosens tension on the paper so
that it can be adjusted as necessary.
Paper Supporter: Keyboard Cover can be used as a paper supporter as
illustrated above.
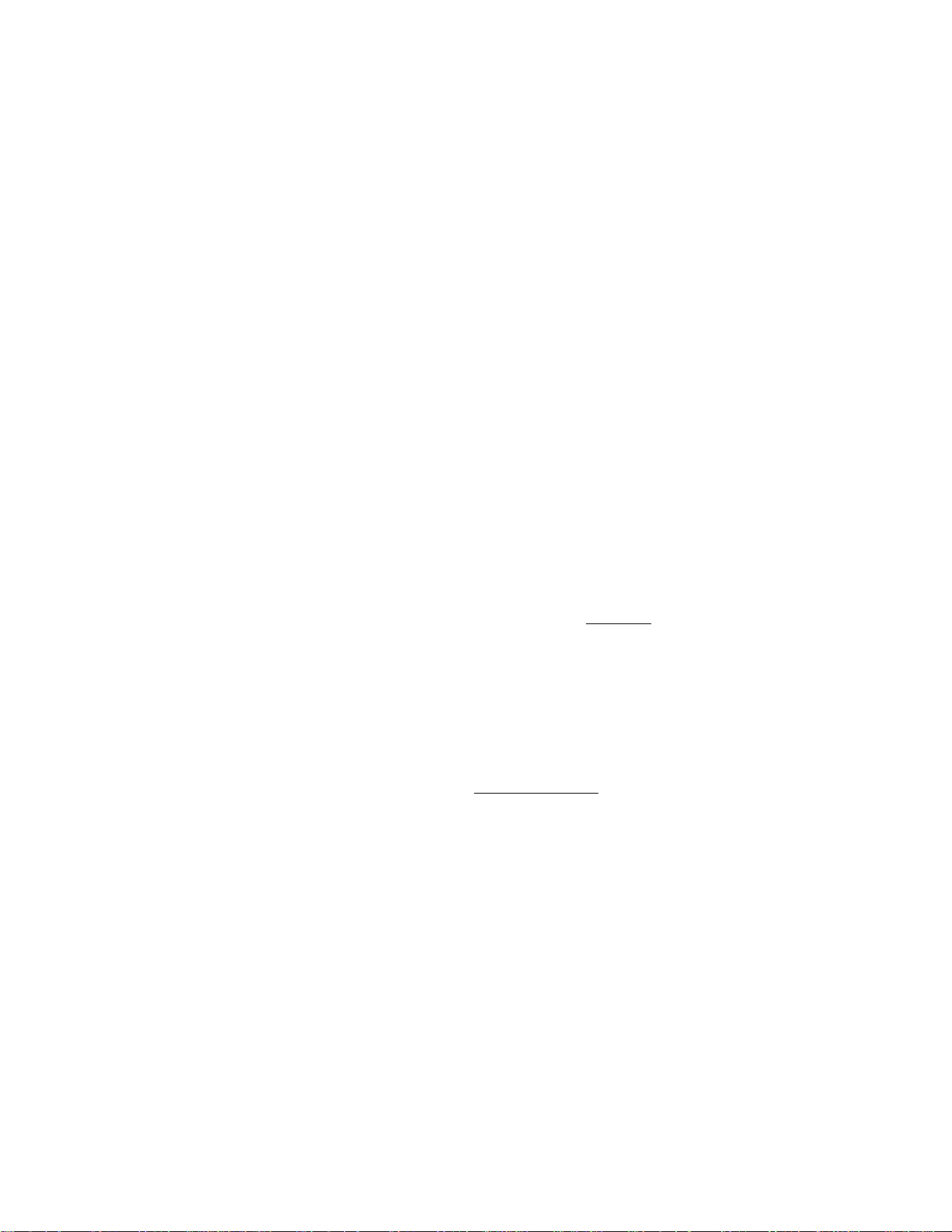
FEATURES
Your Brother electronic typewriter combines advanced performance with easy
operation.
Some of the outstanding functions of this typewriter are illustrated in the letter
below. The numbers in brackets refer to the page where you can find further
information concerning each feature.
Centemg (26)
Dear sir:
formulas. Most people are no longer familiar with them.
final copy, which accounts for the typing errors on
pages 25, 57, and 59,
volume II
10.3
Decimal tab (13) ''3.52
2
e=m c
sodium (
comment on your presentation, which I am happy to
forward to you:
^Institute of Chemistry and Physics
Thank yon for your interesting paper on chemical
I understand you did not have time to proofread the
ULl
Subscript (25)
Thrs quotation from The Merrv_Scientist is a
100 Baker street
Bold (25)
Tabs (12)
\
SuggeatiQü
volume III
10.3
13.42
e=mc
eicosane ( c.
\
New York
December, 7th, 1994
Tabs (12)
\
2 — Superscript (25)
'20^42^
Right margin flush (27)
Word underlining (24)
Pane Linei
25/1 5
25/20
57/31
59/22
Continuous underlining (24)
y
y
i
A brilliant piece of work, interesting to read without
oversimplifying. Absolutely indispensable for every
household. Mr. Boar is truly one of today's most
fascinating scienti.st,
Yours sincerely,
0. Newton
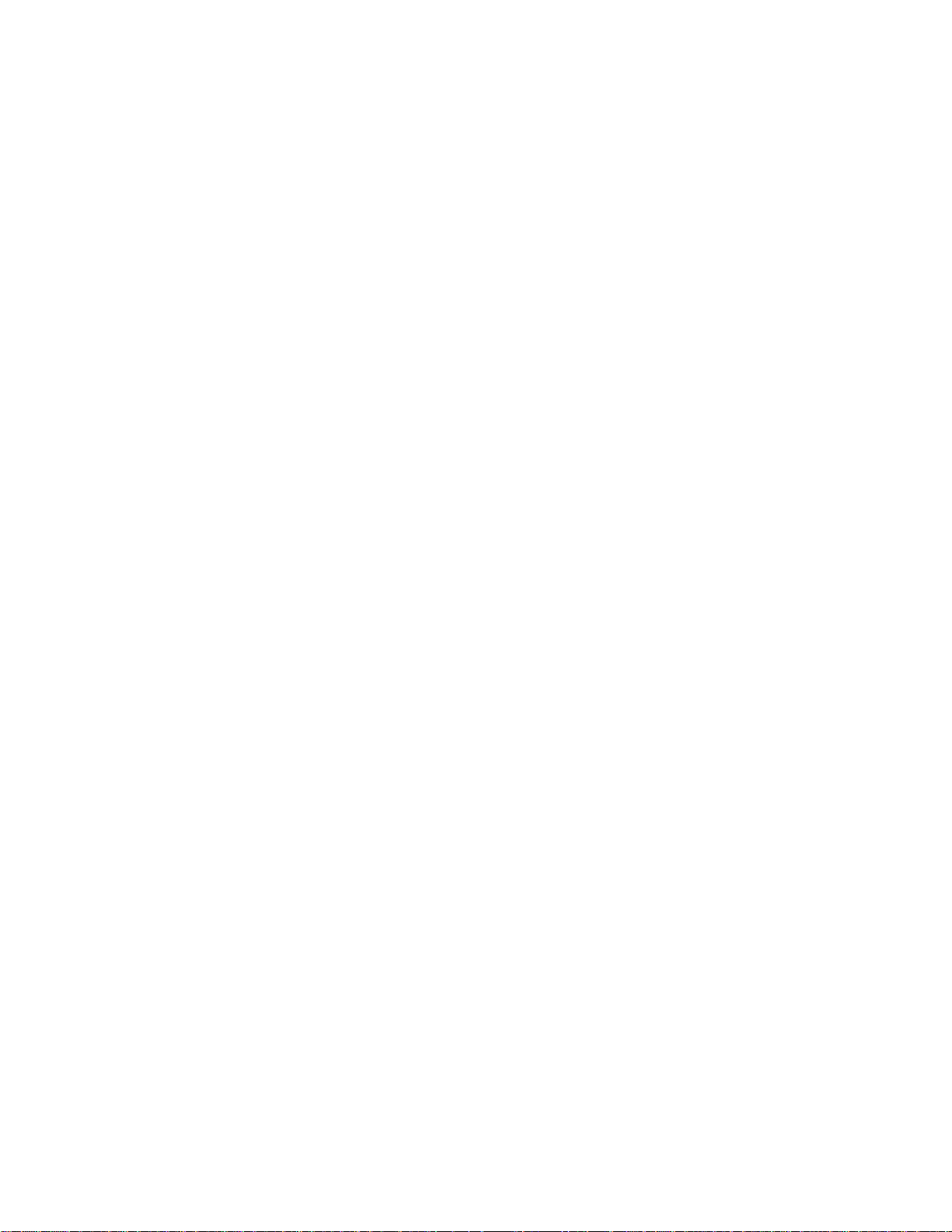
PARTI OVERVIEW OF YOUR TYPEWRITER
This typewriter is a very sophisticated machine, you will find it easier to use and
a lot more convenient than an ordinary typewriter. The two main differences
between an ordinary typewriter and this machine are: 1) the LCD display, and
2) the spell checker. Usually, the characters you type will be immediately printed
on the paper and the display will only show the various settings of the machine.
The line you are typing is actively stored in the line correction memory to allow
for easy corrections of the text already printed. Sometimes, the machine will
need to know the contents of the line you are typing in order to print it at the
correct position. This happens, for instance, when you are centering your text.
In such a case, the text is temporarily displayed on the LCD. We will call this
feature the “display mode”. Listed below is a short description of the printing and
display modes. When you switch your machine on, you are in printing mode.
1. Printing mode
The printing mode corresponds to the traditional way of using a typewriter; when
a character is typed, it is printed immediately on the paper. The basic operations
that allow you to start in this mode are described in the chapter “Basic Typing”
(p.9).
When you use the printing mode, the characters you type do not appear on the
display. The line correction memory actively records everything you are typing
on the current line. With this memory, you can erase any letter, word, or even
the whole line automatically. See “Memory Correction” (p.20) for more details.
The function currently activated by an arrow.
The following illustration shows you how the status indicators work. In this
example, the pitch is set to 10 and the line spacing is 1. The shift lock mode,
the word spell function, the word underlining, the boldface function are on. The
typewriter is in typewriter mode. The auto carrier return is on.
RICH U№ WORD UNDLN OPERATE
10 IS 1 Z SHIFT SPELL WORD BOLD AUTO
▲ A A A A A A
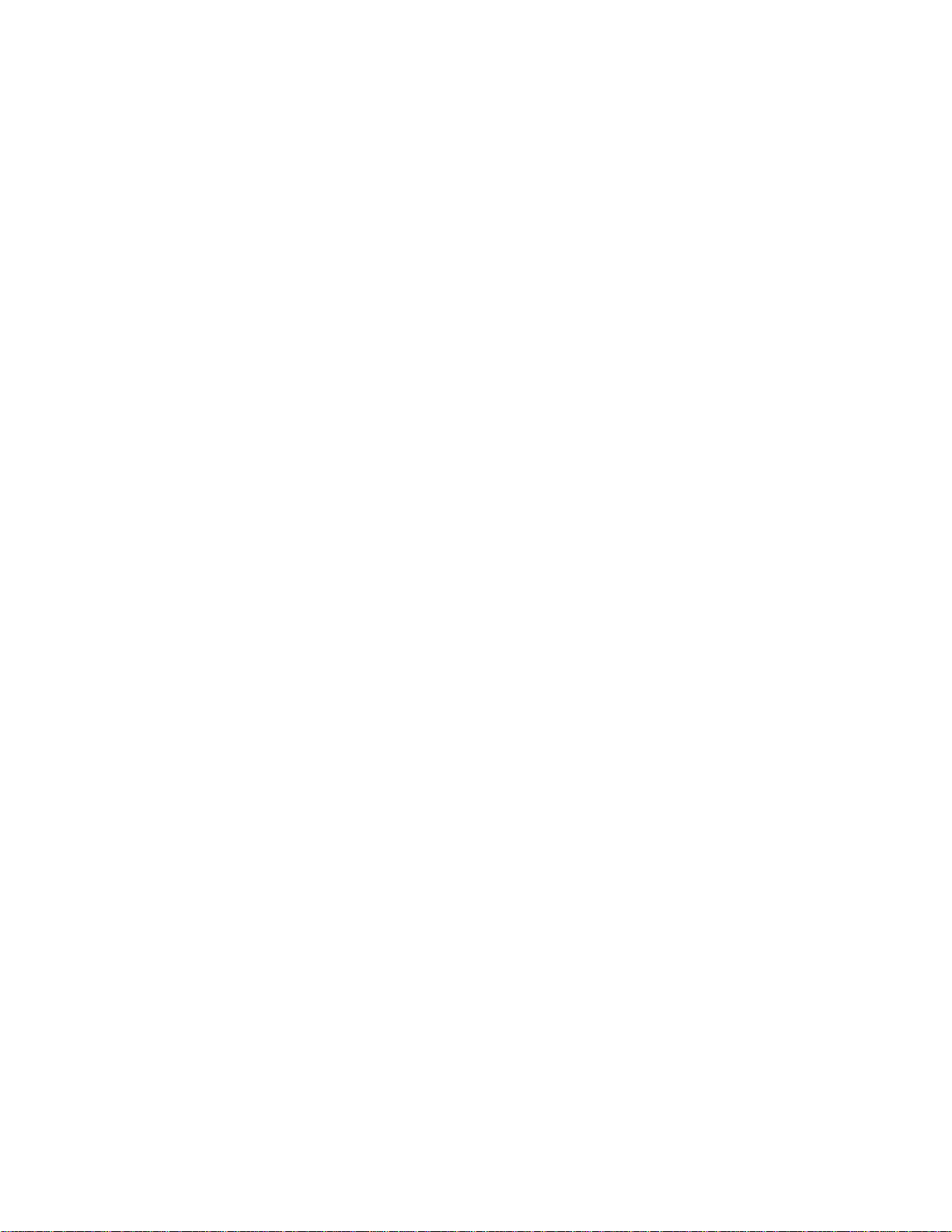
PART I OVERVIEW OF YOUR TYPEWRITER
PITCH
1 0 , 1 2 , 1 5 =
typing pitch
LINE
1 , 1 1 / 2 , 2 =
line spacing
SHIFT = shift mode
WORD SPELL = word spell check
WORD = word underlining
CONT = continuous underlining
BOLD = boldface
AUTO = auto carrier return
UL = line by line (with auto return)
2. Display mode
In this mode, the characters you type are shown on the display before printing.
They will only be printed after you complete the line, in this mode, corrections
are very easy. Since the text is displayed before printing, you may freely correct
the text directly on the display.
This mode is automatically selected when you reach a decimal tab, or when you
choose to print a line in centering or you choose the right margin flush feature.
This is because the machine needs to know the entire contents of the line to be
able to print it at the correct position on the paper. After the line is printed, the
machine returns automatically to the printing mode.
You may also choose to work in display mode in order to enjoy the correction
possibilities it affords. In that case, activate the line-by-line function. The lineby-line function will display your text until you finish typing the whole line. The
line is then printed, and you may type the next line. At the certain point, you may
want to check the current typing pitch or line spacing etc. Just press [CODE]
[ALTl to display the status indication in the display mode.
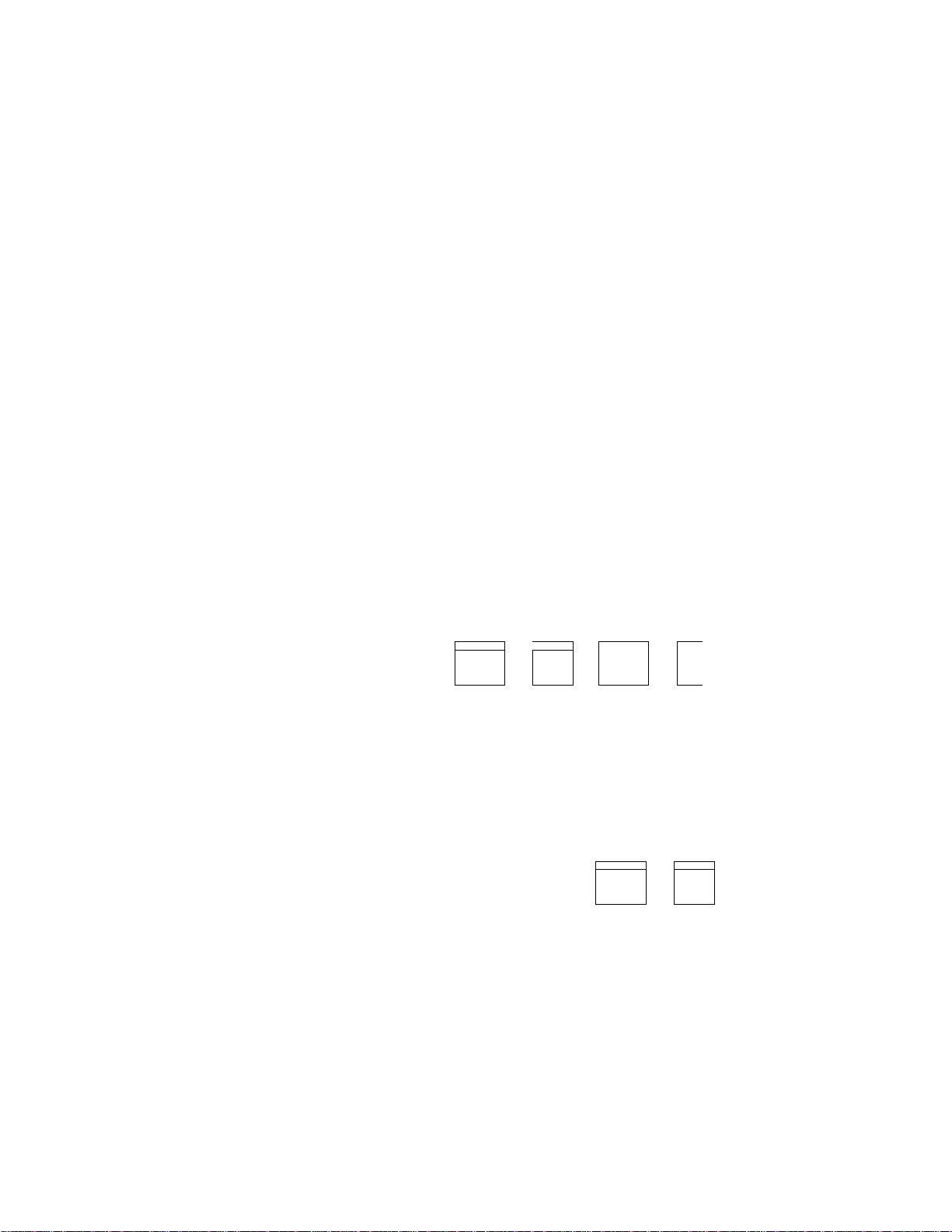
BASIC TYPING
The first thing that you will need to do is to decide how you want your document
to look when it is printed. To do this, go step-by-step through the following.
Inserting paper
3-Q
This machine is equipped with an automatic paper insertion function so thatyou
do not need to use the platen knob to insert a sheet of paper.
1) Position a sheet of paper behind the platen and press [CODE] + [p INS] (A).
The paper will be automatically inserted and will advance one inch. The
prompt "PRESS RETURN" appears on the display.
2) Press [RETURN]. The prompt disappears and the carrier returns to the left
margin.
3) If you want to change the position of the paper, use the index/reverse index
function described next.
+
r ■>
P
INDEX ^
r.
_____
CODE
_______
d
------
CODE
k
_
J
fri
0
+
REV
-
f
----
M
+
^VEW
J
— >
Index/reverse index
The index/reverse index function lets you move the paper up or down by 1/12
inch (one half line) in either direction.
Press [CODE] + [INDEX] (P) to raise the paper, or press [CODE] + [REV] (O)
to lower the paper. To move the paper continuously in either direction, hold
down the appropriate keys.
The paper can also be moved manually with the platen knob.
CODE
View Mode
This function automatically moves the paper upward 1/12 inch (one half line)
after typing so that you can easily see the typed characters.
Press [CODE] + [VIEW] (M) to turn the viewing mode on (you will hear two
beeps) or off.
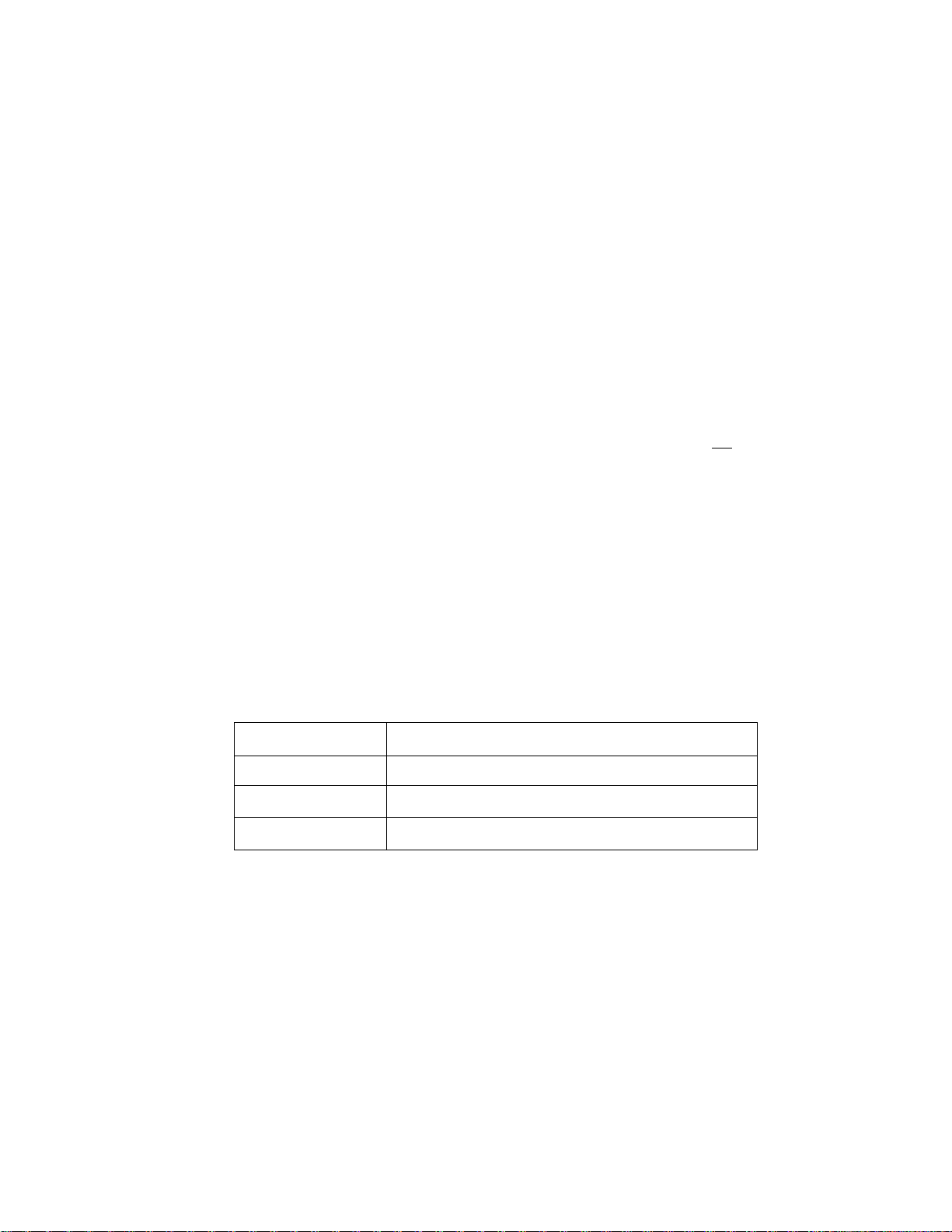
BASIC TYPING
Viewing Mode ON
During continuous typing, the paper remains constant with the print unit on the
typing line. When typing stops for more than 1 second, the papermoves upward
so that you can easily view what you have typed. When typing continuous, the
paper automatically returns to the correct typing line.
Viewing Mode OFF
During continuous typing and during viewing, the paper remains at the typing
position. If the machine is turned off. the setting of view mode is changed to "off.
LINE
Selecting line spacing
n*o
The line spacing determines the vertical separation between the printed lines.
Increasing the iine spacing results in fewer printed lines per page.
Pressing [ALT] + [LINE] (2) changes the indication under “LINE” through the
following cycle:
1 —> 1 1/2 —> 2 —> 1
ИТСИ Ll№ WORD UNaN OPERATE
10 IS t г SHIFT SPELL WORD BOLD АШО
Indication
1 (A)
1 1/2 (▼)
2 (A)
Standard line spacing
1 1/2 line spacing
Double iine spacing
Meaning
_______
PITCH
Selecting pitch
n^n
The pitch determines the number of characters printed per inch, and should be
selected to match the pitch indicated on the daisy wheel in use. Increasing the
pitch results in more printed characters per line.
10
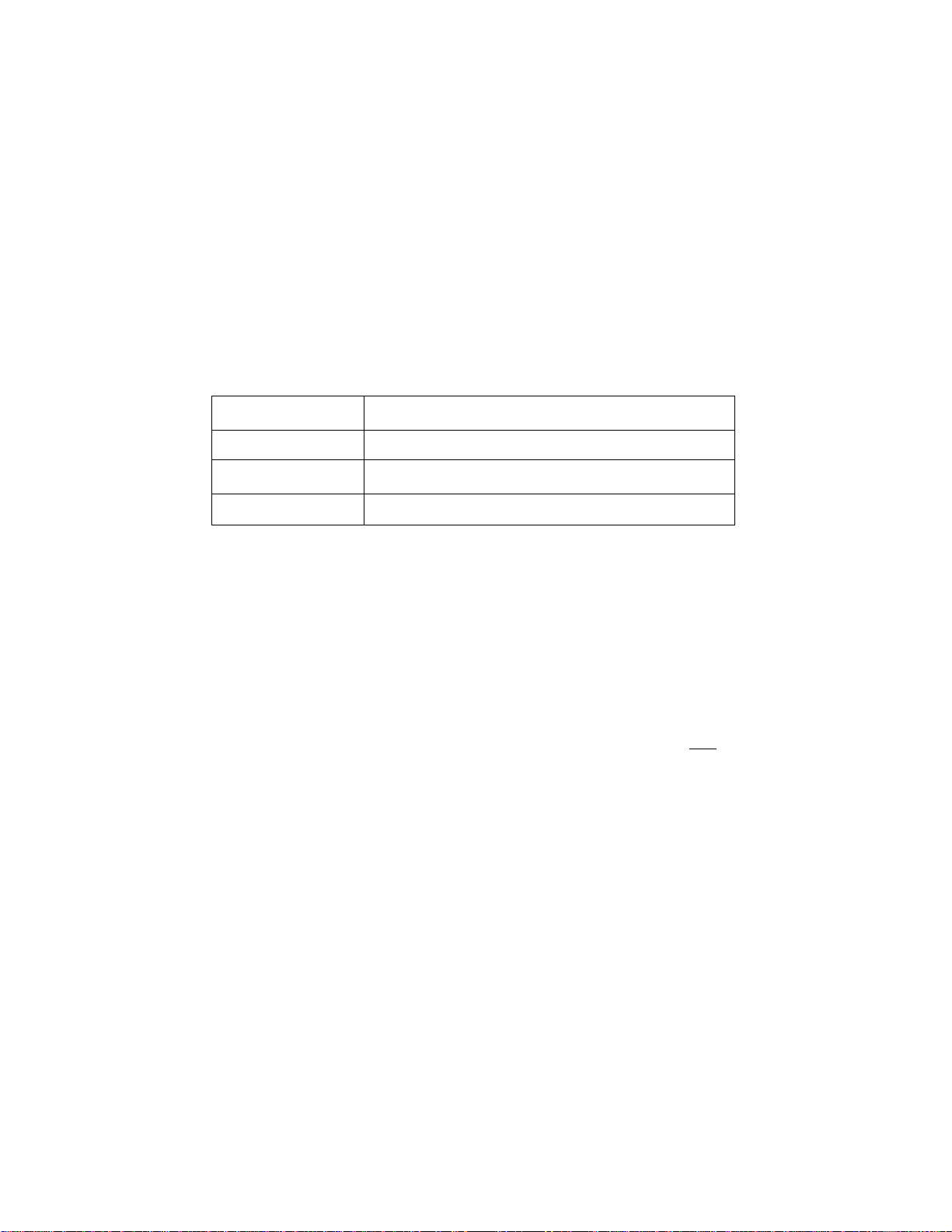
BASIC TYPING
Pressing lALTl + IPITCHl (1) changes the indication below “PITCH” through
the following cycle:
10^12^15^10
RTCM UNE WORD UNOLN OPERATl
10 1S 1 2 SHIFT SPELL WORD BOLD AUTO
Indication
10 (A)
12 (T)
15 (A)
Pica pitch (10 characters per inch)
Elite pitch (12 characters per inch)
Micron pitch (15 characters per inch)
Meaning
Note: Be sure the selected pitch matches the pitch of the daisy wheel
inserted in the unit.
Setting margins
The carrier movement is limited by the left and right margins (unless you press
[ALT! + [M REL] (3) as explained below). Setting the margins allows you to
decide where your text will be positioned on the paper.
Left margin
LMAR
0-0
1) Move the carrier to the place you want to set the left margin by using
[SPACE BAR] or [BACKSPACE]. If you need to move outside the current
left margin, press [ALT] + [M REL] (3).
2) Press [ALT] + [L MAR] (4). The left margin is now set.
11
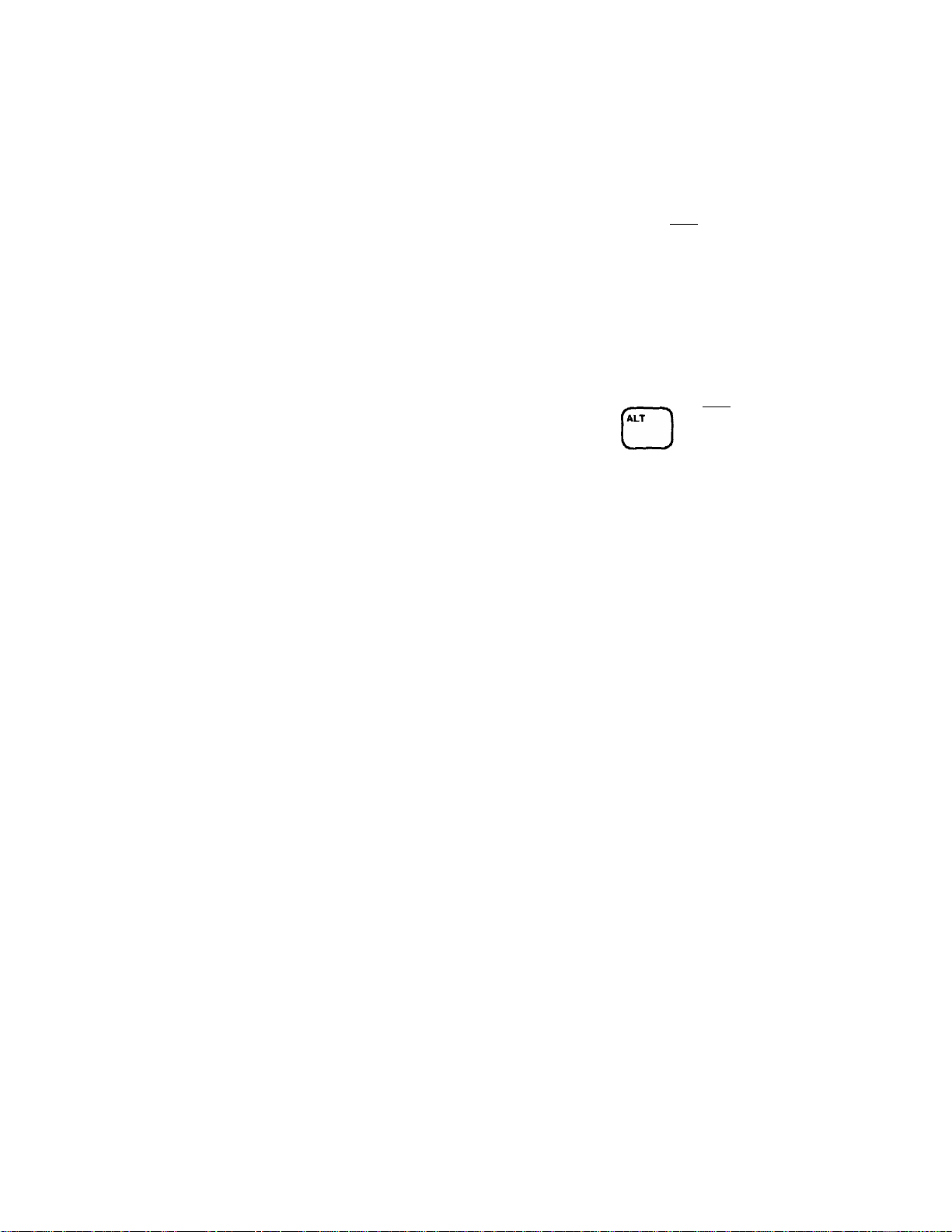
BASIC TYPING
Right mai^in
________ RMAR
□*o
1) Move the carrier to the place you want to set the right margin by using
[SPACE BAR] or [BACKSPACE]. If you need to move outside the current
right margin, press [ALTI + IM REL] (3).
2) Press [ALT] + [R MAR] (5). The right margin is now set.
Margin release
MREL
□
If you try to move the carrier past a margin, a beep is heard and the carrier does
not move. After you have set your margins, you may sometimes find it
necessary to type outside these margins. You may also need to move the carrier
past a margin to reset the margin.
To move the carrier past a margin, press [ALT] + [M REL] (3).
1) To move to the left of the left margin, backspace to the left margin, press
[ALT] + [M REL] (3) and then continue to backspace.
2) To move past the right margin, hold [SPACE BAR] until the carrier reaches
the right margin. Press [ALT] + [M REL] (3), then continue spacing using
[SPACE BAR].
You may not move past the right margin with [SPACE BAR] if the auto
carrier return function is activated. To turn this function off, see
“Returning the carrier^’ page 17.
The shortest possible distance between the left and right margins is two
inches (20 characters in Pica pitch, 24 characters in Elite pitch, and 30
characters in Micron pitch.)
TSET
Setting tabs
Tabs are very useful when you need to type your text in col urn ns. Once the tabs
are set, pressing [TAB] automatically moves the carrier to the next tab so that
you can easily type your data in perfectly aligned columns.
12
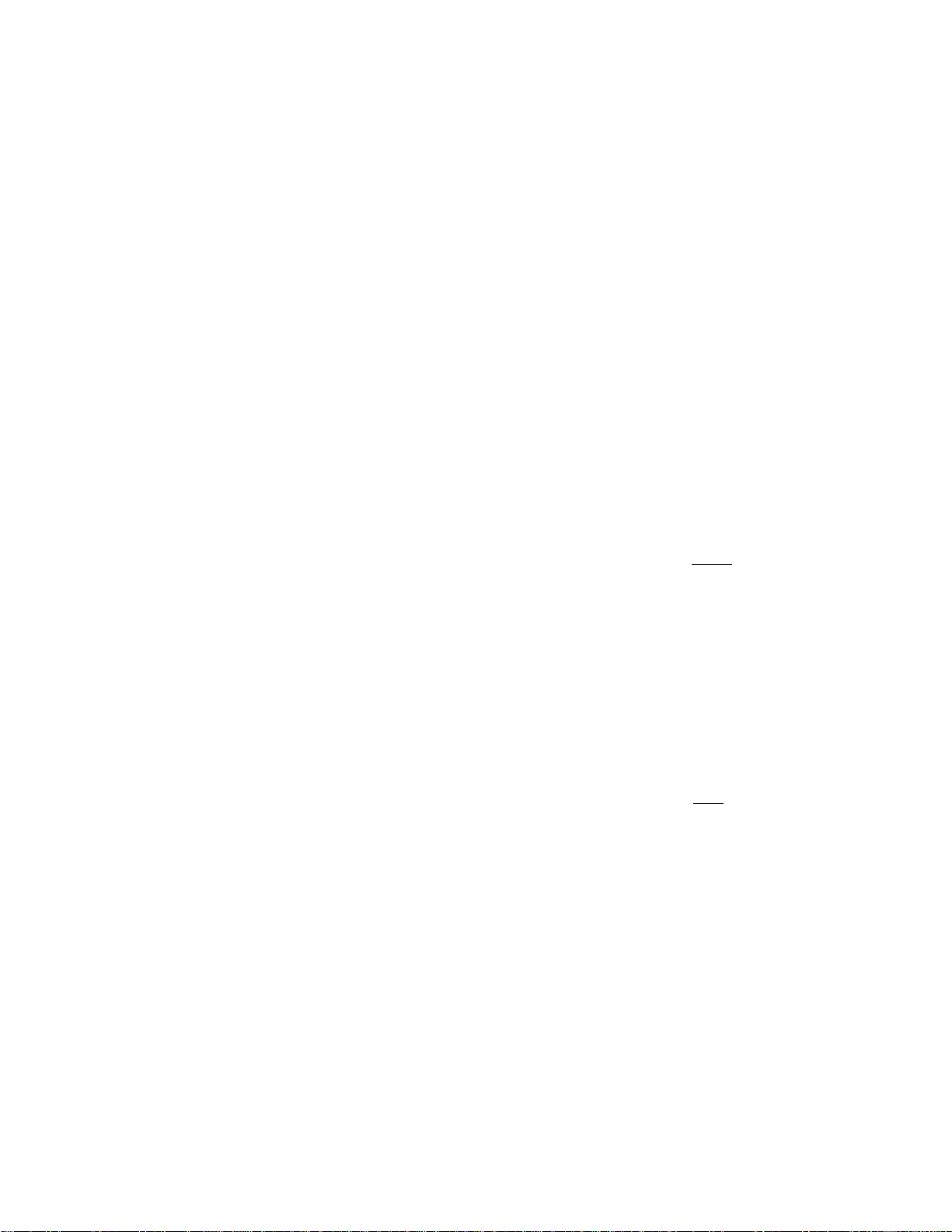
BASIC TYPING
1) Move the carrier to the place you want to set a tab by using [SPACE BAR]
or [BACKSPACE] .
2) Press the [ALTl + IT SET] (6) to set the tab. A maximum of 1Z tabs can be
set (decimal tabs included).
3) Repeat steps 1 and 2 to set each tab stop.
• The right margin is considered a tab position.
• To replace a decimal tab (a special tab used to align numbers) with a
regulartab, first clear the decimal tab, then setaregulartabatthesame
position.
• If you want to use a decimal tab as a regular tab temporarily, simply
press [CORRECT] at the decimal tab position. This does not change
the decimal tab into a regular tab, but allows you to use that decimal
tab just like a regular tab once.
• For more details on Decimal Tabs, see page 13.
TCLR
Clearing tabs
1) Using [TAB], move the carrier to the tab stop you want to clear. This may
be a regular tab or a decimal tab.
2) Press [ALT] + (T CLR] (8) to Clear the tab.
CAUTION : If you press [ALT] -i- [T CLR] (8) for more than half a second,
all tabs will be deleted. A beep will sound three times.
DTSET
Setting decimal tabs
0*0
When you want to print columns of numbers with their decimal points iined up,
use the decimal tab set key.
1) To set a decimal tab, move the carrier to the place desired by using
[BACKSPACE] or [SPACE BAR].
2) Press [ALT] + [DT SET] (7) to set the decimal tab.
13
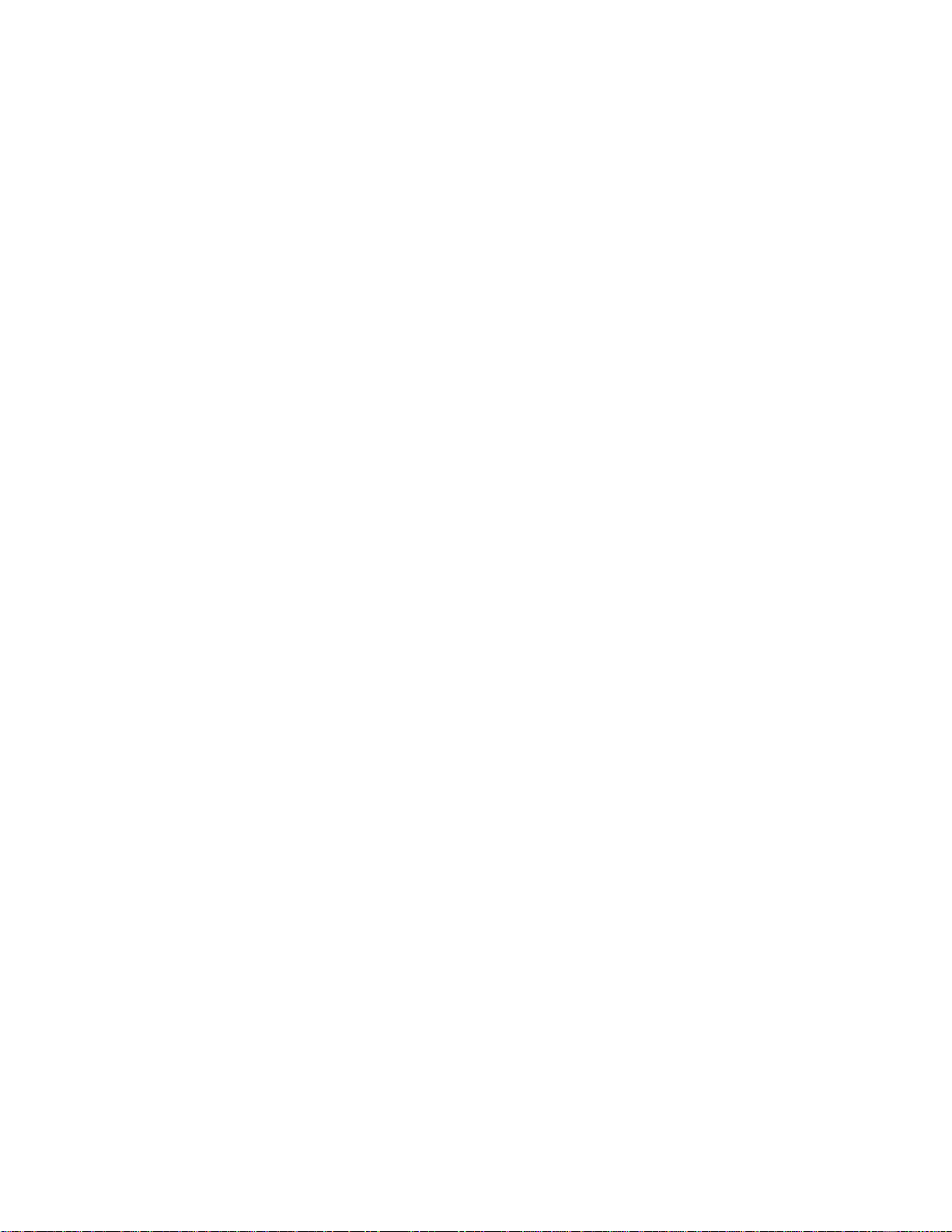
BASIC TYPING
• Pressing [ALT] + IDT SET] (7) at a normal tab position replaces the
normal tab with a decimal tab.
Using decimal tabs
1) Press [TABl to go to the decimal tab position. This message will appear;
J DECIMAL TAB
The message disappears when you start typing.
2) Type in the numbers. They are not printed right away but appear on the
display. The carrier moves backward for each number typed. (This lets you
correct wrong entries on the display. For more details concerning correction
in display mode, refer to the next section, p.29.)
3) When the decimal point is entered, or when you press [TAB] or [RETURN],
the displayed numbers (and the decimal point if you used it) are printed.
4) Type whatever comes after the decimal point.
Although the decimal tab function is mostly used to align numbers, it will
also work in the same way as explained above if you type letters instead of
numerals. This will align your words right flush with the decimal tab.
14
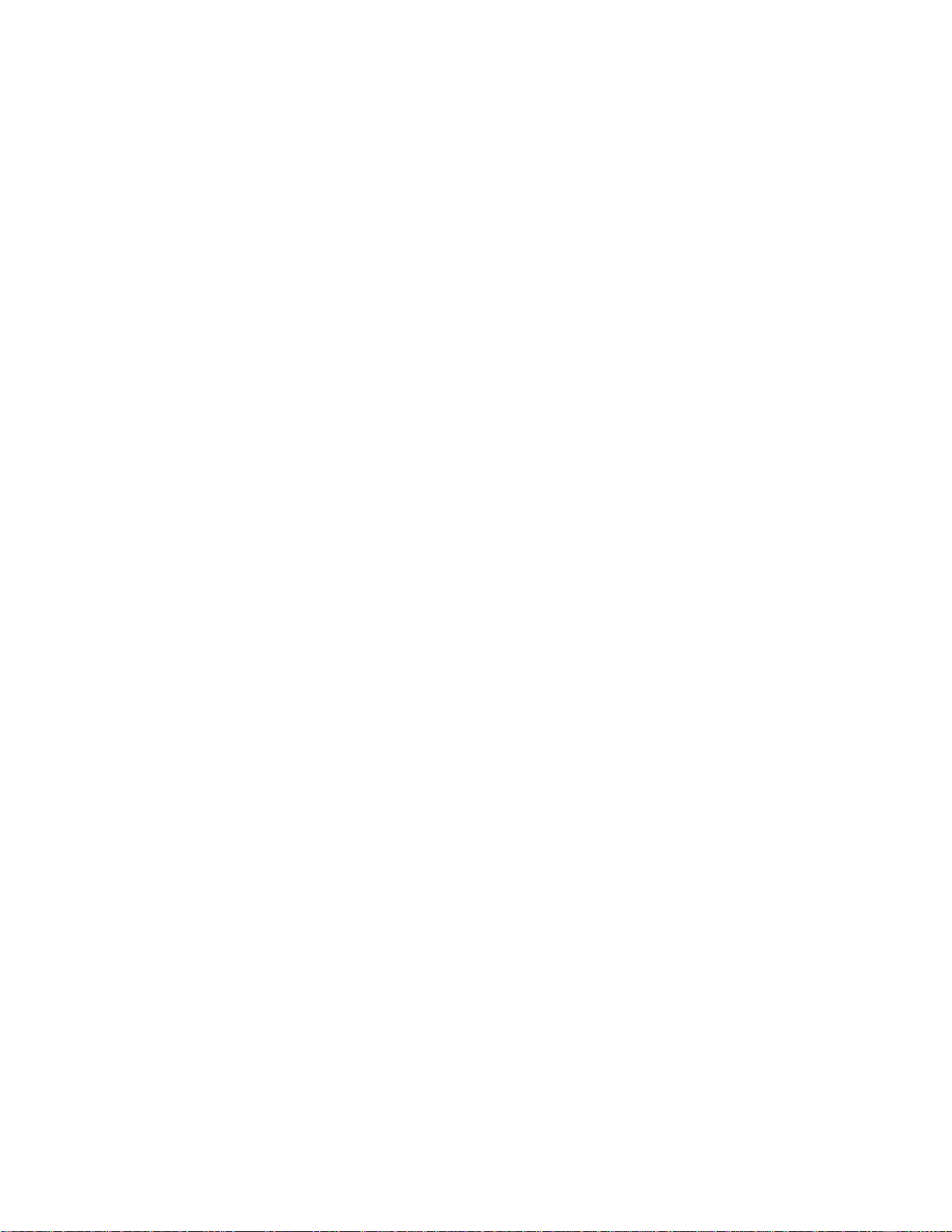
BASIC TYPING
Cancelling the decimal tab mode
CORRECT'
1) Before you have typed anything:
To cancel the decimal tab mode before you have typed anything, press
[CORRECTl at the decimal tab position. The carrier does not move. You
can now enter any character and it will print directly on the paper.
CORRECT
2) After entering some characters:
Press [CORRECT] until the numbers or the characters on the display
disappear, then press [CORRECT] one more time. You may now start
typing yourtext and it will print on the paper. Thefirstcharacterwill be printed
at the tab position (same as decimal point position).
TCLR
3) Clearing the decimal tab:
To cancel the decimal tab altogether, press [ALT]
decimal tab position.
n-o
[T CLR] (8) at the
Repeat function
The repeat function allows you to type the same characters many times by just
holding down the corresponding character key. This is useful, for example,
when you want to separate two parts of the text with aline made of (hyphens).
To type a character repeatedly, hold down the corresponding key. The
character will be printed once, then the machine will wait a short time (half a
second) and then print the same character repeatedly until you release the key.
The short delay is provided to prevent accidental repetition of the same
character when you want it to be printed only once.
15
 Loading...
Loading...