Page 1
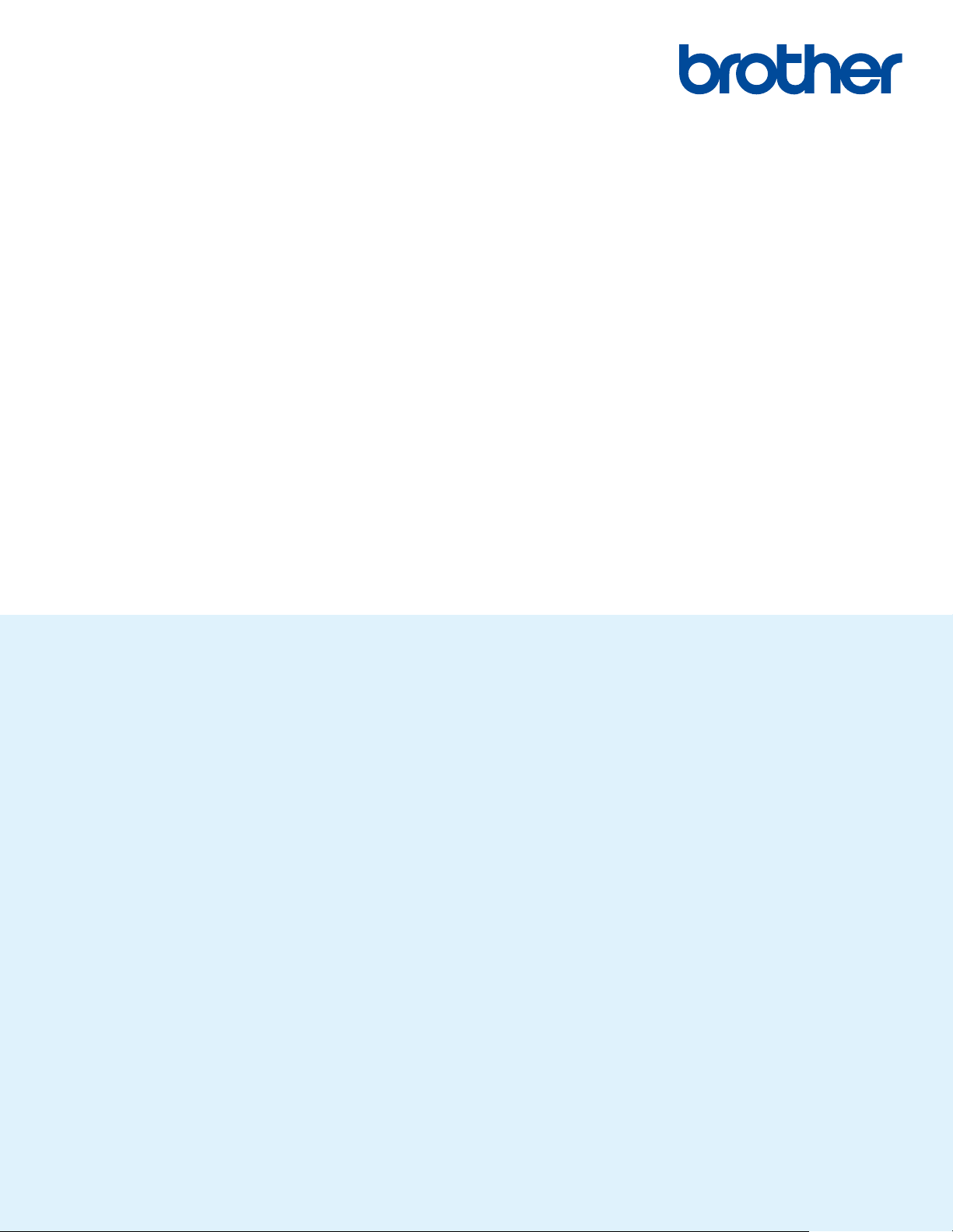
ソフトウェアユーザーズガイド
MW-170/MW-270
ご使用になる前に、必ず本書をお読みください。
本書はお読みになったあとも、いつでも手にとって参照できるように
してください。
Version 01
JPN
Page 2
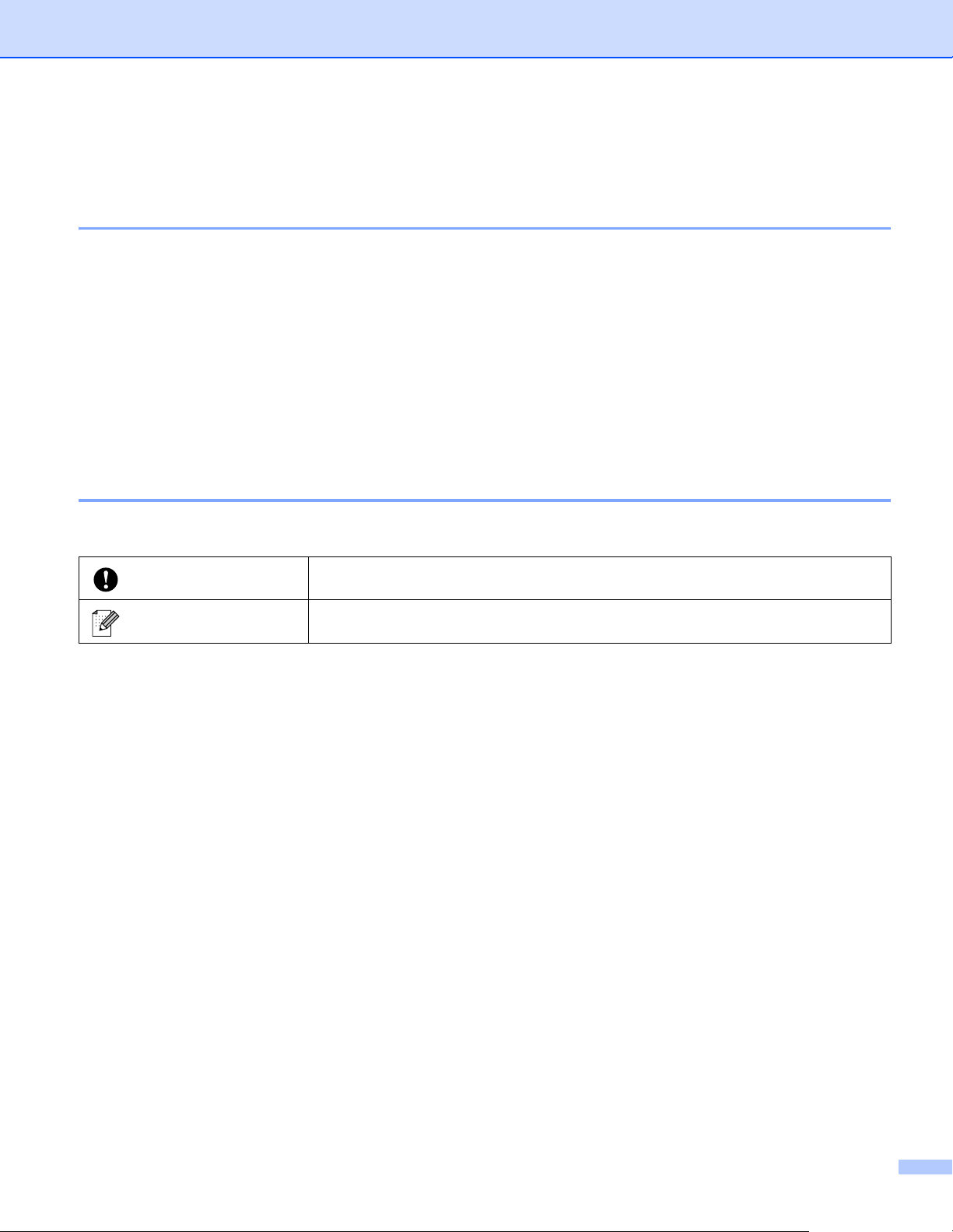
はじめに
重要なお知らせ
本書の内容ならびに製品の仕様は、予告なく変更されることがあります。
ブラザー工業株式会社は、本書に記載されている仕様および内容を予告なく変更する権利を保有し、誤
植やその他の出版関連の誤りを含む ( ただし必ずしもこれに限定されない ) 記載内容によって生じた、
いかなる損害 ( 間接損害を含む ) についても責任は負いません。
本書に掲載されている画面イメージは、お使いのパソコンのオペレーティングシステムによって異なる
場合があります。
安全に正しくお使いいただけるよう、ご使用になる前に必ず本機に付属されているすべての文書をお読
みください。
本書で使用されている記号
本書では、以下の記号を使用しています。
重要
メモ
この記号は、従っていただく情報や手順を表しています。もし手順に従っていた
だけない場合は、故障や誤動作の原因となる場合があります。
この記号は、本機をよりよく知っていただくための情報や手順、または機能的に
使用していただくための情報や手順を表しています。
i
Page 3

重要事項
本製品は購入した国での使用に限り承認されています。本製品は購入した国以外では使用しないでくだ
さい。その国の無線通信や電力規則に違反する場合があります。
本書の Windows 7 は、すべてのバージョンの Windows 7 を表します。
本書の Windows 8.1 は、すべてのバージョンの Windows 8.1 を表します。
本書の Windows 10 は、 Windows 10 Home、Windows 10 Pro、Windows 10 Enterprise、Windows 10
Education Editions を表します。
本書の Windows 10 は、Windows 10 Mobile、Windows 10 Mobile Enterprise、Windows 10 IoT Core
edition を含みません。
ii
Page 4
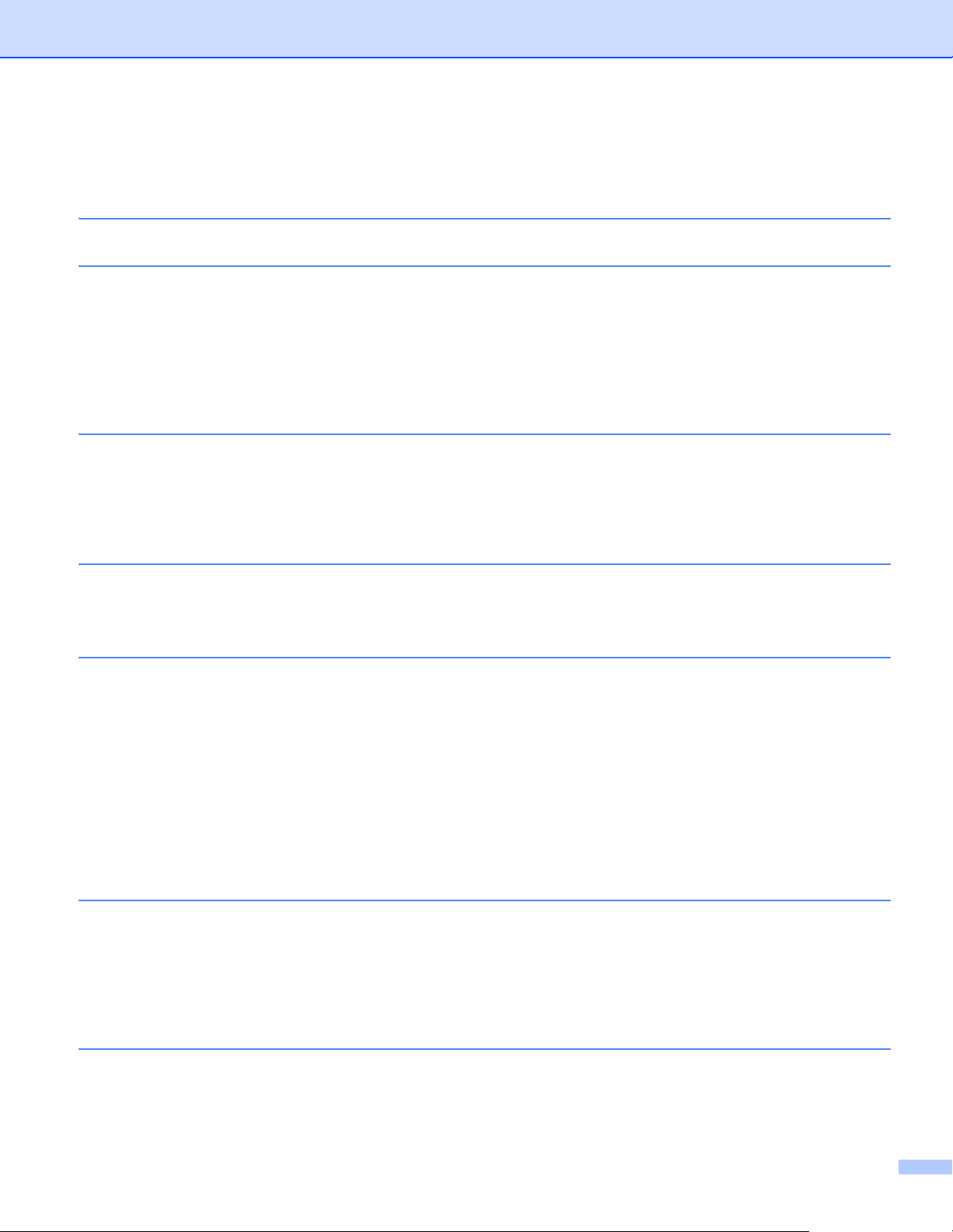
目次
1 利用可能なソフトウェア 1
2 プリンタードライバー ユーティリティ 2
設定を変更する .........................................................................................................................................2
ユーティリティ画面 ..................................................................................................................................4
一般タブ ..............................................................................................................................................4
Bluetooth (1) タブ................................................................................................................................5
Bluetooth (2) タブ................................................................................................................................6
Bluetooth (3) タブ................................................................................................................................7
3 プリンター設定ツール(P-touch Template 設定) 8
P-touch Template の機能...........................................................................................................................8
P-touch Template の設定...........................................................................................................................9
プリンター設定ツールを使用する.......................................................................................................9
P-touch Template 設定ダイアログボックス......................................................................................11
4 P-touch Editor 13
P-touch Editor を起動する .......................................................................................................................13
P-touch Editor を使用して印刷する.........................................................................................................15
5 P-touch Transfer Manager と P-touch Library 17
P-touch Transfer Manager.......................................................................................................................18
テンプレートを P-touch Transfer Manager に転送する....................................................................18
USB 経由でコンピューターからプリンターへテンプレートやその他データを転送する.................21
プリンターに保存されたテンプレートやその他データをバックアップする....................................25
すべてのプリンターデータを削除する .............................................................................................26
P-touch Library ........................................................................................................................................27
P-touch Library を起動する ...............................................................................................................27
テンプレートを開いて編集する ........................................................................................................28
テンプレートを印刷する ...................................................................................................................29
テンプレートやその他のデータを検索する ......................................................................................29
6 P-touch Transfer Express 31
P-touch Transfer Express を準備する.....................................................................................................31
テンプレートを P-touch Transfer Manager に転送する..........................................................................32
テンプレートを Transfer Package ファイル(.pdz)として保存する....................................................33
Transfer Package ファイル(.pdz)と P-touch Transfer Express をユーザーに配布する.....................35
Transfer Package ファイル(.pdz)をプリンターに転送する ...............................................................36
7 付録 39
MFi 対応機器一覧 ....................................................................................................................................39
iii
Page 5
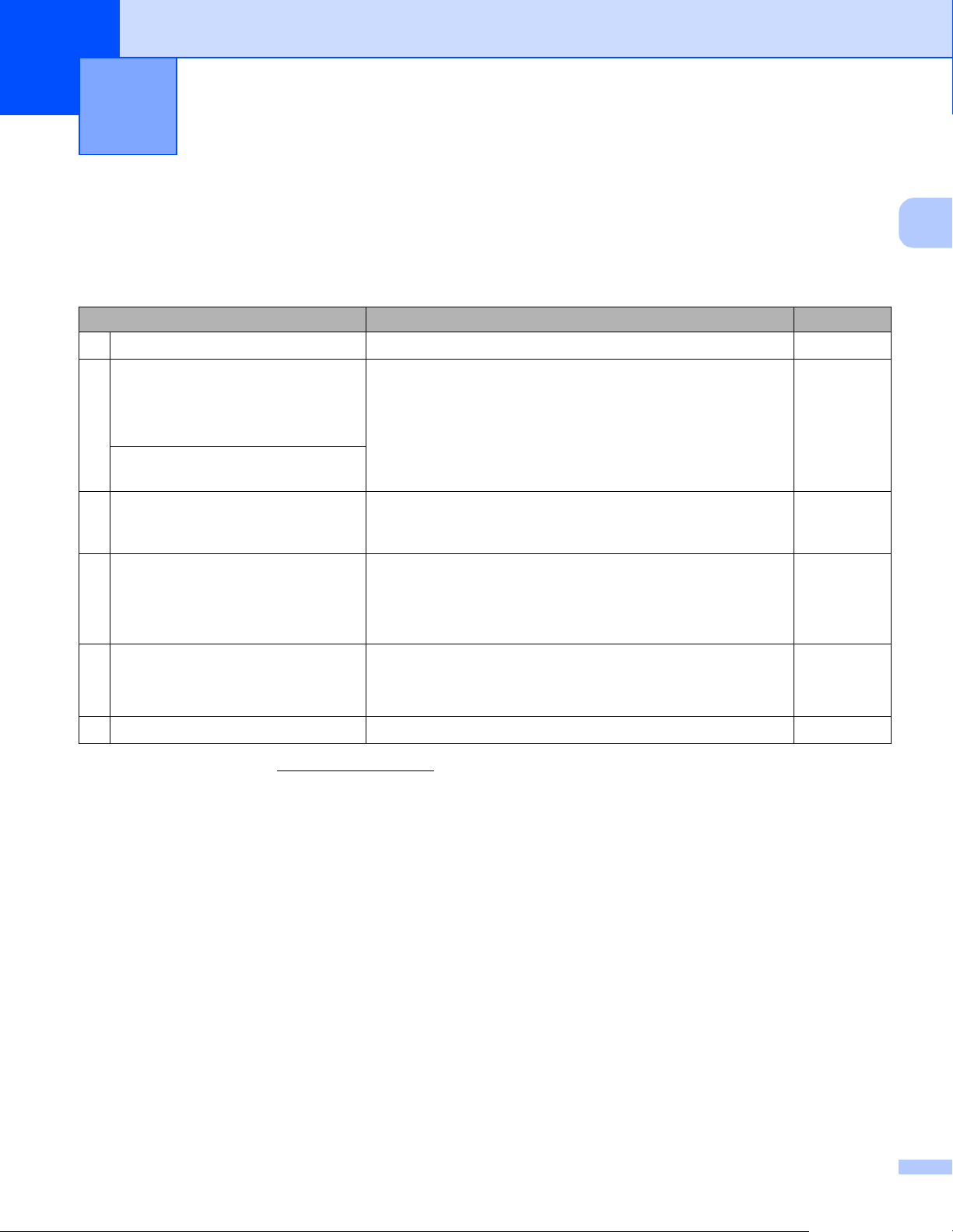
1
本機をコンピューターに接続するため、プリンタードライバーをインストールする必要があります。
また、本機を活用するために、様々なアプリケーションや機能が利用できます。
プリンタードライバーとアプリケーションのダウンロードとインストールについては、「基本操作説明書」
をご覧ください。
ソフトウェア 機能 参照ページ
1
プリンタードライバー
利用可能なソフトウェア 1
—2ページ
P-touch Template 設定を構成できます。
1
プリンター設定ツール
2
P-touch Template ツール *1
3 P-touch Editor
4 P-touch Transfer Manager *2
5 P-touch Library *2
6 P-touch Transfer Express *1
*1 弊社サポートサイト(support.brother.co.jp
*2 P-touch Editor と一緒にインストールされます。
P-touch Template は、デバイス ( 本機に接続したバーコー
ドリーダーなど ) からのデータを、本機に保存したレイア
ウトのテキストオブジェクトやバーコードオブジェクトに
挿入する機能です。テンプレートやバーコードを印刷する
のに役立ちます。
さまざまな異なるフォントやスタイル、フレーム、イン
ポートされた画像、バーコードなどを含む複雑なレイアウ
トを印刷できます。
P-touch Editor で作成したファイルを本機に転送し、本機の
メモリーにファイルを保存できます。
コンピューターに接続することなく、本機のメモリーから
ファイルを印刷できます。
コンピューターを使用して P-touch Template やその他デー
タを管理できます。
テンプレートを印刷できます。
文書を本機に簡単に転送できます。
)からダウンロードできます。
8 ページ
13 ページ
17 ページ
17 ページ
31 ページ
1
Page 6
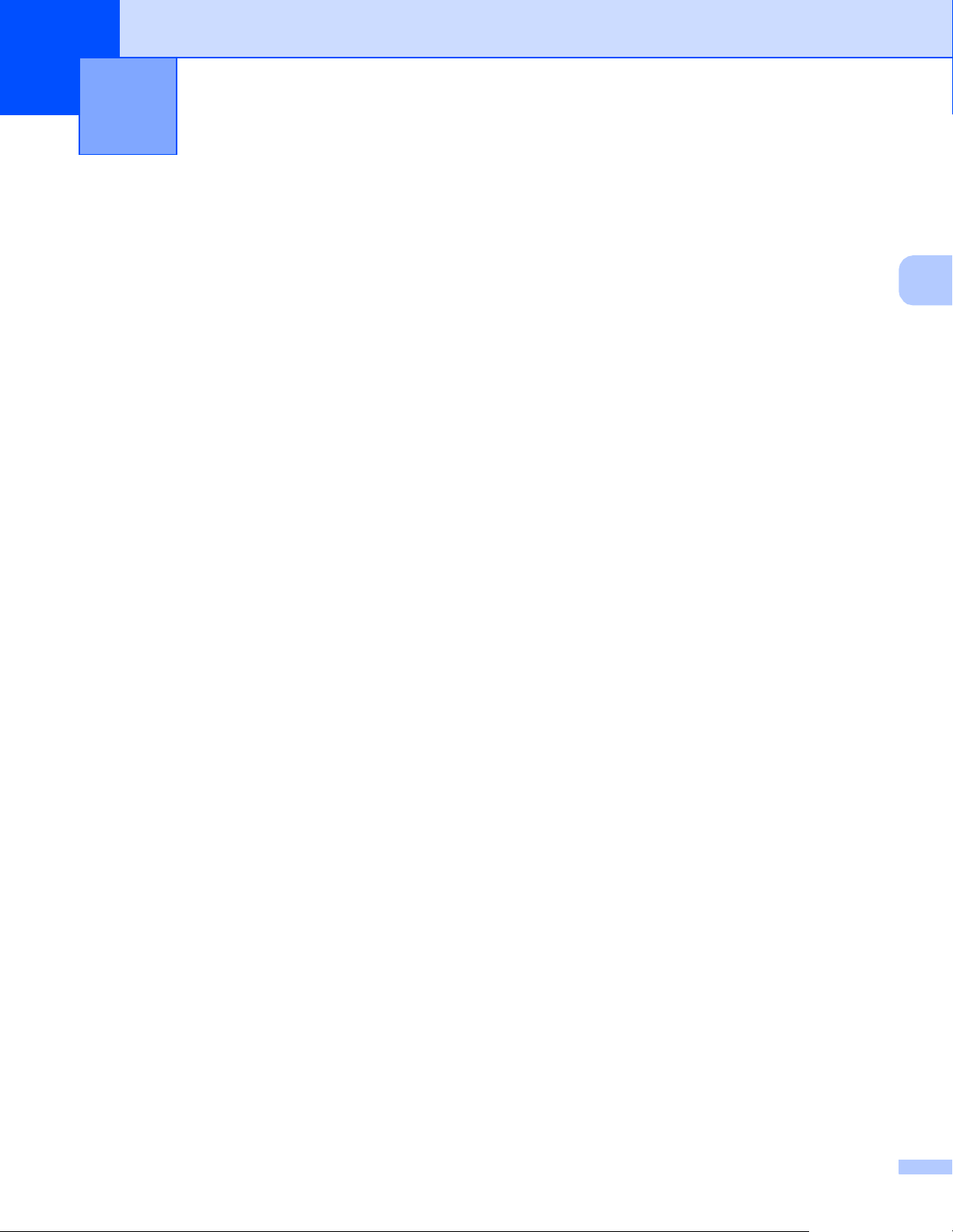
2
プリンタードライバーの [ ユーティリティのプロパティ ] で、本機の様々な設定を変更することができま
す。
プリンタードライバー ユーティリティ 2
一般の設定
オートパワーオフ時間
コマンド系
Bluetooth On/Off
印刷速度
Bluetooth 使用時の設定 2
オートスリープ時間
オートスリープ−パワーオフ時間
省電力
デバイス
PIN コード(パスワード)
通信セキュリティ設定
設定を変更する 2
a Windows 7 の場合:
[ スタート ] ボタンから、[ デバイスとプリンター ] をクリックします。
Windows 8.1 の場合:
コントロールパネルを起動し、[ デバイスとプリンターの表示 ] をクリックします。
Windows 10 の場合:
デスクトップ画面の [ スタート ] メニューをクリック(タッチ操作の場合は長押し)し、( [ Windows
システムツール ] - )[ コントロールパネル ] をクリックします。 次に、[ ハードウェアとサウンド ] -
[ デバイスとプリンターの表示 ] の順にクリックします。
2
2
b お使いのプリンターのアイコンを右クリックし、[ プリンターのプロパティ ] を選択します。
c [ デバイスの設定 ] の [ ユーティリティ] をクリックして右にでる [ のプロパティ] ボタンをクリックしま
す。
[Brother MW-XXX ユーティリティ ] 画面が表示されます。
d「ユーティリティ画面」(4 ページ)を参照して、設定を変更します。
[ 現在の設定 ]、[ 現在の設定時間 ] に [ 不明 ] と表示されている場合に [ 現在値 ] をクリックすると、
現在の設定が表示されます。
設定値を変更した後、[ 設定する ] をクリックします。
2
Page 7
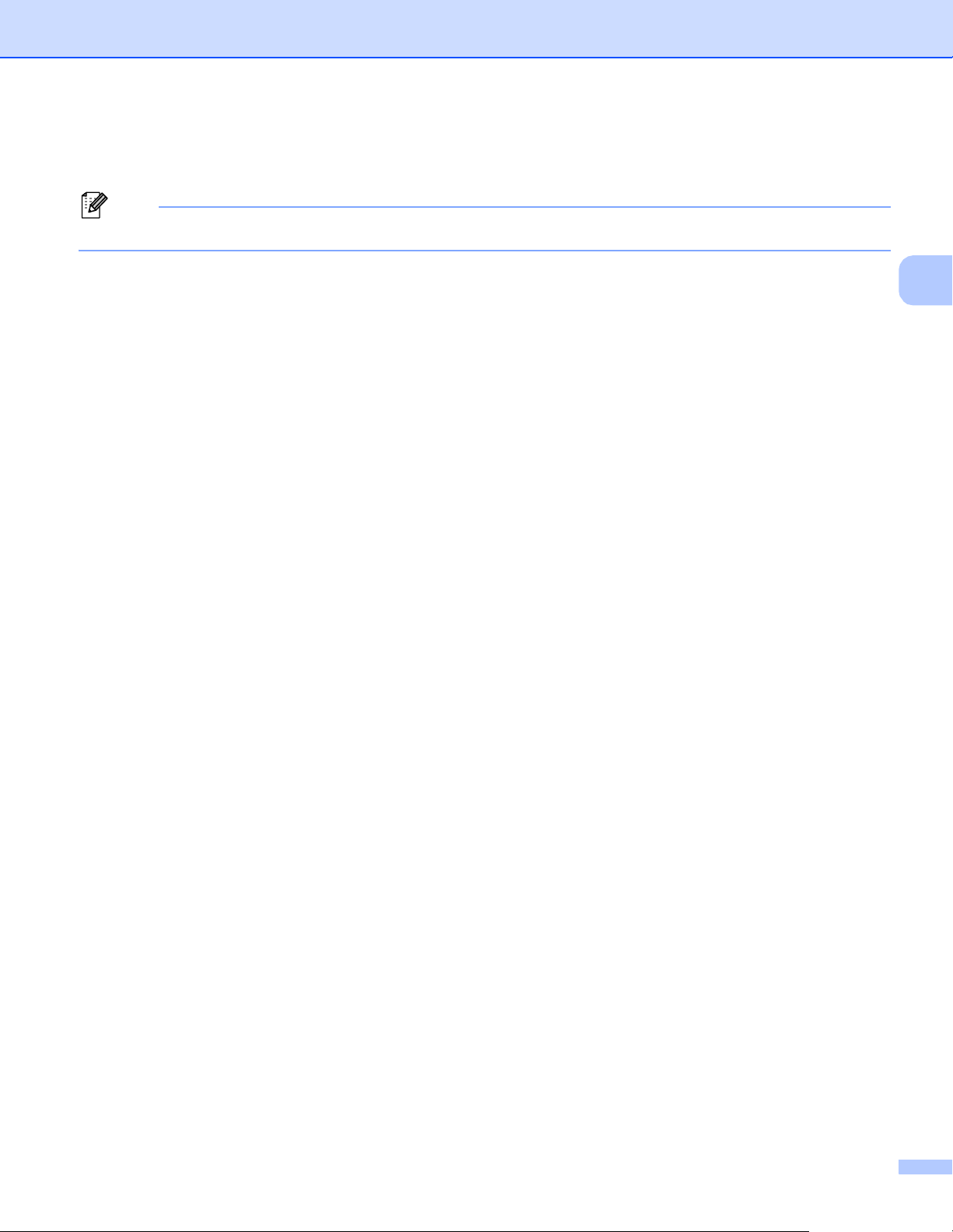
プリンタードライバー ユーティリティ
メモ
e [ 終了 ] ボタンをクリックします。
[Brother MW-XXX ユーティリティ ] 画面が閉じます。
[ 設定を初期値に戻す ] をクリックすると、すべての設定が初期値に戻ります。
2
3
Page 8
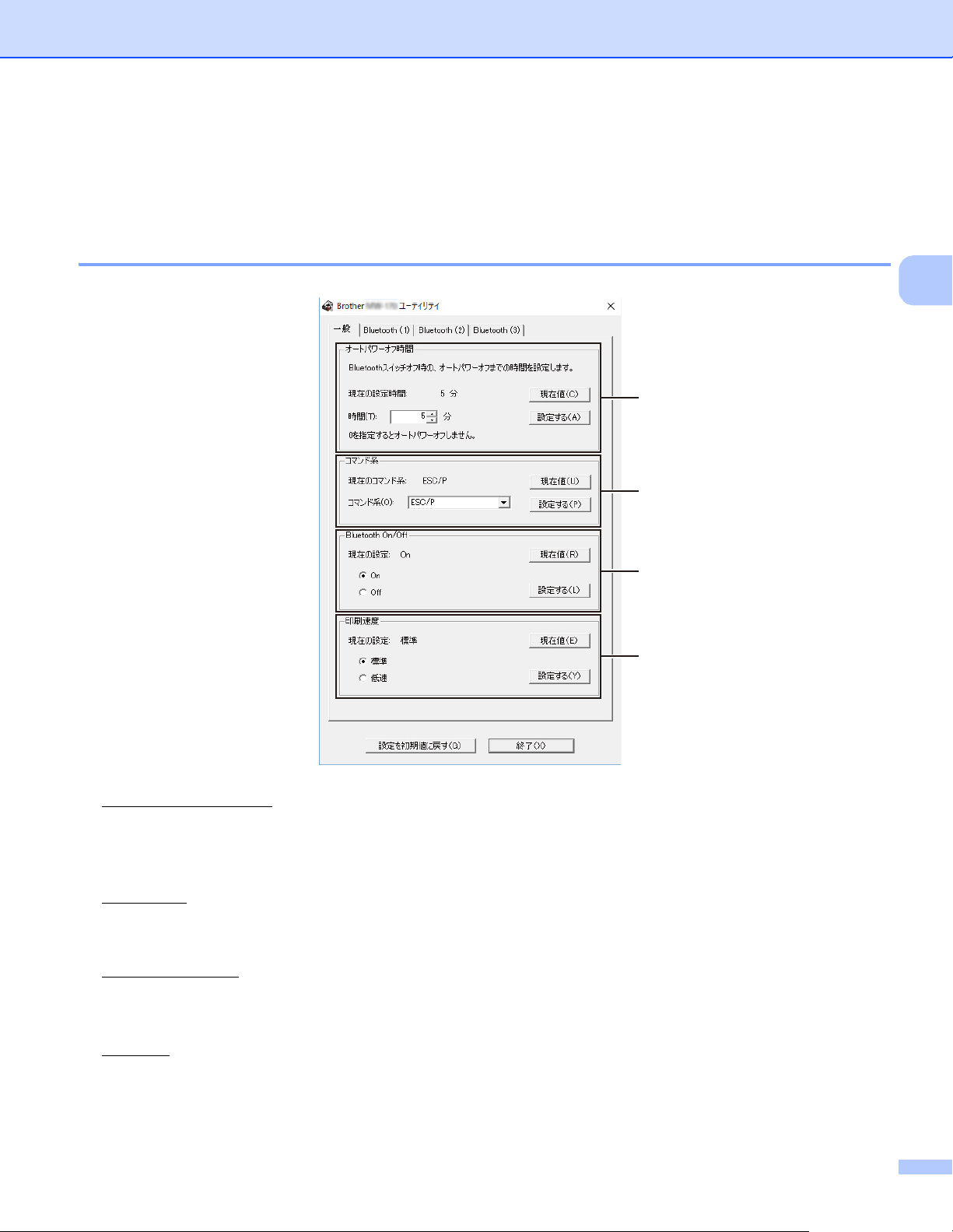
プリンタードライバー ユーティリティ
1
2
3
4
ユーティリティ画面 2
「利用可能な設定」の太字は本機の初期設定値です。
一般タブ 2
2
1 オートパワーオフ時間
本機の電源が自動的に切れるまでの時間を設定します。
「0」に設定すると、電源は自動的に切れません。
利用可能な設定:5 分、0 〜 255 分
2 コマンド系
本機の印刷コマンドを選択します。
利用可能な設定:[ ラスタ ]、[ESC/P]、[P-touch テンプレート ]
3 Bluetooth On/Off
Bluetooth モードの ON・OFF を選択します。
利用可能な設定:[On]、[Off]
4 印刷速度
本機の印刷速度を選択します。
低速モードは前機種の MW-145 シリーズおよび MW-260 シリーズ相当の速度です。
利用可能な設定:[ 標準 ]、[ 低速 ]
4
Page 9
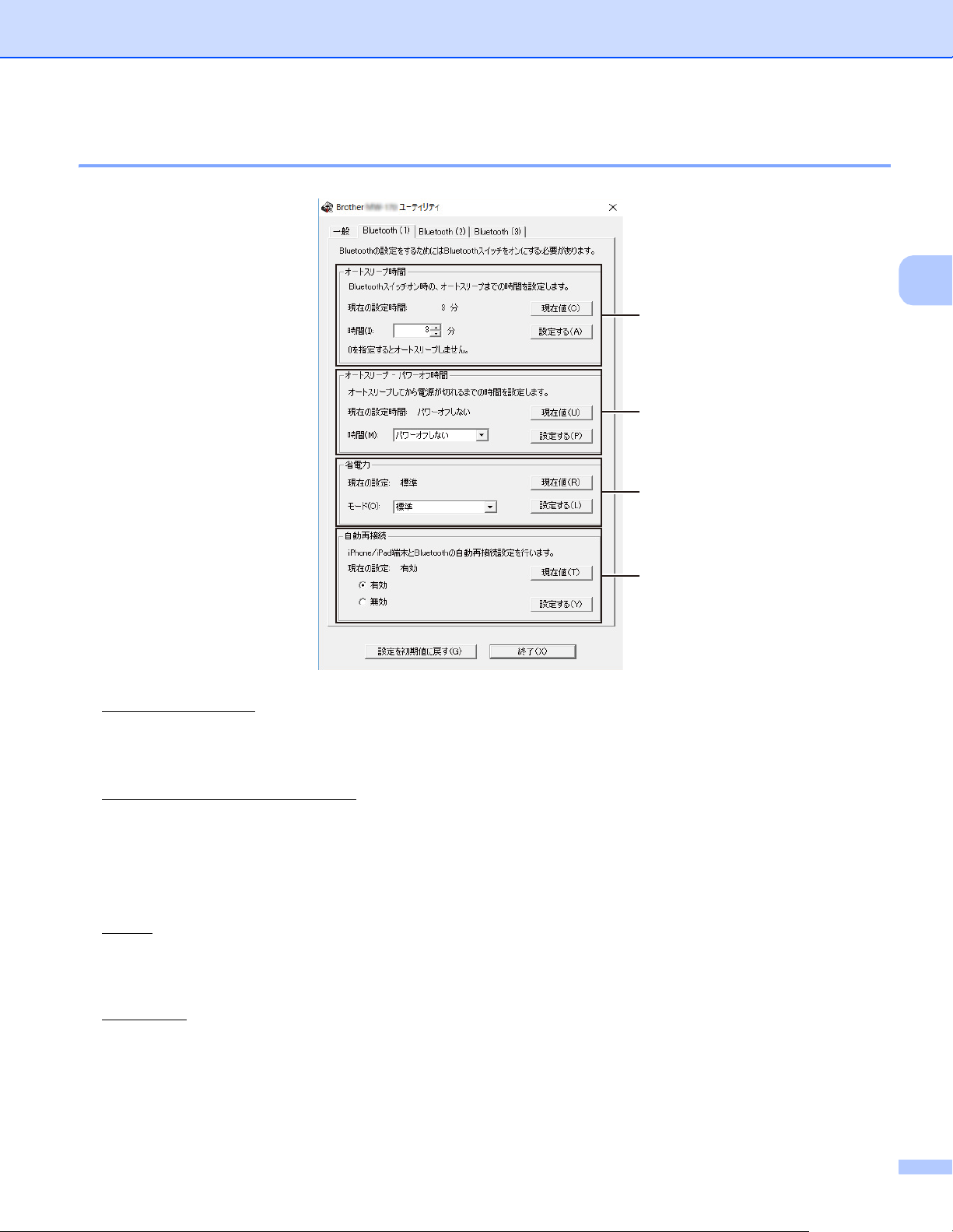
プリンタードライバー ユーティリティ
1
3
2
4
Bluetooth (1) タブ 2
2
1 オートスリープ時間
Bluetooth スイッチが ON の状態で、本機が自動的にスリープモードに入るまでの時間を設定します。
利用可能な設定:3 分、0 〜 255 分
2 オートスリープ
- パワーオフ時間
Bluetooth スイッチが ON の状態で、スリープモードの後、本機の電源が自動的に切れるまでの時間を設
定します。
利用可能な設定:[ すぐにパワーオフ ]、[10 分 ]、[30 分 ]、[1 時間 ]、[3 時間 ]、[6 時間 ]、[9 時間 ]、
[12 時間 ]、[ パワーオフしない ]
3 省電力
省電力のモードを設定します。
利用可能な設定:[ 省電力優先 ]、[ 標準 ]、[ 接続時間優先 ]
4 自動再接続
iPhone、iPad、iPod touch と Bluetooth の自動再接続設定を行います。
利用可能な設定: [ 有効 ]、[ 無効 ]
5
Page 10

プリンタードライバー ユーティリティ
メモ
1
2
Bluetooth (2) タブ 2
2
1 通信セキュリティ設定
通信時の PIN コード有効/無効の選択、PIN コードの指定、また、PIN コード有効時に、Secure
Simple Pairing(SSP)を有効にするかどうかを選択します。
利用可能な設定:(PIN コード有効)オン、オフ/(PIN コード指定)XXXX、半角の英数字 4 桁〜 16
桁/(SSP)[ 有効 ]、[ 無効 ] /(暗号化)オン、オフ
• Secure Simple Pairing(SSP)とは、Bluetooth Ver.2.1 から取り入れられた接続時の PIN コード入力を省
略する機能の一つです。
SSP 対応機器同士で、Bluetooth 機器の接続に行われる PIN コード入力を割愛することができます。そ
の一方、対応機器同士は、無制限に接続できてしまうため、セキュリティが高いとは言えません。他者
からの印刷を許可したくない場合は、無効を選択してください。
また、SSP に非対応または無効にしている機器とは、PIN コードあり、暗号化あり、の設定としてペ
アリング作業が必要になります。
•SSPの有効/無効設定、暗号化の設定は、PIN コードの有効/無効設定、Bluetooth のバージョンなどに
よっては、変更ができません。
6
Page 11
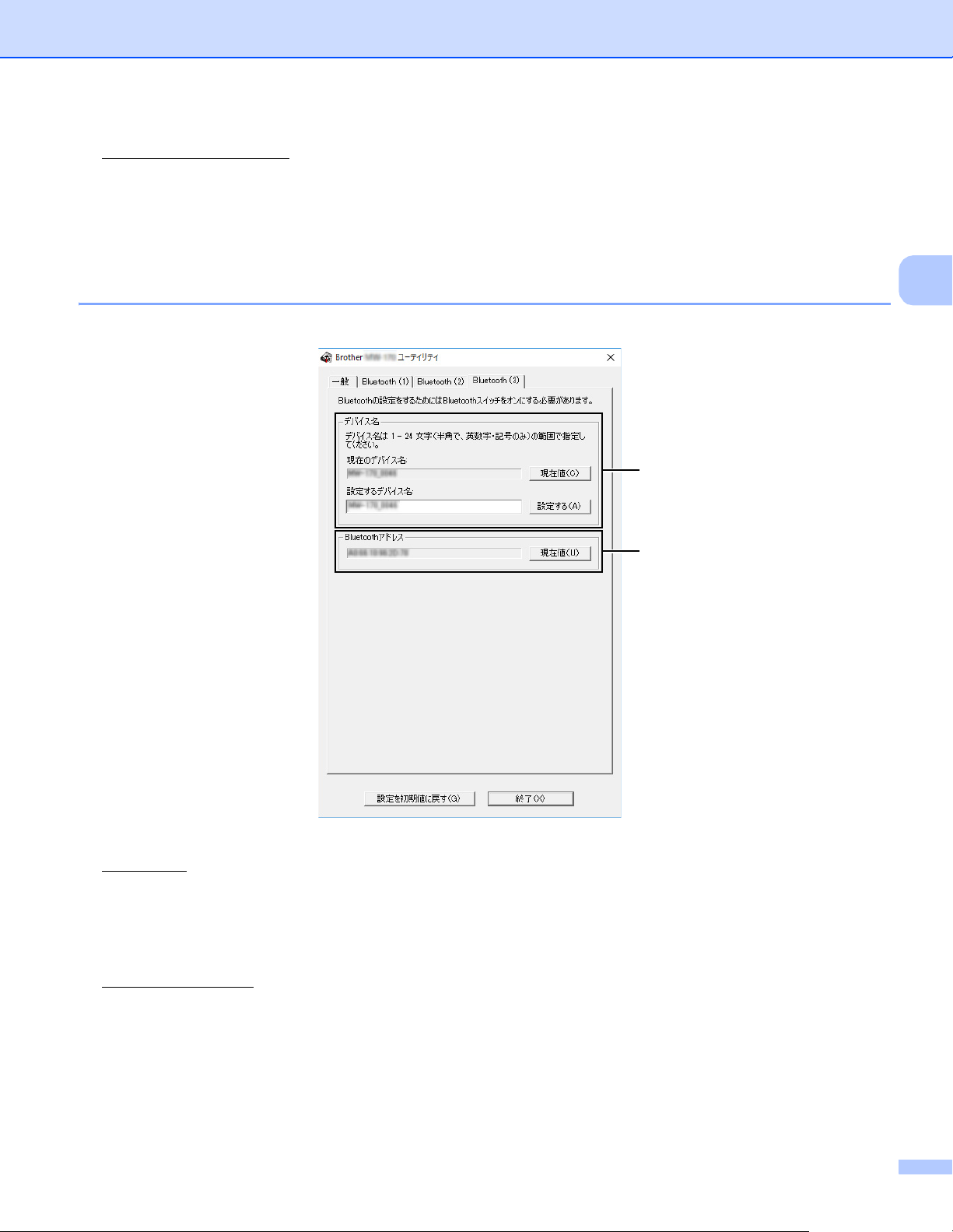
プリンタードライバー ユーティリティ
1
2
2 他のデバイスからの検索
他の機器からの検索をするかどうかを選択します。
本機が見つからない場合は、コンピューター上でこの設定をしてください。
利用可能な設定:[ できる ]、[ できない ]
Bluetooth (3) タブ 2
2
1 デバイス名
デバイス名を変更します。
初期設定値は、MW-xxx_****(xxx はモデル名、**** はシリアル No. の下 4 桁)です。
利用可能な設定:1 から 24 文字の半角英数字、半角記号
2 Bluetooth
アドレス
設定対象のプリンターの Bluetooth アドレスを取得し、表示します。
7
Page 12
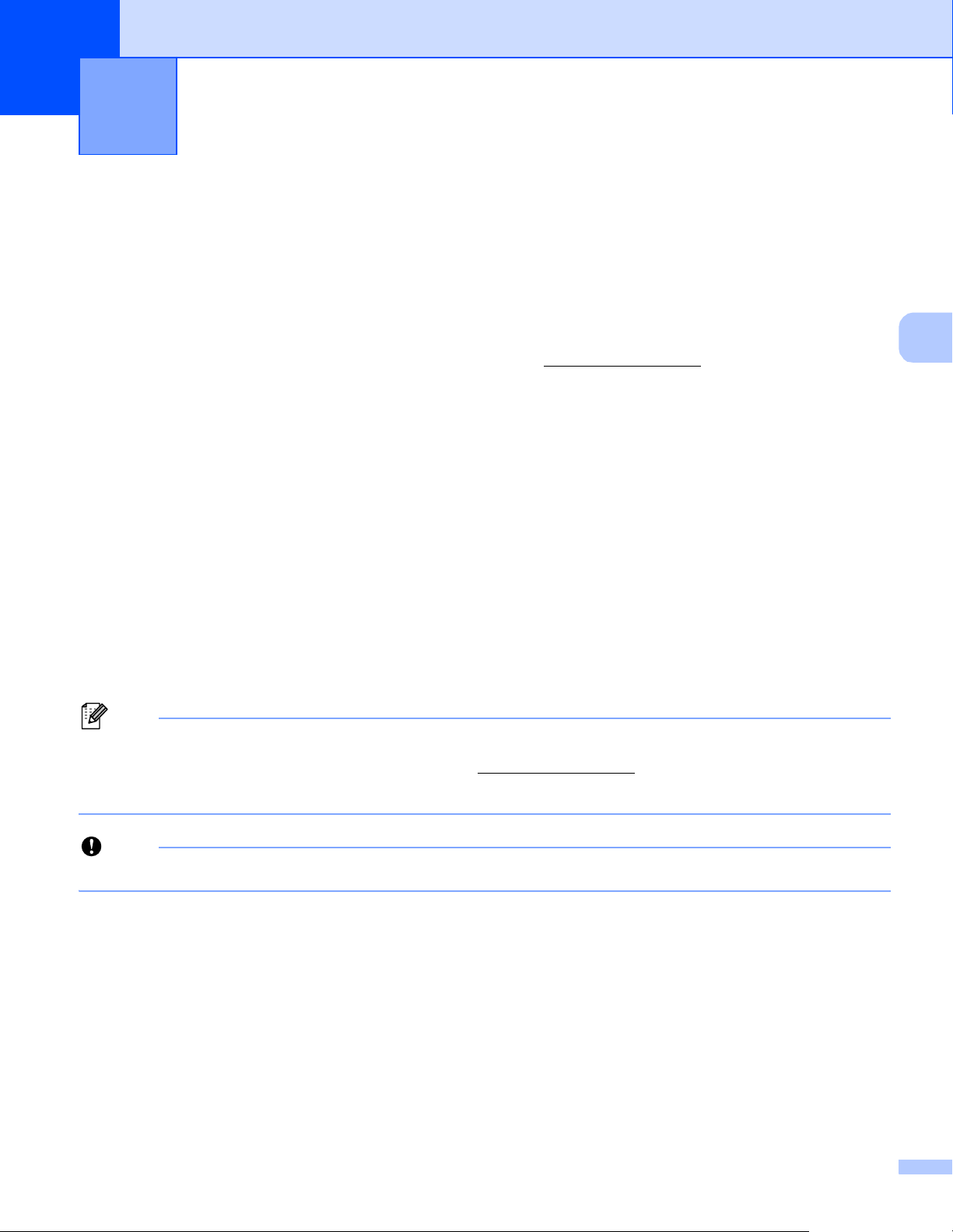
メモ
重要
プリンター設定ツール(P-touch Template
3
設定)
プリンター設定ツール内の P-touch Template ツールを使用すると、P-touch Template 設定をコンピュー
ターから指定できます。
P-touch Template モードは、デバイス(本機に接続したバーコードリーダーなど)からのデータを、本機
に保存したレイアウトのテキストオブジェクトやバーコードオブジェクトに挿入する機能を提供します。
テンプレートやバーコードを印刷するのに役立ちます。
P-touch Template の詳細については、弊社サポートサイト(support.brother.co.jp
レートマニュアル / コマンドリファレンス」をダウンロードしてください。
P-touch Template の機能 3
次に、P-touch Template の機能を示します。
)から「P-touch テンプ
3
3
基本操作
定型テンプレート印刷
頻繁に使用するテンプレートが本機に保存されている場合、各テンプレートのバーコードをスキャンす
るだけでテンプレートを再印刷できます。
バーコード印刷
バーコードリーダーでスキャンしたバーコードを、事前に作成したテンプレートのプロトコルやサイズ
で印刷できます。
コマンドリファレンスを使用する場合、「P-touch テンプレートマニュアル / コマンドリファレンス」を
ご覧ください。最新版は、弊社サポートサイト(support.brother.co.jp
製品を選択し、[ 製品マニュアル ] を選択します。
P-touch Template ツールは、USB 経由でのみ設定できます。
)からダウンロードできます。
3
8
Page 13
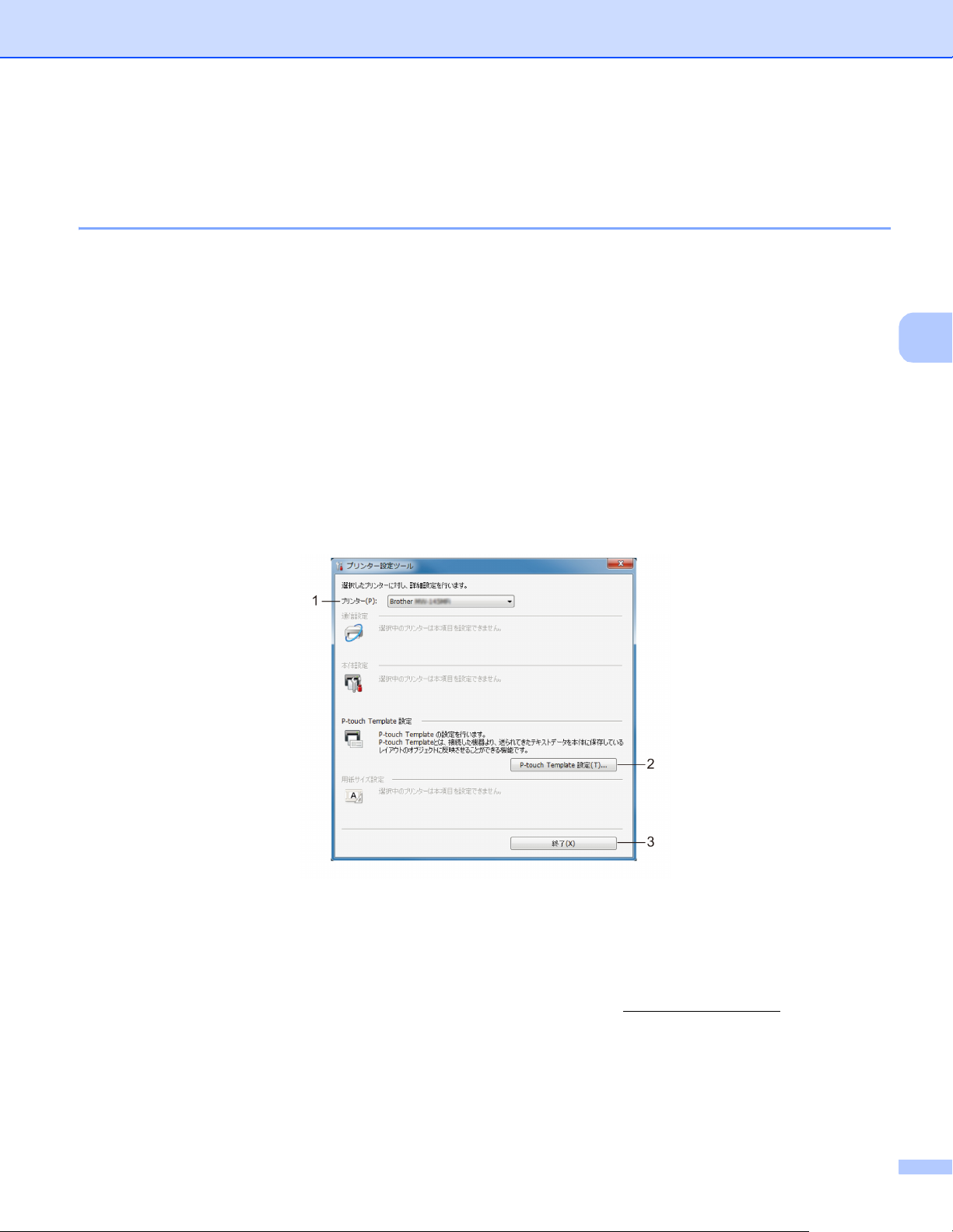
プリンター設定ツール(P-touch Template 設定)
P-touch Template の設定 3
プリンター設定ツールを使用する 3
a 設定するプリンターをコンピューターに接続します。
b プリンター設定ツールを起動します。
Windows 7 の場合:
[スタート]ボタンから[すべてのプログラム]-[Brother]-[Label & Mobile Printer][Printer Setting Tool]の順にクリックします。
Windows 8.1 の場合:
[アプリ]画面で、[Printer Setting Tool]をクリックします。
Windows 10 の場合:
[スタート]ボタンから[Brother]-[Printer Setting Tool]の順にクリックします。
メイン画面が表示されます。
3
1 プリンター
接続されたプリンターを示します。
2 P-touch Template 設定
P-touch Template 設定を指定します。
P-touch Template の詳細については、弊社サポートサイト(support.brother.co.jp
「P-touch テンプレートマニュアル / コマンドリファレンス」をダウンロードしてください。
3 終了
画面を閉じます。
)から
9
Page 14
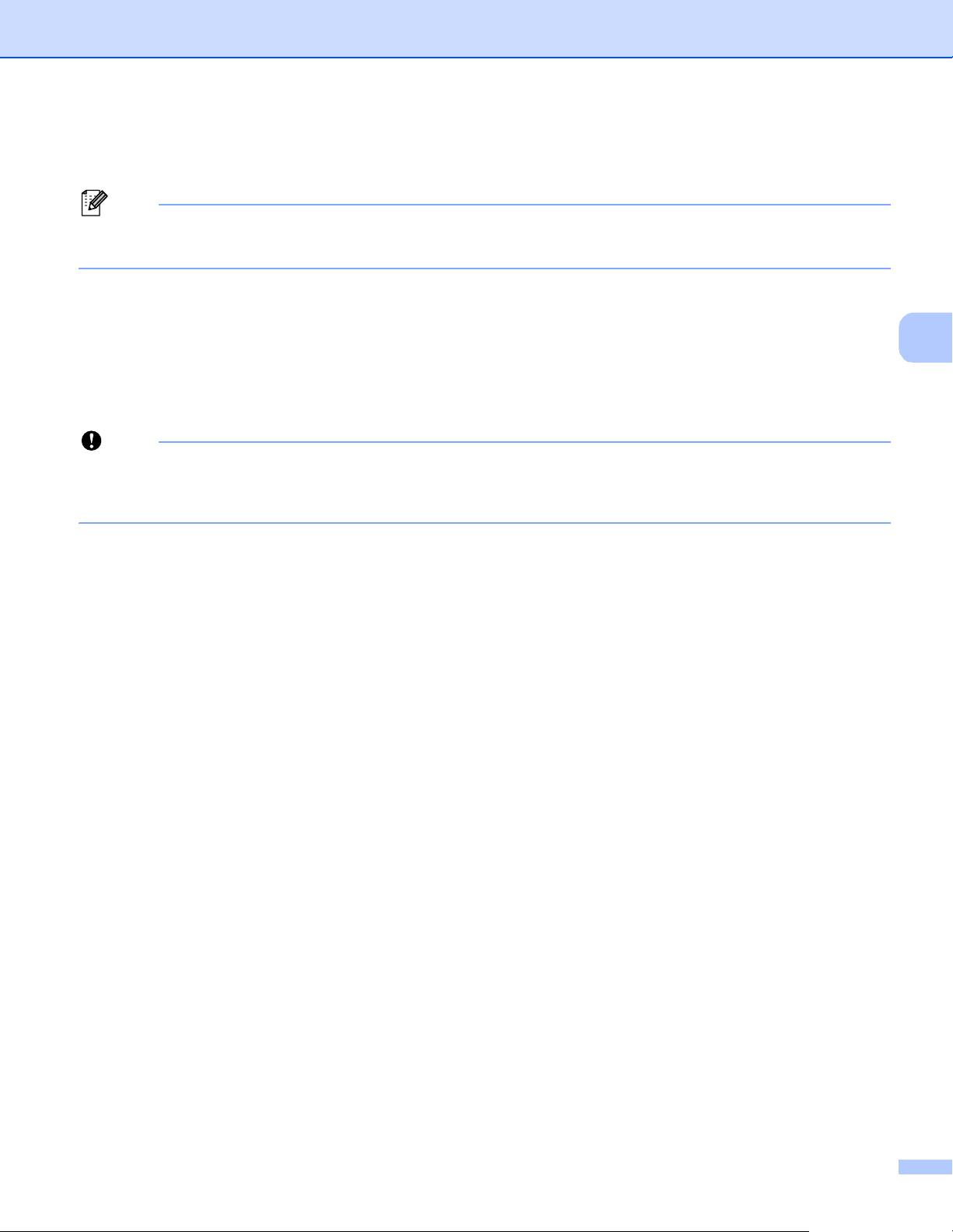
プリンター設定ツール(P-touch Template 設定)
メモ
重要
c 設定するプリンターが [ プリンター ] に表示されているか確認します。別のプリンターが表示されてい
る場合、ドロップダウンリストからプリンターを選択してください。
1 台のプリンターのみが接続されている場合、そのプリンターだけが利用可能なので選択する必要はあ
りません。
d [P-touch Template 設定 ] をクリックし、[P-touch Template 設定 ] ダイアログボックスで設定を指定ま
たは変更します。[P-touch Template 設定 ] ダイアログボックスの詳細については、「P-touch
Template 設定ダイアログボックス」(11 ページ)をご覧ください。
e 設定ダイアログボックスで [ 設定 ] - [ 終了 ] をクリックし、設定をプリンターに適用します。
f メイン画面で [ 終了 ] をクリックし、設定の指定を完了します。
プリンターがスタンバイ状態の場合のみ、「プリンター設定ツール」を使用してプリンターを設定でき
ます。ジョブの処理中にプリンターを設定しようとすると、プリンターが誤作動する可能性がありま
す。
3
10
Page 15
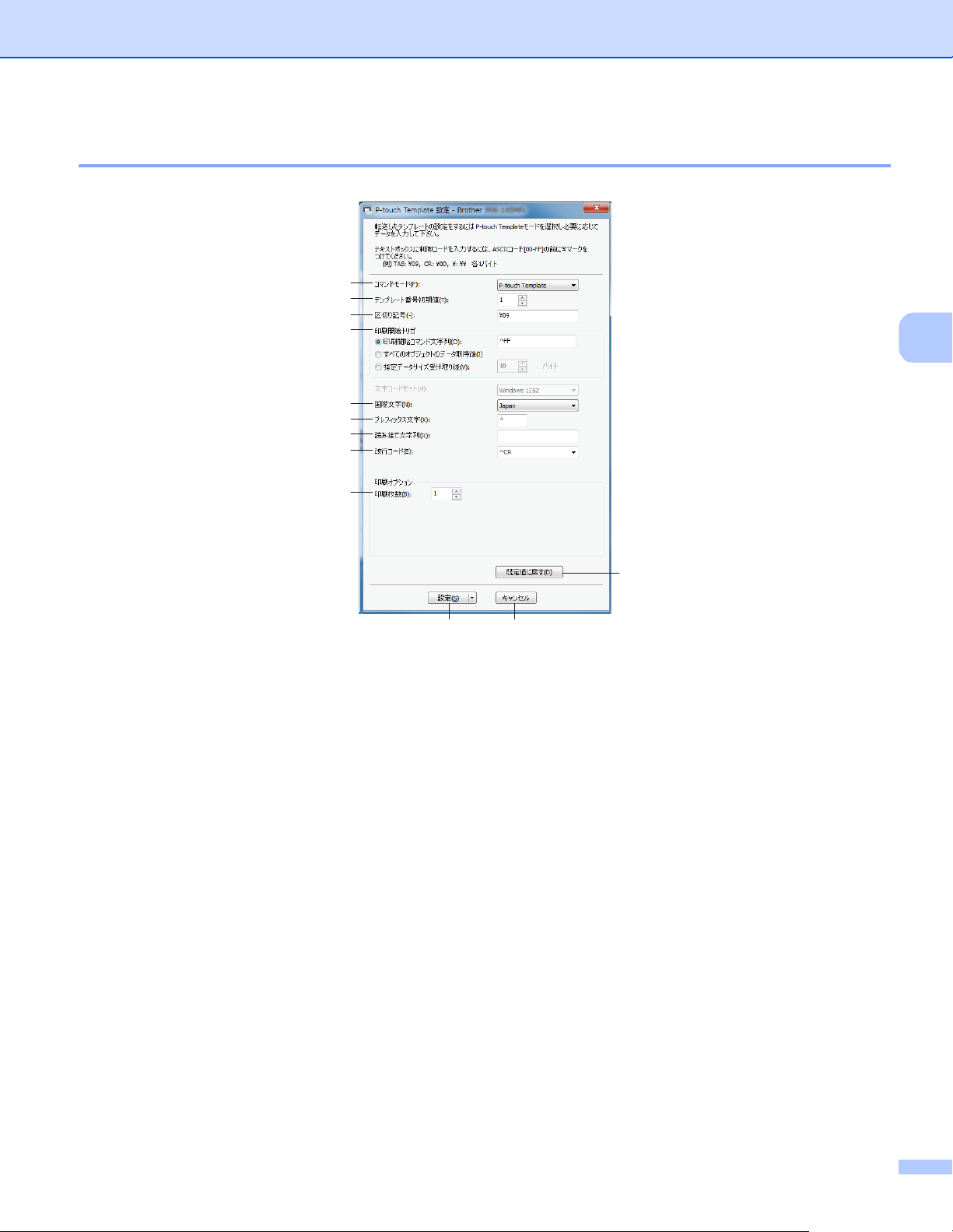
プリンター設定ツール(P-touch Template 設定)
P-touch Template 設定ダイアログボックス 3
1
2
3
4
5
6
7
8
9
3
12
10 11
1 コマンドモード
コマンドモードを指定します。
利用可能な設定:[P-touch Template]、[ESC/P]、[Raster]
2 テンプレート番号初期値
本機の電源を入れた際、デフォルトとして選択するテンプレート番号を指定します。
ただし、テンプレートが本機に転送されていない場合、テンプレート番号を指定しないでください。
3 区切り記号
送信中のデータ内の次のオブジェクトに移行するときを示すのに使用される記号。1 〜 20 文字で指定
できます。
4 印刷開始トリガ
印刷を開始するトリガーを次のオプションから指定できます。
[ 印刷開始コマンド文字列 ]:ここで指定されたコマンド文字を受信すると、印刷を開始します。
[ すべてのオブジェクトのデータ取得後 ]:最終オブジェクトの区切り文字を受信すると、印刷を開始し
ます。
[ 指定データサイズ受け取り後 ]:ここで指定された文字数を受信すると、印刷を開始します。ただし、
区切り文字は文字数にカウントされません。
11
Page 16

プリンター設定ツール(P-touch Template 設定)
5 国際文字
文字セットの国を示します。
利用可能な設定: [United States]、[France]、[Germany]、[Britain]、[Denmark]、[Sweden]、[Italy]、
[Spain]、[Japan]、[Norway]、[Denmark II]、[Spain II]、[Latin America]、[Korea]、[Legal]
上記のリストから選択した国により、次の 12 のコードを切り替えます。
23h 24h 40h 5Bh 5Ch 5Dh 5Eh 60h 7Bh 7Ch 7Dh 7Eh
切り替えた文字については、「P-touch テンプレートマニュアル / コマンドリファレンス」をご覧くださ
い(弊社サポートサイト(support.brother.co.jp
)からダウンロードできます)。
6 プレフィックス文字列
プレフィックス文字コードを指定します。P-touch Template モードで使用するコマンドを識別します。
7 読み捨て文字列
ここで指定された文字は、データ受信時に印刷されません。1 〜 20 文字を指定します。
8 改行コード
改行コードは、次のデータがテキストオブジェクト内の次の行に移動することを示すため、データ送信
時に使用します。次の 4 つの改行コードの 1 つを選択できます。または改行コードとして 1 〜 20 文字
を指定できます。
利用可能な設定: [^CR]、[¥0D¥0A]、[¥0A]、[¥0D]
3
9 印刷枚数
印刷部数を設定します。1 〜 99 の数字を指定できます。
10 設定
クリックすると、設定ダイアログボックスの内容がプリンターに反映されます。
ボタンの右の▼を押すと「コマンドファイルに保存」が表示され、設定内容をファイルとして出力しま
す。
11 キャンセル
設定をキャンセルし、ダイアログボックスを閉じます。設定は変更されません。
12 既定値に戻す
画面の内容を工場出荷時に戻します。
12
Page 17

4
メモ
P-touch Editor 4
P-touch Editor を起動する 4
a P-touch Editor を起動します。
Windows 7 の場合:
[スタート]ボタンから、[すべてのプログラム]-[Brother P-touch]-[P-touch Editor 5.2]を
クリックするか、またはデスクトップの[P-touch Editor 5.2]アイコンをダブルクリックします。
Windows 8.1 の場合:
[アプリ]画面で[P-touch Editor 5.2]をクリックするか、またはデスクトップの[P-touch
Editor 5.2]をダブルクリックします。
Windows 10 の場合:
[スタート]ボタンから、[Brother P-touch]-[P-touch Editor 5.2]をクリックするか、または
デスクトップの[P-touch Editor 5.2]をダブルクリックします。
b P-touch Editor が起動したら、新しいレイアウトを作成するか既存のレイアウトを開くかを選択しま
す。
4
起動時の P-touch Editor の動作を変更するには、P-touch Editor のメニューバーで [ ツール ] - [ オプショ
ン ] をクリックして、[ オプション ] ダイアログボックスを表示します。左側で、[ 全般 ] 見出しを選択
してから、[ 起動時の設定 ] 下の [ 動作 ] リストボックスで希望の設定を選択します。デフォルト設定
は、[ 新規ビューを表示 ] です。
13
Page 18

P-touch Editor
1
3
2
c 表示されたオプションを 1 つ選択します。
1 新しいレイアウトを作成するには、[ 新しいレイアウト ] ボタンをダブルクリックするか、[新しい
レイアウト]を選択して[ ] をクリックします。
2 データベースに接続するには、[ データベースを接続する ] の隣のチェックボックスを選択します。
4
3 既存のレイアウトを開くには、[ 開く ] をクリックします。
14
Page 19

P-touch Editor
A
P-touch Editor を使用して印刷する 4
Express モード 4
このモードでは、テキストや画像を含んだレイアウトを簡単に素早く作成できます。
4
メニューバーの [ ファイル ] から [ 印刷 ] を選択する、または [ 印刷 ] アイコンをクリックすることで印刷
できます。(印刷する前に [ 印刷 ] 画面で印刷設定を実施してください。)
Professional モード
4
このモードでは、幅広い高度なツールとオプションを使用して、レイアウトを作成できます。
B
メニューバーの[ファイル]から[印刷]を選択する、または印刷設定アイコン(A)をクリックするこ
とで印刷できます。印刷する前に[印刷]画面で印刷設定を実施してください。
さらに、[印刷]アイコン(B)をクリックすると、印刷設定を変更せずに印刷を開始できます。
15
Page 20

P-touch Editor
Snap モード 4
このモードでは、コンピューターの画面表示の全部または一部を取り込み、画像として印刷し、今後使用
するために保存することができます。
a [Snap] モード選択ボタンをクリックします。
[Snap モードの説明 ] ダイアログボックスが表示されます。
b [OK] をクリックします。
[Snap] モードパレットが表示されます。
4
16
Page 21
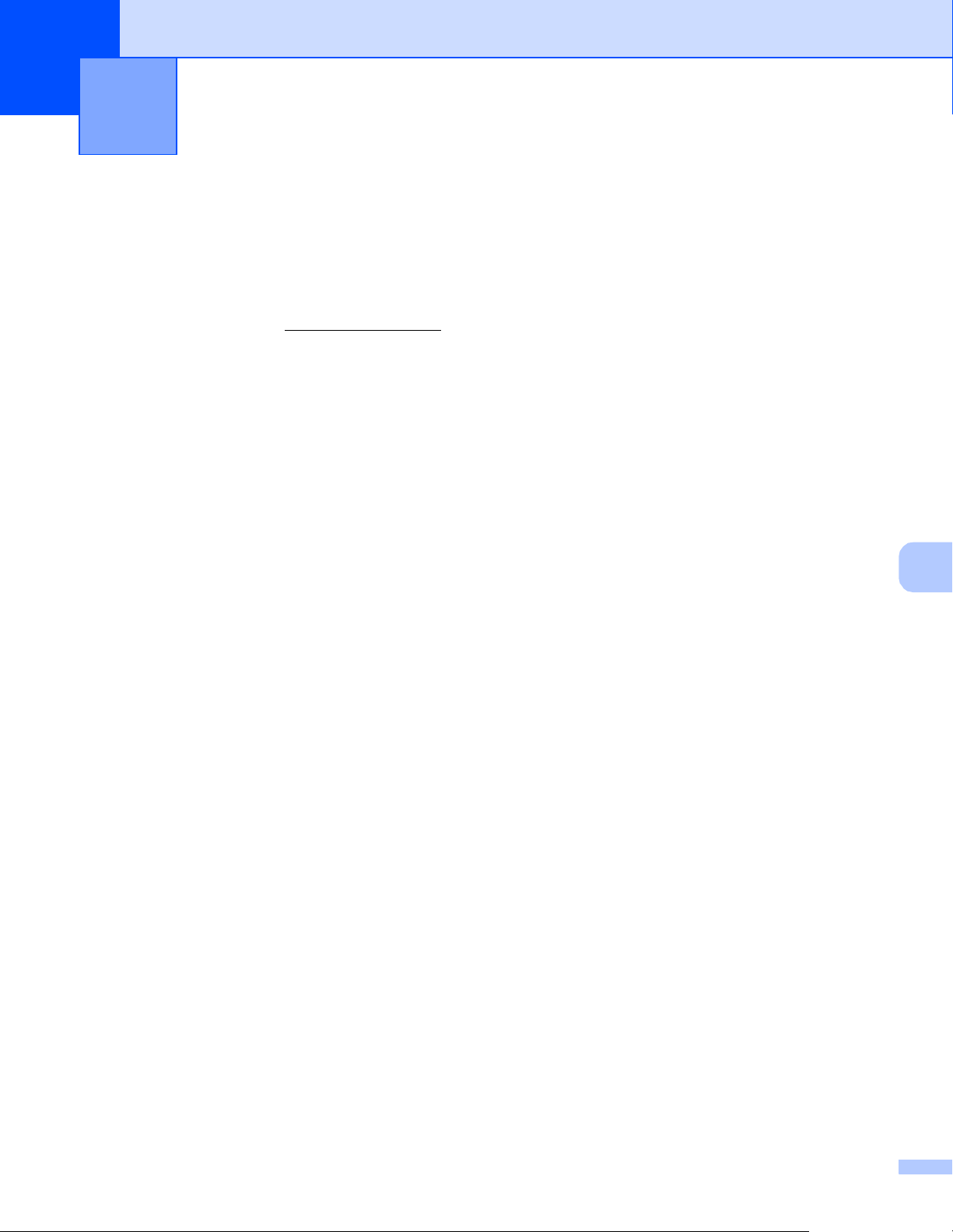
P-touch Transfer Manager と P-touch
5
P-touch Transfer Manager 5
このプログラムにより、テンプレートやその他データをプリンターに転送し、データのバックアップをコ
ンピューターに保存できます。
P-touch Transfer Manager を使用してデータをプリンターに転送後、P-touch Template を使用して、テン
プレートに挿入し印刷するテキストデータをプリンターに送信します。P-touch Template の詳細について
は、弊社サポートサイト(support.brother.co.jp
ファレンス」をダウンロードしてください。
[ 製品から探す ] - [ 製品マニュアル ]
P-touch Template を使用するには、転送機能が必要です。
Library
)から「P-touch テンプレートマニュアル / コマンドリ
5
P-touch Library
このプログラムにより、コンピューターを使用して P-touch Template やその他データを管理できます。
P-touch Library を使用してテンプレートを印刷できます。
5
5
17
Page 22

P-touch Transfer Manager と P-touch Library
メモ
P-touch Transfer Manager 5
P-touch Transfer Manager を使用するには、最初に P-touch Editor で作成したテンプレートを P-touch
Transfer Manager に転送する必要があります。
テンプレートを P-touch Transfer Manager に転送する 5
a テンプレートとして使用するレイアウトを P-touch Editor 5.2 で作成し、[ ファイル ] - [ 名前を付けて保
存 ] メニューを選択してテンプレートファイル(*.lbx)として保存します。
b [ ファイル ] - [ テンプレートの転送 ] - [ 転送 ] をクリックします。
P-touch Transfer Manager が起動すると、メイン画面が表示されます。
次の方法で P-touch Transfer Manager を起動することもできます。
• Windows 7 の場合:
[スタート]ボタンから、[すべてのプログラム]-[Brother P-touch]-[P-touch ツール][P-touch Transfer Manager 2.3]をクリックします。
• Windows 8.1 の場合:
5
[アプリ]画面で[P-touch Transfer Manager 2.3]をクリックします。
• Windows 10 の場合:
[スタート]ボタンから、[Brother P-touch]下の[P-touch Transfer Manager 2.3]をクリックし
ます。
18
Page 23

P-touch Transfer Manager と P-touch Library
メイン画面 5
1
2
4
3
5
6
1 メニューバー
各機能に従って、各メニュータイトル([ ファイル ]、[ 編集 ]、[ 表示 ]、[ ツール ]、[ ヘルプ ])の下に
グループ化された様々なコマンドにアクセスします。
2 ツールバー
頻繁に使用するコマンドにアクセスします。
3 プリンターセレクター
データ転送先のプリンターを選択できます。プリンターを選択すると、選択したプリンターに送信でき
るデータのみがデータリストに表示されます。
4 フォルダーリスト
フォルダーとプリンターのリストを表示します。フォルダーを選択すると、選択したフォルダー内のテ
ンプレートがテンプレートリストに表示されます。
プリンターを選択すると、現在のテンプレートとプリンターに保存されているその他データが表示され
ます。
5 テンプレートリスト
選択したフォルダー内のテンプレートのリストを表示します。
6 プレビュー
テンプレートリスト内のテンプレートのプレビューを表示します。
5
19
Page 24
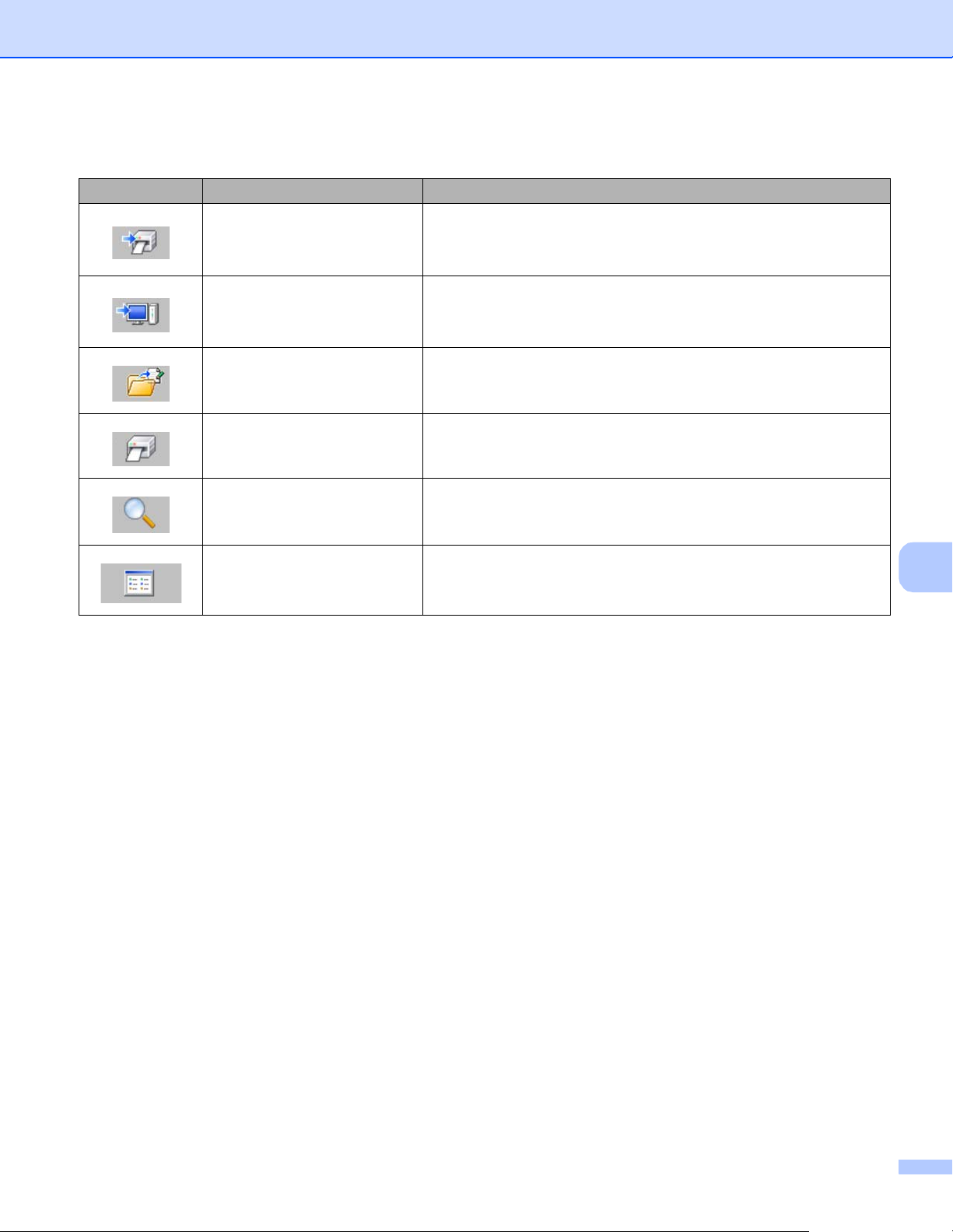
P-touch Transfer Manager と P-touch Library
ツールバーアイコンの説明
アイコン ボタン名 機能
転送
(P-touch Transfer Manager の
テンプレートやその他データをコンピューターからプリンターに
転送します。
み)
バックアップ
(P-touch Transfer Manager の
プリンターに保存されたテンプレートやその他データを検索し、
コンピューターに保存します。
み)
開く 選択したテンプレートを開きます。
印刷
(P-touch Library のみ)
検索
表示形式
選択したテンプレートをプリンターで印刷します。
P-touch Library に登録されているテンプレートやその他データを
検索できます。
ファイル表示スタイルを変更します。
5
20
Page 25

P-touch Transfer Manager と P-touch Library
重要
メモ
USB 経由でコンピューターからプリンターへテンプレートやその他データを転送
する 5
次の手順を使用して、テンプレート、データベース、画像をコンピューターからプリンターに転送しま
す。
USB 経由でプリンターをコンピューターに接続する場合、次の指示に従ってください。
a USB 経由でコンピューターとプリンターを接続し、プリンターの電源を入れます。
プリンターのモデル名が、フォルダービューに表示されます。
フォルダービューのプリンターを選択すると、現在のテンプレートとプリンターに保存されているそ
の他データが表示されます。
b テンプレートやその他データの転送先であるプリンターを選択します。
データを転送する前に、コンピューターとプリンターが USB ケーブルで正しく接続されていること、
およびプリンターの電源が入っていることを確認します。
5
21
Page 26

P-touch Transfer Manager と P-touch Library
c [ 転送用データセット ] フォルダーを右クリックし、[ 新規作成 ] を選択し、新しいフォルダーを作成しま
す。
d 転送するテンプレートやその他データをドラッグし、新しいフォルダーに入れます。
転送機能仕様
データタイプ 転送可能な最大項目数 制限の詳細
テンプレート
99
各テンプレートには最大 50 オブジェクトを収納できま
す。
[ 転送用データセット ] フォルダー内のフォルダーを選択し、[ すべてのコンテンツ ] を選択する、ま
たは [ レイアウト ] など、[ フィルター ] 下のカテゴリーの 1 つを選択することで、テンプレートやそ
の他データを表示できます。
複数のテンプレートやその他データを転送する場合、転送するすべてのファイルをドラッグし、新し
いフォルダーに入れます。
ファイルを新しいフォルダーに入れると、各ファイルにはキー番号(プリンター内のメモリー場所)
が割り当てられます。
5
22
Page 27
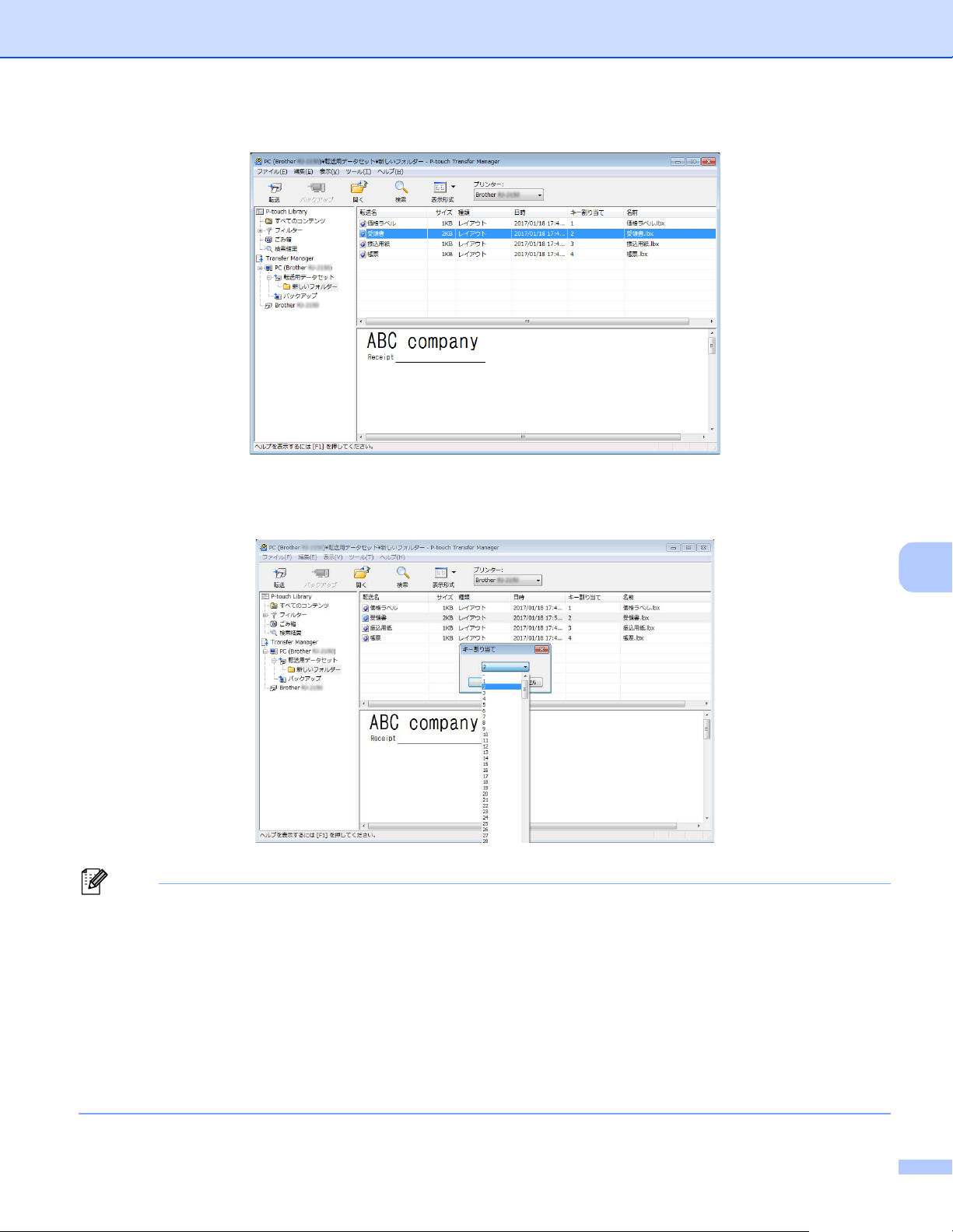
P-touch Transfer Manager と P-touch Library
メモ
e 項目に割り当てられたキー番号を変更するには、項目を右クリックし、[ キー割り当て ] を選択して、
希望のキー番号を選択します。
• プリンターに転送される全データに、キー番号が割り当てられます。
• プリンターに転送されたテンプレートやその他データが、既にプリンターに保存されている他のテンプ
レートと同じキー番号を持っている場合、新しいテンプレートが古いテンプレートを上書きします。テ
ンプレートやその他データをバックアップすることで、プリンターに保存されたテンプレートキー番号
の割り当てを確認できます(「プリンターに保存されたテンプレートやその他データをバックアップす
る」(25 ページ)をご覧ください)。
5
• メモリーがいっぱいになった場合、プリンターのメモリーから 1 つ以上のテンプレートを削除してくだ
さい(「プリンターに保存されたテンプレートやその他データをバックアップする」(25 ページ)をご
覧ください)。
23
Page 28
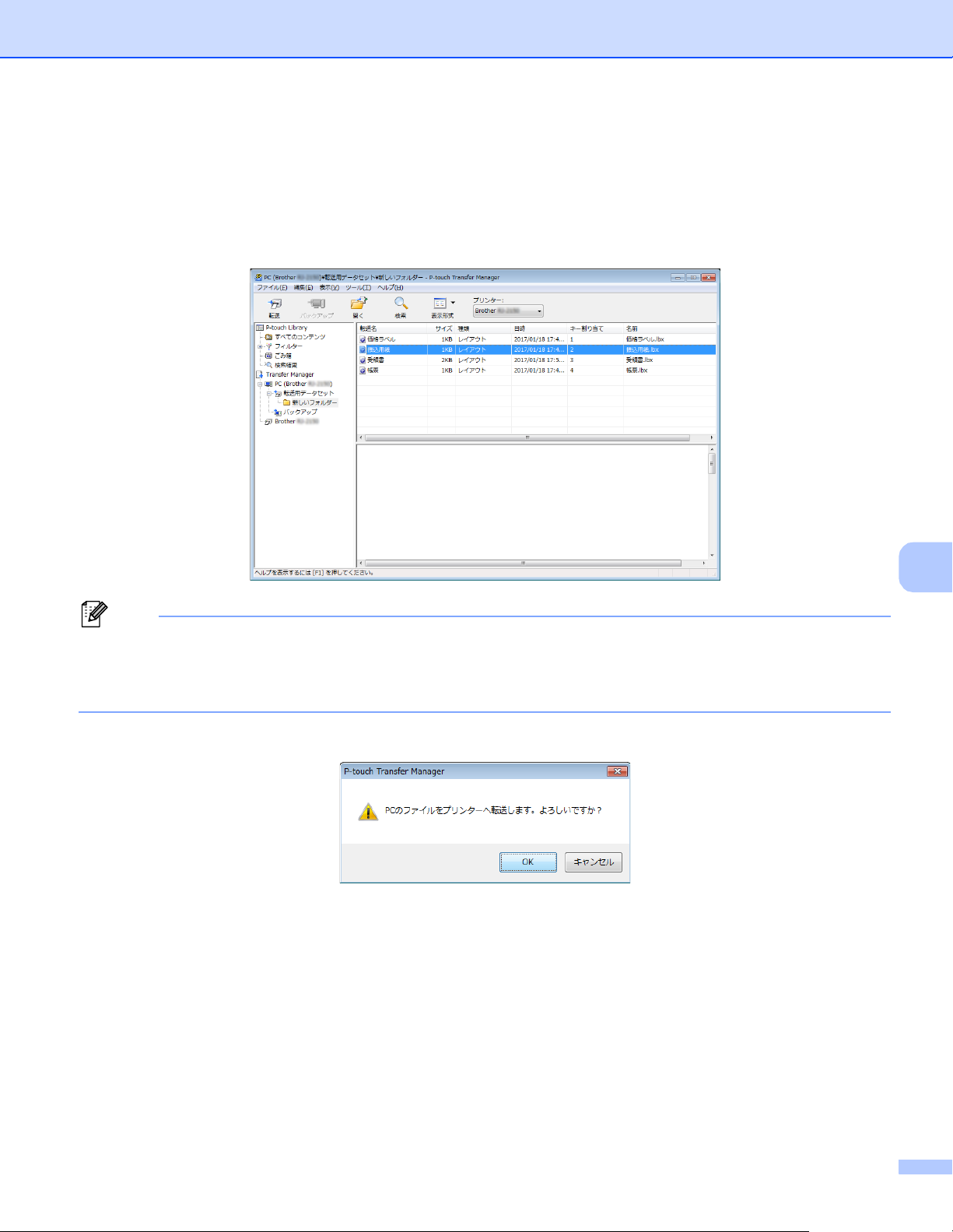
P-touch Transfer Manager と P-touch Library
メモ
f 転送するテンプレートやその他データの名前を変更するには、希望の項目をクリックして新しい名前
を入力します。プリンターのモデルによって、テンプレート名に使用する文字数が制限される場合が
あります。
g 転送するテンプレートやその他データを含んだフォルダーを選択し、[ 転送 ] をクリックします。確認
メッセージが表示されます。
• 個別の項目をフォルダーに追加せずに、プリンターに転送することもできます。転送するテンプレート
やその他データを選択し、[ 転送 ] をクリックします。
• 複数の項目とフォルダーを選択し、1 回の操作で転送できます。
h [OK] をクリックします。
選択したテンプレート、フォルダー、またはその他データがプリンターに転送されます。
5
24
Page 29

P-touch Transfer Manager と P-touch Library
重要
プリンターに保存されたテンプレートやその他データをバックアップする 5
次の手順を使用して、プリンターに保存されたテンプレートやその他データを検索し、コンピューターに
保存します。
• バックアップしたテンプレートやその他データは、コンピューター上で編集できません。
• プリンターモデルによって、あるプリンターモデルからバックアップされたテンプレートやその他デー
タは、別のプリンターモデルに転送できない場合があります。
a コンピューターとプリンターを接続し、プリンターの電源を入れます。
プリンターのモデル名が、フォルダービューに表示されます。
フォルダービューのプリンターを選択すると、現在のテンプレートとプリンターに保存されているそ
の他データが表示されます。
b バックアップするプリンターを選択し、[ バックアップ ] をクリックします。
確認メッセージが表示されます。
c [OK] をクリックします。
新しいフォルダーが、フォルダービューのプリンターの下に作成されます。フォルダー名は、バック
アップの日時に基づきます。プリンターのテンプレートとその他データのすべてが、新しいフォル
ダーに転送され、コンピューターに保存されます。
5
25
Page 30

P-touch Transfer Manager と P-touch Library
重要
すべてのプリンターデータを削除する 5
次の手順を使用して、プリンターに保存されたすべてのテンプレートやその他のデータを削除します。
この機能は、コンピューターとプリンターが USB 経由で接続している場合にのみ使用できます。
a コンピューターとプリンターを接続し、プリンターの電源を入れます。
プリンターのモデル名が、フォルダービューに表示されます。
b プリンターを右クリックし、[ 全削除 ] を選択します。
確認メッセージが表示されます。
c [OK] をクリックします。
プリンターに保存されているすべてのテンプレートとその他データが削除されます。
5
26
Page 31

P-touch Transfer Manager と P-touch Library
2
3
1
4
5
P-touch Library 5
P-touch Library を起動する 5
Windows 7 の場合:
[スタート]ボタンから、[すべてのプログラム]-[Brother P-touch]-[P-touch ツール][P-touch Library 2.3]をクリックします。
Windows 8.1 の場合:
[アプリ]画面で[P-touch Library 2.3]をクリックします。
Windows 10 の場合:
[スタート]ボタンから、[Brother P-touch]下の[P-touch Library 2.3]をクリックします。
P-touch Library が起動すると、メイン画面が表示されます。
メイン画面
5
5
1 メニューバー
各機能に従って、各メニュータイトル([ ファイル ]、[ 編集 ]、[ 表示 ]、[ ツール ]、[ ヘルプ ])の下に
グループ化された利用可能なすべてのコマンドにアクセスします。
2 ツールバー
頻繁に使用するコマンドにアクセスします。
3 フォルダーリスト
フォルダーのリストを表示します。フォルダーを選択すると、選択したフォルダー内のテンプレートや
その他データがテンプレートリストに表示されます。
27
Page 32

P-touch Transfer Manager と P-touch Library
メモ
4 テンプレートリスト
選択したフォルダー内のテンプレートやその他データのリストを表示します。
5 プレビュー
テンプレートリストで選択したテンプレートやその他データのプレビューを表示します。
ツールバーアイコンの説明
アイコン ボタン名 機能
開く 選択したテンプレートを開きます。
印刷
(P-touch Library のみ)
検索
スタイル表示 ファイル表示スタイルを変更します。
選択したテンプレートをプリンターで印刷します。
P-touch Library に登録されているテンプレートやその他データを
検索できます。
テンプレートを開いて編集する 5
開く、または編集するテンプレートを選択し、[ 開く ] をクリックします。
テンプレートに関連したプログラムが起動して、テンプレートを編集できます。
5
起動するプログラムは、選択したファイルの種類によって異なります。たとえば、P-touch テンプレー
トを選択すると、P-touch Editor が起動します。
28
Page 33

P-touch Transfer Manager と P-touch Library
テンプレートを印刷する 5
印刷するテンプレートを選択し、[ 印刷 ] をクリックします。
接続したプリンターを使用して、テンプレートが印刷されます。
テンプレートやその他のデータを検索する 5
P-touch Library に登録されたテンプレートやその他データを検索できます。
a [ 検索 ] をクリックします。
[ 検索 ] ダイアログボックスが表示されます。
5
29
Page 34

P-touch Transfer Manager と P-touch Library
メモ
b 検索条件を指定します。
次の検索条件をご利用いただけます。
設定 詳細
複数の条件項目の扱い 複数の条件を指定するときにプログラムが検索する方法を決定します。[ かつ ] を選
択すると、プログラムはすべての条件を満たすファイルを検索します。
[ または ] を選択すると、プログラムはいずれかの条件を満たすファイルを検索しま
す。
名前 ファイル名を指定することで、テンプレートやその他のデータを検索できます。
種類 ファイルの種類を指定することで、テンプレートやその他のデータを検索できます。
サイズ ファイルのサイズを指定することで、テンプレートやその他のデータを検索できま
す。
更新日付 ファイルの日付を指定することで、テンプレートやその他のデータを検索できます。
c [ 検索開始 ] をクリックします。
検索を開始します。
d [ 検索 ] ダイアログボックスを閉じます。
検索結果は、フォルダービューの [ 検索結果 ] をクリックすることで確認できます。
テンプレートやその他のデータを [ すべてのコンテンツ ] フォルダーまたはフォルダーリストにドラッ
グアンドドロップすることで、P-touch Library に登録できます。次の手順を使用して、テンプレートを
P-touch Library に自動的に登録するよう P-touch Editor を設定することもできます。
1 P-touch Editor のメニューから、[ ツール ] - [ オプション ] を選択します。
5
2[オプション ] ダイアログボックスで、[ 全般 ] タブの [ 登録条件の設定 ] をクリックします。
3 P-touch Editor で作成したテンプレートを登録するタイミングを選択し、[OK] をクリックします。
30
Page 35

6
重要
Brother support website
support.brother.co.jp
P-touch
Editor
P-touch
Transfer Manager
Transfer Express
xxx.lbx
xxx.lbx xxx.pdz
1.
2. 3. 4. 5.
P-touch
Transfer Express
xxx.pdz
P-touch Transfer Express 6
P-touch Transfer Express を使用すると、テンプレートを Brother プリンターに簡単に転送できます。
管理者がテンプレートを作成したら、テンプレートは P-touch Transfer Express と一緒にユーザーに配布
されます。
ユーザーは P-touch Transfer Express を使用して、テンプレートを Brother プリンターに転送できます。
1 人の管理者がテンプレートを作成するので、それぞれの利用者がテンプレートを作成する手間を省くこ
とができます。
• テンプレートを新しいテンプレートとして転送する場合は必ず、現在使用されていない(P-touch
Transfer Manager の)[ キー割り当て ] 番号を指定してください。指定した [ キー割り当て ] 番号が既に
使用されている場合、既存のテンプレートは新しいテンプレートで上書きされます。
• この機能には、USB 接続が必要です。
管理者 ユーザー
P-touch Transfer Express を準備する 6
テンプレートをプリンターに転送するには、P-touch Transfer Express を準備する必要があります。
a 最新の P-touch Transfer Express については、弊社サポートサイト(support.brother.co.jp)からダウン
ロードできます。
[ 製品から探す ] - [ ソフトウェアダウンロード ]
6
b P-touch Transfer Express をコンピューターの任意の場所にダウンロードします。
31
Page 36

P-touch Transfer Express
メモ
テンプレートを P-touch Transfer Manager に転送する 6
a テンプレートとして使用するレイアウトを P-touch Editor 5.2 で作成し、[ ファイル ] - [ 名前を付けて保
存 ] メニューを選択してテンプレートファイル(*.lbx)として保存します。
b [ ファイル ] - [ テンプレートの転送 ] - [ 転送 ] をクリックします。
テンプレートは P-touch Transfer Manager に転送されます。
P-touch Transfer Manager が自動的に起動します。
• Windows 7 の場合 :
[スタート]ボタン -[すべてのプログラム]-[Brother P-touch]-[P-touch ツール]-[P-touch
Transfer Manager 2.3]をクリックして P-touch Transfer Manager を起動し、.lbx ファイルを P-touch
Transfer Manager 画面にドラッグして、テンプレートを P-touch Transfer Manager に転送することもで
きます。
• Windows 8.1 の場合 :
[アプリ]画面で[P-touch Transfer Manager 2.3]をクリックして P-touch Transfer Manager を起動
し、.lbx ファイルを P-touch Transfer Manager 画面にドラッグすることで、テンプレートを P-touch
Transfer Manager に転送することもできます。
• Windows 10 の場合:
[スタート]ボタン -[Brother P-touch]-[P-touch Transfer Manager 2.3]をクリックして P-touch
Transfer Manager を起動し、.lbx ファイルを P-touch Transfer Manager 画面にドラッグして、テンプ
レートを P-touch Transfer Manager に転送することもできます。
6
32
Page 37

P-touch Transfer Express
テンプレートを Transfer Package ファイル(.pdz)として保存 する
P-touch Transfer Express が使用できる形式でファイルを作成するため、テンプレートを Transfer
Package ファイル(.pdz)として保存します。
a フォルダービューで、[ 転送用データセット ] を選択します。
6
6
b 配布するテンプレートを選択します。
複数のテンプレートを選択できます。
33
Page 38

P-touch Transfer Express
メモ
c [ ファイル ] - [ 転送ファイル保存 ] をクリックします。
•[転送用データセット]または作成したフォルダーを選択している間に[転送ファイル保存]をクリックする
と、フォルダー内のすべてのテンプレートが Transfer Package ファイル(.pdz)として保存されます。
• 複数のテンプレートを、1 つの Transfer Package ファイル(.pdz)にまとめることができます。
d 名前を入力し、[ 保存 ] をクリックします。
テンプレートは Transfer Package ファイル(.pdz)として保存されます。
6
34
Page 39

P-touch Transfer Express
メモ
Transfer Package ファイル(.pdz)と P-touch Transfer Express をユーザーに配布する
ユーザーが既に Transfer Express フォルダーをコンピューターにコピーしている場合、管理者は
Transfer Express フォルダーをユーザーに送信する必要はありません。 この場合、配布された Transfer
Package ファイルをダウンロードしたフォルダーに移動してから、[PtTrExp.exe] をダブルクリックで
きます。
a Transfer Package ファイル(.pdz)をダウンロードしたフォルダーに移動します。
6
6
b ダウンロードしたフォルダー内のすべてのファイルをユーザーに配布します。
35
Page 40

P-touch Transfer Express
重要
Transfer Package ファイル(.pdz)をプリンターに転送する 6
管理者から受け取った P-touch Transfer Express アプリケーションを使用して、Transfer Package ファイ
ル(.pdz)をプリンターに転送できます。
テンプレートの転送中は電源を切らないでください。
a プリンターの電源を入れます。
b USB ケーブルを使用して、プリンターをコンピューターに接続します。
c [Transfer Express] フォルダーの[PtTrExp.exe]をダブルクリックしてから、管理者から受け取っ
た[PtTrExp.exe]をダブルクリックします。
d [PtTrExp.exe] を含んだフォルダーに 1 つの Transfer Package ファイル(.pdz)がある場合、[ 開始 ] をク
リックします。
Transfer Package ファイルの転送を開始します。
6
36
Page 41

P-touch Transfer Express
[PtTrExp.exe] を含んだフォルダーに複数の Transfer Package ファイル(.pdz)がある、または全く
ない場合、[ 参照 ] をクリックします。
転送する Transfer Package ファイルを選択し、[ 開く ] をクリックします。
[ 開始 ] をクリックします。
6
37
Page 42

P-touch Transfer Express
[ はい ] をクリックします。
Transfer Package ファイルの転送を開始します。
e [OK] をクリックします。
Transfer Package ファイルの転送が完了します。
6
38
Page 43

7
付録 7
MFi 対応機器一覧 7
iPhone XS Max
iPhone XS
iPhone XR
iPhone X
iPhone8 Plus
iPhone8
iPhone7
iPhone7 Plus
iPhone SE
iPhone 6s Plus
iPhone 6s
iPhone 6 Plus
iPhone 6
iPhone 5s
iPad Pro(11-inch)
iPad Pro(12.9-inch)(第 3 世代)
iPad Pro(10.5-inch)
iPad Pro(12.9-inch)(第 2 世代)
iPad Pro(9.7-inch)
iPad Pro(12.9-inch)(第 1 世代)
iPad mini4
iPad Air2
iPad mini 3
iPad Air
iPad mini 2
iPad(第 6 世代)
iPad(第 5 世代)
iPod touch(第 6 世代)
7
39
Page 44

 Loading...
Loading...