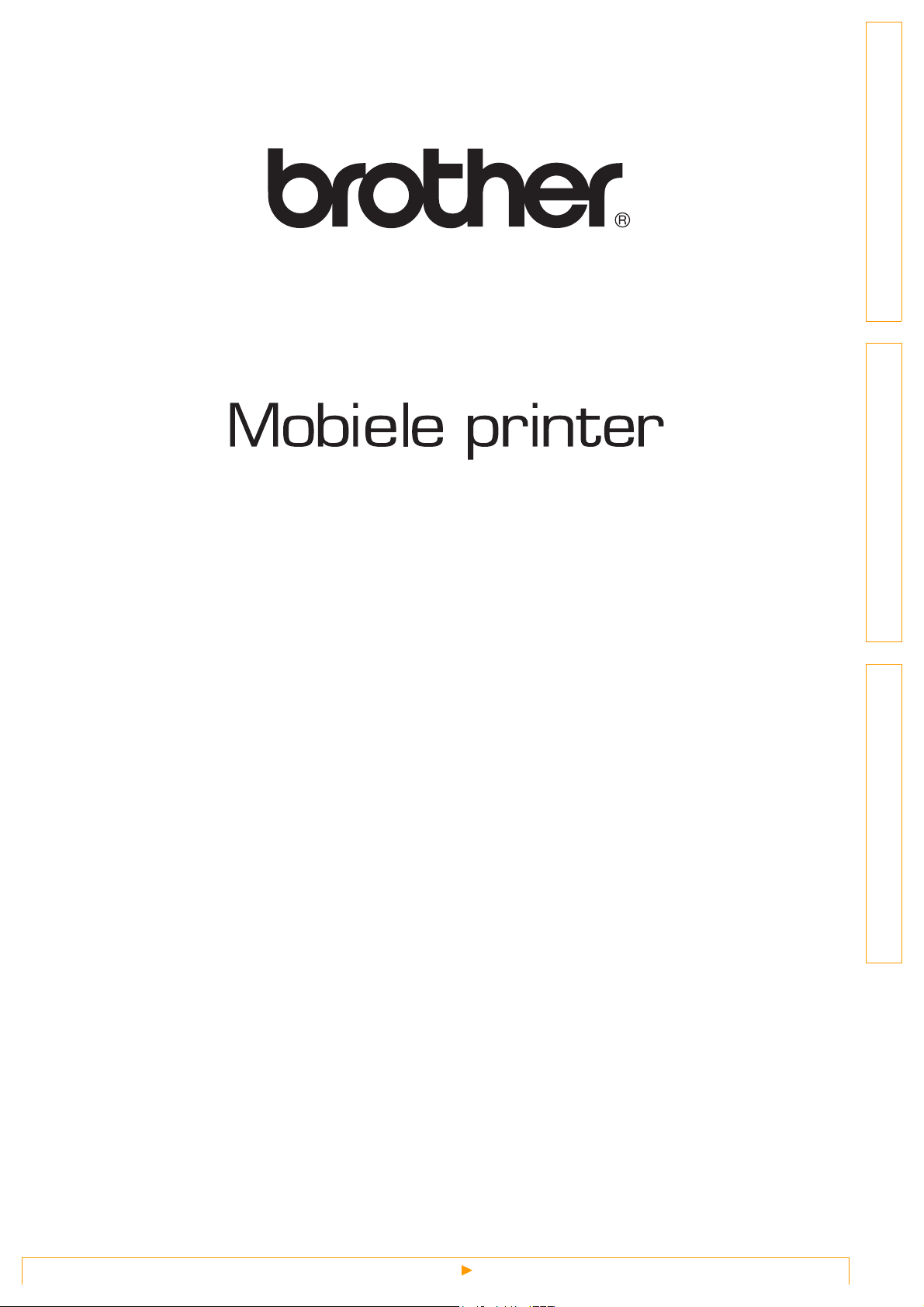
MPrint-series
Softwarehandleiding
InleidingOntwerpen makenAppendix
De inhoud van deze handleiding en de specificaties van het product kunnen zonder voorafgaande kennisgeving
worden gewijzigd.
Brother behoudt zich het recht voor om de specificaties en de inhoud van deze handleiding zonder voorafgaande
kennisgeving te wijzigen. Brother is niet verantwoordelijk voor enige schade, met inbegrip van gevolgschade,
voortvloeiend uit het gebruik van de geleverde materialen of de daarin beschreven producten, inclusief maar niet
beperkt tot zetfouten en andere fouten in de publicaties.
De afbeeldingen van de schermen in deze handleiding kunnen afwijken van de schermen op uw beeldscherm,
naargelang het besturingssysteem of de printer die u gebruikt.
Versie 0
1
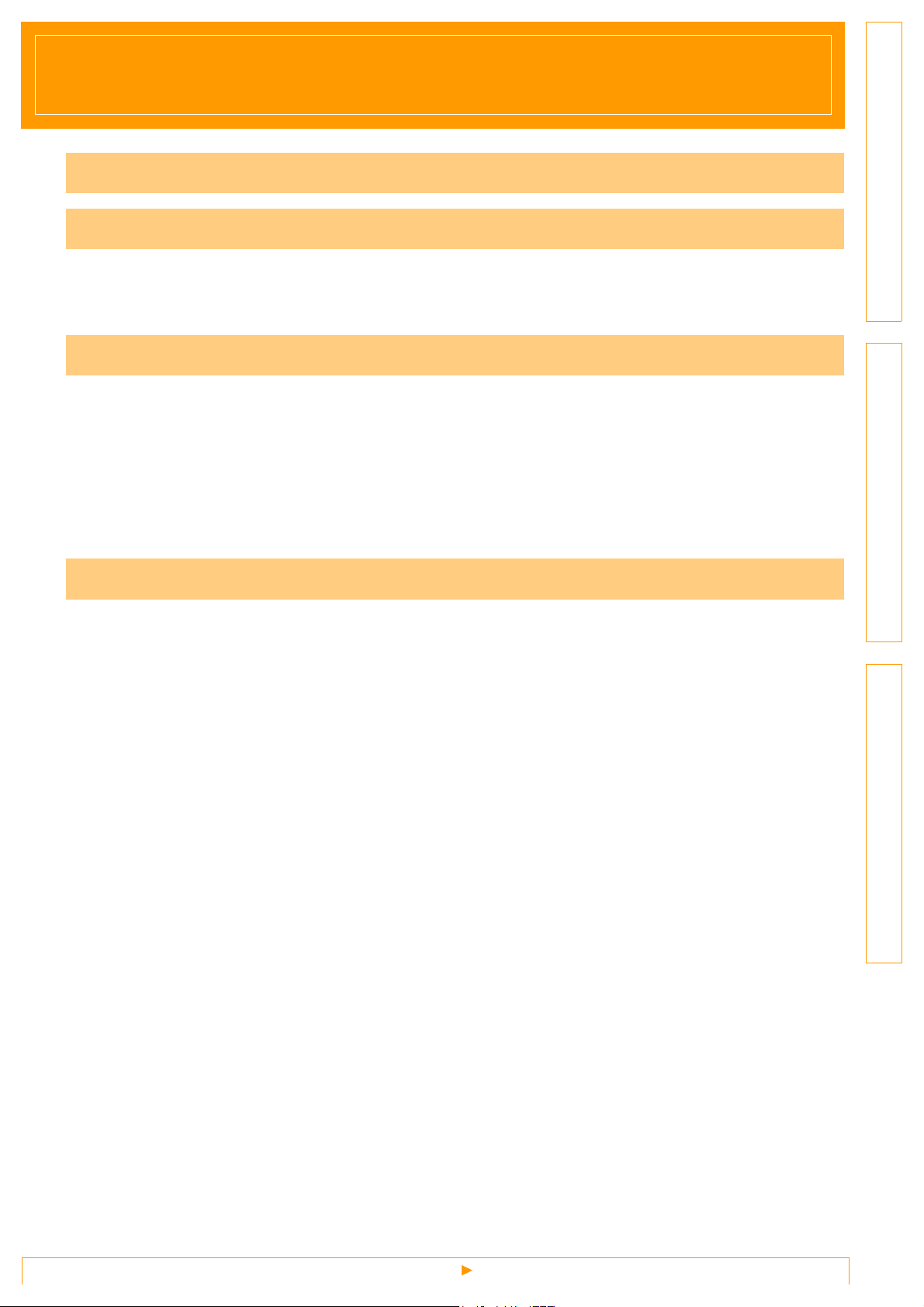
Inhoudsopgave
Inhoudsopgave . . . . . . . . . . . . . . . . . . . . . . . . . . . . . . . . . . . . . . . . . . . . . . . . . . . . . . . . . . . . . . . . . . . . . . . . . . . .2
Inleiding . . . . . . . . . . . . . . . . . . . . . . . . . . . . . . . . . . . . . . . . . . . . . . . . . . . . . . . . . . . . . . . . . . . . . . . . . . . . . . . . . . . .3
Handelsmerken ............................................................................................................. 3
Over deze handleiding ................................................................................................... 3
Symbolen die in deze handleiding worden gebruikt ......................................................3
Ontwerpen maken . . . . . . . . . . . . . . . . . . . . . . . . . . . . . . . . . . . . . . . . . . . . . . . . . . . . . . . . . . . . . . . . . . . . . . . . .4
Zo gebruikt u P-touch Editor voor Windows® ................................................................... 4
P-touch Editor starten ....................................................................................................4
P-touch Editor Help openen ..........................................................................................9
Zo gebruikt u de mobiele afdruksoftware van Brother (Brother MPrint) ..........................11
Afdrukken .................................................................................................................... 11
Printerinstellingen wijzigen .............................................................................................. 20
Instellingen wijzigen .....................................................................................................20
Inleiding
Ontwerpen makenAppendix
Appendix . . . . . . . . . . . . . . . . . . . . . . . . . . . . . . . . . . . . . . . . . . . . . . . . . . . . . . . . . . . . . . . . . . . . . . . . . . . . . . . . . 23
Direct afdrukken vanuit andere software ........................................................................ 23
De printerdriver instellen .............................................................................................. 23
Afdrukken vanuit andere applicaties ............................................................................ 24
2
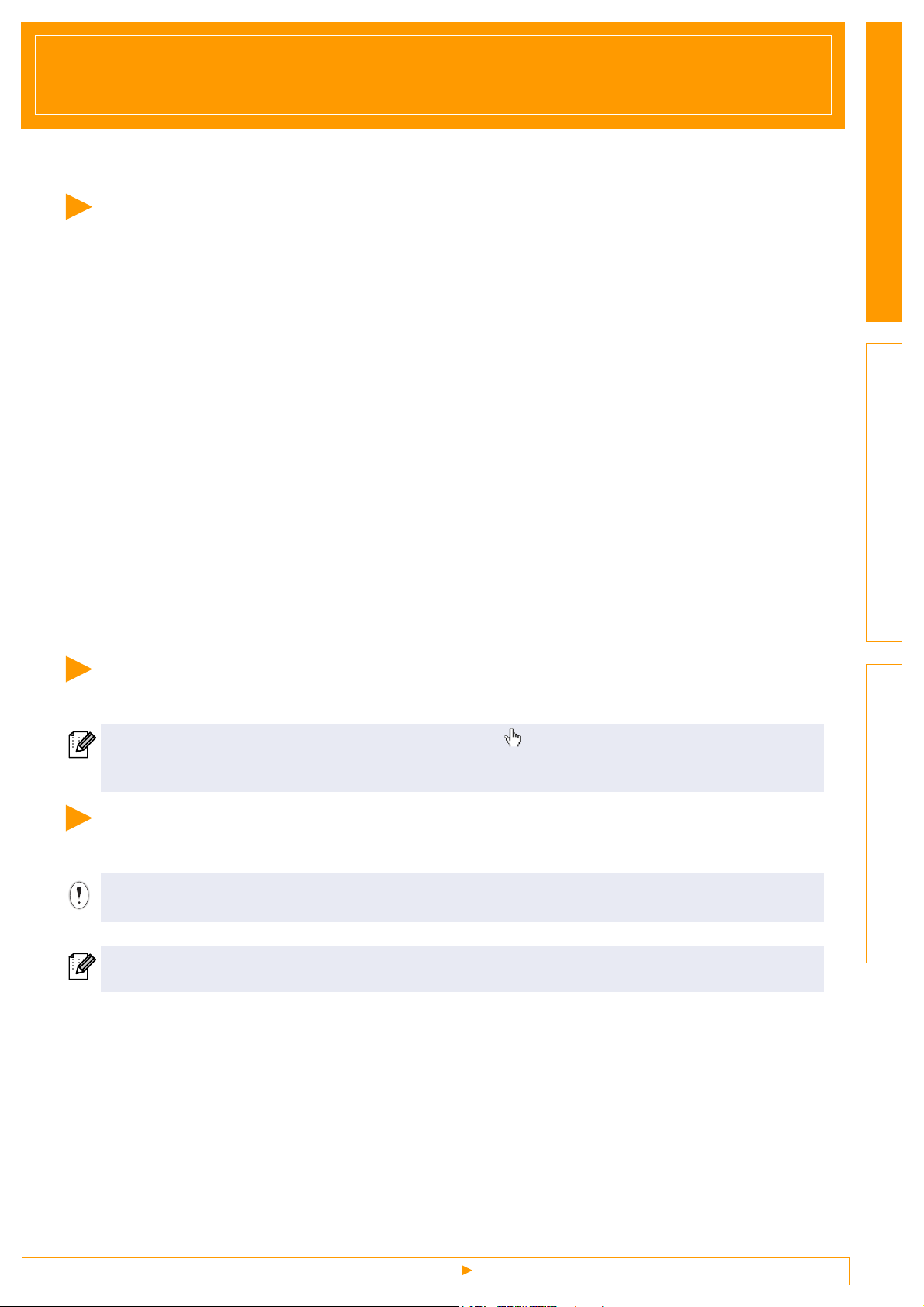
Inleiding
Met de mobiele printer van Brother (hierna genoemd "het apparaat") kunt u snel en eenvoudig zelf
gedefinieerde ontwerpen afdrukken die u met de software P-touch Editor hebt gemaakt.
Handelsmerken
Het Brother-logo is een gedeponeerd handelsmerk van Brother Industries, Ltd.
Brother is een gedeponeerd handelsmerk van Brother Industries, Ltd.
© 2009 Brother Industries, Ltd. Alle rechten voorbehouden.
Microsoft, Windows, Windows Mobile en Windows Vista zijn gedeponeerde handelsmerken van Microsoft
Corporation in de Verenigde Staten en andere landen.
Bluetooth en de Bluetooth-logo's zijn handelsmerken van Bluetooth SIG, Inc., die in licentie zijn gegeven aan
Brother Industries, Ltd.
BarStar Pro Encode Library (PDF417) Copyright © 2007 AINIX Corporation. Alle rechten voorbehouden.
QR Code is een gedeponeerd handelsmerk van DENSO WAVE INCORPORATED in Japan en andere
landen.
De afbeeldingsfiltersoftware is gedeeltelijk gebaseerd op het werk van Group 42, Inc.
De afbeeldingsfiltersoftware is gedeeltelijk gebaseerd op het werk van de Independent JPEG Group.
VS-FlexGrid Pro Copyright © 2002 VideoSoft Corporation.
De namen van andere software of producten die worden gebruikt in dit document, zijn handelsmerken of
gedeponeerde handelsmerken van de bedrijven die hen ontwikkeld hebben.
Elk bedrijf waarvan een softwaretitel in deze handleiding wordt genoemd, heeft een
softwarelicentieovereenkomst voor de eigen programma's van het bedrijf.
Alle overige in deze softwarehandleiding genoemde merk- en productnamen zijn gedeponeerde
handelsmerken van de respectievelijke bedrijven.
InleidingOntwerpen makenAppendix
Over deze handleiding
Deze handleiding (PDF) staat op de cd-rom.
Wanneer de cursor in deze handleiding verandert in een , kunt u eenvoudigweg klikken om naar de
desbetreffende pagina te gaan.
Voor de basisfuncties van Adobe® Reader® verwijzen wij u naar de Help van Adobe® Reader®.
Symbolen die in deze handleiding worden gebruikt
In deze handleiding worden de volgende symbolen gebruikt:
Dit symbool toont informatie of instructies die moeten worden opgevolgd. Als u deze negeert, kan dat
letsel, beschadiging of een onjuist functioneren van de printer tot gevolg hebben.
Dit symbool toont informatie of instructies die u kunnen helpen om de werking van de printer beter te
begrijpen of de printer efficiënter te gebruiken.
3
Handelsmerken
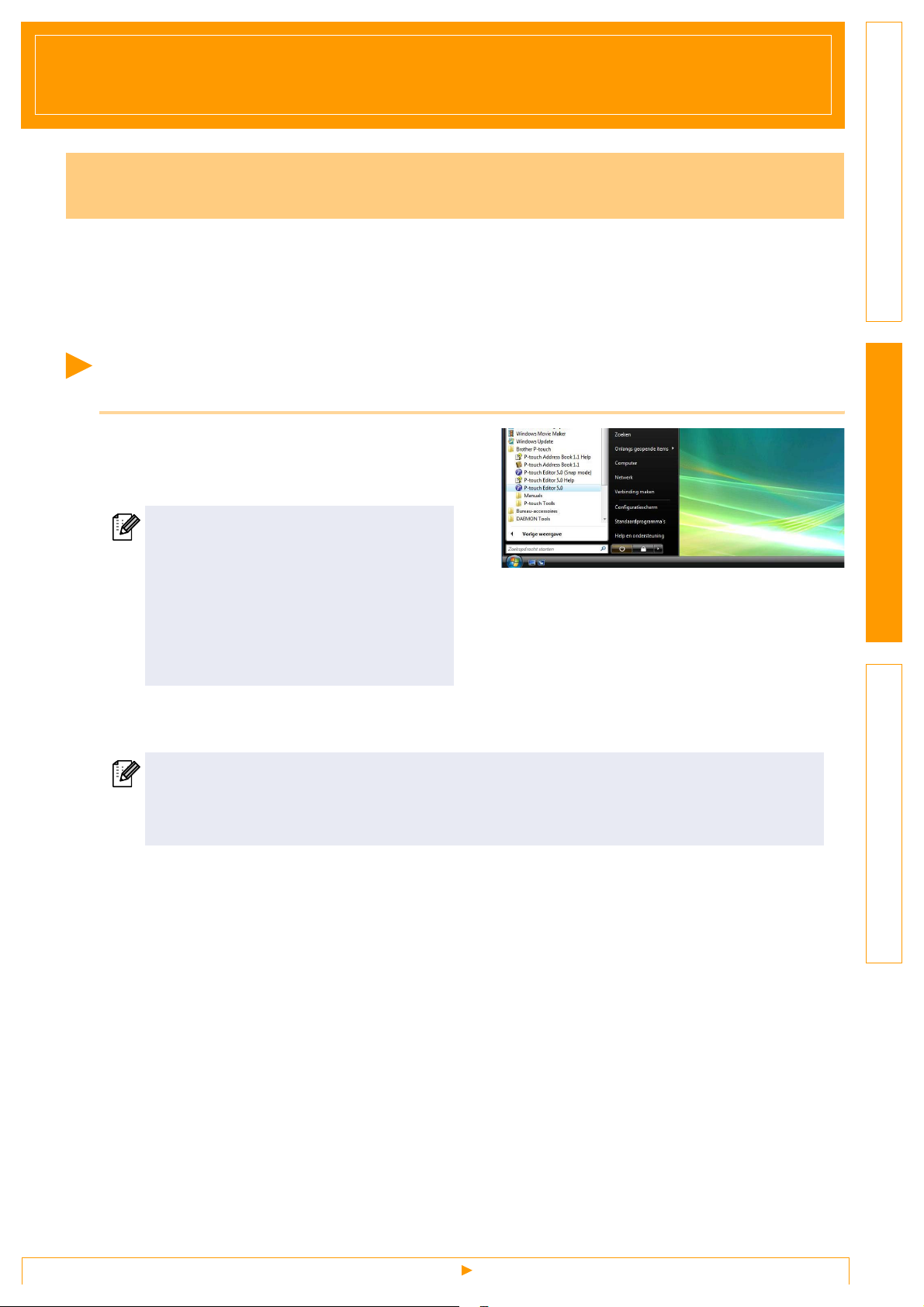
Ontwerpen maken
Zo gebruikt u P-touch Editor voor Windows
In dit gedeelte wordt uitgelegd hoe u P-touch Editor start. Met P-touch Editor kunnen verschillende soorten
ontwerpen worden gemaakt.
Raadpleeg de Help van P-touch Editor voor informatie over de soorten ontwerpen en instructies voor het
maken, afdrukken en opslaan ervan. Het volgende voorbeeld is voor Windows Vista
printernaam in de afbeeldingen door de naam van het printermodel dat u hebt aangeschaft.
P-touch Editor starten
1
Klik op [Start] - [Alle Programma's
(Programma's)] - [Brother P-touch] -
[P-touch Editor 5.0].
U kunt P-touch Editor ook op de volgende
manieren starten (alleen als u tijdens de
installatie een snelkoppeling hebt
aangemaakt):
• Dubbelklikken op de snelkoppeling op het
bureaublad.
• Klikken op de snelkoppeling op de balk
Snel starten.
®
. Vervang de
®
InleidingOntwerpen makenAppendix
Wanneer u P-touch Editor start, wordt het dialoogvenster [Nieuw/Openen] geopend en kunt u opgeven
of u een nieuwe lay-out wilt maken of een bestaand ontwerp wilt openen.
U kunt instellen hoe P-touch Editor moet worden gestart door te klikken op [Extra] - [Opties] in de
menubalk van P-touch Editor om het dialoogvenster [Opties] weer te geven. Op het tabblad
[Algemeen] kunt u de instellingen opgeven in de keuzelijst [Bewerkingen] bij [Opstartopties].
Normaal gesproken zult u kiezen voor [Dialoogvenster Nieuw/Openen weergeven].
P-touch Editor starten
4
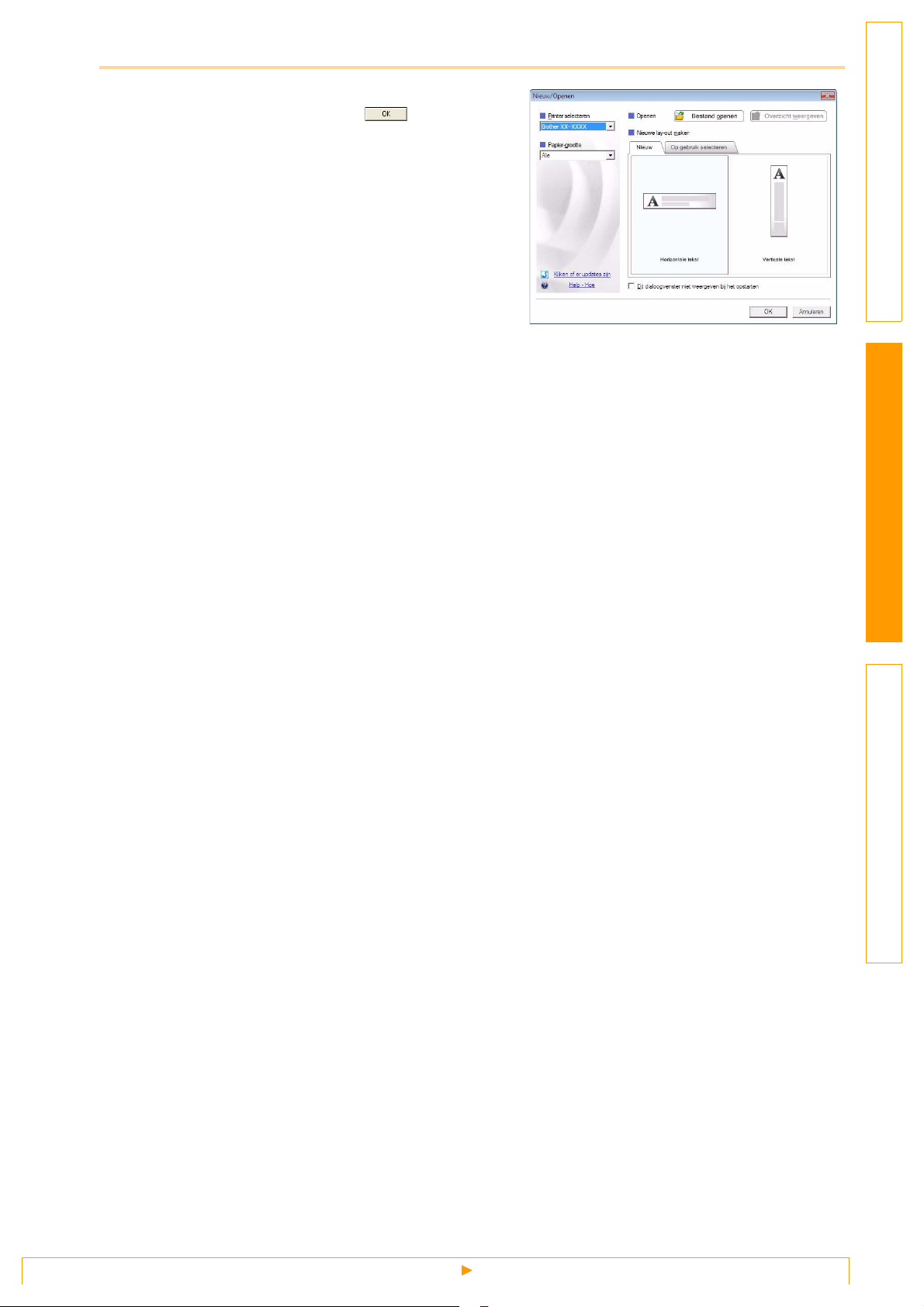
2
Selecteer een optie in het dialoogvenster
[Nieuw/Openen] en klik op .
• U kunt de printer en het mediaformaat selecteren.
• Als u [Bestand openen] selecteert, wordt het
dialoogvenster [Openen] geopend. Hier kunt u een
bestand openen dat u eerder hebt gemaakt en
opgeslagen.
• Als u [Overzicht weergeven] selecteert, wordt het
dialoogvenster [Overzicht] geopend. Hier kunt u
een keuze maken uit eerder gemaakte ontwerpen.
• Als u [Nieuw] kiest, kunt u een keuze maken uit
verticale of horizontale tekst.
• Als u [Op gebruik selecteren] kiest, kunt u een
keuze maken op basis van het gebruik.
• Als u [Help - Hoe] kiest, wordt de Help van P-touch
Editor weergegeven.
In de Help wordt stapsgewijs uitgelegd hoe u een
lay-out maakt.
• Als u de optie [Kijken of er updates zijn] kiest op een
computer die op internet is aangesloten, wordt u
verbonden met het Brother Solutions Center.
Gebruik het Brother Solutions Center om de
nieuwste software te downloaden en antwoord te
vinden op veelgestelde vragen (FAQ’s).
InleidingOntwerpen makenAppendix
P-touch Editor starten
5
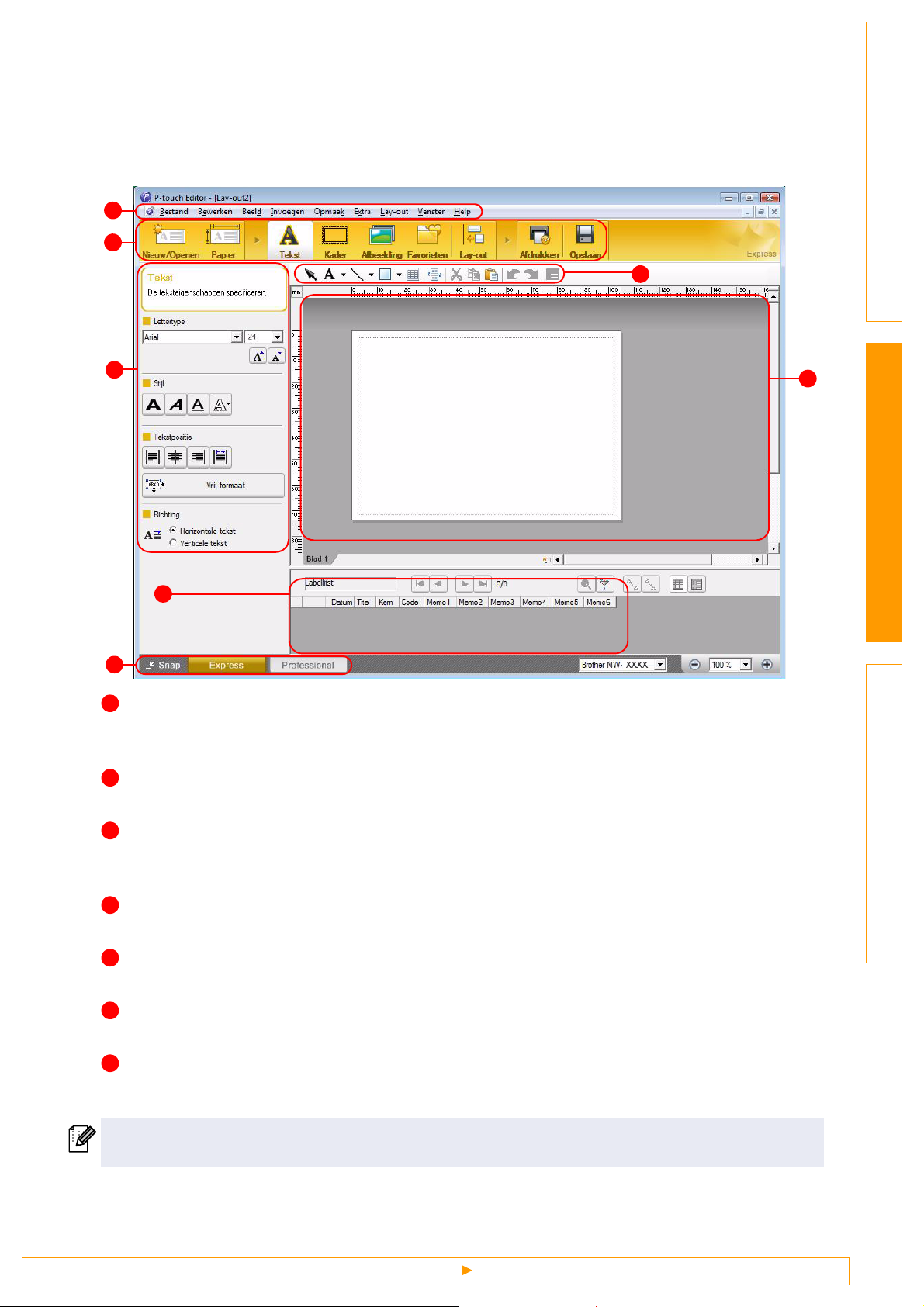
Lay-outvenster
Modus Express
Met behulp van deze modus kunnen op eenvoudige wijze ontwerpen met tekst en afbeeldingen worden
gemaakt.
Het lay-outvenster bestaat uit de volgende onderdelen:
1
2
3
4
6
5
InleidingOntwerpen makenAppendix
7
1
Menubalk
De opdrachten zijn op basis van functionaliteit in menu’s gegroepeerd (Bestand, Bewerken, Beeld,
Invoegen enzovoort).
2
Opdrachtbalk
De opdrachtbalk bevat opdrachten zoals Nieuw/Openen, Papier, Tekst, Kader, Afbeelding enzovoort.
3
Werkbalk Tekenen/Bewerken
Deze werkbalk bevat hulpmiddelen voor het kiezen van een object, invoeren van tekst, tekenen van een
figuur enzovoort.
4
Eigenschappenbalk
Hiermee kunt u snel en gemakkelijk tekst, afbeeldingen enzovoort invoegen en opmaken.
5
Lay-outvenster
Het lay-outvenster wordt gebruikt om objecten weer te geven en te bewerken.
6
Databasevenster
Hier wordt een gekoppelde database weergegeven.
7
Knoppen voor modusselectie
Hiermee verandert u van modus.
• Het menu [Beeld] wordt gebruikt voor het weergeven of verbergen van werkbalken en vensters.
• Zie de P-touch Editor Help voor nadere informatie.
P-touch Editor starten
6
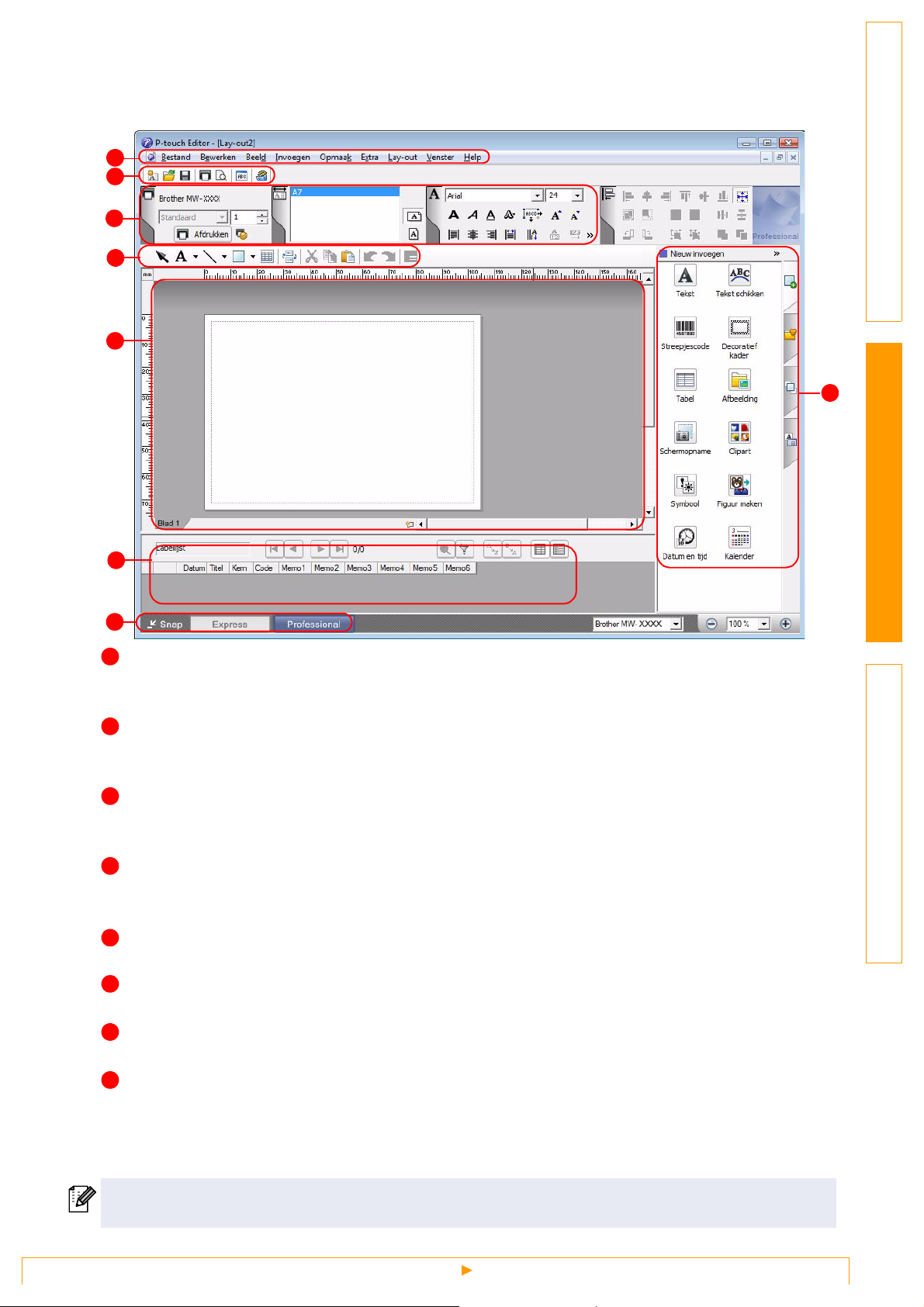
Modus Professional
Met behulp van deze modus kunt u uw eigen ontwerpen samenstellen.
Het lay-outvenster bestaat uit de volgende onderdelen:
1
2
3
4
5
InleidingOntwerpen makenAppendix
8
6
7
1
Menubalk
De opdrachten zijn op basis van functionaliteit in menu’s gegroepeerd (Bestand, Bewerken, Beeld,
Invoegen enzovoort).
2
Standaardwerkbalk
Hier vindt u een aantal veelgebruikte opdrachten (Nieuwe lay-out, Openen, Opslaan, Afdrukken
enzovoort).
3
Eigenschappenpallet
Het eigenschappenpallet bevat de vakken met de eigenschappen voor Afdrukken, Papier, Tekst en Layout. Klik links op een pallet om het vak weer te geven of te verbergen.
4
Werkbalk Tekenen/Bewerken
Deze werkbalk bevat hulpmiddelen voor het kiezen van een object, invoeren van tekst, tekenen van een
figuur enzovoort.
Lay-outvenster
5
Het lay-outvenster wordt gebruikt om objecten weer te geven en te bewerken.
6
Databasevenster
Hier wordt een gekoppelde database weergegeven.
7
Knoppen voor modusselectie
Hiermee verandert u van modus.
8
Zijbalk
Selecteer het tabblad om op eenvoudige wijze tekst, streepjescodes, tabellen enzovoort in te voegen en
op te maken, de objecten anders te rangschikken om een sjabloon te maken of de geavanceerde
instellingen te wijzigen.
•
Het menu [Beeld] wordt gebruikt voor het weergeven of verbergen van werkbalken, palletten en vensters.
• Zie de P-touch Editor Help voor nadere informatie.
P-touch Editor starten
7
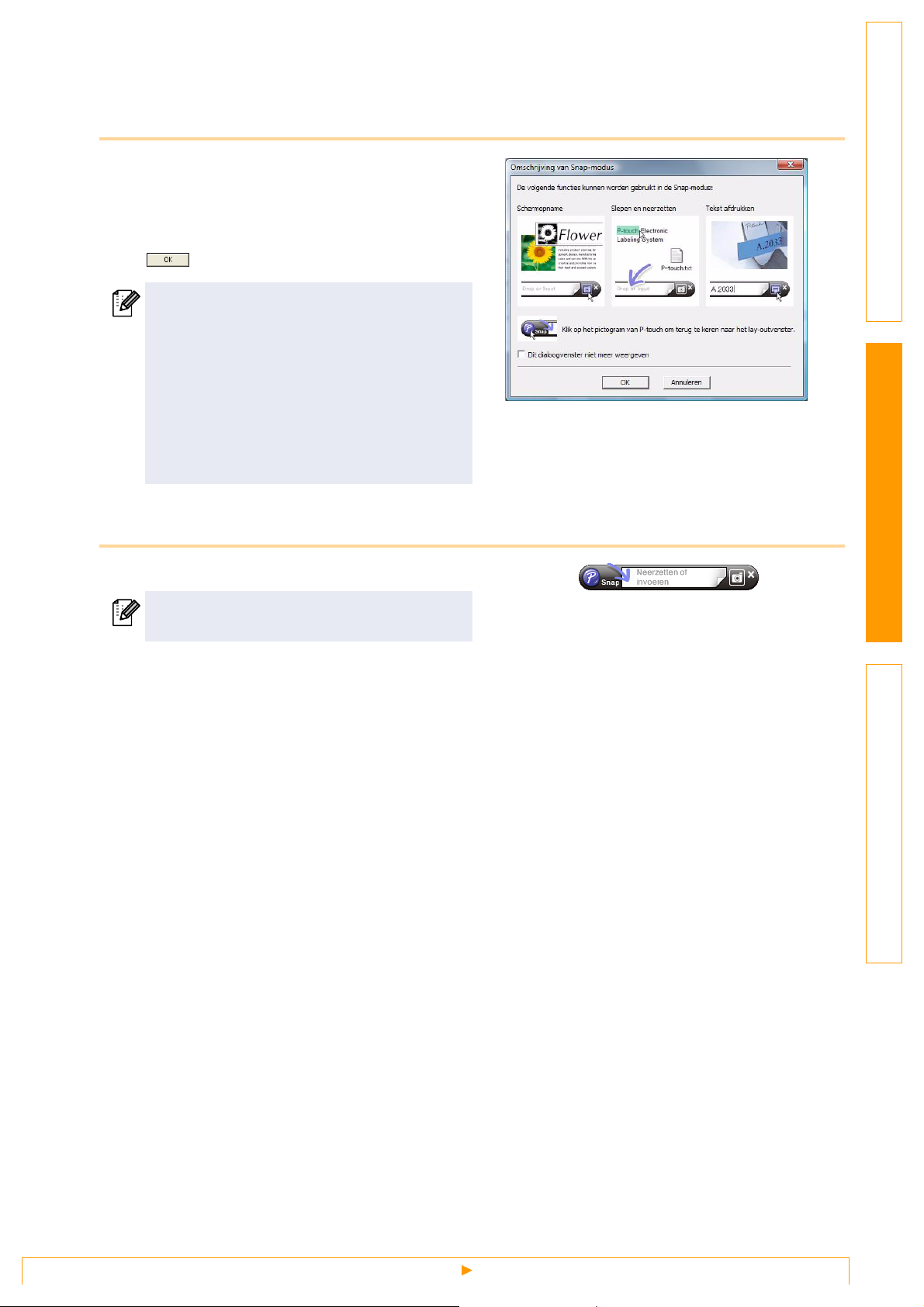
Snap-modus
In deze modus kunt u een schermopname maken, deze als afbeelding afdrukken en opslaan voor later
gebruik. Volg de onderstaande stappen om de Snap-modus te starten.
1
Wanneer u [Snap] selecteert met de
knoppen voor de modusselectie,
verschijnt het dialoogvenster
Omschrijving van Snap-modus. Klik op
.
• Als u het selectievakje [Dit dialoogvenster
niet meer weergeven] inschakelt, wordt dit
dialoogvenster de volgende keer
overgeslagen en wordt u rechtstreeks in de
Snap-modus geplaatst.
• U kunt de Snap-modus ook openen door te
klikken op [Start] - [Alle Programma's
(Programma's)] - [Brother P-touch] - [Ptouch Editor 5.0 (Snap Mode)].
InleidingOntwerpen makenAppendix
2
De Snap-modus wordt geopend.
Zie de P-touch Editor Help voor nadere
informatie.
P-touch Editor starten
8

P-touch Editor Help openen
In dit gedeelte wordt uitgelegd hoe P-touch Editor Help voor Windows® wordt gestart. Het volgende
voorbeeld is voor Windows Vista
Starten via de knop Start
®
.
Klik op de knop Start in de taakbalk en wijs
met de muis naar [Alle programma's
(Programma's)] om P-touch Editor Help te
starten. Klik op [Brother P-touch] en [P-touch
Editor 5.0 Help].
Starten vanuit het dialoogvenster [Nieuw/Openen]
Na het starten van P-touch Editor 5.0 en
het openen van het dialoogvenster
[Nieuw/Openen] klikt u op Help - Hoe
.
InleidingOntwerpen makenAppendix
Starten vanuit P-touch Editor
Klik op het menu Help en selecteer P-touch Editor Help.
Klik met de rechtermuisknop en selecteer P-touch Editor Help.
Modus ProfessionalModus Express
Snap-modus
P-touch Editor Help openen
9

Een Help-onderwerp afdrukken
De informatie in P-touch Editor Help kan worden afgedrukt. Gebruik uw gewone printer om Help-informatie
uit P-touch Editor af te drukken.
1
Op het tabblad [Inhoud] kunt u het onderwerp selecteren dat u wilt afdrukken.
2
Klik op op de werkbalk.
3
Selecteer de onderwerpen die u wilt
afdrukken en klik vervolgens op .
4
Geef de gewenste [Printer] op en klik op .
InleidingOntwerpen makenAppendix
Kies een gewone printer die gewone papierformaten ondersteunt, zoals A4.
10
P-touch Editor Help openen

Zo gebruikt u de mobiele afdruksoftware van Brother (Brother MPrint)
Afdrukken
De printer heeft acht verschillende afdrukfuncties.
1
Selecteer in het programmavenster.
Het venster [Brother MPrint] wordt weergegeven.
Windows Mobile® 5.0 / 6 Professional / 6 Classic
2
Controleer of ,
, , ,
, ,
, en
op het scherm staan.
Notitie afdrukken → zie pagina 12
Planning afdrukken → zie pagina 15
E-mail afdrukken → zie pagina 19
Taak afdrukken → zie pagina 16
Contactpersoon afdrukken → zie pagina 17
Klembord afdrukken → zie pagina 17
Schermvastlegging → zie pagina 17
Afbeeldingsbestand afdrukken
Hulpprogramma MPrint Utility
→ zie pagina 18
→ zie pagina 20
InleidingOntwerpen makenAppendix
Windows Mobile® 6 Standard
2
Controleer of ,
, , ,
en op het
scherm staan.
• Note Print (Notitie afdrukken),
Clipboard Print (Klembord
afdrukken) en Screen Capture Print
(Schermvastlegging) zijn niet
beschikbaar in Windows Mobile
Standard.
Planning afdrukken → zie pagina 15
E-mail afdrukken → zie pagina 19
Taak afdrukken → zie pagina 16
Contactpersoon afdrukken → zie pagina 17
Afbeeldingsbestand afdrukken
Hulpprogramma MPrint Utility
®
6
→ zie pagina 18
→ zie pagina 20
11
Afdrukken

Note Print (Notitie afdrukken)
Hiermee kunnen memo's worden afgedrukt die in Notes zijn opgeslagen.
1
Selecteer in het venster [Brother MPrint].
Een lijst met memo's wordt weergegeven in het scherm [Note Print].
2
Selecteer het memo dat u wilt afdrukken. Er kan
maar één memo worden geselecteerd.
Het geselecteerde memo wordt nu gemarkeerd.
Selecteer de lijst met mappen als u de memo's in de
eerder ingedeelde map wilt weergeven.
3
Selecteer [Preview (Voorbeeld)] in het menu [Printer].
Het venster [Print Preview (Afdrukvoorbeeld)] wordt
weergegeven.
Lijst met mappen
InleidingOntwerpen makenAppendix
Als u [Print (Afdrukken)] hebt geselecteerd, start het
afdrukken meteen zonder dat eerst het venster [Print
Preview] wordt weergegeven.
4
Zet de printer en het apparaat met Windows Mobile®
zodanig neer dat beide IrDA-infraroodpoorten op
elkaar zijn gericht en niet meer dan 20 cm uit elkaar
staan (alleen voor de MW-120/260).
• Controleer of de printer aanstaat.
• De IrDA-infraroodpoort zit in het midden van de
rechterkant van de printer (alleen op de MW-120/260).
• Stap 4 is niet nodig wanneer u communiceert met
Bluetooth.
5
Selecteer de knop [Print].
Het afdrukken begint nadat het Windows Mobile®-apparaat
de printer heeft gedetecteerd.
20 cm
• De afgedrukte lay-out kan verschillen al naargelang het
papier dat is geselecteerd via [Printer setting
(Printerinstelling)].
• Het venster [Print Preview] toont een afbeelding van de
gegevens zoals deze worden afgedrukt.
• Voor het eerste gebruik van de Bluetooth-communicatie
moet u een COM-poort voor de printer selecteren, zoals
op de volgende pagina wordt getoond.
12
Afdrukken

Geavanceerde instellingen
U kunt heel nauwkeurig de gewenste afdrukinstellingen opgeven.
Printerinstellingen
1
Selecteer [Printer setting] in het venster [Print preview].
Het venster [Printer setting] met de eigenschappen voor de printer wordt weergegeven.
InleidingOntwerpen makenAppendix
2
De volgende instellingen kunnen worden
opgegeven.
•Printer:
Selecteer het model printer dat u gebruikt.
• Port (Poort):
Geef de instellingen op voor de COM-poort die wordt gebruikt
voor de Bluetooth-verbinding.
(Raadpleeg de gebruikershandleiding voor meer informatie.)
• Paper size (Papierformaat):
Selecteer het papierformaat dat u wilt gebruiken.
De instelling wordt aangepast aan de papiercassette die in de
printer zit.
• Printing orientation (Afdrukstand): Portrait/Landscape
(Staand/Liggend)
• Print mode (Afdrukmodus): Normal/Global (Normaal/Globaal)
• Number of copies (Aantal kopieën): 1 through 50/Collate (1 t/
m 50/Sorteren)
3
Selecteer .
De printerinstellingen worden nu toegepast.
OK-knop
Instellingen voor de verwerking van afbeeldingen
1
Selecteer Graphics (Afbeeldingen) in het venster met het [Print preview].
Het venster [Graphics process setting (instelling voor grafische verwerking)] wordt weergegeven.
2
De volgende instellingen kunnen worden opgegeven.
• Half-tone (Halftoon):
Dithering/Error Diffusion/None (Dithering/Foutdiffusie/Geen)
• Image processing (Beeldbewerking):
Full-size printing/Fit to paper (Volledige grootte/Passend)
3
Selecteer .
De beeldbewerkingsinstellingen worden nu toegepast.
OK-knop
13
Afdrukken

Tekstformaatinstellingen:
Het lettertype en de grootte van de afgedrukte tekst kunnen worden gewijzigd.
1
Tik in het menu Settings (Instellingen) van het
venster [Note Print] op [Font (Lettertype)].
Het venster [Font setting (Lettertype-instelling)] wordt
weergegeven.
InleidingOntwerpen makenAppendix
2
De volgende tekstinstellingen kunnen worden
opgegeven:
• Font name (Lettertypenaam):
Tahoma/Courier New/Frutiger Linotype/Bookdings
De fonts die kunnen worden gebruikt verschillen per
apparaat.
• Size (Grootte):
Largest/Larger/Standard/Smaller/Smallest (Grootste/Groter/
Standaard/Kleiner/Kleinste)
• Effects (Effecten):
Bold/Underline/Italic/Strikethrough (Vet/Onderstrepen/
Cursief/Doorhalen)
3
Selecteer .
De tekstformaatinstellingen worden nu toegepast.
OK-knop
14
Afdrukken

Schedule Print (Planning afdrukken)
Hiermee kunnen planningen worden afgedrukt die in Calendar zijn opgeslagen.
1
Selecteer in het venster [Brother MPrint].
Er verschijnt een lijst met planningen in het scherm [Schedule Print].
2
Selecteer het selectievakje links van de planning die
u wilt afdrukken.
• U kunt meer dan één planning selecteren.
Het geselecteerde bestand wordt aangegeven met een vinkje.
• U kunt aangeven welk tijdvak u wilt afdrukken.
(→ 'Een bepaald tijdvak afdrukken' op pagina 16)
• Tik op [Filter] in het menu als u de planningen in een eerder ingedeelde categorie wilt
weergeven.
3
Selecteer [Preview] in het menu [Printer].
De procedure is verder identiek aan Note Print. (→ pagina 12).
Instellingen sjabloon
U kunt opgeven in welke lay-out de gegevens worden afgedrukt.
InleidingOntwerpen makenAppendix
Lijst met categorieën
1
Selecteer [Template (Sjabloon)] in het menu Settings
(Instellingen) van het venster [Schedule Print].
Het venster [Template (Sjabloon)] wordt weergegeven.
2
Selecteer het sjabloon dat u wilt gaan gebruiken.
3
Selecteer
Het geselecteerde sjabloon wordt nu toegepast.
.
Voorbeeld van een sjabloon voor A6 staand
Menu Template (Sjabloon)
OK-knop
Er zijn diverse sjablonen voor A7-papier.
15
Afdrukken

Een bepaald tijdvak afdrukken
U kunt aangeven welk tijdvak u wilt afdrukken.
1
Selecteer [Date (Datum)] in het menu Settings
(Instellingen) van het venster [Schedule Print].
Het venster [Date (Datum)] wordt weergegeven.
2
Wijzig de ingestelde datum.
• Start date/End date/In progress (Begindatum/Einddatum/
Lopend)
• Datum
3
Selecteer
De planningen van het opgegeven tijdvak worden
weergegeven in het scherm [Schedule Print].
.
InleidingOntwerpen makenAppendix
OK-knop
Task Print (Taak afdrukken)
Voor het afdrukken van taken en afspraken die in Tasks zijn opgeslagen.
1
Selecteer in het scherm [Brother MPrint].
Er verschijnt een lijst met taken in het scherm [Task Print].
2
Selecteer het selectievakje links van de taak die u wilt
afdrukken. U kunt meer dan één taak selecteren.
Er verschijnt een vinkje in het selectievakje.
• U kunt aangeven welk tijdvak u wilt afdrukken.
(→ 'Een bepaald tijdvak afdrukken' op pagina 16)
• U kunt opgeven in welke lay-out de gegevens worden
afgedrukt.
(→ 'Sjablooninstellingen' op pagina 15)
De procedure is verder identiek aan Note Print (→ pagina 12).
16
Afdrukken

Contact Print (Contactpersoon afdrukken)
Voor het afdrukken van namen, adressen en telefoonnummers van contactpersonen.
1
Selecteer in het venster [Brother MPrint].
Er verschijnt een lijst met contactpersonen in het scherm [Contact Print].
2
Selecteer het selectievakje links van de
contactpersoon die u wilt afdrukken. U kunt meer dan
één naam selecteren.
Er verschijnt een vinkje in het selectievakje.
U kunt opgeven in welke lay-out de gegevens worden
afgedrukt.
(→ 'Sjablooninstellingen' op pagina 15)
De procedure is verder identiek aan Note Print (→ pagina 12).
Clipboard Print (Klembord afdrukken)
Voor het afdrukken van afbeeldingen en tekst die op het Clipboard (Klembord) zijn gezet.
Het Clipboard (Klembord) is een plaats waar geknipte of gekopieerde gegevens worden
opgeslagen.
1
Selecteer in het venster [Brother MPrint].
De inhoud van het Clipboard (Klembord) wordt weergegeven in het scherm [Clipboard Print].
De procedure is verder identiek aan Note Print. (→ pagina 12).
InleidingOntwerpen makenAppendix
Screen Capture Print (Schermvastlegging)
Voor het afdrukken van het huidige scherm op de PocketPC.
1
Selecteer in het venster [Brother MPrint].
In de rechterbovenhoek van het scherm wordt een werkbalk
weergegeven.
2
Geef het scherm weer dat u wilt afdrukken.
3
Selecteer op de werkbalk.
Het scherm waarvan u een opname hebt gemaakt wordt
weergegeven in het scherm [Print preview].
De procedure is verder identiek aan Note Print. (→ pagina 12).
Werkbalk
17
Afdrukken

Instellingen voor Screen capture print
U kunt opgeven hoelang het duurt voordat de gegevens worden geïmporteerd en instellen hoe groot het
gebied van de opname moet zijn.
1
Selecteer
Het venster met instellingen [Screen capture print settings (Schermvastlegging)]
wordt weergegeven.
2
De volgende instellingen kunnen worden opgegeven.
• Capture delay time (Opnamevertraging):
0 tot 10 seconden
Na hoeveel tijd de afbeelding wordt geïmporteerd na het
selecteren van .
• Capture range (Opnamebereik):
Selection range (Het selectiebereik) (selecteer het gewenste
gebied met de stylus)/Client (Klant) (het deel dat wordt aangegeven
met in de figuur rechts)/Desktop (Bureaublad) (hele scherm).
3
Selecteer .
De instellingen worden nu toegepast.
op de werkbalk.
OK-knop
InleidingOntwerpen makenAppendix
Image File Print (Afbeeldingsbestand afdrukken)
Voor het afdrukken van opgeslagen afbeeldingsbestanden (BMP, JPEG of PNG).
1
Selecteer in het scherm [Brother MPrint].
Het scherm [Image File Print] wordt weergegeven.
2
Tik op het afbeeldingsbestand dat u wilt afdrukken.
Er kan maar één bestand worden geselecteerd.
Het geselecteerde bestand wordt nu gemarkeerd.
3
Selecteer
Het [Print preview] wordt weergegeven.
De procedure is verder identiek aan Note Print. (→ pagina 12).
.
OK-knop
18
Afdrukken

E-mail Print (E-mail afdrukken)
Hiermee kunt u opgeslagen e-mailberichten afdrukken.
1
Selecteer in het scherm [Brother MPrint].
Er verschijnt een lijst met e-mailberichten in het scherm [Email Print].
2
Selecteer het e-mailbericht dat u wilt afdrukken. Er kan
maar één e-mailbericht worden geselecteerd.
Het geselecteerde e-mailbericht wordt nu gemarkeerd.
U kunt opgeven in welke lay-out de gegevens worden
afgedrukt.
(→ 'Sjablooninstellingen' op pagina 15)
De procedure is verder identiek aan Note Print (→ pagina 12).
InleidingOntwerpen makenAppendix
19
Afdrukken

Printerinstellingen wijzigen
Via het printerstuurprogramma op een Windows®-computer of het hulpprogramma MPrint op een Windows
®
Mobile
• Tijd aut. uitschakeling
• Instelling voor afdrukopdracht (standaard)
• Tijd aut. slaapstand
• Tijd aut. slaapstand/uitschakeling
• Energiebesparingsinstellingen
• Apparaatnaam
•Pincode
• Communicatiebeveiligingsinstellingen
Instellingen wijzigen
Windows®-computer:
-apparaat kunnen de volgende printerinstellingen worden gewijzigd.
1
Klik op de knop [Start] en klik vervolgens op [Printers en faxapparaten].
InleidingOntwerpen makenAppendix
2
Klik met de rechtermuisknop op .
Er verschijnt een menu.
3
Selecteer [Eigenschappen].
4
Klik op het tabblad [Apparaatinstellingen] en klik op de knop Eigenschappen bij
[Utility...].
Het venster [Brother MW-XXX Utility] wordt weergegeven.
5
Wijzig de instellingen aan de hand van 'Items instellen' op pagina's 21 t/m 22.
6
Klik op de knop [Sluiten] om de wijzigingen te bevestigen.
Het venster [Brother MW-XXX Utility] wordt gesloten.
Windows Mobile®-apparaat:
1
Selecteer in het scherm [Brother MPrint].
Het scherm [Brother MPrint Utility] wordt weergegeven.
2
Wijzig de instellingen aan de hand van 'Items instellen' op pagina's 21 t/m 22.
3
Selecteer de knop om de wijzigingen te bevestigen.
MPrint Utility wordt gesloten.
20
Instellingen wijzigen

De schermen kunnen variëren naargelang het model dat wordt gebruikt. Het volgende voorbeeld is voor
MPrint Utility op een Windows Mobile
®
-apparaat.
Items instellen
Algemeen
1Auto power-off time (Tijd aut. uitschakeling)
Hier kunt u de tijdsduur [Tijd aut. uitschakeling] instellen voordat de
printer automatisch uit gaat.
Welke parameters beschikbaar zijn, hangt af van het
gebruikte model printer.
2Print command setting (default) (Instelling voor afdrukopdracht
(standaard))
Voor deze instelling kunt u kiezen uit drie opties: ESC/P, Raster en
P-touch Template (P-touch-sjabloon). Normaal gesproken hoeft u
deze instelling niet te wijzigen. ESC/P is standaard geselecteerd.
Raster wordt zo nodig automatisch geselecteerd door de mobiele
afdruksoftware van Brother.
Bluetooth (1)
3Auto sleep time (Tijd aut. slaapstand)
U kunt instellen na hoeveel tijd [Tijd aut. slaapstand] de printer in de
slaapmodus gaat wanneer de Bluetooth-schakelaar op ON staat.
4Auto sleep/power-off time (Tijd aut. slaapstand/uitschakeling)
Wanneer u de Bluetooth-schakelaar op ON hebt gezet, kunt u de
tijdsduur [Tijd aut. slaapstand/uitschakeling] instellen voordat de
printer automatisch uit gaat nadat deze in de slaapstand is
gekomen. Als u 0 invult voor de tijd van de automatische
slaapstand, schakelt de printer niet over naar de slaapmodus.
5Power-saving setting (Energiebesparingsinstellingen)
Onder Power-saving kunt u de energiebesparingsinstellingen
opgeven.
1
InleidingOntwerpen makenAppendix
2
3
4
5
Bluetooth (2)
6 Device name (Apparaatnaam)
U kunt de naam van het apparaat wijzigen.
Gebruik voor de naam 1 tot 12 alfanumerieke tekens.
21
6
Instellingen wijzigen

Bluetooth (3)
7Communications Security Settings
(Communicatiebeveiligingsinstellingen)
Selecteer de juiste instellingen om de communicatie te beveiligen.
Voer alleen een alfanumerieke code van vier tot zestien tekens in
als de pincode is ingeschakeld met PIN code: Enable (Pincode:
ingeschakeld).
Geef aan of Secure Simple Pairing (SSP) moet worden
ingeschakeld.
7
InleidingOntwerpen makenAppendix
Secure Simple Pairing (SSP) is een functie voor het
8
tot stand brengen van een verbinding via Bluetooth
versie 2.1 zonder een pincode in te voeren.
Voor apparaten die compatibel zijn met SSP hoeft
geen pincode te worden ingevoerd om verbinding te
maken met een Bluetooth-apparaat. De beveiliging is
echter niet erg uitgebreid, aangezien er geen
beperkingen gelden voor compatibele apparaten die
verbinding maken.
Selecteer Disable (Uitschakelen) als u het onmogelijk
wilt maken dat anderen kunnen afdrukken.
Apparaten die niet compatibel zijn met SSP of waarop
SSP is uitgeschakeld, moeten wel worden gekoppeld
met een opgegeven pincode en ingeschakelde
codering.
8 Accessibility (Toegankelijkheid)
Geef aan of u wilt zoeken vanaf een ander apparaat.
Selecteer deze instelling op de computer wanneer de printer niet wordt gevonden.
22
Instellingen wijzigen

Appendix
Direct afdrukken vanuit andere software
Als u de printerdriver hebt geïnstalleerd, kunt u vanuit de meeste programma's onder Windows® met dit
apparaat direct afdrukken.
De printerdriver instellen
In de volgende stappen wordt XX-XXXX gebruikt. Met XX-XXXX wordt de naam van uw printer bedoeld. De
printernamen in de volgende schermafbeeldingen kunnen afwijken van de naam van uw printer.
De schermen kunnen variëren naargelang het model dat wordt gebruikt. Het volgende voorbeeld is voor
Windows Vista
1
Voor Windows Vista
Voor Windows
Raadpleeg Windows® Help voor meer informatie.
2
Voor Windows Vista
®
.
®
Klik op [Configuratiescherm], dan op [Hardware en geluiden] en open [Printers].
®
2000/XP
Klik op [Configuratiescherm], dan op [Printers (2000)/Printers en faxapparaten (XP)].
®
Kies Brother XX-XXXX en klik op
[Voorkeursinstellingen voor afdrukken].
Het dialoogvenster [Voorkeursinstellingen
voor afdrukken voor Brother XX-XXXX] wordt
geopend.
InleidingOntwerpen makenAppendix
Voor Windows® 2000/XP
Kies Brother XX-XXXX en klik op
[Bestand] - [Voorkeursinstellingen voor afdrukken].
Het dialoogvenster [Voorkeursinstellingen] wordt geopend.
3
Selecteer ieder item en klik op .
• Indeling [Lay-out]
In dit tabblad stelt u het papierformaat en de
breedte in.
U kunt de papierstand en de paginavolgorde
wijzigen.
4
Sluit het venster [Printers].
23
De printerdriver instellen

Afdrukken vanuit andere applicaties
We gebruiken Microsoft® Word 2007 als voorbeeld.
1
Klik op en .
Het dialoogvenster [Afdrukken] wordt geopend.
2
Selecteer Brother XX-XXXX.
U kunt de instellingen van het
printerstuurprogramma veranderen in het
dialoogvenster [Eigenschappen], dat geopend
wordt door te klikken op .
InleidingOntwerpen maken
3
Klik op om het dialoogvenster [Afdrukken] te sluiten.
4
Klik op [Pagina-indeling] om het lint te openen. Klik vervolgens op het tekentje rechts
van Pagina-indeling.
Het dialoogvenster [Pagina-instelling] wordt geopend.
5
Klik op het tabblad [Papier] en stel het
papierformaat in waarop u wilt afdrukken.
Stel vervolgens de marges en de indeling in op
het tabblad [Marges] en [Indeling].
Appendix
6
Klik op .
De grootte van het Microsoft® Word-venster wordt aangepast aan het papierformaat dat u zojuist hebt
gekozen. Maak indien nodig de gewenste aanpassingen aan het document.
7
Klik op en , en klik vervolgens op .
De geselecteerde ontwerpen worden afgedrukt.
24
Afdrukken vanuit andere applicaties

 Loading...
Loading...