Brother MW-140BT Software User Guide
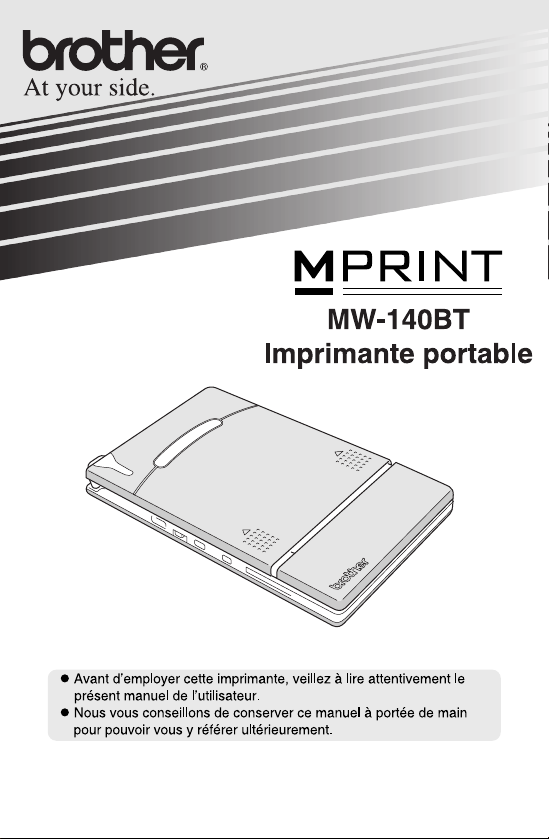
Manuel relatif aux logiciels
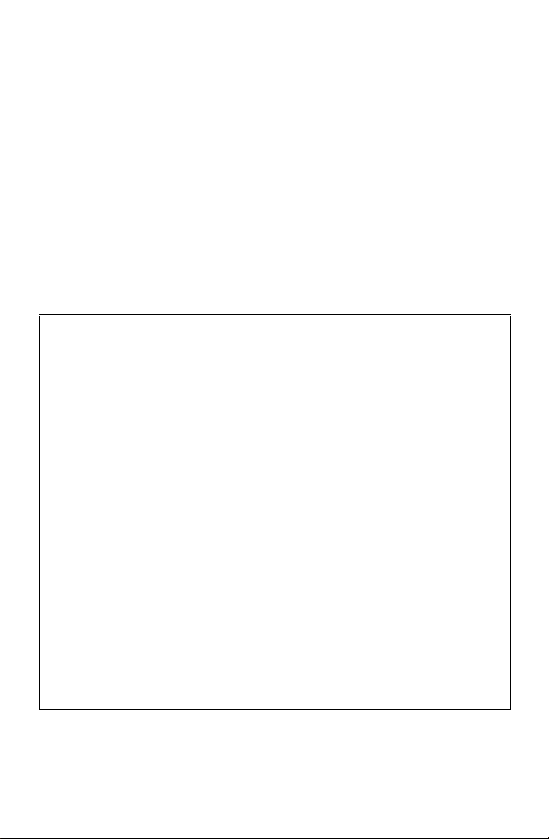
!
Microsoft® et Windows® sont des marques déposées de
Microsoft Corporation aux Etats-Unis et dans d’autres pays.
! Le logotype et les logos Bluetooth
Bluetooth
®
SIG, Inc. et toute utilisation de ces marques par
®
sont la propriété de
Brother Industries, Ltd. sous licence.
! Des sections du logiciel de filtrage des graphiques sont
basées en partie sur le travail de Group 42,Inc.
! Des sections du logiciel de filtrage des graphiques sont
basées en partie sur le travail d’Independent JPEG Group.
! VS-FlexGrid Pro Copyright(C) 1999 VideoSoft Corporation.
!
Tous les autres logiciels et noms de produits mentionnés sont
des marques ou des marques déposées de leurs propriétaires
respectifs.
!
PrintPocketCE pour Brother MW-100 par FieldSoftware
Products.
Pour d’autres utilitaires d’impression d’ordinateurs de poche,
visitez
‘http://www.fieldsoftware.com’.
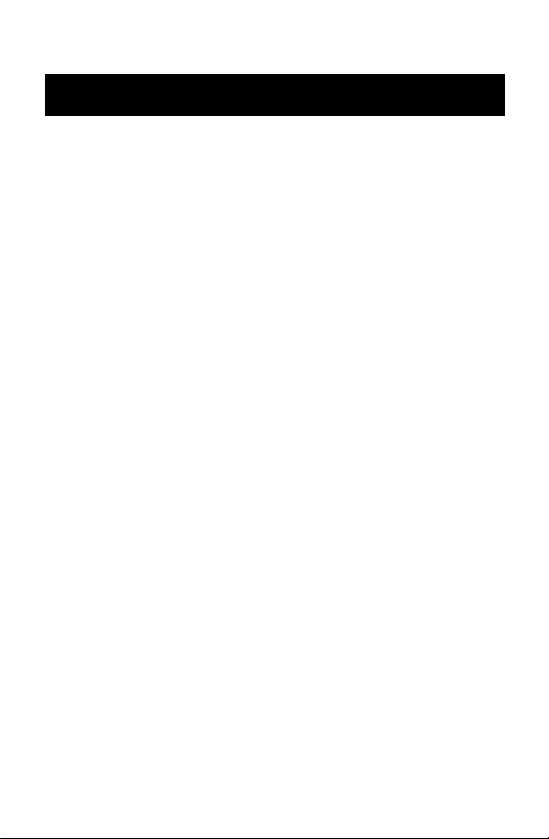
TABLE DES MATIERES
TABLE DES MATIERES
1 Environnement d’exploitation ........................ 2
2 Impression de données depuis un PC
tournant sous Windows ................................. 4
Communication avec la technologie
Bluetooth ................................................................... 6
Installation du logiciel ................................................ 8
Impression .............................................................. 15
Impression depuis d’autres applications ................. 16
Désinstallation du logiciel ....................................... 17
3 Impression de données depuis un
ordinateur de poche ...................................... 19
Installation du logiciel .............................................. 20
Impression .............................................................. 23
Procédures d’impression ........................................ 24
Désinstallation du logiciel ....................................... 39
4 Modification des paramètres de
l’imprimante ................................................... 40
Modification des paramètres ................................... 40
5 PrintPocketCE Pour Brother ........................ 43
1
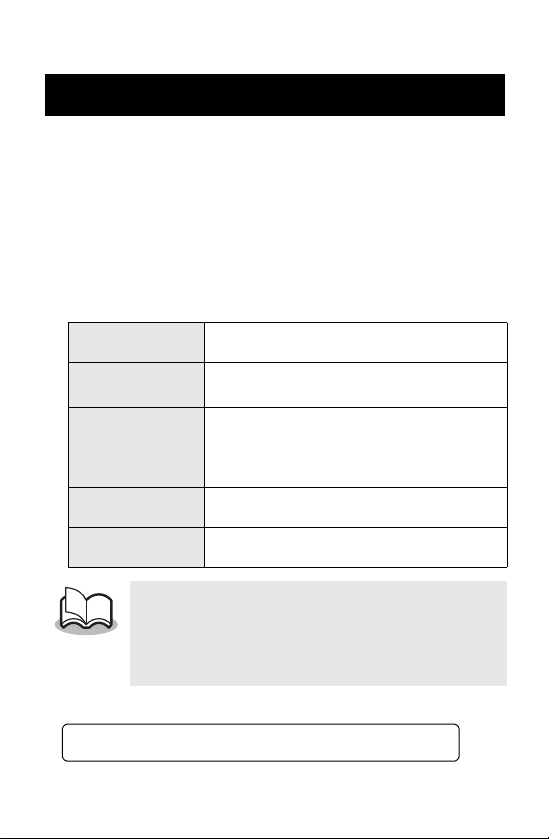
1 Environnement d’exploitation
Cette imprimante portable peut traiter des données
provenant d’un ordinateur tournant sous Windows
®
ou d’un
ordinateur de poche (ordinateur de poche tournant avec
PDA).
Ordinateur tournant sous Windows
®
Avant d’utiliser cette imprimante, assurez-vous que la
configuration de votre système répond aux conditions suivantes.
" Environnement d’exploitation PC
Processeur
Système
d’exploitation
Interface
Mémoire
disponible
Espace disque
disponible
*1 Pour plus d’informations sur les ordinateurs
Pentium 266 MHz ou supérieur
recommandé
Microsoft® Windows® 98, 98 SE, Me,
2000 Professional ou XP
Compatible avec version USB 1.1
Compatible avec version 1 .1 Bluetooth,
profil port série classe 2 prend en charge
comme norme
64 Mo ou plus recommandés
Minimum 20 Mo
tournant sous les adaptateurs Windows
*1
®
et
Bluetooth qui ont déjà été testés avec succès,
consultez notre site Web à l’adresse
http://www.brother.com.
Pour imprimer des données depuis un ordinateur tournant sous Windows®
2
→
Reportez-vous à la page 4.
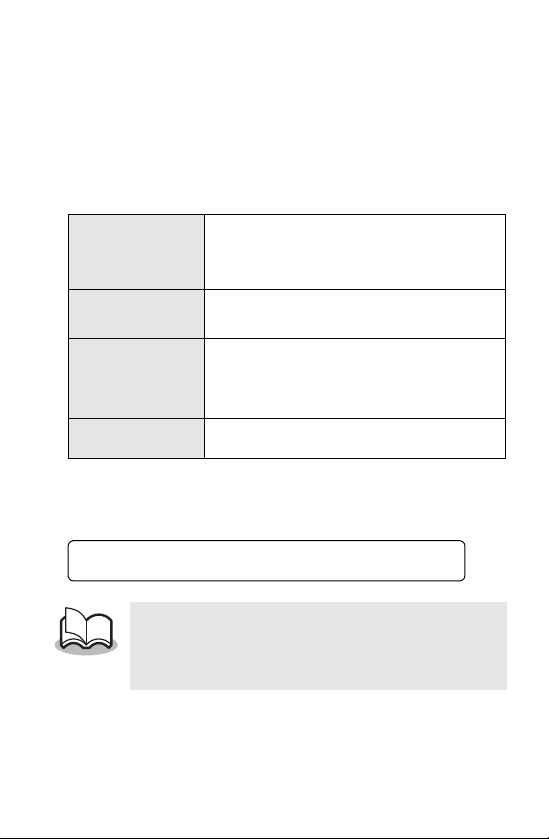
Environnement d’exploitation
Ordinateur de poche (Ordinateur de poche
tournant avec PDA)
Avant d’utiliser cette imprimante, assurez-vous que votre
ordinateur de poche répond aux conditions suivantes.
" Environnement d’exploitation de l’ordinateur de
poche
ARM ou MIPS
Processeur
Système
d’exploitation
Interface
Profil de prise en
charge
(Non compatible avec SH ; Pocket PC
2002 est compatible uniquement avec
ARM).
Microsoft® Pocket PC
Microsoft
Compatible avec version USB 1.1
Compatible avec version 1 .1 Bluetooth,
profil port série classe 2 prend en charge
comme norme
Por t sé rie
®
Pocket PC 2002
*1
• Lorsque vous installerez le logiciel, vous aurez besoin
d’un ordinateur tournant sous Windows
®
qui puisse être
connecté à votre ordinateur de poche.
Pour imprimer des données depuis un ordinateur de poche
→ Reportez-vous à la page 19.
*1 Pour plus d’informations sur les ordinateurs de
poche qui ont déjà été testés avec succès,
consultez notre site Web à l’adresse
http://www.brother.com.
3
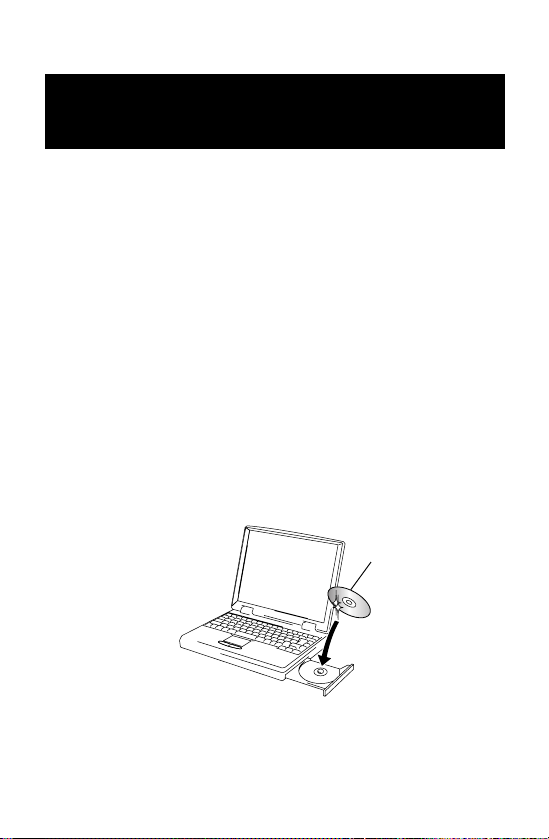
2 Impression de données depuis
un PC tournant sous Windows
Pour imprimer des données depuis un PC tournant sous
Windows
®
, vous devez installer le logiciel sur le PC.
" Impression des données via la communication
Bluetooth
1
Avant d’installer le logiciel de Brother, installez
le logiciel de connexion Bluetooth à un
®
ordinateur tournant sous Windows
Pour plus de détails sur le fonctionnement des périphériques
Bluetooth, reportez-vous au manuel de l’utilisateur pour
connaître le périphérique avec la technologie Bluetooth , tel
que l’ordinateur, l’adaptateur pour la connexion Bluetooth ou
le logiciel gérant la connexion Bluetooth.
2
Installez le logiciel et le pilote d’imprimante sur
.
l’ordinateur doté de la technologie Bluetooth.
→ Reportez-vous à la pages 8 jusqu’à 11.
CD-ROM fourni
Ordinateur tournant
sous Windows
3
Etablissez une connexion entre l’ordinateur et
®
l’imprimante.
→ Reportez-vous à la page 6.
4
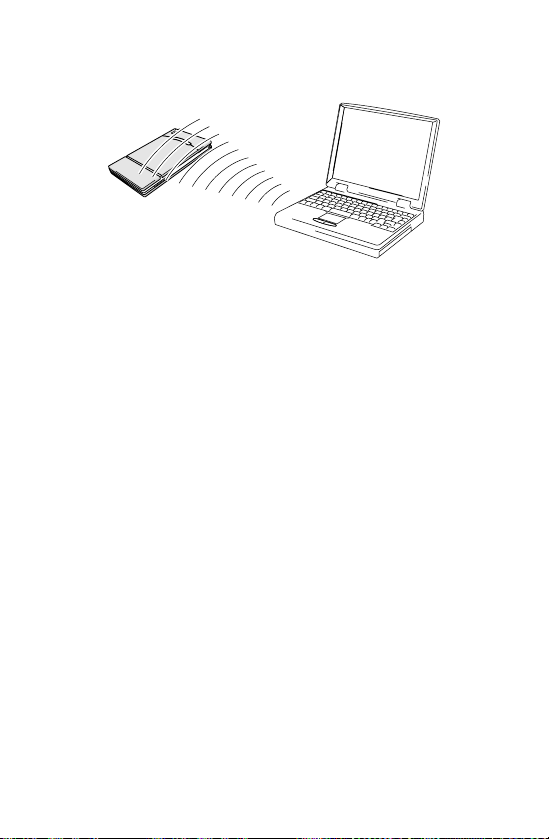
Impression de données depuis un PC tournant sous Windows
4
Imprimer.
MW-140BT (cette imprimante)
Ordinateur tournant
sous Windows
"
Impression des données via la communication USB
1
Installez le logiciel et le pilote d’imprimante sur
l’ordinateur tournant sous Windows
→ Reportez-vous à la pages 8 jusqu’à 10 et la pages
12 jusqu’à 14.
2
Imprimer.
®
.
®
5
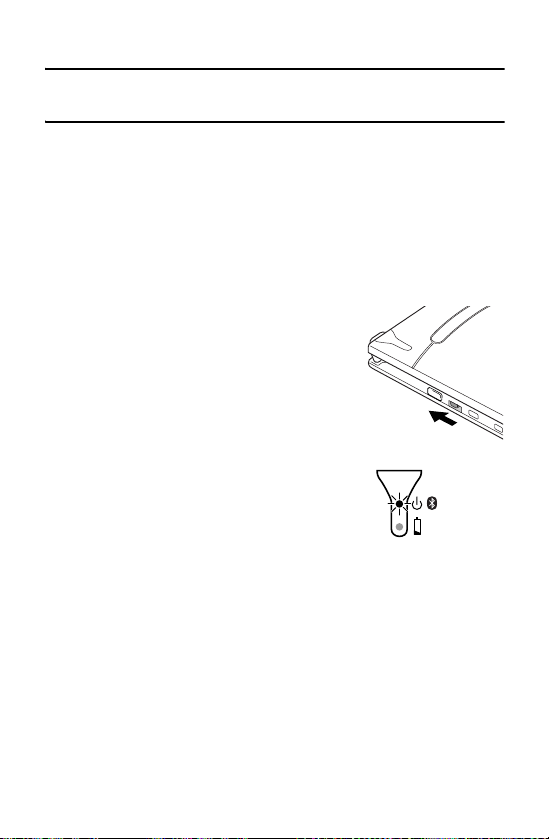
Communication avec la technologie Bluetooth
Afin d’établir la communication entre cette imprimante
(utilisant la technologie Bluetooth) et l’ordinateur tournant
sous Windows
paramètres Bluetooth doivent être spécifiés.
Les instructions suivantes vous indiquent les procédures de
base pour établir une communication Bluetooth. Reportezvous au manuel d’utilisation de votre périphérique Bluetooth
pour plus de détails.
1
Mettez le
commutateur
Bluetooth en position
ON.
2
Exécutez le logiciel de connexion Bluetooth sur
l’ordinateur tournant sous Windows
l’ordinateur de poche.
3
L’ordinateur tournant sous Windows® ou
l’ordinateur de poche recherche le
périphérique Bluetooth et l’imprimante est
détectée.
®
ou l’ordinateur de poche, différents
Communication
Bluetooth ACTIVEE
→ Le témoin d’état est
bleu.
®
ou
→ “MW-140BTxxxx” est détectée. “xxxx” est les quatre
derniers chiffres de son numéro de série.
6
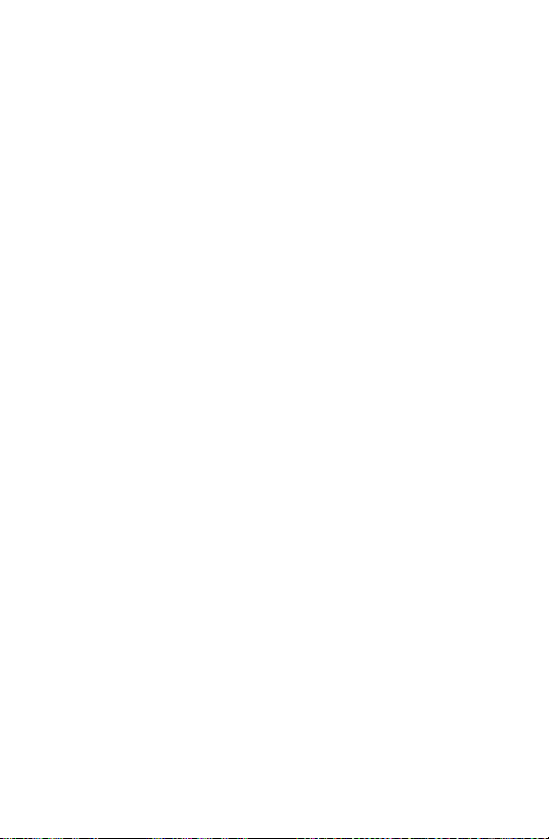
Impression de données depuis un PC tournant sous Windows
4
Sélectionnez cette imprimante dans la liste des
périphériques.
→ L’écran pour entrer le “code PIN” (ou le “mot de
passe”) s’affiche uniquement la première fois où
l’ordinateur tournant sous Windows
de poche est connecté à l’imprimante.
5
Entrez le “code PIN” (ou “Mot de passe” quand
®
ou l’ordinateur
l’appareil quitte nos usines, le code PIN est
réglé sur les quatre derniers chiffres du
numéro de série de l’imprimante) et cliquez/
tapez sur la touche Enter.
→ “Périphérique connecté Oui” s’affiche sur l’écran
Informations périphérique.
6
Sélectionnez/Cliquez sur Connecter port série
dans le menu Opérations.
→ “Connecter au port série” s’affiche sur l’écran
Informations périphérique.
→ Notez que le numéro de port COM lorsqu’il
s’affiche (il peut être requis lorsque l’impression
dépend du type d’ordinateur ou d’ordinateur de
poche).
7
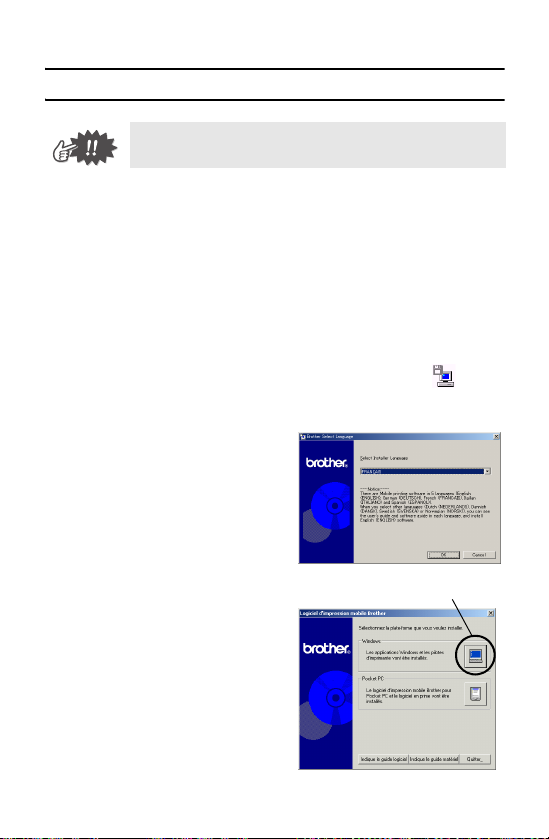
Installation du logiciel
• Ne connectez pas l’imprimante à l’ordinateur
avant qu’un message vous y invite.
1
Insérez le CD-ROM fourni dans le lecteur de
CD-ROM de l’ordinateur tournant sous
Windows
2
Sélectionnez la
langue puis cliquez
sur le bouton OK.
®
.
→ Le programme d’installation démarre
automatiquement, et la boîte de dialogue
Sélectionner la langue de Brother apparaît.
→ Si le programme d’installation ne démarre pas
automatiquement, double-cliquez sur “Poste de
travail”, puis sélectionnez “lecteur de CD” et
double-cliquez sur le fichier “setup.exe”.
→ L’écran Logiciel du
mobile Brother
s’affiche.
3
Cliquez sur le
bouton supérieur
(Windows).
→ Une boîte de
dialogue apparaît
pour vous
permettre de
sélectionner les
éléments à
installer.
8
Bouton Windows
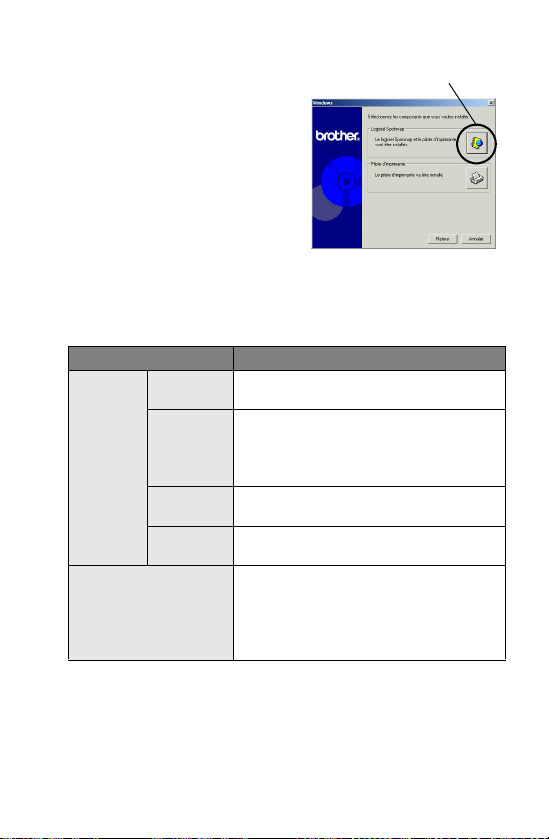
Impression de données depuis un PC tournant sous Windows
4
Cliquez sur le
bouton
correspondant au
logiciel que vous
souhaitez installer.
Dans le cas présent,
cliquez sur le bouton du
Logiciel Spotsnap.
→ La boîte de dialogue Configuration du pilote
apparaît.
" Progiciels installés
Logiciel Description
Spotsnap
Operator
Logiciel
Spotsnap
Pilote d’imprimante
(Le logiciel utilitaire
MW-140BT sera
installé en même
temps.)
Snapper
Modèles
Aide
Logiciel Spotsnap
Logiciel pour l’édition des données
importées
Logiciel permettant de capturer des
images, du texte ou des données
copiées à partir de l’écran de
l’ordinateur dans Spotsnap Operator
Exemples de mises en page
préformatées
Manuel de l’utilisateur s’affichant à
l’écran
Logiciel pour travailler avec cette
imprimante ou modifier les
paramètres de l’imprimante
9
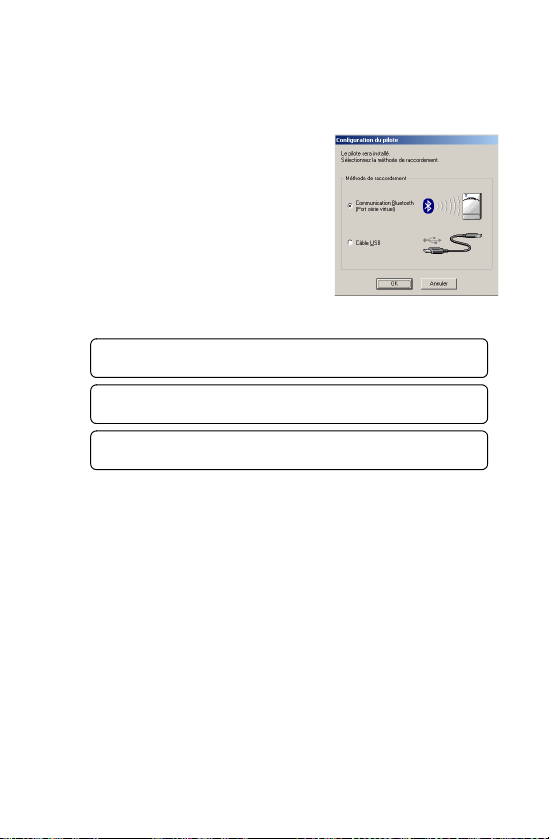
5
Suivez les instructions qui apparaissent pour
terminer l’installation.
Ensuite, le pilote d’imprimante est installé.
La procédure
d’installation du pilote
d’imprimante diffère en
fonction du système
d’exploitation utilisé.
Sélectionnez “USB” ou
“Bluetooth,” puis cliquez
sur le bouton OK.
Pour la communication
Bluetooth
Pour Wind ows® 98, 98SE,
2000 ou Me avec USB
Pour Windows® XP avec
USB
10
Suivez la procédure indiquée à
→
la page suivante.
Passez directement à la
→
procédure à la page 12.
Passez directement à la
→
procédure à la page 13.
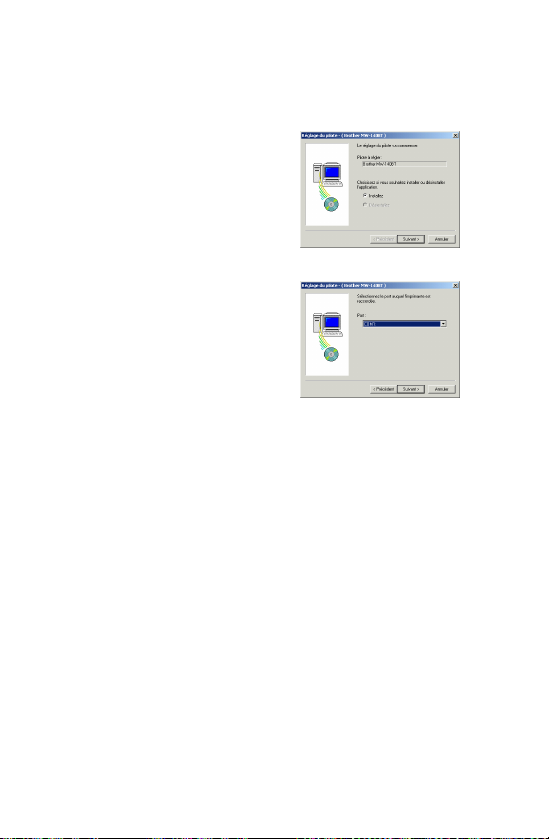
Impression de données depuis un PC tournant sous Windows
Pour l’ordinateur tournant sous Windows®
(connexion Bluetooth)
6
Cochez l’option
“Installer” puis
cliquez sur le bouton
Suivant.
→ L’installation du
pilote d’imprimante
est démarrée.
7
Sélectionnez le
numéro COM que
vous utilisez comme
connexion Bluetooth
puis cliquez sur le
bouton Suivant.
→ Suivez les instructions qui apparaissent à l’écran et
terminez l’installation.
11
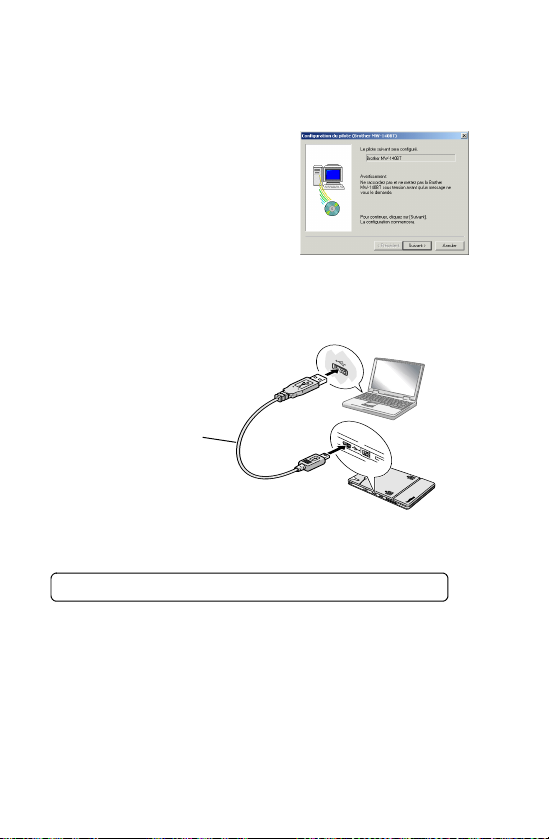
Pour Windows® 98, 98 SE, 2000 Professional ou
Me (connexion USB)
6
Lorsque le message
“Raccordez Brother
MW-140BT puis
mettez-la sous
tension” apparaît,
utilisez le câble USB
fourni pour
raccorder l’imprimante à l’imprimante tournant
®
sous
, puis mettez sous tension l’imprimante.
Câble USB fourni
→ Le pilote d’imprimante est installé.
→ Passez à la rubrique “Impression” à la page 15.
12
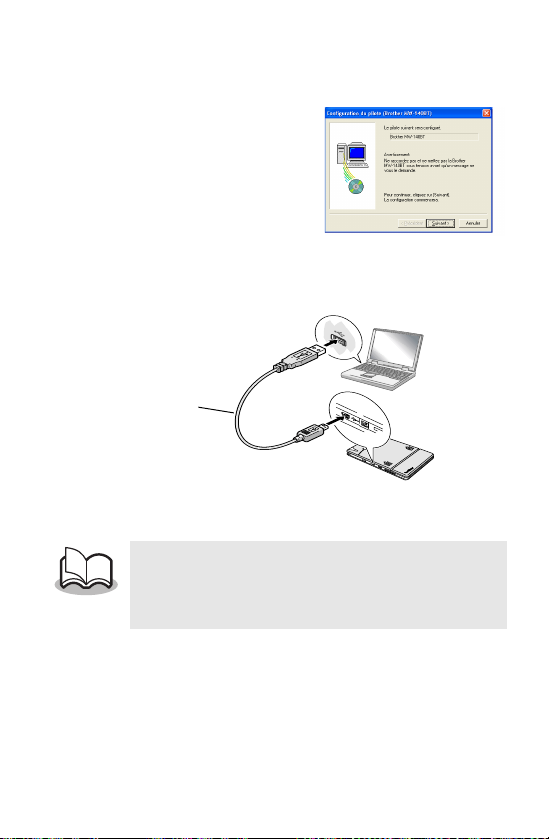
Impression de données depuis un PC tournant sous Windows
Pour Windows® XP (connexion USB)
6
Lorsque le message
“Raccordez la
Brother MW-140BT,
puis mettez-la sous
tension” apparaît,
utilisez le câble USB
fourni pour raccorder
l’imprimante à l’imprimante tournant sous
Windows puis mettez sous tension
l’imprimante.
Câble USB fourni
→ La boîte de dialogue Assistant nouveau matériel
détecté apparaît.
• si la boîte de dialogue vous permettant de
sélectionner un modèle apparaît, assurez-vous
que l’option MW-140BT est sélectionnée, puis
cliquez sur le bouton Suivant.
13
 Loading...
Loading...