Page 1
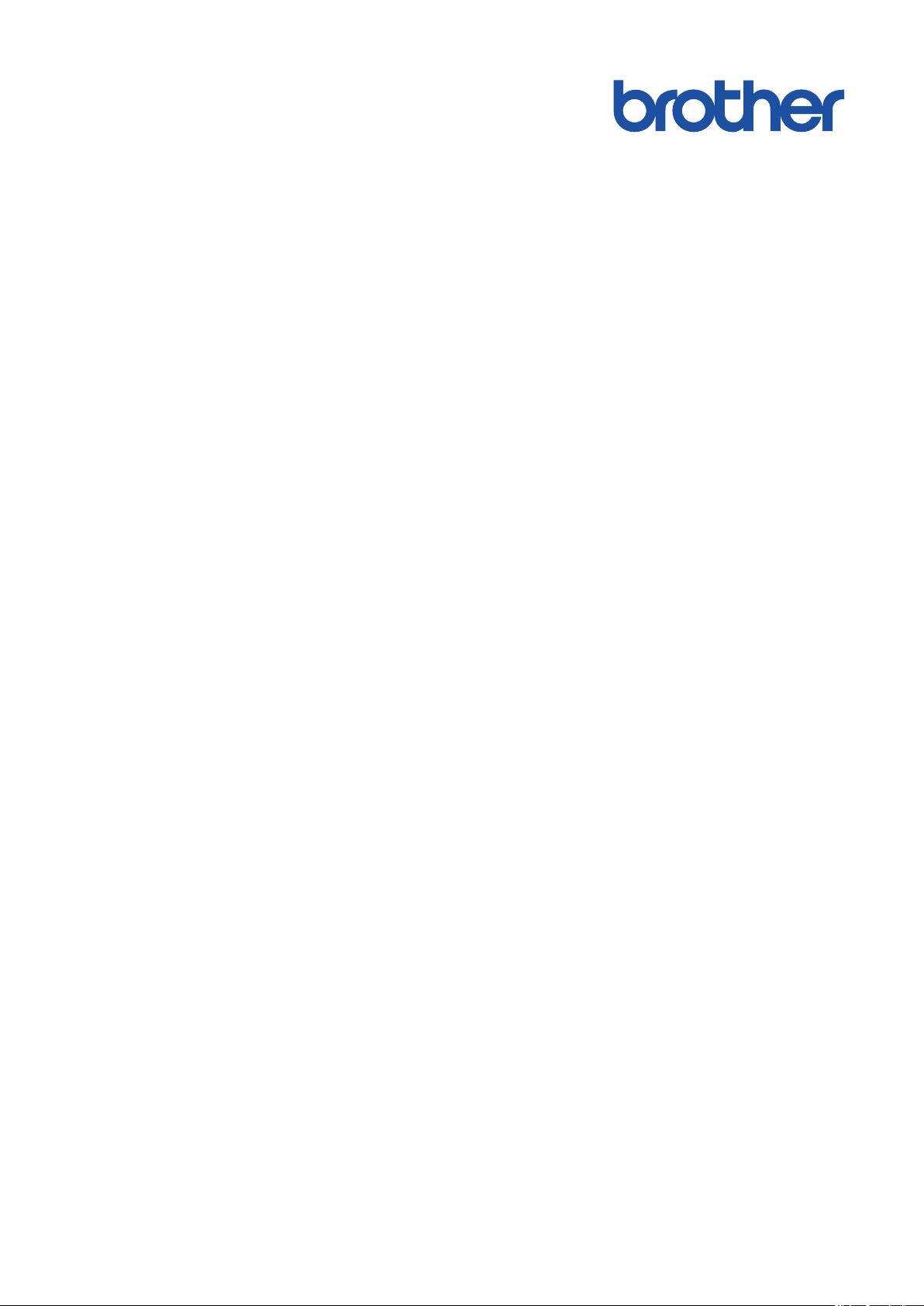
Online
Gebruikershandleiding
DCP-L2510D
DCP-L2530DW
DCP-L2537DW
DCP-L2550DN
MFC-L2710DN
MFC-L2710DW
MFC-L2730DW
MFC-L2750DW
© 2018 Brother Industries, Ltd. Alle rechten voorbehouden.
Page 2
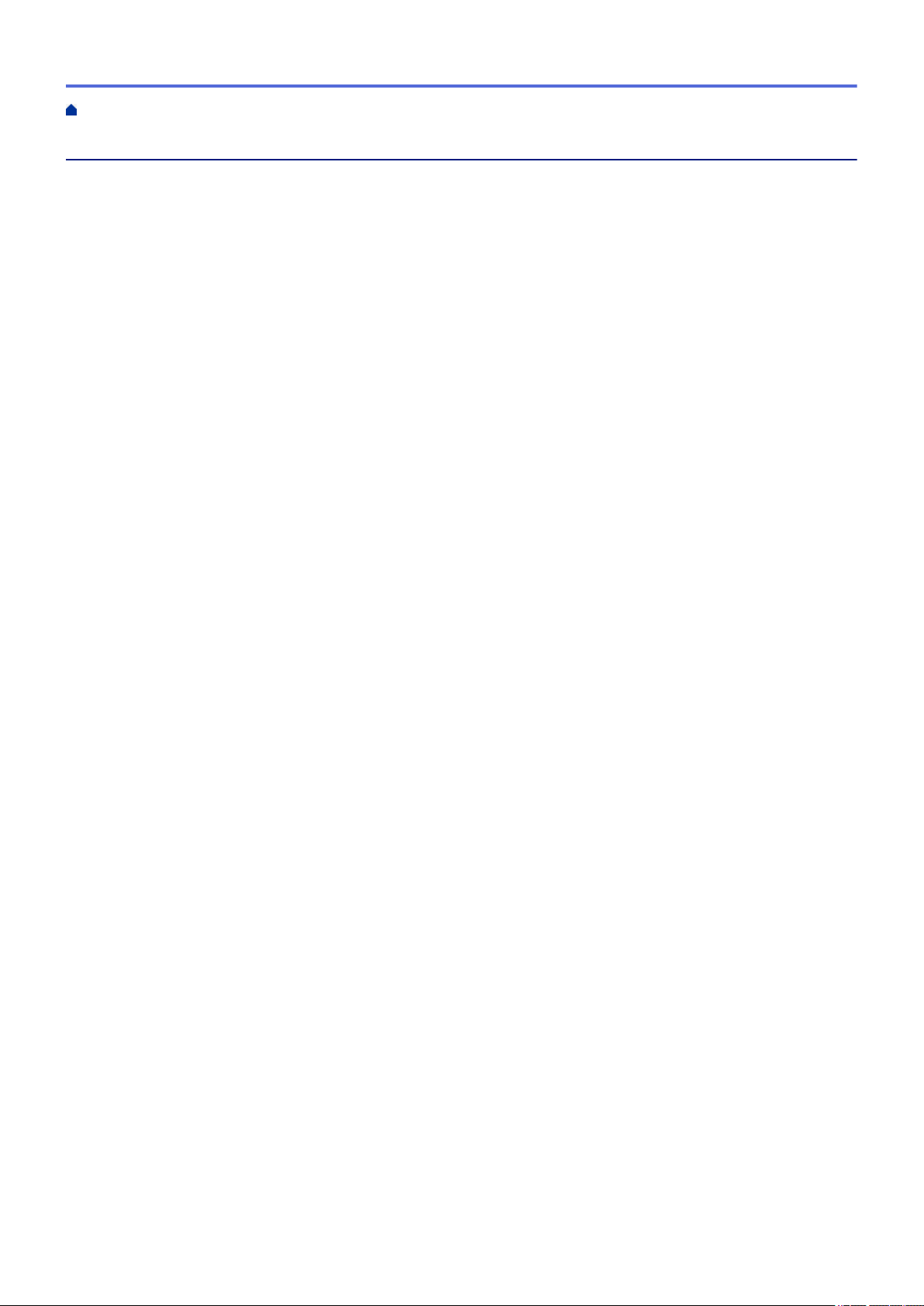
Home > Inhoudsopgave
Inhoudsopgave
Voordat u uw Brother-machine gebruikt............................................................................................. 1
Definities van opmerkingen............................................................................................................................ 2
Handelsmerken.............................................................................................................................................. 3
Belangrijke opmerking.................................................................................................................................... 4
Inleiding op uw machine van Brother ................................................................................................. 5
Overzicht bedieningspaneel........................................................................................................................... 6
Overzicht bedieningspaneel......................................................................................................................... 11
Overzicht touchscreen LCD ......................................................................................................................... 12
Hoe navigeren op de touchscreen LCD....................................................................................................... 15
Overzicht instellingenscherm ....................................................................................................................... 17
Toegang krijgen tot Brother Utilities (Windows®) ......................................................................................... 18
De installatie van de Brother-software en -drivers ongedaan maken (Windows®)............................. 20
Papierverwerking ................................................................................................................................ 21
Papier plaatsen ............................................................................................................................................ 22
Plaatsen en afdrukken met behulp van de papierlade ....................................................................... 23
Papier plaatsen en afdrukken in de sleuf voor handmatige invoer..................................................... 26
Papierinstellingen......................................................................................................................................... 33
Het papierformaat en de papiersoort wijzigen.................................................................................... 34
De instelling voor het controleren van het papier wijzigen ................................................................. 35
Aanbevolen afdrukmedia .............................................................................................................................36
Documenten plaatsen .................................................................................................................................. 37
Documenten plaatsen in de automatische documentinvoer (ADF) .................................................... 38
Documenten op de glasplaat plaatsen ............................................................................................... 40
Onscanbare en onbedrukbare gedeelten..................................................................................................... 41
Speciaal papier gebruiken............................................................................................................................ 42
Afdrukken ............................................................................................................................................ 43
Afdrukken vanaf uw computer (Windows®) ................................................................................................. 44
Druk een document af (Windows®).................................................................................................... 45
Afdrukinstellingen (Windows®)........................................................................................................... 47
Wijzig de standaard printerinstellingen (Windows®)........................................................................... 51
Een document afdrukken met de BR-Script3 printerdriver (taalemulatie van PostScript® 3™)
(Windows®) ........................................................................................................................................52
De status van de machine bewaken vanaf uw computer (Windows®)............................................... 53
Afdrukken vanaf uw computer (Mac) ...........................................................................................................54
Een document afdrukken (Mac) ......................................................................................................... 55
Afdrukopties (Mac) .............................................................................................................................56
De status van de machine bewaken vanaf uw computer (Mac)......................................................... 61
Een afdruktaak annuleren............................................................................................................................ 63
Een testafdruk maken .................................................................................................................................. 64
Scannen ............................................................................................................................................... 65
Scannen met behulp van de scanknop op uw Brother-machine.................................................................. 66
Foto's en afbeeldingen scannen......................................................................................................... 67
Gescande gegevens als een PDF-bestand in een map opslaan ....................................................... 70
Scannen naar een bewerkbare tekst (OCR) ...................................................................................... 73
i
Page 3
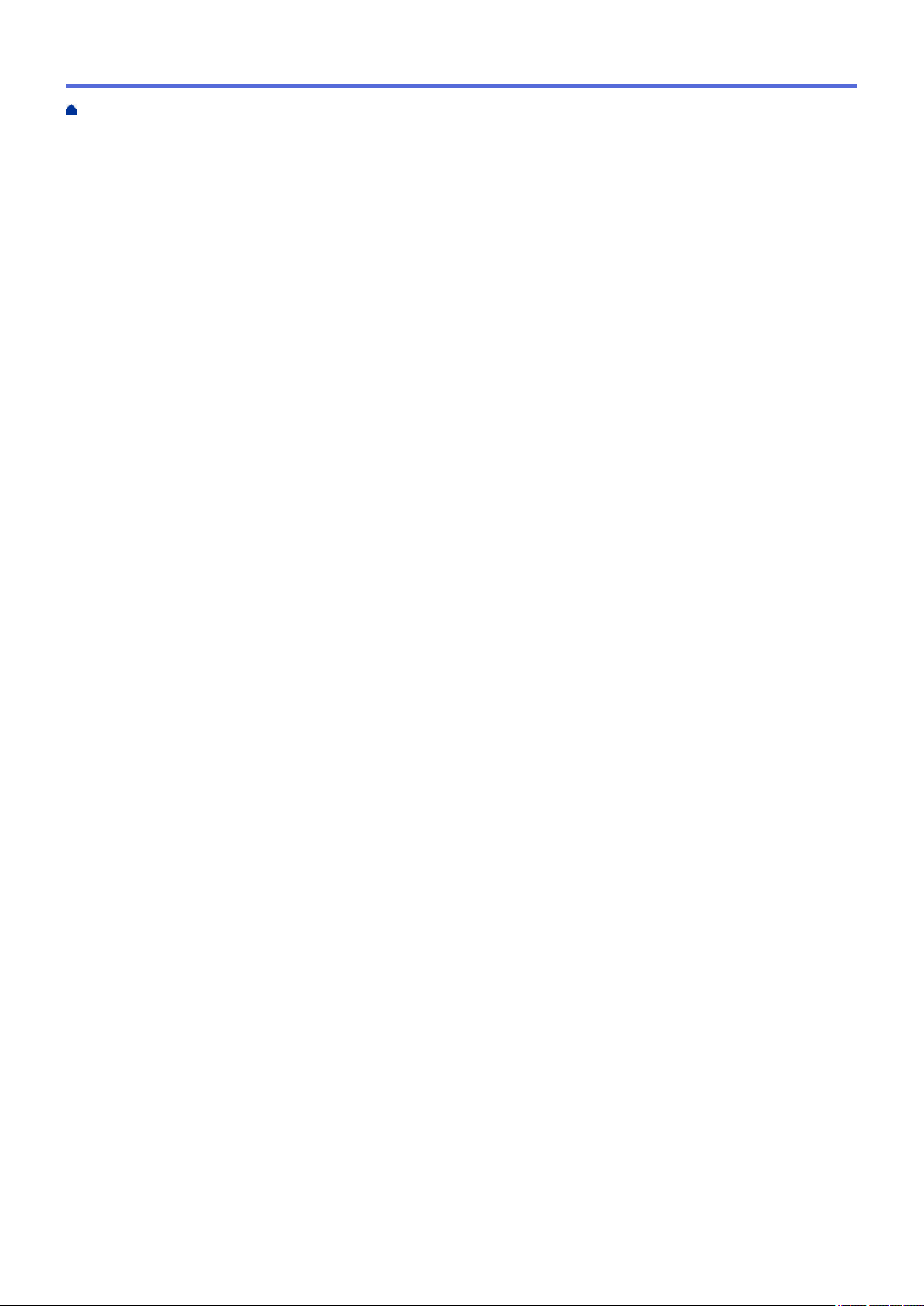
Home > Inhoudsopgave
Scannen naar e-mailbijlage................................................................................................................ 76
Scan naar FTP ................................................................................................................................... 79
Scan naar netwerk (Windows®) .........................................................................................................84
Web Services voor scannen op uw netwerk (Windows® 7, Windows® 8 en Windows® 10).............. 91
Wijzig de Instellingen van Scan-knop via ControlCenter4 (Windows®).............................................. 96
Scanknopinstellingen wijzigen met Brother iPrint&Scan (Mac)........................................................ 100
Configureer het certificaat voor Signed PDF.................................................................................... 101
Scannen vanaf uw computer uitschakelen....................................................................................... 102
Scan vanaf uw computer (Windows®) ....................................................................................................... 103
Scan met de Startmodus van ControlCenter4 (Windows®).............................................................. 104
Scan met de Geavanceerde modus van ControlCenter4 (Windows®)............................................. 122
Scannen met Nuance™ PaperPort™ 14SE of een andere Windows®-toepassing .......................... 139
Scannen met Windows® Faxen en scannen.................................................................................... 144
Scan vanaf uw computer (Mac) .................................................................................................................147
Scannen met Brother iPrint&Scan (Mac) ......................................................................................... 148
Scannen met behulp van TWAIN-compatibele toepassingen (Mac)................................................ 149
Scaninstellingen configureren met Beheer via een webbrowser ...............................................................153
De naam van het scanbestand instellen met Beheer via een webbrowser...................................... 154
Kopiëren............................................................................................................................................. 155
Een document kopiëren ............................................................................................................................. 156
Gekopieerde afbeeldingen vergroten of verkleinen ...................................................................................158
N-in-1-kopieën maken met de functie paginalay-out.................................................................................. 160
Kopieën sorteren........................................................................................................................................ 162
Een identiteitskaart kopiëren...................................................................................................................... 164
Kopiëren op beide zijden van het papier (tweezijdig kopiëren).................................................................. 166
Kopieeropties ............................................................................................................................................. 169
Faxen.................................................................................................................................................. 172
Een fax verzenden ..................................................................................................................................... 173
Een fax verzenden ........................................................................................................................... 174
Een dubbelzijdige fax vanuit de ADF verzenden.............................................................................. 178
Een fax handmatig verzenden.......................................................................................................... 179
Een fax verzenden aan het einde van een gesprek ......................................................................... 180
Dezelfde fax naar meer dan een bestemmeling verzenden (groepsverzenden).............................. 181
Een fax in realtime verzenden.......................................................................................................... 184
Een fax verzenden op een specifiek tijdstip (uitgestelde fax)........................................................... 185
Een voorblad aan uw fax toevoegen ................................................................................................ 186
Een fax die wordt verzonden annuleren........................................................................................... 189
Een wachtende fax controleren en annuleren.................................................................................. 190
Faxopties.......................................................................................................................................... 191
Faxen ontvangen .......................................................................................................................................193
Instellingen ontvangstmodus............................................................................................................ 194
Opties voor geheugenontvangst ...................................................................................................... 205
Opties voor faxen op afstand ........................................................................................................... 214
Voicehandelingen en faxnummers............................................................................................................. 220
Voicehandelingen............................................................................................................................. 221
Faxnummers opslaan....................................................................................................................... 223
ii
Page 4
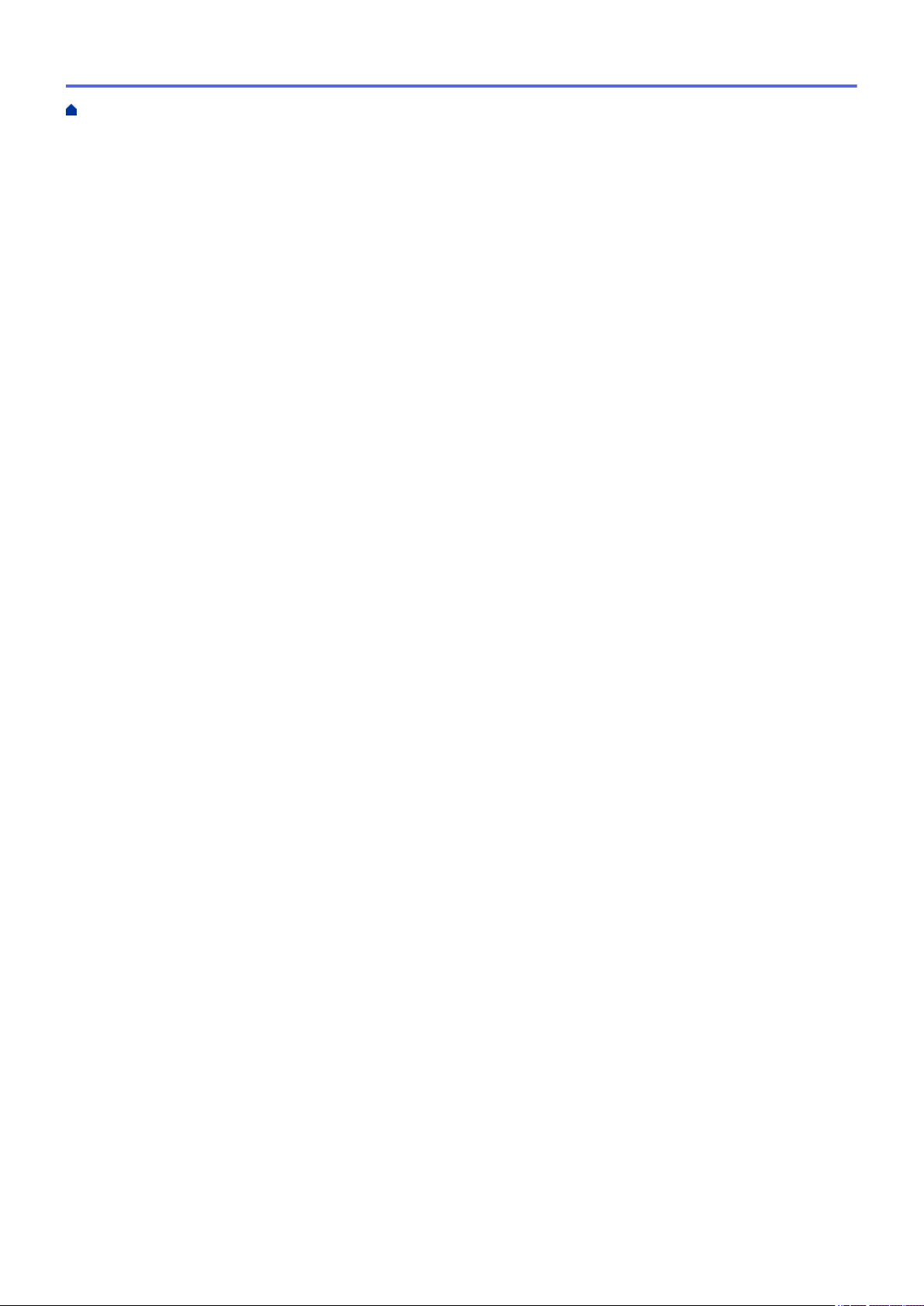
Home > Inhoudsopgave
Een nummer kiezen met behulp van ééntoetsnummer.................................................................... 227
Een nummer kiezen met behulp van snelkiezen ............................................................................. 230
Groepen voor groepsverzenden instellen ........................................................................................ 233
Adresboeknummers combineren ..................................................................................................... 239
Telefoondiensten en externe apparaten..................................................................................................... 241
Nummerweergave ............................................................................................................................ 242
Het type telefoonlijn instellen............................................................................................................ 244
Extern antwoordapparaat ................................................................................................................. 247
Externe en tweede toestellen ........................................................................................................... 250
Aansluiting op meerdere lijnen (PBX) .............................................................................................. 256
Faxrapporten.............................................................................................................................................. 257
Een verzendrapport afdrukken ......................................................................................................... 258
Een faxjournaal afdrukken................................................................................................................ 259
PC-FAX...................................................................................................................................................... 261
PC-FAX voor Windows® .................................................................................................................. 262
PC-FAX voor Mac ............................................................................................................................ 287
Netwerk .............................................................................................................................................. 290
Ondersteunde basisnetwerkfuncties.......................................................................................................... 291
Netwerkbeheersoftware en -hulpprogramma's ..........................................................................................292
Meer informatie over netwerkbeheersoftware en -hulpprogramma's ............................................... 293
Andere methoden om uw machine van Brother voor een draadloos netwerk te configureren ..................295
Voor u de machine van Brother configureert voor een draadloos netwerk ...................................... 296
De machine configureren voor een draadloos netwerk.................................................................... 297
Uw machine voor een draadloos netwerk configureren met de drukknopmethode van Wi-Fi
Protected Setup™ (WPS) ................................................................................................................. 298
Uw machine voor een draadloze netwerk configureren met de pinmethode van Wi-Fi Protected
Setup™ (WPS).................................................................................................................................. 300
Uw machine configureren voor een draadloos netwerk met behulp van de installatiewizard van
het bedieningspaneel van de machine............................................................................................. 304
Uw machine configureren voor een draadloos netwerk wanneer de SSID niet wordt uitgezonden. 307
Wi-Fi Direct® gebruiken.................................................................................................................... 310
Geavanceerde netwerkfuncties.................................................................................................................. 324
Het netwerkconfiguratierapport afdrukken ....................................................................................... 325
Het WLAN-rapport afdrukken ........................................................................................................... 326
De tijd synchroniseren met de SNTP-server met behulp van Beheer via een webbrowser............. 329
Technische informatie voor gevorderde gebruikers ...................................................................................334
De netwerkinstellingen resetten naar de fabrieksinstellingen .......................................................... 335
Beveiliging ......................................................................................................................................... 336
De machine-instellingen vergrendelen....................................................................................................... 337
Overzicht instelslot ...........................................................................................................................338
Functies voor netwerkbeveiliging............................................................................................................... 342
Voor u netwerkbeveiligingsfuncties gebruikt .................................................................................... 343
Secure Function Lock 3.0................................................................................................................. 344
Uw netwerk veilig beheren met SSL/TLS......................................................................................... 350
E-mailberichten veilig verzenden ..................................................................................................... 384
Mobile/Web Connect......................................................................................................................... 389
Brother Web Connect................................................................................................................................. 390
iii
Page 5
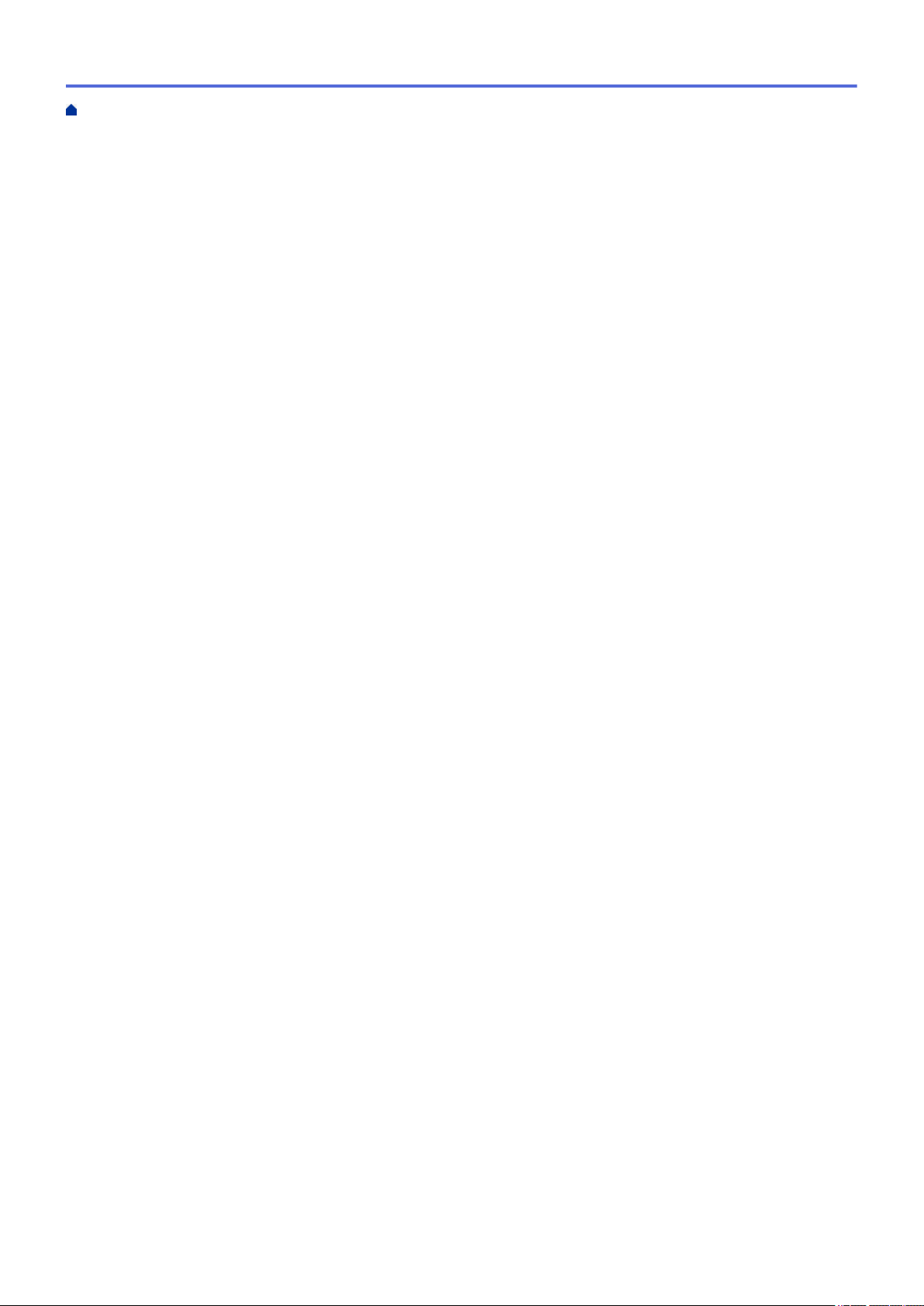
Home > Inhoudsopgave
Overzicht Brother Web Connect....................................................................................................... 391
Onlineservices bij Brother Web Connect.......................................................................................... 392
Voorwaarden voor het gebruik van Brother Web Connect ............................................................... 394
Brother Web Connect instellen......................................................................................................... 398
Documenten scannen en uploaden met Brother Web Connect ....................................................... 408
Documenten downloaden en afdrukken met Brother Web Connect ................................................ 409
Google Cloud Print..................................................................................................................................... 412
Overzicht Google Cloud Print........................................................................................................... 413
Voordat u Google Cloud Print gebruikt............................................................................................. 414
Afdrukken via Google Chrome™ of Chrome OS™........................................................................... 418
Afdrukken via Google Drive™ voor mobiele apparaten.................................................................... 419
Afdrukken via Gmail™-webmailservice voor mobiele apparaten...................................................... 420
AirPrint .......................................................................................................................................................421
Overzicht AirPrint ............................................................................................................................. 422
Voordat u AirPrint gebruikt ............................................................................................................... 423
Afdrukken met AirPrint ..................................................................................................................... 426
Scannen met AirPrint ....................................................................................................................... 430
Een fax verzenden met AirPrint (voor MFC-modellen)..................................................................... 433
Mobiel afdrukken voor Windows®.............................................................................................................. 436
Mopria® Print Service................................................................................................................................. 437
Brother iPrint&Scan voor mobiele apparaten............................................................................................. 438
NFC (Near-Field Communication).............................................................................................................. 439
ControlCenter .................................................................................................................................... 440
ControlCenter4 (Windows®)....................................................................................................................... 441
Wijzig de bedieningsmodus in ControlCenter4 (Windows®) ...........................................................442
Scan met de Startmodus van ControlCenter4 (Windows®).............................................................. 444
Scan met de Geavanceerde modus van ControlCenter4 (Windows®)............................................. 445
Stel de Brother-machine in met ControlCenter4 (Windows®) ..........................................................446
Maak een aangepast tabblad aan met de Geavanceerde modus van ControlCenter4 (Windows®)448
Brother iPrint&Scan voor Windows® en Mac ................................................................................. 450
Overzicht Brother iPrint&Scan ...................................................................................................................451
Problemen oplossen......................................................................................................................... 452
Fout- en onderhoudsberichten................................................................................................................... 453
Foutmeldingen bij het gebruik van de functie Brother Web Connect......................................................... 462
Vastgelopen documenten........................................................................................................................... 464
Een document is aan de bovenzijde van de ADF vastgelopen ........................................................ 465
Document is vastgelopen onder het documentdeksel...................................................................... 466
Verwijder kleine papiersnippers die in de ADF (automatische documentinvoer) zijn vastgelopen... 467
Vastgelopen papier .................................................................................................................................... 468
Er is papier vastgelopen in de papierlade ........................................................................................ 469
Er is papier vastgelopen in de uitvoerlade ....................................................................................... 471
Papier is achter in de machine vastgelopen..................................................................................... 472
Er is papier in de machine vastgelopen ........................................................................................... 474
Er is papier vastgelopen in de dubbelzijdige lade ............................................................................ 476
Afdrukproblemen........................................................................................................................................ 478
iv
Page 6
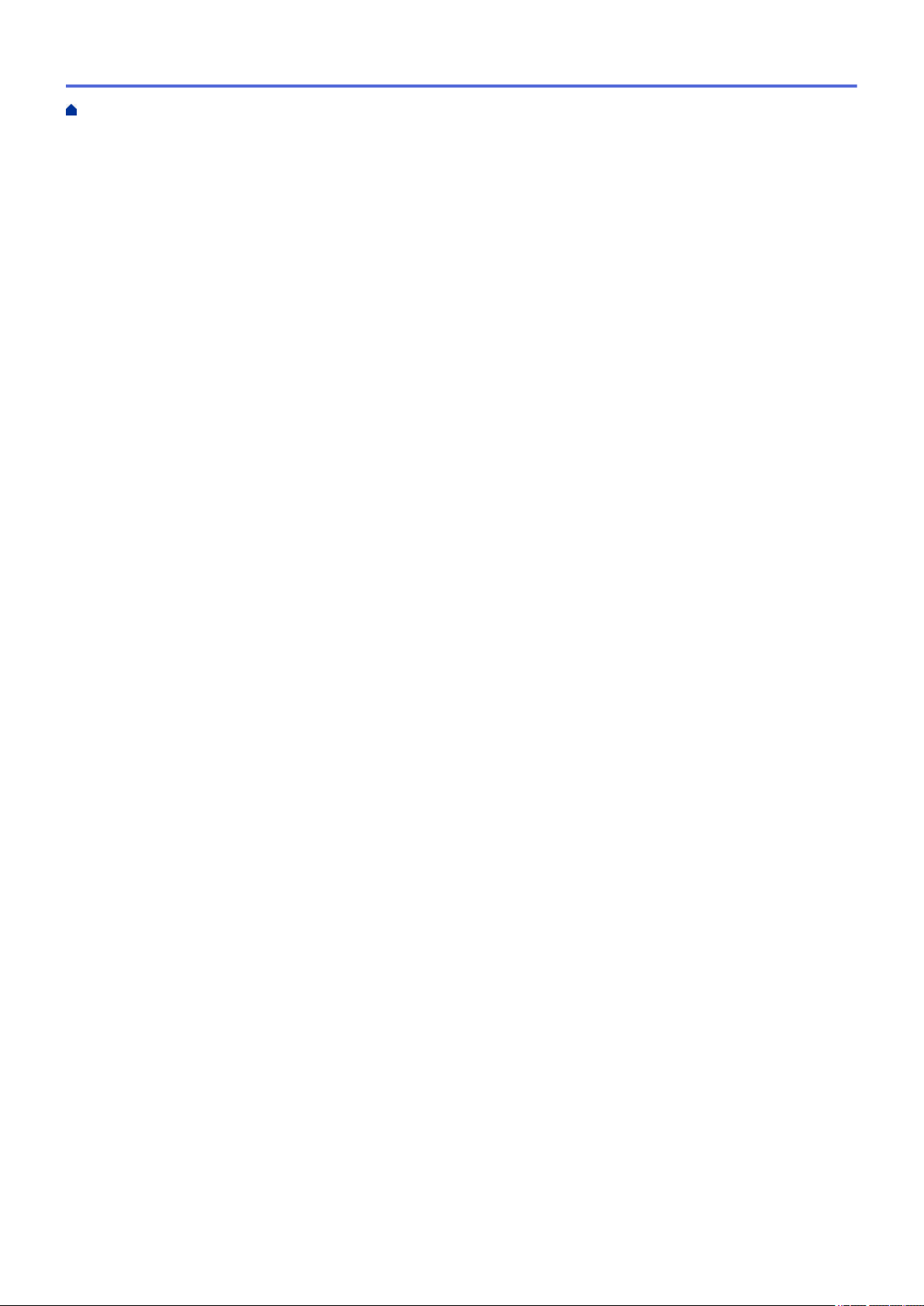
Home > Inhoudsopgave
De afdrukkwaliteit verbeteren..................................................................................................................... 481
Telefoon- en faxproblemen......................................................................................................................... 487
Stel de kiestoondetectie in ............................................................................................................... 492
De compatibiliteit van de telefoonlijn instellen voor interferentie en VoIP-systemen........................ 493
Netwerkproblemen..................................................................................................................................... 495
Foutmeldingen bij netwerkproblemen .............................................................................................. 496
Waar kan ik netwerkinstellingen van de Brother-machine vinden?.................................................. 498
Het lukt niet om de configuratie van het draadloze netwerk te voltooien. ........................................ 499
Het hulpprogramma voor het herstellen van de netwerkverbinding gebruiken (Windows®) ............ 501
Mijn Brother-machine kan niet afdrukken, scannen of PC-FAX Ontvangen via het netwerk. .......... 502
Ik wil controleren of mijn netwerkapparaten naar behoren werken. ................................................. 504
Problemen met Google Cloud Print ...........................................................................................................506
Problemen met AirPrint.............................................................................................................................. 507
Overige problemen..................................................................................................................................... 508
Uw faxen of faxjournaalrapport overbrengen............................................................................................. 510
Faxen overbrengen naar een andere faxmachine ........................................................................... 511
Faxen overbrengen naar uw computer ............................................................................................ 512
Het faxjournaalrapport overbrengen naar een andere faxmachine.................................................. 514
Informatie over de machine........................................................................................................................ 515
Het serienummer controleren........................................................................................................... 516
De firmwareversie controleren ......................................................................................................... 517
Overzicht van de resetfuncties ......................................................................................................... 518
Uw machine resetten........................................................................................................................ 520
Routineonderhoud ............................................................................................................................ 522
Verbruiksartikelen vervangen..................................................................................................................... 523
De tonercartridge vervangen............................................................................................................ 525
De drumeenheid vervangen ............................................................................................................. 528
De machine schoonmaken......................................................................................................................... 530
De scanner schoonmaken................................................................................................................ 532
Het LCD-touchscreen schoonmaken ............................................................................................... 533
De coronadraad schoonmaken ........................................................................................................ 534
De drumeenheid schoonmaken met Drum Dot Print........................................................................ 535
De papierinvoerrollen schoonmaken................................................................................................ 541
De levensduur van de resterende onderdelen controleren........................................................................ 542
Uw Brother-machine verpakken en verzenden.......................................................................................... 543
Machine-instellingen......................................................................................................................... 545
De instellingen van de machine vanaf het bedieningspaneel wijzigen ......................................................546
In het geval van stroomstoring (opslag in geheugen) ...................................................................... 547
Algemene instellingen ...................................................................................................................... 548
Uw favoriete instellingen opslaan als een snelkoppeling ................................................................. 571
Rapporten afdrukken........................................................................................................................ 574
Instellingen- en functietabellen......................................................................................................... 577
De instellingen van de machine wijzigen vanaf een computer................................................................... 606
De instellingen van uw machine wijzigen met Beheer via een webbrowser .................................... 607
De instellingen van de machine wijzigen met behulp van Remote Setup ........................................ 612
Appendix............................................................................................................................................ 623
Specificaties............................................................................................................................................... 624
v
Page 7
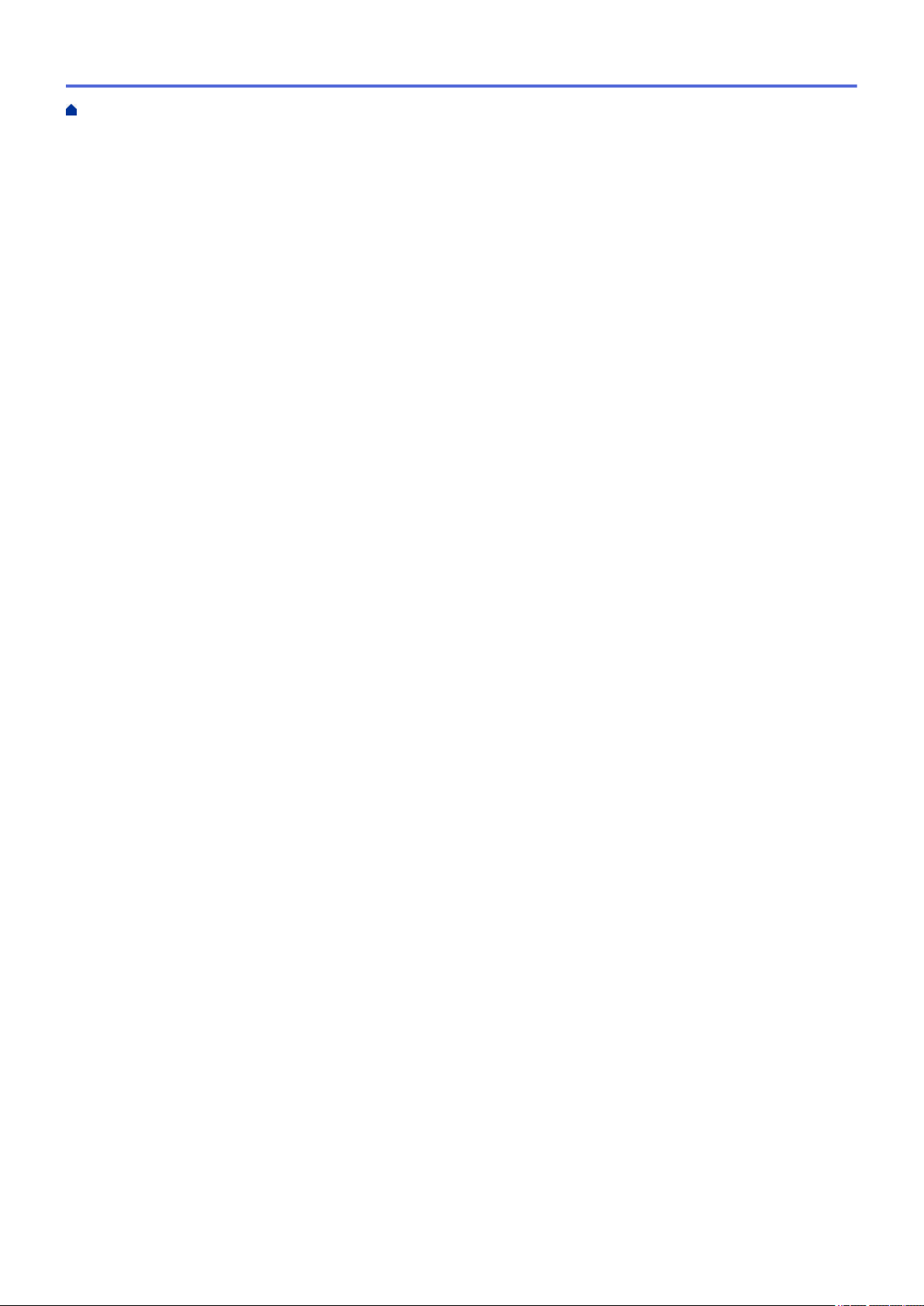
Home > Inhoudsopgave
Hoe tekst invoeren in uw machine van Brother.......................................................................................... 632
Verbruiksartikelen.......................................................................................................................................635
Informatie over kringlooppapier.................................................................................................................. 637
Nummers van Brother................................................................................................................................ 638
vi
Page 8
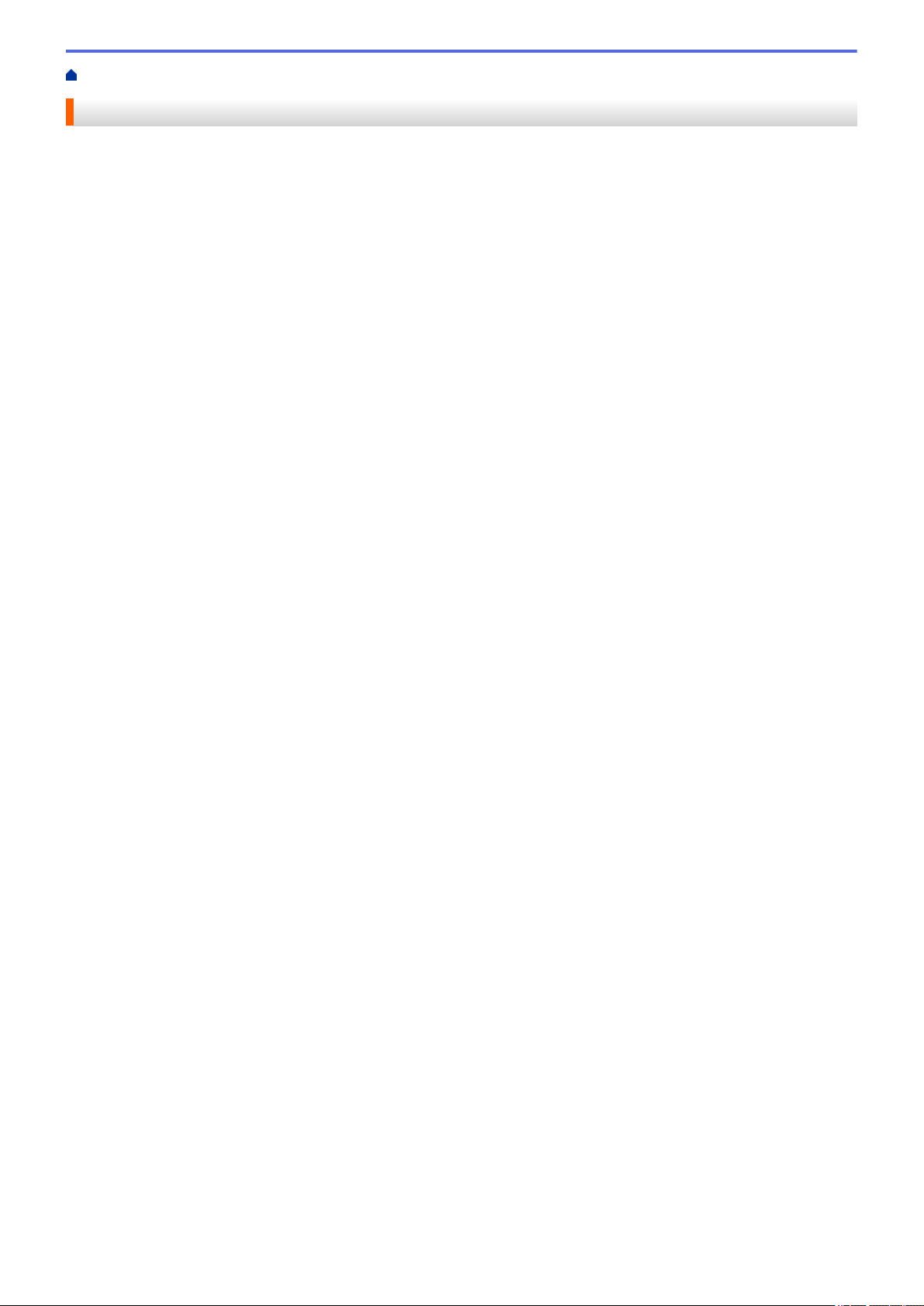
Home > Voordat u uw Brother-machine gebruikt
Voordat u uw Brother-machine gebruikt
• Definities van opmerkingen
• Handelsmerken
• Belangrijke opmerking
1
Page 9
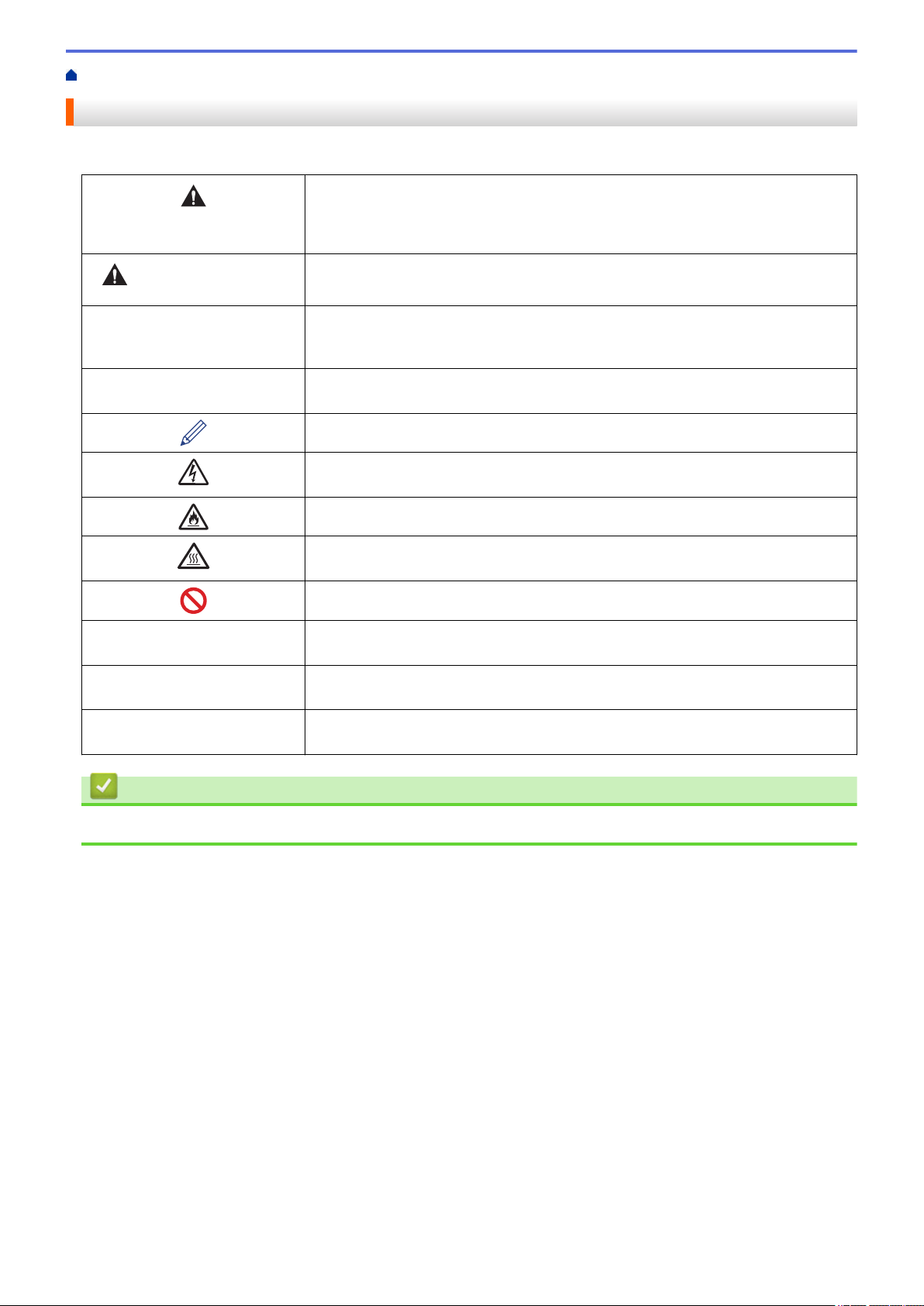
Home > Voordat u uw Brother-machine gebruikt > Definities van opmerkingen
Definities van opmerkingen
We gebruiken de volgende symbolen en afspraken doorheen deze Gebruikershandleiding:
WAARSCHUWING geeft een mogelijk gevaarlijke situatie aan die, als deze niet
wordt voorkomen, kan resulteren in ernstig of fataal letsel.
WAARSCHUWING
VOORZICHTIG
BELANGRIJK
OPMERKING
Vetgedrukt Vetgedrukte tekst verwijst naar knoppen op het bedieningspaneel van de machine
Cursief Cursief gedrukte tekst benadrukt een belangrijk punt of verwijst naar een verwant
Courier New
VOORZICHTIG geeft een mogelijk gevaarlijke situatie aan die, indien genegeerd,
lichte of matige verwondingen tot gevolg kan hebben.
BELANGRIJK geeft een mogelijk gevaarlijke situatie aan die, als deze niet wordt
voorkomen, kan resulteren in schade aan eigendommen, storingen of een nietwerkend product.
OPMERKING geeft informatie over de bedieningsomgeving,
installatievoorwaarden of speciale gebruiksvoorwaarden.
Onder pictogrammen van tips vindt u nuttige hints en extra informatie.
Het pictogram Elektrisch gevaar attendeert u op het risico van een elektrische
schok.
Het pictogram Brandgevaar attendeert u op het risico van het ontstaan van brand.
Het pictogram Heet oppervlak waarschuwt u ervoor delen van de machine die heet
zijn niet aan te raken.
Verbodspictogrammen geven aan dat u bepaalde handelingen niet mag uitvoeren.
of het scherm van de computer.
onderwerp.
Tekst in het lettertype Courier New betreft meldingen die op het LCD-scherm van
de machine worden weergegeven.
Verwante informatie
• Voordat u uw Brother-machine gebruikt
2
Page 10
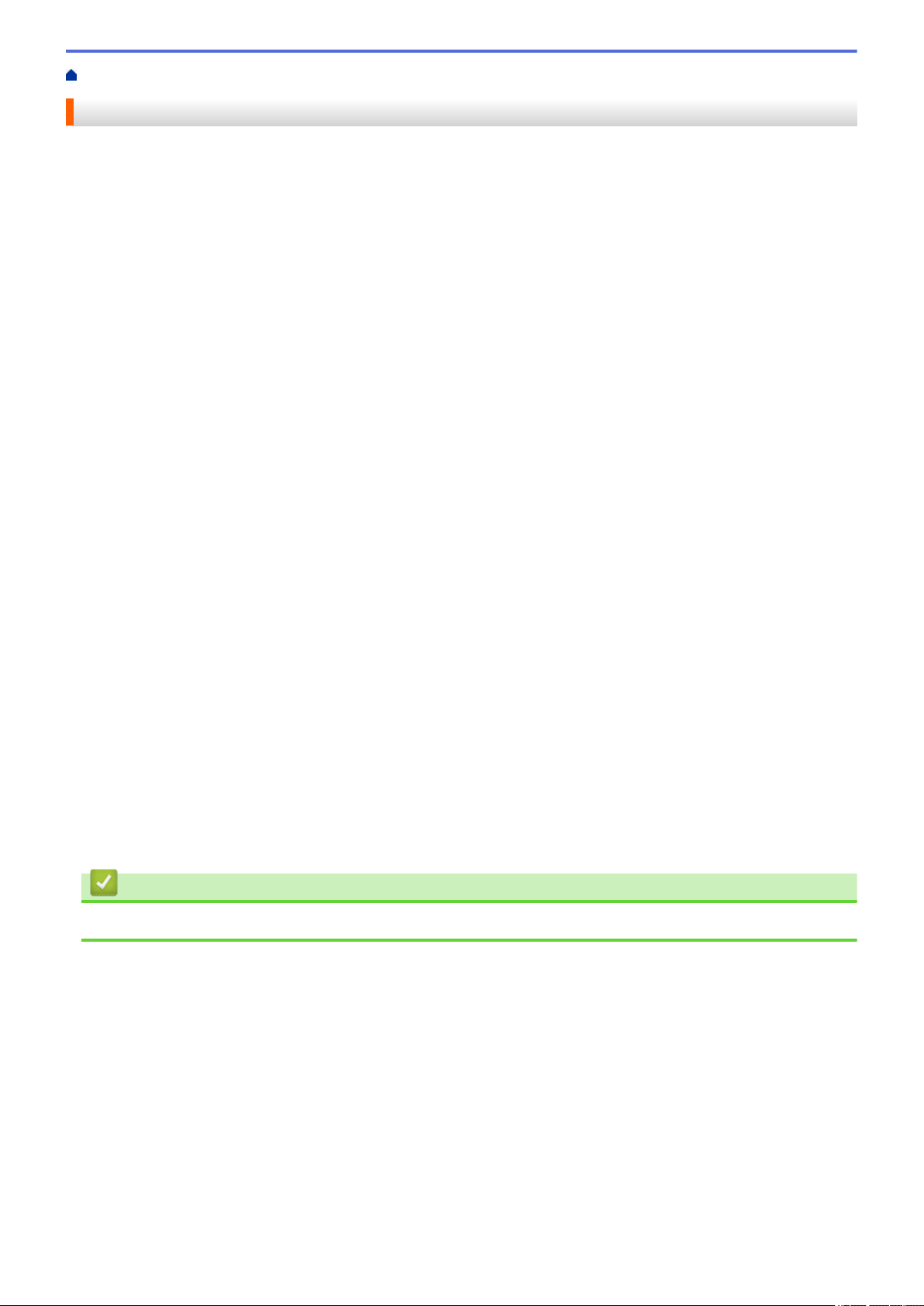
Home > Voordat u uw Brother-machine gebruikt > Handelsmerken
Handelsmerken
BROTHER is een handelsmerk of een wettig gedeponeerd handelsmerk van Brother Industries, Ltd.
Microsoft, Windows, Windows Server, SharePoint, Internet Explorer, Outlook, PowerPoint, Excel, OneNote en
OneDrive zijn gedeponeerde handelsmerken of handelsmerken van Microsoft Corporation in de Verenigde
Staten en/of andere landen.
Apple, Mac, Safari, AirPrint, het AirPrint-logo, iPad, iPhone en iPod touch zijn handelsmerken van Apple Inc.,
gedeponeerd in de Verenigde Staten en andere landen.
macOS is een handelsmerk van Apple Inc.
App Store is een servicemerk van Apple Inc.
Nuance en PaperPort zijn handelsmerken of gedeponeerde handelsmerken van Nuance Communications, Inc.
of dochterbedrijven in de Verenigde Staten en/of andere landen.
PostScript en PostScript 3 zijn gedeponeerde handelsmerken of handelsmerken van Adobe Systems
Incorporated in de Verenigde Staten en/of andere landen.
Wi-Fi, Wi-Fi Alliance en Wi-Fi Direct zijn wettig gedeponeerde handelsmerken van Wi-Fi Alliance®.
WPA, WPA2, Wi-Fi CERTIFIED, Wi-Fi Protected Setup en het Wi-Fi Protected Setup-logo zijn handelsmerken
van Wi-Fi Alliance®.
Android, Gmail, Google Cloud Print, Google Drive, Google Chrome, Chrome OS en Google Play zijn
handelsmerken van Google Inc. Voor het gebruik van deze handelsmerken is toestemming van Google nodig.
Mopria® en het Mopria®-logo zijn gedeponeerde handelsmerken en servicemerken van Mopria Alliance, Inc. in
de Verenigde Staten en andere landen. Onbevoegd gebruik is ten strengste verboden.
Mozilla en Firefox zijn gedeponeerde handelsmerken van de Mozilla Foundation.
Intel is een handelsmerk van Intel Corporation in de Verenigde Staten en/of andere landen.
Evernote en het Evernote Elephant-logo zijn handelsmerken van Evernote Corporation en worden onder licentie
gebruikt.
Het Bluetooth®-woordmerk is een wettig gedeponeerd handelsmerk van Bluetooth SIG, Inc., en elk gebruik
hiervan door Brother Industries, Ltd. is onder licentie.
WordPerfect is een wettig gedeponeerd handelsmerk van Corel Corporation en/of haar dochterondernemingen in
Canada, de Verenigde Staten en/of andere landen.
Elk bedrijf waarvan de softwarenaam in deze handleiding is vermeld, bezit een Gebruiksrechtovereenkomst die
specifiek is voor de eigen programma’s.
Handelsnamen en productnamen van andere bedrijven op producten van Brother, bijbehorende
documenten en andere materialen zijn handelsmerken of wettig gedeponeerde handelsmerken van de
betreffende bedrijven.
Verwante informatie
• Voordat u uw Brother-machine gebruikt
3
Page 11
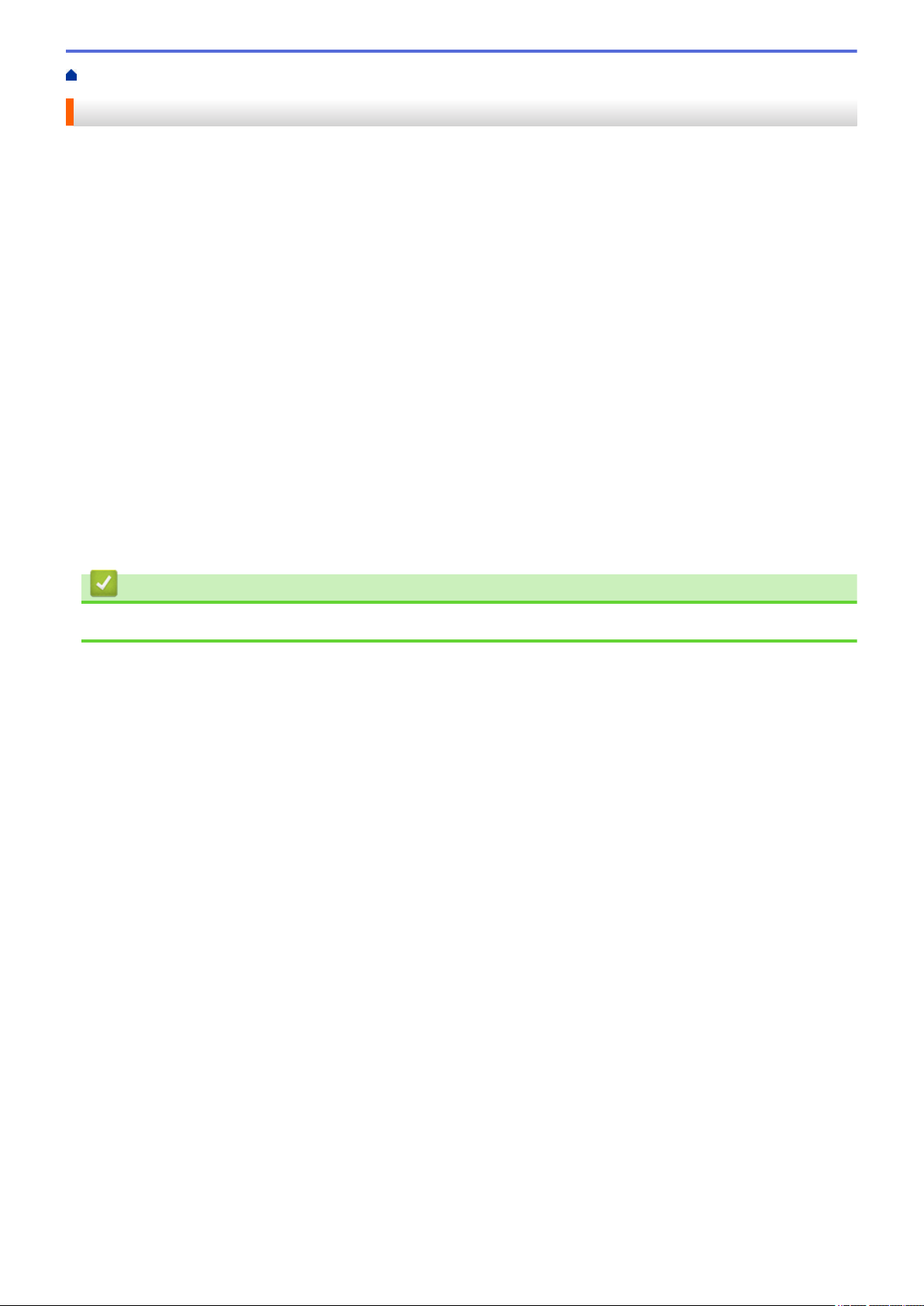
Home > Voordat u uw Brother-machine gebruikt > Belangrijke opmerking
Belangrijke opmerking
• Gebruik dit product alleen in het land van aankoop; bij gebruik in een ander land kunnen de voorschriften
voor draadloze telecommunicatie en elektrische voeding overtreden worden.
• Niet alle modellen zijn verkrijgbaar in alle landen.
• Waar Windows® 10 in dit document wordt vermeld, wordt ook Windows® 10 Home, Windows® 10 Pro,
Windows® 10 Education en Windows® 10 Enterprise bedoeld.
• Windows Server® 2008 staat in dit document voor Windows Server® 2008 en Windows Server® 2008 R2.
• In deze gebruikershandleiding worden de LCD-meldingen van de MFC-L2750DW gebruikt, tenzij anders
aangegeven.
• In deze gebruikershandleiding worden de afbeeldingen van de MFC-L2750DW gebruikt, tenzij anders
aangegeven.
• De schermen in deze gebruikershandleiding dienen alleen ter illustratie en kunnen afwijken van de
daadwerkelijke schermen.
• Tenzij anders aangegeven, zijn de schermen in deze handleiding afkomstig van Windows® 7 en macOS
v10.10.5. De schermen op uw computer kunnen afhankelijk van uw besturingssysteem variëren.
• De inhoud van deze handleiding en de specificaties van dit product kunnen zonder voorafgaande
kennisgeving worden gewijzigd.
• Deze documentatie is bedoeld voor zowel MFC- als DCP-modellen.
• Afhankelijk van uitvoerbeperkingen zijn niet alle functies in alle landen beschikbaar.
Verwante informatie
• Voordat u uw Brother-machine gebruikt
4
Page 12
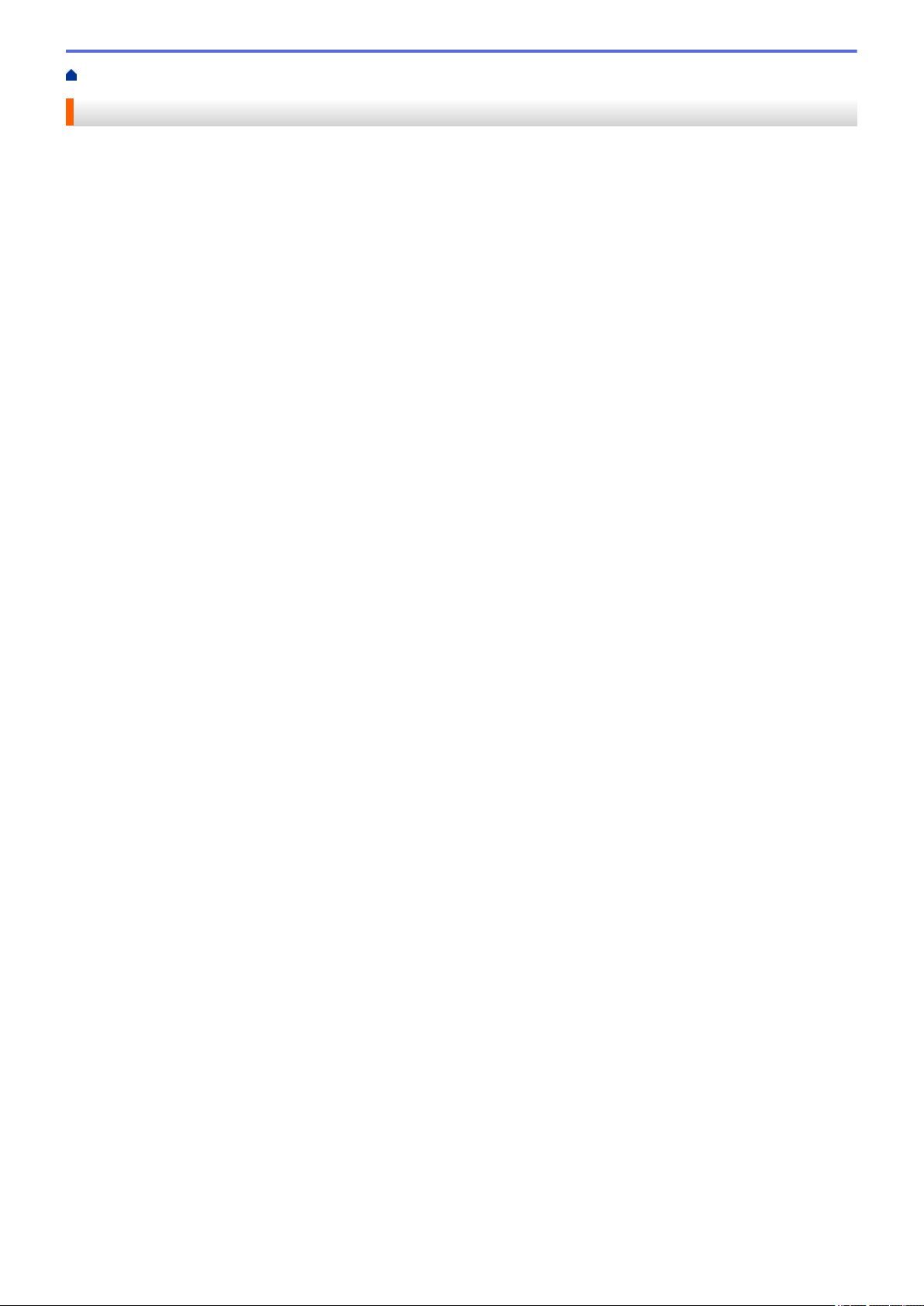
Home > Inleiding op uw machine van Brother
Inleiding op uw machine van Brother
• Overzicht bedieningspaneel
• Overzicht bedieningspaneel
• Overzicht touchscreen LCD
• Hoe navigeren op de touchscreen LCD
• Overzicht instellingenscherm
•
Toegang krijgen tot Brother Utilities (Windows®)
5
Page 13
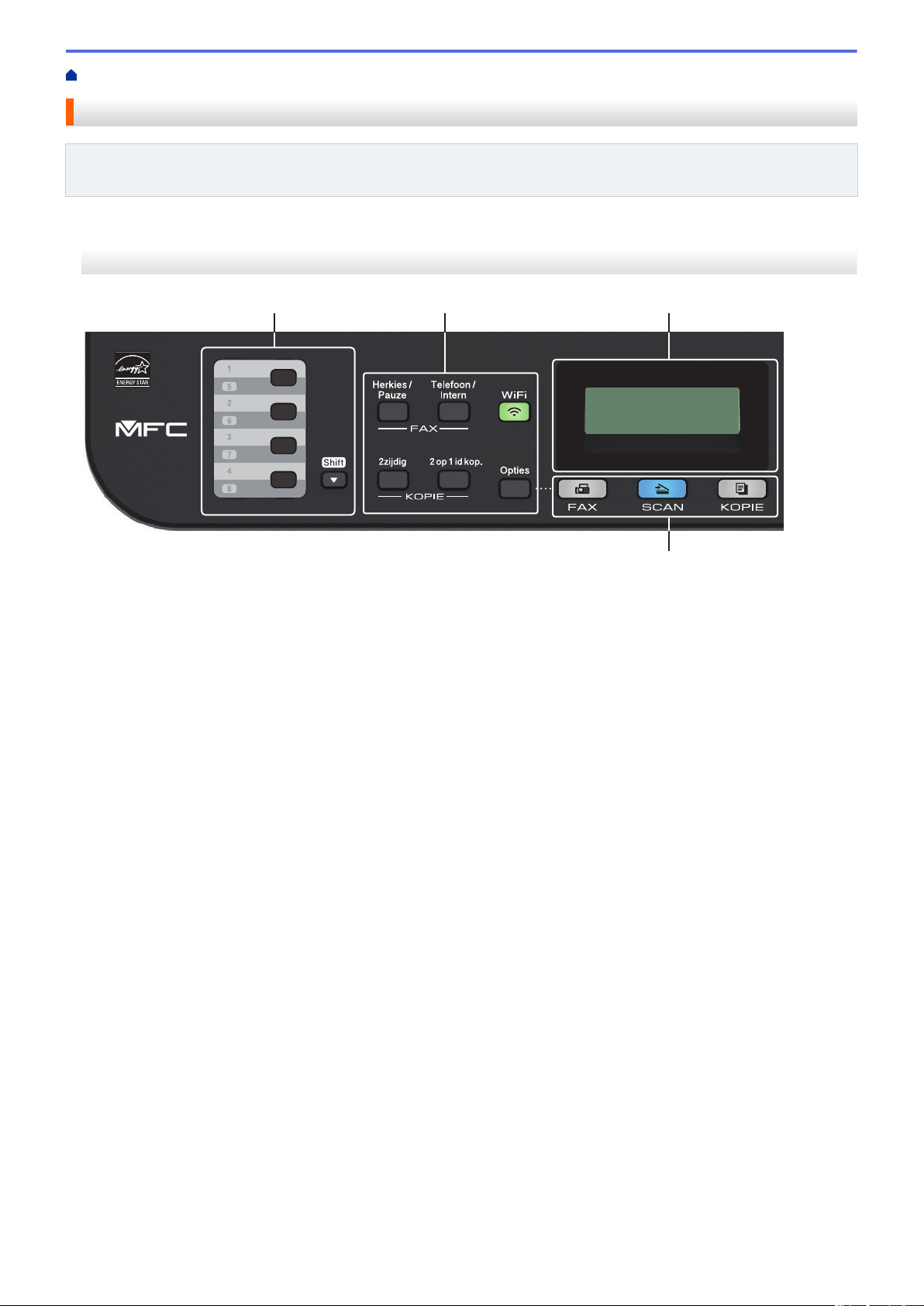
Home > Inleiding op uw machine van Brother > Overzicht bedieningspaneel
1 2
4
3
Overzicht bedieningspaneel
Gerelateerde modellen: DCP-L2510D/DCP-L2530DW/DCP-L2537DW/DCP-L2550DN/MFC-L2710DN/
MFC-L2710DW
Het bedieningspaneel kan verschillen afhankelijk van uw model.
MFC-L2710DN/MFC-L2710DW
1. Eéntoetsknoppen
Bewaar en roep max. acht fax- en telefoonnummers op.
Om toegang te krijgen tot bewaarde ééntoetsfax- en -telefoonnummers 1-4, drukt u op de ééntoetsknop die
aan dat nummer is toegewezen. Om toegang te krijgen tot bewaarde ééntoetsfax- en -telefoonnummers 5-8,
houdt u Shift ingedrukt wanneer u op de knop drukt.
2. Functieknoppen
Herkies/Pauze (Redial/Pause)
Druk hierop om het laatst gebelde nummer te bellen. Deze knop voegt ook een pauze in bij het
programmeren van snelkiesnummers of wanneer u handmatig een nummer kiest.
Telefoon/Intern (Tel/R)
Druk op Telefoon/Intern (Tel/R) om een telefoongesprek te voeren nadat u de externe hoorn tijdens het
dubbel F/T-belsignaal hebt opgepikt.
Wanneer u met een PBX bent verbonden, gebruikt u deze knop om toegang te krijgen tot een buitenlijn,
om een operator opnieuw te bellen of om een oproep door te sturen naar een ander toestel.
WiFi (voor draadloze modellen)
Klik op de knop WiFi en start de installatie van de draadloze verbinding op uw computer. Volg de
aanwijzingen op het scherm om een draadloze verbinding tussen uw machine en uw netwerk te
installeren.
Wanneer het WiFi-licht aan is, is uw machine van Brother met een draadloos toegangspunt verbonden.
Wanneer het WiFi-licht knippert, is de draadloze verbinding uitgeschakeld of is uw machine bezig om zich
met een draadloos toegangspunt te verbinden.
Resolutie (Resolution) (alleen voor bepaalde modellen)
Druk hierop om de faxresolutie te wijzigen.
2 op 1 id kop. (2 in 1 (ID) Copy)
Druk hierop om beide zijden van een identiteitskaart op één pagina te kopiëren.
2zijdig (2-sided)
Druk hierop om op beide zijden van een vel papier te kopiëren.
6
Page 14
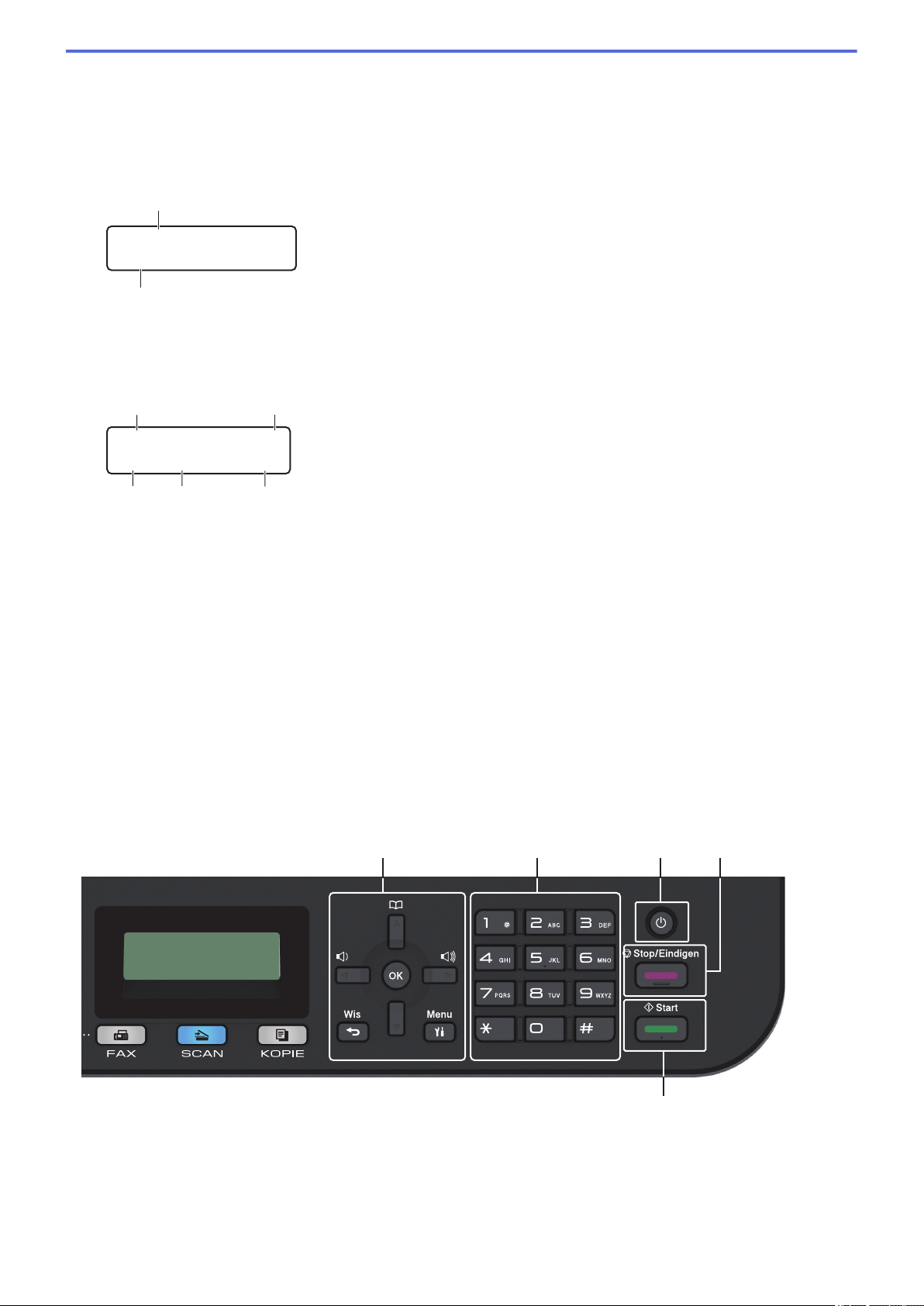
Opties (Options)
01/01 12:00
Alleen Fax
a
b
□□■□□
d
e
f
g
c
100% Auto
Stap. Kopieën:01
5 6
9
87
Druk hierop om toegang te krijgen tot tijdelijke instellingen voor faxen, scannen of kopiëren.
3. Liquid Crystal Display (LCD)
Geeft berichten weer die u helpen om de machine te installeren en te gebruiken.
Als de machine in Faxmodus is, geeft het LCD-scherm het volgende weer:
a. Datum & tijd
b. Ontvangststand
Wanneer u op KOPIE (COPY) drukt, geeft de LCD het volgende weer:
c. Type kopie
d. Aantal kopieën
e. Kwaliteit
f. Contrast
g. Kopieerverhouding
4. Modusknoppen
FAX
Druk hierop om het apparaat in Faxmodus te plaatsen.
SCAN
Druk hierop om de machine in Scanmodus te plaatsen.
KOPIE (COPY)
Druk hierop om het apparaat in Kopieermodus te plaatsen.
5. Menuknoppen
Wis (Clear)
Druk hierop om ingevoerde gegevens te wissen of om de huidige instelling te annuleren.
7
Page 15
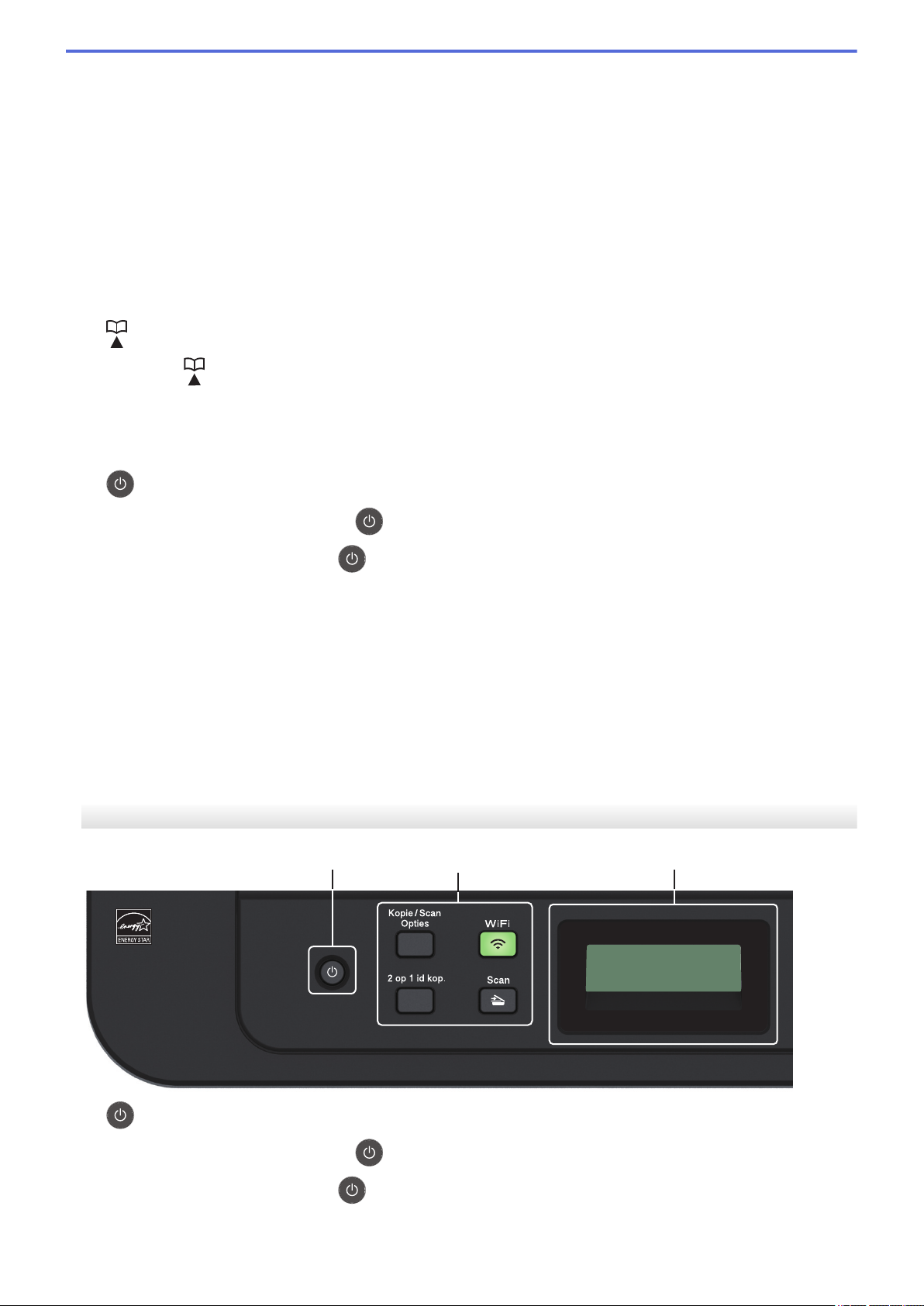
Menu
1
2
3
Druk hierop om toegang te krijgen tot het menu voor de programmering van uw machine-instellingen.
OK
Druk hierop om uw machine-instellingen te bewaren.
d of c
Druk hierop om achteruit of vooruit door de menuselecties te bladeren.
a of b
• Druk hierop om omhoog of omlaag door de menu's en opties te bladeren.
• Druk hierop om de resolutie in Faxmodus te wijzigen.
Druk op om toegang te krijgen tot snelkiesnummers.
6. Kiestoetsen
• Gebruik deze om fax- en telefoonnummers te bellen.
• Gebruik deze als een toetsenbord om tekst of tekens in te voeren.
7.
8. Stop/Eindigen (Stop/Exit)
9. Start
Aan/uit-knop
• Schakel het apparaat in door op
• Schakel het apparaat uit door ingedrukt te houden. De LCD geeft [Afsluiten] weer en blijft
enkele seconden aan tot de LCD zichzelf uitschakelt. Als u een externe telefoon of antwoordapparaat
hebt aangesloten, is het steeds beschikbaar.
• Druk hierop om een handeling te stoppen.
• Druk hierop om een menu te verlaten.
• Druk hierop om te starten met het verzenden van faxen.
• Druk hierop om het kopiëren te starten.
• Druk hierop om het scannen van documenten te starten.
te drukken.
DCP-L2510D/DCP-L2530DW/DCP-L2537DW/DCP-L2550DN
1. Aan/uit-knop
• Schakel het apparaat in door op
• Schakel het apparaat uit door ingedrukt te houden. De LCD geeft [Afsluiten] weer en blijft
enkele seconden aan tot de LCD zichzelf uitschakelt.
te drukken.
8
Page 16
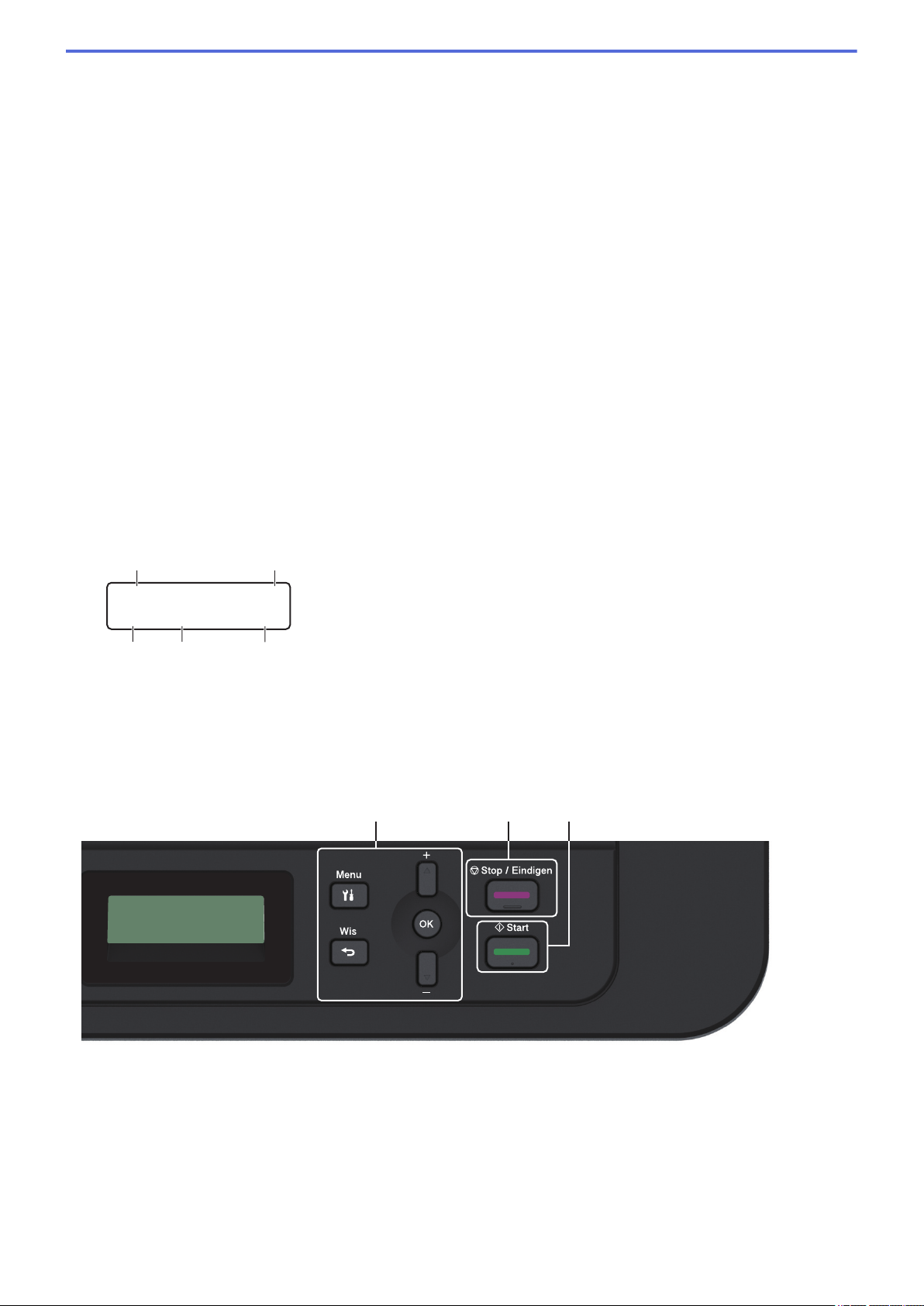
2. Functieknoppen
□□■□□
ba
c
d
e
100% Auto
Stap. Kopieën:01
4
5 6
Kopie/Scan Opties (Copy/Scan Options)
Druk hierop om toegang te krijgen tot tijdelijke instellingen voor scannen of kopiëren.
WiFi (voor draadloze modellen)
Klik op de knop WiFi en start de installatie van de draadloze verbinding op uw computer. Volg de
aanwijzingen op het scherm om een draadloze verbinding tussen uw machine en uw netwerk te
installeren.
Wanneer het WiFi-licht aan is, is uw machine van Brother met een draadloos toegangspunt verbonden.
Wanneer het WiFi-licht knippert, is de draadloze verbinding uitgeschakeld of is uw machine bezig om zich
met een draadloos toegangspunt te verbinden.
Scan
Druk hierop om de machine in Scanmodus te plaatsen.
2 op 1 id kop. (2 in 1 (ID) Copy)
Druk hierop om beide zijden van een identiteitskaart op één pagina te kopiëren.
2zijdig (2-sided) (alleen voor bepaalde modellen)
Druk hierop om op beide zijden van een vel papier te kopiëren.
3. Liquid Crystal Display (LCD)
Geeft berichten weer die u helpen om de machine te installeren en te gebruiken.
Als het apparaat Gereed of in Kopieermodus is, geeft de LCD het volgende weer:
a. Type kopie
b. Aantal kopieën
c. Kwaliteit
d. Contrast
e. Kopieerverhouding
4. Menuknoppen
Menu
Druk hierop om toegang te krijgen tot het menu voor de programmering van uw machine-instellingen.
Wis (Clear)
• Druk hierop om ingevoerde gegevens te wissen.
• Druk hierop om de huidige instelling te annuleren.
9
Page 17
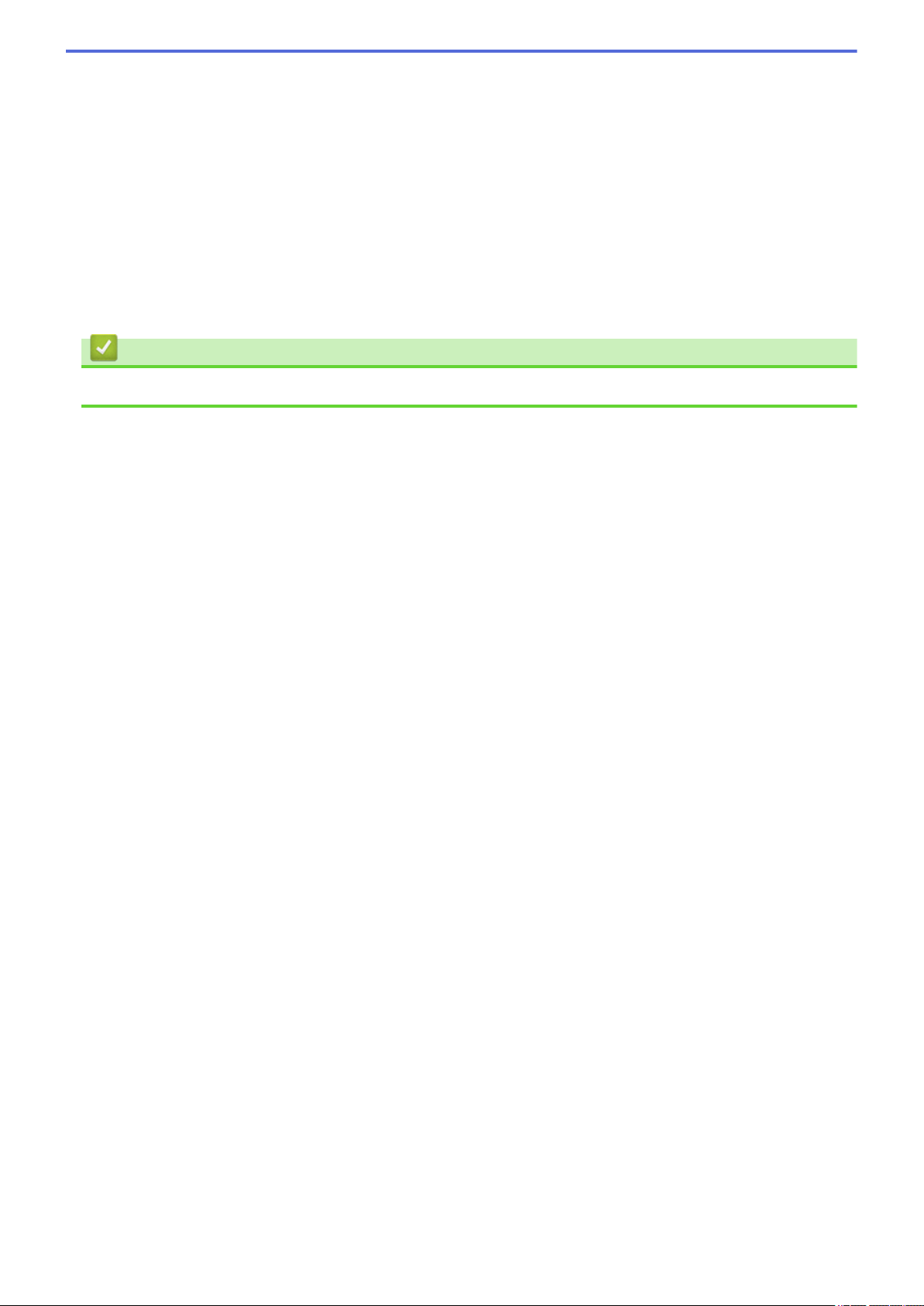
OK
Druk hierop om uw machine-instellingen te bewaren.
a of b
Druk hierop om omhoog of omlaag door de menu's en opties te bladeren.
5. Stop/Eindigen (Stop/Exit)
• Druk hierop om een handeling te stoppen.
• Druk hierop om een menu te verlaten.
6. Start
• Druk hierop om het kopiëren te starten.
• Druk hierop om het scannen van documenten te starten.
Verwante informatie
• Inleiding op uw machine van Brother
10
Page 18
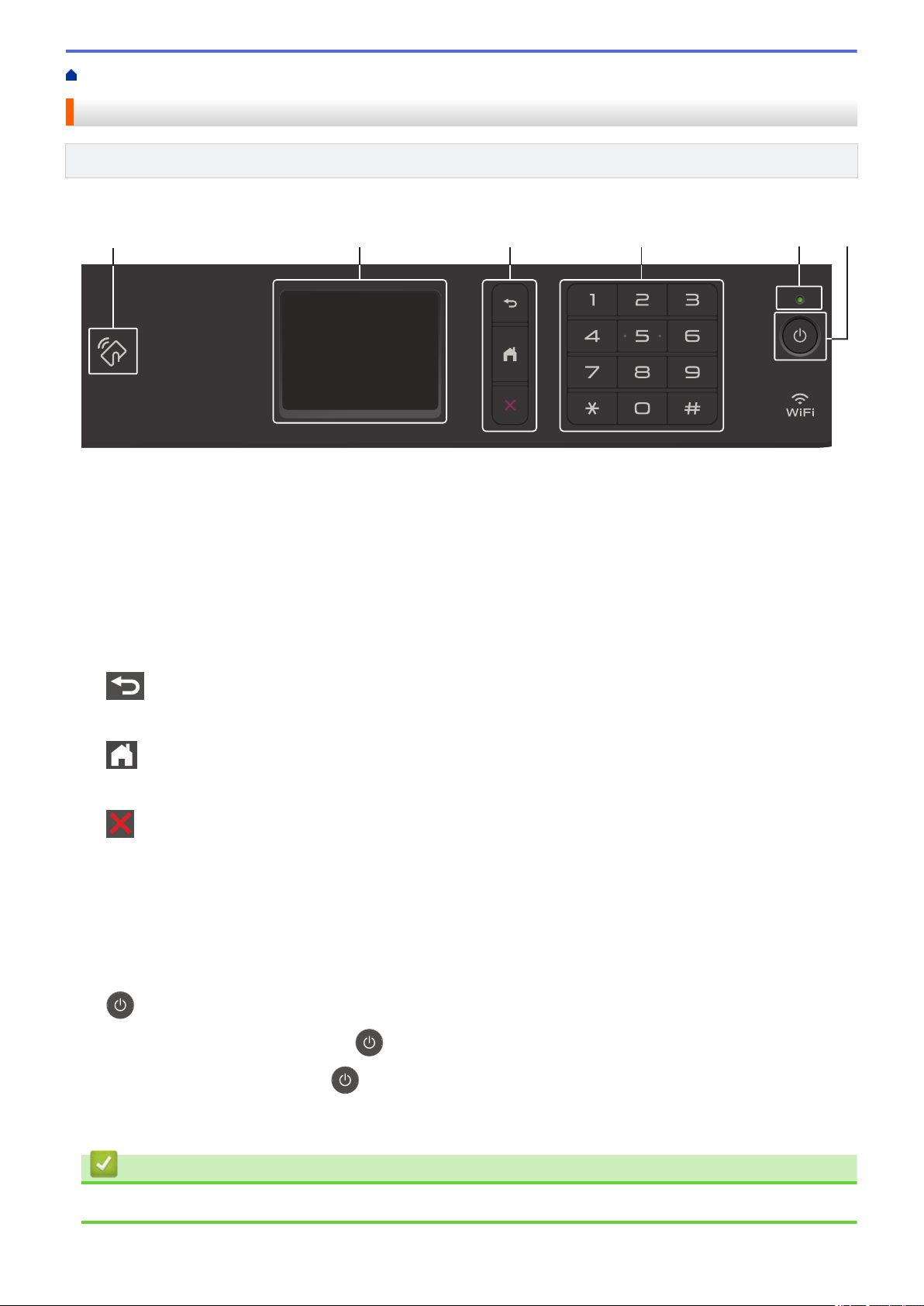
Home > Inleiding op uw machine van Brother > Overzicht bedieningspaneel
2 3
65
4
1
Overzicht bedieningspaneel
Gerelateerde modellen: MFC-L2730DW/MFC-L2750DW
Het bedieningspaneel kan verschillen afhankelijk van uw model.
1. Near Field Communication (NFC) (MFC-L2750DW)
Als uw Android™-apparaat de NFC-functie ondersteunt, kunt u documenten vanaf uw apparaat afdrukken of
documenten naar uw apparaat scannen door het even tegen het NFC-symbool op het bedieningspaneel te
houden.
2. Liquid Crystal Display (LCD) touchscreen
Krijg toegang tot menu's en opties door erop te drukken op het touchscreen.
3. Menuknoppen
(Terug)
Druk hierop om terug te gaan naar het vorige menu.
(Home)
Druk hierop om terug te keren naar het Home-scherm.
(Annuleren)
Druk hierop om een handeling te stoppen.
4. Kiestoetsen (numerieke knoppen)
Druk op de cijfers op het touchpanel om telefoon- of faxnummers te kiezen en het aantal kopieën in te
voeren.
5. Aan/uit-indicatie
Het LED-lampje brandt afhankelijk van of de machine aan of uit staat.
6.
Stroom Aan/uit
• Schakel het apparaat in door op te drukken.
• Schakel de machine uit door ingedrukt te houden. Op het touchscreen-LCD wordt [Afsluiten]
weergegeven en de machine blijft nog een paar seconden aan voordat deze wordt uitgeschakeld. Als u
een externe telefoon of antwoordapparaat hebt aangesloten, is het steeds beschikbaar.
Verwante informatie
• Inleiding op uw machine van Brother
11
Page 19
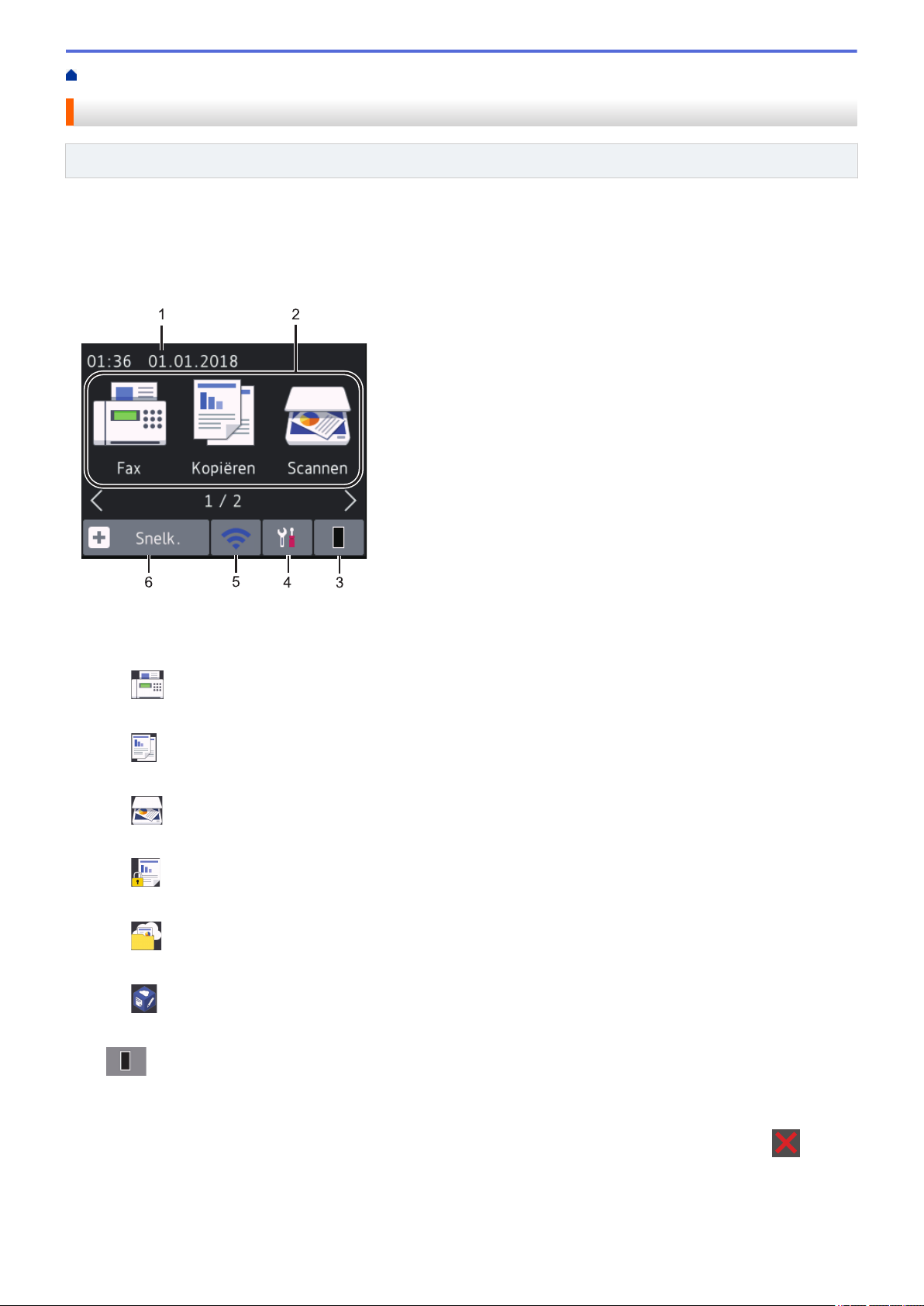
Home > Inleiding op uw machine van Brother > Overzicht touchscreen LCD
Overzicht touchscreen LCD
Gerelateerde modellen: MFC-L2730DW/MFC-L2750DW
Wanneer er een beginscherm wordt weergegeven, drukt u op d of c om de andere beginschermen weer te
geven.
Op het beginscherm wordt de status van de machine weergegeven wanneer deze inactief is. Als dit scherm
wordt weergegeven, betekent dit dat de machine gereed is voor de volgende opdracht.
De beschikbare functies variëren afhankelijk van uw model.
1. Datum & tijd
Geeft de datum en tijd weer die op de machine zijn ingesteld.
2. Modi
•
•
•
• [Beveiligd afdrukken]
• [Web]
•
[Fax]
Druk hierop om toegang te krijgen tot de faxmodus.
[Kopiëren]
Druk hierop om toegang te krijgen tot de kopieermodus.
[Scannen]
Druk hierop om toegang te krijgen tot de scanmodus.
Druk hierop om toegang te krijgen tot de optie [Veilig afdrukken].
Druk hierop om de Brother-machine met een internetservice te verbinden.
[Apps]
Druk hierop om verbinding te maken met de Brother Apps-service.
3.
Toner
Geeft de resterende levensduur van de toner weer. Druk hierop om toegang te krijgen tot het [Toner]menu.
Wanneer de tonercartridge bijna leeg is of een probleem ondervindt, verschijnt het foutpictogram
tonerpictogram.
op het
12
Page 20
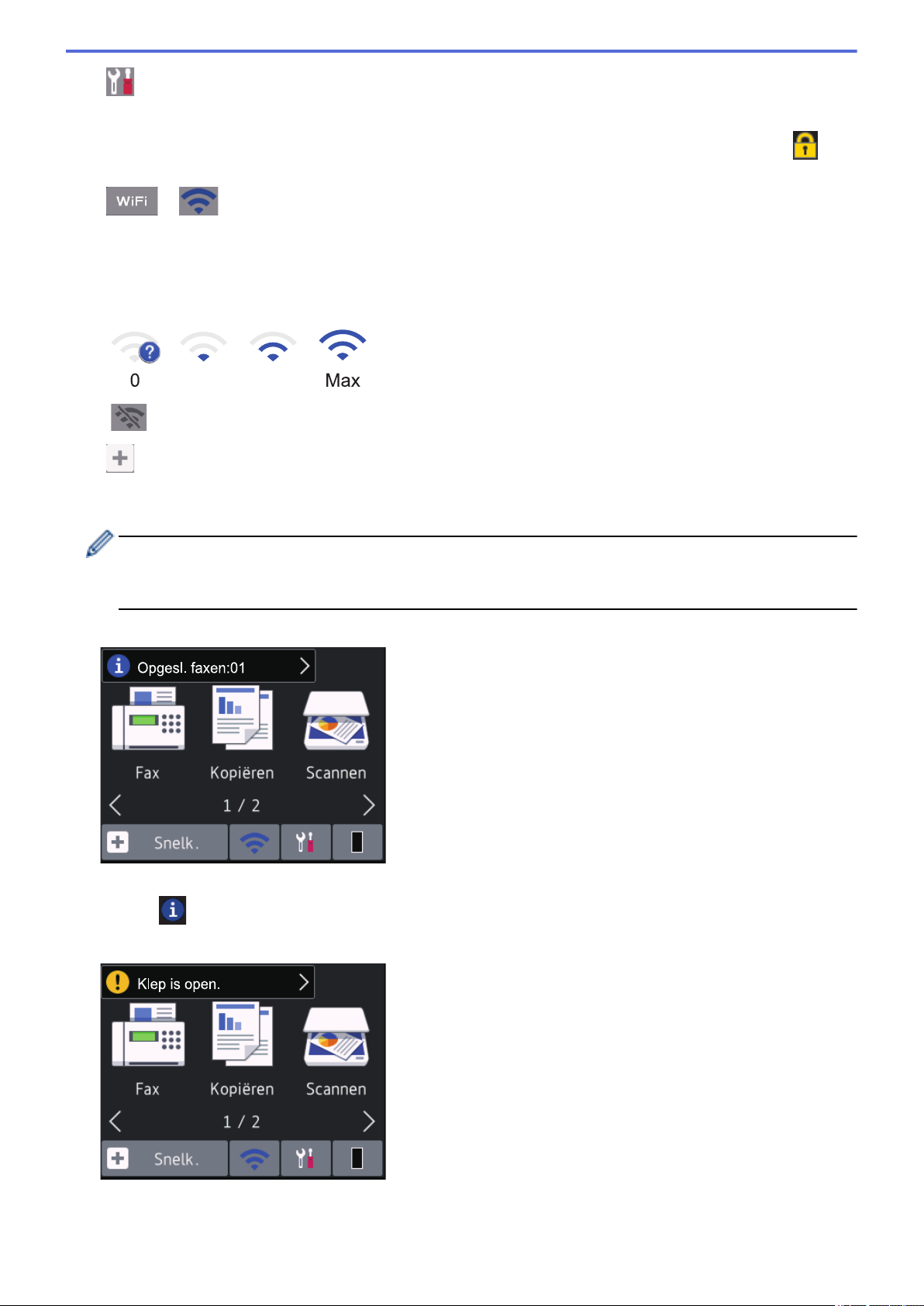
4. [Instell.]
0 Max
Druk hierop om toegang te krijgen tot het [Instell.]-menu.
Als Secure Function Lock of Setting Lock ingeschakeld is, wordt er een pictogram van een hangslot
weergegeven op het LCD-scherm. U moet de machine ontgrendelen om instellingen te kunnen aanpassen.
5. of
(Draadloze status voor draadloze modellen)
Druk hierop om de draadloze instellingen te configureren.
Als u een draadloze verbinding gebruikt, geeft een indicator met vier niveaus op elk van de Home-schermen
de kracht van het huidige draadloze signaal weer.
Draadloos LAN uitgeschakeld
6. [Snelk.]
Druk hierop om snelkoppelingen te maken voor veelgebruikte handelingen zoals een fax verzenden,
kopiëren, scannen en Web Connect gebruiken.
• Er zijn drie schermen voor snelkoppelingen beschikbaar, met maximaal vier snelkoppelingen op elk
scherm voor snelkoppelingen. Er zijn dus in totaal 12 snelkoppelingen beschikbaar.
• Om de andere schermen voor snelkoppelingen weer te geven, drukt u op d of c.
Bewaarde fax(en)
Het aantal ontvangen faxen in het geheugen wordt bovenaan het scherm weergegeven.
Druk op en druk vervolgens op [Ja] om de faxen af te drukken.
Waarschuwingspictogram
13
Page 21
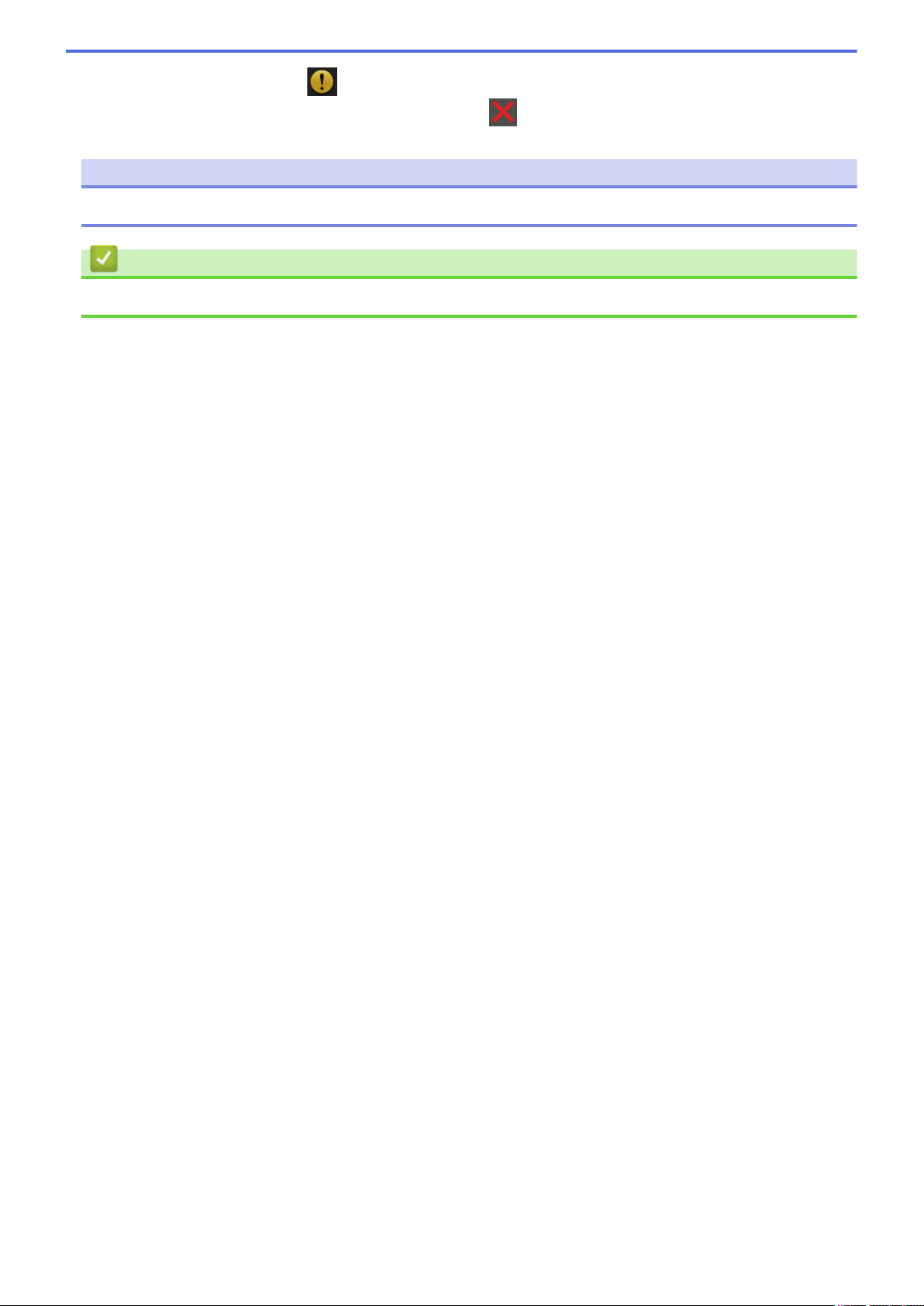
Het waarschuwingspictogram verschijnt wanneer er een fout- of onderhoudsmelding is; druk op de
berichtenzone om het te bekijken en druk vervolgens op om terug te keren naar Gereed.
OPMERKING
• Dit product maakt gebruik van het lettertype van ARPHIC TECHNOLOGY CO., LTD.
Verwante informatie
• Inleiding op uw machine van Brother
14
Page 22
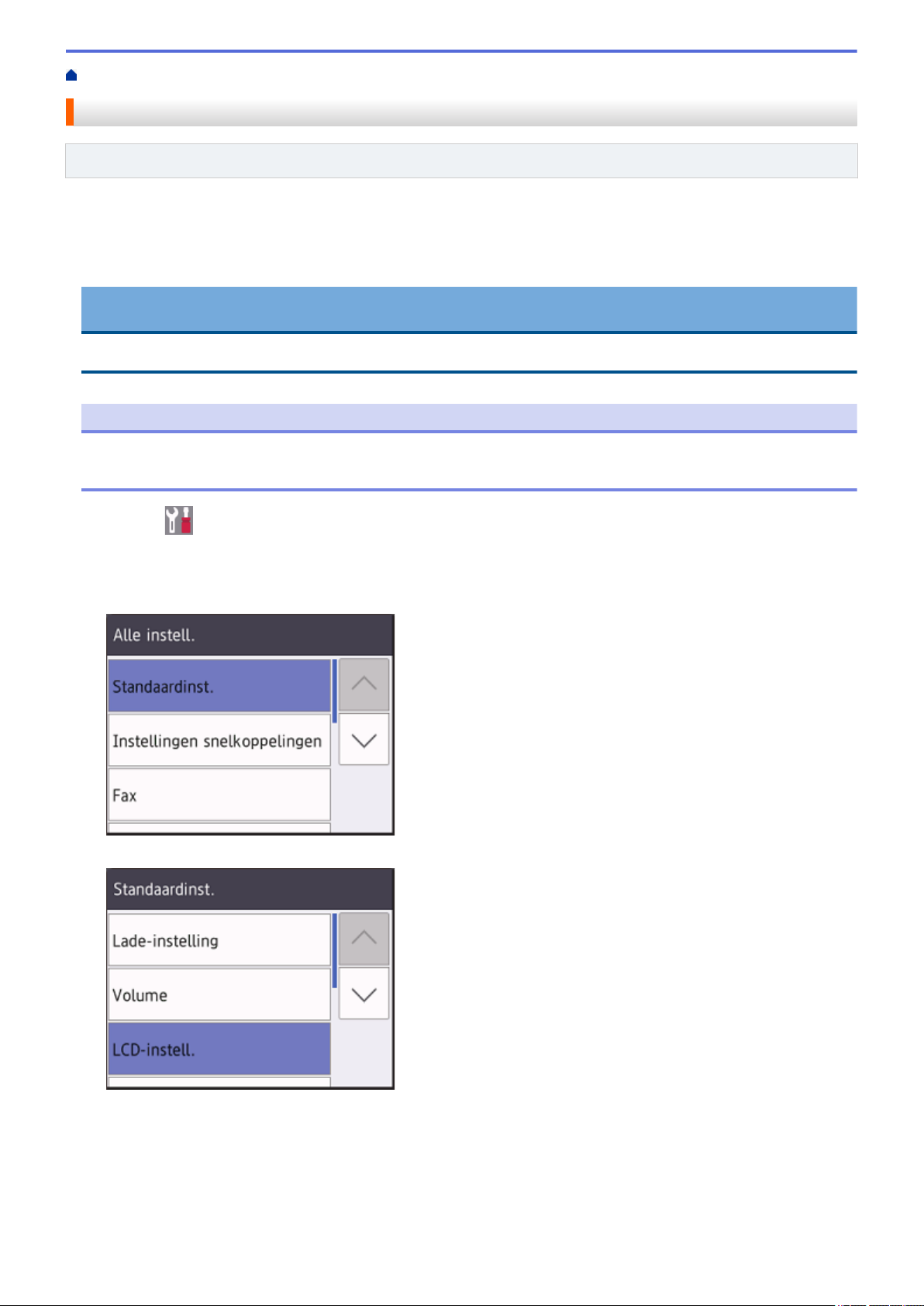
Home > Inleiding op uw machine van Brother > Hoe navigeren op de touchscreen LCD
Hoe navigeren op de touchscreen LCD
Gerelateerde modellen: MFC-L2730DW/MFC-L2750DW
Druk met uw vinger op de LCD om deze te bedienen. Om alle opties weer te geven en er toegang toe te krijgen,
drukt u op d c of a b op de LCD om erdoor te bladeren.
De volgende stappen leggen uit hoe u navigeert door het wijzigen van een machine-instelling. In dit voorbeeld
wordt de instelling van de achtergrond van de LCD gewijzigd van [Licht] naar [Half].
BELANGRIJK
Druk NOOIT op de LCD met een scherp voorwerp zoals een pen of stylus. Dit kan de machine beschadigen.
OPMERKING
Raak de LCD NOOIT aan onmiddellijk nadat u het netsnoer in het stopcontact stak of de machine
inschakelde. Dit kan een storing veroorzaken.
1. Druk op ([Instell.]).
2. Druk op [Alle instell.].
3. Druk op a of b om de optie [Standaardinst.] weer te geven en druk vervolgens op
[Standaardinst.].
4. Druk op a of b om de optie [LCD-instell.] weer te geven en druk vervolgens op [LCD-instell.].
5. Druk op [Schermverlicht].
15
Page 23
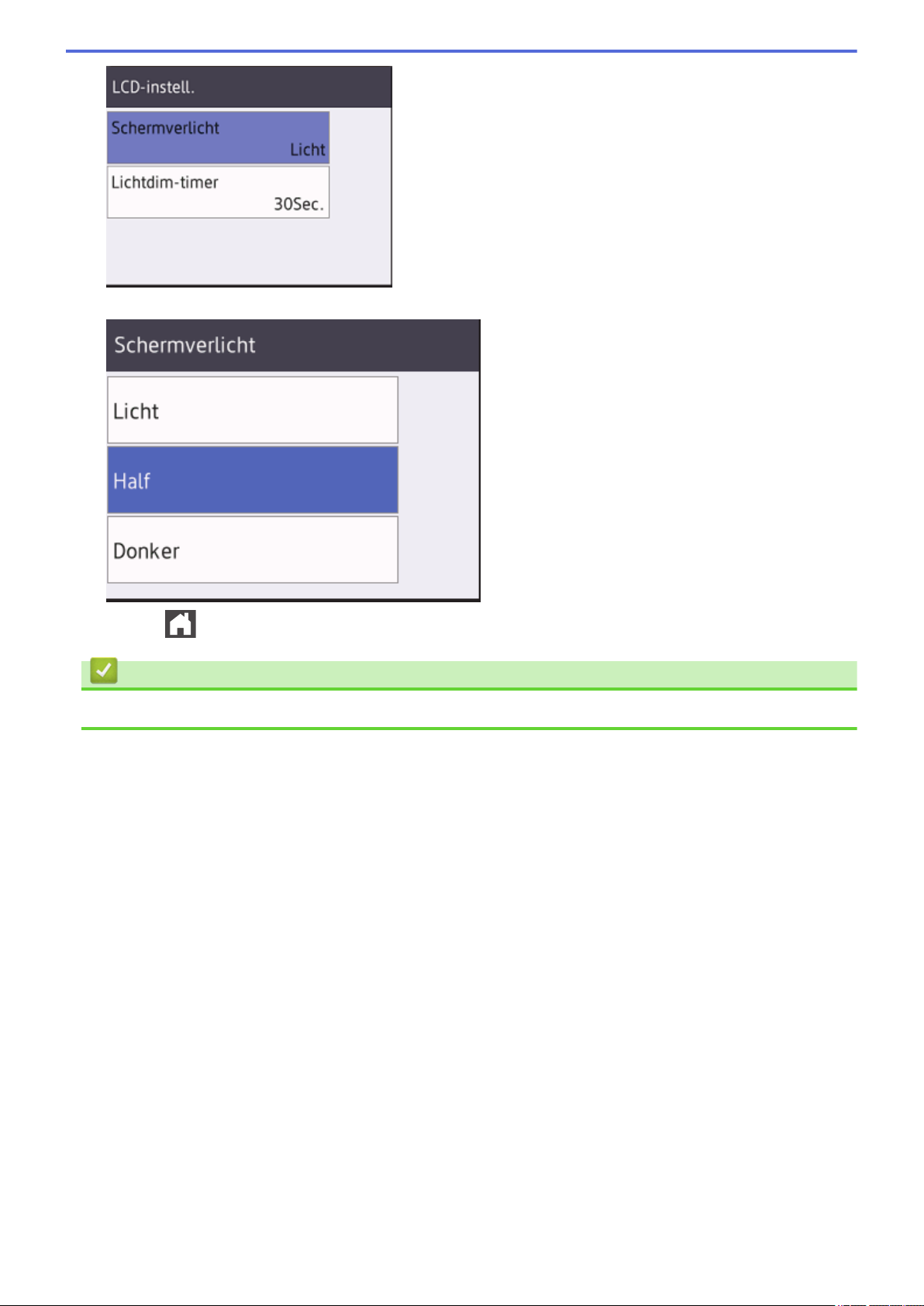
6. Druk op [Half].
7. Druk op .
Verwante informatie
• Inleiding op uw machine van Brother
16
Page 24
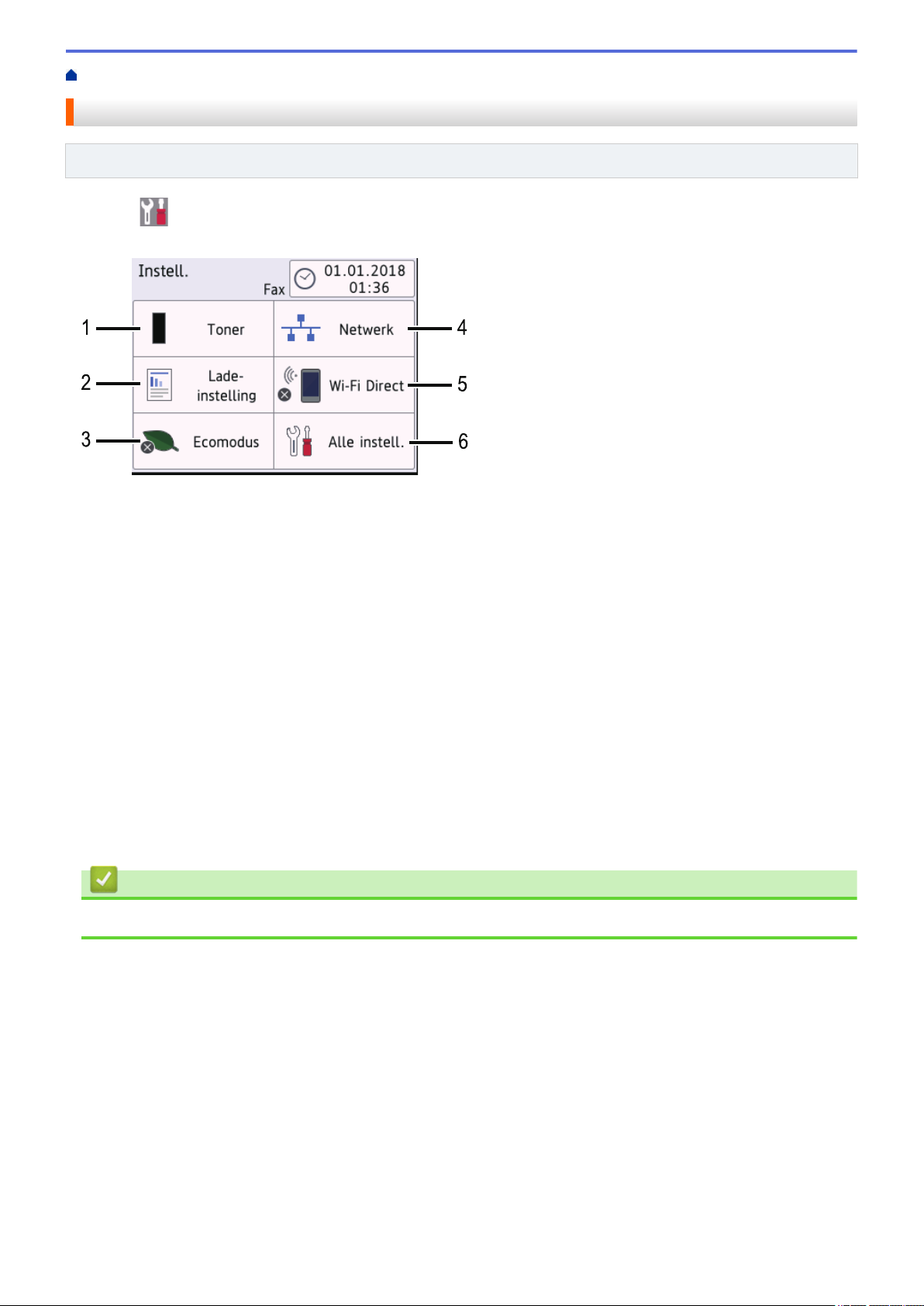
Home > Inleiding op uw machine van Brother > Overzicht instellingenscherm
Overzicht instellingenscherm
Gerelateerde modellen: MFC-L2730DW/MFC-L2750DW
Druk op om de huidige machinestatus op de LCD te bekijken.
Gebruik het Instellingenmenu om toegang te krijgen tot alle instellingen van uw Brother-machine.
1. Toner
• Geeft de resterende levensduur van de toner weer.
• Druk hierop om toegang te krijgen tot het [Toner]-menu.
2. Lade-instelling
Druk hierop om de instellingen van het papierformaat en papiertype te wijzigen.
3. Ecostand
Druk hierop om toegang te krijgen tot het [Ecomodus]-menu.
4. Netwerk
• Druk hierop om een netwerkverbinding op te stellen.
• Een indicator met vier niveaus op het scherm geeft de kracht van het huidige draadloze signaal weer als
u een draadloze verbinding gebruikt.
5. Wi-Fi Direct
Druk hierop om een Wi-Fi Direct™-netwerkverbinding op te stellen.
6. Alle instellingen
Druk hierop om toegang te krijgen tot de instellingen van de machine.
Verwante informatie
• Inleiding op uw machine van Brother
17
Page 25
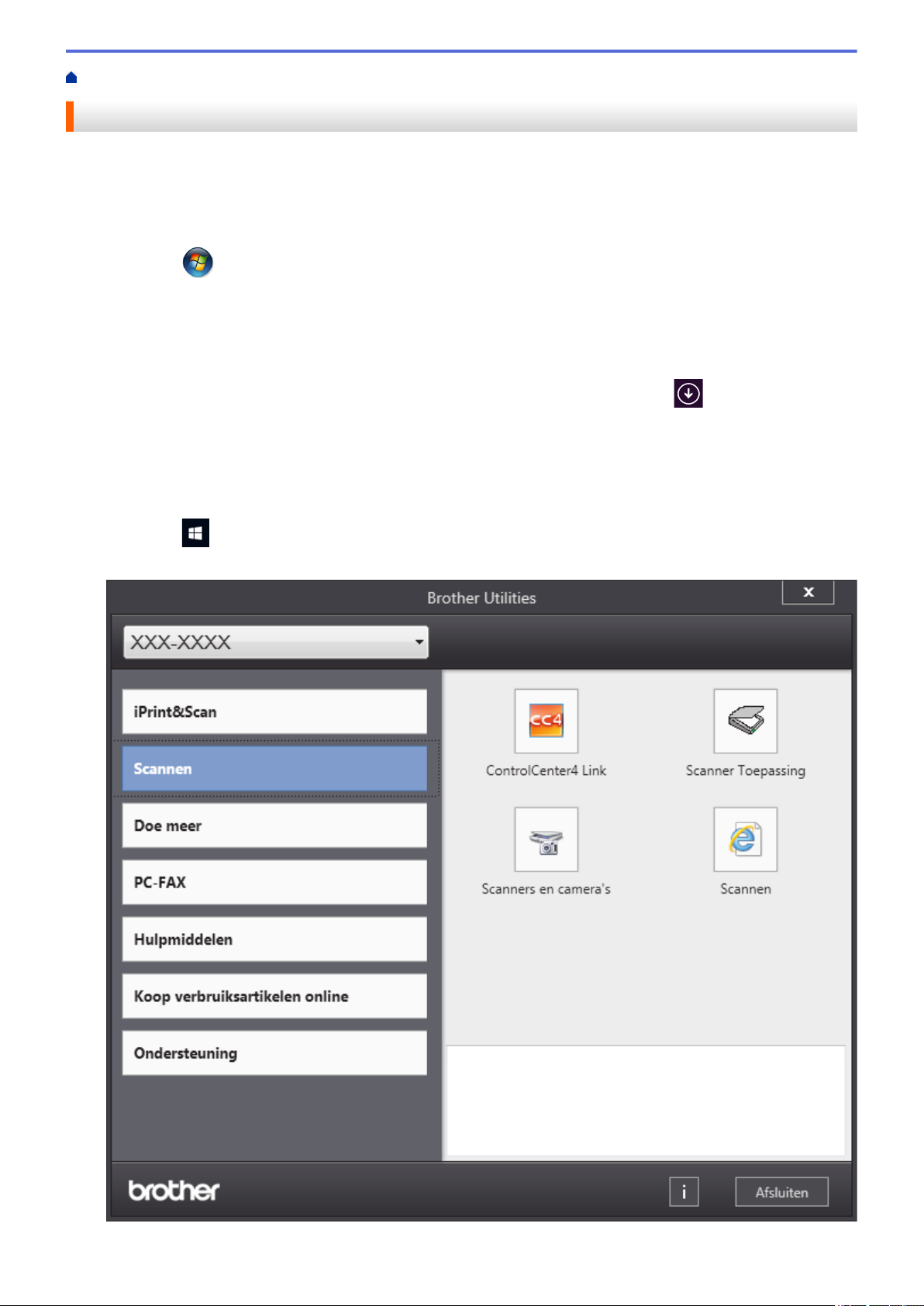
Home > Inleiding op uw machine van Brother > Toegang krijgen tot Brother Utilities (Windows®)
Toegang krijgen tot Brother Utilities (Windows®)
Brother Utilities is een programma om toepassingen op te starten dat gemakkelijk toegang biedt tot alle op uw
apparaat geïnstalleerde Brother-toepassingen.
1. Ga op een van de volgende manieren te werk:
• (Windows® 7)
Klik op
• (Windows® 8)
Tik of klik op (Brother Utilities) op het Start-scherm of op het bureaublad.
• (Windows® 8.1)
Verplaats uw muis naar de benedenlinkerhoek van het Start-scherm en klik op
aanraakapparaat gebruikt, veegt u van de onderkant van het Start-scherm naar boven om het Apps-
scherm te laten verschijnen).
Wanneer het Apps-scherm verschijnt, tikt of klikt u op (Brother Utilities).
• (Windows® 10)
Klik op
2. Selecteer uw machine (waarbij XXXX uw modelnaam is).
(Starten) > Alle programma's > Brother > Brother Utilities.
> Brother > Brother Utilities.
(als u een
18
Page 26
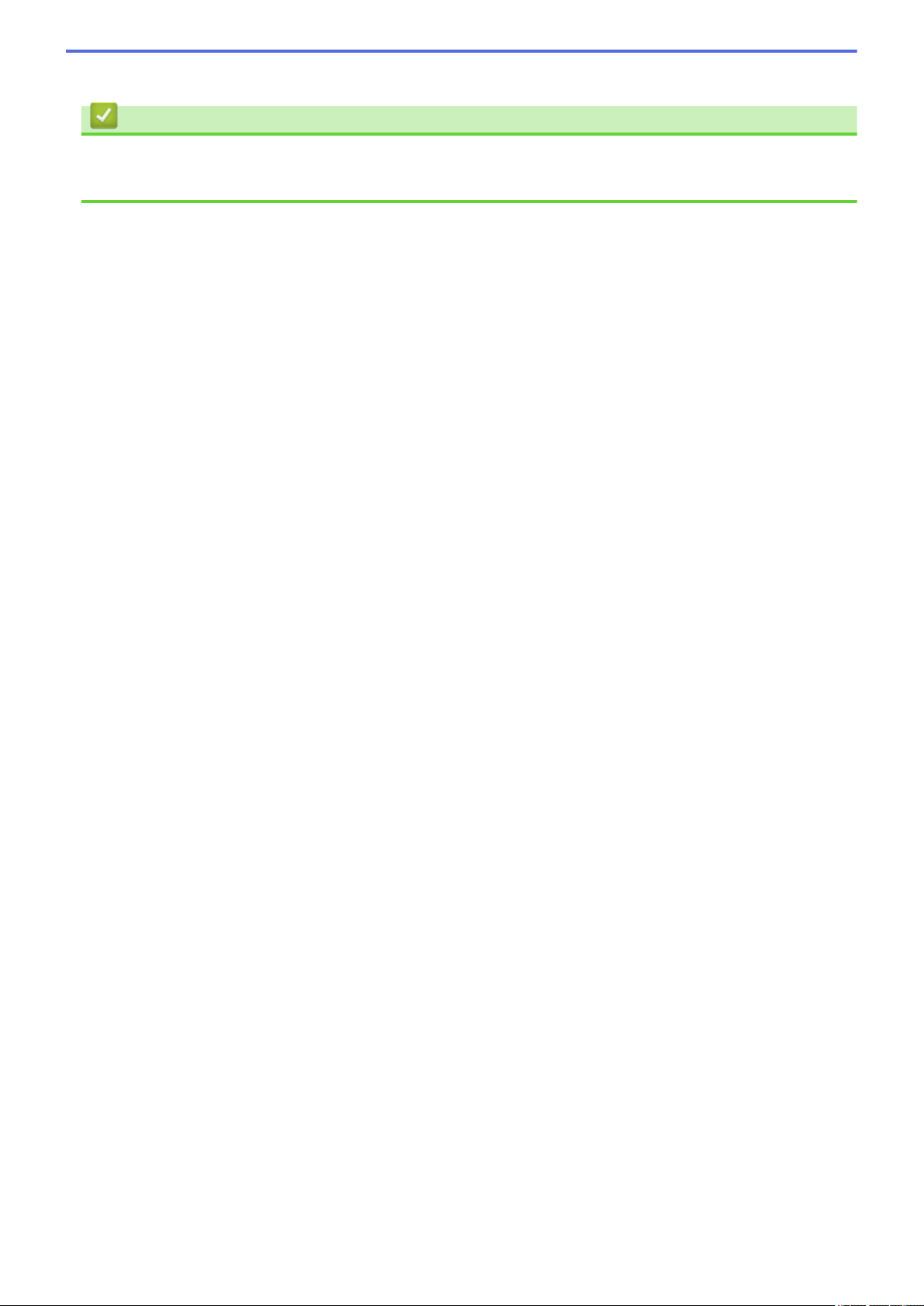
3. Kies de handeling die u wilt gebruiken.
Verwante informatie
• Inleiding op uw machine van Brother
• De installatie van de Brother-software en -drivers ongedaan maken (Windows®)
19
Page 27
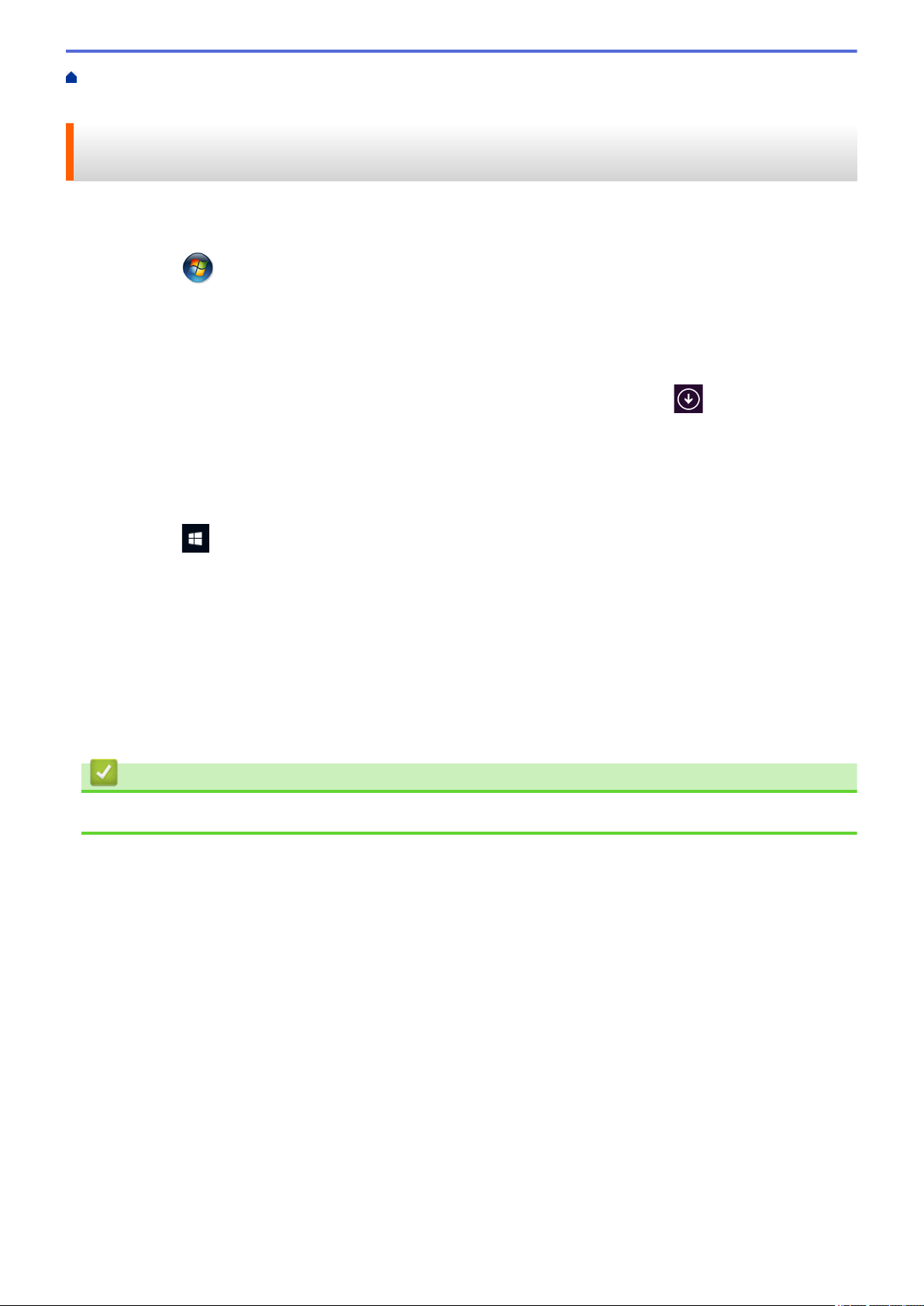
Home > Inleiding op uw machine van Brother > Toegang krijgen tot Brother Utilities (Windows®) > De
installatie van de Brother-software en -drivers ongedaan maken (Windows®)
De installatie van de Brother-software en -drivers ongedaan maken (Windows®)
1. Ga op een van de volgende manieren te werk:
• (Windows® 7)
Klik op (Starten) > Alle programma's > Brother > Brother Utilities.
• (Windows® 8)
Tik of klik op
• (Windows® 8.1)
Verplaats uw muis naar de benedenlinkerhoek van het Start-scherm en klik op (als u een
aanraakapparaat gebruikt, veegt u van de onderkant van het Start-scherm naar boven om het Apps-
scherm te laten verschijnen).
Wanneer het Apps-scherm verschijnt, tikt of klikt u op
• (Windows® 10)
Klik op > Brother > Brother Utilities.
2. Selecteer uw model in de vervolgkeuzelijst (als dat nog niet is geselecteerd).
3. Klik op Hulpmiddelen in de linkernavigatiebalk.
• Als het pictogram Meldingen voor software-updates zichtbaar is, selecteert u dit en vervolgens klikt u
op Nu controleren > Controleren op software-updates > Updaten. Volg de aanwijzingen op het
scherm.
• Als het pictogram Meldingen voor software-updates niet zichtbaar is, gaat u naar de volgende stap.
4. Klik op Installatie ongedaan maken in het gedeelte Hulpmiddelen van Brother Utilities.
Volg de instructies in het dialoogvenster om de installatie van de software en drivers ongedaan te maken.
(Brother Utilities) op het Start-scherm of op het bureaublad.
(Brother Utilities).
Verwante informatie
• Toegang krijgen tot Brother Utilities (Windows®)
20
Page 28
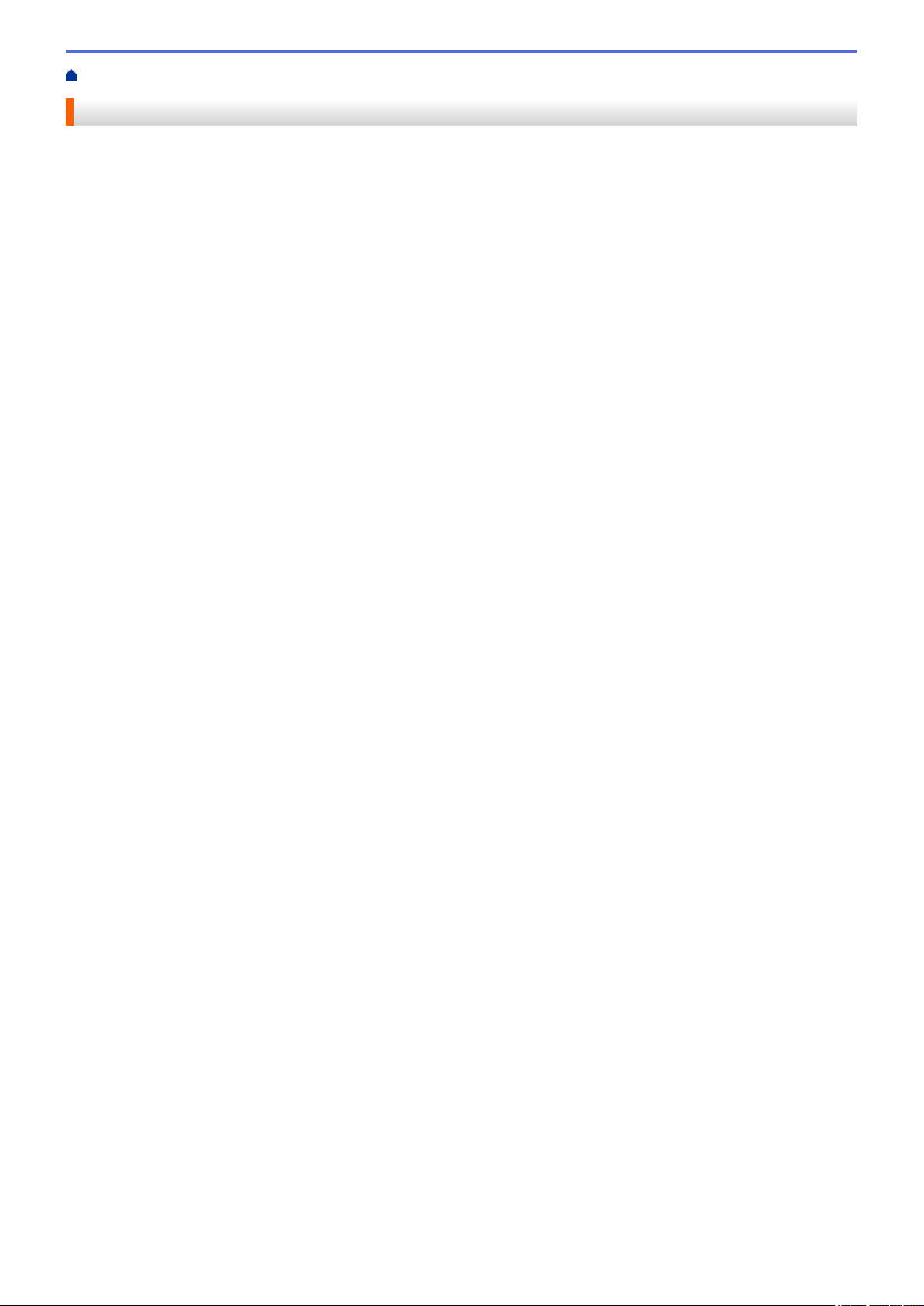
Home > Papierverwerking
Papierverwerking
• Papier plaatsen
• Papierinstellingen
• Aanbevolen afdrukmedia
• Documenten plaatsen
• Onscanbare en onbedrukbare gedeelten
• Speciaal papier gebruiken
21
Page 29
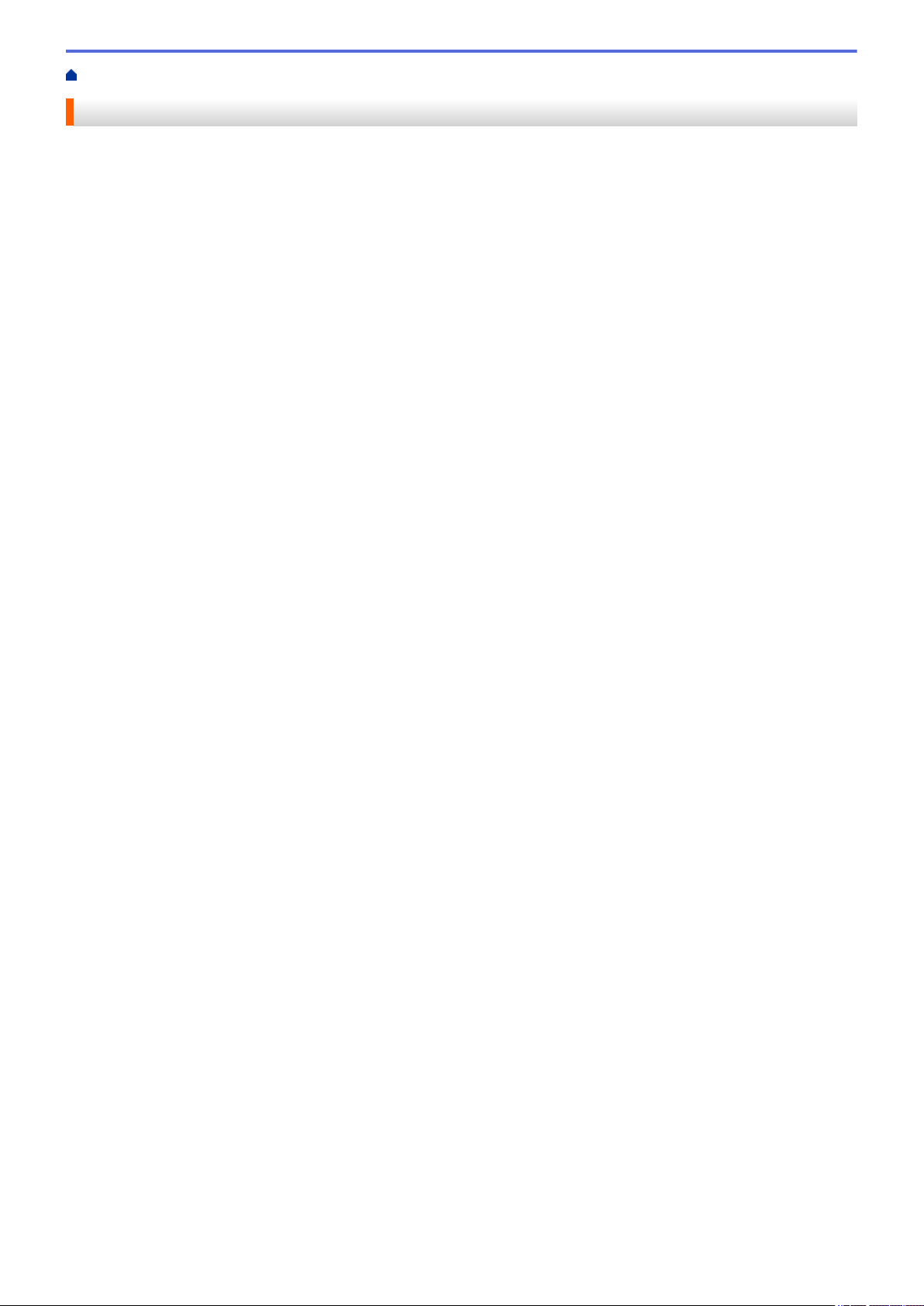
Home > Papierverwerking > Papier plaatsen
Papier plaatsen
• Plaatsen en afdrukken met behulp van de papierlade
• Papier plaatsen en afdrukken in de sleuf voor handmatige invoer
22
Page 30
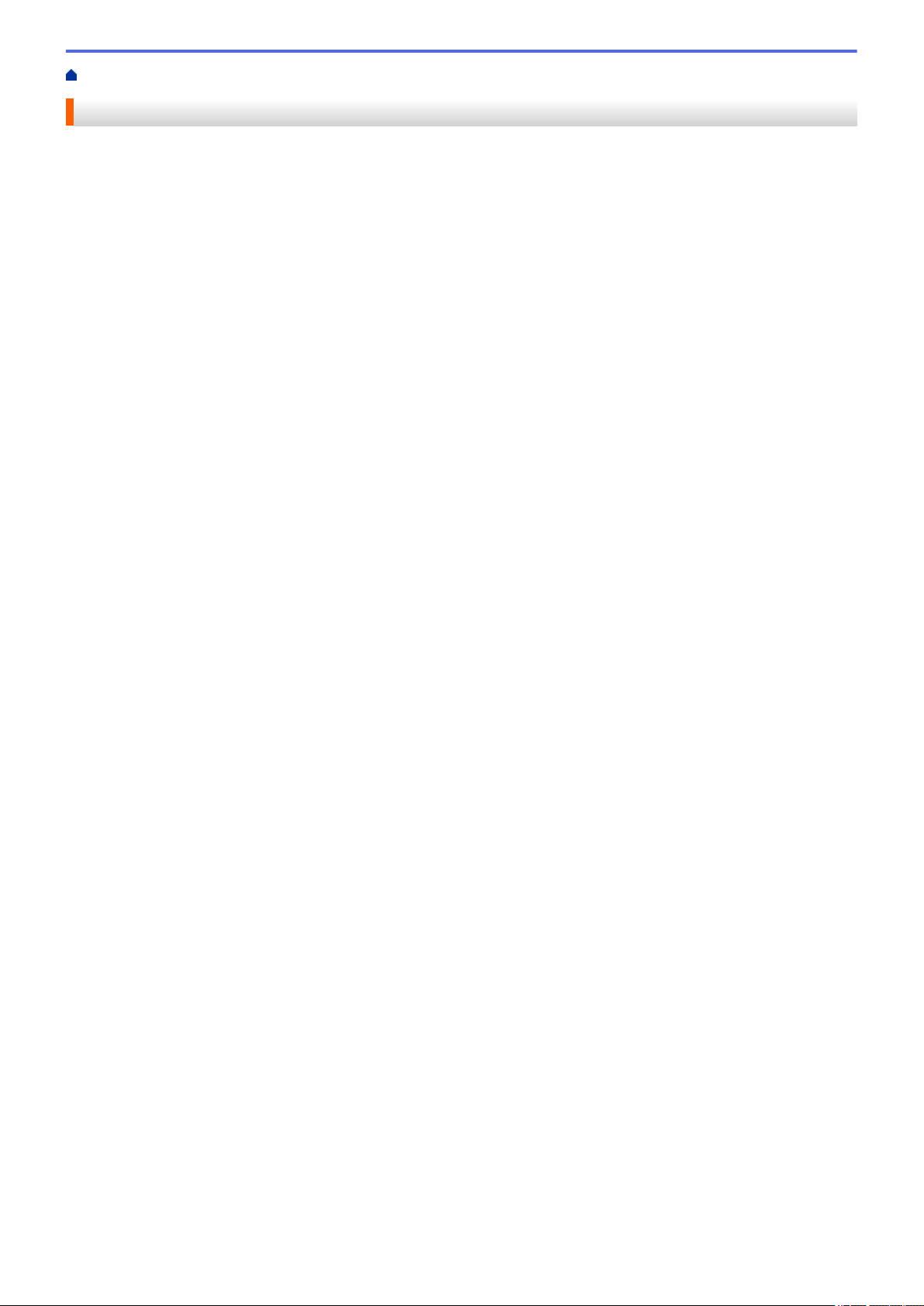
Home > Papierverwerking > Papier plaatsen > Plaatsen en afdrukken met behulp van de papierlade
Plaatsen en afdrukken met behulp van de papierlade
• Papier in de papierlade plaatsen
23
Page 31

Home > Papierverwerking > Papier plaatsen > Plaatsen en afdrukken met behulp van de
papierlade > Papier in de papierlade plaatsen
Papier in de papierlade plaatsen
• Als de instelling Grootte controleren op Aan staat en u de papierlade uit de machine trekt, verschijnt een
bericht op de LCD dat vraagt of u het papierformaat en papiertype wilt wijzigen. Wijzig indien nodig de
instellingen voor het papierformaat en papiertype aan de hand van de aanwijzingen op de LCD.
• Wanneer u een ander papierformaat en -type in de lade plaatst, moet u ook de instelling voor het
papierformaat en -type op de machine of computer wijzigen.
1. Trek de papierlade volledig uit de machine.
2. Druk op en schuif de papiergeleiders zodat het papier past.
Druk op de groene ontgrendelingshendels om de papiergeleiders te schuiven.
3. Waaier de stapel papier goed.
4. Plaats papier met de afdrukzijde naar beneden in de papierlade.
5. Zorg ervoor dat het papier zich onder de maximumaanduiding bevindt (b b b).
Als u de papierlade te hoog vult, kan het papier vastlopen.
6. Druk de papierlade voorzichtig volledig in de machine.
24
Page 32

7. Til de steunklep op zodat het papier niet van de uitvoerlade valt.
Verwante informatie
• Plaatsen en afdrukken met behulp van de papierlade
25
Page 33

Home > Papierverwerking > Papier plaatsen > Papier plaatsen en afdrukken in de sleuf voor handmatige
invoer
Papier plaatsen en afdrukken in de sleuf voor handmatige invoer
• Gewoon papier, dun papier, kringlooppapier en bankpostpapier in de sleuf voor
handmatige invoer plaatsen en afdrukken
• Dik papier en etiketten in de sleuf voor handmatige invoer plaatsen en erop afdrukken
• Enveloppen plaatsen in de sleuf voor handmatige invoer en erop afdrukken
26
Page 34

Home > Papierverwerking > Papier plaatsen > Papier plaatsen en afdrukken in de sleuf voor handmatige
invoer > Gewoon papier, dun papier, kringlooppapier en bankpostpapier in de sleuf voor handmatige invoer
plaatsen en afdrukken
Gewoon papier, dun papier, kringlooppapier en bankpostpapier in de sleuf voor handmatige invoer plaatsen en afdrukken
Wanneer u een ander papierformaat in de lade plaatst, moet u ook de instelling voor het papierformaat op de
machine of computer wijzigen.
1. Til de steunklep op zodat het papier niet van de documentuitvoer met bedrukte zijde naar beneden valt.
2. Open het deksel van sleuf voor handmatige invoer.
3. Gebruik beide handen om de papiergeleiders van de sleuf voor handmatige invoer te schuiven naar de
breedte van het papier dat u gebruikt.
4. Plaats met beide handen een vel papier in de sleuf voor handmatige invoer tot de bovenkant van het papier
op de papierinvoerrol drukt. Wanneer u de machine voelt trekken, laat u los.
27
Page 35

• Plaats papier in de sleuf voor handmatige invoer met de afdrukzijde naar boven.
• Zorg ervoor dat het papier recht en in de correctie positie in de sleuf voor handmatige invoer zit. Als dat
niet het geval is, kan het papier niet goed worden ingevoerd, wat leidt tot een slechte afdruk of
vastgelopen papier.
• Om een kleine afdruk uit de uitvoerlade te verwijderen, tilt u met beide handen het scannerdeksel op.
• U kunt de machine nog steeds gebruiken wanneer het scannerdeksel omhoog staat. Om het
scannerdeksel te sluiten, duwt u het met beide handen omlaag.
5. Stuur uw afdruktaak naar de machine.
Wijzig uw afdrukvoorkeuren in het afdrukscherm voordat u de afdruktaak vanaf uw computer verzendt.
6. Wanneer de gedrukte pagina uit de machine komt, plaatst u het volgende vel papier in de sleuf voor
handmatige invoer. Herhaal dit voor elke pagina die u wilt afdrukken.
Verwante informatie
• Papier plaatsen en afdrukken in de sleuf voor handmatige invoer
28
Page 36

Home > Papierverwerking > Papier plaatsen > Papier plaatsen en afdrukken in de sleuf voor handmatige
invoer > Dik papier en etiketten in de sleuf voor handmatige invoer plaatsen en erop afdrukken
Dik papier en etiketten in de sleuf voor handmatige invoer plaatsen en erop afdrukken
Wanneer u een ander papierformaat in de lade plaatst, moet u ook de instelling voor het papierformaat op de
machine of computer wijzigen.
1. Maak de achterklep van de machine (documentuitvoer met bedrukte zijde naar boven) open.
De machine stelt vervolgens automatisch de handmatige invoermodus in wanneer u papier in de sleuf voor
handmatige invoer plaatst.
2. Open vooraan de machine de klep van de sleuf voor handmatige invoer.
3. Gebruik beide handen om de papiergeleiders van de sleuf voor handmatige invoer te schuiven naar de
breedte van het papier dat u gebruikt.
4. Plaats met beide handen een vel papier in de sleuf voor handmatige invoer tot de bovenkant van het papier
op de papierinvoerrol drukt. Wanneer u de machine voelt trekken, laat u los.
29
Page 37

• Plaats papier in de sleuf voor handmatige invoer met de afdrukzijde naar boven.
• Trek het papier helemaal naar buiten als u het opnieuw in de sleuf voor handmatige invoer moet
plaatsen.
• Plaats slechts één vel papier per keer in de sleuf voor handmatige invoer, anders kan het papier
vastlopen.
• Zorg ervoor dat het papier recht en in de correctie positie in de sleuf voor handmatige invoer zit. Als dat
niet het geval is, kan het papier niet goed worden ingevoerd, wat leidt tot een slechte afdruk of
vastgelopen papier.
5. Stuur uw afdruktaak naar de machine.
Wijzig uw afdrukvoorkeuren in het afdrukscherm voordat u de afdruktaak vanaf uw computer verzendt.
6. Wanneer de gedrukte pagina uit de achterkant van de machine komt, plaatst u het volgende vel papier in de
sleuf voor handmatige invoer. Herhaal dit voor elke pagina die u wilt afdrukken.
7. Sluit de achterklep (documentuitvoer met bedrukte zijde naar boven) tot deze in de gesloten positie klikt.
Verwante informatie
• Papier plaatsen en afdrukken in de sleuf voor handmatige invoer
30
Page 38

Home > Papierverwerking > Papier plaatsen > Papier plaatsen en afdrukken in de sleuf voor handmatige
invoer > Enveloppen plaatsen in de sleuf voor handmatige invoer en erop afdrukken
Enveloppen plaatsen in de sleuf voor handmatige invoer en erop afdrukken
Wanneer u een ander papierformaat in de lade plaatst, moet u ook de instelling voor het papierformaat op de
machine of computer wijzigen.
1. Maak de achterklep van de machine (documentuitvoer met bedrukte zijde naar boven) open.
De machine stelt vervolgens automatisch de handmatige invoermodus in wanneer u papier in de sleuf voor
handmatige invoer plaatst.
2. Trek de twee groene hendels omlaag, een aan de linkerzijde en een aan de rechterzijde, zoals in de
afbeelding getoond.
3. Open vooraan de machine de klep van de sleuf voor handmatige invoer.
4. Gebruik beide handen om de papiergeleiders van de sleuf voor handmatige invoer te schuiven naar de
breedte van het papier dat u gebruikt.
5. Plaats met beide handen een enveloppe in de sleuf voor handmatige invoer tot de bovenkant de
papierinvoerrol raakt. Wanneer u de machine voelt trekken, laat u los.
31
Page 39

• Plaats de enveloppe in de sleuf voor handmatige invoer met de afdrukzijde naar boven.
• Trek de enveloppe er volledig uit wanneer u de enveloppe opnieuw in de sleuf voor handmatige invoer
plaatst.
• Plaats slechts één enveloppe per keer in de sleuf voor handmatige invoer, anders kan het vastlopen.
• Zorg ervoor dat de enveloppe recht en in de correctie positie op de sleuf voor handmatige invoer zit.
Zoniet, wordt de enveloppe mogelijk niet correct ingevoerd, wat leidt tot een slechte afdruk of
vastgelopen papier.
6. Stuur uw afdruktaak naar de machine.
Wijzig de afdrukvoorkeuren in het dialoogvenster Afdrukken vooraleer u de afdruktaak verstuurt vanaf uw
computer.
Instellingen Opties voor enveloppen
Papierformaat Com-10
DL
C5
Monarch
Mediatype Enveloppen
Env. Dik
Env. Dun
7. Wanneer de gedrukte enveloppe uit de machine komt, plaatst u de volgende enveloppe. Herhaal dit voor elke
enveloppe die u wilt afdrukken.
8. Zodra u klaar bent met afdrukken, plaatst u de in de vorige stap door u verplaatste twee groene hendels
terug naar hun originele stand.
9. Sluit de achterklep (documentuitvoer met bedrukte zijde naar boven) tot deze in de gesloten positie klikt.
Verwante informatie
• Papier plaatsen en afdrukken in de sleuf voor handmatige invoer
32
Page 40

Home > Papierverwerking > Papierinstellingen
Papierinstellingen
• Het papierformaat en de papiersoort wijzigen
• De instelling voor het controleren van het papier wijzigen
33
Page 41

Home > Papierverwerking > Papierinstellingen > Het papierformaat en de papiersoort wijzigen
Het papierformaat en de papiersoort wijzigen
Wanneer u een ander papierformaat en -type in de lade plaatst, moet u ook de instelling voor het papierformaat
en -type op het LCD-scherm van de machine wijzigen.
>> DCP-L2510D/DCP-L2530DW/DCP-L2537DW/DCP-L2550DN/MFC-L2710DN/MFC-L2710DW
>> MFC-L2730DW/MFC-L2750DW
DCP-L2510D/DCP-L2530DW/DCP-L2537DW/DCP-L2550DN/MFC-L2710DN/
MFC-L2710DW
1. Druk op Menu.
2. Druk op a of b om de optie [Standaardinst.] weer te geven en druk vervolgens op OK.
3. Druk op a of b om de optie [Lade-instelling] weer te geven en druk vervolgens op OK.
4. Druk op a of b om de optie [Papiersoort] weer te geven en druk vervolgens op OK.
5. Druk op a of b om de optie [Dun papier], [Normaal pap.], [Dik papier] of [Kringlooppapier]
weer te geven en druk vervolgens op OK.
6. Druk op a of b om de optie [Papierform.] weer te geven en druk vervolgens op OK.
7. Druk op a of b om de optie [A4], [Lettre], [Legal], [Executive], [A5], [A5(lange zijde)],
[A6], [Mexico Legal], [India Legal] of [Folio] weer te geven en druk vervolgens op OK.
8. Druk op Stop/Eindigen (Stop/Exit).
MFC-L2730DW/MFC-L2750DW
1. Druk op
[Papiersoort].
2. Druk op a of b om de optie [Dun], [Normaal papier], [Dik papier], [Dikker] of
[Kringlooppapier] weer te geven en druk vervolgens op de gewenste optie.
Het papiertype kan verschillen afhankelijk van uw model.
3. Druk op [Papierform.].
4. Druk op a of b om de optie [A4], [Lettre], [A5], [A5(lange zijde)], [A6], [Executive],
[Legal], [Mexico Legal], [India Legal] of [Folio] weer te geven en druk vervolgens op de
gewenste optie.
5. Druk op .
[Instell.] > [Alle instell.] > [Standaardinst.] > [Lade-instelling] >
Verwante informatie
• Papierinstellingen
34
Page 42

Home > Papierverwerking > Papierinstellingen > De instelling voor het controleren van het papier wijzigen
De instelling voor het controleren van het papier wijzigen
Als u de instelling Formaat controleren van uw machine inschakelt, dan geeft de machine een bericht weer als u
een papierlade verwijdert, waarbij u gevraagd wordt of u het papierformaat en het papiertype hebt gewijzigd.
De standaardinstelling is Aan.
>> DCP-L2510D/DCP-L2530DW/DCP-L2537DW/DCP-L2550DN/MFC-L2710DN/MFC-L2710DW
>> MFC-L2730DW/MFC-L2750DW
DCP-L2510D/DCP-L2530DW/DCP-L2537DW/DCP-L2550DN/MFC-L2710DN/
MFC-L2710DW
1. Druk op Menu.
2. Druk op a of b om de optie [Standaardinst.] weer te geven en druk vervolgens op OK.
3. Druk op a of b om de optie [Lade-instelling] weer te geven en druk vervolgens op OK.
4. Druk op a of b om de optie [Controleer formaat] weer te geven en druk vervolgens op OK.
5. Druk op a of b om de optie [Aan] of [Uit] te selecteren en druk vervolgens op OK.
6. Druk op Stop/Eindigen (Stop/Exit).
MFC-L2730DW/MFC-L2750DW
1. Druk op [Instell.] > [Alle instell.] > [Standaardinst.] > [Lade-instelling] >
[Controleer formaat].
2. Druk op [Aan] of [Uit].
3. Druk op
.
Verwante informatie
• Papierinstellingen
35
Page 43

Home > Papierverwerking > Aanbevolen afdrukmedia
Aanbevolen afdrukmedia
Om de beste afdrukkwaliteit te verkrijgen, raden wij u aan het papier te gebruiken dat in de tabel is opgesomd.
Papiertype Item
Gewoon papier
Kringlooppapier
Etiketten Avery laser label L7163
Enveloppen Antalis River series (DL)
Xerox Premier TCF 80 g/m
Xerox Business 80 g/m
Steinbeis Evolution White 80 g/m
Verwante informatie
• Papierverwerking
2
2
2
36
Page 44

Home > Papierverwerking > Documenten plaatsen
Documenten plaatsen
U kunt een fax verzenden, kopieën maken en scannen via de ADF (automatische documentinvoer) en vanaf de
glasplaat.
• Documenten plaatsen in de automatische documentinvoer (ADF)
• Documenten op de glasplaat plaatsen
37
Page 45

Home > Papierverwerking > Documenten plaatsen > Documenten plaatsen in de automatische
documentinvoer (ADF)
Documenten plaatsen in de automatische documentinvoer (ADF)
Gerelateerde modellen: DCP-L2550DN/MFC-L2710DN/MFC-L2710DW/MFC-L2730DW/MFC-L2750DW
Gebruik de ADF (automatische documentinvoer) voor het kopiëren of scannen van documenten met meerdere
pagina's en standaardformaat.
• De ADF heeft een capaciteit van maximaal 50 vellen en voert het papier vel voor vel in.
• Gebruik standaardpapier van 80 g/m2.
• Zorg ervoor dat documenten met correctievloeistof of met inkt geschreven volledig droog zijn.
BELANGRIJK
• Laat NOOIT dikke documenten op de glasplaat. Als u dit doet, kan er papier in de ADF (automatische
documentinvoer) vastlopen.
• Gebruik NOOIT papier dat gekruld, gekreukt, gevouwen, gescheurd, geniet, geplakt of getaped is of
waaraan een paperclip zit.
• Gebruik NOOIT karton, kranten of stof.
• Om schade aan uw machine te vermijden bij het gebruik van de ADF (automatische documentinvoer),
mag u NOOIT aan het document trekken terwijl het wordt ingevoerd.
Ondersteunde documentgroottes
Lengte:
Breedte: 105 tot 215,9 mm
Gewicht:
1. Vouw de documentsteunklep van de ADF (automatische documentinvoer) open.
2. Waaier de stapel goed door.
3. Spreid de pagina's van uw document in de ADF (automatische documentinvoer) en laad ze met de voorkant
naar boven en de bovenrand eerst in de ADF (automatische documentinvoer) zoals afgebeeld in de
illustratie.
147,3 tot 355,6 mm
60 tot 105 g/m
2
4. Pas de papiergeleiders aan zodat ze overeenstemmen met de breedte van uw document.
38
Page 46

Verwante informatie
• Documenten plaatsen
39
Page 47

Home > Papierverwerking > Documenten plaatsen > Documenten op de glasplaat plaatsen
Documenten op de glasplaat plaatsen
Gebruik de glasplaat om te faxen, te kopiëren of een blad per keer te scannen.
Ondersteunde documentgroottes
Lengte:
Breedte: Tot 215,9 mm
Gewicht: Max. 2 kg
Om de glasplaat te gebruiken, moet de ADF (automatische documentinvoer) leeg zijn.
1. Til het documentdeksel op.
2. Plaats het document op de glasplaat met de voorkant naar onder.
3. Plaats de hoek van de pagina in de linkerbovenhoek van de glasplaat.
Max. 300 mm
4. Sluit het documentdeksel.
Als het document een boek is of dik is, druk dan zacht op het documentdeksel.
Verwante informatie
• Documenten plaatsen
40
Page 48

Home > Papierverwerking > Onscanbare en onbedrukbare gedeelten
1
3
24
Onscanbare en onbedrukbare gedeelten
De metingen in onderstaande tabel tonen de maximale onscanbare en onbedrukbare gedeelten vanaf de randen
van de meest gebruikte papierformaten. Deze metingen kunnen verschillen afhankelijk van het papierformaat of
de instellingen in de toepassing die u gebruikt.
Probeer deze gebieden niet te scannen, kopiëren of af te drukken; uw uitvoer geeft niets uit deze gebieden
weer.
Gebruik Documentgrootte Bovenkant (1)
Onderkant (3)
Fax (verzenden) Letter, Legal 3 mm 4 mm
A4 3 mm (ADF (automatische
Kopiëren
Scannen Letter 3 mm 3 mm
Afdrukken Letter, Legal 4,2 mm 4,2 mm
1
Letter, Legal 3 mm 4 mm
A4 3 mm 3 mm
A4 3 mm 3 mm
Legal 3 mm 3 mm
A4 4,2 mm 4,2 mm
Links (2)
Rechts (4)
documentinvoer))
1 mm
(Glasplaat)
3 mm
Verwante informatie
• Papierverwerking
1
een kopie van 1 op 1 en een kopie met documentformaat 100 %
41
Page 49

Home > Papierverwerking > Speciaal papier gebruiken
Speciaal papier gebruiken
Maak altijd eerst een proefafdruk voordat u papier aanschaft om zeker te zijn van het gewenste resultaat.
• Gebruik GEEN inkjetpapier; het kan leiden tot vastgelopen papier of schade aan de machine.
• Als u bankpostpapier, papier met een ruw oppervlak of papier dat is gekreukeld of gevouwen gebruikt, kan
het afdrukresultaat tegenvallen.
Bewaar papier in de originele verpakking en zorg dat deze gesloten blijft. Bewaar het papier plat en uit de buurt
van vocht, direct zonlicht en warmte.
BELANGRIJK
Sommige typen papier bieden niet het gewenste resultaat of kunnen schade veroorzaken aan de machine.
Gebruik GEEN papier:
• met een grove textuur
• dat extreem glad of glanzend is
• dat gekruld of scheef is
• dat gecoat is of een chemische vernislaag heeft
• dat beschadigd, gekreukeld of gevouwen is
• dat het in deze handleiding aanbevolen gewicht overschrijdt
• met tabs en nietjes
• met een briefhoofd dat thermografisch gedrukt is of met inkt die niet tegen hoge temperaturen bestand is
• dat uit meerdere delen bestaat of zonder carbon
• dat is bedoeld voor inkjetprinters
Als u een van de bovenstaande typen papier gebruikt, kan de machine beschadigd raken. Dergelijke schade
wordt niet door de garantie of de service-overeenkomst van Brother gedekt.
Verwante informatie
• Papierverwerking
42
Page 50

Home > Afdrukken
Afdrukken
•
Afdrukken vanaf uw computer (Windows®)
• Afdrukken vanaf uw computer (Mac)
• Een afdruktaak annuleren
• Een testafdruk maken
43
Page 51

Home > Afdrukken > Afdrukken vanaf uw computer (Windows®)
Afdrukken vanaf uw computer (Windows®)
•
Druk een document af (Windows®)
•
Afdrukinstellingen (Windows®)
•
Wijzig de standaard printerinstellingen (Windows®)
•
Een document afdrukken met de BR-Script3 printerdriver (taalemulatie van PostScript
3™) (Windows®)
•
De status van de machine bewaken vanaf uw computer (Windows®)
®
44
Page 52

Home > Afdrukken > Afdrukken vanaf uw computer (Windows®) > Druk een document af (Windows®)
Druk een document af (Windows®)
1. Selecteer het afdrukcommando in uw toepassing.
2. Selecteer Brother XXX-XXXX (waarbij XXXX de naam is van uw model) en klik vervolgens op de knop
afdrukeigenschappen of voorkeuren.
Het venster van de printerdriver verschijnt.
3. Zorg ervoor dat u papier met het juiste formaat in de papierlade hebt geplaatst.
4. Klik op de keuzelijst Papierformaat en selecteer vervolgens uw papierformaat.
5. Selecteer in het veld Afdrukstand de optie Staand of Liggend om de afdrukstand in te stellen.
Als uw toepassing een vergelijkbare instelling bevat, raden we u aan de afdrukstand via deze toepassing in
te stellen.
6. Voer in het veld Aantal het gewenste aantal exemplaren (1 - 999) in.
7. Klik op de vervolgkeuzelijst Mediatype en selecteer vervolgens het type papier dat u gebruikt.
8. Om meerdere pagina's op één vel papier of één pagina van uw document op meerdere vellen af te drukken,
klikt u op de vervolgkeuzelijst Meerdere pag. afdrukken en selecteert u vervolgens uw opties.
9. Wijzig indien nodig nog andere printerinstellingen.
10. Klik op OK.
11. Beëindig uw afdruktaak.
45
Page 53

Verwante informatie
• Afdrukken vanaf uw computer (Windows®)
• Afdrukinstellingen (Windows®)
46
Page 54

Home > Afdrukken > Afdrukken vanaf uw computer (Windows®) > Afdrukinstellingen (Windows®)
Afdrukinstellingen (Windows®)
Normaal Tabblad
1. Papierformaat
Selecteer het papierformaat dat u wilt gebruiken. U kunt kiezen uit standaardpapierformaten of een
aangepast papierformaat instellen.
2. Afdrukstand
Selecteer de afdrukstand (staand of liggend) voor uw afdruk.
Als uw toepassing een vergelijkbare instelling bevat, raden we u aan de afdrukstand via deze toepassing in
te stellen.
3. Aantal
Typ in dit veld het aantal exemplaren (1-999) dat u wilt afdrukken.
Sorteren
Selecteer deze optie om sets van uit meerdere pagina's bestaande documenten in de oorspronkelijke
paginavolgorde af te drukken. Wanneer deze optie is geselecteerd, wordt één volledig exemplaar van uw
document afgedrukt en vervolgens opnieuw afgedrukt volgens het aantal exemplaren dat u hebt gekozen.
Als deze optie niet is geselecteerd, wordt van elke pagina het gekozen aantal exemplaren afgedrukt
voordat de volgende pagina van het document wordt afgedrukt.
47
Page 55

4. Mediatype
Selecteer het mediatype dat u wilt gebruiken. Voor een optimaal afdrukresultaat past de machine
automatisch de afdrukinstellingen aan het geselecteerde mediatype aan.
5. Resolutie
Selecteer de afdrukkwaliteit. Aangezien de afdrukresolutie en snelheid met elkaar verband houden, duurt het
langer om een document af te drukken naarmate de resolutie hoger is.
6. Instellingen afdrukken
Selecteer het documenttype dat u wilt gebruiken.
Handmatige instellingen...
Geef geavanceerde instellingen, zoals de helderheid, het contrast en andere instellingen op.
Grafisch
Halftonen printer gebruiken
Selecteer deze optie om de printerdriver te gebruiken voor het weergeven van halftonen.
Helderheid
Hiermee kunt u de helderheid instellen.
Contrast
Hiermee kunt u het contrast instellen.
Grafische kwaliteit
Selecteer Afbeeldingen of Tekst voor de beste afdrukkwaliteit, afhankelijk van het type document
dat u afdrukt.
Grijstinten verbeteren
Gebruik deze optie om de beeldkwaliteit van dunne lijnen te verbeteren.
Patronen verbeteren
U kunt de patroonafdruk verbeteren als de afgedrukte vullingen en patronen verschillend zijn van
de vullingen en patronen die u op het computerscherm ziet.
Verbeter Dunne Lijn
Gebruik deze optie om de beeldkwaliteit van dunne lijnen te verbeteren.
Halftonen systeem gebruiken
Selecteer deze optie om Windows® te gebruiken voor het weergeven van halftonen.
TrueType-modus (alleen op bepaalde modellen beschikbaar)
Modus
Selecteer op welke wijze de lettertypen worden verwerkt om af te drukken.
Gebruik TrueType-lettertypen van printer
Hiermee geeft u op of u ingebouwde lettertypen voor de lettertypeverwerking wilt gebruiken.
7. Meerdere pag. afdrukken
Selecteer deze optie om meerder pagina's van een enkel vel papier of één pagina van een document op
meerdere vellen af te drukken.
Paginavolgorde
Selecteer de paginavolgorde als u meerdere pagina's op een enkel vel papier wilt afdrukken.
Rand
Selecteer het type rand als u meerdere pagina's op een enkel vel papier wilt afdrukken.
8. Tweezijdig/boekje
Selecteer deze optie om op beide zijden van het papier af te drukken of een document als dubbelzijdig
boekje af te drukken.
48
Page 56

Instellingen voor tweezijdig knop
Klik op deze knop om het type tweezijdig binden te selecteren. Voor elke afdrukstand zijn vier typen
tweezijdig binden beschikbaar.
9. Papierbron
Selecteer een papierbron die overeenstemt met uw afdrukvoorwaarden of -doel.
Eerste pagina
Selecteer welke papierbron moet worden gebruikt voor het afdrukken van de eerste pagina.
Andere pagina's
Selecteer welke papierbron moet worden gebruikt voor het afdrukken van de tweede en volgende
pagina's.
Geavanceerd Tabblad
1. Scaling
Selecteer deze opties om het formaat van de pagina's in uw document te vergroten of te verkleinen.
Aanpassen aan papierformaat
Selecteer deze optie om de paginagrootte aan te passen aan het opgegeven papierformaat. Als u deze
optie selecteert, selecteert u het gewenste papierformaat in de vervolgkeuzelijst.
Vrij [ 25 - 400 % ]
Selecteer deze optie om de pagina's van het document handmatig te vergroten of te verkleinen. Wanneer
u deze optie selecteert, typt u een waarde in het veld.
49
Page 57

2. Ondersteboven afdrukken
Selecteer deze optie om de afgedrukte afbeelding 180 graden te draaien.
3. Watermerk gebruiken
Selecteer deze optie om een logo of tekst als watermerk op uw document af te drukken. Selecteer een van
de vooraf ingestelde watermerken, voeg een nieuw watermerk toe of gebruik een afbeeldingsbestand dat u
hebt aangemaakt.
4. Kop/Voetregel printen
Selecteer deze optie om de datum, tijd en gebruikersnaam op het document af te drukken.
5. Toner-bespaarstand
Met deze functie bespaart u toner door minder toner te gebruiken om documenten af te drukken; de
afdrukken zijn lichter maar nog steeds leesbaar.
6. Afdruk beveiligen (alleen op bepaalde modellen beschikbaar)
Zorgt ervoor dat vertrouwelijke of gevoelige documenten alleen kunnen worden afgedrukt als u een
wachtwoord op het bedieningspaneel van de machine invoert.
7. Beheerder
Met deze functie kunt u het beheerderswachtwoord wijzigen en het gebruik van verschillende afdrukfuncties
beperken.
8. Verificatie van gebruiker (alleen op bepaalde modellen beschikbaar)
Met deze functie kunt u de beperkingen voor elke gebruiker bevestigen.
9. Andere afdrukopties knop
Slaaptijd
Selecteer deze optie om de machine meteen na het afdrukken in de slaapstand te laten gaan.
Macro (alleen op bepaalde modellen beschikbaar)
Selecteer deze functie om een door u in het geheugen opgeslagen elektronisch formulier (macro) af te
drukken als sjabloon voor de afdrukopdracht.
Dichtheid afstelling
Hiermee specificeert u de afdrukdichtheid.
Uitvoer verbeteren
Selecteer deze optie om de hoeveelheid omkrullend papier te beperken en de tonerfixatie te verbeteren.
Lege pagina overslaan
Gebruik deze optie zodat de printerdriver automatisch blanco pagina's kan detecteren en deze niet
afdrukt.
Tekst in zwart afdrukken
Gebruik deze optie wanneer u tekst in kleur in zwart wilt afdrukken.
Afdrukarchief
Selecteer deze optie om de afdrukgegevens als pdf-bestand op uw computer op te slaan.
Eco-instellingen
Selecteer deze optie om afdrukgeluid te verminderen.
Verwante informatie
• Afdrukken vanaf uw computer (Windows®)
• Druk een document af (Windows®)
50
Page 58

Home > Afdrukken > Afdrukken vanaf uw computer (Windows®) > Wijzig de standaard printerinstellingen
(Windows®)
Wijzig de standaard printerinstellingen (Windows®)
Wanneer u de afdrukinstellingen van een toepassing wijzigt, zijn de wijzigingen alleen van toepassing op de
documenten die u met de betreffende toepassing afdrukt. Om de afdrukinstellingen voor alle Windows®-
toepassingen te wijzigen, moet u de eigenschappen van de printerdriver configureren.
1. Ga op een van de volgende manieren te werk:
• Voor Windows Server® 2008
Klik op (Starten) > Configuratiescherm > Hardware en geluiden > Printers.
• Voor Windows® 7 en Windows Server® 2008 R2
Klik op (Starten) > Apparaten en printers.
• Voor Windows® 8
Verplaats uw muis naar de rechterbenedenhoek van uw bureaublad. Wanneer de menubalk verschijnt,
klikt u op het menu Instellingen en vervolgens op Configuratiescherm. Klik in de groep Hardware en
geluiden op Apparaten en printers weergeven.
• Voor Windows® 10 en Windows Server® 2016
Klik op
en printers weergeven.
• Voor Windows Server® 2012
Verplaats uw muis naar de rechterbenedenhoek van uw bureaublad. Wanneer de menubalk verschijnt,
klikt u op het menu Instellingen en vervolgens op Configuratiescherm. Klik in de groep Hardware op
Apparaten en printers weergeven.
• Voor Windows Server® 2012 R2
Klik op Configuratiescherm op het Start-scherm. Klik in de groep Hardware op Apparaten en printers
weergeven.
2. Klik met de rechtermuisknop op het pictogram Brother XXX-XXXX (waarbij XXXX uw modelnaam is) en
selecteer vervolgens Eigenschappen van printer. Als de opties voor de printerdriver verschijnen, selecteert
u uw printerdriver.
3. Klik op het tabblad Algemeen en vervolgens op de knop Voorkeursinstellingen of
Voorkeursinstellingen....
Het dialoogvenster voor de printerdriver wordt weergegeven.
• Klik op het tabblad Apparaatinstellingen(alleen op bepaalde modellen beschikbaar) voor het
configureren van de lade-instellingen.
• Klik op het tabblad Poorten om de printerpoort te wijzigen.
4. Selecteer de afdrukinstellingen die u als standaardinstellingen wilt gebruiken voor al uw Windows
programma's.
5. Klik op OK.
6. Sluit het dialoogvenster met de printereigenschappen.
> Systeem > Configuratiescherm. Klik in de groep Hardware en geluiden op Apparaten
®
-
Verwante informatie
• Afdrukken vanaf uw computer (Windows®)
51
Page 59

Home > Afdrukken > Afdrukken vanaf uw computer (Windows®) > Een document afdrukken met de BR-
Script3 printerdriver (taalemulatie van PostScript® 3™) (Windows®)
Een document afdrukken met de BR-Script3 printerdriver (taalemulatie van PostScript® 3™) (Windows®)
Gerelateerde modellen: DCP-L2550DN/MFC-L2730DW/MFC-L2750DW
Met de BR-Script3 printerdriver kunt u PostScript®-gegevens duidelijker afdrukken.
Om de PS-driver (BR-Script3-printerdriver) te installeren, start u de installatieschijf van Brother, selecteert u
Aangepast in het gedeelte Machine selecteren en vinkt u vervolgens het selectievakje PS-stuurprogramma
aan.
1. Selecteer het afdrukcommando in uw toepassing.
2. Selecteer Brother XXX-XXXX BR-Script3 (waarbij XXXX de naam is van uw model) en klik vervolgens op
de knop afdrukeigenschappen of voorkeuren.
Het venster van de printerdriver verschijnt.
3. Klik op het tabblad Indeling, Papier/Kwaliteit of Afdruk beveiligen om de basisafdrukinstellingen te
wijzigen. (alleen op bepaalde modellen beschikbaar)
Klik op het tabblad Indeling of Papier/Kwaliteit en klik vervolgens op de knop Geavanceerd... om de
geavanceerde afdrukinstellingen te wijzigen.
4. Klik op OK.
5. Beëindig uw afdruktaak.
Verwante informatie
• Afdrukken vanaf uw computer (Windows®)
52
Page 60

Home > Afdrukken > Afdrukken vanaf uw computer (Windows®) > De status van de machine bewaken
vanaf uw computer (Windows®)
De status van de machine bewaken vanaf uw computer (Windows®)
Het hulpprogramma Status Monitor is een configureerbaar softwaretool om de status van een of meer apparaten
te bewaken, waarmee u onmiddellijk op de hoogte wordt gesteld van fouten.
• Ga op een van de volgende manieren te werk:
- Dubbelklik op het pictogram in de taakbalk.
- (Windows® 7)
Klik op (Starten) > Alle programma's > Brother > Brother Utilities.
Klik op de vervolgkeuzelijst en selecteer uw modelnaam (indien nog niet geselecteerd). Klik in de
linkernavigatiebalk op Hulpmiddelen en klik vervolgens op Status Monitor.
- (Windows® 8)
Klik op
(indien nog niet geselecteerd). Klik in de linkernavigatiebalk op Hulpmiddelen en klik vervolgens op
Status Monitor.
- (Windows® 8.1)
Verplaats uw muis naar de linkeronderhoek van het Start-scherm en klik op (als u een
aanraakapparaat gebruikt, veegt u van de onderkant van het Start-scherm naar boven om het Appsscherm te laten verschijnen). Als het scherm Apps wordt weergegeven, tikt of klikt u op (Brother
Utilities) en vervolgens klikt u op de vervolgkeuzelijst en selecteert u de naam van uw model (als die nog
niet geselecteerd is). Klik in de linkernavigatiebalk op Hulpmiddelen en klik vervolgens op Status
Monitor.
(Brother Utilities), klik vervolgens op de vervolgkeuzelijst en selecteer uw modelnaam
- (Windows® 10)
Klik op > Brother > Brother Utilities.
Klik op de vervolgkeuzelijst en selecteer uw modelnaam (indien nog niet geselecteerd). Klik in de
linkernavigatiebalk op Hulpmiddelen en klik vervolgens op Status Monitor.
Problemen oplossen
Klik op de knop Problemen oplossen om naar de website voor problemen oplossen te gaan.
Bezoek de website Originele Verbruiksartikelen
Klik op de knop Bezoek de website Originele Verbruiksartikelen voor meer informatie over originele
verbruiksartikelen van Brother.
Verwante informatie
• Afdrukken vanaf uw computer (Windows®)
• Afdrukproblemen
53
Page 61

Home > Afdrukken > Afdrukken vanaf uw computer (Mac)
Afdrukken vanaf uw computer (Mac)
• Een document afdrukken (Mac)
• Afdrukopties (Mac)
• De status van de machine bewaken vanaf uw computer (Mac)
54
Page 62

Home > Afdrukken > Afdrukken vanaf uw computer (Mac) > Een document afdrukken (Mac)
Een document afdrukken (Mac)
1. Zorg ervoor dat u papier met het juiste formaat in de papierlade hebt geplaatst.
2. Klik in een toepassing zoals Apple TextEdit op het menu Archief en selecteer vervolgens Druk af.
3. Selecteer Brother XXX-XXXX (waarbij XXXX uw modelnaam is).
4. Voer in het veld Aantal het gewenste aantal exemplaren in.
5. Klik op het snelmenu Formaat en selecteer vervolgens uw papierformaat.
6. Selecteer de Richting-optie die overeenstemt met de manier waarop u het document wilt afdrukken.
7. Klik op het snelmenu van de toepassing en selecteer vervolgens Afdrukinstellingen.
De Afdrukinstellingen-opties verschijnen.
8. Klik op het snelmenu Mediatype en selecteer vervolgens de papiersoort die u gebruikt.
9. Wijzig indien nodig nog andere afdrukinstellingen.
10. Klik op Druk af.
Verwante informatie
• Afdrukken vanaf uw computer (Mac)
• Afdrukopties (Mac)
55
Page 63

Home > Afdrukken > Afdrukken vanaf uw computer (Mac) > Afdrukopties (Mac)
Afdrukopties (Mac)
Pagina-instelling
1. Formaat
Selecteer het papierformaat dat u wilt gebruiken. U kunt kiezen uit standaardpapierformaten of een
aangepast papierformaat instellen.
2. Richting
Selecteer de afdrukstand (staand of liggend) voor uw afdruk.
Als uw toepassing een vergelijkbare instelling bevat, raden we u aan de afdrukstand via deze toepassing in
te stellen.
3. Vergroot/verklein
Typ een waarde in het veld om de paginagrootte aan de passen aan het geselecteerde papierformaat.
56
Page 64

Lay-out
1. Pagina’s per vel
Selecteer het aantal pagina's dat u op één vel wilt afdrukken.
2. Lay-outrichting
Selecteer de paginavolgorde als u meerdere pagina's op een enkel vel wilt afdrukken.
3. Rand
Selecteer het type rand als u meerdere pagina's op een enkel vel papier wilt afdrukken.
4. Dubbelzijdig
Selecteer of op beide zijden van het papier moet worden afgedrukt.
5. Keer paginarichting om
Selecteer deze optie om de afgedrukte afbeelding 180 graden te draaien.
6. Spiegel horizontaal
Selecteer deze optie om de afbeelding omgekeerd (van links naar rechts) op de pagina af te drukken.
57
Page 65

Papierafhandeling
1. Sorteer pagina's
Selecteer deze optie om sets van uit meerdere pagina's bestaande documenten in de oorspronkelijke
paginavolgorde af te drukken. Wanneer deze optie is geselecteerd, wordt één volledig exemplaar van uw
document afgedrukt en vervolgens opnieuw afgedrukt volgens het aantal exemplaren dat u hebt gekozen.
Als deze optie niet is geselecteerd, wordt van elke pagina het gekozen aantal exemplaren afgedrukt voordat
de volgende pagina van het document wordt afgedrukt.
2. Af te drukken pagina's
Selecteer welke pagina's u wilt afdrukken (even of oneven pagina's).
3. Paginavolgorde
Selecteer de paginavolgorde.
4. Pas aan papierformaat aan
Selecteer deze optie om de paginagrootte van uw document aan te passen aan het geselecteerde
papierformaat.
5. Doelpapierformaat
Selecteer het papierformaat waarop u wilt afdrukken.
6. Verklein alleen
Selecteer deze optie als u de grootte van de pagina's wilt verkleinen als deze te groot zijn voor het
geselecteerde papierformaat. Als deze optie is geselecteerd en het document is ingesteld op papier dat
kleiner is dan het papier dat u gebruikt, wordt het document op de originele grootte afgedrukt.
58
Page 66

Afdrukinstellingen
1. Mediatype
Selecteer het mediatype dat u wilt gebruiken. Voor een optimaal afdrukresultaat past de machine
automatisch de afdrukinstellingen aan het geselecteerde mediatype aan.
2. Afdrukkwaliteit
Selecteer de gewenste afdrukresolutie. De afdrukkwaliteit en -snelheid beïnvloeden elkaar: hoe hoger de
kwaliteit, hoe langer het duurt om het document af te drukken.
3. Papierbron
Selecteer een papierbron die overeenstemt met uw afdrukvoorwaarden of -doel.
4. Geavanceerd
Toner-bespaarstand
Met deze functie bespaart u toner door minder toner te gebruiken om documenten af te drukken; de
afdrukken zijn lichter maar nog steeds leesbaar.
Grafische kwaliteit
Selecteer Afbeeldingen of Tekst voor de beste afdrukkwaliteit, afhankelijk van het type document dat u
afdrukt.
Uitvoer verbeteren
Selecteer deze optie om de hoeveelheid omkrullend papier te beperken en de tonerfixatie te verbeteren.
Dichtheid afstelling
Hiermee specificeert u de afdrukdichtheid.
Stille modus
Selecteer deze optie om afdrukgeluid te verminderen.
Andere afdrukopties
Lege pagina overslaan
Gebruik deze optie zodat de printerdriver automatisch blanco pagina's kan detecteren en deze niet
afdrukt.
59
Page 67

Afdruk beveiligen
1. Afdruk beveiligen (alleen op bepaalde modellen beschikbaar)
Zorgt ervoor dat vertrouwelijke of gevoelige documenten alleen kunnen worden afgedrukt als u een
wachtwoord op het bedieningspaneel van de machine invoert.
Verwante informatie
• Afdrukken vanaf uw computer (Mac)
• Een document afdrukken (Mac)
60
Page 68

Home > Afdrukken > Afdrukken vanaf uw computer (Mac) > De status van de machine bewaken vanaf uw
computer (Mac)
De status van de machine bewaken vanaf uw computer (Mac)
Het hulpprogramma Status Monitor is een softwaretool dat u zelf kunt configureren en waarmee u de status van
een of meer apparaten kunt controleren. U kunt hiermee met vooraf ingestelde intervallen onmiddellijk op de
hoogte worden gesteld van foutmeldingen, bijvoorbeeld wanneer het papier op is of is vastgelopen. U kunt ook
Beheer via een webbrowser openen.
1. Klik op het Systeemvoorkeuren-menu, selecteer Afdrukken en scannen of Printers en scanners en
selecteer vervolgens uw machine.
2. Klik op de knop Opties en toebehoren.
3. Klik op het tabblad Onderhoud en klik vervolgens op de knop Open Printerhulpprogramma.
De Status Monitor start.
Problemen oplossen
Klik op de knop Problemen oplossen om naar de website voor het oplossen van problemen te gaan.
Zoekt u vervangende verbruiksartikelen?
Klik op de knop Zoekt u vervangende verbruiksartikelen? voor meer informatie over originele
verbruiksartikelen van Brother.
De status van de machine updaten
Om de recentste machinestatus te bekijken wanneer het venster Status Monitor open is, klikt u op het
pictogram
bijwerkt. Klik op Brother Status Monitor in de menubalk en selecteer vervolgens Voorkeuren.
. U kunt het interval instellen waarop de software de informatie over de machinestatus
61
Page 69

Beheer via een webbrowser (alleen met een netwerkverbinding)
Ga naar het systeem Beheer via een webbrowser door op het pictogram van de machine op het scherm
Status Monitor te klikken. U kunt een standaard webbrowser gebruiken om uw machine te beheren met
HTTP (Hyper Text Transfer Protocol).
Verwante informatie
• Afdrukken vanaf uw computer (Mac)
• Afdrukproblemen
62
Page 70

Home > Afdrukken > Een afdruktaak annuleren
Een afdruktaak annuleren
>> DCP-L2510D/DCP-L2530DW/DCP-L2537DW/DCP-L2550DN/MFC-L2710DN/MFC-L2710DW
>> MFC-L2730DW/MFC-L2750DW
DCP-L2510D/DCP-L2530DW/DCP-L2537DW/DCP-L2550DN/MFC-L2710DN/
MFC-L2710DW
1. Druk op Stop/Eindigen (Stop/Exit).
Houd Stop/Eindigen (Stop/Exit) vier seconden ingedrukt om meerdere afdruktaken te annuleren.
MFC-L2730DW/MFC-L2750DW
1. Druk op .
Houd ongeveer vier seconden ingedrukt om meerdere afdruktaken te annuleren.
Verwante informatie
• Afdrukken
• Afdrukproblemen
63
Page 71

Home > Afdrukken > Een testafdruk maken
Een testafdruk maken
Als er problemen met de afdrukkwaliteit zijn, volg dan deze instructies om een testafdruk te maken:
>> DCP-L2510D/DCP-L2530DW/DCP-L2537DW/MFC-L2710DN/MFC-L2710DW
>> DCP-L2550DN
>> MFC-L2730DW/MFC-L2750DW
DCP-L2510D/DCP-L2530DW/DCP-L2537DW/MFC-L2710DN/MFC-L2710DW
1. Druk op Menu.
2. Druk op a of b om de optie [Printer] weer te geven en druk vervolgens op OK.
3. Druk op a of b om de optie [Afdrukopties] weer te geven en druk vervolgens op OK.
4. Druk op de optie [Testafdruk] en druk vervolgens op OK.
5. Druk op Start.
De machine drukt een testpagina af.
6. Druk op Stop/Eindigen (Stop/Exit).
DCP-L2550DN
1. Druk op Menu.
2. Druk op a of b om de optie [Printer] weer te geven en druk vervolgens op OK.
3. (Voor modellen die printeremulatie ondersteunen)
Druk op a of b om de optie [Afdrukopties] weer te geven en druk vervolgens op OK.
4. Druk op a of b om de optie [Testafdruk] weer te geven en druk vervolgens op OK.
5. Druk op Start.
De machine drukt een testpagina af.
6. Druk op Stop/Eindigen (Stop/Exit).
MFC-L2730DW/MFC-L2750DW
1. Druk op [Instell.] > [Alle instell.] > [Printer] > [Afdrukopties] > [Testafdruk].
2. Druk op [Ja].
3. Druk op .
Verwante informatie
• Afdrukken
• De afdrukkwaliteit verbeteren
64
Page 72

Home > Scannen
Scannen
• Scannen met behulp van de scanknop op uw Brother-machine
•
Scan vanaf uw computer (Windows®)
• Scan vanaf uw computer (Mac)
• Scaninstellingen configureren met Beheer via een webbrowser
65
Page 73

Home > Scannen > Scannen met behulp van de scanknop op uw Brother-machine
Scannen met behulp van de scanknop op uw Brother-machine
• Foto's en afbeeldingen scannen
• Gescande gegevens als een PDF-bestand in een map opslaan
• Scannen naar een bewerkbare tekst (OCR)
• Scannen naar e-mailbijlage
• Scan naar FTP
•
Scan naar netwerk (Windows®)
•
Web Services voor scannen op uw netwerk (Windows® 7, Windows® 8 en Windows® 10)
•
Wijzig de Instellingen van Scan-knop via ControlCenter4 (Windows®)
• Scanknopinstellingen wijzigen met Brother iPrint&Scan (Mac)
• Configureer het certificaat voor Signed PDF
• Scannen vanaf uw computer uitschakelen
66
Page 74

Home > Scannen > Scannen met behulp van de scanknop op uw Brother-machine > Foto's en
afbeeldingen scannen
Foto's en afbeeldingen scannen
Gescande foto's of afbeeldingen rechtstreeks naar uw computer verzenden.
Gebruik de scanknop op de machine om tijdelijke wijzigingen aan de scaninstellingen aan te brengen. Om
permanente wijzigingen aan te brengen, gebruikt u het programma Brother ControlCenter (Windows®) of
Brother iPrint&Scan (Mac).
>> DCP-L2510D/DCP-L2530DW/DCP-L2537DW/DCP-L2550DN/MFC-L2710DN/MFC-L2710DW
>> MFC-L2730DW/MFC-L2750DW
DCP-L2510D/DCP-L2530DW/DCP-L2537DW/DCP-L2550DN/MFC-L2710DN/
MFC-L2710DW
1. Plaats uw document.
2. Druk op (SCAN).
3. Druk op a of b om de optie [Scannen nrpc] te selecteren en druk vervolgens op OK.
4. Druk op a of b om de optie [Beeld] te selecteren en druk vervolgens op OK.
5. Als de machine verbonden is met het netwerk, drukt u op a of b om de doelcomputer te selecteren.
6. Druk op OK.
Als de LCD u vraagt om een pincode in te voeren, voert u de viercijferige pincode voor de doelcomputer op
de LCD in en drukt u vervolgens op OK.
7. Ga op een van de volgende manieren te werk:
• Om de scaninstellingen voor dit document te wijzigen, drukt u op Opties (Options) of Kopie/Scan
Opties (Copy/Scan Options) en gaat u vervolgens naar de volgende stap.
• Om de standaard scaninstellingen te gebruiken, drukt u op Start.
De machine begint met scannen. Als u de glasplaat van de machine gebruikt, volgt u de instructies op de
LCD om de scantaak te vervolledigen.
• Om de scaninstellingen te wijzigen moet de software ControlCenter van Brother geïnstalleerd zijn op
een computer die met de machine is verbonden.
8. Selecteer de scaninstellingen die u wilt wijzigen:
• [Scantype]
• [Resolutie]
• [Bestandstype]
• [Documentgrootte]
67
Page 75

• [Autom. rechtl. ADF] (op bepaalde modellen beschikbaar)
• [Verw. acht. klr]
(alleen beschikbaar voor de opties [Kleur] en [Grijs].)
9. Druk op OK.
10. Druk op Start.
De machine begint met scannen. Als u de glasplaat van de machine gebruikt, volgt u de instructies op het
LCD-scherm om de scantaak te vervolledigen.
MFC-L2730DW/MFC-L2750DW
1. Plaats uw document.
2. Druk op [Scannen] > [naar computer] > [naar afbeelding].
3. Als de machine verbonden is via het netwerk, drukt u op a of b om de computer waar u gegevens naar wilt
verzenden weer te geven, en drukt u vervolgens op de naam van de computer.
Als er op het LCD-scherm een melding weergegeven wordt voor het invoeren van een pincode voor de
computer, voert u de pincode van vier cijfers in op het LCD-scherm en drukt u vervolgens op [OK].
4. Ga op een van de volgende manieren te werk:
• Om de scaninstellingen te wijzigen, drukt u op [Opties] en gaat u vervolgens naar de volgende stap.
• Om de standaard scaninstellingen te gebruiken, drukt u op [Start].
De machine begint met scannen. Als u de glasplaat van de machine gebruikt, volgt u de instructies op het
LCD-scherm om de scantaak te vervolledigen.
Om de scaninstellingen te wijzigen moet de software ControlCenter van Brother geïnstalleerd zijn op een
computer die met de machine is verbonden.
5. Om beide zijden van het document te scannen (MFC-L2750DW):
• Druk op [2-zijdige scan] en selecteer vervolgens het documenttype.
Optie Beschrijving
2-zijdige scan: lange zijde
2-zijdige scan: korte zijde
6. Selecteer de scaninstellingen die u wilt wijzigen:
• [Resolutie]
• [Bestandstype]
• [Scantype]
• [Documentgrtte]
• [Scaninstellingen]
68
Page 76

• [Automatisch rechtleggen ADF] (op bepaalde modellen beschikbaar)
• [Achtergr.kleur verwijderen]
(alleen beschikbaar voor de opties [Kleur] en [Grijs].)
7. Druk op [OK].
8. Druk op [Start].
De machine begint met scannen. Als u de glasplaat van de machine gebruikt, volgt u de instructies op het
LCD-scherm om de scantaak te vervolledigen.
Verwante informatie
• Scannen met behulp van de scanknop op uw Brother-machine
• Wijzig de Instellingen van Scan-knop via ControlCenter4 (Windows®)
• Scanknopinstellingen wijzigen met Brother iPrint&Scan (Mac)
69
Page 77

Home > Scannen > Scannen met behulp van de scanknop op uw Brother-machine > Gescande gegevens
als een PDF-bestand in een map opslaan
Gescande gegevens als een PDF-bestand in een map opslaan
Documenten scannen en deze in een map op uw computer als PDF-bestanden opslaan.
Gebruik de scanknop op de machine om tijdelijke wijzigingen aan de scaninstellingen aan te brengen. Om
permanente wijzigingen aan te brengen, gebruikt u het programma Brother ControlCenter (Windows®) of
Brother iPrint&Scan (Mac).
>> DCP-L2510D/DCP-L2530DW/DCP-L2537DW/DCP-L2550DN/MFC-L2710DN/MFC-L2710DW
>> MFC-L2730DW/MFC-L2750DW
DCP-L2510D/DCP-L2530DW/DCP-L2537DW/DCP-L2550DN/MFC-L2710DN/
MFC-L2710DW
1. Plaats uw document.
2. Druk op
3. Druk op a of b om de optie [Scannen nrpc] te selecteren en druk vervolgens op OK.
4. Druk op a of b om de optie [Bestand] te selecteren en druk vervolgens op OK.
5. Als de machine verbonden is met het netwerk, drukt u op a of b om de doelcomputer te selecteren.
6. Druk op OK.
Als de LCD u vraagt om een pincode in te voeren, voert u de viercijferige pincode voor de doelcomputer op
de LCD in en drukt u vervolgens op OK.
7. Ga op een van de volgende manieren te werk:
• Om de scaninstellingen voor dit document te wijzigen, drukt u op Opties (Options) of Kopie/Scan
Opties (Copy/Scan Options) en gaat u vervolgens naar de volgende stap.
• Om de standaard scaninstellingen te gebruiken, drukt u op Start.
De machine begint met scannen. Als u de glasplaat van de machine gebruikt, volgt u de instructies op de
LCD om de scantaak te vervolledigen.
• Om de scaninstellingen te wijzigen moet de software ControlCenter van Brother geïnstalleerd zijn op
een computer die met de machine is verbonden.
(SCAN).
8. Selecteer de scaninstellingen die u wilt wijzigen:
• [Scantype]
• [Resolutie]
• [Bestandstype]
• [Documentgrootte]
• [Autom. rechtl. ADF] (op bepaalde modellen beschikbaar)
• [Verw. acht. klr]
70
Page 78

(alleen beschikbaar voor de opties [Kleur] en [Grijs].)
9. Druk op OK.
10. Druk op Start.
De machine begint met scannen. Als u de glasplaat van de machine gebruikt, volgt u de instructies op het
LCD-scherm om de scantaak te vervolledigen.
MFC-L2730DW/MFC-L2750DW
1. Plaats uw document.
2. Druk op [Scannen] > [naar computer] > [naar bestand].
3. Als de machine verbonden is via het netwerk, drukt u op a of b om de computer waar u gegevens naar wilt
verzenden weer te geven, en drukt u vervolgens op de naam van de computer.
Als er op het LCD-scherm een melding weergegeven wordt voor het invoeren van een pincode voor de
computer, voert u de pincode van vier cijfers in op het LCD-scherm en drukt u vervolgens op [OK].
4. Ga op een van de volgende manieren te werk:
• Om de scaninstellingen te wijzigen, drukt u op [Opties] en gaat u vervolgens naar de volgende stap.
• Om de standaard scaninstellingen te gebruiken, drukt u op [Start].
De machine begint met scannen. Als u de glasplaat van de machine gebruikt, volgt u de instructies op het
LCD-scherm om de scantaak te vervolledigen.
Om de scaninstellingen te wijzigen moet de software ControlCenter van Brother geïnstalleerd zijn op een
computer die met de machine is verbonden.
5. Om beide zijden van het document te scannen (MFC-L2750DW):
• Druk op [2-zijdige scan] en selecteer vervolgens het documenttype.
Optie Beschrijving
2-zijdige scan: lange zijde
2-zijdige scan: korte zijde
6. Selecteer de scaninstellingen die u wilt wijzigen:
• [Resolutie]
• [Bestandstype]
• [Scantype]
• [Documentgrtte]
• [Scaninstellingen]
• [Automatisch rechtleggen ADF] (op bepaalde modellen beschikbaar)
• [Achtergr.kleur verwijderen]
71
Page 79

(alleen beschikbaar voor de opties [Kleur] en [Grijs].)
7. Druk op [OK].
8. Druk op [Start].
De machine begint met scannen. Als u de glasplaat van de machine gebruikt, volgt u de instructies op het
LCD-scherm om de scantaak te vervolledigen.
Verwante informatie
• Scannen met behulp van de scanknop op uw Brother-machine
• Wijzig de Instellingen van Scan-knop via ControlCenter4 (Windows®)
• Scanknopinstellingen wijzigen met Brother iPrint&Scan (Mac)
72
Page 80

Home > Scannen > Scannen met behulp van de scanknop op uw Brother-machine > Scannen naar een
ABC
ABC
bewerkbare tekst (OCR)
Scannen naar een bewerkbare tekst (OCR)
Met behulp van OCR-technologie (optical character recognition) kan de machine de tekens in een gescand
document naar tekst converteren. Vervolgens kunt u deze tekst met een tekstverwerkingsprogramma naar keuze
bewerken.
• De functie Scannen naar OCR is voor bepaalde talen beschikbaar.
• Gebruik de scanknop op de machine om tijdelijke wijzigingen aan de scaninstellingen aan te brengen. Voor
permanente wijzigingen gebruikt u de software ControlCenter van Brother.
>> DCP-L2510D/DCP-L2530DW/DCP-L2537DW/DCP-L2550DN/MFC-L2710DN/MFC-L2710DW
>> MFC-L2730DW/MFC-L2750DW
DCP-L2510D/DCP-L2530DW/DCP-L2537DW/DCP-L2550DN/MFC-L2710DN/
MFC-L2710DW
1. Plaats uw document.
2. Druk op (SCAN).
3. Druk op a of b om de optie [Scannen nrpc] te selecteren en druk vervolgens op OK.
4. Druk op a of b om de optie [OCR] te selecteren en druk vervolgens op OK.
5. Als de machine verbonden is met het netwerk, drukt u op a of b om de doelcomputer te selecteren.
6. Druk op OK.
Als de LCD u vraagt om een pincode in te voeren, voert u de viercijferige pincode voor de doelcomputer op
de LCD in en drukt u vervolgens op OK.
7. Ga op een van de volgende manieren te werk:
• Om de scaninstellingen voor dit document te wijzigen, drukt u op Opties (Options) of Kopie/Scan
Opties (Copy/Scan Options) en gaat u vervolgens naar de volgende stap.
• Om de standaard scaninstellingen te gebruiken, drukt u op Start.
De machine begint met scannen. Als u de glasplaat van de machine gebruikt, volgt u de instructies op de
LCD om de scantaak te vervolledigen.
• Om de scaninstellingen te wijzigen moet de software ControlCenter van Brother geïnstalleerd zijn op
een computer die met de machine is verbonden.
8. Selecteer de scaninstellingen die u wilt wijzigen:
• [Scantype]
• [Resolutie]
• [Bestandstype]
• [Documentgrootte]
• [Autom. rechtl. ADF] (op bepaalde modellen beschikbaar)
• [Verw. acht. klr]
73
Page 81

(alleen beschikbaar voor de opties [Kleur] en [Grijs].)
9. Druk op OK.
10. Druk op Start.
De machine scant het document, converteert het naar een bewerkbare tekst en stuurt het vervolgens naar
uw standaard tekstverwerkingsprogramma.
MFC-L2730DW/MFC-L2750DW
1. Plaats uw document.
2. Druk op [Scannen] > [naar computer] > [naar OCR].
3. Als de machine verbonden is via het netwerk, drukt u op a of b om de computer waar u gegevens naar wilt
verzenden weer te geven, en drukt u vervolgens op de naam van de computer.
Als er op het LCD-scherm een melding weergegeven wordt voor het invoeren van een pincode voor de
computer, voert u de pincode van vier cijfers in op het LCD-scherm en drukt u vervolgens op [OK].
4. Ga op een van de volgende manieren te werk:
• Om de scaninstellingen te wijzigen, drukt u op [Opties] en gaat u vervolgens naar de volgende stap.
• Om de standaard scaninstellingen te gebruiken, drukt u op [Start].
De machine begint met scannen. Als u de glasplaat van de machine gebruikt, volgt u de instructies op het
LCD-scherm om de scantaak te vervolledigen.
Om de scaninstellingen te wijzigen moet de software ControlCenter van Brother geïnstalleerd zijn op een
computer die met de machine is verbonden.
5. Om beide zijden van het document te scannen (MFC-L2750DW):
• Druk op [2-zijdige scan] en selecteer vervolgens het documenttype.
Optie Beschrijving
2-zijdige scan: lange zijde
2-zijdige scan: korte zijde
6. Selecteer de scaninstellingen die u wilt wijzigen:
• [Resolutie]
• [Bestandstype]
• [Scantype]
• [Documentgrtte]
• [Scaninstellingen]
• [Automatisch rechtleggen ADF] (op bepaalde modellen beschikbaar)
• [Achtergr.kleur verwijderen]
74
Page 82

(alleen beschikbaar voor de opties [Kleur] en [Grijs].)
7. Druk op [OK].
8. Druk op [Start].
De machine begint met scannen. Als u de glasplaat van de machine gebruikt, volgt u de instructies op het
LCD-scherm om de scantaak te vervolledigen.
Verwante informatie
• Scannen met behulp van de scanknop op uw Brother-machine
• Wijzig de Instellingen van Scan-knop via ControlCenter4 (Windows®)
• Scanknopinstellingen wijzigen met Brother iPrint&Scan (Mac)
75
Page 83

Home > Scannen > Scannen met behulp van de scanknop op uw Brother-machine > Scannen naar e-
mailbijlage
Scannen naar e-mailbijlage
Een gescand document als e-mailbijlage verzenden.
• Gebruik de scanknop op de machine om tijdelijke wijzigingen aan de scaninstellingen aan te brengen. Om
permanente wijzigingen aan te brengen, gebruikt u het programma Brother ControlCenter (Windows®) of
Brother iPrint&Scan (Mac).
• De functie Scannen naar e-mail ondersteunt geen webmaildiensten. Gebruik de functie Scannen naar
afbeelding of Scannen naar bestand om een document of afbeelding te scannen en vervolgens als emailbijlage te versturen.
De machine scant naar uw standaard e-mailprogramma.
>> DCP-L2510D/DCP-L2530DW/DCP-L2537DW/DCP-L2550DN/MFC-L2710DN/MFC-L2710DW
>> MFC-L2730DW/MFC-L2750DW
DCP-L2510D/DCP-L2530DW/DCP-L2537DW/DCP-L2550DN/MFC-L2710DN/
MFC-L2710DW
1. Plaats uw document.
2. Druk op (SCAN).
3. Druk op a of b om de optie [Scannen nrpc] te selecteren en druk vervolgens op OK.
4. Druk op a of b om de optie [E-mail] te selecteren en druk vervolgens op OK.
5. Als de machine verbonden is met het netwerk, drukt u op a of b om de doelcomputer te selecteren.
6. Druk op OK.
Als de LCD u vraagt om een pincode in te voeren, voert u de viercijferige pincode voor de doelcomputer op
de LCD in en drukt u vervolgens op OK.
7. Ga op een van de volgende manieren te werk:
• Om de scaninstellingen voor dit document te wijzigen, drukt u op Opties (Options) of Kopie/Scan
Opties (Copy/Scan Options) en gaat u vervolgens naar de volgende stap.
• Om de standaard scaninstellingen te gebruiken, drukt u op Start.
De machine begint met scannen. Als u de glasplaat van de machine gebruikt, volgt u de instructies op de
LCD om de scantaak te vervolledigen.
• Om de scaninstellingen te wijzigen moet de software ControlCenter van Brother geïnstalleerd zijn op
een computer die met de machine is verbonden.
8. Selecteer de scaninstellingen die u wilt wijzigen:
76
Page 84

• [Scantype]
• [Resolutie]
• [Bestandstype]
• [Documentgrootte]
• [Autom. rechtl. ADF] (op bepaalde modellen beschikbaar)
• [Verw. acht. klr]
(alleen beschikbaar voor de opties [Kleur] en [Grijs].)
9. Druk op OK.
10. Druk op Start.
De machine scant het document en slaat het op als bestandsbijlage. Het start vervolgens uw e-
mailtoepassing en opent een nieuw, leeg e-mailbericht met het gescande bestand als bijlage.
MFC-L2730DW/MFC-L2750DW
1. Plaats uw document.
2. Druk op [Scannen] > [naar computer] > [naar e-mail].
3. Als de machine verbonden is via het netwerk, drukt u op a of b om de computer waar u gegevens naar wilt
verzenden weer te geven, en drukt u vervolgens op de naam van de computer.
Als er op het LCD-scherm een melding weergegeven wordt voor het invoeren van een pincode voor de
computer, voert u de pincode van vier cijfers in op het LCD-scherm en drukt u vervolgens op [OK].
4. Ga op een van de volgende manieren te werk:
• Om de scaninstellingen te wijzigen, drukt u op [Opties] en gaat u vervolgens naar de volgende stap.
• Om de standaard scaninstellingen te gebruiken, drukt u op [Start].
De machine begint met scannen. Als u de glasplaat van de machine gebruikt, volgt u de instructies op het
LCD-scherm om de scantaak te vervolledigen.
Om de scaninstellingen te wijzigen moet de software ControlCenter van Brother geïnstalleerd zijn op een
computer die met de machine is verbonden.
5. Om beide zijden van het document te scannen (MFC-L2750DW):
• Druk op [2-zijdige scan] en selecteer vervolgens het documenttype.
Optie Beschrijving
2-zijdige scan: lange zijde
2-zijdige scan: korte zijde
6. Selecteer de scaninstellingen die u wilt wijzigen:
• [Resolutie]
77
Page 85

• [Bestandstype]
• [Scantype]
• [Documentgrtte]
• [Scaninstellingen]
• [Automatisch rechtleggen ADF] (op bepaalde modellen beschikbaar)
• [Achtergr.kleur verwijderen]
(alleen beschikbaar voor de opties [Kleur] en [Grijs].)
7. Druk op [OK].
8. Druk op [Start].
De machine begint met scannen. Als u de glasplaat van de machine gebruikt, volgt u de instructies op het
LCD-scherm om de scantaak te vervolledigen.
Verwante informatie
• Scannen met behulp van de scanknop op uw Brother-machine
• Wijzig de Instellingen van Scan-knop via ControlCenter4 (Windows®)
• Scanknopinstellingen wijzigen met Brother iPrint&Scan (Mac)
78
Page 86

Home > Scannen > Scannen met behulp van de scanknop op uw Brother-machine > Scan naar FTP
Scan naar FTP
Documenten rechtstreeks naar een FTP-server scannen wanneer u de gescande informatie moet delen. Voor
extra gebruiksgemak configureert u verschillende profielen om uw favoriete Scannen naar FTP-bestemmingen
op te slaan.
• Een Scannen naar FTP-profiel instellen
• Gescande gegevens naar een FTP-server uploaden
79
Page 87

Home > Scannen > Scannen met behulp van de scanknop op uw Brother-machine > Scan naar FTP > Een
Scannen naar FTP-profiel instellen
Een Scannen naar FTP-profiel instellen
Gerelateerde modellen: DCP-L2550DN/MFC-L2730DW/MFC-L2750DW
Installeer een Scannen naar FTP-profiel om de gescande gegevens rechtstreeks naar een FTP-locatie te
scannen en te uploaden.
Wij raden Microsoft® Internet Explorer® 11/Edge voor Windows® en Safari 9/10 voor Mac aan. Zorg ervoor dat
JavaScript en cookies altijd zijn geactiveerd, ongeacht welke browser u gebruikt.
1. Start uw webbrowser.
Voer "http://IP-adres van de machine" in de adresregel van uw browser (waarbij "IP-adres van de machine"
staat voor het IP-adres van de machine of de naam van de afdrukserver). Bijvoorbeeld: http://192.168.1.2
Standaard is er geen wachtwoord nodig. Als u voordien een wachtwoord hebt ingesteld, voert u dit in en klikt
u vervolgens op .
2. Klik op het tabblad Scannen.
3. Klik op het Scannen naar FTP/netwerk-menu in de linkernavigatiebalk.
4. Selecteer de optie FTP en klik vervolgens op Indienen.
80
Page 88

5. Klik op het Scannen naar FTP/netwerkprofiel-menu in de linkernavigatiebalk.
6. Selecteer het profiel dat u wilt instellen of wijzigen.
7. Voer in het veld Profielnaam een naam voor dit serverprofiel in (maximaal 15 alfanumerieke tekens). De
LCD van de machine geeft deze naam weer.
8. Voer in het veld Host-adres het hostadres in (bijvoorbeeld: ftp.example.com; maximaal 64 tekens) of het IPadres (bijvoorbeeld: 192.23.56.189).
9. Wijzig de instelling voor Poortnummer die wordt gebruikt voor toegang tot de FTP-server. De standaard voor
deze instelling is poort 21. In de meeste gevallen hoeft deze instelling niet te worden gewijzigd.
10. Voer in het veld Gebruikersnaam de gebruikersnaam in (maximaal 32 tekens) van degene die toestemming
heeft om gegevens naar de FTP-server te schrijven.
11. Voer in het veld Wachtwoord het wachtwoord in (maximaal 32 tekens) voor de gebruikersnaam die u in het
veld Gebruikersnaam hebt ingevoerd. Voer het wachtwoord opnieuw in het veld Wachtwoord opnieuw
invoeren in.
12. Voer in het veld Directory opslaan het pad in naar de map op de FTP-server waarin u de gescande
gegevens wilt opslaan. Voer geen backslash in het begin van het pad in (zie voorbeeld).
13. Klik op de vervolgkeuzelijst Bestandsnaam en selecteer vervolgens een voorvoegsel uit een van de vooraf
ingestelde namen of uit door de gebruiker gedefinieerde namen. De bestandsnaam die voor het gescande
81
Page 89

document wordt gebruikt, is het voorvoegsel dat u hebt geselecteerd, plus de laatste zes cijfers van de teller
van de flatbed-/ADF-scanner en de bestandsextensie (bijvoorbeeld: "Estimate_098765.pdf").
14. Klik op de vervolgkeuzelijst Kwaliteit en selecteer vervolgens een instelling voor de kwaliteit. Als u de optie
Selectie gebruiker kiest, vraagt de machine de gebruikers een instelling op te geven telkens als deze het
scanprofiel gebruiken.
15. Klik op de vervolgkeuzelijst Type bestand en selecteer vervolgens het bestandstype dat u voor het gescande
document wilt gebruiken. Als u de optie Selectie gebruiker kiest, vraagt de machine de gebruikers een
instelling op te geven telkens als deze het scanprofiel gebruiken.
16. Klik op de vervolgkeuzelijst Documentgrootte en selecteer vervolgens de documentgrootte uit de lijst. Dit is
nodig om ervoor te zorgen dat het gescande bestand de juiste grootte heeft.
17. Klik op de vervolgkeuzelijst Bestandsgr. en selecteer vervolgens de bestandsgrootte uit de lijst.
18. Klik op de vervolgkeuzelijst Achtergrondkleur verwijderen en selecteer het niveau in de lijst. U kunt deze
functie gebruiken om de achtergrondkleur van documenten te verwijderen om de gescande gegevens
leesbaarder te maken.
19. Stel de optie Passieve modus in op Aan of Uit, afhankelijk van de configuratie van uw FTP-server en de
firewall van het netwerk. De standaardinstelling is Aan. In de meeste gevallen hoeft deze instelling niet
gewijzigd te worden.
20. Klik op Indienen.
Als u een van de tekens ?, /, \, ", :, <, >, | of * gebruikt, kan dit een verzendfout veroorzaken.
Verwante informatie
• Scan naar FTP
82
Page 90

Home > Scannen > Scannen met behulp van de scanknop op uw Brother-machine > Scan naar
FTP > Gescande gegevens naar een FTP-server uploaden
Gescande gegevens naar een FTP-server uploaden
Gerelateerde modellen: DCP-L2550DN/MFC-L2730DW/MFC-L2750DW
Gescande informatie delen door het op uw FTP-server op te slaan.
>> DCP-L2550DN
>> MFC-L2730DW/MFC-L2750DW
DCP-L2550DN
1. Plaats uw document.
2. Druk op (SCAN).
3. Druk op a of b om de optie [Scan nr FTP] te selecteren en druk vervolgens op OK.
4. Druk op a of b om een van de vermelde profielen te selecteren en druk vervolgens op OK.
Als het profiel niet volledig is ingevuld (bijvoorbeeld wanneer de accountnaam en het wachtwoord om in te
loggen ontbreken of wanneer de kwaliteit of het bestandstype niet is geselecteerd), wordt u gevraagd om de
ontbrekende informatie in te voeren.
5. Druk op Start.
De LCD toont het bericht [Aansluiten bezig]. Wanneer de verbinding met de FTP-server is gelukt,
begint de machine te scannen. Als u de glasplaat van de machine gebruikt, volgt u de instructies op de LCD
om de scantaak te vervolledigen.
MFC-L2730DW/MFC-L2750DW
1. Plaats uw document.
2. Druk op [Scannen] > [naar FTP].
3. Druk op a of b om een van de vermelde netwerkserverprofielen te selecteren. Als het profiel onvolledig is
(bijvoorbeeld als de accountnaam en wachtwoord voor aanmelden ontbreken, of als de kwaliteit of het
bestandstype niet is gespecificeerd), wordt u gevraagd om de ontbrekende informatie in te voeren.
4. Druk op [Start].
De machine begint met scannen. Als u de glasplaat van de machine gebruikt, volgt u de instructies op het
LCD-scherm om de scantaak te vervolledigen.
Verwante informatie
• Scan naar FTP
83
Page 91

Home > Scannen > Scannen met behulp van de scanknop op uw Brother-machine > Scan naar netwerk
(Windows®)
Scan naar netwerk (Windows®)
Documenten rechtstreeks naar een CIFS-server op uw lokale netwerk scannen. Voor extra gebruiksgemak kunt
u verschillende profielen configureren om uw favoriete Scannen naar netwerk-bestemmingen op te slaan.
• Een Scannen naar netwerk-profiel instellen
• Gescande gegevens naar een CIFS-server uploaden
84
Page 92

Home > Scannen > Scannen met behulp van de scanknop op uw Brother-machine > Scan naar netwerk
(Windows®) > Een Scannen naar netwerk-profiel instellen
Een Scannen naar netwerk-profiel instellen
Gerelateerde modellen: MFC-L2750DW
Installeer een Scannen naar netwerk-profiel om de gescande gegevens rechtstreeks naar een CIFS-server te
scannen en te uploaden.
Wij raden Microsoft® Internet Explorer® 11/Edge voor Windows® en Safari 9/10 voor Mac aan. Zorg ervoor dat
JavaScript en cookies altijd zijn geactiveerd, ongeacht welke browser u gebruikt.
1. Start uw webbrowser.
Voer "http://IP-adres van de machine" in de adresregel van uw browser (waarbij "IP-adres van de machine"
staat voor het IP-adres van de machine of de naam van de afdrukserver). Bijvoorbeeld: http://192.168.1.2
Standaard is er geen wachtwoord nodig. Als u voordien een wachtwoord hebt ingesteld, voert u dit in en klikt
u vervolgens op .
2. Klik op het tabblad Scannen.
3. Klik op het Scannen naar FTP/netwerk-menu in de linkernavigatiebalk.
4. Selecteer de optie Netwerk en klik vervolgens op Indienen.
85
Page 93

5. Klik op het Scannen naar FTP/netwerkprofiel-menu in de linkernavigatiebalk.
6. Selecteer het profiel dat u wilt instellen of wijzigen.
7. Voer in het veld Profielnaam een naam voor dit serverprofiel in (maximaal 15 alfanumerieke tekens). De
LCD van de machine geeft deze naam weer.
8. Voer in het veld Netwerkmapnaam het pad in naar de map op de CIFS-server waarin u de gescande
gegevens wilt opslaan.
9. Klik op de vervolgkeuzelijst Bestandsnaam en selecteer vervolgens een voorvoegsel uit een van de vooraf
ingestelde namen of uit door de gebruiker gedefinieerde namen. De bestandsnaam die voor het gescande
document wordt gebruikt, is het voorvoegsel dat u hebt geselecteerd, plus de laatste zes cijfers van de teller
van de flatbed-/ADF-scanner en de bestandsextensie (bijvoorbeeld: "Estimate_098765.pdf").
10. Klik op de vervolgkeuzelijst Kwaliteit en selecteer vervolgens een instelling voor de kwaliteit. Als u de optie
Selectie gebruiker kiest, vraagt de machine de gebruikers een instelling op te geven telkens als deze het
scanprofiel gebruiken.
11. Klik op de vervolgkeuzelijst Type bestand en selecteer vervolgens het bestandstype dat u voor het gescande
document wilt gebruiken. Als u de optie Selectie gebruiker kiest, vraagt de machine de gebruikers een
instelling op te geven telkens als deze het scanprofiel gebruiken.
12. Klik op de vervolgkeuzelijst Documentgrootte en selecteer vervolgens de documentgrootte uit de lijst. Dit is
nodig om ervoor te zorgen dat het gescande bestand de juiste grootte heeft.
13. Klik op de vervolgkeuzelijst Bestandsgr. en selecteer vervolgens de bestandsgrootte uit de lijst.
86
Page 94

14. Klik op de vervolgkeuzelijst Achtergrondkleur verwijderen en selecteer het niveau in de lijst. U kunt deze
functie gebruiken om de achtergrondkleur van documenten te verwijderen om de gescande gegevens
leesbaarder te maken.
15. Om dit profiel met een pincode te beveiligen selecteert u in het veld Pincode gebruiken voor verificatie de
optie Aan.
16. Als u Aan selecteerde voor het veld Pincode gebruiken voor verificatie, voert u een viercijferige pincode in
het veld Pincode in.
17. Om uw verificatiemethode in te stellen, selecteert u Automatisch of NTLMv2 in het menu
Verificatiemethode.
18. Voer in het veld Gebruikersnaam de gebruikersnaam (maximaal 96 tekens) in van degene die toestemming
heeft om gegevens te schrijven naar de map die in het veld Netwerkmapnaam is opgegeven. Als de
gebruikersnaam deel uitmaakt van een domein, voert u de gebruikersnaam in een van de volgende vormen
in:
user@domain
domain\user
19. Voer in het veld Wachtwoord het wachtwoord in (maximaal 32 tekens) voor de gebruikersnaam die u in het
veld Gebruikersnaam hebt ingevoerd. Voer het wachtwoord opnieuw in het veld Wachtwoord opnieuw
invoeren in.
20. Klik op Indienen.
Als u een van de tekens ?, /, \, ", :, <, >, | of * gebruikt, kan dit een verzendfout veroorzaken.
21. U moet het SNTP-protocol configureren (netwerktijdserver) of u moet de datum, tijd en tijdzone correct
instellen met behulp van het bedieningspaneel voor alle verificatiemethoden. De tijd moet overeenstemmen
met de tijd die door de CIFS-server wordt gebruikt.
Verwante informatie
• Scan naar netwerk (Windows®)
• De datum en tijd instellen met Beheer via een webbrowser
87
Page 95

Home > Scannen > Scannen met behulp van de scanknop op uw Brother-machine > Scan naar netwerk
(Windows®) > Een Scannen naar netwerk-profiel instellen > De datum en tijd instellen met Beheer via een
webbrowser
De datum en tijd instellen met Beheer via een webbrowser
Zorg ervoor dat de datum en tijd en de instellingen van de tijdzone correct zijn ingesteld met Beheer via een
webbrowser of het bedieningspaneel, zodat de tijd van de machine overeenstemt met de tijd die wordt gebruikt
door de server die verificatie biedt.
Sla stap 1 over als u al een venster van Beheer via een webbrowser geopend hebt.
1. Start uw webbrowser.
Voer "http://IP-adres van de machine" in de adresregel van uw browser (waarbij "IP-adres van de machine"
staat voor het IP-adres van de machine of de naam van de afdrukserver). Bijvoorbeeld: http://192.168.1.2
Standaard is er geen wachtwoord nodig. Als u voordien een wachtwoord hebt ingesteld, voert u dit in en klikt
u vervolgens op
2. Klik op het tabblad Beheerder.
3. Klik op het Datum&tijd-menu in de linkernavigatiebalk.
.
4. Voer in de Datum-velden de datum in.
5. Selecteer het kloktype in het veld Type klok.
6. Voer in de Tijd-velden de tijd in.
7. Selecteer uit de vervolgkeuzelijst Tijdzone het tijdsverschil tussen uw locatie en UTC. De tijdzone voor het
oosten van de Verenigde Staten en Canada is bijvoorbeeld UTC-05:00.
8. Klik in het veld Aut. zomertijd op Aan om de machine zo in te stellen dat hij automatisch overschakelt op
zomer-/wintertijd. In de lente gaat de klok dan één uur vooruit en in de herfst één uur terug (alleen in
sommige landen beschikbaar).
9. Klik op Indienen.
88
Page 96

Verwante informatie
• Een Scannen naar netwerk-profiel instellen
89
Page 97

Home > Scannen > Scannen met behulp van de scanknop op uw Brother-machine > Scan naar netwerk
(Windows®) > Gescande gegevens naar een CIFS-server uploaden
Gescande gegevens naar een CIFS-server uploaden
Gerelateerde modellen: MFC-L2750DW
1. Plaats uw document.
2. Druk op [Scannen] > [naar netwerk].
3. De serverprofielen die u met Beheer via een webbrowser heeft ingesteld, worden weergegeven. Selecteer
het gewenste profiel. Als het profiel niet volledig is ingevuld (bijvoorbeeld wanneer de accountnaam en het
wachtwoord om in te loggen ontbreken of wanneer de kwaliteit of het bestandstype niet is geselecteerd),
wordt u gevraagd om de ontbrekende informatie in te voeren.
4. Druk op [Start].
De machine begint met scannen. Als u de glasplaat van de machine gebruikt, volgt u de instructies op het
LCD-scherm om de scantaak te vervolledigen.
Verwante informatie
• Scan naar netwerk (Windows®)
90
Page 98

Home > Scannen > Scannen met behulp van de scanknop op uw Brother-machine > Web Services voor
scannen op uw netwerk (Windows® 7, Windows® 8 en Windows® 10)
Web Services voor scannen op uw netwerk (Windows® 7, Windows® 8 en Windows® 10)
Met het Web Services-protocol kunnen gebruikers van Windows® 7, Windows® 8 en Windows® 10 scannen met
een machine van Brother op het netwerk. U moet de driver via Web Services installeren.
•
Met Web Services kunt u de drivers voor scannen installeren (Windows® 7, Windows® 8
en Windows® 10)
•
Scannen met Web Services vanaf de machine van Brother (Windows® 7, Windows® 8
en Windows® 10)
• Scaninstellingen voor Web Services configureren
91
Page 99

Home > Scannen > Scannen met behulp van de scanknop op uw Brother-machine > Web Services voor
scannen op uw netwerk (Windows® 7, Windows® 8 en Windows® 10) > Met Web Services kunt u de drivers
voor scannen installeren (Windows® 7, Windows® 8 en Windows® 10)
Met Web Services kunt u de drivers voor scannen installeren (Windows® 7, Windows® 8 en Windows® 10)
Gerelateerde modellen: DCP-L2530DW/DCP-L2537DW/DCP-L2550DN/MFC-L2710DN/MFC-L2710DW/
MFC-L2730DW/MFC-L2750DW
Gebruik Web Services om printers op het netwerk te monitoren.
• Controleer of de software en drivers van Brother zijn geïnstalleerd.
• Controleer of de hostcomputer en de Brother-machine zich op hetzelfde subnet bevinden en of de router
foutloos is geconfigureerd zodat gegevensuitwisseling tussen twee apparaten mogelijk is.
• U moet het IP-adres op uw machine van Brother configureren voordat u deze instelling configureert.
1. Ga op een van de volgende manieren te werk:
• Windows® 7
Klik op (Starten) > Configuratiescherm > Netwerk en internet > Computers en apparaten in het
netwerk weergeven.
De Web Services-naam van de machine wordt samen met het printerpictogram weergegeven.
Klik met de rechtermuisknop op de machine die u wilt installeren.
• Windows® 8
Verplaats uw muis naar de rechterbenedenhoek van uw bureaublad. Als de menubalk verschijnt, klikt u
op Instellingen > Pc-instellingen wijzigen > Apparaten > Een apparaat toevoegen.
De Webservicesnaam van de machine wordt weergegeven.
• Windows® 8.1
Beweeg de muisaanwijzer naar de rechteronderhoek van het bureaublad. Wanneer de menubalk
verschijnt, klikt u op Instellingen > Pc-instellingen wijzigen > PC & devices > Apparaten > Een
apparaat toevoegen.
De Webservicesnaam van de machine wordt weergegeven.
• Windows® 10
Klik op
apparaat toevoegen.
• De Web Services-naam van de Brother-machine is de modelnaam en het MAC-adres (Ethernet-adres)
van uw machine (bijv. Brother MFC‑XXXX (modelnaam) [XXXXXXXXXXXX] (MAC-adres/Ethernetadres)).
• (Windows® 8/Windows® 10)
Beweeg de muis over de naam van de machine om informatie over de machine weer te geven.
2. Ga op een van de volgende manieren te werk:
> Systeem > Configuratiescherm. Klik in de groep Hardware en geluiden op Een
• Windows® 7
Klik op Installeren in het menu dat wordt weergegeven.
• Windows® 8/Windows® 10
Selecteer de machine die u wilt installeren en volg de aanwijzingen op het scherm.
Om de installatie van de drivers ongedaan te maken, klikt u op Verwijderen of (Remove device).
92
Page 100

Verwante informatie
• Web Services voor scannen op uw netwerk (Windows® 7, Windows® 8 en Windows® 10)
93
 Loading...
Loading...