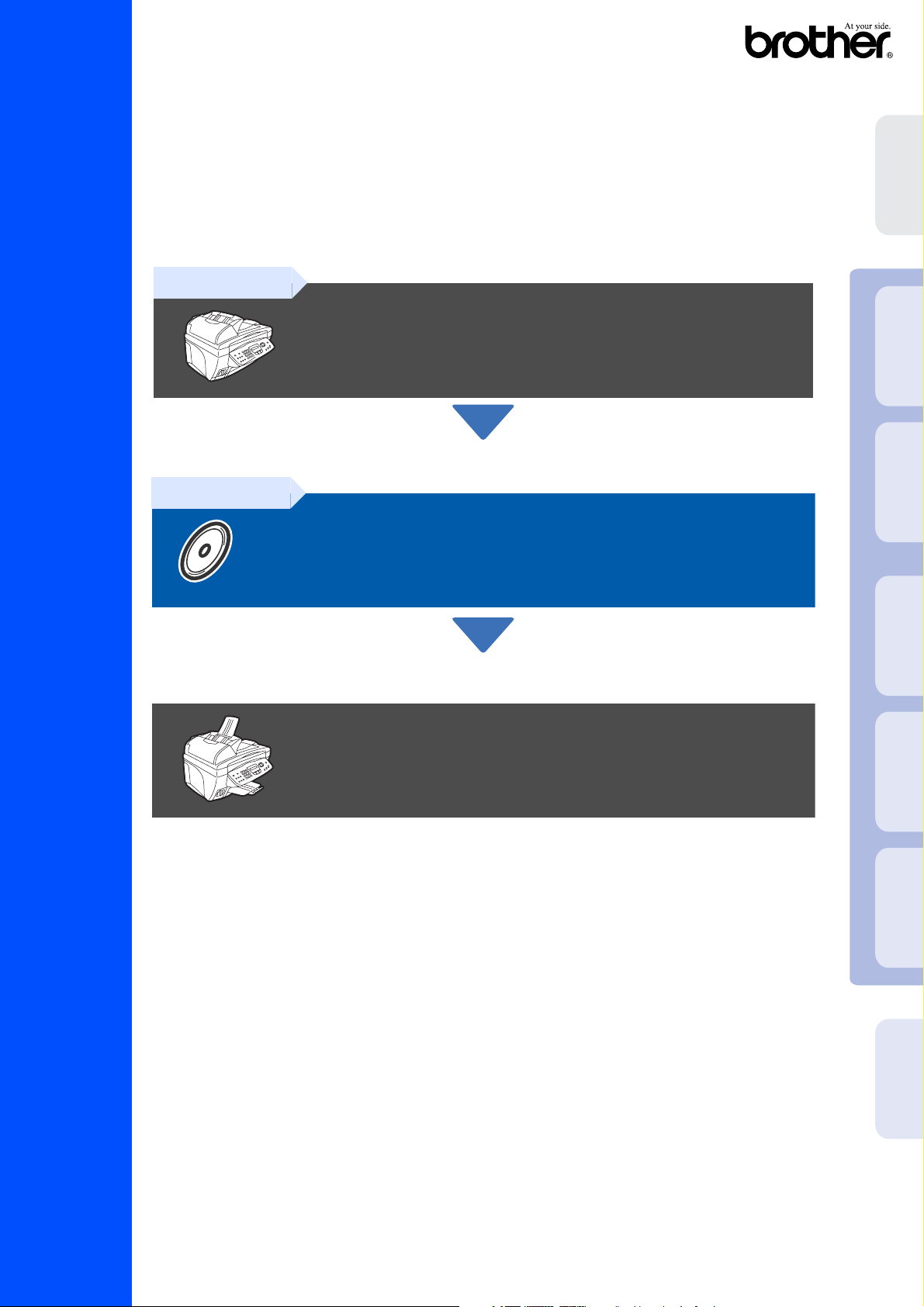
Du måste ställa in maskinvaran och installera drivrutinen innan du kan använda den här
maskinen.
Följ de enkla anvisningarna i snabbguiden för att komma igång med maskininställning och
installation av drivrutin och programvara.
Steg 1
MFC-3820CN
Ställa in maskinen
Ställa in
Mac OS
®
Windows
®
maskinen
Snabbguide
Steg 2
Installera drivrutin och programvara
Du är klar!
Du hittar de senaste drivrutinerna och de bästa lösningarna på dina problem eller frågor på
Brother Solutions Center, som du når direkt från drivrutinen eller genom att gå in på
http://solutions.brother.com
Förvara den här snabbguiden, bruksanvisningen och CD-skivan på en lättillgänglig plats för
framtida bruk.
nätverk
Windows
®
8.6-9.2
Installera drivrutin och programvara
X
®
Mac OS
10.1/10.2.1 eller senare
®
Mac
Nätverk
För
nätverksanvändare
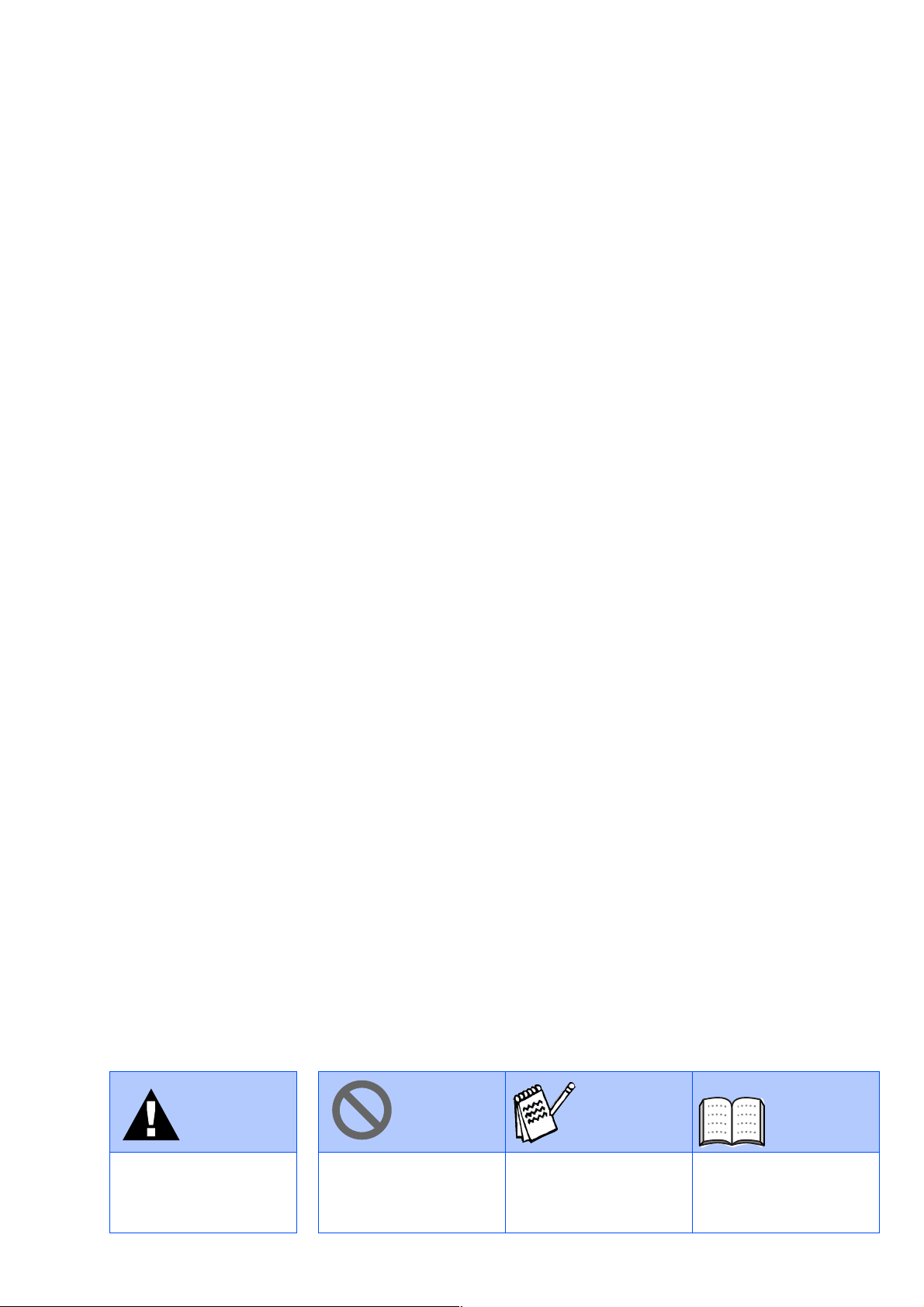
■
Varning Tips
Förebyggande åtgärder
du måste vidta för att
undvika personskada.
Åtgärder du måste vidta
för att använda maskinen
på rätt sätt eller undvika
maskinskada.
Användbar information
och tips för maskinbruk.
Bruksanvisning
Hänvisning till
bruksanvisningen.
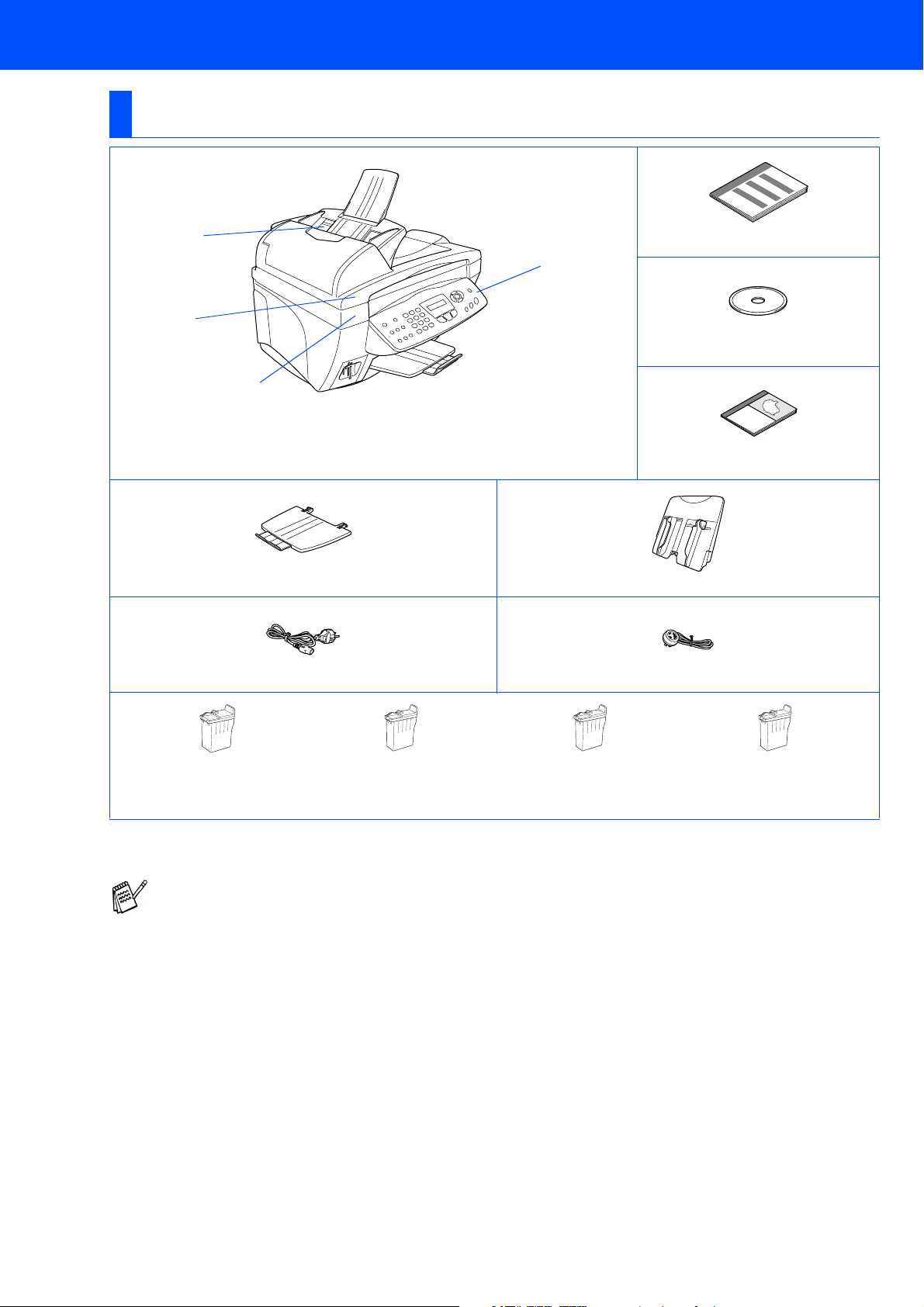
■ Komma igång
Förpackningens innehåll
MFC
4
3
. Kontrollpanel
1
. Skannerlock
2
Snabbguide
1
2
. Maskinens lock
3
. Dokumentmatare (ADF)
4
Pappersstöd Pappersfack
Nätkabel Telefonsladd
Bruksanvisning
CD-skiva
Svart
(LC800BK)
Förpackningens innehåll kan variera beroende på inköpsland.
Spara förpackningen och allt förpackningsmaterial.
■
Du måste använda lämplig USB-kabel.
■
Gränssnittskabeln utgör inte en del av standardutrustningen. Du måste köpa en lämplig USB-kabel.
■
Denna USB-kabel får inte vara längre än 2 meter lång.
Magenta
(LC800M)
Färgpatroner
Gul
(LC800Y)
Cyan
(LC800C)
1
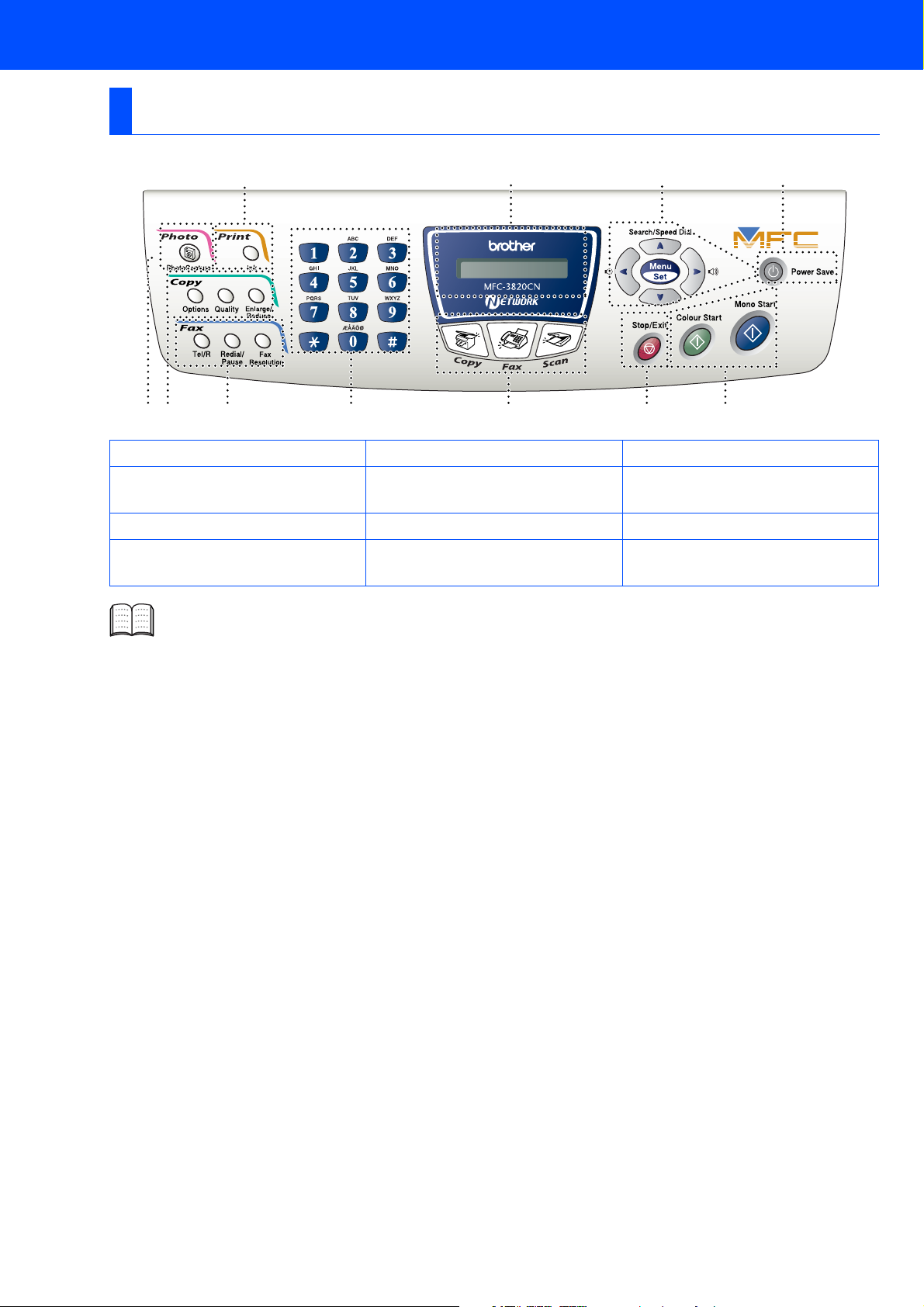
Kontrollpanel
11
12 3 4 5 7
1. Foto-knapp 5. Lägesknappar 9. Programmeringsknappar
2. Kopieringsknappar
(tillfälliga inställningar)
3. Fax- och telefonknappar 7. Start-knappar 11. Skrivarknapp
4. Kombinerade siffer- och
bokstavsknappar
Du hittar mer information om kontrollpanelen i avsnittet "Genomgång av kontrollpanelen" i
bruksanvisningens kapitel 1.
6. Stop/Exit 10. Flytande kristallskärm (LCD)
8. Energisparknapp
9810
6
2
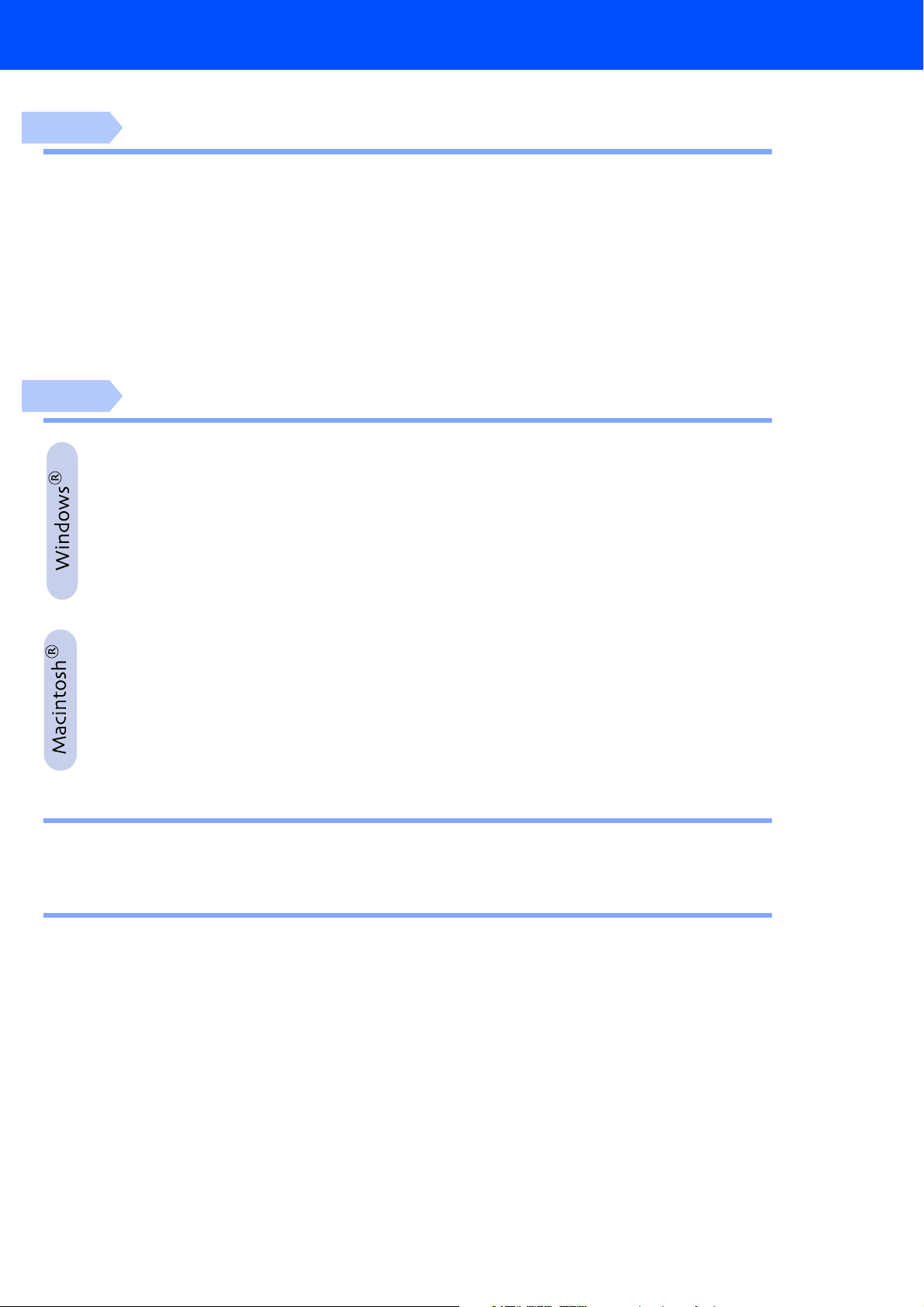
Innehållsförteckning
Steg 1
Steg 2
Ställa in maskinen
1. Avlägsna skydd..................................................................................................4
2. Montera fast pappersfacket och pappersstödet .............................................4
3. Ladda papper......................................................................................................5
4. Installera telefonsladden och nätkabeln..........................................................5
5. Ställ in land (inte språk).....................................................................................6
6. Inställning av lokalt språk .................................................................................6
7. Installera färgpatroner....................................................................................... 7
8. Kontrollera färgkvalitet och justering ..............................................................9
9. Inställning av datum och tid............................................................................11
10. Ställa in Fax-ID .................................................................................................12
11. Välja mottagningsläge.....................................................................................13
Installera drivrutin och programvara
CD-skivans innehåll (MFL-Pro Suite)................................................................. 14
För användare av USB-kabel
(För Windows
■
Endast för användare av Windows® 98/98SE/Me ............................................19
■
För användare av Windows® 2000 Professional..............................................21
■
Endast för användare av Windows® XP ...........................................................23
För användare av nätverkskabel
(För Windows
®
98/98SE/Me/2000 Professional/XP)................................ 16
®
98/98SE/Me/2000 Professional/XP)................................ 24
För användare av USB-kabel .................................................................... 28
■
För användare av Mac OS® 8.6 till 9.2...............................................................28
■
För användare av Mac OS® X 10.1/10.2.1 eller senare ....................................30
För användare av nätverkskabel .............................................................. 32
■
För användare av Mac OS® 8.6 till 9.2...............................................................32
■
För användare av Mac OS® X 10.2.4 eller senare ............................................34
För nätverksanvändare
■
Bruksanvisning för nätverksanvändare, kapitelöversikt................................. 36
Installera BRAdmin Professional Configuration Utility (Windows®).............. 37
För avancerade användare
■
Ställa in IP-adress, subnät-mask och Gateway med BRAdmin
Professional (Endast Windows
Förbrukningsvaror .............................................................................................. 38
®
-användare)
............................................ 38
3
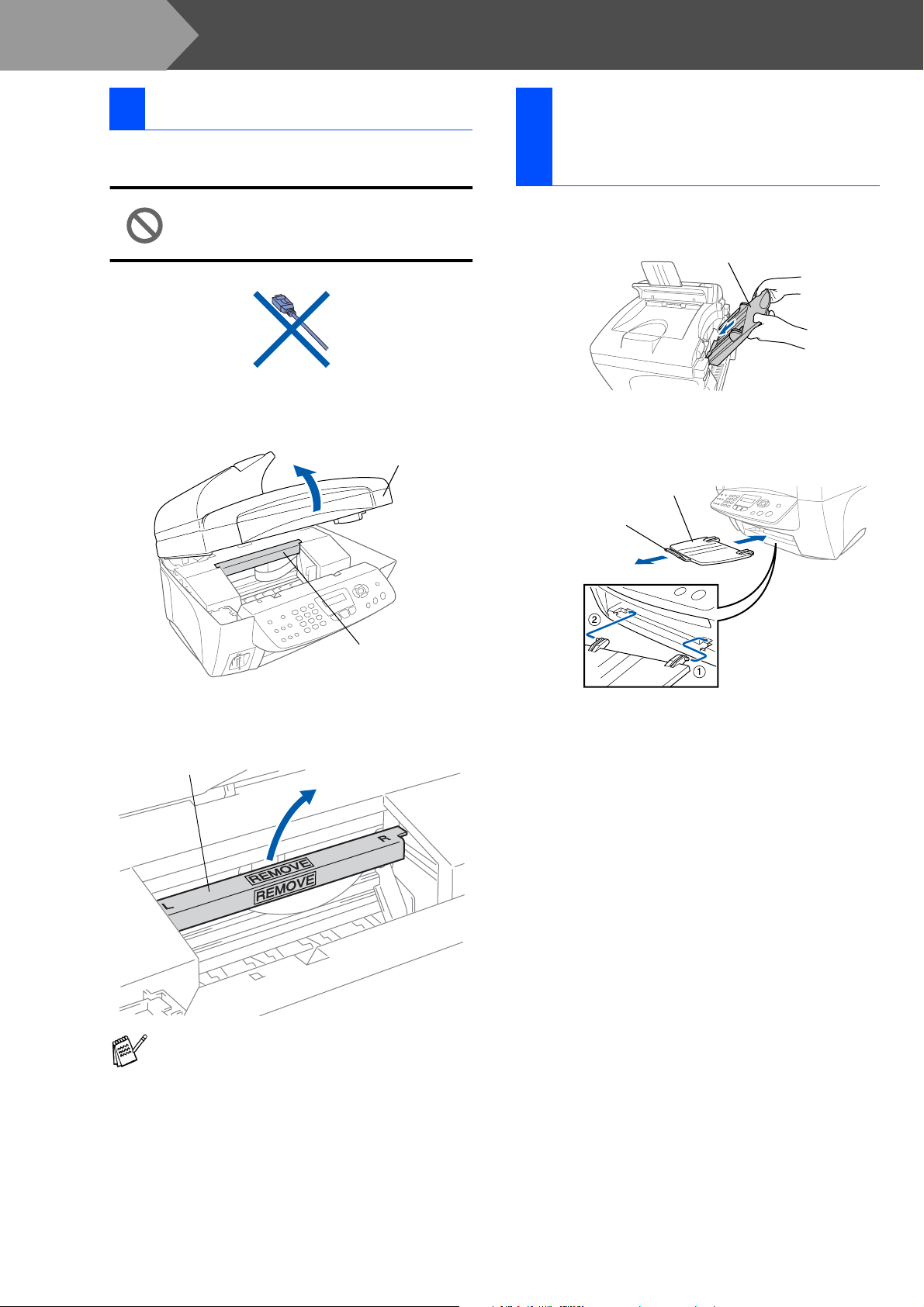
Steg 1
Ställa in maskinen
1 Avlägsna skydd
Avlägsna skyddstejpen och pappret i
1
dokumentmataren.
Anslut INTE USB-kabeln. USBkabeln ansluts när drivrutinen
installeras.
Öppna skannerlocket genom att lyfta upp
2
det.
Skannerlock
Montera fast
2
pappersfacket och
pappersstödet
Montera pappersfacket från ovan på
1
maskinens baksida.
Pappersfack
Montera pappersbrickan på
2
utmatningsfacket och drag därefter ut
förlängningen.
Pappersbricka
Pappersbrickans
förlängning
Gult
transportskydd
Dra ut det gula transsportskyddet helt ur
3
maskinen.
Gult transportskydd
Kasta inte det gula transportskyddet. Du
kommer att behöva det för framtida transport
av maskinen.
Stäng skannerlocket.
4
4
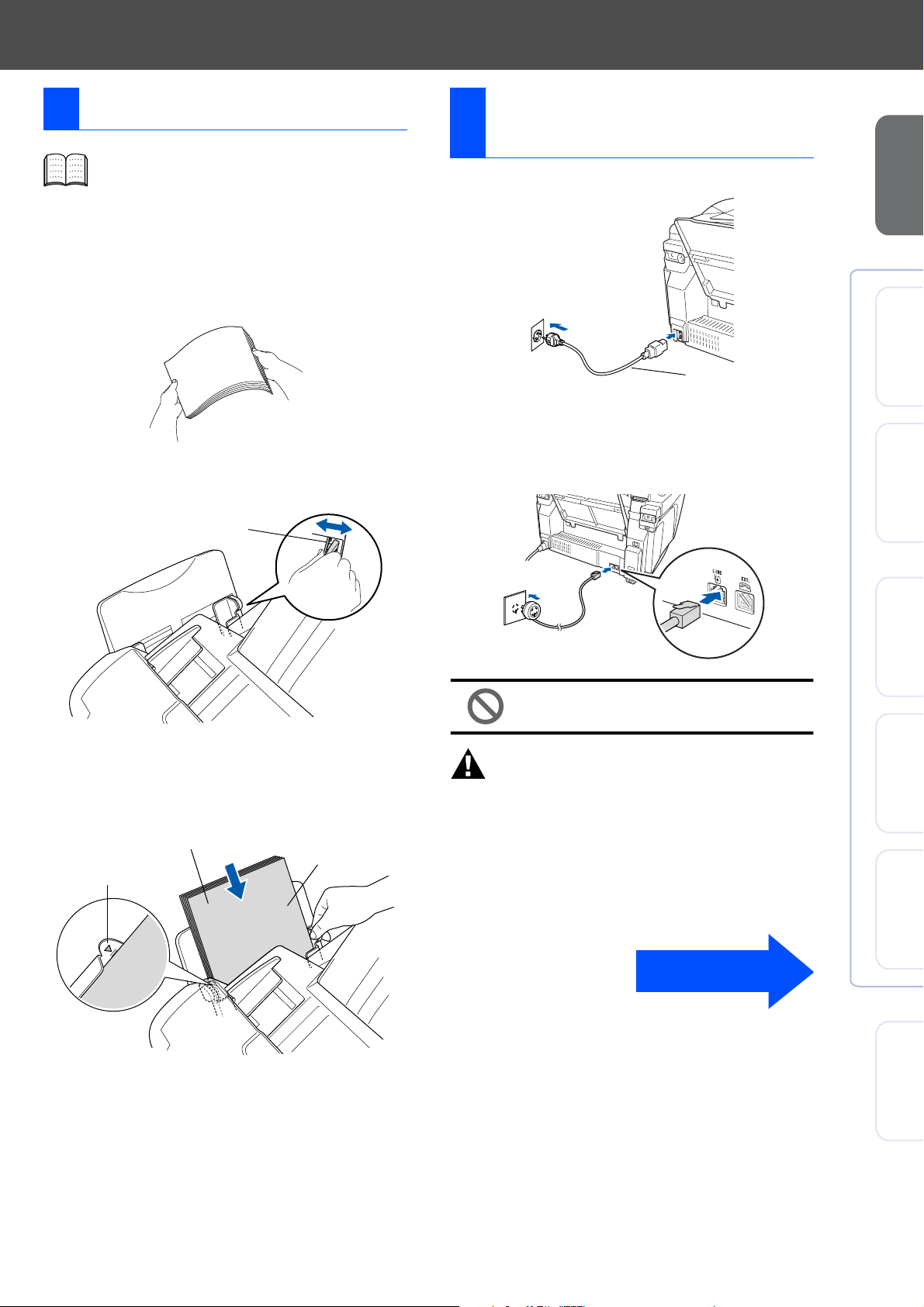
3 Ladda papper
Du kan ladda upp till 100 ark med 80g/m2papper.
Se "Pappersfackets kapacitet" i
bruksanvisningens kapitel 2 för mer
information.
Om du luftar pappersarken väl minskar du
1
risken för pappersstopp i maskinen.
Installera telefonsladden
4
och nätkabeln
Anslut nätkabeln.
1
Ställa in
Mac OS
®
maskinen
Tryck på och flytta guiden tills den ligger i
2
linje med pappersbredden.
Pappersguide
Ladda försiktigt pappret.
3
Kontrollera att textsidan är vänd mot dig och
att högen inte överstiger den linje som
anger högsta tillåtna arkhöjd.
Papper
Linje som anger
högsta tillåtna arkhöjd
Textsida
Nätkabel
Anslut telefonsladden.
2
Anslut den ena änden av telefonsladden till
uttaget på MFC som är märkt med LINE och
den andre änden till ett vägguttag.
Anslut inte USB-kabeln i detta läge.
Varning
■
MFC måste jordas med en 3-stiftskontakt
■
Eftersom maskinen jordas via nätkabeln kan du
skydda dig mot eventuella elfaror på linjen genom
att ha maskinen påslagen när du kopplar den till
telefonlinjen. Av samma orsak kopplar du bort
telefonsladden före nätkabeln när du vill flytta
maskinen.
Windows
®
nätverk
Windows
®
8.6-9.2
X
®
Mac OS
10.1/10.2.1 eller senare
®
Mac
Nätverk
Forts...
För
nätverksanvändare
5
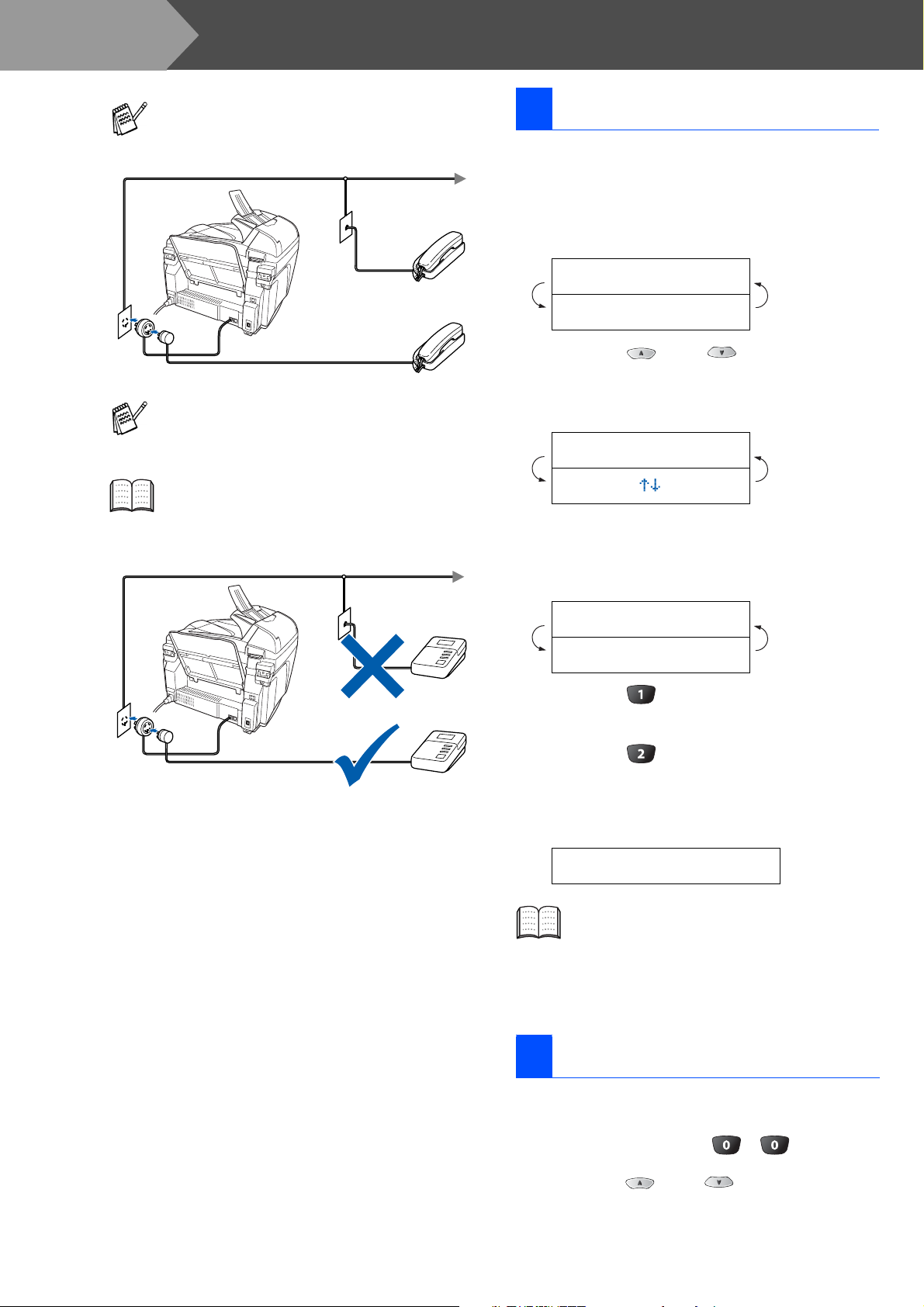
Steg 1
Ställa in maskinen
Om en sidoapparat används på telefonlinjen
ska du ansluta apparaten på nedan angivet
sätt.
Om en extern telefonsvarare används på
telefonlinjen ska du ansluta telefonsvararen
på nedan angivet sätt.
Välj mottagningsläget "Ext:Tel/Tad" om du
använder en extern telefonsvarare. Se
"Maskinanslutning" i bruksanvisningens
kapitel 1 för mer information.
5 Ställ in land (inte språk)
Du måste välja det land du befinner dig i så att maskinen
kan fungera som avsett på lokala telefonlinjer.
Kontrollera att nätkabeln är ansluten och
1
tryck på strömbrytaren.
Tryck på Menu/Set.
Set Country
Press Set Key
Tryck på eller för att välja land
2
(NORGE, SVERIGE, FINLAND eller
DANMARK). (Kom ihåg att ställa in land,
inte språk)
Sweden
Select & Set
Tryck på Menu/Set när ditt alternativ visas
3
på skärmen.
TAD
TAD
Du uppmanas att bekräfta ditt val.
4
Sweden?
1.Yes 2.No
Tryck på för att gå till steg 6 om rätt
5
land anges på skärmen.
—ELLER—
Tryck på för att gå tillbaka till steg
och välja land på nytt.
Meddelandet Accepted visas i två
6
sekunder, följt av Var god vänta.
Accepted
Norsk skärmtext visas om du väljer
4
NORGE i steg
Efter att LCD-skärmen visar datum och tid,
7
stäng av strömmen och slå på den igen.
.
1
Inställning av lokalt språk
6
Välj norska, svenska, danska, finska eller engelska
som skärmspråk.
Tryck på Menu/Set, , .
1
Tryck på eller för att välja språk,
2
och därefter på Menu/Set.
6
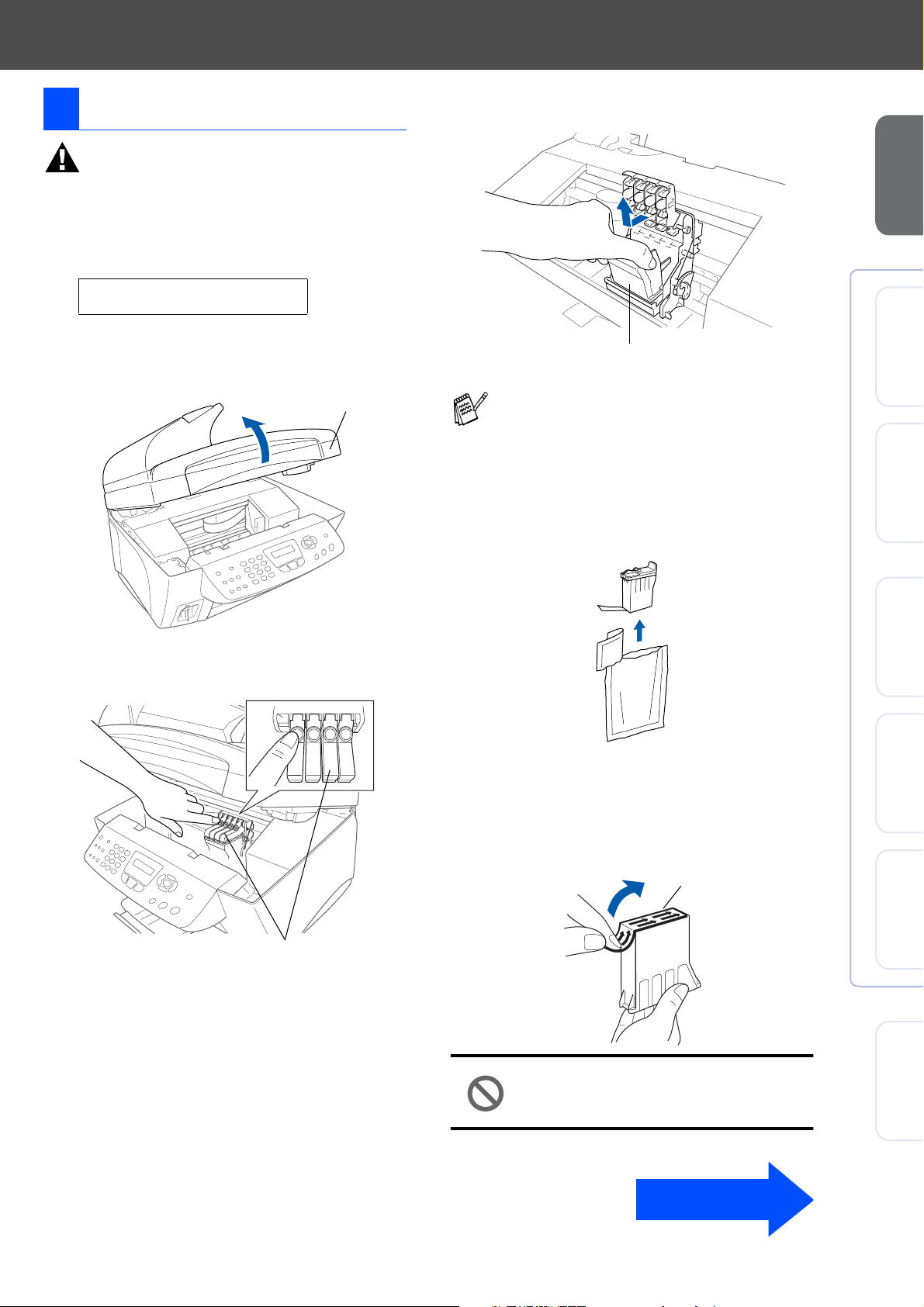
7 Installera färgpatroner
Varning
Om du får bläck i ögonen ska du omedelbart tvätta
dem med vatten och vid behov kontakta läkare.
Kontrollera att strömmen är på.
1
Följande meddelande visas på skärmen:
Avlägsna det vita transportskyddet genom
4
att dra det mot dig.
Ställa in
maskinen
Kontr. patron
Öppna skannerlocket genom att lyfta upp
2
det.
Skrivhuvudet kommer att inta bytesläget.
Skannerlock
Tryck på de fyra locken till bläckpatronerna
3
i tur och ordning tills de höjs.
PUSHPUSH
Lock till bläckpatroner
Mac OS
®
Vitt transportskydd
Windows
■
Undersidan på det vita transportskyddet
är vått av bläck som kan avlämna fläckar,
så kom ihåg att torka ren denna yta innan
du ställer ner skyddet.
■
Kasta inte bort det vita transportskyddet.
Du behöver det för framtida transporter.
Ta ut den svarta bläckpatronen.
5
PUSH
PUSH
Tag försiktigt bort förseglingen från
6
bläckpatronen.
®
nätverk
Windows
®
8.6-9.2
X
®
Mac OS
Dra bort förseglingstejpen sakta och
försiktigt så att du inte spiller bläck på
10.1/10.2.1 eller senare
händerna och kläderna.
Öppna
®
Mac
Nätverk
• Vidrör inte bläckpatronens
mynning eller den avlägsnade
tejpen.
Forts...
För
nätverksanvändare
7
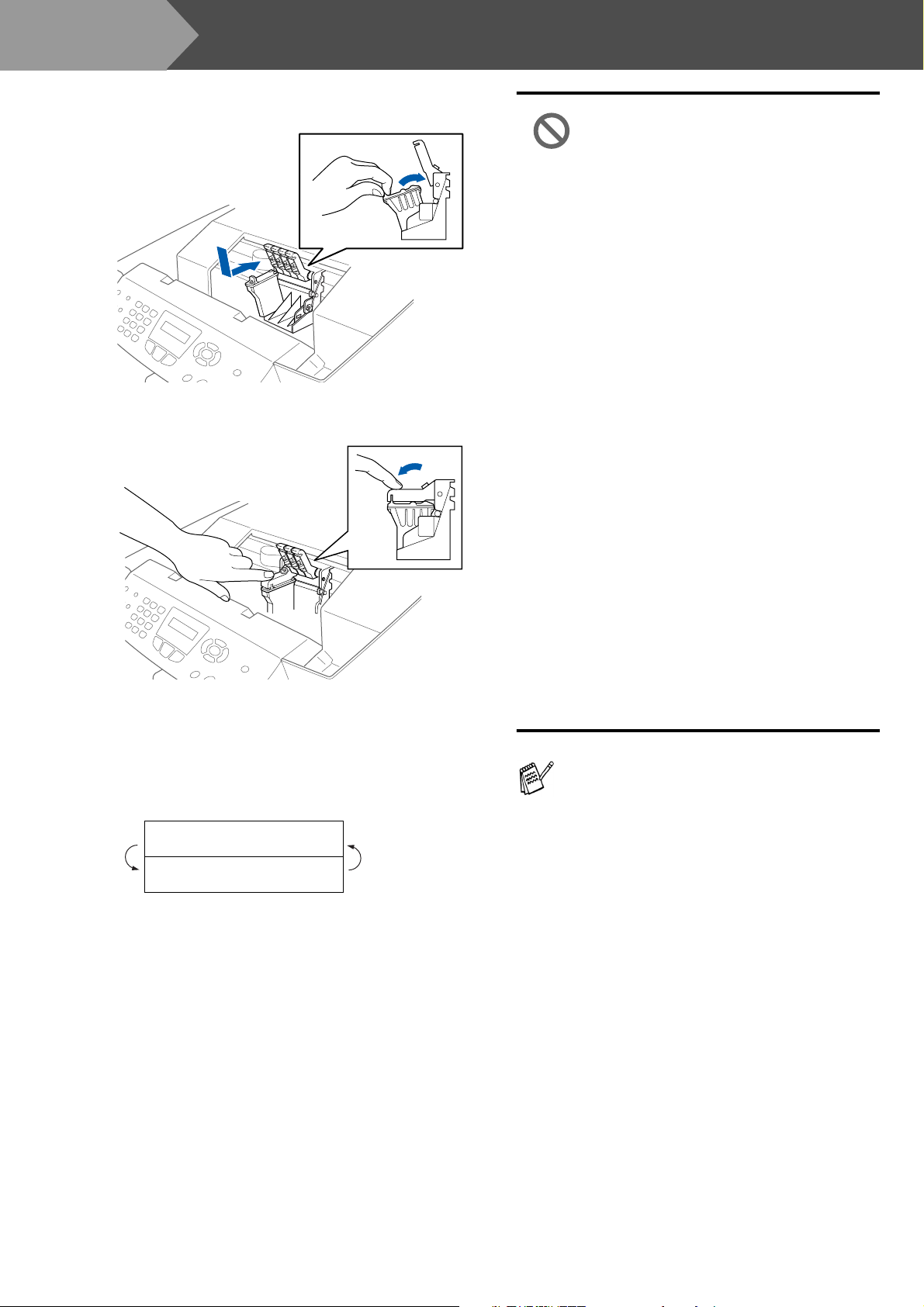
Steg 1
7
8
9
0
Ställa in maskinen
Installera den svarta bläckpatronen med
varsamhet och på rätt plats.
Tryck ned locket tills du hör ett klickande
ljud.
Upprepa steg 5-8 när du installerar övriga
färgpatroner. Kontrollera att patronens och
lockets färg överensstämmer.
Stäng skannerlocket. MFC rengör
skrivhuvudena under cirka fyra minuter.
Rengör
Var god vänta
• Avlägsna INTE färgpatroner som
inte behöver bytas ut.
Bläckmängden kan minska,
vilket leder till att maskinen inte
kan registrera hur mycket bläck
som återstår i patronen.
• Skaka INTE färgpatronerna. Om
du spiller bläck på kroppen eller
kläderna ska du omedelbart
tvätta bort det med tvål eller
lösningsmedel.
• Brother rekommenderar inte
påfyllning av färgpatroner som
levereras med maskinen. Du bör
dessutom enbart använda
färgpatroner från Brother vid
patronbyte. Om du använder,
eller försöker att använda, bläck
och/eller patroner som eventuellt
inte är kompatibla med maskinen
riskerar du att skada maskinen
eller erhålla dålig
utskriftskvalitet. Vår garanti
omfattar inte alla problem som
resulterar av bruk av andra
tillverkares bläck och/eller
patroner. Skydda din investering
och tillförsäkra god
utskriftskvalitet genom att enbart
använda produkter från Brother.
■
Om färger blandas efter att du har
installerat en färgpatron på fel plats,
måste du installera rätt färgpatron och
rengöra skrivhuvudet flera gånger. (Se
avsnittet "Rengöra skrivhuvudet" på sidan
13-12 i bruksanvisningen.)
■
Installera en färgpatron i MFC omedelbart
efter att ha öppnat förpackningen, och
förbruka bläcket inom sex månader från
installationen. Använd oöppnade
färgpatroner före den sista
förbrukningsdag som anges på
förpackningen.
■
Om meddelandet Bläcket slut visas på
skärmen efter installationen ska du
kontrollera att bläckpatronerna har
installerats på rätt sätt.
8
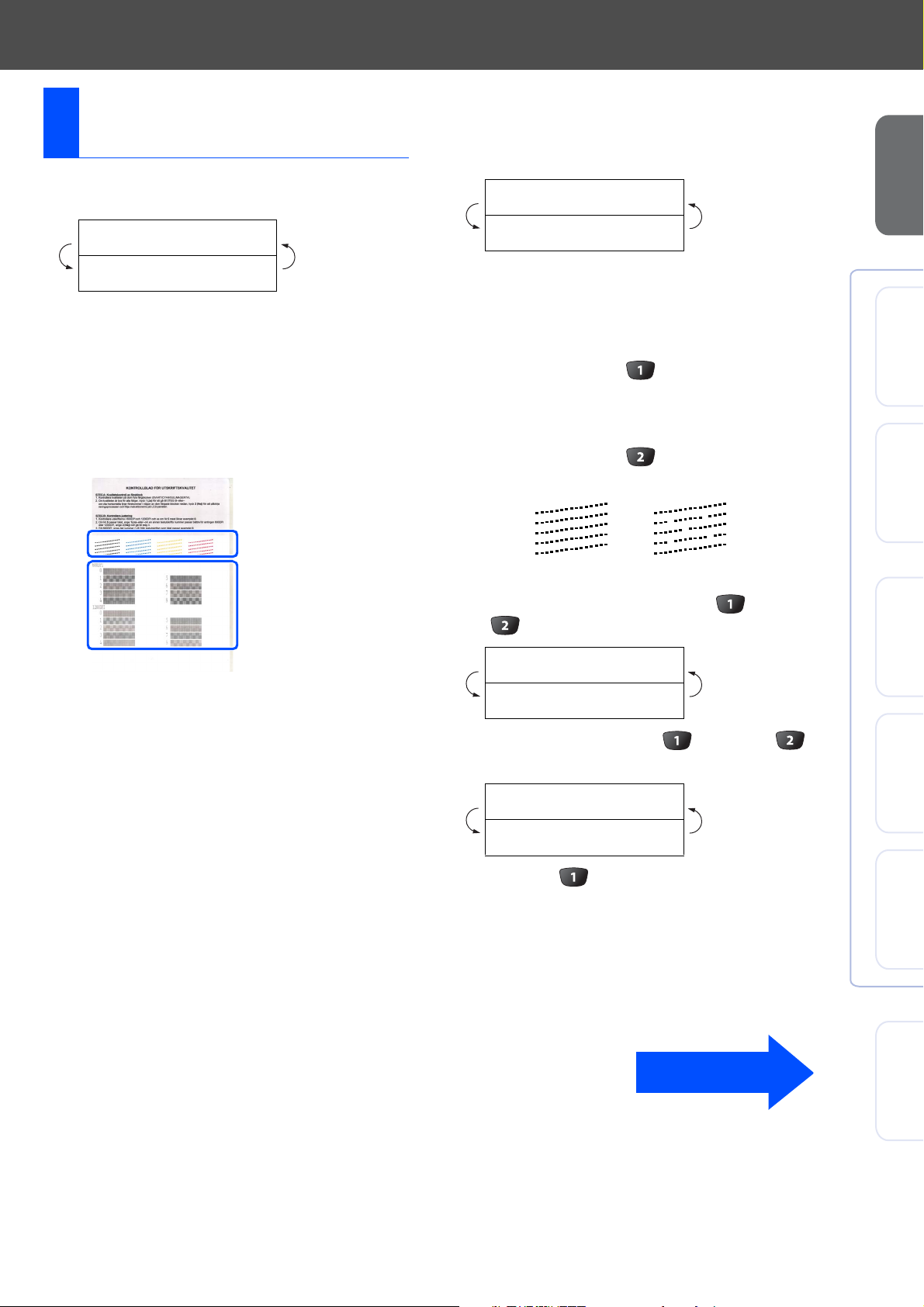
Kontrollera färgkvalitet
8
och justering
Följande meddelande visas på skärmen när
1
maskinen har rengjort skrivhuvudena:
Steg A: Kvalitetskontroll av
färgblock
Följande meddelande visas på skärmen:
1
Är steg "A" OK?
Ställa in
maskinen
Sätt i papper
Tryck Start
Kontrollera att det finns papper i
2
pappersfacket.
Tryck på Colour Start.
Maskinen börjar att skriva ut ett
3
KONTROLLBLAD FÖR
UTSKRIFTSKVALITET (endast efter den
första installationen av en färgpatron).
Kontrollera steg A
Kontrollera steg B
1.Ja 2.Nej
Kontrollera kvaliteten på kontrollbladets fyra
färgblock (korta linjer).
(SVART/CYAN/GUL/MAGENTA)
Om alla linjer syns klart och tydligt trycker
2
du på sifferknapp för att gå till STEG
B: Kontrollera justering.
---ELLER--Om linjerna inte syns klart och tydligt trycker
du på sifferknapp och går till
Bra
Du tillfrågas om utskriftskvaliteten är bra för
3
varje individuell färg. Tryck på eller
på siffertangenterna.
Dålig
Svart OK?
3
Mac OS
®
Windows
.
®
nätverk
Windows
®
8.6-9.2
1.Ja 2.Nej
När du är klar väljer du (Ja) eller
(Nej) för varje färg, skärmen visar:
Börja rengöring?
1.Ja 2.Nej
Tryck på (Ja) och därefter börjar MFC
att rengöra färgen.
Tryck på Colour Start efter avslutad
rengöring. Maskinen skriver ut ett nytt
KONTROLLBLAD FÖR
UTSKRIFTSKVALITET och går tillbaka till
det första steget i steg A.
Forts...
X
®
Mac OS
10.1/10.2.1 eller senare
®
Mac
Nätverk
För
nätverksanvändare
9
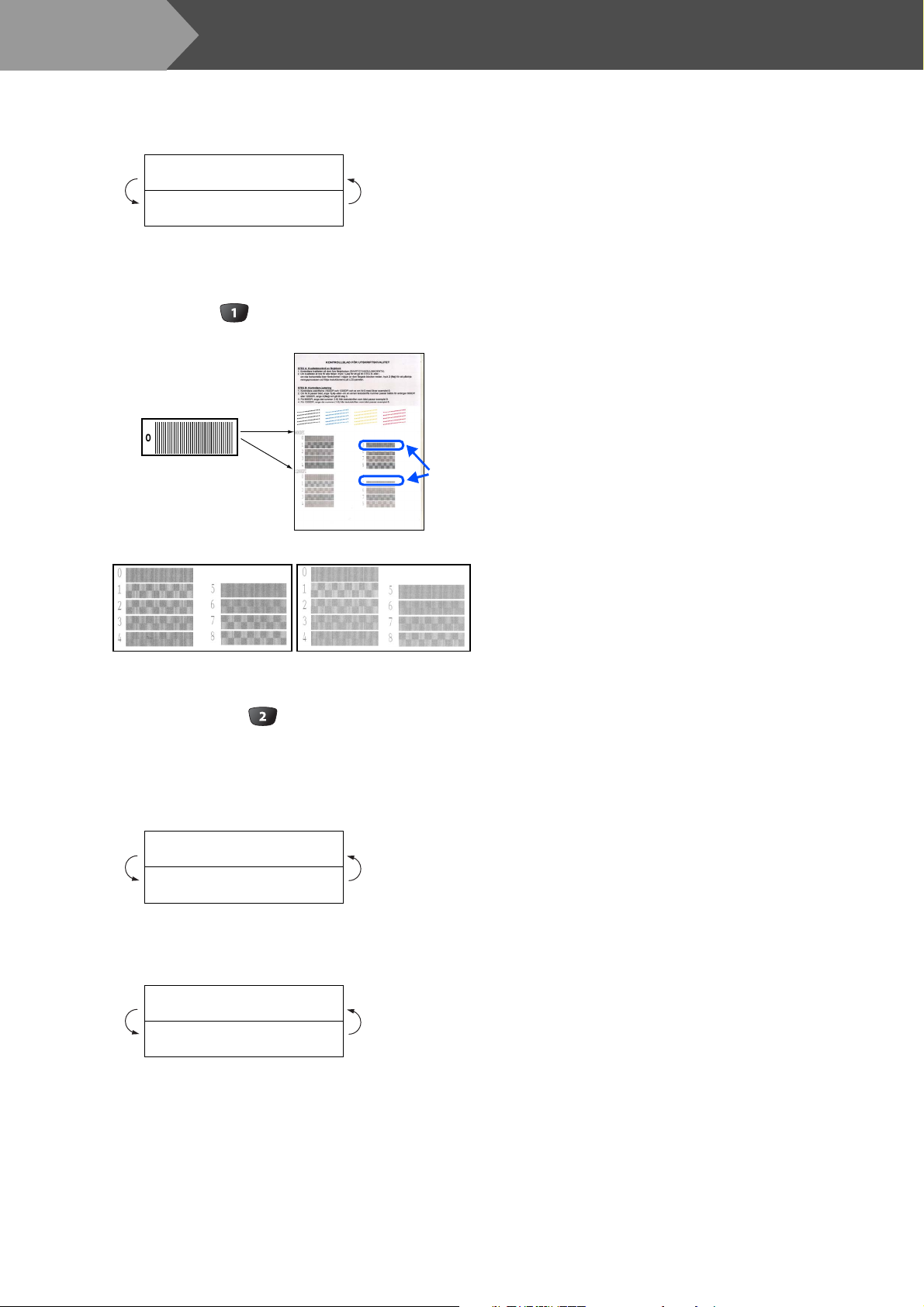
Steg 1
Steg B: Kontrollera justering
1
Ställa in maskinen
Följande meddelande visas på skärmen:
Är steg "B" OK?
1.Ja 2.Nej
Kontrollera 600 dpi- och 1200 dpitestutskriften för att se om Nr.5 stämmer
mest överens med den felfria kopian (Nr.0).
Tryck på om Nr.5 stämmer mest
överens.
Felfritt prov
Nr.5
600 DPI
Om ett annat utskriftsnummer stämmer bäst
överens med 600 dpi eller 1200 dpi, trycker
du på knapp för att välja Nej och går
till
.
2
För 600 dpi väljer du det utskriftsnummer
2
(med sifferknapp 1 till 8) som stämmer bäst
överens med den felfria kopian (Nr.0).
1200 DPI
600 dpi just.
Välj bästa #
För 1200 dpi väljer du det utskriftsnummer
3
från 1 till 8 som stämmer bäst överens med
den felfria kopian Nr.0.
1200 dpi just.
10
Välj bästa #
Kvalitetskontrollen är genomförd.
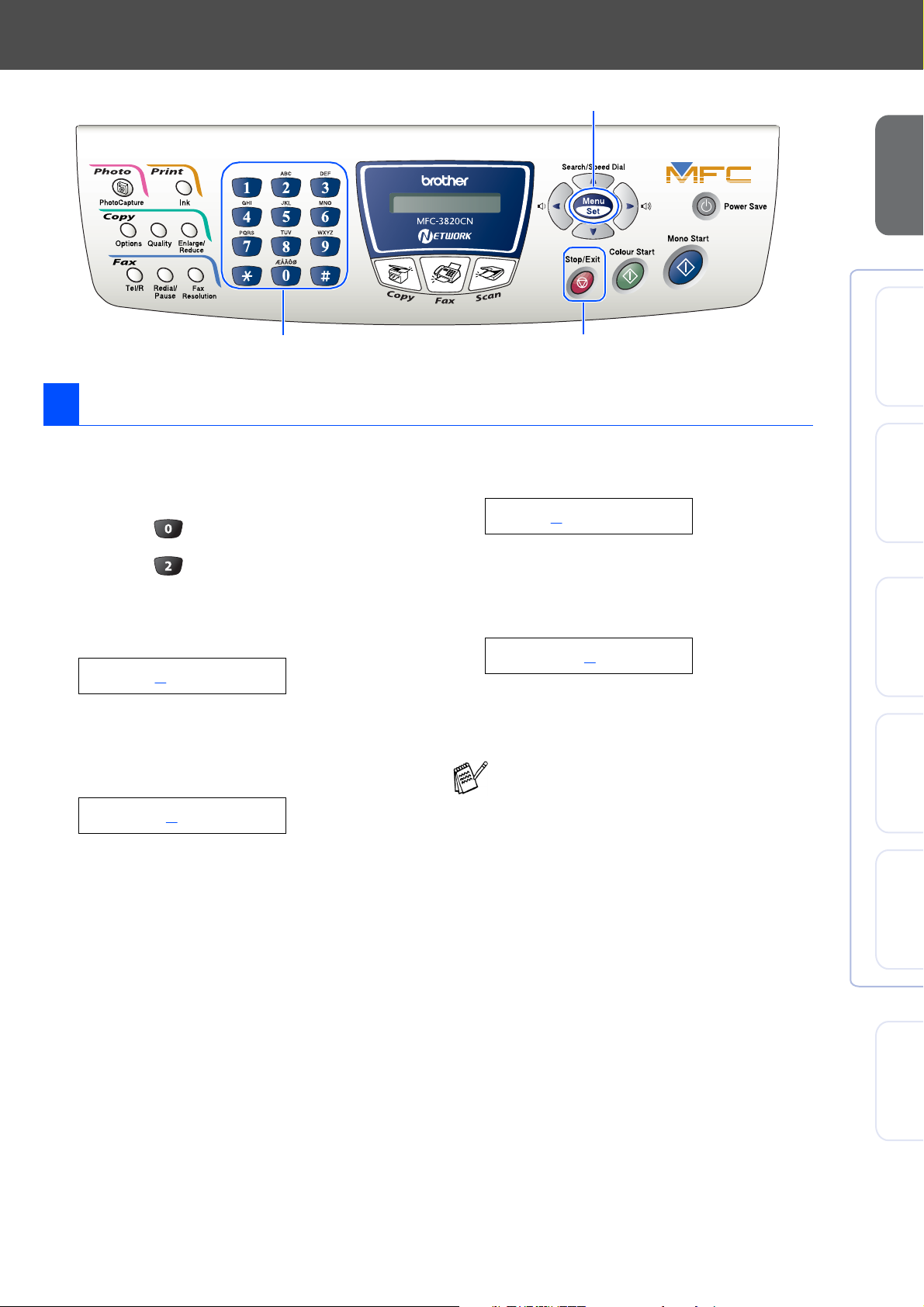
9 Inställning av datum och tid
Menu/Set
Stop/ExitSiffer- och bokstavsknappar
Ställa in
Mac OS
®
Windows
maskinen
Maskinen visar datum och tid och skriver denna
information på varje fax du sänder.
Tryck på Menu/Set.
1
Tryck på .
2
Tryck på .
3
Ange de två sista siffrorna i årtalet med
4
kombinerade siffer- och bokstavsknapparna
och tryck på Menu/Set.
År:2004
(skriv till exempel 0, 4 för 2004.)
Ange månad med två siffror med hjälp av
5
kombinerade siffer- och bokstavsknapparna
och tryck på Menu/Set.
Månad:03
(skriv till exempel 0, 3 för mars.)
Ange dag med två siffror med hjälp av de
6
kombinerade kombinerade siffer- och
bokstavsknapparna och tryck på Menu/Set.
Dag:01
(skriv till exempel 0, 1.)
Ange tid i 24-timmarsformat med de
7
kombinerade siffer- och bokstavsknapparna
och tryck på Menu/Set.
Tid:15:25
(skriv t.ex. 1, 5, 2, 5 för 3:25 P.M.)
Tryck på Stop/Exit.
8
Tryck på Stop/Exit om du vill repetera från
steg 1.
®
nätverk
Windows
®
8.6-9.2
X
®
Mac OS
10.1/10.2.1 eller senare
11
®
Mac
Nätverk
För
nätverksanvändare

Steg 1
10 Ställa in Fax-ID
Ställa in maskinen
Menu/Set
Stop/ExitSiffer- och bokstavsknappar
Du bör ställa in maskinen så att den skriver ditt namn
och faxnummer på samtliga sidor du faxar.
Tryck på Menu/Set.
1
Tryck på .
2
Tryck på .
3
Ange ditt faxnummer (högst 20 siffror) med
4
de kombinerade siffer- och
bokstavsknapparna och tryck på Menu/Set.
Fax:_
Skriv ditt namn (högst 20 tecken) med de
5
kombinerade siffer- och bokstavsknapparna
och tryck på Menu/Set.
Namn:_
■
Ange ditt namn med hjälp av listan nedan.
■
Om du vill skriva en bokstav som
motsvarar samma knapp som föregående
tecken trycker du på för att flytta
markören till höger.
Tryck på
knapp
2 ABC2
3 DEF3
4 GH I 4
5 JKL5
6 MNO6
7 PQRS
8 TUV8
9 WX Y Z
Tryck på Stop/Exit.
6
En
gång
Se "Inställning av Fax-ID" i
bruksanvisningens kapitel 4 för mer
information.
Tryck på Stop/Exit om du vill repetera från
steg 1.
Två
gånger
Tre
gånger
Fyra
gånger
12

11
Välja mottagningsläge
Kopplar du en extern telefon eller extern telefonsvarare till
maskinen?
Ja Nej
Använder du den externa
telefonsvararens
röstmeddelandefunktion?
Nej
Vill du att maskinen
endast svarar på
faxmeddelanden?
Ja
Endast fax
Varje samtal besvaras
som om det vore ett
faxmeddelande.
Fax/Tel
Maskinen kontrollerar
linjen och svarar
automatiskt på varje
samtal. Den signalerar
för att göra dig
uppmärksam på
inkommande
röstsamtal.
Det finns fyra olika lägen: Endast fax, Fax/Tel,
Manuell och Ext:Tel/Tad.
Tryck på Menu/Set.
1
Tryck på .
2
Tryck på .
3
Tryck på eller för att välja läge.
4
Tryck på Menu/Set.
5
Tryck på Stop/Exit.
6
Se "Inställning för mottagning" i
bruksanvisningens kapitel 5 för mer
information.
Ställa in
Mac OS
®
Windows
®
Windows
maskinen
nätverk
Ja
Nej
Manuell
Du kontrollerar
telefonlinjen och måste
själv svara på varje
samtal.
Ext:Tel/Tad
Telefonsvararen (TAD)
svarar automatiskt på
varje samtal.
Röstmeddelanden
lagras i din externa
telefonsvarare (TAD).
Faxmeddelanden skrivs
ut.
®
8.6-9.2
X
®
Mac OS
10.1/10.2.1 eller senare
®
Mac
Nätverk
13
För
nätverksanvändare

Steg 2
CD-skivan innehåller följande:
Installera drivrutin och programvara
CD-skivans innehåll (MFL-Pro Suite)
Installationsprogram
Du kan installera drivrutiner för skrivare, PC FAXsändning och -mottagning och skanner, samt flera
hjälpprogram, exempelvis PaperPort
TextBridge
Du hänvisas till webbplatsen Brother Product
Registration, där du snabbt kan registrera din maskin.
Du kan läsa bruksanvisningen och annan
dokumentation i PDF-format. (granskare ingår)
Besök Brother Solutions Center, en webbplats där du
kan få hjälp med din Brother-produkt genom att läsa
svar på vanliga frågor (FAQs), bruksanvisningar,
uppdateringar av drivrutiner och tips om hur du
använder maskinen.
®
OCR.
Onlineregistrering
Dokumentation
Brother Solutions Center
®
och
Hjälp
Värdefulla tips.
Start here
Du kan installera drivrutin för skrivare och fax,
PC-FAX-sändning och Presto! PageManager
Mac OS
Du kan läsa bruksanvisningen och annan
dokumentation i PDF-format.
Du kan installera drivrutin för skrivare och fax,
PC-FAX-sändning, fjärrinställningsprogram och
Presto! PageManager
senare (Skanning stöds inte av Mac OS
Besök Brother Solutions Center, en webbplats där du
kan få hjälp med din Brother-produkt genom att läsa
svar på vanliga frågor (FAQs), bruksanvisningar,
uppdateringar av drivrutiner och tips om hur du
använder maskinen.
®
8.6 - 9.2
Documentation
Start here OSX
®
för Mac OS® 10.1/10.2.1 eller
Brother Solutions Center
®
10.1).
®
för
14
ReadMe!
Ta del av viktig information och felsökningstips.
On-Line Registration
Du hänvisas till webbplatsen Brother Product
Registration, där du snabbt kan registrera din maskin.

Steg 2
Installera drivrutin och programvara
Följ anvisningarna för ditt operativsystem och din gränssnittskabel på den här sidan.
Ställa in
maskinen
För användare av USB-kabel .............................Gå till sidan 16
(Windows
®
98/98SE/Me/2000 Professional/XP)
För användare av nätverkskabel ....................... Gå till sidan 24
(För Windows
®
98/98SE/Me/2000 Professional/XP)
För användare av USB-kabel
■ Användare av Mac OS
®
8.6 till 9.2 .................Gå till sidan 28
För användare av USB-kabel
■
Användare av Mac® OS X 10.1/10.2.1 eller senare
.....Gå till sidan 30
Mac OS
®
Windows
®
Windows
®
X
®
nätverk
8.6-9.2
För användare av nätverkskabel
■ Användare av Mac OS
■ För Mac OS
®
X 10.2.4 eller senare................Gå till sidan 34
®
8.6 till 9.2 .................Gå till sidan 32
För nätverksanvändare.......................................Gå till sidan 36
Mac OS
10.1/10.2.1 eller senare
®
Mac
Nätverk
För
nätverksanvändare
15

Steg 2
För användare av USB-kabel
(För Windows
Kontrollera att du har följt anvisningarna i steg 1, "Ställa in maskinen" på
sidorna 4 - 13.
Om du använder Windows® 2000
Professional:
Installera drivrutin och programvara
®
98/98SE/Me/2000 Professional/XP)
Sätt på datorn
2
(För Windows
måste du vara inloggad som administratör.)
®
2000 Professional/XP
™
Om du vill nå PhotoCapture Center
från din PC måste du eventuellt installera en
Windows
Installera Windows
MFL-Pro Suite installationsprogram.
Installera den på följande sätt:
1. Följ installationsanvisningarna från steg
6
2. Klicka på OK för att installera uppdateringen.
3. Klicka på OK för att starta om din PC.
4. Installationen fortsätter automatiskt när PC:n
har startats om.
®
2000-uppdatering.
®
2000-uppdateringen från
.
Om installationen inte fortsätter automatiskt
kallar du upp installationsmenyn MFL-Pro
Suite igen genom att dubbelklicka på
setup.exe-programmet på Brothers
CD-skiva och fortsätta från steg
installera MFL-Pro Suite.
Kontrollera att det inte finns några mediakort
i maskinen.
-funktioner
till
1
4
för att
Sätt in bifogad CD-skiva i CD-läsaren. Om
3
skärmen med modellnamn visas klickar du
på maskinens modellnamn. Om
språkskärmen visas klickar du på önskat
språk.
CD-skivans huvudmeny visas.
4
Klicka på Installationsprogram.
Om det här fönstret inte öppnas, går du till
Windows
programmet från rotkatalogen på Brotherskivan.
®
Utforskare och kör setup.exe-
Stäng av och drag ur nätkabeln till MFC från
1
vägguttaget och koppla bort den från din
dator, om du redan har anslutit en
gränssnittskabel.
16

Ställa in
maskinen
Klicka på MFL-Pro Suite i
5
Huvudprogramvara.
MFL-Pro Suite innehåller en skrivardrivrutin,
skannerdrivrutin, ScanSoft
ScanSoft
programvara, fjärrinställningsprogram och
True Type-typsnitt. PaperPort
dokumenthanteringsprogram för att visa
skannade dokument. Programmet
ScanSoft
PaperPort
konverterar en bild till text och lägger in den i
din standardordbehandlare.
Klicka på Installera.
6
®
TextBridge®, PC-FAX-
®
TextBridge®, som är integrerat i
®
, är ett OCR-program som
®
PaperPort®,
®
är ett
Klicka på Nästa när fönstret Installation av
7
PaperPort
När du har läst igenom och accepterat
8
ScanSoft
®
8.0 SE visas.
®
licensavtal anger du din
användarinformation och klickar på Nästa.
Välj Normal och klicka på Nästa.
9
®
Windows
När du ser följande skärm klickar du på OK
för att installera Windows
Datorn startas eventuellt om efter
installationen av uppdateringar.
OBS: Om detta händer kommer
installationen att fortsätta automatiskt.
Om installationen inte fortsätter automatiskt
kallar du upp installationsmenyn igen genom
att dubbelklicka på setup.exe-programmet
på Brothers CD-skivans rotkatalog och
fortsätta från steg
4
®
-uppdateringen.
.
Klicka på Installera. PaperPort® startar
0
installationen på din dator.
Forts...
Installera drivrutin och programvara
För
nätverksanvändare
17

Steg 2
För användare av USB-kabel
(För Windows
Installera drivrutin och programvara
®
98/98SE/Me/2000 Professional/XP)
När ScanSoft® registreringsskärm visas gör
A
du ditt val och följer instruktionerna på
skärmen.
Klicka på Slutför för att slutföra
B
installationen.
När fönstret för Brother
D
programvarulicensavtal visas klickar du på
Ja, om du godkänner Licensavtalet.
Välj Lokalt gränsnitt och klicka därefter på
E
Nästa.
Klicka på Nästa när fönstret MFL-Pro Suite
C
Installation visas.
Om ett felmeddelande visas vid detta läget
av installationsprocessen måste du först
avinstallera Brother MFL-Pro Suite. Gå till
Start-menyn, välj Program, Brother, MFLPro Suite, Avinstallera, och följ
anvisningarna på skärmen.
Välj Standard, och klicka därefter på Nästa.
F
Programfilerna kommer att kopieras över
och installeras på din dator.
Användare av Windows® 98/98SE/Me
➝
Gå till sidan 19
Användare av Windows
➝
Gå till sidan 21
Användare av Windows
➝
Gå till sidan 23
®
2000 Professional
®
XP
18

Endast för användare av Windows® 98/98SE/Me
Kom ihåg att följa anvisningarna i 1 till F på sidorna 16 - 18.
Ställa in
maskinen
När den här skärmen visas ansluter du
G
USB-kabeln till din PC och därefter till
maskinen.
Starta maskinen genom att ansluta
nätkabeln.
Acceptera standardskrivarens namn genom
I
att välja Ja och klicka på Nästa.
Välj Ja (rekommenderas) och klicka på
J
Slutför. Kontrollera utskriftskvaliteten på
den testutskrift som görs.
Om du är nöjd med utskriftskvaliteten klickar
K
du på Ja. Om du klickar på Nej korrigerar du
problemet genom att följa anvisningarna på
skärmen.
®
Windows
Installera drivrutin och programvara
Installationsskärmen visas efter några
sekunder.
Installationen av Brother-drivrutinerna
startar automatiskt. Följ anvisningarna på
skärmen.
Välj BRUSB: USB Printer Port och klicka
H
på Nästa.
Om README-filen som visades i steg L
visas, stänger du README.WRI-filen och
klickar därefter på Slutför efter att du har
skrivit ut testsidan.
Forts...
För
nätverksanvändare
19

Steg 2
För användare av USB-kabel
(För Windows
L
Installera drivrutin och programvara
®
98/98SE/Me/2000 Professional/XP)
README-filen visas.
Ta del av felsökningsinformationen på filen
innan du stänger den och fortsätter med
installationen.
Klicka på Slutför för att starta om datorn.
M
När datorn har startat om klickar du på Ja
N
för att automatiskt starta Control Center
varje gång Windows
Center kommer att visas som en ikon på
aktivitetsfältet.
Om du klickar på Nej inaktiveras
skannerknapparna på MFC.
®
startar. Control
20
Även om du väljer Nej, kan du vid ett senare
tillfälle starta Brother Control Center så att
du kan använda Scan-knappen på din
maskin genom att dubbelklicka på Smart UIikonen på datorns skrivbord. I detta läge
laddas Brother Control Center på
aktivitetslisten. Se avsnittet "Starta Brother
Control Center automatiskt" i programvarubruksanvisningens kapitel 4 på CD-skivan.
Drivrutinerna för Brother PC-FAX,
skrivare och skanner har installerats.
Installationen är klar.

För användare av Windows® 2000 Professional
Kom ihåg att följa anvisningarna i 1 till F på sidorna 16 - 18.
Ställa in
maskinen
När den här skärmen visas ansluter du
G
USB-kabeln till din PC och därefter till
maskinen.
Starta maskinen genom att ansluta
nätkabeln.
Om dialogrutorna Ingen digital signatur
H
hittades visas klickar du på Ja för att
installera drivrutinen.
.
README-filen visas.
I
Ta del av felsökningsinformationen i filen
innan du stänger den och fortsätter med
installationen.
®
Windows
Installationsskärmen visas efter några
sekunder.
Installationen av Brother-drivrutinerna
startar automatiskt. Följ anvisningarna på
skärmen.
Klicka på Slutför för att starta om datorn.
J
Forts...
Installera drivrutin och programvara
För
nätverksanvändare
21

Steg 2
För användare av USB-kabel
(För Windows
K
.
Installera drivrutin och programvara
®
98/98SE/Me/2000 Professional/XP)
När datorn har startat om klickar du på Ja
för att automatiskt starta Control Center
varje gång Windows
Control Center-ikon på aktivitetslisten.
Om du klickar på Nej kommer maskinens
skannerknappar att avaktiveras.
®
startar. Det finns en
Även om du väljer Nej, kan du vid ett senare
tillfälle starta Brother Control Center så att
du kan använda Scan-knappen på din
maskin genom att dubbelklicka på Smart UIikonen på datorns skrivbord. I detta läge
laddas Brother Control Center på
aktivitetslisten. Se avsnittet "Starta Brother
Control Center automatiskt" i programvarubruksanvisningens kapitel 4 på CD-skivan.
Drivrutinerna för Brother PC-FAX,
skrivare och skanner har installerats.
Installationen är klar.
22

Endast för användare av Windows® XP
Kom ihåg att följa anvisningarna i 1 till F på sidorna 16 - 18.
Ställa in
maskinen
När den här skärmen visas ansluter du
G
USB-kabeln till din PC och därefter till
maskinen.
Starta maskinen genom att ansluta
nätkabeln.
README-filen visas.
H
Ta del av felsökningsinformationen i filen
innan du stänger den och fortsätter med
installationen.
Klicka på Slutför för att starta om datorn.
I
®
Windows
Installationsskärmen visas efter några
sekunder.
Installationen av Brother-drivrutinerna
startar automatiskt. Skärmbilderna visas i
tur och ordning. Ha tålamod.
Installera drivrutin och programvara
Drivrutinerna för Brother PC-FAX,
skrivare och skanner har installerats.
Installationen är klar.
För
nätverksanvändare
23
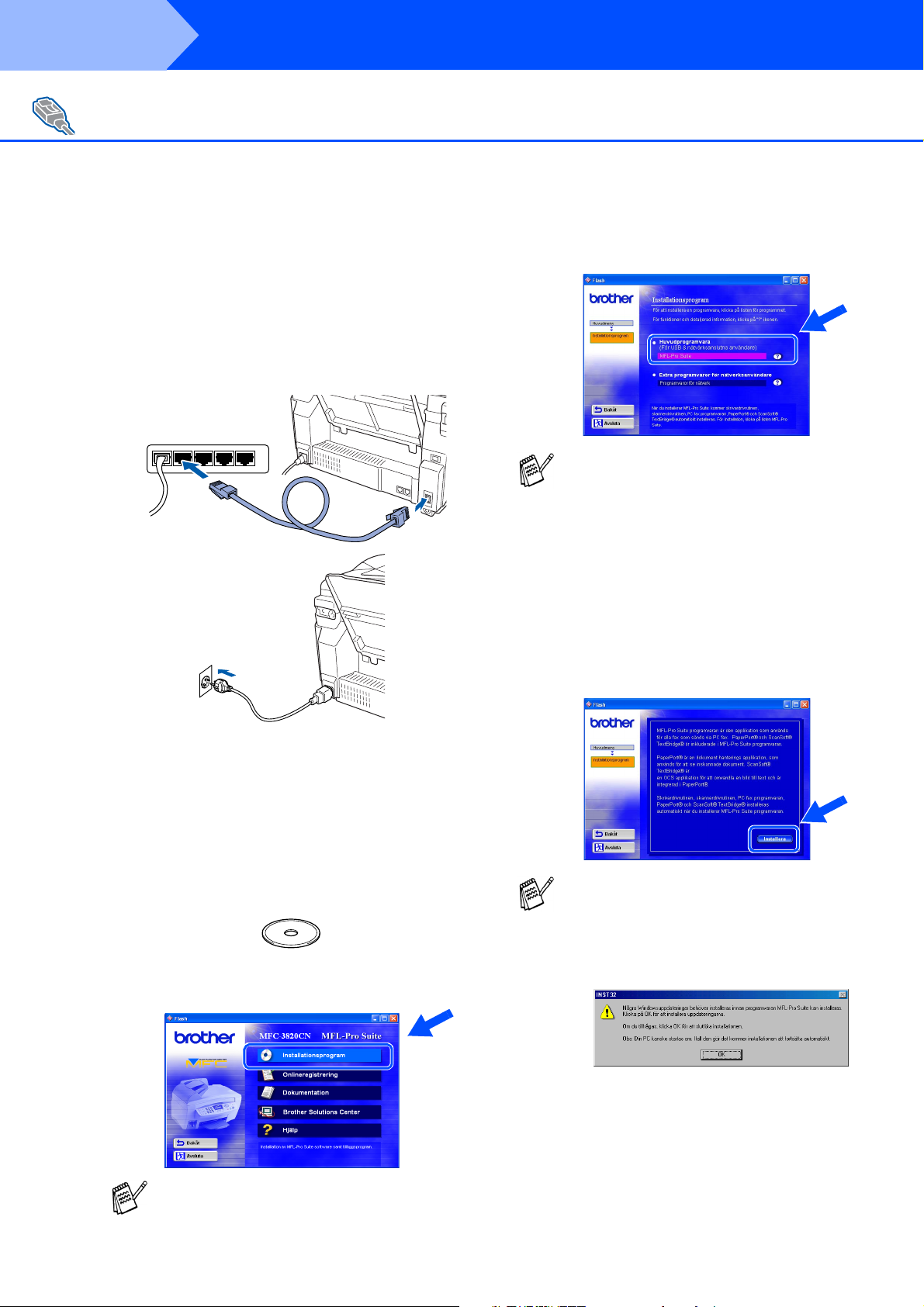
Steg 2
För användare av nätverkskabel
(För Windows
Kontrollera att du har följt anvisningarna i steg 1, "Ställa in maskinen" på
sidorna 4 - 13.
Installera drivrutin och programvara
®
98/98SE/Me/2000 Professional/XP)
Du bör stänga av din personliga brandvägg (t.ex.
Brandvägg för Internet-anslutning som finns
tillgänglig i Windows XP) före installationen. Sätt på
din personliga brandvägg igen när du är säker på att
du kan skriva ut.
Anslut nätverkskabeln till maskinen och en
1
ledig port på din hubb. Starta maskinen
genom att ansluta nätkabeln.
Klicka på MFL-Pro Suite i
5
Huvudprogramvara.
MFL-Pro Suite innhehåller drivrutiner för
nätverksskrivare, nätverksskanner,
ScanSoft
TextBridge
och True Type tecknensnitt. PaperPort
ett dokumenthanteringsprogram för
skannade original. ScanSoft
som är integrerad i PaperPort
tillämpning som omvandlar en bild till text
och lägger in den i din
standardordbehandlare.
Klicka på Installera.
6
®
PaperPort®, ScanSoft®
®
, Nätverks PC-FAX-sändning
®
®
TextBridge®,
®
, är en OCR-
är
24
Sätt på datorn
2
(För Windows
måste du vara inloggad som administratör.)
Sätt in bifogad CD-skiva i CD-läsaren. Om
3
skärmen med modellnamn visas klickar du
på maskinens modellnamn. Om
språkskärmen visas klickar du på önskat
språk.
CD-skivans huvudmeny visas.
4
Klicka på Installationsprogram.
Om det här fönstret inte öppnas, går du till
Windows
programmet från rotkatalogen på Brotherskivan.
®
2000 Professional/XP
®
Utforskare och kör setup.exe-
När du ser följande skärm klickar du på OK
för att installera Windows
Datorn startas eventuellt om efter
installationen av uppdateringar.
OBS: Om detta händer kommer
installationen att fortsätta automatiskt.
Om installationen inte fortsätter automatiskt
kallar du upp installationsmenyn igen genom
att dubbelklicka på setup.exe-programmet
på Brothers CD-skivans rotkatalog och
fortsätta från steg
4
®
-uppdateringen.
.

Ställa in
maskinen
Klicka på Nästa när fönstret Installation av
7
PaperPort
När du har läst igenom och accepterat
8
ScanSoft
användarinformation och klickar på Nästa.
®
8.0 SE visas.
®
licensavtal anger du din
När ScanSoft® registreringsskärm visas gör
A
du ditt val och följer instruktionerna på
skärmen.
Klicka på Slutför för att slutföra
B
installationen.
®
nätverk
Windows
Välj Normal och klicka på Nästa.
9
Klicka på Installera. PaperPort® startar
0
installationen på din dator.
Klicka på Nästa när fönstret MFL-Pro Suite
C
Installation visas.
Om ett felmeddelande visas vid detta läget
av installationsprocessen måste du först
avinstallera Brother MFL-Pro Suite. Gå till
Start-menyn, välj Program, Brother,
Brother MFL-Pro Suite, Avinstallera, och
följ anvisningarna på skärmen.
Forts...
Installera drivrutin och programvara
För
nätverksanvändare
25

Steg 2
För användare av nätverkskabel
(För Windows
D
E
Installera drivrutin och programvara
®
98/98SE/Me/2000 Professional/XP)
När fönstret för Brother
programvarulicensavtal visas klickar du på
Ja, om du godkänner Licensavtalet.
Välj Nätverks gränssnitt och klicka
därefter på Nästa.
Klicka på OK om följande skärm visas.
Om MFC inte är konfigurerad för ditt nätverk:
H
Välj APIPA eller den icke konfigurerade
enheten från listan och klick
Nästa.
Om maskinen är konfigurerad för aktuellt
nätverk:
Välj maskinen från listan och klicka på
Nästa.
Gå till
→
Gå till
→
I
L
a därefter på
Välj Standard, och klicka därefter på Nästa.
F
Programfilerna kommer att kopieras över
och installeras på din dator.
Välj Sök efter enheter i nätverket och välj
G
från en lista över upptäckta enheter, och
klicka därefter på Nästa.
Klicka på Konfigurera IP-adress.
I
Ange korrekt IP-adressinformation för
J
nätverket och klicka på OK.
26
(t.ex. ange 192.168.0.105 som IP-adress)

Ställa in
maskinen
Klicka på Nästa.
K
Se Nätverksbruksanvisningen som finns på CDskivan för mer information om
nätverkskonfiguration.
Välj Ja och klicka på Nästa.
L
Klicka på Nästa eller ange vilket PC-namn
M
som ska visas på skärmen. Klicka därefter
på Nästa. Standardnamnet är namnet på
din PC.
Klicka på Slutför för att starta om datorn.
O
Användare av Windows® 95/98/98SE/Me/
NT/2000, följ steg P.
Endast för användare av Windows
Drivrutiner för Brother Nätverk PC-FAXsändning, nätverksskrivare,
nätverksskanner och Network
PhotoCapture Center har installerats
och installationen är nu slutförd.
När datorn har startat om klickar du på Ja
P
för att automatiskt starta Control Center
varje gång Windows
®
startar. Control
Center kommer att visas som en ikon på
aktivitetsfältet.
Om du klickar på Nej inaktiveras
skannerknapparna på MFC.
®
XP
®
nätverk
Windows
Installera drivrutin och programvara
Du kan undvika att ta emot oönskade
dokument med hjälp av en fyrsiffrig kod.
Vänta tills fönstret öppnas.
README-filen visas.
N
Ta del av felsökningsinformationen i filen
innan du stänger den och fortsätter med
installationen.
Även om du väljer Nej, kan du vid ett senare
tillfälle starta Brother Control Center så att
du kan använda Scan-knappen på din
maskin genom att dubbelklicka på Smart UIikonen på datorns skrivbord. I detta läge
laddas Brother Control Center på
aktivitetslisten. Se avsnittet "Starta Brother
Control Center automatiskt" i programvarubruksanvisningens kapitel 4 på CD-skivan.
®
För användare av Windows
98/Me/2000
Drivrutiner för Brother Nätverk PC-FAXsändning, nätverksskrivare,
nätverksskanner och Network
PhotoCapture Center har installerats
och installationen är nu slutförd.
För
nätverksanvändare
27

Steg 2
För användare av USB-kabel
Kontrollera att du har följt anvisningarna i steg 1, "Ställa in maskinen" på
sidorna 4 - 13.
Installera drivrutin och programvara
För användare av Mac OS® 8.6 till 9.2
Stäng av maskinen och dra ut nätkabeln ur
1
vägguttaget och Macintosh
Starta din Macintosh®.
2
Sätt in bifogad CD-skiva i CD-läsaren.
3
Dubbelklicka på Start Here-ikonen för att
4
installera drivrutiner för skrivare, skanner
och PC-FAX-sändning. Om språkskärmen
visas klickar du på önskat språk.
®
.
Anslut USB-kabeln till din Macintosh® och
7
därefter till maskinen.
Anslut inte maskinen till en USBport på ett tangentbord eller en ickeeldriven USB-hub.
Starta maskinen genom att ansluta
8
nätkabeln.
28
Klicka på MFL-Pro Suite för att installera
5
det.
Följ anvisningarna på skärmen och starta
6
om din Macintosh
®
.
Gå till Apple®-menyn och öppna Väljaren.
9

Klicka på Brother Ink-ikonen du har
0
installerat. Klicka på den skrivare du vill
använda till höger i Väljaren.
Stäng Väljaren.
Drivrutinerna för Brother PC-FAXsändning, skrivare och skanner har
installeras.
Installera Presto! PageManager®, klicka på
A
Presto! PageManager
®
-ikonen och följ
anvisningarna på skärmen.
Ställa in
®
Mac OS
maskinen
8.6-9.2
Du kan enkelt skanna, dela och arrangera
fotografier och original med Presto!
PageManager
Presto! PageManager
®
.
®
har installerats.
Installationen är klar.
Installera drivrutin och programvara
För
nätverksanvändare
29

Steg 2
För användare av USB-kabel
Kontrollera att du har följt anvisningarna i steg 1, "Ställa in maskinen" på
sidorna 4 - 13.
Installera drivrutin och programvara
För användare av Mac OS® X 10.1/10.2.1 eller senare
Stäng av maskinen och dra ut nätkabeln ur
1
vägguttaget och Macintosh
Starta din Macintosh®.
2
Sätt in bifogad CD-skiva i CD-läsaren.
3
Dubbelklicka på Start Here OSX-ikonen för
4
att installera skrivardrivrutinen,
skannerdrivrutinen, Brother PC-FAXsändning och fjärrinställningsprogrammet.
Om språkskärmen visas klickar du på
önskat språk.
®
.
Anslut USB-kabeln till din Macintosh® och
7
därefter till maskinen.
Anslut inte maskinen till en USBport på ett tangentbord eller en ickeeldriven USB-hub.
Starta maskinen genom att ansluta
8
nätkabeln.
30
Klicka på MFL-Pro Suite för att installera
5
det.
Följ anvisningarna på skärmen och starta
6
om din Macintosh
®
.
Välj Program på Gå-menyn.
9

Ställa in
maskinen
Öppna mappen Utilities.
0
Klicka på ikonen Print Center.
A
Klicka på Lägg till skrivare....
B
Välj MFC-3820CN, och klicka därefter på
D
Lägg till.
Välj Avsluta Utskriftskontroll på
E
Utskriftskontroll-menyn.
Drivrutinerna för Brother-skrivaren och
-skannern, Brother PC-FAX-sändning
samt fjärrinställningsprogrammet har
installerats. Installationen är klar.
Installera drivrutin och programvara
C
Välj USB.
Installera Presto! PageManager®, klicka på
F
Presto! PageManager
anvisningarna på skärmen.
Du kan enkelt skanna, dela och arrangera
fotografier och original med Presto!
PageManager
Presto! PageManager
Installationen är klar.
®
.
®
-ikonen och följ
®
har installerats.
Mac OS® X
10.1/10.2.1 eller senare
För
nätverksanvändare
31

Steg 2
För användare av nätverkskabel
Kontrollera att du har följt anvisningarna i steg 1, "Ställa in maskinen" på
sidorna 4 - 13.
Installera drivrutin och programvara
För användare av Mac OS® 8.6 till 9.2
Stäng av maskinen och dra ut nätkabeln ur
1
vägguttaget och Macintosh
Starta din Macintosh®.
2
Sätt in bifogad CD-skiva i CD-läsaren.
3
Dubbelklicka på Start Here-ikonen för att
4
installera drivrutiner för skrivare, skanner
och PC-FAX-sändning. Om språkskärmen
visas klickar du på önskat språk.
®
.
Anslut nätverkskabeln till skrivaren och en
7
ledig port.
Starta maskinen genom att ansluta
8
nätkabeln.
Klicka på MFL-Pro Suite för att installera
5
det.
Följ anvisningarna på skärmen och starta
6
om din Macintosh
®
.
Öppna Väljaren på Apple-menyn.
9
32

Klicka på Brother Ink (IP)-ikonen och välj
0
BRN_xxxxxx.
Stäng Väljaren.
xxxxxx är de sista tecknen i Ethernetadressen.
Se Bruksanvisningen för
nätverksanvändare, kapitel 5 på
CD-skivan
Ställa in
maskinen
Installationen är klar.
Installera drivrutin och programvara
®
Mac
Nätverk
För
nätverksanvändare
33

Steg 2
För användare av nätverkskabel
Kontrollera att du har följt anvisningarna i steg 1, "Ställa in maskinen" på
sidorna 4 - 13.
Installera drivrutin och programvara
För användare av Mac OS® X 10.2.4 eller senare
Stäng av maskinen och dra ut nätkabeln ur
1
vägguttaget och Macintosh
Starta din Macintosh®.
2
Sätt in bifogad CD-skiva i CD-läsaren.
3
Dubbelklicka på mappen Start Here OSX
4
för att installera skrivardrivrutinen och
fjärrinställningsprogrammet. Om
språkskärmen visas klickar du på önskat
språk.
®
.
Anslut nätverkskabeln till skrivaren och en
7
ledig port.
Starta maskinen genom att ansluta
8
nätkabeln.
Klicka på MFL-Pro Suite för att installera
5
det.
Följ anvisningarna på skärmen och starta
6
om din Macintosh
®
.
Välj Program på Gå-menyn.
9
34

Ställa in
maskinen
Öppna mappen Utilities.
0
Klicka på ikonen Print Center.
A
Klicka på knappen Lägg till skrivare....
B
Välj Brother MFC-3820CN
D
(BRN_xxxxxx_P1), och klicka därefter på
knappen Lägg till.
xxxxxx är de sista tecknen i Ethernetadressen.
Se Bruksanvisningen för
nätverksanvändare, kapitel 5 på
CD-skivan
Välj Avsluta Utskriftskontroll på
E
Utskriftskontroll-menyn.
Välj Rendezvous.
C
Installationen är klar.
Se Bruksanvisning för nätverksanvändare,
kapitel 5 på CD-skivan för mer information
om hur du använder Rendezvous.
Installera drivrutin och programvara
®
Mac
Nätverk
För
nätverksanvändare
35
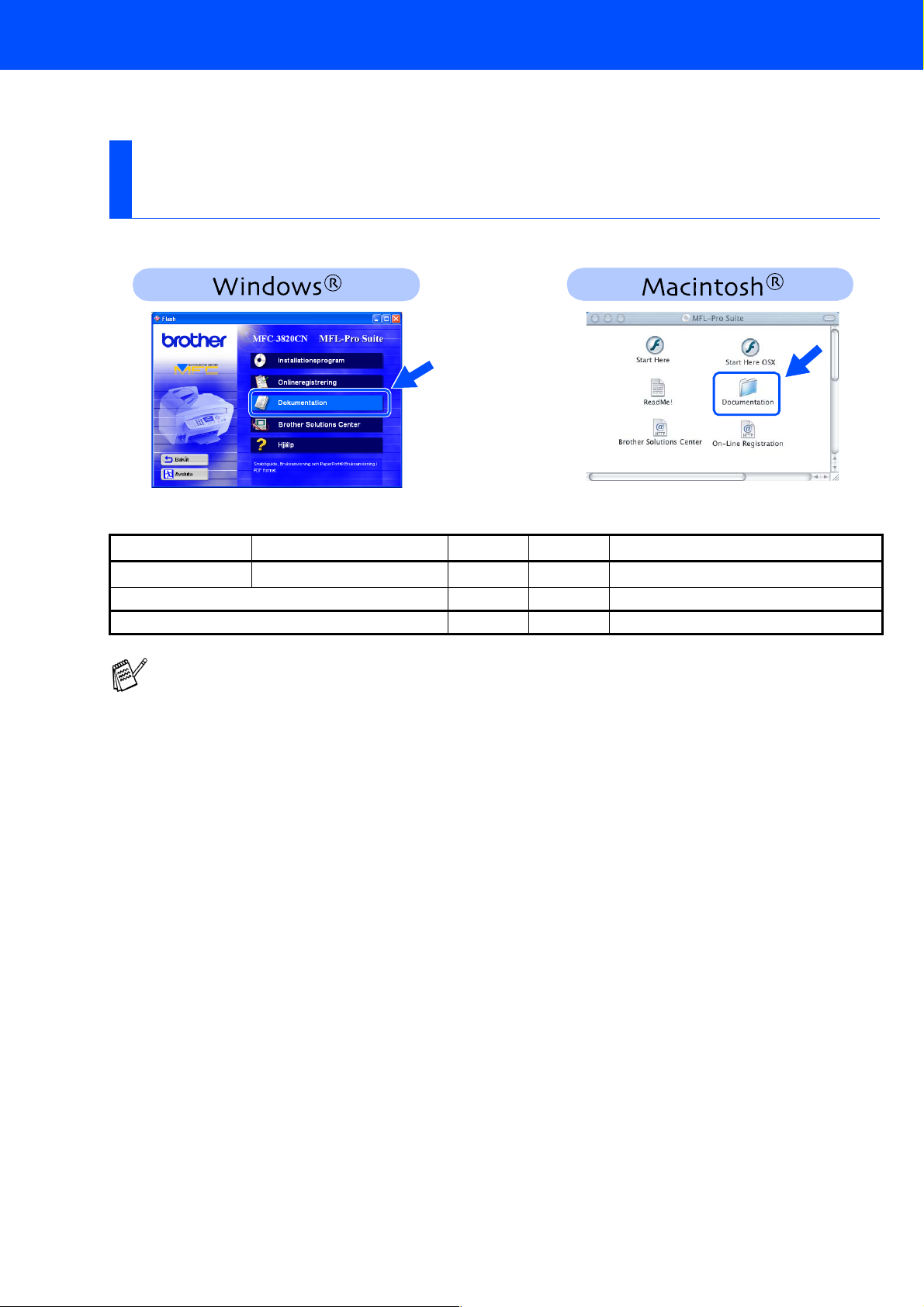
■ För nätverksanvändare
Det här avsnittet behandlar nätverksanslutna skrivare. An administratör installerar maskinen på följande sätt.
Bruksanvisning för nätverksanvändare, kapitelöversikt
Windows® 98/ME
Windows® 2000/XP
Macintosh® TCP/IP Kapitel 5 Nätverksutskrift från Macintosh
OS2 Warp Server, LAN Server TCP/IP Kapitel 4 Nätverksutskrift från Windows
Om du vill återställa nätverkskonfigurationen fill fabriksinställda värden, se kapitel 3 i Bruksanvisningen
för nätverksanvändare.
Peer-to-Peer TCP/IP Kapitel 4 Nätverksutskrift från Windows
Peer-to-Peer TCP/IP Kapitel 4 Nätverksutskrift från Windows
®
®
®
®
36

Installera BRAdmin Professional Configuration Utility (Windows®)
BRAdmin Professional hanterar dina Brother-nätverksenheter, t.ex. nätverksanslutna
multifunktionsmaskiner och/eller skrivare, på ett lokalt (LAN) nätverk.
BRAdmin Professional kan även användas för hantering av enheter från andra tillverkare vars
produkter stöder SNMP (Simple Network Management Protocol).
För mer information om BRAdmin Professional, gå till http://solutions.brother.com
Sätt in bifogad CD-skiva i CD-läsaren.
1
Startskärmen visas automatiskt.
Följ anvisningarna på skärmen.
Klicka på Installationsprogram på menyn.
2
Klicka på Programvaror för nätverk.
3
Klicka på BRAdmin Professional och följ
4
anvisningarna på skärmen.
®
®
®
Ställa in
maskinen
Windows
nätverk
Windows
Mac OS
X
®
Mac OS
®
Mac
För
8.6-9.2
10.1/10.2.1 eller senare
Nätverk
37
nätverksanvändare

■ För avancerade användare
Ställa in IP-adress, subnät-mask och Gateway
med BRAdmin Professional
(Endast Windows
®
-användare)
Starta BRAdmin Professional och välj
1
TCP/IP.
Välj Sök aktiva enheter under menyn
2
Enheter.
BRAdmin kommer automatiskt att söka efter
nya enheter.
Dubbelklicka på den nya enheten.
3
Ange IP-adress, Subnät-mask och
4
Gateway, och klicka därefter på knappen
OK.
Adressinformationen sparas i skrivaren.
5
Färgpatron
38
Förbrukningsvaror
Svart Magenta Gul Cyan
LC800BK LC800M LC800Y LC800C

Varumärken
Brother-logotypen är ett inregistrerat varumärke som tillhör Brother Industries, Ltd.
Brother är ett inregistrerat varumärke som tillhör Brother Industries, Ltd.
Multi-Function Link är ett inregistrerat varumärke som tillhör Brother International Corporation.
© Copyright 2003 Brother Industries, Ltd. Alla rättigheter förbehållna.
Windows, Microsoft och MS-DOS är inregistrerade varumärken som tillhör Microsoft i USA och andra länder.
Macintosh är ett inregistrerat varumärke som tillhör Apple Computer, Inc.
PaperPort och TextBridge är inregistrerade varumärken som tillhör ScanSoft, Inc.
Presto! PageManager är ett inregistrerat varumärke som tillhör NewSoft Technology Corporation.
Varje företag vars programvara omnämns i den här bruksanvisningen har tecknat licensavtal avseende de
upphovsrättsskyddade programmen i fråga.
Alla övriga märken och produktnamn som omnämns i den här bruksanvisningen är inregistrerade
varumärken som tillhör respektive företag.
Sammanställningar och publikation
Den här bruksanvisningen har under överinseende av Brother Industries Ltd. sammanställts och publicerats med
uppdaterade produktbeskrivningar och specifikationer.
Innehållet i den här bruksanvisningen och specifikationerna för den här produkten kan komma att ändras utan
förvarning.
Brother förbehåller sig rätten att utan förvarning göra ändringar i specifikationer och materialet häri, och ansvarar
inte för eventuella skador (inklusive följdskador) som orsakas av tillförlitelse på det presenterade materialet,
inklusive men inte begränsat till, skrivfel eller andra misstag.
Den här produkten är utformad för bruk i affärsmiljö.
©2003 Brother Industries, Ltd.

SWE
 Loading...
Loading...