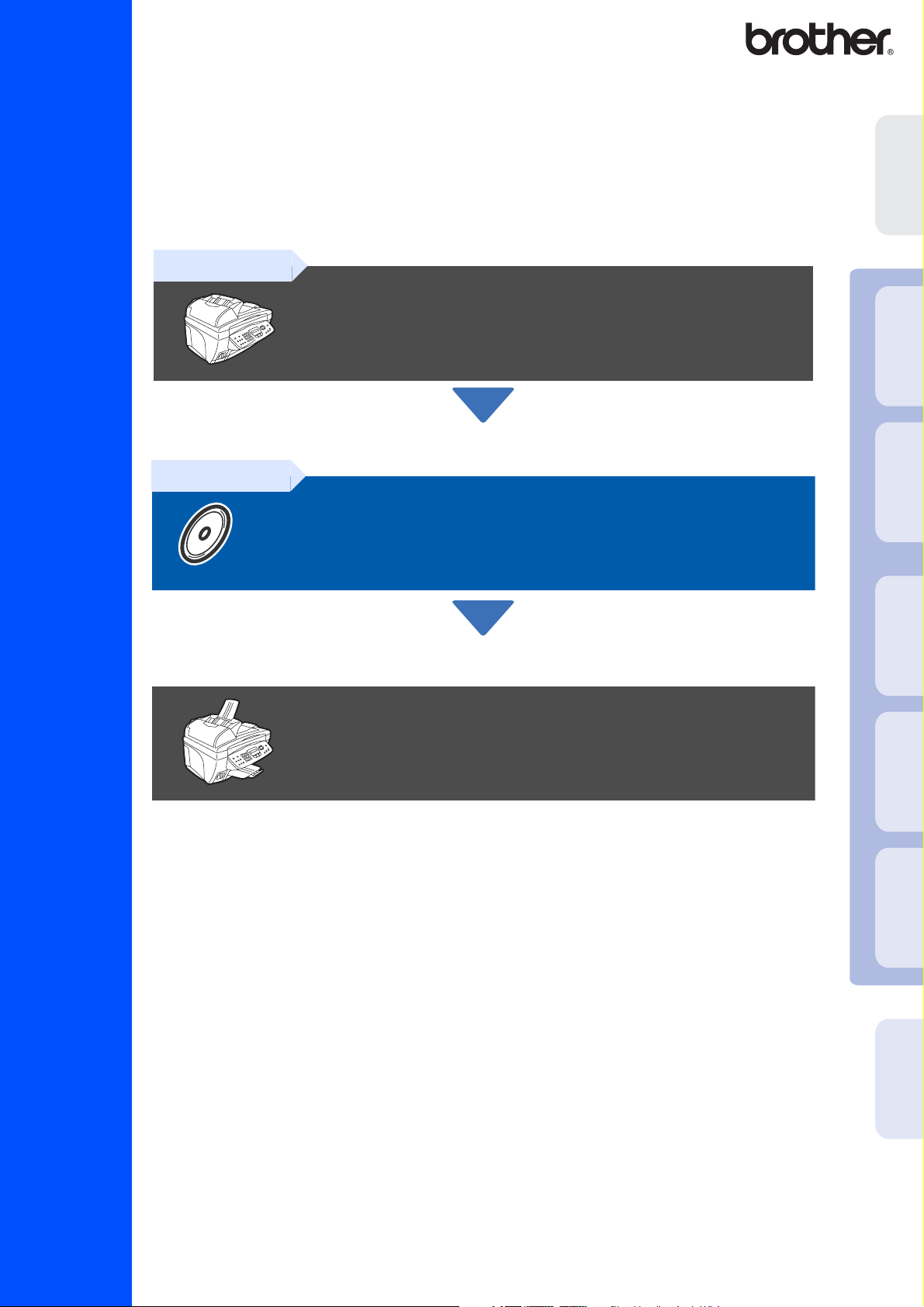
Antes de utilizar el equipo MFC, deberá configurar el hardware e instalar el controlador.
Para conocer el modo de configurar el equipo e instalar el controlador y el software,
consulte esta “Guía de configuración” y siga las sencillas instrucciones.
Paso 1
MFC-3820CN
Paso 2
Configuración del equipo
Instalación del controlador y el
software
del aparato
Configuración
Mac OS
®
Windows
®
Red de
Windows
¡Ha terminado la configuración!
Para descargar los controladores más recientes y encontrar la solución óptima a su problema o
consulta, puede acceder al Centro de Soluciones de Brother directamente desde el controlador,
o bien visitar el sitio Web http://solutions.brother.com
Tenga siempre a mano esta “Guía de configuración rápida”, el Manual del usuario y el CD-ROM
adjunto para poder consultarlos cuando sea necesario.
®
8.6-9.2
X
®
Instalación del controlador y el software
Mac OS
10.1/10.2.1 o superior
®
Red de Mac
Guía de configuración rápida
Para
usuarios de red
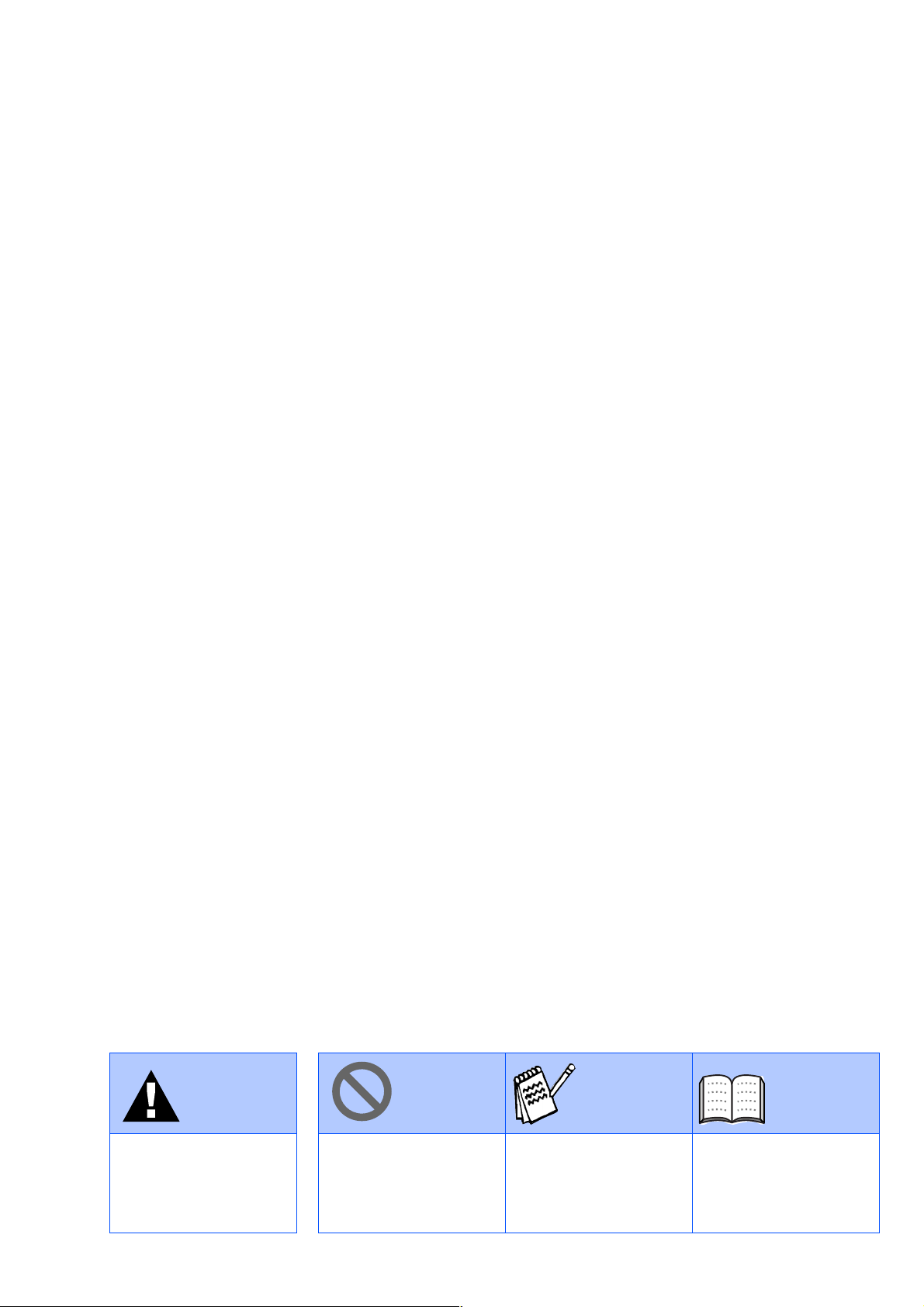
■
Advertencia Sugerencia
Indica precauciones que
deben observarse para
evitar posibles lesiones
físicas.
Indica precauciones que
deben adoptarse para
utilizar correctamente el
equipo MFC o evitar
dañarlo.
Indica notas y
sugerencias útiles que
conviene recordar para
utilizar el equipo MFC.
Manual del
usuario
Indica una referencia al
Manual del usuario.
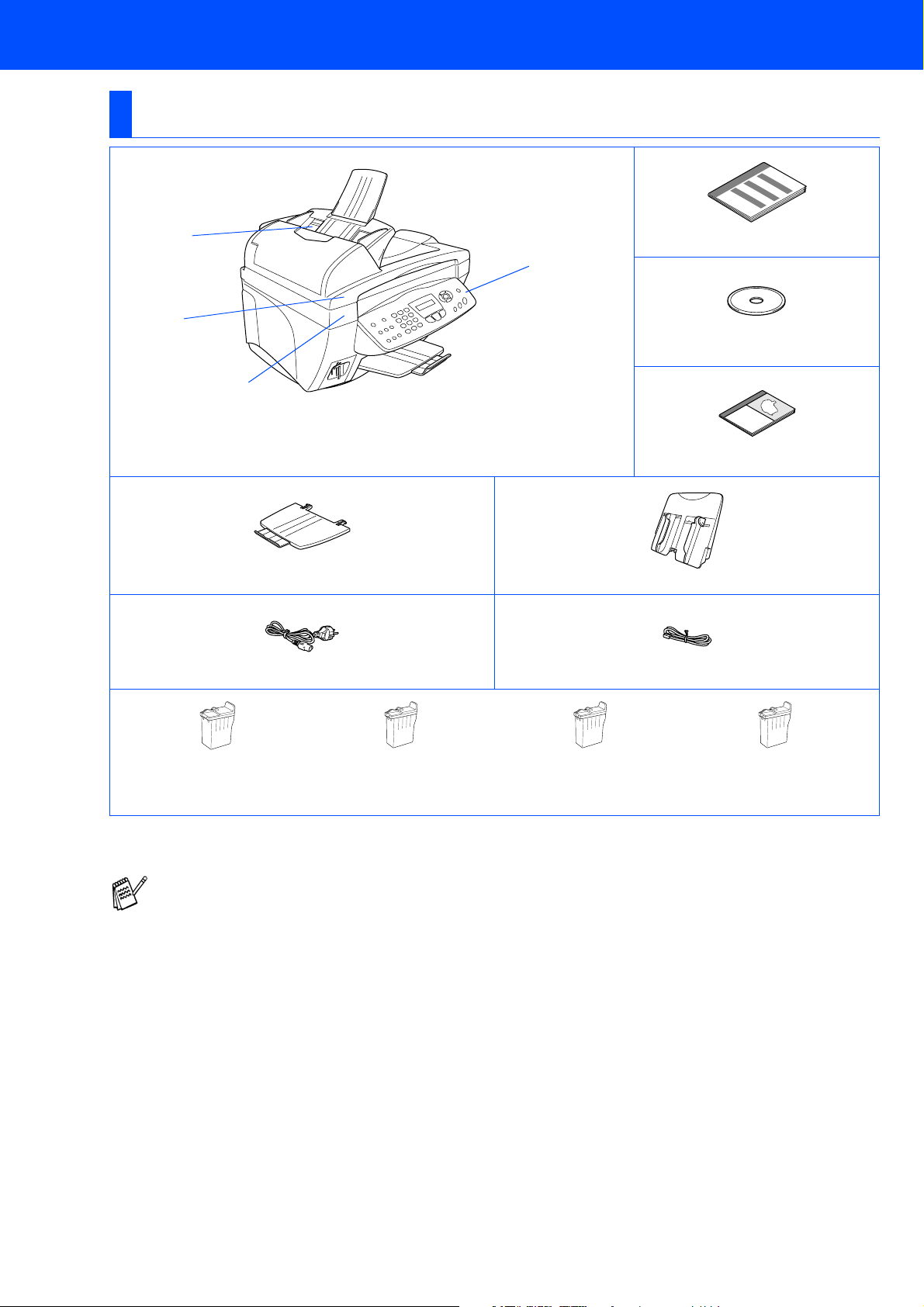
■ Primeros pasos
Contenido de la caja
MFC
4
3
2
. Panel de control
1
. Cubierta del escáner
2
Soporte de salida del papel Bandeja del papel
Cable de alimentación Cable de la línea telefónica
. Cubierta de documentos
3
. Alimentador automático de
4
documentos (ADF)
Guía de configuración rápida
1
CD-ROM
Manual del Usuario
Negro
(LC800BK)
El contenido de la caja puede variar según el país.
Recomendamos guardar todos los materiales de embalaje y la caja.
■
Utilice el cable USB adecuado.
■
El cable de interfaz no se incluye. Utilice un cable de interfaz USB adecuado, que debe adquirirse por
separado.
■
Utilice únicamente un cable de interfaz USB de 2 metros como máximo.
Magenta
(LC800M)
Cartuchos de tinta
Amarillo
(LC800Y)
Cián
(LC800C)
1
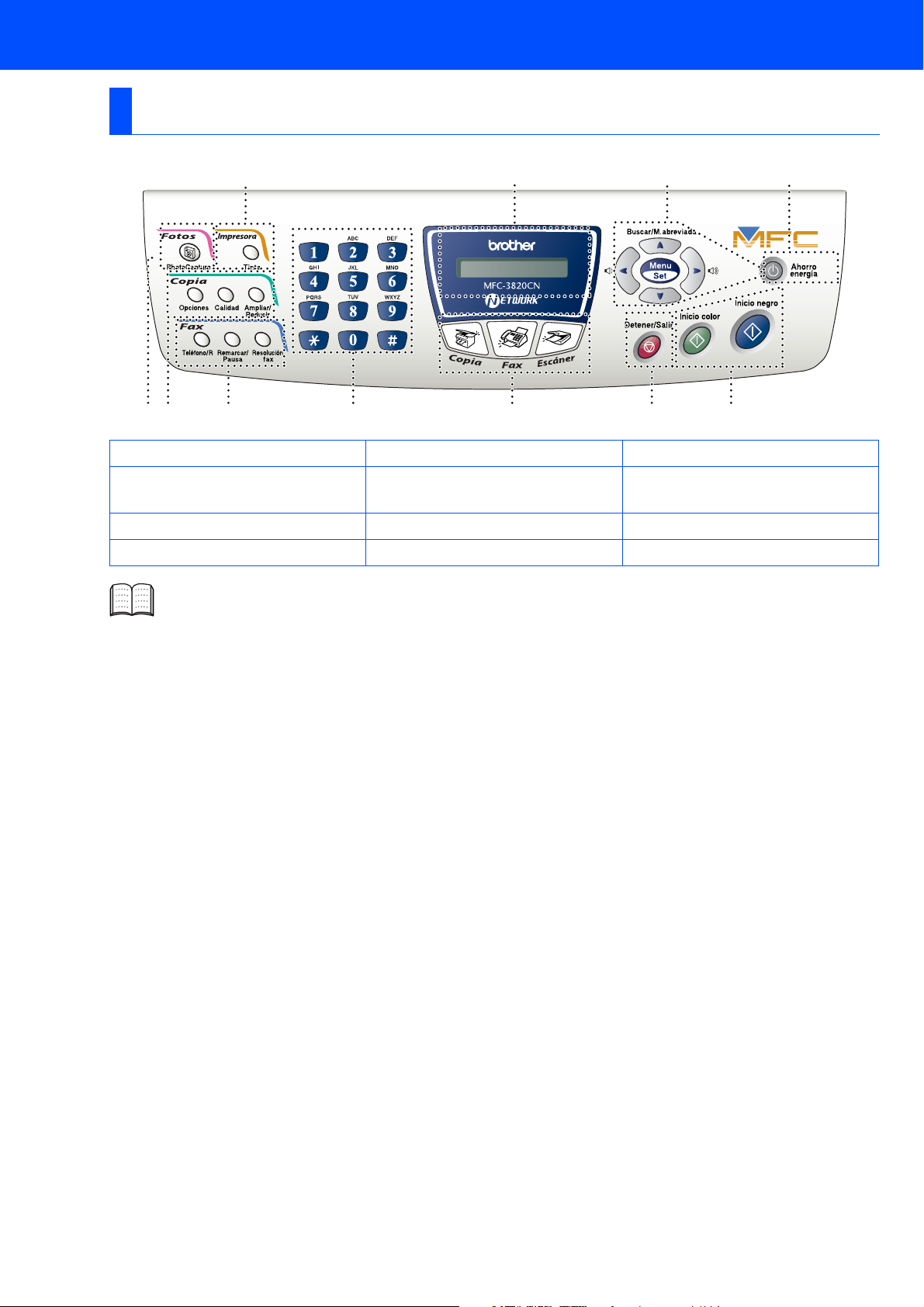
Panel de control
11
12 3 4 5 7
1. Tecla Foto 5. Teclas de modo 9. Teclas de navegación
2. Teclas de copia
(Ajustes temporales)
3. Teclas del fax y el teléfono 7. Teclas de inicio 11. Tecla de impresión
4. Teclado de marcación 8. Tecla de ahorro de energía
Consulte información detallada acerca del panel de control en la sección "Información general del panel
de control", en el Capítulo 1 del Manual del usuario.
6. Detener/Salir
9810
6
10. Pantalla de cristal líquido
(LCD)
2
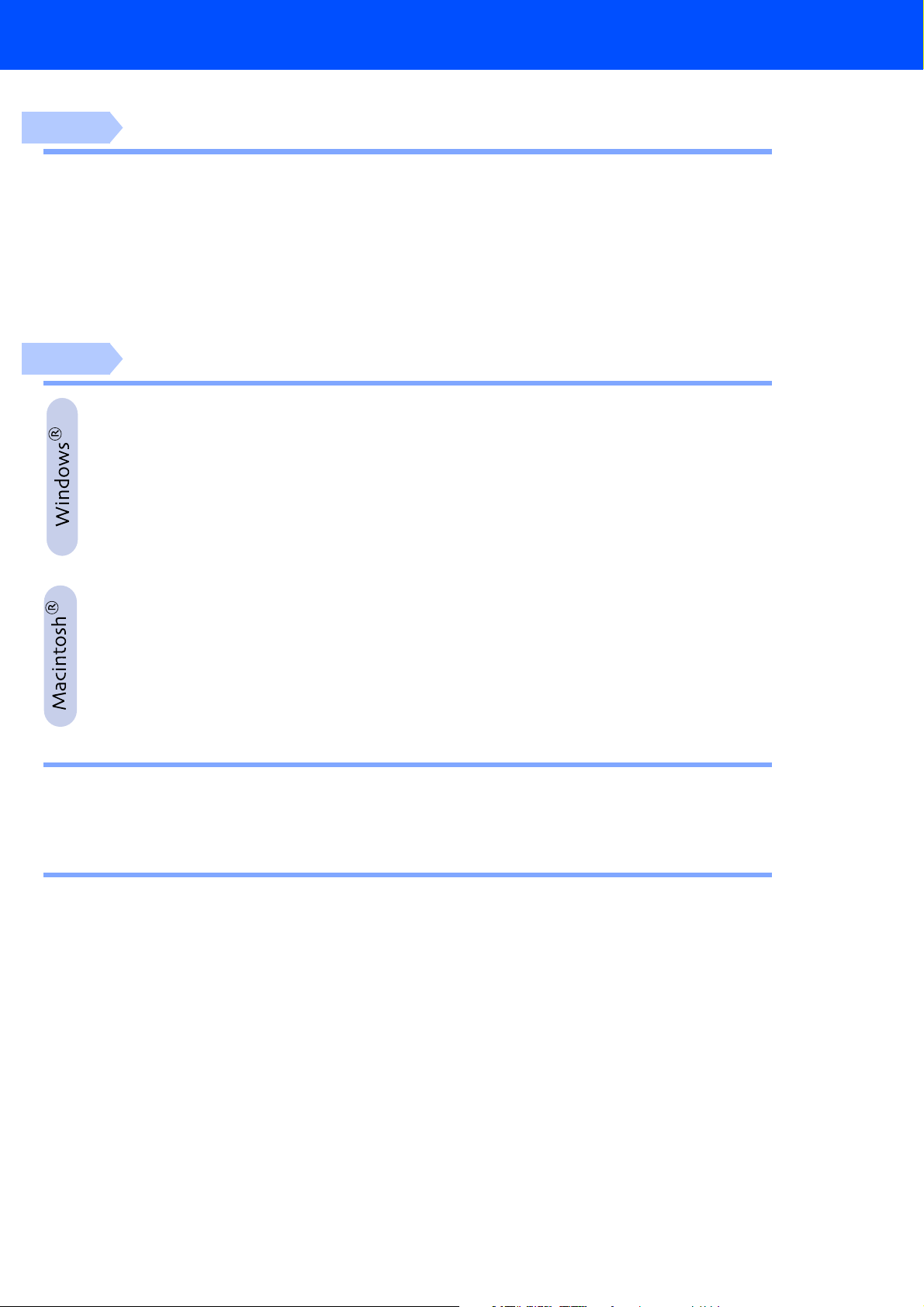
Tabla de contenido
Paso 1
Paso 2
Configuración del equipo
1. Retirada de las piezas de protección...............................................................4
2. Fijación de la bandeja del papel y de los soportes.........................................4
3. Carga del papel ..................................................................................................5
4. Instalación de la línea telefónica y del cable de alimentación eléctrica.......5
5. Instalación de los cartuchos de tinta...............................................................6
6. Comprobación de la calidad de los bloques de color y de la alineación .....8
7. Ajuste de la fecha y la hora.............................................................................10
8. Configuración del ID de la estación ...............................................................11
9. Selección del modo de Recepción .................................................................11
Instalación del controlador y el software
CD-ROM adjunto (MFL-Pro Suite)...................................................................... 12
Para usuarios de cable de interfaz USB
(Para Windows® 98/98SE/Me/2000 Professional/XP)
■
Sólo para usuarios de Windows® 98/98SE/Me.................................................17
■
Sólo para usuarios de Windows® 2000 Professional......................................19
■
Sólo para usuarios de Windows® XP................................................................21
Para usuarios de cable de interfaz de red
(Para Windows® 98/98SE/Me/2000 Professional/XP)
................................... 14
................................... 22
Para usuarios de cable de interfaz USB ..................................................26
■
Para usuarios de Mac OS® 8.6 a 9.2..................................................................26
■
Para usuarios de Mac OS® X 10.1/10.2.1 o superior........................................28
Para usuarios de cable de interfaz de red............................................... 30
■
Para usuarios de Mac OS® 8.6 a 9.2..................................................................30
■
Para usuarios de Mac OS® X 10.2.4 o superior................................................32
Para usuarios de red
■
Índice del Manual del usuario de red................................................................. 34
Instalación de la utilidad Configuración de BRAdmin Professional
(sólo para usuarios de Windows®) .................................................................. 35
Para usuarios avanzados
■
Configuración de la dirección IP, la Máscara de subred y la Puerta de
enlace con BRAdmin Professional (sólo para usuarios de Windows®)....... 36
Consumibles........................................................................................................ 36
3
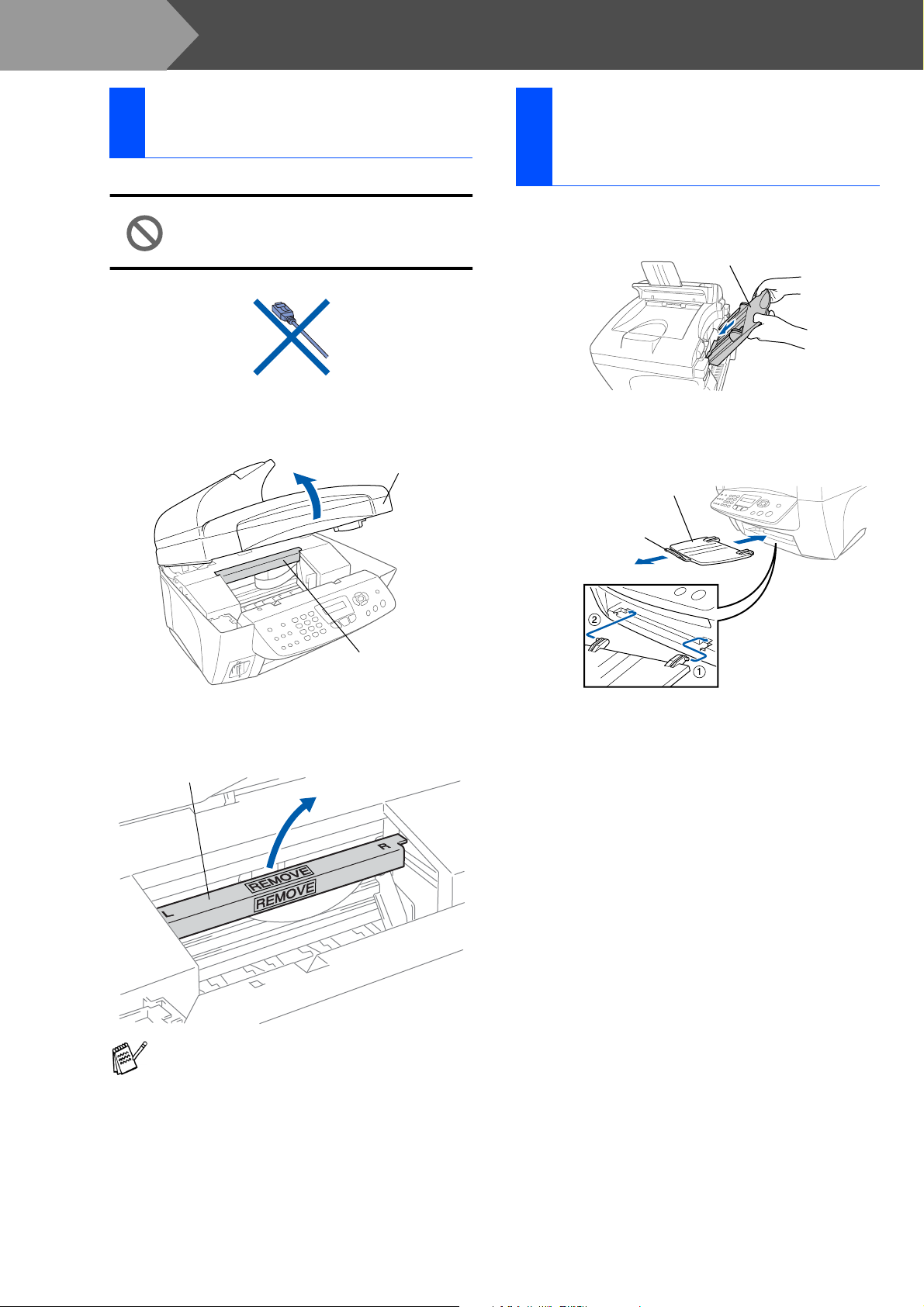
Paso 1
Configuración del equipo
Retirada de las piezas de
1
protección
Retire la tapa protectora y el papel del ADF.
1
NO conecte el cable USB. La
conexión del cable USB debe
realizarse al instalar el controlador.
Abra la cubierta del escáner tirando de ella
2
hacia arriba.
Cubierta del escáner
Fijación de la bandeja
2
del papel y de los
soportes
Desde arriba, inserte la bandeja de papel en
1
la parte posterior del equipo MFC.
Bandeja del papel
Sujete el soporte del papel de salida a la
2
ranura de salida del papel, y extraiga la
extensión.
Soporte de salida del papel
Extensión del soporte
de salida del papel
Barra protectora
amarilla
Extraiga la barra protectora amarilla del
3
aparato.
Barra protectora amarilla
No tire los cartuchos de protección de
plástico amarillo. Los necesitará en el futuro
para transportar el equipo.
Cierre la cubierta del escáner.
4
4
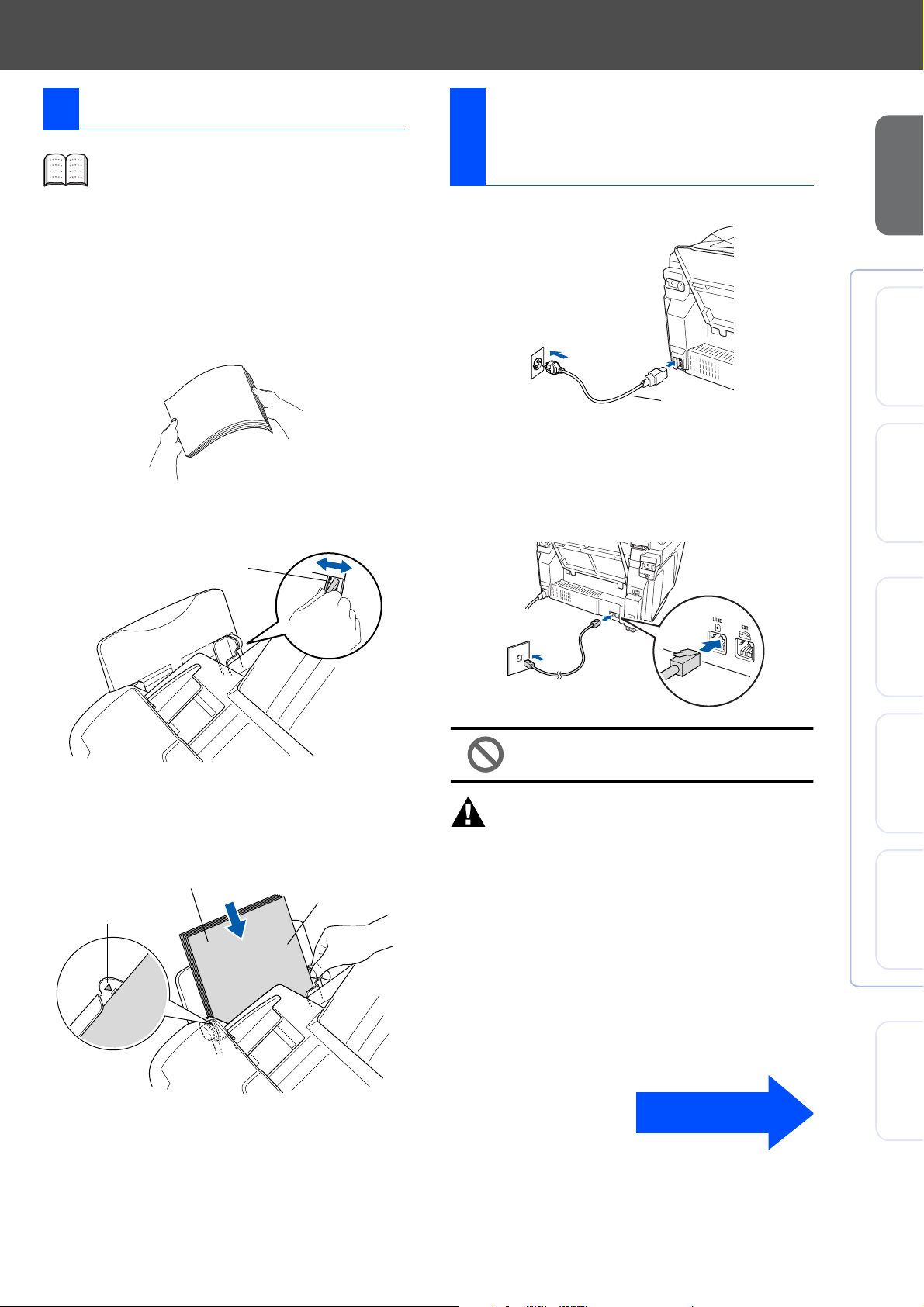
3 Carga del papel
El equipo tiene una capacidad máxima de
100 hojas de papel de 80 g/m
Si desea información más detallada,
consulte la sección “Capacidad de la
bandeja de papel”, en el Capítulo 2 del
Manual del usuario.
Aviente bien la pila de papel para evitar que
1
se produzcan atascos y problemas de
alimentación de papel.
Presione y deslice la guía del papel hasta
2
que se ajuste al ancho del papel.
Guía de ancho del papel
2
.
Instalación de la línea
4
telefónica y del cable de
alimentación eléctrica
Conecte el cable de alimentación eléctrica.
1
Cable de alimentación
Conecte el cable de la línea telefónica.
2
Conecte uno de los extremos del cable
telefónico al conector del equipo MFC
marcado como LINE, y el otro extremo a la
toma modular de pared.
del aparato
Configuración
Mac OS
®
Windows
®
Red de
Windows
Introduzca bastante papel.
3
Asegúrese de que la cara de impresión esté
orientada hacia usted, y de que el nivel
superior del papel no supere la marca.
Papel
Marca máxima
de papel
Cara de
impresión
No conecte todavía el cable USB.
Advertencia
■
El MFC deberá instalarse con una toma de tierra
utilizando un enchufe de tres polos.
■
Dado que la conexión a tierra del equipo MFC es a
través del cable de alimentación eléctrica,
recomendamos que, para protegerse contra una
posible descarga eléctrica a través de la línea
telefónica, mantenga conectado el equipo MFC en
el momento de conectarlo a una línea telefónica.
De la misma manera, para protegerse en caso de
cambiar del lugar el equipo MFC, desconecte
primero el cable telefónico y sólo después el cable
de alimentación.
®
X
®
Mac OS
®
Red de Mac
8.6-9.2
10.1/10.2.1 o superior
Continúa...
Para
usuarios de red
5
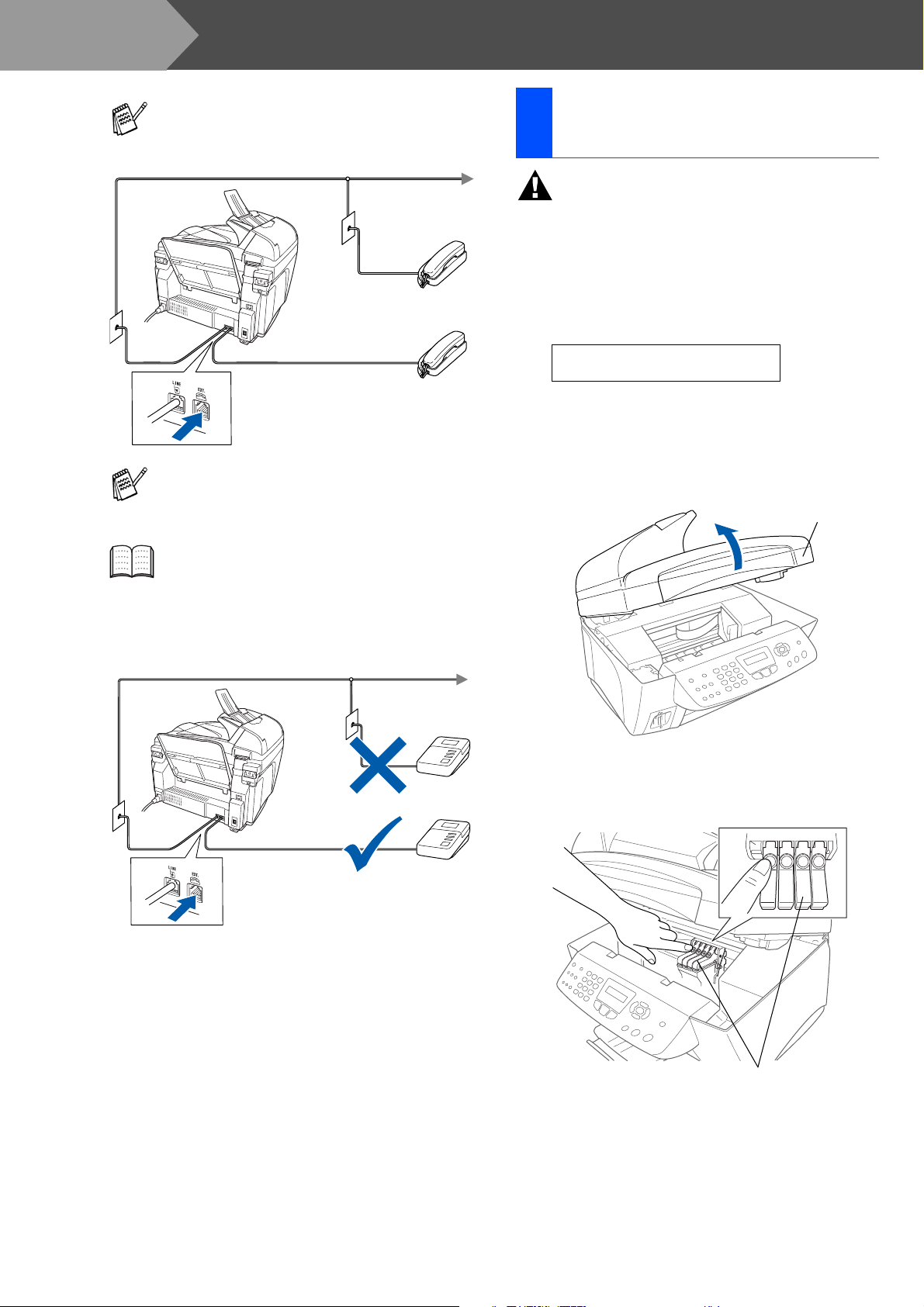
Paso 1
Configuración del equipo
Si tiene compartida la línea telefónica con un
teléfono externo, conéctelo tal y como se
indica en la ilustración.
Si tiene compartida la línea telefónica con un
contestador automático externo, conéctelo
tal y como se indica en la ilustración.
Si tiene un contestador telefónico externo,
configure el Modo de recepción como
“Contestador automático externo”. Si
desea información más detallada, consulte
la sección “Conexión del aparato”, en el
Capítulo 1 del Manual del usuario.
Instalación de los
5
cartuchos de tinta
Advertencia
Si le entra tinta en los ojos, lávelos con agua
inmediatamente, y consulte a un médico si se le
irritan.
Asegúrese de que el equipo esté
1
encendido.
En el LCD se visualiza;
Ver cartucho
Abra la cubierta del escáner tirando de ella
2
hacia arriba.
Los cabezales de impresión se desplazarán
hasta la posición de sustitución del
cartucho.
Cubierta del escáner
TAD
TAD
Presione las cuatro cubiertas de los
3
cartuchos de colores al mismo tiempo hasta
que salten.
PUSHPUSH
Tapas de cartuchos de color
PUSH
PUSH
6
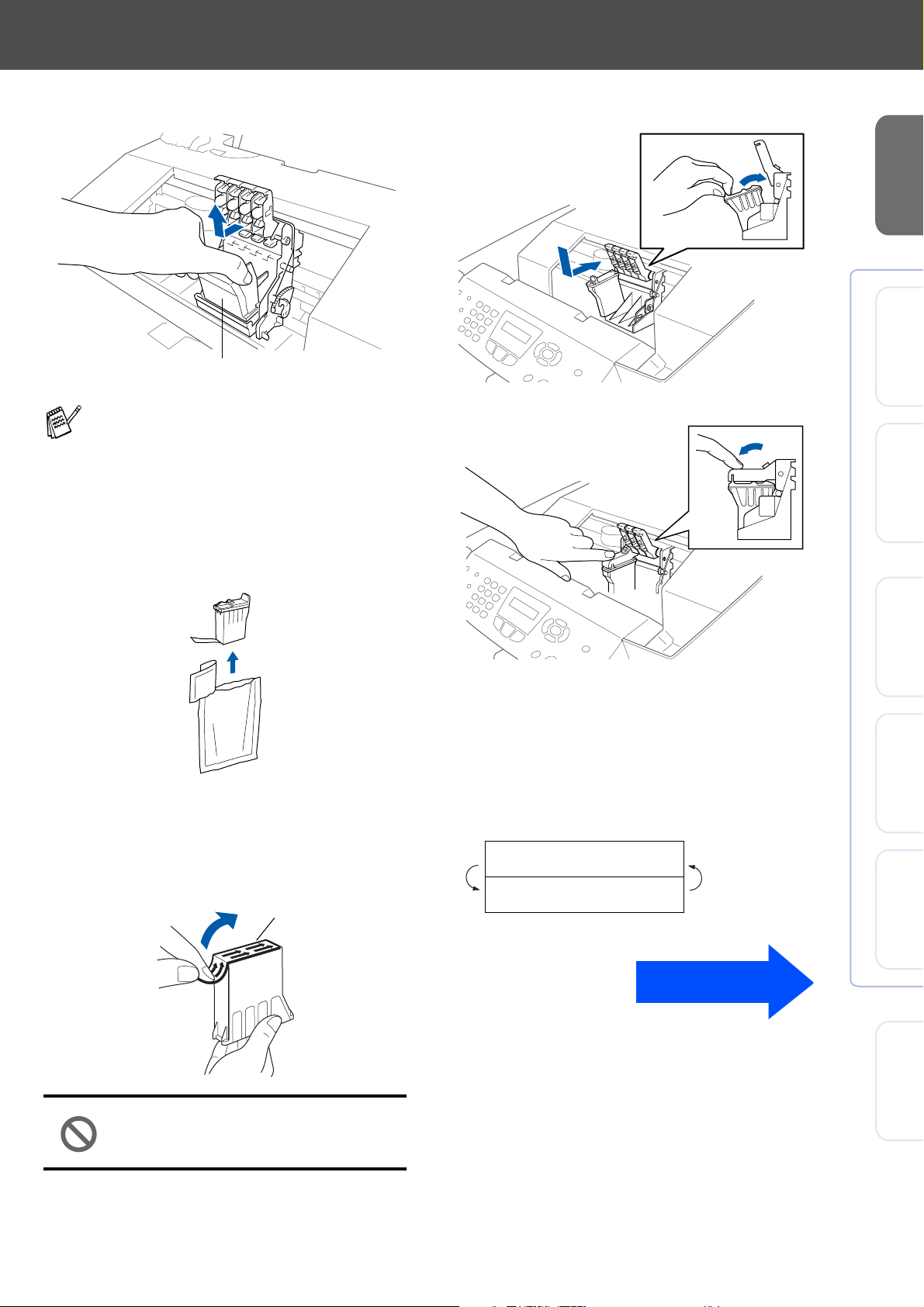
Retire la cubierta blanca de transporte
4
tirando de ella hacia Usted.
Ponga el cartucho de tinta negro en el sitio
7
de la tinta negra.
Configuración
Mac OS
®
del aparato
Cubierta blanca de transporte
■
La parte inferior de la cubierta blanca de
transporte está húmeda de tinta, por lo
que se puede manchar: límpiela antes de
bajarla.
■
No tire la cubierta blanca de transporte.
La necesitará en caso de que transporte
el aparato.
Saque el cartucho de tinta negro.
5
Retire con cuidado la cinta de sellado del
6
cartucho de tinta.
Para evitar que salpique la tinta y que se
manche las manos o la ropa, retire con
cuidado y lentamente la cinta de sellado.
Abrir
Apriete la cubierta hasta que haga clic.
8
Repita los Pasos 5 - 8 para poner cada
9
cartucho de tinta. Los colores de los
cartuchos tienen que coincidir con los
colores de las cubiertas.
Cierre la cubierta del escáner. El MFC inicia
0
el ciclo de limpieza de cabezales, el cual
dura aproximadamente cuatro minutos.
Limpiando
Por favor espere
Windows
®
Red de
Windows
®
8.6-9.2
X
®
Mac OS
10.1/10.2.1 o superior
®
• No toque la apertura de la tinta
del cartucho ni la cinta.
Red de Mac
Continúa...
Para
usuarios de red
7
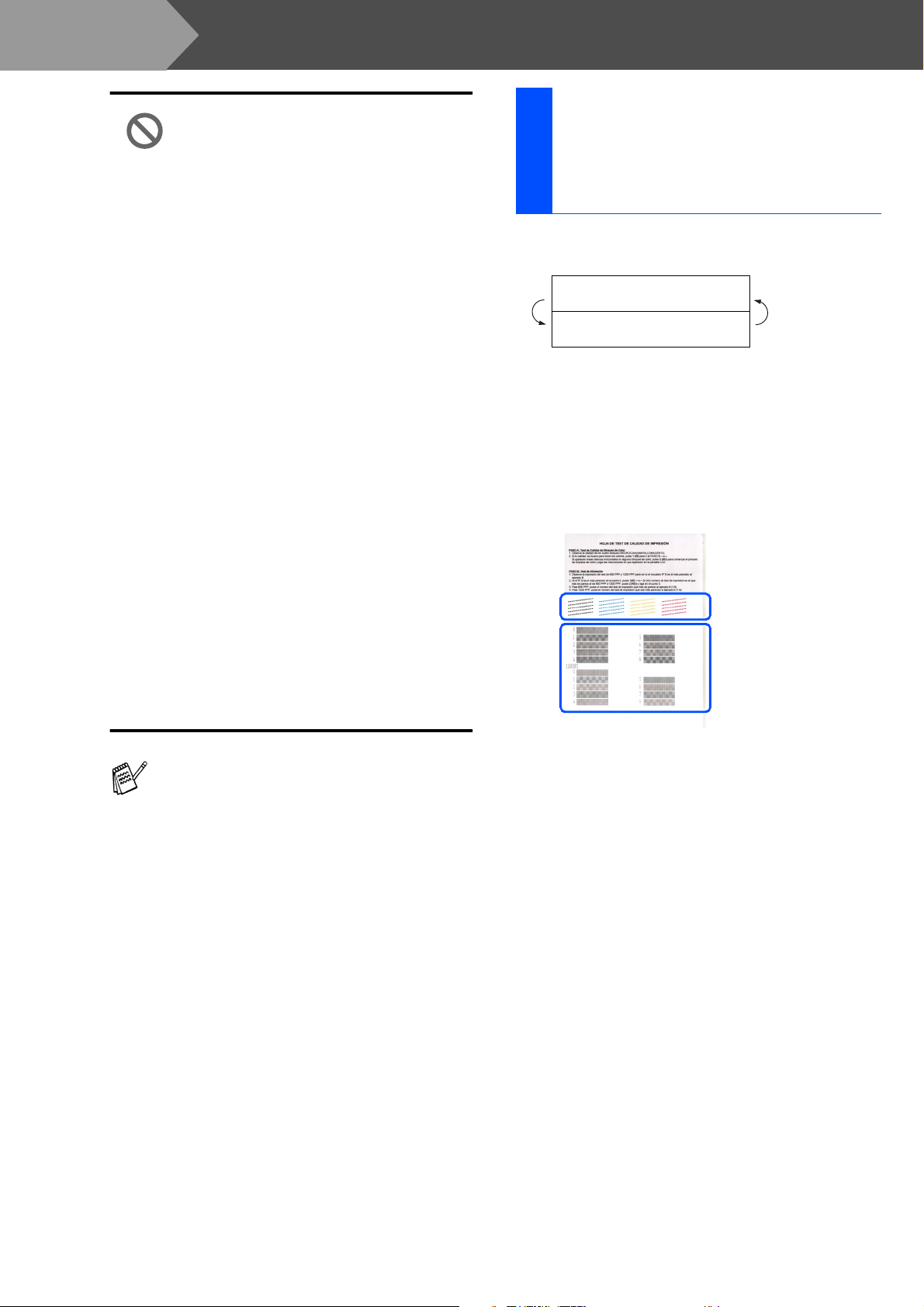
Paso 1
Configuración del equipo
• NO EXTRAIGA los cartuchos de
tinta si no necesita sustituirlos.
Si lo hace puede reducir la
cantidad de tinta, y el equipo
MFC no sabrá la cantidad de tinta
que queda en el cartucho.
• NO agite los cartuchos de tinta.
Si se mancha la piel o la ropa con
la tinta, lave de inmediato con
jabón o detergente.
• Brother recomienda
encarecidamente no rellenar los
cartuchos de tinta incluidos con
el equipo. Asimismo,
recomienda utilizar
exclusivamente recambios
originales Brother. El utilizar, o
intentar utilizar, tintas y/o
cartuchos potencialmente
incompatibles puede dañar el
aparato o dar lugar a
impresiones de calidad
deficiente. La garantía no cubre
los problemas derivados del uso
de tintas y/o cartuchos no
autorizados. Para proteger el
aparato y garantizar la calidad de
impresión, utilice
exclusivamente cartuchos
originales Brother.
Comprobación de la
calidad de los bloques
6
de color y de la
alineación
Una vez finalizado el ciclo de limpieza, en la
1
pantalla LCD aparecerá el mensaje:
Poner papel y
Pulse Inicio
Asegúrese de que haya papel en la
2
bandeja.
Pulse Inicio color.
El equipo MFC comenzará a imprimir la
3
HOJA COMPROBACIÓN DE LA CALIDAD
DE IMPRESIÓN (sólo durante la instalación
inicial de los cartuchos de tinta).
Comprobación del
Paso A
Comprobación del
Paso B
■
Si mezcla los colores instalando un
cartucho en la posición incorrecta, deberá
limpiar el cabezal de impresión
ejecutando varios ciclos de limpieza
(obviamente, después de corregir la
instalación del cartucho). (Consulte la
sección “Limpieza del cabezal de
impresión”, en la página 13-12 del Manual
del usuario.)
■
Una vez abierto el cartucho de tinta,
instálelo en el MFC y utilícelo como
máximo durante seis meses a partir de la
fecha de instalación. Utilice
exclusivamente cartuchos de tinta
cerrados hasta la fecha de caducidad
indicada en su embalaje.
■
Si se visualiza Tinta vacía en el LCD
después de haber instalado los cartuchos
de tinta, asegúrese de que los cartuchos
estén instalados correctamente.
8
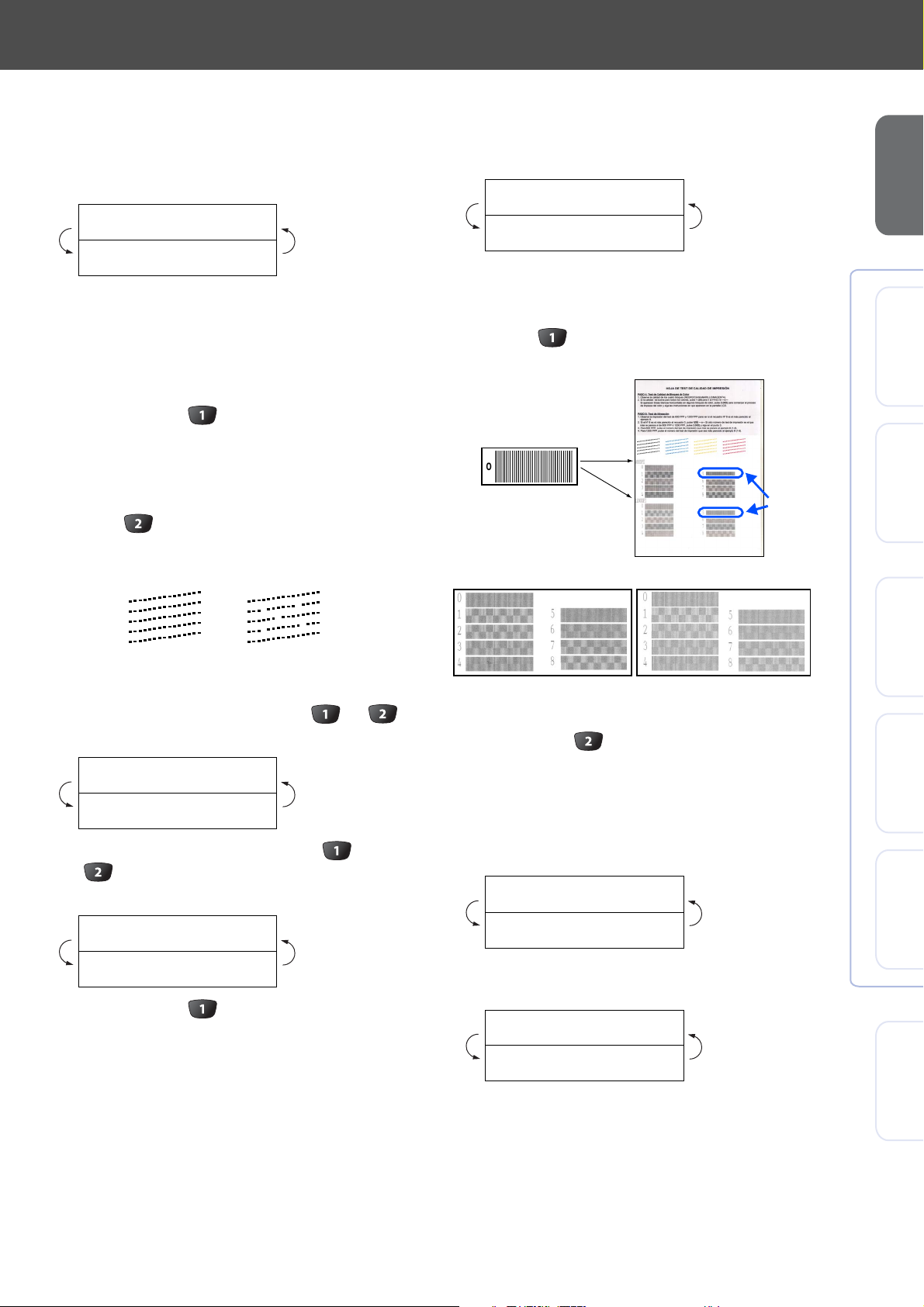
Paso A: Comprobación de la
calidad del bloque de
colores
En la pantalla LCD aparecerá el texto:
1
Correcto "A"?
1.Si 2.No
Compruebe la calidad de los cuatro bloques
de colores formados por las líneas cortas
impresas en la hoja.
(NEGRO/CIÁN/AMARILLO/MAGENTA)
Si todas las líneas son nítidas y visibles,
2
pulse la tecla del teclado de
marcación para ir al PASO B:
Comprobación de la alineación.
---O--Si observa que faltan líneas cortas, pulse la
tecla del teclado de marcación y vaya
.
3
a
Paso B: Comprobación de la
alineación
En la pantalla LCD aparecerá el texto:
1
Correcto "B"?
1.Si 2.No
Verifique las pruebas de impresión a 600 y
1200 ppp para ver si el N.° 5 es el que más
se asemeja a la muestra correcta (N.º 0).
Pulse si la N.º 5 es la que más se
asemeja.
Muestra OK
N.º 5
del aparato
Configuración
Mac OS
®
Windows
®
Red de
Windows
Bien Mal
En la pantalla LCD aparecerá, por cada
3
color, un mensaje preguntando si la calidad
de impresión es buena. Pulse o
en el teclado de marcación.
Correcto Negro?
1.Si 2.No
Cuando termine de seleccionar (Sí) o
(No) para cada color, en la pantalla
LCD aparecerá el mensaje:
Limpiar ahora?
1.Si 2.No
Pulse la tecla (Sí), tras lo cual el MFC
comenzará a limpiar los colores.
Una vez concluida la limpieza, pulse
Inicio color. El equipo MFC comenzará a
imprimir nuevamente la HOJA
COMPROBACIÓN DE LA CALIDAD DE
IMPRESIÓN, y volverá al primer punto del
PASO A.
600 PPP
Si es otro número de prueba de impresión el
que más se asemeja a la de 600 ó 1200
ppp, pulse para seleccionar No e ir a
.
2
Para 600 ppp, seleccione el número (del 1
2
al 8) que se asemeje más a la prueba N.º 0
e introdúzcalo utilizando el teclado de
marcación.
1200 PPP
Ajuste 600 ppp
Núm. alineación
Para 1200 ppp, seleccione el número (del 1
3
al 8) que más se asemeje a la prueba N.° 0.
Ajuste 1.200 ppp
Núm. alineación
De este modo habrá concluido la
comprobación de calidad.
®
X
®
Mac OS
®
Red de Mac
Para
8.6-9.2
10.1/10.2.1 o superior
usuarios de red
9
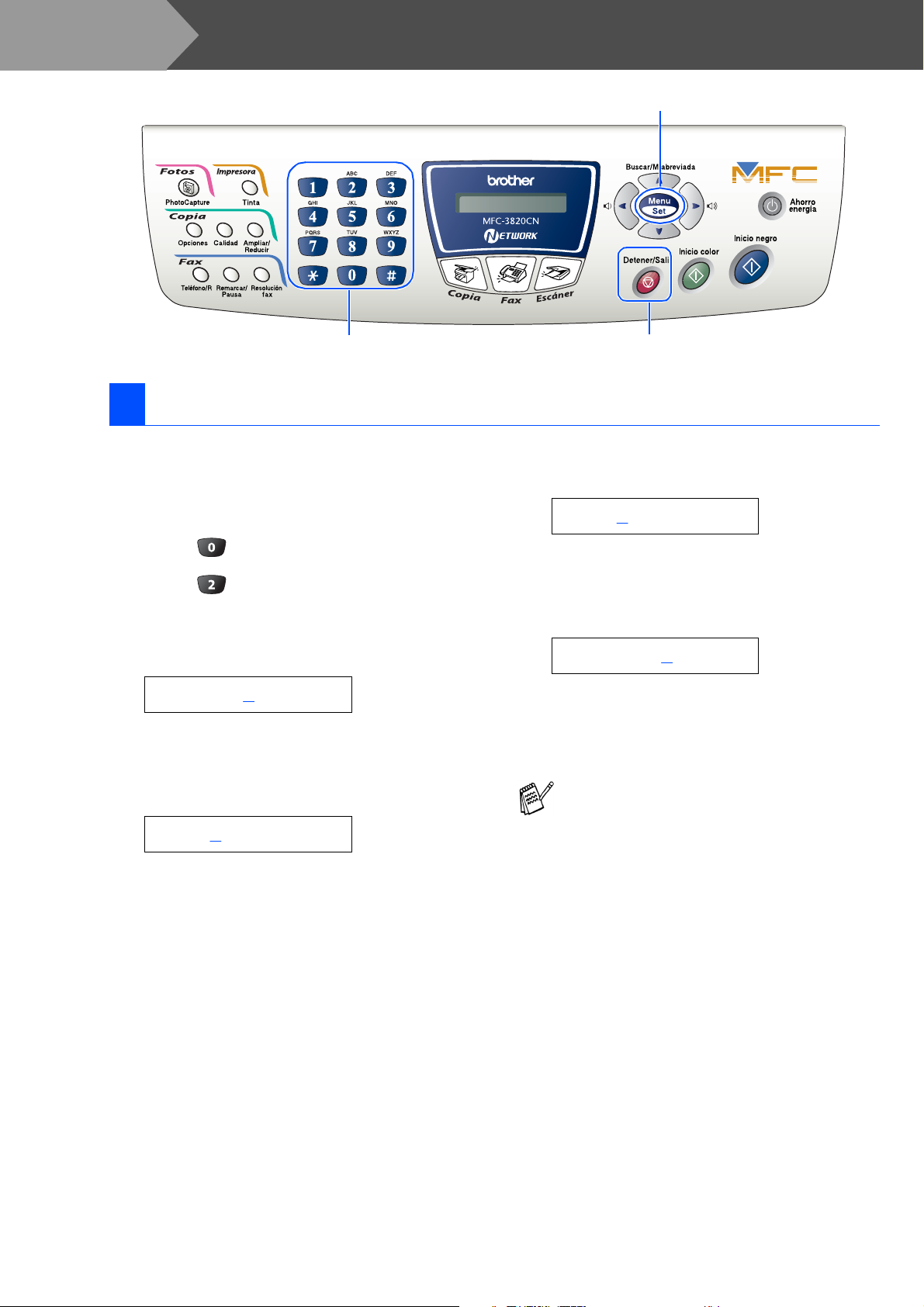
Paso 1
7 Ajuste de la fecha y la hora
Configuración del equipo
Menu/Set
Detener/SalirTeclado de marcación
El equipo MFC muestra la fecha y la hora, y las
imprime en cada una de las hojas de los faxes que
envíe.
Pulse Menu/Set.
1
Pulse .
2
Pulse .
3
Introduzca los dos últimos dígitos del año
4
con el teclado de marcación y, a
continuación, pulse Menu/Set.
Año: 2004
(por ejemplo, introduzca 0, 4 para 2004.)
Introduzca los dos últimos dígitos del mes
5
con el teclado de marcación y, a
continuación, pulse Menu/Set.
Mes:03
(por ejemplo, introduzca 0, 3 para marzo.)
Introduzca los dos últimos dígitos del día
6
con el teclado de marcación y, a
continuación, pulse Menu/Set.
Día:01
(por ejemplo, marque 0, 1.)
Introduzca la hora en el formato de 24 horas
7
con el teclado de marcación y, a
continuación, pulse Menu/Set.
Hora:15:25
(por ejemplo, teclee 1, 5, 2, 5 para las 3:25
P.M.)
Pulse Detener/Salir.
8
Si quiere repetir desde el paso 1, pulse
Detener/Salir.
10

Configuración del ID de
8
la estación
Selección del modo de
9
Recepción
Guarde su nombre, o el de su organización, y número
de fax para que aparezcan impresos en todas las
páginas de los faxes que envíe.
Pulse Menu/Set.
1
Pulse .
2
Pulse .
3
Introduzca su número de fax (máximo 20
4
dígitos) con el teclado de marcación y, a
continuación, pulse Menu/Set.
Fax:_
Utilice el teclado de marcación para
5
introducir su nombre (máximo 20
caracteres) y, a continuación, pulse
Menu/Set.
Nomb:_
■
Consulte en la siguiente tabla el método
para introducir un nombre.
■
Si tiene que introducir un carácter incluido
en la misma tecla que el carácter
precedente, pulse para mover el cursor
hacia la derecha.
Pulse la
tecla
2 ABC2
3 DEF3
4 GH I 4
5 JKL5
6 MNO6
7 PQRS
8 TUV8
9 WXY Z
Una
vez
Si desea información más detallada,
consulte la sección “Configuración del ID
de la estación”, en el Capítulo 4 del Manual
del usuario.
Dos
veces
Tres
veces
Cuatro
veces
¿Va a conectar un teléfono o un contestador automático
externo al equipo MFC?
Sí No
¿Va a utilizar la función de
mensajes de voz del contestador
automático externo?
No
¿Desea que el equipo
MFC conteste sólo las
llamadas de fax?
Sí
Sólo Fax
El equipo MFC contestará
automáticamente todas
las llamadas como si
fueran de fax.
Fax/Tel
El equipo MFC controla
la línea y contesta todas
las llamadas
automáticamente. Si la
llamada no es de fax, el
teléfono sonará para
indicarle que conteste la
llamada.
No
Manual
En este modo, usted
controla la línea
telefónica y debe
contestar
personalmente todas
las llamadas.
Sí
Existen cuatro modos de recepción: Sólo Fax,
Fax/Tel, Manual y Ext. Tel/Tad.
Pulse Menu/Set.
1
Pulse .
2
Ext. Tel/Tad
El contestador
automático externo
(TAD) contesta
automáticamente todas
las llamadas. Los
mensajes de voz se
guardan en el TAD
externo. Los mensajes
de fax se imprimen.
del aparato
Configuración
Mac OS
®
Windows
®
Red de
Windows
®
8.6-9.2
X
®
Mac OS
10.1/10.2.1 o superior
®
Red de Mac
Pulse Detener/Salir.
6
Si quiere repetir desde el paso 1, pulse
Detener/Salir.
Pulse .
3
Pulse o para seleccionar el modo.
4
Pulse Menu/Set.
5
Pulse Detener/Salir.
6
Si desea información más detallada, consulte
la sección “Configuración de la recepción”, en
el Capítulo 5 del Manual del usuario.
Para
usuarios de red
11
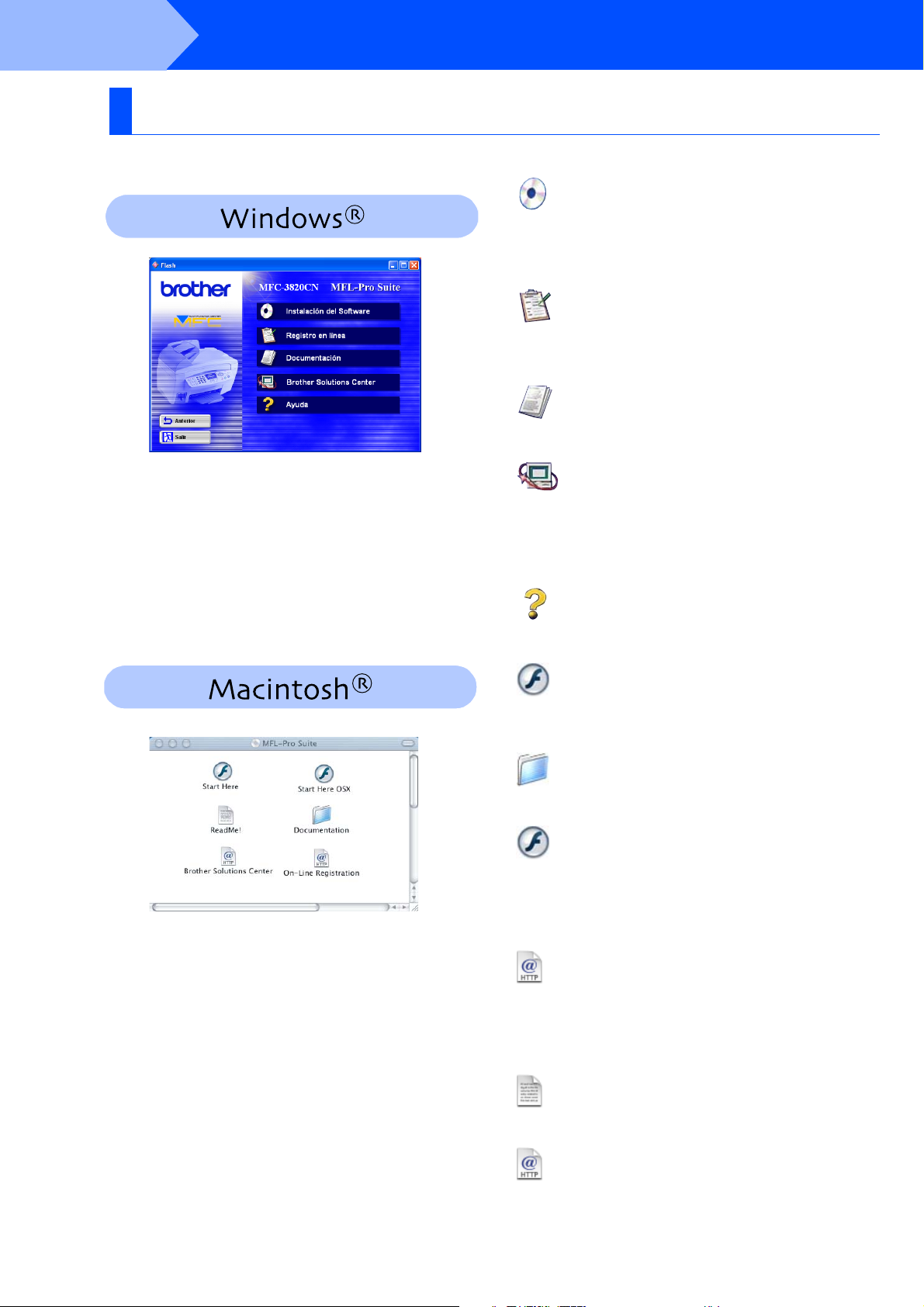
Paso 2
El CD-ROM incluye los siguientes elementos:
Instalación del controlador y el software
CD-ROM adjunto (MFL-Pro Suite)
Instalación del Software
Puede instalar los controladores de impresora, de
Enviar/Recibir por PC FAX, y de escáner, así como
los diversas utilidades, incluyendo PaperPort
TextBridge
Esta función le guiará hasta la página Web de
Registro del producto Brother, donde podrá registrar
rápidamente el equipo MFC.
El Manual del usuario y demás documentación
pueden consultarse en formato PDF. (visor incluido)
Si lo desea, puede acceder al Centro de soluciones de
Brother, un sitio Web en el que encontrará información
acerca de su producto Brother, incluyendo preguntas
más frecuentes, manuales de usuario, actualizaciones
de controlador y sugerencias para el uso del equipo.
®
OCR.
Registro en línea
Documentación
Brother Solutions Center
®
y
Ayuda
Consejos útiles.
Start Here
Podrá instalar los controladores de impresora y
escáner, envío de PC-FAX y Presto! PageManager
para Mac OS
El Manual del usuario y demás documentación
pueden consultarse en formato PDF.
Podrá instalar los controladores de impresora y
escáner, envío de PC-Fax Send, programa de
configuración remota y Presto! PageManager
Mac OS
escaneado no es compatible con Mac OS
Si lo desea, puede acceder al Centro de soluciones de
Brother, un sitio Web en el que encontrará información
acerca de su producto Brother, incluyendo preguntas
más frecuentes, manuales de usuario, actualizaciones
de controlador y sugerencias para el uso del equipo.
®
8.6 - 9.2
Documentación
Start Here OSX
®
10.1/10.2.1 o superior (la función de
Brother Solutions Center
®
10.1).
®
para
®
12
ReadMe!
Aquí encontrará información importante y consejos
para la solución de problemas.
On-Line Registration
Esta función le guiará hasta la página Web de
Registro del producto Brother, donde podrá registrar
rápidamente el equipo MFC.

Paso 2
Instalación del controlador y el software
Siga las instrucciones de esta página en lo referente al sistema operativo y el cable de interfaz.
Configuración
del aparato
Para usuarios de cable de interfaz USB ... Vaya a la página 14
(Para Windows
Para usuarios de cable de interfaz de red
(Para Windows
®
98/98SE/Me/2000 Professional/XP)
.... Vaya a la página 22
®
98/98SE/Me/2000 Professional/XP)
Para usuarios de cable de interfaz USB
■ Para usuarios de Mac OS
®
8.6 to 9.2 .... Vaya a la página 26
Para usuarios de cable de interfaz USB
■
Para usuarios de Mac OS® X 10.1/10.2.1 o superior
... Vaya a la página 28
Mac OS
®
Windows
®
Red de
Windows
®
8.6-9.2
X
®
Para usuarios de cable de interfaz de red
■ Para usuarios de Mac OS
■
Para usuarios de Mac OS® X 10.2.4 o superior
®
8.6 to 9.2 .... Vaya a la página 30
.... Vaya a la página 32
Para usuarios de red .................................. Vaya a la página 34
Mac OS
10.1/10.2.1 o superior
®
Red de Mac
Para
usuarios de red
13

Paso 2
Para usuarios de cable de interfaz USB
(Para Windows
Asegúrese de haber seguido las instrucciones desde el paso 1,
“Configuración del equipo”, en las páginas 4 - 11.
Si está utilizando Windows® 2000
Professional:
Para tener acceso a las funciones de
PhotoCapture Center
deberá instalar la actualización de Windows
2000.
Instale la actualización de Windows
desde el instalador de MFL-Pro Suite.
El procedimiento de instalación es el siguiente:
1. Siga los pasos de instalación desde el
6
2. Haga clic en OK para iniciar la instalación de
la actualización.
3. Haga clic en OK para reiniciar su PC.
4. Una vez reiniciado el PC, la instalación
continuará automáticamente.
Instalación del controlador y el software
®
98/98SE/Me/2000 Professional/XP)
Encienda el ordenador.
2
(En Windows
deberá haber iniciado la sesión como
administrador.)
™
desde su PC, primero
®
2000
.
1
®
al
Introduzca el CD-ROM proporcionado en la
3
unidad de CD-ROM. Si aparece la pantalla
Nombre del modelo, haga clic en el nombre
del modelo que esté utilizando. Si aparece
la pantalla Idioma, haga clic en el idioma de
su preferencia.
De este modo se abrirá el menú principal
4
del CD-ROM.
Haga clic en Instalación del Software.
®
2000 Professional/XP,
Si la instalación no continúa
automáticamente, abra el menú del
instalador de MFL-Pro Suite haciendo doble
clic en el programa setup.exe del CD-ROM
de Brother. Seguidamente, para instalar
MFL-Pro Suite, continúe a partir del paso
Asegúrese de que no haya ninguna tarjeta
de soporte insertada en las unidades de
soporte del equipo MFC.
Apague y desenchufe el equipo MFC de la
1
toma de corriente CA y, en caso de haber
conectado ya un cable de interfaz,
desconéctelo también del ordenador.
4
.
Si esta ventana no se abre, utilice el
Explorador de Windows
programa instalar.exe desde el directorio
raíz del CD-ROM de Brother.
®
para ejecutar el
14

Configuración
del aparato
En Aplicación principal, haga clic en
5
MFL-Pro Suite.
MFL-Pro Suite incluye el controlador de
impresora, de escáner, ScanSoft
PaperPort
software de PC-FAX software, Configuración
remota y las fuentes True Type. PaperPort
es una aplicación de gestión de documentos
que permite ver documentos originales
escaneados. ScanSoft
utilidad integrada en PaperPort
aplicación de OCR que convierte imágenes
en texto y permite modificarlas en el
procesador de textos de su elección.
®
, ScanSoft® TextBridge®,
®
TextBridge®,
®
®
, es una
Cuando se abra la ventana de configuración
7
de PaperPort
®
8.0 SE, haga clic en
Siguiente.
®
Windows
Después de leer y aceptar el Acuerdo de la
8
®
Licencia ScanSoft
®
, introduzca la
información del usuario y haga clic en
Siguiente.
Haga clic en Instalar.
6
Si aparece la siguiente pantalla, haga clic en
Aceptar para instalar las actualizaciones de
Windows
actualizaciones, es posible que el PC se
reinicie.
Nota: en tal caso, la instalación continuará
automáticamente.
Si la instalación no continúa
automáticamente, vuelva a abrir el menú del
programa de instalación haciendo doble clic
en el programa setup.exe del directorio raíz
del CD-ROM de Brother, y continúe a partir
del paso
®
4
. Una vez instaladas las
.
Seleccione Típica y, a continuación, haga
9
clic en Siguiente.
Haga clic en Instalar, tras lo cual se iniciará
0
la instalación de PaperPort
®
en el
ordenador.
Continúa...
Instalación del controlador y el software
Para
usuarios de red
15
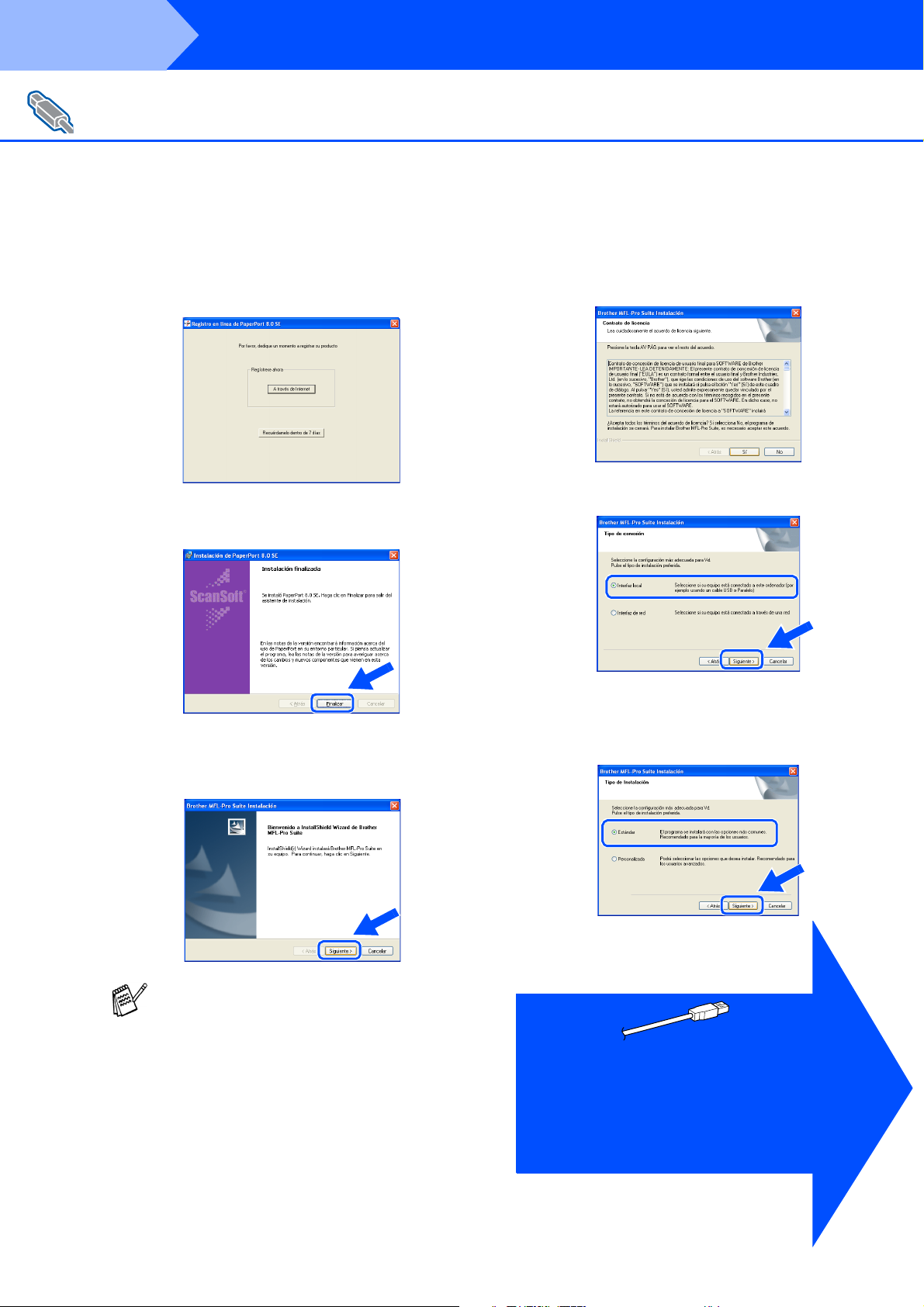
Paso 2
Para usuarios de cable de interfaz USB
(Para Windows
Instalación del controlador y el software
®
98/98SE/Me/2000 Professional/XP)
Cuando aparezca la ventana Registro de
A
ScanSoft
preferencia y siga las instrucciones que irán
apareciendo en la pantalla.
Haga clic en Finalizar para concluir el
B
proceso de instalación.
®
, seleccione las opciones de su
Cuando aparezca la ventana Acuerdo de
D
licencia del software Brother, haga clic en Sí
si está de acuerdo con el Acuerdo de
licencia del software.
Seleccione Interfaz local y, a continuación,
E
haga clic en Siguiente.
Cuando se abra la ventana Instalación de
C
MFL-Pro Suite de Brother, haga clic en
Siguiente.
Si aparece un mensaje de error en este
momento del proceso de instalación,
primero tendrá que desinstalarlo. Desde el
menú Inicio, seleccione Programas,
Brother, MFL-Pro Suite, Desinstalar y, a
continuación, siga las instrucciones en
pantalla.
Seleccione Estándar y, a continuación,
F
haga clic en Siguiente.
Los archivos de la aplicación se copiarán e
instalarán en su ordenador.
Usuarios de Windows® 98/98SE/Me
➝
Vaya a la página 17
Usuarios de Windows
➝
Vaya a la página 19
Usuarios de Windows
➝
Vaya a la página 21
®
2000 Professional
®
XP
16

Sólo para usuarios de Windows® 98/98SE/Me
Asegúrese de haber seguido las instrucciones desde 1 hasta F de las
páginas 14 - 16.
Configuración
del aparato
Cuando aparezca esta pantalla, conecte el
G
cable de interfaz USB al PC, y a
continuación conéctelo al equipo MFC.
Encienda el equipo MFC enchufando el
cable de alimentación.
Acepte el nombre de impresora
I
predeterminado seleccionando Sí y, a
continuación, haga clic en Siguiente.
Seleccione Sí (recomendado) y, a
J
continuación, haga clic en Finalizar.
Seguidamente se imprimirá una página de
prueba para que pueda comprobar la
calidad de la impresión.
®
Windows
La pantalla de instalación tardará unos
segundos en aparecer.
La instalación de los controladores Brother
se iniciará automáticamente. Siga las
instrucciones que irán apareciendo en
pantalla.
Seleccione BRUSB: USB Printer Port y, a
H
continuación haga clic en Siguiente.
Si la página se imprime correctamente,
K
haga clic en Sí. Si hace clic en No, siga las
indicaciones de la pantalla para corregir el
problema.
Si aparece el archivo README mostrado en
L
el paso
continuación, haga clic en Finalizar tras
imprimir la página.
, cierre el archivo README y, a
Continúa...
Instalación del controlador y el software
Para
usuarios de red
17

Paso 2
Para usuarios de cable de interfaz USB
(Para Windows
Instalación del controlador y el software
®
98/98SE/Me/2000 Professional/XP)
Seguidamente se abrirá el archivo README.
L
Consulte en este archivo la información
relativa a la solución de problemas y, a
continuación, ciérrelo para continuar el
proceso de instalación.
Haga clic en Finalizar para reiniciar el
M
ordenador.
De este modo habrán quedado
instalados los controladores de
PC-FAX de Brother, de impresora y de
escáner, con lo que concluye el
proceso de instalación.
Una vez reiniciado el ordenador, haga clic
N
en Sí para que el Centro de control se
cargue cada vez que inicie Windows
Centro de control aparecerá en forma de
icono en la bandeja de tareas.
Si hace clic en No se desactivarán las
teclas Escaneado del equipo MFC.
Incluso si selecciona No, más tarde podrá
iniciar el Centro de Control de Brother para
utilizar la tecla Escáner. Para ello, haga
doble clic en el icono Smart UI del escritorio.
De este modo, el Centro de Control de
Brother se cargará en la bandeja de tareas.
Consulte la sección Carga automática del
Centro de Control Brother, en el Capítulo 4
de la Documentación (Manual del usuario),
que encontrará en el CD-ROM.
®
. El
18

Sólo para usuarios de Windows® 2000 Professional
Asegúrese de haber seguido las instrucciones desde 1 hasta F de las
páginas 14 - 16.
Configuración
del aparato
Cuando aparezca esta pantalla, conecte el
G
cable de interfaz USB al PC, y a
continuación conéctelo al equipo MFC.
Encienda el equipo MFC enchufando el
cable de alimentación.
Si aparece el cuadro de diálogo Firma
H
digital no encontrada, haga clic en Sí para
instalar el controlador.
.
Seguidamente se abrirá el archivo README.
I
Consulte en este archivo la información
relativa a la solución de problemas y, a
continuación, ciérrelo para continuar el
proceso de instalación.
®
Windows
La pantalla de instalación tardará unos
segundos en aparecer.
La instalación de los controladores Brother
se iniciará automáticamente. Siga las
instrucciones que irán apareciendo en
pantalla.
Haga clic en Finalizar para reiniciar el
J
ordenador.
Continúa...
Instalación del controlador y el software
Para
usuarios de red
19

Paso 2
Para usuarios de cable de interfaz USB
(Para Windows
K
.
Instalación del controlador y el software
®
98/98SE/Me/2000 Professional/XP)
Una vez reiniciado el ordenador, haga clic
en Sí para que el Centro de control se
cargue cada vez que inicie Windows
Centro de Control aparecerá como un icono
en la bandeja de tareas.
Si hace clic en No, se desactivarán las
teclas de Escaneo del equipo MFC.
®
. El
Incluso si selecciona No, más tarde podrá
iniciar el Centro de Control de Brother para
utilizar la tecla Escáner. Para ello, haga
doble clic en el icono Smart UI del escritorio.
De este modo, el Centro de Control de
Brother se cargará en la bandeja de tareas.
Consulte la sección Carga automática del
Centro de Control Brother, en el Capítulo 4
de la Documentación (Manual del usuario),
que encontrará en el CD-ROM.
De este modo habrán quedado
instalados los controladores de
PC-FAX de Brother, de impresora y de
escáner, con lo que concluye el
proceso de instalación.
20

Sólo para usuarios de Windows® XP
Asegúrese de haber seguido las instrucciones desde 1 hasta F de las
páginas 14 - 16.
Configuración
del aparato
Cuando aparezca esta pantalla, conecte el
G
cable de interfaz USB al PC, y, a
continuación, conéctelo al equipo MFC.
Encienda el equipo MFC enchufando el
cable de alimentación.
Seguidamente se abrirá el archivo README.
H
Consulte en este archivo la información
relativa a la solución de problemas y, a
continuación, ciérrelo para continuar el
proceso de instalación.
Haga clic en Finalizar para reiniciar el
I
ordenador.
®
Windows
La pantalla de instalación tardará unos
segundos en aparecer.
La instalación de los controladores Brother
se iniciará automáticamente. Las pantallas
de instalación aparecerán una tras otra, así
que espere unos momentos.
Instalación del controlador y el software
De este modo habrán quedado
instalados los controladores de
PC-FAX de Brother, de impresora y de
escáner, con lo que concluye el
proceso de instalación.
Para
usuarios de red
21

Paso 2
Para usuarios de cable de interfaz de red
(Para Windows
Asegúrese de haber seguido las instrucciones desde el paso 1,
“Configuración del equipo”, en las páginas 4 - 11.
Instalación del controlador y el software
®
98/98SE/Me/2000 Professional/XP)
Antes de realizar la instalación, si está utilizando una
aplicación de cortafuegos (por ej., la función de
cortafuegos disponible en Windows XP), desactívela.
Una vez haya comprobado que puede imprimir,
reinicie su aplicación de cortafuegos.
Conecte el cable de red al equipo MFC y, a
1
continuación, conecte éste a un puerto libre
del hub. Encienda el equipo MFC
enchufando el cable de alimentación.
En Aplicación principal, haga clic en
5
MFL-Pro Suite.
MFL-Pro Suite incluye controladores de
impresora y de escáner de red, así como el
software ScanSoft
TextBridge
fuentes True Type. PaperPort
aplicación de gestión de documentos para
ver documentos originales escaneados.
ScanSoft
en PaperPort
convierte las imágenes en texto para poder
editarlas en el procesador de textos
predeterminado.
®
®
TextBridge®, que viene integrado
®
PaperPort®, ScanSoft®
, envío de PC-FAX en red y las
®
, es una aplicación OCR que
®
es una
Encienda el ordenador.
2
(En Windows® 2000 Professional/XP, deberá
haber iniciado la sesión como administrador.)
Introduzca el CD-ROM proporcionado en la
3
unidad de CD-ROM. Si aparece la pantalla
Nombre del modelo, haga clic en el nombre
del modelo que esté utilizando. Si aparece
la pantalla Idioma, haga clic en el idioma de
su preferencia.
De este modo se abrirá el menú principal
4
del CD-ROM.
Haga clic en Instalación del Software.
Si esta ventana no se abre, utilice el
Explorador de Windows
programa instalar.exe desde el directorio
raíz del CD-ROM de Brother.
®
para ejecutar el
Haga clic en Instalar.
6
Si aparece la siguiente pantalla, haga clic en
Aceptar para instalar las actualizaciones de
Windows
actualizaciones, es posible que el PC se
reinicie.
Nota: en tal caso, la instalación continuará
automáticamente.
Si la instalación no continúa
automáticamente, vuelva a abrir el menú del
programa de instalación haciendo doble clic
en el programa setup.exe del directorio raíz
del CD-ROM de Brother, y continúe a partir
del paso
®
. Una vez instaladas las
4
.
22

Cuando se abra la ventana de configuración
7
de PaperPort
Siguiente.
®
8.0 SE, haga clic en
Cuando aparezca la ventana Registro de
A
ScanSoft
preferencia y siga las instrucciones que irán
apareciendo en la pantalla.
®
, seleccione las opciones de su
Configuración
del aparato
®
Después de leer y aceptar el Acuerdo de la
8
Licencia ScanSoft
información del usuario y haga clic en
Siguiente.
Seleccione Típica y, a continuación, haga
9
clic en Siguiente.
®
, introduzca la
Haga clic en Finalizar para concluir el
B
proceso de instalación.
Cuando se abra la ventana Instalación de
C
MFL-Pro Suite de Brother, haga clic en
Siguiente.
Red de
Windows
Instalación del controlador y el software
Haga clic en Instalar, tras lo cual se iniciará
0
la instalación de PaperPort
ordenador.
®
en el
Si aparece un mensaje de error en este
momento del proceso de instalación,
primero tendrá que desinstalarlo. Desde el
menú Inicio, seleccione Programas,
Brother, MFL-Pro Suite, Desinstalar, y
siga las instrucciones en pantalla.
Continúa...
Para
usuarios de red
23

Paso 2
Para usuarios de cable de interfaz de red
(Para Windows
D
Instalación del controlador y el software
®
98/98SE/Me/2000 Professional/XP)
Cuando aparezca la ventana Acuerdo de
licencia del software Brother, haga clic en Sí
si está de acuerdo con el Acuerdo de
licencia del software.
Si aparece la siguiente pantalla, haga clic en
Aceptar.
Si el MFC no está configurado en su red:
H
Seleccione APIPA o el dispositivo no
configurado de la lista y, a continuación,
haga clic sobre en
k Siguiente. → Vaya a
I
Seleccione Interfaz de red y, a
E
continuación, haga clic en Siguiente.
Seleccione Estándar y, a contuación, haga
F
clic en Siguiente.
Los archivos de aplicación se copiarán en
su ordenador.
Si el equipo MFC está configurado para la
red:
Seleccione en la lista el equipo MFC y, a
continuación, haga clic en Siguiente.
Vaya a
→
Haga clic en Configurar dirección IP.
I
L
24
Seleccione Buscar equipos en la red e
G
elegir dentro de la lista de equipos
encontrados y, a continuación, haga clic
en Siguiente.
Introduzca la información correspondiente a
J
la dirección IP de la red y, a continuación,
haga clic en Aceptar.
(por ejemplo, introduzca 192.168.0.105
como dirección IP)
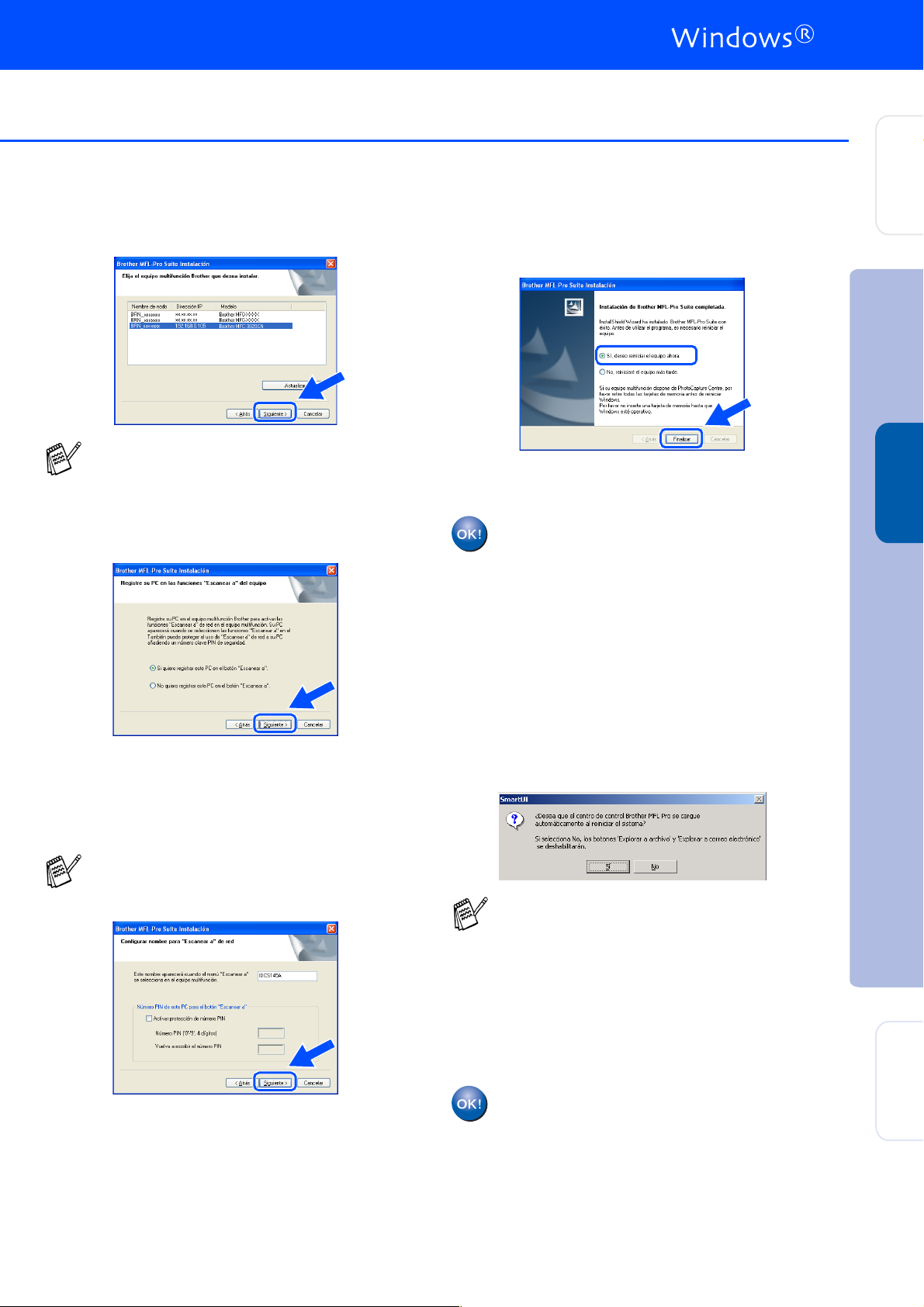
Haga clic en Siguiente.
K
Haga clic en Finalizar para reiniciar el
O
ordenador.
Configuración
del aparato
Para mayor información sobre la
configuración de la red, véase el Manual del
usuario de red incluido en el CD-ROM.
Seleccione Sí y, a continuación, haga clic
L
en Siguiente.
Haga clic en Siguiente, o bien escriba el
M
nombre que desee que aparezca en la
pantalla LCD del PC; a continuación, haga
clic en Siguiente. El nombre
predeterminado es el nombre de su PC.
Podrá impedir la recepción de documentos
no deseados configurando un número PIN
de 4 dígitos.
Los usuarios de Windows
®
98/98SE/Me/
2000 deben continuar a partir del paso P.
Sólo para usuarios de Windows
Se han instalado los controladores del
envío de PC-FAX en red de Brother, de
la impresora de red y del escáner de
red, así como el Network PhotoCapture
Center y la instalación ha finalizado.
Una vez reiniciado el ordenador, haga clic
P
en Sí para que el Centro de control se
cargue cada vez que inicie Windows
Centro de control aparecerá en forma de
icono en la bandeja de tareas.
Si hace clic en No se desactivarán las
teclas Escaneado del equipo MFC.
Incluso si selecciona No, más tarde podrá
iniciar el Centro de Control de Brother para
utilizar la tecla Escáner. Para ello, haga
doble clic en el icono Smart UI del escritorio.
De este modo, el Centro de Control de
Brother se cargará en la bandeja de tareas.
Consulte la sección Carga automática del
Centro de Control Brother, en el Capítulo 4
de la Documentación (Manual del usuario),
que encontrará en el CD-ROM.
®
XP
®
. El
®
Red de
Windows
Instalación del controlador y el software
Espere a que esta ventana se abra.
Seguidamente se abrirá el archivo README.
N
Consulte en este archivo la información
relativa a la solución de problemas y, a
continuación, ciérrelo para continuar el
proceso de instalación.
®
Para usuarios de Windows
98/Me/2000
Se han instalado los controladores del
envío de PC-FAX en red de Brother, de
la impresora de red y del escáner de
red, así como el Network PhotoCapture
Center y la instalación ha finalizado.
Para
usuarios de red
25

Paso 2
Para usuarios de cable de interfaz USB
Asegúrese de haber seguido las instrucciones desde el paso 1,
“Configuración del equipo”, en las páginas 4 - 11.
Instalación del controlador y el software
Para usuarios de Mac OS® 8.6 a 9.2
Apague y desenchufe el equipo MFC de la
1
toma de corriente CA y, en caso de haber
conectado ya un cable de interfaz,
desconéctelo también del Macintosh
Encienda el Macintosh®.
2
Introduzca el CD-ROM proporcionado en la
3
unidad de CD-ROM.
Haga doble clic en el icono Start Here para
4
instalar los controladores de impresora, fax
y envío de PC-FAX. Si aparece la pantalla
Idioma, haga clic en el idioma de su
preferencia.
Conecte el cable de interfaz USB al
7
Macintosh
®
.
al equipo MFC.
Encienda el equipo MFC enchufando el
8
cable de alimentación.
®
y, a continuación, conecte éste
No conecte el equipo MFC al puerto
USB de un teclado ni a un hub USB
sin alimentación eléctrica.
26
Haga clic en MFL-Pro Suite para instalar.
5
Siga las instrucciones en pantalla y reinicie
6
el Macintosh
®
.
En el menú Apple®, abra el Selector.
9

Haga clic en el icono Brother Ink que habrá
0
instalado. A la derecha del Selector, elija la
impresora desde la que vaya a imprimir.
Cierre el Selector.
De este modo habrán quedado
instalados los controladores de
impresora, escáner y Envío de PC-FAX
de Brother.
Configuración
®
Mac OS
del aparato
8.6-9.2
Para instalar Presto! PageManager®, haga
A
clic en el botón Presto! PageManager
siga las instrucciones que irán apareciendo
en pantalla.
Con Presto! PageManager® podrá
escanear, compartir y organizar fácilmente
fotografías y documentos originales.
PageManager
Presto! PageManager
®
.
®
habrá quedado
instalado, con lo que concluye el
proceso de instalación.
®
y
Instalación del controlador y el software
Para
usuarios de red
27

Paso 2
Para usuarios de cable de interfaz USB
Asegúrese de haber seguido las instrucciones desde el paso 1,
“Configuración del equipo”, en las páginas 4 - 11.
Instalación del controlador y el software
Para usuarios de Mac OS® X 10.1/10.2.1 o superior
Apague y desenchufe el equipo MFC de la
1
toma de corriente CA y, en caso de haber
conectado ya un cable de interfaz,
desconéctelo también del Macintosh
Encienda el Macintosh®.
2
Introduzca el CD-ROM proporcionado en la
3
unidad de CD-ROM.
Haga doble clic en el icono Start Here OSX
4
para instalar el controlador de impresora, de
escáner, y de Envío por PC-FAX de Brother,
así como el programa Configuración remota.
Si aparece la pantalla Idioma, haga clic en el
idioma de su preferencia.
Conecte el cable de interfaz USB al
7
Macintosh
®
.
al equipo MFC.
Encienda el equipo MFC enchufando el
8
cable de alimentación.
®
y, a continuación, conecte éste
No conecte el equipo MFC al puerto
USB de un teclado ni a un hub USB
sin alimentación eléctrica.
28
Haga clic en MFL-Pro Suite para instalar.
5
Siga las instrucciones en pantalla y reinicie
6
el Macintosh
®
.
Seleccione Aplicaciones en el menú Ir.
9

Configuración
del aparato
Abra la carpeta Utilities.
0
Abra el icono Print Center.
A
Haga clic en Añadir impresora....
B
Seleccione USB.
C
Seleccione MFC-3820CN y, a continuación,
D
haga clic en Añadir.
Seleccione Salir de Centro de impresión
E
en el menú Centro de impresión.
De este modo habrán quedado
instalados los controladores de
impresora, de escáner y de Envío por
PC-FAX de Brother, así como el
programa de Configuración remota,
con lo que concluye el proceso de
instalación.
Para instalar Presto! PageManager®, haga
F
clic en el botón Presto! PageManager
siga las instrucciones que irán apareciendo
en pantalla.
X
®
Instalación del controlador y el software
Mac OS
10.1/10.2.1 o superior
®
y
Con Presto! PageManager® podrá
escanear, compartir y organizar fácilmente
fotografías y documentos originales.
PageManager
Presto! PageManager
instalado, con lo que concluye el
proceso de instalación.
®
.
®
habrá quedado
Para
usuarios de red
29

Paso 2
Para usuarios de cable de interfaz de red
Asegúrese de haber seguido las instrucciones desde el paso 1,
“Configuración del equipo”, en las páginas 4 - 11.
Instalación del controlador y el software
Para usuarios de Mac OS® 8.6 a 9.2
Apague y desenchufe el equipo MFC de la
1
toma de corriente CA y, en caso de haber
conectado ya un cable de interfaz,
desconéctelo también del Macintosh
Encienda el Macintosh®.
2
Introduzca el CD-ROM proporcionado en la
3
unidad de CD-ROM.
Haga doble clic en el icono Start Here para
4
instalar los controladores de impresora, fax
y envío de PC-FAX. Si aparece la pantalla
Idioma, haga clic en el idioma de su
preferencia.
Conecte el cable de interfaz de red a la
7
impresora y, a continuación, conecte ésta a
®
.
un puerto libre del hub.
Encienda el equipo MFC enchufando el
8
cable de alimentación.
Abra el Selector del menú de Apple.
9
30
Haga clic en MFL-Pro Suite para instalar.
5
Siga las instrucciones en pantalla y reinicie
6
el Macintosh
®
.

Haga clic en el icono Brother Ink (IP) y, a
0
continuación, seleccione BRN_xxxxxx.
Cierre el Selector.
xxxxxx son los seis últimos dígitos de la
dirección Ethernet.
Capítulo 5 del Manual del usuario de
red en el CD-ROM.
Configuración
del aparato
De este modo habrá concluido la
configuración.
Instalación del controlador y el software
®
Red de Mac
Para
usuarios de red
31

Paso 2
Para usuarios de cable de interfaz de red
Asegúrese de haber seguido las instrucciones desde el paso 1,
“Configuración del equipo”, en las páginas 4 - 11.
Instalación del controlador y el software
Para usuarios de Mac OS® X 10.2.4 o superior
Apague y desenchufe el equipo MFC de la
1
toma de corriente CA y, en caso de haber
conectado ya un cable de interfaz,
desconéctelo también del Macintosh
Encienda el Macintosh®.
2
Introduzca el CD-ROM proporcionado en la
3
unidad de CD-ROM.
Haga doble clic en la carpeta Start Here
4
OSX para instalar el controlador de
impresora y el programa de Configuración
Remota. Si aparece la pantalla Idioma,
haga clic en el idioma de su preferencia.
Conecte el cable de interfaz de red a la
7
impresora y, a continuación, conecte ésta a
®
.
un puerto libre del hub.
Encienda el equipo MFC enchufando el
8
cable de alimentación.
Seleccione Aplicaciones en el menú Ir.
9
32
Haga clic en MFL-Pro Suite para instalar.
5
Siga las instrucciones en pantalla y reinicie
6
el Macintosh
®
.

Configuración
del aparato
Abra la carpeta Utilities.
0
Abra el icono Print Center.
A
Haga clic en el botón Añadir impresora....
B
Seleccione Brother MFC-3820CN
D
(BRN_xxxxxx_P1) y, a continuación, haga
clic en el botón Add.
xxxxxx son los seis últimos dígitos de la
dirección Ethernet.
Capítulo 5 del Manual del usuario de
red en el CD-ROM.
Seleccione Salir del Centro de impresión
E
en el menú Centro de impresión.
Seleccione Rendezvous.
C
De este modo habrá concluido la
configuración.
Para mayor información sobre la utilización
de Rendezvous, véase el Capítulo 5 del
Manual del usuario de red en el CD-ROM.
Instalación del controlador y el software
®
Red de Mac
Para
usuarios de red
33

■ Para usuarios de red
La presente sección explica cómo utilizar el equipo en una red. El administrador debe configurar el equipo
efectuando el siguiente procedimiento.
Índice del Manual del usuario de red
Windows® 98/ME
Windows® 2000/XP
Macintosh® TCP/IP Capítulo 5 Impresión en red desde Macintosh
Servidor OS2 Warp, Servidor LAN TCP/IP Capítulo 4 Impresión en red desde Windows
Si desea reestablecer la configuración predeterminada de fábrica para la red, consulte el Capítulo 3 del
Manual de usuario de red en el CD-ROM.
Punto a punto TCP/IP Capítulo 4 Impresión en red desde Windows
Punto a punto TCP/IP Capítulo 4 Impresión en red desde Windows
®
®
®
®
34

Instalación de la utilidad Configuración de
BRAdmin Professional (sólo para usuarios de
Windows
La utilidad de software BRAdmin Professional ha sido diseñada para gestionar los dispositivos
de red de Brother, como impresoras de red y/o los dispositivos Multifunción de red, en un
entorno de red de área local (LAN).
BRAdmin Professional también se puede utilizar para administrar dispositivos de otros
fabricantes compatibles con el protocolo SNMP.
Si desea información mas detallada acerca de BRAdmin Professional, visite el sitio Web
http://solutions.brother.com
®
)
Configuración
®
del aparato
Introduzca el CD-ROM proporcionado en la
1
unidad de CD-ROM. La pantalla inicial
aparecerá automáticamente.
Siga las instrucciones que irán apareciendo
en pantalla.
Haga clic en el icono Instalación del
2
Software en la pantalla de menús.
Haga clic en Network Applications.
3
Haga clic en BRAdmin Professional y siga
4
las instrucciones que irán apareciendo en
pantalla.
Windows
®
Red de
Windows
®
8.6-9.2
Mac OS
X
®
Mac OS
10.1/10.2.1 o superior
35
®
Red de Mac
Para
usuarios de red

■ Para usuarios avanzados
Configuración de la dirección IP, la Máscara de
subred y la Puerta de enlace con BRAdmin
Professional (sólo para usuarios de Windows
®
)
Inicie BRAdmin Professional y seleccione
1
TCP/IP.
Seleccione Buscar dispositivos activos
2
en el menú de dispositivos.
BRAdmin buscará automáticamente los
dispositivos nuevos.
Haga doble clic en el nuevo dispositivo.
3
Introduzca los iconos Dirección IP,
4
Máscara de subred y Puerta de acceso y,
a continuación, haga clic sobre el botón
Aceptar.
La información de dirección quedará
5
guardada en el equipo.
Consumibles
Cartucho de tinta
Negro Magenta Amarillo Cián
LC800BK LC800M LC800Y LC800C
36

Marcas comerciales
El logotipo de Brother es una marca comercial registrada de Brother Industries, Ltd.
Brother es una marca comercial registrada de Brother Industries, Ltd.
Multi-Function Link es una marca comercial registrada de Brother International Corporation.
© Copyright 2003 Brother Industries, Ltd. Todos los derechos reservados.
Windows, Microsoft y MS-DOS son marcas registradas de Microsoft en Estados Unidos y otros países.
Macintosh es una marca comercial registrada de Apple Computer, Inc.
PaperPort y TextBridge son marcas comerciales registradas de ScanSoft, Inc.
Presto! PageManager es una marca comercial registrada de NewSoft Technology Corporation.
Todas las empresas cuyos programas de software se mencionan en el presente manual cuentan con un Acuerdo
de Licencia de Software específico para sus programas patentados.
Todos los demás nombres de marcas y productos mencionados en el presente manual son marcas
comerciales registradas de sus respectivos titulares.
Compilación y publicación
Este manual ha sido compilado y publicado bajo la supervisión de Brother Industries Ltd., e incluye las
descripciones y especificaciones más recientes del producto.
El contenido de este manual, así como las especificaciones de este producto, están sujetos a modificación sin
previo aviso.
Brother se reserva el derecho de modificar sin previo aviso las especificaciones y materiales descritos en el
presente manual, y no asume responsabilidad alguna por los daños (incluyendo los daños consiguientes)
causados por el uso de los materiales presentados, incluyendo – entre otros – los errores tipográficos y de otra
índole que pudiera contener esta publicación.
Este producto ha sido diseñado para ser utilizado en un entorno profesional.
©2003 Brother Industries, Ltd.

SPA
 Loading...
Loading...