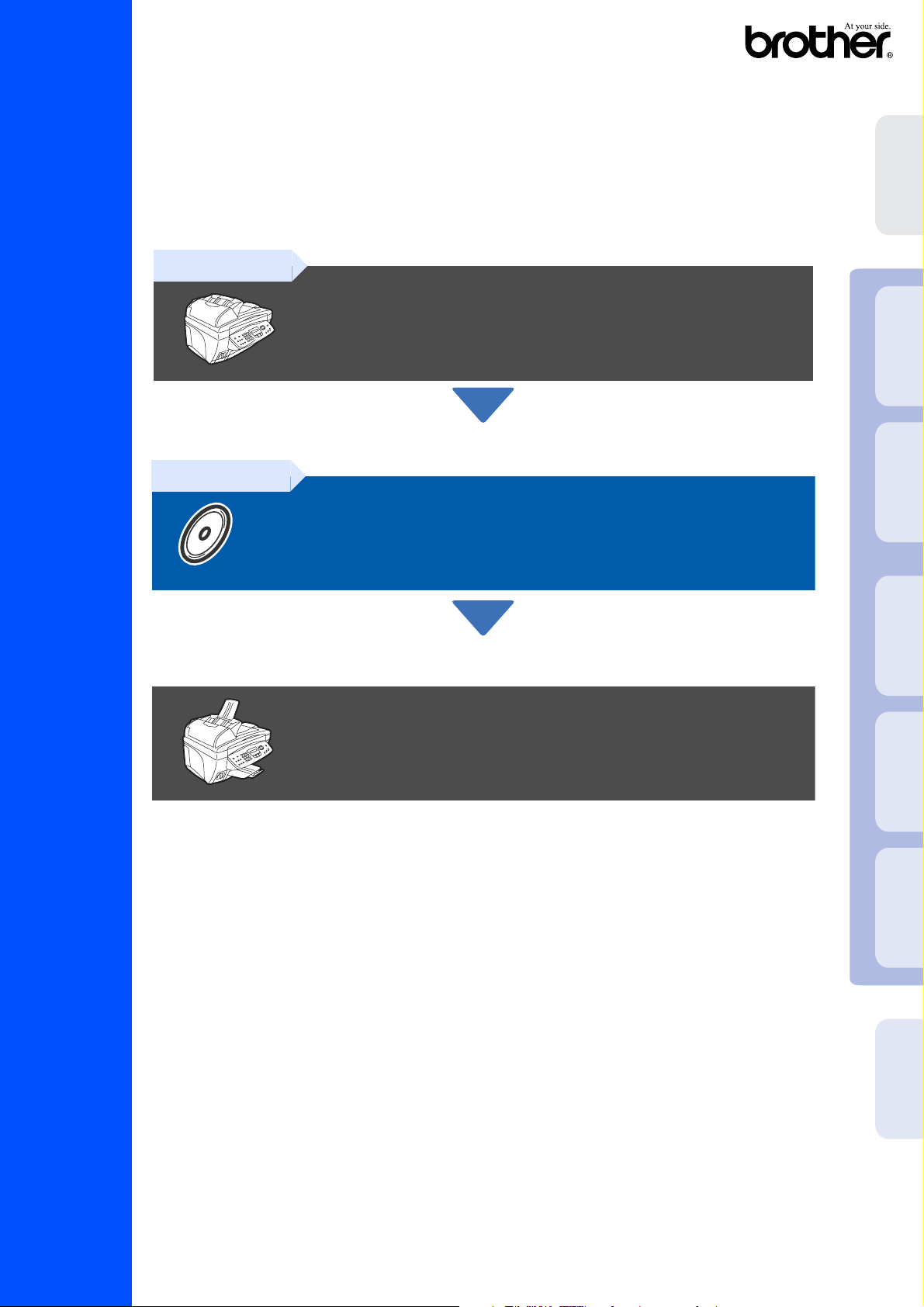
Før du kan bruge MFC’en, skal du opsætte hardwaren og installere driveren.
Læs “Installationsvejledning”, og følg de enkle instruktioner for at få hjælp til at starte
opsætningen af maskinen og installationen af driveren og softwaren.
Trin 1
MFC-3820CN
Trin 2
Opsætte maskinen
Installere driveren og softwaren
Opsætning af
Mac OS
®
Windows
®
Windows
maskinen
netværk
Opsætningen er udført!
De nyeste drivere og den bedste løsning på dit problem eller spørgsmål finder du ved at gå til
Brother Solutions Center direkte fra driveren eller ved at gå til http://solutions.brother.com
Anbring denne “Hurtig installationsvejledning”, brugsanvisning og den medfølgende cd-rom på et
passende sted, så du altid har dem ved hånden.
®
8.6-9.2
Installation af driveren og softwaren
X
®
Mac OS
10.1/10.2.1 eller nyere
®
Mac
netværk
Hurtig installationsvejledning
For
netværksbrugere
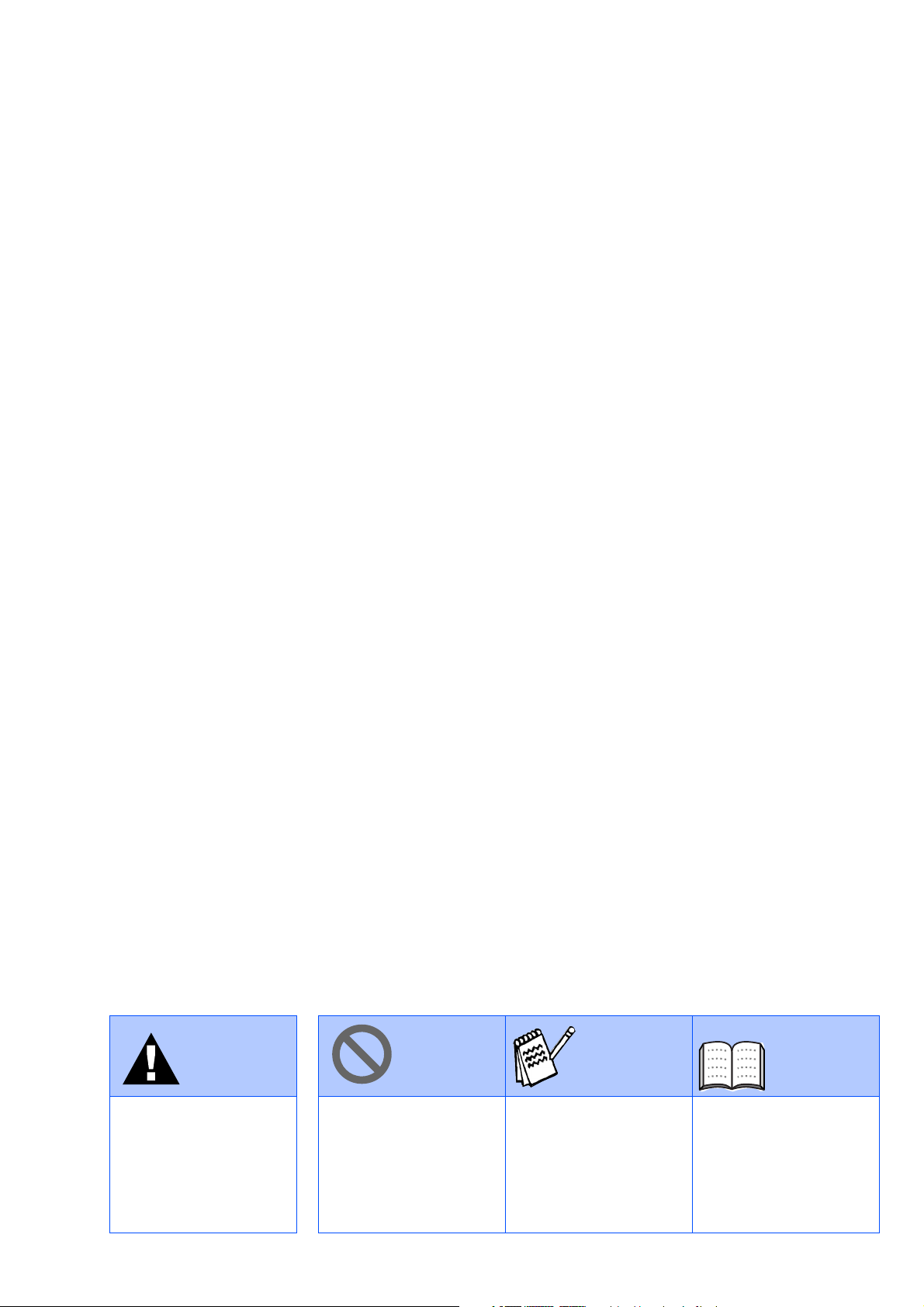
■
Advarsel! Tip!
Angiver advarsler, der
skal respekteres for at
forhindre personskader.
Angiver
forsigtighedsforanstaltnin
ger, der skal respekteres
af hensyn til korrekt brug
af MFC’en eller for at
forhindre beskadigelse af
den.
Angiver noter og nyttige
tip, som bør huskes ved
brug af MFC’en.
Brugsanvisning
Angiver henvisninger til
brugsanvisning.
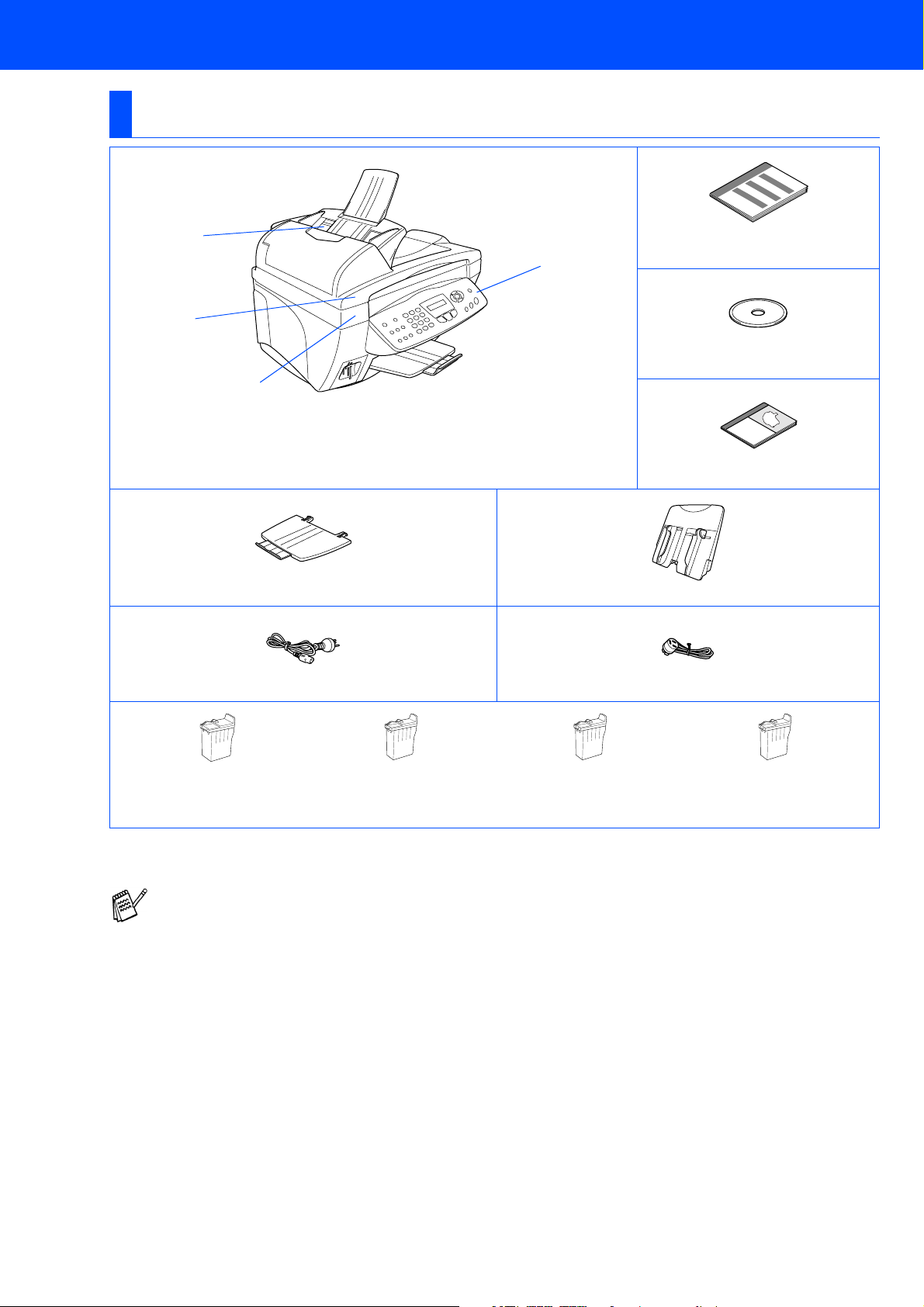
■ Godt i gang
Pakkeliste
MFC
4
3
. Kontrolpanel
1
. Scannerlåg
2
1
2
. Dokumentlåg
3
. ADF
4
Udgangspapirstøtte Papirmagasin
(automatisk dokumentfremfører)
installationsvejledning
cd-rom
Brugsanvisning
Hurtig
Elledning Telefonkabel
Sort
(LC800BK)
Komponenterne kan variere fra det ene land til det andet.
Gem al emballage og kassen.
■
Du skal bruge det relevante USB-kabel.
■
Grænsefladekablet er ikke standardtilbehør. Køb det relevante USB-grænsefladekabel.
■
Brug kun et USB-grænsefladekabel med en længde på maksimalt 2 m.
Magenta
(LC800M)
Blækpatroner
Gul
(LC800Y)
Cyan
(LC800C)
1
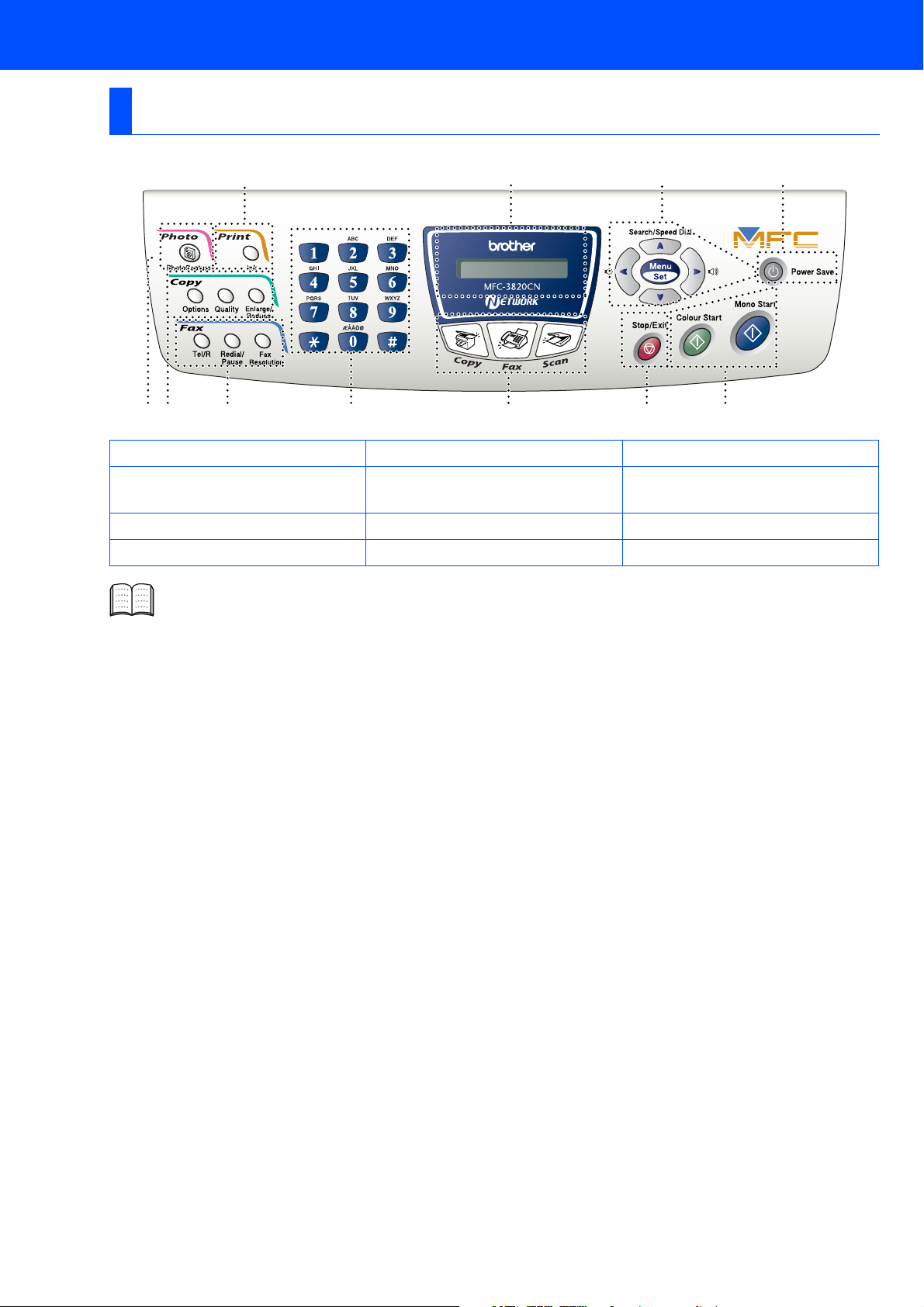
Kontrolpanel
11
12 3 4 5 7
1. Fototast 5. Tilstandstaster 9. Navigationstaster
2. Kopitaster
(midlertidige indstillinger)
3. Fax- og telefontaster 7. Start-taster 11. Print-tast
4. Opkaldstastatur 8. Strømsparetast
Du kan finde yderligere oplysninger i Kapitel 1 "Oversigt over kontrolpanel" i brugsanvisningen.
6. Stop/Exit 10. LCD (Liquid Crystal Display)
9810
6
2
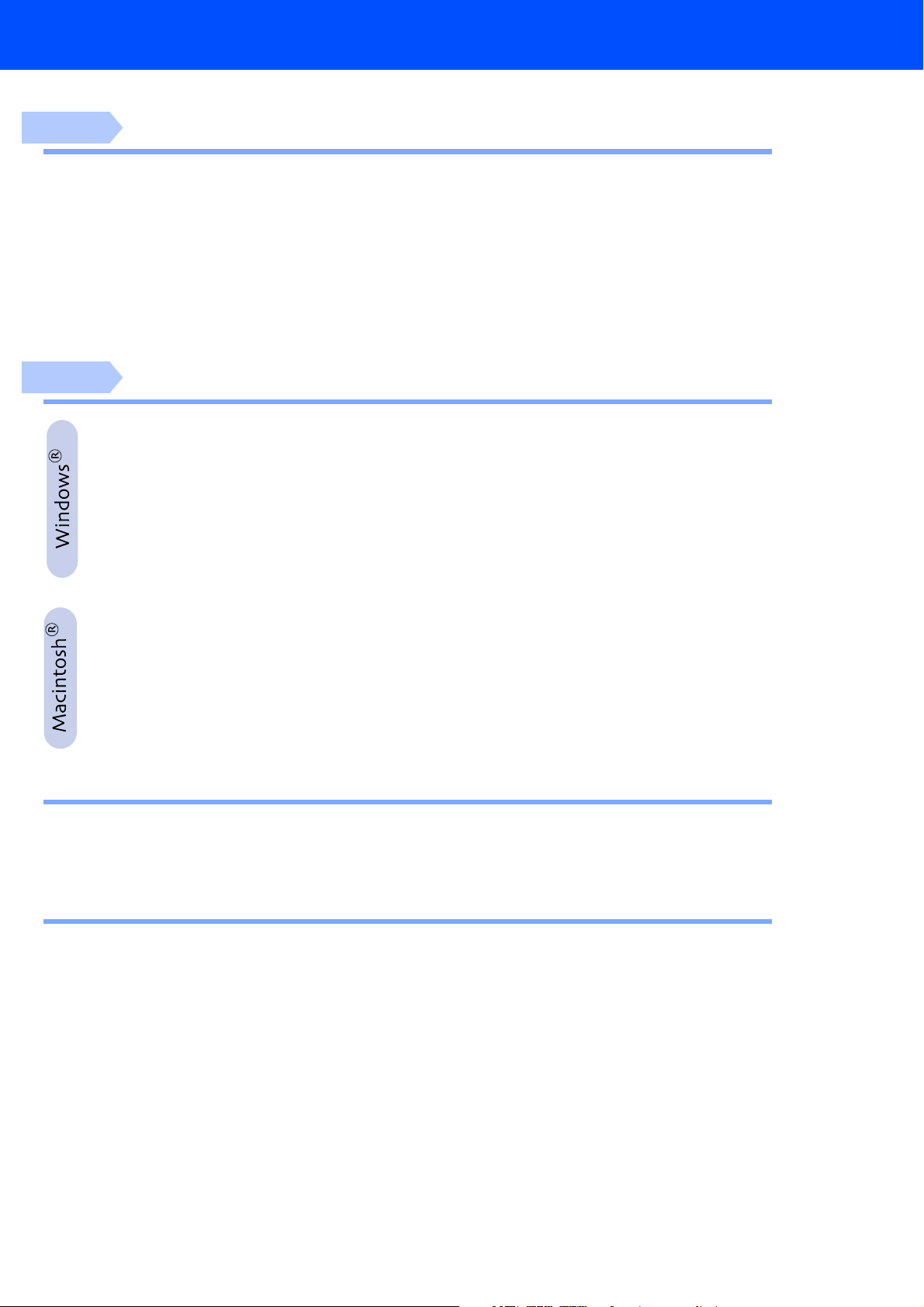
Indholdsfortegnelse
Trin 1
Trin 2
Opsætte maskinen
1. Fjerne de beskyttende komponenter ...............................................................4
2. Påsætte papirmagasinet og støtten ................................................................. 4
3. Ilægge papir........................................................................................................5
4. Isætte telefonkabel og elledning ......................................................................5
5. Vælg sprog .........................................................................................................6
6. Isætte blækpatroner...........................................................................................6
7. Check af farveblokkvalitet og justering ...........................................................8
8. Indstille dato og klokkeslæt ............................................................................10
9. Indstille Afsender-ID ........................................................................................11
10. Valg af modtagetilstand...................................................................................11
Installere driveren og softwaren
Medfølgende cd-rom (MFL-Pro Suite) ............................................................... 12
For brugere af USB-grænsefladekabel
(Til Windows
■
Kun for brugere af Windows® 98/98SE/Me.......................................................17
■
Kun for brugere af Windows® 2000 Professional............................................19
■
Kun for brugere af Windows® XP......................................................................21
For brugere af netværksgrænsefladekabel
(for Windows
®
98/98SE/Me/2000 Professional/XP) ................................. 14
®
98/98SE/Me/2000 Professional/XP) ................................22
For brugere af USB-grænsefladekabel ....................................................26
■
For brugere af Mac OS® 8.6 til 9.2 .....................................................................26
■
For brugere af Mac OS® X 10.1/10.2.1 eller nyere............................................28
For brugere af netværksgrænsefladekabel .............................................30
■
For brugere af Mac OS® 8.6 til 9.2 .....................................................................30
■
For brugere af Mac OS® X 10.2.4 eller nyere....................................................32
Til netværksbrugere
■
Oversigt over kapitler i Brugsanvisning til netværk........................................ 34
Installere konfigurationshjælpeprogrammet BRAdmin Professional
(kun for brugere af Windows
Til avanceret brug
■
®
...................................................................... 35
)
Opsætte din IP-adresse, undernetmaske og Gateway ved hjælp af
®
BRAdmin Professional (kun brugere af Windows
Forbrugsstoffer til udskiftning........................................................................... 36
................................. 36
)
3
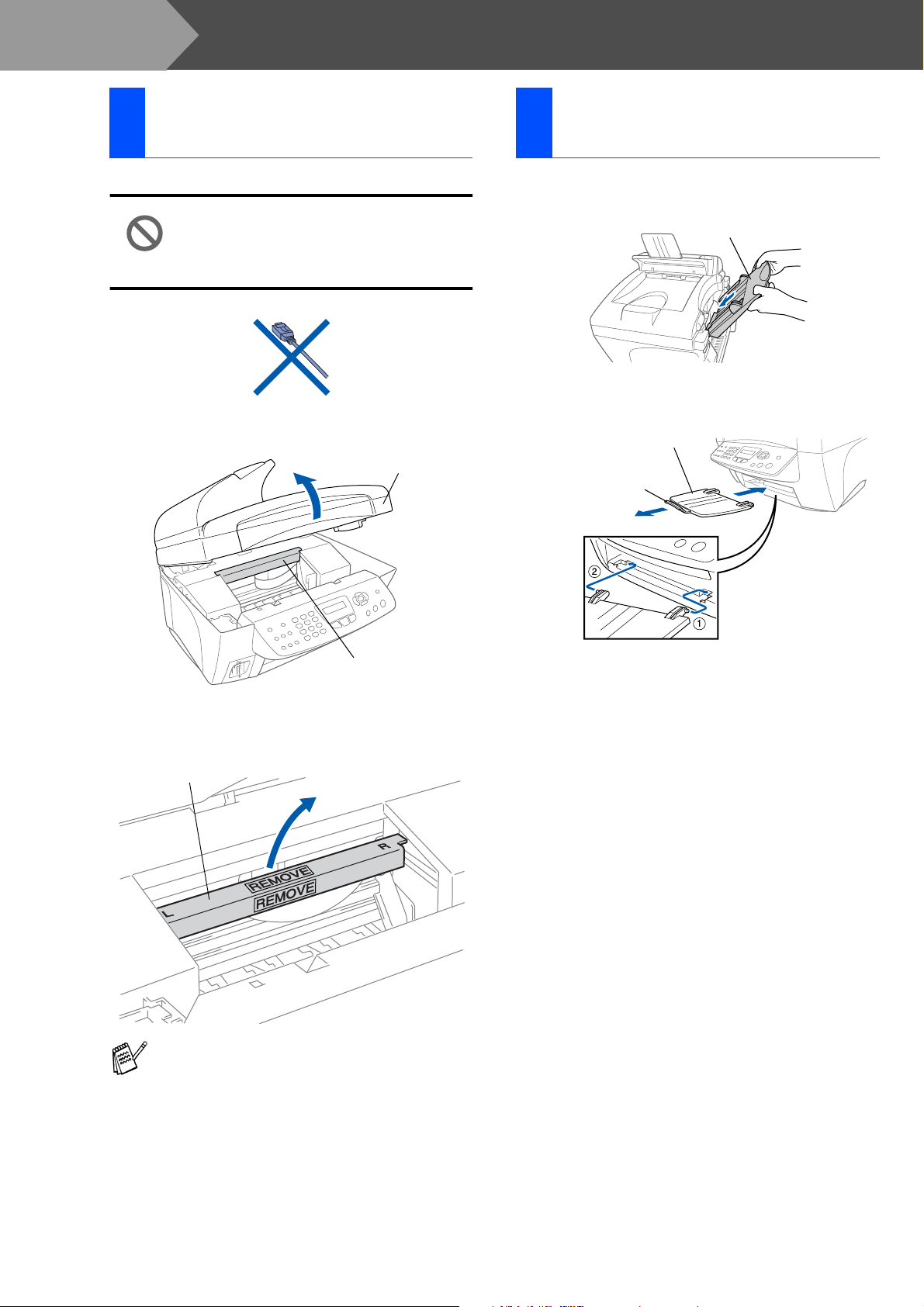
Trin 1
Opsætte maskinen
Fjerne de beskyttende
1
komponenter
Fjern beskytttelsestape og -papir i ADF’en.
1
Tilslut IKKE USBgrænsefladekablet. Tilslutning af
USB-grænsefladekablet foretages
under installation af driveren.
Åbn scannerlåget ved at løfte det.
2
Scannerlåg
Påsætte papirmagasinet
2
og støtten
Sæt papirmagasinet ind ovenfra på
1
bagsiden af maskinen.
Papirmagasin
Sæt papirbakken i papirudføringsåbningen,
2
og træk derefter forlængelsen ud.
Udgangspapirstøtte
Støtte til
udgangspapirbakkeforlænger
Gul
beskyttelsesstang
Træk den gule beskyttelsesstang ud af
3
maskinen.
Gul beskyttelsesstang
De gule bekyttelsesstang må ikke kasseres.
Du får brug for den, hvis du senere skal
transportere maskinen.
Luk scannerlåget.
4
4
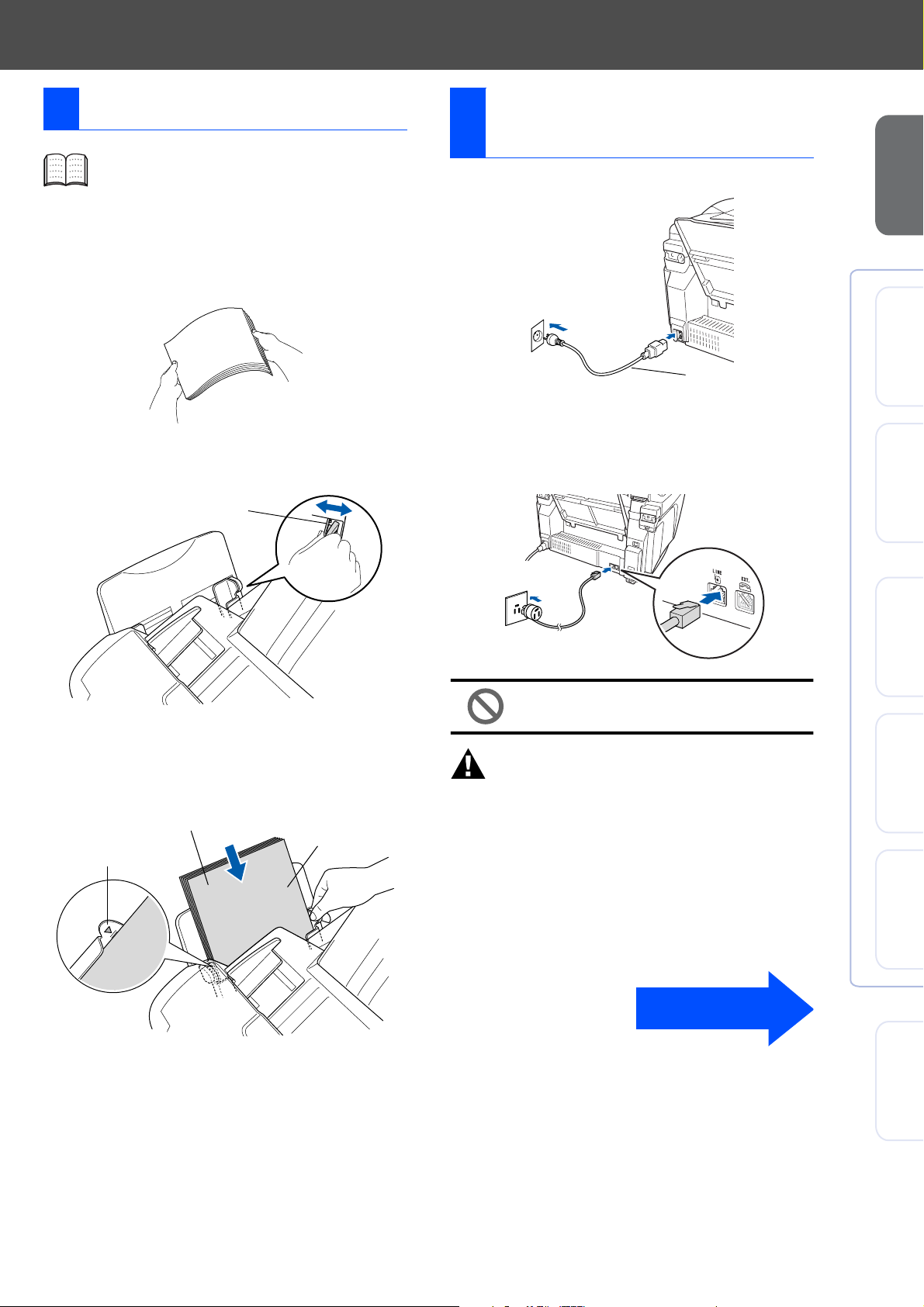
3 Ilægge papir
Du kan ilægge op til 100 ark 80 g/m2 papir.
Du kan finde yderligere oplysninger i
Kapitel 2 "Papirkapaciteten i
papirmagasinet" i brugsanvisningen.
Luft papirstakken godt for at undgå
1
papirstop og fremføringsfejl.
Isætte telefonkabel og
4
elledning
Tilslut elledningen.
1
Opsætning af
Mac OS
®
maskinen
Tryk ned på papirstyret, og lad det glide på
2
plads, så det passer til papirbredden.
Papirbreddestyr
Sæt forsigtigt papiret i.
3
Sørg for, at udskrivningssiden vender mod
dig selv, og at papiret er under
maksimummærket.
Papir
Maksimummærke for papir
Printside
Elledning
Tilslut den ene ende af telefonkablet
2
til stikket i MFC'en med betegnelsen LINE
og den anden ende til det modulære
vægstik.
Tilslut ikke USB-kablet endnu.
Advarsel
■
MFC’en skal være jordforbundet med et 3-benet
stik.
■
Da MFC’en er jordforbundet via strømforsyningen,
kan du beskytte dig selv mod potentielt farlige
elektriske situationer på telefonnettet ved at lade
maskinen være tændt, når du forbinder den til en
telefonlinje. På samme måde kan du beskytte dig
selv, når du vil flytte MFC’en ved at afbryde
telefonforbindelsen først og derefter netledningen.
Windows
®
netværk
Windows
®
8.6-9.2
X
®
Mac OS
10.1/10.2.1 eller nyere
®
Mac
netværk
Fortsat...
For
netværksbrugere
5
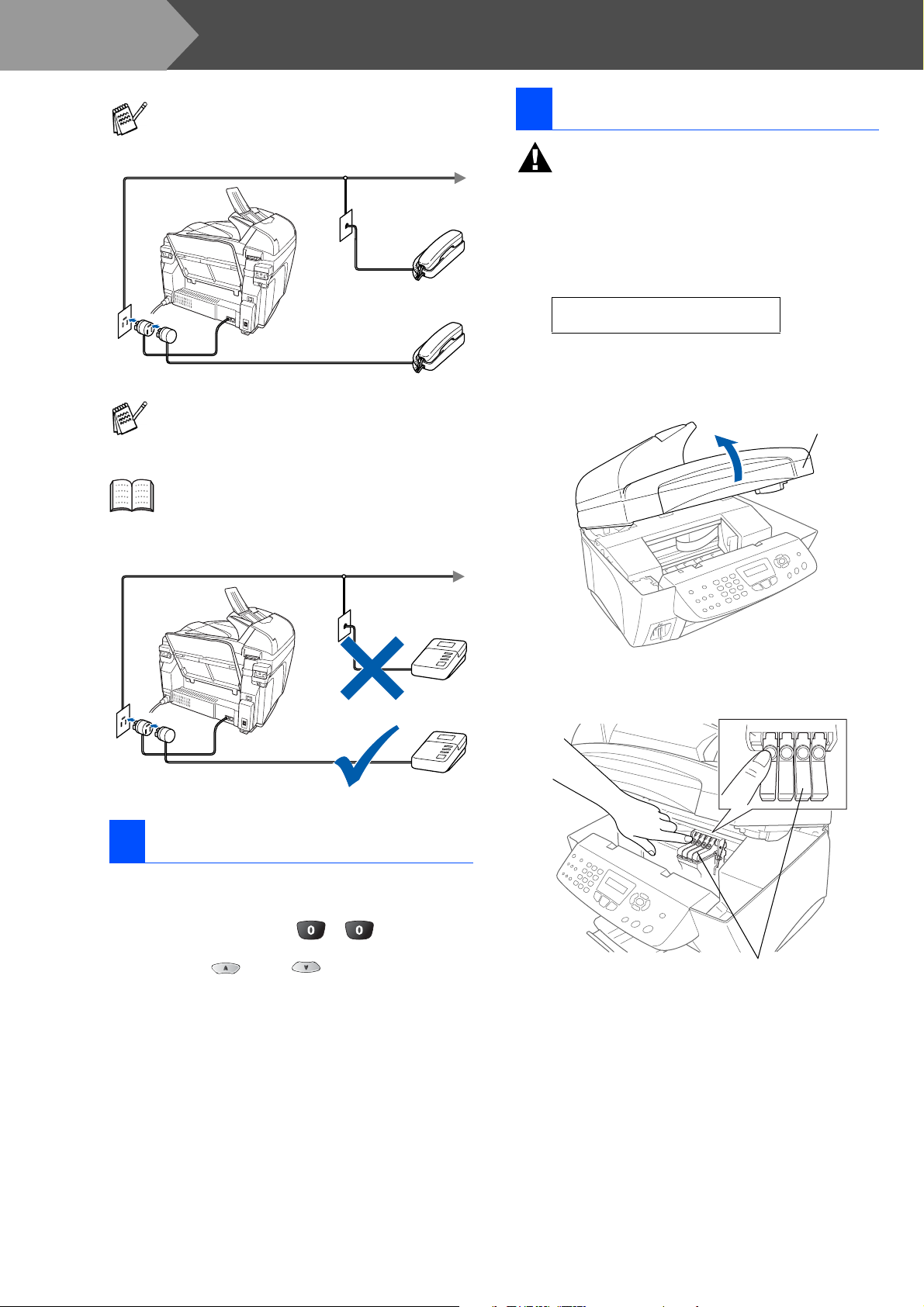
Trin 1
Opsætte maskinen
Hvis du skal dele én telefonlinje med en
ekstern telefon, skal du forbinde den som
vist nedenfor.
Hvis du skal dele én telefonlinje med en
ekstern telefonsvarer, skal du forbinde den
som vist nedenfor.
Vælg Modtagetilstand som “Ekstern TAD”,
hvis du har en ekstern telefonsvarer. Du
kan finde yderligere oplysninger i Kapitel 1
“Tilslutte maskinen” i brugsanvisning.
6 Isætte blækpatroner
Advarsel
Hvis du får blæk i øjnene, skal du straks skylle dem
med vand, og hvis der opstår irritation, skal du søge
læge.
Kontroller, at der er tændt for strømmen.
1
LCD’en viser;
Check patron
Åbn scannerlåget ved at løfte det.
2
Printhovederne bevæger sig til
udskiftningspositionen.
Scannerlåg
TAD
TAD
Vælg sprog
5
Du kan ændre sprog på LCD'et til Norsk, Svensk,
Dansk, Finsk eller Engelsk.
Tryk på Menu/Set, , .
1
Tryk på eller for at vælge sprog
2
og tryk på Menu/Set.
Tryk på de fire farvede blækpatrondæksler
3
ét ad gangen, så de hopper op.
PUSHPUSH
Blækpatroner med farvet blæk
PUSH
PUSH
6
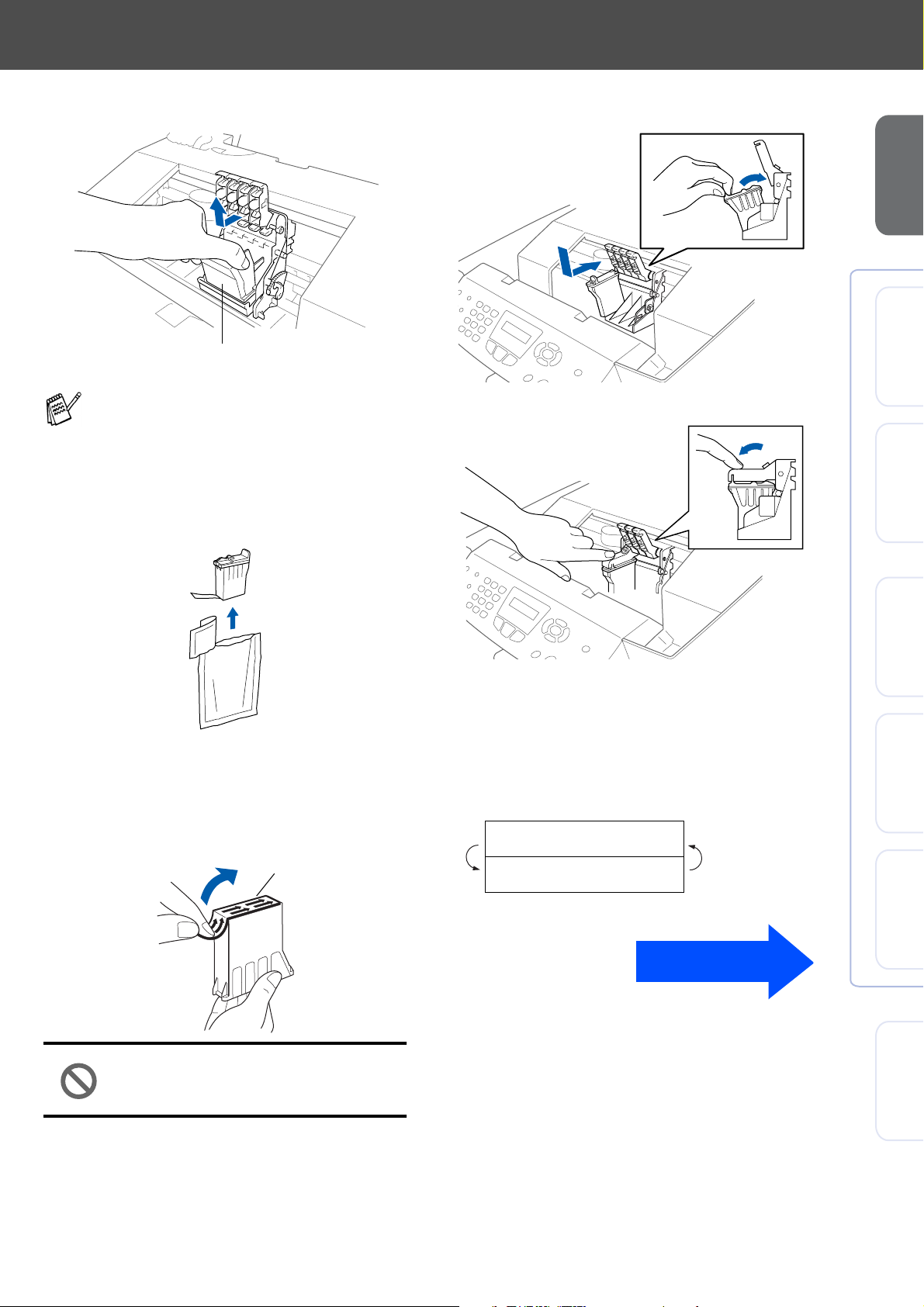
Fjern det hvide transportdæksel ved at
4
trække det mod dig.
Hvidt transportdæksel
■
Bunden af det hvide transportdæksel er
vådt af blæk, som kan give pletter, så tør
det rent, før du sætter det ned.
■
Det hvide transportdæksel må ikke
kasseres. Du får brug for det, når du skal
transportere maskinen.
Tag den sorte blækpatron ud.
5
Sæt forsigtigt den sorte blækpatron på
7
pladsen til den sorte patron.
Tryk dækslet ned, indtil det klikker.
8
Opsætning af
Mac OS
®
Windows
®
Windows
maskinen
netværk
Fjern forsigtigt forseglingstapen fra bunden
6
af blækpatronen.
Træk forseglingstapen forsigtigt og
langsomt af for at undgå at spilde blæk
og få pletter på hænder og tøj.
Åbne
Gentag Trin 5 til 8 for at installere hver
9
farveblækpatron. Sørg for, at farverne
passer til blækpatronernes låg.
Luk scannerlåget. MFC’en udfører
0
cyklussen til hovedrengøring i ca. fire
minutter.
Rensning
Vent
Fortsat...
®
8.6-9.2
X
®
Mac OS
10.1/10.2.1 eller nyere
®
Mac
netværk
• Undgå at berøre blækåbningen
på patronen eller den fjernede
tape.
For
netværksbrugere
7
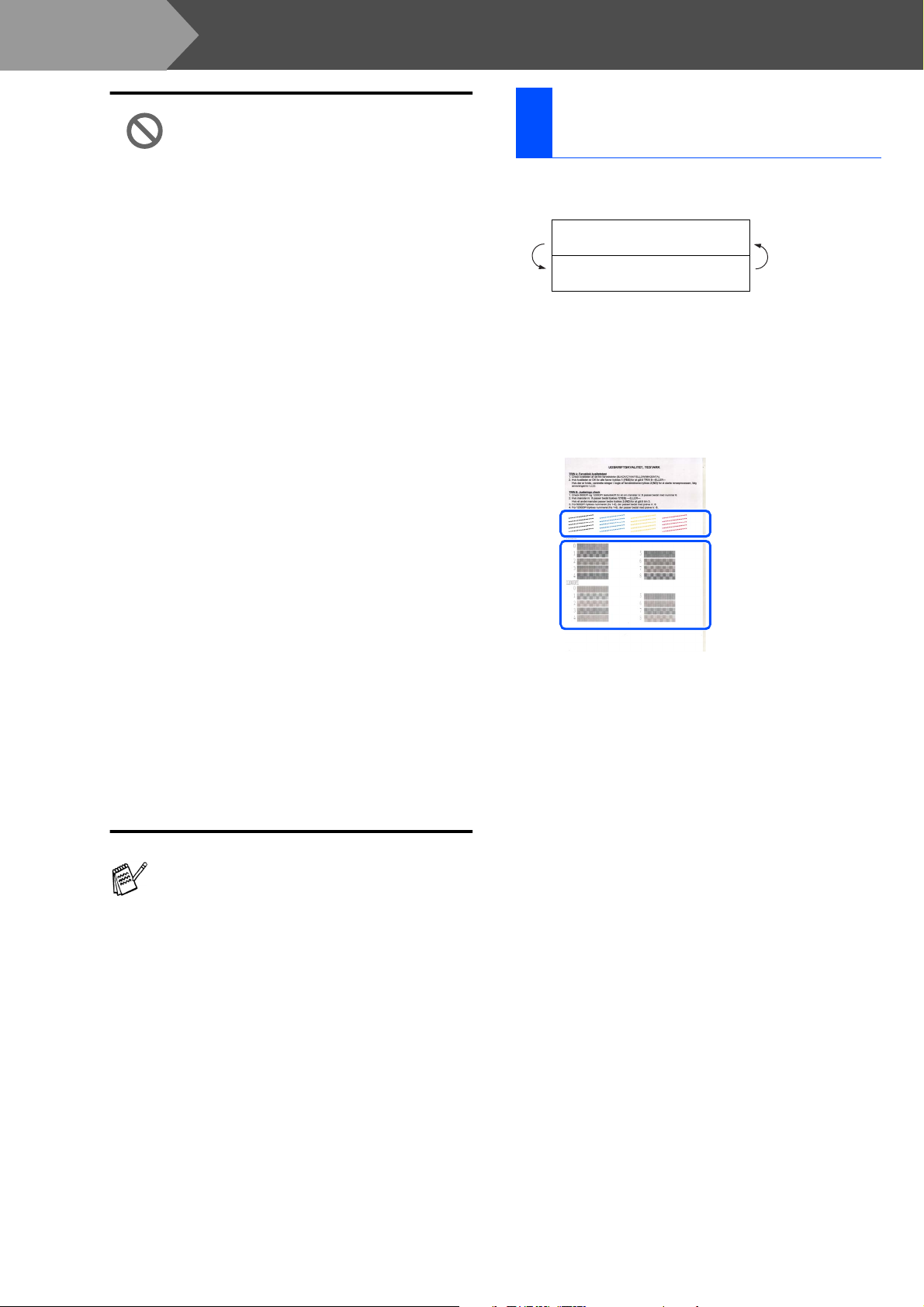
Trin 1
Opsætte maskinen
• Fjern IKKE blækpatronerne, hvis
du ikke behøver at udskifte dem.
Hvis du gør dette, kan
blækmængden blive reduceret,
og MFC’en ved da ikke, hvor
meget blæk der er tilbage i
patronen.
• Ryst IKKE blækpatronerne. Hvis
du får blæk på kroppen eller på
tøjet, skal du straks vaske med
sæbe eller vaskemiddel.
• Brother anbefaler på det
kraftigste, at du ikke igen fylder
blæk på de patroner, der fulgte
med maskinen. Vi anbefaler også
på det kraftigste, at du fortsætter
med kun at bruge ægte
farvepatroner af mærket Brother
ved udskiftning af farvepatroner.
Brug af eller forsøg på brug af
potentielt inkompatible blæk og/
eller patroner i maskinen kan
beskadige selve maskinen og/
eller resultere i en
utilfredsstillende
udskriftskvalitet. Garantien
dækker ikke problemer, som
skyldes anvendelse af
uautoriserede tredjeparts blæk
og/eller blækpatroner. Til
beskyttelse af din investering og
sikring af udskriftskvaliteten bør
du fortsat udskifte brugte
blækpatroner med ægte patroner
af mærket Brother.
Check af farveblokkvalitet
7
og justering
Når rensningscyklussen er afsluttet, viser
1
LCD'et;
Sæt papir og
Tryk Start
Kontroller, at papiret er lagt i
2
papirmagasinet.
Tryk på Colour Start.
MFC’en begynder at udskrive
3
UDSKRIFTSKVALITET, TESTARK (kun
under den første installation af blækpatron).
Check i Trin A
Check i Trin B
■
Hvis du blander farverne ved installation
af en blækpatron på den forkerte
farveposition, skal du rense printhovedet
ved at køre flere rensningscyklusser, når
du har korrigeret installationen. (Du kan
finde yderligere oplysninger på side 13-12
“Rensning af printhovedet” i
brugsanvisning.)
■
Når du åbner en blækpatron, skal du
installere den i MFC 'en og bruge den
færdig inden for seks måneder efter
installationen. Brug uåbnede
blækpatroner i henhold til udløbsdatoen
på patronpakningen.
■
Hvis Blæk tom vises på LCD'et, når du har
installeret blækpatronerne, skal du
kontrollere, at blækpatronerne er
installeret rigtigt.
8
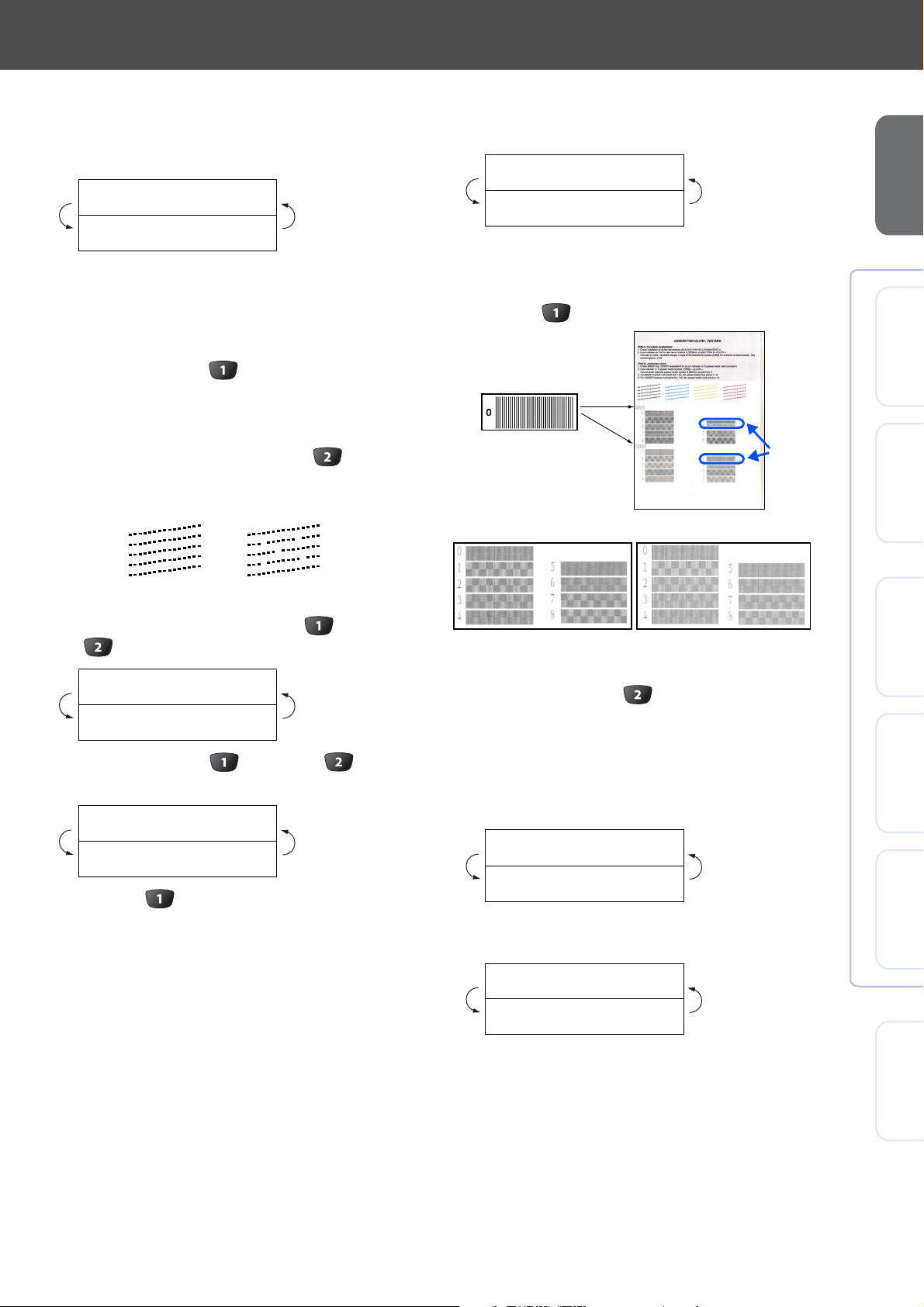
Trin A: Kvalitetstest af
farveblok
LCD'et viser:
1
Er Trin "A" OK?
1.Ja 2.Nej
Check kvaliteten af de fire farveblokke, der
dannet af de korte linjer udskrevet på arket.
(SORT/CYAN/GUL/MAGENTA)
Hvis alle linjer er klare og tydelige, skal du
2
trykke på tasten på opkaldstastaturet
for at gå til TRIN B: Justeringscheck.
---ELLER--Hvis der forekommer manglende korte
linjer, skal du trykke på tasten på
opkaldstastaturet og fortsætte med
OK Dårlig
3
Trin B: Justeringscheck
LCD'et viser:
1
Er Trin "B" OK?
1.Ja 2.Nej
Kontroller 600 dpi- og 1200 dpitestudskriften for at se, om Nr. 5 svarer
bedst til prøven, der var OK (Nr. 0). Tryk på
tasten , hvis Nr. 5 svarer til den.
OK prøve
Nr. 5
.
600 DPI
1200 DPI
Opsætning af
Mac OS
®
Windows
®
Windows
maskinen
netværk
LCD'et spørger dig, om udskriftskvaliteten
3
er OK for hver farve. Tryk på eller
på opkaldstastaturet.
Sort OK?
1.Ja 2.Nej
Når du har valgt (Ja) eller (Nej)
for hver farve, viser LCD'et:
Start rensning?
1.Ja 2.Nej
Tryk på (Ja), hvorefter MFC’en
begynder på rensningen af farverne.
Tryk på Colour Start, når rensningen er
afsluttet. MFC’er starter udskrivning af
UDSKRIFTSKVALITETSARKET igen og
går tilbage til det første trin i TRIN A.
Hvis en testudskrift med et andet nummer
svarer bedre til enten 600 dpi eller 1200 dpi,
skal du trykke på for at vælge Nej og
2
.
gå til
For 600 dpi skal du vælge det nummer fra 1
2
til 8, som passer bedst til prøven Nr. 0, og
derefter indtaste det ved hjælp af
opkaldstastaturet.
600dpi justering
Vælge Bedste#
For 1200 dpi skal du indtaste det nummer
3
fra 1 til 8, som passer bedst til prøven Nr. 0.
1200dpi just
Vælge Bedste#
®
8.6-9.2
X
®
Mac OS
10.1/10.2.1 eller nyere
®
Mac
netværk
Kvalitetschecket er nu færdigt.
For
netværksbrugere
9
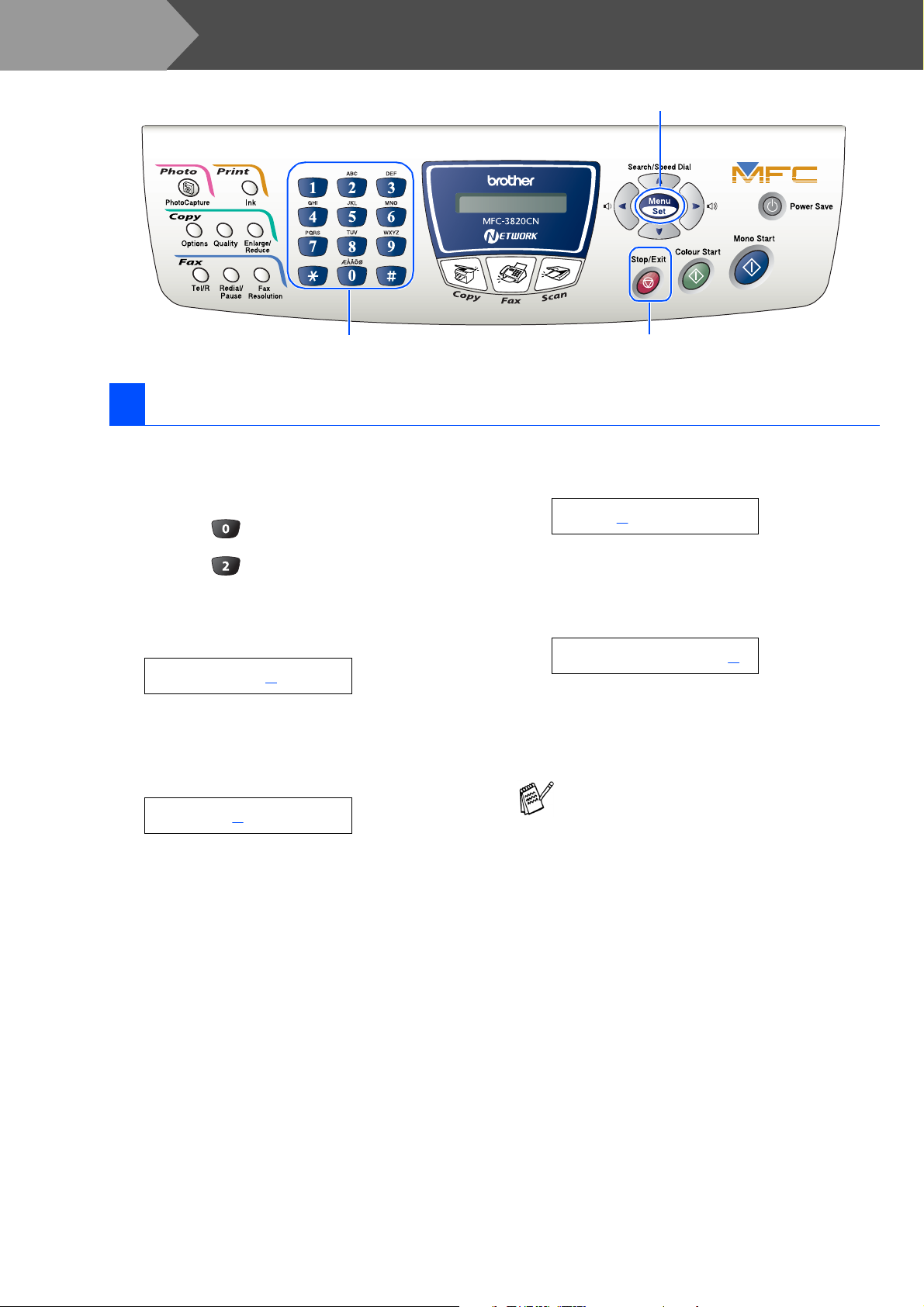
Trin 1
8 Indstille dato og klokkeslæt
Opsætte maskinen
Menu/Set
Stop/ExitOpkaldstastatur
MFC’en viser datoen og klokkeslættet og udskriver
det på alle faxmeddelelser, du sender.
Tryk på Menu/Set.
1
Tryk på .
2
Tryk på .
3
Indtast de sidste to cifre af årstallet på
4
opkaldstastaturet, og tryk derefter på
Menu/Set.
Årstal:2004
(Indtast f.eks. 0, 4 for 2004.)
Indtast de to cifre for måneden på
5
opkaldstastaturet, og tryk derefter på
Menu/Set.
Måned:03
(Indtast f.eks. 0, 3 for marts.)
Indtast de sidste to cifre for dagen på
6
opkaldstastaturet, og tryk derefter på
Menu/Set.
Dag:01
(Indtast f.eks. 0, 1.)
Indtast klokkeslættet i 24-timers format på
7
opkaldstastaturet, og tryk derefter på
Menu/Set.
Klokkeslet:15:25
(Indtast f.eks. 1, 5, 2, 5 for 3:25 om
eftermiddagen)
Tryk på Stop/Exit.
8
Hvis du vil gentage fra trin 1, skal du trykke
på Stop/Exit.
10

9 Indstille Afsender-ID
10
Valg af modtagetilstand
Du bør gemme dit navn og faxnummer, så det kan
blive udskrevet på alle de faxsider, du sender.
Tryk på Menu/Set.
1
Tryk på .
2
Tryk på .
3
Indtast dit faxnummer (op til 20 cifre) på
4
opkaldstastaturet, og tryk derefter på
Menu/Set.
Fax:_
Brug opkaldstastaturet til at indtaste dit
5
navn (op til 20 tegn), og tryk derefter på
Menu/Set.
Navn:_
■
Se i det følgende skema angående
indtastning af dit navn.
■
Hvis du har behov for at indtaste et tegn,
der findes på den samme tast som det
foregående tegn, skal du trykke på for
at flytte markøren til højre.
Vil du tilslutte en ekstern telefon eller ekstern telefonsvarer
til MFC’en?
Ja Nej
Bruger du en talebesked i din
eksterne telefonsvarer?
Nej
Ønsker du, at MFC’en
kun skal besvare
faxopkald?
Ja
Kun Fax
MFC’en besvarer
automatisk alle opkald
som en faxmaskine.
Fax/Tlf
MFC’en styrer linjen og
besvarer automatisk
alle opkald. Hvis
opkaldet ikke er en
faxmeddelelse, ringer
telefonen, så du kan
besvare opkaldet.
Nej
Manuel
Du styrer telefonlinjen
og skal besvare alle
opkald selv.
Opsætning af
Mac OS
®
Windows
®
Windows
®
maskinen
netværk
8.6-9.2
Tryk på
tasten
2 ABC2
3 DEF3
4 GH I 4
5 JKL5
6 MNO6
7 PQRS
8 TUV8
9 WXY Z
Tryk på Stop/Exit.
6
En
gang
Du kan finde yderligere oplysninger i
Kapitel 4 "Indstille Afsender-ID" i
brugsanvisningen.
Hvis du vil gentage fra trin 1, skal du først
trykke på Stop/Exit.
To gange Tre
gange
Fire
gange
Ja
Ekstratlf/Tad
Din eksterne
telefonsvarer (TAD)
besvarer automatisk
alle opkald.
Talemeddelelser
gemmes i den eksterne
TAD. Faxmeddelelser
udskrives.
Der findes fire forskellige modtagetilstande: Kun Fax,
Fax/Tlf, Manuel og Ekstratlf/Tad.
Tryk på Menu/Set.
1
Tryk på .
2
Tryk på .
3
Tryk på eller for at vælge
4
tilstanden.
Tryk på Menu/Set.
5
Tryk på Stop/Exit.
6
X
®
Mac OS
10.1/10.2.1 eller nyere
®
Mac
netværk
For
netværksbrugere
Du kan finde yderligere oplysninger i
Kapitel 5 "Indstille modtagelse" i
brugsanvisningen.
11

Trin 2
Cd-rom’en indeholder følgende punkter:
Installere driveren og softwaren
Medfølgende cd-rom (MFL-Pro Suite)
Installér software
Du kan installere printeren, PC FAX Send/Receive,
scannerdrivere og forskellige hjælpeprogrammer,
inkl. PaperPort
Online-registrering
Du får udpeget websiden Brother Product Registration
Web Page til hurtig registrering af din MFC.
Dokumentation
Få vist brugsanvisning og anden dokumentation i
PDF-format. (Fremvisningsprogram inkluderet)is
Brother Solutions Center
Du kan få adgang til Brother Solutions Center, som er
et websted, der indeholder information om dit
Brother-produkt inkl. Ofte stillede spørgsmål (FAQs),
brugsanvisning, driveropdateringer og tip til brug af
maskinen.
®
og TextBridge® OCR.
Hjælp
Nyttige tip.
Start Here
Du kan installere printerdriveren, scannerdriveren,
PC-FAX Send og Presto! PageManager
Mac OS
Få vist brugsanvisning og anden dokumentation i
PDF-format.
Du kan installere printerdriveren, scannerdriveren,
PC-FAX Send, fjerninstallationsprogram og Presto!
PageMnager
(scanning understøttes ikke i Mac OS
Du kan få adgang til Brother Solutions Center, som er
et websted, der indeholder information om dit
Brother-produkt inkl. Ofte stillede spørgsmål (FAQs),
brugsanvisning, driveropdateringer og tip til brug af
maskinen.
®
8.6 - 9.2
Documentation
Start Here OSX
®
for Mac OS® 10.1/10.2.1 eller nyere
Brother Solutions Center
®
®
10.1).
til
12
ReadMe!
Du kan få vigtig information og fejlfindingstip.
On-Line Registration
Du får udpeget websiden Brother Product Registration
Web Page til hurtig registrering af din MFC.

Trin 2
Installere driveren og softwaren
Følg instruktionerne på denne side til dit operativsystem og grænsefladekabel.
maskinen
Opsætning af
For brugere af USB-grænsefladekabel ................ Gå til side 14
(Til Windows
®
98/98SE/Me/2000 Professional/XP)
For brugere af netværksgrænsefladekabel ......... Gå til side 22
(Windows
®
98/98SE/Me/2000 Professional/XP)
For brugere af USB-grænsefladekabel
■ For brugere af Mac OS
®
8.6 til 9.2 .................... Gå til side 26
For brugere af USB-grænsefladekabel
■
For brugere af Mac OS® X 10.1/10.2.1 eller nyere
..... Gå til side 28
Mac OS
®
Windows
®
Windows
®
X
®
netværk
8.6-9.2
For brugere af netværksgrænsefladekabel
■ For brugere af Mac OS
■
For brugere af Mac OS® X 10.2.4 eller nyere
®
8.6 til 9.2 .................... Gå til side 30
......... Gå til side 32
For netværksbrugere ............................................. Gå til side 34
Mac OS
10.1/10.2.1 eller nyere
®
Mac
netværk
For
netværksbrugere
13

Trin 2
For brugere af USB-grænsefladekabel
(Til Windows
Sørg for, at du har udført instruktionerne fra Trin 1 “Opsætte maskinen” på
sider 4 - 11.
Hvis du bruger Windows® 2000 Professional
For at få adgang til funktionerne i PhotoCapture
Center
nødvendigt at installere en opdatering af
Windows
Installer opdateringen til Windows
installationsprogrammet til MFL-Pro Suite.
Du kan installere den ved at følge nedenstående
trin:
1. Følg installationstrinnene fra
2. Klik på OK for at starte installationen af
opdateringen.
3. Klik på OK for at genstarte computeren.
4. Når computeren genstartes, fortsætter
installationen automatisk.
Installere driveren og softwaren
®
98/98SE/Me/2000 Professional/XP)
™
fra din computer kan det være
®
2000 først.
®
til 6.
1
2000 fra
Tænd computeren.
2
(Med Windows
du logge på som administrator.)
Sæt den medfølgende cd i cd-rom-drevet.
3
Hvis du får vist skærmbilledet med
modelnavnet, skal du vælge din maskine.
Hvis du får vist sprogskærmbilledet, skal du
vælge dit sprog.
Cd-rom-hovedmenuen-vises.
4
Klik på Installér software.
®
2000 Professional/XP skal
Hvis installationen ikke fortsætter
automatisk, skal du åbne
installationsmenuen i MFL-Pro Suite igen
ved at dobbeltklikke på programmet
setup.exe på Brother cd-rom'en og
4
fortsætte fra Trin
MFL-Pro Suite.
Check, at der ikke er installeret mediekort i
mediedrevet i MFC’en.
Sluk, og tag netledningen ud af
1
stikkontakten, og afbryd forbindelsen
mellem maskinen og din computer, hvis du
allerede har forbundet dem med et
grænsefladekabel.
for at installere
Hvis dette vindue ikke vises, skal du bruge
Windows
setup.exe fra rodmappen på Brother
cd-rom'en.
®
Stifinder til at køre programmet
14

Opsætte
maskinen
Klik på MFL-Pro Suite i Hovedprogram.
5
MFL-Pro Suite indeholder printerdriver,
scannerdriver, ScanSoft
ScanSoft
Fjernopsætning og TrueType-skrifttyper.
PaperPort
dokumenthåndteringsprogram til visning af
indscannede originaler. ScanSoft
TextBridge
er et OCR-program, som konverterer et
billede til tekst og sætter det ind i dit standard
tekstbehandlingsprogram.
Klik på Installér.
6
®
TextBridge®, PC-FAX-software,
®
er et
®
, der er integreret i PaperPort®,
®
PaperPort®,
Når vinduet PaperPort® 8.0 SE Setup vises,
7
skal du klikke på Næste.
®
Windows
Når du har læst og godkendt ScanSoft®-
8
licensaftalen, skal du indtaste dine
brugeroplysninger og klikke på Næste.
®
Hvis du får vist følgende skærmbillede, skal
du klikke på OK for at installere
opdateringerne til Windows
opdateringerne er installeret, genstartes din
pc muligvis.
Bemærk! Hvis computeren genstartes,
fortsætter installationen automatisk.
Hvis installationen ikke fortsætter
automatisk, skal du åbne
installationsmenuen igen ved at
dobbeltklikke på programmet setup.exe i
rodmappen på Brother cd-rom'en og
4
fortsætte fra Trin
.
®
. Når
Vælg Standard, og klik på Næste.
9
Klik på Installer, hvorefter PaperPort®
0
installeres på computeren.
Fortsat...
Installere driveren og softwaren
For
netværksbrugere
15

Trin 2
For brugere af USB grænsefladekabel
(for Windows
Installere driveren og softwaren
®
98/98SE/Me/2000 Professional/XP)
Når ScanSoft® -registreringsbilledet vises,
A
skal du foretage dine valg og følge
instruktionerne på skærmen.
Klik på Udfør for at afslutte installationen.
B
Når vinduet med Licensaftale vises, skal du
D
klikke på Ja, hvis du accepterer den, og gå
videre til det næste skærmbillede.
Vælg Lokalt Interface, og klik derefter på
E
Næste.
Når vinduet Brother MFL-Pro Suite
C
Installation vises, skal du klikke på Næste.
Hvis der vises en fejlmeddelelse på dette
sted i installationen, skal du først fjerne den.
I menuen Start skal du vælge Programmer,
Brother, MFL-Pro Suite, Fjern program og
derefter følge instruktionerne på skærmen.
Vælg Standard, og klik derefter på Næste.
F
Programfilerne kopieres og installeres på
computeren.
Brugere af Windows® 98/98SE/Me
➝
Gå til side 17
Brugere af Windows
➝
Gå til side 19
Brugere af Windows
➝
Gå til side 21
®
2000 Professional
®
XP
16

Kun for brugere af Windows® 98/98SE/Me
Sørg for at følge instruktionerne i 1 til F på sider 14 - 16.
Opsætte
maskinen
Når dette skærmbillede vises, skal du
G
forbinde USB-grænsefladekablet til din pc,
og derefter forbinde det til MFC’en.
Tænd maskinen ved at sætte elledningen i.
Acceptér standardprinternavnet ved at
I
vælge Ja, og derefter klikke på Næste.
Vælg Ja (anbefales), og klik derefter på
J
Udfør. Der udskrives en testside, så du kan
kontrollere udskriftskvaliteten.
Hvis testsiden udskrives korrekt, skal du
K
klikke på Ja. Hvis du klikker på Nej, skal du
følge meddelelserne på skærmen for at løse
problemet.
®
Windows
Installere driveren og softwaren
Det varer nogle få sekunder, før
installationsskærmbilledet vises.
Installationen af Brother-driverne starter
automatisk. Følg instruktionerne på
skærmen.
Vælg BRUSB: USB Printer Port, og klik
H
derefter på Næste.
Hvis filen README, der vises i trin L vises,
skal du lukke den og klikke på Udfør, når
siden er udskrevet.
Fortsat...
For
netværksbrugere
17

Trin 2
For brugere af USB-grænsefladekabel
(Til Windows
L
Installere driveren og softwaren
®
98/98SE/Me/2000 Professional/XP)
README filen vises.
Læs denne fil angående
fejlfindingsoplysninger, og luk den derefter
for at fortsætte installationen.
Klik på Udfør for at genstarte computeren.
M
Når computeren er genstartet, skal du klikke
N
på Ja for at få startet Control Center, hver
gang Windows
vises som et ikon på proceslinjen.
Hvis du klikker på Nej, deaktiveres Scantasterne på MFC’en.
Selvom du vælger Nej, kan du senere starte
Brother Control Center for at bruge tasten
Scan ved at dobbeltklikke på ikonet Smart
UI på skrivebordet. Herved startes Brother
Control Center på proceslinjen. Se
Automatisk start af Brother Control Center,
Kapitel 4 i dokumentationen (brugsanvisning
software) på cd-rom'en.
®
startes. Kontrol Center
18
Driverne til Brother PC-FAX, printer og
scanner er installeret, og installationen
er nu færdig.

Kun for brugere af Windows® 2000 Professional
Sørg for at følge instruktionerne i 1 til F på sider 14 - 16.
Opsætte
maskinen
Når dette skærmbillede vises, skal du
G
forbinde USB-grænsefladekablet til din pc,
og derefter forbinde det til MFC’en.
Tænd maskinen ved at sætte elledningen i.
Hvis dialogboksene Digital signatur blev
H
ikke fundet vises, skal du klikke på Ja for at
installere driveren.
.
README filen vises.
I
Læs denne fil angående
fejlfindingsoplysninger, og luk den derefter
for at fortsætte installationen.
®
Windows
Det varer nogle få sekunder, før
installationsskærmbilledet vises.
Installationen af Brother-driverne starter
automatisk. Følg instruktionerne på
skærmen.
Klik på Udfør for at genstarte computeren.
J
Fortsat...
Installere driveren og softwaren
For
netværksbrugere
19

Trin 2
For brugere af USB-grænsefladekabel
(Til Windows
K
.
Installere driveren og softwaren
®
98/98SE/Me/2000 Professional/XP)
Når computeren er genstartet, skal du klikke
på Ja for at få startet Control Center, hver
gang Windows
vises som et ikon på proceslinjen.
Hvis du klikker på Nej, deaktiveres Scantasterne på MFC’en.
®
startes. Kontrol Center
Selvom du vælger Nej, kan du senere starte
Brother Control Center for at bruge tasten
Scan ved at dobbeltklikke på ikonet Smart
UI på skrivebordet. Herved startes Brother
Control Center på proceslinjen. Se
Automatisk start af Brother Control Center,
Kapitel 4 i dokumentationen
(Brugsanvisning til software) på cd-rom'en.
Driverne til Brother PC-FAX, printer og
scanner er installeret, og installationen
er nu færdig.
20

Kun for brugere af Windows® XP
Sørg for at følge instruktionerne i 1 til F på sider 14 - 16.
Opsætte
maskinen
Når dette skærmbillede vises, skal du
G
forbinde USB-grænsefladekablet til din pc,
og derefter forbinde det til MFC’en.
Tænd maskinen ved at sætte elledningen i.
README filen vises.
H
Læs denne fil angående
fejlfindingsoplysninger, og luk den derefter
for at fortsætte installationen.
Klik på Udfør for at genstarte computeren.
I
®
Windows
Det varer nogle få sekunder, før
installationsskærmbilledet vises.
Installationen af Brother-driverne starter
automatisk. Installationsskærmbillederne
vises et ad gangen, så vent lidt.
Installere driveren og softwaren
Driverne til Brother PC-FAX, printer og
scanner er installeret, og installationen
er nu færdig.
For
netværksbrugere
21

Trin 2
For brugere af netværksgrænsefladekabel
(for Windows
Sørg for, at du har udført instruktionerne fra Trin 1 “Opsætte maskinen” på
sider 4 - 11.
Installere driveren og softwaren
®
98/98SE/Me/2000 Professional/XP)
Før installation skal du deaktivere din personlige
firewall-software (f.eks. Firewall til Internetforbindelse
i Windows XP). Når du er sikker på, at du kan
udskrive, skal du genstarte din personlige firewallsoftware igen.
Tilslut netværkskablet til MFC’en, og tilslut
1
det derefter til en ledig port på din hub.
Tænd maskinen ved at sætte elledningen i.
Klik på MFL-Pro Suite i Hovedprogram.
5
MFL-Pro Suite indeholder
Netværksprinterdriver,
Netværksscannerdriver, ScanSoft
PaperPort
netværks PC-FAX Send-software, og
TrueType-skrifttyper. PaperPort
dokumenthåndteringsprogram til visning af
indscannede originaler. ScanSoft
TextBridge
er et OCR-program, som konverterer et
billede til tekst og sætter det ind i dit standard
tekstbehandlingsprogram.
Klik på Installér.
6
®
, ScanSoft® TextBridge®,
®
, der er integreret i PaperPort®,
®
®
er et
®
22
Tænd computeren.
2
(Med Windows
du logge på som administrator.)
Sæt den medfølgende cd i cd-rom-drevet.
3
Hvis du får vist skærmbilledet med
modelnavnet, skal du vælge din maskine.
Hvis du får vist sprogskærmbilledet, skal du
vælge dit sprog.
Cd-rom-hovedmenuen-vises.
4
Klik på Installér software.
Hvis dette vindue ikke vises, skal du bruge
Windows
setup.exe fra rodmappen på Brother cdrom'en.
®
2000 Professional/XP skal
®
Stifinder til at køre programmet
Hvis du får vist følgende skærmbillede, skal
du klikke på OK for at installere
opdateringerne til Windows
opdateringerne er installeret, genstartes din
pc muligvis.
Bemærk! Hvis computeren genstartes,
fortsætter installationen automatisk.
Hvis installationen ikke fortsætter
automatisk, skal du åbne
installationsmenuen igen ved at
dobbeltklikke på programmet setup.exe i
rodmappen på Brother cd-rom'en og
4
fortsætte fra Trin
.
®
. Når

Opsætte
maskinen
Når vinduet PaperPort® 8.0 SE Setup vises,
7
skal du klikke på Næste.
Når du har læst og godkendt ScanSoft®-
8
licensaftalen, skal du indtaste dine
brugeroplysninger og klikke på Næste.
Når ScanSoft® -registreringsbilledet vises,
A
skal du foretage dine valg og følge
instruktionerne på skærmen.
Klik på Udfør for at afslutte installationen.
B
®
netværk
Windows
Vælg Standard, og klik på Næste.
9
Klik på Installer, hvorefter PaperPort®
0
installeres på computeren.
Når vinduet Brother MFL-Pro Suite
C
Installation vises, skal du klikke på Næste.
Hvis der vises en fejlmeddelelse på dette
sted i installationen, skal du først fjerne den.
I menuen Start skal du vælge Programmer,
Brother, MFL-Pro Suite, Fjern program og
derefter følge instruktionerne på skærmen.
Fortsat...
Installere driveren og softwaren
For
netværksbrugere
23

Trin 2
For brugere af netværksgrænsefladekabel
(for Windows
D
E
Installere driveren og softwaren
®
98/98SE/Me/2000 Professional/XP)
Når vinduet med Licensaftale vises, skal du
klikke på Ja, hvis du accepterer den, og gå
videre til det næste skærmbillede.
Vælg Netværksinterface, og klik derefter
på Næste.
Hvis du får vist følgende skærmbillede, skal
du klikke på OK.
Hvis MFC’en ikke er konfigureret til dit
H
netværk:
Vælg den ikke-konfigurerede enhed i listen,
og klik
Hvis maskinen er konfigureret til dit
netværk:
Vælg maskinen i listen, og klik derefter på
Næste.
derefter på Næste. → Gå til
Gå til
→
L
I
Vælg Standard, og klik derefter på Næste.
F
Programfilerne kopieres til computeren.
Vælg Søg netværket for enheder, og
G
vælg fra en liste med de fundne enheder
(Anbefalet), og klik derefte på Næste.
Klik på Konfigurér IP adresse.
I
Indtast den rigtige IP-adresse for dit
J
netværk, og klik derefter på OK.
24
(Indtast f.eks. 192.168.0.105 som
IP-adresse)

Opsætte
maskinen
Klik på Næste.
K
Yderligere oplysninger om
netværkskonfiguration finder du i
Brugsanvisning til netværk på cd-rom’en.
Vælg Ja, og klik derefter på Næste.
L
Klik på Næste, eller indtast det navn, du vil
M
have vist på LCD’et for din pc, og klik
derefter på Næste. Standardnavnet er
navnet på din pc.
Klik på Udfør for at genstarte computeren.
O
Brugere af Windows® 98/98SE/Me/2000
skal følge Trin P.
Kun for brugere af Windows
®
Driverne til Brother Netværks-PC-FAX
Send, netværksprinter og
netværksscanner samt Network
PhotoCapture Center er installeret, og
installationen er nu færdig.
Når computeren er genstartet, skal du klikke
P
på Ja for at få startet Control Center, hver
gang Windows
®
startes. Kontrol Center
vises som et ikon på proceslinjen.
Hvis du klikker på Nej, deaktiveres Scantasterne på maskinen.
XP
®
netværk
Windows
Installere driveren og softwaren
Du kan undgå at modtage uønskede
dokumenter ved at indstille en 4-cifret PINkode.
Vent på at vinduet åbnes.
README filen vises.
N
Læs denne fil angående
fejlfindingsoplysninger, og luk den derefter
for at fortsætte installationen.
Selvom du vælger Nej, kan du senere starte
Brother Control Center for at bruge tasten
Scan ved at dobbeltklikke på ikonet Smart
UI på skrivebordet. Herved startes Brother
Control Center på proceslinjen. Se
Automatisk start af Brother Control Center,
Kapitel 4 i dokumentationen (brugsanvisning
software) på cd-rom'en.
®
For brugere af Windows
98/Me/2000
Driverne til Brother Netværks-PC-FAX
Send, netværksprinter og
netværksscanner samt Network
PhotoCapture Center er installeret, og
installationen er nu færdig.
For
netværksbrugere
25

Trin 2
For brugere af USB-grænsefladekabel
Sørg for, at du har udført instruktionerne fra Trin 1 “Opsætte maskinen” på
sider 4 - 11.
Installere driveren og softwaren
For brugere af Mac OS® 8.6 til 9.2
Sluk, og tag netledningen ud af
1
stikkontakten, og afbryd forbindelsen
mellem maskinen og din Macintosh
du allerede har forbundet dem med et
grænsefladekabel.
Tænd din Macintosh®.
2
Sæt den medfølgende cd i cd-rom-drevet.
3
Dobbeltklik på ikonet Start Here for at
4
installere printer-, scanner- og PC-FAX
Send-driveren. Hvis du får vist
sprogskærmbilledet, skal du vælge dit
sprog.
®
, hvis
Forbind USB-grænsefladekablet til din
7
Macintosh
maskinen.
Tænd maskinen ved at sætte elledningen i.
8
®
, og forbind det derefter til
Du må ikke forbinde maskinen til en
USB-port på et tastatur eller en USBhub uden strømforsyning.
26
Klik på MFL-Pro Suite for at installere.
5
Følg instruktionerne på skærmen, og
6
genstart din Macintosh
®
.
I menuen Apple® skal du åbne Vælger.
9

Klik på ikonet Brother Ink, som du har
0
installeret. I højre side af Vælger skal du
vælge den printer, som du vil udskrive på.
Luk Vælger.
Driverne til Brother PC-FAX Send,
printer og scanner er installeret.
Opsætte
maskinen
®
Hvis du vil installere Presto!
A
PageManager
®
, skal du klikke på ikonet
Presto! PageManager
instruktionerne på skærmen.
Du kan nemt scanne, dele og organisere
fotografier og dokumenter ved hjælp af
Presto! PageManager
Presto! PageManager
installationen er nu færdig.
®
og følge
®
.
®
er installeret, og
8.6-9.2
Mac OS
Installere driveren og softwaren
For
27
netværksbrugere

Trin 2
For brugere af USB-grænsefladekabel
Sørg for, at du har udført instruktionerne fra Trin 1 “Opsætte maskinen” på
sider 4 - 11.
Installere driveren og softwaren
For brugere af Mac OS® X 10.1/10.2.1 eller nyere
Sluk, og tag netledningen ud af
1
stikkontakten, og afbryd forbindelsen
mellem maskinen og din Macintosh
du allerede har forbundet dem med et
grænsefladekabel.
Tænd din Macintosh®.
2
Sæt den medfølgende cd i cd-rom-drevet.
3
Dobbeltklik på mappen Start Here OSX for
4
at installere printerdriveren, scannerdriveren,
Brother PC-FAX Send og
fjerninstallationsprogrammet. Hvis du får vist
sprogskærmbilledet, skal du vælge dit sprog.
®
, hvis
Forbind USB-grænsefladekablet til din
7
Macintosh
maskinen.
Tænd maskinen ved at sætte elledningen i.
8
®
, og forbind det derefter til
Du må ikke forbinde maskinen til en
USB-port på et tastatur eller en USBhub uden strømforsyning.
28
Klik på MFL-Pro Suite for at installere.
5
Følg instruktionerne på skærmen, og
6
genstart din Macintosh
®
.
Vælg Programmer i menuen Flyt.
9

Opsætte
maskinen
Åbn mappen Utilities.
0
Åbn ikonet Print Center.
A
Klik på knappen Tilføj printer....
B
Vælg USB.
C
Vælg MFC-3820CN, og klik derefter på
D
Tilføj.
Vælg Slut Printercentral i menuen
E
Printercentral.
Brother-printer- og scannerdriveren,
Brother PC-FAX Send og
fjerninstallationsprogrammet er
installeret, og installationen er nu
færdig.
Hvis du vil installere Presto!
F
PageManager
Presto! PageManager
instruktionerne på skærmen.
®
, skal du klikke på ikonet
®
og følge
Installere driveren og softwaren
X
®
Mac OS
10.1/10.2.1 eller nyere
Du kan nemt scanne, dele og organisere
fotografier og dokumenter ved hjælp af
Presto! PageManager
Presto! PageManager
installationen er nu færdig.
®
.
®
er installeret, og
For
netværksbrugere
29

Trin 2
For brugere af netværksgrænsefladekabel
Sørg for, at du har udført instruktionerne fra Trin 1 “Opsætte maskinen” på
sider 4 - 11.
Installere driveren og softwaren
For brugere af Mac OS® 8.6 til 9.2
Sluk, og tag netledningen ud af
1
stikkontakten, og afbryd forbindelsen
mellem maskinen og din Macintosh
du allerede har forbundet dem med et
grænsefladekabel.
Tænd din Macintosh®.
2
Sæt den medfølgende cd i cd-rom-drevet.
3
Dobbeltklik på ikonet Start Here for at
4
installere printer-, scanner- og PC-FAX
Send-driveren. Hvis du får vist
sprogskærmbilledet, skal du vælge dit
sprog.
®
, hvis
Tilslut netværksgrænsefladekablet til din
7
printer, og tilslut det derefter til en ledig port
på din hub.
Tænd maskinen ved at sætte elledningen i.
8
Åbn Vælger i menuen Apple.
9
30
Klik på MFL-Pro Suite for at installere.
5
Følg instruktionerne på skærmen, og
6
genstart din Macintosh
®
.

Klik på ikonet Brother Ink (IP), og vælg
0
derefter BRN_xxxxxx.
Luk Vælger.
xxxxxx er de sidste seks cifre i Ethernetadressen.
Se Brugsanvisning til netværk, Kapitel
5 på cd-rom’en.
Opsætte
maskinen
Installationen er nu færdig.
Installere driveren og softwaren
®
Mac
netværk
For
netværksbrugere
31

Trin 2
For brugere af netværksgrænsefladekabel
Sørg for, at du har udført instruktionerne fra Trin 1 “Opsætte maskinen” på
sider 4 - 11.
Installere driveren og softwaren
For brugere af Mac OS® X 10.2.4 eller nyere
Sluk, og tag netledningen ud af
1
stikkontakten, og afbryd forbindelsen
mellem maskinen og din Macintosh
du allerede har forbundet dem med et
grænsefladekabel.
Tænd din Macintosh®.
2
Sæt den medfølgende cd i cd-rom-drevet.
3
Dobbeltklik på mappen Start Here OSX for
4
at installere printerdriveren og
fjerninstallationsprogrammet. Hvis du får
vist sprogskærmbilledet, skal du vælge dit
sprog.
®
, hvis
Tilslut netværksgrænsefladekablet til din
7
printer, og tilslut det derefter til en ledig port
på din hub.
Tænd maskinen ved at sætte elledningen i.
8
Vælg Programmer i menuen Flyt.
9
32
Klik på MFL-Pro Suite for at installere.
5
Følg instruktionerne på skærmen, og
6
genstart din Macintosh
®
.

Opsætte
maskinen
Åbn mappen Utilities (Hjælpeprogrammer).
0
Åbn ikonet Print Center (Printercentral).
A
Klik på knappen Tilføj printer....
B
Vælg Brother MFC-3820CN
D
(BRN_xxxxxx_P1), og klik derefter på
Tilføj.
xxxxxx er de sidste seks cifre i Ethernetadressen.
Se Brugsanvisning til netværk, Kapitel
5 på cd-rom’en.
Vælg Slut Printercentral i menuen
E
Printercentral.
Installere driveren og softwaren
Vælg Rendezvous.
C
Installationen er nu færdig.
Yderligere oplysninger om brugen af
Rendezvous finder du i Brugsanvisning til
netværk, Kapitel 5 på cd-rom’en.
33
®
Mac
netværk
For
netværksbrugere

■ Til netværksbrugere
Dette afsnit handler om at bruge maskinen i et netværk. En administrator skal opsætte maskinen ved hjælp af
følgende trin.
Oversigt over kapitler i Brugsanvisning til netværk
Windows® 98/ME
Windows® 2000/XP
Macintosh® TCP/IP Kapitel 5 Netværksudskrivning i Macintosh
OS2 Warp Server, LAN Server TCP/IP Kapitel 4 Netværksudskrivning i Windows
Hvis du vil nulstille netværkskonfigurationen til fabriksindstillingerne, Kapitel 3 i Brugsanvisning til
netværk på cd-rom’en.
Peer-to-Peer TCP/IP Kapitel 4 Netværksudskrivning i Windows
Peer-to-Peer TCP/IP Kapitel 4 Netværksudskrivning i Windows
®
®
®
®
34

Installere konfigurationshjælpeprogrammet BRAdmin Professional (kun for brugere af Windows®)
Hjælpeprogrammet BRAdmin Professional er designet til at styre Brother-enheder, der er
tilsluttet et netværk, som f.eks. multifunktionsenheder og/eller printere med netværkstilslutning,
der er forbundet i et LAN-miljø (Local Area Network).
BRAdmin Professional kan også bruges til at styre enheder fra andre producenter, hvis
produkter understøtter SNMP (Simple Network Management Protocol).
Yderligere oplysninger om BRAdmin Professional finder du ved at gå til
http://solutions.brother.com
maskinen
Opsætning af
®
Sæt den medfølgende cd i cd-rom-drevet.
1
Åbningsskærmbilledet vises automatisk.
Følg instruktionerne på skærmen.
Klik på ikonet Installér software i
2
menuskærmbilledet.
Klik på Netværksprogrammer.
3
Klik på BRAdmin Professional, og følg
4
instruktionerne på skærmen.
Windows
®
Windows
®
Mac OS
X
®
Mac OS
netværk
8.6-9.2
10.1/10.2.1 eller nyere
35
®
Mac
netværk
For
netværksbrugere

■ Til avanceret brug
Opsætte din IP-adresse, undernetmaske og
Gateway ved hjælp af BRAdmin Professional
(kun brugere af Windows
®
)
Start BRAdmin Professional, og vælg
1
TCP/IP.
Marker Søg efter aktive enheder i menuen
2
Enheder.
BRAdmin vil automatisk søge efter nye
enheder.
Dobbeltklik på den nye enhed.
3
Indtast IP-adresse, Undernetsmaske og
4
Gateway, og klik derefter på knappen OK.
Adresseoplysningerne gemmes i maskinen.
5
Forbrugsstoffer til udskiftning
Blækpatron
36
Sort Magenta Gul Cyan
LC800BK LC800M LC800Y LC800C

Varemærker
Brother-logoet er et registreret varemærke tilhørende Brother Industries, Ltd.
Brother er et registreret varemærke tilhørende Brother Industries, Ltd.
Multi-Function Link er et registreret varemærk ejet af Brother International Corporation.
© Copyright 2003 Brother Industries, Ltd. Alle rettigheder forbeholdes.
Windows, Microsoft og MS-DOS er registrerede varemærker ejet af Microsoft i USA og andre lande.
Macintosh er et registreret varemærke ejet af Apple Computer, Inc.
PaperPort og TextBridge er registrerede varemærker tilhørende ScanSoft, Inc.
Presto! PageManager er et registreret varemærke ejet af NewSoft Technology Corporation.
Det enkelte selskab, hvis softwaretitler nævnes i denne brugsanvisning, har en softwarelicensaftale specielt for
dets mærkebeskyttede programmer.
Alle andre varemærker og produktnavne, nævnt i denne brugsanvisning, er registrerede varemærker ejet
af deres respektive selskaber.
Kompilering og publikation
Under overvågning af Brother Industries Ltd. er denne brugsanvisning blevet kompileret og publiceret til at dække
de nyeste produktbeskrivelser og specifikationer.
Indholdet af denne brugsanvisning og specifikationerne for dette produkt er underlagt ændringer uden varsel.
Brother forbeholder sig ret til at foretage ændringer uden varsel i specifikationerne og materialet indeholdt heri og
vil ikke være ansvarlig for nogen skade (inklusive følgeskade) som følge af tillid til det præsenterede materiale,
inklusive, men ikke begrænset til, typografiske fejl og andre fejl i forbindelse med publikationen.
Dette produkt er designet til brug i et professionelt miljø.
©2003 Brother Industries, Ltd.

DAN
 Loading...
Loading...