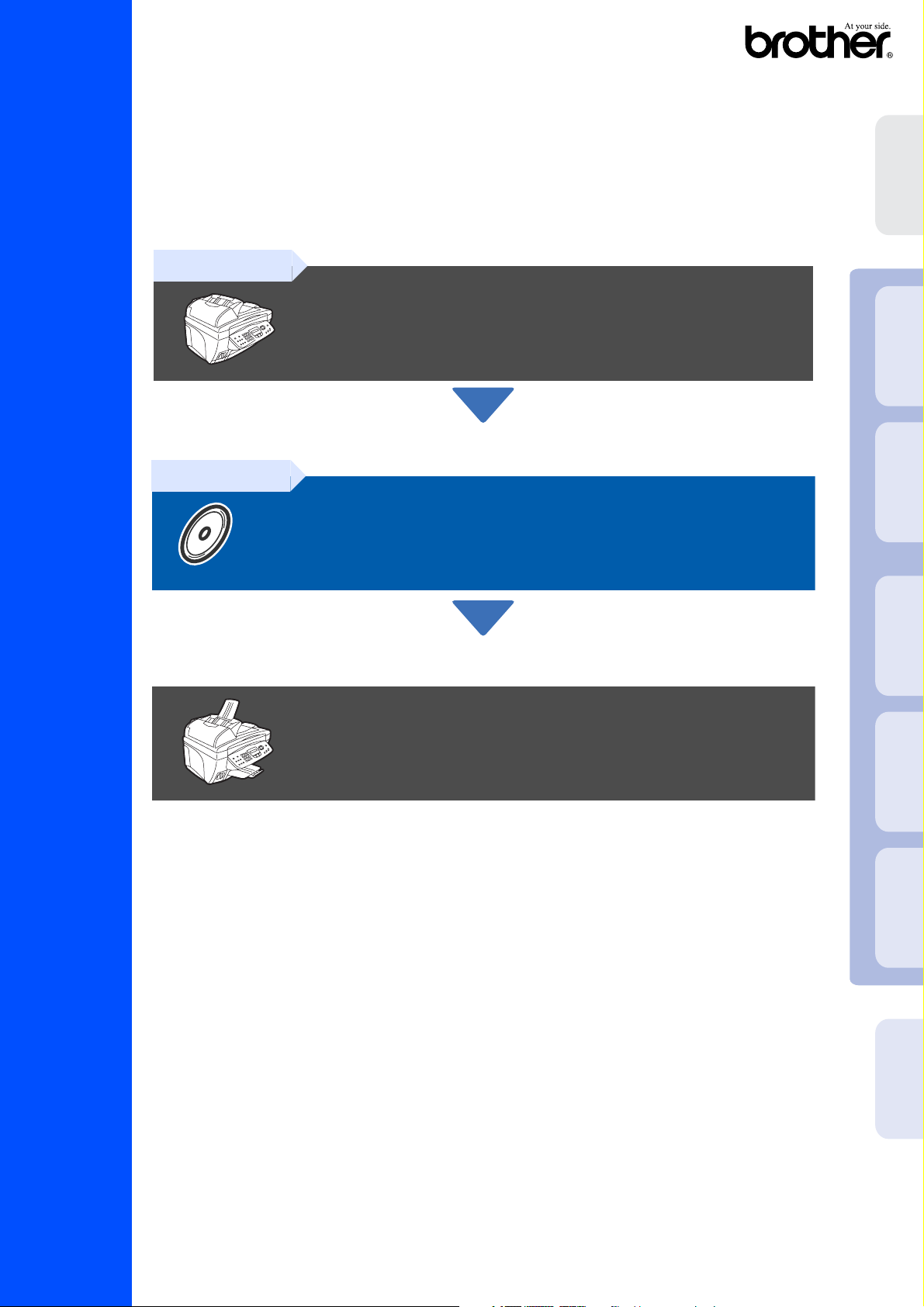
Ennen MFC:n käyttöä on määritettävä laitteiston asetukset ja asennettava ohjain.
Lue Pikaopas ja noudata siinä annettuja yksinkertaisia ohjeita laitteen asetusten
määrittämiseksi ja ohjaimen ja ohjelmiston asentamiseksi.
Vaihe 1
MFC-3820CN
Vaihe 2
Laitteen asetukset
Ohjainten ja ohjelmien asentaminen
Laitteen
Mac OS
®
Windows
®
Windows
asetukset
-verkko
Pikaopas
Uusimmat ohjaimet ja parhaat ratkaisut ongelmiin ja kysymyksiin saat Brother Solutions
Centeristä. Napsauta ohjaimen osoitelinkkiä tai avaa web-sivu http://solutions.brother.com
Pidä tämä Pikaopas, Käyttöopas ja niiden mukana toimitettu CD-ROM-levy tallessa, jotta voit aina
tarvittaessa katsoa ohjeita.
Asennus on valmis!
®
8.6-9.2
Ohjainten ja ohjelmien asentaminen
X
®
Mac OS
10.1/10.2.1 tai uudempi
®
Mac
-verkko
Verkkokäyttäjät
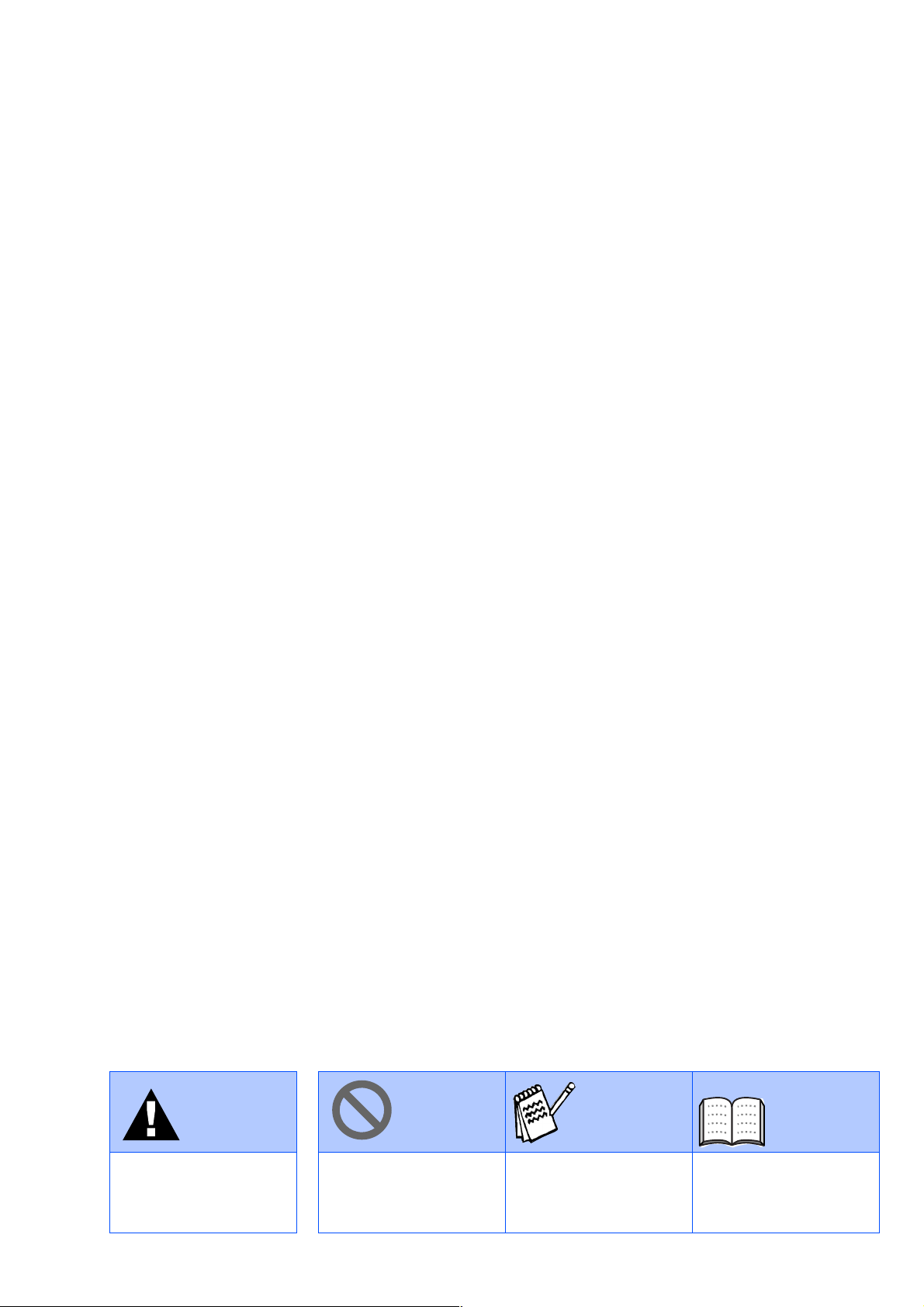
■
Varoitus Vinkki Käyttöopas
Varoitus, jota on
noudatettava
henkilövahinkojen
välttämiseksi.
Huomautus, jota
noudattamalla MFC:tä
käytetään oikein ja
vältetään laitevahingot.
Ohjeet ja vinkit, jotka
kannattaa muistaa
MFC:tä käytettäessä.
Viittaus
Käyttöoppaaseen.
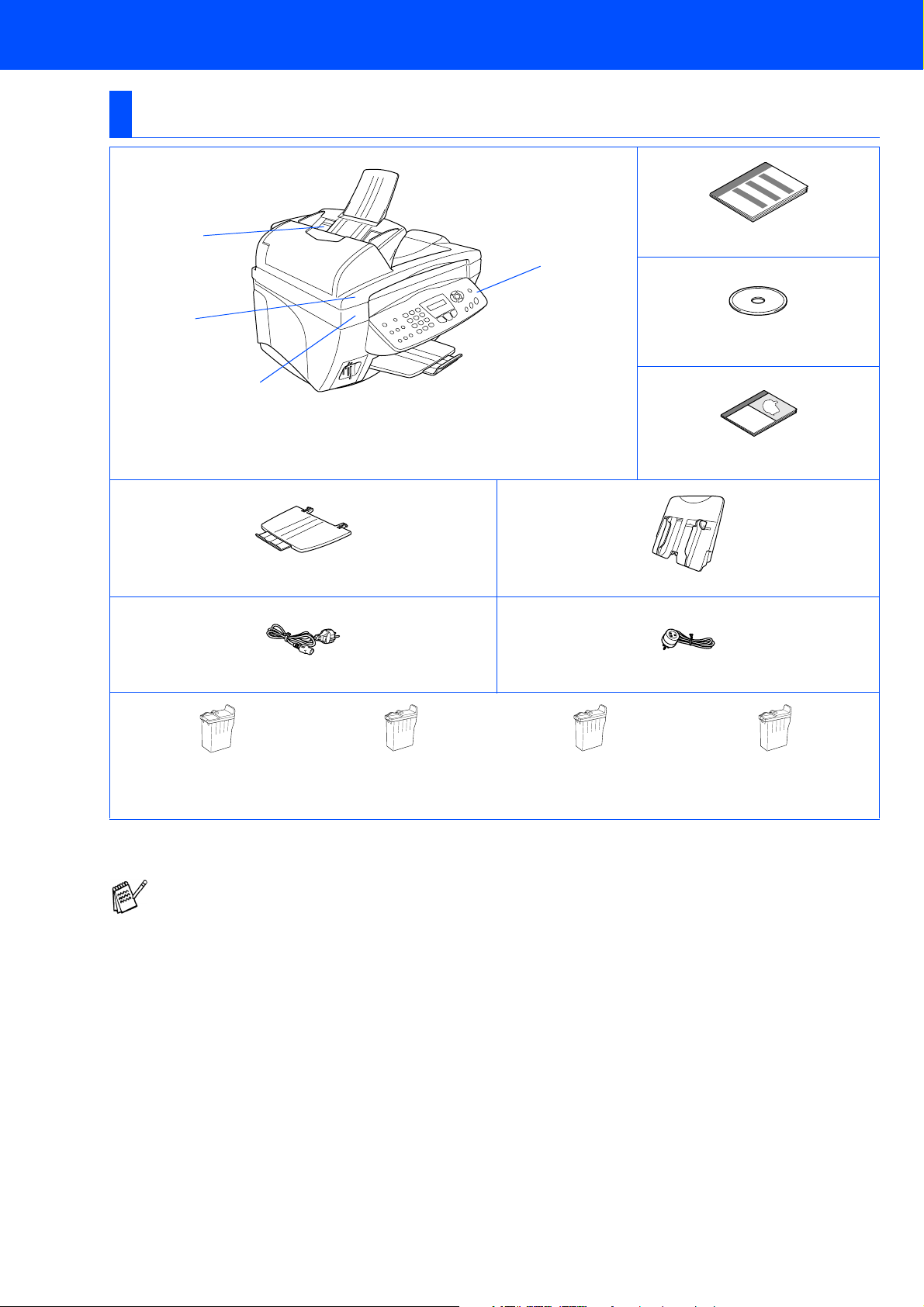
■ Aloittaminen
Laatikon sisältö
MFC
4
3
. Ohjauspaneeli
1
. Skannerin kansi
2
Pikaopas
1
CD-ROM-levy
2
. Laitteen kansiosa
3
. Arkinsyöttölaite
4
Tulostelokero Paperilokero
Verkkojohto Puhelinjohto
Käyttöopas
Musta
(LC800BK)
Laatikon sisältö vaihtelee maasta riippuen.
Säilytä kaikki pakkausmateriaalit ja laatikko.
■
Käytä tarkoitukseen sopivaa USB-kaapelia.
■
Kaapeli ei kuulu toimitukseen. Hanki tarkoitukseen sopiva USB-kaapeli.
■
USB-kaapelin pituus saa olla korkeintaan 2 metriä.
Magenta
(LC800M)
Mustepatruunat
Keltainen
(LC800Y)
Syaani
(LC800C)
1
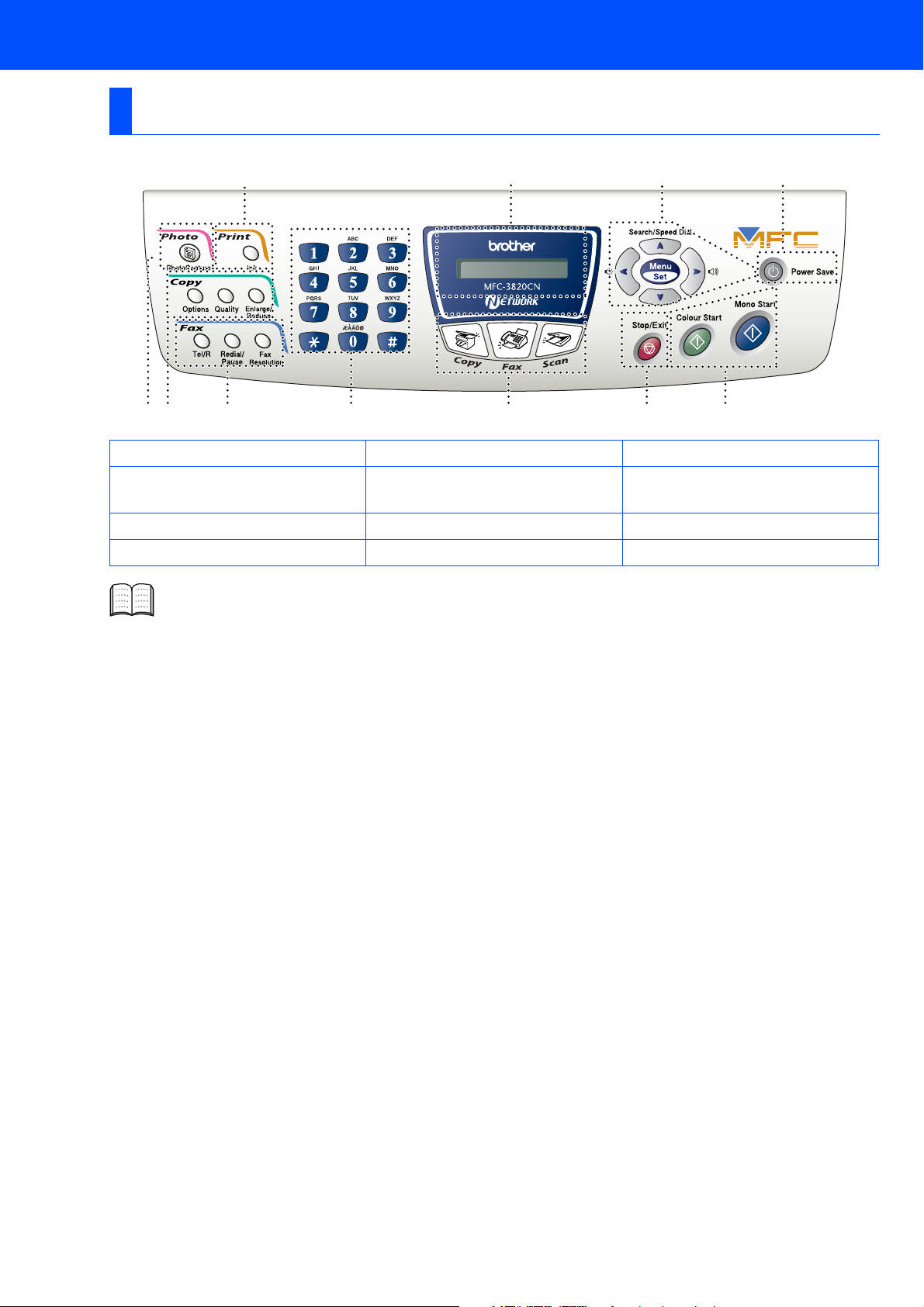
Ohjauspaneeli
11
12 3 4 5 7
1. Photo-näppäin 5. Tilanäppäimet 9. Navigaationäppäimet
2. Kopiointinäppäimet
(Väliaikaiset asetukset)
3. Faksi- ja puhelinnäppäimet 7. Start-näppäimet 11. Tulostusnäppäin
4. Valintanäppäimet 8. Virransäästönäppäin
Lisätietoja ohjauspaneelista on Käyttöoppaan 1. luvussa: Ohjauspaneelin esittely.
6. Stop/Exit 10. Nestekidenäyttö
9810
6
2
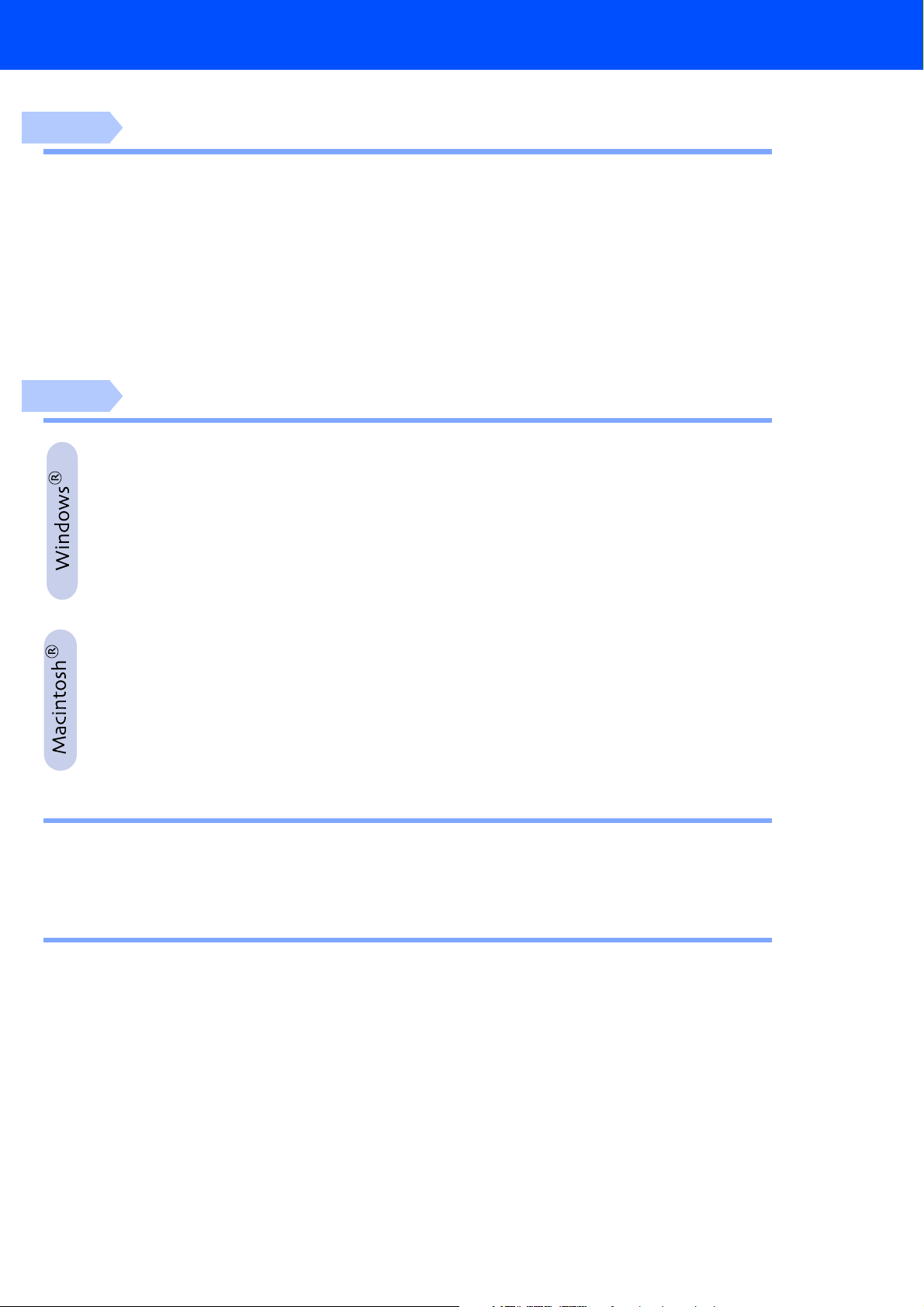
Sisällysluettelo
Vaihe 1
Vaihe 2
Laitteen asetukset
1. Suojapakkausten poistaminen .........................................................................4
2. Paperi- ja tulostelokeron kiinnittäminen..........................................................4
3. Paperin syöttäminen..........................................................................................5
4. Asenna puhelinjohto ja verkkojohto ................................................................5
5. Aseta maa (ei kieltä)...........................................................................................6
6. Aseta kieli ...........................................................................................................6
7. Mustepatruunoiden asentaminen.....................................................................7
8. Väripalkkitesti ja kohdistustesti .......................................................................9
9. Päivämäärän ja kellonajan asettaminen ........................................................11
10. Nimitunnuksen asettaminen ...........................................................................12
11. Vastaanottotilan valitseminen ........................................................................13
Ohjainten ja ohjelmien asentaminen
Pakkauksen mukana toimitettu CD-ROM-levy (MFL-Pro Suite)...................... 14
USB-kaapelin käyttäjät
(Windows
■
■
■
Verkkokaapelin käyttäjät
(Windows
®
98/98SE/Me/2000 Professional/XP) ..................................... 16
Vain Windows® 98/98SE/Me:n käyttäjät............................................................19
Vain Windows® 2000 Professionalin käyttäjät.................................................21
Vain Windows® XP:n käyttäjät...........................................................................23
®
98/98SE/Me/2000 Professional/XP) ..................................... 24
USB-kaapelin käyttäjät ..............................................................................28
■
Mac OS® 8.6 - 9.2:n käyttäjät .............................................................................28
■
Mac OS® X 10.1/10.2.1:n tai uudemman käyttäjät............................................30
Verkkokaapelin käyttäjät........................................................................... 32
■
Mac OS® 8.6 - 9.2:n käyttäjät .............................................................................32
■
Mac OS® X 10.2.4:n tai uudemman käyttäjät....................................................34
Verkkokäyttäjät
■
Verkkokäyttäjän oppaan lukukartta................................................................... 36
BRAdmin Professional Configuration -apuohjelman asentaminen
(Ainoastaan Windows
Edistyneeseen käyttöön
■
®
-käyttöjärjestelmän käyttäjät)
.............................. 37
IP-osoitteen, aliverkkopeitteen ja yhdyskäytävän asettaminen
BRAdmin Professional -apuohjelman avulla
(Vain Windows
Vaihdettavat mustesäiliöt ................................................................................... 38
®
-käyttöjärjestelmän käyttäjät)
........................................... 38
3
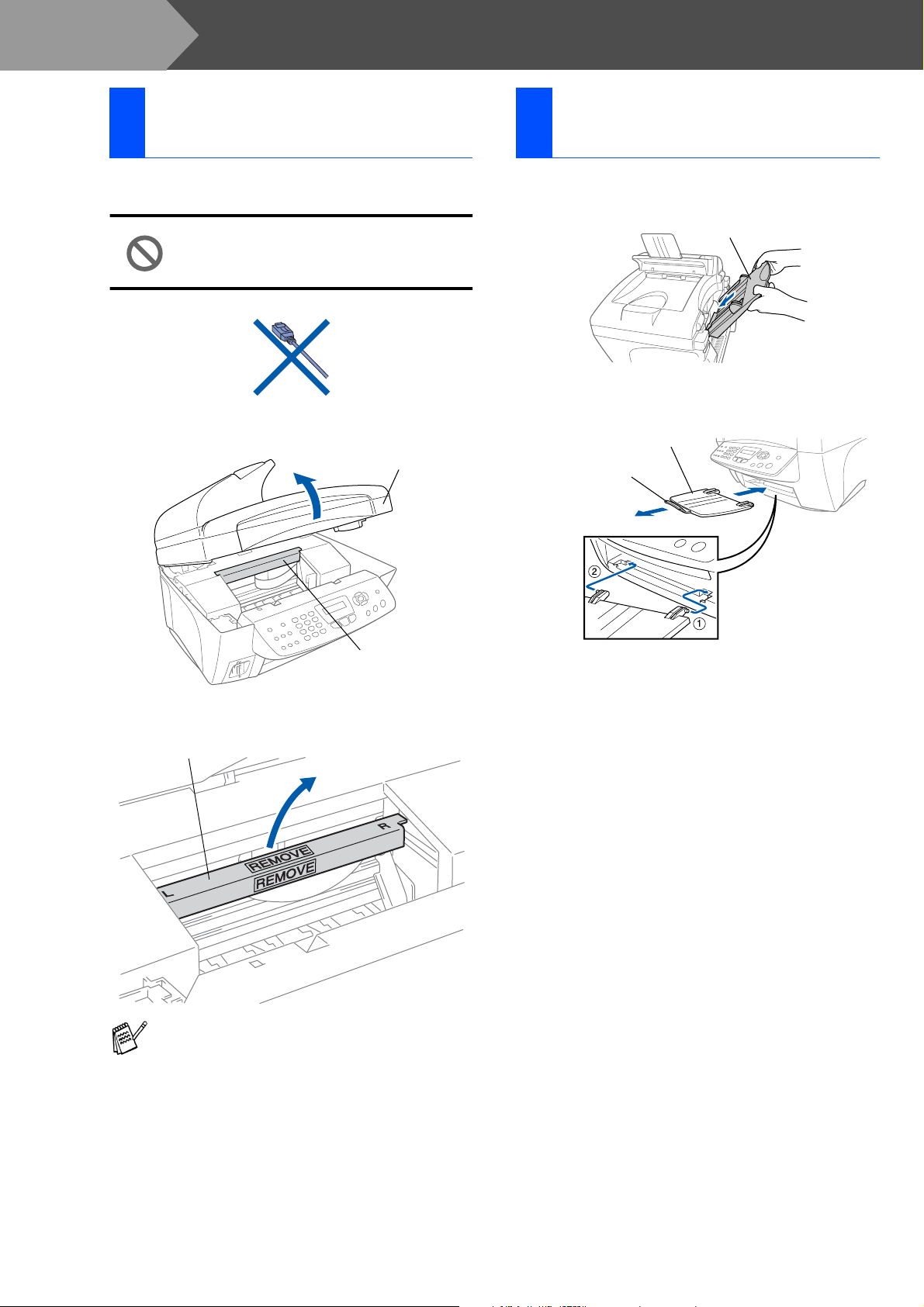
Vaihe 1
Laitteen asetukset
Suojapakkausten
1
poistaminen
Irrota arkinsyöttölaitteen suojateippi ja -
1
paperi.
ÄLÄ LIITÄ USB-kaapelia. USBkaapeli liitetään vasta ohjainta
asennettaessa.
Avaa skannerin kansi nostamalla se ylös.
2
Skannerin kansi
Paperi- ja tulostelokeron
2
kiinnittäminen
Kiinnitä paperilokero yläkautta MFC:n
1
takaosaan.
Paperilokero
Kiinnitä tulostelokero tulosteaukkoon ja
2
vedä lisätuki ulos.
Tulostelokero
Tulostelokeron
lisätuki
Keltainen
suojatanko
Vedä keltainen suojatanko ulos laitteesta.
3
Keltainen suojatanko
Älä heitä keltaista suojatankoa pois. Sitä
tarvitaan laitteen kuljetuksen aikana.
Sulje skannerin kansi.
4
4
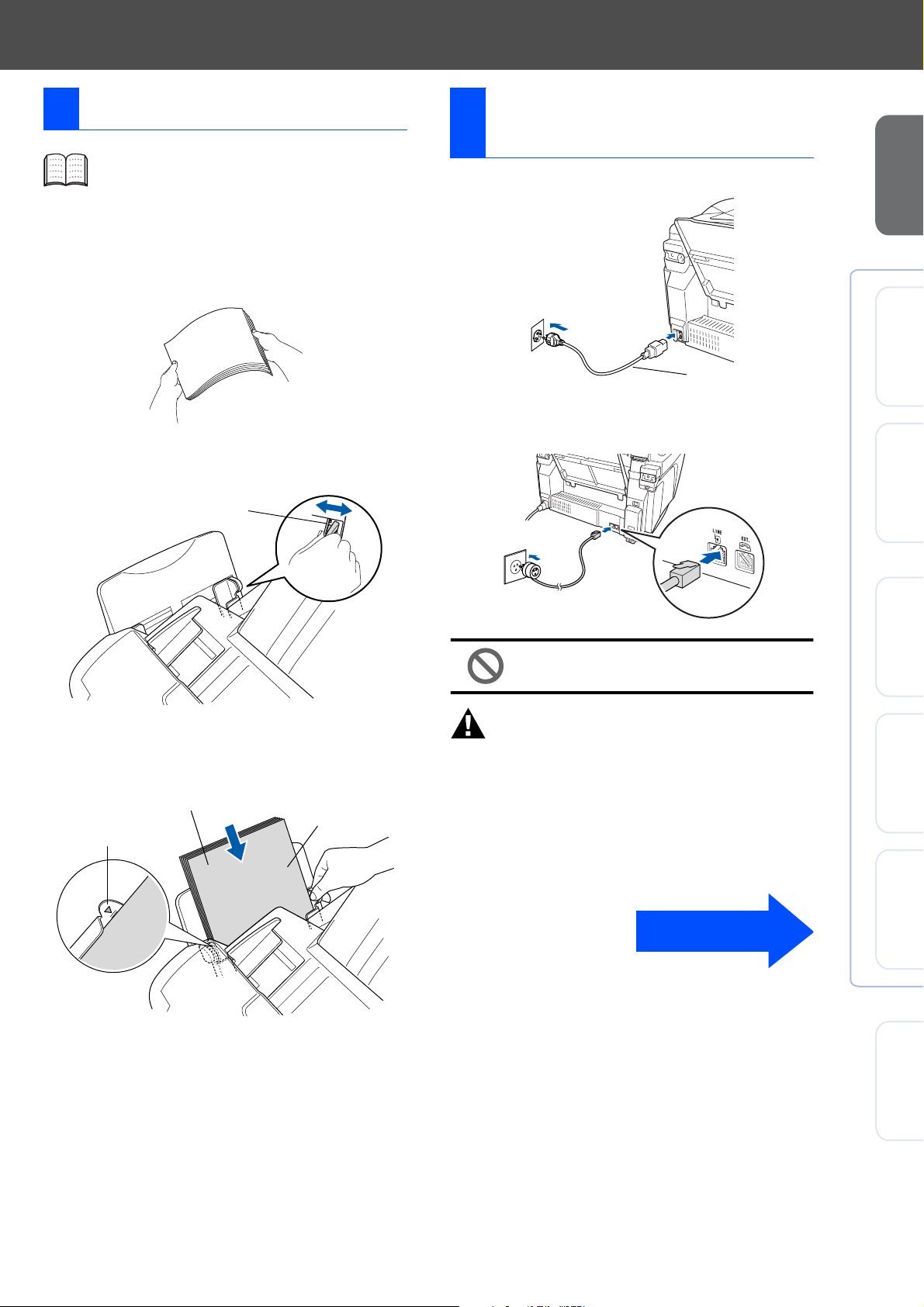
3 Paperin syöttäminen
Voit asettaa paperilokeroon korkeintaan
100 arkkia 80 g/m
Lisätietoja on Käyttöoppaan 2. luvussa:
Paperilokeron kapasiteetti.
Vältä paperin juuttuminen ja syöttövirheet
1
erottelemalla paperit toisistaan.
2
-paperia.
Asenna puhelinjohto ja
4
verkkojohto
Liitä verkkojohto.
1
Laitteen
Mac OS
®
asetukset
Paina paperiohjainta ja säädä se paperin
2
leveyden mukaan.
Paperiohjain
Aseta paperi varovasti paikalleen.
3
Varmista, että tulostuspuoli on itseesi päin
ja että paperipino ei ylitä yläreunan merkkiä.
Paperi
Paperin
yläreunan merkki
Tulostuspuoli
Verkkojohto
Liitä puhelinjohdon toinen pää MFC:n LINE-
2
liitäntään ja toinen pää puhelinpistorasiaan.
Älä liitä USB-kaapelia tässä
vaiheessa.
Varoitus
■
MFC on kytkettävä maadoitettuun pistorasiaan.
■
Koska MFC on maadoitettu pistorasian kautta, voit
suojautua televerkon mahdollisesti vaarallisilta
sähköiskuilta kytkemällä MFC:n verkkovirtaan
puhelinjohdon yhdistämisen ajaksi. Kun MFC:tä on
siirrettävä, suojaa itsesi samalla tavalla irrottamalla
ensin puhelinjohto ja sitten verkkojohto.
Windows
®
-verkko
Windows
®
8.6-9.2
X
®
Mac OS
10.1/10.2.1 tai uudempi
Jatkuu...
®
Mac
-verkko
Verkkokäyttäjät
5
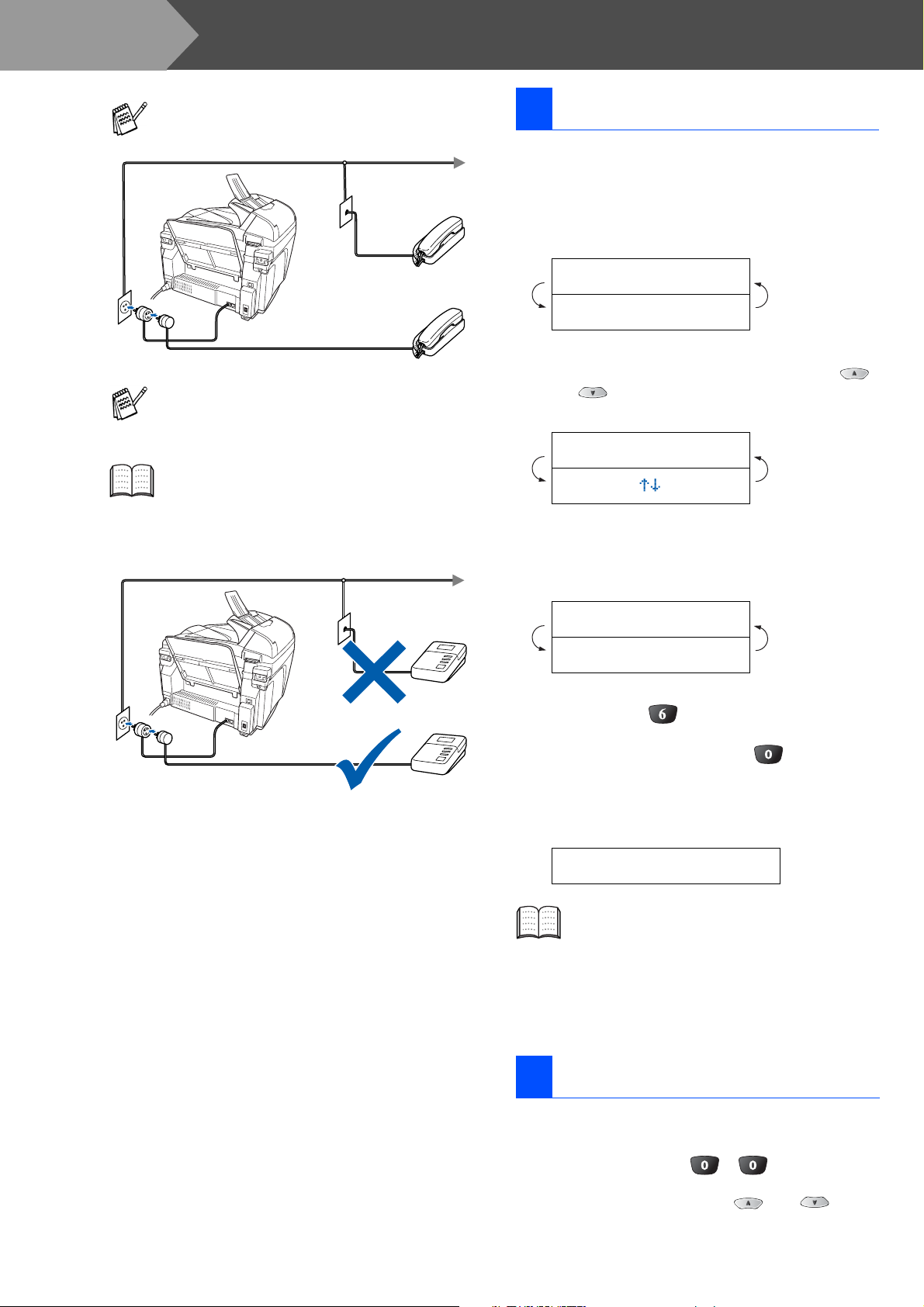
Vaihe 1
Laitteen asetukset
Jos linjaan on kytketty myös ulkoinen
puhelin, liitä se alla osoitetulla tavalla.
Jos linjaan on kytketty ulkoinen
puhelinvastaaja, liitä se alla osoitetulla
tavalla.
Jos linjaan on kytketty ulkoinen
puhelinvastaaja, valitse vastaanottotilaksi
“Ulkoinen/Puhv”. Lisätietoja on
Käyttöoppaan 1. luvussa: Laitteen
kytkeminen.
5 Aseta maa (ei kieltä)
MFC:hen on asetetettava sen käyttömaa, jotta laite
toimisi oikein paikallisessa puhelinverkossa.
Kytke verkkojohto seinäpistorasiaan ja
1
kytke laitteen virta päälle virtakytkimestä.
Paina Menu/Set.
Set Country
Press Set Key
Valitse maa (NORWAY, SWEDEN,
2
FINLAND tai DENMARK) painamalla
tai . (Varmista, että kyseessä on maan
eikä kielen asetus)
Finland
Select & Set
Paina Menu/Set, kun näyttöön tulee oma
3
maasi.
Puhelinvastaaja
Puhelinvastaaja
Laite kehottaa vahvistamaan maavalinnan.
4
Finland?
1.Yes 2.No
Jos näytössä näkyy oikea maa, siirry
5
.
vaiheeseen painamalla
—TAI—
Siirry takaisin vaiheeseen painamalla
ja valitse maa uudelleen.
2
Näytössä näkyy Accepted kahden
6
sekunnin ajan ja sitten Odota hetki.
1
Accepted
Jos valitset vaiheessa 4 maaksi Finland,
näytön viestit muuttuvat suomenkielisiksi.
Kun nestekidenäyttö näyttää päivämäärän
7
ja kellonajan, sammuta laite
virtakatkaisijasta ja käynnistä se uudestaan.
6 Aseta kieli
Voit valita näytön kieleksi norjan, ruotsin, tanskan tai
suomen.
Paina Menu/Set, , .
1
Valitse kieli painamalla tai ja
2
paina sen j
6
ä
lkeen Menu/Set.
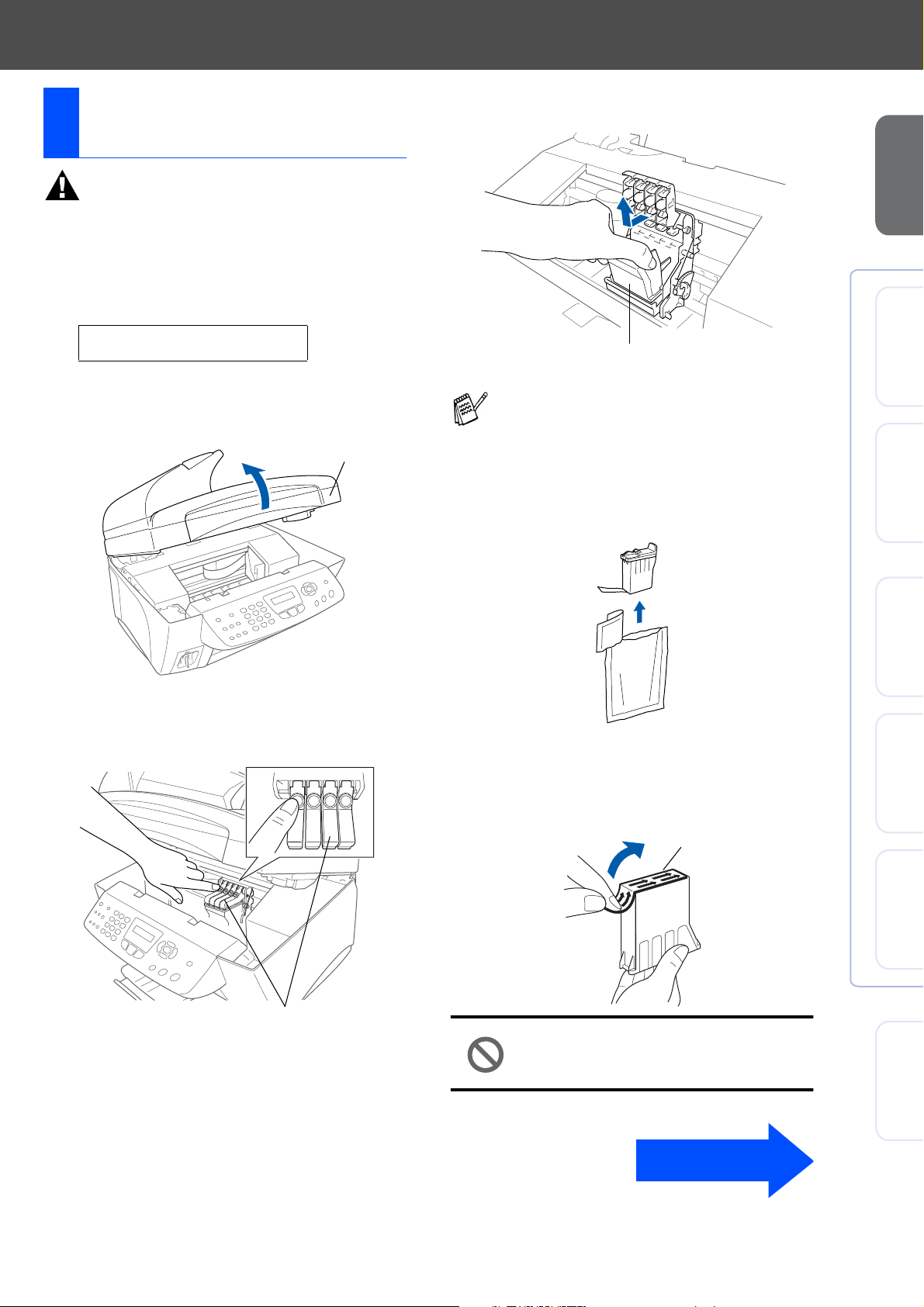
Mustepatruunoiden
7
asentaminen
Irrota valkoinen kuljetussuoja vetämällä sitä
4
itseäsi kohti.
Varoitus
Jos mustetta joutuu silmiin, huuhtele silmät vedellä
välittömästi ja ota yhteyttä lääkäriin, jos ärsytys
jatkuu.
Varmista, että virta on kytketty päälle.
1
Näyttöön tulee viesti;
Tarkista kasetti
Avaa skannerin kansi nostamalla se ylös.
2
Tulostuspäät siirtyvät asentoon, jossa
mustepatruunat voidaan vaihtaa.
Skannerin kansi
Valkoinen kuljetussuoja
■
Valkoisen kuljetussuojan pohja on märkä
musteesta ja aiheuttaa tahroja. Pyyhi se
puhtaaksi, ennen kuin lasket sen alas.
■
Älä heitä valkoista kuljetussuojaa pois.
Sitä tarvitaan laitteen kuljetuksen aikana.
Irrota musta mustepatruuna.
5
Laitteen
Mac OS
®
Windows
®
Windows
®
asetukset
-verkko
Paina neljän vaihdettavan mustepatruunan
3
kannet auki yksi kerrallaan, jolloin ne
nousevat ylös.
PUSHPUSH
Värillisten mustepatruunoiden kannet
8.6-9.2
Poista patruunan teippi varovasti.
6
X
®
Estä musteen valuminen ja käsien ja
PUSH
PUSH
vaatteiden tahraantuminen irrottamalla
teippi hitaasti.
Avaaminen
Mac OS
10.1/10.2.1 tai uudempi
®
Mac
-verkko
• Älä kosketa patruunan
musteaukkoa tai irrotettua
teippiä.
Jatkuu...
Verkkokäyttäjät
7
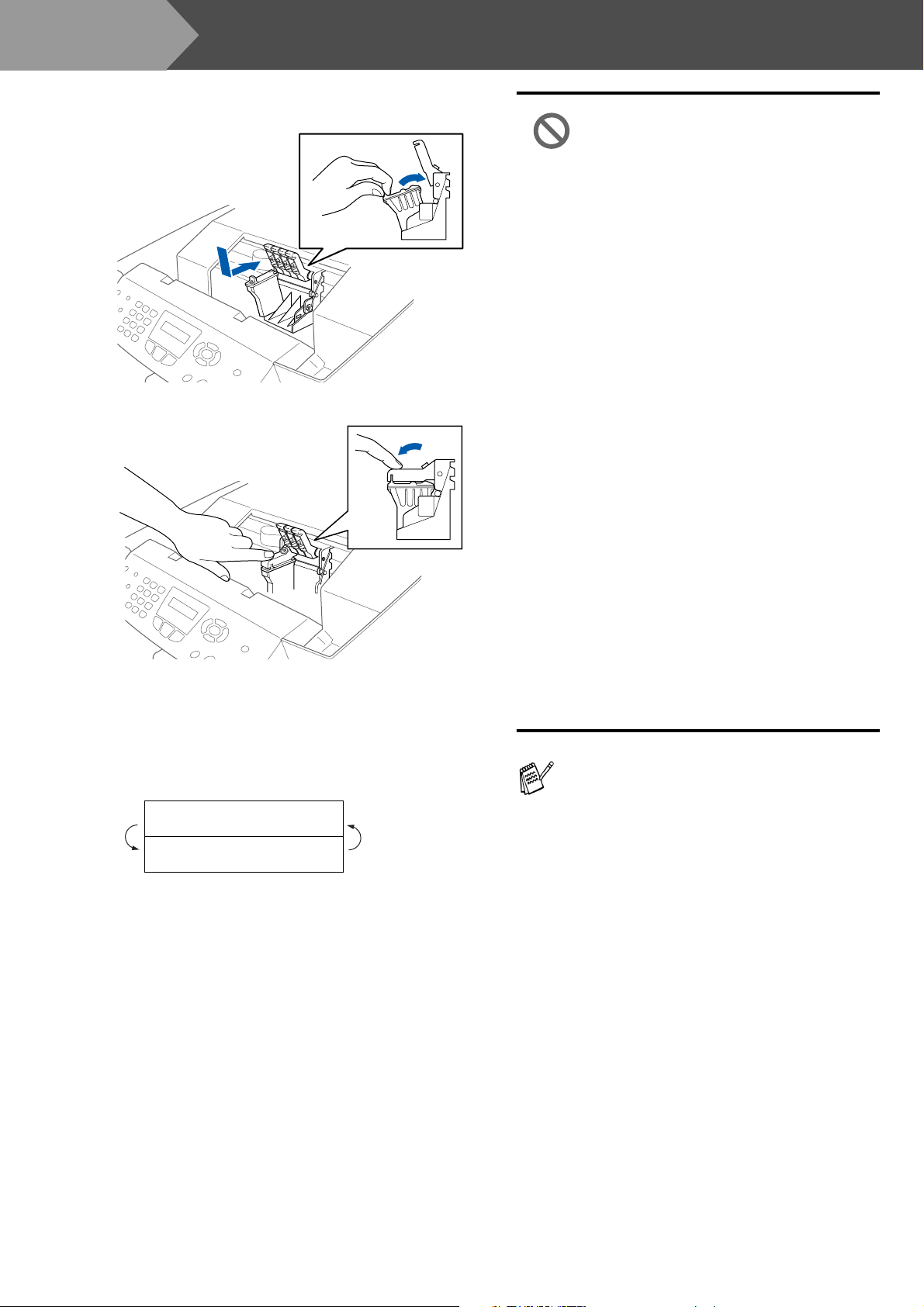
Vaihe 1
Aseta musta mustepatruuna varovasti sille
7
varattuun kohtaan.
Paina kantta alas, kunnes se napsahtaa.
8
Asenna loput mustepatruunat toistamalla
9
vaiheet 5–8. Aseta mustepatruunat niille
varattuihin kohtiin.
Laitteen asetukset
• ÄLÄ POISTA mustepatruunoita,
jos et aio vaihtaa niitä. Jos
poistat patruunat, niiden
musteen määrä saattaa
vähentyä, eikä MFC tiedä jäljellä
olevan musteen määrää.
• ÄLÄ RAVISTA mustepatruunoita.
Jos iholle tai vaatteille joutuu
mustetta, pese ne saippualla tai
muulla puhdistusaineella
välittömästi.
• Älä täytä uudelleen laitteen
mukana toimitettuja
mustepatruunoita.
Suosittelemme myös aitojen
Brother-merkkisten
vaihtopatruunoiden käyttöä.
Tarkoitukseen sopimattomien
musteiden tai
mustepatruunoiden käyttäminen
voi vahingoittaa laitetta tai
huonontaa tulostuslaatua. Takuu
ei kata valtuuttamattoman
kolmannen osapuolen
musteiden tai
mustepatruunoiden aiheuttamia
ongelmia. Suojele laitetta ja
varmista tulostuslaatu
käyttämällä vain Brothermerkkisiä vaihtopatruunoita.
Sulje skannerin kansi. MFC puhdistaa
0
mustepatruunoita noin neljä minuuttia.
Puhdistus
Odota hetki
■
Jos mustepatruuna asennetaan väärään
paikkaan, musteiden värit sekoittuvat.
Patruunat on tällöin asennettava
uudelleen oikeisiin paikkoihin ja
tulostuspää on puhdistettava useaan
kertaan. (Katso Käyttöoppaan sivu 13-12:
Tulostuspään puhdistaminen.)
■
Kun avaat mustepatruunan, asenna se
MFC:hen ja käytä loppuun kuuden
kuukauden kuluessa asennuksesta.
Käytä avaamattomat mustepatruunat
pakkaukseen merkittyyn käyttöpäivään
mennessä.
■
Jos näyttöön tulee mustepatruunoiden
asentamisen jälkeen viesti “Muste loppu”,
tarkista, että olet asentanut
mustepatruunat oikein.
8
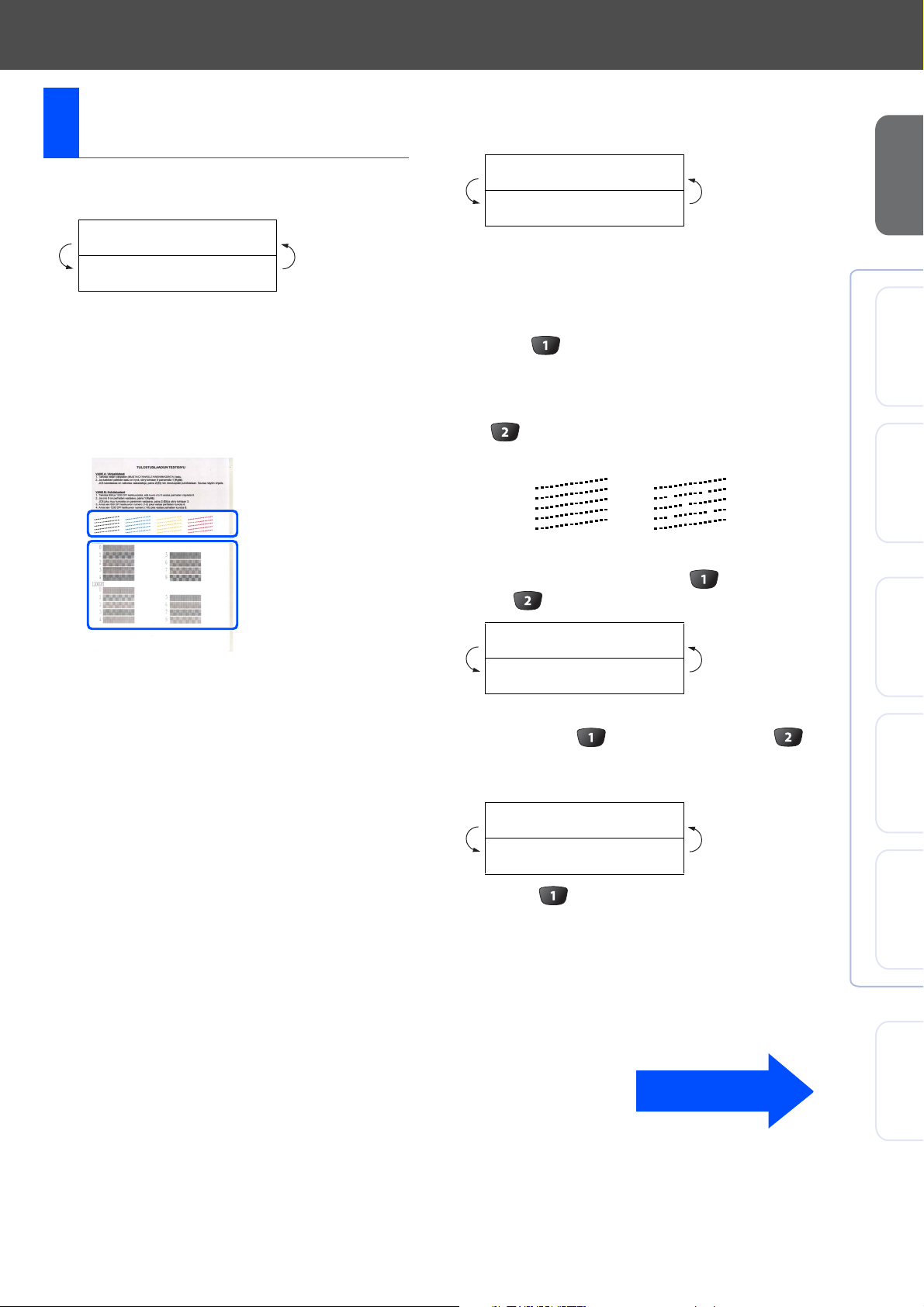
Väripalkkitesti ja
8
kohdistustesti
Vaihe A:Väripalkkitesti
Näyttöön tulee viesti:
1
Kun puhdistus on suoritettu loppuun,
1
näyttöön tulee viesti;
Aseta paperi ja
Paina Start
Varmista, että paperilokerossa on paperia.
2
Paina Colour Start.
MFC aloittaa TULOSTUKSEN
3
LAADUNTARKISTUSSIVUN tulostamisen
(vain kun mustepatruunat asennetaan
ensimmäisen kerran).
Tarkista Vaihe A
Tarkista Vaihe B
Onko vaih."A"OK?
1.Kyllä 2.Ei
Tarkista sivulta neljän väripalkin laatu. Palkit
muodostuvat lyhyistä viivoista.
(MUSTA/SYAANI/KELTAINEN/MAGENTA)
Jos kaikki viivat ovat selkeitä ja näkyvissä,
2
siirry -näppäintä painamalla
VAIHEESEEN B: Kohdistustesti.
---TAI--Jos kuvasta puuttuu lyhyitä viivoja, paina
-näppäintä ja siirry vaiheeseen
OK Huono
Näytössä kysytään, onko laatu hyvä kunkin
3
värin kohdalla. Paina joko -näppäintä
tai -näppäintä.
3
Laitteen
asetukset
Mac OS
®
Windows
.
®
-verkko
Windows
®
Musta OK?
1.Kyllä 2.Ei
Kun olet suorittanut valinnat loppuun
painamalla -näppäintä (Kyllä) tai näppäintä (Ei) kunkin värin kohdalla,
näyttöön tulee viesti:
Aloit. puhd.?
1.Kyllä 2.Ei
Paina (Kyllä). MFC aloittaa värien
puhdistuksen.
Kun puhdistus on suoritettu loppuun, paina
Colour Start. MFC aloittaa
TULOSTUKSEN
LAADUNTARKISTUSSIVUN tulostamisen
ja palaa takaisin VAIHEEN A alkuun.
Jatkuu...
8.6-9.2
X
®
Mac OS
10.1/10.2.1 tai uudempi
®
Mac
-verkko
Verkkokäyttäjät
9
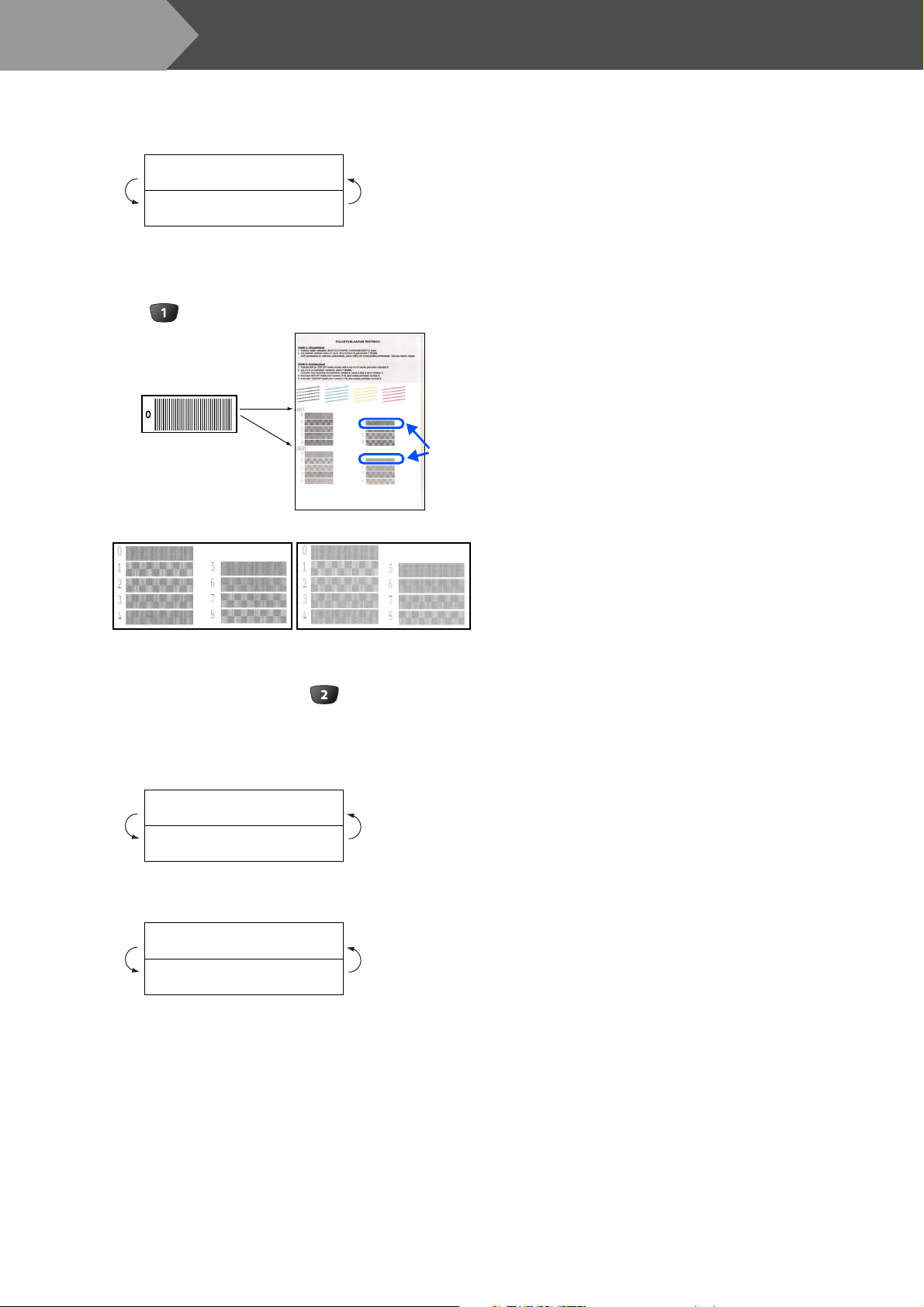
Vaihe 1
Vaihe B:Kohdistustesti
Näyttöön tulee viesti:
1
Onko vaih."B"OK?
1.Kyllä 2.Ei
Tarkista 600 dpi- ja 1200 dpi testitulosteista, vastaako numero 5
tarkimmin OK-näytettä (numero 0). Paina
Laitteen asetukset
-näppäintä, jos numero 5 vastaa sitä.
Malliesimerkki
Nro 5
600 DPI
Jos jokin toinen testinumero vastaa
paremmin 600 dpi- tai 1200 dpi -testiä,
valitse Ei painamalla -näppäintä ja
siirry vaiheeseen
Paina 600 dpi -testissä sitä testinumeroa
2
(1–8), joka vastaa parhaiten numeroa 0.
1200 DPI
.
2
600 dpi säätö
Valitse paras #
Paina 1200 dpi -testissä sitä testinumeroa
3
(1 - 8), joka vastaa parhaiten numeroa 0.
1200 dpi säätö
Valitse paras #
10
Laaduntarkistus on nyt valmis.
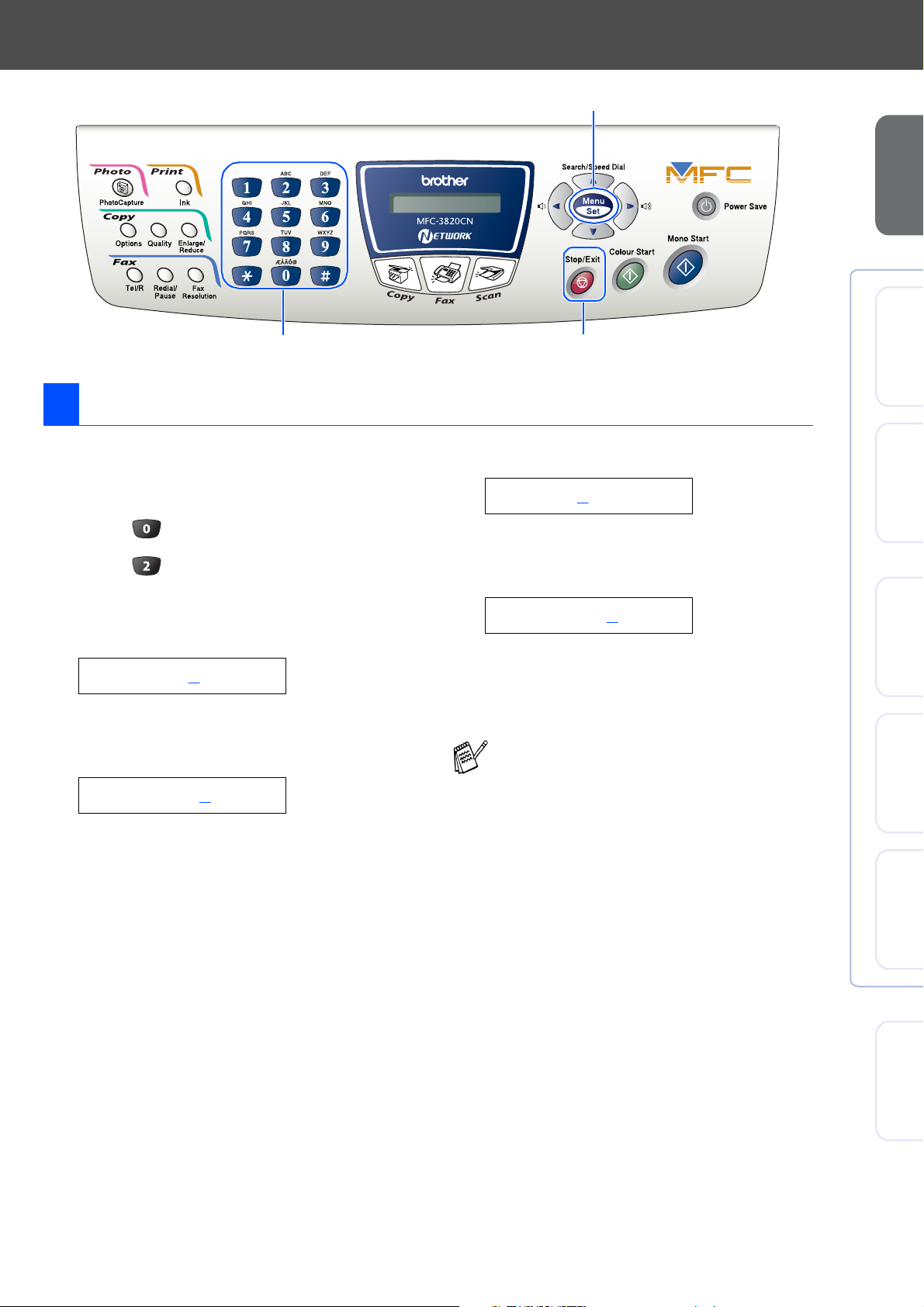
Stop/ExitValintanäppäimet
9 Päivämäärän ja kellonajan asettaminen
Menu/Set
Laitteen
Mac OS
®
Windows
asetukset
MFC näyttää päivämäärän ja kellonajan ja tulostaa ne
lähetettäviin fakseihin.
Paina Menu/Set.
1
Paina .
2
Paina .
3
Syötä vuoden kaksi viimeistä numeroa
4
valintanäppäimillä ja paina sitten Menu/Set-
näppäintä.
Vuosi:2004
(Esim. valitse vuosi 2004 näppäilemällä 0, 4.)
Syötä kuukausi kaksinumeroisena ja paina
5
sitten Menu/Set-näppäintä.
Kuukausi:03
(Esim. valitse maaliskuu näppäilemällä 0, 3.)
Syötä päivä kaksinumeroisena ja paina
6
sitten Menu/Set-näppäintä.
Päivä:01
(Esim. valitse 0, 1.)
Syötä aika 24 tunnin muodossa ja paina
7
sitten Menu/Set-näppäintä.
Kello:15:25
(Esim. näppäile 1, 5, 2, 5, jos kello on 3:25
iltapäivällä.)
Paina Stop/Exit.
8
Jos haluat toistaa vaiheet alkaen numerosta
1, paina Stop/Exit.
®
-verkko
Windows
®
8.6-9.2
X
®
Mac OS
10.1/10.2.1 tai uudempi
11
®
Mac
-verkko
Verkkokäyttäjät
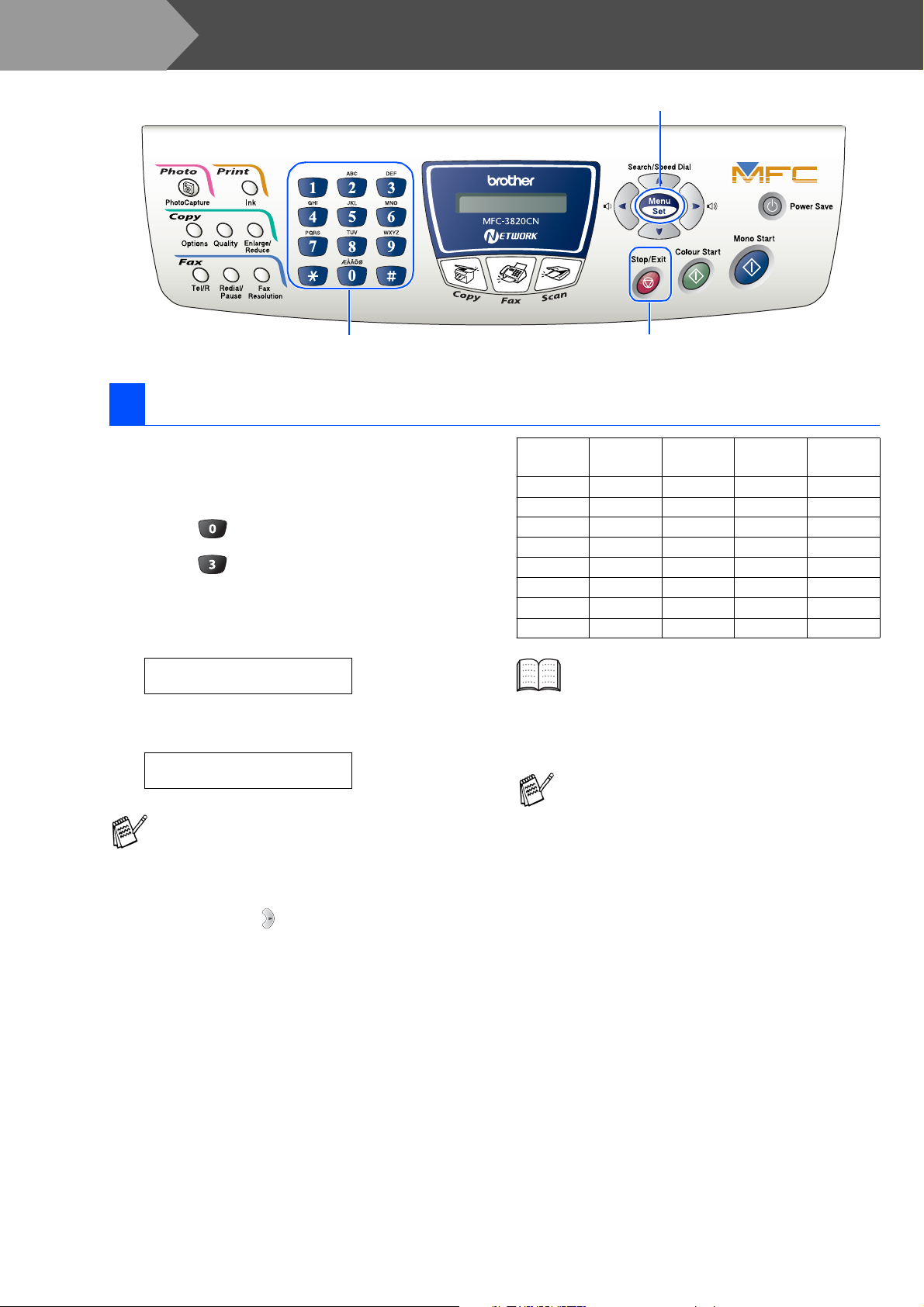
Vaihe 1
10 Nimitunnuksen asettaminen
Laitteen asetukset
Menu/Set
Stop/ExitValintanäppäimet
Voit tallentaa nimesi ja faksinumerosi niin, että ne
tulostuvat jokaiselle lähetettävälle faksilehdelle.
Paina Menu/Set.
1
Paina .
2
Paina .
3
Syötä faksinumerosi (korkeintaan 20
4
numeroa) valintanäppäimillä ja paina sitten
Menu/Set.
Fax:_
Syötä nimesi (korkeintaan 20 merkkiä) ja
5
paina sitten Menu/Set.
Nimi:_
■
Näppäile nimen kirjaimet alla olevan
taulukon mukaan.
■
Kun haluat syöttää kirjaimen, joka on
samassa näppäimessä kuin edellinen
kirjain, siirrä kohdistinta oikealle
Paina
näppäintä
2 ABC2
3 DEF 3
4 GH I 4
5 JKL5
6 MNO 6
7 PQRS
8 TUV8
9 WX Y Z
Paina Stop/Exit.
6
Yhden
kerran
Lisätietoja on Käyttöoppaan 4. luvussa:
Nimitunnuksen asettaminen.
Jos haluat toistaa vaiheet alkaen numerosta
1, paina Stop/Exit.
Kaksi
kertaa
Kolme
kertaa
Neljä
kertaa
12
painamalla .

Vastaanottotilan
11
valitseminen
Vastaanottotiloja on neljä: Vain fax, Fax/Puh,
Manuaalinen ja Ulkoinen/Puhv.
Paina Menu/Set.
1
Kytketkö MFC:hen ulkoisen puhelimen tai ulkoisen
puhelinvastaajan?
Kyllä Ei
Käytätkö ulkoisen
puhelinvastaajan
viestitoimintoa?
Ei
Haluatko, että MFC
automaattisesti ottaa
vastaan fakseja.
Kyllä
Vain fax
MFC ottaa kaikki
puhelut vastaan
fakseina.
Fax/Puh
MFC ohjaa linjaa ja
vastaa automaattisesti
kaikkiin puheluihin. Jos
puhelu ei ole faksi,
puhelin soi ja voit
vastata siihen.
Ei
Manuaalinen
Ohjaat puhelinlinjaa
itse, ja sinun on
vastattava jokaiseen
puheluun.
Paina .
2
Paina .
3
Valitse tila näppäimillä ja .
4
Paina Menu/Set.
5
Paina Stop/Exit.
6
Lisätietoja on Käyttöoppaan 5. luvussa:
Vastaanottoasetukset.
Laitteen
Mac OS
®
Windows
®
Windows
®
asetukset
-verkko
8.6-9.2
Kyllä
Ulkoinen/Puhv
Ulkoinen
puhelinvastaaja vastaa
automaattisesti kaikkiin
soittoihin.
Puhelinvastaajan viestit
tallennetaan ulkoiseen
puhelinvastaajaan.
Faksiviestit tulostetaan.
X
®
Mac OS
10.1/10.2.1 tai uudempi
®
Mac
-verkko
Verkkokäyttäjät
13

Vaihe 2
Pakkauksen mukana toimitettu CD-ROM-levy (MFL-Pro Suite)
CD-ROM-levyn sisältö on seuraava:
Ohjainten ja ohjelmien asentaminen
Install Software (Asenna ohjelmat)
Voit asentaa tulostimen, PC-FAX-faksilähetyksen ja vastaanoton ja skannerin ohjaimet ja useita
apuohjelmia, esimerkiksi PaperPort
TextBridge
Voit rekisteröidä MFC-laitteesi nopeasti Brotherin
tuotteiden rekisteröintiin tarkoitetulla Internet-sivulla.
Lue Käyttöopas ja muita ohjeita PDF-muodossa.
(katseluohjelma toimitettu levyllä).
®
-tekstintunnistusohjelman.
On-Line Registration (Online-rekisteröinti)
Documentation (Ohjeet)
®
-ohjelman ja
Brother Solutions Center
Brother Solutions Center on web-sivusto, jossa on
tietoa hankkimastasi Brother-tuotteesta sekä usein
kysyttyjä kysymyksiä, käyttöppaita, ohjainpäivityksiä
ja käyttövinkkejä.
Help (Ohje)
Hyödyllisiä vinkkejä.
Start Here (Aloita tästä)
Voit asentaa tulostinohjaimen, skannerin ohjaimen,
PC-FAX-faksilähetyksen ja Presto! PageManager
ohjelman käyttöjärjestelmiin Mac OS
Documentation (Ohjeet)
Lue Käyttöopas ja muita ohjeita PDF-muodossa.
Start Here OSX (Aloita tästä OSX)
Voit asentaa tulostinohjaimen, skannerin ohjaimen,
PC-FAX-faksilähetyksen, etäasetusohjelman ja
Presto! PageManager
10.2.1 -käyttöjärjestelmään tai uudempaan
(Mac OS
®
10.1 ei tue skannausta).
®
-ohjelman Mac OS® 10.1/
®
8.6 - 9.2
®
-
14
Brother Solutions Center
Brother Solutions Center on web-sivusto, jossa on
tietoa hankkimastasi Brother-tuotteesta sekä usein
kysyttyjä kysymyksiä, käyttöppaita, ohjainpäivityksiä
ja käyttövinkkejä.
ReadMe!
Tiedostossa on tärkeitä tietoja ja vianetsintäohjeita.
On-Line Registration (Online-rekisteröinti)
Voit rekisteröidä MFC-laitteesi nopeasti Brotherin
tuotteiden rekisteröintiin tarkoitetulla Internet-sivulla.

Vaihe 2
Ohjainten ja ohjelmien asentaminen
Lue tietokoneesi käyttöjärjestelmää ja liitäntäkaapelia koskevat ohjeet.
Laitteen
asetukset
USB-kaapelin käyttäjät ......................................Siirry sivulle 16
(Windows
®
98/98SE/Me/2000 Professional/XP)
Verkkokaapelin käyttäjät ...................................Siirry sivulle 24
(Windows
®
98/98SE/Me/2000 Professional/XP)
USB-kaapelin käyttäjät
■ Mac OS
®
8.6–9.2:n käyttäjät ..........................Siirry sivulle 28
USB-kaapelin käyttäjät
■
Mac OS® X 10.1/10.2.1:n tai uudemman käyttäjät
.....Siirry sivulle 30
Mac OS
®
Windows
®
Windows
®
X
®
-verkko
8.6-9.2
Verkkokaapelin käyttäjät
■ Mac OS
■
Mac OS® X 10.2.4:n tai uudemman käyttäjät
®
8.6–9.2:n käyttäjät ..........................Siirry sivulle 32
.......Siirry sivulle 34
Verkkokäyttäjät...................................................Siirry sivulle 36
Mac OS
10.1/10.2.1 tai uudempi
®
Mac
-verkko
Verkkokäyttäjät
15

Vaihe 2
USB-kaapelin käyttäjät
(Windows
Varmista, että olet noudattanut kaikkia ohjeita 1. vaiheessa “Laitteen
asetukset” sivuilla 4 - 13.
Jos käyttöjärjestelmäsi on Windows® 2000
Professional:
Sinun on mahdollisesti asennettava Windows
2000 -päivitys PhotoCapture Center
toimintoja varten.
Asenna Windows
-asennusohjelmasta.
Päivitä järjestelmä ohjeiden mukaan:
1. Seuraa ohjeita
2. Aloita päivityksen asentaminen
napsauttamalla OK.
3. Käynnistä tietokone uudelleen napsauttamalla
OK.
4. Kun tietokone on käynnistynyt uudelleen,
asennus jatkuu automaattisesti.
Ohjainten ja ohjelmien asentaminen
®
98/98SE/Me/2000 Professional/XP)
Käynnistä tietokone.
™
-
®
2000 -päivitys MFL-Pro Suite
1–6
.
2
(Jos tietokoneessa on Windows
Professional/XP -käyttöjärjestelmä, kirjaudu
®
sisään Järjestelmänvalvojana.)
Aseta pakkauksen mukana toimitettu
3
CD-ROM-levy CD-ROM-asemaan. Jos
näyttöön tulee ikkuna, jossa kysytään mallin
nimeä, valitse oma mallisi. Jos näyttöön
tulee kielivalintaikkuna, valitse haluamasi
kieli.
CD-ROM-levyn päävalikko tulee näyttöön.
4
Napsauta Install Software (Asenna
ohjelmisto).
®
2000
Jos asennus ei jatku automaattisesti, avaa
MFL-Pro Suite -asennusvalikko uudelleen
kaksoisnapsauttamalla setup.exe-ohjelmaa
Brother CD-ROM-levyllä. Jatka vaiheesta
ja asenna MFL-Pro Suite.
Varmista, että MFC:n media-asemassa ei
ole korttia.
Kytke MFC pois päältä ja irrota se
1
verkkovirrasta sekä tietokoneesta, jos laite
on liitetty siihen liitäntäkaapelilla.
4
Jos ikkuna ei avaudu näyttöön, siirry
Windowsin
Brother CD-ROM-levyn päähakemistosta
setup.exe-ohjelma.
®
resurssienhallintaan ja avaa
16

Laitteen
asetukset
Napsauta Main Application (Pääsovellus) -
5
kohdassa MFL-Pro Suite.
MFL-Pro Suite -ohjelmistoon kuuluu
tulostinohjain, skannerin ohjain, ScanSoft
PaperPort
PC-FAX-ohjelman ja Remote Setup -ohjelma
ja True Type -fontit. PaperPort
asiakirjojen hallintasovellus, jota käytetään
skannattujen alkuperäiskappaleiden
katseluun. PaperPort
sisältyvä ScanSoft
tekstintunnistusohjelma, joka muuntaa kuvan
tekstiksi ja avaa sen
oletustekstinkäsittelyohjelmassa.
®
-, ScanSoft® TextBridge®-,
®
on
®
-ohjelmistoon
®
TextBridge® on
Kun PaperPort® 8.0 SE Setup -ikkuna tulee
7
näyttöön, napsauta Next (Seuraava).
®
Windows
®
Lue ja hyväksy ScanSoft®
8
käyttöoikeussopimus ja paina Next
(Seuraava). Syötä käyttäjätiedot ja
napsauta Next (Seuraava).
Napsauta Install (Asenna).
6
Jos näet seuraavan ikkunan, asenna
Windows
Kun käyttöjärjestelmä on päivitetty,
tietokone saattaa käynnistyä uudelleen.
Huomautus: Jos tietokone on käynnistynyt
uudelleen, asennus jatkuu automaattisesti.
Jos asennus ei jatku automaattisesti, avaa
asennusohjelma uudelleen
kaksoisnapsauttamalla setup.exe-ohjelmaa
Brother CD-ROM-levyn päähakemistosta.
Jatka vaiheesta
®
-päivitykset napsauttamalla OK.
4
Valitse Typical (Tavallinen) ja napsauta
9
Next (Seuraava).
Napsauta Install (Asenna). PaperPort®
0
Ohjainten ja ohjelmien asentaminen
asennetaan tietokoneeseen.
Verkkokäyttäjät
Jatkuu...
.
17

Vaihe 2
USB-kaapelin käyttäjät
(Windows
Ohjainten ja ohjelmien asentaminen
®
98/98SE/Me/2000 Professional/XP)
Kun ScanSoftin® Registration (Rekisteröi
A
ohjelma) -ikkuna tulee näyttöön, valitse
toinen vaihtoehdoista ja seuraa näytön
ohjeita.
Suorita asennus loppuun napsauttamalla
B
Finish (Valmis).
Kun Brother Software License Agreement
D
(käyttöoikeussopimus) -ikkuna tulee
näyttöön, napsauta Yes (Kyllä), jos
hyväksyt käyttöoikeussopimuksen.
Valitse Local Interface (Paikallinen liitäntä)
E
napsauta sitten Next (Seuraava).
Kun Brother MFL-Pro Suite Installation -
C
asennusikkuna tulee näyttöön, napsauta
Next (Seuraava).
Jos näyttöön tulee virheviesti asennuksen
tässä vaiheessa, asennus on purettava.
Valitse tietokoneen Start (Käynnistä) valikosta Programs (Ohjelmat), Brother,
MFL-Pro Suite, Uninstall (Pura asennus) ja
seuraa näytön ohjeita.
Valitse Standard (Normaali) ja napsauta
F
Next (Seuraava).
Ohjelmatiedostot kopioidaan tietokoneeseen.
Windows® 98:n/98SE:n/Me:n käyttäjät
➝
Siirry sivulle 19
®
Windows
Windows
2000 Professionalin käyttäjät
➝
Siirry sivulle 21
®
XP:n käyttäjät
➝
Siirry sivulle 23
18

Vain Windows® 98/98SE/Me:n käyttäjät
Varmista, että noudatit ohjeita 1 - F sivuilla 16 - 18.
Laitteen
asetukset
Kun näyttöön tulee tämä ikkuna, liitä USB-
G
kaapeli ensin tietokoneeseen ja sitten
MFC:hen.
Käynnistä MFC kytkemällä virtajohto
verkkovirtaan.
Hyväksy oletustulostin valitsemalla Yes
I
(Kyllä). Napsauta sitten Next (Seuraava).
Valitse Yes (recommended) (Kyllä,
J
suositus) ja napsauta sitten Finish (Valmis).
Laite tulostaa testisivun, josta voit tarkistaa
tulostuslaadun.
Jos testisivu tulostuu oikein, napsauta Yes
K
(Kyllä). Jos napsautat No (Ei), korjaa
ongelma näytön ohjeiden mukaan.
®
Windows
Ohjainten ja ohjelmien asentaminen
Asennusikkuna tulee näyttöön muutaman
sekunnin kuluessa.
Brother-ohjainten asennus alkaa
automaattisesti. Seuraa näytön ohjeita.
Valitse BRUSB: USB Printer Port
H
(BRUSB: USB-tulostinportti) ja napsauta
sitten Next (Seuraava).
Jos vaiheessa L näkynyt READMEtiedosto tulee näkyviin, sulje se ja napsauta
testisivun tulostamisen jälkeen Finish
(Valmis).
Jatkuu...
Verkkokäyttäjät
19

Vaihe 2
USB-kaapelin käyttäjät
(Windows
README-tiedosto tulee näyttöön.
L
Tiedostossa on vianetsintäohjeita. Lue ne,
sulje sitten tiedosto ja jatka asennusta.
Ohjainten ja ohjelmien asentaminen
®
98/98SE/Me/2000 Professional/XP)
Käynnistä tietokone uudelleen
M
napsauttamalla Finish (Valmis).
Kun tietokone on käynnistynyt uudelleen,
N
napsauta Yes (Kyllä), jos haluat Control
Center -ohjelman latautuvan aina, kun
Windows
kuvake tulee tehtäväpalkkiin.
Jos napsautat No (Ei), MFC:n
skannausnäppäimet eivät toimi.
®
käynnistetään. Control Center -
20
Vaikka valitset No (Ei), voit käynnistää
Brother Control Center -ohjelman
myöhemmin kaksoisnapsauttamalla Smart
UI -kuvaketta työpöydällä, jos haluat käyttää
Scan-näppäintä. Tämä lataa Brother Control
Centerin tehtäväpalkkiin. Katso CD-ROMlevyllä toimitettujen ohjeiden 4. luku
(Ohjelmiston käyttöopas): AutoLoad the
Brother Control Center (Brother Control
Center -ohjelman automaattinen lataus).
Brother PC-FAX-, tulostin- ja
skanneriohjaimet on asennettu ja
asennus on suoritettu loppuun.

Vain Windows® 2000 Professionalin käyttäjät
Varmista, että noudatit ohjeita 1 - F sivuilla 16 - 18.
Laitteen
asetukset
Kun näyttöön tulee tämä ikkuna, liitä USB-
G
kaapeli ensin tietokoneeseen ja sitten
MFC:hen.
Käynnistä MFC kytkemällä virtajohto
verkkovirtaan.
Jos Digital Signature Not Found
H
(Digitaalista allekirjoitusta ei löytynyt) valintaruutu tulee näyttöön, napsauta Yes
(Kyllä), jolloin ohjain asennetaan
tietokoneeseen.
.
README-tiedosto tulee näyttöön.
I
Tiedostossa on vianetsintäohjeita. Lue ne,
sulje sitten tiedosto ja jatka asennusta.
®
Windows
Asennusikkuna tulee näyttöön muutaman
sekunnin kuluessa.
Brother-ohjainten asennus alkaa
automaattisesti. Seuraa näytön ohjeita.
Käynnistä tietokone uudelleen
J
napsauttamalla Finish (Valmis).
Jatkuu...
Ohjainten ja ohjelmien asentaminen
Verkkokäyttäjät
21

Vaihe 2
USB-kaapelin käyttäjät
(Windows
Kun tietokone on käynnistynyt uudelleen,
K
napsauta Yes (Kyllä), jos haluat Control
Center -ohjelman latautuvan aina, kun
Windows
kuvake näkyy tehtäväpalkissa.
Jos napsautat No (Ei), MFC:n
skannausnäppäimet eivät toimi.
.
Ohjainten ja ohjelmien asentaminen
®
98/98SE/Me/2000 Professional/XP)
®
käynnistetään. Control Center -
Vaikka valitset No (Ei), voit käynnistää
Brother Control Center -ohjelman
myöhemmin kaksoisnapsauttamalla Smart
UI -kuvaketta työpöydällä, jos haluat käyttää
Scan-näppäintä. Tämä lataa Brother Control
Centerin tehtäväpalkkiin. Katso CD-ROMlevyllä toimitettujen ohjeiden 4. luku
(Ohjelmiston käyttöopas): AutoLoad the
Brother Control Center (Brother Control
Center -ohjelman automaattinen lataus).
Brother PC-FAX-, tulostin- ja
skanneriohjaimet on asennettu ja
asennus on suoritettu loppuun.
22

Vain Windows® XP:n käyttäjät
Varmista, että noudatit ohjeita 1 - F sivuilla 16 - 18.
Laitteen
asetukset
Kun näyttöön tulee tämä ikkuna, liitä USB-
G
kaapeli ensin tietokoneeseen ja sitten
MFC:hen.
Käynnistä MFC kytkemällä virtajohto
verkkovirtaan.
README-tiedosto tulee näyttöön.
H
Tiedostossa on vianetsintäohjeita. Lue ne,
sulje sitten tiedosto ja jatka asennusta.
Käynnistä tietokone uudelleen
I
napsauttamalla Finish (Valmis).
®
Windows
Asennusikkuna tulee näyttöön muutaman
sekunnin kuluessa.
Brother-ohjainten asennus alkaa
automaattisesti. Odota, sillä
asennusikkunat tulevat näyttöön toinen
toisensa jälkeen.
Ohjainten ja ohjelmien asentaminen
Brother PC-FAX-, tulostin- ja
skanneriohjaimet on asennettu ja
asennus on suoritettu loppuun.
Verkkokäyttäjät
23

Vaihe 2
Verkkokaapelin käyttäjät
(Windows
Varmista, että olet noudattanut kaikkia ohjeita 1. vaiheessa “Laitteen
asetukset” sivuilla 4 - 13.
Ohjainten ja ohjelmien asentaminen
®
98/98SE/Me/2000 Professional/XP)
Jos tietokoneessa on palomuuriohjelmisto (esim.
Windows XP:ssä käytettävissä oleva Internetyhteyden palomuuri), poista se käytöstä. Kun olet
varma, että tulostus onnistuu, käynnistä
palomuuriohjelmisto uudelleen.
Liitä verkkokaapeli ensin MFC:hen ja sitten
1
keskittimen vapaaseen porttiin. Käynnistä
MFC kytkemällä virtajohto verkkovirtaan.
Napsauta Main Application (Pääsovellus) -
5
kohdassa MFL-Pro Suite.
MFL-Pro Suite -ohjelmistoon kuuluu
verkkotulostinohjain, verkkoskanneriohjain,
ScanSoft
Bridge
True Type -fontit. PaperPort
hallintasovellus, jota käytetään skannattujen
alkuperäiskappaleiden katseluun.
PaperPort
ScanSoft
tekstintunnistusohjelma, joka muuntaa
kuvan tekstiksi ja avaa sen
oletustekstinkäsittelyohjelmassa.
®
PaperPort®-, ScanSoft® Text
®
- ja Network PC-FAX-ohjelmat ja
®
-ohjelmistoon sisältyvä
®
TextBridge® on
®
on asiakirjojen
24
Käynnistä tietokone.
2
(Jos tietokoneessa on Windows
Professional/XP -käyttöjärjestelmä, kirjaudu
sisään Järjestelmänvalvojana.)
Aseta pakkauksen mukana toimitettu
3
CD-ROM-levy CD-ROM-asemaan. Jos
näyttöön tulee ikkuna, jossa kysytään mallin
nimeä, valitse oma mallisi. Jos näyttöön
tulee kielivalintaikkuna, valitse haluamasi
kieli.
CD-ROM-levyn päävalikko tulee näyttöön.
4
Napsauta Install Software (Asenna
ohjelmisto).
Jos ikkuna ei avaudu näyttöön, siirry
Windowsin
Brother CD-ROM-levyn päähakemistosta
setup.exe-ohjelma.
®
resurssienhallintaan ja avaa
®
2000
Napsauta Install (Asenna).
6
Jos näet seuraavan ikkunan, asenna
Windows
Kun käyttöjärjestelmä on päivitetty,
tietokone saattaa käynnistyä uudelleen.
Huomautus: Jos tietokone on käynnistynyt
uudelleen, asennus jatkuu automaattisesti.
Jos asennus ei jatku automaattisesti, avaa
asennusohjelma uudelleen
kaksoisnapsauttamalla setup.exe-ohjelmaa
Brother CD-ROM-levyn päähakemistosta.
Jatka vaiheesta
®
-päivitykset napsauttamalla OK.
4
.

Laitteen
asetukset
Kun PaperPort® 8.0 SE Setup -ikkuna tulee
7
näyttöön, napsauta Next (Seuraava).
Lue ja hyväksy ScanSoftin®
8
käyttöoikeussopimus, syötä käyttäjätiedot
ja napsauta Next (Seuraava).
Kun ScanSoftin® Registration (Rekisteröi
A
ohjelma) -ikkuna tulee näyttöön, valitse
toinen vaihtoehdoista ja seuraa näytön
ohjeita.
Suorita asennus loppuun napsauttamalla
B
Finish (Valmis).
®
-verkko
Windows
Valitse Typical (Tavallinen) ja napsauta
9
Next (Seuraava).
Napsauta Install (Asenna). PaperPort®
0
asennetaan tietokoneeseen.
Kun Brother MFL-Pro Suite Installation -
C
asennusikkuna tulee näyttöön, napsauta
Next (Seuraava).
Jos näyttöön tulee virheviesti asennuksen
tässä vaiheessa, asennus on purettava.
Valitse tietokoneen Start (Käynnistä) valikosta Programs (Ohjelmat), Brother,
MFL-Pro Suite, Uninstall (Pura asennus) ja
seuraa näytön ohjeita.
Ohjainten ja ohjelmien asentaminen
Verkkokäyttäjät
Jatkuu...
25

Vaihe 2
Verkkokaapelin käyttäjät
(Windows
Kun Brother Software License Agreement
D
(käyttöoikeussopimus) -ikkuna tulee
näyttöön, napsauta Yes (Kyllä), jos
hyväksyt käyttöoikeussopimuksen.
Ohjainten ja ohjelmien asentaminen
®
98/98SE/Me/2000 Professional/XP)
Jos näet seuraavan ikkunan, napsauta OK.
Jos MFC:tä ei ole konfiguroitu verkkoosi:
H
valitse APIPA tai konfiguroimaton laite
luettelosta ja napsaut
Siirry
→
I
a Next (Seuraava).
Valitse Network Interface (Verkkoliitäntä)
E
napsauta sitten Next (Seuraava).
Valitse Standard (Normaali) ja napsauta
F
Next (Seuraava).
Ohjelmatiedostot kopioidaan
tietokoneeseen.
Jos MFC on konfiguroitu verkkoosi:
Valitse MFC luettelosta ja napsauta Next
(Seuraava).
Napsauta Configure IP Address
I
(Konfiguroi IP-osoite).
Siirry
→
L
26
Valitse Search the network for devices
G
and choose from a list of discovered
devices (Etsi laitteita verkosta ja valitse
haluamasi löydettyjen laitteiden luettelosta).
Napsauta Next (Seuraava).
Syötä verkkosi IP-osoitetiedot ja napsauta
J
OK.
(esim. syötä IP-osoitteeksi 192.168.0.105)

Laitteen
asetukset
Napsauta Next (Seuraava).
K
Katso lisätietoja verkkokonfiguroinnista CDROM-levyllä olevasta Verkkokäyttäjän oppaasta.
Valitse Yes (Kyllä) ja napsauta Next
L
(Seuraava).
Napsauta Next (Seuraava) tai kirjoita nimi,
M
jonka haluat viittaavan nestekidenäytössä
tietokoneeseesi ja napsauta Next
(Seuraava). Oletusnimi on tietokoneesi
nimi.
Käynnistä tietokone uudelleen
O
napsauttamalla Finish (Valmis).
Windows
®
98/98SE/Me/2000 -
käyttöjärjestelmän käyttäjä, katso vaihe P.
®
Ainoastaan Windows
XP:n käyttäjät
Brother Network PC-FAX-lähetys-,
verkkotulostin- ja
verkkoskanneriohjaimet ja Network
PhotoCapture Center on asennettu ja
asennus on suoritettu loppuun.
Kun tietokone on käynnistynyt uudelleen,
P
napsauta Yes (Kyllä), jos haluat Control
Center -ohjelman latautuvan aina, kun
Windows
®
käynnistetään. Control Center -
kuvake tulee tehtäväpalkkiin.
Jos napsautat No (Ei), MFC:n
skannausnäppäimet eivät toimi.
®
-verkko
Windows
Ohjainten ja ohjelmien asentaminen
Voit estää ei-haluttujen asiakirjojen
vastaanoton asettamalla 4-numeroisen PINkoodin.
Odota, että ikkuna avautuu.
README-tiedosto tulee näyttöön.
N
Tiedostossa on vianetsintäohjeita. Lue ne,
sulje sitten tiedosto ja jatka asennusta.
Vaikka valitset No (Ei), voit käynnistää
Brother Control Center -ohjelman
myöhemmin kaksoisnapsauttamalla Smart
UI -kuvaketta työpöydällä, jos haluat käyttää
Scan-näppäintä. Tämä lataa Brother Control
Centerin tehtäväpalkkiin. Katso CD-ROMlevyllä toimitettujen ohjeiden 4. luku
(Ohjelmiston käyttöopas): AutoLoad the
Brother Control Center (Brother Control
Center -ohjelman automaattinen lataus).
®
Ainoastaan Windows
98:n/Me:n/
2000:n käyttäjät
Brother Network PC-FAX-lähetys-,
verkkotulostin- ja
verkkoskanneriohjaimet ja Network
PhotoCapture Center on asennettu ja
asennus on suoritettu loppuun.
Verkkokäyttäjät
27

Vaihe 2
USB-kaapelin käyttäjät
Mac OS® 8.6 - 9.2:n käyttäjät
Varmista, että olet noudattanut kaikkia ohjeita 1. vaiheessa “Laitteen
asetukset” sivuilla 4 - 13.
Ohjainten ja ohjelmien asentaminen
Kytke MFC pois päältä ja irrota se
1
verkkovirrasta sekä Macintosh
tietokoneesta, jos laite on liitetty siihen
liitäntäkaapelilla.
Käynnistä Macintosh®.
2
Aseta pakkauksen mukana toimitettu
3
CD-ROM-levy CD-ROM-asemaan.
Asenna tulostin-, skanneri- ja PC-FAX-
4
faksilähetyksen ohjaimet
kaksoisnapsauttamalla Start Here (Aloita
tästä) -kuvaketta Jos näyttöön tulee
kielivalintaikkuna, valitse haluamasi kieli.
®
Kytke USB-kaapeli ensin Macintosh®-
7
-
tietokoneeseen ja sitten MFC:hen.
MFC:tä ei saa kytkeä näppäimistön
USB-porttiin tai virrattomaan USBkeskittimeen.
Käynnistä MFC kytkemällä virtajohto
8
verkkovirtaan.
28
Asenna napsauttamalla MFL-Pro Suite.
5
Seuraa näytön ohjeita ja käynnistä
6
Macintosh
®
-tietokoneesi uudelleen.
Avaa Apple®-valikko ja valitse Chooser
9
(Valitsija).

Napsauta asentamaasi Brother Ink -
0
kuvaketta. Valitse haluamasi tulostin
Chooser (Valitsija) -ikkunan oikeasta
laidasta.
Sulje Chooser (Valitsija).
Laitteen
asetukset
Brother PC-FAX-faksilähetys-, tulostinja skanneriohjaimet on asennettu.
Asenna Presto! PageManager® -ohjelma
A
napsauttamalla Presto! PageManager
kuvaketta ja seuraamalla näytön ohjeita.
Valokuvien ja alkuperäiskappaleiden
skannaaminen, jakaminen ja järjestäminen
on helppoa Presto! PageManager
ohjelman avulla.
®
Presto! PageManager
-ohjelma on
asennettu ja asennus on suoritettu
loppuun.
®
8.6-9.2
Mac OS
®
-
Ohjainten ja ohjelmien asentaminen
®
-
29
Verkkokäyttäjät

Vaihe 2
USB-kaapelin käyttäjät
Mac OS® X 10.1/10.2.1:n tai uudemman käyttäjät
Varmista, että olet noudattanut kaikkia ohjeita 1. vaiheessa “Laitteen
asetukset” sivuilla 4 - 13.
Ohjainten ja ohjelmien asentaminen
Kytke MFC pois päältä ja irrota se
1
verkkovirrasta sekä Macintosh
tietokoneesta, jos laite on liitetty siihen
liitäntäkaapelilla.
Käynnistä Macintosh®.
2
Aseta pakkauksen mukana toimitettu
3
CD-ROM-levy CD-ROM-asemaan.
Asenna tulostin- ja skanneriohjaimet ja
4
Brother PC-FAX-faksilähetys ja Remote
Setup -asetusohjelma
kaksoisnapsauttamalla Start Here OSX
(Aloita tästä OSX) -kuvaketta. Jos näyttöön
tulee kielivalintaikkuna, valitse haluamasi
kieli.
®
-
Kytke USB-kaapeli ensin Macintosh®-
7
tietokoneeseen ja sitten MFC:hen.
MFC:tä ei saa kytkeä näppäimistön
USB-porttiin tai virrattomaan USBkeskittimeen.
Käynnistä MFC kytkemällä virtajohto
8
verkkovirtaan.
Valitse kohta Applications (Sovellukset)
9
Go (Siirry) -valikosta.
30
Asenna napsauttamalla MFL-Pro Suite.
5
Seuraa näytön ohjeita ja käynnistä
6
Macintosh
®
-tietokoneesi uudelleen.

Laitteen
asetukset
Avaa Utilities (Apuohjelmat) -kansio.
0
Avaa Print Center (Tulostimet) -kuvake.
A
Napsauta Add Printer... (Lisää tulostin).
B
Valitse MFC-3820CN ja napsauta sitten
D
Add (Lisää).
Valitse Print Center -valikosta Quit Print
E
Center (Sulje tulostimet).
Brother tulostin- ja skanneriohjain,
Brother PC-FAX-faksilähetys ja Remote
Setup -asetusohjelma on asennettu ja
asennus on suoritettu loppuun.
Ohjainten ja ohjelmien asentaminen
X
®
Valitse USB.
C
Asenna Presto! PageManager® -ohjelma
F
napsauttamalla Presto! PageManager
kuvaketta ja seuraamalla näytön ohjeita.
Valokuvien ja alkuperäiskappaleiden
skannaaminen, jakaminen ja järjestäminen
on helppoa Presto! PageManager
ohjelman avulla.
Presto! PageManager
asennettu ja asennus on suoritettu
loppuun.
®
-ohjelma on
Mac OS
®
-
®
-
10.1/10.2.1 tai uudempi
Verkkokäyttäjät
31

Vaihe 2
Verkkokaapelin käyttäjät
Mac OS® 8.6 - 9.2:n käyttäjät
Varmista, että olet noudattanut kaikkia ohjeita 1. vaiheessa “Laitteen
asetukset” sivuilla 4 - 13.
Ohjainten ja ohjelmien asentaminen
Kytke MFC pois päältä ja irrota se
1
verkkovirrasta sekä Macintosh
tietokoneesta, jos laite on liitetty siihen
liitäntäkaapelilla.
Käynnistä Macintosh®.
2
Aseta pakkauksen mukana toimitettu
3
CD-ROM-levy CD-ROM-asemaan.
Asenna tulostin-, skanneri- ja PC-FAX-
4
faksilähetyksen ohjaimet
kaksoisnapsauttamalla Start Here (Aloita
tästä) -kuvaketta Jos näyttöön tulee
kielivalintaikkuna, valitse haluamasi kieli.
®
Liitä verkkokaapeli ensin tulostimeen ja
7
-
sitten keskittimen vapaaseen porttiin.
Käynnistä MFC kytkemällä virtajohto
8
verkkovirtaan.
Avaa Apple-valikosta Chooser (Valitsija).
9
32
Asenna napsauttamalla MFL-Pro Suite.
5
Seuraa näytön ohjeita ja käynnistä
6
Macintosh
®
-tietokoneesi uudelleen.

Napsauta Brother Ink (IP) -kuvaketta ja
0
valitse BRN_xxxxxx.
Sulje Chooser (Valitsija).
xxxxxx ovat Ethernet-osoitteen kuusi
viimeistä numeroa.
Katso CD-ROM-levyllä olevan
Verkkokäyttäjän oppaan luku 5.
Laitteen
asetukset
Asetus on valmis.
Ohjainten ja ohjelmien asentaminen
®
Mac
-verkko
Verkkokäyttäjät
33

Vaihe 2
Verkkokaapelin käyttäjät
Mac OS® X 10.2.4:n tai uudemman käyttäjät
Varmista, että olet noudattanut kaikkia ohjeita 1. vaiheessa “Laitteen
asetukset” sivuilla 4 - 13.
Ohjainten ja ohjelmien asentaminen
Kytke MFC pois päältä ja irrota se
1
verkkovirrasta sekä Macintosh
tietokoneesta, jos laite on liitetty siihen
liitäntäkaapelilla.
Käynnistä Macintosh®.
2
Aseta pakkauksen mukana toimitettu
3
CD-ROM-levy CD-ROM-asemaan.
Kaksoisnapsauta Start Here OSX (Aloita
4
tästä OSX) -kansiota. Tulostinohjain ja
Remote Setup -asetusohjelma asennetaan
tietokoneeseen. Jos näyttöön tulee
kielivalintaikkuna, valitse haluamasi kieli.
®
-
Liitä verkkokaapeli ensin tulostimeen ja
7
sitten keskittimen vapaaseen porttiin.
Käynnistä MFC kytkemällä virtajohto
8
verkkovirtaan.
Valitse kohta Applications (Sovellukset)
9
Go (Siirry) -valikosta.
34
Asenna napsauttamalla MFL-Pro Suite.
5
Seuraa näytön ohjeita ja käynnistä
6
Macintosh
®
-tietokoneesi uudelleen.

Laitteen
asetukset
Avaa Utilities (Apuohjelmat) -kansio.
0
Avaa Print Center (Tulostimet) -kuvake.
A
Napsauta Add Printer... (Lisää tulostin) -
B
painiketta.
Valitse Brother MFC-3820CN
D
(BRN_xxxxxx_P1) ja napsauta sitten Add
(Lisää) -painiketta.
xxxxxx ovat Ethernet-osoitteen kuusi
viimeistä numeroa.
Katso CD-ROM-levyllä olevan
Verkkokäyttäjän oppaan luku 5.
Valitse Print Center -valikosta Quit Print
E
Center (Sulje tulostimet).
Valitse Rendezvous.
C
Asetus on valmis.
Katso lisätietoja Rendezvousin
käyttämisestä CD-ROM-levyllä olevan
Verkkokäyttäjän oppaan luvusta 5.
Ohjainten ja ohjelmien asentaminen
®
Mac
-verkko
Verkkokäyttäjät
35

■ Verkkokäyttäjät
Tämä osa on tarkoitettu laitteen käyttämiseen verkossa. Järjestelmänvalvojan on määriteltävä laitteen asetukset
seuraavasti.
Verkkokäyttäjän oppaan lukukartta
Windows® 98/ME
Windows
Macintosh
OS2 Warp Server, LAN Server TCP/IP Luku 4 Verkkotulostus Windows
®
2000/XP
®
TCP/IP Luku 5 Verkkotulostus Macintosh®-
Peer-to-Peer-vertaiskäyttö TCP/IP Luku 4 Verkkotulostus Windows
käyttöjärjestelmässä
Peer-to-Peer-vertaiskäyttö TCP/IP Luku 4 Verkkotulostus Windows
käyttöjärjestelmässä
käyttöjärjestelmässä
käyttöjärjestelmässä
Jos haluat palauttaa verkon asetukset tehdasasetuksiin, katso CD-ROM-levyn Verkkokäyttäjän oppaan
luvusta 3.
®
-
®
-
®
-
36

BRAdmin Professional Configuration apuohjelman asentaminen (Ainoastaan
Windows
BRAdmin Professional -apuohjelma on suunniteltu hallitsemaan verkkoon liitettyjä Brotherlaitteita, kuten verkkovalmiita monitoimilaitteita ja/tai verkkovalmiita tulostimia
lähiverkkoympäristössä (LAN).
BRAdmin Professional -apuohjelmalla voidaan hallita myös muiden valmistajien laitteita, jotka
tukevat SNMP-protokollaa (Simple Network Management Protocol).
Lisätietoa BRAdmin Professional -apuohjelmasta saat osoitteesta http://solutions.brother.com
®
-käyttöjärjestelmän käyttäjät)
Laitteen
®
asetukset
Aseta pakkauksen mukana toimitettu
1
CD-ROM-levy CD-asemaan. Avausnäyttö
avautuu automaattisesti.
Seuraa näytön ohjeita.
Napsauta valikkonäytössä Install Software
2
(Asenna ohjelmisto) -kuvaketta.
Napsauta “Network Applications”
3
(Verkkosovellukset).
Napsauta BRAdmin Professional ja
4
seuraa näytön ohjeita.
Windows
®
Windows
®
Mac OS
X
®
Mac OS
-verkko
8.6-9.2
37
10.1/10.2.1 tai uudempi
®
Mac
-verkko
Verkkokäyttäjät

■ Edistyneeseen käyttöön
IP-osoitteen, aliverkkopeitteen ja yhdyskäytävän
asettaminen BRAdmin Professional apuohjelman avulla
(Vain Windows
®
-käyttöjärjestelmän käyttäjät)
Käynnistä BRAdmin Professional ja valitse
1
TCP/IP.
Valitse Devices (Laitteet) -valikosta Search
2
Active Devices (Etsi aktiivisia laitteita).
BRAdmin alkaa etsiä uusia laitteita
automaattisesti.
Kaksoisnapsauta uutta laitetta.
3
Syötä IP Address, Subnet Mask (IP-
4
osoite, aliverkon peite) ja Gateway
(yhdyskäytävä) ja napsauta OK-painiketta.
Osoitetiedot tallentuvat laitteeseen.
5
Vaihdettavat mustesäiliöt
Mustepatruuna
Musta Magenta Keltainen Syaani
LC800BK LC800M LC800Y LC800C
38

Tavaramerkit
Brother-logo on Brother Industries Ltd:n rekisteröity tavaramerkki.
Brother on Brother Industries Ltd:n rekisteröity tavaramerkki.
Multi-Function Link on Brother International Corporationin rekisteröity tavaramerkki.
© Copyright 2003 Brother Industries Ltd. Kaikki oikeudet pidätetään.
Windows, Microsoft ja MS-DOS ovat Microsoftin rekisteröityjä tavaramerkkejä Yhdysvalloissa ja muissa maissa.
Macintosh on Apple Computer, Inc:n rekisteröity tavaramerkki.
PaperPort ja TextBridge ovat ScanSoft, Inc:n rekisteröityjä tavaramerkkejä.
Presto! PageManager on NewSoft Technology Corporationin rekisteröity tavaramerkki.
Jokaisella yhtiöllä, jonka ohjelmiston nimi on mainittu tässä käyttöoppaassa, on erityinen ohjelmia koskeva
ohjelmistosopimus.
Kaikki muut tässä käyttöoppaassa mainitut tuotemerkit ja tuotenimet ovat omistajiensa rekisteröityjä
tavaramerkkejä.
Laadinta- ja julkaisutiedote
Tämä käyttöopas on laadittu ja julkaistu Brother Industries Ltd. -yhtiön valvonnan alaisuudessa, ja siinä esiintyvät
tuotekuvaukset ja tekniset tiedot ovat uusimpia.
Pidätämme oikeuden muuttaa tämän käyttöoppaan sisältöä ja teknisiä tietoja ilman ennakkovaroitusta.
Brother pidättää itsellään oikeuden tehdä muutoksia tässä esitettyihin teknisiin ja materiaaleja koskeviin tietoihin
ilman varoitusta, eikä se ole vastuussa mistään vahingoista (mukaan lukien välilliset vahingot), jotka johtuvat
luottamuksesta esitettyyn aineistoon mukaan lukien painovirheet tai muut julkaisuun liittyvät virheet, kuitenkaan
niihin rajoittumatta.
Tämä laite on tarkoitettu ammattikäyttöön.
©2003 Brother Industries, Ltd.

FIN
 Loading...
Loading...