Page 1

Page 2
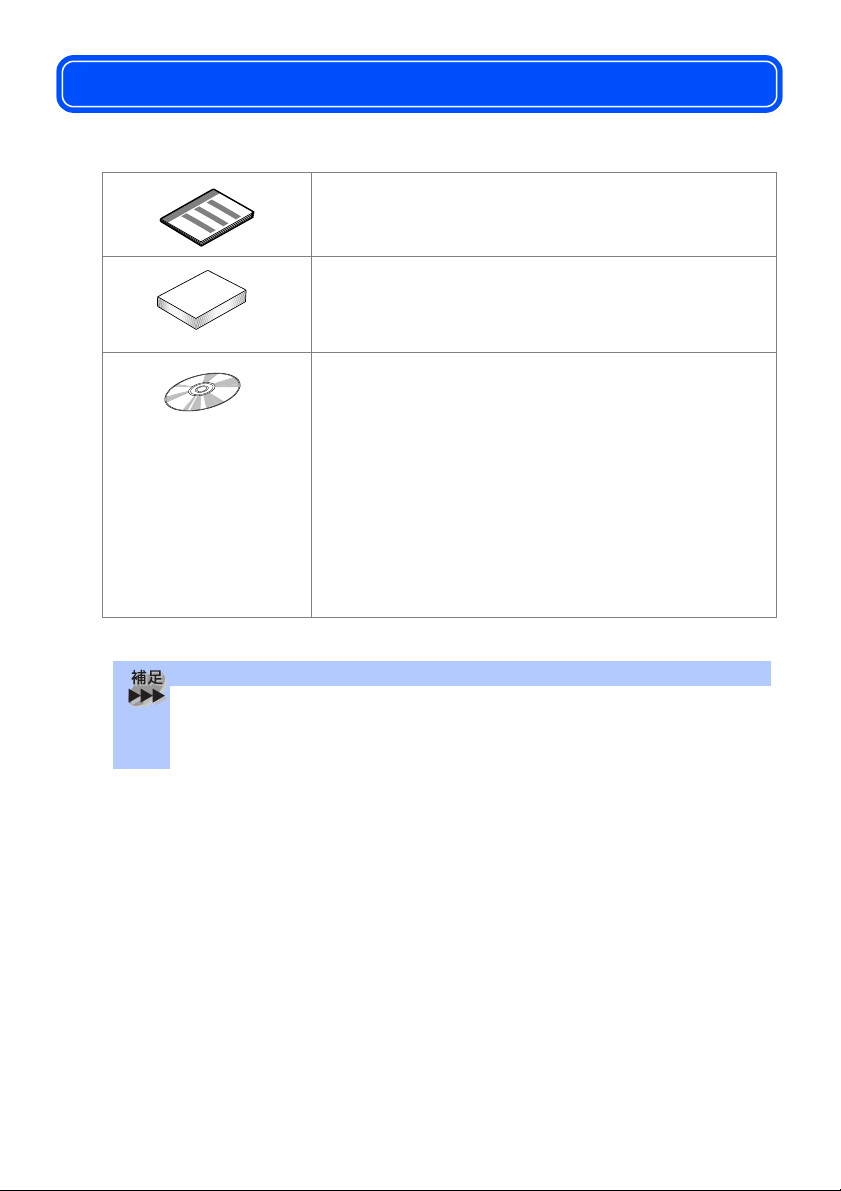
取扱説明書の構成
本機には、以下の取扱説明書が同梱されています。
かんたん設置ガイド
本機を使用するための準備について記載しています。
取扱説明書
ファクス、コピー、本機のお手入れ、困ったときの
対処法などについて記載しています。
CD-ROM
• 取扱説明書~パソコン活用編~(本書)
付属の CD-ROM に収録されている「PDF マニュア
ル」です。プリンタ、スキャナなど、パソコンと接
続して使う機能について説明しています。
• ネットワーク設定説明書(MFC-3820JN のみ)
付属の CD-ROM に収録されている「PDF マニュア
ル」です。ネットワークプリンタとして使う機能に
ついて説明しています。
2
● 取扱説明書はスタートメニューからも閲覧できます。
[スタート]-[プログラム]-[
-[取扱説明書]の順にクリックします。
Brother]-[MFC_DCP MFC-3820JN(3420J)]
Page 3
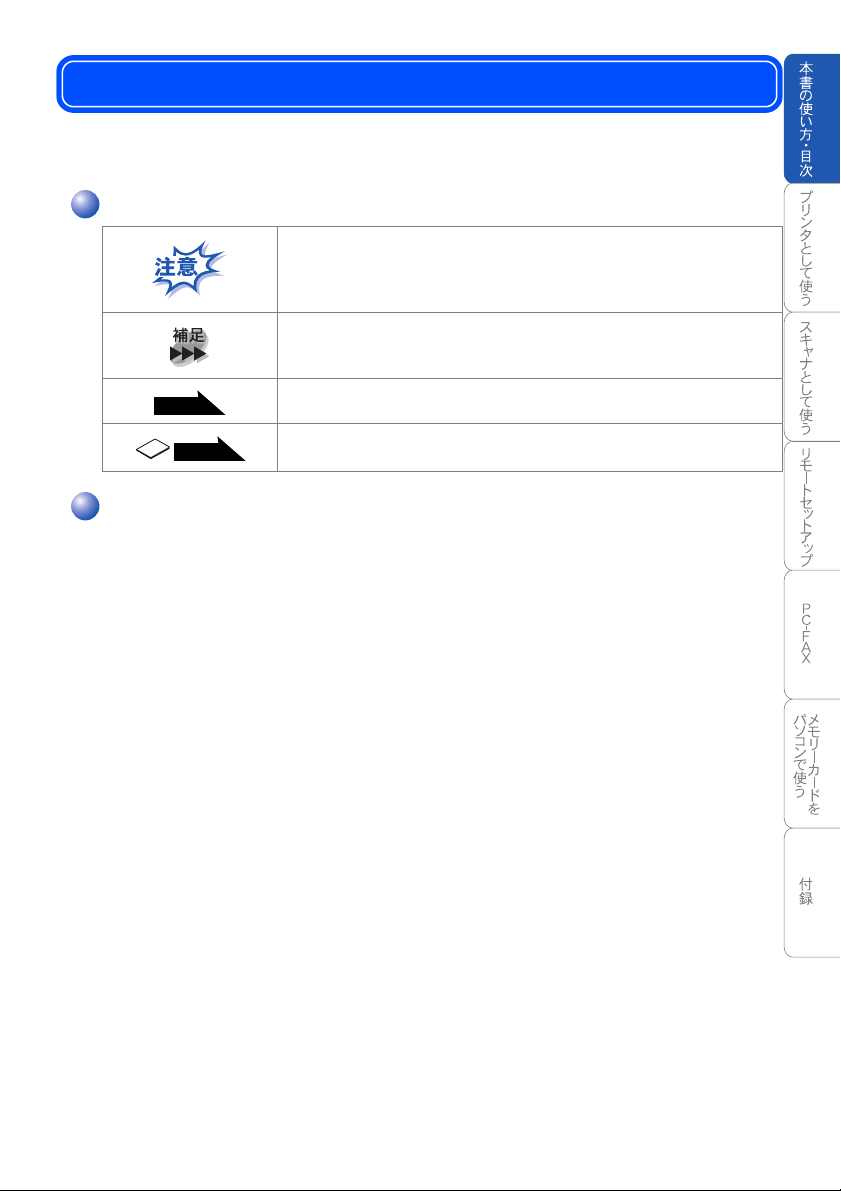
本書の表記
本文中では、マークおよび商標について、以下のように表記しています。
マークについて
本機をお使いになるにあたって、守っていただきたいこと
がらを説明しています。
本機の操作手順に関する補足情報を説明しています。
P. XXX
P. XXX
参照先を記載しています(
取扱説明書の参照先を記載しています。
XXX はページ)。
商標について
Windows® 98 の正式名称は、Microsoft® Windows® 98 operating system です。
Windows® 98SE の正式名称は、Microsoft® Windows® 98 Second Edition
operating system
Windows® 2000 Professional
Professional operating system
Windows® Me の正式名称は、Microsoft® Windows® Millennium Edition operating
system
Windows® XP の正式名称は、Microsoft® Windows® XP operating system です。
本文中では、
Microsoft 、Windows は、米国 Microsoft Corporation の米国およびその他の国に
おける登録商標です。
Apple、Macintosh は、アップルコンピュータ社の登録商標です。
Adobe、Photoshop は Adobe Systems Incorporated(アドビシステムズ社)の
商標です。
Pentium は、Intel Corporation の登録商標です。
スマートメディアは、(株)東芝の商標です。
コンパクトフラッシュはサンディスク社の商標です。
メモリースティックはソニー(株)の商標です。
SD メモリーカードは、松下電器産業(株)、米国SanDisk社、(株)東芝の商標です。
xD- ピクチャーカードは、富士写真フィルム(株)の商標です。
本書に記載されているその他の会社名および製品名は、各社の商標または登録商標です。
です。
です。
の正式名称は、
です。(本文中では
OS 名称を略記しています。
Microsoft® Windows® 2000
Windows® 2000
と表記しています。)
3
Page 4
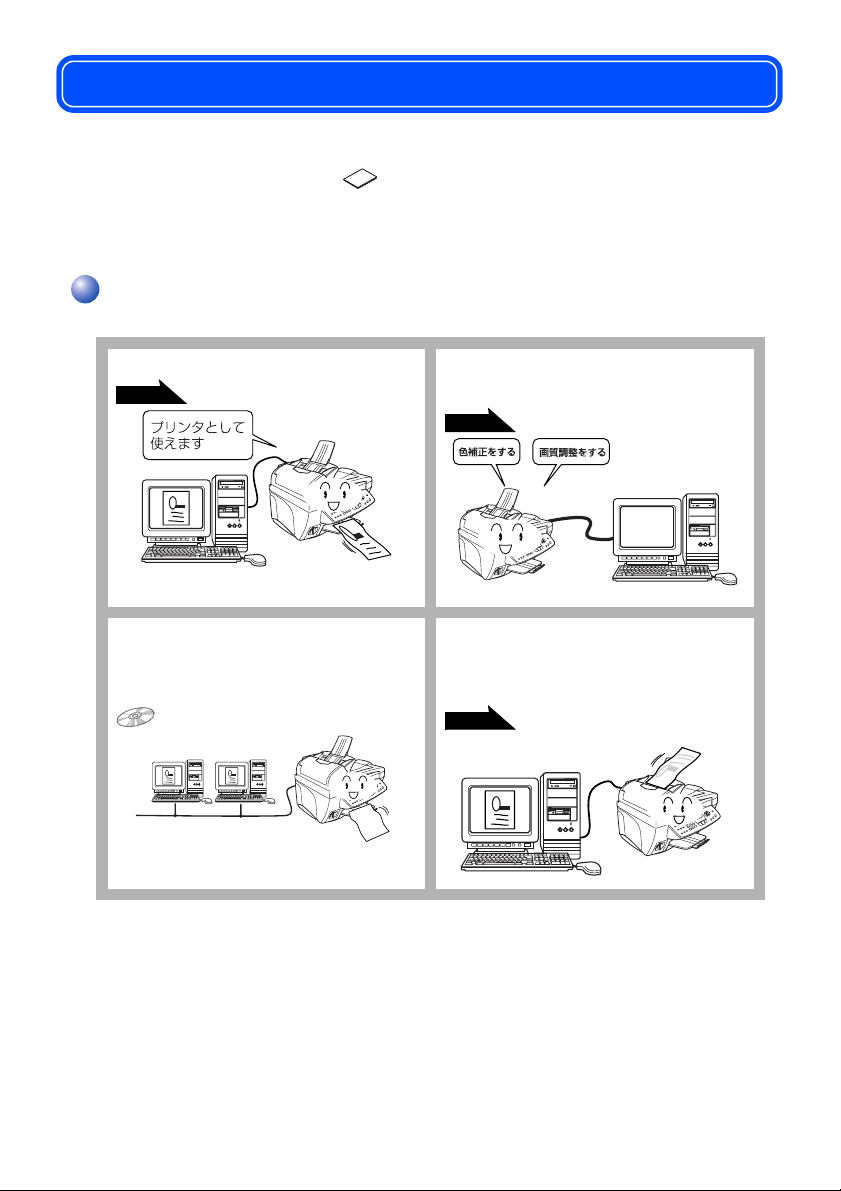
やりたいこと目次
あなたの「○○したい」から該当ページを参照できます。
各機能をご利用になる前に 取扱説明書の「第
ずお読みください。
プリンタ
プリンタとして使いたい。 画像の色補正や画質調整をし
P. 12
たい。
P. 22
2 章 ご使用前の準備」を必
4
ネットワークプリンタとして
共有して使いたい。
(MFC-3820JN のみ)
「ネットワーク設定説明書」
あらかじめ登録されている設
定を使って簡単に印刷した
い。
P. 15
Page 5
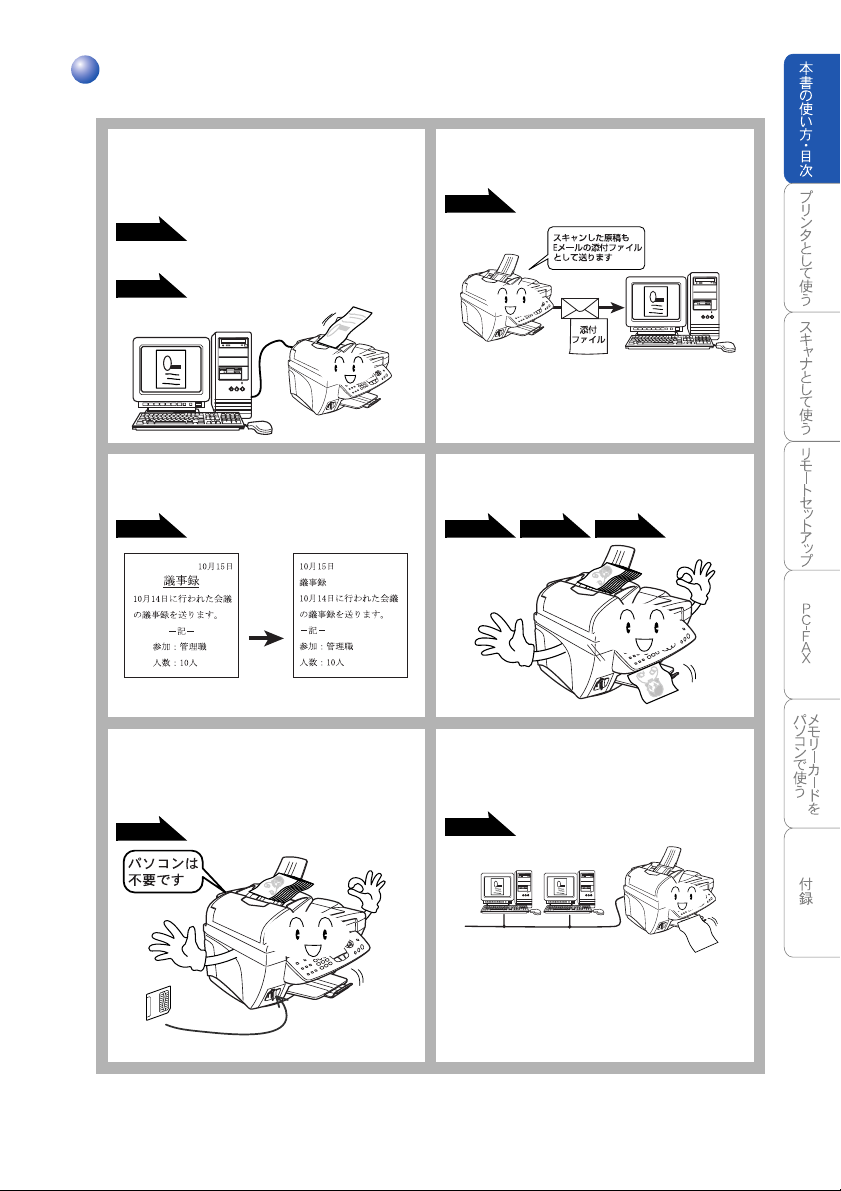
スキャナ
文字や写真をそのままパソコ
ンに保存したい。
(スキャンイメージ)
P. 47
画像データを E メールに添付
して送りたい。
P. 46
(スキャンファイル)
P. 49
画像データをテキストファイ
ルに変換したい。
P. 48 P. 45 P. 5 7 P. 6 8
複数の原稿をまとめてスキャ
ンしたい。
スキャンしたデータをメモ
リーカードへ保存したい。
(MFC-3820JN のみ)
P. 51
ネットワーク内で本機を共有
スキャナとして使いたい。
(MFC-3820JN のみ)
P. 71
5
Page 6
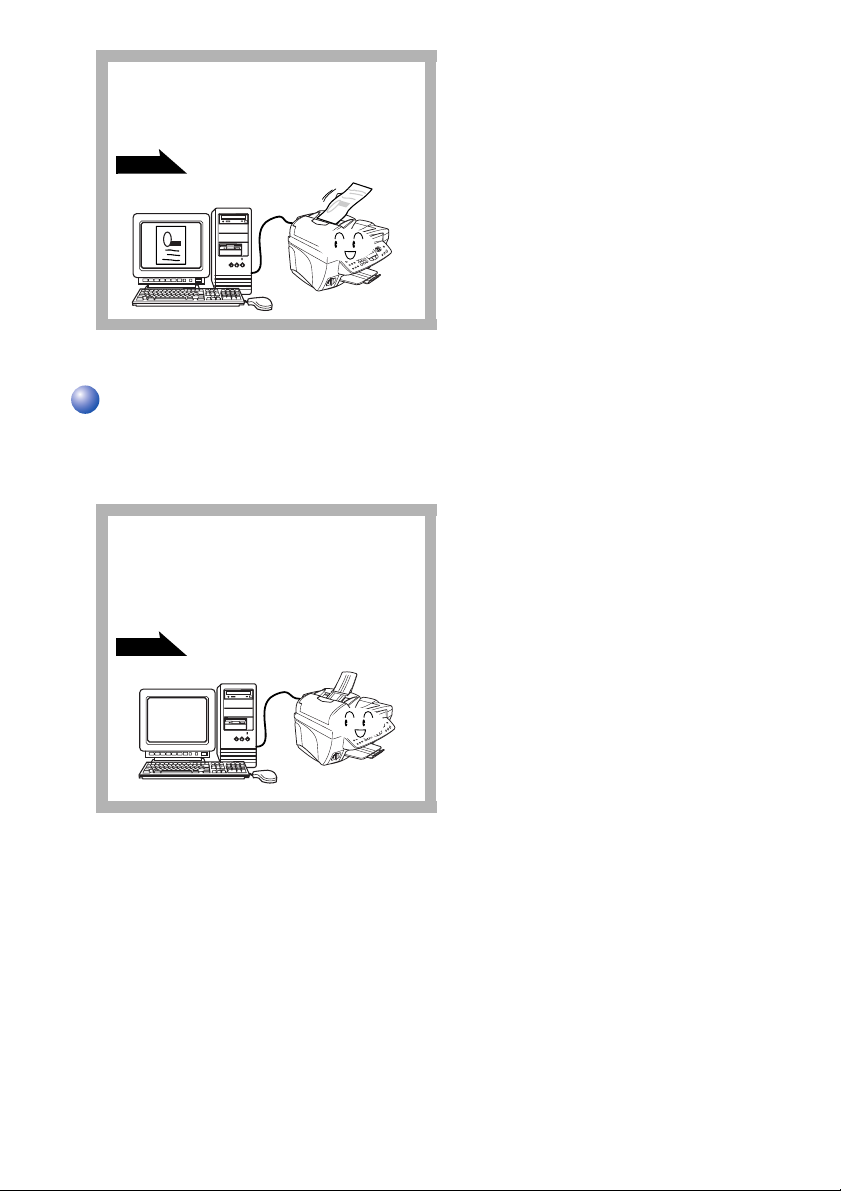
画像ファイルを本機から直接
パソコンのアプリケーション
に送りたい。
P. 47
フォトメディアキャプチャ(MFC-3820JN のみ)
デジタルカメラなどで使用されるメモリーカードが直接挿入できるカードス
ロットを搭載し、
カードスロットにセットした
メモリーカードをパソコンで
リムーバブルディスクとして
利用したい。
P. 11 7
3 つの機能を実現しています。
6
Page 7
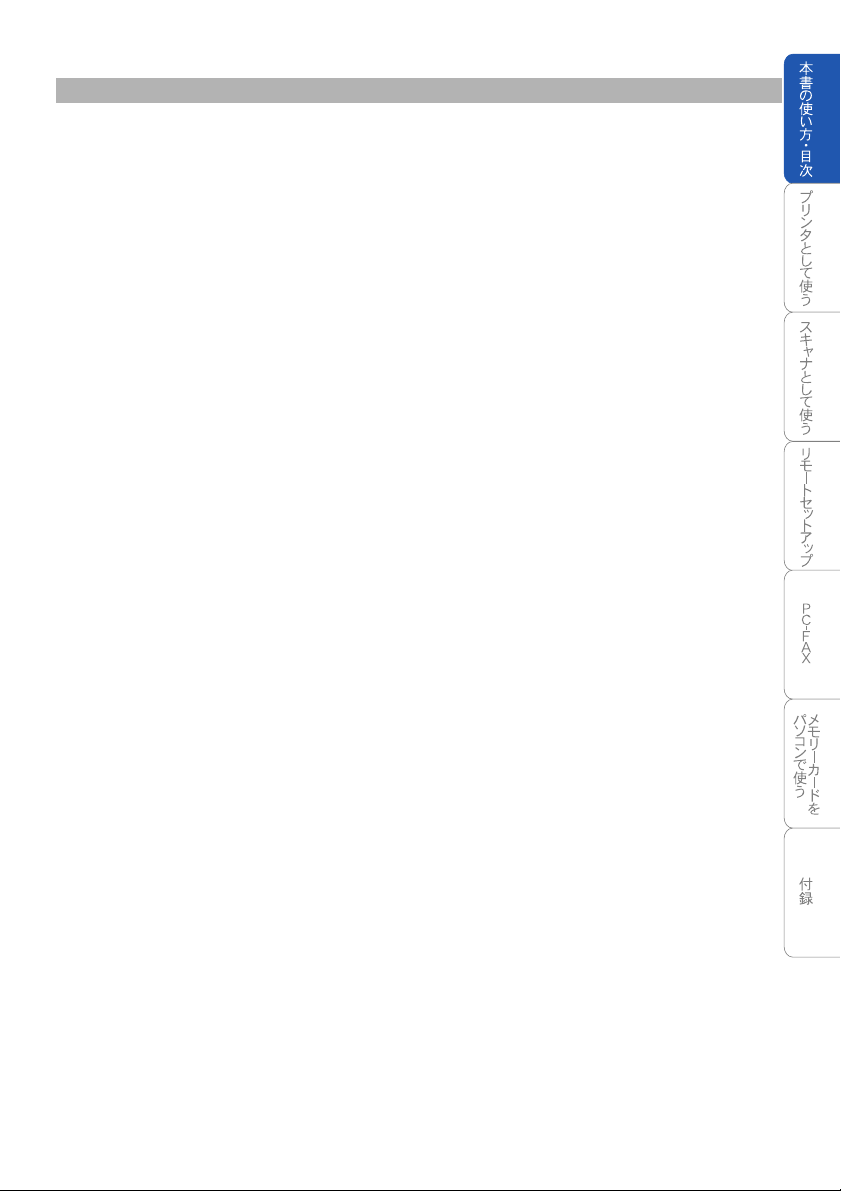
目次
第 1 章 プリンタとして使う ........................... 11
プリンタとして使用する前に ................................. 12
ドライバをインストールする ........................................................ 12
プリンタとしての特長 .................................................................. 12
メモリーに残っているデータを消す .............................................. 13
印刷品質をチェックする ............................................................... 13
ジョブをキャンセルする ............................................................... 13
Windows
ドライバでの設定内容 :Windows
[おまかせ印刷]タブでの設定項目 ................................................ 15
[基本設定]タブでの設定項目 ...................................................... 17
[拡張機能]タブでの設定項目 ...................................................... 22
[サポート]タブでの設定項目 ...................................................... 35
Macintosh
Macintosh
®
でプリンタドライバの設定をする ......... 14
®
......................... 15
®
でプリンタドライバの設定をする(
®
でプリンタドライバの設定をする(
Mac OS® 8.6~9.2)
Mac OS® X 10.1/10.2.1
... 36
以降)
... 38
第 2 章 スキャナとして使う ........................... 41
スキャナとして使う前に :Windows
ドライバをインストールする ........................................................ 42
Presto!
Brother OCR
®
PageManager
について ................................................................. 44
®
について ............................................... 42
スキャナとして使う:Windows
スキャンボタンを利用する ............................................................ 45
画像をテキストに変換する〔OCR 機能〕 ....................................... 56
原稿をスキャンする(Windows
原稿をスキャンする(Windows
®
98/98SE/Me/2000) .................. 57
®
XP) .......................................... 62
スキャナとして使う前に :Macintosh
ドライバをインストールする ........................................................ 66
Presto!
®
PageManager
®
について .............................................. 66
スキャナとして使う:Macintosh
Macintosh
スキャナウィンドウの設定項目 ..................................................... 69
®
でスキャニングする .................................................. 68
®
..................... 42
®
.......................... 45
®
................... 66
®
......................... 68
ネットワークスキャン機能を使う(
ネットワークスキャン機能とは ..................................................... 71
ネットワークでご使用になる前の準備 .......................................... 71
MFC-3820JN
のみ)
..... 71
目次 7
Page 8
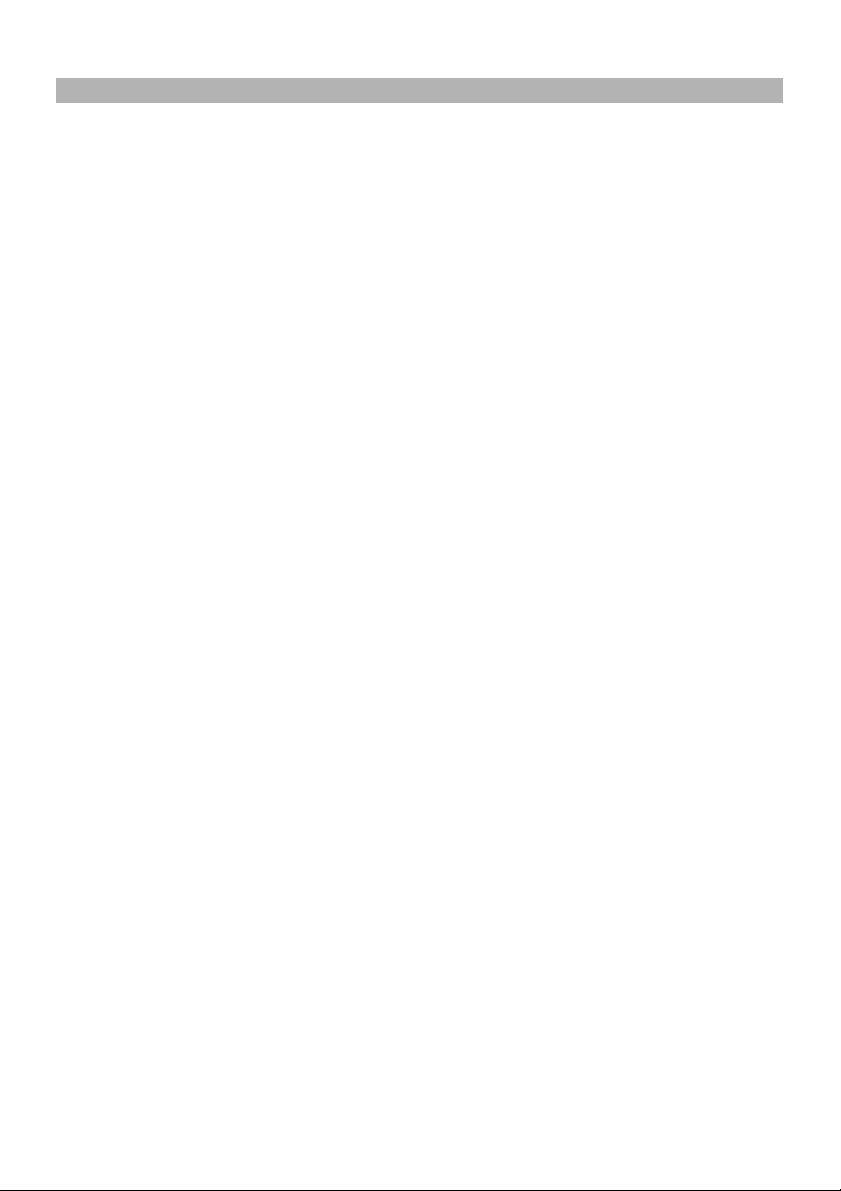
第 3 章 リモートセットアップ ........................ 75
リモートセットアップについて ............................. 76
設定できる項目 ............................................................................. 77
リモートセットアップ設定内容:Windows
ボタンの説明 ................................................................................ 81
電話帳登録をする ......................................................................... 82
インク情報を確認する .................................................................. 83
リモートセットアップ設定内容:Macintosh
(Mac OS
ボタンの説明 ................................................................................ 84
®
X 10.1/10.2.1 以降) ............................. 84
®
......... 81
®
第 4 章 PC-FAX .............................................. 85
PC-FAX を使用する:
Windows®98/98SE/Me/2000/XP .......................... 86
PC-FAX を利用してファクスを送信する ....................................... 86
個人情報を設定する ...................................................................... 86
送信の設定 .................................................................................... 87
ファクススタイル画面を使用してファクス送信する ...................... 89
シンプルスタイル画面を使用してファクス送信する ...................... 90
電話帳にメンバーを登録する ........................................................ 92
ワンタッチダイヤルに相手先を登録する ....................................... 93
登録した相手先をワンタッチダイヤルから削除する ...................... 94
同報送信用のグループを設定する ................................................. 95
メンバー情報を編集する ............................................................... 96
メンバーやグループを削除する ..................................................... 97
電話帳をエクスポートする ............................................................ 98
電話帳にインポートする ............................................................... 99
送付書を作成する ....................................................................... 101
8 目次
ファクスを直接パソコンに取り込むための設定:
Windows® 98/98SE/Me/2000(MFC-3820JN
[PC-FAX]受信の起動 ............................................................... 103
Brother PC-FAX
新規 PC-FAX 受信メッセージの表示 ........................................... 104
受信設定 .......................................................... 103
のみ)
... 103
ファクスを直接パソコンに取り込むための設定:
Windows® XP(MFC-3820JN のみ) ................... 105
FAX のセットアップをする ......................................................... 105
FAX
の設定をする ...................................................................... 106
Page 9
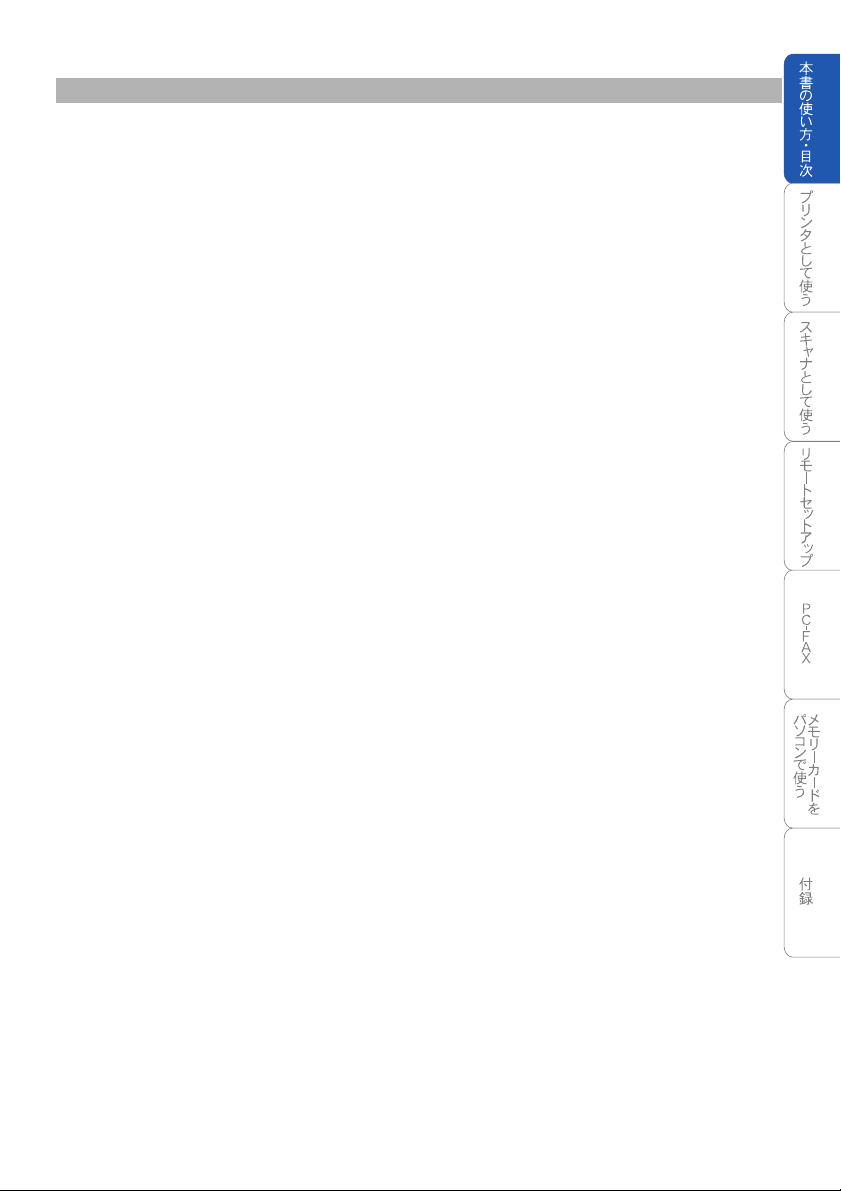
PC-FAX を使用する:Macintosh® ...................... 109
PC-FAX を利用してファクスを送信する ..................................... 109
MacOS® 8.6~9.2
電話帳に宛先を新規登録する ...................................................... 111
新規グループを登録する ............................................................. 112
MacOS® X 10.1/10.2.1
MacOS
®
X アドレスブックアプリケーションの利用 ................... 115
環境上のアプリケーションからファクスを送る
以降の環境上のアプリケーションからファクスを送る
....... 109
... 113
第 5 章
メモリーカードをパソコンで使う(
メモリーカードをパソコンで使う:Windows
メモリーカードをネットワーク経由で使う(ネットワークメモリーカードアクセス)
メモリーカードの取り出しかた ................................................... 120
メモリーカードをパソコンで使う:Macintosh
メモリーカードをネットワーク経由で使う(ネットワークメモリーカードアクセス)
MFC-3820JN
のみ)
.. 117
®
.... 118
®
.. 121
.. 118
.. 122
第 6 章付録 ................................................... 125
エラーメッセージが表示されたときは ................. 126
故障かな?と思ったときは .................................. 126
索 引 ................................................................. 127
目次 9
Page 10
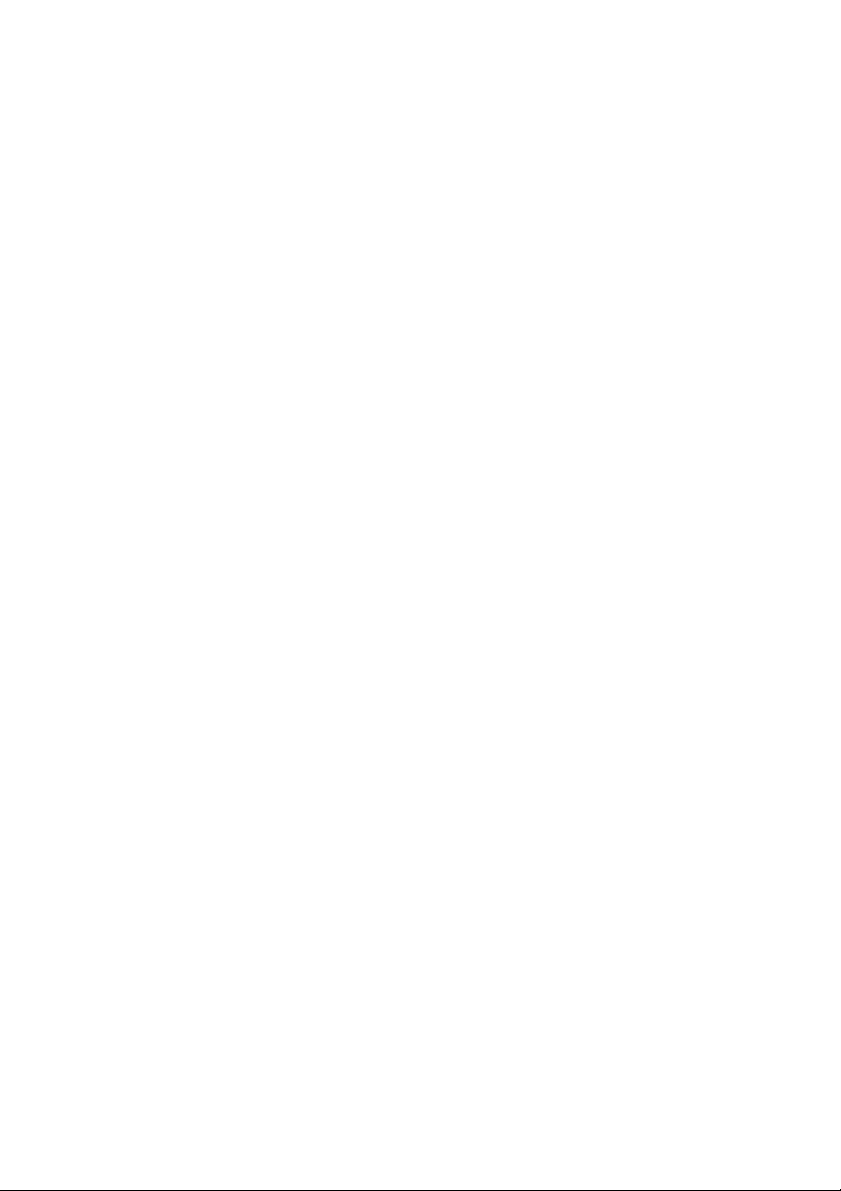
10 目次
Page 11
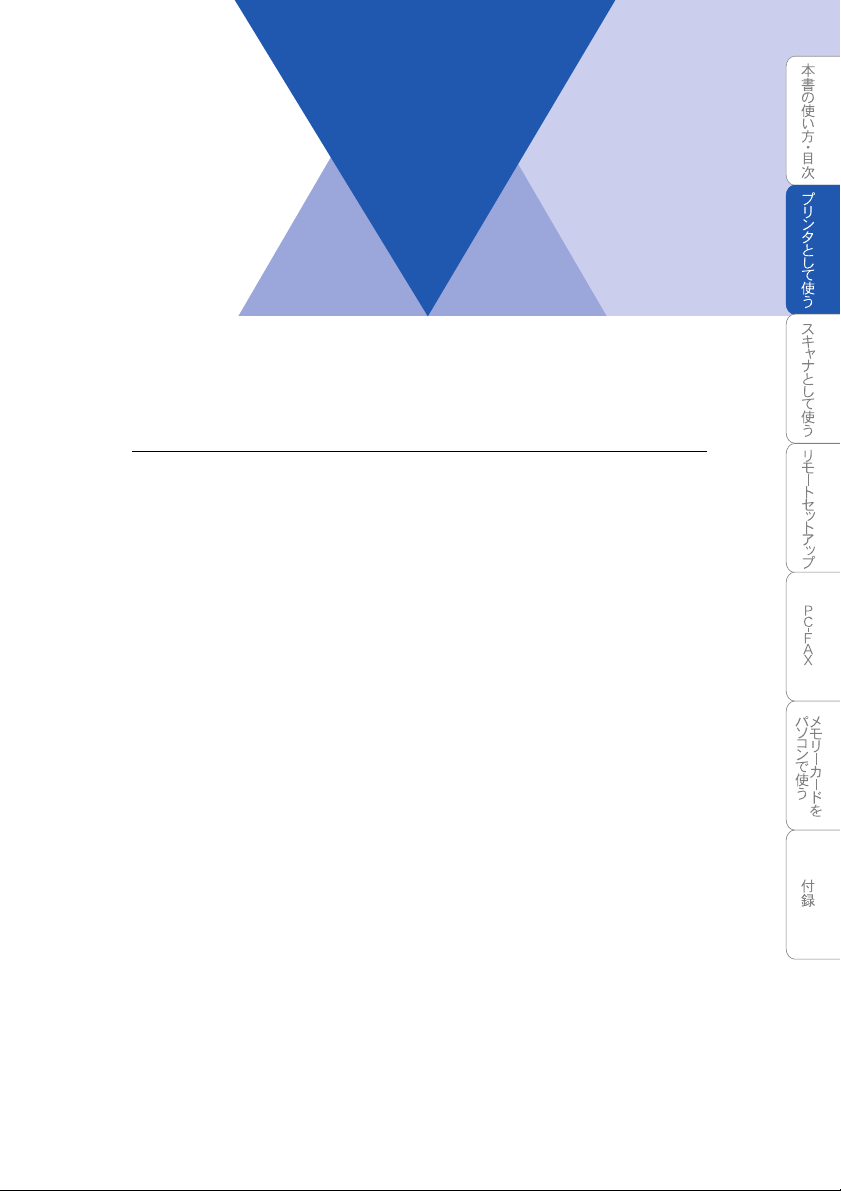
1章
プリンタとして使う
■ プリンタとして使用する前に ...................................................... 12
ドライバをインストールする.............................................................. 12
プリンタとしての特長 ........................................................................ 12
メモリーに残っているデータを消す.................................................... 13
印刷品質をチェックする..................................................................... 13
ジョブをキャンセルする..................................................................... 13
■ Windows®でプリンタドライバの設定をする.............................. 14
■ ドライバでの設定内容 :Windows
[おまかせ印刷]タブでの設定項目 ..................................................... 15
[基本設定]タブでの設定項目 ............................................................ 17
[拡張機能]タブでの設定項目 ............................................................ 22
[サポート]タブでの設定項目 ............................................................ 35
■ Macintosh®で
■ Macintosh®でプリンタドライバの設定をする
プリンタドライバの設定をする
®
..............................................15
(Mac OS
(
Mac OS® X 10.1/10.2.1
®
8.6~9.2)......36
以降
)... 38
Page 12
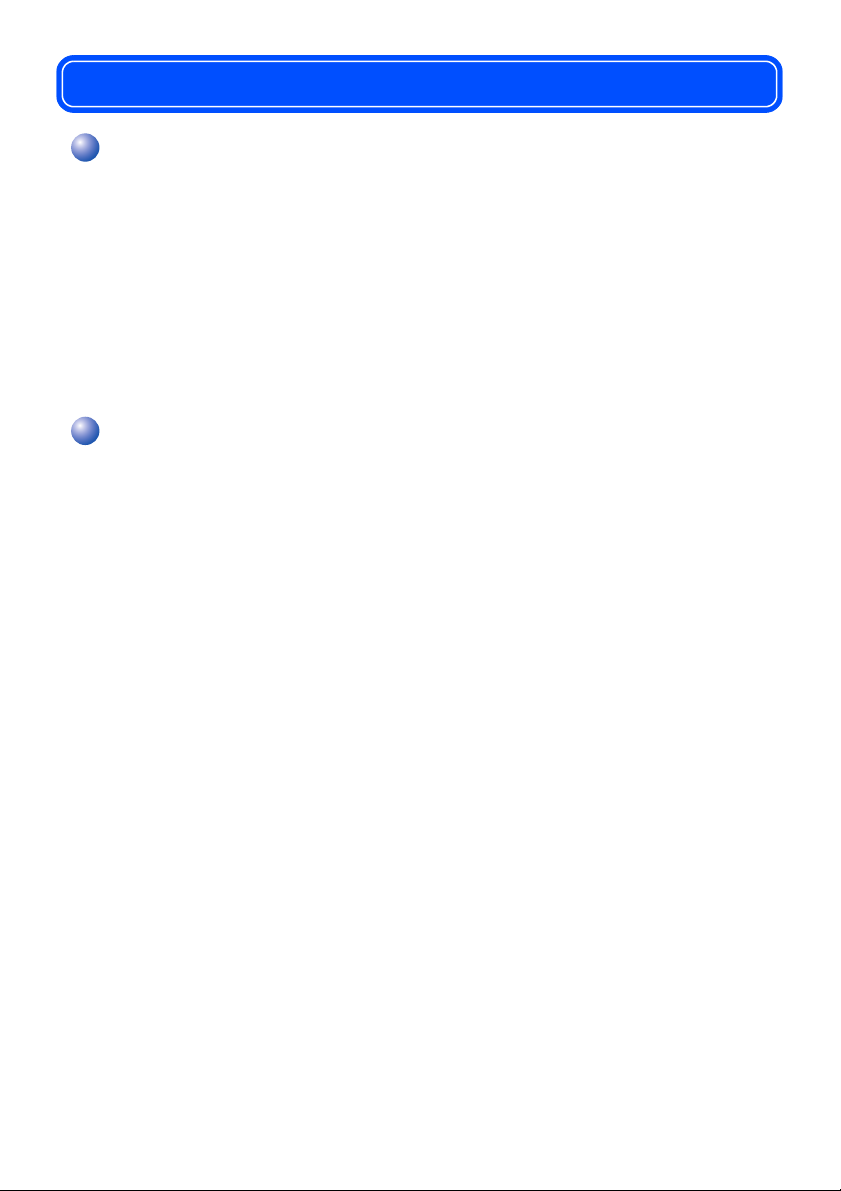
プリンタとして使用する前に
ドライバをインストールする
本機をプリンタとして使用するには、付属の CD-ROM の中にあるプリンタドラ
イバをインストールする必要があります。
98SE/Me
Macintosh
バが用意されています。これらのドライバは、
ンストールでき、印刷の方向や用紙のカスタムサイズの設定等ができます。
ドライバのインストール方法については、「かんたん設置ガイド」を参照してく
ださい。
、Windows
®
の USB ポート搭載機で、Mac OS
®
2000 Professional、Windows® XP、および Apple 社製
プリンタとしての特長
本機は、高品質のインクジェットプリンタとしての特長を備えており、ファク
スの送受信中や読み取り中でもパソコンからのデータを印刷することができま
す。本機がパソコンから印刷中にもコピーはできますが、パソコンの印刷終了
後にコピーの印刷が行われます。また、パソコンから印刷中にファクスを受信
すると、パソコンの印刷終了後にファクス受信の記録が行われます。ファクス
送信は印刷中でも継続されます。
以下に、プリンタとしての特長を説明します。
● ハイスピード印刷
高速モードを使用することで 1 分間に最高 12 枚のフルカラー印刷 /14 枚のモノ
クロ印刷ができます。印刷時間は印刷する内容によって違います。
CD-ROM の中には、Windows® 98/
®
8.6 以降に対応のプリンタドライ
Windows
®
、Mac OS®に簡単にイ
● 4800 × 1200dpi 相当出力
インクジェット紙や光沢紙に高解像度 4800 × 1200dpi 相当で印刷します。
● 経済的な印刷コスト
4 色のインクカートリッジのうち使い切ったものだけ交換することができ、経済
的です。
● USB(Universal Serial Bus) に対応
USB1.1/2.0 に対応しています。USB2.0 は USB 上位互換ですので USB として
ご使用可能です。
● 多彩な記録紙対応
本機は普通紙、インクジェット紙、光沢紙、OHP フィルム、はがきおよび封筒
に対応します。
12 1 章 プリンタとして使う
Page 13
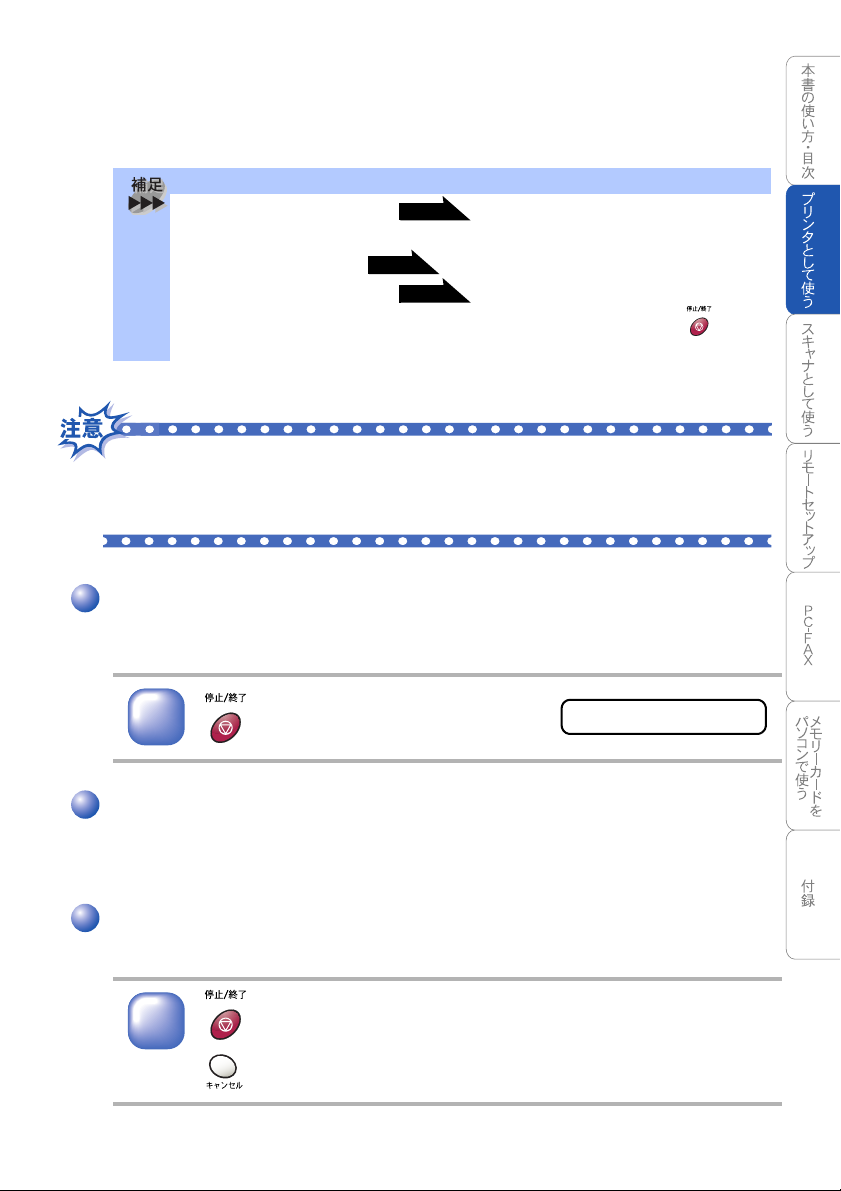
● 画質強調
本機は印刷するイメージに対して、より鮮やかに、よりシャープに補正を加え
ることができます。また、この設定はカスタマイズも可能です。
● 印刷品質の設定については を参照してください。
● パソコンとの接続については「かんたん設置ガイド」を参照してください。
用紙についての詳細は を参照してください。
● 画質強調についての詳細は を参照してください。
● 液晶ディスプレイに「データガ ノコッテイマス」と表示されたら、 を押し
てメモリーに残っているデータをクリアすることができます。
■ 使用するソフトウェアの種類によっては印刷できない場合もあります。
■ 本機では、双方向印刷と片方向印刷が選択できます。片方向印刷のほうが高
画質に印刷できますが、印刷速度は半減します。
P. 18
P. 18
P. 25
メモリーに残っているデータを消す
液晶ディスプレイに「
リーに残っているデータを消し
1
データカ゛ ノコッテイマス
を押します。
」と表示されている場合、本機のメモ
ます。
テ゛ータカ゛ ノコッテイマス
印刷品質をチェックする
印刷品質をチェックする方法については「かんたん設置ガイド」に記載してい
ます。「かんたん設置ガイド」を参照してください。
ジョブをキャンセルする
処理中のジョブをキャンセルして、メモリーからデータを消します。
1
を押します。
を押します。(MFC-3420J)
(MFC-3820JN)
メモリーに残っているデータを消す 13
Page 14
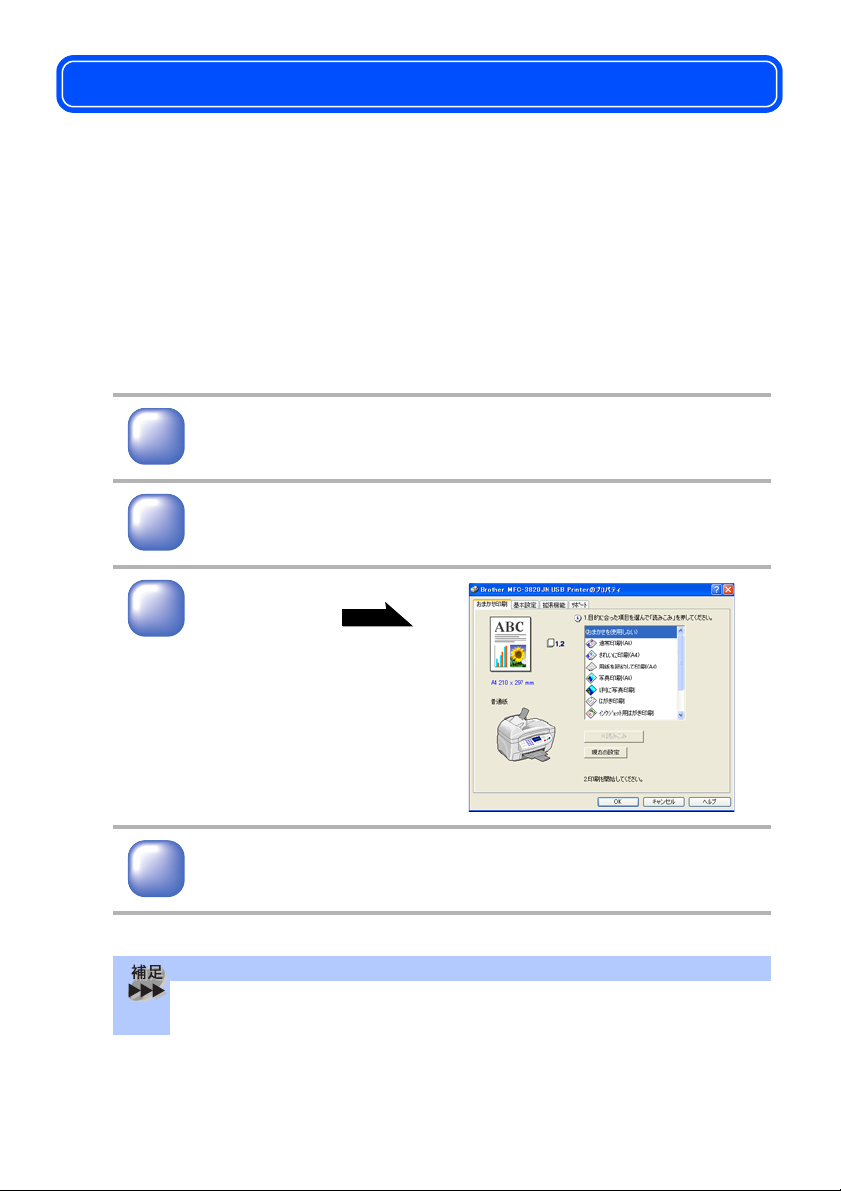
Windows®でプリンタドライバの設定をする
プリンタドライバは、プリンタを使用するときに必要なソフトウェアです。
プリンタドライバは、
は、以下のサイトからダウンロードすることもできます。
http://solutions.brother.co.jp
ここでは、プリンタドライバの機能について説明します。表示される画面はご
使用の
イバのオンラインヘルプを参照してください。
本機でパソコンから印刷する際にプリンタドライバで各種の設定をすることが
できます。
OS により異なります。プリンタドライバの機能の詳細は、プリンタドラ
アプリケーションソフトの[ファイル]メニューから、[印
1
2
3
刷]を選択します。
[印刷]ダイアログボックスの中で本機のプリンタ名を選択
し、[プロパティ]をクリックします。
各項目を設定します。
• 設定内容の詳細は を
参照してください。
CD-ROM に収録されています。最新のプリンタドライバ
P. 15
[OK]をクリックします。
4
[印刷]ダイアログボックスに戻ります。
● お買い上げ時の設定に戻す場合は、手順 3 で[標準に戻す]をクリックしてか
ら[
14 1 章 プリンタとして使う
OK]をクリックします。
Page 15
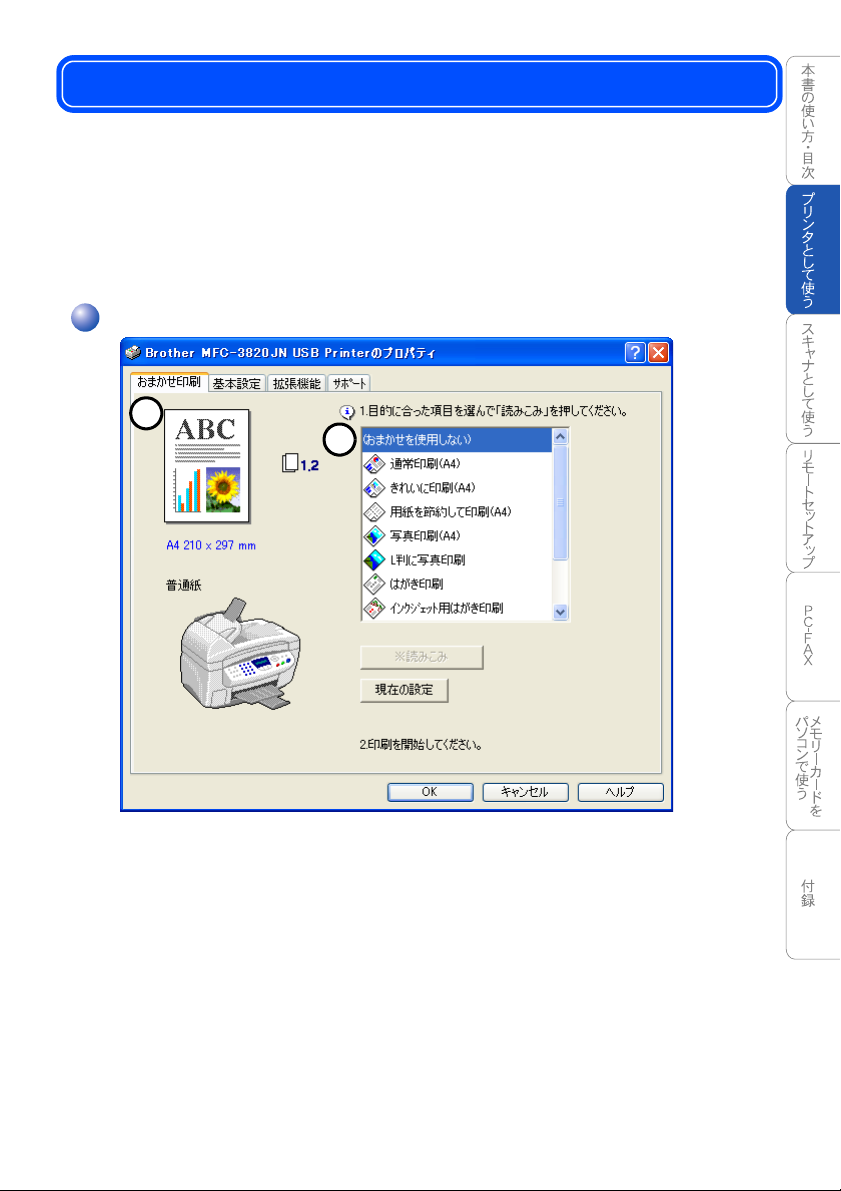
ドライバでの設定内容 :
プリンタドライバで変更できる設定項目について説明します。
プリンタドライバで設定できる項目は、
す。ただし、お使いの
お使いのアプリケーションソフトに類似した機能がある場合は、両方の設定が
有効となりますので、同時に使用しないでください。
OS によっては利用できない項目があります。
Windows®
OS が異なっていても基本的に同じで
[おまかせ印刷]タブでの設定項目
*
1
あらかじめ「通常印刷 (A4)」「写真印刷 (A4)」など 10 種類の印刷設定が登録さ
れています。登録されている設定を使うと、簡単に印刷することができます。
また、これらの設定は変更したり、新しく名称をつけることができます。
[おまかせ印刷]タブでの設定項目 15
Page 16
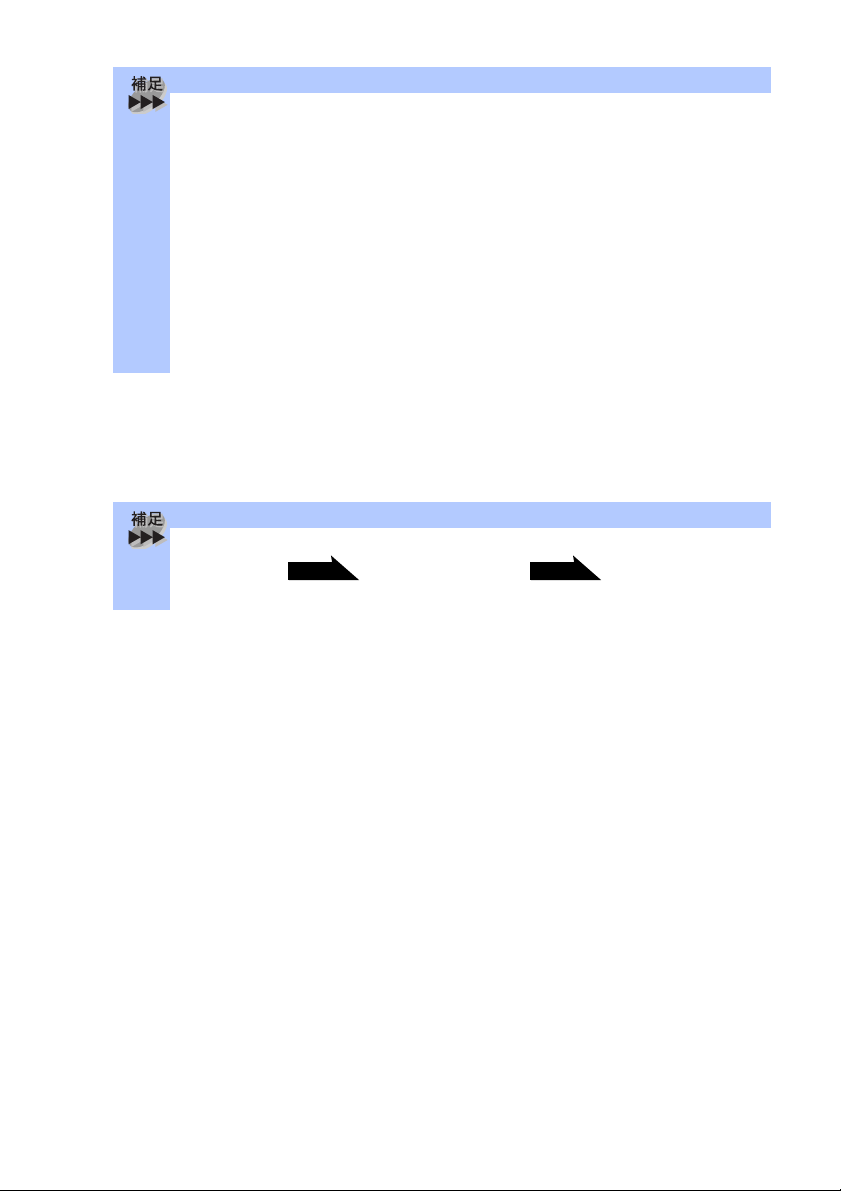
● お使いの OS によっては利用できない項目があります。
● お使いのアプリケーションソフトに類似した機能がある場合は、両方の設定が
有効となりますので、同時に使用しないでください。
( * ) の部分には、用紙種類、印刷品質、用紙サイズ、レイアウト、印刷の向
●
き、印刷順序、カラー
● 「おまかせ印刷」タブは、表示しないように設定することができます。
● おまかせ印刷の設定を確認するときは、「おまかせ印刷」タブの
をクリックします。(戻るときは[閉じる]をクリックします。)
● おまかせ印刷の設定を変更するときは、「機能拡張」タブの「その他の特殊機
能」の「おまかせ印刷」の「設定を変更する」から行います。
/ モノクロの現在の設定が表示されます。
[現在の設定]
① 項目
目的に応じた印刷設定を選択し、[読みこみ]をクリックすると、目的に応じた
印刷設定が自動的に読み込まれます。
● 印刷部数、印刷方向、部単位で印刷、ウォーターマークに関する設定は、「基本
設定」タブ または「機能拡張」タブ で別途設定を行う必要
があります。
P. 17 P. 22
16 1 章 プリンタとして使う
Page 17
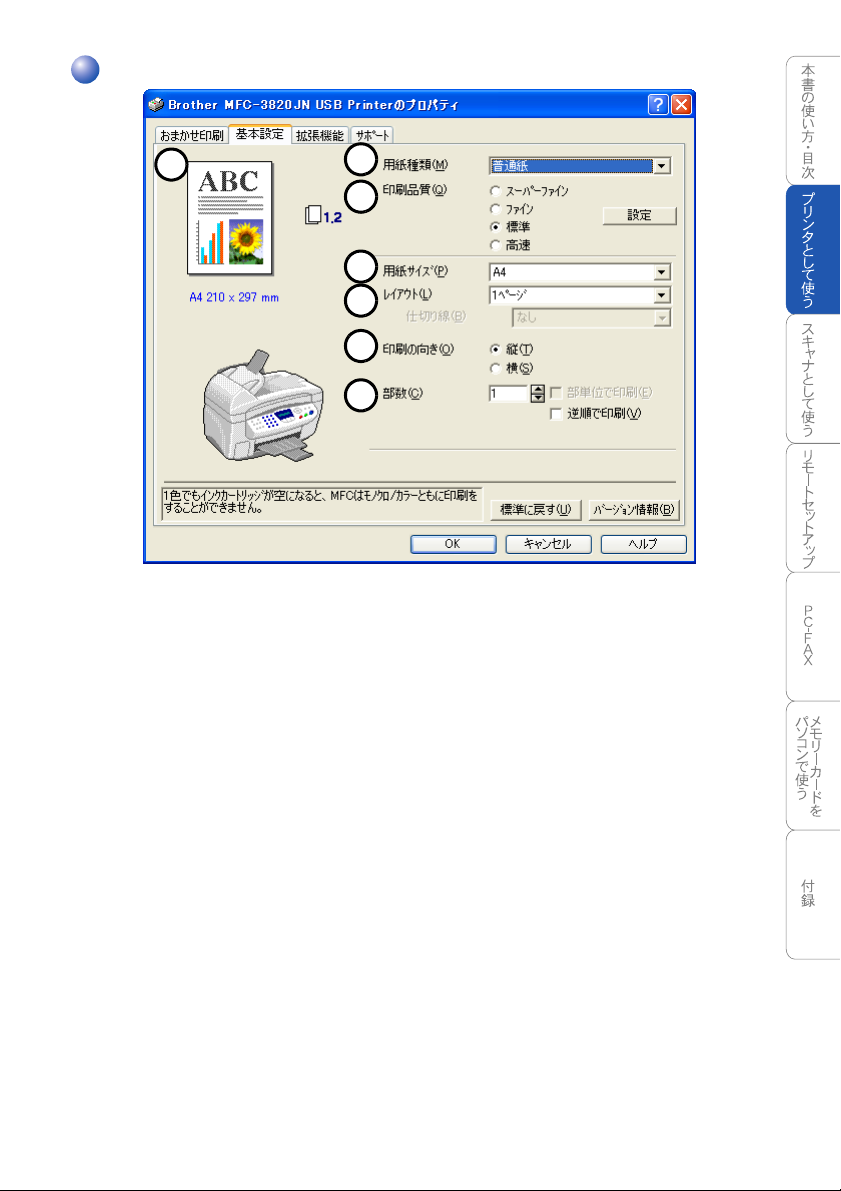
[基本設定]タブでの設定項目
*
1
2
3
4
5
6
[OK]をクリックして、選択した設定を確定します。標準設定に戻すときは[標
準に戻す]をクリックします。
* この部分には、用紙サイズ、印刷品質、レイアウト、印刷の向き、部数、カ
ラー
/ モノクロの現在の設定が表示されます。
[基本設定]タブでの設定項目 17
Page 18
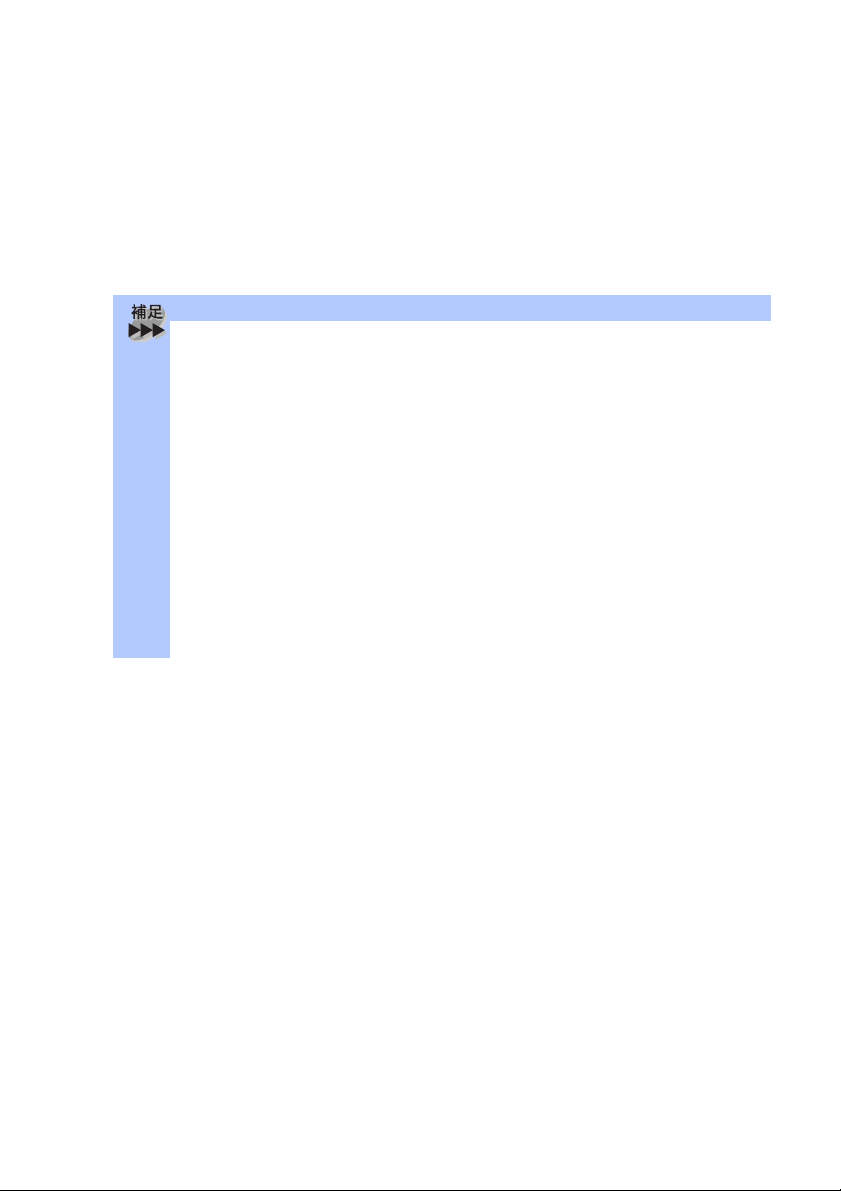
①用紙種類
用紙の種類を選択します。用紙の種類にあった印刷品質を選択することによっ
て、印刷品質が向上します。お奨めの印刷品質は以下の設定です。
• 普通紙 :標準
• インクジェット紙 :スーパーファイン
• 光沢紙(4色印刷) :写真
• 光沢紙(3色印刷) :写真
•OHPフィルム :ファイン
● ブラックインクの印刷品質は、使用する光沢紙の種類によって決まります。ブ
ラックインクは光沢紙(4色)を選択したときに用いられます。使用する光沢
紙がブラックインクをはじく場合は、光沢紙(3色)を使用してください。3
色のインクによってブラックが表現されます。
4 色印刷と 3 色印刷の違いを以下に示します。
●
4 色印刷:4 色のインクカートリッジ(ブラック、シアン、イエロー、マゼン
タ)のすべてを使用します。光沢紙に印刷する場合、通常はこちら
を選択してください。
3 色印刷:3 色のインクカートリッジ(シアン、イエロー、マゼンタ)を使用
します。この場合、ブラックは、
合わせて表現されます。ご使用の光沢紙でブラックインクの乾きが
悪い場合にこちらを選択してください。
3 色のインクカートリッジを混ぜ
②印刷品質
品質の選択では、文書に必要な印刷解像度を選ぶことができます。印刷品質と
印刷速度には相関関係があります。品質が高いほど、文書の印刷に時間がかか
ります。選択可能な品質は、選択した記録紙種類によって異なります。
• 写真
4800 × 1200dpi 相当 写真のような精密な画像を印刷するときは、このモー
ドを使います。解像度は最も高く、印刷速度は最も遅くなります。
• スーパーファイン
1200 × 1200dpi 精密な本文や写真を印刷するときは、このモードを使いま
す。
• ファイン
600 × 600dpi 標準モードより印刷品質が高く、スーパーファインモードよ
り印刷速度が速くなります。
18 1 章 プリンタとして使う
Page 19
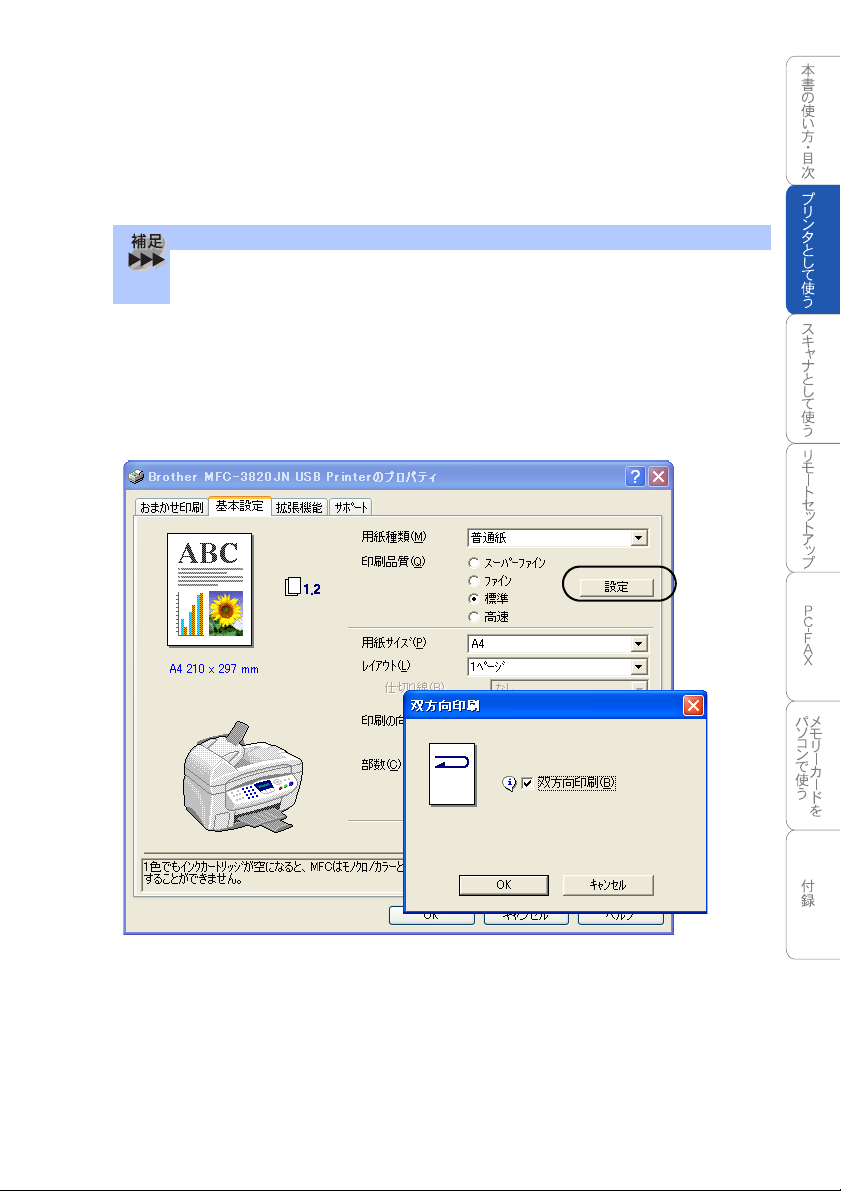
• 標準
600 × 300dpi 通常、このモードを使用します。品質と印刷時間のバランス
がとれています。
• 高速
600 × 150dpi 最も印刷速度が速く、インク消費量が少ないモードです。大
量の文書や校正用の文書を印刷するときに使用します。
● 高画質なモードになるほど印刷データが大きくなるため印刷に時間がかかるよ
うになります。
双方向印刷
双方向印刷を選択すると、プリントヘッドが双方向に印刷を行い、印刷速度が
速くなります。これを選択していないときは、プリントヘッドは一方向のみに
印刷を行い、印刷品質が良くなります。
[基本設定]タブでの設定項目 19
Page 20
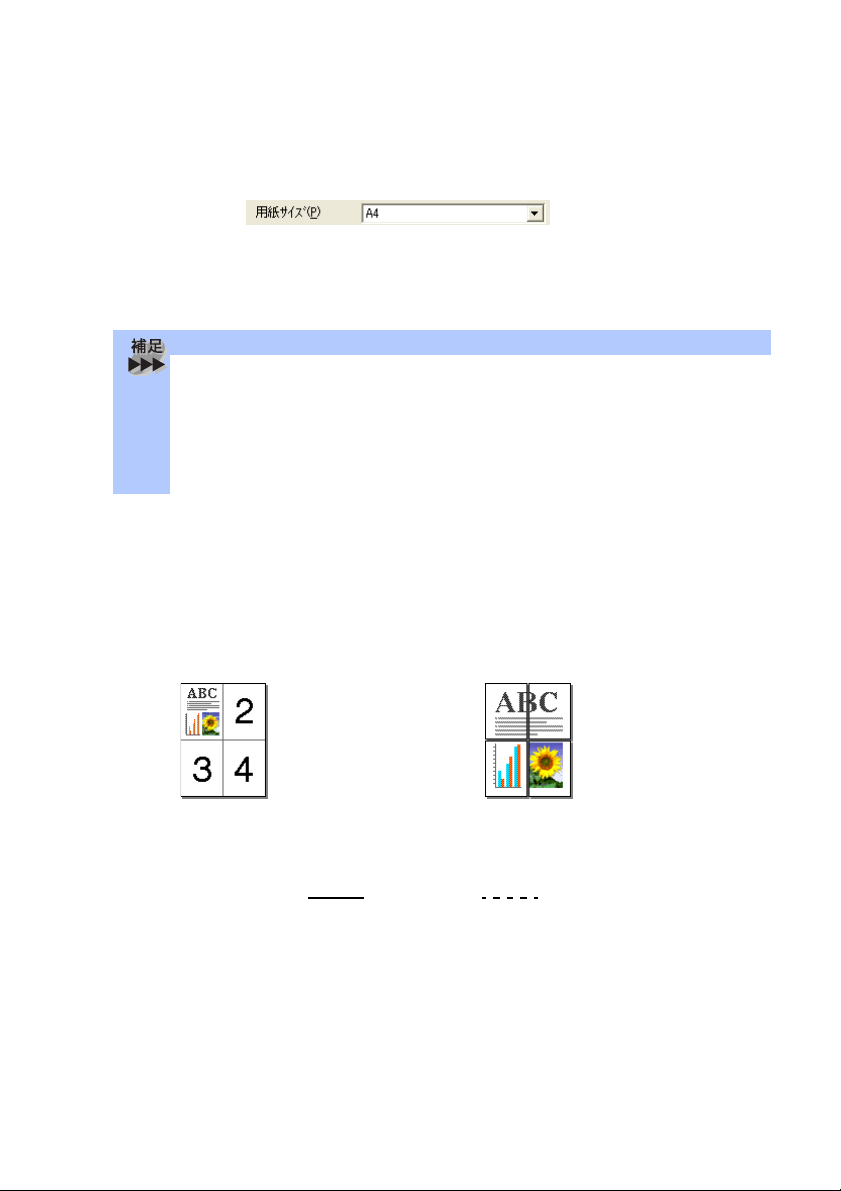
③用紙サイズ
用紙サイズの選択では、さまざまな標準用紙サイズから選ぶことができます。必
要に応じて、
88.9mm × 101.6mm から 215.9 × 355.6mm の間で、任意のサ
イズを作成することもできます。プルダウンメニューから、使用する用紙サイ
ズを選択してください。
ユーザー定義サイズを選択して、任意のサイズを入力することもできます。適
正な印刷品質を得るためには、適切な厚さの用紙を使ってください。
● アプリケーションソフトによっては、用紙サイズの設定が無効になる場合があ
ります。ご使用のアプリケーションソフトに、適切な用紙サイズが設定されて
いることを確認してください。
● 最小の用紙サイズを設定した場合は、余白の設定を確認してください。何も印
刷されないことがあります。
④レイアウト
イメージのサイズを縮小して複数のページを 1 枚の用紙に印刷したり、イメー
ジのサイズを拡大して
98SE/Me
を使っている場合は、4 ページを 1 枚の用紙に印刷すること(4 in 1)
はできません。
1枚のページを複数の用紙に印刷できます。Windows® 98/
例:4枚を1ページに縮小印刷 例:1枚を4ページに拡大印刷
仕切り線
[レイアウト]機能で複数のページを1枚の用紙に印刷する場合、各ページの境
界の印刷のしかたを「 」(実線)、「」(破線)、「なし」から選択
できます。
20 1 章 プリンタとして使う
Page 21
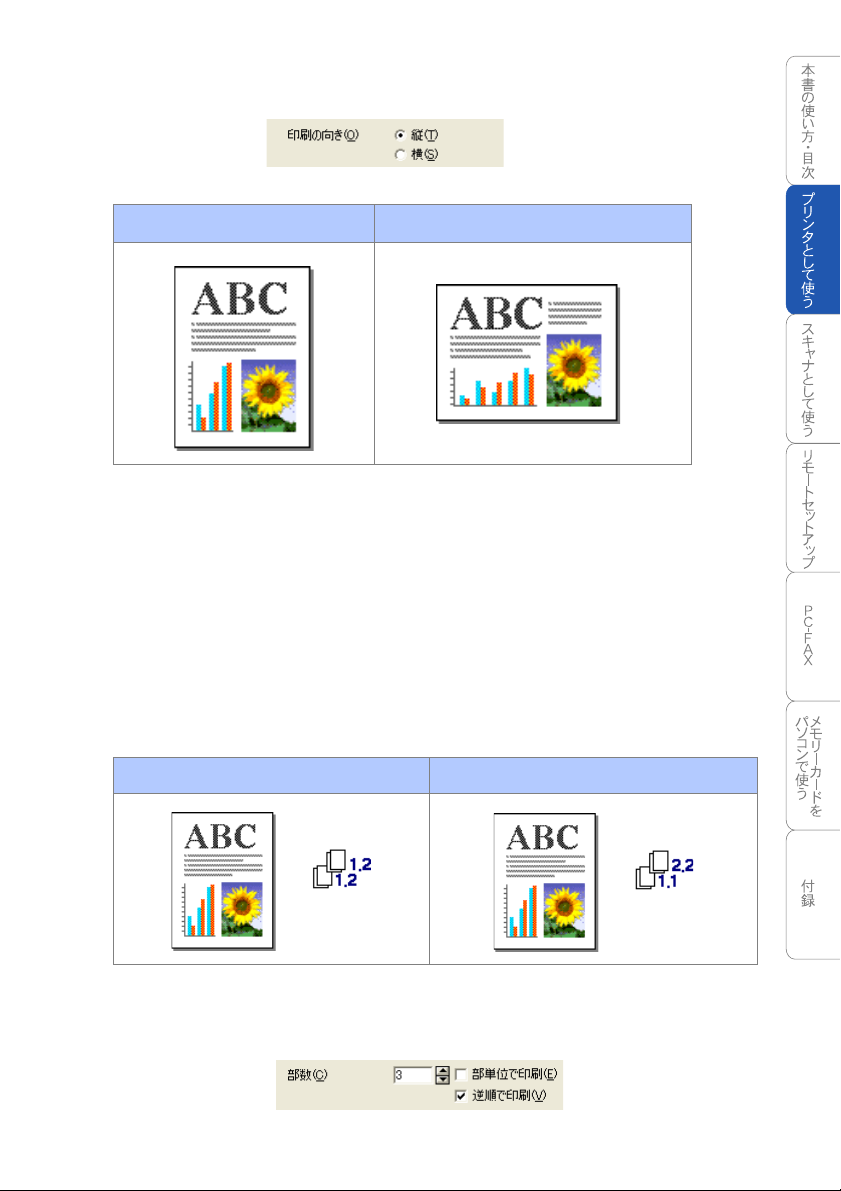
⑤印刷の向き
文書を印刷する向き(縦または横)を選択します。
縦 横
⑥部数
部数では、印刷する部数(1 ~ 999)を入力します。
部単位
複数の部数が選択されている場合に、この項目が有効になります。
[部単位]のチェックボックスを選択すると、文書全体が
選択した部数だけ印刷が繰り返されます。[部単位]チェックボックスが非選択
の場合は、文書の各ページが設定された部数分だけ印刷されてから、次のペー
ジが印刷されます。
1 部印刷されてから、
部単位チェックボックスが選択時 部単位チェックボックスが非選択時
逆順で印刷
「逆順で印刷」を選択すると、文書が最後のページから印刷されます。
[基本設定]タブでの設定項目 21
Page 22
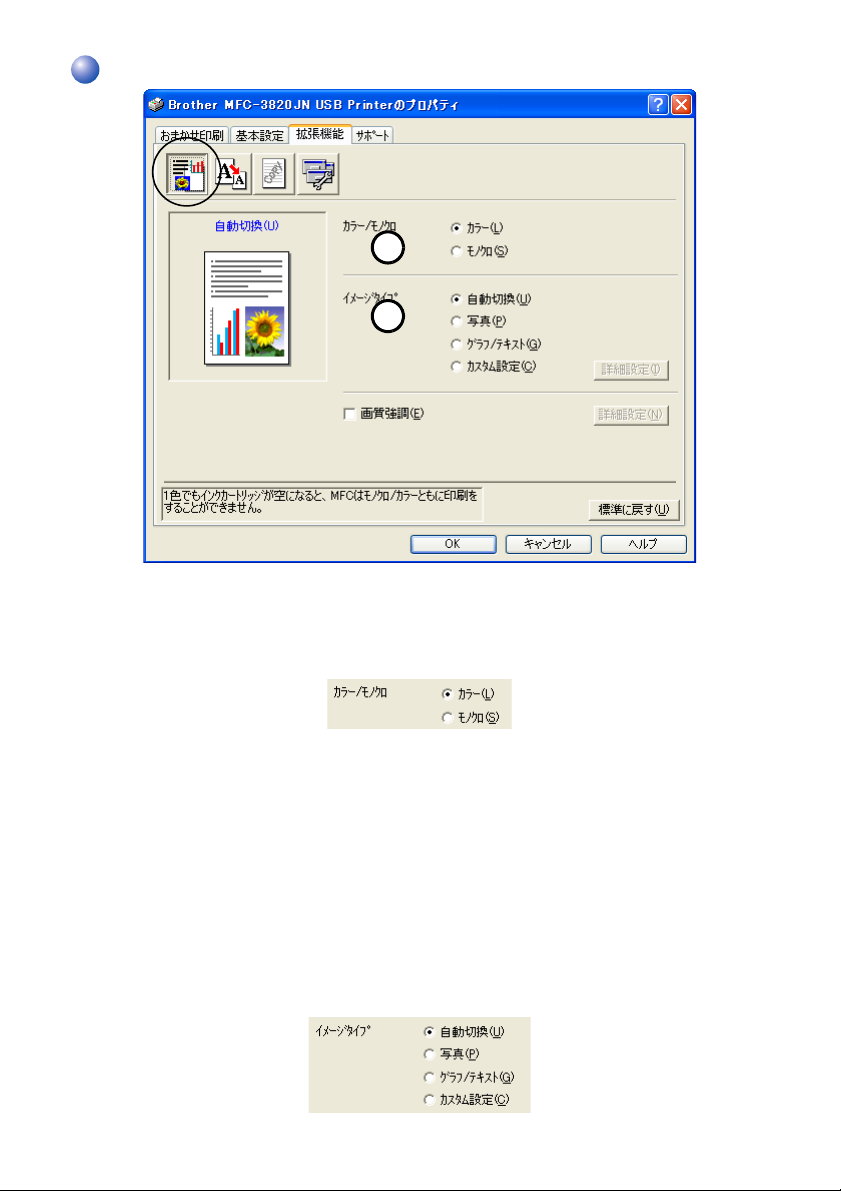
[拡張機能]タブでの設定項目
1
2
[OK]をクリックして、選択した設定を確定します。標準設定に戻すときは、[標
準に戻す]をクリックします。
①カラー / モノクロ
「モノクロ」を選択すると、カラー文書をモノクロで印刷することができます。
②イメージタイプ
プリンタドライバは、画像種類に応じて、最も適切な色補正およびハーフトー
ンパターンを自動選択します。一般的に、本文や図表は鮮明に印刷され、画像
はソフトに印刷されます。
•[自動切換]:プリンタドライバが画像種類を自動選択します。
•[写真]:写真には、このモードを選択します。
•[グラフ / テキスト]:本文や図表(グラフ、切り抜き等)を含む文書には、
このモードを選択します。
•[カスタム設定]:色補正およびハーフトーンパターンを選択したい場合は、
このモードを選択します。
22 1 章 プリンタとして使う
Page 23
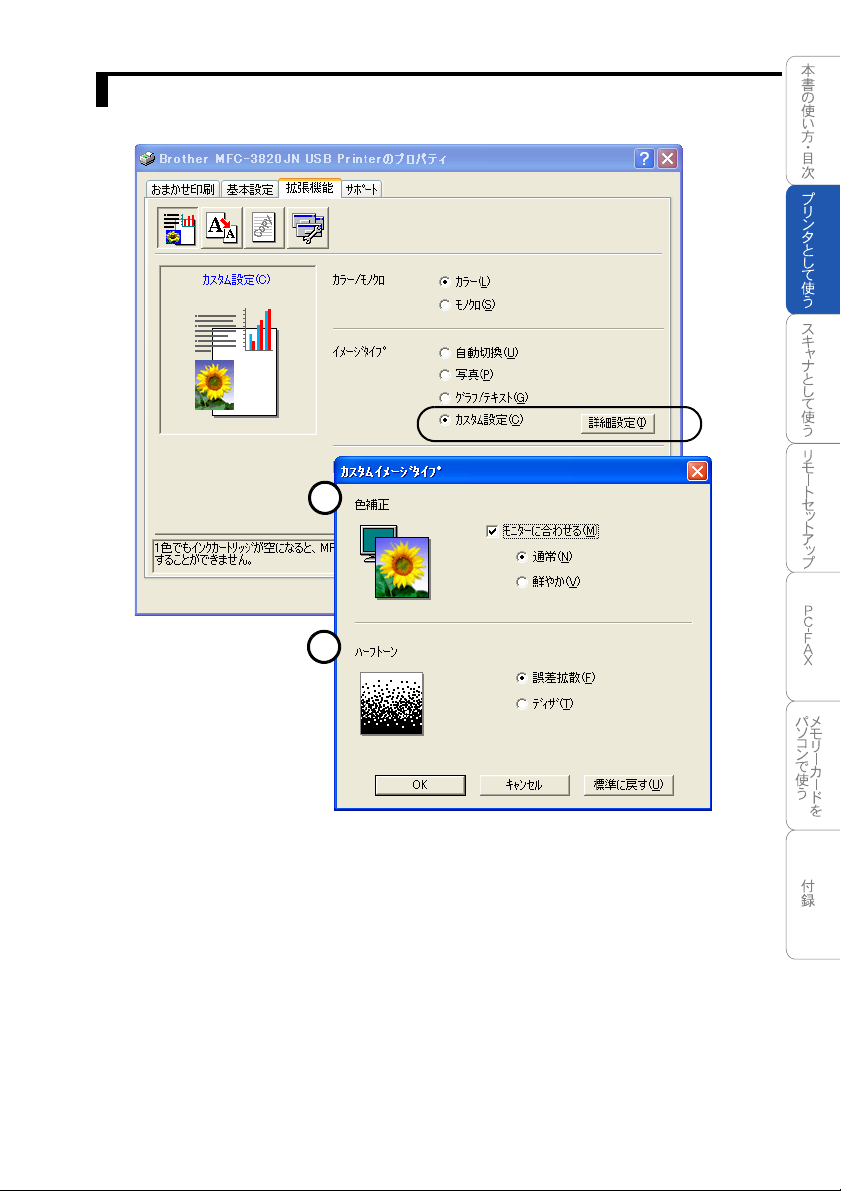
カスタムイメージタイプ
色補正を選択できます。文書に最適な方法を選択してください。
1
2
①色補正
モニターに合わせる
パソコンモニターに最も近くなるように色が調整されます。
• 通常:写真に適しています。色は、自然な色に調整されます。
• 鮮やか:グラフ、図、本文等の図表に適しています。色は、より鮮明な色に
調整されます。
[拡張機能]タブでの設定項目 23
Page 24
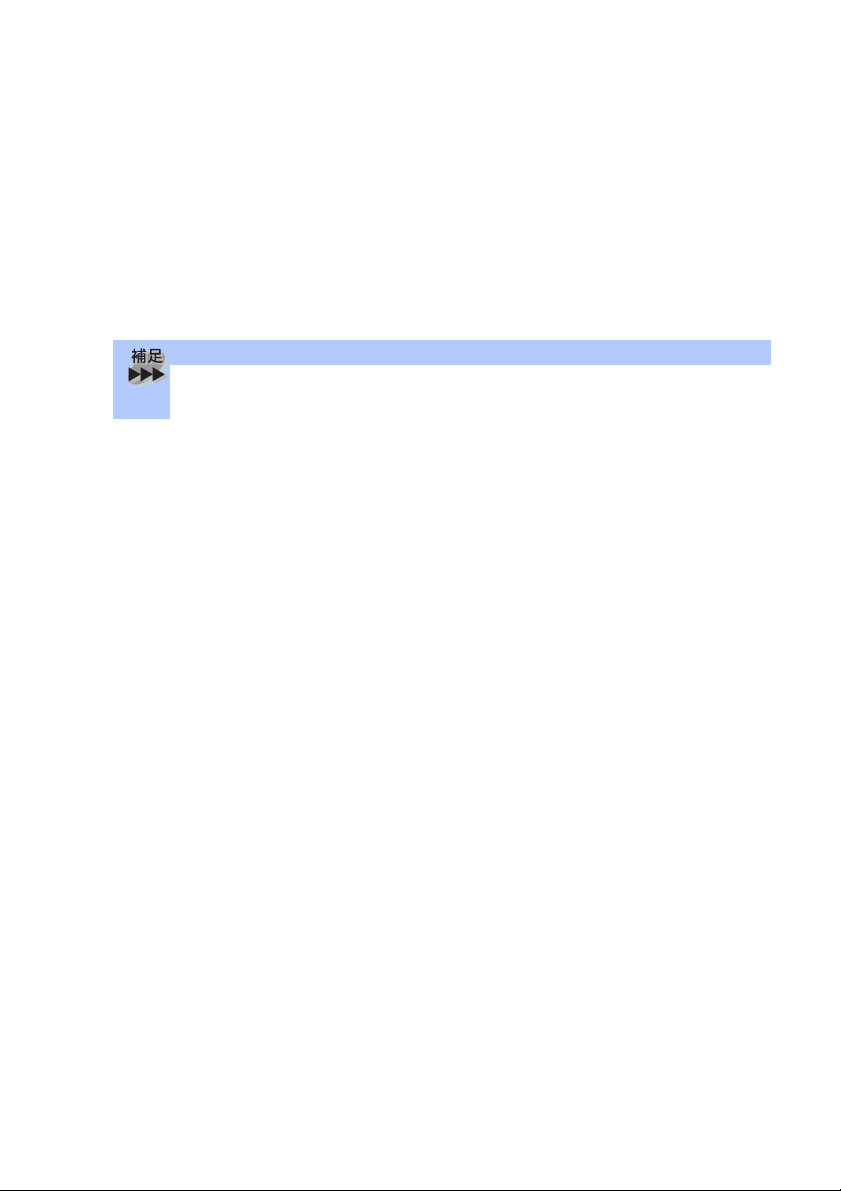
②ハーフトーン
本機は、二つの方法(誤差拡散またはディザ)を使って、ハーフトーンを表現
する点の位置を決めます。あらかじめ決められたパターンがいくつかあり、一
つを選んで、文書に用いることができます。適切な方法を選択してください。
• 誤差拡散:点を無作為に配置して、ハーフトーンを表現します。この方法は、
図表や微妙な影を持つ写真を印刷するのに適しています。
• ディザ:色をあらかじめ決められたパターンで配置して、ハーフトーンを表
現します。この方法は、色の境界がはっきりしている図や業務用グラフなど
を印刷するのに適しています。
● 用紙種類や印刷品質選択の組み合わせによっては、選択できないハーフトーン
設定もあります。
24 1 章 プリンタとして使う
Page 25
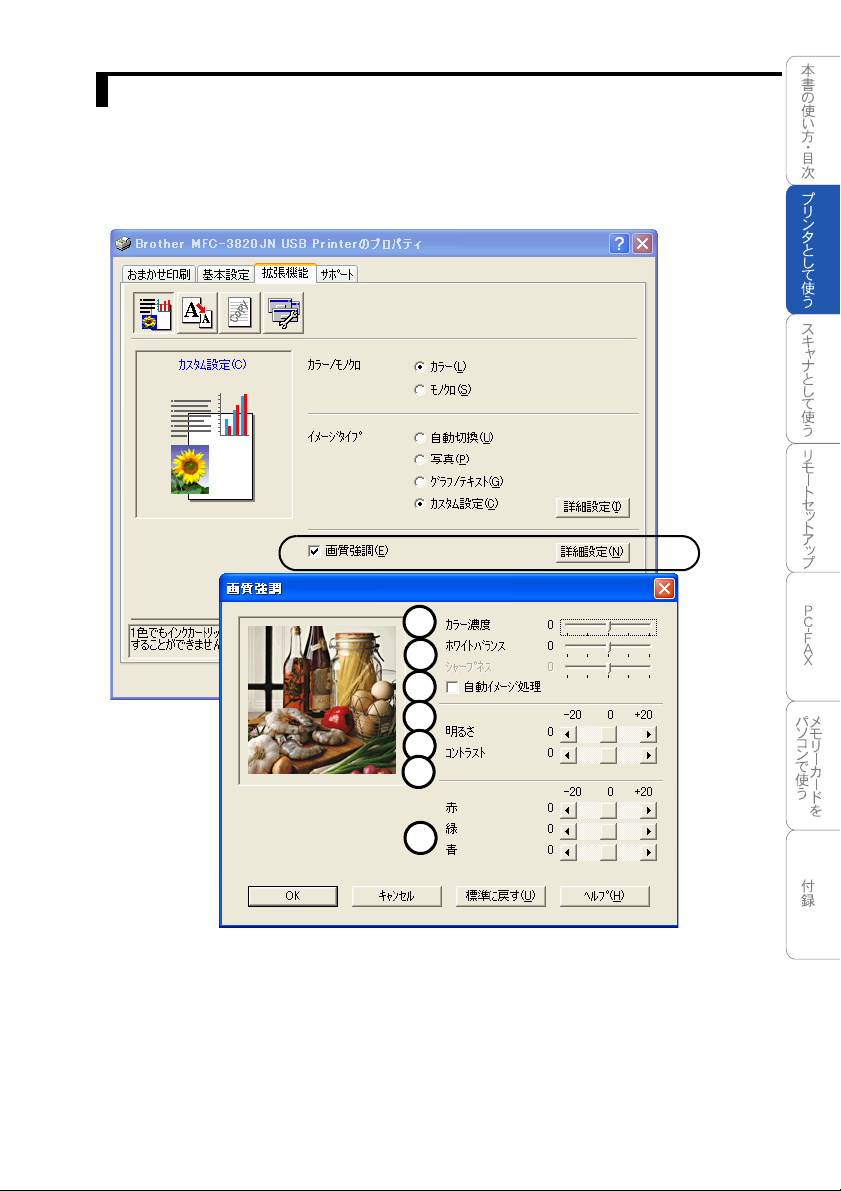
画質強調
画質強調を選択すると、以下の機能が有効になります。この機能は、画像を自
動分析し、鮮明さ、ホワイトバランス、色の濃さを改善するものです。画像の
大きさやパソコンの仕様によっても異なりますが、この処理には数分かかりま
す。
1
2
3
4
5
6
7
①カラー濃度
イメージ中のカラー全体の濃度(色の濃さ)を調整します。画像の色の量を増
減し、色あせた画像や弱々しい画像を改善することができます。
②ホワイトバランス
イメージ中の白色部分の色合いを調整します。白色部分を調整することで、よ
り自然に近い色合いに印刷することができます。
[拡張機能]タブでの設定項目 25
Page 26
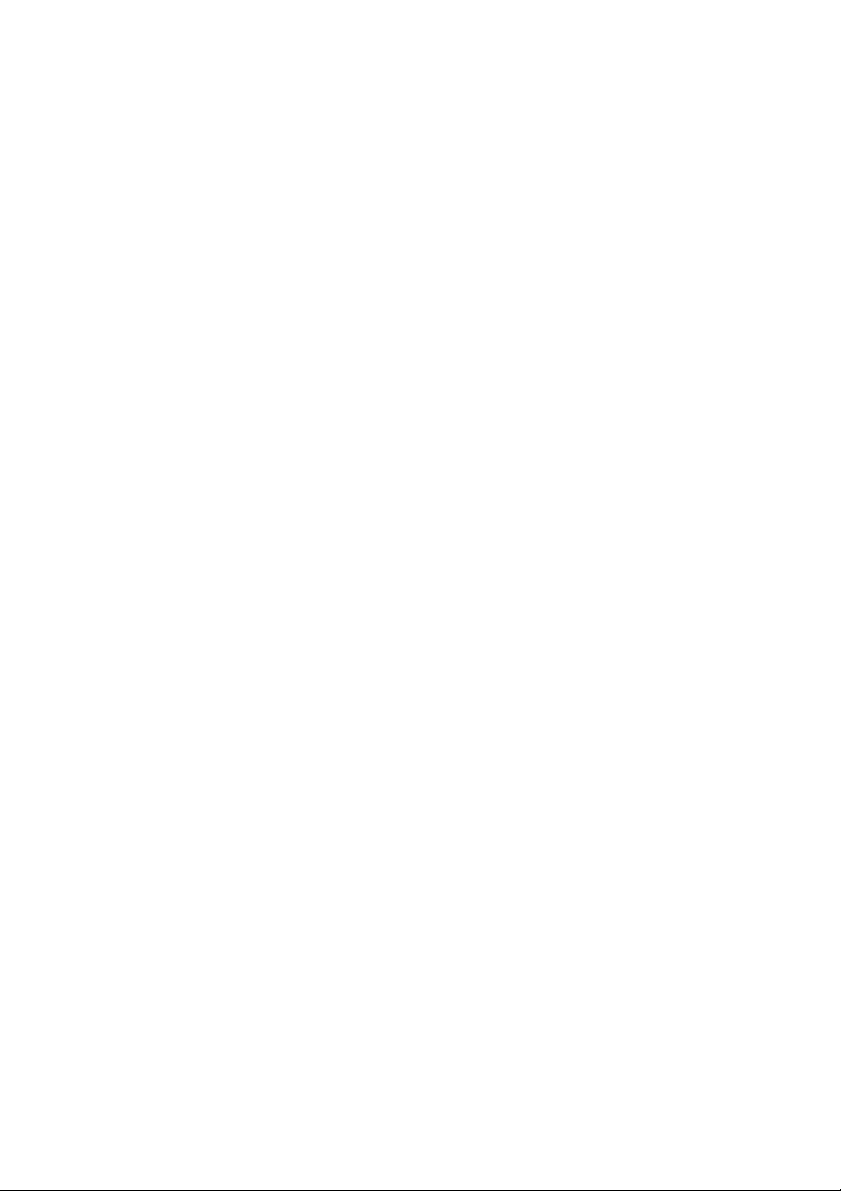
③シャープネス
イメージ中の輪郭部分のシャープさを強調します。ピントがぼけたイメージを
調整して、はっきりとしたイメージに調整できます。
④自動イメージ処理
より鮮やかに印刷するためイメージを自動的に補正をします。この設定を選択
すると、印刷時間が長くなります。
⑤明るさ
イメージ全体の明るさを調整します。
⑥コントラスト
イメージのコントラストを調整します。
⑦赤・緑・青
イメージ中の各色(赤・緑・青)のバランスを調整します。
【例】全体に赤みを加えるには、赤の割合を増加させます。
26 1 章 プリンタとして使う
Page 27
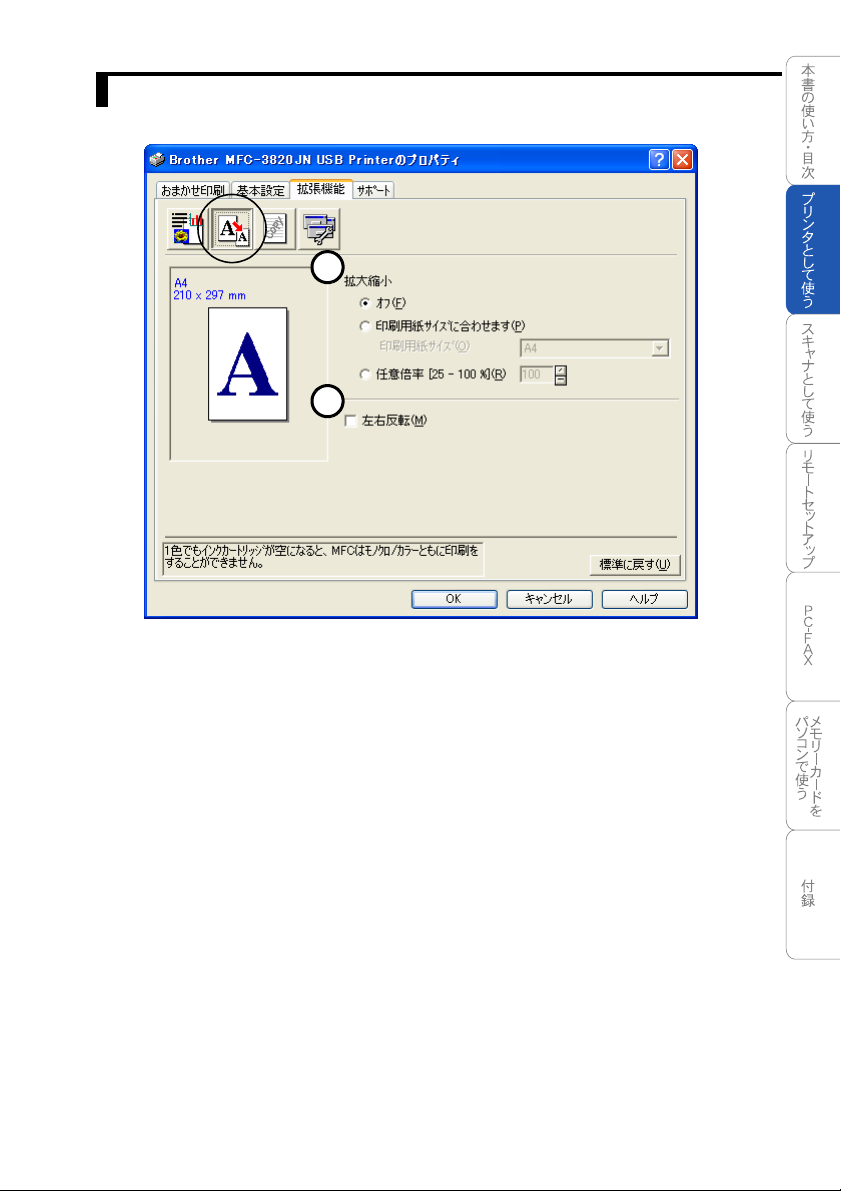
ページ設定
ページ設定機能を用いて、文書の印刷サイズを変更することができます。
1
2
①拡大縮小
• 画面に表示されたとおりに文書を印刷したいときは、[オフ]をチェックし
ます。
• 文書が非定形サイズの場合や標準サイズの用紙しかない場合は、[印刷用紙
サイズに合わせます]をチェックします。
• サイズを縮小したい場合は、[任意倍率]をチェックします。
②左右反転
左右を逆にしたいときは、[左右反転]をチェックします。
[拡張機能]タブでの設定項目 27
Page 28
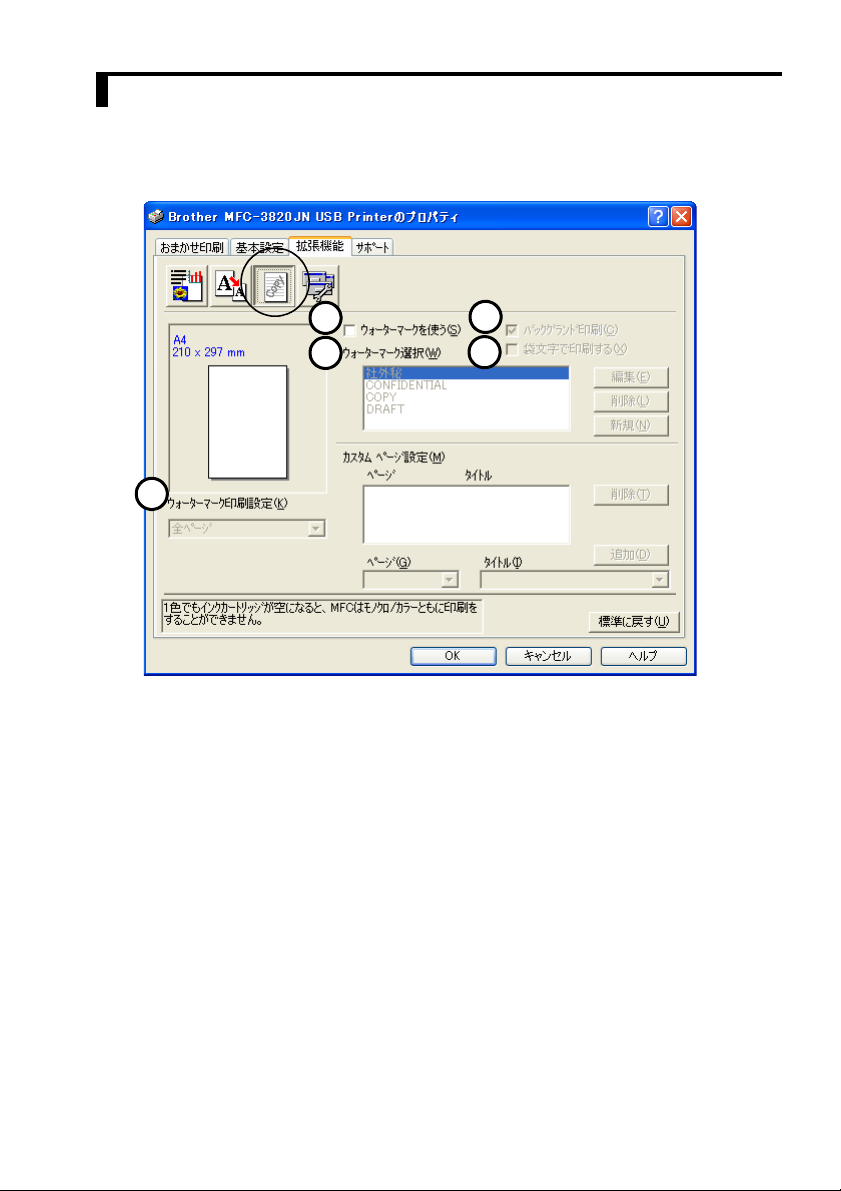
ウォーターマーク
ビットマップファイルをソースファイルとして使用したり、設定済みの
[ウォーターマーク]のどれかを選択して、ロゴや文字を透かし絵として文書に
配置できます。
1
4
3
5
2
①ウォーターマークを使う
チェックボックスをオンにすると、ウォーターマークの選択ができます。
②ウォーターマーク印刷設定
以下に示す選択項目があります。
• 全ページ
• 開始ページのみ
•2ページ目から
• カスタム
③バックグランド印刷
チェックボックスをオンにすると、ページ上の文書の背景に透かし絵が印刷さ
れます。オフの場合、透かし絵は文書の上部に印刷されます。
④ウォーターマーク選択
透かし絵を選択して[編集]ボタンをクリックすると、[ウォーターマーク設定]
ダイアログボックスが表示され、透かし絵のサイズや位置などを変更できます。
28 1 章 プリンタとして使う
Page 29
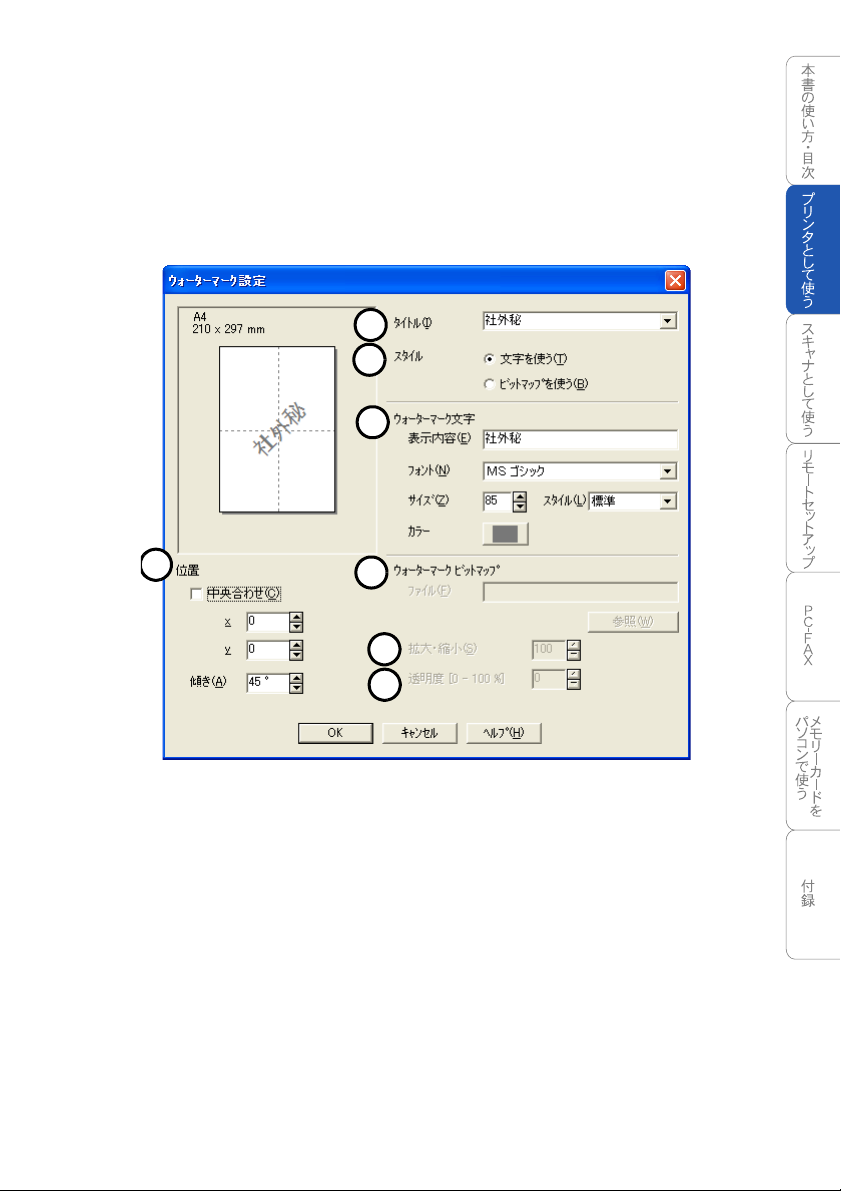
⑤袋文字で印刷する(Windows® 2000/XP のみ)
チェックボックスをチェックすると、ウォーターマークを袋文字で印刷します。
● ウォーターマーク設定
ウォーターマークを選択し、[編集]ボタンを押すと、ウォーターマークのサイ
ズとページ上の位置を変更することができます。新しいウォーターマークを追
加したい場合は[新規]ボタンをクリックし[スタイル]の[文字を使う]ま
たは[ビットマップを使う]を選択します。
2
3
4
1
5
6
7
①位置
ページ上の透かし絵を配置する位置を設定します。
②タイトル
設定した透かし絵のタイトルを設定します。ここで設定したタイトルは、
[ウォーターマーク選択]に表示されます。
③スタイル
新しく追加する透かし絵が、文字かビットマップかを選択します。
④ウォーターマーク文字
透かし絵の文字を[表示内容]に入力して、[フォント]、[サイズ]、[スタイ
ル]、[カラー]を選択します。
⑤ウォーターマークビットマップ
[ファイル]ボックスにビットマップイメージのファイル名を入力するか、
[拡張機能]タブでの設定項目 29
Page 30
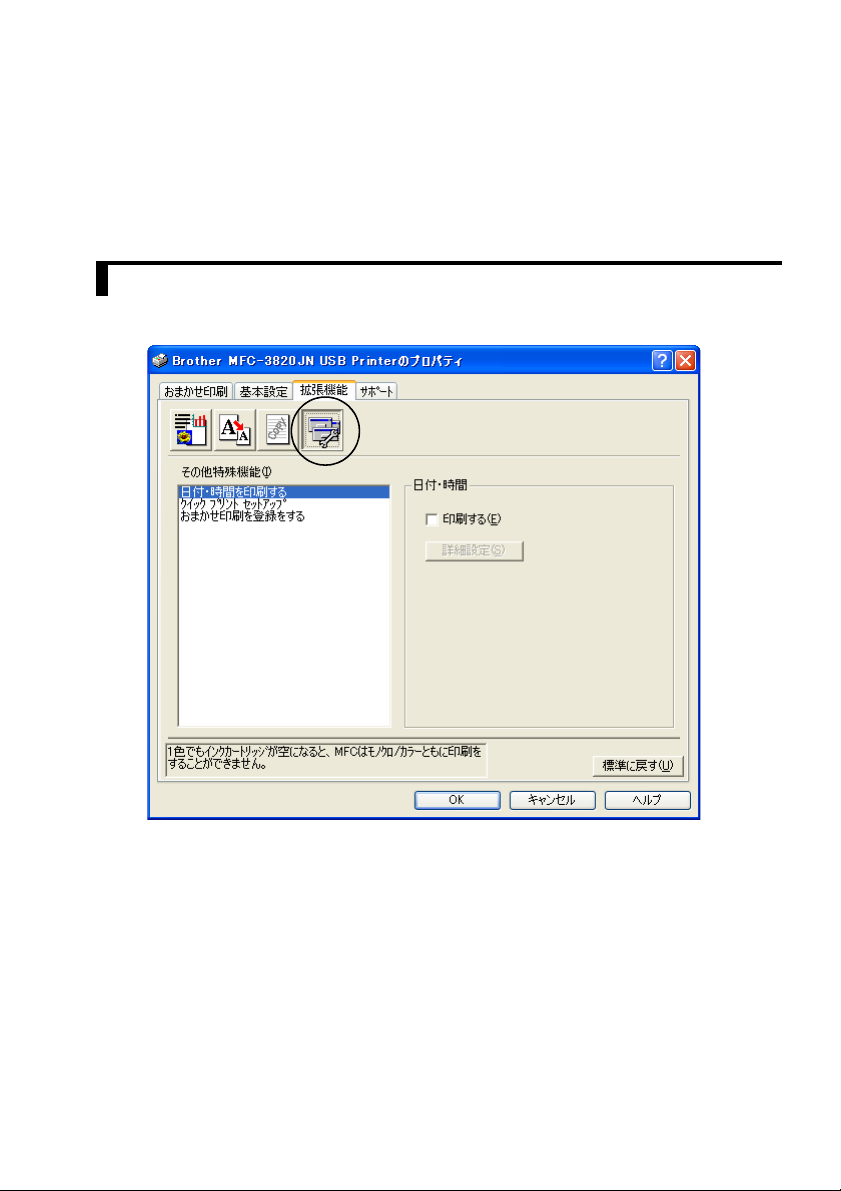
[参照]ボタンをクリックして、ビットマップファイルを指定します。
⑥拡大・縮小
イメージのサイズを設定します。
⑦透明度(0 ~ 100%)
イメージの透明度(濃さ)を設定します。
その他特殊機能
[その他特殊機能]で各機能を設定できます。
30 1 章 プリンタとして使う
Page 31

● 日付・時間を印刷する
[印刷する]チェックボックスをチェックすると、設定した日付と時刻が文書に
印刷されます。
1
①詳細設定ボタン
日付と時間の設定をするには、[詳細設定]ボタンをクリックします。[日付・時
間]ダイアログボックスが表示されます。
[拡張機能]タブでの設定項目 31
Page 32

日付と時間の書式、位置モードを変更します。
背景を日付と時間に含めるときは、[上書き印刷する]を選択し、[背景色]ボ
タンをクリックして色を指定します。
● クイックプリントセットアップ
ドライバの設定を素早く選択できます。
1
①クイックプリントセットアップ
クイックプリントセットアップを[オン]にすると、ドライバ設定をすばやく
選択することができます。タスクトレイのアイコン上でマウスボタンをクリッ
クするだけで、設定を確認できます。
32 1 章 プリンタとして使う
Page 33

● おまかせ印刷
「おまかせ印刷」の設定を変更します。
[おまかせ印刷を登録する]をクリックし、[名前を付けて
1
登録]ボタンをクリックします。
「おまかせ印刷」の印刷設定一覧が表示されます。
2
アイコン①を選び、登録したい名称を入力②します。
[拡張機能]タブでの設定項目 33
Page 34

[この名称で登録]ボタンをクリックします。
3
設定を保存するダイアログが表示されます。
上書きしたい設定を選び、[OK]ボタンを押します。
4
おまかせ印刷の設定内容をお買い上げ時の設定に戻すときは
おまかせ印刷の設定をお買い上げ時の設定に戻すときは、手順
べてのおまかせを工場出荷値に戻す]ボタンをクリックします。
10 種類すべてのおまかせ印刷の設定が、お買い上げ時の設定に戻ります。
設定した印刷設定が、「おまかせ印刷」に登録されます。
● 「ユーザー設定」以外の設定内容も書き換えることができます。
● 印刷部数、印刷方向、部単位で印刷、ウォーターマークに関する設定は、[基本
設定]タブまたは[機能拡張]タブで別途設定を行う必要があります。
2 の画面で、[す
[おまかせ印刷]タブを表示させたくないときは
[おまかせ印刷]タブを表示させたくないときは、手順
印刷」タブを表示しない]のチェックボックスを
[おまかせ印刷]タブが表示されなくなります。
34 1 章 プリンタとして使う
4 の画面で、[「おまかせ
ON にします。
Page 35

[サポート]タブでの設定項目
ドライバのバージョンと設定情報が示されています。また、[Brother Solutions
Center
]のリンクもあります。
1
1
①[Brother Solutions Center]
FAQ (よくある質問)、ユーザー向けガイド、ドライバ更新、機器の使用上のヒ
ントなど、ブラザー製品に関する情報を提供しているホームページです。
②[設定の確認]
クリックすると、現在の基本的なドライバ設定の一覧が表示されます。
[サポート]タブでの設定項目 35
Page 36

Macintosh®で
プリンタドライバの設定をする
(Mac OS® 8.6~9.2)
アップルメニューより[セレ
1
2
クタ]を選択します。
Brother Ink アイコンをクリッ
クします(アイコンの色が強
調表示されます)。
セレクタの右の欄にあるプリ
ンタ名をクリックしてからセ
レクタを閉じます。
アプリケーションソフトの
[ファイル]メニューから
[用紙設定]を選択します。
右の画面が表示され、以下の項目が設定
できます。
• 用紙サイズ • 給紙方法
• 印刷方向 • 拡大 / 縮小
• 用紙厚さ
設定が終わったら、[OK]を
クリックします。
アプリケーションソフトの
3
[ファイル]メニューから
[プリント]を選択します。
右の画面が表示され、以下の項目が設定
できます。
• 部数 • 用紙種類
• ページ • カラー / 白黒
• 印刷品質
36 1 章 プリンタとして使う
次ページへ続く
Page 37

手順 3 で[オプション]をク
4
5
リックすると、印刷文書の指
定とオプション(色補正、カ
スタム設定、レイアウト
ページ / 枚 ))の設定ができま
す。
設定を変更し、[OK]をク
リックします。
[プリント]をクリックしま
す。
印刷を開始します。
(N
[サポート]タブでの設定項目 37
Page 38

Macintosh®でプリンタドライバの設定をする
(
Mac OS® X 10.1/10.2.1
アプリケーションソフトの
1
[ファイル]メニューから
[ページ設定]を選択します。
「フォーマット」が「
XXXX
」(XXX-XXXX は本機
のモデル名)になっているこ
とを確認します。
右の画面が表示され、以下の項目が設定
できます。
• 用紙サイズ
• 方向 • 拡大 / 縮小
設定が終わったら、[OK]を
クリックします。
アプリケーションソフトの
2
[ファイル]メニューから
[プリント]を選択します。
「プリンタ」が「
XXX-XXXX は本機のモデル
(
名)になっていることを確認
します。
右の画面が表示され、以下の項目が設定
できます。
• 部数
• ページ
• 丁合い
設定が終わったら、[プリント]をク
リックして印刷します。
XXX-XXXX」
以降
XXX-
)
38 1 章 プリンタとして使う
次ページへ続く
Page 39

ポップアップメニューから
3
[印刷設定]を選びます。
右の画面が表示され、以下の項目が設定
できます。
• 印字品質
• 用紙種類
• 用紙の厚さ
• 双方向印刷
• カラー / 白黒
設定が終わったら、[プリント]をク
リックして印刷します。
[サポート]タブでの設定項目 39
Page 40

40 1 章 プリンタとして使う
Page 41

2章
スキャナとして使う
■ スキャナとして使う前に :Windows
ドライバをインストールする.............................................................. 42
Presto!
Brother OCR
■ スキャナとして使う:Windows
スキャンボタンを利用する ................................................................. 45
画像をテキストに変換する〔OCR 機能〕............................................. 56
原稿をスキャンする(
原稿をスキャンする(Windows
■ スキャナとして使う前に :Macintosh
ドライバをインストールする.............................................................. 66
Presto!
■ スキャナとして使う:Macintosh
Macintosh
スキャナウィンドウの設定項目........................................................... 69
■
ネットワークスキャン機能を使う(
ネットワークスキャン機能とは........................................................... 71
ネットワークでご使用になる前の準備 ................................................ 71
®
PageManager
について ....................................................................... 44
®
PageManager
®
でスキャニングする ........................................................ 68
®
について.................................................... 42
Windows® 98/98SE/Me/2000)................................ 57
®
について.................................................... 66
MFC-3820JN
®
..........................................42
®
................................................45
®
XP)................................................ 62
®
........................................66
®
..............................................68
のみ)
...................................71
Page 42

スキャナとして使う前に :Windows
®
ドライバをインストールする
本機をスキャナとして使用する場合は、付属の CD-ROM の中にあるスキャナド
ライバをインストールする必要があります。
以下の「
•Presto! ® PageManager
• Brother OCR
これらのソフトを使用すると、スキャナから取り込んだ文書や写真を、サムネ
イル表示を使って見やすく管理したり、加工したり、また電子コピーとしてパ
ソコンに保存しておくこともできます。
Windows
付属の
と、自動的にドライバのインストールが始まります。画面の指示に従って、ス
キャナドライバのインストールを継続してください。
MFC/DCP ソフトウェア」をインストールすることをお勧めします。
®
をお使いの場合(Windows
CD-ROM を CD-ROM ドライブに入れ、MFC/DCP ドライバを選択する
● インストール方法については「かんたん設置ガイド」を参照してください。
®
®
98/98SE/Me/2000/XP)
Presto! ® PageManager®について
特長
Presto! ® PageManager
• フルカラーでスキャン可能
• スキャナ、プリンタなどの入出力装置を統合して、文書や写真を入出力
• スキャンしたデータのアプリケーション(電子メールソフト含む)へのダイ
レクト転送
• 文書スキャンおよびレイアウト保持機能
• 取り込んだ文書や写真を電子ファイリングで効率的に管理
• サムネイル表示で文書や写真が一目瞭然
• 文書や写真に文字、メモなどを直接追加可能
•100種類以上のアプリケーションとのリンク機能
•Presto! ® Wrapper による画像転送(電子メール経由)
•PhotoNetを介した画像のアップロード/ダウンロード可能
•HTMLフォーマット対応
• あいまい検索機能
• 写真を補正編集/写真を選んでオリジナル・スライドショー
• 撮った写真を電子メールに添付して送信
42 2 章 スキャナとして使う
®
の特長を以下に示します。
Page 43

●
Presto! ® Wrapper
アです。送信したい画像を選択し、
して、自己ラップ型実行可能ファイルを作成すると、ファイルを電子メールに
添付して送信できます。受信者はファイルを実行するだけで画像を表示できま
す。
®
Presto!
●
アル(
報は以下のとおりです。
ニューソフトジャパン株式会社 東京都港区新橋
ニューソフトカスタマーサポートセンター
受付時間:10:00 ~ 12:00、13:00 ~ 17:00(土曜、日曜、祝祭日を除く)
電子メール:
ホームページ: http://nj.newsoft.com.tw/
PageManager®に関する詳細は、ソフトウェアに付属の電子マニュ
PDF 形式)を参照してください。なお、テクニカルサポートに関する情
Tel:03-5472-7008、Fax:03-5472-7009
動作環境
•OS/CPU/メモリー
Windows® 98/98SE/Me/
Pentium® II
Windows® XP
Pentium
/128MB(推奨 256MB)以上
• ディスク容量
310MB 以上の空き容量
プロセッサ
®
II プロセッサ 300MHz(Pentium
は、画像をビューアと一緒にパッケージできるソフトウェ
®
Presto!
Wrapper を転送形式として指定
6-21-3
support@newsoft.co.jp
2000 Professional
(Pentium
®
互換
CPU含む)以上/64MB
(推奨
128MB
®
互換 CPU 含む ) 以上
)以上
推奨システム構成
•256色カラー SVGA またはそれ以上のグラフィックスボード
• 電子メールソフト
● 現在サポートしている電子メールソフトの詳細は、ソフトウェアに付属の電子
マニュアルを参照してください。
● 操作の詳細については、電子マニュアル(
るオンラインヘルプを参照してください。
● インストール方法については、「かんたん設置ガイド」を参照してください。
PDF 形式)と、ソフトに付属してい
Presto! ® PageManager
®
について 43
Page 44

Brother OCR について
特長
Brother OCR は、取り込んだ画像ファイルをテキストファイルに変換できます。
漢字、仮名(ひらがな、カタカナ)、アルファベット、アラビア数字および図表
を伴うドキュメントなどが認識可能です。また、このファイルは
ファイル形式で保存できるため、
Microsoft® Word、Microsoft® Excel などで編集
することもできます。
動作環境
•OS/CPU/メモリー
Windows® 98/98SE/Me/
Pentium® II
プロセッサ
2000 Professional
(Pentium
®
互換
CPU含む)以上/64MB
(推奨
Windows® XP
Pentium
/128MB(推奨 256MB)以上
®
II プロセッサ 300MHz(Pentium
®
互換 CPU 含む ) 以上
• ディスク容量
310MB 以上の空き容量
推奨システム構成
TXT、RTF の
128MB
)以上
•256色カラー SVGA またはそれ以上のグラフィックスボード
● Brother OCR の取扱説明については、このソフトウェアがインストールされた
とき、パソコンに
ルされます。
● [スタート]-[プログラム]-[
ルプ]をクリックすると、オンラインマニュアルが起動されます。
● 操作の詳細については、それぞれの電子マニュアル(
付属しているオンラインヘルプを参照してください。
● インストール方法については、「かんたん設置ガイド」を参照してください。
44 2 章 スキャナとして使う
HTML ヘルプ形式のオンラインマニュアルとしてインストー
Brother OCR Ver.XXX]-[日本語 OCR ヘ
PDF 形式)と、ソフトに
Page 45
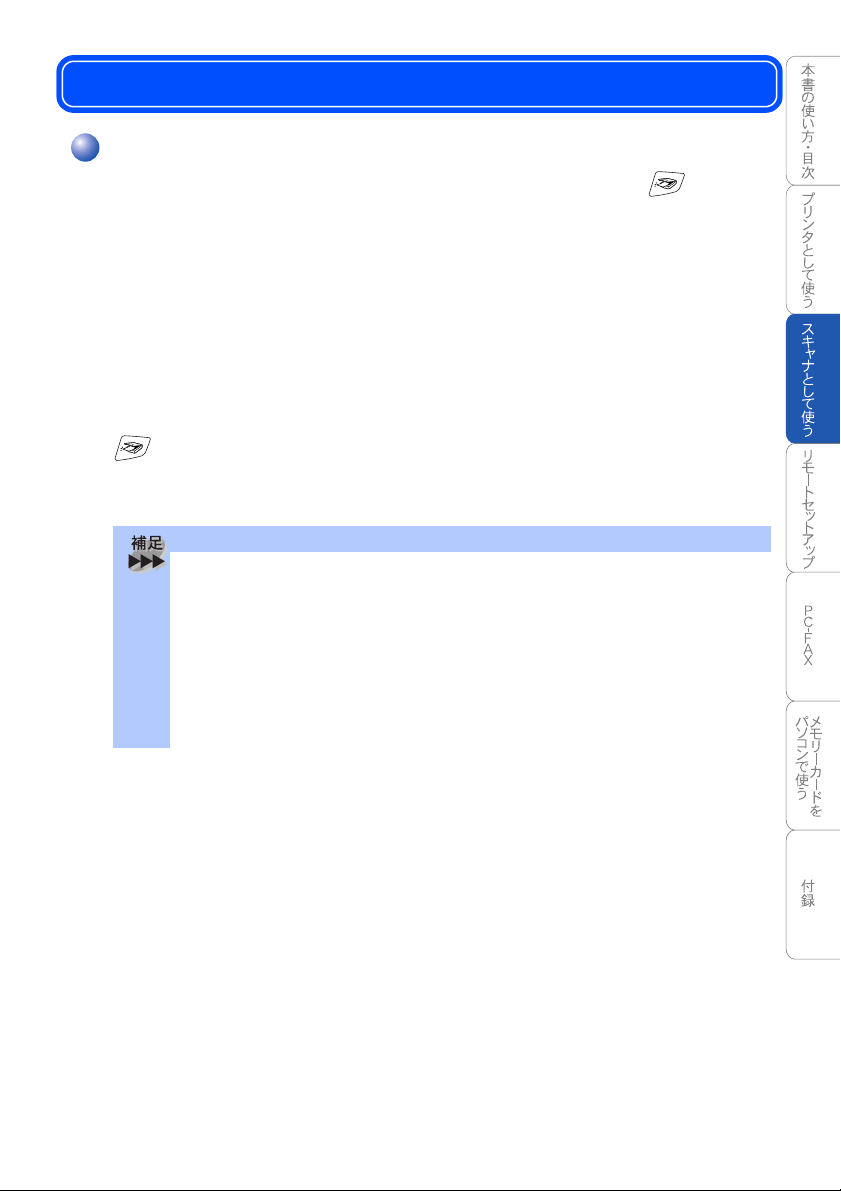
スキャナとして使う:
Windows
®
スキャンボタンを利用する
インストールしたソフトの中で、以下の機能は操作パネル上の を押すだけ
で、インストールしたバンドルソフトが自動的に起動され、スキャニングが開
始されます(個別にソフトを起動する必要はありません)。
• スキャン E メール
• スキャンイメージ
• スキャン OCR
スキャンファイル
•
• スキャン TO カード(MFC-3820JN のみ)
を使用するには、あらかじめ本機を
USB ケーブルまたはネットワークケー
ブルでパソコンに接続しておく必要があります。
● ソフトが自動的に起動しないとき
Windows® 2000/XP は、「スキャナとカメラのウィザード」→「MFC のプロパ
ティ」→「イベント」でボタンの設定をします。
● スキャンボタンを押した後、 パソコンのソフトは、起動するが、スキャンは開
始されない場合は、
の設定」→「
と、スキャンされるようになります。
Presto! ® PageManager
TWAIN ユーザーインターフェイスを無効にする」にチェックする
®
にて「ファイル」→「スキャン
スキャンボタンを利用する 45
Page 46
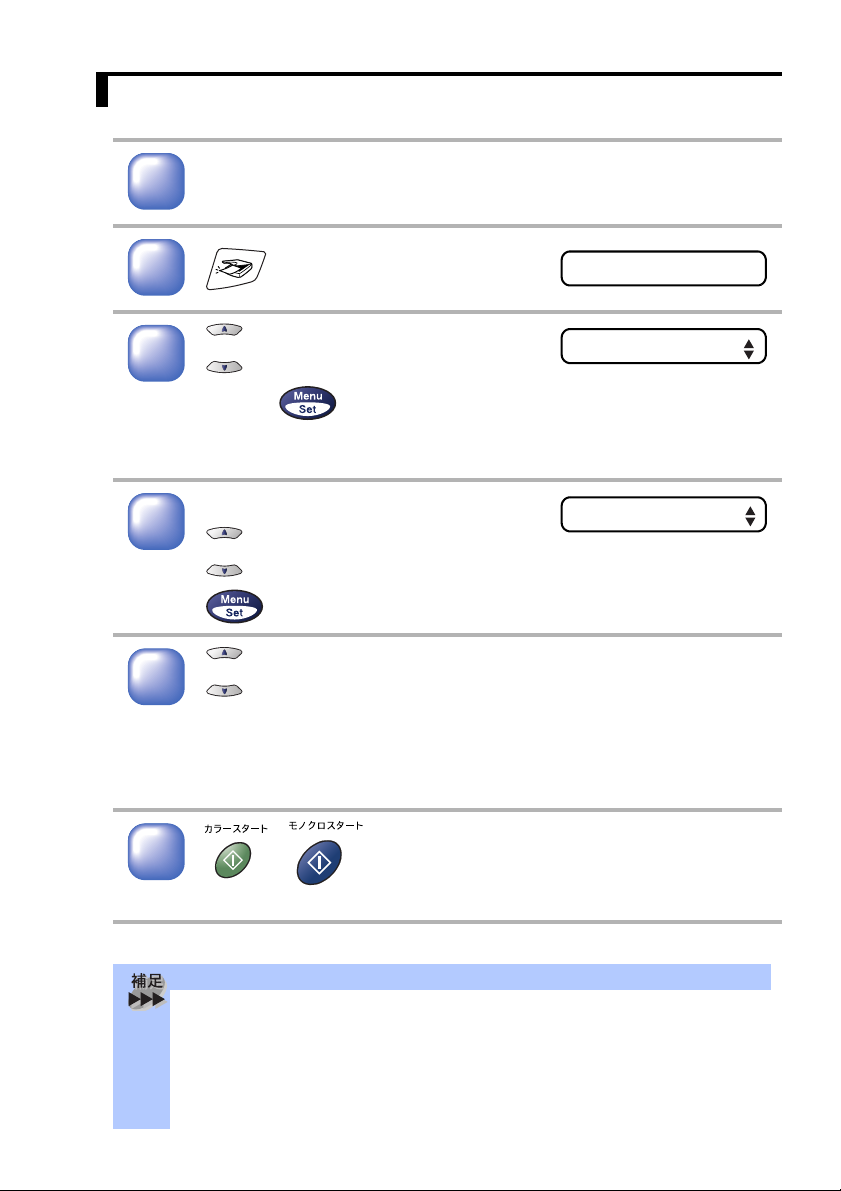
スキャン E メール
白黒やカラーの原稿を、添付ファイルとしてEメールに取り込むことができます。
ADF(自動原稿送り装置)または原稿台ガラスに原稿をセッ
1
トします。
2
3
4
5
を押します。
を押して「
スキャン Eメール
」を
スキャン:▲▼テ゛センタク
スキャン E メール
選択し、 を押します。
MFC-3420J をお使いの場合は、手順 6 へ進みま
す。
MFC-3820JN をお使いの場合は、
を押して「
PC
」を選択し、
PC
を押します。
を押して、メールを送信するパソコンの名称(コンピュー
タ名)を選択します。
USB 接続しているパソコンを選択する場合は、<
パソコンにパスワードが設定されている場合は、パソコンの名称(コンピュータ名)
を選択した後にパスワードを入力してください。
USB >
を選択します。
6
文書のスキャンが開始されます。
● スキャンされた原稿が添付ファイルとして作成されます。同時に E メールソフ
トが起動され、メニューメッセージが表示されますので、ここでメールアドレ
スを指定します。
●
Presto! ® PageManager
択し、必要に応じて各項目を設定します。
46 2 章 スキャナとして使う
か を押します。
®
の[ファイル]メニューから[スキャンの設定]を選
Page 47

スキャンイメージ
カラー写真のスキャン画像を、グラフィックアプリケーションに取り込んで表
示したり修正することができます。
ADF(自動原稿送り装置)または原稿台ガラスに原稿をセッ
1
トします。
2
3
4
5
を押します。
を押して「
スキャン イメージ
」を
スキャン:▲▼テ゛センタク
スキャン イメーシ゛
選択し、 を押します。
MFC-3420J をお使いの場合は、手順 5 へ進みま
す。
MFC-3820JN をお使いの場合で、ネットワーク接続してい
るときは、 を押して送信先パソコンを選択します。
USB 接続しているパソコンを選択する場合は、<
送信先パソコンにパスワードが設定されている場合は、パソコンの名称(コンピュー
タ名)を選択した後にパスワードを入力してください。
USB >
を選択します。
か を押します。
文書のスキャンが開始されます。
● Presto!
®
PageManager
送された画像データは、
整理できます。
®
が起動され、パソコンへの画像転送を実行します。転
Presto! ® PageManager
®
のファイリング機能によって
スキャンボタンを利用する 47
Page 48

スキャン OCR
原稿が文字テキストであれば、Brother OCR を使って編集可能なテキストファ
イルに変換することができます。
ADF(自動原稿送り装置)または原稿台ガラスに原稿をセッ
1
トします。
2
3
4
5
を押します。
を押して「
スキャン OCR
」を選
スキャン:▲▼テ゛センタク
スキャン OCR
択し、 を押します。
MFC-3420J をお使いの場合は、手順 5 へ進みま
す。
MFC-3820JN をお使いの場合で、ネットワーク接続してい
るときは、 を押して送信先パソコンを選択します。
USB 接続しているパソコンを選択する場合は、<
送信先パソコンにパスワードが設定されている場合は、パソコンの名称(コンピュー
タ名)を選択した後にパスワードを入力してください。
か を押します。
文書のスキャンが開始されます。
USB >
を選択します。
● Brother OCR が起動され、画像データに OCR(光学的手法による文字認識)の
処理を実行します。
認識処理後、
正することができます。
48 2 章 スキャナとして使う
Brother OCR 画面でテキストデータに変換された文書を編集・修
Page 49

スキャンファイル
白黒またはカラー原稿をスキャンしてパソコンの指定先フォルダに保存す
ることができます。保存の際のファイル形式および保存先フォルダの設定
Presto! ® PageManager
は、
®
で行います。
ADF(自動原稿送り装置)または原稿台ガラスに原稿をセット
1
します。
2
3
4
5
を押します。
を押して「
スキャン ファイル
」を
スキャン:▲▼テ゛センタク
スキャン ファイル
選択し、 を押します。
MFC-3420J をお使いの場合は、手順 5 へ進みま
す。
MFC-3820JN をお使いの場合で、ネットワーク接続してい
るときは、 を押して送信先パソコンを選択します。
USB 接続しているパソコンを選択する場合は、<
送信先パソコンにパスワードが設定されている場合は、パソコンの名称(コンピュー
タ名)を選択した後にパスワードを入力してください。
か を押します。
文書のスキャンが開始されます。
USB >
を選択します。
スキャンボタンを利用する 49
Page 50

● ネットワークの場合、最大 25 台までのコンピュータ名が表示されます。例えば
30 台のコンピュータがネットワークに接続されているときは、5 台のコン
ピュータ名が表示されません。
● 初期設定は以下のとおりです。
• 保存先フォルダ:マイドキュメント(ログインユーザーの My Documents)
• ファイル形式:JPG
•
ファイル名:yyyy-mm-dd-XXXX
(例:2004-1-15-0001, 2004-1-15-0002)
● ファイル形式、保存先フォルダの変更方法
Presto!® PageManager
①
② を右クリックします。
③ プロパティをクリックします。
④ 表示されたウィンドウで、「ファイルの形式」および「パス」の設定を変更
します。
⑤[
OK]をクリックします。
®
を起動します。
50 2 章 スキャナとして使う
Page 51

スキャン TO カード(MFC-3820JN のみ)
パソコンを使用せずにスキャンした画像をメモリーカードに取り込むことがで
きます。
択すると、複数の部数の原稿を
TIFF ファイル形式(* .tif)、または PDF ファイル形式(* .pdf)を選
1 つのファイルにまとめることができます。
1
2
3
4
5
メモリーカードを対応するスロットに挿入します。
ADF(自動原稿送り装置)または原稿台ガラスに原稿をセッ
トします。
を押します。
を押して「
スキャン TO カード
」
スキャン:▲▼テ゛センタク
スキャン TO カート゛
を選択し を押します。
設定を変更する必要がなく、この 8 に進んでくだ
さい。
を押して解像度とモノクロ / カ
スキャンカ゛シツ ヘンコウ?
ラーを選択し、 を押します。
下記の中から選択してください。
•
カラー 150 dpi
•
カラー 300 dpi
•
カラー 600 dpi
•
モノクロ 200×100 dpi
•
モノクロ 200 dpi
設定を変更する必要がなく、このまま「スキャン
TO カード」をする場合は、手順 8 に進んでくだ
さい。
カラー 150 dpi
次ページへ続く
スキャンボタンを利用する 51
Page 52

6
を押して画像の形式を選択し、 を押します。
下記の中から選択してください。
•「
カラー 150 dpi」「カラー 300 dpi」「カラー 600 dpi
•J
PEG
•
PDF
•「
モノクロ 200×100 dpi」「モノクロ 200 dpi
•
TIFF
•
PDF
設定を変更する必要がなく、このまま「スキャン TO カード」をする場合は、手順 8
に進んでください。
」のとき
」のとき
7
8
9
ファイル名を入力します。(6 文字以内 )
か を押します。
ADF(自動原稿送り装置)に原稿をセットしたときは、これで完了です。
原稿台ガラスに原稿を置いた場合、
ツキ゛ノ ケ゛ンコウアリマスカ?
スキャンを終えると液晶ディスプレ
イに右のメッセージが表示されま
す。
続けてスキャンするときは を押
10
1.ハイ 2.イイエ
ツキ゛ノケ゛ンコウヲ セットシテ
し、原稿をセットして を押しま
す。
セットヲ オシテクタ゛サイ
スキャンを終了するときは、 を
押します。
■ 本機のデジカメプリントボタンが点滅しているときは、メモリーカードを取
り出さないでください。カードに損傷を与えます。
52 2 章 スキャナとして使う
Page 53

● 画質の設定をする
スキャン TO カードをするときの画質を設定します。
ここで設定した内容は、次に変更するまで有効です。
1
モノクロ 200 x 100 dpi
2
3
4
● お買い上げ時は「カラー 150dpi」に設定されています。
で「
「モノクロ 200 dpi」「カラー 150 dpi」
300 dpi」「カラー 600 dpi」
「カラー
の中から選択します。
を押します。
を押して操作を終了します。
を押します。
」
1.スキャン カ゛シツ
モノクロ 200 dpi
スキャンボタンを利用する 53
Page 54

● モノクロ でスキャンTOカードをするときのファイルタイプを設定する
スキャン TO カードをするときのモノクロのファイルタイプを設定します。
ここで設定した内容は、次に変更するまで有効です。
1
TIFF
2
3
4
● お買い上げ時は「TIFF」に設定されています。
で「
らかを選択します。
を押します。
を押して操作を終了します。
を押します。
」か「
PDF
」のどち
2.モノクロ ファイルタイフ゜
PDF
54 2 章 スキャナとして使う
Page 55

●
カラー でスキャンTOカードするときのファイルタイプを設定する
スキャン TO カードをするときのカラーのファイルタイプを設定します。
ここで設定した内容は、次に変更するまで有効です。
」か「
を押します。
JPEG
1
PDF
2
3
4
● お買い上げ時は「PDF」に設定されています。
で「
らかを選択します。
を押します。
を押して操作を終了します。
」のどち
3.カラー ファイルタイフ゜
PDF
スキャンボタンを利用する 55
Page 56

画像をテキストに変換する〔OCR 機能〕
取り込んだ画像ファイルをテキストファイルに変換できます。
[スタート]メニューの[プログラム] - [Brother OCR
1
Ver.XXX
]の順に選択します。
[日本語
2
3
す。
スキャナドライバが起動されます。
4
文字認識が行われます。
● スキャナから読み込む場合は、TWAIN 対応のスキャナが接続されており、ス
キャナのドライバがインストールされている必要があります。また、最初に
[ファイル]メニューの[スキャナの選択]で、インストールしたスキャナのド
ライバを選択しておいてください。
● スキャン済みの画像データがパソコン内にある場合は、手順3で ボタンを
クリックして画像ファイルを読み込みます。
● きれいな原稿のほうが読み取り率が向上します。
● 認識されたテキストファイルのデータ量は、認識処理前の画像ファイルに比べ
て小さくなります。
OCR]のアイコンをクリックします。
ボタンをクリックしてスキャナから画像を読み込みま
ボタンをクリックしてください。
56 2 章 スキャナとして使う
Page 57

原稿をスキャンする(
本機のスキャナドライバは TWAIN 対応です。ドライバにより、画像を付属の
Presto! ® Page Manager
アプリケーションに直接スキャンすることもできます。
本機をスキャナドライバとして利用するには、[ファイル]メニューの[TWAIN
対応機器の選択 ...]から選択する必要があります。
Windows® 98/98SE/Me/2000
®
に直接スキャンできます。また、TWAIN 対応の他の
)
ADF(自動原稿送り装置)または原稿台ガラスに原稿をセッ
1
トします。
ADF(自動原稿送り装置)を使用する場合、複数の原稿をセットすることでまとめて
スキャンすることができます。
2
Presto! ® PageManager
TWAIN ダイアログボックスが表示されます。
®
画面から をクリックします。
P. 58
必要に応じて TWAIN ダイアログボックスで以下の項目を設
3
定します。
• 解像度
• 色数
• 明るさ など
[スキャン開始]ボタンをクリックします。
4
スキャニングが終了したら[キャンセル]ボタンをクリックして
Presto! ® PageManager
● ドライバのインストール方法については「かんたん設置ガイド」を参照してく
ださい。
● 操作の詳細については、
式)を参照してください。
®
画面に戻ります。
Presto! ® PageManager
®
の電子マニュアル(PDF 形
原稿をスキャンする(
Windows® 98/98SE/Me/2000
)
57
Page 58

●
TWAIN
TWAIN ダイアログボックスで設定できる項目について、以下に説明します。
ダイアログボックスでの設定(
Windows®98/98SE/Me/2000
1
2
3
4
5
①イメージタイプ
カラー写真:写真の場合に選択します。
ウェブ素材:ホームページに使用する場合に選択します。
モノクロ原稿:文書の場合に選択します。
②解像度
解像度のプルダウンメニューからスキャンする解像度を選択します。解像度を
高くすると必要なメモリーや読み取り時間が増えますが、スキャンされた画像
の質は向上します。
選択できる解像度と指定可能な色数の対応は以下のとおりです。
)
解像度
100 × 100dpi ○○ ○
150 × 150dpi ○○ ○
200 × 200dpi ○○ ○
300 × 300dpi ○○ ○
400 × 400dpi ○○ ○
600 × 600dpi ○○ ○
58 2 章 スキャナとして使う
白黒 / グレー /
256 階調グレー
256 色カラー 1,677 万色カラー
Page 59

解像度
1200 × 1200dpi ○× ○
2400 × 2400dpi ○× ○
4800 × 4800dpi ○× ○
9600 × 9600dpi ○× ○
白黒 / グレー /
256 階調グレー
256 色カラー 1,677 万色カラー
③色数
白黒
テキストや線画の場合に設定します。
グレ-スケール
写真画像の場合にグレ-、または
256 階調グレ-に設定します。
カラー
256 色カラーまたは 1,677 万色カラーのどちらかを選択します。
④明るさ/コントラスト
必要に応じてカーソルを使ってインジケーターボタンを左右にドラッグして明
るさやコントラストを調節してください。
⑤原稿サイズ
以下のいずれかのサイズを設定します。
• レター 8 1/2 × 11 インチ
•A4 210 × 297mm
リーガル 8 1/2 × 14 インチ
•
•A5 148 × 210mm
•B5
(JIS) 182 × 257mm
エクゼクティブ 7 1/4 × 10 1/2 インチ
•
• 名刺 90 × 60mm
判 9 × 13cm
•L
判 13 × 18cm
•2L
ハガキ 10 × 15cm
•
ユーザー定義サイズ
•
[ユーザー定義サイズ]を選択した場合は、
右の画面が表示されます。
[幅]と[高さ]を入力します。
原稿をスキャンする(
Windows® 98/98SE/Me/2000
)
59
Page 60

● 1,677 万色カラーは最適な色で画像を作成できますが、作成した画像ファイル
のデータ容量は、
● カスタムを選択した後でも、スキャンの範囲をさらに調整できます。左マウス
ボタンを使って、スキャン範囲の点線をドラッグします。この作業はスキャン
するときに画像を切り取るために必要です。
● 名刺をスキャンするには、名刺サイズ(
ガラスにセットしてください。
● ワープロアプリケーション、グラフィックアプリケーション上で使用される写
真や、その他の画像をスキャンする場合は、濃度・モード・画質の設定を調整
して、どの設定が最適か判断してください。
● 必要以上に解像度を高く設定すると、データ容量も取り込み時間も増大します。
適切な解像度を選択してください。
● カスタムは、
256 色カラーを使用した場合の 3 倍ほどになります。
90 × 60mm)の設定を選択し、原稿台
8.9 × 8.9mm から 215.9 × 355.6mm まで調整できます。
● プレビューで画像を調整する(Windows® 98/98SE/Me/2000)
プレビューは、低い画質ですばやく画像をスキャンし、確認できる機能です。
画像のサムネイルがスキャンエリアに表示され、どのようにスキャンされるの
か確認できます。
ADF(自動原稿送り装置)または原稿台ガラスに原稿をセッ
1
トします。
[プレビュー開始]ボタンをクリックします。
2
全原稿がパソコンにスキャンされると TWAIN ダイアログボックスのスキャンエリア
に表示されます。
スキャンされた原稿の一部分を切り取るには、左マウスボタン
3
を使ってスキャンエリアの点線の側面か端をドラッグします。
点線を調整して
必要に応じて
4
明るさの設定を調整します。
[スキャン開始]ボタンをクリックします。
5
選択された範囲だけが Presto!
60 2 章 スキャナとして使う
スキャンしたい部分を囲みます。
TWAIN ダイアログボックスの解像度、色数、
®
PageManager
®
画面に表示されます。
Page 61

6
Presto! ® PageManager® 画面上で画像を調整します。
● 操作の詳細については、Presto!
式)を参照してください。
● [プレビュー開始]ボタンを使用して画像をプレビューし、画像の不要部分を切
り取ります。プレビューのとおりでよければ、スキャナ画面から[スキャン開
始]ボタンをクリックして画像をスキャンします。
®
PageManager
®
の電子マニュアル(PDF 形
スキャン範囲
■ ADF(自動原稿送り装置)でプレビューを見た場合は、[プレビュー開始]ボ
タンをクリックした時点で原稿を排出してしまうため、再度、セットしてか
ら[スキャン開始]ボタンをクリックする必要があります。
原稿をスキャンする(
Windows® 98/98SE/Me/2000
)
61
Page 62

原稿をスキャンする(Windows® XP)
本機のスキャナドライバは WIA 対応です。ドライバにより、画像を付属の Presto!
®
Page Manager
ションに直接スキャンすることもできます。
本機をスキャナドライバとして利用するには、[ファイル]メニューの[TWAIN
対応機器の選択 ...]から選択する必要があります。
1
®
に直接スキャンできます。また、WIA 対応の他のアプリケー
ADF(自動原稿送り装置)または原稿台ガラスに原稿をセッ
トします。
ADF(自動原稿送り装置)を使用する場合、複数の原稿をセットすることでまとめて
スキャンすることができます。
2
Presto! ® PageManager
WIA ダイアログボックスが表示されます。
®
画面から をクリックします。
P. 63
必要に応じて WIA ダイアログボックスで以下の項目を設定し
3
ます。
• 解像度
• 明るさ
• 画像の種類 など
[スキャン]ボタンをクリックします。
4
スキャニングが終了したら[キャンセル]ボタンをクリックして
Presto! ® PageManager
● ドライバのインストール方法については「かんたん設置ガイド」を参照してく
ださい。
● 操作の詳細については、
式)をご覧ください。
®
画面に戻ります。
Presto! ® PageManager
®
の電子マニュアル(PDF 形
62 2 章 スキャナとして使う
Page 63

● WIA ダイアログボックスでの設定(Windows®
XP)
1
2
3
①給紙方法
[フラットベッド]は原稿台ガラスからスキャンするとき、[ドキュメントフィー
ダ]は
②スキャンする画像の種類を選択します。
③スキャンした画像の品質の調整
ここをクリックすると、[詳細プロパティ]ウィンドウが表示されます。
ADF(自動原稿送り装置)からスキャンするときに選択します。
4
65
④明るさ / コントラスト
必要に応じて、マウスカーソルを使ってつまみを左右にドラッグして明るさや
コントラストを調節してください。
⑤解像度
プルダウンメニューから解像度を選択します。解像度を高くすると必要なメモ
リーや読み取り時間は増えますが、画質は向上します。
[
100] [150] [200] [300] [400] [500] [600] [1200]の中から選択します。
⑥画像の種類
[カラー画像]
択します。
[グレースケール画像] [白黒画像またはテキスト]の中から選
原稿をスキャンする(Windows
®
XP) 63
Page 64

● プレビューで画像を調整する(Windows
プレビューは、低い画質ですばやく画像をスキャンし、確認できる機能です。画
像のサムネイルがスキャンエリアに表示され、どのようにスキャンされるのか
確認できます。
®
XP)
1
4
2
5
3 6
1
2
3
原稿の表側を下にして、原稿台ガラスに置きます。
[給紙方法]のプルダウンメニューから[フラットベッド]
(①)を選択します。
画像の種類を選択します。(②)
スキャンダイアログボックスの[プレビュー]ボタン(③)
4
5
をクリックします。
原紙全体がパソコンにスキャンされ、ダイアログボックスのスキャンエリアに表示
されます。
④のウィンドウにてマウスの左ボタンを押しながらマウスを
ドラッグし、取り込みたい部分を指定します。
64 2 章 スキャナとして使う
Page 65

詳細設定が必要な場合は、[スキャンした画像の品質の調整]
6
をクリックします。
詳細プロパティ画面 が表示され、「明るさ」「コントラスト」「解像度」
「画像の種類」が選択できます。設定が終了したら[
( ⑤ )
P. 63
スキャンダイアログボックスの[スキャン]ボタン(⑥)を
7
押します。
元画像中、選択された部分だけが取り込まれ、Presto!
はアプリケーションソフトの画面)に表示されます。
OK]を押します。
®
PageManager
®
画面(あるい
原稿をスキャンする(Windows
®
XP) 65
Page 66
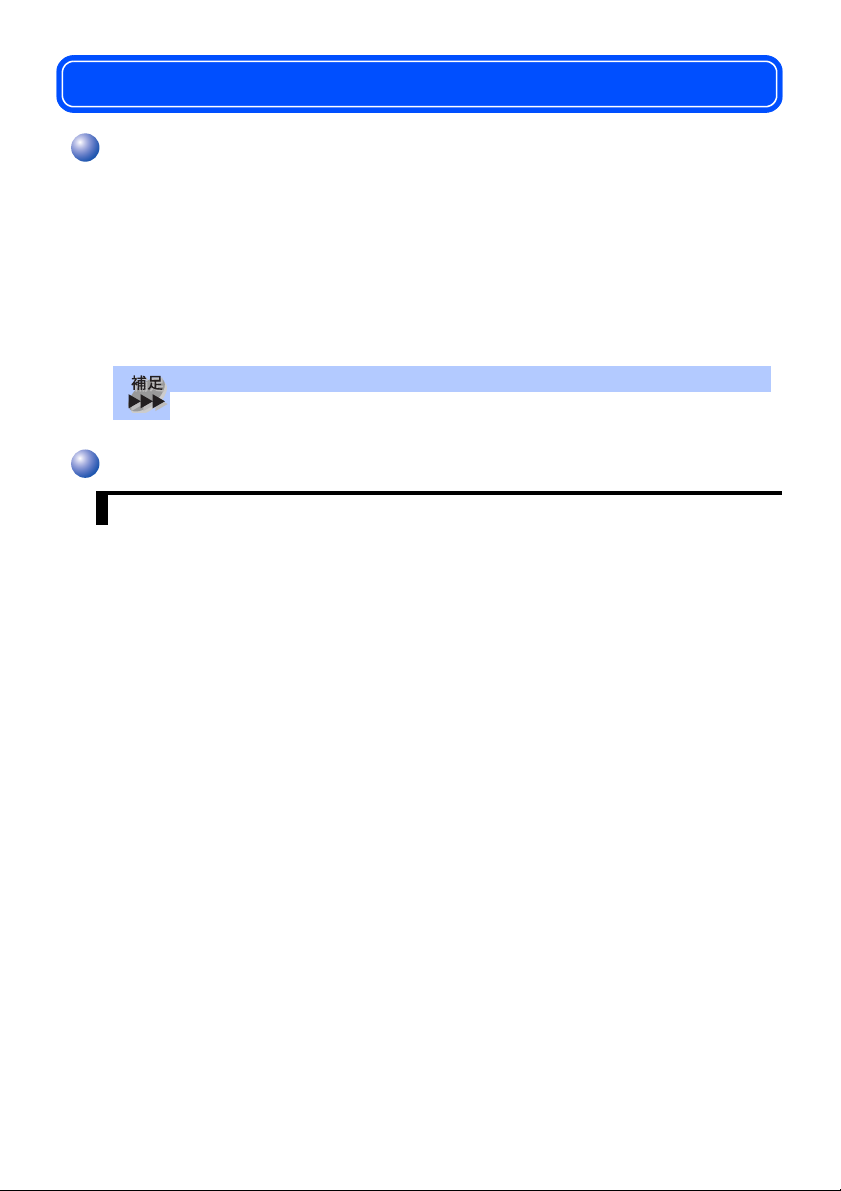
スキャナとして使う前に :
Macintosh
®
ドライバをインストールする
本機をスキャナとして使用する場合は、付属の CD-ROM の中にあるスキャナド
ライバをインストールする必要があります。以下の「
をインストールすることをお勧めします。
•Presto! ® PageManager
このソフトを使用すると、スキャナから取り込んだ文書や写真を、サムネイル
表示を使って見やすく管理したり、加工したり、また電子コピーとしてパソコ
ンに保存しておくことができます。
● インストール方法については「かんたん設置ガイド」を参照してください。
®
MFC/DCP ソフトウエア」
Presto! ® PageManager®について
特長
Presto! ® PageManager
• フルカラーでスキャン可能
• スキャナ、プリンタなどの入出力装置を統合して、文書や写真を入出力
• スキャンしたデータのアプリケーション(電子メールソフト含む)へのダイ
レクト転送
• 文書スキャンおよびレイアウト保持機能
• 取り込んだ文書や写真を電子ファイリングで効率的に管理
• サムネイル表示で文書や写真が一目瞭然
• 文書や写真に文字、メモなどを直接追加可能
•100種類以上のアプリケーションとのリンク機能
•Presto! ® Wrapper による画像転送(電子メール経由)
•PhotoNetを介した画像のアップロード/ダウンロード可能
•HTMLフォーマット対応
• あいまい検索機能
• 写真を補正編集/写真を選んでオリジナル・スライドショー
• 撮った写真を電子メールに添付して送信
•OCR機能
®
の特長を以下に示します。
66 2 章 スキャナとして使う
Page 67

●
Presto! ® Wrapper
アです。送信したい画像を選択し、
して、自己ラップ型実行可能ファイルを作成すると、ファイルを電子メールに
添付して送信できます。受信者はファイルを実行するだけで画像を表示できま
す。
®
Presto!
●
ヘルプを参照してください。なお、テクニカルサポートに関する情報は以下の
とおりです。
ニューソフトジャパン株式会社 東京都港区新橋
ニューソフトカスタマーサポートセンター
受付時間:10:00 ~ 12:00、13:00 ~ 17:00(土曜、日曜、祝祭日を除く)
電子メール:
ホームページ: http://www.newsoft.co.jp
PageManager®に関する詳細は、ソフトウェアに付属のオンライン
Tel:03-5472-7008、Fax:03-5472-7009
は、画像をビューアと一緒にパッケージできるソフトウェ
Presto! ® Wrapper を転送形式として指定
6-21-3
support@newsoft.co.jp
動作環境
• Power PC G3 以上で Power PC G4 対応
•280MB以上の空きスペースを持つハードディスク、CD-ROM ドライブ
•Mac OS® 8.6~9.2(64MB 以上の RAM)
•Mac OS® X 10.2.1 以降(160MB 以上の RAM)
推奨システム構成
• イメージスキャナ
• プリンタ
• 電子メールソフト
● 現在サポートしている電子メールソフトの詳細は、ソフトウェアに付属の電子
マニュアルを参照してください。
● 操作の詳細については、ソフトに付属しているオンラインヘルプを参照してく
ださい。
● インストール方法については、「かんたん設置ガイド」を参照してください。
Presto! ® PageManager
®
について 67
Page 68

スキャナとして使う:
Macintosh
®
● Mac OS
®
8.6~9.2、Mac OS® X 10.2.1 以降で使用できます。
Macintosh®でスキャニングする
Macintosh
TWAIN 対応のアプリケーション(
から実行します。本機と
とを確認してください。
1
2
3
4
®
からスキャニングする場合は、TWAIN ドライバを使用し、
Presto! ® PageManager
®
が USB ケーブルで接続されているこ
Macintosh
Macintosh
®
を起動してアプリケーションソフトを起動します。
ADF(自動原稿送り装置)か原稿台ガラスに原稿をセットし
ます。
Brother TWAIN のスキャナウィンドウを表示させます。
お使いのアプリケーションソフトによって、メニューの名称などは異なります。
•Presto!® PageManager
[ファイル]メニューから[取り込む]の順に選択します。
必要に応じてスキャナウィンドウ内の項目を設定します。
®
の場合
®
、
Adobe Photoshop
®
な
ど)
[スタート]ボタンをクリックします。スキャニングが終了す
5
るとアプリケーション上にイメージが表示されます。
68 2 章 スキャナとして使う
Page 69

スキャナウィンドウの設定項目
スキャナウィンドウでは、以下の項目が設定できます。
以下の説明では、
● イメージ
①解像度
スキャニングの解像度は、解像度ポップアップメニューから選択します。より
高い解像度を選択すると時間はかかりますが、精密なイメージを取り込むこと
ができます。
②色数
取り込む色数を設定します。
Mac OS® 9.0 の画面を使用しています。
1
2
白黒
線画およびテキストのとき。
グレイ(誤差拡散方式)
写真を含む原稿で比較的階調がはっきりしている原稿のとき。
256 階調グレイ
写真を含む原稿で微妙な表現を要求されるとき。
8 ビットカラー
256 色のカラーで取り込みます。ビジネス文書等に最適です。
24 ビットカラー
1677 万色のカラーで取り込みます。「8ビットカラー」の約 3 倍の容量です。
次ページへ続く
スキャナウィンドウの設定項目 69
Page 70

③スキャンエリア
読み込む範囲を設定します。ポップアップメニューから選択することができま
す。また、任意の寸法を入力したり任意の範囲を指定することもできます。
3
●調整
イメージ調整
[イメージ調整]ボタンをクリックして、「明るさ」「コントラスト」を調整します。
濃い原稿のときは明るめに、うすい原稿のときはコントラストを強くします。
70 2 章 スキャナとして使う
Page 71

ネットワークスキャン機能を使う(
MFC-3820JN
のみ)
ネットワークスキャン機能とは
■ ネットワークでスキャン機能を使うには、本機の TCP/IP の設定をしておく必
要があります。
■ ネットワーク機能を使うには、本機のスキャンボタンへ取り込むパソコンの
名称(コンピュータ名)を登録する必要があります。
ネットワークスキャン機能は、本機のスキャン機能を使ってネットワーク経由
で画像をコンピュータに送ったり、保存したりできる機能です。
ネットワークボードに
説明書」を参照してください。(ネットワークプリンタとして
れていれば設定済みです。)
TCP/IP の設定が必要です。詳しくは「ネットワーク設定
TCP/IP で使用さ
ネットワークでご使用になる前の準備
スキャンボタンの登録
かんたん設置ガイドに記載されているインストールを行うと、スキャンボタン
の登録は行われますので、通常はこの作業は不要です。
IP アドレスを更新したい場合や、パスワードを変更した場合などは、以下の作
業を行う必要があります。
コントロールパネル画面を表示させます。
1
•Windows® XP をお使いの場合
スタートメニューから「コントロールパネル」をクリックします。
•Windows® 98/98SE/Me/2000 をお使いの場合
スタートメニューから「設定」を選択し、「コントロールパネル」をクリックし
ます。
「スキャナとカメラ」アイコンをダブルクリックします。
次ページへ続く
ネットワークスキャン機能とは 71
Page 72

「スキャナとカメラ」アイコン をダブルクリックしま
2
す。
「スキャナとカメラのプロパティ」画面が表示されます。
リストからお使いのブ
3
ラザー製品
(XXXX は本
機のモデル名)
し、[プロパティ]をク
リックします。
「ネットワーク設定」タブで設定項目を更新します。
4
•IP アドレスを更新する場合
本機の
IP アドレスを指定します。
•名前を更新する場合
本機のモデル名を「モデル名」欄に入
力します。(
•使用可能な機器一覧から指定して更新
する場合
[検索]をクリックし、既存の
からネットワークスキャンできるブラ
ザー製品を検索後、指定して[
クリックします。
を選択
XXXX は本機のモデル名)
LAN 内
OK]を
「スキャンキー設定」タブ
5
をクリックします。
72 2 章 スキャナとして使う
Page 73

スキャン画像を取り込ませ
6
るパソコンの名称を登録し
ます。
本機の「スキャン」キーを押して取り
込ませるパソコンの名称です。初期状
態では、お使いのパソコンの名称(コ
ンピュータ名)が入力されています。
パソコンの名称(コンピュータ名)
は、マイコンピュータのプロパティ画
面で確認できます。
「他の人からのネットワー
7
クスキャン画像を排除した
い場合は、パスワードを設
定します。
このパスワードは 4 桁の数字です。パ
スワードを設定しておくと、ネット
ワークスキャンしたときに本機側でパ
スワードを入力しなければスキャン画
像が送信できなくなります。
ネットワークでご使用になる前の準備 73
Page 74

74 2 章 スキャナとして使う
Page 75

3章
リモートセットアップ
■ リモートセットアップについて...................................................76
設定できる項目................................................................................... 77
■
リモートセットアップ設定内容
ボタンの説明 ...................................................................................... 81
電話帳登録をする ............................................................................... 82
インク情報を確認する ........................................................................ 83
■
リモートセットアップ設定内容:
ボタンの説明 ...................................................................................... 84
:Windows
Macintosh
®
®
...................................81
(
Mac OS® X 10.1/10.2.1
以降)
.........84
Page 76
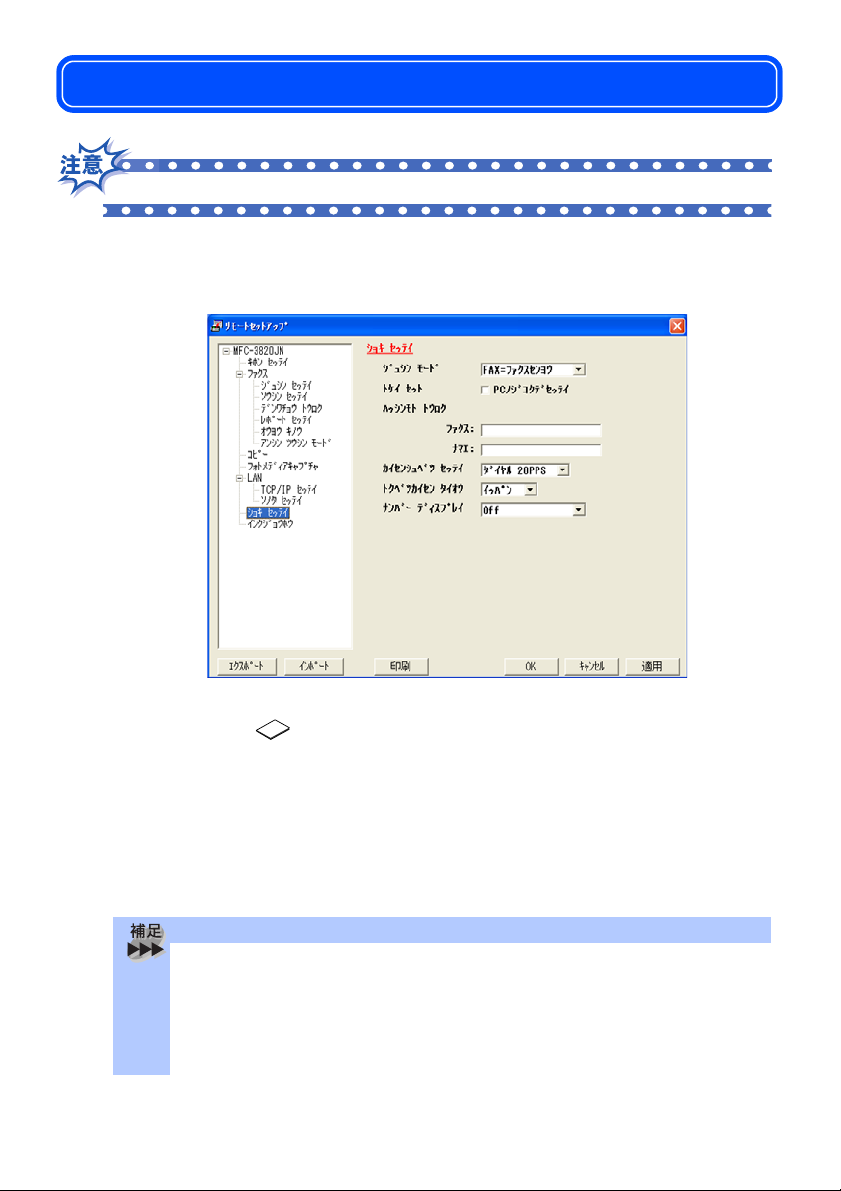
リモートセットアップについて
■ ネットワークでリモートセットアップ機能を使用することはできません。
通常、本機に対する機能設定は操作パネル上のナビゲーションキーとダイヤル
ボタンで行いますが、リモートセットアップを使用すると、本機に対する機能
設定をパソコンで簡単に行うことができます。
リモートセットアップを起動すると、画面の左側に、機能の分類が表示されま
す。この分類は、 「取扱説明書」の「機能一覧」
います。
機能の分類をクリックすると、画面の右側に設定可能な項目が表示されますの
で、必要に応じて、データを入力したりプルダウンメニューから選択すること
ができます。
起動した直後は、本機に設定されている内容が自動的にパソコンにダウンロー
ドされ、画面上に表示されます。
● 本機に設定されている内容のダウンロードには、数分間かかることがあります。
● リモートセットアップを使用するには、お使いのパソコンに「
イバ」をインストールする必要があります。インストールのしかたについては、
かんたん設置ガイドの「
ください。
76 3 章 リモートセットアップ
のメインメニューに対応して
MFC/DCP ドラ
MFC/DCP ドライバをインストールする」を参照して
Page 77

設定できる項目
リモートセットアップで設定できる項目の一覧を以下に示します。
分類 中分類 項目 設定の可否
キホン セッテイ モ ート゛タイマー
キロクシ タイフ゜
オンリョウ
テ゛ンケ゛ン OFF セッテイ
ファクス シ゛ュシン セッテイ ヨヒ゛タ゛シ カイスウ
ソウシン セッテイ ケ゛ンコウ ノウト゛
-○
-○
チャクシン オンリョウ
ホ゛タンカクニン オンリョウ
スピーカー オンリョウ
-○
゛タ゛
サイヨヒ
シンセツ シ゛ュシン
リモート シ゛ュシン
ジト゛ウ シュクショウ
ポーリンク゛シ゛ュシン
ファクス カ゛シツ
タイマー ソウシン
トリマトメ ソウシン
リアルタイム ソウシン
ホ°ーリンク゛ ソウシン
カイカ゛イソウシン モート゛
シ カイスウ
○
○
○
○
○
○
○
○
×
×
○
×
○
○
×
×
テ゛ンワチョウ トウロク テ゛ンワチョウ/タンシュク
テ゛ンワチョウ/グループ
レホ°ート セッテイ ソウシン レホ°ート
ツウシン カンリ カンカク
オウヨウ キノウ テンソウ
シ゛ュシン
メモリー
アンショウ ハ゛ンコ゛ウ
シュツリョク
ファクス
アンシン ツウシン モート゛
-○
○
○
○
○
○
○
○
×
次ページへ続く
設定できる項目 77
Page 78

分類 中分類 項目 設定の可否
コヒ°ー コヒ°ー カ゛シツ -
アカルサ -
コントラスト -
カラー チョウセイ レット゛
フォトメテ゛ィ
アキャフ°チャ
(
MFC-3820J
N のみ)
フ°リント カ゛シツ ヒョウシ゛ュン
キロクシ&フ°リントサイス゛
ク゛リーン
ブルー
コウカ゛シツ
シャシン
L ハ゛ンタテ コウタクシ
2 L ハ゛ンタテ コウタクシ
ハカ゛キタテ コウタクシ
ハカ゛キタテインクシ゛ェットシ
A 4 コウタクシ
A 4 インクシ゛ェットシ
A 4 フツウシ
:10×8 cm
:13×9 cm
:15×10 cm
:18×3 cm
:20×15 cm
○
○
○
○
○
○
○
○
78 3 章 リモートセットアップ
アカルサ -
コントラスト -
カ゛シツ キョウチョウ ホワイトハ゛ランス
シャーフ°ネス
カラー チョウセイ
カ゛ソ゛ウ トリミンク
スキャン TO カート
゛
゛
-
カ゛シツ
モノクロ ファイルタイフ°
カラー ファイルタイフ°
○
○
○
○
○
○
○
○
○
Page 79

分類 中分類 項目 設定の可否
LAN
(
MFC-3820J
N のみ)
TCP / IP セッテイ IP シュトク ホウホウ
ソノタ セッテイ イーサネット
テスト フ°リント- -
レホ°ートインサツキノウアンナイ -
テ゛ンワチョウリスト -
ソウシン レホ°ート -
IP アドレス
サブ ネット マスク
ゲートウエイ
ホスト メイ
WINS セッテイ
WINS サーバ
DNS サーバ
APIPA
タイム ゾーン
○
○
○
○
○
○
○
○
○
○
○
×
×
×
×
ツウシン カンリ レホ°ート -
セッテイナイヨウ リスト -
コ゛チュウモン シート -
チャクシンリレキ リスト -
LAN セッテイナイヨウ
-
リスト
×
×
×
×
×
次ページへ続く
設定できる項目 79
Page 80

分類 中分類 項目 設定の可否
ショキ セッテイシ゛ュシン モート
トケイ セット -
ハッシンモト トウロク -
カイセンシュヘ゛ツ セッテイ
トクヘ゛ツカイセン タイオウ
ヒョウシ゛ ケ゛ンコ
ナンハ゛ー テ゛ィスフ°レイ
゛
゛
-
-
-
-
-
○
○
○
○
○
×
○
各項目の内容と選択項目については 「取扱説明書」の「機能一覧」を参照し
てください。
80 3 章 リモートセットアップ
Page 81

リモートセットアップ設定内容
:Windows
ボタンの説明
リモートセットアップを起動するには、[スタート]メニューから、[プログラ
ム]-[
) -[リモートセットアップ]の順に選択します。リモートセットアップの画面
のボタンについて説明します。
Brother]-[MFC_DCP MFC-XXXXX](XXXXX はお使いのモデル名
®
1 2
①エクスポート
現在の設定内容をファイルに保存します。
②インポート
ファイルに保存されている設定内容を読み込みます。
③印刷
「電話帳リスト」または「設定内容リスト」が印刷できます。( 「取扱説明書」
の「レポート・リストの印刷」と同じリストが印刷できます)ただし、本機に
送信されるまで印刷できないため、[適用]をクリックして新しいデータを送信
してから、[印刷]をクリックしてください。
④ OK
設定した内容を本機に送信するとともに、リモートセットアップを終了します。
送信の際に、エラーメッセージが表示された場合は、正しいデータを再度入力
して、[
⑤キャンセル
設定した内容を本機に送信しないで、リモートセットアップを終了します。
⑥適用
設定した内容を本機に送信しますが、リモートセットアップは終了しません。
OK ]をクリックします。
3
4
5
6
ボタンの説明 81
Page 82

電話帳登録をする
リモートセットアップの操作の例として、電話帳登録をする場合について説明
します。
画面の左側の機能分類から「
表示されます。
デンワチョウ トウロク
」をクリックすると、次の画面が
この画面で、電話番号と相手先名称を最大
100 件( 01 ~ 00)(MFC-3820JN)、短縮ダイヤルとして登録することがで
たは
きます。電話番号は
相手先名称は
82 3 章 リモートセットアップ
40 件(01 ~ 40)(MFC-3420J)ま
20 桁まで登録できます(カッコは使用できません)。また、
15 桁まで入力できます。
Page 83

インク情報を確認する
リモートセットアップの操作の例として、インク残量を確認する場合について
説明します。
画面の左側の機能分類から[
されます。
この画面で、インクの残量を確認することができます。
ブラック以外の
ラー印刷をすることができなくなります。ただし、ブラックインクが残ってい
れば、モノクロコピー、モノクロファクスをすることができます。また、
もインクカートリッジが「
受信を行いません。
そのため、定期的にインクの残量を確認することをお勧めします。
1 色でもインクカートリッジが「
インクジョウホウ
マモナクインクギレ
]をクリックすると、次の画面が表示
インクギレ
」になると、本機はカ
1 色で
」になると、本機はカラーファクスの
インク情報を確認する 83
Page 84

リモートセットアップ設定内容:
(
Mac OS® X 10.1/10.2.1
以降)
Macintosh
®
ボタンの説明
リモートセットアップを起動するには、/Library/Printers/Brother/Utilities の中にあ
る[
Remote Setup]アイコンをクリックします。
リモートセットアップの画面のボタンについて説明します。
1 2 3 4 5 6
①エクスポート
現在の設定内容をファイルに保存します。
②インポート
ファイルに保存されている設定内容を読み込みます。
③印刷
「電話帳リスト」または「設定内容リスト」が印刷できます。( 「取扱説明書」
の「レポート・リストの印刷」と同じリストが印刷できます)ただし、本機に
送信されるまで印刷できないため、
[適用]をクリックして新しいデータを送信してから、[印刷]をクリックして
ください。
④ OK
設定した内容を本機に送信するとともに、リモートセットアップを終了します。
送信の際に、エラーメッセージが表示された場合は、正しいデータを再度入力
して、[
⑤キャンセル
設定した内容を本機に送信しないで、リモートセットアップを終了します。
⑥適用
設定した内容を本機に送信しますが、リモートセットアップは終了しません。
OK ]をクリックします。
84 3 章 リモートセットアップ
Page 85

4章
PC-FAX
■ PC-FAX を使用する: Windows
PC-FAX を利用してファクスを送信する............................................. 86
個人情報を設定する............................................................................ 86
送信の設定 ......................................................................................... 87
ファクススタイル画面を使用してファクス送信する............................ 89
シンプルスタイル画面を使用してファクス送信する............................ 90
電話帳にメンバーを登録する.............................................................. 92
ワンタッチダイヤルに相手先を登録する............................................. 93
登録した相手先をワンタッチダイヤルから削除する............................ 94
同報送信用のグループを設定する ....................................................... 95
メンバー情報を編集する..................................................................... 96
メンバーやグループを削除する........................................................... 97
電話帳をエクスポートする ................................................................. 98
電話帳にインポートする..................................................................... 99
送付書を作成する ............................................................................. 101
■
ファクスを直接パソコンに取り込むための設定:
[PC-FAX]受信の起動 ..................................................................... 103
Brother PC-FAX
新規
PC-FAX
■
ファクスを直接パソコンに取り込むための設定:
FAX のセットアップをする............................................................... 105
の設定をする ............................................................................ 106
FAX
■ PC-FAX を使用する:Macintosh
PC-FAX を利用してファクスを送信する........................................... 109
MacOS® 8.6~9.2
電話帳に宛先を新規登録する.............................................................111
新規グループを登録する....................................................................112
MacOS® X 10.1/10.2.1
MacOS® X
受信設定 ................................................................ 103
受信メッセージの表示
環境上のアプリケーションからファクスを送る
以降の環境上のアプリケーションからファクスを送る
アドレスブックアプリケーションの利用
®
98/98SE/Me/2000/XP.............86
Windows® 98/98SE/Me/2000(MFC-3820JN
...................................................... 104
Windows® XP(MFC-3820JN
®
............................................109
................................ 109
............................. 113
.....................................115
のみ)
のみ)
.... 103
.105
Page 86

PC-FAX を使用する:
®
Windows
PC-FAX を利用してファクスを送信する
PC-FAX を利用すると、パソコン上のアプリケーションで作成したファイルを
ファクスとして送信することができます。また、送付書を添付して送付するこ
ともできます。
あらかじめ、
として設定できます。
ファクススタイル画面とシンプルスタイル画面のどちらかを選択することがで
きます。
個人情報を設定する
ファクスのヘッダーと送付書に使用される個人情報を設定します。
設定は、[
ます。
P. 87
● PC-FAX は、モノクロのみ対応しています。
● 送信を行う前に個人情報、電話帳を設定しておくと便利です。
●
Brother PC-FAX 設定]ダイアログボックスの[個人情報]タブで行い
98/98SE/Me/2000/XP
PC-FAX の電話帳に相手先を登録しておくことで、ファクスの宛先
P. 92
Windows® 2000/XP をお使いの方は、アドミニストレータ権限で使用してくだ
さい、
1
2
86 4 章 PC-FAX
[スタート]メニューから、[プログラム] - [Brother]-
[MFC_DCP MFC-XXXXX] (XXXXX はお使いのモデル名 ) -
[PC-FAX 設定]の順に選択します。
個人情報を入力しま
す。
Page 87

[OK]をクリックし
3
て、個人情報を保存し
ます。
送信の設定
ファクス送信に関する設定を行います。
設定は、[
Brother PC-FAX 設定]ダイアログボックスの[送信]タブで行います。
1
2
5
3
4
①ダイヤル設定
外線への接続に必要な番号を入力します。この番号は、
なる場合があります。
本機を単独で回線へ接続する場合、入力する必要はありません。
②ヘッダー
送信するファクスの先頭にヘッダー情報を追加する場合は、このチェックボッ
クスをチェックします。
PBX への接続で必要に
次ページへ続く
送信の設定 87
Page 88

③電話帳ファイル
電話帳として使用するファイルを指定します。ファイルのパスと名前を入力す
るか、[参照]をクリックしてファイルを選択します。
Windows® 2000 / XP をお使いの場合は、電話帳ファイルをお使いのパソコン
のハードディスクドライブに指定してください。
④送信操作画面
[シンプルスタイル]か[ファクススタイル]のどちらかを選択できます。
⑤ネットワーク PC-FAX(MFC-3820JN のみ )
ブラザー複合機を複数台ご使用の方で、かつインターネットファクス機能に送信す
る場合のみチェックします。(
MFC-3420J/3820JN は未対応)
<シンプルスタイル>
<ファクススタイル>
88 4 章 PC-FAX
Page 89

ファクススタイル画面を使用してファクス送信する
パソコン上のアプリケーションでファイルを作成します。
1
[ファイル]メニュー
2
3
4
から[印刷]を選択し
ます。
プリンタ名の から
[Brother PC-FAX]を
選択して、[
リックします。
以下のいずれかの方法
でファクス番号を入力
します。
• ダイヤルパッドをクリック
して番号を入力する。
•10個のワンタッチダイヤル
ボタンのいずれかをクリッ
クする。
•[電話帳]ボタンをクリック
し、電話帳から送付先を選
択する。
OK]をク
[送信]をクリックします。
5
ファクス送信が開始されます。
ファクススタイル画面を使用してファクス送信する 89
Page 90

● ファクススタイル画面を使用してファクス送信する場合は、[Brother PC-FAX
設定]ダイアログボックスの[送信]タブで「ファクススタイル」を選択して
おく必要があります。
● ファクススタイル画面のボタンについて以下に説明します。
1
2
4
3
①送付書使用
ファクスに送付書とコメントを付けて送信する場合にクリックします。
②送付書の作成
送付書の内容を入力したり変更する場合にクリックします。
③消去
ファクス番号を間違って入力したときにクリックします。
④再ダイヤル
ファクスを再送する場合にクリックします。[再ダイヤル]ボタンを押す
たびに最新のものからさかのぼって
ス番号が表示されたら、[送信]をクリックします。
5 件表示されます。再送したいファク
シンプルスタイル画面を使用してファクス送信する
1
2
90 4 章 PC-FAX
パソコン上のアプリケーションでファイルを作成します。
[ファイル]メニュー
から[印刷]を選択し
ます。
Page 91

プリンタ名の から
3
[
Brother PC-FAX]を
選択して、[
リックします。
[送信先]に、相手の
4
ファクス番号を入力し
ます。
• 相手のファクス番号は、[送
信先]ボタンをクリックし
て電話帳から選択すること
もできます。
送付書とコメントを付けてファクスを送信する場合は、[送
5
付書使用]の設定を選択します。
OK]をク
6
をクリックします。
ファクス送信が開始されます。
● シンプルスタイル画面を使用してファクス送信する場合は、[Brother PC-FAX
設定]ダイアログボックスの[送信]タブで「シンプルスタイル」を選択して
おく必要があります。
● 相手のファクス番号は、[送信先]をクリックして電話帳から選択することもで
きます。
● ファクス番号を間違って入力したときには、[消去]をクリックします。
● をクリックすると、送付書の内容を入力したり変更することができます。
シンプルスタイル画面を使用してファクス送信する 91
Page 92

電話帳にメンバーを登録する
メンバーの登録は、[Brother Address Book]ダイアログボックスで行います。
[スタート]メニュー
1
から、[プログラム]
[Brother] -
[MFC_DCP MFC-
XXXXX
お使いのモデル名
[PC-FAX 電話帳]の
順に選択します。
右の画面が表示されます。
](XXXXX は
-
) -
2
3
をクリックします。
右の画面が表示されます。
メンバーの情報を入力
します。
[名前]の入力は必須です。
[決定]をクリックして、メンバーの情報を保存します。
4
92 4 章 PC-FAX
● 登録情報を追加、編集、削除する場合も、[Brother Address Book]ダイアロ
グボックスで行います。
● 電話帳には
3000 件までのデータを登録することが可能です。
Page 93

ワンタッチダイヤルに相手先を登録する
メンバーまたはグループを 10 個のワンタッチダイヤルボタンに登録できます。
登録しておくと、ワンタッチダイヤルボタン(
けで、ワンタッチで送信先を指定することができます。
[スタート]メニューから、[プログラム] - [Brother]-
1
[
MFC_DCP MFC-XXXXX](XXXXX はお使いのモデル名 ) -
[PC-FAX 設定]の順に選択します。
[
Brother PC-FAX
2
3
定
]ダイアログボック
スの[ワンタッチダイ
ヤル]タブをクリック
します。
[ワンタッチダイヤル]
ボックスの番号をク
リックします(①)。
続けて、[電話帳]
ボックスから、この番
号に登録するメンバー
またはグループをク
リックします(②)。
設
2
1 から 10 のいずれか)を押すだ
1
4
[
追加 (A)>>]をク
リックします。
右の例では、ワンタッチダイ
ヤルの
1 番に「ブラザーたま」
を登録しています。
ワンタッチダイヤルに相手先を登録する 93
Page 94

登録した相手先をワンタッチダイヤルから削除する
[ワンタッチダイヤル]ボックスから、削除するメンバーま
1
たはグループをクリックします。
[削除]をクリックします。
2
● ワンタッチダイヤルを使用するには、[送信]ダブの[送信操作画面]で「ファ
クススタイル」を選択する必要があります。
94 4 章 PC-FAX
Page 95

同報送信用のグループを設定する
同一のファクスを複数の相手に繰り返し送信する場合は、複数のメンバーをグ
ループにまとめることができます。
[Brother Address
1
2
Book
]ダイアログ
ボックスで、 をク
リックします。
[グループ名]にグ
ループ名を入力しま
す。
[選択可能メンバー]
3
ボックスで、グループ
に追加するメンバーを
選択してから、[
(A)>>]をクリックし
ます。追加したメン
バーは、[選択済みメ
ンバー]ボックスに一
覧表示されます。
メンバーの追加後、[決定]をクリックします。
追加
4
● 同報送信は最大 150ヶ所まで設定できます。
同報送信用のグループを設定する 95
Page 96

メンバー情報を編集する
[Brother Address
1
Book
]ダイアログ
ボックスで、編集する
メンバーまたはグルー
プを選択します。
2
3
をクリックします。
メンバーまたはグルー
プ情報を編集します。
[決定]をクリックして、変更を保存します。
4
96 4 章 PC-FAX
Page 97

メンバーやグループを削除する
[Brother Address
1
Book
]ダイアログ
ボックスで、削除する
メンバーまたはグルー
プを選択します。
2
3
をクリックしま
す。
[削除確認]ダイアロ
グボックスが表示され
たら[
OK]をクリッ
クします。
メンバーやグループを削除する 97
Page 98

電話帳をエクスポートする
電話帳は、CSV 形式のファイルにエクスポートすることができます。また、選
択されたメンバーの
することもできます。
[Brother Address Book]ダイアログボックスで、[ファイ
1
2
3
ル]
[Vcard]を選択した場合は、手順 5 に進みます。
エクスポートする項目
を選んで、[追加
をクリックします。
[区切り文字]で[タ
ブ]
を選択します。
この設定により、エクスポー
ト時に各項目の間にタブかコ
ンマが挿入されます。
Vcard を作成し、送信者のすべての送信電子メールに添付
- [エクスポート]-[Te x t ]の順にクリックします。
>>]
または[コンマ]
4
5
98 4 章 PC-FAX
[決定]をクリックしてデータを保存します。
ファイル名を入力して
から、[保存]をク
リックします。
Page 99

● 電話帳をエクスポートすることにより、他のアプリケーションのアドレス帳と
して使用することができます。
●手順
● エクスポートする項目を選択する場合は、並べたい順番に選択してください。
●
●
1 で[Vcard]を選択した場合は手順 5 に進み、[ファイルの種類]は
Vcard(* .vcf)]になります。
[
Vcard(電子名刺)には、送信者の連絡先情報が格納されています。
Vcard を作成する場合、メンバーを最初に選択しなければなりません。
電話帳にインポートする
CSV 形式のファイルまたは vcf 形式のファイル(Vcards:電子名刺)を、電話
帳にインポートできます。
電話帳の画面で、[ファイル] - [インポート] - [Tex t ]の順
1
2
にクリックします。
[Vcard]を選択した場合は、手順 5 に進みます。
[選択可能項目]欄か
らインポートする項目
を選択してから、[追
加
>>]をクリックし
ます。
3
インポートするファイ
ル形式により、[区切
り文字]で[タブ]ま
たは[コンマ]を選択
します。
次ページへ続く
電話帳にインポートする 99
Page 100

[決定]をクリックして、データをインポートします。
4
ファイル名を入力し
5
て、[開く]をクリッ
クします。
●手順1 で[Vcard]を選択した場合は手順 5 に進み、[ファイルの種類]は
[
Vcard(* .vcf)]になります。
● インポートする項目を選択する場合は、元のファイル項目の並び順に合わせて
選択してください。
100 4 章 PC-FAX
 Loading...
Loading...