
USER’S GUIDE
FAX-1840C
FAX-1940CN
MFC-3240C
MFC-3340CN
Version A
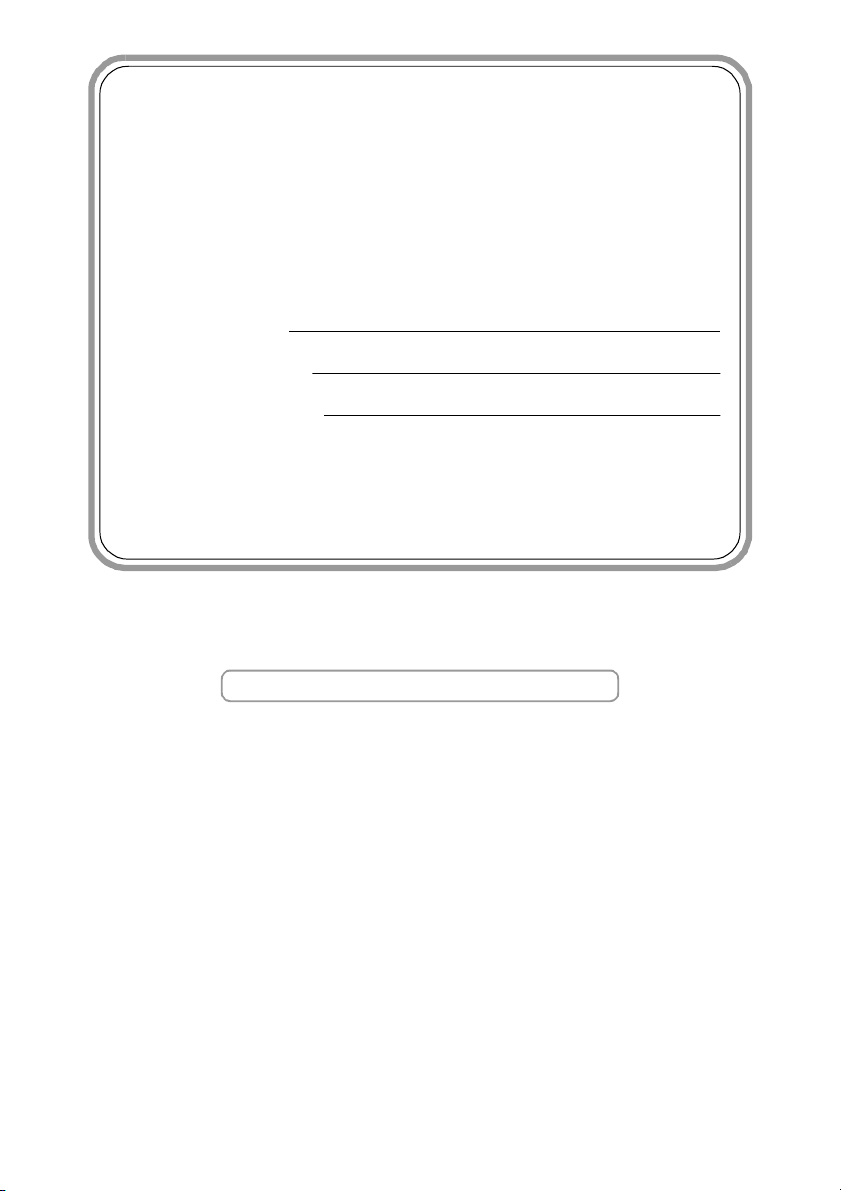
If you need to call Customer Service
Please complete the following information for future
reference:
Model Number: FAX-1840C, FAX-1940CN, MFC-3240C and
MFC-3340CN
(Circle your model number)
Serial Number:*
Date of Purchase:
Place of Purchase:
* The serial number is on the back of the unit. Retain this
User’s Guide with your sales receipt as a permanent
record of your purchase, in the event of theft, fire or
warranty service.
Register your product on-line at
http://www.brother.com/registration
By registering your product with Brother, you will be recorded
as the original owner of the product.
©1996-2004 Brother Industries, Ltd.
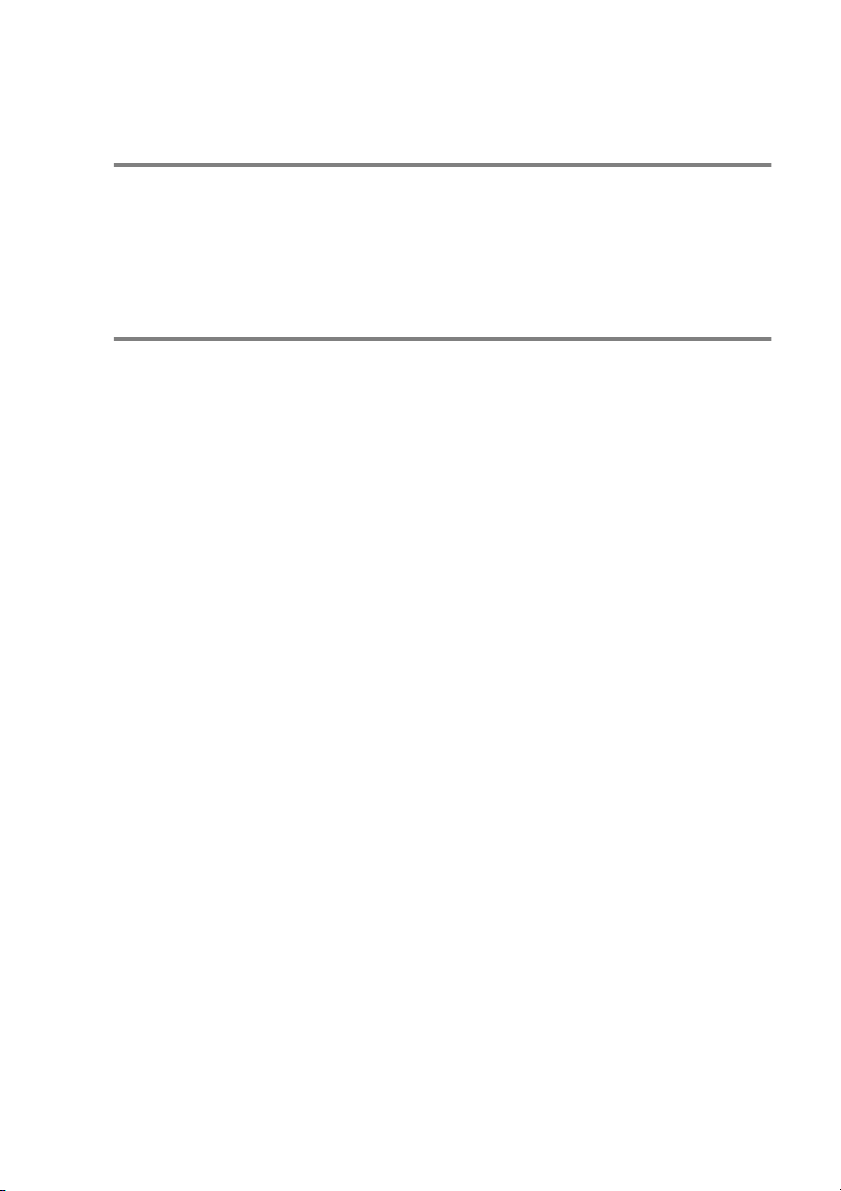
THIS EQUIPMENT IS DESIGNED TO WORK WITH A TWO WIRE ANALOGUE PSTN LINE
FITTED WITH THE APPROPRIATE CONNECTOR.
APPROVAL INFORMATION
Brother advises that this product may not function correctly in a
country other than where it was originally purchased, and does not
offer any warranty in the event that this product is used on public
telecommunication lines in another country.
Compilation and Publication Notice
Under the supervision of Brother Industries Ltd., this manual has
been compiled and published, covering the latest product
descriptions and specifications.
The contents of this manual and the specifications of this product are
subject to change without notice.
Brother reserves the right to make changes without notice in the
specifications and materials contained herein and shall not be
responsible for any damages (including consequential) caused by
reliance on the materials presented, including but not limited to
typographical and other errors relating to the publication.
i
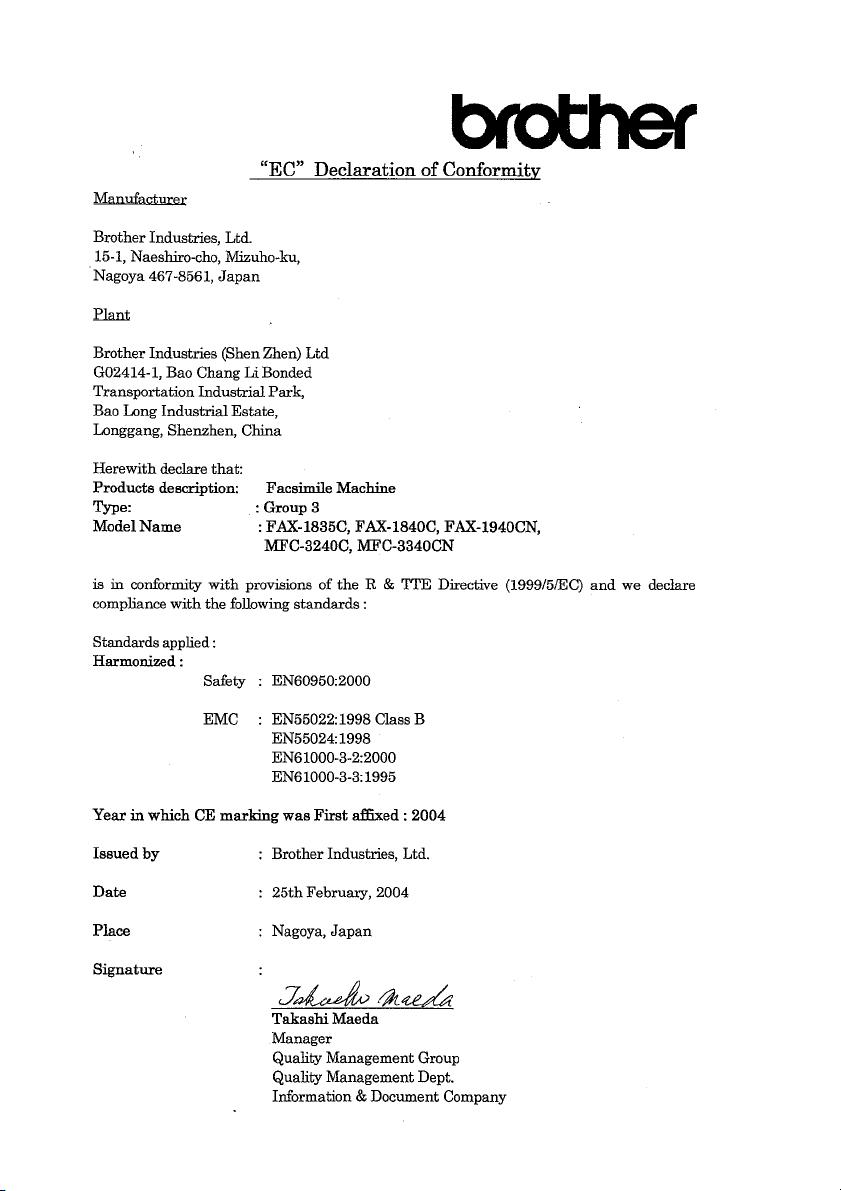
ii
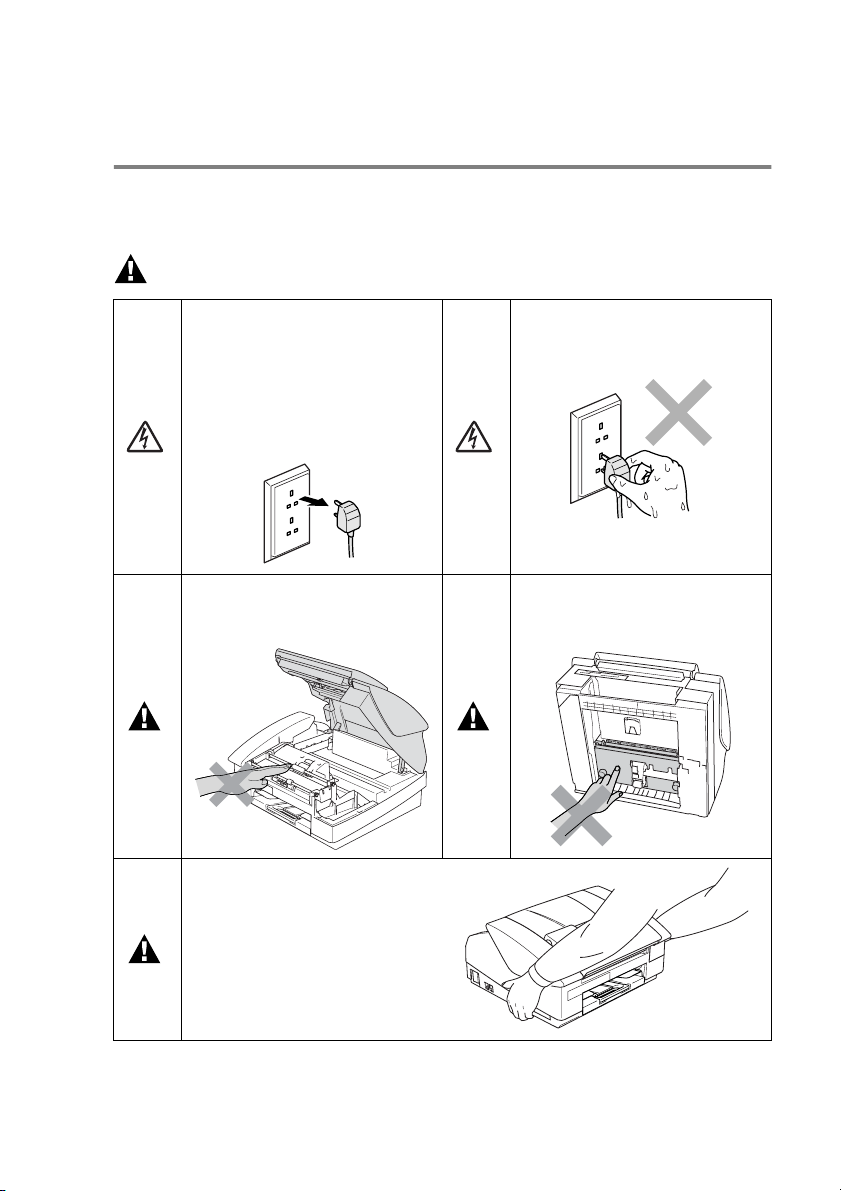
Safety precautions
To use the machine safely
Please refer to these instructions for later reference and before
attempting any maintenance.
WARNING
There are high voltage
electrodes inside the machine.
Before you clean the machine,
make sure you have
unplugged the telephone line
cord first and then the power
cord from the electrical socket.
To prevent injuries, be careful
not to touch the area shaded in
the illustration.
When you move the machine,
place a hand at each side of the
unit so you are supporting the
base when you lift it. (See the
illustration on the right.)
Do not handle the plug with wet
hands. Doing this might cause
an electrical shock.
When you move the machine,
grasp the side handholds as
shown in the illustration.
iii
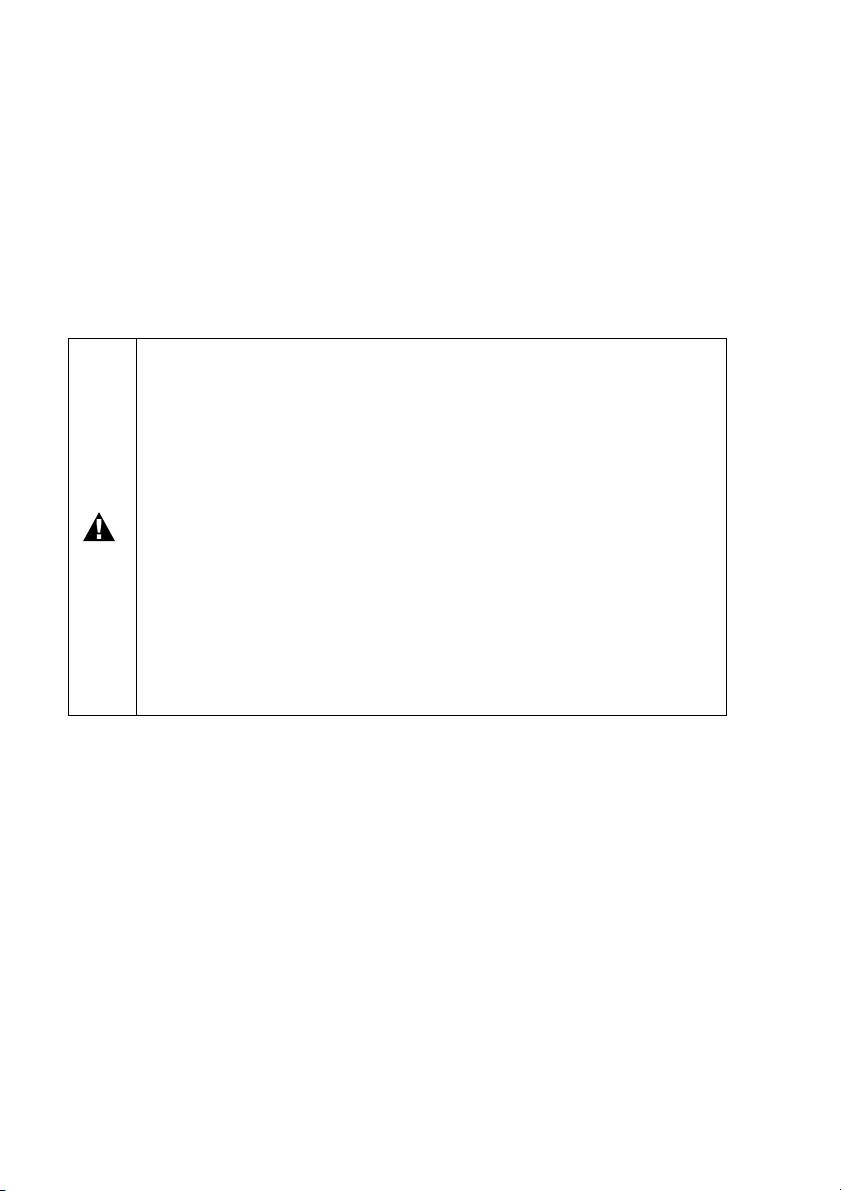
■
Use caution when installing or modifying telephone lines. Never
touch telephone wires or terminals that are not insulated unless
the telephone line has been disconnected at the wall socket.
Never install telephone wiring during a lightning storm. Never
install a telephone wall socket in a wet location.
■
This product must be installed near an electrical socket that is
easily accessible. In case of emergencies, you must disconnect
the power cord from the electrical socket in order to shut off
power completely.
IMPORTANT SAFETY INSTRUCTIONS
When using your telephone equipment, basic safety
precautions should always be followed to reduce the risk of
fire, electric shock and injury to persons, including the
following:
1. Do not use this product near water, for example, near a
bath tub, wash bowl, kitchen sink or washing machine, in a
wet basement or near a swimming pool.
2. Avoid using this product during an electrical storm. There
may be a remote risk of electric shock from lightning.
3. Do not use this product to report a gas leak in the vicinity
of the leak.
SAVE THESE INSTRUCTIONS
iv
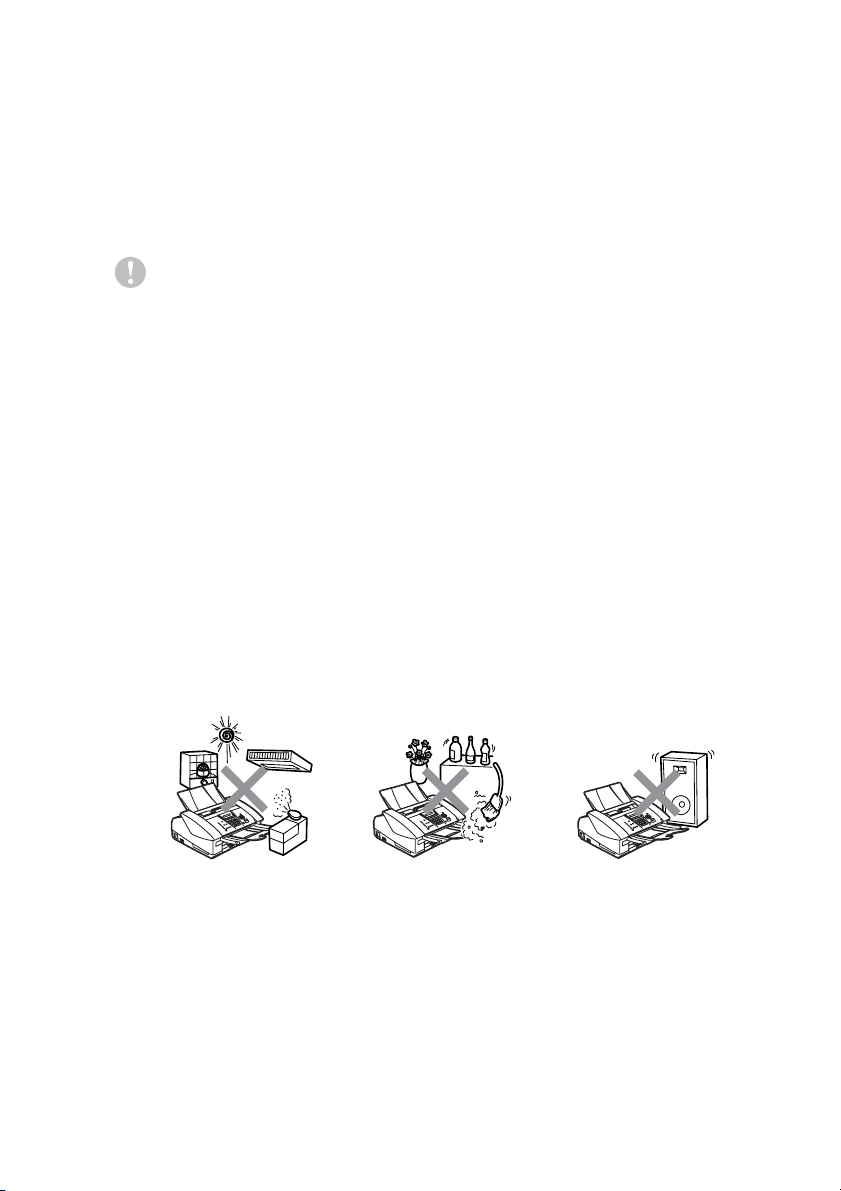
Choosing a location
Place your machine on a flat, stable surface that is free of vibration
and shocks, such as a desk. Put the machine near a telephone
socket and a standard, grounded electrical socket. Choose a
location where the temperature remains between 10°-35°C.
Caution
■
Avoid placing your machine in a high-traffic area.
■
Avoid placing your machine on the carpet.
■
Do not place near heaters, air conditioners, water, chemicals, or
refrigerators.
■
Do not expose the machine to direct sunlight, excessive heat,
moisture, or dust.
■
Do not connect your machine to electrical sockets controlled by
wall switches or automatic timers.
■
Disruption of power can wipe out information in the machine’s
memory.
■
Do not connect your machine to electrical sockets on the same
circuit as large appliances or other equipment that might disrupt
the power supply.
■
Avoid interference sources, such as speakers or the base units
of cordless phones.
v
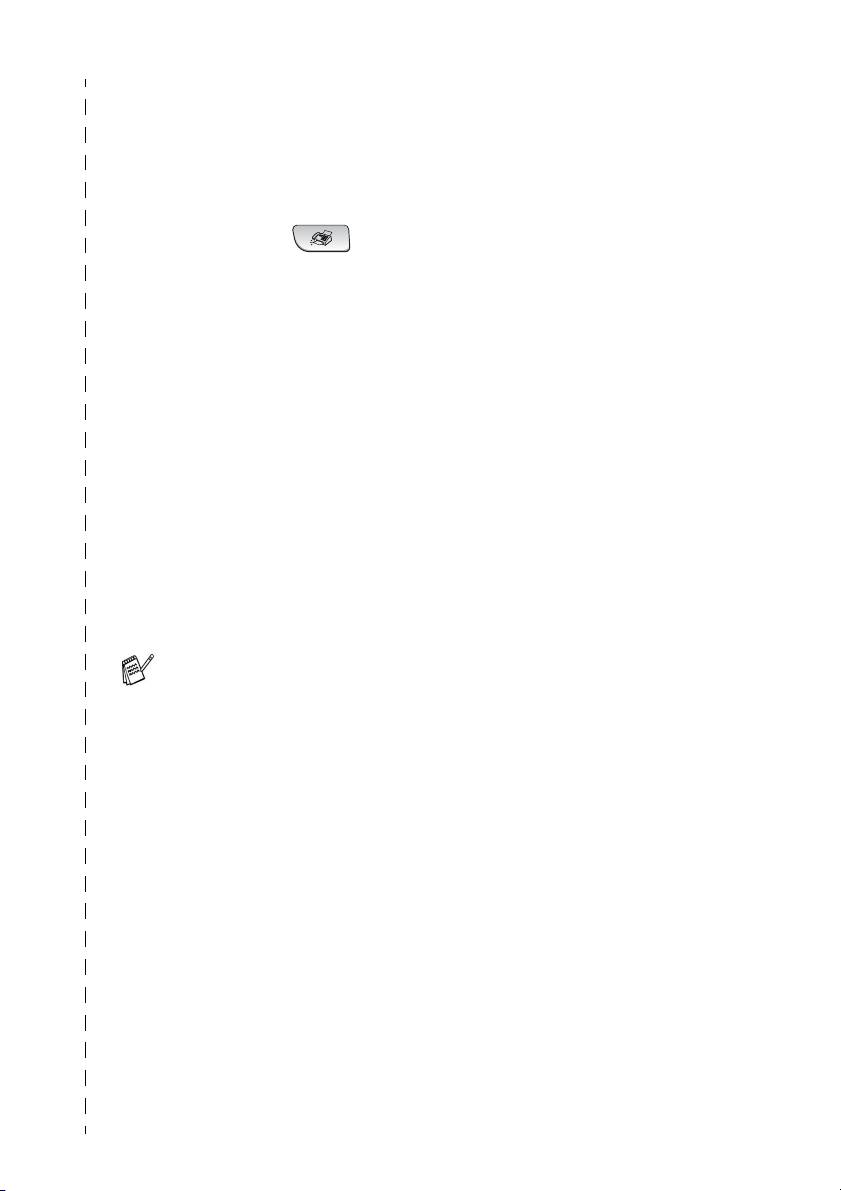
Quick Reference Guide
Sending faxes
Automatic Transmission
1
If it is not illuminated in
green, press (
2
Load your document.
3
Enter the fax number using
One-Touch, Speed-Dial,
Search or the dial pad.
4
Press
Colour Start
Storing numbers
Storing One-Touch Dial
numbers
1
Press
2
Press the One-Touch key
where you want to store the
number.
To access a One-Touch
number that is shown in a
black square on the control
panel, hold down
you press the One-Touch
key.
Mono Start
Menu/Set, 2, 3, 1
or
.
Shift
Fax
as
Storing Speed-Dial numbers
1
Press
2
Using the dial pad, enter a
).
.
two-digit Speed-Dial
location number, and then
press
3
Enter a number (up to 20
digits), and then press
Menu/Set
4
Enter a name up to 15
characters (or leave it
blank), and then press
Menu/Set
5
Press
Menu/Set, 2, 3, 2
Menu/Set
.
.
Stop/Exit
.
.
.
3
Enter a number (up to 20
digits), and then press
Menu/Set
4
Enter a name up to 15
characters (or leave it
blank), and then press
Menu/Set
5
Press
.
.
Stop/Exit
.
vi
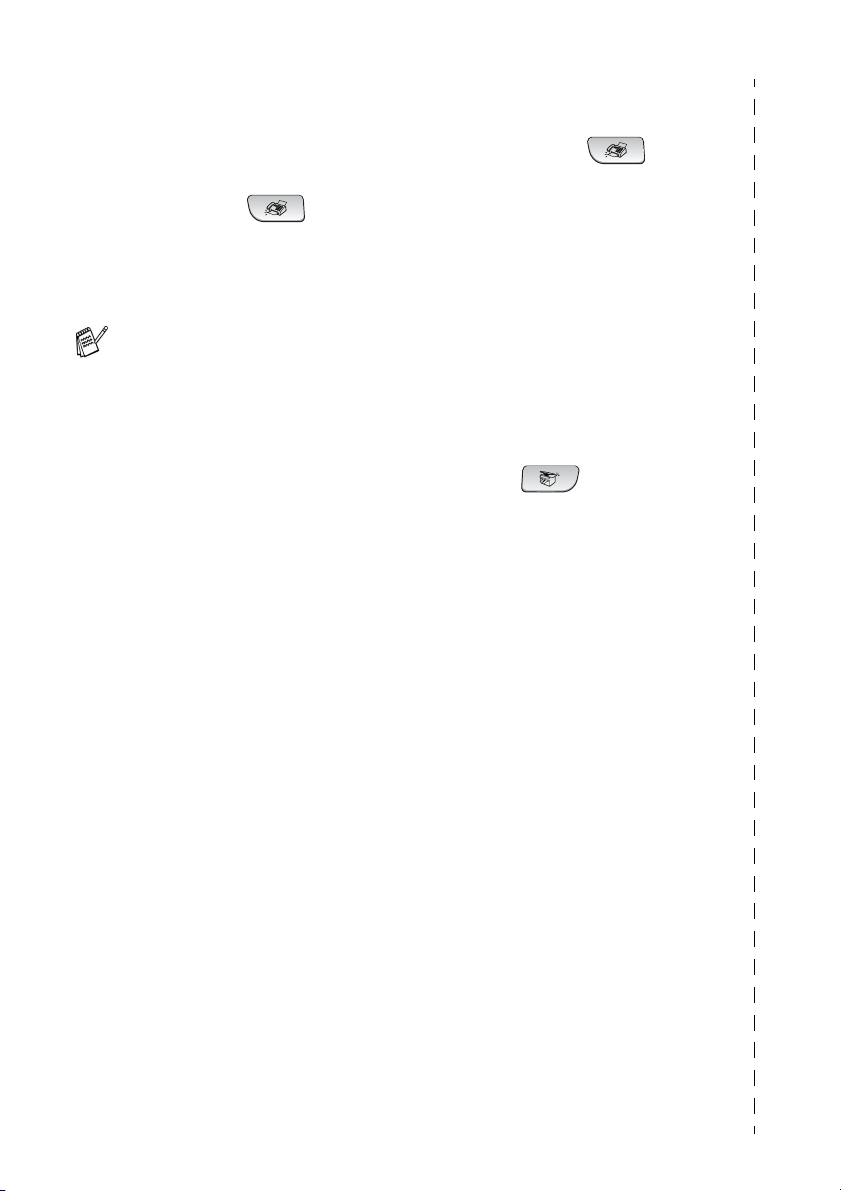
Dialling operations
Using Search
One-Touch Dialling/
Speed-Dialling
1
If it is not illuminated in
green, press (
2
Load your document.
3
Press the One-Touch key of
the number you want to call.
To dial a One-Touch
number that is shown in a
black square on the control
panel, hold down
you press the One-Touch
key.
—OR—
Press
Dial
press the two-digit
Speed-Dial number.
4
Press
Colour Start
Search/Speed
, press #, and then
Mono Start
.
Shift
or
Fax
as
1
If it is not illuminated in
green, press (
2
Load your document.
).
3
Press
Dial
letter of the name you’re
looking for.
4
Press or to search the
memory.
5
Press
Colour Start
Making copies
1
Press (
illuminate it in green.
2
Load your document.
3
Press
Colour Start
Fax
).
Search/Speed
, and then enter the first
▲
▲
Mono Start
Mono Start
.
Copy
.
or
) to
or
vii
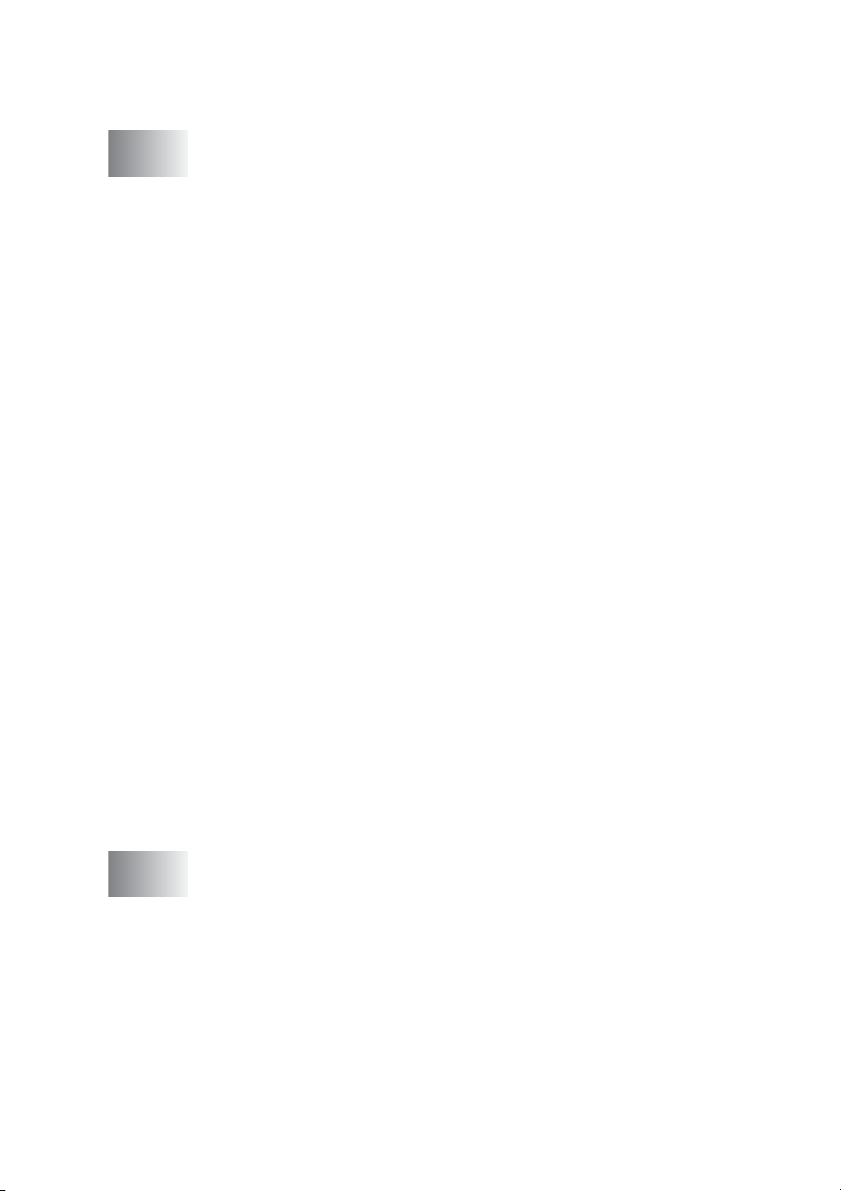
Table of Contents
1
Introduction ..........................................................................1-1
Using this Guide ...............................................................1-1
Finding information.....................................................1-1
Symbols used in this Guide........................................1-1
Control panel overview ..................................................... 1-2
Turning the machine to Power Save condition........... 1-6
Power Save Setting....................................................1-7
Load documents ............................................................... 1-8
Using the automatic document feeder (ADF) ............. 1-8
Recommended environment .................................. 1-8
About paper .................................................................... 1-10
Recommended Paper............................................... 1-10
Handling and using special paper ............................ 1-11
Paper type and size for each operation................ 1-12
Paper weight, thickness and capacity .................. 1-13
Paper capacity of the output paper tray ............... 1-13
Printable area .......................................................1-14
How to load paper, envelopes and post cards ......... 1-15
To load paper or other media ............................... 1-15
To load envelopes ................................................ 1-17
To load post cards................................................1-18
About fax machines ........................................................ 1-19
Custom features .......................................................1-19
Do you have BT’s Call Minder on
the phone line?................................................. 1-19
Why should there be problems?........................... 1-19
How can you avoid possible problems? ............... 1-19
Fax tones and handshake........................................1-20
ECM (Error Correction Mode)...................................1-21
2
Getting started .....................................................................2-1
Initial Setup....................................................................... 2-1
Setting the Date and Time.......................................... 2-1
Setting Tone or Pulse dialling mode
(Except for the Nordic Countries) ...........................2-1
Setting the Station ID..................................................2-2
Setting the Phone Line Type......................................2-3
PABX and TRANSFER .......................................... 2-3
General Setup ..................................................................2-4
Setting the Mode Timer
(MFC-3240C and MFC-3340CN only).................... 2-4
viii
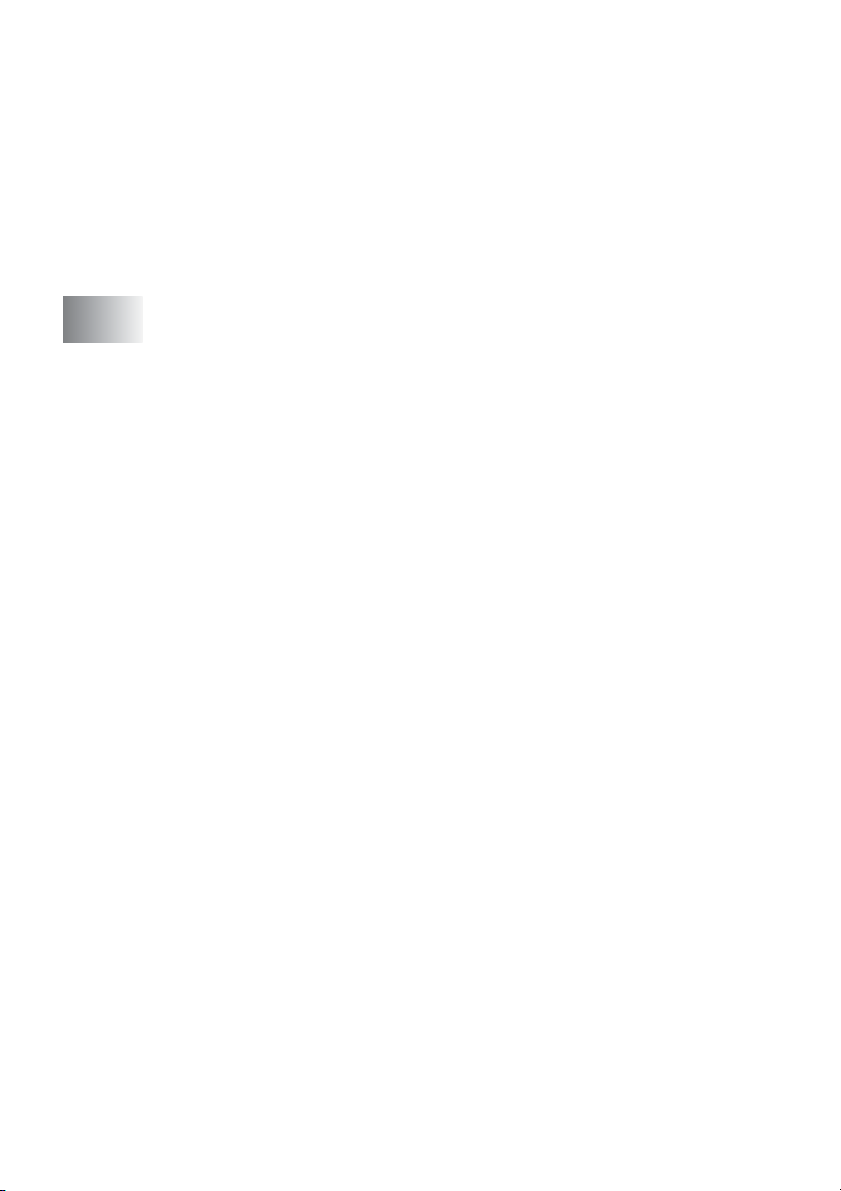
Setting the Mode Timer
(FAX-1835C, FAX-1840C and FAX-1940CN only)... 2-5
Setting the Paper Type ...............................................2-6
Setting the Paper Size ................................................2-6
Setting the Ring Volume.............................................2-7
Setting the Beeper Volume.........................................2-7
Setting the Speaker Volume.......................................2-8
Turning on Automatic Daylight Savings Time.............2-9
Setting the LCD Contrast............................................2-9
3
Setup Send ...........................................................................3-1
How to enter Fax mode ....................................................3-1
How to dial........................................................................3-1
Manual dialling............................................................3-1
One-Touch dialling...................................................... 3-2
Speed-Dialling ............................................................3-2
Search ........................................................................3-3
Fax Redial...................................................................3-3
How to Fax (B&W and Colour) .........................................3-4
Colour fax transmission..............................................3-4
Faxing from the ADF...................................................3-4
Automatic transmission...............................................3-4
Manual transmission................................................... 3-5
Sending a fax at the end of a conversation ................ 3-5
Basic sending operations.................................................. 3-6
Sending faxes using multiple settings.........................3-6
Contrast ......................................................................3-6
Fax Resolution............................................................3-7
Dual Access (Not available for colour faxes)..............3-8
Real Time Transmission.............................................3-9
Checking job status ..................................................3-10
Cancelling a fax in progress .....................................3-10
Cancelling a scheduled job.......................................3-10
Advanced sending operations ........................................3-11
Broadcasting (Not available for colour faxes) ...........3-11
Overseas Mode ........................................................3-12
Delayed Fax (Not available for colour faxes)............3-13
Delayed Batch Transmission
(Not available for colour faxes).............................3-14
Setup for Polled Transmit (Standard)
(Not available for colour faxes).............................3-15
Setup for Polled Transmit with Secure Code
(Not available for colour faxes).............................3-16
ix
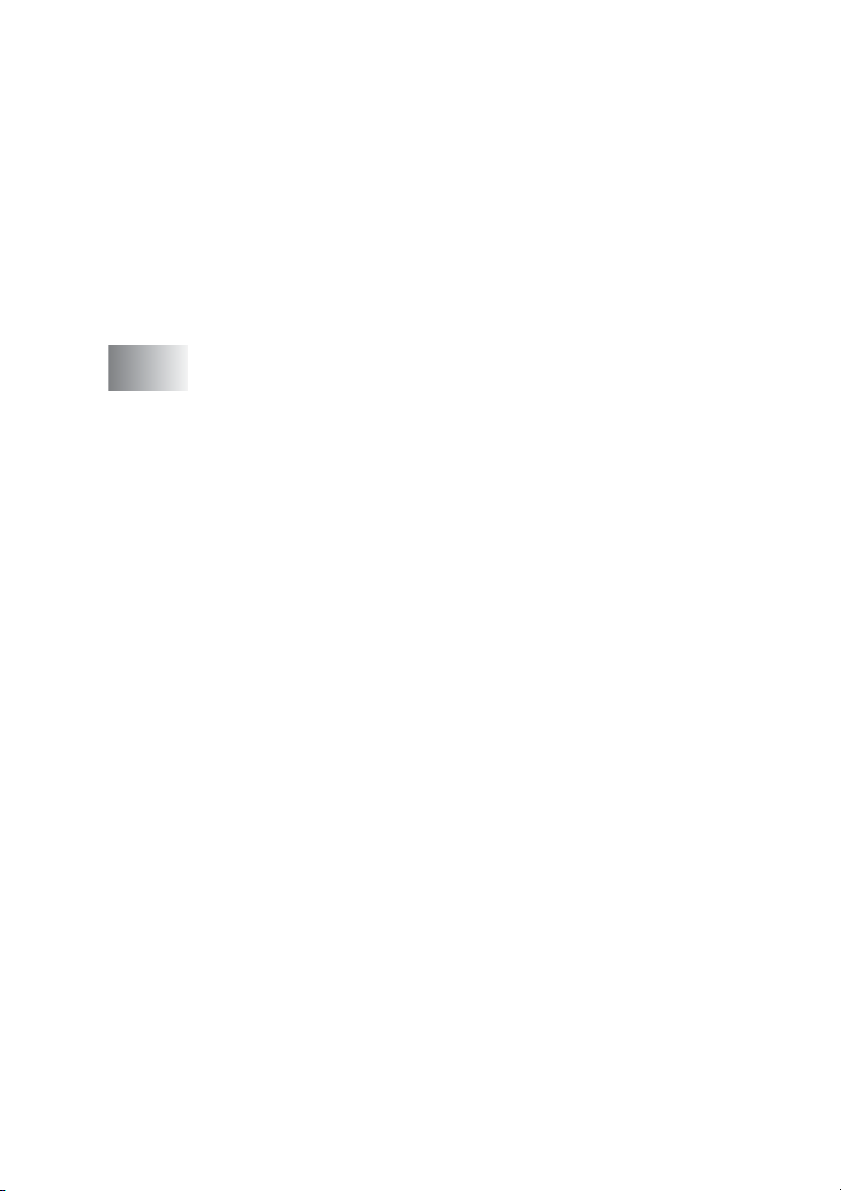
TX Lock (FAX-1835C, FAX-1840C, MFC-3240C
and MFC-3340CN only) ....................................... 3-17
Setting up the password.......................................3-18
Changing the TX Lock password ......................... 3-18
Turning TX Lock on..............................................3-19
Turning TX Lock off..............................................3-19
Memory Security (FAX-1940CN only) ......................3-20
Setting up the password.......................................3-20
Changing the Memory Security password............ 3-21
Turning Memory Security on................................3-21
Turning Memory Security off ................................3-21
4
Setup Receive ......................................................................4-1
Basic receiving operations (FAX-1835C, FAX-1840C,
MFC-3240C and MFC-3340CN only) ............................ 4-1
Choosing the Receive Mode ...................................... 4-1
To select or change your Receive Mode ................ 4-2
Setting the Ring Delay................................................4-2
Basic receiving operations (FAX-1940CN only) ............... 4-3
Choosing the Receive Mode ...................................... 4-3
To select or change your Receive Mode ................ 4-4
Setting the Ring Delay................................................4-5
Setting Toll Saver (TAD mode)...................................4-6
Setting the F/T Ring Time (Fax/Tel mode only).......... 4-7
Setting the Fax/Tel Announcement
(FAX-1940CN only) ................................................ 4-7
Fax Detect (FAX-1835C, MFC-3240C and
MFC-3340CN only) ................................................ 4-8
Fax Detect (FAX-1840C and FAX-1940CN only) ....... 4-9
Printing a reduced incoming fax
(Auto Reduction) ..................................................4-10
Receiving a fax at the end of a conversation............ 4-10
Printing a fax from the memory ................................4-11
Reception into memory
(Not available for colour fax reception)................. 4-11
Polling....................................................................... 4-12
Secure Polling......................................................4-12
Setup for Polling Receive (Standard)...................4-12
Setup for Polling Receive with Secure Code........ 4-13
Setup Delayed Polling Receive ............................ 4-13
Sequential Polling................................................. 4-14
x
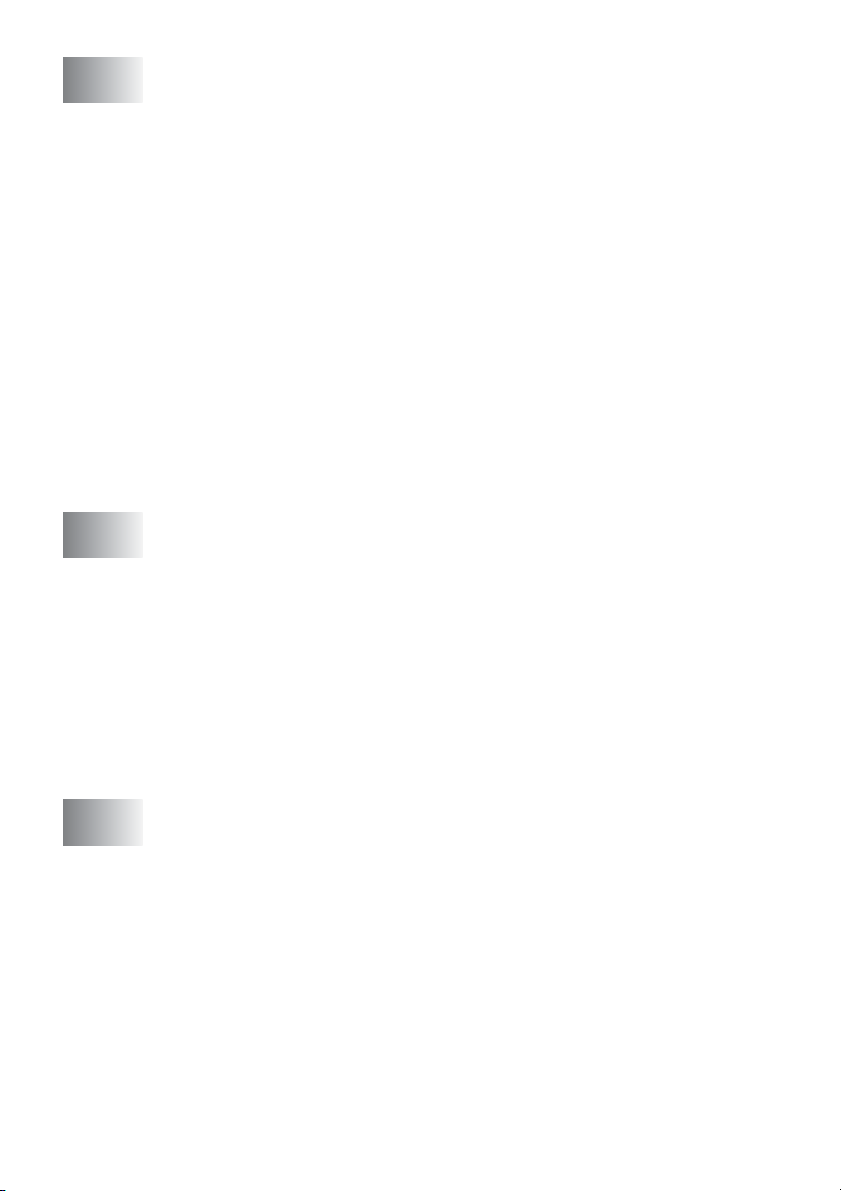
5
Quick-Dial numbers and dialling options ..........................5-1
Storing numbers for easy dialling ..................................... 5-1
Storing One-Touch Dial numbers...............................5-1
Storing Speed-Dial numbers....................................... 5-2
Changing One-Touch and Speed-Dial numbers......... 5-3
Setting up Groups for Broadcasting............................5-4
Dialling options .................................................................5-6
Access codes and credit card numbers...................... 5-6
Pause .........................................................................5-7
Tone or Pulse ............................................................. 5-7
Telephone (voice) operation
(FAX-1840C and FAX-1940CN only)............................. 5-8
How to dial..................................................................5-8
Making a telephone call ..............................................5-8
Answering calls with the Speaker Phone
(FAX-1940CN only)................................................5-9
Tel (Except for FAX-1940CN).....................................5-9
Mute (FAX-1840C and FAX-1940CN only).................5-9
6
7
Remote Fax Options (Not available for colour faxes) ...... 6-1
Setting up Fax Forwarding..........................................6-1
Setting Fax Storage....................................................6-2
Setting PC Fax Receive (MFC-3340CN only) ............ 6-2
Turning off Remote Fax Options.................................6-3
Setting your Remote Access Code.............................6-3
Remote Retrieval..............................................................6-4
Using your Remote Access Code...............................6-4
Remote commands.....................................................6-5
Retrieving fax messages ............................................ 6-8
Changing your Fax Forwarding number.....................6-8
TAD (Telephone Answering Device)
(FAX-1940CN only) ...............................................................7-1
TAD mode.........................................................................7-1
Setting up the TAD .....................................................7-1
Recording TAD Outgoing Message............................7-2
Listening to Outgoing Message (OGM)..................7-3
Erasing Outgoing Message (OGM)........................7-3
Activating TAD mode..................................................7-3
Message indicator....................................................... 7-4
Playing voice messages .............................................7-4
Printing a fax message ...............................................7-5
Erasing incoming messages.......................................7-5
To erase voice messages individually .................... 7-5
xi
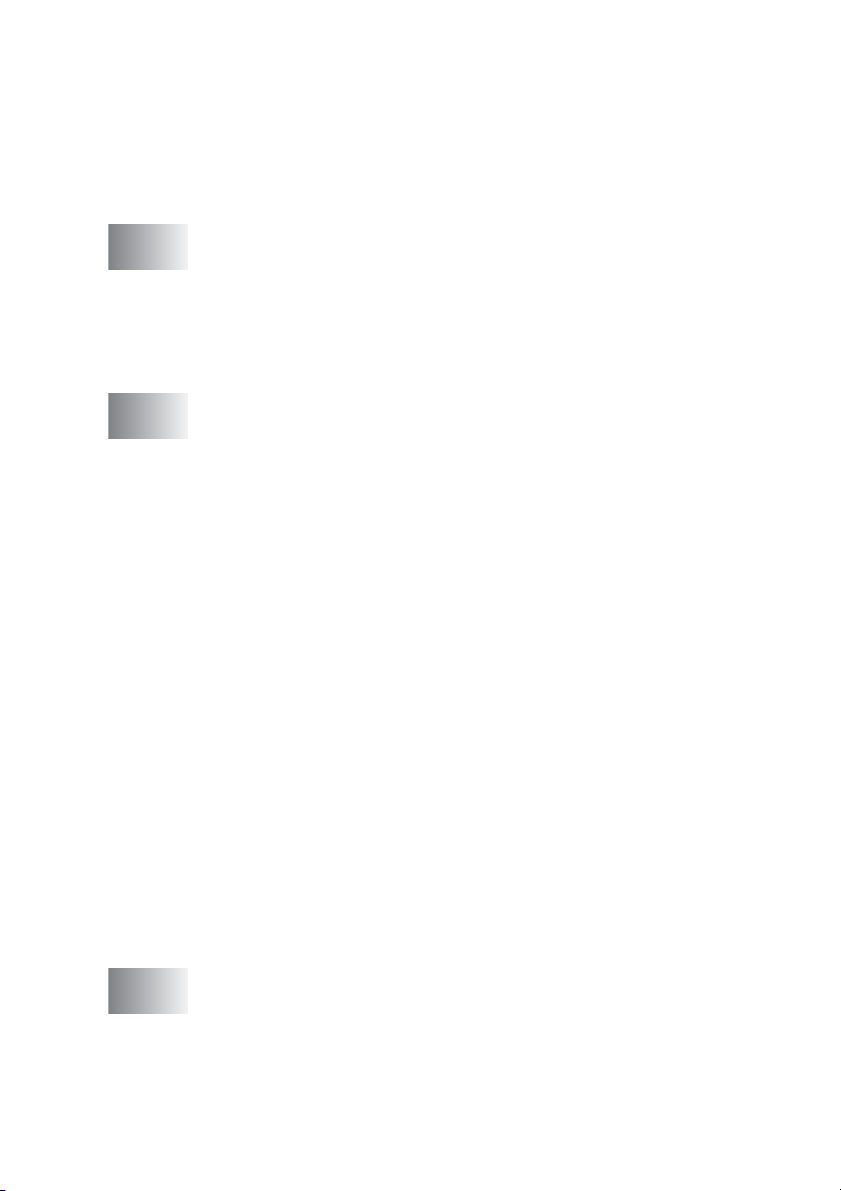
To erase messages all at once ..............................7-6
Setting Maximum Time for incoming messages......... 7-6
Setting Toll Saver .......................................................7-6
ICM Recording Monitor...............................................7-7
Recording a conversation...........................................7-7
Record Fax/Tel Outgoing Announcement (F/T OGM)... 7-7
8
9
Printing reports ....................................................................8-1
Fax settings and activity ................................................... 8-1
Customizing the Transmission Verification Report..... 8-1
Setting the Journal Period.......................................... 8-2
Printing reports ...........................................................8-3
How to print a report...............................................8-3
Making copies ......................................................................9-1
Using the machine as a copier ......................................... 9-1
Enter Copy mode........................................................9-1
Making a single copy.................................................. 9-2
Making multiple copies ...............................................9-2
Stop copying...............................................................9-2
Using the temporary Copy keys(Temporary settings) ...... 9-3
Increasing copy speed or quality ............................ 9-4
Changing the temporary copy settings ....................... 9-5
Enlarging or reducing the image copied ................. 9-6
Setting paper type ..................................................9-7
Setting paper size................................................... 9-8
Adjusting brightness ...............................................9-8
Adjusting contrast................................................... 9-9
Sorting copies
(FAX-1940CN and MFC-3340CN only).............. 9-9
Making N in 1 copies (Page Layout) .................... 9-10
Changing the default copy settings ................................ 9-12
Increasing copy speed or quality .............................. 9-12
Adjusting brightness .................................................9-12
Adjusting contrast..................................................... 9-13
Adjusting colour saturation ....................................... 9-13
Legal limitations .............................................................. 9-14
10
Walk-Up PhotoCapture Center™ (MFC-3340CN only) ..... 10-1
Introduction ..................................................................... 10-1
PhotoCapture Center
Getting started ................................................................10-3
Printing the Index (Thumbnails)...................................... 10-5
Printing images ............................................................... 10-6
™
requirements ................... 10-2
xii
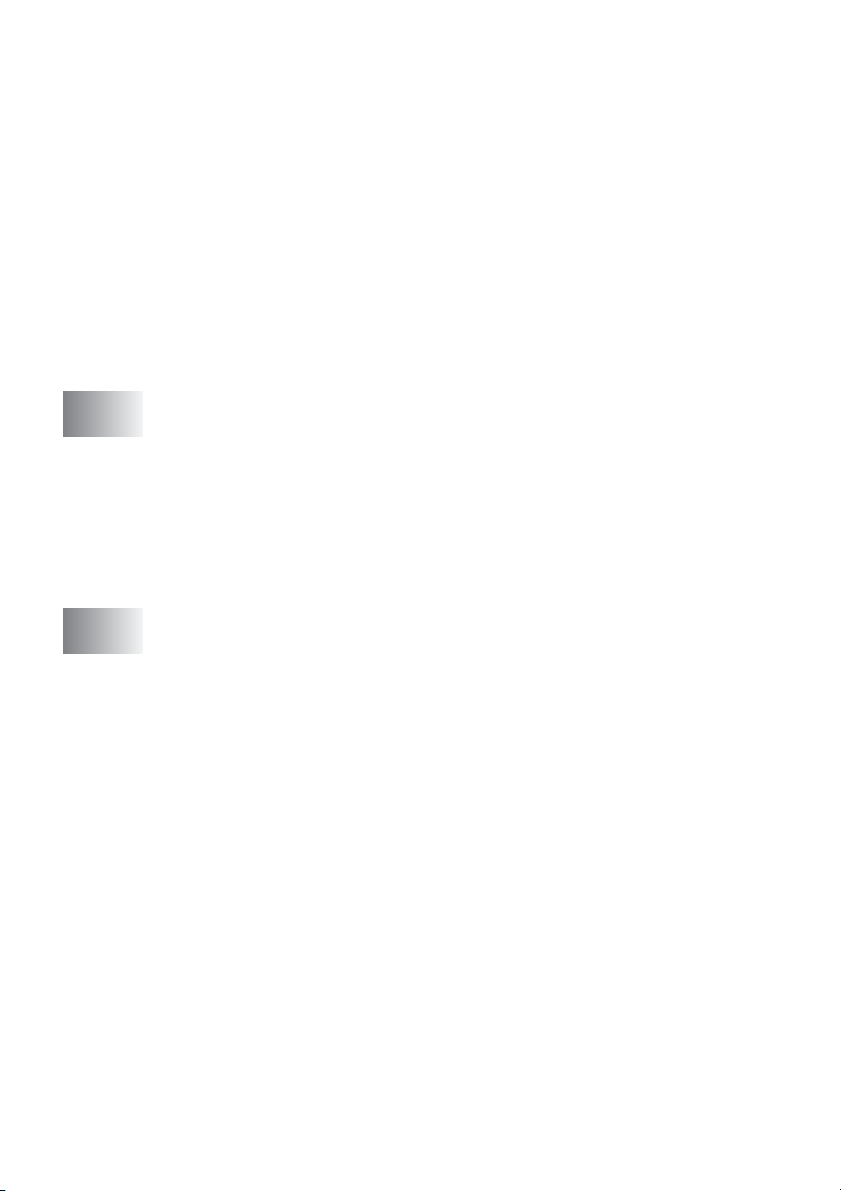
DPOF printing...........................................................10-8
Changing the default settings ...................................10-9
Increasing print speed or quality........................... 10-9
Setting the paper & size .......................................10-9
Adjusting brightness...........................................10-10
Adjusting contrast...............................................10-10
Colour enhancement ..........................................10-10
Cropping.............................................................10-12
Borderless ..........................................................10-12
Understanding the Error Messages ........................ 10-13
Using PhotoCapture Center
Using PhotoCapture Center
documents.................................................................10-14
™
from your PC.................10-14
™
for scanning
11
12
Important information ........................................................11-1
For your safety..........................................................11-1
IT power system (For Norway only)..........................11-1
LAN connection
(FAX-1940CN and MFC-3340CN only) ................ 11-1
International E
Important safety instructions.....................................11-2
Trademarks...............................................................11-4
Troubleshooting and routine maintenance .....................12-1
Troubleshooting..............................................................12-1
Error messages ........................................................12-1
Document Jam..........................................................12-5
Document is jammed inside the front of
the machine......................................................12-5
Printer jam or paper jam ........................................... 12-6
Paper is jammed inside the paper tray.................12-6
Paper is jammed inside the machine....................12-7
If you are having difficulty with your machine ...........12-9
Compatibility...........................................................12-14
How to improve print quality .........................................12-15
Cleaning the print head........................................... 12-15
Checking the print quality .......................................12-16
Checking the printing alignment .............................12-18
Checking the ink volume...............................................12-19
Packing and shipping the machine......................... 12-20
Routine maintenance....................................................12-23
Cleaning the Scanner .........................................12-23
Cleaning the machine Printer Platen ......................12-24
Replacing the ink cartridges ...................................12-25
NERGY STAR
®
Compliance Statement...11-1
xiii
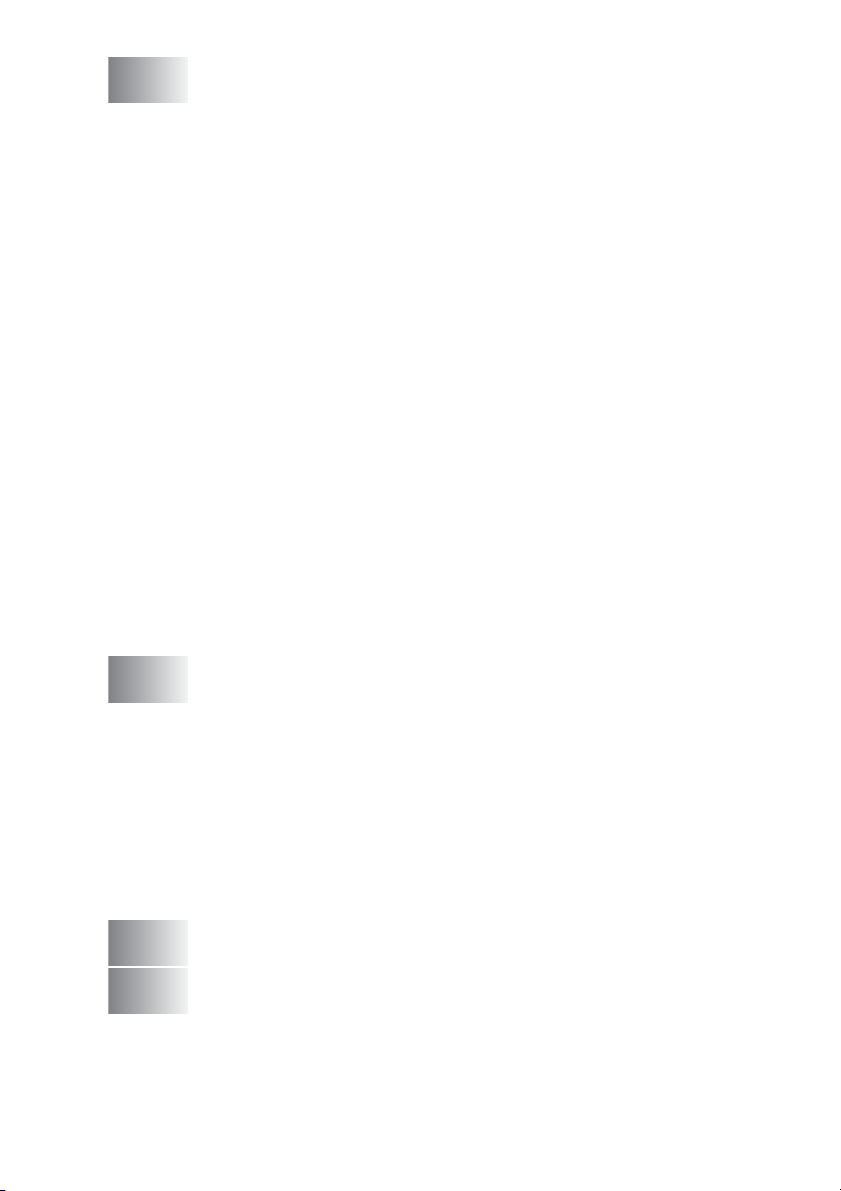
A
Appendix A .......................................................................... A-1
Telephone services ..........................................................A-1
BT Call Sign (For U.K. Only) ......................................A-1
To enable the machine to work with BT Call Sign
(Only with your external phone) .........................A-1
Advanced receiving operations ........................................A-2
Operation from extension telephones.........................A-2
Fax/Tel mode..............................................................A-3
Fax/Tel mode in the Power Save condition ................A-3
Using a cordless external handset .............................A-4
Changing the remote codes .......................................A-4
Connecting an external device to your machine...............A-5
Connecting an external telephone..............................A-5
Connecting an external telephone answering
device (TAD) ..........................................................A-6
Sequence ...............................................................A-6
Connections ...........................................................A-7
Recording outgoing message (OGM) on
an external TAD .................................................A-8
Using extension telephones (For U.K. only)...........A-9
Multi-line connections (PBX) ....................................A-11
If you are installing the machine to work
with a PBX........................................................A-11
Custom features on your phone line.........................A-11
B
G
S
Appendix B .......................................................................... B-1
On-screen programming...................................................B-1
Menu table..................................................................B-1
Memory storage..........................................................B-1
Navigation keys ................................................................B-2
Entering Text............................................................B-13
Inserting spaces ...................................................B-13
Making corrections ...............................................B-13
Repeating letters ..................................................B-13
Special characters and symbols...........................B-14
Glossary .............................................................................. G-1
Specifications ......................................................................S-1
Product description...........................................................S-1
General.............................................................................S-1
Print media .......................................................................S-3
Copy .................................................................................S-3
PhotoCapture Center™ (MFC-3340CN only) ...................S-4
xiv
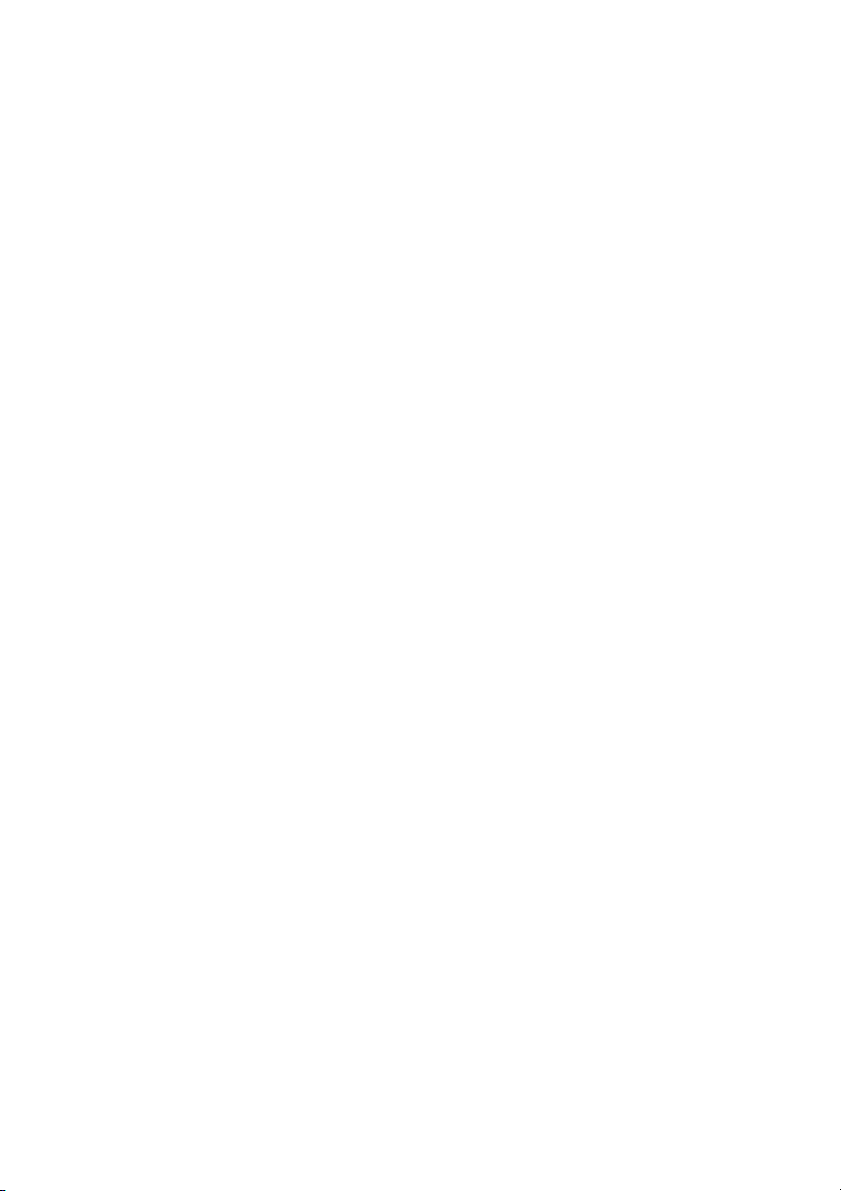
Fax................................................................................... S-5
Scanner (MFC-3240C and MFC-3340CN only)............... S-6
Printer.............................................................................. S-7
Interfaces......................................................................... S-8
Computer requirements................................................... S-8
Consumable items........................................................... S-9
Network (LAN) (FAX-1940CN and MFC-3340CN only) .. S-10
Optional External Wireless Print/Scan Server (NC-2200w)
(MFC-3240C and MFC-3340CN only) ........................ S-11
13
14
15
Index .......................................................................................I-1
Remote Retrieval Access card (FAX-1940CN only) ......... R-1
Remote Retrieval Access card
(FAX-1835C, FAX-1840C, MFC-3240C and
MFC-3340CN only) .............................................................. R-3
xv
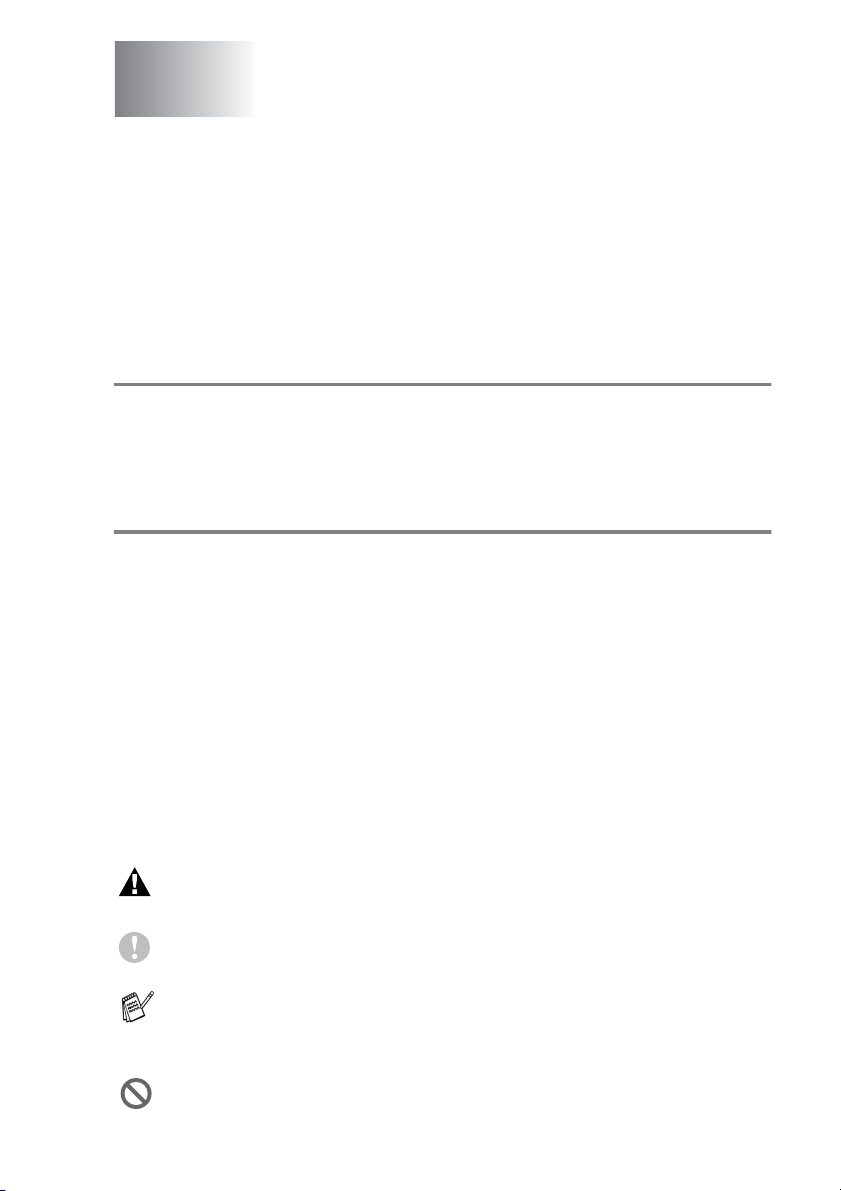
1
Introduction
Using this Guide
Thank you for buying a Brother fax machine or Multi-Function Center
(MFC). Your machine is simple to use, with LCD screen instructions
to guide you through programming it. You can make the most of your
machine by reading through this Guide.
Finding information
All the chapter headings and subheadings are listed in the Table of
Contents. You will be able to find information about a specific feature
or operation by checking the Index at the back of this Guide.
Symbols used in this Guide
Throughout this Guide you will see special symbols alerting you to
important warnings, notes and actions. To make things clearer and
to help you press the correct keys, we used special fonts and added
some of the messages that will appear in the LCD.
Bold Bold typeface identifies specific keys on the
machine control panel.
Italics Italicized typeface emphasizes an important point
or refers you to a related topic.
Courier New
Warnings inform you what to do to avoid possible personal
injury.
Cautions specify procedures you must follow or avoid to
prevent possible damage to the machine.
Notes tell you how you should respond to a situation that may
arise or give tips about how the current operation works with
other features.
Improper Setup alerts you to devices and operations that are not
compatible with the machine.
Courier New type face identifies the messages on
the LCD of the machine.
INTRODUCTION 1 - 1
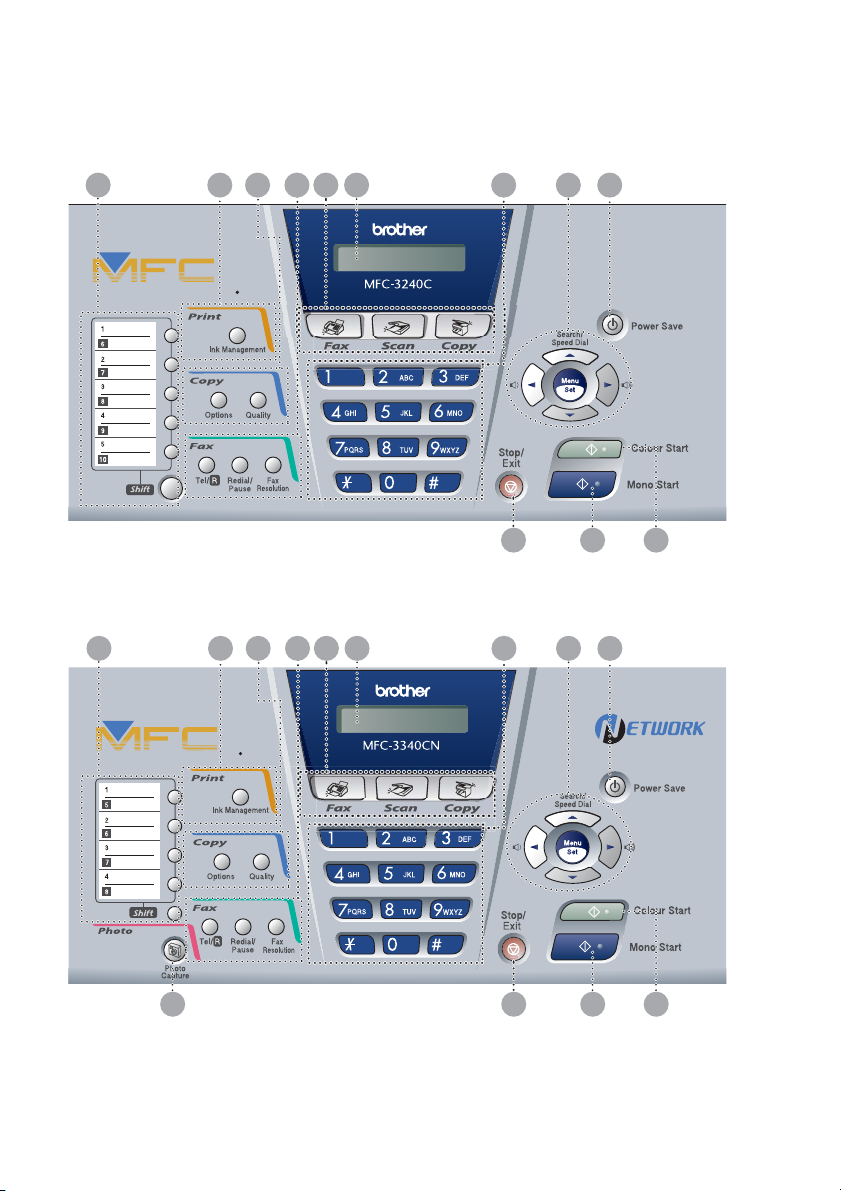
Control panel overview
MFC-3240C
MFC-3340CN
98621 53 4 7
12 1011
98621 53 4 7
1 - 2 INTRODUCTION
1214 1011
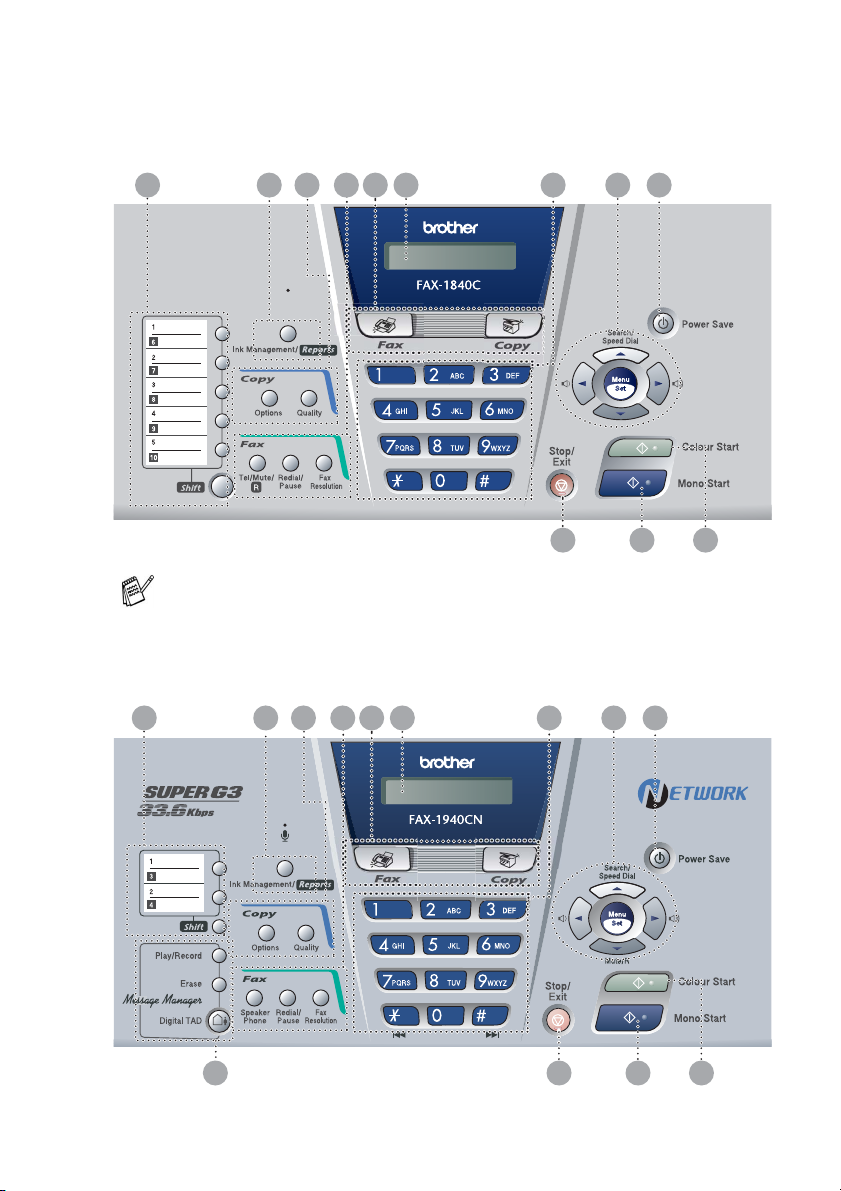
FAX-1835C and FAX-1840C
12 1011
The panels of FAX-1835C and FAX-1840C look slightly
different.
FAX-1940CN
98621 53 4 7
98621 53 4 7
13
12 1011
INTRODUCTION 1 - 3
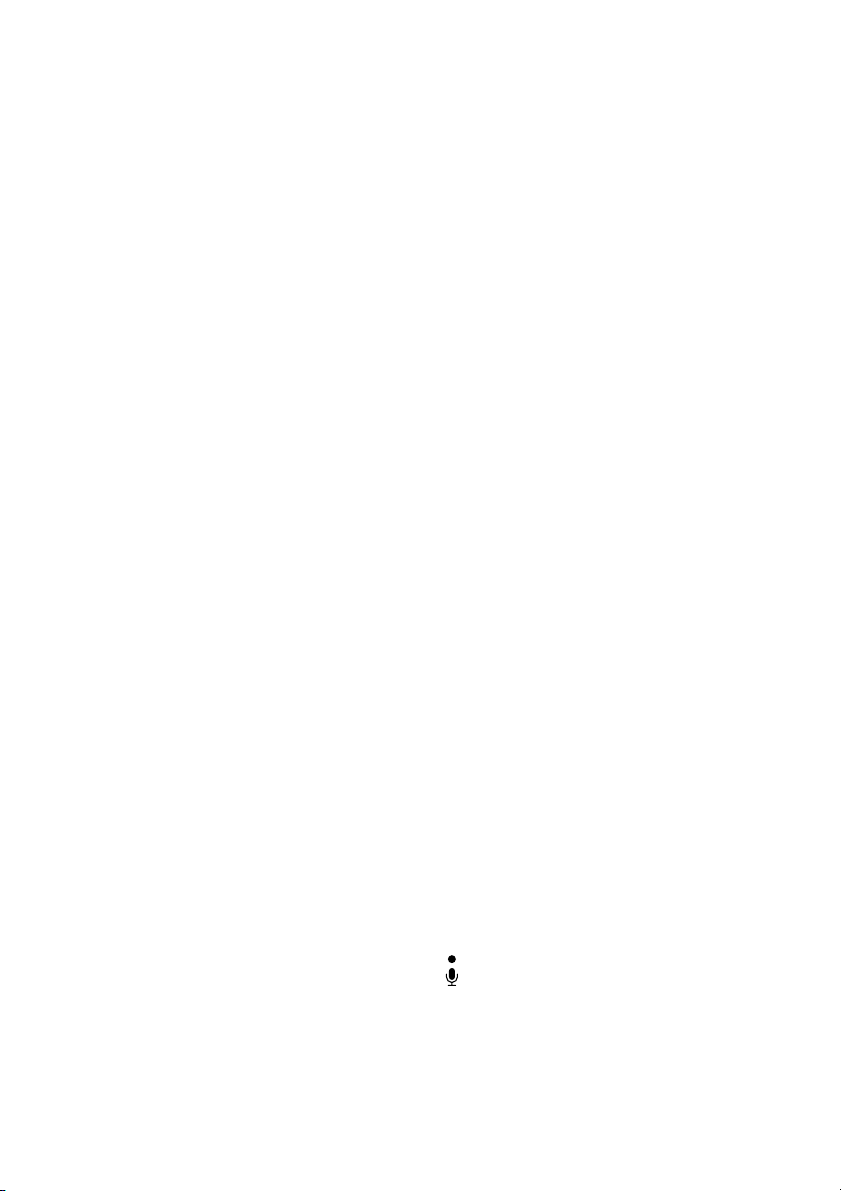
One-Touch keys
1
These keys give you instant access
to previously stored Quick-Dial
numbers.
Shift
To access a One-Touch number in
a black square on the control panel,
hold down this key as you press the
One-Touch key.
Ink Management (MFC-3240C and
2
MFC-3340CN only)
Lets you clean the print head, check
the print quality, and check the
available ink volume.
Ink Management/Reports
(FAX-1835C, FAX-1840C and
FAX-1940CN only)
Lets you clean the print head, check
the print quality, and check the
available ink volume.
—OR—
Lets you access the Reports menu if
pressed while holding down the
Shift key.
Copy keys
3
Options
You can quickly and easily select
temporary settings for copying.
Quality
Use this key for temporary copy
settings.
Fax and telephone keys
4
Speaker Phone
(FAX-1940CN only)
Lets you speak to another party by
using the machines microphone
and monitor.
Mute/R (FAX-1940CN only)
Lets you place calls on hold.
Also, use this key to gain access to
an outside line and/or to recall the
operator or transfer a call to another
extension when it is connected to a
PABX.
Tel/R (FAX-1835C, MFC-3240C
and MFC-3340CN only)
This key is used to have a telephone
conversation having picked up the
external handset in F/T
pseudo-ringing etc. Also, use this
key to gain access to an outside line
and/or to recall the operator or
transfer a call to another extension
when it is connected to a PABX.
Tel/Mute/R (FAX-1840C only)
Use to swap the line between
handset and monitor speaker.
—OR—
Lets you place calls on hold.
—OR—
Also, use this key pressing with
Shift key to gain access to an
outside line and/or to recall the
operator or transfer a call to another
extension when it is connected to a
PABX.
Redial/Pause
Redials the last number you called.
It also inserts a pause in quick-dial
numbers.
Fax Resolution
Adjusts the resolution when you
send a fax.
Microphone
(FAX-1940CN only)
Picks up your voice when you speak
to another party using
Speaker Phone.
1 - 4 INTRODUCTION
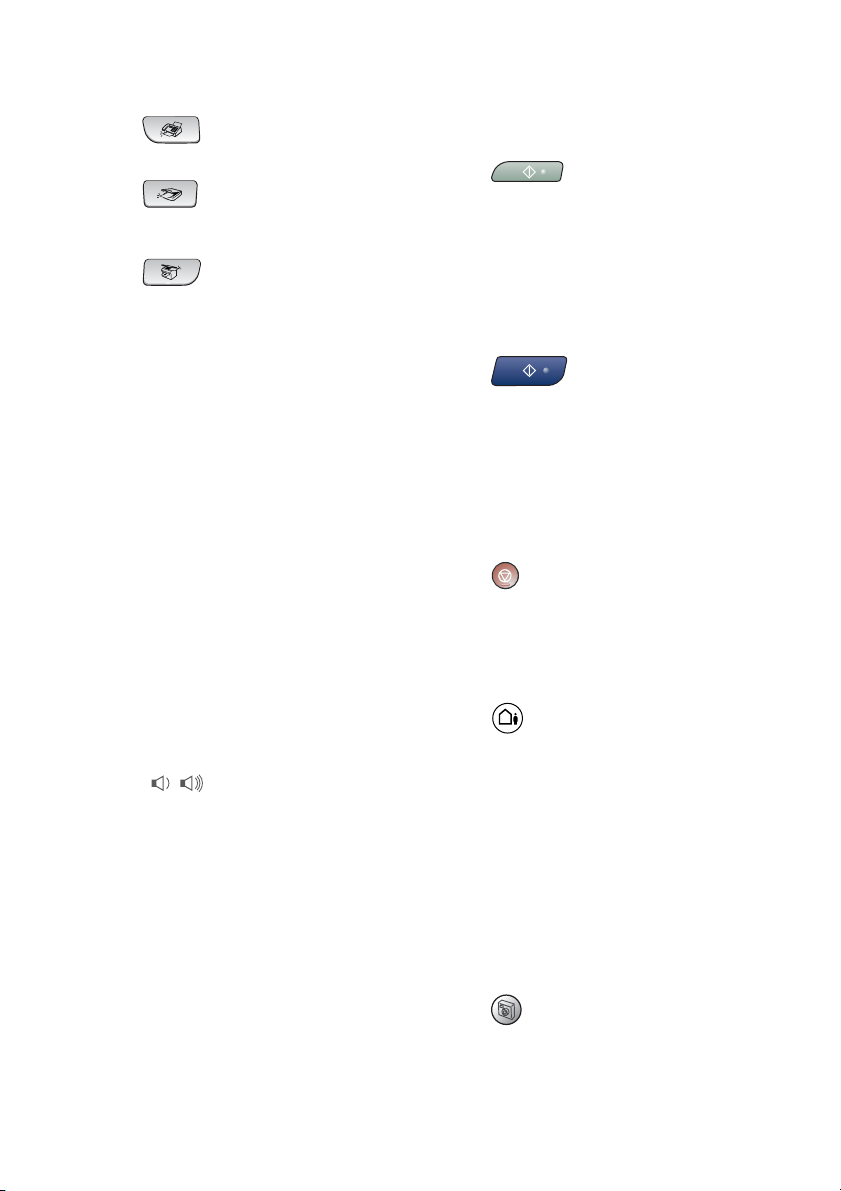
Mode keys:
5
Fax
Lets you access Fax mode.
Scan (MFC-3240C and
MFC-3340CN only)
Lets you access Scan mode.
Copy
Lets you access Copy mode.
Liquid Crystal Display (LCD)
6
Displays messages on the screen to
help you set up and use your
machine.
Dial Pad
7
Use these keys to dial telephone
and fax numbers and as a keyboard
for entering information into the
machine.
The # key lets you temporarily
switch the dialling mode during a
telephone call from Pulse to Tone.
Navigation keys:
8
Menu/Set
The same key is used for Menu and
Set operations. Lets you access the
Menu to program and store your
settings in the machine.
You can press these keys to adjust
the volume.
▲
Search/Speed Dial
Lets you look up numbers that are
stored in the dialling memory. It also
lets you dial stored numbers by
pressing # and a two-digit number.
▲
Press to scroll backward to a menu
selection.
▲ or ▼
Press to scroll through the menus
and options.
Power Save
9
You can turn the machine to power
save condition.
0
Lets you start sending faxes or
make copies in full colour.
Also for MFC-3240C and
MFC-3340CN, lets you start a
scanning operation (in colour or
mono, depending on the scanning
setting on your PC).
A
Lets you start sending faxes or
make copies in black and white.
Also for MFC-3240C and
MFC-3340CN, lets you start a
scanning operation (in colour or
mono, depending on the scanning
setting on your PC).
B
Stops an operation or exits from the
menu.
TAD keys
C
(FAX-1940CN only)
Lets you activate the TAD
(Telephone Answering Device) and
will blink if you have new messages.
Play/Record
Lets you listen to voice messages
stored in memory. Also, lets you
record telephone calls.
Erase
Lets you delete voice messages, all
fax messages or all messages.
D
Lets you access the PhotoCapture
Center
Colour Start
Mono Start
Stop/Exit
Digital TAD
PhotoCapture
(MFC-3340CN only)
™
mode.
INTRODUCTION 1 - 5
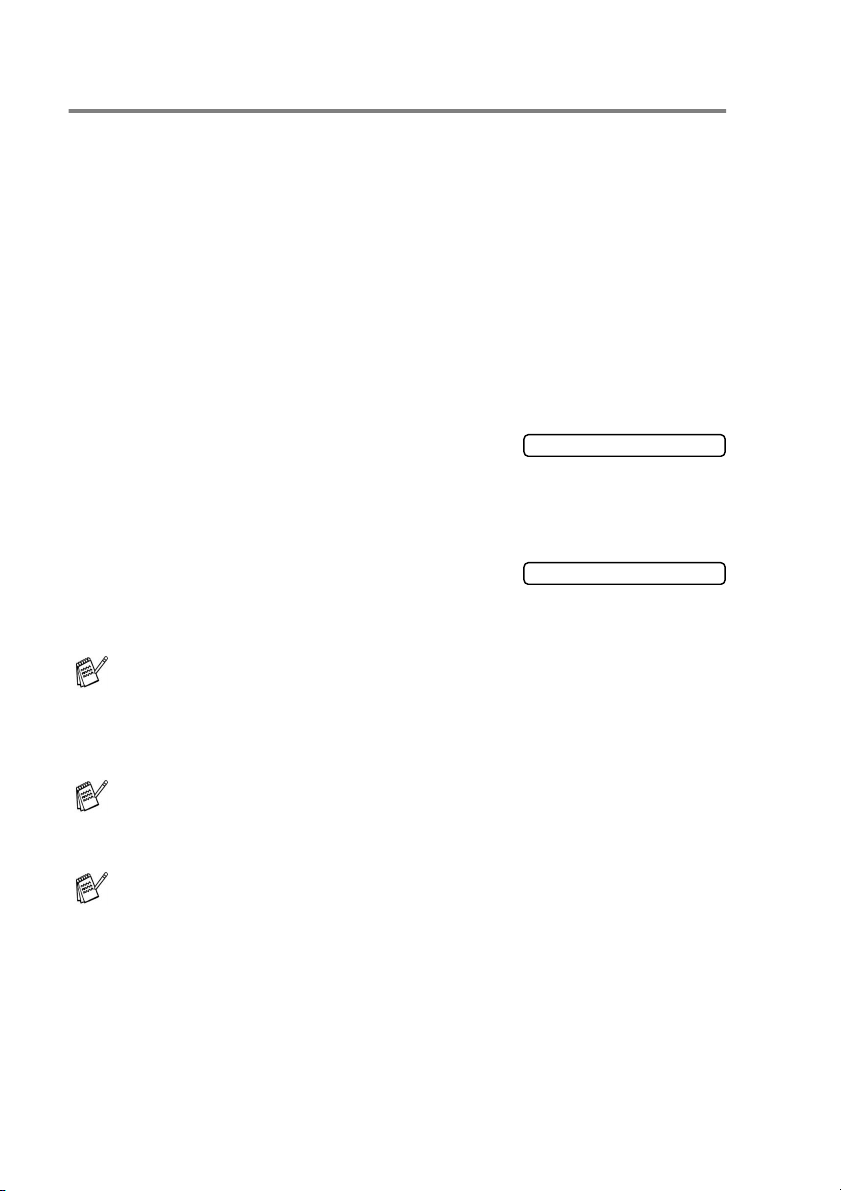
Turning the machine to Power Save condition
When the machine is idle, you can turn it to Power Save condition by
pressing the Power Save key. In Power Save mode, the machine will
receive telephone calls as normal. For further information on
receiving faxes in the power save condition, please see the table on
F/T
page 1-7. You can also receive faxes in
fitted with a handset (See
delayed faxes that have been set up will be sent. You can even
retrieve faxes using Remote Retrieval if you are away from your
machine. If you want to do other operations, you must turn the
machine back on.
Turning the machine to Power Save condition
Press and hold down the
key until the LCD shows:
The LCD light will go off.
Turning the machine to Power Save condition off
Press and hold down the
key until the LCD shows:
The LCD will show the date and time (Fax mode).
Even if you have turned the machine off, it will periodically clean
the print head to preserve print quality.
If you unplug the AC power cord, no machine operations will be
available.
Power Save Setting
Power Save
Power Save
mode if your machine is
on page 1-7.) The
Shutting Down
Please Wait
You can turn the machine Off by customizing the
key as shown next page. In this Off mode, no machine operation
will be available. (See
The external telephone is always available.
1 - 6 INTRODUCTION
Power Save Setting
on page 1-7.)
Power Save
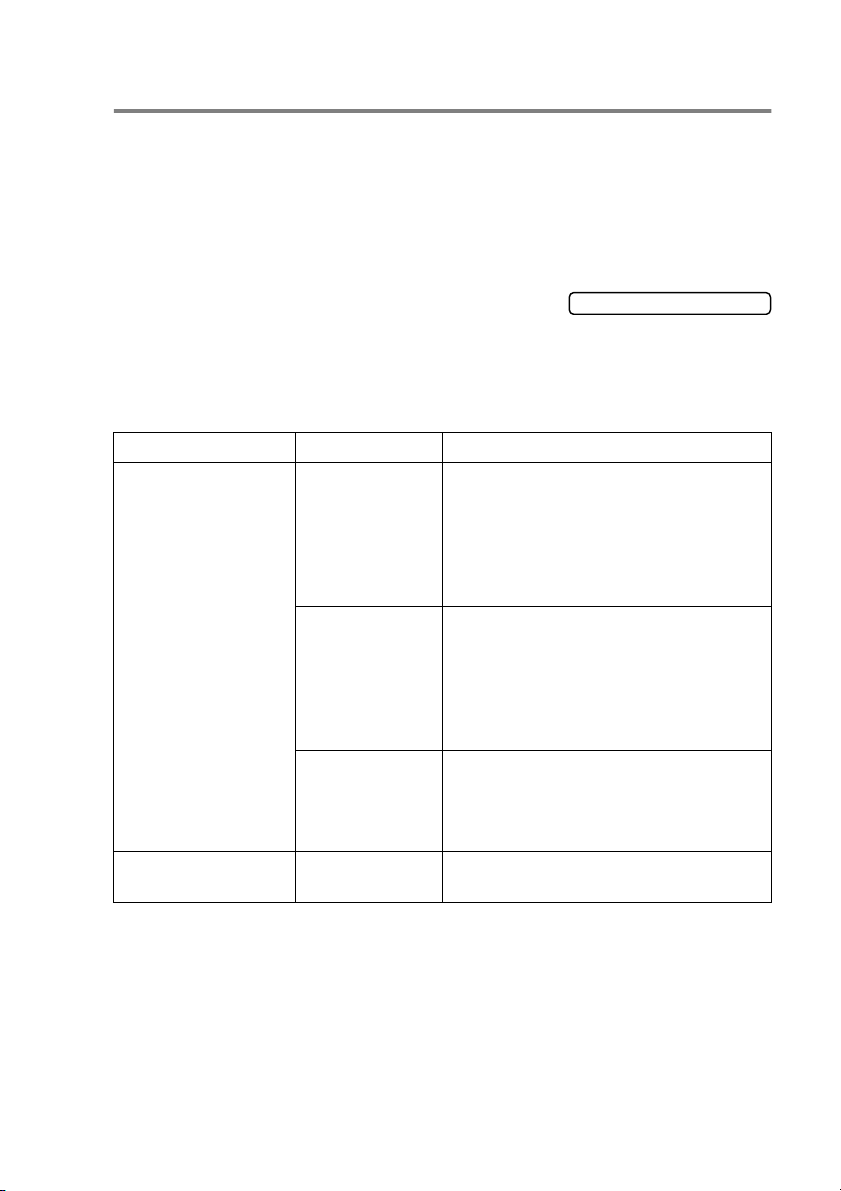
Power Save Setting
You can customise the machine’s
mode is
Fax Receive:On
, so your machine can receive faxes or
Power Save
key. The default
calls even when the machine is in Power Save mode. If you do not
want your machine to receive faxes or calls, turn this setting to
Fax Receive:Off
condition
1
2
3
4
On/Off Setting Receive Mode Available Operations
Fax Receive:On
(default)
Fax Receive:Off
on page 1-6.)
Press
Menu/Set, 1, 6
Press ▲ or ▼ to select
Press
Press
Menu/Set
Stop/Exit
. (See
Fax Only
External TAD
(Except
FAX-1940CN)
TAD:Msg Mgr
(FAX-1940CN
only)
Manual
Fax/Tel
— No machine operations will be
Turning the machine to Power Save
.
Off
(or On).
6.P.Save Setting
.
.
Fax Receive (automatically), Fax
Detect, Delayed Fax*
Options*
■
Fax Receive (automatically), Recording
of incoming messages, Fax Detect,
Delayed Fax*
Remote Retrieval*
■
2
*
Delayed Fax*1, Fax Detect:
■
available.
1
, Remote Retrieval*1:
(FAX-1840C and FAX-1940CN
only) You can receive telephone
calls by lifting the handset.
1
, Remote Fax Options*1,
1
:
You can receive telephone calls by
lifting the handset.
(FAX-1840C and FAX-1940CN
only) You can receive telephone
calls by lifting the handset.
1
, Remote Fax
*1Should be set before you switch off the machine.
2
You can not receive a fax automatically even if you have set the receive mode to
*
Fax/Tel
. (FAX-1835C, MFC-3240C and MFC-3340CN only)
INTRODUCTION 1 - 7
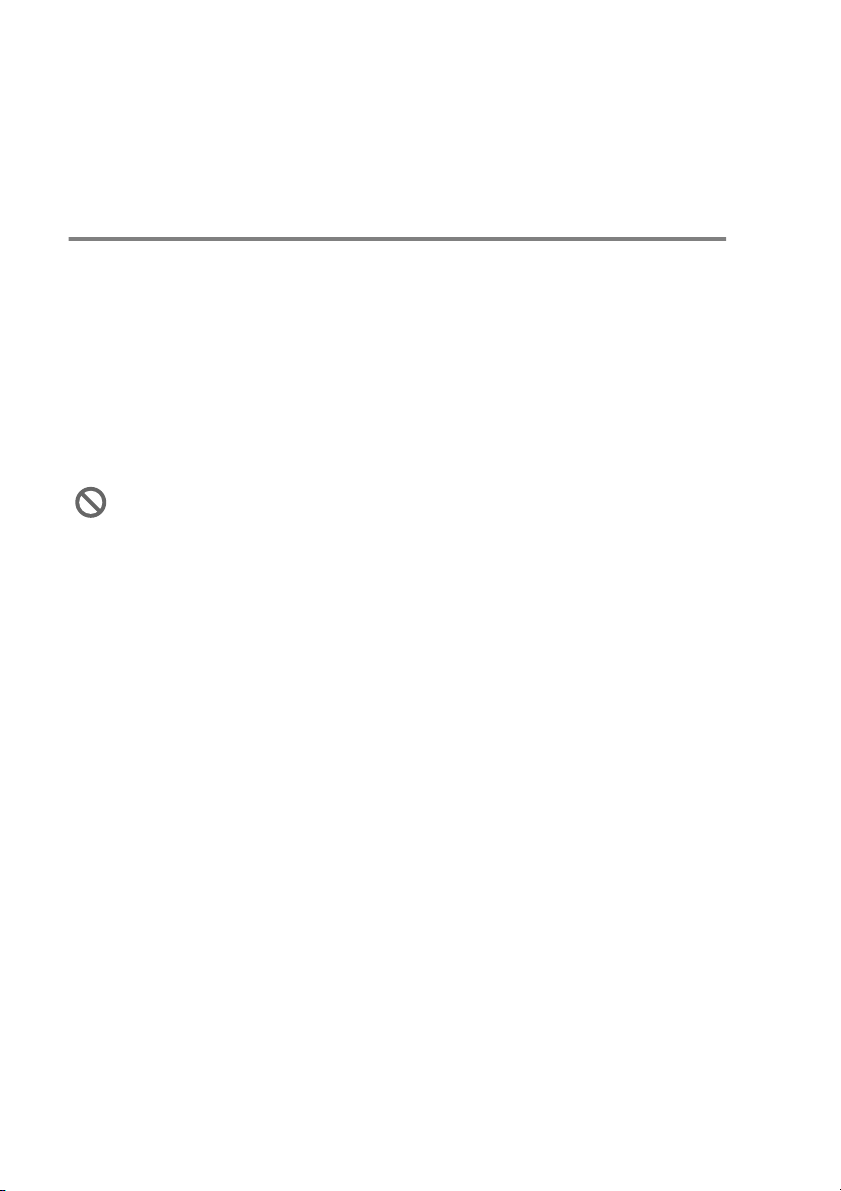
Load documents
You can send a fax, make copies, and scan from the ADF (automatic
document feeder).
Using the automatic document feeder (ADF)
The ADF can hold up to 20 pages and feeds each sheet individually.
Use standard 80 g/m
them in the ADF.
2
paper and always fan the pages before putting
Recommended environment
Temperature: 20° - 30° C
Humidity: 50% - 70%
Paper: 80 g/m
DO NOT use paper that is curled, wrinkled, folded, ripped,
stapled, paper clipped, pasted or taped.
DO NOT use cardboard, newspaper or fabric.
■
Make sure documents written with ink are completely dry.
■
Documents to be faxed must be from 8.9 to 21.6 cm wide and 12.7
to 35.6 cm long.
2
A4
1 - 8 INTRODUCTION
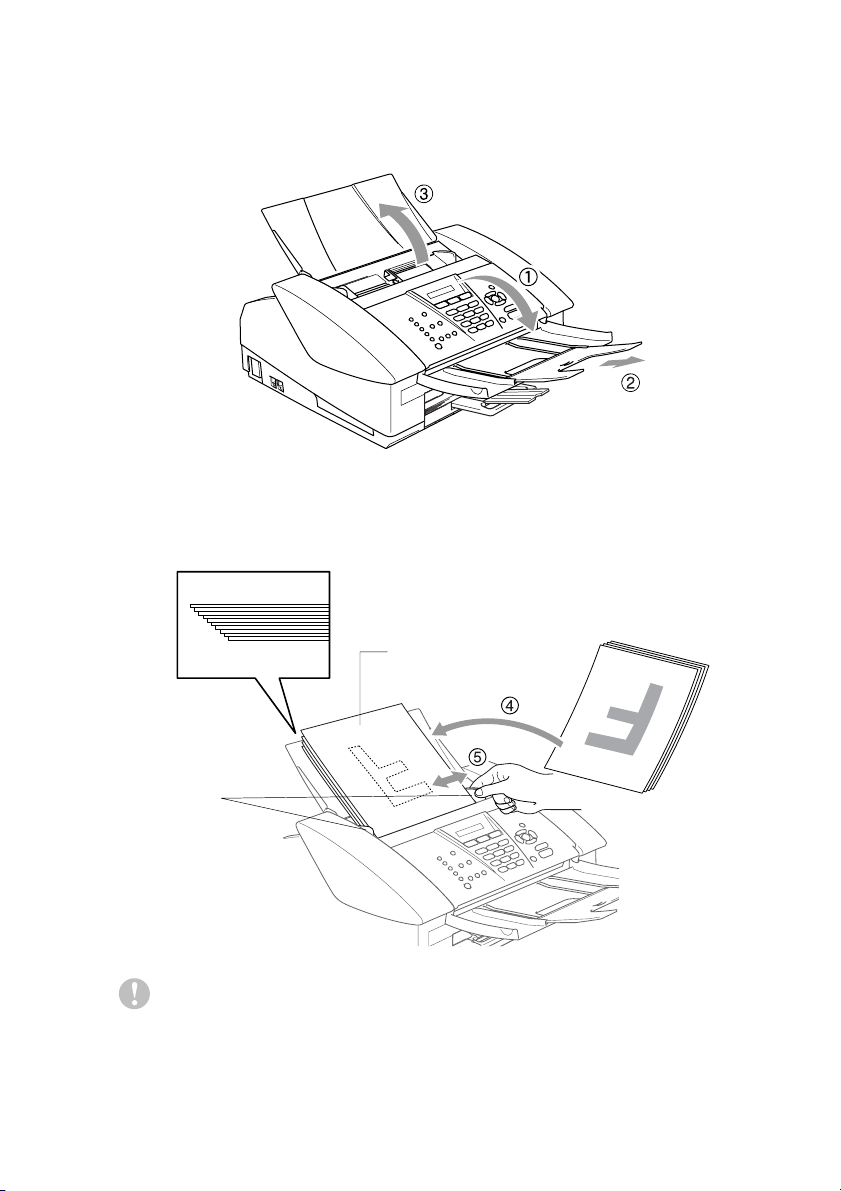
1
Fan the pages well and stagger them at an angle.
2
Open the document tray (1) and pull out the extension (2) and
then open the document support (3).
3
Put the documents face down, top edge first in the ADF until
you feel them touch the feed roller (4).
4
Adjust the paper guides to fit the width of your documents (5).
Documents are
Face Down in the ADF.
Paper
Guides
DO NOT pull on the document while it is feeding.
INTRODUCTION 1 - 9
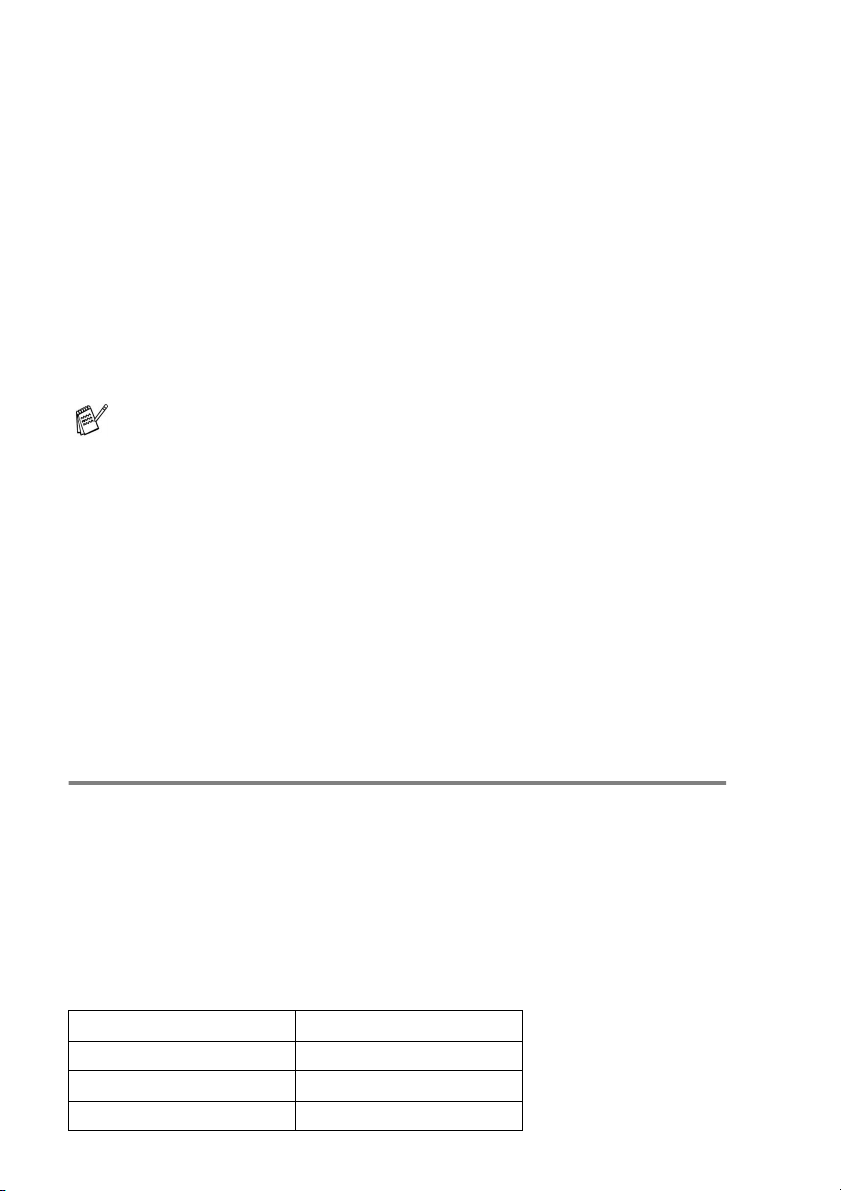
About paper
The print quality can be affected by the type of paper you use in the
machine.
To get the best print quality for the settings you’ve chosen, always
set the Paper Type to match the type of paper you load.
You can use plain paper, inkjet paper (coated paper), glossy paper,
transparencies and envelopes.
We recommend testing various paper types before purchasing large
quantities.
For best results, use the recommended paper.
■
When you print on inkjet paper (coated paper),
transparencies and glossy paper, be sure to select the
proper media in the “Basic” tab of the printer driver or in the
Paper Type setting of the menu (
■
When you print on Brother glossy paper, load the instruction
sheet included with the glossy paper in the paper tray first,
and then place the glossy paper on the instruction sheet.
■
When you use transparencies or glossy paper, remove each
sheet immediately to prevent smudging or paper jams.
■
Avoid touching the printed surface of the paper immediately
after printing; the surface may not be completely dry and
may stain your fingers.
Menu/Set, 1, 2
).
Recommended Paper
To get the best print quality, we suggest using Brother paper.
(See table below.)
If Brother paper is not available in your country, we recommend
testing various papers before purchasing large quantities.
We recommend using “3M Transparency Film” when you print on
transparencies.
Brother Paper
Paper Type Item
A4 Plain BP60PA
A4 Glossy BP60GLA
A4 Inkjet (Photo Matte) BP60MA
1 - 10 INTRODUCTION
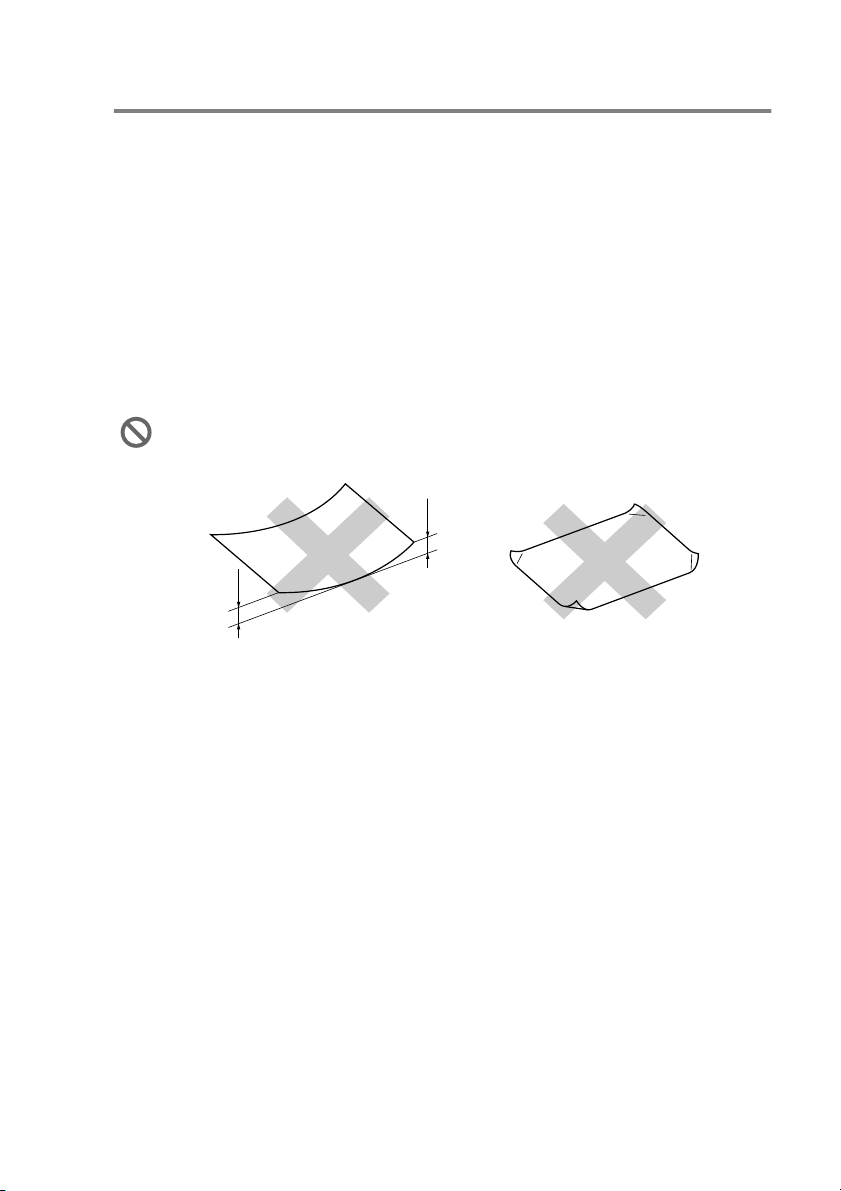
Handling and using special paper
■
Store paper in its original packaging, and keep it sealed. Keep the
paper flat and away from moisture, direct sunlight and heat.
■
The coated side of glossy paper is shiny. Avoid touching the
shiny (coated) side. Load glossy paper with the shiny side facing
down.
■
Avoid touching either side of transparencies, because they
absorb water and perspiration easily, and this may cause
decreased output quality. Transparencies designed for laser
printers/copiers may stain your next document. Use only
transparencies recommended for inkjet printing.
Do not use paper:
■
that are damaged, curled, wrinkled, or irregularly shaped
2 mm or
longer
2 mm or
longer
■
that are extremely shiny or highly textured
■
that were previously printed by a printer
■
that cannot be arranged uniformly when stacked
■
that are made with a short grain
INTRODUCTION 1 - 11
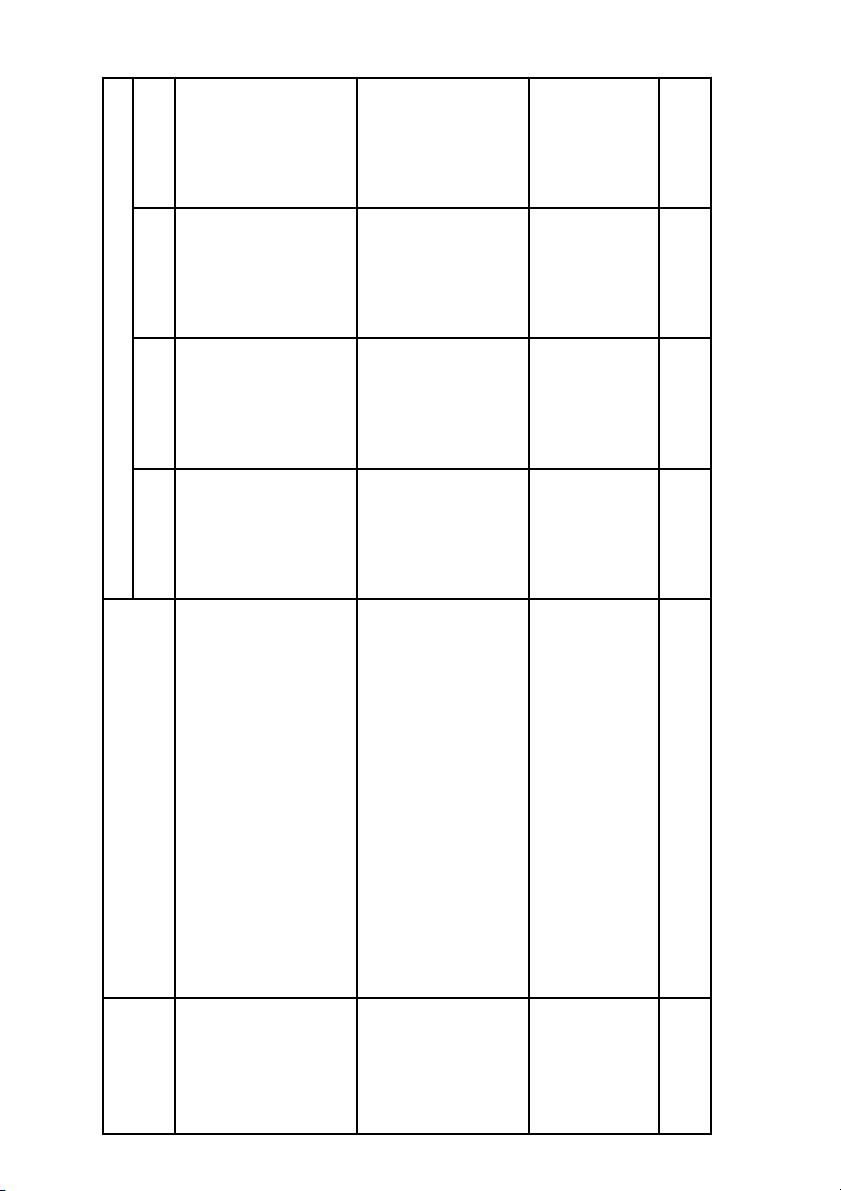
Printer
PhotoCapture
Fax Copy
(MFC-3340CN only)
A4 210 x 297 mm (8.3" x 11.7") Yes Yes Yes Yes
Legal 216 x 356 mm (8 1/2" x 14") Yes Yes - Yes
Paper type and size for each operation
Paper Type Paper Size Usage
Cut Paper Letter 216 x 279 mm (8 1/2" x 11") Yes Yes Yes Yes
1 - 12 INTRODUCTION
148 x 200 mm (5.8" x 7.9") - - - Yes
Executive 184 x 267 mm (7 1/4" x 10 1/2") - - - Yes
JIS B5 182 x 257 mm (7.2" x 10.1") - - - Yes
A5 148 x 210 mm (5.8" x 8.3") - Yes - Yes
A6 105 x 148 mm (4.1" x 5.8") - - - Yes
Photo L 89 x 127 mm (3 1/2" x 5") - - - Yes
Photo 2L 127 x 178 mm (5" x 7") - - Yes Yes
Index Card 127 x 203 mm (5" x 8") - - - Yes
Post Card 1 100 x 148 mm (3.9" x 5.8") - - - Yes
Post Card 2
(Double)
DL Envelope 110 x 220 mm (4.3" x 8.7") - - - Yes
COM-10 105 x 241 mm (4 1/8" x 9 1/2") - - - Yes
Monarch 98 x 191 mm (3 7/8" x 7 1/2") - - - Yes
JE4 Envelope 105 x 235 mm (4.1" x 9.3") - - - Yes
A4 210 x 297 mm (8.3" x 11.7") - Yes - Yes
Cards Photo 102 x 152 mm (4" x 6") - Yes Yes Yes
Envelopes C5 Envelope 162 x 229 mm (6.4" x 9") - - - Yes
Transparencies Letter 216 x 279 mm (8 1/2" x 11") - Yes - Yes
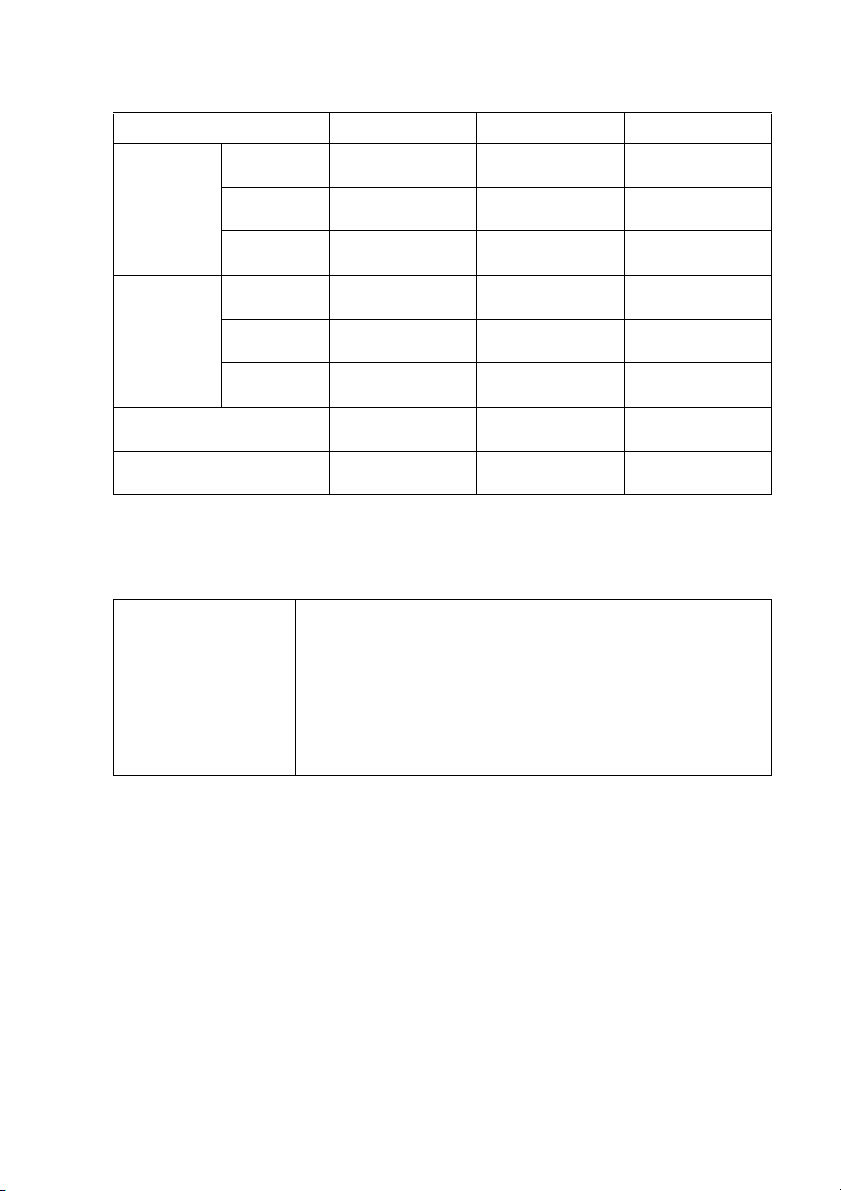
Paper weight, thickness and capacity
Paper Type Weight Thickness No. of sheets
Cut Paper Plain Paper 64 to 120 g/m
(17 to 32 lb)
Inkjet Paper 64 to 200 g/m
(17 to 53 lb)
Glossy Paper Up to 220 g/m
(Up to 58 lb)
Cards Photo Card Up to 240 g/m
(Up to 64 lb)
Index Card Up to 120 g/m
(Up to 32 lb)
Post Card Up to 200 g/m
(Up to 53 lb)
Envelopes 75 to 95 g/m
(20 to 25 lb)
Transparencies - - 10
2
2
2
2
2
2
2
0.08 to 0.15 mm
(0.003" to 0.006")
0.08 to 0.25 mm
(0.003" to 0.01")
Up to 0.25 mm
(Up to 0.01")
Up to 0.28 mm
(Up to 0.01")
Up to 0.15 mm
(Up to 0.006")
Up to 0.23 mm
(Up to 0.01")
Up to 0.52 mm
(Up to 0.02")
100
20
20
20
30
30
10
*
* Up to 50 sheets for Legal size paper (80 g/m2).
2
* Up to 100 sheets of 80 g/m
.
Paper capacity of the output paper tray
Output Paper
Tray
Up to 50 sheets of 80 g/m2 (A4)
■
Transparencies or glossy paper must be
picked up from the output paper tray one
page at a time to avoid smudging.
■
Legal paper cannot be stacked on the output
paper tray.
INTRODUCTION 1 - 13

Printable area
The printable area depends on the settings in the application you are
using. The figures below show the unprintable areas on cut sheet
paper and envelopes.
EnvelopesCut Sheet Paper
34
1
34
1
2
■ unprintable area
1Top 2
Cut Sheet 3 mm
(0 mm)*
Envelopes 12 mm 24 mm 3 mm 3 mm
1
Bottom
3 mm
(0 mm)*
1
3Left 4Right
3 mm
(0 mm)*
1
3 mm
(0 mm)*
*1 When you set the Borderless feature to On.
Printable area depends on the Printer driver settings.
The figures above are approximate and the printable area may
vary depending on the type of cut sheet paper you are using.
2
1
1 - 14 INTRODUCTION

How to load paper, envelopes and post cards
To load paper or other media
1
Pull the paper tray completely out of the machine and remove
the output paper tray.
2
Press and slide the paper side guide to fit the paper width.
Paper Side Guide
3
Pull out the paper support and unfold the paper support flap.
Paper Support
Paper Support Flap
Use the paper support flap for Letter, Legal and A4.
INTRODUCTION 1 - 15

4
Fan the stack of paper well to avoid paper jams and mis-feeds.
5
Gently insert the paper into the paper tray print side down and
the leading edge (top of the paper) in first.
Check that the paper is flat in the tray and below the maximum
paper mark.
Maximum Paper Mark
■
Make sure the paper side guides touch the sides of the
paper.
■
Be careful that you do not push the paper in too far; it may
lift at the back of the tray and cause feed problems.
6
Put the output paper tray back on and push the paper tray firmly
back into the machine.
1 - 16 INTRODUCTION

To load envelopes
■
Use envelopes that weigh from 75-95 g/m2.
■
Some envelopes require margin settings in the application. Make
sure you do a test print first.
To prevent possible damage to the feeding mechanism, do not
use the types of envelopes shown below.
DO NOT USE ENVELOPES:
■
that are of a baggy construction
■
that are embossed (have raised writing on them)
■
that have clasps on them
■
that are not sharply creased
■
that are preprinted on the inside
■
Glue
How to load envelopes
1
Before loading, press the corners and sides of the envelopes to
make them as flat as possible.
If the envelopes are ‘double-feeding,’ put one envelope in the
paper tray at a time.
■
Rounded
flap
■
Double flap
■
Triangular
flap
INTRODUCTION 1 - 17

2
Insert the envelopes into the paper tray with the address side
down and the leading edge (top of the envelopes) in first. Slide
the paper side guide to fit the width of the envelopes.
If you have problems when printing on envelopes, try the
following suggestions:
1
Open the envelope flap.
2
Make sure the open flap is either to the side of the envelope or
to the back edge of the envelope when printing.
3
Adjust the size and margin in your application.
To load post cards
1
Raise the paper stop and insert the post cards into the paper
tray. Slide the paper side guide to fit the width of the post cards.
1 - 18 INTRODUCTION

About fax machines
Custom features
Do you have BT’s Call Minder on the phone line?
If you have Call Minder on the phone line where you will install your
new machine, there is a strong possibility that Call Minder and the
machine may conflict with each other while receiving incoming calls.
Why should there be problems?
Since both the machine and Call Minder will pick up the call, after the
number of rings you have set, each of them has the ability to keep
the other from receiving calls.
For example, if Call Minder is set to answer after two rings and your
machine is set to answer after four, Call Minder will stop your
machine from receiving faxes.
If you set Call Minder and the Brother machine to answer after the
same number of rings, there is no way of knowing which one will
answer first. It is important to remember that neither Call Minder nor
the machine can pass the call back to the other after the call has
been answered.
How can you avoid possible problems?
A very good way to avoid problems like the one mentioned,
a second phone number on your present phone line.
Many people with Call Minder choose an alternative service, which
is called “BT Call Sign”, and they are very satisfied with it. (See
Call Sign (For U.K. Only) on page A-1.)
Another way to avoid possible problems is to replace Call Minder
with an answering machine. Your Brother machine is designed to
work with an answering machine or TAD (telephone answering
device).
Connecting an external telephone answering device (TAD)
(See
page A-6.)
INTRODUCTION 1 - 19
is to get
BT
on

Fax tones and handshake
When someone is sending a fax, the machine sends fax calling tones
(CNG tones). These are quiet, intermittent beeps every 4-seconds.
You’ll hear them after you dial and press
Colour Start
dialling. During that time, the sending machine must begin the
“handshake”, or connection, with the receiving machine.
Each time you use automatic procedures to send a fax, you are
sending CNG tones over the phone line. You will soon learn to listen
for these quiet beeps each time you answer a phone on your fax line,
so you will know if you are receiving a fax message.
The receiving fax responds with fax receiving tones, which are loud,
chirping sounds. A receiving fax chirps for about 40 seconds over the
phone line, and the LCD shows
If your machine is set to the Fax Only mode, it will answer every call
automatically with fax receiving tones. If the other person hangs up,
your machine will continue to send the “chirps” for about 40 seconds,
and the LCD continues to show
Stop/Exit
press
The fax ‘handshake’ is the time in which the sending machine’s CNG
tones and the receiving machine’s “chirps” overlap. This must be for
at least 2 to 4 seconds, so both machines can understand how each
is sending and receiving the fax. The handshake cannot begin until
the call is answered, and the CNG tones only last for about 60
seconds after the number is dialled. So it is important for the
receiving machine to answer the call in as few rings as possible.
and they will continue for about 60 seconds after
Receiving
Receiving
.
Mono Start
.
. To cancel receiving,
or
When you have an external Telephone Answering Device (TAD)
on your fax line, your TAD will decide the number of rings before
the call is answered.
1 - 20 INTRODUCTION

ECM (Error Correction Mode)
The Error Correction Mode (ECM) is a way for the machine to check
a fax transmission while it is in progress. If the machine detects
errors during fax transmission, it resends the pages of the fax that
had an error. ECM transmissions are only possible between fax
machines that both have this feature. If they do, you may send and
receive fax messages that are continuously being checked by the
machine.Your machine must have enough memory for this feature to
work.
INTRODUCTION 1 - 21

2
Getting started
Initial Setup
Setting the Date and Time
When the machine is not in use it will display the date and time. If you
set up the Station ID the date and time displayed by your machine
will be printed on every fax you send. If there is a power failure, you
may have to reset the date and time. No other settings will be
affected.
1
Press
2
Enter the last two digits of the year.
Press
3
Enter two digits for the month.
Press
(For example, enter 09 for September, or 10 for October.)
4
Enter two digits for the day.
Press
5
Enter the time in 24-Hour format.
Press
6
Press
The LCD now shows the date and time whenever the machine
is in Fax mode.
Menu/Set, 0, 2
Menu/Set
Menu/Set
Menu/Set
Menu/Set
Stop/Exit
.
.
. (For example, enter 06 for 6th.)
. (For example, enter 15:25 for 3:25 P.M.)
.
.
2.Date/Time
Setting Tone or Pulse dialling mode (Except for the Nordic Countries)
1
Press
2
Press ▲ or ▼ to select
Tone
Press
3
Press
Menu/Set, 0, 4
).
Menu/Set
Stop/Exit
.
.
.
Pulse
4.Tone/Pulse
(or
2 - 1 GETTING STARTED

Setting the Station ID
You should store your name or company name and fax number so
they print on all fax pages you send.
It is important that you enter the fax number in the internationally
standardised format, i.e. in accordance with the following strict
sequence:
■
The “+” (plus) character (by pressing key)
■
Your Country Code (e.g. “44” for the United Kingdom, “41” for
Switzerland)
■
Your local area code minus any leading “0” (“9” in Spain)
■
A space
■
Your number on the local exchange, using spaces to aid
readability as appropriate.
As an example, if the machine is installed in the United Kingdom and
the same line is to be used for both fax and voice calls, and your
national telephone number is 0161 444 5555, then you must set the
fax and telephone number parts of your station ID as:
+44 161 444 5555.
1
Press
2
Enter your fax number
(up to 20 digits).
Press
You cannot enter a hyphen. To enter a space press once
between numbers.
3
Use the dial pad to enter your name (up to 20 characters).
(See
Press
4
Press
If the Station ID has already been programmed, the LCD will ask
you to press
Menu/Set, 0, 3
Menu/Set
Entering Text
Menu/Set
Stop/Exit
.
on page B-13.)
.
.
1
to make a change or 2 to exit without changing.
.
3.Station ID
GETTING STARTED 2 - 2

Setting the Phone Line Type
If you are connecting the machine to a line that features a PABX
(PBX), ADSL or ISDN to send and receive faxes, it is also necessary
to change the Phone Line Type accordingly by completing the
following steps.
1
Press
2
Press ▲ or ▼ to select
ISDN
Press
3
Press
Menu/Set, 0, 5
Normal
(or
Menu/Set
Stop/Exit
).
.
.
.
PBX, ADSL
5.Phone Line Set
,
PABX and TRANSFER
The machine is initially set to be connected with PSTN (Public
Switched Telephone Network) lines. However, many offices use a
central telephone system or Private Automatic Branch Exchange
(PABX). Your machine can be connected to most types of PABX.
The machine’s recall feature supports timed break recall only (TBR).
TBR will work with most PABX systems allowing you to gain access
to an outside line, or transfer calls to another extension. The feature
works when the
■
You can program a R keypress as part of a number stored
in a One-Touch or Speed-Dial location. When programming
the One-Touch or Speed-Dial number (Menu/Set 2-3-1 or
2-3-2) press
telephone number. If you do this, you do not need to press
R
each time before you dial using a One-Touch or
Speed-Dial location. (See Storing numbers for easy dialling
on page 5-1.)
■
For FAX-1840CN, press R key while holding down the
key.
R
key is pressed.
R
first (the screen displays "!"), then enter the
Shift
2 - 3 GETTING STARTED

General Setup
Setting the Mode Timer (MFC-3240C and MFC-3340CN only)
The machine has four temporary mode keys on the control panel:
PhotoCapture (MFC-3340CN only), Fax, Scan and Copy. You can
change the number of seconds or minutes the machine takes after
the last Scan, Copy or PhotoCapture operation before it returns to
Off
Fax mode. If you select
used last.
, the machine stays in the mode you
1
Press
2
Press ▲ or ▼ to select
0 Sec, 30 Secs, 1 Min, 2 Mins, 5 Mins
Press
3
Press
Menu/Set, 1, 1
Menu/Set
Stop/Exit
.
.
.
1.Mode Timer
Off
or
.
GETTING STARTED 2 - 4

Setting the Mode Timer (FAX-1835C, FAX-1840C and FAX-1940CN only)
The machine has two temporary mode keys on the control panel: Fax
and Copy. You can change the number of seconds or minutes the
machine takes after the last Copy operation before it returns to Fax
Off
mode. If you select
last.
, the machine stays in the mode you used
1
Press
2
Press ▲ or ▼ to select
0 Sec, 30 Secs, 1 Min, 2 Mins, 5 Mins
3
Press
4
Press Stop/Exit.
Menu/Set, 1, 1
Menu/Set
.
.
1.Mode Timer
Off
or
.
2 - 5 GETTING STARTED

Setting the Paper Type
To get the best print quality, set the machine for the type of paper you
are using.
1
Press
2
Press ▲ or ▼ to select
Inkjet, Glossy
Press
3
Press
The machine ejects paper with printed surfaces face up onto the
paper tray in the front of the machine. When you use
transparencies or glossy paper, remove each sheet immediately
to prevent smudging or paper jams.
Menu/Set, 1, 2
Transprncy
or
Menu/Set
Stop/Exit
.
.
.
Plain
2.Paper Type
,
.
Setting the Paper Size
You can use five sizes of paper for printing copies: Letter, Legal, A4,
A5, and 10 x 15 cm and three sizes for printing faxes: Letter, Legal
and A4. When you change the type of paper you load in the machine,
you will need to change the setting for Paper Size at the same time
so your machine can fit an incoming fax on the page.
1
Press
2
Press ▲ or ▼ to select
Legal, A4, A5
Press
3
Press
Menu/Set, 1, 3
10x15cm
or
Menu/Set
Stop/Exit
.
.
.
Letter
.
3.Paper Size
,
GETTING STARTED 2 - 6

Setting the Ring Volume
You can turn the ring
volume level.
1
Press
2
Press ▲ or ▼ to select
Low, Med, High
Press
3
Press
—OR—
You can adjust the ring volume when your machine is idle (not being
used). In Fax mode , press or to adjust the volume
level. Every time you press these keys, the machine will ring so you
can hear the active setting as the LCD shows it. The volume changes
with each key press. The new setting will stay until you change it
again.
Menu/Set, 1, 4, 1
Menu/Set
Stop/Exit
Ring Volume:Off
.
Off
or
.
.
.
or you can select the ring
1.Ring
Setting the Beeper Volume
You can change the beeper volume. The default (factory) setting is
Beeper:Low
you press a key, make a mistake or after you send or receive a fax.
1
Press
2
Press ▲ or ▼ to select your option.
Low, Med, High
(
Press
3
Press
. When the beeper is on, the machine will beep when
Menu/Set, 1, 4, 2
or
Menu/Set
Stop/Exit
.
.
Off
.
)
2.Beeper
2 - 7 GETTING STARTED

Setting the Speaker Volume
You can select the speaker volume.
1
Press
2
Press ▲ or ▼ to select
Low, Med, High
Press
3
Press
(FAX-1940CN only)
When (
volume in the following ways:
Press
pressing or . The LCD shows the setting you are
choosing. Each key press changes the volume to the next
setting. The new setting will remain until you change it again.
—OR—
You can adjust the speaker volume while you are listening to
your OGM (Outgoing Message) and ICMs (Incoming Messages)
by pressing or .
If you turn Incoming Recording Monitor to OFF (
7, 3
won’t hear callers leaving messages. The volume for other
operations can still be controlled using or .
Menu/Set, 1, 4, 3
or
Menu/Set
Stop/Exit
Fax
.
.
) is illuminated you can also change the speaker
Speaker Phone
.
Off
.
, and then adjust the speaker volume by
3.Speaker
Menu/Set, 2
) the Speaker for screening calls will be disabled and you
,
GETTING STARTED 2 - 8

Turning on Automatic Daylight Savings Time
You can set the machine to change automatically for Daylight
Savings Time. It will reset itself forward one hour in the Spring and
backward one hour in the Autumn. Make sure you have set the
correct day and time in the
Date/Time
setting.
1
Press
2
Press ▲ or ▼ to select On (or
Press
3
Press
Menu/Set, 1, 5
Menu/Set
Stop/Exit
.
.
.
Off
).
5.Auto Daylight
Setting the LCD Contrast
You can adjust the LCD contrast for a sharper and more vivid
display. If you are having difficulty reading the LCD from your
position, try changing the contrast setting for improved viewing.
1
2
3
Press
Press
Dark
Press
Press
Menu/Set, 1, 7
▲ or ▼
.
Menu/Set
Stop/Exit
to select
.
.
.
Light
7.LCD Contrast
or
2 - 9 GETTING STARTED

3
Setup Send
How to enter Fax mode
Before sending faxes, make sure (
Fax
green. If not, press (
setting is Fax.
) to enter Fax mode. The default
Fax
) is illuminated in
How to dial
You can dial in any of the following ways.
Manual dialling
Press all of the digits of the phone or fax number.
SETUP SEND 3 - 1

One-Touch dialling
Press the One-Touch Key of the location you want to call.
Storing One-Touch Dial numbers
(See
on page 5-1.)
To dial One-Touch numbers in the black square, hold down
you press the One-Touch Key.
(FAX-1940CN)
(MFC-3340CN)
(FAX-1840C/MFC-3240C)
Speed-Dialling
Shift
as
Press
number. (See
Search/Speed Dial, #
Storing Speed-Dial numbers
If the LCD shows
Not Registered
, and then the two digit Speed-Dial
on page 5-2.)
two-digit number
when you enter the
Speed-Dial number, a number has not been stored for it.
3 - 2 SETUP SEND

Search
You can search for names you have stored in the One-Touch and
Speed-Dial memories. Press
navigation keys to search. (See Storing One-Touch Dial numbers on
page 5-1 and Storing Speed-Dial numbers on page 5-2.)
* To search alphabetically, you can use the dial pad to enter the first
letter of the name you are looking for.
Search/Speed Dial
To search numerically
To search alphabetically*
and the
or
Fax Redial
If you are sending a fax manually and the line is busy, press
Redial/Pause
again. If you want to make a second call to the last number dialled,
you can save time by pressing
Colour Start
Redial/Pause
If you are sending a fax automatically
machine will automatically redial up to three times at five minute
intervals.
, and then press
.
only works if you dialled from the control panel.
Mono Start
or
Redial/Pause
and the line is busy, the
Colour Start
Mono Start
and
to try
or
SETUP SEND 3 - 3

How to Fax (B&W and Colour)
Colour fax transmission
Your machine can send a colour fax to machines that support this
feature.
However, colour faxes cannot be stored in the memory. When you
send a colour fax, the machine will send it in real time (even if
Time TX
is set to
Off
).
Faxing from the ADF
Put the document face down in the ADF. To cancel, press
Stop/Exit
.
Real
1
If it is not illuminated in green, press (
2
Load your document.
3
Dial the fax number.
4
Press
■
If the memory is full and you are faxing a single page, it will be
sent in real time.
Mono Start
The machine starts scanning the document.
Colour Start
or
.
Fax
).
Automatic transmission
This is the easiest way to send a fax.
1
If it is not illuminated in green, press (
2
Load your document.
3
Dial the fax number you want to call. (See
3-1.)
4
Press
Mono Start
Colour Start
or
.
Fax
).
How to dial
on page
3 - 4 SETUP SEND

Manual transmission
Manual transmission lets you hear the dialling, ringing and
fax-receiving tones while sending a fax.
1
If it is not illuminated in green, press (
2
Load your document.
3
Pick up the handset of the machine (FAX-1840C and
FAX-1940CN)/external phone (FAX-1835C, MFC-3240C and
MFC-3340CN) and listen for a dial tone.
—OR—
Press
tone.
4
Dial the fax number you want to call.
5
When you hear the fax tone, press
Start
6
If you picked up the handset replace it.
Speaker Phone
.
(FAX-1940CN only) and listen for a dial
Mono Start
Fax
).
Colour
or
Sending a fax at the end of a conversation
At the end of a conversation you can send a fax to the other party
before you both hang up.
1
Ask the other party to wait for fax tones (beeps) and then to
press Start or Send key before hanging up.
2
If it is not illuminated in green, press (
3
Load your document.
4
Press
Mono Start
Colour Start
or
.
Fax
).
SETUP SEND 3 - 5

Basic sending operations
Sending faxes using multiple settings
When you send a fax you can choose any combination of these
settings: contrast, resolution, overseas mode, delayed fax timer,
polling transmission or real time transmission.
1
If it is not illuminated in green, press (
After each setting is accepted, the LCD will ask if you want to
enter more settings:
2
Press 1 to select more settings. The
LCD will return to the
menu.
—OR—
Press
step.
2
if you have finished choosing settings and go to the next
Setup Send
Fax
).
Next
1.Yes 2.No
Contrast
If your
contrast.
Use
Use
document
Light
Dark
to send a dark document.
1
If it is not illuminated in green, press (
2
Load your document.
3
Press
4
Press ▲ or ▼ to select
Dark
or
Press
is very light or very dark, you may want to change the
to send a light document.
Menu/Set, 2, 2, 1
.
Menu/Set
.
.
Auto, Light
Fax
).
1.Contrast
3 - 6 SETUP SEND

Fax Resolution
You can use the
temporarily (for this fax only). In Fax mode , press
Fax Resolution
Menu/Set
press
—OR—
You can change the default setting:
1
If it is not illuminated in green, press (
2
Load your document.
3
Press
4
Press ▲ or ▼ to select the resolution
you want.
Press
Standard
Fine
S.Fine
Photo
Fax Resolution
and ▲ or ▼ to select the setting you want, and then
.
Menu/Set, 2, 2, 2
Menu/Set
.
Suitable for most typed documents.
Good for small print and transmits a little
slower than Standard resolution.
Good for small print or artwork and transmits
slower than Fine resolution.
Use when the document has varying shades
of gray or is a photograph. This has the
slowest transmission time.
key to change the setting
Fax
.
2.Fax Resolution
).
SETUP SEND 3 - 7

Dual Access (Not available for colour faxes)
You can dial a number, and begin scanning the fax into memory—
even when the machine is sending from memory or receiving faxes.
The LCD shows the new job number and available memory.
Your machine normally uses Dual Access. However, to send a
colour fax, the machine will send the document in real time
(even if
The number of pages you can scan into the memory will vary
depending on the data that is printed on them.
Real Time TX
is
Off
).
If you get an
page of a fax, press
Out of Memory
you can press
or press
Out of Memory
message while scanning a subsequent page,
Mono Start
Stop/Exit
message while scanning the first
Stop/Exit
to cancel the operation.
to cancel scanning. If you get an
to send the pages scanned so far,
3 - 8 SETUP SEND

Real Time Transmission
When you are sending a fax, the machine will scan the documents
into the memory before sending. Then, as soon as the phone line is
free, the machine will start dialling and sending.
If the memory becomes full, the machine will send the document in
real time (even if
Sometimes, you may want to send an important document
immediately, without waiting for memory transmission. You can set
Real Time TX
Real Time TX
to On for all documents or for the next fax only.
is set to
Off
).
1
If it is not illuminated in green, press (
2
Load your document.
3
Press
4
To change the default setting, press
▲
Press
—OR—
For the next fax transmission only, press
Next Fax Only
Press
5
For the next fax only, press ▲ or ▼ to select On (or
Press
In Real Time Transmission, the redial feature does not work.
If you are sending a colour Fax, the machine will send it in real
time (even if
Menu/Set, 2, 2, 5
or ▼ to select On (or
Menu/Set
Menu/Set
Menu/Set
.
.
and go to Step 5.
.
Real Time TX
Off
.
).
is set to
Off
Fax
).
5.Real Time TX
▲
or ▼ to select
Off
).
).
SETUP SEND 3 - 9

Checking job status
Check which jobs are still waiting in the memory to be sent. (If there
are no jobs, the LCD shows
No Jobs Waiting
.)
1
Press
2
If you have more than one job
waiting, press
3
Press
Menu/Set, 2, 6
▲
or ▼ to scroll through the list.
Stop/Exit
.
.
6.Remaining Jobs
Cancelling a fax in progress
If you want to cancel a fax, while the machine is scanning, dialling or
sending it, press
Stop/Exit
.
Cancelling a scheduled job
You can cancel a fax job that is stored and waiting in the memory.
1
Press
Any jobs that are waiting will appear
on the LCD.
2
If you have more than one job waiting, press ▲ or ▼ to select the
job you want to cancel.
Press
—OR—
If you only have one job waiting, go to Step 3.
3
Press 1 to cancel.
To cancel another job go to Step 2.
—OR—
Press
4
Press
Menu/Set, 2, 6
Menu/Set
2
to exit without cancelling.
Stop/Exit
.
.
.
6.Remaining Jobs
3 - 10 SETUP SEND

Advanced sending operations
Broadcasting (Not available for colour faxes)
Broadcasting is when the same fax message is automatically sent to
more than one fax number. You can include Groups, One-Touch,
Speed-Dial numbers and up to 50 manually dialled numbers in the
same broadcast.
Press
Use
(To set up Group dial numbers, see Setting up Groups for
Broadcasting on page 5-4.)
After the broadcast is finished, a Broadcast Report will be printed to
let you know the results.
Menu/Set
Search/Speed Dial
between each of the numbers.
to help you choose the numbers easily.
1
If it is not illuminated in green, press (
2
Load your document.
3
Enter a number using One-Touch, Speed-Dial, a Group
number, Search or manual dialling using the dial pad.
(Example: Group number)
4
When the LCD displays the fax number or name of the other
party, press
You will be asked to enter the next number.
5
Enter the next number.
(Example: Speed-Dial number)
6
When the LCD displays the fax number or name of the other
party, press
7
After you have entered all the fax numbers, go to step 8 to start
the broadcast.
8
Press
Menu/Set
Menu/Set
Mono Start
.
.
.
Fax
).
SETUP SEND 3 - 11

■
If you did not use up any of the numbers for Groups, access
codes or credit card numbers, you can ‘broadcast’ faxes to
as many as 100 (FAX-1835C, FAX-1840C and
MFC-3240C), 154 (FAX-1940CN) or 158 (MFC-3340CN)
different numbers.
■
The available memory will vary depending on the types of
jobs in the memory and the number of locations used for
broadcasting. If you broadcast to the maximum numbers
available, you will not be able to use Dual Access and
Delayed fax.
■
Enter the long dialling sequence numbers as you would
normally, but remember that each One-Touch and
Speed-Dial number counts as one number, so the number of
locations you can store becomes limited.
■
If the memory is full, press
more than one page has been scanned, press
to send the portion that is in the memory.
Stop/Exit
to stop the job or if
Mono Start
Overseas Mode
If you are having difficulty sending a fax overseas due to possible
interference on the phone line, we recommend that you turn on the
Overseas Mode. After you send a fax using this feature, the feature
will turn itself off.
1
If it is not illuminated in green, press (
2
Load your document.
3
Press
4
Press ▲ or ▼ to select On (or
Press
3 - 12 SETUP SEND
Menu/Set, 2, 2, 7
Menu/Set
.
.
Off
).
Fax
).
7.Overseas Mode

Delayed Fax (Not available for colour faxes)
During the day you can store up to 50 faxes in the memory to be sent
within 24 hours. These faxes will be sent at the time of day you enter
in Step 4.
1
If it is not illuminated in green, press (
2
Load your document.
3
Press
4
Press
displayed time.
—OR—
Enter the time you want the fax to be sent (in 24-hour format).
Press
(For example, enter 19:45 for 7:45 PM.)
5
Press 1 to leave the documents
waiting in the ADF.
—OR—
Press
The number of pages you can scan into the memory depends
on the amount of data that is printed on each page.
Menu/Set, 2, 2, 3
Menu/Set
Menu/Set
2
to scan the documents into the memory.
to accept the
.
.
Fax
).
3.Delayed Fax
1.Doc 2.Memory
SETUP SEND 3 - 13

Delayed Batch Transmission (Not available for colour faxes)
Before sending the delayed faxes, your machine will help you
economize by sorting all the faxes in the memory by destination and
scheduled time. All delayed faxes that are scheduled to be sent at
the same time to the same fax number will be sent as one fax to save
transmission time.
1
If it is not illuminated in green, press (
2
Press
3
Press ▲ or ▼ to select On (or
Press
4
Press
Menu/Set, 2, 2, 4
Menu/Set
Stop/Exit
.
.
.
Off
).
Fax
).
4.Batch TX
3 - 14 SETUP SEND

Setup for Polled Transmit (Standard)
(Not available for colour faxes)
Polled Transmit is when you set up the machine to wait with a
document so another fax machine can retrieve it.
1
If it is not illuminated in green, press (
2
Load your document.
3
Press
4
Press ▲ or ▼ to select
Press
5
Press 1 to leave documents in the
ADF. The document will remain in
the ADF until the machine is polled. If you need to use your
machine before the polled transmit occurs, you must first cancel
this job.
—OR—
Press
be stored and can be retrieved from any other fax machine until
you delete the fax in memory by using the Cancelling a Job
menu setting.
Menu/Set, 2, 2, 6
Menu/Set
2
to scan the document into memory. The document will
.
.
Standard
.
Fax
).
6.Polled TX
1.Doc 2.Memory
SETUP SEND 3 - 15

Setup for Polled Transmit with Secure Code (Not available for colour faxes)
When you choose
machine must enter the polling secure code.
1
If it is not illuminated in green, press (
2
Load your document.
3
Press
4
Press ▲ or ▼ to select
Press
5
Enter a four-digit number.
Press
6
Press 1 to leave documents in the
ADF. The document will remain in
the ADF until the machine is polled. If you need to use your
machine before the polled transmission occurs, you must first
cancel this job.
—OR—
Press
be stored and can be retrieved from any other fax machine until
you delete the fax in memory by using the Cancelling a Job
menu setting. (See Cancelling a scheduled job on page 3-10.)
You can use Secure Polling only with another Brother fax
machine.
Menu/Set, 2, 2, 6
Menu/Set
Menu/Set
2
to scan the document into memory. The document will
Polling:Secure
.
Secure
.
.
.
, anyone who polls the
Fax
).
6.Polled TX
1.Doc 2.Memory
3 - 16 SETUP SEND

TX Lock (FAX-1835C, FAX-1840C, MFC-3240C and
MFC-3340CN only)
TX Lock lets you prevent unauthorized access to the machine.
While TX Lock is
■
Receiving faxes
■
Fax Forwarding (If Fax Forwarding was already On)
■
Remote Retrieval (If Fax Storage was already On)
■
PC Fax Receive (MFC-3340CN only)
While TX Lock is
■
Sending faxes
■
Copy
■
PC printing (MFC-3240C and MFC-3340CN only)
■
PC scanning (MFC-3240C and MFC-3340CN only)
■
PhotoCapture (MFC-3340CN only)
You will not be able to continue to schedule Delayed Faxes or
Polling jobs. However, any pre-scheduled Delayed Faxes will be
sent when you turn TX Lock
If you have selected Fax Forwarding or Fax Storage
Menu/Set, 2, 5
(
Forwarding and Remote Retrieval will continue to work.
On
the following operations are available:
On
the following operations are NOT available:
On
, so they won't be lost.
) before you turn TX Lock On, then Fax
To print the faxes in memory, turn TX Lock
Off
.
SETUP SEND 3 - 17

Setting up the password
If you forget the TX Lock password, please contact your Brother
dealer or Brother for assistance.
1
Press
2
Enter a 4-digit number for the
password.
Press
3
If the LCD shows
Press
4
Press
Menu/Set, 2, 0, 1
Menu/Set
Menu/Set
Stop/Exit
.
Verify:
.
.
.
, re-enter the password.
Changing the TX Lock password
1
Press
2
Press ▲ or ▼ to select
Set Password
Press
3
Enter a 4-digit number for the current password.
Press
4
Enter a 4-digit number for a new password.
Press
5
If the LCD shows
Press
6
Press
Menu/Set, 2, 0, 1
.
Menu/Set
Menu/Set
Menu/Set
Menu/Set
Stop/Exit
.
.
.
Verify:
.
.
.
, re-enter the password.
1.TX Lock
1.TX Lock
3 - 18 SETUP SEND

Turning TX Lock on
1
Press
2
Press ▲ or ▼ to select
Set TX Lock
Press
3
Enter the registered 4-digit password.
Press
The machine goes offline and the LCD shows
4
Press
Menu/Set, 2, 0, 1
.
Menu/Set
Menu/Set
Stop/Exit
.
.
.
.
Turning TX Lock off
1
Press
2
Enter the registered 4-digit password.
Press
TX lock is automatically turned off.
3
Press
If you enter the wrong Password, the LCD shows
Password
Mode until the registered password is entered.
Menu/Set
Menu/Set
Stop/Exit
and stays offline. The machine will stay in TX Lock
.
.
.
1.TX Lock
TX Lock Mode
Wrong
.
SETUP SEND 3 - 19

Memory Security (FAX-1940CN only)
Memory Security lets you prevent unauthorized access to the
machine. While Memory Security is On the following operations are
available:
■
Receiving faxes into memory (limited by memory capacity)
■
Fax Forwarding (If Fax Forwarding was already On)
■
Remote Retrieval (If Fax Storage was already On)
While Memory Security is On the following operations are NOT
available:
■
Sending faxes
■
Printing received faxes
■
Copy
You will not be able to continue to schedule Delayed Faxes or
Polling jobs. However, any pre-scheduled Delayed Faxes will be
sent when you turn Memory Security On, so they won't be lost.
If you have selected Fax Forwarding or Fax Storage
Menu/Set, 2, 5
(
Fax Forwarding and Remote Retrieval will continue to work.
To print the faxes in memory, turn Memory Security Off.
) before you turn Memory Security On, then
Setting up the password
If you forget the password, please contact your Brother dealer
or Brother for assistance.
1
Press
2
Enter a 4-digit number for the
password.
Press
3
If the LCD shows
Press
4
Press
3 - 20 SETUP SEND
Menu/Set, 2, 0, 1
Menu/Set
Menu/Set
Stop/Exit
.
Verify:
.
.
.
, re-enter the password.
1.Mem Security

Changing the Memory Security password
1
Press
2
Press ▲ or ▼ to select
Set Password
Press
3
Enter a 4-digit number for the current password.
Press
4
Enter a 4-digit number for a new password.
Press
5
If the LCD shows
Press
6
Press
Menu/Set, 2, 0, 1
.
Menu/Set
Menu/Set
Menu/Set
Menu/Set
Stop/Exit
.
.
.
Verify:
.
.
.
, re-enter the password.
Turning Memory Security on
1
Press
2
Press ▲ or ▼ to select
Set Security
Press
3
Enter the registered 4-digit password.
Press
The machine goes offline and the LCD shows
Menu/Set, 2, 0, 1
.
Menu/Set
Menu/Set
.
.
.
1.Mem Security
1.Mem Security
Secure Mode
.
Turning Memory Security off
1
Press
2
Enter the registered 4-digit password.
Press
Memory Security is automatically turned off.
3
Press
If you enter the wrong Password, the LCD shows
Password
Mode until the registered password is entered.
Menu/Set
Menu/Set
Stop/Exit
and stays offline. The machine will stay in Secure
.
.
.
Wrong
SETUP SEND 3 - 21

4
Setup Receive
Basic receiving operations (FAX-1835C, FAX-1840C, MFC-3240C and MFC-3340CN only)
Choosing the Receive Mode
There are four different Receive Modes for your machine. You can
choose the mode that best suits your needs.
LCD How it works When to use it
Fax Only
(automatic receive)
Fax/Tel
(fax and telephone)
(with an external or
extension telephone
for models without a
handset)
External TAD
(with an external
answering machine
only)
Manual
(manual receive)
(with an external or
extension telephone
for models without a
handset or with BT Call
Sign)
The machine
automatically answers
every call as a fax.
The machine controls the
line and automatically
answers every call. If the
call is a fax it will receive
the fax. If the call is not a
fax it will ring
(pseudo/double ring) for
you to pick up the call.
The external answering
machine (TAD)
automatically answers
every call.
Voice messages are
stored on the external
TAD. Fax messages are
printed.
You control the phone
line and must answer
every call yourself.
For dedicated fax lines.
Use this mode if you expect to receive lots of fax
messages and few telephone calls. You cannot
have an answering ma chine on the same line, even
if it is on a separate wall socket/phone socket on
the same line. You cannot use the telephone
company’s Voice Mail in this mode.
Use this mode if you hav e connected an answering
machine to your machine.
The External TAD setting works only with an
external answering machine. Ring Delay does not
work in this setting.
Use this mode if you do not receive many fax
messages, BT Call Sign, or if you are using a
computer on the same line.
If you answer and hear fax tones, wait until the
machine takes over the call, then hang up.
(See Fax Detect (FAX-1835C, MFC-3240C and
MFC-3340CN only) on page 4-8.)
4 - 1 SETUP RECEIVE

To select or change your Receive Mode
1
Press
2
Press ▲ or ▼ to select
Fax/Tel, External TAD
Press
3
Press
Menu/Set, 0, 1
Menu/Set
Stop/Exit
.
.
.
Fax Only
Current Receive Mode
Manual
or
,
Fax
: Fax Only
F/T
: Fax/Tel
TAD
: External TAD
Mnl
: Manual
1.Receive Mode
.
Setting the Ring Delay
The Ring Delay sets the number of times the machine rings before it
answers in
phones on the same line as the machine or subscribe to the
telephone company’s BT Call Sign service, keep the Ring Delay
setting of 4.
(See Operation from extension telephones on page A-2 and Fax
Detect (FAX-1835C, MFC-3240C and MFC-3340CN only) on page
4-8 or
Fax Only
Fax Detect (FAX-1840C and FAX-1940CN only)
Fax/Tel
or
mode. If you have extension
on page 4-9.)
1
If it is not illuminated in green, press (
2
Press
3
Press ▲ or ▼ to select how many
times the line rings before the machine answers (00, 01, 02, 03
or 04) (00 - 04 UK only) (00 - 05 Nordic countries only).
Press
(If you select 00, the line won’t ring at all.)
4
Press
Menu/Set, 2, 1, 1
Menu/Set
Stop/Exit
.
.
.
Fax
).
1.Ring Delay
SETUP RECEIVE 4 - 2

Basic receiving operations (FAX-1940CN only)
Choosing the Receive Mode
There are four different Receive Modes for your machine. You can
choose the mode that best suits your needs. (See TAD mode on
page 7-1 to set up the
LCD How it works When to use it
Fax Only
(automatic receive)
Fax/Tel
(fax and telephone)
Manual
(manual receive)
(with BT Call Sign)
TAD:Msg Mgr The built-in digital TAD
TAD:Msg Mgr
The machine
automatically answers
every call as a fax.
The machine controls the
line and automatically
answers every call. If the
call is a fax it will receive
the fax. If the call is not a
fax it will ring
(pseudo/double ring) for
you to pick up the call.
You control the phone
line and must answer
every call yourself.
answers voice calls and
automatically receives
faxes.
mode.)
For dedicated fax lines.
Use this mode if you expect to receive lots of fax
messages and few telephone calls. You cannot
have an answering ma chine on the same line, even
if it is on a separate socket/phone socket on the
same line. You cannot use the telephone
company’s Voice Mail in this mode.
Use this mode if you do not receive many fax
messages, have an external TAD connected to the
machine, use BT Call Sign, or if you are using a
computer modem on the same phone line.
If you answer and hear fax tones, wait until the
machine takes over the call, then hang up.
(See Fax Detect (FAX-1835C, MFC-3240C and
MFC-3340CN only) on page 4-8.)
—OR—
Make sure Fax Detect is set to On. (See
(FAX-1840C and FAX-1940CN only) on page 4-9.)
Use this mode to record voice messages in the
machine’s memo ry. (For details, see
page 7-1.)
Fax Detect
TAD mode
on
ON
4 - 3 SETUP RECEIVE

To select or change your Receive Mode
1
If it is not illuminated in green, press (
2
Press
3
Press ▲ or ▼ to select
Fax/Tel
Press
4
Press
Menu/Set, 0, 1
Manual
, or
Menu/Set
Stop/Exit
Press and hold until it
lights.
.
.
.
Fax Only
.
Current Receive Mode
If the TAD Mode is On, it overrides
your Receive Mode setting. The
screen shows
,
Fax
F/T
Mnl
TAD
Fax
1.Receive Mode
: Fax Only
: Fax/Tel
: Manual
: Msg Mgr
TAD:Msg Mgr
).
OFF
If the TAD Mode is Off, the Receive
Mode returns to your own setting.
(See TAD (Telephone Answering
Device) (FAX-1940CN only)
7-1.)
SETUP RECEIVE 4 - 4
on page

Setting the Ring Delay
The Ring Delay sets the number of times the machine rings before it
answers in
have extension phones on the same line as the machine or subscribe
to the telephone company’s BT Call Sign service, keep the Ring
Delay setting of 4.
(See Fax Detect (FAX-1840C and FAX-1940CN only) on page 4-9
and Operation from extension telephones on page A-2.)
Fax Only, Fax/Tel
TAD:Msg Mgr
and
modes. If you
1
If it is not illuminated in green, press (
2
Press
3
Press ▲ or ▼ to select
Press
4
Press ▲ or ▼ to select how many times the line rings before the
machine answers (00-04 UK only) (00-05 Nordic countries
only).
Press
(If you select 00, the line won’t ring at all.)
5
Press
Toll Saver must be
(See
Menu/Set, 2, 1, 1
Menu/Set
Menu/Set
Stop/Exit
Setting Toll Saver (TAD mode)
.
.
.
.
Ring Delay
Off
to use the Ring Delay setting.
.
on page 4-6.)
Fax
).
Ring Delay
4 - 5 SETUP RECEIVE

Setting Toll Saver (TAD mode)
When you set the toll saver feature, the machine answers after four
rings if you do not have voice or fax messages and after two rings if
you do have voice or fax messages. This way, when you call the
machine for remote retrieval and let it ring three times, you know you
have no messages and can hang up to avoid a toll charge.
■
When Toll Saver is On, it overrides your Ring Delay setting.
Setting the Ring Delay
(See
■
The Toll Saver feature is available only when the TAD is set
to On.
■
If you are using BT Call Sign, do NOT use the Toll Saver
feature.
on page 4-5.)
1
If it is not illuminated in green, press (
2
Press
3
Press ▲ or ▼ to select
Press
4
Press ▲ or ▼ to select On (or
Press
5
Press
Menu/Set, 2, 1, 1
Toll Saver
Menu/Set
Menu/Set
Stop/Exit
.
.
.
.
.
Off
).
Fax
).
Toll Saver
SETUP RECEIVE 4 - 6

Setting the F/T Ring Time (Fax/Tel mode only)
If you set the Receive Mode to Fax/Tel, you’ll need to decide how long
the machine will signal you with its special pseudo/double-ring when
you have a voice call. (If it’s a fax call, the machine prints the fax.)
This pseudo/double-ring happens after the initial ringing from the
phone company. Only the machine rings and no other phones on the
same line will ring with the special pseudo/double-ring. However, you
can still answer the call on any telephone. (See Fax/Tel mode on page
A-3.)
1
If it is not illuminated in green, press (
2
Press
3
Press ▲ or ▼ to select how long the
machine will ring to alert you that you have a voice call (20, 30,
40 or 70 seconds).
Press
4
Press
Even if the caller hangs up during the pseudo/double-ringing,
the machine will continue to ring for the set time.
Menu/Set, 2, 1, 2
Menu/Set
Stop/Exit
.
.
.
Fax
).
2.F/T Ring Time
Setting the Fax/Tel Announcement (FAX-1940CN only)
For the Fax/Tel receive mode, you can set up the machine to play an
outgoing announcement for callers when no one is there to answer
calls. (See Record Fax/Tel Outgoing Announcement (F/T OGM) on
page 7-7.)
4 - 7 SETUP RECEIVE

Fax Detect
(FAX-1835C, MFC-3240C and MFC-3340CN only)
When you use this feature, you don’t have to press
Colour Start
fax call. Selecting
fax calls automatically, even if you lift the handset of an extension or
external phone. When you see
hear ‘chirps’ through the handset of an extension phone connected
to another wall socket/phone socket, just replace the handset and
your machine will do the rest.
■
■
■
1
If it is not illuminated in green, press (
2
Press
3
Use ▲ or ▼ to select On (or
Press
4
Press
, or the Fax Receive Code
Fax Detect:On
If this feature is set to On, but your machine does not connect
a fax call when you lift an extension or external phone
handset, press the Fax Receive Code
If you send faxes from a computer on the same phone line
and the machine intercepts them, set Fax Detect to
Selecting
yourself by pressing
machine
—OR—
Press
at your machine. (See
on page A-2.)
Off
means you’ll have to activate the machine
Mono Start
51
on the external or extension phone if you are not
Menu/Set, 2, 1, 3
Menu/Set
Stop/Exit
.
.
allows the machine to receive
Receiving
Operation from extension telephones
.
Off
).
51
on the LCD or when you
Colour Start
or
Mono Start
when you answer a
51
.
Fax
).
3.Fax Detect
,
Off
.
on the
SETUP RECEIVE 4 - 8

Fax Detect (FAX-1840C and FAX-1940CN only)
When you use this feature, you don’t have to press
Colour Start
fax call. Selecting
fax calls automatically, even if you lift the handset of an extension or
external phone. When you see
hear (chirps) through the handset of an extension phone connected
to another phone socket, just replace the handset and your machine
will do the rest. Selecting
if you’ve answered it at the machine.
■
■
■
, or the Fax Receive Code
Fax Detect:On
Semi
If this feature is set to On, but your machine does not connect
a fax call when you lift an extension or external phone
handset, press the Fax Receive Code
If you send faxes from a computer on the same phone line
and the machine intercepts them, set Fax Detect to
Selecting
yourself by pressing
machine
—OR—
Press
at your machine. (See Operation from extension telephones
on page A-2.)
Off
means you’ll have to activate the machine
Mono Start
51
on the external or extension phone if you are not
allows the machine to receive
Receiving
lets the machine receive the call only
51
on the LCD or when you
Colour Start
or
Mono Start
when you answer a
51
.
or
Off
.
on the
1
If it is not illuminated in green, press (
2
Press
3
Use ▲ or ▼ to select On,
Off
Press
4
Press
4 - 9 SETUP RECEIVE
Menu/Set, 2, 1, 3
.
Menu/Set
Stop/Exit
.
.
.
Semi
or
Fax
).
3.Fax Detect

Printing a reduced incoming fax
(Auto Reduction)
If you choose
an incoming fax to fit on one page of A4, Letter or Legal size paper.
The machine calculates the reduction ratio by using the page size of
the document and your Paper Size setting (
1
If it is not illuminated in green, press (
2
Press
3
Use ▲ or ▼ to select On (or
Press
4
Press
■
■
Reduction:On
Menu/Set, 2, 1, 5
Menu/Set
Stop/Exit
Turn on this setting if you receive faxes that are split on two
pages. However, if the document is too long, the machine
may print it on two pages.
If left and right margins are cut off, turn on this setting.
.
.
, the machine automatically reduces
.
Off
Menu/Set, 1, 3
Fax
5.Auto Reduction
).
).
).
Receiving a fax at the end of a conversation
At the end of a conversation you can ask the other party to fax you
information before you both hang up.
1
Ask the other party to place the document in their machine and
to press Start or Send key.
2
When you hear the other machine’s CNG tones (beeps), press
Mono Start
3
If you picked up the handset, replace it.
Colour Start
or
.
SETUP RECEIVE 4 - 10

Printing a fax from the memory
If you have selected Fax Forwarding or Fax Storage (
5, 1
), you can still print a fax from the memory when you are at your
machine. (See Setting Fax Storage on page 6-2.)
1
2
Press
Press
Menu/Set, 2, 5, 3
Mono Start
.
.
Menu/Set, 2
3.Print Document
Reception into memory (Not available for colour fax reception)
As soon as the paper tray becomes empty during fax reception, the
screen will display
paper tray. (See
page 1-15.)
Memory Receive
If the
The current fax reception will continue, with the remaining page(s)
being stored in memory, subject to available memory. Subsequent
incoming faxes will also be stored into memory until the memory is
full, following this no further incoming fax calls will be automatically
answered. To print all data put fresh paper in the paper tray and
Mono Start
press
Memory Receive
If the
The current fax reception will continue, with the remaining page(s)
being stored in memory, subject to available memory. Subsequent
incoming fax calls will not be automatically answered until fresh
paper is put in the paper tray. To print the last fax received, put paper
in the paper tray and press
No Paper Fed
How to load paper, envelopes and post cards
is On at this time...
Colour Start
or
Off
is
Mono Start
; please put some paper in the
.
at this time...
Colour Start
or
.
on
,
1
If it is not illuminated in green, press (
2
Press
3
Use ▲ or ▼ to select On (or
Press
4
Press
4 - 11 SETUP RECEIVE
Menu/Set, 2, 1, 6
Menu/Set
Stop/Exit
.
.
.
Off
).
Fax
).
6.Memory Receive

Polling
Polling is the process of retrieving faxes from another fax machine.
You can use your machine to 'poll' other machines, or you can have
someone poll your machine.
Everyone who is involved in Polling needs to set up their fax
machines for Polling. When someone polls your machine to receive
a fax, they pay for the call. If you poll someone's fax machine to
receive a fax, you pay for the call.
Some fax machines do not respond to the Polling feature.
Secure Polling
Secure Polling is a way to keep your documents and others from
falling into the wrong hands while the machine is set up for polling.
You can use Secure Polling only with another Brother fax machine.
Anyone who polls to receive a fax must enter the polling secure code.
Setup for Polling Receive (Standard)
Polling Receive is when you call another fax machine to receive a fax
from it.
1
If it is not illuminated in green, press (
2
Press
3
Press ▲ or ▼ to select
Press
4
Enter the fax number you are polling.
Press
Menu/Set, 2, 1, 7
Standard
Menu/Set
Mono Start
.
Colour Start
or
.
.
Fax
).
7.Polling RX
.
SETUP RECEIVE 4 - 12

Setup for Polling Receive with Secure Code
You need to make sure you are using the same secure code as the
other party.
1
If it is not illuminated in green, press (
2
Press
3
Press ▲ or ▼ to select
Polling:Secure
Press
4
Enter a four-digit secure code.
This is the same as the security code of the fax machine you are
polling.
Press
5
Enter the fax number you are polling.
6
Press
Menu/Set, 2, 1, 7
.
Menu/Set
Menu/Set
Mono Start
.
.
Colour Start
or
.
.
Fax
).
7.Polling RX
Setup Delayed Polling Receive
You can set the machine to begin Polling Receive at a later time.
1
If it is not illuminated in green, press (
2
Press
3
Press ▲ or ▼ to select
Polling:Timer
Press
4
Enter the time (in 24-hour format) you want to begin polling.
For example, enter 21:45 for 9:45 PM.
Press
5
Enter the fax number you are polling.
Press
The machine makes the polling call at the time you entered.
Menu/Set, 2, 1, 7
.
Menu/Set
Menu/Set
Mono Start
.
.
Colour Start
or
.
.
Fax
).
7.Polling RX
You can set up only one Delayed Polling.
4 - 13 SETUP RECEIVE

Sequential Polling
The machine can request documents from several fax units in a
single operation. You just specify several destinations in Step 5.
Afterwards, a Sequential Polling Report will be printed.
1
If it is not illuminated in green, press (
2
Press
3
Press ▲ or ▼ to choose
Secure
Press
want.
4
If you selected
■
■
5
Specify the destination fax machines, which you wish to poll by
using One-Touch, Speed-Dial, Search, a Group (see Setting up
Groups for Broadcasting on page 5-4 and Setting up Groups for
Broadcasting on page 5-4) or the dial pad. You must press
Menu/Set
6
Press
The machine polls each number or group in turn for a document.
Press
polling process.
To cancel all sequential polling receive jobs, press
2, 6
Menu/Set, 2, 1, 7
Timer
or
Menu/Set
If you selected
Menu/Set
If you selected
want to begin polling and press
Step 5.
between each location.
.
when the screen displays the setting you
Standard
Secure
, and then go to Step 5.
Timer
Mono Start
Stop/Exit
. (See
Cancelling a scheduled job
while the machine is dialling to cancel the
.
Standard
, go to Step 5.
, enter a four-digit number and press
, enter the time (in 24-hour format) you
Colour Start
or
,
Menu/Set
.
on page 3-10.)
Fax
).
7.Polling RX
, and then go to
Menu/Set
,
SETUP RECEIVE 4 - 14

5
Quick-Dial numbers and
dialling options
Storing numbers for easy dialling
You can set up your machine to do following types of easy dialling:
One-Touch, Speed-Dial and Groups for Broadcasting faxes. When
you dial a quick-dial number, the LCD shows the name, if you stored
it, or the number.
If you lose electrical power, the quick-dial numbers that are in
the memory will not be lost.
Storing One-Touch Dial numbers
Your machine has One-Touch keys where you can
store fax or phone numbers for automatic dialling.
Two numbers can be stored on each One-Touch
key. To access the second number, which is shown
in a black square on the control panel, hold down
Shift
as you press the One-Touch key.
(See One-Touch dialling on page 3-2.)
One-Touch keys are located on the left side of the
control panel.
(MFC-3340CN)
1
Press
2
Press the One-Touch key where
you want to store a number.
3
Enter the phone or fax number (up to 20 digits).
Press
■
5 - 1 QUICK-DIAL NUMBERS AND DIALLING OPTIONS
Menu/Set, 2, 3, 1
Menu/Set
If you want to enter a pause in the dialling sequence (for
example, to access an outside line), press
as you are entering the digits.
Each key press of
pause when the number is dialled, displayed by a dash on
the screen.
.
.
Redial/Pause
enters a 3.5 second
Set Quick-Dial
1.One-Touch Dial
Redial/Pause

4
Use the dial pad to enter the name (up to 15 characters).
Press
(You can use the chart on page B-13 to help you enter letters.)
—OR—
Press
5
Go to Step 2 to store another One-Touch number.
—OR—
Press
Menu/Set
Menu/Set
Stop/Exit
.
to store the number without a name.
.
Storing Speed-Dial numbers
You can store Speed-Dial numbers, so that when you dial you will
only have to press a few keys (
number, and
FAX-1840C and MFC-3240C can store 40 Speed-Dial numbers and
the FAX-1940CN and MFC-3340CN can store 100 Speed-Dial
numbers.
Mono Start
Search/Speed Dial, #
Colour Start
or
). The FAX-1835C,
, the two-digit
1
Press
2
Use the dial pad to enter a two-digit
Speed-Dial location number
(01-40 for FAX-1835C, FAX-1840C and MFC-3240C)
(00-99 for FAX-1940CN and MFC-3340CN).
(For example, press
Press
3
Enter the phone or fax number (up to 20 digits).
Press
4
Use the dial pad to enter the name (up to 15 characters).
Press
(You can use the
—OR—
Press
5
Go to Step 2 to store another Speed-Dial number.
—OR—
Press
Menu/Set, 2, 3, 2
05
Menu/Set
Menu/Set
Menu/Set
Menu/Set
Stop/Exit
.
.
.
chart on page B-13 to help you enter letters.)
to store the number without a name.
.
.
.)
2.Speed Dial
QUICK-DIAL NUMBERS AND DIALLING OPTIONS 5 - 2

Changing One-Touch and Speed-Dial numbers
If you try to store a One-Touch or Speed-Dial number where a
number has already been stored, the LCD will show the name that
has been stored there (or number) and will ask you to do one of the
following:
1
Press 1 to change the stored
number.
—OR—
Press
How to change the stored number or name:
■
■
2
Enter a new number.
Press
3
Follow the directions beginning at Step 4 in Storing One-Touch
Dial numbers and Storing Speed-Dial numbers. (See page 5-1
and 5-2.)
2
to exit without making a change.
If you want to change a character, use or to position
the cursor under the character you want to change, and then
type over it.
If you want to erase the whole number or whole name, press
Stop/Exit
The characters above and to the right of the cursor will be
deleted.
Menu/Set
when the cursor is under the first digit or letter.
.
05:Mike
1.Change 2.Exit
▲
▲
5 - 3 QUICK-DIAL NUMBERS AND DIALLING OPTIONS

Setting up Groups for Broadcasting
Groups, which can be stored on a One-Touch key or a Speed-Dial
location, allow you to send the same fax message to many fax
numbers by pressing only a One-Touch key and
Search/Speed Dial, #
First, you will need to store each fax number as a One-Touch or
Speed-Dial number. Then, you can combine them into a Group,
Each Group uses up a One-Touch key or a Speed-Dial location.
Finally, you can have up to six small Groups, or you can assign up to
103 numbers (FAX-1940CN), 107 numbers (MFC-3340CN) and 49
numbers (FAX-1835C, FAX-1840C and MFC-3240C) to one large
Group.
Storing Speed-Dial numbers
(See
One-Touch and Speed-Dial numbers on page 5-3.)
, the two-digit location and
on page 5-2 and
Mono Start
Mono Start
Changing
or
.
1
Press
2
Decide where you wish to store the
Group.
—AND—
Press a One-Touch key.
—OR—
Press
and then press
3
Use the dial pad to enter the Group number (1 to 6).
Press
(For example, press
4
To include One-Touch or Speed-Dial numbers in the Group,
enter them as follows.
For example, for One-Touch key
a number in a black square, such as One-Touch key , press
Shift
For Speed-Dial location 09, press
then press
Menu/Set, 2, 3, 3
Search/Speed Dial
Menu/Set
Menu/Set
and One-Touch key .
09
06, #09
).
.
1
for Group 1.)
on the dial pad. The LCD shows
.
and enter the two-digit location,
.
2
, press One-Touch key 2. For
3.Setup Groups
Search/Speed Dial
02, #09
, and
(or
QUICK-DIAL NUMBERS AND DIALLING OPTIONS 5 - 4

5
Press
6
Use the dial pad and the chart on page B-13 to enter a name for
the Group.
Press
(For example, NEW CLIENTS)
7
Press
You can print a list of all One-Touch and Speed-Dial numbers.
(See
marked in the GROUP column.
Menu/Set
Menu/Set
Stop/Exit
Printing reports
to accept the numbers for this Group.
.
.
on page 8-3.) Group numbers will be
5 - 5 QUICK-DIAL NUMBERS AND DIALLING OPTIONS

Dialling options
Access codes and credit card numbers
Sometimes you may want to choose from several long distance
carriers when you make a call. Rates may vary depending on the time
and destination. To take advantage of low rates, you can store the
access codes or long-distance carriers and credit card numbers as
One-Touch and Speed-Dial numbers. You can store these long
dialling sequences by dividing them and setting them up as separate
One-Touch and Speed-Dial numbers in any combination. You can
even include manual dialling using the dial pad. (See
One-Touch Dial numbers on page 5-1 and Storing Speed-Dial
numbers on page 5-2.)
For example, perhaps you have stored ‘555’ on One-Touch key
‘7000’ on One-Touch key
One-Touch key
‘555-7000’.
To temporarily change a number, you can substitute part of the
number with manual dialling using the dial pad.
For example, to change the number to 555-7001 you could press
One-Touch key
2
, and
1
and then press
2
. If you press One-Touch key 1,
Mono Start
Colour Start
or
7001
using the dialling pad.
Storing
1
, you will dial
and
If you must wait for another dial tone or signal at any point in the
dialling sequence, store a pause there in the number by
pressing
delay.
Redial/Pause
QUICK-DIAL NUMBERS AND DIALLING OPTIONS 5 - 6
. Each key press adds a 3.5-second

Pause
Press
numbers. If you are dialling overseas, you can press
as many times as needed to increase the length of the pause.
Redial/Pause
to insert a 3.5-second pause between
Redial/Pause
Tone or Pulse
If you have a Pulse dialling service, but need to send Tone signals
(for example, for telephone banking), follow the instructions below. If
you have Touch Tone service, you will not need this feature to send
tone signals.
1
For FAX-1840C and FAX-1940CN, lift the handset.
—OR—
For FAX-1835C, MFC-3240C and MFC-3340CN, lift the
handset of the external telephone.
2
Press # on the machine’s control panel. Any digits dialled after
this will send tone signals.
When you hang up, the machine will return to the Pulse dialling
service.
5 - 7 QUICK-DIAL NUMBERS AND DIALLING OPTIONS

Telephone (voice) operation
(FAX-1840C and FAX-1940CN only)
You can use the machine to make voice telephone calls by dialling
manually or by using Search, One-Touch Dial or Speed-Dial
memory. You can use the handset or
(FAX-1940CN only) to make and receive calls.
When you dial a Quick-Dial number, the LCD shows the name you’ve
stored, or if you haven’t stored a name, the fax number you’ve
stored.
Speaker Phone
How to dial
How to dial
See
on page 3-1.
Making a telephone call
1
Pick up the handset.
—OR—
Press
2
When you hear a dial tone, dial the number using the dial pad,
One-Touch, Speed-Dial and Search.
3
If you pressed
clearly toward the microphone .
4
To hang up, replace the handset.
—OR—
Press
Speaker Phone
Speaker Phone
Speaker Phone
(FAX-1940CN only).
on FAX-1940CN, speak
(FAX-1940CN only).
QUICK-DIAL NUMBERS AND DIALLING OPTIONS 5 - 8

Answering calls with the Speaker Phone (FAX-1940CN only)
When the machine rings, instead of lifting the handset, press
Speaker Phone
the call, press
If you have a bad telephone line connection, the other party might
hear your voice echoed during the call. Hang up and try the call
again—OR—Pick up the handset.
. Speak clearly, toward the microphone . To end
Speaker Phone
.
Tel (Except for FAX-1940CN)
This key is used to enter into a conversation after having picked up
the handset of an external telephone in F/T pseudo-ringing.
Tel
Also, if you press
telephone
from the machine’s monitor speaker, but the other end cannot hear
you.
’
s handset with the other end, you can hear the other end
when you are talking lifting the external
Mute (FAX-1840C and FAX-1940CN only)
1
Press
2
You can replace the handset without disconnecting the call.
Pick up the machine handset or press
(FAX-1940CN only) to release the call from Hold. Picking up an
extension handset will not release the call from Hold.
5 - 9 QUICK-DIAL NUMBERS AND DIALLING OPTIONS
Mute
to put a call on Hold.
Speaker Phone

6
Remote Fax Options
(Not available for colour faxes)
You can only use one remote fax option at a time:
Fax Forwarding—OR—Fax Storage—OR—PC FAX Receive
(MFC-3340CN only)—OR—Off.
You can change your selection at any time (
Turning off Remote Fax Options
(See
Menu/Set, 2, 5, 1
on page 6-3.)
Setting up Fax Forwarding
When you select Fax Forward, your machine stores the received fax
in the memory. The machine will then dial the fax number you’ve
programmed and forwards the fax message.
).
1
Press
2
Press ▲ or ▼ to select
Fax Forward
Press
The LCD will ask you to enter the fax number to which faxes will
be forwarded.
3
Enter the forwarding number (up to 20 digits).
Press
4
Press ▲ or ▼ to select On or
Press
If you select
fax at your machine so you will have a copy if there is a power
failure before it is forwarded.
5
Press
Menu/Set, 2, 5, 1
.
Menu/Set
Menu/Set
Menu/Set
Stop/Exit
.
.
.
Backup Print:On
.
.
Off
.
, the machine will also print the
1.Forward/Store
Backup Print:On
REMOTE FAX OPTIONS 6 - 1

Setting Fax Storage
If you select Fax Storage, your machine stores the received fax in the
memory. You will be able to retrieve fax messages from another
location using the Remote Retrieval commands.
1
Press
2
Press ▲ or ▼ to select
Fax Storage
Press
3
Press
If you have set Fax Storage, a backup copy of the received fax
will automatically be printed at the machine.
Menu/Set, 2, 5, 1
.
Menu/Set
Stop/Exit
.
.
.
1.Forward/Store
Setting PC Fax Receive (MFC-3340CN only)
If you select PC Fax Receive, your machine will temporarily store your
received faxes in its memory, and then automatically send the faxes
to the PC. You can then use your PC to view and store these faxes.
1
Press
2
Press ▲ or ▼ to select
PC Fax Receive
Press
3
Press ▲ or ▼ to select On or
Press
4
Press
Menu/Set, 2, 5, 1
.
Menu/Set
Menu/Set
Stop/Exit
.
.
.
.
Off
.
1.Fwd/Page/Store
Backup Print:On
■
Before you can set up PC Fax Receive you must install the
MFL-Pro Suite software on your PC. Make sure your PC is
connected and turned on. (For details see
PC-FAX software
the CD-ROM.)
■
If you select
the fax at your machine so you will have a copy if there is a
power failure before it is sent to the PC.
■
If you get an error message and the machine cannot print the
faxes in memory, you can use this setting to transfer your
faxes to your PC. (For details, see Error messages on page
12-1.)
6 - 2 REMOTE FAX OPTIONS
Backup Print:On
Using Brother
on page 5-1 in Software User’s Guide on
, the machine will also print

Turning off Remote Fax Options
If you set the Remote Fax Options to
machine’s memory, the LCD will give you two options.
■
If you press 1, all unprinted faxes will be printed and erased
before the setting turns off. If a backup copy has already been
printed it will not be printed again.
■
If you press 2, the memory will not be erased and the setting will
be unchanged.
(See Printing a fax from the memory on page 4-11.)
Off
and there are faxes in your
Setting your Remote Access Code
The remote access code lets you access the Remote Retrieval
features when you are away from your machine. Before you use the
remote access and retrieval features, you have to set up your own
code. The default code is inactive code (--- ).
1
Press
2
Enter a three-digit code using
numbers
Press
Do not use the same code which is set in your Fax Receive
Code (
(See Operation from extension telephones on page A-2.)
Menu/Set, 2, 5, 2
0-9
or .
Menu/Set
51
. (The preset ‘ ’ cannot be changed.)
) or Telephone Answer Code (
.
2.Remote Access
#51
).
3
Press
You can change your code at any time by entering a new one.
If you want to make your code inactive, press
2 to restore the inactive setting (--- ).
Stop/Exit
.
Stop/Exit
REMOTE FAX OPTIONS 6 - 3
in Step

Remote Retrieval
You can call your machine from any touch tone telephone or fax
machine, then use the Remote Access Code and remote commands
to retrieve fax messages.
Using your Remote Access Code
1
Dial your fax number from a telephone or another fax machine
using touch tone.
2
When your machine answers, immediately enter your Remote
Access Code (3 digits followed by ).
3
The machine signals if it has received messages:
1 long beep
2 long beeps
3 long beeps
No beeps
4
The machine gives two short beeps to tell you to enter a
command. The machine will hang up if you wait longer than 30
seconds to enter a command. The machine will beep three
times, if you enter an invalid command.
5
Press 90 to reset the machine when you’ve finished.
6
Hang up.
—
Fax messages
—
Voice messages (FAX-1940CN only)
—
Fax & Voice messages (FAX-1940CN only)
—
No messages
If your machine is set to
remote retrieval features, you can access your machine by
waiting about 2 minutes after it starts ringing, and then entering
the Remote Access Code within 30 seconds.
6 - 4 REMOTE FAX OPTIONS
Manual
mode and you want to use the

Remote commands
Follow the commands below to access features when you are away
from the machine. When you call the machine and enter your
Remote Access Code (3 digits followed by ), the system will give
two short beeps and you must enter a remote command.
Remote commands Operation details
91 Playing Voice Messages
(FAX-1940CN only)
1 Repeat
or
Skip Backward
2 Skip Forward While playing the ICM, you can skip to the
9 STOP Playing Stop playing the ICM.
93 Erase all ICM
(FAX-1940CN only)
94 Play and Record OGM in
Memory
(FAX-1940CN only)
1 Play 1 TAD Message The machine plays the selected OGM. You
2 F/T Message
2 Record 1 TAD Message After one long beep, you can record the
2 F/T Message
After one long beep, the machine plays the
ICM.
Press 1 while listening to an ICM to repeat it.
If you press 1 before a message, you will hear
the previous message.
next message.
If you hear one long beep, the erase is
accepted. If you hear three short beeps, you
cannot erase because all voice messages
have not been played, or there are no voice
message to erase.
* This code erases all recorded messages,
not one at a time.
can stop playing OGMs by pressing 9.
selected OGM. You will hear the message
played once. You can stop recording the
message by pressing 9.
REMOTE FAX OPTIONS 6 - 5

Remote commands Operation details
95 Change the Fax Forwarding
or Fax Storage settings
1 OFF You can select Off
or erased all your messages.
2 Fax Forwarding If you hear one long beep, the change has
4 Fax Forwarding number
6 Fax Storage
96 Retrieve a fax
2 Retrieve all faxes Enter the number of a remote fax machine to
3 Erase faxes from the
memory
97 Check the receiving status
(Except for FAX-1940CN)
1 Document
97 Check the receiving status
(FAX-1940CN only)
1 Document
2 Voice
been accepted. If you hear three short beeps,
you cannot change it because the conditions
have not been met (for example, registering a
Fax Forwarding number). You can register
your Fax Forwarding number by entering 4.
(See Changing your Fax Forwarding number
on page 6-8.) Once you have registered the
number, Fax Forwarding will work.
receive stored fax message(s). (See page
6-8.)
If you hear one long beep, fax messages
have been erased from the memory.
You can check whether your machine has
received any faxes. If yes, you will hear one
long beep. If no, you will hear three short
beeps.
You can check whether your machine has
received any fax or voice messages. If yes,
you will hear one long beep. If no, you will
hear three short beeps.
after you have retrieved
6 - 6 REMOTE FAX OPTIONS

Remote commands Operation details
98 Change the Receive Mode
(Except for FAX-1940CN)
1 External TAD
2 Fax/Tel
3 Fax Only
98 Change the Receive Mode
(FAX-1940CN only)
1 TAD
2 Fax/Tel
3 Fax Only
90 Exit Press 90 to exit Remote Retrieval. Wait for
If you hear one long beep, your change has
been accepted.
If you hear one long beep, your change has
been accepted.
the long beep, then replace the handset.
REMOTE FAX OPTIONS 6 - 7

Retrieving fax messages
You can call your machine from any touch tone phone and have your
fax messages sent to a fax machine.
1
Dial your fax number.
2
When your machine answers, immediately enter your Remote
Access Code (3 digits followed by ). If you hear one long
beep, you have messages.
3
As soon as you hear two short beeps, use the dial pad to press
962
.
4
Wait for the long beep, and then use the dial pad to enter the
number of the remote fax machine where you want your fax
messages sent to followed by
You cannot use and # as dial numbers. However, press # if
you want to store a pause.
5
Hang up after you hear your machine beep. Your machine will
call the other machine, which will then print your fax messages.
##
(up to 20 digits).
Changing your Fax Forwarding number
You can change the default setting of your fax forwarding number
from another telephone or fax machine using touch tone.
1
Dial your fax number.
2
When your machine answers, immediately enter your Remote
Access Code (3 digits followed by ). If you hear one long
beep, you have messages.
3
When you hear two short beeps, use the dial pad to press
4
Wait for the long beep, and then use the dial pad to enter the
new number of the remote fax machine where you want your fax
messages forwarded followed by
You cannot use and # as dial numbers. However, press # if
you want to store a pause.
5
Hang up after you hear your machine beep.
6 - 8 REMOTE FAX OPTIONS
##
(up to 20 digits).
954
.

7
TAD (Telephone Answering
Device)
(FAX-1940CN only)
TAD mode
TAD mode allows you to store up to 99 incoming voice messages
that are a maximum of 3 minutes each in the memory. Voice
messages are stored on a “first-come, first-served” basis. You can
retrieve voice messages remotely. (See Remote Retrieval on page
6-4.)
You must record an outgoing message in order to use the TAD
mode.
Recording TAD Outgoing Message
(See
Setting up the TAD
You must set up the TAD in the following order:
1
Record TAD Outgoing Message (Msg Ctr OGM).
(See Recording TAD Outgoing Message on page 7-2.)
2
Press and hold until it lights to activate the TAD mode.
Activating TAD mode
(See
on page 7-4.)
on page 7-3 and
on page 7-2.)
Message indicator
TAD (TELEPHONE ANSWERING DEVICE) (FAX-1940CN ONLY) 7 - 1
 Loading...
Loading...