Page 1
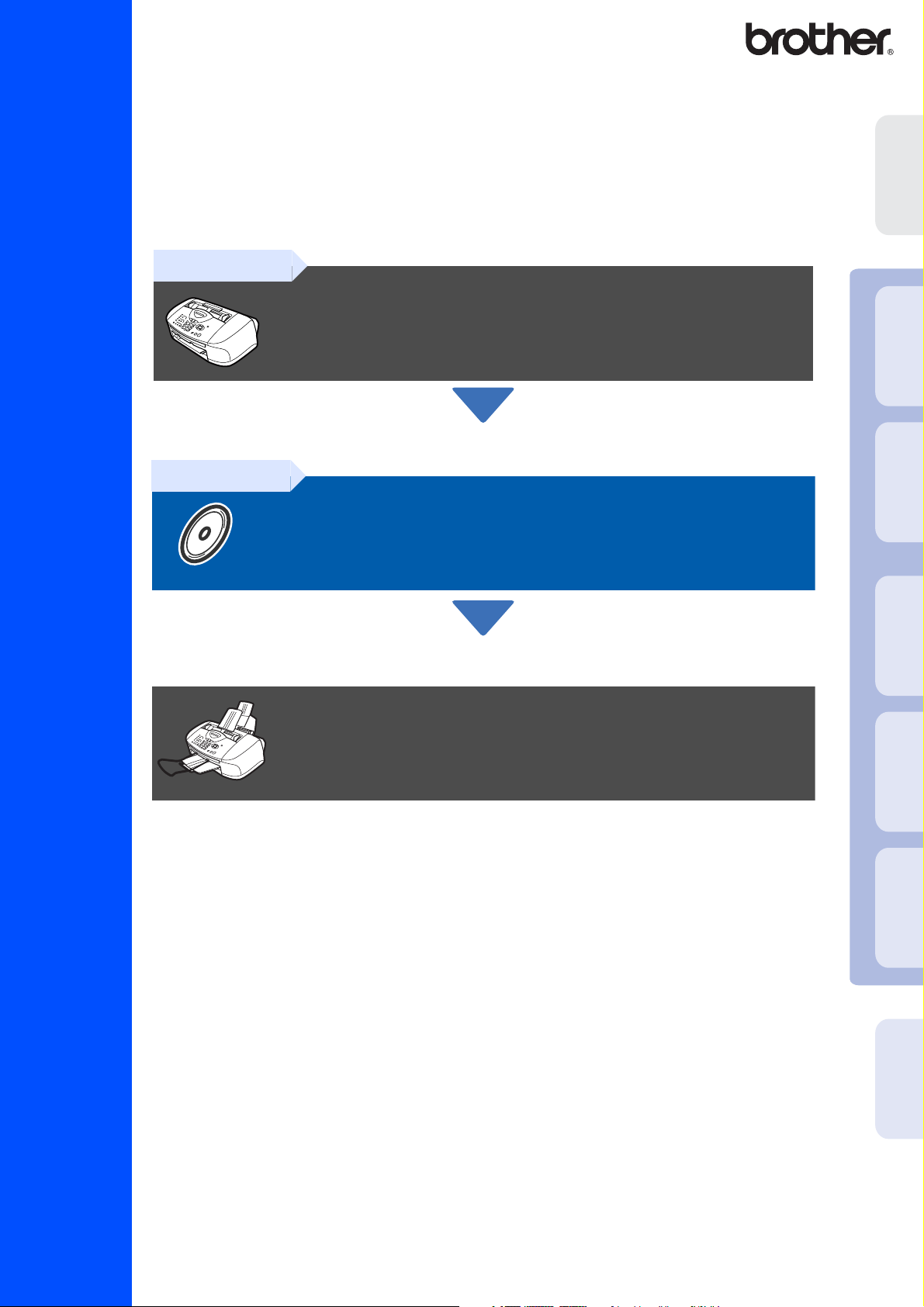
Antes de usar o MFC, deve configurar o hardware e instalar o controlador.
Para o ajudar na configuração do aparelho e na instalação do controlador e do software,
leia este “Guia de Configuração” e siga as instruções simples.
Fase 1
MFC-3320CN
Fase 2
Configurar o aparelho
Configurar
Mac OS
®
Windows
®
o Aparelho
Instalar o Controlador e o Software
A Configuração foi Completada!
Para obter os controladores mais recentes e as melhores respostas para os seus problemas ou
questões, visite directamente o Brother Solutions Center através do controlador ou no endereço
http://solutions.brother.com
Guarde este “Guia de Configuração Rápida”, Manual do Utilizador e CD-ROM incluído num local
acessível para consulta rápida e fácil em qualquer altura.
Rede Windows
®
8.6-9.2
Instalar o Controlador e o Software
X
®
Mac OS
10.1/10.2.1 ou superior
®
Rede Mac
Guia de configuração rápida
de Rede
Para Utilizadores
Page 2

■
Aviso Sugestão
Indica os avisos que
devem ser respeitados
para evitar possíveis
danos físicos pessoais.
Indica as precauções a
ter para usar o MFC
correctamente ou para
evitar danificar o mesmo.
Indica as notas e
sugestões úteis a ter em
conta quando usar o
MFC.
Manual do
Utilizador
Indica referências ao
Manual do Utilizador.
Page 3
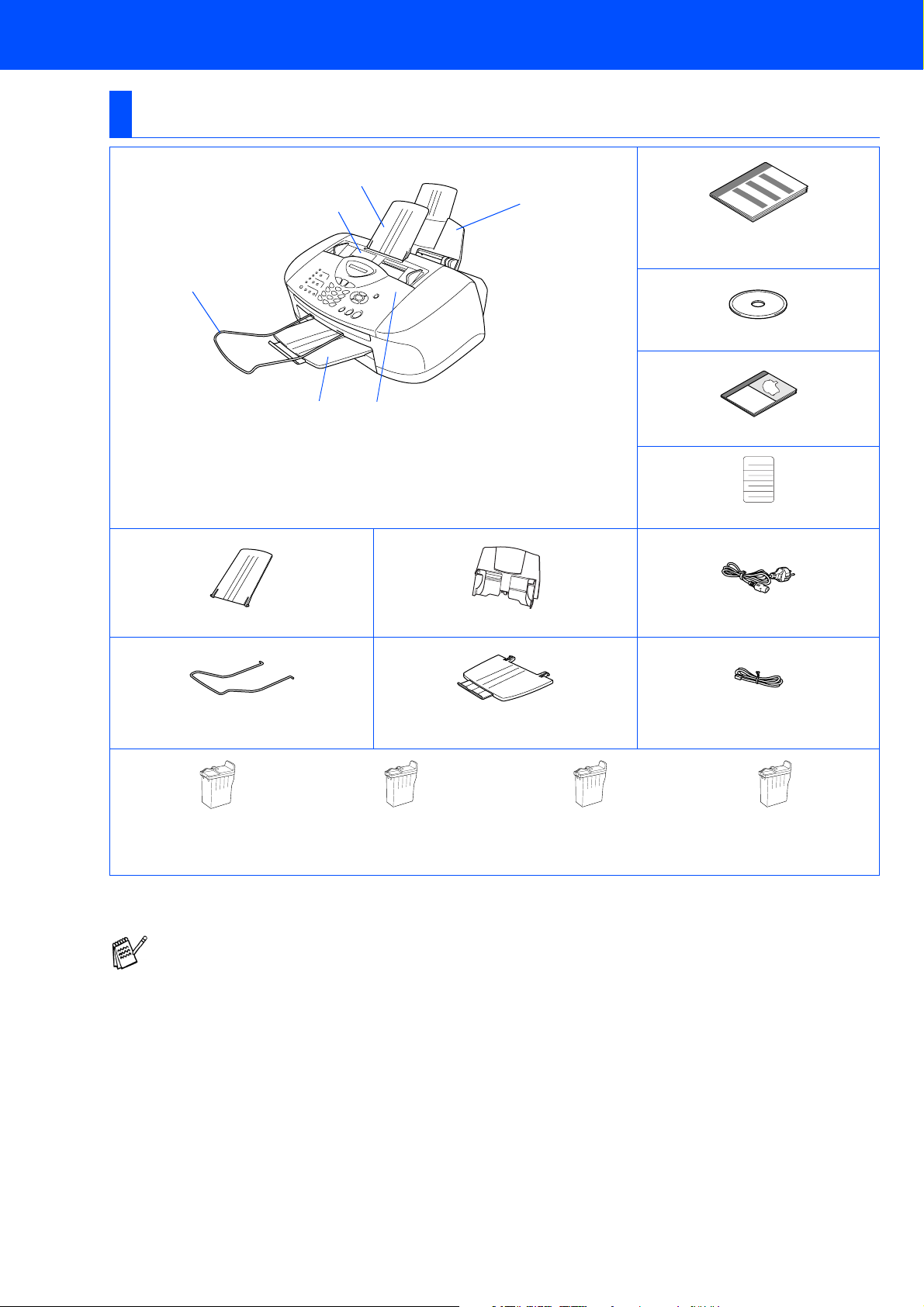
■ Como Começar
Componentes da embalagem
MFC
5
. Painel de Controlo
1
3 4
Suporte de Documentos ADF Gaveta do Papel Cabo de Alimentação
3
2
6
1
. Tampa Superior
2
4
Guia de Configuração
Rápida
CD-ROM
Manual do Utilizador
Etiquetas Toque Único
5 6
Suporte de Saída de
Documentos ADF
Preto
(LC800BK)
Os acessórios do conjunto podem ser diferentes de acordo com cada país.
Guarde todos os materiais da caixa e a própria caixa.
■
Deve usar o cabo USB adequado.
■
O cabo da interface não é um acessório incluído. Compre o cabo USB adequado.
■
Use apenas cabos USB cujo comprimento não seja superior a 2 metros.
Suporte de Saída do Papel Cobo da Linha Telefónica
Magenta
(LC800M)
Cartuchos de Tinta
Amarelo
(LC800Y)
Cião
(LC800C)
1
Page 4
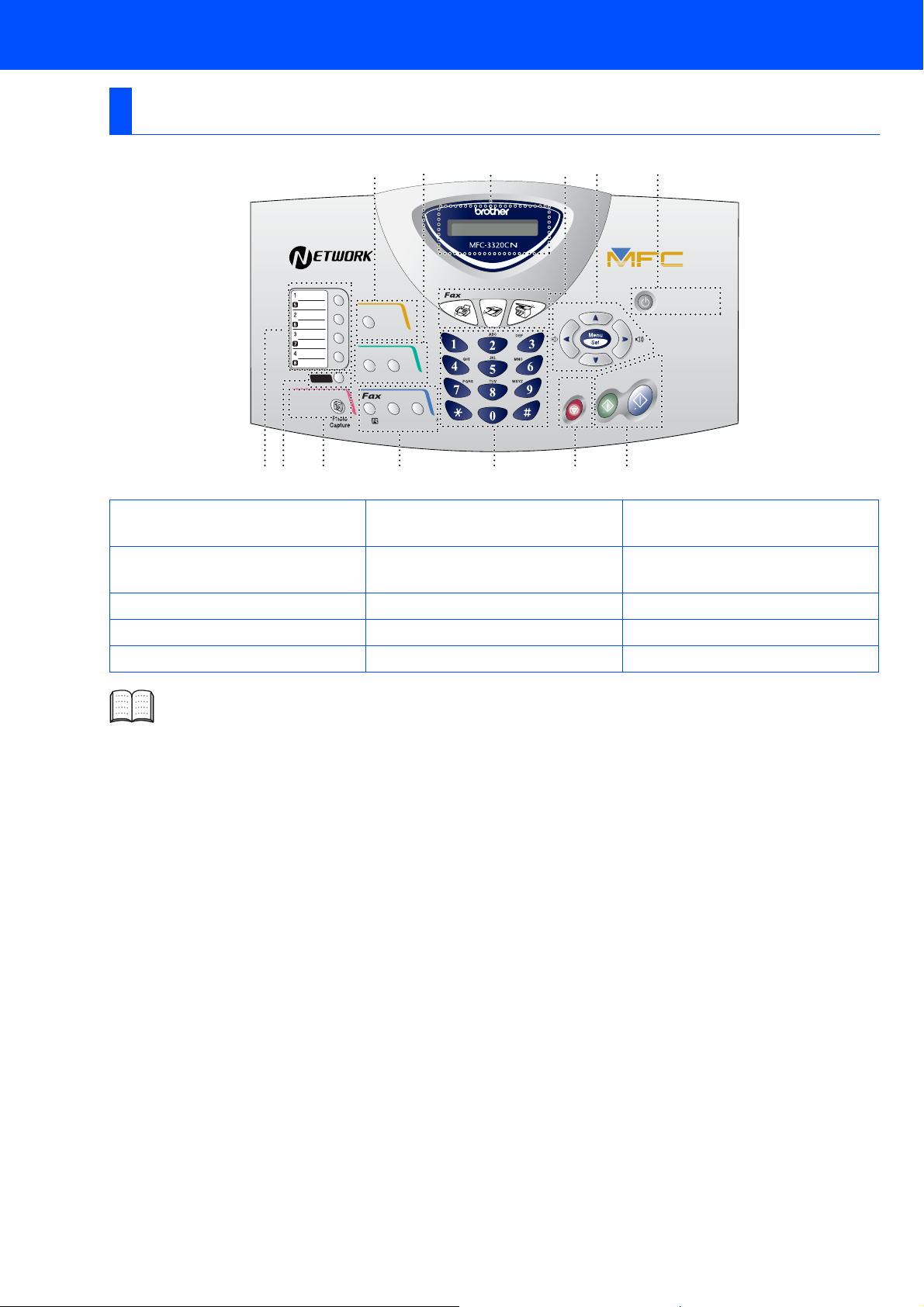
Painel de Controlo
Imprimir
Tinta
Copiar
OpÁıes
Altern a
Foto
Qualidade
Remarc/
Tel
Pausa
ResoluÁ„o
de Fax
Digitalizar
Copiar
10111213
Busca/Marc R·pida
Parar/
Sair
9
Iniciar
Cor
Iniciar
Mono
8
Poupar energia
12 4 5 6 7
1. Teclas de Um Toque 6. Parar/Sair
2. Alterna 7. Teclas de início
3
11. Ecrã de Cristais Líquidos
(LCD)
12. Teclas de cópia
(Configurações temporárias)
3. Tecla de Foto 8. Tecla de Poupança de energia 13. Tecla de impressão
4. Teclas de fax e de telefone 9. Teclas de Navegação
5. Teclado de Marcação 10. Teclas de Modo
Para mais informações sobre o painel de controlo, consulte "Sumário do painel de controlo" no
Capítulo 1 do Manual do Utilizador.
2
Page 5
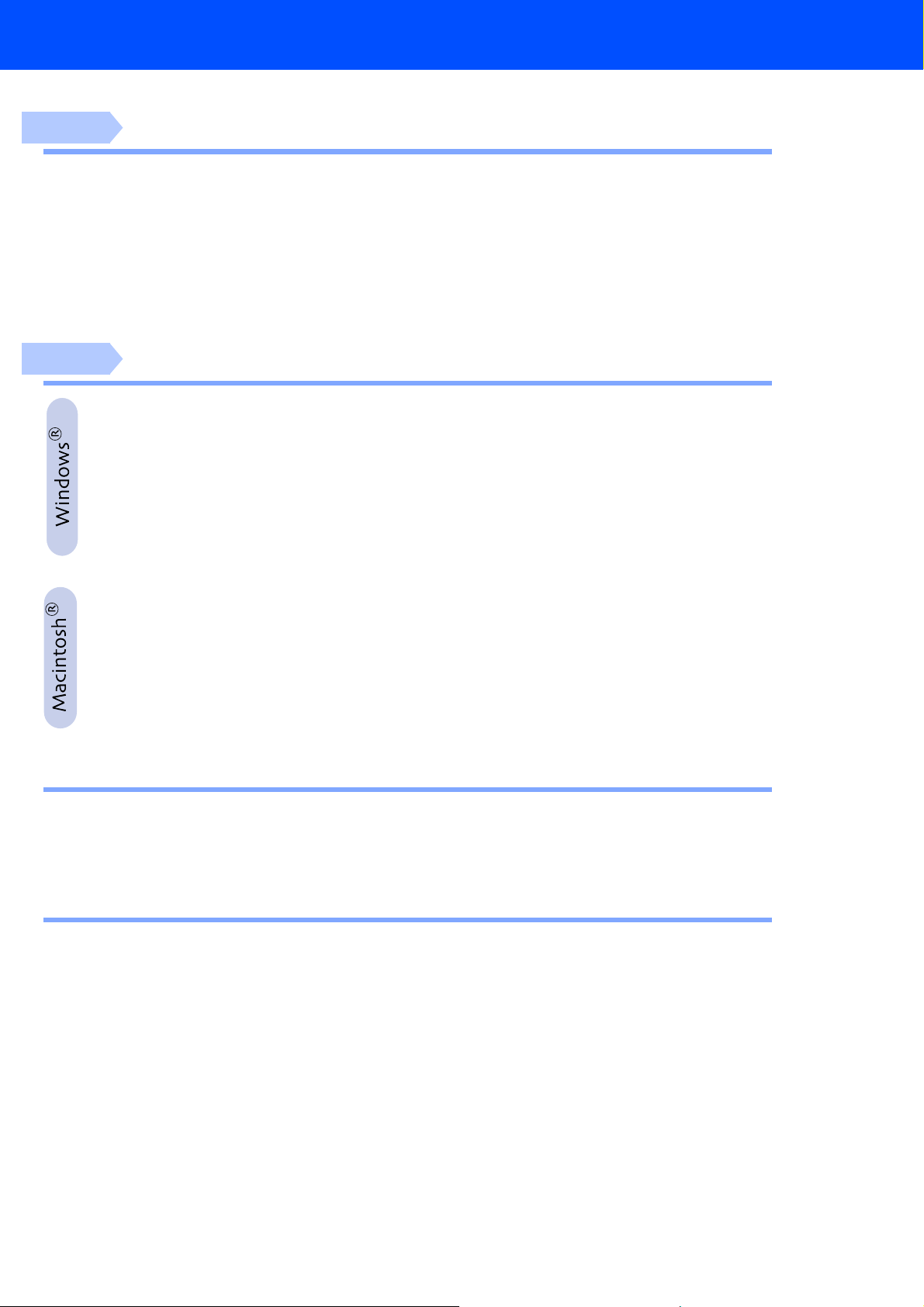
Índice
Fase 1
Fase 2
Configurar o aparelho
1. Remover as Peças de Protecção......................................................................4
2. Fixar a Bandeja do Papel e Suportes...............................................................4
3. Colocar Papel .....................................................................................................5
4. Instalar Linha Telefónica e Cabo de Alimentação ..........................................5
5. Instalar os Cartuchos de Tinta..........................................................................6
6. Qualidade da Cor e Verificação do Alinhamento............................................8
7. Configurar a Data e Hora.................................................................................10
8. Configurar a Identificação da Unidade ..........................................................11
9. Seleccionar um modo de recepção................................................................11
Instalar o Controlador e o Software
CD-ROM incluído (MFL-Pro Suite) ..................................................................... 12
Para utilizadores do cabo de interface USB
(Para Windows® 98/98SE/Me/2000 Professional/XP)
■
Apenas para utilizadores do Windows® 98/98SE/Me ......................................17
■
Apenas para utilizadores do Windows® 2000 Professional ...........................19
■
Apenas para utilizadores do Windows® XP .....................................................21
Para utilizadores do cabo de rede
(Para Windows® 98/98SE/Me/2000 Professional/XP)
................................... 14
................................... 22
Para utilizadores do cabo de interface USB ........................................... 26
■
Para utilizadores de Mac OS® 8.6 a 9.2.............................................................26
■
Para utilizadores de Mac OS® X 10.1/10.2.1 ou superior ................................28
Para utilizadores do cabo de interface de rede ...................................... 30
■
Para utilizadores de Mac OS® 8.6 a 9.2.............................................................30
■
Para utilizadores de Mac OS® X 10.2.4 ou superior ........................................32
Para Utilizadores de rede
■
Mapa de Capítulos do Manual do Utilizador de Rede ...................................... 34
Instalar o utilitário de configuração BRAdmin Professional
(Apenas para utilizadores do Windows®)........................................................ 35
Para Utilização Avançada
■
Definir o seu endereço IP, a máscara de sub-rede e a porta utilizando o
BRAdmin Professional (Apenas para utilizadores Windows®)..................... 36
Consumíveis de substituição............................................................................. 36
3
Page 6
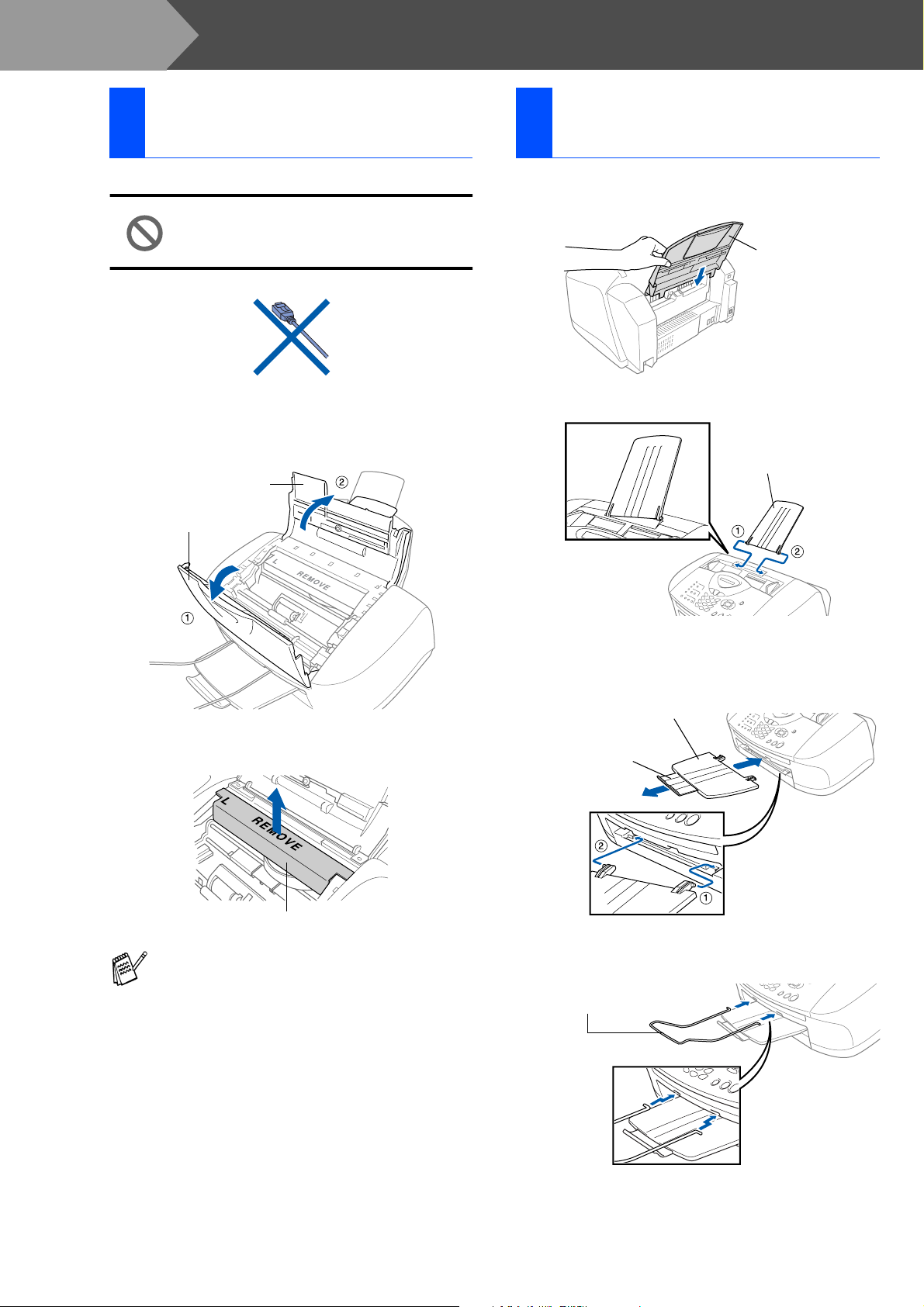
Fase 1
Configurar o aparelho
Remover as Peças de
1
Protecção
Remova o papel e fita de protecção do ADF.
1
NÃO ligue o cabo USB. A ligação do
cabo USB é feita durante a
instalação do controlador.
Abra a tampa do painel de controlo
2
levantando-a (1), e, de seguida, levante a
tampa superior para trás (2).
Tampa Superior
Tampa do Painel de
Controlo
Fixar a Bandeja do Papel
2
e Suportes
Insira a bandeja do papel de cima na parte
1
traseira do MFC.
Gaveta do Papel
Fixe o suporte de documentos ADF.
2
Suporte de Documentos
ADF
Remova a barra amarela de protecção do
3
aparelho.
Barra Amarela de Protecção
Não deite fora a barra amarela de protecção.
Precisará dela para transportar o aparelho.
Feche a tampa superior e, de seguida,
4
feche a tampa do painel de controlo.
Fixe o suporte de saída de papel à abertura
3
para saída de papel e, de seguida, puxe a
extensão.
Suporte de Saída do Papel
Extensão do Suporte
de Saída do Papel
Fixe o suporte de saída de documentos
4
ADF.
Suporte de Saída de
Documentos ADF
4
Page 7
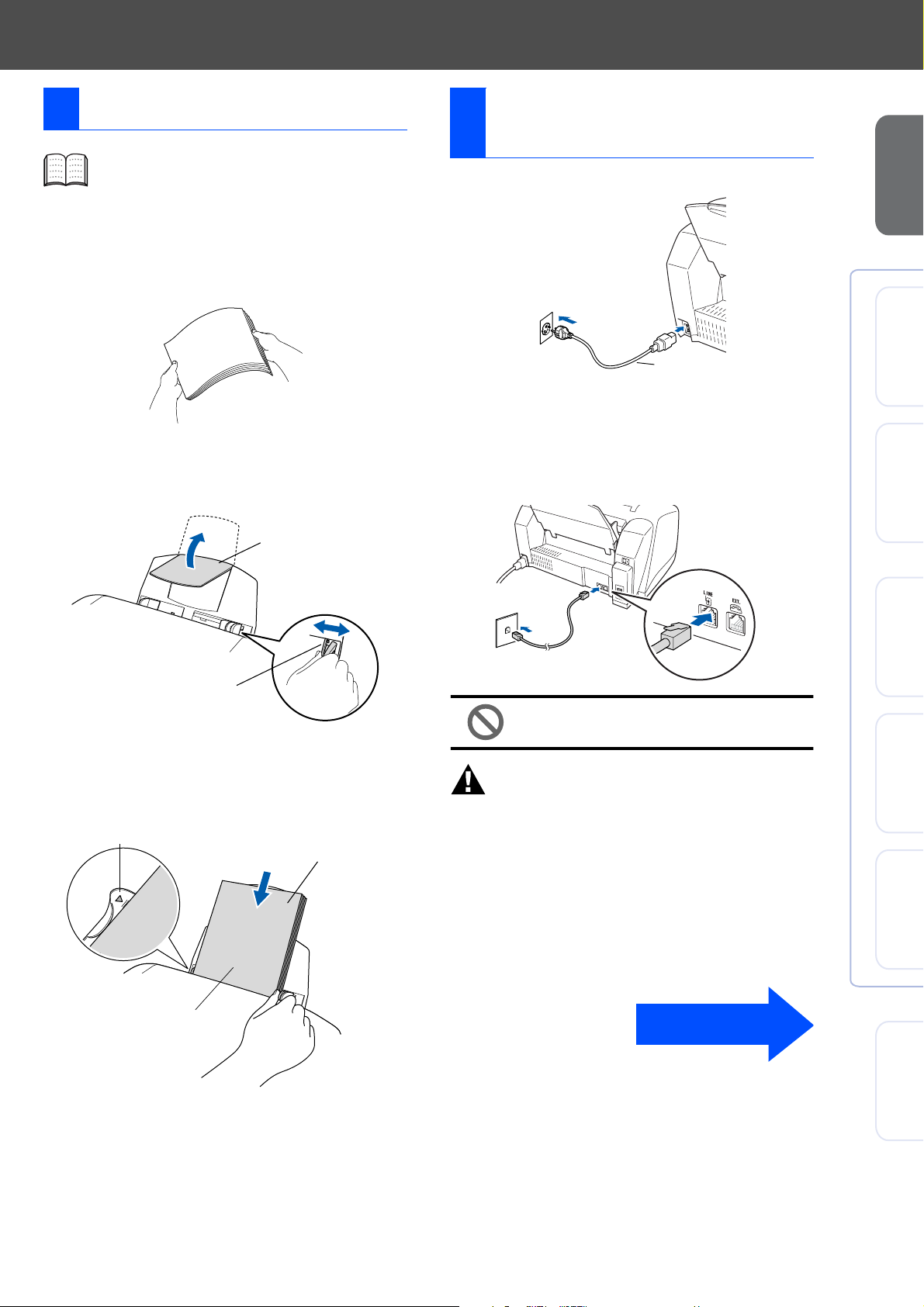
3 Colocar Papel
Pode carregar até 100 folhas de papel 80 g/m2.
Para mais informações, consulte
“Capacidade da Bandeja do Papel” na
Capítulo 2 do Manual do utilizador.
Folheie as páginas para evitar bloqueios ou
1
introduções incorrectas.
Instalar Linha Telefónica
4
e Cabo de Alimentação
Ligue o cabo de alimentação
1
Configurar
Mac OS
®
o Aparelho
Abra o suporte do papel, empurre e faça
2
deslizar a guia para corresponder à largura
do papel.
Suporte do Papel
Guia de Largura do Papel
Insira cuidadosamente o papel.
3
Verifique se o lado a imprimir está virado
para si e se o papel se encontra abaixo da
marca máxima do papel.
Marca Máxima do Papel
Papel
Cabo de Alimentação
Ligue o cabo da linha telefónica.
2
Ligue uma extremidade do cabo da linha
telefónica à entrada do MFC identificada
como LINE e a outra extremidade à
tomada.
NÃO ligue ainda o cabo USB.
Aviso
■
O MFC deve ser ligado à terra através de uma
ficha de 3 pinos.
■
Sendo que o MFC é ligado à terra através da
tomada eléctrica, pode proteger-se contra riscos
de potenciais choques eléctricos na rede telefónica
mantendo o MFC ligado quando o ligar à linha
telefónica. Do mesmo pode, pode proteger-se
quando mover o MFC, desligando primeiro a linha
telefónica e depois o cabo de alimentação.
Windows
®
Rede Windows
®
8.6-9.2
X
®
Mac OS
10.1/10.2.1 ou superior
®
Rede Mac
Lado da Impressão
Continuação...
de Rede
Para Utilizadores
5
Page 8
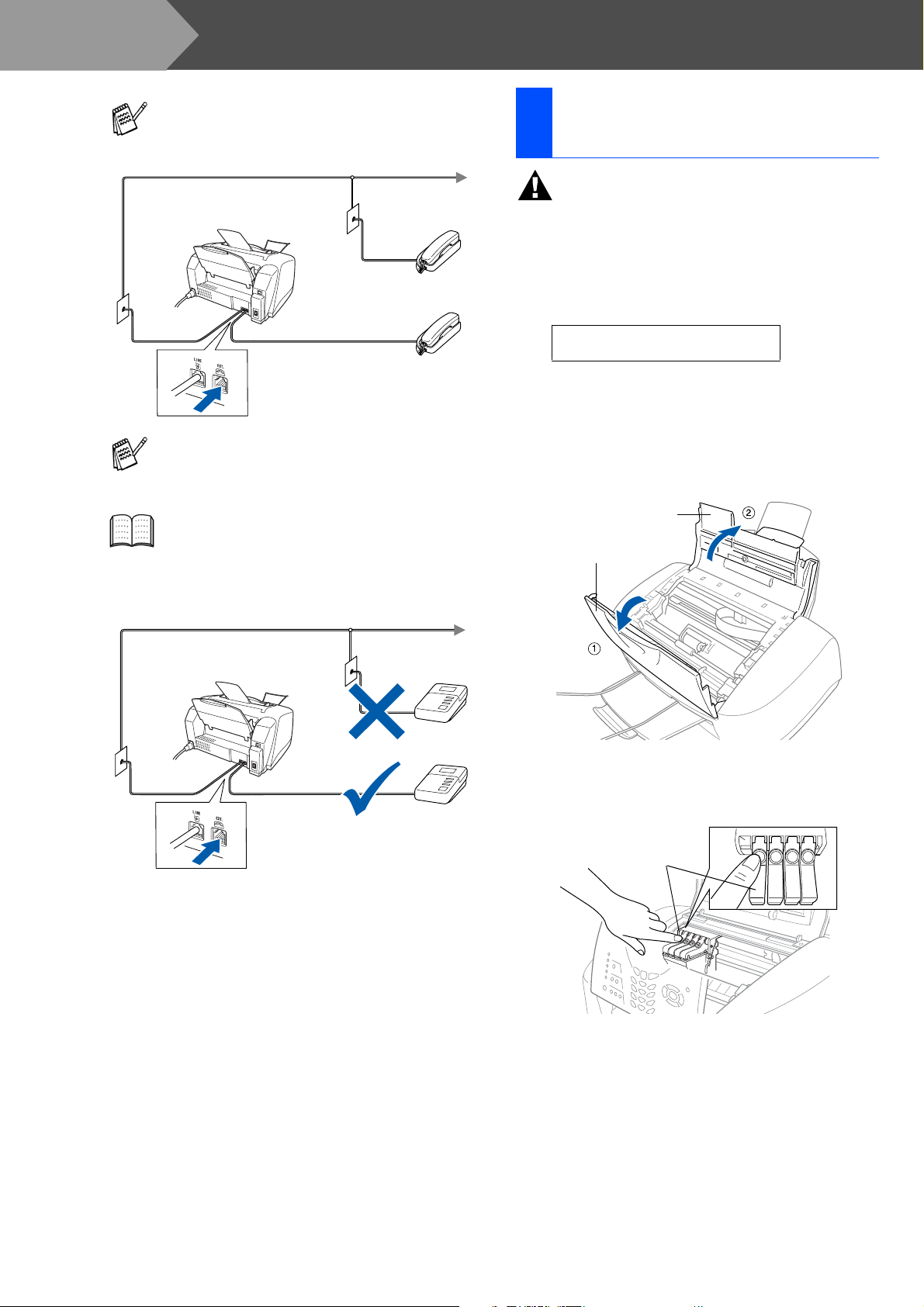
Fase 1
Configurar o aparelho
Se partilhar a linha telefónica com um
telefone externo, ligue-a como indicado
abaixo.
Se partilhar a linha telefónica com um
atendedor automático do telefone externo,
ligue-a como indicado em baixo.
Ajuste o Modo de Recepção para "TAD
Externo" se existir um atendedor
automático externo. Para mais
informações, consulte “Ligar o aparelho”
no Capítulo 1 do Manual do Utilizador.
Instalar os Cartuchos de
5
Tinta
Aviso
Se a tinta entrar em contacto com os olhos, lave-os
imediatamente com água e, se ficarem irritados,
consulte um médico.
Verifique se o aparelho está ligado.
1
O LCD indica:
Verique Cartucho
Abra a tampa do painel de controlo
2
levantando-a (1), e, de seguida, levante a
tampa superior para trás (2).
As cabeças de impressão movem-se para a
posição de substituição de cartuchos de
tinta.
Tampa Superior
Tampa do Painel de
Controlo
TAD
TAD
Empurre cada uma das quatro tampas
3
coloridas dos cartuchos, para que estes se
desengatem.
Tampas Coloridas
dos Cartuchos de Tinta
PUSH
PUSHPUSH
PUSH
6
Page 9
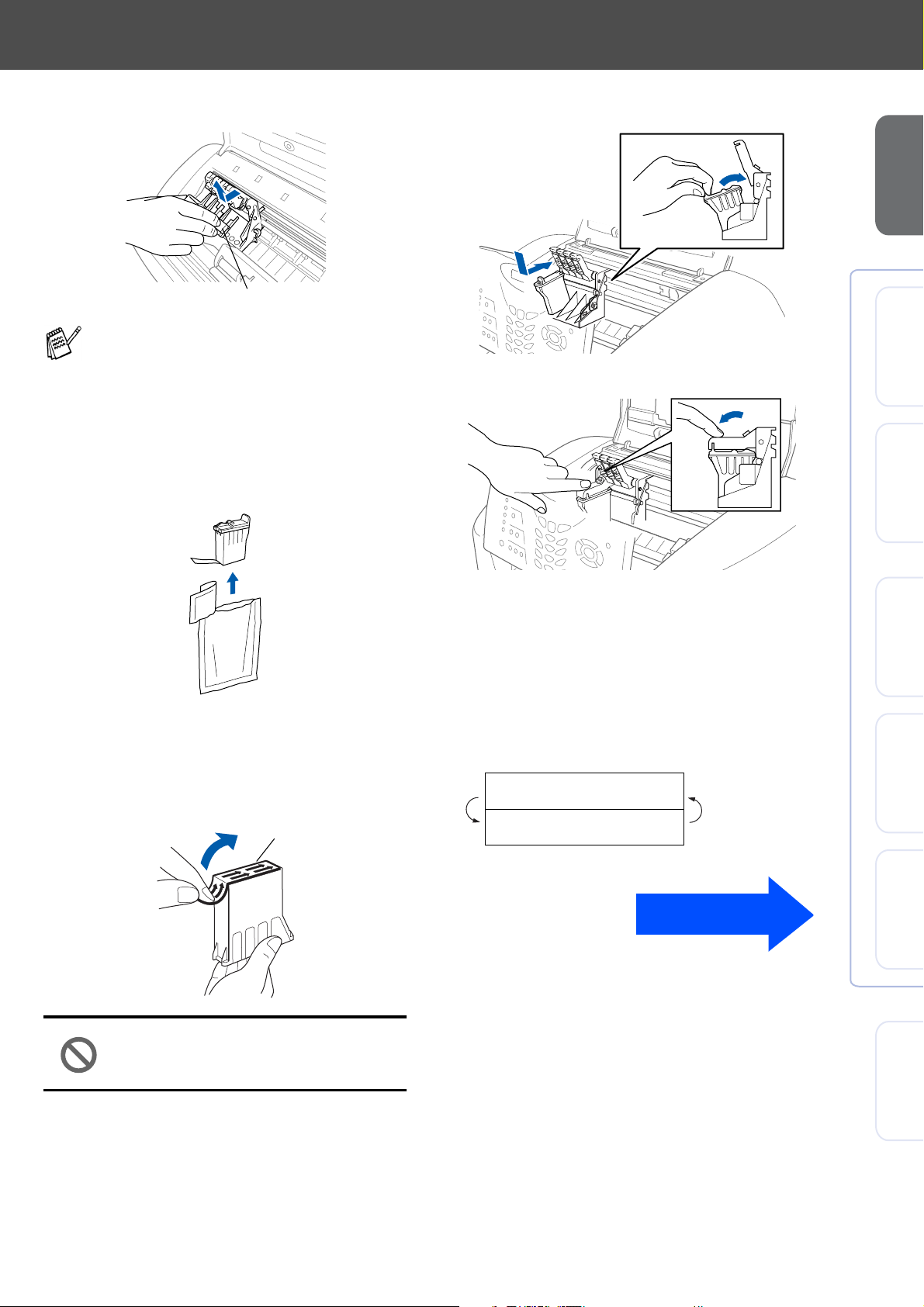
Retire a tampa branca de transporte
4
puxando-a.
Introduza suavemente o cartucho de tinta
7
preta na posição de tinta preta.
Configurar
o Aparelho
Tampa Branca de Transporte
■
O fundo da tampa branca de transporte
está molhado com tinta que provoca
nódoas, por isso limpe-o antes de o
pousar.
■
Não deite fora a tampa branca de
transporte. Precisará dele quando
transportar o aparelho.
Retire o cartucho de tinta preta.
5
Retire com cuidado a fita de vedação do
6
cartucho de tinta.
Para evitar entornar tinta e sujar as mãos
e roupa, retire a fita de vedação devagar
e com cuidado.
Abrir
Pressione a tampa até que ouça um clique.
8
Repita as Fases 5 a 8 para instalar cada
9
cartucho de tinta de cor. Coloque os
cartuchos de tinta nos respectivos
alojamentos com a mesma cor.
Feche a tampa superior e a tampa do painel
0
de controlo. O MFC entrará no ciclo de
limpeza de cabeça durante cerca de quatro
minutos.
Limpando
Aguarde
Mac OS
®
Windows
®
Rede Windows
®
X
®
Mac OS
8.6-9.2
10.1/10.2.1 ou superior
• Não toque na abertura da tinta do
cartucho ou na fita removida.
®
Continuação...
Rede Mac
de Rede
Para Utilizadores
7
Page 10
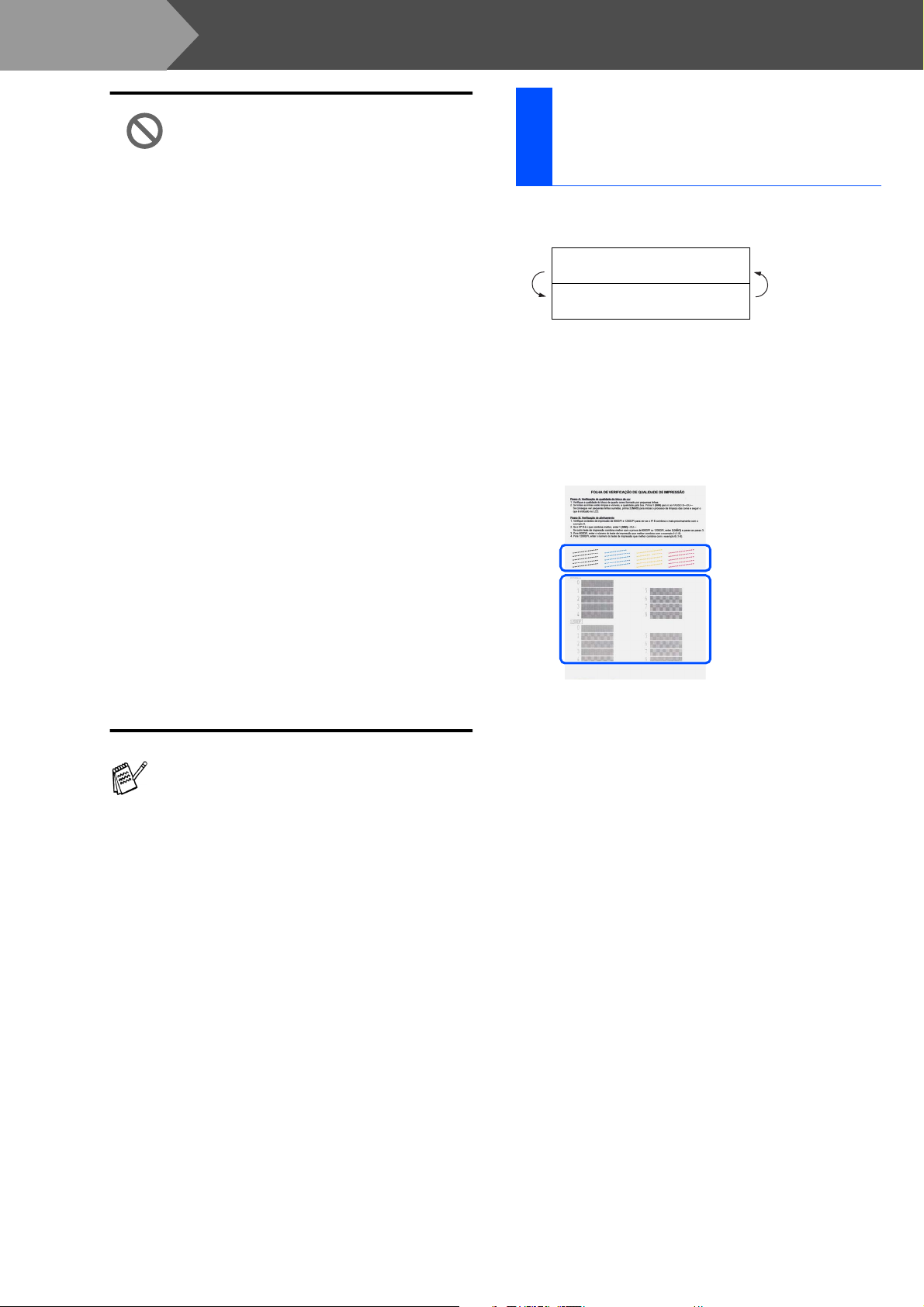
Fase 1
Configurar o aparelho
• NÃO remova os cartuchos de
tinta se não for necessário
substituí-los. Se o fizer, poderá
reduzir a qualidade da tinta e o
MFC não saberá a quantidade de
tinta restante no cartucho.
• NÃO abane os cartuchos de
tinta. Se manchar as roupas ou
corpo com tinta, lave
imediatamente com sabão ou
detergente.
• A Brother aconselha vivamente a
não recarregar os cartuchos
incluídos com o aparelho.
Aconselhamos vivamente a usar
apenas cartuchos de tinta
Brother Originais. Se usar ou
tentar usar cartuchos e/ou tintas
potencialmente incompatíveis
no aparelho, pode danificá-lo e/
ou obter resultados de baixa
qualidade. A garantia não cobre
quaisquer problemas causados
pelo uso não autorizado de
cartuchos e/ou tintas de
terceiros. Para proteger o
equipamento e obter resultados
de qualide superior, use sempre
cartuchos de tinta com a marca
Brother.
Qualidade da Cor e
6
Verificação do
Alinhamento
Depois do ciclo de limpeza terminar, o LCD
1
indica:
Coloque Papel e
Prima Iniciar
Verifique se a bandeja contém papel.
2
Prima Iniciar Cor.
O MFC começa a imprimir a FOLHA DE
3
VERIFICAÇÃO DE QUALIDADE DE
IMPRESSÃO (apenas durante a instalação
inicial do cartucho de tinta).
Verificar na Fase A
Verificar na Fase B
■
Se misturas cores instalando um cartucho
de tinta numa posição incorrecta, deve
limpar a cabeça de impressão,
executando vários ciclos após corrijir a
posição do cartucho. (Consultar “Limpar a
cabeça de impressão” na página 13-12 do
Manual do Utilizador.)
■
Depois de abrir um cartucho de tinta,
instale-o no MFC e use-o no período de
seis meses após a instalação. Use
cartuchos novos até à data de validade
indicada na embalagem.
■
Se "Tinteiro Vazio" é indicado no LCD
após instalar os cartuchos de tinta,
certifique-se de que os cartuchos de tinta
estão correctamente instalados.
8
Page 11
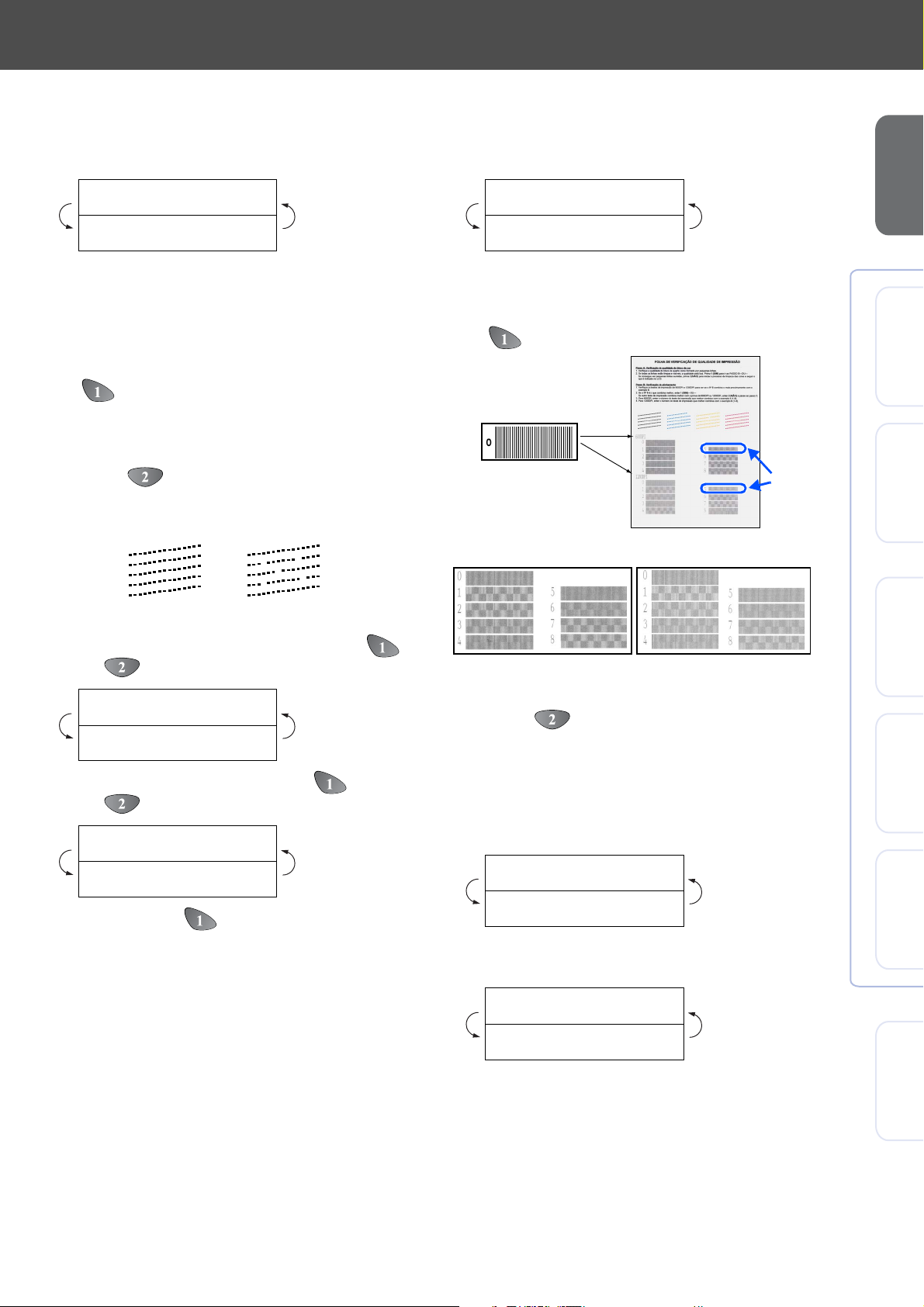
Fase A: Verificação da
Qualidade da Cor
Fase B: Verificação do
Alinhamento
O LCD indica:
1
O Passo "A" ok?
1.sim 2.não
Verifique a qualidade dos quatro blocos de
cor formados pelas linhas curtas impressas
na folha.
(PRETO/CIÃO/AMARELO/MAGENTA)
Se todas as linhas estiverem nítidas, prima
2
no teclado de marcação para ir para a
FASE B: Verificação do Alinhamento.
---OU--Se verificar a ausência de linhas curtas,
prima no teclado de marcação para ir
.
3
para
OK Má
O LCD pergunta se a qualidade da
3
impressão é OK para cada cor. Prima
ou no teclado de marcação.
Preto ok?
1.sim 2.não
Após ter concluído a selecção (sim)
ou (não) para cada cor, o LCD indica:
Começa Limpando?
O LCD indica:
1
O Passo "B" ok?
1.sim 2.não
Verifique o teste de impressão de 600 dpi e
1200 dpi para determinar se o N.º 5 se
assemelha à amostra OK (N.º 0). Prima
se o N.º 5 for igual.
Amostra OK
600 DPI
Se outro número de teste for mais
semelhante tanto em 600 dpi ou 1200 dpi,
prima para seleccionar não e vá para
.
2
Para 600 dpi, seleccione o número de 1 a 8
2
que mais se assemelhe ao teste N.º 0 e
introduza esse número com o teclado de
marcação.
1200 DPI
N.º 5
Configurar
Mac OS
®
Windows
®
Rede Windows
®
X
®
Mac OS
o Aparelho
8.6-9.2
10.1/10.2.1 ou superior
1.sim 2.não
Prima a tecla (sim). O MFC começa a
limpar as cores.
Após terminar a limpeza, prima Iniciar Cor.
O MFC começa a imprimir de novo a
FOLHA DE VERIFICAÇÃO DA
QUALIDADE DE IMPRESSÃO e volta para
a FASE A.
Ajuste 600dpi
Selec Melhor #
Para 1200 dpi, introduza o número de 1 a 8
3
que mais se assemelhe ao teste N.º 0.
Ajuste 1200dpi
Selec Melhor #
A Verificação de Qualidade termina.
®
Rede Mac
de Rede
Para Utilizadores
9
Page 12
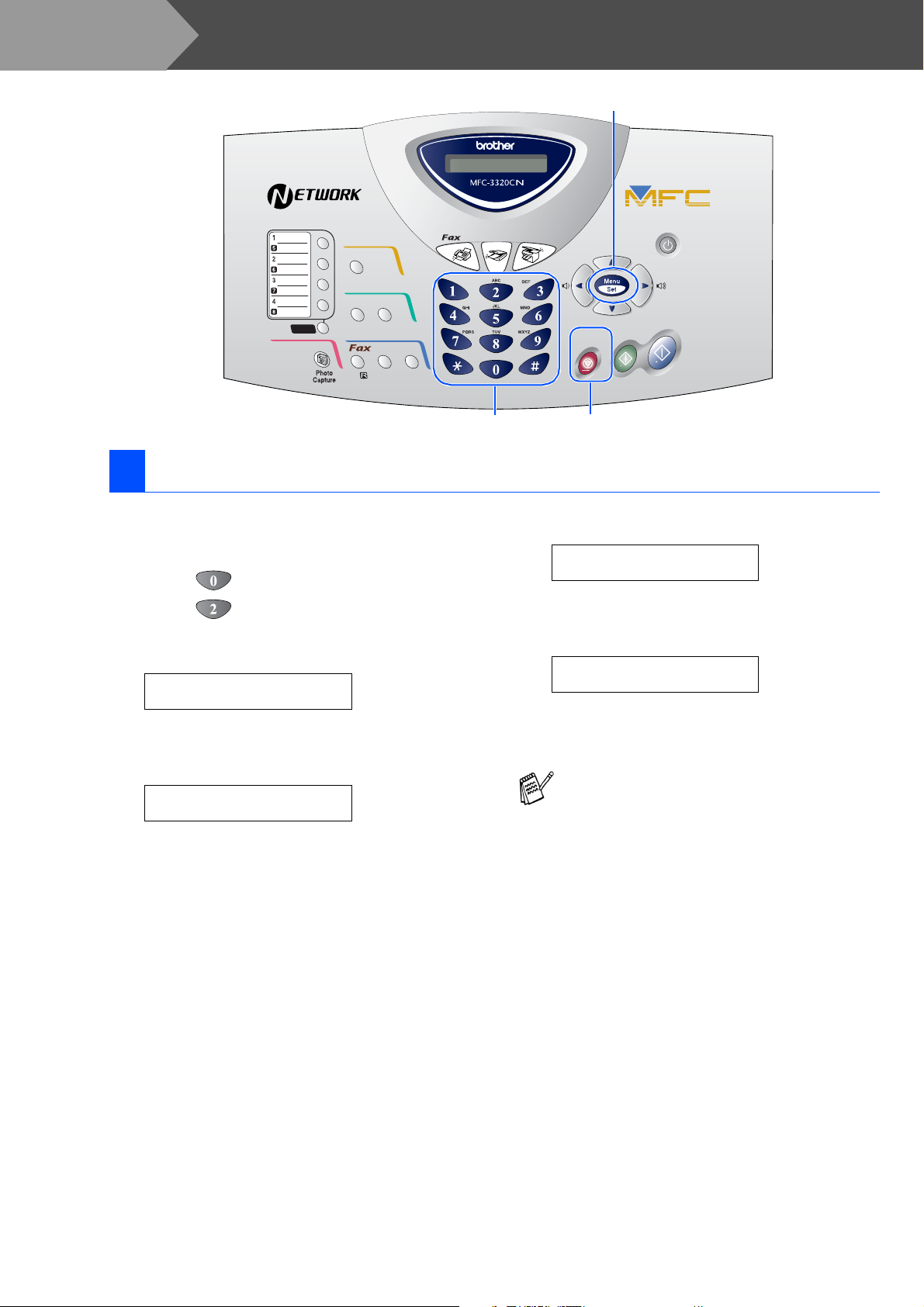
Fase 1
Configurar o aparelho
Menu/Set
Imprimir
Tinta
Copiar
OpÁıes
Alter na
Foto
Qualidade
Remarc/
Pausa
ResoluÁ„o
de Fax
Tel
7 Configurar a Data e Hora
O MFC indica a data e hora e imprime-as em todos os
faxes que enviar.
Prima Menu/Set.
1
Prima .
2
Prima .
3
Introduza os últimos dois dígitos do ano no
4
teclado de marcação, e prima Menu/Set.
Ano:2004
(p.ex. Introduza 0, 4 para 2004.)
Introduza os últimos dois dígitos do mês no
5
teclado de marcação, e prima Menu/Set.
Mês:03
Digitalizar
Copiar
6
Busca/Marc R·pida
Iniciar
Parar/
Cor
Sair
Parar/SairTeclado de marcação
Introduza os últimos dois dígitos do dia no
Poupar energia
Iniciar
Mono
teclado de marcação, e prima Menu/Set.
Dia:01
(p.ex. Introduza 0, 1.)
Introduza a hora no formato de 24 horas no
7
teclado de marcação, e prima Menu/Set.
Hora:15:25
(p.ex. Introduza 1, 5, 2, 5 para 3:25 P.M.)
Prima Parar/Sair.
8
Se desejar repetir a partir da fase 1, prima
Parar/Sair.
10
(p.ex. Introduza 0, 3 para Março).
Page 13
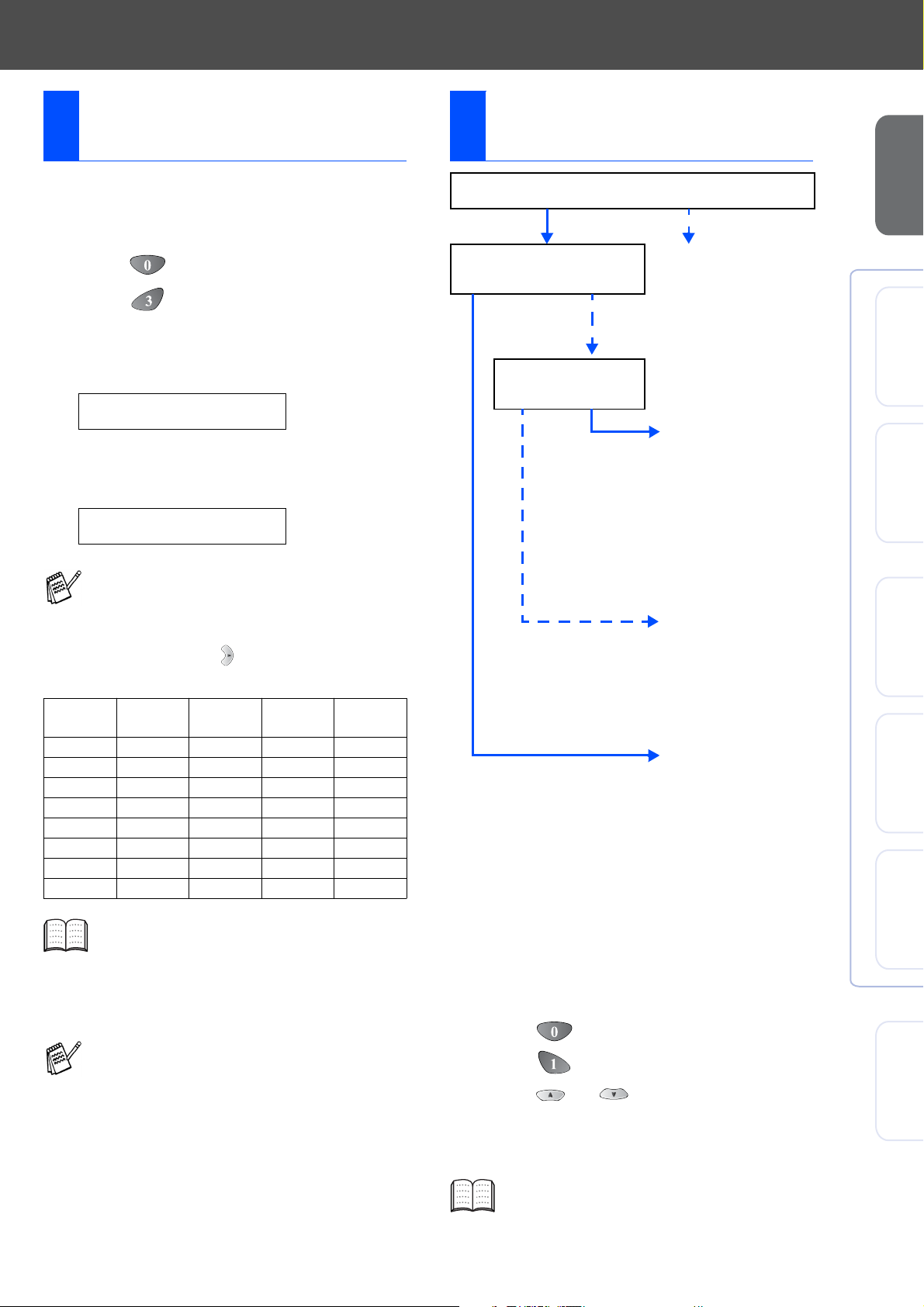
Configurar a
o
o
8
Identificação da Unidade
Seleccionar um modo de
9
recepção
Deve memorizar o nome e número de fax a imprimir
em todas as folhas de fax que enviar.
Prima Menu/Set.
1
Prima .
2
Prima .
3
Introduza o seu número de fax (até 20
4
dígitos) no teclado de marcação e prima
Menu/Set.
Fax:_
Use o teclado de marcação para introduzir
5
o seu nome (até 20 caracteres) e depois
prima Menu/Set.
Nome:_
■
Consulte o seguinte quadro para
introduzir o seu nome.
■
Se for necessário introduzir um carácter
associado à mesma tecla como carácter
anterior, prima para mover o cursor
para a direita.
Prima a
tecla
2 ABC2
3 DEF3
4 GH I 4
5 JKL5
6 MNO6
7 PQRS
8 TUV8
9 WXY Z
Uma
vez
Para mais informações, consulte
“Configurar a Identificação do Aparelho” no
Capítulo 4 do Manual do Utilizador.
Duas
vezes
Três
vezes
Quatro
vezes
Está a ligar um telefone externo ou um aparelho de
atendimento automático externo ao MFC?
Sim Nã
Está a utilizar a função de
mensagem de voz do aparelho de
atendimento automático externo?
Nã
Pode configurar o MFC
para atender chamadas
de fax?
Sim
Somente Fax
O MFC atende
automaticamente cada
chamada como uma
chamada de fax.
Fax/Tel
O MFC controla a linha
e atende
automaticamente todas
as chamadas. Se a
chamada não for um
fax, o telefone indica
que pode levantar o
auscultador.
Não
Sim
Existem quatro modos possíveis de recepção:
Somente Fax, Fax/Tel, Manual e TAD externo.
Manual
A linha telefónica é
controlada por si e tem
de atender todas as
chamadas.
TAD externo
O aparelho de
atendimento automático
do externo (TAD)
atende
automaticamente todas
as chamadas. As
mensagens de voz são
guardadas no TAD
externo. As mensagens
de fax são impressas.
Configurar
Mac OS
®
Windows
®
Rede Windows
®
X
®
Mac OS
®
Rede Mac
o Aparelho
8.6-9.2
10.1/10.2.1 ou superior
Prima Parar/Sair.
6
Se desejar repetir a partir da fase 1, prima
Parar/Sair.
Prima Menu/Set.
1
Prima .
2
Prima .
3
Prima ou para seleccionar o modo.
4
Prima Menu/Set.
5
Prima Parar/Sair.
6
Para mais informações, consulte
“Configurar Recepção” no Capítulo 5 do
Manual do Utilizador.
de Rede
Para Utilizadores
11
Page 14

Fase 2
O CD-ROM inclui os seguintes itens:
Instalar o Controlador e o Software
CD-ROM incluído (MFL-Pro Suite)
Instalação do Software
Pode instalar os controladores da impressora, PCFAX Enviar/Receber, scanner e vários utilitários
incluindo PaperPort
Registro online
Vai entrar na página web de registo do produto
Brother para fazer um registo rápido do MFC.
Documentação
Visualize o Manual do Utilizador e outra
documentação no formato PDF. (Programa incluído)
Brother Solutions Center
Pode aceder ao Brother Solutions Center que é um
website que oferece informação sobre os produtos
Brother incluindo FAQs, Manual do Utilizador,
actualizações dos controladores e Sugestões para
usar o aparelho.
®
e TextBridge® OCR.
Ajuda
Sugestões de ajuda.
Start Here
Pode instalar o controlador da impressora, o
controlador do scanner, o PC-FAX Enviar e o Presto!
PageManager
Documentation
Visualize o Manual do Utilizador e outra
documentação no formato PDF.
Start Here OSX
Pode instalar o controlador da impressora, o
controlador do scanner, o PC-Fax Enviar, o programa
de configuração rápida e Presto! PageManager
para Mac OS
não é suportado pelo Mac OS
Brother Solutions Center
Pode aceder ao Brother Solutions Center que é um
website que oferece informação sobre os produtos
Brother incluindo FAQs, Manual do Utilizador,
actualizações dos controladores e Sugestões para
usar o aparelho.
®
para Mac OS® 8.6-9.2
®
10.1/10.2.1 ou superior (O scanner
®
10.1).
®
12
ReadMe!
Contém informação importante e sugestões para
resolução de problemas.
On-Line Registration
Vai entrar na página web de registo do produto
Brother para fazer um registo rápido do MFC.
Page 15
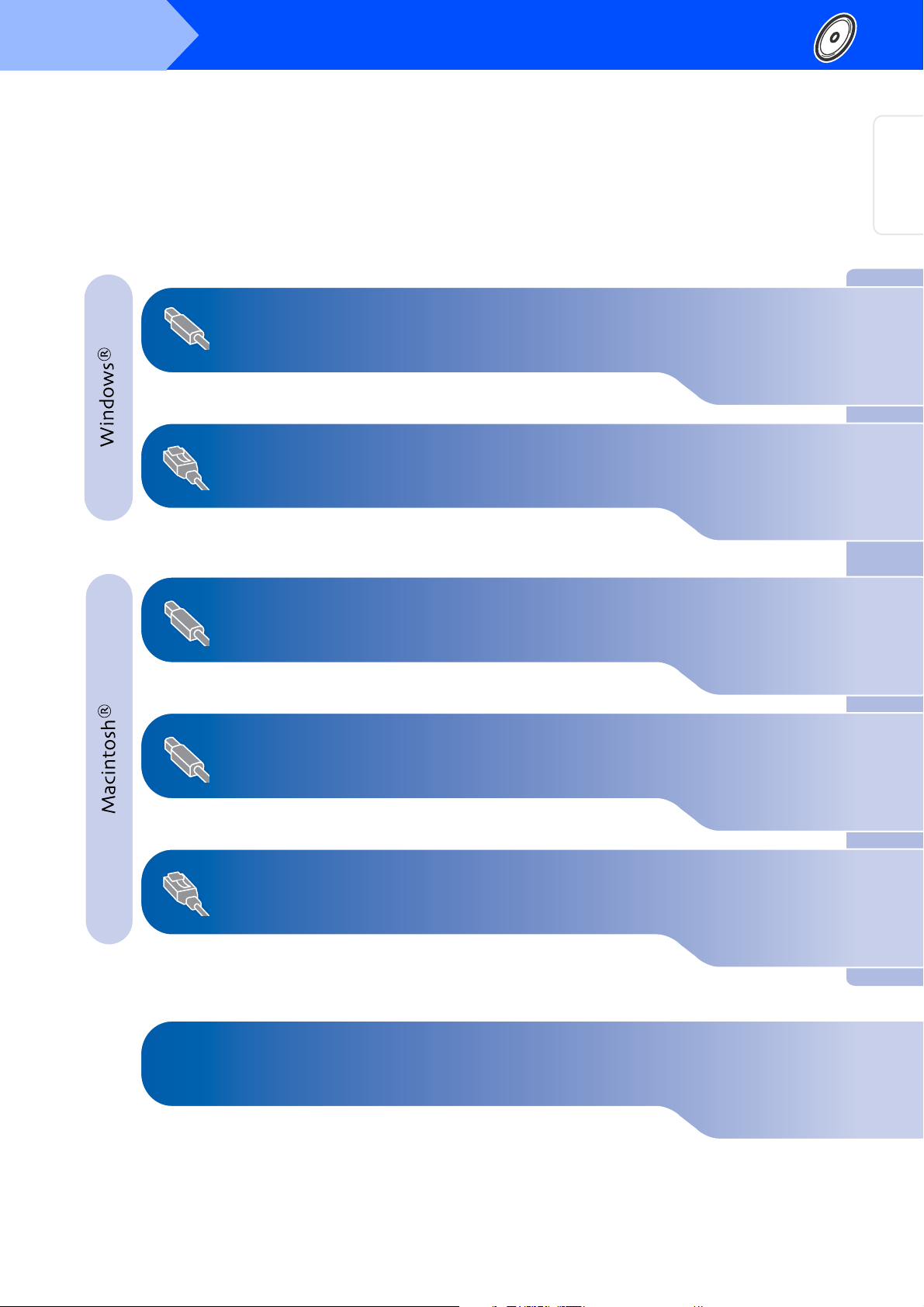
Fase 2
Instalar o Controlador e o Software
Siga as instruções nesta página relativamente ao seu sistema operativo e ao cabo de interface.
Configurar
o Aparelho
Para utilizadores do cabo de interface USB
(Para Windows
®
98/98SE/Me/2000 Professional/XP)
........Ir para a página 14
Para utilizadores de cabo de rede ...............Ir para a página 22
(Para Windows
®
98/98SE/Me/2000 Professional/XP)
Para utilizadores do cabo de interface USB
■ Para Utilizadores de Mac OS
®
8.6 a 9.2...Ir para a página 26
Para utilizadores do cabo de interface USB
■
Para Utilizadore de Mac OS® X 10.1/10.2.1 ou superior
...Ir para a página 28
Mac OS
®
Windows
®
Rede Windows
®
X
®
8.6-9.2
Para utilizadores do cabo de interface de rede
■ Para Utilizadores de Mac OS
■
Para Utilizadores de Mac OS® X 10.2.4 ou superior
®
8.6 a 9.2...Ir para a página 30
...Ir para a página 32
Para Utilizadores de Rede ............................Ir para a página 34
Mac OS
10.1/10.2.1 ou superior
®
Rede Mac
de Rede
Para Utilizadores
13
Page 16

Fase 2
Para utilizadores do cabo de interface USB
(Para Windows
Verifique se completou as instruções da Fase 1 “Configurar o aparelho”
nas páginas 4 - 11.
Se usar o Windows® 2000 Professional:
Para aceder às funções do PhotoCapture
Center
Windows
Instale a actualização do Windows
programa de instalação MFL-Pro Suite.
Instale-a seguindo as instruções em baixo.
1. Siga as instruções de instalação de
2. Clique em OK para começar a instalar a
actualização.
3. Clique em OK para reiniciar o PC.
4. Depois do PC reiniciar, a instalação começa
automaticamente.
Instalar o Controlador e o Software
®
98/98SE/Me/2000 Professional/XP)
™
no PC deve primeiro actualizar o
®
2000.
®
2000 no
1
a 6.
Desligue o computador
2
(Para o Windows
deve iniciar a sessão como administrador.)
Insira o CD-ROM incluído na unidade do
3
CD-ROM. Se o nome do modelo surgir no
ecrã, seleccione o aparelho. Se aparecer o
ecrã para seleccionar o idioma, seleccione
o seu idioma.
O menu principal do CD-ROM é
4
apresentado.
Clique em Instalação do Software.
®
2000 Professional/XP,
Se a instalação não começar
automaticamente, abra de novo o menu do
programa de instalação MFL-Pro Suite
fazendo duplo clique no programa setup.exe
no CD-ROM Brother e continue a partir da
4
Fase
Verifique removeu os cartões multimédia
das unidades do MFC.
Desligue e retire o MFC da tomada CA e
1
desligue-o do computador se já ligou o cabo
de interface.
para instalar o MFL-Pro Suite.
Se esta janela não aparecer, use o
Explorador do Windows
programa setup.exe a partir do directórioraiz do CD-ROM Brother.
®
para executar o
14
Page 17

Configurar
o Aparelho
Clique em MFL-Pro Suite no Programa
5
Principal.
A MFL-Pro inclui o controlador da
Impressora, do Scanner, Software
ScanSoft
TextBridge
e tipos de letra True Type. O PaperPort
uma aplicação de gestão de documentos
para visualizar documentos digitalizados. O
ScanSoft
no PaperPort
(Reconhecimento Óptico de Caracteres) que
converte a imagem em texto e insere-o no
processador de texto predefinido.
®
PaperPort®, ScanSoft®
®
, PC-FAX, Configuração Remota
®
TextBridge®, que está integrado
®
, é uma aplicação OCR
Quando aparecer a janela de Configuração
7
do PaperPort
Depois de ler e aceitar o contrato de licença
8
ScanSoft
®
é
utilizador e clique em Avançar.
®
8.0 SE, clique em Avançar.
®
, introduza a informação do
®
Windows
Clique em Instalar.
6
Se surgir o próximo ecrã, clique em OK para
instalar as actualizações do Windows
Depois de instalar as actualizações, o PC
pode ser reiniciado.
Nota: Se o fizer, a instalação irá continuar
automaticamente.
Se a instalação não começar
automaticamente, abra de novo o menu do
programa de instalação fazendo duplo
clique no programa setup.exe no directório
de raiz do CD-ROM Brother e continue a
partir da Fase
4
Seleccione Típica e clique em Avançar.
9
Instalar o Controlador e o Software
Clique em Instalar e o PaperPort® é
0
®
.
.
instalado no computador.
Continuação...
de Rede
Para Utilizadores
15
Page 18

Fase 2
Para utilizadores do cabo de interface USB
(Para Windows
Instalar o Controlador e o Software
®
98/98SE/Me/2000 Professional/XP)
Quando o ecrã Registo ScanSoft® for
A
apresentado, faça as selecções que
pretende e siga as instruções no ecrã.
Clique em Concluir para completar a
B
instalação.
Quando surgir a janela da Licença do
D
Software Brother, clique em Sim se
concordar com a licença.
Seleccione Interface local e depois clique
E
em Seguinte.
Quando a janela de Instalação do Brother
C
MFL-Pro Suite surgir, clique em Seguinte.
Se surgir uma mensagem de erro nesta
altura da instalação, deve primeiro efectuar
a desinstalação. No menu Iniciar,
seleccione Programas, Brother, MFL-Pro
Suite, Desinstalação, e depois siga as
instruções no ecrã.
Seleccione Normal, e clique em Seguinte.
F
Os ficheiros da aplicação serão copiados e
instalados no computador.
Utilizadores do Windows® 98/98SE/Me
➝
Ir para a página 17
Utilizadores do Windows
➝
Ir para a página 19
Utilizadores do Windows
➝
Ir para a página 21
®
2000 Professional
®
XP
16
Page 19

Apenas para utilizadores do Windows® 98/98SE/Me
Verifique se cumpriu as instruções de 1 a F das páginas 14 - 16.
Configurar
o Aparelho
Quando este ecrã surgir, ligue o cabo de
G
interface USB ao PC e depois ligue-o ao
MFC.
Ligue o MFC ligando o cabo de
alimentação.
Aceite o nome pré-definido da Impressora
I
seleccionando Sim e depois clique em
Avançar.
Seleccione Sim (recomendável) e depois
J
clique em Concluir. É impressa uma
página de teste para verificar a qualidade
da impressão.
®
Windows
O ecrã de instalação demora alguns
segundos a abrir.
A instalação dos controladores Brother
começa automaticamente. Siga as
instruções no ecrã.
Seleccione BRUSB: USB Printer Port e
H
depois clique Avançar.
Se a página de teste for impressa
K
correctamente, clique em Sim. Se clicar em
Não, siga as instruções no ecrã para corrigir
o problema.
Se o ficheiro README apresentado na fase
L
surgir, feche o ficheiro file README e
faça clique em Concluir após imprimir a
página de teste.
Continuação...
Instalar o Controlador e o Software
de Rede
Para Utilizadores
17
Page 20

Fase 2
Para utilizadores do cabo de interface USB
(Para Windows
L
Instalar o Controlador e o Software
®
98/98SE/Me/2000 Professional/XP)
O ficheiro README é apresentado.
Leia este ficheiro para obter informações
sobre a resolução de problemas e feche-o
para continuar a instalação.
Os controladores do Brother PC-FAX,
Impressora e Scanner foram instalados
e o processo foi completado.
Clique em Concluir para reiniciar o
M
computador.
Depois de reiniciar o computador, clique em
N
Sim para carregar o Control Center sempre
que o Windows
Controlo surge como um ícone na bandeja
de tarefas.
Se fizer clique em Não as teclas de
Digitalizar no MFC serão desactivadas.
®
iniciar. O Centro de
18
Mesmo que seleccione Não, posteriormente
pode activar o Brother Control Center para
utilizar a tecla Digitalizar clicando no ícone
Smart UI no ambiente de trabalho. Isto carrega
o Brother Control Center para a barra de
tarefas. Consulte o Carregamento Automático
do Centro de Controlo Brother, no Capítulo 4
na Documentação (Manual do Utilizador do
Software) localizado no CD-ROM.
Page 21

Apenas para utilizadores do Windows® 2000 Professional
Verifique se cumpriu as instruções de 1 a F das páginas 14 - 16.
Configurar
o Aparelho
Quando este ecrã surgir, ligue o cabo de
G
interface USB ao PC e depois ligue-o ao
MFC.
Ligue o MFC ligando o cabo de
alimentação.
Se surgirem as caixas de diálogo
H
Assinatura digital não encontrada, clique
em Sim para instalar o controlador.
.
O ficheiro README é apresentado.
I
Leia este ficheiro para obter informações
sobre a resolução de problemas e feche-o
para continuar a instalação.
®
Windows
O ecrã de instalação demora alguns
segundos a abrir.
A instalação dos controladores Brother
começa automaticamente. Siga as
instruções no ecrã.
Clique em Concluir para reiniciar o
J
computador.
Continuação...
Instalar o Controlador e o Software
de Rede
Para Utilizadores
19
Page 22

Fase 2
Para utilizadores do cabo de interface USB
(Para Windows
K
.
Instalar o Controlador e o Software
®
98/98SE/Me/2000 Professional/XP)
Depois de reiniciar o computador, clique em
Sim para carregar o Control Center sempre
que o Windows
apresentado com um ícone na barra de
tarefas.
Se clicar em Não as teclas Digitalizar no
MFC são desactivadas.
®
iniciar. O Control Center é
Mesmo que seleccione Não, posteriormente
pode activar o Centro de Controlo Brother
para utilizar a tecla Scan fazendo duplo
clique no ícone Smart UI no ambiente de
trabalho. Isto carrega o Brother Control
Center para a barra de tarefas. Consulte o
Carregamento Automático do Centro de
Controlo Brother, no Capítulo 4 na
Documentação (Manual do Utilizador do
Software) localizado no CD-ROM.
Os controladores do Brother PC-FAX,
Impressora e Scanner foram instalados
e o processo foi completado.
20
Page 23
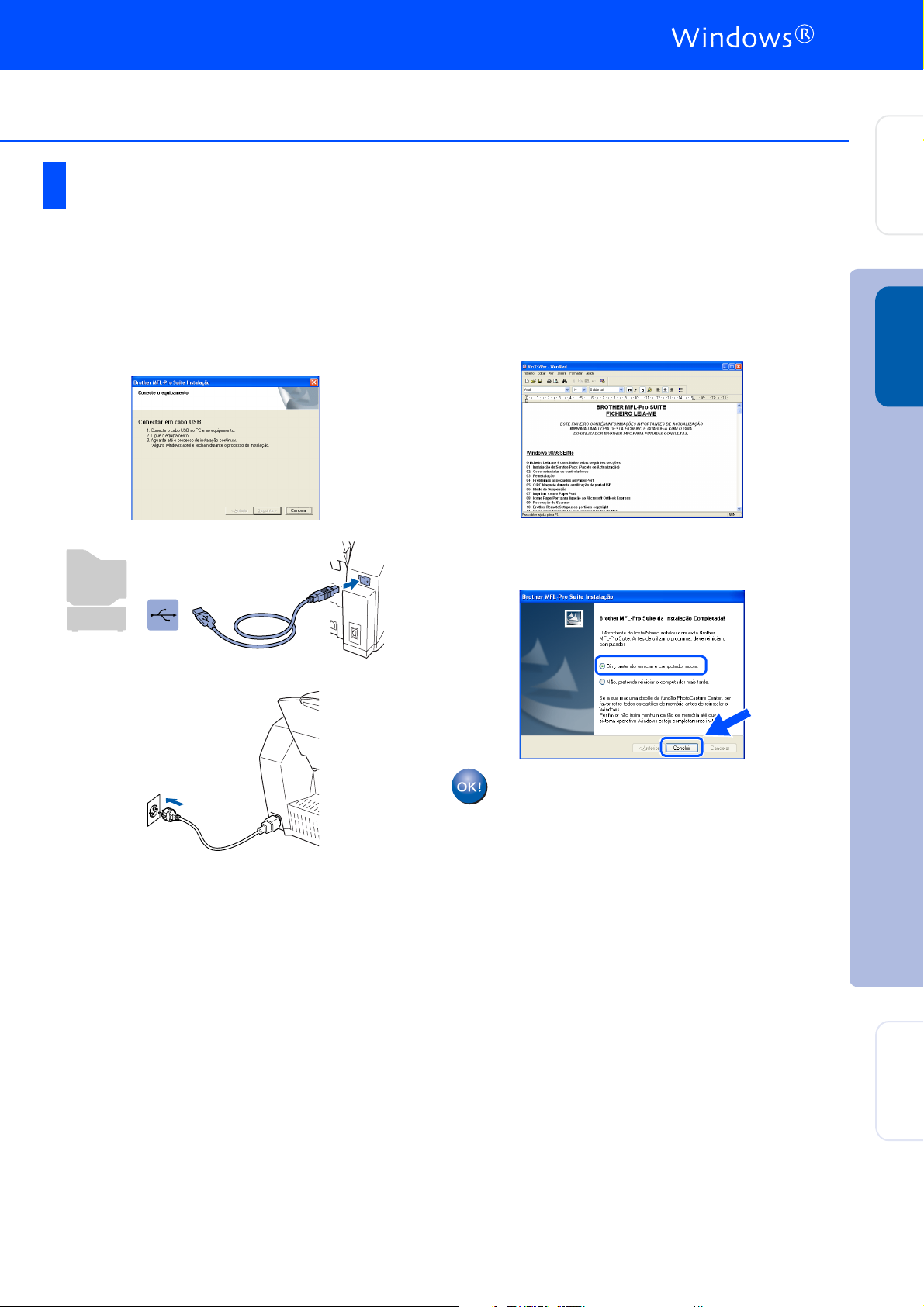
Apenas para utilizadores do Windows® XP
Verifique se cumpriu as instruções de 1 a F das páginas 14 - 16.
Configurar
o Aparelho
Quando este ecrã surgir, ligue o cabo de
G
interface USB ao PC e depois ligue-o ao
MFC.
Ligue o MFC ligando o cabo de
alimentação.
O ficheiro README é apresentado.
H
Leia este ficheiro para obter informações
sobre a resolução de problemas e feche-o
para continuar a instalação.
Clique em Concluir para reiniciar o
I
computador.
®
Windows
O ecrã de instalação demora alguns
segundos a abrir.
A instalação dos controladores Brother
começa automaticamente. Os ecrãs de
instalação aparecem um a seguir ao outro,
aguarde alguns segundos.
Instalar o Controlador e o Software
Os controladores do Brother PC-FAX,
Impressora e Scanner foram instalados
e o processo foi completado.
de Rede
Para Utilizadores
21
Page 24

Fase 2
Para utilizadores do cabo de rede
(Para Windows
Verifique se completou as instruções da Fase 1 “Configurar o aparelho”
nas páginas 4 - 11.
Instalar o Controlador e o Software
®
98/98SE/Me/2000 Professional/XP)
Antes da instalação, se estiver a utilizar uma firewall
pessoal (por exemplo, a Firewall de ligação à Internet
no Windows XP), desactive-a. Quando vir que já
pode imprimir, reinicie o software de firewall pessoal.
Ligue o cabo de rede ao MFC e ligue-o a
1
uma porta livre no hub. Ligue o MFC ligando
o cabo de alimentação.
Clique em MFL-Pro Suite no Programa
5
Principal.
O MFL-Pro Suite inclui os controladores
Impressão em Rede, Digitalização em Rede,
ScanSoft
TextBridge
Enviar e tipos de letra True Type.
PaperPort
documentos para visualizar documentos
digitalizados. ScanSoft
integrado no PaperPort
OCR (Reconhecimento Óptico de
Caracteres) que converte imagem em texto
e insere-o no processador de texto
predefinido.
®
PaperPort®, ScanSoft®
®
, software de Rede PC-FAX
®
é uma aplicação de gestão de
®
TextBridge®,
®
, é uma aplicação
Desligue o computador
2
(Para o Windows
deve iniciar a sessão como administrador.)
Insira o CD-ROM incluído na unidade do
3
CD-ROM. Se o nome do modelo surgir no
ecrã, seleccione o aparelho. Se aparecer o
ecrã para seleccionar o idioma, seleccione
o seu idioma.
O menu principal do CD-ROM é
4
apresentado.
Clique em Instalação do Software.
Se esta janela não aparecer, use o
Explorador do Windows
programa setup.exe a partir do directórioraiz do CD-ROM Brother.
®
2000 Professional/XP,
®
para executar o
Clique em Instalar.
6
Se surgir o próximo ecrã, clique em OK para
instalar as actualizações do Windows
Depois de instalar as actualizações, o PC
pode ser reiniciado.
Nota: Se o fizer, a instalação irá continuar
automaticamente.
Se a instalação não começar
automaticamente, abra de novo o menu do
programa de instalação fazendo duplo
clique no programa setup.exe no directório
de raiz do CD-ROM Brother e continue a
partir da Fase
4
®
.
.
22
Page 25

Configurar
o Aparelho
Quando aparecer a janela de Configuração
7
do PaperPort
Depois de ler e aceitar o contrato de licença
8
ScanSoft
utilizador e clique em Avançar.
®
8.0 SE, clique em Avançar.
®
, introduza a informação do
Quando o ecrã Registo ScanSoft® for
A
apresentado, faça as selecções que
pretende e siga as instruções no ecrã.
Clique em Concluir para completar a
B
instalação.
®
Rede Windows
Seleccione Típica e clique em Avançar.
9
Clique em Instalar e o PaperPort® é
0
instalado no computador.
Quando a janela de Instalação do Brother
C
MFL-Pro Suite surgir, clique em Seguinte.
Se surgir uma mensagem de erro nesta
altura da instalação, deve primeiro efectuar
a desinstalação. No menu Iniciar,
seleccione Programas, Brother, MFL-Pro
Suite, Desinstalação e depois siga as
instruções no ecrã.
Continuação...
Instalar o Controlador e o Software
de Rede
Para Utilizadores
23
Page 26

Fase 2
Para utilizadores do cabo de rede
(Para Windows
D
E
Instalar o Controlador e o Software
®
98/98SE/Me/2000 Professional/XP)
Quando surgir a janela da Licença do
Software Brother, clique em Sim se
concordar com a licença.
Seleccione Interface de rede e depois
clique em Seguinte.
Se aparecer o seguinte ecrã, clique em OK.
Se o MFC não estiver configurado para a
H
sua rede:
Seleccione APIPA ou o dispositivo não
configurado da lista e cliqu
Vá para
→
Se o MFC estiver configurado para a rede:
Seleccione o MFC a partir da lista e depois
clique em Seguinte.
I
e Seguinte.
Vá para
→
L
Seleccione Normal, e clique em Seguinte.
F
Os ficheiros da aplicação serão copiados
para o computador.
Seleccione Busca na rede por
G
equipamentos e escolha a partir da lista
os equipamentos (Recomendado) e
depois clique em Seguinte.
Clique em Configuração do IP.
I
Introduza a informação correcta do
J
endereço de IP para a sua rede e depois
clique em OK.
24
(por exemplo, introduza 192.168.0.105 para
o Endereço IP)
Page 27
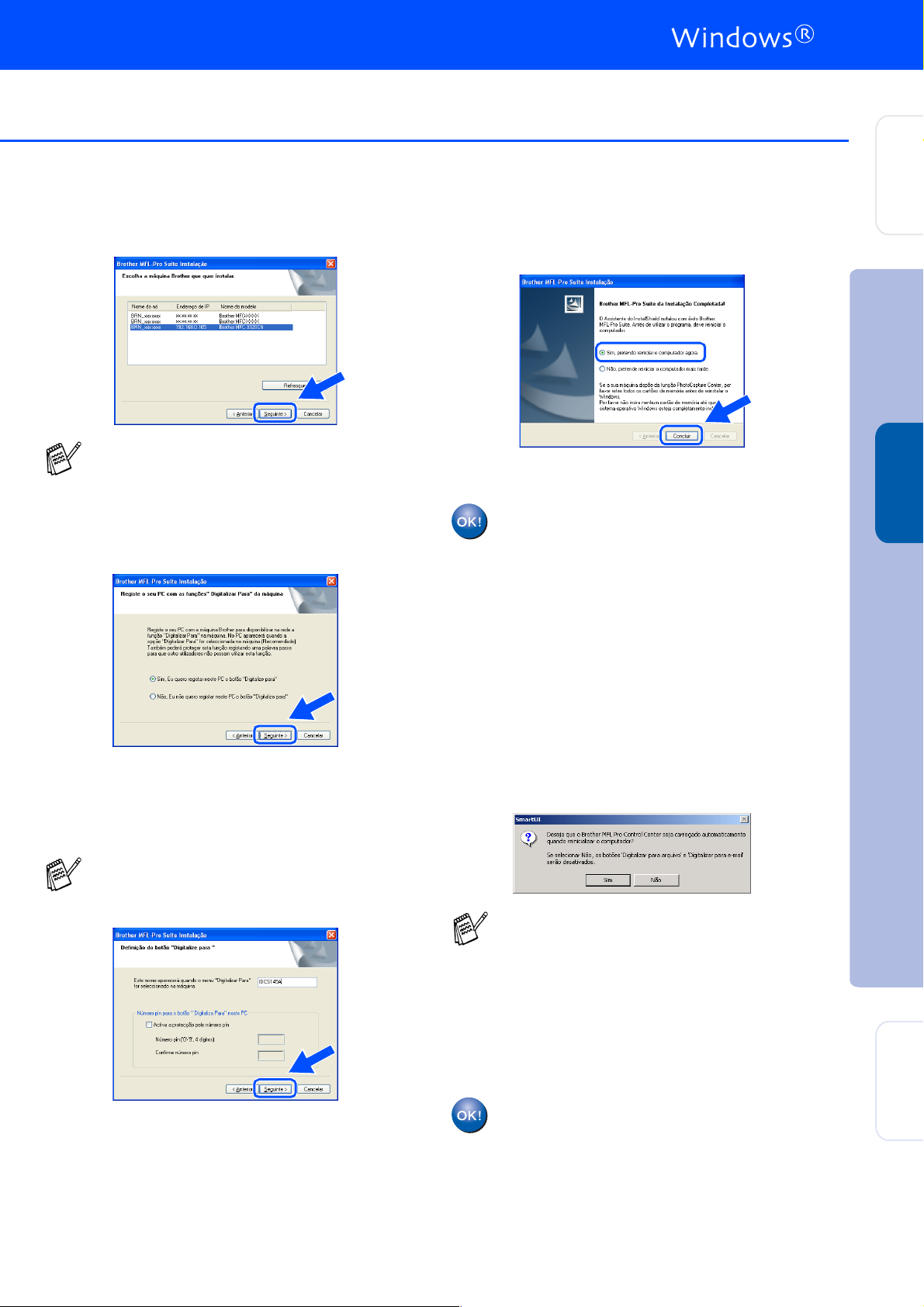
Configurar
o Aparelho
Clique em Seguinte.
K
Consulte o Manual do Utilizador de Rede
que se encontra no CD-ROM para mais
informações sobre a configuração de rede.
Seleccione Sim e depois clique em
L
Seguinte.
Clique em Seguinte ou introduza o nome
M
que pretende que apareça no LCD do seu
PC e depois clique em Seguinte. O nome
predefinido é o nome do PC.
Clique em Concluir para reiniciar o
O
computador.
Para os utilizadores do Windows® 98/98SE/
Me/2000 siga o passo P.
Apenas para os utilizadores do
Windows
®
XP
A funcionalidade PC-FAX de Rede da
Brother, controladores de Impressão de
Rede, Digitalização de Rede e
PhotoCapture Center de Rede foram
instalados e a instalação está agora
concluída.
Depois de reiniciar o computador, clique em
P
Sim para carregar o Control Center sempre
que o Windows
®
iniciar. O Centro de
Controlo surge como um ícone na bandeja
de tarefas.
Se fizer clique em Não as teclas de
Digitalizar no MFC serão desactivadas.
®
Rede Windows
Instalar o Controlador e o Software
Pode evitar receber documentos
indesejados ao definir um número PIN com
4 dígitos.
Aguarde que a janela abra.
O ficheiro README é apresentado.
N
Leia este ficheiro para obter informações
sobre a resolução de problemas e feche-o
para continuar a instalação.
Mesmo que seleccione Não, posteriormente
pode activar o Centro de Controlo Brother
para utilizar a tecla Scan fazendo duplo
clique no ícone Smart UI no ambiente de
trabalho. Isto carrega o Brother Control
Center para a barra de tarefas. Consulte o
Carregamento Automático do Centro de
Controlo Brother, no Capítulo 4 na
Documentação (Manual do Utilizador do
Software) localizado no CD-ROM.
Apenas para os utilizadores do
Windows
®
98/Me/2000
A funcionalidade PC-FAX de Rede da
Brother, controladores de Impressão
de Rede, Digitalização de Rede e
PhotoCapture Center de Rede foram
instalados e a instalação está agora
de Rede
Para Utilizadores
25
Page 28
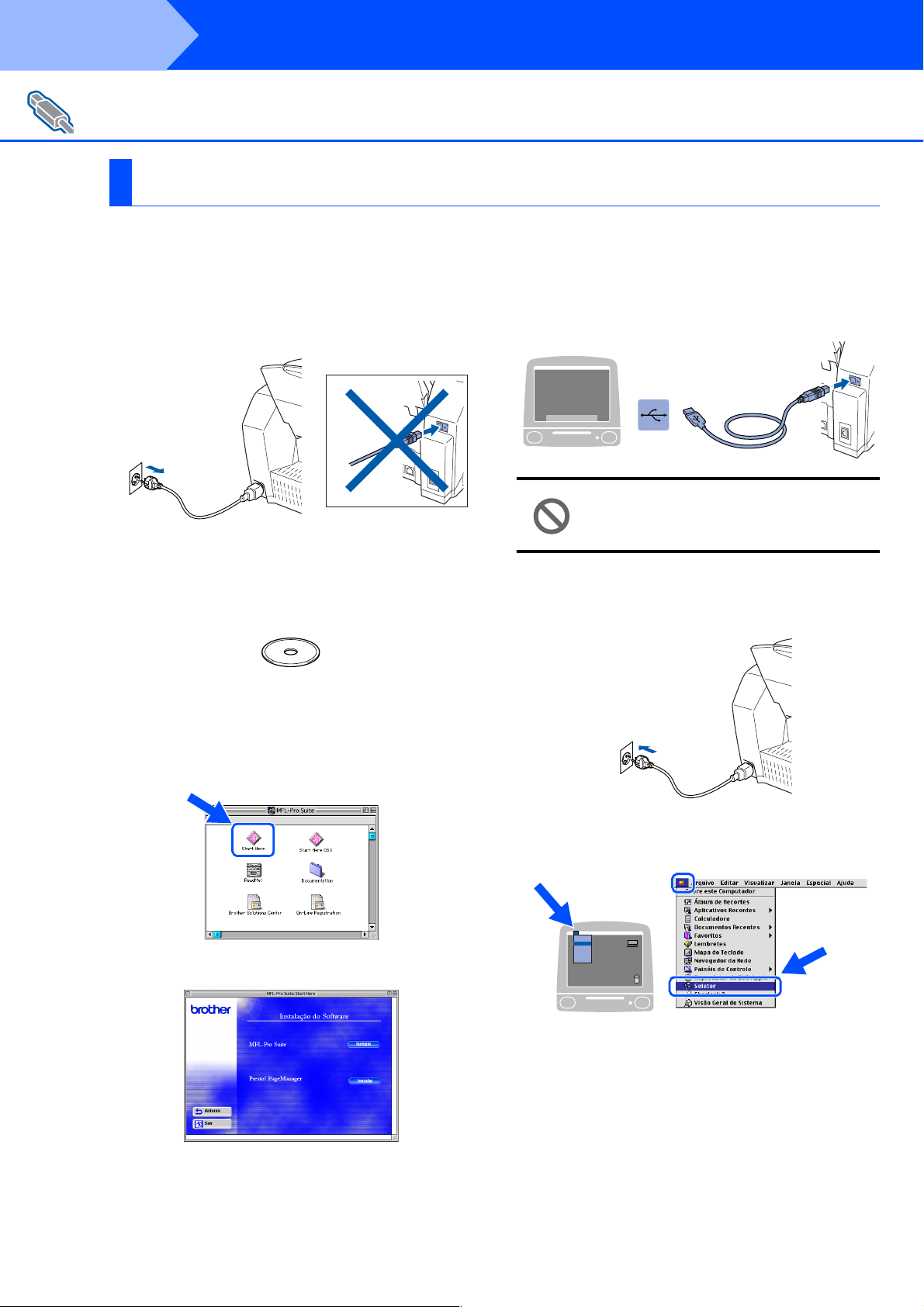
Fase 2
Para utilizadores do cabo de interface USB
Verifique se completou as instruções da Fase 1 “Configurar o aparelho”
nas páginas 4 - 11.
Instalar o Controlador e o Software
Para utilizadores de Mac OS® 8.6 a 9.2
Desligue e retire o MFC da tomada CA e
1
desligue-o do Macintosh
de interface.
Ligue o Macintosh®.
2
Insira o CD-ROM incluído na unidade do
3
CD-ROM.
Faça duplo clique no ícone Start Here para
4
instalar os controladores da impressora, do
fax e do PC-FAX Enviar. Se aparecer o ecrã
para seleccionar o idioma, seleccione o seu
idioma.
®
se já ligou o cabo
Ligue o cabo USB ao Macintosh® e ligue-o
7
ao MFC.
Não ligue o MFC à porta USB do
teclado ou a um hub não equipado
com USB.
Ligue o MFC ligando o cabo de
8
alimentação.
26
Clique em MFL-Pro Suite para instalar.
5
Siga as instruções no ecrã e reinicie o
6
Macintosh
®
.
No menu Apple®, abra o Seletor.
9
Page 29
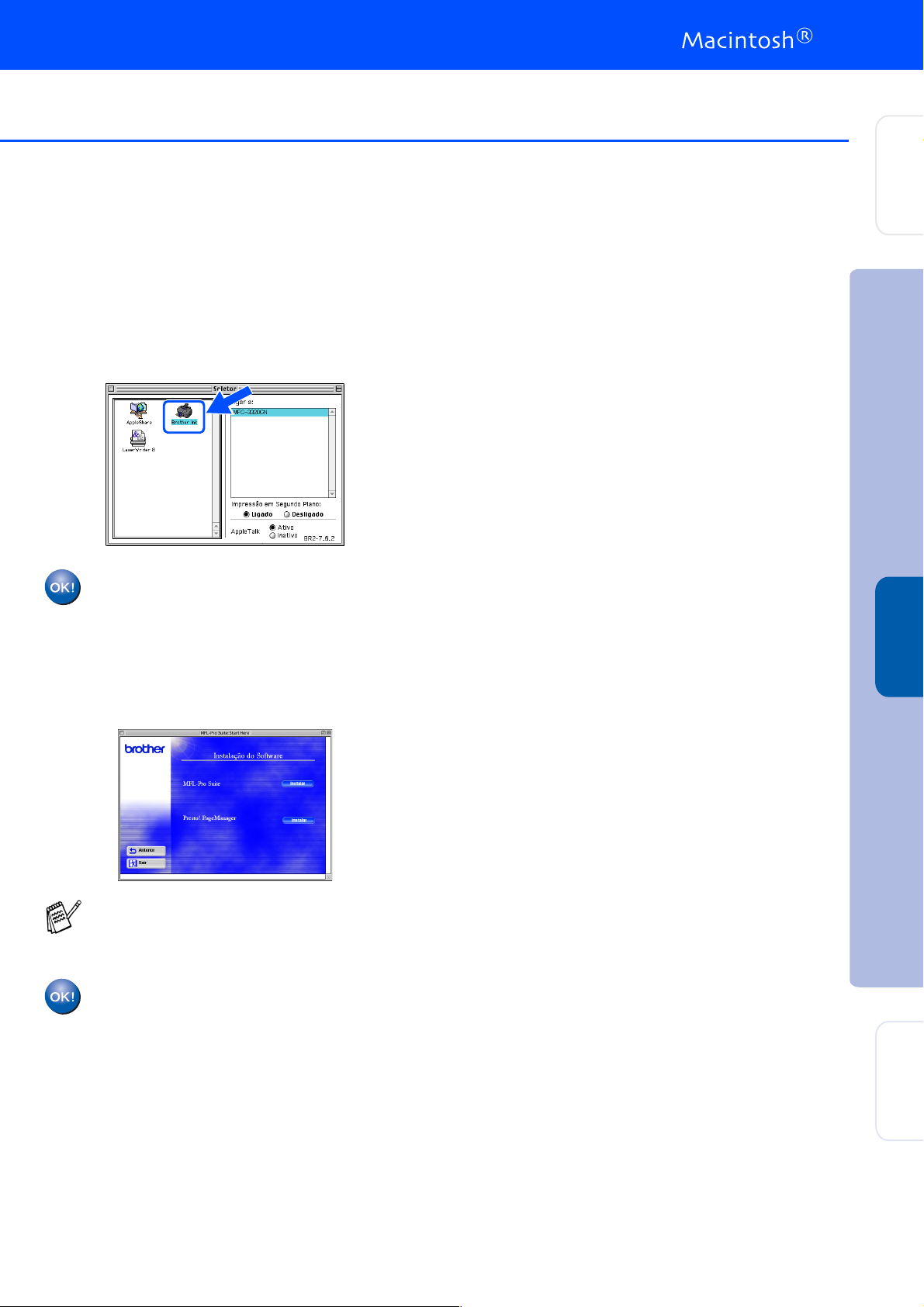
Clique no ícone Brother Ink que instalou.
0
No lado direito de Seletor, seleccione a
impressora com a qual pretende imprimir.
Feche o Seletor.
Os controladores do PC-FAX Enviar, da
impressora e do scanner da Brother
foram instalados.
Para intalar o Presto! Page Manager®,
A
clique no ícone Presto! PageManager
siga as instruções do ecrã.
Configurar
o Aparelho
®
8.6-9.2
Mac OS
®
e
Pode digitalizar e organizar fotografias e
documentos facilmente utilizando o Presto!
PageManager
O Presto! PageManager
®
.
®
foi instalado e
a instalação está concluída.
Instalar o Controlador e o Software
de Rede
Para Utilizadores
27
Page 30

Fase 2
Para utilizadores do cabo de interface USB
Verifique se completou as instruções da Fase 1 “Configurar o aparelho”
nas páginas 4 - 11.
Instalar o Controlador e o Software
Para utilizadores de Mac OS® X 10.1/10.2.1 ou superior
Desligue e retire o MFC da tomada CA e
1
desligue-o do Macintosh
de interface.
Ligue o Macintosh®.
2
Insira o CD-ROM incluído na unidade do
3
CD-ROM.
Faça duplo clique no ícone Start Here OSX
4
para instalar o controlador da impressora,
do scanner e do PC-FAX da Brother e o
programa de Configuração Remota. Se
aparecer o ecrã para seleccionar o idioma,
seleccione o seu idioma.
®
se já ligou o cabo
Ligue o cabo USB ao Macintosh® e ligue-o
7
ao MFC.
Não ligue o MFC à porta USB do
teclado ou a um hub não equipado
com USB.
Ligue o MFC ligando o cabo de
8
alimentação.
28
Clique em MFL-Pro Suite para instalar.
5
Siga as instruções no ecrã e reinicie o
6
Macintosh
®
.
Seleccione Aplicativos a partir do menu Ir.
9
Page 31

Configurar
o Aparelho
Abra a pasta Utilities.
0
Clique no ícone do Print Center.
A
Clique em Adicionar impressora....
B
Seleccione MFC-3320CN, e faça clique em
D
Adicionar.
Seleccione Encerrar Centro de
E
Impressão no menu Centro de
Impressão.
Os controladores da Impressora e
Scanner, Brother PC-FAX Enviar da
Brother e do Programa de
Configuração Remota foram instalados
e o processo foi completado.
Instalar o Controlador e o Software
X
®
Mac OS
10.1/10.2.1 ou superior
Seleccione USB.
C
Para intalar o Presto! Page Manager®,
F
clique no ícone Presto! PageManager
siga as instruções do ecrã.
Pode digitalizar e organizar fotografias e
documentos facilmente utilizando o Presto!
PageManager
O Presto! PageManager
a instalação está concluída.
®
.
®
foi instalado e
®
e
de Rede
Para Utilizadores
29
Page 32

Fase 2
Para utilizadores do cabo de interface de rede
Verifique se completou as instruções da Fase 1 “Configurar o aparelho”
nas páginas 4 - 11.
Instalar o Controlador e o Software
Para utilizadores de Mac OS® 8.6 a 9.2
Desligue e retire o MFC da tomada CA e
1
desligue-o do Macintosh
de interface.
Ligue o Macintosh®.
2
Insira o CD-ROM incluído na unidade do
3
CD-ROM.
Faça duplo clique no ícone Start Here para
4
instalar os controladores da impressora, do
fax e do PC-FAX Enviar. Se aparecer o ecrã
para seleccionar o idioma, seleccione o seu
idioma.
®
se já ligou o cabo
Ligue o cabo de interface de rede à
7
impressora e ligue-o a uma porta livre no
hub.
Ligue o MFC ligando o cabo de
8
alimentação.
Abra Seletor no Apple.
9
30
Clique em MFL-Pro Suite para instalar.
5
Siga as instruções no ecrã e reinicie o
6
Macintosh
®
.
Page 33
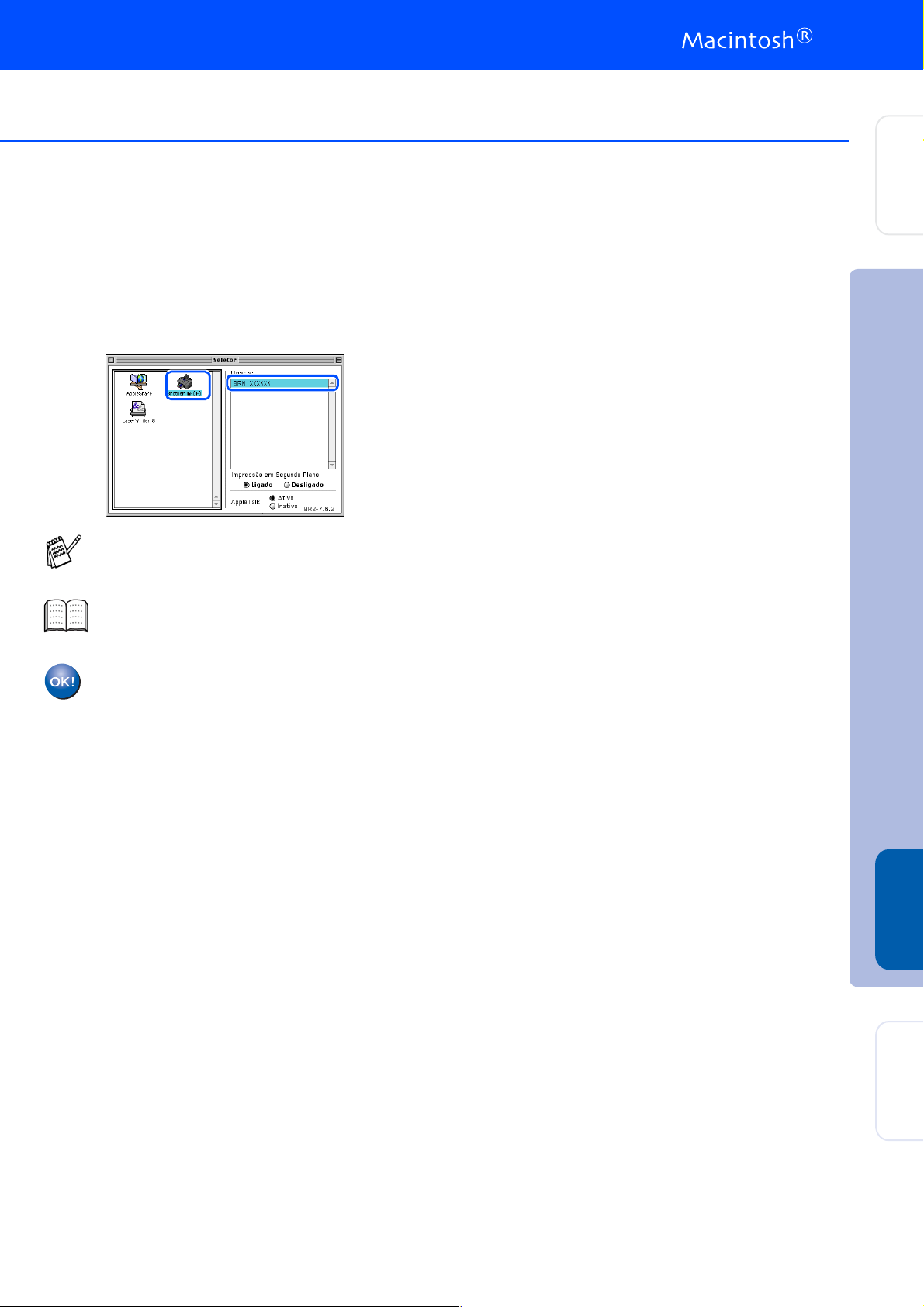
Clique no ícone Brother Ink (IP) e
0
seleccione BRN_xxxxxx.
Feche o Seletor.
xxxxxx são os últimos seis dígitos do
endereço de Ethernet.
Capítulo 5 do Manual do Utilizador de
Rede no CD-ROM.
Configurar
o Aparelho
A instalação está concluída.
Instalar o Controlador e o Software
®
Rede Mac
de Rede
Para Utilizadores
31
Page 34

Fase 2
Para utilizadores do cabo de interface de rede
Verifique se completou as instruções da Fase 1 “Configurar o aparelho”
nas páginas 4 - 11.
Instalar o Controlador e o Software
Para utilizadores de Mac OS® X 10.2.4 ou superior
Desligue e retire o MFC da tomada CA e
1
desligue-o do Macintosh
de interface.
Ligue o Macintosh®.
2
Insira o CD-ROM incluído na unidade do
3
CD-ROM.
Faça duplo clique sobre a pasta Start Here
4
OSX para instalar o controlador da
impressora e programa de Configuração
Remota. Se aparecer o ecrã para
seleccionar o idioma, seleccione o seu
idioma.
®
se já ligou o cabo
Ligue o cabo de interface de rede à
7
impressora e ligue-o a uma porta livre no
hub.
Ligue o MFC ligando o cabo de
8
alimentação.
Seleccione Applicativos a partir do menu
9
Ir.
32
Clique em MFL-Pro Suite para instalar.
5
Siga as instruções no ecrã e reinicie o
6
Macintosh
®
.
Page 35

Configurar
o Aparelho
Abra a pasta Utilities.
0
Clique no ícone Print Center.
A
Clique no botão Adicionar Impressora…
B
Seleccione Brother MFC-3320CN
D
(BRN_xxxxxx_P1), e faça clique no botão
Add.
xxxxxx são os últimos seis dígitos do
endereço de Ethernet.
Capítulo 5 do Manual do Utilizador de
Rede no CD-ROM.
Seleccione Encerrar Centro de
E
Impressão no menu Centro de
Impressão.
Seleccione Rendezvous.
C
A instalação está concluída.
Consulte o Capítulo 5 do Manual do
Utilizador de Rede que se encontra no
CD-ROM para obter mais informações sobre
como utilizar o Rendezvous.
Instalar o Controlador e o Software
®
Rede Mac
de Rede
Para Utilizadores
33
Page 36

■ Para Utilizadores de rede
Esta seccão destina-se à utilização do aparelho em rede. Um administrador deve conseguir configurar o aparelho
utilizando as seguintes fases.
Mapa de Capítulos do Manual do Utilizador de Rede
Windows® 98/ME
Windows® 2000/XP
Macintosh® TCP/IP Capítulo 5 Impressão em Rede em Macintosh
OS2 Warp Server, LAN Server TCP/IP Capítulo 4 Impressão em Rede para Windows
Se desejar reiniciar a configuração de rede para os valores de fábrica, consulte na Capítulo 3 do Manual
do Utilizador de Rede que se encontra no CD-ROM.
Peer-to-Peer TCP/IP Capítulo 4 Impressão em Rede para Windows
Peer-to-Peer TCP/IP Capítulo 4 Impressão em Rede para Windows
®
®
®
®
34
Page 37

Instalar o utilitário de configuração BRAdmin
Professional (Apenas para utilizadores do
Windows
O utilitário BRAdmin Professional foi concebido para gerir a rede Brother ligada a dispositivos
como impressoras de rede e/ou dispositivos Multifunções de rede num ambiente LAN (Rede
de Área Local).
O BRAdmin Professional pode também ser utilizado para gerir dispositivos de outros
fabricantes cujos produtos suportam o SNMP (Protocolo de Gestão de Rede Simples).
Para mais informações sobre o BRAdmin Professional vá a http://solutions.brother.com
®
)
Configurar
o Aparelho
®
Insira o CD-ROM incluído na unidade do
1
CD-ROM. O ecrã de abertura vai aparecer
automaticamente.
Siga as instruções no ecrã.
Clique no ícone Instalação do software no
2
ecrã do menu.
Faça clique em Aplicações de Rede.
3
Clique em BRAdmin Professional e siga
4
as instruções no ecrã.
Windows
®
Rede Windows
®
Mac OS
X
®
Mac OS
8.6-9.2
35
10.1/10.2.1 ou superior
®
Rede Mac
de Rede
Para Utilizadores
Page 38

■ Para Utilização Avançada
Definir o seu endereço IP, a máscara de sub-rede
e a porta utilizando o BRAdmin Professional
(Apenas para utilizadores Windows
®
)
Inicie o BRAdmin Professional e seleccione
1
TCP/IP.
Seleccione Procurar Dispositivos
2
Activos do menu Dispositivos.
O BRAdmin procurará automaticamente
novos dispositivos.
Faça duplo clique no novo dispositivo.
3
Introduza o Endereço IP, Máscara de sub-
4
rede e Gateway e depois faça clique no
botão OK.
A informação do endereço será guardada
5
no aparelho.
Consumíveis de substituição
Cartucho de Tinta
Preto Magenta Amarelo Cião
LC800BK LC800M LC800Y LC800C
36
Page 39
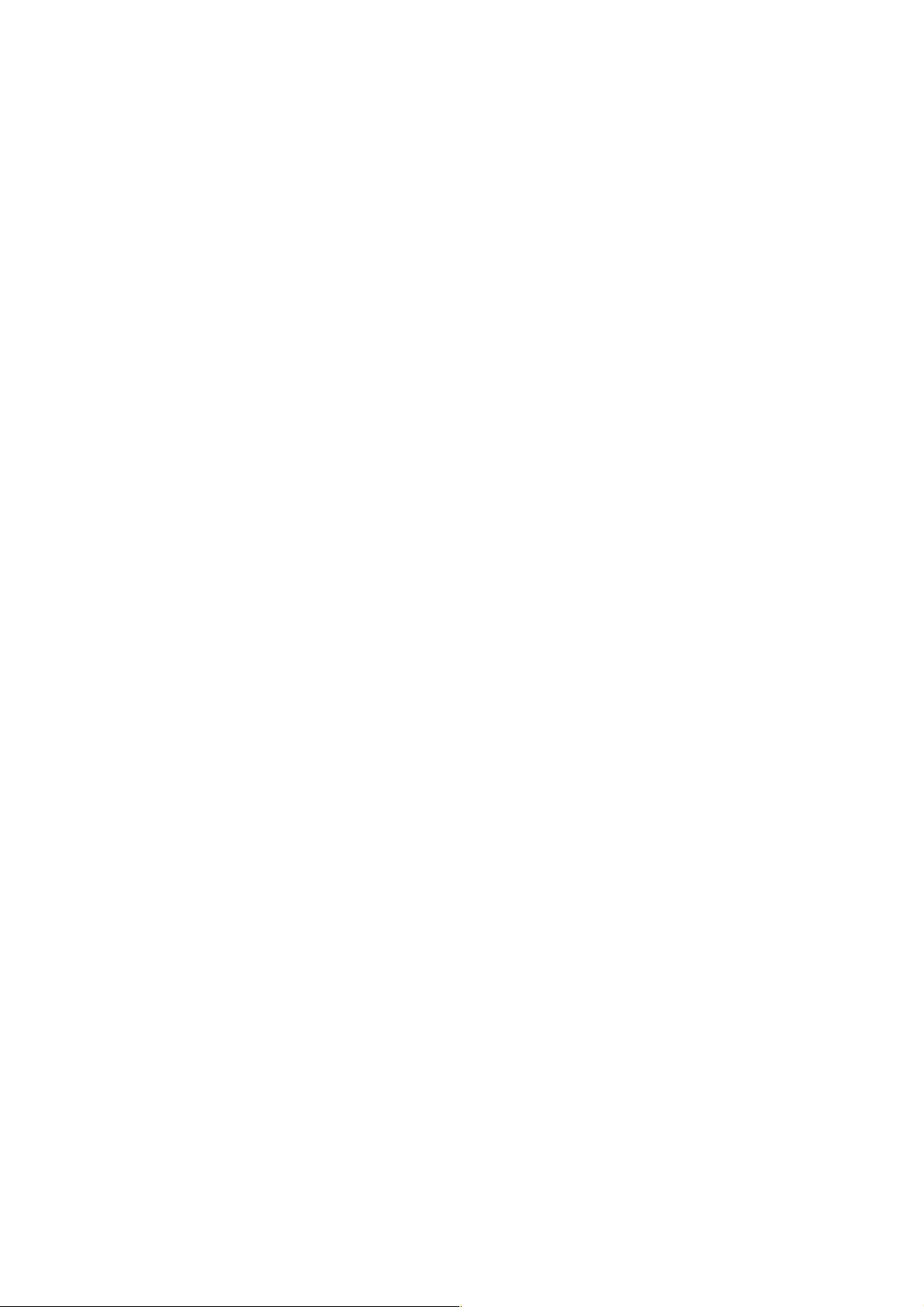
Marcas registadas
O símbolo Brother é uma marca registada da Brother Industries, Ltd.
Brother é uma marca registada da Brother Industries, Ltd.
Multi-Function Link é uma marca registada da Brother International Corporation.
© Copyright 2003 Brother Industries, Ltd. Todos os direitos reservados.
Windows, Windows e MS-DOS são marcas registadas da Microsoft nos EUA e outros países.
Macintosh é uma marca registada da Apple Computer, Inc.
PaperPort e TextBridge são marcas registadas da ScanSoft, Inc.
Presto! PageManager é uma marca registada da NewSoft Technology Corporation.
Cada empresa cujo software é mencionado neste manual possui um Contrato de Licença de Software específico
abrangendo os seus programas.
Todas as outras marcas e nomes de produtos mencionados no manual são marcas registadas das
respectivas entidades.
Compilação e Nota de Publicação
Sob supervisão da Brother Industries Ltd., este manual foi compilado e publicado, com informações relativas às
descrições e especificações dos produtos mais recentes.
O conteúdo deste manual e as especificações do produto estão sujeitas a alteração sem aviso prévio.
A Brother reserva-se o direito de efectuar alterações sem aviso prévio das especificações e materiais contidos
nestes documentos e não é responsável por quaisquer danos (incluindo consequências) causados pela utilização
dos materiais apresentados, incluindo mas não limitado a erros tipográficos e outros associados a esta
publicação.
Este produto foi concebido para uso em Empresas.
©2003 Brother Industries, Ltd.
Page 40

POR
 Loading...
Loading...