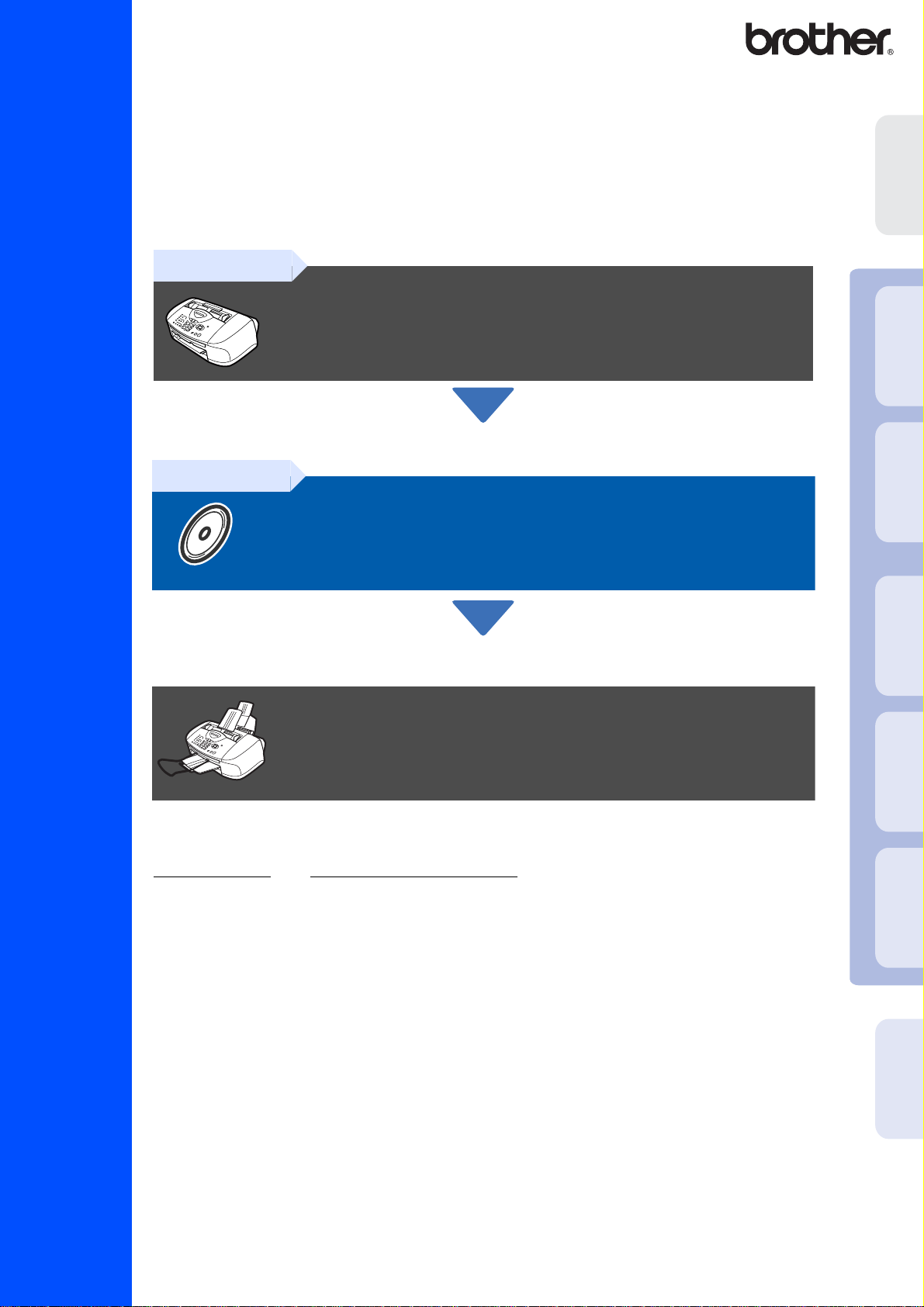
Bitte führen Sie die folgenden Schritte zur schnellen Installation des Gerätes wie in dieser
Installationsanleitung beschrieben aus, um das MFC, die Software und die Treiber richtig
zu installieren.
Schritt 1
MFC-3320CN
Schritt 2
Inbetriebnahme des MFC
Treiber und Software installieren
des MFC
Inbetriebnahme
®
USB
Windows
®
Netzwerk
Windows
Installation abgeschlossen!
Die jeweils aktuellsten T reiber sowie Tipps und Hilfen für eventuell auftretende Probleme finden
Sie unter
www.brother.ch
Bewahren Sie die Installationsanleitung, das Benutzerhandbuch und die mitgelieferte CD-ROM
griffbereit auf, damit Sie jederzeit schnell alle Informationen und Dokumentationen nutzen können.
Mitgelieferte Dokumentationen
Informationen zum Auspacken und zur Installation des MFC, der Software und aller notwendigen
Treiber finden Sie in der vorliegenden Installationsanleitung.
Installationsanleitung
Im gedruckten Benutzerhandbuch sind die Fax- und Kopierer-Funktionen ausführlich beschrieben. Am Anfang dieses Handbuches finden Sie eine Kurzanleitung, die Sie heraussch neiden
und griffbereit für alle Benutzer neben das MFC legen können. Nehmen Sie sich jedoch auch ein
wenig Zeit und lesen Sie die restlichen Kapitel des Handbuches, um alle Fax- und Kopierer-Funktionen optimal nutzen zu können.
oder http://solutions.brother.com
®
8.6-9.2
Mac OS
Treiber und Software insta lliere n
X
®
Mac OS
10.1/10.2.1 oder neuer
®
Mac
Netzwerk
Für
Administratoren
Zur Verwendung des MFC als Drucker, Scanner und PC-Fax finden Sie alle Informationen im
Software-Handbuch auf der mitgelieferten CD-ROM im praktischen PDF-Format, in dem Sie
mit der elektronischen Suche und den Lesezeichen Funktionsbeschreibungen und Informationen
schnell finden können.
Beim Arbeiten am PC hilft Ihnen die Online-Hilfe der Treiber und Anwendungen beim Einstellen
und Verwenden der verschiedenen Funktionen.
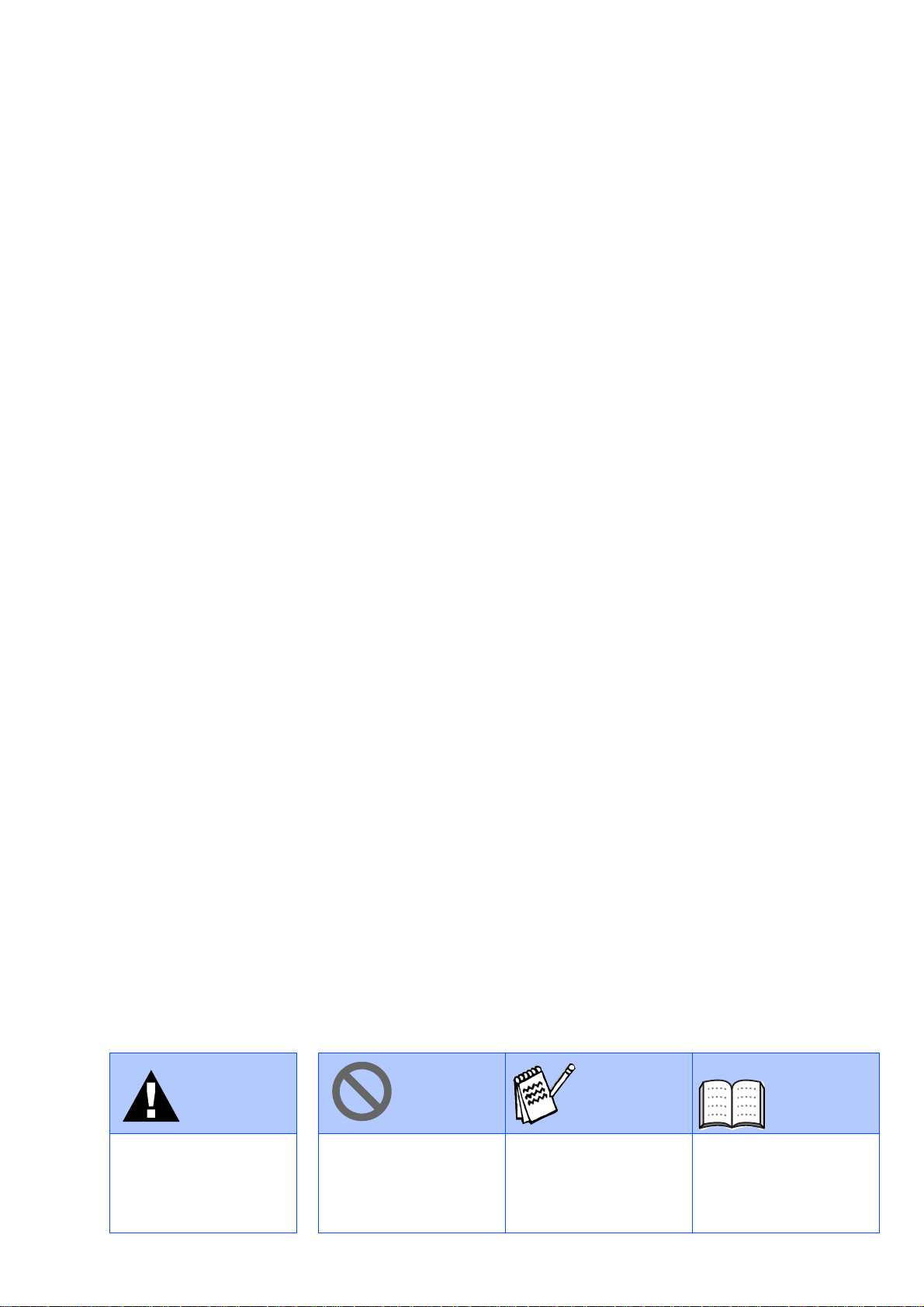
Warnung Hinweis
Warnhinweise und Vorsichtsmassnahmen zur
Vermeidung von Verletzungen und Gefahren
Das MFC arbeitet nicht
richtig oder kann beschädigt werden, wenn Sie
diese Hinweise nicht beachten
Anmerkungen, Tipps
oder zusätzliche Informationen
Benutzerhandbuch
Verweise auf das Benutzerhandbuch
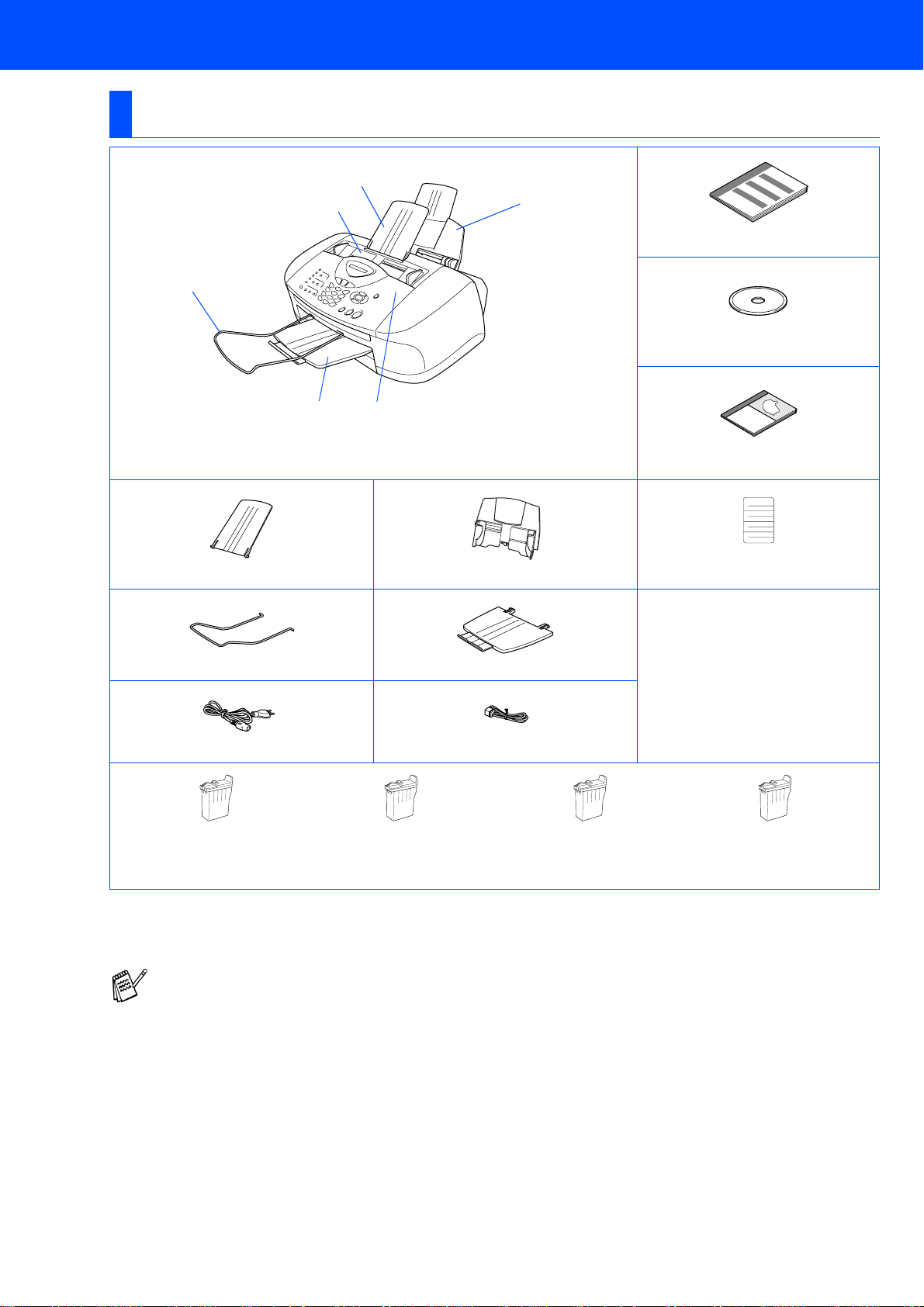
■Allgemeines
Lieferumfang
5
3
2
4
Installationsanleitung
CD-ROM
6
1
. Funktionstastenfeld 2. Gehäuseabdeckung
3 4
Dokumentenstütze Papierzufuhr
5 6
Dokumentenablage Papierablage
Netzkabel Faxanschlusskabel
Schwarz (Black)
(LC800BK)
1
Magenta
(LC800M)
Tintenpatronen
Gelb (Yellow)
(LC800Y)
Benutzerhandbuch
Beschriftungsstreifen für
Zielwahltasten
Cyan
(LC800C)
Bewahren Sie das Verpackungsmaterial und den Karton auf, damit Sie das Gerät später für einen Transport wieder sorgfältig verpacken können.
Das Datenkabel ist kein standardmässiges Zubehör. Kaufen Sie bitte ein passendes USB-K abel , das
nicht länger als zwei Meter ist.
1
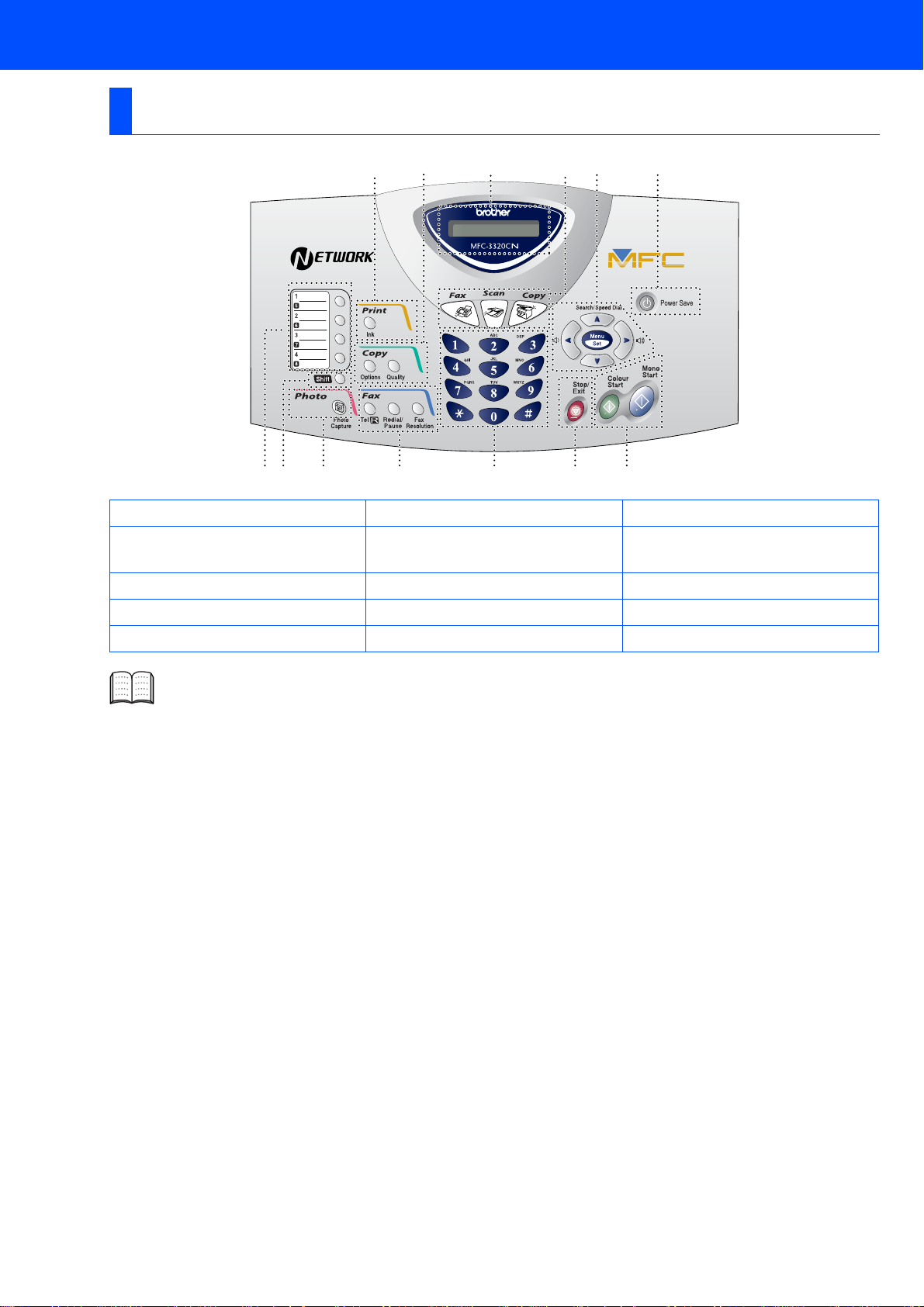
Funktionstastenfeld
9
10111213
8
12 4 5 6 7
1. Ziel w ahl-Tas ten 6. Stop/Exit-Taste 11. LC- D is play
2. Shift-Taste 7. Start-Tasten
3. PhotoCapture-Taste 8. Power -Save-Tas te 13. Drucker-/Tinte-Taste
4. Fax-Tasten 9. Navigationstasten
5. Zifferntasten 10. Betriebsarten-Tasten
Weitere Informationen erhalten Sie im Abschnitt „Tasten und ihre Funktionen“ in Teil I, Kapitel 1 des
Benutzerhandbuches.
3
12. Kopiertasten
(temporäre Einstellungen)
2
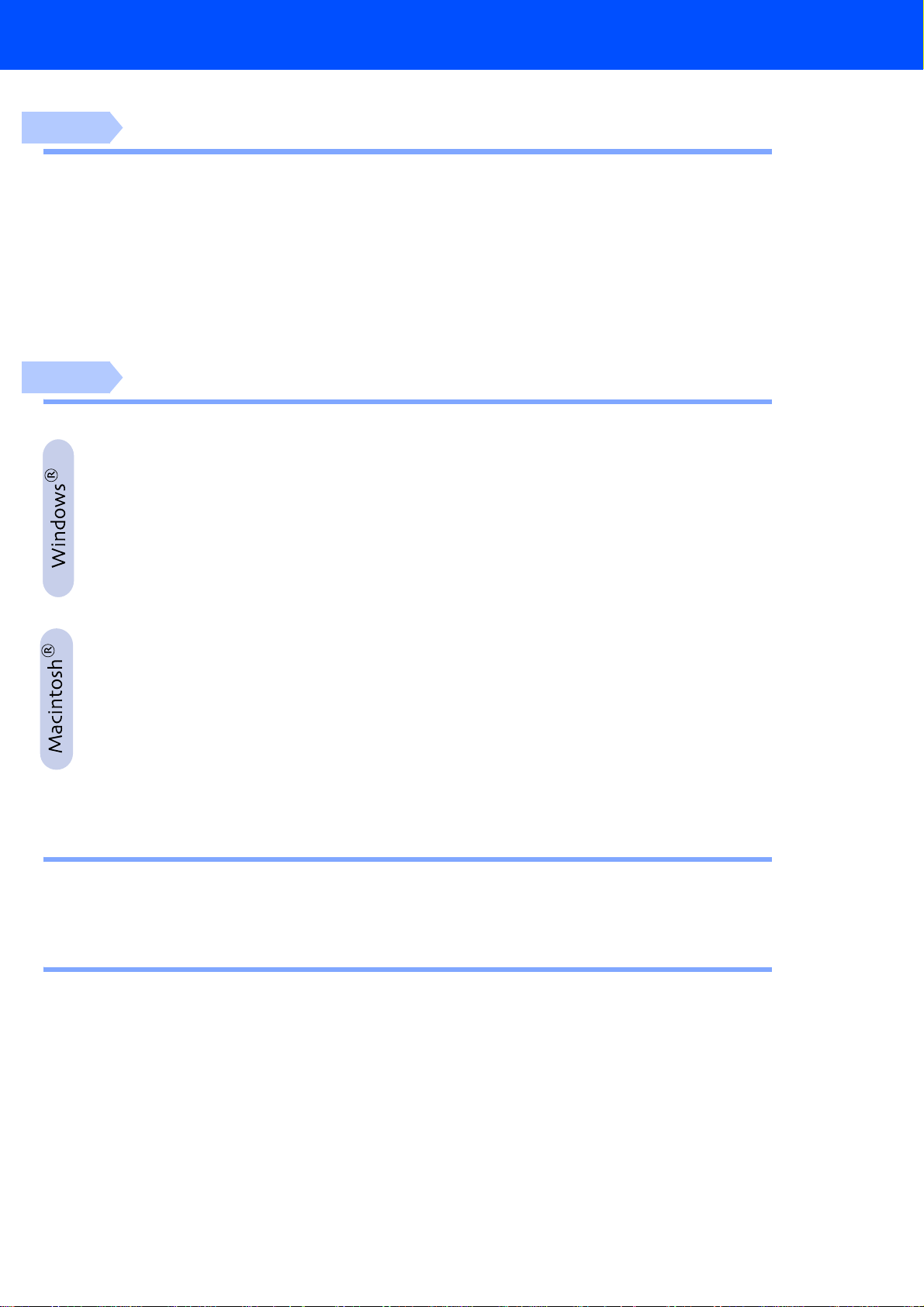
Inhaltsverzeichnis
Schritt 1
Schritt 2
Mitgelieferte CD-ROM (MFL-Pro Suite)..............................................................12
USB-Kabel Windows
Inbetriebnahme des MFC
1. Transportschutz entfernen................................................................................4
2. Papierzufuhr und Dokumentenstütze befestigen ...........................................4
3. Papier einlegen............. ............... ............... .............. .......................... ............... .5
4. Netz- und Faxanschluss......... ............... ............... ......................... ............... .....5
5. Displaysprache wählen .....................................................................................6
6. Tintenpatronen installieren...............................................................................6
7. Druckqualität und vertikale Ausrichtung .........................................................8
8. Datum und Uhrzeit einstellen...........................................................................10
9. Absenderkennung eingeben...........................................................................11
10. Empfangsmodus wählen.................................................................................11
Treiber und Software installieren
■Windows® 98/98SE/Me........................................................................................17
■Windows® 2000 Professional .............................................................................19
■Windows® XP .......................................................................................................21
For USB-Kabel
Netzwerk-Kabel Windows® 98/98SE/Me/2000 Professional/XP.....................22
For Netzwerk-Kabel
Windows
®
98/98SE/Me/2000 Professional/XP) ......................22
®
98/98SE/Me/2000 Professional/XP............................... 14
USB-Kabel............................................................................................................ 26
■Mac OS® 8.6 - 9.2 .................................................................................................26
■Mac OS® X 10.1/10.2.1 oder neuer......................................................................28
Netzwerk-Kabel.........................................................................30
Netzwerk-Kabel.................................................................................................... 30
■Mac OS® 8.6 - 9.2 .................................................................................................30
■Mac OS® X 10.2.4 oder neuer..............................................................................32
■ Für Administratoren
Netzwerkhandbuch aufrufen.............................................................................. 34
Installation von BRAdmin Professional für Windows
®
................................... 35
■ Für erfahrene Benutzer
Einstellen der IP-Adresse, Subnetzmaske und Gateway mit BRAdmin
Professional für Windows® ............................................................................... 36
Zubehör................................................................................................................ 37
3
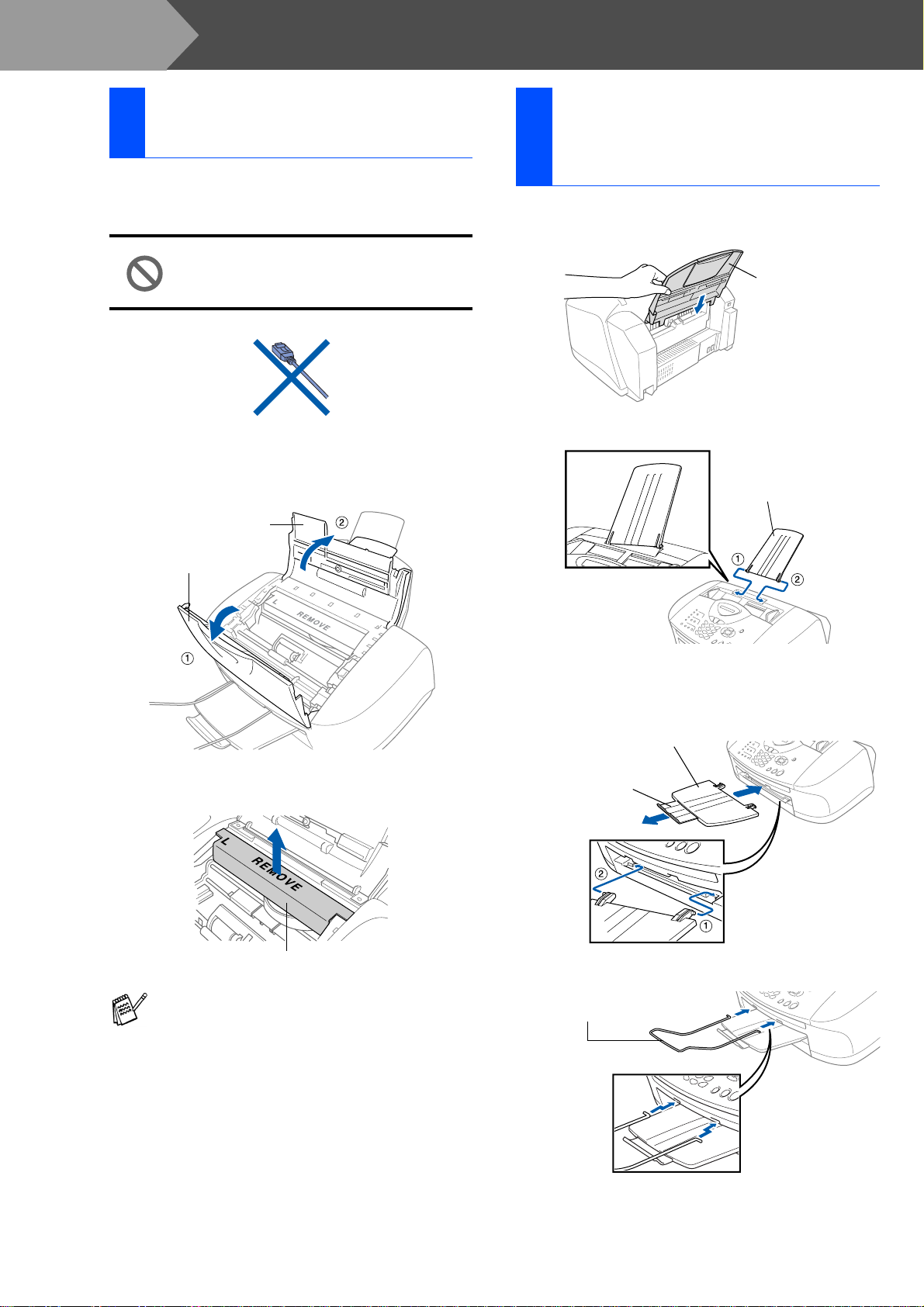
Schritt 1
Inbetriebnahme des M FC
Transportschutz
1
entfernen
1 Entferne n Sie die Tran sp ortschut z -Klebe-
bänder un d nehmen S ie das Papier aus
dem Vorlageneinzug.
Schliessen Sie noch KEIN USBKabel an. Das MFC wird erst bei der
Treiberinstallation angeschlossen.
2 Klappen Sie das Funktionstastenfeld auf
(1) und öffnen Sie dann die Gehäuseabdeckun g (2).
Gehäuseabdeckung
Funktionstastenfeld
Papierzufuhr und
2
Dokumentenstütze
befestigen
1 Setzen S ie die P apierzufuhr w ie gez ei gt an
der Rückseite des MFC ein.
Papierzufuhr
2 Befes t igen Sie die D ok umente ns t üt z e.
Dokumentenstütze
3 Nehmen Sie die gelbe T ransport schutz-
schiene au s dem MFC.
Gelbe Transportschutzschiene
Werfen Sie die Transportschutzschiene
nicht weg. Sie benötigen sie, wenn Sie das
MFC erneut transportieren müssen.
4 Schliessen Sie die Gehäuseabdeckung und
das Funkt ionstastenf eld.
3 Befestigen Si e die Papiera blage am Ausg a-
befach und ziehen Sie die Verlängerung
heraus.
Papierablage
Verlängerung der
Papierablage
4 Befestigen Sie die Dokumentenablage.
Dokumentenablage
4
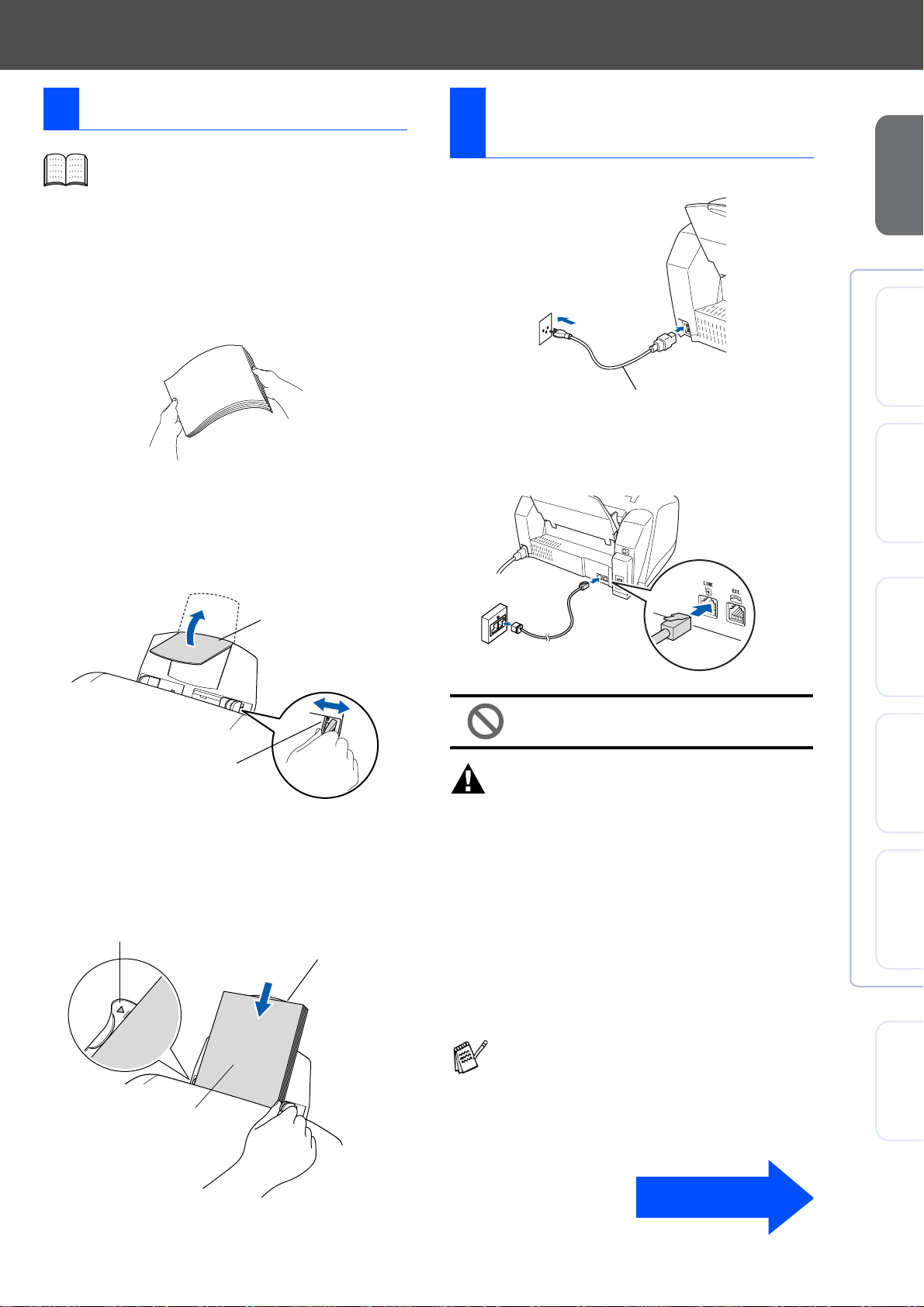
3 Papier einl ege n
Sie können bis zu 100 Blatt Papier (80 g/
2
m
) einlegen.
Weitere Informationen zum verwendbaren
Papier finden Sie im Benutzerhandbuch
Teil I, Kapitel 2 „Verwendbare Papiersorten
und Druckmedien“ .
1 Fäc hern Sie das Papier gut auf, um
Papierstaus zu vermeiden.
Netz- und
4
Faxanschluss
1 Schliessen Sie das Ne t z ka bel an.
Netzkabel
des MFC
Inbetriebnahme
®
Windows
USB
2 Klappen Sie die Papierstütze aus. Drücken
Sie die be iden Teile d er rechten Papierführung zus ammen und verschie ben Sie die
Führun gen e ntspr eche nd de r Brei te de s Papiers.
Papierstütze
Papierführung
3 Legen Sie das Papier vorsichtig ein.
Verge wi s sern Sie s ich, dass die zu bedruckende Seite nach oben zeigt und dass das
Papier die Markierung für die maximale Stapelhöh e nicht übers c hreitet.
Markierung f ür die maximale Stapelhöhe
Papier
2 Schliessen Sie das Faxanschlusskabel an
die mit LINE beschriftete Buchse des MFC
und an Telefon-Stec k dose an.
Schliessen Sie noch nicht das USBKabel an.
Warnung
■ Das MFC muss an eine geerdete, jederzeit leicht
zugängliche Netzsteckdose angeschlossen werden, damit es im Notfall schnell vom Netz getrennt
werden kann.
■ Das MFC wird über den Netzanschluss geerdet.
Deshalb sollten Sie zum Schutz vor Spannungsspi tzen über d ie Telefonleitung zuer s t die S t romversorgung und dann den Faxanschluss herstellen. Aus demselben Grund sollten Sie vor dem Verstellen oder dem Transportieren des Gerätes stets
zuerst den Faxanschluss lösen, bevor Sie den
Netzstecker ziehen.
®
Windows
®
Mac OS
X
®
Mac OS
®
Mac
Netzwerk
8.6-9.2
10.1/1 0.2.1 oder neuer
Netzwerk
Zu bedruckende
Seite
Sie können ein externes Telefon an eine Telematik-Steckdose oder an die EXT.-Buchse
des MFC anschliessen. Beachten Sie, dass
zum Anschluss an die EXT.-Buchse ein
Kupplungsstück notwendig ist.
Weit er au f der
nächst en Seite
Für
Administratoren
5

Schritt 1
Inbetriebnahme des M FC
5 Displaysprache wählen
Sie können wählen, in welcher Sprache die Displayanzeigen erscheinen sollen.
Paralleles Telefon
Kupplungsstück
Serielle
Dose
Wenn Sie an derselben Leitung auch einen
externen Anrufbeantworter verwenden
möchten, schliessen Sie diesen entweder an
der gleichen seriellen Dose wie das MFC
oder an der EXT.-Buchse des MFC an. Beachten Sie, dass zum Anschluss an die
EXT.-Buchse ein Kupplungsstück notwendig
ist.
Verwenden Sie an der Telefonsteckdose
keine parallelen Doppelstecker, weil dadurch Probleme beim Faxemp fang auftreten können.
Zur Verwendung des externen Anrufbeantworters stellen Sie den Empfangsmodus
TAD:Anrufbeantw.
mationen dazu finden Sie im Abschnitt
„Empfangsmodus-Einstellungen“ in Teil II,
Kapitel 7 im Benutzerhandbuch.
Externes Telefon
ein. Weit ere Infor-
1 Drücken Sie Menu/Set.
2 Drücken Sie , .
3 Wählen Sie mit oder die
gewünschte Sprache aus (Deutsch,
Fra n zösisch o d er Engli sch) .
4 Drücken Sie Menu/Set.
Tintenpatronen
6
installieren
Warnung
Falls Tinte in Ihre Augen gelangt, spülen Sie diese sofort mit Wasser aus und suchen Sie im Zweifelsfalle
einen Arzt auf.
1 Vergewissern Sie sich, dass das Gerät mit
Strom versorgt ist. Das Display zeigt:
Patrone prüfen
2 Klap pen Sie das Funktion s ta s te nf eld auf
(1) und öffnen Sie dann die Gehäuseabdeckung (2).
Die Druckköpfe fahren automatisch in die
Position zum Einsetzen oder Wechseln der
Tintenpatronen.
Kupplungsstück
Serielle
Dose
Hauptanschluss/Nebenstellena nlage/ADS L
Werkseitig ist das Gerät für den Betrieb an einem
Hauptanschluss ohne ADSL voreingestellt. Wenn Sie
das MFC an eine Nebenstellenanlage anschliessen
oder an einem ADSL-Anschluss, an dem auch Faxe
empfangen oder versendet werden, müssen Sie diese Einstellung ändern.
Weitere Informationen hierzu finden Sie im
Benutzerhandbuch im Abschnitt „Anschlussart“ in Teil I, Kapitel 3.
Falls Probleme beim Anschluss innerhalb einer Nebenstellenanlage auftreten sollten, wenden Sie sich
bitte an den Hersteller der Nebenstellenanlage.
Externer
Anrufbeantworter
Gehäuseabdeckung
Funktionstastenfeld
3 Drücken Sie nacheinander auf die vier farbi-
gen Ti nt en pat ron en -Ab dec ku ngen , s o d as s
diese aufspr ingen.
Farbige TintenpatronenAbdeckungen
PUSH
PUSH
PUSHPUSH
6
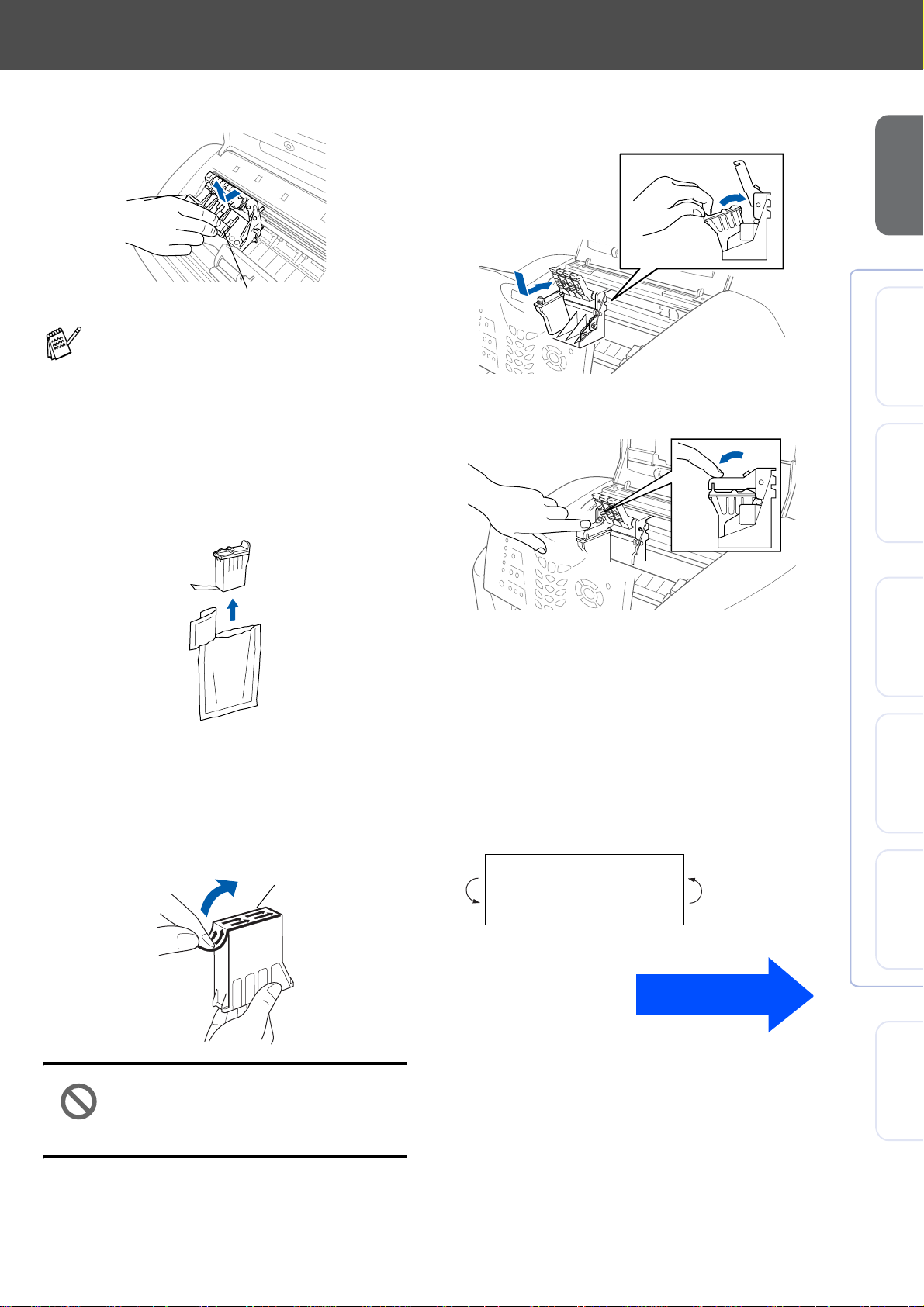
4 Entfernen Sie den weissen Druckkopf-
schutz.
7 Setzen Sie die schwarze Tintenpatrone vor-
sichtig in die Position für die schwarze Tintenpatro ne ein.
des MFC
Inbetriebnahme
Weisser Druckkopfschutz
■ An der Unterseite des Druckkopfschutzes
befindet sich Tinte. Wischen Sie die Tinte
ab, bevor Sie den Druckkopfschutz hinlegen, um Verschmutzungen zu vermeiden.
■ Bewahren Sie den Druckkopfschutz gut
auf. Sie benötigen ihn wieder, wenn Sie
das Gerät für einen Transport verpacken
müssen.
5 Nehm en Sie die s c hwarze Tint enpatron e
aus der Verpackung.
6 Ziehen Sie vorsichtig das Klebeband von
der Unterseite der Tintenpatrone ab.
Um zu vermeiden, dass Tinte auf Ihre
Hände oder Ihre Kleidung spritzt, entfernen Sie das Klebeband vorsichtig und
langsam.
Öffnung
8 Drücken Sie die Abdeckung herunter, bis
sie hörbar einrastet .
9 Wiederhole n Sie die Schritte 5 bis 8, um
die ande ren Tintenpatronen einzuset ze n.
Setzen S ie jede Tintenpatrone an die Position ihrer F arbe ein.
0 Nachde m Sie alle Patro nen eingese tzt und
die Patronenabdec k ungen ge s ch los s en haben, s chliess en Sie die Gehäusea bdeckung
und das Fu nk t ionstastenfeld.
Das MFC beginnt nun, die Druckköpfe zu
reinigen. Dies dauert ungefähr vier Minuten.
Reinigen
Bitte warten
®
Windows
®
Windows
®
Mac OS
X
®
Mac OS
®
Mac
USB
Netzwerk
8.6-9.2
10.1/1 0.2.1 oder neuer
Netzwerk
Berühren Sie weder die Öffnung
an der Unterseite der Patrone
noch das abgezogene Klebeband.
Weiter au f d er
nächsten Seite
Für
Administratoren
7
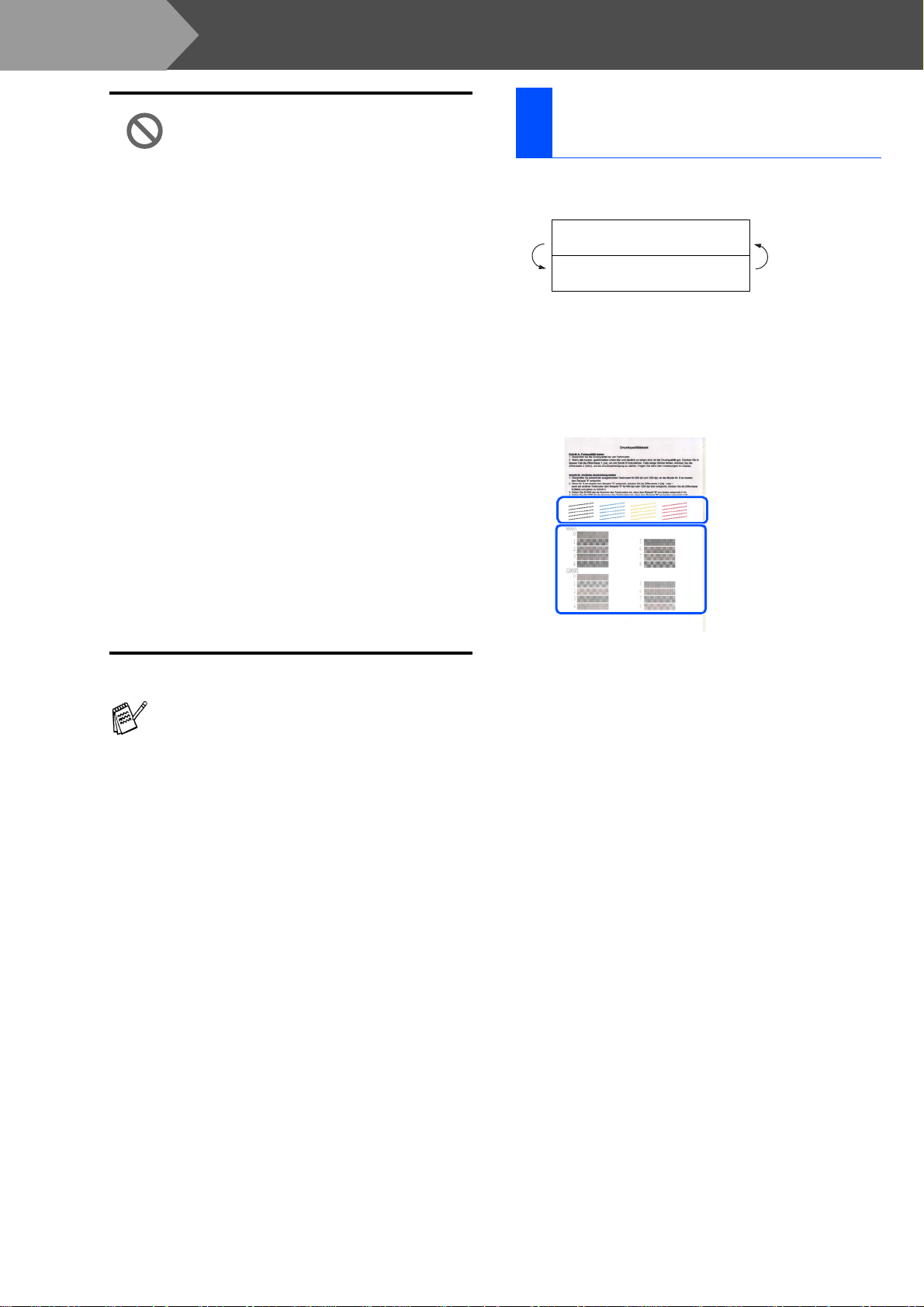
Schritt 1
Inbetriebnahme des M FC
• Versuc h en Si e n i ch t, l eere Tintenpatronen wieder aufzufüllen,
und verwenden Sie keine wieder
aufgefüllten Tintenpat ronen. Verwenden Sie nur original Brother
Tintenpatronen. Die Verwendung
von Verbrauchsmaterial, das
nicht den Spezifikationen von
Brother entspricht und/oder
nicht von gleicher Qualität und
Eignung wie das von Brother gelieferte oder freigegebene ist,
kann zu Schäden am Gerät und
zum Verlust von Gewährleistungsansprüchen führen.
• Nehme n Sie die Tintenpatronen
nur heraus, wenn sie gewechselt
werden müssen. And ernfall s
kann sich die Tintenqualität verschlechtern und das MFC kann
den Tintenvorrat nicht mehr richtig erkennen.
• Schütteln Sie die Tintenpatronen
nicht. Falls Tinte auf Ihre Haut
gelangt, waschen Sie diese sofort mit Seife oder einem Waschmittel ab.
Druckqualität und
7
vertikale Ausrichtung
1 Nach Beendigung des Reinigungsv organ-
ges erscheint im Display:
Papier einlegen
START drücken
2 Vergewissern Sie sich, dass sich Papier in
der Papi erz ufuhr befindet.
Drücken Sie Colour Start.
3 Das MFC dr u ckt e i ne T es tse i te aus (nu r bei
der Ersti ns t allation der Tintenpatronen).
Schritt A
Schritt B
■ Falls eine Tintenfarbe an der falschen Position eingesetzt wurde, muss die Patrone
wieder entfernt und an der richtigen Position eingesetzt werden. Weil sich die Farben wahrscheinlich vermischt haben,
müssen Sie die Druckköpfe mehrmals reinigen, bevor Sie den nächsten Ausdruck
starten. Lesen Sie dazu „Druckköpfe reinigen“ in Anhang B des Benutzerhandbuches.
■ Setzen Sie eine neue Patrone direkt nach
dem Öffnen in das MFC ein und verbrauchen Sie sie innerhalb von 6 Monaten.
Eine ungeöffnete Patrone sollte bis zum
aufgedruckten Verfallsdatum verbraucht
werden.
■ Falls im Display nach der Installation der
Tintenpatronen Tinte leer angezeigt
wird, vergewissern Sie sich, dass die Patronen richtig eingesetzt sind.
8
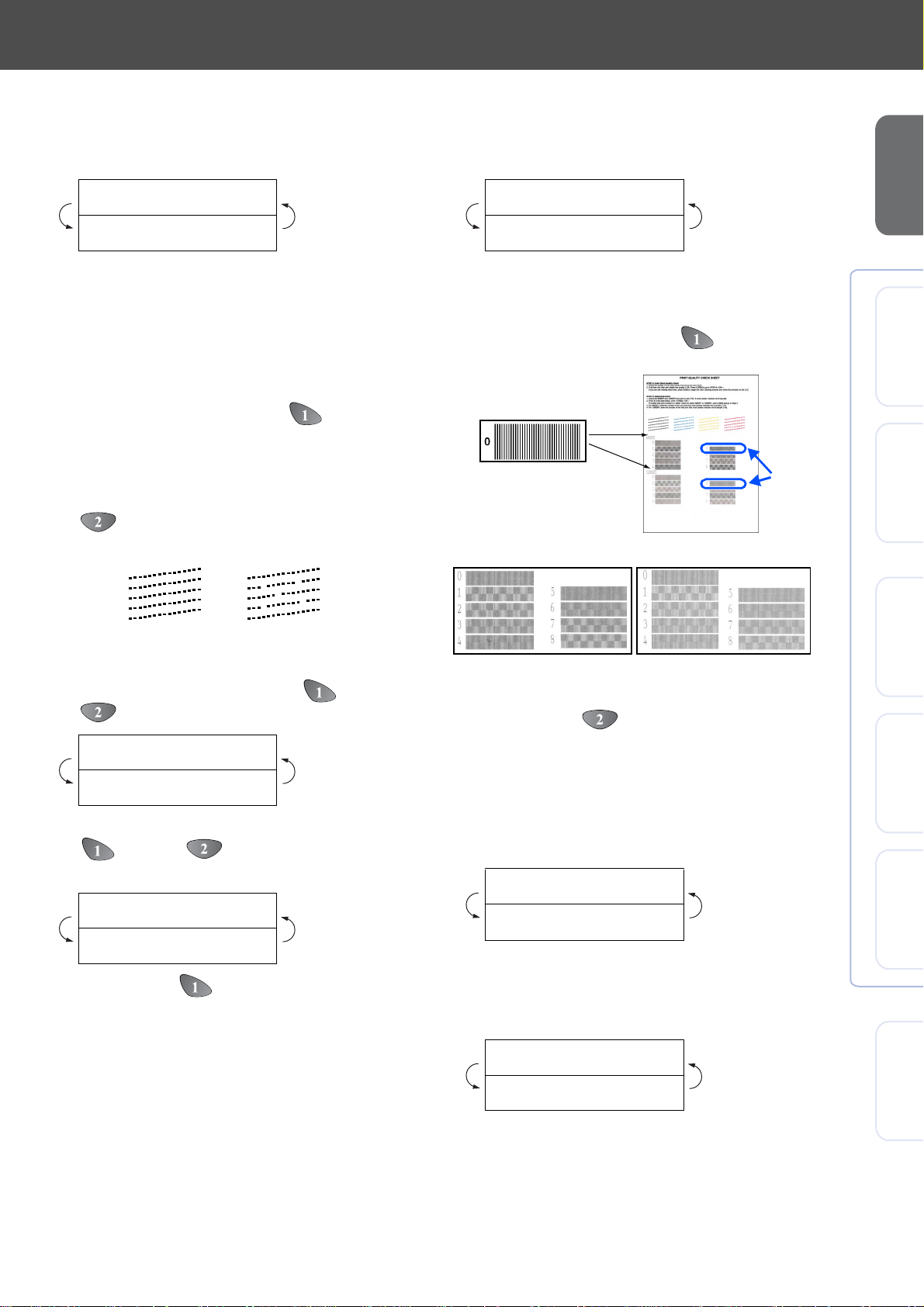
Schritt A:Farbqualität
prüfen
Schritt B:Vertikale Ausrichtung
prüfen
1 Das Display zeigt:
Schritt A OK?
1.Ja 2.Nein
Prüfen Sie die Druckqualität der vier
Farbblöcke (Sch w arz / C y an/Gelb/M agenta)
im Test druck.
2 Wenn alle kurzen, gestrichelten Lin ien klar
und deutlich zu sehen sind, ist die Druckqualität gut.
Drücken Sie in diesem Fall , um mit
Schritt B : Vertikale Ausrichtung prüfen
fortzufahren
— oder —
falls einige Striche f ehlen, drücken Si e
, um mit Schritt
OK
3 fortzufa hren.
Schlecht
1 Das Display zeigt:
Schritt B OK?
1.Ja 2.Nein
Überprüf en Sie anhand der Test m us t er für
600 dpi un d 1200 dpi, ob das M uster Nr. 5
am besten dem Beispiel 0 entspric ht. Wenn
ja, drücken Sie die Taste .
Beispiel 0 (gut)
600 DPI
1200 DPI
Nr. 5
des MFC
Inbetriebnahme
®
Windows
®
Windows
®
USB
Netzwerk
3 Sie we rden für jede Fa rbe gefrag t, ob die
Druckqualität gut ist. Drücken Sie je nach
Druckqualität die Z if f erntaste oder
.
Schwarz OK?
1.Ja 2.Nein
Nachd em Sie die Frag e f ür jede Farbe m it
Ja oder Nein beantwort et ha-
ben, zeigt das Display:
Reinigen starten
1.Ja 2.Nein
Drücken Sie für Ja, um den Reini-
gungsvorgang zu starten.
Nachd em der Reinig ungsvorgang abgeschlossen ist, drücken Sie
Colour Start. Das MFC druckt nochmals
die Testseite aus. Wiederholen Sie Schritt
A.
Falls ein a nderes Tes tmuster dem Beispie l
für 600 dpi oder 1200 dpi eher ent sp ric ht,
drück en Sie für Nein und fahren Sie
mit Schritt
wählen.
2 fort, um dieses Testmuster zu
2 Geben Sie für 600 dpi mit den Zifferntasten
die Nummer des Testmusters ein, das dem
Beispiel 0 am besten entspricht (1-8).
Ausricht 600 dpi
Beste: Nr. eing.
3 Geben S ie f ür 1200 dpi die N ummer des
Testmusters ein, das dem Beispiel 0 am
besten entspricht (1-8).
Ausricht 1200dpi
Beste: Nr. eing.
Der Qualit ät s t es t is t n un abgeschlossen.
Mac OS
X
®
Mac OS
®
Mac
Für
8.6-9.2
10.1/1 0.2.1 oder neuer
Netzwerk
Administratoren
9
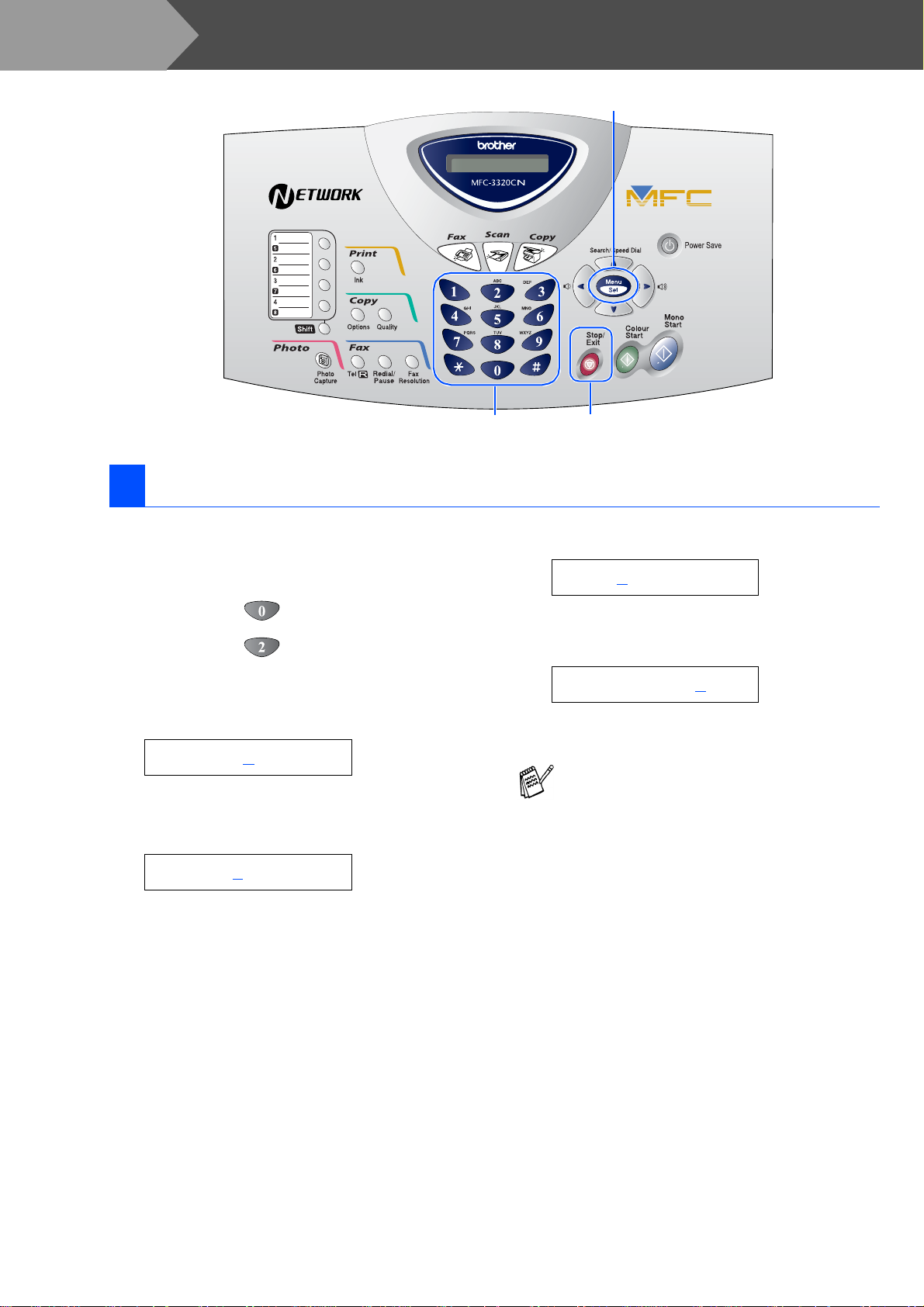
Schritt 1
8 Datum und Uhrzeit einstellen
Inbetriebnahme des M FC
Menu/Set
Stop/Exit-TasteZifferntasten
Datum und Uhrzeit werden im Display angezeigt und
auf jedes versendete Fax gedruckt.
1 Drücken Sie Menu/Set.
2 Drücken Sie .
3 Drücken Sie .
4 Geben Sie die Jahreszahl zweistellig ein (z.
B. 0, 4 für 2004 ) und drück en Sie dann
Menu/Set.
Jahr:2004
5 Geben Sie den Monat zweistellig ein (z. B.
0, 3 für März) und drücken Sie dann Menu/
Set.
Monat:03
6 Geb en Sie den Ta g z w eis t ellig ein (z. B. 0,
1) und drücken Sie dann Menu/Set.
Tag:01
7 Geb en Sie die Uhr z eit im 24-Stunde n-For-
mat ein (z. B. 1, 5, 2, 5 für 15:25) und drü-
cken Sie dann Menu/Set.
Uhrzeit:15:25
8 Drücken Sie Stop/Exit.
Um eine falsche Eingabe abzubrechen und
zu Schritt
Stop/Exit.
1 zurückzukehren, drück e n Sie
10

Absenderkennung
9
eingeben
Die Absenderkennung, d. h. die Rufnummer des MFC
und Ihr Name bzw. Firmenname, wird am Anfang jeder gesendeten Seite gedruckt.
1 Drücken Sie Menu/Set.
2 Drücken Sie .
3 Drücken Sie .
4 Geben Sie mit den Zifferntasten Ihre Fax-
nummer (bis zu 20 Zeichen) im internationalen Standardformat ein (z. B. +41 56 1234)
und drücken Sie dann
Menu/Set.
10 Empfangsmodus wählen
Ist ein externes Telefon oder ein Anrufbeant worter an derselben Leitung wie das MFC angeschlossen?
Ja Nein
Möchten Sie Nachrichten vom
externe n Anrufbeantworter aufzeichnen lassen?
Nein
Soll das MFC alle Anru fe (Faxe/Telefon) automatisch annehmen?
Ja
Nur Fax
Das MFC beantwortet
automatisch jed en Anruf
und schaltet zum Faxempfang um.
Fax/Tel
des MFC
Inbetriebnahme
®
Windows
USB
Fax:_
Zur Eingabe des „+“-Zeichens drücken Sie
die Taste .
5 Geben Sie mit den Zifferntasten Ihren Na-
men (bis zu 20 Zeichen) ein und drüc k en
Sie dann Menu/Set.
Name:_
Taste 1-mal 2-mal 3-mal 4-mal
2 ABC2
3 DEF3
4 GH I 4
5 JKL5
6 MNO6
7 PQRS
8 TUV8
9 WXYZ
Um zweimal hintereinander denselben
Buchstaben oder zwei auf derselben Taste
liegende Buchstaben einzugeben (z. B. „LL“
oder „TU“), geben Sie den ersten Buchstaben ein, drücken dann und wählen den
nächsten Buchstaben.
Das MFC nimmt alle Anrufe an, empfängt Faxe
automatisch un d ruft Sie
bei einem Telefonanruf
ans Telefon (Pseudoklingeln).
Nein
Ja
Manuell
Sie müssen alle Anrufe
mit dem externen Telefon annehmen.
TAD:Anrufbeantw.
Der Anrufbeantworter
nimmt alle Anrufe an
und zeichnet Nachrichten auf, das MFC druckt
die ankommende Faxe
aus.
Stellen Sie wie folgt den gewün sc hten Empfangsmodus ein .
1 Drücken Sie Menu/Set.
2 Drücken Sie .
3 Drücken Sie .
®
Windows
®
Mac OS
X
®
Mac OS
®
Mac
Netzwerk
8.6-9.2
10.1/1 0.2.1 oder neuer
Netzwerk
Weitere Informationen dazu finden Sie in
Anhang C, „Texteingabe im Funktionsmenü“ des Benutzerhandbuches.
6 Drücken Sie Stop/Exit.
Um eine falsche Eingabe abzubrechen und
zu Schritt
Stop/Exit.
1 zurückzukehren, drücken Sie
4 Wählen Sie mit oder den ge-
wünschten Empfangsmo dus.
5 Drücken Sie Menu/Set.
6 Drücken Sie Stop/Exit.
Weitere Informationen dazu finden Sie in
Teil II, Kapitel 2, „Empfangen“, und Kapitel
7, „Externes Telefon und externer Anrufbeantworter“, des Benutzerhandbuches.
Für
Administratoren
11

Schritt 2
Mitgelieferte CD-ROM (MFL-Pro Suite)
Auf der mitgelieferten CD-ROM befinden sich die
folgenden Programme und Informationen:
Treiber und Software installieren
Software installieren
Zur Installation der Drucker-, Scanner- und PC-FAXTreiber (Senden) sowie verschiedener Programme
wie zum Beispiel PaperPort
Online-Registrierung
Zur einfachen und schnellen Registrierung des MFC
auf der Brother Website.
Dokumentationen
Benutzerhandbuch, Software-Handbuch und weitere
Dokumentationen im PDF-Format (inklusive Anwendung zum Lesen).
Brother Sol ut i ons Center
Die Brother Solutions Center-Website bietet Ihnen Informationen über Ihr Brother MFC, wie FAQs, Benutzerhandbücher, aktuelle Treiber und Tipps zur
Verwendung des Gerätes.
®
und TextBridge® OCR.
Hilfe
Hilfreiche Hinweise und Tipps
Start Here
Zur Installation der Drucker-, Scanner-, PC-FAXTreiber (Senden) und des Presto! PageManager
Mac OS® 8.6 - 9.2
Documentation
Benutzerhandbuch, Software-Handbuch und weitere
Dokumentationen im PDF-Format.
Start Here OSX
Zur Installation der Drucker-, Scanner- und PC-FAXTreiber (zum Senden) sowie des Remote Setup-Programms und des Presto! PageManager
®
OS
10.1/10.2.1 oder neuer (Scannen wird von Mac
®
OS
10.1 nicht unterstützt).
Brother Solutions Center
Die Brother Solutions Center-Website bietet Ihnen Informationen über Ihr Brother MFC, wie FAQs, Benutzerhandbücher, aktuelle Treiber und Tipps zur
Verwendung des Gerätes.
®
für Ma c
®
für
12
ReadMe!
Hier finden Sie wichtige Informationen und Hilfe zu
verschiedenen Themen.
On-Line Registration
Zur einfachen und schnellen Registrierung des MFC
auf der Brother Website.

Schritt 2
Treiber und Software installieren
Folgen Sie der Installationsbeschreibung für das von Ihnen verwendete Betriebssystem.
des MFC
Inbetriebnahme
USB-Kabel ........ ........................ ..................... Weiter auf Seite 14
Windows
®
98/98SE/Me/2000 Professional/XP
Netzwerk-Kabel ............................................ Weiter auf Seite 22
Windows
®
98/98SE/Me/2000 Professional/XP
USB-Kabel
Mac OS
®
8.6 - 9.2.......................................... Weiter auf Seite 26
USB-Kabel
Mac OS
®
X 10.1/10.2.1 oder neuer.............. Weiter auf Seite 28
®
Windows
®
Windows
®
Mac OS
X
®
USB
Netzwerk
8.6-9.2
Netzwerk-Kabel
■ Mac OS
■ Mac OS
®
8.6 - 9.2...................................... Weiter auf Seite 30
®
X 10.2.4 oder neuer..................Weiter auf Seite 32
Für Administratoren................ ..................... Weiter auf Seite 34
Mac OS
®
Mac
Für
10.1/1 0.2.1 oder neuer
Netzwerk
Administratoren
13

Schritt 2
USB-Kabel
Windows
Vergewissern Sie sich, dass Sie das MFC wie in Schritt 1 „Inbetriebnahme
des MFC“ auf Seite 4 bis 11 beschrieben vorbereitet haben.
Treiber und Software installieren
®
98/98SE/Me/2000 Professi on al/XP
Wenn Sie Windows® 2000 Professional
verwenden:
Bevor Sie die Speich erkarten-F unktion en des
MFC vom C ompute r aus nutzen kö nnen, mus s
zuerst ein Windows
werden.
Installieren Sie das W indows® 2000 Update mit
dem Inst allationsprogramm der MFL-Pro Suite
wie folgt:
1.Gehen Sie wi e in den folgen den Schrit t en 1
bis 6 beschrieben vor.
2.Klicken Sie dann auf OK, um die Installation
des Updates zu starten.
3.Klicken Sie auf OK, um den Computer neu zu
starten.
4.Nach dem Neustart des C ompute rs wi rd die
Installation automatisch fortgesetzt.
Falls die Installation nicht automatisch
fortgesetzt wird, öffnen Sie das MFL-Pro
Suite Installationsprogramm erneut, indem
Sie auf die Datei setup.exe im
Hauptverzeichnis der CD-ROM
doppelklicken. Fahren Sie dann mit Schritt
®
2000 Update installi ert
4 fort, um die MFL-Pro Suite zu installieren.
Vergewissern Sie sich, dass sich kein e Speicherkarten im Laufwerk des MFC befinden.
1 Ziehen Sie den Netzstecker des MFC und
vergewissern Sie sich, d ass das USB-Kabel
nicht angeschlossen ist.
2 Schalten Sie de n C ompute r ein.
(Sie benö ti ge n f ür d ie I ns ta ll ati o n unt er Wi ndows® 2000 Pr of ess io nal /X P Adm ini st ra tor rechte.)
3 Legen Sie die mitgelieferte CD-ROM in das
CD-ROM-Laufwerk Ihres Computers.
Wenn das Dialogfeld zur Auswahl des Mo-
dells erscheint, wählen Sie Ihr Modell.
Wenn das Dialogfeld zur Auswahl Ihrer
Sprache erscheint, wählen Sie Deutsch.
14
4 Das Hauptmenü der CD-ROM erscheint.
Klick en Sie auf Software installieren.
Falls dieses Fenster nicht automatisch erscheint, doppelklicken Sie im Windows
Explorer auf die Datei setup.exe im Hauptverzeichnis der CD-ROM.
®

5 Klicken Sie unter Hauptanwendung auf
MFL-Pro Suite.
7 Klicken S ie auf Weiter, wenn das Paper-
Port® 8.0 SE Setup-Fenster ers c heint.
des MFC
Inbetriebnahme
Die MFL-Pro Suite enthält Druckertreiber,
Scannertreiber, ScanSoft
ScanSoft
ware, das Remote-Setup-Programm und
True-Type-Schriftarten.
PaperPort
ment-Programm, das zum Ansehen von eingescannten Dokumenten verwendet wird.
ScanSoft
enthaltenes OCR-Programm. Es wandelt einen eingescannten Text so um, dass er bearbeitet werden kann, und öffnet ihn in Ihrem
Standard-Textverarbeitungsprogramm.
®
Text Bridge®, die PC-FAX-Soft-
®
ist ein Dokumenten-Manage-
®
TextBridge® ist ein in PaperPort
®
6 Klicken Sie auf Installieren.
PaperPort®,
®
8 Nachde m Sie die Scan Soft
®
-Lizenzvereinbarung g elesen, akzeptiert und auf Weiter
geklickt haben, gebe n Sie Ihre Ben ut z erinforma tio nen ein. Klick en Sie erneut auf
Weiter.
9 Wählen Sie als Installationsart Standard
aus und kl ic k en Sie auf Weiter.
®
USB
Windows
Treiber und Software insta lliere n
Falls das folgende Fenster erscheint, klicken
Sie auf OK, um die Windows
installieren. Nach der Update-Installation
startet der Computer eventuell neu und die
Installation wird automatisch fortgesetzt.
Falls die Installation nicht automatisch
fortgesetzt wird, öffnen Sie das MFL-Pro
Suite Installationsprogramm erneut, indem
Sie auf die Datei setup.exe im
Hauptverzeichnis der CD-ROM
doppelklicken. Fahren Sie dann mit Schritt
®
-Updates zu
4 fort.
0 Klicken S ie auf Installieren. PaperPo rt
wird nun ins t alliert.
Weiter au f d er
nächs ten Seite
®
Für
Administratoren
15

Schritt 2
USB-Kabel
Windows
Treiber und Software installieren
®
98/98SE/Me/2000 Professi on al/XP
A Wenn das ScanSoft
erscheint, klicken Sie auf die Schaltfläche
für die gewünschte Option und folgen Sie
den Anweis ungen auf dem Bildsch irm .
®
-Registrierungsfenster
B Klicken Sie auf Fertigstellen, um di e In sta l -
lation abzuschliessen.
D Lesen Sie die Brother-Lizenzvereinbarung
sorgfältig durch und klicken Sie dann auf Ja.
E Wählen Sie Lokale Schnittstelle und
klicken Sie auf Weiter.
C Wenn der Brother MFL-Pro Suite Installati-
onsbildschirm ersc heint, klicken Sie auf
Weiter.
Falls jetzt eine Fehlermeldung erscheint
oder Sie zuvor schon eine Version der MFLPro Suite installiert haben, müssen Sie diese
zuerst deinstallieren. Klicken Sie dazu im
Start-Menü auf Programme, Brother,
Brother MF L-Pro Suit e, Deinstallieren und
folgen Sie den Anweisungen auf dem Bildschirm.
F Wählen Sie Normal als Setup-Typ aus und
klicken Sie auf Weiter.
Die Anwendungsdaten werden kopiert.
Windows® 98/98SE/Me
➝ Weiter auf Seite 17
Windows
Windows
®
2000 Pro f es s ional
➝ Weiter auf Seite 19
®
XP
➝ Weiter auf Seite 21
16

Windows® 98/98SE/Me
Vergewissern Sie sich, dass Sie die Schritte 1 bis F auf Seite 14 bis 16
durchgeführt haben.
des MFC
Inbetriebnahme
G Wenn der folge nde Bildschirm erscheint,
schliess en Sie das USB-Kabel zuerst am
Compu t er und dann am M F C an.
Schliessen Si e nun den Netzstecker des
MFC an.
I Übernehmen Sie d en Standar d-D rucker-
namen, indem Sie auf Ja klicken, und
klicken Sie dann auf Weiter.
J Klicken S ie auf Ja (empfohlen) und dann
auf Fertig stellen. Es wird eine Testseite
ausgedruckt, anhand derer Sie überprüf en
können, ob das MFC richtig installiert
wurde.
®
USB
Windows
Treiber und Software insta lliere n
Nach ei nigen Seku nden ersc heint das Installationsfenster.
Die Inst allation der B rot her-Treib er startet
autom at is c h. Fo lgen Sie den Anweisu ngen
auf dem Bildschirm .
H Wählen Sie BRUSB:USB Printer Port und
klicken Sie auf Weiter.
K Klicken S ie auf Ja, wenn di e T es t s eite
fehlerfrei gedruckt wurde. Klicken Sie
andernfalls auf Nein und folgen Sie den
Anweisungen auf dem Bildschirm.
Wenn sich nun die in Schritt L gezeigte
README-Datei öffnet, lesen und schliessen
Sie diese. Klicken Sie dann nach dem
Ausdruck der Testseite auf Fertig stellen.
Weiter au f der
näch sten Seit e
Für
Administratoren
17

Schritt 2
USB-Kabel
Windows
L Es öf f net si c h nun ei ne README-Datei . Le-
sen Sie diese Datei aufmerksam durch. Sie
enthält die neusten Informationen und Tipps
zu Ih rem MFC . Sch l ies se n Sie da nn di e Da tei, um die Installation fortzusetz en.
Treiber und Software installieren
®
98/98SE/Me/2000 Professi on al/XP
M Klicken Sie auf Fertig stellen, um den
Computer neu zu starten.
N Klicken Sie nach dem Ne us t art auf Ja, um
das Control Center bei jedem Start von
Windows
ersc heint dann als Symbol in der St artl eiste.
Wenn Sie auf Nein klicken, ist die Scanner-
Taste des MFC deaktiviert.
®
zu laden. Das Control Center
18
Auch wenn Sie hier Nein wählen, können
Sie das Brother Control Center später noch
aufrufen, um die Scanner-Taste des MFC
zu benutzen. Lesen Sie dazu im SoftwareHandbuch auf der mitgelieferten CD-ROM in
Teil II, Kapitel 2 den Abschnitt „AutostartFunktion ein-/ausschalten“.
Die Brother PC-FAX-, Drucker- und
Scannertreiber sind nun installiert und
die Installation ist abgeschlossen.

Windows® 2000 Professional
Vergewissern Sie sich, dass Sie die Schritte 1 bis F auf Seite 14 bis 16
durchgeführt haben.
des MFC
Inbetriebnahme
G Wenn der folge nde Bildschirm erscheint,
schliess en Sie das USB-Kabel zuerst am
Compu t er und dann am M F C an.
Schliessen Si e nun den Netzstecker des
MFC an.
H Falls das Dialogfeld Digitale Signatur
nicht gefunden erscheint, klicken Sie auf
Ja, um die Tr eiber zu insta llieren. Die
Treiber w urden von B rot her sorgfält ig
getestet und können problemlos verwendet
werden.
.
I Es öffnet sich nun eine README-Datei.
Lesen Sie diese Datei aufmerksam durch.
Sie enthält die neusten Informa tio nen und
Tipps zu Ih rem MFC. S ch liessen Sie dann
die Datei , um die Instal lat i on fortzusetzen.
®
USB
Windows
Treiber und Software insta lliere n
Nach ei nigen Seku nden ersc heint das Installationsfenster.
Die Inst allation der B rot her-Treib er startet
autom at is c h. Fo lgen Sie den Anweisu ngen
auf dem Bildschirm .
J Klicken S ie auf Fertig stellen, um den
Computer neu zu sta rten.
Weiter au f der
näch sten Seit e
Für
Administratoren
19

Schritt 2
USB-Kabel
Windows
K Klicken Sie nach dem Ne us t art auf Ja, um
das Control Center bei jedem Start von Windows zu laden. Das Control Cent er erscheint dann als Symbol in der Startleiste.
Wenn Sie auf Nein klicken, ist die Scanner-
Taste des MFC deaktiviert.
.
Treiber und Software installieren
®
98/98SE/Me/2000 Professi on al/XP
Auch wenn Sie hier Nein wählen, können
Sie das Brother Control Center später noch
aufrufen, um die Scanner-Taste des MFC
zu benutzen. Lesen Sie dazu im SoftwareHandbuch auf der mitgelieferten CD-ROM in
Teil II, Kapitel 2 den Abschnitt „AutostartFunktion ein-/ausschalten“.
Die Brother PC-FAX-, Drucker- und
Scannertreiber sind nun installiert und
die Installation ist abgeschlossen.
20

Windows® XP
Vergewissern Sie sich, dass Sie die Schritte 1 bis F auf Seite 14 bis 16
durchgeführt haben.
des MFC
Inbetriebnahme
G Wenn der folge nde Bildschirm erscheint,
schliess en Sie das USB-Kabel zuerst am
Compu t er und dann am M F C an.
Schliessen Si e nun den Netzstecker des
MFC an.
H Es öffnet sich nun eine README-Datei.
Lesen Sie diese Datei aufmerksam durch.
Sie enthält die neusten Informa tio nen und
Tipps zu Ih rem MFC. S ch liessen Sie dann
die Datei , um die Instal lat i on fortzusetzen.
I Klicken S ie auf Fertig stellen, um den
Computer neu zu sta rten.
®
USB
Windows
Treiber und Software insta lliere n
Nach ei nigen Seku nden ersc heint das Installationsfenster.
Die Inst allation der B rot her-Treib er startet
autom at is c h. Fo lgen Sie den Anweisu ngen
auf dem Bildschirm .
Die Brother PC-FAX-, Drucker- und
Scannertreiber sind nun installiert und
die Installation ist abgeschlossen.
Für
Administratoren
21

Schritt 2
Netzwerk-Kabel
Windows
Vergewissern Sie sich, dass Sie das MFC wie in Schritt 1 „Inbetriebnahme
des MFC“ auf Seite 4 bis 11 beschrieben vorbereitet haben.
Treiber und Software installieren
®
98/98SE/Me/2000 Professi on al/XP
1 Schliessen Sie das Netzwerk-Kabel erst am
MFC und dann an einem freien Anschluss
des N etz wer k- Hub s an . S chl ie ss en Si e den
Netzstecker des MFC an.
2 Schalten Sie den Computer ein.
(Sie benötigen für die Installation unter Windows® 2000 Professional/XP Administratorrechte.)
MFL-Pro Suite.
Die MFL-Pro Suite enthält NetzwerkDruckertreiber, Netzwerk-Scannertreiber,
ScanSoft
Bridge
und True-Type-Schriftarten.
PaperPort
Management-Programm, das zum Ansehen
von eingescannten Dokumenten verwendet
wird. ScanSoft
PaperPort
Es wandelt einen eingescannten Text so um,
dass er bearbeitet werden kann, und öffnet
ihn in Ihrem StandardTextverarbeitungsprogramm.
®
PaperPort®, ScanSoft®Text
®
, die Netzwerk-PC-FAX-Software
®
ist ein Dokumenten-
®
TextB r idge® ist ein in
®
enthaltenes OCR-Programm.
3 Legen Sie die mitgelieferte CD-ROM in das
CD-ROM-Laufwerk Ihres Computers.
Wenn das Di alogfeld zur Auswahl des Mo-
dells erscheint, wählen Sie Ihr Modell.
Wenn das Di alogfeld zur Auswahl Ih rer
Sprache ers c heint, wäh len Sie Deuts c h.
4 Das Haupt m enü der CD-R OM erscheint.
Klicken Sie auf Software insta l lieren.
Falls dieses Fenster nicht automatisch erscheint, doppelklicken Sie im Windows
Explorer auf die Datei setup.exe im Hauptverzeichnis der CD-ROM.
®
5 Klicken Sie unter Haupt anwendu ng auf
6 Klicke n Sie auf Installieren.
Falls das folgende Fenster erscheint, klicken
Sie auf OK, um die Windows
installie ren. Nach de r Update-Ins t a llation
startet der Computer eventuell neu und die
Installation wird automatisch fortgesetzt.
Falls die Installation nicht automatisch
fortgesetzt wird, öffnen Sie das MFL-Pro
Suite Installationsprogramm erneut, indem
Sie auf die Datei setup.exe im
Hauptverzeichnis der CD-ROM
doppelklicken. Fahren Sie mit Schritt
®
-Updates zu
4 fort.
22

7 Klicken Sie auf Weiter, wenn das Paper-
Port® 8.0 SE Setu p -F enster ers c heint.
A Wenn da s ScanSo ft
erschein t , klic k en Sie auf di e Sc haltfläch e
für die gewünschte Option und folgen Sie
den Anweisungen auf dem Bildschirm.
®
-Registrierungsfenster
des MFC
Inbetriebnahme
®
8 Nachdem Sie die ScanSoft
barung gelesen, ak z ept iert und auf Weiter
geklickt haben, geben Sie Ihre Benutzer inform at ionen ein. Kl ic k en Sie erne ut auf
Weiter.
®
-Lizenzverein-
9 Wählen Sie als Installationsart S tandard
aus und klicken Sie auf Weiter.
B Klicken Sie auf Fertigstellen, um die Instal-
lation abzuschliessen.
C Wenn der Brother MF L-Pro Suit e In stallati-
onsbildschirm erscheint, klicke n Sie auf
Weiter.
Netzwerk
Windows
Treiber und Software insta lliere n
0 Klicken Sie auf Installieren. PaperPort
wird nun installiert .
®
Falls jetzt eine Fehlermeldung erscheint
oder Sie zuvor schon eine Version der MFLPro Suite installiert haben, müssen Sie diese
zuerst deinstallieren. Klicken Sie dazu im
Start-Menü auf Programme, Brother,
Brother MFL-Pr o Suit e, Deinstallieren und
folgen Sie den Anweisungen auf dem Bildschirm.
Weiter au f d er
nächs ten Seite
23
Für
Administratoren

Schritt 2
Netzwerk-Kabel
Windows
Treiber und Software installieren
®
98/98SE/Me/2000 Professi on al/XP
D Lesen Sie die Brother -Lizenzve reinbarung
sorgfältig durch und klicken Sie dann auf Ja.
E Wählen Sie Netzwerk-Schnittstelle und
klicken Sie auf Weiter.
H
Wenn das folgende Fenster erscheint,
klicken Sie auf OK.
Falls Ihr
guriert ist
Falls Ihr
ist:
MFC für das Netzwerk nicht konfi-
:
Wählen Sie das nicht konfigurierte Gerät
oder APIPA in der Li s t e aus und kli c ken
Sie auf Weiter. ➝ Weiter bei Schritt I
MFC für das Netzwerk konfiguriert
Wählen Sie Ihr M F C in der Li s t e aus und
klicken Sie auf Weiter. ➝ Weiter bei
Schritt L
F Wählen Sie Normal und klicken Sie auf
Weiter. Die Anwe ndungen w erden kopie rt .
G Wählen Sie Im Netzwerk nach Geräten
suchen und Gerät aus der Liste der
gefundenen Geräte auswählen und
klicken Sie auf Weiter.
I Klicke n Sie auf IP-Adre sse konfiguri eren.
J Geben Sie die Informationen für die IP-
Adresse ein und klicken Sie auf OK.
24
(Z.B. 192.168.0.105 für die IP-Adresse)

K Klicken Sie auf Weiter.
des MFC
Inbetriebnahme
N Es öffnet sich eine README-Datei. Lesen
Sie diese aufmerksam durc h. Sc hliessen
Sie die Dat ei, um die Install at ion fortzuset zen.
O Klicken S ie auf Fertig stellen, um Ihren
Computer neu zu sta rten.
Mehr Informationen zur NetzwerkKonfiguration finden Sie in dieser
Installationsanleitung im Abschnitt „Für
Administratoren“ oder im
Netzwerkhandbuch auf CD-ROM .
L Wählen Sie Ja und klicken Sie auf Weiter.
M Klicken Sie auf Weiter od er geben Sie den
Namen e in, der im LC- D isplay des MF C f ür
diesen PC angeze igt werde n s oll, un d k li cken Sie dann auf Weiter.
Der vore ingestellte N am e ist der Ihre s P C s .
Windows
®
98/98SE/Me/2000: ➝ Weiter
mit Schritt P.
®
Windows
XP:
Die Brother Netzwerk-PC-FAX-,
Netzwerk-Drucker- und NetzwerkScann ertreiber sowi e d i e NetzwerkSpeicherkartenstation sind nun
installiert und die Installation ist
abgeschlossen.
P Klicken S ie nach dem N eustart des
Computers auf Ja, u m das C ontrol Ce nt er
bei jedem Start von Windows® zu laden. Es
erscheint dann als Symbol in der Startleiste.
Wenn Si e auf Nein klicken, ist die Scanner-
Taste des MFC deaktiviert.
®
Netzwerk
Windows
Treiber und Software insta lliere n
Sie können ein vierstelliges Kennwort eingeben, damit nur bestimmte Personen Dokumente zum PC senden können.
Warten Sie, bis sich das F enster öffnet.
Auch wenn Sie hier Nein wählen, können
Sie das Brother Control Center später noch
aufrufen, um die Scanner-Taste des MFC
zu benutzen. Lesen Sie dazu im SoftwareHandbuch auf der mitgelieferten CD-ROM in
Teil II, Kapi tel 3 den Abschnitt „Aut ostartFunktion ein-/ausschalten“.
Windows
®
98/98SE/Me/2000:
Die Brother Netzwerk-PC-FAX-,
Netzwerk-Drucker- und NetzwerkScann ertreiber sowi e d i e NetzwerkSpeicherkartenstation sind nun
installiert und die Installation ist
abgeschlossen.
Für
Administratoren
25

Schritt 2
USB-Kabel
Mac OS® 8.6 - 9.2
Vergewissern Sie sich, dass Sie das MFC wie in Schritt 1 „Inbetriebnahme
des MFC“ auf Seite 4 bis 11 beschrieben vorbereitet haben.
Treiber und Software installieren
1 Ziehen Sie den Netzst ec k er des MFC .
Ziehen Sie das Daten k abel vom MF C ab,
falls Sie es zuvor angeschlossen haben.
2 Schalten Sie den Macin t osh
®
ein.
3 Legen Sie die mitgelieferte CD-ROM in das
CD-ROM-Laufwerk ein.
4 Doppelkl ic k en Sie auf Start Here, um die
Treiber für D rucker, Scanne r und PC-FAX
(Senden) zu installieren. Wenn das
Dialogfeld zur Sprachauswahl erscheint,
wählen Sie Deutsch.
7 Schliessen Sie das USB-Datenkabel zuerst
an den Mac intosh® und dann an das MFC
an.
Schliessen Sie das MFC nicht am
USB-Anschluss einer Tastatur oder
an einem passiven USB-Hub an.
8 Schliessen Sie den Netzst ec k er des MFC
an.
5 Klicken Sie neben MFL-Pro Suite auf
Installieren.
6 Nachdem die Installat ion abgeschlossen ist,
starten Sie den Macint osh
26
®
neu.
9 Klicke n Sie auf Auswahl im Apple
®
-Menü.

0 Klick en Sie auf da s Brother Ink-Symbol.
Wählen Sie in der rechten Spalte des
Auswahl-Fensters den Drucke r aus, mit
dem Sie drucken m öc ht en. Schl ies s en Sie
dann das Auswahl-Fenster.
des MFC
Inbetriebnahme
Die Brother PC-FAX-, Drucker- und
Scannertreiber sind nun installiert.
A Klicken Sie neben Presto! PageManager
auf Installieren und folgen Sie den Anwei-
sungen au f dem Bil dschir m, um den Prest o!
PageManager
Mit dem Presto! PageManager® können Sie
Fotos und Dokumente einfach einscannen
und verwalten.
Presto! PageManager
liert und die Install ation ist abgeschlossen.
®
zu installieren.
®
ist nun instal-
®
®
Treiber und Software insta lliere n
Mac OS
8.6-9.2
27
Für
Administratoren

Schritt 2
USB-Kabel
Mac OS® X 10.1/10.2.1 oder neue r
Vergewissern Sie sich, dass Sie das MFC wie in Schritt 1 „Inbetriebnahme
des MFC“ auf Seite 4 bis 11 beschrieben vorbereitet haben.
Treiber und Software installieren
1 Ziehen Sie den Netzst ec k er des MFC .
Ziehen Sie das Daten k abel vom MF C ab,
falls Sie es zuvor angeschlossen haben.
2 Schalten Sie den Macin t osh
®
ein.
3 Legen Sie die mitgelieferte CD-ROM in das
CD-ROM-Laufwerk ein.
4 Doppelklicken Sie auf Start Here OS X, um
die Drucker-, Scanner- und PC-FAX-Treiber
(Senden) sowie das Remote-SetupProgramm z u installieren (Scanne n w ird
unter Mac OS
Wenn das Di alogfeld zur Sprachau s w ahl
ersc heint, wä hlen Sie Deutsch.
®
X 10.1 nicht unterstützt).
6 Nachdem die Installation abgeschlossen ist,
starten Sie den Macintosh® neu.
7 Schliessen Sie das USB-Datenkabel zuerst
an den Mac intosh® und dann an das MFC
an.
Schliessen Sie das MFC nicht am
USB-Anschluss einer Tastatur oder
an einem passiven USB-Hub an.
8 Schliessen Sie den Netzst ec k er des MFC
an.
5 Klicken Sie neben MFL-Pro Suite auf In-
stallieren.
28
9 Wählen Sie im Gehe zu-Menü Programme.

0 Öffnen Si e den Ordner Utilities.
E Wählen Sie Print Center be enden im Menü
Print Center.
des MFC
Inbetriebnahme
A Klicken Sie auf Print Center.
B Klicken Sie auf Drucker hinzufügen...
C Wählen Sie USB.
Die Brother-Treiber für Drucker, Scanner und PC-FAX (Senden) sowie das
Remote-Setup-Programm sind nun installiert.
F Klick en Si e neben P resto! PageManager
auf Installieren und folgen S ie den Anwe isungen auf dem Bildschirm, um den Presto!
PageManager® zu installieren.
Mit dem Presto! PageManager® können Sie
Fotos und Dokumente einfach einscannen
und verwalten.
®
Presto! PageManager
liert. Die Installation ist abgeschlossen.
ist nun instal-
®
r
Treiber und Software insta lliere n
X
®
D Wählen Sie MFC-3320CN und klicken Sie
auf Hinzufügen.
Mac OS
10.1/1 0.2.1 oder neuer
Für
Administratoren
29

Schritt 2
Netzwerk-Kabel
Mac OS® 8.6 - 9.2
Vergewissern Sie sich, dass Sie das MFC wie in Schritt 1 „Inbetriebnahme
des MFC“ auf Seite 4 bis 11 beschrieben vorbereitet haben.
Treiber und Software installieren
1 Ziehen Sie den Netzst ec k er des MFC .
Ziehen Sie das Daten k abel vom MF C ab,
falls Sie es zuvor angeschlossen haben.
2 Schalten Sie den Macin t osh
®
ein.
3 Legen Sie die mitgelieferte CD-ROM in das
CD-ROM-Laufwerk ein.
4 Doppelkl ic k en Sie auf Start Here, um die
Drucker-, Sc anner- und PC-FAX-T reiber
(Senden) zu installieren. Wenn das
Dialogfeld zur Sprachauswahl erscheint,
wählen Sie Deutsch.
6 Nachdem die Installation abgeschlossen ist,
starten Sie den Macintosh® neu.
7 Schliessen Sie das Netzw erk -Kabel zu ers t
an das MFC an und dann an eine n fr eien
Anschluss des Netzwerk-Hubs.
8 Schliessen Sie den Netzst ec k er des MFC
an.
5 Klicken Sie neben MFL-Pro Suite auf In-
stallieren.
30
9 Klicke n Sie auf Auswahl im Apple
®
-Menü.

0 Klicke n Sie auf das Sy mbol Brother I nk (IP)
und wählen Sie dann BRN_xxxxxx_P1.
xxxxxx steht für die letzten sechs
Stellen der Ethernet-Adresse.
Schliessen Si e das Auswahl-Menü.
Mehr Informationen zur NetzwerkKonfiguration finden Sie in Kapitel 5 im
Netzwerkhandbuch auf der CD-ROM.
des MFC
Inbetriebnahme
Die Installation ist nun abgeschlossen.
Treiber und Software insta lliere n
®
Mac
Netzwerk
Für
Administratoren
31

Schritt 2
Netzwerk-Kabel
Mac OS® X 10.2.4 oder neuer
Vergewissern Sie sich, dass Sie das MFC wie in Schritt 1 „Inbetriebnahme
des MFC“ auf Seite 4 bis 11 beschrieben vorbereitet haben.
Treiber und Software installieren
1 Ziehen Sie den Netzst ec k er des MFC .
Ziehen Sie das Daten k abel vom MF C ab,
falls Sie es zuvor angeschlossen haben.
2 Schalten Sie den Macin t osh
®
ein.
3 Legen Sie die mitgelieferte CD-ROM in das
CD-ROM-Laufwerk ein.
4 Doppelklicken Sie auf Start Here OS X, um
die Drucker-Treiber und das RemoteSetup-Programm zu installieren. Wenn das
Dialogfeld zur Sprachauswahl erscheint,
wählen Sie Deutsch.
6 Nachdem die Installation abgeschlossen ist,
starten Sie den Macintosh® neu.
7 Schliessen Sie das Netzw erk -Kabel zu ers t
an das MFC an und dann an eine n fr eien
Anschluss des Netzwerk-Hubs.
8 Schliessen Sie den Netzst ec k er des MFC
an.
5 Klicken Sie neben MFL-Pro Suite auf In-
stallieren.
32
9 Wählen Sie im Gehe-zu-Menü
Programme.

des MFC
Inbetriebnahme
0 Öffnen Si e den Ordner Utilities.
A Klicken Sie auf Print Center.
B Klicken Sie auf Drucker hinzufügen...
D Wählen Sie Brother MFC-3320CN
(BRN_xxxxxx_P1) und klicken Sie auf
Hinzufügen.
xxxxxx steht für die letzten sechs
Stellen der Ethernet-Adresse.
Mehr Informationen zur NetzwerkKonfiguration finden Sie in Kapitel 5 im
Netzwerkhandbuch auf der CD-ROM.
E Wählen Sie Print Center be enden im Menü
Print Center.
Treiber und Software insta lliere n
C Wählen Sie Rendezvous.
Die Installation ist nun abgeschlossen.
Lesen Sie Kapitel 5 des
Neztwerkhandbuchs, um mehr über
Rendezvous zu erfahren.
33
®
Mac
Netzwerk
Für
Administratoren

■Für Administratoren
Lesen Sie die folgenden Abschnitte zur Verwendung des MFC in einem Netzwerk. Als Administrator sollten Sie
bei der Installation des MFC die in der folgenden Tabelle angeführten Schritte mit Hilfe des Netzwerkhandbuches
ausführen.
Netzwerkhandbuch aufrufe n
®
Windows® 98/ME
Windows
Macintosh
OS2 Warp Server, LAN Server TCP/IP Kapitel 4 Netzwerkdruc k unter Windows® (Peer-to-
®
2000/XP
®
TCP/IP Ka p itel 5 Netz w erkdruck mit Macintosh
Peer-to-Peer TCP/IP Kapitel 4 Netzwerkdruc k unter Windows
Peer)
Peer-to-Peer TCP/IP Kapitel 4 Netzwerkdruc k unter Windows
Peer)
Peer)
(Peer-to-
®
(Peer-to-
®
Wenn Sie wieder die werkseitigen Einstellungen der Netzwerkkonfiguration herstellen wollen, lesen Sie
Kapitel 3 im Netzwerkhandbuch auf der CD-ROM.
34

Installation von BRAdmin Professional für
Windows
®
Das BRAdmin Professional wurde speziell zur Verwaltung von netzwerkfähigen BrotherGeräten im LAN-Netzwerk (Local Area Netzwerk) entwickelt.
BRAdmin Profes sional kann auch zur Konfi guration von Ger äten anderer Herste ller verwendet
werden, die SNMP (Simple Netzwerk Management Protocol) unterstützen.
Mehr Informationen über BRAdmin Professional finden Sie bei www.brother.ch oder
http://solutions.brother.com
1 Legen Sie die mit ge li ef ert e CD -R OM in das
CD-ROM-Laufwerk Ihres Computers. Das
Hauptmenü der C D -ROM ersc heint automatisc h. Fo lgen Sie den Anweisungen auf
dem Bilds c hirm.
3 Klicken S ie auf Netzwerk-Anwendungen.
2 Klicken Sie auf Software installieren.
4 Klicken S ie auf BRAdmin Professional
und folgen Sie den Anweisungen auf dem
Bildschirm.
des MFC
Inbetriebnahme
®
Windows
®
Windows
®
Netzwerk
Mac OS
X
®
Mac OS
®
Mac
Für
8.6-9.2
10.1/1 0.2.1 oder
Netzwerk
35
Administratoren

■Für erfahrene Benutzer
Einstellen der IP-Adresse, Subnetzmaske und
Gateway mit BRAdmin Professional für
Windows
®
1 Starten Si e BRAdm in Professional und
wählen Sie TCP /IP.
2 Wählen Sie Aktive Geräte suchen im
Menü Geräte aus.
BRAdmin sucht automatisch nach neuen
Geräten.
3 Doppelklicke n Sie auf das neue Gerät .
4 Geben Sie IP-Adresse, Subnetzmaske
und Gateway ein und klicken Sie dann auf
OK.
5 Die Informationen werden im MFC
gespeichert.
Zum Ändern der Einstellungen muss ein
Kennwort eingegeben werden. Das werkseitig eingestellte Kennwort ist access.
36

Zubehör
Tintenpatronen
Schwar z (B lack) Magenta Gelb (Y ellow) Cyan
LC800BK LC800M LC800Y LC800C
Warenzeichen
Das Brother-Logo ist ein eingetragenes Warenzeichen von Brother Industries, Ltd.
Brother ist ein eingetragenes Warenzeichen von Brother Industries, Ltd.
© Copyright 2003 Brother Industries, Ltd. Alle Rechte vorbehalten.
Windows, Microsoft und MS-DOS sind eingetragene Warenz eichen von Microso ft in den USA und anderen
Ländern.
Macintosh ist ein eingetragenes Warenzeichen von Apple Com put er, Inc.
PaperPort und TextBridge sind eingetragene Warenzeichen von ScanSoft, Inc
Presto! PageManager ist ein eingetragenes Warenzeichen der NewSoft Technology Corporat ion.
Jede Firma, deren Programmname in diesem Handbuch erwähnt ist, hat eine spezielle Software-Lizenzvereinbarung für die zu ihrem Eigentum gehörenden Programme.
Alle anderen in diesem H andbuch erwähnt en Produk tnamen und Produktbez e i chnung en sind
Warenzeichen oder eingetragene Warenzeichen der betreffenden Firmen.
Zu dieser Installationsanleitung
Die Installationsanleitung wurde unter der Aufsicht von Brother Industries Ltd. erstellt und veröffentlicht.
Sie enthält die technischen Angaben und Produktinformationen entsprechend dem aktuellen Stand vor der Drucklegung. Der Inhalt des Handbuches und die technischen Daten des Produktes können ohne vorherige Ankünd igung geändert werden. Die Firma Brother behält sich das Recht vor, Änderungen bzgl. der technischen Daten und
der hierin enthaltenen Materialien vorzunehmen. Brother übernimmt keine Haftung bei offensichtlichen Druck- und
Satzfehlern.
Dieses Produkt wurde zur Verwendung im professionellen Bereich entwickelt.
©2003 Brother Industries, Ltd.

SWI-GER
 Loading...
Loading...