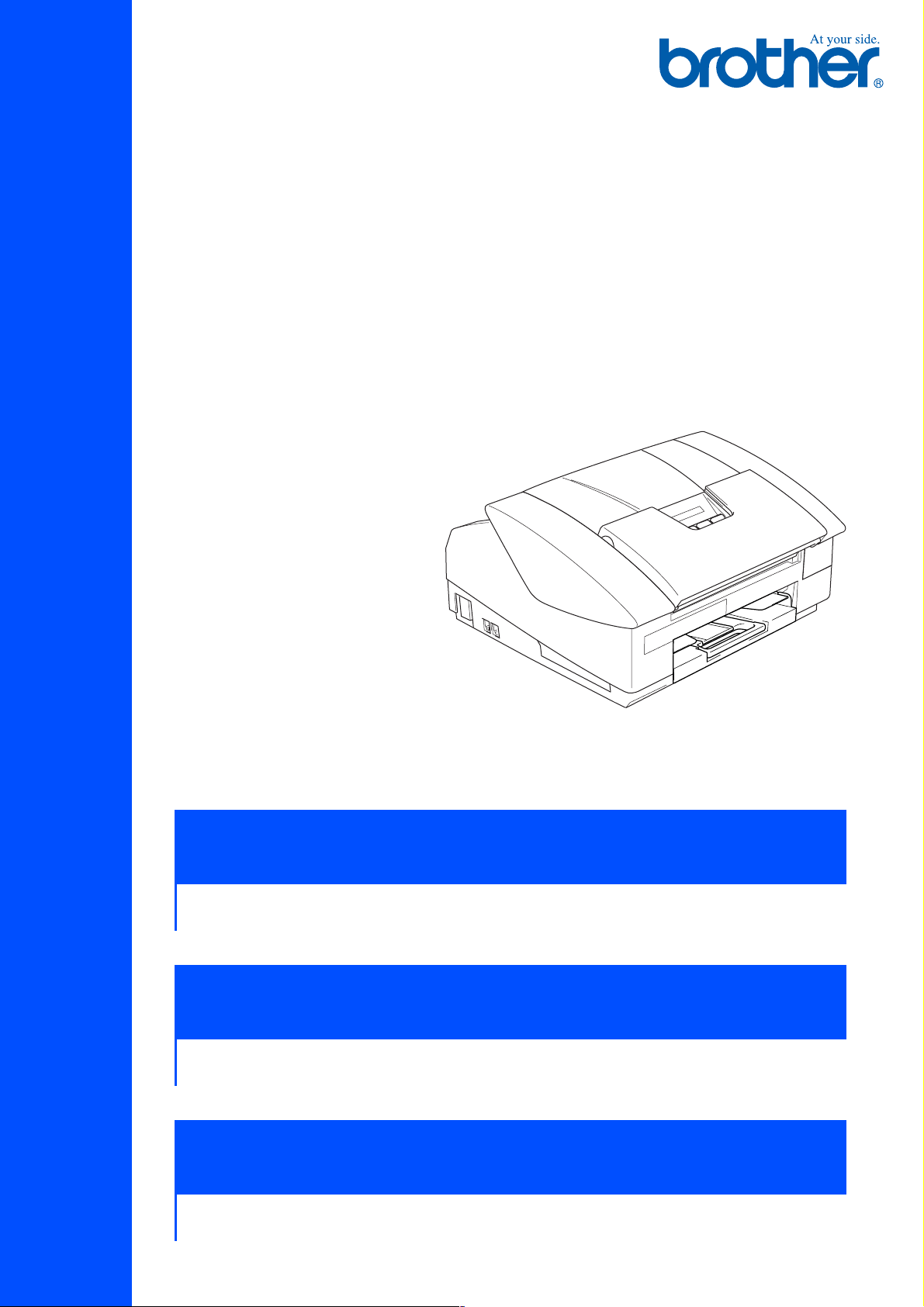
Quick Setup Guide
MFC-3240C
Stručný návod k obsluze
➟ Čeština … přejděte na stranu 1
MFC-3240C
Gyors Telepítési Útmutató
➟ Magyar …
MFC-3240C
menjen a 13. oldalra
Podręcznik szybkiej konfiguracji.
➟ Polski …
MFC-3240C
Przejdź do strony 25
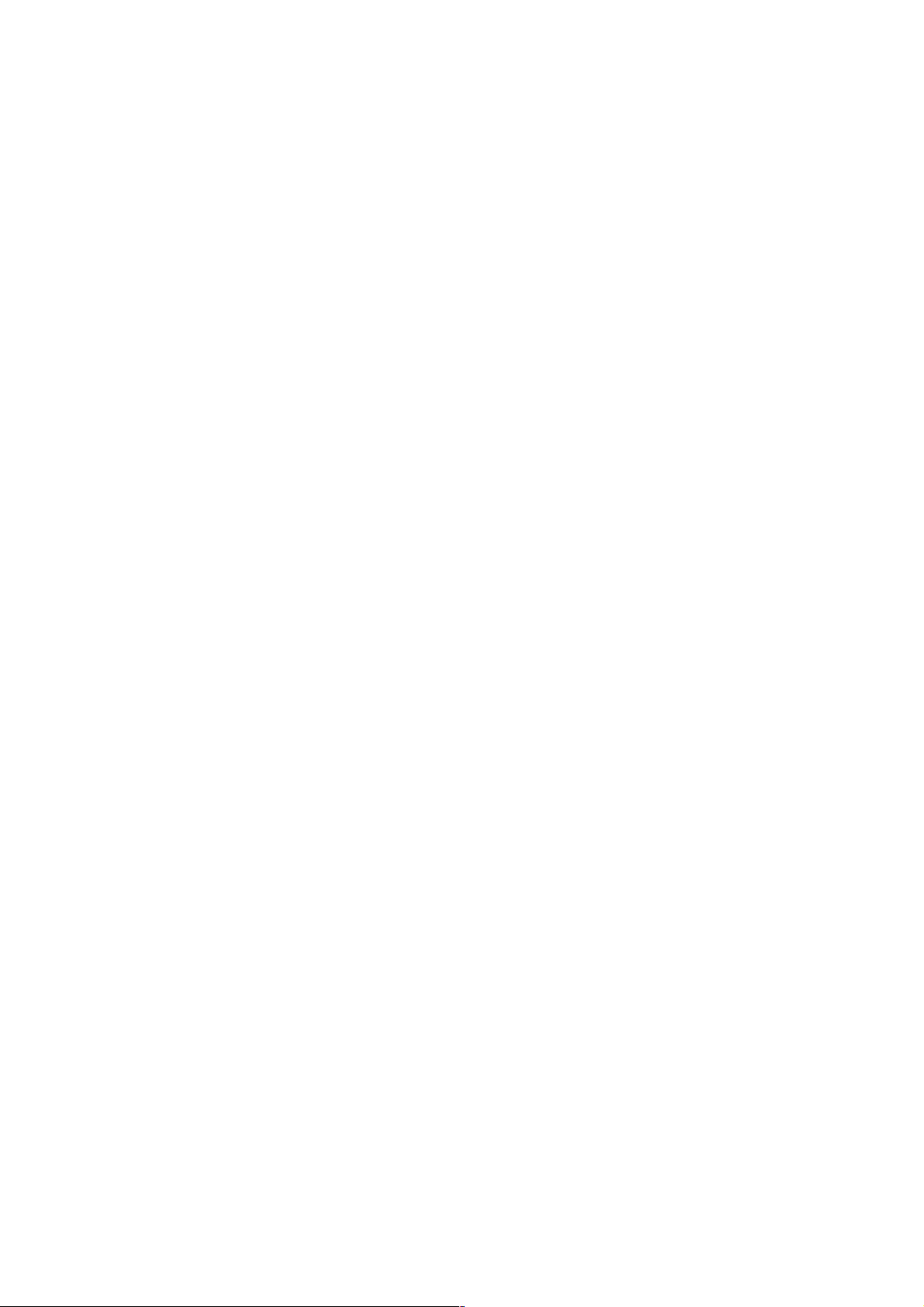
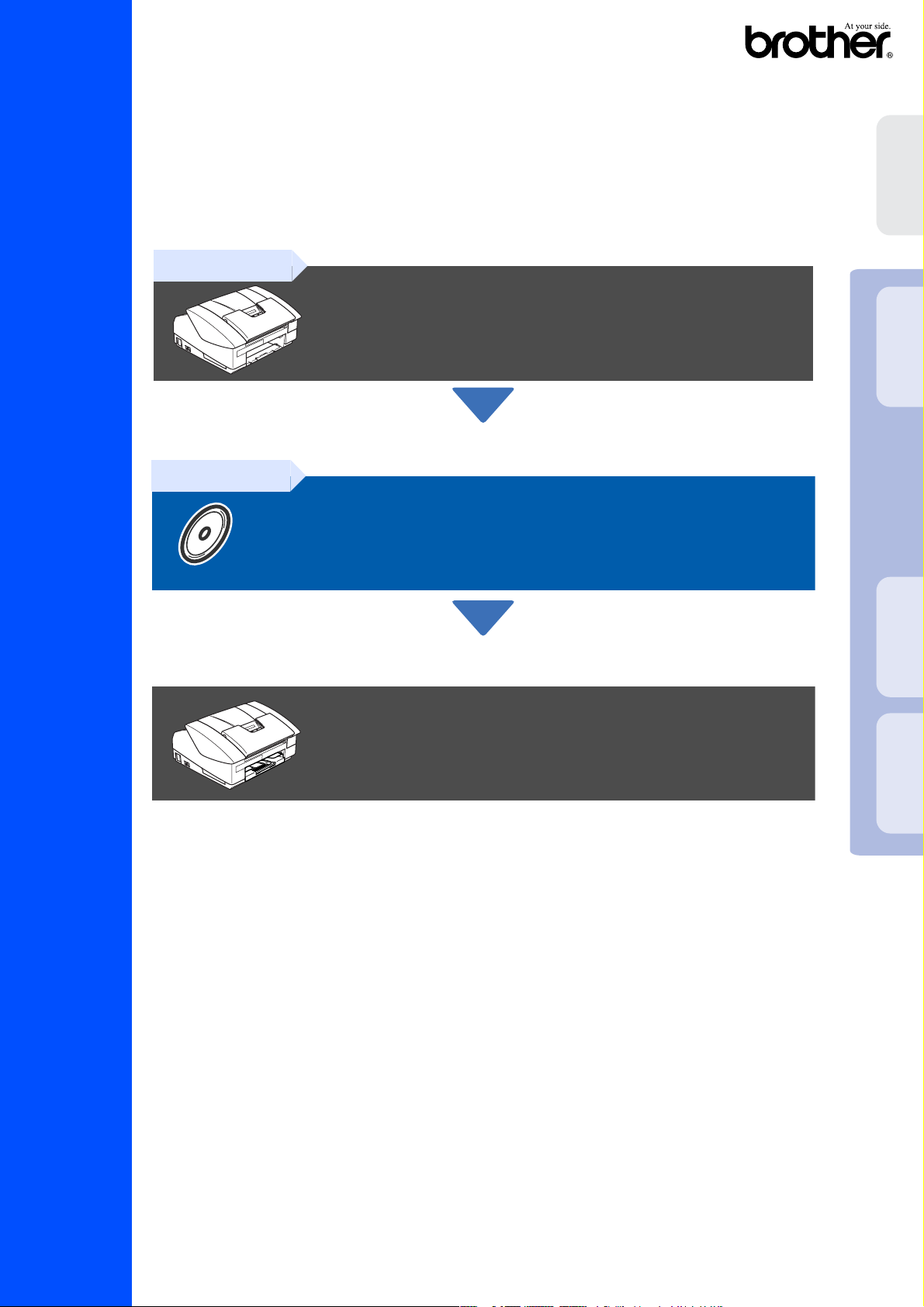
Než je možno přístroj použít, musíte připravit hardware a instalovat ovladač.
Pro snazší začátek při instalaci přístroje, ovladače a softwaru si prosím přečtěte tento
"Stručný návod k obsluze" a postupujte podle jednoduchých pokynů.
1. krok
přístroje
Nastavování
MFC-3240C
2. krok
Nastavování přístroje
Instalace ovladače a softwaru
Nastavování je skončeno!
®
Windows
XMac OS
®
Instalace ovladače a softwaru
Mac OS
®
Stručný návod k obsluze
Pro nejnovější ovladače a nejlepší řešení pro váš problém či otázku se obrat’te na Brother
Solutions Center přímo z ovladače nebo prostřednictvím
Uschovejte tento "Stručný návod k obsluze" a CD-ROM na vhodném místě pro snadné
konzultace.
http://solutions.brother.com
8.6 - 9.2
1
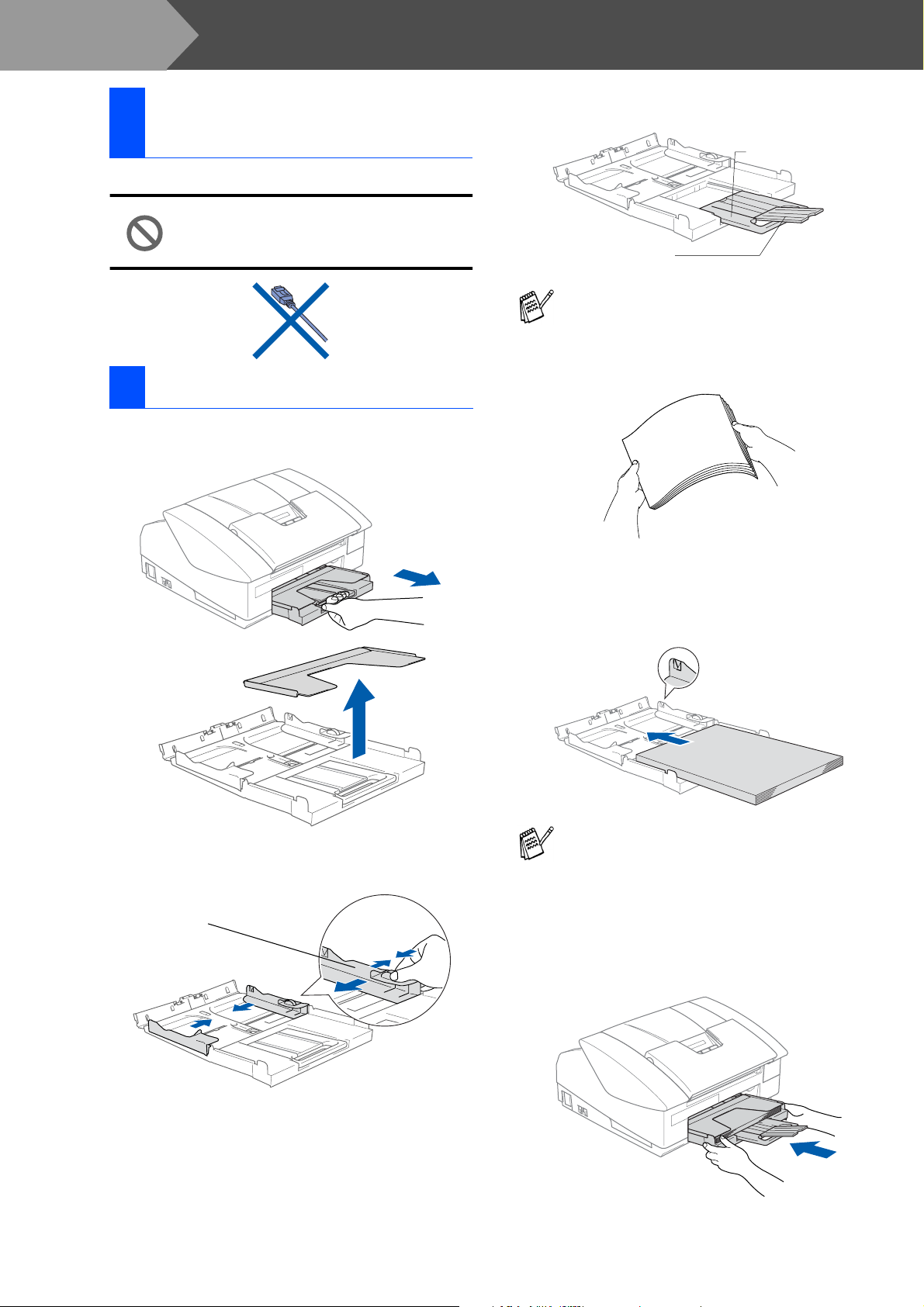
1. krok
1
1
Odstraňte ochrannou pásku a papír.
2 Zavádění papíru
1
Vytáhněte z přístroje celý zásobník papíru a
vyjměte výstupní zásobník papíru.
Nastavování přístroje
Snímání ochranných částí
NEPŘIPOJUJTE kabel USB.
Připojování kabelu USB se provádí
při instalaci ovladače.
3
Vytáhněte podpěru papíru a rozložte
prodloužení podpěry papíru.
Podpora papíru
Prodloužení podpěry
papíru
Prodloužení podpěry papíru použijte pro
velikosti Letter, Legal a A4.
4
Dobře provětrejte papír, aby nedošlo k jeho
zaseknutí a špatnému navedení.
2
Stiskněte a posuňte zarážku papíru tak, aby
odpovídala šíři papíru.
Zarážka papíru
5
Jemně zasuňte papír do zásobníku tiskovou
stranou dolů a horním okrajem napřed.
Ověřte si, zda je papír v zásobníku rovný a
nepřekračuje značku maxima.
■ Ujistěte se, že zarážky papíru se dotýkají
stran papíru.
■ Dbejte na to, abyste papír nezasunuli
příliš hluboko, mohl by se na konci
zásobníku zvednout a způsobit problémy
při zavádění papíru.
6
Vrat’te zásobník na papír zpět a pevně
zatlačte zásobník papíru zpět do přístroje.
2
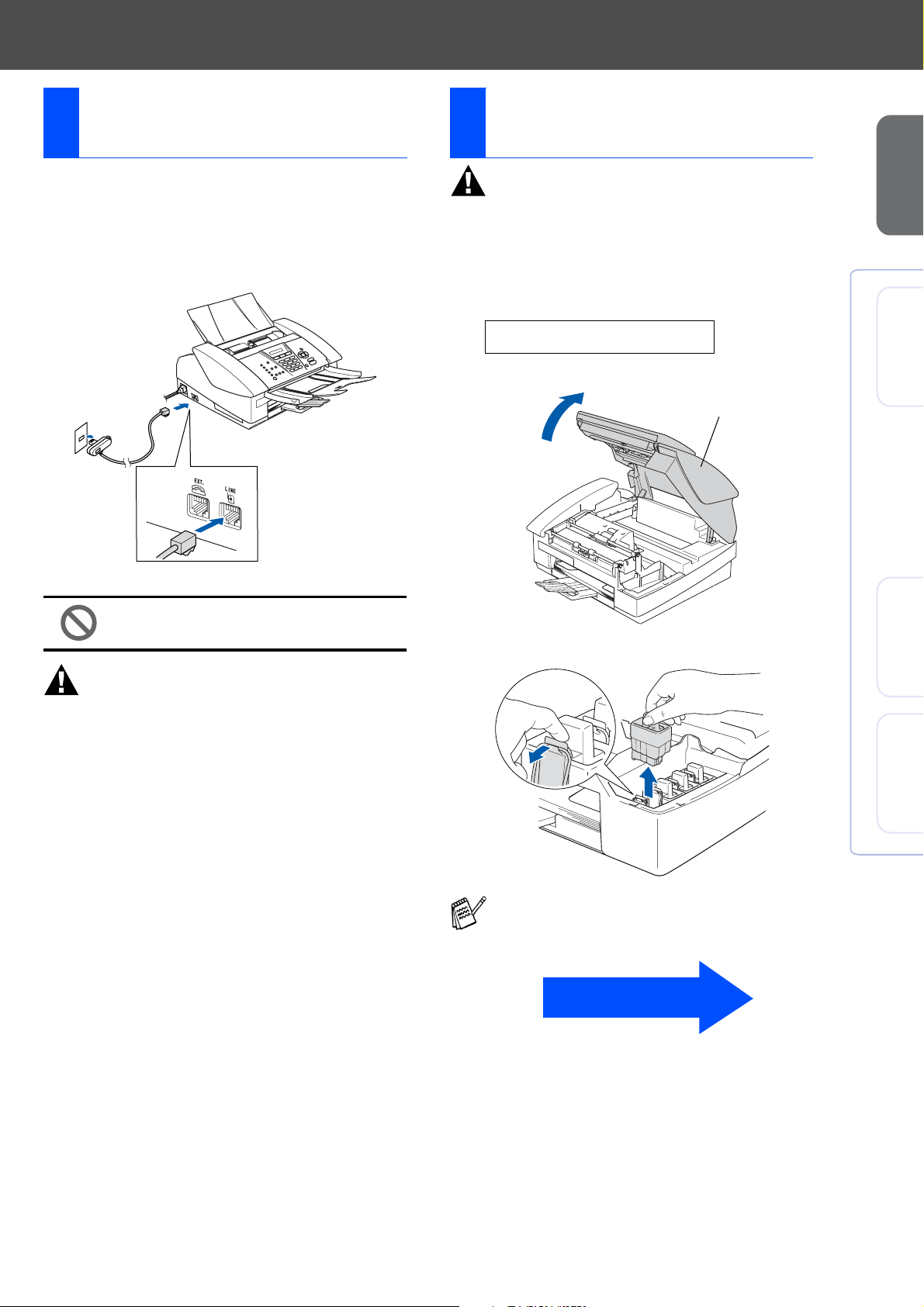
Instalace telefonní linky
3
a napájecího kabelu
1
Připojte napájecí kabel.
2
Připojte telefonní kabel.
Připojte jeden konec telefonního kabelu do
zdířky na MFC označené
konec do standardní nástěnné zdířky.
LINE
a druhý
Instalace inkoustových
4
patron
Upozornění
Pokud se vám inkoust dostane do očí, okamžitě si je
vymyjte, pokud dojde k podráždění, vyhledejte lékaře.
1
Ujistěte se, že je zapnutý přívod elektrické
energie.
Na displeji se objeví:
No Cartridge
přístroje
Nastavování
®
(Příklad pro Velkou Británii)
Ještě NEPŘIPOJUJTE kabel USB.
Upozornění
■ Přístroj musí mít uzemněnou zásuvku.
■ Jelikož přístroj je uzemněn zásuvkou, můžete se
ochránit před potenciálně nebezpečnými
elektrickými vlivy na telefonní síti tak, že necháte
zapnutý přívod elektrické energie během
připojování přístroje k telefonní lince. Stejně tak se
můžete ochránit, když budete chtít přesunout
přístroj, nejprve tedy odpojte telefonní vedení, pak
přívod elektrické energie.
2
Otevřete horní kryt.
3
Odstraňte ochranné části.
Horní kryt
Windows
XMac OS
®
Mac OS
®
8.6 - 9.2
Ochranné části nevyhazujte.
Využijete je při převozu přístroje.
Pokračování...
3
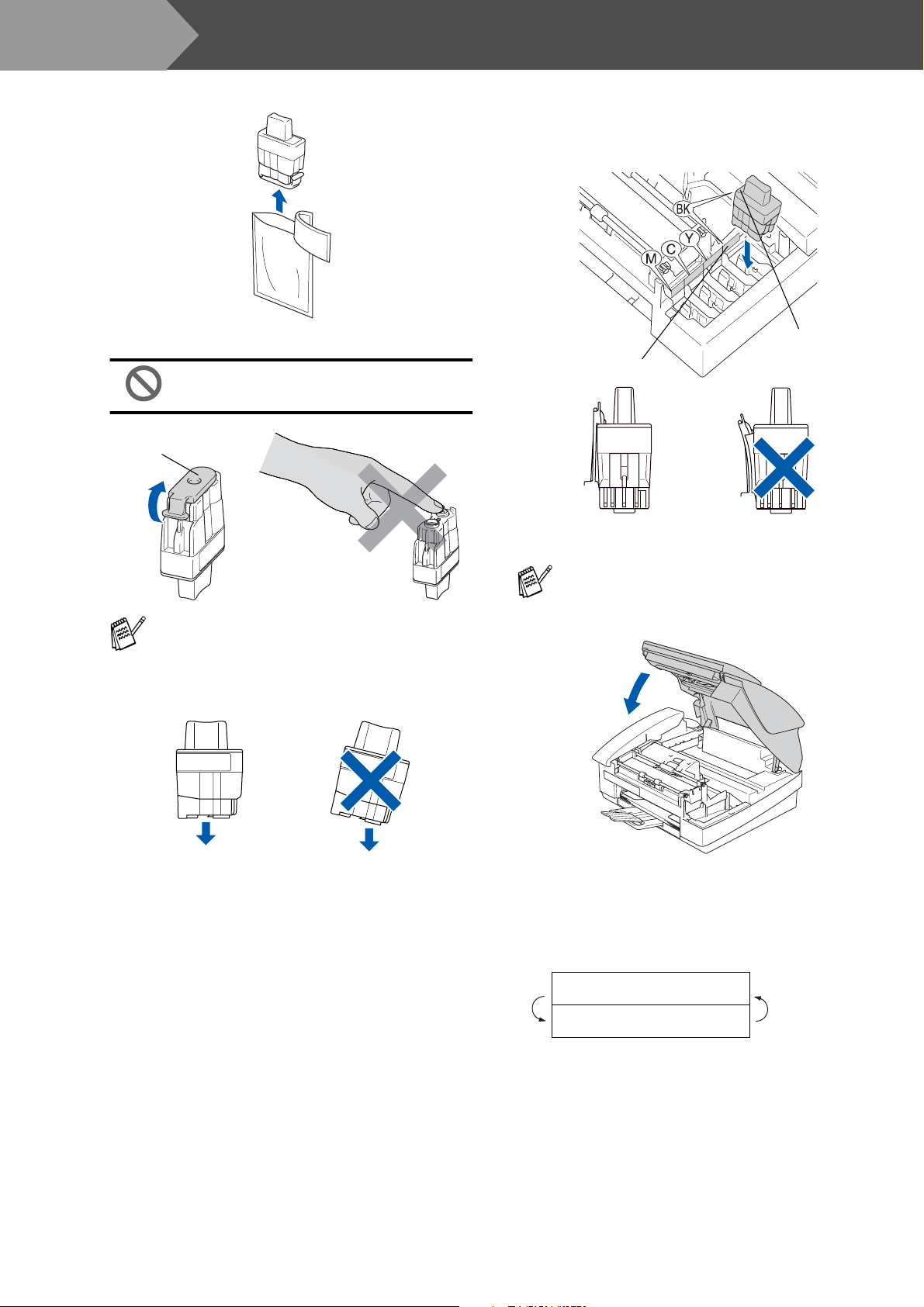
OK
OK
1. krok
.Nastavování přístroje
4
Vyjměte inkoustové patrony.
.
5
Opatrně sejměte spodní kryt.
NEDOTÝKEJTE se oblasti
vyznačené na obrázku níže.
Otvor
6
Pevně zatlačte na inkoustovou patronu,
dokud ji nepřekryje háček, dbejte na to, aby
barva místa (A) odpovídala barvě inkoustu
(B) dle diagramu níže.
(B)
(A)
OK
OK
7
Zavřete horní kryt.
Pokud při otevírání sáčku dojde k sejmutí
krytu inkoustové patrony, patrona nebude
poškozena.
Udržujte patronu při zavádění na místo ve
svislé poloze.
OK
OK
Pokud se na displeji objeví Install
(Instalovat) po instalaci inkoustových patron,
ujistěte se, zda jsou patrony instalovány
správně.
Přístroj před prvním použitím vyčistí systém
vedení inkoustu. Tento proces proběhne
pouze jednou, po prvním instalování patron.
Proces čistění potrvá přibližně čtyři minuty.
Na displeji se objeví:
Preparing System
Approx 4 Minutes
4
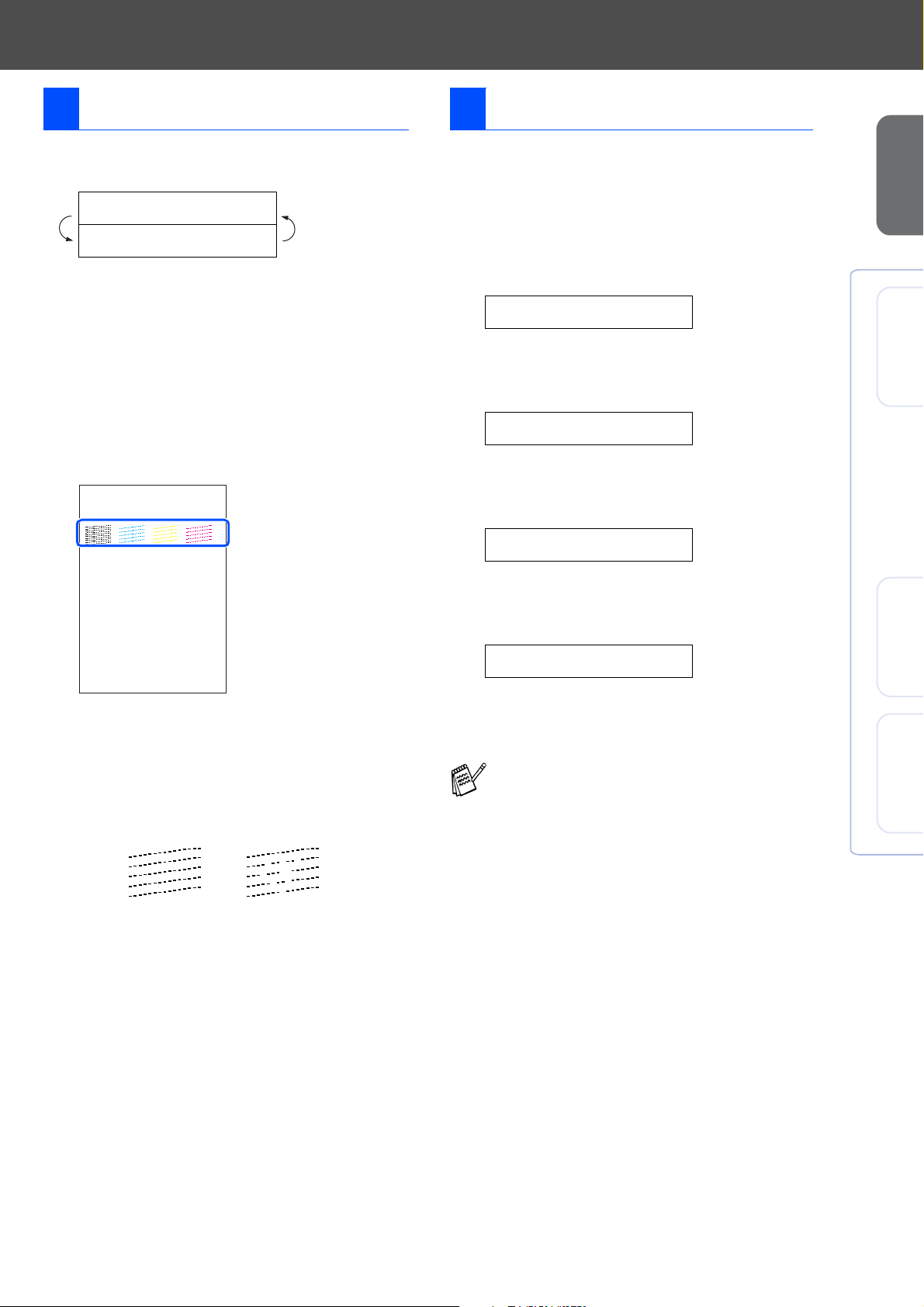
5 Kontrola kvality tisku
6 Nastavení data a času
1
Po skončení čisticího cyklu se na displeji
objeví:
Set Paper and
Press Start
2
Ujistěte se, zda je v zásobníku papír.
Stiskněte Colour Start.
Přístroj začne tisknout KONTROLNÍ LIST
KVALITY TISKU (pouze během první
instalace inkoustových patron).
3
Zkontrolujte kvalitu čtyř barevných bloků
vytvořených krátkými čarami vytištěnými na
listu.
(ČERNÁ/ AZUROVÁ/ ŽLUTÁ/ PURPUROVÁ)
1. Check the quality of the f our-color blocks formed by the short lines.
2. If all the short lines are c lear and visible, the qu ality is acceptable. the qu ality is acceptable.
Select (Yes). If you can see missing short li nes, select (No) to begin the co lor cleaning process
and follow the prompts on the LCD.
Print Quality Check
1
Stiskněte Menu/Set.
2
Stiskněte 0.
3
Stiskněte 2.
4
Zadejte poslední dvě číslice roku a stiskněte
Menu/Set.
Year:2004
(např. zadejte 0 4 pro 2004).
5
Zadejte dvě číslice pro měsíc a stiskněte
Menu/Set.
Month:03
(např. zadejte 0 3 pro březen).
6
Zadejte dvě číslice pro den a stiskněte
Menu/Set
Day:01
(např. zadejte 0 1).
.
přístroje
Nastavování
®
Windows
4
Pokud jsou všechny čáry jasné a viditelné,
kvalita je přijatelná. Stiskněte 1 (
Pokud vidíte, že linky chybí, stiskněte 2 (No)
(Ne), spustí se proces čistění barev, pak
postupujte podle pokynů na displeji.
OK Špatné
5
Po skončení čistění stiskněte
Přístroj začne znovu tisknout KONTROLNÍ
LIST KVALITY TISKU a vrátí se do kroku
3
.
Yes
Colour Start
) (Ano).
7
Zadejte čas ve formátu 24 hodin a stiskněte
Menu/Set.
Time:15:25
(např. zadejte 1 5, 2 5 pro 3:25 odpoledne).
8
Stiskněte Stop/Exit.
Pokud chcete zadávání opakovat, stiskněte
Stop/Exit a začnete od
.
1
. kroku.
XMac OS
®
Mac OS
®
8.6 - 9.2
5
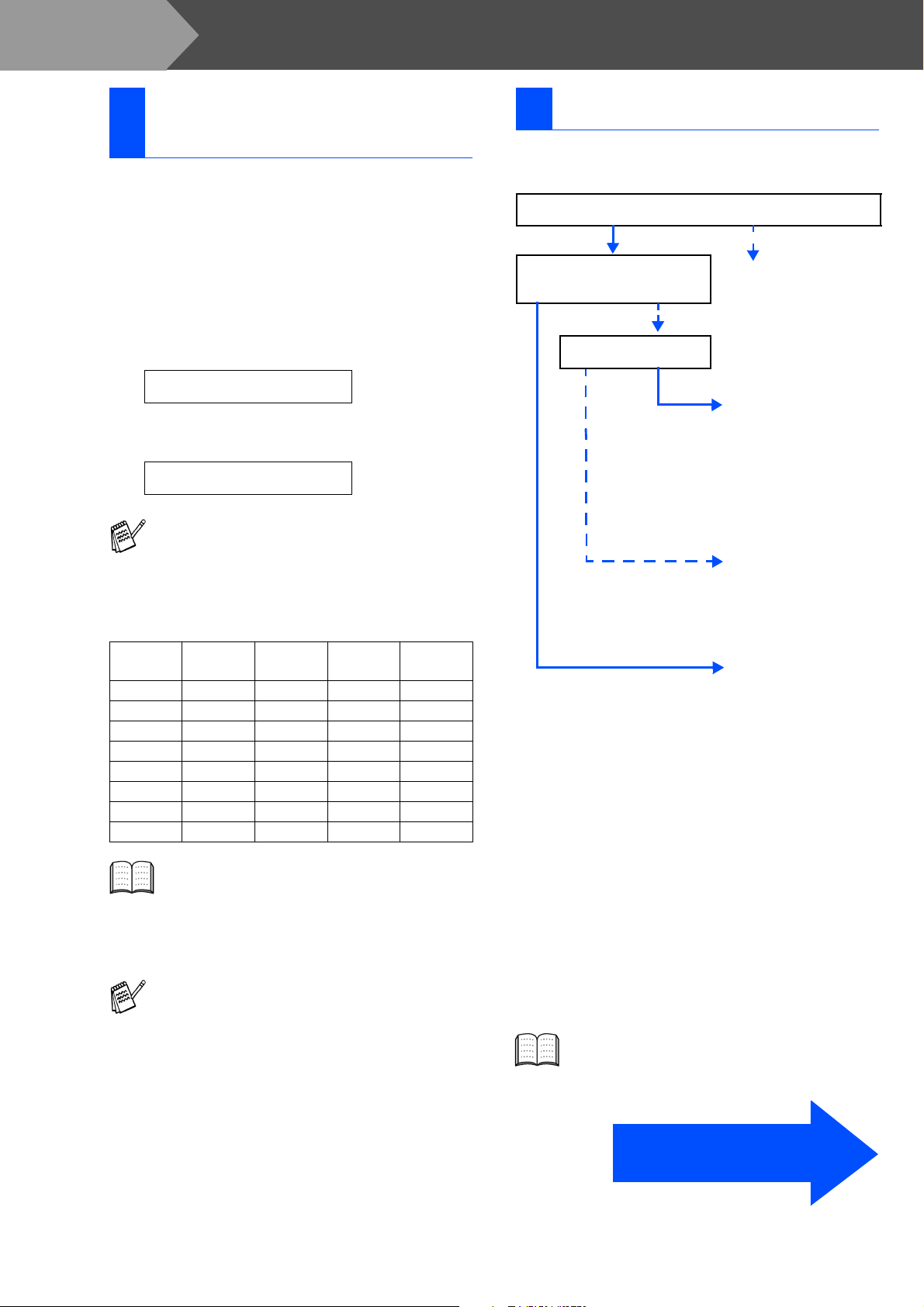
1. krok
Nastavování přístroje
Nastavení identifikace
7
vaší stanice
Měli byste uložit jméno a číslo faxu, které bude
vytištěno na všech stránkách faxu, které odešlete.
1
Stiskněte Menu/Set.
2
Stiskněte 0.
3
Stiskněte 3.
4
Zadejte své číslo faxu (max. 20 číslic) a
stiskněte Menu/Set.
Fax:_
5
Tlačítky zadejte své jméno (max. 20 znaků)
a stiskněte
Name:_
■ Pro zadávání jména postupujte podle
následujícího grafu.
■ Pokud potřebujete zadat dva či více znaků
v řadě ze stejné klávesy, pomocí
navigační klávesy přesunete kurzor
doprava.
Menu/Set
.
8 Volba režimu přijímání
Existují čtyři možné režimi přijímání:
Fax Only (Jen fax), Fax/Tel, Manual (Ručně) a
External TAD (Externí TAD).
Připojujete k MFC externí telefon nebo externí telefonní
záznamník?
Ano Ne
Používáte funkci hlasové
zprávy u vašeho externího
telefonního záznamníku?
Ne
Chcete, aby MFC
přijímala každý hovor?
Ano
Ne
Fax Only
(Jen fax)
MFC automaticky přijme
každý hovor jako fax.
Fax/Tel
MFC kontroluje linku a
automaticky přijme
každý hovor. Pokud
hovor není faxem,
zazvoní telefon a vy
můžete přijmout hovor.
Manual
Vy kontrolujete telefonní
linku a musíte přijímat
každý hovor sám.
(Ručně)
Stiskněte
klávesu
2 ABC2
3 DEF 3
4 GH I 4
5 JKL5
6 MNO 6
7 PQRS
8
9
6
Stiskněte
Jednou Dvakrát Třikrát Čtyřikrát
TUV8
WXY Z
Více podrobností naleznete ve 2. kapitole
"Nastavení identifikace stanice" příručky
uživatele.
Stop/Exit
Pokud chcete zadávání opakovat, stiskněte
Stop/Exit
a začnete od
.
1
. kroku.
Ano
1
Stiskněte Menu/Set.
2
Stiskněte 0.
3
Stiskněte 1.
4
Stiskněte ▲ nebo ▼ pro volbu režimu.
5
Stiskněte
6
Stiskněte Stop/Exit.
Více podrobností naleznete ve 4. kapitole
"Nastavení příjmu" příručky uživatele.
Menu/Set
External TAD
(Externí TAD)
Váš externí telefonní
záznamník (TZ)
automaticky přijme
každý hovor. Na
externím TZ se ukládají
hlasové zprávy. Faxové
zprávy se tisknou.
.
Pokračujte do 2. kroku,
Instalování ovladače
a softwaru
6
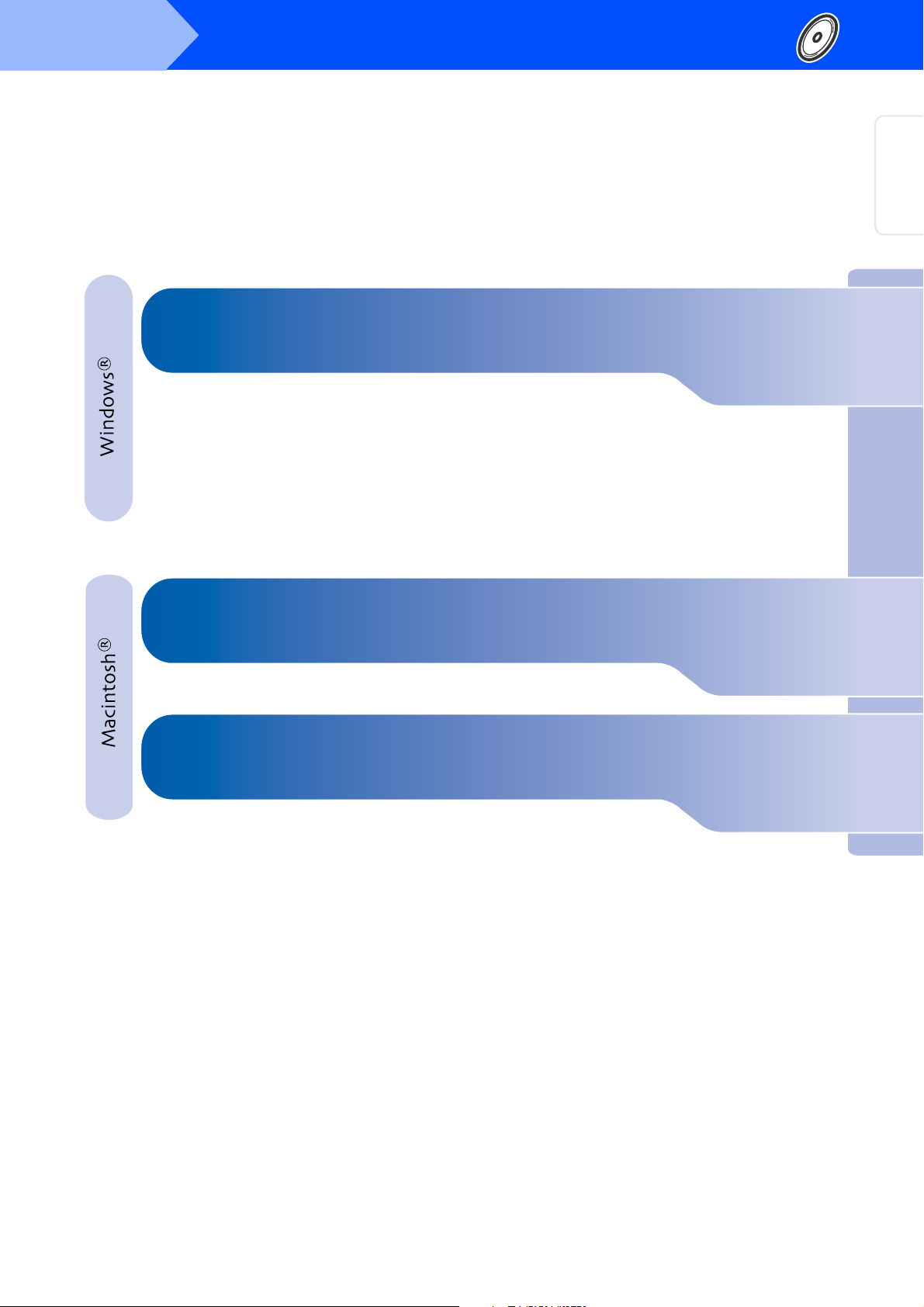
2. krok
Následujte pokyny na této stránce pro váš operační systém a kabel rozhraní.
Instalace ovladače a softwaru
přístroje
Nastavování
Windows® 98/98SE/Me/2000 Professional/XP
■
®
■ Mac OS
■ Mac OS
X 10.2.4 nebo vyšší...............přejděte na stranu 10
®
8.6 až 9.2 ................................přejděte na stranu 11
...přejděte na stranu 8
®
Windows
XMac OS
®
Mac OS
®
8.6 - 9.2
7
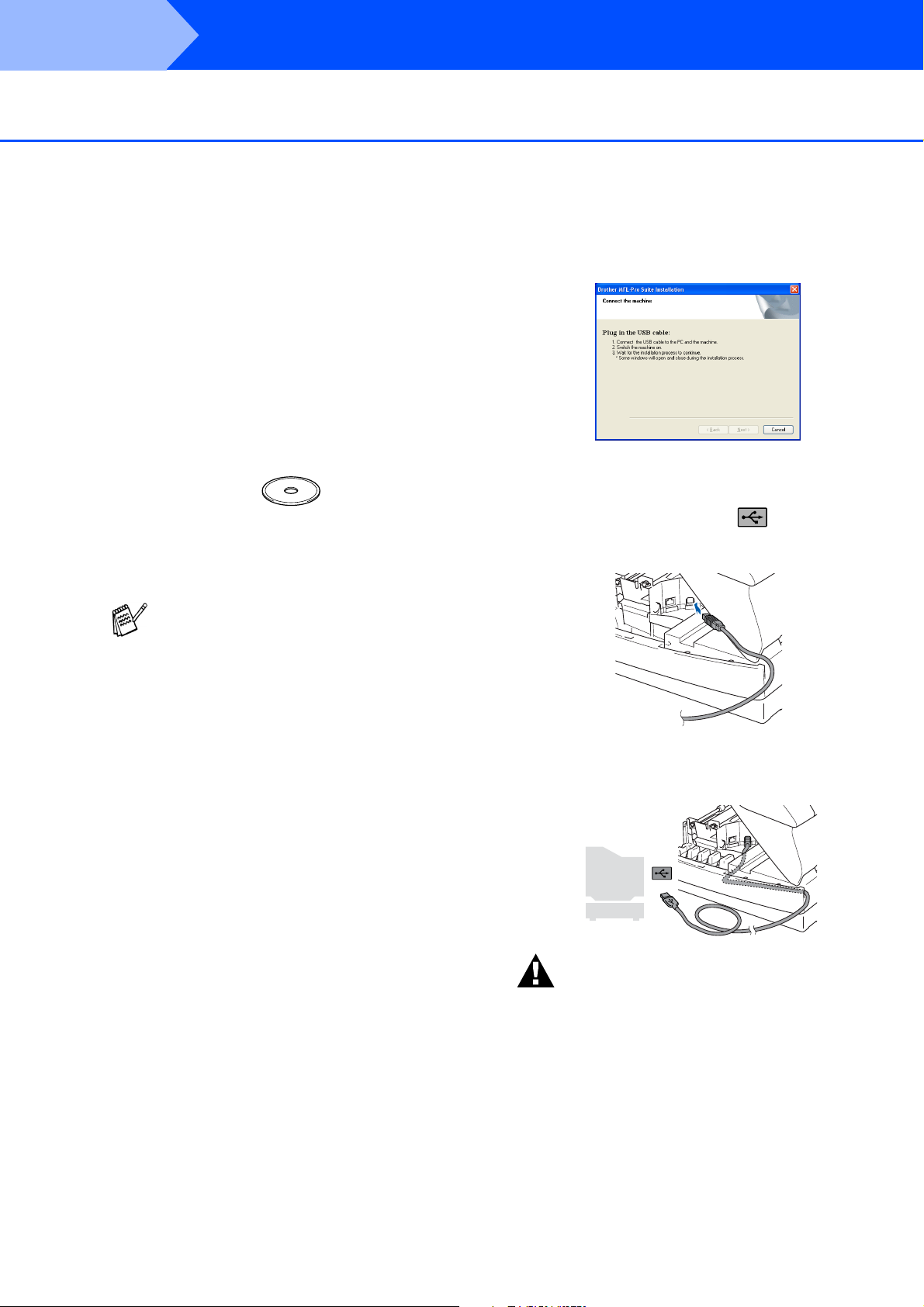
2. krok
Pro Windows® 98/98SE/Me/2000 Professional/XP
Ujistěte se, že jste dokončili pokyny od 1. kroku "Nastavování přístroje"
strany 2 - 6.
Instalace ovladače a softwaru
1
Odpojte tiskárnu od napájecí zásuvky a
počítače, pokud jste již připojili kabel
rozhraní.
2
Zapněte počítač.
(U Windows
být přihlášen jako správce.)
3
Zasuňte dodaný CD-ROM do vaší
mechaniky CD-ROM. Pokud se objeví
obrazovka pro označení modelu, zvolte
svou tiskárnu. Pokud se objeví obrazovka
pro volbu jazyka, zvolte svůj jazyk.
4
Objeví se hlavní nabídka CD-ROM.
Klikněte na Install MFL-Pro Suite
(Instalovat MFL-Pro Suite).
Pokud se toto okno neobjeví, pomocí
Windows
program z kmenového adresáře CD-ROM
Brother.
®
2000 Professional/XP, musíte
®
Exploreru spust’te setup.exe
9
Když se objeví tato obrazovka, zapojte
kabel rozhraní USB do vašeho PC, pak ho
zapojte do přístroje.
Pro připojení kabelu USB do přístroje:
1. Otevřete horní kryt do otevřené pozice.
2. Připojte kabel USB do zdířky USB
označené symbolem . Zdířku USB
naleznete vlevo nad šachtou pro
inkoustové náplně, viz níže.
5
Po přečtení a přijetí Licenční dohody
ScanSoft
Yes (Ano).
6
Instalace PaperPort® 9.0SE se spustí
automaticky, po ní následuje instalace
MFL-Pro Suite.
7
Až se objeví okno s Licenční smlouvou pro
Brother MFL-Pro Suite Software, klikněte na
Yes (Ano), pokud souhlasíte se smlouvou.
8
Zvolte
připojení) a klikněte na
Instalace bude pokračovat.
®
PaperPort® 9.0SE klikněte na
Local Connection
(Lokální
Next
(Další).
3. Opatrně naveďte kabel USB do zářezu
dle nákresu níže, sledujte směr zářezu k
zadní straně přístroje.
Upozornění
Dbejte na to, aby kabel nebránil krytu v zavření,
mohlo by dojít k chybě. Jemně zavřete horní kryt.
8
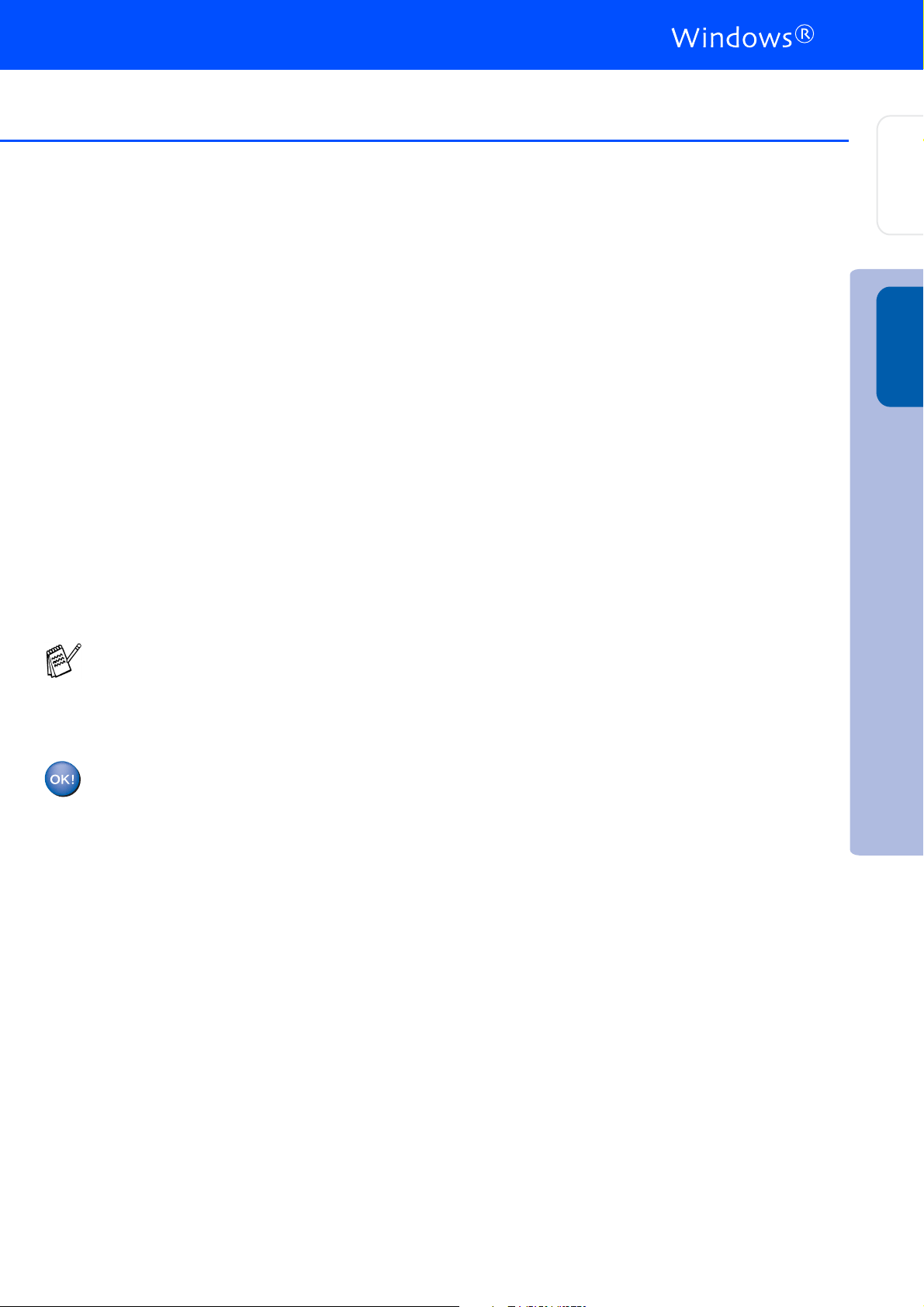
0
Jemně zavřete horní kryt.
A
Zapněte přístroj tím, že zapojíte napájecí
kabel.
Pár vteřin potrvá, než se objeví instalační
obrazovka.
Instalače ovladačů Brother se spustí
automaticky. Instalační obrazovky se
objevují jedna po druhé, vyčkejte prosím.
B
Když se zobrazí obrazovka pro on-line
registraci Brother a ScanSoft, proveďte
svou volbu a následujte pokyny na
obrazovce.
C
Klikněte na Finish (Dokončit) k restartování
počítače.
D
Po restartování počítače se automaticky
spustí diagnostika instalace a objeví se
okno s výsledky instalace.
přístroje
Nastavování
®
Windows
Pokud není instalace úspěšná, zkuste
intalovat znovu pomocí volby Repair
MFL-Pro Suite (Opravit MFL-Pro Suite) z
hlavního menu. Zvolte
Suite (Opravit MFL-Pro Suite) a postupujte
podle instrukcí na obrazovce.
MFL-Pro Suite, ovladač tiskárny
Brother a ovladač skeneru byly
nainstalovány a instalace je kompletní.
Repair MFL-Pro
Instalace ovladače a softwaru
9
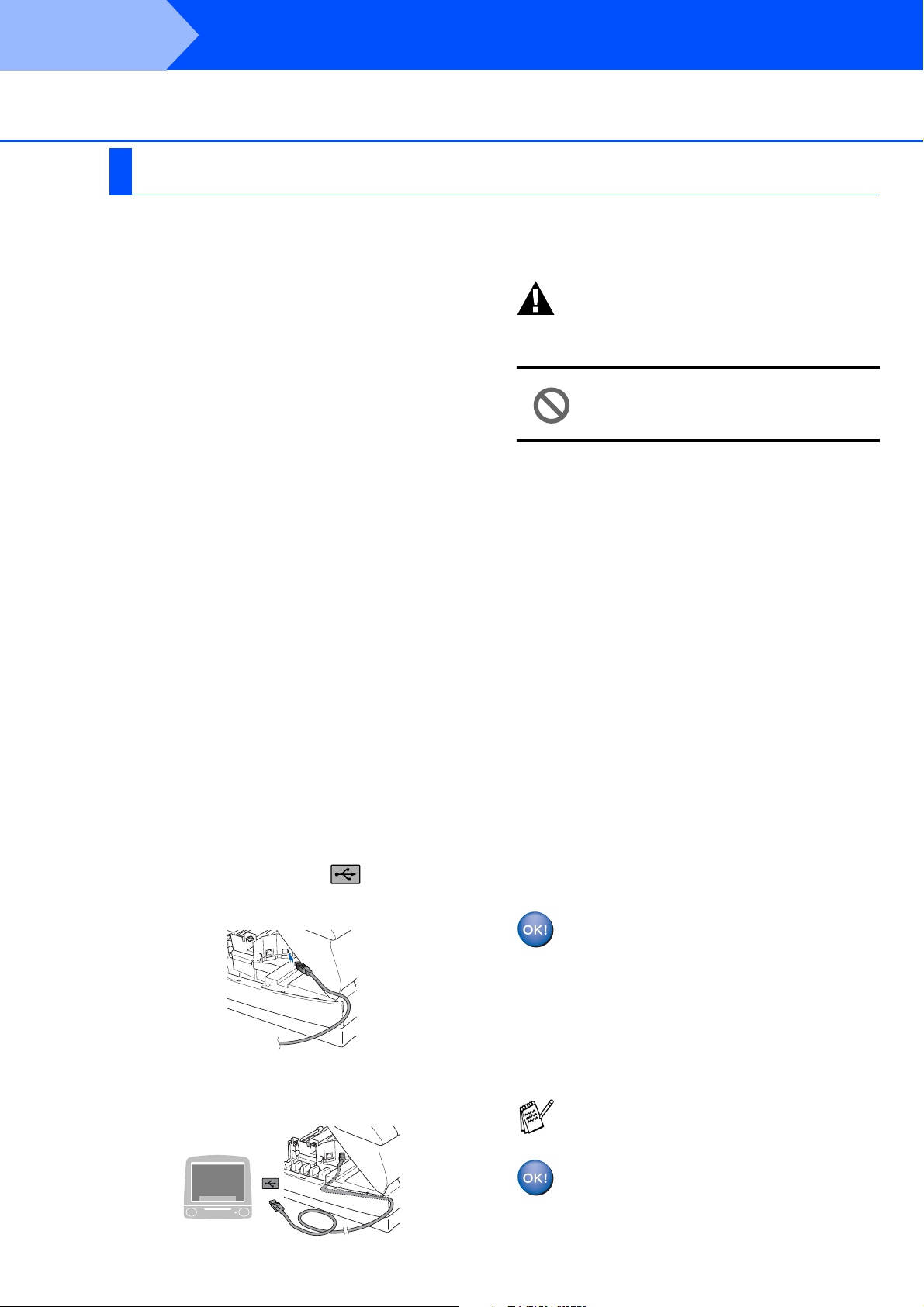
2. krok
Pro Mac OS® X 10.2.4 nebo vyšší
Ujistěte se, že jste dokončili pokyny od 1. kroku "Nastavování přístroje"
strany 2 - 6.
1
Odpojte přístroje od napájecí zásuvky a
počítače Macintosh
kabel rozhraní.
2
Zapněte počítač Macintosh®.
3
Zasuňte dodaný CD-ROM do vaší
mechaniky CD-ROM.
4
Dvakrát klikněte na ikonu Start Here OSX
(Spustit tady OSX), abyste instalovali
ovladač tiskárny, skeneru a program pro
vzdálené nastavení. Pokud se objeví
obrazovka pro volbu jazyka, zvolte svůj
jazyk.
5
Kliknutím na MFL-Pro Suite spustíte
instalaci.
6
Následujte pokyny na obrazovce a
restartujte počítač Macintosh
7
Jakmile se objeví okno DeviceSelector
(Volba zařízení), zapojte do počítače
Macintosh
přístroje.
Instalace ovladače a softwaru
®
, pokud jste již připojili
®
.
®
kabel pro rozhraní USB, pak do
Upozornění
Dbejte na to, aby kabel nebránil krytu v zavření,
mohlo by dojít k chybě.
NEPŘIPOJUJTE přístroje k USB
portu na klávesnici nebo
nenapájenému USB hubu.
9
Jemně zavřete horní kryt.
0
Zapněte přístroj tím, že zapojíte napájecí
kabel.
A
Z nabídky Go (Jdi) zvolte Applications
(Aplikace).
B
Otevřete složku Utilities (Nástroje).
C
Otevřete ikonu
centrum).
D
Klikněte na Add (Přidat).
E
Zvolte USB.
Print Center
(Tiskové
8
Zapojte kabel pro rozhraní USB do počítače
Macintosh
Pro připojení kabelu USB do přístroje:
1. Otevřete horní kryt do otevřené pozice.
2. Připojte kabel USB do zdířky USB
označené symbolem . Zdířku USB
naleznete vlevo nad šachtou pro
inkoustové náplně, viz níže.
3. Opatrně naveďte kabel USB do zářezu
dle nákresu níže, sledujte směr zářezu k
zadní straně přístroje.
®
, pak ho zapojte do přístroje.
F
Zvolte MFC-XXXX (XXXX je název vašeho
modelu), pak klikněte na
G
Z nabídky Printer Setup Utility (Nástroj
Nastavení tiskárny) zvolte
Setup Utility
tiskárny).
MFL-Pro Suite, ovladač tiskárny
Brother, ovladač skeneru a program
pro vzdálené nastavení byly
nainstalovány a instalace je kompletní.
H
Pro instalaci Presto!® PageManager®
klikněte na ikonu Presto! PageManager a
postupujte podle pokynů na obrazovce.
S pomocí Presto!® PageManager® můžete
snadno skenovat, sdílet a třídit fotografie a
dokumenty.
Presto!
nainstalován a instalace je skončena.
(Ukončit nástroj Nastavení
®
PageManager® byl
Add
(Přidat).
Quit Printer
10

Pro Mac OS® 8.6 až 9.2
Ujistěte se, že jste dokončili pokyny od 1. kroku "Nastavování přístroje"
strany 2 - 6.
1
Odpojte přístroje od napájecí zásuvky a
počítače Macintosh
kabel rozhraní.
2
Zapněte počítač Macintosh®.
®
, pokud jste již připojili
Upozornění
Dbejte na to, aby kabel nebránil krytu v zavření,
mohlo by dojít k chybě.
přístroje
Nastavování
3
Zasuňte dodaný CD-ROM do vaší
mechaniky CD-ROM.
4
Dvakrát klikněte na ikonu Start Here (Začít
tady) pro instalaci ovladačů tiskárny a
skeneru. Pokud se objeví obrazovka pro
volbu jazyka, zvolte svůj jazyk.
5
Kliknutím na MFL-Pro Suite spustíte
instalaci.
6
Následujte pokyny na obrazovce a
restartujte počítač Macintosh
7
Zapojte kabel pro rozhraní USB do počítače
Macintosh
Pro připojení kabelu USB do přístroje:
1. Otevřete horní kryt do otevřené pozice.
2. Připojte kabel USB do zdířky USB
označené symbolem . Zdířku USB
naleznete vlevo nad šachtou pro
inkoustové náplně, viz níže.
®
, pak ho zapojte do přístroje.
®
.
NEPŘIPOJUJTE přístroje k USB
portu na klávesnici nebo
nenapájenému USB hubu.
8
Jemně zavřete horní kryt.
9
Zapněte přístroj tím, že zapojíte napájecí
kabel.
0
Z nabídky Apple® otevřete Chooser
(Volba).
A
Klikněte na ikonu Brother Ink.
Na pravé straně Chooser (Volba) zvolte
přístroj, na který chcete tisknout.
Zavřete
Ovladač tiskárny a skeneru Brother byl
nainstalován.
B
Pro instalaci Presto!® PageManager®
klikněte na ikonu
postupujte podle pokynů na obrazovce.
Chooser
S pomocí Presto!® PageManager® můžete
snadno skenovat, sdílet a třídit fotografie a
dokumenty.
(Volba).
Presto! PageManager
a
X
®
Instalace ovladače a softwaru
Mac OS
®
8.6 - 9.2
Mac OS
3. Opatrně naveďte kabel USB do zářezu
dle nákresu níže, sledujte směr zářezu k
zadní straně přístroje.
Presto!
nainstalován a instalace je skončena.
®
PageManager® byl
11

Obchodní značky
Logo Brother je registrovanou obchodní značkou Brother Industries, Ltd.
Brother je registrovanou obchodní značkou Brother Industries, Ltd.
Multi-Function Link je registrovanou značkou Brother International Corporation.
© Copyright 2004 Brother Industries, Ltd. Všechna práva vyhrazena.
Windows a Microsoft jsou registrované obchodní značky Microsoft v USA a jiných zemích.
Macintosh a True Type jsou registrované obchodní značky Apple Computer, Inc.
PaperPort a OmniPage OCR jsou registrované obchodní značky ScanSoft, Inc.
Presto! PageManager je registrovanou obchodní značkou NewSoft Technology Corporation.
Každá společnost, název jejíhož softwaru je uveden v této příručce, má ve vztahu ke svým vlastním programům
uzavřenu dohodu o softwarové licenci.
Všechny ostatní názvy značek a výrobků uvedené v této příručce jsou registrované obchodní značky
příslušné společnosti.
Kompilace a publikace
Pod vedením Brother Industries Ltd., byla tato příručka sestavena a vydána tak, aby pokryla nejnovější popisy a
specifikace výrobku.
Obsah této příručky a specifikace tohoto výrobku se mohou změnit bez předchozího upozornění.
Brother si vyhrazuje právo změn bez předchozího upozornění v otázce specifikací a materiálů zde obsažených a
nezodpovídá za jakékoli škody (včetně konsekventních) způsobených spoléháním na předkládané materiály
včetně, ale ne výhradně, typografických a jiných chyb vztahujících se k publikaci.
Tento výrobek je určen pro použití v profesionálním prostředí.
©2004 Brother Industries, Ltd.
Konec české instalační příručky
12

A készüléket csak akkor tudja használni, ha telepíti a hardver részét és az
illesztőprogramját.
A készülék, az illesztőprogram és a szoftver telepítésének alaplépéseit ebben a „Gyors
Telepítési Útmutató” olvashatja el, amely egyszerű utasításokat tartalmaz.
1. lépés
A készülék
telepítése
MFC-3240C
2. lépés
A készülék telepítése
Az illesztőprogram és a szoftver
telepítése
A telepítés ezzel befejeződött!
®
Windows
XMac OS
®
Mac OS
Az illesztőprogram és a szoftver telepítése
®
A legújabb illesztőprogramok letöltése, valamint problémájára vagy kérdéseire a legmegfelelőbb
megoldás kiválasztása érdekében látogassa meg a Brother Solutions Center weboldalát
http://solutions.brother.com
(
Tartsa kéznél ezt a „Gyors Telepítési Útmutató” tartalmazó CD-ROM lemezt, hogy szükség
esetén könnyen elérhető legyen.
Gyors Telepítési Útmutató
8.6 - 9.2
), amely akár közvetlenül is elérhető az illesztőprogramból.
13

1. lépés
A burkolóelemek
1
eltávolítása
1
Távolítsa el a burkolószalagot és -papírt.
2 Papírlapok betöltése
1
Teljesen húzza ki a papírtálcát a
multifunkcionális készülékből, majd
távolítsa el a fogadó papírtálcát.
A készülék telepítése
3
NE csatlakoztassa az USB kábelt. Az
USB kábelt az illesztőprogram
telepítésekor kell csatlakoztatni.
4
Húzza ki a papírtartót és nyissa fel a
papírtartó szárnyat.
Papírtartó
Papírtartó szárny
A papírtartó szárnyat Levél, Legal vagy A4
méret esetén használja.
Rázza jól át a papírköteget a lapok
beszorulásának vagy hibás betöltésének
elkerülésére.
2
Nyomja le és csúsztassa el a papírszélvezetőt úgy, hogy megfeleljen a papír
szélességének.
Papírszél-vezető
5
Óvatosan helyezze be a papírlapokat a
tálcába a nyomtatási felülettel lefelé és a
felső éllel előre.
Ellenőrizze, hogy a papírlap laposan
helyezkedik-e el a tálcában, a maximum
jelzés alatt.
■ Győződjön meg arról, hogy a papírszél-
vezető élei érintkeznek a papírlap
széleivel.
■ Ügyeljen, hogy a papírlapot ne
csúsztassa be túlságosan, mivel a tálca
másik végén levő éle megemelkedhet és
betöltési gondokat okozhat.
6
Helyezze vissza a fogadó tálcát és
határozottan nyomja be a multifunkcionális
készülékbe.
14

Telefonvonal és
3
tápkábel csatlakoztatása
1
Csatlakoztassa a tápkábelt.
2
Csatlakoztassa a telefonkábelt.
A telefonkábel egyik végét a
multifunkcionális készülék
aljzatába, míg másik végét a moduláris fali
aljzatba csatlakoztassa.
LINE
(VONAL)
A tintapatronok
4
beszerelése
Figyelmeztetés
Ha tinta kerül a szemébe, azonnal mossa ki vízzel, és
irritálás esetén forduljon orvoshoz.
1
Győződjön meg arról, hogy bekapcsolta a
készüléket.
Az LCD kijelzőn a következő jelenik meg:
No Cartridge
®
A készülék
telepítése
(Példa Nagy-Britanniára)
Még NE csatlakoztassa az USB
kábelt.
Figyelmeztetés
■ A készüléket földelt fali aljzathoz kell
csatlakoztatni.
■ Mivel a készülék földelése a fali aljzaton keresztül
valósul meg, a telefonhálózatban esetlegesen
fennálló veszélyes elektromos állapotok elleni
óvintézkesként a tápfeszültséget tartsa
bekapcsolva a készülék telefonvonalhoz való
csatlakoztatásakor. Hasonló célú
óvintézkedésként a telefonvonalat mindig a
tápkábel előtt csatolja le.
2
Nyissa fel a fedelet.
3
Távolítsa el a burkolóelemeket.
Ne dobja el a burkolóelemeket.
Ezekre szükség lesz a készülék
szállításakor.
Fedél
Windows
XMac OS
®
Mac OS
®
8.6 - 9.2
Folytatás...
15

1. lépés
.A készülék telepítése
4
Vegye ki a tintapatront.
.
5
Óvatosan vegye le az alsó kupakot.
NE érintse meg az alábbi ábrán
jelzett részt.
Felnyitás
6
Határozottan nyomja meg a tintapatront,
amíg a kampó rákattan, ügyelve arra, hogy
a foglalat színe (A) megegyezzen a patron
színével (B). Lásd az alábbi ábrát.
(B)
(A)
RENDBENRENDBEN
7
Nyissa fel a fedelet.
Ha a tintapatron kupakja lejön a csomag
megnyitásakor, a patron nem sérül meg.
Foglalatába való helyezésekor a
tintapatront függőleges helyzetben tartsa.
RENDBENRENDBEN
Ha az LCD kijelzőn az Install (Telepítés)
üzenet jelenik meg a tintapatronok
behelyezése után, ellenőrizze, hogy a
tintapatronokat megfelelően helyezte-e be.
A készülék az első használat alkalmával
kitisztítja a tinta-vezetékrendszert. A
készülék csak egyszer hajtja végre ezt, a
tintapatronok első beszerelésekor. A
tisztítási folyamat körülbelül négy percet
vesz igénybe.
Az LCD kijelzőn a következő jelenik meg:
16
Preparing System
Approx 4 Minutes
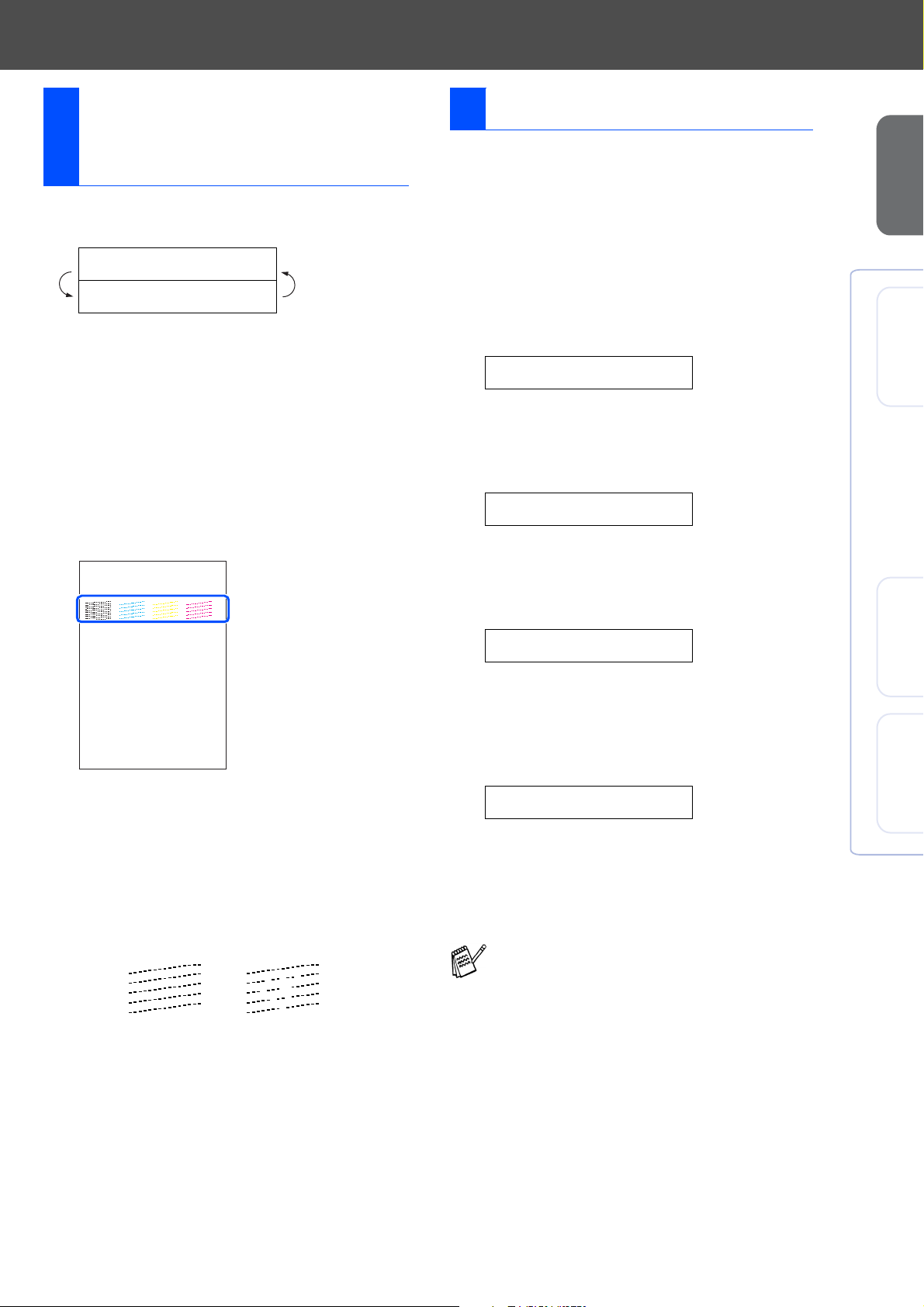
A nyomtatás
5
minőségének
ellenőrzése
1
A tisztítási folyamat befejezése után az LCD
kijelzőn a következő jelenik meg:
Set Paper and
Press Start
2
Győződjön meg arról, hogy az adagoló
tálcában található papírlap.
Nyomja meg a Colour Start (Színes indítás)
gombot. A készülék a Nyomtatási minőség
ellenőrzési ívet (PRINT QUALITY CHECK
SHEET) kezdi kinyomtatni (csak az első
tintapatronok beszerelésekor).
3
Ellenőrizze az ívre nyomtatott rövid
vonalakból álló négy színblokk minőségét.
(FEKETE/ CIÁN/ SÁRGA/ BÍBOR)
6 Dátum és óra beállítása
1
Nyomja meg a Menu/Set (Menü/Beállítás)
gombot.
2
Nyomja meg a 0 gombot.
3
Nyomja meg a 2 gombot.
4
A tárcsázó billentyűzet segítségével adja
meg az év utolsó két számjegyét, majd
nyomja meg a
gombot.
Year:2004
(például a 2004-es év 0 4 lesz.)
5
A tárcsázó billentyűzet segítségével adja
meg a hónap két számjegyét, majd nyomja
meg a Menu/Set (Menü/Beállítás) gombot.
Month:03
(például március jelölése 0 3 lesz.)
Menu/Set
(Menü/Beállítás)
®
A készülék
telepítése
Windows
1. Check the quality of the f our-color blocks formed by the short lines.
2. If all the short lines are c lear and visible, the qu ality is acceptable. the qu ality is acceptable.
Select (Yes). If you can see missing short li nes, select (No) to begin the co lor cleaning process
and follow the prompts on the LCD.
4
Ha az összes vonal tiszta és látható, a
minőség elfogadható. Nyomja meg az 1
Yes
(
hiányát észleli, nyomja meg a 2 (No) (Nem)
gombot a színtisztítási folyamat elindítása
végett, a kijelzőn megjelenő útmutatást
követve.
Print Quality Check
) (Igen) gombot. Ha bizonyos vonalak
Elfogadható Gyenge
6
A tárcsázó billentyűzet segítségével adja
meg a nap két számjegyét, majd nyomja
meg a Menu/Set (Menü/Beállítás) gombot.
Day:01
(például adja meg a 0 1 értéket.)
7
A tárcsázó billentyűzet segítségével adja
meg a napot 24 órás formátumban, majd
nyomja meg a Menu/Set (Menü/Beállítás)
gombot.
Time:15:25
(például adja meg a 1 5, 2 5 értéket, ha
délután 3:25 értéket szeretné választani.)
8
Nyomja meg a Stop/Exit (Leállítás/Kilépés)
gombot.
Ha meg szeretné ismételni a bevezetést,
nyomja meg a Stop/Exit (Leállítás/Kilépés)
1
gombot, hogy az
. lépéshez ugorjon.
XMac OS
®
Mac OS
®
8.6 - 9.2
5
A tisztítás befejezése után nyomja meg a
Colour Start (Színes indítás) gombot. A
készülék ismét a Nyomtatási minőség
ellenőrzési ívet (PRINT QUALITY CHECK
SHEET) kezdi kinyomtatni, és visszatér a
3
. lépéshez.
17

1. lépés
A készülék telepítése
A készülék
7
azonosítójának
beállítása
Tárolja nevét és fax számát, hogy ezek
megjelenjenek az összes faxon elküldött
dokumentumon.
1
Nyomja meg a
gombot.
2
Nyomja meg a 0 gombot.
3
Nyomja meg a 3 gombot.
4
Adja meg a fax számát (maximum 20
számjegy) a tárcsázó billentyűzet
segítségével, majd nyomja meg a Menu/Set
(Menü/Beállítás) gombot.
Fax:_
5
A tárcsázó billentyűzet segítségével adja
meg a nevét (maximum 20 karakter), majd
nyomja meg a Menu/Set (Menü/Beállítás)
gombot.
Name:_
■ A név megadásakor kövesse az alábbi
diagramot.
■ Ha sorozatban több mint 2 karaktert kell
megadnia ugyanarról a billentyűzetről, a
mozgató billentyű segítségével mozgassa
el jobbra a kurzort.
Nyomja
meg a
gombot
2 ABC2
3 DEF 3
4 GH I 4
5
6 MNO 6
7 PQRS
8 TUV8
9 WXY Z
6
Egy szer Kétszer
További részletek a Használati utasítás 2.
fejezetében, „A készülék azonosítójának
beállítása” cím alatt.
Nyomja meg a Stop/Exit (Leállítás/Kilépés)
gombot.
Menu/Set
JKL5
(Menü/Beállítás)
Háromszor
Négyszer
Fogadási mód
8
kiválasztása
Négy fogadási mód közül lehet választani:
Fax Only (Csak fax), Fax/Tel, Manual (Kézi) és
External TAD (Külső TAD).
Külső telefont vagy üzenetrögzítőt csatlakoztat a
multifunkcionális készülékhez?
Igen Nem
A külső üzenetrögzítő
hangüzenet funkcióját használja?
Nem
Szeretné, hogy a
multifunkcionális
készülék minden hívást
fogadjon?
Igen
Nem
Igen
1
Nyomja meg a Menu/Set (Menü/Beállítás)
gombot.
2
Nyomja meg a 0 gombot.
3
Nyomja meg az 1 gombot.
4
Nyomja meg az ▲ vagy ▼ gombot a mód
kiválasztására.
5
Nyomja meg a
gombot.
6
Nyomja meg a Stop/Exit (Leállítás/Kilépés)
gombot.
További részletek a Használati utasítás 4.
fejezetében, „A hívásfogadás beállítása”
cím alatt.
Menu/Set
Fax Only
A multifunkcionális
készülék automatikusan
fax hívásként fogad
minden hívást.
(Csak fax)
Fax/Tel
A multifunkcionális
készülék vezérli a vonalat
és automatikusan fogad
minden hívást. Ha a hívás
nem fax hívás, a telefon
addig csereg, ameddig
valaki fogadja a hívást.
Manual
A telefonvonalat Ön
vezérli, és minden hívást
saját magának kell
fogadnia.
(Kézi)
External TAD
(Külső TAD)
A külső üzenetrögzítő
(TAD) automatikusan
fogadja a hívásokat. A
hangüzeneteket a külső
TAD rögzíti. A fax
üzeneteket kinyomtatja.
(Menü/Beállítás)
18
Ha meg szeretné ismételni a bevezetést,
nyomja meg a Stop/Exit (Leállítás/Kilépés)
1
gombot, hogy az
. lépéshez ugorjon.
Folytassa a 2. lépéssel:
Az illesztőprogram és
a szoftver telepítése
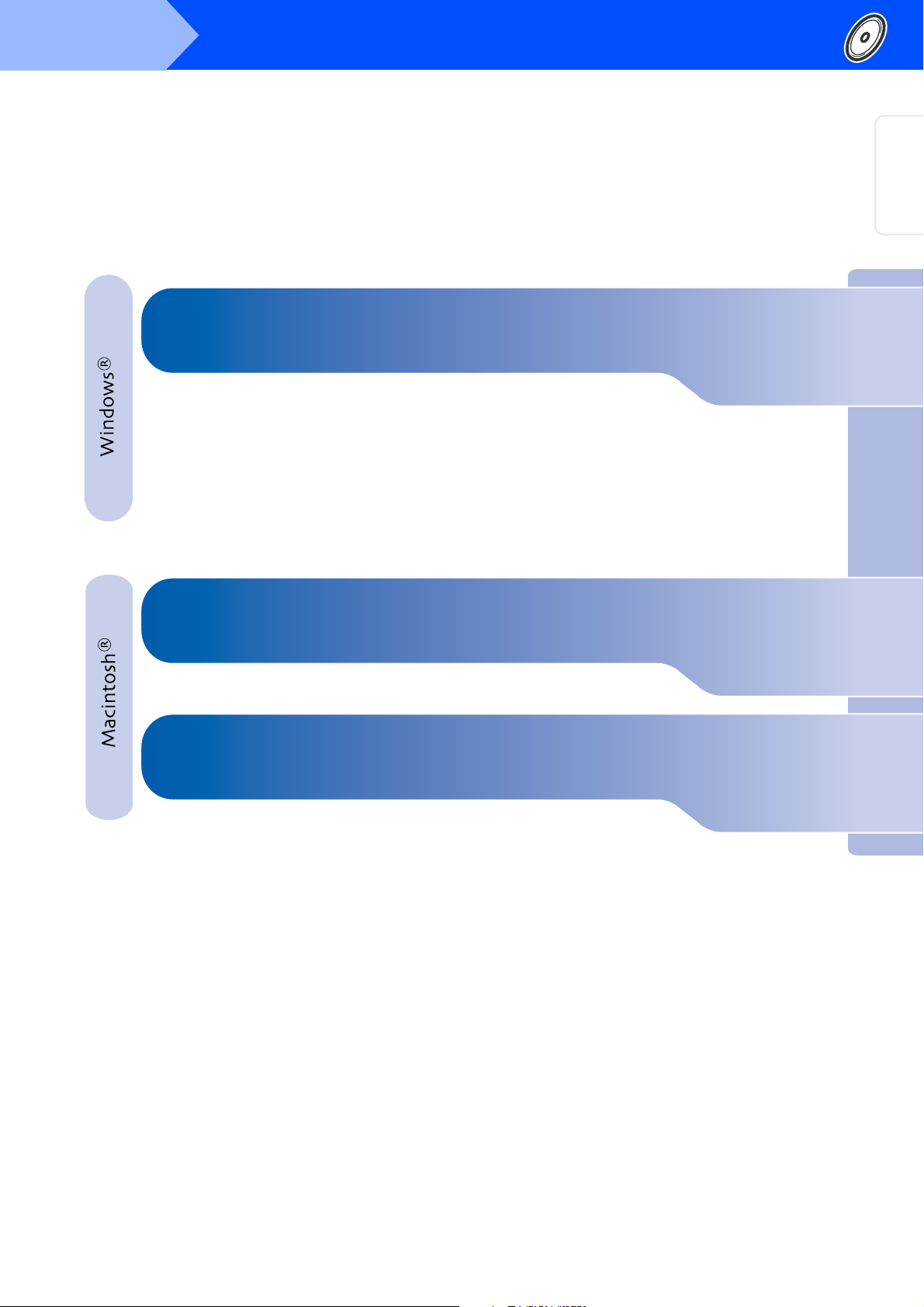
2. lépés
Kövesse az itt megadott utasításokat az operációs rendszerének és kábelének megfelelően.
Az illesztőprogram és a szoftver telepítése
A készülék
telepítése
Windows® 98/98SE/Me/2000 Professional/XP
■
®
■ Mac OS
■ Mac OS
X 10.2.4 vagy újabb
®
8.6 - 9.2
...................................... menjen a 23. oldalra
................... menjen a 22. oldalra
... menjen a 20. oldalra
®
Windows
XMac OS
®
Mac OS
®
8.6 - 9.2
19

2. lépés
Windows® 98/98SE/Me/2000 Professional/XP esetén
Győződjön meg arról, hogy végrehajtotta az 1. lépés ("A készülék
telepítése") utasításait az 14 - 18 oldalon.
Az illesztőprogram és a szoftver telepítése
1
Ha már csatlakoztatta a kábelt, csatolja le a
készüléket az elektromos hálózatról és a
számítógépről.
2
Kapcsolja be a számítógépet.
(Windows
adminisztrátor felhasználóként kell
bejelentkeznie.)
3
Helyezze be a csatolt CD-ROM lemezt a
gép CD-ROM egységébe. Ha a típus ablak
jelenik meg, válassza ki a kívánt
készüléktípust. Ha a nyelv ablak jelenik
meg, válassza ki a kívánt nyelvet.
4
A CD-ROM főmenü jelenik meg.
Kattintson az Install MFL-Pro Suite
(MFL-Pro Suite telepítése).
Ha ez a ablak nem jelenik meg, a Windows®
Intézőn keresztül futtassa a Brother
CD-ROM gyökérkönyvtárában levő
setup.exe programot.
®
2000 Professional/XP esetén
9
Ha ez az ablak jelenik meg, csatlakoztassa
az USB kábelt számítógépéhez, majd a
készülékhez.
Az USB kábelt a következőképpen kell a
készülékhez csatlakoztatni:
1. Nyissa fel a fedelet nyitott állásba.
2. Csatlakoztassa az USB kábelt az USB
aljzatba ( jelöli). Az USB aljzatot a
tintapatronok foglalatától balra fent
találja meg, az alábbi ábrának
megfelelően.
5
A ScanSoft® PaperPort® 9.0SE
licencszerződés elolvasása és elfogadása
után kattintson a Yes (Igen) gombra.
6
A PaperPort® 9.0SE telepítése
automatikusan elindul és az MFL-Pro Suite
telepítésével folytatódik.
7
A Brother MFL-Pro Suite szoftverlicencszerződést tartalmazó ablak megjelenése
esetén kattintson
elfogadja a szoftverlicenc-szerződést.
8
Kattintson a
csatlakozás), majd a
gombra.
A telepítés folytatódik.
Yes
(Igen) gombra, ha
Local Connection
Next
(Tovább)
(Helyi
3. Óvatosan vezesse végig az USB kábelt a
hornyon (lásd az alábbi ábrát), a
készülék hátsó része felé.
Figyelmeztetés
Győződjön meg arról, hogy a fedél teljesen
lecsukható, és nem ütközik a kábelbe, mivel ez
hibákhoz vezethet. Óvatosan csukja le a fedelet.
20
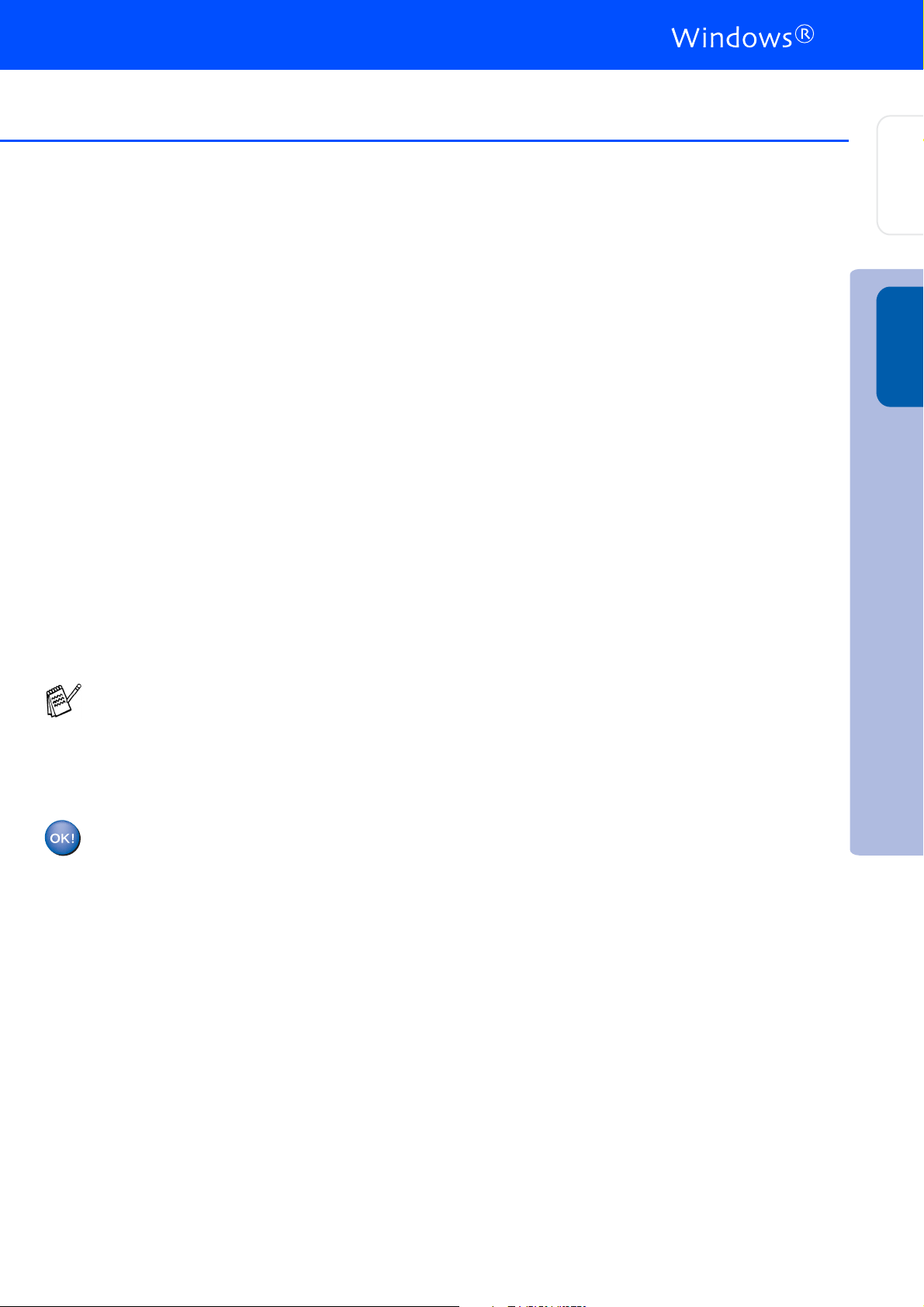
0
Óvatosan csukja le a fedelet.
A
Kapcsolja be a készüléket a tápkábel
csatlakoztatásával.
A telepítőablakok néhány másodperc múlva
jelennek meg.
A Brother illesztőprogramok telepítése
automatikusan elindul. A telepítőablakok
egymás után jelennek meg. Legyen
türelemmel.
B
Ha a Brother és ScanSoft online
regisztrációs ablaka jelenik meg, válassza
ki a kívánt elemeket és kövesse a
képernyőn megjelenő utasításokat.
C
Kattintson a Finish (Befejezés) gombra a
számítógép újraindítása érdekében.
D
A számítógép újraindítása után a telepítési
diagnosztizáló automatikusan fut és
megjelenik a telepítés eredményét
tartalmazó ablak.
®
A készülék
telepítése
Windows
Ha a telepítés sikertelen, próbálkozzon az
újratelepítéssel, a főmenüben található
Repair MFL-Pro Suite (MFL-Pro Suite
javítása) segítségével. Válassza ki a
MFL-Pro Suite (MFL-Pro Suite javítása)
menüpontot és kövesse a képernyőn
megjelenő utasításokat.
Ezennel telepítette az MFL-Pro
csomagot, a Brother nyomtató
illesztőprogramját, a szkenner
illesztőprogramját.
Repair
Az illesztőprogram és a szoftver telepítése
21

2. lépés
Mac OS® X 10.2.4 vagy újabb változat esetén
Győződjön meg arról, hogy végrehajtotta az 1. lépés ("A készülék
telepítése") utasításait az 14 - 18 oldalon.
1
Ha már csatlakoztatta a kábelt, csatolja le a
készüléket az elektromos hálózatról és a
Macintosh
2
Kapcsolja be Macintosh® számítógépét.
3
Helyezze be a csatolt CD-ROM lemezt a
gép CD-ROM egységébe.
4
Duplán kattintson a Start Here OSX (Itt
kezdje OSX) ikonra a nyomtató és a
szkenner illesztőprogramjának, valamint a
távoli beállítás program telepítése végett.
Ha a nyelv ablak jelenik meg, válassza ki a
kívánt nyelvet.
5
Kattintson az MFL-Pro Suite gombra a
telepítés elindítása érdekében.
6
Kövesse a képernyőn megjelenő
utasításokat, majd indítsa újra Macintosh
számítógépét.
7
A DeviceSelector (KészülékVálasztó)
ablak megjelenése után csatlakoztassa az
USB kábelt Macintosh
majd a készülékhez.
Az illesztőprogram és a szoftver telepítése
®
számítógépről.
®
számítógépéhez,
®
Figyelmeztetés
Győződjön meg arról, hogy a fedél teljesen
lecsukható, és nem ütközik a kábelbe, mivel ez
hibákhoz vezethet.
NE csatlakoztassa a készüléket
billentyűzet USB portjára vagy a
nem táplált USB elosztóra.
9
Óvatosan csukja le a fedelet.
0
Kapcsolja be a készüléket a tápkábel
csatlakoztatásával.
A
Válassza ki a Applications (Alkalmazások)
pontot a Go (Ugrás) menüből.
B
Nyissa meg a Utilities (Segédeszközök)
mappát.
C
Nyissa meg a Print Center (Nyomtatási
központ) ikont.
D
Kattintson az Add (Hozzáadás) gombra.
E
Válassza ki az USB portot.
8
Csatlakoztassa az USB kábelt Macintosh®
számítógépéhez, majd a készülékhez.
Az USB kábelt a következőképpen kell a
készülékhez csatlakoztatni:
1. Nyissa fel a fedelet nyitott állásba.
2. Csatlakoztassa az USB kábelt az USB
aljzatba ( jelöli). Az USB aljzatot a
tintapatronok foglalatától balra fent
találja meg, az alábbi ábrának
megfelelően.
3. Óvatosan vezesse végig az USB kábelt a
hornyon (lásd az alábbi ábrát), a
készülék hátsó része felé.
F
Válassza ki az MFC-XXXX elemet (XXXX
az Ön készülékének típusa), majd kattintson
az Add (Hozzáadás) gombra.
G
Válassza ki a Quit Printer Setup Utility
(Kilépés a Nyomtatóbeállító
segédeszközből) pontot a Printer Setup
Utility
menüből.
H
A Presto!® PageManager® telepítése végett
kattintson a Presto! PageManager ikonra
és kövesse a képernyőn megjelenő
utasításokat.
(Nyomtatóbeállító segédeszköz)
Ezennel telepítette az MFL-Pro
csomagot, a Brother nyomtató
illesztőprogramját, a szkenner
illesztőprogramját és a távoli beállítás
programot.
A képek és dokumentumok szkennelése,
megosztása és elrendezése egyszerű a
Presto!
Ezennel telepítette a Presto!
PageManager
®
PageManager® segítségével.
®
®
programot.
22

Mac OS® 8.6 - 9.2 változatok esetében
Győződjön meg arról, hogy végrehajtotta az 1. lépés ("A készülék
telepítése") utasításait az 14 - 18 oldalon.
1
Ha már csatlakoztatta a kábelt, csatolja le a
készüléket az elektromos hálózatról és a
Macintosh
2
Kapcsolja be Macintosh® számítógépét.
3
Helyezze be a csatolt CD-ROM lemezt a
gép CD-ROM egységébe.
4
Duplán kattintson a Start Here (Itt kezdje)
ikonra a nyomtató és szkenner
illesztőprogramok telepítésére. Ha a nyelv
ablak jelenik meg, válassza ki a kívánt
nyelvet.
5
Kattintson az MFL-Pro Suite gombra a
telepítés elindítása érdekében.
6
Kövesse a képernyőn megjelenő
utasításokat, majd indítsa újra Macintosh
számítógépét.
7
Csatlakoztassa az USB kábelt Macintosh®
számítógépéhez, majd a készülékhez.
Az USB kábelt a következőképpen kell a
készülékhez csatlakoztatni:
1. Nyissa fel a fedelet nyitott állásba.
2. Csatlakoztassa az USB kábelt az USB
aljzatba ( jelöli). Az USB aljzatot a
tintapatronok foglalatától balra fent
találja meg, az alábbi ábrának
megfelelően.
®
számítógépről.
®
Figyelmeztetés
Győződjön meg arról, hogy a fedél teljesen
lecsukható, és nem ütközik a kábelbe, mivel ez
hibákhoz vezethet.
NE csatlakoztassa a készüléket
billentyűzet USB portjára vagy a
nem táplált USB elosztóra.
8
Óvatosan csukja le a fedelet.
9
Kapcsolja be a készüléket a tápkábel
csatlakoztatásával.
0
Az Apple® menüből nyissa meg a
(Választó) programot.
A
Kattintson a Brother Ink ikonra.
A Chooser (Választó) jobb oldalán
válassza ki a nyomtatásra használt
készüléket.
Zárja be a Chooser (Választó) programot.
Ezennel telepítette a Brother nyomtató
és szkenner illesztőprogramjait.
B
A Presto!® PageManager® telepítése végett
kattintson a Presto! PageManager ikonra
és kövesse a képernyőn megjelenő
utasításokat.
A képek és dokumentumok szkennelése,
megosztása és elrendezése egyszerű a
Presto!
®
PageManager® segítségével.
Chooser
telepítése
A készülék
X
®
Mac OS
Az illesztőprogram és a szoftver telepítése
®
8.6 - 9.2
Mac OS
3. Óvatosan vezesse végig az USB kábelt a
hornyon (lásd az alábbi ábrát), a
készülék hátsó része felé.
Ezennel telepítette a Presto!
PageManager
®
programot.
®
23

Védjegyek
A Brother embléma a Brother Industries, Ltd. bejegyzett védjegye.
A Brother a Brother Industries, Ltd. bejegyzett védjegye.
A Multi-Function Link A Brother International Corporation bejegyzett védjegye.
© Copyright 2004 Brother Industries, Ltd. Minden jog fenntartva.
A Windows és Microsoft a Microsoft bejegyzett védjegye az Egyesült Államokban és más országokban.
A Macintosh és a True Type az Apple Computer, Inc bejegyzett védjegye.
A PaperPort és az OmniPage OCR a ScanSoft, Inc bejegyzett védjegye.
A Presto! PageManager a NewSoft Technology Corporation bejegyzett védjegye.
Az összes olyan cég, amelynek szoftverét megemlítettük a jelen kézikönyvben, a tulajdonában levő szoftverhez
saját szoftverlicenc-szerződést ajánl.
Minden más, a jelen kézikönyvben megemlített márkanév és terméknév az illető tulajdonosok bejegyzett
névjegye.
Szerkesztés és kiadás
Jelen kézikönyv a Brother Industries Ltd. felügyelete alatt készült, és a legújabb termékleírásokat és műszaki
adatokat tartalmazza.
A jelen kézikönyv tartalma és a termékek műszaki adatai előzetes bejelentés nélkül változhatnak.
A Brother fenntartja magának azt a jogot, hogy bejelentés nélkül módosítsa a kézikönybe foglalt műszaki adatokat
és anyagokat, és nem vállal felelősséget a bemutatott anyagokban való bizalomból – nyomdai és más kiadási
hibákat beleértve, de nem ezekre korlátozva – származó (akár közvetett) károkért.
Ezt a terméket professzionális környezetben való használatra tervezték.
©2004 Brother Industries, Ltd.
A magyar nyelvű Gyors beállítási útmutató vége.
24

Zanim będzie można używać urządzenia, należy je skonfigurować i zainstalować
sterownik.
W celu uzyskania pomocy w rozpoczęciu konfiguracji urządzenia i instalowania sterownika
oraz oprogramowania, przeczytaj ten “Podręcznik szybkiej konfiguracji” i wykonuj proste
instrukcje.
urządzenia
Konfiguracja
Krok 1
MFC-3240C
Krok 2
Konfiguracja urządzenia
Instalowanie sterownika i
oprogramowania
Instalowanie sterownika i oprogramowania
®
Windows
XMac OS
®
Mac OS
®
Instalacja jest zakończona!
W celu uzyskania najnowszych sterowników oraz aby znaleźć najlepsze rozwiązanie problemu
lub pytania, wejdź bezpośrednio ze sterownika do Centrum Rozwiązań Brother - Brother
Solutions Center lub idź do http://solutions.brother.com
Przechowuj ten “Podręcznik szybkiej konfiguracji.” oraz dostarczony CD-ROM w wygodnym
miejscu dla szybkiego i łatwego przeglądania w każdym czasie.
Podręcznik szybkiej konfiguracji.
8.6 - 9.2
25

Krok 1
1
1
Zdejmij taśmę ochronną i papier.
2 Wkładanie papieru
1
Wyciągnij całkowicie tacę papieru z
urządzenia i zdejmij tacę wyjściową
papieru.
Konfiguracja urządzenia
Zdejmowanie części zabezpieczających
NIE podłączaj kabla USB.
Podłączanie kabla USB
wykonywane jest podczas
instalowania sterownika.
3
Wyciągnij podporę papieru i odegnij klapkę
podpory papieru.
Podpora papieru
Klapka podpory papieru
Używaj klapki podpory papieru dla papieru o
rozmiarze Letter, Legal oraz A4.
4
Przekartkuj dobrze ryzę papieru w celu
uniknięcia zacięć papieru i złego
podawania.
2
Naciśnij i przesuń prowadnicę papieru
dopasowując ja do szerokości papieru.
Prowadnica boczna papieru
5
Delikatnie umieść papier na tacy papieru,
stroną do drukowania do dołu i krawędzią
górną do przodu.
Sprawdź, czy papier leży płasko na tacy i
znajduje się poniżej znaku maksimum
papieru.
■ Upewnij się, że boczne prowadnice
papieru dotykają boków papieru.
■ Uważaj, by nie wsuwać papieru zbyt
daleko, może on unieść się na tylnej
części tacy i powodować problemy z
podawaniem papieru.
6
Załóż ponownie tacę wyjściową papieru i
wciśnij ją mocno do maszyny.
26

Instalowanie przewodu
3
telefonicznego i
przewodu zasilającego
1
Podłącz przewód zasilający.
2
Podłącz przewód linii telefonicznej.
Podłącz jeden koniec przewodu linii
telefonicznej do gniazda na urządzeniu
oznaczonego
do gniazdka ściennego.
LINE
(LINIA), a drugi koniec
Instalowanie wkładów
4
atramentowych
Ostrzeżenie
Jeżeli atrament dostanie się do twoich oczu,
natychmiast zmyj go wodą, a jeśli wystąpi
podrażnienie, udaj się do lekarza.
1
Upewnij się, że zasilanie jest włączone.
Wyświetlacz LCD pokazuje:
No Cartridge
urządzenia
Konfiguracja
®
(przykład dla Wielkiej Brytanii)
NIE podłączaj jeszcze kabla USB.
Ostrzeżenie
■ Urządzenie musi być wyposażone we wtyczkę z
uziemieniem.
■ Ponieważ urządzenie jest uziemiane przez wyjście
zasilania, możesz zabezpieczyć się przed
potencjalnie groźnymi stanami w sieci telefonicznej
poprzez utrzymywanie podłączonego zasilania,
gdy podłączasz urządzenie do linii telefonicznej.
Podobnie, możesz się zabezpieczyć, gdy chcesz
przenieść urządzenie, poprzez odłączenie
najpierw przewodu linii telefonicznej, a następnie
przewodu zasilającego.
2
Otwórz pokrywę górną.
3
Zdejmij elementy zabezpieczające.
Nie wyrzucaj elementów zabezpieczających.
Będą potrzebne podczas transportu
urządzenia.
Pokrywa górna
Windows
XMac OS
®
Mac OS
®
8.6 - 9.2
Ciąg dalszy...
27

OK
OK
Krok 1
Konfiguracja urządzenia
4
Wyjmij wkład atramentowy.
.
5
Ostrożnie zdejmij pokrywę dolną.
NIE dotykaj miejsca pokazanego na
ilustracji poniżej.
Otwieranie
6
Wciskaj mocno wkład atramentowy, aż
zaczep zatrzaśnie się na nim, uważając, by
dopasować kolor gniazda (A) do koloru
wkładu (B), jak pokazano na schemacie
poniżej.
(B)
(A)
OK
OK
Jeżeli osłona wkładu oderwie się podczas
otwierania opakowania, nie oznacza to jego
uszkodzenia.
Podczas wkładania do gniazda utrzymuj
wkład atramentowy w położeniu pionowym.
OK
OK
7
Zamknij pokrywę górną.
Jeżeli po założeniu wkładów atramentowych
wyświetlacz LCD pokazuje Install
(Instaluj), upewnij się, że wkłady
atramentowe są założone prawidłowo.
Przed pierwszym użyciem urządzenie
wyczyści dysze na tusz. Ten proces nastąpi
tylko raz, po założeniu wkładów
atramentowych po raz pierwszy. Proces
czyszczenia będzie trwał około czterech
minut.
Wyświetlacz LCD pokazuje:
Preparing System
Approx 4 Minutes
28

Sprawdzanie jakości
5
drukowania
1
Po zakończeniu cyklu czyszczenia
wyświetlacz LCD pokazuje:
Set Paper and
Press Start
2
Upewnij się, że na tacy papieru znajduje się
papier.
Naciśnij Colour Start (Start koloru).
Urządzenie rozpocznie drukowanie arkusza
sprawdzania jakości drukowania - PRINT
QUALITY CHECK SHEET (tylko podczas
pierwszego zakładania wkładu
atramentowego).
3
Sprawdź jakość czterech kolorowych
bloków utworzonych przez krótkie linie
drukowane na arkuszu.
(BLACK/ CYAN/ YELLOW/ MAGENTA)
1. Check the quality of the f our-color blocks formed by the short lines.
2. If all the short lines are c lear and visible, the qu ality is acceptable. the qu ality is acceptable.
Select (Yes). If you can see missing short li nes, select (No) to begin the co lor cleaning process
and follow the prompts on the LCD.
Print Quality Check
6 Ustawianie daty i czasu
1
Naciśnij Menu/Set (Menu/Ustaw).
2
Naciśnij 0.
3
Naciśnij 2.
4
Wprowadź ostatnie dwie cyfry roku, a
następnie naciśnij Menu/Set
(Menu/Ustaw).
Year:2004
(np. wprowadź 0 4 dla 2004.)
5
Wprowadź dwie cyfry miesiąca, a następnie
naciśnij Menu/Set (Menu/Ustaw).
Month:03
(np. wprowadź 0 3 dla marca)
6
Wprowadź dwie cyfry dnia, a następnie
naciśnij Menu/Set (Menu/Ustaw).
Day:01
(np. wprowadź 0 1)
7
Wprowadź czas w formacie 24-godzinnym,
a następnie naciśnij Menu/Set
(Menu/Ustaw).
Konfiguracja
®
Windows
XMac OS
®
Mac OS
urządzenia
4
Jeżeli wszystkie linie są wyraźne i
widoczne, jakość jest dopuszczalna.
Naciśnij 1 (
zauważyć brak krótkich linii, naciśnij 2 (No)
(Nie) w celu rozpoczęcia procesu
czyszczenia koloru, a następnie postępuj
zgodnie z podpowiedziami wyświetlacza
LCD.
5
Po zakończeniu czyszczenia naciśnij
Colour Start (Start koloru). Urządzenie
zacznie ponownie drukować arkusz
sprawdzania jakości drukowania - PRINT
QUALITY CHECK SHEET i powróci do
kroku
Yes
) (Tak). Jeżeli możesz
OK Jakość zła
3
.
Time:15:25
(np. wprowadź 1 5, 2 5 dla 3:25 po południu)
8
Naciśnij Stop/Exit (Stop/Wyjście).
Jeżeli chcesz powtórzyć wprowadzanie,
naciśnij Stop/Exit (Stop/Wyjście) by
1
rozpocząć od Kroku
.
®
8.6 - 9.2
29

Krok 1
Konfiguracja urządzenia
Ustawianie ID stacji
7
(Station ID)
Należy wpisać nazwisko i numer faksu, aby były one
drukowane na wszystkich stronach wysyłanego
faksu.
1
Naciśnij Menu/Set (Menu/Ustaw).
2
Naciśnij 0.
3
Naciśnij 3.
4
Wprowadź numer swojego faksu (do 20
cyfr), a następnie naciśnij Menu/Set
(Menu/Ustaw).
Fax:_
5
Użyj przycisków do wprowadzenia swojego
nazwiska (do 20 znaków), a następnie
naciśnij Menu/Set (Menu/Ustaw).
Name:_
■ Skorzystaj z następującej tabeli, aby
wpisać swoje nazwisko.
■ Jeżli musisz wprowadzić 2 lub więcej
znaków w wierszu za pomocą tego
samego klawisza, naciśnij przycisk ,
aby przesunąć kursor w prawo.
Naciśnij
klawisz
2 ABC2
3 DEF 3
4 GH I 4
5 JKL5
6
7 PQRS
8
9 WXY Z
6
Naciśnij Stop/Exit (Stop/Wyjście).
Jeden
raz
MNO 6
TUV8
W celu uzyskania dalszych szczegółów,
patrz “Ustawianie ID Stacji” (Station ID) w
Rozdziale 2 Przewodnika Użytkownika.
Jeżeli chcesz powtórzyć wprowadzanie,
naciśnij Stop/Exit (Stop/Wyjście) by
rozpocząć od Kroku
Dwa
razy
1
Trzy
razy
.
Cztery
razy
Wybieranie trybu
8
odbierania
Są cztery możliwe tryby odbierania:
Fax Only (Tylko faks), Fax/Tel, Manual (Ręczny)
oraz External TAD (Zewnętrzny TAD).
Czy do MFC podłączasz telefon zewnętrzny, lub
telefoniczne urządzenie odpowiadające?
Tak Nie
Czy używasz funkcji
komunikatu głosowego
telefonicznego urządzenia
odpowiadającego?
Nie
Czy chcesz, aby
urządzenie MFC
odpowiadało po
każdym dzwonku?
Tak
Nie
Tak
1
Naciśnij
2
Naciśnij 0.
3
Naciśnij 1.
4
Naciśnij ▲ lub ▼ w celu wybrania trybu.
5
Naciśnij Menu/Set (Menu/Ustaw).
6
Naciśnij Stop/Exit (Stop/Wyjście).
Menu/Set
W celu uzyskania dalszych szczegółów,
patrz “Ustawianie odbierania” w Rozdziale
4 Przewodnika Użytkownika.
Fax Only
(Tylko faks)
MFC automatycznie
odpowiada po każdym
dzwonku jako faks.
Fax/Tel
Urządzenie MFC
kontroluje linię i
automatycznie
odpowiada po każdym
dzwonku. Jeżeli to
wezwanie nie jest
faksem, telefon
zadzwoni, aby
podniesiono słuchawkę.
Manual
Kontrolujesz linie
telefoniczną i musisz
odpowiedzieć na każde
wezwanie.
(Ręczny)
External TAD
(Zewnętrzny TAD)
Zewnętrzne urządzenie
odpowiadające (TAD)
automatycznie
odpowiada na każdy
dzwonek. Komunikaty
głosowe są
zachowywane w
zewnętrznym TAD.
Komunikaty faksu są
drukowane.
(Menu/Ustaw).
30
Przejdź do Kroku 2,
Instalowanie sterownika
i oprogramowania

Krok 2
Wykonuj instrukcje podane na tej stronie dla używanego systemu operacyjnego i kabla
interfejsu.
Instalowanie sterownika i oprogramowania
urządzenia
Konfiguracja
Windows® 98/98SE/Me/2000 Professional/XP
■
dla wersji Mac OS® X 10.2.4 lub wyższej...Przejdź do strony 34
■
®
■ dla wersji Mac OS
8.6 do 9.2
..................Przejdź do strony 35
...Przejdź do strony 32
®
Windows
XMac OS
®
Mac OS
®
8.6 - 9.2
31

Krok 2
(Dla Windows® 98/98SE/Me/2000 Professional/XP)
Upewnij się, że instrukcje z Kroku 1 "Konfiguracja urządzenia" na stronach
26 - 30 zostały wykonane.
Instalowanie sterownika i oprogramowania
1
Odłącz urządzenie od gniazda zasilania i od
komputera, jeżeli kabel interfejsu jest już
podłączony.
2
Włącz komputer.
(Dla Windows
musisz być zalogowany jako administrator.)
3
Włóż dostarczony dysk CD-ROM do
napędu CD-ROM. Jeżeli pojawi się ekran
wyboru modelu, wybierz używane
urządzenie. Jeżeli pojawi się ekran wyboru
języka, wybierz język.
4
Pojawi się menu główne CD-ROM.
Kliknij Install MFL-Pro Suite (Zainstaluj
MFL-Pro Suite).
Jeżeli to okno nie pojawia się, użyj
Windows
programu setup.exe z katalogu głównego
Brother CD-ROM.
®
2000 Professional/XP,
®
Explorera do uruchomienia
9
Gdy pojawi się ten ekran, podłącz kabel
interfejsu USB do komputera, a następnie
podłącz go do urządzenia.
W celu podłączenia kabla USB do
urządzenia:
1. Otwórz pokrywę skanera.
2. Podłącz kabel USB do gniazda USB,
oznaczonego symbolem . Gniazdo
USB znajdziesz powyżej i w lewo od
gniazd wkładów atramentów, jak
pokazano poniżej.
5
Po przeczytaniu i zaakceptowaniu Umowy
Licencyjnej ScanSoft
kliknij Yes (Tak).
6
Automatycznie rozpocznie się instalowanie
PaperPort
instalowanie MFL-Pro Suite.
7
Gdy pojawi się okno Umowy Licencyjnej
oprogramowania Brother MFL-Pro Suite,
kliknij
Umową Licencyjną Oprogramowania.
8
Wybierz Local Connection (Połączenie
lokalne), a następnie kliknij
(Następny).
Instalowanie będzie kontynuowane.
®
9.0SE, a następnie
Yes
(Tak), jeśli zgadzasz się z
®
PaperPort® 9.0SE,
Next
3. Starannie poprowadź kabel USB w
rowku, jak pokazano poniżej, dookoła i w
kierunku tylnej części urządzenia.
Ostrzeżenie
Upewnij się, że kabel nie utrudnia zamykania
pokrywy, może wtedy wystąpić błąd.
32

0
Delikatnie zamknij pokrywę.
A
Włącz urządzenie poprzez podłączenie
przewodu zasilającego.
Upłynie kilka sekund, zanim pojawi się
ekran instalowania.
Instalowanie sterowników Brother
rozpocznie się automatycznie. Ekrany
instalowania pojawiają się jeden po drugim,
proszę chwilę poczekać.
B
Gdy zostanie wyświetlony ekran rejestracji
on-line Brother i ScanSoft, dokonaj swego
wyboru i postępuj zgodnie z instrukcjami
pokazywanymi na ekranie.
C
Kliknij Finish (Koniec), aby zrestartować
komputer.
D
Po restartowaniu komputera,
automatycznie uruchomi się diagnostyka
instalowania - Installation Diagnostics i
pokaże się okno wyników instalowania.
urządzenia
Konfiguracja
®
Windows
Jeżeli instalowanie się nie powiedzie,
spróbuj zainstalować ponownie używając
opcji Repair MFL-Pro Suite (Napraw MFL-
Pro Suite) z menu głównego. Wybierz Repair
MFL-Pro Suite (Napraw MFL-Pro Suite) i
postępuj zgodnie z instrukcjami na ekranie.
Zostały zainstalowane MFL-Pro Suite,
sterownik Brother Printer, sterownik
skanera oraz Program Zdalnego
Ustawiania (Remote Setup Program) i
instalacja została zakończona.
Instalowanie sterownika i oprogramowania
33

Krok 2
Dla wersji Mac OS® X 10.2.4 lub wyższej
Upewnij się, że instrukcje z Kroku 1 "Konfiguracja urządzenia" na stronach
26 - 30 zostały wykonane.
1
Odłącz urządzenie od gniazda zasilania i od
komputera, jeżeli kabel interfejsu jest już
podłączony.
2
Włącz system Macintosh®.
3
Włóż dostarczony dysk CD-ROM do
napędu CD-ROM.
4
Kliknij dwukrotnie ikonę
(Rozpocznij tutaj OSX) w celu
zainstalowania sterownika drukarki,
sterownika skanera i programu Zdalnego
Ustawiania. Jeżeli pojawi się ekran wyboru
języka, wybierz używany język.
5
W celu zainstalowania kliknij MFL-Pro
Suite.
6
Wykonuj instrukcje pojawiające się na
ekranie i zrestartuj system Macintosh
7
Po pojawieniu się okna
(Wybór urządzenia), podłącz kabel
interfejsu USB do komputera Macintosh
następnie do urządzenia.
8
Podłącz kabel interfejsu USB do komputera
Macintosh
W celu podłączenia kabla USB do
urządzenia:
1. Otwórz pokrywę skanera.
2. Podłącz kabel USB do gniazda USB,
Instalowanie sterownika i oprogramowania
Ostrzeżenie
Upewnij się, że kabel nie utrudnia zamykania
pokrywy, może wtedy wystąpić błąd.
NIE podłączaj urządzenia do portu
USB na klawiaturze ani do
Start Here OSX
DeviceSelector
®
, a następnie do urządzenia.
oznaczonego symbolem . Gniazdo
USB znajdziesz powyżej i w lewo od
gniazd wkładów atramentów, jak
pokazano poniżej.
9
0
A
®
.
®
, a
B
C
D
E
F
G
niezasilanego rozdzielacza (hub)
USB.
Delikatnie zamknij pokrywę.
Włącz urządzenie poprzez podłączenie
przewodu zasilającego.
Wybierz Applications (Aplikacje) z menu
Go (Idź).
Otwórz folder Utilities (Narzędzia
użytkowe).
Otwórz ikonę Print Center (Centrum
drukowania).
Kliknij Add (Dodaj).
Wybierz USB.
Wybierz
twojego modelu), a następnie kliknij Add
(Dodaj).
Wybierz
narzędzia konfiguracji drukarki) z menu
Printer Setup Utility (Narzędzie
konfiguracji drukarki).
Zostały zainstalowane MFL-Pro Suite,
sterownik Brother Printer, sterownik
skanera oraz Program Zdalnego
Ustawiania (Remote Setup Program) i
instalacja została zakończona.
MFC-XXXX
Quit Printer Setup Utility
(XXXX jest nazwą
(Wyjdź z
34
3. Starannie poprowadź kabel USB w
rowku, jak pokazano poniżej, dookoła i w
kierunku tylnej części urządzenia.
H
W celu zainstalowania Presto!®
PageManager
PageManager i postępuj zgodnie z
instrukcjami na ekranie.
Możesz łatwo skanować, dzielić i
organizować fotografie i dokumenty za
pomocą Presto!
Zostal zainstalowany Program Presto!
PageManager
zakończona.
®
, kliknij ikonę Presto!
®
PageManager®.
®
i instalacja została
®

Dla wersji Mac OS® 8.6 do 9.2
Upewnij się, że instrukcje z Kroku 1 "Konfiguracja urządzenia" na stronach
26 - 30 zostały wykonane.
1
Odłącz urządzenie od gniazda zasilania i od
komputera, jeżeli kabel interfejsu jest już
podłączony.
2
Włącz system Macintosh®.
Ostrzeżenie
Upewnij się, że kabel nie utrudnia zamykania
pokrywy, może wtedy wystąpić błąd.
urządzenia
Konfiguracja
3
Włóż dostarczony dysk CD-ROM do
napędu CD-ROM.
4
Kliknij dwukrotnie ikonę Start Here
(Rozpocznij tutaj) w celu zainstalowania
sterowników drukarki i skanera. Jeżeli
pojawi się ekran wyboru języka, wybierz
używany język.
5
W celu zainstalowania kliknij MFL-Pro
Suite.
6
Wykonuj instrukcje pojawiające się na
ekranie i zrestartuj system Macintosh
7
Podłącz kabel interfejsu USB do komputera
Macintosh
W celu podłączenia kabla USB do
urządzenia:
1. Otwórz pokrywę skanera.
2. Podłącz kabel USB do gniazda USB,
oznaczonego symbolem . Gniazdo
USB znajdziesz powyżej i w lewo od
gniazd wkładów atramentów, jak
pokazano poniżej.
®
, a następnie do urządzenia.
NIE podłączaj urządzenia do portu
USB na klawiaturze ani do
niezasilanego rozdzielacza (hub)
USB.
8
Delikatnie zamknij pokrywę.
9
Włącz urządzenie poprzez podłączenie
przewodu zasilającego.
0
Z menu Apple®, otwórz
A
Kliknij ikonę Brother Ink.
Z prawej strony Chooser (Wybór), wybierz
urządzenie, na którym chcesz drukować.
®
.
Zamknij
Sterowniki drukarki i skanera Brother
zostały zainstalowane.
B
W celu zainstalowania Presto!®
PageManager
PageManager i postępuj zgodnie z
instrukcjami na ekranie.
Chooser
Możesz łatwo skanować, dzielić i
organizować fotografie i dokumenty za
pomocą Presto!
(Wybór).
®
, kliknij ikonę
®
Chooser
Presto!
PageManager®.
(Wybór).
Instalowanie sterownika i oprogramowania
X
®
Mac OS
®
Mac OS
8.6 - 9.2
3. Starannie poprowadź kabel USB w
rowku, jak pokazano poniżej, dookoła i w
kierunku tylnej części urządzenia.
Zostal zainstalowany Program Presto!
PageManager
zakończona.
®
i instalacja została
®
35

Znaki towarowe
Logo Brother jest zarejestrowanym znakiem towarowym Brother Industries, Ltd.
Logo Brother jest zarejestrowanym znakiem towarowym Brother Industries, Ltd.
Multi-Function Link jest zarejestrowanym znakiem towarowym Brother International Corporation.
© Copyright 2004 Brother Industries, Ltd. Wszelkie prawa zastrzeżone.
Windows oraz Microsoft są zarejestrowanymi znakami towarowymi Microsoft w USA i innych państwach.
Macintosh oraz True Type są zarejestrowanymi znakami towarowymi Apple Computer, Inc.
PaperPort oraz OmniPage OCR są zarejestrowanymi znakami towarowymi ScanSoft, Inc.
Presto! PageManager jest zarejestrowanym znakiem towarowym NewSoft Technology Corporation.
Każda firma, której nazwa oprogramowania jest wymieniona w tym podręczniku posiada Umowę Licencji
Oprogramowania dotyczącą programów będących jej własnością.
Wszystkie inne nazwy marki i wyrobu wymienione w tym podręczniku są zarejestrowanymi znakami
towarowymi właściwych firm.
Opracowanie i publikacja
Ten podręcznik został opracowany i wydany pod nadzorem Brother Industries Ltd., i zawiera najnowsze opisy i
dane techniczne wyrobu.
Treść tego podręcznika i dane techniczne tego wyrobu podlegają zmianom bez powiadamiania.
Firma Brother zastrzega sobie prawo do wykonywania zmian bez powiadomienia w specyfikacjach oraz
dokumentacji zawartej w niniejszej instrukcji i nie ponosi odpowiedzialności za jakiekolwiek szkody (także
pośrednie) spowodowane korzystaniem z tych informacji, w tym także za błędy typograficzne i inne, które mogą
występować w tej publikacji.
Produkt zaprojektowano do użycia w profesjonalnym środowisku.
©2004 Brother Industries, Ltd.
Koniec podręcznika szybkiej konfiguracji w języku polskim
36


CZE/HUN/POL
LP0008001
Vytištěno v Číně
Kínában nyomtatva
Wydrukowano w Chinach
 Loading...
Loading...