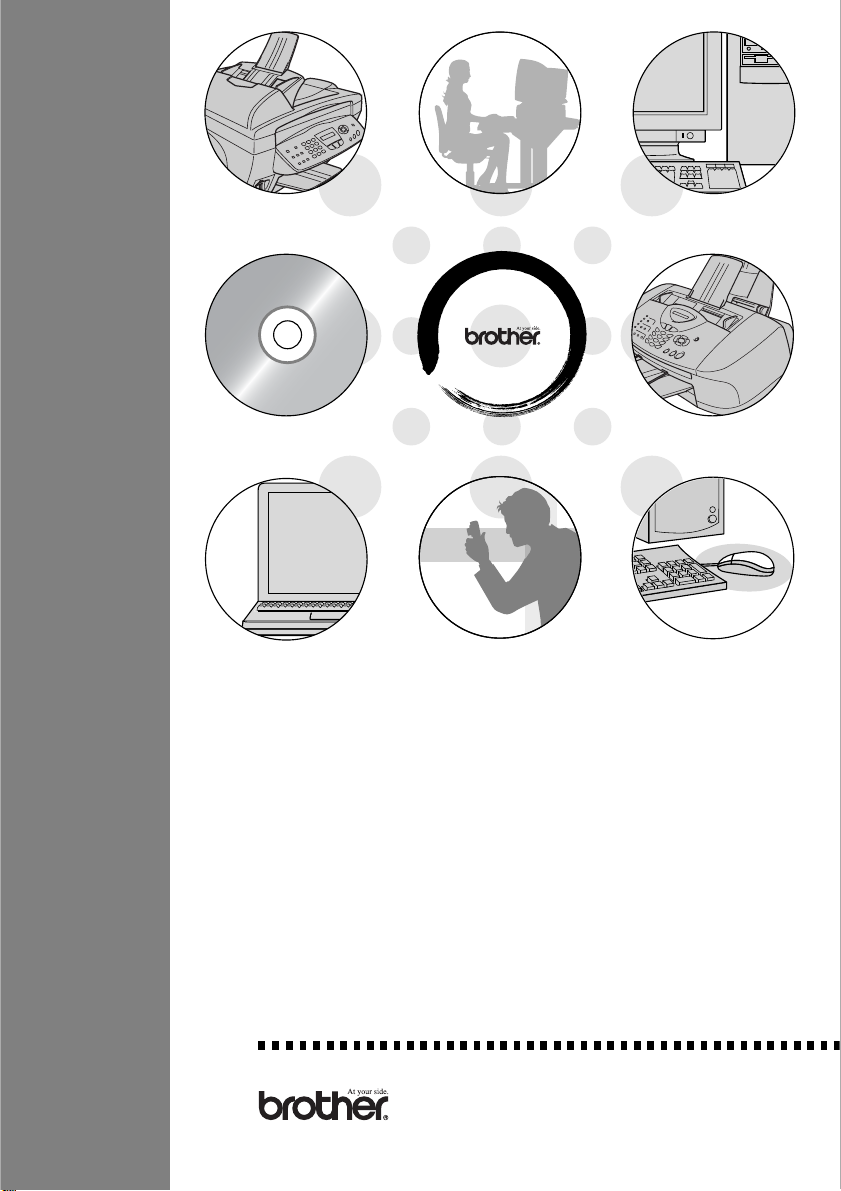
MFC-3220C
MFC-3420C
MFC-3320CN
MFC-3820CN
BRUGSANVISNING, SOFTWARE
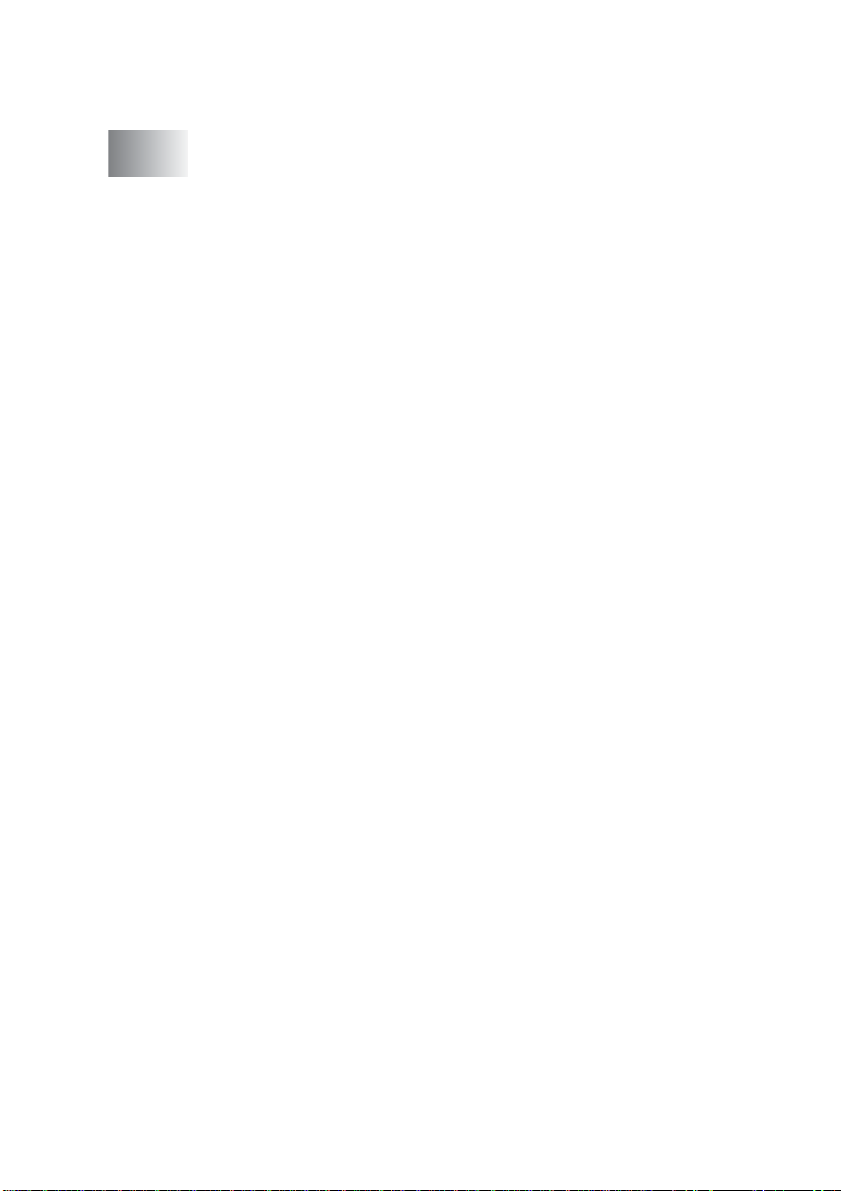
Indholdsfortegnelse
1
Bruge maskinen som printer ............ .. ............. .. .. .. ............. 1-1
Bruge Brother MFC-printerdriveren..................................1-1
Funktioner.........................................................................1-1
Vælge den rigtige type papir................... .. .. .. ............. .. .. .. . 1-2
Sådan udskrives et dokument ....................... .............. .. .. . 1-2
Samtidig udskrivning og faxafsendelse ............................1-3
Slette data fra hukommelsen............................................1-3
Kontrollere udskriftskvaliteten...........................................1-3
Printerbetjeningstaster......................................................1-3
Job Canc e l (k u n MF C - 3 420 C )...... .. ... .........................1-3
Printerdriverindstillinger (kun Windows
Sådan får du adgang til printerdriv erindstillingerne....... .. . 1-4
Fanen Grundlæggende ....................................................1-5
Medietype...................................................................1-6
Kvalitet........................................................................1-6
Bi-direktional udsk r iv ning.......... .. ............. .. .. .. .............1-7
Papirstørrelse.............................................................1-8
Side Layout.................................................................1-8
Ramme...................................................................1-8
Orientering..................................................................1-9
Kopier.........................................................................1-9
Sortér......................................................................1-9
Omvendt orden.......................................................1-9
Fanen A va n c e re t... ... ......................................................1-10
Farve........................................................................1-11
Farve/Gråskala.....................................................1-11
Billedtype..............................................................1-11
Bruger billedtype ................ .. .. ............. .. .. .. ...........1-12
Rastermønster......................................................1-13
Farveforbedring....................................................1-14
Tilpasning.................................................................1-16
Vandmærke..........................................................1-17
I baggrunden ........................................................1-17
I kontur tekst
(kun Windows
Udskri v v a n dm æ r ke.............................................1-17
Vandmærkestil .....................................................1-18
Enhedens funktioner ............. .. .. .. ............. .............. .. . 1-19
Udskriv dato og klokkeslæt ..................................1-19
Kvik Pri n t Se tu p............ ........................................1-20
Fanen S u p por t...... ....................................................1-21
®
2000 Professional/ XP) ........... .1-17
®
) .........................1-4
i
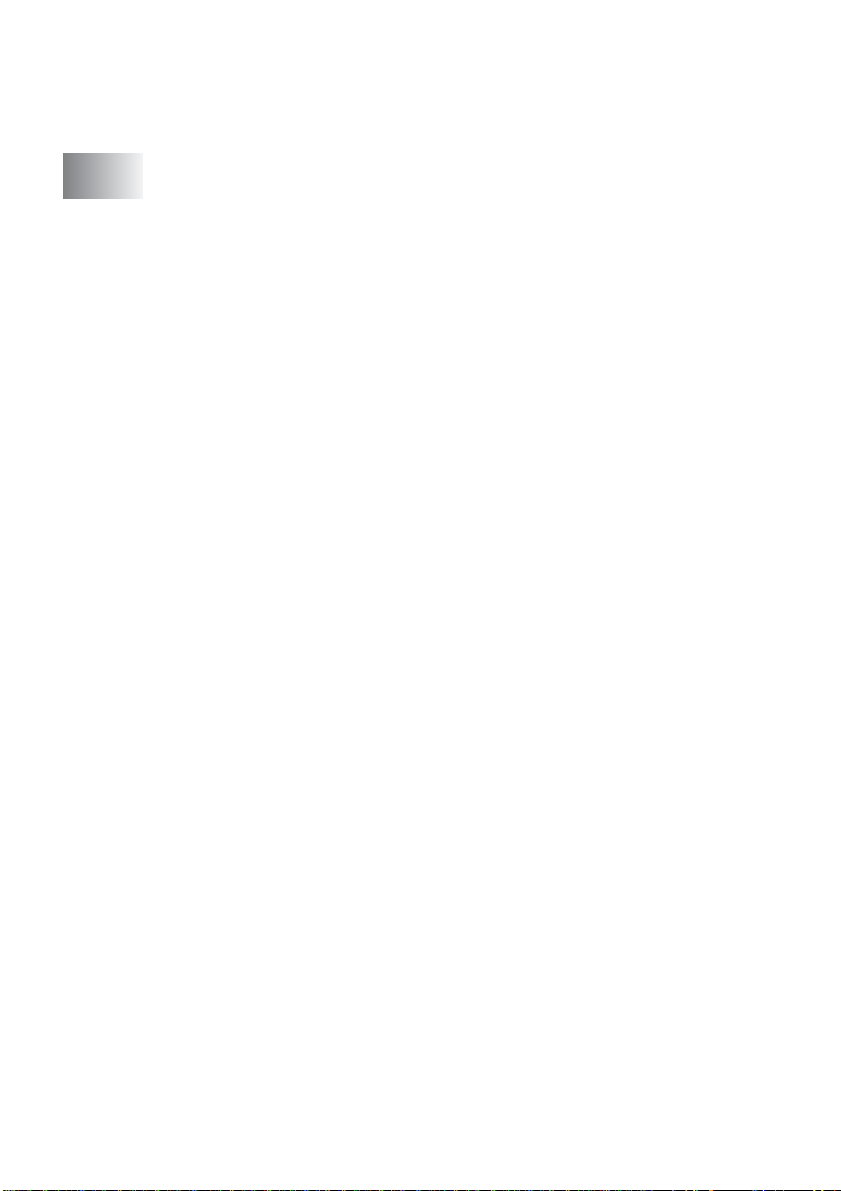
Brother Solutions Centre ......................................1-21
Web Opdatér ........................................................1-21
Kontrollér indstilling ..............................................1-21
2
Sådan scanner du ved hjælp af Windows® .......................2-1
®
Scanne et dokument (kun til Windows
98/98SE/Me og
2000 Professional) ......................................................... 2-2
TWAIN-kompatibel......................................................2-2
Sådan får du adgang til scanneren............................. 2-3
Scanne et dokument ind i pc'en.................................. 2-4
Scanne en hel side.................................................2-4
Forscanne for at beskære den del, du vil scanne... 2-5
Indstillinger i scanningsvinduet ................................... 2-7
Billedtype................................................................2-7
Opløsning ............................................................... 2-7
Scannetype.............................................................2-8
Lysstyrke ................................................................2-8
Kontrast .................................................................. 2-8
Dokumentstørrelse .................................................2-9
®
Scanne et dokument (kun til Windows
XP)...................2-11
WIA-kompatibel ........................................................2-11
Sådan får du adgang til scanneren...........................2-11
Scanne et dokument ind i pc'en
(kun MFC-3220C og MFC-3320CN).....................2-12
Scanne et dokument ind i pc'en
(kun til MFC-3420C og MFC-3820CN)................. 2-14
Scanne et dokument ved hjælp af ADF'en ........... 2-14
Forscanne for at udskære den del, du vil scanne
ved hjælp af scannerglaspladen
(kun MFC-3420C og MFC-3820CN).................2-16
Brother Scanner Utility..........................................2-18
Anvende Scan-tasten (For brugere med USB-kabel) .....2-19
Scan til e-mail ...........................................................2-20
Scan til billede...........................................................2-20
Scan til OCR.............................................................2-21
Scan til fil ..................................................................2-21
Scan til kort (kun MFC-3320CN og MFC-3820CN) .. 2-22
Ændre standardkvaliteten.....................................2-23
Ændre standard Sort & hvid-filformatet ................ 2-23
Ændre standardfarvefilformatet ............................2-23
®
Bruge ScanSoft
PaperPort® og TextBridge® OCR .......2-24
Få vist elementer ......................................................2-25
Organisere elementer i mapper................................ 2-26
Hurtige links til andre programmer............................2-26
ii
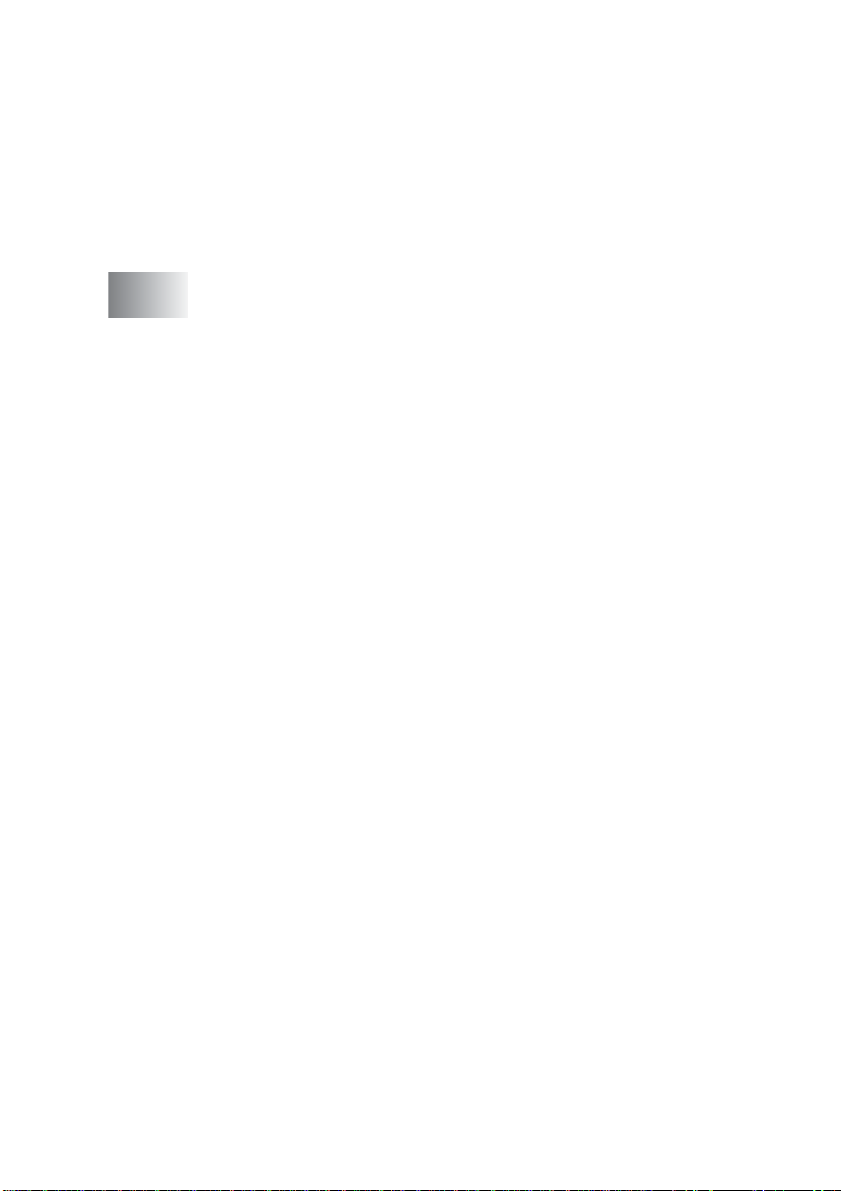
ScanSoft® TextBridge® OCR giver dig mulighed
for at konvertere bil le d te kst til tekst, s o m du ka n
redigere ................................................................2-27
Du kan impor tere elem enter f ra andr e pr ogr am mer...2-27
Du kan eksportere elementer i andre formater.........2-28
Eksportere en billedfil...........................................2-28
Sådan fjernes installationen af PaperPort
ScanSoft
®
TextBridge®.........................................2-28
®
og
3
Bruge Brother Control Center ............................................3-1
Broth e r MF L -P ro C on t r o l Ce nt e r....... .........................3-1
Starte Brother Control Center automatisk ..................3-2
Sådan slår du automatisk indlæsning fra ...................3-2
Funkti o ne r i Bro t h er C o n tr o l Cen te r..................................3-3
Autom a ti sk ko n fi g uration............................................3-3
Scan-tastens funktioner..............................................3-4
Kopifunktioner.............................................................3-4
PC-Fax-funktion..........................................................3-4
Scannerindstillinger for knapperne Scan, Kopi og
PC-Fax ...................................................................3-5
Globale indstillinger .......................... .. .. .. ............. .. .. .. . 3-5
Opsætning af scannerkon figurationer ........................ 3-6
Udføre en funk t ion fra sk ær mb illed et Con trol C ent er...3-7
Scan til fil............. .............................................................3-8
Sådan får du adgang til konfigurationsskærmbilledet
Scan til fi l........ ........................................................3-8
Scannerindstilling .......................................................3-8
Destinationsmappe.....................................................3-9
Scan til e-m a i l........ .........................................................3-10
Sådan får du adgang til konfigurationsskærmbilledet
Scan til e -m a i l.......... ... ..........................................3-10
Scannerindstilling .....................................................3-10
E-mailprogram..........................................................3-11
Send til-indstillinger ................ .. .. ............. .. .. .. ...........3-11
Scan til OCR (Tekstbehandling) .....................................3-12
Sådan får du adgang til konfigurationsskærmbilledet
Scan til O CR..... ... .................................................3-12
Scannerindstilling .....................................................3-12
Tekstbehandling ....................................................... 3-13
Scan til bi lle d e................................................................3-14
Sådan får du adgang til konfigurationsskærmbilledet
Scan til b i lle d e......................................................3-14
Scannerindstilling .....................................................3-15
Program....................................................................3-15
iii
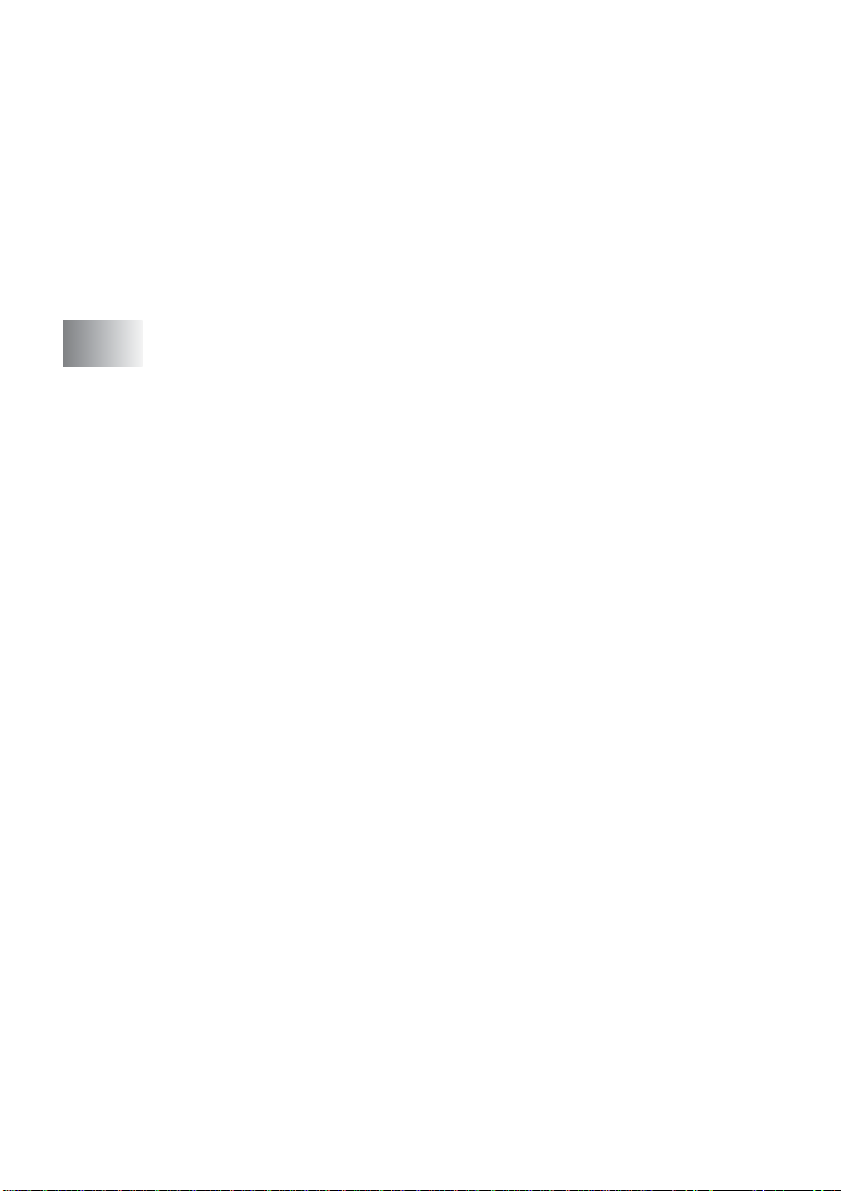
Kopi.................................................................................3-16
Sådan får du adgang til
kopikonfigurationsskærmbilledet..........................3-16
Scannerindstilling......................................................3-17
Antal kopier...............................................................3-17
Send en fax.....................................................................3-18
Sådan får du adgang til
faxkonfigurationsskærmbilledet............................3-18
Scannerindstilling......................................................3-18
PC-FAX-indstillinger .................................................3-19
4
Bruge det Wi ndows® XP-baserede Brother Smart UI
Control C e nt e r ........ ..............................................................4-1
Brother SmartUI Control Center.......................................4-1
Starte Brother Control Center automatisk...................4-2
Sådan slås den automati ske indlæsning fra... ............4-2
Funktioner i Brother Control Center........... ................ .. .....4-3
Automatisk konfiguration ............................................4-4
Hardwareafsnit: Ændre k onfigurationen af knappen
Scan til............. ..............................................................4-5
Scan til e-mail.............................................................4-6
Scan til fil....................................................................4-7
Scan til billede.............................................................4-8
Scan til OCR.............................................................4-10
Softwareafsnit.................................................................4-12
Scan .........................................................................4-13
Kopi ..........................................................................4-13
Fax............................................................................4-14
Brugerdefineret.........................................................4-14
Scan til fil........................................................................ 4-15
Scan til e-mail.................................................................4-17
Vedhæftede filer ........ .. .............. .. ............. .. .. .. ..........4-19
Scanningsindstillinger...............................................4-20
Scanne til OCR (tekstbehandlingsprogram) ...................4-21
Brugerdefineret kanp (f.eks.: Microsoft Paint) ................4-23
Kopi ..........................................................................4-25
Faxindstilling
(PC-FAX ved hjælp af Brother-faxdriveren)....... ..........4- 27
FAX-indstillinger........................................................4-28
Brugerdefineret: Brugerdefinerede knapper ............ .. .. ...4-29
Tilpasse en brugerdefineret knap.......... .. .................4-29
1. Vælg Scanningstype.........................................4-29
2. Vælg Konfigurati on for scanningstypen............4-30
3. Vælge Scanningsindstillinger...........................4-34
iv
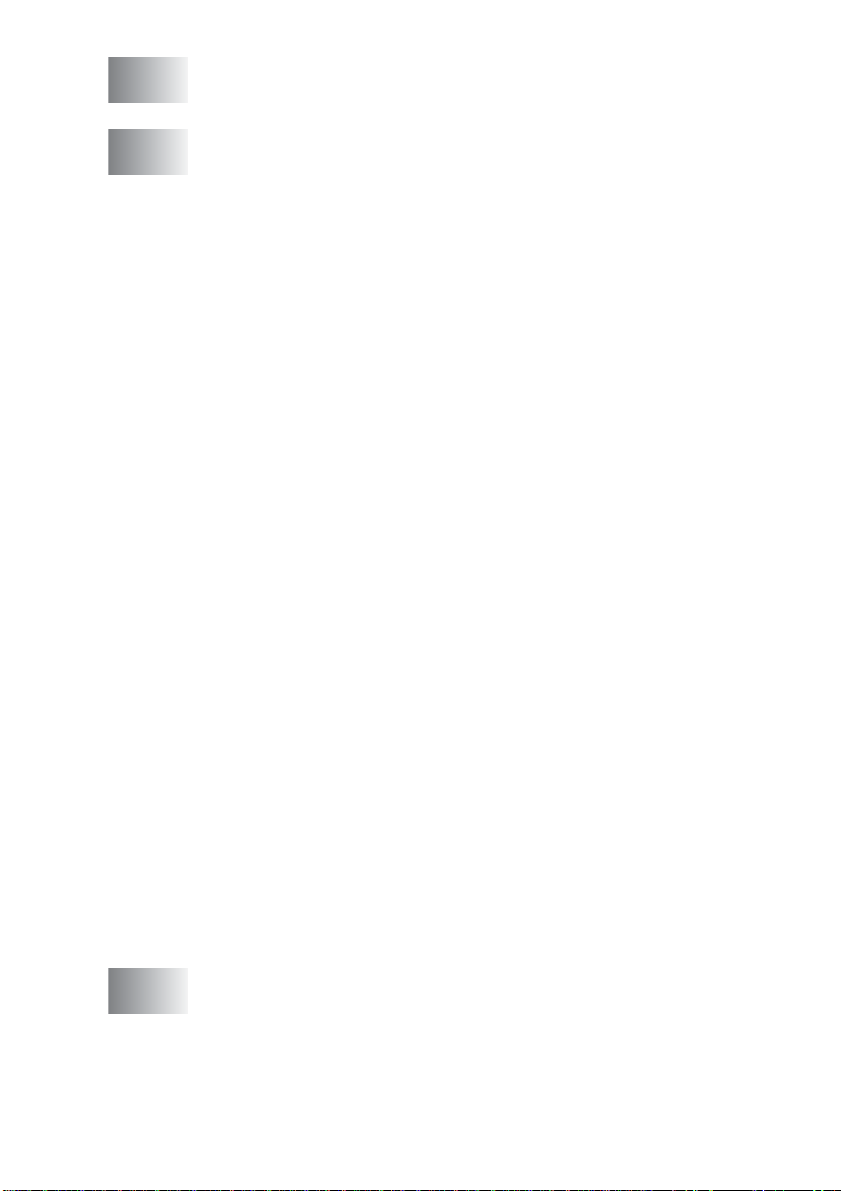
5
Bruge MFC-fjerninstallationsprogrammet .........................5-1
MFC-fjerninstallation.........................................................5-1
6
Bruge PC-FAX-programmet ................................................6-1
PC-FAX-afsendelse..........................................................6-1
Opsætte brugeroplys ninger.... .. .. ......................... .. .. .. .6-2
Indstille Afsendelse.....................................................6-3
Adgang til bylinje .......... ........................... .. .. .. ............. 6-4
Inkludér hoved............................................................6-4
Adressebogsfil............................................................6-4
Brugerinterface...........................................................6-5
Simpel stil...............................................................6-5
Faxstil.....................................................................6-5
Indstille Hurti gopk ald .......... .............. ............. .. .. .. ............. 6-6
Adressebogen ............................................................6-7
Opsætte et medlem i adresseboge n ....... .. .............. .. . 6-8
Indstille en gruppe til rundsendelse............................6-9
Redigere medlemsoplysninger.................................6-10
Slette et medlem eller en gruppe ............. .. .. .. ...........6-10
Eksportere adressebogen .... .............. .. .. ............. .. .. . 6-10
Impor te re ti l a d re s se b og e n...... .. ...............................6-12
Opsætte en forside ..................................................6-14
Indtastnng af forsideoplysninger. ............. .. .. .. ...........6-15
Sende en fil som en PC-FAX ved hjælp af
brugerinterfacet Faxstil.........................................6-16
Genopkald............................................................6-17
Sende en fil som en PC-FAX ved hjælp af Faxstil ....6-17
Opsætte PC-FAX-modtagelse
(Windows
(kun MFC-3320CN og MFC-3820CN).........................6-19
Bruge P C -FAX Modtage l se......................................6-19
Opsætte din pc.........................................................6-19
Se nye PC- F A X- meddelel s e r....... .. ..........................6-20
Modtage en fax i pc'en (kun Windows
(kun til MFC-3320CN og MFC-3820CN) ............. .. ......6-21
Sådan modtages en faxmeddelelse automatisk.... .. .6-21
Sådan ser du modtagne faxmeddelels er............. .. .. . 6-26
®
98/98SE/Me og 2000 Professional)
®
XP)
7
Bruge PhotoCapture Center™ fra din pc (For Windows®)
(kun for MFC-3320CN og MFC-3820CN) ............................7-1
Til bruge r e af USB kabler....... ..........................................7-1
Til bruge r e af netværkskab l er....................................... ....7-3
v
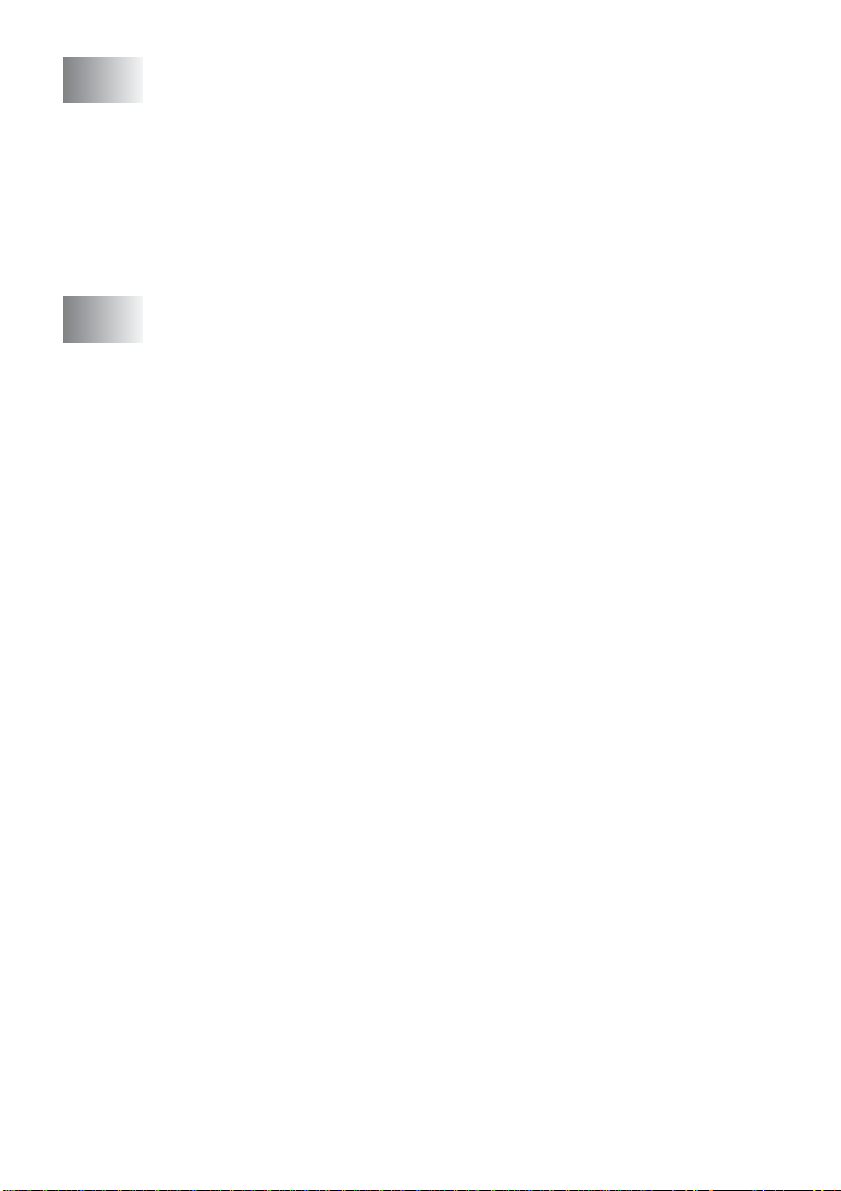
8
Netværksscanning
(kun MFC-3320CN og MFC-3820CN) ........... .. .. ............... .. ..8-1
Netværkslicens...........................................................8-1
Registrering af din pc med maskinen .........................8-1
Bruge scannetasten........... .. ........................... .. .. ..............8-5
Scan til e -m a i l (p c)........... .. ............ .............................8-5
Scanne til billede. .. .. .. ............. .. .. .. ............. .. .. .. ............8-6
Scan til OCR...............................................................8 -7
Scan til fil....................................................................8-8
9
Bruge maskinen med en Macintosh® ................................. 9-1
®
Opsætte din USB-udstyr ede Ap ple
Bruge Brother-p ri nterdriveren med din Apple
®
(Mac OS
8.6-9.2 ).... .. ...................................................9-2
Bruge Brother-p ri nterdriveren med din Apple
®
(Mac OS
X).... .. ............................................................9-4
Macintosh®.............. 9 -1
®
Macintosh®
®
Macintosh®
Vælge indstillinger i sidelayout...................................9-4
Vælge ud s kr i ft s i nds t i lli n g er.........................................9-5
®
Sende en fax fra dit Macintosh
Til brugere af Mac OS
Til brugere af Mac OS
Trække et vCard fra Mac OS
Scanne fra en Macintosh
-program .........................9-6
®
8.6 - 9.2 ................................ 9 -6
®
X ..........................................9-8
®
®
..............................................9-12
X adressebogen.......9-10
Adgang til scanneren................................................9-12
®
Scanne et billede ind i din Macintosh
..................... 9-13
Scanne e n he l si d e............. ..................................9-13
Forscanne et billede.................................................9-14
Indstillinger i scanningsvinduet.................................9-15
Billede...................................................................9-15
Scanneområde.....................................................9-17
Visitkortstørrelse
(kun MFC-3420C og MFC-3820CN).................9-17
Justere billedet .................. .. .. .. ............. .. .. .. ..........9- 18
®
Bruge Presto! PageMa nager
........................................ 9-19
Hovedfunktioner........................................................9-19
®
Systemkrav for Presto! PageManager
....................9-20
Teknisk su p po rt..... .. .................................................9-20
®
MFC-fjernins tallation (Mac OS
Anvende PhotoCapture Center
X).................................9-22
™
fra en Macintosh
®
(kun MFC-3320CN og MFC-3820CN) ........... .. .. ..........9-24
vi
10
Indeks .................. .. ........................... .............. .. .. ....................I-1
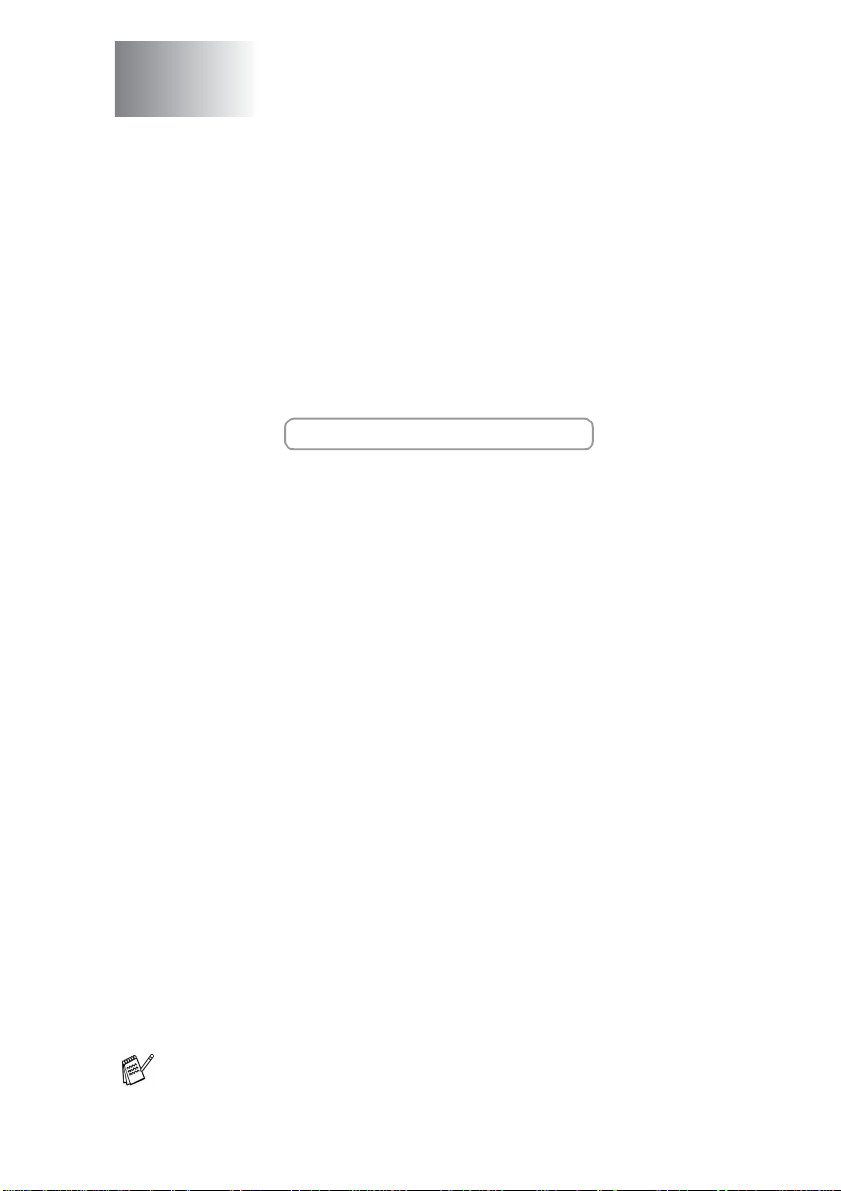
1
Bruge maskinen som printer
Bruge Brother MFC-printerdriveren
En printerdriver er software, der oversætter data fra det format, som
anvendes af en com puter, til det format, der kræves af en bestemt
printer, ved hjæ lp af et pri nterkommandosp r og eller
sidebeskrivelsessprog.
Printerdriverne findes på den medfølgende cd-rom. Installér driverne
først, ved at følge Hurtig installationsanvisning. Den nyeste
printerdriver kan også indlæses fra Brother Solutions Center på:
http://solutions.brother.com
Funktioner
Denne m askine i ndeho lder ma nge af de funkti oner, du kan fin de i en
inkjet-printer af høj k valitet.
Høj udskrivningshastighed
du udskrive op til 12 sider pr. minut i fuld farve eller op til 14 sider pr.
minut i sort.
Strålende udskrifter i høj kvalitet
på 4800 x 12 00 dpi på glittet papir giver den højeste op løsning. (Se
Opløsning på side S-6 i brugsanvisningen.)
Smukt forarbejdede udskrifter
vandmærke (kun Windows
funktioner til at opnå udskrifter af høj kvalitet.
Lave driftsomkostninger
farve blæk, skal du blot udskifte den patron, der er tom.
USB
—
Universal Serial Bus Interface giver hurtig kommunikation
med din computer.
Lige papirvej
Almindeligt papir, inkjet-papir, glittet papir, transparenter og
konvolutter. Brug den rigtige papirtype for at undgå papirstop.
—
Maski nen kan udskrive på mange typer papir.
—
Ved høj ud skrivningshastighed kan
—
Udskrivning med en opløsning
—
®
—
Du kan bruge 2 i 1, udskrivning af
), farveforbedringsteknologi og andre
Hver gang du løber tør for en bestemt
Se de fuldstænd ige oplysninger om , hvilke t yper papir der kan
bruges i maskinen i Kapitel 2 Papir i brugsanvisningen.
BRUGE MASKINEN SOM PRINTER
1 - 1
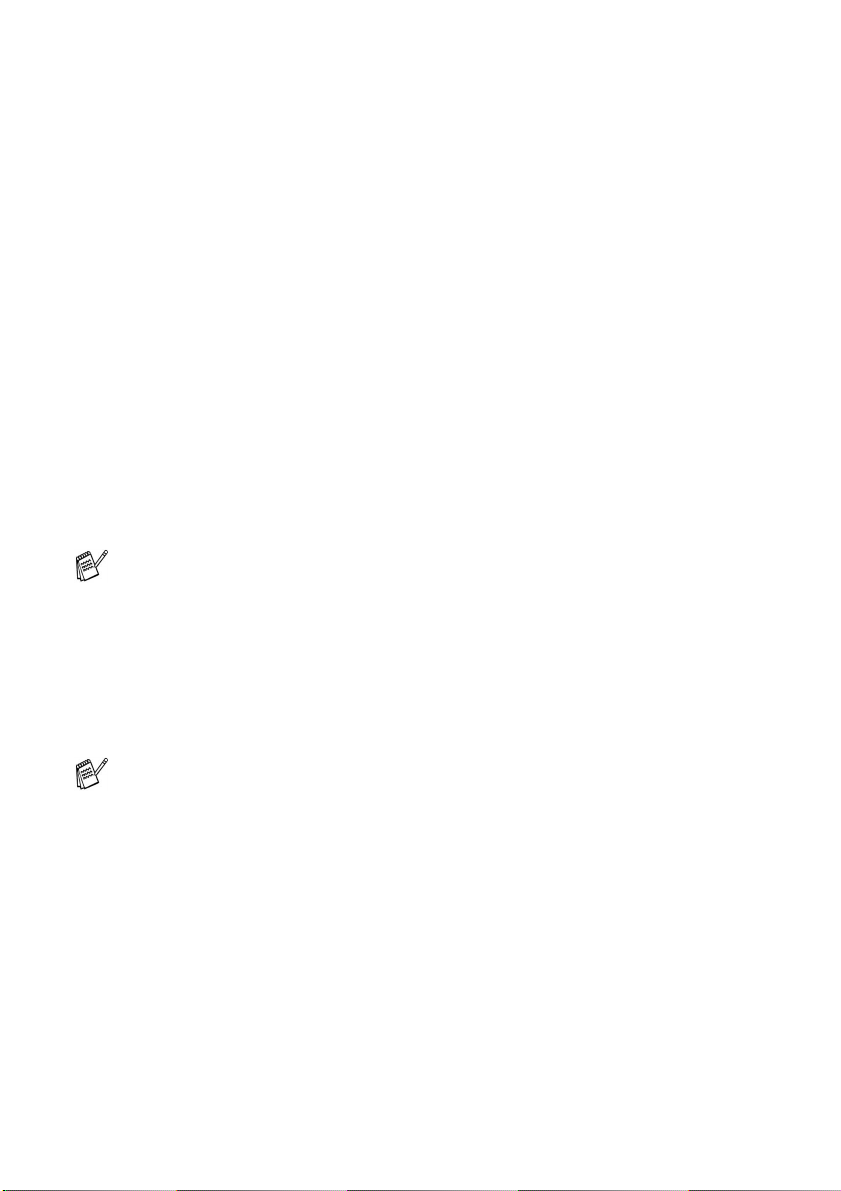
Vælge den rigtige type papir
Det er vigtigt at vælge den rigtige type papir for at opnå udskrifter i
høj kvalitet med maskinen. Husk at læse Kapitel 2 Papir i MFC
brugsanvisningen, før du vælger og køber papir til maskinen.
Sådan udskrives et dokument
Når maskinen modtager data fra din computer, begynder den at
udskrive ved a t tage papir fra papi r m agasinet. Papirmagasinet kan
fremføre mange typer papir og konvolutter.
1
Fra computeren skal du vælge kommandoen Udskriv.
Hvis din computer også er forbundet til andre printere, skal du
vælge Brother MFC-XXXX USB Printer (hvor XX X X er
modelbetegnelsen) so m din printerdriver i menuen Udskriv eller
Udskriftsindstillinger i dit program og derefter klikke på OK for at
starte udskrivningen. (kun Windows
®
)
For Macintosh® brugere, se Bruge Brother-printerdriveren med
din Appl e
2
Din computer sender en udskrivningskommando og data til
maskinen.
LCD’en viser
3
Når maskinen er færdig med at udskrive alle data, viser LCD'et
dato og klokkeslæt.
Du kan væl ge papirstørrelse og -retning i dit program.
Hvis dit program ikke understøtter din tilpassede papirstørrelse, skal
du vælge den næste større papirstørrelse.
Derefter just erer du ud skri ftso mråde t ve d at ænd re høj re o g vens tre
margener i dit program.
®
Macint osh® (Mac OS® X) på side 9-4.
Modtage r da ta
.
1 - 2
BRUGE MASKINEN SOM PRINTER
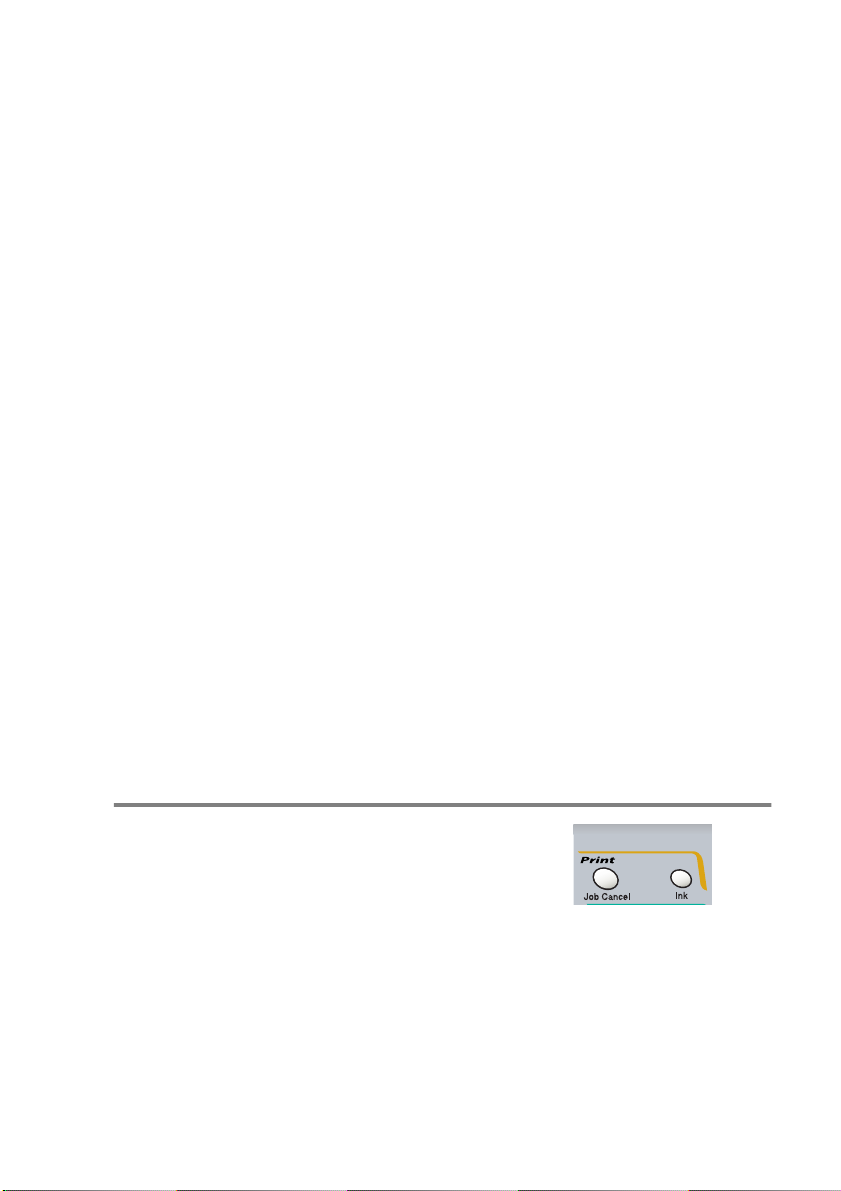
Samtidig udskrivning og faxafsendelse
Maskinen kan udskrive fra din computer, mens den sender eller
modtager en faxmeddelelse i hukommelsen, eller mens den scanner
et dokument ind i computeren. Faxafsendelse stoppes ikke under
udskrivning fra din pc.
Når maskinen imidlertid kopierer eller modtager en faxmeddelelse på
papir, holder den pause i udskrivningen fra din pc, hvorefter den
fortsætter, når kopieringen eller faxmodtagelsen er færdig.
Slette data fra hukommelsen
Når LCD'et viser
printerhukommelsen ved at trykke på
Rest data
, kan du slette de data, der er tilbage i
Stop/Exit
.
Kontrollere udskriftskvaliteten
Hvis du vil kontrollere udskriftskvaliteten og finde ud af, hvordan du
forbedrer den, Se Sådan forbedres udskriftskvaliteten på side 12-11
i brugsanvisningen.
Printerbetjeningstaster
Job Cancel (kun MFC-3420C)
Du kan standse det aktuelle udskriftsprint
og slette dataene fra hukommelsen.
BRUGE MASKINEN SOM PRINTER
1 - 3
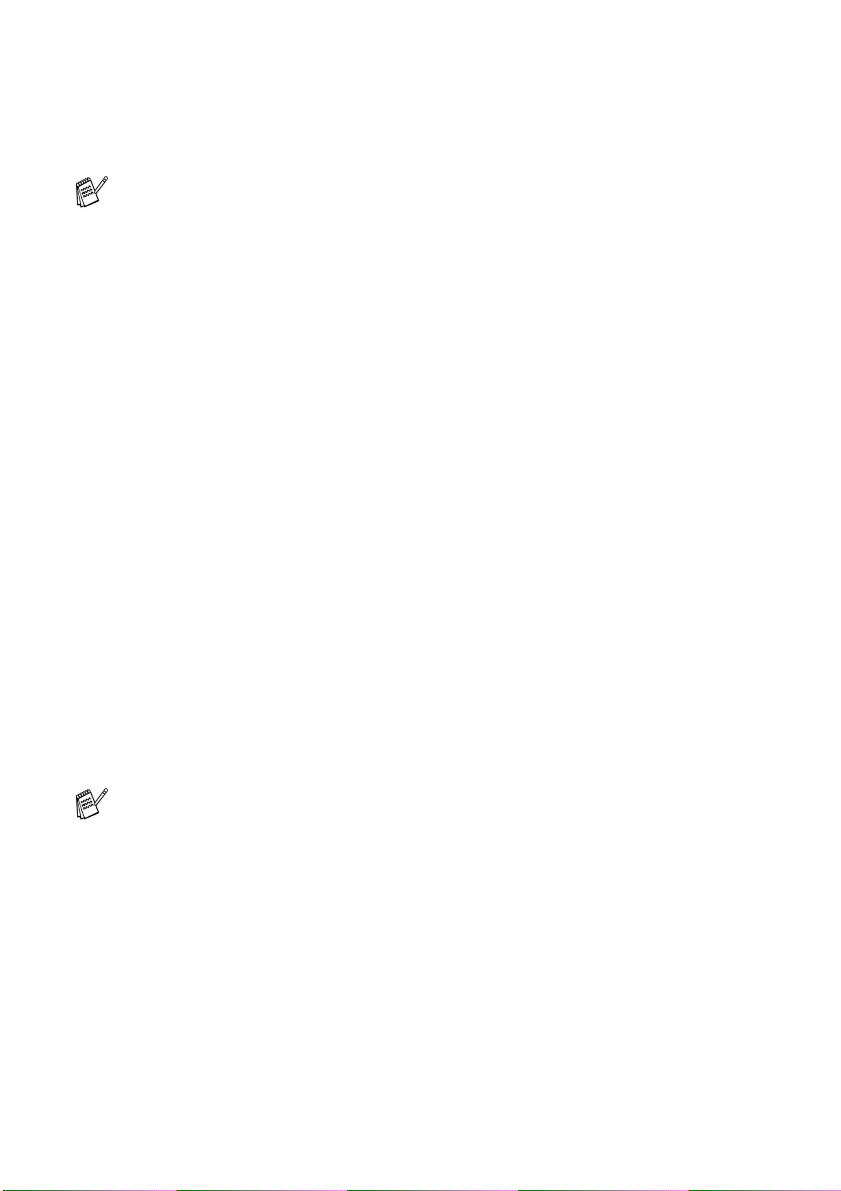
Printerdriverindstillinger (kun Windows®)
For Macintosh® brugere, se
din Apple
Du kan ændre følgende printerindstillinger, når du udskriver fra din
computer:
■
Medietype/Kvalitet (Hastighed)
■
Sidelayout
■
Farvetilpasning /Rastermønster
■
Farveforbedring
■
Tilpasning
■
Vandmærke
■
Udskriv dato og -tidspunkt
■
Kvik Print Setup
®
Macintosh® (Mac OS® X) på side 9-4.
Bruge Brother-printerdriveren med
Sådan får du adgang til printerdriverindstillingerne
1
Vælg Udskriv i menuen Filer i dit program.
2
Vælg Brother MFC-XXXX USB Printer (hvor XXXX er
modelbetegnelsen) som din printer og klik på Indstillinger.
Dialogboksen Printer vises.
■
Den måde, du får adgang til printerdriverindstillingerne på,
afhænger af dit operativsystem og dine programmer.
■
De skærmbilleder, der vises i dette afsnit, er fra Windows®
XP. Skærmbillederne på din computer kan variere
afhængigt af dit Windows-operativsystem.
■
Beskrivelserne i dette kapitel er baseret på MFC-3220C.
Disse beskrivelser gælder også for de andre maskiner.
1 - 4
BRUGE MASKINEN SOM PRINTER
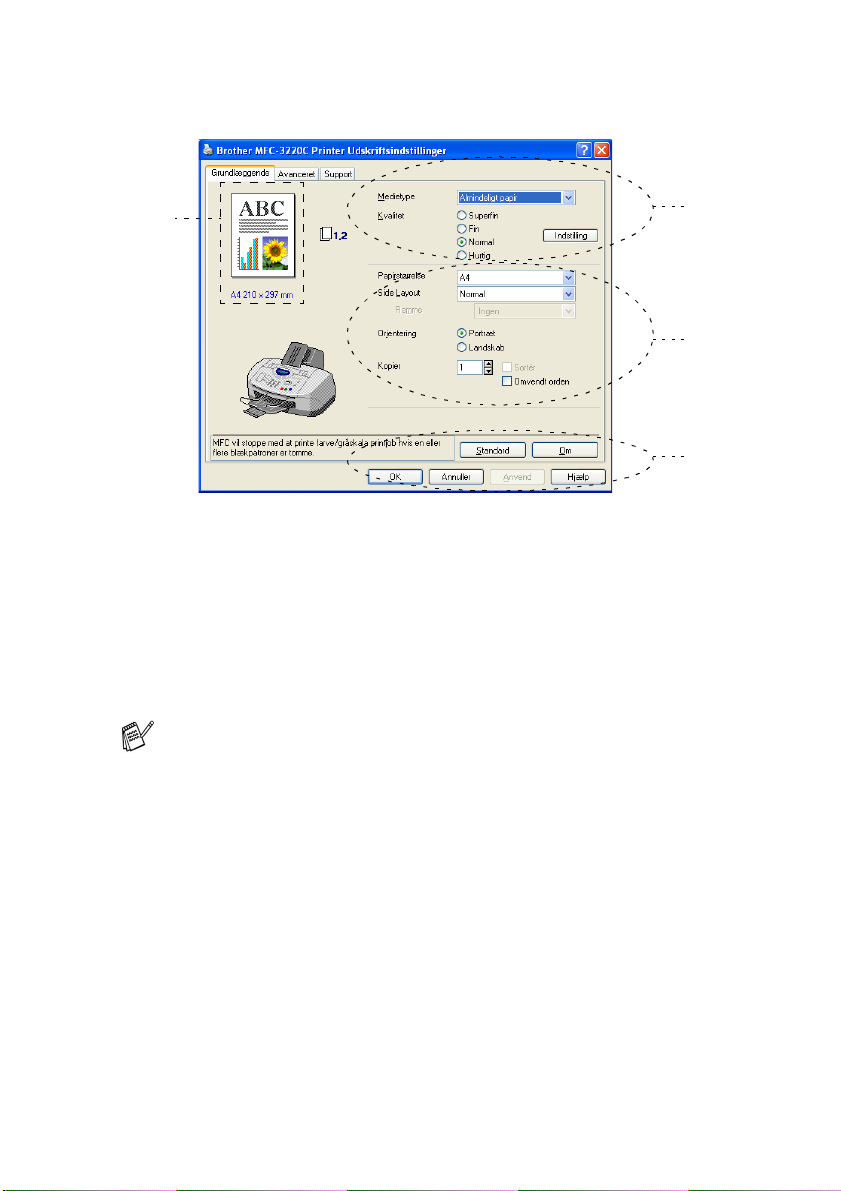
Fanen Grundlæggende
*
1
Vælg Medietype og Kvalitet.
2
Vælg Papirstørrelse, Side Layout, Ramme (hvis den findes),
Orientering, antal Kopier og siderækkefølge.
3
Klik på knappen Anvend for at anvend e de valgte indstillinger.
Hvis du vil vende tilbage til standardindstillinger ne , skal du
klik ke på knappen Standard og derefter klikke på knappen
Anvend.
1
2
3
ette område viser de aktuelle indstillinger for Kvalitet,
*
Papirstørrelse, Side Layout, Orientering, Sortér/Omvendt
orden of Farve/Gråskala.
BRUGE MASKINEN SOM PRINTER
1 - 5
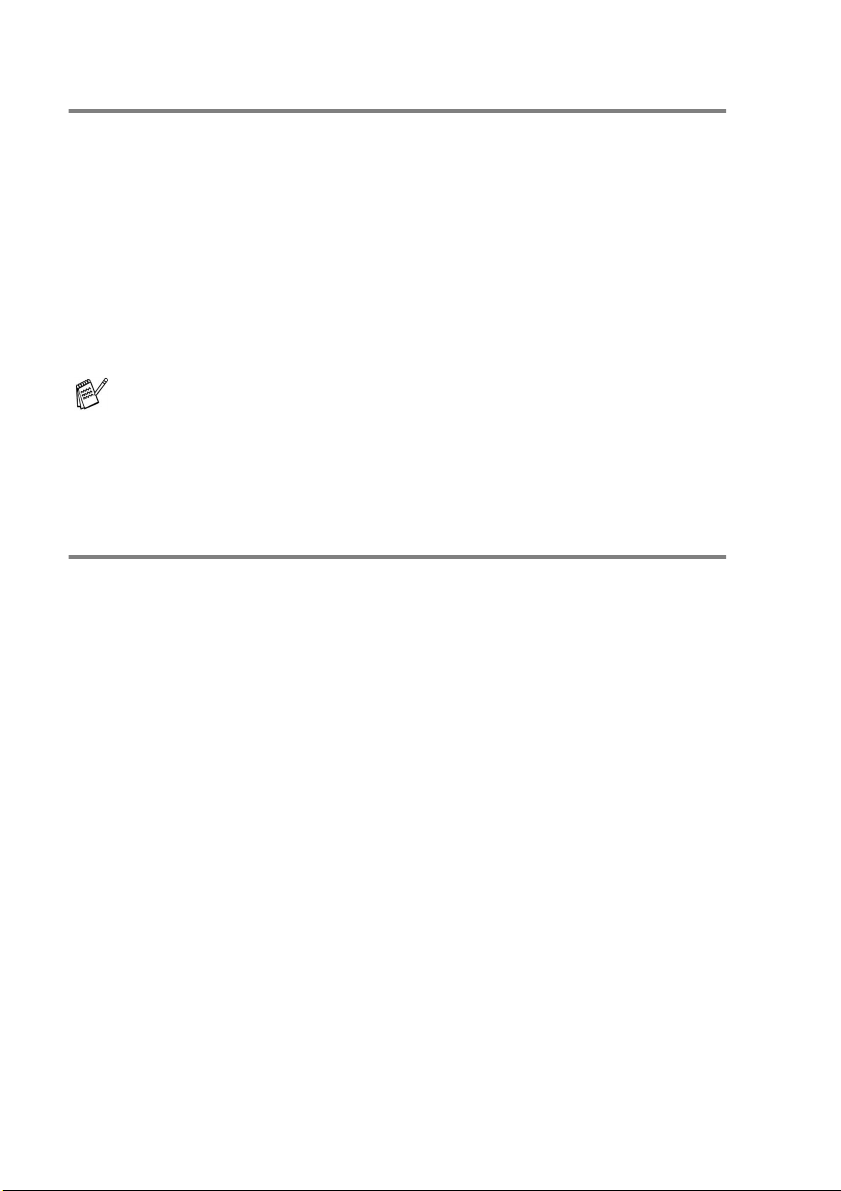
Medietype
Hvis d u vil opnå de bedste udskrifte r , skal de m edier, du udskriver
på, vælges i driveren. Maskinen ændrer den måde, som den
udskriver på, afhængi g af den valgte medietype.
Almindeligt papir
Inkjet-papir
Glittet papir (4-farver)
Glittet papir (3-farver)
Transparenter
Udskriftskvaliteten for sort blæk afhænger af den type glittet
papir, du bruger. Der brug es sort blæk, når du væ lger
papir (4-farver). Hvis det gli ttede papir, du b r uger, a fviser det
sorte bl æk , ska l du væ lge Glittet papir (3-farver), der simulerer
sort blæk ved at kombinere de tre blæ kfarver.
Glittet
Kvalitet
Valg af Kvalitet gør det muligt at vælge den opløsning, du ønsker i
dokumentet. Udskriftskvalitet og hastighed hænger sammen. Jo
højere kvalitet, jo længere tid tager det at udskrive dokumentet. De
valgmuligheder for kvalitet, der er tilgængelige, varierer med de n
valgte medietype.
Foto: Op til 4800 x 1200 dpi optimeret. (Se Opløsning p å side
■
S-6 i brugsanvisningen.) Brug denne tilstand til at udskrive
præcise billeder, som f.eks. fotografier. Dette er den højeste
opløsning og den laveste hastighed.
S.Fin (Superfin): 1200 x 1200 dpi. Brug denne tilstand til at
■
udskrive præcis tekst og fotografier. Da printdata fylder meget
mere e nd ved normal tilstand, vil behandlingstiden,
dataoverførselstiden og udskrivningstiden være meget længere.
Fin: 600 x 600 dp i. Bedre ud skri ftskval itet end Normal og højere
■
kopie r ingshas tighed end Superfin.
Normal: 600 x 300 dpi. God udskriftskvalitet med passende
■
udskrivningshastighed.
Hurtig: 600 x 150 dpi. Den hurtigste udskrivningstilstand med det
■
laveste blækforbrug. Brug denne tilstand til at udskrive store
dokumenter eller et dokument til korrektu r.
1 - 6
BRUGE MASKINEN SOM PRINTER
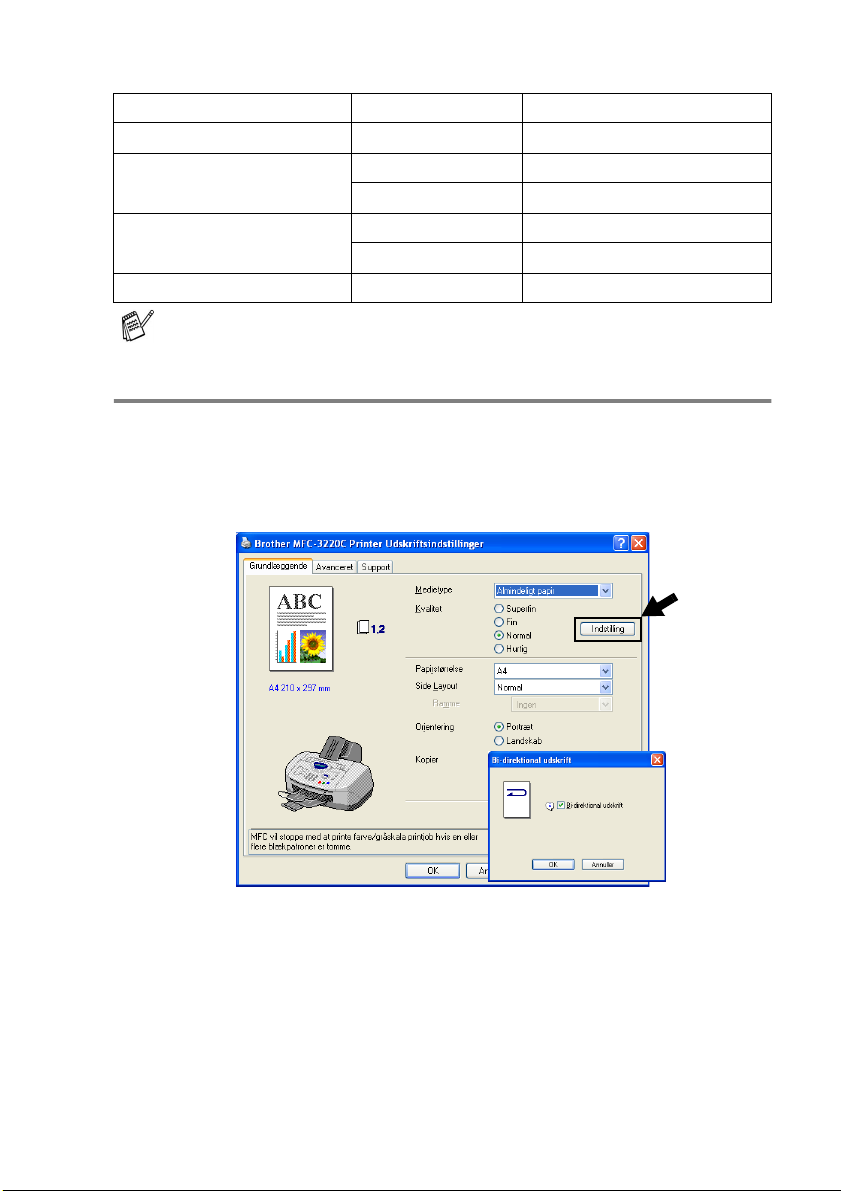
Medietype Farve/Gråskala Valg af udskriftskvalitet
Almindeligt papir Farve/Gråskala Hurtig, Normal, Fin, S.Fin
Inkjet-papir
Glittet papir (4 el ler 3 fa rve r)
Transparenter Farve/Gråskala
Farve
Gråskala Fin, S.Fin, Foto
Farve
Gråskala
Fin, S.Fin, Foto
S.Fin, Foto
S.Fin, Foto
Fin, S.F in
Fabriksindstillingerne vises med fed skrift.
Bi-direktional udskrivning
Når Bi-direktional udskrift er valgt, skriver printhovederne i begge
retnin ger og giver høj er e ud sk r iv ni n gshastigheder. Når denne
indstilling ikke vælges, udskriver printhovederne kun i én retning for
at give udskrifter i højere kvalitet.
BRUGE MASKINEN SOM PRINTER
1 - 7
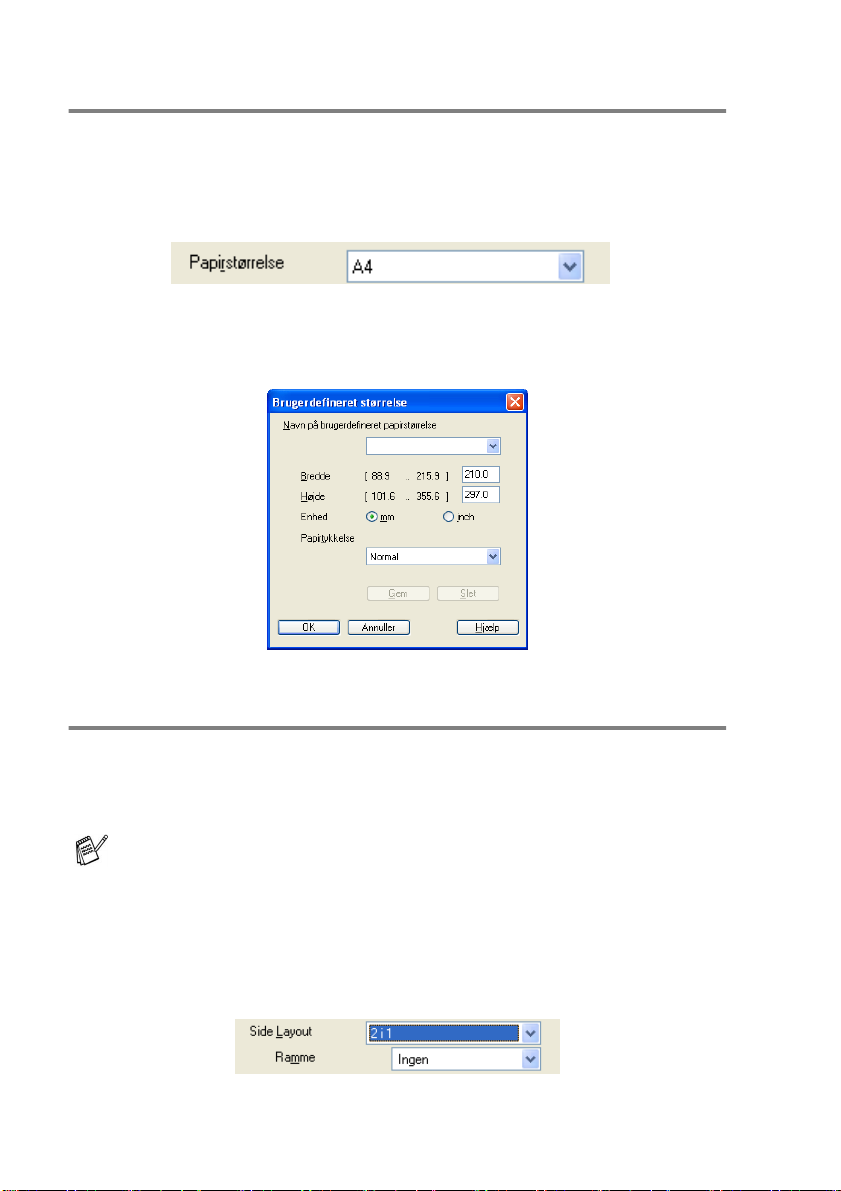
Papirstørrelse
Valg af Papirstørrelse giver muli ghed for at vælge blandt et stort
antal sta nd ardpapirstør r e lse r . H vi s du ønsker det, ka n d u op r ett e et
tilpasset størrelsesinterval fra 88,9
Vælg i rulleboksen den Papirstørrelse, du bruger.
×
101,6 mm til 215,9 × 355,6 m m.
Du kan indtaste en tilpasset størrelse ved at vælge
Vælg den releva nte papir tykkels e for at forbedre kvaliteten af
udskrifterne.
Brugerdefineret
Side Layout
Valg af Side Layout kan reducere billedstørrelsen på en side, så der
kan udskrives flere sider på ét ark papir, eller forøge billedstørrelsen
til udskri vni n g af én side på fl er e ark pa pi r .
Hvis du bruger Windows® 98/98S E/Me, er layoutet 4 i 1 ikke
tilgængeligt.
.
Ramme
Når du udskriv er flere si der på ét ark med funktionen Side Layout,
kan du vælge en fuldt optrukken kant, en stiplet kant eller ingen kant
omkring hver side på arket.
1 - 8
BRUGE MASKINEN SOM PRINTER
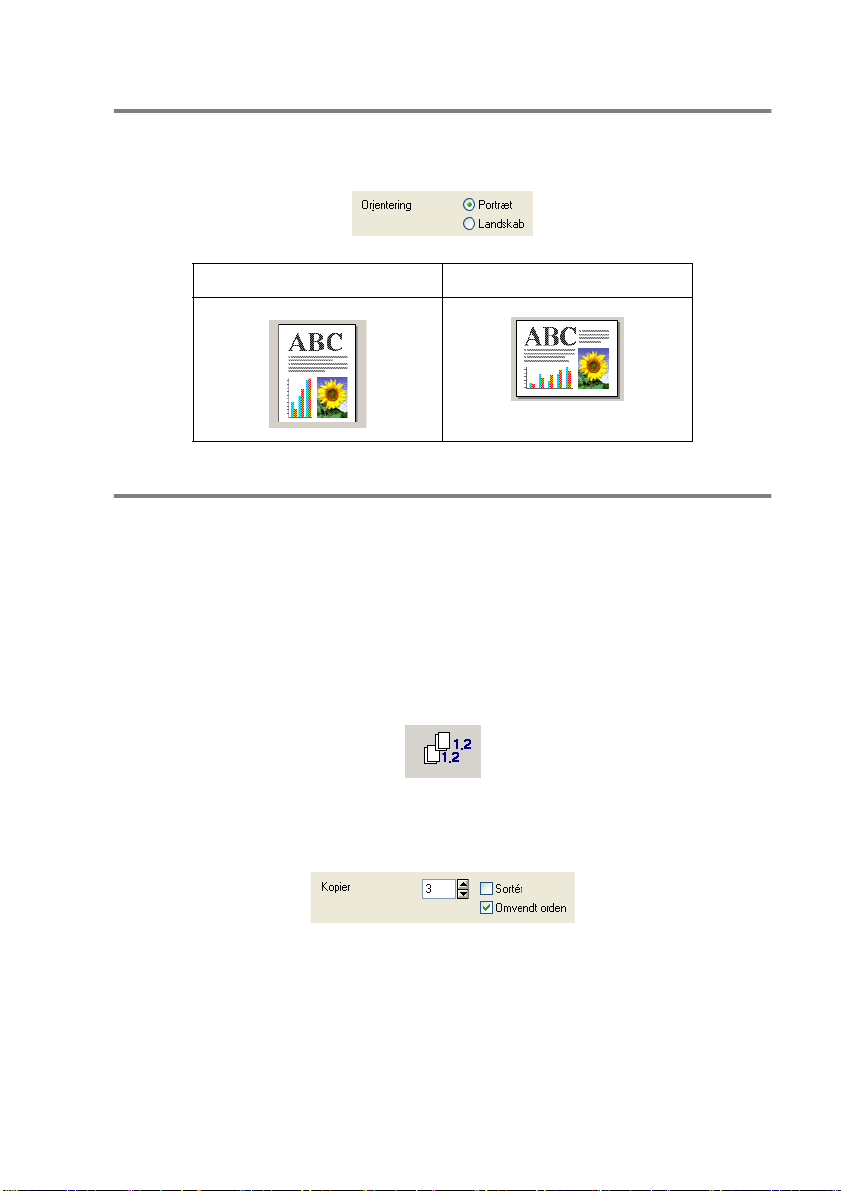
Orientering
Orientering vælger, hvordan dit dokument udskrives (Portræt eller
Landskab).
Portræt (lodret) Landskab (vandret)
Kopier
Valg af Kopier indstiller det antal kopier, der udskrives (1 til 999).
Sortér
Ved marke ri n g af af k ry dsningsfelt et Sortér udskrives én komplet
kopi af dit dokument, hvo r efter det gentages for det anta l kopier, du
har valgt. Hvis afkrydsningsfeltet Sortér ikke er markeret, udskrives
hver si de for alle de valgte kopier, før den næste side i do kumentet
udskrives.
Omvendt orden
Omvendt orden udskriver siderne i
dokumentet
BRUGE MASKINEN SOM PRINTER
i omvendt rækkefølge.
1 - 9
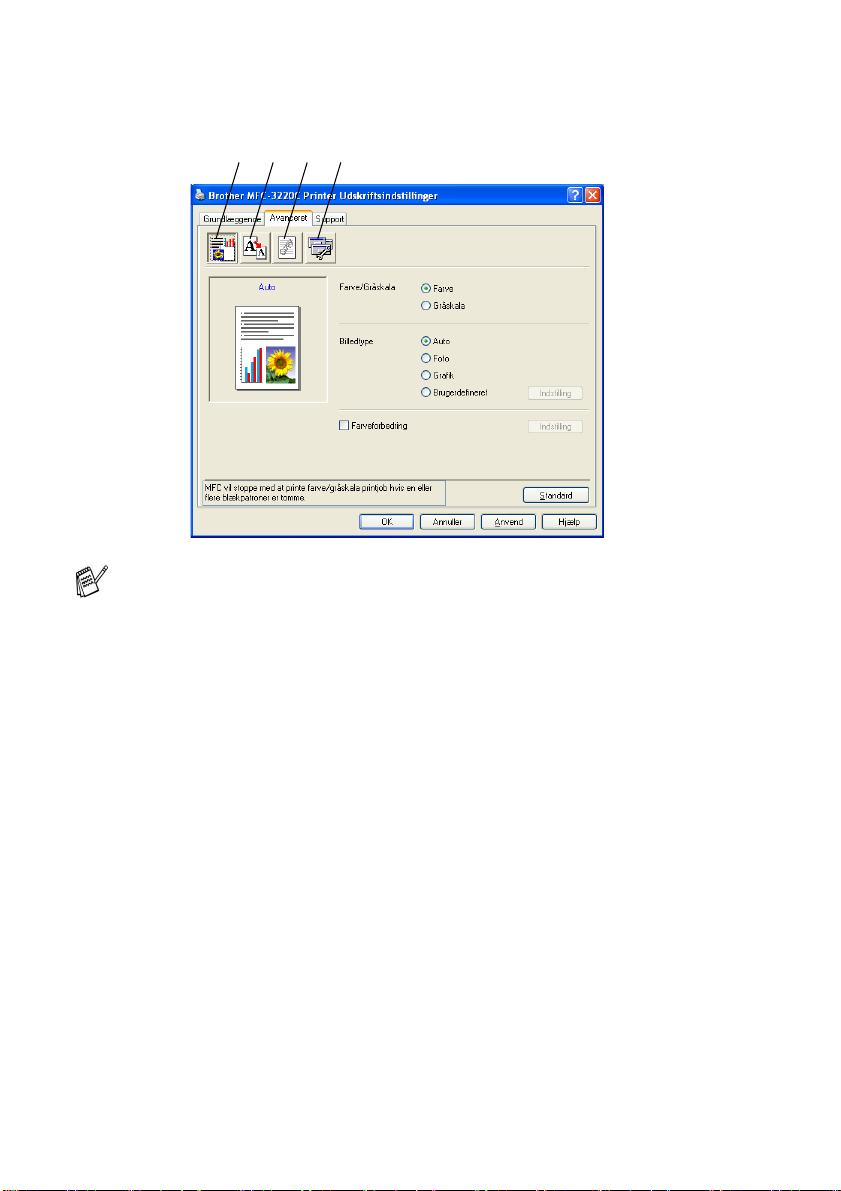
Fanen Avancer et
1 2 3 4
Hvis du vil vende tilbage til standardindstillingerne, skal du
klikke på knappen Standard.
Du kan ændr e fan ein dst illin gern e v ed a t væ lge et af følge nde ik oner:
1.Farve
2.Tilpasning
3.Vandmærke
4.En hedens funktioner
1 - 10
BRUGE MASKINEN SOM PRINTER
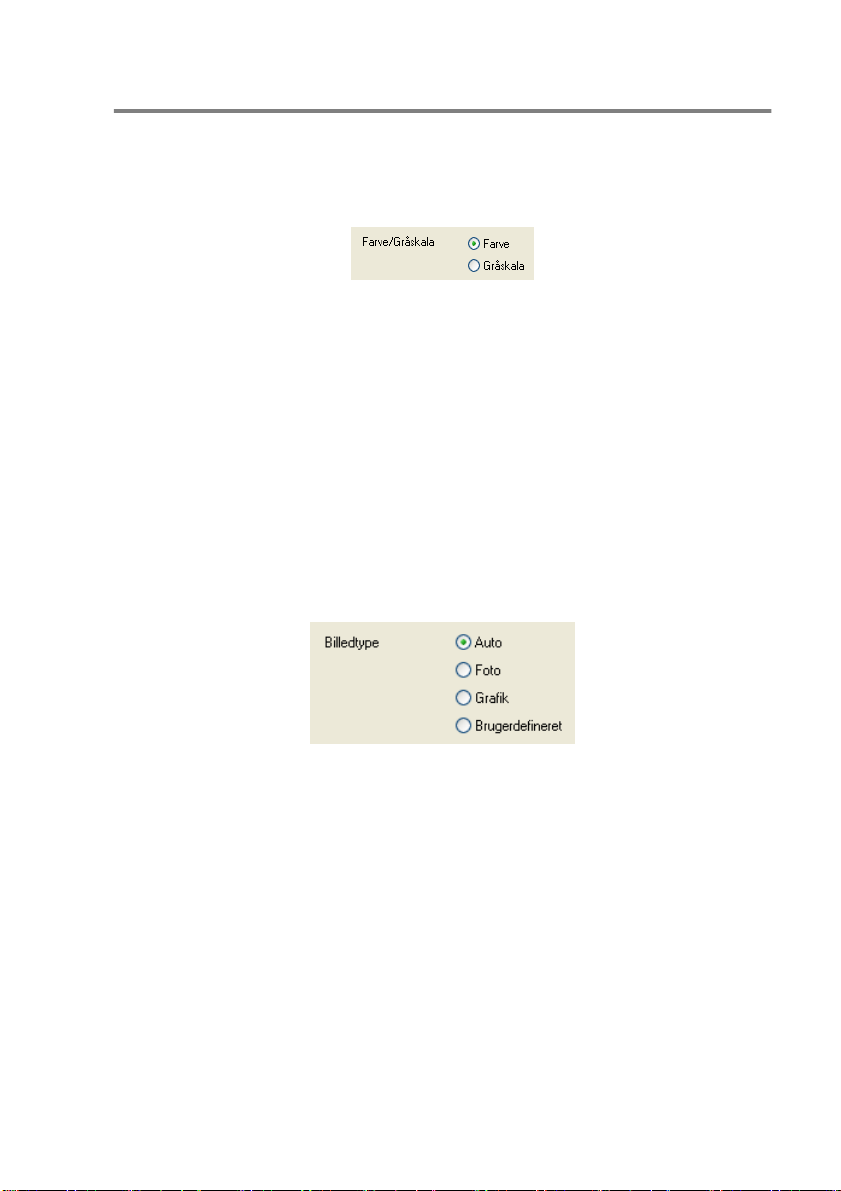
Farve
Farve/Gråskala
Dette val g gør det muligt a t udskrive et fa rvedoku ment i sort- hvid ved
hjælp af gråskala.
Billedtype
Printerdriver en vælger den mest egnede farvematch- og
halvtonemetode, afhængigt af billedtypen. Generelt udskrives tekst
og firmagrafik livagtigt, og fotografier udskrives blødt.
Auto: Printerdriveren vælger automatisk billedtypen.
■
Foto: Vælg denne tilstand til fotografier.
■
Grafik: Vælg denne tilstand til dokumenter, som indeholder tekst
■
eller firmagrafik (dia grammer eller clipart).
Brugerdefineret: Hvis du vil vælge farvematch- og
■
halvt onemetode manuelt , skal du vælge denne tilstand.
BRUGE MASKINEN SOM PRINTER
1 - 11
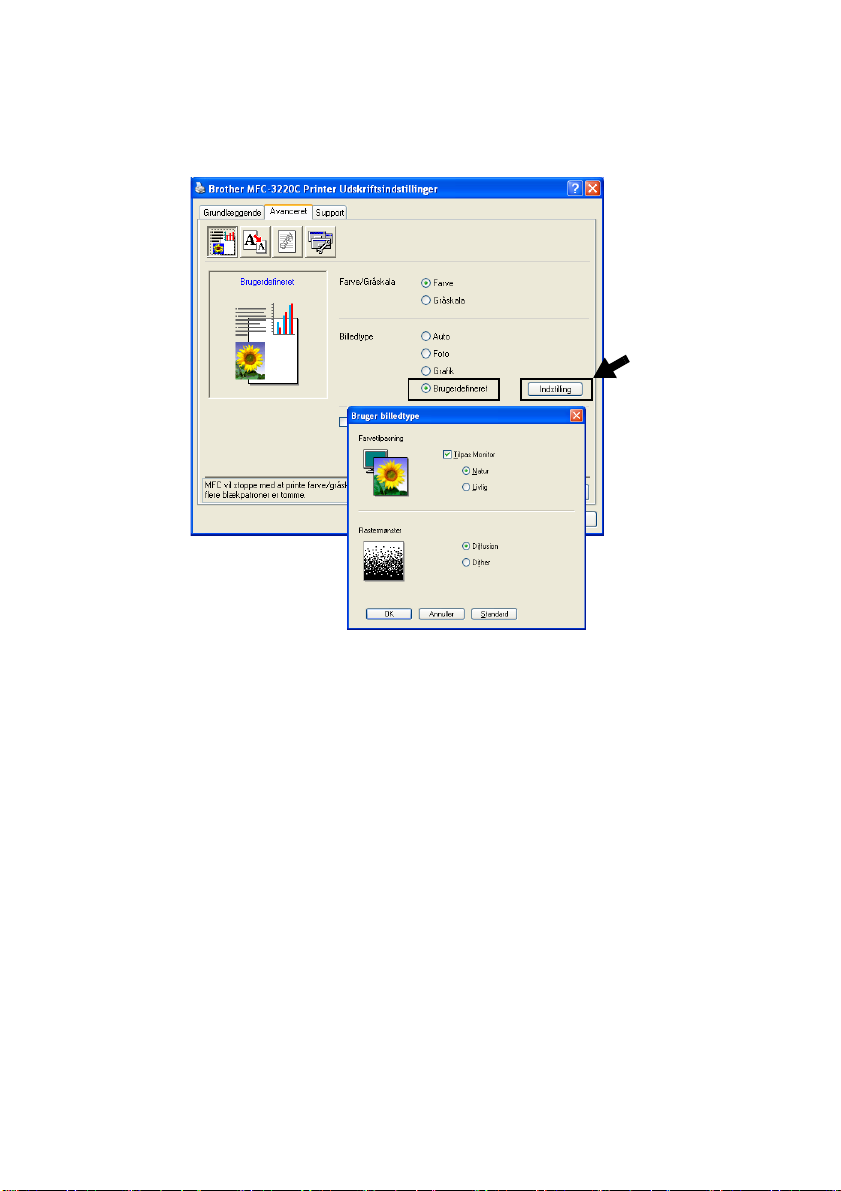
Bruger billedtype
Du kan vælge far vematchm etoden m anuelt. Vælg den bedste til dit
dokument.
Tilpas monitor
Farverne justeres, s å de svarer bedst mu ligt til pc-skærmen.
Natur: Egnet til fotografier. Denne farve justeres til at give m ere
■
naturlig farve.
Livlig: Egnet til firmagrafik, som f.eks. diagrammer, grafik og
■
tekst. Denne f arve justeres til at give m ere en li vagtig farve.
1 - 12
BRUGE MASKINEN SOM PRINTER
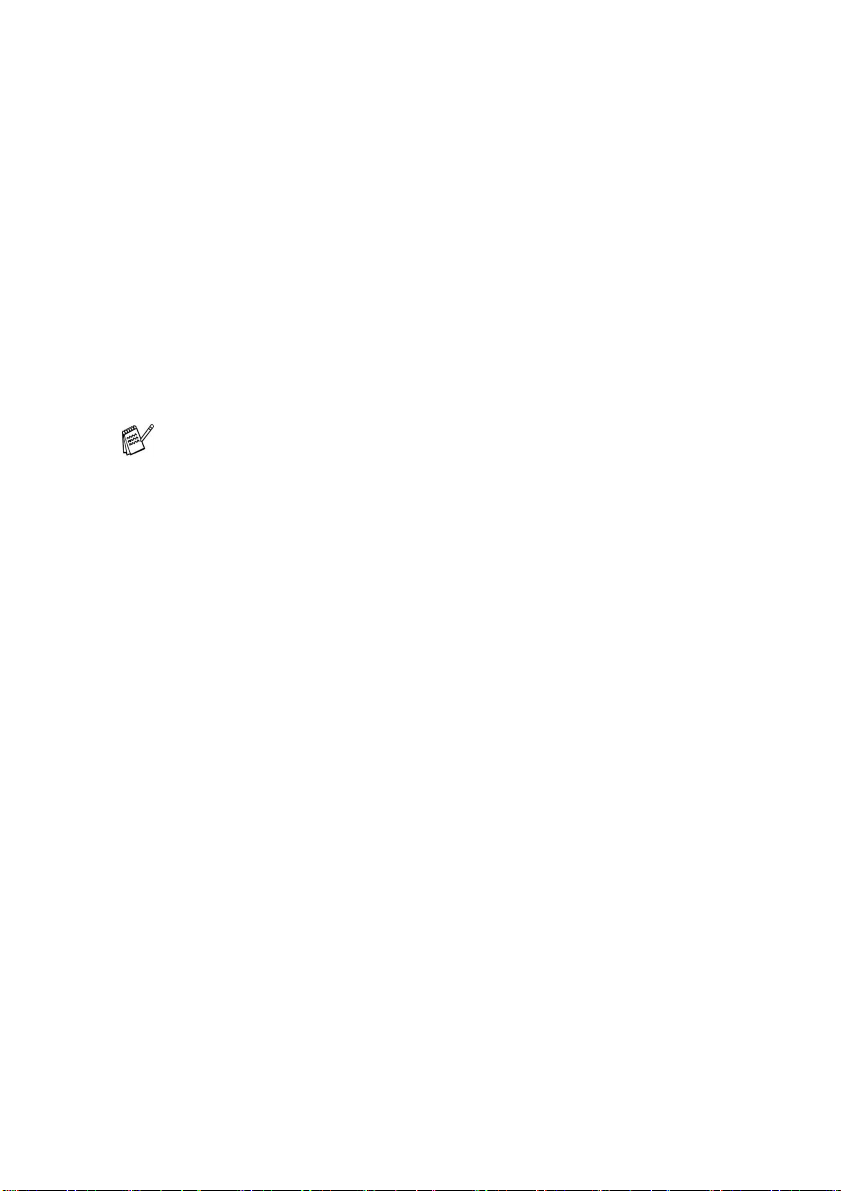
Rastermønster
Maski nen kan bruge to meto der (Diffusion eller Dither) til at
arrangere placer ingen af dots til gengivelse af halvtoner. Der findes
nogle foruddefinerede mønstre for dette, og du kan vælge, hvilket du
vil bruge til dit dokumen t. Vælg den r e levante metode.
Diffusion: Dots placeres tilfældigt f or at skab e halvtonerne.
■
Denne udskrivningsmetode er bedre egnet til udskrivning af
fotogr afier med sarte skygger og gra fik.
Dither: Dots arrangeres i et foruddefineret mønster til fremstilling
■
af halv toner. D enne type ud skrivning er mere egnet til
udskrivning af grafik med tydelige farveafgrænsninger eller
udskrivning af diagrammer, som f.eks. firmadiagrammer.
Visse halvtoneindstillinger kan ikke vælges sammen med visse
kombinationer af indstillingerne Medietype og Kvalitet.
BRUGE MASKINEN SOM PRINTER
1 - 13
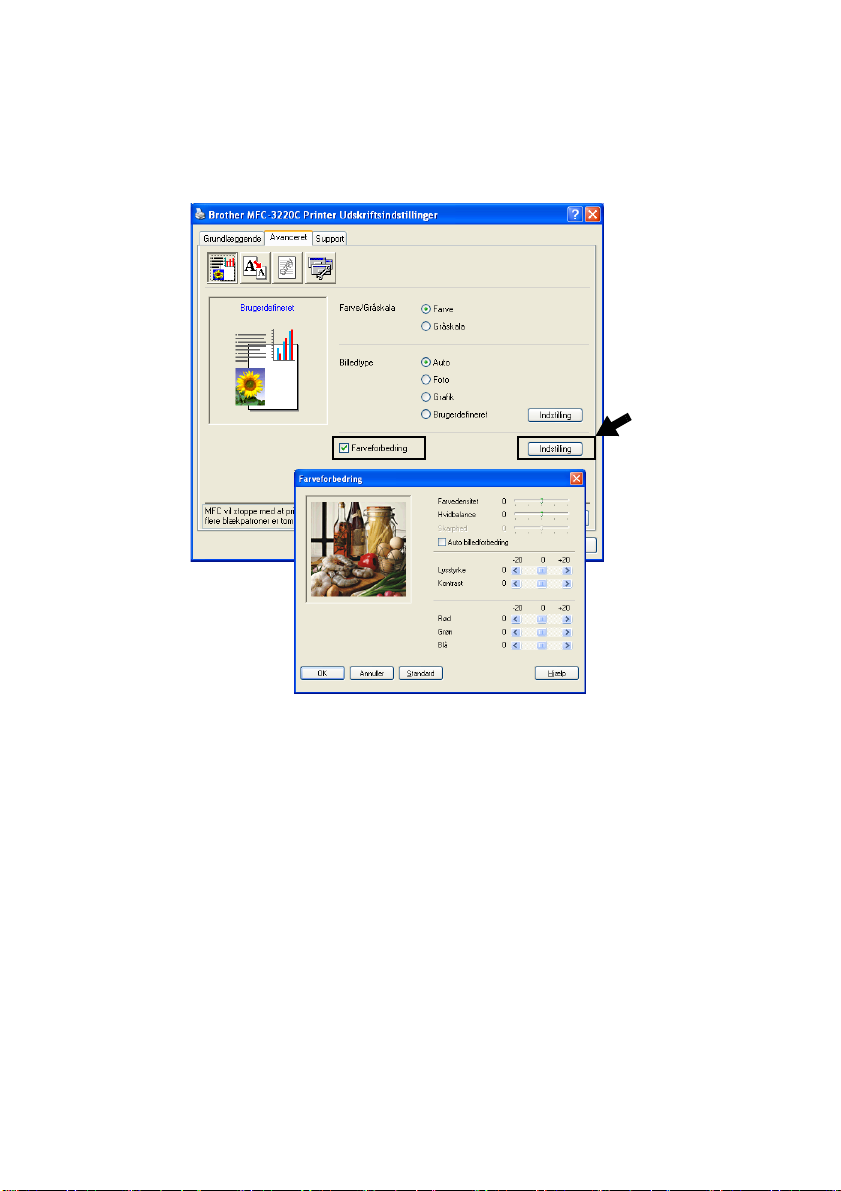
Farveforbedring
Denne funktion analyserer dit billede for at forbedre ska r pheden,
hvidbalancen og farvetætheden. Denne proces kan vare flere
minutter afhæ ngigt af billedet s størrelse og comp uterens formåen.
Farvedensitet
■
Denne indstilling justerer den totale mængde af farve i billedet.
Du kan forøge eller formindske mængden af farve i et billede for
at forbedre et udvisket eller svagt billede.
Hvidbalance
■
Denne indstilling justerer nuancen på hvide områder i et billede.
Belysning, kameraindst illi nger og andet har indvirkning på den
hvide farves udseende. De hvide områder i et billede kan være
svagt lyserøde, gule eller en anden farve. Ved at bruge denne
justering kan du korrigere for denne virkning og gøre de hvide
områder helt hvide igen.
1 - 14
BRUGE MASKINEN SOM PRINTER
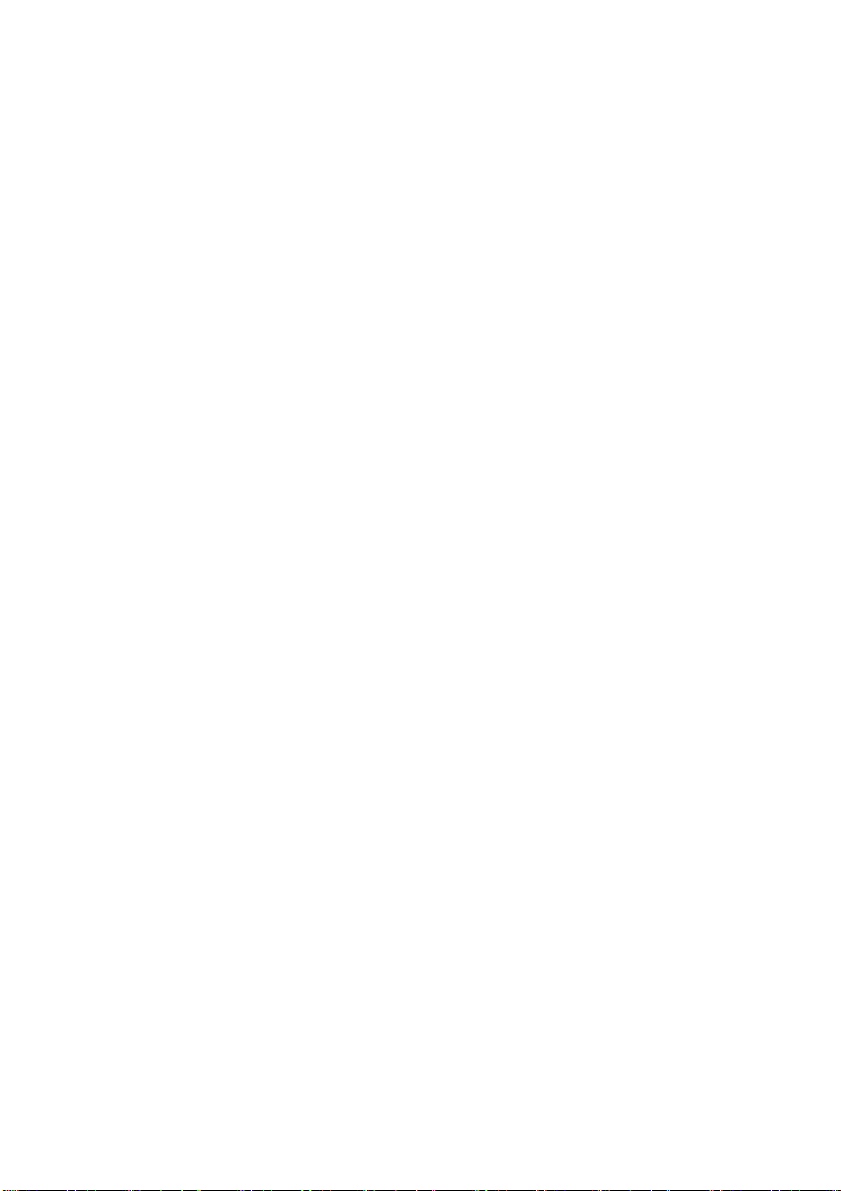
Skarphed
■
Denne indstilling forbedrer detaljerne i billedet. Den svarer til
finjus tering a f fokuser ingen i et kamer a. Hvis billed et ikke er hel t i foku s
og du ikke kan se de finere detaljer i billedet, skal du justere
skarpheden.
Auto billedforbedring
■
Gør det muligt individuelt at justere billedindstillingerne for at
forbedre det udskrevne billede og analysere data fra de
omgivende pixel eller nabopixel i original en.
Lysstyrke
■
Denne indstilling justerer hele billedets lysstyrke. Flyt rullepanelet
til venstre eller højre for at gøre billedet lysere eller mørkere.
Kontrast
■
Denne indstilling justerer et billedes kontrast. Den gør mørke
områder mørkere og lyse områder lysere. Forøg kontrasten, hvis
du vil have et tydeligere billede. Formindsk kontrasten, hvis du vil
have et mere utyde ligt bill ede.
Rød
■
Forøge r in te nsiteten af Rød farve for at gøre billedet mere rødt.
Grøn
■
Forøger intensiteten af Grøn farve for at gøre billedet mere grønt.
Blå
■
Forøge r in te nsiteten af Blå farve for at gøre billedet mere bl åt .
BRUGE MASKINEN SOM PRINTER
1 - 15
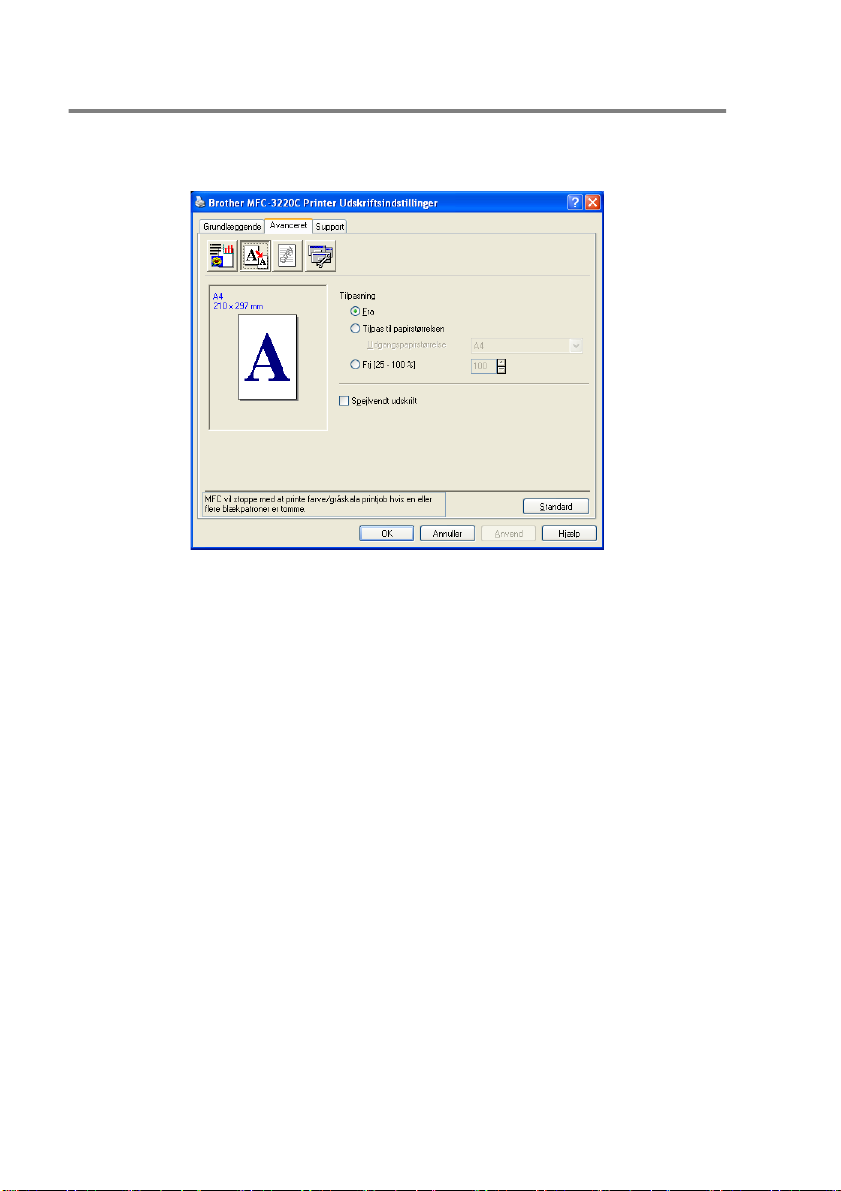
Tilpasning
Du kan ændre udskriftsstørrelsen for dit dokument med funktionen
Tilpasning.
■
Marker Fra, hvi s du vil uds krive dok umentet, som det ser ud på
skærmen.
■
Marker Tilpas til papirstørrelsen, hvis dit dokument har en
usædv anlig stø r r else, eller hvis du kun har papir i
standardstørrelse.
■
Marker Fri, hvis du vil reducere størrelsen.
■
Marker Spejlvendt udskrift for at spejlvende data fra vens t re
mod højre.
1 - 16
BRUGE MASKINEN SOM PRINTER
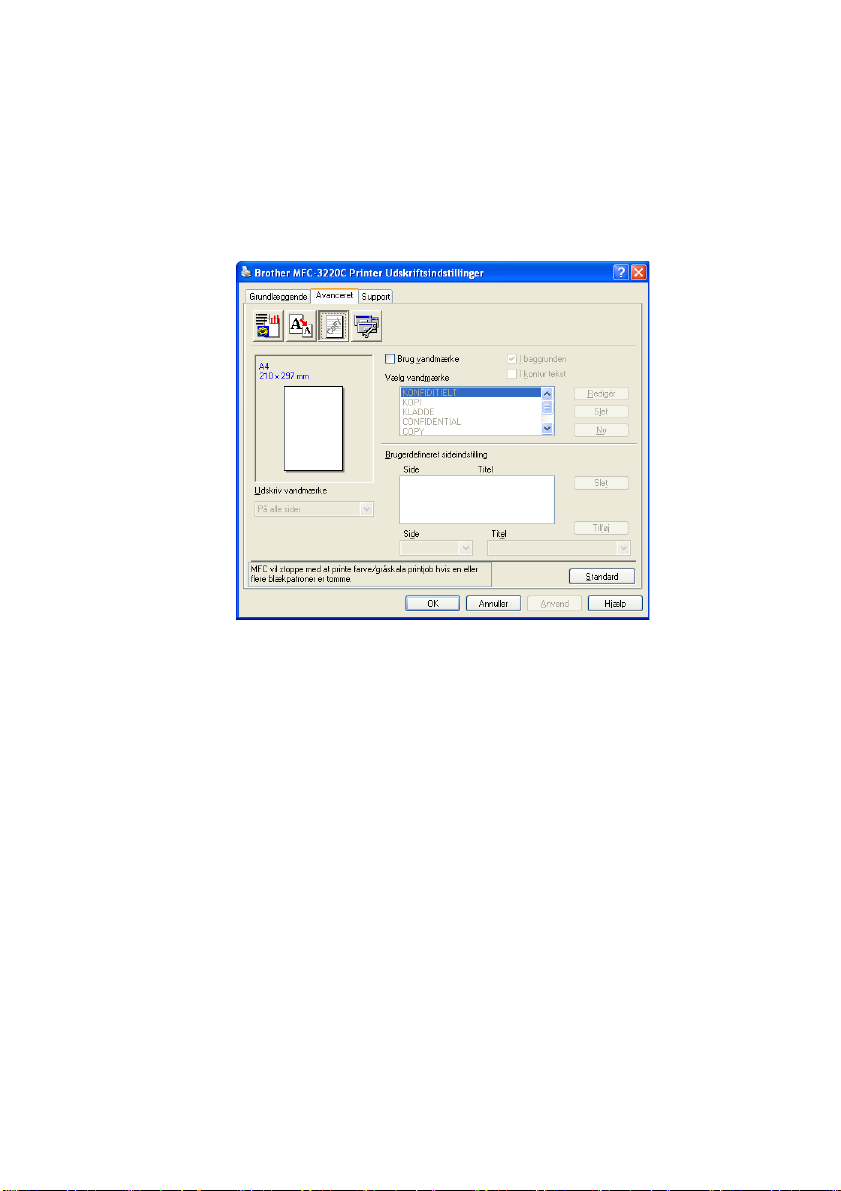
Vandmærke
Du kan anbringe et logo eller en tek st som et vandmærke i dit
dokument. Du kan vælge et af de forudindstillede vandmærker, eller
du kan br uge en bitmap-fil eller teks tfil, du har oprettet.
Marker Brug vandmærke, og vælg derefter det vand m ærke, du vil
bruge.
I baggrunden
Marker I baggrunden for at udskrive vandmærket i dokumentets
baggrund. Hvis denne funk tion ikke markeres, udskr i ves
vandmærket øverst i dokumentet.
I kontur tekst (kun Windows® 2000 Professional/XP)
Marker I kontur tekst, hvis du kun vil have udskrevet en kontur af
vandmærket.
Udskriv vandmærke
Funktionen Udskriv vandmærke giver følgende valgmuligheder:
På alle sider
■
Kun på første side
■
Fra ande n s ide
■
Brugerdefineret
■
BRUGE MASKINEN SOM PRINTER
1 - 17
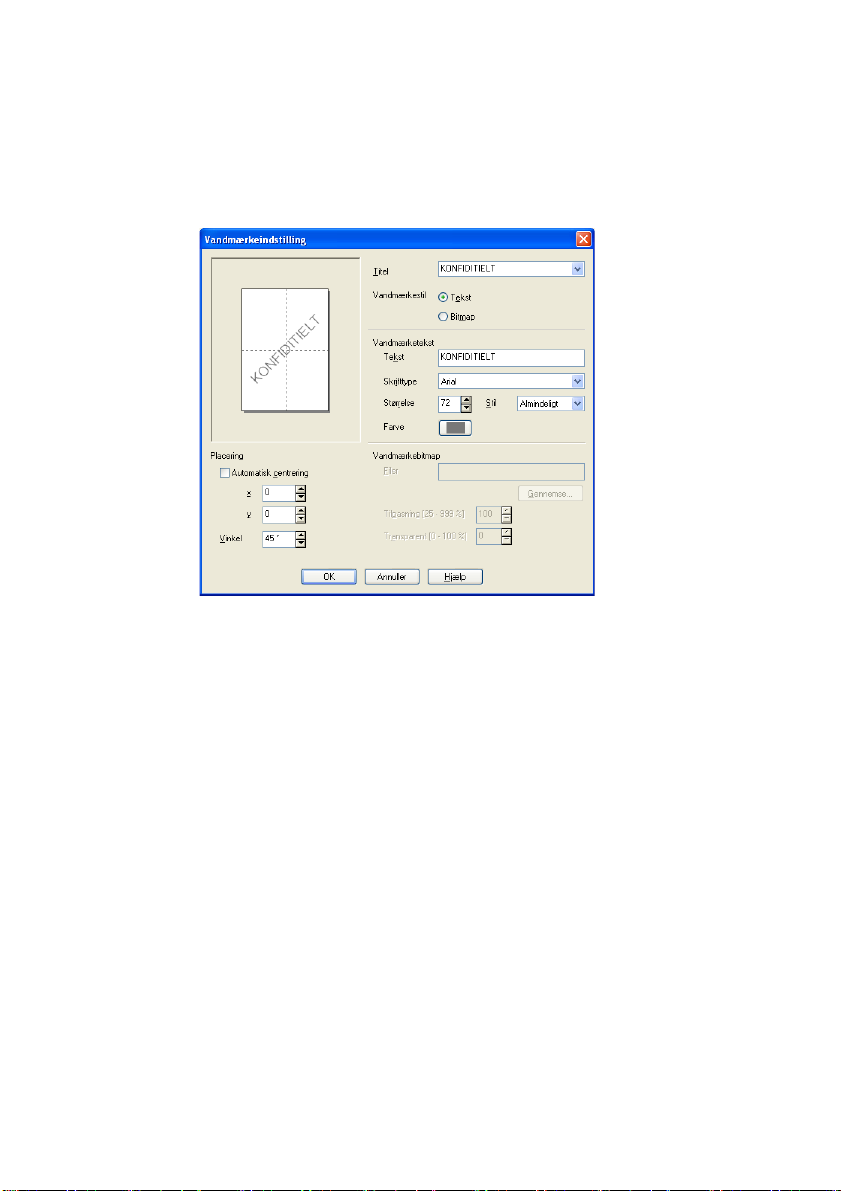
Vandmærkestil
Du kan ændre vand m ærkets størrelse og placering på side n ved at
vælge vandmærket og klikke på knappen Redigér. Hvis du vil tilføje
et nyt vandmærke, skal du klikke på knappen Ny og derefter vælge
Tekst eller Bitmap under Vandmærkestil.
Titel
■
Du kan vælge KONFIDENTIELT, KOPI eller KLADDE som
standardtitel eller indtaste den titel, du ønsker, i feltet.
Vandmærketekst
■
Indtast din vandmærketekst i feltet Tekst, og vælg derefter
Skrifttype, Størrelse, Farve og Stil.
Vandmærkebitmap
■
Indtast filnavn og placering for dit bitmapbillede i feltet Filer, eller
Gennemse for at finde filplaceringen. Du kan også tilpasse
billedstørrelsen.
Placering
■
Denne indstilling giver dig muli ghed for at styre, hvor på siden
vandmærket skal placeres.
1 - 18
BRUGE MASKINEN SOM PRINTER
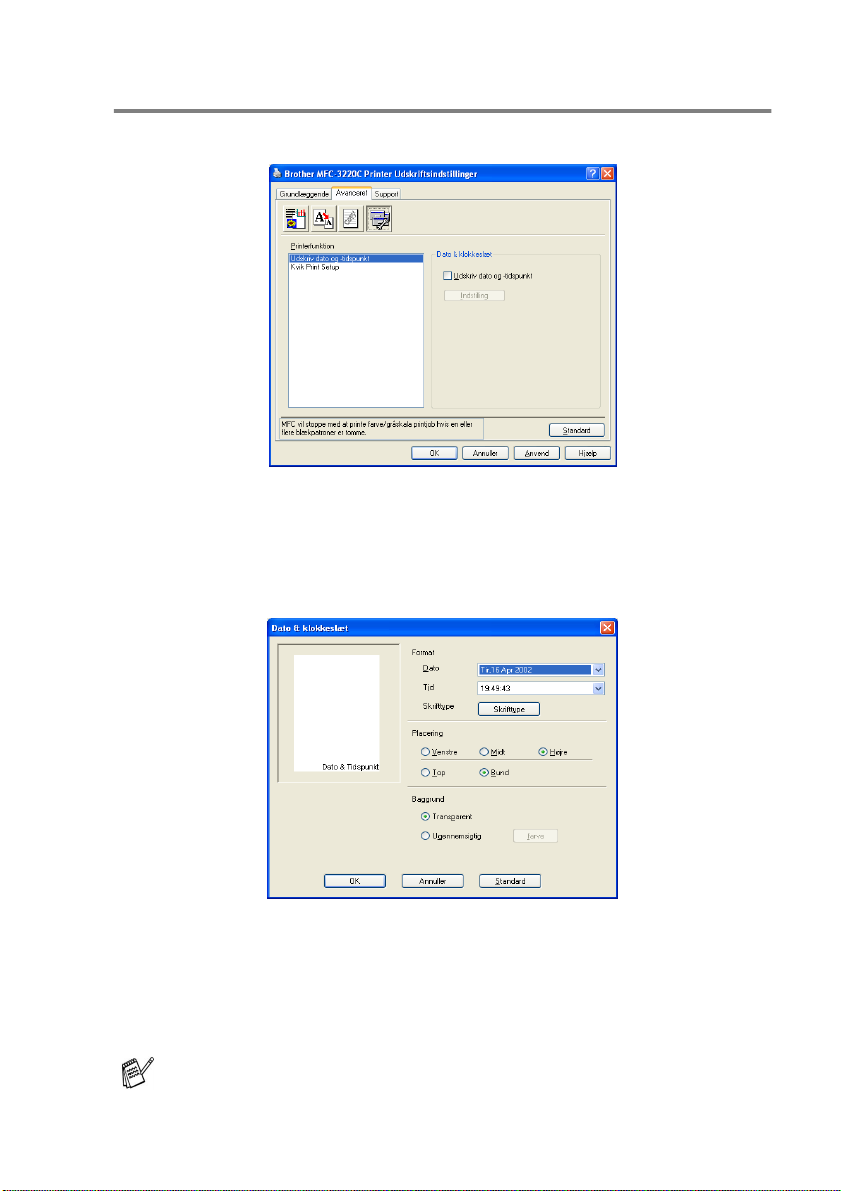
Enhedens funktioner
Gør det muligt at i n dstille følgende printerfunkt ioner:
Udsk riv dato og klokkeslæt
Når funktionen Udskriv dato og -tidspunkt er aktiveret, udskr ives
dato og klokkeslæt på dit dokument ved hjælp af computerens
systemur.
Klik på kn ap pe n Indstilling for at ændr e for m a tet for Dato og Tid
samt Placering og Skrifttype. Hvis Dato og Tid skal placeres i
baggrunden, sk al du vælge Ugennemsigtig. Når du har valgt
Ugennemsigtig, kan du klikke på knappen Farve for at ændr e
farve n på baggrunden for Dato og Tid.
Dato og Tid i valgfeltet viser det format, der udskrives i. Den
aktuelle Dato og Tid, der udskrives i dit dokument, modtages
automatisk via indstillingerne i computeren.
BRUGE MASKINEN SOM PRINTER
1 - 19
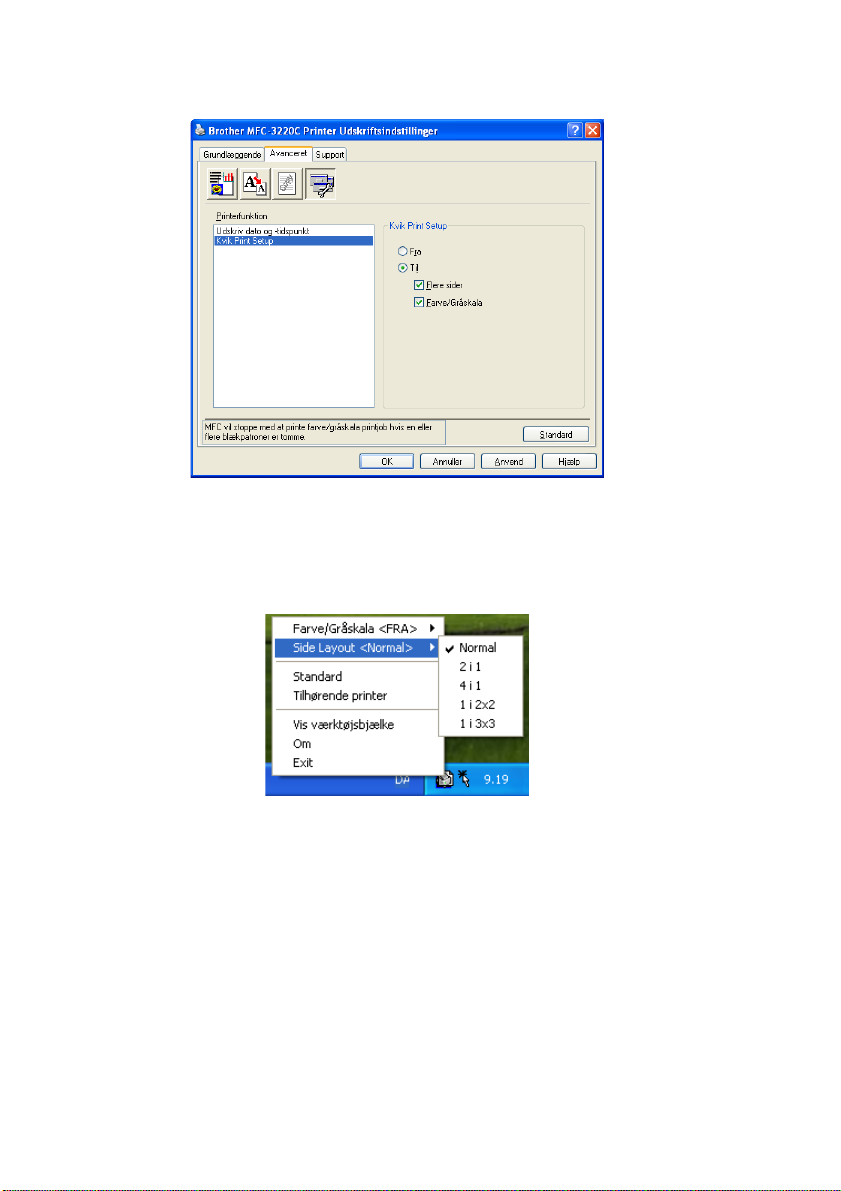
Kvik Print Setup
Funktionen Kvik P r int Se tup giver d i g m ul ighed for hu r t igt at væl ge
driverindstillinger. Klik blot med museknappen på proceslinjeikonet
for at få vist indstillingerne. Denne funktio n kan slås TIL eller FRA
under Enhedens funktioner.
1 - 20
BRUGE MASKINEN SOM PRINTER
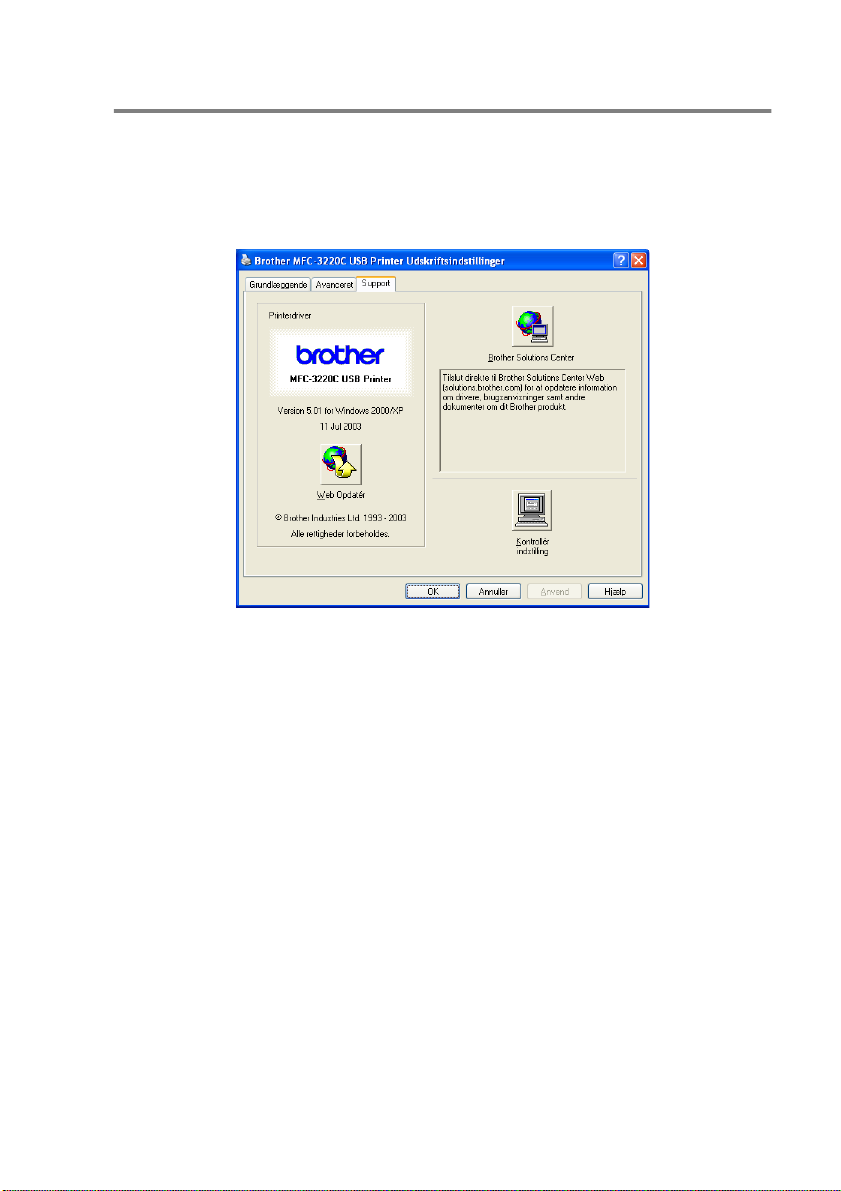
Fanen Support
Fanen Support indeholder oplysninger om driverversion og
indstillinger. Herudover er der h yperlinks til Brother Solutions
Center og websteder til drivero pdatering.
Klik på fane n Support for at få vist følgende skærmbillede:
Brother Solutions Center
Brother Solutions Center er et web-sted, der indeholder
information om dit Brother-produkt inklusive Ofte stillede spørgsmål
(FAQs), brugsanvisninger, driveropdateringer og tip ti l brug af
maskinen.
Web Opdatér
Web Opdatér under søger webs tedet til Brother for opdaterede
drivere og indlæ ser og opdaterer automati sk printerdriveren på din
computer.
Kontrollér indstilling
Valg af Kontrollér indstilling viser en lis te over dine nuværende
driverindstillinger.
BRUGE MASKINEN SOM PRINTER
1 - 21
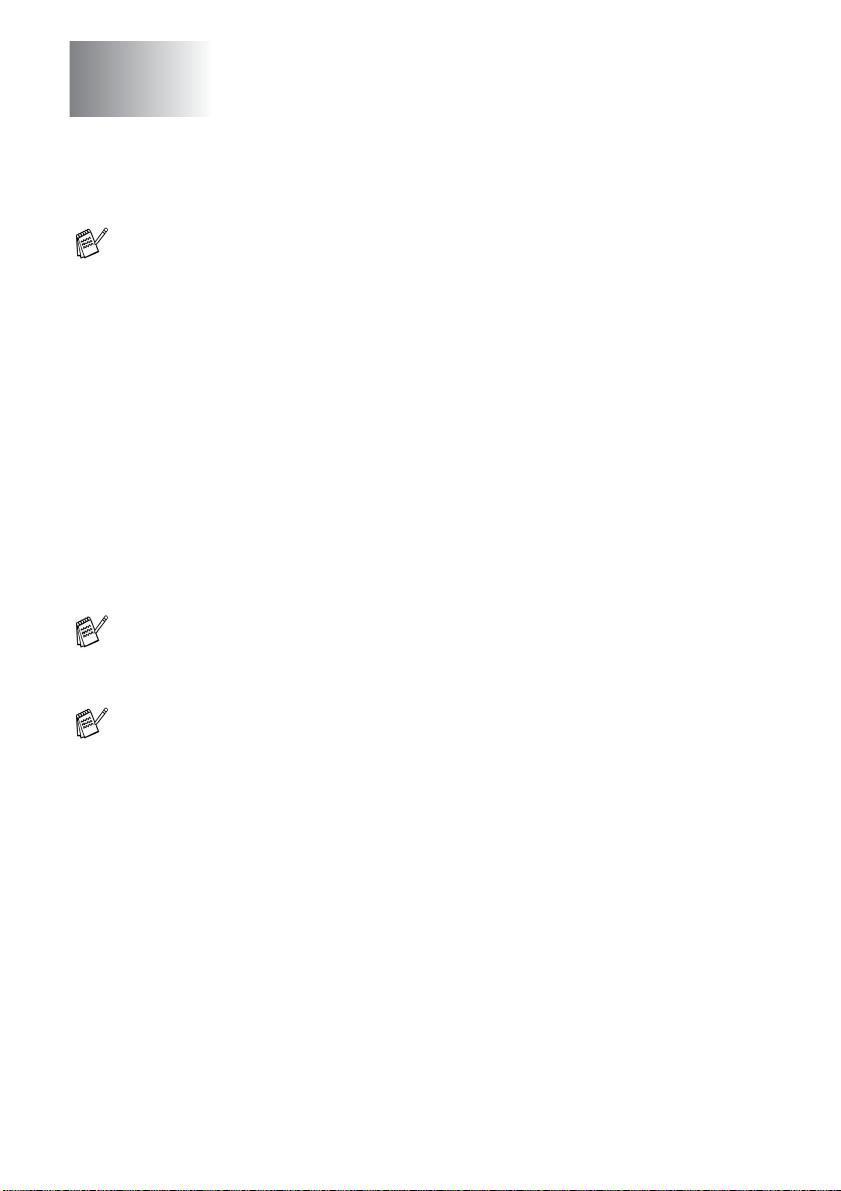
2
Sådan scanner du ved hjælp
af Windows
Scanningsfunktionerne og -driverne vil være forskellige
afhængigt af dit operativsystem.
®
Til Windows
Maski nen bruger en TWAIN-k om patibel driver til scanning af
dokumenter fra dine programmer. (Se
til Windows
TWAIN-kompatibel på side 2-2).
Til Windows
Maskinen bruger Wi ndows
scanning af dok um enter. (Se
Windows
For Macintosh
Gå til Scanne fra en Macintosh
®
For ScanSoft®, PaperPort
Gå til Bruge ScanSoft
2-24.
98/98SE/Me og 2000 Professional
®
98/98SE/Me og 2000 Prof essional),
®
XP
XP)
på side 2-11.)
®
®
PaperPort® og Tex tBridge® OCR på side
®
Scanne et do kument ( kun
®
Imaging Acquisition (WIA) til
Scanne et dokument (kun ti l
®
på side 9-12.
®
og TextBridge® OCR
Beskrivelserne i dette kapitel er baser et på MFC- 3220C og
MFC-3420C. Disse beskriv elser gælder også f or de andre
maskiner.
2 - 1
SÅDAN SCANNER DU VED HJÆLP AF WINDOWS
®
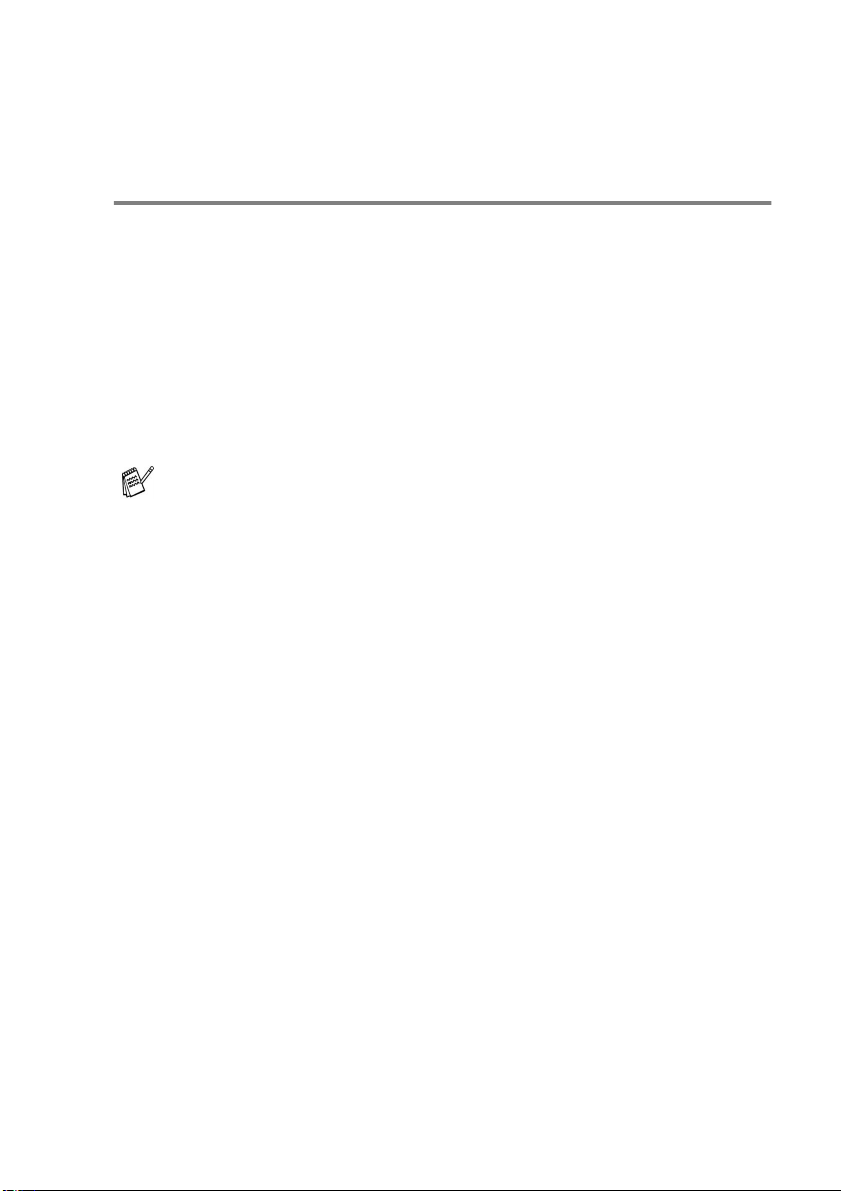
Scanne et dokument (kun til Windows® 98/98SE/Me og 2000 Professional)
TWAIN-kompatibel
Brother MFL-Pro Suite indeholder en TWAIN-kompatibel
scannerdriver. TWAIN-drivere opfylder den univer selle
standardprotokol til kommunikation mellem scannere og
program mer. Det te betyd er ikke ku n, at du kan scanne billeder
direkte ind i den PaperPort
med maskinen, men at du også kan scanne billeder direkte ind i
hundre dvis af andr e programmer , der under støtter TWAIN- scanning.
Disse programm er omfatter populære progr am mer som A dobe
Photoshop
®
, Adobe® PageMak er®, CorelDraw® og mange andre.
Til Windows® XP
Maskinen bruger Wi ndows
scannin g af do k umenter. (
®
Windows
XP) på side 2-11
®
Viewer, som Brother leve rer sammen
®
Imaging Acquisition (WIA) til
Se Scanne et dokument (kun til
.)
®
SÅDAN SCANNER DU VED HJÆLP AF WINDOWS® 2 - 2

Sådan får du adgang til scanneren
1
Åbn programmet (ScanSoft® PaperPort®) for at scanne et
dokument.
Instruktione r ne til scanning i brugsanvi sningen er beregnet til
brug af ScanSoft
2
Vælg Scan i rullemenuen Filer, eller vælg knappen Scan.
Panelet Scan vises i det venstre panel.
3
Vælg Brother MFC-XXXX USB eller
på rullelisten Scanner. (Hvor XXXX er modelbetegne l sen.)
Hvis MFC’en er tilsluttet via:
USB-brug Brother MFC-XXXX USB
LAN-brug Brother MFC-XXXX LAN
(Hvor XXXX er modelbetegnelsen.)
4
Klik på Scan
Dialogboksen til scanneropsætning vises:
®
PaperPort® 8.0 SE.
Brother MFC-
XXXX
LAN
2 - 3
SÅDAN SCANNER DU VED HJÆLP AF WINDOWS
®

Scanne et dokument ind i pc'en
Du kan scanne en hel side
ELLER
—
Scanne en del af siden efter forscanning af dokumentet.
Scanne en hel side
1
2
3
—
Ilæg doku mentet.
Justér om nødvendigt følgende indstillinger i scanningsvinduet:
Billedtype
■
Opløsning
■
Scannetype
■
Lysstyrke
■
Kontrast
■
Dokumentstørrelse
■
Når du har valgt en dokumentstørrelse, kan du justere
scanningsområdet yderligere ved at klikke med venstre
museknap og trække den. Dette er nødvendig t, når du vil
beskære et billede ved scanning.
Se Indstillinger i scanningsvinduet på side 2-7.
Klik på knappen Start i scanningsvinduet.
Når scanningen er færdig, skal du klikke på Annullér for at
vende tilb ag e ti l PaperPort
®
-vinduet.
SÅDAN SCANNER DU VED HJÆLP AF WINDOWS® 2 - 4

Forscanne for at beskære den del, du vil scanne
Knappen Forscanning bruges til prævisning af et bi llede, så
uønskede områder af billedet kan skæres væk. Når du er tilfreds
med prævis n i ng en , s kal du kli kk e på kn ap pe n Start i
scanningsvinduet for at scanne billedet.
1
Ilæg dokumentet.
Scanningsområde
2
Vælg indstillingerne Billedtype, Opløsning, Scannetype,
Lysstyrke, Kontrast og Dokumentstørrelse efter behov.
3
Klik på kn ap pe n Forscanning i scannerdial ogboksen.
Hele dokumentet scannes ind i pc'en og vises i
scanningsområdet.
2 - 5
SÅDAN SCANNER DU VED HJÆLP AF WINDOWS
Scanningsområde
®

4
Vælg den del, du vil scanne, ved at kl ikke med v enstre
museknap og trække musen.
Hvis d u forstørr er billedet ved hjælp af knappen, kan d u
bruge knappen til at gendanne billedet i dets oprindelige
størrelse.
5
Ilæg doku mentet igen.
Hvis modellen er af flatbed-typen, og du lægger
scannerglaspladen i trin 1, skal du springe dette trin over.
6
Klik på Start.
Denne gang vises kun det valgte område i dokumentet i
PaperPort
7
I PaperPort®-vinduet skal du bruge de tilgængelige indstillinger
til at forbedre billedet.
®
-vinduet (eller i dit p r ogram).
dokumentet
på
SÅDAN SCANNER DU VED HJÆLP AF WINDOWS® 2 - 6

Indstillinger i scanningsvinduet
Billedtype
Vælg billedtypen til udskrivning fra Foto, Web eller Tekst.
Opløsning og Scannetype ændres for hver standardinds tilling.
Standardindstillingerne er:
Billedtype Opløsning Scannetype
Foto Vælg denne til scanning af
fotografier.
Web Vælg denne for at vedhæfte det
scannede billede til websider.
Tekst Vælg denne til scanning af
tekstdokumenter.
Opløsning
Du kan ændre sc annings opløsnin gen i ru lleliste n Opløsning. Højere
opløsni n ge r kr æv e r me r e hu ko mm e l se o g overførse ls ti d, m e n gi ve r
et finere scannet billede. Det følgende skema viser den opløsning,
du kan vælge, og de tilgængelige farver.
300 x 300 dpi 24-bit Colour
100 x 100 dpi 24-bit Colour
200 x 200 dpi Sort & hvid
Oplø s n ing Sort & hvid/G r å
(Fejlspredning)
100 x 100 dpi Ja Ja Ja
150 x 150 dpi Ja Ja Ja
200 x 200 dpi Ja Ja Ja
300 x 300 dpi Ja Ja Ja
400 x 400 dpi Ja Ja Ja
600 x 600 dpi Ja Ja Ja
1200 x 1200 dpi Ja Nej Ja
2400 x 2400 dpi Ja Nej Ja
4800 x 4800 dpi
(kun til
MFC-3420C og
MFC-3820CN)
9600 x 9600 dpi
(kun til
MFC-3420C og
MFC-3820CN)
2 - 7
SÅDAN SCANNER DU VED HJÆLP AF WINDOWS
Ja Nej Ja
Ja Nej Ja
256 Colour Ægte grå /
®
24 bit colour

Scannetype
Sort & hvid: Indstil Scannetype til Sort & hvid for tekst eller
stregtegning.
Gråskala: Indstil Scannetype til Grå (Fejlspredning) eller
Ægte grå til fotografier.
Farver: Indstil til enten:
256 Colour, hvor der scannes op til 256 farver,
eller 24-bit Colour, hvor der scannes op til 16,8
millioner farver.
Selvom brug af 24-bit Colour opretter et billede
med de mest præcise farver, vil billedfilen være
ca. tre gange st ørre end en fil oprettet med 256
Colour.
Lysstyrke
Justér de nn e in d sti l lin g (-50 til 50) for at få det beds t e bi lle d e.
Standardværdien er 0, svarende til et 'gennemsnit'.
Du kan indstille niveauet ved at trække skyderen til højre eller
venstre for at gøre billedet lysere eller mørkere. Du kan også indtaste
en værdi for indstillingen i feltet.
Hvis det scannede billede er for lyst, skal du indstille en lavere værdi
for lysstyrken og scanne dokumentet igen. Hvis billedet er for mørkt,
skal du indstille en højere værdi og scanne dokumentet igen.
Den er kun tilgængelig, når Sort/hvid e ller Grå e r valgt.
Kontrast
Denne indstilling kan kun justeres, når du har valgt en af
gråskalaindstillingerne. Den er ikke tilgængelig, når indstillingen Sort
& hvid og Colour er valgt som Scannetype.
Du kan forøge eller formindske kontrasten ved at flytte skyderen ti l
venstre eller hø jre. En forøgelse fremhæ ver de mørk e og lyse
områder i billed et, mens en formindskelse viser flere detaljer i grå
områder. Du kan også indtaste en værdi for indstillingen i feltet.
SÅDAN SCANNER DU VED HJÆLP AF WINDOWS® 2 - 8

Dokumentstørrelse
Indstil størrelsen til en af følgende:
■
Letter ( 8 1/2 x 11 tommer)
■
A4 (210 x 297 mm)
■
Legal (8 1/2 x 14 tommer)
■
A5 (148 x 210 mm)
■
B5 (182 x 257 mm)
■
Executive (7 1/4 x 10 1/2 tommer)
■
Business Card (90 x 60 mm)
(kun til MFC-3420C og MFC-3820CN)
■
Foto 3,5 x 5 tommer (90 x 130 mm)
■
Foto 5 x 7 tommer (130 x 180 mm)
■
APS C 4 x 6 tommer (100 x 150 mm)
■
Bruger (justerer fra 0,35 x 0,35 tommer ti l 8,5 x 14 tommer ell er
8,9 x 8,9 mm til 215,9 x 355,6 mm.)
Hvis maskinen er af flatbed-typen (MFC-3420C eller MFC-3820CN),
kan du scanne visitkort. Ved scanning af visitkort skal du vælge
dokumentstørrelsen og derefter anbringe dokumentet med forsiden
nedad midt på scannerglaspladen.
Ved scanning af fotografier eller andre billeder til brug i et
tekstbehandlings- eller grafikprogram kan du forsøge med forskellige
indstillinger for kontrast og opløsning for at se, hvad der bedst dækker dit
behov.
2 - 9
SÅDAN SCANNER DU VED HJÆLP AF WINDOWS
®

Hvis du har valgt Bruger som st ørrelse, vises dia logbokse n Bruger
dokumentstørrelse.
Indtast Navn, Bredde og Højde for dokumentet.
Du kan vælge “mm” eller “tommer” som enhed for Bredde og Højde.
Du kan s e den aktuelt valgte papirstørrelse på skærmen.
Bredde: viser bredden af scanningsområdet
■
Højde: viser højden af scanningsområdet
■
Datastørrelse: viser den omtre ntli g e da tastørrels e be r eg ne t for
■
et bitmap-format. St ørrelsen vil være forskelli g for andre
filformater, såsom JPEG.
SÅDAN SCANNER DU VED HJÆLP AF WINDOWS® 2 - 10

Scanne et dokument (kun til Windows® XP)
WIA-kompatibel
Windows® XP bruger Windows® Image Acquisition (WIA) til scanning
af billeder fra maskinen. Du kan scanne billeder direkte ind i den
PaperPort
eller du kan scanne billeder direkte ind i andre programmer, de r
understøtter WIA- elle r TWAIN-scanning.
Sådan får du adgang til scanneren
1
®
Viewer, som Brother leverer sammen med maskinen,
Åbn dit program for at scanne et doku m ent.
Instruktione r ne til scanning i brugsanvi sningen er beregnet til
brug af ScanSoft
andet program kan variere.
2
Vælg Scan i rullemenuen Filer, eller vælg knappen Scan.
Panelet Scan vises i det venstre panel.
3
Vælg den scanner, du bruger, i rullelisten Scanner.
4
Klik på Scan.
Scannerdialogboksen vises:
®
PaperPort® 8.0. Trinnene til scanning med et
2 - 11
SÅDAN SCANNER DU VED HJÆLP AF WINDOWS
®

Scanne et dokument ind i pc'en (kun MFC-3220C og MFC-3320CN)
1
Ilæg doku mentet.
A
B
C
D
2
Vælg billedtypen (B).
3
Vælg Sidestørrelse i rullelisten (D).
4
Hvis du h ar beho v for de ava ncere de inds tillin ger, skal du k likke
på Justere kvaliteten af det indscannede billede (C). Du kan
vælge Lysstyrke, Kontrast, Opløsning og Billedtype under
Avanc erede ege nskaber. Klik på knappen OK, når du har
valgt dine indstillinger.
5
Klik på knappen Scan i scannerdia logboks en for at st arte
scannin ge n af dit dokument .
SÅDAN SCANNER DU VED HJÆLP AF WINDOWS® 2 - 12

■
Du ka n væ lge en sca nni ngsop lø snin g op t il 12 00 × 1200 dpi.
■
Ved oplø sninger større en d 1200 dpi skal du bruge Brother
Scanner Utility. (Se Brother Scanner Utility på s ide 2-18.)
■
Du kan ik ke vælge nogen anden Papirkilde (A) end
Dokumentføder.
2 - 13
SÅDAN SCANNER DU VED HJÆLP AF WINDOWS
®

Scanne et dokument ind i pc'en (kun til MFC-3420C og MFC-3820CN)
Der findes to måder, hvorpå du kan scanne en hel side. Du kan
kopiere fra ADF'en (automatisk dokumentfremfører) eller fra flatbed
scannerglaspladen.
Hvis du vil scanne en del af siden efter forscanni ng af dokumentet,
skal du bruge scannerglaspladen (Flatbed). (Se
beskære den del, du vil scanne
på side 2-5.)
Scanne et dokument ved hjælp af ADF'en
1
Ilæg doku mentet.
A
B
Forsca nne for at
C
D
2
Vælg Dokumentføder i rullelisten Papirkilde (A).
3
Vælg billedtypen (B).
4
Vælg Sidestørrelse i rullelisten (D).
SÅDAN SCANNER DU VED HJÆLP AF WINDOWS® 2 - 14

5
Hvis du har behov for de avancerede indstillinger, skal du klikke
på Juste re kval itet en af de t ind sca nnede bil le de (C). Du kan
vælge Lysstyrke, Kontrast, Opløsning og Billedtype under
Avancerede egenskaber. Klik på knappen OK, når du har valgt
dine indstillinger.
■
Du ka n væ lge en sca nni ngsop lø snin g op t il 12 00 × 1200 dpi.
■
Ved oplø sninger større en d 1200 dpi skal du bruge Brother
Scanner Utility. (Se Brother Scanner Utility på s ide 2-18.)
6
Klik på kn ap pe n Scan i scann er dialogboksen for at starte
scanningen af dit dokument.
2 - 15
SÅDAN SCANNER DU VED HJÆLP AF WINDOWS
®

Forscanne fo r at udskære den del, du vil scan ne ved hjælp af scannerglaspladen (kun MFC-3420C og MFC-3820CN)
Knappen Eksempel bruges til prævisning af et billede, så uønskede
dele af billedet kan skæres væk. Når du er tilfreds med
prævisningen, skal du klikke på knappen Scan i scanningsvinduet
for at scanne billedet.
1
Anbring dokumentet med forsiden nedad på
scannerglaspladen.
2
Kont r oller, at du har valgt Flatbed i rullelisten Papirkilde (A).
A
B
3
Vælg billedtypen (B).
4
Klik på knappen Eksempel i scanner di a l og boksen. Hele
dokumentet scannes ind i pc'en og vises i scanningsområdet.
5
Vælg den del, du vil scanne, ved at kl ikke med v enstre
museknap og træ kke musen henover området.
Scanningsområd
Scanningsområde
SÅDAN SCANNER DU VED HJÆLP AF WINDOWS® 2 - 16

6
Hvis du har behov for de avancerede indstillinger, skal du klikke
på Billedtype i Justere kvaliteten af det indscannede billede
(C). Du kan vælge Lysstyrke, Kontrast, Opløsning og
Billedtype under Avancerede egenskaber. Klik på knappen
OK, når du har valgt dine indstillinger.
C
7
Klik på kn ap pe n Scan i scann er dialogboksen for at starte
scanningen af dit dokument.
Denne gang vises k u n det valgte område i dokumentet i
®
-vinduet (eller i dit progra m).
®
2 - 17
PaperPort
SÅDAN SCANNER DU VED HJÆLP AF WINDOWS

Brother Scanner Utility
Brother Scanner Utility bruges til at konfigurere scannerdriveren til
opløsninger højere end 1200 dpi og ti l ændring af papirs tørrelsen.
Hvis du indstille Legal som standardstør r e l se, skal du ændre
indstillingen ved hjælp af dette hjælpeprogram. Du skal genstarte din
pc, før de nye indstillinger har virkning.
Du kan kun ændre indstillingen for papirstørrelsen med
MFC-3420C og MFC-3820CN.
Sådan køres hjælpeprogrammet:
Du kan køre hjælpeprogrammet ved at vælge Scanner Utility i
menuen Start/Alle programmer/Brother/MFL-Pro Suite
MFC-XXXXC. (Hvor XXXX er modelbetegnelsen.)
Hvis du scann er dokument et v ed en op lø s ni n g, de r er hø j ere
end 1200dpi, kan filen blive meget stor. Sørg for, at der er
tilstrækk e l ig hukommels es- og di sk p l ad s ti l d en stø r rel s e fil , d u
forsøger at sca nne. Hvis de r ikke er tilst rækkeli g hukom mels esog diskplads, kan computeren gå i stå, og din fil kan gå tabt.
SÅDAN SCANNER DU VED HJÆLP AF WINDOWS® 2 - 18

Anvende Scan-tasten (For brugere med USB-kabel)
Du kan bruge (
dokum enter in d i dit tekstbehandl ings-, grafik- el ler e-mai l-program
eller en mappe på computeren. Fordelen ved at br uge
Scan
(
scannin g fr a com p ute r en .
Hvis du anvender en Macintosh®-computer, virker tasten
MFC-3820CN)
Før du kan bruge (
have tilsluttet maskinen til din Windows
indlæst de relevante Brother-drivere til din version af Windows
Når du er klar til at bruge (
program met Brother Cont r ol Center kører p å computeren.
Yderli ger e oply sni nger om, hvo rda n du k onfig urer er kn ap perne
i Brother Contr ol Center t il at starte det val gte program ved
) er, at du undgår de klik med musen, der kræves ved
Scan
(
Scan
) på kontrolpanelet til at scanne
kun for Scan til kort. (kun til MFC-3220CN og
)
Scan
) på kontrolpanelet, skal du
®
-baser ede comp uter og
Scan
), skal du sørge for, at
®
.
hjælp af (
■
For Windows® 98/98 SE/M e og 2000 Pro fes sion al, se
Brother Control Center
■
For Windows® XP skal du se
XP-bas erede Br other Sma rtUI Control Cent er
2 - 19
SÅDAN SCANNER DU VED HJÆLP AF WINDOWS
Scan
) finder du i det relevante kapitel:
på side 3-1.
Bruge det Window s
®
Bruge
®
på side 4-1.

Scan til e-mail
Du kan en ten sc a nn e et sort-hv i dt do k um e nt el l er e t fa rve dokument
ind i di t e-mai l-prog ram som en v edhæft et fil . Du kan ændre
Scan
(
3-11.) (For Wind ow s
konfi gurationen af knappen Scan t i l på side 4-5 til 4-11).
1
Ilæg doku mentet.
)-konfigurationen. (Se Scan til e-mail på side 3-10 til
®
XP: Se Hardwareafsnit: Ændre
2
Tryk på (
3
Tryk på eller for at vælge
Tryk på
Maskinen scanner dokumentet, opretter en vedhæftet fil og
starter dit e-mail-program, som viser den nye meddelelse, der er
klar til at blive adresseret.
Mono Start
Scan
eller
).
Scan til EMail
Colour Start
Scan til EMail
.
.
Scan til billed e
Du kan scanne et farvebillede ind i dit grafikprogram til visning og
Scan
redigering. Du kan ændre (
til billede på side 3-14). (For Windows
Ændre konfigurationen af knappen Scan til på side 4-5 til 4-11).
1
Ilæg doku mentet.
2
Tryk på (
3
Tryk på eller for at vælge
Tryk på
Maskinen start er scanni ngen.
Mono Start
Scan
eller
).
Colour Start
)-konf iguratio nen. (Se
®
XP: Se Hardwareafsnit:
Scan til Billed
Scan til Billed
.
Scan
.
SÅDAN SCANNER DU VED HJÆLP AF WINDOWS® 2 - 20

Scan til OCR
Hvis dit dokument består af tekst, kan du få det konverteret af
®
ScanSoft
resultatet i dit tekstbehandlingsprogram til visning og redigering. Du
kan ændre (
(Tekstbehandling) på sid e 3-12 til 3-13). (For Windows
Hardw areafsnit: Ændre ko nfigura tionen af knappen Sca n til på side
4-5 til 4-11) .
1
TextBridge® til en redigerbar tekstfil og derefter få vist
Scan
)-konf igur a t ion en. (Se Scan til OCR
Ilæg dokumentet.
®
XP: Se
2
Tryk på (
3
Tryk på eller for at vælge
Tryk på
Maskinen start er scanningen.
Mono Start
Scan
eller
).
Colour Start
Scan ti l OC R
Scan til OCR
.
.
Scan til fil
Du kan scanne en sort-hvid original eller en farvedokument ind i din
computer og gemme den som en fil i en mappe, du vælger. Filtypen
og den pågældende mappe er baseret på de indstillinger, du har
valgt på skærmbilledet Scan til fil i Brother MFL-Pro Control Center.
Scan til fil
(Se
Hardw areafsnit: Ændre ko nfigura tionen af knappen Sca n til på side
4-5 til 4-11) .
1
Ilæg dokumentet.
2
Tryk på (
3
Tryk på eller for at vælge
Tryk på
Maskinen start er scanningen.
på side 3- 8 ti l 3-9). (For Windows
Scan
).
Scan ti l fi l
Mono Start
Colour Start
eller
®
XP: Se
Scan til fil
.
.
2 - 21
SÅDAN SCANNER DU VED HJÆLP AF WINDOWS
®

Scan til kort (kun MFC-3320CN og MFC-3820CN)
Du kan scanne sort-hvide originaler og farv eoriginaler til et
mediekort. Sort-hvide original er gemmes i PDF (*.PDF) elle r
TIFF-filformat (*.TIF). Farveoriginaler kan gemmes i PDF- (*.PDF)
eller JPEG- (*.JPG) filformat. Standardind stillingen er
dpi
, og standardfilformatet er PDF. Filnavnenes dato er som
standard dags dato. F.eks. vil det femte billede, der er scannet den
1. juli 2002, få navnet 07010205.PDF. Du kan ændre farve n,
kvaliteten og filnavnet efter behov.
Kvalitet Valgbart filformat Standardfilformat
S/H 200x1 00 dpi
S/H 200 dpi
Farve 150 dpi
Farve 300 dpi
Farve 600 dpi
Du kan vælge standardfilformatet for S/H-eller farvefiler. (Se
Ændre standard fa rv ef ilformatet på side 2-23 og Ændre
standard Sort & hvid-filformatet på side 2-23.)
1
Indsæt et SmartMedia®, CompactFlash®, Memory Stick® eller
SecureDigital kort i maskinen.
Du må ikke tage m ediekor tet ud, m ens
da det kan blive beskadiget.
TIFF / PDF TIFF
TIFF / PDF TIFF
JPEG / PDF PDF
JPEG / PDF PDF
JPEG / PDF PDF
PhotoCapture
Farve 15 0
blinker,
2
Ilæg doku mentet.
3
Tryk på (
4
Tryk på eller for at vælge
Tryk på
—ELLER—
Tryk på
scanning uden at ændre indstillinger.
5
Tryk på eller for at vælge den ønskede kvalitet.
Hvis d u vil ændre filtypen, tryk på
—ELLER—
For at starte scanningen skal du trykke på
Menu/Set
Mono Start
Colour Start
Scan
).
Scan ti l ko rt
for at æn dre kvalitet og gå til Trin 5.
Colour Start
eller
Menu/Set
for at starten en
og gå til Trin 6.
Mono Start
.
SÅDAN SCANNER DU VED HJÆLP AF WINDOWS® 2 - 22
.
eller

6
Tryk på eller for at vælge den ønskede filtype.
Hvis du vil ændre filnavnet, tryk på
—ELLER—
For at starte scanningen skal du trykke på
Colour Start
7
Filnavnet ændres automatisk men du kan ændre filnavnet med
Opkaldstastaturet. (Du kan kun ændre de første 6 cifre).
Tryk på
scanningen.
Mono Start
.
Colour Start
eller
Menu/Set
Mono Start
for at starte
og gå til Trin 7.
Ændre standardkvaliteten
eller
1
Tryk på
2
Tryk på eller for at vælge
S/H 200x 10 0 dp i, S/H 200 dpi, Farve 15 0 dp i
Farve 30 0 dp i
Tryk på
3
Tryk på
Menu/Set, 4, 7, 1
Farve 60 0 dp i
eller
Menu/Set
Stop/Exit
.
.
.
1.Kvalitet
.
Ændre standard Sort & hvid-filformatet
1
Tryk på
2
Tryk på eller for at vælge
TIFF
Tryk på
3
Tryk på
Menu/Set, 4, 7, 2
PDF
eller
Menu/Set
Stop/Exit
.
.
.
.
2.SH Filtype
Ændre standardfarvefilformatet
1
Tryk på
2
Tryk på eller for at vælge
PDF
Tryk på
3
Tryk på
Menu/Set, 4, 7, 3
JPEG
eller
.
Menu/Set
Stop/Exit
.
.
.
3.FarveFiltype
,
2 - 23
SÅDAN SCANNER DU VED HJÆLP AF WINDOWS
®

Bruge ScanSoft® PaperPort® og TextBridge® OCR
ScanSoft® PaperPort® for Brother er et
dokumenthåndteringsprogram. Du kan bruge PaperPort
®
til visning
af scan nede dokumenter.
PaperPort
®
er et avanceret, let anvendeligt arkiveringssystem, so m
hjælpe r di g me d at or g an is er e di n e gr a fi k - og teks t do k u me nt er . D et
giver dig mulighed for at kombinere eller "st akke" dokumenter i
forskellige formater til udskrivning, faxafsendelse ell er arkivering.
Der er adgang til ScanSoft
ScanSoft
®
PaperPort®.
Se dokumentationen til ScanSoft
®
PaperPort® via programgruppen
®
PaperPort® på cd-rom’en.
™
Den komplette ScanSoft
ScanSoft
™
TextBridge® OCR findes i onlinedoku m entationen på
PaperPor t®-brugsanvisning inkl.
CD-ROM'en.
Dette kapitel er kun en introduktion til de grundlæggende funktioner.
®
Når du installerer MFL-Pro Suite, ScanSoft
og ScanSoft
®
installeres TextBridge® OCR automatisk.
PaperPor t® for Brother
Hvis du bruger Windows® XP eller Windows® 2000 Professional
anbefaler vi, at du logger på med a dm inistr atorrettigheder.
SÅDAN SCANNER DU VED HJÆLP AF WINDOWS® 2 - 24

Få vist elementer
ScanSoft® PaperPo rt® kan vise elementer på flere forskellige måder:
Skrivebordsvisning viser et miniaturebillede (et lille billede, der
repræsenterer hvert element på skrivebordet eller i en mappe) .
Element erne i den v algte ma ppe vis es på skri vebord et i Paper Port
Du kan få vist PaperPort
ikke-PaperPort
®
-elementer (filer, der er oprettet ved hjæ l p af andre
®
-elementer (MAX-filer) og
programmer).
®
Ikke-PaperPort
som blev brugt til at oprette elementet. Et ikke-PaperPort
-elementer omfatter et ikon, der angiver det program,
®
-element er
repræsenteret af et lille rektangulært miniaturebillede og ikke et rigtigt
billede.
Skrivebordsvisning viser elementer
som miniaturebilleder
®
.
Sidelayout viser et nærbillede af en enkelt side, og du kan åbne et
PaperPort
®
-element ved at dobbeltklikke på det.
Så længe du har det relevante program i computeren ti l at vise
element et, kan du o gså dobbel tklikk e på et ikke-P aperPort
®
-element
for at åbne det.
Sidelayout viser hvert element
som en hel side
2 - 25
SÅDAN SCANNER DU VED HJÆLP AF WINDOWS
®

Organisere elementer i mapper
PaperPort® indeholder brugervenligt arkiveringssystem til at
organisere elem enter. Arkivsystemet bes tår af mapper og
elementer, som du kan vælge at få vi st i Skrivebordsvisning. Et
®
element kan være et PaperPor t
ikke-PaperPort
■
Mapperne er arr angeret i en "træ strukt ur" i mappe visnin gen.
®
-element:
-element eller et
Du kan bruge denne sektion til at vælge mapper og få vist
elementerne i dem i skrivebordsvisningen.
■
Du skal blot trækk e og sl ipp e et el ement til e n mapp e.
Når mappen fremhæves, skal du slippe museknappen, hvorefter
elementet gemmes i mappen.
■
Mapper kan "indlejres"—dvs. ge m mes i andr e m apper.
■
Når du dobbeltklikker på en mappe, vises elementerne i den
(både PaperPort
®
MAX-filer og ikke-PaperPort®-filer) på
skrivebordet.
■
Du kan også bruge Windows® Stifinder til at håndtere mapper og
elementer, der vises i Skrivebordsvisning.
Hurtige links til andre programmer
ScanSoft® PaperPort® genkender automatisk mange andre
programmer på computeren og oprett er " arbejd slinks" t il dem.
Send til-linie nederst i skrivebordsvisningen viser ikoner for de
program mer, der har links.
Hvis du vil bruge et link, skal du trække et element til et af ikone r ne
for at starte det program, der repræsenteres af ikonet. En typisk
anvend else af S end til- linie e r at vælge et elem ent og de refter s ende
det som faxmeddelelse.
Dette eks emp e l på
Send til
-linje viser flere links til PaperPort®.
Hvis PaperPort® ikke automati sk ge nkender et af progr a mm e r ne i
din computer, kan du oprette et link manuelt ved hjælp af
kommandoen Føj til Send til-linie….
(Yderl igere oplysninger om oprettelse af nye links finder du i
PaperPort
®
i dokumentationen på cd -ro m 'e n) .
SÅDAN SCANNER DU VED HJÆLP AF WINDOWS® 2 - 26

ScanSoft® TextBridge® OCR giver dig mulighed for at konvertere billedtekst til tekst, som du kan redigere
ScanSoft® PaperPort® kan hurtigt konvertere teksten i et ScanSoft®
PaperPort
®
-element (som i virkeligheden blot er et billede af teksten)
til tekst, du kan redigere i et tekstbehandlingsprogram.
PaperPort
følger m ed PaperPort
ELLER
—
®
bruger OCR-programmet ScanSoft® TextBridge®, som
—
®
.
PaperPort® bruger dit foretrukne program, hvis det allerede findes på
computeren. Du kan konvertere hele elementet ell er du kan v ælge
en del af teksten til konvertering med kommandoen Kopiér te kst.
Hvis d u trækker et elemen t til ikonet for et t ekstbehandlingslink,
®
startes PaperPort
's indb yggede OCR - program, el ler du k an br ug e
dit eget OCR-program.
Du kan importere elementer fra andre programmer
Ud over at scanne elementer kan du hente elementer ind i
PaperPort
PaperPort
■
Udskr ive til skrivebordsvisningen i et andet program, som f .eks.
Microsoft
■
Importere filer, som er gemt i andre filformater, som f.eks.
Windows
®
på forskellige måder og konvertere dem til
®
-filer (MAX) på flere forskellige måder:
®
Excel.
®
Bitmap (BMP) eller TIFF (Tag Image File Format).
2 - 27
SÅDAN SCANNER DU VED HJÆLP AF WINDOWS
®

Du kan eksportere elementer i andre formater
Du kan eksportere eller gemme PaperPort®-elementer i flere
populære filformater, som f.eks. BMP, JPEG, TIFF eller egenvisning.
Hvis du f.eks. vil oprette en fil til et Internet websted, skal du
ekspor tere de n som en JPEG- fil. W ebsid er anve nder of te JPE G-filer
til visning af billeder.
Eksportere en billedfil
1
Vælg kommandoen Gem som i rullemenuen Filer i vinduet
PaperPort
2
Vælg det drev og den mappe, hvor du vil gemme filen.
3
Indtast det nye filnavn, og væl g filtypen eller vælg et navn i
tekstboksen Filnavn. (Du kan rulle gennem mapper og filnavne
for at finde det ønskede).
4
Vælg knappen Gem for at gemme file n, eller Annullér for at
vende tilb ag e ti l PaperPort
®
. Dialogboksen Gem 'XXXXX' som vises.
®
uden at gemme den.
Sådan fjernes installationen af PaperPort® og
ScanSoft® TextBridge
Til Windows® 98/98SE og Windows® Me:
Vælg Start, Indstillinger, Kontrolpanel, Tilføj/Fjern programmer
og fanen Installer/Fjern program.
Vælg Brother Extensions til PaperPort
Tilføj/Fjern.
Vælg PaperPort
Til Windows
Vælg Start, Indstillinger, Kontrolpanel og Tilføj/Fjern
programmer.
Vælg Brother Extensions til PaperPort
Rediger/Fjern.
Vælg PaperPort
Til Windows
Vælg Start, Kontrolpanel, Tilføj eller fjern programmer og i konet
Rediger eller fjern programmer.
Vælg PaperPort
®
8.0 SE i listen, og klik på knappen Tilfø j /Fjern .
®
2000 Professional:
®
8.0 SE i listen, og klik på knappen Rediger.
®
XP:
®
8.0 SE i listen, og klik på knappen Skift.
®
®
, og klik på knap pe n
®
, og klik på knap pe n
SÅDAN SCANNER DU VED HJÆLP AF WINDOWS® 2 - 28

3
Bruge Brother Control
Center
(for Windows® 98/98SE/Me og 2000 Professional)
Hvis du bruger Windows® 2000 Professional anbefaler vi, at du
logger på med administratorrettigheder.
Brother MFL-Pro Control Center
Brother Control Center er et hjælpeprogram, der dukker op på
skærmen på pc'en, hver ga ng du lægger papir i maskinens ADF.
Herved har du hurtig t o g ne mt mulighed for, med nogle få klik med
musen, at få adgang til de oftest anvendte scanning sprogram m er.
Brug af Brothe r Control C e nter gør manuel start af de forskellige
program m er un ø dvendig.
Brother Control Center indeholder tre funktioner (Scan, Kopi og
PC-Fax):
■
Scan direkte til en fil, e-mail, tekstbehandling eller grafikprogram
efter eget valg
■
Kopi
■
PC-Faxafsendelse ved hjælp af programme t Brother PC-Fax
Brother Control C enter kommer op på sk ærmen ved
anvendelse af USB-tilslutningen, ikke LAN-tilslutningen.
3 - 1
BRUGE BROTHER CONTROL CENTER

Starte Brother Control Center automatisk
Brothe r Control Center indlæses, hver gang Windows® startes.
Når Brot he r C on tr ol Ce nter indlæs es , vi ses ik on et Kontrol Center
på proc eslinjen .
Hvis du ikke ønsker at indlæse Kontrol Center automatisk, kan du slå
den automatiske indlæsning fra.
Hvis ikonet Kontrol Center ikke vises på
proceslinjen, skal du starte programmet.
Dobbeltklik på ikonet Kontrol Center på skrivebordet eller i
®
menuen Start, vælg Programmer, ScanSoft
og klik derefter på Brother SmartUI PopUp.
PaperPort® 8.0,
Sådan slår du automatisk indlæsning fra
1
Venstreklik på ikonet Kontrol Center , og klik på
Vis.
2
Når vinduet Control Center vises, skal du venstreklikke på
knappen Konfiguration Kontrol Center.
Der vises en dialogboks:
3
Fjern markeringen af afkrydsni ngsfelt et Indlæs pop-up
automatisk.
BRUGE BROTHER CONTROL CENTER
3 - 2

Funktioner i Brother Control Center
Automatisk konfiguration
Under installationen kontrolle rer Control Center systemet for at
indstille standardprogrammerne til e-mail, tekstbehandling og
grafikvisning/editor.
Hvis du f.eks. bruger Outlook som standard e-mail-program, opretter
Control Center et hyperlink og en scanningsknap til Outlook.
Du kan ændre et standardprogram. Højreklik på den relevante
Kontrol Ce nter -kna p for at få vist Konfigurationer, og klik deref ter på
den. Vælg et andet progra m .
Du kan f.eks. ændre en scanneknap fra MS WordPad
til MS Word ved at ændre det program,
der er angivet for Tekstbehandl ing.
3 - 3
BRUGE BROTHER CONTROL CENTER

Scan-tastens funktioner
Scan til fil—Giver mulighed for at scanne direkte til en fil på din
comput er. Du kan ændre fi ltypen og mappen ti l det dokument, du
scanner.
Scan til e-mail—Giver mul ighed fo r at scanne et billede eller
tekstdokument direkt e ind i et e-mail-program som en
standardvedhæftning. Du kan vælge filtypen og oplø sningen for
vedhæftningen.
Scan til OCR (tekstbehandling)
tekstdokument, køre ScanSoft
—Giver mulighed for at scanne et
®
TextBridge® OCR og indsætte
originalteksten (ikke et grafikbillede) i en tekstbehandlingsfil. Du kan
vælge tekstbehand lingsprogrammet, som f.eks. WordPad, MS Word
osv.
Scan til billede—Giver mulighed for at scanne et billede direkte til et
grafikvisning/editorprogra m. Du kan vælge grafikprogrammer, som
f.eks. Microsoft Paint.
Kopifunktioner
Kopi—Giver mulighed for at bruge pc'en og enhver
Windows
®
-printerdriver til u dvidede kopifunktioner .
Du kan scanne siden på en Brother-mask ine og udsk rive kopierne
ved hjælp af enhver af funktionerne i Brother-maski nens
printerdriver.
—ELLER—
®
Du kan sende kopien til enhver standard Windows
-printerdriver,
som fin des på din pc .
PC-Fax-funktion
Send en fax
tekstdokument og sende det som en faxmeddelelse fra pc'en ved
hjælp af Brother PC-FAX-programmet.
—Giver m ulighed for at scanne et billede eller et
BRUGE BROTHER CONTROL CENTER
3 - 4

Scannerind s tillin g er fo r k n app e rne Scan, Kopi og PC-Fax
Når pop-up-skær mbilledet vises, har du adgang til
scannerindstillingsvinduet.
Klik på Konfiguration Kontrol Center-ikonet øverst til
højre på skærmbille det Brother Control Center
—ELLER—
Klik på knappen Ret indstillinger på ethvert af skærmbillederne
Konfiguration.
Globale ind st illi nger
Indlæs pop-up automatisk
have Brother MFL Control Center indlæst automatisk, når du tænder
computeren.
3 - 5
BRUGE BROTHER CONTROL CENTER
—Marker dette afkr ydsningsfelt, hvis du vil

Opsætning af scannerkonfigurationer
Pop-up-programmet gemmer otte forske llige scanningstilstande.
Hver gang du scanner et dokument, kan du vælge de n m est
relevante scan ningstil stand blandt følgende:
Faxe, arkivere og kopierer
Tekst til OCR
Fotografier
Fotografier (høj kvalitet)
Fotografier (hurtig scanning)
Bruger
Kladdekopi
Fin kopi
Hver tilstand har sit eget sæt gemte indstillinger. Du kan bevare
fabriksindstillingerne eller ændre dem når som helst:
Opløsning—Vælg den scanneropløsning, du oftest bruger, i
rullelisten.
Farvetilstand—Vælg de farveindstillinger, du oftest bruger, i
rullelisten.
Scanningsstørrelse—Vælg den scanningsstørrelse, du oftest
bruger, i rullelisten.
Lysstyrke
Kontrast
Klik på OK for at gemme ændringern e. Hvis du begår en fejl eller
ønsker at bruge standardindstillingerne for dokumentet, skal du blot
klikke på knappen Ge ndan standarder, når sca nn ingstilstand en
vises.
—Lad skyderen glide fra 0% til 100%
—Lad skyderen glide fra 0% til 100%
BRUGE BROTHER CONTROL CENTER
3 - 6

Udføre en funktion fra skærmbilledet Control Center
Hvis d u får vist dette skærmbillede, betyde r det, at du har
venstreklikket på en knap i vinduet Control Center uden først at
anbring e et do k u me nt i AD F' en .
Anbring dokumentet i mas kinens ADF, og kli k dereft er på OK for at
komme til skærmbilledet Control Center.
Hvis mas kinen er af flatbed-type n ( M FC-3420C eller
MFC-3820CN), og du vil scanne dokumentet fra
Scan
scannerglaspladen, skal du bruge (
maskinens kontrolpanel.
) på
3 - 7
BRUGE BROTHER CONTROL CENTER

Scan til fil
Sådan får du adgang til konfigurationsskærmbilledet Scan til fil
1
Læg dokumentet i ADF'en. Skærmbilledet Brother Co ntrol
Center kommer op.
2
Højreklik på knappen S can til fi l, og klik derefter på
Konfiguration
konfigurationsskærmbilledet for Kontrol Center.
3
Hvis du vil gemme indstillingerne, skal du klikke på knappen
OK.
—ELLER—
Hvis du vil vend e tilbage til fabr iksindst illing e r ne, skal du klikke
på knappen Gendan standarder.
. Klik på knappen Ret indstillinger for at få vist
Scannerindstilling
Vælg den scanningstilstand, der svarer til filtypen, i rullelisten: Faxer,
arkiverer og kopierer; Tekst til OCR; Fotografier; Fotogra fier
(høj kvalitet); Fotografier (hurtig scanning); Brugerdefineret;
Kladdekopi eller Fin kopi.
Klik på Ret indstilli nger fo r at ændre indstillingerne for tilstanden.
BRUGE BROTHER CONTROL CENTER
3 - 8

Destinationsmappe
PaperPort®-mappe—Marker dette afkrydsningsfelt for at scanne
dokumentet ind i din PaperPort
Anden mappe
—Marker dette afk rydsningsfelt for at scanne
®
-mappe.
dokume nte t s om en anden type fil ell e r ge m me den i en anden
mappe.
Fil—Hvis du har valgt Anden mappe i rullelisten, skal du vælge
filtypen:
PaperPort
PaperPort
PaperPort
PaperPort
PaperPort
PaperPort
®
-bille de l em e nt (* .m ax)
®
Selvvisende (*.exe)
®
Browsersynlig (*.htm)
®
5.0-billedelement (*.max)
®
4.0-billedelement (*.max)
®
3.0-billedelement (*.max)
Windows-bitmap (*bmp)
PC Paintbrush (*.pcx)
PCX flerside (*.dcx)
JPEG (*.jpg)
TIFF-Ukomprimeret (*.tif)
TIFF-Gruppe 4 (*.tif)
TIFF-Klasse F (*.tif)
TIFF flerside - Ukomprimeret (*.tif)
TIFF flerside - Gruppe 4 (*.tif)
TIFF flerside - Klasse F (*.tif)
Portable Network Graphics (*.png)
FlashPix (*.fpx)
Hvis du vil søge på dit system efter den ønskede mappe, skal du
klik ke på knappen Gennemse. Klik på OK for at gemme
indstillingerne.
3 - 9
BRUGE BROTHER CONTROL CENTER

Scan til e-mail
Sådan får du adgang til konfigurationsskærmbilledet Scan til e-mail
1
Læg dokumentet i ADF'en. Skærmbilledet Brother Co ntrol
Center kommer op.
2
Højreklik på knappen til e-mail -programm et, og kl ik på
Konfiguration. Klik på knappen Ret indstillinger for at få vist
konfigurationsskærmbilledet for Kontrol Center.
3
Hvis du vil gemme indstillingerne, skal du klikke på knappen
OK.
—ELLER—
Hvis du vil vend e tilbage til fabr iksindst illing e r ne, skal du klikke
på knappen Gendan standarder.
Scannerindstilling
Vælg den scanningstilstand, der svarer til filtypen, i rullelisten: Faxer,
arkiverer og kopierer; Tekst til OCR; Fotografier; Fotogra fier
(høj kvalitet); Fotografier (hurtig scanning); Brugerdefineret;
Kladdekopi eller Fin kopi.
Klik på Ret indstilli nger fo r at ændre indstillingerne for denne
tilstand.
BRUGE BROTHER CONTROL CENTER
3 - 10

E-mailprogram
E-mailprogram—Vælg det e - m ail-pr ogram, du oftest bruger, i
rullelisten.
E-mailindstillinger—Klik på knappen E-mailindstillinger for at
opsætte hyperlinks.
Vinduet Send til-indstillinger vises:
Send til-indstillinger
Konverter vedh æftning er til specificer et filt ype—Konverterer
elementer til den type, der vises i feltet Filtype. Fjern mar k e rin gen i
dette afkrydsningsf elt for at bevare Word-dokumenter i .doc-format
og JPEG-billeder i .jpg-format.
Alle dokume nter og billedelem enter —Konverterer alle elementer,
uanset hvilket program de er oprettet i. F.eks. konverteres alle
Word-filer (.doc) og JPEG-filer (.jpg) til filtypen.
Kun PaperPort
PaperPort
®
®
-billedelementer (MAX)—Konverterer kun
-billedelementfiler (.max). PaperPort® konverterer ikke
andre filtyper, f.eks. JPEG-billeder og Word-dok umenter.
Filtype—Identificerer det format, som elementerne skal konverteres
til. F.eks. JPEG eller TIFF.
Kombiner elementer til en enkelt fil, hvis muligt—Kombinerer alle
valgt e element er til en enkelt f il, som indeholder flere si der. Denn e
indstilling er kun tilgængelig, når filtypen understøtter flere sider,
f.eks. flersidet TIFF.
3 - 11
BRUGE BROTHER CONTROL CENTER

Scan til OCR (Tekstbehandling)
Sådan får du adgang til konfigurationsskærmbilledet Scan til OCR
1
Læg dokumentet i ADF'en. Skærmbilledet Brother Co ntrol
Center kommer op.
2
Højreklik på knappen til tekstbehandlingsprogrammet, og klik på
Konfiguration. Klik på knappen Ret indstillinger for at få vist
konfigurationsskærmbilledet for Kontrol Center.
3
Hvis du vil gemme indstillingerne, skal du klikke på knappen
OK.
—ELLER—
Hvis du vil vend e tilbage til fabr iksindst illing e r ne, skal du klikke
på knappen Gendan standarder.
Scannerindstilling
Vælg den scanningstilstand, der svarer til filtypen, i rullelisten: Faxer,
arkiverer og kopierer; Tekst til OCR; Fotografier; Fotogra fier
(høj kvalitet); Fotografier (hurtig scanning); Brugerdefineret;
Kladdekopi eller Fin kopi.
Klik på Ret indstilli nger fo r at ændre indstillingerne for denne
tilstand.
BRUGE BROTHER CONTROL CENTER
3 - 12

Tekstbehandling
Tekstbehandling—Væl g det tekstbehandlingsprogram, du oftest
bruger, i rullelisten.
Klik på knappen Kædeindstillinger for at få vist skærmbilledet til
opsætning af det dokumentformat , du vil bruge, og identificere
OCR-programmet:
Filtype—Vælg den filty pe, d u vil b ruge t il dine tekst behand ling s- eller
tekstdokumenter, i rullelisten.
OCR - Identificer det OCR-program, du vil bruge til at konvertere
scannede dokument billeder til redigerbare dokumenter. Denne
indstilling er kun tilgængelig, når du har et andet OCR-program end
det, som følger med PaperPort
samme OCR-modul, som findes i produktet ScanSoft
Pro Millennium).
Klik på knappen Indstillinger for at vælge, hvordan
OCR-programmet skal læse de sider, du scanner ind i dit
tekstbehandlingsprogram.
Vinduet OCR-indstillinger vises:
®
. (PaperP or t® 8.0 SE bruger de t
®
's TextBridge®
Vælg din indstilling, og klik på OK.
Indstil automatisk side
■
—Klik på dette afkrydsningsfelt, hvis du vil
vende siderne automatisk, så teksten står op.
Uddata i enkel kolonne
■
—Klik på dette afkrydsningsfelt, hvis du vil
fjerne kolonner i dokumenter med flere kolonner, så konverteret
tekst vises i enkeltkolonneformat.
3 - 13
BRUGE BROTHER CONTROL CENTER

Scan til billede
Sådan får du adgang til konfigurationsskærmbilledet Scan til billede
1
Læg dokumentet i ADF'en. Skærmbilledet Brother Co ntrol
Center kommer op.
2
Højreklik på knappen til grafikprogramme t, og klik på
Konfiguration. Klik på knappen Ret indstillinger for at få vist
konfigurationsskærmbilledet for Kontrol Center.
3
Hvis du vil gemme indstillingerne, skal du klikke på knappen
OK.
—ELLER—
Hvis du vil vend e tilbage til fabr iksindst illing e r ne, skal du klikke
på knappen Gendan standarder.
BRUGE BROTHER CONTROL CENTER
3 - 14

Scannerindstilling
Vælg den scanningstilstand, der svarer til filtypen, i rullelisten: Faxer,
arkiverer og kopierer; Tekst til OCR; Fotografier; Fotografier
(høj kvalitet); Fotografier (hurtig scanning); Brugerdefineret;
Kladdekopi eller Fin kopi.
Klik på Ret indstillinger for at ændre indstillingerne for denne
tilstand.
Program
Program—Vælg det program, du vil føje til dette
pop-up-skærmbillede, i rullelisten.
Klik på knap pen Brugerdefinerede kædeindstillinger for at oprette
hyperlinks til dit brugerdefinerede program.
3 - 15
BRUGE BROTHER CONTROL CENTER

Kopi
Sådan får du adgang til kopikonfigurationsskærmbilledet
1
Læg dokumentet i ADF'en. Skærmbilledet Brother Co ntrol
Center kommer op.
2
Højreklik på Kopi, og klik på Konfiguration. Klik på knappen Ret
indstillinger for at få vist konfigurationsskærmbilledet for
Kontrol Center.
3
Hvis du vil gemme indstillingerne, skal du klikke på knappen
OK.
—ELLER—
Hvis du vil vend e tilbage til fabr iksindst illing e r ne, skal du klikke
på knappen Gendan standarder.
BRUGE BROTHER CONTROL CENTER
3 - 16

Scannerindstilling
Vælg den scanningstilstand, der svarer til filtypen, i rullelisten:
Kladdekopi eller Fin kopi.
Klik på Ret indstillinger for at ændre indstillingerne for denne
tilstand.
Antal kopier
Kopier—Indtast det antal kopier, du vil udskrive.
Hvis du vil ændre kopiindstillingerne, skal du klikke på knappen
Kopiindstillinger.
Klik på OK for at gemme kopiindstillingerne.
3 - 17
BRUGE BROTHER CONTROL CENTER

Send en fax
Sådan får du adgang til faxkonfigurationsskærmbilledet
1
Læg dokumentet i ADF'en. Skærmbilledet Brother Co ntrol
Center kommer op.
2
Højreklik på knappen Send en fax, og klik på Konfiguration. Klik
på knappen Ret indstillinger for at få vist
konfigurationsskærmbilledet for Kontrol Center.
3
Hvis du vil gemme indstillingerne, skal du klikke på knappen
OK.
—ELLER—
Hvis du vil vend e tilbage til fabr iksindst illing e r ne, skal du klikke
på knappen Gendan standarder.
Scannerindstilling
Vælg den scanningstilstand, der svarer til filtypen, i rullelisten: Faxer,
arkiverer og kopierer; Tekst til OCR; Fotografier; Fotogra fier
(høj kvalitet); Fotografier (hurtig scanning); Brugerdefineret;
Kladdekopi eller Fin kopi.
Klik på Ret indstilli nger fo r at ændre indstillingerne for denne
tilstand.
BRUGE BROTHER CONTROL CENTER
3 - 18

PC-FAX-indstillinger
Brothe r PC- Fax
FAX-opløsning
1
Hvis du vil ændre faxindst illing er ne, skal du klikke på knappen
FAX-indstillinger.
Skærmbilledet Egenskaber for Brother PC-FAX:
For Windows
- Fin (200
®
98/98S E og Me
×
200)
For Windows
2
Vælg Papirstørr else og Papirret ning (St ående eller Liggende),
og klik på OK.
Hvis du vil gå tilbage til fabriksindstillingerne, skal du klikke på
knappen Standard.
3 - 19
BRUGE BROTHER CONTROL CENTER
®
2000 Professional og XP

4
Bruge det Windows® XP-baserede
Brother SmartUI Control Center
(For Windows® XP)
Til Windows® 98/98SE/Me og 2000 Professional
Se Bruge Brother Control Center på side 3-1
Brother SmartUI Control Center
Brothe r Control C enter er et hjælpeprogram, hvor du ganske nemt
har mulighed for, med nogle få klik med musen, at få adgang til de
oftest anvendte scanningsprogrammer. Brug af Kont rol Center
fjerner behovet for at starte bes temte programmer manuelt og gør
det muligt at scanne et dokument d direkte til en mappe på
comput eren. Br other Con trol Center indeholder fire kategorier af
funktioner:
1
Scan direkte til en fil, e-mail, tekstbehandling eller grafikprogram
efter eget valg.
2
Udvidede kopi funktion er, som f .eks. fir e/to eller en til en-k opiering .
3
PC-Fa xafsendelse ved hj ælp af programmet Brother PC- Fax
4
Brugerdefinerede knapper gør det muli gt at konfigurere en
knap, så den opf ylder dine egne kr av til anvendelse .
Højreklik på ikonet Control Center på procesli njen, og væ lg Vis
for at få adgang til vinduet Brother SmartUI Control Center.
BRUGE DET WINDOWS® XP-BASEREDE BR OTHER SMARTUI CONTROL CENTER
4 - 1

Starte Brother Control Center automatisk
Brother Control Center er fra starten konfigureret til at blive indlæst,
hver gang Windows
vises ikonet Kontrol C en ter på procesl injen. Hvis du
ikke ønsker at indlæse Brother Control Center automatisk, kan du slå
den aut omatiske indlæsning fra.
®
startes. Når Brother Control Center indlæses,
Sådan slås den automatiske indlæsning fra
1
Højreklik på ikonet Control Center på
proceslinjen, og vælg Vis.
2
Hovedvinduet i SmartUI Control Center vises. Nederst i vinduet
finder du et afkrydsningsfelt, med navnet “Auto-indlæs pop-up”.
3
Fjern markeringen af Auto- indlæs pop-up for at undgå , at
SmartUI indlæses automatisk, hver gang Windows
4 - 2
BRUGE DET WINDOWS® XP-BASEREDE BROTHER SMARTUI CONTROL CENTER
®
startes.

Funktioner i Brother Control Center
SmartUI Control Center giver mulighed for både at konfigurere
hardwaretasten
Funktionen “Scan til fil” gør det muligt at scanne et dokument direkte
til har ddisken o g vælge filformatet og desti nationsmappen uden
behov for at køre andre programmer. Vælg det afsnit, du ønsker, ved
at klikke på den relevante fane.
Scan
på din maskine, såsom “Scan til fil”.
BRUGE DET WINDOWS® XP-BASEREDE BR OTHER SMARTUI CONTROL CENTER
4 - 3

Automatisk konfiguration
Under ins tallation en kontrol lerer Brot her Control Ce nter syste met for
at inds tille standardprogramm erne til e-mail, tekstbehandli ng og
grafikvisning/editor.
Hvis du f.eks. bruger Outlook som s tandard e-mail-pr ogram,
opretter Brother Control Center automatisk et hyperlink og en
scanningsknap til Outlook.
Du kan æn dr e s ta ndardprog r am m et v ed at højrekli kk e på enhver af
scanningsknapperne i C ontrol Center og derefter klikke på
Konfiguration. Vælg fanen Konfiguration, og vælg et andet program
i rullemenuen Program. Du kan f.eks. ændre
e-mail- sc an n ingsknappen fra Outl o ok Ex p re ss ti l Ou tlook ved at
ændre det program , der er angivet.
4 - 4
BRUGE DET WINDOWS® XP-BASEREDE BROTHER SMARTUI CONTROL CENTER

Hardwareafsnit: Ændre konfigurationen af knappen Scan til
Når SmartUI Control Center vise s, har du adgang til vinduet
Hardwar e afsnit, så du kan ænd r e konfiguratio ne n af knappen
Scan
(
til venstre på skærmbilledet SmartUI. (Se Anvend e Scan -tas ten (For
brugere med USB-kabel) på side 2-19.)
) på din mask ine. K lik på fa nen Ha rdwar eafsn it øve rst
BRUGE DET WINDOWS® XP-BASEREDE BR OTHER SMARTUI CONTROL CENTER
4 - 5

Scan til e-mail
Hvis du vil konfigurere funktionen Scan til e-mail, skal du klikke på
knappen S can til e-mail, hvorefter det følgende skærmbillede vises.
Du har m ulighed f or at ændre konfigur ationen, der omfatter
e-mai l-programmet, den vedhæftede fil og sc anningsindstillinger ne.
Hvis du vil ændre e-mail-programmet, skal du bruge rullelist en
Program til at vælge det kompatible e-mail-program, der er installeret
i systemet.
Hvis du vil ændre filtyp en for den vedhæftede fil, skal du klikke på
knappen Kædepræferencer for at få vist en oversigt over filtyper.
4 - 6
BRUGE DET WINDOWS® XP-BASEREDE BROTHER SMARTUI CONTROL CENTER

Scan til fil
Hvis du vil konfigurere funktionen Scan til fil, skal du klikke på
knappen Scan til fil, hvorefter det følgende skærmbillede vises.
Vælg en filtype til det gemte billede ved at vælge i rullelisten Format.
Du kan gemme file n i standardmappen PaperPort
PaperPort
®
, eller du kan vælge en anden mappe ved at klikke på
®
, så filen vises i
knappen Gennemse.
BRUGE DET WINDOWS® XP-BASEREDE BR OTHER SMARTUI CONTROL CENTER
4 - 7

Scan til billede
Hvis du vil konfigurere funktionen Scan til billede, skal du klikke på
knappen Scan til billede, hvorefter det følgende skærmbillede
vises. Du har mu lighed for at ændr e konfigurationen, der omfatter
billedformate t eller dokumentprogrammet.
4 - 8
BRUGE DET WINDOWS® XP-BASEREDE BROTHER SMARTUI CONTROL CENTER

Hvis du vil ændre standard scanningsindstillingen, skal du klikke på
fanen Scanningsindstillinger.
Du kan indstille Farvetilstand til Sort & hvid, 8-bit Gray eller 24 -bit
farve.
Opløsningen ka n ændres fra 100 til 1200 dpi. Du kan definere
størrelsen af det papir, du bruger, og du kan justere lysstyrken og
kontrasten i billedet før scanningen.
BRUGE DET WINDOWS® XP-BASEREDE BR OTHER SMARTUI CONTROL CENTER
4 - 9

Scan til OCR
Hvis du vil konfigurere funktionen Scan til OCR, skal du klikke på
knappen Scan til OCR, hvorefter det følgende skærmbillede vises.
Du har m ulighed f or at ændre konfigur ationen, der omfatter
destinationsprogrammerne.
4 - 10
BRUG E D ET WINDOWS® XP-BASEREDE BR OTHER SMARTUI CONTROL CENTER

Du har mulig hed for at s ende d et sca nnede som en and en filty pe. D u
kan vælge programmet i vinduet Filtype efter behov.
Du har mulighed for at vælge OCR-indstillingen fra Uddata i enkel
kolonne til Indstil automatisk side.
BRUG E D ET WINDOWS® XP-BASEREDE BR OTHER SMARTUI CONTROL CENTER
4 - 11

Softwareafsnit
Softwareafsnittet indehol der fire grupper sc anning sknapper. Hvert
afsnit indeholder et forskelligt antal knapper, der er foruddefineret til
de mest almindeligt anvendte programmer. Afsnittet Scan
indeholder f ire knap per til Sc an til fil, Scan til e-mail , Scan til
tekstbehandling og Scan til billede. Afsnittet Kopiér indeholder tre
knapper for N til 1-kopiering. Knappen i afsnittet Fax er beregnet til
at sende faxmeddelelser ved hjælp af programmet Brother PC-FAX,
og afsnittet Brugerdefineret indeholder tre knapper, som du kan
knytte din egen funktion til.
*1
*2
*3
*4
4 - 12
BRUG E D ET WINDOWS® XP-BASEREDE BR OTHER SMARTUI CONTROL CENTER

Scan
*1 Scan til fil—gør det muligt at scanne direkte til en diskfil. Du kan
ændre filtypen og destinationsmappen efter behov.
Scan til e-mail (standard: Outlook Express)
*2
—gør det muligt at
scanne en side eller et dokument direkte ind i et e-mail-program som
en almindelig vedhæftet fil. Du har mulighed for at vælge filtypen og
opløsningen for den vedhæftede fil.
Send scanning til tekstbehandling (standard: MS WordPad)
*3
det muligt at scanne en side eller et dokument , køre ScanSoft
TextBridge
®
OCR automatisk og indsætte teksten (ikke grafikbillede)
—gør
®
i et tekstbehan dlingsp r ogram. Du har mulighed for at vælge
tekstbehandlingsprogrammet, f.e ks. WordPad, MS Word,
WordPerfect el ler et andet tekstb ehandlingsprogr am , som du har
installeret på din computer.
*4 Brugerdefineret kanp (standard: MS Paint)—gø r det mu li gt at
scanne en side direkte til ethvert grafikv isning/ editorpro gram. D u kan
vælge programmet, f.eks. MS Paint, Corel PhotoPaint, Adobe
PhotoShop eller ethvert a ndet billedredigeringsprogram, du har
installeret på din computer.
Kopi
Kopiér ( Kopiér en til en)—gør det muligt at br uge pc'en og enhver
Windows
®
-printerdriver til udvided e kopifunktioner. Du kan s canne
siden p å maskinen og udskrive kopie r ne ved hjælp af enhver af
funkti onerne i maskinens printerdrive r en—ELLER—du kan sende
®
kopien til enhver standard Windows
-printerdriver, der er install e r et
på pc'en inkl. netværksprintere.
Fire/t o til en- kop i er i ng
—gør det muligt at bruge funktionerne Fire/to
til en i Brother-printerdriveren til at kopiere fire/to originalsider til en
enkelt side.
BRUG E D ET WINDOWS® XP-BASEREDE BR OTHER SMARTUI CONTROL CENTER
4 - 13

Fax
Send en fax (Brother PC-FAX)—gør det muligt at scanne en side
eller et dokument og sende billedet automatisk som en
faxmedd ele l s e fra pc 'e n ved hj æl p af Br ot her PC-FAX-pr o gr am m e t.
Brugerdefineret
Scan til fil
til fil. Du kan ændre konfigurationen af hver af disse knapper, så de
opfyl der dine behov, ve d at højrek likke på en knap og fø lge
konfigurationsmenuerne.
—Disse knapper er forprogrammerede til funktionen Scan
4 - 14
BRUG E D ET WINDOWS® XP-BASEREDE BR OTHER SMARTUI CONTROL CENTER

Scan til fil
Knappen Scan til fil gør det muligt at scanne et billede og gemme
det som en bestemt filtype i en vilkårlig mappe på harddisken. På
denne måde kan du nemt arkivere dine papir dokumenter. Hvis du vil
konfigurere filtypen og gemme filen i en mappe, skal du højreklikke
på knappen Scan til fil og klikke på Konfigurati on.
Fanen Scanningstype er indstillet til Filer, og må ikke ændres.
BRUG E D ET WINDOWS® XP-BASEREDE BR OTHER SMARTUI CONTROL CENTER
4 - 15

Hvis d u vil ændre konfigurationen, skal du k likke på fanen
Konfiguration.
Vælg en filtype til det gemte billede ved at vælge i rullelisten Format.
®
Du kan gemme filen i standardmappen PaperPort
PaperPort
®
, eller du kan vælge en anden mappe ved a t klikke p å
, så filen vises i
knappen Gennemse.
Du kan ændre standardindstillingen ved at vælge knappen Anden
mappe og dereft er klikke på Gennemse og vælge den mappe, du vil
gemme dine filer i.
4 - 16
BRUG E D ET WINDOWS® XP-BASEREDE BR OTHER SMARTUI CONTROL CENTER

Scan til e-mail
Scan til e-mail konfigureres automatisk til dit standard
e-mail-program. Hvis du vil ændre standard e-mail-programmet eller
filtypen for den vedhæftede fil, skal du højreklikke på knappen E-mail
og derefter vælge “Konfi guration”.
Fanen Scanningstype er indstillet til E-mail, og må ikke ændres.
Hvis du vil æn dr e e- m ail - pr o grammet, skal du klik ke på fane n
Konfiguration. Vælg det e-mail-program, du foretrækker, i rullelisten
Program.
BRUG E D ET WINDOWS® XP-BASEREDE BR OTHER SMARTUI CONTROL CENTER
4 - 17

Hvis du vil ændre filtyp en for den vedhæftede fil, skal du klikke på
knappen Kædepræferencer for at oprette hyperlinks. Marker
afkrydsningsfeltet Konverter vedhæftninger til specificeret
filtype, og vælg derefter den relevante filtype i rullelisten.
4 - 18
BRUG E D ET WINDOWS® XP-BASEREDE BR OTHER SMARTUI CONTROL CENTER

Vedhæftede filer
Elemen ter sendes som vedhæftede filer med den fi ltype, du har
valgt.
Konverter vedhæftninger til specificeret filtype
afkrydsningsfelt, hvis du vil ændre filtypen for vedhæftede filer.
Alle dokumenter og billedelementer—Klik på dette afkrydsningsfelt,
hvis du vil konver tere alle scanned e bi ller til den samme filtype.
Kun Pap er Port
®
-billedelementer (MAX)
—Klik på dette
afkrydsningsfelt, hvis du kun vil konvertere de vedhæfted e filer, som
er PaperP or t
®
MAX-filer.
Kombiner elementer til en enkelt fil, hvis muli gt—Klik på dette
afkrydsningsfelt, hvis du vil kombinere alle de vedhæftede filer til én
fil. N år dette felt ikke e r m a rkeret, gemmes hver scannet side i sin
egen individuelle fil.
Filtype—Vælg den ty p e fi l i rull eli ste n, du vil have de sca nn ed e
billeder gemt i.
PaperPort
PaperPort
PaperPort
PaperPort
PaperPort
PaperPort
®
-billedelement (*.max)
®
browsersynli g (*.htm)
®
selvvisende (*.exe)
®
5.0-billedelement (*.max)
®
4.0-billedelement (*.max)
®
3.0-billedelement (*.max)
Windows-bitmap (*.bmp)
PC Paintbrush (*.pcx)
PCX flerside (*.dcx)
JPEG (*.jpg)
TIFF-Ukomprimeret (*.tif)
TIFF-Gruppe 4 (*.tif)
TIFF flerside - Ukomprimeret (*.tif)
TIFF flersid e - Gruppe 4 ( *.tif)
—Klik på dette
BRUG E D ET WINDOWS® XP-BASEREDE BR OTHER SMARTUI CONTROL CENTER
4 - 19

Scanningsindstillinger
Du har mulighed for at ændre de scannin gsind s tillinger, der bruges
til at oprette vedhæftede filer. Klik på fanen Scanningsindstilli nger,
og vælg de relevante indstillinger.
4 - 20
BRUG E D ET WINDOWS® XP-BASEREDE BR OTHER SMARTUI CONTROL CENTER

Scanne til OCR (tekstbehandlingsprogram)
Scan til OCR konverterer de grafiske billeddata til tekst, der kan
redige r es i ethvert tekstbehandlingsprogram. Du kan ændre
standard tekstbehandlingsprogrammet (eksempel: WordPad i stedet
for Word) samt filtypen. Du k an også vælge en anden
OCR-softwarepakke ud ov er TextBridge
PaperPort
Hvis du vil konfigurere Scan til OCR, skal du højreklikke på kn appen
WordPad og vælge Konfiguration. Fanen Scanningstype er indstillet
til OCR, og må ikke ændres.
®
.
®
OCR, d er er indbygget i
Hvis du vil ændre tekstbehandlingsprogramm et, skal du klikke på
fanen Konfiguration. Du kan vælge tekstbehandlingsprogrammet i
rullelisten Program.
BRUG E D ET WINDOWS® XP-BASEREDE BR OTHER SMARTUI CONTROL CENTER
4 - 21

Hvis du vil ændre programmets kædepræferencer, skal du klikke på
knappen Kædepræferencer.
Filtype
OCR
4 - 22
—Vælg det filformat i rullelisten, du vil bruge til dokumenter.
—Vælg OCR-programmet i rullelisten OCR.
BRUG E D ET WINDOWS® XP-BASEREDE BR OTHER SMARTUI CONTROL CENTER

Brug erdefineret knap (f.eks.: Microsoft Paint)
Scan til grafikprogram gør det muligt at scanne et billede, så du kan
redigere det. H vis du vil ændre standard grafikprogrammet , skal du
højrek l ik ke på knappen og vælg e Ko nfi g ur a t ion .
Fanen Scanningstype er indstillet til Program, og må ikke ændres.
Hvis du vil ændre konfigurationen for programmet, skal du klikke på
fanen Konfiguration.
BRUG E D ET WINDOWS® XP-BASEREDE BR OTHER SMARTUI CONTROL CENTER
4 - 23

Hvis du vil ændre programmet, skal du vælge det relevante program
i rullelisten Program.
Hvis d u v il ændre andre konfigurati o nsi n ds t i ll inger, sk al du klikke på
knappen Kædepræferencer.
Denne indstilling gør det om nødvendigt muligt at reducere billede til
skærmopløsningen (96 dpi), få vist advarsler, hvis elementet har
anmærkninger og opdatere det originale element, hvis det sendte
element er modificeret.
4 - 24
BRUG E D ET WINDOWS® XP-BASEREDE BR OTHER SMARTUI CONTROL CENTER

Kopi
Kopiér-knapperne ka n br ugerd e fineres, så det e r muligt at udnytte
de indbyggede funktioner i Brother-printerdriverne til at udføre
avancerede kopifunktioner som f.eks. N-i-1 udskrivning.
Kopiér-knapperne kædes automatisk til standard
Windows
standardprint er inklusive ikke-Brother-printere. Før du kan bruge
Kopiér-knapperne, s kal du først konfigurer e pr interdriveren ved at
højreklikke på en Kopiér-knap og vælge Konfiguration.
®
-printerdriveren. Du kan angive enhver printer som
I vindu et Scann ingsind stillinger kan du vælge de ønskede
indstillinger af farvetilstand, opløsning, pa pirformat, lysstyrke og
kontrast.
Du skal angive printerdriveren for at afsl utte konfigurati onen af
Kopiér-knappen. Klik på Kopiindstillinger-knappen for at få vist
printerdriverindstillingerne.
Skærmbillederne med kopiindstillinger kan variere afhængigt af,
hvilken Brother-model du har købt.
BRUG E D ET WINDOWS® XP-BASEREDE BR OTHER SMARTUI CONTROL CENTER
4 - 25
 Loading...
Loading...