Page 1
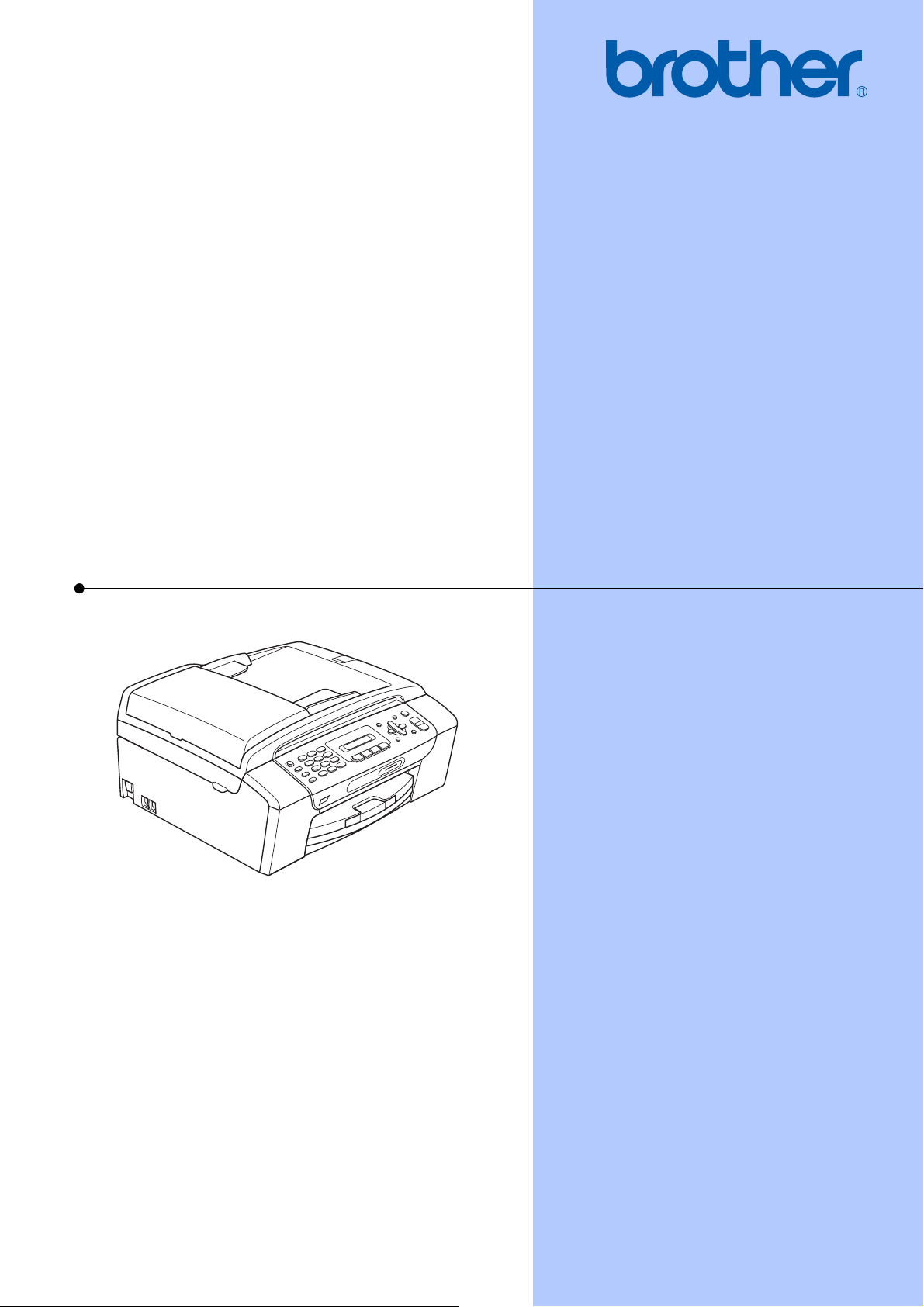
РУКОВОДСТВО ПОЛЬЗОВАТЕЛЯ
MFC-250C
MFC-290C
MFC-297C
Версия 0
RUS
Page 2
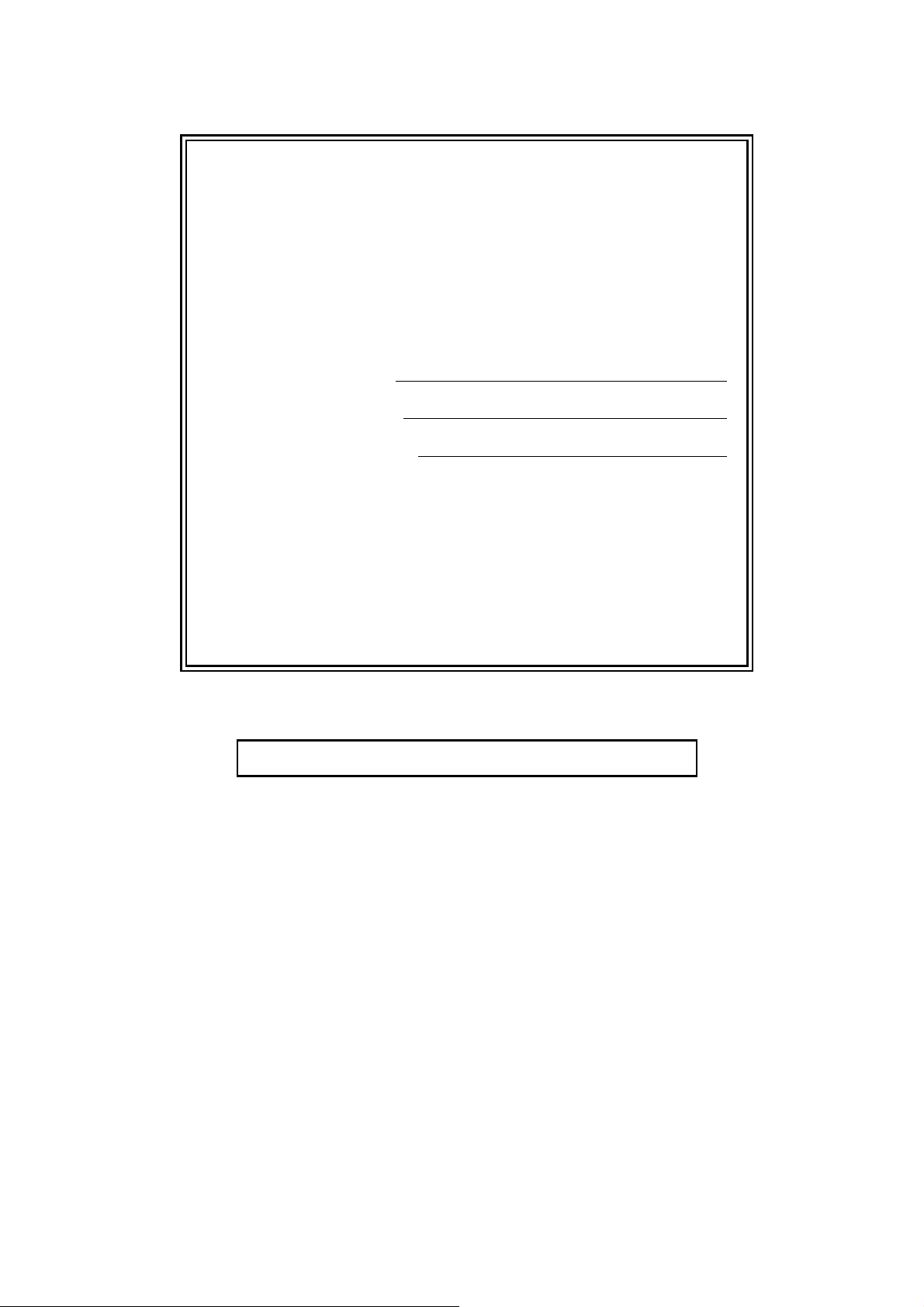
В случае обращения в службу поддержки
заказчиков
Запишите и используйте для справки следующие
данные:
Номер модели: MFC-250C, MFC-290C и MFC-297C
(обведите кружком номер вашей модели)
1
Серийный номер:
Дата приобретения:
Место приобретения:
1
Серийный номер обозначен на задней панели
устройства. Сохраните данное руководство
пользователя и товарный чек в качестве
свидетельства о приобретении на случай кражи,
пожара или гарантийного обслуживания.
Зарегистрируйте свой аппарат на сайте
http://www.brother.com/registration/
При регистрации устройства на веб-сайте Brother вы будете
записаны как первоначальный владелец данного устройства. Ваша
регистрация в компании Brother:
может служить подтверждением покупки изделия в случае
утраты чека; и
может подкрепить страховое требование в случае утраты
изделия, покрываемом страховкой.
© 2008 Brother Industries, Ltd.
Page 3
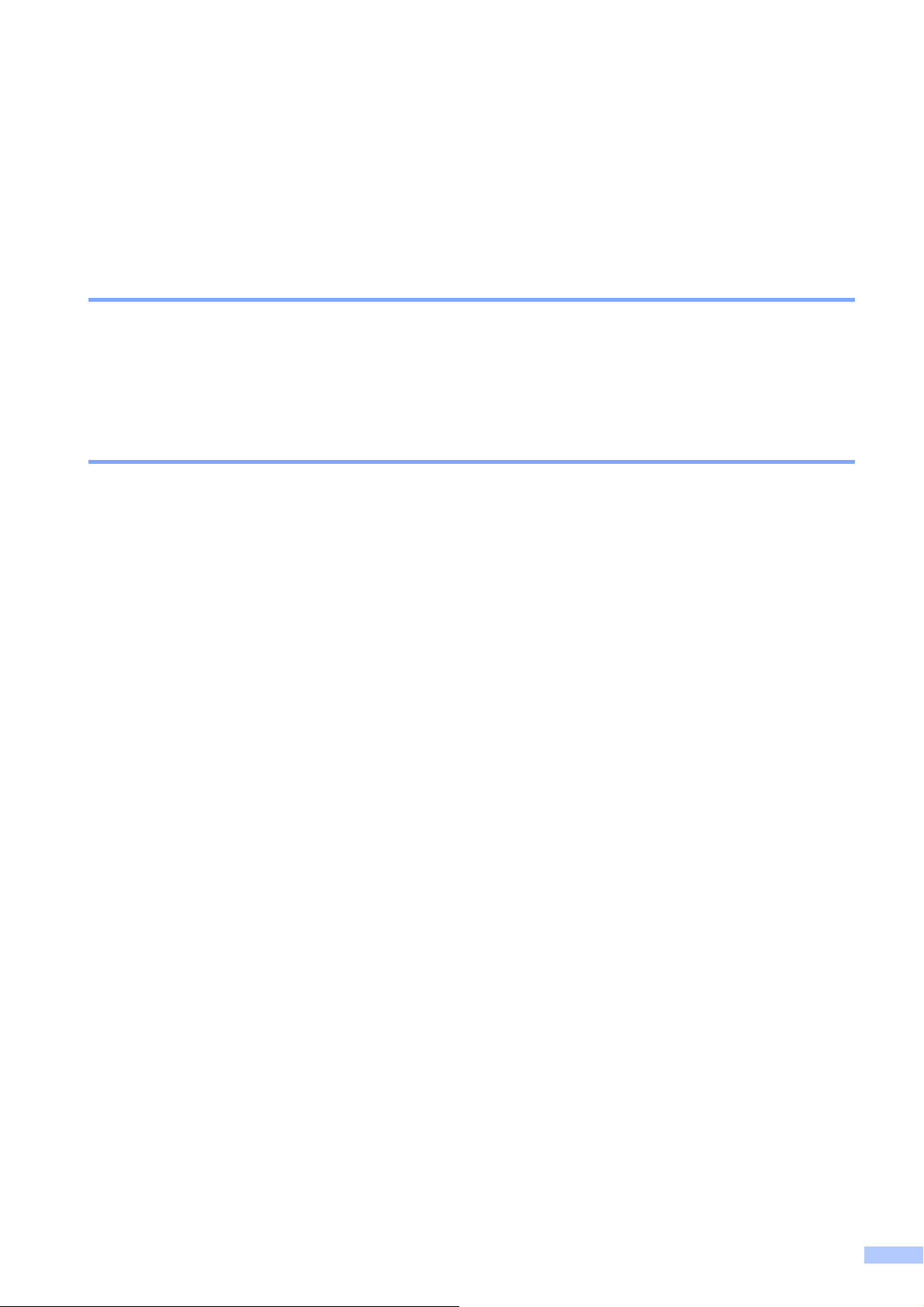
Сведения об одобрении и замечания о составлении и публикации
ЭТО ОБОРУДОВАНИЕ ПРЕДНАЗНАЧЕНО ДЛЯ РАБОТЫ С ДВУХПРОВОДНОЙ
АНАЛОГОВОЙ ЛИНИЕЙ ТЕЛЕФОННОЙ СЕТИ ОБЩЕГО ПОЛЬЗОВАНИЯ, ОСНАЩЕННОЙ
СООТВЕТСТВУЮЩИМ РАЗЪЕМОМ.
СВЕДЕНИЯ ОБ ОДОБРЕНИИ
Компания Brother уведомляет, что настоящее изделие может не работать должным
образом в стране, отличной от страны его приобретения, и не предоставляет никакой
гарантии в случае, если настоящее изделие используется в телекоммуникационных линиях
общего пользования в любой другой стране.
Замечания о составлении и публикации
Данное руководство составлено и опубликовано под контролем компании Brother Industries
Ltd. и включает в себя последние описания и технические характеристики изделия.
Содержание данного руководства и характеристики данного изделия могут быть изменены
без предварительного уведомления.
Компания Brother сохраняет за собой право на внесение изменений в содержащиеся в
руководстве характеристики и материалы без предварительного уведомления и
ответственности за ущерб (в том числе косвенный), происшедший в связи с
использованием представленных материалов, включая опечатки и прочие ошибки,
связанные с публикацией, но не ограничиваясь ими.
не несет
i
Page 4
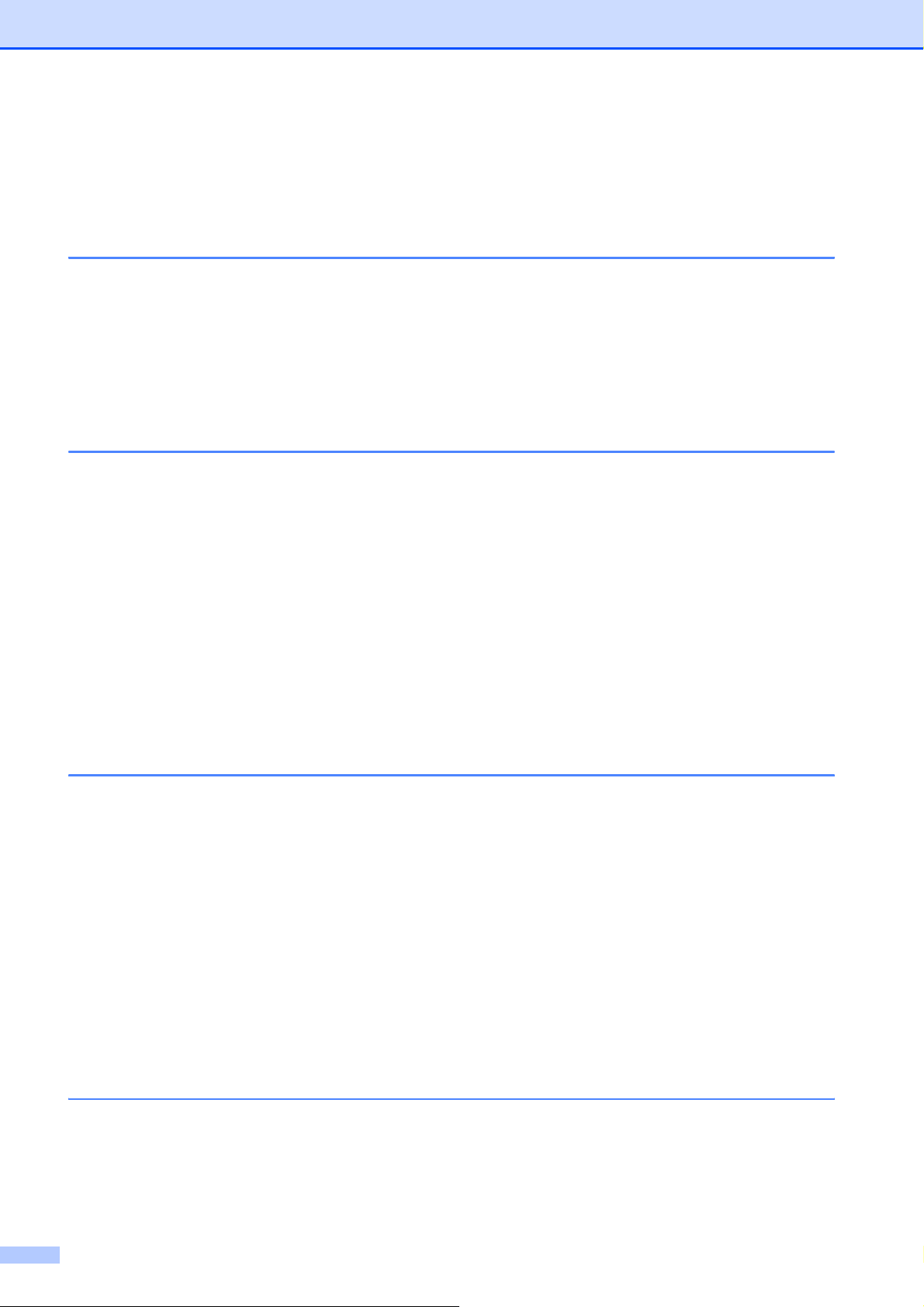
Содержание
Раздел I Общая информация
1 Общая информация 2
Как пользоваться этим руководством ................................................................2
Обозначения, принятые в данном руководстве ..........................................2
Доступ к Руководству по использованию программного обеспечения............3
Просмотр документации ...............................................................................3
Доступ к веб-сайтам технической поддержки Brother (для Windows
Обзор панели управления MFC-250C ...............................................................6
2 Загрузка бумаги и документов 8
Загрузка бумаги и других печатных носителей .................................................8
Загрузка конвертов и открыток ...................................................................10
Снятие небольших распечаток с устройства ............................................11
Область печати............................................................................................12
Допустимая бумага и другие носители ............................................................13
Рекомендуемые печатные носители..........................................................13
Использование и хранение печатных носителей......................................14
Правильный выбор печатного носителя....................................................15
Загрузка документов..........................................................................................17
Использование автоподатчика (только MFC-290C и MFC-297C) ............17
Использование стекла сканера ..................................................................18
Область сканирования ................................................................................19
®
)............5
3 Общая настройка 20
Таймер режима ..................................................................................................20
Настройка бумаги ..............................................................................................20
Тип бумаги....................................................................................................20
Формат бумаги .............................................................................................21
Настройки громкости .........................................................................................21
Громкость звонка .........................................................................................21
Громкость звукового сигнала......................................................................22
Громкость динамика ....................................................................................22
Автоматический переход на летнее время......................................................22
Экран ЖК-дисплея .............................................................................................22
Контрастность ЖК-дисплея.........................................................................22
Спящий режим ...................................................................................................23
4 Функции безопасности 24
Блокировка передач ..........................................................................................24
Установка и изменение пароля блокировки передач...............................24
Включение/выключение блокировки передач...........................................25
ii
Page 5

Раздел II Факс
5 Отправка факса 28
Вход в режим Факс ............................................................................................28
Отправка факсов из автоматического податчика документов
(только MFC-290C и MFC-297C) ............................................................28
Отправка факса со стекла сканера............................................................28
Отправка факсом документов в формате Letter со стекла сканера ........29
Передача цветных факсов..........................................................................29
Отмена факса в процессе обработки ........................................................29
Рассылка (только черно-белых) .......................................................................30
Отмена выполняемой отправки копий .......................................................30
Дополнительные операции отправки ...............................................................31
Отправка факсов с использованием нескольких настроек ...................... 31
Контрастность .............................................................................................. 31
Изменение разрешения факса ...................................................................32
Двойной доступ (только черно-белый)....................................................... 33
Передача в реальном времени ..................................................................33
Режим передачи за рубеж ..........................................................................34
Проверка и отмена ожидающих заданий...................................................34
Отправка факса вручную ............................................................................34
Сообщение о недостатке памяти ...............................................................34
6 Прием факса 35
Режимы приема .................................................................................................35
Выбор режима приема................................................................................ 35
Использование режимов приема...................................................................... 36
Только факс ................................................................................................. 36
Факс/Телефон ..............................................................................................36
Ручной........................................................................................................... 36
Внешний автоответчик ................................................................................36
Настройки режима приема................................................................................ 37
Задержка ответа..........................................................................................37
Время звонка Ф/Т (только в режиме Факс/Телефон)................................37
Обнаружение факса ....................................................................................38
Дополнительные операции приема..................................................................38
Печать уменьшенного входящего факса................................................... 38
Сохранение сообщений в памяти при окончании бумаги ........................ 39
iii
Page 6
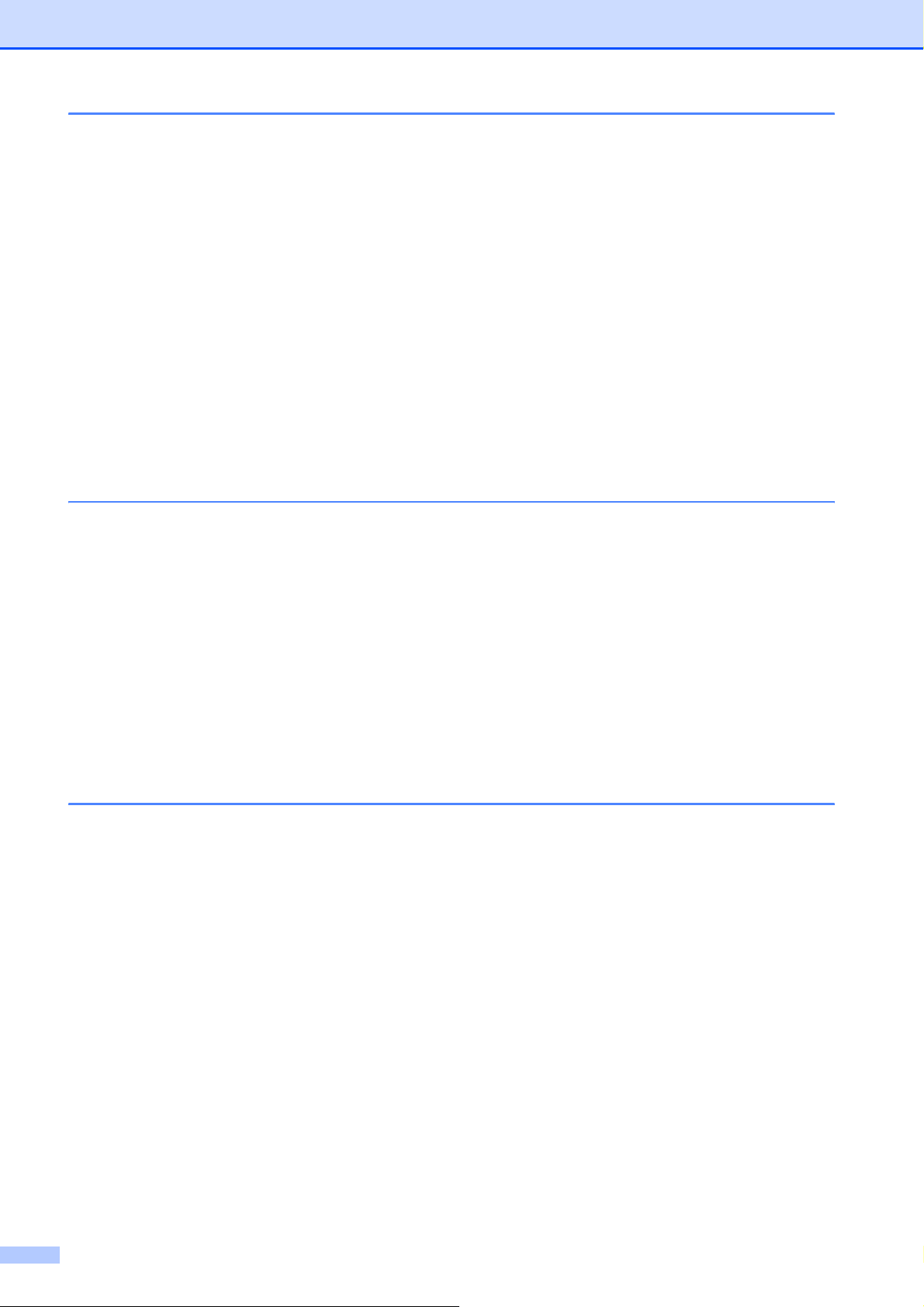
7 Телефоны и внешние устройства 40
Голосовые операции .........................................................................................40
Тональный или импульсный набор ............................................................40
Режим Факс/Телефон .................................................................................40
Службы телефонии............................................................................................41
Настройка типа телефонной линии............................................................41
Подключение внешнего автоответчика (АО)...................................................42
Подключения................................................................................................ 42
Запись исходящего приветственного сообщения на внешнем
автоответчике ..........................................................................................43
Подключение нескольких линий (офисная АТС).......................................43
Внешний и дополнительный телефоны ...........................................................44
Подключение внешнего или дополнительного телефона........................44
Операции с дополнительных телефонов ..................................................44
Использование беспроводного дополнительного телефона...................45
Использование кодов
удаленного управления .........................................45
8 Набор и сохранение номеров 46
Способ набора номера......................................................................................46
Набор номера вручную ...............................................................................46
Быстрый набор.............................................................................................46
Поиск............................................................................................................. 46
Повтор факса...............................................................................................46
Сохранение номеров.........................................................................................47
Сохранение паузы .......................................................................................47
Сохранение номеров для быстрого набора ..............................................47
Изменение номеров для быстрого набора................................................48
Установка групп для отправки копий..........................................................48
Комбинирование номеров для быстрого набора ......................................49
9 Печать отчетов 50
Отчеты по доставке факсов..............................................................................50
Отчет контроля передачи ...........................................................................50
Журнал факсов (отчет по активности) .......................................................50
Отчеты ................................................................................................................51
Как напечатать отчет ...................................................................................51
iv
Page 7

Раздел III Копирование
10 Копирование 54
Выполнение копирования ................................................................................. 54
Переход в режим копирования...................................................................54
Изготовление одной копии.......................................................................... 54
Тиражирование ............................................................................................54
Остановка копирования ..............................................................................54
Параметры копирования...................................................................................55
Изменение скорости и качества копирования...........................................56
Увеличение или уменьшение копируемого изображения ........................ 57
Изготовление копий "N в 1" или плаката (макет страницы) .....................58
Сортировка копий с помощью АПД (только черно-белое) (только
MFC-290C и MFC-297C) .......................................................................... 59
Настройка яркости и контрастности...........................................................60
Параметры бумаги.......................................................................................60
Раздел IV Прямая печать фотографий
11 Печать фотографий с карты памяти или
флэш-накопителя USB 64
Операции с фотоцентром ................................................................................. 64
Печать с карты памяти или флэш-накопителя USB без компьютера ..... 64
Сканирование на карту памяти или флэш-накопитель USB без
компьютера ..............................................................................................64
Использование фотоцентра с компьютера ...............................................64
Использование карты памяти или флэш-накопителя USB ......................64
Структура папок карт памяти (только MFC-290C и MFC-297C)
или флэш-накопителя USB..................................................................... 65
Перед началом работы ..................................................................................... 66
Выполнение печати с карты памяти или флэш-накопителя
Печать индексной страницы (миниатюр)...................................................67
Печать фотографий..................................................................................... 68
Печать DPOF................................................................................................69
Настройки печати из фотоцентра.....................................................................70
Скорость и качество печати........................................................................ 70
Параметры бумаги.......................................................................................70
Настройка яркости и контрастности...........................................................71
Обрезка ........................................................................................................ 71
Печать без полей.........................................................................................71
Печать даты .................................................................................................72
Сканирование на карту памяти или флэш-накопитель USB .......................... 72
Изменение качества изображения............................................................. 73
Изменение черно-белого формата файла ................................................ 73
Изменение цветного формата файла........................................................ 73
Пояснения к сообщениям об
ошибках ............................................................. 74
USB..................67
v
Page 8
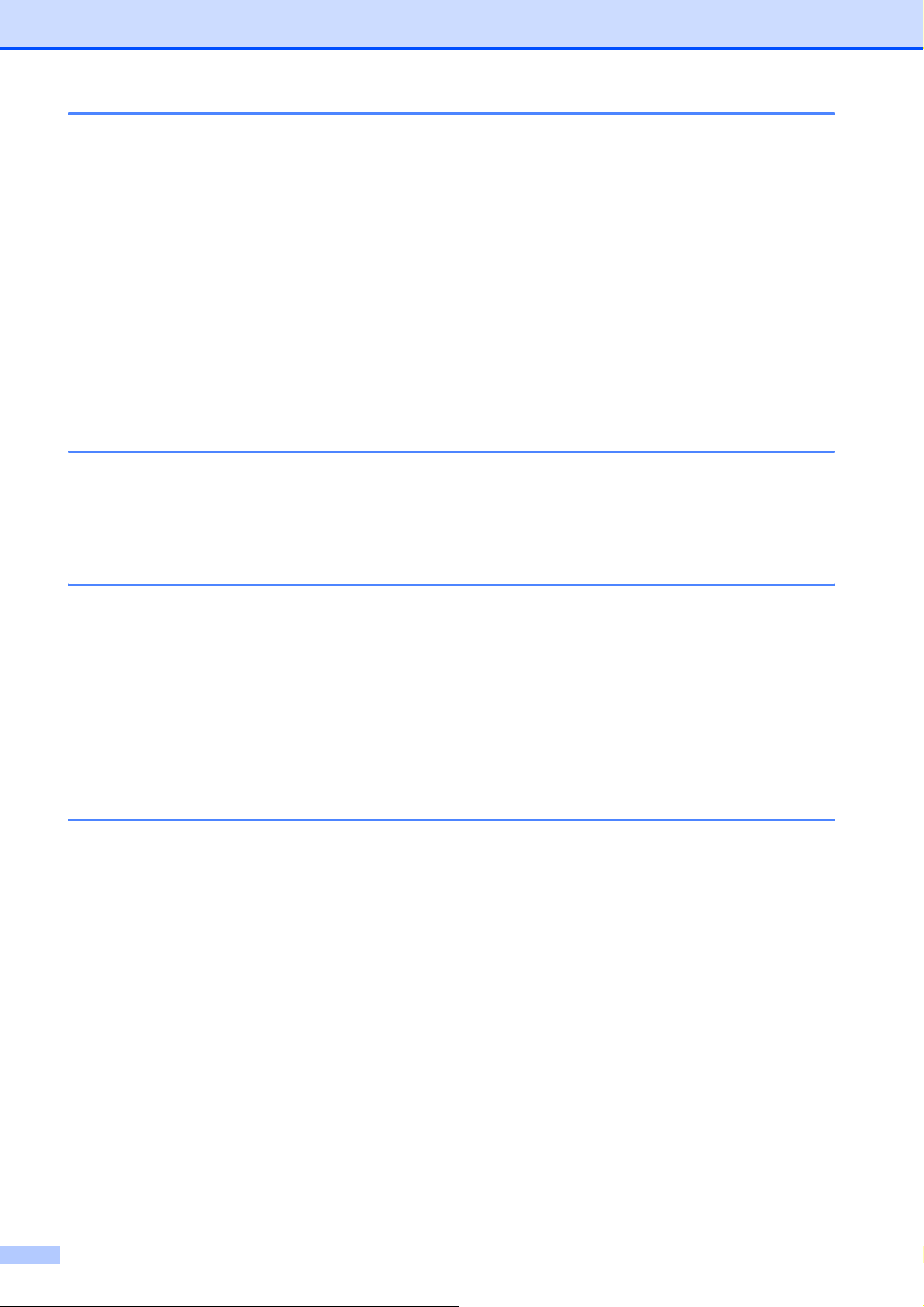
12 Печать фотографий с фотоаппарата 75
Печать фотографий с PictBridge-совместимого фотоаппарата.....................75
Требования для печати PictBridge..............................................................75
Настройка цифрового фотоаппарата.........................................................75
Печать снимков............................................................................................76
Печать DPOF................................................................................................77
Прямая печать фотографий с цифрового фотоаппарата
(без поддержки PictBridge) .............................................................................77
Печать снимков............................................................................................78
Пояснения к сообщениям об ошибках .............................................................78
Раздел V Программное обеспечение
13 Функции программного обеспечения 80
Раздел VI Приложения
A Безопасность и правовые вопросы 82
Выбор места установки .....................................................................................82
Правила безопасной эксплуатации устройства ..............................................83
Важные инструкции по технике безопасности...........................................87
ВАЖНО: для вашей безопасности! ............................................................88
Радиопомехи ................................................................................................89
Декларация соответствия стандарту ENERGY STAR
Законодательные ограничения по копированию.............................................90
Торговые марки..................................................................................................91
®
............................89
B Устранение неисправностей и текущее обслуживание 92
Устранение неисправностей .............................................................................92
Если возникли проблемы с устройством ...................................................92
Определение сигнала в линии .................................................................100
Помехи на телефонной линии ..................................................................100
Сообщения об ошибках и обслуживании.......................................................101
Передача факсов или отчет журнала факсов .........................................106
Замятие документов (только MFC-290C и MFC-297C) ...........................107
Сбой принтера или замятие бумаги.........................................................108
Текущее обслуживание ...................................................................................110
Замена чернильных картриджей..............................................................110
Чистка устройства снаружи....................................................................... 113
Очистка стекла сканера ............................................................................113
Очистка валика принтера..........................................................................114
Очистка ролика
Очистка печатающей головки...................................................................115
Проверка качества печати ........................................................................116
Проверка калибровки печати....................................................................117
Проверка уровня чернил...........................................................................118
подачи бумаги.................................................................115
vi
Page 9
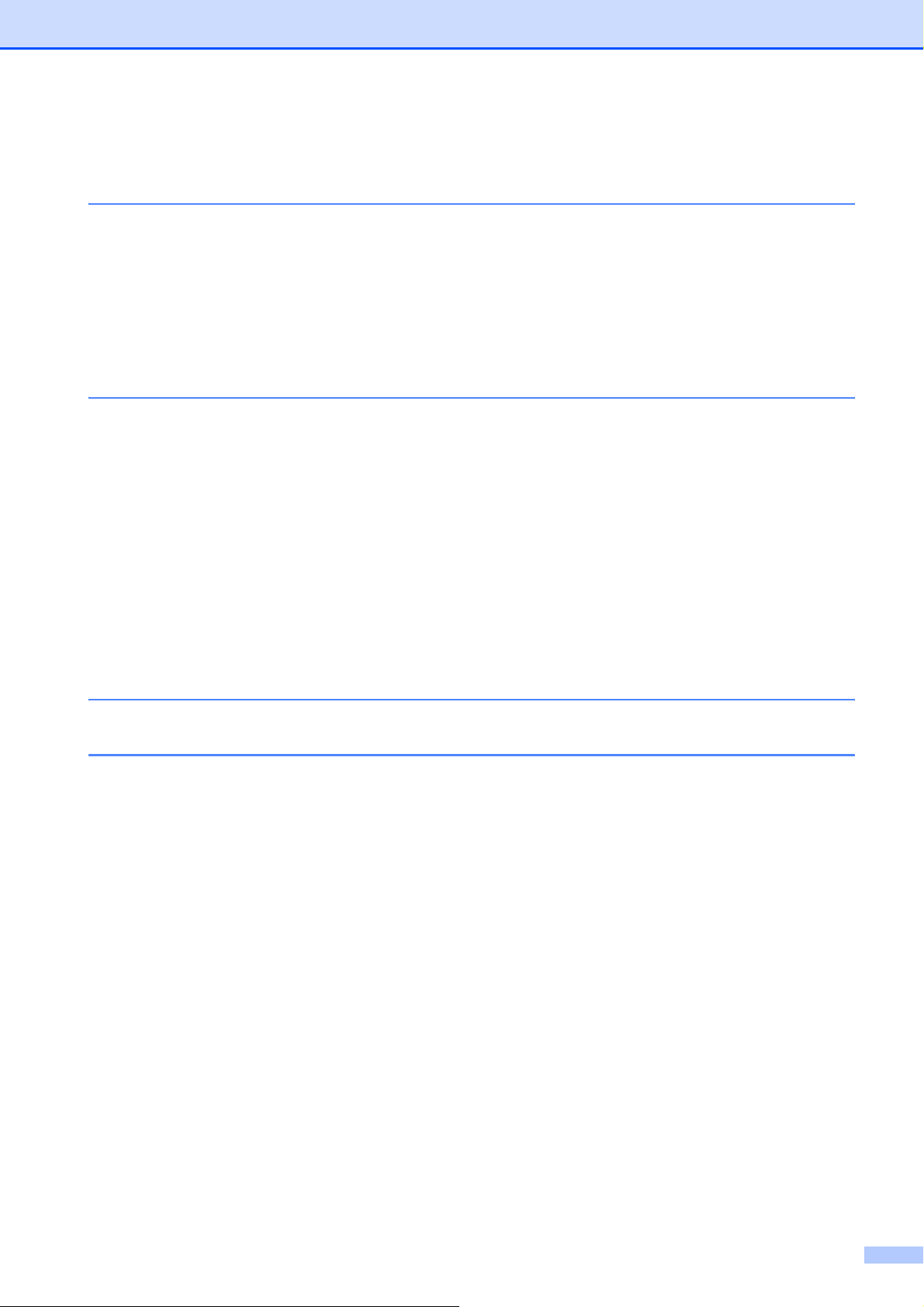
Информация об устройстве ............................................................................ 118
Проверка серийного номера .....................................................................118
Упаковка и транспортировка устройства ....................................................... 119
C Меню и функции 121
Инструкции на экране......................................................................................121
Таблица меню ............................................................................................ 121
Сохранение в памяти ................................................................................121
Кнопки навигации.............................................................................................121
Таблица меню ..................................................................................................123
Ввод текста.......................................................................................................131
D Технические характеристики 132
Общая информация ........................................................................................ 132
Печатные носители .........................................................................................134
Факс...................................................................................................................135
Копирование.....................................................................................................137
Фотоцентр......................................................................................................... 138
PictBridge ..........................................................................................................139
Сканер............................................................................................................... 140
Принтер ............................................................................................................ 141
Интерфейсы ..................................................................................................... 142
Требования к компьютеру ...............................................................................143
Расходные материалы .................................................................................... 144
E Глоссарий 145
F Указатель 149
vii
Page 10
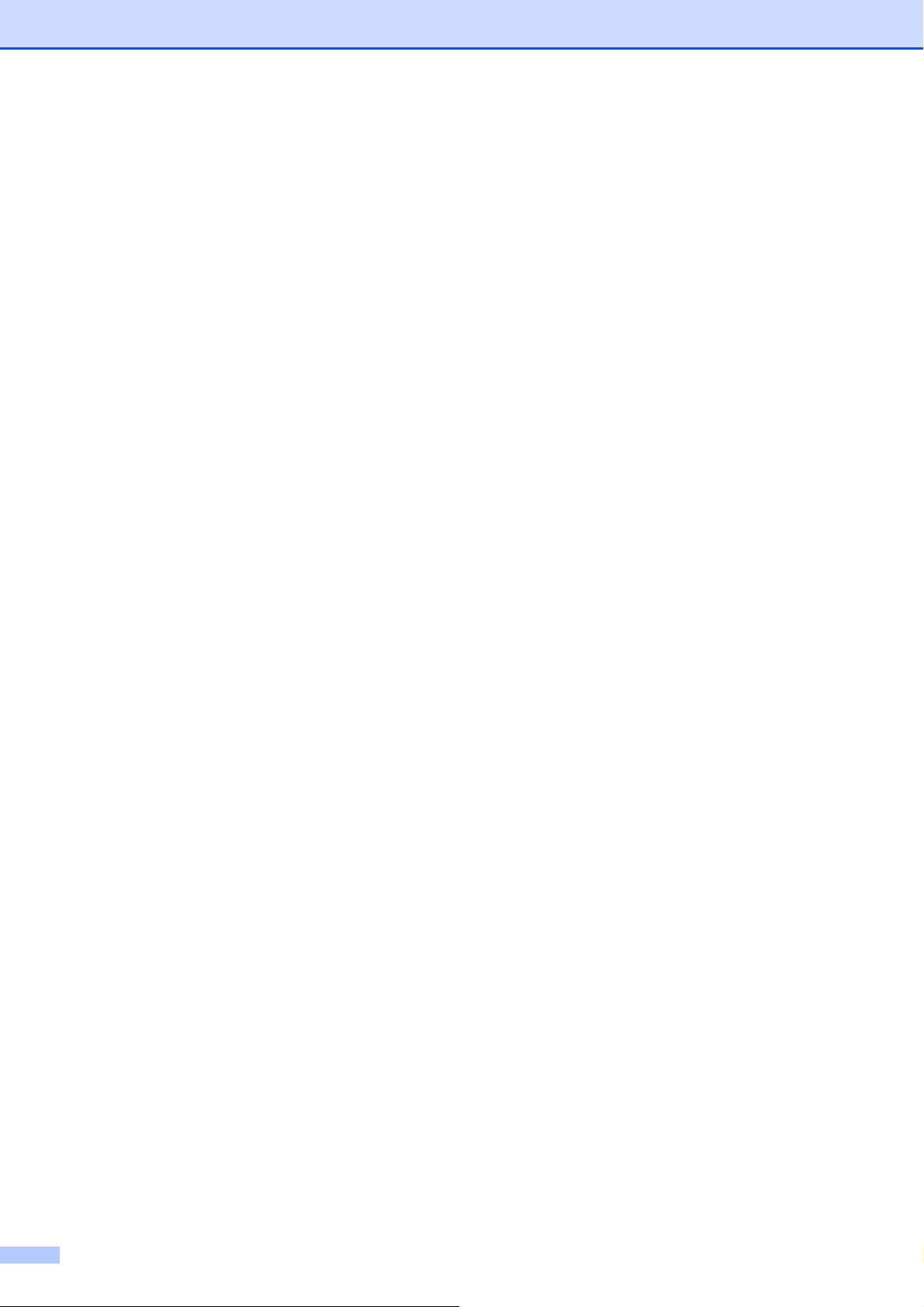
viii
Page 11
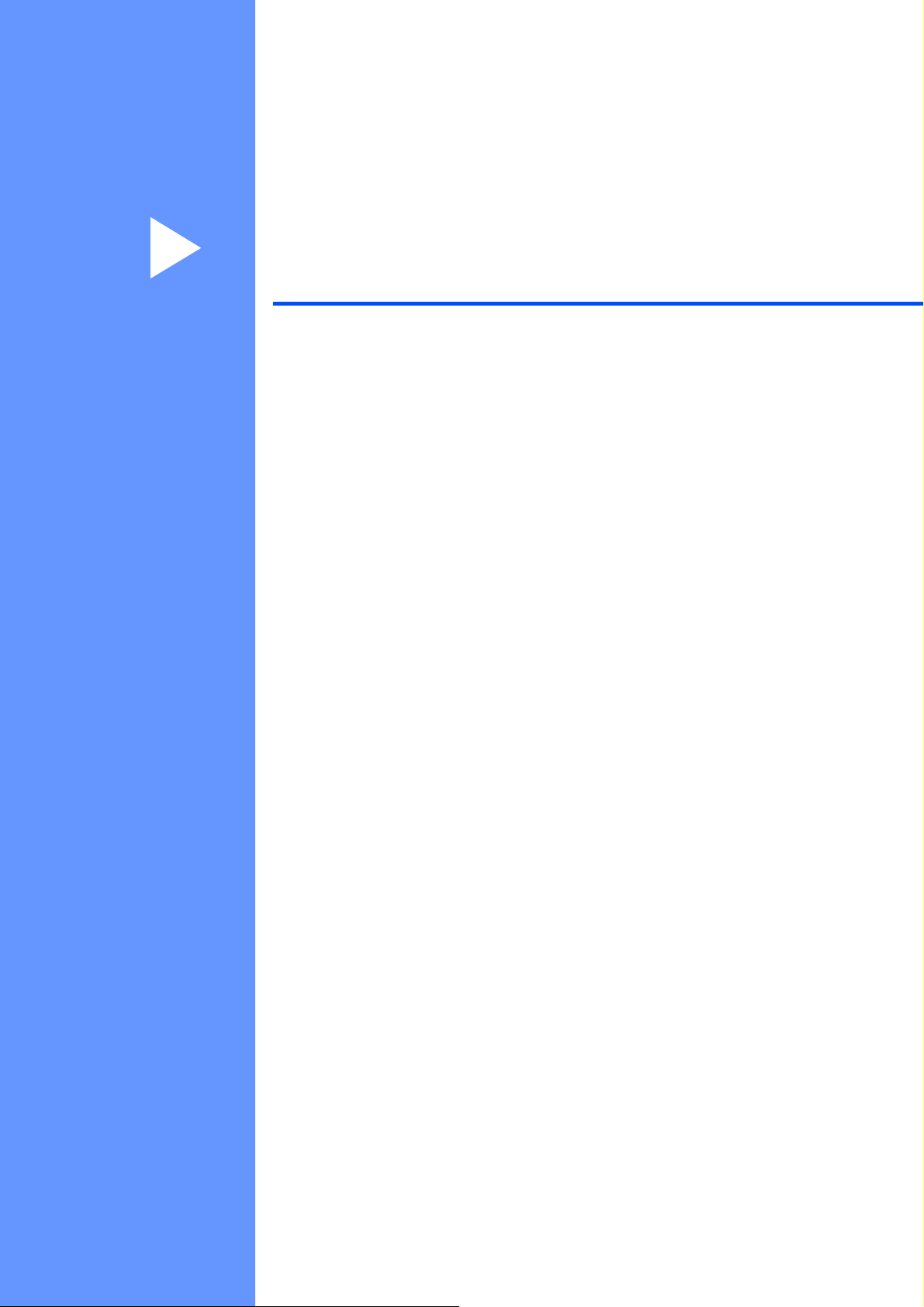
Раздел I
Общая информация
Общая информация 2
Загрузка бумаги и документов 8
Общая настройка 20
Функции безопасности 24
I
Page 12
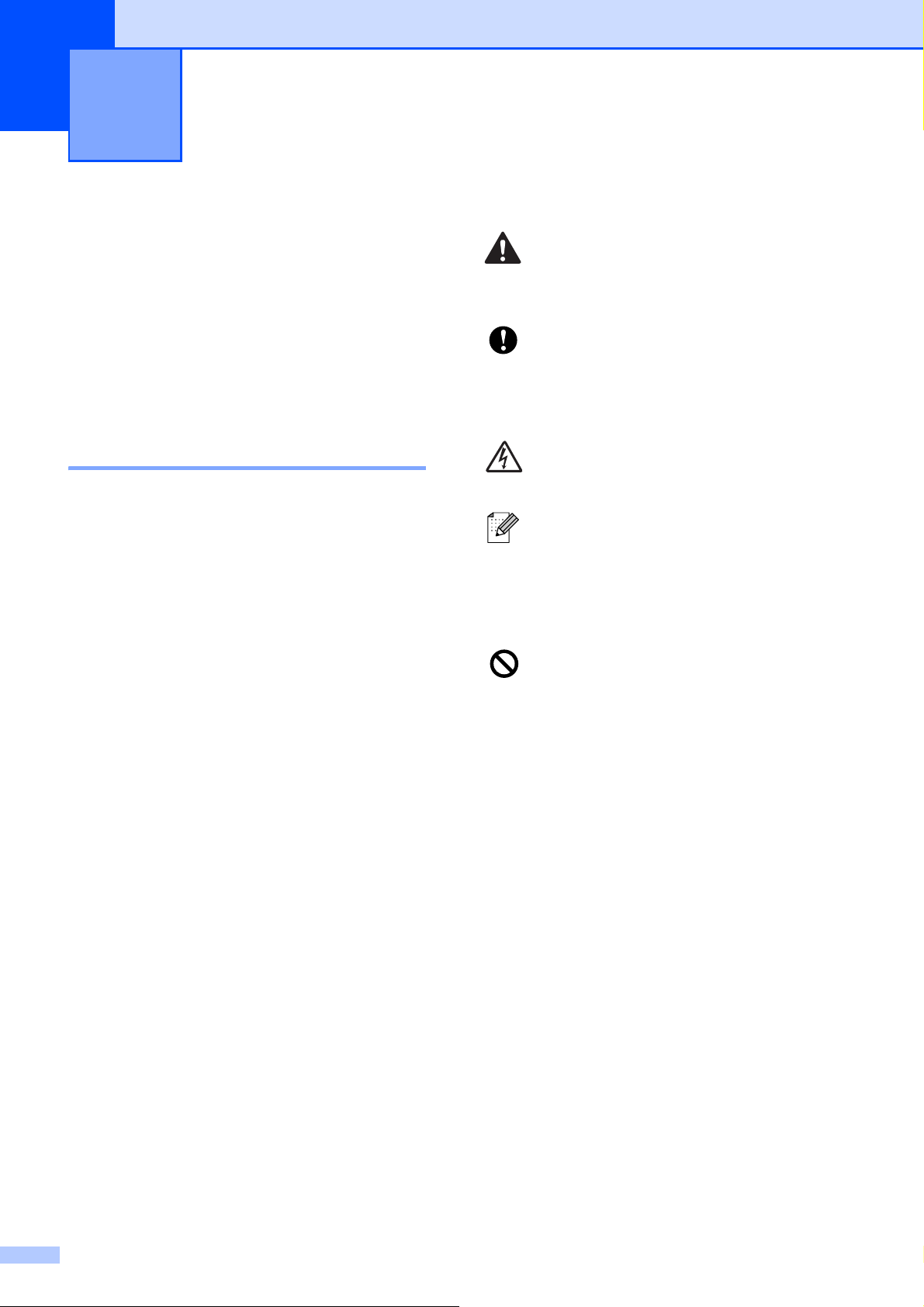
1
Общая информация 1
Как пользоваться этим руководством
Благодарим вас за покупку устройства
Brother! Материалы, приведенные в этом
документе, помогут полностью
использовать все функции устройства.
Обозначения, принятые в данном руководстве 1
В данном документе используются
следующие обозначения.
Полужирный
шрифт
Курсив Курсивом выделяются
Полужирным шрифтом
выделены ссылки на кнопки
на панели управления
устройства или на кнопки на
экране компьютера.
важные пункты или отсылки
на разделы, связанные с
данным разделом.
1
Предупреждения содержат
инструкции, которые необходимо
выполнять во избежание
возможных травм.
Таким символом обозначены
описания процедур, соблюдение
которых необходимо для
предотвращения возможных
легких или серьезных травм.
Таким символом обозначены
предупреждения об опасности
поражения током.
В примечаниях содержатся
инструкции на случай
возникновения определенных
ситуаций и советы о выполнении
данной операции с другими
параметрами.
Этим значком обозначаются
устройства и операции,
несовместимые с данным
устройством.
Courier
New
Шрифтом Courier New
выделены сообщения,
которые отображаются на
ЖК-дисплее.
2
Page 13
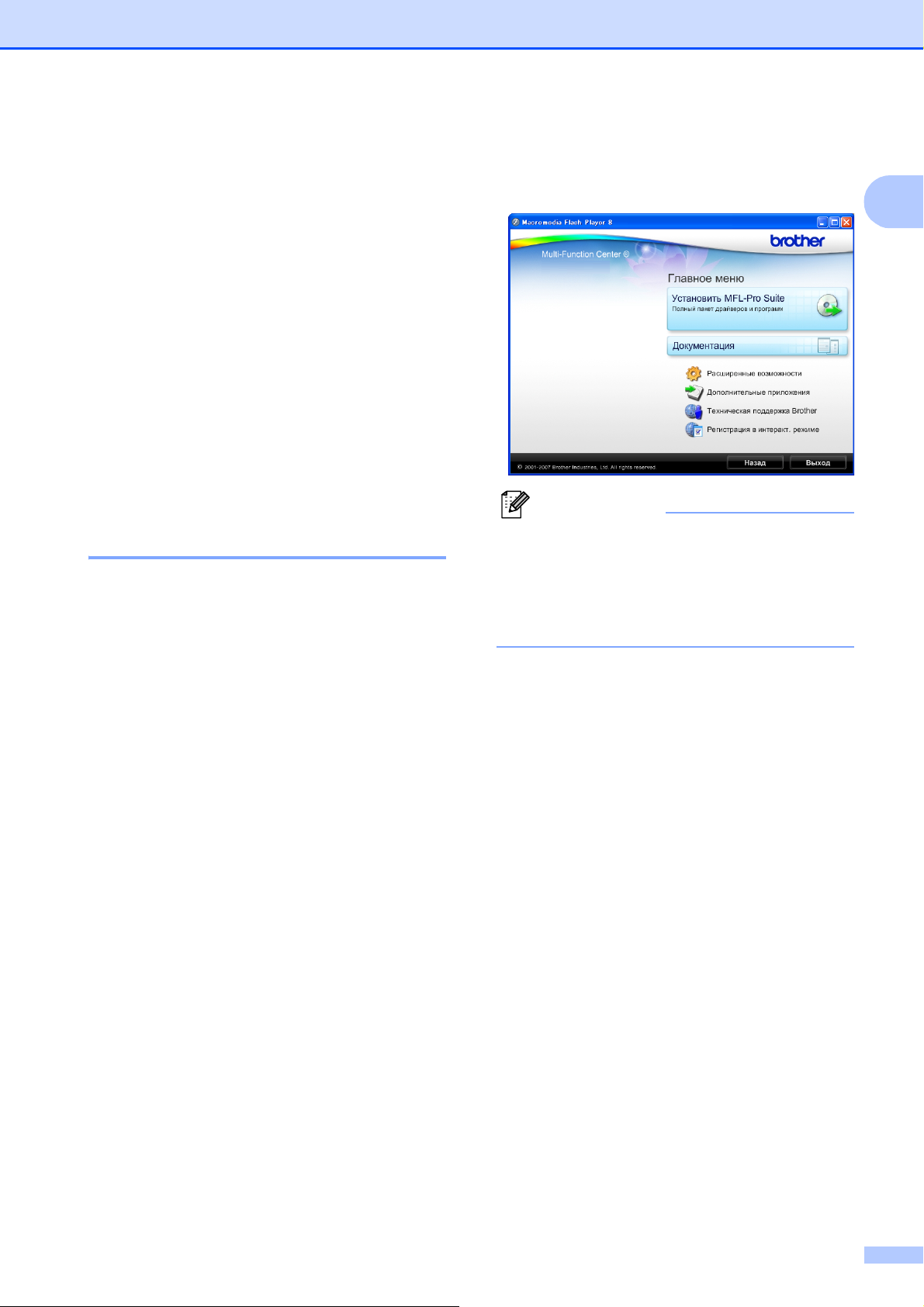
Общая информация
Доступ к Руководству по использованию программного обеспечения
В данное Руководство пользователя не
включено полное описание таких функций
устройства, как печать, сканирование и
отправка факсов с компьютера. При
необходимости подробную информацию
об этих функциях можно получить в
Руководстве по использованию
программного обеспечения,
содержащегося на компакт-диске.
Просмотр документации 1
Просмотр документации
(для Windows
Чтобы просмотреть документацию, в
меню Пуск выберите пункт Brother,
MFC-XXXX (где XXXX – наименование
вашей модели) и выберите
Руководства пользователя в формате
HTML.
Если программное обеспечение не
установлено, просмотреть документацию
можно следующим образом:
a Включите компьютер. Вставьте
компакт-диск Brother в дисковод для
компакт-дисков.
b После появления окна с названиями
моделей щелкните на названии своей
модели.
®
) 1
c После появления окна выбора языка
щелкните на нужном языке. Появится
главное меню компакт-диска.
1
1
Примечание
Если это окно не открывается, с
®
помощью проводника Windows
запустите программу start.exe из
корневого каталога компакт-диска
Brother.
d Щелкните Документация.
e Выберите нужное руководство.
HTML-документы:
Руководство по использованию
программного обеспечения в
формате HTML.
Этот формат предназначен для
просмотра документации на
компьютере.
PDF-документы:
Руководство пользователя для
работы в автономном режиме и
Руководство по использованию
программного обеспечения в
формате PDF.
Этот формат рекомендуется для
распечатки руководств. Щелчком
мыши можно перейти на веб-сайт
Brother Solution Center (
поддержки Brother), где можно
просмотреть или загрузить
документацию в виде PDFфайлов. (Для этого требуется
доступ к Интернету и программа
чтения PDF-файлов.)
Центр
3
Page 14

Глава 1
Где найти инструкции по сканированию
Существует несколько способов
сканирования документов.
Соответствующие инструкции можно
найти в следующих источниках:
Руководство по использованию
программного обеспечения
Сканирование
(для Windows
Windows
ControlCenter3
(для Windows
Windows
Справочные руководства ScanSoft™
PaperPort™ 11SE с оптическим
распознаванием текста (OCR)
Полные справочные руководства для
ScanSoft™ PaperPort™ 11SE с OCR
можно просмотреть в Справке
программы ScanSoft™ PaperPort™
11SE с OCR.
®
2000 Professional/
®
XP и Windows Vista®)
®
2000 Professional/
®
XP и Windows Vista®)
Просмотр документации
1
(для Macintosh
a Включите компьютер Macintosh
Вставьте компакт-диск Brother в
дисковод для компакт-дисков.
Появится следующее окно.
®
) 1
®
.
b Дважды щелкните значок
Documentation (Документация).
c Дважды щелкните папку
соответствующего языка.
d Дважды щелкните файл top.html,
чтобы просмотреть Руководство по
использованию программного
обеспечения в формате HTML.
e Выберите нужное руководство.
Руководство по использованию
программного обеспечения
4
Page 15
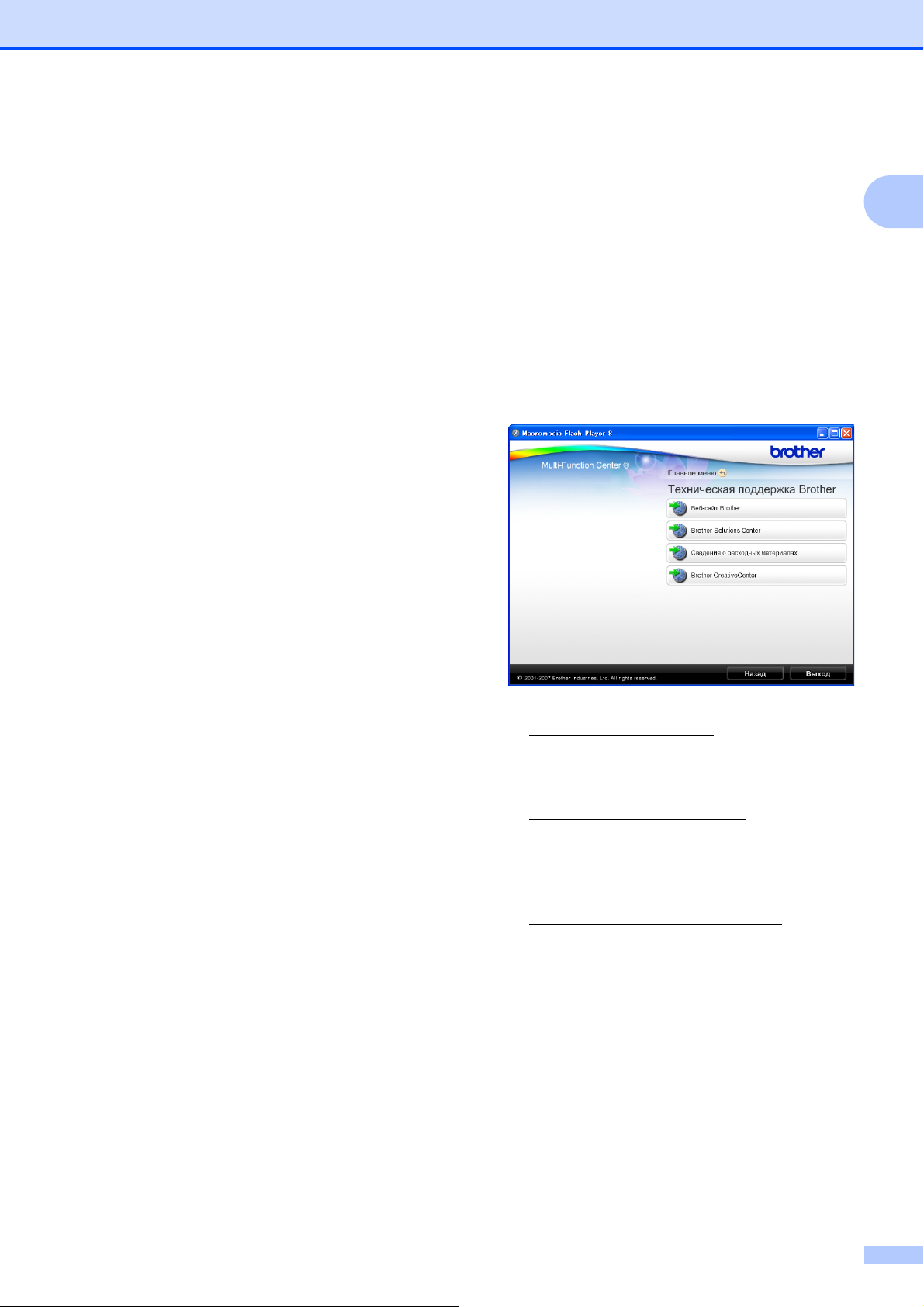
Общая информация
Где найти инструкции по сканированию
Существует несколько способов
сканирования документов.
Соответствующие инструкции можно
найти в следующих источниках:
Руководство по использованию
программного обеспечения
Сканирование
(для Mac OS
ControlCenter2
(для Mac OS® X 10.2.4 и выше)
Руководство пользователя Presto!
PageManager
Инструкции по сканированию
непосредственно из приложения
Presto! PageManager. Полный текст
руководства пользователя Presto!
PageManager можно просмотреть,
нажав кнопку "Help" (Справка) в
приложении Presto! PageManager.
®
X 10.2.4 и выше)
1
Доступ к веб-сайтам
технической поддержки
Brother (для Windows
Можно найти всю необходимую
контактную информацию, в частности
адрес веб-сайта поддержки
пользователей (Brother Solutions Center).
В главном меню выберите пункт
Техническая поддержка Brother.
Появится следующий экран:
®
)
1
1
Чтобы перейти на наш веб-сайт
(http://www.brother.com), щелкните
пункт Веб-сайт Brother.
Для получения последней информации
и сведений о поддержке продуктов
(http://solutions.brother.com
пункт Brother Solutions Center.
Чтобы перейти на наш веб-сайт,
посвященный оригинальным
расходным материалам Brother
(http://www.brother.com/original/
щелкните пункт Сведения о
расходных материалах.
Чтобы перейти на веб-сайт Brother
CreativeCenter
(http://www.brother.com/creativecenter/
где можно БЕСПЛАТНО получить
оригинальные шаблоны оформления и
создать готовые к печати фотографии,
щелкните пункт Brother
CreativeCenter.
Чтобы вернуться на главную страницу,
нажмите кнопку Назад; если вы
закончили работу, нажмите кнопку
Выход.
), щелкните
),
),
5
Page 16
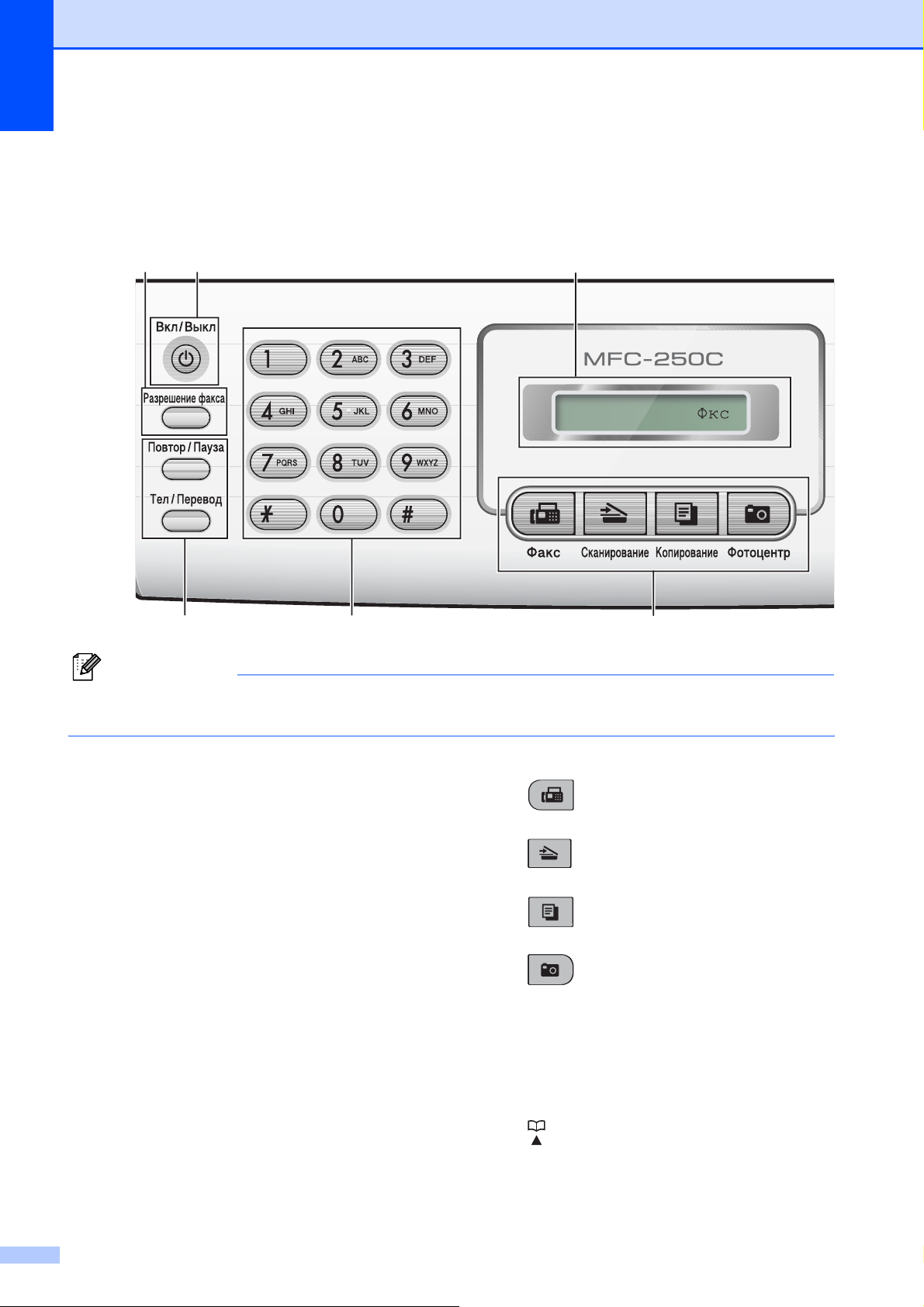
Глава 1
Обзор панели управления MFC-250C 1
Модели MFC-250C, MFC-290C и MFC-297C снабжены одинаковыми кнопками панели
управления.
9810
11:5312/10
231
Примечание
На большинстве иллюстраций в этом руководстве пользователя изображена модель
MFC-250C.
1 Кнопки факса и телефона:
Повтор/Пауза
Повтор последнего набранного номера.
Также вставляет паузу при
программировании номеров для
быстрого набора.
Тел/Перевод
Эта кнопка используется для начала
разговора по телефону после того, как
во время псевдозвонка Ф/Т снята
внешняя трубка.
Кроме того, при подключении к офисной
АТС эту кнопку можно
получения доступа к внешней линии или
для передачи вызова на другой внешний
телефон.
2 Клавиатура набора номера
Эти кнопки используются для набора
номеров телефонов и факсов, а также для
ввода сведений в устройство.
Кнопка # позволяет временно переключить
режим набора с импульсного на тональный
во время телефонного вызова.
использовать для
3 Кнопки режимов:
Факс
Переключение в “режим Факс”.
Сканирование
Переключение в режим “Сканирование”.
Копирование
Переключение в режим “Копирование”.
Фотоцентр
Переключение в режим “Фотоцентр”.
4 Кнопки навигации:
Меню
Переключение на главное меню для
программирования устройства.
Быстрый набор кнопка
Позволяет сохранять в памяти, а также
искать и набирать номера.
6
Page 17
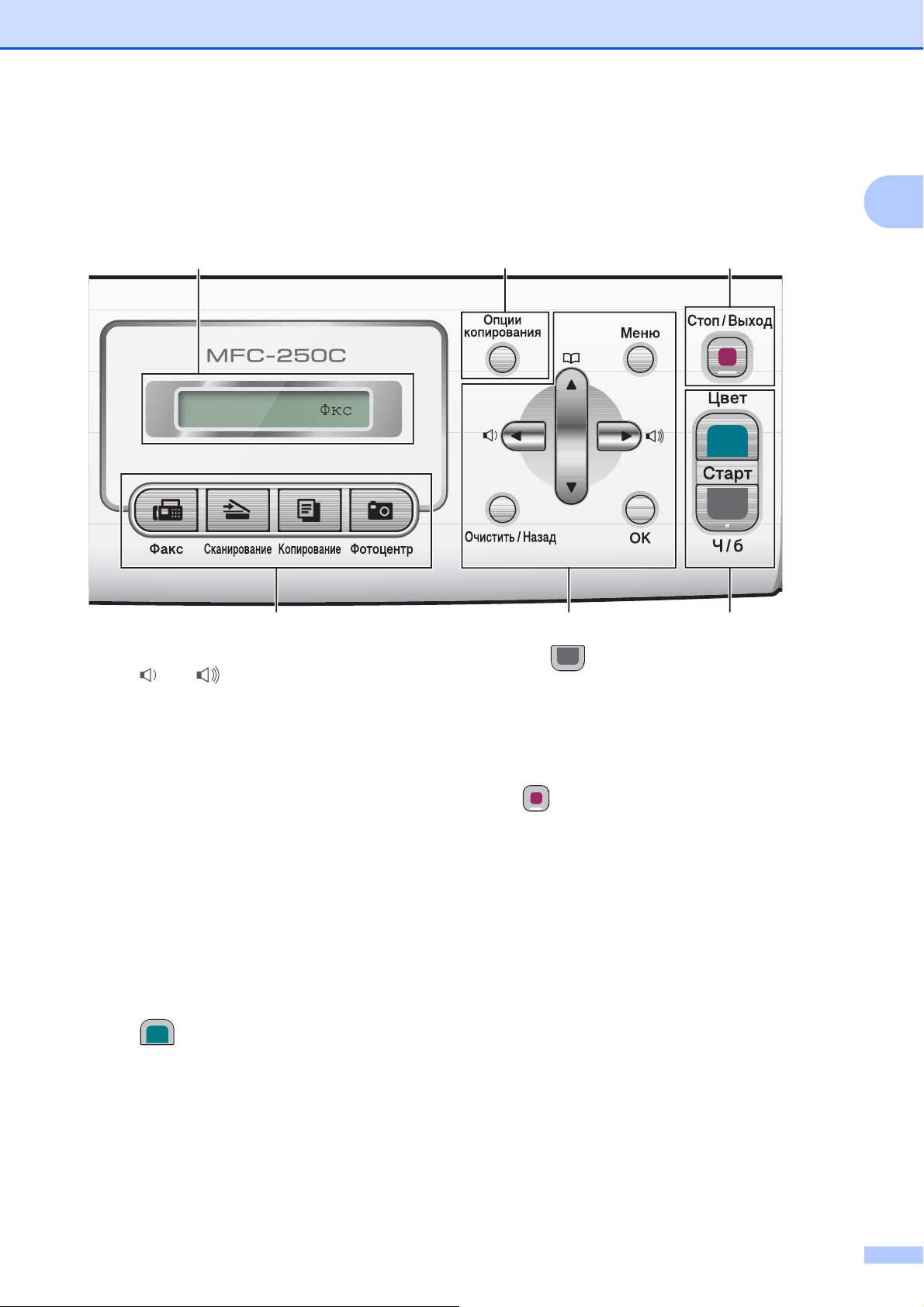
Общая информация
1
876
11:5312/10
Кнопки громкости
d c
Когда устройство находится в холостом
режиме, этими кнопками можно
регулировать громкость звонка.
d
Нажмите для прокрутки назад к пункту
меню.
a или b
Нажмите для прокрутки меню и
параметров.
Очистить/Назад
Нажмите для удаления символов или
для возврата к предыдущему уровню
меню.
OK
Выбор настройки.
5 Кнопки
Цвет Старт
пуска:
Начало отправки факсов или
изготовления полноцветных копий. С
помощью этой же кнопки запускается
сканирование (цветное или чернобелое, в зависимости от настройки
сканирования в программе
ControlCenter).
345
Ч/бСтарт
Начало отправки факсов или
изготовления черно-белых копий. С
помощью этой же кнопки запускается
сканирование (цветное или черно-белое,
зависимости от настройки сканирования
в
в программе ControlCenter).
6 Стоп/Выход
Остановка операции или выход из меню.
7 Опции копирования
Временное изменение настроек
копирования в режиме копирования.
8 ЖКД (жидкокристаллический дисплей)
На экране отображаются сообщения с
инструкциями по настройке и эксплуатации
устройства.
9 Вкл/Выкл
Можно включать и выключать устройство.
Если вы выключите устройство, оно всё
равно будет периодически очищать
печатающие головки для обеспечения
высокого качества печати. Устройство
должно быть постоянно подсоединено к
источнику питания для обеспечения высокого
качества печати, увеличения срока службы
печатающей головки и экономии чернил.
10 Разрешение факсa
Временное изменение разрешения при
отправке факса.
7
Page 18
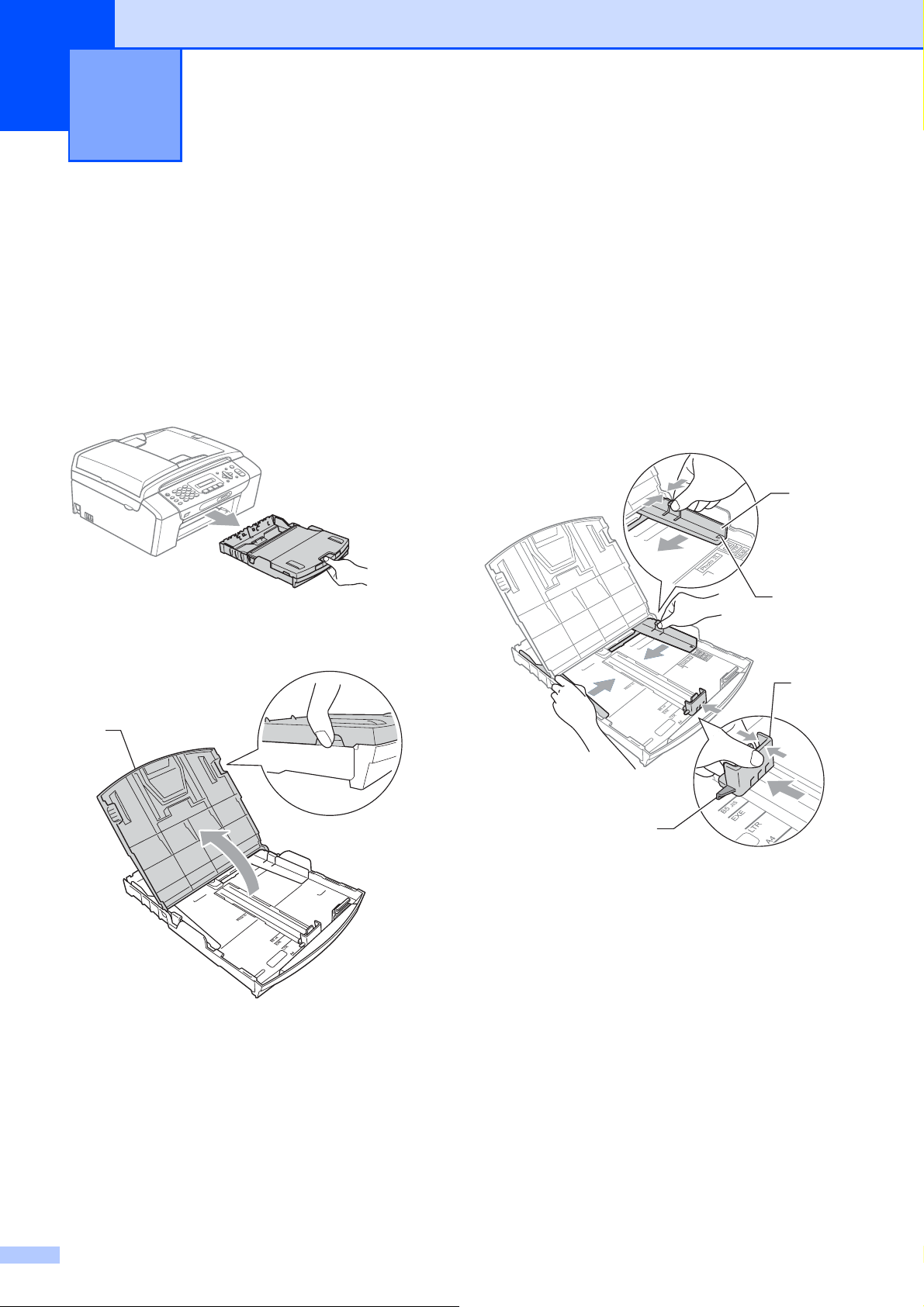
2
Загрузка бумаги и документов 2
Загрузка бумаги и других печатных носителей
a Если основной опорный щиток
открыт, закройте его, а затем
закройте откидной щиток. Полностью
выдвиньте лоток из устройства.
b Поднимите крышку лотка для
бумаги (1).
c Обеими руками слегка нажмите на
боковые направляющие бумаги (1) и
сдвиньте их соответственно
используемому формату бумаги;
2
затем проделайте то же для верхнего
ограничителя бумаги (2).
Проверьте, что треугольные
отметки (3) на боковых
направляющих (1) и ограничителе (2)
соответствуют отметкам для
используемого формата бумаги.
1
3
2
1
3
8
Page 19
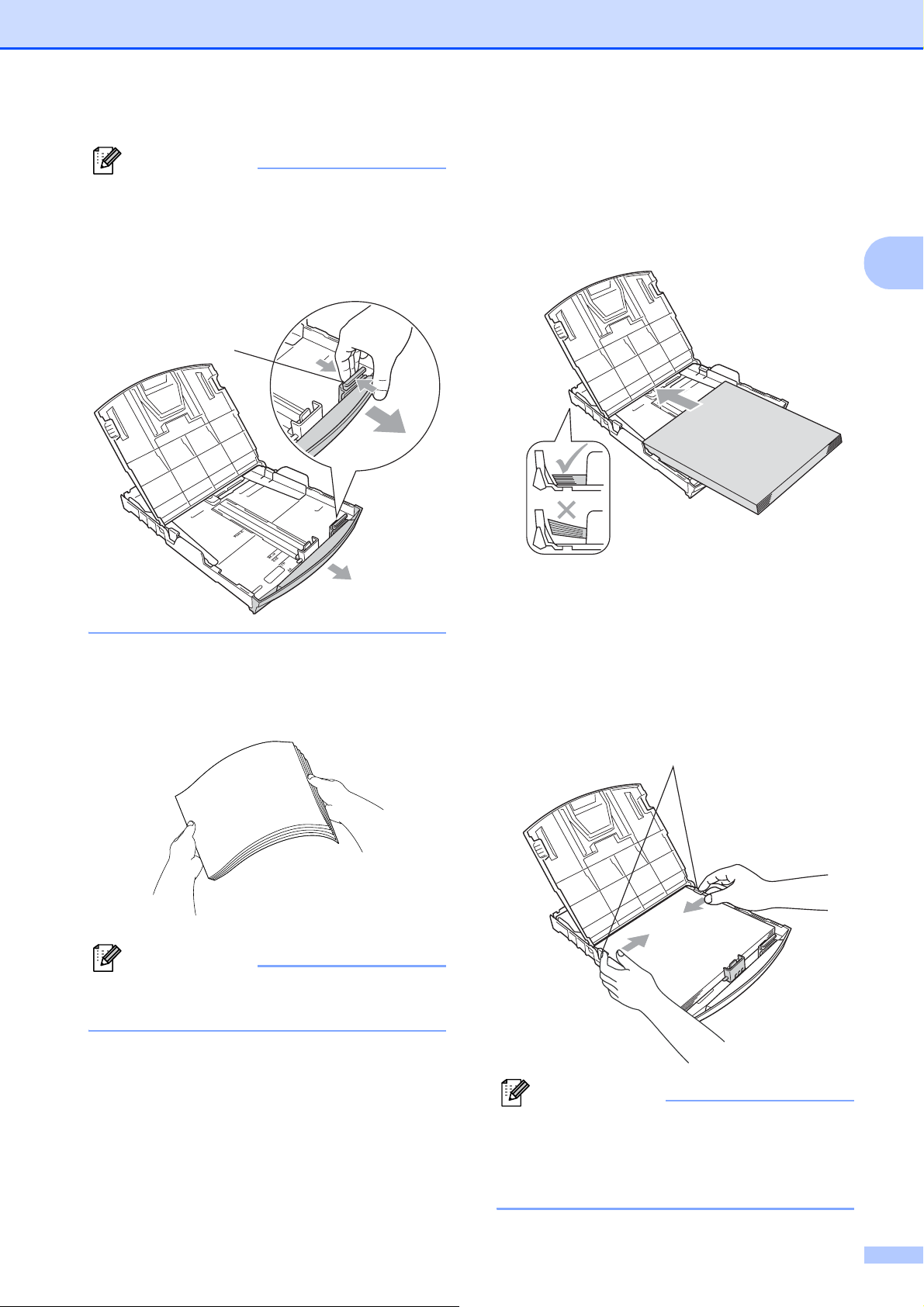
Загрузка бумаги и документов
Примечание
Если используется бумага формата
Legal, нажмите и удерживайте кнопку
разблокирования универсальной
направляющей (1) при выдвижении
передней части лотка для бумаги.
1
d Хорошо "распушите" пачку бумаги во
избежание замятия и сбоев подачи
бумаги.
e Осторожно положите бумагу в лоток
лицевой стороной вниз верхним
краем вперед.
Проверьте, что бумага в лотке
положена ровно.
f Аккуратно обеими руками
отрегулируйте положение боковых
направляющих (1) по размеру
бумаги.
Проверьте, что боковые
направляющие упираются в края
пачки.
1
2
Примечание
Обязательно проверяйте, что бумага
не закручена.
Примечание
Следите за тем, чтобы не заталкивать
бумагу слишком далеко, так как она
может подняться в задней части лотка
и вызвать проблемы с подачей.
9
Page 20
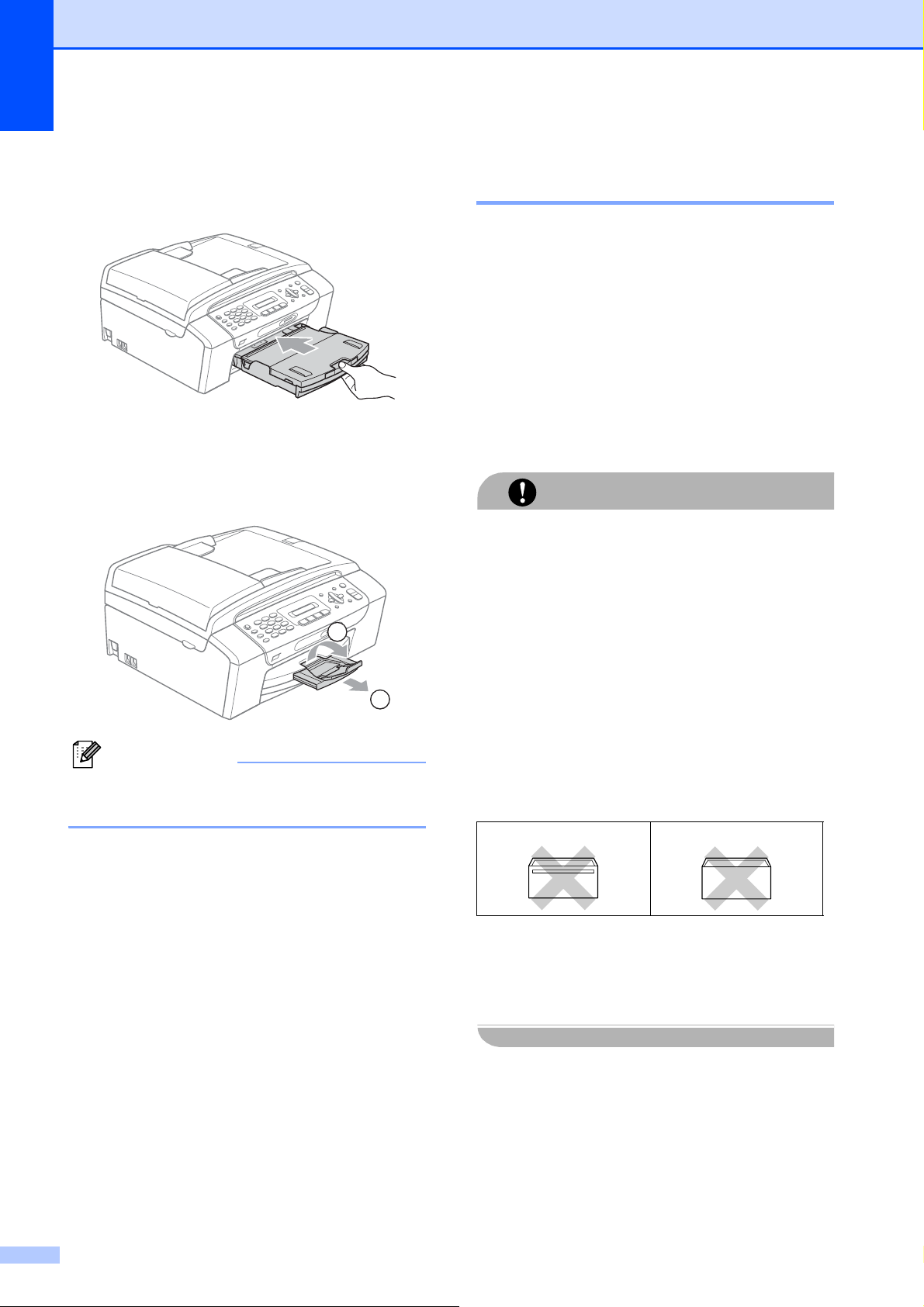
Глава 2
g Закройте крышку лотка для бумаги.
h Медленно вставьте лоток для бумаги
до конца в устройство.
i Удерживая лоток для бумаги,
выдвиньте основной опорный
щиток (1) до щелчка, а затем
раскройте опорный щиток (2).
Загрузка конвертов и
открыток 2
Общие инструкции по использованию конвертов
Используйте конверты плотностью от
2
75 до 95 г/м
Для некоторых конвертов в программе
необходимо задать параметры полей.
Перед печатью нескольких конвертов
необходимо выполнить тестовую
печать.
ОСТОРОЖНО
Не используйте следующие типы
конвертов, так как они приводят к
возникновению проблем при подаче
бумаги:
.
2
2
1
Примечание
Не используйте опорный щиток для
бумаги формата Legal.
• Конверты объемного типа.
• Тисненые конверты (с выдавленным
текстом).
• Конверты с застежками или
скрепками.
• Конверты с печатным текстом на
внутренней стороне.
Клей 2
Двойной клапан 2
Иногда могут возникать проблемы с
подачей бумаги, обусловленные
толщиной, форматом и формой клапана
используемых
конвертов.
10
Page 21
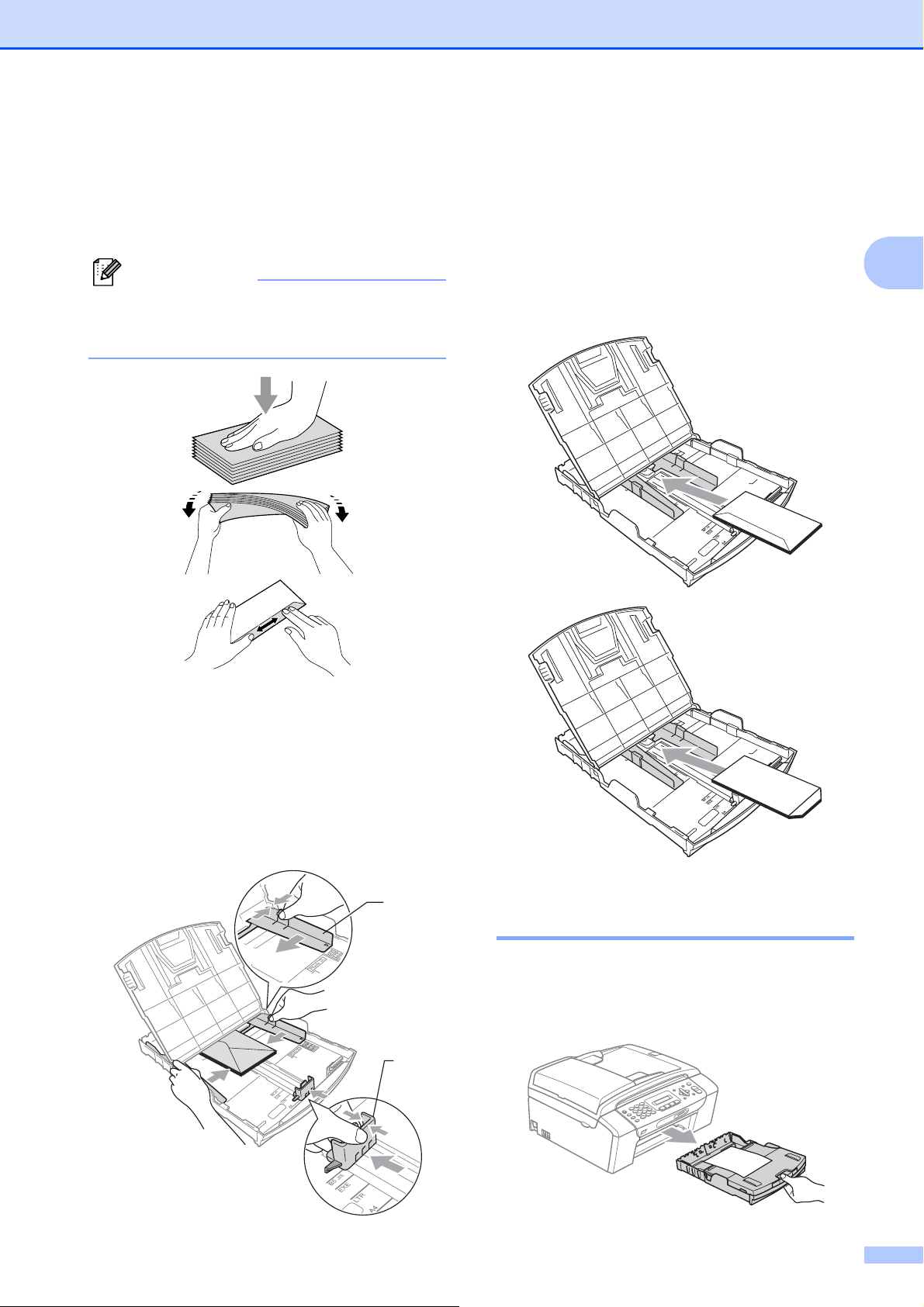
Загрузка бумаги и документов
Загрузка конвертов и открыток 2
a Перед загрузкой прижмите углы и
стороны конвертов или открыток с
тем, чтобы сделать их как можно
более плоскими.
Примечание
Если устройство забирает из лотка
сразу два конверта или открытки,
загружайте их в лоток по одному.
При возникновении проблем при
печати на конвертах попробуйте
следующее:
a При печати клапан конверта должен
располагаться сбоку или быть загнут
на оборотную сторону.
b Настройте формат и поля в
программе.
2
2
b Вставляйте конверты или открытки в
лоток для бумаги стороной адреса
вниз и ведущим краем вперед, как
показано на иллюстрации. Обеими
руками слегка прижмите и сдвиньте
боковые направляющие бумаги (1) и
верхний ограничитель (2)
соответственно формату конвертов
или открыток.
1
2
Снятие небольших распечаток с устройства 2
Если в лоток для бумаги выдается бумага
малого формата, ее бывает трудно
достать. Убедитесь, что печать
завершена, и полностью выдвиньте лоток.
11
Page 22

Глава 2
Область печати 2
Область печати зависит от настроек в используемой программе. На рисунках внизу
показана недоступная для печати зона на листах бумаги и конвертах. В зонах форматной
бумаги, отмеченных на рисунках ниже серым цветом, печать может выполняться, если
параметр печати без полей имеется и включен. (См. Печать для Windows
оправка/прием факсов для Macintosh
®
в Руководстве пользователя по программному
обеспечению на компакт-диске.)
Форматная бумага Конверты
3
1
4
3
1
®
или Печать и
4
2
Вверху (1) Внизу (2) Слева (3) Справа (4)
Форматный лист 3 мм 3 мм 3 мм 3 мм
Конверты 12 мм 24 мм 3 мм 3 мм
2
Примечание
Функция печати без полей для конвертов не предусмотрена.
12
Page 23
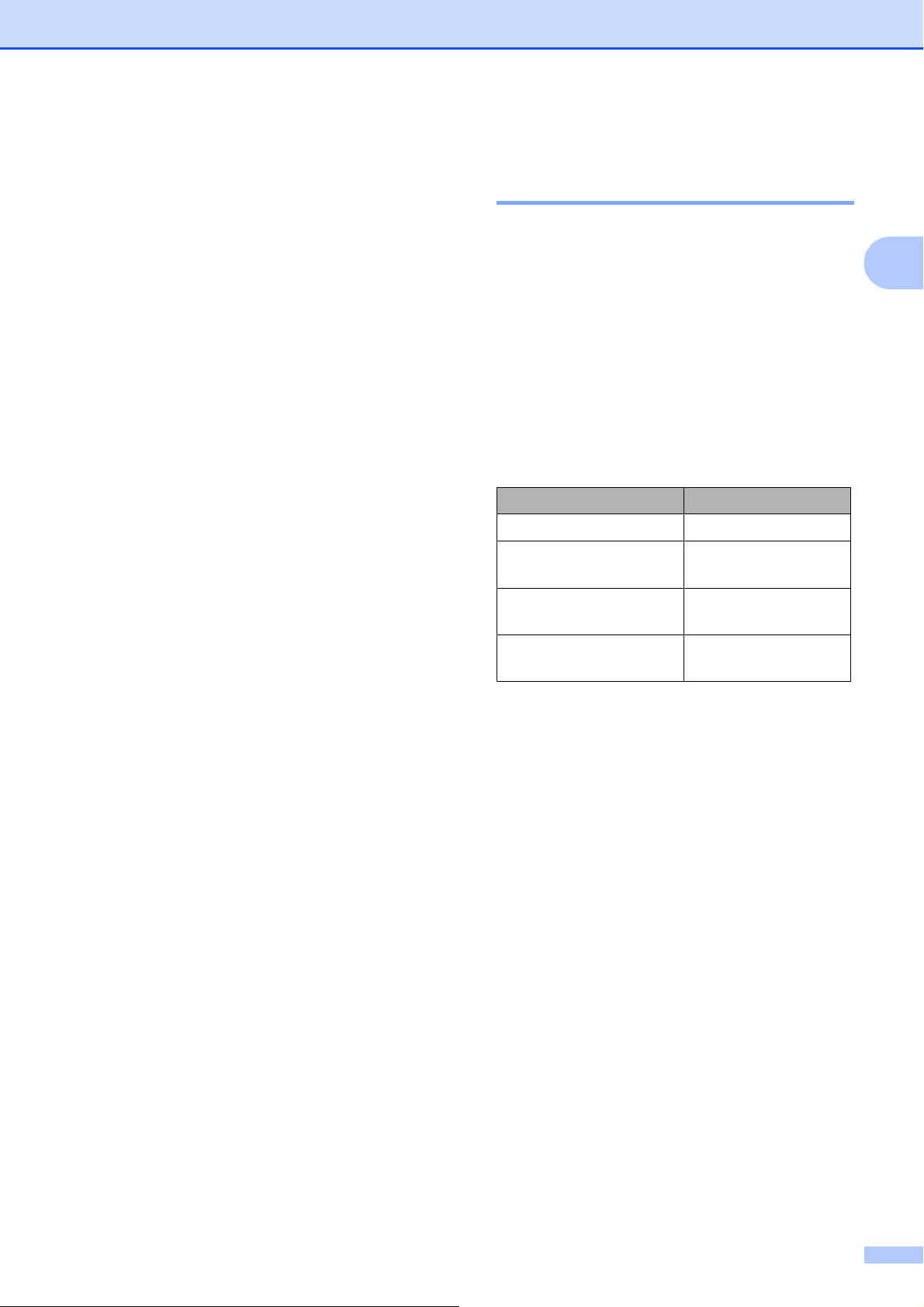
Загрузка бумаги и документов
Допустимая бумага и другие носители
Качество печати зависит от типа бумаги,
используемой в устройстве.
Для обеспечения наилучшего качества
печати для выбранных настроек
обязательно задавайте тип бумаги,
соответствующий типу загружаемой
бумаги.
Можно использовать обычную бумагу,
бумагу для струйных принтеров
(с покрытием), глянцевую бумагу,
прозрачные пленки и конверты.
Перед покупкой партии бумаги
рекомендуем опробовать ее различные
типы.
Для обеспечения наилучших результатов
используйте бумагу Brother.
При печати на бумаге для струйных
принтеров (с покрытием), прозрачных
пленках или фотобумаге необходимо
выбрать правильный носитель на
вкладке Общие драйвера принтера или
в меню настройки типа бумаги (см. Тип
бумаги на стр. 20).
Рекомендуемые печатные
2
носители 2
Для обеспечения наилучшего качества
печати рекомендуем использовать бумагу
Brother. (См. таблицу ниже.)
При отсутствии в продаже бумаги Brother
рекомендуется перед закупкой большого
количества бумаги выполнить пробную
печать на бумаге разных типов.
Для печати на пленке рекомендуется
использовать прозрачные пленки 3M.
Бумага Brother
Тип бумаги Код
A4 обычная BP60PA
A4 глянцевая
фотобумага
A4 для струйных
принтеров (матовая)
10 × 15 см глянцевая
фотобумага
BP71GA4
BP60MA
BP71GP
2
При печати на фотобумаге Brother
загружайте в лоток для бумаги один
дополнительный лист
фотобумаги. Дополнительный лист
вложен в упаковку фотобумаги для
этой цели.
При использовании прозрачных пленок
или фотобумаги каждую готовую копию
сразу снимайте, чтобы избежать
замятия бумаги или смазывания.
Не прикасайтесь к свежеотпечатанной
поверхности, она может оказаться еще
не полностью высохшей и оставить
пятна на пальцах.
этой же
13
Page 24
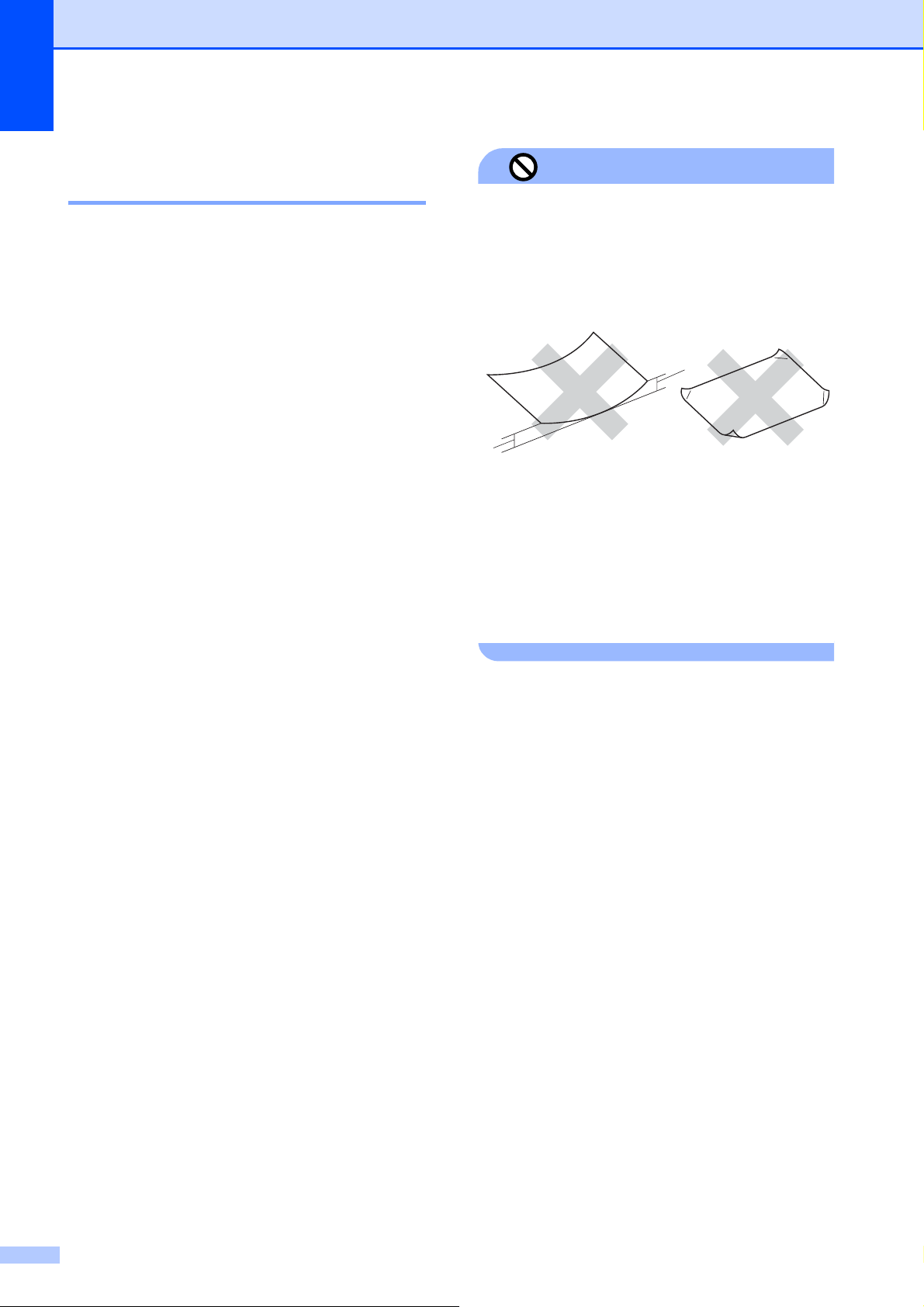
Глава 2
Использование и хранение печатных носителей 2
Храните бумагу в оригинальной
запечатанной упаковке. Бумага должна
храниться на ровной поверхности
вдали от источников влаги, прямого
солнечного света и высоких
температур.
Не прикасайтесь к блестящей стороне
(с покрытием) фотобумаги. Загружайте
фотобумагу блестящей стороной вниз.
Не прикасайтесь ни к одной из сторон
прозрачных пленок, так как они легко
поглощают
привести к снижению качества печати.
Прозрачные пленки, предназначенные
для лазерных
принтеров/копировальных устройств,
могут вызвать появление пятен на
вашем следующем документе.
Используйте только пленки,
рекомендованные для печати на
струйных принтерах.
При печати с компьютера можно
печатать на обеих сторонах бумаги.
(См. раздел Печать для Windows
Руководстве по использованию
программного обеспечения на компактдиске).
влагу и пот, что может
®
в
Неправильная установка
Не используйте бумагу следующих
типов:
• Поврежденную, закрученную,
сморщенную бумагу или бумагу
неправильной формы
1
1
12мм или более
• Очень блестящую бумагу и бумагу с
ярко выраженной текстурой
• Бумагу, которая не может быть
уложена в ровную пачку
• Бумагу с коротким волокном
Емкость выходного лотка для бумаги
До 50 листов бумаги плотностью 80 г/м2
или 20 фунтов формата A4.
Во избежание смазывания прозрачная
пленка или фотобумага должна
забираться из лотка для бумаги по
одному листу.
2
14
Page 25
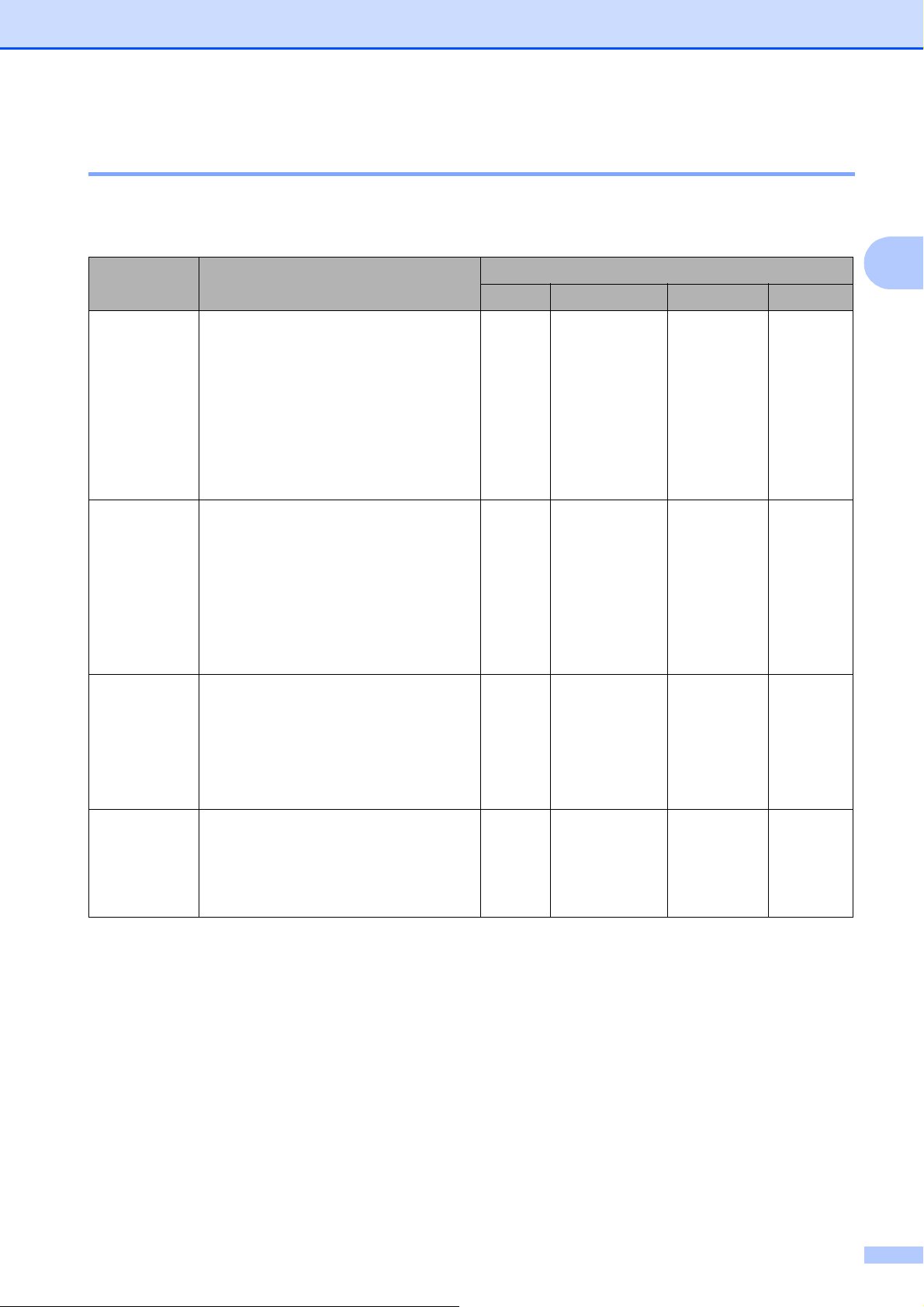
Загрузка бумаги и документов
Правильный выбор печатного носителя 2
Тип и формат бумаги для каждой операции 2
Тип бумаги Формат бумаги Назначение
Факс
Форматный
лист
Карточки Фото 10 × 15 cм – Да Да Да
Конверты Конверт C5 162 × 229 мм –– – Да
Letter 215,9 × 279,4 мм Да Да Да Да
A4 210 × 297 мм Да Да Да Да
Legal 215,9 × 355,6 мм Да Да – Да
Executive 184 × 267 мм –– – Да
JIS B5 182 × 257 мм –– – Да
A5 148 × 210 мм – Да – Да
A6 105 × 148 мм –– – Да
Фото 2L 13 × 18 cм –– Да Да
Учетная
карточка
Открытка 1 100 × 148 мм –– – Да
Открытка 2
(двойная)
Конверт DL 110 × 220 мм –– – Да
127 × 203 мм –– – Да
148 × 200 мм –– – Да
Копирование Фотоцентр
Принтер
2
Прозрачные
пленки
COM-10 105 × 241 мм –– – Да
Monarch 98 × 191 мм –– – Да
Конверт JE4 105 × 235 мм –– – Да
Letter 216 × 279 мм – Да – Да
A4 210 × 297 мм – Да – Да
Legal 215,9 × 355,6 мм – Да – Да
A5 148 × 210 мм – Да – Да
15
Page 26
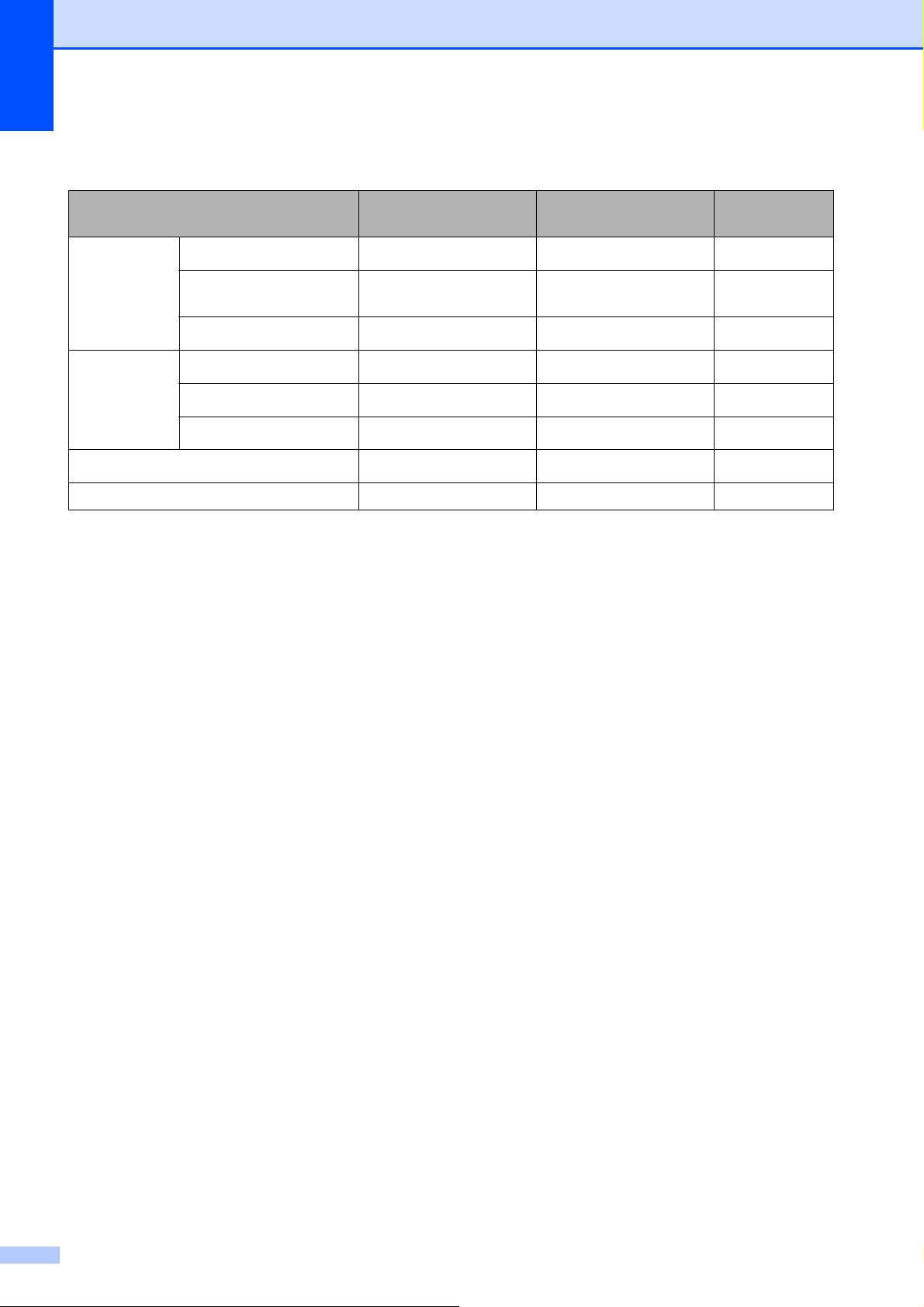
Глава 2
Плотность и толщина бумаги, объем загрузки 2
Тип бумаги Плотность Толщина Количество
листов
Форматный
лист
Карточки
Обычная бумага
Бумага для струйных
принтеров
Глянцевая бумага
Фотокарточки
Учетная карточка
64–120 г/м
64–200 г/м
До 220 г/м
До 220 г/м
До 120 г/м
2
2
2
2
2
От 0,08 до 0,15 мм
От 0,08 до 0,25 мм 20
До 0,25 мм
До 0,25 мм
До 0,15 мм 30
100
20
20
1
2
2
Конверты
Открытка
До 200 г/м
75–95 г/м
2
2
До 0,25 мм 30
До 0,52 мм 10
Прозрачные пленки ––10
1
До 100 листов бумаги 80 г/м2.
2
Бумага BP71 (плотностью 260 г/м2) специально предназначена для струйных принтеров Brother.
16
Page 27
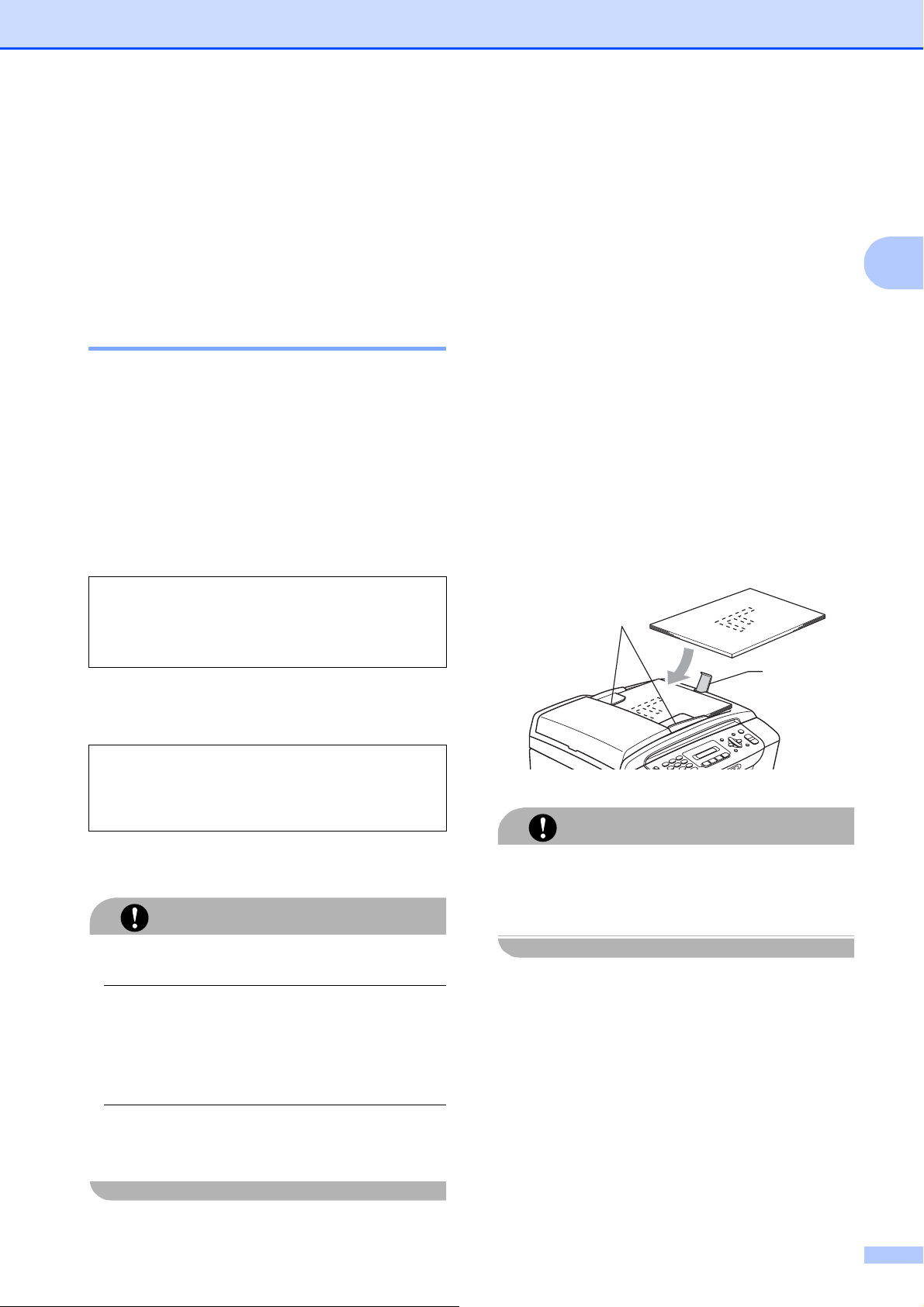
Загрузка бумаги и документов
Загрузка документов 2
Отправлять факс, делать копии и
сканировать можно как из автоподатчика
документов (АПД), так и со стекла сканера.
Использование автоподатчика (только MFC-290C и MFC-297C)
АПД может вмещать до 15 листов и подает
каждый лист отдельно. Используйте
2
стандартную бумагу 80 г/м
загрузкой пачки бумаги в АПД обязательно
"распушите" ее.
Рекомендуемые условия эксплуатации
Температура:
Влажность:
Бумага:
– 30° C
20
– 70 %
50
80 г/м
2
; перед
Убедитесь, что документы с чернилами
или корректурной жидкостью
полностью высохли.
a Разверните щиток подставки для
документов автоподатчика (1).
2
b Загружаемую стопку тщательно
2
"распушите".
c Убедитесь, что документы
вставляются в автоподатчик
документов лицевой стороной вниз
и верхним краем вперед так, чтобы
вы почувствовали, что он
прикоснулся к подающему ролику.
d Отрегулируйте положение
2
направляющих бумаги (2) по ширине
документов.
2
1
Допустимые размеры документов 2
Длина: 148 – 355,6 мм
Ширина: 148
Плотность:
– 215,9 мм
– 90 г/м
64
2
Загрузка документов 2
Не тяните документ в момент подачи.
Не загружайте скрученные,
деформированные, сложенные, рваные,
сшитые, скрепленные, склеенные или
связанные листы.
Не загружайте картон, газетную бумагу
или ткань.
ОСТОРОЖНО
ОСТОРОЖНО
Не оставляйте толстые документы на
стекле сканера. Это может привести к
замятию в автоподатчике.
17
Page 28
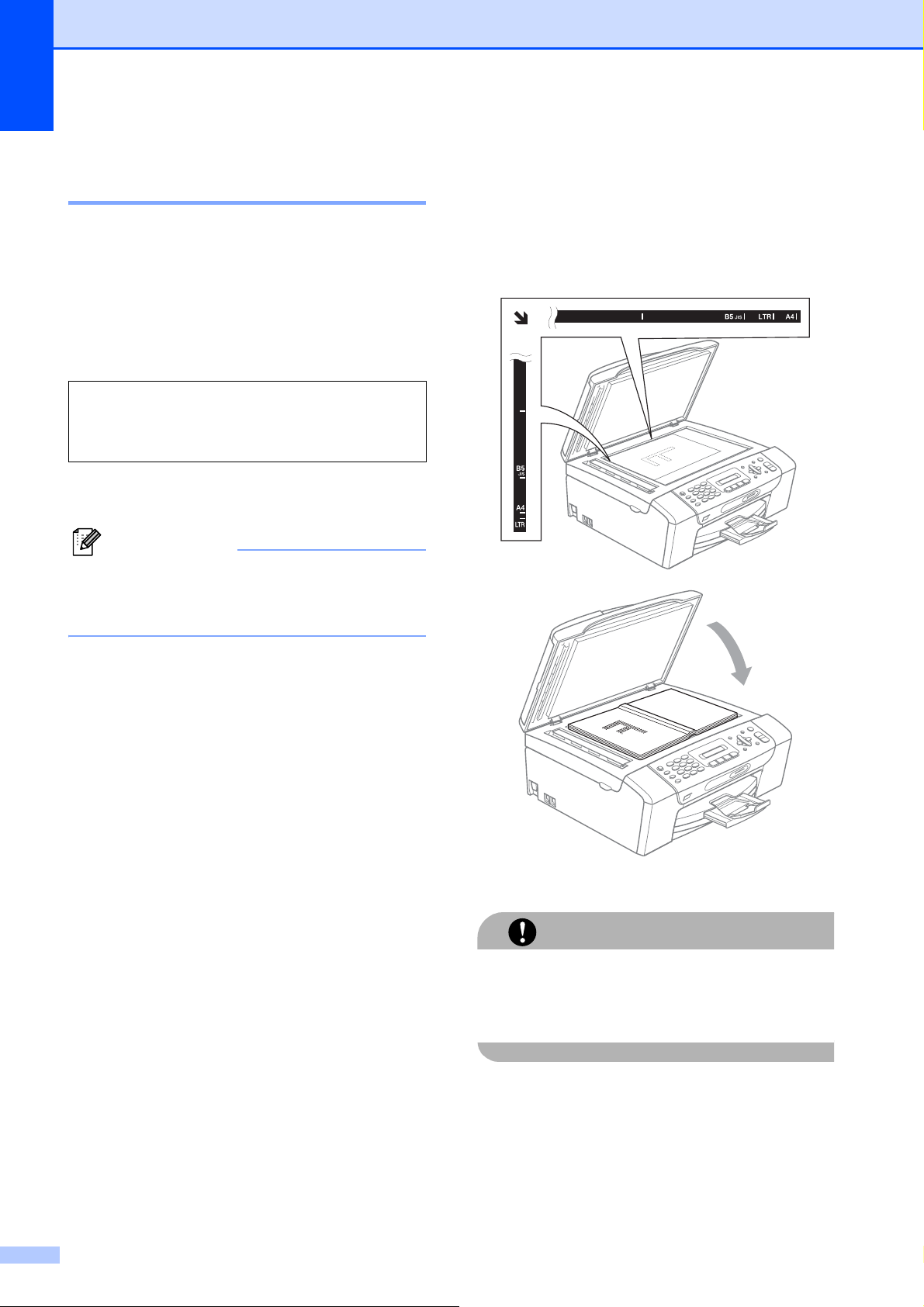
Глава 2
Использование стекла сканера 2
Стекло сканера используется для
доставки факсов, копирования и
сканирования страниц книг или отдельных
листов.
Допустимые размеры документов 2
Длина: до 297 мм
Ширина: до 215,9 мм
Плотность: до 2 кг
Загрузка документов 2
Примечание
Чтобы можно было использовать
стекло сканера, АПД должен быть
пустым.
a Поднимите крышку сканера.
b Используя разметку для левого и
верхнего края документа,
расположите документ в левом
верхнем углу стекла сканера лицевой
стороной вниз.
18
c Закройте крышку для документа.
ОСТОРОЖНО
При сканировании книги или большого
многостраничного документа не
бросайте крышку и не нажимайте на нее.
Page 29
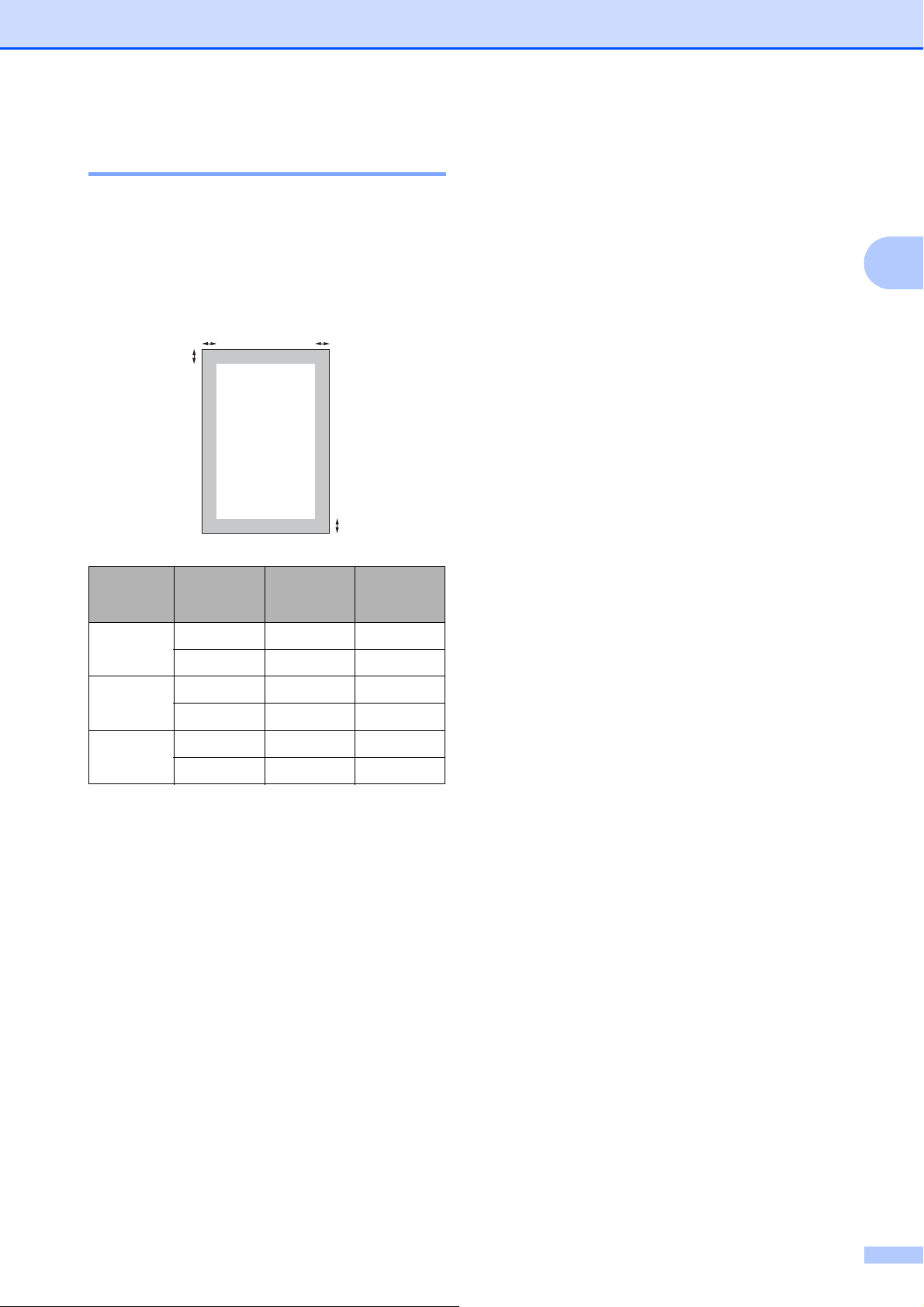
Область сканирования 2
Область сканирования зависит от
настроек в используемой вами программе.
На рисунках ниже показаны области,
которые не могут быть отсканированы на
бумаге формата Letter и A4.
3
1
4
2
Загрузка бумаги и документов
2
Назна
-
Формат
чение
Факс Letter 3 мм 4 мм
Копирование
Сканирование
документа
A4 3 мм 1 мм
Letter 3 мм 3 мм
A4 3 мм 3 мм
Letter 3 мм 3 мм
A4 3 мм 3 мм
Вверху (1)
Внизу (2)
Слева (3)
Справа (4)
19
Page 30
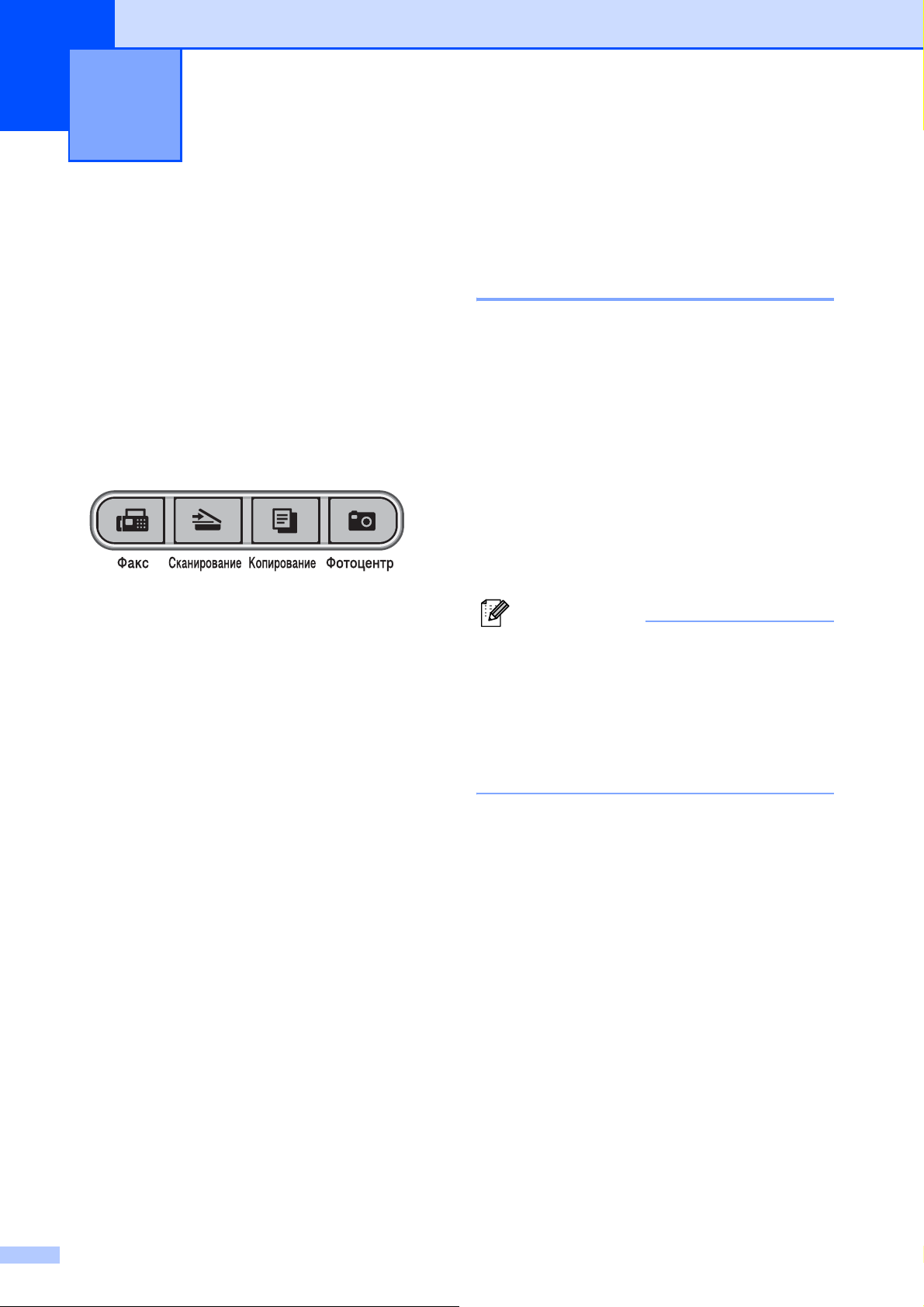
3
Общая настройка 3
Таймер режима 3
На панели управления устройства
имеются четыре кнопки временного
режима: Факс, Сканирование,
Копирование и Фотоцентр. Можно
изменить время, истекшее после
последней операции сканирования,
копирования или фотоцентра, прежде чем
устройство вернется в режим факса. Если
выбрано Выкл., устройство остается в
последнем использованном режиме.
a Нажмите Меню, 1, 1.
b Нажмите a или b, чтобы выбрать
0 Сек., 30 Сек., 1 Мин, 2 Мин.,
5 Мин. или Выкл.
Нажмите OK.
c Нажмите Стоп/Выход.
Настройка бумаги 3
Тип бумаги 3
Для достижения оптимального качества
печати установите тип используемой
бумаги.
a Нажмите Меню, 1, 2.
b Нажмите a или b, чтобы выбрать
Обычная бумага,
Для струйн.печ., Brother BP71,
Другая глянцевая или Пленки.
Нажмите OK.
c Нажмите Стоп/Выход.
Примечание
Устройство выдает бумагу
отпечатанной стороной вверх на лоток
в передней части устройства. При
использовании прозрачных пленок или
глянцевой бумаги каждую готовую
копию сразу снимайте, чтобы избежать
замятия бумаги или смазывания.
20
Page 31

Общая настройка
Формат бумаги 3
Для печати копий можно использовать
бумагу пяти форматов: Letter, Legal, A4, A5
и 10 × 15 см, а также бумагу трех
форматов для печати факсов: Letter, Legal
и A4. Если вы изменяете формат бумаги,
загружаемой в устройство, необходимо
одновременно изменить настройку
формата бумаги, чтобы устройство могло
разместить входящий факс на странице.
a Нажмите Меню, 1, 3.
b Нажмите a или b, чтобы выбрать
Letter, Legal, A4, A5 или 10x15см.
Нажмите OK.
c Нажмите Стоп/Выход.
Настройки громкости 3
Громкость звонка 3
Уровень громкости звонка можно выбрать
в диапазоне от Высок до Выкл.
Когда устройство находится в холостом
режиме, нажмите d или c , чтобы
отрегулировать уровень громкости. На
ЖК-дисплее отображается текущая
настройка, и нажатие любой кнопки
изменяет громкость до следующего
уровня. Настройка будет сохраняться,
пока вы не измените ее.
Громкость можно также
помощью меню, выполнив инструкции
ниже.
Установка громкости звонка из меню
изменить с
3
3
a Нажмите Меню, 1, 4, 1.
b Нажмите a или b, чтобы выбрать
Низк, Средн, Высок или Выкл.
Нажмите OK.
c Нажмите Стоп/Выход.
21
Page 32

Глава 3
Громкость звукового сигнала 3
Если звуковой сигнал включен, то
устройство подает звуковой сигнал при
нажатии кнопки, ошибке и после отправки
или приема факса.
Можно выбрать уровень громкости в
диапазоне от Высокая до Выкл.
a Нажмите Меню, 1, 4, 2.
b Нажмите a или b, чтобы выбрать
Низкая, Средн, Высокая или Выкл.
Нажмите OK.
c Нажмите Стоп/Выход.
Громкость динамика 3
Уровень громкости динамика можно
выбрать в диапазоне от Высокая до Выкл.
Автоматический переход на летнее время
Можно установить устройство на
автоматический переход на летнее время.
Часы устройства будут автоматически
переводится на час вперед весной и на
час назад осенью. Убедитесь, что в
настройке Дата и время правильно
установлены дата и время.
a Нажмите Меню, 1, 5.
b Нажмите a или b, чтобы выбрать
Вкл. или Выкл.
Нажмите OK.
c Нажмите Стоп/Выход.
Экран ЖК-дисплея 3
3
a Нажмите Меню, 1, 4, 3.
b Нажмите a или b, чтобы выбрать
Низкая, Средняя, Высокая или
Выкл.
Нажмите OK.
c Нажмите Стоп/Выход.
Контрастность ЖК-дисплея 3
Для увеличения резкости и четкости
изображения можно изменить
контрастность ЖКД. Если вам трудно
читать сообщения на ЖК-дисплее
устройства, попробуйте изменить
настройку контраста.
a Нажмите Меню, 1, 6.
b Нажмите a или b, чтобы выбрать
Светлый или Темный.
Нажмите OK.
c Нажмите Стоп/Выход.
22
Page 33

Спящий режим 3
Можно выбрать время простоя устройства
(от 1 до 60 минут), по истечении которого
оно переключится в спящий режим. В
случае выполнения на устройстве любой
операции таймер начнет отсчет заново.
Общая настройка
a Нажмите Меню, 1, 7.
b Нажмите a или b, чтобы выбрать
1 Мин, 2 Мин., 3 Мин., 5 Мин.,
10 Мин., 30 Мин. или 60 Мин. —
время, после которого устройство
переходит из холостого режима в
спящий режим.
Нажмите OK.
c Нажмите Стоп/Выход.
3
23
Page 34

4
Функции безопасности 4
Блокировка передач 4
Блокировка передач позволяет
предотвратить неавторизованный доступ
к устройству.
Если блокировка передач включена,
доступны следующие операции:
Прием факсов
Если блокировка передач включена,
следующие операции недоступны:
Отправка факсов
Копирование
Печать с компьютера
Сканирование
Фотоцентр
Операции с панели управления
Установка и изменение
пароля блокировки передач4
Примечание
Если пароль уже установлен, в его
повторном задании нет
необходимости.
Установка пароля 4
a Нажмите Меню, 2, 0, 1.
b Введите пароль, состоящий из
4 цифр.
Нажмите OK.
c Когда на ЖК-дисплее отображается
Повтор:, введите пароль еще раз.
Нажмите OK.
Примечание
Если вы забыли пароль блокировки
передач, позвоните вашему дилеру
Brother .
d Нажмите Стоп/Выход.
Изменение пароля 4
a Нажмите Меню, 2, 0, 1.
b Нажмите a или b, чтобы выбрать
Задать пароль.
Нажмите OK.
c Введите текущий пароль, состоящий
из 4 цифр.
Нажмите OK.
d Введите новый пароль, состоящий из
4 цифр.
Нажмите OK.
e Когда на ЖК-дисплее отображается
Повтор:, введите пароль еще раз.
Нажмите OK.
24
f Нажмите Стоп/Выход.
Page 35

Включение/выключение блокировки передач 4
Включение блокировки передач 4
a Нажмите Меню, 2, 0, 1.
b Нажмите a или b, чтобы выбрать
Заблок. кнопки.
Нажмите OK.
c Введите зарегистрированный пароль
из 4 цифр.
Нажмите OK.
Устройство переходит в автономный
режим, и на ЖК-дисплее
отображается Режим блокировки.
Функции безопасности
4
Выключение блокировки передач 4
a Нажмите Меню.
b Введите зарегистрированный пароль
из 4 цифр.
Нажмите OK.
Блокировка передач автоматически
выключается.
Примечание
Если введен неверный пароль, на ЖКдисплее отображается
Неверный пароль, и устройство
остается в автономном режиме.
Устройство остается в режиме
блокировки передач вплоть до ввода
зарегистрированного пароля.
25
Page 36

Глава 4
26
Page 37

Раздел II
Факс II
Отправка факса 28
Прием факса 35
Телефоны и внешние устройства 40
Набор и сохранение номеров 46
Печать отчетов 50
Page 38

5
Отправка факса 5
Вход в режим Факс 5
Чтобы войти в режим Факс,
нажмите (Факс). Кнопка загорится
зеленым светом.
Отправка факсов из автоматического податчика документов (только MFC-290C и MFC-297C) 5
a Убедитесь, что устройство находится
в режиме Факс .
b Поместите документ в АПД лицевой
стороной вниз.
(См. Использование автоподатчика
(только MFC-290C и MFC-297C)
на стр. 17.)
c Введите номер факса с помощью
клавиатуры набора, быстрого набора
или поиска.
d Нажмите Ч/бСтарт или Цвет Старт.
Устройство начинает сканирование
документа.
Примечание
• Для отмены нажмите Стоп/Выход.
• Если при отправке черно-белого факса
память заполнена, он будет отправлен
в реальном времени.
Отправка факса со стекла сканера 5
Стекло сканера можно использовать для
отправки факсом страниц книги (по одной
странице). Документы должны иметь
формат не больше Letter или A4.
Нельзя отправлять цветные факсы,
содержащие несколько страниц.
Примечание
(Только MFC-290C и MFC-297C)
Поскольку можно сканировать только
по одной странице, при отправке
многостраничного документа проще
использовать АПД.
a Убедитесь, что устройство находится
в режиме Факс .
b Поместите документ лицевой
стороной вниз на стекло сканера.
c Введите номер факса с помощью
клавиатуры набора, быстрого набора
или поиска.
d Нажмите Ч/бСтарт или Цвет Старт.
При нажатии Ч/бСтарт
устройство начинает сканировать
первую страницу. Перейдите к
пункту e.
При нажатии Цвет Старт
устройство начинает отправку
документа.
28
Page 39

Отправка факса
e Выполните одно из следующих
действий:
Для отправки одной страницы
нажмите 2, чтобы выбрать
Нет(Набр) (или нажмите
Ч/бСтарт еще раз).
Устройство начинает отправку
документа.
Для отправки нескольких страниц
нажмите 1, чтобы выбрать Да, и
перейдите к пункту f.
f Поместите следующую страницу на
стекло сканера.
Нажмите OK.
Устройство начинает сканирование
страницы. (Повторите пункты e и f
для каждой дополнительной
страницы.)
Передача цветных факсов 5
Ваше устройство способно отправлять
цветные факсы на факсимильные
аппараты, поддерживающие эту функцию.
Цветные факсы нельзя сохранять в
памяти. При отправке цветного факса
устройство отправляет его в реальном
времени (даже если Мгнв. отправка
установлено на Выкл).
Отмена факса в процессе обработки 5
Чтобы отменить факс во время
сканирования, набора номера или
отправки устройством, нажмите
Стоп/Выход.
5
Отправка факсом документов в формате Letter со стекла сканера 5
При отправке документов в формате Letter
необходимо установить формат
сканирования Letter. Если этого не
сделать, боковая часть факсов не будет
сканирована.
a Убедитесь, что устройство находится
в режиме Факс .
b Нажмите Меню, 2, 2, 0.
c Нажмите a или b, чтобы выбрать
Letter.
Нажмите OK.
d Нажмите Стоп/Выход.
29
Page 40

Глава 5
Рассылка (только черно-белых)
При отправке копий одно и то же
факсимильное сообщение автоматически
отправляется на несколько номеров
факсов. В одну и ту же отправку копий
можно включать группы, номера для
быстрого набора и до 50 номеров,
набираемых вручную.
По завершении отправки копий
печатается отчет об отправке копий.
a Убедитесь, что устройство находится
в режиме Факс .
b Вставьте документ.
c Введите номер. Нажмите OK.
Можно использовать быстрый набор,
группу или же ввести номер вручную
с помощью клавиатуры набора
номера.
d Повторяйте c, пока не будут
введены все номера факсов, которые
должны быть включены в отправку
копии.
e Нажмите Ч/бСтарт.
Примечание
5
• Если не использованы номера для
групп, то можно отправить копии на
90 различных номеров.
• Доступная память зависит от типов
заданий, содержащихся в памяти, и
числа расположений, используемых
для отправки копий. При отправке
копий на максимально возможное
число номеров вы не сможете
использовать двойной доступ.
• При заполнении памяти нажмите
Стоп/Выход
Если сканировано более одной
страницы, нажмите Ч/бСтарт, чтобы
отправить часть, содержащуюся в
памяти.
, чтобы прервать задание.
Отмена выполняемой отправки копий 5
a Нажмите Меню, 2, 4.
На ЖК-дисплее отображается
набираемый номер факса.
#001 XXXX
b Нажмите OK.
На ЖК-дисплее отображается номер
задания:
1.Очист.2.Выйти
30
c Нажмите 1 для отмены.
После этого на ЖК-дисплее
отображается номер задания
отправки копий и
1.Очист.2.Выйти.
d Чтобы отменить отправку копий,
нажмите 1.
e Нажмите Стоп/Выход.
Page 41

Отправка факса
Дополнительные операции отправки
Отправка факсов с использованием нескольких настроек 5
При отправке факса можно выбрать
любое сочетание следующих настроек:
разрешение, контрастность, формат
сканирования, режим передачи за рубеж и
передача в реальном времени.
a Убедитесь, что устройство находится
в режиме Факс .
b Вставьте документ.
Контрастность 5
5
Если документ слишком светлый или
слишком темный, можно изменить
контрастность. Для большинства
документов можно использовать
настройку по умолчанию Авто. В этом
случае наиболее подходящая
контрастность для документа выбирается
автоматически.
Используйте Светл. при отправке
светлого документа.
Используйте Тёмн. при отправке темного
документа.
5
a Убедитесь, что устройство находится
в режиме Факс .
b Вставьте документ.
c Выберите настройку, которую
следует изменить, в меню "Настройка
передачи" (Меню, 2, 2).
Нажмите OK.
d Выберите параметр для настройки.
Нажмите OK.
e Выполните одно из следующих
действий:
Следующий
1.Да 2.Нет
Нажмите 1, чтобы изменить
другую настройку.
По завершении выбора настроек
нажмите 2.
f Отправьте факс как обычно.
c Нажмите Меню, 2, 2, 1.
d Нажмите a или b, чтобы выбрать
Авто, Светл. или Тёмн.
Нажмите OK.
Примечание
Даже если выбрано Светл. или Тёмн.,
устройство отправляет факс, используя
настройку Авто при любом из следующих
условий:
• Если отправляется цветной факс.
• Если в качестве разрешения факса
выбрано Фото.
31
Page 42

Глава 5
Изменение разрешения факса 5
Качество факса можно улучшить, изменив
его разрешение. Разрешение можно
изменить для следующего факса или для
всех факсов.
Изменение разрешения факса для
следующего факса
a Убедитесь, что устройство находится
в режиме Факс .
b Вставьте документ.
c Нажмите Разрешение факсa, затем
a или b для выбора разрешения.
Нажмите OK.
Изменение разрешения факса по умолчанию
Примечание
Можно выбрать четыре различных
настройки разрешения для чернобелых факсов и две для цветных
факсов.
Черно-белый
Стандарт Подходит для большинства
документов.
5
5
Хорошее Пригодна для небольших
объемов печати. Скорость
передачи несколько ниже,
чем при стандартном
разрешении.
Отличн. Пригодна для небольших
отпечатков или графики.
Скорость передачи
несколько ниже, чем при
высоком разрешении.
Фото Используйте, если документ
имеет различные оттенки
серого, или если это
фотография. Самая низкая
скорость передачи.
a Убедитесь, что устройство находится
в режиме Факс .
b Нажмите Меню, 2, 2, 2.
c Нажмите a или b, чтобы выбрать
необходимое разрешение.
Нажмите OK.
Цветной
Стандарт Подходит для большинства
документов.
Хорошее Используйте для
фотографий. Время
передачи больше, чем при
стандартном разрешении.
Если выбрано Отличн. или Фото, а
затем использована кнопка Цвет Старт
для отправки факса, устройство
отправляет факс, используя настройку
Хорошее.
32
Page 43

Отправка факса
Двойной доступ
(только черно-белый) 5
Можно набрать номер и начать
сканирование факса в память, даже если
устройство отправляет факсы из памяти,
принимает факсы или печатает данные с
компьютера. На ЖК-дисплее
отображается номер нового задания и
доступная память.
Число страниц, которое можно
сканировать в память, зависит от данных,
напечатанных на них.
Примечание
Если сообщение Мало памяти
отображается при сканировании
документов, нажмите Стоп/Выход для
отмены или Ч/бСтарт для отправки
сканированных страниц.
Передача в реальном
Отправка в реальном времени для всех факсов
a Убедитесь, что устройство находится
в режиме Факс .
b Нажмите Меню, 2, 2, 3.
3.Мгнв. отправка
Мгнв. отпр.:Вкл.
c Нажмите a или b, чтобы выбрать
Вкл. (или Выкл).
Нажмите OK.
Отправка в реальном времени только для следующего факса
a Убедитесь, что устройство находится
в режиме Факс .
5
5
5
времени 5
При отправке факса устройство сканирует
документы в память перед их отправкой.
Затем, когда телефонная линия
освобождается, устройство начинает
набор номера и отправку.
Если при отправке черно-белого факса в
памяти уже нет свободного места,
устройство отправляет документ в
реальном времени (даже если для
параметра Мгнв. отправка установлено
значение Выкл).
В некоторых
потребоваться немедленная отправка
важного документа, без ожидания
передачи из памяти. Можно установить
Мгнв. отправка на Вкл. для всех
документов или Только след.факс
только для следующего факса.
Примечание
При передаче в реальном времени
функция автоматического повторного
набора номера не действует, если
факс отправляется со стекла сканера.
случаях может
b Нажмите Меню, 2, 2, 3.
c Нажмите a или b, чтобы выбрать
Только след.факс. Нажмите OK.
d Нажмите a или b, чтобы выбрать
След. факс:Выкл. или
След. факс:Вкл.
e Нажмите OK.
Примечание
При передаче в реальном времени
функция автоматического повторного
набора номера не действует, если
факс отправляется со стекла сканера.
33
Page 44

Глава 5
Режим передачи за рубеж 5
Если при отправке факса за рубеж
возникают неполадки вследствие помех
на телефонной линии, рекомендуется
включить режим передачи за рубеж.
После отправки факса с использованием
этой функции она автоматически
выключается.
a Убедитесь, что устройство находится
в режиме Факс .
b Вставьте документ.
c Нажмите Меню, 2, 2, 4.
d Нажмите a или b, чтобы выбрать Вкл
(или Вык).
Нажмите OK.
Проверка и отмена ожидающих заданий 5
Можно проверить, какие задания в памяти
ожидают отправки, и отменить то или иное
задание. (Если заданий нет, то на ЖКдисплее отображается Нет заданий.)
Отправка факса вручную 5
Передача вручную позволяет слышать
набор номера, звонок и сигналы приема во
время отправки факса.
a Убедитесь, что устройство находится
в режиме Факс .
b Вставьте документ.
c Снимите трубку внешнего телефона
и прослушайте сигнал на линии.
d Наберите нужный номер факса.
e Услышав сигнал факса, нажмите
Ч/бСтарт или Цвет Старт.
Если документ загружен на стекло
сканера, нажмите 1 для отправки
факса.
1.Отправ 2.Приём
f Положите трубку.
Сообщение о недостатке
памяти 5
a Нажмите Меню, 2, 4.
На ЖК-дисплее отображаются все
ожидающие задания.
b Выполните одно из следующих
действий:
Нажмите a или b, чтобы
прокрутить задания, и выберите
задание для отмены.
Нажмите OK для выбора задания,
а затем нажмите 1 для его отмены.
Нажмите 2 для выхода без
отмены.
c По завершении нажмите
Стоп/Выход.
Если при сканировании первой страницы
факса отображается сообщение
Мало памяти, нажмите Стоп/Выход для
отмены факса.
Если при сканировании следующей
страницы появляется сообщение
Мало памяти, нажмите Ч/бСтарт или
Цвет Старт для отправки уже
отсканированных страниц или
Стоп/Выход для отмены операции.
Примечание
Если вы не хотите удалять
сохраненные факсы для очистки
памяти, можно изменить настройку так,
чтобы факс отправлялся в реальном
времени. (См. Передача в реальном
времени на стр. 33.)
34
Page 45

Прием факса 6
6
Режимы приема 6
Выбор режима приема 6
По умолчанию устройство автоматически принимает все отправленные на него факсы.
Схема, приведенная ниже, поможет выбрать правильный режим. Более подробное
описание режимов приема см. в разделах Использование режимов приема на стр. 36 и
Настройки режима приема на стр. 37.
6
Чтобы установить режим приема, выполните инструкции ниже.
a Нажмите Меню, 0, 1.
b Нажмите a или b, чтобы выбрать Только факс, Факс/Телефон, Внешний А/О или
Ручной.
Нажмите OK.
c Нажмите Стоп/Выход.
На ЖК-дисплее отображается текущий режим приема.
11:5312/10
1
1 Текущий режим приема
Фкс: Только факс
35
Page 46

Глава 6
Использование режимов приема
В некоторых режимах прием устройство
отвечает автоматически (Только факс и
Факс/Телефон). Возможно, перед
использованием этих режимов
потребуется изменить задержку ответа.
(См. Задержка ответа на стр.37.)
Только факс 6
В режиме Только факс устройство
автоматически отвечает на любой вызов.
Если это вызов факса, устройство
принимает его.
Факс/Телефон 6
Режим Факс/Телефон помогает
автоматически управлять входящими
вызовами, распознавая их как вызовы
факса или как голосовые вызовы и
соответственно обрабатывая их одним из
следующих способов:
Факсы автоматически принимаются.
При голосовых вызовах поддается
звонок Ф/Т, сообщающий о
необходимости снять трубку. Звонок
Ф/Т представляет собой быстрый
двойной звонок, подаваемый
устройством
.
Ручной 6
6
В ручном режиме все функции
автоматического ответа отключаются.
Чтобы принять факс в ручном режиме,
снимите трубку внешнего телефона.
Услышав тональные сигналы факса
(короткие прерывающиеся гудки),
нажмите Ч/бСтарт или Цвет Старт. Для
приема факсов можно также использовать
функцию обнаружения. факса, сняв трубку
на одной линии с устройством.
(см. также Обнаружение факса
на стр.38.)
Внешний автоответчик 6
Режим внешнего автоответчика позволяет
управлять входящими вызовами с
помощью внешнего автоответчика.
Внешние вызовы обрабатываются одним
из следующих способов:
Факсы принимаются автоматически.
Абоненты, выполняющие голосовые
вызовы, могут оставлять сообщения на
внешнем автоответчике.
(Для получения более подробной
информации см. Подключение внешнего
автоответчика (АО) на стр.42.)
(См. также Время звонка Ф/Т (только в
режиме Факс/Телефон) на стр. 37 и
Задержка ответа на стр.37.)
36
Page 47

Прием факса
Настройки режима приема
Задержка ответа 6
С помощью задержки ответа
устанавливается число раз, которое
устройство звонит до ответа в режиме
Только факс или Факс/Телефон. Если
на одной линии с устройством установлен
внешний или дополнительный телефон,
выберите максимальное число звонков.
(См. Операции с дополнительных
телефонов на стр. 44 и Обнаружение
факса на стр.38.)
a Нажмите Меню, 2, 1, 1.
b Нажмите a или b, чтобы выбрать
число звонков на линии до ответа
устройства.
Нажмите OK.
При выборе 00 звонок на линии не
подается.
c Нажмите Стоп/Выход.
Время звонка Ф/Т
6
(только в режиме
Факс/Телефон) 6
Если кто-то звонит на устройство, вы и
вызывающий абонент слышите обычный
телефонный звонок. Число звонков
устанавливается настройкой задержки
ответа.
Если звонит факс, устройство принимает
его. Однако при получении голосового
вызова устройство подает звонок Ф/Т
(быстрый двойной звонок) в течение
времени, установленного в настройке
времени звонка Ф/Т. Звонок
что на устройство поступил голосовой
вызов.
Поскольку звонок Ф/Т подается
устройством, дополнительный и внешний
телефоны не звонят, но при этом вы
можете ответить на вызов с любого
телефона. (Для получения более
подробной информации см.
Использование кодов удаленного
управления на стр.45.)
Ф/Т означает,
6
a Нажмите Меню, 2, 1, 2.
b Нажмите a или b, чтобы выбрать, как
долго устройство будет звонить,
предупреждая о получении
голосового вызова (20, 30, 40 или
70 секунд).
Нажмите OK.
c Нажмите Стоп/Выход.
Примечание
Даже если вызывающий абонент
повесит трубку во время звонка Ф/Т,
устройство будет продолжать звонить в
течение установленного времени.
37
Page 48

Глава 6
Обнаружение факса 6
Если настройка "Обнаруж. факса" установлена на Вкл.:
Устройство принимает вызов факса
автоматически, даже если вы отвечаете
на вызов. Если на ЖК-дисплее
отображается Прием, или если в трубке
слышна характерная трель, просто
положите трубку. Устройство сделает все
остальное.
Если настройка "Обнаруж. факса" установлена на Выкл.:
Если вы находитесь рядом с устройством
и отвечаете на вызов факса, снимая
трубку, нажмите Ч/бСтарт или
Цвет Старт, а затем нажмите 2 для
приема факса.
Дополнительные операции приема
6
6
Печать уменьшенного входящего факса 6
При выборе Вкл. устройство
автоматически уменьшает каждую
страницу входящего факса по размеру
одной страницы формата бумаги A4, Letter
или Legal.
Устройство рассчитывает коэффициент
уменьшения на основе формата страницы
факса и настройки "Формат бумаги"
(Меню, 1, 3).
a Убедитесь, что устройство находится
в режиме Факс .
6
Если вы отвечаете с дополнительного
телефона, нажмите l 5 1. (См. Операции с
дополнительных телефонов на стр. 44.)
Примечание
• Если эта функция установлена на
Вкл., но устройство не принимает
факс, когда вы снимаете трубку
дополнительного или внешнего
телефона, введите код удаленной
активации l 5 1.
• Если вы отправляете факсы с
компьютера по той же телефонной
линии, и устройство перехватывает их,
установите функцию "Обнаруж. факса"
на Выкл.
a Нажмите Меню, 2, 1, 3.
b Нажмите a или b, чтобы выбрать
Вкл. (или Выкл.).
Нажмите OK.
b Нажмите Меню, 2, 1, 5.
5.Автоформат
c Нажмите a или b, чтобы выбрать
Вкл. или Выкл.
Нажмите OK.
d Нажмите Стоп/Выход.
c Нажмите Стоп/Выход.
38
Page 49

Сохранение сообщений в памяти при окончании бумаги 6
Как только во время приема факса бумага
заканчивается в лотке для бумаги, на
экране отображается сообщение
Бум не загружена, предлагающее
загрузить бумагу в лоток. (См. Загрузка
бумаги и других печатных носителей
на стр.8.)
Устройство продолжает принимать факс,
при этом страницы сохраняются в памяти
(если памяти достаточно).
Последующие входящие факсы также
сохраняются в памяти
заполнения. Когда память заполнена,
устройство прекращает автоматически
отвечать на вызовы. Чтобы напечатать
факсы, загрузите бумагу в лоток для
бумаги.
вплоть до ее
Прием факса
6
39
Page 50

Телефоны и внешние
7
устройства
Голосовые операции 7
Голосовые вызовы можно делать с
помощью дополнительного или внешнего
телефона, набирая номера вручную или
же используя номера для быстрого
набора.
Тональный или импульсный набор 7
Если вы используете внешний телефон и
располагаете системой импульсного
набора, но при этом должны отправить
тональные сигналы (например, при работе
с телефонной банковской службой),
выполните инструкции ниже.
a Снимите трубку внешнего телефона.
Режим Факс/Телефон 7
Когда устройство находится режиме
Факс/Телефон, для предупреждения о
голосовом вызове оно использует время
звонка Ф/Т (псевдозвонок/двойной
звонок).
Если вы находитесь рядом с внешним
телефоном, снимите трубку внешнего
телефона, а затем нажмите Тел/Перевод
для ответа.
Если вы используете дополнительный
телефон, необходимо снять трубку во
время звонка Ф/Т
между псевдозвонками/двойными
звонками. Если на линии ничего не
слышно, или если кто-то хочет отправить
вам факс, отправьте обратный вызов на
устройство, нажав l 51.
, а затем нажать #51
7
b Нажмите # на панели управления
устройства. После этого при наборе
любых цифр буду отправляться
тональные сигналы.
После того, как трубка положена,
устройство возвращается к системе
импульсного набора.
40
Page 51

Телефоны и внешние устройства
Службы телефонии 7
Настройка типа телефонной
линии 7
Если устройство подсоединено к линии с
функциями офисной АТС или ISDN для
отправки и приема факсов, необходимо
изменить тип телефонной линии,
выполнив следующие действия.
a Нажмите Меню, 0, 6.
0.Исходн. уст-ки
6.Уст тел. линии
b Нажмите a или b, чтобы выбрать PBX,
ISDN (или Обычная). Нажмите OK.
c Нажмите Стоп/Выход.
Офисная АТС и ПЕРЕДАЧА 7
Примечание
Можно запрограммировать клавишу
Тел/Перевод как часть номера,
сохраненного в положении кнопок
быстрого набора. При
программировании номера для
быстрого набора сначала нажмите
Тел/Перевод (на экране отображается
“!”), а затем введите номер телефона.
Если вы сделаете это, то перед
набором с помощью положения кнопок
быстрого набора не придется нажимать
Тел/Перевод. (
номеров для быстрого набора
на стр. 47.) Однако, если офисная АТС
не выбрана в настройке типа
телефонной линии, вы не сможете
использовать номер для быстрого
набора, для которого
запрограммировано нажатие
Тел/Перевод.
См. Сохранение
7
Устройство изначально установлено на
Обычная, что позволяет подключать его к
стандартной линии телефонной сети
общего пользования. Однако в многих
офисах используется центральная
система телефонии или офисная АТС
(PBX). Устройство можно подключать к
офисным АТС большинства типов.
Функция повторного вызова устройства
поддерживает только повторный вызов
через интервал времени (TBR).
Повторный вызов через интервал
(TBR) будет действовать с большинством
систем офисных АТС, позволяя получать
доступ в внешней линии или передавать
вызовы на другой дополнительный
телефон. Эта функция действует при
нажатии Тел/Перевод.
времени
41
Page 52

Глава 7
Подключение
внешнего
1
автоответчика (АО)
К устройству можно подключить внешний
автоответчик. Однако, если внешний
автоответчик установлен на одной линии с
устройством, он отвечает на все вызовы, и
устройство ‘слушает’ сигналы вызова
факса (CNG). Если устройство слышит
сигналы, оно перехватывает вызов и
принимает факс. Если устройство не
слышит сигналы CNG, автоответчик
продолжает воспроизводить ваше
приветствие, позволяя вызывающему
абоненту оставить
сообщение.
Автоответчик должен ответить в течение
четырех звонков (рекомендуемая
настройка — два звонка). Устройство не
может услышать сигналы CNG до тех пор,
пока автоответчик не ответит на вызов, и
при четырех звонках дается только
8 – 10 секунд на сигналы CNG для
выполнения квитирования факса. При
записи приветственного исходящего
сообщения убедитесь, что вы полностью
выполнили инструкции в этом
руководстве. Не рекомендуется
использовать функцию экономичного
режима на внешнем автоответчике, если
подается больше пяти звонков.
Примечание
Если вы получаете не все факсы,
отключите настройку задержки ответа
на внешнем автоответчике.
вам голосовое
7
1
1 Автоответчик
Когда автоответчик отвечает на вызов, на
ЖК-дисплее отображается Телефон.
Неправильная установка
Не подключайте автоответчик к одной
телефонной линии с устройством.
Подключения 7
Внешний автоответчик должен быть
подключен, как показано на предыдущей
иллюстрации.
a Установите внешний автоответчик на
один или два звонка. (Настройка
задержки ответа устройства не
применяется.)
b Запишите исходящее
приветственное сообщение на
внешнем автоответчике.
42
c Установите автоответчик для ответа
на вызовы.
d Установите режим приема на
Внешний А/О. (См. Выбор режима
приема на стр. 35.)
Page 53

Телефоны и внешние устройства
Запись исходящего приветственного сообщения на внешнем автоответчике 7
При записи этого сообщения важно
учитывать время. Сообщение задает
способы как ручного, так и
автоматического приема факсов.
a В начале сообщения запишите
5 секунд тишины. (Это даст
возможность устройству услышать
сигналы CNG автоматической
передачи прежде чем они
прекратятся.)
b Ограничьте сообщение
20 секундами.
Примечание
Рекомендуется начать исходящее
приветственное сообщение с 5-секунд
тишины, поскольку устройство не
может услышать тональные сигналы
факса сквозь резонирующий или
громкий голос. Можно попробовать
отказаться от этой паузы, однако если
при приеме факсов будут возникать
неполадки, необходимо повторно
записать сообщение с паузой в начале.
Подключение нескольких линий (офисная АТС) 7
Для подключения устройства
предлагается обратиться в компанию,
установившую вашу офисную АТС. При
наличии системы с несколькими линиями
мы предлагаем попросить установщика
подключить устройство к последней линии
системы. Это предотвращает
активизацию устройства при каждом
получении системой телефонных
вызовов. Если на все входящие вызовы
будет отвечать оператор телефонной
станции, рекомендуется установить
режим приема
Мы не можем гарантировать, что
устройство будет работать должным
образом при любом подключении к
офисной АТС. О любых неполадках при
отправке или приеме факсов в первую
очередь следует в сообщать в компанию,
обслуживающую вашу офисную АТС.
Примечание
Убедитесь, что тип телефонной линии
установлен на офисную АТС.
(См. Настройка типа телефонной
линии на стр. 41.)
на Ручной.
7
43
Page 54

Глава 7
Внешний и дополнительный телефоны
Подключение внешнего или
дополнительного телефона7
Отдельный телефон можно подключить,
как показано на схеме ниже.
1
2
Операции с дополнительных телефонов 7
7
Если вы отвечаете на вызов факса с
дополнительного телефона, или если
дополнительный телефон подключен к
соответствующему гнезду на устройстве,
устройство может принять вызов с
помощью кода удаленной активации. При
вводе кода удаленной активации l 51
устройство начинает прием факса.
Если устройство отвечает на голосовой
вызов и предлагает ответить на вызов,
подавая
используйте код удаленной деактивации
#51, чтобы перевести вызов на
дополнительный телефон. (См. Время
звонка Ф/Т (только в режиме
Факс/Телефон) на стр. 37.)
псевдозвонки/двойные звонки,
1 Дополнительный телефон
2 Внешний телефон
Если используется внешний телефон, на
ЖК-дисплее отображается Телефон.
Если вы отвечаете на вызов, и на линии ничего не слышно:
Следует предположить, что принимается
факс.
Нажмите l 51 и дождитесь трели или
отображения на ЖК-дисплее Прием и
положите трубку.
Примечание
Можно также использовать функцию
обнаружения. факса, чтобы устройство
автоматически принимало вызов.
(См. Обнаружение факса на стр.38.)
7
44
Page 55

Телефоны и внешние устройства
Использование
беспроводного
дополнительного телефона7
После того, как базовый блок
беспроводного телефона подключен к той
же телефонной линии, что и устройство
(см. Внешний и дополнительный
телефоны на стр. 44), проще всего
отвечать на вызовы во время задержки
ответа (если вы носите беспроводную
трубку с собой).
Если система ответит первой, придется
подойти к устройству и нажать
Тел/Перевод,
беспроводную трубку.
чтобы передать вызов на
Использование кодов удаленного управления 7
Код удаленной активации 7
Изменение кодов удаленного управления
Чтобы использовать удаленную
активацию, необходимо включить коды
удаленного управления. Предварительно
установленный Код удаленной активации
— 51. Предварительно установленный
Код удаленной деактивации — #51. При
желании эти коды можно заменить своими
собственными.
a Нажмите Меню, 2, 1, 4.
1.Настр. приема
4.Удалённый код
b Нажмите a или b, чтобы выбрать Вкл
(или Вык).
Нажмите OK.
c Введите новый Код удаленной
активации.
Нажмите OK.
7
7
Если вы отвечаете на вызов факса на
дополнительном телефоне, можно
сообщить устройству о том, что следует
принять вызов, набрав Код удаленной
активации 51. Дождитесь трели, а затем
положите трубку. (См. раздел
Обнаружение факса на стр.38.)
Если вы отвечаете на вызов факса с
внешнего телефона, устройство может
принять факс при нажатии Ч/бСтарт
.
Код удаленной деактивации 7
Если при приеме голосового вызова
устройство находится в режиме Ф/Т, оно
начинает подавать звонок Ф/Т (двойной)
после начальной задержки ответа. Если
вы ответите на вызов с дополнительного
телефона, можно отключить звонок Ф/Т,
нажав #51 (вводите код между звонками).
Если устройство отвечает на голосовой
вызов и предлагает ответить на
подавая псевдозвонки/двойные звонки,
можно принять вызов на внешнем
телефоне, нажав Тел/Перевод.
него,
d Введите новый Код удаленной
деактивации.
Нажмите OK.
e Нажмите Стоп/Выход.
Примечание
• Если вы всегда отключены при
удаленном доступе к внешнему
автоответчику, попытайтесь изменить
Код удаленной активации и Код
удаленной деактивации на другой
трехзначный код , состоящий из цифр
0-9, , #.
• С некоторыми системами телефонии
коды удаленного управления могут не
действовать.
45
Page 56

8
Набор и сохранение номеров 8
Способ набора номера
Набор номера вручную 8
Наберите все цифры номера факса или
телефона.
Быстрый набор 8
Поиск 8
8
Можно искать имена, сохраненные в
памяти быстрого набора номера.
a Нажмите (Быстрый набор).
b Нажмите a или b для выбора Поиск.
Нажмите OK.
c Выполните одно из следующих
действий:
Чтобы искать по номерам,
нажмите a или b, чтобы выбрать
номер, а затем нажмите OK.
Чтобы искать по алфавиту,
введите первую букву имени с
помощью клавиатуры набора, а
затем нажмите d или c, чтобы
выбрать имя, а затем нажмите OK.
a Нажмите (Быстрый набор).
b Нажмите OK и кнопку # (решетка), а
затем две цифры
номера для быстрого набора с
помощью клавиатуры набора.
Примечание
Если при вводе
номера для быстрого набора на ЖКдисплее отображается Нет записи,
номер не сохранен в этом положении.
Повтор факса 8
Если вы отправляете факс вручную, и
линия занята, нажмите Повтор/Пауза, а
затем нажмите Ч/бСтарт или Цвет Старт,
чтобы повторить попытку. При
необходимости позвонить второй раз на
последний набранный номер можно
сэкономить время, нажав Повтор/Пауза и
Ч/бСтарт или Цвет Старт.
Повтор/Пауза действует, только если
набор выполнялся с панели управления
Если факс отправляется автоматически, и
линия занята, устройство автоматически
набирает номер до трех раз с
пятиминутным интервалом.
Примечание
В режиме передачи в реальном
времени функция автоматического
повторного набора номера не
действует, если используется стекло
сканера.
.
46
Page 57

Набор и сохранение номеров
Сохранение номеров 8
Устройство можно установить на
выполнение следующих типов
упрощенного набора: быстрый набор и
группы для отправки копий факсов. При
наборе номера для быстрого набора на
ЖК-дисплее отображается имя (если но
сохранено) или номер.
Примечание
При аварийном отключении питания
номера для быстрого набора,
содержащиеся в памяти, не теряются.
Сохранение паузы 8
Нажмите Повтор/Пауза, чтобы вставить
между номерами паузу длительностью
3,5 секунды. Если вы набираете номер за
границей, можно нажимать Повтор/Пауза
столько раз, сколько нужно для
увеличения длительности паузы.
Сохранение номеров для быстрого набора 8
Можно сохранить до 40 2-значных
положений кнопок быстрого набора с
именами. При наборе необходимо нажать
лишь несколько клавиш (например:
Быстрый набор, OK, #, 2-значный
номер и Ч/бСтарт или Цвет Старт).
a Нажмите (Быстрый набор) и
a или b для выбора
Задать бстр.нб.
Нажмите OK.
b С помощью клавиатуры набора
номера введите 2-значный номер
положения для быстрого набора
(01-40).
Нажмите OK.
c Введите номер факса или телефона
(до 20 цифр).
Нажмите OK.
8
d Выполните одно из следующих
действий:
Введите имя (до 16 символов) с
помощью клавиатуры набора.
Нажмите OK. (О вводе букв см. в
разделе Ввод текста
на стр. 131.)
Чтобы сохранить номер без
имени, нажмите OK.
e Выполните одно из следующих
действий:
Чтобы сохранить еще один номер
для быстрого набора, перейдите к
пункту b.
Для завершения задания нажмите
Стоп/Выход.
47
Page 58

Глава 8
Изменение номеров для быстрого набора 8
При попытке сохранения номера для
быстрого набора, который был ранее
сохранен, на ЖК-дисплее отображается
сохраненные имя или номер и
предлагается сделать одно из
следующего:
#05:СЕРГЕЙ
1.Измен.2.Выйти
Нажмите 1 для изменения
сохраненного номера.
Нажмите 2 для выхода без выполнения
изменений.
При выборе 1 можно изменить
сохраненные номер и имя или же ввести
новые. Выполните инструкции ниже:
Установка групп для отправки копий 8
Группы, которые можно сохранить в
номерах быстрого набора, позволяют
отправить одно и то же факсимильное
сообщение на многие номера факсов,
нажимая только (Быстрый набор),
Поиск, OK, #, двухзначное расположение
и Ч/бСтарт. Прежде всего необходимо
сохранить каждый номер факса как номер
быстрого набора. Затем можно включить
номера факсов в группу. Каждая группа
использует
Можно создать до шести групп, или же
можно назначить до 39 номеров в
большую группу.
(См. Сохранение номеров
для быстрого набора на стр.47 и
Рассылка (только черно-белых)
на стр.30.)
номера быстрого набора.
a Введите новый номер. Нажмите OK.
b Введите новое имя. Нажмите OK.
Для замены символа используйте
d или c, чтобы установить курсор под
символом, который следует заменить,
а затем нажмите Очистить/Назад.
Введите символ повторно.
Для завершения этой настройки
нажмите Стоп/Выход.
a Нажмите (Быстрый набор) и
a или b для выбора Выбор групп.
Нажмите OK.
b С помощью клавиатуры набора
номера введите двухзначный номер
ускоренного набора, под которым
следует сохранить группу.
Нажмите OK.
c С помощью клавиатуры набора
номера введите номер группы (1 – 6).
Нажмите OK.
Выбр.группу:Г0_
48
Page 59

Набор и сохранение номеров
d Для добавления номеров
быстрого набора выполните
инструкции ниже:
Например, для номеров
быстрого набора 05 и 09. Нажмите
(Быстрый набор), 05,
(Быстрый набор), 09.
На ЖК-дисплее отображается:
Г01:#05#09
e Закончив добавление номеров,
нажмите OK.
f С помощью клавиатуры набора
номера введите имя группы.
Нажмите OK.
Примечание
Список номеров быстрого набора
можно напечатать. Номера, входящие
в группу, будут отмечены в столбце
GROUP. (См. Как напечатать отчет
на стр. 51.)
Комбинирование номеров для быстрого набора 8
В некоторых случаях при выполнении
вызова придется выбрать одного из
нескольких операторов междугородной и
международной связи. Тарифы могут
зависеть от времени и назначения. Чтобы
звонить по более выгодным тарифам,
можно сохранить коды доступа
операторов междугородной и
международной связи и номера кредитных
карт как номера для быстрого набора. Эти
длинные последовательности набора
можно сохранять, разделяя их и
устанавливая как отдельные
номера для быстрого набора в любой
комбинации. Можно включать даже набор
номера вручную с помощью клавиатуры
набора номера.
(См. Сохранение номеров
для быстрого набора на стр. 47.)
Предположим, что вы сохранили ‘555’ в
быстром наборе #03 и ‘7000’ в
быстром наборе #02. Можно использовать
оба номера, чтобы набрать ‘555-7000’,
если нажать следующие кнопки:
8
(Быстрый набор), OK, #03,
(Быстрый набор), #02 и Старт.
Чтобы временно изменить номер, можно
заменить часть номера набором вручную
с помощью клавиатуры набора номера.
Например, чтобы изменить номер на
555-7001, можно нажать следующие
кнопки:
(Быстрый набор), OK, #03, 7, 0, 0, 1
(на клавиатуре набора номера) и Старт.
Можно также добавить паузу, нажав
кнопку Повтор/Пауза
.
49
Page 60

9
Печать отчетов 9
Отчеты по доставке факсов
Необходимо установить отчет контроля
передачи и отчетный период с помощью
кнопки Меню.
Отчет контроля передачи 9
Отчет передачи можно использовать для
проверки того, что факс отправлен. В этом
отчете указывается дата и время
передачи, а также была ли передача
успешной (OK). При выборе Вкл. или
Вкл.+Изобр. отчет будет печататься для
каждого отправленного факса.
Если вы отправляете много факсов в одно
и то же место, возможно, вам
более одного номера задания , чтобы
выяснить, какие факсы необходимо
отправить повторно. При выборе
Вкл.+Изобр. или Выкл.+Изобр. в
отчете печатается часть первой страницы
факса (как напоминание).
Если включена функция отчета контроля
Выкл. или Выкл.+Изобр., отчет
печатается только в том случае, если
произошла ошибка передачи, и
мог быть отправлен.
При выборе Вкл.+Изобр. или
Выкл.+Изобр. изображение появляется
в Отчете контроля передачи, только если
функция передачи в реальном времени
установлена на Выкл. (См. Передача в
реальном времени на стр.33.)
a Нажмите Меню, 2, 3, 1.
b Нажмите a или b, чтобы выбрать
Выкл.+Изобр., Вкл., Вкл.+Изобр.
или Выкл.
Нажмите OK.
c Нажмите Стоп/Выход.
потребуется
факс не
Журнал факсов
9
(отчет по активности) 9
Устройство можно установить на печать
журнала с определенными интервалами
(каждые 50 факсов, каждые 6, 12 часов
или 24 часа, каждые 2 дня или 7 дней).
Если интервал установлен на Выкл.,
отчет все же можно напечатать выполнив,
пункты в разделе Отчеты на стр.51.
Настройка по умолчанию:
Кажд.50факсов.
a Нажмите Меню, 2, 3, 2.
b Нажмите a или b для выбора
интервала.
Нажмите OK.
(При выборе 7 дней на ЖК-дисплее
предлагается выбрать первый день, с
которого следует начинать
7-дневный отсчет.)
6, 12 часов, 24 часа, 2 дня или
7 дней
Устройство печатает отчет в
установленное время, а затем
стирает все задания из памяти.
Если память устройства
заполняется максимум
200 заданиями
наступило установленное время,
устройство печатает журнал
раньше времени, а затем стирает
все задания из памяти. Если
требуется дополнительный отчет
до наступления срока печати, то
его можно напечатать, не стирая
задания из памяти.
Каждые 50 факсов
Устройство печатает журнал,
когда сохранено 50 заданий.
до того, как
c Введите время начала печати в
24-часовом формате.
Нажмите OK.
(Пример: введите 19:45 для 7:45 PM.)
d Нажмите Стоп/Выход.
50
Page 61

Печать отчетов
Отчеты 9
Предусмотрены следующие отчеты:
1.Проверка отпр.
Печать отчета контроля передачи для
последней передачи.
2.Справка
Памятка по настройке для быстрого
программирования устройства.
3.Ускорен. набор
Список имен и номеров, сохраненных в
памяти быстрого набора номера, в
цифровом порядке.
4.Журнал факса
Список сведений о последних входящих и
исходящих факсах.
(TX: передача.) (RX: прием.)
Как напечатать отчет 9
a Нажмите Меню, 5.
b Выполните одно из следующих
действий:
Нажмите a или b, чтобы выбрать
необходимый отчет. Нажмите OK.
Введите номер отчета, который
следует напечатать. Например,
нажмите 2 для печати справочной
таблицы.
c Нажмите Ч/бСтарт.
d Нажмите Стоп/Выход.
5.Уст-ки ползвтл
Перечень текущих настроек.
9
51
Page 62

Глава 9
52
Page 63

Раздел III
Копирование III
Копирование 54
Page 64

10
Копирование 10
Выполнение копирования
Переход в режим
копирования 10
Нажмите (Копирование), чтобы
войти в режим копирования. По
умолчанию установлен режим Факс.
Можно изменить число секунд или минут,
в течение которых устройство остается в
режиме копирования. (См. Таймер режима
на стр.20.)
Изготовление одной копии 10
10
a Убедитесь, что устройство находится
в режиме копирования .
b Вставьте документ.
(См. Загрузка документов
на стр. 17.)
c Нажмите Ч/бСтарт или Цвет Старт.
Тиражирование 10
За одну операцию копирования можно
сделать до 99 копий.
a Убедитесь, что устройство находится
в режиме копирования .
На ЖК-дисплее отображается настройка
копирования по умолчанию:
Обычное100% 01
123
1 Масштаб копирования
2 Качество
3 Число копий
b Вставьте документ.
(См. Загрузка документов
на стр. 17.)
c На клавиатуре набора номера
введите число копий (до 99).
d Нажмите Ч/бСтарт или Цвет Старт.
Примечание
(Только MFC-290C и MFC-297C)
Чтобы отсортировать копии нажмите
кнопку Опции копирования.
(См. Сортировка копий с помощью
АПД (только черно-белое) (только
MFC-290C и MFC-297C) на стр.59.)
Остановка копирования 10
Для остановки копирования нажмите
Стоп/Выход.
54
Page 65

Копирование
Параметры копирования
Чтобы временно изменить настройки
копирования для нескольких следующих
копий, используйте кнопку
Опции копирования.
Устройство возвращается к настройкам по
умолчанию через 2 минуты после
завершения копирования, или если
таймер режима возвращает устройство в
режим Факс. Для получения более
подробной информации см. Таймер
режима на стр.20.
Примечание
Можно сохранить некоторые часто
используемые настройки копирования,
сделав их настройками по умолчанию.
Инструкции можно найти в разделе,
посвященном каждой функции.
Нажмите Пункт
10
Нажмите Качество
меню
Увелич./
Уменьш.
Тип бумаги
Размер
бумаги
Яркость - nnonn +60
Стопка/
Сорт.
(Только
MFC-290C и
MFC-297C)
Значения
Быстрее
Обычное
Качественнее
47%/69%/83%/93%
97%/100%/142%
186%/198%
Размер страницы
Собств(25-400%)
Обычная бумага
Для струйн.
печ.
Brother BP71
Другая
глянцевая
Плёнки
A4
A5
10(Ш)x15(В)см
Letter
Legal
Стопка
Сортировка
Стра
ница
56
/
57
/
/
/
60
61
59
10
Макет
страницы
Число
копий
Откл.(1в 1)
2 в 1(книж.)
2 в 1(альб.)
4 в 1(книж.)
4 в 1(альб.)
Плакат(3 x 3)
Число копий:01
(01 - 99)
58
55
Page 66

Глава 10
Изменение скорости и качества копирования 10
Можно выбрать различные настройки
качества. Настройка по умолчанию:
Обычное.
Чтобы временно изменить настройку
качества, выполните инструкции ниже.
Нажмите
а затем
a или b для
выбора
Качество
Обычное
Быстрее
"Обычное" — это
рекомендуемый
уровень качества
для обычных
распечаток. Он
обеспечивает
хорошее качество
копий и высокую
скорость
копирования.
Высокая скорость
копирования и
наименьший
расход чернил.
Используйте эту
настройку для
экономии времени
при копировании
черновиков,
объемных
документов или
при печати
большого
количества
экземпляров.
a Убедитесь, что устройство находится
в режиме копирования .
b Вставьте документ.
c На клавиатуре набора номера
введите число копий (до 99).
d Нажмите Опции копирования и
a или b для выбора Качество.
Нажмите OK.
e Нажмите a или b для выбора
качества Быстрее, Обычное или
Качественнее. Нажмите OK.
f Нажмите Ч/бСтарт или Цвет Старт.
Чтобы изменить настройку по умолчанию,
выполните инструкции ниже.
a Нажмите Меню, 3, 1.
1.Качество
b Нажмите a или b для выбора
качества Быстр. печ., Обычное или
Лучшее. Нажмите OK.
c Нажмите Стоп/Выход.
56
Качественнее
Выбирайте этот
режим для
копирования
четких
изображений
(фотографий). При
этой настройке
печать
выполняется с
максимальным
разрешением и
минимальной
скоростью.
Page 67

Копирование
Увеличение или уменьшение копируемого изображения 10
Можно выбрать коэффициент
масштабирования. Если выбрать
настройку Размер страницы, устройство
автоматически настроит размер
соответственно заданному формату
бумаги.
Нажмите Размер страницы
а затем a или b для
выбора
Увелич./Уменьш.
Для увеличения или уменьшения
следующей копии, выполните инструкции
ниже.
Собств(25-400%)
198% 10x15cмiA4
186% 10x15смiLTR
142% A5iA4
100%
97% LTRiA4
93% A4iLTR
83%
69% A4iA5
47% A4i10x15см
e Выполните одно из следующих
действий:
Нажмите a или b для выбора
нужного коэффициента
увеличения или уменьшения.
Нажмите OK.
Нажмите a или b для выбора
Собств(25-400%). Нажмите OK.
На клавиатуре набора номера
введите коэффициент увеличения
или уменьшения от 25% до 400%.
(Например, нажмите 5 3 для ввода
53%.) Нажмите OK.
f Нажмите Ч/бСтарт или Цвет Старт.
Примечание
• Настройка Увелич./Уменьш.
недоступна, если используется
настройка Макет страницы.
• Настройка Размер страницы не
действует правильно, если документ на
стекле сканера перекошен более чем
на 3 градуса. Используя разметку для
левого и верхнего края документа,
расположите документ в левом
верхнем углу стекла сканера лицевой
стороной вниз.
10
a Убедитесь, что устройство находится
в режиме копирования .
b Вставьте документ.
c На клавиатуре набора номера
введите число копий (до 99).
d Нажмите Опции копирования и
a или b для выбора
Увелич./Уменьш.
Нажмите OK.
• Настройка Размер страницы
недоступна для документа в формате
Legal.
57
Page 68

Глава 10
Изготовление копий "N в 1" или плаката (макет страницы) 10
Функция копирования "N в 1" позволяет
копировать две или четыре страницы на
одну страницу и тем самым экономить
бумагу.
Можно также изготовить плакат. При
использовании функции создания плаката
устройство делит документ на части,
которые можно собрать в плакат. Если
нужно напечатать плакат, используйте
стекло сканера.
Внимание! 10
Проверьте, что установлен формат
бумаги Letter или A4.
Настройки “Масштаб копирования” и
“Сортировка” (MFC-290C и MFC-297C)
недоступны для функции печати “N в 1”
и “Плакат”.
Изготовление цветных копий в режиме
“N в 1” недоступно.
(книж.) означает “Книжная”, а (альб.)
означает “Пейзаж”.
За один прием можно изготовить
только одну копию плаката.
e Нажмите a или b, чтобы выбрать
Откл.(1в 1), 2 в 1(книж.),
2 в 1(альб.), 4 в 1(книж.),
4 в 1(альб.) или
Плакат(3x3).
Нажмите OK.
f Нажмите Ч/бСтарт, чтобы
сканировать документ. Кроме того,
если используется макет плаката,
можно нажать Цвет Старт.
В случае изготовления плаката или
обработки документа через
автоподатчик документов (MFC-290C
и MFC-297C) устройство сканирует
страницы и начинает печатать.
При использовании стекла сканера
перейдите к g.
g По окончании сканирования текущей
страницы нажмите 1 для
сканирования следующей страницы.
След. страница?
1.Да 2.Нет
h Положите следующую страницу на
стекло сканера. Нажмите OK.
Повторите g и h для каждой
страницы макета.
Полож. след стр.
a Убедитесь, что устройство находится
в режиме копирования .
b Вставьте документ.
c На клавиатуре набора номера
введите число копий (до 99).
d Нажмите Опции копирования и
a или b для выбора
Макет страницы.
Нажмите OK.
58
Затем нажмите OK
i По завершении сканирования всех
страниц нажмите 2 для завершения
операции.
Page 69

Копирование
Расположите документ лицевой
стороной вниз в направлении,
показанном ниже:
2 в 1 (портр)
2 в 1 (пейз.)
4 в 1 (портр)
4 в 1 (пейз.)
Плакат (3x3)
Для фотографии можно изготовить
копию плакатного формата.
Сортировка копий с помощью АПД (только черно-белое) (только MFC-290C и MFC-297C) 10
Готовые копии устройство может
сортировать. Старицы будут
отсортированы в порядке 3 2 1, 3 2 1, 3 2 1
и т. д.
a Убедитесь, что устройство находится
в режиме копирования .
b Вставьте документ.
c На клавиатуре набора номера
введите число копий (до 99).
d Нажмите Опции копирования и
a или b для выбора Стопка/Сорт.
Нажмите OK.
e Нажмите a или b для выбора
Сортировка.
Нажмите OK.
f Нажмите Ч/бСтарт.
Примечание
• Настройка Сортировка недоступна,
если используется настройка
Макет страницы.
• Настройка Сортировка недоступна,
если используется настройка
Размер страницы.
10
59
Page 70

Глава 10
Настройка яркости и
контрастности 10
Яркость 10
Чтобы временно изменить настройку
яркости, выполните инструкции ниже.
a Убедитесь, что устройство находится
в режиме копирования .
b Вставьте документ.
c На клавиатуре набора номера
введите число копий (до 99).
d Нажмите Опции копирования и
a или b для выбора Яркость.
Нажмите OK.
-nnonn+ e
Контраст 10
Регулировка контрастности копий
позволяет сделать их более резкими и
яркими.
a Нажмите Меню, 3, 3.
3.Контрастность
b Для изменения контрастности
нажмите a или b. Нажмите OK.
c Нажмите Стоп/Выход.
Параметры бумаги 10
Тип бумаги 10
При копировании на специальной бумаге
для получения максимального качества
печати правильно устанавливайте в
настройках тип используемой бумаги.
e Нажмите a или b, чтобы сделать
более светлую или более темную
копию. Нажмите OK.
f Нажмите Ч/бСтарт или Цвет Старт.
Чтобы изменить настройку по умолчанию,
выполните инструкции ниже.
a Нажмите Меню, 3, 2.
b Нажмите a или b, чтобы сделать
более светлую или более темную
копию. Нажмите OK.
c Нажмите Стоп/Выход.
a Убедитесь, что устройство находится
в режиме копирования .
b Вставьте документ.
c На клавиатуре набора номера
введите число копий (до 99).
d Нажмите Опции копирования и
a или b для выбора Тип бумаги.
Нажмите OK.
e Нажмите a или b для выбора типа
используемой бумаги
Обычная бумага,
Для струйн.печ., Brother BP71,
Другая глянцевая или Плёнки.
Нажмите OK.
f Нажмите Ч/бСтарт или Цвет Старт.
60
Примечание
Об изменении настройки типа бумаги
по умолчанию см. Тип бумаги
на стр. 20.
Page 71

Формат бумаги 10
Если копирование выполняется на бумаге
формата не A4, необходимо изменить
настройку формата бумаги. Копирование
можно выполнять на бумаге формата
Letter, Legal, A4, A5 или
фотобумаге 10 см × 15 см.
a Убедитесь, что устройство находится
в режиме копирования .
b Вставьте документ.
c На клавиатуре набора номера
введите число копий (до 99).
d Нажмите Опции копирования и
a или b для выбора Размер бумаги.
Нажмите OK.
Копирование
e Нажмите a или b для выбора
формата используемой бумаги
Letter, Legal, A4, A5 или
10(Ш) x 15(В)см.
Нажмите OK.
f Нажмите Ч/бСтарт или Цвет Старт.
Примечание
Об изменении настройки формата
бумаги по умолчанию см. Формат
бумаги на стр. 21.
10
61
Page 72

Глава 10
62
Page 73

Раздел IV
Прямая печать фотографий
Печать фотографий с карты памяти или
флэш-накопителя USB
Печать фотографий с фотоаппарата 75
IV
64
Page 74

Печать фотографий с карты
11
памяти или флэш-накопителя USB
Примечание
Модель MFC-250C поддерживает
только флэш-накопители USB.
Операции с фотоцентром
Печать с карты памяти или флэш-накопителя USB без компьютера 11
Даже если устройство не подсоединено к
компьютеру, можно печатать фотографии
прямо с карты памяти цифрового
фотоаппарата или флэш-накопителя USB.
(См. Выполнение печати с карты памяти
или флэш-накопителя USB на стр. 67.)
Сканирование на карту
памяти или флэш
накопитель USB без
компьютера 11
-
11
Использование фотоцентра с компьютера 11
С компьютера можно получить доступ к
карте памяти или флэш-накопителю USB,
вставленному в разъем на передней
панели устройства.
11
(См. разделы Фотоцентр (центр
PhotoCapture™) для Windows
Удаленная настройка и Центр
PhotoCapture™ для Macintosh
Руководстве по использованию
программного обеспечения на
компакт-диске.)
®
или
®
в
Использование карты
памяти или флэш
-
накопителя USB 11
Ваше устройство Brother оборудовано
кард-ридерами (гнездами),
позволяющими считывать карты памяти
наиболее распространенных форматов:
Memory Stick™, Memory Stick PRO™, SD,
SDHC, xD-Picture Card™, а также флэш-
накопители USB.
Можно сканировать документы и
сохранять их непосредственно на карту
памяти или флэш-накопитель USB.
(См. Сканирование на карту памяти или
флэш-накопитель USB на стр.72.)
64
Memory Stick™
Memory Stick PRO™
xD-Picture Card™ Флэш-накопитель USB
SD, SDHC
22 мм и ниже
мм
11
и ниже
Page 75

Печать фотографий с карты памяти или флэш-накопителя USB
miniSD™ может использоваться с
адаптером miniSD™.
microSD™ может использоваться с
адаптером microSD™.
Memory Stick Duo™ может
использоваться с адаптером Memory
Stick Duo™.
Memory Stick PRO Duo™ может
использоваться с адаптером Memory
Stick PRO Duo™.
Memory Stick Micro™ (M2™) может
использоваться с адаптером Memory
Stick Micro™ (M2™).
Адаптеры в комплект поставки не
входят. Адаптеры можно приобрести у
сторонних поставщиков.
Фотоцентр позволяет печатать
качественные цифровые фотографии с
высоким разрешением.
Структура папок карт
памяти (только MFC-290C и
MFC-297C) или флэшнакопителя USB 11
Устройство совместимо с файлами
изображений, картами памяти
современных цифровых фотоаппаратов и
флэш-накопителем USB, однако во
избежание ошибок обратите внимание на
следующее:
Файл изображения должен иметь
расширение JPG (другие расширения
графических файлов JPEG, TIF, GIF и т.
д. не распознаются).
Печать в фотоцентре должна
выполняться отдельно от других
операций фотоцентра, при которых
используется компьютер.
(
Одновременное выполнение этих
операций невозможно.)
Диски IBM Microdrive™ несовместимы с
данным устройством.
Устройство может считывать до
999 файлов (включая папку на
носителе) с карты памяти или флэшнакопителя USB.
Это устройство поддерживает
xD-Picture Card™ Type M / Type M
Type H (большой емкости).
Файл DPOF на карте памяти должен
иметь действительный формат DPOF.
(См. Печать DPOF на стр.69.)
Обратите внимание на следующее:
При печати индексной страницы или
снимков Фотоцентр будет печатать
все действительные изображения,
даже если один или несколько снимков
повреждены. Поврежденные
изображения не печатаются.
(При использовании карт памяти)
Устройство предназначено для чтения
карт памяти, отформатированных
цифровым фотоаппаратом.
При форматировании карты памяти
цифровым аппаратом создается
специальная папка, в которую
копируются данные снимков. Если
нужно отредактировать файлы
изображений на карте памяти через
компьютер, рекомендуется не
изменять структуру папок, созданных
цифровым фотоаппаратом. Кроме
того, при сохранении нового или
отредактированного файла
изображения на карте памяти мы
советуем использовать ту же папку,
которую использует фотоаппарат. Если
сохранить его в другой папке, то
устройство, возможно, не найдет и не
распечатает этот файл изображения.
(При использовании флэш-накопителя
USB)
Данное устройство поддерживает
флэш-накопители USB,
отформатированные в Windows
+
/
®
.
11
65
Page 76

Глава 11
Перед началом работы
Надежно вставьте карту памяти или
флэш-накопитель USB в
соответствующее гнездо.
1 2 3
1 Флэш-накопитель USB
2 SD, SDHC
3 Memory Stick™, Memory Stick PRO™
Индикации кнопки Фотоцентр
11
Фотоцентр горит непрерывно: карта
памяти (или флэш-накопитель USB)
вставлена правильно.
Фотоцентр не горит: карта памяти
(или флэш-накопитель USB) вставлена
4
неправильно.
Фотоцентр мигает: производится
считывание с карты памяти (или флэшнакопителя USB) или запись на нее.
4 xD-Picture Card™
ОСТОРОЖНО
Разъем USB совместим только с флэшнакопителями USB, с PictBridgeсовместимыми фотоаппаратами или
цифровыми фотоаппаратами,
использующими стандарт USB. Все
остальные устройства не
поддерживаются.
ОСТОРОЖНО
Запрещается отключать питание
устройства или вынимать карту памяти
или флэш-накопитель USB из кардридера (гнезда) или же разъема USB во
время считывания или записи данных на
карту памяти или флэш-накопитель USB
(когда кнопка Фотоцентр мигает). Это
приведет к потере данных или
повреждению карты.
Устройство может считывать данные
только с одного носителя одновременно,
поэтому не вставляете в гнезда более
одного носителя.
66
Page 77

Печать фотографий с карты памяти или флэш-накопителя USB
Выполнение печати с
карты памяти или
флэш-накопителя
USB
Прежде чем печатать фотографию,
необходимо напечатать индекс миниатюр,
чтобы выбрать номер фотографии для
печати. Выполните инструкции ниже,
чтобы начать печать непосредственно
карты памяти флэш-накопителя USB:
a Проверьте, что карта памяти (или
флэш-накопитель USB) вставлена в
соответствующее гнездо. На ЖКдисплее отображается следующее
сообщение (пример):
Активна пам. USB
Нажмите клавишу
b Нажмите Фотоцентр. О печати DPOF
см. Печать DPOF на стр.69.
c Нажмите a или b, чтобы выбрать
Индекс-печать. Нажмите OK.
Печать индексной страницы
(миниатюр) 11
Фотоцентр снимкам присваивает номера
(например: № 1, № 2, № 3 и т. д.).
11
Фотоцентр использует эти номера для
идентификации снимков. Можно
напечатать индексную страницу, чтобы
получить изображение всех снимков,
сохраненных на карте памяти или флэшнакопителе USB.
Примечание
На индексной странице будут
правильно напечатаны только имена
файлов, содержащие не более
8 символов.
a Проверьте, что карта памяти (или
флэш-накопитель USB) вставлена в
соответствующее гнездо.
d Нажмите Цвет Старт, чтобы начать
печать индексной страницы.
Запомните номер изображения,
которое следует напечатать. См.
Печать индексной страницы
(миниатюр) на стр. 67.
e Чтобы напечатать изображения,
нажмите a или b для выбора
Печ. фотографий в c, а затем
нажмите OK. (См. Печать
фотографий на стр. 68.)
f Введите номер изображения и
нажмите OK.
g Нажмите Цвет Старт, чтобы начать
печать.
Нажмите (Фотоцентр).
b Нажмите a или b, чтобы выбрать
Индекс-печать.
Нажмите OK.
c Нажмите a или b, чтобы выбрать
6 фотогр/ряд или 5 фотогр/ряд.
Нажмите OK.
6 фотогр/ряд 5 фотогр/ряд
В случае выбора настройки
5 фотогр/ряд печать будет
выполняться медленнее, чем для
настройки 6 фотогр/ряд, но
качество печати будет выше.
11
67
Page 78

Глава 11
d Нажмите a или b для выбора типа
используемой бумаги
(Обычная бумага,
Для струйн.печ., Brother BP71
или Другая глянцевая).
Нажмите OK.
e Нажмите a или b для выбора
формата используемой бумаги
(A4 или Letter).
Нажмите OK.
f Для начала печати нажмите
Цвет Старт.
Печать фотографий 11
Чтобы распечатать конкретный снимок,
нужно знать его номер.
a Проверьте, что карта памяти (или
флэш-накопитель USB) вставлена в
соответствующее гнездо.
Примечание
• Можно ввести несколько номеров,
разделяя номера кнопками OK.
Например, 1, OK, 3, OK, 6 напечатает
изображения 1,3 и 6.
Кнопку # можно использовать для
печати диапазона номеров: например,
1, #, 5 напечатает все изображения с 1
по 5.
• При вводе номеров снимков, которые
нужно напечатать, можно ввести до
12 символов (включая запятые).
e Выполните одно из следующих
действий:
После выбора всех изображений
для печати нажмите OK, чтобы
выбрать настройки. Перейдите к
пункту f.
Если настройки уже выбраны,
нажмите Цвет Старт.
b Сначала напечатайте индекс.
(См. раздел Печать индексной
страницы (миниатюр) на стр.67.)
Нажмите (Фотоцентр).
c Нажмите a или b, чтобы выбрать
Печ. фотографий. Нажмите OK.
Примечание
Если на карте памяти содержится
допустимая информация DPOF, на
ЖК-дисплее отображается
Печать DPOF:Да. См. Печать DPOF
на стр. 69.
d По индексной странице определите
номер снимка, который нужно
напечатать, и введите этот номер.
Нажмите OK.
Номер:1,3,6,
f Нажмите a или b для выбора типа
используемой бумаги
(Обычная бумага,
Для струйн.печ., Brother BP71
или Другая глянцевая).
Нажмите OK.
g Нажмите a или b для выбора
формата используемой бумаги
(Letter, A4, 10x15см или 13x18см).
Нажмите OK.
Если выбран формат Letter или
A4, перейдите к пункту h.
Если выбран другой формат,
перейдите к пункту i.
По завершении настройки
параметров нажмите Цвет Старт.
h Нажмите a или b для выбора
формата печати (8x10см, 9x13см,
10x15см, 13x18см, 15x20см или
Макс. размер).
Нажмите OK.
68
Page 79

Печать фотографий с карты памяти или флэш-накопителя USB
i Выполните одно из следующих
действий:
Чтобы выбрать число копий,
перейдите к пункту j.
По завершении настройки
параметров нажмите Цвет Старт.
j Введите требуемое количество
копий. Нажмите OK.
k Для начала печати нажмите
Цвет Старт.
Положения печати при использовании
формата A4 показаны ниже.
1
8x10см
4
13x18см
2
9x13см
5
15x20см
3
10x15см
6
Макс. размер
Печать DPOF 11
DPOF означает "Digital Print Order Format"
(формат порядка цифровой печати).
Основные производители цифровых
фотоаппаратов (Canon Inc., Eastman
Kodak Company, FUJIFILM Corporation,
Panasonic Corporation и Sony Corporation)
создали этот стандарт для облегчения
печати изображений с цифровых
фотоаппаратов.
Если ваш фотоаппарат поддерживает
печать DPOF, на дисплее фотоаппарата
можно выбрать конкретные снимки и
количество копий для печати.
Когда к устройству подключена карта
памяти с данными DPOF, можно легко
напечатать выбранный
снимок.
a Надежно вставьте карту памяти в
правильное гнездо.
MS-карта готова.
Нажмите (Фотоцентр).
b Нажмите a или b, чтобы выбрать
Печ. фотографий. Нажмите OK.
c Если на карте памяти имеется файл,
на ЖК-дисплее отображается:
Печать DPOF:Да e
d Нажмите a или b, чтобы выбрать
Печать DPOF:Да. Нажмите OK.
e Нажмите a или b для выбора типа
используемой бумаги
(Обычная бумага,
Для струйн.печ., Brother BP71
или Другая глянцевая).
Нажмите OK.
11
69
Page 80

Глава 11
f Нажмите a или b для выбора
формата используемой бумаги
(Letter, A4, 10x15см или 13x18см).
Нажмите OK.
Если выбран формат Letter или
A4, перейдите к пункту g.
Если выбран другой формат,
перейдите к пункту h.
g Нажмите a или b для выбора
формата печати (8x10см, 9x13см,
10x15см, 13x18см, 15x20см или
Макс. размер).
Нажмите OK.
h Для начала печати нажмите
Цвет Старт.
Примечание
Если поврежден порядок печати,
созданный на фотоаппарате, может
появиться ошибка "Invalid DPOF File"
(Недействительный DPOF-файл).
Чтобы устранить эту проблему,
удалите порядок печати и создайте его
заново с помощью фотоаппарата.
Инструкции по удалению и повторному
созданию порядка печати см. на вебсайте технической поддержки
изготовителя фотоаппарата или в
документации, прилагаемой к
фотоаппарату.
Настройки печати из фотоцентра
Эти настройки сохраняются до их
следующего изменения.
Скорость и качество печати11
a Нажмите Меню, 4, 1.
b Нажмите a или b, чтобы выбрать
Обычное или Фото.
Нажмите OK.
c Нажмите Стоп/Выход.
Параметры бумаги 11
Тип бумаги 11
a Нажмите Меню, 4, 2.
b Нажмите a или b, чтобы выбрать
(Обычная бумага,
Для струйн.печ., Brother BP71
или Другая глянцевая).
Нажмите OK.
c Нажмите Стоп/Выход.
Формат бумаги 11
11
70
a Нажмите Меню, 4, 3.
b Нажмите a или b для выбора
формата используемой бумаги
(Letter, A4, 10x15см или 13x18см).
Нажмите OK.
c Нажмите Стоп/Выход.
Page 81

Печать фотографий с карты памяти или флэш-накопителя USB
Формат печати 11
Эта настройка доступна, только если в
качестве формата бумаги выбрано Letter
или A4.
a Нажмите Меню, 4, 4.
b Нажмите a или b, чтобы выбрать
используемый формат печати
(8x10см, 9x13см, 10x15см,
13x18см, 15x20см или
Макс. размер).
Нажмите OK.
c Нажмите Стоп/Выход.
Настройка яркости и
контрастности 11
Яркость 11
a Нажмите Меню, 4, 5.
Обрезка 11
Если фотография не вписывается в
выбранный размер печати по ширине или
длине, часть ее будет автоматически
обрезана.
Настройка по умолчанию: Вкл. Чтобы
напечатать снимок полностью, выберите
для этого параметра значение Выкл. Если
используется также печать без полей,
установите для параметра Без полей
значение Выкл. (См. Печать без полей
на стр.71.)
a Нажмите Меню, 4, 7.
b Нажмите a или b, чтобы выбрать
Выкл. (или Вкл.).
Нажмите OK.
c Нажмите Стоп/Выход.
Масштабир.: Вкл. 11
b Нажмите a или b, чтобы сделать
отпечаток темнее или светлее.
Нажмите OK.
c Нажмите Стоп/Выход.
Контраст 11
Можно регулировать уровень
контрастности. Высокая контрастность
сделает отпечаток более резким и четким.
a Нажмите Меню, 4, 6.
b Нажмите a или b для увеличения или
уменьшения контрастности.
Нажмите OK.
c Нажмите Стоп/Выход.
Масштабир.: Выкл. 11
11
Печать без полей 11
Эта функция расширяет область печати
до краев страницы. Время печати немного
увеличивается.
a Нажмите Меню, 4, 8.
b Нажмите a или b, чтобы выбрать
Выкл. (или Вкл.).
Нажмите OK.
c Нажмите Стоп/Выход.
71
Page 82

Глава 11
Печать даты 11
Можно напечатать на фотографии дату,
если она уже сохранена в данных снимка.
Дата печатается в правом нижнем углу
фотографии. Если в данных снимка нет
информации о дате, эту функцию
использовать невозможно.
a Нажмите Меню, 4, 9.
b Нажмите a или b, чтобы выбрать
Вкл. (или Выкл.).
Нажмите OK.
c Нажмите Стоп/Выход.
Примечание
Чтобы функцию "Печать даты" можно
было использовать, настройка DPOF
на фотоаппарате должна быть
выключена.
Сканирование на
карту памяти или
флэш-накопитель
USB
Можно сканировать черно-белые и
цветные документы на карту памяти или
флэш-накопитель USB. Черно-белые
документы сохраняются в формате
файлов PDF (*.PDF) или TIFF (*.TIF).
Цветные документы можно сохранить в
формате PDF (*.PDF) или JPEG (*.JPG).
Настройка по умолчанию: Цвет 150 т/д,
формат файлов по умолчанию: PDF.
Устройство автоматически создает имена
файлов на основе текущей
даты.(Подробнее см. Руководство по
быстрой установке.) Например, пятый
документ, отсканированный 1 июля 2009
г., получит имя 01070905.PDF. Можно
изменить цвет и качество.
11
Качество Возможные
форматы файлов
Цвет 150 т/д JPEG / PDF
Цвет 300 т/д JPEG / PDF
Цвет 600 т/д JPEG / PDF
Ч/Б 200x100 т/д TIFF / PDF
Ч/Б 200 т/д TIFF / PDF
a Вставьте в устройство карту Memory
Stick™, Memory Stick PRO™, SD,
SDHC, xD-Picture Card™ или флэш-
накопитель USB.
Не отсоединяйте карту памяти или
флэш-накопитель USB от устройства,
когда мигает Фотоцентр; в противном
случае возможно повреждение карты
памяти, флэш-накопителя USB или
сохраненных на них данных.
ПРЕДУПРЕЖДЕНИЕ
72
Page 83

Печать фотографий с карты памяти или флэш-накопителя USB
b Вставьте документ.
c Нажмите (Сканирование).
d Нажмите a или b для выбора
Скан.на кар.п. и выполните одно
из следующих действий:
Чтобы изменить качество,
нажмите OK и
перейдите к пункту e.
Чтобы начать сканирование,
нажмите Ч/бСтарт или
Цвет Старт.
e Нажмите a или b, чтобы выбрать
качество, а затем нажмите OK.
Выполните одно из следующих
действий:
Чтобы изменить тип файла,
перейдите к пункту f.
Чтобы начать сканирование,
нажмите Ч/бСтарт или
Цвет Старт.
Изменение качества изображения 11
a Нажмите Меню, 4, 0, 1.
b Нажмите a или b, чтобы выбрать
Ч/Б 200x100 т/д, Ч/Б 200 т/д,
Цвет 150 т/д, Цвет 300 т/д или
Цвет 600 т/д.
Нажмите OK.
c Нажмите Стоп/Выход.
Изменение черно-белого формата файла 11
a Нажмите Меню, 4, 0, 2.
b Нажмите a или b, чтобы выбрать
TIFF или PDF.
Нажмите OK.
c Нажмите Стоп/Выход.
f Нажмите a или b, чтобы выбрать тип
файла, а затем нажмите OK.
Нажмите Ч/бСтарт или Цвет Старт.
Изменение цветного формата файла 11
a Нажмите Меню, 4, 0, 3.
11
b Нажмите a или b, чтобы выбрать
JPEG или PDF.
Нажмите OK.
c Нажмите Стоп/Выход.
73
Page 84

Глава 11
Пояснения к сообщениям об ошибках
После того как вы ознакомитесь с типами
ошибок, которые могут возникнуть при
использовании фотоцентра, вы сможете
легко установить и устранить причину
неполадки.
Концн.не пригод.
Это сообщение появляется, если в
разъем USB вставлен хаб или флэшнакопитель USB с хабом.
Ошибка карты пам
Это сообщение появляется, если
вставленная карта памяти повреждена
или не отформатирована или
неисправен кард-ридер. Для
устранения этой ошибки выньте карту
памяти.
если
У-во непригодно
Это сообщение появляется, если к
разъему USB подключен
11
несовместимый флэш-накопитель USB
или устройство USB. (Подробную
информацию см. на нашем веб-сайте
по адресу http://solutions.brother.com
Это сообщение также появляется, если
к разъему USB подключено
неисправное устройство.
.)
Нет файла
Это сообщение появляется при
попытке доступа к вставленной в кардридер карте памяти или флэшнакопителю USB, на которых нет JPGфайлов.
Мало памяти
Это сообщение появляется в случае,
когда файлы слишком велики для
памяти устройства.
Карта заполнена
Это сообщение появляется при
попытке
или флэш-накопителе USB более
999 файлов.
сохранения на карту памяти
74
Page 85

Печать фотографий с
12
фотоаппарата
Печать фотографий с
PictBridge-
совместимого
фотоаппарата
Ваше устройство Brother поддерживает
стандарт PictBridge, позволяющий
выполнять подключение и распечатывать
фотографии непосредственно с любого
PictBridge-совместимого цифрового
фотоаппарата.
Если фотоаппарат поддерживает
стандарт USB, то можно также печатать
фотографии и с цифрового фотоаппарата,
не совместимого с PictBridge. (См. Прямая
печать фотографий с цифрового
фотоаппарата (без поддержки
PictBridge) на стр. 77.)
Требования для печати
PictBridge 12
12
Настройка цифрового
фотоаппарата 12
Убедитесь, что фотоаппарат переключен
в режим PictBridge. На ЖК-дисплее
12
PictBridge-совместимого фотоаппарата
могут отображаться следующие
параметры PictBridge.
В зависимости от модели фотоаппарата
некоторые из этих параметров могут
отсутствовать.
Пункты меню
фотоаппарата
Формат бумаги Letter, A4, 10×15 см,
Тип бумаги Обычная бумага,
Расположение Без полей: Вкл., Без
Настройка DPOF
Значения
Параметры принтера
(значение по
умолчанию)
Глянцевая бумага,
Бумага для струйных
принтеров, Настройки
принтера (значение по
умолчанию)
полей: Выкл.,
Настройки принтера
(значение по
умолчанию)
1
-
2
2
2
12
Во избежание ошибок при выполнении
печати выполняйте следующие
требования:
Устройство Brother и цифровой
фотоаппарат должны быть соединены
соответствующим кабелем USB.
Графический файл должен иметь
расширение JPG (другие расширения
графических файлов, например JPEG,
TIF, GIF и т. д., не распознаются).
Во время использования функции
PictBridge функции фотоцентра
недоступны.
Качество печати Обычное, Высокое,
Настройки принтера
(значение по
умолчанию)
Печать даты Вкл., Выкл., Настройки
принтера (значение по
умолчанию)
1
Подробнее см. Печать DPOF на стр.77.
2
Если на фотоаппарате задано использование
настроек принтера (установка по умолчанию), то
устройство будет печатать фотографии с
перечисленными ниже параметрами.
2
2
75
Page 86

Глава 12
Параметр Значения
Формат бумаги 10×15 см
Тип бумаги Глянцевая бумага
Расположение Без полей: Вкл.
Качество печати Высокое
b Включите фотоаппарат.
После того как устройство распознает
фотоаппарат, на ЖК-дисплее
отображается следующее
сообщение:
Камера подключ.
Печать даты Выкл.
Если в фотоаппарате нет выбора
пунктов меню, также используются эти
настройки.
Точное наименование и расположение
каждого параметра зависит от
конкретной модели фотоаппарата.
Более подробную информацию об
изменении настроек PictBridge см. в
документации к фотоаппарату.
Печать снимков 12
Примечание
Перед подсоединением цифрового
фотоаппарата извлеките из устройства
карту памяти или флэш-накопитель
USB.
c Выберите снимок, который нужно
напечатать, согласно инструкциям в
руководстве фотоаппарата.
Когда устройство начнет печатать
фотографию, на ЖК-дисплее
отобразится сообщение Печатает.
ОСТОРОЖНО
Во избежание повреждения устройства
подключайте к разъему USB только
цифровой фотоаппарат или флэшнакопитель USB.
a Убедитесь, что фотоаппарат
выключен. Подключите фотоаппарат
к разъему USB (1) на устройстве с
помощью кабеля USB.
1
1 Разъем USB
76
Page 87

Печать фотографий с фотоаппарата
Печать DPOF 12
DPOF означает "Digital Print Order Format"
(формат порядка цифровой печати).
Основные производители цифровых
фотоаппаратов (Canon Inc., Eastman
Kodak Company, FUJIFILM Corporation,
Panasonic Corporation и Sony Corporation)
создали этот стандарт для облегчения
печати изображений с цифровых
фотоаппаратов.
Если ваш фотоаппарат поддерживает
печать DPOF, на дисплее фотоаппарата
можно выбрать конкретные снимки и
количество копий для печати.
Примечание
Если поврежден порядок печати,
созданный на фотоаппарате, может
появиться ошибка "Invalid DPOF File"
(Недействительный DPOF-файл).
Чтобы устранить эту проблему,
удалите порядок печати и создайте его
заново с помощью фотоаппарата.
Инструкции по удалению и повторному
созданию порядка печати см. на вебсайте технической поддержки
производителя фотоаппарата или в
документации, прилагаемой к
фотоаппарату.
Прямая печать
фотографий с
цифрового
фотоаппарата
(без поддержки
PictBridge)
Если ваш фотоаппарат поддерживает
стандарт USB Mass Storage, можно
подключить фотоаппарат в режиме
хранения. Это позволяет печатать снимки
непосредственно с фотоаппарата.
(Если нужно напечатать снимки в режиме
PictBridge, см. раздел Печать
фотографий с PictBridge-совместимого
фотоаппарата на стр. 75.)
Примечание
Наличие функции прямой печати, а
также ее название и принцип действия
может отличаться в зависимости от
марки фотоаппарата. Подробные
инструкции ( в частности, переключение
из режима PictBridge в режим
запоминающего устройства USB) см. в
документации к фотоаппарату.
12
77
12
Page 88

Глава 12
Печать снимков 12
Примечание
Перед подсоединением цифрового
фотоаппарата извлеките из устройства
карту памяти или флэш-накопитель
USB.
a Убедитесь, что фотоаппарат
выключен. Подключите фотоаппарат
к разъему USB (1) на устройстве с
помощью кабеля USB.
Пояснения к сообщениям об ошибках
Ознакомившись с различными типами
ошибок, которые могут возникнуть при
печати с камеры, вы сможете легко
установить и устранить причину
неполадок.
Мало памяти
Это сообщение появляется в случае,
когда файлы слишком велики для
памяти устройства.
У-во непригодно
Это сообщение появляется в случае,
когда подключен фотоаппарат,
который не поддерживает стандарт
USB Mass Storage. Это сообщение
также
подключено неисправное устройство.
появляется, если к разъему USB
12
1
1 Разъем USB
b Включите фотоаппарат.
c Выполните действия, описанные в
разделе Печать фотографий
на стр. 68.
ОСТОРОЖНО
Во избежание повреждения устройства
подключайте к разъему USB только
цифровой фотоаппарат или флэшнакопитель USB.
(Более подробное описание см. в разделе
Сообщения об ошибках и обслуживании
на стр.101.)
78
Page 89

Раздел V
Программное обеспечение
Функции программного обеспечения 80
V
Page 90

Функции программного
13
На компакт-диске записано Руководство
по использованию программного
обеспечения, в котором описаны функции,
доступные при подключении к компьютеру
(например, при печати и сканировании). В
этом руководстве имеются простые в
использовании ссылки, которые можно
щелкнуть для перехода непосредственно
к соответствующему разделу.
Имеется информация по следующим
функциям:
Печать
Сканирование
ControlCenter3 (для Windows®)
ControlCenter2 (для Macintosh
Отправка факсов с компьютера
Фотоцентр
Использование руководства
пользователя в формате HTML
Ниже приведены краткие указания по
использованию Руководства
пользователя в формате HTML.
Для Windows
обеспечения
®
)
®
Примечание
Если программное обеспечение не
установлено, см. Просмотр
документации на стр.3.
a
В меню
MFC-XXXX
в пункте "Программы" и щелкните
Руководства пользователя в
формате HTML.
Пуск
выберите пункт
( где
XXXX
Brother
— номер модели)
,
b Щелкните РУКОВОДСТВО ПО
ИСПОЛЬЗОВАНИЮ
ПРОГРАММНОГО ОБЕСПЕЧЕНИЯ в
верхнем меню.
c Щелкните заголовок раздела,
который нужно просмотреть, в списке
в левой части окна.
Для Macintosh
®
a Убедитесь, что компьютер
Macintosh® включен. Вставьте
компакт-диск Brother в дисковод для
компакт-дисков.
b Дважды щелкните значок
Documentation (Документация).
c Дважды щелкните папку с нужным
языком, а затем дважды щелкните
файл top.html.
d
В верхнем меню выберите пункт
РУКОВОДСТВО ПО
ИСПОЛЬЗОВАНИЮ ПРОГРАММНОГО
ОБЕСПЕЧЕНИЯ
заголовок раздела, который нужно
прочитать, из списка в левой части окна
, а затем щелкните
13
.
80
Page 91

Раздел VI
Приложения VI
Безопасность и правовые вопросы 82
Устранение неисправностей и текущее
обслуживание
Меню и функции 121
Технические характеристики 132
Глоссарий 145
92
Page 92

Безопасность и правовые
A
вопросы
Выбор места установки A
Устанавливайте устройство на плоской ровной поверхности, не подверженной вибрации и
ударной нагрузке, например на рабочем столе. Устанавливайте устройство рядом с
телефонной розеткой и стандартной заземленной электрической розеткой. Выбирайте для
установки помещение, в котором температура остается в пределах от 10 до 35 °C.
Не устанавливайте устройство рядом с обогревателями, кондиционерами,
холодильниками, медицинским оборудованием, химикатами и водой.
Не подсоединяйте устройство к электрической розетке в одной цепи с мощными
электроприборами или иным оборудованием, способным вызвать нарушение
электропитания.
ПРЕДУПРЕЖДЕНИЕ
A
• По возможности не устанавливайте устройство в многолюдном месте.
• По возможности не устанавливайте устройство на ковер.
• Не допускайте воздействия на устройство прямых солнечных лучей, повышенных
температур, влаги и пыли.
• Не подсоединяйте устройство к электрической розетке, подключенной к электросети
через настенный выключатель или автоматический таймер.
ОСТОРОЖНО
• Отключение электропитания может привести к
стиранию информации в памяти
устройства.
• По возможности не устанавливайте рядом с источниками помех (например, рядом с
другими системами беспроводной телефонии или динамиками).
• Не наклоняйте устройство и не устанавливайте его на наклонной поверхности. Это
может привести к разлитию чернил и повреждению устройства.
82
Page 93

Безопасность и правовые вопросы
Правила безопасной эксплуатации устройстваA
Сохраните эти инструкции для справок в будущем и изучите их, прежде чем проводить
какое-либо обслуживание.
Внутри устройства расположены высоковольтные электроды. Перед очисткой
внутренней поверхности устройства сначала отсоедините телефонный провод, а затем
вытащите кабель питания из электрической розетки. Это позволит избежать поражения
электрическим током.
ПРЕДУПРЕЖДЕНИЕ
Не прикасайтесь к вилке кабеля питания мокрыми руками. Это может привести к удару
током.
Не тяните кабель питания за середину. Это может привести к удару током.
A
83
Page 94

Не кладите руки на край устройства под крышку для документа или крышку сканера. Это
может привести к травме.
Не кладите руки на край лотка, чтобы не защемить их крышкой лотка. Это может привести
к травме.
84
Page 95

Безопасность и правовые вопросы
Не прикасайтесь к области, выделенной на рисунке серым цветом. Это может привести к
травме.
При перемещении устройства его необходимо поднимать снизу, берясь за него по бокам,
как показано на рисунке. Не переносите устройство, держа его за крышку сканера или за
крышку для устранения замятия бумаги.
Не используйте воспламеняющиеся вещества, спреи любого типа, а также жидкие или
аэрозольные очищающие средства для очистки внутренних или внешних частей
устройства. Это может привести к возгоранию или поражению электрическим током.
A
85
Page 96

Если устройство нагрелось или появился дым или сильный запах, немедленно
выключите устройство из розетки. Обратитесь к дилеру Brother или в Отдел по
обслуживанию заказчиков Brother.
Если внутрь устройства попали металлические предметы, вода или другая жидкость,
немедленно выключите устройство из розетки. Обратитесь к дилеру Brother или в Отдел
по обслуживанию заказчиков Brother.
При установке или модификации телефонных линий соблюдайте осторожность. Ни в
коем случае не касайтесь неизолированных телефонных проводов или контактов, если
телефонная линия не отсоединена от стенной розетки. Ни в коем случае не
устанавливайте телефонную проводку во время грозы. Ни в коем случае не
устанавливайте телефонную стенную розетку во влажных местах.
Данное устройство должно устанавливаться рядом с легкодоступной электрической
розеткой. В экстренном случае необходимо вынуть вилку питания из розетки чтобы
полностью выключить питание.
Данное устройство должно подключаться к источнику переменного тока с напряжением,
соответствующим указанному на наклейке. Не подключайте устройство к источнику
постоянного тока или инвертору. В случае затруднения обратитесь к
квалифицированному электрику.
Всегда проверяйте, что вилка полностью вставлена в розетку.
Не используйте устройство, если кабель питания потерт или поврежден; в противном
случае возможна опасность возгорания.
86
Page 97

Безопасность и правовые вопросы
Во избежание возгорания, поражения электрическим током и травм людей при
использовании телефонного оборудования соблюдайте следующие основные правила
техники безопасности.
1 Не используйте это изделие вблизи воды (например, рядом с ванной, раковиной,
кухонной мойкой или стиральной машиной, во влажном подвальном помещении или
же рядом с плавательным бассейном).
2 По возможности не используйте это
изделие во время грозы. Существует
маловероятная опасность поражения электрическим током от молнии.
3 Не используйте это изделие для сообщения об утечке газа рядом с местом утечки.
4 Не выбрасывайте батареи в огонь. Они могут взорваться. Смотрите специальные
инструкции по утилизации в местных нормативных актах.
Важные инструкции по технике безопасности A
1 Изучите все эти инструкции.
2 Сохраните их для дальнейшего использования.
3 Соблюдайте все предупреждения и инструкции на табличках, установленных на
устройстве.
4 Не используйте данное устройство рядом с водой.
5 Не устанавливайте устройство на неустойчивую поверхность, подставку или стол.
Падение устройства может привести к серьезным повреждениям.
6 Щели и отверстия в задней или
Для обеспечения надежной работы устройства и его защиты от перегрева нужно
следить, чтобы эти отверстия не забивались и не были закрыты. Эти отверстия всегда
должны быть свободны, поэтому не устанавливайте устройство на кровати, диване,
ковре или иной подобной поверхности. Запрещается устанавливать устройство рядом с
батареей/обогревателем или над ними. Запрещается устанавливать устройство в ниши,
если при этом не обеспечивается соответствующая вентиляция.
нижней части корпуса предназначены для вентиляции.
7 Используйте только кабель питания, входящий в комплект поставки.
8 Данное изделие снабжено 3-полюсной заземленной вилкой питания (с третьим
контактом для заземления). Такая вилка подходит только к розеткам с заземлением. Это
необходимо для вашей безопасности
. Если вилка в розетку не вставляется, вызовите
электрика для замены устаревшей розетки. Не пренебрегайте защитным заземлением
вилки кабеля питания.
9 Не ставьте никакие предметы на кабель питания. Не устанавливайте устройство в таких
местах, где на кабель питания можно наступить.
10 Не ставьте перед устройством предметы, блокирующие выход принятых факсов. Не
загромождайте
пространство на выходе принятых факсов.
87
A
Page 98

11 Прежде чем забирать страницы, дождитесь, пока они полностью выйдут из устройства.
12 В следующих случаях необходимо отсоединить сетевой кабель от розетки и обратиться
в авторизованный сервисный центр Brother:
Если на устройство была пролита жидкость.
Если устройство попало под дождь или брызги воды.
Если при соблюдении инструкций по эксплуатации это устройство
должным образом, выполняйте только настройки, описанные в инструкциях по
эксплуатации.
Неправильная настройка других функций может привести к повреждению
устройства, которое часто может быть устранено только после серьезного ремонта,
выполненного квалифицированным специалистом.
Если устройство падало или его корпус был поврежден.
Если обнаружено явное изменение рабочих характеристик, указывающее на
необходимость
13 Для защиты устройства от перепадов напряжения рекомендуем использовать
специальное защитное устройство (сетевой фильтр).
14 Для уменьшения риска пожара, поражения током и получения травм обратите внимание
на следующее:
Не эксплуатируйте данное изделие рядом с устройствами, в которых используется
вода, рядом с бассейном или в сыром подвальном помещении.
проведения ремонта.
не работает
ВАЖНО: для вашей безопасности! A
В целях безопасной работы устройства подключайте 3-полюсную вилку прилагаемого
сетевого кабеля только к стандартной 3-полюсной розетке, обеспечивающей эффективное
заземление через обычную бытовую проводку.
Удовлетворительная работа оборудования не является показателем того, что заземление
обеспечено и подключение абсолютно безопасно. В случае сомнений относительно
эффективности заземления вызовите квалифицированного электрика.
Внимание! Данное устройство должно быть заземлено! A
Провода кабеля питания имеют следующую цветовую маркировку:
Зеленый и желтый: заземление
Синий: нейтраль
Коричневый: фаза
В случае затруднения обратитесь к квалифицированному электрику.
88
Page 99

Безопасность и правовые вопросы
Радиопомехи A
Это устройство является устройством класса "B" согласно стандарту EN55022 (CISPR
Publication 22). При подключении устройства к компьютеру длина используемого кабеля
USB не должна превышать 2,0 метра.
Декларация соответствия стандарту ENERGY STAR
®
Целью международной программы ENERGY STAR® является содействие разработке и
широкому внедрению энергосберегающей оргтехники.
Как участник программы ENERGY STAR®, компания Brother Industries, Ltd. заявляет, что
®
данное устройство соответствует нормативам ENERGY STAR
по рациональному
использованию электроэнергии.
A
89
A
Page 100

Законодательные ограничения по копированию
Воспроизведение определенных элементов или документов с намерением совершить
мошенничество является правонарушением. В этом напоминании содержатся только
общие рекомендации, оно ни в коем случае не является исчерпывающим списком. При
возникновении сомнений относительно правомерности копирования того или иного
документа рекомендуется обращаться к соответствующим правовым документам.
Ниже приведены примеры документов, копирование которых запрещено.
Банкноты
Облигации и другие долговые обязательства
Депозитные сертификаты
Служебные документы вооруженных сил и документы по призыву.
Паспорта
Почтовые марки (гашеные и негашеные)
Иммиграционные документы
Документы на получение пособия
Чеки и векселя государственных учреждений
A
Удостоверения личности, идентификационные жетоны и знаки различия
Нельзя также копировать произведения, защищенные законом об авторских правах.
Фрагменты
"добросовестного ведения сделок". Копирование в нескольких экземплярах является
свидетельством ненадлежащего использования.
Произведения искусства приравниваются к произведениям, защищенным законом об
авторских правах.
Законы некоторых государств (регионов) запрещают копирование прав и документов,
удостоверяющих права собственности на автотранспортное средство.
произведений, защищенных авторскими правами, могут копироваться в рамках
90
 Loading...
Loading...