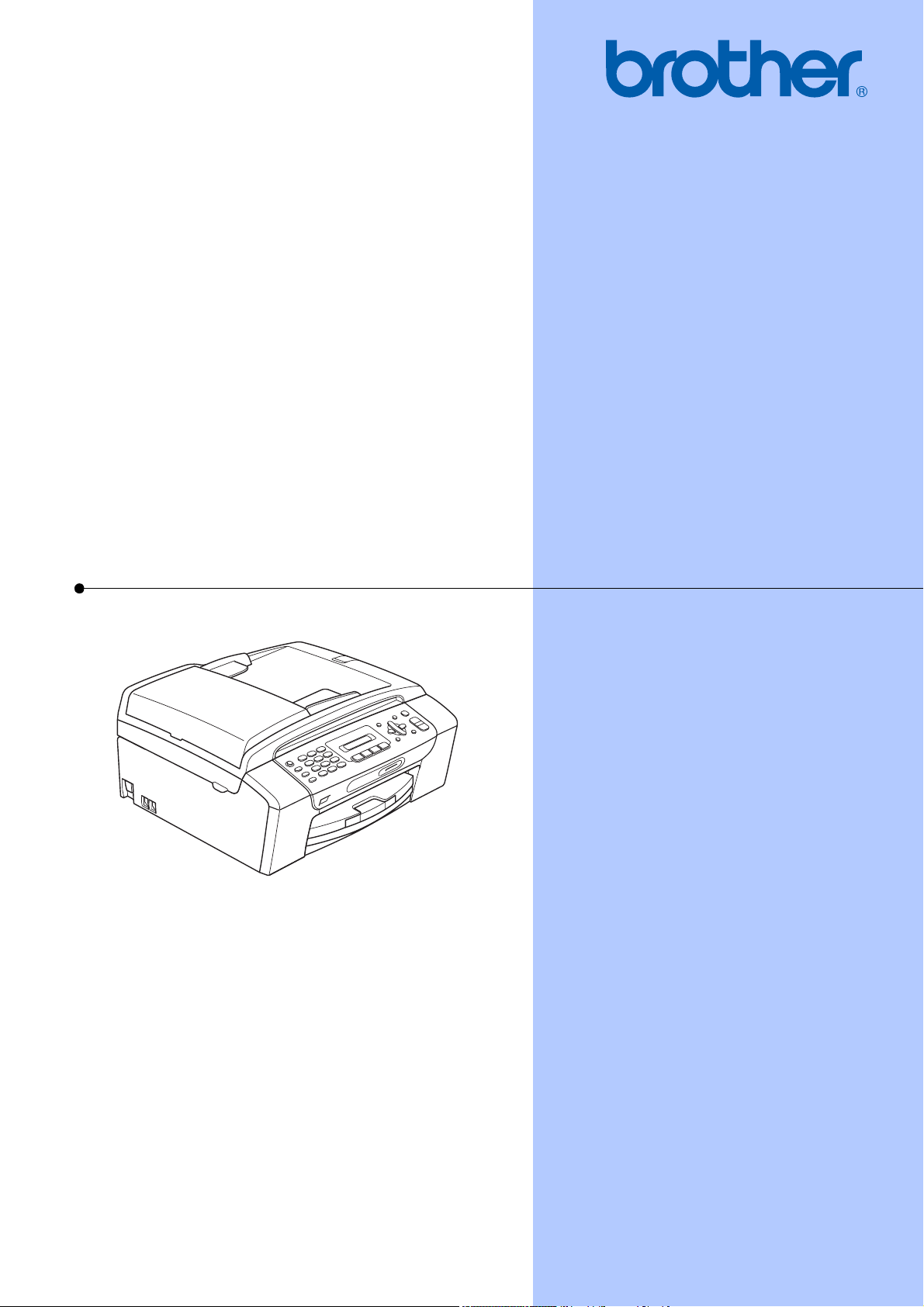
BENUTZERHANDBUCH
MFC-250C
MFC-290C
MFC-297C
Version 0
SWI-GER
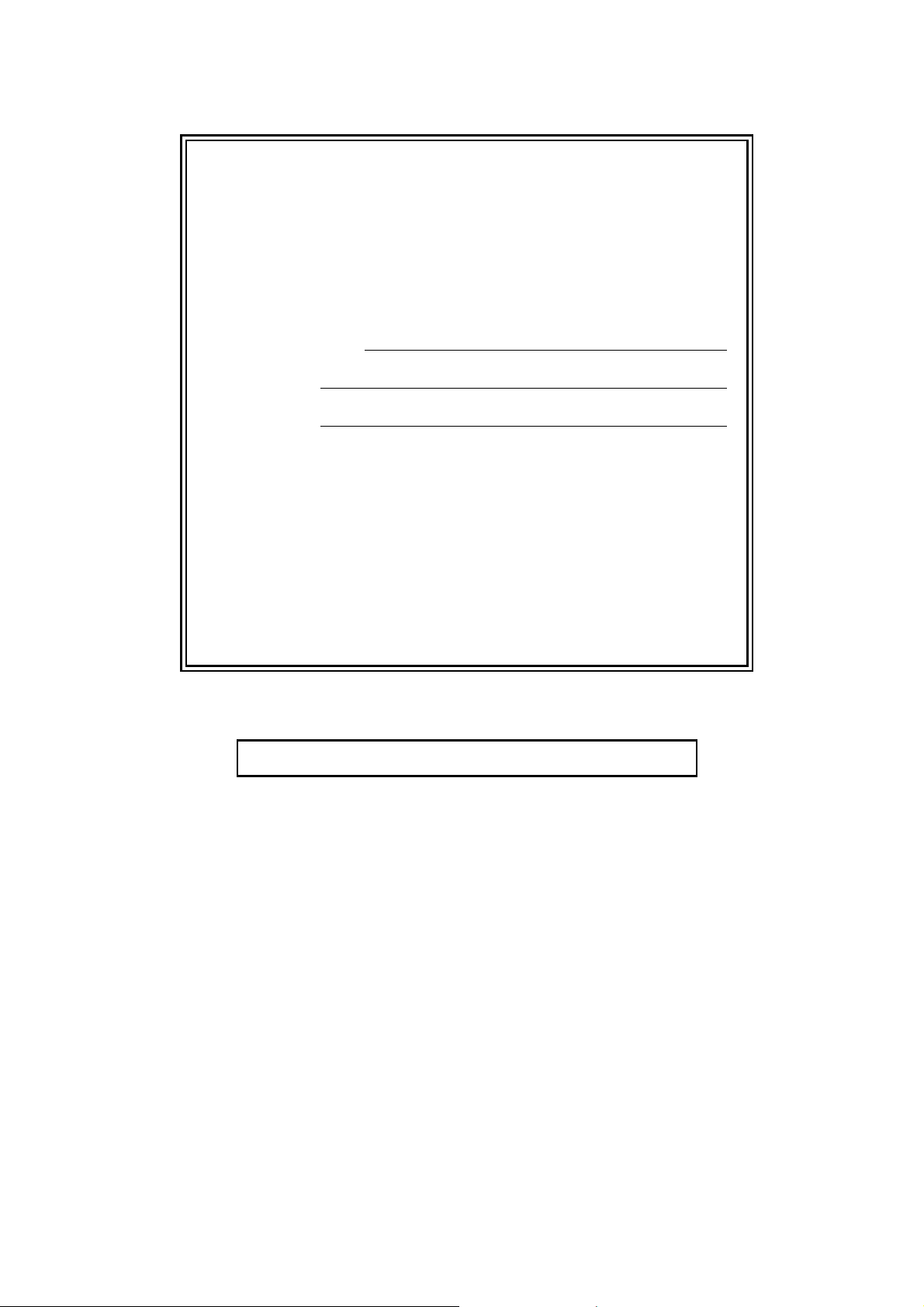
Service-Information
Füllen Sie die folgenden Felder aus, damit Sie im
Bedarfsfall jederzeit darauf zurückgreifen können:
Modell: MFC-250C, MFC
-290C und MFC-297C
(Markieren Sie, welches Modell Sie besitzen.)
1
Seriennummer:
Gekauft am:
Gekauft bei:
1
Die Seriennummer finden Sie an der Rückseite des
Gerätes. Bewahren Sie das Benutzerhandbuch und
den Kaufbeleg sorgfältig auf als Nachweis für den
Kauf des Gerätes bei Diebstahl, Feuerschäden oder
Garantieanspruch.
Registrieren Sie Ihr Gerät schnell und bequem online unter
http://www.brother.com/registration/
Durch die Registrierung des Gerätes werden Sie als der Eigentümer des
Gerätes eingetragen. Die Registrierung bei Brother kann
als Nachweis des Kaufdatums dienen, falls Sie den Kaufbeleg nicht
mehr besitzen, und
bei Diebstahl oder Verlust des Gerätes als Kaufbeleg für Versiche-
rungsleistungen dienen.
© 2008 Brother Industries, Ltd.
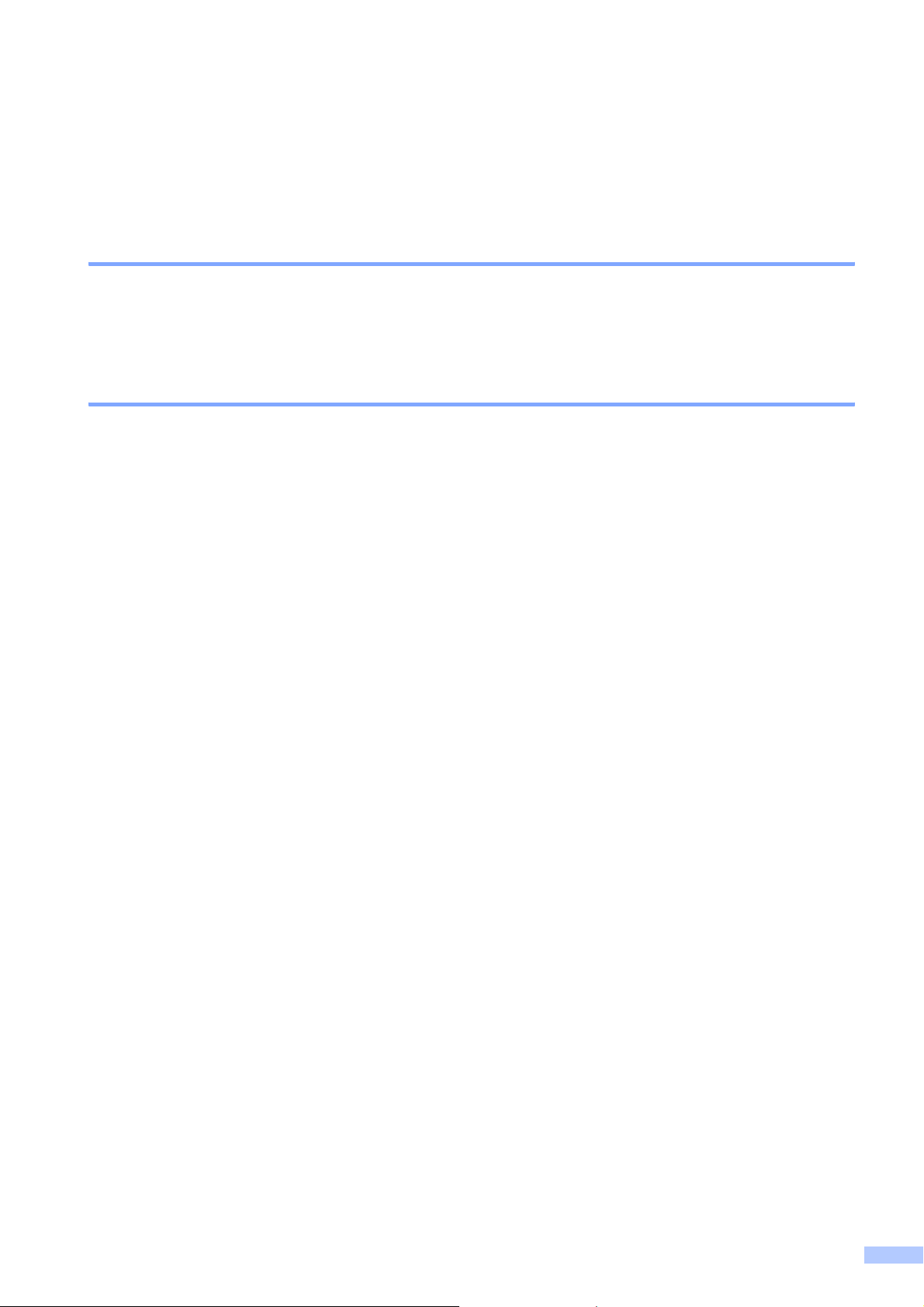
Zu diesem Handbuch
Das Gerät ist für den Betrieb am analogen Schweizer Netz vorgesehen. Verwenden Sie für den
Anschluss des Gerätes an das Telefonnetz nur das mitgelieferte 2-adrige analoge PSTN Brother
original Faxanschlusskabel.
Wichtiger Hinweis
Brother macht darauf aufmerksam, dass dieses Gerät nur in dem Land, für das es geprüft wurde,
richtig arbeitet. Brother übernimmt keine Garantie für den Anschluss des Gerätes an öffentliche
Telefonnetze in anderen Ländern, für die das Gerät nicht zugelassen wurde.
Hinweis zu diesem Handbuch
Dieses Handbuch wurde unter der Aufsicht von Brother Industries Ltd. erstellt und veröffentlicht.
Es enthält die neuesten technischen Angaben und Produktinformationen.
Der Inhalt dieses Handbuches und die technischen Daten dieses Produktes können ohne vorherige Ankündigung geändert werden.
Die Firma Brother behält sich das Recht vor, Änderungen bzgl. der technischen Daten und der
hierin enthaltenen Materialien ohne vorherige Ankündigung vorzunehmen. Brother übernimmt
keine Haftung bei offensichtlichen Druck- und Satzfehlern.
i
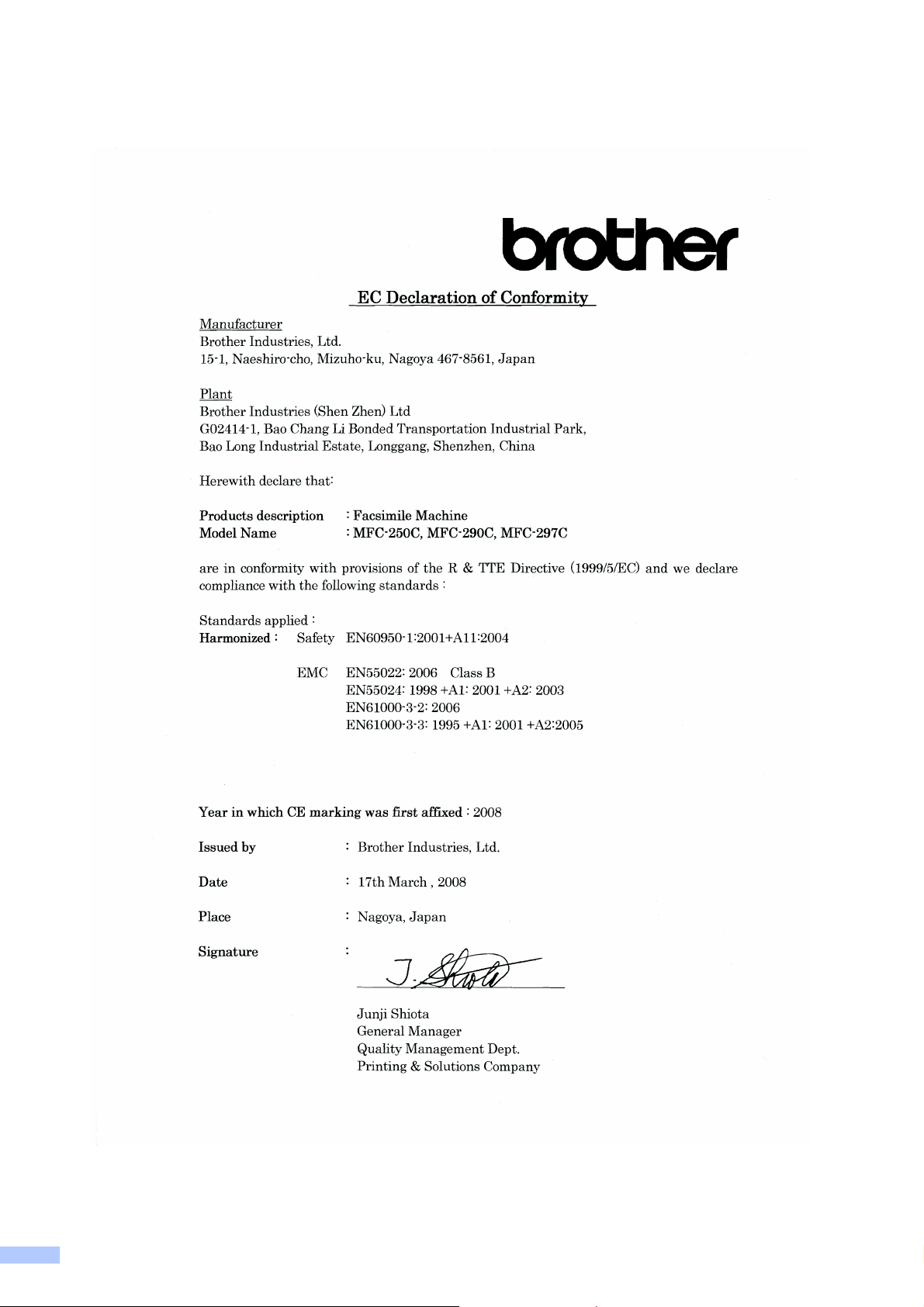
EG-Konformitätserklärung
ii
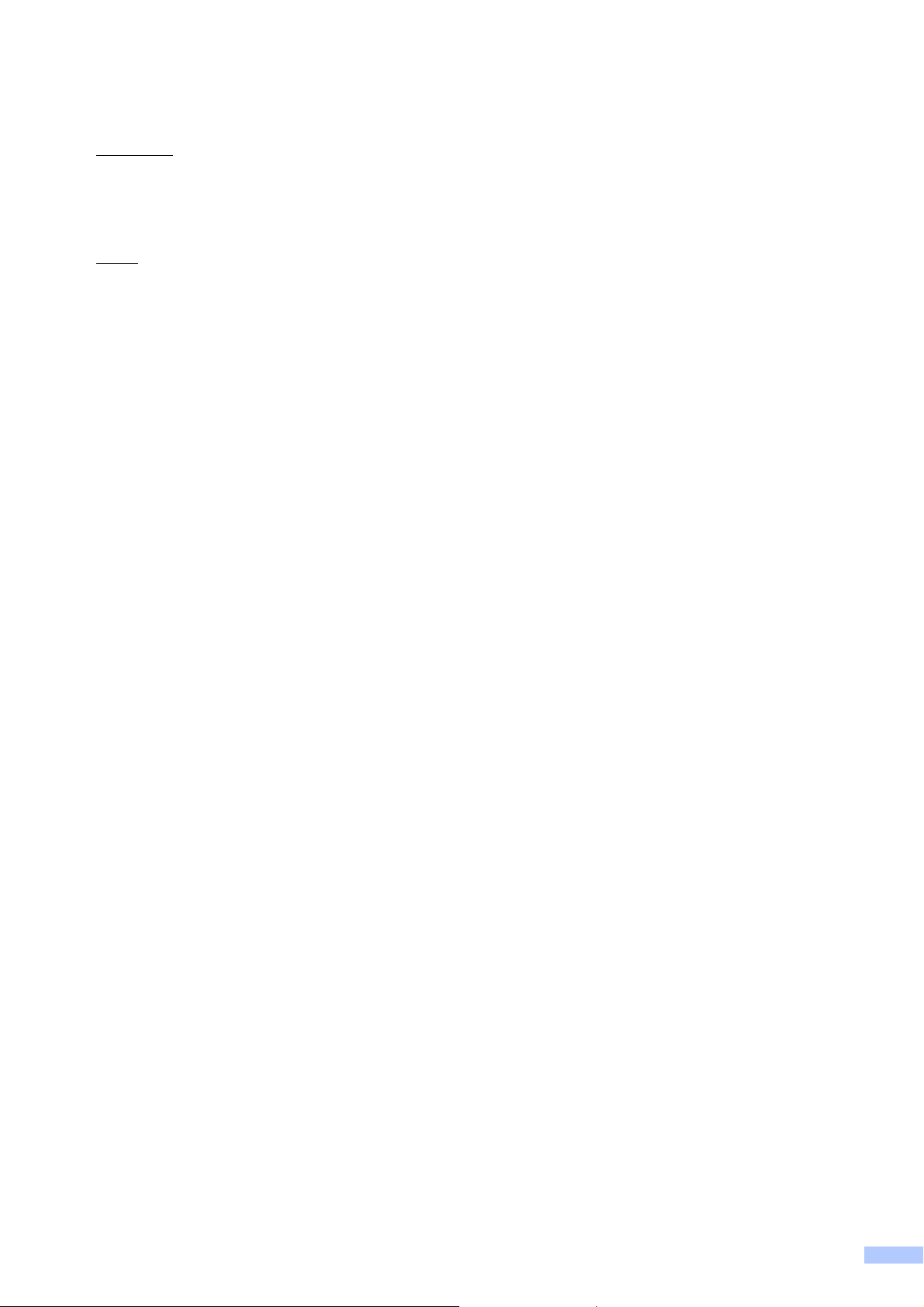
EG-Konformitätserklärung
Hersteller
Brother Industries Ltd.,
15-1, Naeshiro-cho, Mizuho-ku, Nagoya 467-8561, Japan
Werk
Brother Industries (Shen Zhen) Ltd,
G02414-1, Bao Chang Li Bonded Transportation Industrial Park,
Bao Long Industrial Estate, Longgang, Shenzhen, China
bestätigen, dass:
Produktbeschreibung : Faxgerät
Modellname : MFC-250C, MFC-290C, MFC-297C
mit den Bestimmungen der R & TTE-Direktive (1999/5/EC) und den folgenden Standards übereinstimmen:
Erfüllte Normen:
Harmonisierte Normen: Sicherheit EN60950-1: 2001 +A11: 2004
EMC EN55022: 2006 Klasse B
EN55024: 1998 +A1: 2001 +A2: 2003
EN61000-3-2: 2006
EN61000-3-3: 1995 +A1: 2001 +A2: 2005
Jahr, in dem die CE-Markierung zuerst angebracht wurde: 2008
Herausgegeben von : Brother Industries, Ltd.
Datum : 17. März 2008
Ort : Nagoya, Japan
iii
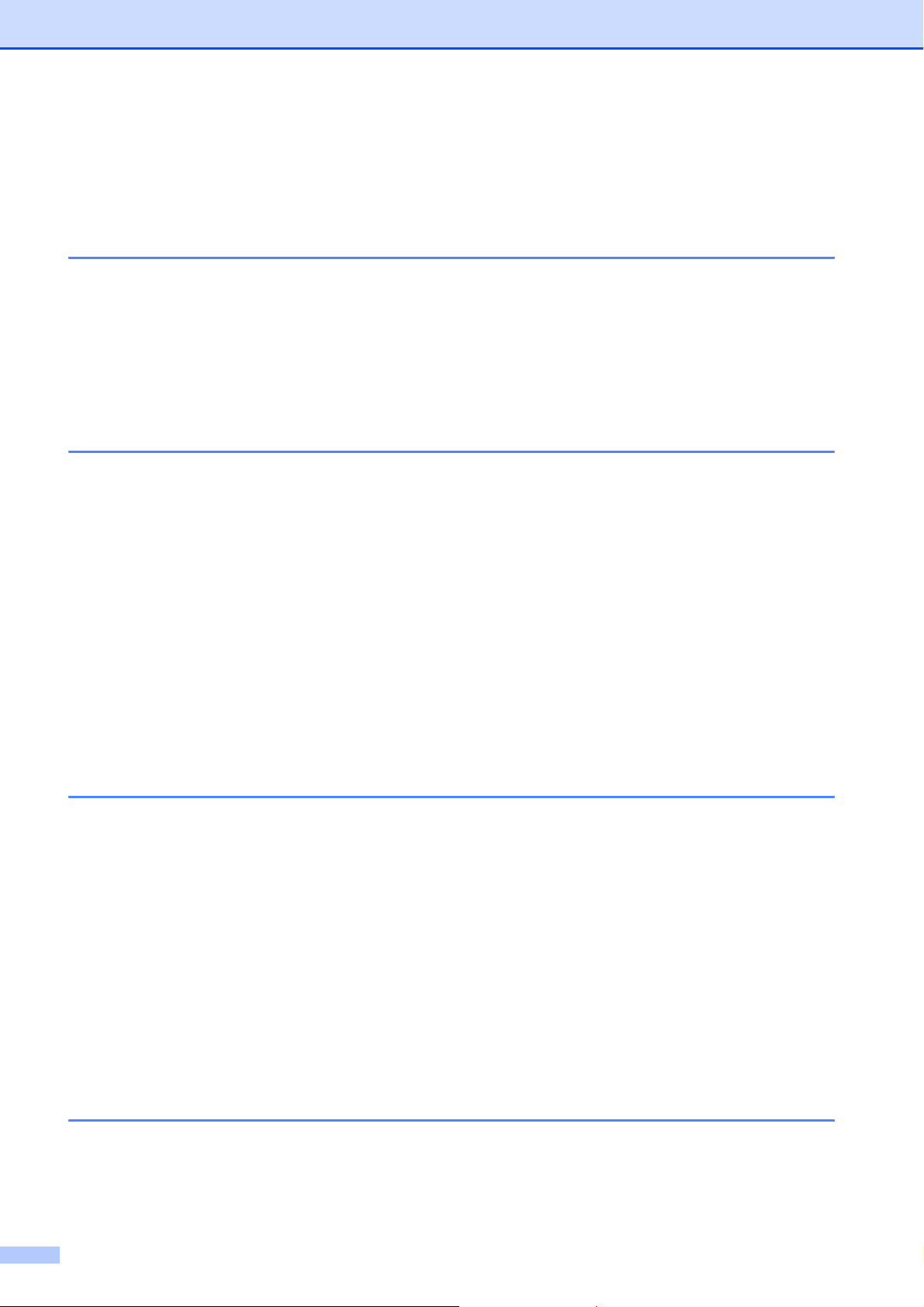
Inhaltsverzeichnis
Teil I Allgemein
1 Allgemeine Informationen 2
Zur Verwendung dieses Handbuches....................................................................2
Verwendete Formatierungen und Symbole .....................................................2
Software-Handbuch...............................................................................................3
Handbücher ansehen ......................................................................................3
Zugang zum Brother-Support (Windows
MFC-290C Tasten und ihre Funktionen ................................................................6
2 Papier und Vorlagen einlegen 8
Papier und andere Druckmedien einlegen ............................................................8
Umschläge und Postkarten einlegen.............................................................10
Kleine Ausdrucke entnehmen........................................................................12
Bedruckbarer Bereich .................................................................................... 13
Verwendbare Papiersorten und Druckmedien.....................................................14
Empfohlene Druckmedien .............................................................................14
Aufbewahren und Verwenden von Druckmedien ..........................................15
Das richtige Druckmedium wählen ................................................................16
Vorlagen einlegen................................................................................................18
Automatischen Vorlageneinzug (ADF) verwenden
(nur MFC-290C und MFC-297C)...............................................................18
Vorlagenglas verwenden ...............................................................................18
Scanbereich...................................................................................................19
®
) ............................................................5
3 Geräteeinstellungen 20
Umschaltzeit für Betriebsarten.............................................................................20
Papiereinstellungen .............................................................................................20
Papiersorte .................................................................................................... 20
Papierformat ..................................................................................................21
Lautstärke-Einstellungen .....................................................................................21
Klingellautstärke ............................................................................................21
Signalton-Lautstärke......................................................................................22
Lautsprecher-Lautstärke................................................................................22
Automatische Zeitumstellung...............................................................................22
Display .................................................................................................................22
LCD-Kontrast .................................................................................................22
Energie sparen ....................................................................................................23
4 Funktionen sperren 24
Tastensperre........................................................................................................24
Kennwort festlegen und ändern.....................................................................24
Tastensperre ein-/ausschalten ......................................................................25
iv
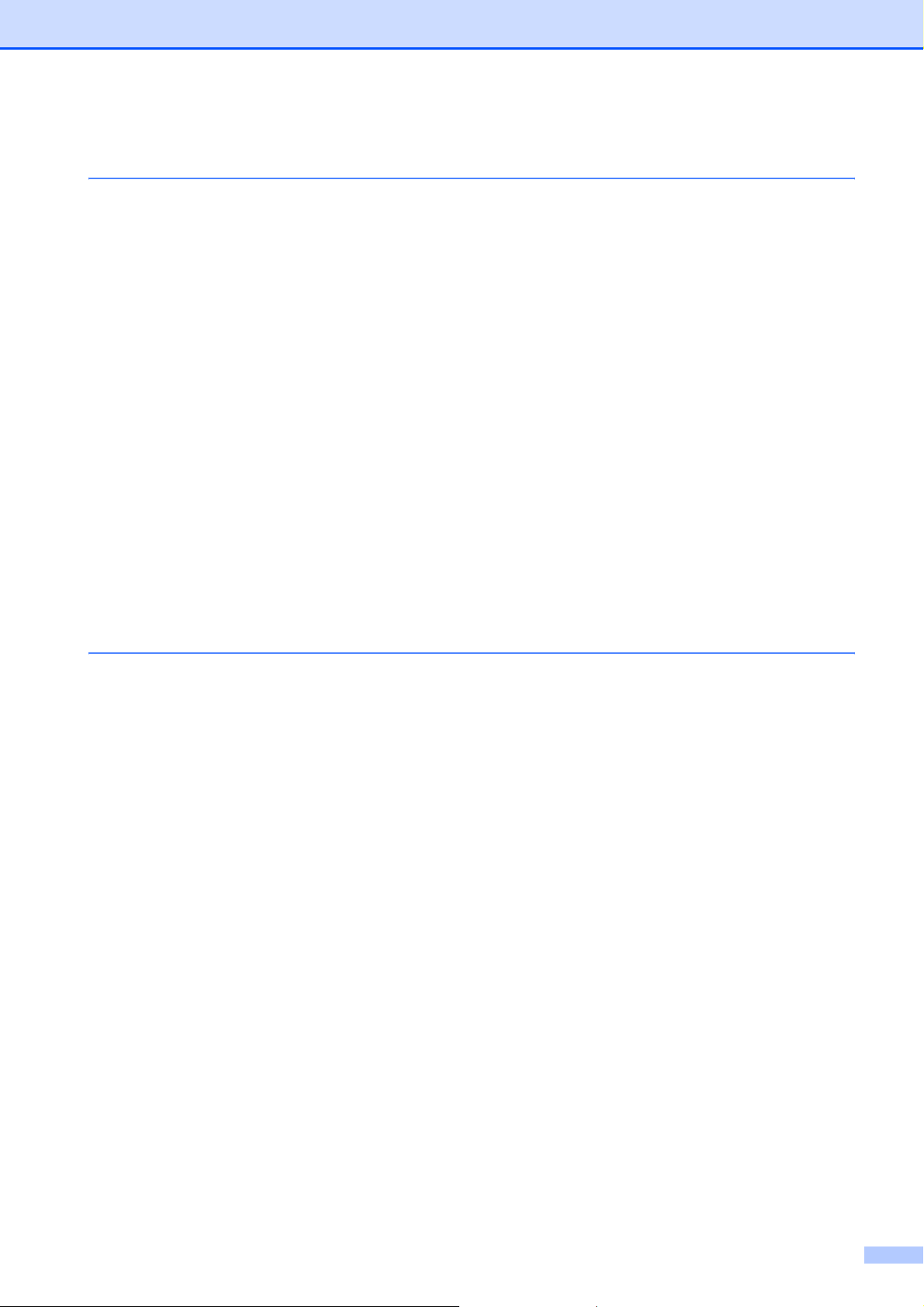
Teil II Faxen
5 Fax senden 28
Faxbetrieb einschalten......................................................................................... 28
Fax aus dem Vorlageneinzug (ADF) senden
(nur MFC-290C und MFC-297C) .............................................................. 28
Fax vom Vorlagenglas senden......................................................................28
Fax im Letter-Format vom Vorlagenglas senden ..........................................29
Farbfax-Funktion ...........................................................................................29
Abbrechen einer Sendung.............................................................................29
Rundsenden (nur für Schwarzweiss-Faxe)..........................................................29
Abbrechen eines Rundsendevorganges .......................................................30
Zusätzliche Sendefunktionen...............................................................................30
Mehrere Einstellungen zum Senden ändern .................................................30
Kontrast .........................................................................................................31
Faxauflösung .................................................................................................31
Sendevorbereitung (Dual Access) (nur für Schwarzweiss-Faxe)..................32
Direktversand (ohne Einlesen der Vorlage in den Speicher).........................32
Übersee-Modus.............................................................................................33
Anzeigen/Abbrechen anstehender Aufträge..................................................33
Fax manuell senden ......................................................................................33
Speicher-voll-Meldung...................................................................................33
6 Fax empfangen 34
Empfangsmodi.....................................................................................................34
Empfangsmodus wählen ...............................................................................34
Empfangsmodi verwenden..................................................................................35
Nur Fax.......................................................................................................... 35
Fax/Tel...........................................................................................................35
Manuell..........................................................................................................35
TAD:Anrufbeantw. .........................................................................................35
Empfangsmodus-Einstellungen...........................................................................36
Klingelanzahl .................................................................................................36
F/T-Rufzeit (nur Fax/Tel-Modus) ...................................................................36
Fax-Erkennung..............................................................................................37
Zusätzliche Empfangseinstellungen....................................................................37
Automatische Verkleinerung beim Empfang ................................................. 37
Speicherempfang bei Papiermangel .............................................................37
v
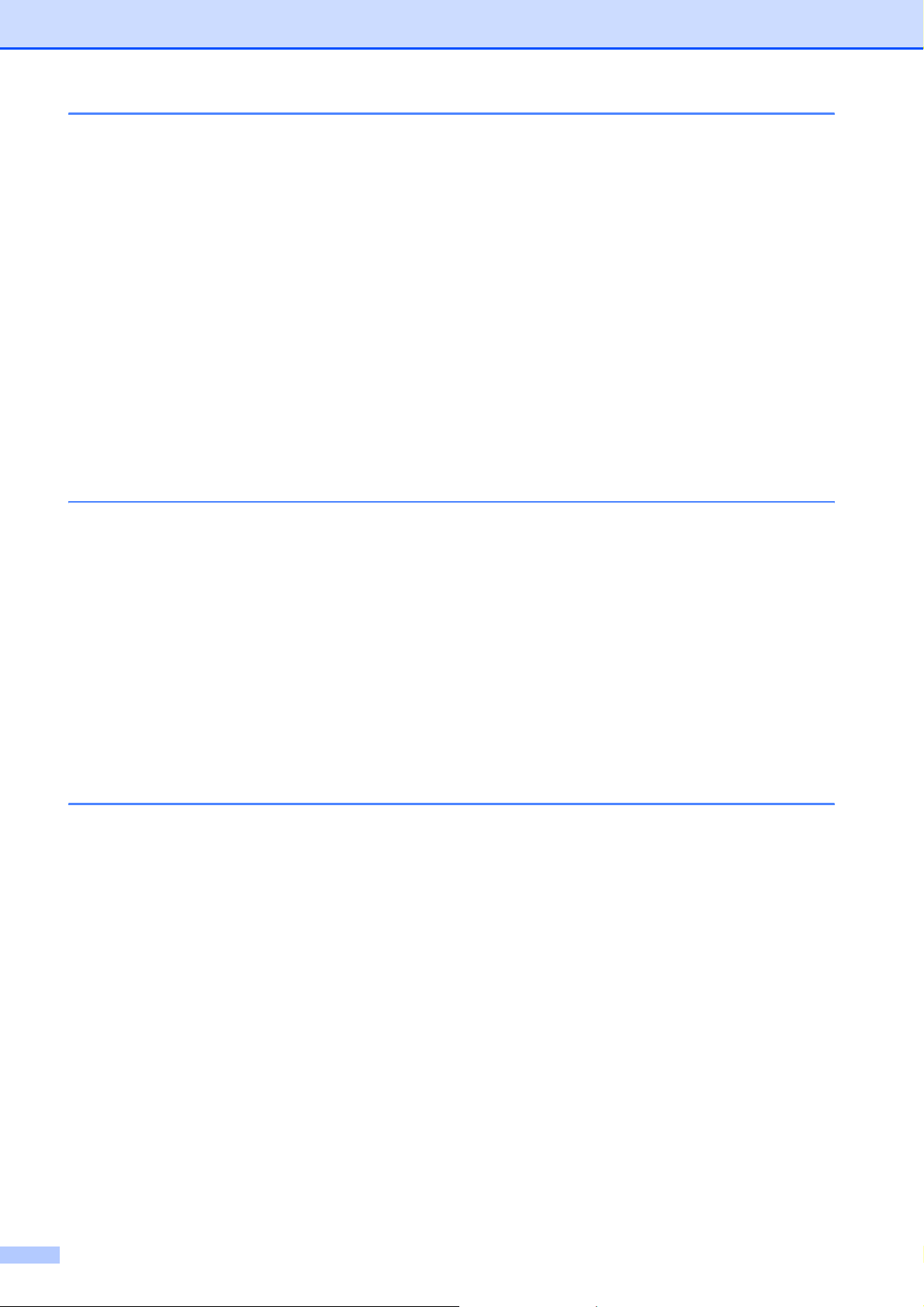
7 Telefon und externe Geräte 38
Telefonieren.........................................................................................................38
Temporär zur Tonwahl umschalten ...............................................................38
Automatische Fax/Telefon-Schaltung (F/T-Modus) ......................................38
Telefondienste .....................................................................................................38
Anschlussart einstellen..................................................................................38
Anrufer-Kennung ...........................................................................................39
Externer Anrufbeantworter...................................................................................41
Anschliessen und einstellen ..........................................................................41
Ansage des externen Anrufbeantworters ......................................................42
Anschluss an einer Nebenstellenanlage .......................................................42
Externes Telefon..................................................................................................42
Externes Telefon anschliessen......................................................................42
Externes Telefon verwenden .........................................................................43
Externes schnurloses Telefon verwenden.....................................................43
Fernaktivierungs-Codes verwenden..............................................................43
8 Rufnummern wählen und speichern 45
Rufnummer wählen..............................................................................................45
Manuell wählen..............................................................................................45
Kurzwahl........................................................................................................45
Suchen ..........................................................................................................45
Wahlwiederholung .........................................................................................45
Rufnummern speichern .......................................................................................46
Wählpause.....................................................................................................46
Kurzwahl speichern .......................................................................................46
Gespeicherte Kurzwahlnummern ändern ......................................................46
Rundsende-Gruppen speichern ....................................................................47
Nachwahlverfahren (Call-by-Call)..................................................................47
9 Berichte und Listen ausdrucken 48
Faxberichte ..........................................................................................................48
Automatischer Sendebericht ........................................................................48
Automatischer Journalausdruck ....................................................................48
Berichte und Listen ..............................................................................................49
Bericht oder Liste ausdrucken .......................................................................49
vi
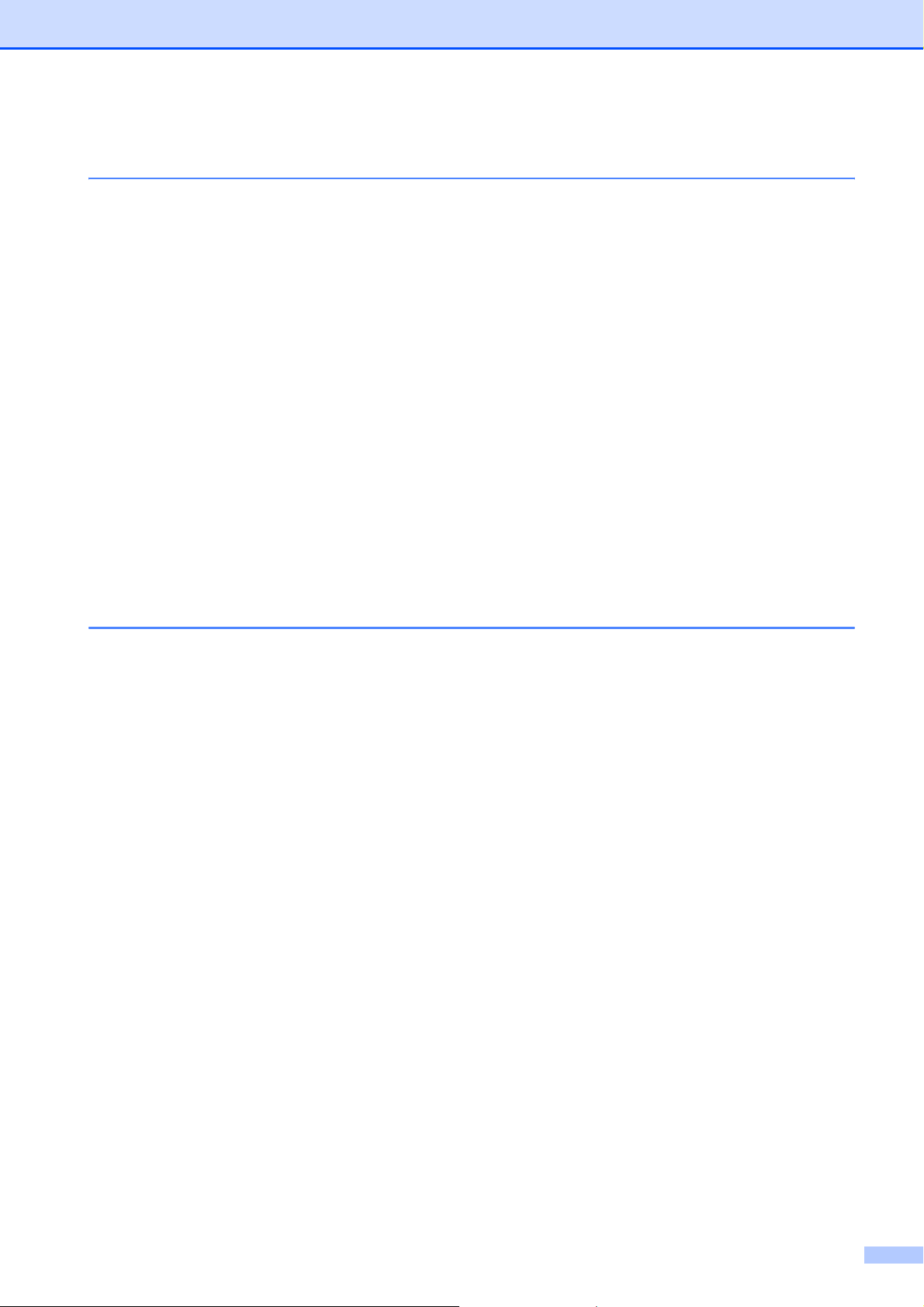
Teil III Kopieren
10 Kopieren 52
Kopien anfertigen ................................................................................................52
Kopierbetrieb einschalten ..............................................................................52
Einzelne Kopie anfertigen.............................................................................. 52
Mehrere Kopien anfertigen ............................................................................52
Kopieren abbrechen ......................................................................................52
Kopiereinstellungen .............................................................................................53
Kopierqualität ändern ....................................................................................54
Vergrössern/Verkleinern................................................................................54
Seitenlayout (N auf 1 oder Poster) ................................................................55
Sortiert kopieren mit dem Vorlageneinzug (nur schwarzweiss)
(nur MFC-290C und MFC-297C)...............................................................57
Helligkeit und Kontrast einstellen ..................................................................57
Papiereinstellungen .......................................................................................58
Teil IV Fotodirektdruck
11 Bilder von einer Speicherkarte oder einem USB-Stick
(USB-Flash-Speicher) drucken 60
PhotoCapture Center™-Funktionen ....................................................................60
Direktdruck von Speicherkarte oder USB-Stick ohne PC..............................60
Scannen auf Speicherkarte oder USB-Stick ohne PC...................................60
PhotoCapture Center™ vom Computer aus verwenden ...............................60
Speicherkarte oder USB-Stick verwenden ....................................................60
Wichtige Hinweise zur Verwendung von Speicherkarten
(nur MFC-290C und MFC-297C) und USB-Sticks..................................... 61
Speichermedium einlegen ...................................................................................62
Direktdruck von einer Speicherkarte oder einem USB-Stick ...............................63
Index (Miniaturansichten) drucken ................................................................63
Fotos drucken ................................................................................................64
DPOF-Ausdruck ............................................................................................ 65
PhotoCapture Center™-Druckeinstellungen .......................................................66
Druckqualität..................................................................................................66
Papiereinstellungen .......................................................................................66
Helligkeit und Kontrast einstellen ..................................................................67
Grösse anpassen ..........................................................................................67
Randlos drucken............................................................................................68
Datum drucken ..............................................................................................68
Auf Speicherkarte oder USB-Stick (USB-Flash-Speicher) scannen....................68
Druckqualität ändern .....................................................................................69
Dateityp für schwarzweisse Vorlagen ändern ...............................................69
Dateityp für farbige Vorlagen ändern.............................................................69
Fehlermeldungen.................................................................................................70
vii
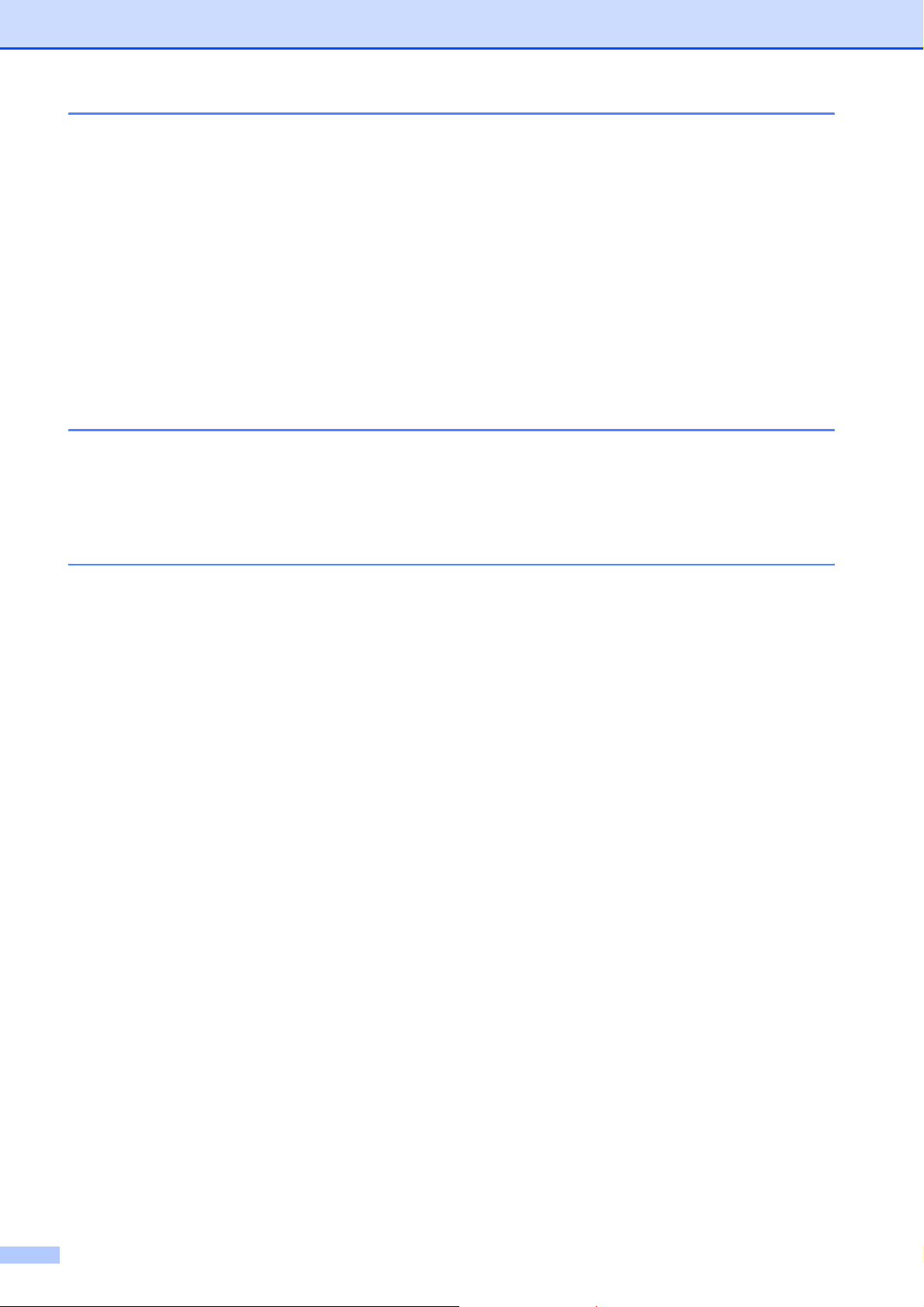
12 Bilder von einer Kamera drucken 71
Fotodirektdruck von einer PictBridge-Kamera.....................................................71
PictBridge-Voraussetzungen .........................................................................71
Digitale Kamera einstellen.............................................................................71
Bilder drucken................................................................................................72
DPOF-Druck ..................................................................................................73
Fotodirektdruck von einer Digitalkamera (ohne PictBridge) ................................73
Bilder drucken................................................................................................74
Fehlermeldungen.................................................................................................74
Teil V Software
13 Software-Funktionen 76
Teil VI Anhang
A Sicherheitshinweise und Vorschriften 78
Standortwahl........................................................................................................78
Hinweise zur sicheren Verwendung des Gerätes................................................79
Wichtige Sicherheitshinweise ........................................................................83
Wichtig - Für Ihre Sicherheit ..........................................................................84
Maschinenlärminformations-Verordnung 3. GPSGV ....................................84
Funkentstörung..............................................................................................85
EU-Richtlinien 2002/96/EC und EN50419.....................................................85
Internationale ENERGY STAR
Gesetzliche Vorschriften zum Kopieren...............................................................86
Warenzeichen......................................................................................................87
®
-Konformität ................................................85
viii
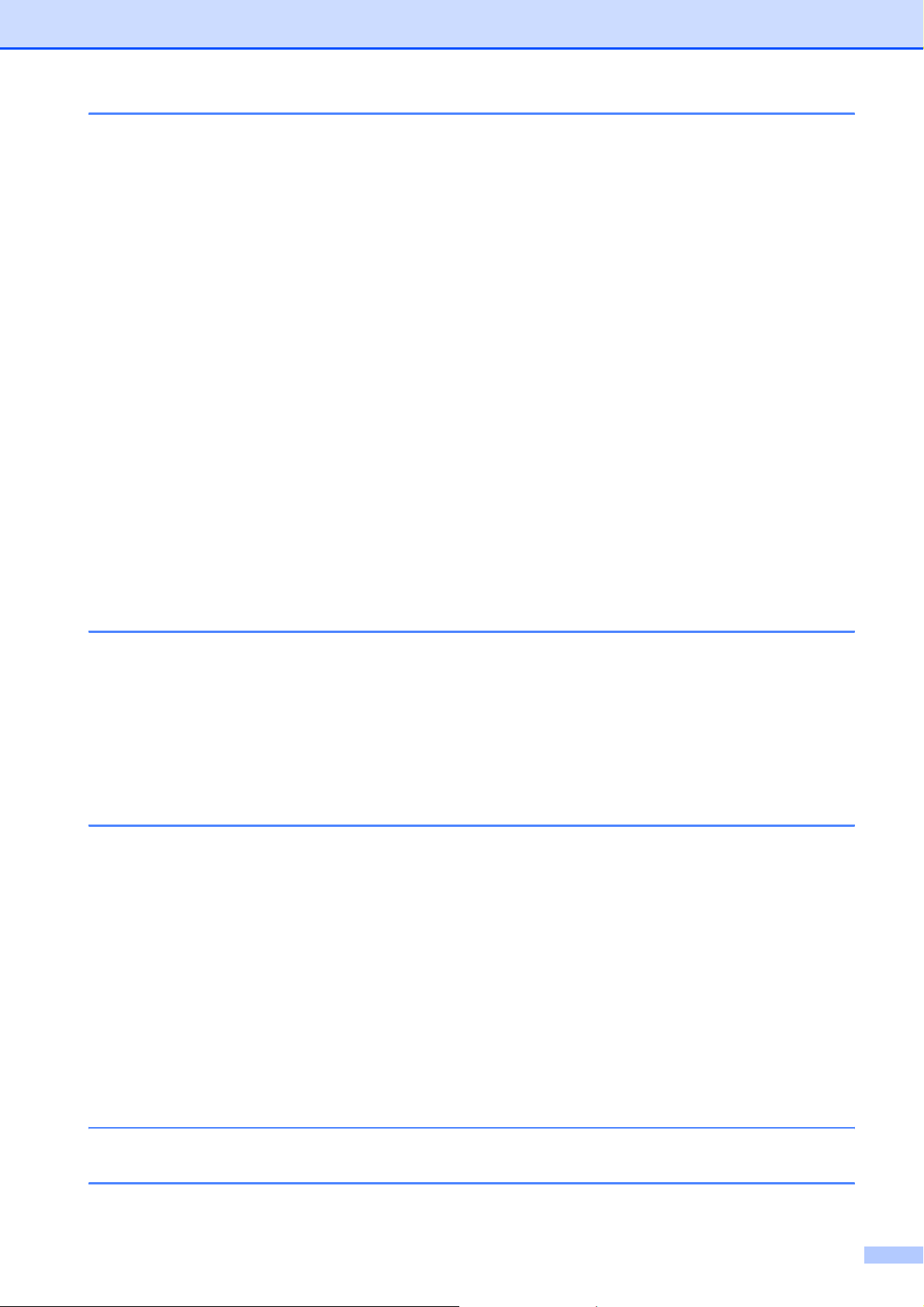
B Problemlösung und Wartung 88
Problemlösung.....................................................................................................88
Probleme und Abhilfe ....................................................................................88
Wählton .........................................................................................................95
Kompatibilität................................................................................................. 95
Fehler- und Wartungsmeldungen ........................................................................96
Gespeicherte Faxe oder Journal sichern..................................................... 101
Dokumentenstau beheben (nur MFC-290C und MFC-297C)......................102
Papierstau beheben ....................................................................................103
Regelmässige Wartung .....................................................................................105
Tintenpatronen wechseln ............................................................................105
Gehäuse des Gerätes reinigen....................................................................108
Scanner reinigen .........................................................................................108
Druckwalze reinigen .................................................................................... 109
Papiereinzugsrolle reinigen ......................................................................... 110
Druckkopf reinigen.......................................................................................110
Druckqualität prüfen ....................................................................................111
Vertikale Ausrichtung prüfen .......................................................................112
Tintenvorrat überprüfen...............................................................................112
Geräteinformationen .......................................................................................... 113
Seriennummer anzeigen .............................................................................113
Verpacken des Gerätes für einen Transport......................................................113
C Menü und Funktionen 116
Benutzerfreundliche Bedienung.........................................................................116
Funktionstabelle .......................................................................................... 116
Datenerhalt..................................................................................................116
Menütasten........................................................................................................116
Funktionstabelle................................................................................................. 118
Texteingabe.......................................................................................................125
D Technische Daten 126
Allgemein...........................................................................................................126
Druckmedien......................................................................................................128
Fax..................................................................................................................... 129
Kopierer ............................................................................................................. 131
PhotoCapture Center™ ..................................................................................... 132
PictBridge .......................................................................................................... 133
Scanner .............................................................................................................134
Drucker .............................................................................................................. 135
Schnittstellen .....................................................................................................136
Systemvoraussetzungen ...................................................................................137
Verbrauchsmaterialien.......................................................................................138
E Fachbegriffe 139
F Stichwortverzeichnis 143
ix
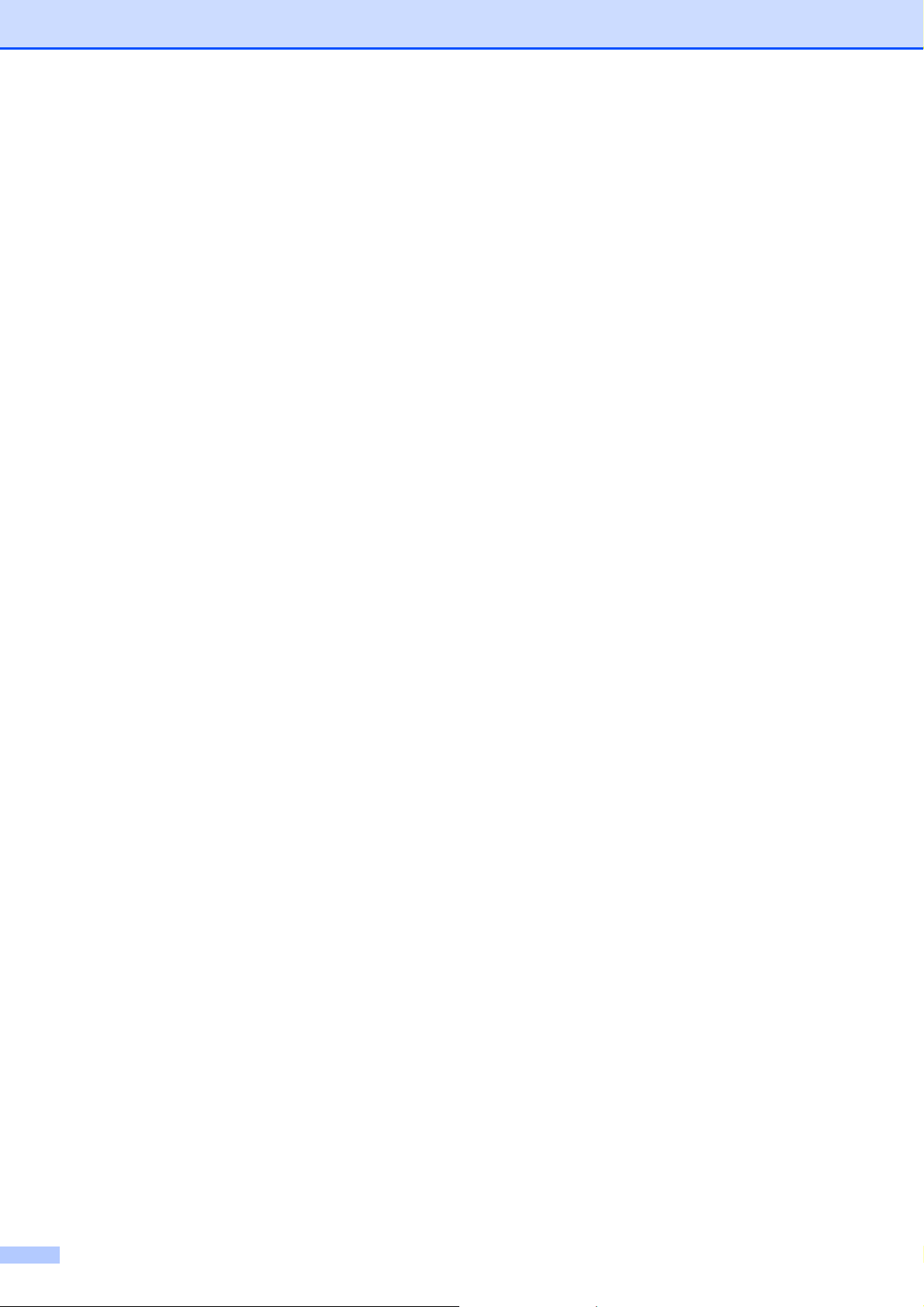
x
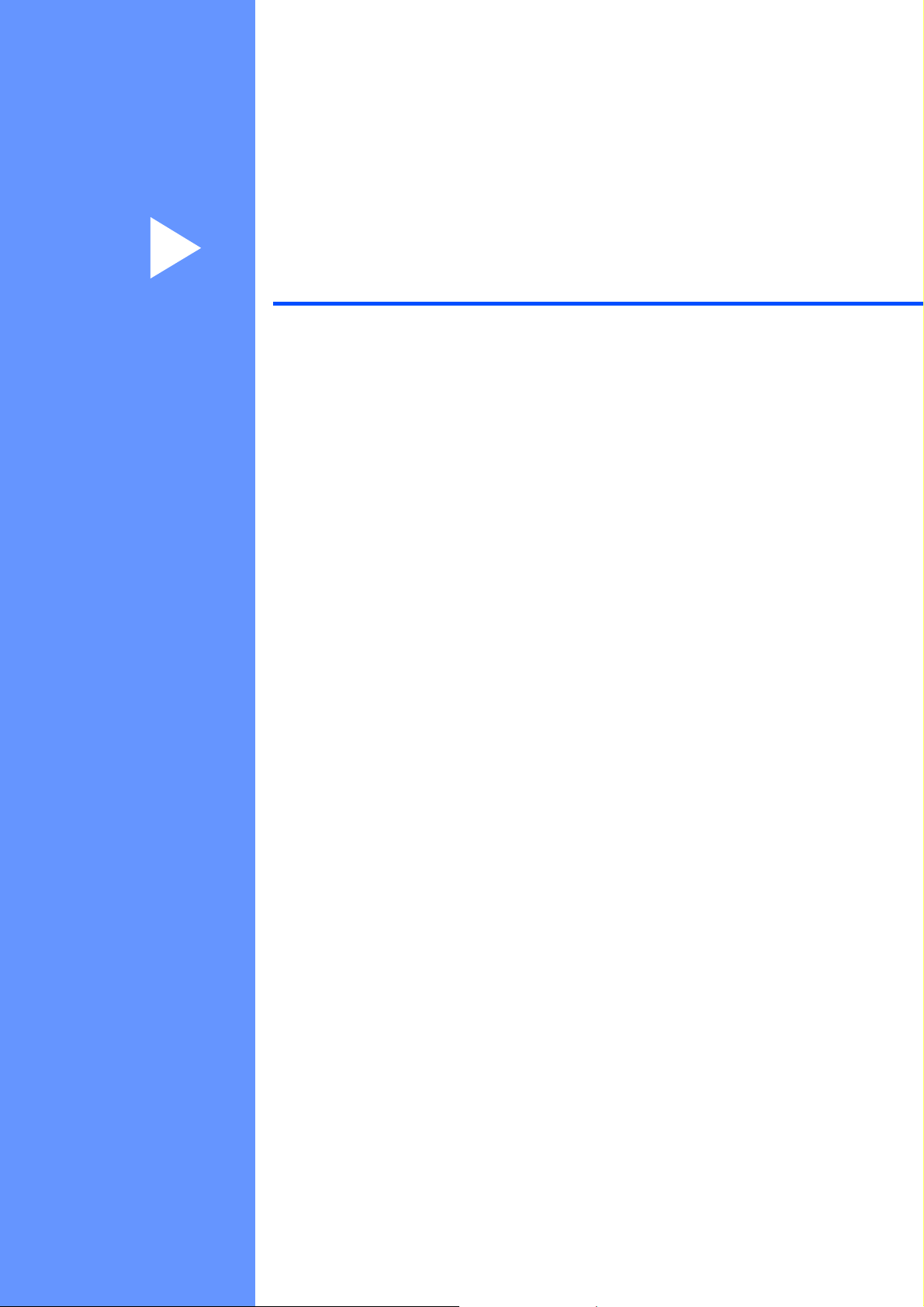
Teil I
Allgemein I
Allgemeine Informationen 2
Papier und Vorlagen einlegen 8
Geräteeinstellungen 20
Funktionen sperren 24
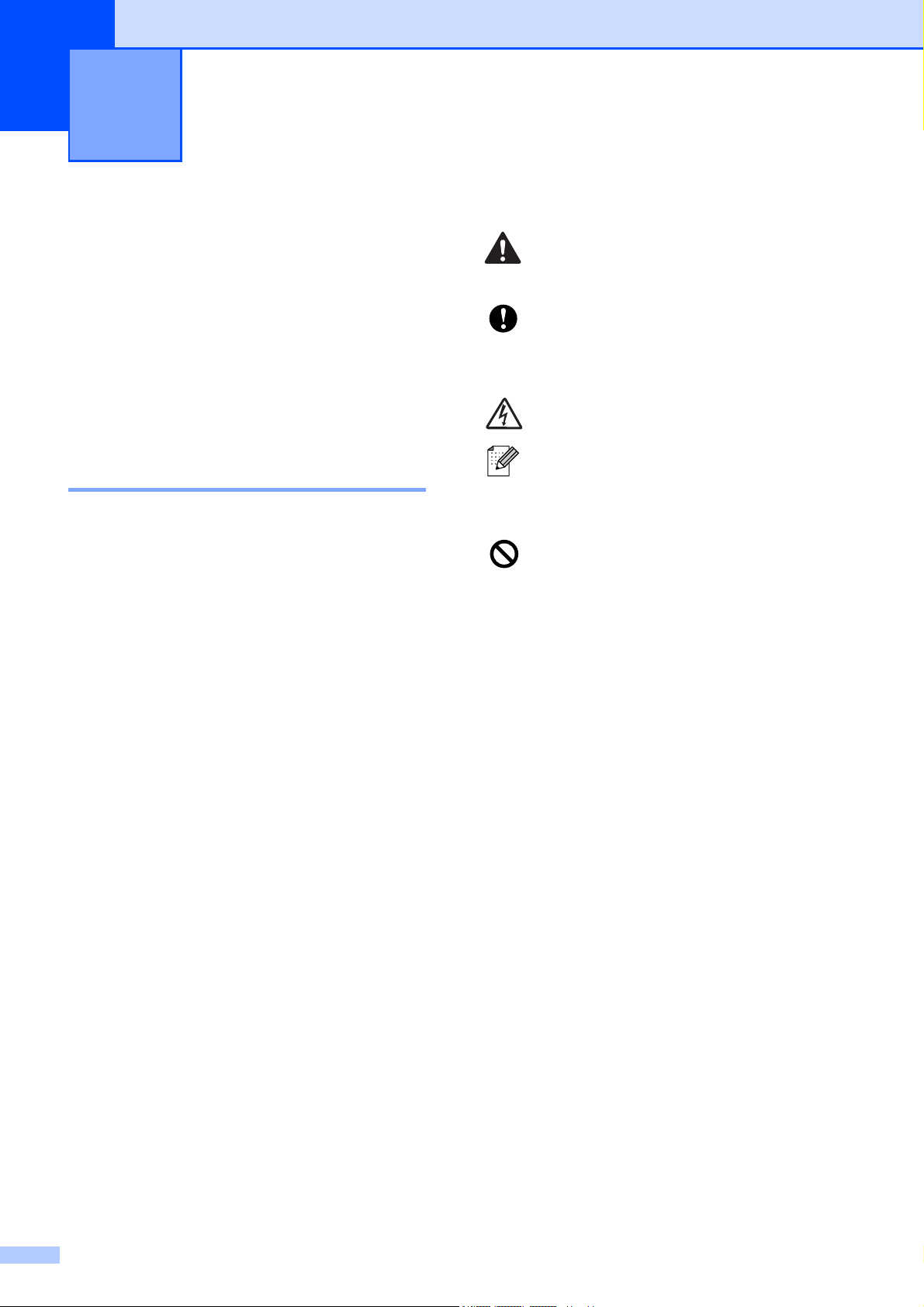
1
Allgemeine Informationen 1
Zur Verwendung dieses Handbuches
Sie haben ein leistungsstarkes, leicht zu bedienendes Brother-Gerät gekauft. Nehmen
Sie sich ein wenig Zeit und lesen Sie dieses
Handbuch aufmerksam durch, um die Funktionen des Gerätes optimal nutzen zu können.
Verwendete Formatierungen und Symbole 1
Die folgenden Formate und Symbole werden
in diesem Handbuch verwendet:
Fett Namen von Tasten des
Gerätes oder von Optionen
und Schaltflächen auf dem
Computer-Bildschirm.
1
Warnungen, die beachtet werden
müssen, um Verletzungsgefahr zu
vermeiden.
VORSICHT weist auf Maßnahmen
hin, die befolgt oder vermieden werden müssen, um leichte oder schwere Verletzungen zu vermeiden.
Warnt vor Stromschlaggefahr.
Hinweise, wie auf eine bestimmte
Situation reagiert werden sollte, und
hilfreiche Tipps zur beschriebenen
Funktion.
Geräte und Verwendungsweisen,
die nicht kompatibel mit Ihrem Gerät
sind.
Kursiv Hebt wichtige Punkte hervor
und verweist auf verwandte
Themen.
Courier
New
Anzeigen, die im Display des
Gerätes erscheinen.
2
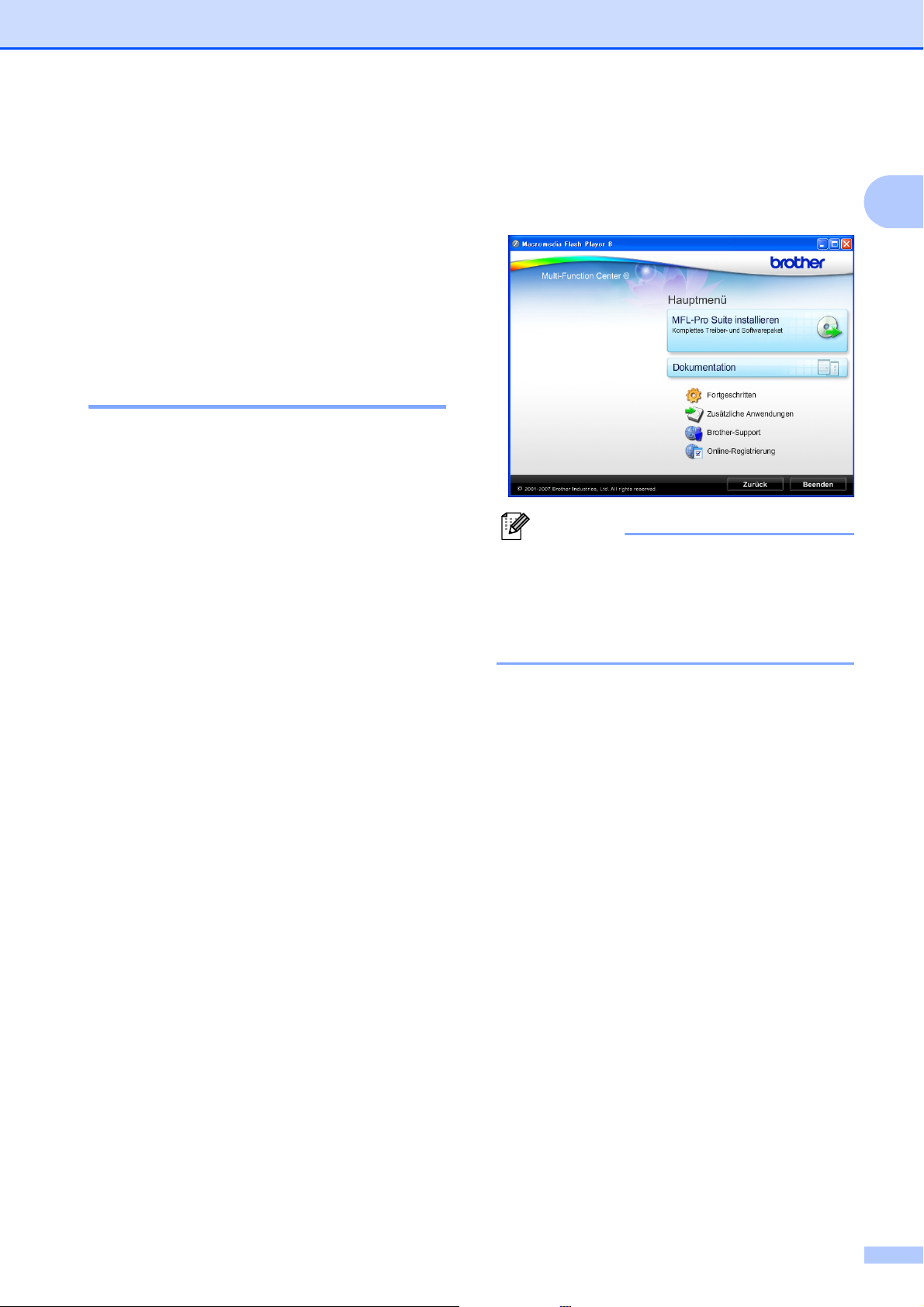
Allgemeine Informationen
Software-Handbuch 1
Das vorliegende Benutzerhandbuch beschreibt die Funktionen, die ohne Computeranschluss zur Verfügung stehen, sowie die
Wartung und Pflege des Gerätes. Informationen zur Verwendung des Gerätes als Drucker, Scanner und PC-Fax finden Sie im
Software-Handbuch auf der CD-ROM.
Handbücher ansehen 1
Handbücher ansehen
®
(Windows
Um die Handbücher über das Start-Menü
aufzurufen, zeigen Sie in der Programmgruppe auf Brother, MFC-XXXX (XXXX steht für
den Namen Ihres Modells) und klicken Sie
dann auf Benutzerhandbücher im
HTML-Format.
Wenn Sie die Software nicht installiert haben,
können Sie die Dokumentationen wie folgt
aufrufen:
) 1
c Wenn das Dialogfeld zur Auswahl der
Sprache erscheint, klicken Sie auf Ihre
Sprache. Das Hauptmenü der CD-ROM
erscheint.
Hinweis
Falls dieses Fenster nicht automatisch
erscheint, führen Sie das Programm
start.exe im Windows
Hauptverzeichnis der Brother CD-ROM
aus.
®
-Explorer im
d Klicken Sie auf Dokumentation.
1
a Schalten Sie Ihren Computer ein. Legen
Sie die Brother CD-ROM in das
CD-ROM-Laufwerk ein.
b Wenn das Dialogfeld zur Auswahl des
Modells erscheint, klicken Sie auf den
Modellnamen Ihres Gerätes.
e Klicken Sie auf das Handbuch, das Sie
lesen möchten:
HTML-Dokumente:
Software-Handbuch im
HTML-Format
Dieses Format wird zur Ansicht am
Computer empfohlen.
PDF-Dokumente: Benutzerhand-
buch für Funktionen, die ohne Computeranschluss zur Verfügung
stehen, und Software-Handbuch im
PDF-Format.
Dieses Format wird zum Ausdrucken
der Handbücher empfohlen. Klicken
Sie hier, um zum Brother Solutions
Center zu gelangen, wo Sie die
PDF-Dokumente ansehen oder
herunterladen können. (Internetzugang und PDF-Reader-Software
sind erforderlich.)
3
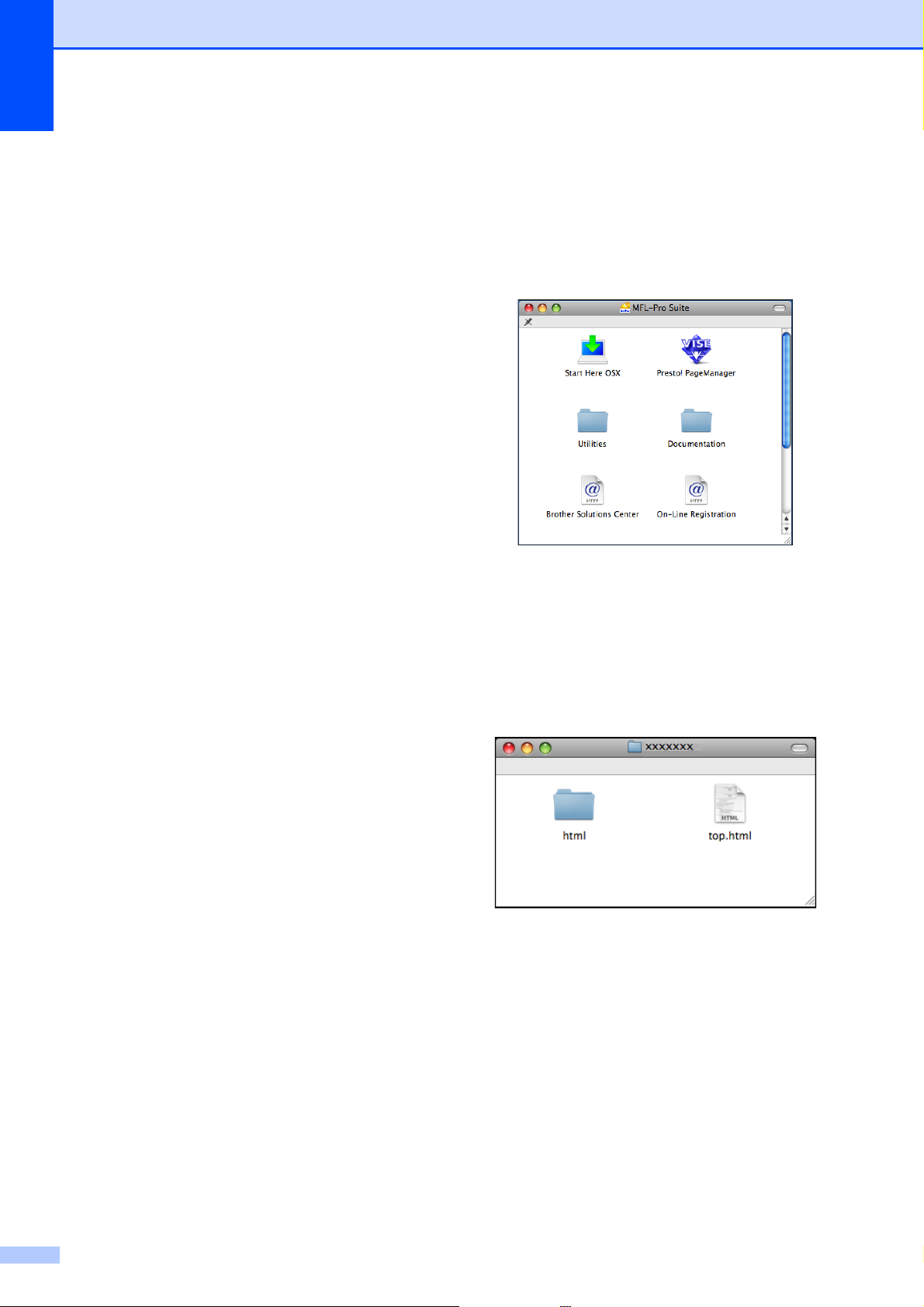
Kapitel 1
Beschreibung der ScannerFunktionen
Es gibt verschiedene Möglichkeiten, Vorlagen zu scannen. Hier können Sie Informationen finden:
Software-Handbuch
Scannen
(Windows
Windows
ControlCenter3
(Windows® 2000 Professional/
Windows
Kurzanleitungenen von ScanSoft™
PaperPort™ 11SE mit OCR
Die vollständigen Kurzanleitungen von
ScanSoft™ PaperPort™ 11SE mit OCR
(Texterkennung) können über die Hilfe
von ScanSoft™ PaperPort™ 11SE aufgerufen werden.
®
2000 Professional/
®
XP und Windows Vista®)
®
XP und Windows Vista®)
Handbücher ansehen
1
(Macintosh
a Schalten Sie Ihren Macintosh
Legen Sie die Brother CD-ROM in das
CD-ROM-Laufwerk. Das folgende
Fenster erscheint.
®
) 1
®
ein.
b Doppelklicken Sie auf Documentation.
c Doppelklicken Sie auf den Ordner für
Ihre Sprache.
d Doppelklicken Sie auf top.html, um das
Software-Handbuch im HTML-Format
anzusehen.
e Klicken Sie auf das Handbuch, das Sie
lesen möchten:
Software-Handbuch
4
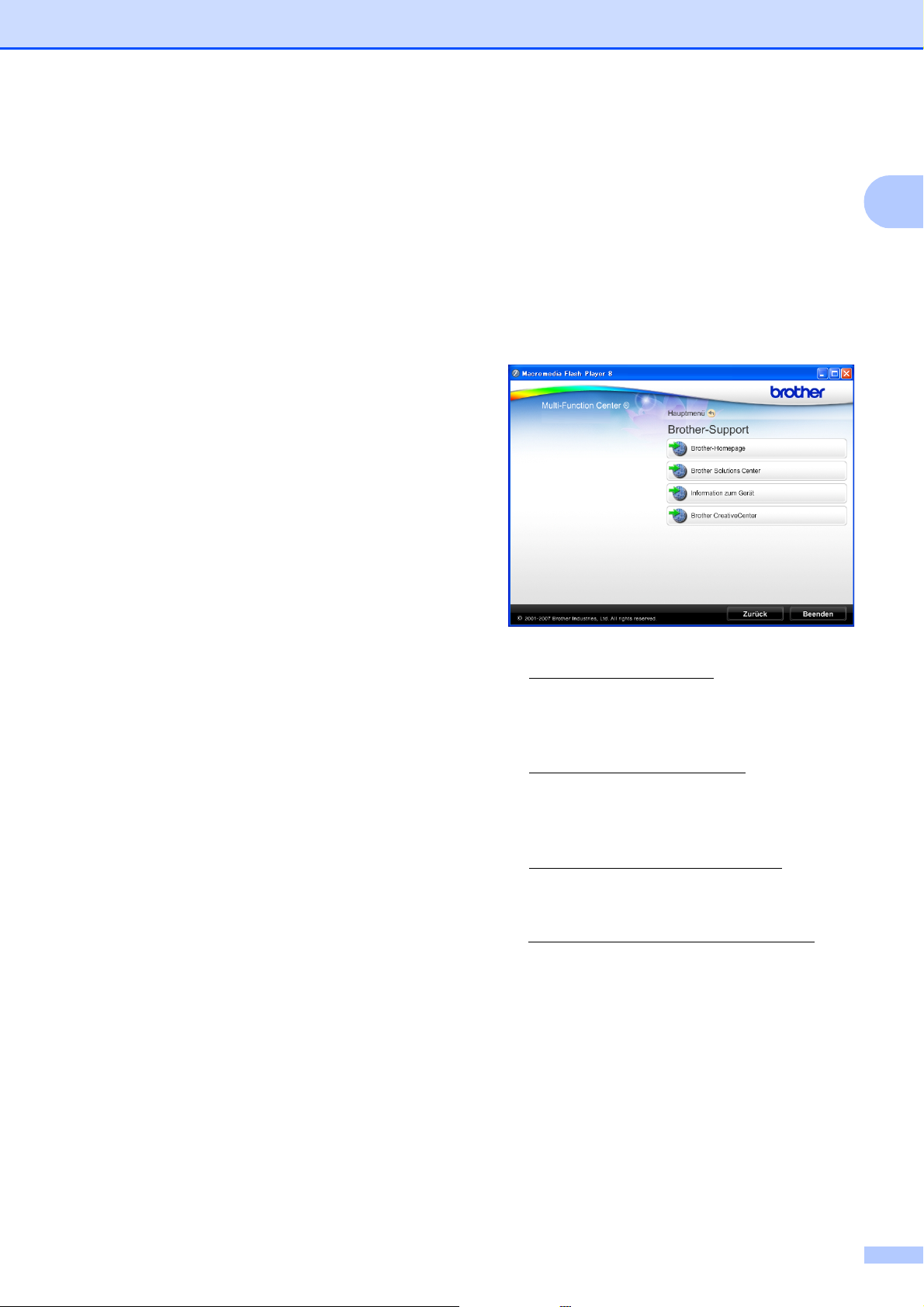
Allgemeine Informationen
Beschreibung der ScannerFunktionen
Es gibt verschiedene Möglichkeiten, Vorlagen zu scannen. Hier können Sie Informationen finden:
Software-Handbuch
Scannen
(Mac OS
ControlCenter2
(Mac OS® X 10.2.4 oder höher)
Presto! PageManager-Handbuch
Anleitung zum Scannen direkt aus
Presto! PageManager. Das
vollständige Benutzerhandbuch von
Presto! PageManager kann über die Hilfe
des Programms Presto! PageManager
aufgerufen werden.
®
X 10.2.4 oder höher)
1
Support (Windows
Hier finden Sie alle wichtigen Kontaktdaten,
wie Web-Support (Brother Solutions Center).
Klicken Sie auf Brother-Support im
Hauptmenü. Der folgende Bildschirm wird
angezeigt:
®
) 1
1
Zugang zum Brother-
Um unsere Website
(http://www.brother.com
klicken Sie auf Brother-Homepage.
Um die neuesten Produkt- und Supportin-
formationen aufzurufen
(http://solutions.brother.com
auf Brother Solutions Center.
Um unsere Website zum original Brother
Verbrauchsmaterial aufzurufen
(http://www.brother.com/original/
klicken Sie auf Information zum Gerät.
Um zum Brother CreativeCenter zu gelangen
(http://www.brother.com/creativecenter/
Sie kostenlose Fotoprojekte und druckbare
Downloads finden, klicken Sie auf
CreativeCenter
Um zur Hauptseite zurückzugelangen, kli-
cken Sie auf Zurück oder zum Verlassen
auf Beenden.
.
) aufzurufen,
), klicken Sie
),
), wo
Brother
5
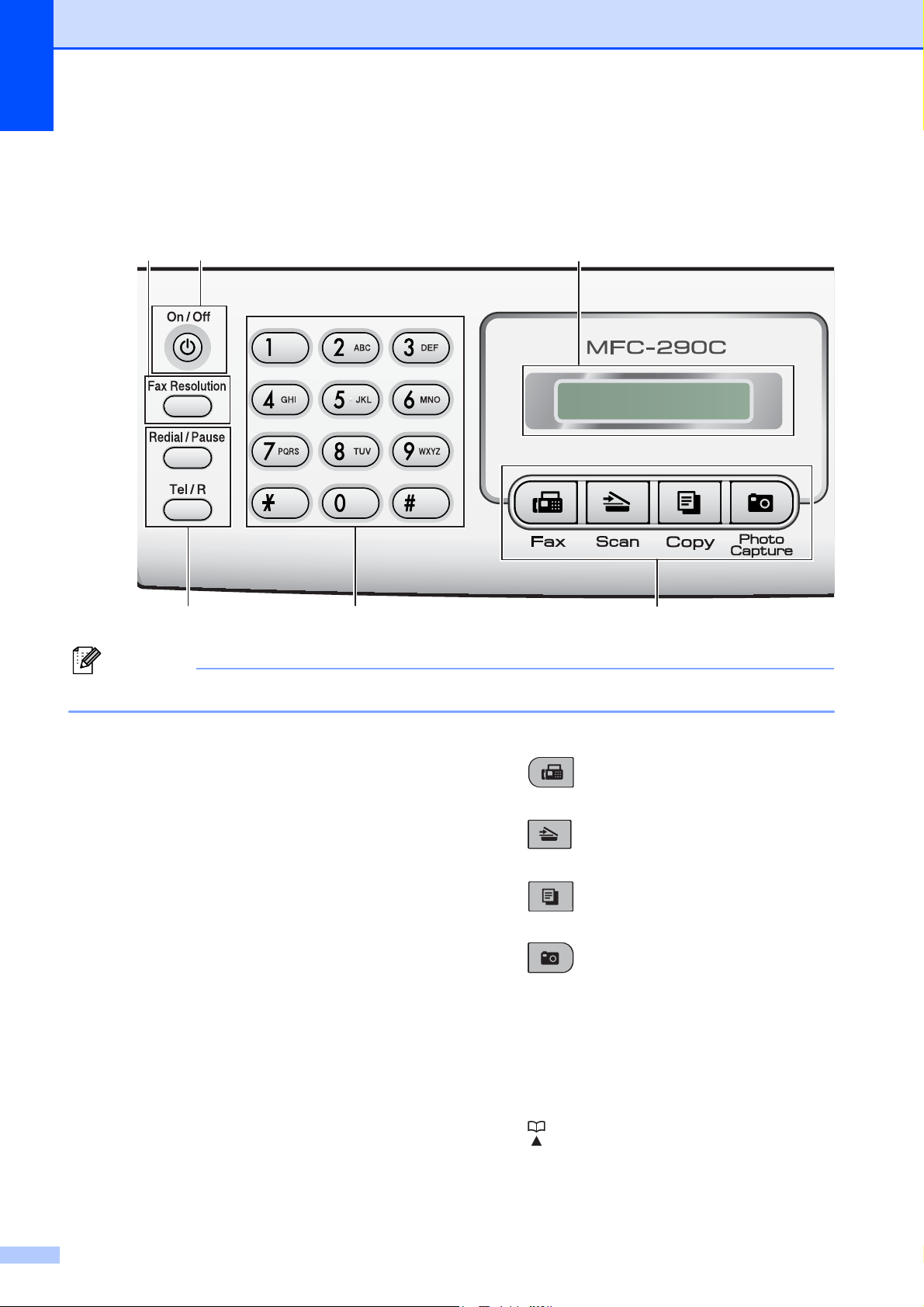
Kapitel 1
MFC-290C Tasten und ihre Funktionen 1
Das MFC-250C, das MFC-290C und das MFC-297C haben die gleichen Funktionstasten.
9810
12/10 11:53 Fax12/10 11:53 Fax
231
Hinweis
Die meisten Abbildungen in diesem Benutzerhandbuch zeigen das MFC-290C.
1 Fax- und Telefon-Tasten:
Redial/Pause
Wählt die zuletzt gewählte Nummer noch
einmal an und fügt beim Speichern von
Rufnummern eine Pause ein.
Tel/R
Wenn im Fax/Tel-Modus das F/T-Klingeln
(Doppelklingeln) zu hören ist, können Sie
den Hörer eines externen Telefons abnehmen und diese Taste drücken, um das Gespräch zu führen.
Innerhalb einer Nebenstellenanlage kann
durch Drücken dieser Taste ein Anruf weitergeleitet werden oder die Amtsholung erfolgen.
2 Zifferntasten
Zum Wählen von Rufnummern und zur Eingabe von Informationen.
Mit der Taste # können Sie beim Telefonieren
temporär von der Puls- zur Tonwahl umschalten.
3 Betriebsarten-Tasten:
Fax
Zur Verwendung der Faxfunktionen.
Scan
Zur Verwendung der Scannerfunktionen.
Copy
Zur Verwendung der Kopierfunktionen.
Photo Capture
Zur Verwendung der PhotoCapture
Center™-Funktionen.
4 Menü-Tasten:
Menu
Zum Aufrufen des Funktionsmenüs.
Kurzwahl -Taste
Zum Speichern, zur Auswahl und Anwahl
einer gespeicherten Rufnummer.
6
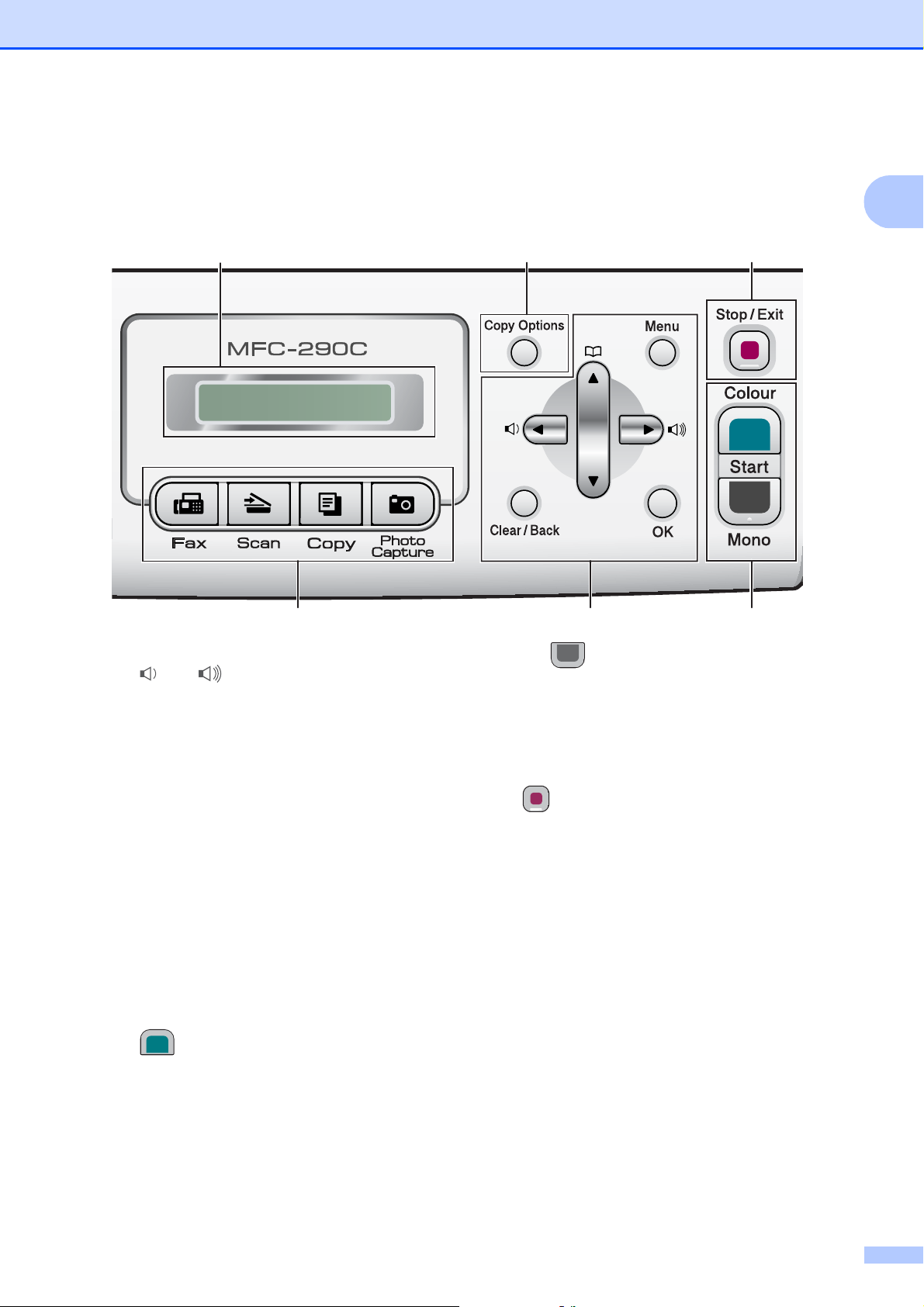
Allgemeine Informationen
1
876
12/10 11:53 Fax12/10 11:53 Fax
Lautstärke-Tasten:
d c
Wenn das Gerät nicht mit anderen Funktionen beschäftigt ist, kann mit diesen Tasten
die Klingellautstärke geändert werden.
d
Zum Zurückbewegen in einer Menüauswahl.
a oder b
Zum Blättern durch die Menüs und Optionen.
Clear/Back
Zum Löschen eines Zeichens oder um eine
Menüebene zurückzugelangen.
OK
Zur Bestätigung einer Einstellung.
5 Start-Tasten:
Colour Start
Zum Senden eines Farbfaxes oder zum
Anfertigen einer Farbkopie. Diese Taste
dient auch zum Starten eines Scanvorganges (farbig oder schwarzweiss entsprechend der im ControlCenter gewählten
Einstellung).
345
Mono Start
Zum Senden eines Schwarzweiss-Faxes
oder zum Anfertigen einer SchwarzweissKopie. Diese Taste dient auch zum Starten
eines Scanvorganges (farbig oder
schwarzweiss entsprechend der im ControlCenter gewählten Einstellung).
6 Stop/Exit
Zum Abbrechen einer Funktion und zum
Verlassen des Funktionsmenüs.
7 Copy Options
Zum temporären Ändern mehrerer Kopiereinstellungen im Kopierbetrieb.
8 Display (LCD - Flüssigkristallanzeige)
Zeigt Funktionen und Bedienungshinweise zur
einfachen Verwendung des Gerätes an.
9On/Off
Sie können das Gerät ein- und ausschalten.
Auch wenn das Gerät ausgeschaltet ist, reinigt
es in regelmäßigen Abständen den Druckkopf,
um die optimale Druckqualität zu erhalten. Um
die bestmögliche Druckqualität zu erhalten, die
Lebensdauer des Druckkopfes zu verlängern
und die Tintenpatronen bestmöglichst zu nutzen, sollte der Netzstecker des Gerätes immer
angeschlossen sein.
10 Fax Resolution
Zum Wählen der Auflösung für das Senden der
nächsten Vorlage.
7
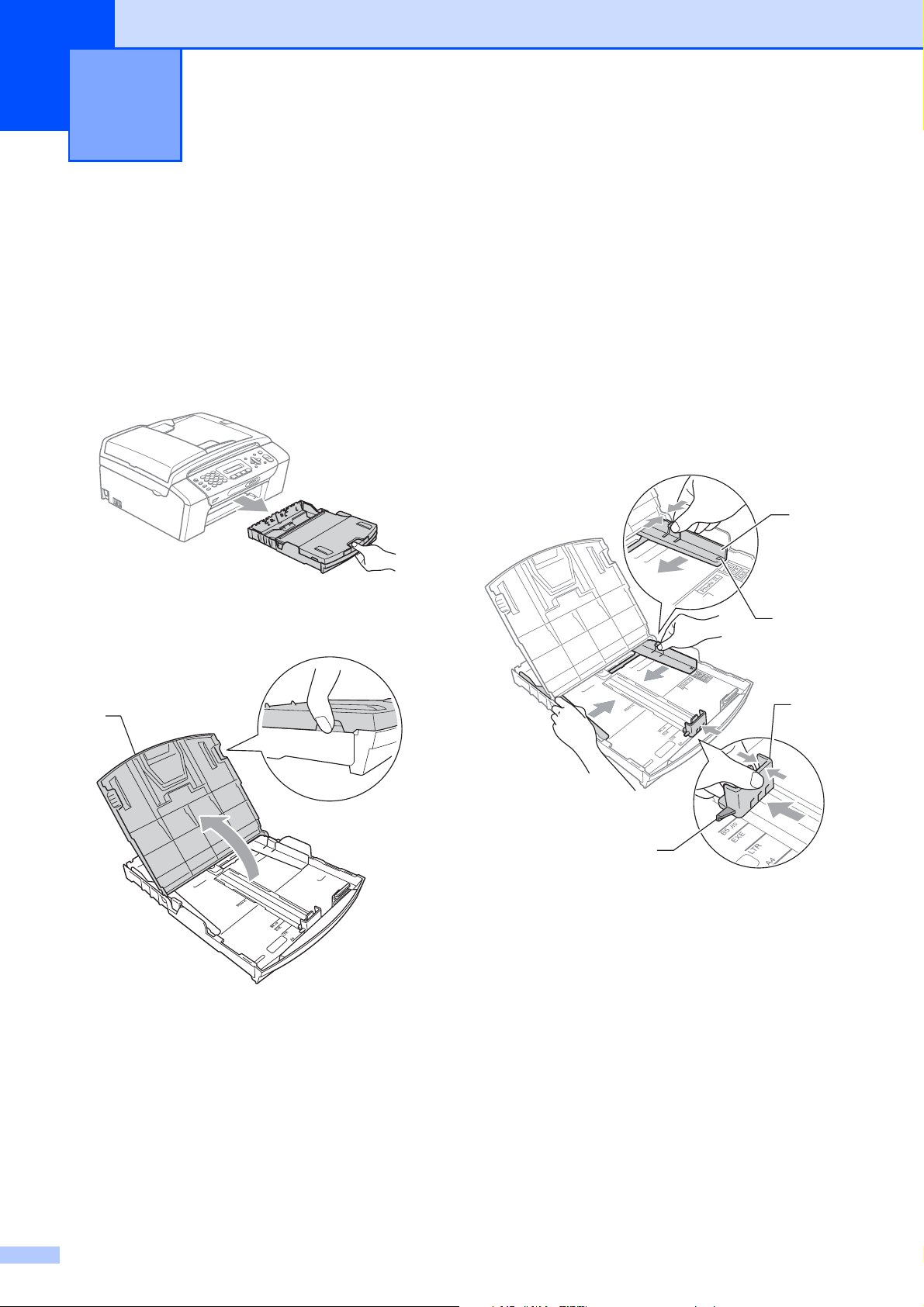
2
Papier und Vorlagen einlegen 2
Papier und andere Druckmedien einlegen
a Wenn die Papierstütze ausgeklappt ist,
klappen Sie die Stütze ein und schliessen Sie dann die Papierablage. Ziehen
Sie die Papierkassette ganz aus dem
Gerät heraus.
b Öffnen Sie die Abdeckung der
Papierkassette (1).
c Halten Sie den Hebel der Papierführung
jeweils gedrückt und verschieben Sie
2
mit beiden Händen vorsichtig die seitlichen Papierführungen (1) und dann die
Papierlängen-Führung (2) entsprechend dem Papierformat.
Vergewissern Sie sich, dass die dreieckigen Markierungen (3) der seitlichen
Papierführungen (1) und der Papierlängen-Führung (2) mit den Markierungen
für das verwendete Papierformat ausgerichtet sind.
1
3
1
2
3
8
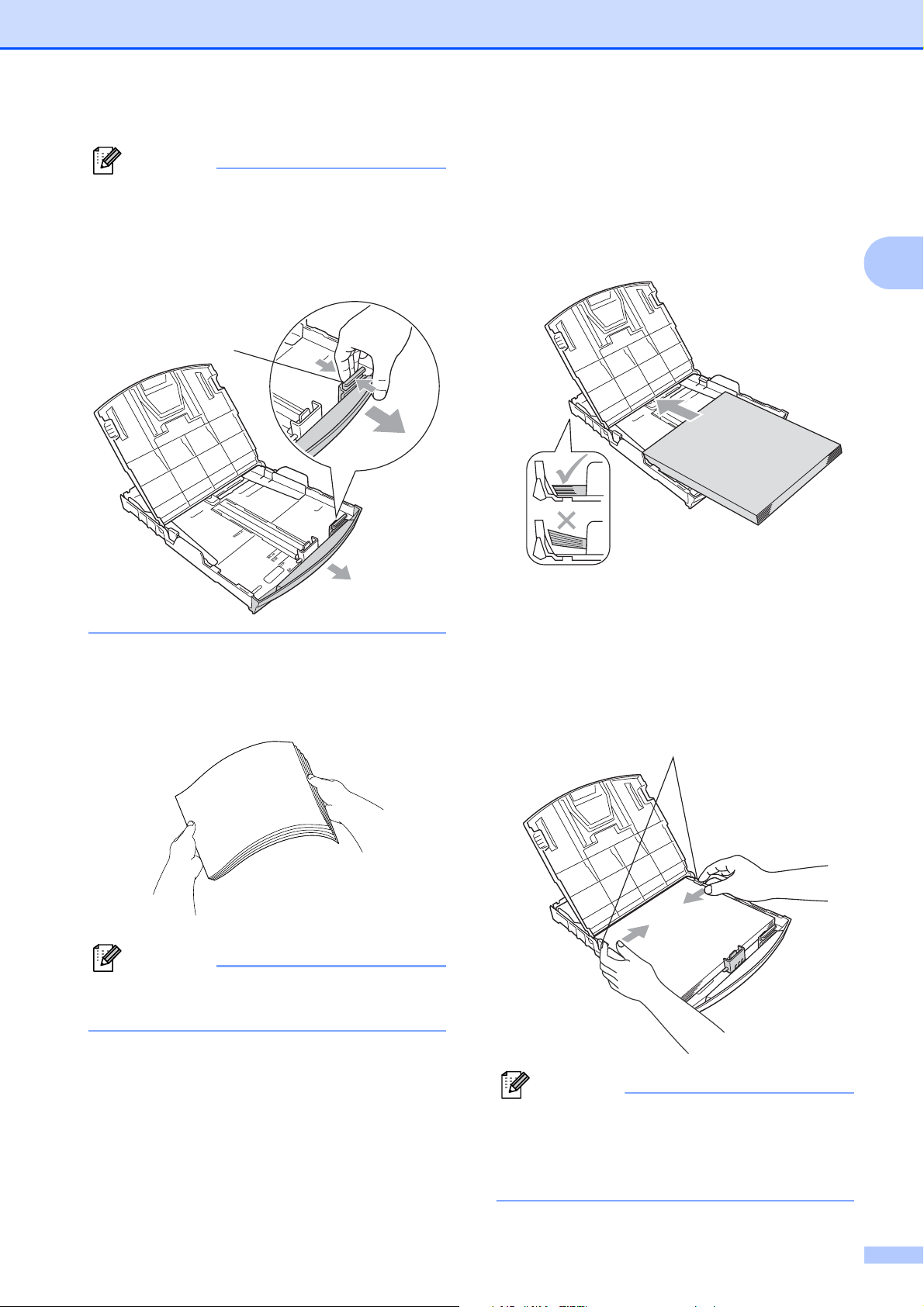
Papier und Vorlagen einlegen
Hinweis
Zur Verwendung von Überformaten
(Legal-Papier) halten Sie die Taste zum
Lösen der Universalführung (1) gedrückt,
während Sie die Verlängerung der Kassette ausziehen.
1
d Fächern Sie den Papierstapel gut auf,
um Papierstaus und Fehler beim Einzug
zu vermeiden.
e Legen Sie das Papier vorsichtig mit der
Oberkante zuerst und mit der zu bedruckenden Seite nach unten ein.
Achten Sie darauf, dass das Papier
flach in der Kassette liegt.
f Schieben Sie vorsichtig mit beiden Hän-
den die seitlichen Papierführungen (1)
bis an die Papierkanten.
Vergewissern Sie sich, dass die Papierführungen die Papierkanten leicht berühren.
1
2
Hinweis
Vergewissern Sie sich, dass das Papier
nicht gewellt ist.
Hinweis
Schieben Sie das Papier nicht zu weit vor,
weil es sich sonst am hinteren Ende der
Zufuhr anhebt und dadurch Probleme
beim Einzug entstehen können.
9
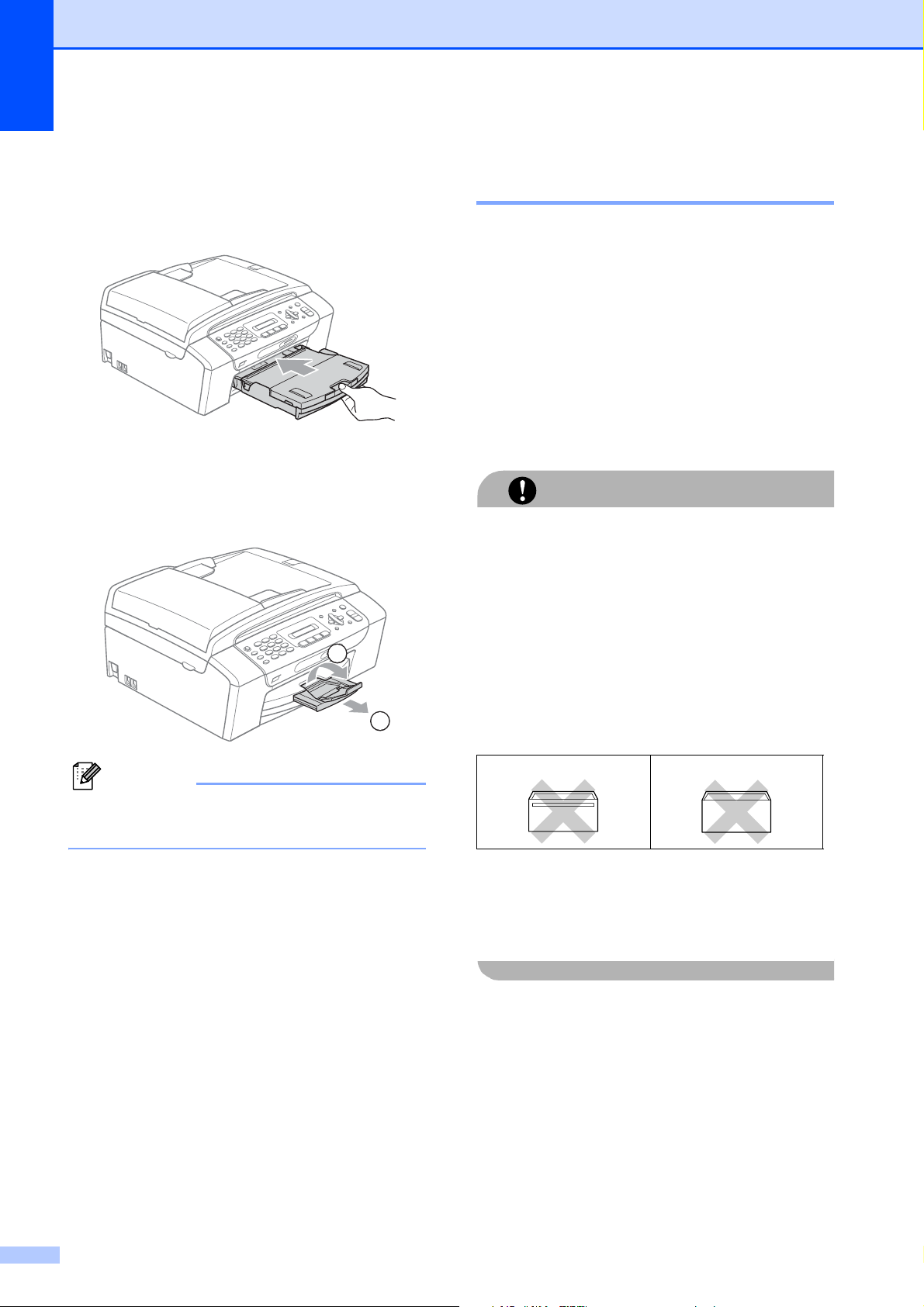
Kapitel 2
g Schliessen Sie die Abdeckung der
Papierkassette.
h Schieben Sie die Papierkassette
langsam vollständig in das Gerät.
i Halten Sie die Papierkassette fest und
ziehen Sie die Papierablage (1) heraus,
bis sie hörbar einrastet. Klappen Sie die
Papierstütze (2) aus.
Umschläge und Postkarten einlegen 2
Hinweise zu den Umschlägen 2
Das Gewicht der verwendeten Umschläge
2
sollte zwischen 75 und 95 g/m
Zum Bedrucken einiger Umschläge müs-
sen die Seitenränder im Anwendungsprogramm eingestellt werden. Fertigen Sie
zunächst einen Probedruck an, um die
Einstellungen zu prüfen, bevor Sie eine
grössere Anzahl Umschläge bedrucken.
VORSICHT
Verwenden Sie NICHT die folgenden
Umschläge, da sie Probleme beim Einzug
verursachen:
liegen.
2
1
Hinweis
Verwenden Sie die Papierstütze nicht für
Legal-Papier.
• Ausgebeulte Umschläge
• Umschläge mit geprägtem Druck
(wie Initialien, Embleme)
• Umschläge mit Klammern
• Innen bedruckte Umschläge
Selbstklebend 2
Doppelte Lasche 2
Gelegentlich können aufgrund von Papierstärke, Grösse und Laschenart der verwendeten Umschläge Probleme beim
Papiereinzug auftreten.
10
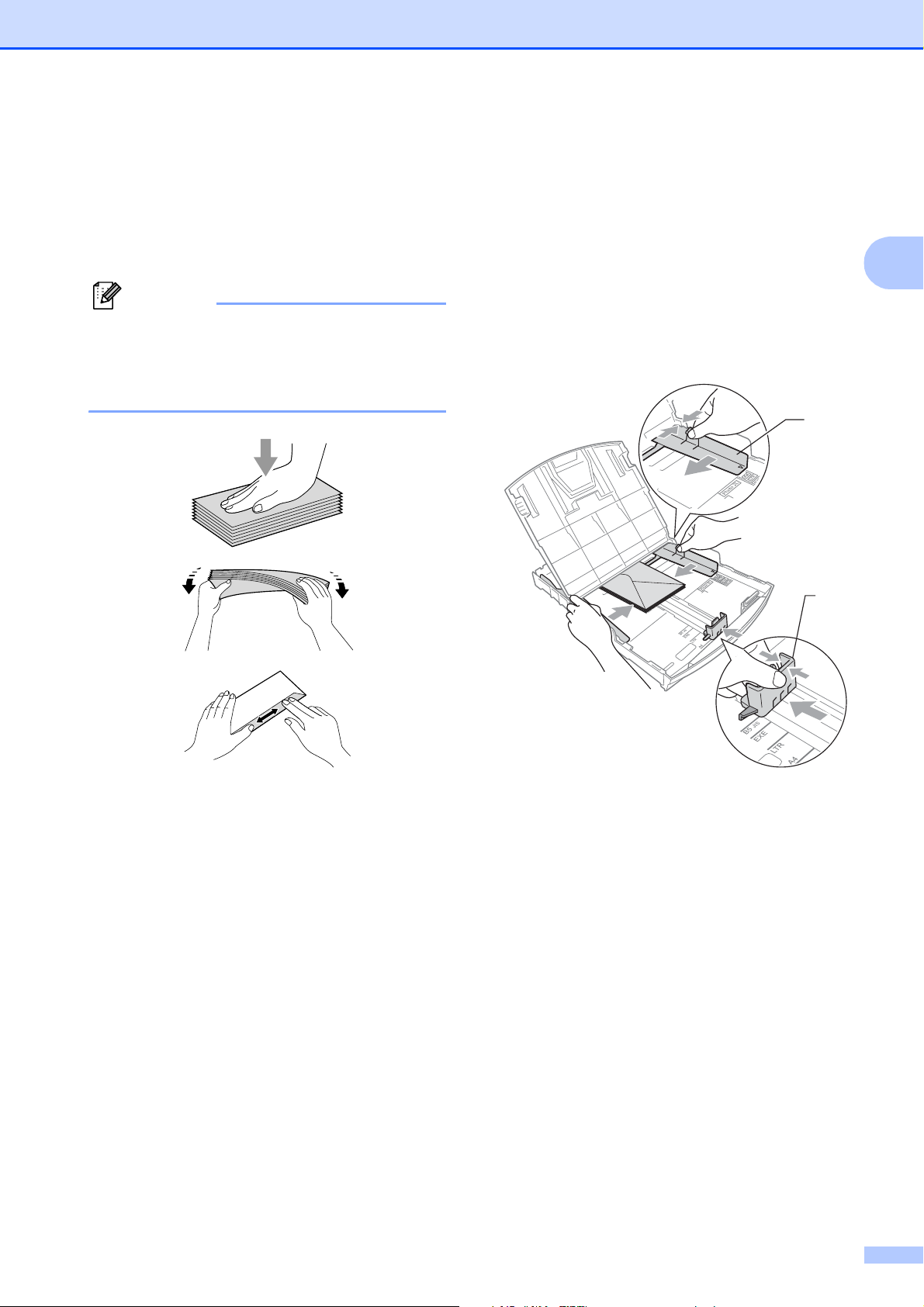
Papier und Vorlagen einlegen
Umschläge und Postkarten einlegen 2
a Vor dem Einlegen sollten Sie die Ecken
und Kanten der Umschläge oder Postkarten möglichst flach zusammendrücken.
Hinweis
Falls zwei Umschläge oder Postkarten auf
einmal eingezogen werden, sollten Sie
Umschlag für Umschlag bzw. Postkarte
für Postkarte einzeln einlegen.
b Legen Sie Umschläge bzw. Postkarten
mit der führenden Kante zuerst und mit
der zu bedruckenden Seite nach unten
ein, wie in der Abbildung gezeigt. Halten
Sie den Hebel der Papierführung jeweils
gedrückt und verschieben Sie mit beiden Händen vorsichtig die seitlichen Papierführungen (1) und die PapierlängenFührung (2) entsprechend der Grösse
der Umschläge bzw. Postkarten.
1
2
2
11
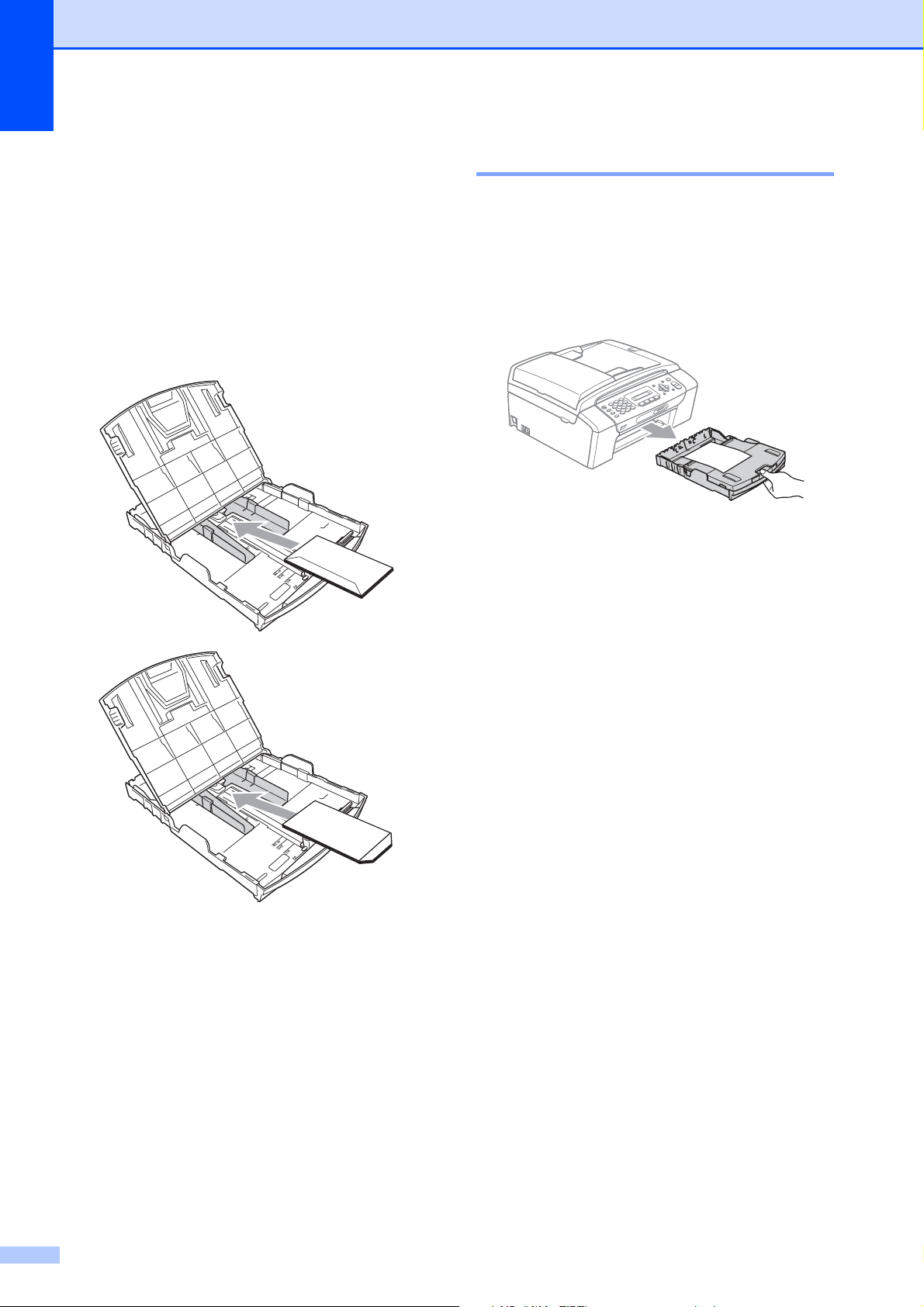
Kapitel 2
Falls Probleme beim Bedrucken von
Umschlägen auftreten sollten, versuchen
Sie Folgendes:
a Achten Sie darauf, dass die Lasche der
Umschläge zur Seite oder nach hinten
zeigt.
b Stellen Sie im Anwendungsprogramm
das richtige Papierformat und die Seitenränder ein.
Kleine Ausdrucke entnehmen2
2
Falls kleine Papierformate zu weit hinten auf
der Papierkassette abgelegt werden und
nicht herausgenommen werden können,
warten Sie, bis der Druckvorgang
abgeschlossen ist. Ziehen Sie dann die Papierkassette vollständig heraus.
12
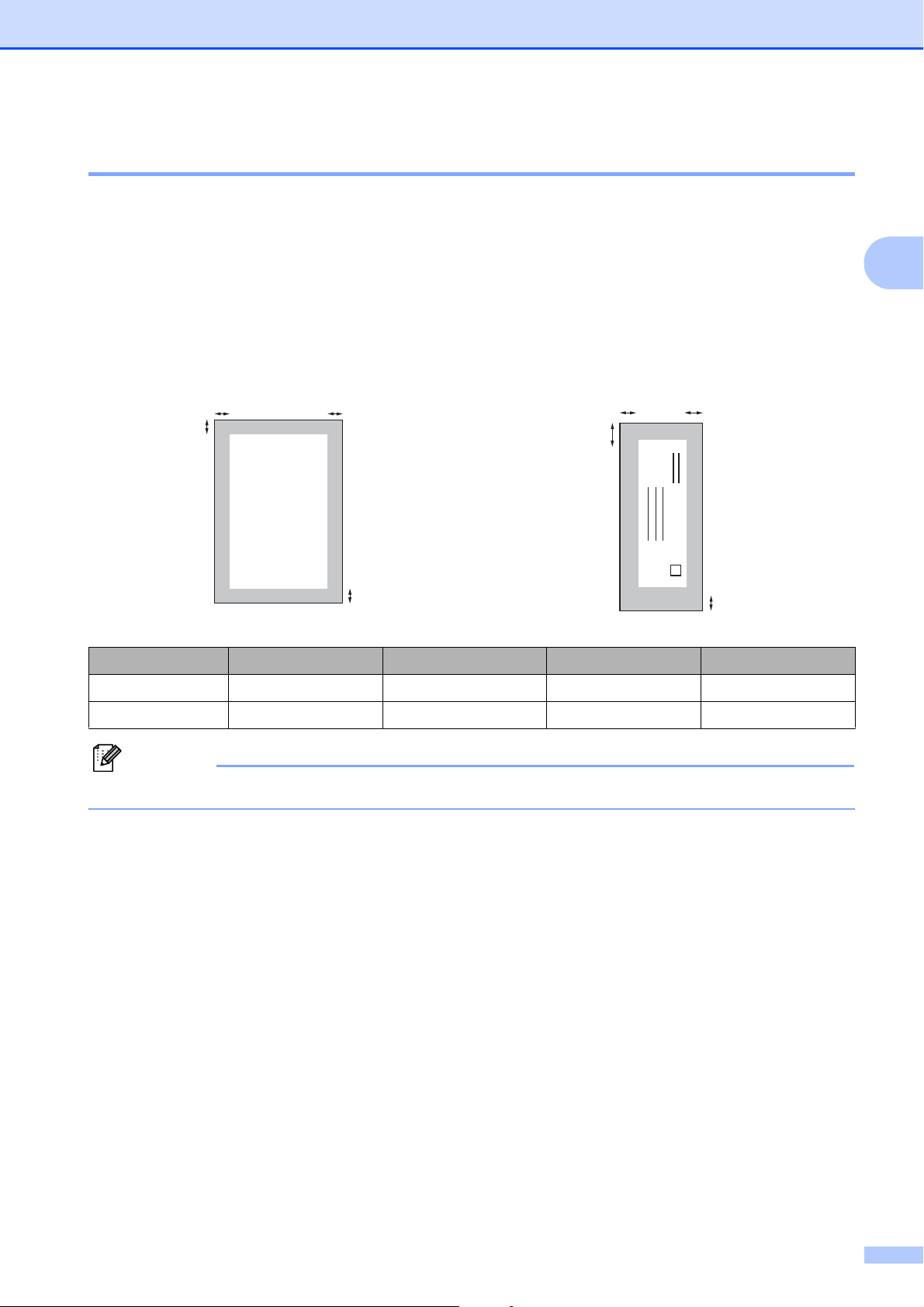
Papier und Vorlagen einlegen
Bedruckbarer Bereich 2
Der bedruckbare Bereich ist abhängig von den Einstellungen in der von Ihnen benutzten Anwendung. Die folgenden Abbildungen zeigen den nicht bedruckbaren Bereich von Einzelblättern und
Umschlägen. Das Gerät kann auch die schattierten Bereiche von Einzelblättern bedrucken,
wenn die Funktion „Randlos drucken“ zur Verfügung steht und eingeschaltet ist. (Siehe Drucken
für Windows
CD-ROM.)
Einzelblatt Umschläge
®
bzw. Drucken und Faxe senden für Macintosh® im Software-Handbuch auf der
3
1
4
3
4
1
2
2
Oben (1) Unten (2) Links (3) Rechts (4)
Einzelblatt 3 mm 3 mm 3 mm 3 mm
Umschläge 12 mm 24 mm 3 mm 3 mm
2
Hinweis
Die Funktion „Randlos drucken“ kann nicht für Umschläge verwendet werden.
13
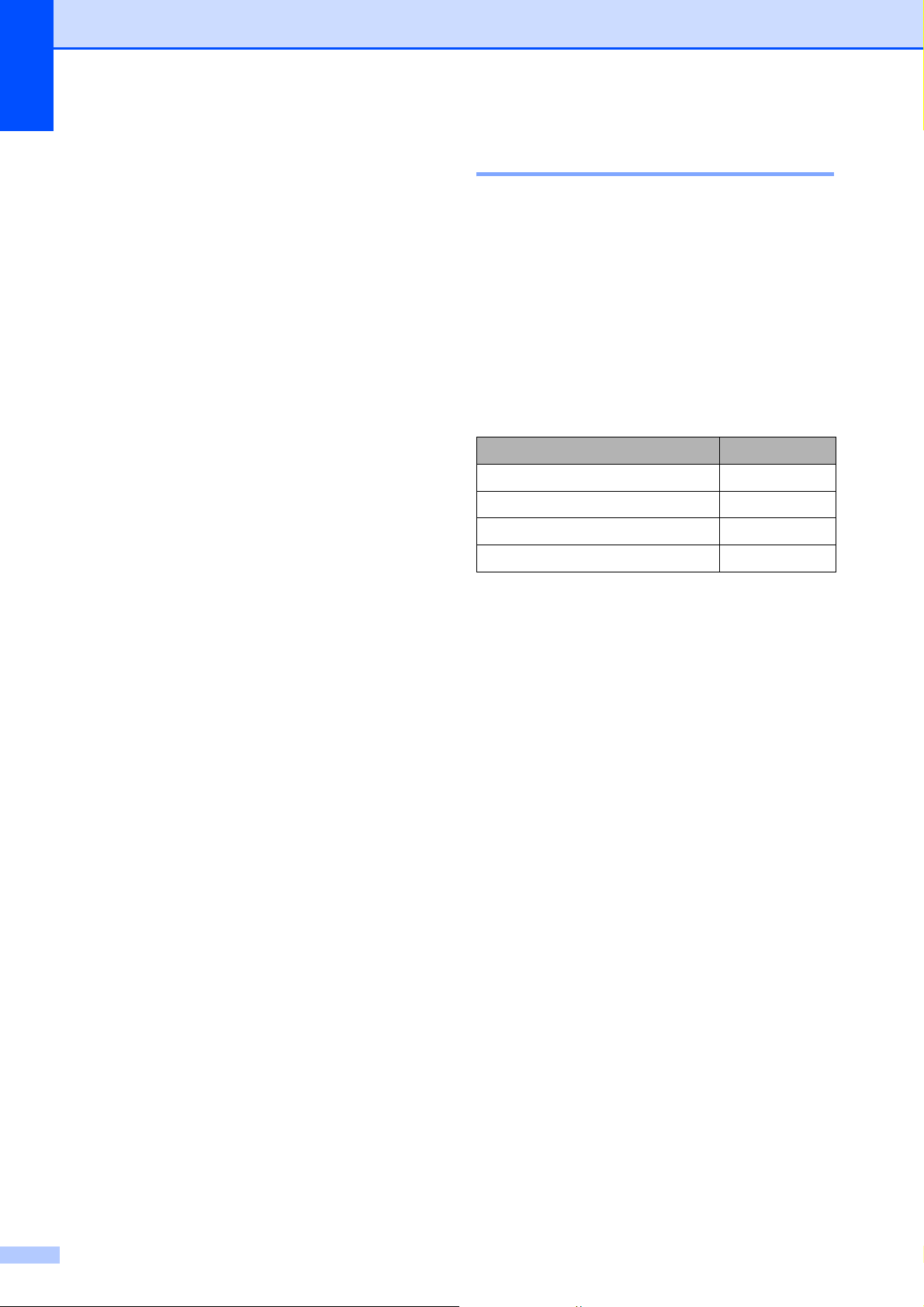
Kapitel 2
Verwendbare Papiersorten und Druckmedien
Die Qualität der Ausdrucke wird durch die
verwendete Papiersorte beeinflusst.
Stellen Sie das Gerät stets auf die verwendete Papiersorte ein, um die bestmögliche
Druckqualität für die von Ihnen gewählten
Einstellungen zu erhalten.
Sie können Normalpapier, Inkjet-Papier
(beschichtetes Papier), Glanzpapier, Folien
und Umschläge verwenden.
Wir empfehlen, verschiedene Papiersorten
zu testen, bevor Sie grössere Mengen kaufen.
Damit Sie die besten Resultate erhalten,
sollten Sie Brother-Papier verwenden.
Empfohlene Druckmedien 2
Um die beste Druckqualität zu erhalten,
2
empfehlen wir, Brother-Papier zu verwenden
(siehe Tabelle unten).
Falls kein Brother-Papier erhältlich ist, sollten
Sie verschiedene Papiersorten testen, bevor
Sie grössere Mengen einkaufen.
Für den Druck auf Folien empfehlen wir
„3M-Folien“.
Brother-Papier
Papiersorte Bezeichnung
Normalpapier A4 BP60PA
Glossy Photo-Papier A4 BP71GA4
Inkjet-Papier A4 (matt) BP60MA
Glossy Photo-Papier 10 × 15 cm BP71GP
Wenn Sie auf beschichtetes Inkjet-Papier,
Folien oder Fotopapier drucken, denken
Sie daran, in der Registerkarte
Grundeinstellungen des Druckertreibers
bzw. im Funktionsmenü des Gerätes die
entsprechende Einstellung zu wählen.
(Siehe Papiersorte auf Seite 20.)
Bei Verwendung von Brother Photo-Pa-
pier legen Sie ein zusätzliches Blatt des
gleichen Photo-Papiers in die Zufuhr. In
der Packung ist dazu ein Blatt mehr als
angegeben enthalten.
Fotopapier und Folien sollten sofort von
der Papierablage genommen werden, um
einen Papierstau oder das Verschmieren
der Schrift zu vermeiden.
Berühren Sie die bedruckte Seite des Pa-
piers nicht direkt nach dem Drucken. Die
Tinte ist eventuell noch nicht vollständig
trocken und könnte verschmieren oder
Flecken auf der Haut verursachen.
14
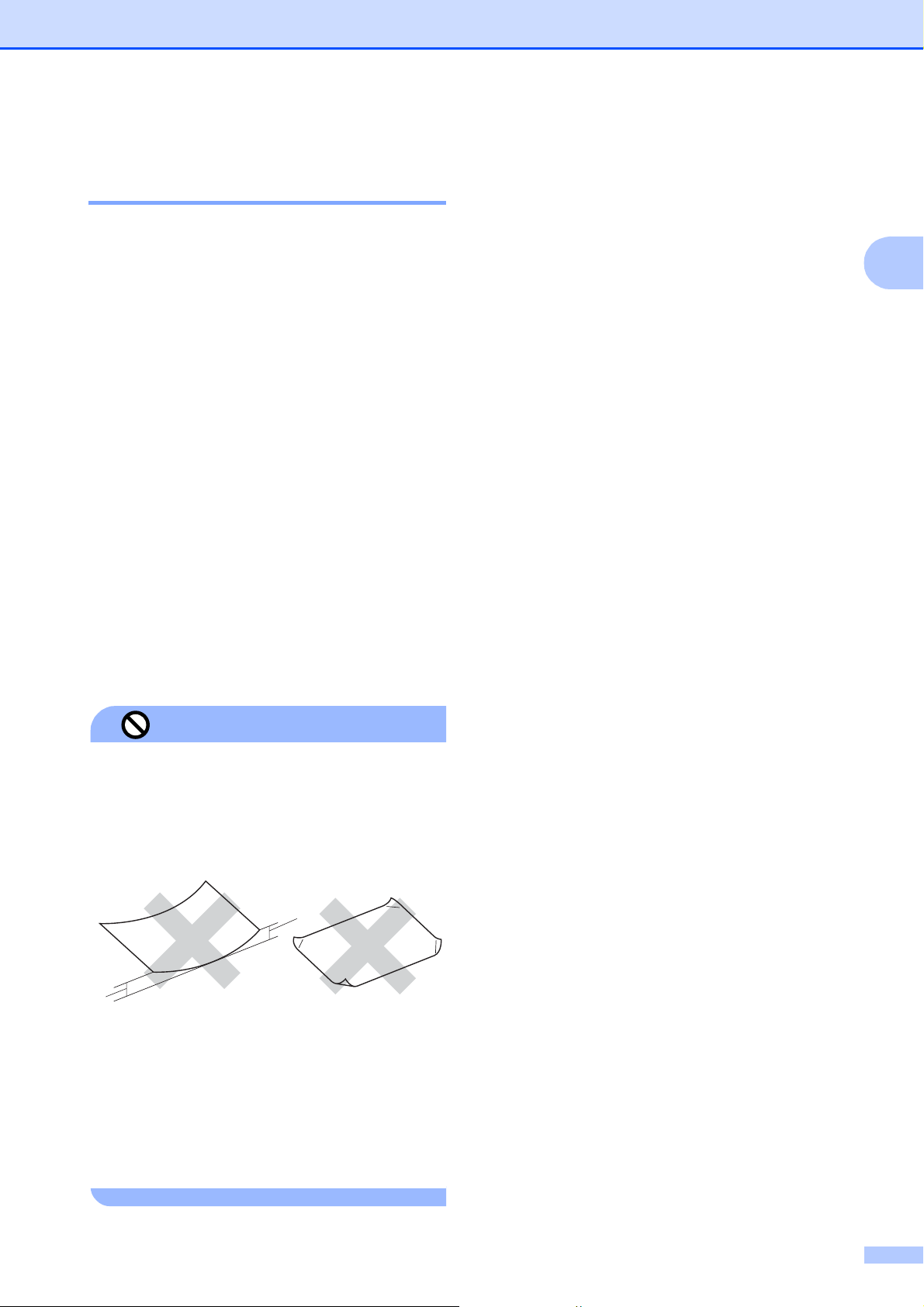
Papier und Vorlagen einlegen
Aufbewahren und Verwenden von Druckmedien 2
Lagern Sie das Papier in der verschlosse-
nen Originalverpackung. Das Papier
muss gerade liegen und vor Feuchtigkeit,
direkter Sonneneinstrahlung und Hitze
geschützt sein.
Berühren Sie die glänzende (beschichte-
te) Seite des Fotopapiers nicht. Legen Sie
das Fotopapier mit der glänzenden Seite
nach unten ein.
Berühren Sie nicht die Vorder- oder Rück-
seite von Folien, weil diese leicht Feuchtigkeit aufnehmen und dadurch die
Druckqualität beeinträchtigt werden könnte. Die Verwendung von Folien für Laserdrucker/-kopierer kann zur
Verschmutzung des nächsten Dokumentes führen. Verwenden Sie nur speziell für
Tintenstrahlgeräte empfohlene Folien.
Sie können Papier nur beidseitig bedru-
cken, wenn Sie den Druckertreiber des
PCs verwenden. Siehe Drucken für
Windows
CD-ROM.
®
im Software-Handbuch auf der
Kapazität der Papierablage 2
Bis zu 50 Blatt A4-Papier (80 g/m2).
Folien oder Fotopapier müssen sofort Sei-
te für Seite von der Papierablage genommen werden, damit die Schrift nicht
verschmiert.
2
Verwenden Sie NICHT die folgenden
Papierarten:
• Beschädigte, gerollte, gebogene, zerknitterte oder ungleichmässig geformte
Blätter
Nicht möglich
1
1
1 2 mm oder mehr
• Extrem glänzende und stark strukturierte Papiersorten
• Papiere, die nicht exakt übereinandergelegt werden können
• Breitbahn-Papier (Faser längs zur kurzen Kante)
15
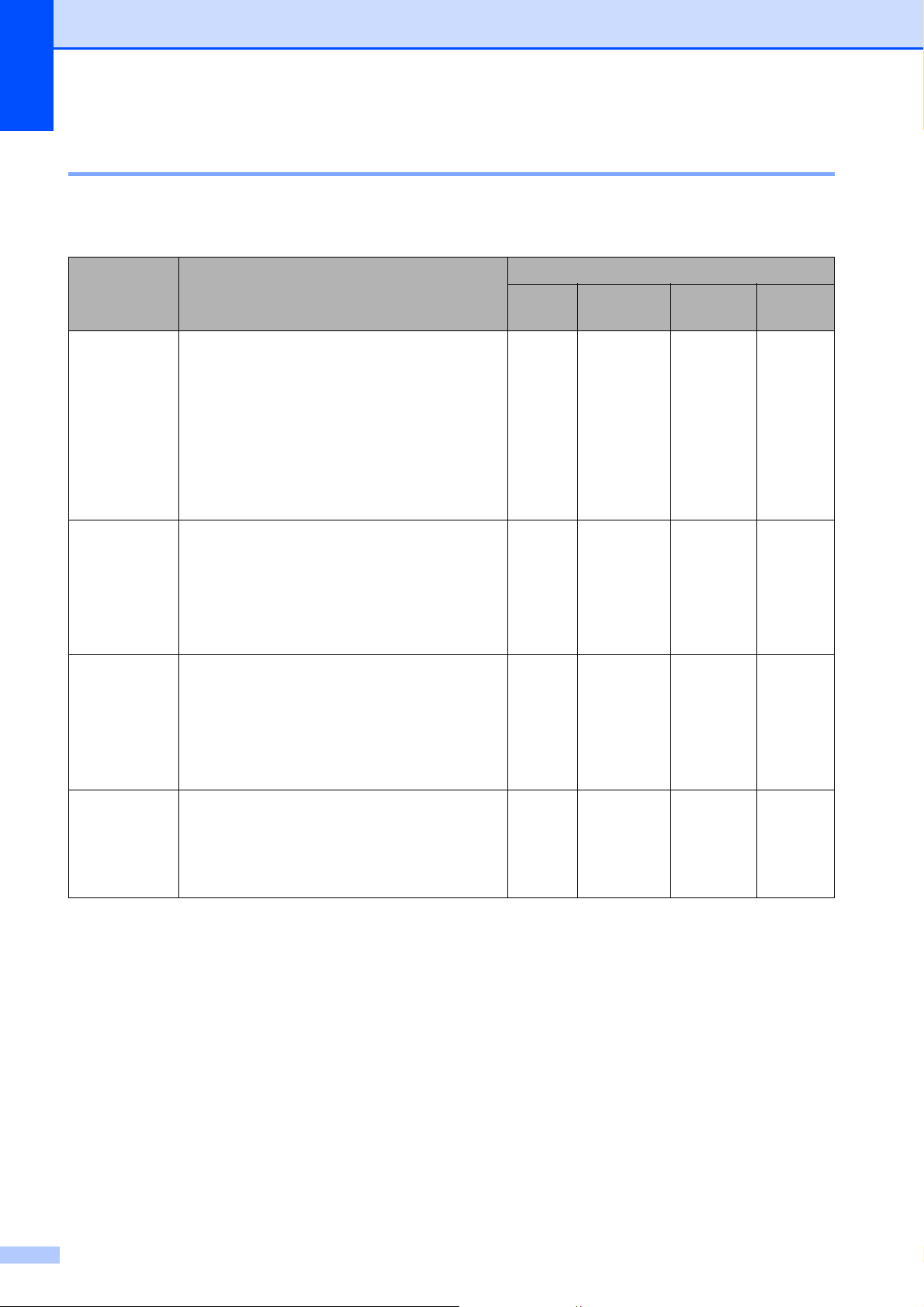
Kapitel 2
Das richtige Druckmedium wählen 2
Papiersorten und Verwendungsmöglichkeiten 2
Papiersorte Papiergrösse Verwendung
Faxen Kopieren Photo-
Capture
Einzelblatt Letter 215,9 × 279,4 mm Ja Ja Ja Ja
A4 210 × 297 mm Ja Ja Ja Ja
Legal 215,9 × 355,6 mm Ja Ja – Ja
Executive 184 × 267 mm – – – Ja
JIS B5 182 × 257 mm – – – Ja
A5 148 × 210 mm – Ja – Ja
A6 105 × 148 mm – – – Ja
Karten Photo 10 × 15 cm – Ja Ja Ja
Photo 2L 13 × 18 cm – – Ja Ja
Karteikarte (Photo 2) 127 × 203 mm – – – Ja
Postkarte 1 100 × 148 mm – – – Ja
Postkarte 2 (doppelt) 148 × 200 mm – – – Ja
Umschläge C5-Umschlag 162 × 229 mm – – – Ja
DL-Umschlag 110 × 220 mm – – – Ja
COM-10 105 × 241 mm – – – Ja
Drucken
Monarch 98 × 191 mm – – – Ja
JE4-Umschlag 105 × 235 mm – – – Ja
Folien Letter 216 × 279 mm – Ja – Ja
A4 210 × 297 mm – Ja – Ja
Legal 215,9 × 355,6 mm – Ja – Ja
A5 148 × 210 mm – Ja – Ja
16
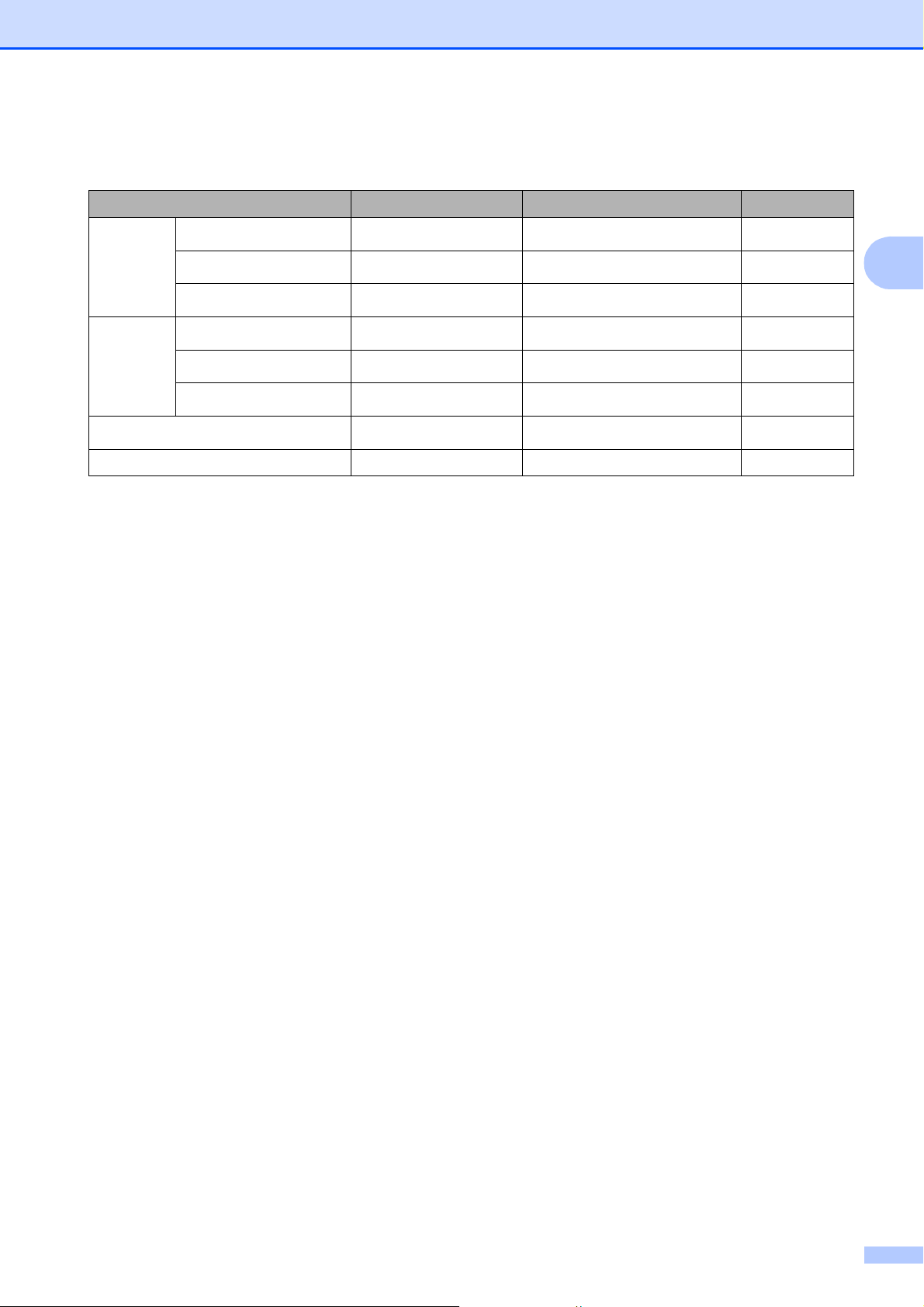
Papier und Vorlagen einlegen
Papiergewicht/-stärke und Kapazität der Papierzufuhr 2
Papiersorte Gewicht Papierstärke Anzahl Blatt
Einzelblatt
Normalpapier
Inkjet-Papier
64 bis 120 g/m
64 bis 200 g/m
2
2
0,08 bis 0,15 mm
0,08 bis 0,25 mm 20
100
1
2
2
2
2
2
2
Bis zu 0,25 mm
Bis zu 0,25 mm
Bis zu 0,15 mm 30
Bis zu 0,25 mm 30
Bis zu 0,52 mm 10
Karten
Umschläge
Glanzpapier
Fotokarte
Karteikarte (Photo 2)
Postkarte
Bis zu 220 g/m
Bis zu 220 g/m
Bis zu 120 g/m
Bis zu 200 g/m
75 bis 95 g/m
Folien – – 10
1
Bis zu 100 Blatt Papier (80 g/m2)
2
BP71-Papier (260 g/m2) wurde speziell für Brother Tintenstrahlgeräte entwickelt.
20
20
2
2
17
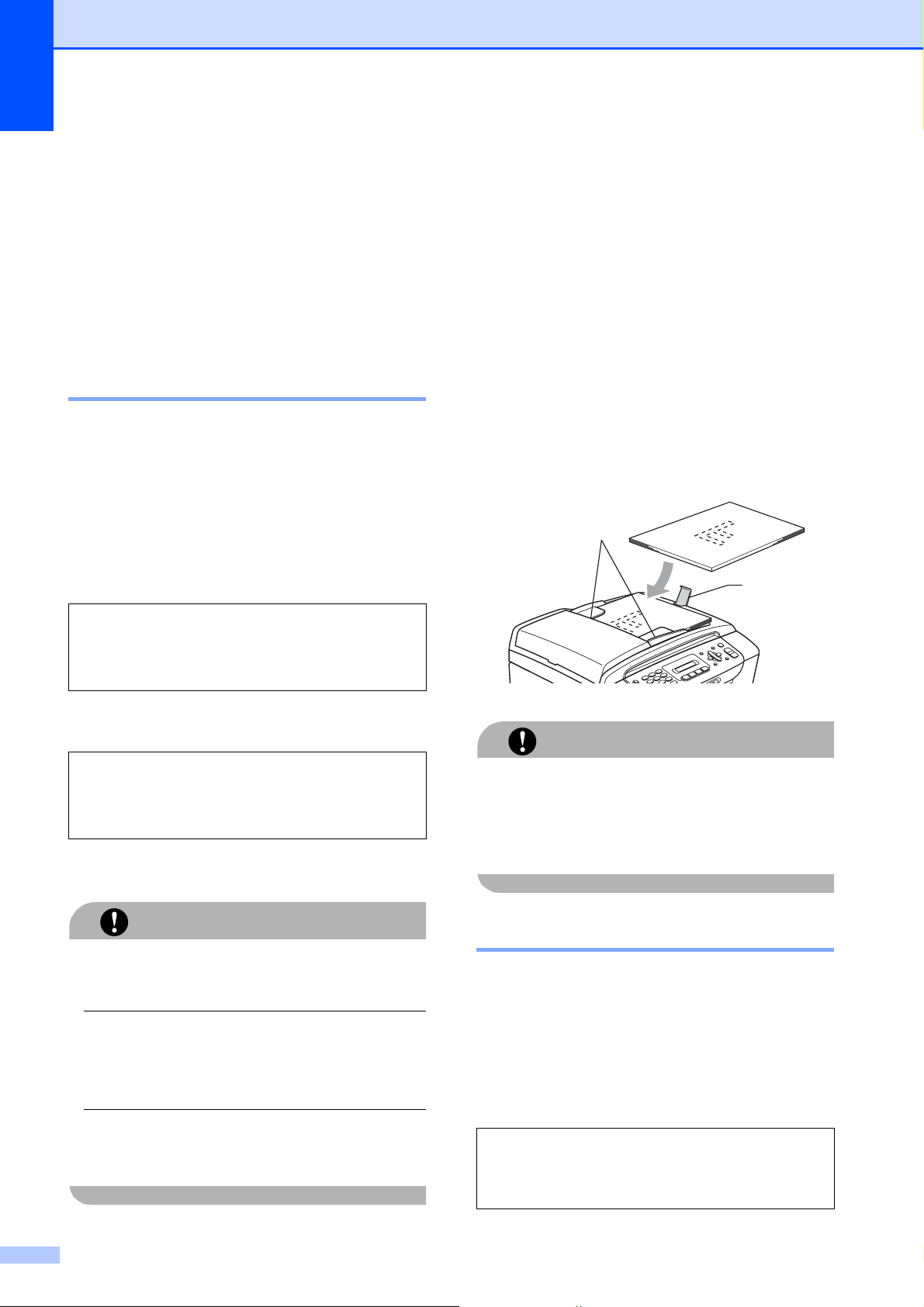
Kapitel 2
Vorlagen einlegen 2
Sie können Dokumente zum Faxen,
Kopieren und Scannen vom automatischen
Vorlageneinzug (ADF) einziehen lassen oder
das Vorlagenglas verwenden.
Automatischen Vorlageneinzug (ADF) verwenden
(nur MFC-290C und MFC-297C)
Es können bis zu 15 Seiten in den Vorlageneinzug eingelegt werden, die nacheinander
automatisch eingezogen werden. Verwenden
Sie Standardpapier (80 g/m
Sie den Papierstapel stets gut auf, bevor Sie
ihn in den Einzug einlegen.
Empfohlene Bedingungen 2
2
) und fächern
Achten Sie darauf, dass mit Tinte ge-
schriebene Texte und Korrekturflüssigkeiten vollkommen getrocknet sind.
a Klappen Sie den Vorlagenstopper (1)
aus.
b Fächern Sie die Seiten gut auf.
c Legen Sie sie dann mit der einzulesen-
den Seite nach unten und der Ober-
2
kante zuerst in den Vorlageneinzug
ein, bis sie die Einzugsrollen berühren.
d Richten Sie die Papierführungen (2) ent-
sprechend der Vorlagenbreite aus.
2
1
Temperatur: 20 bis 30 °C
Luftfeuchtigkeit: 50 bis 70 %
Papier:
80 g/m
2
Verwendbare Vorlagen 2
Länge: 148 bis 355,6 mm
Breite: 148 bis 215,9 mm
Gewicht:
64 bis 90 g/m
2
So legen Sie die Vorlagen ein 2
Ziehen Sie NICHT am Dokument, während
es eingezogen wird.
Verwenden Sie kein gerolltes, zerknittertes,
gefaltetes, geklebtes, eingerissenes oder
geheftetes Papier.
Legen Sie KEINE Karten, Zeitungen oder
Stoffe in den Vorlageneinzug.
VORSICHT
VORSICHT
Lassen Sie dickere Dokumente NICHT auf
dem Vorlagenglas liegen. Dies könnte zu
Dokumentenstaus im Vorlageneinzug führen.
Vorlagenglas verwenden 2
Vom Vorlagenglas können Seiten eines Buches, Zeitungsausschnitte sowie einzelne
Seiten gefaxt, kopiert oder eingescannt werden.
Verwendbare Vorlagen 2
Länge: Bis zu 297 mm
Breite: Bis zu 215,9 mm
18
Gewicht: Bis zu 2 kg

Papier und Vorlagen einlegen
So legen Sie die Vorlagen ein 2
Hinweis
Zur Verwendung des Vorlagenglases
muss der Vorlageneinzug leer sein.
a
Öffnen Sie die Vorlagenglas-Abdeckung
b Legen Sie die Vorlage mit der bedruck-
ten Seite nach unten in die obere linke
Ecke des Vorlagenglases. Beachten Sie
die Markierungen an der linken und oberen Seite des Vorlagenglases.
Scanbereich 2
Der scanbare Bereich ist von den Einstellungen in der verwendeten Anwendung abhängig. Unten sind die Bereiche von A4- bzw.
Letter-Papier angegeben, die nicht eingele-
.
sen werden können.
3
4
1
2
Verwendung
Dokumentengrösse
Oben (1)
Unten (2)
Links (3)
Rechts (4)
2
c Schliessen Sie die Vorlagenglas-
Abdeckung.
VORSICHT
Schliessen Sie die Abdeckung vorsichtig
und drücken Sie nicht auf die Abdeckung,
wenn z. B. ein Buch oder ein dickeres Manuskript auf dem Glas liegt.
Faxen Letter 3 mm 4 mm
A4 3 mm 1 mm
Kopieren
Scannen Letter 3 mm 3 mm
Letter 3 mm 3 mm
A4 3 mm 3 mm
A4 3 mm 3 mm
19

3
Geräteeinstellungen 3
Umschaltzeit für Betriebsarten
Das Gerät hat vier Betriebsarten-Tasten zum
temporären Wechseln der Betriebsart: Fax,
Scan, Copy und Photo Capture. Sie können
einstellen, wie viele Minuten oder Sekunden
nach dem letzten Scan-, Kopier- oder PhotoCapture-Vorgang das Gerät wieder zum Faxbetrieb umschaltet. Wenn Sie Aus wählen,
verbleibt das Gerät jeweils in der zuletzt verwendeten Betriebsart.
a Drücken Sie Menu, 1, 1.
b Drücken Sie a oder b, um 0 Sek.,
30 Sek., 1 Min, 2 Min., 5 Min.
oder Aus zu wählen.
Drücken Sie OK.
c Drücken Sie Stop/Exit.
Papiereinstellungen 3
3
Papiersorte 3
Damit Sie die optimale Druckqualität erhalten, sollte das Gerät auf die verwendete Papiersorte eingestellt werden.
a Drücken Sie Menu, 1, 2.
b Drücken Sie a oder b, um
Normalpapier, Inkjet-Papier,
Brother BP71, Anderes Glanzp.
oder Folie zu wählen.
Drücken Sie OK.
c Drücken Sie Stop/Exit.
Hinweis
Das Papier wird mit der bedruckten Seite
nach oben auf der Papierablage an der
Vorderseite des Gerätes abgelegt. Glanzpapier und Folien sollten direkt nach der
Ausgabe herausgenommen werden, um
einen Papierstau oder das Verschmieren
der Schrift zu vermeiden.
20

Geräteeinstellungen
Papierformat 3
Zum Kopieren können fünf verschiedene Papierformate verwendet werden: Letter, Legal,
A4, A5 und 10 × 15 cm. Zum Empfangen von
Faxen können drei Papierformate benutzt
werden: Letter, Legal und A4. Wenn das Papierformat gewechselt wird, sollten Sie auch
die Papierformat-Einstellung ändern, damit
das Gerät ein empfangenes Fax so verkleinern kann, dass es auf das Papier passt.
a Drücken Sie Menu, 1, 3.
b Drücken Sie a oder b, um Letter,
Legal, A4, A5 oder 10x15cm zu
wählen.
Drücken Sie OK.
c Drücken Sie Stop/Exit.
Lautstärke-Einstellungen
Klingellautstärke 3
Sie können als Klingellautstärke eine Einstellung zwischen Laut und Aus wählen.
Wenn das Gerät nicht mit anderen Funktionen
beschäftigt ist, drücken Sie
die Lautstärke zu ändern. Das Display zeigt
die aktuell gewählte Einstellung und durch
wiederholtes Drücken der Tasten wird jeweils
die nächste Einstellung angezeigt. Die gewählte Einstellung bleibt erhalten, bis sie erneut geändert wird.
Sie können die Einstellung auch wie folgt
über das Menü ändern:
Klingellautstärke im Menü ändern 3
d
oder
c
,
um
3
3
a Drücken Sie Menu, 1, 4, 1.
b Drücken Sie a oder b, um Leise,
Normal, Laut oder Aus zu wählen.
Drücken Sie OK.
c Drücken Sie Stop/Exit.
21

Kapitel 3
Signalton-Lautstärke 3
Der Signalton ist zu hören, wenn Sie eine
Taste drücken, ein Fehler auftritt oder ein Fax
gesendet bzw. empfangen wurde.
Sie können eine Einstellung zwischen Laut
und Aus wählen.
a Drücken Sie Menu, 1, 4, 2.
b Drücken Sie a oder b, um Leise,
Normal, Laut oder Aus zu wählen.
Drücken Sie OK.
c Drücken Sie Stop/Exit.
Lautsprecher-Lautstärke 3
Sie können als Lautsprecher-Lautstärke eine
Einstellung zwischen Laut und Aus wählen.
Automatische Zeitumstellung
Mit dieser Funktion können Sie die automatische Zeitumstellung zwischen Winter- und
Sommerzeit ein- oder ausschalten. Wenn sie
eingeschaltet ist, wird die Uhr des Gerätes
automatisch im Frühjahr eine Stunde vorund im Herbst eine Stunde zurückgestellt.
Vergewissern Sie sich, dass
Datum/Uhrzeit richtig eingestellt sind.
a Drücken Sie Menu, 1, 5.
b Drücken Sie a oder b, um Ein oder Aus
zu wählen.
Drücken Sie OK.
c Drücken Sie Stop/Exit.
3
a Drücken Sie Menu, 1, 4, 3.
b Drücken Sie a oder b, um Leise,
Normal, Laut oder Aus zu wählen.
Drücken Sie OK.
c Drücken Sie Stop/Exit.
Display 3
LCD-Kontrast 3
Durch die Veränderung des Kontrastes
können die Anzeigen im Display klarer und
lebendiger dargestellt werden. Wenn Sie die
Anzeigen im Display nicht gut lesen können,
sollten Sie die Kontrasteinstellung ändern.
a Drücken Sie Menu, 1, 6.
b Drücken Sie a oder b, um Hell oder
Dunkel zu wählen.
Drücken Sie OK.
c Drücken Sie Stop/Exit.
22

Energie sparen 3
Sie können wählen, wie viele Minuten
(1 bis 60 Minuten) nach der letzten Verwendung des Gerätes automatisch zum Energiesparmodus umgeschaltet werden soll. Der
Zähler für die Abschaltzeit wird automatisch
wieder zurückgesetzt, wenn am Gerät eine
Funktion ausführt wird.
a Drücken Sie Menu, 1, 7.
b Drücken Sie a oder b, um 1 Min,
2 Min., 3 Min., 5 Min., 10 Min.,
30 Min. oder 60 Min. zu wählen.
Nach dieser Zeit schaltet das Gerät zum
Energiesparmodus um.
Drücken Sie OK.
Geräteeinstellungen
3
c Drücken Sie Stop/Exit.
23

4
Funktionen sperren 4
Tastensperre 4
Mit dieser Funktion können Sie den Zugang
zu den wichtigsten Funktionen des Gerätes
sperren.
Wenn die Tastensperre eingeschaltet ist,
können die folgenden Funktionen ausgeführt
werden:
Empfang von Faxen
Wenn die Tastensperre eingeschaltet ist,
können die folgenden Funktionen NICHT
verwendet werden:
Faxe senden
Kopieren
Ausdruck vom Computer aus
Scannen
PhotoCapture
Verwendung der Funktionstasten
Hinweis
Falls Sie das Kennwort vergessen haben,
wenden Sie sich an Ihren Brother-Vertriebspartner.
Kennwort festlegen und ändern 4
Hinweis
Wenn Sie das Kennwort bereits festgelegt
haben, müssen Sie es nicht erneut festlegen.
Kennwort festlegen 4
a Drücken Sie Menu, 2, 0, 1.
b Geben Sie eine vierstellige Zahl als
Kennwort ein.
Drücken Sie OK.
c Wenn das Display Bestätigen: zeigt,
geben Sie dasselbe Kennwort noch einmal ein.
Drücken Sie OK.
d Drücken Sie Stop/Exit.
Kennwort ändern 4
a Drücken Sie Menu, 2, 0, 1.
b Drücken Sie a oder b, um
Kennwort einst. zu wählen.
Drücken Sie OK.
24
c Geben Sie eine vierstellige Zahl für das
aktuelle Kennwort ein.
Drücken Sie OK.
d Geben Sie eine vierstellige Zahl als
neues Kennwort ein.
Drücken Sie OK.
e Wenn das Display Bestätigen: zeigt,
geben Sie dasselbe Kennwort noch einmal ein.
Drücken Sie OK.
f Drücken Sie Stop/Exit.

Tastensperre ein-/ ausschalten 4
Tastensperre einschalten 4
a Drücken Sie Menu, 2, 0, 1.
b Drücken Sie a oder b, um
Sperre einstell. zu wählen.
Drücken Sie OK.
c Geben Sie das vierstellige aktuell
gültige Kennwort ein.
Drücken Sie OK.
Das Gerät ist nun offline und im Display
erscheint Tasten gesperrt.
Funktionen sperren
4
Tastensperre ausschalten 4
a Drücken Sie Menu.
b Geben Sie das vierstellige aktuell
gültige Kennwort ein.
Drücken Sie OK.
Die Tastensperre ist dann ausgeschaltet.
Hinweis
Wenn Sie das falsche Kennwort eingeben, erscheint Kennwort falsch im
Display. Die Tastensperre bleibt eingeschaltet, bis Sie das richtige Kennwort eingeben.
25

Kapitel 4
26

Teil II
Faxen II
Fax senden 28
Fax empfangen 34
Telefon und externe Geräte 38
Rufnummern wählen und speichern 45
Berichte und Listen ausdrucken 48

5
Fax senden 5
Faxbetrieb einschalten5
Um den Faxbetrieb einzuschalten, drücken
Sie die Taste (Fax), so dass sie grün
leuchtet.
Fax aus dem Vorlageneinzug (ADF) senden (nur MFC-290C und MFC-297C)
a Vergewissern Sie sich, dass der
Faxbetrieb eingeschaltet ist .
b Legen Sie die Vorlage mit der zu sen-
denden Seite nach unten in den Vorlageneinzug ein.
(Siehe Automatischen Vorlageneinzug
(ADF) verwenden (nur MFC-290C und
MFC-297C) auf Seite 18.)
c Geben Sie die Faxnummer ein. Sie kön-
nen dazu die Zifferntasten, die Kurzwahl
oder den Telefon-Index benutzen.
d Drücken Sie Mono Start oder
Colour Start.
Das Gerät liest das Dokument ein.
Hinweis
Nur MFC-290C und MFC-297C :
Da bei Verwendung des Vorlagenglases
nur Seite für Seite einzeln eingelegt werden kann, lassen sich mehrseitige Dokumente leichter über den automatischen
Vorlageneinzug versenden.
5
a Vergewissern Sie sich, dass der
Faxbetrieb eingeschaltet ist .
b Legen Sie die Vorlage mit der zu sen-
denden Seite nach unten auf das Vorlagenglas.
c Geben Sie die Faxnummer ein. Sie kön-
nen dazu die Zifferntasten, die Kurzwahl
oder den Telefon-Index benutzen.
d Drücken Sie Mono Start oder
Colour Start.
Wenn Sie Mono Start gedrückt ha-
ben, liest das Gerät die erste Seite
ein. Gehen Sie zu Schritt e.
Wenn Sie Colour Start gedrückt ha-
ben, beginnt das Gerät zu senden.
Hinweis
• Zum Abbrechen drücken Sie Stop/Exit.
• Wenn Sie ein Schwarzweiss-Fax senden
und der Speicher voll ist, wird das Dokument nicht gespeichert, sondern direkt gesendet.
Fax vom Vorlagenglas senden 5
Vom Vorlagenglas können einzelne Seiten
eines Buches gefaxt werden. Die Vorlagen
können bis zu Letter oder A4 gross sein.
Mit der Farbfax-Funktion können nicht mehrere Seiten versendet werden.
28
e Sie haben die folgenden Möglichkeiten:
Wenn keine weitere Seite gesendet
werden soll, drücken Sie 2, um Nein
zu wählen (oder drücken Sie noch
einmal Mono Start).
Das Gerät beginnt zu senden.
Falls weitere Seiten gefaxt werden
sollen, drücken Sie 1, um Ja zu wählen, und lesen Sie dann bei Schritt f
weiter.
f Legen Sie die nächste Seite auf das
Vorlagenglas.
Drücken Sie OK.
Das Gerät liest die Seite nun ein. (Wiederholen Sie die Schritte e und f für
alle folgenden Seiten.)

Fax senden
Fax im Letter-Format vom Vorlagenglas senden 5
Wenn Sie eine Vorlage im Letter-Format versenden wollen, müssen Sie die Scangrösse
entsprechend ändern. Andernfalls werden
die seitlichen Ränder der Vorlage nicht mit
übertragen.
a Vergewissern Sie sich, dass der
Faxbetrieb eingeschaltet ist .
b Drücken Sie Menu, 2, 2, 0.
c Drücken Sie a oder b, um Letter zu
wählen.
Drücken Sie OK.
d Drücken Sie Stop/Exit.
Farbfax-Funktion 5
Sie können mit Ihrem Gerät ein Farbfax an
Faxgeräte senden, die diese Funktion ebenfalls unterstützen.
Farbfaxe können jedoch nicht gespeichert
werden. Wenn Sie ein Farbfax senden, sendet das Gerät automatisch mit Direktversand
(auch wenn der Direktversand auf Aus
gestellt ist).
Abbrechen einer Sendung 5
Während das Gerät eine Vorlage einliest, die
Faxnummer wählt oder die Vorlage sendet,
können Sie den Auftrag einfach mit Stop/Exit
abbrechen.
Rundsenden (nur für Schwarzweiss-Faxe)
Mit dieser Funktion kann ein Dokument in einem Arbeitsgang an mehrere Empfänger gesendet werden. Dazu können Gruppen,
Kurzwahlnummern sowie bis zu 50 manuell
eingegebene Rufnummern verwendet werden.
Nach dem Rundsendevorgang wird ein Bericht ausgedruckt, der Sie über das Ergebnis
der Übertragung informiert.
a Vergewissern Sie sich, dass der
Faxbetrieb eingeschaltet ist .
b Legen Sie die Vorlage ein.
c Geben Sie eine Nummer ein. Drücken
Sie OK.
Sie können entweder eine Kurzwahl
oder eine Gruppe verwenden oder die
Nummer manuell mit den Zifferntasten
eingeben.
d Wiederholen Sie Schritt c, bis Sie alle
Faxnummern, zu denen rundgesendet
werden soll, eingegeben haben.
e Drücken Sie Mono Start.
Hinweis
• Wenn Sie keine Plätze des Rufnummernspeichers mit Gruppen belegt haben, können Sie an bis zu 90 Empfänger
rundsenden.
• Der verfügbare Speicher ist von Anzahl
und Umfang der bereits gespeicherten
Aufträge und der Anzahl der für das Rundsenden eingegebenen Empfänger abhängig.
5
5
• Wenn der Speicher voll ist, können Sie
den Auftrag mit Stop/Exit abbrechen oder
- falls bereits mehr als eine Seite eingelesen wurde - den bereits gespeicherten
Teil durch Drücken der Taste Mono Start
senden.
29

Kapitel 5
Abbrechen eines Rundsendevorganges 5
a Drücken Sie Menu, 2, 4.
Im Display wird die Faxnummer angezeigt, die gerade angewählt wird.
#001 XXXX
b Drücken Sie OK.
Das Display zeigt die Auftragsnummer an
1.Löschen 2.Nein
c Drücken Sie 1, um die Funktion abzu-
brechen.
Im Display wird die Auftragsnummer
des Rundsendevorgangs und
1.Löschen 2.Nein angezeigt.
d Um den Rundsendevorgang abzubre-
chen, drücken Sie 1.
e Drücken Sie Stop/Exit.
Zusätzliche Sendefunktionen
Mehrere Einstellungen zum Senden ändern 5
Zum Senden einer Vorlage können Sie in beliebiger Kombination folgende Funktionen
.
einstellen: Auflösung, Kontrast, Scangrösse,
Übersee-Modus und Direktversand.
a Vergewissern Sie sich, dass der
Faxbetrieb eingeschaltet ist .
b Legen Sie die Vorlage ein.
c Wählen Sie die Einstellung, die Sie im
Sendemenü ändern möchten
(Menu, 2, 2).
Drücken Sie OK.
5
d Wählen Sie die gewünschte Einstellung
für die Funktion.
Drücken Sie OK.
e Sie haben die folgenden Möglichkeiten:
Fortfahren
1.Ja 2.Nein
Drücken Sie 1, um eine weitere
Einstellung zu ändern.
Drücken Sie 2, wenn Sie alle
gewünschten Einstellungen gewählt
haben.
f Senden Sie das Fax wie gewohnt.
30

Fax senden
Kontrast 5
Für extrem helle oder dunkle Vorlagen kann
der entsprechende Kontrast gewählt werden.
Für die meisten Vorlagen kann die werkseitige Einstellung Auto verwendet werden. Sie
wählt für normal gedruckte Vorlagen automatisch die passende Kontrasteinstellung.
Verwenden Sie Hell zum Senden eines hellen Dokumentes.
Verwenden Sie Dunkel zum Senden eines
dunklen Dokumentes.
a Vergewissern Sie sich, dass der
Faxbetrieb eingeschaltet ist .
b Legen Sie die Vorlage ein.
c Drücken Sie Menu, 2, 2, 1.
d Drücken Sie a oder b, um Auto, Hell
oder Dunkel zu wählen.
Drücken Sie OK.
Hinweis
Auch wenn Sie Hell oder Dunkel gewählt
haben, wird das Fax mit der Kontrasteinstellung Auto gesendet, falls eine der folgenden
Bedingungen zutrifft:
• Wenn ein Farbfax gesendet wird
• Wenn als Faxauflösung Foto gewählt ist
Faxauflösung für alle Faxe ändern 5
a Vergewissern Sie sich, dass der
Faxbetrieb eingeschaltet ist .
b Drücken Sie Menu, 2, 2, 2.
c Drücken Sie a oder b, um die gewünsch-
te Auflösung zu wählen.
Drücken Sie OK.
Hinweis
Für Schwarzweiss-Faxe können Sie zwischen vier Auflösungsstufen, für Farbfaxe
zwischen zwei Stufen wählen.
Schwarzweiss
Standard Geeignet für die meisten ge-
druckten Vorlagen.
Fein Für kleine Schrift. Die Übertra-
gung dauert etwas länger als
mit der Standard-Auflösung.
Superfein Für sehr kleine Schriften und
feine Zeichnungen. Die Übertragung dauert länger als mit
der Fein-Auflösung.
Foto Für Fotos und Vorlagen mit
verschiedenen Graustufen.
Überträgt mit der geringsten
Geschwindigkeit.
5
Faxauflösung 5
Durch Ändern der Faxauflösung kann die
Qualität des Faxes erhöht werden. Die Auflösung kann temporär für das aktuelle Fax oder
für alle zukünftigen Faxe geändert werden.
Faxauflösung für das aktuelle Fax ändern
a Vergewissern Sie sich, dass der
Faxbetrieb eingeschaltet ist .
b Legen Sie die Vorlage ein.
c Drücken Sie Fax Resolution,
dann a oder b, um die Auflösung zu
wählen.
Drücken Sie OK.
Farbe
Standard Geeignet für die meisten ge-
druckten Vorlagen.
Fein Für Fotos. Die Übertragung
dauert länger als mit der Standard-Auflösung.
5
Wenn Sie die Einstellung Superfein
oder Foto wählen und dann Colour Start
drücken, wird das Fax mit der Auflösung
Fein gesendet.
31

Kapitel 5
Sendevorbereitung (Dual Access) (nur für Schwarzweiss-Faxe) 5
Sie können eine Faxnummer wählen und ein
Dokument in den Speicher einlesen, während
das Gerät ein Fax empfängt, aus dem Speicher sendet oder PC-Daten druckt. Im Display werden jeweils die Nummer des
Sendeauftrages und der noch freie Speicherplatz angezeigt.
Wie viele Seiten gespeichert werden können,
ist von der Menge und Art der Daten
(Text oder Grafiken) abhängig.
Hinweis
Wenn beim Einlesen eines Dokumentes
Speicher voll im Display erscheint,
können Sie die Funktion mit Stop/Exit abbrechen oder mit Mono Start bereits eingelesenen Seiten senden.
Hinweis
Wenn der Direktversand eingeschaltet ist
und Sie das Vorlagenglas verwenden, ist
die automatische Wahlwiederholung nicht
möglich.
Direktversand für alle Faxe 5
a Vergewissern Sie sich, dass der
Faxbetrieb eingeschaltet ist .
b Drücken Sie Menu, 2, 2, 3.
3.Direktversand
Alle Send.:Ein
c Drücken Sie a oder b, um Ein
(oder Aus) zu wählen.
Drücken Sie OK.
Direktversand (ohne Einlesen der Vorlage in den Speicher) 5
Vor dem Senden eines Faxes liest das Gerät
normalerweise das Dokument zuerst in seinen Speicher ein. Sobald die Telefonleitung
frei ist, beginnt das Gerät zu wählen, um das
Dokument zu senden.
Wenn der Speicher voll ist und ein Schwarzweiss- Fax aus dem Vorlageneinzug gesendet wird, sendet das Gerät automatisch mit
Direktversand (auch wenn der
Direktversand auf Aus gestellt ist).
Wenn viele Sendeaufträge vorbereitet wurden und ein wichtiges Dokument sofort versendet werden soll, können Sie den
Direktversand verwenden. Sie können den
Direktversand für alle Dokumente auf
Ein stellen oder Aktuelle Sendung wäh-
len, wenn der Direktversand nur für das
nächste Fax verwendet werden soll.
Direktversand für das aktuelle Fax 5
a Vergewissern Sie sich, dass der
Faxbetrieb eingeschaltet ist .
b Drücken Sie Menu, 2, 2, 3.
c Drücken Sie a oder b, um
Aktuelle Sendung zu wählen.
Drücken Sie OK.
d Drücken Sie a oder b, um
Akt. Sendung:Aus oder
Akt. Sendung:Ein zu wählen.
e Drücken Sie OK.
Hinweis
Wenn der Direktversand eingeschaltet ist
und Sie das Vorlagenglas verwenden, ist
die Wahlwiederholung nicht möglich.
32

Fax senden
Übersee-Modus 5
Wenn bei Übersee-Übertragungen Fehler
auftreten, sollten Sie diese Funktion einschalten. Sie wird nach der Übertragung automatisch wieder ausgeschaltet.
a Vergewissern Sie sich, dass der
Faxbetrieb eingeschaltet ist .
b Legen Sie die Vorlage ein.
c Drücken Sie Menu, 2, 2, 4.
d Drücken Sie a oder b, um Ein
(oder Aus) zu wählen.
Drücken Sie OK.
Anzeigen/Abbrechen anstehender Aufträge 5
Mit dieser Funktion können Sie überprüfen,
welche Faxaufträge sich noch im Speicher
befinden und, falls gewünscht, einzelne Aufträge abbrechen. (Wenn keine Aufträge programmiert sind, zeigt das Display
Kein Vorgang.)
Fax manuell senden 5
Beim manuellen Senden können Sie die
Empfängernummer anwählen und den Sendevorgang manuell starten, wenn die Verbindung hergestellt und der Faxton zu hören ist.
a Vergewissern Sie sich, dass der
Faxbetrieb eingeschaltet ist .
b Legen Sie die Vorlage ein.
c Nehmen Sie den Hörer des externen
Telefons ab und warten Sie auf den
Wählton.
d Geben Sie die Nummer ein, an die Sie
das Fax senden möchten.
e Wenn Sie den Faxton hören, drücken
Sie Mono Start oder Colour Start.
Wenn Sie die Vorlage auf das Vorla-
genglas gelegt haben, drücken Sie 1,
um das Fax zu senden.
1.Senden 2.Empf.
f Legen Sie den Hörer wieder auf.
Speicher-voll-Meldung 5
5
a Drücken Sie Menu, 2, 4.
Es werden nun die anstehenden Aufträge angezeigt.
b Sie haben die folgenden Möglichkeiten:
Drücken Sie a oder b, um den Auf-
trag, der abgebrochen werden soll,
zu wählen.
Drücken Sie OK, um den Auftrag
auszuwählen, und dann 1, um ihn
abzubrechen.
Drücken Sie 2, wenn der Auftrag
nicht abgebrochen werden soll.
c Drücken Sie zum Abschluss Stop/Exit.
Wenn beim Einlesen der ersten Seite eines
Faxes Speicher voll im Display erscheint, brechen Sie die Funktion mit
Stop/Exit ab.
Erscheint die Meldung Speicher voll
beim Einlesen nachfolgender Seiten, können
Sie statt Stop/Exit auch die Taste Mono
Start oder Colour Start drücken, um die bereits eingelesenen Seiten zu senden.
Hinweis
Wenn Sie keine gespeicherten Faxe löschen möchten, um wieder freien Speicher zu schaffen, können Sie auch den
Direktversand verwenden. (Siehe Direkt-
versand (ohne Einlesen der Vorlage in
den Speicher) auf Seite 32.)
33

Fax empfangen 6
6
Empfangsmodi 6
Empfangsmodus wählen 6
Werkseitig ist das Gerät so eingestellt, dass es automatisch alle Faxe empfängt. Das Schaubild
unten hilft Ihnen bei der Auswahl des richtigen Empfangsmodus. Weitere Informationen zu den
Empfangsmodi finden Sie unter Empfangsmodi verwenden auf Seite 35 und Empfangsmodus-
Einstellungen auf Seite 36.
Möchten Sie die Telefonfunktionen des Gerätes (falls vorhanden) oder ein
externes Telefon bzw. einen externen Anrufbeantworter verwenden?
Ja
Möchten Sie Nachrichten vom externen Anrufbeantworter
aufzeichnen lassen?
Nein
Soll das Gerät alle Anrufe
(Fax und Telefon) automatisch annehmen?
Zum Einstellen des Empfangsmodus gehen Sie wie folgt vor:
Nein
Ja
Ja
Nein
Nur Fax
Manuell
Fax/Tel
TAD:Anrufbeantw.
a Drücken Sie Menu, 0, 1.
b Drücken Sie a oder b, um Nur Fax, Fax/Tel, TAD:Anrufbeantw. oder Manuell zu
wählen.
Drücken Sie OK.
c Drücken Sie Stop/Exit.
Das Display zeigt den eingestellten Empfangsmodus an.
12/10 11:53 Fax12/10 11:53 Fax
1 Aktuell eingestellter Empfangsmodus
Fax: Nur Fax
34
1

Fax empfangen
Empfangsmodi verwenden
Wenn Nur Fax oder Fax/Tel eingestellt ist,
werden Anrufe vom Gerät automatisch angenommen. Für diese Modi können Sie die Anzahl der Klingelzeichen, nach denen das
Gerät antwortet, einstellen. (Lesen Sie dazu
Klingelanzahl auf Seite 36.)
Nur Fax 6
Im Nur-Fax-Modus werden alle Anrufe vom
Gerät automatisch als Faxanruf angenommen.
Fax/Tel 6
Diese Einstellung sollten Sie verwenden,
wenn Sie Telefonanrufe und Faxe erwarten.
Das Gerät beantwortet jeden Anruf automatisch und erkennt, ob es sich um einen Faxoder Telefonanruf handelt:
Manuell 6
6
Diese Einstellung sollten Sie verwenden,
wenn Sie vorwiegend Telefonanrufe und nur
selten Faxe erwarten. Das Gerät beantwortet
keine Anrufe. Sie müssen alle Anrufe über
ein extern angeschlossenes Telefon annehmen.
Um ein Fax im Manuell-Modus zu empfangen, nehmen Sie den Hörer eines externen
Telefons ab. Wenn Sie den Faxton (zwei kurze sich wiederholende Töne) hören, drücken
Sie Mono Start oder Colour Start. Sie können auch die Fax-Erkennung verwenden, damit Faxe nach Abheben des Hörers
automatisch empfangen werden.
(Siehe auch Fax-Erkennung auf Seite 37.)
6
TAD:Anrufbeantw. 6
Der externe Anrufbeantworter nimmt alle
Anrufe an. Danach geschieht Folgendes:
Faxe werden automatisch empfangen.
Faxe werden automatisch empfangen.
Bei einem Telefonanruf gibt das Gerät das
F/T-Klingeln (Doppelklingeln) aus, um Sie
ans Telefon zu rufen.
(Siehe auch F/T-Rufzeit (nur Fax/Tel-Modus)
auf Seite 36 und Klingelanzahl auf Seite 36.)
Bei einem Telefonanruf kann der Anrufer
eine Nachricht hinterlassen, die vom
externen Anrufbeantworter aufgezeichnet
wird.
(Weitere Informationen dazu finden Sie unter
Externer Anrufbeantworter auf Seite 41.)
35

Kapitel 6
EmpfangsmodusEinstellungen
Klingelanzahl 6
Mit dieser Funktion wird festgelegt, nach wie
vielen Klingelzeichen das Gerät einen Anruf
annimmt, wenn der Empfangsmodus
Nur Fax oder Fax/Tel eingestellt ist. Wenn
ein externes Telefon angeschlossen ist,
sollten Sie die Klingelanzahl möglichst hoch
einstellen, damit Sie Zeit haben, den Anruf
anzunehmen.
(Siehe Externes Telefon verwenden
auf Seite 43 und Fax-Erkennung
auf Seite 37.)
a Drücken Sie Menu, 2, 1, 1.
b Drücken Sie a oder b, um die gewünsch-
te Klingelanzahl zu wählen.
Drücken Sie OK.
c Drücken Sie Stop/Exit.
F/T-Rufzeit
6
(nur Fax/Tel-Modus) 6
Bei einem Anruf hören der Anrufer und der
Angerufene das normale Klingelzeichen. Wie
oft das Klingeln zu hören ist, ist von der eingestellten Klingelanzahl abhängig.
Wenn es sich um einen Faxanruf handelt,
wird das Fax automatisch empfangen. Falls
es sich um einen Telefonanruf handelt, gibt
das Gerät das F/T-Klingeln (schnelles Doppelklingeln) so lange aus, wie mit der F/TRufzeit eingestellt. Wenn Sie das F/T-Klingeln hören, wartet ein Anrufer in der Leitung.
Das F/T-Klingeln wird nur vom Gerät erzeugt.
Externe Telefone klingeln nicht, aber der
Anruf kann immer noch über ein externes
Telefon angenommen werden. (Weitere Informationen finden Sie unter Fernaktivie-
rungs-Codes verwenden auf Seite 43.)
a Drücken Sie Menu, 2, 1, 2.
b Drücken Sie a oder b, um zu wählen,
wie lange das Gerät klingeln soll, nachdem es einen Telefonanruf angenommen hat (20, 30, 40 oder 70 Sekunden).
Drücken Sie OK.
c Drücken Sie Stop/Exit.
Hinweis
Auch wenn der Anrufer während des
F/T-Klingelns den Hörer auflegt, klingelt
es bis zum Ende der F/T-Rufzeit weiter.
36

Fax empfangen
Fax-Erkennung 6
Wenn Ein gewählt ist: 6
Faxe werden auch automatisch empfangen,
wenn der Anruf mit einem Telefon angenommen wurde. Sie müssen nur warten, bis zum
Empfang umgeschaltet wird und im Display
Empfangen erscheint. Legen Sie dann den
Hörer auf. Das Fax wird nun automatisch
empfangen.
Wenn Aus gewählt ist: 6
Wenn Sie sich in der Nähe des Gerätes befinden und am Telefonhörer einen Faxton hören, müssen Sie den Faxempfang manuell
mit der Taste Mono Start oder Colour Start
aktivieren und dann 2 drücken, um das Fax
zu empfangen.
Falls sich das Telefon nicht in der Nähe des
Gerätes befindet, müssen Sie am Telefon
den Fernaktivierungs-Code l 5 1 eingeben.
(Siehe Externes Telefon verwenden
auf Seite 43.)
Hinweis
• Wenn die Einstellung Ein gewählt ist,
aber das Gerät einen Faxanruf nach Abheben des Hörers eines externen Telefons nicht automatisch übernimmt, geben
Sie am Telefon den FernaktivierungsCode (werkseitig l 5 1) ein.
• Wenn Sie von einem Computer aus Faxe
über dieselbe Telefonleitung versenden
und das Gerät diese Übertragung unterbricht, sollten Sie die Fax-Erkennung auf
Aus stellen.
a Drücken Sie Menu, 2, 1, 3.
b Drücken Sie a oder b, um Ein
(oder Aus) zu wählen.
Drücken Sie OK.
c Drücken Sie Stop/Exit.
Zusätzliche Empfangseinstellungen
Automatische Verkleinerung beim Empfang 6
Wenn Sie Ein wählen, werden die Seiten eines empfangenen Faxes automatisch so verkleinert, dass sie auf das Papierformat A4,
Letter oder Legal passen.
Das Gerät berechnet die passende Verkleinerungsstufe automatisch entsprechend der
Grösse des empfangenen Faxes und dem
eingestellten Papierformat (Menu, 1, 3).
a Vergewissern Sie sich, dass der
Faxbetrieb eingeschaltet ist .
b Drücken Sie Menu, 2, 1, 5.
5.Auto Verkl.
c Drücken Sie a oder b, um Ein oder Aus
zu wählen.
Drücken Sie OK.
d Drücken Sie Stop/Exit.
Speicherempfang bei Papiermangel 6
Falls die Papierzufuhr während des Empfangs leer wird, erscheint im Display
Papier prüfen, um Sie zum Einlegen von
Papier aufzufordern. (Siehe Papier und ande-
re Druckmedien einlegen auf Seite 8.)
Das Gerät empfängt das Fax weiter und speichert die restlichen Seiten, sofern genügend
Speicherkapazität zur Verfügung steht.
Es werden auch alle anschliessend empfangenen Faxe gespeichert, bis die Speicherkapazität erschöpft ist. Wenn der Speicher voll
ist, beantwortet das Gerät keine weiteren Anrufe. Um die im Speicher empfangenen Faxe
auszudrucken, legen Sie Papier in die Papierzufuhr ein.
6
6
37

7
Telefon und externe Geräte 7
Telefonieren 7
Telefonate können über ein externes Telefon
geführt werden. Sie können die Rufnummer
manuell anwählen oder die Kurzwahl verwenden.
Temporär zur Tonwahl umschalten 7
Wenn Sie ein externes Telefon verwenden
und Ihr Telefonnetz mit dem älteren
Pulswahlverfahren arbeitet, können Sie
temporär von der Pulswahl zur Tonwahl
(MFV) umschalten.
a Nehmen Sie den Hörer des externen
Telefons ab.
b Drücken Sie am Gerät #. Danach kön-
nen Sie die erforderlichen Ziffern eingeben.
Wenn Sie den Hörer auflegen, wird wieder zur Pulswahl umgeschaltet.
Telefondienste 7
Anschlussart einstellen 7
Für den Betrieb des Gerätes in einer Nebenstellenanlage oder ISDN-Anlage wählen Sie
wie folgt die entsprechende Einstellung.
a Drücken Sie Menu, 0, 6.
0.Inbetriebnahme
6.Anschlussart
b
Drücken Sie a oder b, um
Nebenstelle, ISDN
wählen.
Drücken Sie dann OK.
c Drücken Sie Stop/Exit.
oder
Normal
zu
Automatische Fax/TelefonSchaltung (F/T-Modus) 7
Wenn der F/T-Modus eingestellt ist, gibt das
Gerät bei einem Telefonanruf so lange, wie
mit der F/T-Rufzeit eingestellt, das F/T-Klingeln aus (Doppelklingeln), um Sie ans Telefon zu rufen.
Sie können während dieser Zeit den Hörer
des externen Telefons abheben und dann am
Gerät Tel/R drücken, um das Gespräch zu
führen.
An einem externen parallelen Telefon müssen Sie den Hörer innerhalb der Zeit des F/TKlingelns abnehmen und zwischen den F/TKlingelzeichen den Ferndeaktivierungs-Code
(werkseitig # 5 1) eingeben. Wenn sich niemand meldet oder falls Ihnen jemand ein Fax
senden möchte, können Sie den Anruf wieder
zum Gerät zurückleiten, indem Sie den Fernaktivierungs-Code (werkseitig l 51) einge-
ben.
38

Telefon und externe Geräte
Nebenstelle und Amtsholung 7
Ihr Gerät ist werkseitig für die Installation an
einem Hauptanschluss eingestellt (Normal).
In vielen Büros wird jedoch eine Nebenstellenanlage verwendet. Ihr Gerät kann an die
meisten Nebenstellenanlagen angeschlossen werden. Es unterstützt die Flash-Funktion, die in den meisten Telefonanlagen zur
Amtsholung oder zum Weiterverbinden verwendet wird. Drücken Sie zur Verwendung
dieser Funktion die Taste Tel/R.
Hinweis
Sie können die Amtsholung (Tel/R) auch
mit den Rufnummern speichern. Dazu
drücken Sie beim Speichern der Nummern die Taste Tel/R, bevor Sie die erste
Ziffer der Rufnummer eingeben. Es erscheint „!“ im Display. Sie brauchen dann
zur Amtsholung vor dem Anwählen der
gespeicherten Rufnummer nicht mehr die
Taste Tel/R zu drücken. (Siehe Kurzwahl
speichern auf Seite 46.) Rufnummern, die
mit Amtsholung Tel/R gespeichert sind,
lassen sich nur verwenden, wenn als Anschlussart „Nebenstelle“ eingestellt ist.
Anrufer-Kennung 7
Mit dieser Funktion können Sie den von vielen Telefongesellschaften angebotenen
Dienst zur Anzeige der Anrufer-Kennung verwenden. Detaillierte Informationen dazu erhalten Sie bei Ihrer Telefongesellschaft.
Dieser Dienst zeigt während des Klingelns
die Rufnummer bzw. wenn verfügbar den Namen des Anrufers im Display an.
Nach wenigen Klingelzeichen wird die Rufnummer des Anrufers (oder falls verfügbar
auch der Name) im Display angezeigt. Sobald Sie den Anruf annehmen, wird die Kennung ausgeblendet. Sie bleibt aber im Gerät
gespeichert.
Es werden die ersten 16 Zeichen der
Nummer (oder des Namens) angezeigt.
Wenn statt der Kennung die Anzeige
Kenn. unbek. erscheint, kam der Anruf
aus einem Bereich ausserhalb der Reichweite des gemieteten Service.
Wenn statt der Kennung die Anzeige
Kenn gesperrt erscheint, wird auf
Wunsch des Anrufers seine Kennung
nicht übertragen.
7
Sie können einen Bericht der gespeicherten
Anrufer-Kennungen ausdrucken. (Siehe An-
ruferliste ausdrucken auf Seite 40.)
Hinweis
Die Funktion Anrufer-Kennung ist abhängig vom entsprechenden Service-Dienst
Ihrer Telefongesellschaft. Fragen Sie Ihren zuständigen Anbieter nach weiteren
Informationen.
39

Kapitel 7
Anrufer-Kennung einschalten 7
Wenn die Anrufer-Kennung für Ihre Telefonleitung zur Verfügung steht, sollten Sie für
diese Funktion am Gerät die Einstellung Ein
wählen, damit die Telefonnummer des Anrufers beim Klingeln im Display angezeigt wird.
a Drücken Sie Menu, 2, 0, 3.
b Drücken Sie a oder b, um Ein (oder
Aus) zu wählen.
Drücken Sie OK.
c Drücken Sie Stop/Exit.
Liste der Anrufer-Kennungen anzeigen
Das Gerät kann die Kennungen der letzten
30 Anrufer speichern. Sie können diese im
Display anzeigen oder ausdrucken lassen.
Ab dem 31. Anruf wird jeweils die älteste Kennung im Speicher gelöscht.
Anruferliste ausdrucken 7
a Drücken Sie Menu, 2, 0, 3.
b Drücken Sie a oder b, um Ausdrucke
zu wählen.
Drücken Sie OK.
Falls keine Anrufer-Kennung gespeichert wurde, ertönt der Signalton und im
Display erscheint Keine Anrufer-K.
c Drücken Sie Mono Start oder
Colour Start.
d Nachdem der Druckvorgang abge-
schlossen ist, drücken Sie Stop/Exit.
7
a Drücken Sie Menu, 2, 0, 3.
b Drücken Sie a oder b, um
Anrufe anzeigen zu wählen.
Drücken Sie OK.
Die Nummer des zuletzt aufgezeichneten Anrufers wird angezeigt. Falls keine
Anrufer-Kennung gespeichert wurde,
ertönt der Signalton und im Display erscheint Keine Anrufer-K.
c Blättern Sie mit a oder b durch die Liste
der gespeicherten Anrufer. Wenn die
gewünschte Kennung im Display angezeigt wird, drücken Sie OK.
Die Nummer des Anrufers oder der
Name wird nun mit Datum und Uhrzeit
des Anrufs angezeigt.
d Um die Anzeige der Liste zu beenden,
drücken Sie Stop/Exit.
40

Externer
Telefon und externe Geräte
Anrufbeantworter
Sie können einen externen Anrufbeantworter
an dieselbe Telefonsteckdose wie das Gerät
anschliessen. Wenn Sie den externen Anrufbeantworter einschalten, nimmt dieser alle
Anrufe an. Ihr Gerät prüft dann, ob der Rufton
(CNG) eines anderen Faxgerätes zu hören
ist. Wenn ja, übernimmt es den Anruf und
empfängt das Fax. Falls kein CNG-Ton zu
hören ist, wird das Gerät nicht aktiv und der
Anrufer kann eine Nachricht hinterlassen.
Der Anrufbeantworter muss den Anruf innerhalb von 4 Klingelzeichen annehmen. Wir
empfehlen jedoch, den Anrufbeantworter so
einzustellen, dass er den Anruf nach 2 Klingelzeichen annimmt. Das Gerät kann den
CNG-Ton nicht hören, bevor der Anrufbeantworter den Anruf angenommen hat. Nach vier
Klingelzeichen bleiben dem Gerät nur noch
8 bis 10 Sekunden, um den CNG-Ton zu ermitteln und alle notwendigen Informationen
mit dem sendenden Gerät auszutauschen.
Beachten Sie bei der Aufnahme des Ansagetextes genau die Hinweise in diesem Kapitel.
7
1
1
2
3
1 Externer Anrufbeantworter
2 Kupplungsstück
3 Serielle Dose
Wenn der Anrufbeantworter einen Anruf annimmt, wird im Display Telefon angezeigt.
Schliessen Sie den Anrufbeantworter NICHT an
eine andere Buchse derselben Telefonleitung
an.
Nicht möglich
7
Anschliessen und einstellen 7
Hinweis
Wenn Sie nicht alle gesendeten Faxe
empfangen, sollten Sie die Anzahl der
Klingelzeichen verringern, nach der der
externe Anrufbeantworter antwortet.
Nachdem Sie den externen Anrufbeantworter
wie in der vorherigen Abbildung gezeigt angeschlossen haben, gehen Sie wie folgt vor:
a Stellen Sie den externen Anrufbeant-
worter so ein, dass er Anrufe nach
2 Klingelzeichen annimmt. (Die an Ihrem Gerät eingestellte Klingelanzahl
wird ignoriert.)
b Nehmen Sie am externen Anrufbeant-
worter eine Ansage auf (siehe nächsten
Abschnitt).
c Stellen Sie den Anrufbeantworter so ein,
dass er zum Aufzeichnen von Telefonanrufen bereit ist.
d Stellen Sie am Gerät den Empfangsmo-
dus TAD:Anrufbeantw. ein. (Siehe
Empfangsmodus wählen auf Seite 34.)
41

Kapitel 7
Ansage des externen Anrufbeantworters 7
Beachten Sie unbedingt die folgenden Hinweise zum Aufsprechen des Ansagetextes
für den externen Anrufbeantworter.
a Starten Sie die Aufnahme und beginnen
Sie erst nach ca. 5 Sekunden zu sprechen. (Diese 5 Sekunden ermöglichen
es dem Gerät, den CNG-Ton vor Beginn
der Ansage zu erkennen und zum Empfang umzuschalten.)
b Sprechen Sie eine kurze Ansage (bis zu
20 Sekunden) auf.
Hinweis
Die Ansage sollte mit einer Sprechpause
von ca. 5 Sekunden beginnen. Während
der Ansage kann das Gerät den CNG-Ton
eventuell nicht erkennen. Sie können
auch zuerst versuchen, ob der Faxempfang ohne die Pause funktioniert. Falls jedoch Probleme auftreten, sollten Sie die
Ansage neu aufsprechen und dabei mit einer Pause von 5 Sekunden beginnen.
Anschluss an einer
Externes Telefon 7
Externes Telefon anschliessen 7
Sie können ein externes Telefon wie unten
gezeigt anschliessen.
1
2
3
4
1 Externes paralleles Telefon
2 Externes Telefon
3 Kupplungsstück
4 Serielle Dose
Wenn Sie das externe Telefon verwenden,
wird im Display Telefon angezeigt.
Nebenstellenanlage 7
Wir empfehlen, die Firma, die die Nebenstellenanlage installiert hat, Ihr Gerät anschliessen zu lassen. Wenn alle Anrufe in einer
Telefonzentrale angenommen werden, sollte
der Empfangsmodus Manuell eingestellt
werden.
Es kann nicht garantiert werden, dass das
Gerät in allen Nebenstellenanlagen arbeitet.
Falls Probleme beim Senden oder Empfangen von Faxen auftreten, wenden Sie sich
bitte zuerst an die Firma, die Ihre Nebenstellenanlage installiert hat.
Hinweis
Vergewissern Sie sich, dass als Anschlussart Nebenstelle gewählt ist. (Siehe
Anschlussart einstellen auf Seite 38.)
42

Telefon und externe Geräte
Externes Telefon verwenden 7
Wenn Sie einen Faxanruf über ein externes
Telefon angenommen haben, können Sie
das Fax zum Gerät leiten, indem Sie den
Fernaktivierungs-Code (werkseitig l 5 1) ein-
geben. Das Fax wird dann empfangen.
Wenn das Gerät einen Telefonanruf angenommen hat und das F/T-Klingeln (Doppelklingeln) ausgibt, um Sie ans Telefon zu
rufen, können Sie den Anruf mit einem externen parallelen Telefon übernehmen, indem
Sie den Ferndeaktivierungs-Code (werkseitig
# 5 1) am Telefon eingeben. (Siehe F/T-Rufzeit (nur Fax/Tel-Modus) auf Seite 36.)
Wenn Sie einen Anruf annehmen und sich niemand meldet:
Wahrscheinlich wird Ihnen ein Fax gesendet.
Drücken Sie l 5 1 und warten Sie, bis Sie den
Faxton hören oder im Display Empfangen
angezeigt wird. Legen Sie dann auf.
Hinweis
Sie können auch die automatische FaxErkennung verwenden, damit das Gerät
Faxe automatisch empfängt. (Siehe Fax-
Erkennung auf Seite 37.)
Fernaktivierungs-Codes verwenden 7
Fernaktivierungs-Code 7
Wenn Sie einen Faxanruf über ein externes
Telefon angenommen haben, können Sie
den Faxempfang aktivieren, indem Sie den
Fernaktivierungs-Code (werkseitig 51) ein-
geben. Warten Sie, bis der Faxton (Zirpen) zu
hören ist und legen Sie dann den Hörer auf.
(Siehe Fax-Erkennung auf Seite 37.)
Wenn Sie einen Faxanruf über ein an derselben Telefonsteckdose oder ein am Gerät angeschlossenes externes Telefon
angenommen haben, können Sie das Fax
auch zum Gerät leiten, indem Sie
7
Mono Start drücken.
7
Ferndeaktivierungs-Code 7
Wenn der Fax/Tel-Modus eingestellt ist und
Sie einen Telefonanruf erhalten, ist nach dem
normalen Telefonklingeln am Gerät das F/TKlingeln zu hören. Wenn Sie den Anruf an einem externen parallelen Telefon annehmen,
können Sie das F/T-Klingeln ausschalten und
dann das Gespräch führen, indem Sie den
Ferndeaktivierungs-Code (werkseitig # 5 1)
zwischen den Klingelzeichen eingeben.
Externes schnurloses Telefon verwenden 7
Wenn die Basisstation eines schnurlosen externen Telefons an derselben Telefonleitung
wie das Gerät angeschlossen ist (siehe Ex-
ternes Telefon auf Seite 42), ist es oft einfacher, den Anruf während der normalen
Klingelzeichen anzunehmen.
Wenn Sie warten, bis das Gerät den Anruf
annimmt, müssen Sie den Anruf am schnurlosen Telefon annehmen, dann zum Gerät
gehen und dort Tel/R drücken, um das Gespräch zum schnurlosen Telefon umzuleiten.
Wenn das Gerät einen Telefonanruf angenommen hat und das F/T-Klingeln (Doppelklingeln) ausgibt, um Sie ans Telefon zu
rufen, können Sie den Anruf mit einem externen Telefon übernehmen, indem Sie Tel/R
drücken.
43

Kapitel 7
Fernaktivierung einschalten und Codes ändern
Zur Verwendung des Fernaktivierungs- bzw.
Ferndeaktivierungs-Codes muss die Fernaktivierung eingeschaltet sein. Der werkseitig
programmierte Fernaktivierungs-Code
ist 5 1, der werkseitige Ferndeaktivierungs-
Code ist # 5 1. Sie können den werkseitigen
Code durch einen anderen Code ersetzen.
a Drücken Sie Menu, 2, 1, 4.
1.Empfangseinst.
4.Fernakt.-Code
b Drücken Sie a oder b, um Ein
(oder Aus) zu wählen.
Drücken Sie OK.
7
c Sie können nun - falls notwendig - einen
neuen Fernaktivierungs-Code eingeben.
Drücken Sie OK.
d Sie können nun - falls notwendig - einen
neuen Ferndeaktivierungs-Code eingeben.
Drücken Sie OK.
e Drücken Sie Stop/Exit.
Hinweis
• Wenn zum Beispiel bei der Fernabfrage
Ihres externen Anrufbeantworters die Verbindung stets unterbrochen wird, sollten
Sie einen anderen dreistelligen Fernaktivierungs-Code bzw. FerndeaktivierungsCode einstellen. Der Code kann die folgenden Zeichen enthalten:
0 bis 9, , #.
• In einigen Nebenstellenanlagen kann die
Fernaktivierung eventuell nicht richtig
funktionieren.
44

Rufnummern wählen und
8
speichern
Rufnummer wählen 8
Manuell wählen 8
Geben Sie die Fax- oder Telefonnummer
über die Zifferntasten ein.
Kurzwahl 8
Suchen 8
Sie können nach Namen suchen, die mit den
Rufnummern gespeichert wurden.
a Drücken Sie (Kurzwahl).
b Drücken Sie a oder b, um Suchen zu
wählen.
Drücken Sie OK.
c Sie haben die folgenden Möglichkeiten:
Um numerisch zu suchen, drücken
Sie a oder b, um die Nummer zu
wählen, und drücken Sie dann OK.
Um alphabetisch zu suchen, geben
Sie den Anfangsbuchstaben des Namens mit den Zifferntasten ein, drücken Sie dann d oder c, um den
Namen zu wählen, und drücken Sie
dann OK.
8
8
a Drücken Sie (Kurzwahl).
b Drücken Sie OK und # (Raute-Taste)
und geben Sie die zweistellige Kurzwahlnummer über die Zifferntasten ein.
Hinweis
Wenn im Display Nicht belegt! angezeigt wird, wurde unter der eingegebenen
Kurzwahl keine Nummer gespeichert.
Wahlwiederholung 8
Wenn Sie ein Fax manuell senden und die
gewählte Nummer besetzt ist, drücken Sie
Redial/Pause und dann Mono Start oder
Colour Start, um die Nummer erneut anzu-
wählen. Um die zuletzt angewählte Nummer
noch einmal zu wählen, drücken Sie
Redial/Pause und Mono Start oder
Colour Start.
Redial/Pause kann nur verwendet werden,
wenn die Faxnummer über das Funktionstastenfeld des Gerätes eingegeben wurde.
Beim automatischen Senden wählt das Gerät
einen besetzten Anschluss selbsttätig bis zu
3-mal im Abstand von 5 Minuten an.
Hinweis
Wenn der Direktversand eingeschaltet ist
und Sie das Vorlagenglas verwenden, ist
die automatische Wahlwiederholung nicht
möglich.
45

Kapitel 8
Rufnummern speichern
Sie können Rufnummern für die Kurzwahl
und Rufnummerngruppen zum Rundsenden
eines Dokumentes speichern. Beim Anwählen werden die mit den Nummern gespeicherten Namen im Display angezeigt. Wenn kein
Name gespeichert ist, wird die Rufnummer
angezeigt.
Hinweis
Die gespeicherten Nummern bleiben auch
bei einer Stromunterbrechung erhalten.
Wählpause 8
Drücken Sie Redial/Pause, um eine Pause
von 3,5 Sekunden zwischen den Ziffern einer
Nummer einzufügen. Für Übersee-Anrufe
können Sie die Taste Redial/Pause so oft
wie nötig drücken, um die Pause zu verlängern.
Kurzwahl speichern 8
8
d Sie haben die folgenden Möglichkeiten:
Geben Sie über die Zifferntasten ei-
nen Namen (bis zu 16 Zeichen) ein.
Drücken Sie OK. (Zur Eingabe von
Buchstaben lesen Sie Texteingabe
auf Seite 125.)
Um die Nummer ohne Namen zu
speichern, drücken Sie nur OK.
e Sie haben die folgenden Möglichkeiten:
Um weitere Kurzwahlnummern zu
speichern, gehen Sie zu Schritt b.
Um das Speichern abzuschliessen,
drücken Sie Stop/Exit.
Gespeicherte Kurzwahlnummern ändern 8
Wenn Sie beim Speichern von Rufnummern
eine Kurzwahlnummer eingeben, unter der
bereits eine Rufnummer gespeichert wurde,
erscheint im Display der Name bzw. die Nummer und die Frage, ob eine Änderung vorgenommen werden soll:
#05:HANS
Sie können in 40 Kurzwahl-Speicherplätzen
Nummern mit Namen speichern. Diese können dann durch Drücken weniger Tasten angewählt werden. (Zum Beispiel:
(Kurzwahl), OK, #, zweistellige Kurzwahl
und Mono Start oder Colour Start).
a Drücken Sie (Kurzwahl) und dann
a oder b, um Kurzw. speich. zu
wählen.
Drücken Sie OK.
b Geben Sie über die Zifferntasten eine
zweistellige Kurzwahlnummer ein
(01 bis 40).
Drücken Sie OK.
c Geben Sie die Fax- bzw. Telefonnum-
mer ein (bis zu 20 Stellen).
Drücken Sie OK.
1.Ändern 2.Nein
Drücken Sie 1, wenn die gespeicherte
Nummer geändert werden soll.
Drücken Sie 2, wenn die Nummer nicht
geändert werden soll.
Wenn Sie 1 gewählt haben, können Sie die
gespeicherten Angaben ändern oder durch
neue Angaben ersetzen. Gehen Sie dazu wie
folgt vor:
a Geben Sie die neue Nummer ein.
Drücken Sie OK.
b Geben Sie den neuen Namen ein.
Drücken Sie OK.
Soll nur ein Zeichen geändert werden,
bringen Sie den Cursor mit d oder c unter
dieses Zeichen, drücken dann
Clear/Back und geben das richtige
Zeichen ein.
46
Um das Speichern abzuschliessen,
drücken Sie Stop/Exit.

Rufnummern wählen und speichern
Rundsende-Gruppen speichern 8
Durch das Zusammenfassen gespeicherter
Rufnummern unter einer Kurzwahl brauchen
Sie beim Rundsenden zur Eingabe der Ruf-
nummern nur (Kurzwahl), Suchen,
OK, #, die zweistellige Kurzwahl und dann
Mono Start zu drücken. Zuerst müssen die
Nummern als Kurzwahl gespeichert werden,
danach können Sie sie zu einer Gruppe hinzufügen. Jede Gruppe belegt einen Kurzwahl-Speicherplatz. Sie können bis zu sechs
Gruppen speichern oder bis zu 39 Rufnummern in einer grossen Gruppe zusammenfassen.
(Siehe Kurzwahl speichern auf Seite 46
und Rundsenden (nur für Schwarzweiss-Fa-
xe) auf Seite 29.)
a Drücken Sie (Kurzwahl) und dann
a oder b, um Rundsende-Grup zu
wählen.
Drücken Sie OK.
b Geben Sie über die Zifferntasten die
zweistellige Kurzwahl ein, unter der Sie
die Gruppe speichern möchten.
Drücken Sie OK.
c Geben Sie mit den Zifferntasten eine
Gruppennummer (1 bis 6) ein.
Drücken Sie OK.
Gruppe Nr.:G0_
d Um Kurzwahlnummern zur Gruppe hin-
zuzufügen, gehen Sie wie folgt vor:
Zum Beispiel zur Eingabe der Kurzwahlnummern 05 und 09: Drücken Sie
(Kurzwahl), 05,
(Kurzwahl), 09.
Das Display zeigt.
G01:#05#09
e Nachdem Sie alle Nummern eingege-
ben haben, drücken Sie OK.
f Geben Sie über die Zifferntasten einen
Namen für die Gruppe ein.
Drücken Sie OK.
Hinweis
Sie können ein Rufnummernverzeichnis
ausdrucken lassen. Die Spalte IN GRUPPE zeigt, welche Nummern in welcher
Rundsende-Gruppe gespeichert sind.
(Siehe Bericht oder Liste ausdrucken
auf Seite 49.)
Nachwahlverfahren (Call-by-Call) 8
Manchmal möchten Sie vielleicht günstigere
Tarife anderer Anbieter nutzen. Die Tarife
sind von der Uhrzeit und dem Zielgebiet des
Anrufes abhängig. Zur Verwendung dieser
günstigeren Tarife können Sie die Zugriffsnummern für die Vermittlungsdienste (Callby-Call) als Kurzwahl speichern. Sie können
auch andere Rufnummern beliebig aufteilen
und unter verschiedenen Kurzwahlnummern
speichern. Beim Anwählen können Sie diese
kombinieren oder durch eine manuelle Eingabe mit den Zifferntasten ergänzen.
(Siehe Kurzwahl speichern auf Seite 46.)
Wenn Sie zum Beispiel „06424
Kurzwahl 03 und „7000
02 gespeichert haben, können Sie die Nummer „06424 7000
(Kurzwahl), OK, #03,
(Kurzwahl), #02, und Start.
Sie können auch gespeicherte Nummern ergänzen, z. B. mit einer Durchwahl, oder Teile
der Nummer manuell ersetzen. Um im Beispiel die Nummer 06424 7001 zu wählen,
können Sie die folgenden Tasten drücken:
(Kurzwahl), OK, #03, 7, 0, 0, 1
(mit den Zifferntasten) und Start.
Sie können auch eine Pause einfügen, indem
Sie Redial/Pause drücken.
“ wie folgt wählen:
“ unter der Kurzwahl
“ unter der
8
47

9
Berichte und Listen ausdrucken 9
Faxberichte 9
Für den automatischen Ausdruck dieser Berichte müssen Einstellungen mit der Menu-
Taste vorgenommen werden.
Automatischer Sendebericht 9
Im Sendebericht werden Datum und Uhrzeit
der Übertragung und das Resultat (OK oder
FEHLER) festgehalten. Wenn Sie die Einstellung Ein oder Ein+Dok wählen, wird der Be-
richt nach jedem Sendevorgang ausgedruckt.
Wenn Sie z. B. oft Faxe zum selben Empfänger schicken, ist es hilfreich, die Einstellung
Ein+Dok oder Aus+Dok zu wählen. Es wird
dann mit dem Sendebericht ein Teil der ersten Seite des gesendeten Dokumentes ausgedruckt, so dass Sie auch später noch leicht
feststellen können, zu welchem Fax der Sendebericht gehört.
Wenn Sie die Einstellung Aus oder Aus+Dok
wählen, wird der Sendebericht nur ausgedruckt, falls ein Übertragungsfehler aufgetreten ist und das Fax nicht gesendet werden
konnte.
Wenn Sie Ein+Dok oder Aus+Dok wählen,
wird nur dann ein Teil des Dokumentes im
Sendebericht ausgedruckt, wenn der Direktversand auf Aus gestellt ist.
(Siehe Direktversand (ohne Einlesen der
Vorlage in den Speicher) auf Seite 32.)
Automatischer Journalausdruck 9
Im Journal werden Angaben über die im eingestellten Zeitraum empfangenen und gesendeten Faxe ausgedruckt (nach 50 Faxen,
6, 12 oder 24 Stunden, 2 oder 7 Tagen).
Wenn Sie die Einstellung Aus wählen, erfolgt
kein automatischer Ausdruck. Das Journal
kann jedoch auch manuell ausgedruckt werden, wie unter Berichte und Listen
auf Seite 49 beschrieben. Die werkseitige
Einstellung ist Nach 50 Faxen.
a Drücken Sie Menu, 2, 3, 2.
b Drücken Sie a oder b, um den ge-
wünschten Zeitraum zu wählen.
Drücken Sie OK.
(Wenn Sie als Intervall 7 Tage gewählt
haben, werden Sie aufgefordert, den
Wochentag zu wählen.)
6, 12 oder 24 Stunden, 2 oder 7 Tage
Das Journal wird nach der gewählten
Zeit gedruckt und anschliessend gelöscht. Wenn der Journalspeicher
vor dem eingestellten Intervall voll ist
(nach 200 Sende- und Empfangsvorgängen), druckt das Gerät das
Journal vorzeitig aus und löscht anschliessend alle Einträge. Wenn Sie
vor Ablauf des eingestellten Intervalls einen Journalausdruck benötigen, können Sie diesen manuell
ausdrucken lassen, ohne dass die
Daten gelöscht werden.
a Drücken Sie Menu, 2, 3, 1.
b Drücken Sie a oder b, um Aus+Dok,
Ein, Ein+Dok oder Aus zu wählen.
Drücken Sie OK.
c Drücken Sie Stop/Exit.
48
Nach 50 Faxen
Das Gerät druckt nach insgesamt
50 gesendeten und empfangenen
Faxen ein Journal aus.
c Geben Sie die Uhrzeit, zu der das Jour-
nal das erste Mal gedruckt werden soll,
im 24-Stundenformat ein.
Drücken Sie OK.
(Zum Beispiel: 19:45)
d Drücken Sie Stop/Exit.

Berichte und Listen 9
Die folgenden Berichte und Listen können
ausgedruckt werden:
1.Sendebericht
Sendebericht über das unmittelbar zuvor
gesendete Fax.
2.Hilfe
Hilfe zum Einstellen von Funktionen.
3.Rufnummern
Verzeichnis der gespeicherten Namen und
Rufnummern numerisch nach Kurzwahlnummern sortiert.
4.Journal
Berichte und Listen ausdrucken
Journalausdruck mit Informationen über die
letzten gesendeten und empfangenen Faxe.
(SE steht für Senden, EM steht für Empfang.)
5.Geräteeinstell
Liste der aktuell gewählten Einstellungen.
Bericht oder Liste ausdrucken 9
a Drücken Sie Menu, 5.
b Sie haben die folgenden Möglichkeiten:
Drücken Sie a oder b, um den
gewünschten Bericht auszuwählen.
Drücken Sie OK.
Geben Sie die Nummer des zu dru-
ckenden Berichtes ein. Zum Beispiel: Drücken Sie 2, um die Hilfeliste
zu drucken.
9
c Drücken Sie Mono Start.
d Drücken Sie Stop/Exit.
49

Kapitel 9
50

Teil III
Kopieren III
Kopieren 52

10
Kopieren 10
Kopien anfertigen 10
Kopierbetrieb einschalten 10
Drücken Sie (Copy), um den Kopierbetrieb einzuschalten. Die Standardbetriebs-
art ist Fax. Sie können wählen, wie lange das
Gerät nach einem Kopiervorgang im Kopierbetrieb bleibt. (Siehe Umschaltzeit für Be-
triebsarten auf Seite 20.)
Das Display zeigt die werkseitige Kopiereinstellung:
Mehrere Kopien anfertigen 10
Sie können bis zu 99 Kopien eines Dokumentes in einem Arbeitsgang anfertigen.
a Vergewissern Sie sich, dass der
Kopierbetrieb eingeschaltet ist .
b Legen Sie die Vorlage ein.
(Siehe Vorlagen einlegen auf Seite 18.)
c Geben Sie die gewünschte Anzahl Kopi-
en mit den Zifferntasten ein (bis zu 99).
d Drücken Sie Mono Start oder
Colour Start.
Hinweis
Nur MFC-290C und MFC-297C :
Um die Kopien sortiert auszugeben, drü-
cken Sie die Taste Copy Options.
(Siehe Sortiert kopieren mit dem Vorla-
geneinzug (nur schwarzweiss) (nur
MFC-290C und MFC-297C) auf Seite 57.)
123
1 Verkleinern/Vergrössern
2 Qualität
3 Kopienanzahl
Einzelne Kopie anfertigen 10
a Vergewissern Sie sich, dass der
Kopierbetrieb eingeschaltet ist .
b Legen Sie die Vorlage ein.
(Siehe Vorlagen einlegen auf Seite 18.)
c Drücken Sie Mono Start oder
Colour Start.
Kopieren abbrechen 10
Um den Kopiervorgang abzubrechen, drücken Sie Stop/Exit.
52

Kopieren
Kopiereinstellungen 10
Mit der Taste Copy Options können Sie
schnell Kopiereinstellungen temporär, das
heisst für den nächsten Kopierauftrag ändern.
Die so gewählten Einstellungen werden 2 Minuten nach dem Kopiervorgang bzw. durch
Umschalten zum Faxbetrieb wieder auf die
Standardeinstellungen zurückgesetzt. (Siehe
Umschaltzeit für Betriebsarten auf Seite 20.)
Hinweis
Für einige Funktionen können Sie die am
häufigsten verwendeteten Einstellungen
als Standardeinstellungen speichern. Lesen Sie dazu die Beschreibung der einzelnen Funktionen.
Drücken Sie
Drücken Sie Qualität Entwurf
Menüauswahl
Vergr./
Verkl.
Papiersorte
Papierformat
Helligkeit
Normal/
Sortiert
(nur
MFC-290C
und
MFC-297C)
Seitenlayout
Optionen
Normal
Hoch
47%/69%/83%/
93%/97%/100%/
142%/186%/198%/
Seitengrösse/
Benutz.:25-400%
Normalpapier
Inkjet-Papier
Brother BP71
Anderes Glanzp.
Folie
A4
A5
10(B) x 15(H)cm
Letter
Legal
- nnonn +57
Normal
Sortiert
Aus (1 auf 1)
2auf1(H)
Seite
54
54
58
58
57
10
55
Kopienanzahl
2auf1(Q)
4auf1(H)
4auf1(Q)
Poster(3 x 3)
Kopienanzahl:
01
(01 - 99)
53

Kapitel 10
Kopierqualität ändern 10
Sie können zwischen verschiedenen Qualitätseinstellungen wählen. Die werkseitige
Einstellung ist Normal.
Wenn Sie die Einstellung temporär ändern
wollen:
Drücken Sie
und dann
a oder b,
um
Qualität
zu wählen.
Normal Für normale Kopien
empfohlen. Ergibt gute
Kopierqualität in guter
Kopiergeschwindigkeit.
Entwurf
Hoch Verwenden Sie diese
Mit dieser Einstellung
wird am schnellsten gedruckt und am wenigsten Tinte verbraucht.
Sinnvoll für Entwurfskopien oder wenn
schnell viele Kopien erstellt werden sollen.
Einstellung zum Kopieren von detailreichen
Bildern, wie z. B. Fotos.
Es wird mit der höchsten Auflösung und der
geringsten Geschwindigkeit gedruckt.
Wenn Sie die Standardeinstellung ändern
wollen:
a Drücken Sie Menu, 3, 1.
1.Qualität
b Drücken Sie a oder b, um Entwurf,
Normal, Hoch zu wählen.
Drücken Sie OK.
c Drücken Sie Stop/Exit.
Vergrössern/Verkleinern 10
Sie können Kopien vergrössern oder verkleinern. Wenn Sie Seitengrösse wählen, verkleinert das Gerät die Kopie entsprechend
dem eingestellten Papierformat.
Drücken Sie Seitengrösse
und dann a oder b,
um Vergr./Verkl.
zu wählen.
Benutz.:25-400%
198% 10x15cmiA4
186% 10x15cmiLTR
142% A5iA4
100%
97% LTRiA4
a Vergewissern Sie sich, dass der
Kopierbetrieb eingeschaltet ist .
b Legen Sie die Vorlage ein.
c Geben Sie die gewünschte Anzahl Kopi-
en mit den Zifferntasten ein (bis zu 99).
d Drücken Sie Copy Options und dann
a oder b, um Qualität zu wählen.
Drücken Sie OK.
e Drücken Sie a oder b, um Entwurf,
Normal, Hoch zu wählen.
Drücken Sie OK.
f Drücken Sie Mono Start oder
Colour Start.
93% A4iLTR
83% LGLiA4
69% A4iA5
47% A4i10x15cm
Um die nächste Kopie zu vergrössern oder zu
verkleinern, gehen Sie wie folgt vor:
a Vergewissern Sie sich, dass der
Kopierbetrieb eingeschaltet ist .
b Legen Sie die Vorlage ein.
c Geben Sie die gewünschte Anzahl Kopi-
en mit den Zifferntasten ein (bis zu 99).
d Drücken Sie Copy Options und
dann a oder b, um Vergr./Verkl. zu
wählen.
Drücken Sie OK.
54

Kopieren
e Sie haben die folgenden Möglichkeiten:
Drücken Sie a oder b, um eine Ver-
grösserungs- bzw. Verkleinerungsstufe zu wählen.
Drücken Sie OK.
Drücken Sie a oder b, um
Benutz.:25-400% zu wählen.
Drücken Sie OK.
Geben Sie mit den Zifferntasten die
gewünschte Vergrösserungs-/Verkleinerungsstufe von 25% bis 400%.
(Zum Beispiel: Drücken Sie 5 3, um
53% einzugeben.)
Drücken Sie OK.
f Drücken Sie Mono Start oder
Colour Start.
Hinweis
• Vergr./Verkl. kann nicht zusammen
mit Seitenlayout verwendet werden.
• Seitengrösse funktioniert nicht richtig,
wenn das Dokument auf dem Vorlagenglas um mehr als 3 Grad gedreht ist. Legen Sie die Vorlage mit Hilfe der
Markierungen oben und links mit der bedruckten Seite nach unten in die obere linke Ecke des Vorlagenglases.
Seitenlayout (N auf 1 oder Poster) 10
Mit der N-auf-1-Funktion können Sie Papier
sparen. Sie ermöglicht es, zwei oder vier
Seiten auf ein Blatt zu kopieren.
Sie können auch ein Poster anfertigen. Dazu
druckt das Gerät die Vorlage entsprechend
vergrössert auf mehreren Seiten aus, die
dann zu einem Poster zusammengeklebt
werden können. Verwenden Sie das Vorlagenglas, wenn Sie ein Poster erstellen möchten.
Wichtig 10
Vergewissern Sie sich, dass als Papierfor-
mat Letter oder A4 gewählt ist.
Die Funktionen Vergrössern/Verkleinern
und Sortiert (MFC-290C und MFC-297C)
können nicht zusammen mit den N-auf-1und Poster-Funktionen
verwendet werden.
Die N-auf-1-Funktion kann nicht für Farb-
kopien verwendet werden.
(H) bedeutet Hochformat, (Q) bedeutet
Querformat.
10
• Seitengrösse steht für Dokumente im
Legal-Format nicht zur Verfügung.
Beim Erstellen eines Posters können nicht
mehrere Kopien angefertigt werden.
a Vergewissern Sie sich, dass der Kopier-
betrieb eingeschaltet ist .
b Legen Sie die Vorlage ein.
c Geben Sie die gewünschte Anzahl Kopi-
en mit den Zifferntasten ein (bis zu 99).
d Drücken Sie Copy Options und dann
a oder b, um Seitenlayout zu wäh-
len.
Drücken Sie OK.
55

Kapitel 10
e Drücken Sie a oder b, um
Aus (1 auf 1), 2 auf 1 (H),
2 auf 1 (Q), 4 auf 1 (H),
4 auf 1 (Q) oder Poster(3 x 3)
zu wählen.
Drücken Sie OK.
f Drücken Sie Mono Start, um das Doku-
ment einzulesen. Wenn Sie ein Poster
erstellen, können Sie auch Colour Start
drücken.
Wenn Sie den Vorlageneinzug benutzen (MFC-290C und MFC-297C) oder
ein Poster erstellen, liest das Gerät nun
die Vorlage ein und beginnt zu drucken.
Wenn Sie das Vorlagenglas verwenden, gehen Sie zu Schritt g.
g Nachdem die Seite eingelesen wurde,
drücken Sie 1, um die nächste Seite einzulesen.
Nächste Seite?
1.Ja 2.Nein
Legen Sie die Vorlage mit der einzulesenden Seite nach unten in der gezeigten
Richtung ein:
2 auf 1 (H)
2 auf 1 (Q)
4 auf 1 (H)
4 auf 1 (Q)
Poster (3 x 3)
Sie können ein Foto zu einem Poster vergrössern lassen.
h Legen Sie die nächste Seite auf das
Vorlagenglas.
Drücken Sie OK.
Wiederholen Sie die Schritte g und h
für die restlichen Seiten.
Nächste Seite
dann OK drücken
i Nachdem alle Seiten eingelesen
wurden, drücken Sie 2, um die Funktion
abzuschliessen.
56

Kopieren
Sortiert kopieren mit dem Vorlageneinzug (nur schwarzweiss) (nur MFC-290C und MFC-297C)
Sie können Mehrfachkopien auch sortiert
ausgeben lassen (3 2 1, 3 2 1, 3 2 1 usw.).
a Vergewissern Sie sich, dass der
Kopierbetrieb eingeschaltet ist .
b Legen Sie die Vorlage ein.
c Geben Sie die gewünschte Anzahl Kopi-
en mit den Zifferntasten ein (bis zu 99).
d Drücken Sie Copy Options und dann
a oder b, um Normal/Sortiert zu
wählen.
Drücken Sie OK.
e Drücken Sie a oder b, um Sortiert zu
wählen.
Drücken Sie OK.
f Drücken Sie Mono Start.
Hinweis
• Sortiert kann nicht zusammen mit
Seitenlayout verwendet werden.
Helligkeit und Kontrast einstellen 10
10
Helligkeit 10
Um die Helligkeitseinstellung temporär zu ändern, gehen Sie wie folgt vor:
a Vergewissern Sie sich, dass der
Kopierbetrieb eingeschaltet ist .
b Legen Sie die Vorlage ein.
c Geben Sie die gewünschte Anzahl Kopi-
en mit den Zifferntasten ein (bis zu 99).
d Drücken Sie Copy Options und dann
a oder b, um Helligkeit zu wählen.
Drücken Sie OK.
-nnonn+ e
e Drücken Sie a oder b, um eine hellere
oder dunklere Kopie zu erhalten.
Drücken Sie OK.
f Drücken Sie Mono Start oder
Colour Start.
Um die Standardeinstellung zu ändern,
gehen Sie wie folgt vor:
10
a Drücken Sie Menu, 3, 2.
• Sortiert kann nicht zusammen mit
Seitengrösse verwendet werden.
b Drücken Sie a oder b, um eine hellere
oder dunklere Kopie zu erhalten.
Drücken Sie OK.
c Drücken Sie Stop/Exit.
Kontrast 10
Durch eine höhere Kontrasteinstellung werden die Konturen schärfer und die Kopien sehen insgesamt lebendiger aus.
a Drücken Sie Menu, 3, 3.
3.Kontrast
b Drücken Sie a oder b, um den Kontrast
zu verändern. Drücken Sie OK.
c Drücken Sie Stop/Exit.
57

Kapitel 10
Papiereinstellungen 10
Papiersorte 10
Wenn Sie auf Spezialpapier kopieren möchten, muss am Gerät die entsprechende Papiersorte eingestellt sein, um die optimale
Druckqualität zu erhalten.
a Vergewissern Sie sich, dass der
Kopierbetrieb eingeschaltet ist .
b Legen Sie die Vorlage ein.
c Geben Sie die gewünschte Anzahl Kopi-
en mit den Zifferntasten ein (bis zu 99).
d Drücken Sie Copy Options und dann
a oder b, um Papiersorte zu wählen.
Drücken Sie OK.
e Drücken Sie a oder b, um die Papiersor-
te entsprechend dem verwendeten Papier zu wählen (Normalpapier,
Inkjet-Papier, Brother BP71,
Anderes Glanzp. oder Folie).
Drücken Sie OK.
f Drücken Sie Mono Start oder
Colour Start.
Hinweis
Um die Standardeinstellung der Papiersorte zu ändern, lesen Sie Papiersorte
auf Seite 20.
Papierformat 10
Wenn auf anderes Papier als A4-Papier kopiert wird, müssen Sie die Papierformat-Einstellung ändern. Es kann auf die
Papierformate Letter, Legal, A4, A5 oder
Photo 10 × 15cm kopiert werden.
a Vergewissern Sie sich, dass der
Kopierbetrieb eingeschaltet ist .
b Legen Sie die Vorlage ein.
c Geben Sie die gewünschte Anzahl Kopi-
en mit den Zifferntasten ein (bis zu 99).
d Drücken Sie Copy Options und dann
a oder b, um Papierformat zu wählen.
Drücken Sie OK.
e Drücken Sie a oder b, um das Papierfor-
mat entsprechend dem verwendeten
Papier zu wählen: Letter, Legal, A4,
A5 oder 10(B) x 15(H)cm.
Drücken Sie OK.
f Drücken Sie Mono Start oder
Colour Start.
Hinweis
Um die Standardeinstellung des Papierformates zu ändern, lesen Sie Papierfor-
mat auf Seite 21.
58

Teil IV
Fotodirektdruck IV
Bilder von einer Speicherkarte oder einem
USB-Stick (USB-Flash-Speicher) drucken
Bilder von einer Kamera drucken 71
60

Bilder von einer Speicherkarte
11
oder einem USB-Stick
(USB-Flash-Speicher) drucken
Hinweis
Das MFC-250C unterstützt nur
USB-Flash-Speicher.
PhotoCapture Center
Funktionen
Direktdruck von Speicherkarte oder USB-Stick ohne PC 11
Auch wenn Ihr Gerät nicht mit einem Computer verbunden ist, kann es Fotos direkt von
der Speicherkarte einer Digitalkamera oder
einem USB-Stick ausdrucken. (Siehe Direkt-
druck von einer Speicherkarte oder einem
USB-Stick auf Seite 63.)
Scannen auf Speicherkarte
™
-
11
Speicherkarte oder USB-Stick verwenden 11
Das Gerät verfügt über Laufwerke
(Einschübe) für die folgenden gängigen Digitalkamera-Speicherkarten: Memory Stick™,
Memory Stick PRO™, SD, SDHC, xD-Picture
11
Card™ und über einen USB-Direktanschluss
für USB-Sticks (USB-Flash-Speicher).
Memory Stick™
Memory Stick PRO™
xD-Picture Card™ USB-Stick
SD, SDHC
22 mm oder weniger
oder weniger
11 mm
(USB-Flash-Speicher)
oder USB-Stick ohne PC 11
Sie können Dokumente einscannen und
direkt auf einer Speicherkarte oder einem
USB-Stick speichern. (Siehe Auf Speicher-
karte oder USB-Stick (USB-Flash-Speicher)
scannen auf Seite 68.)
PhotoCapture Center™ vom Computer aus verwenden 11
Sie können mit Ihrem Computer auf ein an
der Vorderseite des Gerätes eingesetztes
Speichermedium (Speicherkarte oder USBStick) zugreifen und es als Wechsellaufwerk
verwenden.
(Siehe Speichermedium-Funktionen für
Windows
Speicherkarten-Funktionen für Macintosh
im Software-Handbuch auf der CD-ROM.)
®
oder Remote Setup und
®
Mit einem miniSD™-Adapter können auch
miniSD™-Karten verwendet werden.
Mit einem microSD™-Adapter können
auch microSD™-Karten verwendet werden.
Mit einem Memory Stick Duo™-Adapter
können auch Memory Stick Duo™-Karten
verwendet werden.
Mit einem Memory Stick PRO Duo™-Ad-
apter können auch Memory Stick PRO
Duo™-Karten verwendet werden.
Mit einem Memory Stick Micro™ (M2™)-
Adapter können auch Memory Stick
Micro™ (M2™)-Karten verwendet werden.
Die Adapter sind nicht im Lieferumfang
des Gerätes enthalten. Wenden Sie sich
an den Fachhandel, wenn Sie einen Adapter benötigen.
Das PhotoCapture Center™ ermöglicht den
Ausdruck digitaler Fotos einer Digitalkamera
in hoher Auflösung mit Fotoqualität.
60

Bilder von einer Speicherkarte oder einem USB-Stick (USB-Flash-Speicher) drucken
Wichtige Hinweise zur Verwendung von Speicherkarten (nur MFC-290C und MFC-297C) und USB-Sticks
Ihr Gerät ist mit Bilddateien von modernen
Digitalkameras, Speicherkarten und USBFlash-Speichern kompatibel. Beachten Sie
jedoch die folgenden Hinweise, um Fehler zu
vermeiden:
Die Dateinamenerweiterung der Bilddatei-
en muss .JPG sein (.JPEG, .TIF, .GIF und
andere Dateinamenerweiterungen werden nicht erkannt).
Die Daten von Speichermedien können
entweder mit den PhotoCapture Center™-Funktionen am Gerät oder über die
Speichermedium-Funktionen des Computers ausgedruckt werden. (Die gleichzeitige Verwendung vom Gerät und vom
Computer aus ist nicht möglich.)
IBM Microdrive™ ist mit dem Gerät nicht
kompatibel.
Bitte beachten Sie Folgendes:
Bei Verwendung von Index drucken oder
Bilder drucken druckt das PhotoCapture
Center™ stets alle gültigen Bilddateien
11
aus, auch wenn eines oder mehrere Bilder
auf dem Speichermedium beschädigt
sind. Defekte Bilder werden nicht gedruckt.
Für Speicherkarten-Benutzer
Das Gerät kann Daten von Speicherkarten lesen, die von einer Digitalkamera formatiert wurden.
Digitalkameras erstellen beim Formatieren der Speicherkarte einen Ordner, in
dem die Bilddateien gespeichert werden.
Wenn Sie auf der Speicherkarte gespeicherte Dateien am PC bearbeiten, sollten
Sie die von der Kamera erstellte Ordnerstruktur auf der Karte nicht verändern.
Neue oder geänderte Dateien sollten stets
in dem auch von der Kamera verwendeten
Ordner gespeichert werden. Das Gerät
kann die Dateien sonst eventuell nicht lesen oder drucken.
Das Gerät kann bis zu 999 Dateien (ein-
schliesslich der Ordner) von einer Speicherkarte oder einem USB-Stick lesen.
Dieses Gerät unterstützt
xD-Picture Card™ Typ M / Typ M
Typ H (hohe Kapazität).
Die DPOF-Datei auf der Speicherkarte
muss in einem gültigen DPOF-Format gespeichert sein. (Siehe DPOF-Ausdruck
auf Seite 65.)
+
/
Für USB-Stick-Benutzer
Das Gerät unterstützt USB-Sticks
(USB-Flash-Speicher), die unter
Windows
®
formatiert wurden.
11
61

Kapitel 11
Speichermedium einlegen
Setzen Sie die Speicherkarte oder den USBStick fest in den richtigen Einschub ein.
1 2 3
1 USB-Stick (USB-Flash-Speicher)
2 SD, SDHC
3 Memory Stick™, Memory Stick PRO™
4 xD-Picture Card™
4
Die Taste
11
Photo Capture
zeigt den Status an
:
Photo Capture leuchtet, wenn die Spei-
cherkarte oder der USB-Stick richtig eingesetzt ist.
Photo Capture leuchtet nicht, wenn die
Speicherkarte oder der USB-Stick nicht
richtig eingesetzt ist.
Photo Capture blinkt, wenn von der Spei-
cherkarte oder dem USB-Stick gelesen
oder darauf geschrieben wird.
VORSICHT
Der USB-Direktanschluss unterstützt nur
USB-Sticks (USB-Flash-Speicher), PictBridge-kompatible Kameras und Digitalkameras, die als USB-Massenspeicher
verwendet werden können. Andere USBGeräte werden nicht unterstützt.
VORSICHT
Ziehen Sie NICHT den Netzstecker des
Gerätes und nehmen Sie das Speichermedium nicht heraus, während das Gerät von
diesem liest oder darauf schreibt (Taste
Photo Capture blinkt). Sonst werden Daten zerstört oder das Speichermedium
wird beschädigt.
Das Gerät kann jeweils nur auf ein Speichermedium zugreifen. Setzen Sie daher jeweils
immer nur ein Speichermedium ein.
62

Bilder von einer Speicherkarte oder einem USB-Stick (USB-Flash-Speicher) drucken
Direktdruck von einer Speicherkarte oder einem USB-Stick
Die folgende Beschreibung erklärt kurz die
einzelnen Schritte zum Fotodirektdruck von
der Speicherkarte oder dem USB-Stick. Die
einzelnen Funktionen werden auf den folgenden Seiten ausführlich beschrieben. Bevor
Sie Bilder ausdrucken können, müssen Sie
die im Index ausgedruckten Bildnummern
kennen.
a Vergewissern Sie sich, dass die Spei-
cherkarte bzw. der USB-Stick in den
richtigen Einschub eingesetzt ist. Im
Display erscheint zum Beispiel:
M.Stick aktiv
PhotoCapture-...
b Drücken Sie Photo Capture. Zum
DPOF-Druck lesen Sie DPOF-Ausdruck
auf Seite 65.
c Drücken Sie a oder b, um
Index drucken zu wählen.
Drücken Sie OK.
Index (Miniaturansichten) drucken 11
11
Das PhotoCapture Center™ ordnet jedem
Bild automatisch eine eigene Nummer zu
(z. B. NO.1, NO.2, NO.3 etc.).
PhotoCapture Center™ erkennt die einzelnen Bilder anhand dieser Nummern. Im Index
(Miniaturansichten) werden alle Bilder der
Speicherkarte bzw. des USB-Sticks ausgedruckt.
Hinweis
Nur Dateinamen, die nicht länger als 8
Zeichen sind, werden korrekt im Index
ausgedruckt.
a Vergewissern Sie sich, dass die Spei-
cherkarte oder der USB-Stick in den
richtigen Einschub eingesetzt ist.
Drücken Sie (Photo Capture).
d Drücken Sie Colour Start, um den Aus-
druck zu starten. Notieren Sie die Nummern der Bilder, die Sie drucken wollen.
Siehe Index (Miniaturansichten) dru-
cken auf Seite 63.
e Um Bilder zu drucken, drücken Sie
a oder b, um in Schritt c
Bilder drucken zu wählen, und drücken Sie dann OK. (Siehe Fotos dru-
cken auf Seite 64.)
f Geben Sie die Nummern der Bilder ein,
die gedruckt werden sollen, und drücken Sie OK.
g Drücken Sie Colour Start, um mit dem
Ausdruck zu beginnen.
b Drücken Sie a oder b, um
Index drucken zu wählen.
Drücken Sie OK.
c Drücken Sie a oder b, um
6 Bilder/Zeile oder
5 Bilder/Zeile zu wählen.
Drücken Sie OK.
6 Bilder/Zeile 5 Bilder/Zeile
5 Bilder/Zeile werden mit geringe-
rer Geschwindigkeit gedruckt als
6 Bilder/Zeile, aber mit höherer
Druckqualität.
11
63

Kapitel 11
d Drücken Sie a oder b, um die Papiersor-
te entsprechend dem verwendeten Papier zu wählen: Normalpapier,
Inkjet-Papier, Brother BP71
oder Anderes Glanzp.
Drücken Sie OK.
e Drücken Sie a oder b, um das Papierfor-
mat, auf das gedruckt werden soll, zu
wählen: A4 oder Letter.
Drücken Sie OK.
f Drücken Sie Colour Start, um zu dru-
cken.
Fotos drucken 11
Bevor Sie ein einzelnes Bild ausdrucken können, müssen Sie die im Index ausgedruckte
Bildnummer kennen.
a Vergewissern Sie sich, dass die Spei-
cherkarte oder der USB-Stick in den
richtigen Einschub eingesetzt ist.
b Drucken Sie den Index aus. (Siehe In-
dex (Miniaturansichten) drucken
auf Seite 63.)
Hinweis
• Sie können auch nacheinander mehrere
Bildnummern eingeben, indem Sie die
Taste OK zur Eingabe eines Kommas drü-
cken. Um zum Beispiel die Bilder mit den
Nummern 1, 3 und 6 zu drucken, drücken
Sie 1, OK, 3, OK, 6.
Einen Bereich von Nummern können Sie
mit Hilfe der Taste # angeben. Geben Sie
zum Beispiel 1, #, 5 ein, um die Bilder 1 bis
5 zu drucken.
• Sie können bis zu 12 Zeichen (einschliesslich Kommas) zur Auswahl der zu
druckenden Bilder eingeben.
e Sie haben die folgenden Möglichkeiten:
Nachdem Sie alle gewünschten Bild-
nummern eingegeben haben, drücken Sie OK, um die
Druckeinstellungen zu wählen. Gehen Sie zu Schritt f.
Wenn Sie bereits die gewünschten
Druckeinstellungen gewählt haben,
drücken Sie Colour Start, um zu
drucken.
Drücken Sie (Photo Capture).
c Drücken Sie a oder b, um
Bilder drucken zu wählen.
Drücken Sie OK.
Hinweis
Wenn sich auf der Speicherkarte oder
dem USB-Stick DPOF-Informationen
befinden, zeigt das Display
DPOF-Druck:Ja. Lesen Sie dazu
DPOF-Ausdruck auf Seite 65.
d Geben Sie die im Index ausgedruckte
Nummer des gewünschten Bildes ein.
Drücken Sie OK.
Nr.:1,3,6,
f Drücken Sie a oder b, um die Papiersor-
te entsprechend dem verwendeten Papier zu wählen :Normalpapier,
Inkjet-Papier, Brother BP71
oder Anderes Glanzp.
Drücken Sie OK.
g Drücken Sie a oder b, um das Papierfor-
mat entsprechend dem verwendeten
Papier zu wählen: Letter, A4,
10x15cm oder 13x18cm.
Drücken Sie OK.
Wenn Sie Letter oder A4 gewählt ha-
ben, gehen Sie zu Schritt h.
Wenn Sie ein anderes Papierformat
gewählt haben, gehen Sie zu
Schritt i.
Wenn Sie alle gewünschten Einstel-
lungen gewählt haben, drücken Sie
Colour Start.
64

Bilder von einer Speicherkarte oder einem USB-Stick (USB-Flash-Speicher) drucken
h Drücken Sie a oder b, um das ge-
wünschte Druckformat zu wählen:
8x10cm, 9x13cm, 10x15cm, 13x18cm,
15x20cm oder Max. Grösse.
Drücken Sie OK.
i Sie haben die folgenden Möglichkeiten:
Um die gewünschte Kopienanzahl
zu wählen, gehen Sie zu Schritt j.
Wenn Sie alle gewünschten Einstel-
lungen gewählt haben, drücken Sie
Colour Start.
j Geben Sie mit den Zifferntasten die ge-
wünschte Kopienanzahl ein.
Drücken Sie OK.
k Drücken Sie Colour Start, um zu dru-
cken.
Die Druckpositionen auf A4-Papier werden
unten gezeigt.
DPOF-Ausdruck 11
DPOF bedeutet Digital Print Order Format.
Dies ist ein von grossen Digitalkamera-Her-
stellern (Canon Inc., Eastman Kodak Company, FUJIFILM Corporation, Panasonic
Corporation und Sony Corporation) entwickelter Standard, der es erleichtert, mit digitalen Kameras fotografierte Bilder zu drucken.
Wenn Ihre digitale Kamera den DPOF-Druck
unterstützt, können Sie im Display der digitalen Kamera die Bilder und die gewünschte
Anzahl von Ausdrucken wählen.
Wenn eine Speicherkarte mit DPOF-Informationen in das Gerät eingesetzt wird, können
die ausgewählten Bilder einfach ausgedruckt
werden.
a Setzen Sie die Karte fest in den richtigen
Einschub ein.
M.Stick aktiv
1
8x10cm
4
13x18cm
2
9x13cm
5
15x20cm
3
10x15cm
6
Max. Grösse
Drücken Sie (Photo Capture).
b Drücken Sie a oder b, um
Bilder drucken zu wählen.
Drücken Sie OK.
c Wenn sich eine DPOF-Datei auf der
Karte befindet, zeigt das Display:
DPOF-Druck:Ja e
d Drücken Sie a oder b, um
DPOF-Druck:Ja zu wählen.
Drücken Sie OK.
e Drücken Sie a oder b, um die Papiersor-
te entsprechend dem verwendeten Papier zu wählen :Normalpapier,
Inkjet-Papier, Brother BP71
oder Anderes Glanzp.
Drücken Sie OK.
11
65

Kapitel 11
f Drücken Sie a oder b, um das Papierfor-
mat entsprechend dem verwendeten
Papier zu wählen: Letter, A4,
10x15cm oder 13x18cm.
Drücken Sie OK.
Wenn Sie A4 oder Letter gewählt ha-
ben, gehen Sie zu Schritt g.
Wenn Sie ein anderes Papierformat
gewählt haben, gehen Sie zu h.
g Drücken Sie a oder b, um das ge-
wünschte Druckformat der Bilder zu
wählen: 8x10cm, 9x13cm, 10x15cm,
13x18cm, 15x20cm oder
Max. Grösse.
Drücken Sie OK.
h Drücken Sie Colour Start, um zu dru-
cken.
Hinweis
Wenn der mit der Kamera erstellte Druckauftrag einen Fehler aufweist, wird eventuell angezeigt, dass eine ungültige
DPOF-Datei vorliegt. Löschen Sie die
Druckreihenfolge mit der Kamera und erstellen Sie sie erneut, um das Problem zu
beheben.
Informationen, wie Sie die Druckreihenfolge löschen und neu erstellen können, entnehmen Sie der Support-Webseite des
Kameraherstellers oder dem Handbuch
der Kamera.
PhotoCapture Center
™
-
Druckeinstellungen
Die hier gewählten Einstellungen bleiben
wirksam, bis sie wieder im Funktionsmenü
geändert werden.
Druckqualität 11
a Drücken Sie Menu, 4, 1.
b Drücken Sie a oder b, um Normal oder
Foto zu wählen.
Drücken Sie OK.
c Drücken Sie Stop/Exit.
Papiereinstellungen 11
Papiersorte 11
a Drücken Sie Menu, 4, 2.
b Drücken Sie a oder b, um
Normalpapier, Inkjet-Papier,
Brother BP71 oder
Anderes Glanzp. zu wählen.
Drücken Sie OK.
c Drücken Sie Stop/Exit.
Papierformat 11
11
66
a Drücken Sie Menu, 4, 3.
b Drücken Sie a oder b, um das Papierfor-
mat entsprechend dem verwendeten
Papier zu wählen: Letter, A4,
10x15cm oder 13x18cm.
Drücken Sie OK.
c Drücken Sie Stop/Exit.

Bilder von einer Speicherkarte oder einem USB-Stick (USB-Flash-Speicher) drucken
Druckformat 11
Diese Einstellung steht nur zur Verfügung,
wenn Letter oder A4 als Papierformat gewählt ist.
a Drücken Sie Menu, 4, 4.
b Drücken Sie a oder b, um das zu ver-
wendende Druckformat zu wählen:
8x10cm, 9x13cm, 10x15cm, 13x18cm,
15x20cm oder Max. Grösse.
Drücken Sie OK.
c Drücken Sie Stop/Exit.
Helligkeit und Kontrast einstellen 11
Helligkeit 11
Grösse anpassen 11
Wenn das Foto zu hoch oder zu breit ist, um
auf das gewählte Format zu passen, kann es
mit dieser Funktion automatisch zurechtgeschnitten werden.
Die werkseitige Einstellung ist Ein. Wenn Sie
auch die Funktion „Randlos drucken“ verwenden, schalten Sie die Funktion Randlos
Aus. (Siehe Randlos drucken auf Seite 68.)
a Drücken Sie Menu, 4, 7.
b Drücken Sie a oder b, um Aus
(oder Ein) zu wählen.
Drücken Sie OK.
c Drücken Sie Stop/Exit.
Anpassen: Ein 11
a Drücken Sie Menu, 4, 5.
b Drücken Sie a oder b, um eine hellere
oder dunklere Kopie zu erhalten.
Drücken Sie OK.
c Drücken Sie Stop/Exit.
Kontrast 11
Sie können die Kontrasteinstellungen ändern. Durch eine höhere Kontrasteinstellung
werden die Konturen schärfer und die Ausdrucke sehen insgesamt lebendiger aus.
a Drücken Sie Menu, 4, 6.
b Drücken Sie a oder b, um den Kontrast
zu erhöhen bzw. zu verringern.
Drücken Sie OK.
c Drücken Sie Stop/Exit.
Anpassen: Aus 11
11
67

Kapitel 11
Randlos drucken 11
Diese Funktion erweitert den bedruckbaren
Bereich, so dass bis an die Kanten des Papiers herangedruckt werden kann. Die Druckgeschwindigkeit verringert sich ein wenig.
a Drücken Sie Menu, 4, 8.
b Drücken Sie a oder b, um Aus
(oder Ein) zu wählen.
Drücken Sie OK.
c Drücken Sie Stop/Exit.
Datum drucken 11
Sie können das Datum der Aufnahme
(falls aufgezeichnet) mit auf das Bild drucken
lassen. Das Datum wird in die untere rechte
Ecke gedruckt. Wenn mit den Bilddaten kein
Datum gespeichert wurde, kann diese Funktion nicht verwendet werden.
Auf Speicherkarte oder
USB-Stick (USB-FlashSpeicher) scannen
Sie können schwarzweisse und farbige Dokumente einscannen und direkt auf einer
Speicherkarte oder einem USB-Stick speichern. Schwarzweisse Dokumente werden
im PDF-(*.PDF) oder TIFF-Format (*.TIF) gespeichert. Bei farbigen Dokumenten können
Sie zwischen dem PDF- oder JPEG-Dateityp
(*.PDF bzw. *.JPG) wählen. Die werkseitige
Einstellung für die Scanqualität ist
Farbe 150 dpi und als Dateiformat ist
PDF voreingestellt. Als Dateiname wird automatisch das aktuelle Datum verwendet.
(Weitere Informationen dazu finden Sie in der
Installationsanleitung.) Zum Beispiel wird das
fünfte Bild, das am 1. Juli 2009 eingescannt
wird,01070905.PDF. genannt. Sie können
die Einstellungen für Farbe bzw. Schwarzweiss und die Qualität ändern.
11
a Drücken Sie Menu, 4, 9.
b Drücken Sie a oder b, um Ein
(oder Aus) zu wählen.
Drücken Sie OK.
c Drücken Sie Stop/Exit.
Hinweis
Um das Datum drucken zu können, muss
die DPOF-Einstellung Ihrer Kamera ausgeschaltet sein.
Qualität Wählbarer Dateityp
Farbe 150 dpi JPEG / PDF
Farbe 300 dpi JPEG / PDF
Farbe 600 dpi JPEG / PDF
SW 200x100 dpi TIFF / PDF
SW 200 dpi TIFF / PDF
68

Bilder von einer Speicherkarte oder einem USB-Stick (USB-Flash-Speicher) drucken
a Setzen Sie die Speicherkarte
(Memory Stick™, Memory Stick PRO™,
SD, SDHC oder xD-Picture Card™)
oder den USB-Stick in das Gerät ein.
WARNUNG
Entfernen Sie NICHT die Speicherkarte
oder den USB-Stick, wenn Photo Capture
blinkt, um Schäden an der Speicherkarte,
dem USB-Stick oder den darauf gespeicherten Daten zu vermeiden.
b Legen Sie die Vorlage ein.
c Drücken Sie (Scan).
d Drücken Sie a oder b, um
Scannen:Medium zu wählen. Sie haben dann die folgenden Möglichkeiten:
Druckqualität ändern 11
a Drücken Sie Menu, 4, 0, 1.
b Drücken Sie a oder b, um
SW 200x100 dpi, SW 200 dpi,
Farbe 150 dpi, Farbe 300 dpi
oder Farbe 600 dpi zu wählen.
Drücken Sie OK.
c Drücken Sie Stop/Exit.
Dateityp für schwarzweisse Vorlagen ändern 11
a Drücken Sie Menu, 4, 0, 2.
b Drücken Sie a oder b, um TIFF oder
PDF zu wählen.
Drücken Sie OK.
Zum Ändern der Qualität drücken Sie
OK und gehen Sie dann zu
Schritt e.
Um den Scanvorgang zu starten,
drücken Sie Mono Start oder
Colour Start.
e Drücken Sie a oder b, um die gewünsch-
te Qualität zu wählen, und drücken Sie
dann OK.
Sie haben die folgenden Möglichkeiten:
Um einen anderen Dateityp zu wäh-
len, gehen Sie zu Schritt f.
Um den Scanvorgang zu starten,
drücken Sie Mono Start oder
Colour Start.
f Drücken Sie a oder b, um den ge-
wünschten Dateityp zu wählen, und drücken Sie dann OK.
Drücken Sie Mono Start oder
Colour Start.
c Drücken Sie Stop/Exit.
Dateityp für farbige Vorlagen ändern 11
a Drücken Sie Menu, 4, 0, 3.
b Drücken Sie a oder b, um JPEG oder
PDF zu wählen.
Drücken Sie OK.
c Drücken Sie Stop/Exit.
11
69

Kapitel 11
Fehlermeldungen 11
Sind die möglichen Fehlerquellen beim Verwenden des PhotoCapture Center™ bekannt, lassen sich auftretende Probleme
leicht erkennen und beheben.
Hub nicht mögl.
Diese Meldung erscheint, wenn Sie einen
Hub oder einen USB-Stick mit Hub in den
USB-Direktanschluss einsetzen.
Media-Fehler
Diese Meldung erscheint, wenn Sie eine
Speicherkarte einsetzen, die nicht richtig
formatiert oder defekt ist oder ein Laufwerkfehler aufgetreten ist. Nehmen Sie
die Speicherkarte aus dem Gerät.
Keine Datei
Diese Meldung erscheint, wenn Sie versuchen, auf eine Speicherkarte oder einen
USB-Stick zuzugreifen und darauf keine
JPG-Datei vorhanden ist.
Speicher voll
Diese Meldung erscheint, wenn die Bilder
zu gross für den verfügbaren Speicher
des Gerätes sind.
Sp.medium voll
Diese Meldung wird angezeigt, wenn Sie
versuchen, mehr als 999 Dateien auf einer
Speicherkarte oder einem USB-Stick zu
speichern.
Gerät ungeeignet
Diese Meldung wird angezeigt, wenn Sie
einen USB-Flash-Speicher, der nicht unterstützt wird, am USB-Direktanschluss anschliessen. (Weitere Informationen finden
Sie unter http://solutions.brother.com
Diese Meldung erscheint auch, wenn ein
defektes Gerät an den USB-Direktanschluss angeschlossen wird.
.)
70

12
Bilder von einer Kamera drucken 12
Fotodirektdruck von einer PictBridge-Kamera
Ihr Brother-Gerät unterstützt den PictBridgeStandard, wodurch Sie eine PictBridge-kompatible Kamera direkt an Ihr Gerät anschliessen und die Fotos ohne Umweg über den
Computer ausdrucken können.
Wenn Ihre Digitalkamera den Standard für
USB-Massenspeicher unterstützt, können
Sie die Fotos der Kamera auch ohne PictBridge drucken. (Siehe Fotodirektdruck von
einer Digitalkamera (ohne PictBridge)
auf Seite 73.)
PictBridge-Voraussetzungen 12
Um Fehler zu vermeiden, beachten Sie bitte
die folgenden Punkte:
Gerät und Kamera müssen mit einem ge-
eigneten USB-Kabel verbunden werden.
Die Dateinamenerweiterung der Bilddatei-
en muss .JPG sein (.JPEG, .TIF, .GIF und
andere Dateinamenerweiterungen werden nicht erkannt).
Während die PictBridge-Funktionen ver-
wendet werden, stehen keine PhotoCapture Center™-Funktionen zur Verfügung.
Digitale Kamera einstellen 12
12
Vergewissern Sie sich, dass sich die Kamera
im PictBridge-Modus befindet. Die folgenden
PictBridge-Einstellungen können im Display
Ihrer Kamera angezeigt werden.
Je nach Kamera stehen eventuell nicht alle
Einstellungen zur Verfügung.
Menüauswahl der
Kamera
Papierformat Letter, A4, 10 × 15cm,
Papiersorte Normalpapier, Fotopapier
Layout Randlos: Ein,
DPOF-Einstellung
Druckqualität Normal, Fein,
Datum drucken Ein, Aus,
Optionen
Druckereinstellungen
(Standardeinstellung)
(Glanzpapier), Inkjet-Papier, Druckereinstellungen
(Standardeinstellung)
Randlos: Aus,
Druckereinstellungen
(Standardeinstellung)
1
-
Druckereinstellungen
(Standardeinstellung)
Druckereinstellungen
(Standardeinstellung)
2
2
2
2
2
12
1
Genaueres finden Sie unter DPOF-Druck
auf Seite 73.
2
Wenn Ihre Kamera so eingestellt ist, dass Sie die
Druckereinstellungen verwendet (Standardeinstellung), druckt Ihr Gerät die Fotos mit den folgenden
Einstellungen:
71

Kapitel 12
Einstellungen Optionen
Papiergrösse 10 × 15 cm
Papiersorte Glanzpapier
Layout Randlos: Ein
Druckqualität Fein
Datum drucken Aus
Wenn Ihre Kamera über keine Menüaus-
wahl verfügt, werden ebenfalls diese Einstellungen verwendet.
Namen und Verfügbarkeit dieser Einstel-
lungen sind von den Spezifikationen der
Kamera abhängig.
Lesen Sie bitte die Dokumentation Ihrer Kamera, um detaillierte Informationen zum Ändern der PictBridge-Einstellungen zu
erhalten.
Bilder drucken 12
Hinweis
Nehmen Sie alle Speicherkarten bzw. den
USB-Stick aus dem Gerät, bevor Sie eine
digitale Kamera anschliessen.
a Vergewissern Sie sich, dass die Kamera
ausgeschaltet ist. Schliessen Sie dann
die Kamera mit dem USB-Kabel an den
USB-Direktanschluss (1) Ihres Gerätes
an.
1
1 USB-Direktanschluss
b Schalten Sie die Kamera ein.
Wenn das Gerät die Kamera erkennt,
zeigt das Display:
Kamera verbunden
c Folgen Sie den Anweisungen der Ka-
mera, um das Foto, das Sie drucken
wollen, auszuwählen.
Wenn das Gerät mit dem Ausdruck beginnt, zeigt das Display Ausdruck.
Um Schäden am Gerät zu vermeiden,
schliessen Sie nur eine digitale Kamera
oder einen USB-Stick (USB-Flash-Speicher) am USB-Direktanschluss an.
VORSICHT
72

Bilder von einer Kamera drucken
DPOF-Druck 12
DPOF bedeutet Digital Print Order Format.
Dies ist ein von grossen Digitalkamera-Her-
stellern (Canon Inc., Eastman Kodak Company, FUJIFILM Corporation, Panasonic
Corporation und Sony Corporation) entwickelter Standard, der es erleichtert, mit digitalen Kameras fotografierte Bilder zu drucken.
Wenn Ihre digitale Kamera den DPOF-Druck
unterstützt, können Sie im Display der digitalen Kamera die Bilder und die gewünschte
Anzahl von Ausdrucken wählen.
Hinweis
Wenn der mit der Kamera erstellte Druckauftrag einen Fehler aufweist, wird eventuell angezeigt, dass eine ungültige
DPOF-Datei vorliegt. Löschen Sie die
Druckreihenfolge mit der Kamera und erstellen Sie sie erneut, um das Problem zu
beheben. Informationen, wie Sie die
Druckreihenfolge löschen und neu erstellen können, entnehmen Sie der Website
des Kameraherstellers oder dem Handbuch der Kamera.
Fotodirektdruck von einer Digitalkamera (ohne PictBridge)
Wenn Ihre Kamera den Standard für USBMassenspeicher unterstützt, können Sie diese im Speichermodus anschliessen. Dadurch
können Bilder direkt von der Kamera gedruckt werden.
(Zum Drucken von Fotos im PictBridge-Modus siehe Fotodirektdruck von einer Pict-
Bridge-Kamera auf Seite 71.)
Hinweis
Name, Verfügbarkeit und die Bedienungsschritte sind je nach Kamera verschieden.
Lesen Sie bitte die Dokumentation Ihrer
Kamera, um detaillierte Informationen z.
B. zum Wechsel vom PictBridge-Modus
zum USB-Massenspeichermodus zu erhalten.
12
73
12

Kapitel 12
Bilder drucken 12
Hinweis
Nehmen Sie alle Speicherkarten bzw. den
USB-Stick aus dem Gerät, bevor Sie eine
digitale Kamera anschliessen.
a Vergewissern Sie sich, dass die Kamera
ausgeschaltet ist. Schliessen Sie dann
die Kamera mit dem USB-Kabel an den
USB-Direktanschluss (1) Ihres Gerätes
an.
Fehlermeldungen 12
Sind die möglichen Fehlerquellen beim Drucken von einer Digitalkamera bekannt, lassen
sich auftretende Probleme leicht erkennen
und beheben.
Speicher voll
Diese Meldung erscheint, wenn die Bilder
zu gross für den verfügbaren Speicher
des Gerätes sind.
Gerät ungeeignet
Diese Meldung wird angezeigt, wenn Sie
eine Kamera, die nicht den USB-Massenspeicher-Standard verwendet, oder ein
defektes Gerät am USB-Direktanschluss
anschliessen.
(Weitere Informationen dazu finden Sie unter
Fehler- und Wartungsmeldungen
auf Seite 96.)
1
1 USB-Direktanschluss
b Schalten Sie die Kamera ein.
c Folgen Sie den Anweisungen in Fotos
drucken auf Seite 64.
Um Schäden am Gerät zu vermeiden,
schliessen Sie nur eine digitale Kamera
oder einen USB-Stick (USB-Flash-Speicher) am USB-Direktanschluss an.
VORSICHT
74

Teil V
Software V
Software-Funktionen 76

13
Software-Funktionen 13
Auf der CD-ROM befindet sich das SoftwareHandbuch, worin alle Funktionen ausführlich
erklärt sind, die nach Anschluss des Gerätes
an einen Computer verwendet werden können (zum Beispiel das Drucken und Scannen). Sie können einfach durch Anklicken
von Links zu den verschiedenen Funktionsbeschreibungen gelangen
Sie finden Informationen zu den Funktionen:
Drucken
Scannen
®
ControlCenter3 (für Windows
ControlCenter2 (für Macintosh
Faxe senden vom Computer aus
PhotoCapture Center™
HTML-Handbuch lesen
Hier ist kurz beschrieben, wie das
HTML-Handbuch aufgerufen werden kann.
®
Für Windows
:
)
®
)
c Klicken Sie in der Liste links im Fenster
auf das Thema, das Sie lesen möchten.
Für Macintosh®:
a Vergewissern Sie sich, dass der
Macintosh
die Brother CD-ROM ein.
®
eingeschaltet ist. Legen Sie
Hinweis
Falls die Software nicht installiert ist, lesen
Sie Handbücher ansehen auf Seite 3.
a Zeigen Sie in der Programmgruppe des
Start-Menüs auf Brother, MFC-XXXX
(XXXX steht für den Namen Ihres Modells), und klicken Sie dann auf Benut-
zerhandbücher im HTML-Format.
b Klicken Sie im Hauptmenü auf
SOFTWARE-HANDBUCH.
b Doppelklicken Sie auf Documentation.
c Doppelklicken Sie auf den Ordner für
Ihre Sprache und doppelklicken Sie
dann auf top.html.
d Klicken Sie im Hauptmenü auf
SOFTWARE-HANDBUCH. Klicken Sie
dann in der Liste links im Fenster auf
das Thema, das Sie lesen möchten.
76

Teil VI
Anhang VI
Sicherheitshinweise und Vorschriften 78
Problemlösung und Wartung 88
Menü und Funktionen 116
Technische Daten 126
Fachbegriffe 139

Sicherheitshinweise und
A
Vorschriften
Standortwahl A
Stellen Sie das Gerät auf eine ebene und stabile Fläche, wie z. B. einen Schreibtisch. Der Standort sollte vibrations- und erschütterungsfrei sein. In der Nähe sollten sich eine Telefonsteckdose
und eine jederzeit leicht zugängliche, geerdete Netzsteckdose befinden. Achten Sie darauf, dass
die Raumtemperatur zwischen 10 °C und 35 °C liegt.
Stellen Sie das Gerät NICHT in der Nähe von Heizkörpern, Klimaanlagen, Kühlschränken,
medizinischen Einrichtungen, Chemikalien oder Wasserquellen auf.
Achten Sie darauf, dass an derselben Steckdose keine grösseren Geräte mit hohem Energieverbrauch angeschlossen sind, die Stromunterbrechungen verursachen können.
WARNUNG
A
• Stellen Sie das Gerät nicht in Durchgangsbereichen auf.
• Stellen Sie das Gerät nicht auf einen Teppich.
• Achten Sie darauf, dass das Gerät NICHT direkter Sonneneinstrahlung, extremer Hitze,
Feuchtigkeit oder Staub ausgesetzt ist.
• Schliessen Sie das Gerät NICHT an Netzsteckdosen mit Schalter oder Zeitschaltuhren an.
• Durch Stromunterbrechungen können gespeicherte Daten gelöscht werden.
• Vermeiden Sie Störungsquellen, wie z. B. andere schnurlose Telefonsysteme oder Lautsprechern.
• Kippen Sie das Gerät NICHT und stellen Sie es NICHT auf eine geneigte Oberfläche, um
das Auslaufen von Tinte und Schäden am Gerät zu vermeiden.
VORSICHT
78

Sicherheitshinweise und Vorschriften
Hinweise zur sicheren Verwendung des Gerätes A
Bewahren Sie diese Hinweise zum Nachschlagen sorgfältig auf und lesen Sie diese Hinweise,
bevor Sie Wartungs- und Reinigungsarbeiten am Gerät vornehmen.
Im Innern des Gerätes befinden sich unter hoher Spannung stehende Elektroden. Um Stromschlag zu vermeiden, sollten Sie daher zuerst das Faxanschlusskabel ziehen und dann den
Netzstecker aus der Steckdose ziehen, bevor Sie das Gerät reinigen.
WARNUNG
Fassen Sie den Netzstecker NICHT mit nassen oder feuchten Händen an, um Stromschlag zu
vermeiden.
Ziehen Sie stets am Netzstecker und NICHT am Kabel, um Stromschlag zu vermeiden.
A
79

Um Verletzungen zu vermeiden, legen Sie die Hand bei geöffneter Vorlagenglas-Abdeckung
oder bei geöffnetem Gehäusedeckel NICHT auf die Gehäusekante.
Um Verletzungen zu vermeiden, legen Sie die Hand bei geöffneter Abdeckung NICHT auf die
Ränder der Papierkassette.
80

Sicherheitshinweise und Vorschriften
Fassen Sie NICHT an die grau schattierten Bereiche, um Verletzungen zu vermeiden.
Zum Transport des Gerätes fassen Sie es an beiden Seiten am Gehäuseboden an, wie in der
Abbildung gezeigt. Halten Sie es NICHT am Gehäusedeckel oder an der Papierstau-Abdeckung.
Verwenden Sie KEINE entflammbaren Substanzen und KEINE Sprays, flüssigen Reinigungsmittel oder Sprühreiniger zum Reinigen des Inneren oder Äusseren des Gerätes. Andernfalls
besteht Feuer- oder Stromschlaggefahr.
A
81

Wenn das Gerät heiss wird, Rauch austritt oder ungewöhnliche Gerüche ausströmen, ziehen
Sie sofort den Netzstecker. Wenden Sie sich dann an Ihren Brother-Vertriebspartner.
Wenn Metallgegenstände oder Flüssigkeit in das Gerät gelangt sind, ziehen Sie sofort den
Netzstecker. Wenden Sie sich dann an Ihren Brother-Vertriebspartner.
Seien Sie vorsichtig, wenn Sie Telefonanschlüsse installieren oder verändern. Berühren Sie
keine Telefonleitungen oder Endgeräte, die nicht oder nicht richtig isoliert sind, solange sie noch
an das Telefonnetz angeschlossen sind. Installieren Sie Telefondosen nicht bei Gewitter. Installieren Sie Telefondosen nicht in feuchter Umgebung, wenn die Dosen nicht speziell dafür entwickelt wurden.
Das Gerät muss an eine geerdete, jederzeit leicht zugängliche Netzsteckdose angeschlossen
werden. Um im Notfall die Stromversorgung vollständig zu unterbrechen, muss der Netzstecker
gezogen werden.
Das Gerät darf nur an eine geerdete Wechselstrom-Steckdose angeschlossen werden, die den
auf dem Aufkleber angegebenen technischen Daten entspricht. Schliessen Sie es NICHT an
eine Gleichstromquelle oder einen Inverter an. Wenden Sie sich an einen Elektriker, falls Sie
sich nicht sicher sind, ob der Anschluss geeignet ist.
Vergewissern Sie sich stets, dass der Netzstecker richtig in der Steckdose sitzt.
Verwenden Sie das Gerät NICHT, wenn das Netzkabel durchgescheuert oder beschädigt ist.
Andernfalls besteht Feuergefahr.
82

Sicherheitshinweise und Vorschriften
Bei Verwendung Ihres Gerätes mit Telefonfunktionen sollten Sie die folgenden grundlegenden
Sicherheitshinweise beachten, um Brandgefahr, elektrischen Schlag und eine Verletzung von
Personen zu vermeiden:
1 Verwenden Sie dieses Gerät NICHT in feuchter Umgebung oder in der Nähe von Wasser-
quellen, wie Handwaschbecken usw.
2 Verwenden Sie dieses Gerät nicht bei einem Gewitter, um Gefahr durch Blitzschlag zu
vermeiden.
3 Verwenden Sie das Gerät NICHT, um in der Nähe austretendes Gas zu melden.
4 Werfen Sie Batterien NICHT ins Feuer. Sie könnten explodieren. Entsorgen Sie Batterien
stets entsprechend den örtlichen Bestimmungen.
Wichtige Sicherheitshinweise A
1 Lesen Sie die folgenden Hinweise aufmerksam durch.
2 Bewahren Sie diese Sicherheitshinweise zum Nachschlagen sorgfältig auf.
3 Befolgen Sie alle am Gerät angebrachten Warn- und Sicherheitshinweise.
4 Verwenden Sie das Gerät NICHT in der Nähe von Wasserquellen, wie Handwaschbecken.
5 Stellen Sie das Gerät NICHT auf instabilen Standflächen auf. Es könnte herunterfallen und
beschädigt werden.
6 Die Schlitze und Öffnungen an der Rück- und Unterseite des Gehäuses dienen zur Belüftung.
Um einen zuverlässigen Betrieb des Gerätes zu ermöglichen und um die Überhitzung des Gerätes zu vermeiden, dürfen die Belüftungsschlitze und Öffnungen nicht zugestellt oder durch
Vorhänge, weiche Unterlagen wie Decken oder Teppiche usw. abgedeckt werden. Stellen Sie
das Gerät nie auf Heizkörpern oder in der Nähe von Wärmequellen auf. Das Gerät darf nicht
in Einbauschränken oder abgeschlossenen Regalen aufgestellt werden, wenn nicht für ausrei-
chende Belüftung gesorgt ist. Die Luft muss frei um das Gerät zirkulieren können.
7 Verwenden Sie nur das mit dem Gerät gelieferte Netzkabel.
8 Schliessen Sie das Gerät an einer jederzeit leicht zugänglichen, geerdeten Netzsteckdose an,
um es im Notfall schnell vom Netz trennen zu können. Dies ist eine Sicherheitsfunktion. Ver-
wenden Sie nur ein geerdetes Netzkabel mit geerdetem Netzstecker. Deaktivieren Sie auf
KEINEN Fall den Schutzleiter des Steckers, da er eine wichtige Sicherheitsfunktion darstellt.
A
9 Stellen Sie KEINE Gegenstände auf das Netzkabel. Verlegen Sie das Netzkabel so, dass nie-
mand darauf treten oder darüber stolpern kann.
10 Stellen oder legen Sie KEINE Gegenstände vor das Gerät, die die Ausgabe der bedruckten
Seiten behindern.
11 Warten Sie, bis das Gerät die Seiten vollständig ausgegeben hat, bevor Sie die Seiten entneh-
men.
83

12 Unter den folgenden Umständen sollten Sie den Netzstecker ziehen und sich an Ihren
Brother-Vertriebspartner wenden:
wenn Flüssigkeit in das Gerät gelangt ist
wenn das Gerät Regen, Wasser oder extremer Feuchtigkeit ausgesetzt wurde
wenn das Gerät nicht mehr richtig arbeitet, obwohl es entsprechend den Anweisungen in
den mitgelieferten Dokumentationen bedient wurde.
Nehmen Sie nur die in den mitgelieferten Dokumentationen beschriebenen Einstellungen
vor. Durch die Änderung anderer Einstellungen können Geräteteile beschädigt und teure
Reparaturen notwendig werden.
wenn das Gerät heruntergefallen oder das Gehäuse beschädigt ist
wenn das Gerät nicht mehr wie gewohnt arbeitet, so dass Wartungsarbeiten notwendig
sind
13 Um das Gerät vor Überspannungsspitzen zu sichern, empfehlen wir die Verwendung eines
Überspannungsschutzes.
14 Beachten Sie die folgenden Hinweise, um Brandgefahr, Stromschlag und die Verletzung von
Personen zu vermeiden:
Verwenden Sie das Gerät NICHT in der Nähe von Wasserquellen oder in extrem feuchter
Umgebung.
Wichtig - Für Ihre Sicherheit A
Schliessen Sie das Gerät nur an einer geerdeten Steckdose an.
Die Tatsache, dass das Gerät richtig arbeitet, bedeutet nicht, dass der Netzanschluss richtig
geerdet und vollkommen sicher ist. Falls Sie nicht ganz sicher sind, ob der Netzanschluss korrekt
geerdet ist, wenden Sie sich bitte an einen qualifizierten Elektriker.
Maschinenlärminformations-Verordnung 3. GPSGV A
Der höchste Schalldruckpegel beträgt 70 dB (A) oder weniger gemäss EN ISO 7779.
84

Sicherheitshinweise und Vorschriften
Funkentstörung A
Dieses Produkt entspricht den Richtlinien EN55022 (CISPR-Publikation 22)/Klasse B. Wenn Sie
das Gerät an einen Computer anschliessen, vergewissern Sie sich, dass nur ein USB-Kabel
verwendet wird, das nicht länger als 2 m ist.
EU-Richtlinien 2002/96/EC und EN50419 A
Nur innerhalb
der EU
Dieses Produkt trägt das oben gezeigte Recycling-Symbol. Das bedeutet, dass das Gerät am
Ende der Nutzungszeit kostenlos bei einer kommunalen Sammelstelle zum Recyceln abgegeben
werden muss. Eine Entsorgung über den Haus-/Restmüll ist nicht gestattet. Dies ist ein aktiver
Beitrag zum Umweltschutz. (Nur innerhalb der EU)
Internationale ENERGY STAR®-Konformität A
Das Internationale ENERGY STAR®-Programm hat die Aufgabe, die Herstellung und Verbreitung
energiesparender Bürogeräte zu fördern.
Als Partner des Internationalen ENERGY STAR®-Programms bestätigt Brother Industries, Ltd.,
®
dass dieses Produkt den internationalen ENERGY STAR
spricht.
-Richtlinien für Energiesparen ent-
85
A

Gesetzliche Vorschriften zum Kopieren A
Das Kopieren bestimmter Dokumente ist nicht erlaubt und kann zu straf- oder zivilrechtlicher
Verfolgung führen. Die folgende Liste erhebt keinen Anspruch auf Vollständigkeit. Falls Sie nicht
sicher sind, ob Sie gegen geltendes Recht verstossen, erkundigen Sie sich bitte bei den zuständigen Behörden.
Die folgenden Dokumente dürfen z. B. nicht kopiert werden:
Papiergeld
Wertpapiere, Obligationen, Schuldverschreibungen
Depositen-Dokumente
Dokumente von Streitkräften und militärischen Einrichtungen
Ausweise
Briefmarken (gestempelt und ungestempelt)
Einwanderungspapiere, Visa
Sozialhilfe-Dokumente
Schecks und Zahlungsanweisungen von Staats-, Regierungsämtern und Behörden
Identifikationsdokumente, wie Dienstmarken oder Ehrenabzeichen
Werke mit Copyright-Vermerk dürfen nicht kopiert werden. Teile von Dokumenten mit Copyright
können unter Umständen für die private Verwendung kopiert werden. Mehrfachkopien weisen auf
eine nicht private Nutzung hin.
Kunstwerke werden wie urheberrechtlich geschützte Werke behandelt.
Lizenzen und Fahrzeugpapiere dürfen in bestimmten Ländern nicht kopiert werden.
86

Sicherheitshinweise und Vorschriften
Warenzeichen A
Das Brother-Logo ist ein eingetragenes Warenzeichen von Brother Industries, Ltd.
Brother ist ein eingetragenes Warenzeichen von Brother Industries, Ltd.
Multi-Function Link ist ein eingetragenes Warenzeichen der Brother International Corporation.
© 2008 Brother Industries, Ltd. Alle Rechte vorbehalten.
Windows Vista ist entweder ein eingetragenes Warenzeichen oder ein Warenzeichen von
Microsoft in den USA und anderen Ländern.
Microsoft, Windows und Windows Server sind eingetragene Warenzeichen der Microsoft
Corporation in den USA und/oder anderen Ländern.
Macintosh und TrueType sind eingetragene Warenzeichen der Apple Inc.
Adobe, Flash, Illustrator, PageMaker und Photoshop sind entweder eingetragene Warenzeichen
oder Warenzeichen von Adobe Systems Incorporated in den USA und/oder anderen Lä ndern.
Nuance, das Nuance-Logo, PaperPort und ScanSoft sind Warenzeichen bzw. eingetragene
Warenzeichen der Nuance Communications, Inc. bzw. angeschlossener Gesellschaften in den
USA und/oder anderen Ländern.
Microdrive ist ein Warenzeichen der International Business Machines Corporation.
Memory Stick ist ein Warenzeichen der Sony Corporation.
SanDisk ist Lizenzinhaber der SD- und miniSD-Warenzeichen.
xD-Picture Card ist ein Warenzeichen der FUJIFILM Corporation, Toshiba Corporation und der
Olympus Optical Co. Ltd.
PictBridge ist ein Warenzeichen.
Memory Stick PRO, Memory Stick PRO Duo, Memory Stick Duo, MagicGate Memory Stick, Me-
mory Stick Micro und M2 sind Warenzeichen der Sony Corporation.
FaceFilter Studio ist ein Warenzeichen von Reallusion, Inc.
Alle Firmen, deren Programmnamen in diesem Handbuch erwähnt sind, haben spezielle Lizenz-
vereinbarungen für die zu ihrem Eigentum gehörenden Programme.
Alle anderen Warenzeichen sind Eigentum der entsprechenden Firmen.
A
87

Problemlösung und Wartung B
B
Problemlösung B
Falls einmal ein Problem auftreten sollte, versuchen Sie, es mit Hilfe der folgenden Tabelle zu
lösen.
Sie können die meisten Probleme leicht selbst beheben. Falls Sie weitere Hilfe benötigen, finden
Sie im Brother Solutions Center Antworten auf häufig gestellte Fragen (FAQs) sowie Tipps, um
Störungen zu beseitigen. Besuchen Sie unsere Website http://solutions.brother.com
Probleme und Abhilfe B
Drucken
Problem Mögliche Abhilfe
Es wird nicht gedruckt. Vergewissern Sie sich, dass das Datenkabel am Gerät und am Computer richtig
angeschlossen ist. (Siehe Installationsanleitung.)
Vergewissern Sie sich, dass der Netzstecker angeschlossen ist und das gerät mit
der Taste On/Off eingeschaltet ist.
Prüfen Sie, ob im Display eine Fehlermeldung angezeigt wird. (Siehe Fehler- und
Wartungsmeldungen auf Seite 96.)
Eine oder mehrere Tintenpatronen sind verbraucht. (Siehe Tintenpatronen wech-
seln auf Seite 105.)
Wenn im Display die Meldungen Druck unmöglich und Tinte XX ersetz.
erscheinen (XX steht für eine Abkürzung der Farbe), lesen Sie Tintenpatronen
wechseln auf Seite 105.
Vergewissern Sie sich, dass der richtige Druckertreiber installiert und ausgewählt
ist.
Vergewissern Sie sich, dass das Gerät online ist. Klicken Sie auf Start und dann
auf Drucker und Faxgeräte. Wählen Sie Brother MFC-XXXX (XXXX steht für
den Namen Ihres Modells) und vergewissern Sie sich, dass
wenden
“ nicht aktiviert ist.
.
„Drucker offline ver-
88
Wenn Sie die Einstellung Ungerade Seiten drucken oder
Gerade Seiten drucken verwenden, wird eventuell eine Druckerfehlermeldung
an Ihrem Computer angezeigt, weil das Gerät während des Druckvorganges
anhält. Die Fehlermeldung wird wieder ausgeblendet, sobald das Gerät mit dem
Drucken fortfährt.
 Loading...
Loading...