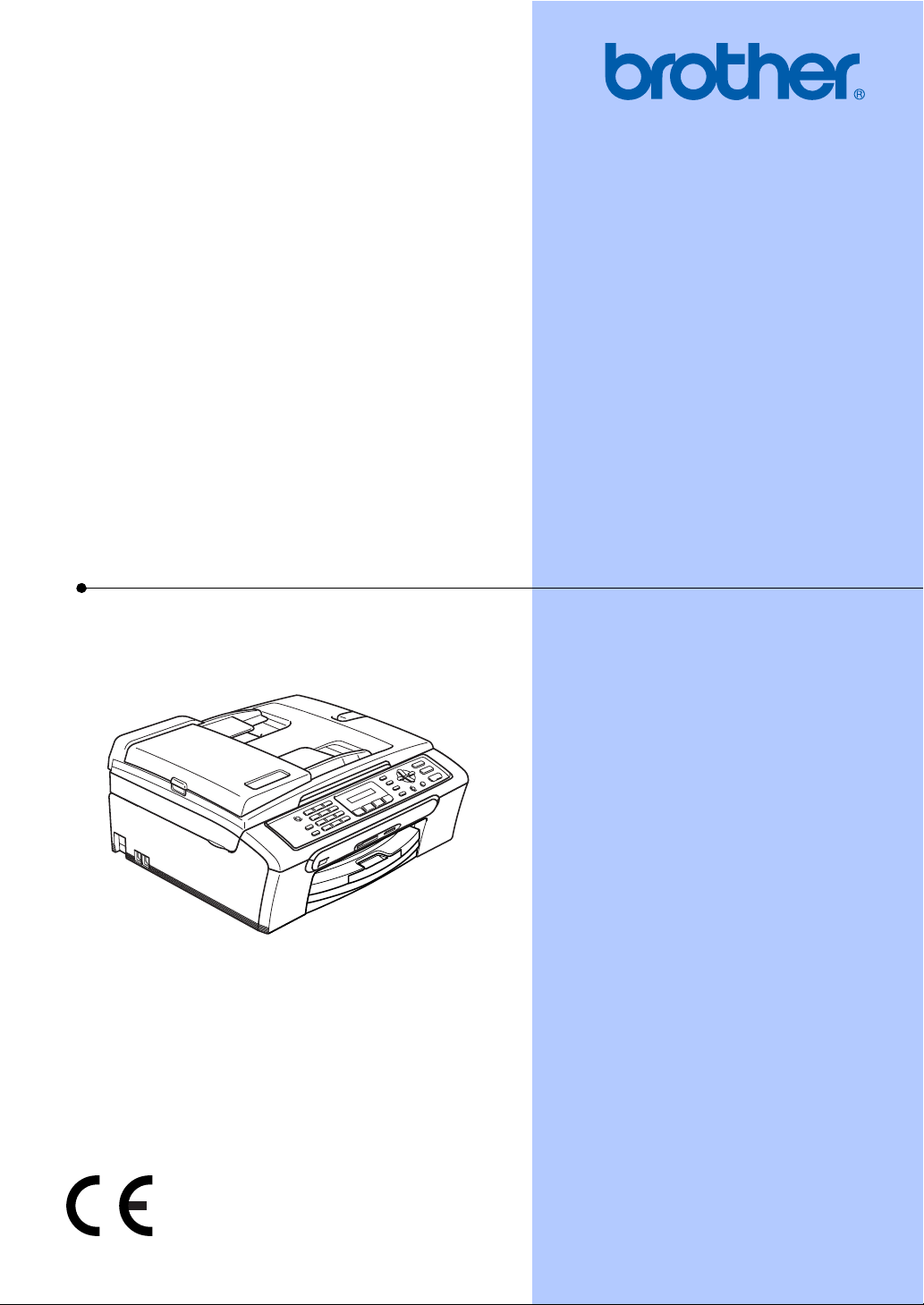
BRUGSANVISNING
MFC-240C
Version A
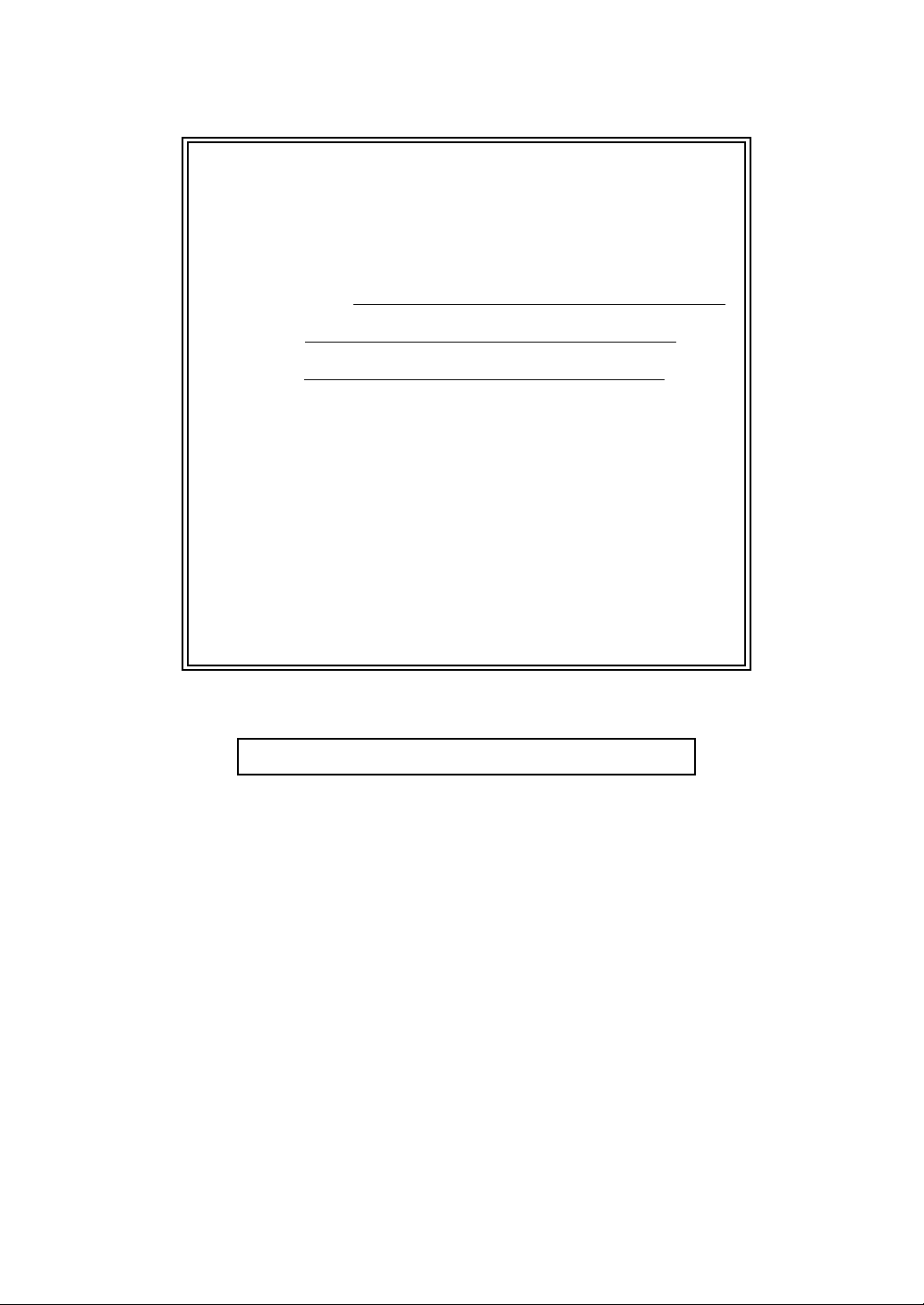
Hvis du har brug at kontakte kundeservice
Udfyld følgende oplysninger for for senerene brug:
Modelnummer: MFC-240C
1
Serienummer:
Købsdato:
Købssted:
1
Serienummeret sidder på bagsiden af enheden.
Bevar denne brugsanvisning sammen med
kvitteringen, som et permanent købsbevis i tilfælde
af tyveri, brand eller garantiservice.
Registrer dit produkt online på
http://www.brother.com/registrering/
Ved at registrere dit produkt hos Brother vil du blive registreret som den
originale ejer af produktet. Din registrering hos Brother:
kan tjene som bekræftelse på produktets købsdato, hvis du skulle gå
hen og miste din kvittering, og
kan understøtte erstatningskrav fremsat af dig i tilfælde af produkttab,
der er dækket af garantien.
© 2006 Brother Industries, Ltd.
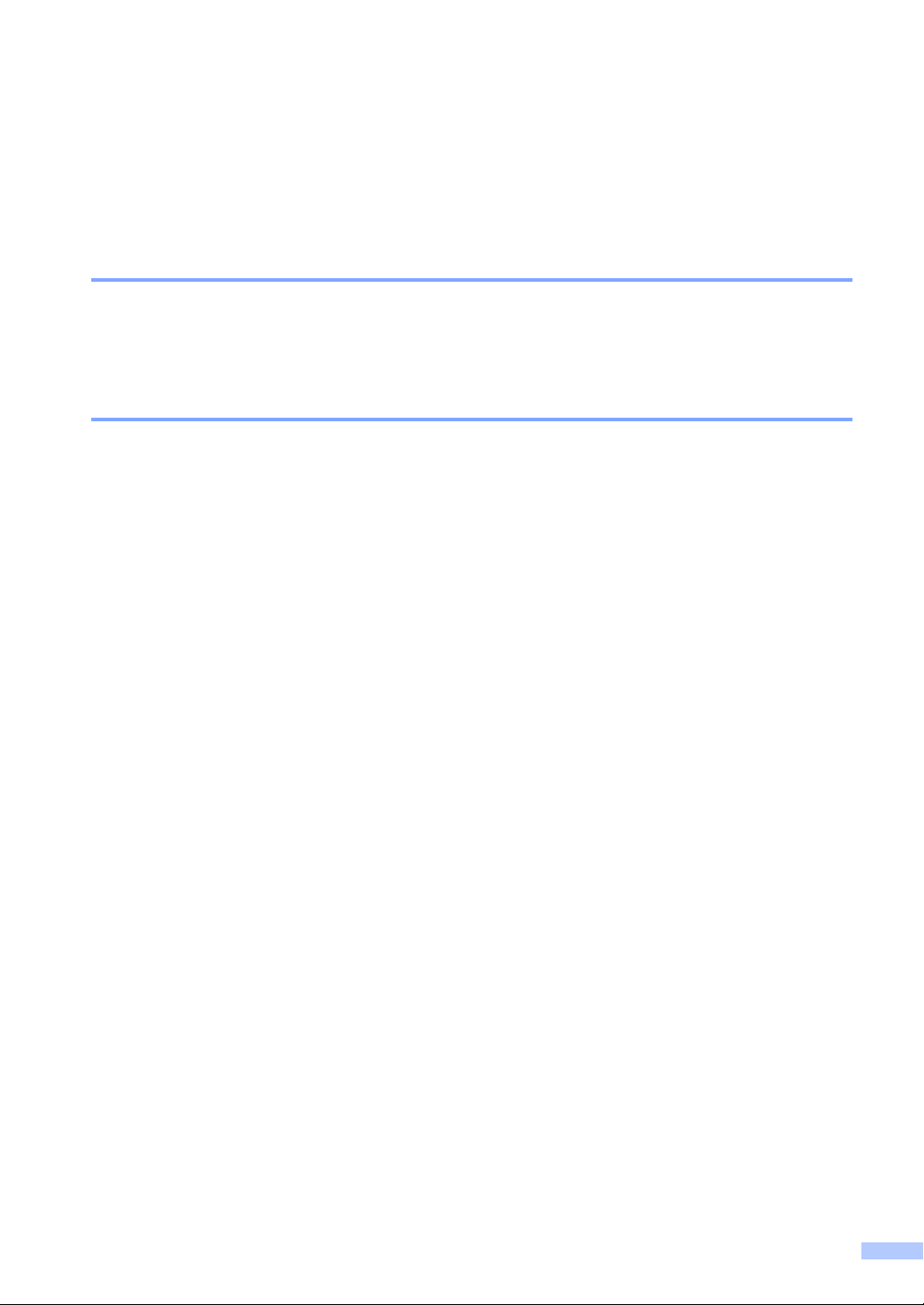
Bemærkning om godkendelsesoplysninger og kompilering og publikation
DETTE UDSTYR ER DESIGNET TIL AT FUNGERE MED EN TOTRÅDET ANALOG
TELEFONLEDNING MONTERET I ET PASSENDE STIK.
GODKENDELSESOPLYSNINGER
Brother meddeler, at dette produkt muligvis ikke vil fungere korrekt i andre lande end det,
produktet oprindeligt er købt i, og der gives ikke nogen garanti i tilfælde af, at dette produkt
anvendes til offentlige telefonlinjer i et andet land.
Bemærkning om kompilering og publikation
Under overvågning af Brother Industries Ltd. er denne brugsanvisning blevet kompileret og
publiceret til at dække de nyeste produktbeskrivelser og specifikationer.
Indholdet af denne brugsanvisning og specifikationerne for dette produkt er underlagt ændringer
uden varsel.
Brother forbeholder sig ret til at foretage ændringer uden varsel i specifikationerne og materialet
indeholdt heri og vil ikke være ansvarlig for nogen skade (inklusive følgeskade) som følge af tillid
til det præsenterede materiale, inklusive, men ikke begrænset til, typografiske fejl og andre fejl i
forbindelse med publikationen.
i
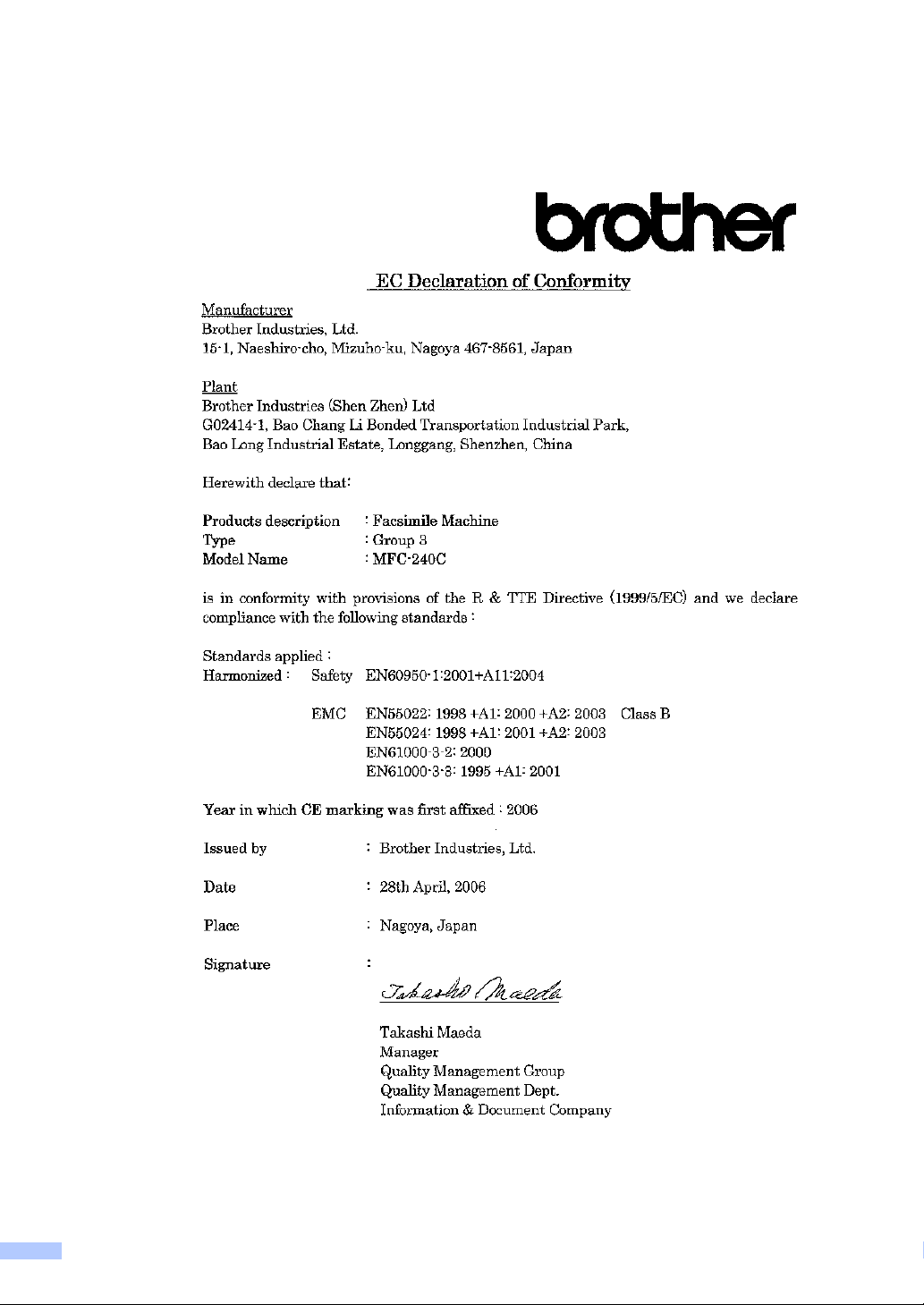
EU-overensstemmelseserklæring under R & TTEdirektivet
ii
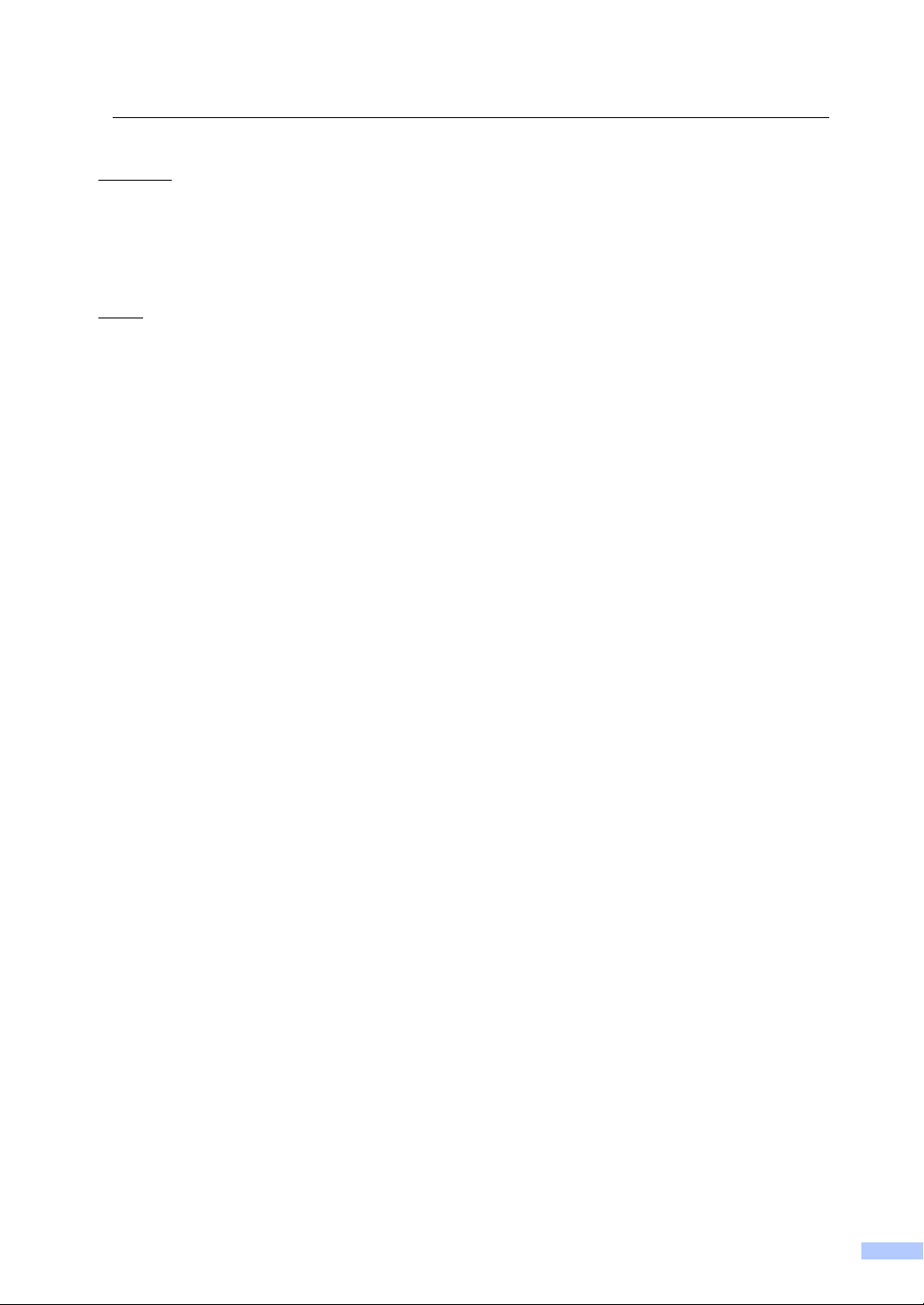
EU-overensstemmelseserklæring under R & TTE-direktivet
Producent
Brother Industries, Ltd.
15-1, Naeshiro-cho, Mizuho-ku,
Nagoya 467-8561, Japan
Fabrik
Brother Industries (Shen Zhen) Ltd
G02414-1, Bao Chang Li Bonded
Transportation Industrial Park,
Bao Lung Industrial Estate,
Longgang, Shenzhen, China
Erklærer hermed, at:
Produktbeskrivelse : Fax-maskine
Type
Model Navn
: Gruppe 3
: MFC-240C
0
er i overensstemmelse med bestemmelserne i R & TTE-direktiver (1999/5/EC), og at produktet er
i overensstemmelse med følgende standarder:
Sikkerhed : EN60950-1: 2001+A11: 2004
EMC : EN55022: 1998+A1: 2000+A2: 2003 klasse B
EN55024: 1998+A1: 2001+A2: 2003
EN61000-3-2: 2000
EN61000-3-3: 1995+A1: 2001
Det år, hvor CE-mærkning første gang blev vedhæftet: 2006
Udstedt af : Brother Industries, Ltd.
Dato : 28. april 2006
Sted : Nagoya, Japan
iii
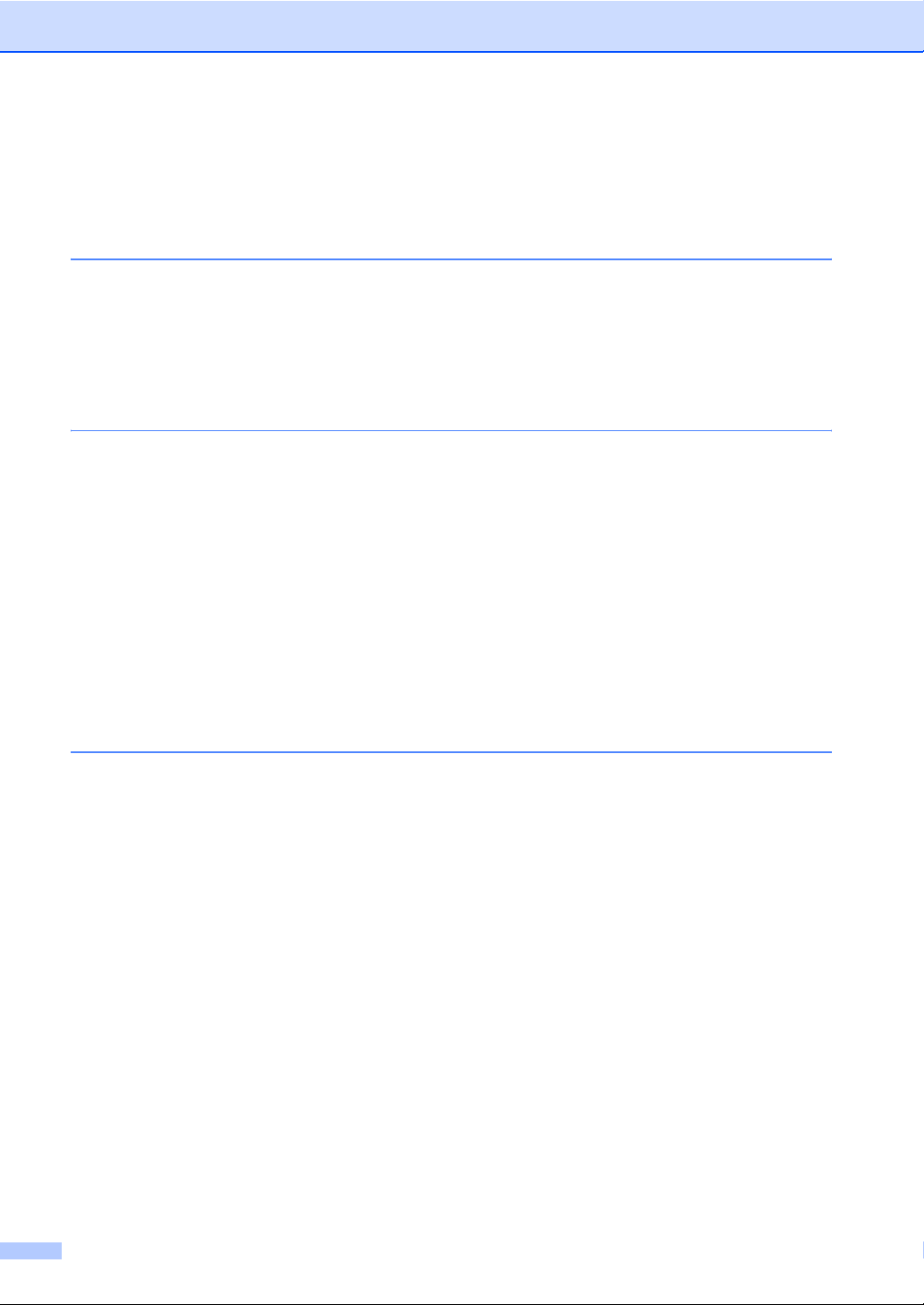
Indholdsfortegnelse
Afsnit I Generelt
1 Generelle oplysninger
Bruge dokumentationen.........................................................................................2
Symboler og regler, der bruges i dokumentationen.........................................2
Adgang til softwarebrugsanvisning. .......................................................................2
Sådan får du vist dokumentation .....................................................................2
Kontrolpaneloversigt ..............................................................................................4
2 Ilægge dokumenter og papir
Ilægge dokumenter................................................................................................6
Brug af ADF.....................................................................................................6
Bruge scannerglaspladen................................................................................7
Scanningsområde............................................................................................8
Acceptabelt papir og andre medier........................................................................8
Anbefalede medier ..........................................................................................9
Håndtere og bruge medier...............................................................................9
Vælge den rigtige type medie........................................................................10
Ilægning af papir, konvolutter og andre medier ...................................................12
Sådan ilægges papir eller andre medier........................................................12
Sådan ilægges konvolutter og postkort .........................................................14
Printbart område............................................................................................16
3 Generel opsætning
Strømsparetilstand...............................................................................................17
Sæt din maskine i strømsparefunktion ..........................................................17
Sæt din maskine ud af strømsparefunktion...................................................17
Strømspareindstilling: ....................................................................................18
Sådan ændres LCD-sproget ................................................................................18
Mode timer...........................................................................................................18
Papirindstillinger ..................................................................................................19
Papirtype .......................................................................................................19
Papirstørrelse ................................................................................................19
Lydstyrkeindstillinger ...........................................................................................19
Ringelydstyrke ...............................................................................................19
Bipperlydstyrke ..............................................................................................19
Højttalerlydstyrke...........................................................................................20
Automatisk ændring til sommertid .......................................................................20
LCD-skærm .........................................................................................................20
LCD-kontrast .................................................................................................20
iv
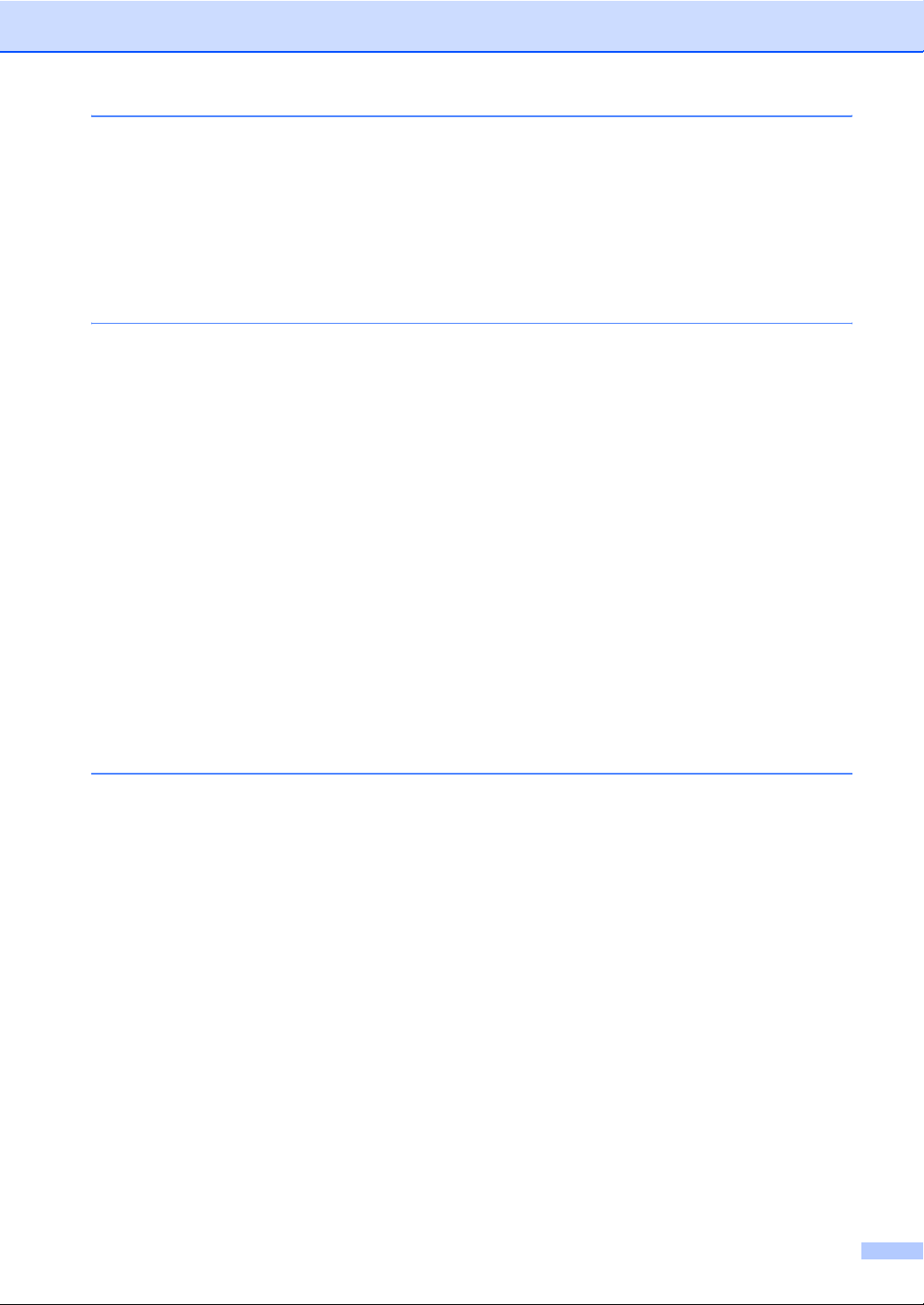
4 Sikkerhedsfunktioner
TX Lock ...............................................................................................................21
Opsætning og ændring af TX lock-adgangskode ..........................................21
Slå TX Lock til/fra ..........................................................................................22
Afsnit II Fax
5 Afsendelse af en faxmeddelelse
Gå til faxtilstand ...................................................................................................24
Faxafsendelse fra ADF'en ............................................................................24
Faxafsendelse fra scannerglaspladen...........................................................24
Faxe dokumenter i Letter-format fra scannerglaspladen ...............................25
Farve faxtransmission ...................................................................................25
Annullere en fax, der er i gang ......................................................................25
Rundsendelse (Kun sort/hvid) .............................................................................25
Annullere en rundsendelse, der er i gang......................................................26
Ekstra afsendelsesfunktioner...............................................................................26
Sende faxmeddelelser ved hjælp af flere indstillinger ...................................26
Kontrast.........................................................................................................27
Ændre faxopløsningen ..................................................................................27
Dual access (Kun sort/hvid)...........................................................................28
Realtidstransmission .....................................................................................28
Oversøisk tilstand..........................................................................................28
Check og annuller ventende jobs ..................................................................29
Sende en fax manuelt....................................................................................29
Meddelelsen Der mangler hukommelse ........................................................29
6 Modtage en faxmeddelelse
Modtagetilstande .................................................................................................30
Vælge modtagetilstand ..................................................................................30
Brug af modtagetilstande.....................................................................................31
Kun fax ..........................................................................................................31
Fax/Tlf............................................................................................................31
Manuel...........................................................................................................31
Ekstern TAD..................................................................................................31
Indstillinger i modtage-tilstand .............................................................................32
Forsinket opkald ............................................................................................32
F/T Ringetid (Kun fax/tlf-tilstand)...................................................................32
Faxregistrering...............................................................................................32
Ekstra modtagefunktioner....................................................................................33
Udskrive en reduceret indgående faxmeddelelse .........................................33
Modtage faxmeddelelser i hukommelsen ......................................................33
v
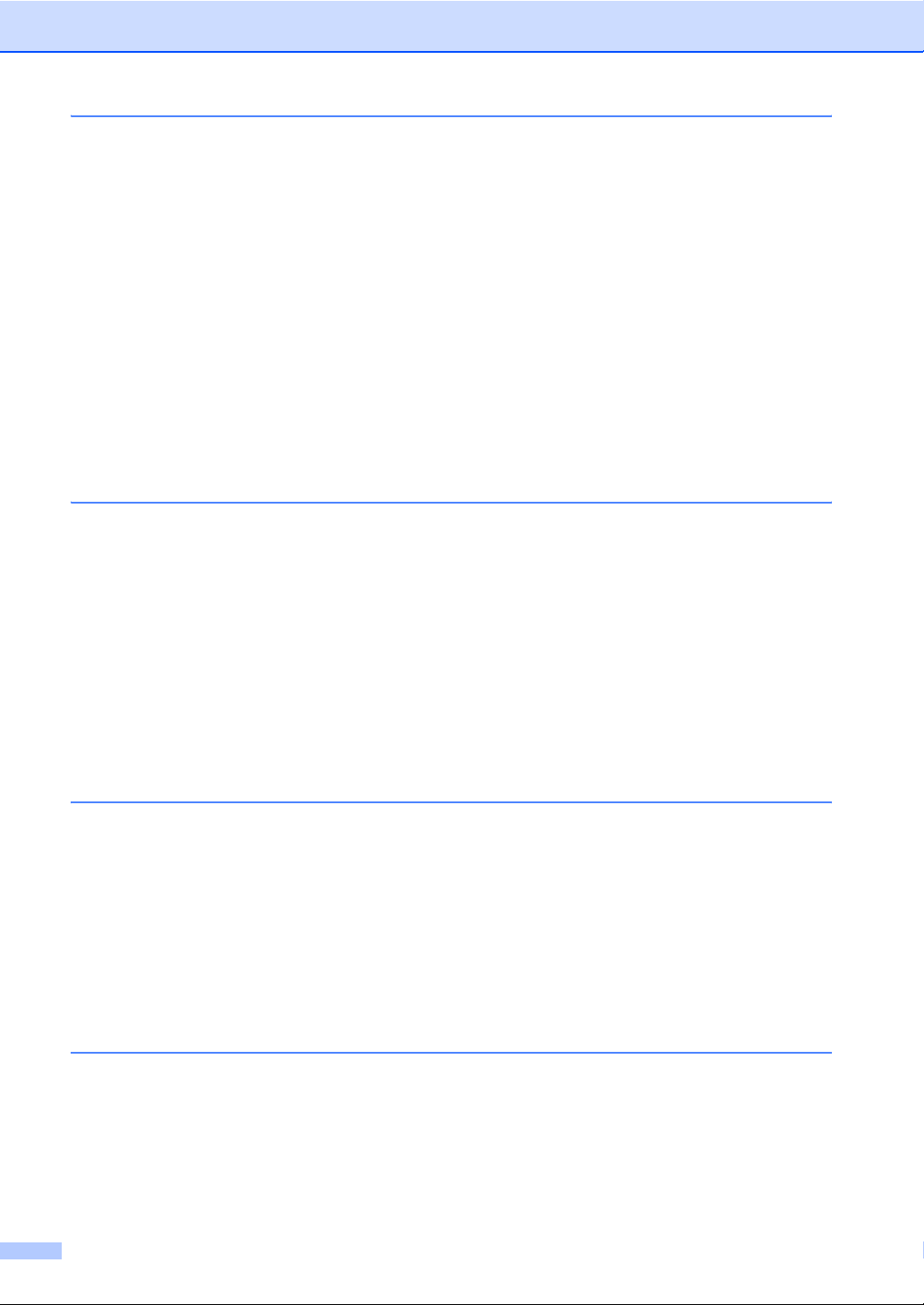
7 Telefon og eksternt udstyr
Stemmefunktioner................................................................................................35
Fax/Tlf-tilstand...............................................................................................35
Fax/Tlf-tilstandi strømsparetilstand................................................................35
Telefontjenester ...................................................................................................35
Indstille telefonlinjetype .................................................................................35
Indstille Funktionen Nummerbestemt Ringning .............................................36
Tilslutte en ekstern TAD (Telephone Answering Device) ....................................37
tilslutninger ....................................................................................................38
Optage udgående meddelelse (OGM) på en ekstern TAD ...........................38
Multi-linjetilslutninger (PBX)...........................................................................38
Eksterne telefoner og ekstratelefoner..................................................................39
Tilslutte en ekstern telefon eller en ekstratelefon ..........................................39
Anvendelse fra ekstratelefoner ......................................................................39
Bruge en trådløs ekstern telefon ...................................................................40
Bruge fjernkoder............................................................................................40
8 Opkald og lagring af numre
Sådan kalder du op..............................................................................................41
Manuel eller ...................................................................................................41
Hurtigopkald ..................................................................................................41
Søg ................................................................................................................41
Faxgenopkald ................................................................................................42
Gemme numre.....................................................................................................42
Gem en pause ...............................................................................................42
Gemme hurtigopkaldsnumre .........................................................................42
Ændre hurtigopkaldsnumre ...........................................................................43
Indstille grupper til rundsendelse...................................................................43
Kombinere hurtigopkaldsnumre.....................................................................44
9 Udskrive rapporter
Faxrapporter ........................................................................................................45
Transmissionsbekræftelses-rapport ..............................................................45
Fax-journal (aktivitetsrapport)........................................................................45
Rapporter.............................................................................................................46
Sådan udskrives en rapport...........................................................................46
Afsnit III Kopi
10 Tage kopier
Sådan kopierer du ...............................................................................................48
Gå til kopitilstand ...........................................................................................48
Tage en enkelt kopi .......................................................................................48
Tage flere kopier............................................................................................48
Stop kopiering................................................................................................48
vi
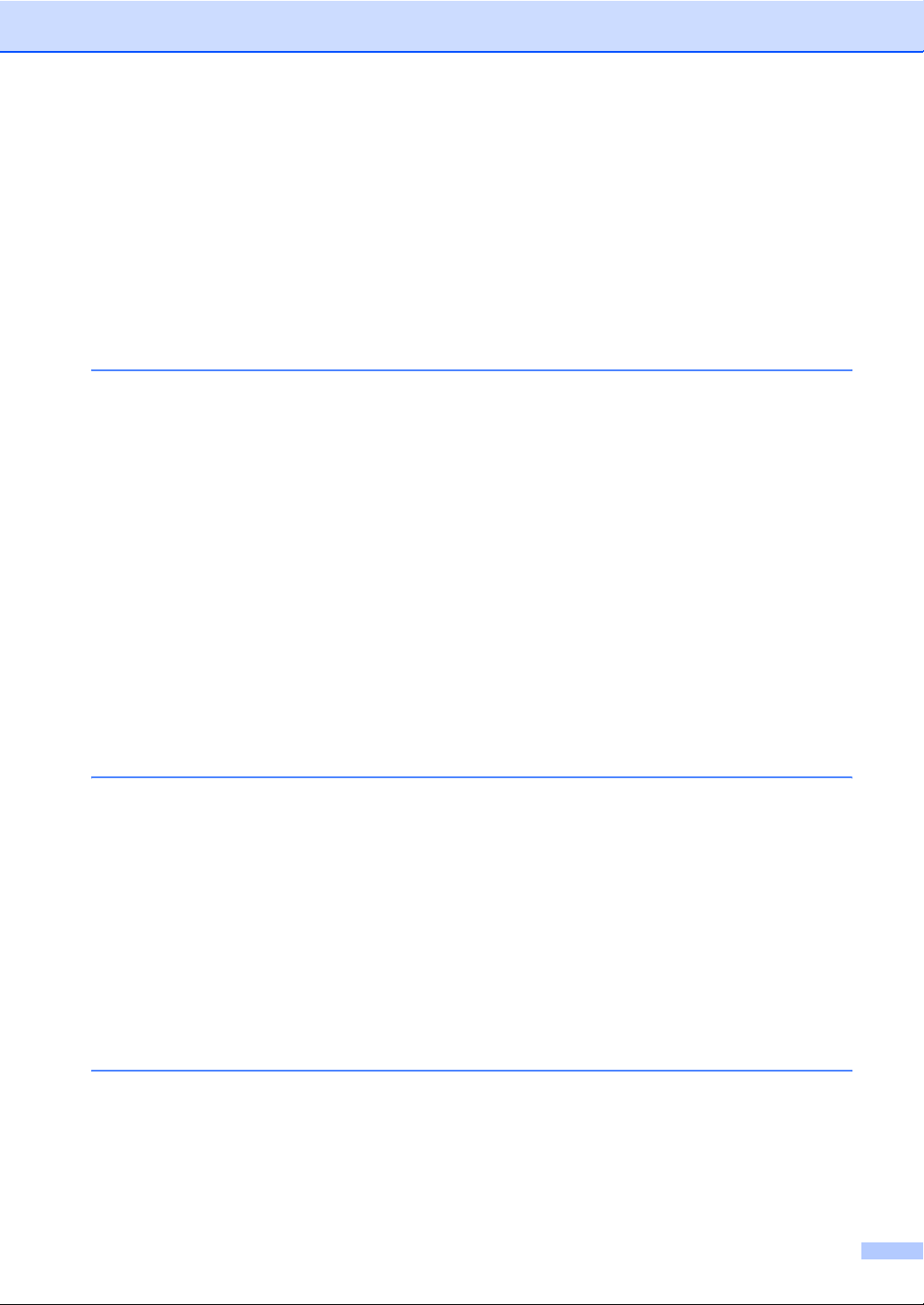
Kopifunktioner......................................................................................................49
Ændring af kopi hastighed og kvalitet............................................................50
Forstørre eller reducere det kopierede billede...............................................50
Tage N i 1 kopier eller en plakat....................................................................51
Sortere kopier ved hjælp af ADF'en (Kun sort/hvid) ......................................53
Juster lysstyrke, kontrast og Farve................................................................53
Papirindstillinger............................................................................................54
Afsnit IV Direkte fotoudskrivning
11 Udskrivning af fotos fra et hukommelseskort
PhotoCapture Center™ funktioner ......................................................................56
Udskrivning fra et hukommelses kort uden en pc..........................................56
Bruge PhotoCapture Center™ fra din computer ...........................................56
Bruge hukommelses kort...............................................................................56
Hukommelses kort mappestruktur.................................................................57
Sådan udskrives fra et hukommelses kort...........................................................58
Udskrive minuatureindeks .............................................................................59
Udskrive billeder ............................................................................................59
DPOF-udskrivning .........................................................................................60
PhotoCapture Center™ udskriftsindstillinger.......................................................61
Udskrivnings hastighed og kvalitet ................................................................61
Papirindstillinger............................................................................................61
Juster lysstyrke og kontrast...........................................................................62
Beskæring .....................................................................................................62
Udskrivning uden kant...................................................................................62
Forstå fejlmeddelelserne .....................................................................................63
12 Udskrivning af fotos fra et kamera med PictBridge
Før du bruger PictBridge .....................................................................................64
PictBridge-krav ..............................................................................................64
Brug af PictBridge................................................................................................64
Indstil dit digitalkamera ..................................................................................64
Udskrive billeder ..................................................................................................65
DPOF-udskrivning .........................................................................................65
Forstå fejlmeddelelserne .....................................................................................66
Afsnit V Software
13 Softwarefunktioner
vii
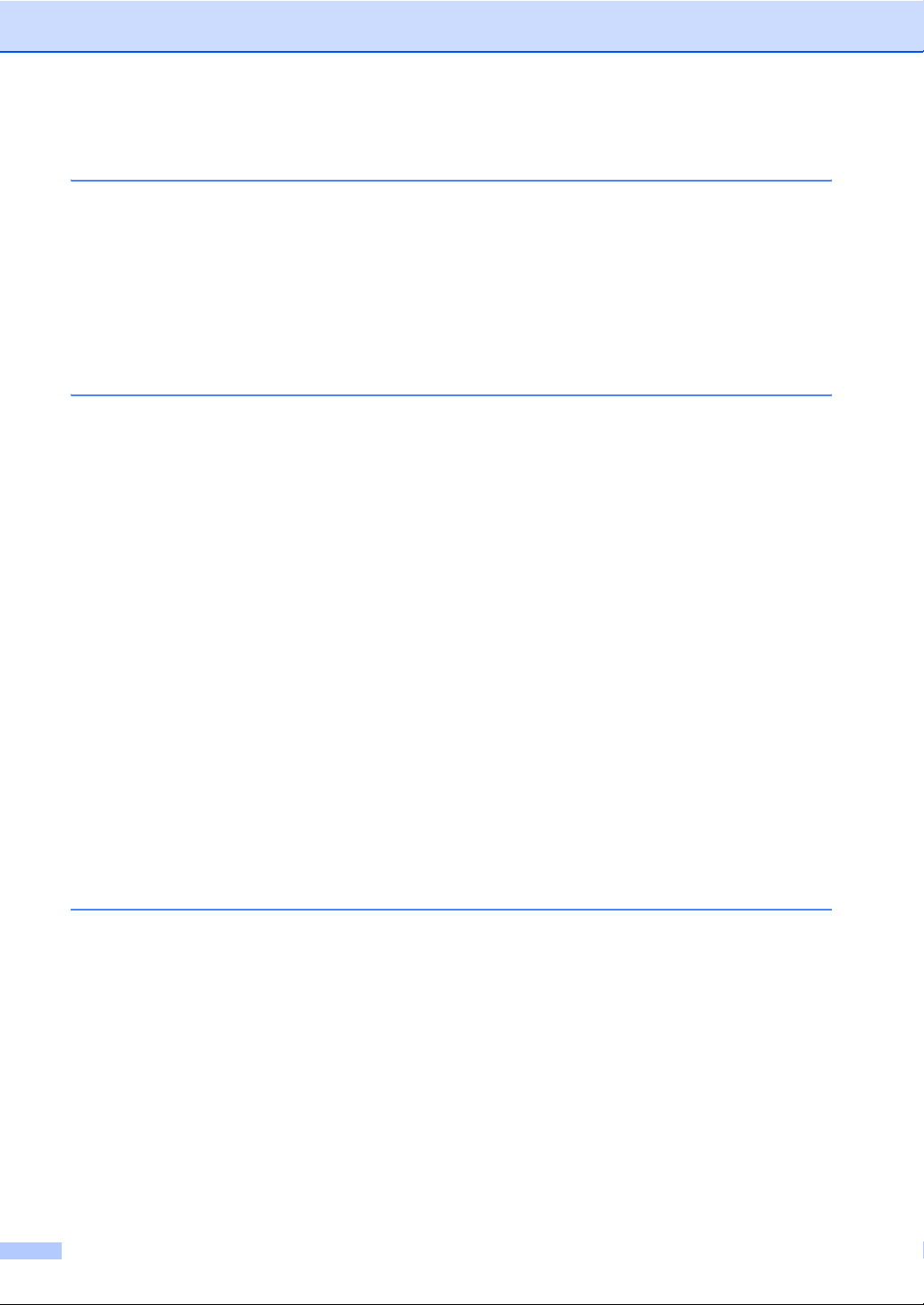
Afsnit VI Appendiks
A Sikkerhed og lovmæssige oplysninger
Valg af placering..................................................................................................70
Sådan bruges maskinen sikkert...........................................................................71
Vigtige sikkerhedsinstruktioner......................................................................74
VIGTIGT – For din sikkerhed.........................................................................75
EU-Direktiv 2002/96/EC og EN50419 ...........................................................76
Lovmæssige begrænsninger for kopiering ....................................................76
Varemærker...................................................................................................77
B Fejlfinding og regelmæssig vedligeholdelse
Fejlfinding ............................................................................................................78
Hvis du har problemer med maskinen...........................................................78
Fejlmeddelelser ..................................................................................................83
Overføre dine faxmeddelelser eller fax-journalrapport ..................................86
Dokumentpapirstop .......................................................................................86
Printerstop eller papirstop..............................................................................87
Opkaldstone registrering ...............................................................................89
Telefonlinjeinterferens ...................................................................................89
Regelmæssig vedligeholdelse .............................................................................90
Udskiftning af blækpatroner...........................................................................90
Rengøre maskinens overflade.......................................................................92
Rengøre scanneren .......................................................................................93
Rengøre maskinens printerplade ..................................................................93
Rengøring af papiroptagningsrulle ................................................................94
Rengøring af printhoved ................................................................................94
Kontroller udskriftskvaliteten..........................................................................95
Kontrol af udskriftsjusteringen .......................................................................96
Kontroller blækvolumen.................................................................................96
Maskininformation................................................................................................97
Kontroller serienummeret ..............................................................................97
Pakning og forsendelse af maskinen...................................................................97
C Menu og funktioner
Programmering på skærmen...............................................................................99
Menutabel ......................................................................................................99
Lagre i hukommelse ......................................................................................99
Menutaster...........................................................................................................99
Menutabel ..........................................................................................................101
Indtast tekst .......................................................................................................108
viii

D Specifikationer
Generelt.............................................................................................................109
Udskriftsmedier..................................................................................................111
Fax.....................................................................................................................112
Kopi ...................................................................................................................113
PhotoCapture Center™.....................................................................................114
Pictbridge...........................................................................................................114
Scanner .............................................................................................................115
Printer................................................................................................................116
Interfaces...........................................................................................................117
Computerkrav....................................................................................................118
Forbrugsstoffer ..................................................................................................119
E Ordliste
F Indeks
ix
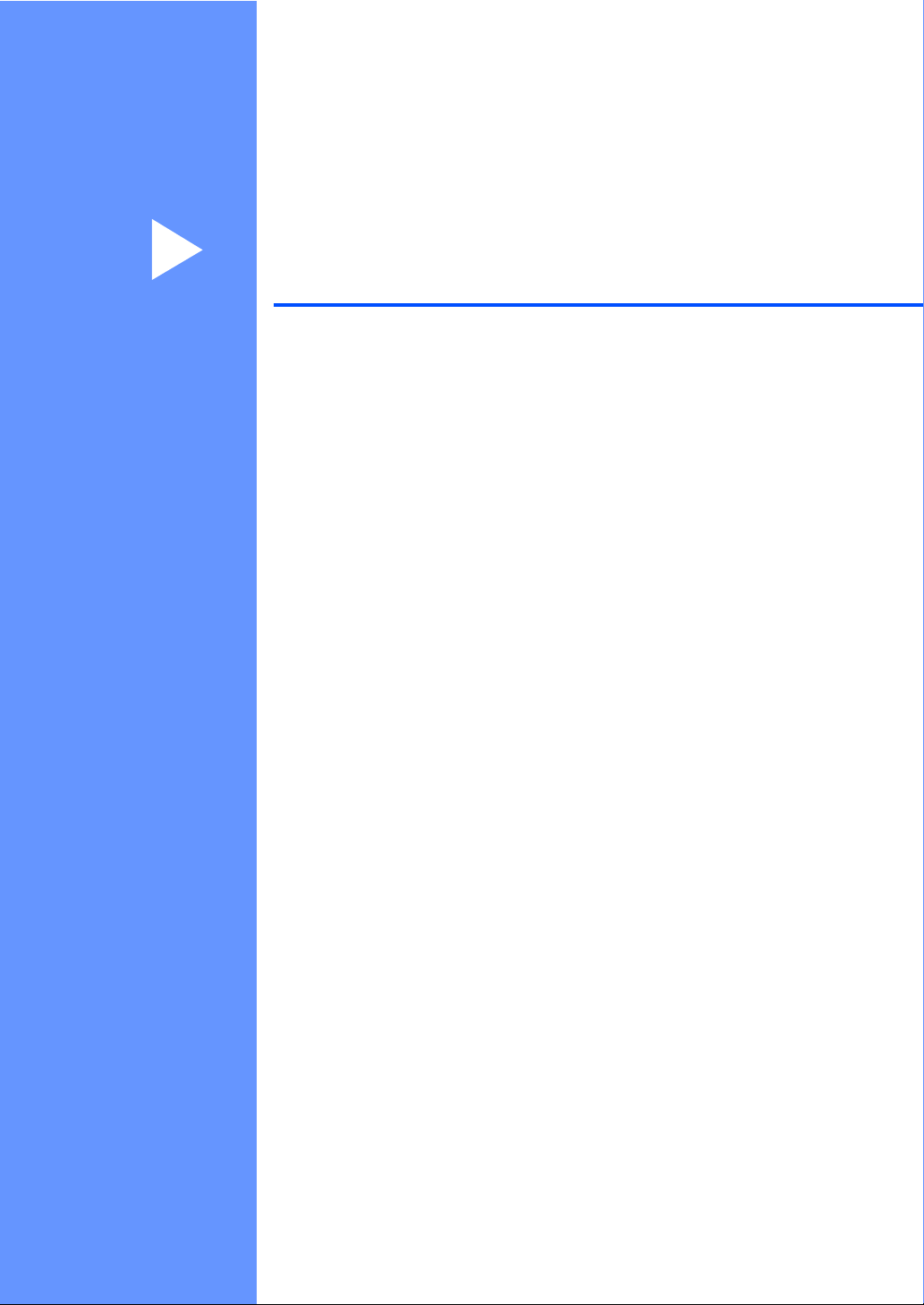
Afsnit I
Generelt I
Generelle oplysninger 2
Ilægge dokumenter og papir 6
Generel opsætning 17
Sikkerhedsfunktioner 21
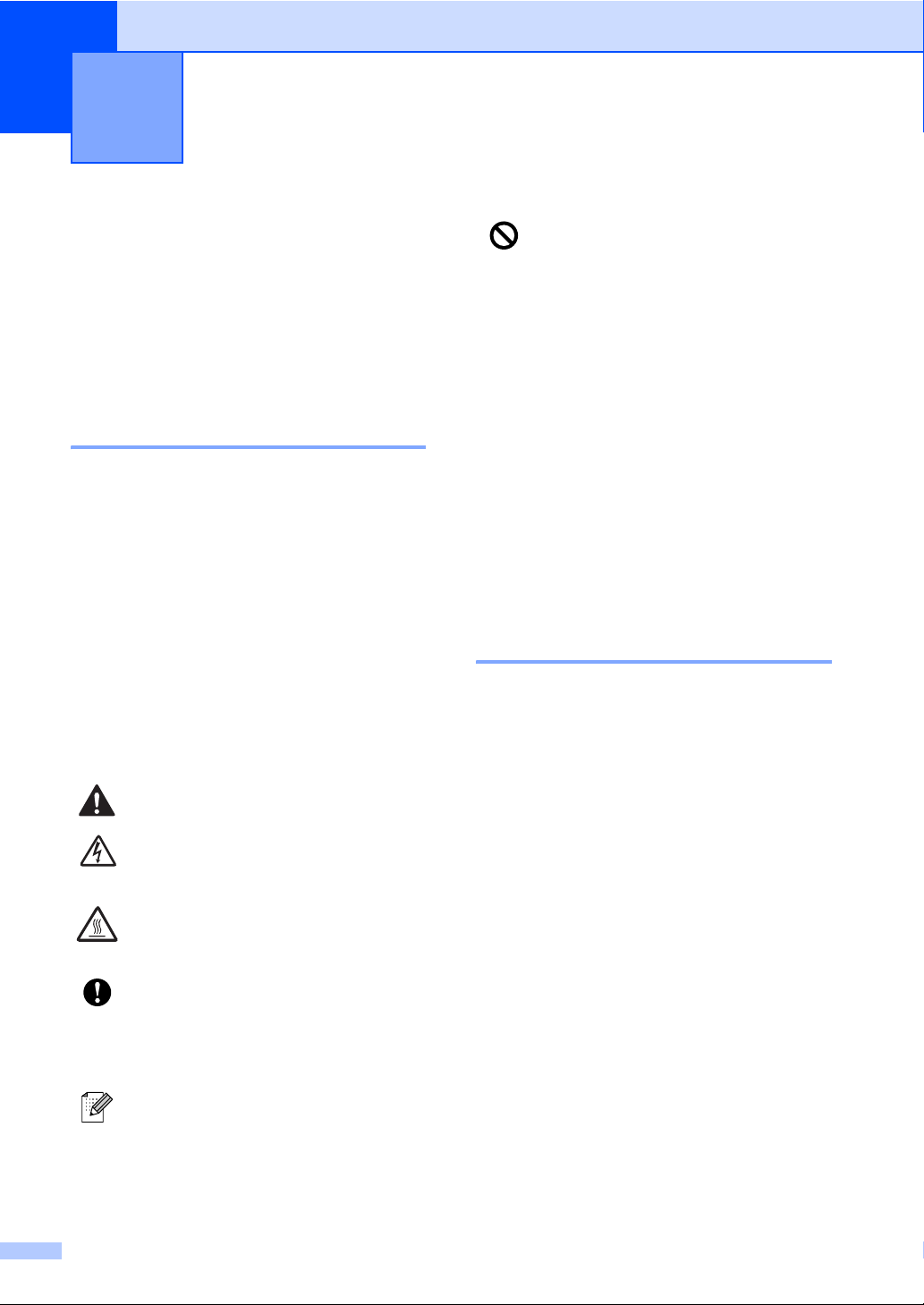
Generelle oplysninger 1
1
Bruge dokumentationen
Tak fordi du har købt en Brother-maskine! Du
vil få mest ud af din maskine, hvis du læser
dokumentationen.
1
Adgang til
Ikoner for forkert opsætning gør
opmærksom på enheder og
funktioner, der ikke er kompatible
med maskinen.
Symboler og regler, der bruges i dokumentationen 1
De følgende symboler og regler bruges i hele
dokumentationen.
Fed Fed skrift identificerer
bestemte taster på maskinens
kontrolpanel.
Kursiv Kursiv skrift fremhæver et
vigtigt punkt eller henviser til et
relateret emne.
Courier
New
Skrifttypen Courier New
identificerer meddelelser på
maskinens LCD-skærm.
Advarsler giver dig besked om,
hvordan du undgår personskade.
Ikoner for elektrisk fare giver dig
besked om, hvordan du undgår
elektrisk stød.
Ikoner for varme overflader advarer
dig om ikke at komme i berøring med
varme maskindele.
Forsigtighedsforanstaltninger
angiver procedurer, du skal følge
eller undgå for at forhindre eventuel
beskadigelse af maskinen eller
andre objekter.
Bemærkninger fortæller, hvordan du
skal reagere i en situation, der kan
opstå, eller giver tip om, hvordan
funktionen virker sammen med
andre faciliteter.
softwarebrugsanvisning.
Denne brugsanvisning indeholder ikke alle
oplysninger om maskinen, såsom brug af
printer, scanner og PC-Fax. Når du er parat til
at læse de detaljerede oplysninger om disse
funktioner, skal du læse den komplette
softwarebrugsanvisning, som medfølger på
cd-rom’en.
Sådan får du vist dokumentation 1
Sådan får du vist dokumentation (til Windows®) 1
For at få vist dokumentationen, skal du i
menuen Start pege på Brother, MFC-XXXX
(hvor XXXX er dit modelnavn) fra
programgruppen, og derefter vælge
Brugsanvisning.
Hvis ikke du har installeret softwaren, kan du
finde dokumentationen ved at følge
instruktionerne nedenfor:
a Tænd PC'en. Sæt Brother cd-rom'en i
cd-rom-drevet.
b Hvis du får vist skærmbilledet med
modelnavnet, skal du klikke på dit
modelnavn.
1
2
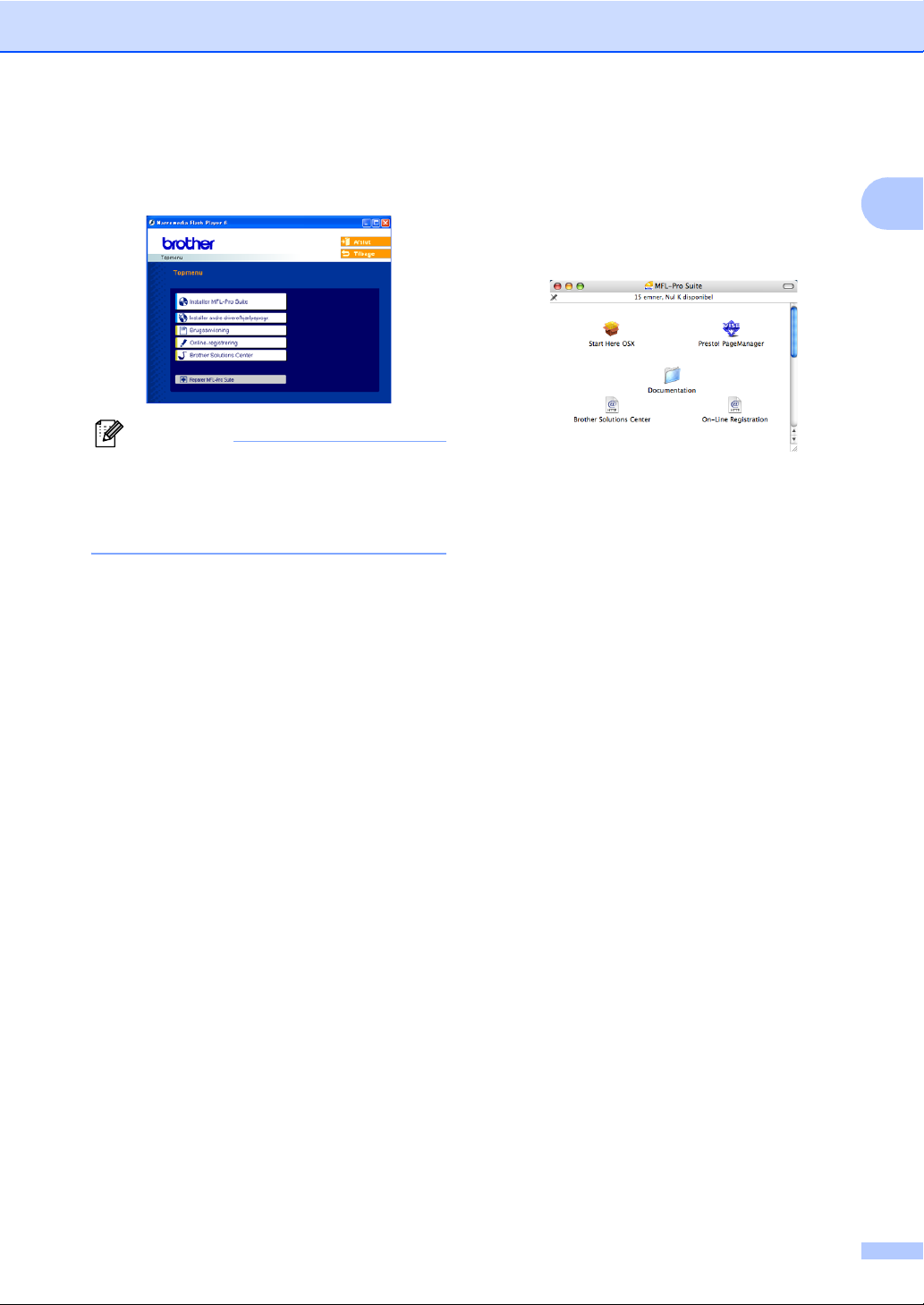
Generelle oplysninger
c Hvis du får vist sprogskærmbilledet, skal
du klikke på dit sprog. Cd-romhovedmenuen vises.
Bemærk!
Hvis ikke dette vindue vises, skal du bruge
Windows
setup.exe fra rodmappen på Brother cdrom'en.
®
Explorer til at køre programmet
d Klik på Brugsanvisning for at få vist
softwarebrugsanvisningen i HTMLformat.
Sådan finder du scanningsinstruktioner 1
Der er adskillige måder du kan scanne
dokumenter på. Du kan finde instruktionerne
på følgende måde:
Softwarebrugsanvisning
Scanning (For Windows
2000 Professional og Windows
ControlCenter3 (For Windows® 98/98SE/
Me/2000 Professional og Windows
PaperPort
®
SE med OCR brugsanvisning
Instruktioner til scanning direkte fra
®
ScanSoft
PaperPort®.
Den komplette ScanSoft
med OCR brugsanvisning kan ses fra
Hjælp-valget i ScanSoft
OCR-programmet.
®
98/98SE/Me/
®
XP)
®
XP)
®
PaperPort® SE
®
PaperPort® med
Sådan får du vist dokumentation (for Macintosh®) 1
a Tænd for din Macintosh
cd-rom'en i cd-rom-drevet. Følgende
vindue vises.
®
. Sæt Brother
b Dobbeltklik på ikonet Documentation.
c Dobbeltklik på mappen med det
ønskede sprog.
d Dobbeltklik på filen øverst på siden for at
se Softwarebrugsanvisningen i HTMLformat.
e Klik på den dokumentation, du vil læse.
Softwarebrugsanvisning
Softwarebrugsanvisning i HTMLformat
Sådan finder du scanningsinstruktioner 1
Der er adskillige måder du kan scanne
dokumenter på. Du kan finde instruktionerne
på følgende måde:
Softwarebrugsanvisning
Scanning (For Mac OS
større)
ControlCenter2 (For Mac OS
eller større)
Presto!
®
PageManager® Brugsanvisning
Instruktioner til scanning direkte fra
Presto!
Presto!
®
PageManager®. Den komplette
®
PageManager®
brugsanvisningen kan ses fra afsnittet
Hjælp i Presto!
®
PageManager®
programmet.
®
X 10.2.4 eller
®
X 10.2.4
1
3
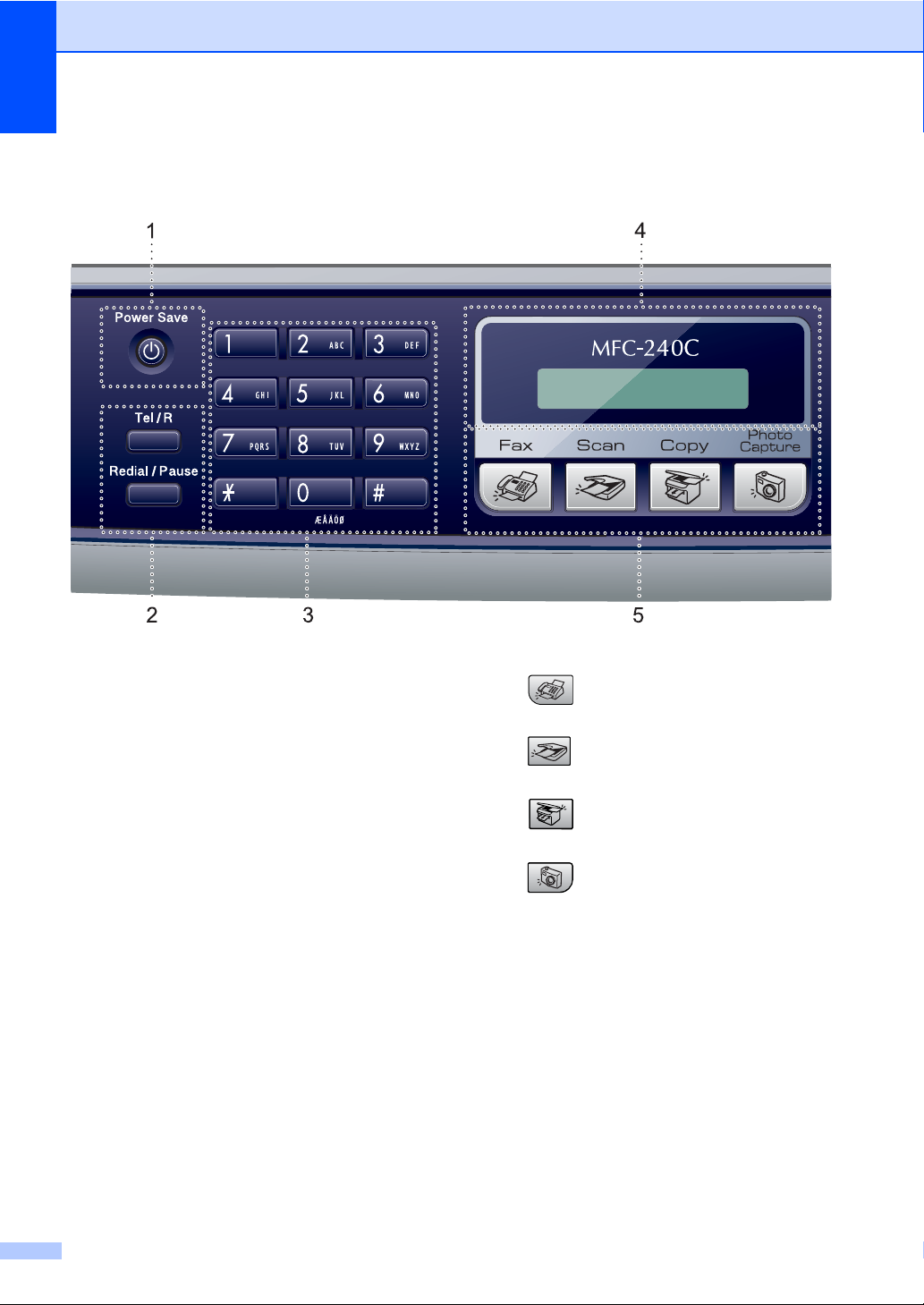
Kapitel 1
Kontrolpaneloversigt 1
1 Power Save
Du kan indstille maskinen til
strømsparetilstand.
2 Faxtaster
Redial/Pause
Foretager genopkald til det sidst opkaldte
nummer. Den indsætter også en pause,
når du programmerer hurtigopkaldsnumre.
Tel/R
Denne tast bruges til at gå ind i en
telefonsamtale efter at have taget røret på
en ekstern telefon i F/T-pseudo-ringning.
Med denne tast kan du også opnå
forbindelse til en bylinje eller viderestille et
opkald til en anden ekstratelefon, hvis der
er forbindelse til en PBX.
3 Opkaldstastatur
Brug disse taster til opkald til telefon- og
faxnumre og som tastatur til indtastning af
information i maskinen.
4 LCD (Liquid Crystal Display)
Viser meddelelser på skærmen som hjælp til
opsætning og brug af maskinen.
5 Tilstandstaster:
Fax
Giver adgang til faxtilstand.
Scan
Giver adgang til scannetilstand.
Copy
Giver adgang til kopitilstand.
PhotoCapture
Giver adgang til funktionen PhotoCapture
Center™.
4
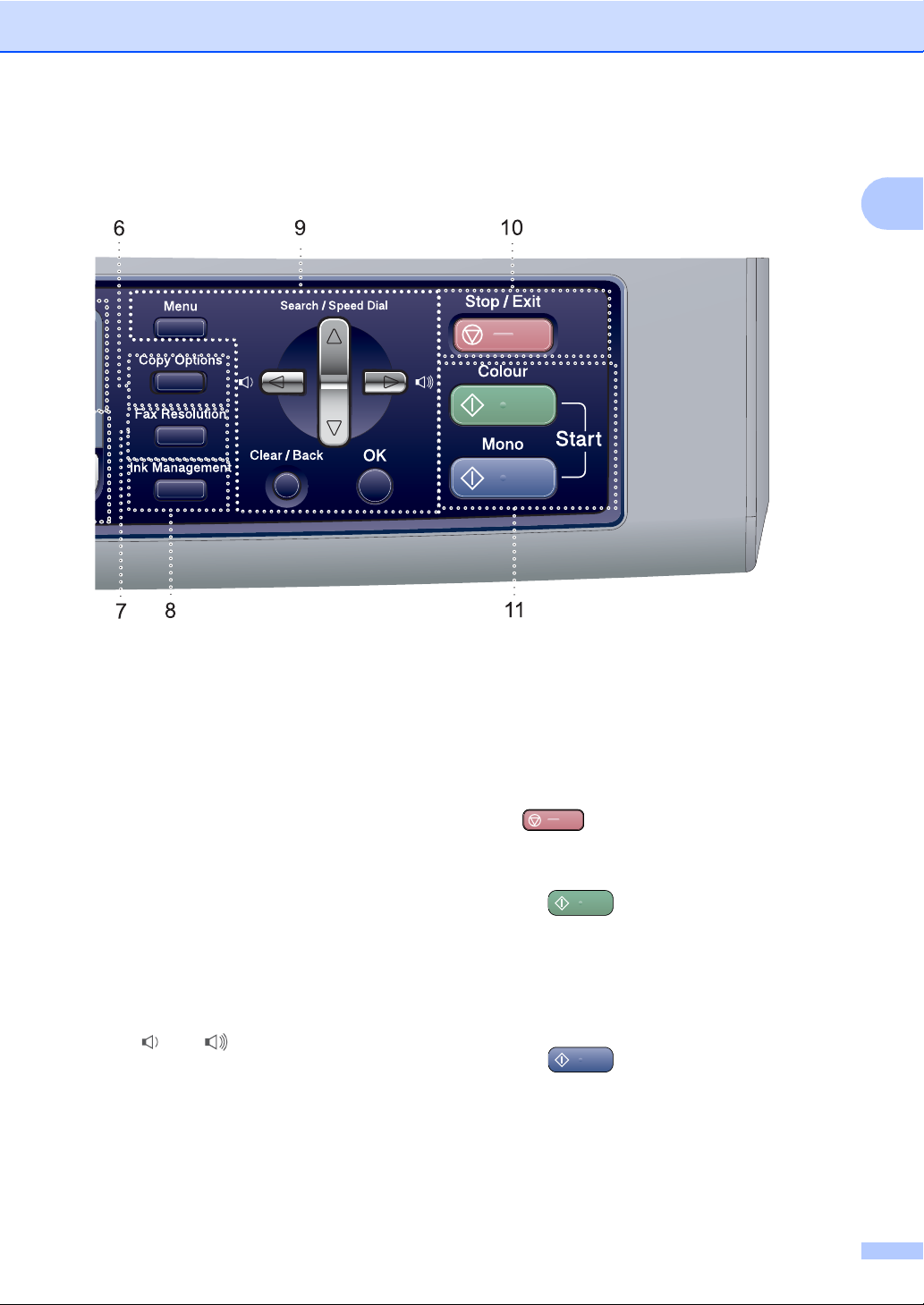
Generelle oplysninger
1
6 Copy Options
Du kan ændre kopiindstillingerne midlertidigt i
kopitilstand.
7 Fax Resolution
Du kan ændre opløsningen midlertidigt, når du
sender en faxmeddelelse.
8 Ink Management
Gør det muligt at rense printhovedet og
kontrollere udskriftskvaliteten og den
tilgængelige mængde blæk.
9 Menutaster:
Menu
Få adgang til hovedmenuen.
a Search/Speed Dial
Gør det muligt at søge efter og kalde op til
numre, der er gemt i hukommelsen.
Lydstyrketaster
d c
Du kan trykke på disse taster i Faxtilstand
for at justere ringelydstyrken.
d
Tryk for at rulle tilbage til et menuvalg.
a eller b
Tryk for at rulle tilbage eller frem til et
menuvalg.
Clear/Back
Tryk for at annullere den aktuelle indstilling.
OK
Vælger en indstilling
10 Stop/Exit
Stopper en funktion eller afslutter en menu.
11 Start-taster:
Colour Start
Giver dig mulighed for at begynde at sende
faxmeddelelser eller tage farvekopier.
Giver også mulighed for at starte en
scanning (i farve eller sort/hvid afhængigt
af scanningsindstillingen i ControlCentersoftwaren).
Mono Start
Giver dig mulighed for at begynde at sende
faxmeddelelser eller tage kopier i sort/hvid.
Giver også mulighed for at starte en
scanning (i farve eller sort/hvid afhængigt
af scanningsindstillingen i ControlCentersoftwaren).
5
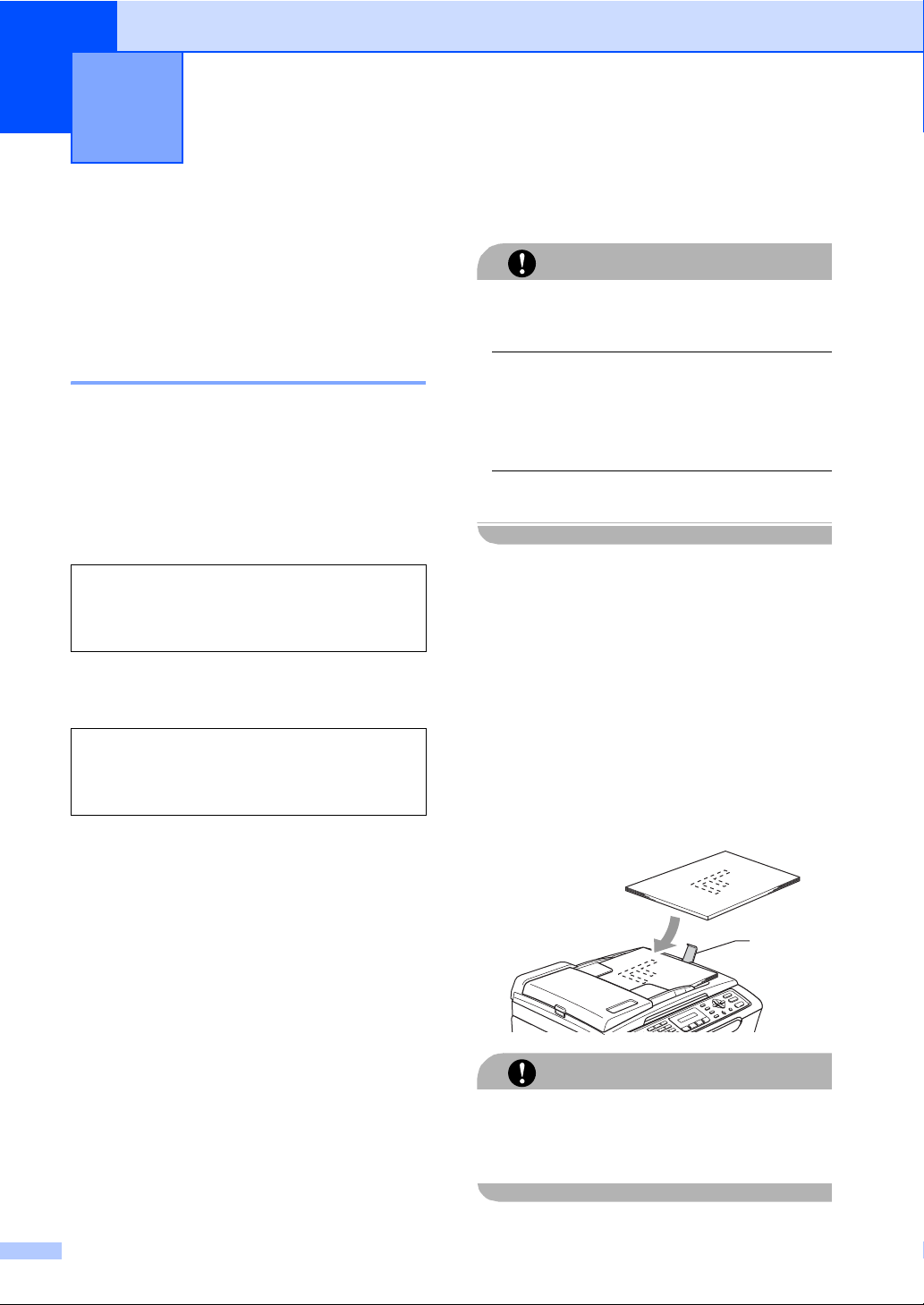
2
Ilægge dokumenter og papir 2
Ilægge dokumenter 2
Du kan sende en fax, kopiere og scanne fra
ADF'en (automatisk dokumentfremfører) og
fra scannerglaspladen.
Brug af ADF 2
ADF’en kan indeholde op til 10 sider og
fremfører hvert ark enkeltvis. Brug standard
80 g/m
igennem, før du lægger dem i ADF'en.
Anbefalet miljø 2
Understøttede dokumentformater 2
2
(20 lb) papir og luft altid siderne
Temperatur: 20 til 30° C (68 til 86° F)
Fugtighed: 50% til 70%
Papir:
Højde: 148 til 355,6 mm (5,8 til 14 tom.)
Bredde: 148 til 215,9 mm (5,8 til 8,5 tom.)
Vægt:
2
80 g/m
64 til 90 g/m
A4 (20 lb LTR)
2
(17 til 24 lb)
Sådan ilægges dokumenter 2
Træk IKKE i dokumentet, mens det
fremføres.
Brug IKKE papir, der er krøllet, rynket,
foldet, skævt, hæftet, forsynet med
papirclips, sammenklistret eller forsynet
med tape.
Brug IKKE karton, avispapir eller stof.
Sørg for, at dokumenter, der er skrevet
FORSIGTIG
med blæk, er helt tørre.
a Luft siderne godt. Sørg for at anbringe
dokumenterne med forsiden nedad og
øverste kant forrest i ADF’en, indtil du
kan mærke, at de berører
fremføringsrullen.
b Indstil papirstyrene, så de passer til
dokumenternes bredde.
c Fold ADF-outputstøtteklappen ud (1).
1
Lad IKKE tykke dokumenter ligge på
scannerglaspladen. Hvis du gør det, kan
ADF'en blokere.
6
FORSIGTIG
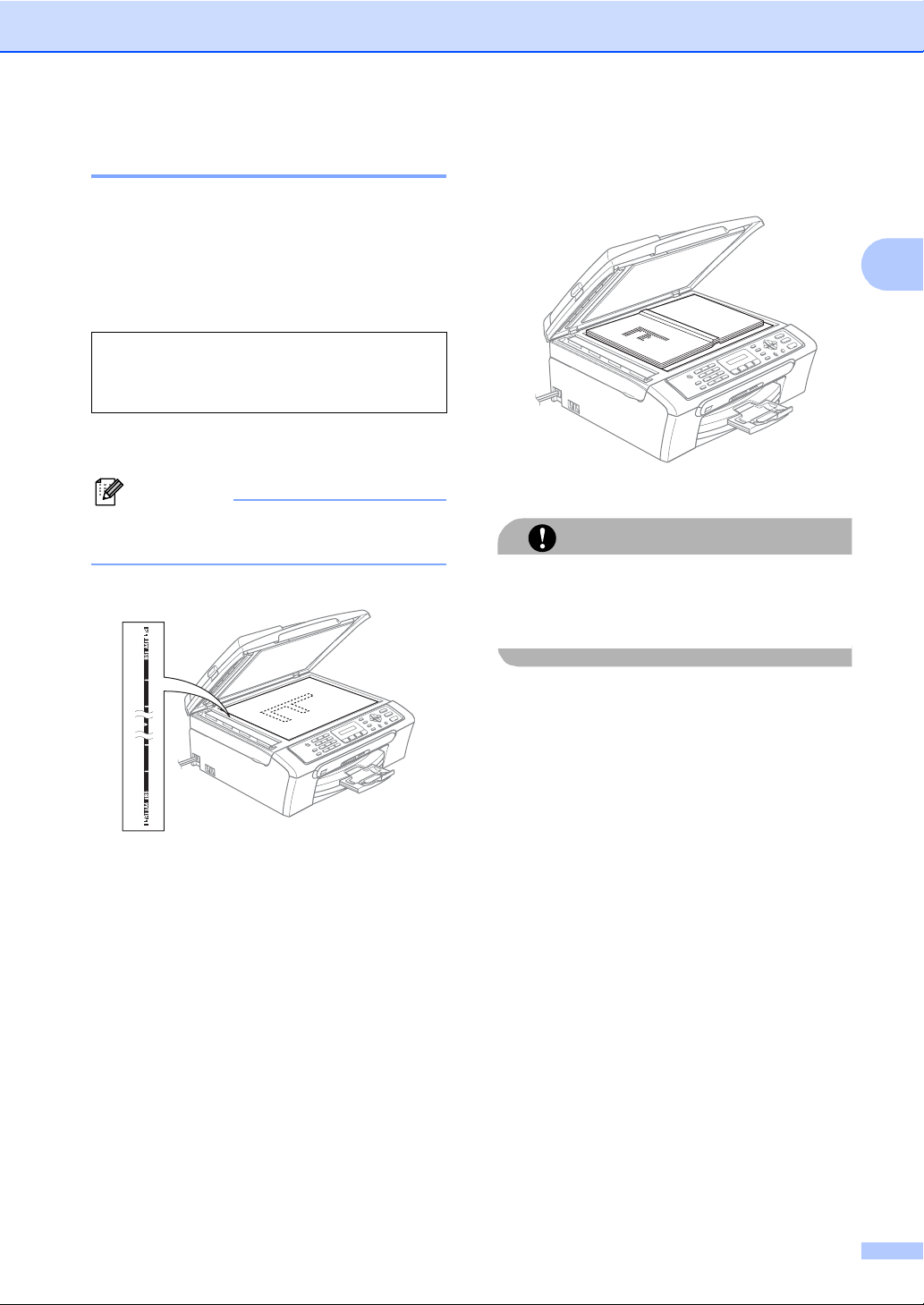
Ilægge dokumenter og papir
Bruge scannerglaspladen 2
Du kan bruge scannerglaspladen til at sende
en faxmeddelelse, kopiere eller scanne en
eller flere sider i en bog.
Understøttede dokumentformater 2
Højde: Op til 297 mm (11,7 tom.)
Bredde: Op til 215,9 mm (8,5 tom.)
Vægt: Op til 2 kg
Sådan ilægges dokumenter 2
Bemærk!
Når scannerglaspladen skal anvendes,
skal ADF’en være tom.
a Løft dokumentlåget.
b Centrér dokumentet med forsiden
nedad på scannerglaspladen ved hjælp
af dokumentstyrene til venstre.
c Luk dokumentlåget.
Hvis du scanner en bog eller et tykt
dokument, må du IKKE smække låget ned
eller trykke på det.
FORSIGTIG
2
7
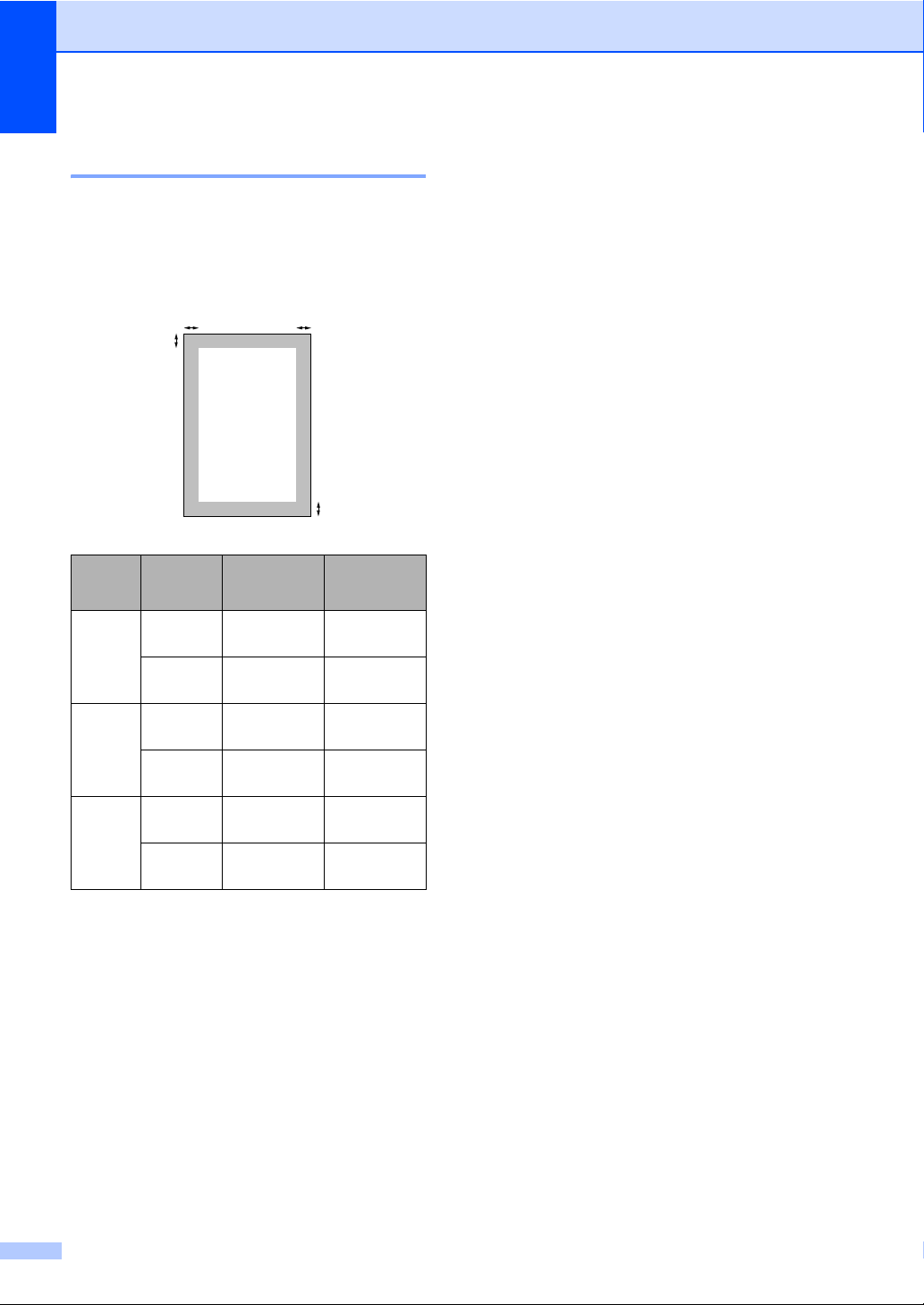
Kapitel 2
Scanningsområde 2
Scanningsområdet afhænger af
indstillingerne i det program, du bruger.
Nedenstående tal viser de områder, du ikke
kan scanne på papir.
3
1
Brug
Fax Letter 3 mm
Kopi Letter 3 mm
Scanning
Dokumentformat
A4 3 mm
A4 3 mm
Letter 3 mm
A4 3 mm
Top (1)
Bund (2)
(0,12 tom.)
(0,12 tom.)
(0,12 tom.)
(0,12 tom.)
(0,12 tom.)
(0,12 tom.)
4
2
Venstre (3)
Højre (4)
4 mm
(0,16 tom.)
1 mm
(0,04 tom.)
3 mm
(0,12 tom.)
3 mm
(0,12 tom.)
3 mm
(0,12 tom.)
0 mm
(0 tom.)
Acceptabelt papir og andre medier 2
Udskriftskvaliteten kan påvirkes af den type
papir, du anvender i maskinen.
Du opnår den bedste udskriftskvalitet for de
valgte indstillinger, hvis du altid indstiller
Papirtype til at passe til den type papir, du
lægger i.
Du kan bruge almindeligt papir, inkjet-papir
(papir med belægning), fotopapir,
transparenter og konvolutter.
Det anbefales at teste de forskellige
papirtyper før indkøb af store mængder.
Brug det anbefalede Brother papir for at opnå
de bedste resultater.
Når du udskriver på inkjet-papir (papir
med belægning), transparenter og
fotopapir, skal du sørge for at vælge det
rigtige medie under fanen
‘Grundlæggende’ i printerdriveren eller i
indstillingen Papirtype i menuen (Se
Papirtype på side 19).
Når du udskriver på foto-papir fra Brother,
skal arket med anvisningerne, der følger
med fotopapiret, lægges i papirmagasinet
først, og derefter placeres fotopapiret
oven på arket med anvisninger.
Når du bruger transparenter eller
fotopapir, skal du fjerne hvert ark med det
samme for at forhindre udtværing eller
papirstop.
Undgå at berøre den udskrevne overflade
af papiret lige efter udskrivning.
Overfladen kan stadig være fugtig, og du
kan få blæk på fingrene.
8
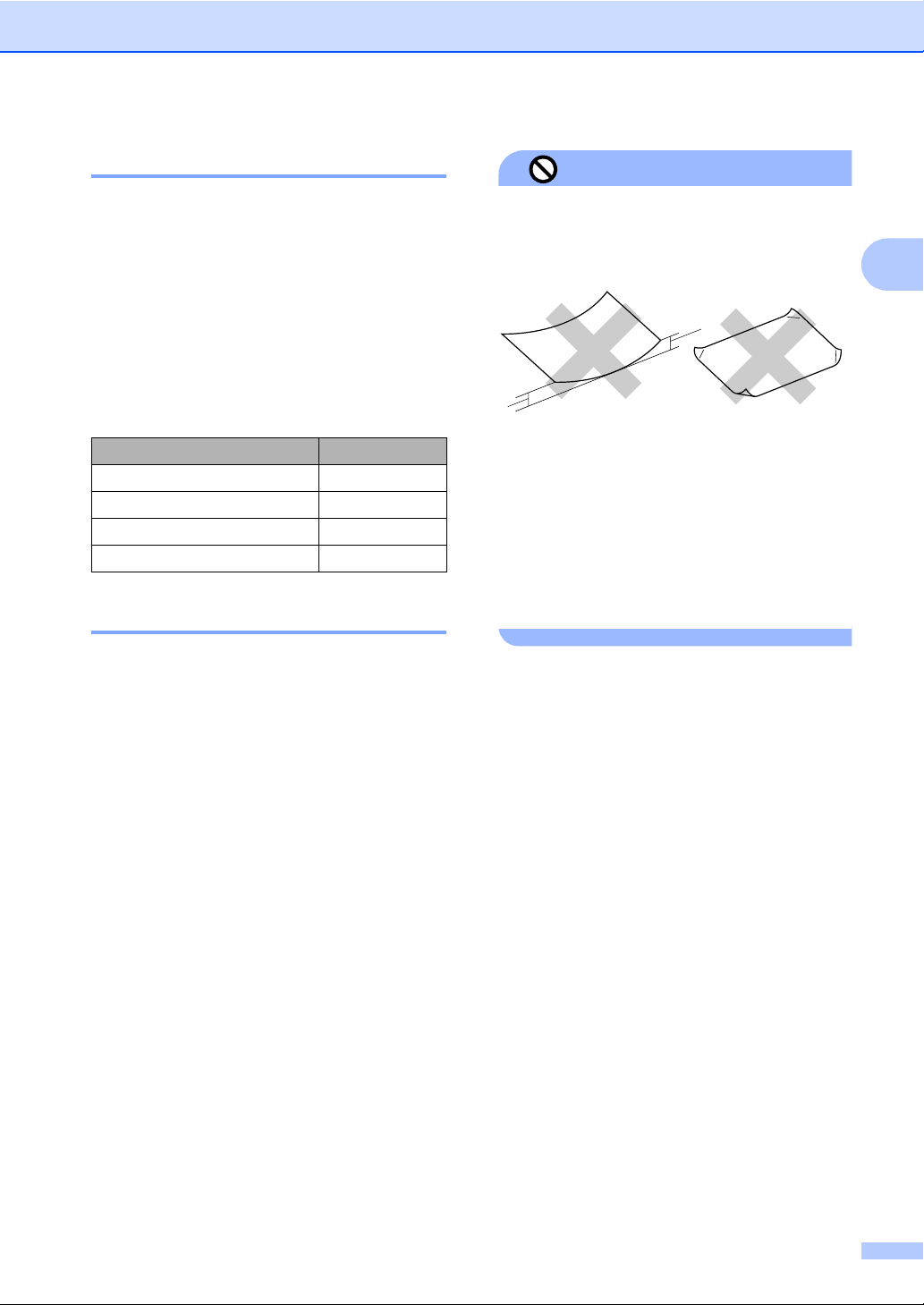
Ilægge dokumenter og papir
Anbefalede medier 2
For at få den bedste udskriftskvalitet
anbefaler vi, at du bruger Brother-papir. (Se
tabellen herunder.)
Hvis du ikke kan få Brother-papir i dit land,
anbefaler vi, at du tester forskellige typer
papir før du køber større mængder.
Vi anbefaler brug af ‘3M Transparency Film’,
når du udskriver på transparenter.
Brother-papir
Papirtype Element
A4 Almindelig BP60PA
A4 glittet foto BP61GLA
A4 Inkjet (Matte) BP60MA
10 x 15 cm Glittet BP61GLP
Håndtere og bruge medier 2
Opbevar papir i originalemballagen, og
hold denne lukket. Opbevar papiret fladt
og væk fra fugt, direkte sollys og varme.
Den belagte side af fotopapiret er
skinnende. Undgå at berøre den glittede
(belagte) side. Ilæg fotopapiret med den
skinnende side nedad.
Undgå at berøre begge sider af
transparenter, da de let absorberer vand
og sved, hvorved der kan forekomme
forringet udskriftskvalitet. Transparenter
designet til laserprintere/kopimaskiner
kan plette dit næste dokument. Brug kun
transparenter, der er anbefalet til
inkjetudskrivning.
Forkert opsætning
BRUG IKKE følgende slags papir:
• Beskadiget, krøllet, rynket eller
uregelmæssigt formet papir
1
1
12mm eller derover
• Meget skinnende eller struktureret papir
• Papir, der allerede er udskrevet på en
printer
• Papir, der ikke kan arrangeres ensartet
ved stakning
• Papir, der er fremstillet med korte fibre
Papirkapaciteten i udgangspapirbakken 2
Op til 50 ark 80 g/m2 A4 eller 20 lb papir i
Letter-størrelse.
Transparenter og fotopapir skal tages ud
af udgangspapirmagasinet én side ad
gangen for at undgå udtværing.
2
9

Kapitel 2
Vælge den rigtige type medie 2
Papirtype og -størrelse for hver funktion 2
Papirtype Papirstørrelse Brug
Fax Kopi Photo
Capture
Klip papirark Letter 216 × 279 mm (8 1/2 × 11 tom.)JaJaJaJa
A4 210 × 297 mm (8,3 × 11,7 tom.)JaJaJaJa
Legal 216 × 356 mm (8 1/2 × 14 tom.) Ja Ja – Ja
Executive 184 × 267 mm (7 1/4 × 10 1/2 tom.) – – – Ja
JIS B5 182 × 257 mm (7,2 × 10,1 tom.) – – – Ja
A5 148 × 210 mm (5,8 × 8,3 tom.) – Ja – Ja
A6 105 × 148 mm (4,1 × 5,8 tom.) – – – Ja
Kort Foto 10 × 15 cm (4 × 6 tom.) – Ja Ja Ja
Photo 2L 13 × 18 cm (5 × 7 tom.) ––JaJa
Indekskort 127 × 203 mm (5 × 8 tom.) –––Ja
Postkort 1 100 × 148 mm (3,9 × 5,8 tom.) – – – Ja
Postkort 2
(Dobbelt)
Konvolutter C5
Konvolut
DL
Konvolut
COM-10 105 × 241 mm (4 1/8 × 9 1/2 tom.) – – – Ja
Monarch 98 × 191 mm (3 7/8 × 7 1/2 tom.) – – – Ja
JE4
Konvolut
Transparenter Letter 216 × 279 mm (8 1/2 × 11 tom.) – Ja – Ja
A4 210 ×
148 × 200 mm (5,8 × 7,9 tom.) – – – Ja
162 × 229 mm (6,4 × 9 tom.) – – – Ja
110 × 220 mm (4,3 × 8,7 tom.) – – – Ja
105 × 235 mm (4,1 × 9,3 tom.) – – – Ja
297 mm (8,3 × 11,7 tom.) – Ja – Ja
Printer
10
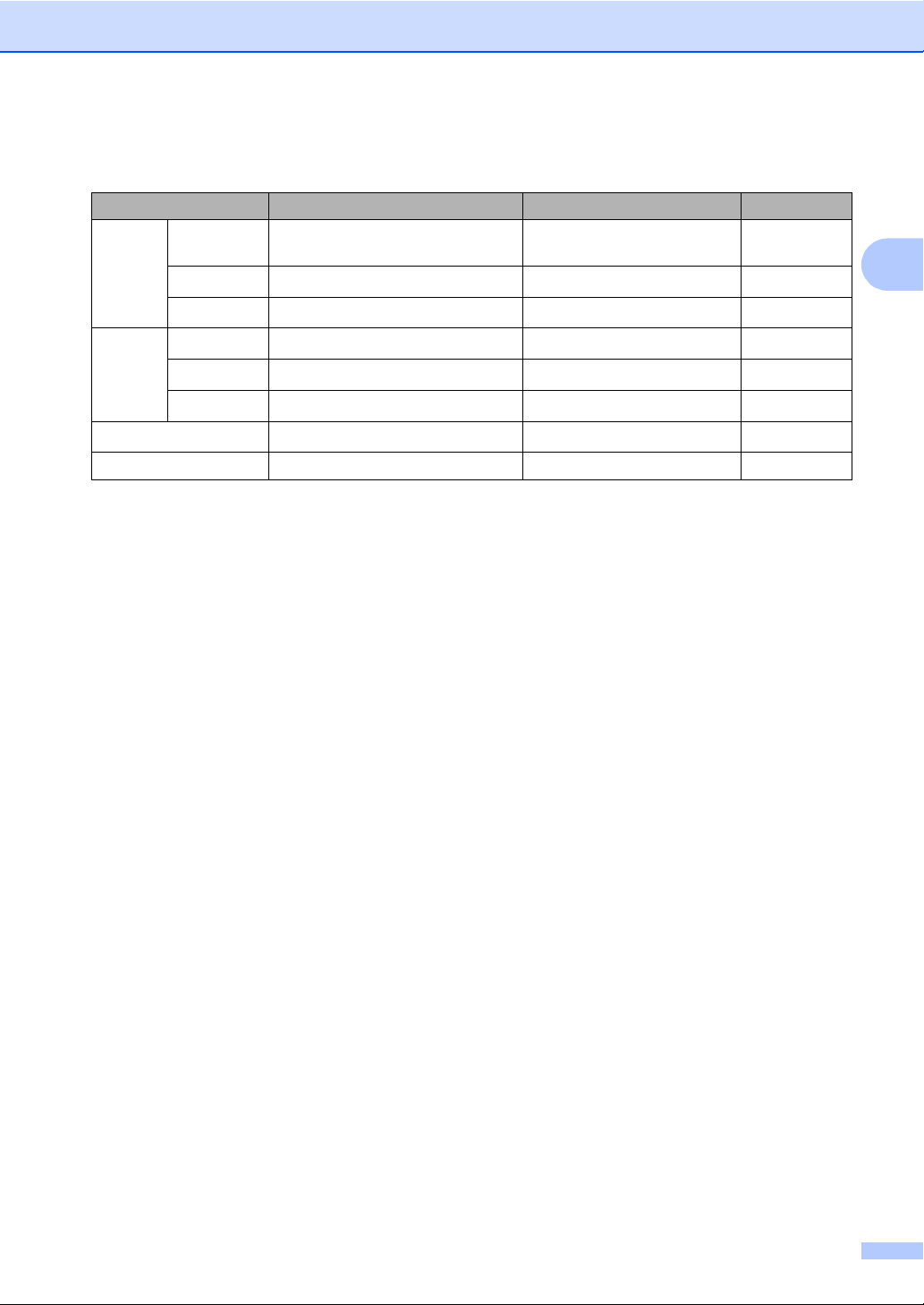
Ilægge dokumenter og papir
Papirvægt, tykkelse og kapacitet 2
Papirtype Vægt Tykkelse Antal ark
Klip
papirark
Almindeligt
papir
Inkjet-papir
Glittet papir
Kort Fotokort
Indekskort
Postkort
Konvolutter
64 til 120 g/m
64 til 200 g/m
Op til 220 g/m
Op til 240 g/m
Op til 120 g/m
Op til 200 g/m
75 til 95 g/m
2
(17 til 32 lb)
2
(17 til 24,04 kg)
2
(Op til 58 lb)
2
(Op til 29,03 kg)
2
(Op til 14,51 kg)
2
(Op til 24,04 kg)
2
(20 til 11,34 kg)
0,08 til 0,15 mm
0,08 til 0,25 mm 20
Op til 0,25 mm 20
Op til 0,28 mm 20
Op til 0,15 mm 30
Op til 0,23 mm 30
Op til 0,52 mm 10
Transparenter – – 10
1
Op til 50 ark for papir i Legal-format 80 g/m2 (20 lb).
Op til 100 ark 80 g/m
2
(20 lb) papir.
100
1
2
11
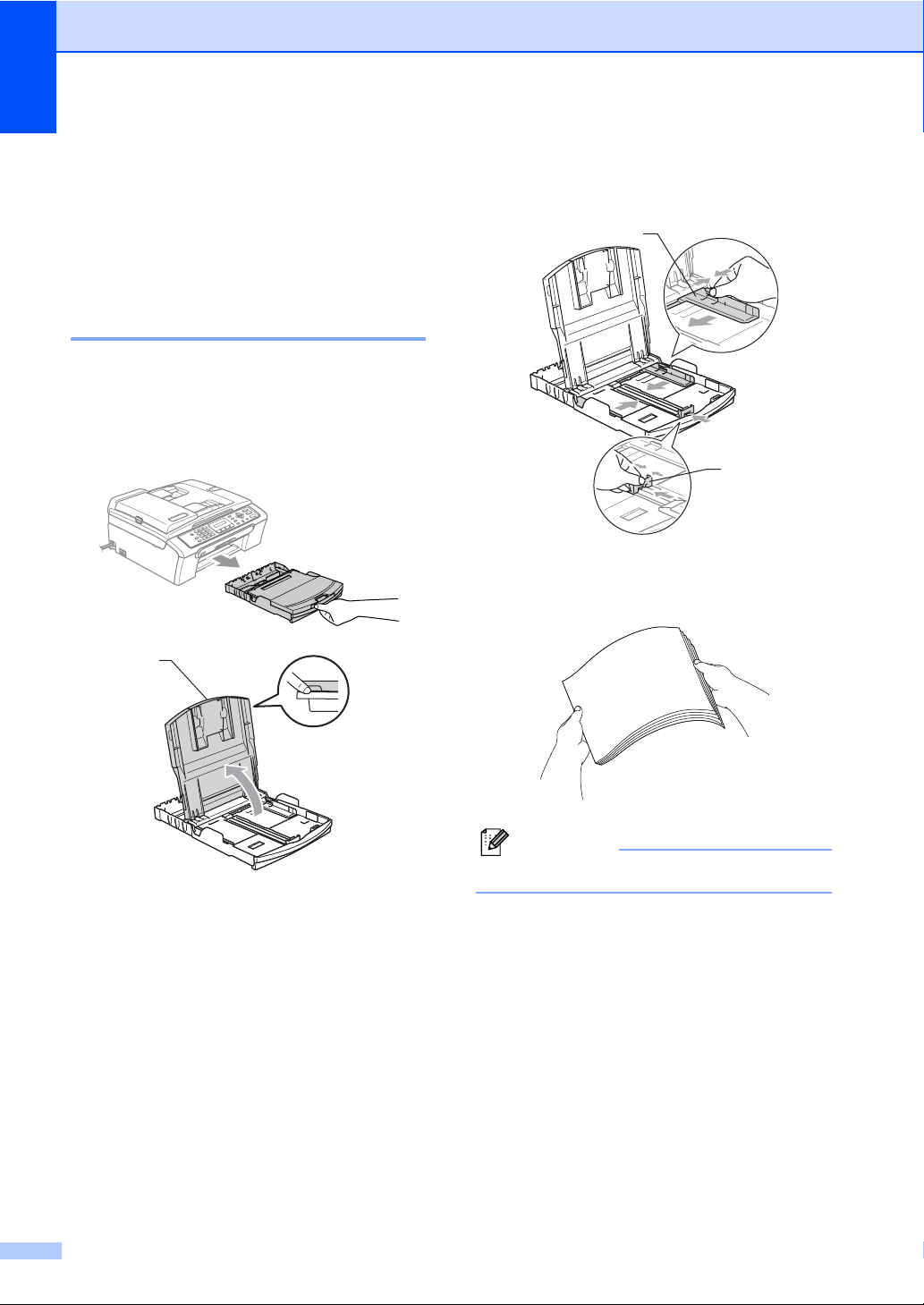
Kapitel 2
Ilægning af papir, konvolutter og andre medier
Sådan ilægges papir eller andre medier 2
a Tag papirmagasinet helt ud af
maskinen.
Hvis papirholderklappen er åben, skal
den lukkes og udgangspapirbakkens låg
løftes op (1).
1
b Tryk på og skyd papirstyrerne (1) og
papirlængdestyret (2), så de passer til
papirstørrelsen.
2
1
c Luft papirstakken godt for at undgå
papirstop og fremføringsfejl.
2
12
Bemærk!
Sørg altid for, at papiret ikke er krøllet.
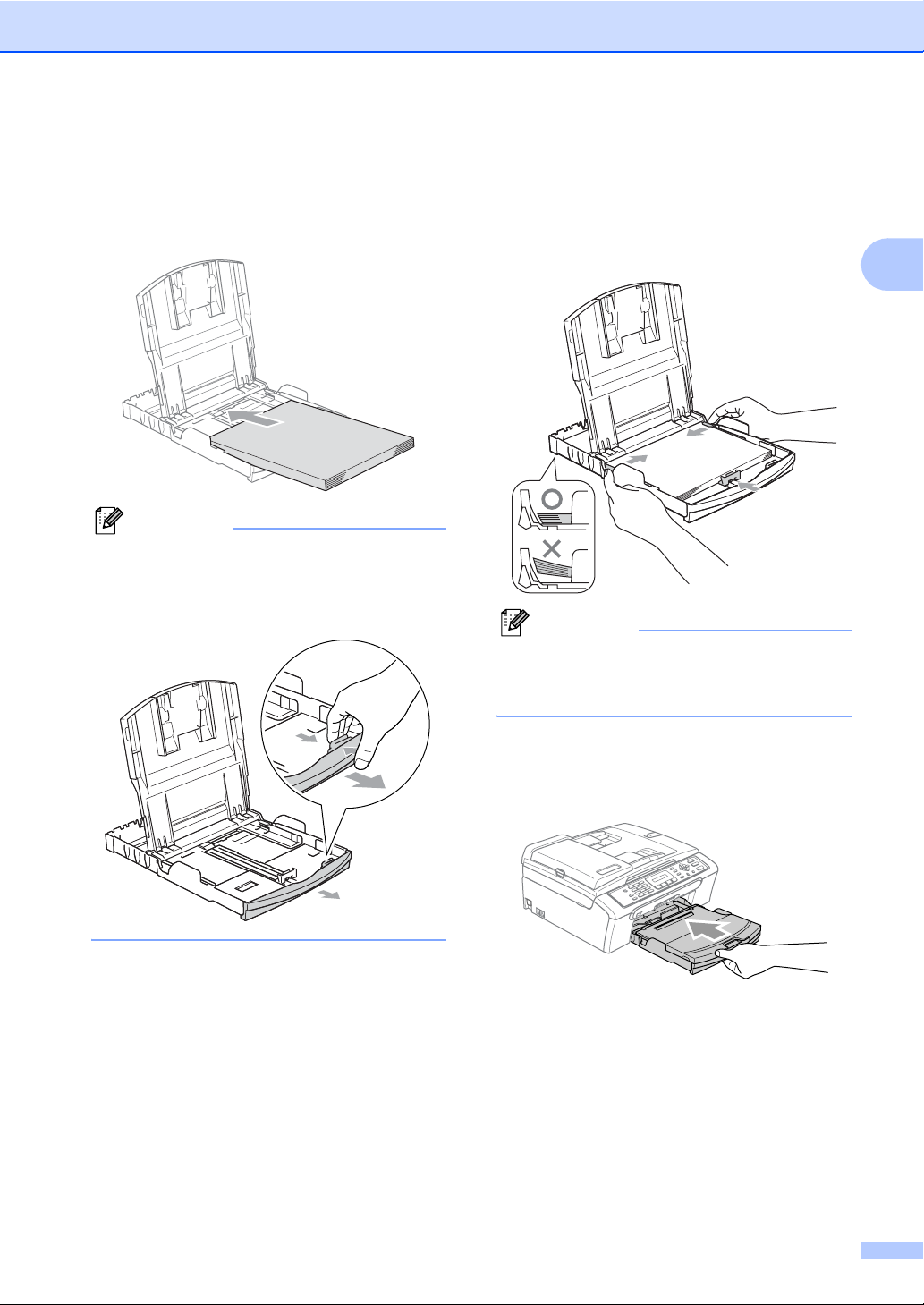
Ilægge dokumenter og papir
d Sæt forsigtigt papiret i papirmagasinet
med udskriftssiden nedad og
overkanten først.
Kontroller at papiret ligger flat i
magasinet.
Bemærk!
Når du bruger papir i Legal-format, skal du
trykke på udløserknappen til
universalstyret og holde den nede mens
papirbakkens front glider ud.
e Justér forsigtigt papirsidestyrene med
begge hænder samt
papirlængdestyrene, så de passer til
papiret.
Sørg for, at papirsidestyrene berører
papirets sider.
Bemærk!
Pas på ikke at skubbe papiret for langt ind.
Det kan løfte sig bag i magasinet og give
fremføringsproblemer.
f Sæt papirmagasinets låg tilbage.
2
g Skub langsomt papirmagasinet helt ind i
maskinen.
13
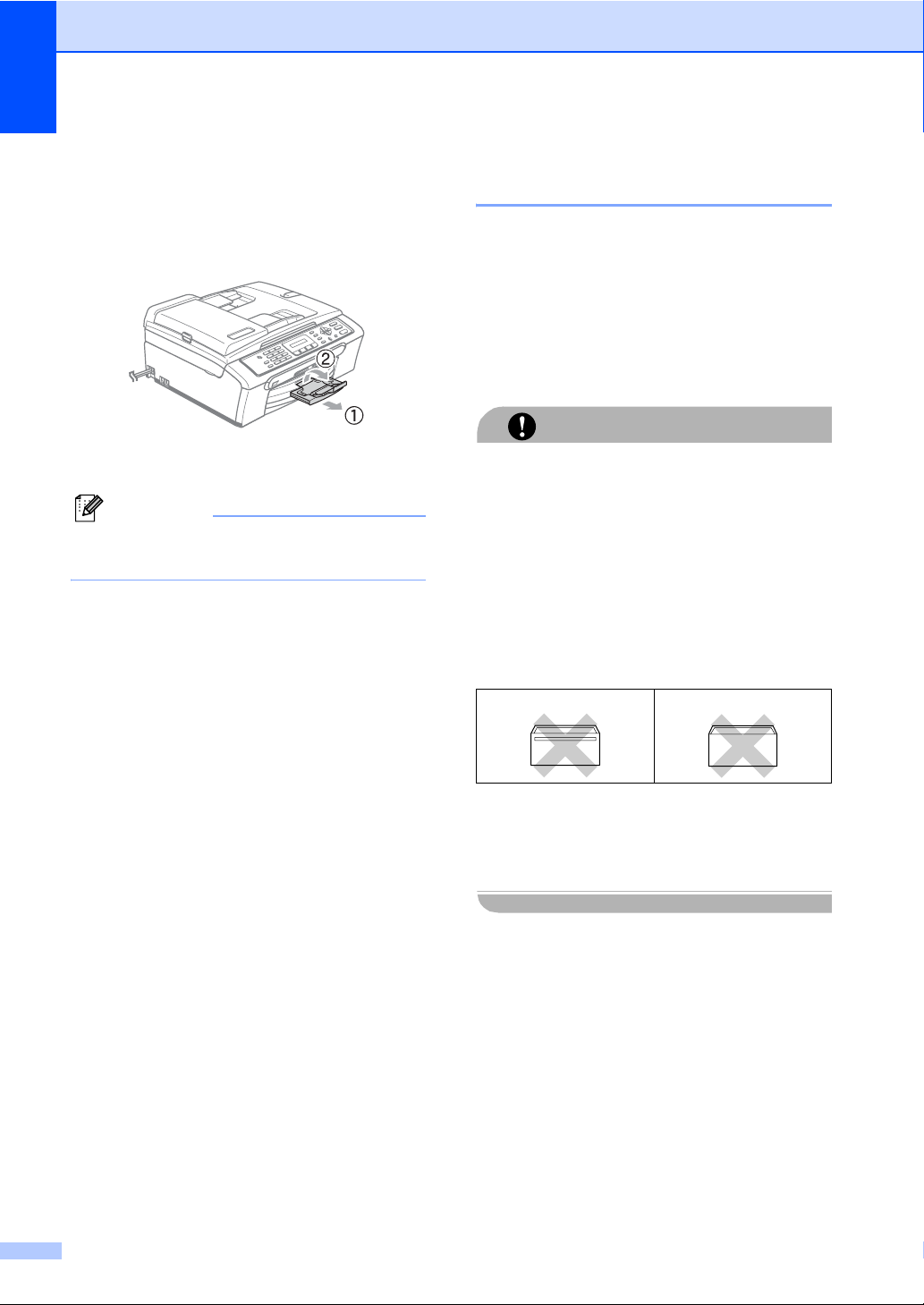
Kapitel 2
h Mens du holder papirmagasinet på
plads, skal du trække papirstøtten ud (1)
indtil det siger klik og folde
papirholderklappen (2).
Bemærk!
Brug ikke papirholderklappen til legal
papir.
Sådan ilægges konvolutter og postkort 2
Ilægning af konvolutter 2
Brug konvolutter, der vejer fra 75 til
95 g/m
Nogle konvolutter kræver
margenindstillinger i programmet. Sørg
for, at der først foretages en testudskrift.
Du må ikke bruge nogle af de følgende
konvoluttyper, da de vil medføre
fremføringsproblemer:
• Hvis de har en poset udformning.
• Der er præget (er forsynet med hævet
• Der har lukkeanordninger eller clips.
• Der er fortrykte på indersiden.
2
(20 til 25 lb).
FORSIGTIG
skrift).
Lim 2
Dobbelt klap 2
Af og til kan det være du oplever
fremføringsproblemer pga. tykkelse,
størrelse og klapformen på de konvolutter
du bruger.
14
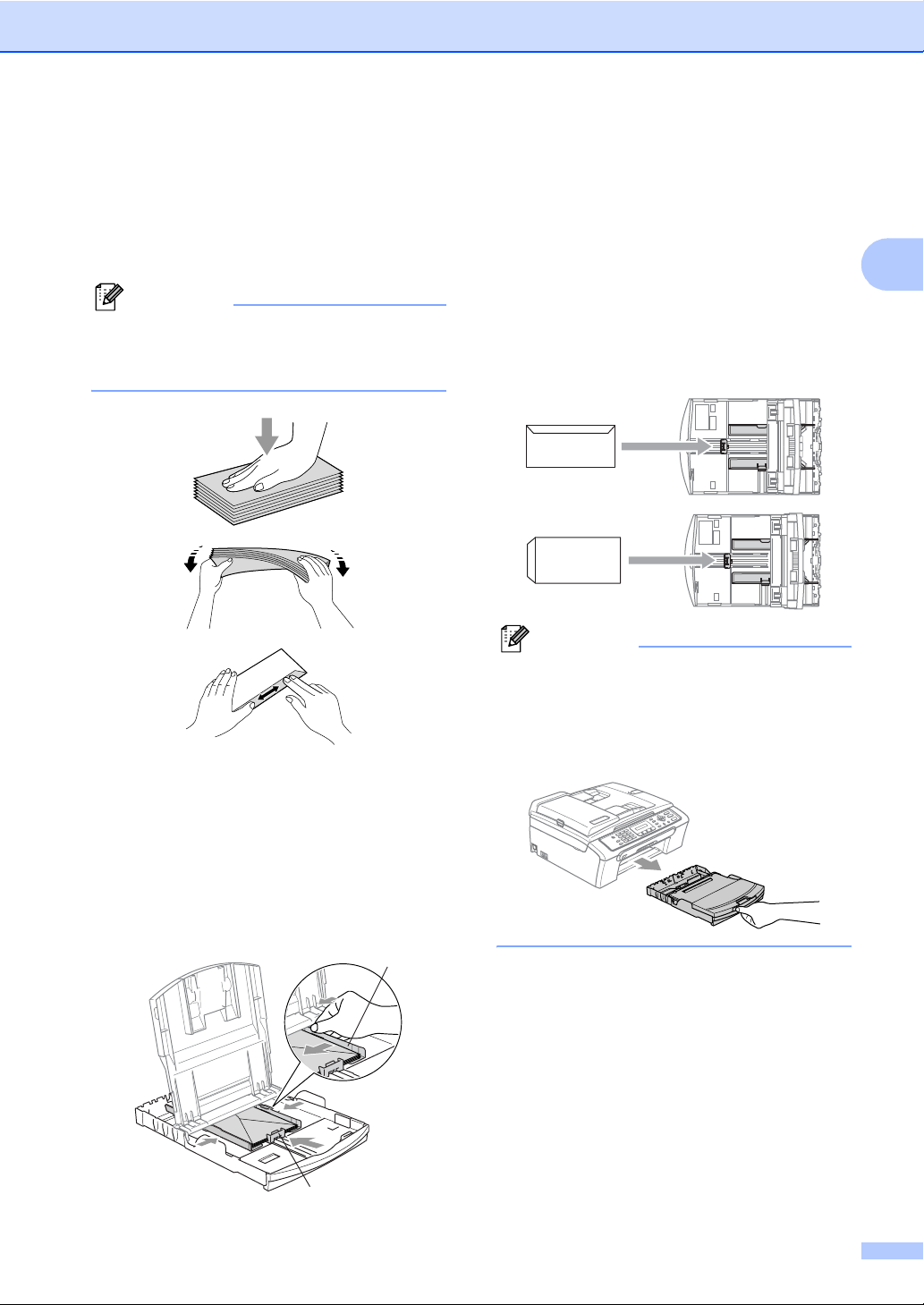
Ilægge dokumenter og papir
Sådan ilægges konvolutter og postkort 2
a Tryk konvolutternes eller postkortenes
hjørner og sider sammen for at gøre
dem så flade som muligt, før du lægger
dem i.
Bemærk!
Hvis konvolutterne eller postkortene
‘fremføres dobbelt’, skal du lægge én
konvolut i papirmagasinet ad gangen.
b Læg forsigtigt konvolutterne eller
postkortene i papirmagasinet med
adressesiden nedad og overkanten
(toppen af konvolutterne) først. Skyd
papirstyrerne (1) og
papirlængdestyrerne (2) så de passer til
størrelsen af konvolutterne eller
postkortene.
1
Hvis der er problemer med udskrivning på
konvolutter, kan du prøve følgende
muligheder:
a Åbn konvoluttens flap.
b Sørg for, at den åbne flap enten er i
siden af konvolutten eller på
konvoluttens bagkant, når der
udskrives.
c Juster format og margen i dit program.
Bemærk!
Når maskinen sender småt papir ud i
udgangspapirbakken, er det muligt du
ikke kan nå det. Sørg for, at udskrivningen
er afsluttet og derefter trække bakken helt
ud af maskinen.
2
2
2
15
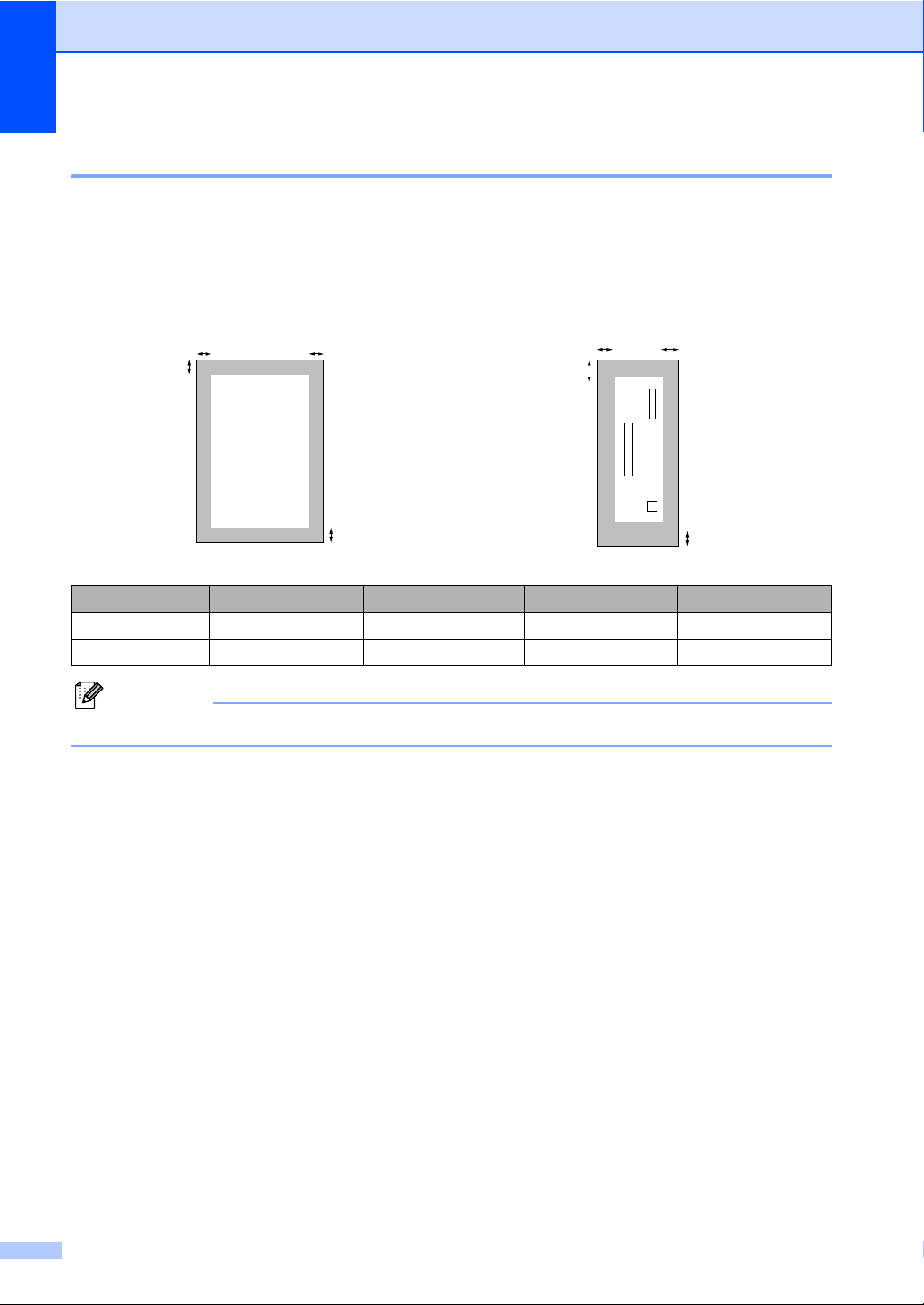
Kapitel 2
Printbart område 2
Det printbare område afhænger af indstillingerne i det program, du bruger. Nedenstående tal viser
ikke-printbare områder på papirark og konvolutter. Maskinen kan kun udskrive i de skraverede
områder, når funktionen udskrivning uden kant er tilgængelig og slået til.
Klip papirark Konvolutter
3
4
1
3
1
4
2
Top (1) Bund (2) Venstre (3) Højre (4)
Klip papirark 3mm 3mm 3mm 3mm
Konvolutter 12mm 24mm 3mm 3mm
2
Bemærk!
Funktionen Kant til kant er ikke tilgængelig for konvolutter.
16
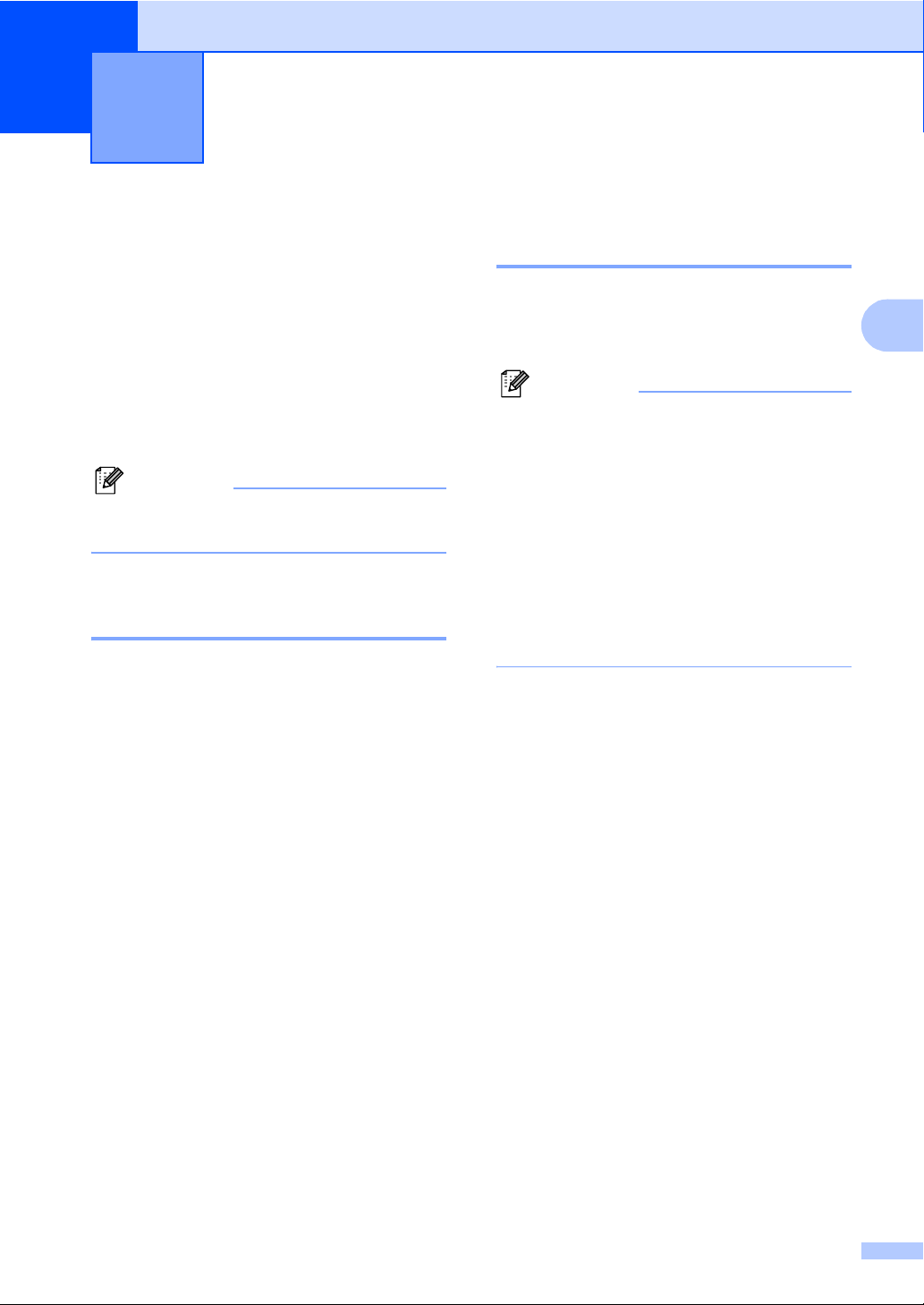
3
Generel opsætning 3
Strømsparetilstand 3
Når maskinen er ledig, kan du indstille den til
strømsparetilstand ved at trykke på tasten
Power Save. Du kan stadig modtage
telefonopkald i strømsparetilstand Find flere
oplysninger om modtagelse af
faxmeddelelser i strømsparetilstand i tabellen
på side 17. Hvis du vil udføre andre
funktioner, skal du tage maskinen ud af
strømsparetilstand.
Bemærk!
Hvis du har tilsluttet en ekstratelefon eller
TAD, er den altid tilgængelig.
Sæt din maskine i strømsparefunktion 3
a Tryk på tasten Power Save, og hold
den nede, indtil LCD'en viser
Lukker ned.
LCD-lyset slukkes.
Sæt din maskine ud af strømsparefunktion 3
a Tryk på tasten Power Save, og hold
den nede, indtil LCD'en viser Vent.
LCD'en viser dato og klokkeslæt.
Bemærk!
• Selvom du har sat maskinen til
strømsparetilstand, vil den med jævne
mellemrum rense printhovedet for at
bevare udskriftskvaliteten.
• Hvis du trækker netstikket ud, kan
maskinens funktioner ikke benyttes.
• Du kan brugertilpasse strømsparetilstand
således, at ingen af maskinfunktionerne
er tilgængelige, bortset fra den
automatiske rensning af printhovedet. (Se
Strømspareindstilling: på side 18.)
3
17
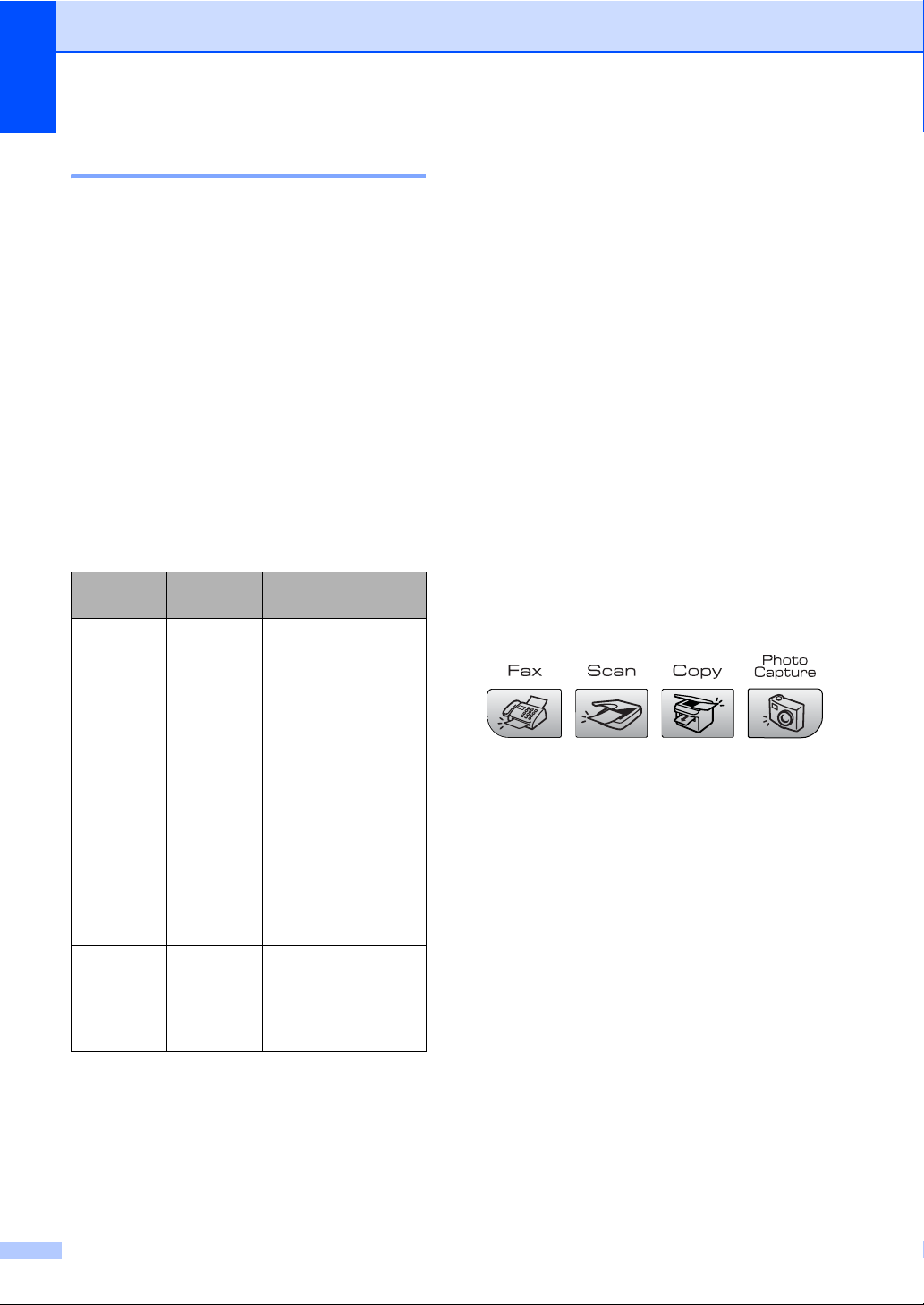
Kapitel 3
Strømspareindstilling: 3
Du kan tilpasse maskinens Power Save-tast.
Standardfunktionen er Faxmodt:Til.
Maskinen kan modtage faxmeddelelser eller
opkald, selv om maskinen er i
strømsparetilstand. Hvis du ikke ønsker, at
maskinen skal kunne modtage
faxmeddelelser eller opkald, skal du angive
denne indstilling til Faxmodt:Fra. (Se
Strømsparetilstand på side 17.)
a Tryk på Menu, 1, 6.
b Tryk på a eller b for at vælge
Faxmodt:Til eller Faxmodt:Fra.
Tryk på OK.
c Tryk på Stop/Exit.
Til/Fraindstilling
Faxmodt:
Til
(standard)
Faxmodt:
Fra
Modtagetil
stand
Kun fax
Ekstratlf/
Tad
Manuel
Fax/Tlf
— Der er ikke andre
Tilgængelige
funktioner
Faxmodtage,
faxregistrering
Du kan ikke
modtage en
faxmeddelelse
med Mono Start
eller
Colour Start.
Faxregistrering
1
Du kan ikke
modtage en
faxmeddelelse
med Mono Start
eller
Colour Start.
tilgængelige
maskinfunktioner
end rensning af
printhovedet.
Sådan ændres LCD-sproget 3
Du kan ændre LCD-sproget.
a Tryk på Menu, 0, 0.
Tryk på a eller b for at vælge sproget.
Tryk på OK.
b Tryk på Stop/Exit.
Mode timer 3
Maskinen har fire midlertidige tilstandstaster
på kontrolpanelet: Fax, Scan, Copy og
PhotoCapture. Du kan ændre den tid,
maskinen skal bruge efter den sidste
Scanning-, Kopi- eller PhotoCapturefunktion, før den går tilbage til Faxtilstand.
Hvis du vælger Fra, forbliver maskinen i den
sidst anvendte tilstand.
a Tryk på Menu, 1, 1.
b Tryk på a eller b for at vælge 0 Sek,
30 Sek, 1 Min, 2 Min, 5 Min eller
Fra.
Tryk på OK.
c Tryk på Stop/Exit.
1
Du kan ikke modtage en faxmeddelelse automatisk,
selv om du har indstillet modtagetilstanden til
Fax/Tlf.
18
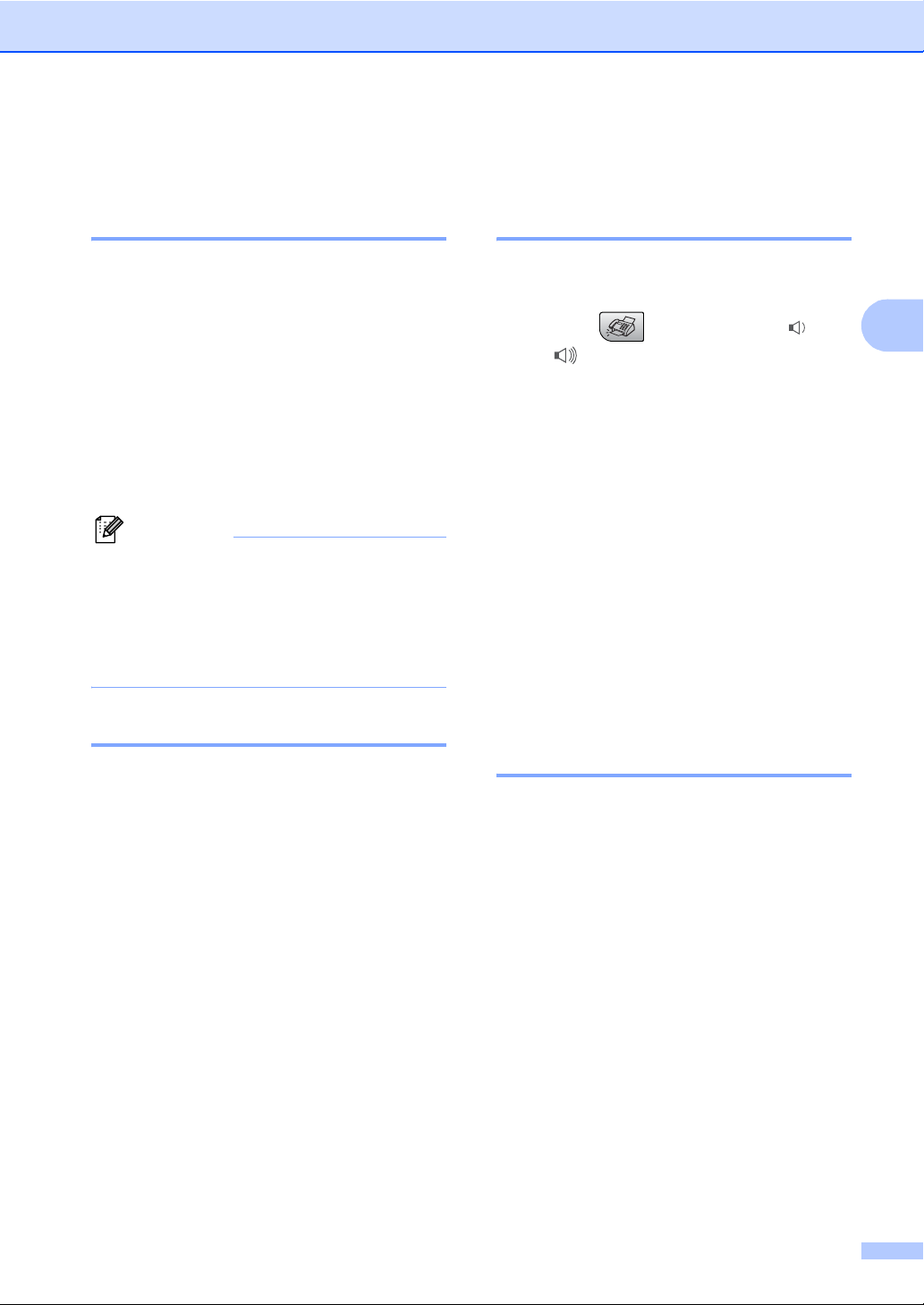
Generel opsætning
Papirindstillinger 3
Papirtype 3
Indstil maskinen til den type papir, du bruger,
for at opnå den bedste udskriftskvalitet.
a Tryk på Menu, 1, 2.
b Tryk på a eller b for at vælge
Alm.papir, Inkjet papir,
Brother Photo, Øvrige Foto eller
Transparent.
Tryk på OK.
c Tryk på Stop/Exit.
Bemærk!
Maskinen sender papiret ud med
udskriftssiden opad i papirmagasinet
foran på maskinen. Når du bruger
transparenter eller glittet papir, skal du
fjerne hvert ark med det samme for at
forhindre udtværing eller papirstop.
Papirstørrelse 3
Du kan bruge fem papirstørrelser til
udskrivning af kopier: Letter, Legal, A4, A5 og
10×15 cm (4×6 tom.) samt tre formater til
udskrivning af faxmeddelelser: Letter, Legal
og A4. Når du ændrer formatet på det papir,
du lægger i maskinen, skal du samtidigt
ændre indstillingen af papirformatet, så din
maskine kan tilpasse sig en indkommende
faxmeddelelelse på siden.
a Tryk på Menu, 1, 3.
b Tryk på a eller b for at vælge Letter,
Legal, A4, A5 eller 10×15cm.
Tryk på OK.
c Tryk på Stop/Exit.
Lydstyrkeindstillinger 3
Ringelydstyrke 3
Du kan vælge et interval af
ringelydstyrkeniveauer, fra Høj til Fra.
I faxfunktion skal du trykke på d
eller c for at justere lydstyrkeniveauet.
LCD'et viser den aktuelle indstilling og hvert
tryk på tasten vil ændre volumen til det næste
niveau. Maskinen beholder den nye indstilling
indtil du ændrer det.
Du kan også ændre lydstyrken via menuen
ved at følge instruktionerne herunder:
Indstille ringelydstyrke fra menuen 3
a Tryk på Menu, 1, 4, 1.
b Tryk på a eller b for at vælge Lav, Med,
Høj eller Fra.
Tryk på OK.
c Tryk på Stop/Exit.
Bipperlydstyrke 3
Når bipperen er slået til, bipper maskinen, når
du trykker på en tast eller begår en fejl, eller
når du sender eller modtager en
faxmeddelelse.
Du kan vælge et interval af lydstyrkeniveauer,
fra Høj til Fra.
a Tryk på Menu, 1, 4, 2.
b Tryk på a eller b for at vælge Lav, Med,
Høj eller Fra
Tryk på OK.
c Tryk på Stop/Exit.
3
19

Kapitel 3
Højttalerlydstyrke 3
Du kan vælge et interval af
højttalerlydstyrkeniveauer, fra Høj til Fra.
a Tryk på Menu, 1, 4, 3.
b Tryk på a eller b for at vælge Lav, Med,
Høj eller Fra.
Tryk på OK.
c Tryk på Stop/Exit.
Automatisk ændring til sommertid 3
Du kan indstille maskinen til automatisk at
ændre til sommertid. Maskinen stiller selv
uret én time frem om foråret og én time
tilbage om efteråret. Sørg for, at du har
indstillet den korrekte dato og det rigtige
tidspunkt i indstillingen Dato/Tid.
a Tryk på Menu, 1, 5.
b Tryk på a eller b for at vælge Til eller
Fra.
Tryk på OK.
c Tryk på Stop/Exit.
LCD-skærm 3
LCD-kontrast 3
Du kan indstille LCD-kontrasten for at opnå
en skarpere og mere klar visning. Hvis du har
problemer med at læse LCD’en, kan du prøve
at ændre kontrastindstillingen.
a Tryk på Menu, 1, 7.
b Tryk på a eller b for at vælge Lys eller
Mørk.
Tryk på OK.
c Tryk på Stop/Exit.
20

4
Sikkerhedsfunktioner 4
TX Lock 4
TX Lock gør det muligt at forhindre
uautoriseret adgang til maskinen.
Når TX Lock er Til, er de følgende funktioner
tilgængelige:
Modtage faxmeddelelser
Når TX Lock er Til, er de følgende funktioner
IKKE tilgængelige:
Afsendelse af faxmeddelelser
Kopiering
PC-udskrivning
Scanning
PhotoCapture
Opsætning og ændring af TX lock-adgangskode 4
Opsætte adgangskoden 4
Ændring af TX Lock-adgangskode 4
a Tryk på Menu, 2, 0, 1.
b Tryk på a eller b for at vælge
Sæt passwd.
Tryk på OK.
c Indtast et firecifret tal som den aktuelle
adgangskode.
Tryk på OK.
d Indtast et firecifret tal som en ny
adgangskode.
Tryk på OK.
e Hvis LCD'en viser Verificer:, skal du
indtaste den nye adgangskode igen.
Tryk på OK.
f Tryk på Stop/Exit.
4
Bemærk!
• Hvis du glemmer adgangskoden til TX
Lock, skal du kontakte Brotherforhandleren for at få assistance.
• Hvis du allerede har angivet
adgangskoden, behøver du ikke angive
den igen.
a Tryk på Menu, 2, 0, 1.
b Indtast et firecifret tal som
adgangskode.
Tryk på OK.
c Hvis LCD'en viser Verificer:, skal du
indtaste den nye adgangskode igen.
Tryk på OK.
d Tryk på Stop/Exit.
21

Kapitel 4
Slå TX Lock til/fra 4
Slå TX Lock til 4
a Tryk på Menu, 2, 0, 1.
b Tryk på a eller b for at vælge
Sæt TX lås.
Tryk på OK.
c Indtast den firecifrede adgangskode.
Tryk på OK.
Maskinen går offline, og LCD’en viser
TX lås mode.
Slå TX Lock fra 4
a Tryk på Menu.
b Indtast den firecifrede adgangskode.
Tryk på OK.
TX Lås deaktiveres automatisk.
Bemærk!
Hvis du indtaster den forkerte
adgangskode, viser LCD’en
Forkert password og forbliver offline.
Maskinen forbliver i TX-Låsetilstand, indtil
den registrerede adgangskode indtastes.
22

Afsnit II
Fax II
Afsendelse af en faxmeddelelse 24
Modtage en faxmeddelelse 30
Telefon og eksternt udstyr 35
Opkald og lagring af numre 41
Udskrive rapporter 45

5
Afsendelse af en faxmeddelelse 5
Gå til faxtilstand 5
For at gå til faxtilstand, skal du trykke på
(Fax), og tasten lyser grønt.
Faxafsendelse fra ADF'en 5
a Sørg for, at du er i faxfunktion .
b Læg dokumentet i ADF’en med forsiden
nedad.
c Kald faxnummeret ved hjælp af
opkaldstastaturet.
d Tryk på Mono Start eller Colour Start.
Maskinen påbegynder scanning af
dokumentet.
Bemærk!
• Tryk på Stop/Exit for at annullere.
• Hvis hukommelsen er fuld, bliver
dokumentet sendt i realtid.
Faxafsendelse fra scannerglaspladen 5
Du kan bruge scannerglaspladen til at faxe
sider i en bog eller én side ad gangen.
Dokumenterne kan være i op til letter- eller
A4-format.
Du kan ikke afsende flere sider ved
faxmeddelelser i farver.
a Sørg for, at du er i faxfunktion .
b Læg dokumentet på
scannerglaspladen.
c Kald op til faxnummeret.
d Tryk på Mono Start eller Colour Start.
Hvis du trykker på Mono Start,
starter maskinen scanningen af den
første side. Gå til trin e.
Hvis du trykker på Colour Start,
starter maskinen afsendelse af
dokumentet.
e Gør et af følgende:
Hvis du vil sende en enkelt side, skal
du trykke på 2 for at vælge Nej (eller
trykke på Mono Start igen).
Maskinen påbegynder afsendelse af
dokumentet.
For at sende flere end en side, skal
du trykke på 1 for at vælge Ja og gå
til trin f.
f Læg den næste side på
scannerglaspladen.
Tryk på OK.
Maskinen påbegynder scanning af
siden. (Gentag trin e og f for hver
ekstra side.)
Bemærk!
Hvis hukommelsen er fuld, og du faxer en
enkelt side, sendes den i realtid.
Bemærk!
Da du kun kan scanne én side ad gangen
er det nemmere at bruge ADF'en, hvis du
sender et dokument på flere sider.
24

Afsendelse af en faxmeddelelse
Faxe dokumenter i Letterformat fra scannerglaspladen5
Når dokumenter er i Letter-format, skal du
sætte scanningsformatet til Letter. Hvis du
ikke gør det, vil der mangle noget i siden af
faxmeddelelserne.
a Sørg for, at du er i faxfunktion .
b Tryk på Menu, 2, 2, 0.
c Tryk på a eller b for at vælge Letter.
Tryk på OK.
Farve faxtransmission 5
Din maskine kan sende en farve
faxmeddelelse til maskiner, der understøtter
denne funktion.
Farve faxmeddelelser kan ikke gemmes i
hukommelsen. Når du sender en farve
faxmeddelelse, sender maskinen i realtid
(selv om Realtid TX er indstillet til Fra).
Rundsendelse (Kun sort/hvid) 5
Rundsendelse betyder, at den samme
faxmeddelelse automatisk sendes til mere
end ét faxnummer. Du kan medtage grupper,
hurtigopkaldsnumre og op til 50 manuelt
opkaldte numre i samme rundsendelse.
Når rundsendelsen er afsluttet, udskrives en
rundsendelsesrapport.
a Sørg for, at du er i faxfunktion .
b Ilæg dokumentet.
c Indtast et nummer. Tryk på OK.
Du kan bruge et hurtigopkalds-, et
gruppe- eller et manuelt indtastet
nummer vha. opkaldstastaturet.
d Gentag c indtil du har indtastet alle de
faxnumre du vil rundsende til.
e Tryk på Mono Start.
5
Annullere en fax, der er i gang5
Hvis du vil annullere en fax, mens maskinen
scanner, kalder op eller sender faxen, skal du
trykke på Stop/Exit.
Bemærk!
• Hvis du ikke har brugt nogen af numrene til
grupper, adgangskoder eller
kreditkortnumre, kan du
faxmeddelelser til op til 90 forskellige numre.
• Den tilgængelige hukommelse vil variere
afhængigt af den type job, der er i
hukommelsen, og det antal modtagere, du
rundsender til. Hvis du rundsender til det
maksimale antal tilgængelige numre, kan
du ikke bruge Dobbelt adgang.
• Indtast de lange opkalds sekvensnumre
som normalt, men husk, at hvert
hurtigopkaldsnummer tæller som ét
nummer, så det antal modtagere, du kan
gemme, er begrænset.
• Hvis hukommelsen er fuld, skal du trykke
på Stop/Exit for at standse jobbet. Hvis
der er scannet mere end én side, skal du
trykke på Mono Start for at sende den
del, der er i hukommelsen.
‘
rundsende’
25

Kapitel 5
Annullere en rundsendelse, der er i gang 5
a Tryk på Menu, 2, 5.
LCD’en viser det faxnummer, der kaldes
op til.
XXXXXXXX
b Tryk på OK.
LCD’en viser:
1.Slet 2.Stop
c Tryk på 1 for at slette.
Derefter vil LCD'en vise rundsendelsens
jobnummer og 1.Slet 2.Stop.
d For at annullere rundsendelsen, skal du
trykke på 1.
e Tryk på Stop/Exit.
Ekstra afsendelsesfunktioner 5
Sende faxmeddelelser ved hjælp af flere indstillinger 5
Når du sender en faxmeddelelse, kan du
vælge en hvilken som helst kombination af
disse indstillinger: opløsning, kontrast,
oversøisk tilstand og realtidstransmission.
a Sørg for, at du er i faxfunktion .
b Ilæg dokumentet.
c Vælg en indstilling du vil ændre.
Tryk på OK.
d Vælg en af følgende indstillinger:
Næste
1.Ja 2.Nej
Tryk på 1 for at ændre en anden
indstilling.
Tryk på 2, når du har afsluttet valg af
dine indstillinger.
e Send faxmeddelelsen som normalt.
26

Afsendelse af en faxmeddelelse
Kontrast 5
Hvis dokumentet er meget lyst eller meget
mørkt, ønsker du måske at ændre
kontrasten. For de fleste dokumenter kan
standardindstillingen Auto bruges. Maskinen
vælger automatisk den relevante kontrast til
dokumentet.
Brug Lys, når du sender et lyst dokument.
Brug Mørk, når du sender et mørkt
dokument.
a Sørg for, at du er i faxfunktion .
b Ilæg dokumentet.
c Tryk på Menu, 2, 2, 1.
d Tryk på a eller b for at vælge Auto,
Lys eller Mørk.
Tryk på OK.
Bemærk!
Selv om du har valgt Lys eller Mørk, vil
maskinen sende faxmeddelelsen ved hjælp
af indstillingen Auto i enhver af følgende
situationer:
• Når du afsender en farve faxmeddelelse.
• Når du vælger Foto som fax-opløsning.
Ændre faxopløsningen 5
Du kan forbedre kvaliteten i en fax ved at
ændre faxopløsningen. Opløsningen kan
ændres for den næste faxmeddelelse eller for
alle faxmeddelelser.
For at ændre faxopløsningen for den
næste faxmeddelelse 5
a Sørg for, at du er i faxfunktion .
b Ilæg dokumentet.
For at ændre standardfaxopløsningen5
a Sørg for, at du er i faxfunktion .
b Tryk på Menu, 2, 2, 2.
c Tryk på a eller b for at vælge den
opløsning, du ønsker.
Tryk på OK.
Bemærk!
Du kan vælge fire forskellige
opløsningsindstillinger for sort/hvidfaxmeddelelser og to for farve.
5
Kun sort/hvid
Standard Egnet til de fleste
maskinskrevne dokumenter.
Fin God til lille skrift og sender lidt
langsommere end Standardopløsningen.
S.Fin God til lille skrift eller
stregtegning og sender lidt
langsommere end Finopløsningen.
Foto Bruges, når dokumentet har
varierede gråtoner eller hvis
det er et fotografi. Den har den
længste transmissionstid.
Farve
Standard Egnet til de fleste
maskinskrevne dokumenter.
Fin Bruges, når dokumentet er et
fotografi. Transmissionstiden
er længere end ved Standardopløsningen.
Hvis du vælger S.Fin eller Foto og
derefter bruger tasten Colour Start for at
sende en faxmeddelelse, vil maskinen
sende faxmeddelelsen ved hjælp af
indstillingen Fin.
c Tryk på Fax Resolution og derefter a
eller b for at vælge opløsningen.
Tryk på OK.
27

Kapitel 5
Dual access (Kun sort/hvid) 5
Du kan kalde op til et nummer og begynde at
scanne faxmeddelelsen ind i hukommelsen—
også selv om maskinen sender fra
hukommelsen, modtager faxmeddelelser
eller udskriver PC-data. LCD’en viser det nye
jobnummer og den tilgængelige
hukommelse.
Hvis du vil sende en farve faxmeddelelse,
sender maskinen dokumentet i realtid (selv
om Realtid TX er slået Fra).
Det antal sider, du kan scanne ind i
hukommelsen, vil variere afhængigt af de
data, som er trykt på dem.
Bemærk!
Hvis meddelelsen Hukommelse fuld
vises, mens du scanner dokumenterne,
skal du trykke på Stop/Exit for at
annullere eller Mono Start for at sende de
scannede sider.
Realtidstransmission 5
Afsendelse i realtid for alle faxmeddelelser 5
a Sørg for, at du er i faxfunktion .
b Tryk på Menu, 2, 2, 3.
3.Realtid TX
Realtid TX:Til
c Tryk på a eller b for at vælge
Realtid TX:Til eller
Realtid TX:Fra.
Tryk på OK.
Afsendelse i realtid for kun den næste faxmeddelelse 5
a Sørg for, at du er i faxfunktion .
b Tryk på Menu, 2, 2, 3.
c Tryk på a eller b for at vælge
Kun næste fax. Tryk på OK.
d Tryk på a eller b for at vælge Til (eller
Fra). Tryk på OK.
Når du sender en faxmeddelelse, scanner
maskinen dokumenterne ind i hukommelsen,
før den sender dem. Derefter starter
maskinen opkald og afsendelse, så snart
telefonlinjen er ledig.
Hvis hukommelsen er fuld, sender maskinen
dokumentet i realtid (selv om Realtid TX er
indstillet til Fra).
Sommetider ønsker du måske at sende et
vigtigt dokument med det samme uden at
vente på transmission fra hukommelsen. Du
kan indstille Realtid TX til Til for alle
dokumenter eller Kun næste fax kun for
den næste faxmeddelelse.
28
Bemærk!
I realtidstransmission virker den
automatiske genopkaldsfunktion ikke i
forbindelse med brug af scannerglaspladen.
Oversøisk tilstand 5
Hvis du har problemer med at sende en
faxmeddelelse til en oversøisk destination på
grund af mulig interferens på telefonlinjen,
anbefaler vi, at du slår Oversøisk tilstand til.
Når du sender en faxmeddelelse ved hjælp af
denne funktion, slår den selv fra.
a Sørg for, at du er i faxfunktion .
b Ilæg dokumentet.
c Tryk på Menu, 2, 2, 4.
d Tryk på a eller b for at vælge Til (eller
Fra).
Tryk på OK.

Afsendelse af en faxmeddelelse
Check og annuller ventende jobs 5
Du kan checke, hvilke job der fortsat venter i
hukommelsen på at blive sendt, og annullere
et job. (Hvis der ikke er nogen job, viser
LCD’en Ingen jobkø).
a Tryk på Menu, 2, 5.
Alle ventende jobs vises på LCD’en.
b Tryk på a eller b for at rulle gennem
jobbene, og vælg det job, du ønsker at
annullere.
Tryk på OK.
c Gør et af følgende:
Tryk på 1 for at annullere.
Tryk på 2 for at afslutte uden at
annullere.
d Når du har afsluttet, skal du trykke på
Stop/Exit.
Meddelelsen Der mangler hukommelse 5
Hvis du får en Hukommelse fuld
meddelelse under scanning af første side af
en faxmeddelelse, skal du trykke på
Stop/Exit for at annullere faxmeddelelsen.
Hvis du får en Hukommelse fuld
meddelelse under scanning af en
efterfølgende side af en faxmeddelelse, skal
du trykke på Start for at sende de sider, der
er scannet indtil nu, eller trykke på Stop/Exit
for at annullere operationen
5
Bemærk!
Hvis du får en Hukommelse fuld
meddelelse under faxafsendelse og ikke
ønsker at slette dine gemte
faxmeddelelser for at slette
hukommelsen, kan du sende
faxmeddelelsen i realtid. (Se
Realtidstransmission på side 28.)
Sende en fax manuelt 5
Manuel transmission gør det muligt for dig at
høre opkalds-, ringnings- og
faxmodtagelsestoner under afsendelse af en
faxmeddelelse.
a Sørg for, at du er i faxfunktion .
b Ilæg dokumentet.
c Løft røret på en ekstern telefon, og lyt
efter en opkaldstone.
d Kald op til faxnumme
ret.
e Når du hører faxtonen, skal du trykke på
Mono Start eller Colour Start.
Hvis du lægger dokumentet på
scannerglaspladen, skal du trykke
på 1 for at sende faxmeddelelsen.
1.Afs 2.Modtag
f Læg telefonrøret på igen.
29

Modtage en faxmeddelelse 6
6
Modtagetilstande 6
Du skal vælge en modtagetilstand afhængigt af den eksterne enhed og den telefonservice, du har
på linjen.
Vælge modtagetilstand 6
Som standard vil din maskine automatisk modtage enhver faxmeddelelse, der sendes til den.
Diagrammet herunder vil hjælpe dig med at vælge den korrekte tilstand.
For yderligere oplysninger om modtagetilstande, se side 31.
Vil du tilslutte en ekstern telefon eller ekstern telefonsvarer til maskinen?
Nej
Ja
Bruger du en talemeddelelsesfunktion
i din eksterne telefonsvarer?
Ja
Følg instruktionerne herunder for at indstille modtagetilstand.
a Tryk på Menu, 0, 1.
Nej
Ønsker du, at maskinen skal besvare
fax- og telefonopkald automatisk?
Vil du kun bruge maskinen
til fax?
Nej
LCD viser den aktuelle modtagetilstand.
b Tryk på a eller b for at vælge
Kun fax, Fax/Tlf, Ekstratlf/Tad
eller Manuel.
Tryk på OK.
c Tryk på Stop/Exit.
1 Aktuel modtagetilstand
Fax: Kun fax
Ja
Ja
Kun fax
Nej
Fax/Tlf
Manuel
Ekstratlf/Tad
12/10 11:53 Fax12/10 11:53 Fax
1
30

Modtage en faxmeddelelse
Brug af modtagetilstande 6
Nogle modtagetilstande svarer automatisk
(Kun fax og Fax/Tlf). Du kunne måske
tænke dig at ændre Forsinket opkald før du
bruger disse tilstande, så se Forsinket
opkald på side 32.
Kun fax 6
Kun fax-tilstand svarer automatisk alle
opkald. Hvis opkaldet er en faxmeddelelse,
vil din maskine modtage den.
Fax/Tlf 6
Fax/Tlf-tilstand hjælper dig med automatisk
at håndtere indgående opkald, ved at
genkende om de er faxmeddelelser eller
samtaleopkald og håndterer dem på en af de
følgende måder:
Faxmeddelelser bliver modtaget
automatisk.
Samtaleopkald vil starte F/T-ringningen
for at fortælle dig at du skal svare på
opkaldet. F/T-ringning er en hurtig
dobbeltringning, foretaget af dit apparat.
Manuel 6
Manuel tilstand afbryder alle automatiske
svarfunktioner med mindre du bruger
funktionen nummerbestemt ringning.
For at modtage en faxmeddelelse i manuel
tilstand, skal du trykke på Mono Start eller
Colour Start når du hører faxtonerne (korte
gentagne biptoner). Du kan også bruge
funktionen Faxregistrering til at modtage
faxmeddelelser ved at løfte et rør på samme
linje som maskinen.
Se også Faxregistrering på side 32.
Ekstern TAD 6
6
Ekstern TAD-tilstand lader en ekstern
telefonsvarer håndtere dine indgående
opkald. Indgående opkald vil blive håndteret
på en af de følgende måder:
Faxmeddelelser bliver modtaget
automatisk.
Samtalepartnere kan optage en
meddelelse på den eksterne TAD.
Yderligere oplysninger finder du i Tilslutte en
ekstern TAD (Telephone Answering
Device) på side 37.
Se også F/T Ringetid (Kun fax/tlftilstand) på side 32 og Forsinket
opkald på side 32.
31

Kapitel 6
Indstillinger i modtagetilstand 6
Forsinket opkald 6
Forsinket opkald indstiller det antal gange,
maskinen skal ringe, før den svarer i
tilstanden Kun fax eller Fax/Tlf.
(Se Anvendelse fra
ekstratelefoner på side 39 og
Faxregistrering på side 32).
a Tryk på Menu, 2, 1, 1.
b Tryk på a eller b for at vælge, hvor
mange gange linjen skal ringe, før
maskinen svarer (00-05).
Tryk på OK.
Hvis du vælger 00, ringer linjen
overhovedet ikke.
c Tryk på Stop/Exit.
F/T Ringetid (Kun fax/tlftilstand) 6
Hvis du har indstillet modtagetilstanden til
Fax/Tlf, skal du beslutte, hvor længe
maskinen skal give signal med den specielle
pseudo/dobbelt-ringning, når der kommer et
samtaleopkald. Hvis opkaldet er en
faxmeddelelse, modtager maskinen
faxmeddelelsen.
Denne pseudo/dobbeltringning forekommer
efter den første ringning fra telefonselskabet.
Det er kun maskinen, der ringer og ingen
anden telefon på den samme linje ringer med
den specielle pseudo/dobbelt-ringning. Du
kan dog stadig besvare opkaldet på en
hvilken som helst telefon.
a Tryk på Menu, 2, 1, 2.
b Tryk på a eller b for at vælge, hvor lang
tid maskinen skal ringe for at gøre dig
opmærksom på et samtaleopkald (20,
30, 40 eller 70 sekunder).
Tryk på OK.
c Tryk på Stop/Exit.
Bemærk!
Selv om den, der kalder op, lægger på
under en pseudo/dobbelt-ringning,
fortsætter maskinen med at ringe i det
angivne tidsrum.
Faxregistrering 6
Hvis Faxregistrering er Til: 6
Hvis maskinen automatisk modtager
faxopkald, selv om du løfter røret på en
ekstratelefon eller en ekstern telefon. Når du
ser Modtager på LCD'en, eller når du hører
‘hyletoner’ i røret på en ekstratelefon, der er
forbundet til et andet telefonstik, skal du blot
lægge røret på, hvorefter maskinen klarer
resten.
32

Modtage en faxmeddelelse
Hvis Faxregistrering er Fra: 6
Når du hører en faxtone i røret, skal du trykke
på Mono Start eller Colour Start på
maskinen.
Hvis du ikke befinder dig ved maskinen, kan
du trykke på l 5 1 på ekstratelefonen. (Se
Anvendelse fra ekstratelefoner på side 39.)
Bemærk!
• Hvis denne funktion er sat til Til, men
maskinen ikke modtager et faxopkald, når
du løfter røret på en ekstratelefon eller en
ekstern telefon, skal du indtaste
faxmodtagekoden l 5 1. Ved maskinen
trykkes på Mono Start eller Colour Start.
• Hvis du sender faxmeddelelser fra en
computer på den samme telefonlinje, og
maskinen opfanger dem, skal du sætte
faxregistreringen til Fra.
a Tryk på Menu, 2, 1, 3.
b Tryk på a eller b for at vælge Til (eller
Fra).
Tryk på OK.
c Tryk på Stop/Exit.
Ekstra modtagefunktioner 6
Udskrive en reduceret indgående faxmeddelelse 6
Hvis du vælger Til, reducerer maskinen
automatisk hver side på en indgående
faxmeddelelse, så den passer på en side på
et ark A4, Letter eller Legal-format.
Maskinen beregner reduktionsforholdet ved
hjælp af faxmeddelelsens papirformat og
indstille papirformat (Menu, 1, 3).
a Sørg for, at du er i Faxfunktion .
b Tryk på Menu, 2, 1, 5.
5.Auto reduktion
c Brug a eller b for vælge Til eller Fra.
Tryk på OK.
d Tryk på Stop/Exit.
Modtage faxmeddelelser i hukommelsen 6
6
Så snart papirmagasinet bliver tomt under
faxmodtagelse, viser skærmen Check
papir, og du bliver bedt om at lægge papir
papir i bakken. (Se Sådan ilægges papir eller
andre medier på side 12.) Hvis ikke du er i
stand til at lægge papir i papirmagasinet, sker
følgende:
33

Kapitel 6
Hvis Huk.modtagelse er Til: 6
Maskinen vil fortsætte med at modtage
faxmeddelelsen med de resterende sider
gemt i hukommelsen, hvis der er
tilstrækkeligt med hukommelse. Yderligere
indgående faxmeddelelser vil også blive
gemt i hukommelsen, indtil denne er fuld. Når
hukommelsen er fuld, stopper maskinen
automatisk med at besvare opkald. Læg nyt
papir i bakken for at udskrive faxmeddelelser.
Hvis Huk.modtagelse er Fra: 6
Maskinen vil fortsætte med at modtage
faxmeddelelsen med de resterende sider
gemt i hukommelsen, hvis der er
tilstrækkeligt med hukommelse. Maskinen
stopper derefter automatisk med at besvare
opkald indtil der lægges nyt papir i
papirmagasinet. Læg nyt papir i bakken for at
udskrive den sidste faxmeddelelse.
a Sørg for, at du er i Faxfunktion .
b Tryk på Menu, 2, 1, 6.
c Brug a eller b for vælge Til eller Fra.
Tryk på OK.
d Tryk på Stop/Exit.
34

7
Telefon og eksternt udstyr 7
Stemmefunktioner 7
Fax/Tlf-tilstand 7
Når maskinen er i Fax/Tlf-tilstand, bruger den
F/T-ringetid (pseudo/dobbeltringning) som en
meddelelse til dig om at modtage et
samtaleopkald.
Hvis du er ved en ekstern telefon, skal du
løfte røret på den eksterne telefon og derefter
trykke på Tel/R for at svare.
Hvis du står ved en ekstratelefon, skal du
løfte røret under F/T Ringetid og derefter
trykke på # 5 1 mellem pseudo/dobbelte
ringninger. Hvis der ikke er nogen på linjen,
eller hvis nogen vil sende dig en
faxmeddelelse, skal du sende opkaldet
tilbage til maskinen ved at trykke på l 5 1.
Fax/Tlf-tilstandi strømsparetilstand 7
Telefontjenester 7
Funktioner som Talebesked, Ventende
opkald, RingMaster, telefonsvarertjenester,
alarmsystemer eller andre funktioner på en
telefonlinje, kan det give problemer med
betjening af maskinen.
Indstille telefonlinjetype 7
Hvis du tilslutter maskinen til en linje med
PBX eller ISDN for at sende og modtage
faxmeddelelser, er det også nødvendigt at
ændre telefonlinjetypen derefter ved at
udføre følgende trin.
a Tryk på Menu, 0, 6.
0.Grundindst.
6.Linie Indstil.
b Tryk på a eller b for at vælge PBX,
ISDN (eller Normal). Tryk på OK.
7
Fax/Tlf-tilstand fungerer ikke i
strømsparetilstand. Maskinen vil ikke
besvare telefon- eller faxopkald og vil
vedblive at ringe. Hvis du befinder dig ved en
ekstern telefon eller en ekstratelefon, skal du
løfte røret og tale. Hvis du hører faxtoner,
holdes røret, indtil Faxregistrering aktiverer
din maskine. Hvis den anden person siger, at
han/hun vil sende dig en faxmeddelelse, skal
du aktivere maskinen ved at trykke på l 5 1.
c Tryk på Stop/Exit.
35

Kapitel 7
PBX og OVERFØRSEL 7
Maskinen er oprindeligt indstillet til Normal,
hvilket gør den i stand til at oprette
forbindelse til en standard PSTN-linje (Public
Switched Telephone Network). Mange
kontorer anvender imidlertid en telefoncentral
eller PBX (Private Branch Exchange).
Maskinen kan tilsluttes de fleste typer PBX.
Maskinens genopkaldsfunktion understøtter
kun timed break recall (TBR). TBR fungerer
med de fleste PBX-systemer, der tillader dig
at få adgang til en bylinie eller overføre
opkald til en anden linje. Funktionen virker,
når du trykker på Tel/R.
Bemærk!
Du kan programmere et tryk på Tel/R som
en del af et nummer, der er gemt i et
hurtigopkaldsnummer. Når du
programmerer hurtigopkaldsnummeret
(Menu, 2, 3, 1 eller 2, 3, 2), skal du først
trykke på Tel/R (skærmen viser “!”) og
derefter indtaste telefonnummeret. Hvis
du gør dette, behøver du ikke trykke på
Tel/R hver gang før opkald ved hjælp af et
hurtigopkaldsnummer. (Se Gemme
hurtigopkaldsnumre på side 42.) Hvis ikke
PBX er valgt i indstillingen for
telefonlinjetype, kan du dog ikke bruge
hurtigopkaldsnummeret, som et tryk på
Tel/R er progarmmeret under.
Indstille Funktionen Nummerbestemt Ringning 7
Denne funktion er en engangsprocedure,
hvor du indstiller Nummerbestemt ringning
samt Ringemønster 1 eller
Ringemønster 2 på din maskine.
Maskinen vil besvare det specielle
nummerbestemte ringesignal og påbegynde
faxmodtagelse.
Man skal kun slå Nummerbestemt Ringning
til, hvis man abonnerer på Nummerbestemt
Ringning hos et teleselskab
(Nummerbestemt Ringning findes kun på det
analoge telefonnet, det kan ikke benyttes i
forbindelse med ISDN).
Når Nummerbestemt Ringning er slået Til,
vises Fra som modtagetilstand i LCD'et.
a Tryk på Menu, 2, 0, 3. Skærmen viser:
0.Diverse
3.Nummerbestemt
b Tryk på a eller b for at vælge Til.
c Tryk på OK.
d Tryk på Menu når skærmen viser det,
du ønsker.
F.eks.: Ringemønster:1
Ringemønster:1
36
e Tryk på Stop/Exit for at gå ud.
Selvom der er to tilladte
nummerbestemte ringningsmønstre, vil
Ringemønster:1 som regel blive
valgt.

Telefon og eksternt udstyr
Sluk for nummerbestemt ringning 7
a Tryk på Menu, 2, 0, 3. Skærmen viser:
0.Diverse
3.Nummerbestemt
b Tryk på a eller b for at vælge Fra.
Tryk på OK.
c Tryk på Stop/Exit.
Bemærk!
Hvis du slukker for Nummerbestemt
ringning, vil maskine blive i Manuel
modtagetilstand. Du er nødt til at indstille
modtagetilstanden igen. (Se Vælge
modtagetilstand på side 30.)
Tilslutte en ekstern TAD (Telephone Answering Device)
Du kan vælge at tilslutte en ekstern
telefonsvarer. Når du har en ekstern TAD på
den samme telefonlinje som maskinen,
besvarer TAD'en imidlertid alle opkald, og
maskinen ‘lytter’ efter faxopkaldstoner (CNGtoner). Hvis den hører dem, overtager
maskinen opkaldet og modtager
faxmeddelelsen. Hvis den ikke hører CNGtoner, lader maskinen TAD'en fortsætte med
at afspille din udgående meddelelse, så den,
der ringer op, kan lægge en talebesked.
TAD’en skal svare inden for fire ringninger
(den anbefalede indstilling er to ringninger).
Maskinen kan ikke høre CNG-toner, før
TAD'en har besvaret opkaldet, og med fire
ringninger er der kun 8-10 sekunder CNGtoner tilbage til faxens ‘handshake’. Sørg for
omhyggeligt at følge instruktionerne i denne
vejledning til optagelse af den udgående
meddelelse. Vi kan ikke anbefale brug af den
takstbesparende funktion på den eksterne
telefonsvarer, hvis den overstiger fem
ringninger.
7
7
Bemærk!
Hvis du ikke modtager alle dine
faxmeddelelser, skal du reducere
indstillingen Forsinket opkald på din
eksterne TAD.
37

Kapitel 7
Tilslut ikke en TAD et andet sted på den
samme telefonlinje.
Forkert opsætning
1
1
1TAD
Når TAD'en modtager et opkald, viser
LCD'en Telefon.
tilslutninger 7
Den eksterne TAD skal tilsluttes som vist i
den forrige illustration.
a Indstil din eksterne TAD til en eller to
ringninger. (Maskinens Forsinket
opkald-indstilling er ikke relevant.)
Optage udgående meddelelse (OGM) på en ekstern TAD 7
Timing er vigtigt ved optagelse af denne
meddelelse. Meddelelsen indstiller den
måde, som både manuel og automatisk
faxmodtagelse foregår på.
a Optag 5 sekunders stilhed i
begyndelsen af din meddelelse. (Dette
gør det muligt for maskinen at lytte til
fax-CNG-tonerne ved automatiske
transmissioner, før de stopper.)
b Begræns din tale til 20 sekunder.
Bemærk!
Vi anbefaler, at du begynder din OGM
med 5 sekunders tavshed, da maskinen
ikke kan høre faxtoner samtidig med en
stemme med genlyd eller høj stemme. Du
kan forsøge at udelade denne pause, men
hvis maskinen har besvær med at
modtage, skal du genoptage din OGM
med denne pause.
Multi-linjetilslutninger (PBX) 7
b Optag den udgående meddelelse i din
eksterne TAD.
c Indstil TAD’en til at besvare opkald.
d Indstil modtagetilstand til
Ekstratlf/Tad. (Se Vælge
modtagetilstand på side 30.)
38
Vi foreslår, at du beder det selskab, der
installerede din PBX om at tilslutte din
maskine. Hvis du har et multi-linjesystem,
foreslår vi at du beder installatøren om at
tilslutte enheden til den sidste linje på
systemet. Det forhindrer maskinen i at blive
aktiveret hver gang systemet modtager
telefonopkald. Hvis alle indgående opkald
besvares af en telefonomstilling, anbefales
det, at du indstiller modtagetilstanden til
Manuel.
Vi kan ikke garantere, at din maskine vil
fungere ordentligt under alle
omstændigheder, når den er tilsluttet til en
PBX. Problemer med at sende og modtage
faxmeddelelser skal først rapporteres til det
selskab, der håndterer din PBX.

Telefon og eksternt udstyr
Eksterne telefoner og ekstratelefoner 7
Tilslutte en ekstern telefon eller en ekstratelefon 7
Du kan tilslutte en separat telefon som vist i
nedenstående diagram.
1
2
1 Ekstratelefon
2 Ekstern telefon
Når du bruger en ekstern telefon, viser
LCD’en Telefon.
Anvendelse fra ekstratelefoner 7
Hvis du besvarer et faxopkald på en
ekstratelefon eller en ekstern telefon, kan
maskinen modtage opkaldet ved hjælp af
faxmodtagekoden. Når du trykker
faxmodtagekoden l 5 1, begynder maskinen
at modtage faxmeddelelsen.
Hvis maskinen besvarer et samtaleopkald og
pseudo/dobbeltringninger, fordi du skal
overtage opkaldet, skal du bruge
telefonsvarerkoden # 5 1 for at modtage
opkaldet via en ekstratelefon. (Se F/T
Ringetid (Kun fax/tlf-tilstand) på side 32.)
Hvis du besvarer et opkald, og der ikke er nogen på linjen: 7
Du skal antage, at du modtager en manuel
faxmeddelelse.
Tryk på l 5 1, og vent på hyletonen, eller
vent, indtil LCD-skærmen viser Modtager,
og læg derefter røret på.
7
Bemærk!
Du kan også bruge
faxregistreringsfunktionen med henblik på
at få maskinen til automatisk at modtage
opkaldet. (Se Faxregistrering på side 32.)
39

Kapitel 7
Bruge en trådløs ekstern telefon 7
Hvis din trådløse telefon er forbundet til
telefonstikket (se Eksterne telefoner og
ekstratelefoner på side 39), og du normalt
tager det trådløse rør med et andet sted hen,
er det nemmere at besvare opkaldet under
Forsinket opkald.
Hvis du lader maskinen svare først, skal du
gå hen til maskinen, så du kan trykke på
Tel/R for at overføre opkaldet til den trådløse
telefon.
Bruge fjernkoder 7
Faxmodtagekode 7
Hvis du besvarer et faxopkald på en
ekstratelefon eller en ekstern telefon, kan du
bede din maskine modtage den ved at kalde
op til faxmodtagekode l 5 1. Efter
hyletonerne kan du lægge røret på igen. Se
Faxregistrering på side 32. Den, der kalder
op skal trykke på Start for at sende
faxmeddelelsen.
Telefonsvarerkode 7
Hvis du modtager et samtaleopkald og
maskinen er i F/T-tilstand, vil den starte med
at afgive F/T (dobbelt) ringning efter det
indledende Forsinket opkald. Hvis du tager
opkaldet på en ekstratelefon, kan du afbryde
F/T-ringningen ved at trykke på # 5 1 (sørg
for, at du trykker på dennemellem
ringningerne).
Ændre fjernkoderne 7
Hvis du vil bruge funktionen Fjernaktivering,
skal du aktivere fjernkoderne. Den
forudindstillede faxmodtagekode er l 5 1.
Den forudindstillede telefonsvarerkode er
#51. Hvis du ønsker det, kan du udskifte
dem med dine egne koder.
a Tryk på Menu, 2, 1, 4.
1.Modtageindst.
4.Fjernkode
b Tryk på a eller b for at vælge Til (eller
Fra).
Tryk på OK.
c Indtast en ny faxmodtagekode.
Tryk på OK.
d Indtast en ny telefonsvarerkode.
Tryk på OK.
e Tryk på Stop/Exit.
Bemærk!
• Hvis forbindelsen altid bliver afbrudt, når
du har fjernadgang til din eksterne TAD,
kan du prøve at ændre faxmodtagekoden
til en anden trecifret kode via numrene 0-
9, l, #.
• Fjernkoder virker muligvis ikke sammen
med visse telefonsystemer.
40

8
Opkald og lagring af numre 8
Sådan kalder du op 8
Manuel eller 8
Tryk alle cifrene i faxnummeret.
Hurtigopkald 8
a Tryk på Search/Speed Dial, # (hash)
key, og derefter på det to-cifrede
hurtigopkaldsnummer.
Søg 8
Du kan søge efter navne, der er gemt i
hukommelserne med hurtigopkaldsnumre.
Tryk på Search/Speed Dial og
navigationstasterne for at søge eller brug
opkaldstastaturet til at søge alfabetisk.
1
8
To-cifret nummer
Bemærk!
Hvis LCD'en viserIkke registr., når
du indtaster et hurtigopkaldsnummer, er
nummeret ikke blevet gemt på dette sted.
2
1 For at søge numerisk.
2 For at søge alfabetisk, kan du bruge
opkaldstastaturet til at indtaste det første
bogstav i det navn, du søger.
41

Kapitel 8
Faxgenopkald 8
Hvis du sender en faxmeddelelse manuelt,
og linjen er optaget, skal du trykke på
Redial/Pause og derefter trykke på
Mono Start eller Colour Start for at forsøge
igen. Hvis du vil foretage et andet opkald til
det sidste nummer du kaldte op, kan du spare
tid ved at trykke på Redial/Pause og
Mono Start eller Colour Start.
Redial/Pause virker kun, hvis du har kaldt op
fra kontrolpanelet.
Hvis du sender en faxmeddlelse automatisk
og linjen er optaget, kalder maskinen
automatisk op igen tre gange med fem
minutters intervaller.
Bemærk!
I realtidstransmission virker den
automatiske genopkaldsfunktion ikke i
forbindelse med brug af
scannerglaspladen.
Gemme numre 8
Du kan indstille din maskine til at foretage de
følgende typer af nemopkald: Hurtigopkald
og grupper til rundsendelse af
faxmeddelelser. Når du taster et
hurtigopkaldsnummer, viser LCD’en navnet,
hvis du har gemt det, eller nummeret.
Bemærk!
Hvis der sker en strømafbrydelse, går
hurtig-opkaldsnumrene i hukommelsen
ikke tabt.
Gem en pause 8
Tryk på Redial/Pause for at indsætte en
pause på 3,5 sekunder mellem numrene.
Hvis du kalder op til et oversøisk nummer,
kan du trykke på Redial/Pause så mange
gange det er nødvendigt, for at forlænge
pausen.
Gemme hurtigopkaldsnumre 8
Du kan gemme op til 40 2-cifrede
hurtigopkaldsdestinationer med et navn. Når
du kalder op, behøver du kun at trykke på et
par taster (For eksempel:
Search/Speed Dial, #, det to-cifrede
nummer og Mono Start eller Colour Start).
a Tryk på Menu, 2, 3, 1.
b Brug opkaldstastaturet til at indtaste et
2-cifret
hurtig-opkaldsdestinationsnummer
(01-40).
Tryk på OK.
c Indtast fax- eller telefonnummeret (op til
20 cifre).
Tryk på OK.
42

Opkald og lagring af numre
d Gør et af følgende:
Tast navnet (op til 16 tegn) ved hjælp
af opkaldstastaturet.
Tryk på OK. (Hjælp til indtastning af
bogstaver: se Indtast
tekst på side 108.)
Tryk på OK for at gemme nummeret
uden et navn.
e Gør et af følgende:
Gå til trin b for at gemme et andet
hurtigopkaldsnummer.
Tryk på Stop/Exit for at afslutte
indstillingen.
Ændre hurtigopkaldsnumre 8
Hvis du prøver at gemme et
hurtigopkaldsnummer, hvor der allerede er
gemt et nummer, viser LCD'en det navn eller
nummer, der er blevet gemt der og vil bede
dig gøre følgende:
Tryk på 1 for at ændre det gemte nummer.
#05:Mike
1.Skift 2.Stop
Tryk på 2 for at lukke uden at foretage
ændringer.
Indstille grupper til rundsendelse 8
Hvis du regelmæssigt ønsker at sende den
samme faxmeddelelse til flere faxnumre, kan
du opsætte en gruppe. Grupper er gemt i et
hurtigopkaldsnummer. Hver gruppe optager
en hurtigopkaldsdestination. Du kan derefter
sende faxmeddelelsen til alle de numre, der
er gemt i en gruppe, kun ved at indtaste et
hurtigopkaldsnummer og derefter trykke på
Mono Start.
Før du kan tilføje numre til en gruppe, skal du
gemme dem som hurtigopkaldsnumre. Du
kan have op til seks små grupper, eller du kan
knytte op til 39 numre til én stor gruppe.
a Tryk på Menu, 2, 3, 2.
3.Hurtig opkald
2.Indst.Grupper
b Brug opkaldstastaturet til at indtaste det
to-cifrede hurtigopkaldsnummer hvor du
vil gemme gruppen.
Tryk på OK.
c Brug opkaldstastaturet til at indtaste et
gruppenummer (1 til 6).
Tryk på OK.
Indst.Gruppe:R01
8
Hvis du vælger 1, vil du være nødt til at ændre
det gemte nummer og navn eller indtaste et
nyt. Følg instruktionerne herunder:
a Indtast et nyt nummer. Tryk på OK.
b Indtast et nyt navn. Tryk på OK.
For at ændre et tegn, skal du bruge d eller
c for at placere markøren under det tegn
du vil ændre, tryk derefter på Clear/Back.
Indtast tegnet igen.
Tryk på Stop/Exit for at afslutte
indstillingen.
d Følg instruktionerne herunder for at
tilføje hurtigopkaldsnumre:
For eksempel for
hurtig-opkaldsnumrene 05 og 09.
Tryk på Search/Speed Dial, 05,
Search/Speed Dial, 09.
LCD’en viser: #05#09
R01:#05#09
e Tryk på OK når du er færdig med at
tilføje numre.
43

Kapitel 8
f Brug opkaldstastaturet til at indtaste et
navn til gruppen.
Tryk på OK.
g Tryk på Stop/Exit.
Bemærk!
Du kan nemt udskrive en liste over alle
dine hurtigopkaldsnumre. Numre der er
en del af en gruppe, vil være markeret i
kolonnen GRUPPE. (Se Sådan udskrives
en rapport på side 46.)
Kombinere hurtigopkaldsnumre 8
Du kan kombinere mere end
hurtigopkaldsnumre, når du kalder op. Denne
funktion kan være nyttig, hvis du skal kalde
op til en adgansgkode for en billigere
teleoperatør ved langdistanceopkald.
Du kan for eksempel have gemt ‘555’ på
hurtigopkald #03 og ‘7000’ på hurtigopkald
#02. Du kan bruge dem begge til at kalde
‘555-7000’op, hvis du trykker på de følgende
taster:
Search/Speed Dial, #03,
Search/Speed Dial, #02, og Start.
Numre kan tilføjes manuelt ved at indtaste
dem på opkaldstastaturet:
Search/Speed Dial, #03, 7, 0, 0, 1 (på
opkaldstastaturet) og Start.
Det vil kalde op til ‘555–7001’. Du kan også
tilføje en pause ved at trykke på tasten
Redial/Pause.
44

9
Udskrive rapporter 9
Faxrapporter 9
Du er nødt til at opsætte
transmissionsbekræftelsesrapporten og
journalperioden ved hjælp af tasten Menu.
Transmissionsbekræftelsesrapport 9
Du kan bruge transmissionsrapporten som
bevis på, at du har sendt en faxmeddelelse.
Denne rapport viser klokkeslæt og dato for
transmissionen og om transmissionen
lykkedes (OK). Hvis du vælger Til eller
Til+Image, udskrives rapporten for alle de
faxmeddelelser, du sender.
Hvis du sender mange faxmeddelelser til den
samme modtager, kan det være nødvendigt
at kende andet end jobnumrene for at finde
ud af, hvilke faxmeddelelser der skal sendes
igen. Hvis du vælger Til+Image eller
Fra+Image, udskrives en del af
faxmeddelelsens første side i rapporten, så
du kan huske den.
Hvis bekræftelsesrapporten er indstillet til
Fra eller Fra+Image, udskrives den kun,
hvis der er en transmissionsfejl med NG i
kolonnen RESULTAT.
a Tryk på Menu, 2, 4, 1.
b Tryk på a eller b for at vælge
Fra+Image, Til, Til+Image eller
Fra.
Tryk på OK.
c Tryk på Stop/Exit.
Fax-journal (aktivitetsrapport)9
Du kan indstille maskinen til at udskrive en
journal med bestemte intervaller (for hver 50
faxmeddelelser, 6, 12 eller 24 timer, 2 eller 7
dage). Hvis du indstiller intervallet til Fra, kan
du stadig udskrive rapporten Sådan
udskrives en rapport på side 46.
Standardindstillingen er
For hver 50 fax.
a Tryk på Menu, 2, 4, 2.
b Tryk på a eller b for at vælge et
interval.
Tryk på OK.
(Hvis du vælger 7 dage, anmoder
LCD’en dig om at vælge den første dag
i 7-dages nedtællingen.)
6, 12, 24 timer, 2 eller 7 dage
Maskinen vil udskrive rapporten på
det valgte tidspunkt og derefter slette
alle jobs fra hukommelsen. Hvis
maskinens hukommelse fyldes op
med 200 jobs, før det valgte tidsrum
er forløbet, udskriver maskinen
journalen tidligere, og derefter
slettes alle job fra hukommelsen.
Hvis du vil udskrive en ekstra rapport
før tiden, kan du udskrive den uden
at slette job i hukommelsen.
For hver 50 faxmeddelelser
Maskinen udskriver journalen, når
den har gemt 50 job.
c Indtast klokkeslættet for start på
udskrivningen i 24-timers format.
Tryk på OK.
(For eksempel: Indtast 19.45 for
7.45 PM.)
9
d Tryk på Stop/Exit.
45

Kapitel 9
Rapporter 9
Følgende rapporter er tilgængelige:
1.Afs bekræft
Udskriver en
transmissionsbekræftelsesrapport for den
sidste transmission.
2.Hjælpeliste
En hjælpeliste om, hvordan du hurtigt
programmerer din maskine.
3.Hurtigopkald
Giver en oversigt over de navne og
numre, der er gemt i
hurtigopkaldshukommelsen, i numerisk
rækkefølge.
4.Fax Journal
Giver oplysninger om de sidst indgående
og udgående faxmeddelelser.
(TX: Transmit.) (RX: Modtag.)
5.Brugerindstil.
Udskriver dine indstillinger
Sådan udskrives en rapport 9
a Tryk på Menu, 5.
b Vælg en af følgende indstillinger:
Tryk på a eller b for at vælge den
rapport, du ønsker. Tryk på OK.
Indtast det antal af rapporten du
ønsker at udskrive. Tryk f.eks. på 2
for at udskrive hjælp-listen.
c Tryk på Mono Start.
46

Afsnit III
Kopi III
Tage kopier 48

10
Tage kopier 10
Sådan kopierer du 10
Gå til kopitilstand 10
Tryk på (Copy) for at gå til kopitilstand.
Standardindstillingen er Fax. Du kan ændre
antallet af sekunder eller minutter, så
machine bliver i kopitilstand. (Se Mode
timer på side 18.)
LCD'en viser standardkopiindstillingen:
Tage en enkelt kopi 10
a Sørg for, at du er i kopifunktion .
b Ilæg dokumentet.
c Tryk på Mono Start eller Colour Start.
Tage flere kopier 10
a Sørg for, at du er i kopifunktion .
b Ilæg dokumentet.
c Brug opkaldstastaturet til at indtaste
antallet af kopier (op til 99).
d Tryk på Mono Start eller Colour Start.
Bemærk!
For at sortere kopierne, skal du trykke på
tasten Copy Options. (Se Sortere kopier
ved hjælp af ADF'en (Kun
sort/hvid) på side 53.)
123
1 Kopier forhold
2 Kvalitet
3 Antal kopier
48
Stop kopiering 10
Du kan standse kopieringen ved at trykke på
Stop/Exit.

Tage kopier
Kopifunktioner 10
Når du hurtigt vil ændre kopiindstillingerne
midlertidigt for den næste kopi, skal du bruge
tasten Copy Options.
Maskinen vender tilbage til
standardindstillingerne efter 60 sekunder
kopieringen er færdi, eller hvis mode timer
returnerer maskinen til faxfunktionen.
Yderligere oplysninger finder du i Mode
timer på side 18.
Tryk
på
Menuvalg/ Indstillinger
Kvalitet Normal
Hurtig
Bedste
Forstr/Fmindsk
Papirtype Alm.papir
Papirstørrelse
Lysstyrke -nnonn+ 53
Stak/Sortér
Sidelayout
Ant. kopier Ant. kopier: 01
50%/69%/78%/83%
93%/97%/100%/104%
142%/186%/198%
200%
/
Bruger(25-400%)
Inkjet papir
Brother Photo
Øvrige Foto
Transparent
Letter
Legal
A4
A5
10(B) x 15(H)cm
Stak
Sorter
Fra(1 i 1)
2i1(P)
2i1(L)
4i1(P)
4i1(L)
Plakat(3 x 3)
(01 - 99)
side
50
/
50
/
/
54
54
53
51
10
Bemærk!
Du kan gemme de kopiindstillinger, du
bruger mest, ved at indstille dem som
standard. Du kan finde instruktioner om
hvordan du gør dette i afsnittet til hver
funktion.
49

Kapitel 10
Ændring af kopi hastighed og kvalitet 10
Du kan vælge fra et udvalg af
kvalitetsindstillinger. Standardindstillingen er
Normal.
Formidlertidigt at ændre kvalitetsindstillingen,
skal du følge instruktionen herunder:
Tryk på
Copy Options
Normal Normal er den
anbefalede tilstand
for ordinære
udskrifter. Det giver
en god kopikvalitet
med en god
kopihastighed.
Hurtig Hurtig kopihastighed
og det laveste
blækforbrug. Brug
denne indstilling for
at spare tid til
dokumenter, der skal
læses korrektur på,
store dokumenter
eller mange kopier.
Bedste Brug den bedste
indstilling til at
kopiere præcise
billeder som f.eks.
fotografier. Dette er
den højeste
opløsning og den
laveste hastighed.
a Sørg for, at du er i kopifunktion .
b Ilæg dokumentet.
c Brug opkaldstastaturet til at indtaste
antallet af kopier (op til 99).
d Tryk på Copy Options og a eller b for
at vælge Kvalitet.
Tryk på OK.
For at ændrestandard indstillingen, skal du
følge instruktionen herunder:
a Tryk på Menu, 3, 1.
1.Kvalitet
b Tryk på a eller b for at vælge Normal,
Bedste eller Hurtig kvalitet. Tryk på
OK.
c Tryk på Stop/Exit.
Forstørre eller reducere det kopierede billede 10
Du kan vælge følgende forstørrelses- eller
formindskelsesforhold:
Bruger(25-400%) giver dig mulighed for,
at indtaste et forhold fra 25% til 400%.
Auto indstiller maskinen for at beregne det
reduktionsforhold, der passer bedst til
papirstørrelsen.
Tryk på
Copy Options
og derefter på a
eller b for at vælge
Forstr/Fmindsk
Bruger(25-400%)
200%
198% 10x15cmiA4
186% 10x15cmiLTR
142% A5iA4
104% EXEiLTR
100%
97% LTRiA4
93% A4iLTR
83% LGLiA4
78% LGLiLTR
69% A4iA5
50%
e Tryk på a eller b for at vælge Normal,
Bedste eller Hurtig kvalitet. Tryk på
OK.
f Tryk på Mono Start eller Colour Start.
50

Tage kopier
For at forstørre eller reducere den næste
kopi, skal du følge instruktionen herunder:
a Sørg for, at du er i kopifunktion .
b Ilæg dokumentet.
c Brug opkaldstastaturet til at indtaste
antallet af kopier (op til 99).
d Tryk på Copy Options og a eller b for
at vælge Forstr/Fmindsk.
Tryk på OK.
e Vælg en af følgende indstillinger:
Brug a eller b for at vælge den
ønskede forstørrelse eller
formindskelse. Tryk på OK.
Brug a eller b for at vælge
Bruger(25-400%). Tryk på OK.
Brug opkaldstastaturet til at indtaste
et forstørrelses- eller
formindskelsesforhold fra 25% til
400% (eller 200%). (Tryk f.eks. på 5 3
for at indtaste 53%.) Tryk på OK.
Tage N i 1 kopier eller en plakat 10
Du kan reducere mængden af kopier ved at
bruge N i 1 kopifunktionen. Det giver dig
mulighed for at kopiere to eller fire sider på én
side, hvorved du sparer papir.
Du kan også lave en plakat. Når du bruger
plakatfunktionen, deler du dit dokument i
dele, hvorefter delene forstørres, så du kan
samle dem til en plakat. Hvis du vil udskrive
en plakat, skal du bruge scannerglaspladen.
Vigtigt 10
Sørg for, at papirstørrelsen er indstillet til
A4.
Du kan ikke bruge indstillingen
Forstør/Reducer med N i 1 og plakatfunktionerne.
N i 1 farve kopier er ikke tilgængelige.
(P) betyder Stående og (L) betyder
Liggende.
f Tryk på Mono Start eller Colour Start.
Bemærk!
Sidelayoutfunktioner 2 i 1(S), 2 i 1(L),
4 i 1(S), 4 i 1(L) eller Plakat er ikke
tilgængelige med Forstør/Reducer.
Du kan kun bruge én plakatkopi ad
gangen:
a Sørg for, at du er i kopifunktion .
b Ilæg dokumentet.
c Brug opkaldstastaturet til at indtaste
antallet af kopier (op til 99).
d Tryk på Copy Options og a eller b for
at vælge Sidelayout.
Tryk på OK.
e Tryk på a eller b for at vælge
Fra(1 i 1), 2i1(P),
2i1(L), 4i1(P), 4i1(L)
eller Plakat(3 x 3).
Tryk på OK.
10
51

Kapitel 10
f Tryk på Mono Start for at scanne
dokumentet. Du kan også trykke på eller
Colour Start, hvis du bruger
Plakat-layout.
Hvis du laver en plakat eller har anbragt
dokumentet i ADF’en, scanner
maskinen siden og begynder at
udskrive.
Hvis du bruger scannerglaspladen,
skal du gå til g.
g Når maskinen har scannet siden, skal
du trykke på 1 for at scanne den næste
side.
Næste side?
1.Ja 2.Nej
h Læg det næste dokument på
scannerglaspladen. Tryk på OK.
Gentag g og h for hver side i layoutet.
Ilæg næste side
Tryk på OK
Anbring dokumentet med forsiden nedad i
retningen som vist herunder:
2 i 1 (P)
2 i 1 (L)
4 i 1 (P)
4 i 1 (L)
Plakat (3x3)
Du kan tage en kopi af et fotografi i
plakatformat.
i Når alle siderne i dokumentet er blevet
scannet, skal du trykke på 2 for at
afslutte.
Bemærk!
Hvis fotopapir er valgt som
papirtypeindstilling for N i 1 kopier, vil
billederne blive udskrevet , hvis der er
valgt almindeligt papir.
52

Tage kopier
Sortere kopier ved hjælp af ADF'en (Kun sort/hvid) 10
Du kan sortere flere kopier. Siderne vil blive
stakket i rækkefølgen 1 2 3, 1 2 3, 1 2 3, osv.
a Sørg for, at du er i kopifunktion .
b Ilæg dokumentet.
c Brug opkaldstastaturet til at indtaste
antallet af kopier (op til 99).
d Tryk på Copy Options og a eller b for
at vælge Stak/Sortér.
Tryk på OK.
e Tryk på a eller b for at vælge Sorter.
Tryk på OK.
f Tryk på Mono Start.
Juster lysstyrke, kontrast og Farve 10
For at ændre standardindstillingen, skal du
følge instruktionen herunder:
a Tryk på Menu, 3, 2.
b Tryk på a eller b for at gøre kopien
lysere eller mørkere. Tryk på OK.
c Tryk på Stop/Exit.
Kontrast 10
Juster kontrasten for at få et billede til at se
mere skarpt og livagtigt ud.
Kontrasten kan kun ændres via
standardindstillingen.
a Tryk på Menu, 3, 3.
3.Kontrast
b Tryk på a eller b for at ændre
kontrasten. Tryk på OK.
c Tryk på Stop/Exit.
Farve mætning 10
Lysstyrke 10
For midlertidigt at ændre
lysstyrkeindstillingen, skal du følge
instruktionen herunder:
a Sørg for, at du er i kopifunktion .
b Ilæg dokumentet.
c Brug opkaldstastaturet til at indtaste
antallet af kopier (op til 99).
d Tryk på Copy Options og a eller b for
at vælge Lysstyrke.
Tryk på OK.
-nnonn+ e
e Tryk på a eller b for at lave en lysere
eller mørkere udskrift. Tryk på OK.
f Tryk på Mono Start eller Colour Start.
farve mætning kan kun ændres via
standardindstillingen.
a Tryk på Menu, 3, 4.
4.Farvejustering
b Tryk på a eller b for at vælge 1.Rød,
2.Grøn eller 3.Blå. Tryk på OK.
c Tryk på a eller b for at ændre farve
mætning. Tryk på OK.
d Vælg en af følgende indstillinger:
Vend tilbage til b for at vælge den
næste farve.
Tryk på Stop/Exit.
10
53

Kapitel 10
Papirindstillinger 10
Papirtype 10
Hvis du kopierer på specielt papir, skal du
sørge for at vælge den papirtype, du bruger,
så du får den bedste udskriftskvalitet.
a Sørg for, at du er i kopifunktion .
b Ilæg dokumentet.
c Brug opkaldstastaturet til at indtaste
antallet af kopier (op til 99).
d Tryk på Copy Options og a eller b for
at vælge Papirtype.
Tryk på OK.
e Tryk på a eller b for at vælge den
papirtype du bruger (Alm.papir,
Inkjet papir, Brother Photo,
Øvrige Foto eller Transparent).
Tryk på OK.
Papirstørrelse 10
Når der kopieres på andre papirformater end
A4, skal papirformatindstillingen ændres. Du
kan kopiere på papirformaterne Letter, A4,
A5 eller PhotoCard 10(W) × 15(H)cm papir.
a Sørg for, at du er i kopifunktion .
b Ilæg dokumentet.
c Brug opkaldstastaturet til at indtaste
antallet af kopier (op til 99).
d Tryk på Copy Options og a eller b for
at vælge Papirstørrelse.
Tryk på OK.
e Tryk på a eller b for at vælge den
papirstørrelse du bruger Letter,
Legal, A4, A5 eller
10(B) x 15(H)cm.
Tryk på OK.
f Tryk på Mono Start eller Colour Start.
f Tryk på Mono Start eller Colour Start.
Bemærk!
Se Papirtype på side 19 for at ændre
indstillingen af standardpapirtypen.
Bemærk!
Se Papirstørrelse på side 19 for at ændre
indstillingen af standardpapirtypen.
54

Afsnit IV
Direkte fotoudskrivning
Udskrivning af fotos fra et hukommelseskort 56
Udskrivning af fotos fra et kamera med
PictBridge
64
IV

Udskrivning af fotos fra et
11
hukommelseskort
PhotoCapture Center™ funktioner
Udskrivning fra et hukommelses kort uden en pc11
Selvom maskinen ikke er forbundet med
computeren, kan du udskrive fotos direkte fra
digitalkameramediet. (Se Sådan udskrives
fra et hukommelses kort på side 58.)
Bruge PhotoCapture Center™ fra din computer 11
Du kan få adgang til det hukommelses kort,
der findes i maskinens mediedrev (slot) fra
din pc.
(Se PhotoCapture Center™ for Windows
eller Fjerninstallation& PhotoCapture
Center™ for Macintosh
softwarebrugsanvisningen på cd-rom'en.)
®
i
®
11
Bruge hukommelses kort 11
11
Din Brother-maskine omfatter fire mediedrev
(slottene) til brug med populære
digitalkameramedier: CompactFlash
Memory Stick
SecureDigital™, MultiMediaCard™ og xDPicture Card™.
CompactFlash
SecureDigital™
MultiMediaCard™
miniSD™ kan bruges med en miniSD™-
adapter.
Memory Stick Duo™ kan bruges med en
Memory Stick Duo™-adapter.
®
Memory Stick Pro™,
®
Memory Stick®
Memory Stick Pro™
xD-Picture Card™
®
,
56
Memory Stick Pro Duo™ kan bruges med
en Memory Stick Pro Duo™-adapter.
Adapterne følger ikke med maskinen.
Kontakt en leverandør af adaptere.
Med funktionen PhotoCapture Center™ kan
du udskrive digitale fotografier fra dit
digitalkamera ved høj opløsning for at få
udskrivning af fotografier i høj kvalitet.
Sæt omhyggeligt kortet ind i det korrekte slot.

1 2 3 4
1 CompactFlash
2 SecureDigital™, MultiMediaCard™
3Memory Stick
4 xD-Picture Card™
Tasten PhotoCapture lyser for at vise
hukommelses kortstatus. Den kan være
tændt, slukket eller blinke. Se tabellen
herunder for lysenes betydning.
®
®
, Memory Stick Pro™
Udskrivning af fotos fra et hukommelseskort
FORSIGTIG
Træk IKKE netledningen ud, og fjern IKKE
hukommelses kortet fra mediedrevet
(slottet), mens maskinen læser fra eller
skriver på kortet (tasten PhotoCapture
blinker). Du mister data, eller kortet bliver
beskadiget.
Maskinen kan kun læse et hukommelses kort
ad gangen, så isæt ikke mere end et kort ad
gangen i et slot.
Hukommelses kort mappestruktur 11
Din maskine er designet til at være
kompatibel med moderne
digitalkamerabilledfiler og hukommelseskort,
men det anbefales at læse nedenstående
punkter for at undgå fejl:
Til
Et hukommelses kort er indsat korrekt.
Fra
Der er intet hukommelses kort tilstede
eller det er indsat forkert.
Blinke
Det indsatte hukommelses kort læses
eller der skrives til det.
DPOF-filen på hukommelses kortet skal
have et gyldigt format. (Se DPOFudskrivning på side 60.)
Billedfilens filtype skal være. JPG (andre
billedfiltyper som. JPEG, .TIF, .GIF osv.
genkendes ikke.)
Walk-up PhotoCapture Center™-
udskrivning skal udføres adskilt fra
PhotoCapture Center™-funktioner ved
hjælp af PC’en. (Funktionerne kan ikke
udføres samtidig.)
IBM Microdrive™ er ikke kompatibel med
maskinen.
Maskinen kan læse op til 999 filer
(inklusive mappen inde i medie) på et
hukommelses kort.
CompactFlash
®
Type II understøttes ikke.
Dette produkt understøtter xD-Picture
Card™ Type M / Type H (stor kapacitet).
11
57

Kapitel 11
Vær opmærksom på følgende:
Ved udskrivning af INDEKS eller
BILLEDE udskriver PhotoCapture
Center™ alle gyldige billeder, også
selvom et eller flere af billederne er
ødelagt. En del af det ødelagte billede kan
muligvis udskrives.
Din maskine er designet til at læse
hukommelses kort, der er blevet
formateret af et digitalkamera.
Når et digitalkamera har formateret et
hukommelses kort, opretter det en speciel
mappe, hvortil det kopierer billeddata.
Hvis du er nødt til at ændre billeddata, der
er gemt i et hukommelses kort med din pc,
anbefaler vi, at du ikke ændrer den
mappestruktur, der er oprettet af
digitalkameraet. Når du gemmer nye eller
ændrede billedfiler til hukommelses
kortet, anbefaler vi også, at du bruger den
samme mappe, som dit digitalkamera
bruger. Hvis ikke dataene er gemt i den
samme mappe, kan maskinen ikke læse
filen eller udskrive billedet.
Sådan udskrives fra et hukommelses kort 11
Før du udskriver et foto, skal du først udskrive
et miniatureindeks for at vælge nummeret på
det billede du vil udskrive. Følg
instruktionerne herunder for at begynde
udskrivning direkte fra dit hukommelses kort:
a Sørg for, at du har sat hukommelses
kortet i det rigtige slot. LCD’en viser
følgende meddelelse:
C.Flash Aktiv
Tryk på PhotoCa…
b Tryk på PhotoCapture. For DPOF-
udskrivning, se DPOF-
udskrivning på side 60.
c Tryk på a eller b for at vælge
Udskriv Index og tryk derefter på
OK.
d Tryk på Colour Start for at starte
udskrivning af indeksarket. Noter det
billednummer du ønsker at udskrive. Se
Udskrive minuatureindeks på side 59.
58
e Tryk på a eller b for at vælge
Udskriv Billede og tryk derefter på
OK. Se Udskrive billeder på side 59.
f Indtast billednummeret og tryk på OK.
g Tryk på Colour Start for at starte
udskrive.

Udskrivning af fotos fra et hukommelseskort
Udskrive minuatureindeks 11
PhotoCapture Center™ tildeler hvert af dine
billeder et nummer. Den genkender ingen
andre numre eller filer, som dit digitalkamera
eller pc måske har tildelt billederne.
Når du udskriver en miniatureside, vil det vise
alle billederne på dit hukommelses kort og
det nummer det er blevet tildelt. Selv
ødelagte billeder kan få en del af billedet
udskrevet.
a Sørg for, at du har sat hukommelses
kortet i det korrekte slot.
Tryk på (PhotoCapture).
b Tryk på a eller b for at vælge
Udskriv Index.
Tryk på OK.
c Tryk på a eller b for at vælge
6 Billeder/Lin. eller
5 Billeder/Lin..
Tryk på OK.
5 Billeder/Lin. 6 Billeder/Lin.
Udskrive billeder 11
Før du kan udskrive et enkelt billede, skal du
kende billednummeret.
a Sørg for, at du har sat hukommelses
kortet i det rigtige slot.
b Udskriv først indeks. (Se Udskrive
minuatureindeks på side 59.)
Tryk på (PhotoCapture).
c Tryk på a eller b for at vælge
Udskriv Billede. Tryk på OK.
Bemærk!
Hvis dit hukommelses kort indeholder
gyldig DPOF-information, viser LCD'en
DPOF Udskr:Ja. Se DPOFudskrivning på side 60.
d Tast nummeret på det billede, du vil
udskrive, fra miniatureindekssiden.
Tryk på OK.
Nr.:1,3,6
Du kan indtaste flere numre ved at
bruge tasten OK til at separere numre.
For eksempel ville 1, OK, 3, OK, 6
udskrive billederne 1,3 og 6.
Tasten # kan bruges til at udskrive en
række numre, f.eks. vil 1, #, 5 udskrive
alle billederne fra 1 til 5.
e Når du har valgt alle de billeder du
ønsker at udskrive, skal du trykke på OK
for at vælge dine indstillinger.
Hvis du allerede har valgt dine
indstillinger, skal du trykke på
Colour Start.
11
Udskrivningstiden for 5 billeder/Linje vil
være langsommere end 6 billeder/Linje,
men kvaliteten er bedre.
d Tryk på Colour Start for at udskrive.
f Tryk på a eller b for at vælge den
papirtype du bruger, Alm.papir,
Inkjet papir, Brother Photo eller
Øvrige Foto.
Tryk på OK.
59

Kapitel 11
g Tryk på a eller b for at vælge det
anvendte papirformat, Letter, A4,
10×15cm eller 13×18cm.
Hvis du valgte Letter eller A4, skal du
gå til h.
Hvis du valgte en anden størrelse,
skal du gå til i.
Hvis du er færdi med at vælge
indstillinger, skal du trykke på
Colour Start.
h Tryk på a eller b for at vælge
udskriftsstørrelsen (10x8cm, 13x9cm,
15x10cm, 18x13cm eller 20x15cm).
Tryk på OK.
i Vælg en af følgende indstillinger:
For at vælge antallet af kopier, skal
du gå til j.
Hvis du er færdi med at vælge
indstillinger, skal du trykke på
Colour Start.
j Indtast det antal kopier, du vil have. Tryk
på OK.
k Tryk på Colour Start for at udskrive.
Udskrivningspositionerne, når du bruger A4
er vist herunder.
1
10x8cm
2
13x9cm
3
15x10cm
DPOF-udskrivning 11
DPOF betyder Digital Print Order Format.
Hovedproducenterne af digitalkameraer
(Canon Inc., Eastman Kodak Company, Fuji
Photo Film Co., Ltd., Matsushita Electric
Industrial Co., Ltd. og Sony Corporation) har
oprettet denne standard for at gøre det
nemmere at udskrive billeder fra et
digitalkamera.
Hvis dit digitalkamera understøtter DPOFudskrivning, kan du på digitalkameraets
display vælge de billeder og det antal kopier,
du vil udskrive.
Når hukommelses kortet (CompactFlash
Memory Stick
SecureDigital™ MultiMediaCard™ eller
xD-Picture Card™) med DPOF-information
er sat ind i din maskine, kan du nemt udskrive
det valgte billede.
For at udskrive direkte fra et hukommelses
kort med DPOF-information, skal du følge
instruktionerne herunder:
®
, Memory Stick Pro™,
®
,
a Sæt omhyggeligt hukommelses kortet
ind i slottet igen.
C.Flash Aktiv
Tryk på (PhotoCapture).
b Tryk på a eller b for at vælge
Udskriv Billede. Tryk på OK.
4
18x13cm
60
5
20x15cm
c Hvis der er en DPOF-fil på kortet, viser
LCD'en:
DPOF Udskr:Ja
d Tryk på a eller b for at vælge
DPOF Udskr:Ja. Tryk på OK.
e Tryk på a eller b for at vælge den
papirtype du bruger, Alm.papir,
Inkjet papir, Brother Photo eller
Øvrige Foto.
Tryk på OK.

Udskrivning af fotos fra et hukommelseskort
f Tryk på a eller b for at vælge det
anvendte papirformat, Letter, A4,
10×15cm eller 13×18cm.
Hvis du valgte Letter eller A4, skal du
gå til g.
Hvis du valgte en anden størrelse,
skal du gå til h.
g Tryk på a eller b for at vælge
udskriftsstørrelsen (10x8cm, 13x9cm,
15x10cm, 18x13cm eller 20x15cm).
Tryk på OK.
h Tryk på Colour Start for at udskrive.
PhotoCapture Center™ udskriftsindstillinger 11
Disse indstillinger bevares, indtil du ændrer
dem igen.
Udskrivnings hastighed og kvalitet 11
a Tryk på Menu, 4, 1.
b Tryk på a eller b for at vælge Normal
eller Foto.
Tryk på OK.
c Tryk på Stop/Exit.
Papirindstillinger 11
Papirtype 11
a Tryk på Menu, 4, 2.
b Tryk på a eller b for at vælge
Alm.papir, Inkjet papir,
Brother Photo eller Øvrige Foto.
Tryk på OK.
c Tryk på Stop/Exit.
Papirstørrelse 11
a Tryk på Menu, 4, 3.
b Tryk på a eller b for at vælge den
papirstørrelse du bruger, Letter, A4,
10x15cm eller 13x18cm.
Tryk på OK.
c Tryk på Stop/Exit.
11
61

Kapitel 11
Udskriftsstørrelse 11
Denne indstilling er kun tilgængelig, når du
vælger Letter eller A4 i
papirstørrelsesindstillingen.
a Tryk på Menu, 4, 4.
b Tryk på a eller b for at vælge den
udskriftsstørrelse du bruger, 10x8cm,
13x9cm, 15x10cm, 18x13cm eller
20x15cm.
Tryk på OK.
c Tryk på Stop/Exit.
Juster lysstyrke og kontrast 11
Lysstyrke 11
a Tryk på Menu, 4, 5.
b Tryk på a eller b for at lave en lysere
eller mørkere udskrift.
Tryk på OK.
c Tryk på Stop/Exit.
Beskæring 11
Hvis fotoet er for langt eller bredt til at passe
ind på den tilgængelige plads på det valgte
layout, beskæres en del af billedet
automatisk.
Standardindstillingen er Til. Hvis du vil
udskrive hele billedet, skal denne indstilling
stilles til Fra.
a Tryk på Menu, 4, 7.
b Tryk på a eller b for at vælge Fra
(eller Til).
Tryk på OK.
c Tryk på Stop/Exit.
Beskæring: Til
Beskæring: Fra 11
11
Kontrast 11
Du kan vælge kontrastindstillingen. Mere
kontrast vil få et billede til at se mere skarpt
og livagtigt ud.
a Tryk på Menu, 4, 6.
b Tryk på a eller b for at forøge eller
formindske kontrasten.
Tryk på OK.
c Tryk på Stop/Exit.
62
Udskrivning uden kant 11
Denne funktion udvider det printbare område
til papirets kant. Udskrivningstiden vil være
lidt langsommere.
a Tryk på Menu, 4, 8.
b Tryk på a eller b for at vælge Fra
(eller Til).
Tryk på OK.
c Tryk på Stop/Exit.

Forstå fejlmeddelelserne 11
Når du kender de fejltyper, der kan opstå, når
du bruger PhotoCapture Center™, kan du
nemt identificere og løse eventuelle
problemer.
Medie fejl
Denne meddelelse vises, hvis du
indsætter et hukommelses kort, der enten
er dårligt eller ikke formateret eller når der
er et problem med mediedrevet. Tag
hukommelses kortet ud for at fjerne denne
fejl.
Ingen fil
Denne meddelelse vises, hvis du prøver
at gå ind på et hukommelses kort i drevet
(slottet), der ikke indeholder en .JPG-fil.
Udskrivning af fotos fra et hukommelseskort
Hukommelse fuld
Denne meddelelse vises, hvis du arbejder
med billeder, der er for store til maskinens
hukommelse.
11
63

Udskrivning af fotos fra et
12
Din Brother-maskine understøtter PictBridgestandarden og tillader dig at tilslutte den til og
udskrive fotos direkte fra et PictBridgekompatiblelt digitalkamera.
kamera med PictBridge
Før du bruger PictBridge
PictBridge-krav 12
For at undgå fejl, skal du huske følgende
punkter:
Maskinen og digitalkameraet skal tilsluttes
med et egnet USB-kabel.
Billedfilens filtype skal være .JPG (andre
billedfiltyper som .JPEG, .TIF, .GIF osv.
genkendes ikke).
PhotoCapture Center™-funktioner er ikke
tilgængelig, når du bruger PictBridgefunktionen.
12
Brug af PictBridge 12
Indstil dit digitalkamera 12
Sørg for, at dit kamera er i PictBridge-tilstand.
Nogle af indstillingerne herunder er måske
ikke tilgængelige for dit
PictBridge-kompatible digitalkamera.
Kameramenuvalg Indstillinger
Papirstørrelse Letter, A4, 10x15cm,
Printer Settings
12
Papirtype Almindeligt papir, glittet
Layout Kant til kant: Til, Kant til
DPOF-indstilling
Udskriftskvalitet Normal, Fin, Printer
1
Se DPOF-udskrivning for yderligere oplysninger.
2
Hvis dit kamera er indstillet til at bruge Printer
Settings (standardindstilling), vil maskinen udskrive
dit foto med indstillingerne herunder.
(standardindstilling)
papir, inkjet papir, Printer
Settings
(standardindstilling)
kant: Fra, Printer Settings
(standardindstilling)
1
-
Settings
(standardindstilling)
2
2
2
2
64
Indstillinger Indstillinger
Papirstørrelse 10 x 15 cm
Papirtype Glittet papir
Layout Kant til kant: Til
Udskriftskvalitet Fin
Farveforbedring Fra
Se den dokumentation, der følger med dit
kamera, for yderligere oplysninger om
hvordan du ændrer
PictBridge-indstillingerne.

Udskrivning af fotos fra et kamera med PictBridge
Udskrive billeder 12
a Sørg for, at dit kamera er slukket. Tilslut
dit kamera til PictBridge-porten (1) på
maskinen med USB-kablet.
1
1 PictBridge-porten
Bemærk!
Fjern alle hukommelses kort fra maskinen
før du tilslutter digitalkameraet.
b Tænd kameraet.
Når maskinen har genkendt kameraet,
viser LCD'en den følgende meddelelse:
Kamera tilslutt.
DPOF-udskrivning 12
DPOF betyder Digital Print Order Format.
Hovedproducenterne af digitalkameraer
(Canon Inc., Eastman Kodak Company, Fuji
Photo Film Co., Ltd., Matsushita Electric
Industrial Co., Ltd. og Sony Corporation) har
oprettet denne standard for at gøre det
nemmere at udskrive billeder fra et
digitalkamera.
Hvis dit digitalkamera understøtter DPOFudskrivning, kan du på digitalkameraets
display vælge de billeder og det antal kopier,
du vil udskrive.
Når maskinen starter udskrivning af et
foto, viser LCD'en Udskriver.
ADVARSEL
For ikke at beskadige maskinen, må du ikke
tilslutte andre enheder end et PictBridgekompatibelt kamera til PictBridge-porten.
12
65

Kapitel 12
Forstå fejlmeddelelserne 12
Når du kender de fejltyper, der kan opstå, når
du bruger PictBridge, kan du nemt
identificere og løse eventuelle problemer.
Hukommelse fuld
Denne meddelelse vises, hvis du arbejder
med billeder, der er for store til maskinens
hukommelse.
Forkert USB enh.
Denne meddelelse vises, hvis du tilslutter
en ikke-PictBridge-kompatibel eller defekt
enhed til PictBridge-porten. Træk stikket
til enheden ud af PictBridge-porten og tryk
derefter på Power Save for at slukke for
maskinen og derefter tænde den igen, for
at afhjælpe fejlen.
Yderligere løsninger finder du i
Fejlmeddelelser på side 83.
66

Afsnit V
Software V
Softwarefunktioner 68

13
Softwarefunktioner 13
Cd-rom'en indeholder
softwarebrugsanvisningen for funktioner, der
er tilgængelige, når den er tilsluttet en
computer (for eksempel udskrivning og
scanning). Brugsanvisningen har
brugervenlige links, der når du klikker på
dem, fører dig direkte til et bestemt afsnit.
Du kan finde oplysninger om disse funktioner:
Udskrivning
Scanning
ControlCenter3 (for Windows
ControlCenter2 (for Macintosh®)
Afsende fax fra computeren
PhotoCapture Center™
Sådan læser du HTML-brugsanvisning
Dette er en hurtig reference til brug af HTMLbrugsanvisningen.
(For Windows
®
)
®
)
c Klik på den overskrift, du vil læse fra
oversigten til venstre i vinduet.
(For Macintosh®)
a Sørg for, at din Macintosh
Sæt Brother cd-rom'en i cd-rom-drevet.
Følgende vindue vises.
®
er tændt.
b Dobbeltklik på ikonet Documentation.
Bemærk!
Hvis du ikke har installeret softwaren, se
Sådan får du vist
dokumentation på side 2.
a Fra Start, pege på Brother, MFC-XXXX
(hvor XXXX er modelnummeret) fra
programgruppen, og klik derefter på
Brugsanvisning.
b Klik på Softwarebrugsanvisning fra
den øverste menu.
68
c Dobbeltklik på sprogmappen, og
dobbeltklik derefter på filen øverst på
siden.
d Klik på Softwarebrugsanvisning i
øverste menu, og klik derefter på den
overskrift du vil læse fra listen i venstre
side af vinduet.

Afsnit VI
Appendiks VI
Sikkerhed og lovmæssige oplysninger 70
Fejlfinding og regelmæssig vedligeholdelse 78
Menu og funktioner 99
Specifikationer 109
Ordliste 120

Sikkerhed og lovmæssige
A
oplysninger
Valg af placering A
Sæt maskinen på en plan, stabil flade, der er fri for vibrationer og stød, f.eks. et skrivebord.
Anbring maskinen i nærheden af et telefonstik og en almindelig, jordforbundet stikkontakt. Vælg
et sted, hvor temperaturen konstant ligger mellem 10° og 35° C.
FORSIGTIG
• Undgå at anbringe maskinen i et befærdet område.
• Undgå at anbringe maskinen på et gulvtæppe.
• UNDGÅ at anbringe maskinen i nærheden af varmeapparater, klimaanlæg, køleskabe,
medicinsk udstyr, kemikalier eller vand.
• UNDGÅ at udsætte maskinen for direkte sollys, stærk varme, fugt eller støv.
• UNDGÅ at tilslutte maskinen til stikkontakter, der styres af vægafbrydere eller automatiske
timere.
• Afbrydelse af strømmen kan slette oplysningerne i maskinens hukommelse.
• Tilslut ikke maskinen til stikkontakter på samme kredsløb som store apparater eller andet
udstyr, der kan forstyrre strømforsyningen.
A
• Undgå interferenskilder som f.eks. højttalere eller basisenheder til trådløse telefoner.
70

Sikkerhed og lovmæssige oplysninger
Sådan bruges maskinen sikkert A
Opbevar disse instruktioner til senere brug og læs dem, inden du forsøger at udføre
vedligeholdelse.
ADVARSEL
Der findes højspændingselektroder inde i maskinen. Inden du renser maskinens indvendige
dele, skal du sørge for, at telefonledningen først er taget ud af telefonstikket, og derefter tage
netledningen ud af stikkontakten. Dette kan forhindre elektrisk stød.
RØR IKKE ved stikket med våde hænder. Dette kan give elektrisk stød.
Undgå at trække i midten af netledningen. Dette kan give elektrisk stød.
71

UNDLAD at anbringe hænderne på kanten af maskinen under dokumentlåger eller
scannerlåget. Hvis du gør det, kan du komme til skade.
Rør IKKE rullen til papirfremføring. Hvis du gør det, kan du komme til skade.
Rør IKKE ved det skraverede område på illustrationen. Hvis du gør det, kan du komme til skade.
72

Sikkerhed og lovmæssige oplysninger
Når du flytter maskinen, skal du løfte den op fra basis ved at sætte en hånd på hver side af
enheden som vist på illustrationen. Hold ikke i scannerlåget, når du bærer maskinen.
Hvis maskinen bliver varm, frigives røg eller genereres stærk lugt, skal du øjeblikkeligt slukke
for maskinen og tage stikket ud af stikkontakten. Kontakt din Brother-forhandler eller Brother
kundeservice.
Hvis metaldele, vand eller andre væsker kommer i maskinen, skal du omgående slukke for
strømmen på afbryderen og trække stikket ud fra stikkontakten. Kontakt din Brother-forhandler
eller Brother kundeservice.
ADVARSEL
• Vær forsigtig ved installation eller ændring af telefonlinjer. Berør aldrig telefonledninger eller
-stik, der ikke er isolerede, medmindre telefonlinjen er afbrudt ved vægstikket. Installér aldrig
telefonledninger under tordenvejr. Installér aldrig et telefonstik i væggen et vådt sted.
• Dette produkt skal installeres i nærheden af en stikkontakt med nem adgang. Hvis der opstår
en nødsituation, skal du trække netstikket ud at stikkontakten for at afbryde strømmen helt.
• Sørg altid for, at stikket er sat helt i
73

ADVARSEL
VIGTIGE SIKKERHEDSINSTRUKTIONER
Når du anvender telefonudstyret, skal du altid følge grundlæggende sikkerhedsforanstaltninger
for at reducere risikoen for brand, elektrisk stød og personskade, inklusive følgende:
1 Brug IKKE produktet i nærheden af vand, f.eks. i nærheden af et badekar, en vaskebalje, en
køkkenvask eller en vaskemaskine, i en fugtig kælder eller i nærheden af en swimmingpool.
2 Undgå at bruge dette produkt i tordenvejr. Der kan være en lille risiko for elektrisk stød ved
lynnedslag.
3 Brug IKKE dette produkt til at rapportere en gaslækage i nærheden af lækagen.
Vigtige sikkerhedsinstruktioner A
1 Læs alle disse instruktioner.
2 Gem dem til senere brug.
3 Følg alle advarsler og instruktioner på produktet.
4 Tag netledningen ud af vægkontakten inden rengøring af maskinens indvendige dele. Brug
ikke væske- eller aerosolrengøringsmidler. Brug en fugtig klud til rengøring.
5 Brug ikke dette produkt i nærheden af vand.
6 Anbring ikke dette produkt på en ustabil vogn eller på et ustabilt stativ eller bord. Produktet kan
falde ned og blive alvorligt beskadiget.
7 Slots og åbninger i kabinettet og på bagsiden eller bunden er beregnet til ventilation. For at
produktet kan virke pålideligt, og for at det kan være beskyttet mod overopvarmning, må disse
åbninger ikke blokeres eller dækkes til. Åbningerne må aldrig blokeres ved at produktet
anbringes på en seng, en sofa, et tæppe eller et tilsvarende underlag. Dette produkt må aldrig
anbringes i nærheden af eller over en radiator eller et varmeapparat. Dette produkt må aldrig
indbygges, medmindre der sørges for korrekt ventilation.
8 Dette produkt skal forsynes med strøm fra den type strømforsyning, der er angivet på
mærkaten. Hvis du er i tvivl om den type strøm, der er til rådighed, skal du kontakte
forhandleren eller det lokale elværk.
9 Brug kun den netledning, der følger med denne maskine.
10 Dette produkt er forsynet med et trebenet jordforbundet stik, hvor det tredje ben er forbundet
til jord. Dette stik passer kun i en jordforbundet stikkontakt. Dette er en sikkerhedsfunktion.
Hvis du ikke kan sætte stikket i stikkontakten, skal du tilkalde en elektriker for at få udskiftet din
forældede stikkontakt. Formålet med det jordforbundne stik må ikke omgås.
11 Lad ikke noget hvile på netledningen. Anbring ikke dette produkt, hvor man kan komme til at
træde på ledningen.
12 Du må ikke anbringe noget foran maskinen, der kan blokere modtagne faxmeddelelser. Du må
ikke anbringe noget, der kan blokere vejen for modtagne faxmeddelelser.
13 Vent, indtil siderne er kommet ud af maskinen, før du samler dem op.
74

Sikkerhed og lovmæssige oplysninger
14 Træk stikket til dette produkt ud af stikkontakten, og overlad al vedligeholdelse til autoriseret
Brother servicepersonale under følgende omstændigheder:
Hvis netledningen er beskadiget eller flosset.
Hvis der er spildt væske i produktet.
Hvis produktet er blevet udsat for regn eller vand.
Hvis produktet ikke fungerer normalt, når betjeningsanvisningerne følges, skal du kun
justere de knapper, der er dækket af betjeningsanvisningerne. Forkert indstilling af andre
kontrolfunktioner kan forårsage skader, og det vil ofte kræve omfattende arbejde for en
kvalificeret tekniker at reetablere produktet til normal funktion.
Hvis produktet er blevet tabt, eller kabinettet er blevet beskadiget.
Hvis produktets ydelse ændres markant som tegn på, at det trænger til service.
15 Hvis du vil beskytte produktet mod overspænding, anbefaler vi brug af en enhed til
overspændingsbeskyttelse.
16 Du skal være opmærksom på følgende for at reducere risikoen for brand, elektrisk stød og
personskade:
Brug ikke dette produkt i nærheden af apparater, der bruger vand, i en swimmingpool eller
i våde kælderrum.
Brug ikke maskinen i tordenvejr (der er en spinkel sandsynlighed for at få et elektrisk stød)
eller til at rapportere en gaslækage i nærheden af lækagen.
VIGTIGT – For din sikkerhed A
For at garantere sikker funktion må det medfølgende trebenede stik kun sættes i en standard
trebensstikdåse, som er effektivt jordforbundet via det almindelige ledningsnet.
Det faktum, at udstyret fungerer tilfredsstillende, betyder ikke, at strømmen er jordforbundet, og
at installationen er helt sikker. For din egen sikkerheds skyld bør du kontakte en kvalificeret
elektriker, hvis du er i tvivl, om strømmen er effektivt jordforbundet.
75

EU-Direktiv 2002/96/EC og EN50419 A
Kun EU
Dette udstyr er mærket med ovenstående genanvendelsessymbol. Det betyder, at maskinen skal
bortskaffes separat på et passende indsamlingssted (genbrugsstation) og ikke sammen med det
normale husholdningsaffald. Dette vil beskytte miljøet til glæde for alle. (Kun EU)
Lovmæssige begrænsninger for kopiering A
Det er en lovovertrædelse at lave farvekopier af bestemte dokumenter med kriminelle hensigter.
Denne optegnelse er beregnet som en vejledning mere end en komplet liste. Vi foreslår, at du taler
med de pågældende myndigheder om eventuelle tvivlsomme emner eller dokumenter.
Det følgende er eksempler på dokumenter, der ikke må kopieres:
Penge
Obligationer eller andre gældsbeviser
Deponeringscertifikater
Militærpapirer eller indkaldelsespapirer
Pas
Poststempler (annullerede eller ikke-annullerede)
Immigrationspapirer
Sociale dokumenter
Checks eller bankanvisninger fra myndighederne
Identifikationsdokumenter, -skilte eller værdighedstegn
Kørekort og registreringsdokumenter til motorkøretøjer
Copyright-beskyttet materiale må ikke kopieres. Dele af copyright-beskyttet materiale kan
kopieres til ‘rimelig fordeling’. Mange kopier kunne indikere forkert brug.
Kunstværker betragtes på samme måde som copyright-beskyttet materiale.
Det er ikke tilladt at kopiere licenser og registreringsattester til motorkøretøjer i visse
lande/regioner.
76

Sikkerhed og lovmæssige oplysninger
Varemærker A
Brother-logoet er et registreret varemærke tilhørende Brother Industries, Ltd.
Brother er et registreret varemærke tilhørende Brother Industries, Ltd.
Multi-Function Link er et registreret varemærke tilhørende Brother International Corporation.
© 2006 Brother Industries, Ltd. Alle rettigheder forbeholdes.
Windows og Microsoft er registrerede varemærker tilhørende Microsoft i USA og andre lande.
Macintosh og True Type er registrerede varemærker ejet af Apple Computer, Inc.
PaperPort er et registreret varemærke ejet af ScanSoft, Inc.
Presto! PageManager er et registreret varemærke ejet af NewSoft Technology Corporation.
Microdrive er et varemærke ejet af International Business Machine Corporation.
CompactFlash er et registreret varemærke ejet af ScanDisk Corporation.
Memory Stick er et registreret varemærke ejet af Sony Corporation.
SecureDigital er et varemærke ejet af Matsushita Electric Industrial Co. Ltd., SanDisk Corporation
og Toshiba Corporation.
SanDisk er en licens af SD- og miniSD-varemærkerne.
MultiMediaCard er et varemærke ejet af Infineon Technologies og givet i licens til MultiMediaCard
Association.
xD-Picture Card er et varemærke ejet af Fujifilm Co. Ltd., Toshiba Corporation og Olympus
Optical Co. Ltd.
PictBridge er et varemærke.
Memory Stick Pro, Memory Stick Pro Duo, Memory Stick Duo og MagicGate er varemærker ejet
af Sony Corporation.
De enkelte selskaber, hvis softwaretitler er nævnt i denne brugsanvisning, har en
softwarelicensaftale specifikt for deres navnebeskyttede programmer.
Alle andre varemærker og produktnavne, der er nævnt i denne brugsanvisning og
softwarebrugsanvisning er registrerede varemærker, der er ejet af deres respektive
selskaber.
77

Fejlfinding og regelmæssig
B
vedligeholdelse
Fejlfinding B
Hvis du mener der er et problem med din maskine, skal du kontrollere skemaet herunder og følge
fejlfindingstippene.
De fleste problemer kan du selv løse. Hvis du har behov for yderligere hjælp, tilbyder Brother
Solutions Center de seneste FAQ'er (ofte stillede spørgsmål) og tips til fejlfinding. Besøg os på
http://solutions.brother.com
Hvis du har problemer med maskinen B
Udskrivning B
Problemer Forslag
Ingen udskrivning Kontroller grænsefladekablet eller forbindelsen på både maskinen og
Dårlig udskriftskvalitet Kontroller udskriftskvaliteten. (Se Kontroller udskriftskvaliteten på side 95.)
Der er hvide vandrette linjer i tekst
eller grafik.
Maskinen udskriver blanke sider. Rens printhovedet. (Se Rengøring af printhoved på side 94.)
Tegn og linier er stakket. Kontroller udskriftsjusteringen (Se Kontrol af udskriftsjusteringen på side 96.)
.
computeren. (Se Hurtig installationsvejledning.)
Kontroller, at maskinen er tilsluttet og ikke er i strømsparetilstand.
En eller flere blækpatroner er tomme. (Se Udskiftning af
blækpatroner på side 90.)
Kontroller, om LCD’en viser en fejlmeddelelse. (Se Fejlmeddelelser på side 83.)
Kontrollér, at den korrekte printerdriver er installeret og valgt.
Sørg for, at maskinen er online. Klik på Start, og derefter på
Printer og faxmeddelelser. Højreklik og vælg ‘Brother MFC-XXXX’ (hvor XXXX
er modelnavnet) og sørg for at ‘Brug printer offline’ ikke er markeret.
Sørg for, at indstillingen af printerdriver eller papirtype i menuen passer til den
papirtype du bruger. (Se Udskrivning for Windows
Faxafsendelse for Macintosh
Papirtype på side 19.)
Kontroller, at dine blækpatroner er friske. Følgende kan få blækket til at klumpe:
Udløbsdatoen på patronpakningen overskrides. (Patronerne kan bruges i to
år, hvis de opbevares i den originale emballage.)
Blækpatronerne har været i maskinen i mere end seks måneder.
Blækpatronen har måske været opbevaret forkert før brug.
Prøv at bruge de anbefalede papirtyper. (Se Acceptabelt papir og andre
medier på side 8.)
Den anbefalede temepratur for maskinen ligger mellem 20° C til 33° C (68° F til
91° F).
Rens printhovedet. (Se Rengøring af printhoved på side 94.)
Prøv at bruge de anbefalede papirtyper. (Se Acceptabelt papir og andre
medier på side 8.)
®
i Softwarebrugsanvisningen på cd-rom'en og
®
eller Udskrivning og
B
78

Fejlfinding og regelmæssig vedligeholdelse
Problemer Forslag
Udskrevet tekst eller billeder står
på skrå.
Pletter øverst midt på den
udskrevne side.
Papiret virker snavset, eller
blækket ser ud til at løbe.
Der er pletter på bagsiden eller
nederst på siden.
Maskinen udskriver kompakte linjer
på siden.
Udskrifterne er krøllede. På fanen printerdriver Grundlæggende skal du klikke på Indstillinger og fjerne
‘2 i 1 eller 4 i 1-udskrivning’ kan i kke
udføres.
Udskrivningshastigheden er for
langsom.
Maskinen fremfører flere sider Kontroller, at papiret er lagt korrekt i papirmagasinet. (Se Sådan ilægges papir
De udskrevne sider stables ikke
ordentligt.
Udskrevne sider hænger sammen
og forårsager papirstop.
Der kan ikke udskrives ved hjæl p af
Paint Brush.
Maskinen udskriver ikke fra Adobe
Illustrator.
Maskinen kan ikke udskrive hele
sider i et dokument.
Hukommelse fuld meddelelse
opstår.
Sørg for, at papiret er lagt rigtigt i papirmagasinet, og at papirstyrene er justeret
korrekt. (Se Sådan ilægges papir eller andre medier på side 12.)
Sørg for, at lågen til udredning af papirstop sidder ordentligt.
Kontroller, at papiret ikke er for tykt eller krøllet. (Se Acceptabelt papir og andre
medier på side 8.)
Sørg for at bruge de anbefalede papirtyper. (Se Acceptabelt papir og andre
medier på side 8.) Rør ikke ved papiret, før blækket er tørt.
Kontroller, at der ikke er blæk på printerpladen. (Se Rengøre maskinens
printerplade på side 93.)
Sørg for at bruge papirholderklappen. (Se Sådan ilægges papir eller andre
medier på side 12.)
Kontroller Omvendt orden på fanen Grundlæggende i printerdriveren.
markeringen Bi-direktional udskrift.
Kontrollér, at indstillingen for papirformat i programmet og i printerdriveren er den
samme.
Prøv at ændre printerdriverindstillingen. Højeste opløsning kræver længere
databehandlings-, overførsels- og udskrivningstid. Prøv de andre
kvalitetsindstillinger i fanen printerdriver Grundlæggende. Klik også på fanen
Indstillinger, og sørg for at fjerne markeringen Farveforbedring.
Deaktivér funktionen Kant til kant. Udskrivning Kant til kant er langsommere end
normal udskrivning. (Se Udskrivning for Windows
®
Faxafsendelse for Macintosh
i softwarebrugsanvisningen på cd-rom'en.)
®
eller Udskrivning og
eller andre medier på side 12.)
Kontroller, at der ikke er lagt mere end to papirtyper i papirmagasinet på én gang.
Sørg for at bruge papirholderklappen. (Se Sådan ilægges papir eller andre
medier på side 12.)
Sørg for, at du trækker papirstøtten ud indtil det klikker.
Prøv at angive skærmindstillingen til ‘256 farver.’
®
Prøv at reducere udskriftsopløsningen. (Se Udskrivning for Windows
®
Udskrivning og Faxafsendelse for Macintosh
i softwarebrugsanvisningen på cd-
eller
rom'en.)
Reducer udskriftsopløsningen. (Se Udskrivning for Windows
®
og Faxafsendelse for Macintosh
i softwarebrugsanvisningen på cd-rom'en.)
®
eller Udskrivning
Reducer kompleksisteten af dit dokument og forsøg igen. Reducer den grafiske
kvalitet eller antallet af bogstavstørrelser i dit program.
Udskrivning af modtagne faxmeddelelser B
Problemer Forslag
Sammentrukket udskrift og hvide
striber tværs over siden, eller
sætningerne foroven og forneden
er afskåret.
Du har sandsynligvis en dårlig forbindelse med statisk støj eller interferens på
telefonlinjen. Anmod den anden part om at sende faxmeddelelsen igen.
79

Problemer Forslag
Lodrette sorte linjer ved
modtagelse.
Modtaget farvefaxmeddelelse
udskrives kun i sort/hvid.
Venstre og højre margen skæres
af, eller en enkelt side trykkes på to
stykker papir.
Afsenderens scanner kan være snavset. Anmod afsenderen om at tage en kopi
for at se, om problemet findes på den maskine, der sender. Prøv at modtage fra
en anden faxmaskine.
Udskift de farveblækpatroner, der er tomme eller næsten tomme, og anmod
modparten om at sende farvefaxmeddelelsen igen. (Se Udskiftning af
blækpatroner på side 90.)
Slå Autoreduktion til. (Se Udskrive en reduceret indgående
faxmeddelelse på side 33.)
Telefonlinje eller forbindelser B
Problemer Forslag
Opkald virker ikke. (Ingen
opkaldstone)
Maskinen svarer ikke, når der
kaldes op til den.
Kontroller, at maskinen er tilsluttet of tændt.
Check alle ledningsforbindelser.
Hvis en ekstern telefon er tilsluttet til maskinen, skal du sende en manuel fax ved
at løfte røret på den eksterne telefon og kalde nummeret. Vent til du hører
faxtonen, før du trykker på Mono Start eller Colour Start.
Sørg for, at maskinen er i den rigtige modtagetilstand til din opsætning. (Se
Modtagetilstande på side 30.) Kontroller, at der er opkaldstone. Ring op til
maskinen for at høre besvarelsen, hvis det er muligt. Hvis der stadigvæk ikke er
noget svar, skal du kontrollere telefonens ledningsforbindelse. Hvis der ikke er
nogen ringning, når du ringer til maskinen, skal du anmode telefonselskabet om
at kontrollere linjen.
Modtage faxmeddelelser B
Problemer Forslag
Kan ikke modtage en fax Sørg for, at maskinen er i den rigtige modtagetilstand til din opsætning. (Se
Modtagetilstande på side 30.)
Hvis du ofte oplever interferens på telefonlinjen, skal du prøve at ændre
menuindstillingen Kompatibilitet til Grundlæggende. (Se
Telefonlinjeinterferens på side 89.)
Hvis du tilslutter din maskine til PBX eller ISDN, skal du sætte menuindstillingen
Telefonlinjetype til din telefontype. (Se Indstille telefonlinjetype på side 35.)
Afsendelse af faxmeddelelser B
Problemer Forslag
Kan ikke sende en faxmeddelelse
Sørg for, at Faxtasten lyser. (Se Gå til faxtilstand på side 24.)
Bed modparten kontrollere, at der er papir i den modtagende maskine.
Udskriv transmissionsbekræftelsesrapporten og kontroller for fejl. (Se
Rapporter på side 46.)
80

Fejlfinding og regelmæssig vedligeholdelse
Problemer Forslag
Transmissionsbekræftelsesrapport
en siger ‘Resultat:NG’ eller
‘Resultat:FEJL’.
Dårlig faxafsendelseskvalitet. Prøv at ændre opløsningen til Fin eller S.Fin. Tag en kopi for at kontrollere
Lodrette sorte linjer ved
afsendelse.
Der er sandsynligvis midlertidig støj eller statisk elektricitet på linjen. Prøv at
sende faxmeddelelsen igen. Hvis du sender en PC-Fax-meddelelse og får
‘Resultat:NG’ i transmissionsbekræftelsesrapporten, mangler din maskine
muligvis hukommelse. Hvis problemet fortsætter, skal du kontakte
telefonselskabet og bede dem om at kontrollere din telefonlinje.
Hvis du ofte er udsat for transmissionsfejl pga. mulig interferens på telefonlinjen,
skal du prøve at ændre kompatibilitetsindstillingen til Grundlæggende. (Se
Telefonlinjeinterferens på side 89.)
Hvis du tilslutter din maskine til PBX eller ISDN, skal du sætte menuindstillingen
Telefonlinjetype til din telefontype. (Se Indstille telefonlinjetype på side 35.)
maskinens scanningsfunktion. Hvis kopikvaliteten ikke er god, skal du rengøre
scanneren. (Se Rengøre scanneren på side 93.)
Hvis den kopi, du har taget, har samme problem, skal scanneren rengøres. (Se
Rengøre scanneren på side 93.)
Håndtere indgående opkald B
Problemer Forslag
Maskinen ‘hører’ tale som en CNGtone.
Sende et faxopkald til maskinen. Hvis du har besvaret opkaldet ved maskinen, skal du trykke på Mono Start og
Brugerfunktioner på en enkelt linje. Hvis du har Ventende Opkald, Talebesked, et alarmsystem eller en anden
Hvis Faxregistrering er slået til, er maskinen mere følsom over for lyde. Maskinen
kan fejlagtigt fortolke visse stemmer eller musik på linjen som en opkaldende
faxmaskine og svare med faxmodtagetoner. Deaktiver maskinen ved at trykke på
Stop/Exit. Hvis du vil undgå dette problem, skal du slå Faxregistrering fra. (Se
Faxregistrering på side 32.)
lægge på med det samme. Hvis du har besvaret opkaldet fra en ekstern telefon
eller en ekstratelefon, skal du trykke på faxmaskinens faxmodtagekode
(standardindstillingen er l51). Når maskinen svarer, skal du lægge på.
brugerdefineret funktion på én telefonlinje sammen med faxmaskinen, kan der
opstå problemer, når du sender eller modtager faxmeddelelser.
For eksempel: Hvis du abonnerer på Banke På eller en anden tilpasset service
og signalet kommer igennem på linjen mens maskinen sender eller modtager en
fax, kan signalet afbryde faxmeddelelserne midlertidigt. Brothers ECM-funktion
kan hjælpe med at løse dette problem. Denne tilstand har relation til
telefonsystemindustrien og er ens for alle enheder, som sender og modtager data
på en enkelt fælleslinje med tilpassede funktioner. Hvis det er afgørende for din
virksomhed at undgå selv en mindre afbrydelse, anbefaler vi en separat
telefonlinje uden tilpassede funktioner.
Menuindstilling Problemer B
Problemer Forslag
Maskinen bipper når du forsøger at
få adgang til menuen Indstille
modtagelse.
Hvis ikke fax tasten lyser, skal du trykke på den og tænde for faxfunktion.
Indstillingen Indstille modtagelse er kun tilgængelig, når maskinen er i faxfunktion.
81

Kopiere problemer B
Problemer Forslag
Kan ikke tage en kopi
Der er lodrette striber på kopierne Hvis der er lodrette striber på kopierne, skal du rengøre scanneren. (Se Rengøre
Dårlige kopier ved brug af ADF. Forsøg at bruge scannerglaspladen. (Se Bruge scannerglaspladen på side 7.)
Sørg for, at Kopitasten lyser. (Se Gå til kopitilstand på side 48.)
scanneren på side 93.)
Scanning problemer B
Problemer Forslag
Der vises TWAIN/WIA-fejl under
scanning.
Dårlige scanningsresultater ved
brug af ADF
Kontroller, at Brother TWAIN/WIA-driveren er valgt som primær kilde. I
PaperPort
Forsøg at bruge scannerglaspladen. (Se Bruge scannerglaspladen på side 7.)
®
SE med OCR, klik på Filer, Scan og vælg Brother TWAIN/WIA-driver.
Software problemer B
Problemer Forslag
Kan ikke installere software eller
udskrift
‘Enhed optaget’ Kontroller, at maskinen ikke viser en fejlmeddelelse på LCD'en.
Kør programmet Reparer MFL-Pro Suite på cd-rom'en. Dette program vil
reparere og geninstallere softwaren.
PhotoCapture Center™ Problemer B
Problemer Forslag
Ikke-permanent disk fungerer ikke
korrekt.
Kan ikke komme ind i den flytbare
disk fra skrivebordsikonet.
1 Har du installeret Windows
1) Fjern USB-kablet.
2) Installer opdateringen til Windows
installationsvejledning. Efter installationen genstartes PC’en automatisk.
3) Vent ca. 1 minut efter genstarten af PC'en, og forbind derefter USBkablet.
2 Tag hukommelses kortet ud og sæt det i igen.
3 Hvis du har foretaget ‘Skub ud’ fra Windows
du fortsætter.
4 Hvis der vises en fejlmeddelelse, når du prøver at skubbe mediekortet ud,
betyder det, at kortet er i brug. Vent lidt, og prøv igen.
5 Hvis intet af ovennævnte virker, skal du slukke din PC og maskinen og
derefter tænde dem igen. (Du skal trække netstikket ud af maskinen for at
slukke for den.)
Sørg for, at du har sat mediekortet ind i medieslottet.
®
2000-opdateringen? Hvis ikke, gør som følger:
®
2000 og se Hurtig
®
, skal du tage mediekortet ud, før
82

Fejlfinding og regelmæssig vedligeholdelse
Fejlmeddelelser B
Som i ethvert avanceret kontorprodukt kan der opstå fejl. Hvis dette sker, identificerer din maskine
fejlen og viser en fejlmeddelelse. De mest almindelige fejlmeddelelser er vist nedenfor.
Du kan selv afhjælpe de fleste fejl. Hvis du har behov for yderligere hjælp, tilbyder Brother
Solutions Center de seneste FAQ'er (ofte stillede spørgsmål) og tips til fejlfinding.
Besøg os på http://solutions.brother.com
Fejlmeddelelse Årsag Handling
Ændre umuligXXDer er opstået et mekanisk problem
i maskinen.
—ELLER—
Der er fremmedlegemer som clips
eller skævt papir i maskinen.
Afbrudt Den anden person eller dennes
faxmaskine stoppede opkaldet.
Blæk tom En eller flere blækpatroner er
tomme. Maskinen stopper al
udskrivning. Så længe der er ledig
hukommelse, gemmes sort/hvide
faxmeddelelser i hukommelsen.
Hvis en maskine, der sender, har
en farve faxmeddelelse, vil
maskinens ‘handshake’ anmode
om, at faxmeddelelsen sendes som
sort/hvid. Hvis den maskine, der
sender, kan konvertere
farve faxmeddelelsen, vil den blive
modtaget i hukommelsen som en
sort/hvid faxmeddelelse.
Check dokument
Check papir Maskinen mangler papir, eller
Check papirstør.
Dokumentet er ikke sat rigtigt i eller
fremføres ikke korrekt, eller et
dokument scannet med ADF var for
langt.
papiret er ikke lagt rigtigt i
papirmagasinet.
Der er papirstop i maskinen. Se Printerstop eller papirstop på side 87.
Papiret har ikke det korrekte
format.
.
Åbn scannerlåget og fjern eventuelle
fremmedlegemer fra maskinens indvendige
dele. Hvis fejlmeddelelsen fortsætter med at
vises, se Overføre dine faxmeddelelser eller fax-
journalrapport på side 86 før du afbryder
maskinen, så du ikke mister nogle vigtige
meddelelser. Afbryd derefter maskinen ved
kontakten i flere minutter, og tænd derefter for
den igen.
Prøv at sende eller modtage igen.
Udskift blækpatronerne. (Se Udskiftning af
blækpatroner på side 90.)
Se Brug af ADF på side 6.
Se Dokumentpapirstop på side 86.
Gør et af følgende:
Fyld papir i papirmagasinet, og tryk derefter
på Mono Start eller Colour Start.
Fjern papiret, og læg det i igen. Tryk derefter
på Mono Start eller Colour Start.
Ilæg det rette papirformat (Letter, Legal eller
A4), og tryk derefter på Mono Start eller
Colour Start.
83

Fejlmeddelelse Årsag Handling
Forkert USB enh.
Høj Temperatur
Hukommelse fuld
En ikke-PictBridge-kompatibel eller
beskadiget enhed er blevet tilsluttet
til PictBridge-porten.
Printhovedet er for varmt. Lad maskinen køle af.
Maskinens hukommelse er fuld. Faxafsendelse eller kopiering er i gang
Træk stikket til enheden ud af PictBridge-porten
og tryk derefter på Power Save for at slukke for
maskinen og derefter tænde den igen.
Tryk på Stop/Exit, vent, indtil de andre
igangværende funktioner er afsluttet, og prøv
igen.
Udskrivning er i gang
Reducer udskriftsopløsningen. (Se Udskrivning
for Windows
Faxafsendelse for Macintosh
®
eller Udskrivning og
®
i
softwarebrugsanvisningen på cd-rom'en for
yderligere oplysninger.)
Ikke registr. Du har prøvet at få adgang til et
hurtigopkaldsnummer, der ikke er
Opsæt hurtigopkaldsnummeret. (Se Gemme
hurtigopkaldsnumre på side 42.)
programmeret.
Ingen blækpatron
En blækpatron er ikke sat korrekt i. Tag blækpatronen ud og sæt den i igen. Sørg for
at sætte den ordentligt. (Se Udskiftning af
blækpatroner på side 90.)
Ingen fil Hukommelseskortet i mediedrevet
Sæt det rette hukommelses kort ind i slottet igen.
indeholder ingen .JPG-fil.
Init umulig XXDer er opstået et mekanisk problem
i maskinen.
—ELLER—
Der er fremmedlegemer som clips
eller skævt papir i maskinen.
Åbn scannerlåget og fjern eventuelle
fremmedlegemer fra maskinens indvendige
dele. Hvis fejlmeddelelsen fortsætter med at
vises, se Overføre dine faxmeddelelser eller fax-
journalrapport på side 86 før du afbryder
maskinen, så du ikke mister nogle vigtige
meddelelser. Afbryd derefter maskinen ved
kontakten i flere minutter, og tænd derefter for
den igen.
Intet Svar/Opt.
Det nummer, du har kaldt op til,
Kontrollér nummeret, og prøv igen.
svarer ikke eller er optaget.
Komm. fejl Dårlig kvalitet på telefonlinjen har
forårsaget en kommunikationsfejl.
Prøv at sende faxmeddelelsen igen, eller prøv at
tilslutte maskinen til en anden telefonlinje. Hvis
problemet fortsætter, skal du kontakte
telefonselskabet og bede dem kontrollere din
telefonlinje.
Låg er åbent Scannerlåget er ikke helt lukket. Løft scannerlåget og luk det igen.
Lav Temperatur
Medie fejl Mediekortet er enten beskadiget
Printhovedet er for koldt. Lad maskinen varme op.
Sæt kortet helt ind i slottet igen for at sikre
eller forkert formateret, eller der er
et problem med mediekortet.
korrekt placering. Hvis fejlen fortsætter, skal du
kontrollere mediedrevet ved at isætte et andet
mediekort, som du ved fungerer.
84

Fejlfinding og regelmæssig vedligeholdelse
Fejlmeddelelse Årsag Handling
Næsten tom En eller flere af blækpatronerne er
ved at løbe tør for blæk. Hvis en
maskine, der sender, har en
farvefaxmeddelelse, vil maskinens
‘handshake’ anmode om, at
faxmeddelelsen sendes som
sort/hvid. Hvis den maskine, der
sender, kan konvertere
farvefaxmeddelelsen, vil den blive
modtaget i hukommelsen som en
sort/hvid faxmeddelelse.
Nr.best. i
brug
Papirstop Der er papirstop i maskinen. Se Printerstop eller papirstop på side 87.
Rense umuligXXDer er opstået et mekanisk problem
Rest data Udskriftsdata forbliver i maskinens
Scan umulig XXDer er opstået et mekanisk problem
Udskr. umulig XXDer er opstået et mekanisk problem
Maskinen er indstillet til
nummerbestemt ringning. Du kan
ikke ændre modtagetilstanden fra
manuel til en anden tilstand.
i maskinen.
—ELLER—
Der er fremmedlegemer som clips
eller skævt papir i maskinen.
hukommelse.
Udskriftsdata forbliver i maskinens
hukommelse. USB-kablet var
trukket ud, mens computeren
sendte data til maskinen.
i maskinen.
—ELLER—
Der er fremmedlegemer som clips
eller skævt papir i maskinen.
i maskinen.
—ELLER—
Der er fremmedlegemer som clips
eller skævt papir i maskinen.
Bestil en ny blækpatron.
Indstil nummerbestemt ringning til Fra. Se Sluk
for nummerbestemt ringning på side 37.
Åbn scannerlåget og fjern eventuelle
fremmedlegemer fra maskinens indvendige
dele. Hvis fejlmeddelelsen fortsætter med at
vises, se Overføre dine faxmeddelelser eller fax-
journalrapport på side 86 før du afbryder
maskinen, så du ikke mister nogle vigtige
meddelelser. Afbryd derefter maskinen ved
kontakten i flere minutter, og tænd derefter for
den igen.
Start udskrivningen igen fra computeren.
Tryk på Stop/Exit. Maskinen annullerer jobbet
og rydder det fra hukommelsen. Prøv at
udskrive igen.
Åbn scannerlåget og fjern eventuelle
fremmedlegemer fra maskinens indvendige
dele. Hvis fejlmeddelelsen fortsætter med at
vises, se Overføre dine faxmeddelelser eller fax-
journalrapport på side 86 før du afbryder
maskinen, så du ikke mister nogle vigtige
meddelelser. Afbryd derefter maskinen ved
kontakten i flere minutter, og tænd derefter for
den igen.
Åbn scannerlåget og fjern eventuelle
fremmedlegemer fra maskinens indvendige
dele. Hvis fejlmeddelelsen fortsætter med at
vises, se Overføre dine faxmeddelelser eller fax-
journalrapport på side 86 før du afbryder
maskinen, så du ikke mister nogle vigtige
meddelelser. Afbryd derefter maskinen ved
kontakten i flere minutter, og tænd derefter for
den igen.
85

Overføre dine faxmeddelelser eller fax-journalrapport B
Hvis LCD’en viser: Ændre umulig XX,
Rense umulig XX, Init umulig XX,
Udskr. umulig XX eller
Scan umulig XX anbefaler vi at du
overfører dine faxmeddelelser til en anden
faxmaskine. (Se Overføre faxmeddelelser til
en anden faxmaskine på side 86.)
Du kan også overføre fax-journalrapporten
for at se, om der er nogen faxmeddelelser,
der skal overføres. (Se Overføre fax-
journalrapport til en anden
faxmaskine på side 86.)
Bemærk!
Hvis der vises en fejlmeddelelse på
maskinens LCD, skal du, efter at
faxmeddelserne er blevet overført, tage
maskinens netstik ud af stikkontakten.
Tilslut netstikket igen efter nogle minutter.
Overføre faxmeddelelser til en anden faxmaskine B
Overføre fax-journalrapport til en anden faxmaskine B
Hvis ikke du har indstillet dit Afsender-id, kan
du ikke indtaste faxoverførselstilstand.
a Tryk på Menu, 9, 0, 2.
b Tast det faxnummer, som fax-
journalrapporten skal viderestilles til.
c Tryk på Mono Start.
Dokumentpapirstop B
Dokumenter kan sidde fast, hvis de ikke er
ilagt eller fremført ordentligt, eller hvis de er
for lange. Følg trinene herunder for at
afhjælpe et dokumentstop.
Dokumentet sidder fast øverst i ADFenheden B
a Tag alt det papir ud af ADF’en, der ikke
sidder fast.
b Åbn ADF-låget.
Hvis ikke du har indstillet dit Afsender-id, kan
du ikke indtaste faxoverførselstilstand.
a Tryk på Menu, 9, 0, 1.
b Gør et af følgende:
Der er ikke flere faxmeddelelser
tilbage i maskinens hukommelse,
hvis LCD'en viser Ingen data.
Tryk på Stop/Exit.
Hvis LCD'en viser Tast fax Nr.,
skal du taste det faxnummer, som
faxmeddelelser skal videresendes til.
c Tryk på Mono Start.
86
c Træk det fastsiddende dokument op og
til venstre.
d Luk ADF-låget.
e Tryk på Stop/Exit.

Fejlfinding og regelmæssig vedligeholdelse
Bemærk!
For at undgå fremtidige dokumentstop,
skal du lukke ADF-låget ordentligt ved
forsigtigt at skubbe det i på midten.
Dokumentet sidder fast i ADFenheden B
a Tag alt det papir ud af ADF’en, der ikke
sidder fast.
b Løft dokumentlåget.
c Træk det fastsiddende dokument ud til
venstre.
Printerstop eller papirstop B
Fjern det fastsiddende papir, afhængigt af
hvor det sidder fast i maskinen. Åbn og luk
scannerlåget for at afhjælpe fejlen.
a Tag papirmagasinet (1) ud af maskinen.
1
b Træk det fastsiddende papir ud(1).
d Luk dokumentlåget.
e Tryk på Stop/Exit.
1
Hvis du ikke kan fjerne det fastklemte
papir fra forsiden, eller
fejlmeddelelsen stadig vises på
LCD’et, efter du har fjernet det
fastklemte papir, skal du fortsætte til
næste trin.
87

c Fjern lågen til udredning af papirstop
(1). Tag det fastsiddende papir ud af
maskinen.
1
e Løft scannerlåget (1) fra fronten af
maskinen, indtil det låses sikkert fast i
åben stilling.
Sørg for, at der ikke er mere
fastsiddende papir i maskinen.
1
Bemærk!
Hvis papiret sidder fast under
printhovedet, skal du trække maskinens
netstik ud af strømkilden, så du kan flytte
printhovedet og tage papiret ud.
f Løft scannerlåget for at frigøre låsen (1).
Skub forsigtigt scannerlågsstøtten
nedad (2) og luk scannerlåget (3).
d Sæt lågen til udredning af papirstop på
igen.
Sørg for, at lågen sidder ordentligt.
88
g Skub papirmagasinet helt tilbage i
maskinen.

Fejlfinding og regelmæssig vedligeholdelse
Opkaldstone registrering B
Når du afsender en fax automatisk, vil
maskinen som standard vente et stykke tid,
før den begynder at ringe nummeret op. Ved
at ændre opkaldstoneindstillingen til
Registrering kan du få maskinen til at
ringe op, lige så snart den registrerer en
opkaldstone. Denne indstilling kan spare dig
lidt tid, når du sender faxer til mange
forskellige numre. Hvis du ændrer
indstillingen og begynder at få problemer
med at ringe op, bør du sætte indstillingen
tilbage til standard Ingen registr.
indstilling.
a Tryk på Menu, 0, 5.
b Tryk på a eller b for at vælge
Registrering eller
Ingen registr..
Tryk på OK.
c Tryk på Stop/Exit.
Telefonlinjeinterferens B
Hvis du har problemer med at sende eller
modtage en faxmeddelelse pga. mulig
interferens på telefonlinjen, anbefaler vi, at du
justerer udligningen til kompatibilitet med
henblik på at reducere modemhastigheden
ved faxfunktioner.
a Tryk på Menu, 2, 0, 2.
b Tryk på a eller b for at vælge Normal
(eller Grundlæggende).
Grundlæggende reducerer
modemhastigheden til 9600 bps.
Medmindre interferens er et hyppigt
forekommende problem på din
telefonlinje, vil du muligvis
foretrække kun at anvende denne
mulighed, når behovet opstår.
Normal indstiller
modemhastigheden til 14400 bps.
(Standard)
Tryk på OK.
c Tryk på Stop/Exit.
Bemærk!
Når du ændrer kompatibiliteten til
Grundlæggende, er ECM-funktionen kun
tilgængelig til afsendelse af farvefax.
89
 Loading...
Loading...