Brother LN7808001 User Manual
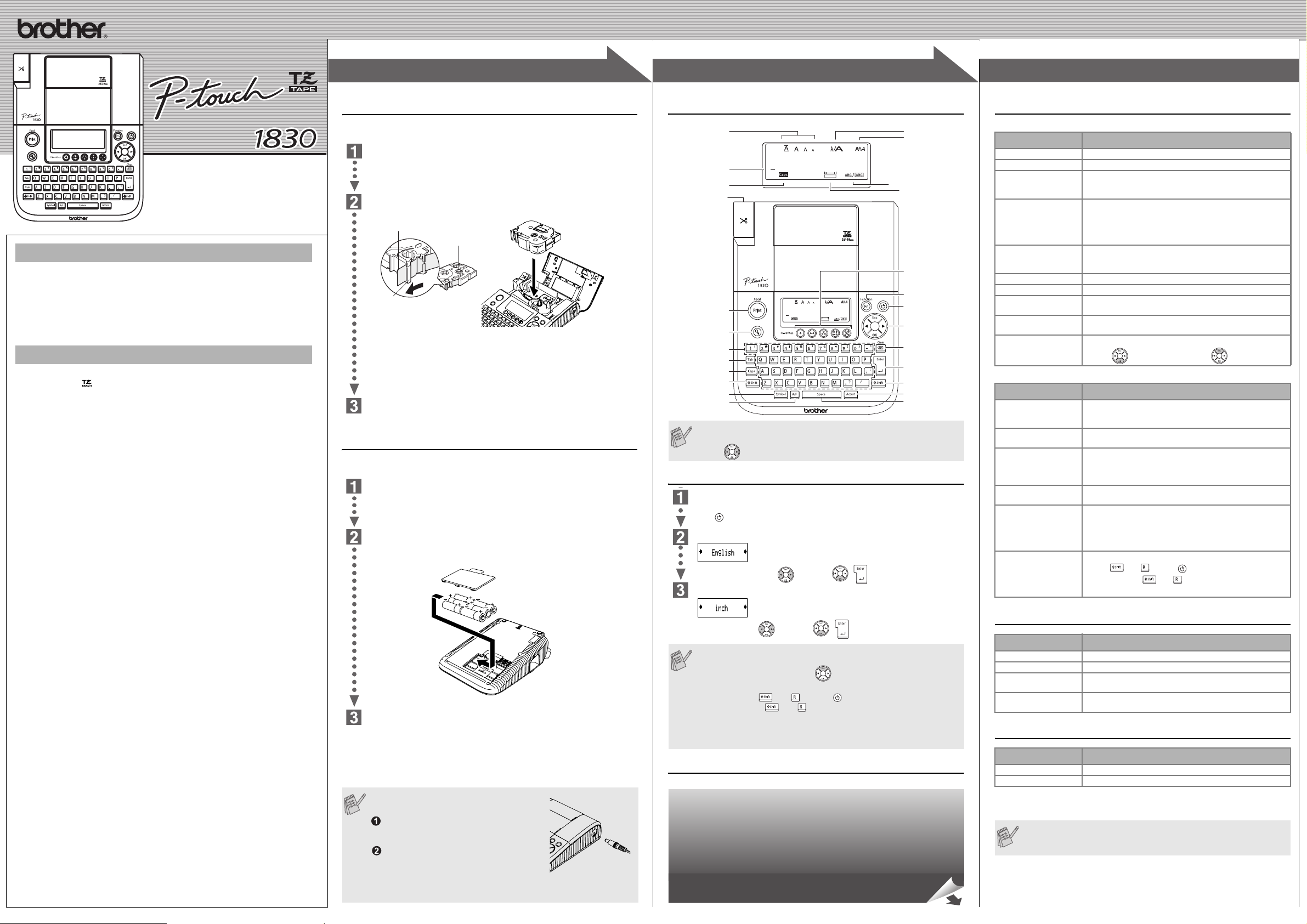
[GETTING STARTED]
USER'S GUIDE
www.brother.com
INTRODUCTION
With your PT-1830, you can create labels for any application. Select from the
many frames, character sizes and styles to design beautiful custom labels. In
addition, the variety of tape cartridges available allows you to print labels with
different widths and exciting colours.
Read this manual carefully before starting and keep the manual in a handy
place for future reference.
GENERAL PRECAUTIONS
• Use only Brother TZ tapes with this machine. Do not use tapes that do
not have the mark.
• Do not clean the machine with alcohol or other organic solvents. Only use
a soft, dry cloth.
• Do not touch the print head mechanism. Use a soft wipe (e.g. a cotton
swab) when cleaning the print head.
• To avoid injuries, do not touch the cutter's edge.
• To prevent damage or breakage of the glass, do not press hard on the LCD
display.
• Do not put any foreign objects into or heavy objects on the machine.
• Do not leave any rubber or vinyl on the machine for an extended period of
time, otherwise the machine may be stained.
• Do not get the machine wet, such as by touching with wet hands or spilling
beverages on to the machine.
• Do not expose the machine to extremely high temperatures or high
humidity. Never leave it on the dashboard or in the back of your car, near
heaters or other hot appliances. Keep it out of both direct sunlight and rain.
• Avoid using the machine in extremely dusty places.
• Do not pull on the tape being fed from the P-touch, otherwise the tape
cassette may be damaged.
• Do not attempt to cut the tape while printing or feeding since this will
damage the tape.
• Do not try to print labels using an empty tape cassette set in the P-touch.
Doing so will damage the print head.
• Remove the batteries and disconnect the AC adaptor if you do not intend
to use the machine for an extended period of time. (Note: When power is
disconnected for more than three minutes, all text shown in the display and
any text files stored in the memory will be lost. Language and unit settings
will also be cleared.)
• Do not use old and new batteries together or mix alkaline batteries with
other type batteries, or set the positive and negative end in the wrong
position. Otherwise, the batteries may leak or be damaged.
• Use only the suggested AC adaptor for this machine to prevent any
damage or failure.
LN7808001
Printed in China
1
PREPARATION OPERATION REFERENCE
1
Tape Cassettes
Make sure that the power is turned off when replacing a tape cassette.
Open the tape compartment cover by lifting up both sides at the same time.
If a tape cassette is already installed, remove it by pulling it straight up.
Insert a tape cassette, making sure that it snaps into place.
End of tape
Toothed Wheel
Tape compartment
cover
Tape guide
• Make sure that the end of the tape feeds under the tape guides.
• If the ink ribbon is loose, use your finger to wind the toothed wheel in the
direction of the arrow on the cassette.
After you have installed the tape, feed the tape (see Feeding) once and then push
in the tape cutter lever to cut the tape.
Securely close the front cover, making sure that it snaps into place.
Power Supply
Make sure that the power is turned off when replacing batteries.
Turn the machine over and remove the battery compartment cover.
If batteries are already installed, remove them.
Insert six new AA-size alkaline batteries (LR6), making sure that their
poles point in the correct directions. Always replace all six batteries at the
same time using brand new ones.
Battery compartment
cover
Attach the battery compartment cover by inserting the three hooks at the
bottom into the slots on the machine, then pushing down firmly on the
cover until it snaps into place.
When using optional AC adaptor (model
AD-5000)
Insert the plug on the adaptor cord into
the adaptor jack on the right side of the
machine.
Insert the plug into the nearest standard
electrical outlet.
For memory back up, we recommend using
AA-size alkaline batteries (LR6) together
when using the AC adaptor.
2
2
Keyboard & LCD
Size
Cursor
Caps
Tape cutter lever
Print key
Preview key
Character keys
Tab key
Caps key
Shift key
Symbol key
Auto Format key
• The LCD shows one row of 15 characters; however, the text that
you enter can be up to 80 characters in length.
•Use
while holding down Shift key to go to beginning/end of the text.
Initial Setting
Start your machine
Supply power by using six AA batteries or the optional AC adaptor, and then
press .
Set the language (English/Spanish/French/Portuguese)
Choose a language with and press / .
Set the unit (inch/mm)
Choose a unit with and press / .
• The machine automatically turns off if no key is pressed within 5
minutes.
• To cancel operations, press .
• To initialize the settings, turn off the machine and then while
holding down and , press to turn the machine back on.
Finally, release and .
<Note> The text and formats in the display and all text files stored
in the memory are erased. Also, the language and unit settings will be cleared.
Creating Labels
See the reverse side for steps of creating labels.
Width
Style
Underline/Frame
Label Length
Favourite keys
Function key
Power key
Cursor/Esc/
OK key
Backspace key
Enter key
Shift key
Accent key
Space key
3
3
Troubleshooting
Error message
Message Cause/Remedy
Battery Weak! The batteries are weak.
Check Battery! The installed batteries are about to run out.
Invalid!
No Text! • You tried to print a text file when there is no data stored in
Line Limit! • You tried to enter a 3rd line by pressing Enter key.
No Cassette! You tried to print a label when there is no cassette installed.
Cutter Error! Tape cutter lever is used in the middle of printing process.
Full! The maximum number of characters (80 characters) have
Text Too Long! The text length exceeds the selected label length or the
No Frame OK? Printing on 3.5 mm tape with invalid Frame setting ON.
• There is no text above the cursor when you set Numbering.
• Invalid character is selected for Numbering.
• Invalid number is selected for Tab Length or Label Length.
the memory.
• The Print key is pressed when no text is entered.
• You tried to set Copies, Numbering or Mirror when no text
is entered.
• You tried to print a 2 line text when 3.5mm or 6mm tape is
installed.
already been entered.
selected Auto Format setting length.
(Select to print with no Frame, to cancel.)
What to do when...
Problem Solution
The display stays blank
after you have turned on
the machine.
The machine does not
print.
The printed characters
are not formed properly,
or the printed characters
are blurred.
The memory has
cleared on its own.
A blank horizontal line
appears through the
printed label.
The machine has
"locked up" (i.e., nothing
happens when a key is
pressed, even though
the machine is on).
• Check that the batteries are correctly inserted.
• If the batteries are weak, replace them.
• Check that the suggested adaptor is correctly connected.
• Check that the tape cassette has been inserted correctly.
• If the tape cassette is empty, replace it.
• The batteries may be weak. Replace them.
• The batteries may be weak. Replace them.
• There may be some dust on the print head. Remove the
tape cassette and use a dry cotton swab to gently wipe the
print head with an up-and-down motion.
• The print head can be cleaned more easily if the optional
print head cleaning cassette (TZ-CL4) is used.
• Turn off the machine, and then while holding
down and , press to turn the machine back on.
Finally, release and .
Specifications
Item Specification
Dimensions 173 mm (W) × 222 mm (D) × 62 mm (H)
Weight 590 g (without batteries and tape cassette)
Power supply Six AA-size alkaline batteries (LR6) or optional AC adaptor
Tape cassette Brother TZ tape (width) :
(model AD-5000)
3.5 mm, 6 mm, 9 mm, 12 mm, 18 mm
Accessories (Supplies may differ by distribution.)
Accessories Stock No.
Tape Cassettes See the attached TZ Tape Catalogue.
AC Adaptor model AD-5000
Be sure to use scissors to cut the fabric tapes. The built-in cutter cannot completely cut the fabric tapes.
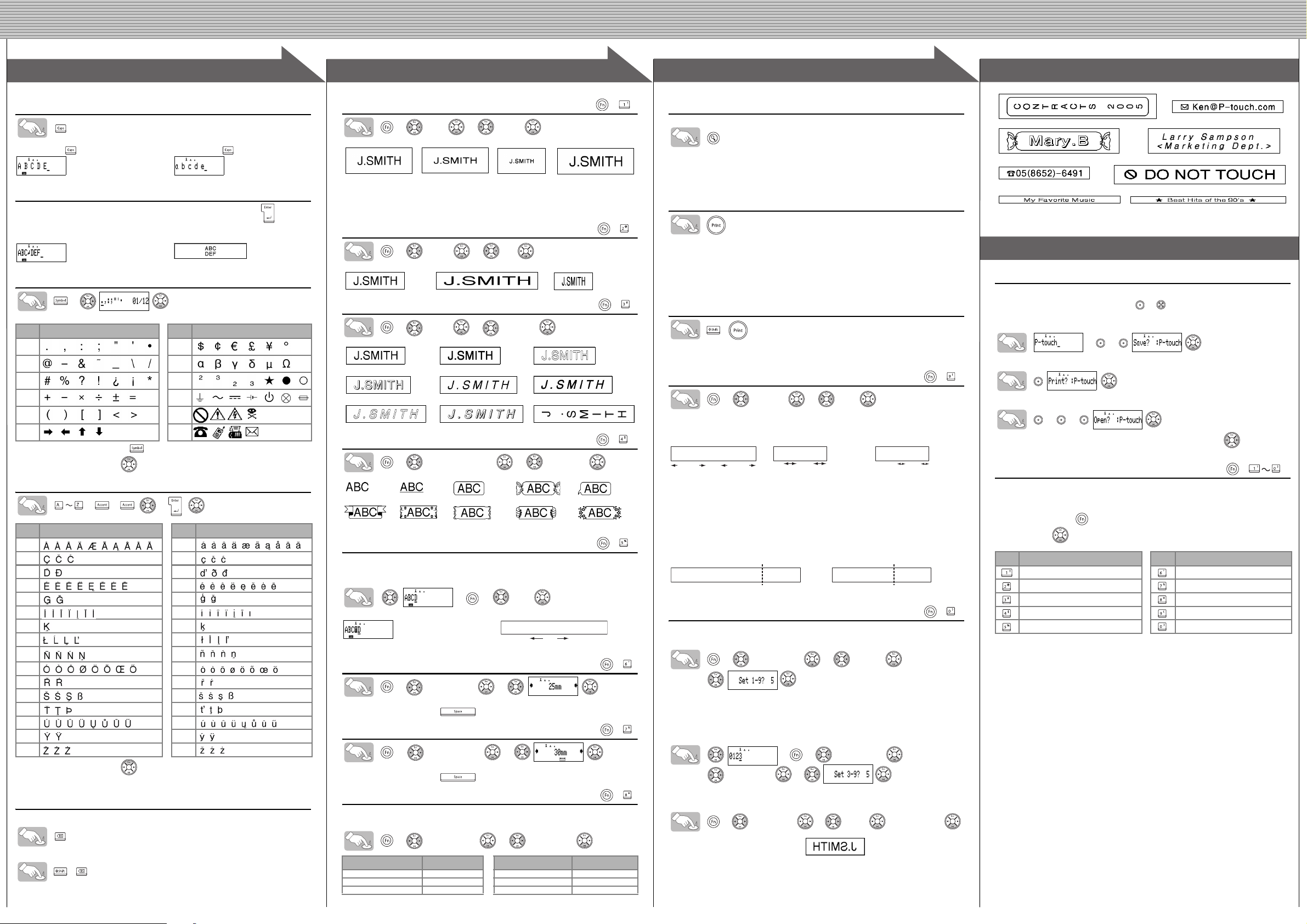
[CREATING LABELS]
1
1
MAKING TEXT DESIGNING LABELS PRINTING LABELS COMPLETED LABELS
Switching Upper Case/Lower Case
Upper case ( ON) Lower case ( OFF)
Making Two Line Text
Move the cursor to where the second line starts and press .
Use either 9 mm, 12 mm, or 18 mm wide tape for two line text.
Display Label image
Entering Symbols
>
Group
17
28
39
410
511
612
• To go to the next group, press .
• To cancel operations, press .
Symbols
Group
Symbols
Entering Accented Characters
>>/ > /
Accented Characters Accented Characters
Aa
Cc
Dd
Ee
Gg
Ii
Kk
Ll
Nn
Oo
Rr
Ss
Tt
Uu
Yy
Zz
• To cancel operations, press .
• The order of accented characters differ by the selected LCD language.
To Clear
By pressing the Backspace Key, the letters will be deleted one by one.
All text and settings will be cleared.
+
2
2
Setting [Size]
> [Size] > [Large]
[Large] [Medium] [Small] [MAX]
Automatically adjusts the text size according to the tape width.
Select MAX to print with maximum text size when using 18 mm (3/4") tape, all
texts are in upper case, the Style setting is [Normal], and the Underline/Frame
setting is [Off].
Setting [Width]
> [Width] > [×2]
[Normal] [
×2] [×1/2]
Setting [Style] (Vertical)
> [Style] > [Vertical]
[Normal] [Bold] [Outline]
[Shadow] [Italic] [Italic Bold]
[Italic Outl](Italic Outline)
[Italic Shadow] [Vertical]
Setting [Underline/Frame]
> [Underline/Frame] > [Underline]
[Off] [Underline] [Round] [Candy] [Callout]
[Banner] [Wooden] [Vine] [Hand] [Flower]
Frames cannot be printed on 3.5 mm tape.
Setting [Tab]
You can make aligned texts by setting tabs.
Example: To set a tab between "ABC" and "D"
Display Label image
• You can also set a tab by using the Tab Key on the keyboard.
Setting [Tab Length]
• You can also select the length by entering the length with Num keys.
• To return to [Auto], press .
Setting [Label Length]
• You can also select the length by entering the length with Num keys.
• To return to [Auto], press .
The cursor should be positioned where you set a tab.
>>
> [Tab Length] >
[Tab]
(
Auto /
ABC D
Tab
0-100 mm)
(Auto / 30-300 mm)
> [Label Length] >
Setting [Auto Format]
You can choose label length from six formats to create labels for various applications.
> [Auto Format] > [VHS Spine]
Application Length Application Length
VHS Spine 140 mm CD Case Spine 113 mm
MiniDV Spine 42 mm File Tab 82 mm
Audio Tape 89 mm Divider Tab 42 mm
(+)
(+)
(+)
(+)
(+)
(+)
(+)
(+)
3
3
Text Preview
You can preview the text before printing.
• The LCD shows the whole text and the label length (inch/mm), then returns to the
original text.
• Only the text can be previewed, not the font, style, size, underline/frame or any
additional features.
Printing
• To cut off the label, push in the tape cutter lever on the upper-left corner of the
machine.
• To prevent damage to the tape, do not try to cut while the message "Print" or "Feed"
is displayed.
• Be sure to use scissors to cut the fabric tapes. The built-in cutter cannot completely
cut the fabric tapes.
Feeding (Tape Feed)
+
• The machine will feed 25mm of tape, which may be needed when installing a new tape
cassette or when using the [Chain Print] feature.
>
[Mirror Print?]
(+)
4mm4mm
(+)
Setting [Margin] (Tape Margin)
> [Margin] > [Full]
[Full]/[Half]/[Narrow] is for leaving equal margins on both sides of the text.
NOTE: Cut along the printed dots (:) with scissors so the text is centered in the label.
Full Half Narrow
ABC ABC: ABC:
25mm
[Chain Print] is for printing more than 1 copy of a label with minimum margin
<e.g. 1>. You can also create a label containing text in various styles; print a
text in one style, and before feeding, enter the second text in another style
<e.g. 2>.
FEED THE TAPE BEFORE USING THE CUTTER (see Feeding/Printing).
Otherwise A PART OF THE TEXT MAY BE CUT OFF. Do not try to pull the
tape since this may damage the tape cassette.
Chain Print
<e.g. 1> <e.g. 2>
ABC ABC ABC ABC
25mm
12mm 12mm
ABC
(feed & cut) (feed & cut)
DEF
Using [Print Option]
[Copies]
You can print up to 9 copies of each label.
> [Print Option] > [Copies] >
You can also select the number of copies by entering with Num keys.
[Numbering]
You can print many copies of the same text while increasing a selected
number by 1 after each label is printed.
Example: To print copies of a label containing a serial number (0123, 0124 and 0125)
>>
[Numbering] >
Select the highest number you wish to be printed when setting the number.
[Mirror]
>
[
Print Option
Use clear tape in [Mirror], so the labels can be read correctly from the opposite side when attached on glass, windows or other transparent surfaces.
]
[Print Option] >
>
[
Mirror
]
4
4
Peel the printed label from backing and apply the label.
USEFUL FUNCTIONS
Memory (Favourite keys)
You can save and print your favourite label in seconds at the touch of a button. There are five Favourite Keys ( ~ ) to store your five favourite labels.
To Save:
>>
To Print:
To Open:
>>
When the saved text contains more than 8 characters, use to scroll
through the text.
Function Shortcuts
In addition to the basic steps to search for a function, the PT-1830 provides
you with function shortcuts so you can easily jump to a frequently used func-
tion just by pressing and the shortcut key shown in the table below. To
confirm, press .
Key Function Key Function
[Size] [Tab Length]
[Width] [Label Length]
[Style] [Auto Format]
[Underline/Frame] [Margin]
[Tab] [Print Option]
(+ )
 Loading...
Loading...