Page 1
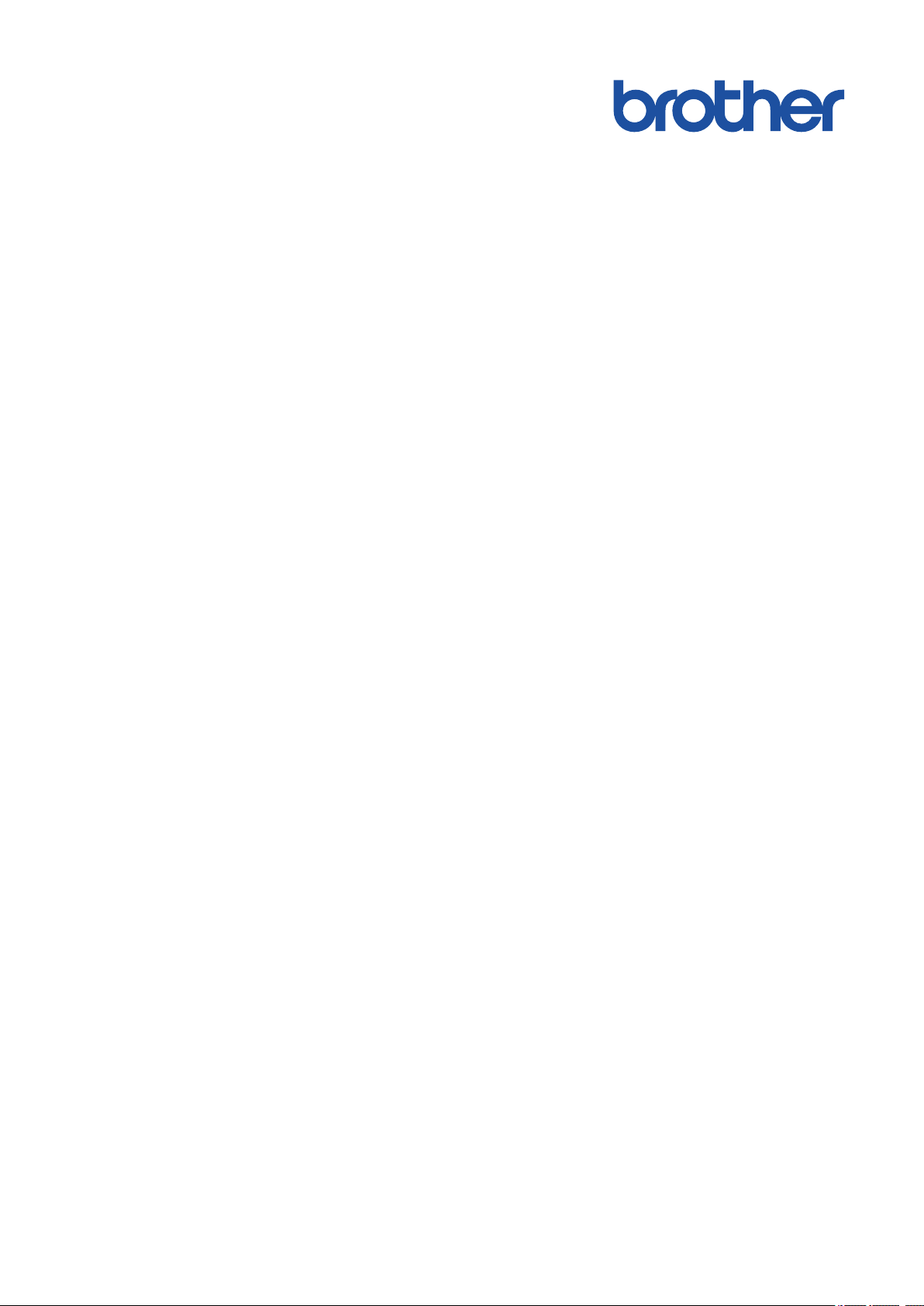
Online User's Guide
HL-J6000DW
HL-J6100DW
© 2018 Brother Industries, Ltd. All rights reserved.
Page 2
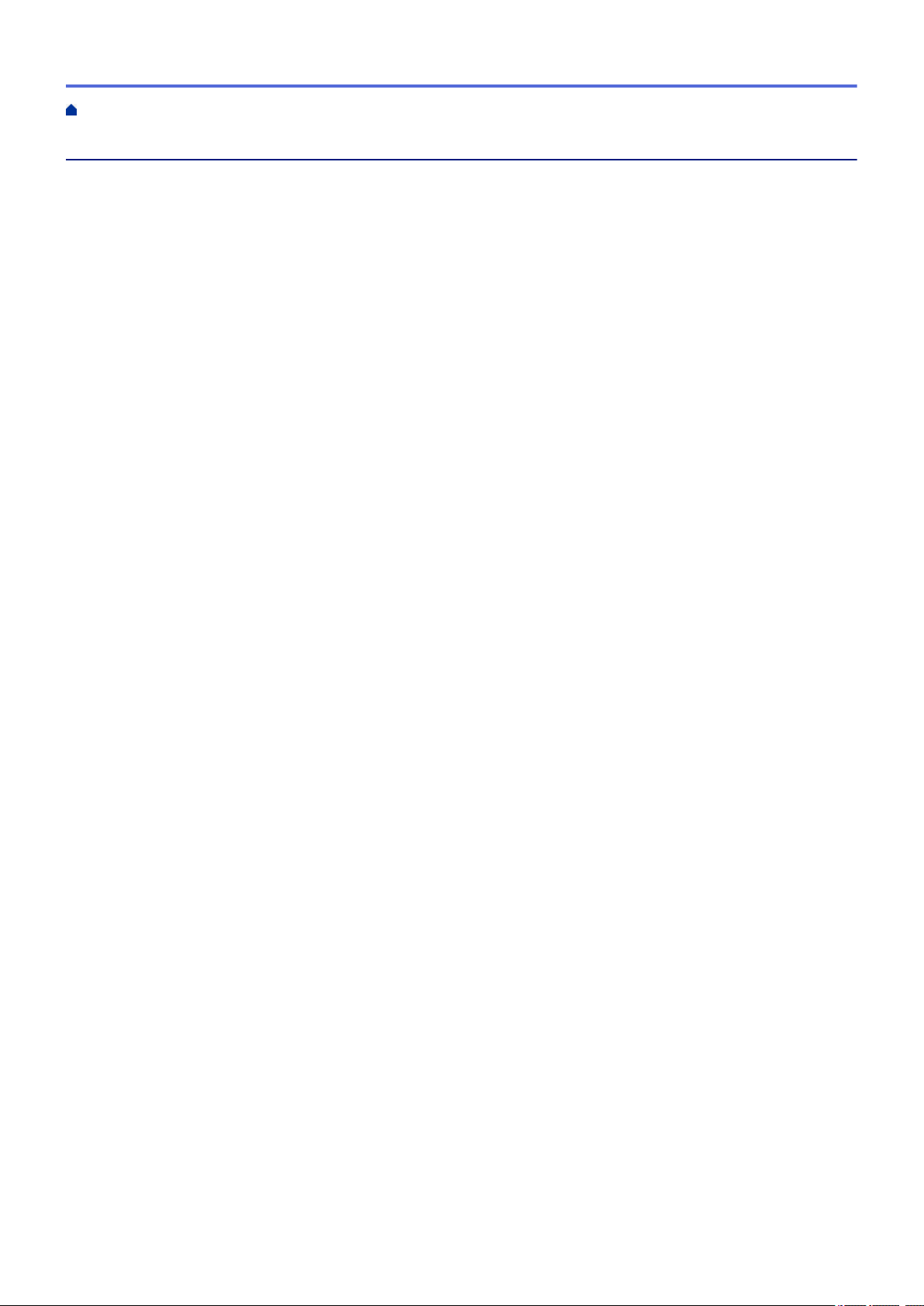
Home > Table of Contents
Table of Contents
Before You Use Your Brother Machine ............................................................................................... 1
Definitions of Notes ........................................................................................................................................ 2
Trademarks .................................................................................................................................................... 3
Important Note ............................................................................................................................................... 4
Introduction to Your Brother Machine................................................................................................. 5
Before Using Your Machine ........................................................................................................................... 6
Control Panel Overview ................................................................................................................................. 7
Touchscreen LCD Overview........................................................................................................................... 9
Settings Screen Overview ........................................................................................................................... 11
Navigate the Touchscreen............................................................................................................................ 13
Access Brother Utilities (Windows®) ............................................................................................................ 14
Uninstall the Brother Software and Drivers (Windows®) .................................................................... 15
USB / Ethernet Port Locations on Your Brother Machine ............................................................................ 16
Paper Handling.................................................................................................................................... 18
Load Paper................................................................................................................................................... 19
Load Paper in Paper Tray #1 / Paper Tray #2 / Paper Tray #3 .......................................................... 20
Load Paper in the Multi-purpose Tray (MP Tray) ............................................................................... 37
Unprintable Area ................................................................................................................................ 42
Paper Settings.................................................................................................................................... 43
Acceptable Paper and Other Print Media........................................................................................... 49
Print ...................................................................................................................................................... 57
Print from Your Computer (Windows®) ........................................................................................................ 58
Print a Photo (Windows®)................................................................................................................... 59
Print a Document (Windows®)............................................................................................................ 60
Cancel a Print Job (Windows®) .......................................................................................................... 61
Print More Than One Page on a Single Sheet of Paper (N in 1) (Windows®).................................... 62
Print as a Poster (Windows®)............................................................................................................. 63
Print on Both Sides of the Paper Automatically (Automatic 2-sided Printing) (Windows®) ................ 64
Print as a Booklet Automatically (Windows®)..................................................................................... 67
Secure Print (Windows®).................................................................................................................... 69
Print a Colour Document in Greyscale (Windows®) ........................................................................... 70
Prevent Smudged Printouts and Paper Jams (Windows®) ................................................................ 71
Use a Preset Print Profile (Windows®) ............................................................................................... 72
Change the Default Print Settings (Windows®) .................................................................................. 75
Print Settings (Windows®) .................................................................................................................. 76
Print from Your Computer (Mac) ..................................................................................................................81
Print a Photo (Mac) ............................................................................................................................ 82
Print a Document (Mac) ..................................................................................................................... 83
Print on Both Sides of the Paper Automatically (Automatic 2-sided Printing) (Mac) .......................... 84
Print More Than One Page on a Single Sheet of Paper (N in 1) (Mac) ............................................. 85
Secure Print (Mac) ............................................................................................................................. 86
Print a Colour Document in Greyscale (Mac)..................................................................................... 87
Prevent Smudged Printouts and Paper Jams (Mac) .......................................................................... 88
i
Page 3
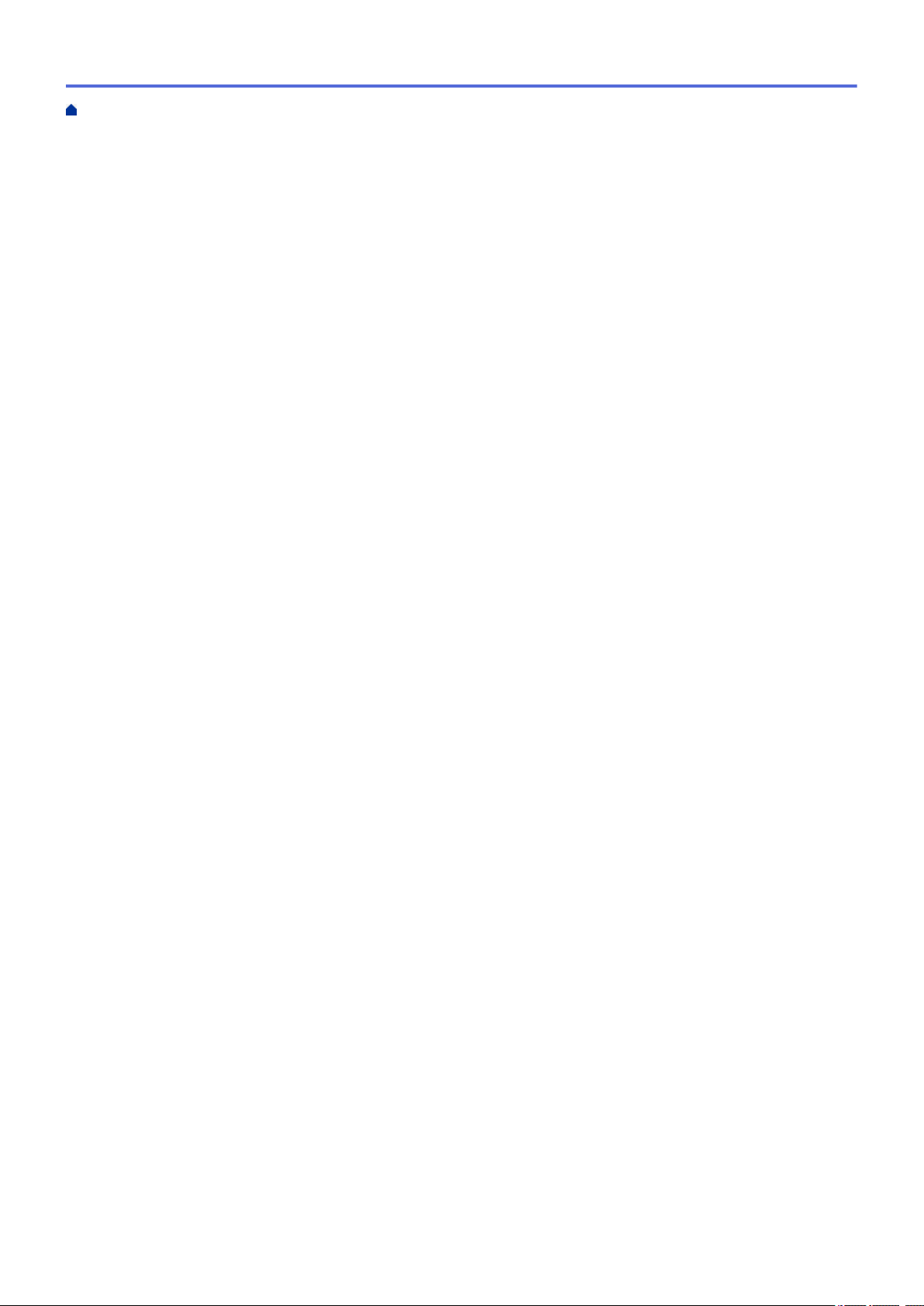
Home > Table of Contents
Print Options (Mac) ............................................................................................................................ 89
Print Data Directly from a USB Flash Drive ................................................................................................. 95
Compatible USB Flash Drives............................................................................................................ 96
Print Photos Directly from a USB Flash Drive .................................................................................... 97
Print a PDF File Directly from a USB Flash Drive ............................................................................107
Network .............................................................................................................................................. 109
Configure Network Details Using the Control Panel .................................................................................. 110
Supported Basic Network Features ............................................................................................................111
Learn about Network Management Software and Utilities ......................................................................... 112
Additional Methods of Configuring Your Brother Machine for a Wireless Network .................................... 113
Before Configuring Your Brother Machine for a Wireless Network................................................... 114
Configure Your Machine for a Wireless Network Using the One Push Method of Wi-Fi Protected
Setup™ (WPS).................................................................................................................................. 115
Configure Your Machine for a Wireless Network Using the PIN Method of Wi-Fi Protected
Setup™ (WPS).................................................................................................................................. 116
Configure Your Machine for a Wireless Network When the SSID is Not Broadcast......................... 118
Configure Your Machine for an Enterprise Wireless Network .......................................................... 120
Use Wi-Fi Direct®............................................................................................................................. 122
Advanced Network Features......................................................................................................................131
Print the Network Configuration Report............................................................................................ 132
Synchronize Time with the SNTP Server Using Web Based Management ..................................... 133
Technical Information for Advanced Users................................................................................................. 136
Reset the Network Settings to Factory Default ................................................................................ 137
Print the WLAN Report..................................................................................................................... 138
Security .............................................................................................................................................. 141
Before Using Network Security Features ................................................................................................... 142
Secure Function Lock 3.0 .......................................................................................................................... 143
Before Using Secure Function Lock 3.0........................................................................................... 144
Configure Secure Function Lock 3.0 Using Web Based Management ............................................ 145
Configure Public Mode for Secure Function Lock 3.0 ...................................................................... 146
Additional Secure Function Lock 3.0 Features................................................................................. 147
Register a new IC Card Using Machine's Control Panel .................................................................. 148
Register an External IC Card Reader............................................................................................... 149
Use Active Directory® Authentication......................................................................................................... 150
Introduction to Active Directory® Authentication............................................................................... 151
Configure Active Directory® Authentication Using Web Based Management.................................. 152
Log On to Change the Machine Settings Using the Machine's Control Panel (Active Directory
Authentication) ................................................................................................................................. 153
Use LDAP Authentication........................................................................................................................... 154
Introduction to LDAP Authentication ................................................................................................ 155
Configure LDAP Authentication Using Web Based Management.................................................... 156
Log On to Change the Machine Settings Using the Machine's Control Panel (LDAP
Authentication) ................................................................................................................................. 157
Manage Your Network Machine Securely Using SSL/TLS ........................................................................ 158
Certificates and Web Based Management....................................................................................... 159
Manage Your Network Machine Securely Using IPsec .............................................................................. 181
Introduction to IPsec......................................................................................................................... 182
®
ii
Page 4
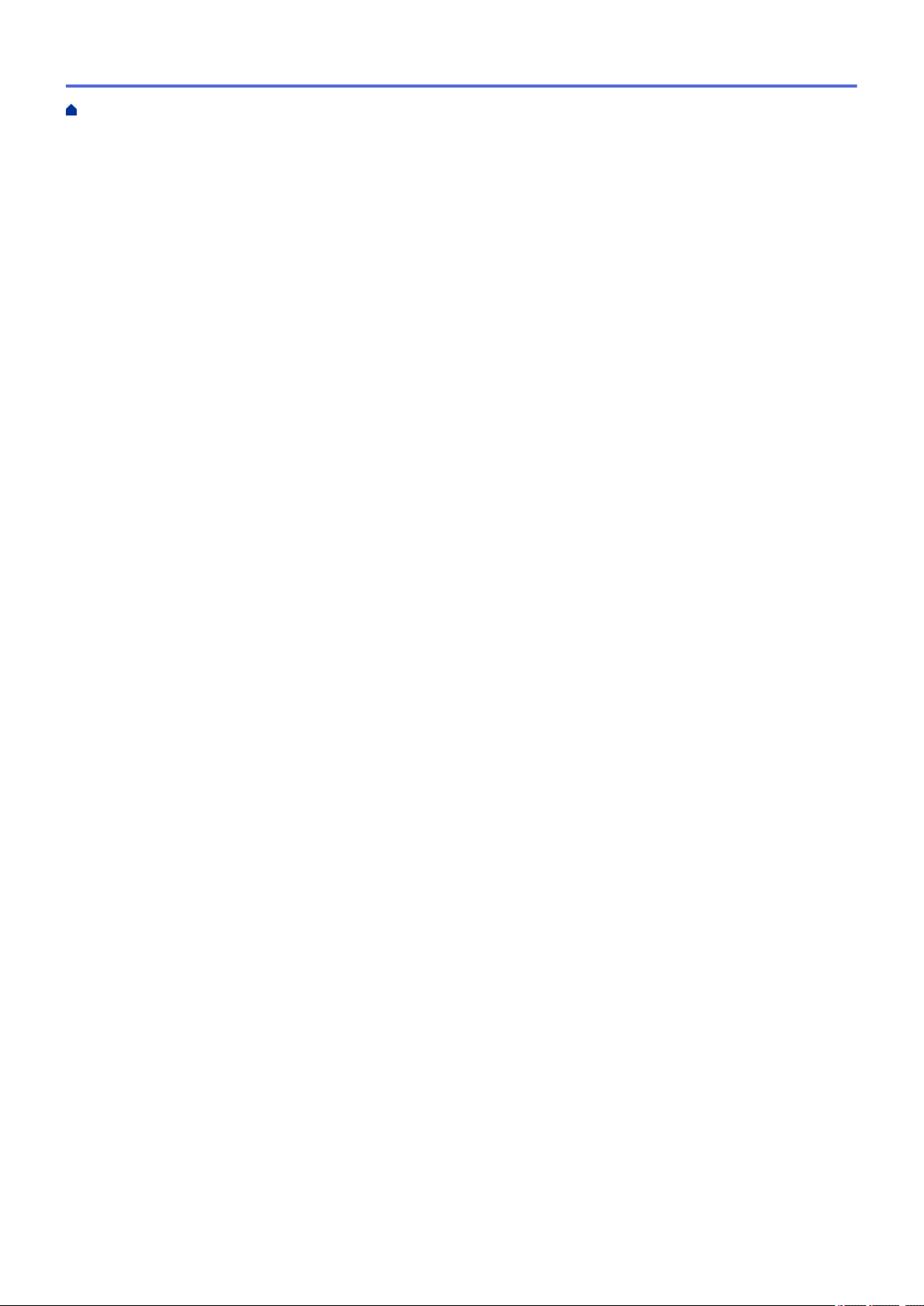
Home > Table of Contents
Configure IPsec Using Web Based Management ............................................................................ 183
Configure an IPsec Address Template Using Web Based Management ......................................... 184
Configure an IPsec Template Using Web Based Management ....................................................... 186
Send an Email Securely.............................................................................................................................195
Configure Email Sending Using Web Based Management.............................................................. 196
Send an Email with User Authentication .......................................................................................... 197
Send an Email Securely Using SSL/TLS ......................................................................................... 198
Use IEEE 802.1x Authentication for a Wired or a Wireless Network ......................................................... 199
What Is IEEE 802.1x Authentication? .............................................................................................. 200
Configure IEEE 802.1x Authentication for a Wired or a Wireless Network Using Web Based
Management (Web Browser)............................................................................................................ 201
IEEE 802.1x Authentication Methods............................................................................................... 203
Mobile/Web Connect......................................................................................................................... 204
Brother Web Connect................................................................................................................................. 205
Brother Web Connect Overview....................................................................................................... 206
Online Services Used with Brother Web Connect............................................................................ 207
Conditions for Using Brother Web Connect...................................................................................... 209
Set Up Brother Web Connect........................................................................................................... 213
Download and Print Documents Using Brother Web Connect ......................................................... 220
Google Cloud Print.....................................................................................................................................222
Google Cloud Print Overview ........................................................................................................... 223
Before Using Google Cloud Print ..................................................................................................... 224
Print from Google Chrome™ or Chrome OS™................................................................................. 228
Print from Google Drive™ for Mobile ................................................................................................ 229
Print from Gmail™ Webmail Service for Mobile................................................................................230
AirPrint ....................................................................................................................................................... 231
AirPrint Overview.............................................................................................................................. 232
Before Using AirPrint (macOS) ........................................................................................................ 233
Print Using AirPrint ........................................................................................................................... 234
Mobile Printing for Windows®.................................................................................................................... 237
Mopria® Print Service................................................................................................................................. 238
Brother iPrint&Scan for Mobile Devices ..................................................................................................... 239
Near-Field Communication (NFC).............................................................................................................. 240
Brother iPrint&Scan for Windows® and Mac.................................................................................. 241
Brother iPrint&Scan Overview.................................................................................................................... 242
Troubleshooting................................................................................................................................ 243
Error and Maintenance Messages ............................................................................................................. 244
Error Messages When Using the Brother Web Connect Feature..................................................... 250
Printer Jam or Paper Jam .......................................................................................................................... 252
Paper is Jammed in the Front of the Machine.................................................................................. 253
Paper is Jammed in the Back of the Machine .................................................................................. 258
Remove Paper Scraps ..................................................................................................................... 263
If You Are Having Difficulty with Your Machine .......................................................................................... 264
Paper Handling and Printing Problems ............................................................................................ 265
Other Problems ................................................................................................................................271
Network Problems ............................................................................................................................ 272
iii
Page 5
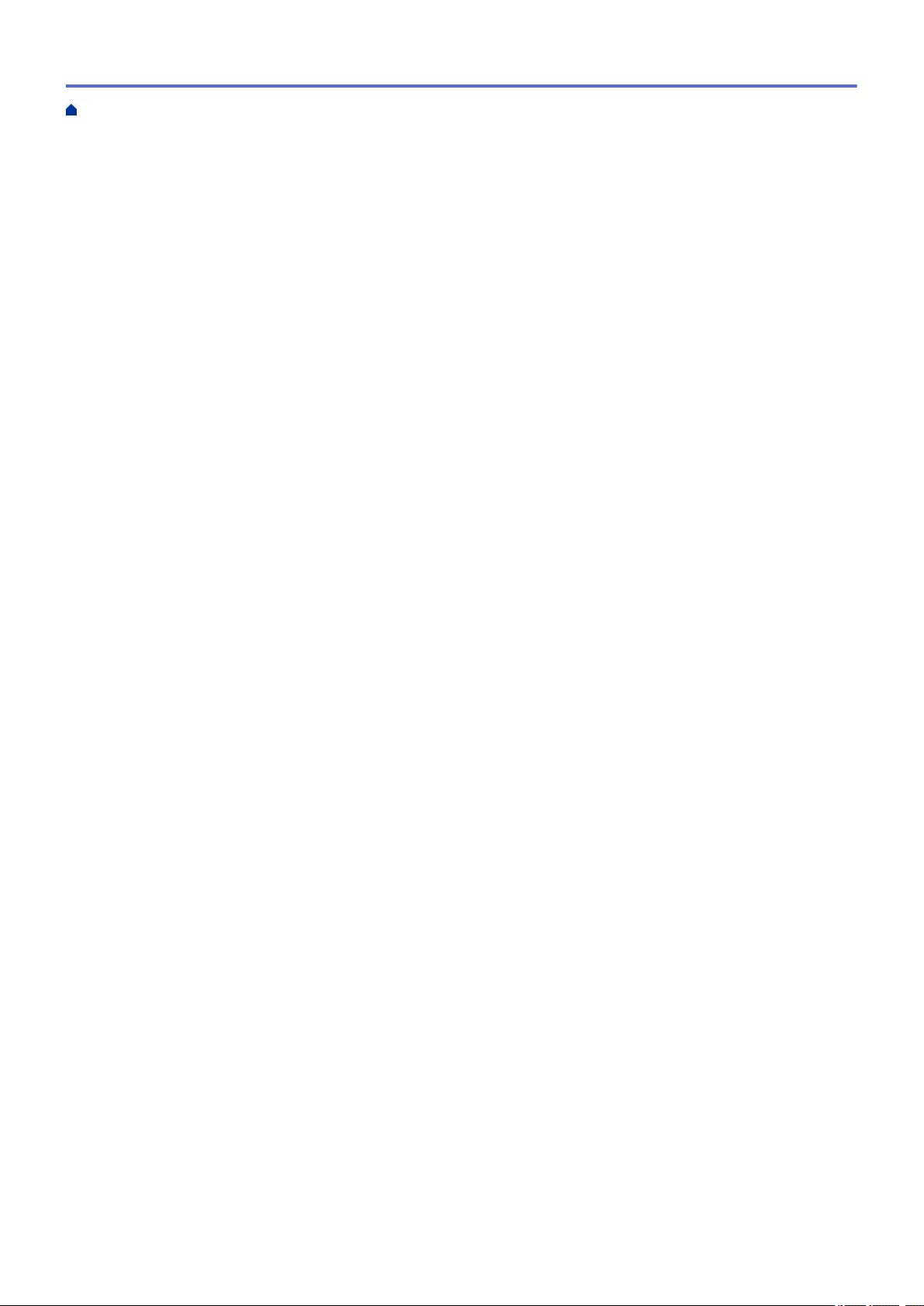
Home > Table of Contents
Google Cloud Print Problems........................................................................................................... 282
AirPrint Problems ............................................................................................................................. 283
Check the Machine Information ................................................................................................................. 284
Reset Your Brother Machine ...................................................................................................................... 285
Reset Functions Overview ............................................................................................................... 286
Routine Maintenance ........................................................................................................................ 287
Replace the Ink Cartridges......................................................................................................................... 288
Clean Your Brother Machine ...................................................................................................................... 291
Clean the Print Head from Your Brother Machine ............................................................................ 292
Clean the Print Head from Your Computer (Windows®)................................................................... 293
Clean the Print Head from Your Computer (Mac)............................................................................. 295
Clean the Machine's LCD.................................................................................................................296
Clean the Outside of the Machine .................................................................................................... 297
Clean the Machine's Printer Platen .................................................................................................. 299
Clean the Paper Feed Rollers .......................................................................................................... 300
Clean the Base Pad ......................................................................................................................... 302
Clean the Paper Pick-up Rollers ...................................................................................................... 304
Clean the Paper Pick-up Rollers for Paper Tray #2 and Tray #3 ..................................................... 306
Check Your Brother Machine .....................................................................................................................307
Check the Print Quality..................................................................................................................... 308
Check the Print Alignment from Your Brother Machine .................................................................... 310
Check the Print Alignment from Your Computer (Windows®) .......................................................... 311
Check the Print Alignment from Your Computer (Mac) .................................................................... 313
Check the Ink Volume (Page Gauge)............................................................................................... 314
Monitor Machine Status from Your Computer (Windows®) .............................................................. 316
Monitor Machine Status from Your Computer (Mac) ........................................................................ 321
Correct the Paper Feed to Clear Vertical Lines.......................................................................................... 323
Change the Print Setting Options When Having Printing Problems........................................................... 324
Pack and Ship Your Brother Machine ........................................................................................................325
Machine Settings............................................................................................................................... 327
Change Machine Settings from the Control Panel ..................................................................................... 328
In the Event of Power Failure (Memory Storage) ............................................................................. 329
General Settings............................................................................................................................... 330
Print Reports .................................................................................................................................... 342
Settings and Features Tables...........................................................................................................345
Change Machine Settings from Your Computer......................................................................................... 354
Change Machine Settings Using Web Based Management ............................................................ 355
Appendix............................................................................................................................................ 359
Specifications ............................................................................................................................................. 360
Enter Text on Your Brother Machine ..........................................................................................................365
Information Regarding Recycled Paper ..................................................................................................... 366
Brother Numbers........................................................................................................................................367
iv
Page 6
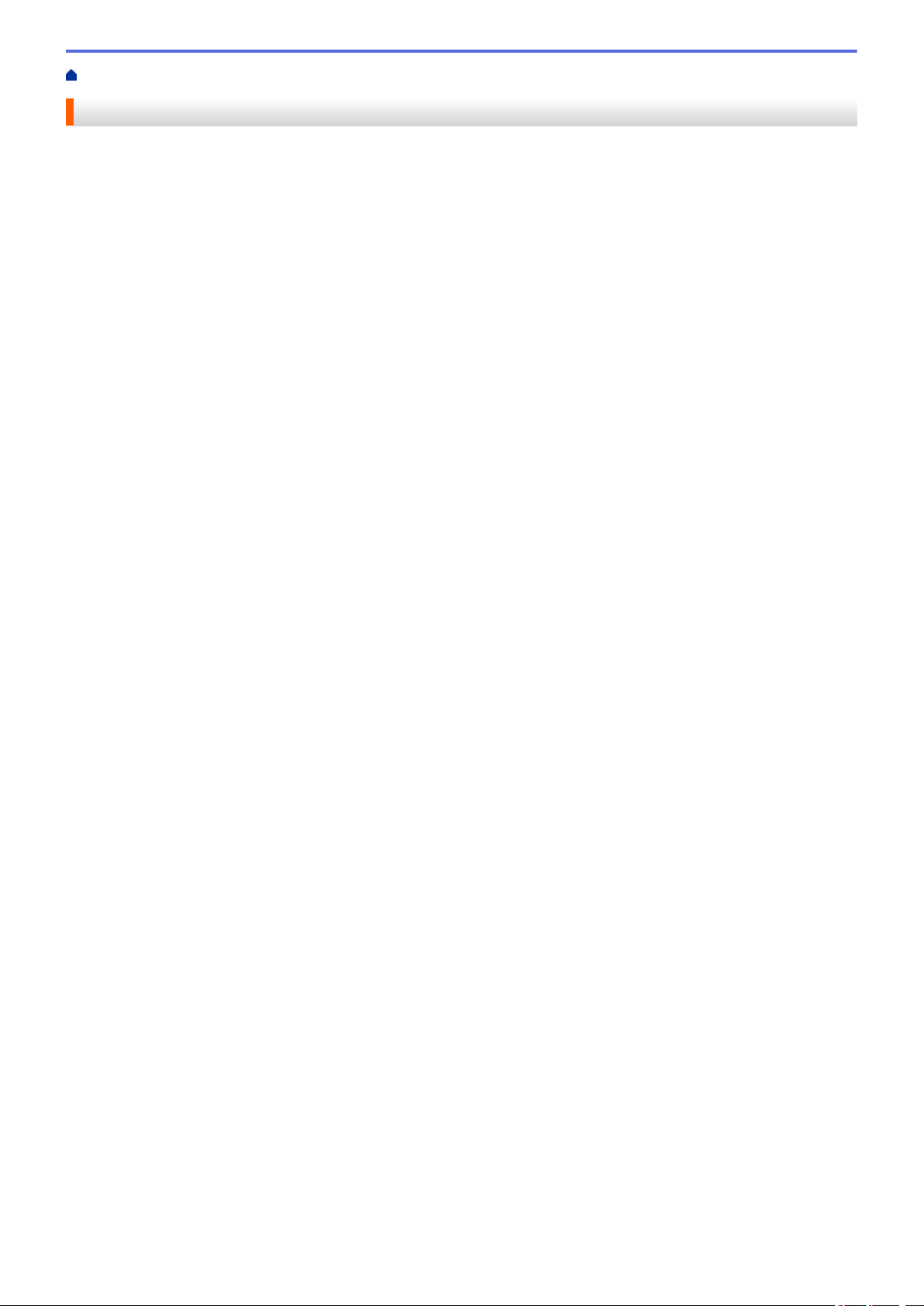
Home > Before You Use Your Brother Machine
Before You Use Your Brother Machine
• Definitions of Notes
• Trademarks
• Important Note
1
Page 7
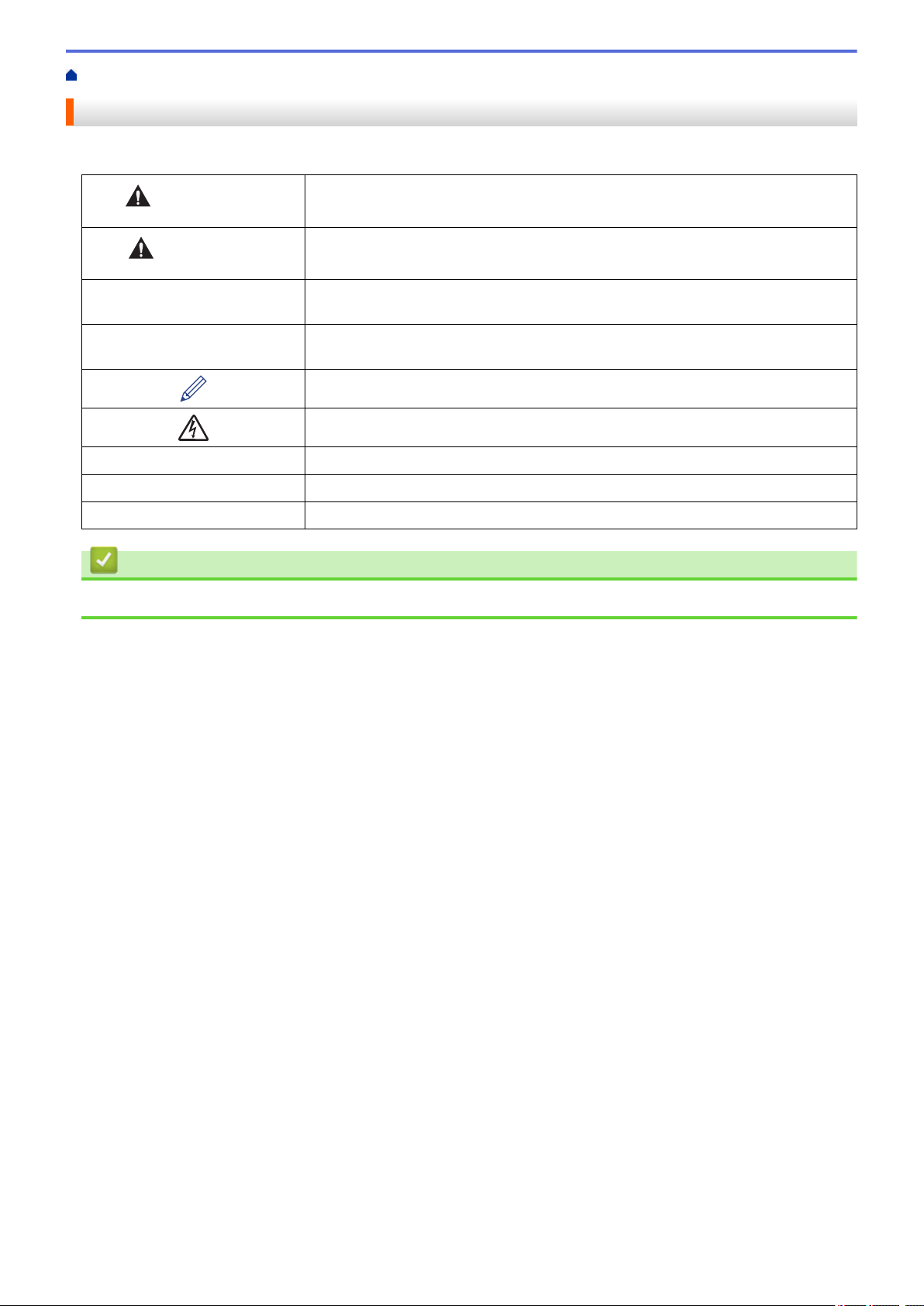
Home > Before You Use Your Brother Machine > Definitions of Notes
Definitions of Notes
We use the following symbols and conventions throughout this User's Guide:
WARNING
CAUTION
IMPORTANT
NOTE
Bold Bold style identifies buttons on the machine's control panel or computer screen.
Italics Italicised style emphasises an important point or refers you to a related topic.
Courier New
WARNING indicates a potentially hazardous situation which, if not avoided, could
result in death or serious injuries.
CAUTION indicates a potentially hazardous situation which, if not avoided, may
result in minor or moderate injuries.
IMPORTANT indicates a potentially hazardous situation which, if not avoided, may
result in damage to property or loss of product functionality.
NOTE specifies the operating environment, conditions for installation, or special
conditions of use.
Tips icons indicate helpful hints and supplementary information.
Electrical Hazard icons alert you to possible electrical shock.
Courier New font identifies messages shown on the machine's LCD.
Related Information
• Before You Use Your Brother Machine
2
Page 8
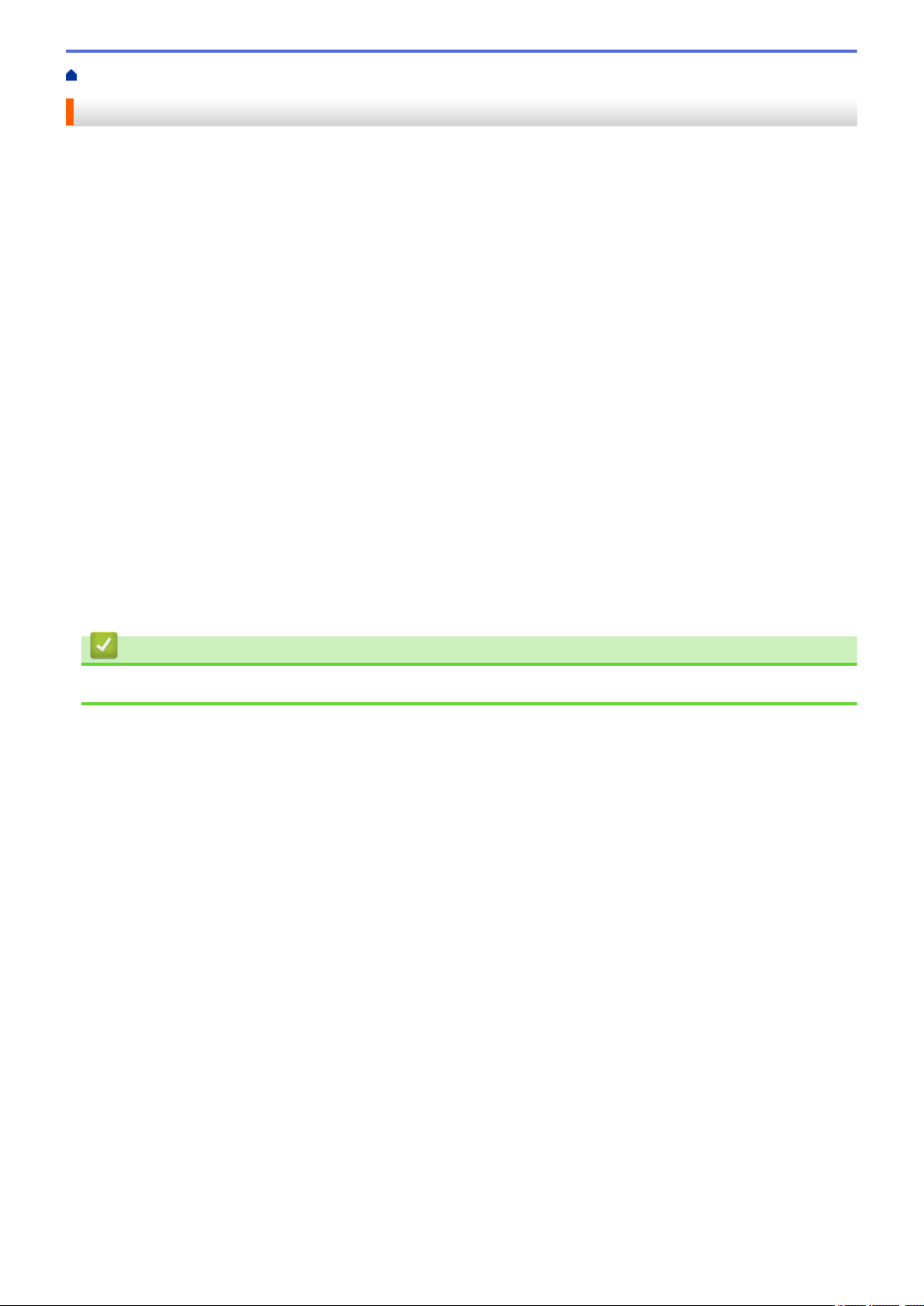
Home > Before You Use Your Brother Machine > Trademarks
Trademarks
Microsoft, Windows, Windows Server, Internet Explorer, OneNote, Active Directory and Microsoft Edge are either
registered trademarks or trademarks of Microsoft Corporation in the United States and/or other countries.
Apple, App Store, Mac, Safari, iPad, iPhone, iPod touch and macOS are trademarks of Apple Inc., registered in
the United States and other countries.
AirPrint and the AirPrint logo are trademarks of Apple Inc., registered in the U.S. and other countries.
Wi-Fi®, Wi-Fi Alliance® and Wi-Fi Direct® are registered trademarks of Wi-Fi Alliance®.
WPA™, WPA2™, Wi-Fi Protected Setup™ and Wi-Fi Protected Setup™ logo are trademarks of Wi-Fi Alliance®.
Android, Gmail, Google Cloud Print, Google Drive, Google Play, Google Chrome and Chrome OS are
trademarks of Google LLC.
Mozilla and Firefox are registered trademarks of the Mozilla Foundation.
The Bluetooth® word mark is a registered trademark owned by the Bluetooth SIG, Inc. and any use of such
marks by Brother Industries, Ltd. and related companies is under license. Other trademarks and trade names are
those of their respective owners.
Intel is a trademark of Intel Corporation in the U.S. and/or other countries.
Evernote and the Evernote Elephant logo are trademarks of Evernote Corporation and used under a license.
Mopria® and the Mopria® logo are registered trademarks and service marks of Mopria Alliance, Inc. in the United
States and other countries. Unauthorized use is strictly prohibited.
Each company whose software title is mentioned in this manual has a Software License Agreement specific to its
proprietary programs.
Any trade names and product names of companies appearing on Brother products, related documents
and any other materials are all trademarks or registered trademarks of those respective companies.
Related Information
• Before You Use Your Brother Machine
3
Page 9
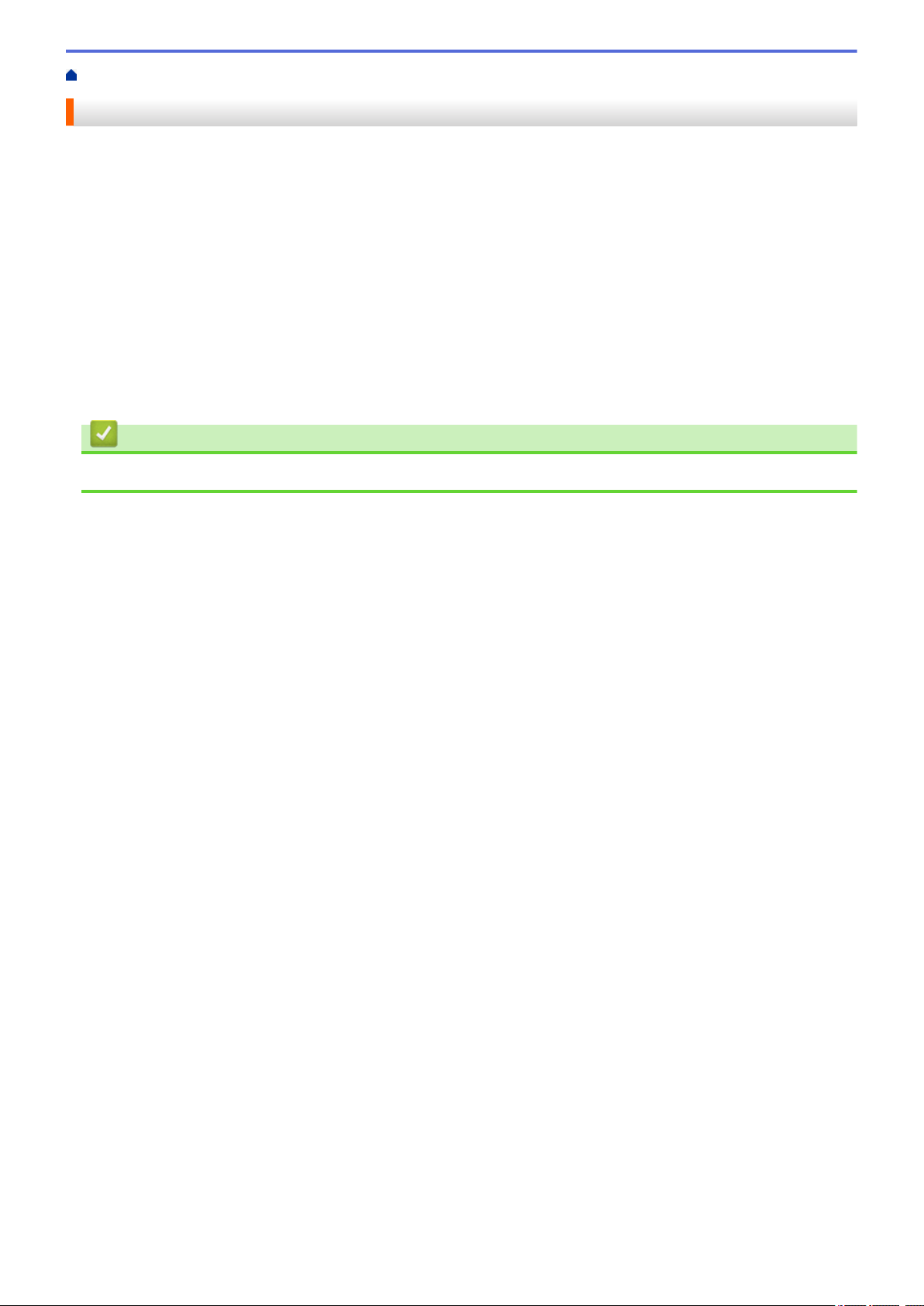
Home > Before You Use Your Brother Machine > Important Note
Important Note
• Do not use this product outside the country of purchase as it may violate the wireless telecommunication and
power regulations of that country.
• Windows® 10 in this document represents Windows® 10 Home, Windows® 10 Pro, Windows® 10 Education
and Windows® 10 Enterprise.
• Windows Server® 2008 in this document represents Windows Server® 2008 and Windows Server® 2008 R2.
• In this User's Guide, the LCD messages of the HL-J6000DW are used unless otherwise specified.
• In this User's Guide, the illustrations of the HL-J6000DW are used unless otherwise specified.
• The screens in this User's Guide are for illustration purposes only and may differ from the actual screens.
• Unless otherwise specified, the screens in this manual are from Windows® 7 and macOS v10.12.x. Screens
on your computer may vary depending on your operating system.
• The contents of this guide and the specifications of this product are subject to change without notice.
Related Information
• Before You Use Your Brother Machine
4
Page 10

Home > Introduction to Your Brother Machine
Introduction to Your Brother Machine
• Before Using Your Machine
• Control Panel Overview
• Touchscreen LCD Overview
• Settings Screen Overview
• Navigate the Touchscreen
•
Access Brother Utilities (Windows®)
• USB / Ethernet Port Locations on Your Brother Machine
5
Page 11
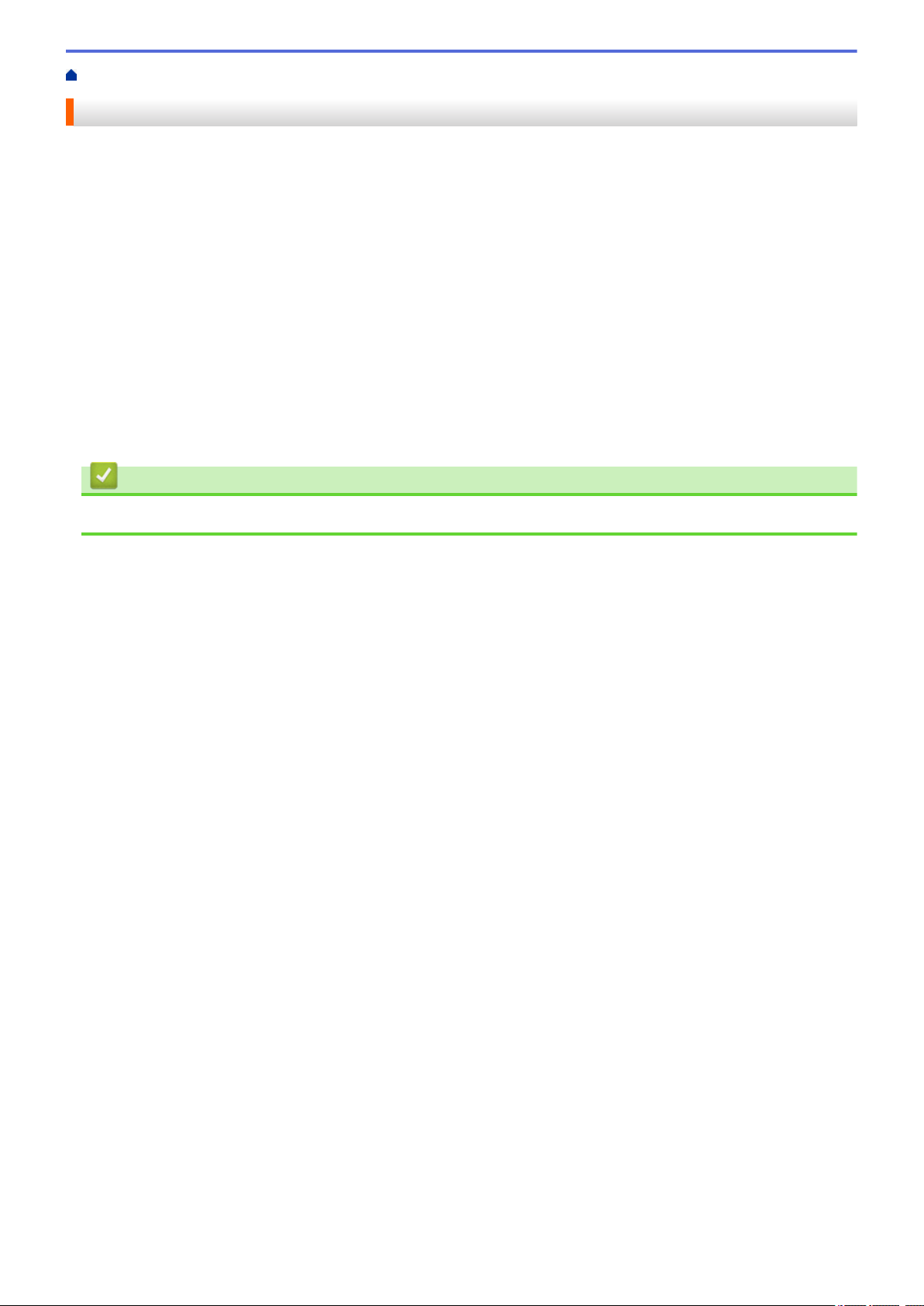
Home > Introduction to Your Brother Machine > Before Using Your Machine
Before Using Your Machine
Before attempting any printing operation, confirm the following:
• Make sure you have installed the printer driver.
• For USB or network cable users: Make sure the interface cable is physically secure.
Selecting the correct type of paper
For high quality printing, it is important to select the correct type of paper. Be sure to read the information about
acceptable paper before buying paper, and to determine the printable area depending on the settings in the
printer driver.
Firewall (Windows®)
If your computer is protected by a firewall and you are unable to network print, you may need to configure the
firewall settings. If you are using the Windows® Firewall and you installed the drivers using the steps in the
installer, the necessary firewall settings have been already set. If you are using any other personal firewall
software, see the User's Guide for your software or contact the software manufacturer.
Related Information
• Introduction to Your Brother Machine
6
Page 12
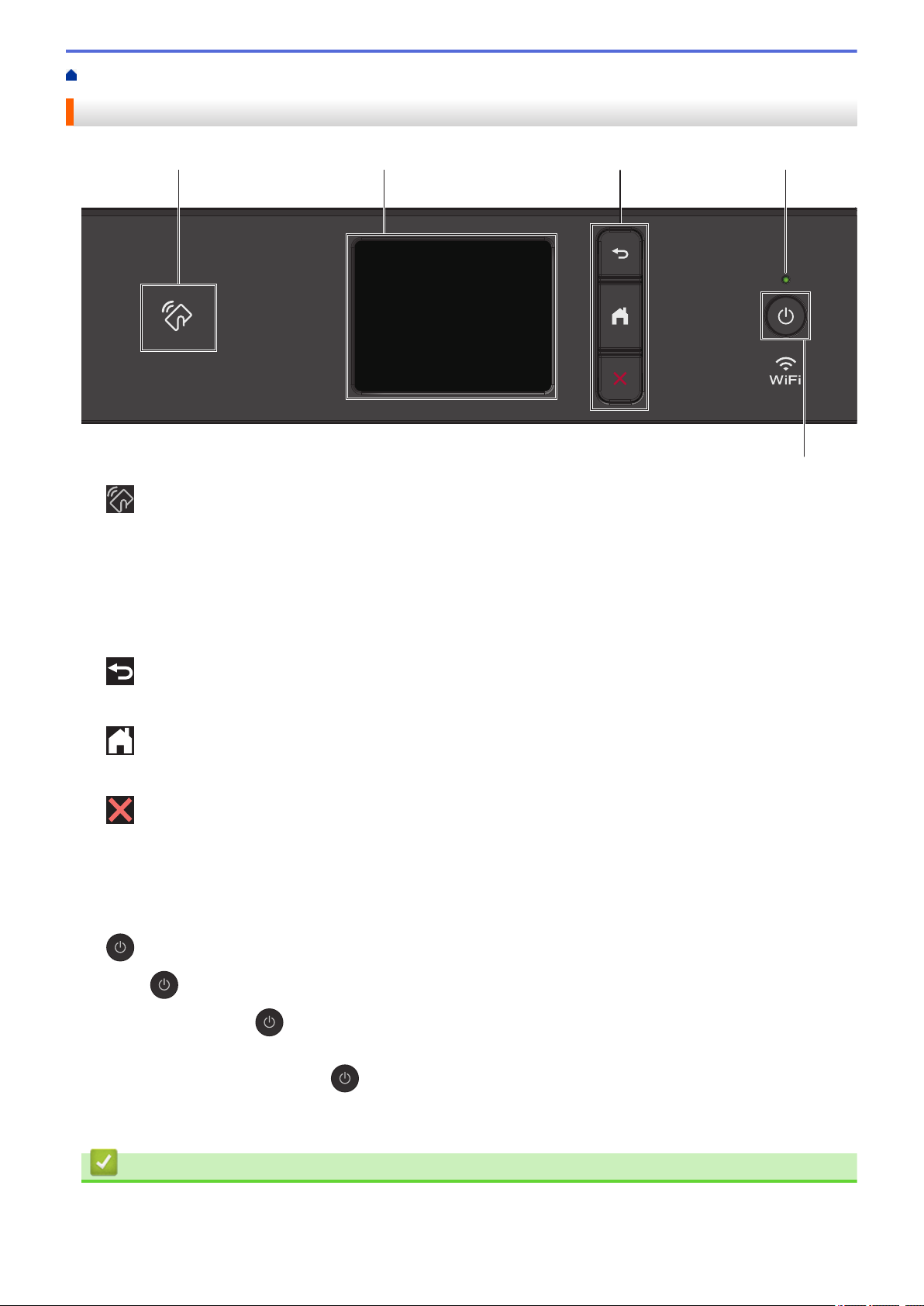
Home > Introduction to Your Brother Machine > Control Panel Overview
3
2
5
41
Control Panel Overview
1. NFC (Near Field Communication) symbol
You can use card authentication by touching the IC card to the NFC symbol on the control panel.
If your Android™ device supports the NFC feature, you can print from your device in the same way.
2. Touchscreen Liquid Crystal Display (LCD)
Access menus and options by pressing them on the touchscreen.
3. Menu buttons
(Back)
Press to go back to the previous menu.
(Home)
Press to return to the Home screen.
(Cancel)
Press to cancel an operation.
4. LED Power Indicator
The LED lights up depending on the machine’s power status.
When the machine is in Sleep Mode, the LED blinks.
5.
Power On/Off
Press
Press and hold down to turn the machine off. The touchscreen displays [Shutting Down] and stays
on for a few seconds before turning itself off.
If you turn the machine off using
prolong print head life, provide better ink efficiency, and maintain print quality, keep your machine connected
to a power source at all times.
to turn the machine on.
, it will still clean the print head periodically to maintain print quality. To
Related Information
• Introduction to Your Brother Machine
7
Page 13
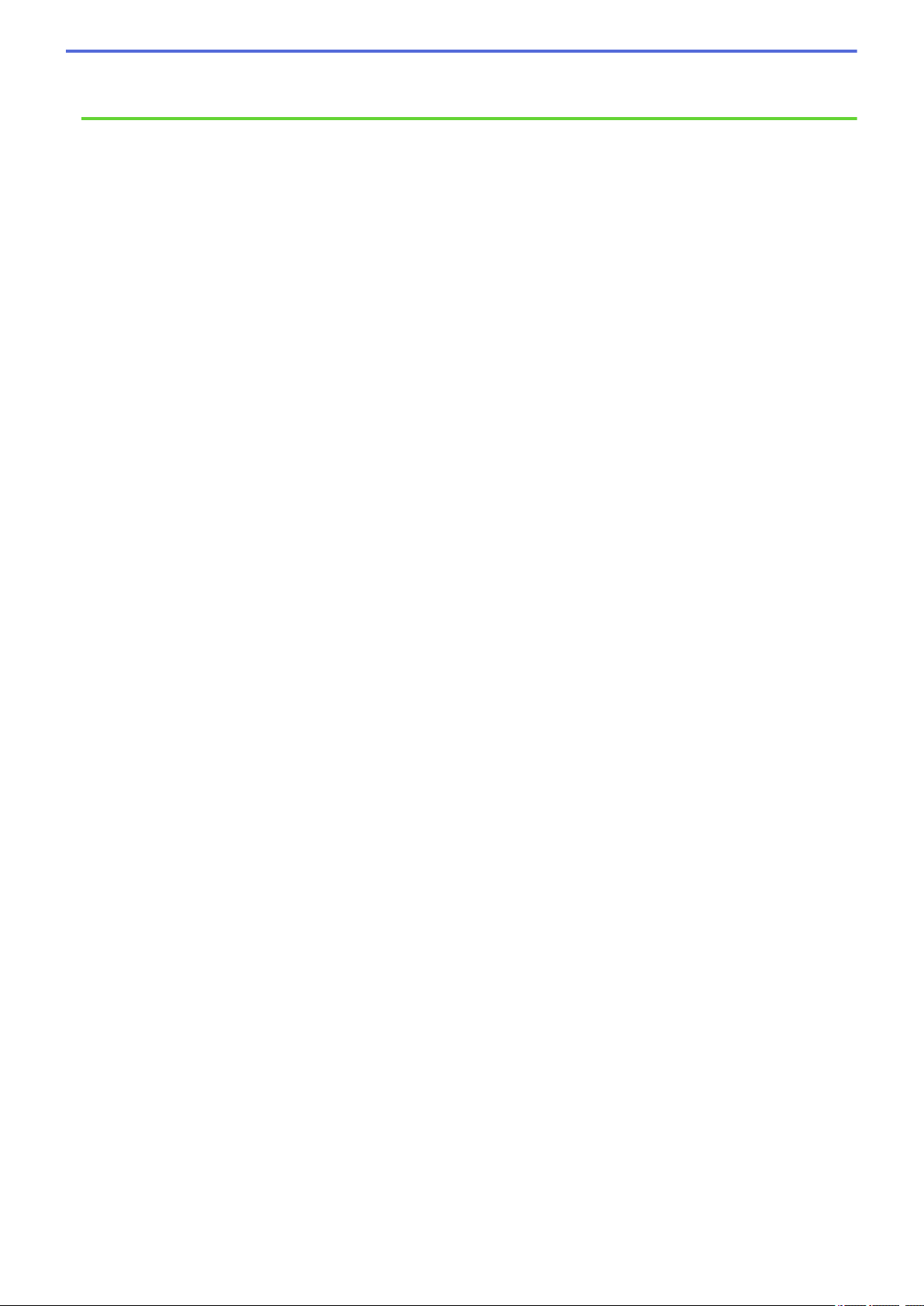
Related Topics:
• Near-Field Communication (NFC)
8
Page 14
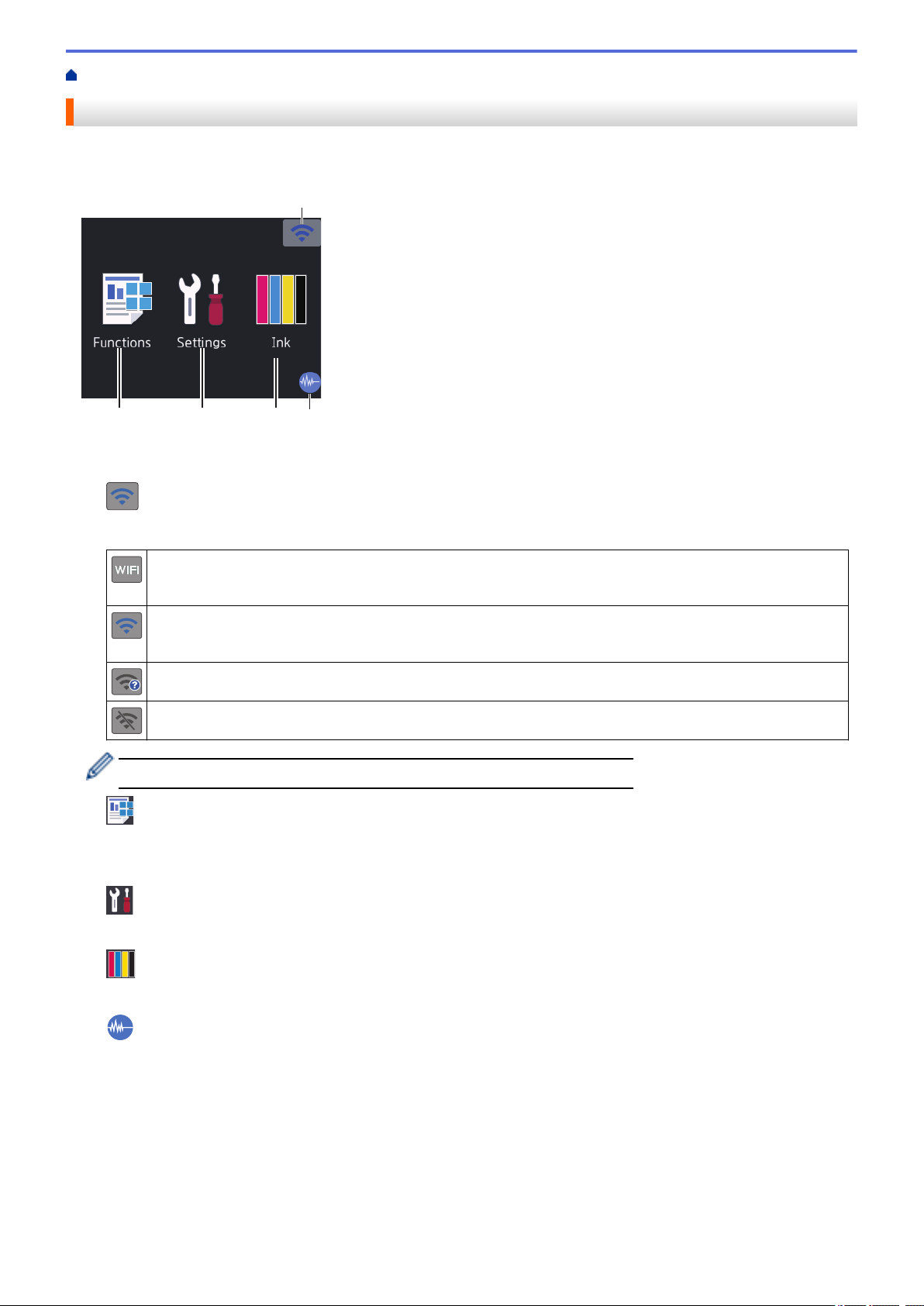
Home > Introduction to Your Brother Machine > Touchscreen LCD Overview
4
5
1
2
3
Touchscreen LCD Overview
From the Home screen, you can access the Wi-Fi® setup, Functions, Settings, and Ink screens.
Home Screen
This screen shows the machine’s status when the machine is idle. When displayed, it indicates that your
machine is ready for the next command.
1. Wireless Status
Each icon in the following table shows the wireless network status:
Your machine is not connected to the wireless access point/router.
Press this button to configure wireless settings. For more detailed information, see the Quick Setup Guide.
The wireless network is connected.
A three-level indicator in the Home screen displays the current wireless signal strength.
The wireless access point/router cannot be detected.
The wireless setting is disabled.
You can configure wireless settings by pressing the Wireless Status button.
2. [Functions]
Press to access the [Functions] menu.
[Secure Print] / [Web] / [USB] / [Download Software]
3. [Settings]
Press to access the [Settings] menu.
4. [Ink]
Press to access the [Ink] menu.
5. Quiet Mode
This icon appears when the [Quiet Mode] setting is set to [On].
The Quiet Mode setting can reduce printing noise. When Quiet Mode is turned on, the print speed becomes
slower.
9
Page 15
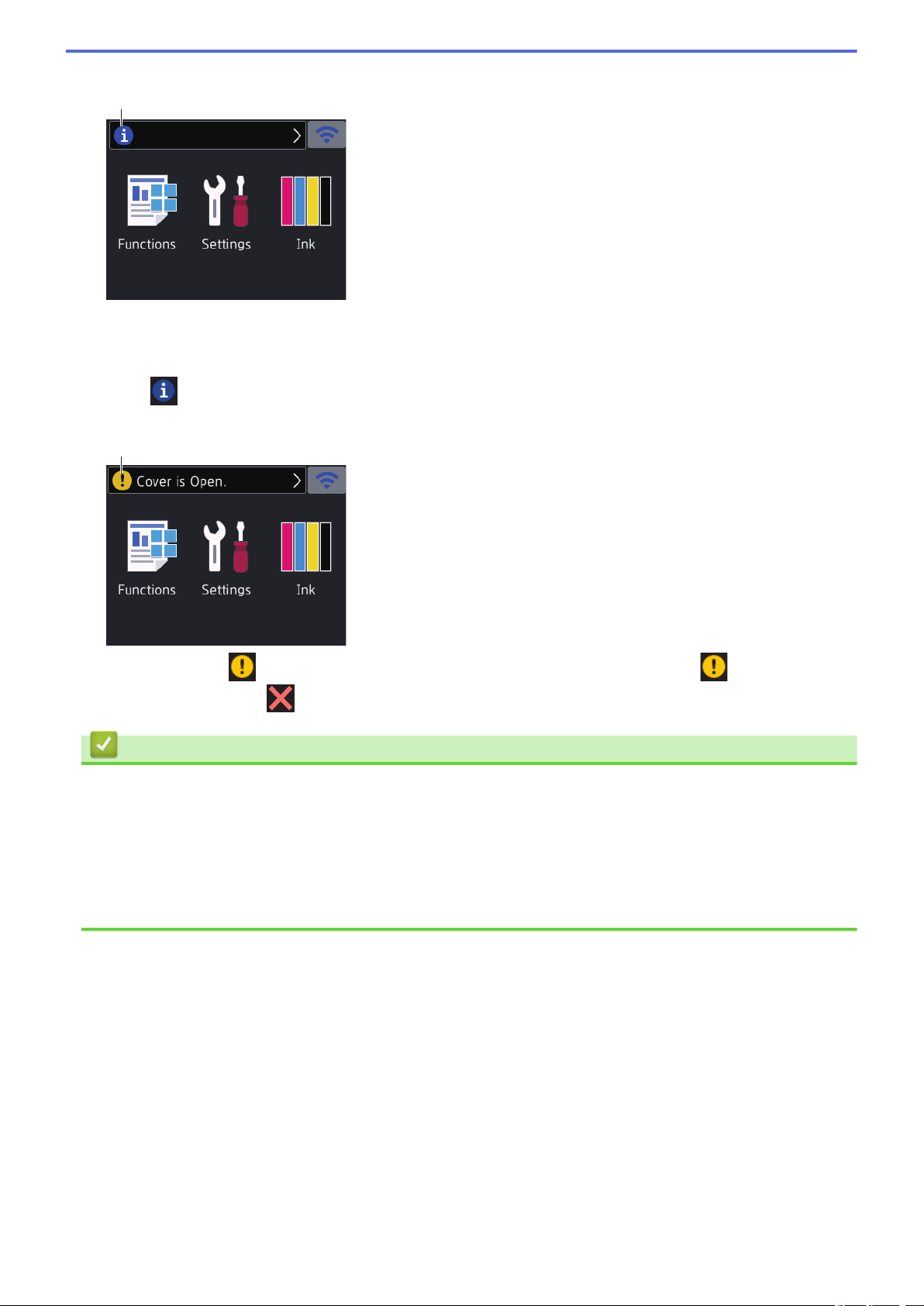
6. Information icon
6
7
New information from Brother appears in the information bar when the notification settings such as
[Message from Brother] and [Firmware Auto Check] are set to [On].
(Internet connection is needed, and data rates may apply.)
Press to view the details.
7. Warning icon
The warning icon appears when there is an error or maintenance message; press to view the
details, and then press to return to the Home screen.
Related Information
• Introduction to Your Brother Machine
Related Topics:
• Reduce Printing Noise
• Check the Ink Volume (Page Gauge)
• Settings Screen Overview
• Error and Maintenance Messages
10
Page 16
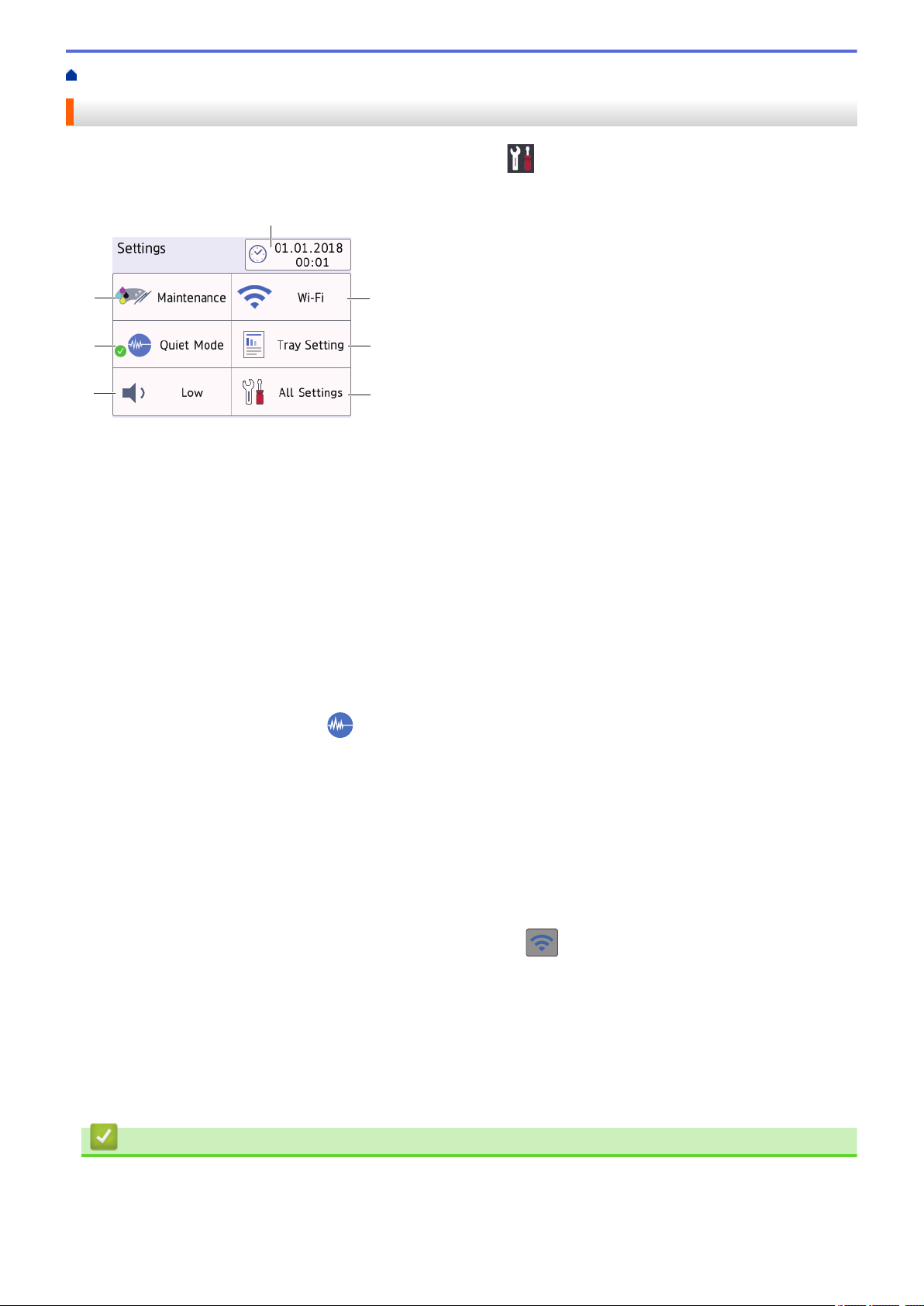
Home > Introduction to Your Brother Machine > Settings Screen Overview
1
3
2
5
6
7
4
Settings Screen Overview
The touchscreen shows the machine's status when you press [Settings].
Use the Settings menu to access all of your Brother machine's settings.
1. [Maintenance]
Press to access the following menus:
• [Improve Print Quality]
• [Print Head Cleaning]
• [Remove Paper Scraps]
• [Ink Volume]
• [Ink Cartridge Model]
• [Print Setting Options]
2. [Quiet Mode]
Displays the Quiet Mode setting.
Press to access the [Quiet Mode] menu.
When this menu is set to [On],
3. [Beep]
Adjust the beeper volume.
4. [Date & Time]
Displays the date and time.
Press to access the [Date & Time] menu.
5. [Wi-Fi]
Press to set up a wireless network connection.
If you are using a wireless connection, a three-level indicator on the screen displays the current wireless
signal strength.
6. [Tray Setting]
Press to access the [Tray Setting] menu.
Use options in the Tray setting menu to change the paper size and type.
7. [All Settings]
Press to access a menu of all of your machine's settings.
is displayed on the Home screen.
Related Information
• Introduction to Your Brother Machine
Related Topics:
• Touchscreen LCD Overview
11
Page 17
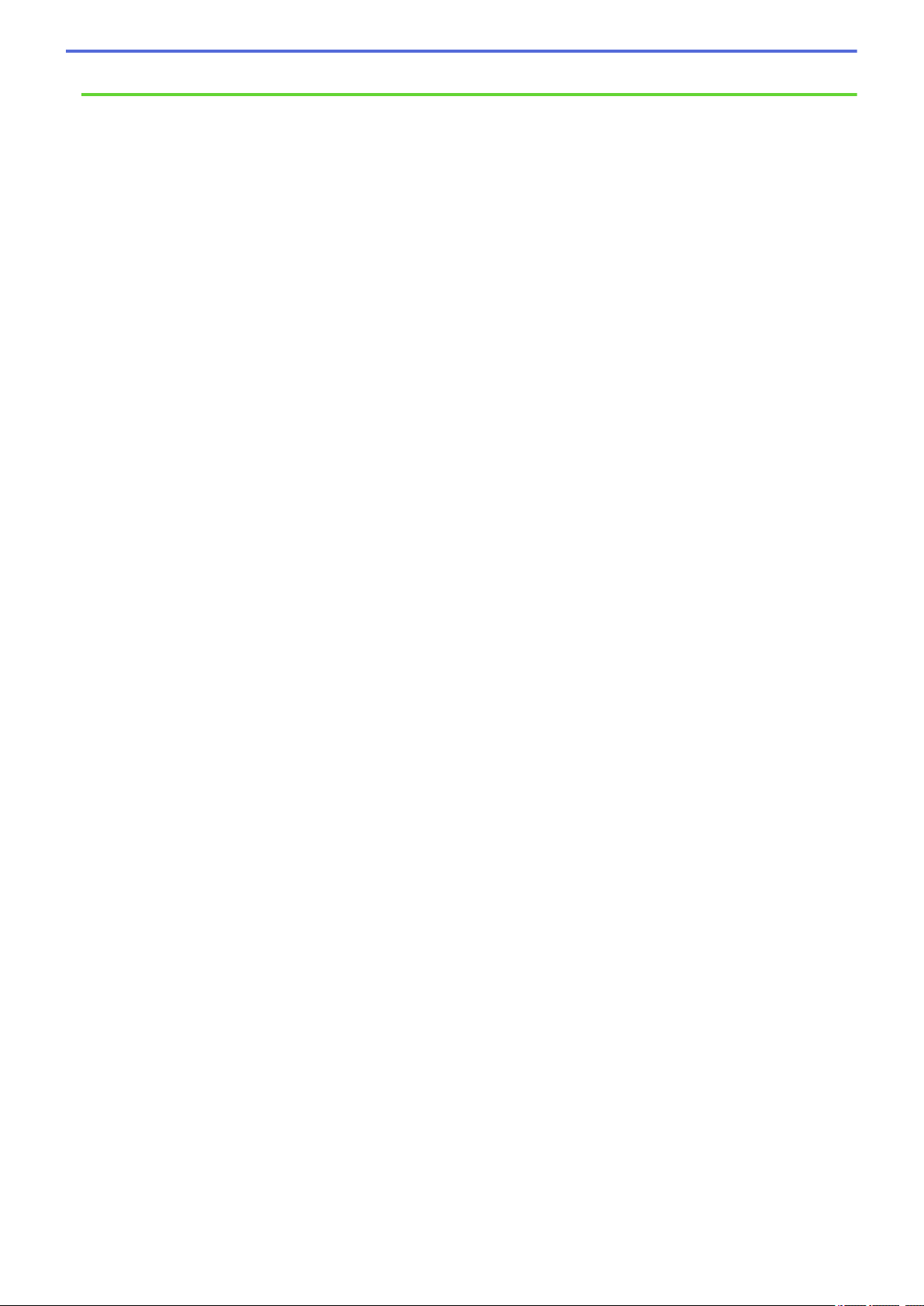
• Check the Ink Volume (Page Gauge)
12
Page 18
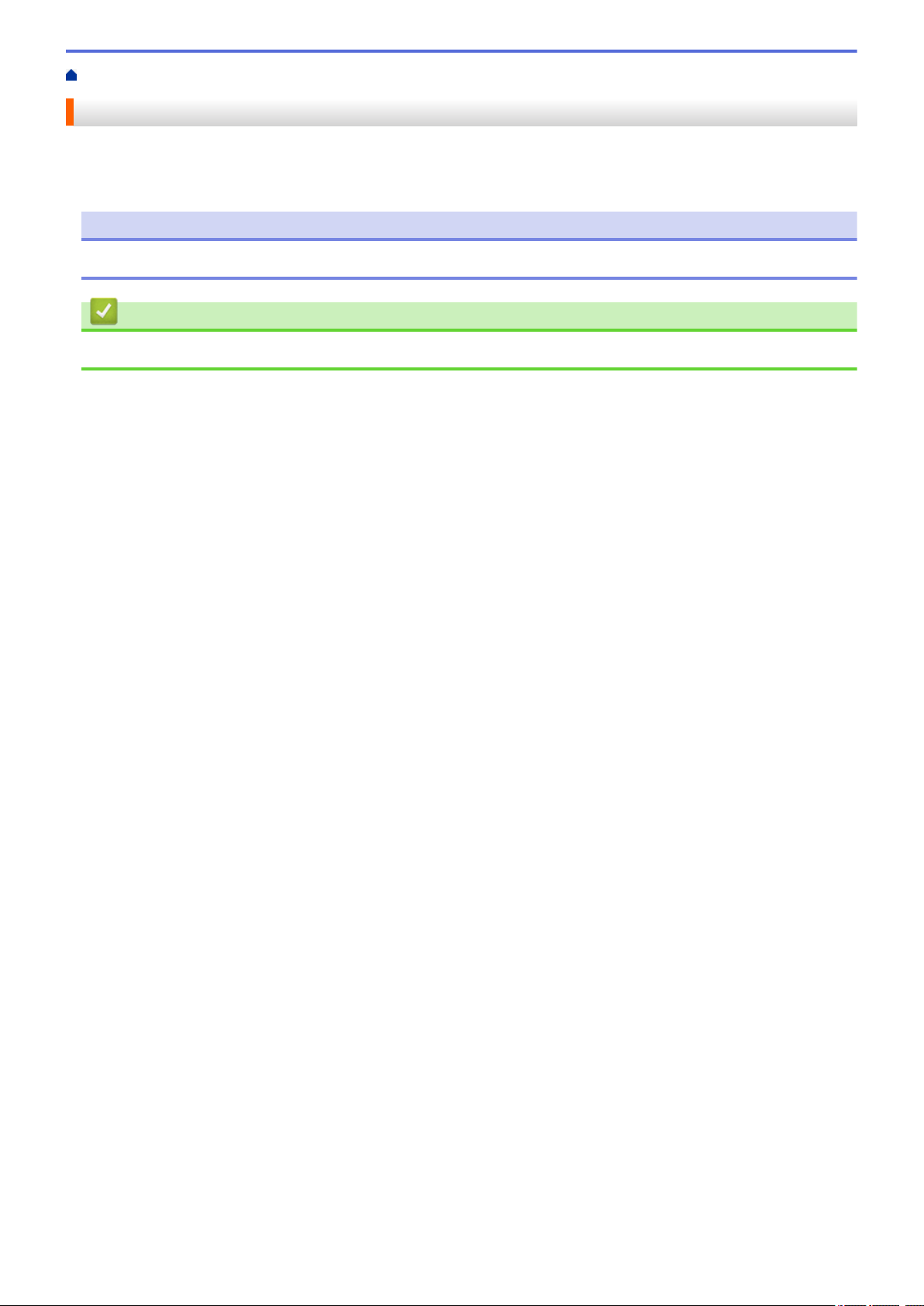
Home > Introduction to Your Brother Machine > Navigate the Touchscreen
Navigate the Touchscreen
Press your finger on the LCD to operate it. To display and access all the options, press d c or a b on the LCD to
scroll through them.
NOTE
• This product adopts the font of ARPHIC TECHNOLOGY CO., LTD.
Related Information
• Introduction to Your Brother Machine
13
Page 19
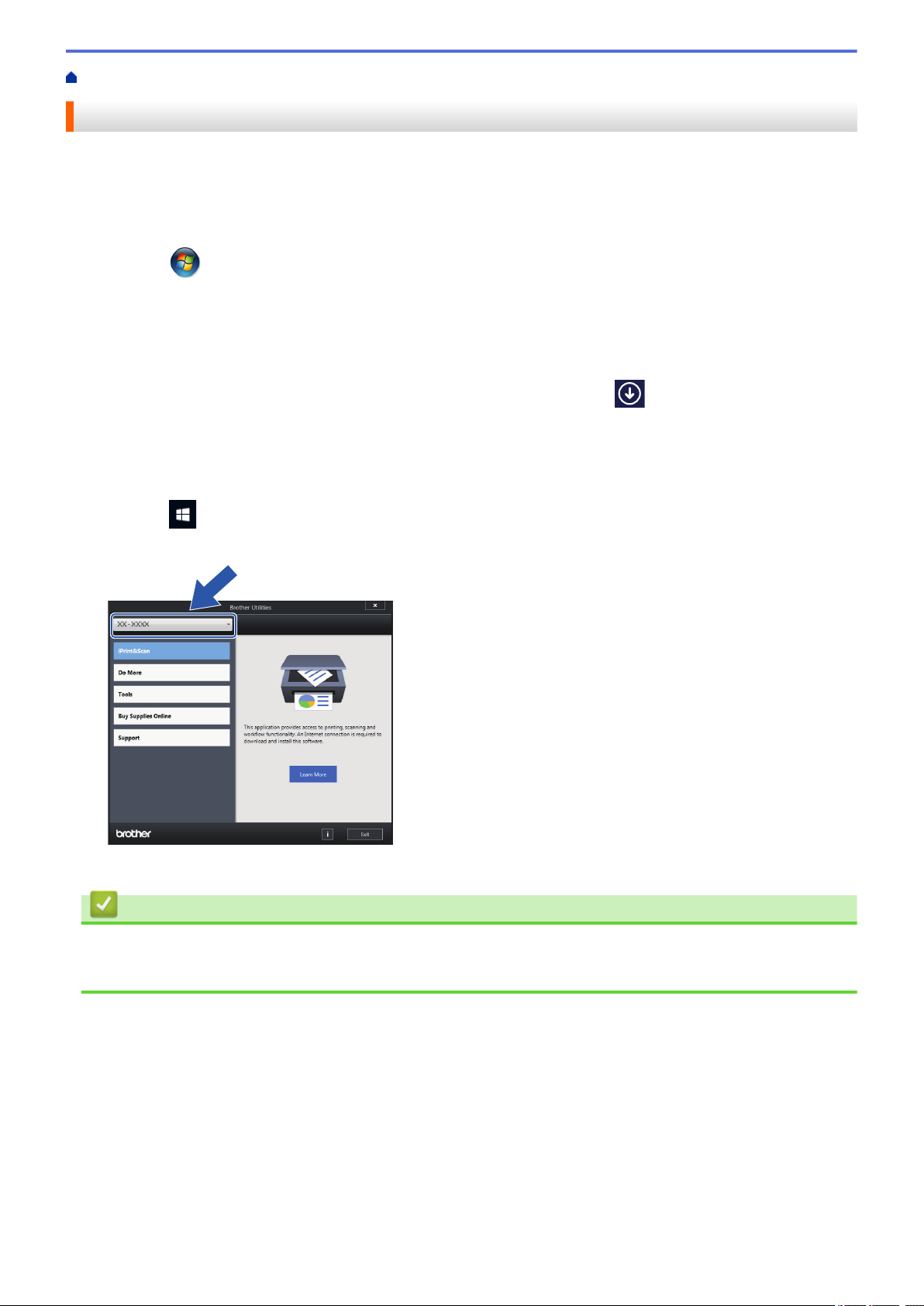
Home > Introduction to Your Brother Machine > Access Brother Utilities (Windows®)
Access Brother Utilities (Windows®)
Brother Utilities is an application launcher that offers convenient access to all Brother applications installed on
your computer.
1. Do one of the following:
• Windows® 7
Click
• Windows® 8
Tap or click (Brother Utilities) either on the Start screen or the desktop.
• Windows® 8.1
Move your mouse to the lower left corner of the Start screen and click
device, swipe up from the bottom of the Start screen to bring up the Apps screen).
When the Apps screen appears, tap or click (Brother Utilities).
• Windows® 10
Click
2. Select your machine.
(Start) > All Programs > Brother > Brother Utilities.
> Brother > Brother Utilities.
(if using a touch-based
3. Select the operation you want to use.
Related Information
• Introduction to Your Brother Machine
• Uninstall the Brother Software and Drivers (Windows®)
14
Page 20
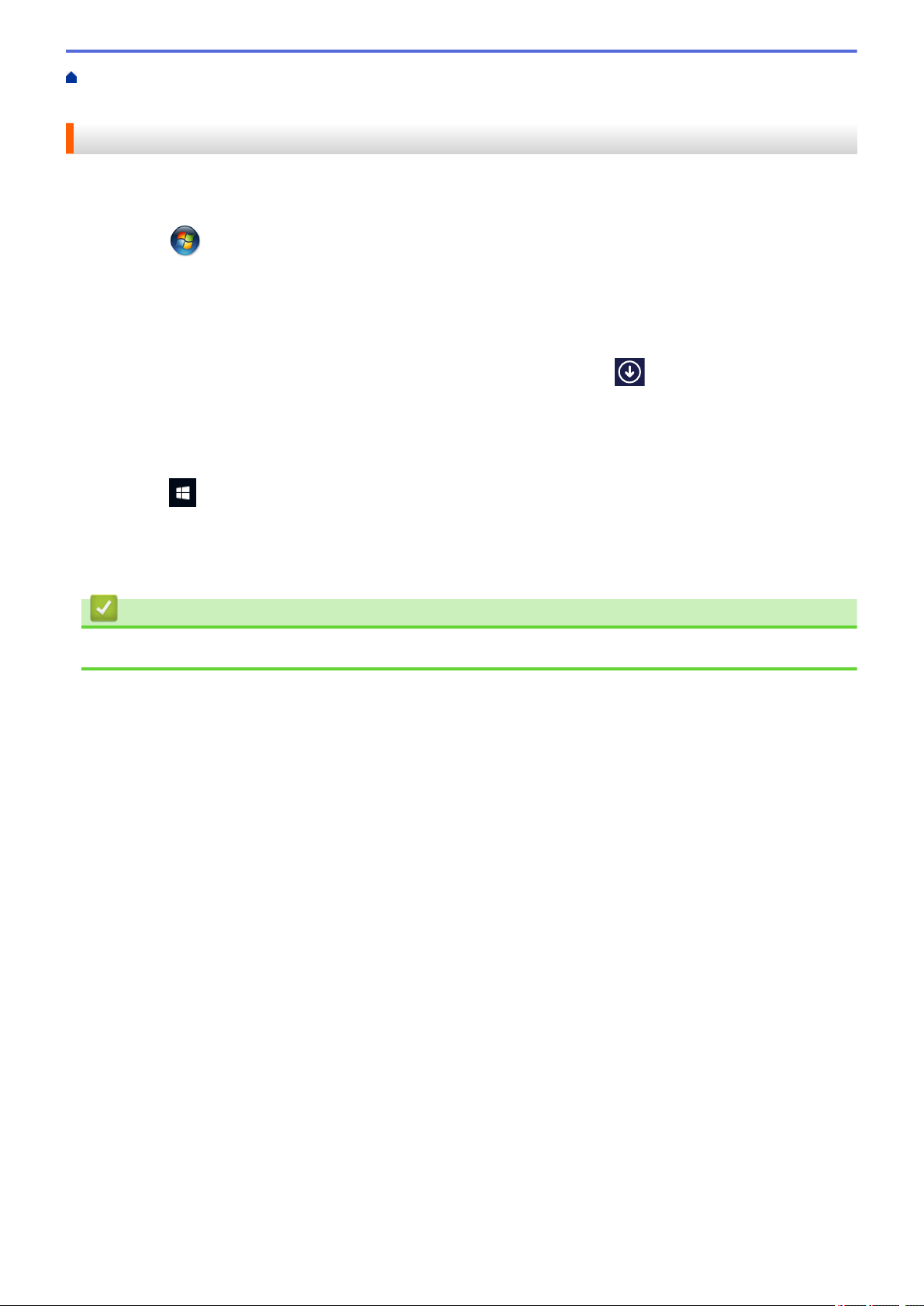
Home > Introduction to Your Brother Machine > Access Brother Utilities (Windows®) > Uninstall the Brother
Software and Drivers (Windows®)
Uninstall the Brother Software and Drivers (Windows®)
1. Do one of the following:
• Windows® 7
Click (Start) > All Programs > Brother > Brother Utilities.
• Windows® 8
Tap or click
• Windows® 8.1
Move your mouse to the lower left corner of the Start screen and click
device, swipe up from the bottom of the Start screen to bring up the Apps screen).
When the Apps screen appears, tap or click (Brother Utilities).
• Windows® 10
Click
2. Click the drop-down list, and then select your model name (if not already selected). Click Tools in the left
navigation bar, and then click Uninstall.
Follow the instructions in the dialog box to uninstall the software and drivers.
> Brother > Brother Utilities.
(Brother Utilities) either on the Start screen or the desktop.
(if using a touch-based
Related Information
• Access Brother Utilities (Windows®)
15
Page 21
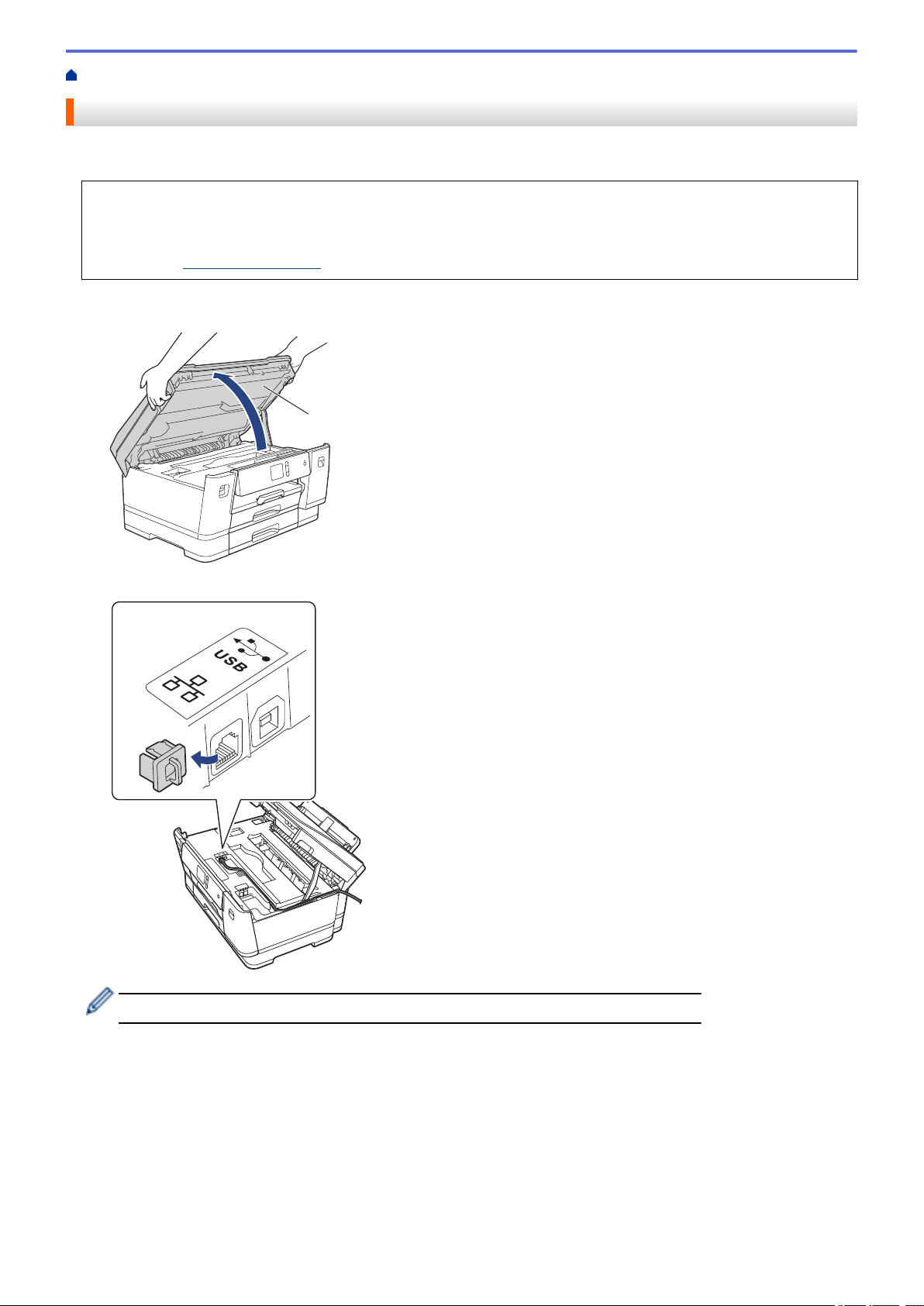
Home > Introduction to Your Brother Machine > USB / Ethernet Port Locations on Your Brother Machine
1
USB / Ethernet Port Locations on Your Brother Machine
The USB and Ethernet ports are located inside the machine.
• When connecting the USB or Ethernet cable, follow the instructions in the installation process.
• To install the Full Driver & Software Package necessary for operating your machine, insert the Brother
installation disc into your computer, or go to your model's Downloads page on the Brother Solutions
Center at
1. Place both hands under the plastic tabs on both sides of the machine to lift the top cover (1) into the open
position.
support.brother.com.
2. Locate the correct port (based on the cable you are using) inside the machine as shown.
Carefully guide the cable through the cable channel and out the back of the machine.
3. Gently close the top cover using both hands.
16
Page 22
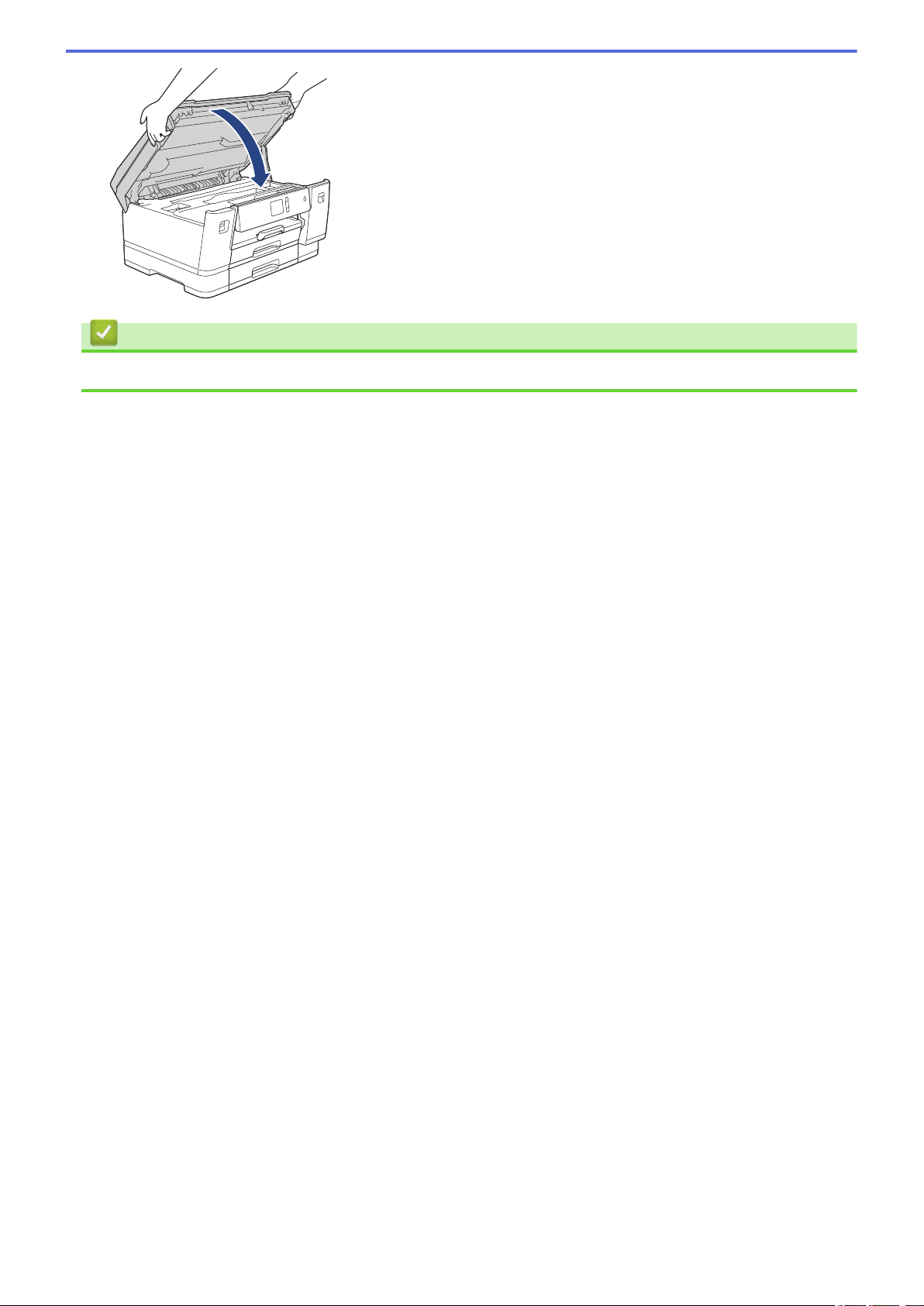
Related Information
• Introduction to Your Brother Machine
17
Page 23
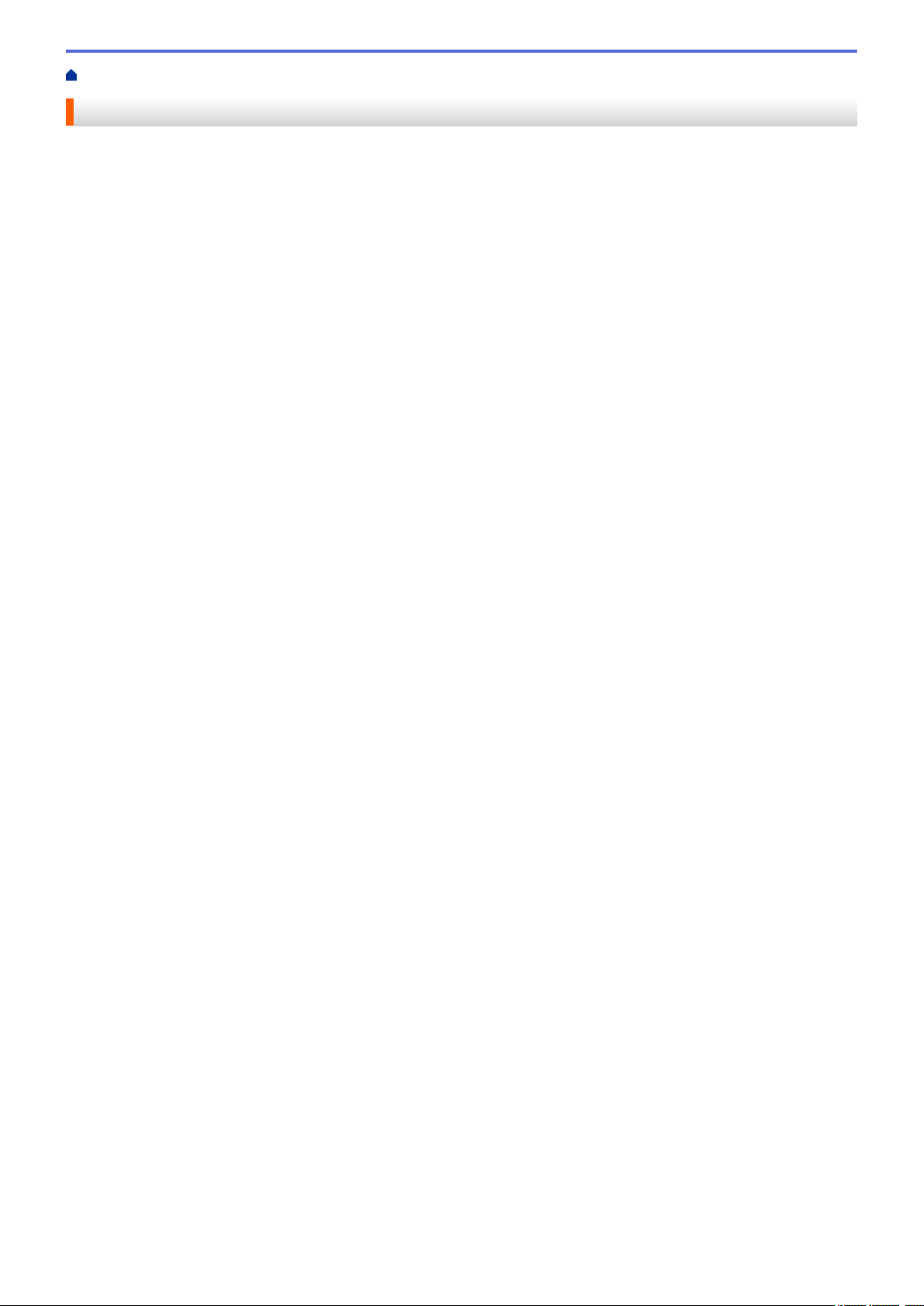
Home > Paper Handling
Paper Handling
• Load Paper
18
Page 24
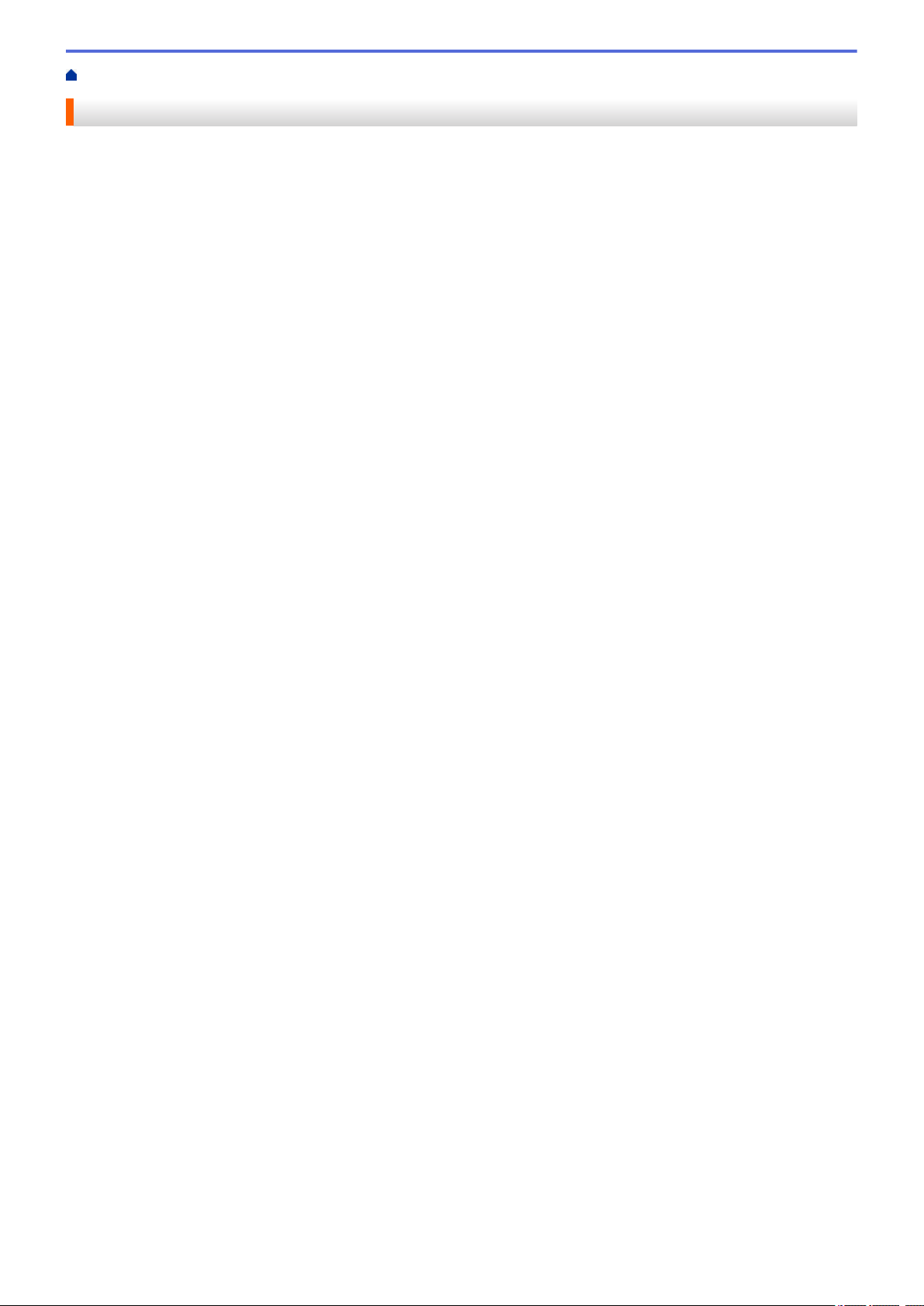
Home > Paper Handling > Load Paper
Load Paper
• Load Paper in Paper Tray #1 / Paper Tray #2 / Paper Tray #3
• Load Paper in the Multi-purpose Tray (MP Tray)
• Unprintable Area
• Paper Settings
• Acceptable Paper and Other Print Media
• Error and Maintenance Messages
• Paper Handling and Printing Problems
19
Page 25
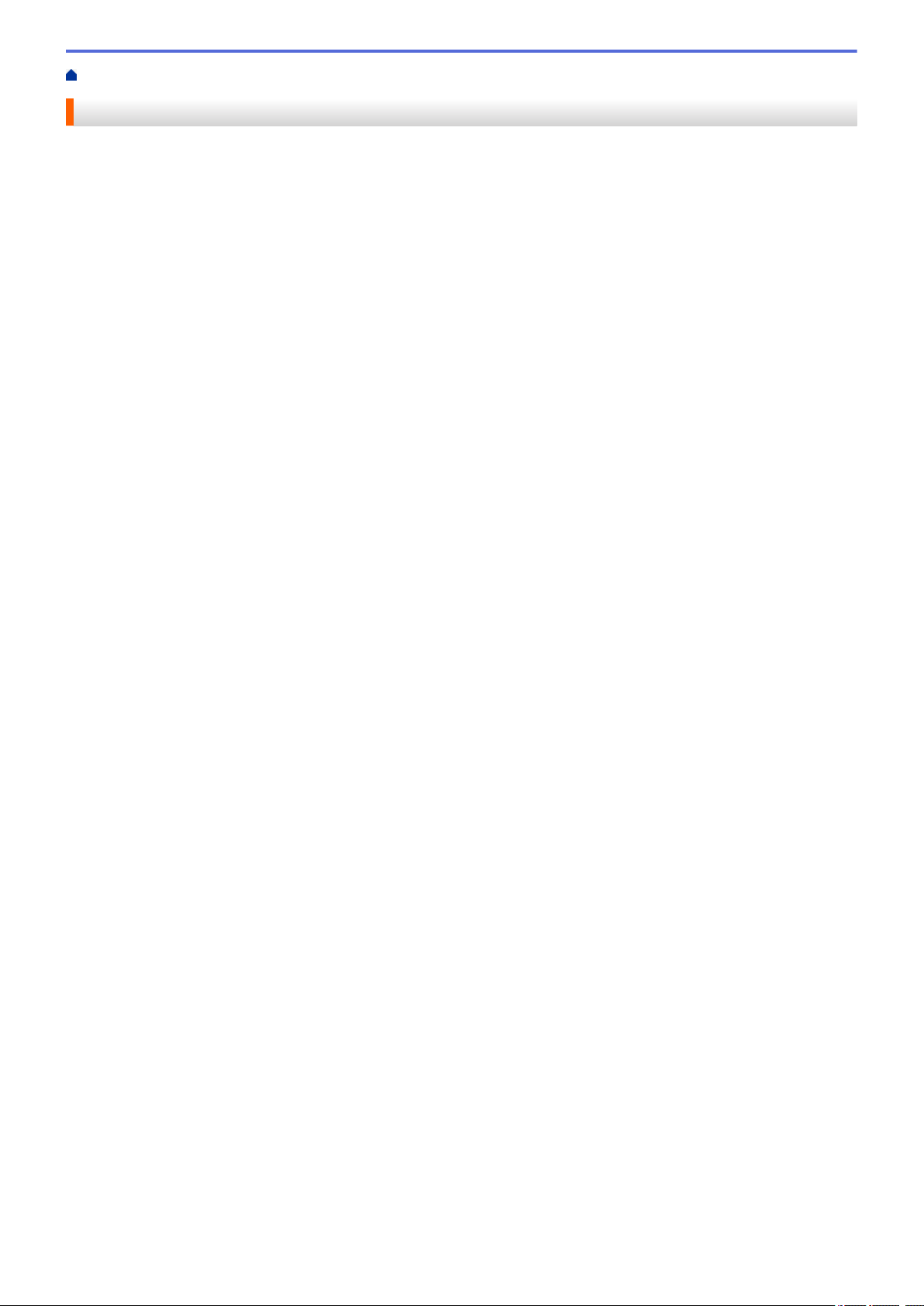
Home > Paper Handling > Load Paper > Load Paper in Paper Tray #1 / Paper Tray #2 / Paper Tray #3
Load Paper in Paper Tray #1 / Paper Tray #2 / Paper Tray #3
• Load A4, Letter, or Executive Size Paper in Paper Tray #1 / Paper Tray #2 / Paper Tray
#3
• Load A3, Ledger, or Legal Size Paper in Paper Tray #1 / Paper Tray #2 / Paper Tray #3
• Load Photo Paper in Paper Tray #1
• Load Envelopes in Paper Tray #1
20
Page 26
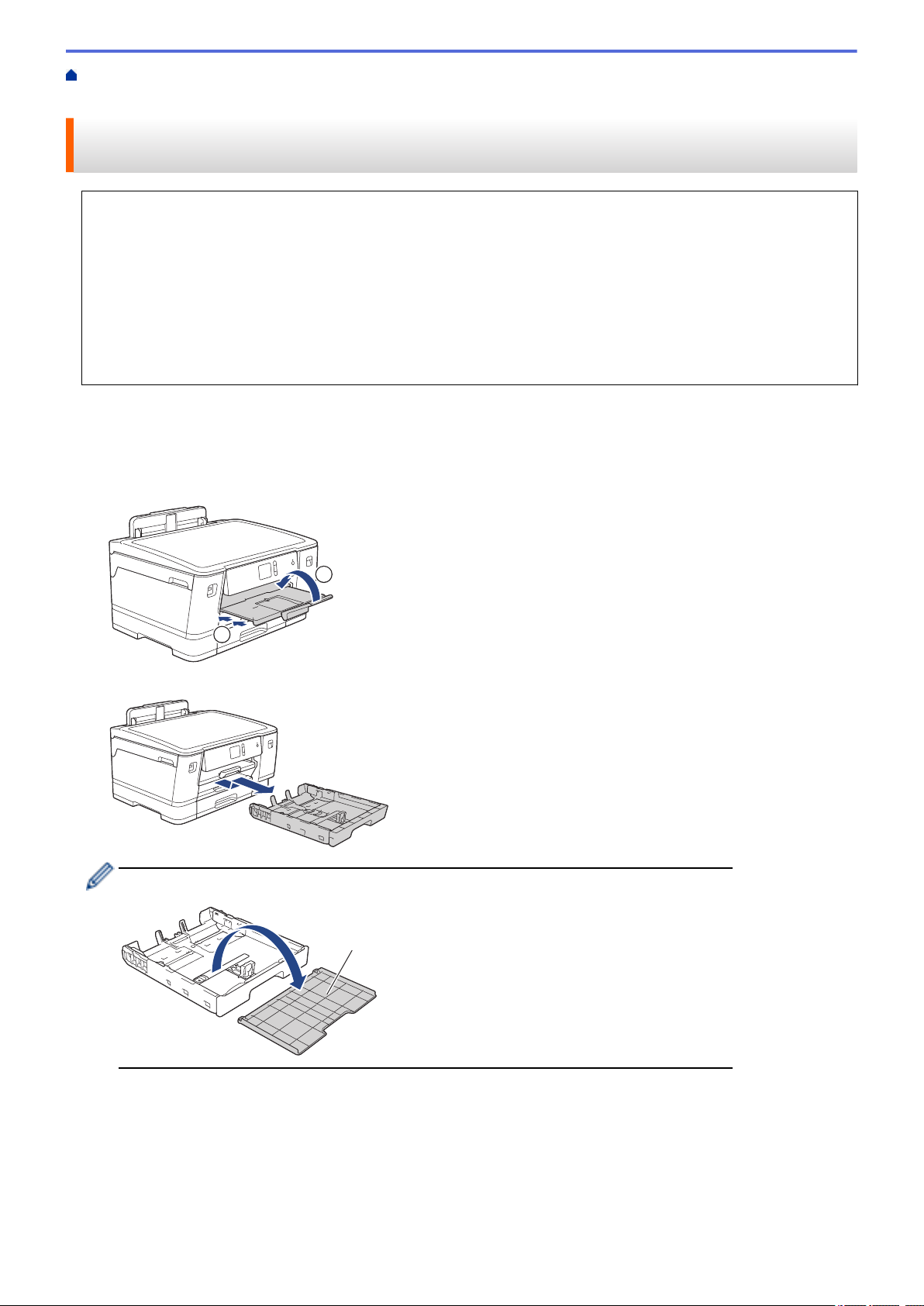
Home > Paper Handling > Load Paper > Load Paper in Paper Tray #1 / Paper Tray #2 / Paper Tray
2
1
1
#3 > Load A4, Letter, or Executive Size Paper in Paper Tray #1 / Paper Tray #2 / Paper Tray #3
Load A4, Letter, or Executive Size Paper in Paper Tray #1 / Paper Tray #2 / Paper Tray #3
• If the [Check Paper] setting is set to [On] and you pull the paper tray out of the machine, a message
appears on the LCD asking if you want to change the paper type and paper size.
• When you load a different paper size in the tray, you must change the Paper Size setting in the machine or
the paper size setting on your computer.
Doing this enables the machine to automatically feed paper from the appropriate tray if Auto Tray Select
has been set in the machine or printer driver.
• You can use only plain paper in Tray #2. (HL-J6000DW)
• You can use only plain paper in Tray #2 and Tray #3. (HL-J6100DW)
These instructions describe how to load paper in Tray #1.
• (HL-J6000DW) The steps for Tray #2 are very similar.
• (HL-J6100DW) The steps for Tray #2 and Tray #3 are very similar.
1. If the paper support flap (1) is open, close it, and then close the paper support (2).
2. Pull the paper tray completely out of the machine as shown by the arrow.
When you load paper in Tray #2 or Tray #3 (HL-J6100DW), remove the tray top cover (1).
3. Gently press and slide the paper width guides (1) and then the paper length guide (2) to fit the paper size.
Make sure the triangular mark (3) on the paper width guide (1) and paper length guide (2) line up with the
marks for the paper you are using.
21
Page 27
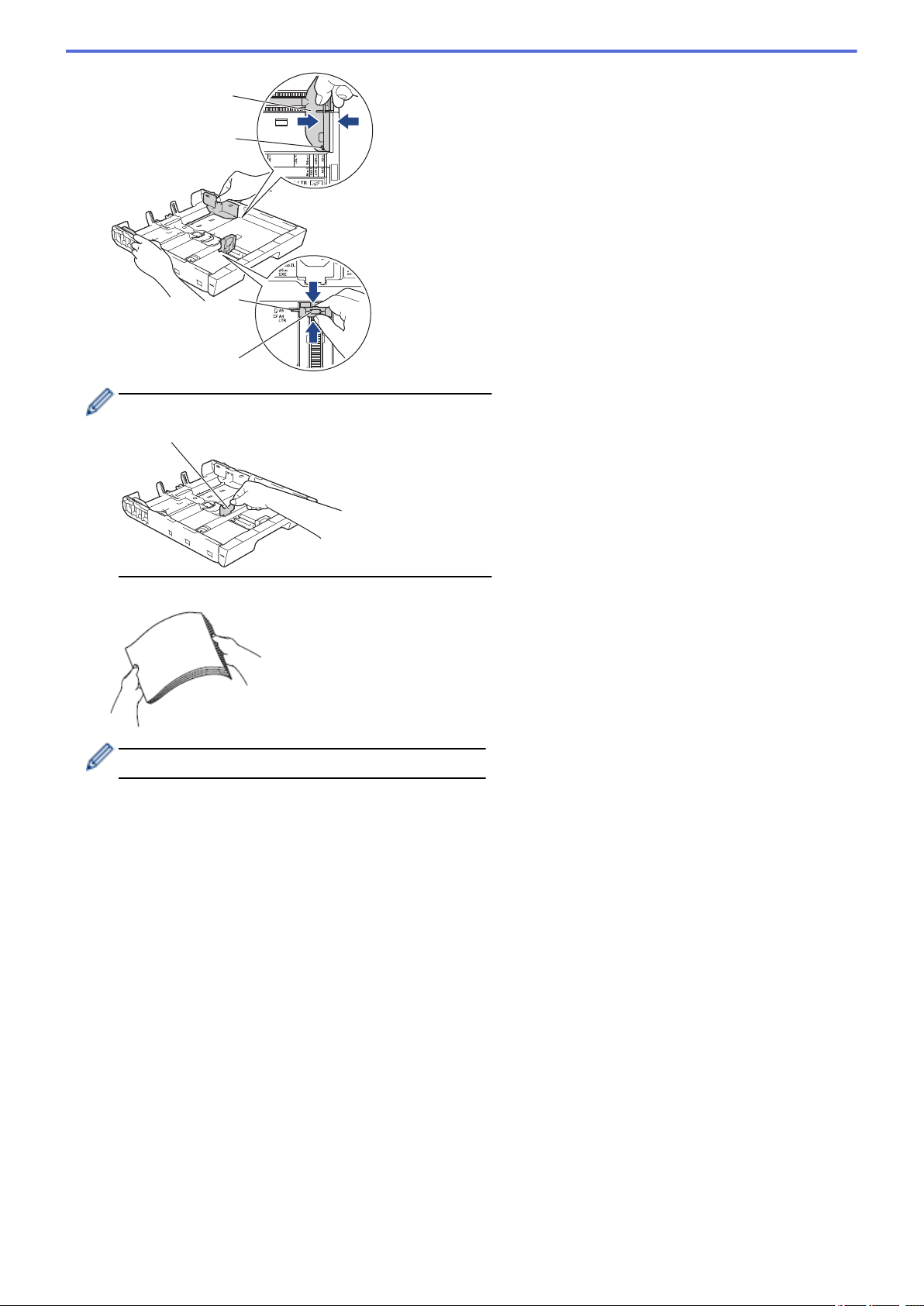
1
3
2
3
If you load Executive size paper, lift up the stopper (4).
4
4. Fan the stack of paper well to avoid paper jams and misfeeds.
Always make sure the paper is not curled or wrinkled.
22
Page 28
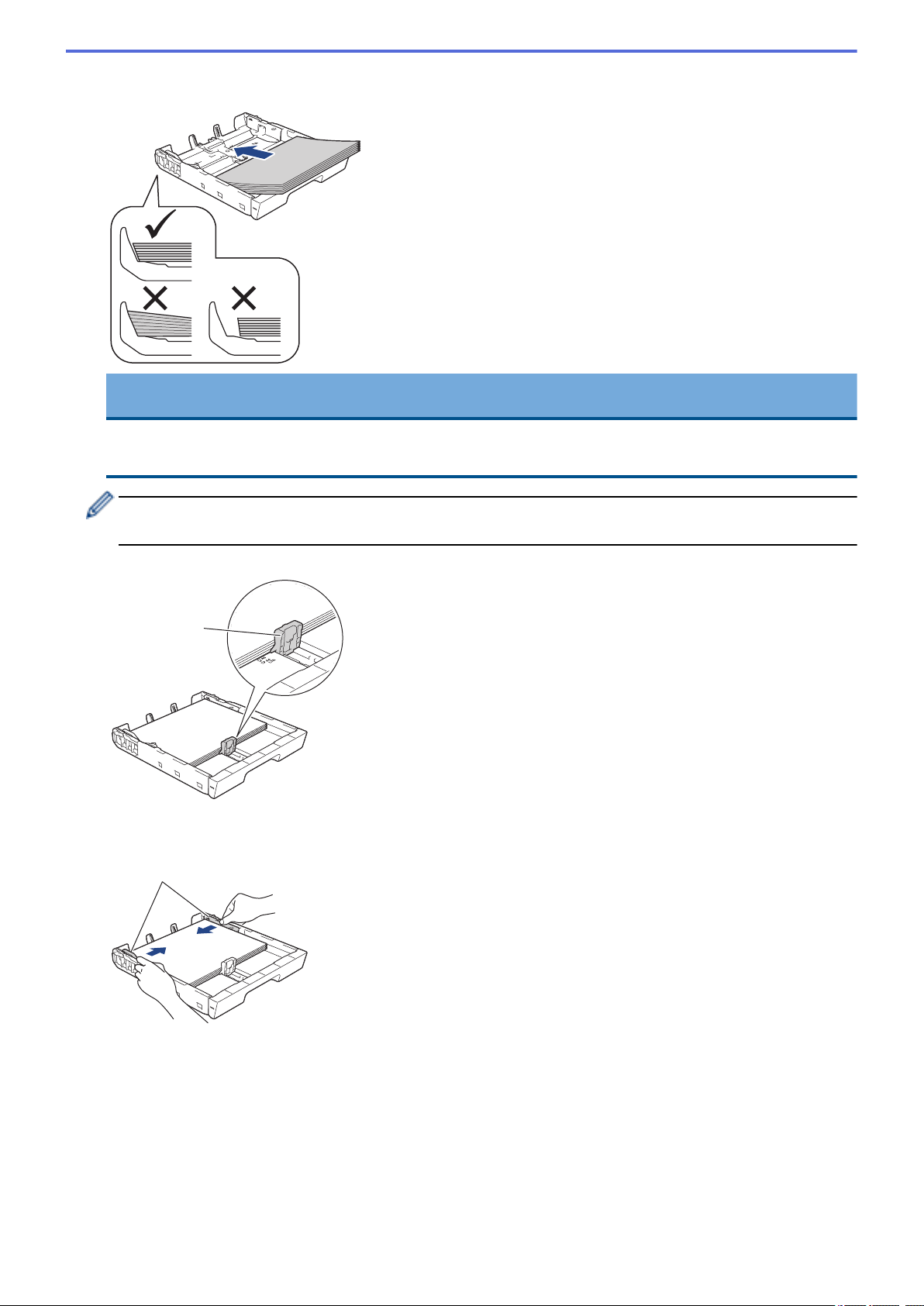
5. Gently load paper in the paper tray with the printing surface face down.
1
1
Landscape orientation
IMPORTANT
Be careful not to push the paper in too far; it may lift at the back of the tray and cause paper feed
problems.
To add paper before the tray is empty, remove the paper from the tray and combine it with the paper you
are adding. Always fan the stack of paper well to prevent the machine from feeding multiple pages.
6. Make sure the paper length guide (1) touches the edges of the paper.
7. Gently adjust the paper width guides (1) to fit the paper.
Make sure the paper guides touch the edges of the paper.
8. Make sure the paper is flat in the tray and below the maximum paper mark (1).
Overfilling the paper tray may cause paper jams.
23
Page 29
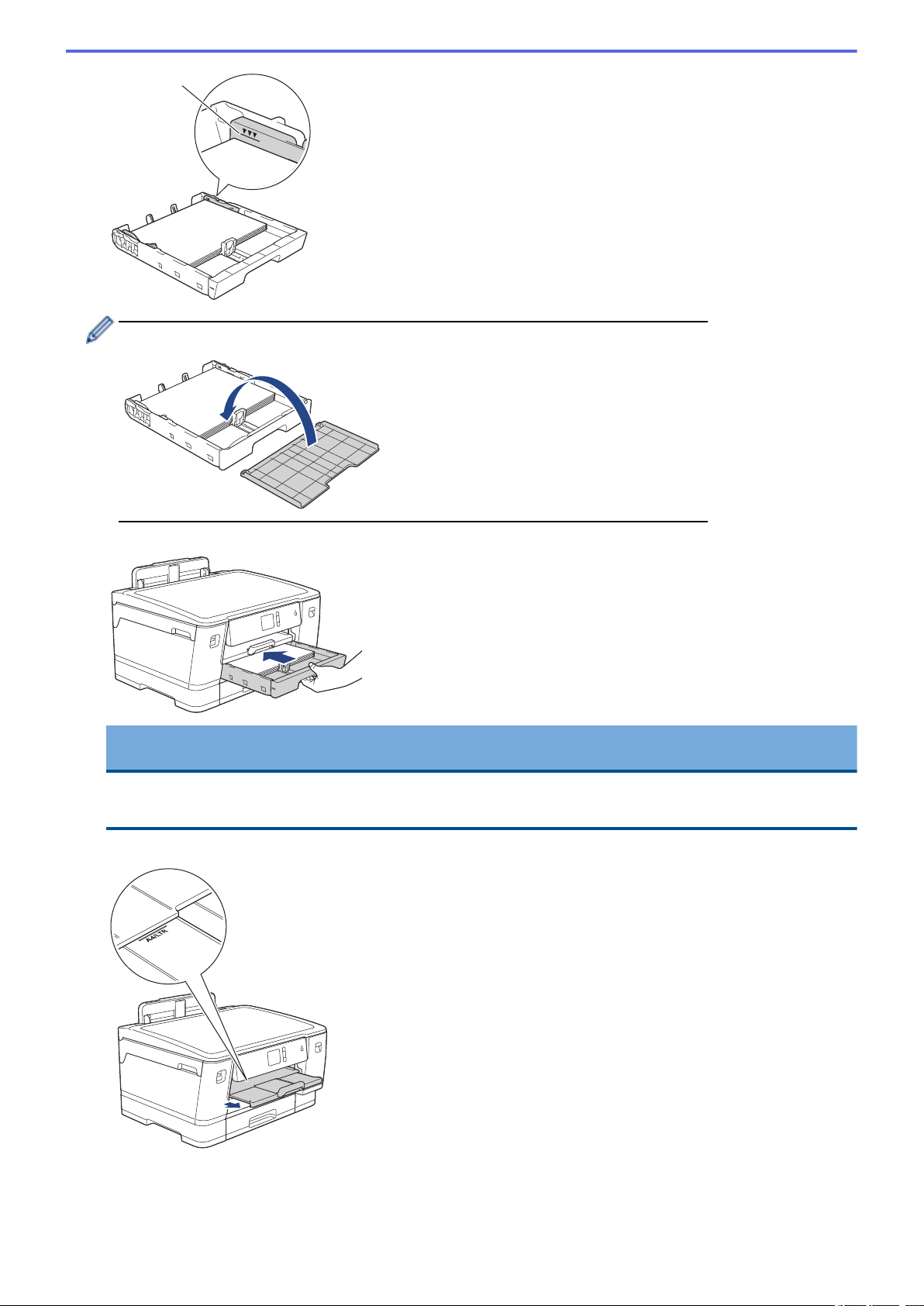
1
When you load paper in Tray #2 or Tray #3 (HL-J6100DW), replace the tray top cover.
9. Slowly push the paper tray completely into the machine.
IMPORTANT
DO NOT push the paper tray into the machine forcefully or quickly. Doing this may cause paper jams or
paper feed problems.
10. Pull out the paper support until it locks into place.
11. Change the paper size setting in the machine's menu, if needed.
24
Page 30
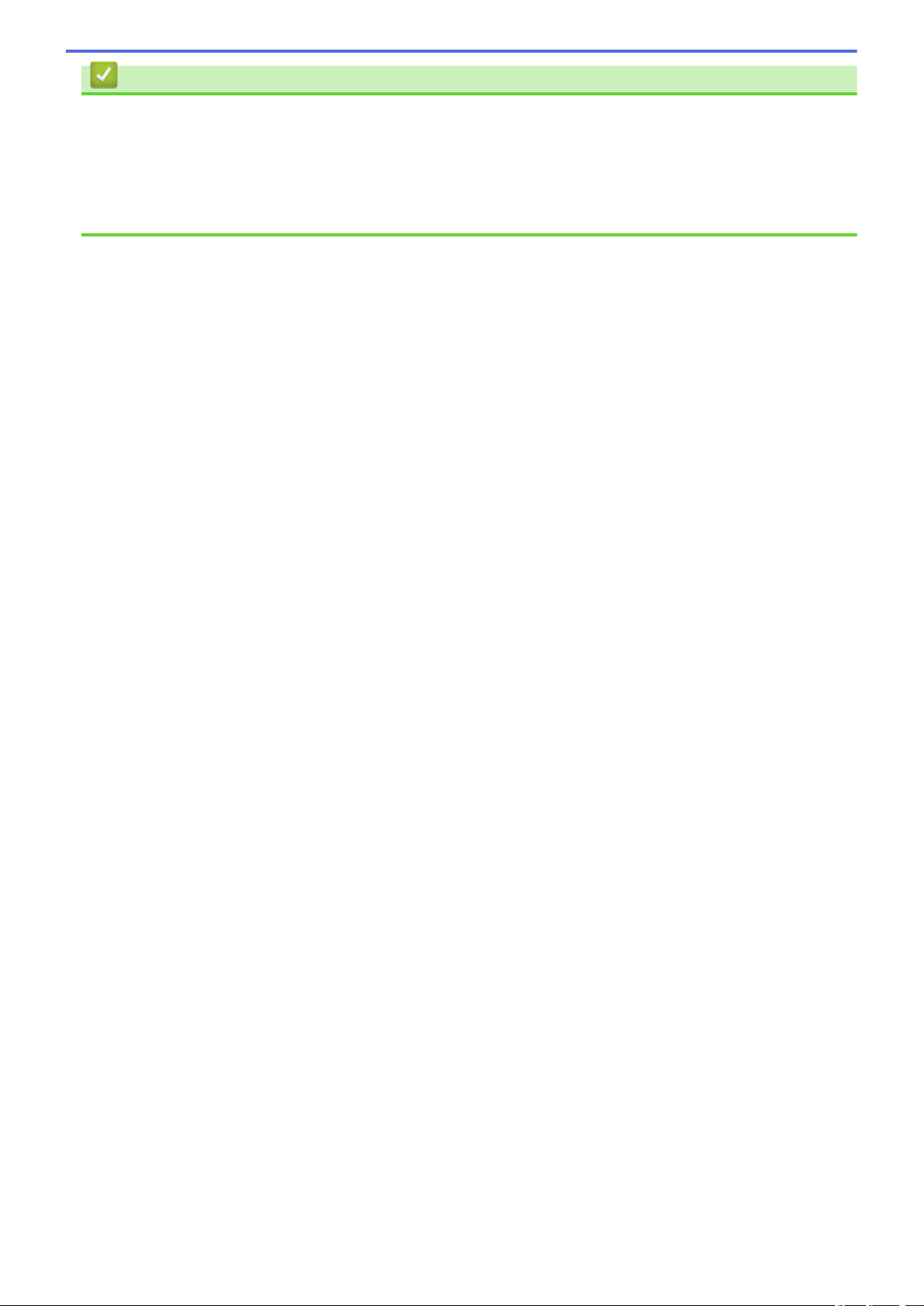
Related Information
• Load Paper in Paper Tray #1 / Paper Tray #2 / Paper Tray #3
Related Topics:
• Change the Check Paper Size Setting
• Choose the Right Print Media
• Change the Paper Size and Paper Type
25
Page 31

Home > Paper Handling > Load Paper > Load Paper in Paper Tray #1 / Paper Tray #2 / Paper Tray
2
1
1
#3 > Load A3, Ledger, or Legal Size Paper in Paper Tray #1 / Paper Tray #2 / Paper Tray #3
Load A3, Ledger, or Legal Size Paper in Paper Tray #1 / Paper Tray #2 / Paper Tray #3
• If the [Check Paper] setting is set to [On] and you pull the paper tray out of the machine, a message
appears on the LCD asking if you want to change the paper type and paper size.
• When you load a different paper size in the tray, you must change the Paper Size setting in the machine or
the paper size setting on your computer.
Doing this enables the machine to automatically feed paper from the appropriate tray if Auto Tray Select
has been set in the machine or printer driver.
• You can use only plain paper in Tray #2. (HL-J6000DW)
• You can use only plain paper in Tray #2 and Tray #3. (HL-J6100DW)
These instructions describe how to load paper in Tray #1.
• (HL-J6000DW) The steps for Tray #2 are very similar.
• (HL-J6100DW) The steps for Tray #2 and Tray #3 are very similar.
1. If the paper support flap (1) is open, close it, and then close the paper support (2).
2. Pull the paper tray completely out of the machine as shown by the arrow.
When you load paper in Tray #2 or Tray #3 (HL-J6100DW), remove the tray top cover (1).
3. Rest the tray on a flat surface.
Push the green slider to the left and then extend the tray until it locks into place.
26
Page 32

4. Gently press and slide the paper width guides (1) and then the paper length guide (2) to fit the paper size.
1
3
2
3
Make sure the triangular mark (3) on the paper width guide (1) and paper length guide (2) line up with the
marks for the paper you are using.
5. Fan the stack of paper well to avoid paper jams and misfeeds.
Always make sure the paper is not curled or wrinkled.
27
Page 33

6. Gently load paper in the paper tray with the printing surface face down.
1
1
Portrait orientation
IMPORTANT
Be careful not to push the paper in too far; it may lift at the back of the tray and cause paper feed
problems.
To add paper before the tray is empty, remove the paper from the tray and combine it with the paper you
are adding. Always fan the stack of paper well to prevent the machine from feeding multiple pages.
7. Make sure the paper length guide (1) touches the edges of the paper.
8. Gently adjust the paper width guides (1) to fit the paper.
Make sure the paper guides touch the edges of the paper.
9. Make sure the paper is flat in the tray and below the maximum paper mark (1).
Overfilling the paper tray may cause paper jams.
28
Page 34

1
When you load paper in Tray #2 or Tray #3 (HL-J6100DW), replace the tray top cover.
2
1
10. Slowly push the paper tray completely into the machine.
IMPORTANT
DO NOT push the paper tray into the machine forcefully or quickly. Doing this may cause paper jams or
paper feed problems.
11. Pull out the paper support (1) until it locks into place, and then unfold the paper support flap (2).
12. Change the paper size setting in the machine's menu, if needed.
29
Page 35

CAUTION
Position the machine so the tray will not protrude past the edge of the table or desk where someone may
bump into it. The machine could fall and cause injury.
Before you collapse the paper tray, take the paper out of the tray.
Rest the tray on a flat surface.
Push the green slider to the left and then push in the front of the tray to collapse it until it locks into place.
Put the paper in the tray.
Related Information
• Load Paper in Paper Tray #1 / Paper Tray #2 / Paper Tray #3
30
Page 36

Home > Paper Handling > Load Paper > Load Paper in Paper Tray #1 / Paper Tray #2 / Paper Tray
2
1
1
2
3
4
#3 > Load Photo Paper in Paper Tray #1
Load Photo Paper in Paper Tray #1
• If the [Check Paper] setting is set to [On] and you pull the paper tray out of the machine, a message
appears on the LCD asking if you want to change the paper type and paper size.
• When you load a different paper size in the tray, you must change the Paper Size setting in the machine or
the paper size setting on your computer.
Doing this enables the machine to automatically feed paper from the appropriate tray if Auto Tray Select
has been set in the machine or printer driver.
1. If the paper support flap (1) is open, close it, and then close the paper support (2).
2. Pull the paper tray completely out of the machine as shown by the arrow.
3. Do one of the following:
• If you load Photo L (9 x 13 cm) in the paper tray, lift up the Photo L stopper (1).
• If you load Photo (10 x 15 cm) in the paper tray, lift up the Photo stopper (2).
• If you load Photo 2L (13 x 18 cm) in the paper tray, lift up the Photo 2L stopper (3).
Gently press and slide the paper width guides (4) to fit the paper size.
4. Load up to 20 sheets of photo paper in the paper tray with the printing surface face down.
Loading more than 20 sheets of photo paper may cause paper jams.
31
Page 37

5. Gently adjust the paper width guides (1) to fit the paper.
1
Make sure the paper guides touch the edges of the paper and the paper is flat in the tray.
6. Slowly push the paper tray completely into the machine.
IMPORTANT
DO NOT push the paper tray into the machine forcefully or quickly. Doing this may cause paper jams or
paper feed problems.
7. Pull out the paper support until it locks into place.
8. Change the paper size setting in the machine's menu, if needed.
Related Information
• Load Paper in Paper Tray #1 / Paper Tray #2 / Paper Tray #3
Related Topics:
• Change the Check Paper Size Setting
• Choose the Right Print Media
32
Page 38

• Change the Paper Size and Paper Type
33
Page 39

Home > Paper Handling > Load Paper > Load Paper in Paper Tray #1 / Paper Tray #2 / Paper Tray
2
1
#3 > Load Envelopes in Paper Tray #1
Load Envelopes in Paper Tray #1
• If the [Check Paper] setting is set to [On] and you pull the paper tray out of the machine, a message
appears on the LCD asking if you want to change the paper type and paper size.
• You can load envelopes in a variety of sizes. See Related Information: Paper Type and Size for Each
Operation.
• When you load a different paper size in the tray, you must change the Paper Size setting in the machine or
the paper size setting on your computer.
Doing this enables the machine to automatically feed paper from the appropriate tray if Auto Tray Select
has been set in the machine or printer driver.
• Before loading envelopes in the tray, press the corners and sides of the envelopes to make them as flat as
possible.
1. If the paper support flap (1) is open, close it, and then close the paper support (2).
2. Pull the paper tray completely out of the machine as shown by the arrow.
3. Load up to 10 envelopes in the paper tray with the printing surface face down. Loading more than 10
envelopes may cause paper jams.
4. Gently press and slide the paper width guides (1) and paper length guide (2) to fit the size of the envelopes.
Make sure the envelopes are flat in the tray.
34
Page 40

1
2
IMPORTANT
2
1
If envelopes are "double-feeding," load one envelope in the paper tray at a time.
5. Slowly push the paper tray completely into the machine.
IMPORTANT
DO NOT push the paper tray into the machine forcefully or quickly. Doing this may cause paper jams or
paper feed problems.
6. Pull out the paper support (1) until it locks into place, and then unfold the paper support flap (2).
7. Change the paper size setting in the machine's menu, if needed.
Related Information
• Load Paper in Paper Tray #1 / Paper Tray #2 / Paper Tray #3
Related Topics:
• Change the Check Paper Size Setting
• Choose the Right Print Media
• Change the Paper Size and Paper Type
35
Page 41

• Paper Type and Size for Each Operation
36
Page 42

Home > Paper Handling > Load Paper > Load Paper in the Multi-purpose Tray (MP Tray)
Load Paper in the Multi-purpose Tray (MP Tray)
Use the MP Tray for special print media, such as photo paper or envelopes.
• If the [Check Paper] setting is set to [On] and you set the paper in MP tray, a message appears on the
LCD asking if you want to change the paper type and paper size.
• When you load a different paper size in the tray, you must change the Paper Size setting in the machine or
the paper size setting on your computer.
Doing this enables the machine to automatically feed paper from the appropriate tray if Auto Tray Select
has been set in the machine or printer driver.
NOTE
• To prevent dust from entering the machine, be sure to close the MP tray if you are not using it.
1. Open the MP tray.
When you want to load paper larger than A4 or Letter size paper, pull up the paper tray using both hands
until it locks into place.
37
Page 43

2. Gently press and slide the MP tray paper guides to match the width of the paper you are using.
3. Fan the stack of paper well to avoid paper jams and misfeeds.
Always make sure the paper is not curled or wrinkled.
4. Gently load the paper in the MP tray with the printing surface face up.
• Using A4, Letter, or Executive
Landscape orientation
• Using A3, Ledger, Legal, Folio, Mexico Legal, India Legal, A5, A6, envelopes, Photo, Photo L, Photo 2L,
or Index Card
Portrait orientation
38
Page 44

When using envelopes, load the envelopes with the printing surface face up and the flap on the left as
1
shown in the illustration.
If you are having difficulty loading paper in the MP tray, push the release lever (1) towards the back of the
machine, and then load the paper.
39
Page 45

5. Using both hands, gently adjust the MP tray paper guides to fit the paper.
2
1
• DO NOT press the paper guides too tightly against the paper. Doing this may cause the paper to fold
and jam.
• Place the paper in the centre of the MP tray between the paper guides. If the paper is not centred, pull it
out and insert it again at the centre position.
6. Do one of the following:
• When using A4 or Letter size, or smaller size paper
Pull out the paper support until it locks into place.
• When using paper larger than A4 or Letter size, or envelopes
Pull out the paper support (1) until it locks into place, and then unfold the paper support flap (2).
7. Change the paper size setting in the machine's menu, if needed.
Make sure printing has finished before you close the MP tray.
40
Page 46

Related Information
• Load Paper
Related Topics:
• Choose the Right Print Media
• Error and Maintenance Messages
41
Page 47

Home > Paper Handling > Load Paper > Unprintable Area
Unprintable Area
The unprintable area depends on the settings in the application you are using. The figures below show the
unprintable areas on cut-sheet paper and envelopes. The machine can print in the shaded areas of cut-sheet
paper only when the Borderless print feature is available and turned on.
Cut-Sheet Paper
Envelopes
Top (1)
Cut-Sheet 3 mm 3 mm 3 mm 3 mm
Envelopes 12 mm 3 mm 12 mm 3 mm
The Borderless print feature is not available for envelopes and 2-sided printing.
Left (2) Bottom (3) Right (4)
Related Information
• Load Paper
Related Topics:
• Paper Handling and Printing Problems
42
Page 48

Home > Paper Handling > Load Paper > Paper Settings
Paper Settings
• Change the Paper Size and Paper Type
• Change the Check Paper Size Setting
• Set a Default Tray Based on Your Task
• Change Paper Tray Priority
• Change the Paper Low Notice Setting
43
Page 49

Home > Paper Handling > Load Paper > Paper Settings > Change the Paper Size and Paper Type
Change the Paper Size and Paper Type
Set the Paper Size and Paper Type settings for the paper tray.
• To get the best print quality, set the machine for the type of paper you are using.
• When you change the size of the paper you load in the tray, you must change the Paper Size setting on the
LCD at the same time.
1. Press [Settings] > [All Settings] > [General Setup] > [Tray Setting].
2. Press the tray option you want.
3. Press [Paper Type].
4. Press a or b to display the paper type options, and then press the option you want.
• Use plain paper only in Tray #2. (HL-J6000DW)
• Use plain paper only in Tray #2 and Tray #3.(HL-J6100DW)
5. Press [Paper Size].
6. Press a or b to display the paper size options, and then press the option you want.
7. Press .
The machine ejects paper with the printed surface face up onto the paper tray at the front of the machine.
When you use glossy paper, remove each sheet at once to prevent smudging or paper jams.
Related Information
• Paper Settings
Related Topics:
• Load A4, Letter, or Executive Size Paper in Paper Tray #1 / Paper Tray #2 / Paper Tray #3
• Load Photo Paper in Paper Tray #1
• Load Envelopes in Paper Tray #1
• Acceptable Paper and Other Print Media
• Error and Maintenance Messages
• Paper Handling and Printing Problems
44
Page 50

Home > Paper Handling > Load Paper > Paper Settings > Change the Check Paper Size Setting
Change the Check Paper Size Setting
If this setting is set to [On] and you pull the paper tray out of the machine or load paper in the MP Tray, the LCD
displays a message asking if you want to change the Paper Size and Paper Type settings.
The default setting is [On].
1. Press
2. Press [Tray Setting].
3. Press a or b to display the [Check Paper] option, and then press it.
4. Press [On] or [Off].
5. Press
[Settings] > [All Settings] > [General Setup].
.
Related Information
• Paper Settings
Related Topics:
• Load A4, Letter, or Executive Size Paper in Paper Tray #1 / Paper Tray #2 / Paper Tray #3
• Load Photo Paper in Paper Tray #1
• Load Envelopes in Paper Tray #1
• Error and Maintenance Messages
45
Page 51

Home > Paper Handling > Load Paper > Paper Settings > Set a Default Tray Based on Your Task
Set a Default Tray Based on Your Task
Change the default tray the machine uses for each mode.
[Auto Tray Select] sets your machine to feed paper from the most appropriate tray for the paper type and
size you have set.
The machine feeds paper from the most appropriate tray using the tray priority order you have set.
Some trays are not available depending on your model.
1. Press [Settings] > [All Settings] > [General Setup] > [Tray Setting].
• For printing photos, press [Tray Setting: JPEG Print (Media)] > [Tray Use].
2. Press the tray option you want.
3. Press .
Related Information
• Paper Settings
46
Page 52

Home > Paper Handling > Load Paper > Paper Settings > Change Paper Tray Priority
Change Paper Tray Priority
Change the default tray priority the machine uses for each mode.
When [Auto Tray Select] is selected in the tray select settings, the machine will feed paper from the most
appropriate tray for the paper type and size according to the tray priority setting.
1. Press
2. Press the [Tray Setting: Print] or [Tray Setting: JPEG Print (Media)] option.
3. Press [Tray Priority].
4. Press the option you want.
5. Press .
[Settings] > [All Settings] > [General Setup] > [Tray Setting].
Related Information
• Paper Settings
47
Page 53

Home > Paper Handling > Load Paper > Paper Settings > Change the Paper Low Notice Setting
Change the Paper Low Notice Setting
If the Paper Low Notice setting is set to [On], the machine displays a message telling you that the paper tray is
nearly empty.
The default setting is [On].
1. Press
Notice].
2. Press [On] or [Off].
3. Press
[Settings] > [All Settings] > [General Setup] > [Tray Setting] > [Paper Low
.
Related Information
• Paper Settings
48
Page 54

Home > Paper Handling > Load Paper > Acceptable Paper and Other Print Media
Acceptable Paper and Other Print Media
The print quality can be affected by the type of paper you use in the machine.
To get the best print quality for the settings you have selected, always set the Paper Type to match the type of
paper you load.
You can use plain paper, inkjet paper (coated paper), glossy paper, recycled paper and envelopes.
We recommend testing various paper types before buying large quantities.
For best results, use Brother paper.
• When you print on inkjet paper (coated paper) and glossy paper, be sure to select the proper print media in
the Basic tab of the printer driver or in the Paper Type setting on the machine.
• When you print on Brother Photo paper, load one extra sheet of the same photo paper in the paper tray.
• When using photo paper, remove each sheet at once to prevent smudging or paper jams.
• Avoid touching the printed surface of the paper immediately after printing; the surface may not be completely
dry and may stain your fingers.
Related Information
• Load Paper
• Recommended Print Media
• Handle and Use Print Media
• Choose the Right Print Media
Related Topics:
• Change the Paper Size and Paper Type
• Paper Handling and Printing Problems
49
Page 55

Home > Paper Handling > Load Paper > Acceptable Paper and Other Print Media > Recommended Print
Media
Recommended Print Media
For the best print quality, we recommend using the Brother paper listed in the table.
If Brother paper is not available in your country, we recommend testing various paper types before purchasing
large quantities.
Brother paper
Paper Type
A3 Plain BP60PA3
A3 Glossy Photo BP71GA3
A3 Inkjet (Matte) BP60MA3
A4 Plain BP60PA
A4 Glossy Photo BP71GA4
A4 Inkjet (Matte) BP60MA
10 x 15 cm Glossy Photo BP71GP
Item
Related Information
• Acceptable Paper and Other Print Media
50
Page 56

Home > Paper Handling > Load Paper > Acceptable Paper and Other Print Media > Handle and Use Print
1
1
Media
Handle and Use Print Media
• Store paper in its original packaging and keep it sealed. Keep the paper flat and away from moisture, direct
sunlight and heat.
• Avoid touching the shiny (coated) side of photo paper.
• Some envelope sizes require that you set margins in the application. Make sure you do a test print first before
printing many envelopes.
IMPORTANT
DO NOT use the following kinds of paper:
• Damaged, curled, wrinkled, or irregularly shaped
1. 2 mm or greater curl may cause jams to occur.
• Extremely shiny or highly textured
• Paper that cannot be arranged uniformly when stacked
• Paper made with a short grain
DO NOT use envelopes that:
• Are loosely constructed
• Have windows
• Are embossed (have raised writing on them)
• Have clasps or staples
• Are pre-printed on the inside
• Are self-adhesive
• Have double flaps
Self-adhesive
You may experience paper feed problems caused by the thickness, size and flap shape of the envelopes you
are using.
Double flaps
Related Information
• Acceptable Paper and Other Print Media
Related Topics:
• Load Paper in Paper Tray #1 / Paper Tray #2 / Paper Tray #3
51
Page 57

Home > Paper Handling > Load Paper > Acceptable Paper and Other Print Media > Choose the Right Print
Media
Choose the Right Print Media
• Paper Type and Size for Each Operation
• Paper Orientation and Capacity of the Paper Trays
• Use the User Defined Paper Size Option in the Printer Driver
• Paper Weight and Thickness
• Load A4, Letter, or Executive Size Paper in Paper Tray #1 / Paper Tray #2 / Paper Tray
#3
• Load Photo Paper in Paper Tray #1
• Load Envelopes in Paper Tray #1
• Load Paper in the Multi-purpose Tray (MP Tray)
52
Page 58

Home > Paper Handling > Load Paper > Acceptable Paper and Other Print Media > Choose the Right Print
Media > Paper Type and Size for Each Operation
Paper Type and Size for Each Operation
Paper Type Paper Size Usage
Direct Print Printer
JPEG
Print
Cut-Sheet A3 297 x 420 mm Yes Yes Yes
A4 210 x 297 mm Yes Yes Yes
Ledger 279.4 x 431.8 mm Yes Yes Yes
Letter 215.9 x 279.4 mm Yes Yes Yes
Legal 215.9 x 355.6 mm - Yes Yes
Mexico Legal 215.9 x 339.85 mm - Yes Yes
India Legal 215 x 345 mm - Yes Yes
Folio 215.9 x 330.2 mm - Yes Yes
Executive 184.1 x 266.7 mm - - Yes
A5 148 x 210 mm - Yes Yes
A6 105 x 148 mm - Yes Yes
Cards Photo 10 x 15 cm Yes - Yes
Photo L 9 x 13 cm - - Yes
Photo 2L 13 x 18 cm Yes - Yes
Index Card 13 x 20 cm - - Yes
PDF Print
Envelopes C5 Envelope 162 x 229 mm - - Yes
DL Envelope 110 x 220 mm - - Yes
Com-10 104.7 x 241.3 mm - - Yes
Monarch 98.4 x 190.5 mm - - Yes
Related Information
• Choose the Right Print Media
Related Topics:
• Load Envelopes in Paper Tray #1
53
Page 59

Home > Paper Handling > Load Paper > Acceptable Paper and Other Print Media > Choose the Right Print
Media > Paper Orientation and Capacity of the Paper Trays
Paper Orientation and Capacity of the Paper Trays
Paper Size Paper Types No. of sheets
Paper Tray #1 <Landscape>
A4, Letter, Executive
<Portrait>
A3, Ledger, Legal, Mexico
Legal, India Legal, Folio,
A5, A6, Envelopes (C5,
Com-10, DL, Monarch),
Photo (10 x 15 cm), Photo L
(9 x 13 cm), Photo 2L (13 x
18 cm), Index card (13 x 20
cm)
Paper Tray #2 <Landscape>
A4, Letter
<Portrait>
A3, Ledger, Legal, Mexico
Legal, India Legal, Folio
Paper Tray #3
(HL-J6100DW)
<Landscape>
A4, Letter
<Portrait>
A3, Ledger, Legal, Mexico
Legal, India Legal, Folio
Multi-purpose tray (MP tray)2<Landscape>
A4, Letter, Executive
<Portrait>
A3, Ledger, Legal, Mexico
Legal, India Legal, Folio,
A5, A6, Envelopes (C5,
Com-10, DL, Monarch),
Photo (10 x 15 cm), Photo L
(9 x 13 cm), Photo 2L (13 x
18 cm), Index card (13 x 20
cm)
Plain Paper, Recycled
Paper
Inkjet Paper 20
Glossy Paper, Photo 20
Index Card 30
Envelopes 10
Plain Paper, Recycled
Paper
Plain Paper, Recycled
Paper
Plain Paper, Recycled
Paper
Inkjet Paper 20 (Up to A4/Letter)
Glossy Paper, Photo 20 (Up to A4/Letter)
Index Card 50
Envelopes 20 (Up to A4/Letter)
1
250
1
250
1
250
1
100
5 (Over A4/Letter)
5 (Over A4/Letter)
5 (Over A4/Letter)
1
When using plain paper 80 g/m²
2
We recommend using MP tray for glossy paper.
Related Information
• Choose the Right Print Media
54
Page 60

Home > Paper Handling > Load Paper > Acceptable Paper and Other Print Media > Choose the Right Print
Media > Use the User Defined Paper Size Option in the Printer Driver
Use the User Defined Paper Size Option in the Printer Driver
User Defined Size Paper Orientation
• Width: 88.9 mm - 297.0 mm
• Height: 127.0 mm - 431.8 mm
• The user defined paper size option is available only for MP tray.
Portrait
Related Information
• Choose the Right Print Media
55
Page 61

Home > Paper Handling > Load Paper > Acceptable Paper and Other Print Media > Choose the Right Print
Media > Paper Weight and Thickness
Paper Weight and Thickness
Paper Type Weight Thickness
Cut-Sheet Plain Paper, Recycled
64 to 120 g/m² 0.08 to 0.15 mm
Paper
Inkjet Paper 64 to 200 g/m² 0.08 to 0.25 mm
Cards
Glossy Paper 1
Photo Card
1 2 3
2
Up to 220 g/m² Up to 0.25 mm
Up to 200 g/m² Up to 0.25 mm
Index Card Up to 120 g/m² Up to 0.15 mm
Envelopes 80 to 95 g/m² Up to 0.52 mm
1
BP71 260 g/m² paper is specially designed for Brother inkjet machines.
2
Up to 0.3 mm for MP Tray
3
Up to 220 g/m² for MP Tray
Related Information
• Choose the Right Print Media
Related Topics:
• Paper Handling and Printing Problems
56
Page 62

Home > Print
•
Print from Your Computer (Windows®)
• Print from Your Computer (Mac)
• Print Data Directly from a USB Flash Drive
57
Page 63

Home > Print > Print from Your Computer (Windows®)
Print from Your Computer (Windows®)
•
Print a Photo (Windows®)
•
Print a Document (Windows®)
•
Cancel a Print Job (Windows®)
•
Print More Than One Page on a Single Sheet of Paper (N in 1) (Windows®)
•
Print as a Poster (Windows®)
•
Print on Both Sides of the Paper Automatically (Automatic 2-sided Printing) (Windows®)
•
Print as a Booklet Automatically (Windows®)
•
Secure Print (Windows®)
•
Print a Colour Document in Greyscale (Windows®)
•
Prevent Smudged Printouts and Paper Jams (Windows®)
•
Use a Preset Print Profile (Windows®)
•
Change the Default Print Settings (Windows®)
•
Print Settings (Windows®)
58
Page 64

Home > Print > Print from Your Computer (Windows®) > Print a Photo (Windows®)
Print a Photo (Windows®)
1. Select the print command in your application.
2. Select Brother XXX-XXXX (where XXXX is the name of your model), and then click the printing properties or
preferences button.
The printer driver window appears.
3. Make sure you have loaded the correct media in the paper tray.
IMPORTANT
• For best results, use Brother paper.
• When you print on Brother photo paper, load one extra sheet of the same photo paper in the paper
tray.
4. Click the Basic tab.
5. Click the Media Type drop-down list, and then select the type of paper you are using.
IMPORTANT
To get the best print quality for the settings you have selected, always set the Media Type option to
match the type of paper you load.
6. Click the Paper Size drop-down list, and then select your paper size.
7. Select the Borderless check box, if needed.
8. For Colour Mode, select the Natural or Vivid option.
9. In the Orientation field, select the Portrait or Landscape option to set the orientation of your printout.
If your application contains a similar setting, we recommend that you set the orientation using the
application.
10. Type the number of copies (1-999) you want in the Copies field.
11. Change other printer settings if needed.
12. Click OK.
13. Complete your print operation.
Related Information
• Print from Your Computer (Windows®)
Related Topics:
• Print Settings (Windows®)
59
Page 65

Home > Print > Print from Your Computer (Windows®) > Print a Document (Windows®)
Print a Document (Windows®)
1. Select the print command in your application.
2. Select Brother XXX-XXXX (where XXXX is the name of your model), and then click the printing properties or
preferences button.
The printer driver window appears.
3. Make sure you have loaded the correct size paper in the paper tray.
4. Click the Basic tab.
5. Click the Media Type drop-down list, and then select the type of paper you are using.
IMPORTANT
To get the best print quality for the settings you have selected, always set the Media Type option to
match the type of paper you load.
6. Click the Paper Size drop-down list, and then select your paper size.
7. For Colour Mode, select the Natural or Vivid option.
8. In the Orientation field, select the Portrait or Landscape option to set the orientation of your printout.
If your application contains a similar setting, we recommend that you set the orientation using the
application.
9. Type the number of copies (1-999) you want in the Copies field.
10. To print multiple pages on a single sheet of paper or print one page of your document on multiple sheets,
click the Multiple Page drop-down list, and then select your options.
11. Change other printer settings if needed.
12. Click OK.
13. Complete your print operation.
Related Information
• Print from Your Computer (Windows®)
Related Topics:
• Check the Ink Volume (Page Gauge)
• Print Settings (Windows®)
60
Page 66

Home > Print > Print from Your Computer (Windows®) > Cancel a Print Job (Windows®)
Cancel a Print Job (Windows®)
If a print job was sent to the print queue and did not print, or was sent to the print queue in error, you may have to
delete it to allow subsequent jobs to print.
1. Double-click the printer icon
2. Select the print job you want to cancel.
3. Click the Document menu.
4. Select Cancel.
5. Click Yes.
in the task tray.
Related Information
• Print from Your Computer (Windows®)
Related Topics:
• Monitor Machine Status from Your Computer (Windows®)
61
Page 67

Home > Print > Print from Your Computer (Windows®) > Print More Than One Page on a Single Sheet of
Paper (N in 1) (Windows®)
Print More Than One Page on a Single Sheet of Paper (N in 1) (Windows®)
1. Select the print command in your application.
2. Select Brother XXX-XXXX (where XXXX is the name of your model), and then click the printing properties or
preferences button.
The printer driver window appears.
3. Click the Basic tab.
4. In the Orientation field, select the Portrait or Landscape option to set the orientation of your printout.
If your application contains a similar setting, we recommend that you set the orientation using the
application.
5. Click the Multiple Page drop-down list, and then select the 2 in 1, 4 in 1, 9 in 1, or 16 in 1 option.
6. Click the Page Order drop-down list, and then select your page order.
7. Click the Border Line drop-down list, and then select your border line type.
8. Change other printer settings if needed.
9. Click OK, and then complete your print operation.
Related Information
• Print from Your Computer (Windows®)
Related Topics:
•
Print Settings (Windows®)
62
Page 68

Home > Print > Print from Your Computer (Windows®) > Print as a Poster (Windows®)
Print as a Poster (Windows®)
Enlarge your print size and print the document in poster mode.
1. Select the print command in your application.
2. Select Brother XXX-XXXX (where XXXX is the name of your model), and then click the printing properties or
preferences button.
The printer driver window appears.
3. Click the Basic tab.
4. Click the Multiple Page drop-down list, and then select the 1 in 2x2 pages or 1 in 3x3 pages option.
5. Change other printer settings if needed.
6. Click OK.
7. Complete your print operation.
Related Information
• Print from Your Computer (Windows®)
Related Topics:
• Print Settings (Windows®)
63
Page 69

Home > Print > Print from Your Computer (Windows®) > Print on Both Sides of the Paper Automatically
(Automatic 2-sided Printing) (Windows®)
Print on Both Sides of the Paper Automatically (Automatic 2-sided Printing) (Windows®)
• Make sure the jam clear cover is closed.
• If paper is curled, straighten it and put it back in the paper tray.
• Use regular paper. DO NOT use bond paper.
• If the paper is thin, it may wrinkle.
1. Select the print command in your application.
2. Select Brother XXX-XXXX (where XXXX is the name of your model), and then click the printing properties or
preferences button.
The printer driver window appears.
3. Click the Basic tab.
4. In the Orientation field, select the Portrait or Landscape option to set the orientation of your printout.
If your application contains a similar setting, we recommend that you set the orientation using the
application.
5. Click the 2-sided / Booklet drop-down list, and then select 2-sided.
6. Click the 2-sided Settings button.
7. Select one of the options from the 2‑sided Type menu.
When 2-sided is selected, four types of 2-sided binding are available for each orientation:
Option for Portrait Description
Long Edge (Left)
Long Edge (Right)
64
Page 70

Option for Portrait Description
Short Edge (Top)
Short Edge (Bottom)
Option for Landscape Description
Long Edge (Top)
Long Edge (Bottom)
Short Edge (Right)
Short Edge (Left)
8. Select the Binding Offset check box if you want to specify the offset for binding in inches or millimetres.
9. Click OK to return to the printer driver window.
10. Change other printer settings if needed.
The Borderless feature is not available when using this option.
11. Click OK again, and then complete your print operation.
65
Page 71

Related Information
• Print from Your Computer (Windows®)
Related Topics:
• Print Settings (Windows®)
• Print as a Booklet Automatically (Windows®)
66
Page 72

Home > Print > Print from Your Computer (Windows®) > Print as a Booklet Automatically (Windows®)
Print as a Booklet Automatically (Windows®)
Use this option to print a document in booklet format using 2-sided printing. The document's pages will be
arranged according to the correct page number and will allow you to fold at the centre of the print output without
having to change the order of the printed pages.
• Make sure the jam clear cover is closed.
• If paper is curled, straighten it and put it back in the paper tray.
• Use regular paper. DO NOT use bond paper.
• If the paper is thin, it may wrinkle.
1. Select the print command in your application.
2. Select Brother XXX-XXXX (where XXXX is the name of your model), and then click the printing properties or
preferences button.
The printer driver window appears.
3. Click the Basic tab.
4. In the Orientation field, select the Portrait or Landscape option to set the orientation of your printout.
If your application contains a similar setting, we recommend that you set the orientation using the
application.
5. Click the 2-sided / Booklet drop-down list, and then select the Booklet option.
6. Click the 2-sided Settings button.
7. Select one of the options from the 2‑sided Type menu.
There are two types of 2-sided binding directions available for each orientation:
Option for Portrait Description
Left Binding
Right Binding
67
Page 73

Option for Landscape Description
Top Binding
Bottom Binding
8. Select one of the options from the Booklet Printing Method menu.
Option Description
All Pages at
Once
Divide into
Sets
9. Select the Binding Offset check box if you want to specify the offset for binding in inches or millimetres.
10. Click OK to return to the printer driver window.
11. Change other printer settings if needed.
The Borderless feature is not available when using this option.
12. Click OK.
13. Complete your print operation.
Every page will be printed in booklet format (four pages to every piece of paper, two pages
per side). Fold your printout in the middle to create the booklet.
This option prints the whole booklet in smaller individual booklet sets, allowing you to fold at
the centre of the smaller individual booklet sets without having to change the order of the
printed pages. You can specify the number of sheets in each smaller booklet set (from
1-15). This option can be helpful when folding a printed booklet that has a large number of
pages.
Related Information
• Print from Your Computer (Windows®)
Related Topics:
• Print Settings (Windows®)
• Print on Both Sides of the Paper Automatically (Automatic 2-sided Printing) (Windows®)
68
Page 74

Home > Print > Print from Your Computer (Windows®) > Secure Print (Windows®)
Secure Print (Windows®)
Use Secure Print to ensure that confidential or sensitive documents do not print until you enter a password on
the machine's control panel.
The secure data is deleted from the machine when you turn off the machine.
1. Select the print command in your application.
2. Select Brother XXX-XXXX (where XXXX is the name of your model), and then click the printing properties or
preferences button.
The printer driver window appears.
3. Click the Advanced tab.
4. Click the Settings button in the Secure Print field.
5. Select the Secure Print check box.
6. Type your four-digit password in the Password field.
You must set a separate password for each document.
7. Type the User Name and Job Name in the text field, if needed.
8. Click OK, to close the Secure Print Settings window.
9. Click OK.
10. Complete your print operation.
11. On the machine's control panel, press [Functions]. Press a or b to display the [Secure Print] option,
and then press [Secure Print].
12. Press a or b to display user names, and then press your user name.
The LCD displays the list of secured jobs for your name.
13. Press a or b to display the print job, and then press it.
14. Enter your four-digit password, and then press [OK].
15. Enter the number of copies you want.
16. Press [Start].
The machine prints the data.
After you have printed the secured data, it will be cleared from the machine's memory.
Related Information
• Print from Your Computer (Windows®)
69
Page 75

Home > Print > Print from Your Computer (Windows®) > Print a Colour Document in Greyscale (Windows®)
Print a Colour Document in Greyscale (Windows®)
Greyscale mode makes the print processing speed faster than colour mode. If your document contains colour,
selecting Greyscale mode prints your document in 256 levels of greyscale.
1. Select the print command in your application.
2. Select Brother XXX-XXXX (where XXXX is the name of your model), and then click the printing properties or
preferences button.
The printer driver window appears.
3. Click the Advanced tab.
4. For Colour / Greyscale, select Greyscale.
5. Change other printer settings if needed.
6. Click OK.
7. Complete your print operation.
Related Information
• Print from Your Computer (Windows®)
70
Page 76

Home > Print > Print from Your Computer (Windows®) > Prevent Smudged Printouts and Paper Jams
(Windows®)
Prevent Smudged Printouts and Paper Jams (Windows®)
Some types of print media may need more drying time. Change the Reduce Smudge option if you have
problems with smudged printouts or paper jams.
1. Select the print command in your application.
2. Select Brother XXX-XXXX (where XXXX is the name of your model), and then click the printing properties or
preferences button.
The printer driver window appears.
3. Click the Advanced tab.
4. Click the Other Print Options button.
5. Select the Reduce Smudge option on the left side of the screen.
6. Select one of the following options:
Media Type
Plain Paper 2-sided Printing or
Glossy Paper Off / On Select Off to print at
Option Description
Off Select this mode to print at
Simplex Printing
Low Select this mode to print at
High Select this mode to print at
normal speed, using a
normal amount of ink.
a slower speed, using a
normal amount of ink.
the same speed as Low,
but using less ink.
normal speed, using a
normal amount of ink.
Select On to print at a
slower speed, using less
ink.
7. Click OK to return to the printer driver window.
8. Click OK.
9. Complete your print operation.
Related Information
• Print from Your Computer (Windows®)
Related Topics:
• Paper Handling and Printing Problems
• Change the Print Setting Options When Having Printing Problems
71
Page 77

Home > Print > Print from Your Computer (Windows®) > Use a Preset Print Profile (Windows®)
Use a Preset Print Profile (Windows®)
Print Profiles are presets designed to give you quick access to frequently-used printing configurations.
1. Select the print command in your application.
2. Select Brother XXX-XXXX (where XXXX is the name of your model), and then click the printing properties or
preferences button.
The printer driver window appears.
3. Click the Print Profiles tab.
4. Select your profile from the print profile list.
The profile settings are shown on the left side of the printer driver window.
5. Do one of the following:
• If the settings are correct for your print job, click OK.
• To change the settings, go back to the Basic or Advanced tab, change settings, and then click OK.
To display the Print Profiles tab at the front of the window the next time you print, select the Always show
Print Profiles tab first. check box.
72
Page 78

Related Information
• Print from Your Computer (Windows®)
• Create or Delete Your Print Profile (Windows®)
Related Topics:
• Print Settings (Windows®)
73
Page 79

Home > Print > Print from Your Computer (Windows®) > Use a Preset Print Profile (Windows®) > Create or
Delete Your Print Profile (Windows®)
Create or Delete Your Print Profile (Windows®)
Add up to 20 new print profiles with customised settings.
1. Select the print command in your application.
2. Select Brother XXX-XXXX (where XXXX is the name of your model), and then click the printing properties or
preferences button.
The printer driver window appears.
3. Click the Basic tab and the Advanced tab, and configure the print settings you want for the new Print Profile.
4. Click the Print Profiles tab.
5. Do one of the following:
To create a new print profile:
a. Click Add Profile.
The Add Profile dialog box appears.
b. Type the new profile name in the Name field.
c. Click the icon you want to use to represent this profile from the icon list.
d. Click OK.
The new Print Profile name is added to the list in the Print Profiles tab.
To delete a print profile that you created:
a. Click Delete Profile.
The Delete Profile dialog box appears.
b. Select the profile you want to delete.
c. Click Delete.
d. Click Yes.
e. Click Close.
Related Information
• Use a Preset Print Profile (Windows®)
74
Page 80

Home > Print > Print from Your Computer (Windows®) > Change the Default Print Settings (Windows®)
Change the Default Print Settings (Windows®)
When you change an application's print settings, the changes only apply to documents printed with that
application. To change print settings for all Windows® applications, you must configure the printer driver
properties.
1. Do one of the following:
• For Windows Server® 2008
Click
• For Windows® 7 and Windows Server® 2008 R2
Click (Start) > Devices and Printers.
• For Windows® 8
Move your mouse to the lower right corner of your desktop. When the menu bar appears, click Settings,
and then click Control Panel. In the Hardware and Sound group, click View devices and printers.
• For Windows® 10 and Windows Server® 2016
Click > Windows System > Control Panel. In the Hardware and Sound group, click View devices
and printers.
• For Windows Server® 2012
Move your mouse to the lower right corner of your desktop. When the menu bar appears, click Settings,
and then click Control Panel. In the Hardware group, click View devices and printers.
• For Windows Server® 2012 R2
Click Control Panel on the Start screen. In the Hardware group, click View devices and printers.
2. Right-click the Brother XXX-XXXX icon (where XXXX is your model name), and then select Printer
properties. If printer driver options appear, select your printer driver.
The printer driver dialog box appears.
3. Click the General tab, and then click the Printing Preferences... or Preferences... button.
The printer driver dialog box appears.
(Start) > Control Panel > Hardware and Sound > Printers.
4. Select the print settings you want to use as defaults for all of your Windows® programs.
5. Click OK.
6. Close the printer properties dialog box.
Related Information
• Print from Your Computer (Windows®)
Related Topics:
• Print Settings (Windows®)
75
Page 81

Home > Print > Print from Your Computer (Windows®) > Print Settings (Windows®)
Print Settings (Windows®)
>> Basic Tab
>> Advanced Tab
Basic Tab
1. Media Type
Select the type of media you want to use. To achieve the best print results, the machine automatically adjusts
its print settings according to the selected media type.
Slow Drying Paper
Select this option if you use a type of plain paper on which ink dries slowly. This option may cause slight
blurring of the text.
2. Print Quality
Select the print resolution you want. Because print quality and speed are related, the higher the quality, the
longer it will take to print the document.
76
Page 82

3. Paper Size
Select the size of the paper you want to use. You can either choose from standard paper sizes or create a
custom paper size.
Borderless
Select this option to print photos without borders. Because the image data is created slightly larger than
the paper size you are using, this will cause some cropping of the photo edges.
You may not be able to select the Borderless option for some combinations of media type and quality, or
from some applications.
4. Colour Mode
Select the colour mode to suit your preference.
5. Orientation
Select the orientation (portrait or landscape) of your printout.
If your application contains a similar setting, we recommend that you set the orientation using the application.
6. Copies
Type the number of copies (1-999) that you want to print in this field.
Collate
Select this option to print sets of multi-page documents in the original page order. When this option is
selected, one complete copy of your document will print, and then reprint according to the number of
copies you choose. If this option is not selected, then each page will print according to the number of
copies chosen before the next page of the document is printed.
Reverse Order
Select this option to print your document in reverse order. The last page of your document will be printed
first.
7. Multiple Page
Select this option to print multiple pages on a single sheet of paper or print one page of your document on
multiple sheets.
Page Order
Select the page order when printing multiple pages on a single sheet of paper.
Border Line
Select the type of border to use when printing multiple pages on a single sheet of paper.
8. 2-sided / Booklet
Select this option to print on both sides of the paper or print a document in booklet format using 2-sided
printing.
2-sided Settings button
Click this button to select the type of 2-sided binding. Four types of 2-sided bindings are available for each
orientation.
9. Paper Source
Select the paper source setting according to your print conditions or purpose.
77
Page 83

Advanced Tab
1. Colour / Greyscale
Select colour or greyscale printing. The print speed is faster in greyscale mode than it is in colour mode. If
your document contains colour and you select greyscale mode, your document will be printed using 256
levels of greyscale.
2. Colour Enhancement
Select this option to use the Colour Enhancement feature. This feature analyses your image to improve its
sharpness, white balance and colour density. This process may take several minutes depending on the
image size and your computer's specifications.
3. Ink Save Mode
Select this option to print using lighter colours and emphasise image outlines. The amount of ink that is saved
varies, depending on the type of documents printed. Ink Save Mode may make your printouts look different
than they appear on your screen.
The Ink Save Mode feature is supported by technology from Reallusion, Inc.
4. Scaling
Select these options to enlarge or reduce the size of the pages in your document.
78
Page 84

Fit to Paper Size
Select this option to enlarge or reduce the document pages to fit a specified paper size. When you select
this option, select the paper size you want from the drop-down list.
Free
Select this option to enlarge or reduce the document pages manually. When you select this option, type a
value into the field.
5. Mirror Print
Select this option to reverse the printed image on the page horizontally from left to right.
6. Reverse Print
Select this option to rotate the printed image 180 degrees.
7. Use Watermark
Select this option to print a logo or text on your document as a watermark. Select one of the preset
watermarks, add a new watermark, or use an image file you have created.
8. Header-Footer Print
Select this option to print the date, time and PC login user name on the document.
9. Secure Print
This feature ensures that confidential or sensitive documents do not print until you enter a password on the
machine's control panel.
10. User Authentication
This feature allows you to confirm the restrictions for each user.
11. Other Print Options button
Change Data Transfer Mode
Select the print data transfer mode to improve print quality or print speed.
Advanced Colour Settings
Select the method that the machine uses to arrange dots to express halftones.
The printout colour can be adjusted to achieve the closest match to what appears on your computer
screen.
Reduce Smudge
Some types of print media may need more drying time. Change this option if you have problems with
smudged printouts or paper jams.
Retrieve Printer's Colour Data
Select this option to optimise the print quality using the machine's factory settings, which are set
specifically for your Brother machine. Use this option when you have replaced the machine or changed the
machine's network address.
Print Archive
Select this option to save the print data as a PDF file to your computer.
Reduce Uneven Lines
Select this option to adjust the print alignment if your printed text becomes blurred or images become
faded.
Related Information
• Print from Your Computer (Windows®)
Related Topics:
• Error and Maintenance Messages
• Paper Handling and Printing Problems
• Print a Photo (Windows®)
• Print a Document (Windows®)
79
Page 85

• Print More Than One Page on a Single Sheet of Paper (N in 1) (Windows®)
• Print as a Poster (Windows®)
• Print on Both Sides of the Paper Automatically (Automatic 2-sided Printing) (Windows®)
• Print as a Booklet Automatically (Windows®)
• Use a Preset Print Profile (Windows®)
• Change the Default Print Settings (Windows®)
• Change the Print Setting Options When Having Printing Problems
80
Page 86

Home > Print > Print from Your Computer (Mac)
Print from Your Computer (Mac)
• Print a Photo (Mac)
• Print a Document (Mac)
• Print on Both Sides of the Paper Automatically (Automatic 2-sided Printing) (Mac)
• Print More Than One Page on a Single Sheet of Paper (N in 1) (Mac)
• Secure Print (Mac)
• Print a Colour Document in Greyscale (Mac)
• Prevent Smudged Printouts and Paper Jams (Mac)
• Print Options (Mac)
81
Page 87

Home > Print > Print from Your Computer (Mac) > Print a Photo (Mac)
Print a Photo (Mac)
1. Make sure you have loaded the correct media in the paper tray.
IMPORTANT
• For best results, use Brother paper.
• When you print on Brother photo paper, load one extra sheet of the same photo paper in the paper
tray.
2. From an application, such as Apple Preview, click the File menu, and then select Print.
3. Select Brother XXX-XXXX (where XXXX is your model name).
4. Click the Paper Size pop-up menu, and then select your paper size.
To print photographs without margins, select a borderless paper size option.
5. Click the Orientation button that matches the way you want the photo to print.
6. Click the application pop-up menu, and then select Print Settings.
The Print Settings options appear.
7. Click the Media Type pop-up menu, and then select the media type you want to use.
IMPORTANT
To get the best print quality for the settings you have selected, always set the Media Type option to
match the type of paper you load.
8. Change other printer settings, if needed.
9. Click Print.
Related Information
• Print from Your Computer (Mac)
Related Topics:
• Paper Handling and Printing Problems
• Print Options (Mac)
82
Page 88

Home > Print > Print from Your Computer (Mac) > Print a Document (Mac)
Print a Document (Mac)
1. Make sure you have loaded the correct size paper in the paper tray.
2. From an application, such as Apple TextEdit, click the File menu, and then select Print.
3. Select Brother XXX-XXXX (where XXXX is your model name).
4. Click the Paper Size pop-up menu, and then select your paper size.
5. Select the Orientation option that matches the way you want the document to print.
6. Click the application pop-up menu, and then select Print Settings.
The Print Settings options appear.
7. Click the Media Type pop-up menu, and then select the media type you want to use.
IMPORTANT
To get the best print quality for the settings you have selected, always set the Media Type option to
match the type of paper you load.
8. Change other printer settings, if needed.
9. Click Print.
Related Information
• Print from Your Computer (Mac)
Related Topics:
• Check the Ink Volume (Page Gauge)
• Print Options (Mac)
83
Page 89

Home > Print > Print from Your Computer (Mac) > Print on Both Sides of the Paper Automatically
(Automatic 2-sided Printing) (Mac)
Print on Both Sides of the Paper Automatically (Automatic 2-sided Printing) (Mac)
1. From an application, such as Apple TextEdit, click the File menu, and then select Print.
2. Select Brother XXX-XXXX (where XXXX is your model name).
3. Select the Orientation option that matches the way you want the document to print.
4. Click the application pop-up menu, and then select Layout.
The Layout setting options appear.
5. In the Two-Sided section, select the Short-Edge binding or Long-Edge binding option.
6. Change other printer settings, if needed.
The Borderless feature is not available when using this option.
7. Click Print.
Related Information
• Print from Your Computer (Mac)
Related Topics:
• Print Options (Mac)
84
Page 90

Home > Print > Print from Your Computer (Mac) > Print More Than One Page on a Single Sheet of Paper
(N in 1) (Mac)
Print More Than One Page on a Single Sheet of Paper (N in 1) (Mac)
1. From an application, such as Apple TextEdit, click the File menu, and then select Print.
2. Select Brother XXX-XXXX (where XXXX is your model name).
3. Click the application pop-up menu, and then select Layout.
The Layout setting options appear.
4. Click the Pages per Sheet pop-up menu, and then select the number of pages to print on each sheet.
5. Select the Layout Direction option.
6. Click the Border pop-up menu, and then select your border line type.
7. Change other printer settings if needed.
8. Click Print.
Related Information
• Print from Your Computer (Mac)
Related Topics:
• Print Options (Mac)
85
Page 91

Home > Print > Print from Your Computer (Mac) > Secure Print (Mac)
Secure Print (Mac)
Use Secure Print to ensure that confidential or sensitive documents do not print until you enter a password on
the machine's control panel.
The secure data is deleted from the machine when you turn off the machine.
1. From an application, such as Apple TextEdit, click the File menu, and then select Print.
2. Select Brother XXX-XXXX (where XXXX is your model name).
3. Click the application pop-up menu, and then select the Secure Print option. The Secure Print options
appear.
4. Select the Secure Print check box.
5. Type your user name, job name and a four-digit password.
6. Click Print.
7. On the machine's control panel, press [Functions]. Press a or b to display the [Secure Print] option,
and then press [Secure Print].
8. Press a or b to display user names, and then press your user name.
The LCD displays the list of secured jobs for your name.
9. Press a or b to display the print job, and then press it.
10. Enter your four-digit password, and then press [OK].
11. Enter the number of copies you want.
12. Press [Start].
The machine prints the data.
After you have printed the secured data, it will be cleared from the machine's memory.
Related Information
• Print from Your Computer (Mac)
86
Page 92

Home > Print > Print from Your Computer (Mac) > Print a Colour Document in Greyscale (Mac)
Print a Colour Document in Greyscale (Mac)
Greyscale mode makes the print processing speed faster than colour mode. If your document contains colour,
selecting Greyscale mode prints your document in 256 levels of greyscale.
1. From an application, such as Apple TextEdit, click the
2. Select Brother XXX-XXXX (where XXXX is your model name).
3. Click the application pop-up menu, and then select Print Settings.
The Print Settings options appear.
4. Click the Color / Grayscale pop-up menu, and then select the Grayscale option.
5. Change other printer settings if needed.
6. Click Print.
File menu, and then select Print.
Related Information
• Print from Your Computer (Mac)
87
Page 93

Home > Print > Print from Your Computer (Mac) > Prevent Smudged Printouts and Paper Jams (Mac)
Prevent Smudged Printouts and Paper Jams (Mac)
Some types of print media may need more drying time. Change the Reduce Smudge option if you have
problems with smudged printouts or paper jams.
1. From an application, such as Apple TextEdit, click the File menu, and then select Print.
2. Select Brother XXX-XXXX (where XXXX is your model name).
3. Click the application pop-up menu, and then select Print Settings.
The Print Settings options appear.
4. Click the Advanced print settings list.
5. Click the Reduce Smudge menu.
6. Select one of the following options:
Media Type
Plain Paper 2-sided Printing or
Glossy Paper Off / On Select Off to print at
Option Description
Off Select this mode to print at
Simplex Printing
Low Select this mode to print at
High Select this mode to print at
normal speed, using a
normal amount of ink.
a slower speed, using a
normal amount of ink.
the same speed as Low,
but using less ink.
normal speed, using a
normal amount of ink.
Select On to print at a
slower speed, using less
ink.
7. Change other printer settings, if needed.
8. Click Print.
Related Information
• Print from Your Computer (Mac)
Related Topics:
• Paper Handling and Printing Problems
• Change the Print Setting Options When Having Printing Problems
88
Page 94

Home > Print > Print from Your Computer (Mac) > Print Options (Mac)
Print Options (Mac)
>> Page Setup
>> Layout
>> Paper Handling
>> Print Settings
>> Secure Print
>> Color Settings
Page Setup
1. Paper Size
Select the size of the paper you want to use. You can either choose from standard paper sizes or create a
custom paper size.
2. Orientation
Select the orientation (portrait or landscape) of your printout.
If your application contains a similar setting, we recommend that you set the orientation using the application.
3. Scale
Type a value into the field to enlarge or reduce the pages in your document to fit the selected paper size.
89
Page 95

Layout
1. Pages per Sheet
Select the number of pages to print on a single sheet of paper.
2. Layout Direction
Select the page order when printing multiple pages on a single sheet of paper.
3. Border
Select the type of border to use when printing multiple pages on a single sheet of paper.
4. Two-Sided
Select whether to print on both sides of the paper.
5. Reverse page orientation
Select this option to rotate the printed image 180 degrees.
6. Flip horizontally
Select this option to reverse the printed image on the page horizontally from left to right.
90
Page 96

Paper Handling
1. Collate pages
Select this option to print sets of multi-page documents in the original page order. When this option is
selected, one complete copy of your document will print, and then reprint according to the number of copies
you choose. If this option is not selected, then each page will print according to the number of copies chosen
before the next page of the document is printed.
2. Pages to Print
Select which pages you want to print (even pages or odd pages).
3. Page Order
Select the page order.
4. Scale to fit paper size
Select this option to enlarge or reduce the pages in your document to fit the selected paper size.
5. Destination Paper Size
Select the paper size to print on.
6. Scale down only
Select this option if you want to reduce the pages in your document when they are too large for the selected
paper size. If this option is selected and the document is formatted for a paper size that is smaller than the
paper size you are using, the document will be printed at its original size.
91
Page 97

Print Settings
1. Media Type
Select the type of media you want to use. To achieve the best print results, the machine automatically adjusts
its print settings according to the selected media type.
2. Slow Drying Paper
Select this option if you use a type of plain paper on which ink dries slowly. This option may cause slight
blurring of the text.
3. Print Quality
Select the print resolution you want. Because print quality and speed are related, the higher the quality, the
longer it will take to print the document.
4. Color / Grayscale
Select colour or greyscale printing. The print speed is faster in greyscale mode than it is in colour mode. If
your document contains colour and you select greyscale mode, your document will be printed using 256
levels of greyscale.
5. Paper Source
Select the paper source setting according to your print conditions or purpose.
6. Advanced
Change Data Transfer Mode
Select the print data transfer mode to improve print quality or print speed.
Reduce Uneven Lines
Select this option to adjust the print alignment if your printed text becomes blurred or images become
faded.
Reduce Smudge
Some types of print media may need more drying time. Change this option if you have problems with
smudged printouts or paper jams.
92
Page 98

Other Print Options
Paper Thickness
Select the appropriate paper thickness.
Bi-Directional Printing
Select this option to increase the print speed. When this option is selected, the print head prints in both
directions. When this option is cleared, the print head prints in only one direction, resulting in higher
quality printouts but causing slower print speeds.
Sometimes, the movement of the print head may vary due to environmental conditions. This may be
seen when you print vertical lines and they do not align. If you encounter this problem, turn off the BiDirectional Printing feature.
Secure Print
1. Secure Print
This feature ensures that confidential or sensitive documents do not print until you enter a password on the
machine's control panel.
93
Page 99

Color Settings
1. Color Mode
Select the colour mode to suit your preference.
2. Advanced Color Settings
Click the disclosure triangle to view the Advanced Colour Settings. Select the Colour Enhancement check
box, and then set the options using the sliders. This process may take several minutes depending on the size
of the image and the specifications of your computer.
Related Information
• Print from Your Computer (Mac)
Related Topics:
• Error and Maintenance Messages
• Paper Handling and Printing Problems
• Print a Photo (Mac)
• Print a Document (Mac)
• Print on Both Sides of the Paper Automatically (Automatic 2-sided Printing) (Mac)
• Print More Than One Page on a Single Sheet of Paper (N in 1) (Mac)
• Change the Print Setting Options When Having Printing Problems
94
Page 100

Home > Print > Print Data Directly from a USB Flash Drive
Print Data Directly from a USB Flash Drive
• Compatible USB Flash Drives
• Print Photos Directly from a USB Flash Drive
• Print a PDF File Directly from a USB Flash Drive
95
 Loading...
Loading...