Page 1
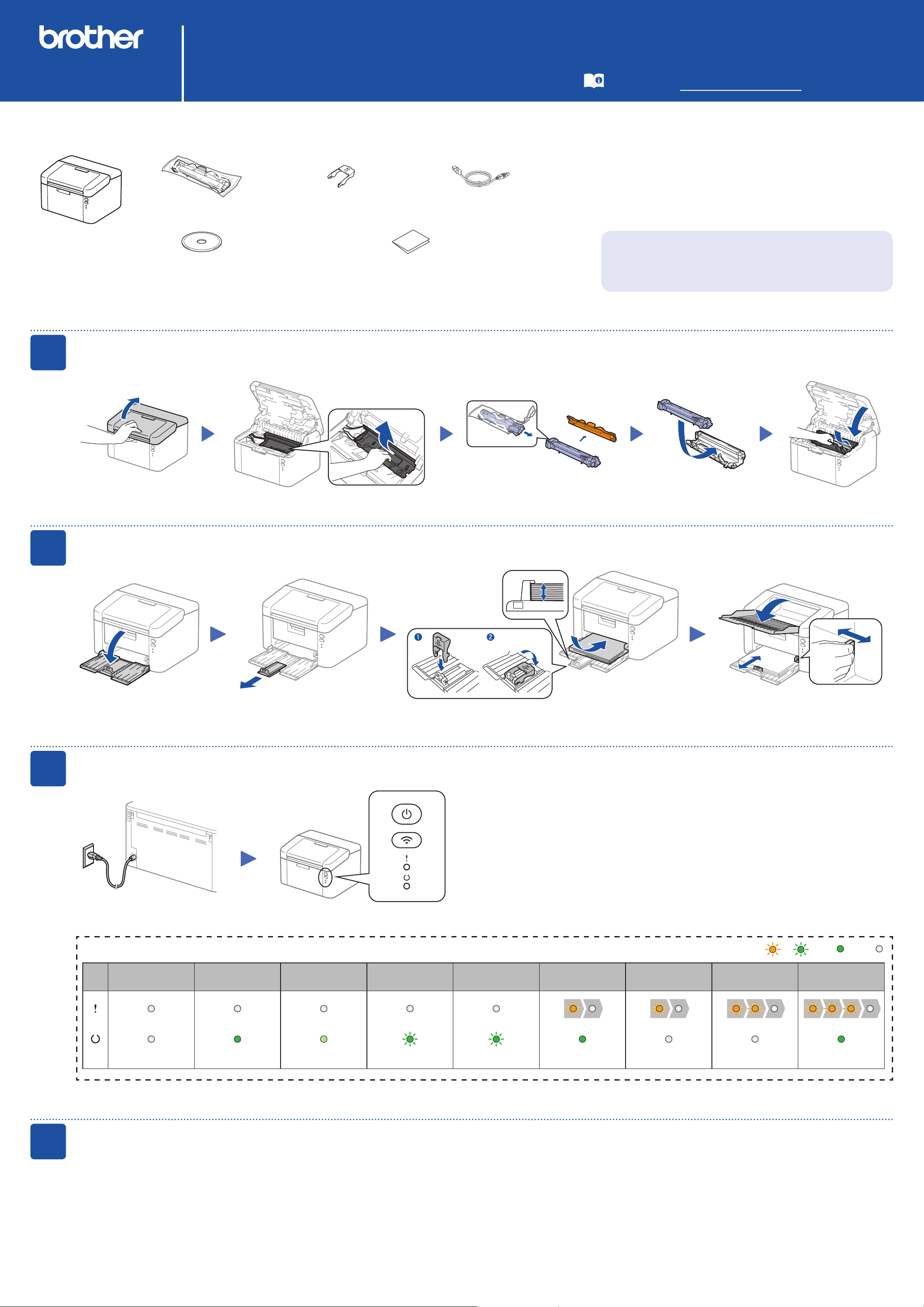
HL‑1218W
Version A
CHN-ENG
Quick Setup Guide
Unpack the machine and check the components
Inbox Toner Cartridge A5 Long Edge Paper Input
Support
CD‑ROM Quick Setup Guide and Product Safety Guide
USB Interface Cable
The latest manuals are available at the Brother
Solutions Center: solutions.brother.com/manuals.
Read the Product Safety Guide first, then read this Quick Setup Guide for the
correct installation procedure.
NOTE:
USB cable
We recommend using a USB 2.0 cable (Type A/B) that is no more than 2 metres
long.
Secure Network Access
Your machine’s default password is on the label on the back of the machine
(preceded by “Pwd”).
We strongly recommend you change it to protect your machine from
unauthorised access.
1
2
Remove the packing materials and install the toner cartridge
Load paper in the paper tray
3
To use A5 Long Edge paper.
Connect the power cord and turn on the machine
Back Front
Printer LED Indications
Adjust the paper guides to fit
the paper being used.
Blinking: or ON: OFF:
4
POWER OFF READY
SLEEP
DEEP SLEEP
Dimmed 1 second interval 0.5 second interval
WARMING UP
COOLING DOWN
RECEIVING DATA
DATA REMAINING
Connect the machine to your computer/mobile device
• Windows® PC with a CD-ROM drive, go to step 4A
• Windows
• Macintosh, go to step 4B
• Mobile device users with a WPS/AOSS™-supported access point/router, go to step 4C
®
PC without a CD-ROM drive, go to step 4B
TONER LOW REPLACE TONER PAPER JAM
DRUM END SOON
REPLACE DRUM
1
Page 2
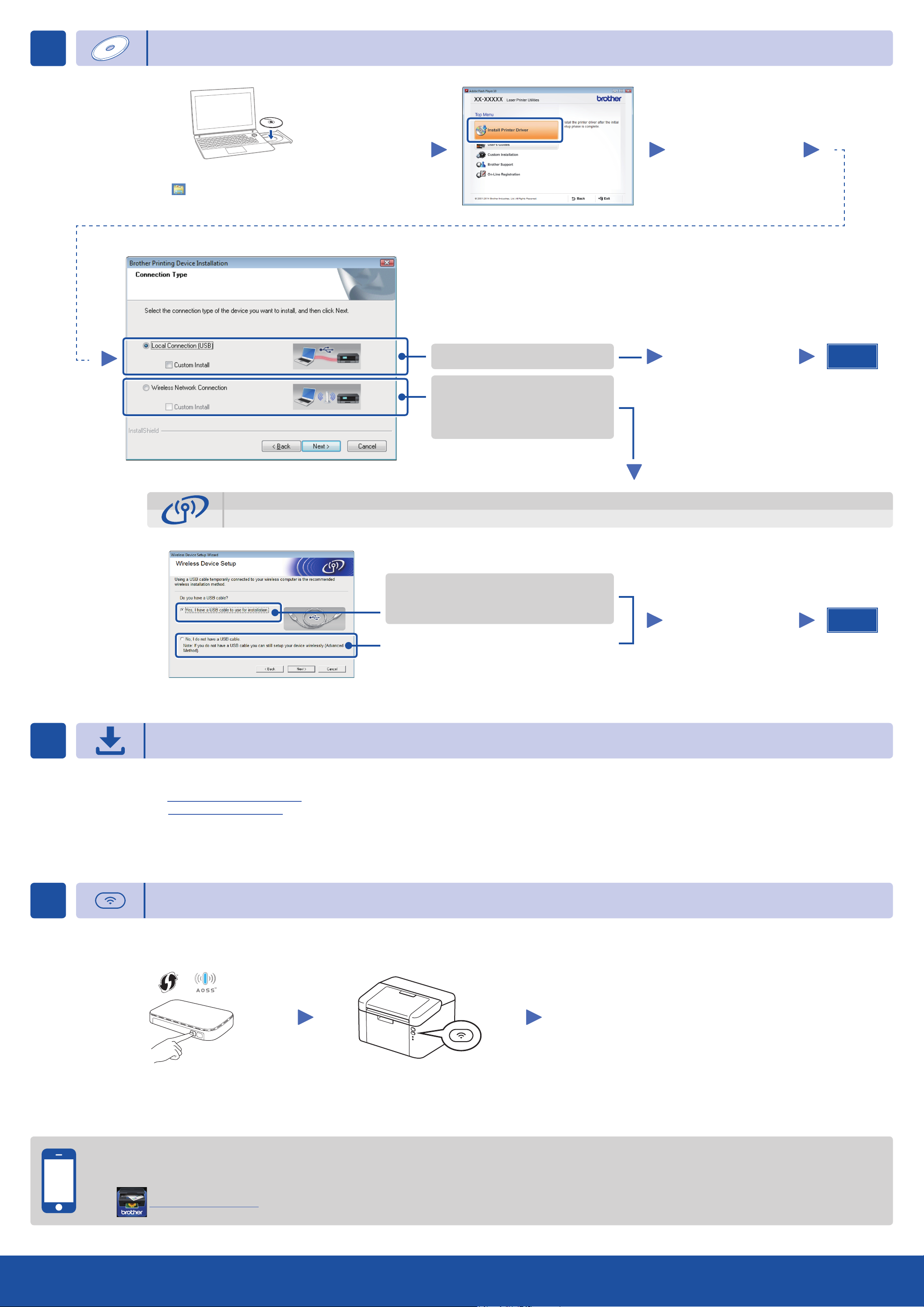
4A
Configuration using the CD-ROM (Windows®)
NOTE:
If the Brother screen does not appear automatically, go to Computer (My Computer).
(For Windows
Double-click the CD-ROM icon, and then double-click start.exe.
®
8: click the (File Explorer) icon on the taskbar, and then go to Computer.)
Connection Type
Follow the on-screen
instructions until the
Connection Type screen
appears.
Wireless Network Connection
[Recommended]
Select this option if you have a USB cable to
use temporarily for wireless setup.
Select this option if you do not have a USB cable.
For USB Connection
For Wireless Network Connection
We recommend preparing a USB cable
to use temporarily during the wireless
setup.
Follow the on-screen
instructions to continue
installation.
NOTE:
If connection is unsuccessful, repeat this step.
Follow the on-screen
instructions to continue
installation.
Finish
Finish
4B
4C
NOTE:
If connection is unsuccessful, repeat this step.
Configuration without using the CD-ROM (Windows® without CD-ROM drive or Macintosh)
Download the full driver and software package from the Brother Solutions Center.
(For Windows®) solutions.brother.com/windows
(For Macintosh) solutions.brother.com/mac
After you download the driver and software package, follow the on-screen instructions until the Connection Type screen appears. Refer to 4A Configuration using the CD-ROM
(Windows®).
One-push wireless setup for mobile devices
If your wireless LAN access point/router supports automatic wireless (one-push) setup (WPS/AOSS™), you can set up your machine without using a computer.
Wireless setup is now complete.
NOTE:
Before you can use your machine with your mobile device, download
“Brother iPrint&Scan.”
Press the WPS or AOSS™ button on your
wireless LAN access point/router.
Press and hold the WiFi button on your
machine for about 2 seconds. The WiFi
button will light up when connected.
Print using your mobile device
Download “Brother iPrint&Scan” to start using your machine with mobile devices.
solutions.brother.com/ips
2
 Loading...
Loading...