Page 1
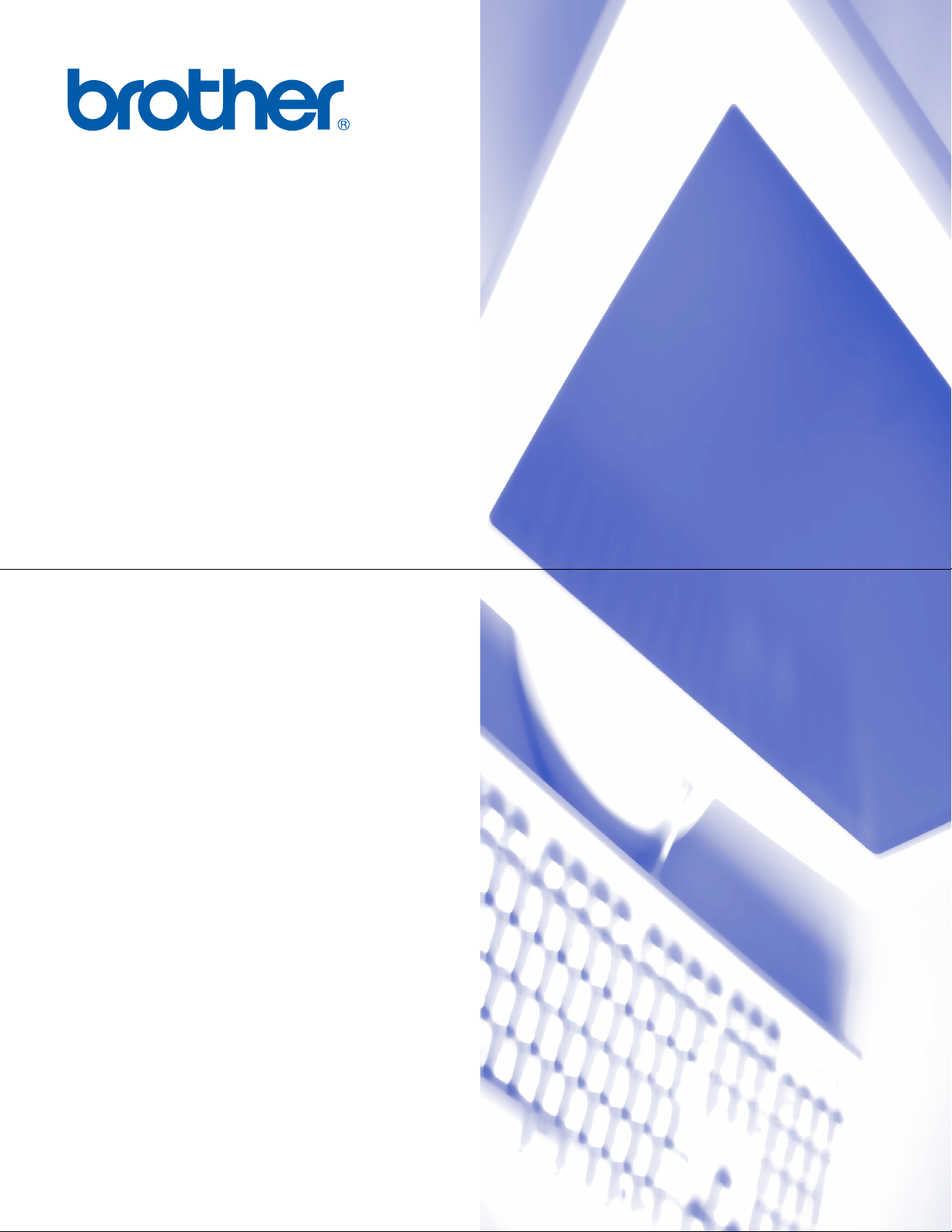
PRINTER / PC-FAX BRUGSANVISNING
FAX-2920
Page 2
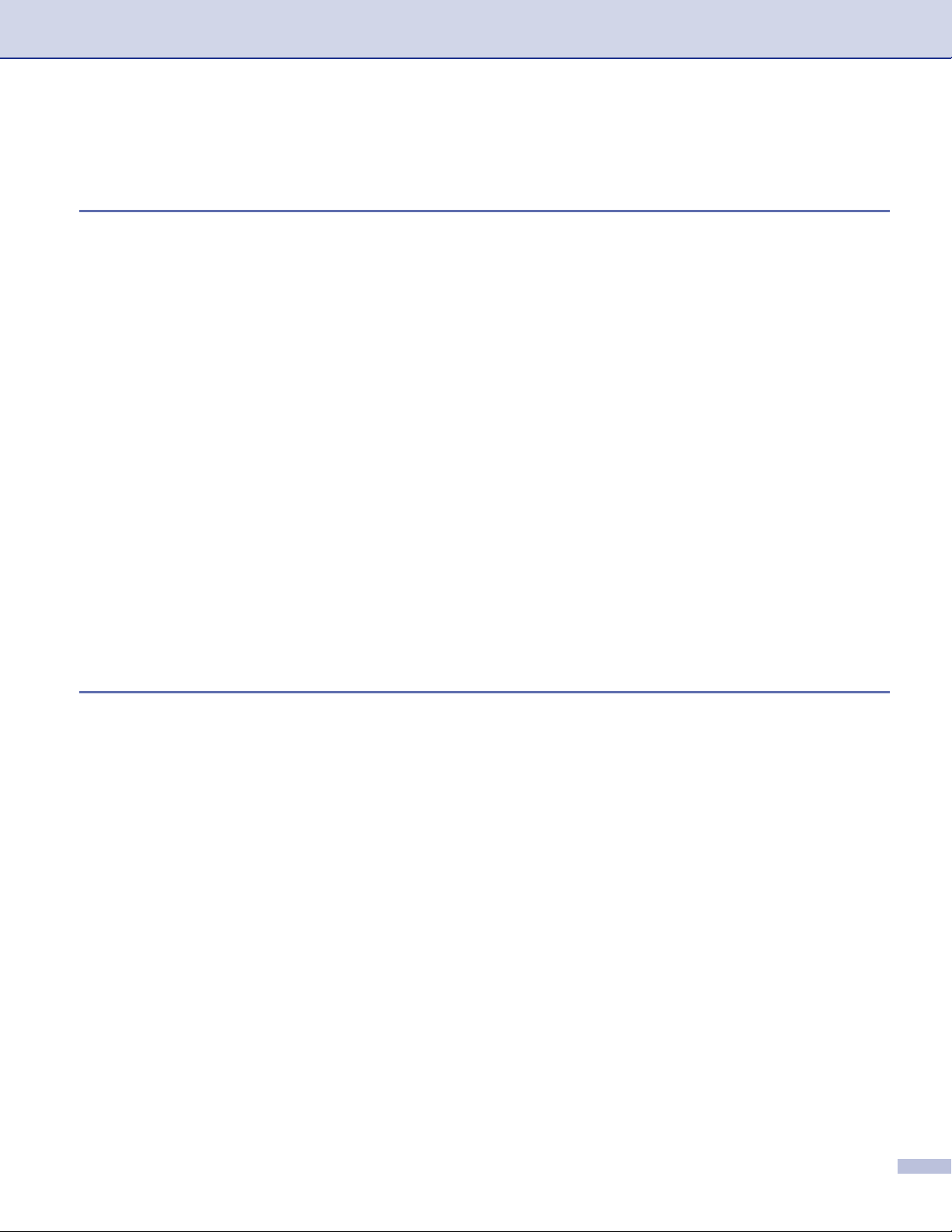
Indholdsfortegnelse
1
Bruge maskinen som printer
Bruge Brother-printerdriveren..................................................................................1-1
Sådan udskrives et dokument .................................................................................1-1
Udskrivning fra åbningen til manuel fremføring..................................................1-2
Manuel dupleksudskrivning................................................................................1-2
Samtidig udskrivning og faxafsendelse ...................................................................1-3
Printerdriverindstillinger (Windows®) .......................................................................1-3
Sådan får du adgang til printerdriverindstillingerne (Windows®) .............................1-4
Funktioner i printerdriveren (Windows®)..................................................................1-4
Fanen Grundlæggende ......................................................................................1-4
Fanen Avanceret................................................................................................1-7
Udskriftskvalitet ..................................................................................................1-8
Dupleks ..............................................................................................................1-9
Vandmærke......................................................................................................1-10
Sideindstilling ...................................................................................................1-11
Enhedsindstillinger ...........................................................................................1-11
Fanen Support..................................................................................................1-14
Statusskærm (kun Windows®)...............................................................................1-15
Sådan aktiverer du statusskærmen..................................................................1-15
Overvågning og visning af maskinens status...................................................1-15
2
Bruge Brother PC-FAX-programmet (Windows®)
Afsending af PC-FAX ..............................................................................................2-1
Opsætte brugeroplysninger................................................................................2-1
Indstille Afsendelse ............................................................................................2-2
Brugerinterface...................................................................................................2-3
Adressebog ........................................................................................................2-4
Opsætte en forside ............................................................................................2-5
Indtastning af forsideoplysningerne....................................................................2-5
Indstille Hurtigopkald...............................................................................................2-6
Brother adressebog............................................................................................2-6
Opsætte et medlem i adressebogen ..................................................................2-7
Indstille en gruppe til rundsendelse....................................................................2-7
Redigere medlemsoplysninger...........................................................................2-7
Slette et medlem eller en gruppe .......................................................................2-8
Eksportere adressebogen ..................................................................................2-8
Importere til adressebogen.................................................................................2-9
Sende en fil som en PC-FAX ved hjælp af brugerinterfacet Faxstil .................2-10
Sende en fil som en PC-FAX ved hjælp af Faxstil ...........................................2-11
i
Page 3
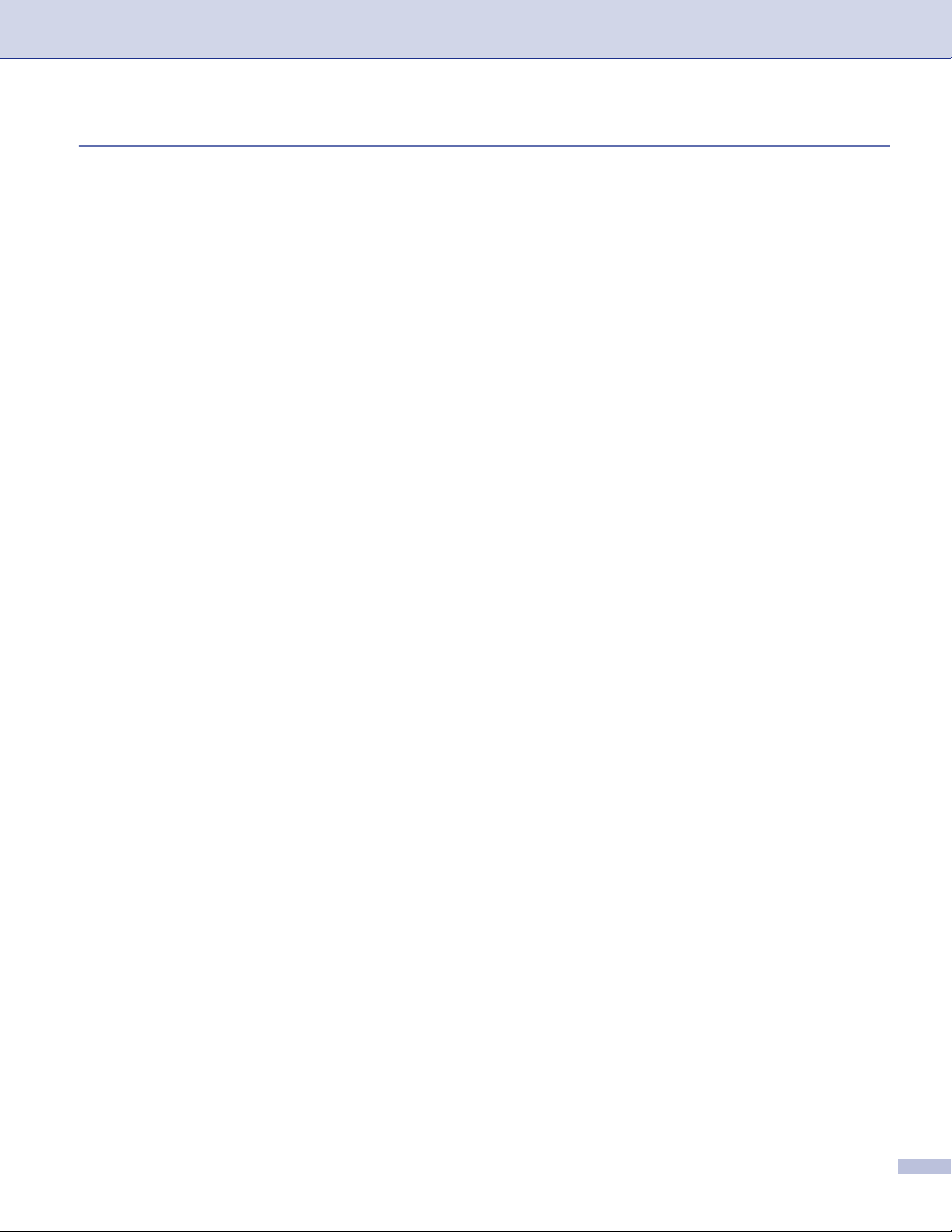
3
Bruge maskinen med en Macintosh
Opsætte din USB-udstyrede Apple® Macintosh®....................................................3-1
Bruge Brother-printerdriveren med din Apple® Macintosh® (Mac OS® X)...............3-2
Vælge indstillinger i sidelayout...........................................................................3-2
Specifikke indstillinger........................................................................................3-3
Bruge Brother-printerdriveren med din Apple® Macintosh®
(Mac OS® 9.1 til 9.2) .............................................................................................3-4
Sende en fax fra dit Macintosh®-program ...............................................................3-5
Til brugere af Mac OS® X ..................................................................................3-5
Trække et vCard fra Mac OS® X-adressebogen ................................................3-7
Til brugere af Mac OS® 9.1 til 9.2.......................................................................3-8
®
ii
Page 4
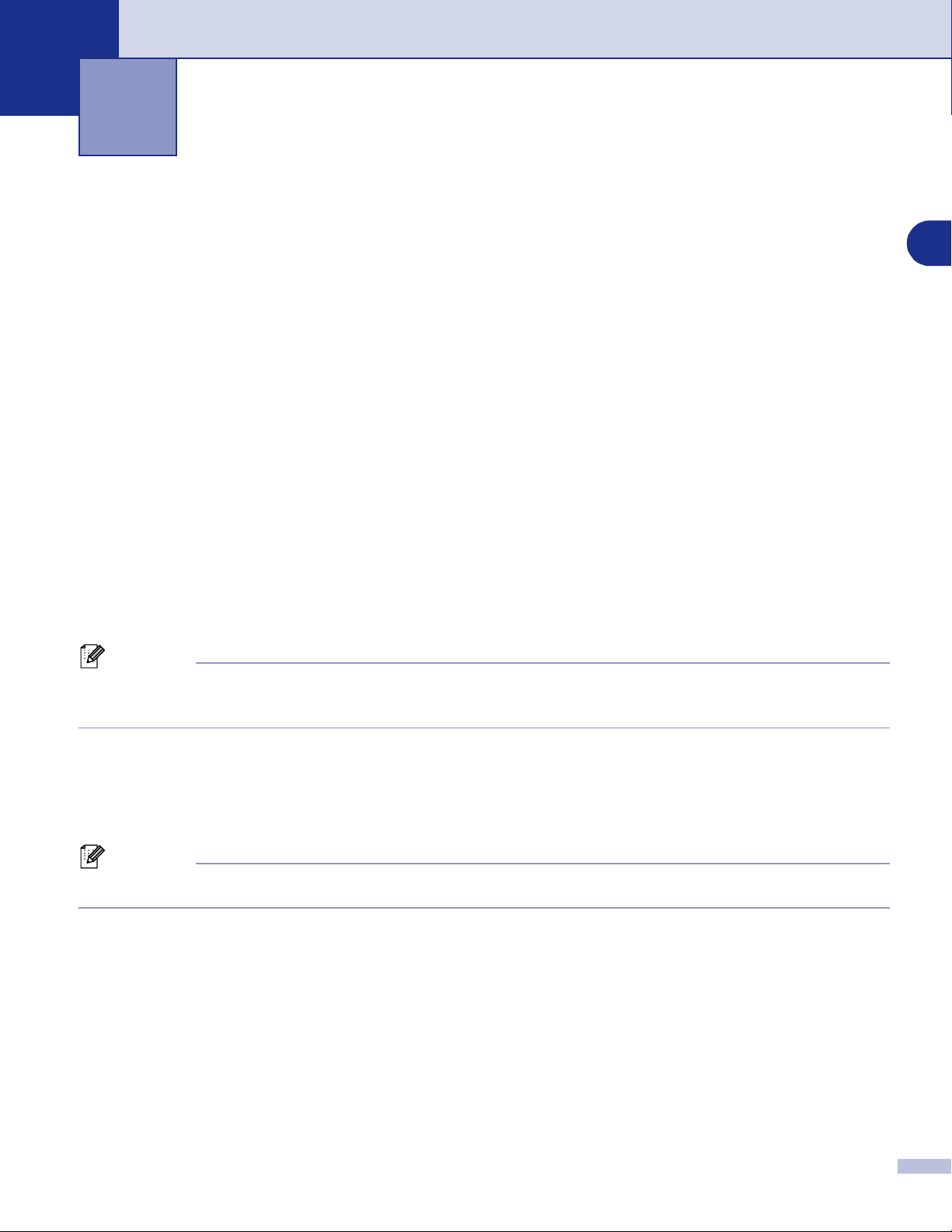
Bruge maskinen som printer
1
Bruge Brother-printerdriveren
En printerdriver er software, der oversætter data fra det format, som anvendes af en computer, til det format,
der kræves af en bestemt printer, ved hjælp af et printerkommandosprog eller sidebeskrivelsessprog.
Windows®-udskrivning
Den dedikerede printerdriver til Microsoft® Windows® 98/98SE/Me/2000 Professional og XP er tilgængelige
for din Brother-enhed. Driveren understøtter vores enestående kompressionsfunktion til forøgelse af
udskrivningshastigheden for Windows
printerindstillinger, herunder økonomisk udskrivning og tilpasning af papirstørrelse.
®
-programmer og giver mulighed for at indstille de forskellige
Sådan udskrives et dokument
Når maskinen modtager data fra din computer, begynder den at udskrive ved at tage papir fra
papirmagasinet. Papirmagasinet kan fremføre mange typer papir og konvolutter. Se brugsanvisningen for at
få oplysninger om papirmagasinet og anbefalet papir.
I programmet skal du vælge kommandoen Udskriv.
1
Hvis der er installeret andre printerdrivere på din computer skal du vælge
Printer
derefter på OK for at starte udskrivning.
Bemærk!
Macintosh®-brugere, se Bruge Brother-printerdriveren med din Apple® Macintosh® (Mac OS® X) på side 3-2
eller Bruge Brother-printerdriveren med din Apple
som printerdriveren fra menuen Udskriv eller Udskriftindstillinger i dit softwareprogram og klik
®
Macintosh® (Mac OS® 9.1 til 9.2) på side 3-4.
Brother FAX-2920 USB
1
Din computer sender data til maskinen.
2
LCD'et viser
Når maskinen er færdig med at udskrive alle data, viser LCD'et dato og klokkeslæt.
3
Bemærk!
Du kan vælge papirstørrelse og -retning i dit program.
Hvis dit program ikke understøtter den tilpassede papirstørrelse, skal du vælge den næste større
papirstørrelse.
Derefter justerer du udskriftsområdet ved at ændre højre og venstre margener i dit program.
Modtager data.
1 - 1
Page 5
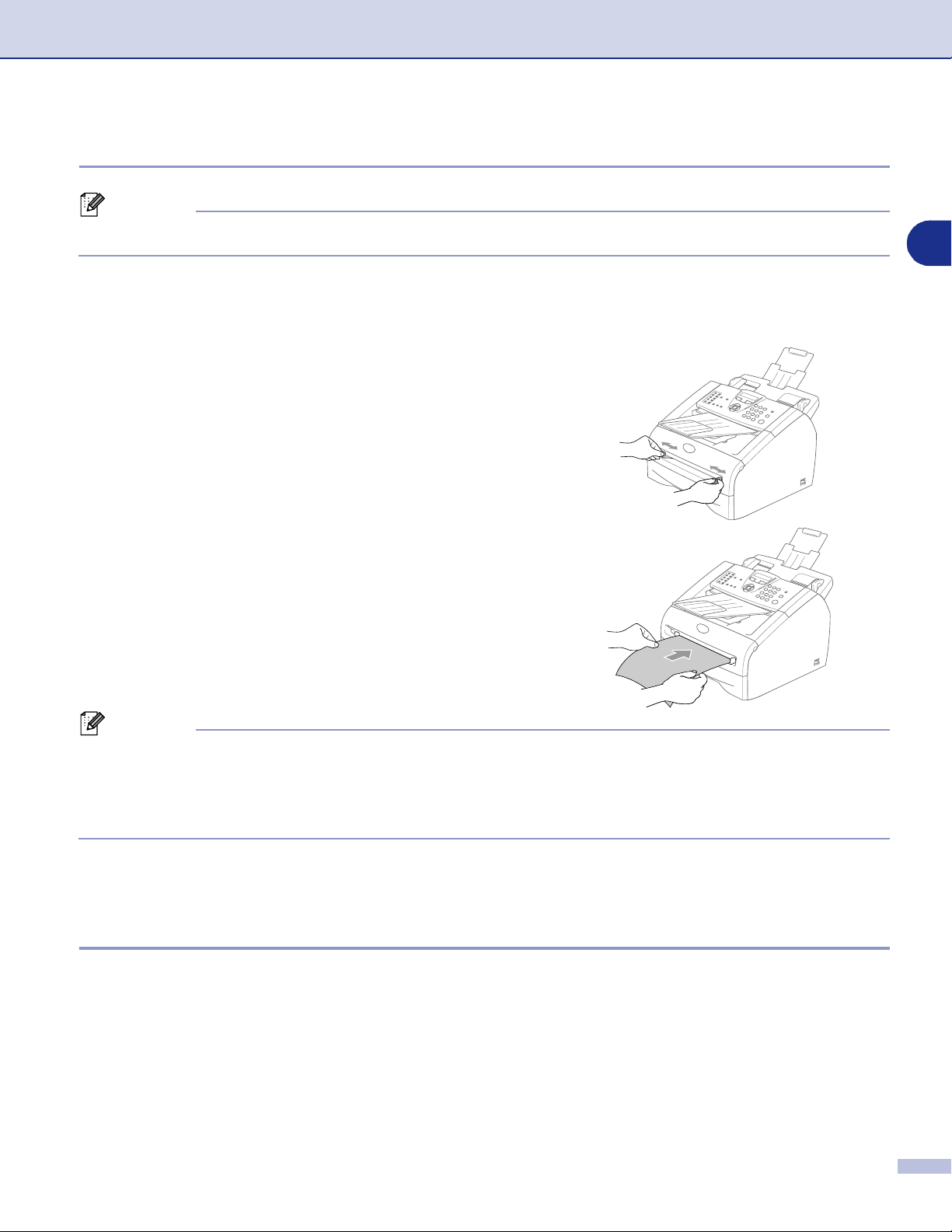
Bruge maskinen som printer
Udskrivning fra åbningen til manuel fremføring
Bemærk!
Maskinen skifter automatisk til manuel fremføring, når du lægger papir i åbningen til manuel fremføring.
1
Indstil
1
Indstil
Lad papirstyrene glide på plads, så de passer til papirbredden.
2
Papirstørrelse, Medietype, Papirkilde
Papirkilde
til:
Manuel
og andre indstillinger i printerdriveren.
✔
Brug begge hænder til at indsætte papiret i åbningen til manuel
3
fremføring, indtil papirets forkant berører rullen til
papirfremføring. Hold papiret i denne stilling, indtil printeren
automatisk fører papiret lidt ind, og slip derefter papiret.
✔
Send udskriftsdata til maskinen.
4
Bemærk!
Anbring papiret i åbningen til manuel fremføring med siden, der skal udskrives, opad.
■
Sørg for, at papiret er lige og er placeret rigtigt i åbningen til manuel fremføring. I modsat fald fremføres
■
det ikke rigtigt, så udskriften bliver skæv, eller der opstår papirstop.
Læg ikke mere end ét ark ad gangen i åbningen til manuel fremføring, da der ellers kan opstå papirstop.
■
Når den udskrevne side kommer ud af maskinen, skal du lægge det næste ark papir i som i Trin 3
5
ovenfor. Gentag dette for hver side, du vil udskrive.
Manuel dupleksudskrivning
Maskinen udskriver alle sider med lige numre på den ene side af papiret først.
Derefter giver Windows
sætter papiret i, skal du rette det godt ud, da der ellers kan opstå papirstop. Meget tyndt eller meget tykt papir
kan ikke anbefales.
®
-driveren dig besked på at sætte papiret i igen (med en pop-up-meddelelse). Før du
1 - 2
Page 6
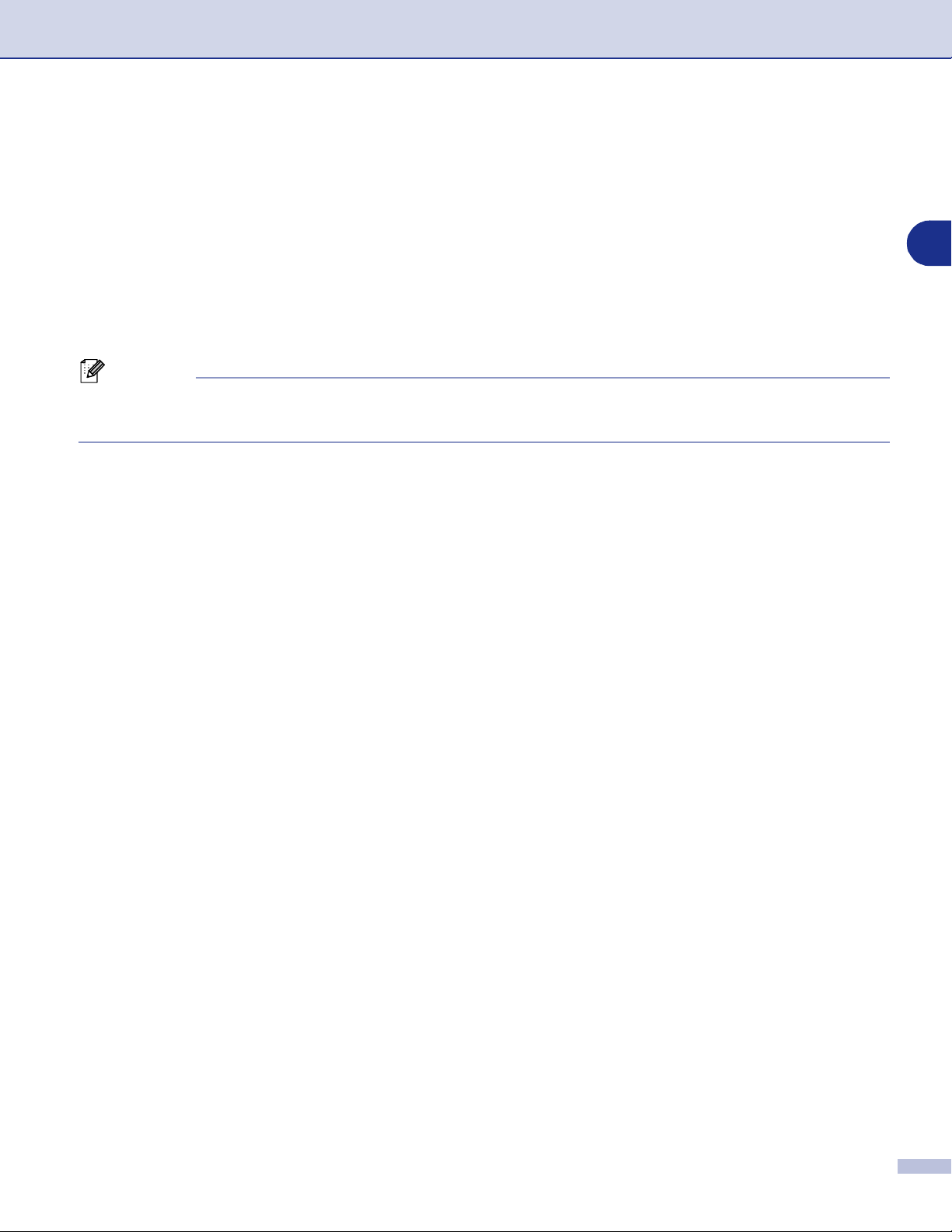
Bruge maskinen som printer
Samtidig udskrivning og faxafsendelse
Din maskine kan udskrive fra din computer mens den sender eller modtager en faxmeddelelse i
hukommelsen. Faxafsendelse stoppes ikke under udskrivning fra din pc.
Når maskinen kopierer eller modtager en faxmeddelelse på papir, holder den pause i udskrivningen fra din
pc, hvorefter den fortsætter, når kopieringen eller faxmodtagelsen er færdig.
Printerdriverindstillinger (Windows®)
Bemærk!
Macintosh®-brugere, se Bruge Brother-printerdriveren med din Apple® Macintosh® (Mac OS® X) på side 3-2
eller Bruge Brother-printerdriveren med din Apple
Du kan ændre følgende printerindstillinger, når du udskriver fra din computer:
■
Papirstørrelse
■
Flere sider
■
Papirretning
■
Kopier
■
Medietype
■
Papirkilde
■
Opløsning
■
Tonerbesparelse
■
Manuel dupleks
■
Vandmærke
■
Tilpasning
■
Udskriv dato og tids pwnke
■
Hurtig Print Setup
■
Status monitor
®
Macintosh® (Mac OS® 9.1 til 9.2) på side 3-4.
1
1 - 3
Page 7
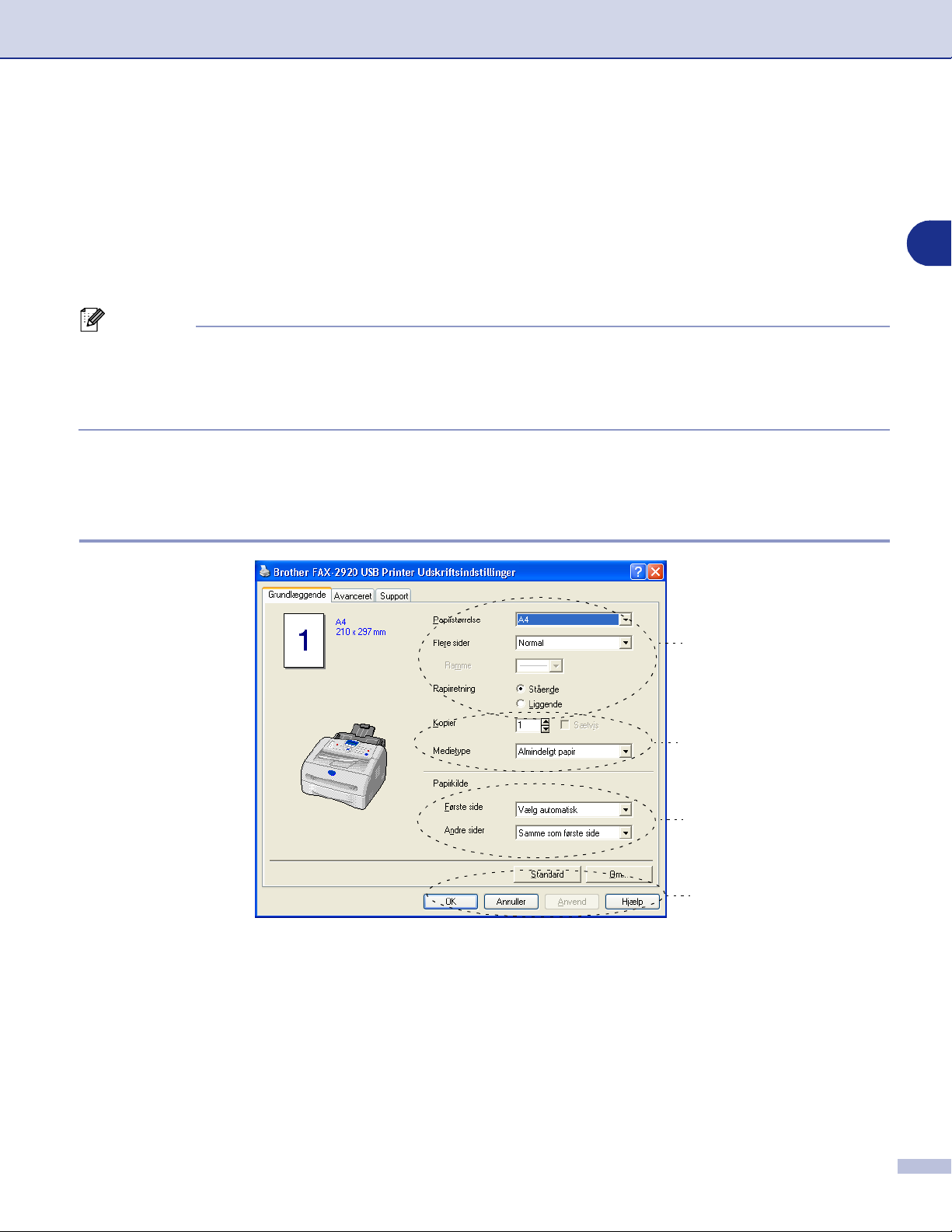
Bruge maskinen som printer
Sådan får du adgang til printerdriverindstillingerne (Windows®)
Vælg
1
2
Bemærk!
Den måde, du får adgang til printerdriverindstillingerne på, afhænger af dit operativsystem og dine
■
programmer.
De skærmbilleder, der vises i dette kapitel, er fra Windows® XP. Skærmbillederne på din computer kan
■
variere afhængigt af dit Windows
Udskriv
Vælg
Brother FAX-2920 USB Printer,
vises.
i menuen
i dit program.
Filer
®
og klik på
-operativsystem.
Egenskaber
eller
Indstillinger
. Dialogboksen Printer
Funktioner i printerdriveren (Windows®)
Fanen Grundlæggende
1
1
Vælg
1
2
3
4
Papirstørrelse, Flere sider, Ramme
Vælg antallet af
Vælg
Papirkilde (Første side
Klik på knappen OK for at anvende de valgte indstillinger.
Hvis du vil vende tilbage til standardindstillingerne, skal du klikke på knappen
klikke på knappen OK.
Kopier
og
Medietype
og
Andre sider
(hvis der er nogen) og
.
).
Papirretning.
2
3
4
Standard
og derefter
1 - 4
Page 8
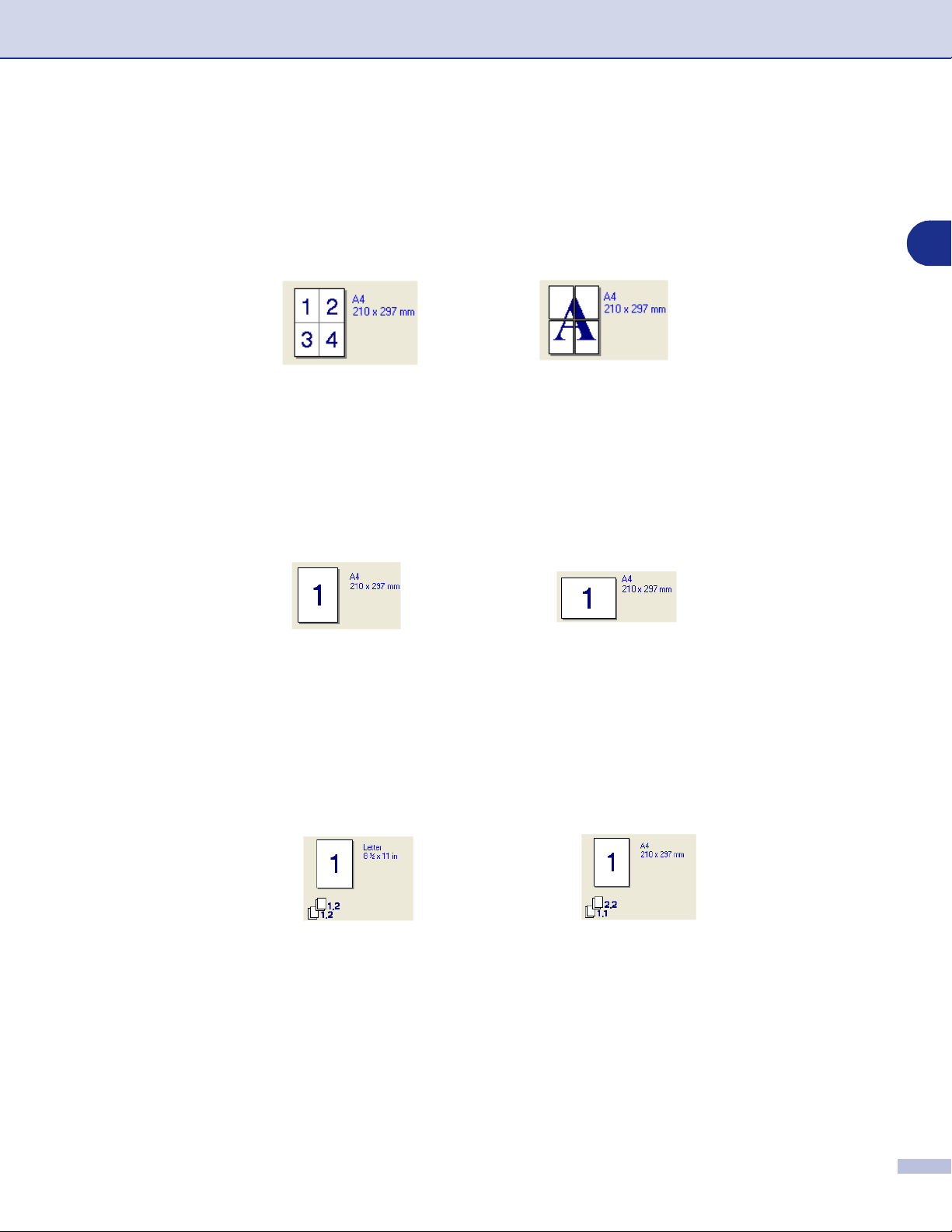
Bruge maskinen som printer
Papirstørrelse
Vælg den papirstørrelse, du bruger, i rullelisten.
Flere sider
Valg af Flere sider kan reducere billedstørrelsen på en side, så der kan udskrives flere sider på ét ark papir,
eller forøge billedstørrelsen til udskrivning af én side på flere ark papir.
F.eks. 4 i 1
F.eks. 1 i 2 × 2 sider
Ramme
Når du udskriver flere sider på ét ark med funktionen Flere sider, kan du vælge en fuldt optrukken kant, en
stiplet kant eller ingen kant omkring hver side på arket.
Papirretning
Orientering vælger, hvordan dokumentet udskrives (
Stående
Stående
eller
Liggende
Liggende
).
Kopier
1
Valg af kopier indstiller det antal kopier, der udskrives.
Sætvis
Ved markering af afkrydsningsfeltet
Sætvis
gentages for det antal kopier, du har valgt. Hvis afkrydsningsfeltet
side for alle de valgte kopier, før den næste side i dokumentet udskrives.
Boksen Sortér er afkrydset
udskrives én komplet kopi af dit dokument, hvorefter det
Sætvis
Boksen Sortér er ikke afkrydset
ikke er markeret, udskrives hver
1 - 5
Page 9
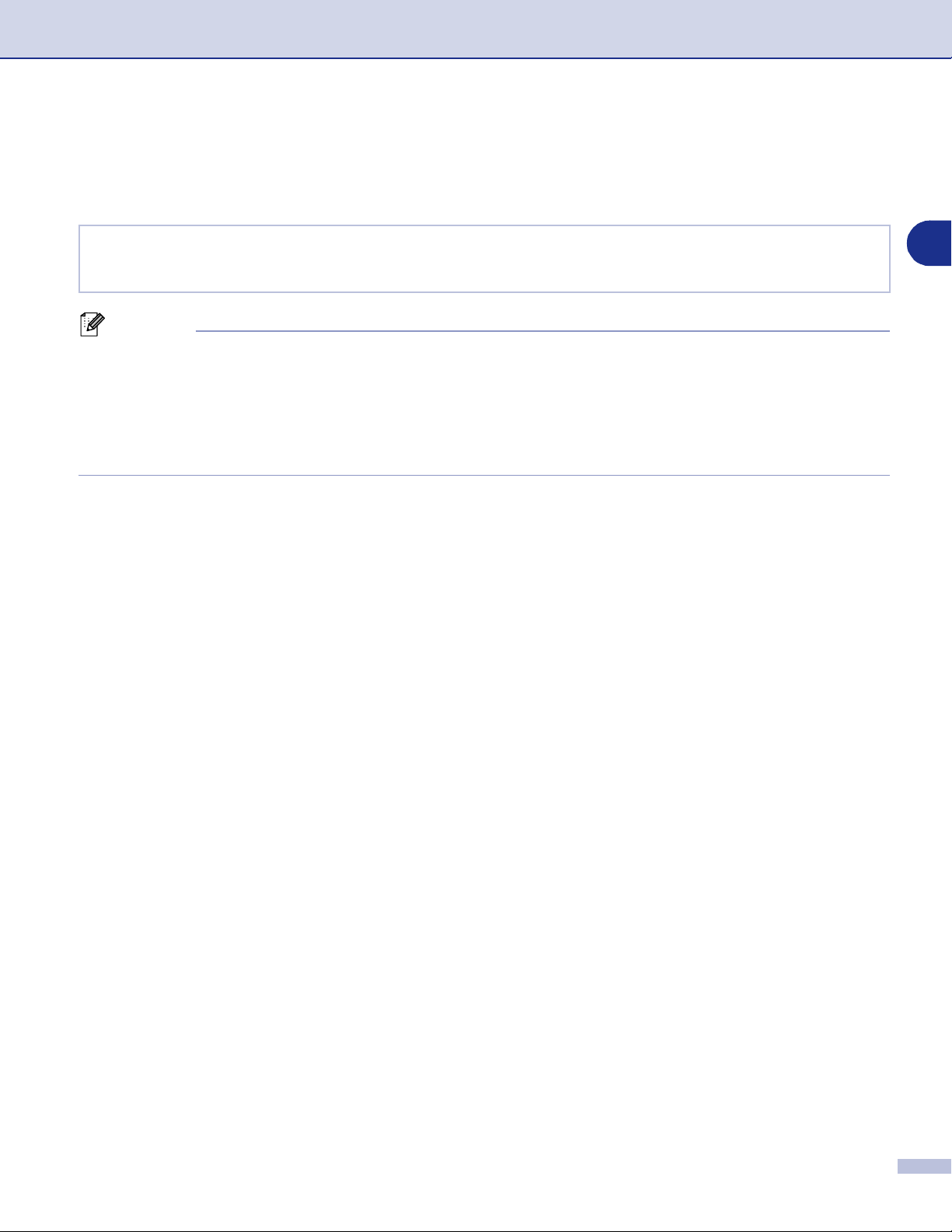
Bruge maskinen som printer
Medietype
Du kan bruge følgende typer medier i maskinen. Vælg den type medie, du vil bruge for at opnå den bedste
udskriftskvalitet.
Almindeligt papir Tyndt papir Tykt papir Ekstra tykt papir Kontraktpapir
Transparenter Konvolutter Tyk konvolut
Bemærk!
Når du bruger almindeligt papir (70 til 95 g/m2), skal du vælge
■
papir, konvolutter eller groft papir, skal du vælge
du vælge
Når du bruger konvolutter, skal du vælge
■
når
Konvolutter
er valgt, skal du vælge
Kontraktpapir
er blevet valgt, skal du vælge
, for OHP transparenter skal du vælge
Tynd konvolut
.
Konvolutter
Tykt papir
. Hvis toneren ikke er fastgjort korrekt til konvolutten,
Tyk konvolut
Tynd konvolut
Almindeligt papir
eller
Ekstra tykt papir
Transparenter
. Hvis konvolutten er krøllet, når
Genburgspapir
. Når du bruger kraftigt
. For kontraktpapir skal
.
Konvolutter
Papirkilde
Du kan vælge
side samt udskrivning fra og med anden side.
Vælgautmatisk, Bakk 1
eller
Manuel
, og angive separate magasiner til udskrivning af første
1
1 - 6
Page 10
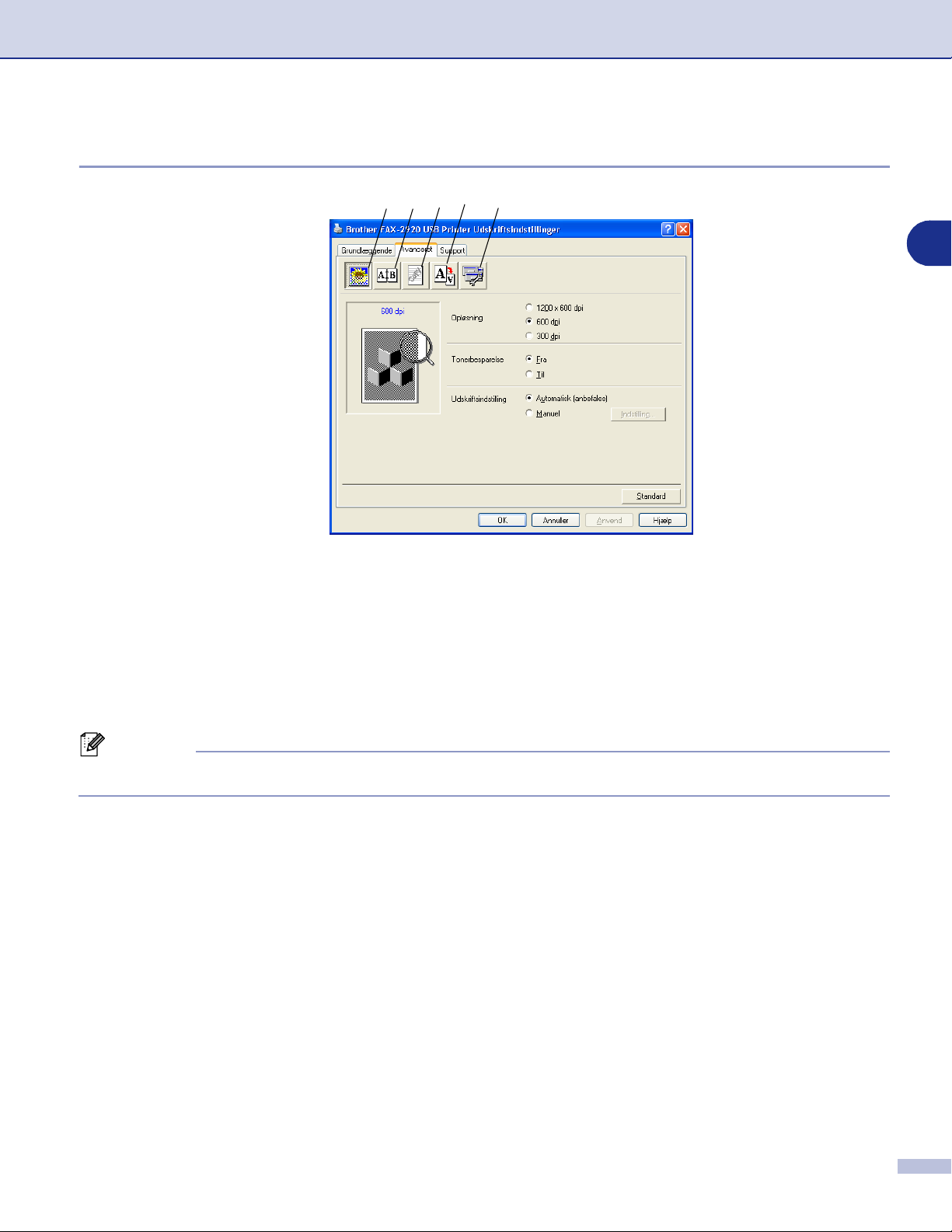
Bruge maskinen som printer
Fanen Avanceret
1 2 3 4 5
1
Du kan ændre faneindstillingerne ved at vælge et af følgende ikoner:
1
Udskriftskvalitet
2
Dupleks
3
Vandmærke
4
Sideindstilling
5
Enhedsindstillinger
Bemærk!
Hvis du vil vende tilbage til standardindstillingerne, skal du klikke på knappen
Standard
.
1 - 7
Page 11
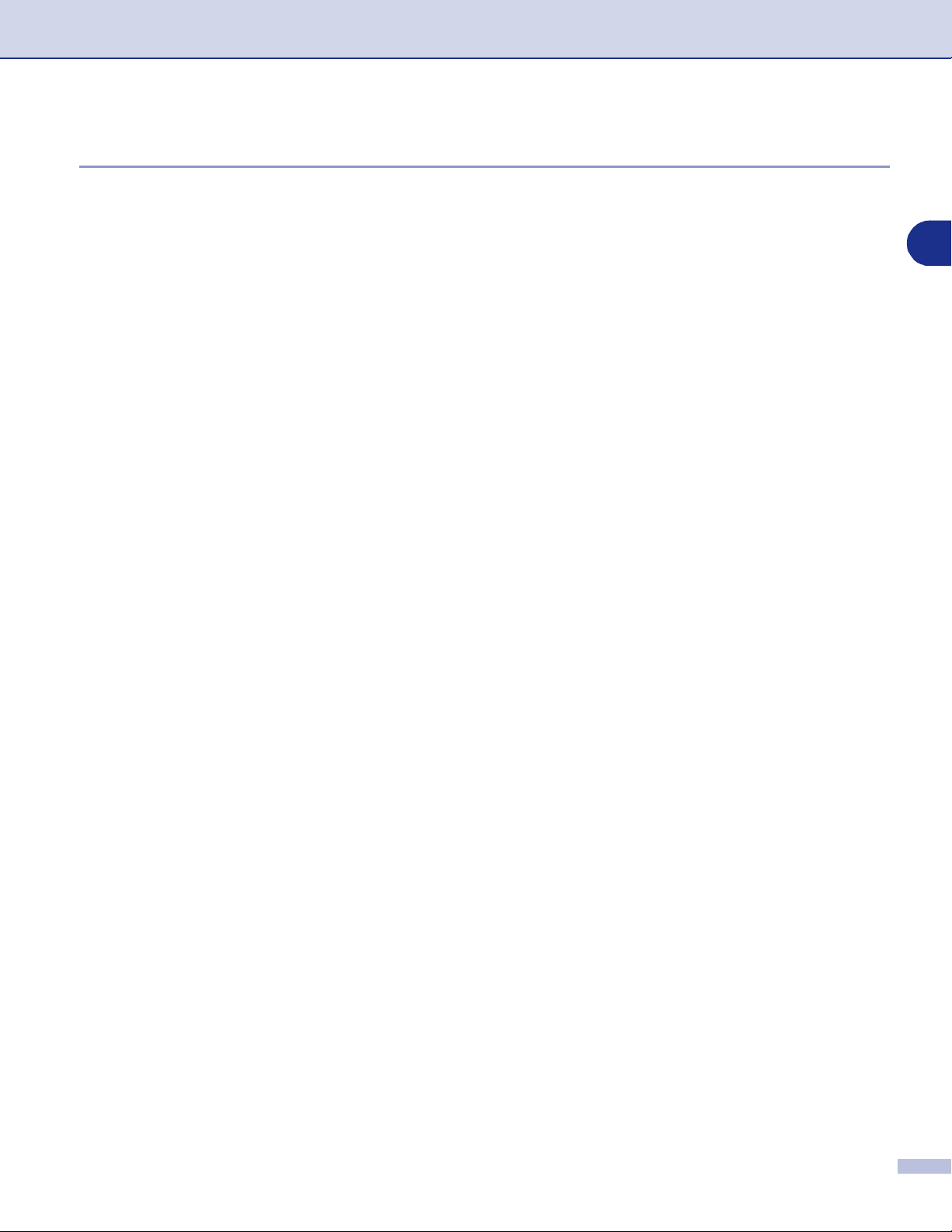
Bruge maskinen som printer
Udskriftskvalitet
Opløsning
Du kan ændre opløsningen på følgende måde:
1200 x 600 dpi
■
600 dpi
■
300 dpi
■
Tonerbesparelse
Du kan spare driftsomkostninger ved at slå Tonerbesparelse til, hvorved printtætheden reduceres.
Udskriv
Du kan ændre udskriftsindstillingen manuelt.
■
Auto
Valg af knappen
Automatisk
indstillinger for udskriftsjobbet.
■
Manuel
Du kan ændre indstillingerne manuelt ved at vælge knappen
®
Brugere af Windows
Brugere af Windows
98/98SE/Me:
®
2000/XP:
udskrivning af gråtoner
(anbefales) muliggør automatisk udskrivning med de bedst egnede
og klikke på knappen
Lysstyrke, Kontrast
Manuel
og andre indstillinger.
Brug printerens halvtoner, Brug systemets halvtoner, Forbedring af
.
Indstilling....
1
1 - 8
Page 12
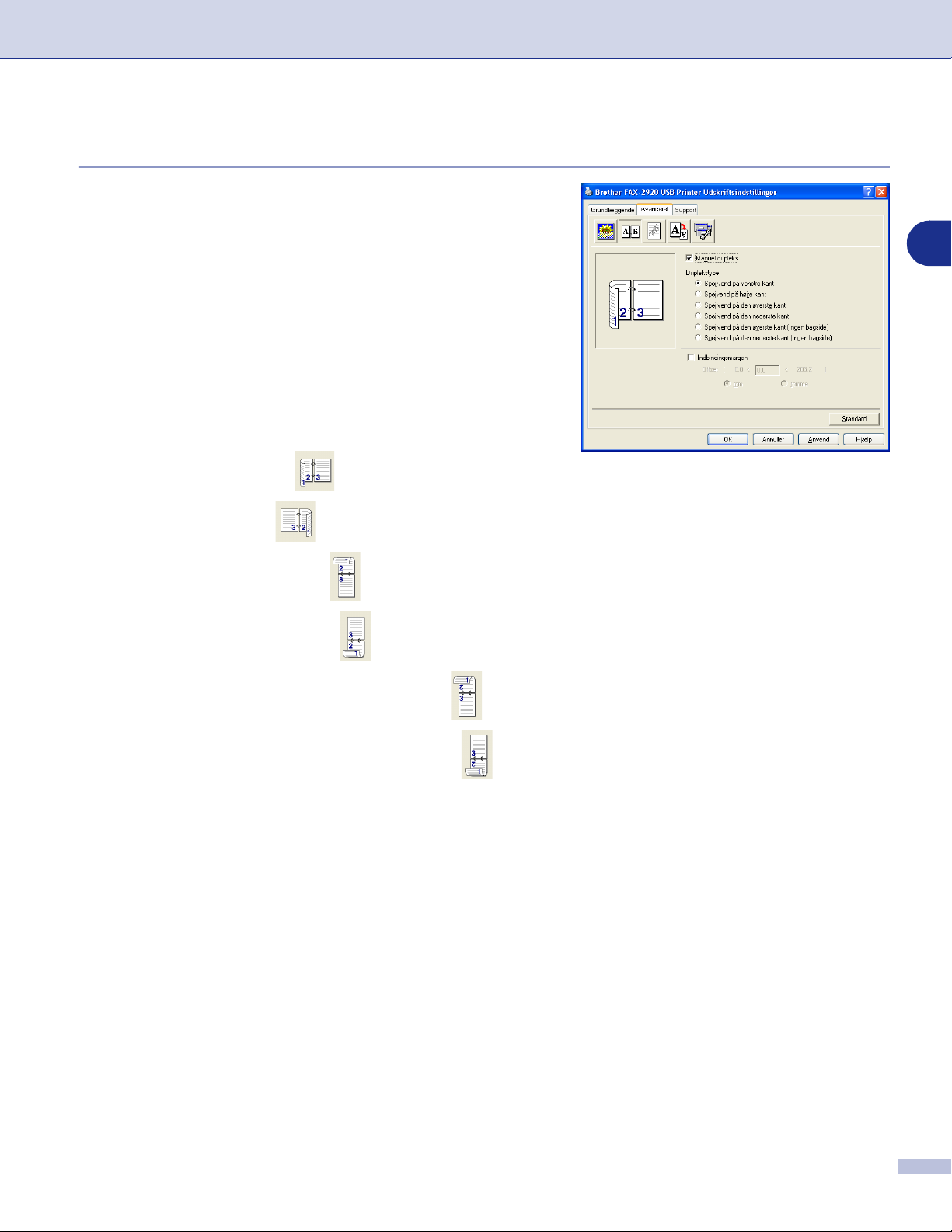
Bruge maskinen som printer
Dupleks
Den medfølgende printerdriver understøtter manuel
duplexudskrivning.
Manuel dupleks
Kontroller
maskinen først alle sider med lige numre. Derefter stopper
printerdriveren og viser de nødvendige instruktioner til at
lægge papiret i igen. Når du klikker på OK, udskrives siderne
med de ulige numre.
Duplekstype
Der er seks typer anvendelsesområder for dupleks på hver
retning.
Spejlvend på venstre kant
Spejlvend på højre kant
Spejlvend på den øverste kant
Spejlvend på den nederste kant
Manuel dupleks
. I denne funktion udskriver
1
Spejlvend på den øverste kant (ingen bagsid)
Spejlvend på den nederste kant (ingen bagsid)
Indbindingsmargen
Marker funktionen Indbindingsmargen, hvor du kan angive forskydningen af indbindingssiden i tommer eller
mm (0 - 8 tommer) [0 - 203,2 mm].
1 - 9
Page 13

Bruge maskinen som printer
Vandmærke
Du kan anbringe et logo eller en tekst som et vandmærke i dit
dokument. Du kan vælge et af de forudindstillede
vandmærker, eller du kan bruge en bitmap-fil eller tekstfil, du
har oprettet.
1
Marker
du vil bruge.
Brug vandmærke
, og vælg derefter det vandmærke,
Transparent
Marker
dokumentets baggrund. Hvis denne funktion ikke markeres,
udskrives vandmærket øverst i dokumentet.
Transparent
for at udskrive vandmærket i
I kontur tekst (kun Windows® 2000/XP)
Marker
kontur af vandmærket.
I kontur tekst
, hvis du kun vil have udskrevet en
Udskriv vandmærke
Funktionen
■
På alle sider
■
Kun på første side
■
Fra anden side
■
Brugerdefineret
Udskriv vandmærke
giver følgende valgmuligheder:
Vandmærkeindstilling
Du kan ændre vandmærkets størrelse og placering på siden
ved at vælge vandmærket og klikke på knappen
Hvis du vil tilføje et nyt vandmærke, skal du klikke på knappen
og derefter vælge
Nyt
Vandmærkestil
.
Tekst
eller
Bitmap
under
Redigér
.
■
Titel
Du kan vælge
som standardtitel eller indtaste den titel, du ønsker, i feltet.
■
Vandmærketekst
Indtast din vandmærketekst i feltet
derefter
■
Vandmærkebitmap
Indtast filnavn og placering for dit bitmapbillede i feltet
Filer
filplaceringen. Du kan også tilpasse billedstørrelsen.
■
Placering
Brug denne indstilling, hvis du vil kontrollere vandmærkets placering på siden.
Skrifttype, Størrelse, Lyshed
, eller brug feltet
KONFIDENTIELT, KOPI
Gennemse
for at finde
Tekst
eller
KLADDE
, og vælg
og
Stil
.
1 - 10
Page 14

Bruge maskinen som printer
Sideindstilling
Tilpasning
Du kan ændre udskriftstørrelsen for dit dokument med
funktionen
Tilpasning
.
1
Marker
■
ud på skærmen.
Marker
■
en usædvanlig størrelse, eller hvis du kun har papir i
standardstørrelse.
Marker
■
Du kan også bruge funktionen
Udskrift på bagside
, hvis du vil udskrive dokumentet, som det ser
Fra
Tilpas til papirstørrelsen
, hvis du vil ændre størrelsen.
Fri
Spejlvendt udskrift
til sideindstillingen.
hvis dit dokument har
Enhedsindstillinger
Du kan angive følgende tilstande for
denne fane:
■
Kvik Print Setup
■
Status monitor
■
Administrator
■
Sidebeskyttelse
■
Udskriv dato og tidspunkt
■
Lysstyrkejustering
(kun brugere af Windows
Printerfunktion
®
98/98SE/Me)
eller
under
Bemærk!
Listen
modellen.
Printerfunktion
kan være anderledes afhængigt af
Hurtig Print Setup
Funktionen
vælge driverindstillinger. Klik blot med museknappen på
proceslinjeikonet for at få vist indstillingen. Denne funktion
kan slås
Kvik Print Setup
Til
eller
Fra
under
giver dig mulighed for hurtigt at
Enhedens funktioner
.
1 - 11
Page 15

Bruge maskinen som printer
Status monitor
Denne rapporterer om maskinens status (eventuelle fejl, der måtte opstå) under udskrivning.
Standardindstillingen for statusskærmen er slukket. Hvis du tænder statusskærmen, gå til fanen
vælg
Enhedens funktioner
og vælg derefter
Status monitor
.
Administrator (kun brugere af Windows® 98/98SE/Me)
Valg af Administrator giver mulighed for at låse funktionerne
Kopiering, Tilpasning og Vandmærke og beskytte dem med
adgangskode.
Avanceret
,
1
Bemærk!
Skriv din adgangskode ned, og opbevar den på et sikkert sted fremover. Hvis du glemmer din adgangskode,
er der ikke adgang til disse indstillinger.
Sidebeskyttelse
Sidebeskyttelse henviser til en indstilling, der afsætter ekstra hukommelse til oprettelsen af helsidebilleder.
Indstillinger er
Sidebeskyttelsesfunktionen gør det muligt for maskinen at oprette det helsidebillede, der skal udskrives, i
hukommelsen, inden papiret føres gennem maskinen. Du skal bruge denne funktion, hvis billedet er meget
komplekst og maskinen skal behandle billedet inden udskrivning.
AUTO, FRA
og
Standandprinters
.
1 - 12
Page 16

Bruge maskinen som printer
Udskriv dato og tibspunt
Når funktionen
udskrives dato og klokkeslæt på dit dokument ved hjælp af
computerens systemur.
Klik på knappen
og
Skrifttype
skal du vælge
Ugennemsigtig
og
Dato
Tid
Udskriv dato og tibspunt
Indstilling
. Hvis
ved at ændre procentsatsen.
Dato
Ugennemsigtig
, kan du indstille
for at ændre
og
skal placeres i baggrunden,
Tid
. Når du vælger
Lyshed
er aktiveret,
Dato, Tid, Placering
til baggrunden for
1
Bemærk!
og
Dato
dokument, modtages automatisk via indstillingerne i computeren.
i valgfeltet viser det format, der udskrives i. Den aktuelle
Tid
Tæthedsjustering
Forøg eller reducer udskriftens tæthed.
Dato
og
, der udskrives i dit
Tid
1 - 13
Page 17

Bruge maskinen som printer
Fanen Support
Fanen
indstillinger. Herudover er der hyperlinks til
Solutions Center
Klik på fanen
Support
indeholder oplysninger om driverversion og
Brother
og websteder til driveropdatering.
Support
for at få vist følgende skærmbillede:
Brother Solutions Center
Brother Solutions Center
information om dit Brother-produkt inklusive ofte stillede
spørgsmål (FAQ), brugsanvisninger, driveropdateringer og
tips til brug af maskinen.
er et websted, der indeholder
Web Opdataring
Web Opdataring
opdaterede drivere, og indlæser og opdaterer automatisk
printerdriveren på din computer.
undersøger Brother-webstedet for
Udskrivindastilling
Du kan udskrive en liste over de aktuelle printerindstillinger.
Kontrollér indstilling
Valg af
Kontrollér indstilling
viser en liste over dine nuværende driverindstillinger.
1
1 - 14
Page 18

Bruge maskinen som printer
Statusskærm (kun Windows®)
Statusskærmen er et konfigurerbart softwareværktøj, der gør det muligt at overvåge status for en eller flere
enheder. Du får øjeblikkeligt besked, når der opstår fejl (f.eks. tomt papirmagasin eller papirstop).
Sådan aktiverer du statusskærmen
1
Klik på
1
Start/Alle programmer/Brother/MFL-Pro Suite
FAX-2920/Statusmonitor
Brother Statusmonitor
Højreklik på vinduet for statusskærmen, og vælg
2
statusmonitor på startknappen
Højreklik på vinduet for statusskærmen, vælg
3
og vælg derefter den måde, hvorpå statusskærmen skal
vises på computeren—på
(altid)
Brother FAX-2920 USB Printer
på computeren. Vinduet
vises.
i menuen.
Opgavelinge
, i
Opgavebukke (ved fejl)
eller på
, som findes i
Indlæs
Placering
, i
Opgavebakk
skrivebordt.
Overvågning og visning af maskinens status
Ikonet for statusskærmen skifter farve afhængigt af maskinens status.
Et grønt ikon betyder en normal standby-tilstand.
Et gult ikon betyder en advarsel.
Et rødt ikon betyder, at der er opstået en udskriftfejl.
Bemærk!
Du kan til enhver tid kontrollere enhedens status ved at klikke på ikonet med jobbakken eller vælge
■
Statusmonitor i
Hvis du vil have yderligere oplysninger om statusskærmens software, skal du højreklikke på
■
statusskærmikonet og vælge
Start/
Alle programmer/Brother/MFL-Pro Suite FAX-2920
Hjælp
.
på computeren.
1 - 15
Page 19

Bruge Brother PC-FAX-programmet
2
(Windows
Afsending af PC-FAX
®
)
Funktionen Brother PC-FAX giver mulighed for at bruge pc’en til at sende alle programmer eller dokumentfiler
som en standardfax. Du kan oprette en fil i ethvert program på din pc og sende den som en PC-FAX. Du kan
endda vedhæfte et forsidenotat. Alt, hvad du skal gøre, er at angive modtagerne som medlemmer eller
grupper i din PC-FAX-adressebog eller blot angive destinationsadressen eller faxnummeret fra
brugergrænsefladen. Du kan bruge søgefunktionen i adressebogen til hurtigt at finde medlemmer, der skal
modtage din faxmeddelelse.
Bemærk!
Det maksimale antal faxmeddelelser, der kan sendes som "rundsendelse" med PC-FAX er 50 faxnumre.
■
Hvis du bruger Windows® XP eller Windows® 2000 Professional, skal du logge på med
■
administratorrettigheder.
Check Brother Solutions Center for de nyeste opdateringer til Brother PC-FAX. Besøg
■
http://solutions.brother.com/
Opsætte brugeroplysninger
I menuen
1
MFL-Pro Suite FAX-2920
Opsætning
Dialogboksen
skal du vælge
Start
.
Brother PC-FAX Opsætning
Programmer, Brother
og derefter vælge
,
PC-FAX
vises:
2
Du skal indtaste disse oplysninger for at oprette
2
faxhovedet og forsiden.
Klik på OK for at gemme
3
Bemærk!
Du kan få adgang til brugeroplysningerne i dialogboksen
FAX-afsendelse ved at klikke på .
(Se Sende en fil som en PC-FAX ved hjælp af
brugerinterfacet Faxstil på side 2-10.)
Brugerinformation
.
2 - 1
Page 20

Bruge Brother PC-FAX-programmet (Windows®)
Indstille Afsendelse
I dialogboksen
på fanen
Brugeren kan vælge mellem to brugerinterfaces: Simpel stil
eller faxstil. Hvis du vil ændre brugerinterfacet, skal du vælge
den ønskede interfaceindstilling: Simpel stil eller faxstil. (Se
Brugerinterface på side 2-3.)
Brother PC-FAX Opsætning
Afsendelse
.
skal du klikke
Adgang til bylinie
Hvis det er nødvendigt at indtaste et nummer for at få adgang
til en bylinie, skal du indtaste det her. Dette kræves
sommetider af et lokalt PABX (PBX)-telefonsystem (hvis du
f.eks. skal trykke 9 for at få en bylinie på kontoret).
Inkludér hoved
Marker feltet Inkludér hoved for at tilføje oplysninger øverst på
den faxmeddelelse, du sender.
2
2 - 2
Page 21

Bruge Brother PC-FAX-programmet (Windows®)
Brugerinterface
Vælg brugerinterface under fanen
Du kan vælge
Simpel stil
eller
Faxstil
Afsendelse
.
.
2
Simpel stil
Faxstil
2 - 3
Page 22

Bruge Brother PC-FAX-programmet (Windows®)
Adressebog
Hvis du har installeret Outlook® Express på din pc, kan du
vælge hvilken adressebog du vil bruge til
PC-FAX-afsendelse, Brother adressebog eller Outlook
Express, under fanen
Adressebog
.
Når du skal vælge adressebogsfilen, skal du indtaste stien til
og filnavnet på databasefilen, der indeholder
adressebogsoplysningerne.
®
2
—
ELLER
Brug knappen
Hvis du vælger Outlook
adressebogen i Outlook
—
Gennemse
til at finde den ønskede database.
®
Express kan du bruge
®
Express, når du klikker på knappen
Adressebog i afsendelsesvinduet.
2 - 4
Page 23

Bruge Brother PC-FAX-programmet (Windows®)
Opsætte en forside
Klik i dialogboksen PC-FAX på for at få adgang til skærmbilledet PC-FAX forsideopsætning.
Dialogboksen
Brother PC-FAX forsideopsætning
Indtastning af forsideoplysningerne
Til
Fra
Kommentar
Indtast den kommentar, du vil tilføje på forsiden.
Format
Vælg det forsideformat, du vil bruge.
vises:
2
Importér BMP fil
Du kan indsætte en bitmap-fil, f.eks. dit firmalogo, på forsiden.
Brug knappen Gennemse til at vælge BMP-filen, og vælg derefter justeringen.
Tæl forsider
Når feltet Tæl forsider markeres, tælles forsiden med ved sidenummereringen. Hvis dette felt ikke markeres,
medtages forsiden ikke.
Bemærk!
Hvis du sender en faxmeddelelse til mere end én modtager, bliver modtageroplysningerne ikke udskrevet på
forsiden.
2 - 5
Page 24

Bruge Brother PC-FAX-programmet (Windows®)
Indstille Hurtigopkald
Klik på fanen
Opsætning
brugerinterfacet
Du kan registrere et medlem eller en gruppe i hver af de ti
hurtigopkaldstaster.
Sådan registrerer du en adresse under en
hurtigopkaldstast:
Klik på den hurtigopkaldstast, du vil programmere.
1
Klik på det medlem eller den gruppe, du vil gemme under
2
hurtigopkaldstasten.
Klik på
3
Sådan sletter du en hurtigopkaldstast:
Klik på den hurtigopkaldstast, du vil slette.
1
Klik på
2
Hurtigopkald
. (Hvis du vil bruge denne funktion, skal du vælge
Faxstil
Tilføj >>
Slet
for at gemme den.
for at slette den.
i dialogboksen
).
Brother PC-FAX
2
Brother adressebog
I menuen
Adressebog
Dialogboksen
skal du vælge
Start
.
Brother adressebog
Programmer, Brother, MFL-Pro Suite FAX-2920
vises:
og derefter vælge
PC-FAX
2 - 6
Page 25

Bruge Brother PC-FAX-programmet (Windows®)
Opsætte et medlem i adressebogen
I dialogboksen
grupper.
Klik på ikonet i dialogboksen Adressebog for at tilføje et medlem.
1
Dialogboksen
medlemsopsætning
Indtast medlemsoplysningerne i dialogboksen til
2
medlemsopsætning.
for at gemme oplysningerne.
OK
Brother adressebog
Brother adressebog
vises:
Navn
kan du tilføje, redigere og slette oplysninger om medlemmer og
er et obligatorisk felt. Klik på
Indstille en gruppe til rundsendelse
Hvis du ofte sender den samme PC-FAX til flere medlemmer, kan du kombinere dem i en gruppe.
Klik på ikonet i dialogboksen
1
Dialogboksen
vises:
Brother adressebog gruppeopsætning
Brother adressebog
for at oprette en gruppe.
2
Skriv navnet på den nye gruppe i feltet
2
I feltet
3
medlemmer, der skal inkluderes i gruppen, og derefter
klikke på
De medlemmer, du føjer til gruppen, tilføjes i
feltet
Når alle de ønskede medlemmer er blevet tilføjet, skal du
4
klikke på OK.
Tilgængelige navne
Tilføj >>
Gruppemedlemmmer
.
skal du vælge hvert af de
.
Gruppenavn
Redigere medlemsoplysninger
Vælg det medlem eller den gruppe, du vil redigere.
1
Klik på redigeringsikonet .
2
Rediger medlems- eller gruppeoplysningerne.
3
Klik på OK for at gemme ændringerne.
4
.
2 - 7
Page 26

Bruge Brother PC-FAX-programmet (Windows®)
Slette et medlem eller en gruppe
Vælg det medlem eller den gruppe, du vil slette.
1
Klik på sletteikonet .
2
Når dialogboksen
3
Bekræft sletning
vises, skal du klikke på OK.
Eksportere adressebogen
Du kan eksportere hele adressebogen til en ASCII-tekstfil (*.csv). Hvis du ønsker det, kan du vælge at oprette
et Vcard, som vedhæftes det pågældende medlems udgående e-mail. (Et Vcard er et elektronisk visitkort,
som indeholder afsenderens kontaktoplysninger.)
Sådan eksporterer du hele den nuværende adressebog:
Bemærk!
Hvis du vil oprette et Vcard, skal du først vælge medlemmet.
2
Hvis du vælger Vcard i Trin 1, vil
Vælg i adressebogen
1
—
ELLER
Klik på
I kolonnen
2
datafelter, du ønsker at eksportere, og derefter klikke på
Tilføj>>
Bemærk!
Vælg posterne i den rækkefølge, du vil have dem vist.
Hvis du eksporterer til en ASCII-fil, skal du vælge
3
Separatortegn
vælger du mellem
datafelterne.
Klik på OK for at gemme dataene.
4
Indtast navnet på filen, og vælg derefter
5
—
Vcard
og gå til Trin 5.
Tilgængelige poster
.
-
Filer
Tabulator
Tabulator
Filtype:
, peg på
eller
eller
være
Eksport
skal du vælge de
Komma
Komma
Vcard (*.vcf)
, og klik derefter på
. Herved
til at adskille
.
Gem
.
.
Tekst
2 - 8
Page 27

Bruge Brother PC-FAX-programmet (Windows®)
Importere til adressebogen
Du kan importere ASCII-tekstfiler (*.csv) eller Vcards (elektroniske visitkort) til adressebogen.
Sådan importerer du en ASCII-tekstfil:
Vælg i adressebogen
1
Filer
, peg på
Import
, og klik derefter på
Tekst
.
2
—
ELLER
Klik på
I kolonnen
2
datafelter, du ønsker at importere, og klikke på
Bemærk!
I listen Tilgængelige poster skal du vælge felterne i den
samme rækkefølge, hvori de er vist i importtekstfilen.
Vælg
3
filformat, du importerer.
Klik på OK for at importere dataene.
4
Indtast navnet på filen, og vælg derefter
5
Bemærk!
Hvis du vælger en tekstfil i Trin 1, vil
(*.csv)
.
—
Vcard
Separatortegn
og gå til Trin 5.
Tilgængelige poster
-
Tabulator
skal du vælge de
Tilføj>>
eller
Filtype
Komma
: være
Åbn
efter det
.
Tekstfil
.
2 - 9
Page 28

Bruge Brother PC-FAX-programmet (Windows®)
Sende en fil som en PC-FAX ved hjælp af brugerinterfacet Faxstil
Opret en fil i Word, Excel, Paint, Draw eller ethvert andet program på din pc.
1
Vælg
2
3
4
Udskriv
Dialogboksen
Vælg
Brother PC-FAX
på
Udskriv
Brugerinterfacet Faxstil vises, hvis valget af
brugerinterface ikke er markeret som oplyst på side 2-2.
Indtast faxnummeret ved hjælp af en af følgende
metoder:
i menuen
Udskriv
.
.
Filer
vises:
som din printer, og klik derefter
2
Brug opkaldstastaturet til at indtaste nummeret.
■
Klik på en af de 10
■
Klik på knappen
■
Bemærk!
Hvis du begår en fejl, kan du klikke på
Hvis du vil inkludere en forside, skal du klikke på
5
for at angive den eller redigere forsideoplysningerne.
Klik på
6
Bemærk!
Hvis du vil annullere faxmeddelelsen, skal du klikke på
Start
Hurtigopkald
Adressebog
for at sende faxmeddelelsen.
-taster.
, og vælg et medlem eller en gruppe i adressebogen.
for at slette det indtastede.
Slet
Genopkald
Hvis du vil kalde op til et nummer igen, skal du klikke på
faxnumre og derefter klikke på
Start
.
Forside Til
.
Stop
Genopkald
og derefter klikke på ikonet Forside
for at rulle gennem de sidste fem
2 - 10
Page 29

Bruge Brother PC-FAX-programmet (Windows®)
Sende en fil som en PC-FAX ved hjælp af Faxstil
Opret en fil i Word, Excel, Paint, Draw eller ethvert andet program på din pc.
1
Vælg
2
3
Udskriv
Dialogboksen
Vælg
Brother PC-FAX
på
Udskriv
Brugerinterfacet Simpel stil vises, hvis valget af
brugerinterface ikke er markeret som oplyst på side 2-2.
i menuen
Udskriv
.
.
Filer
vises:
som din printer, og klik derefter
2
I feltet
4
Du kan også bruge adressebogen til at vælge modtagerfaxnumre ved at klikke på knappen
begår en fejl under indtastning af nummeret, kan du klikke på
Hvis du vil sende en forside og et notat, kan du klikke på afkrydsningsfeltet
5
Bemærk!
Du kan også klikke på ikonet for at oprette eller redigere en forside.
Når du er klar til at sende faxmeddelelsen, skal du klikke på Send-ikonet .
6
Hvis du vil annullere faxmeddelelsen, skal du klikke på Annuller-ikonet .
7
skal du skrive faxnummeret på modtageren.
Til:
for at slette det indtastede.
Slet
Forside Til
. Hvis du
Til:
.
2 - 11
Page 30

3
Bruge maskinen med en Macintosh
®
Opsætte din USB-udstyrede Apple® Macintosh
Bemærk!
Før du kan tilslutte maskinen til din Macintosh®, skal du købe et USB-kabel med en længde på højst 2 m.
Du må ikke forbinde maskinen til en USB-port på et tastatur eller en USB-hub uden strømforsyning.
De funktioner, der understøttes af maskinen, afhænger af det operativsystem du bruger. Nedenstående
skema viser, hvilke funktioner der understøttes.
Funktion Mac OS
9.X 10.2.4 eller nyere
Udskrivning Ja Ja
Afsending af PC-FAX Ja Ja
®
*1 Brugere af Mac OS
oplysninger om Mac OS
X 10.2.0 til 10.2.3 skal opgradere til Mac OS® X 10.2.4 eller nyere. (De seneste
®
X finder du på: http://solutions.brother.com)
®
Mac OS® X
®
1
*
3
3 - 1
Page 31

Bruge maskinen med en Macintosh
®
Bruge Brother-printerdriveren med din Apple® Macintosh® (Mac OS® X)
Vælge indstillinger i sidelayout
I programmer, som f.eks. TextEdit skal du klikke på
1
menuen
FAX-2920
ændre indstillingerne for
Skalering
I programmer som f.eks. TextEdit skal du klikke på
2
menuen
starte udskrivningen.
og vælge
Filer
er valgt i pop-up-menuen
og derefter klikke på OK.
og vælge
Filer
Sideopsætning
Papirstørrelse, Retning
Udskriv
. Sørg for, at
Format til
. Klik på
. Du kan
Udskriv
3
og
for at
3 - 2
Page 32

Bruge maskinen med en Macintosh
®
Specifikke indstillinger
Du kan angive
Papirtype, Opløsning, Tonerbesparelse
andre indstillinger. Klik på rullelisten
vælge de indstillinger, du vil ændre.
Udskriftsindstillinger
Vælg
Kvalitet, Papirtype
og evt.
Tonerbesparelse
Layout
Vælg
Sider pr. ark, Retning
og
Kant
Kopier og sider
(om nogen).
og
for at
3
.
3 - 3
Page 33

Bruge maskinen med en Macintosh
®
Bruge Brother-printerdriveren med din Apple® Macintosh® (Mac OS® 9.1 til 9.2)
Sådan vælges en printer:
1
Åbn
Vælger
i Apple-menuen.
3
Klik på ikonet
2
udskrive på, i højre side af vinduet
Sådan udskrives et dokument:
I programmer som f.eks. Presto!® PageManager®skal du
3
klikke på menuen
kan ændre indstillingerne for
og
Skaléring
I programmer som f.eks. Presto!® PageManager® skal
4
du klikke på menuen
Udskriv
Brother Laser
Filer
og derefter klikke på OK.
Filer
for at starte udskrivningen.
. Klik på den printer, du vil
Vælger
og vælge
og vælge
Sideopsætning
Papirstørrelse, Retning
Udskriv
. Luk
. Klik på
Vælger
. Du
.
Bemærk!
Hvis du vil ændre
klikker på
funktioner
Udskriv
. Indstillingerne
Kopier, Sider, Opløsning, Arkfødning
. Hvis du klikker på
Dupleks
er ikke tilgængelige.
Valg...
, kan du vælge antallet af sider pr. ark på skærmen
og
Papirtype
, skal du vælge indstillingerne, før du
Enhedens
3 - 4
Page 34

Bruge maskinen med en Macintosh
®
Sende en fax fra dit Macintosh®-program
Til brugere af Mac OS® X
Du kan sende en faxmeddelelse direkte fra et Macintosh®-program.
Oprette et dokument i et Macintosh®-program.
1
Hvis du vil sende en faxmeddelelse, skal du vælge
2
Dialogboksen Printer vises:
3
Vælg
Send fax
i rullelisten.
Udskriv
i menuen
Arkiv
3
.
4
Vælg
i rullelisten
Fax
Output
.
3 - 5
Page 35

Bruge maskinen med en Macintosh
®
Hvis du vil adressere faxmeddelelsen, skal du skrive et faxnummer i feltet
5
derefter klikke på
Bemærk!
Hvis du vil sende en faxmeddelelse til mere end ét nummer, skal du klikke på
første faxnummer. Destinationsfaxnumrene vises i dialogboksen.
Udskriv
.
Indtast faxnummer
, når du har indtastet det
Tilføj
og
3
3 - 6
Page 36

Bruge maskinen med en Macintosh
®
Trække et vCard fra Mac OS® X-adressebogen
Du kan adressere faxnummeret med et vCard (et elektronisk visitkort) fra Mac OS®-programmet til feltet
Destinationsfaxnummer.
Klik på knappen
1
Træk et vCard fra
2
feltet
Destinationsfaxnummer
Adressebog
Adressebog
.
under Mac OS® X til
.
3
Når du er færdig med at adressere din faxmeddelelse,
skal du klikke på
Bemærk!
Det anvendte vCard skal indeholde et
■
Når du vælger
■
gemt i
OS
hjemme).
Adressebog
®
X
Adressebog
Udskriv
fax arb.
under Mac OS
-kategorierne, hentes nummeret, uanset hvilken kategori du har valgt (arbejde eller
.
eller
fax prv.
®
fax arb.
i rullelisten
X, til den valgte kategori. Hvis faxnummeret kun er gemt i én af Mac
eller
fax prv.
Gemte faxnumre
nummer.
, anvendes der kun faxnumre, der er
3 - 7
Page 37

Bruge maskinen med en Macintosh
®
Til brugere af Mac OS® 9.1 til 9.2
Du kan sende en faxmeddelelse direkte fra et Macintosh®-program.
Oprette et dokument i et Macintosh®-program.
1
Hvis du vil sende en faxmeddelelse, skal du vælge
2
Udskriv
Dialogboksen Printer vises:
i menuen
Arkiv
.
3
Når
Printer
knappen
Vælg
3
Når
Fax
og knappen
Klik på
4
Dialogboksen
Dialogboksen
venstre felt viser alle de forrige
højre felt viser
som du vælger dem.
er valgt, viser den øverste knap
Adresse
i rullelisten
Fax
er valgt, skifter den øverste knap til
Send fax
er nedtonet.
Adresse
.
Send fax
Send fax
Destinationsfaxnummer
Udskriv
Output
bliver tilgængelig.
.
Send fax
vises:
indeholder to listebokse. Det
Gemte faxnumre
, efterhånden
og
,
og det
Hvis du vil adressere faxmeddelelsen, skal du skrive et faxnummer i feltet
5
Når du er færdig med at adressere din faxmeddelelse, skal du klikke på
6
Bemærk!
Hvis du kun vil vælge og sende bestemte sider i dokumentet, skal du klikke på OK for at komme til
■
dialogboksen Udskriv.
Hvis du klikker på
■
Klik på OK for at komme til dialogboksen
Send fax
uden at adressere din faxmeddelelse, vises følgende fejlmeddelelse:
Send fax
.
Indtast faxnummer
Send fax
.
.
3 - 8
Page 38

Besøg os på Internettet
http://www.brother.com
®
 Loading...
Loading...