Page 1
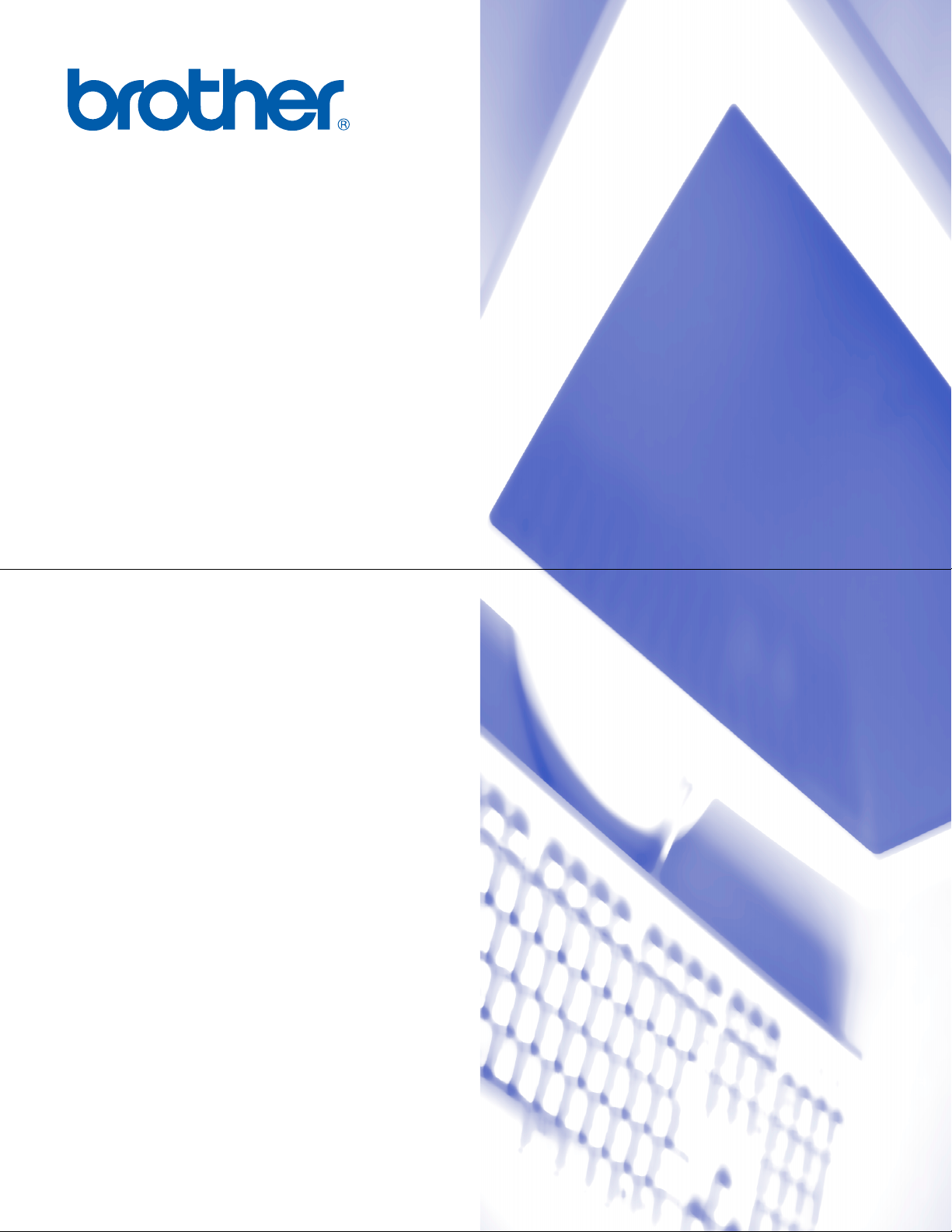
SKRIVER /DATAFAKS BRUKERHÅNDBOK
FAX-2920
Page 2
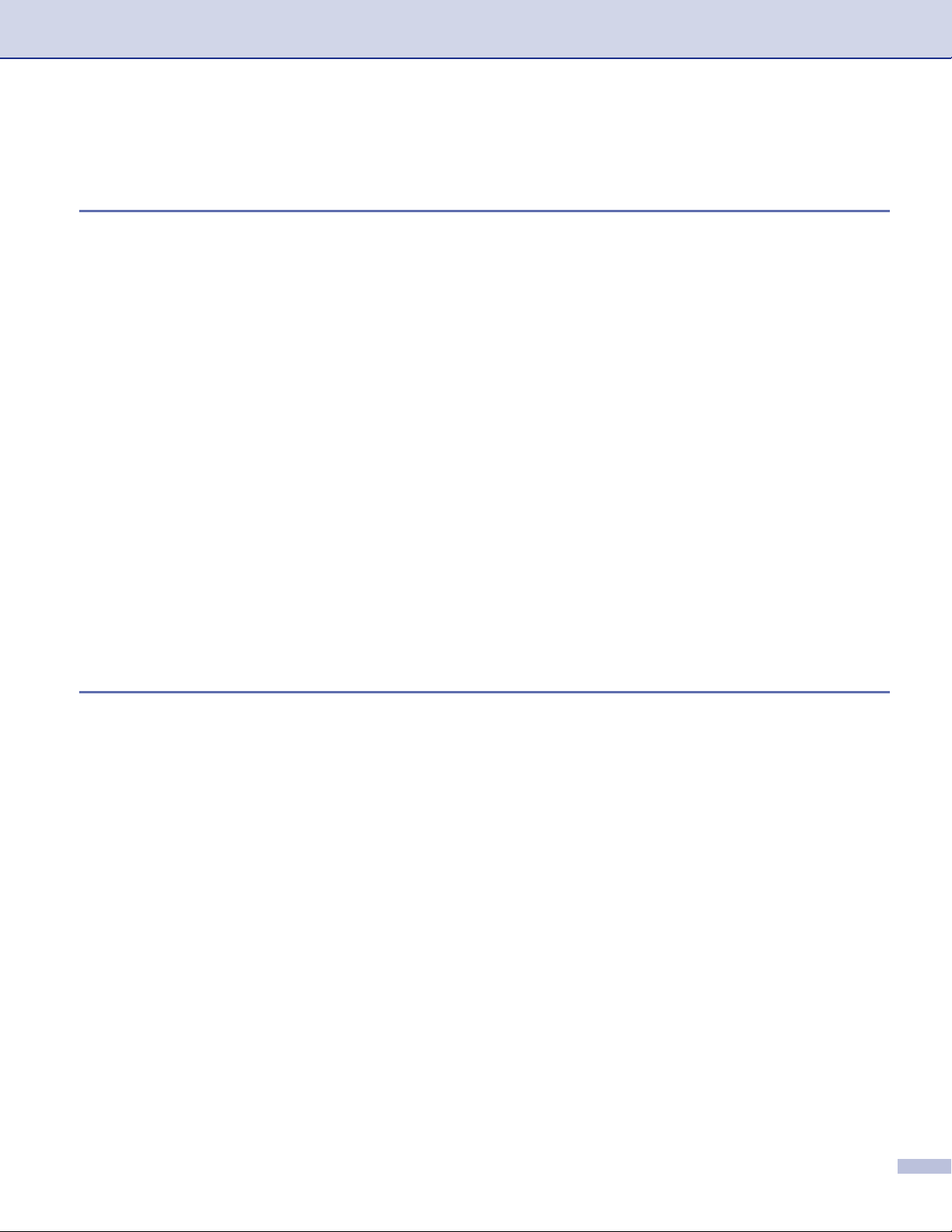
Innholdsfortegnelse
1
Bruke maskinen som skriver
Bruke skriverdriveren for Brother ............................................................................1-1
Skrive ut et dokument..............................................................................................1-1
Skrive ut fra den manuelle materåpningen.........................................................1-2
Manuell tosidig utskrift........................................................................................1-2
Samtidig utskrift og faksing......................................................................................1-3
Skriverdriverinnstillinger (For Windows®) ................................................................1-3
Få tilgang til innstillingene for skriverdriveren (For Windows®) ...............................1-4
Funksjoner i skriverdriveren (For Windows®) ..........................................................1-4
Kategorien Grunnleggende ................................................................................1-4
Kategorien Avansert...........................................................................................1-7
Utskriftskvalitet ...................................................................................................1-8
Dupleks ..............................................................................................................1-9
Vannmerke.......................................................................................................1-10
Sideinnstilling ...................................................................................................1-11
Enhetsalternativer ............................................................................................1-11
Kategorien Støtte .............................................................................................1-14
Status Monitor (Kun Windows®) ............................................................................1-15
Slik slår du på statusovervåkingen...................................................................1-15
Overvåking og visning av maskinens status ....................................................1-15
2
Bruke programmet Brother PC-FAX (For Windows®)
PC-FAX-sending......................................................................................................2-1
Oppsett av brukerinformasjon ............................................................................2-1
Oppsett for sending............................................................................................2-2
Brukergrensesnitt...............................................................................................2-3
Addresseboken ..................................................................................................2-4
Sette opp en forside...........................................................................................2-5
Legge inn forsideinformasjon .............................................................................2-5
Oppsett for hurtigvalg ..............................................................................................2-6
Brother Adressebok............................................................................................2-6
Legge til et medlem i adresseboken...................................................................2-7
Sette opp en gruppe for gruppesending.............................................................2-7
Redigere medlemsinformasjon...........................................................................2-7
Slette et medlem eller en gruppe .......................................................................2-8
Eksportere adresseboken ..................................................................................2-8
Importere til adresseboken.................................................................................2-9
Sende en fil som en PC-FAX med Faksstil som brukergrensesnitt..................2-10
Sende en fil som en PC-FAX med Enkel stil som brukergrensesnitt ...............2-11
i
Page 3
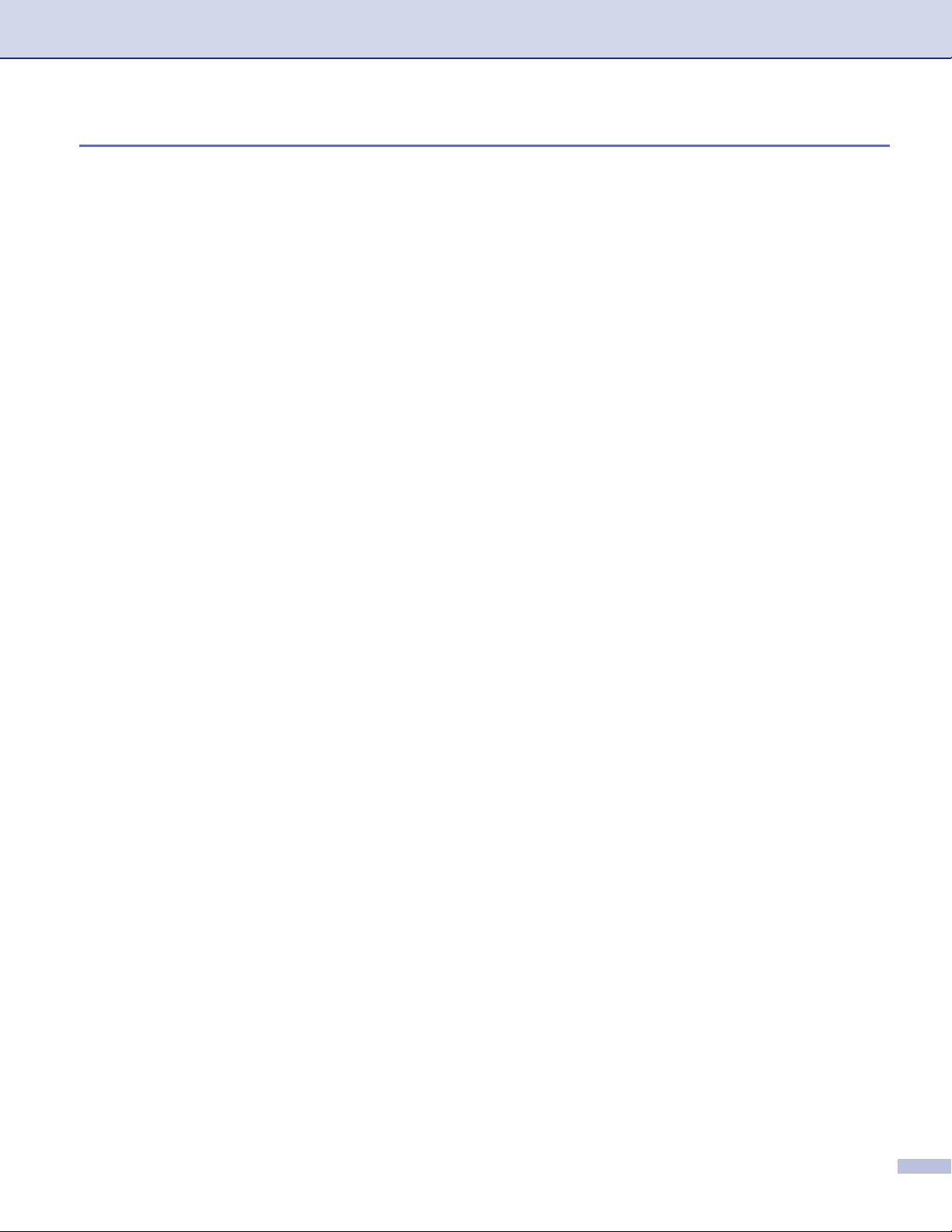
3
Bruke maskinen med en Macintosh®-maskin
Konfigurere en USB-utstyrt Apple® Macintosh®-maskin..........................................3-1
Bruke Brother-skriverdriveren med Apple® Macintosh® (Mac OS® X).....................3-2
Velge alternativer for utskriftsformat...................................................................3-2
Spesifikke innstillinger........................................................................................3-3
Bruke Brother-skriverdriveren med Apple® Macintosh® (Mac OS® 9.1 til 9.2) ........3-4
Sende en telefaks fra ditt Macintosh®-program ......................................................3-5
For brukere av Mac OS® X.................................................................................3-5
Dra et vCard fra Mac OS® X Adressebok...........................................................3-7
For brukere av Mac OS® 9.1 til 9.2.....................................................................3-8
ii
Page 4
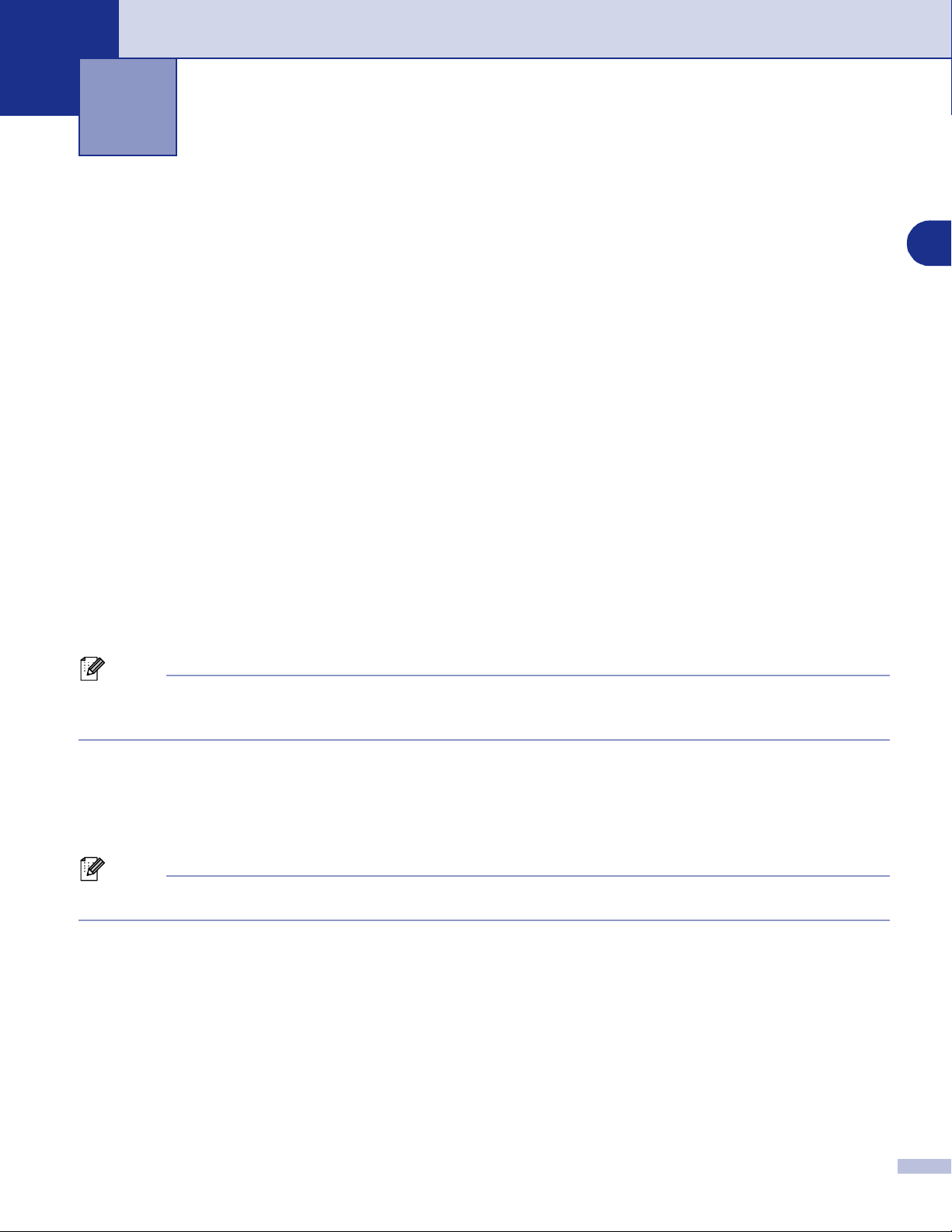
Bruke maskinen som skriver
1
Bruke skriverdriveren for Brother
En skriverdriver er programvare som oversetter data fra det formatet maskinen bruker til det formatet en
bestemt skriver krever, ved hjelp av et skriverkommandospråk, eller sidebeskrivelsesspråk.
Windows® -utskrift
Den dedikerte skriverdriveren for Microsoft® Windows® 98/98SE/Me/2000 Professional og XP er tilgjengelige
for din Brother enhet. Driveren støtter vår unike kompresjonsmodus for raskere utskriftshastighet i
Windows
og egendefinerte paperstørrelser.
®
-applikasjoner, og lar deg sette opp ulike skriverinnstillinger, inkludert økonomisk utskriftsmodus
Skrive ut et dokument
Når maskinen mottar data fra datamaskinen, begynner den å skrive ut ved å plukke opp papir fra
papirskuffen. Papirskuffen kan mate ut mange ulike typer papir og konvolutter. (Se brukerhåndboken for å få
informasjon om papirskuffen og anbefalt papir.)
Velg kommandoen Skriv ut fra applikasjonen din.
1
Hvis det er installert andre skriverdrivere på datamaskinen din, må du velge
Printer
begynne utskriften.
Merk
For Macintosh®-brukere, se Bruke Brother-skriverdriveren med Apple® Macintosh® (Mac OS® X) på side 3-2
eller Bruke Brother-skriverdriveren med Apple
som skriverdriver på skriv ut, eller utskriftsmenyen i ditt program, og deretter velge OK for å
®
Macintosh® (Mac OS® 9.1 til 9.2) på side 3-4.
Brother FAX-2920 USB
1
Datamaskinen din sender nå data til maskinen.
2
I displayet vises
Når maskinen er ferdig med å skrive ut alle dataene, vises dato og klokkeslett i displayet.
3
Merk
Du kan velge papirstørrelse og papirretning i brukerprogrammet.
Hvis brukerprogrammet ikke støtter den egendefinerte papirstørrelsen, velger du den neste større
papirstørrelsen.
Juster deretter utskriftsområdet ved å endre høyre- og venstremargen i brukerprogrammet.
Mottar data.
1 - 1
Page 5
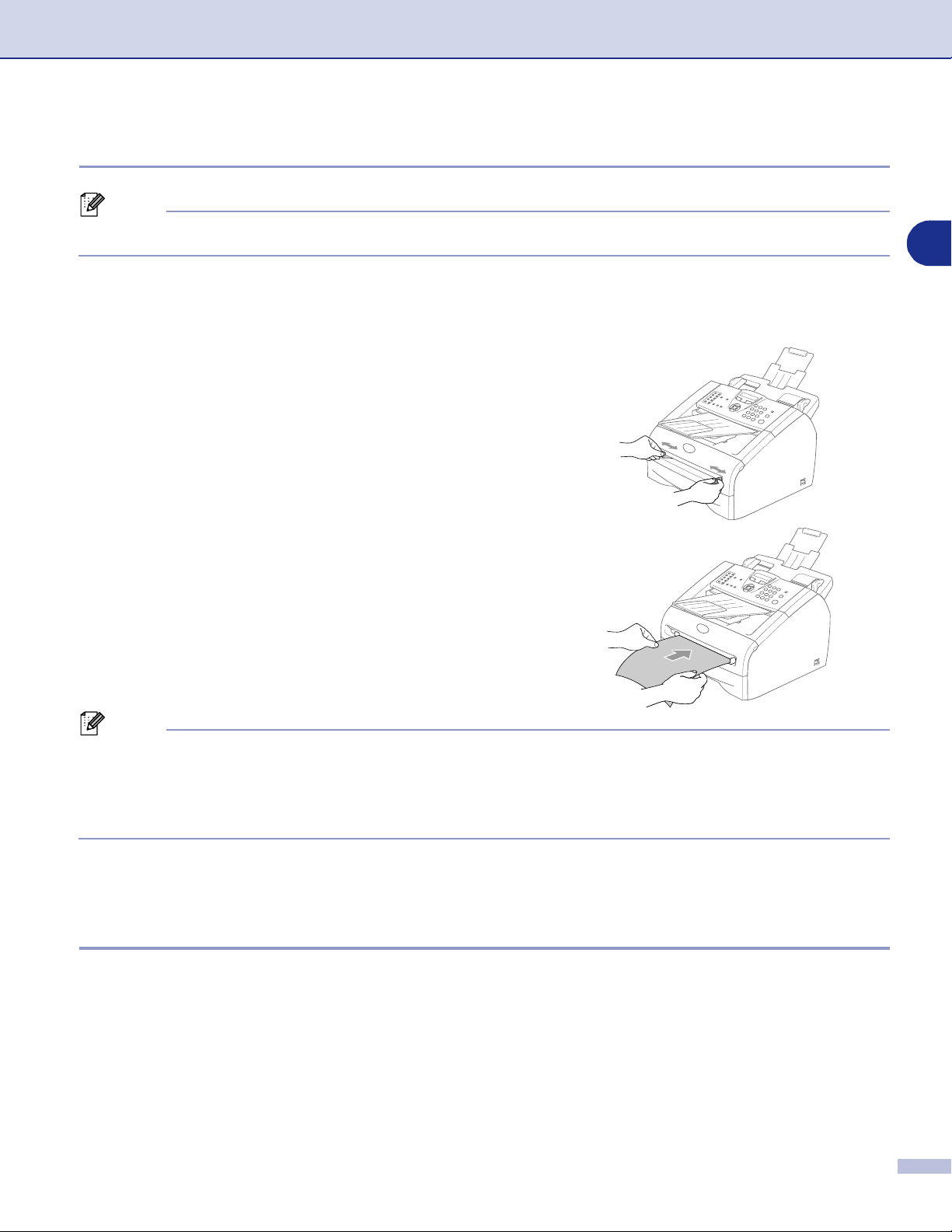
Bruke maskinen som skriver
Skrive ut fra den manuelle materåpningen
Merk
Maskinen skifter automatisk til manuell mating når du legger papir i den manuelle materåpningen.
1
Juster innstillingene
1
Sett feltet
Skyv papirførerne slik at de er tilpasset papirstørrelsen.
2
Papirkilde
Papirstørrelse, Mediatype, Papirkilde
Til:
Manuell
, med flere på skriverdriveren.
✔
Bruk begge hender og før papiret inn i den manuelle åpningen
3
inntil papirets fremkant berører materullen. Hold papiret i denne
posisjonen til skriveren automatisk fører arket inn et lite stykke,
og slipp deretter papiret.
✔
Send utskriftsdataene til maskinen.
4
Merk
Legg papiret i den manuelle åpningen med siden det skal skrives på vendt opp.
■
Forsikre deg om at papiret føres rett inn og i korrekt posisjon i den manuelle åpningen. Hvis ikke, kan det
■
være at papiret blir matet feil, noe som vil resultere i en skjev utskrift eller papirstans.
Ikke legg inn mer enn ett ark om gangen i den manuelle åpningen, da det ellers kan føre til papirstans.
■
Når det ferdigtrykte arket kommer ut av maskinen, legger du inn det neste arket, slik som beskrevet i
5
trinn 3 over. Gjenta prosedyren for hver side du vil skrive ut.
Manuell tosidig utskrift
Maskinen skriver ut alle sidene med partall først på én side av arket.
Deretter vises en dialogboks der Windows
inn papiret igjen må du rette bunken godt inn slik at du unngår papirstopp. Det anbefales at du ikke bruker
meget tynt eller meget tykt papir.
®
-driveren ber deg om å legge inn papiret på nytt. Før du legger
1 - 2
Page 6
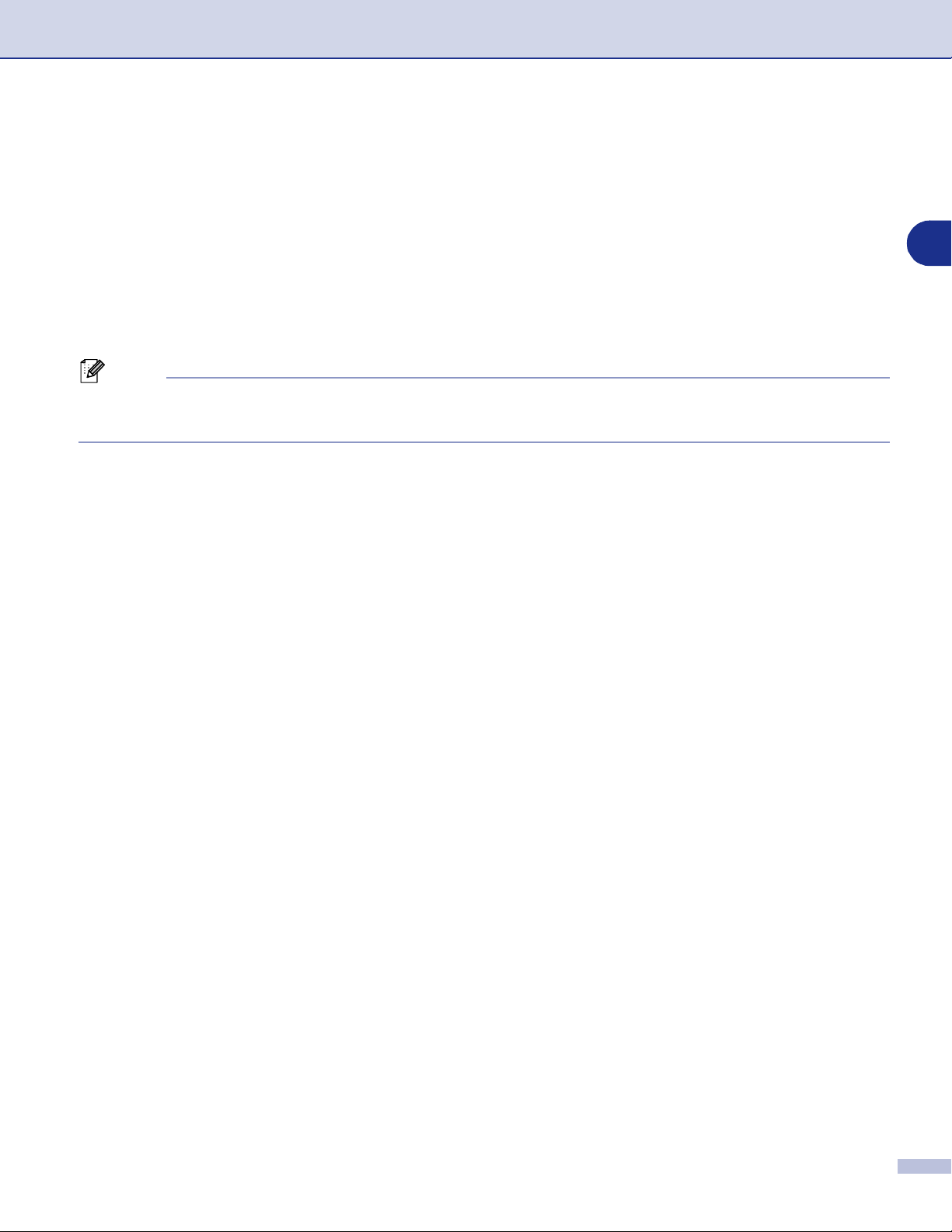
Bruke maskinen som skriver
Samtidig utskrift og faksing
Din maskin kan skrive ut fra datamaskinen samtidig som den sender eller mottar telefakser til minnet.
Faksforsendelser stanser ikke under PC-utskrift.
Men mens maskinen kopierer eller mottar en faks på papir, stanses PC-utskriften midlertidig og gjenopptas
når kopieringen eller faksmottaket er ferdig.
Skriverdriverinnstillinger (For Windows®)
Merk
For Macintosh®-brukere, se Bruke Brother-skriverdriveren med Apple® Macintosh® (Mac OS® X) på side 3-2
eller Bruke Brother-skriverdriveren med Apple
Du kan endre følgende skriverinnstillinger når du skriver ut fra datamaskinen:
■
Papirstørrelse
■
Flersideutuk
■
Orientering
■
Kopier
■
Medietype
■
Papirkilde
■
Oppløsning
■
Tonersparemodus
■
Toisidig utskrift
■
Vannmerke
■
Skalering
■
Skriv ut dato og klokkeslett
■
Hurtig skriveroppsett
■
Statusovervåkning
®
Macintosh® (Mac OS® 9.1 til 9.2) på side 3-4.
1
1 - 3
Page 7
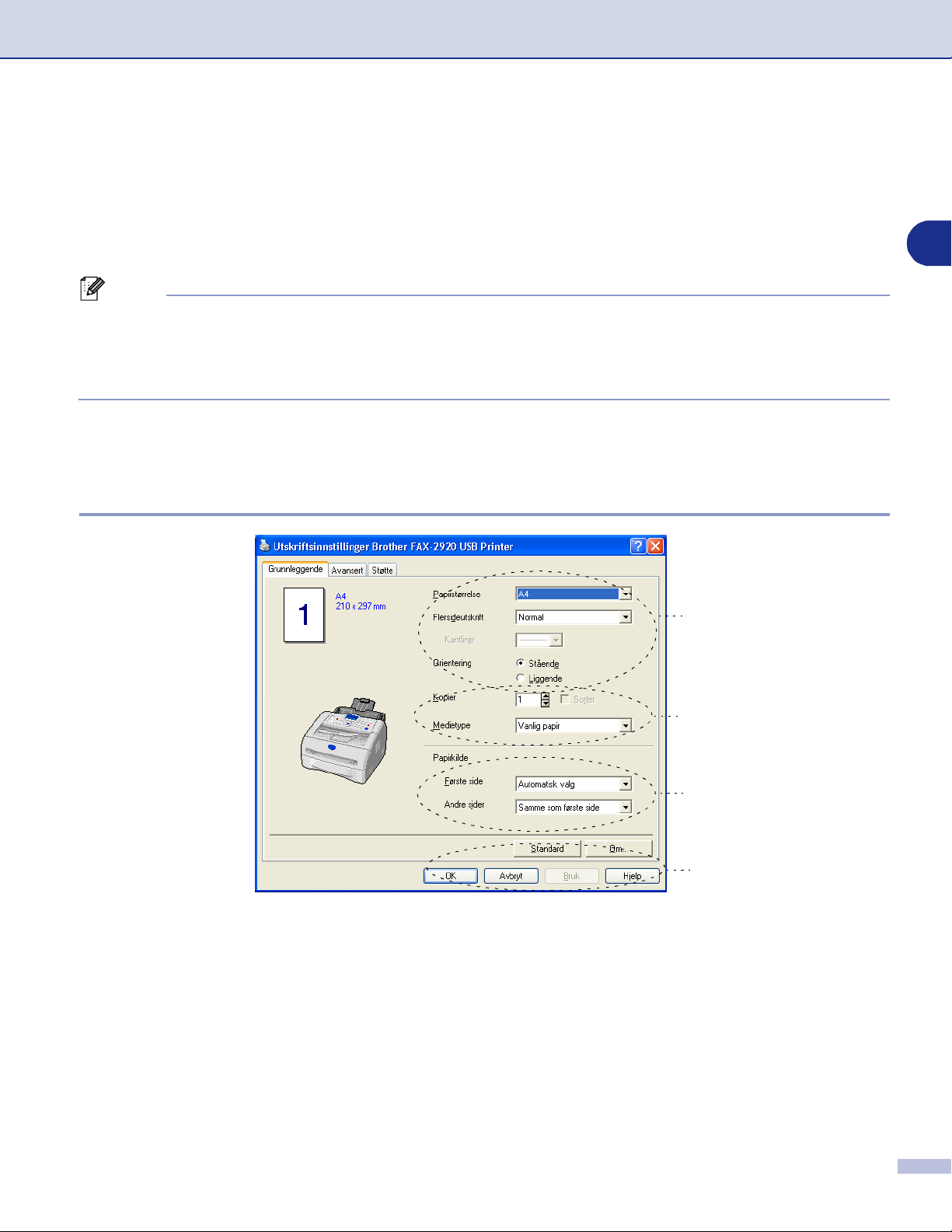
Bruke maskinen som skriver
Få tilgang til innstillingene for skriverdriveren (For Windows®)
Velg
1
2
Måten du får tilgang til innstillingene for skriverdriveren på, avhenger av operativsystem og
■
brukerprogram.
Skjermbildene som vises i dette kapitlet, er fra Windows® XP. Skjermbildene på din datamaskin kan være
■
annerledes hvis du bruker et annet Windows
Skriv ut
Velg
Brother FAX-2920 USB Printer
åpnes.
Merk
fra
-menyen i brukerprogrammet.
Fil
og klikk
Egenskaper
®
operativsystem.
eller
Egenskaper
. Skriverdialogboksen
Funksjoner i skriverdriveren (For Windows®)
Kategorien Grunnleggende
1
1
Velg
1
2
3
4
Papirstørrelse, Flersideutskrift, Kantlinje
Velg antall
Velg
Klikk OK-knappen for å ta i bruk de valgte innstillingene.
For å gå tilbake til standardinnstillingene, klikk
kopier
Papirkilde (Første side
og
medietype
.
og
Andre sider
(hvis noen) og
).
Standard
-knappen, og klikk så OK.
2
3
4
Orientering.
1 - 4
Page 8
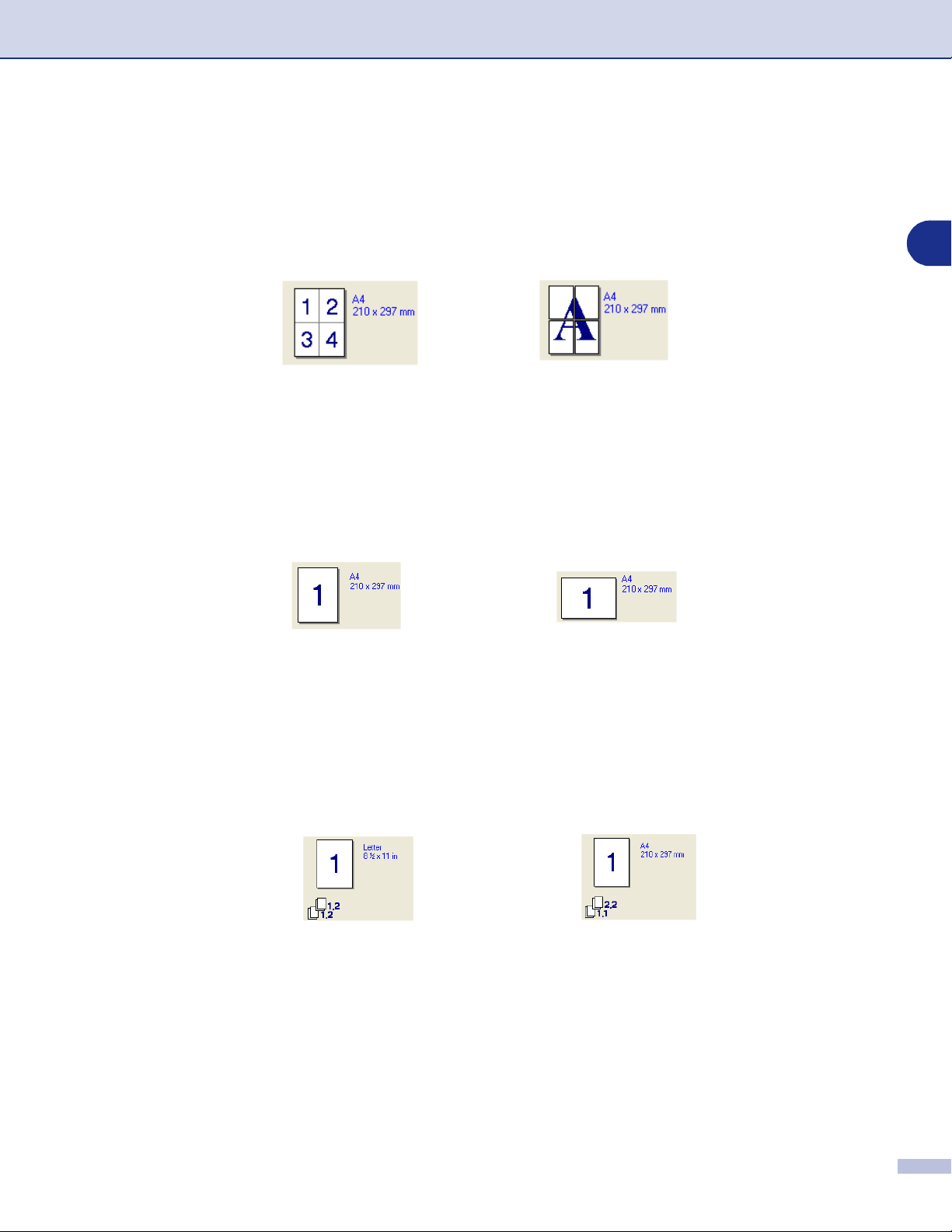
Bruke maskinen som skriver
Papirstørrelse
Velg papirformatet du bruker fra rullegardinlisten i boksen.
Flerrsideutskrift
Med alternativet Flersideutskrift kan du redusere bildestørrelsen for en side slik at flere sider får plass på ett
ark, eller du kan øke bildestørrelsen og skrive ut én side fordelt på flere ark.
Eks. 4 i 1
Eks. 1 i 2 × 2 sider
Kantlinje
Når du skriver ut flere sider på ett ark med funksjonen Flersideutskrift, kan du velge å ha en heltrukket
kantline, en stiplet kantlinje eller ingen kantlinje rundt hver av sidene på arket.
Orientering
Med funksjonen Orientering velger du i hvilken retning dokumentet skal skrives ut (
Stående (portrett)
Liggende (landskap)
Stående
eller
Liggende
Kopier
1
).
Med alternativet Kopier angir du antall kopier som skal skrives ut.
Sorter
Når det er krysset av for
Sorter
så mange ganger som det antall kopier du har valgt. Hvis det ikke er krysset av for
ut i ønsket antall kopier før utskriften av etterfølgende side starter.
, blir det skrevet ut en komplett kopi av dokumentet, og utskriften blir gjentatt
Sorter-boksen avkrysset
Sorter-boksen ikke avkrysset
Sorter
, skrives hver side
1 - 5
Page 9
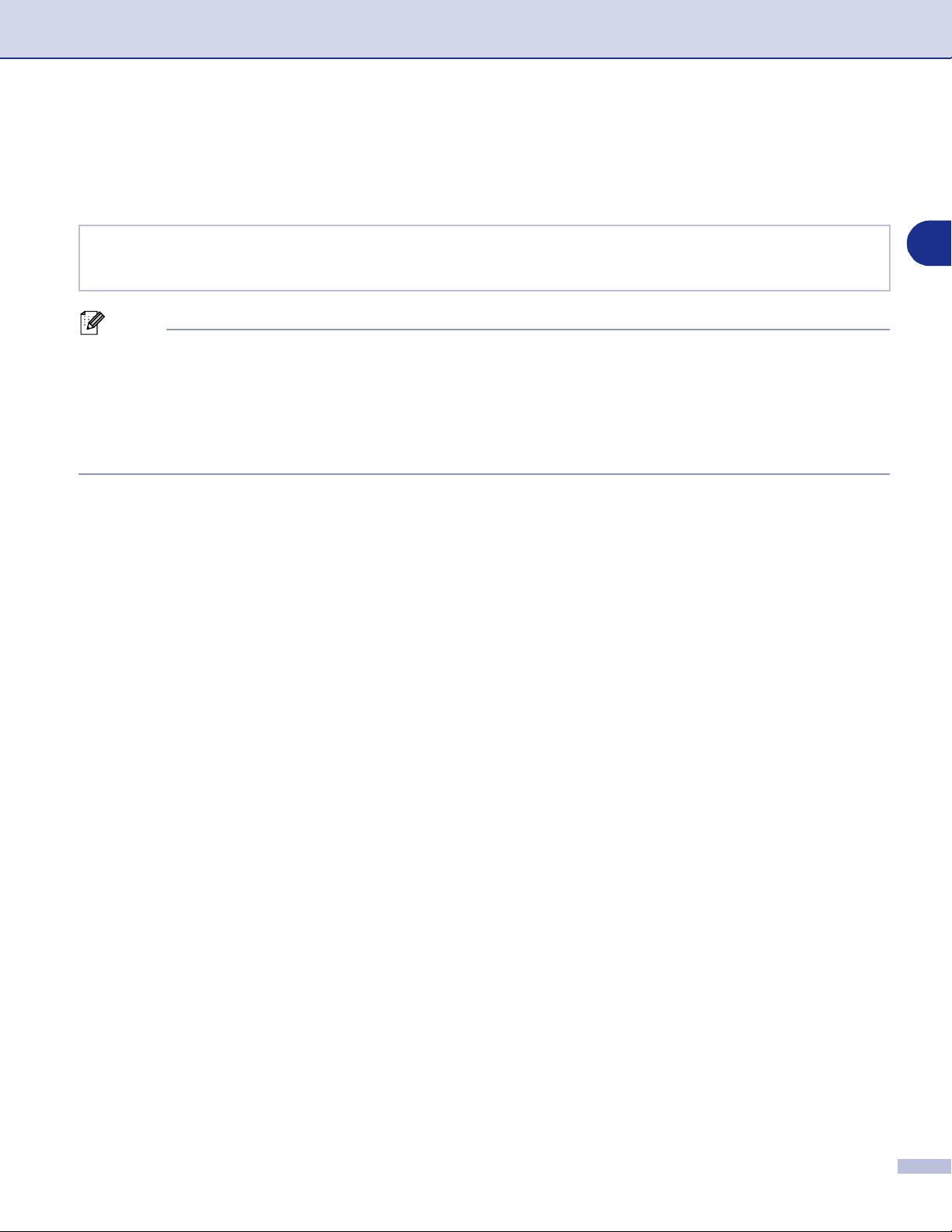
Bruke maskinen som skriver
Medietype
Du kan velge følgende medietyper for maskinen. Velg den medietypen du skal bruke for å få best mulig
utskriftskvalitet.
Vanlig papir Tynt papir Tykt papir Tykkere papir Fint-papir
Transparenter Konvolutter Tykk Konv. Tynn Konv. Resirkulert
Merk
Når du bruker ordinært, vanlig papir (70 til 95 g/m2), velg
■
vekt, konvolutter eller grovt papir, velg
og for overhead-transparenter, velg
Når du bruker konvolutter, velg
■
har valgt
må du velge
Konvolutter
Tynn Konv.
må du velge
.
Konvolutter
Tykt papir
Transparenter
. Hvis toneren ikke er festet på konvolutten skikkelig når du
Tykk Konv.
Hvis konvolutten blir krøllete når du har valgt
Vanlig papir
eller
Tykkere papir
.
. Når du bruker papir med høyere
. For bond-papir, velg
Konvolutter
Papirkilde
Du kan velge
siden og for å skrive ut fra den andre siden og framover.
Automatisk valg, Magasin
eller
Manuelt
og angi separate skuffer for å skrive ut den første
Fint-papir
1
,
1 - 6
Page 10
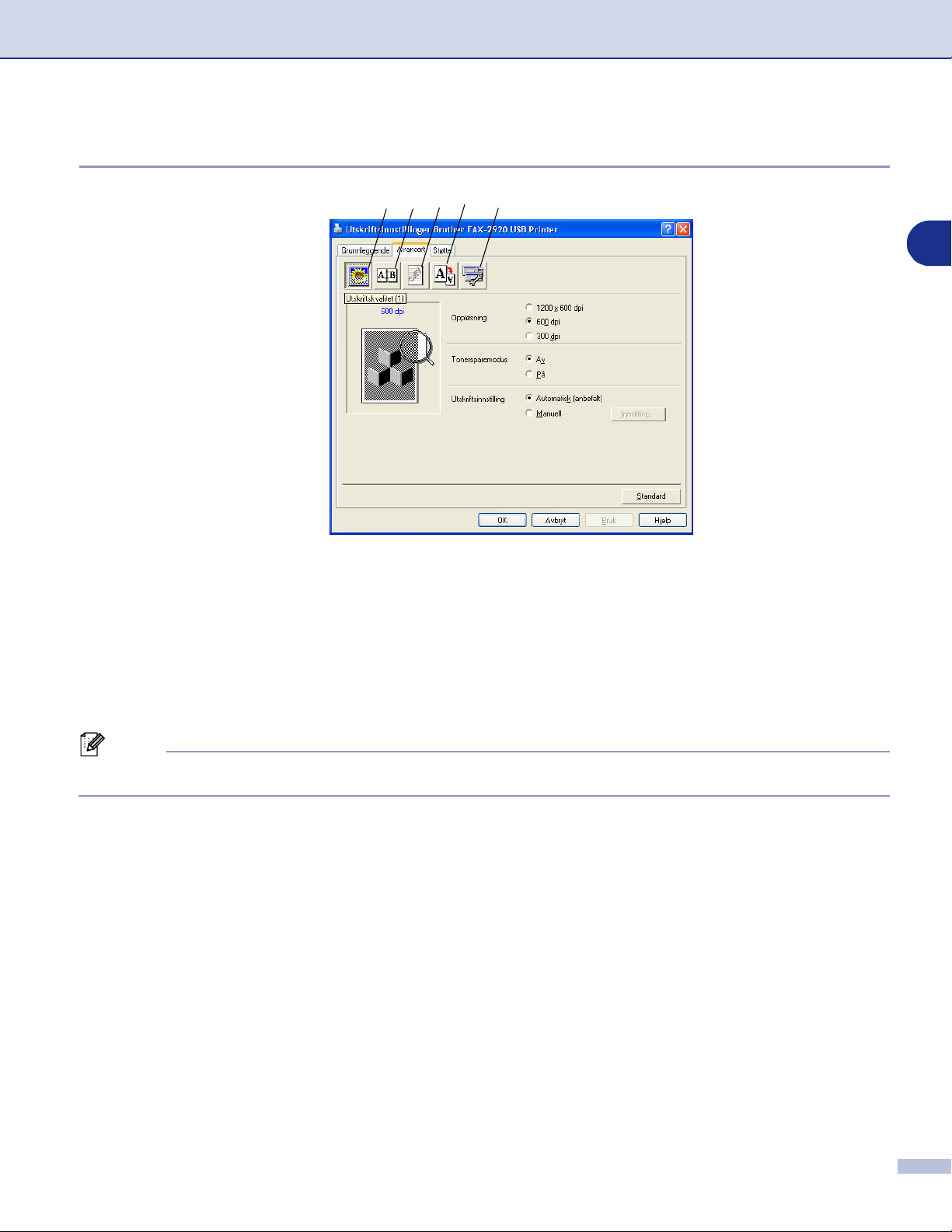
Bruke maskinen som skriver
Kategorien Avansert
1 2 3 4 5
1
Endre innstillingene i kategorien ved å velge et av disse ikonene:
1
Utskriftskvalitet
2
Tosidig
3
Vannmerke
4
Sideinnstilling
5
Enhetsalternativer
Merk
Hvis du vil gå tilbake til standardinnstillingene, klikker du
Standard
-knappen.
1 - 7
Page 11
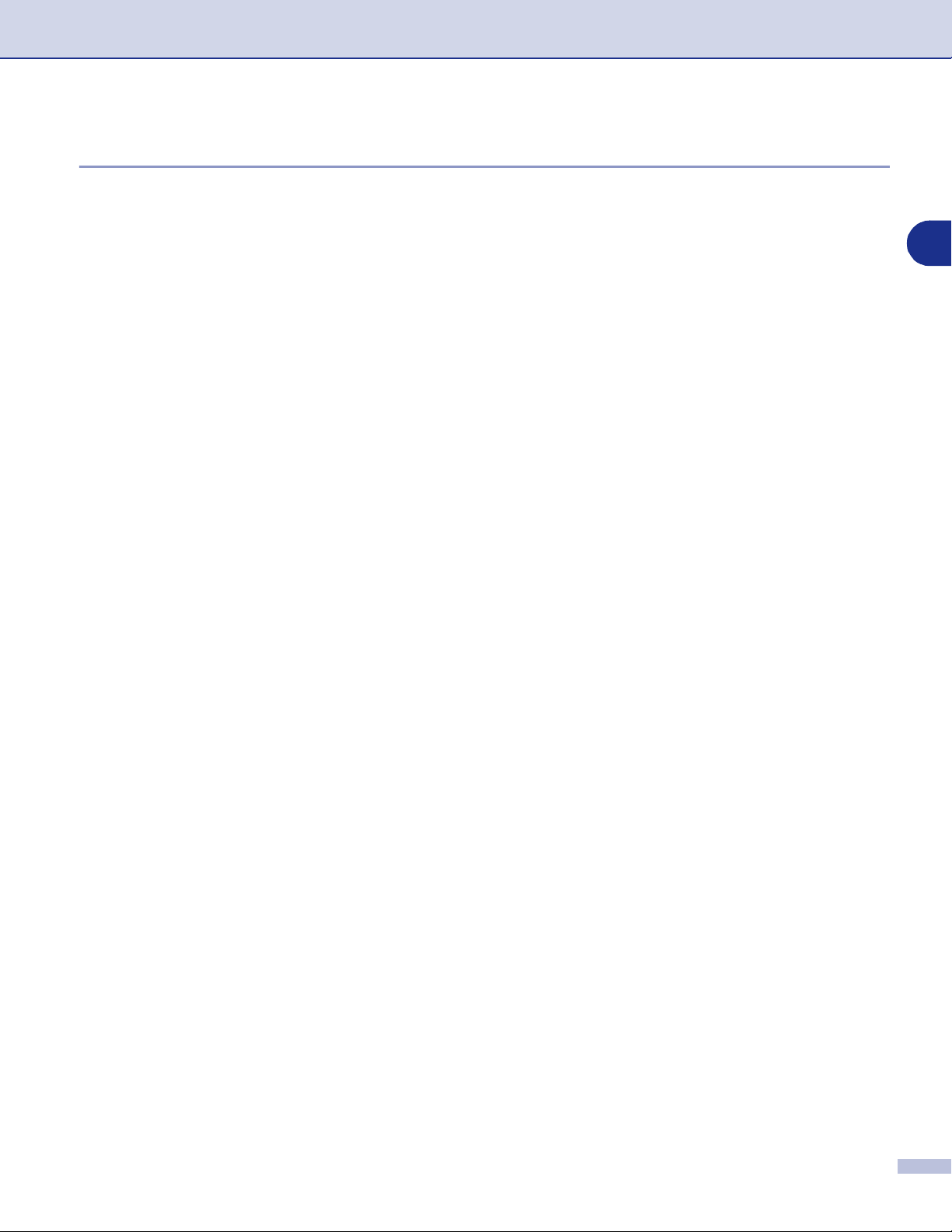
Bruke maskinen som skriver
Utskriftskvalitet
Oppløsning
Du kan endre oppløsningen som følger:
1200 x 600 dpi
■
600 dpi
■
300 dpi
■
Tonersparemodus
Du kan redusere driftskostnader ved å aktivere Tonersparemodus, denne funksjonen reduserer
utskriftsintensiteten.
Utskriftsinnstilling
Du kan endre utskriftsinnstillingen manuelt.
■
Automatisk
Når du velger
Automatisk (anbefalt)
utskriftsjobb ut automatisk.
■
Manuell
Du kan endre innstillingene manuelt ved å velge
Brukere av Windows
Gjelder Windows
utskrift av grå
®
98/98SE/Me-brukere:
®
2000/XP brukere:
.
-knappen, skrives utskriftsinnstillingene som er best egnet for din
Manuell
Lysstyrke, Kontrast
-knappen og klikke på
og andre innstillinger.
Innstilling...
Bruk skriverens rutenett, Bruk systemet rutenett, Forbedre
1
-knappen.
1 - 8
Page 12
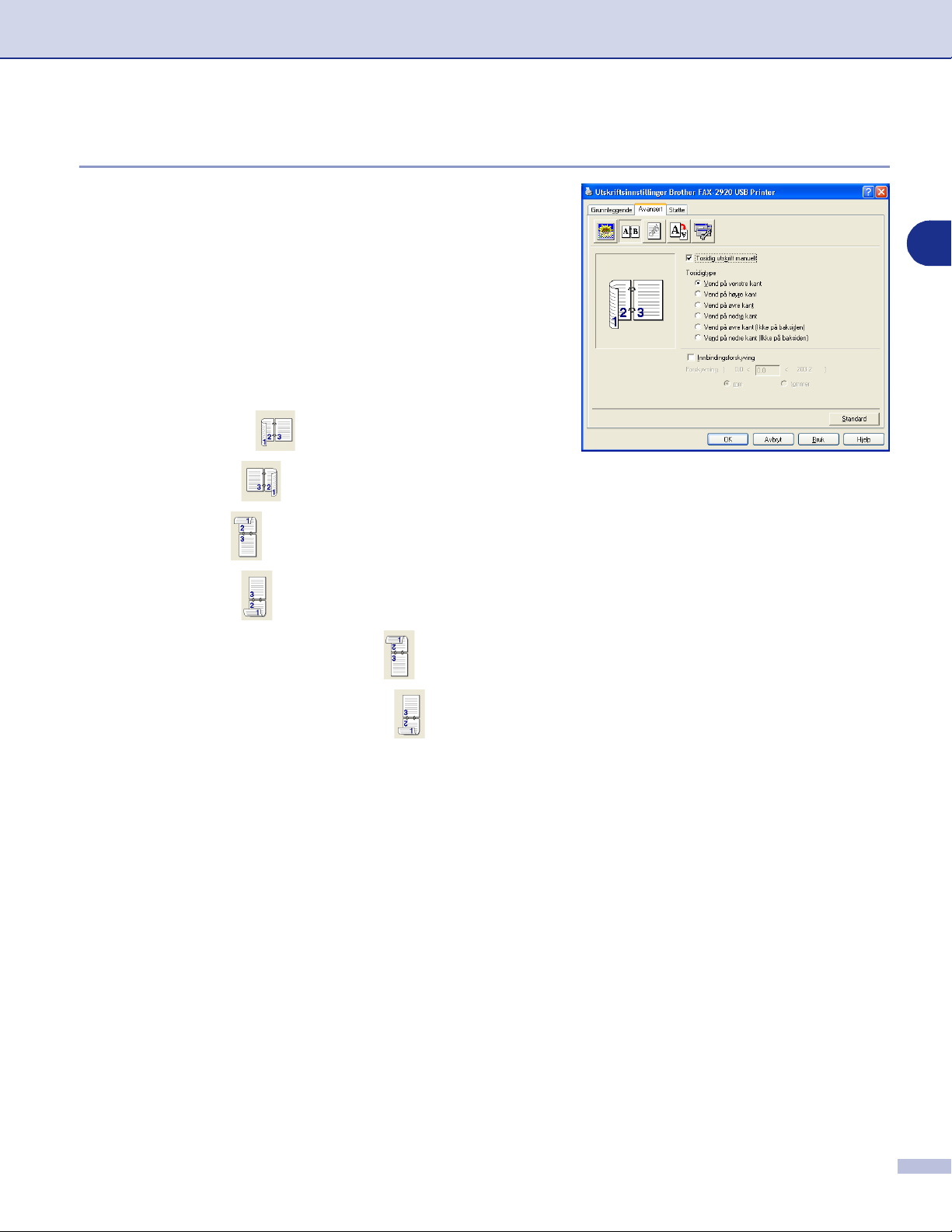
Bruke maskinen som skriver
Dupleks
Skriverdriveren støtter manuell tosidig (dupleks) utskrift.
Manuell tosidig
Kontroller
skriver maskinen ut alle sidene med partall først. Deretter
stopper skriveren, og instruksjonene for å legge inn papiret
igjen vises. Når du klikker OK, skrives sidene med oddetall ut.
Dupleks type
For tosidig utskrift er det seks retningsalternativer tilgjengelig
for hvert orienteringsalternativ.
Vend på venstre kant
Vend på høyre kant
Tosidig utskrift manuelt
. I denne modusen
1
Vend på øver kant
Vend på neder kant
Vend på øver kant (lkke på baksiden)
Vend på neder kant (lkke på baksiden)
Innbinding sforskyving
Merk av for alternativet Innbindingsmarg for å spesifisere ekstra marg for innbindingssiden i tommer eller
millimeter (0 - 8 tommer) [0 – 203,2 mm].
1 - 9
Page 13

Bruke maskinen som skriver
Vannmerke
Du kan plassere en logo eller tekst som et vannmerke i
dokumentet. Du kan velge et av de forhåndslagde
vannmerkene, eller du kan bruke en punktgrafikk- eller tekstfil
som du selv har laget.
1
Merk av for
Bruk vannmerke
, og velg ønsket vannmerke.
Transparent
Merk av for
ut vannmerkebildet i bakgrunnen på dokumentet. Hvis du ikke
merker av for denne funksjonen, blir vannmerket skrevet ut
oppå dokumentet.
Transparent
med vannmerket hvis du vil skrive
I konturtekst (kun Windows® 2000/XP)
Merk av for
av vannmerket.
I konturtekst
hvis du bare vil skrive ut et omriss
Skriv ut vannmerke
Funksjonen
■
På alle sidene
■
Bare på første side
■
Fra andre side
■
Tilpasset
Skriv ut vannmerke
gir følgende valg ved utskrift:
Vannmerkeinnstilling
Du kan endre vannmerkets størrelse og plassering på siden
ved å velge vannmerket og klikke
vil legge til et nytt vannmerke, klikker du
velger
Tekst
eller
Punktgrafikk
Rediger
under
-knappen. Hvis du
-knappen og
Nytt
Vannmerkestil
.
■
Tittel
Du kan velge
standardtittel, eller du kan skrive inn en tittel du liker i
feltet.
■
Vannmerketekst
Tast inn vannmerketeksten i
Skrift, Størrelse, Mørkhet
■
Vannmerkefil
Tast inn navnet og plasseringen for punktgrafikkbildet i
boksen
Du kan også angi skaleringsstørrelse for bildet.
■
Posisjon
Bruk denne innstillingen hvis du ønsker å styre plasseringen av vannmerket på siden.
KONFIDENSIELT, KOPI
, eller
Fil
Bla gjennom
Tekst
og
Stil
for å finne filplasseringen.
eller
KLADD
-boksen, og velg så
.
som
1 - 10
Page 14

Bruke maskinen som skriver
Sideinnstilling
Skalering
Du kan endre utskriftsstørrelsen for dokumentet med
Skalering
Merk av for Av hvis du vil skrive ut dokumentet slik det
■
fremstår på skjermen.
Merk av for
■
har et uvanlig format eller hvis du bare har papir i
standardformat.
Merk av for
■
-funksjonen.
Tilpass til papirstørrelse
Ledig
hvis du vil endre størrelsen.
hvis dokumentet
1
Du kan også bruke funksjonen
Omvendt utskrift
for innstilling av side.
Speilvendt utskrift
Enhetsalternativer
I denne kategorien kan du stille inn følgende
Skriverfunksjon
■
Hurtig skriveroppsett
■
tidsinnstilling for ventemodus
■
Statusovervåkning
■
Administrator
98/98SE/Me)
■
Sidebeskyttelse
■
Skriv ut dato og klokkeslett
■
Densitet justering
Merk
Skriverfunksjon
:
(gjelder bare for brukere av Windows
-listen kan variere, avhengig av modellen.
eller
®
Hurtig skriveroppsett
Med funksjonen
driverinnstillinger. Hvis du vil se innstillingene, klikker du
ikonet på oppgavelinjen . Denne funksjonen kan settes til
eller Av i dialogboksen
På
Hurtig skriveroppsett
Enhetsalternativer
kan du raskt velge
.
1 - 11
Page 15

Bruke maskinen som skriver
Statusovervåkning
Denne rapporterer maskinstatus (alle feil som kan oppstå på maskinen) under utskrift. Standardinnstillniger
for statusovervåkingen er av. Hvis du ønsker å slå på statusovervåkingen, går du til kategorien
velger
Enhetsalternativer
og velger
Statusovervåkning
.
Avansert
,
Administrator (kun for brukere av Windows® 98/98SE/Me)
Alternativet Administrator lar deg låse funksjonene Kopi,
Skalering og Vannmerke og beskytte dem med passord.
1
Merk
Noter deg passordet og oppbevar det på et sikkert sted for fremtidig referanse. Hvis du glemmer passordet
ditt, er det ikke mulig å få tilgang til disse innstillingene.
Sidebeskyttelse
Sidebeskyttelse refererer til en innstilling som reserverer ekstra minne for å opprette fullsiders bilder.
Valgmulighetene er
Sidebeskyttelsesfunksjonen lar maskinen opprette fullsiders bilde til å bli skrevet ut i minnet før papiret fysisk
flyttes gjennom maskinen. Bruk denne funksjonen når bildet er svært komplisert og maskinen må vente for å
behandle bildet før utskrift.
AUTO, AV
og
Standardinnstilling
.
1 - 12
Page 16

Bruke maskinen som skriver
Skriv ut dato og klokkeslett
Når den er aktivert, skriver
klokkeslett
ditt fra datasystemets klokke.
Klikk knappen
Plassering
og
Dato
Ugjennomsiktig
og
Tid
-funksjonen ut dato og klokkeslett på dokumentet
Innstilling
og
Skrift
Klokkeslett
bakgrunn ved å endre prosenten.
, velger du
er valgt, kan du stille inn
Skriv ut dato og
for å endre
. Hvis du vil legge til en bakgrunn med
Dato, Klokkeslett
Ugjennomsiktig
Mørkhet
. Når
til
Datoen
1
,
Merk
og
Dato
skrives ut på dokumentet hentes automatisk fra datamaskinens innstillinger.
Klokkeslett
i utvalgsboksen viser formatet som vil bli skrevet ut. Faktisk
Justering av intensitet
Øk eller reduser utskriftsintensiteten.
Dato
og
Klokkeslett
som
1 - 13
Page 17

Bruke maskinen som skriver
Kategorien Støtte
Kategorien
innstillinger. I tillegg finner du koblinger til
Center
Velg kategorien
Støtte
og Web-områdene for driveroppdateringer.
gir informasjon om driverversjon og
Brother Solutions
Støtte
for å få frem følgende dialogboks:
Brother Solutions Center
Brother Solutions Center
informasjon om Brother-produktet ditt, inklusive Vanlige
spørsmål (FAQ), brukermanualer, driveroppdateringer og tips
om hvordan du kan bruke maskinen.
er et Web-område som gir
Oppdater via Internett
Oppdater via Internett
driver på Brothers nettsted og laster ned og oppdaterer
automatisk skriverdriveren på datamaskinen.
kontrollerer om det finnes oppdaterte
Skriv ut instillinger
Du kan skrive ut en liste over gjeldende skriverinnstillinger.
Kontroller innstilling
Kontroller innstilling
viser en liste over gjeldende driverinnstillinger.
1
1 - 14
Page 18

Bruke maskinen som skriver
Status Monitor (Kun Windows®)
Status Monitor er et konfigurerbart programverktøy som du kan bruke til å overvåke statusen til én eller flere
enheter, du kan få umiddelbar varsling om feil som at det er tomt for papir eller at papiret har kjørt seg fast.
Slik slår du på statusovervåkingen
1
Klikk
1
2
3
Brother FAX-2920 USB Printer
Start/Alle programmer/Brother/MFL-Pro Suite
FAX-2920/Statusovervåkning
Vinduet
Høyreklikk på statusovervåkingsvinduet og velg
monitorstatus ved oppstart
Høyreklikk på statusovervåkingsvinduet og velg
Lokalisering
statusovervåkingen på datamaskinen på—i
oppgavelinje
(ved feil)
Brother Statusovervåkning
, og velg deretter måten å vise
, i
oppgavebrett (alltid)
eller på
skrivebord
på din datamaskin.
i menyen.
.
som du finner i
kommer fram.
Last
, i
oppgavebrett
Overvåking og visning av maskinens status
Statusovervåkings-ikonet vil skifte farge, avhengig av maskinens status.
Grønt ikon betyr normal stand-by-status.
Et gult ikon henviser til en advarsel.
Rødt ikon betyr at det har oppstått utskriftsfeil.
Merk
Du kan sjekke enhetsstatus når som helst ved å klikke på ikonet på oppgavelinjen eller velge
■
Statusovervåkning
datamaskinen din.
For mer informasjon om bruk av statusovervåkingsprogrammet, høyreklikk statusovervåkingsikonet og
■
velg
Hjelp
.
under
Start/Alle programmer/Brother/Brother MFL-Pro Suite FAX-2920
på
1 - 15
Page 19

Bruke programmet Brother PC-FAX
2
PC-FAX-sending
(For Windows
®
)
Med funksjonen Brother PC-FAX kan du bruke datamaskinen til å sende en hvilken som helst program- eller
dokumentfil som en standard faks. Du kan opprette en fil i et hvilket som helst brukerprogram på
datamaskinen og sende den som en PC-FAX. Du kan også legge ved en beskjed på en forside. Alt du trenger
å gjøre er å sette opp mottakerne som medlemmer eller grupper i adresseboken din i PC-FAX, eller ganske
enkelt taste inn mottakerens adresse eller faksnummer i brukergrensesnittet. Du kan bruke søkefunksjonen
i adresseboken for raskt å finne medlemmene som faksen skal sendes til.
Merk
Maksimum antall fakser som kan sendes som “gruppesending” med PC-FAX er 50 faksnummer.
■
Hvis du bruker Windows® XP eller Windows® 2000 Professional, må du logge på med tilgangsrettigheter
■
som administrator.
Sjekk Brother Solution Centre for de nyeste oppdateringene for Brother PC-FAX. Besøk
■
http://solutions.brother.com/
Oppsett av brukerinformasjon
Klikk
1
MFL-Pro Suite FAX-2920
Du får frem dialogboksen
Du må angi denne informasjonen for å kunne lage en
2
faksoverskrift og en faksforside.
-menyen, velg
Start
Programmer, Brother
og deretter
Brother PC-FAX Oppsett
PC-FAX Oppsett
,
.
:
2
Klikk OK for å lagre
3
Merk
Du får tilgang til brukerinformasjonen fra dialogboksen for
sending av PC-FAX ved å klikke .
(Se Sende en fil som en PC-FAX med Faksstil som
brukergrensesnitt på side 2-10.)
Brukerinformasjon
.
2 - 1
Page 20

Bruke programmet Brother PC-FAX (For Windows®)
Oppsett for sending
Fra dialogboksen
Sender
Brukeren kan velge mellom to brukergrensesnitt: Enkel stil
eller Faksstil. Hvis du vil endre brukergrensesnitt, velger du
ønsket innstilling: Enkel stil eller Faksstil.
(Se Brukergrensesnitt på side 2-3.)
.
Brother PC-FAX Oppsett
, klikk kategorien
Tilgang til Ekstern linje
Hvis du må slå et nummer for å få tilgang til en ekstern linje,
taster du inn nummeret her. Dette er av og til nødvendig på
lokale sentralbordsystemer (for eksempel når du må slå 9 for
å få en bylinje når du ringer fra kontoret).
Inkluder overskrift
Hvis du vil legge til informasjon i en overskrift øverst på
fakssidene du sender, merker du av for Inkluder overskrift.
2
2 - 2
Page 21

Bruke programmet Brother PC-FAX (For Windows®)
Brukergrensesnitt
Velg ønsket brukergrensesnitt i kategorien
Du kan velge
Enkel stil
eller
Faksstil
.
Sender
Enkel stil
.
2
Faksstil
2 - 3
Page 22

Bruke programmet Brother PC-FAX (For Windows®)
Addresseboken
Hvis Outlook® Express er installert på PC-en din, kan du
velge hvilken adressebok som PC-FAX skal bruke til sending,
Brother adressebok eller Outlook
Addressebok
.
For adressebokfilen må du angi banen og filnavnet til
databasefilen som inneholder adressebokinformasjonen.
®
Express fra kategorien
2
—
ELLER
Bruk
—
Bla gjennom
-knappen for å finne databasen og velge
den.
Hvis du velger Outlook
®
Express, kan du bruke Outlook®
Express adresseboken ved å klikke på Adressebok-knappen
i sendevinduet.
2 - 4
Page 23

Bruke programmet Brother PC-FAX (For Windows®)
Sette opp en forside
Klikk i PC-FAX-dialogboksen for å få tilgang til oppsettskjermbildet for PC-FAX-forside.
Dialogboksen
Brother PC FAKS Forside Oppsett
Legge inn forsideinformasjon
Til
Fra
Kommentar
Skriv inn kommentaren du vil ha på forsiden.
Skjema
Velg formatet for forsiden.
åpnes:
2
Importer BMP fil
Du kan sette inn en punktgrafikkfil, for eksempel firmalogo, på forsiden.
Bruk Bla gjennom-knappen til å velge BMP-filen, og velg deretter justeringsstil.
Tell forside
Hvis det er krysset av for Tell forside, blir forsiden tatt med i sidenummereringen. Hvis det ikke er krysset av
i denne boksen, telles ikke forsiden med.
Merk
Hvis du sender en faks til flere mottakere, skrives ikke mottakerinformasjonen ut på forsiden.
2 - 5
Page 24

Bruke programmet Brother PC-FAX (For Windows®)
Oppsett for hurtigvalg
Velg kategorien
Oppsett
kunne bruke denne funksjonen.)
Du kan registrere et medlem eller en gruppe på hver av de ti
hurtigvalgknappene.
Registrere en adresse på en hurtigvalgknapp
1
2
3
Tømme en hurtigvalgknapp
1
2
. (Du må velge brukergrensesnittet
Klikk hurtigvalgknappen du vil programmere.
Klikk medlemmet eller gruppen du vil lagre på
hurtigvalgknappen.
Klikk
Klikk hurtigvalgknappen du vil tømme.
Klikk
Hurtigvalg
Legg til >>
for å slette innholdet.
Slett
i dialogboksen
for å lagre registreringen.
Brother PC-FAX
Faksstil
for å
Brother Adressebok
2
Klikk
Adressebok
Dialogboksen
-menyen, velg
Start
Programmer, Brother, MFL-Pro Suite FAX-2920
.
Brother Adressebok
åpnes:
og deretter
PC-FAX
2 - 6
Page 25

Bruke programmet Brother PC-FAX (For Windows®)
Legge til et medlem i adresseboken
I dialogboksen
og grupper.
Klikk ikonet i dialogboksen Brother Adressebok for å legge til et medlem.
1
Dialogboksen
Kontaktinnstillinger
Skriv inn informasjon om medlemmet i dialogboksen.
2
Navn
informasjonen.
Brother Adressebok
Brother adressebok -
åpnes:
er et nødvendig felt. Klikk OK for å lagre
kan du legge til, redigere og slette lagret informasjon for medlemmer
Sette opp en gruppe for gruppesending
Hvis du ofte sender samme PC-FAX til flere mottakere, kan du slå dem sammen i en gruppe.
Klikk ikonet i dialogboksen
1
Dialogboksen
Gruppeinnstillinger
Brother adressebok -
Brother Adressebok
åpnes:
for å opprette en gruppe.
2
Skriv inn navnet på den nye gruppen i
2
Gruppenavn
I boksen
3
medlemmene som skal inkluderes i gruppen, og klikker
Legg til >>
Medlemmene du legger til i gruppen, vises i boksen
Gruppe Medlemmer
Når du er ferdig med å legge til medlemmer, klikker du
4
.
OK
-feltet.
Tilgjengelige Navn
.
.
velger du hvert av
Redigere medlemsinformasjon
Velg medlemmet eller gruppen du vil redigere.
1
Klikk redigeringsikonet .
2
Endre medlems- eller gruppeinformasjonen.
3
Klikk OK for å lagre endringene.
4
2 - 7
Page 26

Bruke programmet Brother PC-FAX (For Windows®)
Slette et medlem eller en gruppe
Velg medlemmet eller gruppen du vil slette.
1
Klikk sletteikonet .
2
Når dialogboksen
3
Bekreft Slett Post
åpnes, klikker du OK.
Eksportere adresseboken
Du kan eksportere hele adresseboken til en ASCII-tekstfil (*.csv). Hvis du vil, kan du også velge et medlem
og opprette et "vCard" som vil bli lagt ved all utgående e-post for det medlemmet. (Et "vCard" er et elektronisk
visittkort som inneholder avsenderens kontaktinformasjon.)
Eksportere hele den nåværende adresseboken
Merk
Hvis du oppretter et "vCard", må du først velge medlemmet.
2
Hvis du velger Vcard i trinn 1, blir
Velg
1
—
Klikk
Velg de datafeltene i boksen
2
du vil eksportere, og klikk
Merk
Velg elementene i den rekkefølgen de skal vises i listen.
Hvis du eksporterer til en ASCII-fil, velger du
3
-
Tabulator
Tabulator
datafeltene.
Klikk OK for å lagre dataene.
4
Skriv inn filnavnet, og velg
5
i adresseboken, pek på
Fil
ELLER
—
og gå til trinn 5.
Vkort
eller
eller et
Komma
Komma
Filtype: vCard (*.vcf)
Eksporter
Tilgjengelige poster
Legg til >>
. Dette valget setter inn en
som skilletegn mellom
Lagre
.
, og klikk
.
Skilletegn
.
Text
som
.
2 - 8
Page 27

Bruke programmet Brother PC-FAX (For Windows®)
Importere til adresseboken
Du kan importere ASCII-tekstfiler (*.csv) eller vCard (elektroniske visittkort) til adresseboken.
Importere en ASCII-tekstfil
1
Velg
i adresseboken, pek på
Fil
Importer
, og klikk
Text
.
2
—
ELLER
Klikk
Velg de datafeltene i boksen
2
du vil importere, og klikk
Merk
I listen over tilgjengelige poster velger du feltene i samme
rekkefølge som den de har i tekstfilen som importeres.
Velg
3
hvilket filformat du importerer.
Klikk OK for å importere dataene.
4
Skriv inn filnavnet, og velg
5
Merk
Hvis du velger en tekstfil i trinn 1, blir
(*.csv)
.
—
og gå til trinn 5.
Vkort
Skilletegn
-
Tabulator
Tilgjengelige poster
Legg til >>
eller
Åpne
.
Komma
.
Filtype: Text filer
som
, avhengig av
2 - 9
Page 28

Bruke programmet Brother PC-FAX (For Windows®)
Sende en fil som en PC-FAX med Faksstil som brukergrensesnitt
Opprett en fil i Word, Excel, Paint, Draw eller et annet brukerprogram på datamaskinen.
1
Velg
2
3
Skriv ut
Dialogboksen
Velg
Brother PC-FAX
Faksstil-grensesnittet vises. Hvis det ikke vises, må du
kontrollere hvilket grensesnitt som er valgt, som
beskrevet på side 2-2.
fra
Fil
Skriv ut
-menyen.
åpnes:
som skriver, og klikk
Skriv ut
2
.
Angi faksnummeret ved å bruke en av følgende metoder:
4
Tast inn nummeret ved hjelp av talltastaturet.
■
Klikk en av de ti
■
Klikk
■
Hvis du gjør en feil, kan du klikke
5
6
Hvis du vil annullere faksen, klikker du
Adressebok
Merk
Hvis du vil inkludere en forside, klikker du
redigere informasjonen på forsiden.
Klikk
Start
Merk
Hurtigvalg
-knappen, og velg et medlem eller en gruppe fra adresseboken.
for å sende faksen.
-knappene.
for å slette alt du har lagt inn.
Slett
Stopp
Forside på
.
Gjenoppringning
Hvis du vil slå et nummer om igjen, klikker du
Deretter klikker du
Start
.
Repetisjon
og deretter forsideikonet for å taste inn eller
for å bla gjennom de fem siste faksnumrene.
2 - 10
Page 29

Bruke programmet Brother PC-FAX (For Windows®)
Sende en fil som en PC-FAX med Enkel stil som brukergrensesnitt
Opprett en fil i Word, Excel, Paint, Draw eller et annet brukerprogram på datamaskinen.
1
Velg
2
3
Skriv ut
Dialogboksen
Velg
Brother PC-FAX
Enkel stil-grensesnittet vises. Hvis det ikke vises, må du
kontrollere hvilket grensesnitt som er valgt, som
beskrevet på side 2-2.
fra
Fil
Skriv ut
-menyen.
åpnes:
som skriver, og klikk
Skriv ut
2
.
I feltet
4
mottakernes faksnumre ved å klikke
du har lagt inn.
Hvis du vil sende en forside og en kommentar, merker du av for
5
Merk
Du kan også klikke ikonet for å opprette eller redigere en forside.
Når du er klar til å sende faksen, klikker du sendeikonet .
6
Hvis du vil annullere faksen, klikker du angreikonet .
7
skriver du inn faksnummeret til mottakeren. Du kan også bruke adresseboken til å velge
Til:
knappen. Hvis du gjør en feil, kan du klikke
Til
Forside på
for å slette alt
Slett
.
2 - 11
Page 30

Bruke maskinen med en Macintosh®-maskin
3
Konfigurere en USB-utstyrt Apple® Macintosh®-maskin
Merk
Før du kan koble maskinen til en Macintosh®, må du kjøpe en USB-kabel med en maksimal lengde på 2
meter.
Du må ikke koble maskinen til en USB-port på et tastatur eller en USB-hub som ikke er koblet til
strømforsyningen.
Funksjonene som støttes av maskinen, avhenger av hvilket operativsystem du bruker. Tabellen nedenfor
viser hvilke funksjoner som støttes.
3
Funksjon Mac OS
9.X 10.2.4 eller høyere
Utskrift Ja Ja
PC-FAX-sending Ja Ja
®
*1 For Mac OS
nytt om Mac OS
X 10.2.0 til 10.2.3 brukere, vennligst oppgrader til Mac OS® X 10.2.4 eller nyere. (For siste
®
X, gå til: http://solutions.brother.com)
®
Mac OS® X
1
*
3 - 1
Page 31

Bruke maskinen med en Macintosh®-maskin
Bruke Brother-skriverdriveren med Apple® Macintosh® (Mac OS® X)
Velge alternativer for utskriftsformat
Fra et brukerprogram, som for eksempel TextEdit, klikk
1
-menyen og velg
Fil
FAX-2920
endre innstillingene for
Skalering
Fra et brukerprogram, slik som TextEdit, klikk menyen
2
og velg
Fil
er valgt i hurtigmenyen
, og så klikke OK.
Skriv ut
Utskriftsformat
Papirstørrelse, Retning
. Klikk
Skriv ut
. Pass på at
Format for
for å starte utskriften.
3
. Du kan
og
3 - 2
Page 32

Bruke maskinen med en Macintosh®-maskin
Spesifikke innstillinger
Du kan stille inn
andre innstillinger. Trykk
innstillingene du ønsker å endre.
Utskriftsinnstillinger
Velg
Quality
Save mode
Oppsett
Velg
Sider per ark, Layoutretning
installert).
Mediatype, Oppløsning, Tonersparing
Kopier & Sider
og
Mediatype
.
, og hvis du ønsker å bruke
-nedtrekk for å velge
og
Ramme
(hvis
, og
3
Toner
3 - 3
Page 33

Bruke maskinen med en Macintosh®-maskin
Bruke Brother-skriverdriveren med Apple® Macintosh® (Mac OS® 9.1 til 9.2)
Velge en skriver
1
Åpne
Velger
fra Apple-menyen.
3
Klikk ikonet
2
Velger
Velger
Skrive ut et dokument
Klikk
3
4
Fil
Presto!
Endre om nødvendig innstillingene for
Orientation
Klikk
Fil
Presto!
for å starte utskriften.
Brother Laser
-vinduet klikker du skriveren du vil skrive til. Lukk
.
-menyen i brukerprogrammet, for eksempel
®
PageManager®, og velg
og
Skalering
-menyen i brukerprogrammet, for eksempel
®
PageManager®, og velg
. På høyre side i
og klikk OK.
Utskriftsformat
Papirstørrelse
Utskrift
. Klikk
.
,
Skriv ut
Merk
Hvis du vil gjøre endringer i
før du klikker
Enhetsalternativer
Skriv ut
. Hvis du klikker på
skjermen. Innstillingene
Kopier, Sider, Oppløsning, Papirkilde
Alternativer
Tosidig
, kan du velge antallet sider per ark på
, er ikke tilgjengelige.
og
Medietype
, velger du innstillingene
3 - 4
Page 34

Bruke maskinen med en Macintosh®-maskin
Sende en telefaks fra ditt Macintosh®-program
For brukere av Mac OS® X
Du kan sende en faks direkte fra et Macintosh®-program.
Opprett et dokument i et Macintosh®-program.
1
Hvis du vil sende dokumentet som en faks, velger du
2
Skriverdialogboksen åpnes:
3
Velg
Send Faks
fra nedtrekksmenyen.
Skriv ut
fra
-menyen.
Fil
3
4
Velg
fra hurtigmenyen
Faks
Utgang
nedtrekksmenyen.
3 - 5
Page 35

Bruke maskinen med en Macintosh®-maskin
Du adresserer faksen ved å skrive inn et faksnummer i boksen
5
du
Skriv ut
Merk
Hvis du vil sende samme faks til flere mottakere, klikker du
faksnummeret. Mottakernes faksnumre vises i dialogboksen.
.
Legg til
Legg inn Faksnummer
etter at du har lagt inn det første
. Deretter klikker
3
3 - 6
Page 36

Bruke maskinen med en Macintosh®-maskin
Dra et vCard fra Mac OS® X Adressebok
Du kan adressere faksen ved å dra et vCard (et elektronisk visittkort) fra Mac OS®-programmet til feltet for
mottakerens faksnummer.
Klikk
1
2
Adressebok
Dra et vCard fra Mac OS® X
Mottaker Faksnummer
-knappen.
.
Adressebok
3
til feltet
Når du er ferdig med å adressere faksen, klikker du
.
ut
Merk
vCard-elementet må inneholde et
■
Når du velger
■
faksnummeret som er lagret i Mac OS
bare er lagret i én av kategoriene (arbeid eller hjem) i Mac OS
som blir hentet, uansett hvilken kategori du har valgt.
telefaks arbeid
telefaks arbeid
eller
telefaks hjem
®
X
Adressebok
Skriv
- eller
fra nedtrekkslisten
telefaks hjem
for den valgte kategorien. Hvis faksnummeret
®
X
-nummer.
Lagrede faksnummer
Adressebok
, er det dette nummeret
, brukes bare
3 - 7
Page 37

Bruke maskinen med en Macintosh®-maskin
For brukere av Mac OS® 9.1 til 9.2.
Du kan sende en faks direkte fra et Macintosh®-program.
Opprett et dokument i et Macintosh®-program.
1
Hvis du vil sende dokumentet som en faks, velger du
2
Skriv ut
Skriverdialogboksen åpnes:
fra
-menyen.
Fil
3
Når
Printer
og
Adresse
Velg
3
4
5
Faks
Når
Faks
og
Faks
Klikk
Dialogboksen
Dialogboksen
venstre boksen viser alle tidligere
Faksnummer
Faksnummer
Du adresserer faksen ved å skrive inn et faksnummer i
boksen
er valgt, viser den øverste knappen
-knappen er nedtonet.
fra nedtrekksmenyen
er valgt, endres den øverste knappen til
Adresse
Send Faks
Legg inn Faksnummer
-knappen blir tilgjengelig.
.
Send Faks
Send Faks
, og den høyre boksen viser
etter hvert som du velger dem.
åpnes:
inneholder to listebokser. Den
Utgang
Lagrede
.
.
Mottaker
Skriv ut
Send
Når du er ferdig med å adressere faksen, klikker du
6
Merk
Hvis du bare vil velge og sende visse sider i dokumentet, klikker du OK for å gå til utskriftsdialogboksen.
■
Hvis du klikker
■
Klikk OK for å gå til dialogboksen
Send Faks
uten å adressere faksen, vises denne feilmeldingen:
Send Faks
.
Send Faks
.
3 - 8
Page 38

Besøk oss på Internett http://www.brother.com
®
 Loading...
Loading...