Page 1
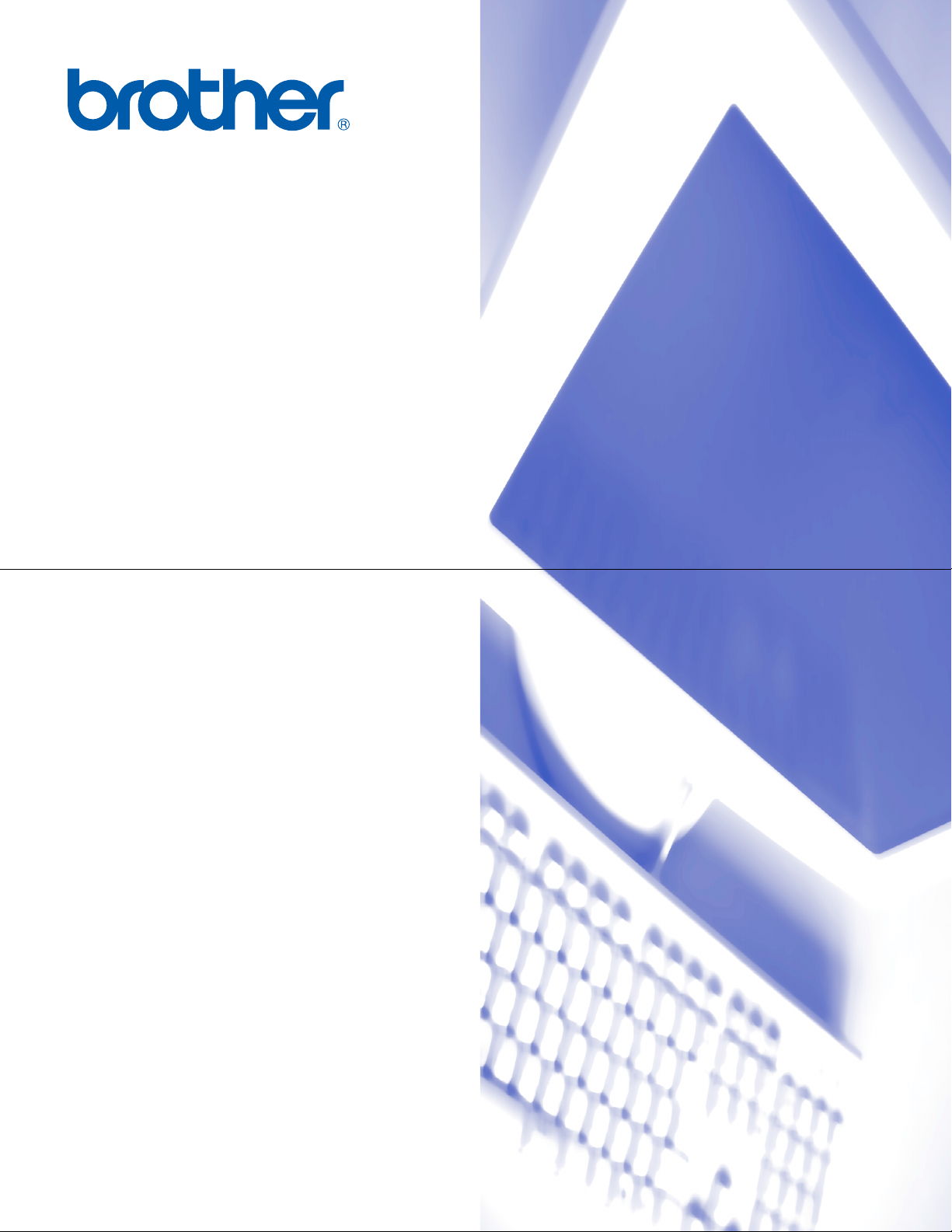
ПРИНТЕР/ПКФАКС
РУКОВОДСТВО ПОЛЬЗОВАТЕЛЯ
FAX-2920
Page 2
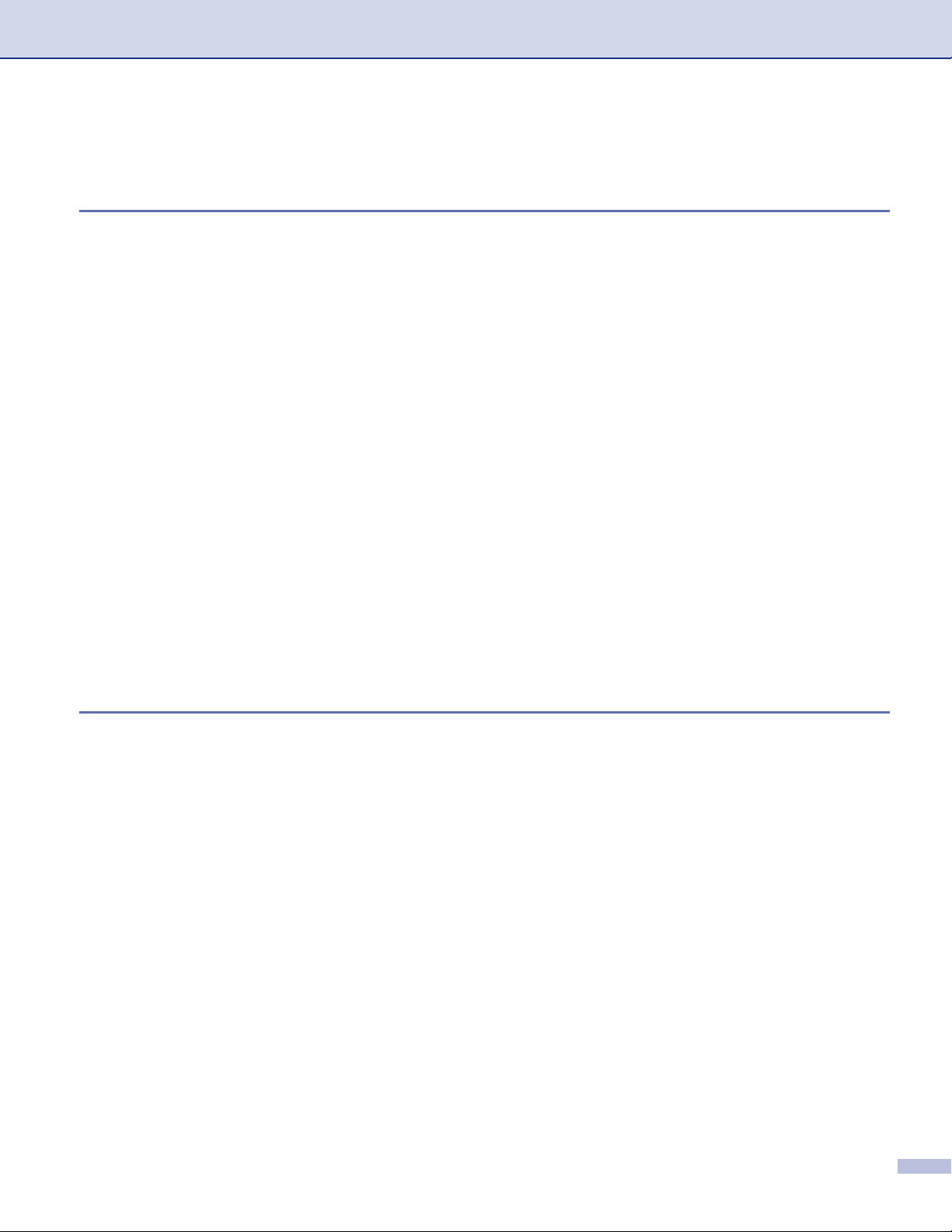
Содержание
1
Использование машины в качестве принтера
Использование драйвера принтера Brother ...............................................11
Печать документа ......................................................................................11
Печать из щели для ручной подачи........................................................12
Ручная двусторонняя печать..................................................................12
Одновременная печать и отправка/получение факса.................................13
Настройки драйвера принтера (Для Windows®) ..........................................13
Доступ к настройкам драйвера принтера (Для Windows®) ..........................14
Характеристики в драйвере принтера (Для Windows®) ...............................14
Вкладка “Основные”..............................................................................14
Вкладка “Дополнительные” ...................................................................17
Качество печати ....................................................................................18
Двусторонняя печать.............................................................................19
Водяной знак....................................................................................... 110
Установка параметров страницы.........................................................111
Дополнительные устройства ...............................................................111
Вкладка “Поддержка” ..........................................................................114
Монитор состояния (только Windows®) .................................................... 115
Включение монитора состояния.......................................................... 115
Контроль и просмотр состояния машины ............................................115
2
Использование программного обеспечения Brother PCФАКС
(для Windows®)
PCФАКС отправки ....................................................................................21
Настройка информации пользователя...................................................21
Настройка Передача факса ...................................................................22
Интерфейс пользователя ......................................................................23
Адресная книга .....................................................................................24
Настройка титульной страницы ............................................................25
Ввод информации для титульной страницы...........................................25
Настройка Быстрый набор .........................................................................26
Адресная книга Brother..........................................................................26
Ввод записей в адресную книгу.............................................................27
Настройка группы для рассылки............................................................27
Редактирование информации об адресате............................................27
Стирание адресата или группы .............................................................28
Экспорт адресной книги........................................................................28
Импорт в адресную книгу ......................................................................29
Отправка файла как PCФАКС с использованием интерфейса
пользователя в стиле факса ............................................................ 210
Отправка файла как PCФАКС с использованием интерфейса
пользователя в простом стиле .........................................................211
i
Page 3
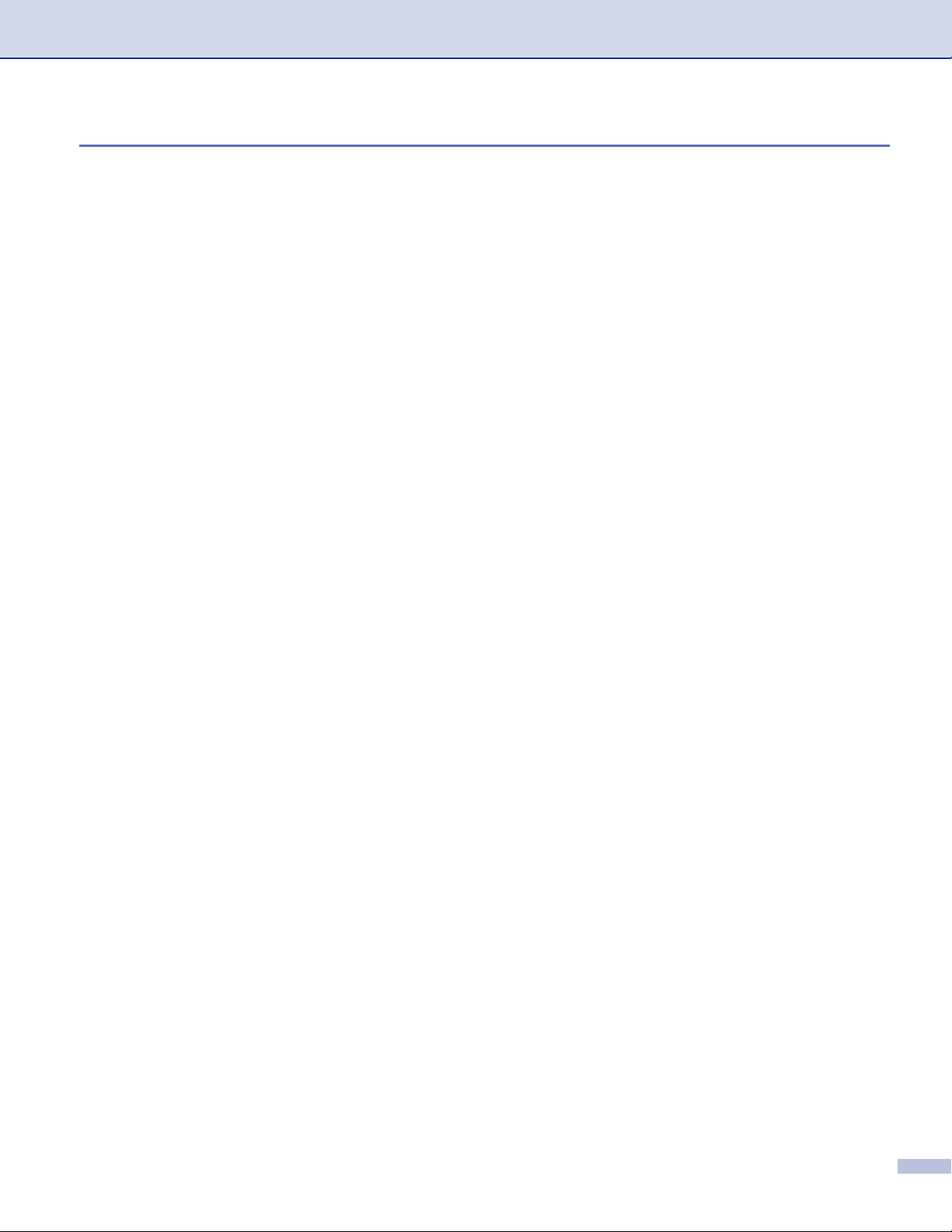
3
Использование машины с Macintosh
Установка компьютера Apple® Macintosh® с USBкабелем..........................31
Использование драйвера принтера Brother с Apple® Macintosh®
(Mac OS® X) .............................................................................................32
Выбор опций настройки страницы.........................................................32
Отдельные настройки............................................................................33
Использование драйвера принтера Brother с Apple® Macintosh®
(Mac OS® с 9.1 по 9.2)..............................................................................34
Отправка факса из приложения Macintosh®............................................... 35
При использовании Mac OS® X ..............................................................35
Перетаскивание vCard из программы адресной книги Mac OS® X ..........37
При использовании Mac OS® от 9.1 до 9.2 .............................................38
®
ii
Page 4
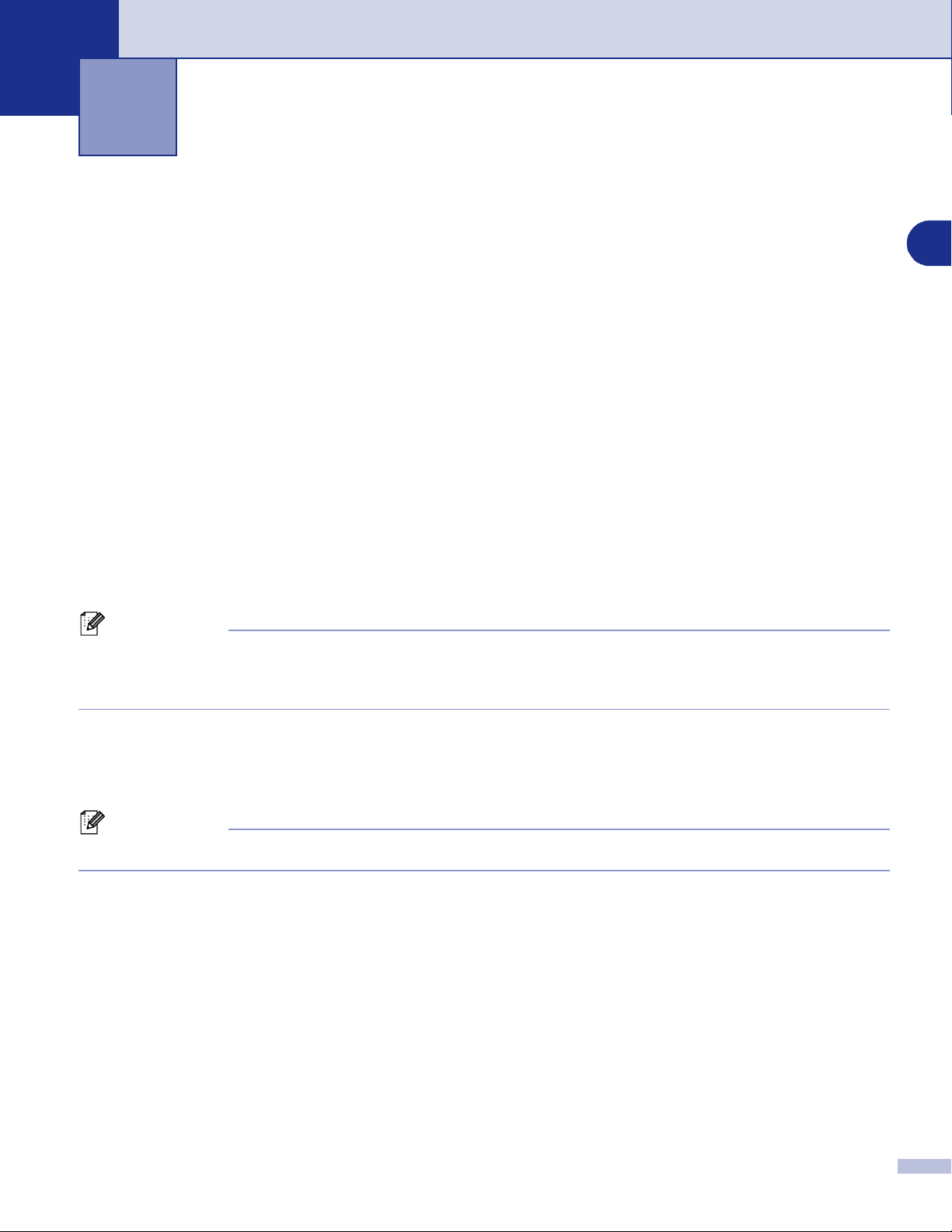
Использование машины в качестве принтера
1
Использование драйвера принтера Brother
Драйвер принтера – это программное обеспечение, преобразующее данные из формата,
используемого компьютером, в формат, требуемый определенным принтером, с использованием
командного языка принтера или описательного языка страницы.
Печать в Windows®
Для вашего аппарата Brother имеется специальный драйвер принтера для Microsoft® Windows®
98/98SE/Me/2000 Professional и XP. Драйвер поддерживает наш уникальный режим компрессии
для повышения скорости печати в приложениях Windows
настройки принтера, включая режим экономной печати и пользовательский формат бумаги.
®
и позволяет выполнять различные
Печать документа
Когда машина получает данные от компьютера, она начинает печать, забирая бумагу из лотка для
бумаги. Лоток для бумаги может подавать множество различных типов бумаги и конвертов.
(Информацию о лотке для бумаги и рекомендуемой бумаге см. в Руководстве пользователя).
1
Выберите из вашего приложения команду “Печать”.
Если в компьютере установлены какиелибо другие драйверы принтера, выберите Brother
FAX2920 USB Printer в качестве своего драйвера принтера из меню “Печать” или “Установки
печати” в вашей программе, а затем для начала печати щелкните на OK.
Примечание
При использовании Macintosh®, см. Использование драйвера принтера Brother с Apple®
Macintosh
Macintosh
®
(Mac OS® X) на странице 32 или Использование драйвера принтера Brother с Apple®
®
(Mac OS® с 9.1 по 9.2) на странице 34.
1
2
Компьютер отправляет данные на машину.
На дисплее представляется Прием данных.
3
После того, как машина закончит печать всех данных, на дисплее представляется дата и время.
Примечание
В прикладном программном обеспечении можно выбрать формат и ориентацию бумаги.
Если ваше прикладное программное обеспечение не поддерживает ваш пользовательский формат
бумаги, выберите следующий больший формат бумаги.
Затем отрегулируйте зону печати, меняя правые и левые поля в прикладном программном
обеспечении.
1 1
Page 5
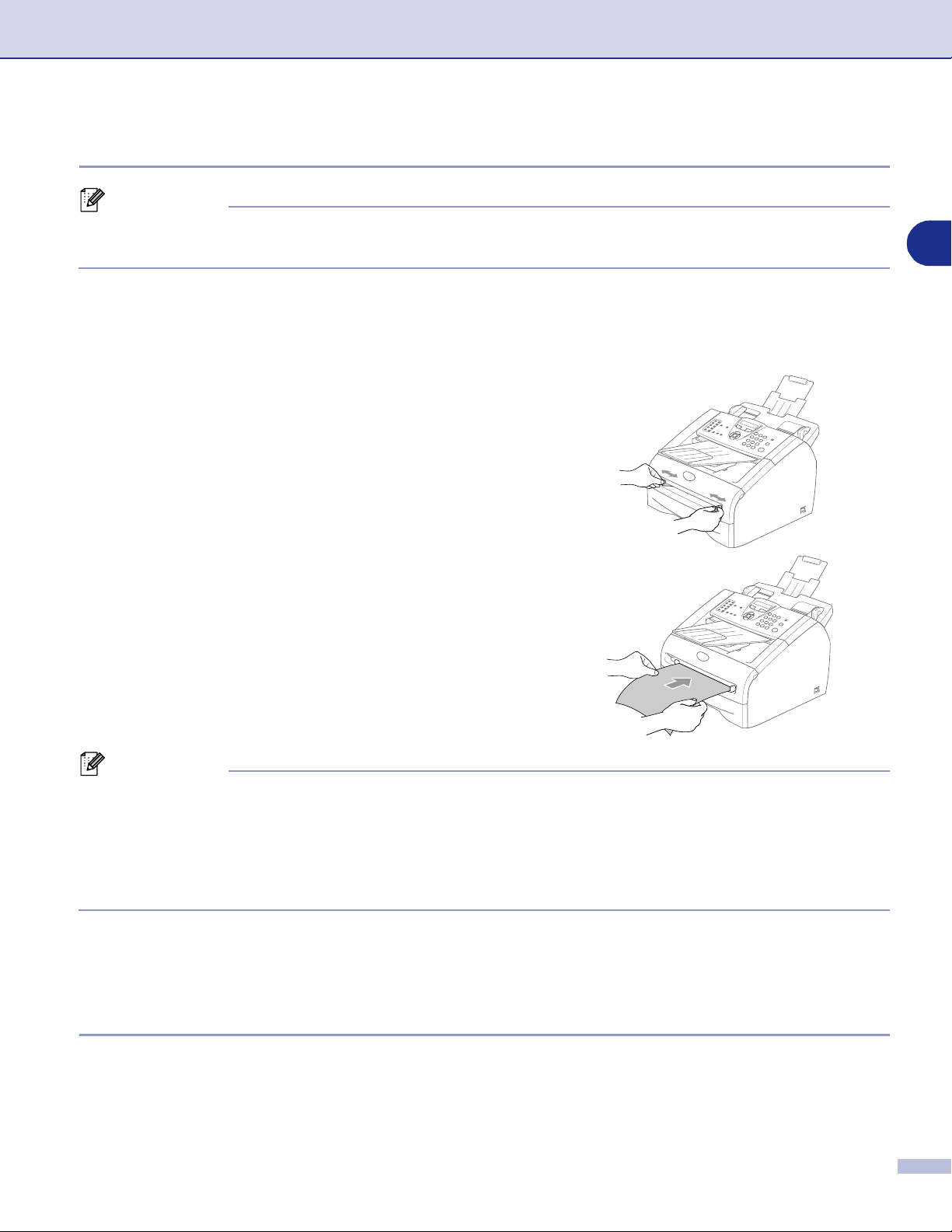
Использование машины в качестве принтера
Печать из щели для ручной подачи
Примечание
Если положить бумагу в щель для ручной подачи, машина автоматически переключается в режим
ручной подачи.
1
Задайте Формат бумаги, Тип печатного носителя, Источник подачи бумаги и другие
установки в драйвере принтера.
Задайте Источник подачи бумаги на Ручной.
2
Переместите направляющие для бумаги, устанавливая
их по формату бумаги.
✔
1
3
Обеими руками введите бумагу в щель для ручной подачи
так, чтобы передний край бумаги прикоснулся к ролику
подачи бумаги. Удерживайте бумагу в этом положении до
тех пор, пока принтер автоматически не подаст ее в
машину на небольшое расстояние, а затем отпустите ее.
✔
4
Отправьте данные печати на машину.
Примечание
Положите бумагу в щель для ручной подачи лицевой стороной вверх.
■
Следите за тем, чтобы бумага в щели для ручной подачи была расположена прямо и в
■
соответствующем положении. В противном случае бумага может подаваться неправильно, что
приведет к перекосу печати или замятию бумаги.
За раз кладите в щель для ручной подачи не более одного листа бумаги, иначе может произойти
■
ее замятие.
5
После того, как напечатанный лист выйдет из машины, положите следующий лист бумаги по
указаниям пункта 3 выше. Повторите эту операцию для каждого листа, который вы желаете
напечатать.
Ручная двусторонняя печать
Машина вначале печатает все четные страницы с одной стороны бумаги.
Затем драйвер Windows
повторным вводом бумаги хорошо выровняйте ее, иначе может произойти ее замятие. Не
рекомендуется использовать очень тонкую или очень толстую бумагу.
®
просит вас (всплывающим сообщением) снова ввести бумагу. Перед
1 2
Page 6
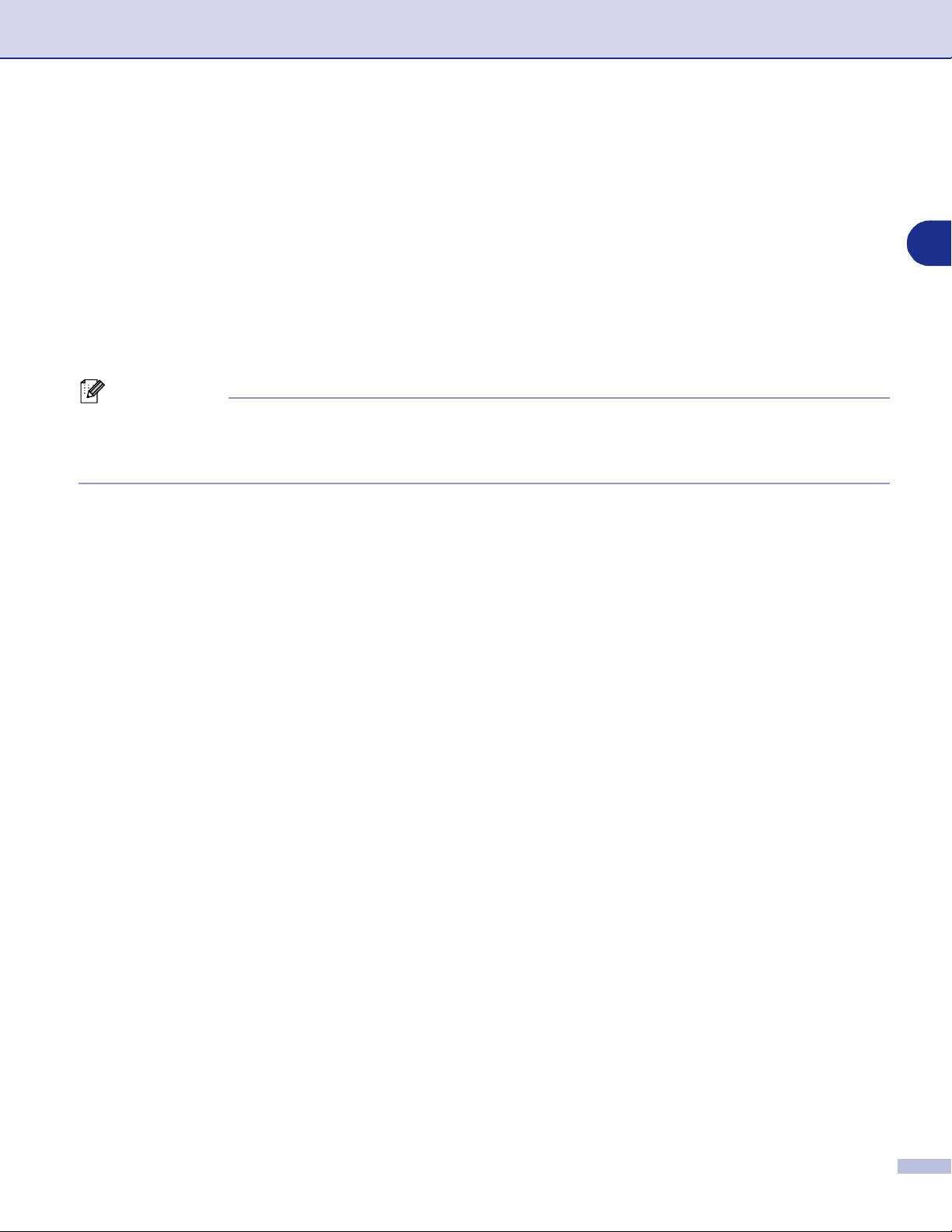
Использование машины в качестве принтера
Одновременная печать и отправка/получение факса
Эта машина может выполнять печать с компьютера, одновременно отправляя или получая факс в
память. Отправка факса не будет останавливаться во время печати с компьютера.
Однако когда машина выполняет копирование или получает факс на бумаге, в операции печати с
компьютера наступает пауза, а затем операция печати продолжается после завершения
копирования или получения факса.
Настройки драйвера принтера (Для Windows®)
Примечание
При использовании Macintosh®, см. Использование драйвера принтера Brother с Apple®
Macintosh
Macintosh
При печати с компьютера можно изменить следующие настройки принтера:
Формат бумаги
■
Несколько страниц
■
Ориентация
■
Число копий
■
Тип печатного носителя
■
Источник подачи бумаги
■
Разрешение
■
Режим экономии тонера
■
Ручная двусторонняя
■
Водяной знак
■
Масштаб
■
Печать даты и времени
■
Быстрая настройка печати
■
Монитор состояния
■
®
(Mac OS® X) на странице 32 или Использование драйвера принтера Brother с Apple®
®
(Mac OS® с 9.1 по 9.2) на странице 34.
1
1 3
Page 7
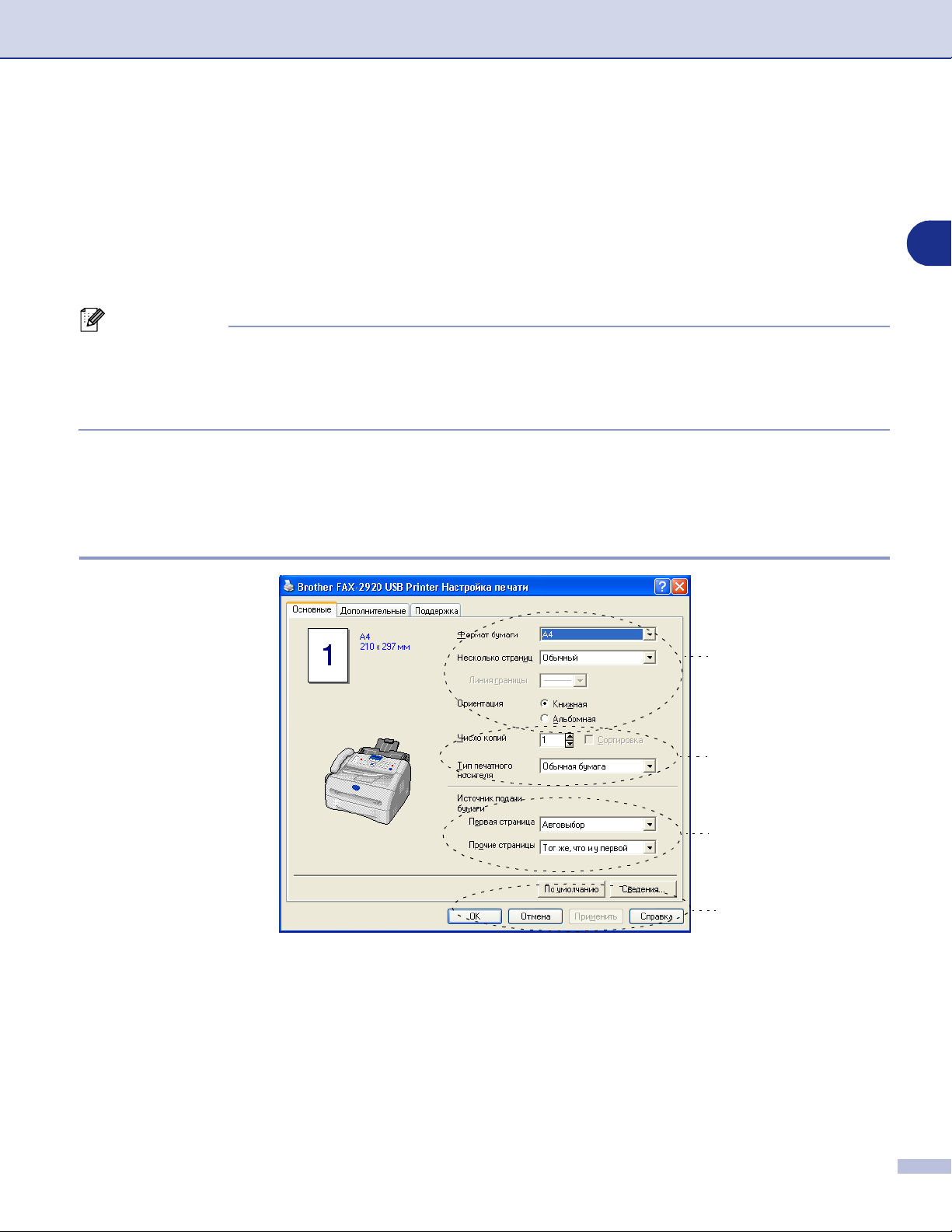
Использование машины в качестве принтера
Доступ к настройкам драйвера принтера
(Для Windows
1
Выберите Печать из меню Файл в прикладном программном обеспечении.
2
Выберите Brother FAX2920 USB Printer и щелкните Properties или Preferences. Будет
представлено диалоговое окно принтера.
Примечание
То, как вы будете входить в настройки драйвера принтера, зависит от вашей операционной
■
системы и прикладных программ программного обеспечения.
Экраны, представленные в этой главе, взяты из Windows® XP. Экраны на вашем компьютере
■
могут быть другими в зависимости от вашей операционной системы Windows
®
)
®
.
Характеристики в драйвере принтера (Для Windows®)
1
Вкладка “Основные”
1
2
3
4
1
Выберите Формат бумаги, Несколько страниц, Линия границы (при наличии) и
Ориентация.
2
Выберите число Число копий и Тип печатного носителя.
3
Выберите Источник подачи бумаги (Первая страница и Прочие страницы).
4
Щелкните на кнопке OK для применения выбранных настроек.
Для возврата к установкам по умолчанию щелкните на кнопке По умолчанию, затем щелкните
на кнопке OK.
1 4
Page 8
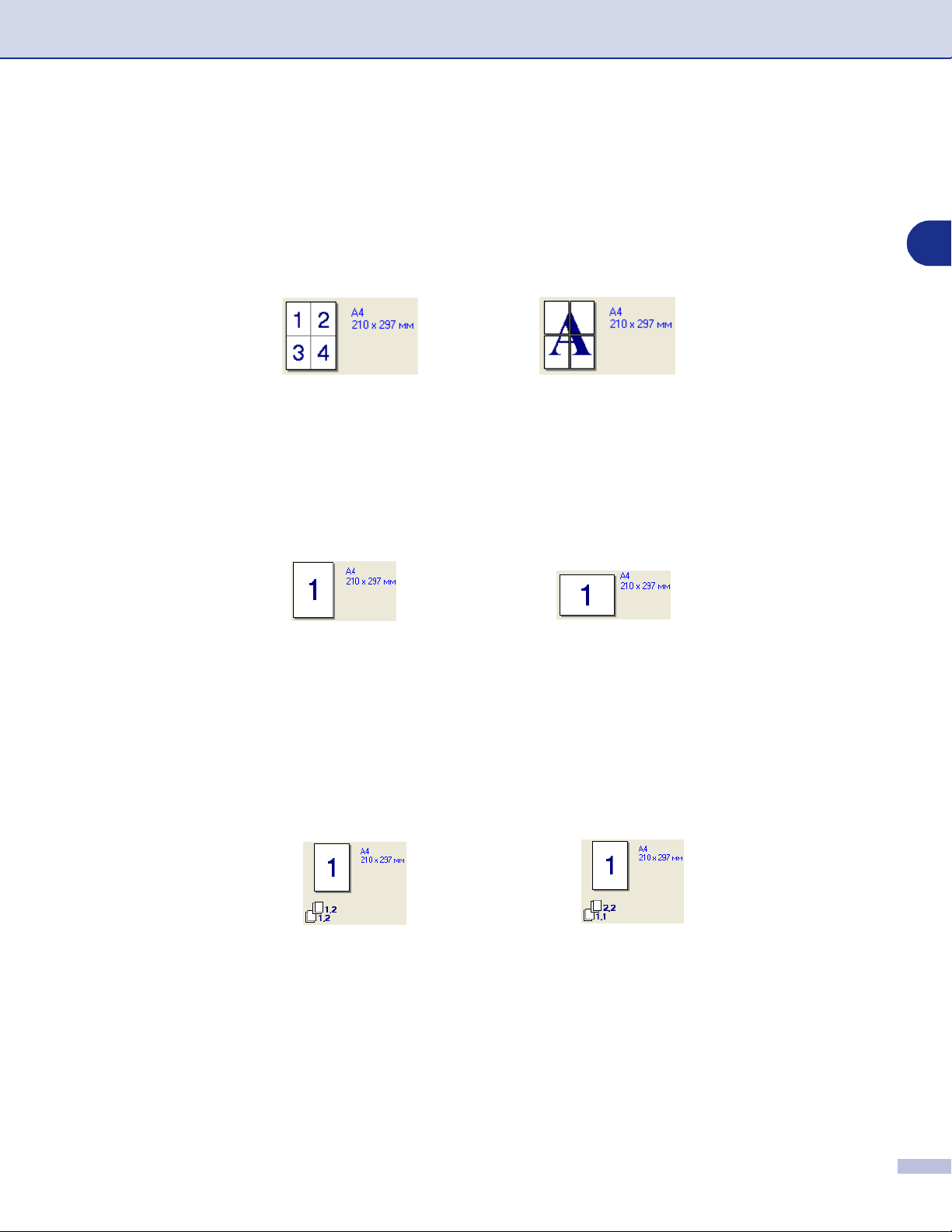
Использование машины в качестве принтера
Формат бумаги
Из выпадающего окна выберите формат используемой вами бумаги.
Несколько страниц
Пункт “Несколько страниц” позволяет уменьшить формат изображения на странице, позволяя
печатать на одном листе бумаги несколько страниц, или увеличить формат изображения для
печати одной страницы на нескольких листах бумаги.
Пример 4 в 1 Пример 1 в 2 × 2 страницы
Линия границы
При печати нескольких страниц на одном листе бумаги при помощи функции “Несколько страниц”
можно выбрать непрерывную линию границы, пунктирную линию границы или отсутствие линии
границы вокруг каждой страницы на листе.
Ориентация
Ориентация определяет положение документа при печати (Книжная или Альбомная).
АльбомнаяКнижная
Число копий
“Число копий” позволяет задавать количество распечатываемых копий.
1
Сортировка
При установке флажка на окошко Сортировка будет печататься одна полная копия документа, а
затем эта печать будет повторяться для выбранного вами числа копий. Если на окошко
Сортировка флажок не ставится, каждая страница будет печататься в количестве,
соответствующем выбранному числу копий, а затем будет печататься следующая страница
документа.
Окошко “Сортировка” с флажком Окошко “Сортировка” без флажка
1 5
Page 9
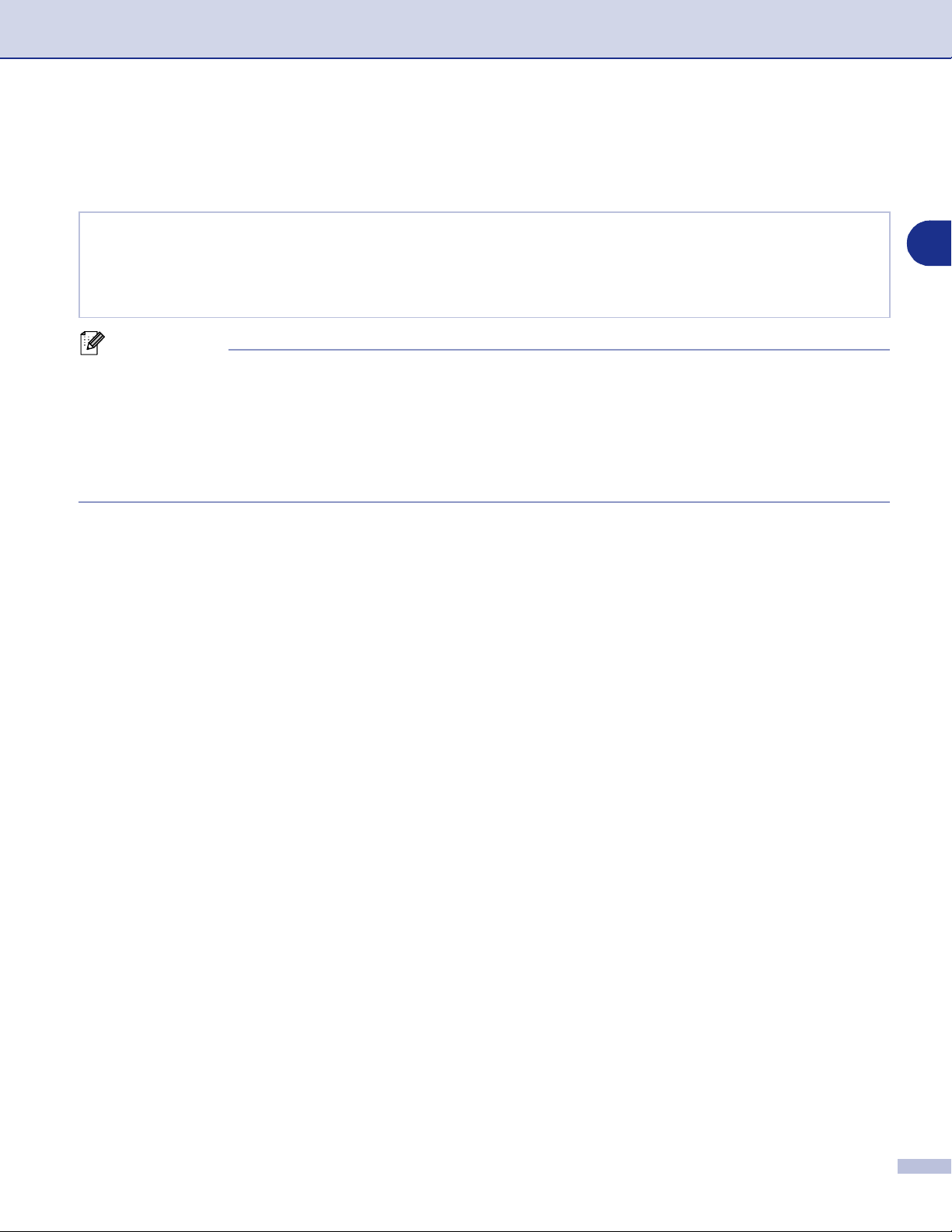
Использование машины в качестве принтера
Тип печатного носителя
На этой машине можно использовать следующие типы печатного носителя. Для обеспечения
наивысшего качества выберите тип носителя, который вы предполагаете использовать.
Обычная
бумага
Прозрачные
пленки
Примечание
При использовании обычной бумаги (от 70 до 95 г/м2) выберите Обычная бумага. При
■
использовании более тяжелой бумаги, конвертов или шероховатой бумаги выберите Плотная
бумага или Более плотная бумага. Для высокосортной бумаги выберите Бумага Bond, для
пленок выберите Прозрачные пленки.
При использовании конвертов выберите
■
закрепляется на конверте, выберите
мнется, выберите
Тонкая бумага Плотная бумага Более плотная
бумага
Конверты Конверты
плотные
Конверты
Конверты плотные
Конверты тонкие
.
. Если при выборе
Конверты
тонкие
Конверты
. Если при выборе
Бумага Bond
Переработанная
бумага
тонер плохо
Конверты
конверт
Источник подачи бумаги
Можно выбрать Автовыбор, Лоток 1 или Ручной и указать различные лотки для печати первого
листа и остальных листов, начиная со второго.
1
1 6
Page 10
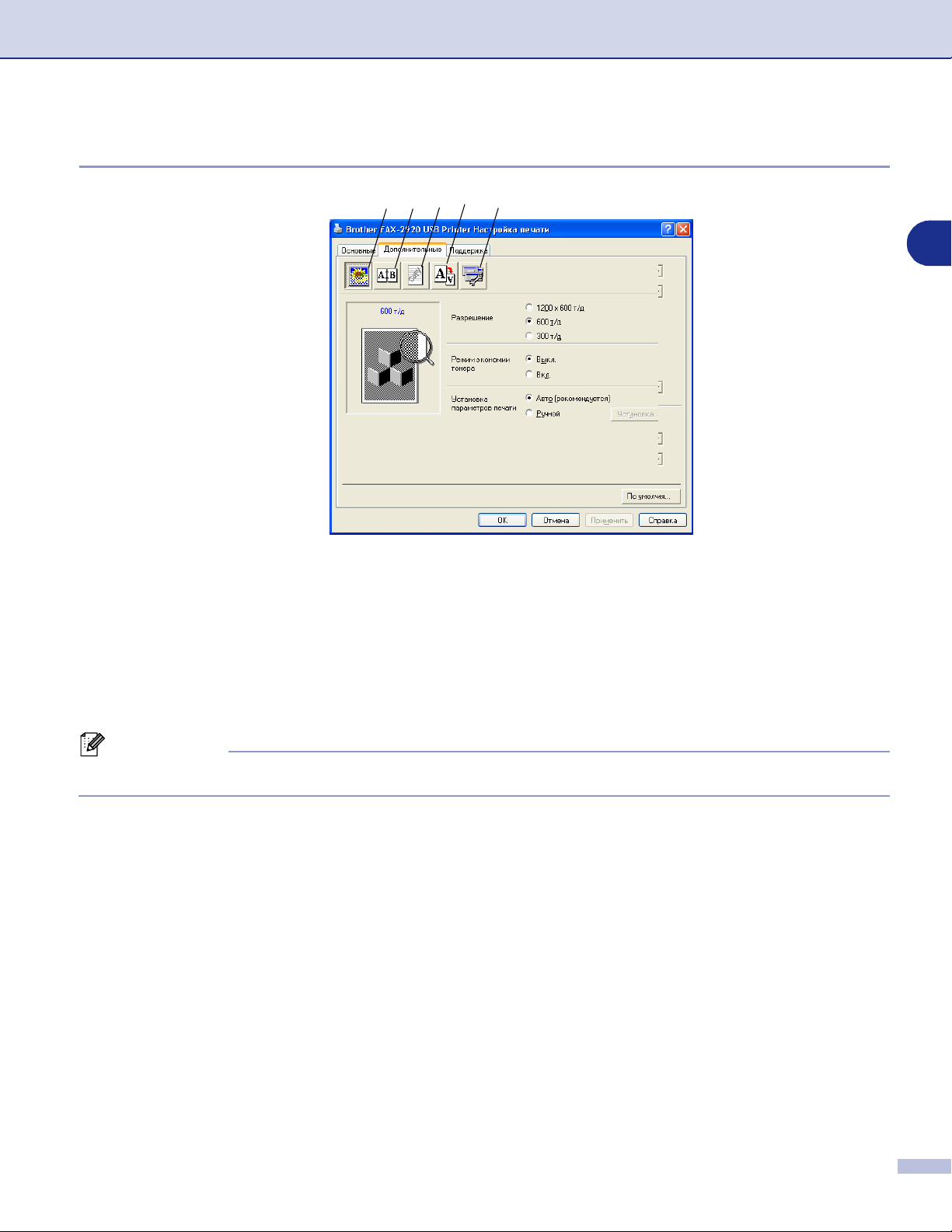
Использование машины в качестве принтера
Вкладка “Дополнительные”
1 2 3 4 5
1
Измените настройки этой вкладки, выбирая одну из следующих пиктограмм:
1 Качество печати
2 Двусторонняя печать
3 Водяной знак
4 Установка параметров страницы
5 Параметры устройства
Примечание
Для возврата к настройкам по умолчанию щелкните на кнопке По умолчанию.
1 7
Page 11
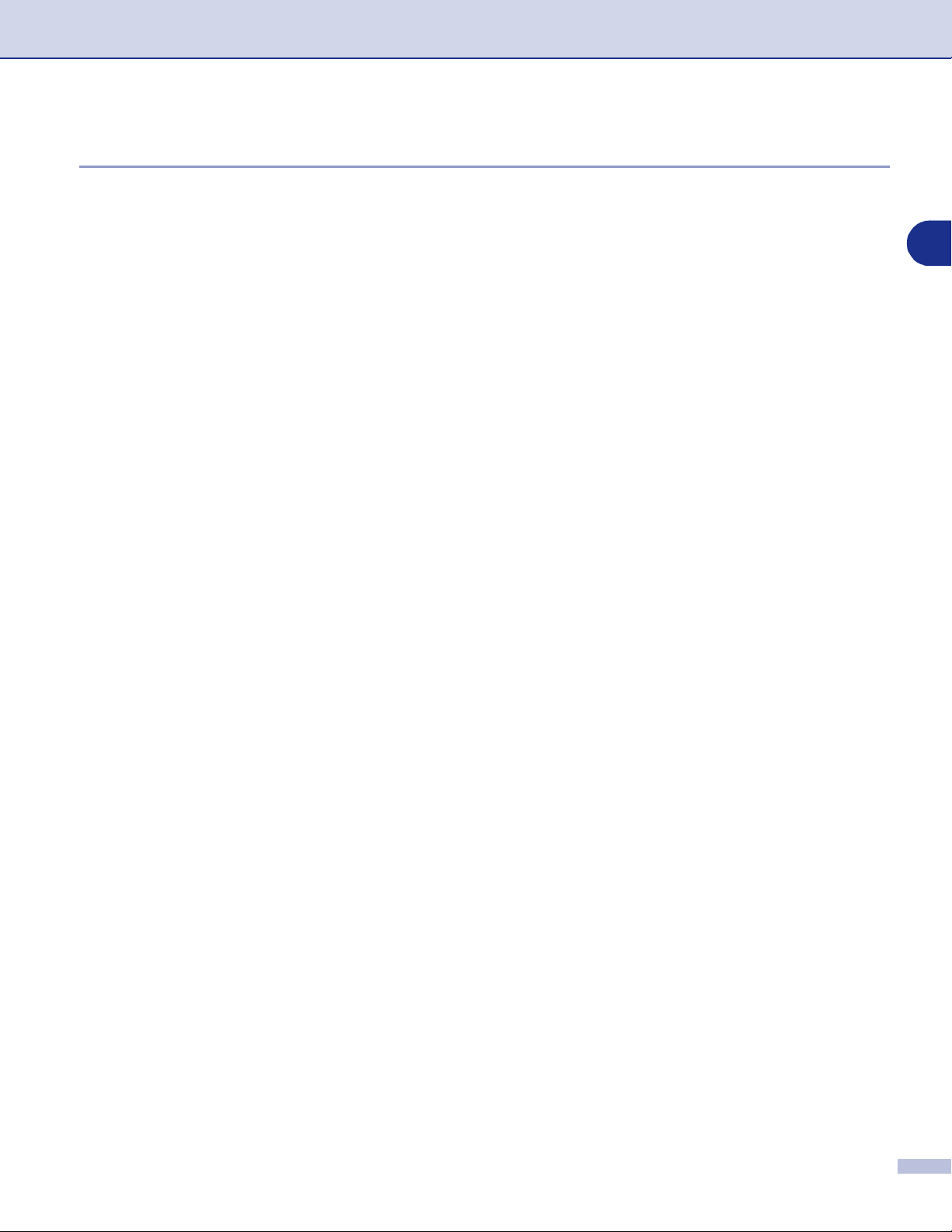
Использование машины в качестве принтера
Качество печати
Разрешение
Разрешение можно менять следующим образом:
1200 x 600 т/д
■
600 т/д
■
300 т/д
■
Режим экономии тонера
Можно снизить эксплуатационные расходы, включая режим экономии тонера, который снижает
плотность печати.
Установка параметров печати
Можно вручную изменить настройку параметров печати.
Авто
■
При выборе кнопки Авто (рекомендуется) будет автоматически выполняться печать с
настройками, наиболее полно отвечающими вашему заданию по печати.
Ручной
■
Можно вручную изменить настройки, выбирая кнопку Ручной и щелкая на кнопке Установка....
При использовании Windows
При использовании Windows
полутона системы, Улучшенно печать серых тонов.
®
98/98SE/Me: Яркость, Контраст и другие настройки.
®
2000/XP: Использовать полутона принтера, Использовать
1
1 8
Page 12
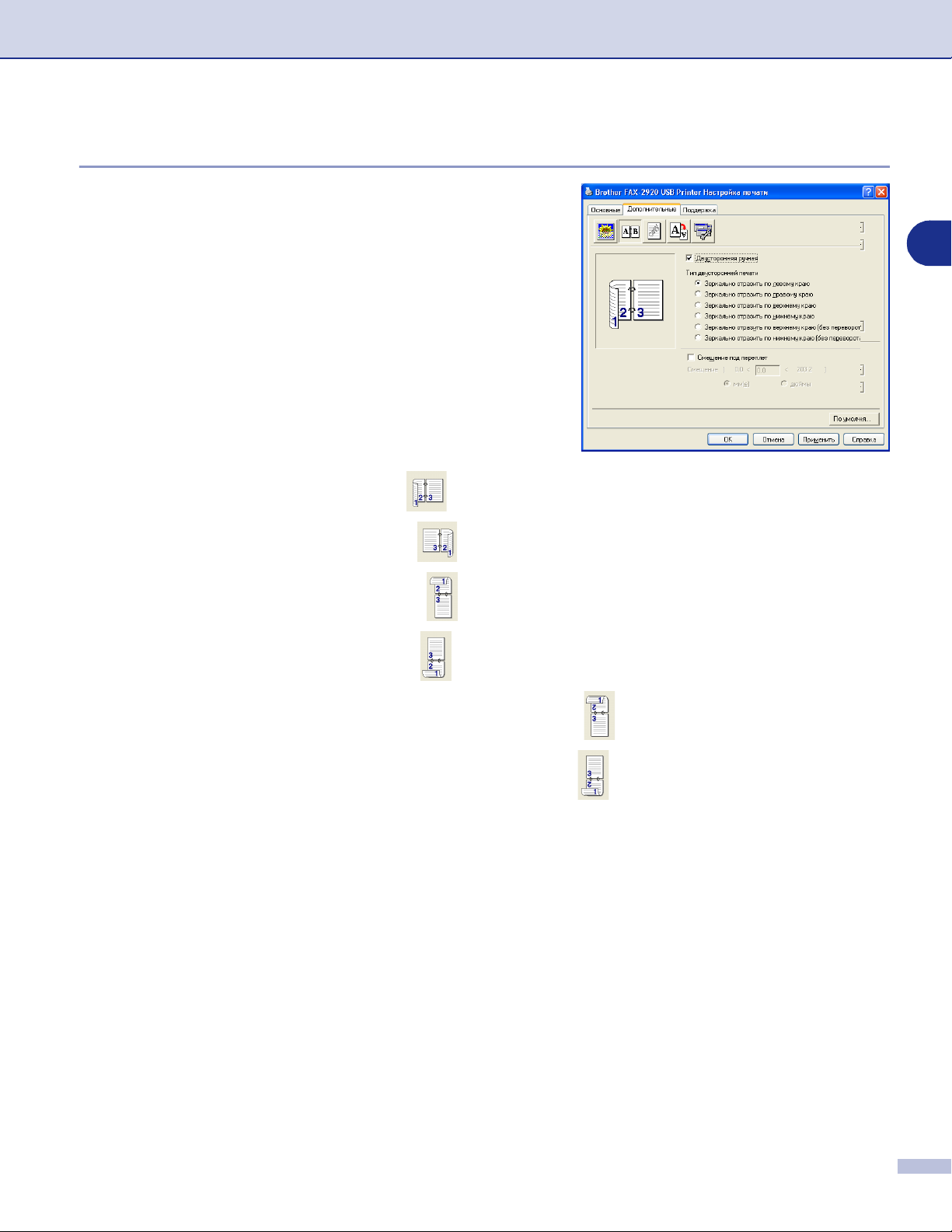
Использование машины в качестве принтера
Двусторонняя печать
Драйвер принтера поддерживает двустороннюю
ручную печать.
Двусторонняя ручная
Установите флажок на Двусторонняя ручная. В этом
режиме машина вначале распечатывает все страницы с
четными номерами. Затем драйвер принтера
останавливается и представляет инструкции по
повторной загрузке бумаги. При щелчке на OK будут
печататься страницы с нечетными номерами.
Тип двусторонней печати
Для каждой ориентации имеется шесть типов
направления двусторонней печати.
Зеркально отразить по левому краю
Зеркально отразить по правому краю
Зеркально отразить по верхнему краю
Зеркально отразить по нижнему краю
1
Зеркально отразить по верхнему краю (без переворота)
Зеркально отразить по нижнему краю (без переворота)
Смещение под переплет
Установив флажок на опции “Смещение под переплет”, можно указать значение смещения на
стороне переплета в дюймах или миллиметрах (0 8 дюймов) [0 – 203,2 мм].
1 9
Page 13
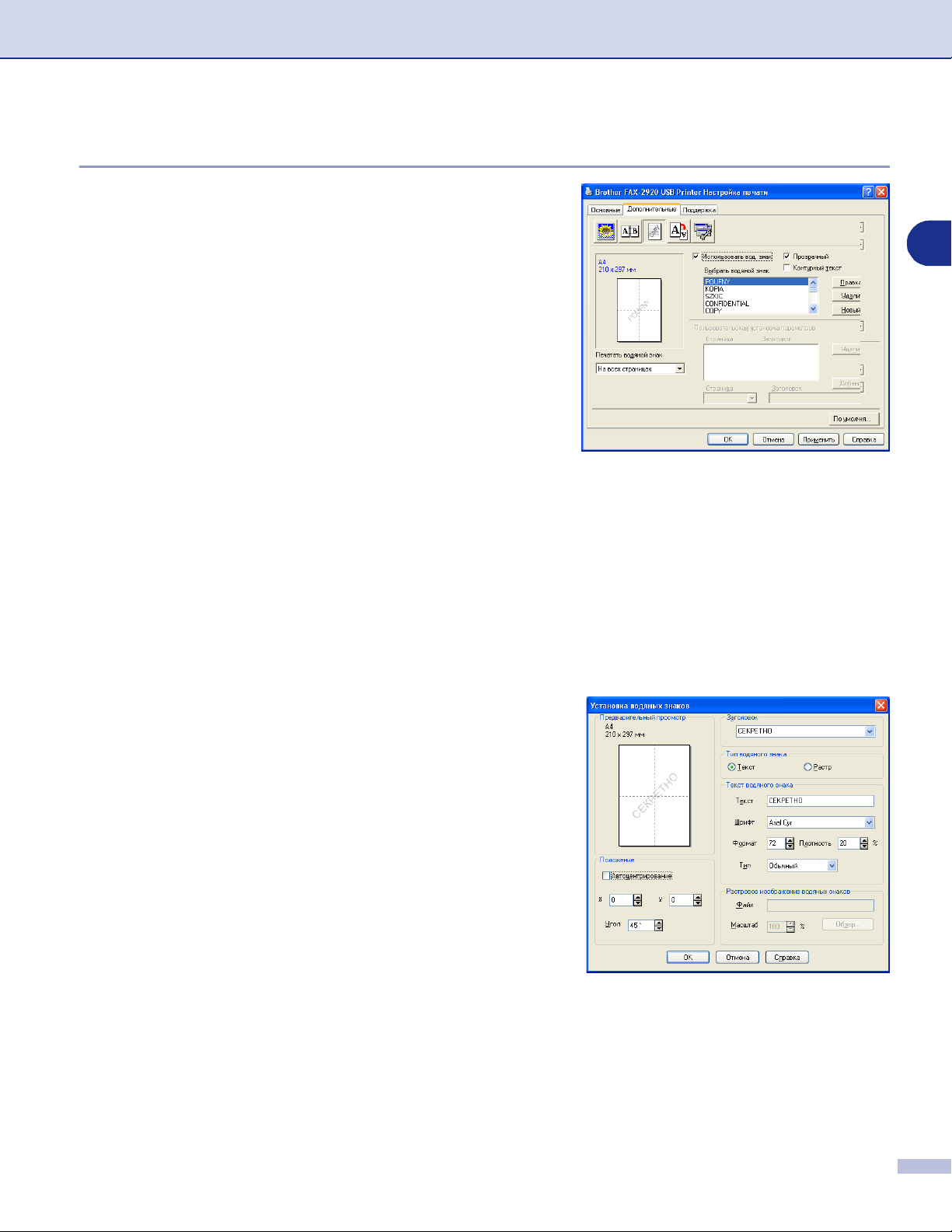
Использование машины в качестве принтера
Водяной знак
В документ в качестве водяного знака можно поместить
логотип или текст. Можно выбрать один из имеющихся
водяных знаков или использовать созданный вами файл
растрового изображения или текстовый файл.
Установите флажок на Использовать вод. знак, а
затем выберите нужный вам водяной знак.
Прозрачный
Установите флажок Прозрачный для печати водяного
знака как фон документа. Если флажок на эту функцию
не устанавливается, водяной знак будет печататься на
переднем плане документа.
Контурный текст (только Windows® 2000/XP)
Установите флажок на Контурный текст, если вы хотите печатать контур водяного знака.
Печатать водяной знак
1
Функция Печатать водяной знак обеспечивает следующие варианты печати:
На всех страницах
■
Только на первой странице
■
Со второй страницы
■
Выбирает пользователь
■
Установка водяных знаков
Можно изменить размер и положение водяного знака
на странице, выбирая водяной знак и щелкая на кнопке
Правка. Если вы хотите добавить новый водяной знак,
щелкните на кнопке Новый, а затем выберите Текст
или Растр в Тип водяного знака.
Заголовок
■
В этом поле можно выбрать СЕКРЕТНО, КОПИЯ или
ЧЕРНОВОЙ в качестве стандартного заголовка или
ввести другой заголовок.
Текст водяного знака
■
Введите текст водяного знака в окно Текст, а затем
выберите Шрифт, Формат, Плотность и Тип.
Растровое изображение водяных знаков
■
Введите название и местоположение растрового
изображения в окно Файл или Обзор... для
указания местоположения файла. Можно также задать масштаб изображения.
Положение
■
Используйте эту настройку, если вам необходимо отрегулировать положение водяного знака на
странице.
1 10
Page 14

Использование машины в качестве принтера
Установка параметров страницы
Масштаб
При помощи функции Масштаб можно изменить
размер печати документа.
Если вы хотите печатать документ так, как он
■
появляется на экране, установите флажок на Выкл..
Если документ имеет нестандартный формат или у
■
вас имеется только стандартный формат бумаги,
установите флажок на Масштабирование до
размера листа .
Если вы желаете изменить формат, установите
■
флажок на Произвольно .
Для настройки страницы можно также использовать
функцию Зеркальная печать или Перевернутая
печать.
Дополнительные устройства
1
В этой вкладке можно задать следующие режимы
Функция принтера:
Быстрая настройка печати
■
Монитор состояния
■
Администратор (Только для Windows® 98/98SE/Me)
■
Защита страницы
■
Печать даты и времени
■
Регулировка плотности
■
Примечание
Перечень Функция принтера для других моделей
может быть другим.
Быстрая настройка печати
Функция Быстрая настройка печати позволяет
быстро выбирать настройки драйвера. Для просмотра
настроек просто щелкните кнопкой мыши на
пиктограмме системного лотка . Эта функция может
задаваться на Вкл. или Выкл. из Параметры
устройства.
1 11
Page 15

Использование машины в качестве принтера
Монитор состояния
Сообщает о состоянии машины (любой ошибке, которая может произойти с машиной) при печати.
Установка по умолчанию для Монитора состояния – Выкл. Если вы желаете включить монитор
состояния, перейдите к вкладке Дополнительные, выберите Параметры устройства, а затем
выберите Монитор состояния.
Администратор (Только для Windows® 98/98SE/Me)
Пункт “Администратор” позволяет блокировать и
защищать паролем функции “Копия”, “Масштаб” и
“Водяной знак”.
1
Примечание
Запишите свой пароль и храните его в надежном месте для использования в будущем. Если вы
забудете пароль, вы не сможете получить доступ к этим настройкам.
Защита страницы
“Защита страницы” – это настройка, которая резервирует дополнительную память для создания
изображений целой страницы.
Выбор может делаться из АВТО, ВЫКЛ. и По умолчанию для принтера.
Функция “Защита страницы” позволяет машине создавать в памяти изображение целой
печатаемой страницы перед тем, как физически перемещать бумагу по машине. Используйте эту
функцию в случае, если изображение слишком сложное и машина должна ждать для его обработки
перед печатью.
1 12
Page 16

Использование машины в качестве принтера
Печать даты и времени
При включении функции Печать даты и времени на
документе будет печататься дата и время из системных
часов компьютера.
Щелкните на кнопку Установка для изменения Дата,
Время, Положение и Шрифт. Для включения фона с
Дата и Время выберите Непрозрачность. При выборе
Непрозрачность можно задать Плотность для фона
Дата и Время путем изменения процента.
1
Примечание
Дата и Время в окне выбора представляют формат, который будет печататься. Фактические Дата
и Время, печатаемые на вашем документе, автоматически берутся из настроек вашего
компьютера.
Регулировка плотности
Увеличьте или уменьшите плотность печати.
1 13
Page 17

Использование машины в качестве принтера
Вкладка “Поддержка”
Вкладка Поддержка показывает версию драйвера и
информацию по настройке. Кроме того, имеются
ссылки на Brother Solutions Center и вебсайты
обновления драйверов.
Щелкните на вкладке Поддержка для отображения
следующего экрана:
Brother Solutions Center
Brother Solutions Center это вебсайт,
предлагающий информацию по вашему изделию
Brother, включая наиболее часто задаваемые вопросы,
Руководства пользователя, обновления драйверов и
рекомендации по использованию вашей машины.
Обновление через сеть Интернет
Обновление через сеть Интернет проверяет вебсайт Brother на предмет обновленных
драйверов и автоматически загружает и обновляет драйвер принтера на вашем компьютере.
1
Печатать установки
Можно распечатать перечень текущих настроек принтера.
Проверить установку
Проверить установку отображает перечень текущих настроек драйвера.
1 14
Page 18

Использование машины в качестве принтера
Монитор состояния (только Windows®)
Утилита “Монитор состояния” это конфигурируемое инструментальное программное средство,
позволяющее следить за состоянием одного или нескольких устройств, позволяя сразу узнать о
таких ошибках, как окончание или замятие бумаги.
Включение монитора состояния
1
Щелкните на Brother FAX2920 USB Printer в
Пуск/Программы/Brother/MFLPro Suite
FAX2920/Монитор состояния в компьютере.
Появляется окно Монитор состояния.
2
Щелкните правой клавишей мыши на окне
монитора состояния и выберите Загружать
монитор состояния при запуске в меню.
3
Щелкните правой клавишей машина на окне
монитора состояния и выберите Расположение, а
затем выберите способ отображения монитора
состояния на компьютере — в Панель задач, в
Системный лоток, в Системный лоток (при
ошибке) или на Рабочий стол.
1
Контроль и просмотр состояния машины
Пиктограмма монитора состояния будет менять цвет в зависимости от состояния машины.
Зеленый цвет пиктограммы означает нормальный
режим ожидания.
Желтый цвет пиктограммы означает предупреждение.
Красный цвет пиктограммы означает возникновение
ошибки печати.
Примечание
Состояние устройства можно проверить в любое время, два раза щелкая на этой пиктограмме
■
в системном лотке или выбирая Монитор состояния в Пуск/Программы/Brother/MFLPro
Suite FAX2920 на компьютере.
Для получения более подробной информации по использованию программного обеспечения
■
монитора состояния щелкните правой клавишей мыши на пиктограмме монитора состояния и
выберите
Помощь
.
1 15
Page 19

Использование программного обеспечения
2
PCФАКС отправки
Brother PCФАКС (для Windows
®
)
Функция Brother PCФАКС позволяет использовать компьютер для отправки любого файла
приложения или файла в виде стандартного факса. Можно создать файл в любом приложении на
компьютере, а затем отправить его как PCФАКС. Можно даже приложить комментарий на
обложке. Для этого необходимо только настроить получающие стороны как адресаты или группы в
адресной книге PCФАКС или просто ввести адрес назначения или номер факса в интерфейс
пользователя. Для быстрого нахождения того, кому необходимо отправить факс, можно
использовать функцию поиска адресной книги.
Примечание
При рассылке с использованием PCФАКС факсы могут быть направлены максимум на 50
■
номеров факсов.
При использовании Windows® XP или Windows® 2000 Professional необходимо входить в систему
■
с правами администратора.
За последними обновлениями для Brother PCФАКС обращайтесь в Brother Solutions Center.
■
Посетите сайт http://solutions.brother.com/
Настройка информации пользователя
1
Из меню Пуск выберите Программы, Brother,
MFLPro Suite FAX2920, а затем выберите
Установка PCFAX.
2
Будет представлено диалоговое окно Настройка
программы Brother PCФакс:
2
Необходимо ввести эту информацию для создания
“шапки” и титульного листа факса.
3
Щелкните на О'кей для сохранения Информация
пользователя.
Примечание
Доступ к информации пользователя из диалогового
окна отправки факса можно получить, щелкая на .
(См. Отправка файла как PCФАКС с использованием
интерфейса пользователя в стиле факса на странице
210).
2 1
Page 20

Использование программного обеспечения Brother PCФАКС (для Windows®)
Настройка Передача факса
Из диалогового окна Настройка программы Brother
PCФакс щелкните на вкладке Передача факса.
Пользователь может сделать выбор из двух
интерфейсов пользователя: простой стиль или стиль
факса. Для изменения интерфейса пользователя
выберите необходимую вам настройку интерфейса:
простой стиль или стиль факса. (См. Интерфейс
пользователя на странице 23.)
Доступ к внешней линии:
Если для выхода во внешнюю линию требуется
определенный номер, введите его здесь. Это иногда
требуется местной телефонной системой офисной АТС
(АТС на базе компьютера) (например, если для выхода
во внешнюю линию из вашего офиса требуется
набирать 9).
Включать заголовок
Для добавления “шапки” в верхней части страниц отправляемого вами факса поставьте флажок в
окне “Включать заголовок”.
2
2 2
Page 21

Использование программного обеспечения Brother PCФАКС (для Windows®)
Интерфейс пользователя
Во вкладке Передача факса выберите интерфейс пользователя, который вы желаете
использовать.
Можно выбрать Простой стиль или Стиль факса.
Простой стиль
Стиль факса
2
2 3
Page 22

Использование программного обеспечения Brother PCФАКС (для Windows®)
Адресная книга
Если на вашем компьютере установлен Outlook®
Express, из вкладки Адресная книга можно выбрать,
какую адресную книгу использовать для PCФАКС
отправки – адресную книгу Brother или Outlook
Express.
Для файла адресной книги необходимо ввести маршрут
и имя файла базы данных, содержащего информацию
адресной книги.
—ИЛИ—
Используйте клавишу Просмотр для поиска
выбираемой базы данных.
®
2
При выборе Outlook
адресную книгу Outlook
®
Express можно использовать
®
Express, щелкая на кнопке
адресной книги в окне отправки.
2 4
Page 23

Использование программного обеспечения Brother PCФАКС (для Windows®)
Настройка титульной страницы
Из диалогового окна PCФАКС щелкните на для получения доступа к экрану настройки
титульной страницы PCФакс.
Будет представлено диалоговое окно Настройка
титульной страницы Brother PCФакс:
Ввод информации для титульной страницы
Кому
От кого:
Примечание:
Напечатайте комментарий, который вы желаете добавить к титульной странице.
Форма
2
Выберите формат титульной страницы, который вы желаете использовать.
Импорт BMP файла
В титульную страницу можно включить файл растрового изображения, например, логотип вашей
компании.
Для выбора файла BMP используйте клавишу “Просмотр”, а затем выберите стиль выравнивания.
Включить титульную страницу в счет
При установке флажка на окно “Включить титульную страницу в счет” титульная страница будет
включена в нумерацию страниц. Если на это окно флажок не устанавливается, титульная страница
в нумерацию страниц включаться не будет.
Примечание
При отправке факса более одному адресату информация об адресате не будет печататься на
титульной странице.
2 5
Page 24

Использование программного обеспечения Brother PCФАКС (для Windows®)
Настройка Быстрый набор
Из диалогового окна Настройка программы Brother
PCФакс щелкните на вкладке Быстрый набор. (Для
использования этой функции необходимо выбрать
интерфейс пользователя Стиль факса).
Можно присвоить адресата или группу каждой из
десяти кнопок быстрого набора.
Для присвоения адреса кнопке быстрого набора:
1
Щелкните на кнопке быстрого набора, которую вы
хотите запрограммировать.
2
Щелкните на адресате или на группе, которую вы
хотите присвоить этой кнопке быстрого набора.
3
Щелкните на Добавить >> для сохранения.
2
Для стирания кнопки быстрого набора:
1
Щелкните на кнопку быстрого набора, которую вы хотите стереть.
2
Щелкните на Сбросить для стирания.
Адресная книга Brother
Из меню Пуск выберите Программы, Brother, MFLPro Suite FAX2920, а затем щелкните на
Адресная книга программы PCFAX.
Будет представлено диалоговое окно Адресная книга
Brother:
2 6
Page 25

Использование программного обеспечения Brother PCФАКС (для Windows®)
Ввод записей в адресную книгу
В диалоговом окне Адресная книга Brother можно добавлять, редактировать и стирать
сохраненную информацию по адресатам и группам.
1
Для добавления адресата в диалоговом окне адресной книги щелкните на пиктограмме .
Будет представлено диалоговое окно Ввод
записей в адресную книгу Brother:
2
В диалоговом окне записей в адресную книгу
введите информацию об адресате. Имя:
обязательное поле. Щелкните на О'кей для
сохранения информации.
Настройка группы для рассылки
Если вы часто отправляете один и тот же факс нескольким адресатам, их можно объединить в
группу.
1
Для создания группы в диалоговом окне Адресная книга Brother щелкните на пиктограмме
.
Будет представлено диалоговое окно Создание
группы адресов:
2
2
Введите название новой группы в поле Название
группы.
3
В окне Доступные имена выберите каждого
адресата, включаемого в группу, а затем щелкните
на Добавить >>.
Адресаты, которых вы добавляете в группу, будут
добавляться в окне Состав группы.
4
После добавления всех адресатов, которых вы
хотели добавить, щелкните на О'кей.
Редактирование информации об адресате
1
Выберите адресата или группу, которую вы желаете отредактировать.
2
Щелкните на пиктограмме редактирования .
3
Измените информацию об адресате или группе.
4
Щелкните на О'кей для сохранения изменений.
2 7
Page 26

Использование программного обеспечения Brother PCФАКС (для Windows®)
Стирание адресата или группы
1
Выберите адресата или группу, которую вы желаете стереть.
2
Щелкните на пиктограмме стирания .
3
При появлении диалогового окна Подтвердите удаление пункта щелкните на О'кей.
Экспорт адресной книги
Всю адресную книгу можно экспортировать в текстовый файл ASCII (*.csv). Или, при желании,
можно выбрать и создать Vcard, которая будет вкладываться в электронное сообщение, уходящее
к этому адресату. (Vcard это электронная визитная карточка, содержащая контактную
информацию отправителя).
Экспорт всей текущей адресной книги:
Примечание
Если вы создаете Vcard, необходимо вначале выбрать адресата.
При выборе Vcard в пункте 1 Save as type: будет В.Карточка {*.vcf}.
1
Из адресной книги выберите Файл, укажите на Экспорт, а затем щелкните на Текст.
2
—ИЛИ—
Щелкните на В.Карточка и перейдите к пункту 5.
2
Из колонки Доступные пункты выберите поля
данных, которые вы желаете экспортировать, а
затем щелкните на Добавить >>.
Примечание
Выбирайте пункты в порядке, в котором они должны
появляться в списке.
3
При экспорте в файл ASCII выберите
Разделительный символ Закладка или
Запятая. При этом происходит выбор между
Закладка и Запятая для разделения полей
данных.
4
Выберите О'кей для сохранения данных.
5
Введите имя файла, а затем выберите Сохранить.
2 8
Page 27

Использование программного обеспечения Brother PCФАКС (для Windows®)
Импорт в адресную книгу
В адресную книгу можно импортировать текстовые файлы ASCII (*.csv) или Vcards (электронные
визитные карточки).
Импорт текстового файла ASCII:
1
Из адресной книги выберите Файл, укажите на Импорт, а затем щелкните на Текст.
—ИЛИ—
Щелкните на В.Карточка и перейдите к пункту 5.
2
Из колонки Доступные пункты выберите поля
данных, которые вы желаете импортировать, и
щелкните на Добавить >>.
Примечание
Из перечня доступных пунктов выберите поля в том
порядке, в котором они представлены в
импортируемом текстовом файле.
3
Выберите Разделительный символ Закладка
или Запятая в зависимости от формата
импортируемого файла.
4
Для импорта данных щелкните на О'кей.
2
5
Введите имя файла, а затем выберите Открыть.
Примечание
Если в пункте 1 был выбран текстовый файл, Тип
Файлов: будет Текстовые файлы {*.csv}.
2 9
Page 28

Использование программного обеспечения Brother PCФАКС (для Windows®)
Отправка файла как PCФАКС с использованием интерфейса
пользователя в стиле факса
1
Создайте файл в пр ограмме Wo rd, Excel, Paint, Draw или любой друго й программ е на вашем ПК .
2
Из меню Файл выберите Печать.
Будет представлено диалоговое окно Печать:
3
Выберите Brother PCFAX в качестве своего
принтера, а затем щелкните на Печать.
Появится интерфейс пользователя в стиле факса,
если он не ограничивает настройку выбора
интерфейса пользователя, как указывается на
странице 22.
2
4
Введите номер факса по одному из следующих методов:
Введите номер при помощи клавиатуры набора номера.
■
Щелкните на любой из 10 кнопок Быстрый набор.
■
Щелкните на кнопке Адресная книга, а затем выберите адресата или группу из адресной книги.
■
Примечание
Если вы сделали ошибку, щелкните на Сбросить для стирания всех введенных данных.
5
Для включения титульной страницы щелкните на Титульная страница ВКЛ, а затем
щелкните на пиктограмме титульной страницы для ввода или редактирования информации
на титульной странице.
6
Щелкните на Старт для отправки факса.
Примечание
Если необходимо стереть факс, щелкните на Стоп.
Повторный набор
Если необходимо снова набрать номер, щелкните на Повторный набор для прокрутки последних
пяти номеров факса, а затем щелкните Старт.
2 10
Page 29
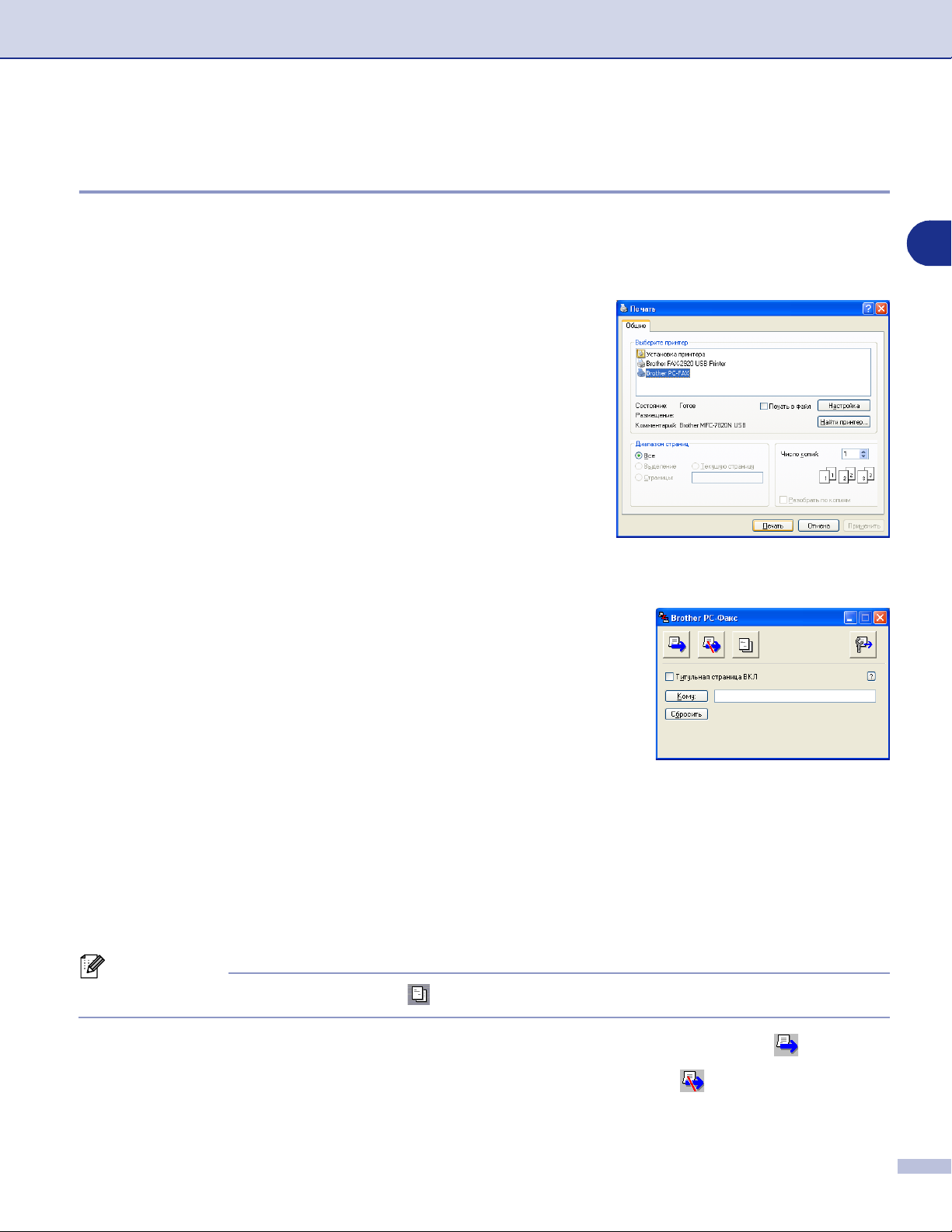
Использование программного обеспечения Brother PCФАКС (для Windows®)
Отправка файла как PCФАКС с использованием интерфейса
пользователя в простом стиле
1
Создайте файл в программе Word, Excel, Paint, Draw или любой другой программе на вашем
ПК.
2
Из меню Файл выберите Печать.
Будет представлено диалоговое окно Печать:
2
3
Выберите Brother PCFAX в качестве своего
принтера, а затем щелкните на Печать.
Появится интерфейс пользователя в простом
стиле, если он не ограничивает настройку выбора
интерфейса пользователя, как указывается на
странице 22.
4
В поле Кому: напечатайте номер факса адресата. Для выбора номеров факсов адресатов
можно также использовать адресную книгу, для чего необходимо щелкнуть на кнопке Кому:.
Если вы сделали ошибку при вводе номера, щелкните на кнопке Сбросить для стирания всех
введенных данных.
5
Для отправки титульной страницы и примечания щелкните на окне флажка Титульная
страница ВКЛ.
Примечание
Можно также щелкнуть на пиктограмме для создания и редакции титульной страницы.
6
Когда вы будете готовы отправить факс, щелкните на пиктограмме “Отправить” .
7
Если необходимо стереть факс, щелкните на пиктограмме “Отмена” .
2 11
Page 30

Использование машины с Macintosh
3
Установка компьютера Apple® Macintosh® с
®
USBкабелем
Примечание
Перед подключением машины к компьютеру Macintosh® необходимо приобрести USBкабель
длиной не более 2 метров.
Не подключайте машину к USBпорту на клавиатуре или незапитываемому
USBконцентратору.
Поддерживаемые машиной функции будут зависеть от используемой вами операционной
системы. В таблице ниже указаны поддерживаемые функции.
Функция Mac OS
9.X 10.2.4 или выше
Печать Да Да
PCФАКС отправки Да Да
®
*1 При использовании Mac OS
выше. (Последнюю информацию по Mac OS
X от 10.2. 0 до 10.2.3 выполните обновление до Ma c OS® X 10.2.4 или
®
®
X см. на сайте: http://solutions.brother.com)
Mac OS® X
1
*
3
3 1
Page 31
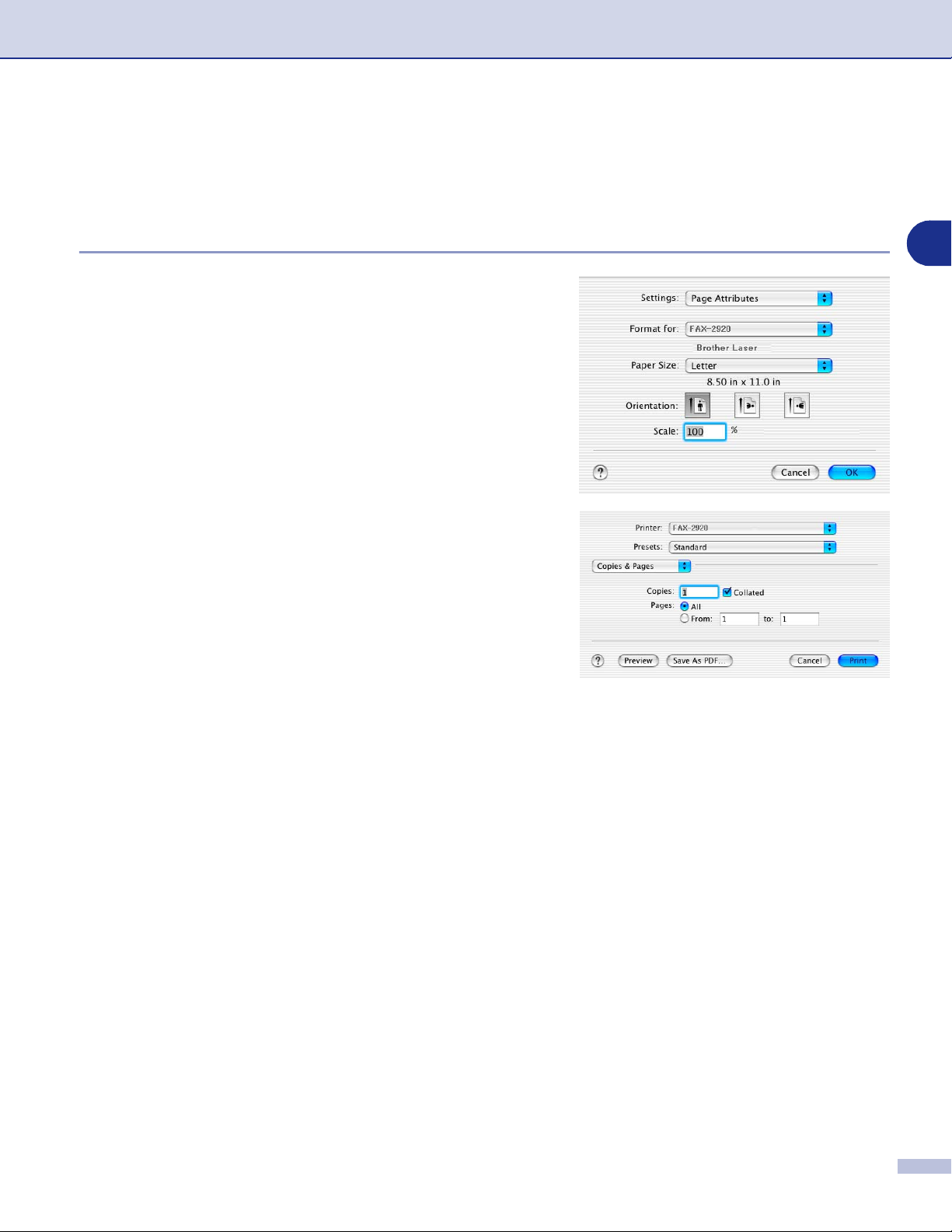
Использование машины с Macintosh
®
Использование драйвера принтера Brother с Apple®
Macintosh
®
(Mac OS® X)
Выбор опций настройки страницы
1
Из прикладного программного обеспечения,
например, TextEdit, щелкните на меню File и
выберите Page Setup. Проверьте, что во
всплывающем меню Format for выбрано
FAX2920. Можно изменить настройки для Paper
Size, Orientation и Scale, затем щелкните на OK.
2
Из прикладного программного обеспечения,
например, TextEdit, щелкните на меню File и
выберите Print. Для начала печати щелкните на
Print.
3
3 2
Page 32

Использование машины с Macintosh
®
Отдельные настройки
Можно задать Media Type, Resolution, Toner Save и
другие настройки. Нажмите на выпадающее меню
Copies & Pages для выбора настроек, которые
необходимо изменить.
Print settings
Выберите Quality и Media Type и, если вы желаете
использовать, Toner Save Mode.
3
Layout
Выберите Pages per Sheet, Layout Direction и Border
(при наличии).
3 3
Page 33

Использование машины с Macintosh
®
Использование драйвера принтера Brother с Apple®
Macintosh
Для выбора принтера:
1
Откройте Chooser из меню Apple.
2
Щелкните на пиктограмме Brother Laser. В правой
части окна Chooser щелкните на принтере, на
котором вы желаете выполнять печать. Закройте
Chooser.
Для печати документа:
3
Из прикладного программного обеспечения,
например, Presto!
меню File и выберите Page Setup. Можно изменить
настройки для Paper Size, Orientation и Scaling, а
затем щелкните на OK.
®
(Mac OS® с 9.1 по 9.2)
®
PageManager®, щелкните на
3
4
Из прикладного программного обеспечения,
например, Presto!
меню File и выберите Print. Для начала печати
щелкните на Print.
Примечание
Если необходимо изменить Copies, Pages, Resolution, Paper Source и Media Type, выберите
необходимые настройки перед тем, как щелкать на Print. Если щелкнуть на Option, можно выбрать
количество страниц на лист на экране Device Options. Настройки Duplex недоступны.
®
PageManager®, щелкните на
3 4
Page 34

Использование машины с Macintosh
®
Отправка факса из приложения Macintosh
При использовании Mac OS® X
Можно отправить факс непосредственно из приложения Macintosh®.
1
Создайте документ в приложении Macintosh®.
2
Для отправки факса выберите Print из меню File.
Будет представлено диалоговое окно принтера:
3
Выберите Send Fax из выпадающего меню.
®
3
4
Выберите Facsimile из выпадающего меню Output.
3 5
Page 35

Использование машины с Macintosh
5
Для отправки факса напечатайте номер факса в окне Input Fax Number, а затем щелкните на
Print.
Примечание
Если необходимо отправить факс на несколько номеров, щелкните на Add после ввода первого
номера факса. Номера факса получателей будут включены в диалоговое окно.
®
3
3 6
Page 36

Использование машины с Macintosh
®
Перетаскивание vCard из программы адресной книги Mac OS® X
При помощи vCard (электронной визитной карточки) можно адресовать номер факса из
приложения Mac OS
1
Щелкните на кнопке Address Book.
2
Перетащите vCard из приложения Mac OS® X
Address Book в поле Destination Fax Numbers.
®
в поле номера факса адресата.
3
По завершении адресации факса щелкните на
Print.
Примечание
vCard должна содержать номер work fax или home fax.
■
При выборе work fax или home fax из перечня Stored Fax Numbers будет использоваться
■
только номер факса, сохраненный в Mac OS
номер факса сохранен только в одной из категорий Mac OS
извлечен независимо от того, какая категория была выбрана (рабочий или домашний).
®
X Address Book для выбранной категории. Если
®
X Address Book, этот номер будет
3 7
Page 37

Использование машины с Macintosh
®
При использовании Mac OS® от 9.1 до 9.2
Можно отправить факс непосредственно из приложения Macintosh®.
1
Создайте документ в приложении Macintosh®.
2
Для отправки факса выберите Print из меню File.
Будет представлено диалоговое окно принтера:
При выборе Printer верхняя кнопка показывает
Print, а кнопка Address представлена серым.
3
Из меню Output выберите Facsimile.
При выборе Facsimile верхняя кнопка
переключается на Send Fax, а кнопка Address
подключается.
3
4
Щелкните на Send Fax.
Будет представлено диалоговое окно Send Fax:
Диалоговое окно Send Fax имеет два списковых
окна. Левое окно представляет все ранее Stored
Fax Numbers, а правое окно представляет
Destination Fax Numbers по мере того, как вы их
выбираете.
5
Для отправки факса напечатайте номер факса в окне Input Fax Number.
6
После указания номера факса щелкните на Send Fax.
Примечание
Для выбора и отправки только некоторых страниц документа щелкните на OK для перехода к
■
диалоговому окну “Печать”.
Если нажать Send Fax без указания номера факса, отображается следующее сообщение об
■
ошибке:
Щелкните на OK для перехода к диалоговому окну Send Fax.
3 8
Page 38

Посетите наш сайт
http://www.brother.com
Данная машина утверждена для эксплуатации только в стране ее приобретения.
Местные филиалы компании Brother и ее дилеры будут обслуживать только
машины, приобретенные в их стране.
RUS
 Loading...
Loading...