Brother FAX-2840 User manual [zh]
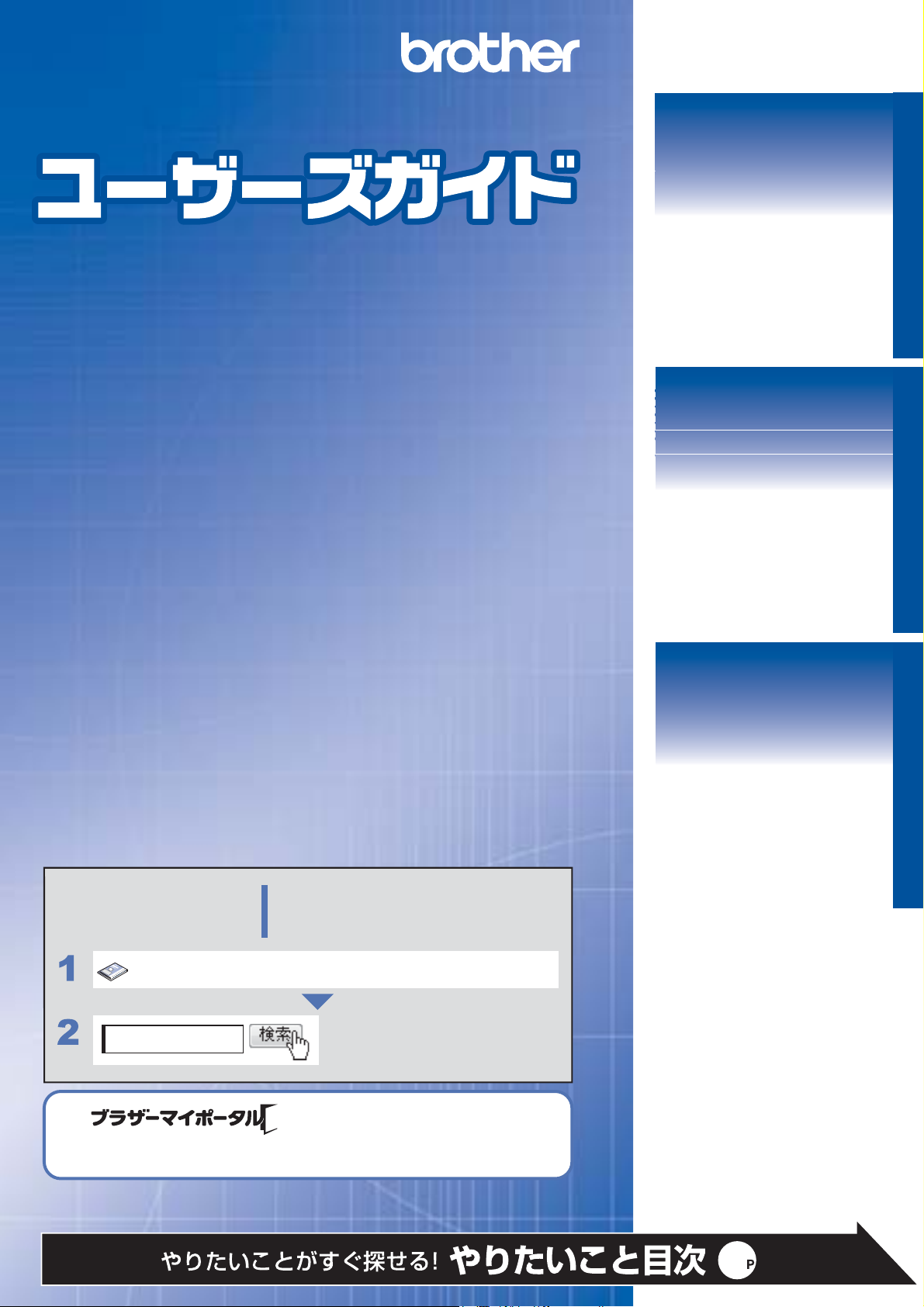
3
パソコン活用編パソコン活用編
Macintosh編
Windows®編
共通操作
困ったときは
本製品の動作がおかしいとき、故障かな?
と思ったときなどは、以下の手順で原因を
お調べください。
ブラザーのサポートサイト
にアクセスして、最新の情報を調べる
http://solutions.brother.co.jp/
ユーザーズガイド基本編「困ったときには」で調べる
サポートブラザー
ご登録いただくと、製品をより快適にご使用いただくための情報をいち
早くお届けします。
オンラインユーザー登録をお勧めします。
https://myportal.brother.co.jp/
FAX-2840
Version 0 JPN
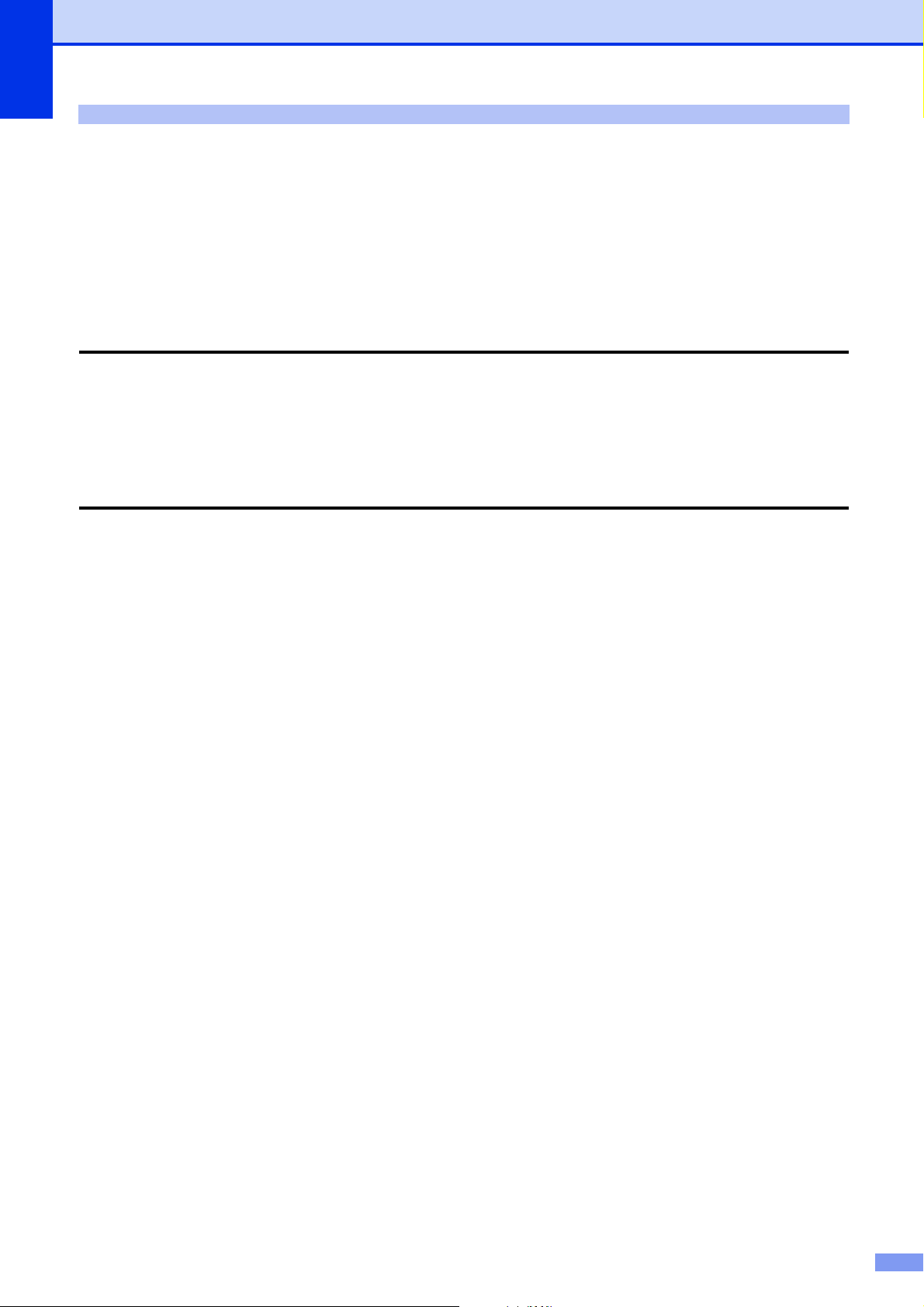
目次
目次 .............................................................................................................................. 1
やりたいこと目次....................................................................................................... 3
プリンター............................................................................................................................................................. 3
その他 .................................................................................................................................................................... 4
本ガイドの表記........................................................................................................... 5
マークについて..................................................................................................................................................... 5
必要なソフトウェア ............................................................................................................................................. 5
編集ならびに出版における通告.......................................................................................................................... 5
共通操作
第1章 操作パネルを使う.................................................................... 7
操作パネルからのプリント操作................................................................................ 7
印刷をキャンセルする ......................................................................................................................................... 7
Windows®編
第2章 プリンターとして使う............................................................ 9
プリンターとして使用する前に................................................................................ 9
ドライバーをインストールする.......................................................................................................................... 9
プリンターとしての特長 ..................................................................................................................................... 9
印刷する ................................................................................................................... 11
片面に印刷する.................................................................................................................................................. 11
手差しスロットを使用して印刷する............................................................................................................... 12
手動両面印刷する.............................................................................................................................................. 16
プリンタードライバーの設定方法......................................................................... 20
プリンタードライバーの設定内容......................................................................... 21
[基本設定]タブでの設定項目......................................................................................................................... 21
[拡張機能]タブでの設定項目......................................................................................................................... 29
[おまかせ印刷]タブでの設定項目................................................................................................................. 36
[トレイ設定]タブでの設定項目..................................................................................................................... 38
印刷状況を確認する(ステータスモニター) ....................................................... 39
ステータスモニターを起動する....................................................................................................................... 39
本製品の状態を確認する .................................................................................................................................. 40
第3章 リモートセットアップ......................................................... 41
リモートセットアップについて............................................................................. 41
リモートセットアップを起動する................................................................................................................... 41
リモートセットアップ設定内容............................................................................. 42
ボタンの説明...................................................................................................................................................... 42
電話帳を登録する.............................................................................................................................................. 43
1
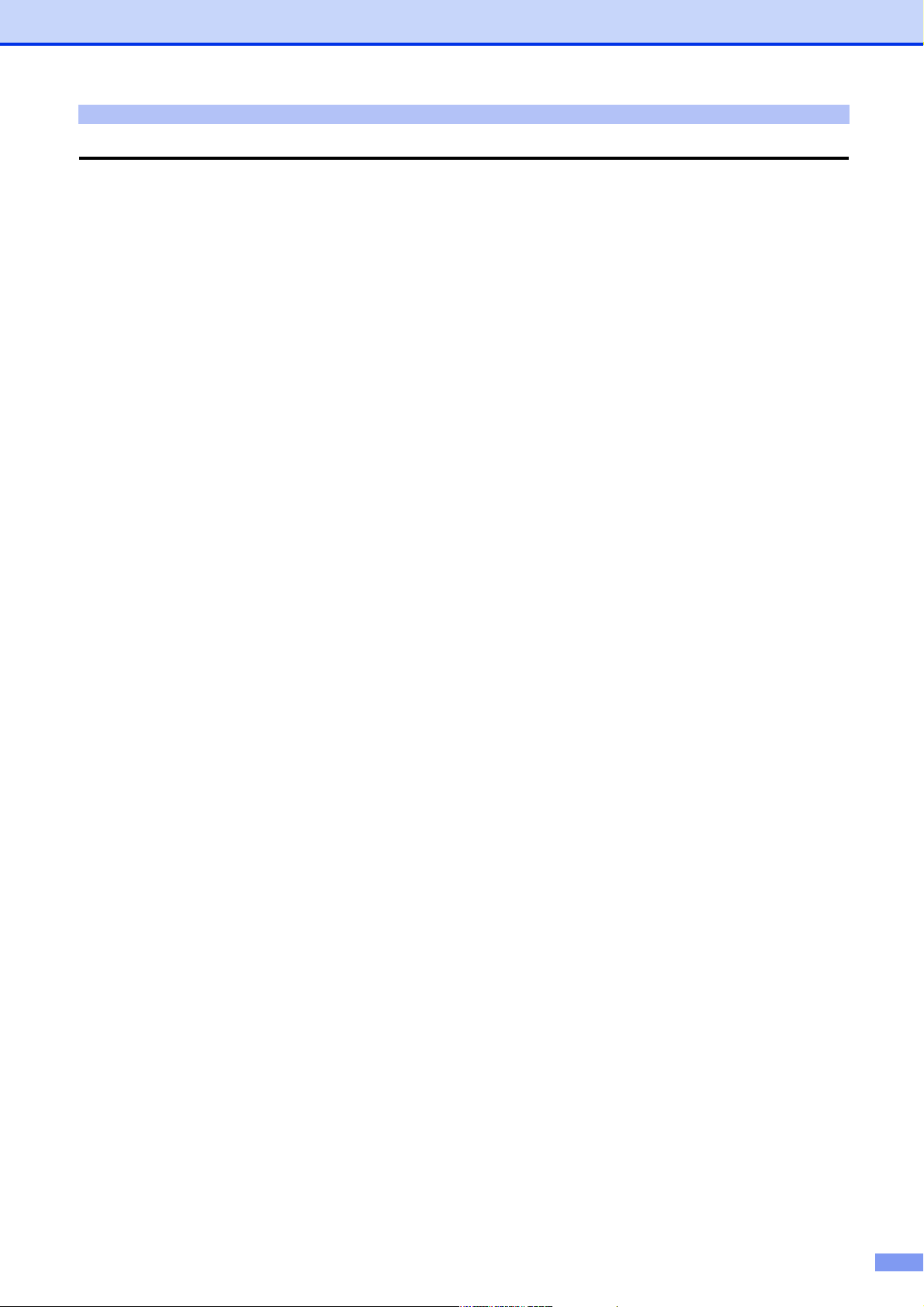
目次
Macintosh 編
第4章 プリンターとして使う......................................................... 47
プリンターとして使用する前に............................................................................. 47
ドライバーをインストールする....................................................................................................................... 47
プリンターとしての特長 .................................................................................................................................. 47
印刷する ................................................................................................................... 49
片面に印刷する.................................................................................................................................................. 49
手差しスロットを使用して印刷する............................................................................................................... 50
プリンタードライバーの設定方法......................................................................... 54
プリンタードライバーの設定内容......................................................................... 56
[印刷設定]での設定項目 ................................................................................................................................ 56
[レイアウト]での設定項目............................................................................................................................. 58
印刷状況を確認する(ステータスモニター) ....................................................... 59
ステータスモニターを起動する....................................................................................................................... 59
第5章 リモートセットアップ......................................................... 61
リモートセットアップについて............................................................................. 61
リモートセットアップを起動する................................................................................................................... 61
リモートセットアップ設定内容............................................................................. 62
ボタンの説明...................................................................................................................................................... 62
電話帳を登録する.............................................................................................................................................. 63
第6章 付 録.................................................................................... 65
エラーメッセージが表示されたときは................................................................. 65
故障かな?と思ったときは .................................................................................... 65
索 引 ....................................................................................................................... 66
2
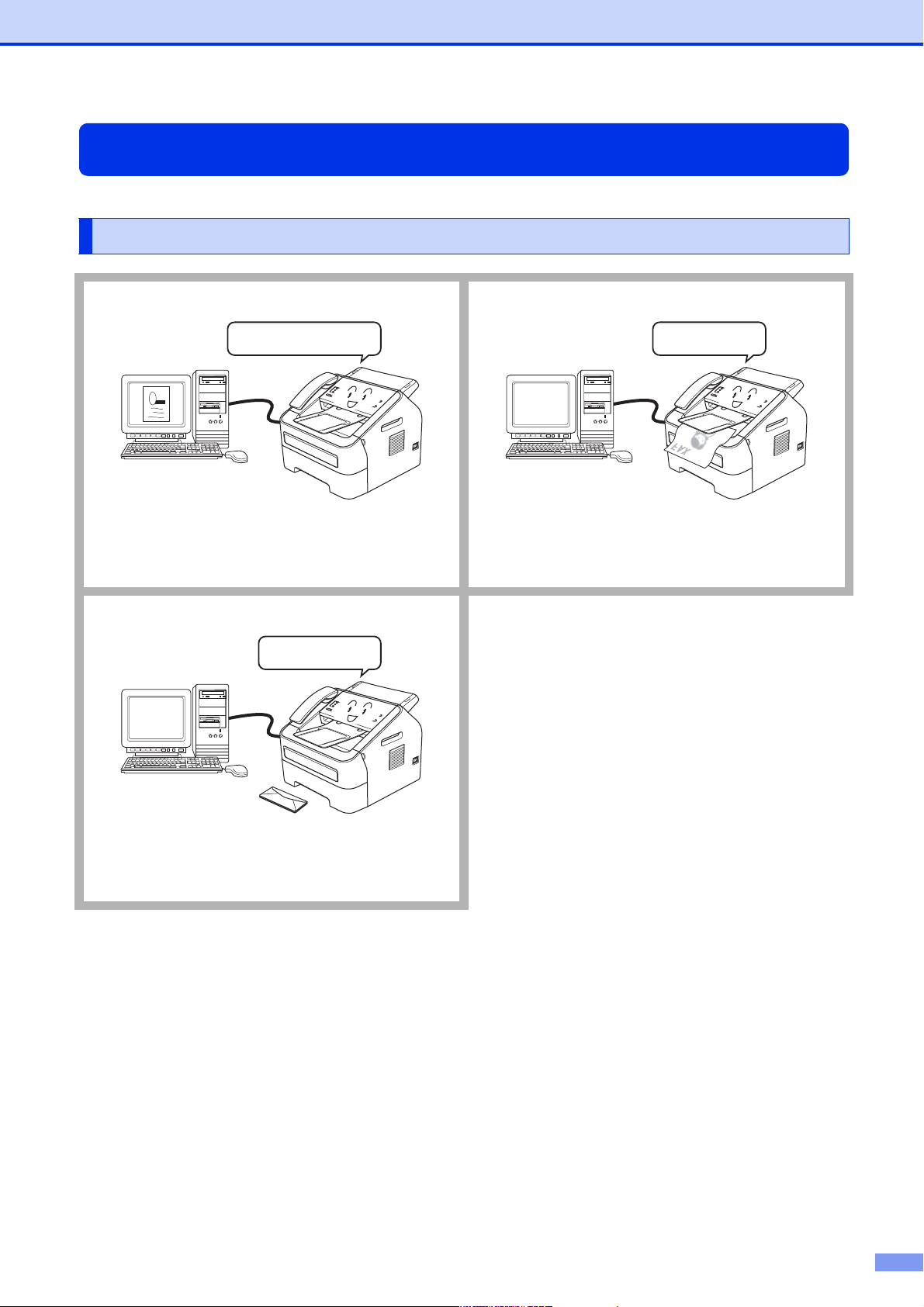
やりたいこと目次
プリンターとして使えます
解像度を設定する
封筒に印刷できます
あなたの「○○したい」から該当ページを参照できます。
プリンター
プリンターとして使いたい。
[Windows®の場合]
⇒9ページ
[Macintosh の場合]
⇒47ページ
封筒に印刷したい。
印刷設定を変更したい。
[Windows®の場合]
⇒20ページ
[Macintosh の場合]
⇒54ページ
[Windows®の場合]
⇒21ページ
[Macintosh の場合]
⇒56ページ
3
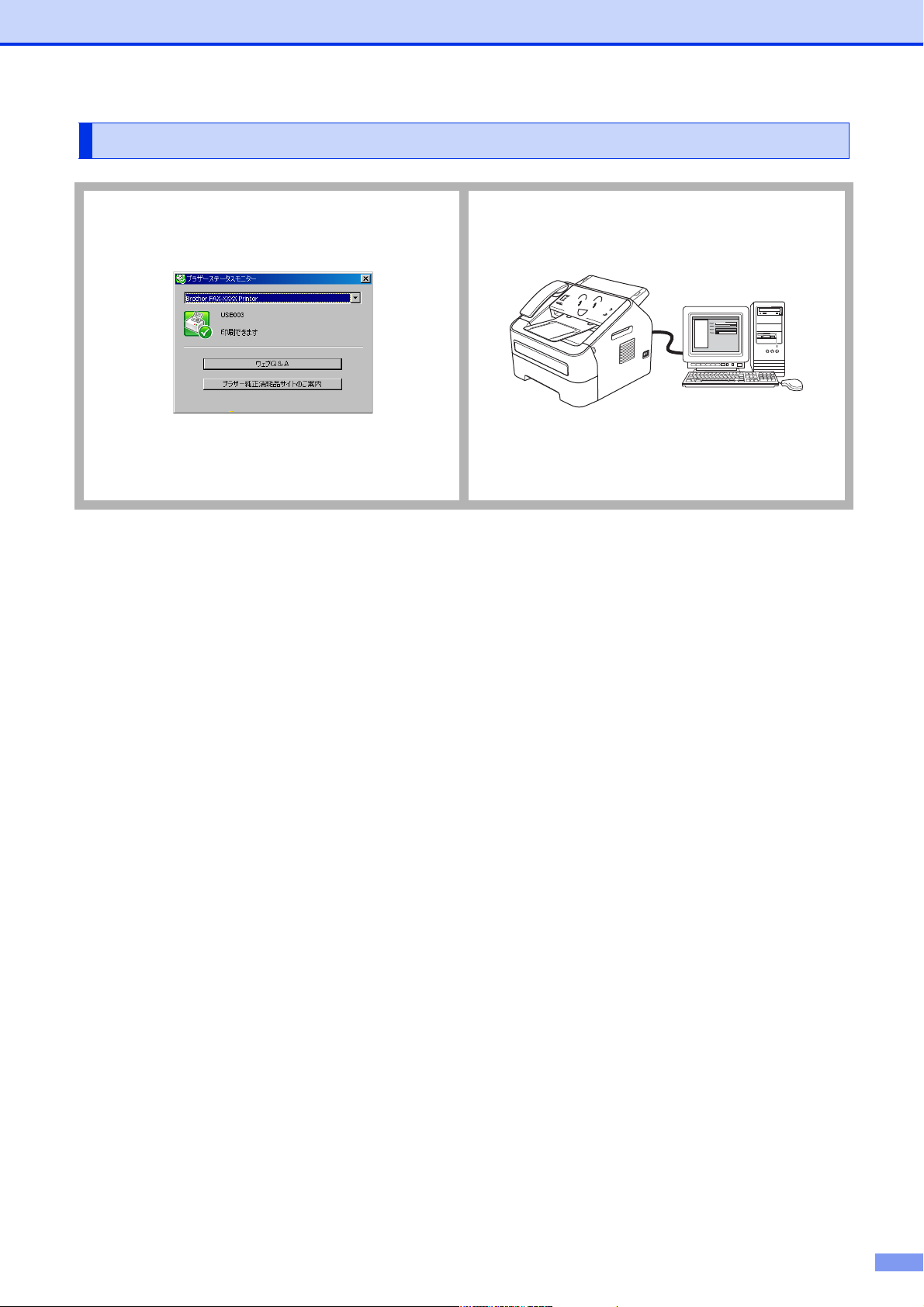
その他
コンピューターから本製品の状態を確認し
たい。
[ステータスモニター]
[Windows®の場合]
⇒39ページ
[Macintosh の場合]
⇒59ページ
コンピューターから簡単に電話帳の登録な
どの設定をしたい。
[リモートセットアップ]
[Windows®の場合]
⇒41ページ
[Macintosh の場合]
⇒61ページ
4
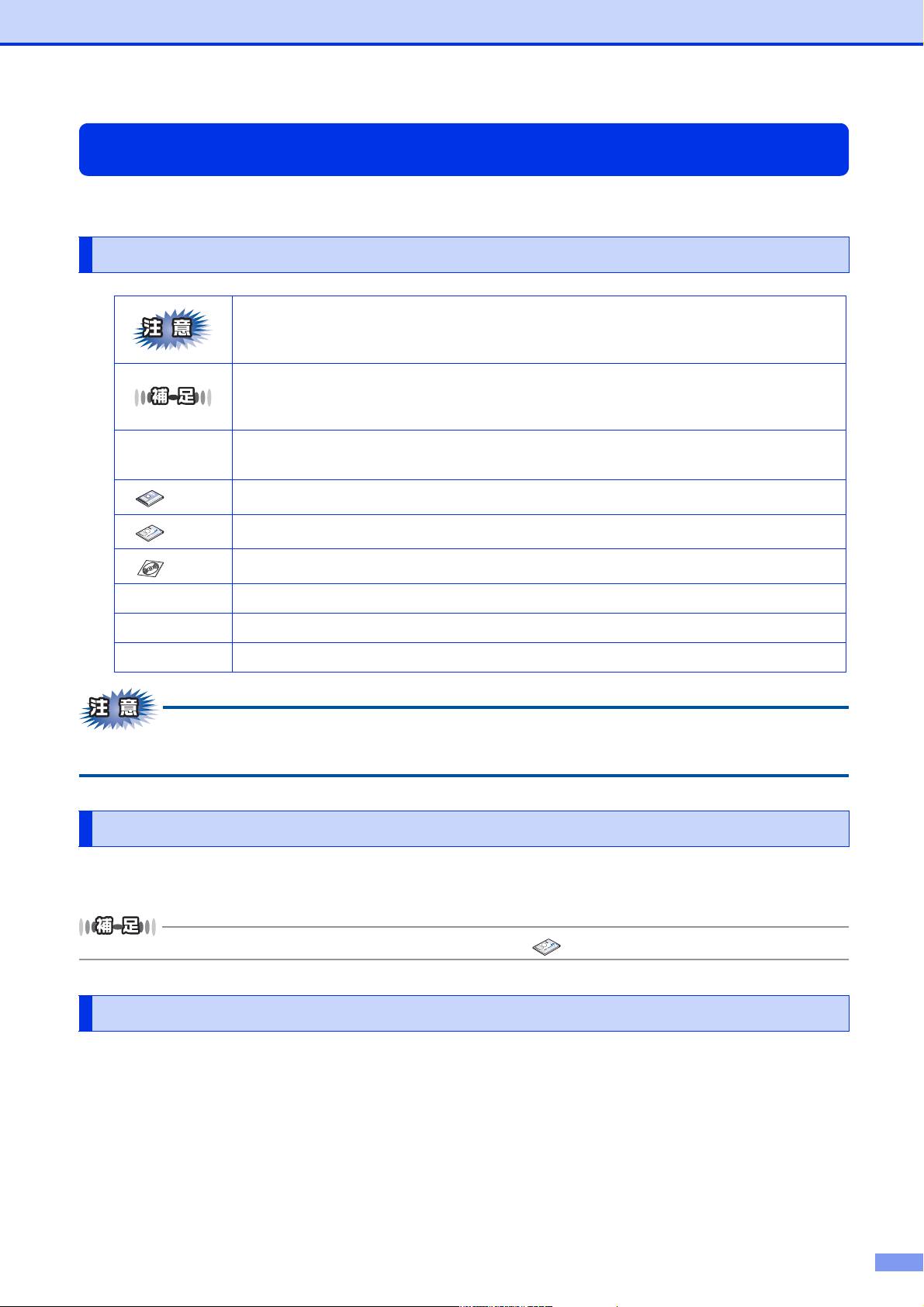
本ガイドの表記
本文中およびインストール手順の説明画面のモデル名は例として「FAX-XXXX」という表記を使用しています。
本文中では、マークについて、以下のように表記しています。
マークについて
本製品をお使いになるにあたって、守っていただきたいことを説明しています。
本製品の操作手順に関する補足情報を説明しています。
⇒XXXページ
「XXX」
「XXX」 ユーザーズガイド基本編の参照先を記載しています。(XXXはタイトル)
「XXX」
「XXX」 ユーザーズガイド応用編の参照先を記載しています。(XXXはタイトル)
<XXX> 操作パネル上のボタンを表しています。
【XXX】 本製品のディスプレイ内の表示を表しています。
[XXX] コンピューター上の表示を表しています。
本ガイドに掲載されている画面は、Windows®の場合はWindows®XP、Macintoshの場合はMacOSX10.5の画面を
代表で使用しています。お使いのOSや環境またはモデルによって、実際の画面と異なることがあります。
参照先を記載しています。(XXXはページ、参照先)
かんたん設置ガイドの参照先を記載しています。(XXXはタイトル)
必要なソフトウェア
本製品をプリンターとして使うには、付属のCD-ROMに収録されているドライバーとソフトウェアをインストールする必要
があります。
コンピューターとの接続やドライバーのインストール方法については、 「かんたん設置ガイド」をお読みください。
編集ならびに出版における通告
本マニュアルならびに本製品の仕様は予告なく変更されることがあります。
ブラザー工業株式会社は、本マニュアルに掲載された仕様ならびに資料を予告なしに変更する権利を有します。また提示さ
れている資料に依拠したため生じた損害(間接的損害を含む)に対しては、出版物に含まれる誤植その他の誤りを含め、一
切の責任を負いません。
©2012BrotherIndustries,Ltd.Allrightsreserved.
5
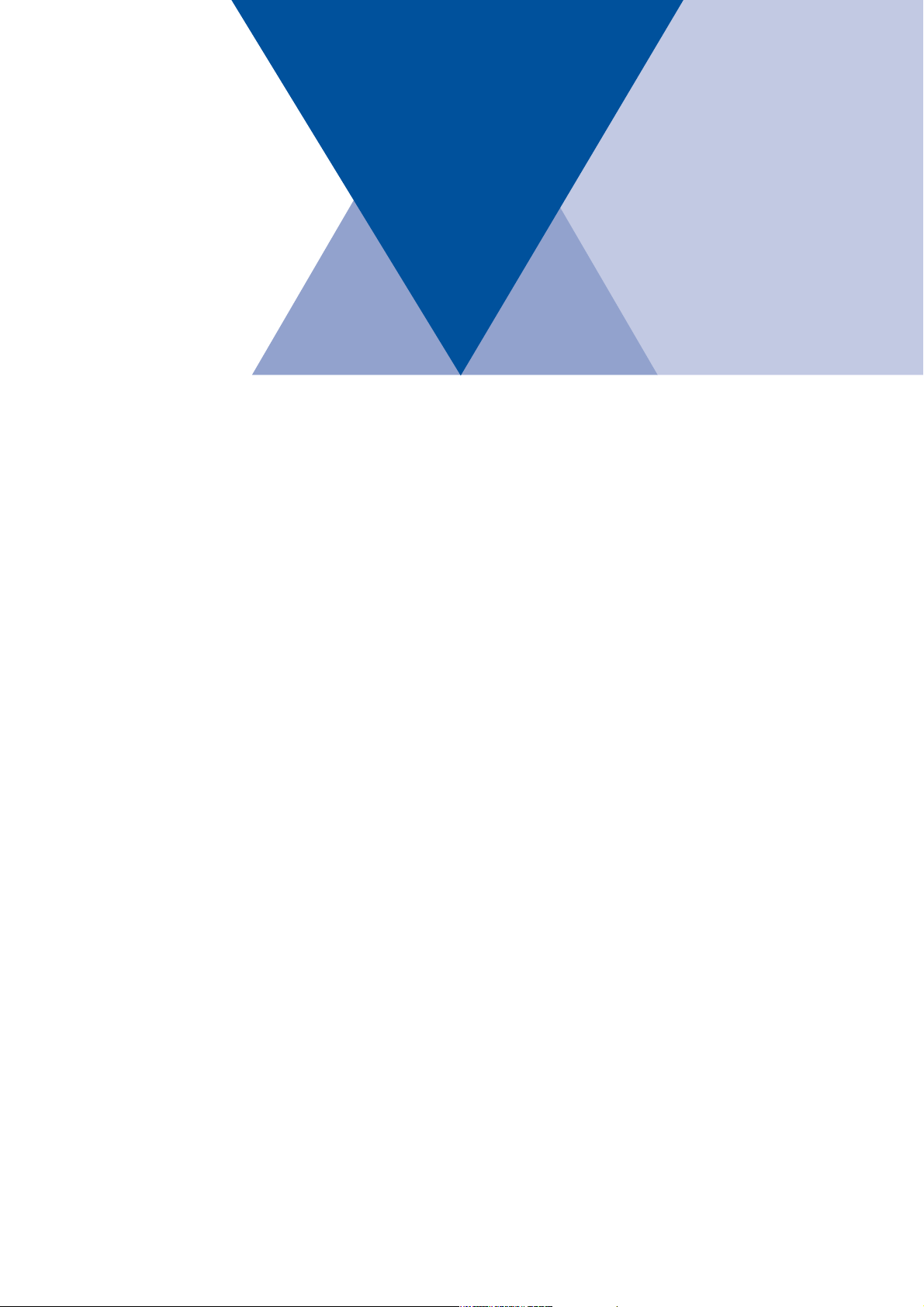
共通操作
第1章 操作パネルを使う ............................................................7
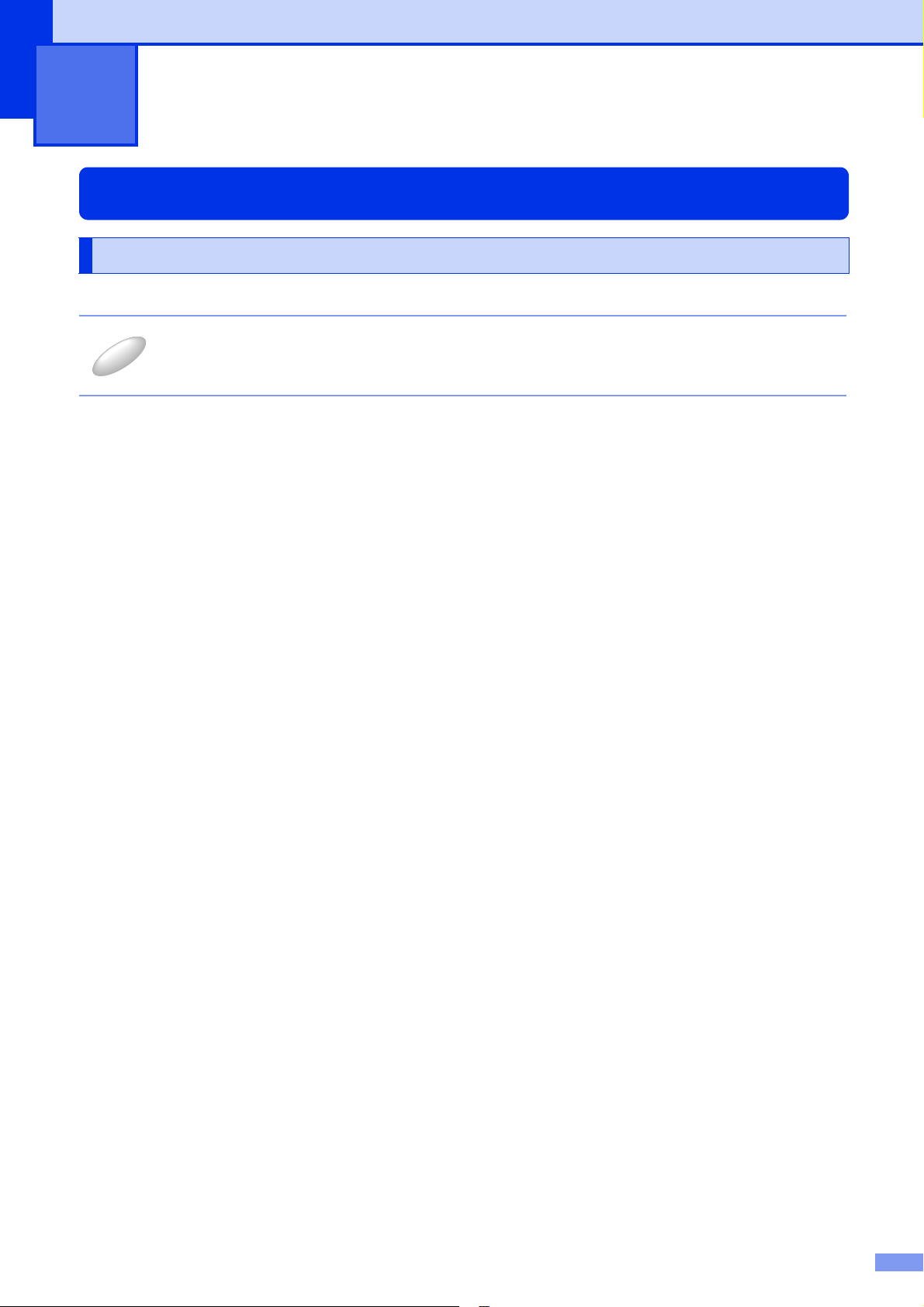
1
1
操作パネルを使う
操作パネルからのプリント操作
印刷をキャンセルする
本製品内のメモリに蓄積されている印刷用データの消去および印刷中のジョブをキャンセルします。
< 停止 / 終了 > を押す
メモリ内のデータが消去されます。
7
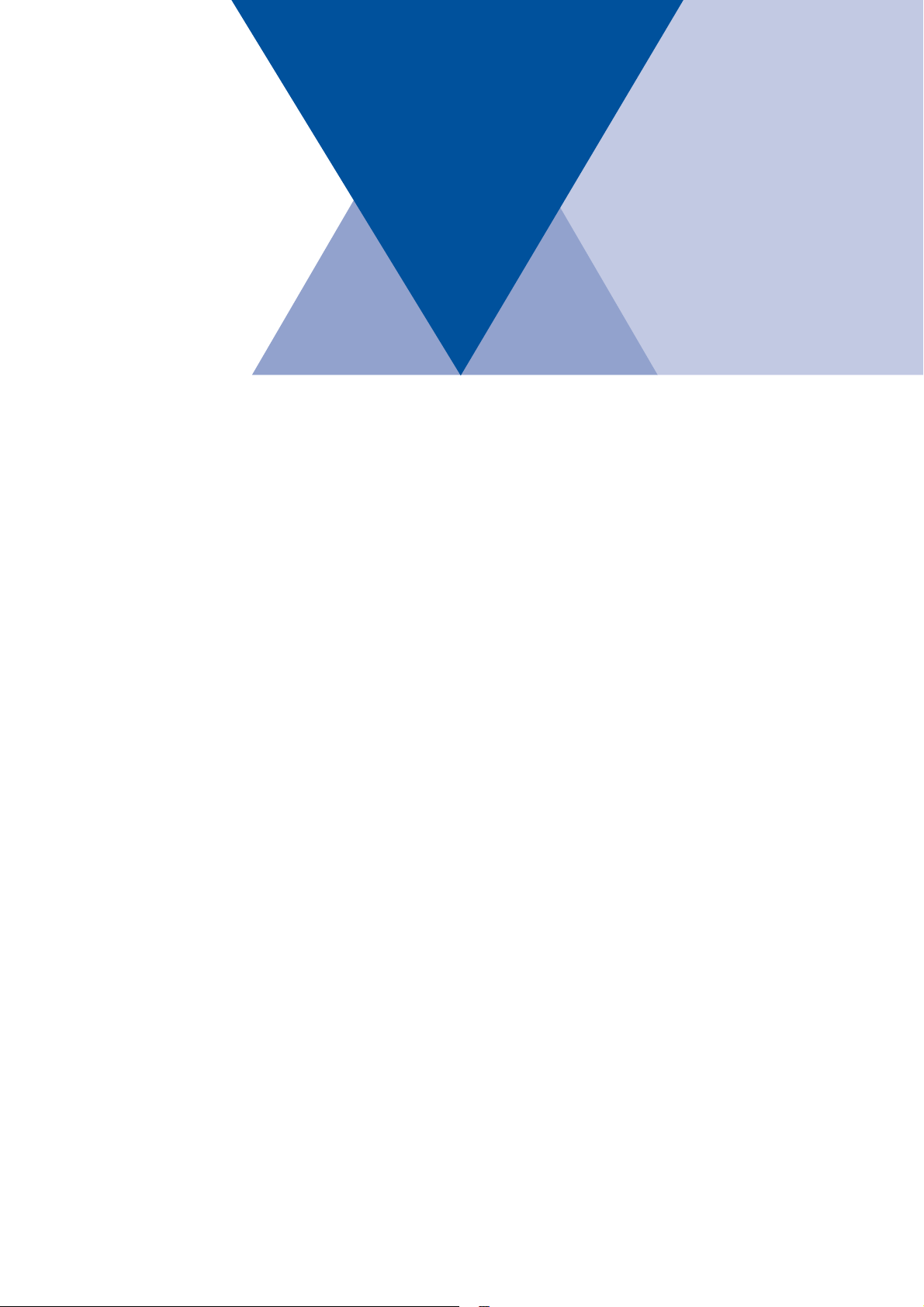
Windows®編
第2章 プリンターとして使う .................................................... 9
第3章 リモートセットアップ ................................................. 41
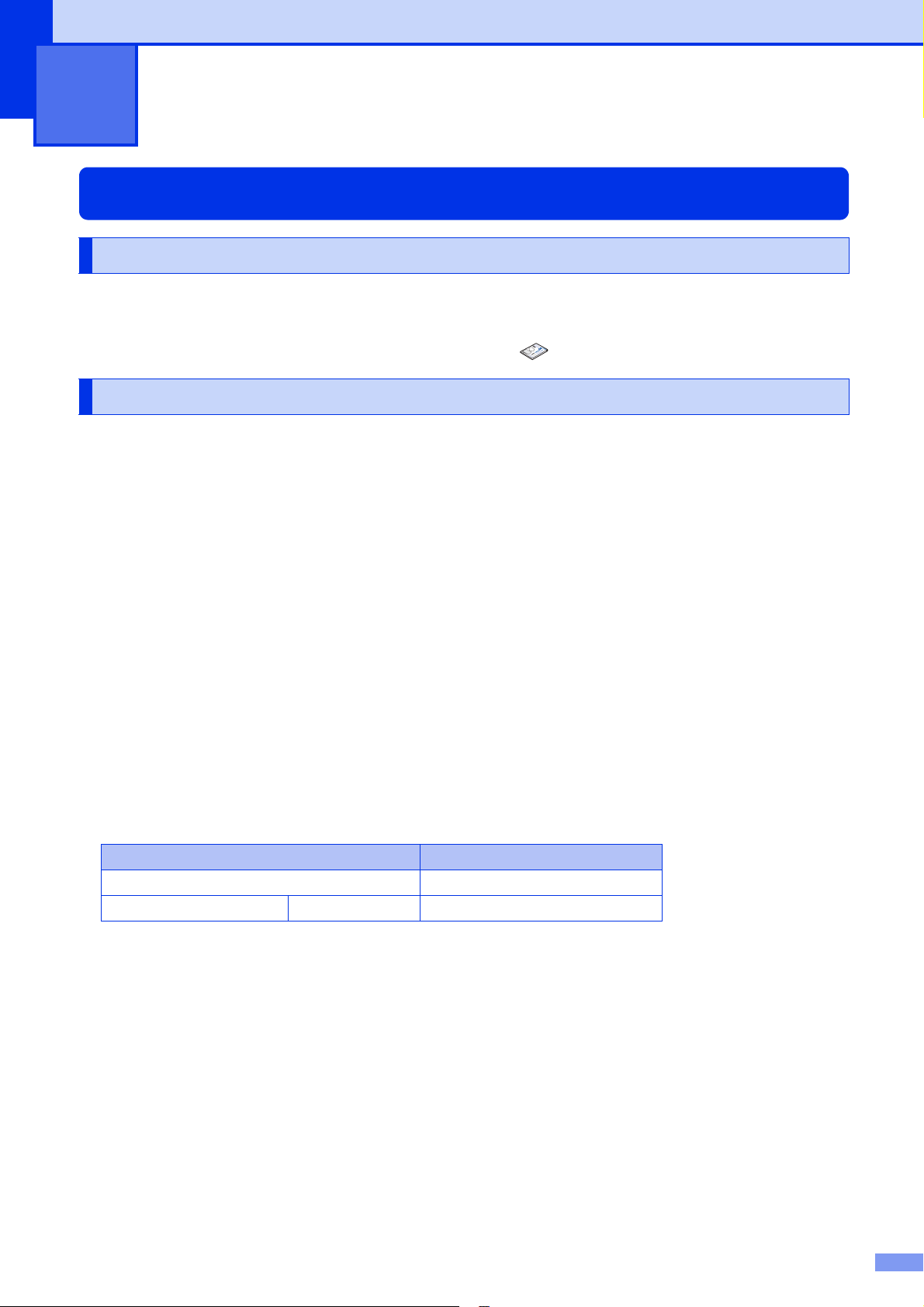
2
プリンターとして使う
プリンターとして使用する前に
ドライバーをインストールする
本製品をプリンターとして使用するには、付属のCD-ROMの中にあるプリンタードライバーをインストールする必要があ
ります。プリンタードライバーは、Windows
できます。
コンピューターとの接続やドライバーのインストール方法については、 「かんたん設置ガイド」を参照してください。
®
に簡単にインストールでき、印刷方向や用紙のカスタムサイズの設定などが
プリンターとしての特長
本製品は、高品質のレーザープリンターとしての特長を備えており、ファクスの送受信中でもコンピューターからのデータ
を印刷することができます。
以下に、プリンターとしての特長を説明します。
● 高速 20 枚 / 分の印刷速度
ハイスピードなプリンティングを実現する20枚/分(A4サイズ)エンジンと、スムーズなデータ処理を実現する高速RISCチッ
プを搭載しています。(印刷スピードは複雑なデータの場合など、印刷する内容によって異なります。)
部数の多いドキュメント出力の場合や、複数の人が使用する状況、効率化が求められる現場でも、快適なプリントアウトを実
現できます。
● 高品質なドキュメント作成
高解像度HQ1200(2400×600dpi)により、細かい文字もくっきりと、写真やイラストも美しくプリントアウトできます。
● 大容量 250 枚のトレイ給紙
250枚の普通紙がセット可能な記録紙トレイを標準装備しています。
● Hi-SpeedUSB2.0 標準装備
データの高速通信が可能なHi-SpeedUSB2.0に対応しています。コンピューターの電源が入ったままでもUSBケーブルの抜き
差しが可能なため、簡単かつ便利にコンピューターと接続できます。
● ランニングコストを節約する分離型カートリッジを採用
経済的な設計のトナーとドラムの分離型カートリッジを採用しています。トナーのみの交換ができるため無駄がなく、標準ト
ナーによって、低ランニングコストを実現します。
また、両面印刷機能やトナー節約機能で、さらに印刷コストを削減することができます。
トナー 印刷可能枚数
同梱トナー
標準トナー TN-27J 約2,600枚
※1: 印刷可能枚数はJISX6931(ISO/IEC19752)規格に基づく公表値を満たしています。
※2: 製品同梱のトナーです。
※2
(JISX6931(ISO/IEC19752)とはモノクロ電子写真方式プリンター用トナーカートリッジの印刷枚数を測定するための
試験方法を定めた規格です。)
●ID印刷
ログインユーザー名など印刷者の ID を記録紙に印刷することができます。印刷者を容易に特定でき、機密情報の漏洩や印刷の
無駄を防止するのに役立ちます。詳しくは⇒32ページを参照してください。
※1
※1
約700枚
9
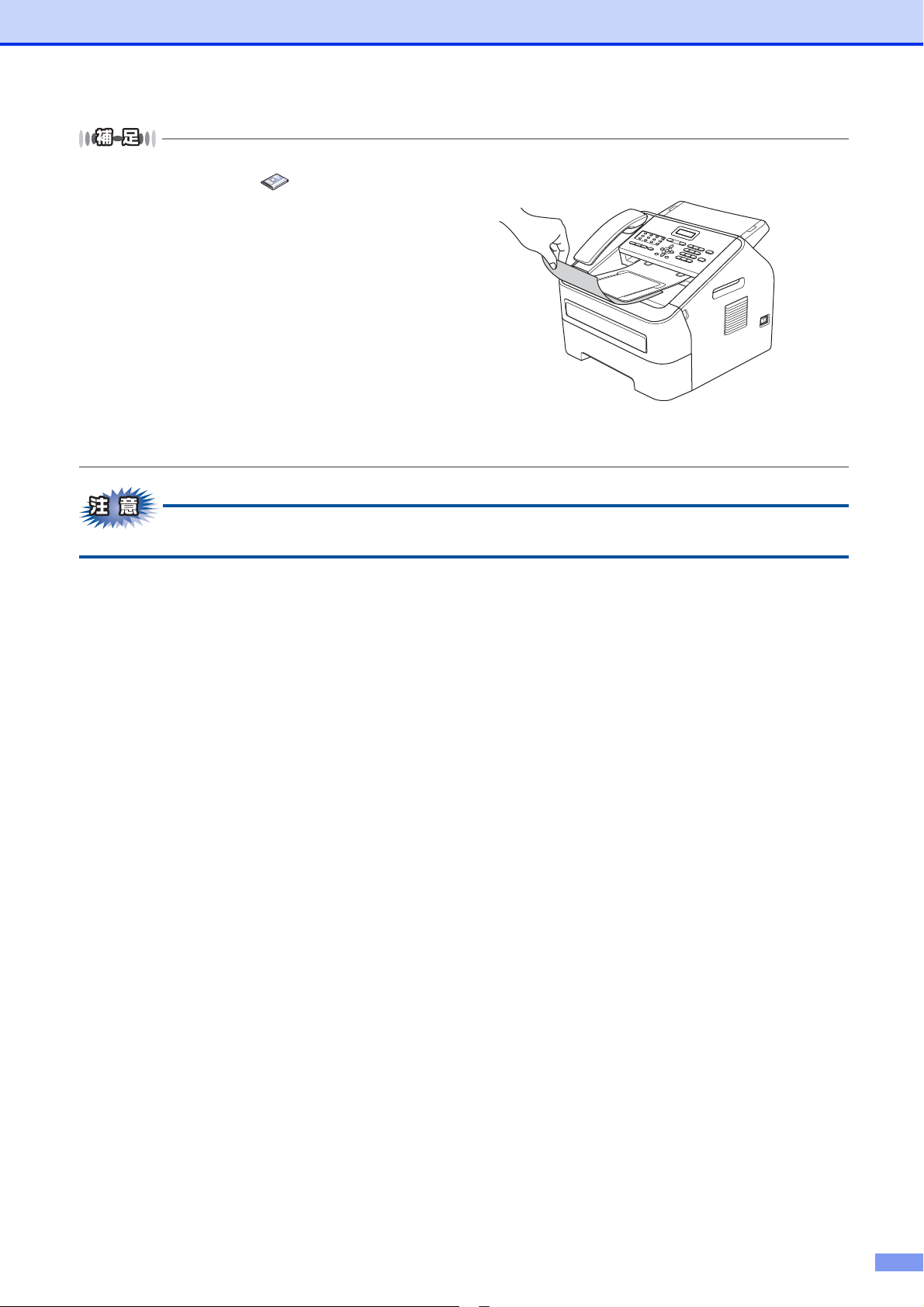
第2章 プリンターとして使う
● 解像度などの設定については、⇒23ページを参照してください。
● 記録紙についての詳細は、 ユーザーズガイド基本編「セットできる記録紙」を参照してください。
● 印刷された記録紙は前面の排紙トレイに出てきます。
●本製品がコンピューターからのデータを印刷中でもコピー操作はできますが、コピーを開始するのはコンピューターの
印刷終了後です。また、コンピューターから印刷中にファクスを受信すると、コンピューターの印刷終了後に受信した
ファクスの印刷を開始します。ファクス送信は、印刷中でも可能です。
ご使用のソフトウェアの種類やコンピューターの環境によっては、本製品で印刷できない場合もあります。
10
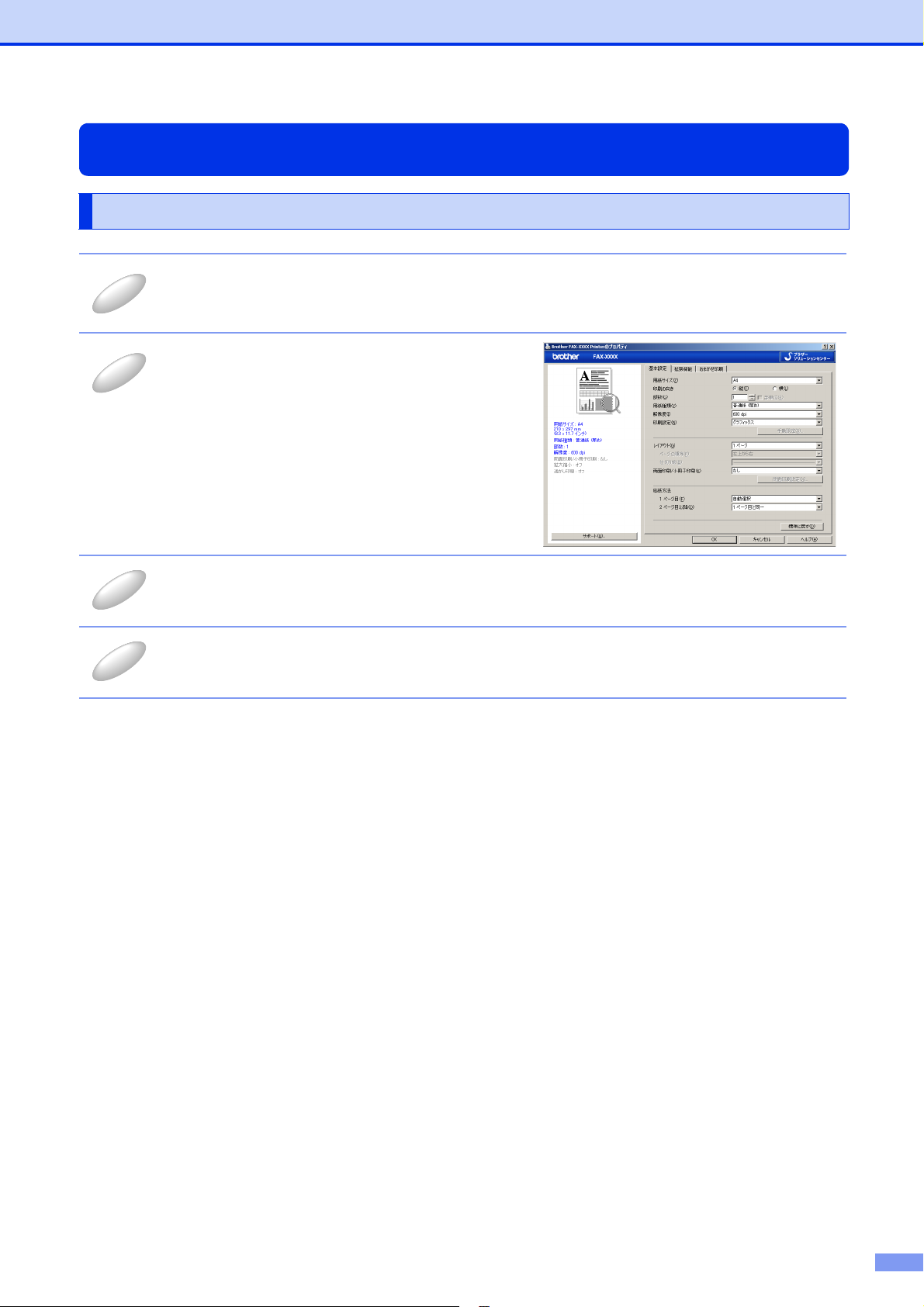
第2章 プリンターとして使う
1
2
3
4
印刷する
片面に印刷する
アプリケーションソフトの[ファイル]メニューから[印刷 ...]を選択する
[印刷]ダイアログボックスの中で本製品のプリ
ンター名を選択し、[プロパティ]をクリックする
用紙サイズや向きなどの印刷設定を行い、[OK]をクリックする
[印刷]ダイアログボックスで[OK]をクリックする
本製品が印刷を開始します。
11
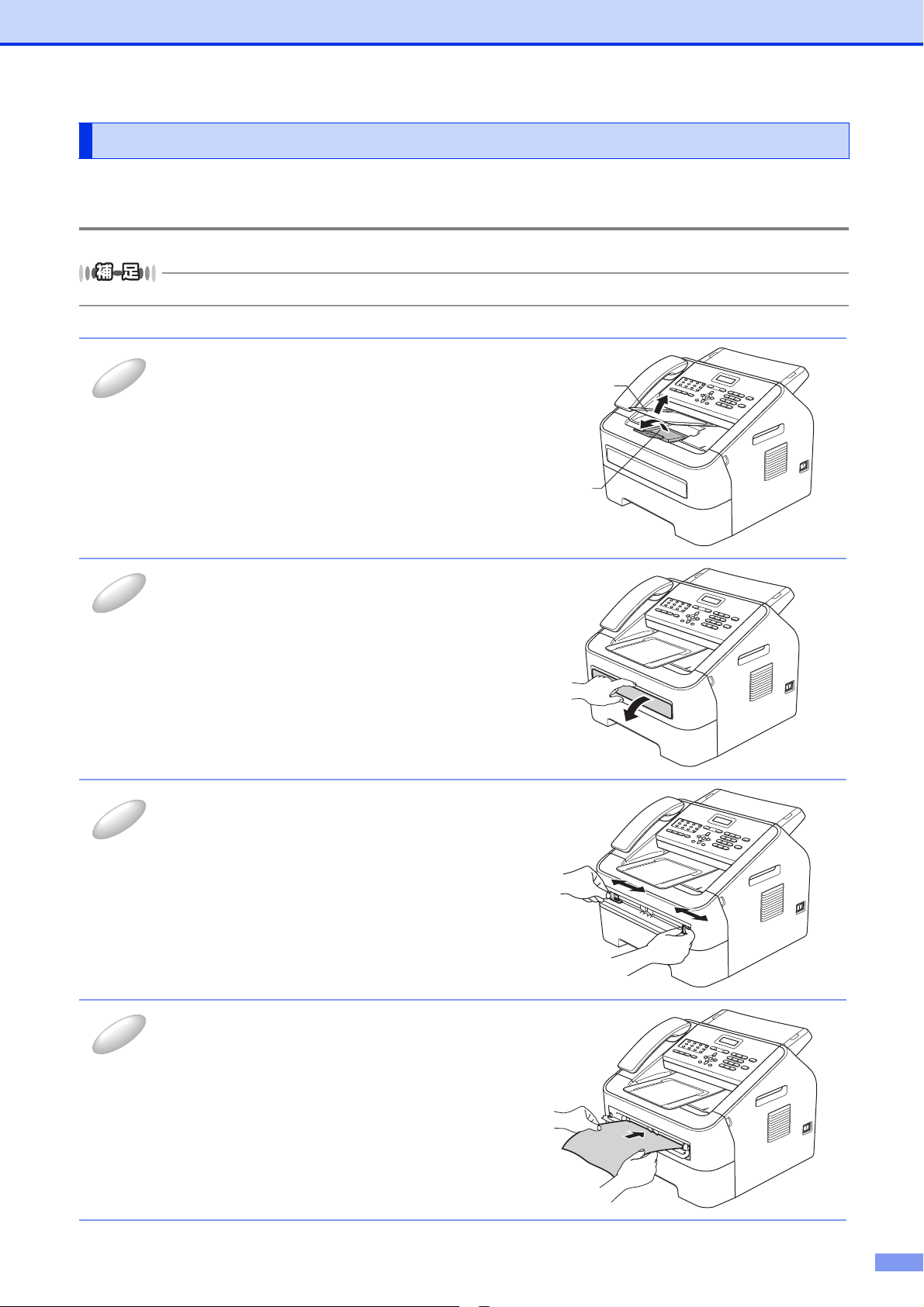
第2章 プリンターとして使う
1
234
手差しスロットを使用して印刷する
手差しスロットからは、記録紙を一度に一枚ずつ給紙します。記録紙を記録紙トレイから取り出す必要はありません。
普通紙、再生紙に印刷する場合
手差しスロットに記録紙を挿入すると、本製品は自動的に手差しスロットからの印刷モードに切り替わります。
原稿トレイ (1) を持ち上げて、排紙ストッパー
(2) を開く
印刷された記録紙が上面排紙トレイから滑り落ちること
を防ぎます。
(1)
(2)
手差しスロットカバーを開く
手差しガイドを両手で持って、記録紙のサイズ
に合わせる
印刷する面を上にして記録紙を両手で持ち、手
差しスロットから挿入する
記録紙の先端が給紙ローラーにつきあたるまで入れ、記録紙
が少し引き込まれるまで、そのままの状態で待ちます。給紙
をはじめたら、記録紙から手を離します。
12
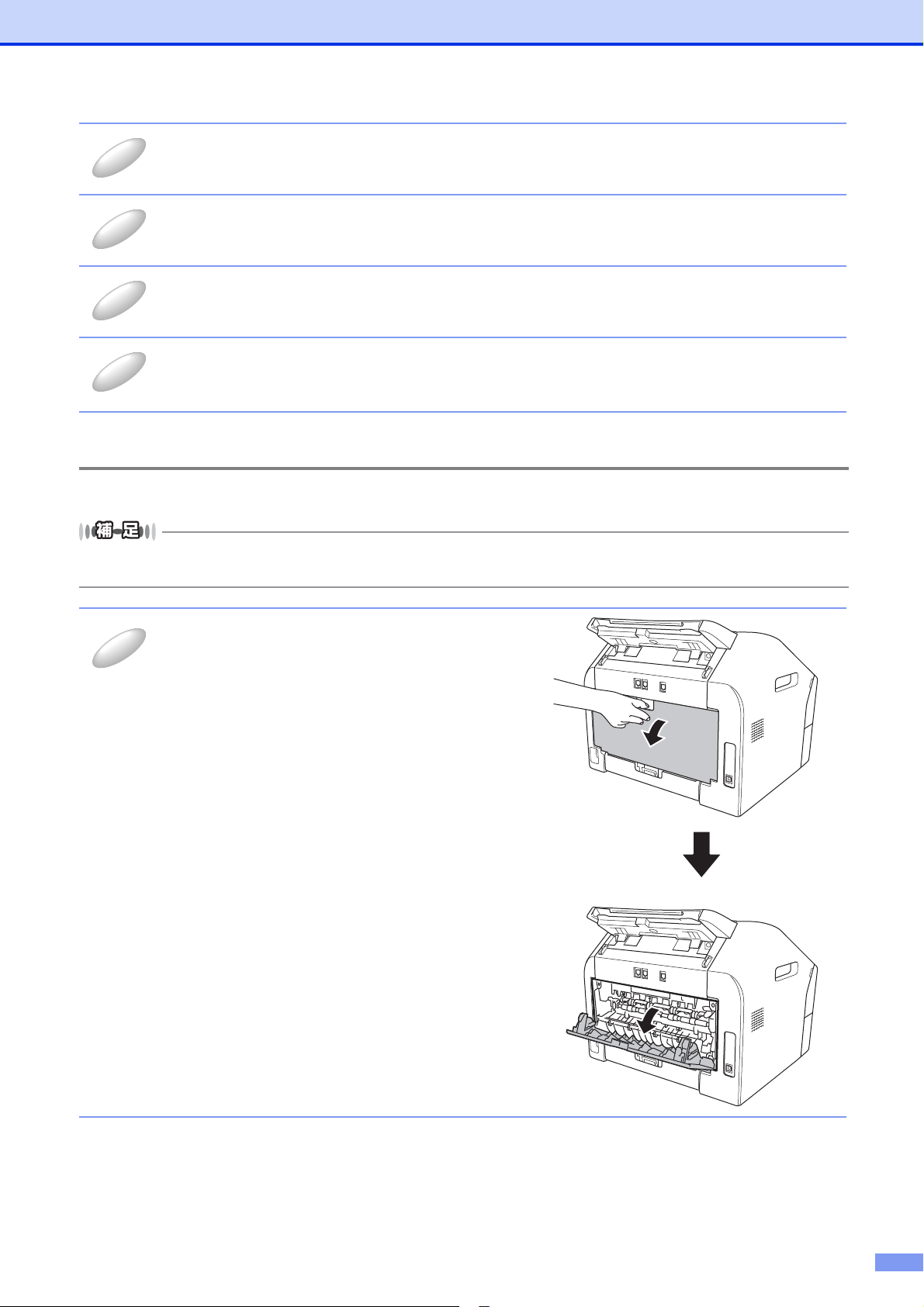
第2章 プリンターとして使う
567
8
1
アプリケーションソフトの[ファイル]メニューから[印刷]を選択する
[印刷]ダイアログボックスの中で本製品のプリンター名を選択し、[プロパティ]をクリッ
クする
[給紙方法]のプルダウンメニューから[手差し]を選択し、[OK]をクリックする
必要に応じて、用紙サイズや向きなどの印刷設定を行ってください。
[印刷]ダイアログボックスにて[OK]をクリックする
印刷した記録紙を本製品が排出したら、手順 4 にしたがって次の記録紙を挿入します。
印刷は枚数分繰り返してください。
厚紙、封筒、ラベル紙に印刷する場合
バックカバーを開くと、手差しスロットに挿入した記録紙を曲げずに背面から取り出すことができます。
● 紙づまりしないように、印刷後は背面排紙トレイから記録紙をすぐに取り出してください。
● 手差しスロットに記録紙を挿入すると、本製品は自動的に手差しスロットからの印刷モードに切り替わります。
バックカバーを開く
13
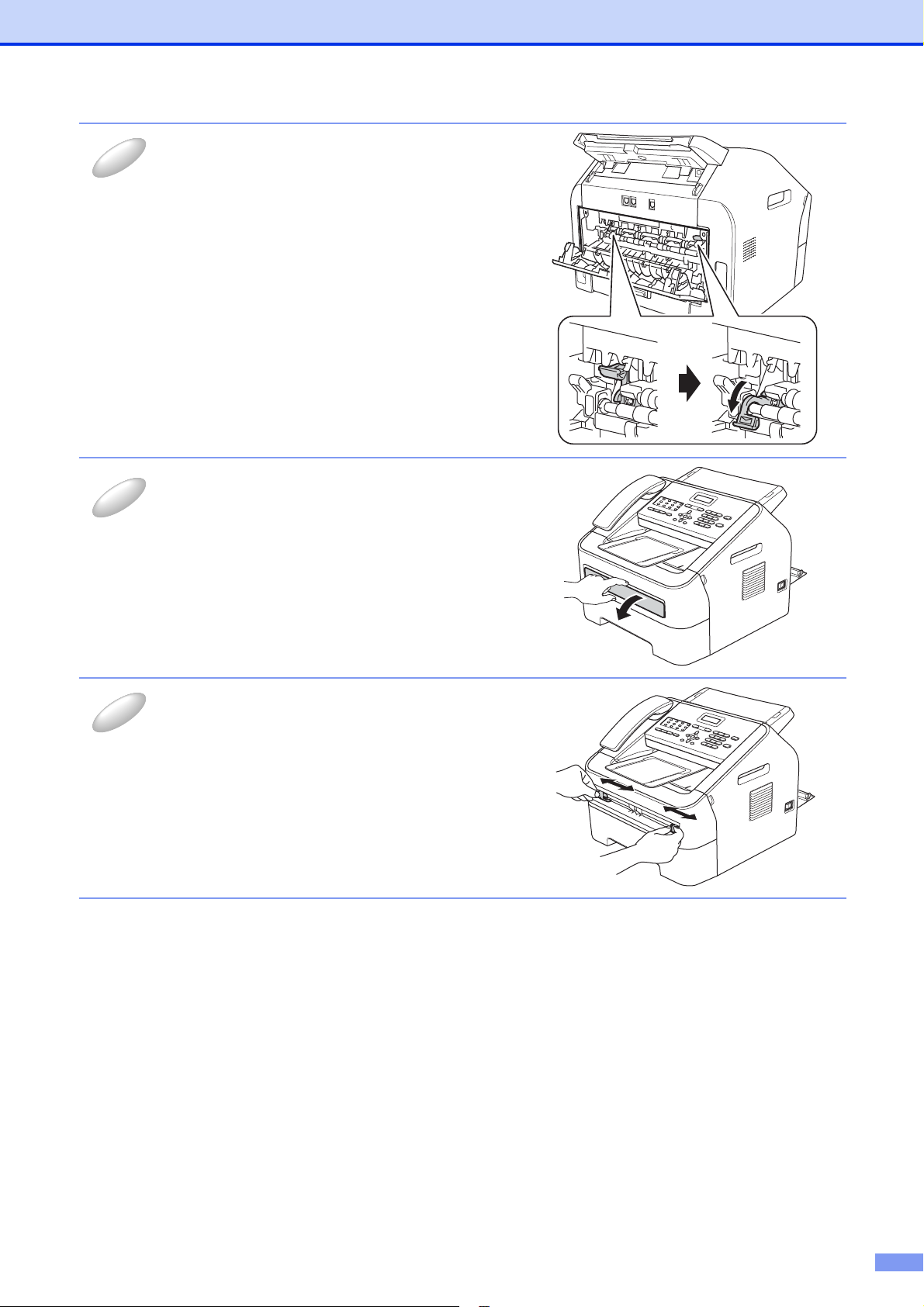
第2章 プリンターとして使う
234
封筒に印刷する場合、左右の緑色のレバーをイ
ラストのように下げる
手差しスロットカバーを開く
手差しガイドを両手で持って、記録紙または封
筒のサイズに合わせる
14
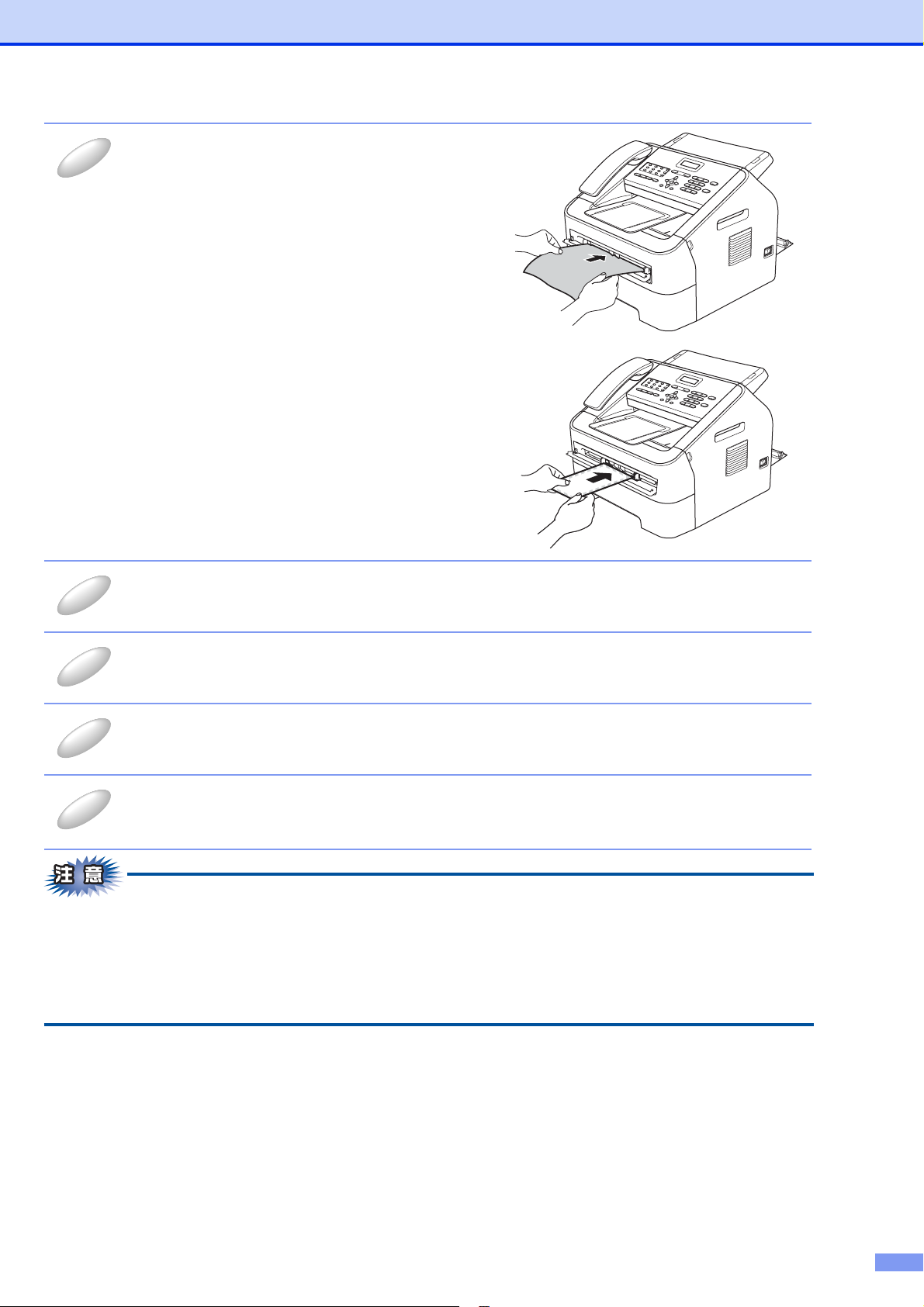
第2章 プリンターとして使う
5
678
9
印刷する面を上にして記録紙または封筒を両
手で持ち、手差しスロットから挿入する
記録紙または封筒の先端が給紙ローラーにつきあたるまで
入れ、少し引き込まれるまで、そのままの状態で待ちます。
給紙をはじめたら、記録紙または封筒から手を離します。
アプリケーションソフトの[ファイル]メニューから[印刷]を選択する
[印刷]ダイアログボックスの中で本製品のプリンター名を選択し、[プロパティ]をクリッ
クする
[給紙方法]のプルダウンメニューから[手差し]を選択し、[OK]をクリックする
必要に応じて、用紙サイズや向きなどの印刷設定を行ってください。
[印刷]ダイアログボックスにて[OK]をクリックする
印刷した記録紙を本製品が排出したら、手順 5 にしたがって次の記録紙を挿入します。
印刷は枚数分繰り返してください。
■ 手差しスロットに記録紙を挿入するときは、印刷面を上にして挿入してください。
■ 記録紙は正しい位置にまっすぐ挿入してください。正しく挿入されないと、印刷のゆがみや紙づまりの原因となります。
■ 手差しスロットに2枚以上の記録紙を同時に挿入しないでください。紙づまりの原因となります。
■ 用紙を挿入する前に、用紙をまっすぐに伸ばさないと紙づまりが発生することがあります。
■ 非常に薄い用紙や非常に厚い用紙の使用はお勧めしません。
15
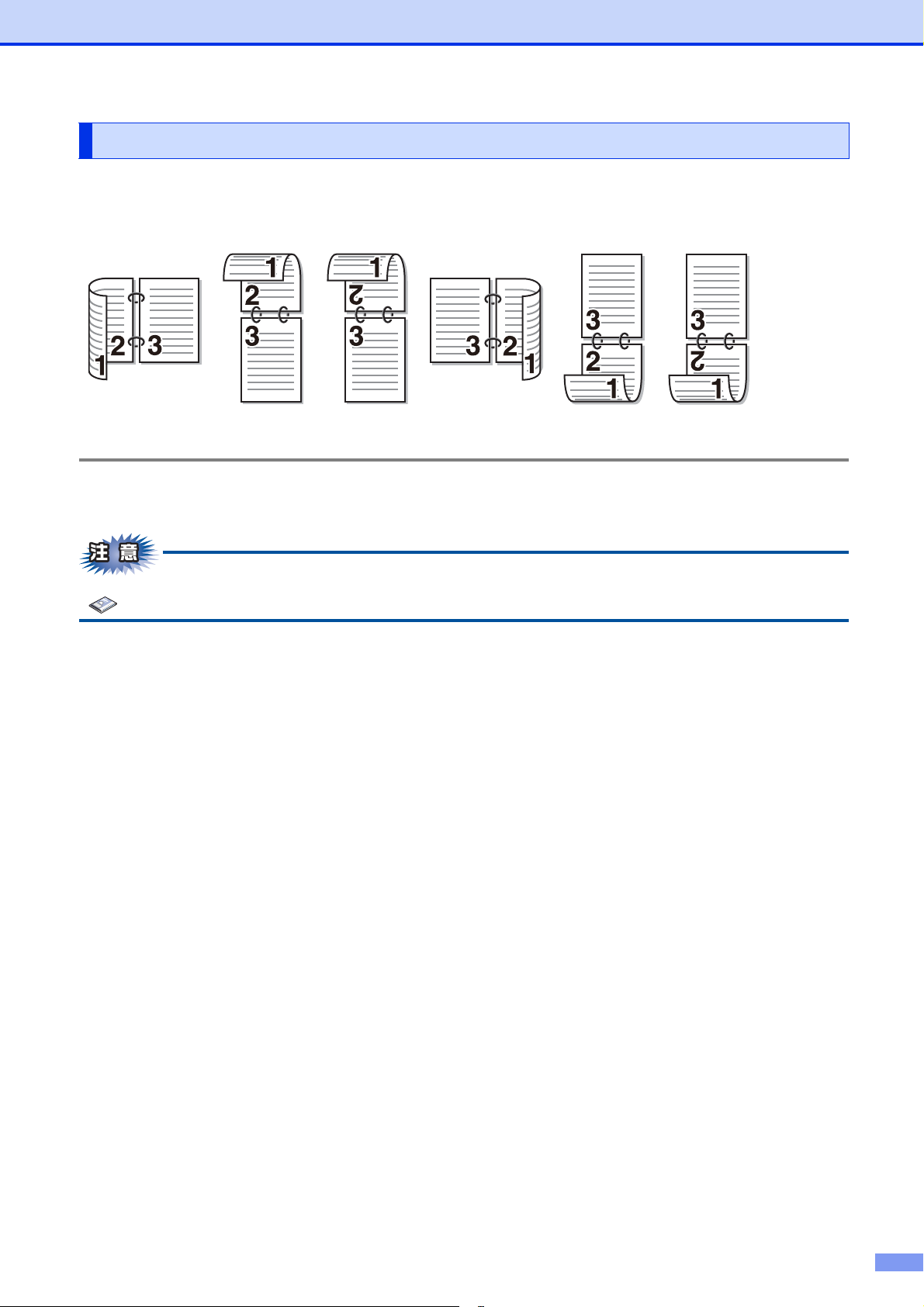
第2章 プリンターとして使う
手動両面印刷する
本製品のプリンタードライバーの機能で手動による両面印刷ができます。
両面印刷の例
手動両面印刷に関する注意点
• 用紙が薄い場合は、しわが付く可能性があります。
• 用紙が反っている場合は、まっすぐに伸ばしてから記録紙トレイまたは手差しスロットに入れてください。
• 用紙が正常に給紙されないときは、用紙が反っている恐れがあります。用紙を取り出してまっすぐに伸ばしてください。
手動両面印刷の機能を使うと、紙づまりが起こったり、印字品質が落ちることがあります。紙づまりが起こった場合は、
ユーザーズガイド基本編「紙がつまった!」を参照してください。
● 手動両面印刷のポイント
はじめに偶数ページ(裏面)を印刷します。
例えば、10ページのデータを記録紙5枚に印刷する場合、まず2ページ目、4ページ目、6ページ目...が片面に印刷されます。
その後印刷された用紙を記録紙トレイまたは手差しスロットに入れ、もう一方の面に1ページ目、3ページ目、5ページ目...と
順に印刷されます。
手動両面印刷する場合は、次の方法で記録紙トレイまたは手差しスロットに用紙を入れてください。
●記録紙トレイ
記録紙トレイに用紙を入れたときの下面が、印刷面になります。
①印刷する面を下向きに(用紙の上が手前にくるように)して、記録紙トレイに用紙を入れ、まずはじめに偶数ページを印
刷します。
②偶数ページの印刷された面を上向きにして、1 枚目が 1 番上、2 枚目が上から 2 番目になるように用紙を重ねて記録紙トレイ
に用紙を入れ、奇数ページを印刷します。
1枚目の用紙にレターヘッド用紙を使用する場合
①レターヘッドが印刷された面を上向きにして用紙の一番上に置き、記録紙トレイに用紙を入れ、偶数ページを印刷します。
②偶数ページの印刷された面を上向きにして、レターヘッドが印刷された1枚目が1番上、2枚目が上から2番目になるように
用紙を重ねて記録紙トレイに用紙を入れ、奇数ページを印刷します。
●手差しスロットの場合
手差しスロットに用紙を挿入するときは上面が、印刷面になります。
①手差しスロットに挿入した用紙の上面に偶数ページを印刷します。
②偶数ページの印刷された面を下向きにして手差しスロットに挿入し、上面に奇数ページを印刷します。
1枚目の用紙にレターヘッド用紙を使用する場合
①レターヘッドが印刷された面を下向きにして手差しスロットに挿入し、まずはじめに2ページ目を印刷します。
②レターヘッドが印刷された面を上向きに手差しスロットに挿入し、1ページ目を印刷します。
16
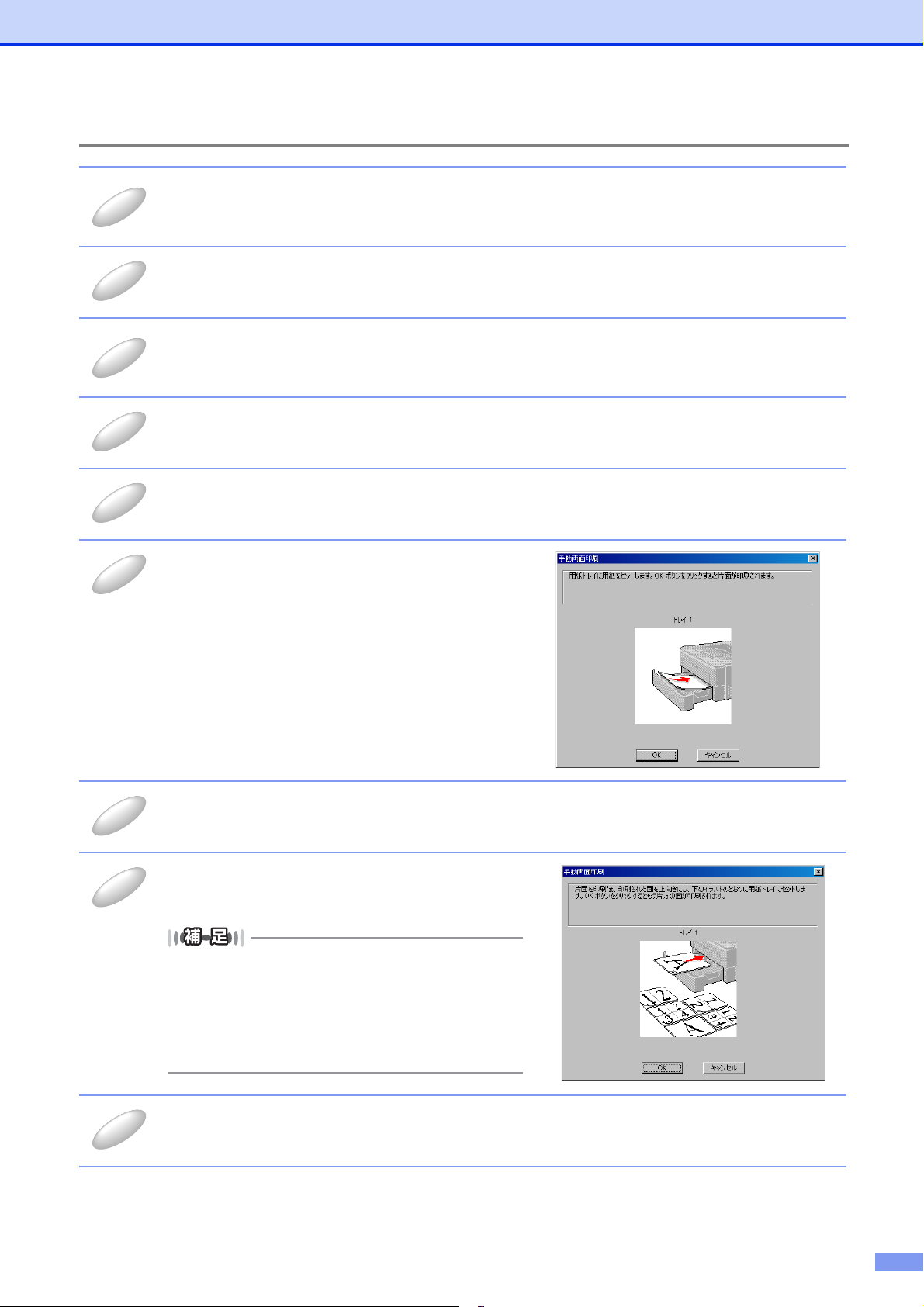
第2章 プリンターとして使う
123
456
789
記録紙トレイから手動両面印刷する
アプリケーションソフトの[ファイル]メニューから[印刷 ...]を選択する
[印刷]ダイアログボックスの中で本製品のプリンター名を選択し、[プロパティ]をクリッ
クする
[基本設定]タブの[両面印刷 /小冊子印刷]から[両面印刷(手動)]を選択する
両面印刷の設定は、[両面印刷設定]をクリックしてください。
[給紙方法]で[トレイ 1]を選択して、[OK]をクリックする
[印刷]ダイアログボックスで[OK]をクリックする
まず用紙の片面に偶数ページを印刷する
パソコンの画面に用紙のセット方法などが表示されますの
で、画面の指示にしたがってください。
[OK]をクリックする
偶数ページの印刷が開始されます。
パソコンの画面に用紙のセット方法などが表示
されるので、画面の指示にしたがう
記録紙トレイを使った手動両面印刷で、偶数ページの
印刷が終了して奇数ページの印刷を開始するときは、記
録紙トレイ内に残っている用紙を一度取り出してくだ
さい。その後、偶数ページを印刷した用紙のみを記録
紙トレイに入れてください。そのとき印刷する面を下
向きに入れてください。(印刷されていない用紙の上に、
印刷された用紙を重ねないでください。)
[OK]をクリックする
奇数ページの印刷が開始されます。
17
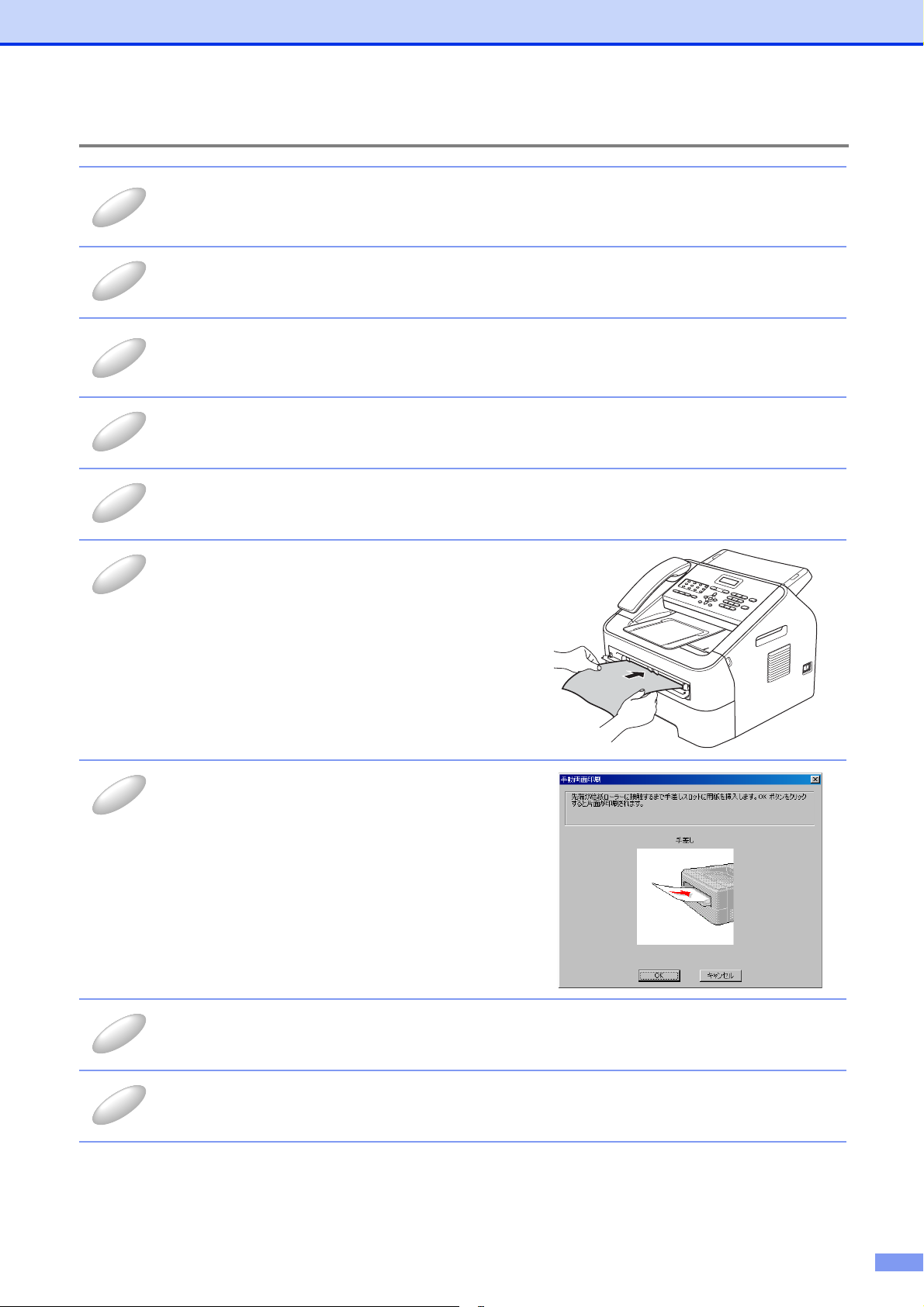
第2章 プリンターとして使う
123
45678
9
手差しスロットから手動両面印刷する
アプリケーションソフトの[ファイル]メニューから[印刷 ...]を選択する
[印刷]ダイアログボックスの中で本製品のプリンター名を選択し、[プロパティ]をクリッ
クする
[基本設定]タブの[両面印刷 /小冊子印刷]から[両面印刷(手動)]を選択する
両面印刷の設定は、[両面印刷設定]をクリックしてください。
[給紙方法]で[手差し]を選択して、[OK]をクリックする
[印刷]ダイアログボックスで[OK]をクリックする
偶数ページの印刷する面を上にして、手差しス
ロットに用紙を挿入する
パソコンの画面に用紙のセット方法などが表
示されるので、画面の指示にしたがう
[OK]をクリックする
偶数ページの印刷が開始されます。
すべての偶数ページの印刷が終了するまで、手順6 の作業を繰り返す
18
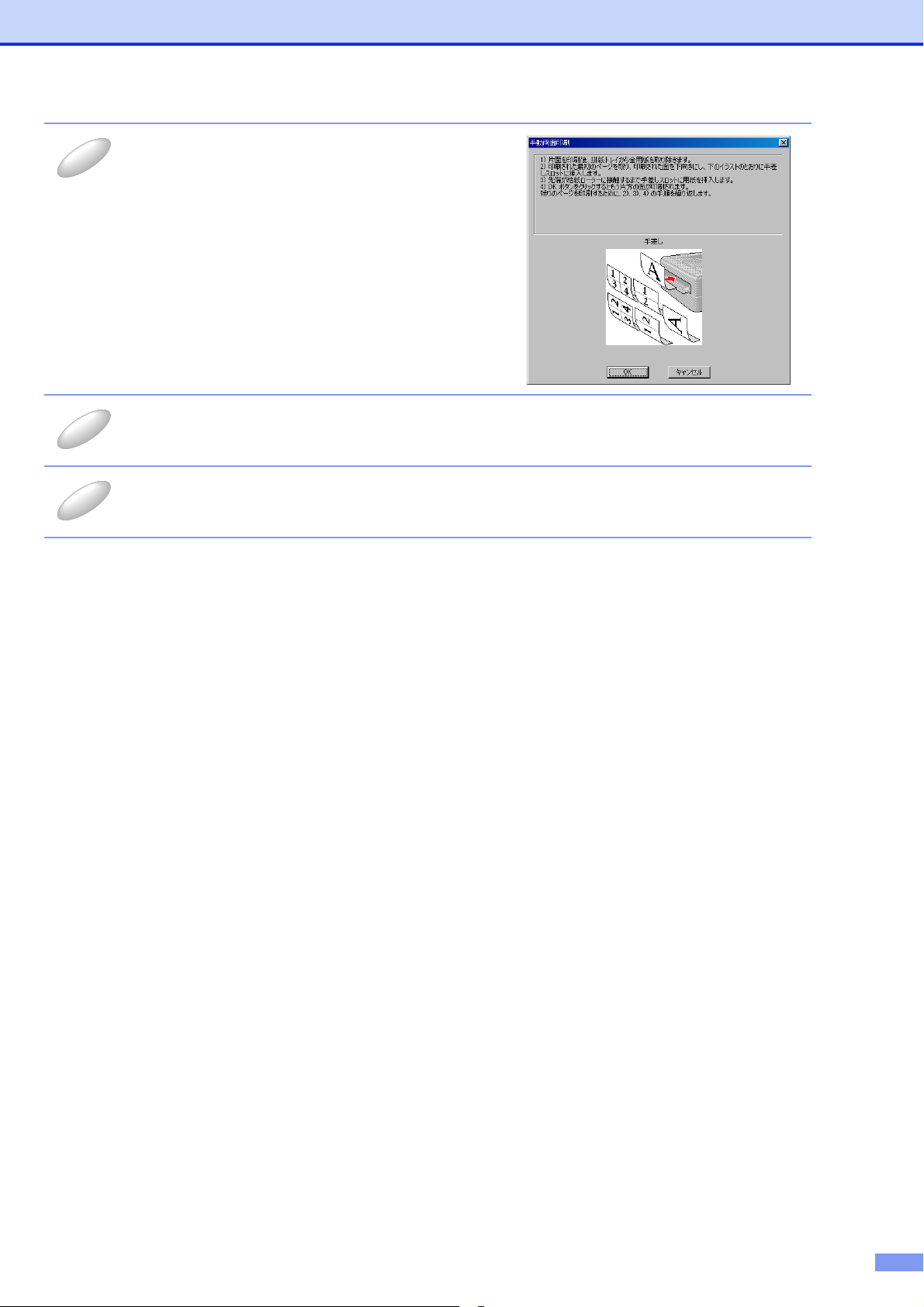
第2章 プリンターとして使う
10
11
12
すべての偶数ページの印刷が終了したら、偶数
ページが印刷された用紙を取り、奇数ページを印
刷する面を上向きにして手差しスロットに挿入
する
パソコンの画面に用紙のセット方法などが表示されますの
で、画面の指示にしたがってください。
[OK]をクリックする
奇数ページの印刷が開始されます。
すべての奇数ページの印刷が終了するまで、手順10 の作業を繰り返す
19
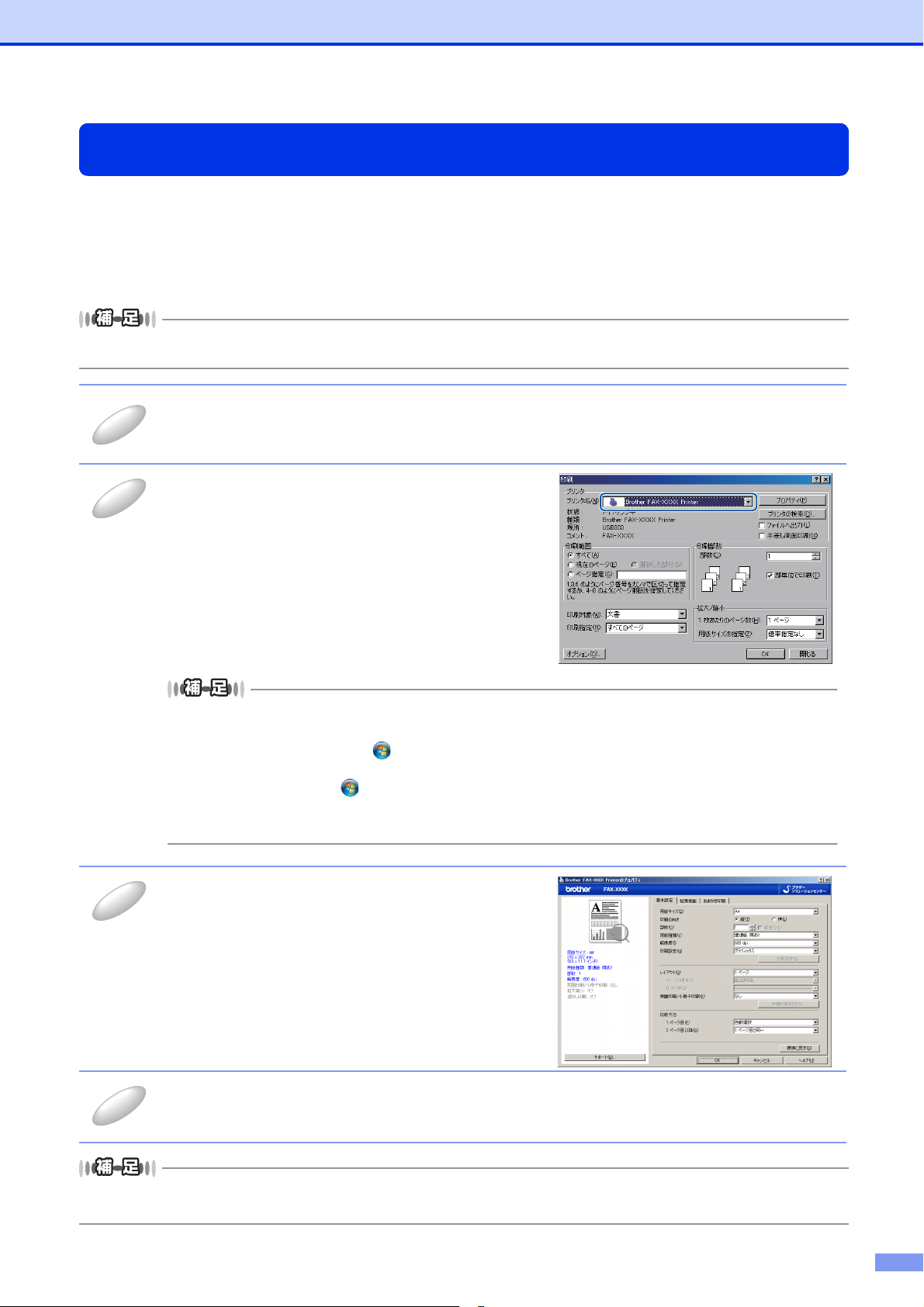
第2章 プリンターとして使う
1
234
プリンタードライバーの設定方法
プリンタードライバーは、本製品をプリンターとして使用するときに必要なソフトウェアです。プリンタードライバーは、
付属のCD-ROMに収録されています。最新のプリンタードライバーは、以下のサイトからダウンロードすることもできます。
サポートサイト(ブラザーソリューションセンター(http://solutions.brother.co.jp/))
ここでは、プリンタードライバーの機能について説明します。プリンタードライバーの機能の詳細は、プリンタードライバー
のオンラインヘルプを参照してください。
印刷する際にプリンタードライバーで各種の設定をすることができます。
このセクションの画面は、Windows®XPです。コンピューターの画面は、ご使用のオペレーティングシステム(OS)に
よって異なります。
アプリケーションソフトの[ファイル]メニューから[印刷 ...]を選択する
[印刷]ダイアログボックスのプリンター名から
[BrotherFAX-XXXXPrinter]を選択し、[プロ
パティ]をクリックする
• プリンタードライバーの設定画面[Brother FAX-XXXX
Printer のプロパティ]ダイアログボックスが表示され
ます。
• アプリケーションソフトによって画面は異なります。
プリンタードライバーの設定画面は[スタート]メニューから表示することもできます。
®
①Windows
Windows Vista
ンタ]をクリックします。
Windows
②[BrotherFAX-XXXX Printer]のアイコンを右クリックし、[印刷設定...]をクリックします。
[BrotherFAX-XXXX Printer印刷設定]ダイアログボックスが表示されます。
XPの場合は、[スタート]メニューから[プリンタとFAX]をクリックします。
®
の場合は、 から[コントロール パネル]−[ハードウェアとサウンド]−[プリ
®
7の場合は、 から[デバイスとプリンター]をクリックします。
各項目を設定する
設定内容の詳細は⇒ 21 ページ「プリンタードライバーの設
定内容」を参照してください。
[OK]をクリックする
各タブで変更した設定が確定されます。[OK]をクリックすると、[印刷]ダイアログボックスに戻ります。
●[キャンセル]をクリックすると、各タブで変更した設定がキャンセルされ[印刷]ダイアログボックスに戻ります。
● お買い上げ時の設定に戻す場合は、手順3で[標準に戻す]をクリックしてから[OK]をクリックします。
20
 Loading...
Loading...