Brother E550W, PT-E550W User manual [tr]
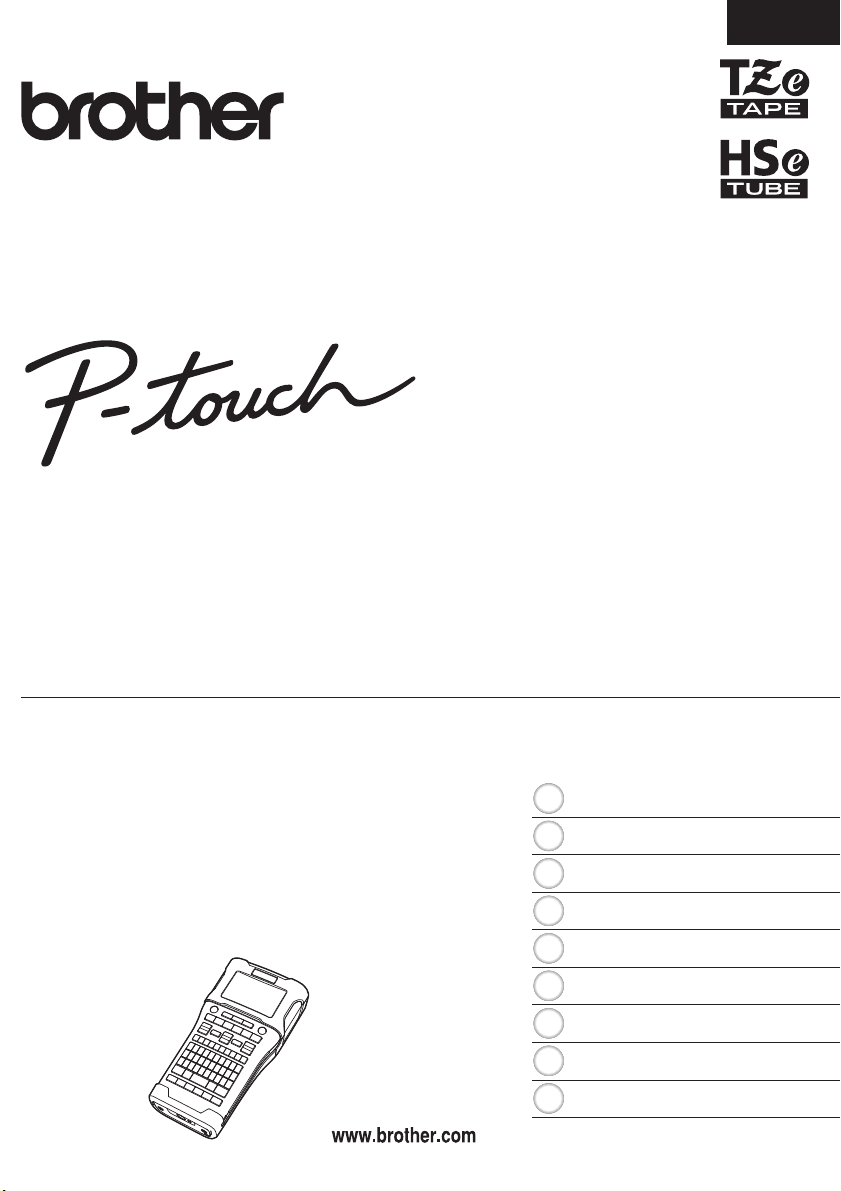
P-touch’ınızı güvenle kullanmak için, önce birlikte verilen
Hızlı Kurulum Kılavuzu’nu okuyun.
P-touch’ınızı kullanmaya başlamadan önce bu kılavuzu
okuyun. Bu kılavuzu ileride başvurmak üzere kolayca
erişebileceğiniz bir yerde saklayın.
Lütfen bizi ürün desteği alabileceğiniz ve sık sorulan
soruların (SSS’lar) yanıtlarını bulabileceğiniz
http://solutions.brother.com adresinde ziyaret edin.
Sürüm 0
TUR
E550W
GİRİŞ
ETİKET DÜZENLEME
ETİKET YAZDIRMA
DOSYA BELLEĞİNİ KULLANMA
P-TOUCH YAZILIMINI
KULLANMA
AĞ
SIFIRLAMA VE BAKIM
SORUN GİDERME
EK
8
1
2
3
4
5
6
7
9
KULLANIM KILAVUZU
TÜRKÇE
KULLANIM KILAVUZU E550W
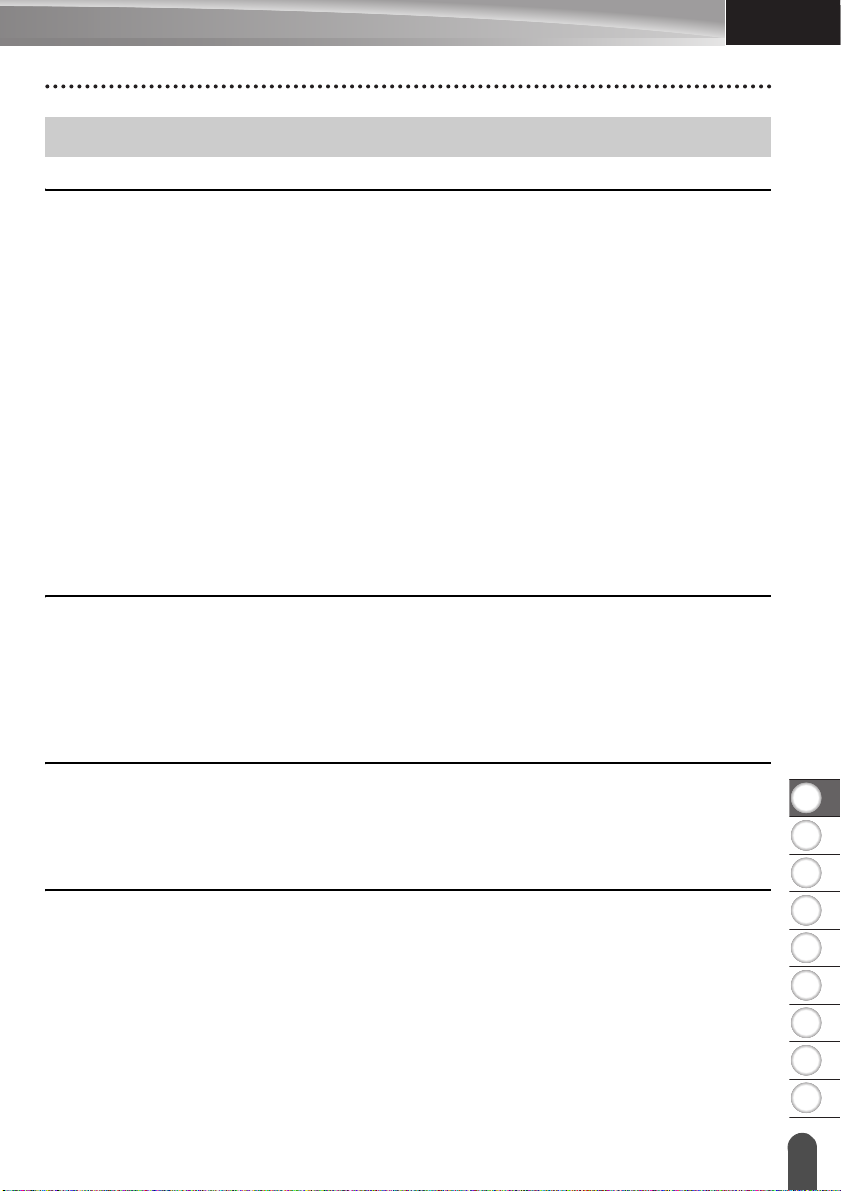
8
9
1
2
3
4
5
6
7
TÜRKÇE
İçindekiler
ETİKET DÜZENLEME......................................................................................3
Metin Girme ve Düzenleme...................................................................................................3
Klavyeden Metin Girme ...................................................................................................3
Yeni Satır Ekleme ............................................................................................................3
Yeni Blok Ekleme.............................................................................................................3
İmleci Hareket Ettirme .....................................................................................................3
Metin Ekleme...................................................................................................................3
Metin Silme......................................................................................................................3
Simge Girme .........................................................................................................................4
Simge İşlevini Kullanarak Simge Girme...........................................................................4
Simge İşlevini Kullanarak Kullanıcı Tanımlı Karakter Girme ...........................................5
Simge Geçmişini Kullanma..............................................................................................5
Aksanlı Karakter Girme .........................................................................................................6
Karakter Özelliklerini Ayarlama .............................................................................................7
Karakter Özelliklerini Etikete Göre Ayarlama...................................................................7
Karakter Özelliklerini Her Satıra Göre Ayarlama .............................................................7
Otomatik Sığdırma Stilini Ayarlama.................................................................................8
Çerçeveleri Ayarlama ............................................................................................................8
Şerit Kesme Seçenekleri.......................................................................................................9
ETİKET YAZDIRMA........................................................................................11
Etiket Önizleme ...................................................................................................................11
Etiket Yazdırma...................................................................................................................11
Tek Sayfa Yazdırma ......................................................................................................12
Sayfa Aralığı Yazdırma..................................................................................................12
Birden Çok Kopya Yazdırma .........................................................................................12
Etiket Yapıştırma.................................................................................................................13
DOSYA BELLEĞİNİ KULLANMA ...................................................................14
GİRİŞ
Belleğe Etiket Kaydetme .....................................................................................................14
Kayıtlı bir Etiket Dosyasını Açma ........................................................................................14
Kayıtlı bir Etiket Dosyasını Yazdırma..................................................................................15
Kayıtlı bir Etiket Dosyasını Silme ........................................................................................15
P-TOUCH YAZILIMINI KULLANMA ...............................................................16
P-touch Editor’ı kullanma ....................................................................................................16
P-touch Editor’ı Kullanma (Windows
P-touch Editor’ı Kullanma (Macintosh için) ....................................................................20
P-touch Editor’ı Güncelleştirme .....................................................................................22
P-touch Transfer Manager’ı (Windows
P-touch Transfer Manager’ı Kullanma ...........................................................................25
Etiket Şablonunu P-touch Transfer Manager’a Aktarma ...............................................26
P-touch Transfer Manager’ı Kullanma ...........................................................................27
Şablonları veya Diğer Verileri Bilgisayardan P-touch’a Aktarma ...................................29
P-touch’ta Kayıtlı Şablonları ve Diğer Verileri Yedekleme.............................................33
Tüm P-touch verilerini silme ..........................................................................................34
®
için) ...................................................................16
®
için) Kullanma ......................................................25
1
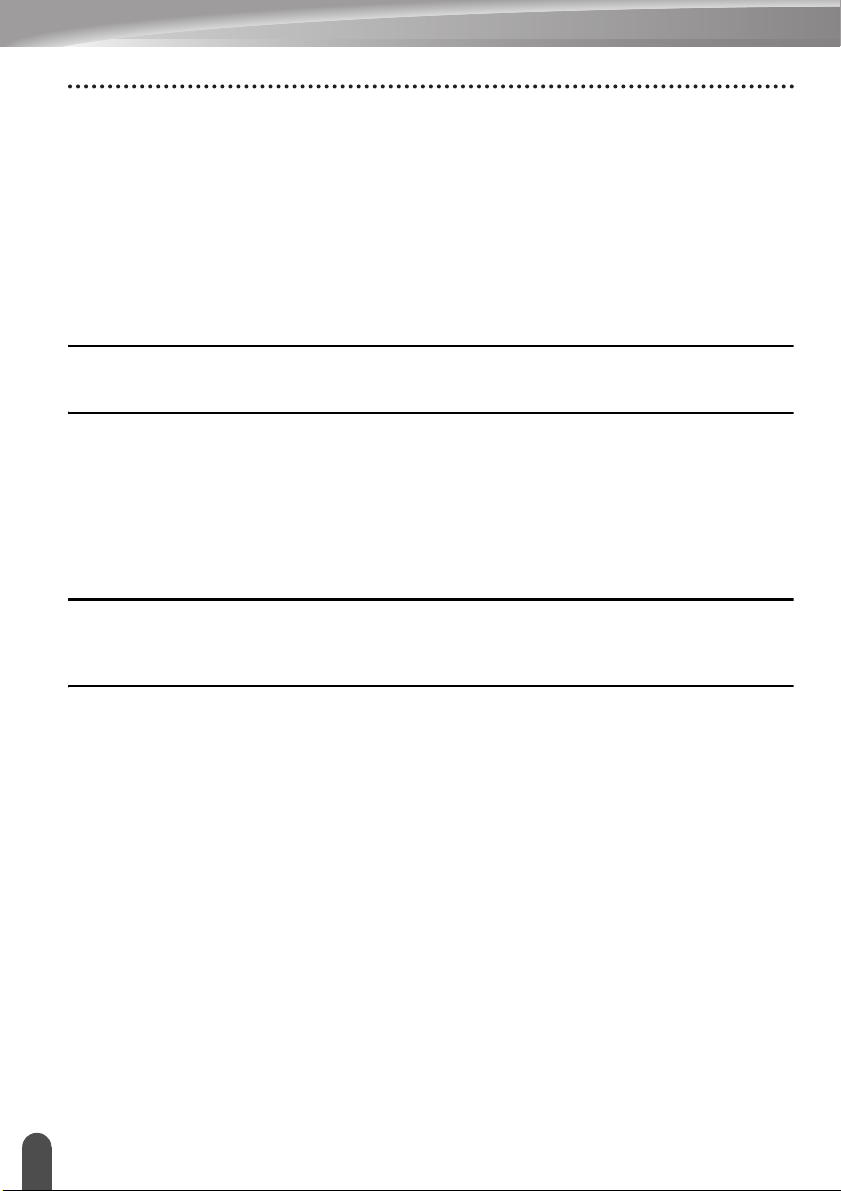
GİRİŞ
P-touch’a Aktarılan Verileri Kullanma ................................................................................. 35
Kullanıcı Tanımlı Bir Karakter Görüntüsü...................................................................... 35
Aktarılan Şablonu Yazdırma ......................................................................................... 35
Aktarılan Veritabanı Verilerini Kullanma........................................................................ 37
Aktarılan Verileri silme .................................................................................................. 41
P-touch Library’yi kullanma................................................................................................. 43
P-touch Library’yi başlatma........................................................................................... 43
Şablonları Açma veya Düzenleme ................................................................................ 44
Şablonları Yazdırma...................................................................................................... 45
Şablonları ve Diğer Verileri Arama................................................................................ 45
AĞ.................................................................................................................. 47
Ağ Ayarlarını Yapılandırma................................................................................................. 47
SIFIRLAMA VE BAKIM.................................................................................. 48
P-touch’ı sıfırlama............................................................................................................... 48
P-touch Klavyesini kullanarak Verileri Fabrika Ayarlarına Sıfırlama ............................. 48
Menü Tuşunu Kullanarak Verileri Sıfırlama................................................................... 48
Bakım.................................................................................................................................. 49
Üniteyi Temizleme......................................................................................................... 49
Baskı Kafasını Temizleme ............................................................................................ 49
Şerit Kesiciyi Temizleme............................................................................................... 49
SORUN GİDERME ........................................................................................ 50
Sorunlar ve çözümleri... ...................................................................................................... 50
Hata Mesajları..................................................................................................................... 52
EK .................................................................................................................. 55
Teknik Özellikler.................................................................................................................. 55
Simgeler.............................................................................................................................. 57
Aksanlı Karakterler.............................................................................................................. 58
Karakter Özniteliği............................................................................................................... 59
Çerçeveler .......................................................................................................................... 61
Barkodlar ............................................................................................................................ 61
Barkod Ayarları Tablosu................................................................................................ 61
Özel Karakter Listesi..................................................................................................... 62
P-touch Transfer Manager’ı (Windows
Şablonlar Oluşturma Hakkında Notlar........................................................................... 63
Şablonlar Aktarma Hakkında Notlar.............................................................................. 63
Şablonlardan Başka Verileri Aktarma Hakkında Notlar................................................. 63
Bazı Önemli Bilgiler....................................................................................................... 64
®
için) Kullanma Hakkında Notlar........................... 63
2
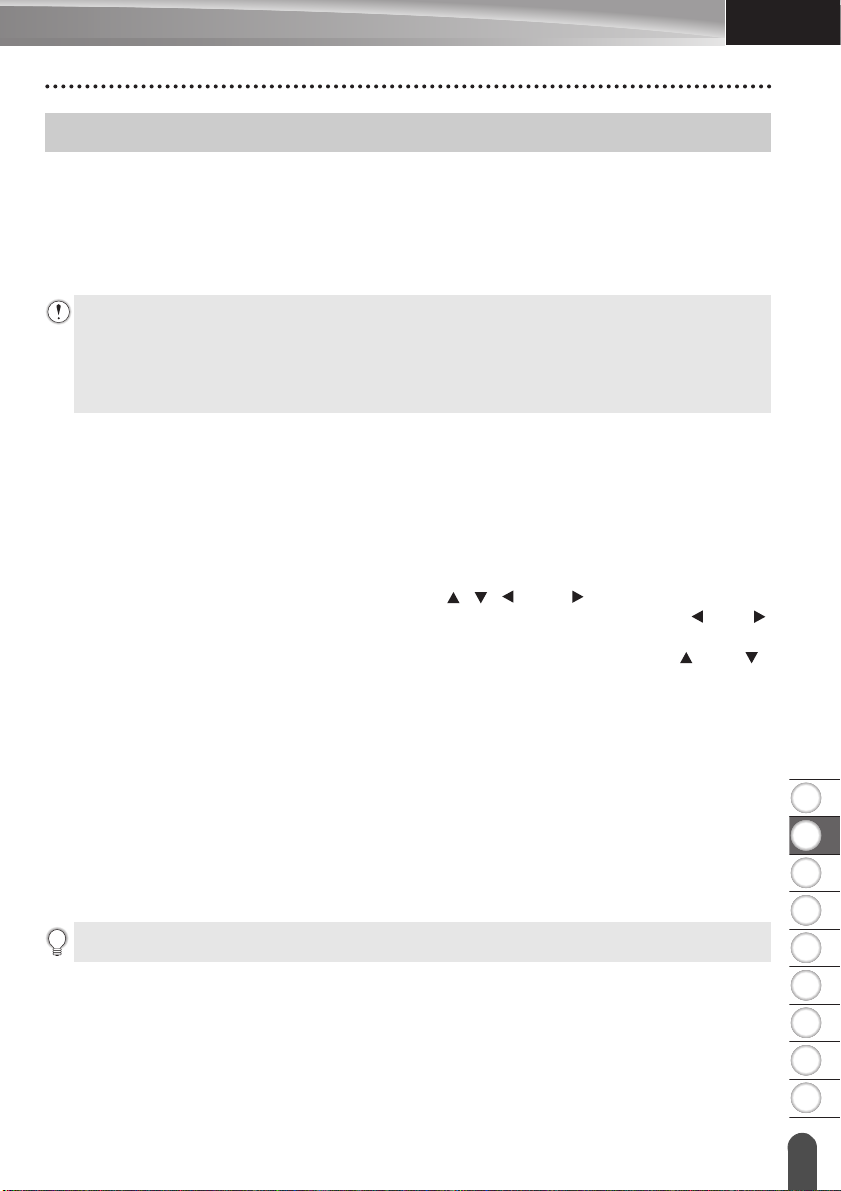
8
1
2
3
4
5
6
7
9
TÜRKÇE
ETİKET DÜZENLEME
Metin Girme ve Düzenleme
Klavyeden Metin Girme
• P-touch cihazınızın klavyesi standart bir bilgisayar klavyesiyle aynı şekilde kullanılabilir.
Yeni Satır Ekleme
• Geçerli metin satırını sonlandırıp yeni bir satıra başlamak için Gir tuşuna basın. Satırın
sonunda bir satırbaşı işareti görünür ve imleç yeni satırın başlangıcına gider.
•Maksimum satır sayısı
- 24 mm şerit: 7 satır
- 18 mm şerit: 5 satır
- 12 mm şerit: 3 satır
- 9 mm ve 6 mm şerit: 2 satır
-3,5 mm şerit: 1 satır
Yeni Blok Ekleme
• GENEL seçildiğinde, en fazla 99 yeni blok oluşturabilirsiniz. Mevcut metninizin sağında
yeni metin/satır bloğu oluşturmak için, Shift tuşuna basın ve ardından Gir tuşuna basın.
İmleç yeni bloğun başlangıcına gider. Diğer etiketleme uygulaması türlerinde, etiket
uygulaması tuşuna basıldığında blok sayısını ayarlayabilirsiniz. Bazı etiketleme
uygulaması türleri gerekli değildir.
İmleci Hareket Ettirme
• İmleci bir boşluk veya satır hareket ettirmek için , , ya da tuşuna basın.
• İmleci mevcut satırın başına veya sonuna taşımak için, Shift tuşuna ve ardından veya
tuşuna basın.
• İmleci önceki veya sonraki blok başına taşımak için Shift tuşuna ve ardından veya
tuşuna basın.
ETİKET DÜZENLEME
Metin Ekleme
• Mevcut bir metin satırına ek metin girmek için, imleci metni girmeye başlamak istediğiniz
yerin sağında bulunan karakterin önüne götürün ve ardından ek metni girin. Yeni metin
imlecin soluna girilir.
Metin Silme
Bir defada bir karakter silme
Mevcut metin satırından bir karakteri silmek için, imleci metni silmeye başlamak istediğiniz
yerin sağında bulunan karakterin önüne götürün ve ardından Geri tuşuna basın. Geri
tuşuna her basışınızda imlecin solundaki karakter silinir.
Geri tuşunu basılı tutarsanız, imlecin solundaki karakterler art arda silinir.
Metin Girme ve Düzenleme
3
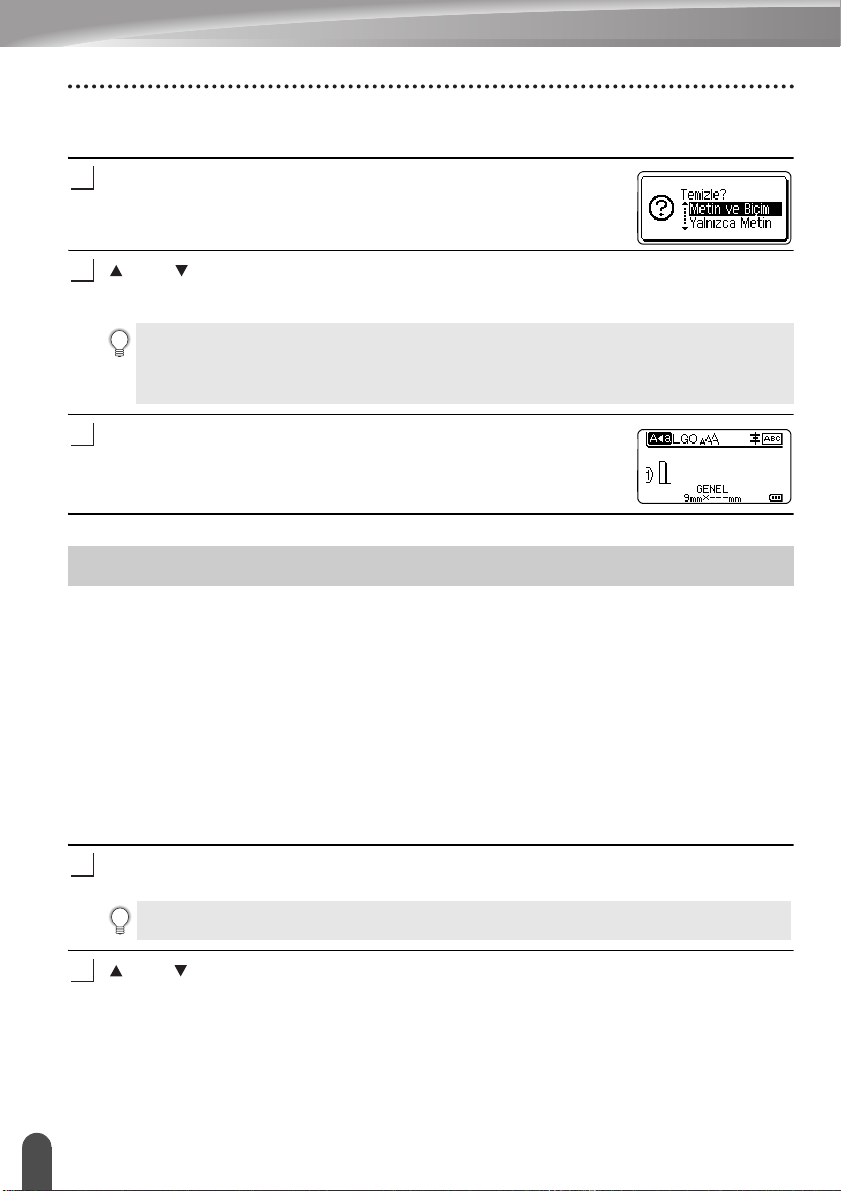
ETİKET DÜZENLEME
1
2
3
1
2
Tüm metni bir defada silme
Tüm metni bir defada silmek için Temizle tuşunu kullanın.
Temizle tuşuna basın.
Temizleme seçenekleri görüntülenir.
veya tuşunu kullanarak, Mevcut biçim ayarlarını koruyarak tüm metni silmek için
“Yalnızca Metin” öğesini seçin veya tüm metin ve biçim ayarlarını silmek için “Metin ve
Biçim” öğesini seçin.
• Metni veya biçimi silmeden (ya da temizlemeden) metin girişi ekranına dönmek için
Esc (Çıkış) tuşuna basın.
• “Metin ve Biçim” seçildiğinde, tüm metin temizlenir ve P-touch varsayılan ayarlarına
ayarlanır.
Tamam veya Gir tuşuna basın.
Tüm metin silinir. “Metin ve Biçim” öğesi seçilmişse tüm biçim
ayarları da silinir.
Simge Girme
Klavyedeki simgelere ek olarak, simge işleviyle kullanılabilen çeşitli simgeler (uluslararası,
genişletilmiş ASCII karakterleri ve kullanıcı tanımlı karakterler*1 dahil) vardır.
Bir simge girmek için Simge işlevini kullanın (aşağıya bakınız).
Alternatif olarak, Shift tuşuna basın ve ardından klavyedeki bir tuşa bastığınızda klavyedeki
seçili tuşun sağ üst köşesinde belirtilen simge girilir.
Seçilebilir “Simgeler” (kullanıcı tanımlı karakterler hariç) Ek’te listelenmiştir. (Bkz. sayfa 57.)
Kullanıcı tanımlı karakterleri kullanmak için, P-touch Transfer Manager’ı kullanarak biteşlem
görüntüsünü P-touch’a aktarın.
*1
P-touch’ta kullanıcının oluşturduğu önceden yüklü olmayan bir karakterin bir biteşlem görüntüsü.
Simge İşlevini Kullanarak Simge Girme
Simge tuşuna basın.
Simge kategorilerinin listesi ve bu kategorideki simgeler görüntülenir.
Görüntülenen listede en son girilen simge seçili olarak görünür.
veya tuşunu kullanarak Bir simge kategorisi (Noktalama, Matematik vb.) seçin ve
sonra Tamam veya Gir tuşuna basın.
Simge Girme
4
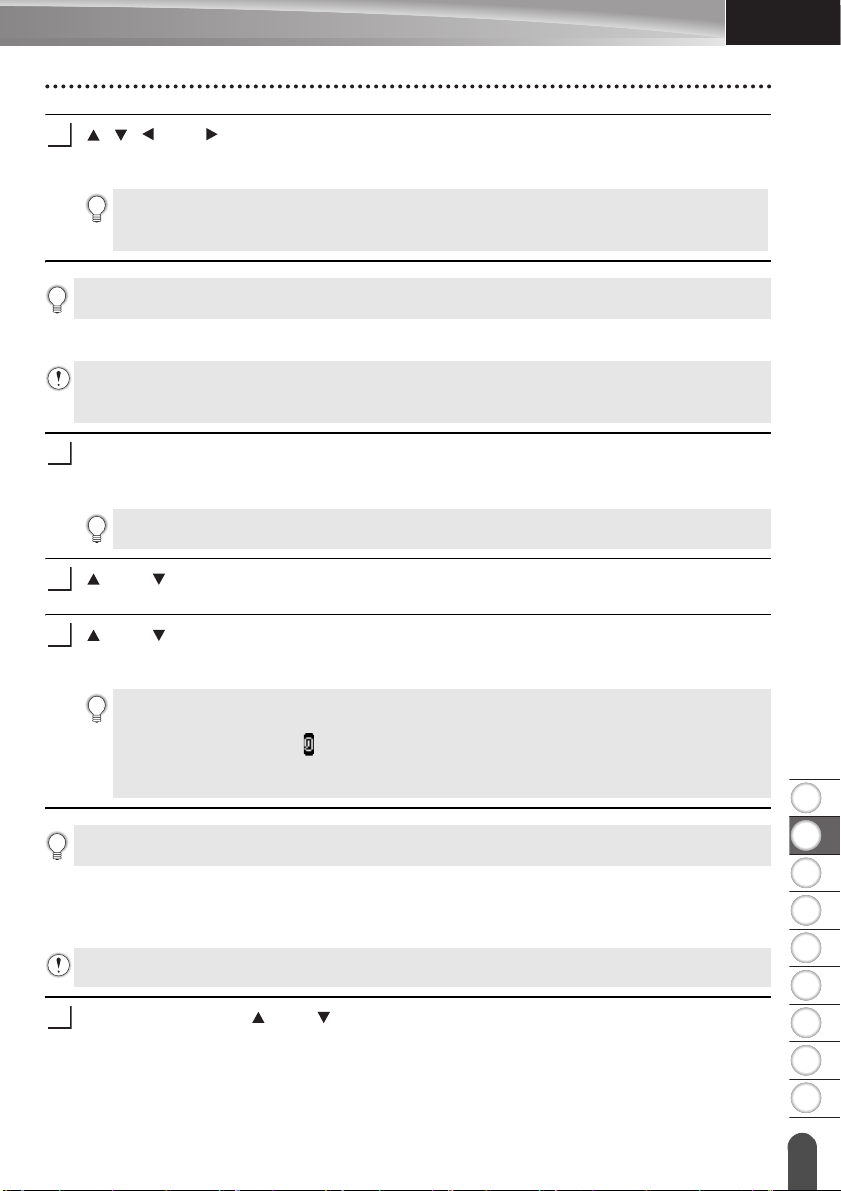
8
1
2
3
4
5
6
7
9
TÜRKÇE
, , veya tuşunu kullanarak bir simge seçin ve sonra Tamam veya Gir tuşuna
3
1
2
3
1
basın.
Seçilen simge, metin satırına eklenir.
Bir simge seçerken:
• Önceki sayfaya geri dönmek için Shift ve Simge tuşuna basın.
• Sonraki sayfaya gitmek için Simge tuşuna basın.
Önceki adıma dönmek için Esc (Çıkış) tuşuna basın.
Simge İşlevini Kullanarak Kullanıcı Tanımlı Karakter Girme
Kullanıcı tanımlı karakter görüntülerini kullanmadan önce, P-touch Transfer Manager’ı
kullanarak görüntüleri P-touch’a aktarın. P-touch Transfer Manager için bkz. “P-touch Transfer
Manager’ı (Windows
Simge tuşuna basın.
Simge kategorilerinin listesi ve bu kategorideki simgeler görüntülenir.
Kullanıcı tanımlı bir karakter aktarıldığında, “Özel” da görüntülenir.
Görüntülenen listede en son girilen simge seçili olarak görünür.
veya tuşunu kullanarak “Özel” öğesini seçin ve sonra Tamam veya Gir tuşuna
basın.
veya tuşunu kullanarak kullanıcı tanımlı bir karakter görüntüsü seçin ve sonra
Tamam veya Gir tuşuna basın.
Seçilen görüntü metin satırına eklenir.
• Bir simge seçerken, sonraki sayfaya gitmek için Simge tuşuna basın.
• Girilen kullanıcı tanımlı karakter görüntüsü, metin girişi ekranında vurgulanan kullanıcı
tanımlı karakter işareti ( ) olarak görüntülenir.
•Metin girişi ekranında kullanıcı tanımlı karakter görüntüsünü görüntülemek için, imleci
görüntüye taşıyın ve Simge tuşuna basın.
®
için) Kullanma” sayfa 25.
ETİKET DÜZENLEME
Önceki adıma dönmek için Esc (Çıkış) tuşuna basın.
Simge Geçmişini Kullanma
Simge Geçmişini kullanarak kişisel simge kategorinizi oluşturabilirsiniz. İstediğiniz simgeleri
hızla bulabilmeniz için simge seçimi esnasında ilk olarak “Geçmiş” görüntülenir.
Kullanıcı tanımlı karakterler P-touch’a aktarılmış olsalar bile Simge Geçmişi’ne eklenemez.
Menü tuşuna basın, veya tuşunu kullanarak “Gelişmiş” öğesini seçin ve sonra
Tamam veya Gir tuşuna basın.
Simge Girme
5
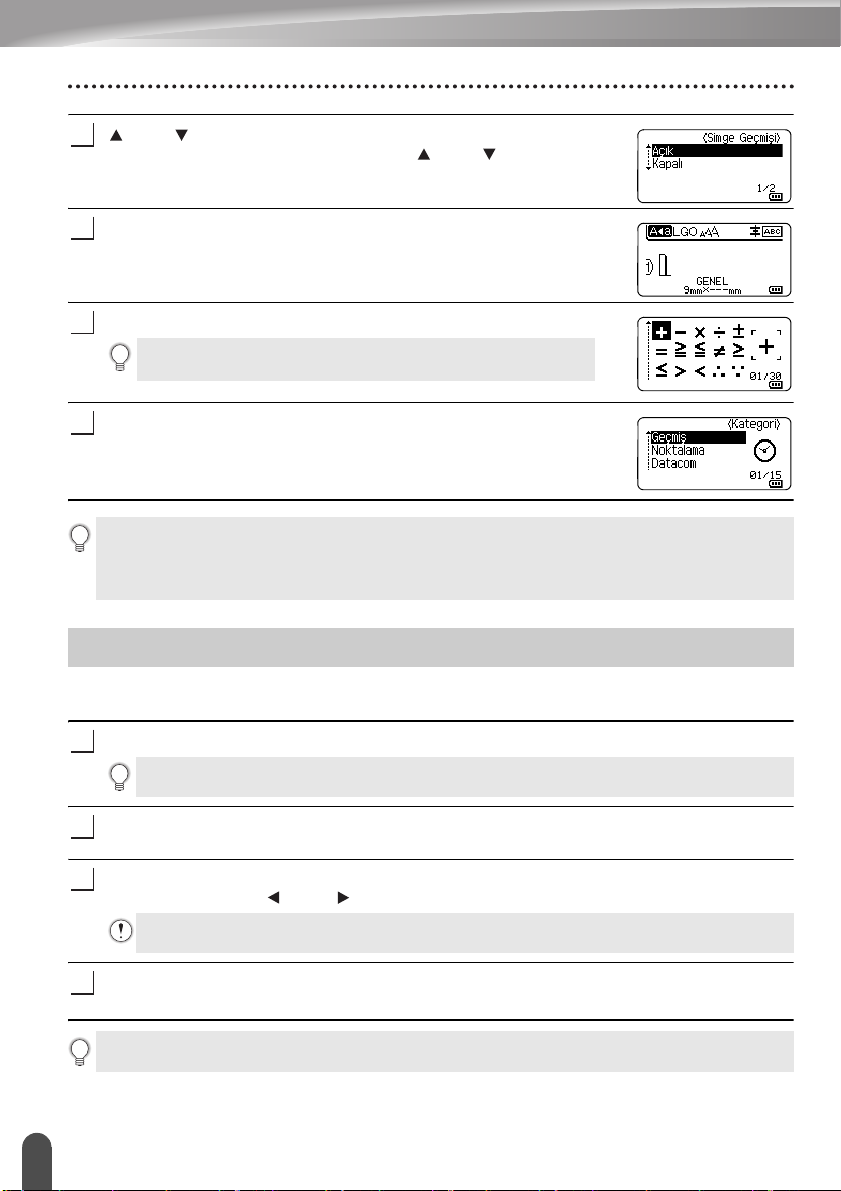
ETİKET DÜZENLEME
2
3
4
5
1
2
3
4
veya tuşunu kullanarak “Simge Geçmişi” öğesini seçin ve
Tamam veya Gir tuşuna basın. Sonra veya tuşunu
kullanarak kişisel kategorinizi oluşturmak için “Açık” öğesini seçin.
Ayarı uygulamak için Tamam veya Gir tuşuna basın.
Metin girişi ekranına dönülür.
Geçmişinize eklemek istediğiniz simgeyi girin.
Ayrıntılı bilgi için, bkz. “Simge İşlevini Kullanarak Simge
Girme” sayfa 4.
Simge tuşuna basın.
Adım 4’te girilen simgeyi içeren “Geçmiş” görünür.
•“Geçmiş” içine en fazla 30 simge eklenebilir. “Geçmiş” içine girilen simge sayısı 30’u aştığında
kategoriden en eski simge silinir.
• Simge Geçmişini kullanmayı durdurmak için “Simge Geçmişi” ekranında “Kapalı ” öğesini
seçin.
Aksanlı Karakter Girme
P-touch, diğer dillere özgü karakterler gibi bir dizi aksanlı karakteri görüntüleyebilir ve
yazdırabilir. Seçilebilir “Aksanlı Karakterler” Ek’te listelenmektedir. (Bkz. sayfa 58.)
Bir aksanlı karaktere dönüştürmek istediğiniz karakteri girin.
Büyük/küçük harf modu Aksan işleviyle birlikte kullanılabilir.
Aksan İşareti tuşuna basın.
Girdiğiniz karakter bir aksanlı karaktere dönüşecektir.
İstenilen aksanlı karakter seçilene kadar Aksan İşareti tuşuna art arda basın veya
istediğiniz karakteri ya da tuşunu kullanarak seçin.
Aksanlı karakterlerin görüntülenme sırası, seçili LCD diline göre farklılık gösterir.
Tamam veya Gir tuşuna basın.
Seçilen aksanlı karakter metin satırına girilir.
Önceki adıma dönmek için Esc (Çıkış) tuşuna basın.
Aksanlı Karakter Girme
6

8
1
2
3
4
5
6
7
9
TÜRKÇE
Karakter Özelliklerini Ayarlama
1
2
3
Karakter Özelliklerini Etikete Göre Ayarlama
Stil tuşunu kullanarak bir yazı tipini seçebilir ve boyut, genişlik, stil, satır ve hiza özelliklerini
uygulayabilirsiniz. Seçilebilir “Karakter Özniteliği” seçenekleri Ek’te listelenmektedir.
(Bkz. sayfa 59.)
Stil tuşuna basın.
Geçerli ayarlar görüntülenir.
veya tuşunu kullanarak bir özniteliği seçin ve ardından ya da tuşunu
kullanarak bu öznitelik için bir değer ayarlayın.
Ayarları uygulamak için Tamam veya Gir tuşuna basın.
Tamam veya Gir tuşuna basmazsanız yeni ayarlar UYGULANMAZ.
•Önceki adıma dönmek için Esc (Çıkış) tuşuna basın.
•Varsayılan değere seçilen özniteliği ayarlamak için Boşluk tuşuna basın.
•Bazı stiller (örn. Gölge + İtalik) uygulandığında küçük karakterleri okumak zorlaşabilir.
• Etiketleme uygulaması türüne bağlı olarak, Stil ayarındaki değeri değiştiremeyebilirsiniz.
Bu durumda, ekranın sağ tarafındaki önizlemede görüntülenir.
Karakter Özelliklerini Her Satıra Göre Ayarlama
Bir etiket iki veya ikiden çok metin satırından oluştuğunda, her satır için karakter
özniteliklerini (yazı tipi, boyut, genişlik, stil, satır ve hiza) farklı değerlere ayarlayabilirsiniz.
ETİKET DÜZENLEME
, , veya tuşunu kullanarak imleci değiştirmek istediğiniz
satıra getirin. Sonra, Shift tuşuna basın ve sonra öznitelikleri
görüntülemek için Stil tuşuna basın. (Ekrandaki işareti, özelliği
yalnızca ilgili satıra uyguladığınızı gösterir.)
Her satır için farklı öznitelik değerleri ayarlandığında, Stil tuşuna
bastığınızda değer ***** olarak görüntülenecektir. Bu ekranda
veya tuşunu kullanarak ayarı değiştirdiğinizde, aynı değişiklik
etiketin tüm satırlarına uygulanır.
Karakter Özelliklerini Ayarlama
7
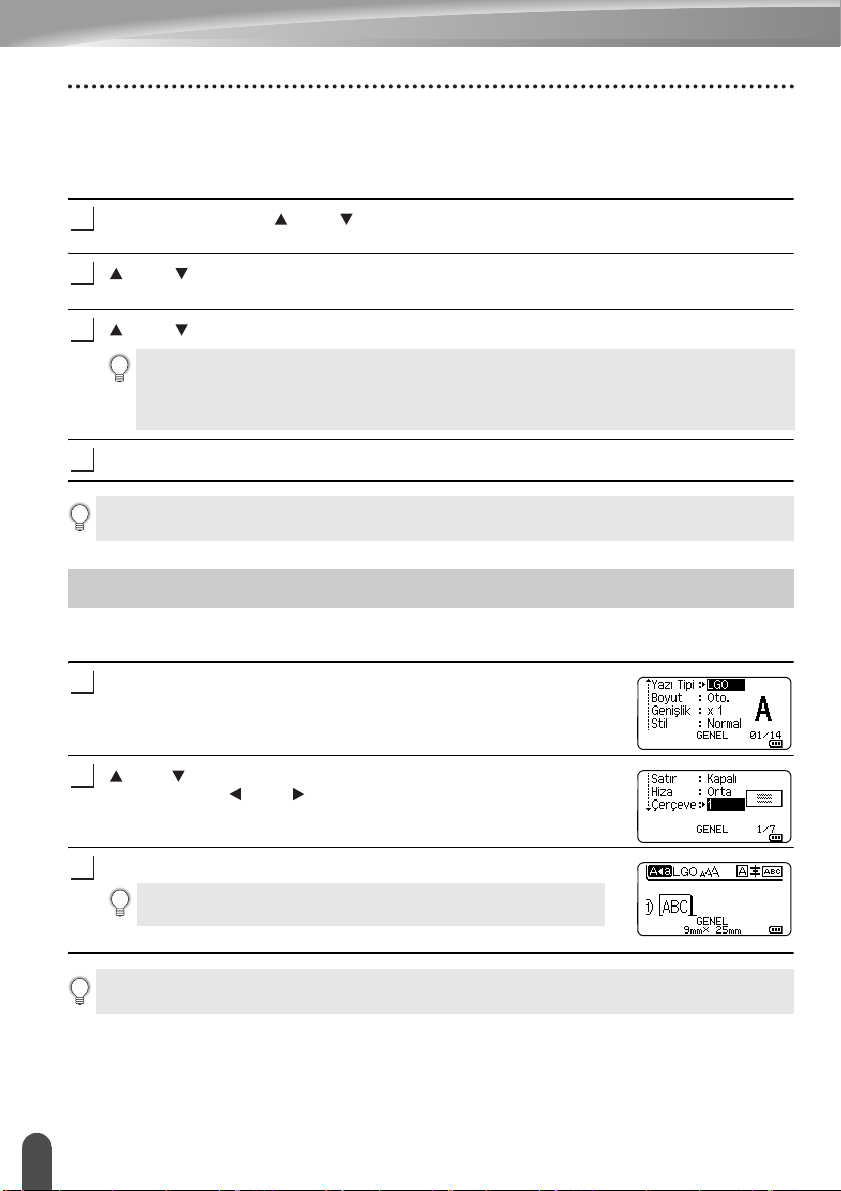
ETİKET DÜZENLEME
1
2
3
4
1
2
3
Otomatik Sığdırma Stilini Ayarlama
Stil tuşunun “Boyut” değeri “Oto.” olarak ayarlandığında ve etiket uzunluğu belirli bir
uzunluğa ayarlandığında, etiket uzunluğu içine sığması için metin boyutunu küçültmenin
bir yolunu seçebilirsiniz.
Menü tuşuna basın, veya tuşunu kullanarak “Gelişmiş” öğesini seçin ve sonra
Tamam veya Gir tuşuna basın.
veya tuşunu kullanarak “Otomatik Sığdırma Stili” öğesini seçin ve sonra Tamam
veya Gir tuşuna basın.
veya tuşunu kullanarak stili seçin.
• “Metin Boyutu” seçildiğinde, etiketin içine sığması için toplam metin boyutu değiştirilir.
• “Metin Genişliği” seçildiğinde, metin genişliği x 1/2 ayarına küçültülecektir. (Metnin
seçili etiket uzunluğuna sığması için boyutun daha da küçültülmesi gerekiyorsa toplam
metin boyutu, metin genişliği x 1/2 ayarına küçültüldükten sonra değiştirilecektir.)
Ayarları uygulamak için Tamam veya Gir tuşuna basın.
•Önceki adıma dönmek için Esc (Çıkış) tuşuna basın.
•Değeri varsayılan ayara ayarlamak için Boşluk tuşuna basın (“Metin Boyutu”).
Çerçeveleri Ayarlama
Stil tuşuyla etiket çerçevesini seçebilirsiniz. Seçilebilir “Çerçeveler” Ek’te listelenmektedir.
(Bkz. sayfa 61.)
Stil tuşuna basın. Geçerli ayarlar görüntülenir.
veya tuşunu kullanarak “Çerçeve” seçilene kadar bir öznitelik
seçin ve sonra veya tuşunu kullanarak bir çerçeve seçin.
Ayarları uygulamak için Tamam veya Gir tuşuna basın.
Tamam veya Gir tuşuna basmazsanız yeni ayarlar
UYGULANMAZ.
•Önceki adıma dönmek için Esc (Çıkış) tuşuna basın.
•Varsayılan değere seçilen özniteliği ayarlamak için Boşluk tuşuna basın.
Çerçeveleri Ayarlama
8
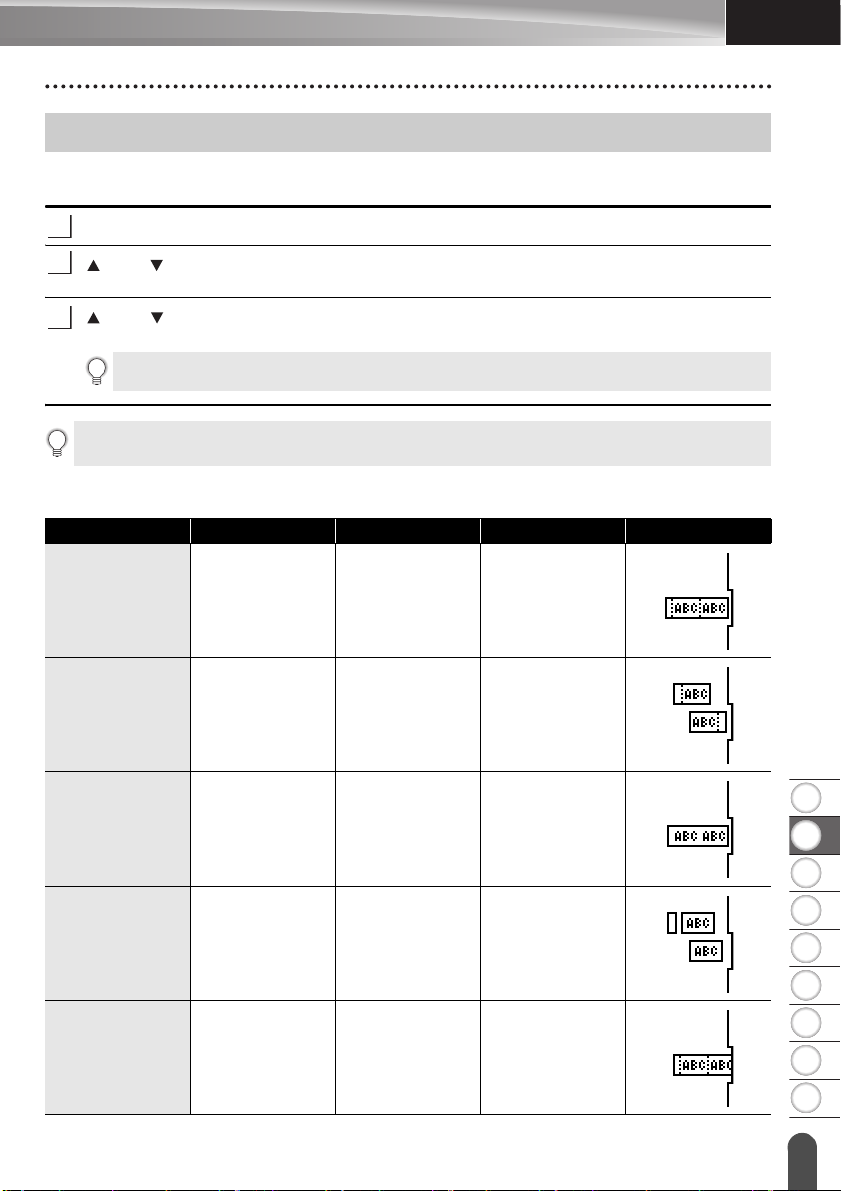
8
1
2
3
4
5
6
7
9
TÜRKÇE
Şerit Kesme Seçenekleri
1
2
3
Şerit kesme seçenekleri etiket yazdırırken şeridin nasıl besleneceğini ve kesileceğini
belirlemenize olanak sağlar.
Menü tuşuna basın.
veya tuşunu kullanarak “Kesme Sçeneği” öğesini seçin ve sonra Tamam veya Gir
tuşuna basın.
veya tuşunu kullanarak değeri ayarlayın ve sonra ayarları uygulamak için Tamam
veya Gir tuşuna basın.
Tamam veya Gir tuşuna basmazsanız yeni ayarlar UYGULANMAZ.
•Önceki adıma dönmek için Esc (Çıkış) tuşuna basın.
• Tüm kullanılabilir ayarların listesi için Şerit Kesme Seçenekleri tablosuna bakın.
Şerit Kesme Seçenekleri
No. Tam kes Yarım kes Zincir Görüntü
1HayırEvetHayır
ETİKET DÜZENLEME
2 Evet Evet Hayır
3HayırHayırHayır
4EvetHayırHayır
5Hayır Evet Evet
Şerit Kesme Seçenekleri
9

ETİKET DÜZENLEME
No. Tam kes Yarım kes Zincir Görüntü
6 Evet Evet Evet
7HayırHayır Evet
8EvetHayır Evet
9Özel şerit
Şerit Kesme Seçenekleri
10
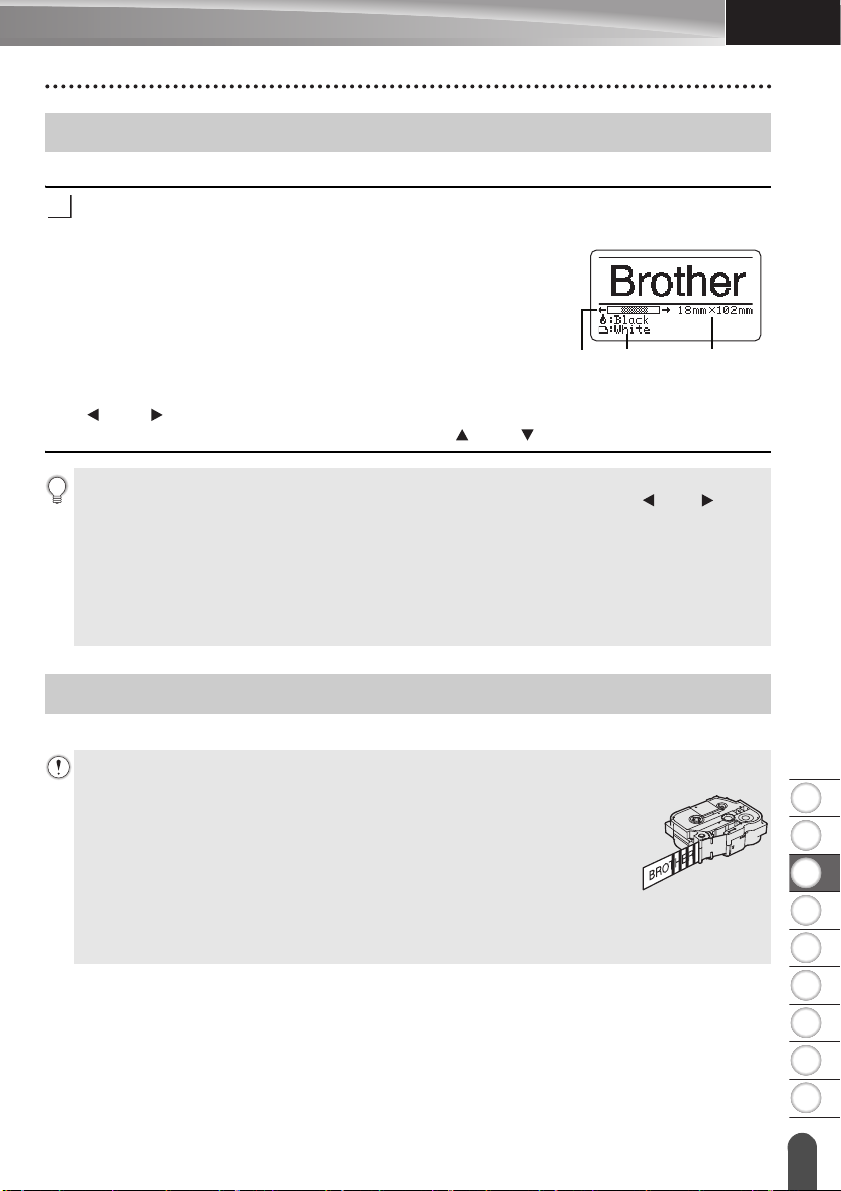
TÜRKÇE
8
1
2
3
4
5
6
7
9
ETİKET YAZDIRMA
1
Etiket Önizleme
Yazdırmadan önce geçerli sayfayı önizleyebilir ve düzeni kontrol edebilirsiniz.
Önizle tuşuna basın.
Etiketin görüntüsü ekranda gösterilir.
1. Çubukta etiketin geçerli olarak görüntülenen
bölümünün konumu gösterilir.
2. Önceden yüklenen şerit kasetinin şerit genişliği ve
etiket uzunluğu şu şekilde gösterilir:
Şerit genişliği x Etiket uzunluğu
3. Yüklü şerit kaseti için bilgi algılanır ve gösterilir. İlk satır
karakter rengini ve ikinci satır şerit rengini gösterir.
Önizleme görüntüsünü sola veya sağa kaydırmak için
veya tuşuna basın.
Önizlemenin büyütme oranını değiştirmek için veya tuşuna basın.
• Metin giriş ekranına dönmek için Esc (Çıkış), Tamam veya Gir tuşuna basın.
• Önizlemeyi en sola veya en sağa kaydırmak için Shift tuşuna basın ve sonra veya tuşuna
basın.
• Etiketi doğrudan önizleme ekranından yazdırmak için Yazdır tuşuna basın veya yazdırma
seçenekleri ekranını açın ve bir yazdırma seçeneğini belirleyin. Ayrıntılı bilgi için, bkz. “Etiket
Yazdırma” sayfa 11.
•Baskı önizlemesi etiket için oluşturulan bir görüntüdür ve yazdırılan gerçek etiketten farklı
olabilir.
•Bazı şerit kasetleri için karakter rengi ve şerit rengi algılanamaz.
321
ETİKET YAZDIRMA
Etiket Yazdırma
Metin girişi ve biçimlendirme tamamlandıktan sonra etiketler yazdırılabilir.
• Şerit çıkışı yuvasından çıkan etiketi çekmeyin. Böyle yapıldığında mürekkep şeridi şeritle
boşaltılır ve şerit artık kullanılamaz.
•Baskı veya şerit beslemesi esnasında şerit çıkışı yuvasını engellemeyin.
Aksi takdirde, şerit sıkışacaktır.
• Art arda birden çok etiket yazdırırken yeterli şerit kaldığından emin olun.
Şerit tükenmek üzereyse, daha az sayıda kopya yazdırın, etiketleri birer
birer yazdırın veya şerit kasetini değiştirin.
• Çizgili şerit, şerit kasetinin sonunu gösterir. Yazdı
görünürse, P-touch’ı kapatmak için Güç tuşunu basılı tutun. Boş bir şerit
kasetiyle yazdırmaya devam edilmesi P-touch’a zarar verebilir.
rma sırasında bu
Etiket Önizleme
11
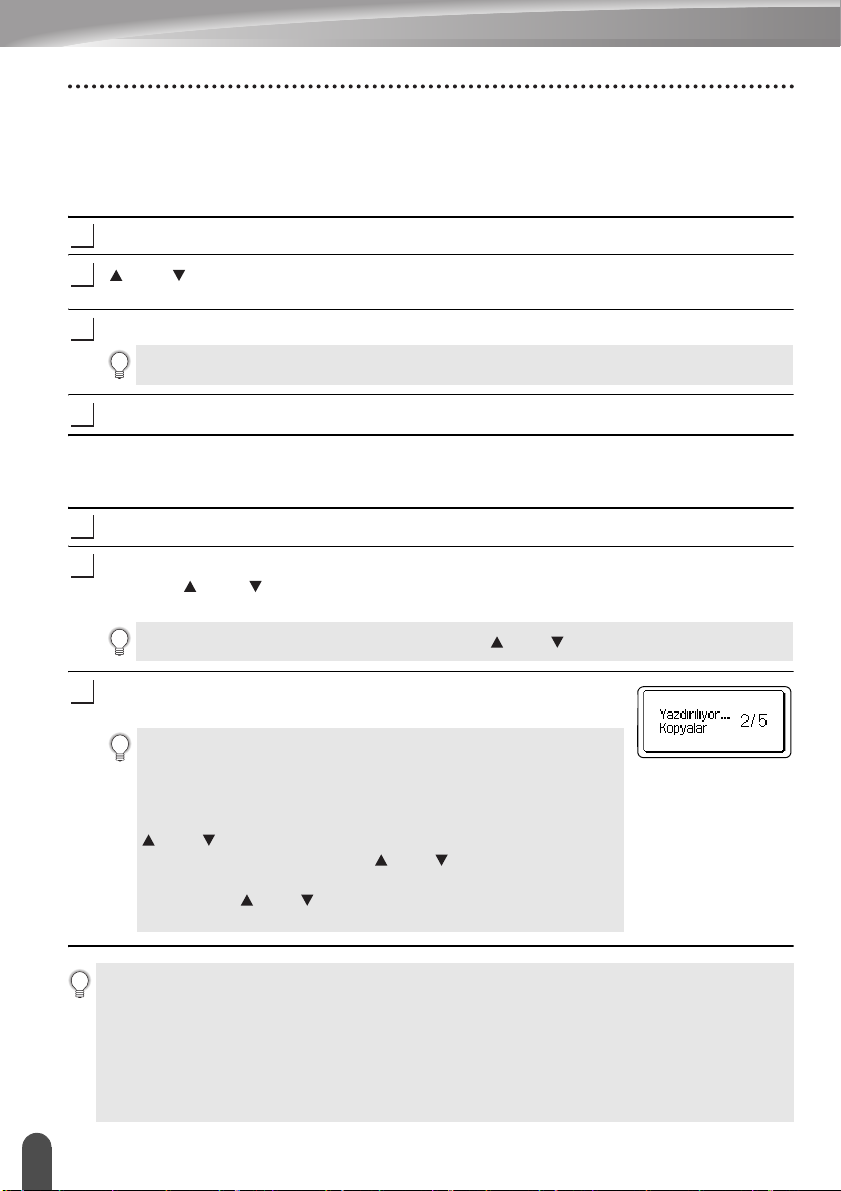
ETİKET YAZDIRMA
1
2
3
4
1
2
3
Tek Sayfa Yazdırma
Yazdırmayı başlatmak için Yazdır tuşuna basın.
Sayfa Aralığı Yazdırma
Birden fazla sayfa olduğunda, yazdırılacak sayfaların aralığını belirtebilirsiniz.
Yazdır tuşuna basın. Aralığı belirtebildiğiniz ekran gösterilir.
veya tuşunu kullanarak “Tümü”, “Mevcut” veya “Aralık” öğesini seçin. “Tümü” veya
“Mevcut” öğesini seçerseniz, adım 4’e gidin.
İlk ve son sayfayı belirtin.
Boş sayfalar yazdırılmaz.
Yazdırmak için Tamam veya Gir tuşuna basın.
Birden Çok Kopya Yazdırma
Bu işlevi kullanarak aynı etiketin en fazla 99 kopyasını yazdırabilirsiniz.
Uygun şerit kasetinin takılı ve yazdırma için hazır olduğundan emin olun.
Shift tuşuna basın ve sonra Kopyalar ekranını görüntülemek için Yazdır tuşuna basın
ve sonra veya tuşunu kullanarak yazdırılacak kopya sayısını seçin veya sayı
tuşlarını kullanarak sayıyı yazın.
Kopya sayısını hızlı bir şekilde değiştirmek için veya tuşunu basılı tutun.
Tamam veya Gir tuşuna basın. Etiketler yazdırılırken
“Yazdırılıyor... Kopyalar” mesajı görüntülenir.
Bir etiketin birden fazla kopyasını yazdırırken otomatik bir kesme
seçeneğini seçerseniz, her etiket yazdırıldıktan sonra etiketlerin
kesilip kesilmeyeceğini onaylamak için bir mesaj
görüntülenecektir.
Mesaj görünümünü devre dışı bırakmak için, Menü tuşuna basın,
veya tuşunu kullanarak “Gelişmiş” öğesini seçin ve sonra
Tamam veya Gir tuşuna basın. veya tuşunu kullanarak
“Kesmeyi Duraklat” öğesini seçin ve sonra Tamam veya Gir
tuşuna basın. veya tuşunu kullanarak “Kapalı” öğesini seçin
ve sonra Tamam veya Gir tuşuna basın.
•Önceki adıma dönmek için Esc (Çıkış) tuşuna basın.
•Yazdırma sırasında ekranda görünen rakamlar “adet/ayarlanan kopya sayısı” nı gösterir.
• Kopya sayısı ayarlanırken Boşluk tuşuna basılması, değeri varsayılan değer olan 01’e ayarlar.
•“Bandı Kesip Devam Etmek İçin Yazdır Düğmesine Basın” mesajı görüntülerken, Yazdır
tuşuna basın. Her etiket yazdırıldıktan sonra şeridin kesilip kesilmeyeceğini ayarlamak için,
“Kesme Sçeneği” öğesini kullanın. Ayrıntılar için, bkz. “Şerit Kesme Seçenekleri” sayfa 9.
•Aktarılan şablonu kullanarak bir etiket yazd
Kullanma” sayfa 35.
Etiket Yazdırma
12
ırmak için, bkz. “P-touch’a Aktarılan Verileri
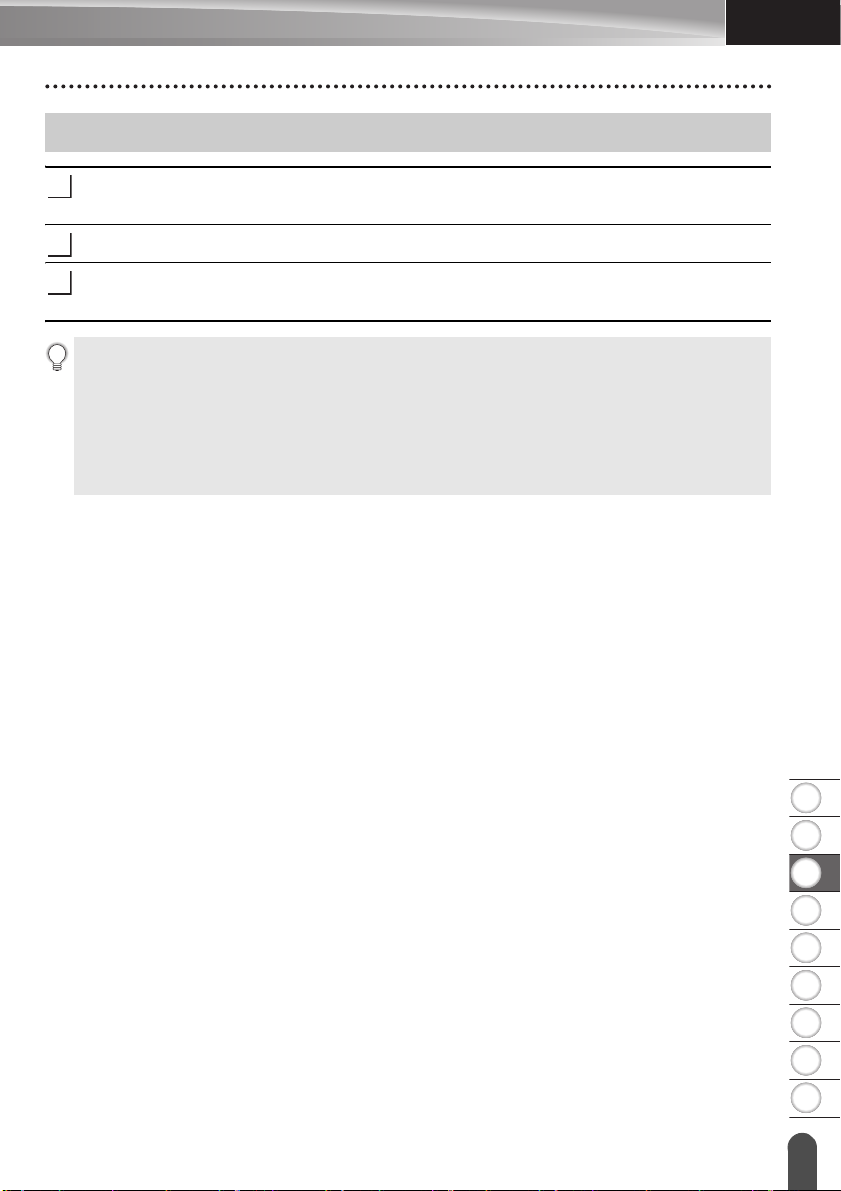
TÜRKÇE
8
1
2
3
4
5
6
7
9
Etiket Yapıştırma
1
2
3
Gerekirse, yazdırılan etiketi örneğin bir makasla keserek istenilen şekle ve uzunluğa
getirin.
Etiketin arkasını soyun.
Etiketi yerine ayarlayın ve parmağınızla üstten alta doğru sıkıca bastırarak etiketi
yapıştırın.
•Bazı tip şeritlerin arkası, soyulmasını kolaylaştırmak için önceden kesilmiş olabilir. Etiketin
arkasını çıkarmak için, etiketi metin içeri bakacak şekilde uzunlamasına katlayarak arka kısmın
iç kenarlarını açığa çıkarın. Daha sonra, her defasında bir parçayı çıkararak etiketin arkasını
soyun.
• Etiketler ıslak, kirli veya pürüzlü yüzeylere zor yapışabilir. Etiketler bu yüzeylerden kolayca
soyulabilir.
•Bez Şeritler, Ekstra Güçlü Yapışkan Şeritler veya diğer özel şeritlerle birlikte verilen talimatları
okuduğunuzdan ve talimatlardaki tüm uyarılara dikkat ettiğinizden emin olun.
ETİKET YAZDIRMA
Etiket Yapıştırma
13
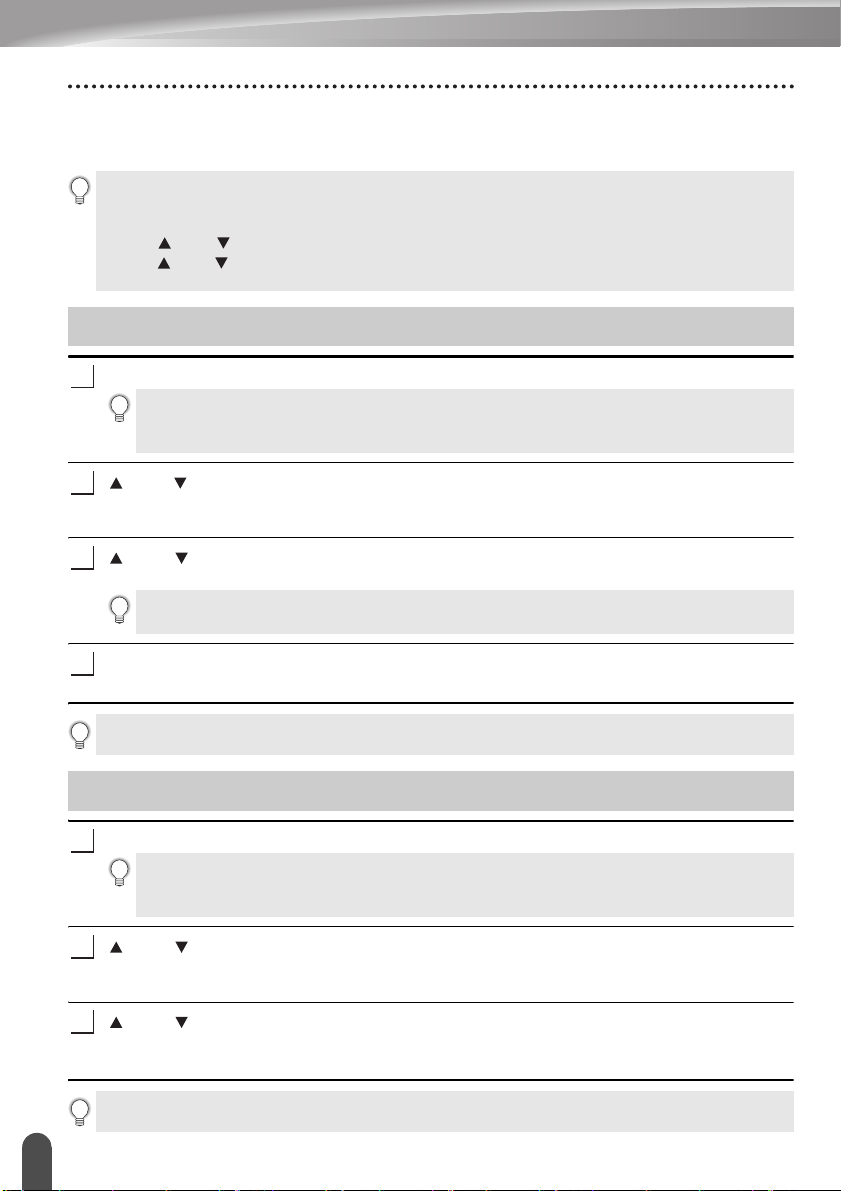
DOSYA BELLEĞİNİ KULLANMA
1
2
3
4
1
2
3
Dosya belleğine en fazla 99 adet sık kullanılan etiket kaydedebilirsiniz. Her etiket bir dosya
olarak kaydedilir, bu sayede tekrar ihtiyaç duyduğunuzda etiketi hızlı ve kolay bir şekilde
bellekten alabilirsiniz.
• Dosya belleği dolunca, her dosya kaydedişinizde kayıtlı dosyalardan birinin üzerine yazmanız
gerekir.
•Aşağıdaki prosedür kullanılarak dosya belleğinde kullanılabilir alan onaylanabilir. Menü tuşuna
basın, veya tuşunu kullanarak “Kullanım” öğesini seçin ve sonra Tamam veya Gir tuşuna
basın. veya tuşunu kullanarak “Yerel İçerik” öğesini seçin ve Tamam veya Gir tuşuna basın.
* “Mevcut: XXXXkrkt” içinde görüntülenen kullanılabilir alan gerçek kullanılabilir alandan farklı olabilir.
Belleğe Etiket Kaydetme
Metni girdikten ve etiketi biçimlendirdikten sonra, Dosya tuşuna basın.
Etiketlerden biri veya birkaçı aktarılmış ise Dosya tuşuna bastığınızda “Yerel Dosyalar”
veya “Aktarılan Şablonlar” öğesini seçmek için bir ekran görüntülenecektir. “Yerel
Dosyalar” öğesini seçin.
veya tuşunu kullanarak “Kaydet” öğesini seçin ve Tamam veya Gir tuşuna basın.
Bir dosya numarası görüntülenir.
Bu dosya numarasıyla daha önce bir etiket kaydedilmişse bir etiket metni de görüntülenir.
veya tuşunu kullanarak bir dosya numarası seçin ve ardından Tamam veya Gir
tuşuna basın.
Seçilen numarayla kayıtlı bir dosya varsa, kaydetmeye çalıştığınız dosya bu verilerin
üzerine yazılır.
Dosya adını girin ve sonra Tamam veya Gir tuşuna basın.
Dosya kaydedilir ve metin girişi ekranına dönülür.
Önceki adıma dönmek için Esc (Çıkış) tuşuna basın.
Kayıtlı bir Etiket Dosyasını Açma
Dosya tuşuna basın.
Etiketlerden biri veya birkaçı aktarılmış ise Dosya tuşuna bastığınızda “Yerel Dosyalar”
veya “Aktarılan Şablonlar” öğesini seçmek için bir ekran görüntülenecektir. “Yerel
Dosyalar” öğesini seçin.
veya tuşunu kullanarak “Aç” öğesini seçin ve Tamam veya Gir tuşuna basın.
Kayıtlı bir etiketin dosya numarası görüntülenir.
Etiketi tanımlamak için etiket metni de görüntülenir.
veya tuşunu kullanarak bir dosya numarası seçin ve ardından seçilen dosyayı
açmak için Tamam veya Gir tuşuna basın. Dosya açılır ve metin girişi ekranında
görüntülenir.
Önceki adıma dönmek için Esc (Çıkış) tuşuna basın.
Belleğe Etiket Kaydetme
14
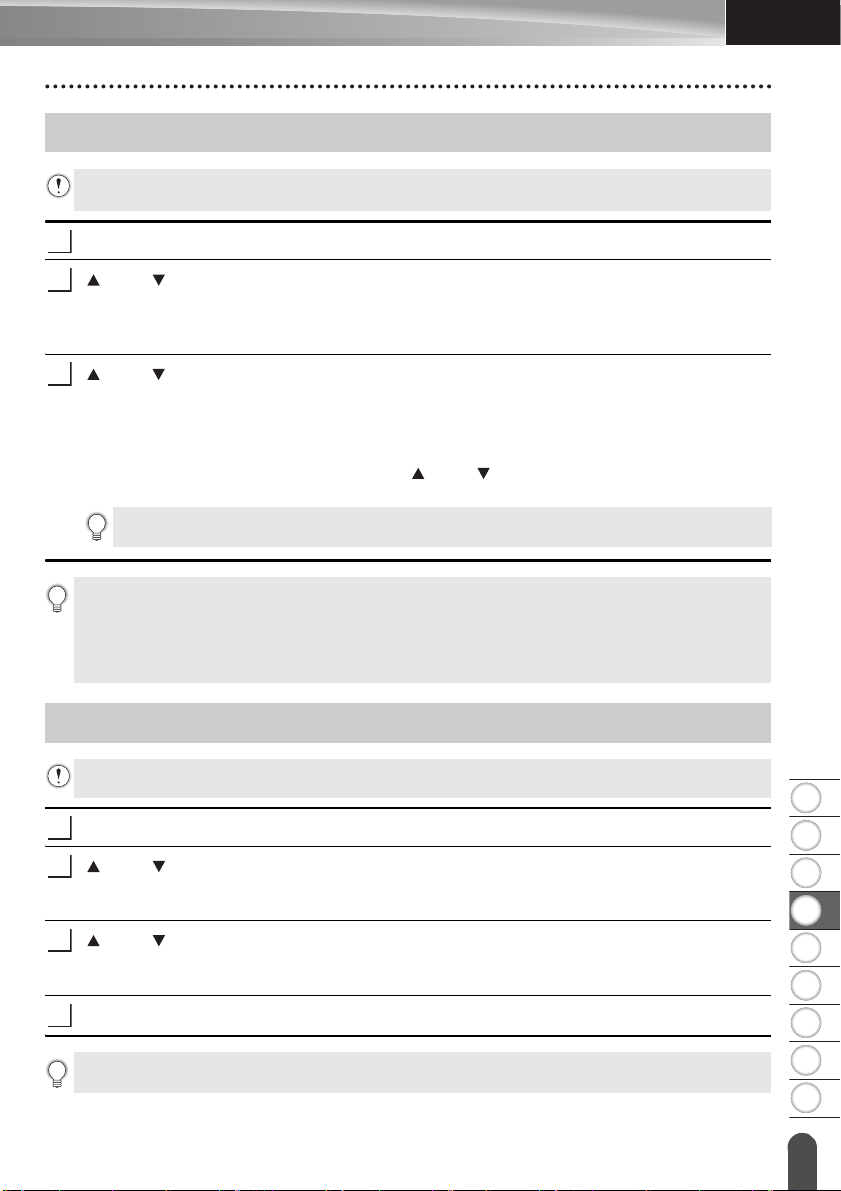
TÜRKÇE
8
1
2
3
4
5
6
7
9
Kayıtlı bir Etiket Dosyasını Yazdırma
1
2
3
1
2
3
4
Aktarılan şablonu kullanarak bir etiket yazdırmak için, bkz. “P-touch’a Aktarılan Verileri
Kullanma” sayfa 35.
Dosya tuşuna basın.
veya tuşunu kullanarak “Yazdır” öğesini seçin ve sonra Tamam veya Gir tuşuna
basın.
Kayıtlı bir etiketin dosya numarası görüntülenir.
Etiketi tanımlamak için etiket metni de görüntülenir.
veya tuşunu kullanarak bir dosya numarası seçin ve sonra Yazdır, Tamam veya
Gir tuşuna basın.
• Tek sayfa yazdırma:
Hemen tek sayfa yazdırılır.
• Sayfa aralığı yazdırma:
Aralığı belirtebildiğiniz ekran gösterilir. veya tuşunu kullanarak “Tümü” veya
“Aralık” öğesini seçin ve sonra Tamam veya Gir tuşuna basın.
“Aralık” öğesini seçerseniz ilk ve son sayfayı belirtin.
•Önceki adıma dönmek için Esc (Çıkış) tuşuna basın.
• Metin içermeyen bir dosyayı yazdırmaya çalıştığınızda “Metin Yok!” mesajı görüntülenir.
•“Bandı Kesip Devam Etmek İçin Yazdır Düğmesine Basın” mesajı görüntülerken, Yazdır
tuşuna basın. Her etiket yazdırıldıktan sonra şeridin kesilip kesilmeyeceğini ayarlamak için,
“Kesme Sçeneği” öğesini kullanın. Ayrıntılar için, bkz. “Şerit Kesme Seçenekleri” sayfa 9.
DOSYA BELLEĞİNİ KULLANMA
Kayıtlı bir Etiket Dosyasını Silme
Aktarılan şablonu kullanarak bir etiketi silmek için, bkz. “Aktarılan Verileri silme” sayfa 41.
Dosya tuşuna basın.
veya tuşunu kullanarak “Sil” öğesini seçin ve Tamam veya Gir tuşuna basın.
Kayıtlı bir etiketin dosya numarası görüntülenir.
Etiketi tanımlamak için etiket metni de görüntülenir.
veya tuşunu kullanarak bir dosya numarası seçin ve ardından Tamam veya Gir
tuşuna basın.
“Sil?” mesajı görüntülenir.
Dosyayı silmek için Tamam veya Gir tuşuna basın.
Dosya silme işlemini iptal etmek ve önceki adıma dönmek için Esc (Çıkış) tuşuna basın.
Kayıtlı bir Etiket Dosyasını Yazdırma
15
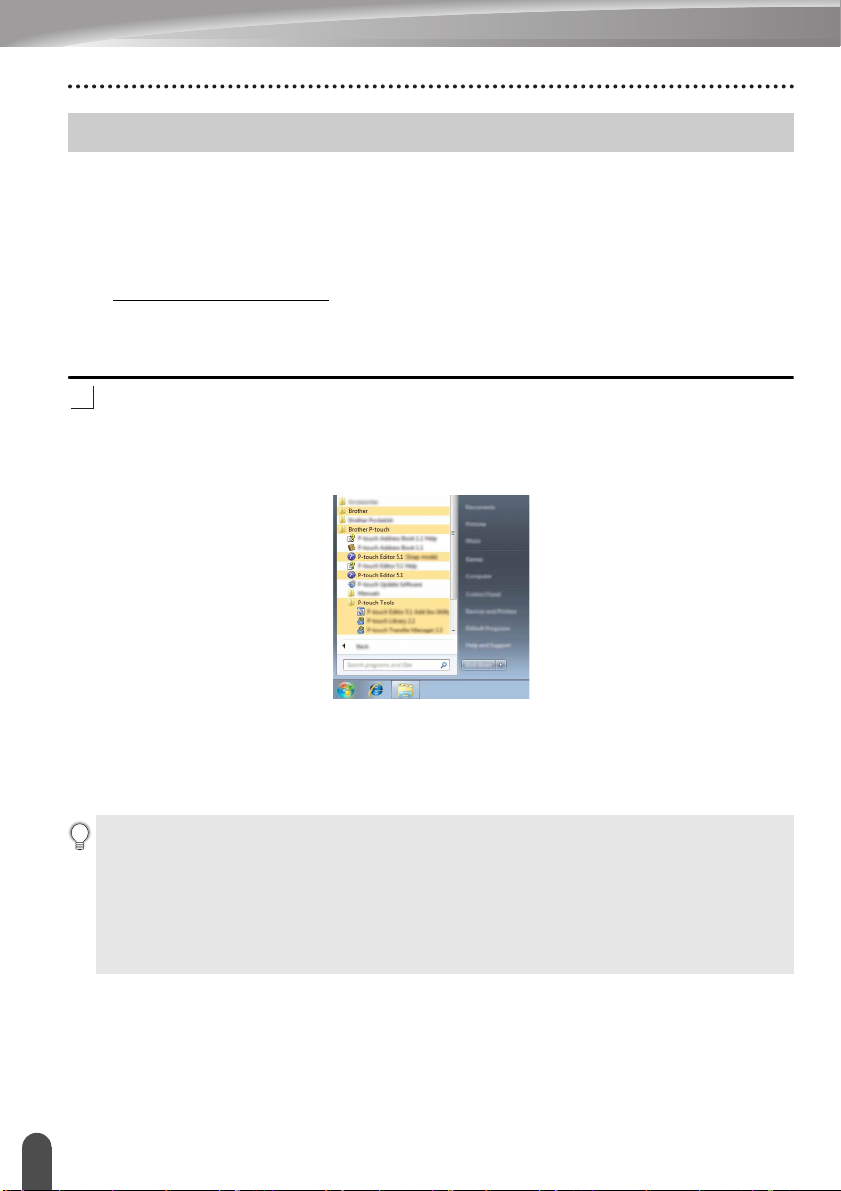
P-TOUCH YAZILIMINI KULLANMA
1
P-touch Editor’ı kullanma
P-touch’ınızı bilgisayarınızla kullanabilmek için P-touch Editor’ı ve yazıcı sürücüsünü
yüklemeniz gerekir.
P-touch yazılımını yükleme hakkında ayrıntılar için, lütfen Hızlı Kurulum Kılavuzu’na bakın.
Bilgisayarınızın işletim sistemi altındaki prosedürlere bakın. Ekran resimlerinde, “XX-XXXX”
P-touch model numarasını temsil etmek üzere gösterilir.
En son sürücü ve yazılımı indirmek için, lütfen şu adresteki Brother Solutions Center ziyaret
edin: http://solutions.brother.com
P-touch Editor’ı Kullanma (Windows® için)
P-touch Editor’ı Başlatma
Windows Vista®/Windows® 7/Windows Server® 2008/2008 R2 için
Başlat düğmesinden, [Tüm Programlar] - [Brother P-touch] - [P-touch Editor 5.1] öğesini
tıklatın.
P-touch Editor başlatıldığında, yeni bir düzen oluşturmak mı yoksa varolan bir düzeni
açmak mı istediğinizi seçin.
Windows
[Uygulamalar] ekranındaki [P-touch Editor 5.1] öğesini tıklatın veya masaüstündeki
[P-touch Editor 5.1] öğesini çift tıklatın.
P-touch Editor başlatıldığında, yeni bir düzen oluşturmak mı yoksa varolan bir düzeni
açmak mı istediğinizi seçin.
• Yükleme sırasında kısayolların oluşturulmasını seçtiyseniz, P-touch Editor’ı kısayollarla da
başlatabilirsiniz.
• Masaüstündeki kısayol simgesi: P-touch Editor’ı başlatmak için çift tıklatın
•Hızlı Başlat çubuğundaki kısayol simgesi: P-touch Editor’ı başlatmak için tıklatın
•Başlatıldığında P-touch Editor işlevlerini değiştirmek için, P-touch Editor menü çubuğunda
[Araçlar] - [Seçenekler]’i tıklatarak [Seçenekler] iletişim kutusunu gösterin. Sol tarafta, [Genel]
başlığını ve sonra [Başlangıç Ayarları] altında [İşlemler] liste kutusundaki istenen ayarı seçin.
Varsayılan ayar [Yeni Görünümü Görüntüle].
P-touch Editor’ı kullanma
16
®
8/Windows® 8.1/Windows Server® 2012 için
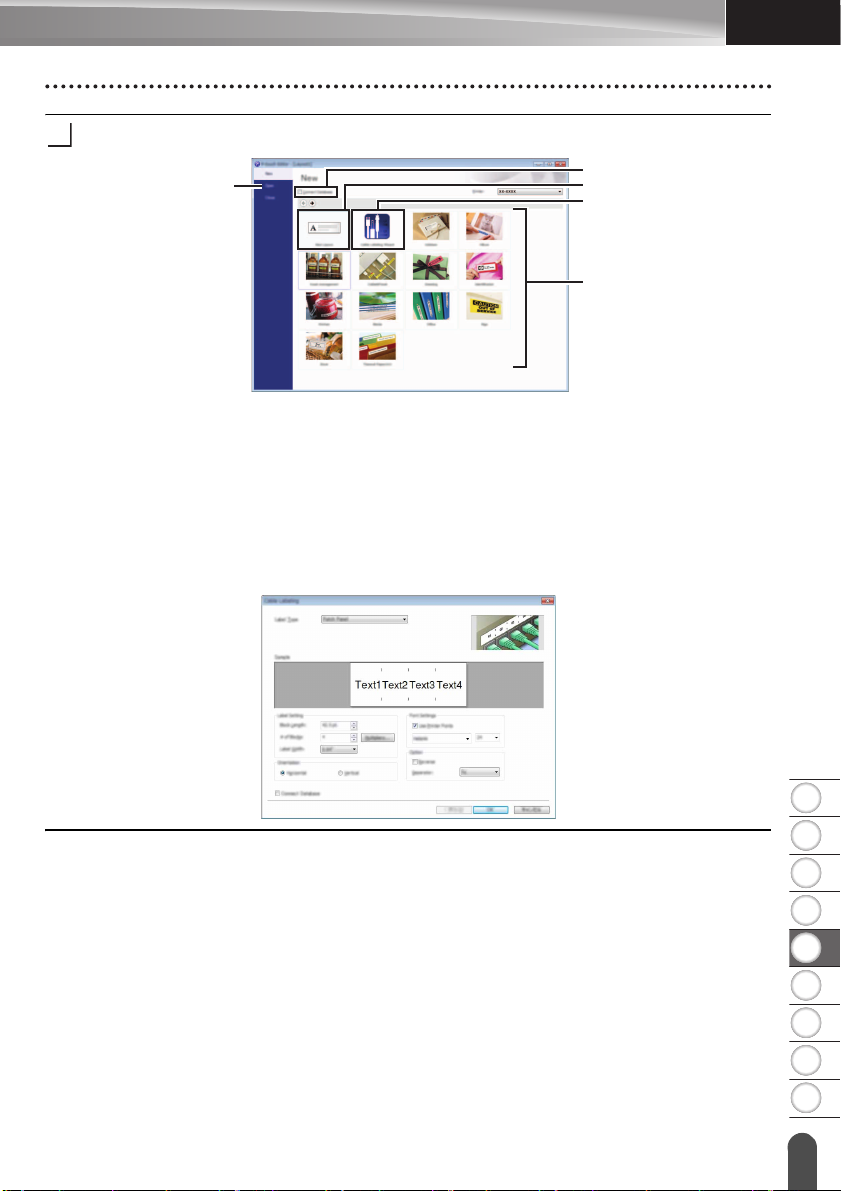
8
1
2
3
4
5
6
7
9
TÜRKÇE
Ekrandan bir seçenek seçin.
2
3
4
1
5
2
1. Yeni bir düzen oluşturmak için, [Yeni Düzen] düğmesini tıklatın.
2. Önceden ayarlanmış düzeni kullanarak yeni düzen oluşturmak için, istediğiniz
kategori düğmesini seçin.
3. Önceden ayarlanmış düzeni veritabanına bağlamak için, [Veritabanına Bağlan]
yanındaki onay kutusunu seçin.
4. Varolan bir düzeni açmak için, [Aç] öğesini tıklatın.
5. Elektrikli ekipman yönetimi için kolayca etiket oluşturma uygulamasını açmak için,
[Kablo Etiketleme Sihirbazı] düğmesine basın.
P-TOUCH YAZILIMINI KULLANMA
P-touch Editor’ı kullanma
17
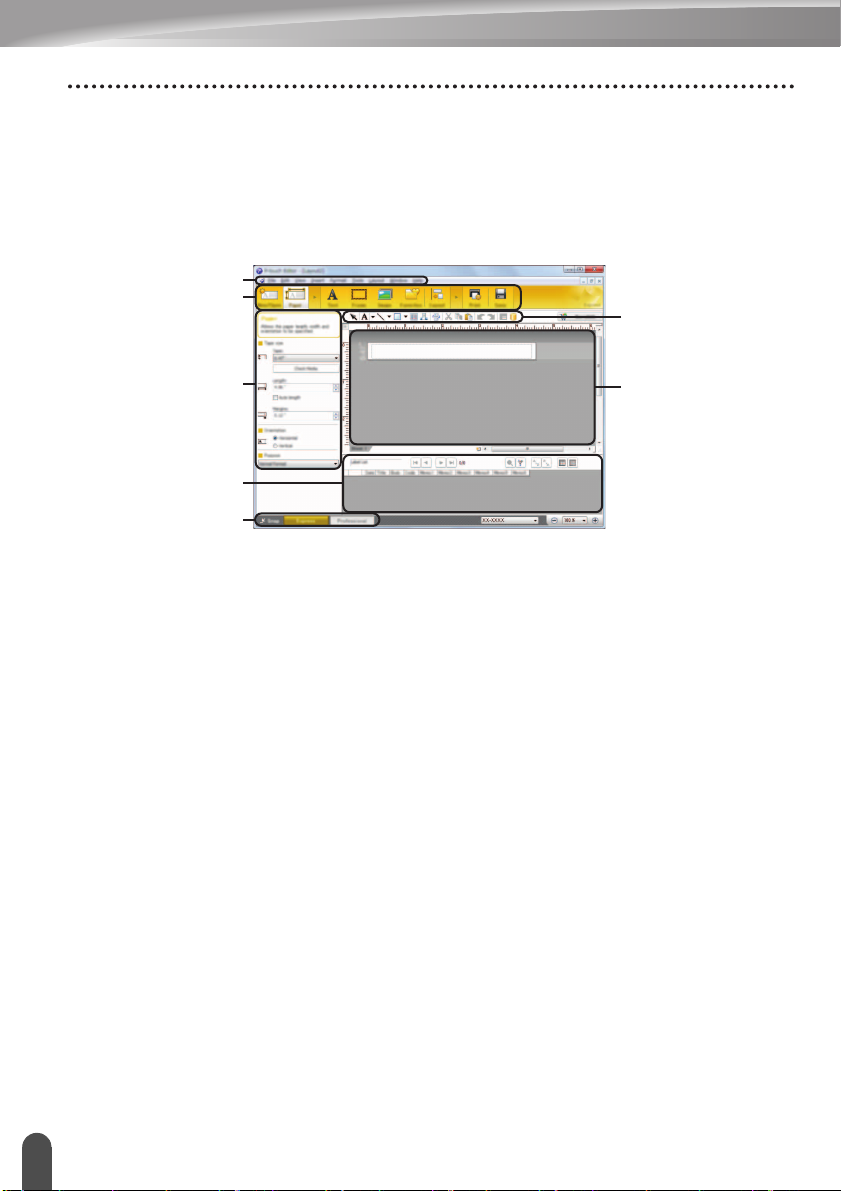
P-TOUCH YAZILIMINI KULLANMA
7
2
1
3
4
5
6
Çalışma modları
P-touch Editor, üç farklı çalışma moduna sahiptir: [Express] modu, [Professional] modu ve
[Snap] modu. Mod seçim düğmesini kullanarak modlar arasında kolayca geçiş yapabilirsiniz.
[Express] modu
Bu mod metin ve görüntüler içeren düzenleri hızlı ve kolay şekilde oluşturmanızı sağlar.
[Express] modu ekranı aşağıda açıklanmıştır:
1. Menü çubuğu
2. Komut çubuğu
3. Çizim/Düzenleme araç çubuğu
4. Özellik çubuğu
5. Düzen penceresi
6. Veritabanı penceresi
7. Mod seçim düğmeleri
P-touch Editor’ı kullanma
18
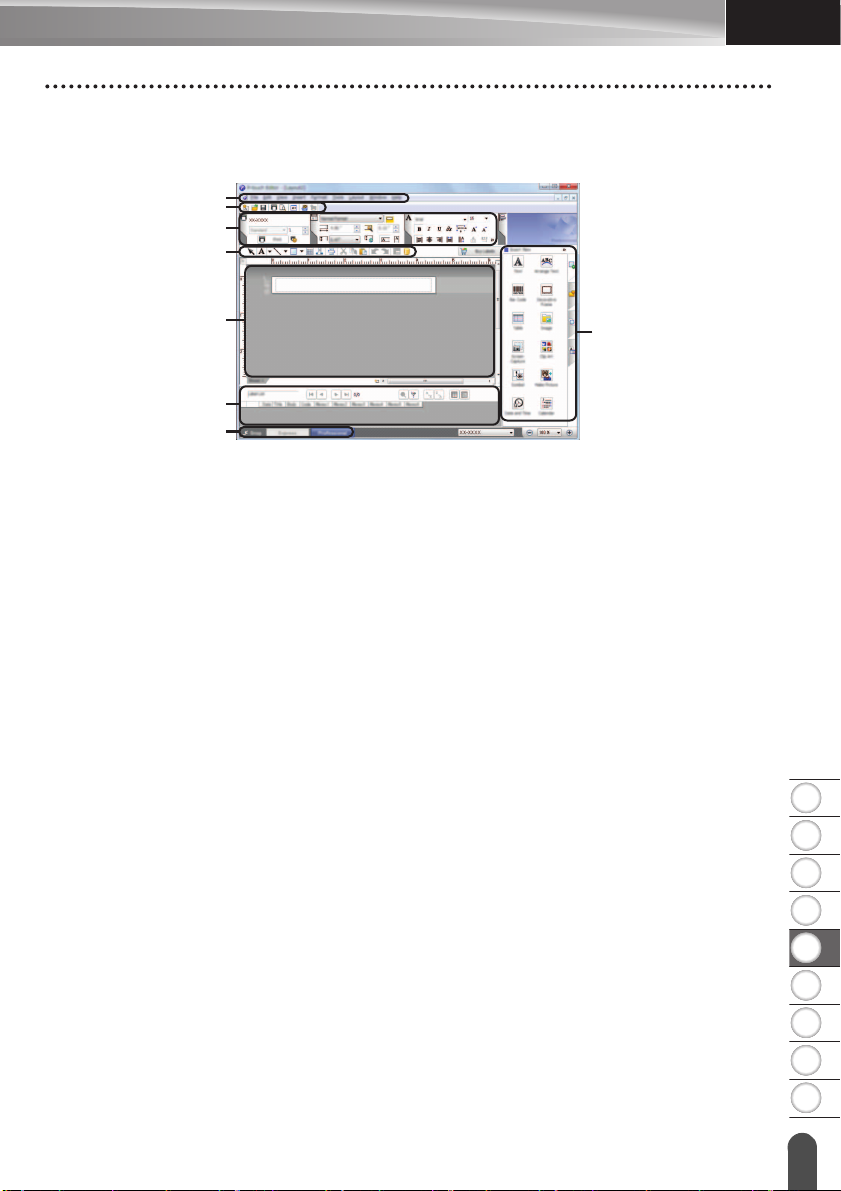
8
1
2
3
4
5
6
7
9
TÜRKÇE
[Professional] modu
7
2
1
3
4
8
6
5
Bu mod, çok çeşitli gelişmiş araçlar ve seçenekler kullanılarak düzenler oluşturmanızı sağlar.
[Professional] modu ekranı aşağıda açıklanmıştır:
1. Menü çubuğu
2. Standart araç çubuğu
3. Özellik paleti
4. Çizim/Düzenleme araç çubuğu
5. Düzen penceresi
6. Veritabanı penceresi
7. Mod seçim düğmeleri
8. Kenar çubuğu
P-TOUCH YAZILIMINI KULLANMA
P-touch Editor’ı kullanma
19
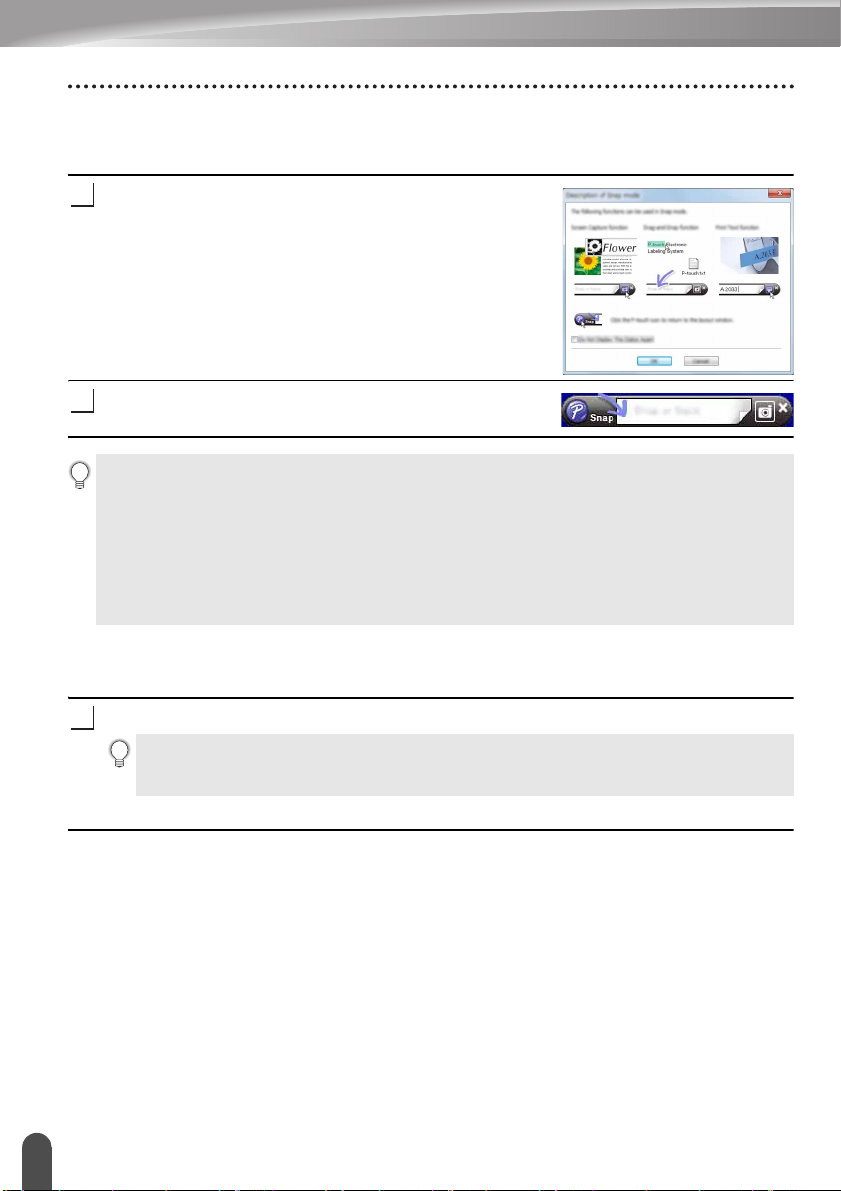
P-TOUCH YAZILIMINI KULLANMA
1
2
1
[Snap] modu
Bu mod, bilgisayar ekranı içeriğinizin tümünü veya bir kısmını yakalamanıza, görüntü olarak
yazdırmanıza ve ileride kullanmak üzere kaydetmenize imkan verir.
[Snap] modu seçim düğmesini tıklatın.
[Snap modu açıklaması] iletişim kutusu görüntülenir.
[Tamam] öğesini tıklatın.
[Snap] modu paleti görüntülenir.
• [Snap modu açıklaması] iletişim kutusunda [Bu İletiyi Tekrar Gösterme] onay kutusunu
seçerseniz, bir sonraki kez iletişim kutusunu görüntülemeden [Snap] moduna geçersiniz.
• Windows Vista®/Windows® 7/Windows Server® 2008/2008 R2 için
Başlat menüsü - [Tüm Programlar] - [Brother P-touch] - [P-touch Editor 5.1 (Snap mod)] öğesini
tıklatarak P-touch Editor’ı [Snap] modunda da başlatabilirsiniz.
• Windows® 8/Windows® 8.1/Windows Server® 2012 için
[Uygulamalar] ekranında [P-touch Editor 5.1 (Snap mod)] öğesini tıklatarak P-touch Editor’ı
[Snap] modunda da başlatabilirsiniz.
P-touch Editor’ı Kullanma (Macintosh için)
P-touch Editor’ı Başlatma
Masaüstündeki [P-touch Editor] simgesini çift tıklatın.
P-touch Editor’ı başlatmak için aşağıdaki yöntem de kullanılabilir.
[Macintosh HD] - [Applications] (Uygulamalar) - [P-touch Editor] öğesini ve sonra
[P-touch Editor] uygulama simgesini çift tıklatın.
P-touch Editor başlatılır.
P-touch Editor’ı kullanma
20
 Loading...
Loading...