Page 1
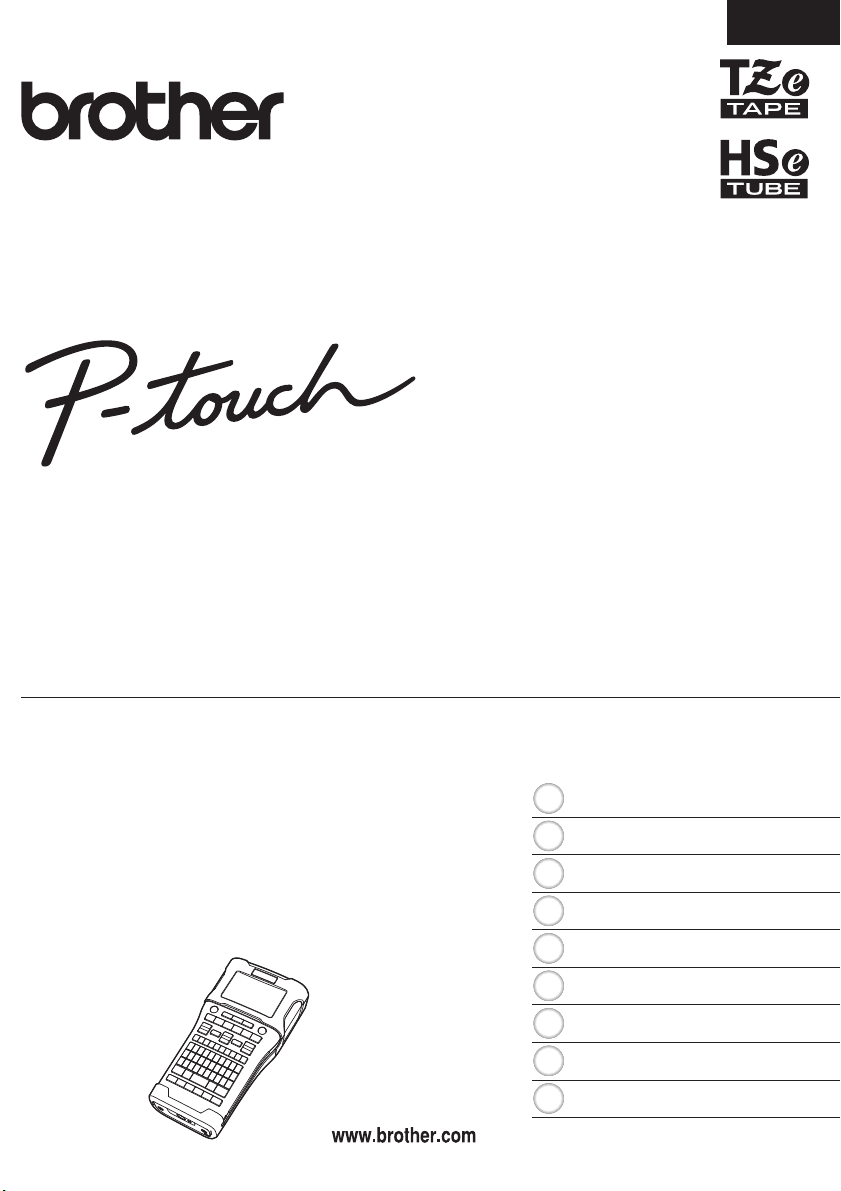
Läs först den medföljande Snabbguiden så att du kan
använda P-touch säkert.
Läs den här bruksanvisningen innan du börjar använda
P-touch.
Förvara bruksanvisningen på en lättillgänglig plats för
framtida behov.
Besök oss på http://solutions.brother.com/ om du vill ha
produktstöd eller svar på vanliga frågor.
Version B
SWE
E550W
INLEDNING
REDIGERA EN ETIKETT
ETIKETTUTSKRIFT
ANVÄNDA FILMINNET
ANVÄNDA P-TOUCH
NÄTVERK
ÅTERSTÄLLNING OCH UNDERHÅLL
FELSÖKNING
BILAGA
8
1
2
3
4
5
6
7
9
BRUKSANVISNING
SVENSKA
BRUKSANVISNING E550W
Page 2
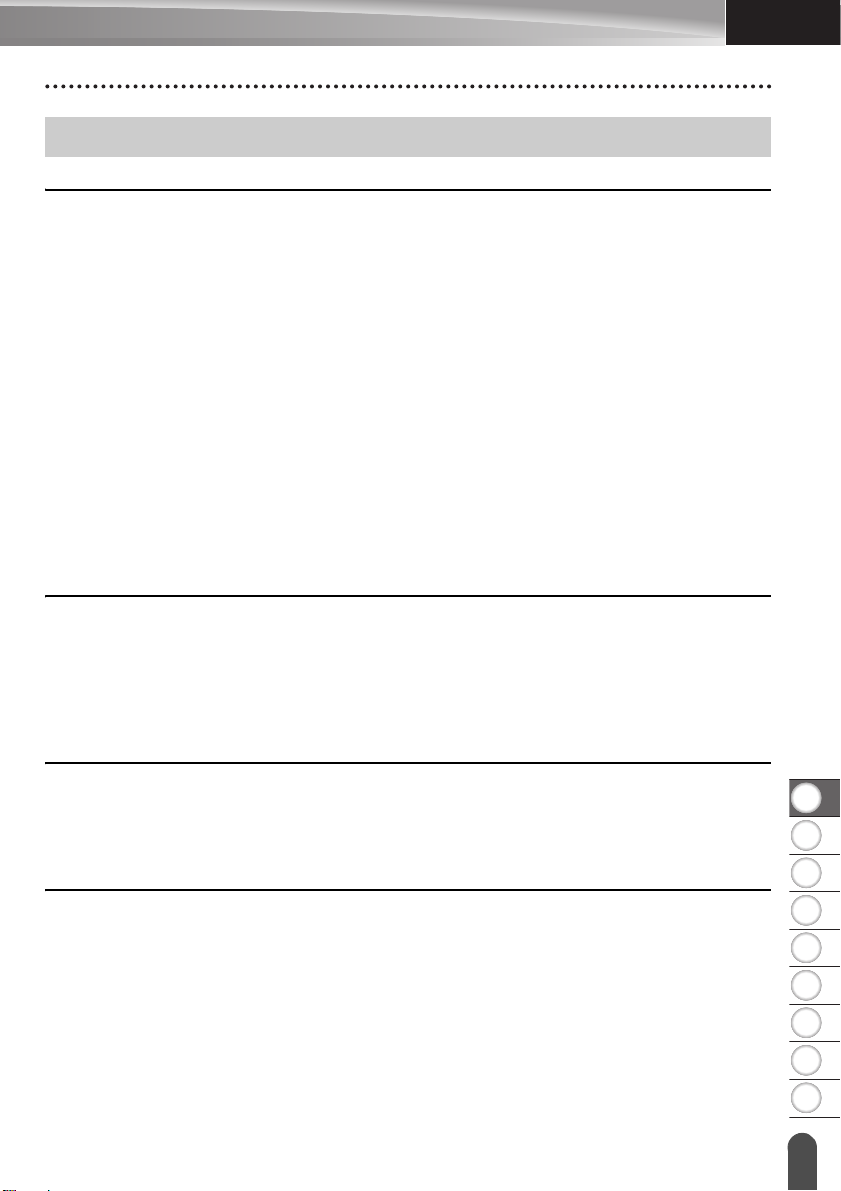
8
9
1
2
3
4
5
6
7
SVENSKA
Innehåll
REDIGERA EN ETIKETT .................................................................................3
Mata in och redigera text.......................................................................................................3
Mata in text från tangentbordet........................................................................................3
Lägga till en ny rad ..........................................................................................................3
Lägga till ett nytt block .....................................................................................................3
Flytta markören................................................................................................................3
Infoga text........................................................................................................................3
Radera text ......................................................................................................................3
Inmatning av symboler ..........................................................................................................4
Inmatning av symboler genom att använda symbolfunktionen ........................................4
Ange användardefinierade tecken med symbolfunktionen ..............................................5
Använda Tidigare symboler .............................................................................................5
Inmatning av accenttecken....................................................................................................6
Inställning av teckenattribut...................................................................................................7
Inställning av teckenattribut för etikett .............................................................................7
Inställning av teckenattribut för varje rad.........................................................................7
Ställa in autopassningsstil ...............................................................................................8
Ställa in ramar .......................................................................................................................8
Tapeklippningsalternativ........................................................................................................9
ETIKETTUTSKRIFT .......................................................................................11
Etikettförhandsvisning .........................................................................................................11
Skriva ut en etikett...............................................................................................................11
Skriva ut en enda sida ...................................................................................................12
Skriva ut ett sidintervall..................................................................................................12
Skriva ut flera kopior ......................................................................................................12
Fästa etiketter......................................................................................................................13
ANVÄNDA FILMINNET ..................................................................................14
INLEDNING
Lagra en etikett i minnet......................................................................................................14
Öppna en sparad etikettfil ...................................................................................................14
Skriva ut en sparad etikettfil ................................................................................................15
Ta bort en sparad etikettfil...................................................................................................15
ANVÄNDA P-TOUCH.....................................................................................16
Använda P-touch Editor ......................................................................................................16
Använda P-touch Editor (Windows
Använda P-touch Editor (Macintosh).............................................................................20
Uppdatera P-touch Editor ..............................................................................................22
Använda P-touch Transfer Manager (Windows
Så här använder du P-touch Transfer Manager ............................................................25
Överföra etikettmallen till P-touch Transfer Manager ....................................................26
Använda P-touch Transfer Manager..............................................................................27
Överföra mallar eller andra data från datorn till P-touch-skrivaren ................................29
Säkerhetskopiera mallar eller andra data som sparats på P-touch ...............................33
Ta bort alla P-touch-data ...............................................................................................34
®
) ............................................................................16
®
) ...............................................................25
1
Page 3

INLEDNING
Använda data som förts över till P-touch ............................................................................ 35
En användardefinierad teckenbild ................................................................................. 35
Skriva ut den överförda mallen ..................................................................................... 35
Använda överförda databasdata................................................................................... 37
Ta bort överförda data................................................................................................... 41
Använda P-touch Library .................................................................................................... 43
Starta P-touch Library ................................................................................................... 43
Öppna och redigera mallar............................................................................................ 44
Skriva ut mallar ............................................................................................................. 45
Söka efter mallar eller andra data ................................................................................. 45
NÄTVERK...................................................................................................... 47
Konfigurera nätverksinställningarna.................................................................................... 47
ÅTERSTÄLLNING OCH UNDERHÅLL ......................................................... 48
Återställa P-touch ............................................................................................................... 48
Återställa data till fabriksinställningarna med tangentbordet på P-touch-skrivaren....... 48
Återställa data med menyknappen................................................................................ 48
Underhåll ............................................................................................................................ 49
Rengöring av enheten................................................................................................... 49
Rengöring av skrivhuvudet............................................................................................ 49
Rengöring av tapeklipparen .......................................................................................... 49
FELSÖKNING................................................................................................ 50
Vad du gör när... ................................................................................................................. 50
Felmeddelanden ................................................................................................................. 52
BILAGA.......................................................................................................... 55
Specifikationer .................................................................................................................... 55
Symboler............................................................................................................................. 57
Accenttecken ...................................................................................................................... 58
Teckenattribut ..................................................................................................................... 59
Ramar ................................................................................................................................. 61
Streckkoder......................................................................................................................... 61
Tabell över streckkodsinställningar ............................................................................... 61
Specialteckenlista ......................................................................................................... 62
Information om användning av P-touch Transfer Manager (Windows
Information om att skapa mallar.................................................................................... 63
Information om att överföra mallar ................................................................................ 63
Information om att överföra annan data än mallar ........................................................ 63
®
) ............................ 63
2
Page 4
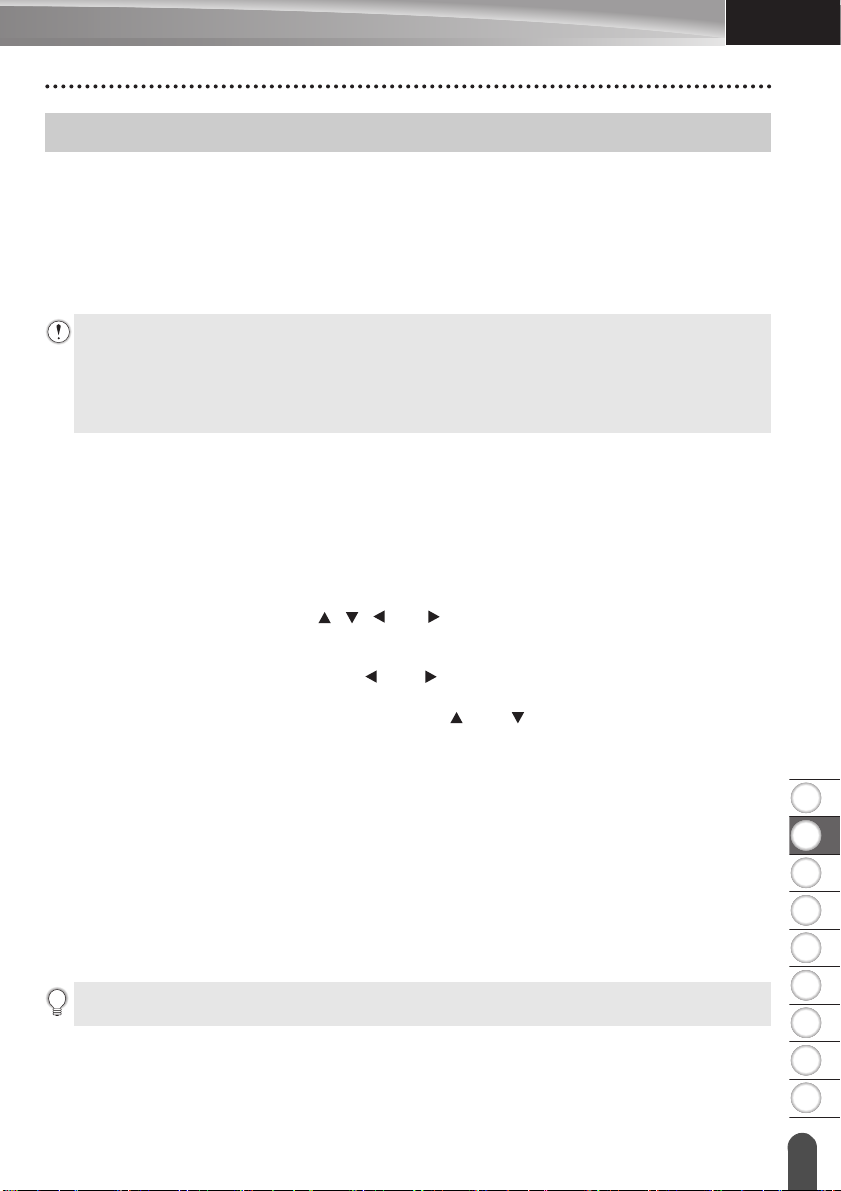
8
1
2
3
4
5
6
7
9
SVENSKA
REDIGERA EN ETIKETT
Mata in och redigera text
Mata in text från tangentbordet
• Tangentbordet på P-touch-skrivaren kan användas på samma sätt som ett vanligt
datortangentbord.
Lägga till en ny rad
• Om du vill avsluta aktuell textrad och påbörja en ny trycker du på tangenten Enter. Ett
vagnretursmärke visas i slutet av raden och markören flyttas till den nya radens början.
• Maximalt antal rader
- 24 mm tape: 7 rader
- 18 mm tape: 5 rader
- 12 mm tape: 3 rader
- 9 mm och 6 mm tape: 2 rader
- 3,5 mm tape: 1 rad
Lägga till ett nytt block
• Om du väljer ALLMÄNT skapar du upp till 99 nya block. Du skapar ett nytt block med text/
rader till höger om den aktuella texten genom att hålla ned tangenten Skift och sedan
trycka på tangenten Enter. Markören flyttas till början av det nya blocket. I andra typer av
etikettapplikationer anger du antalet block när du trycker ned en tangent för
etikettapplikationen. Detta krävs inte i en del typer av etikettapplikationer.
Flytta markören
• Tryck på någon av tangenterna , , och om du vill flytta markören ett steg eller
en rad.
• Om du vill flytta markören till början eller slutet av nuvarande rad håller du ned tangenten
Skift och trycker sedan på tangenten eller .
• Om du vill flytta markören till början av föregående eller nästa block håller du ned
tangenten Skift och trycker sedan på tangenten eller .
REDIGERA EN ETIKETT
Infoga text
• Du infogar ytterligare text i en befintlig textrad genom att flytta markören till tecknet till
höger om positionen där du vill börja infoga text och sedan ange den nya texten. Den nya
texten infogas till vänster om markören.
Radera text
Radera ett tecken i taget
• Om du vill ta bort ett tecken från en befintlig textrad flyttar du markören till tecknet till höger
om positionen där du vill börja radera text och trycker sedan på tangenten BS (backsteg).
Tecknet till vänster om markören tas bort varje gång som tangenten BS (backsteg)
trycks ned.
Om du håller tangenten BS (backsteg) intryckt tas tecknen till vänster om markören bort
kontinuerligt.
Mata in och redigera text
3
Page 5
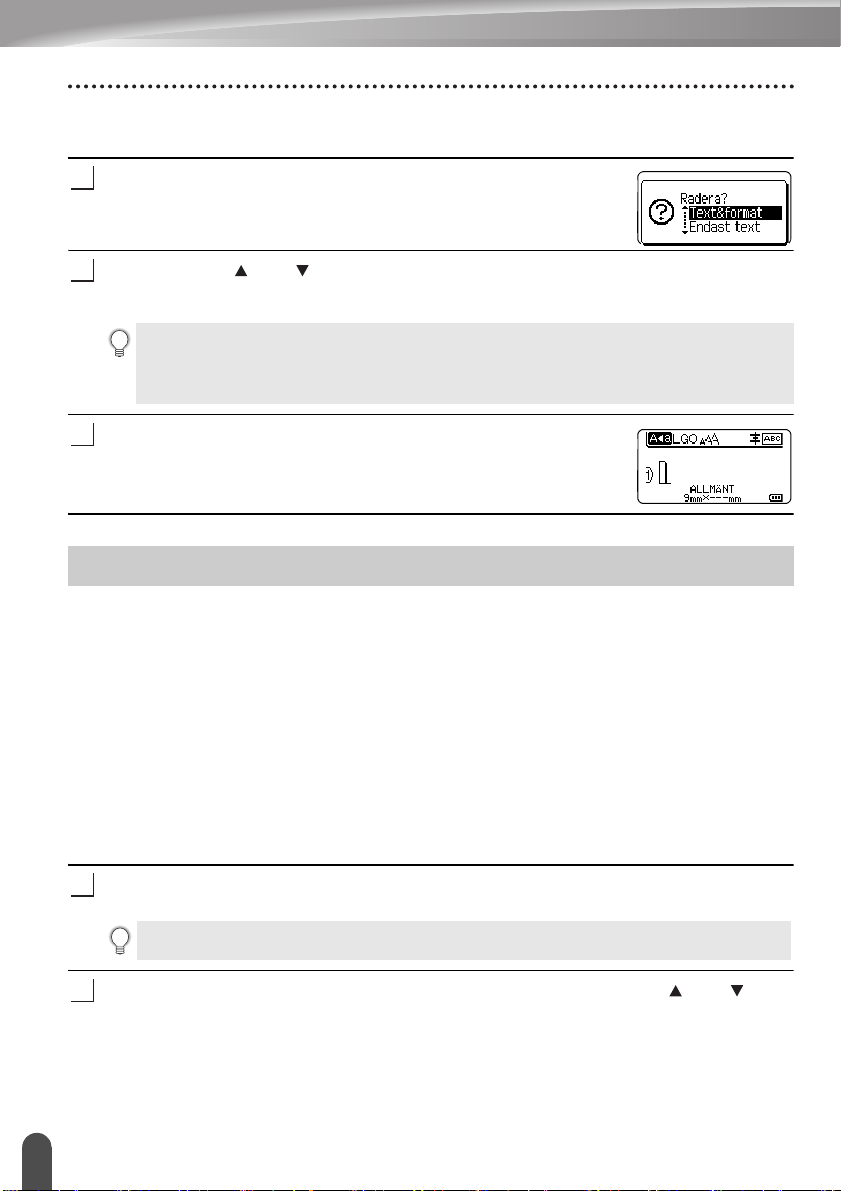
REDIGERA EN ETIKETT
1
2
3
1
2
Radera all text på en gång
Tryck på tangenten Radera om du vill ta bort all text på en gång.
Tryck på Radera.
Raderingsalternativen visas.
Med tangenten eller väljer du select ”Endast text” om du vill ta bort all text och
behålla nuvarande formatinställningar, eller ”Text&format” om du vill ta bort all text och
alla formatinställningar.
• Tryck på tangenten Esc om du vill tillbaka till textinmatningsfönstret utan att radera (eller
rensa) text eller format.
• Om du väljer ”Text&format” rensas all text och P-touch-skrivaren återställs till
standardinställningarna.
Tryck på OK eller Enter.
All text tas bort. Alla formatinställningar tas också bort om du
väljer ”Text&format”.
Inmatning av symboler
Förutom symbolerna som är tillgängliga på tangentbordet finns det olika symboler (inklusive
internationella tecken, utökade ASCII-tecken och användardefinierade tecken1) tillgängliga
med symbolfunktionen.
Du anger en symbol genom att använda Symbolfunktionen (se nedan).
Håll alternativt tangenten Skift intryckt och tryck sedan på en tangent på tangentbordet när
du vill mata in den symbol som du ser i tangentens övre högra hörn.
Valbara ”Symboler” (förutom de användardefinierade tecknen) anges i bilagan. (Se sida 57.)
Om du vill använda användardefinierade tecken för du över bitmappsbilden till P-touchskrivaren med P-touch Transfer Manager.
*1
En bitmappsbild av användardefinierade tecken är inte förinstallerad på P-touch-skrivaren.
Inmatning av symboler genom att använda symbolfunktionen
Tryck på Symbol.
En lista över symbolkategorier och symboler i kategorierna visas.
Senast inmatade symbol väljs i den visade listan.
Välj en symbolkategori (Skiljetecken, Matematik, osv.) med tangenten eller och
tryck sedan på tangenten OK eller Enter.
Inmatning av symboler
4
Page 6
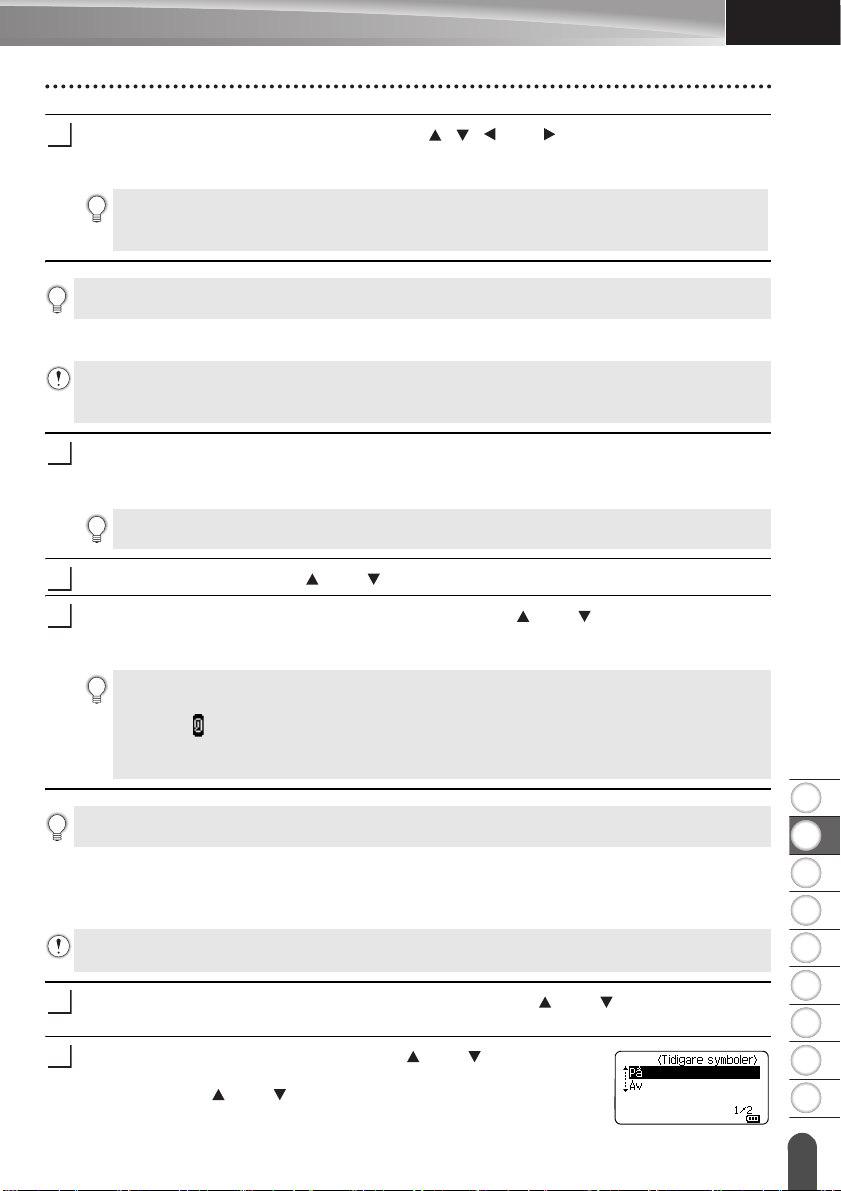
8
1
2
3
4
5
6
7
9
SVENSKA
Välj en symbol med någon av tangenterna , , eller och tryck sedan på
3
1
2
3
1
2
tangenten OK eller Enter.
Vald symbol infogas i textraden.
Vid val av en symbol:
• Tryck på tangenten Skift och Symbol för att återgå till föregående sida.
• Tryck på tangenten Symbol för att gå till nästa sida.
Tryck på Esc om du vill tillbaka till föregående steg.
Ange användardefinierade tecken med symbolfunktionen
Om du vill använda användardefinierade teckenbilder för du först över bitmappsbilderna till
P-touch-skrivaren med P-touch Transfer Manager. Information om att använda P-touch Transfer
Manager finns i ”Använda P-touch Transfer Manager (Windows
Tryck på Symbol.
En lista över symbolkategorier och symboler i kategorierna visas.
Om ett användardefinierat tecken har förts över visas även ”Egen”.
Senast inmatade symbol väljs i den visade listan.
Välj ”Egen” med tangenten eller och tryck sedan på tangenten OK eller Enter.
Välj en användardefinierad teckenbild med tangenten eller och tryck sedan på
tangenten OK eller Enter.
Vald bild infogas i textraden.
• När du väljer en symbol trycker du på tangenten Symbol för att gå till nästa sida.
• Den infogade användardefinierade teckenbilden visas med framhävd användardefinierad
markör ( ) i textinmatningsfönstret.
• Om du vill visa den användardefinierade teckenbilden i textinmatningsfönstret flyttar du
markören till bilden och trycker på tangenten Symbol.
®
)” på sidan 25.
REDIGERA EN ETIKETT
Tryck på Esc om du vill tillbaka till föregående steg.
Använda Tidigare symboler
Du kan skapa din personliga symbolkategori med hjälp av Tidigare symboler. ”Tidigare”
visas först när du väljer symbolerna, som en hjälp att snabbt hitta önskade symboler.
Användardefinierade tecken kan inte läggas till i Tidigare symboler även om de förs över till
P-touch-skrivaren.
Tryck på Meny, välj ”Avancerat” med hjälp av tangenten eller och tryck därefter
på tangenten OK eller Enter.
Välj ”Tidigare symboler” med tangenten eller och tryck på
OK eller Enter. Välj sedan ”På” och skapa en personlig kategori
med tangenten eller .
Inmatning av symboler
5
Page 7
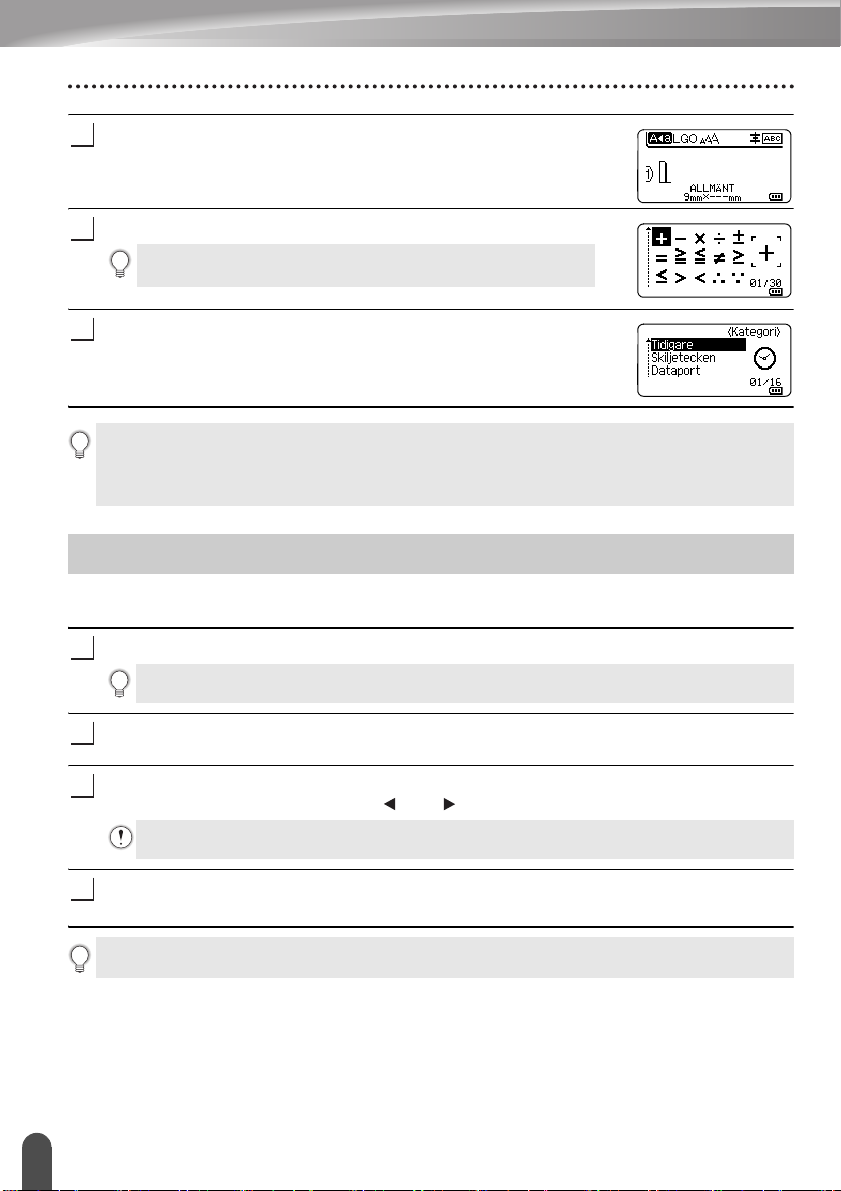
REDIGERA EN ETIKETT
3
4
5
1
2
3
4
Tryck på tangenten OK eller Enter för att tillämpa inställningen.
Skärmen återgår till att visa textinmatningsfönstret.
Mata in den symbol som du vill lägga till i Tidigare.
Se mer under ”Inmatning av symboler genom att använda
symbolfunktionen” på sidan 4.
Tryck på Symbol.
”Tidigare” visas, inklusive symbolen som angavs i steg 4.
• Upp till 30 symboler kan läggas till i ”Tidigare”. Den äldsta symbolen tas bort från kategorin
om fler än 30 symboler läggs till i ”Tidigare”.
• Om du inte längre vill använda Tidigare symboler väljer du ”Av” på skärmen ”Tidigare
symboler”.
Inmatning av accenttecken
Med P-touch kan du visa och skriva ut en uppsättning accenttecken, till exempel tecken som
är specifika för andra språk. Valbara ”Accenttecken” anges i bilagan. (Se sida 58.)
Skriv in den bokstav som du vill ändra till en bokstav med accenttecken.
Det går att använda skiftlåset tillsammans med accentfunktionen.
Tryck på Accent.
Den bokstav som du skrev in ändras till en bokstav med accenttecken.
Tryck upprepade gånger på tangenten Accent tills önskat accenttecken väljs eller välj
det genom att använda tangenten eller .
De visade accenttecknens ordning skiljer sig åt beroende på valt LCD-språk.
Tryck på OK eller Enter.
Valt accenttecken infogas i textraden.
Tryck på Esc om du vill tillbaka till föregående steg.
Inmatning av accenttecken
6
Page 8
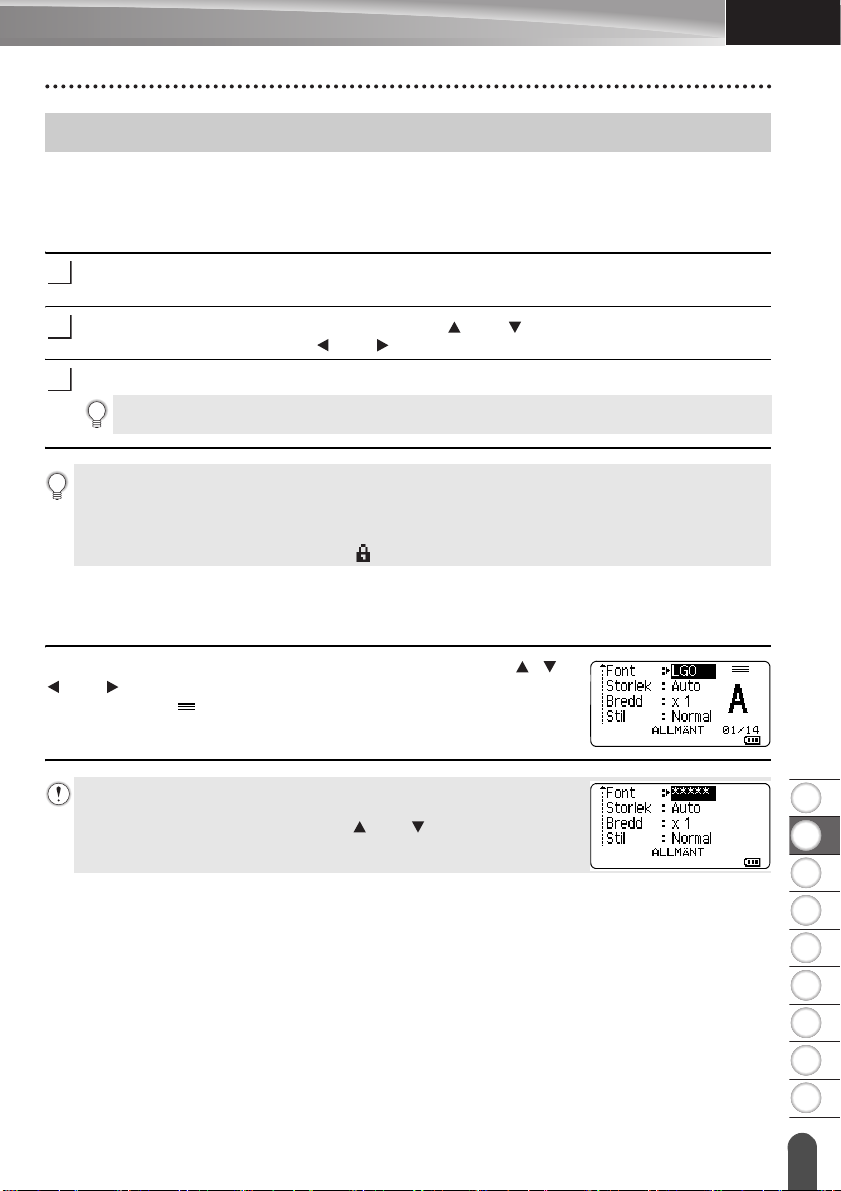
8
1
2
3
4
5
6
7
9
SVENSKA
Inställning av teckenattribut
1
2
3
Inställning av teckenattribut för etikett
Genom att använda tangenten Stil kan du välja ett teckensnitt och tillämpa storlek, bredd,
stil, rad och justeringsattribut. Valbara alternativ för ”Teckenattribut” anges i bilagan.
(Sesida59.)
Tryck på Stil.
Aktuella inställningar visas.
Välj ett attribut genom att använda tangenten eller och ställ sedan in ett värde för
det attributet med tangenten eller .
Tryck på OK eller Enter för att tillämpa inställningarna.
Nya inställningar tillämpas endast om du trycker på tangenten OK eller Enter.
• Tryck på Esc om du vill tillbaka till föregående steg.
• Tryck på Mellanslag om du vill återställa valt attribut till standardvärdet.
• Små tecken kan vara svåra att läsa när vissa stilar tillämpas (t.ex. skuggad + kursiv).
• Beroende på typen av etikettapplikationen går det eventuellt inte att ändra värdet för
inställningen Stil. I sådana fall visas i förhandsvisningen till höger på skärmen.
Inställning av teckenattribut för varje rad
När en etikett består av två eller fler textrader kan du ställa in olika värden för teckenattribut
(font, storlek, bredd, stil, rad och justering) för varje rad.
REDIGERA EN ETIKETT
Flytta markören till raden som du vill ändra med tangenten , ,
eller . Tryck sedan på tangenten Skift och sedan på Stil för att
visa attributen. ( i fönstret indikerar att du nu tillämpar attributet
endast för den specifika raden.)
När olika attributvärden ställts in för varje rad visas värdet som *****
när du trycker på tangenten Stil. När du ändrar inställningen i det här
fönstret genom att använda tangenten eller kommer samma
ändring att tillämpas på etikettens alla rader.
Inställning av teckenattribut
7
Page 9
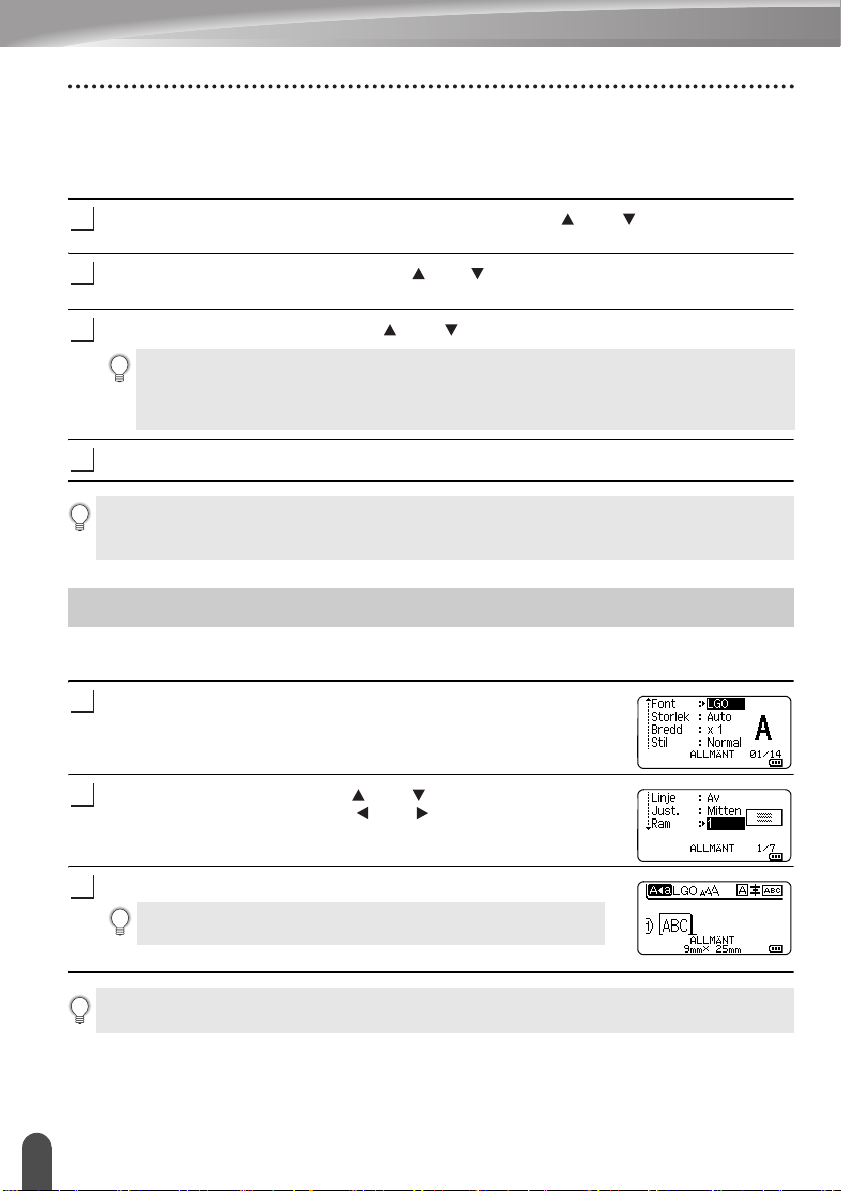
REDIGERA EN ETIKETT
1
2
3
4
1
2
3
Ställa in autopassningsstil
Om ”Storlek” för tangenten Stil har ställts in till ”Auto” och etikettlängden har ställts in till
en specifik längd, kan du välja hur textstorleken ska minskas för att passa för etikettens
längd.
Tryck på Meny, välj ”Avancerat” med hjälp av tangenten eller och tryck därefter
på tangenten OK eller Enter.
Välj ”Autoanpassa stil” med tangenten eller och tryck sedan på tangenten OK eller
Enter.
Välj stilen med hjälp av tangenten eller .
• Om du väljer ”Textstorlek” ändras den totala textstorleken så att den passar på etiketten.
• Om du väljer ”Textbredd” minskas textbredden till storleken för inställningen x 1/2.
(Om texten behöver minskas ytterligare för att passa in texten på den valda etikettlängden
ändras den totala textstorleken när textbredden ändrats till x 1/2.)
Tryck på OK eller Enter för att tillämpa inställningarna.
• Tryck på Esc om du vill tillbaka till föregående steg.
• Tryck på tangenten Mellanslag om du vill ställa in stilen till standardinställningen
(”Textstorlek”).
Ställa in ramar
Du kan välja en ram för etiketten med tangenten Stil. Valbara ”Ramar” anges i bilagan.
(Sesida61.)
Tryck på Stil. Aktuella inställningar visas.
Välj ett attribut med tangenten eller tills ”Ram” har valts och
välj sedan ram med tangenten eller .
Tryck på OK eller Enter för att tillämpa inställningarna.
Nya inställningar tillämpas endast om du trycker på tangenten
OK eller Enter.
• Tryck på Esc om du vill tillbaka till föregående steg.
• Tryck på Mellanslag om du vill återställa valt attribut till standardvärdet.
Ställa in ramar
8
Page 10
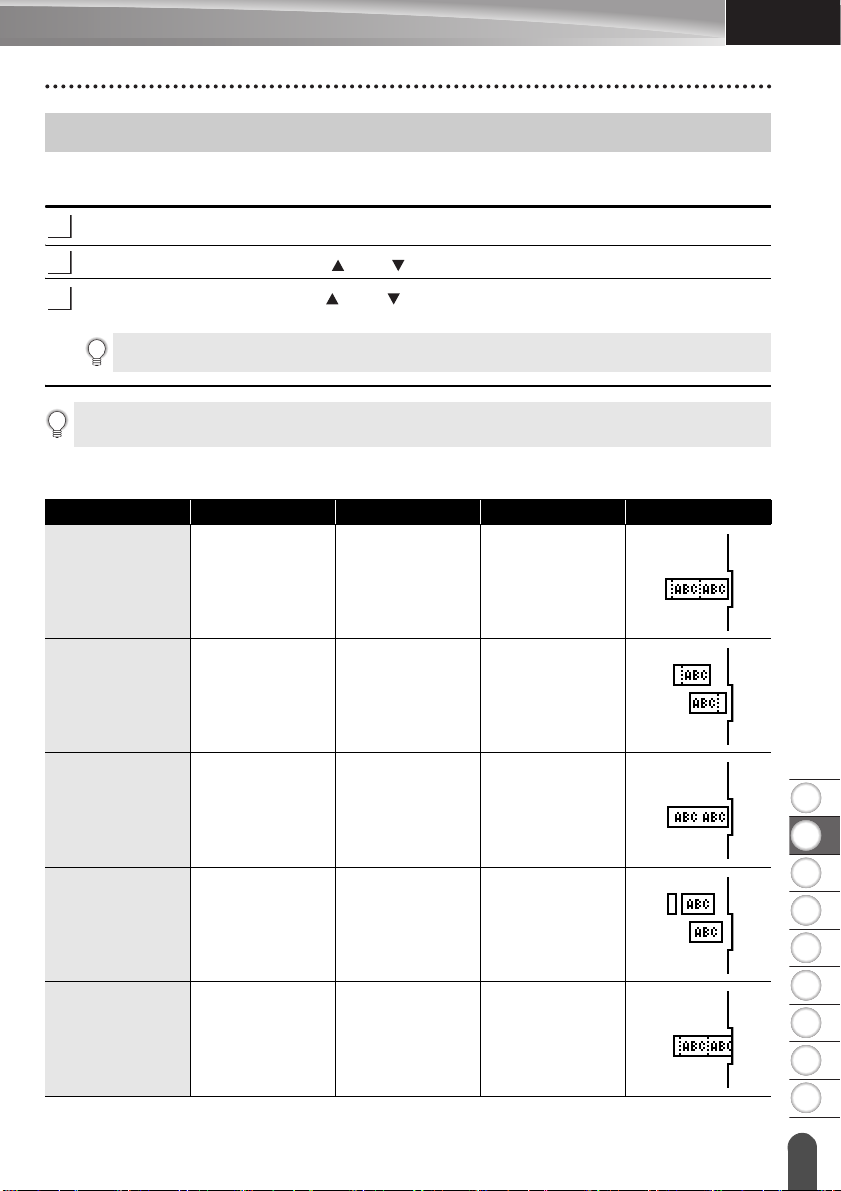
8
1
2
3
4
5
6
7
9
SVENSKA
Tapeklippningsalternativ
1
2
3
Med tapeklippningsalternativen kan du ange hur tapen matas och klipps vid utskrift av
etiketter.
Tryck på Meny.
Välj ”Klipp-alt.” med tangenten eller och tryck sedan på tangenten OK eller Enter.
Ställ in värdet med tangenten eller och tryck sedan på tangenten OK eller Enter
för att tillämpa inställningarna.
Nya inställningar tillämpas endast om du trycker på tangenten OK eller Enter.
• Tryck på Esc om du vill tillbaka till föregående steg.
• I tabellen Tapeklippningsalternativ nedan finns en lista över alla tillgängliga inställningar.
Tapeklippningsalternativ
Nummer Hel avklippning Halvklipp Kedja Bild
1 Nej Ja Nej
REDIGERA EN ETIKETT
2JaJaNej
3 Nej Nej Nej
4JaNejNej
5 Nej Ja Ja
Tapeklippningsalternativ
9
Page 11
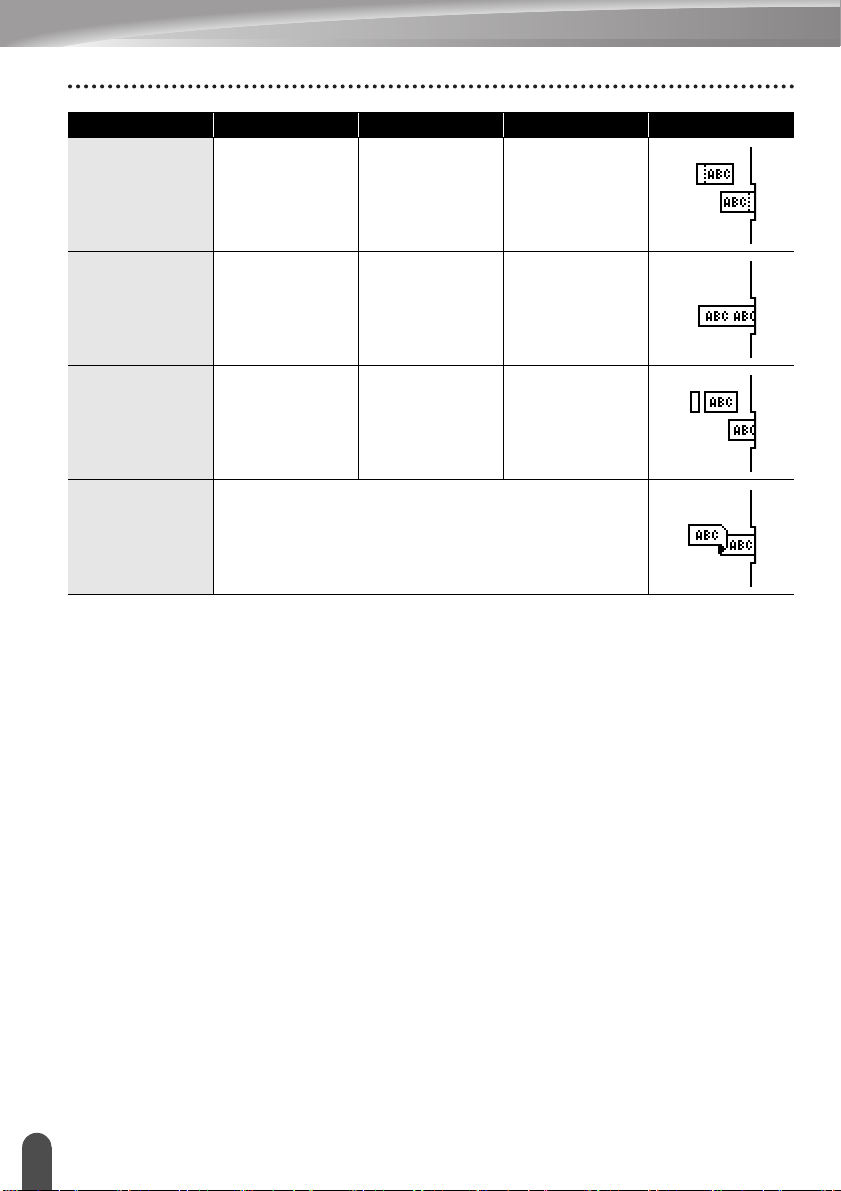
REDIGERA EN ETIKETT
Nummer Hel avklippning Halvklipp Kedja Bild
6JaJaJa
7NejNejJa
8JaNejJa
9 Special tape
Tapeklippningsalternativ
10
Page 12
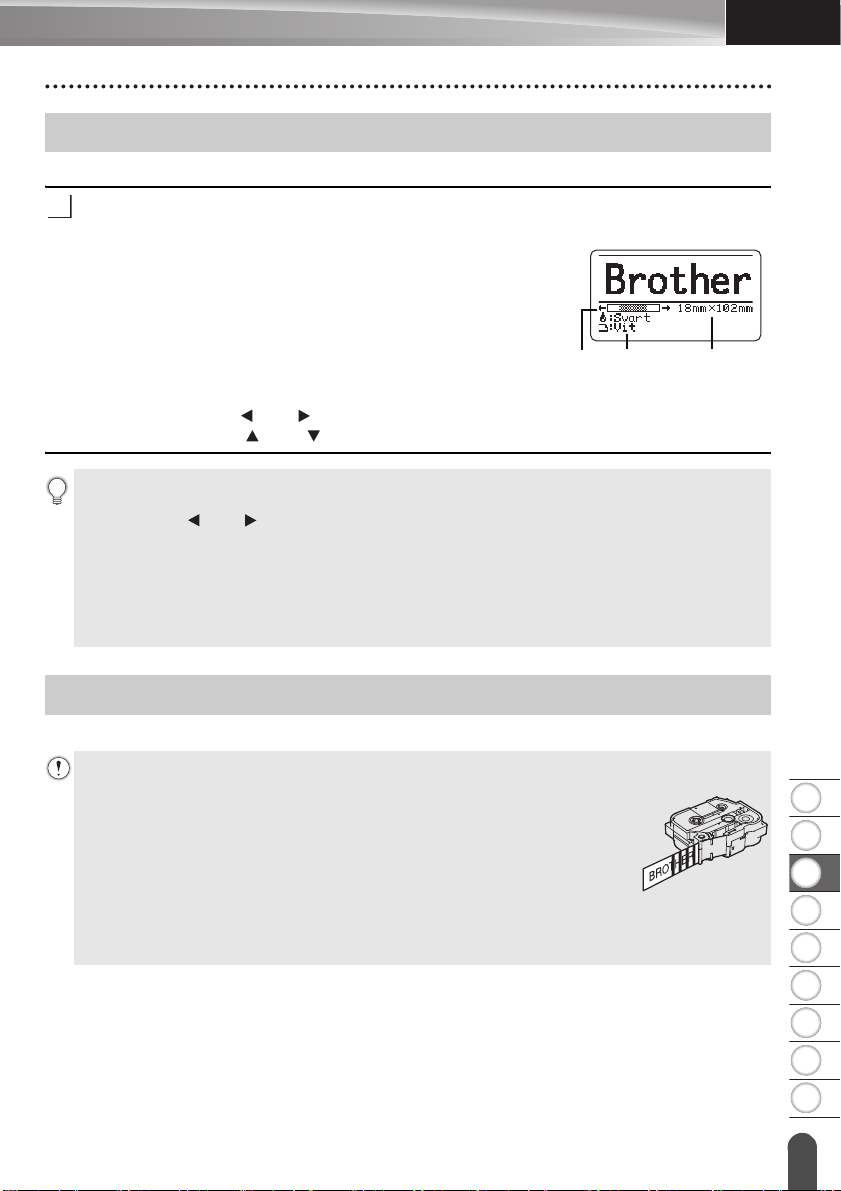
SVENSKA
8
1
2
3
4
5
6
7
9
ETIKETTUTSKRIFT
1
Etikettförhandsvisning
Du kan förhandsvisa den aktuella sidan och kontrollera layouten innan du skriver ut.
Tryck på Förhandsvisa.
En bild av etiketten visas på skärmen.
1. I fältet anges positionen för den del av etiketten som
visas.
2. Bredden på tapekassetten som sitter i samt etikettens
längd visas enligt:
Tapebredd x Etikettlängd
3. Informationen för den tapekassett som sitter i känns av
och indikeras. Den första raden anger tecknens färg
och den andra raden anger tapens färg.
Tryck på tangenten eller om du vill bläddra förhandsvisningen åt vänster eller höger.
Tryck på tangenten eller om du vill ändra förhandsvisningens förstoring.
• Tryck på någon av tangenterna Esc, OK eller Enter för att återgå till textinmatningsskärmen.
• Om du vill bläddra förhandsvisningen till den vänstra eller den högra sidan trycker du på Skift
och sedan på eller .
• Om du vill skriva ut etiketten direkt från förhandsvisningsfönstret trycker du på tangenten
Skriv ut eller öppnar utskriftsalternativfönstret och väljer ett utskriftsalternativ. Se mer under
”Skriva ut en etikett” på sidan 11.
• Förhandsgranskningen är en genererad bild av etiketten och utseendet kan skilja sig från
etiketten som skrivs ut.
• Tecknens färg och tapens färg kan inte kännas av i vissa tapekassetter.
321
ETIKETTUTSKRIFT
Skriva ut en etikett
Etiketter kan skrivas ut när textinmatning och formatering är klar.
• Dra inte i etiketten som kommer ut ur tapeutmatningsöppningen. Detta leder till att
färgbandet matas ut tillsammans med tapen, och tapen kan inte längre användas.
• Blockera inte tapeutmatningsöppningen under utskrift eller vid matning av
tape. Detta leder till att tapen fastnar.
• Se till att kontrollera att det finns tillräckligt med tape kvar när du skriver ut
flera etiketter kontinuerligt. Om det börjar bli slut på tape ställer du in till
färre exemplar, skriver ut etiketter en i taget eller byter ut tapekassetten.
• Randig tape indikerar slutet på tapekassetten. Om ränderna syns under
utskrift trycker du på och håller inne strömbrytaren så att P-touch stängs
av. Att försöka skriva ut med en tom tapekassett kan skada P-touch.
Etikettförhandsvisning
11
Page 13
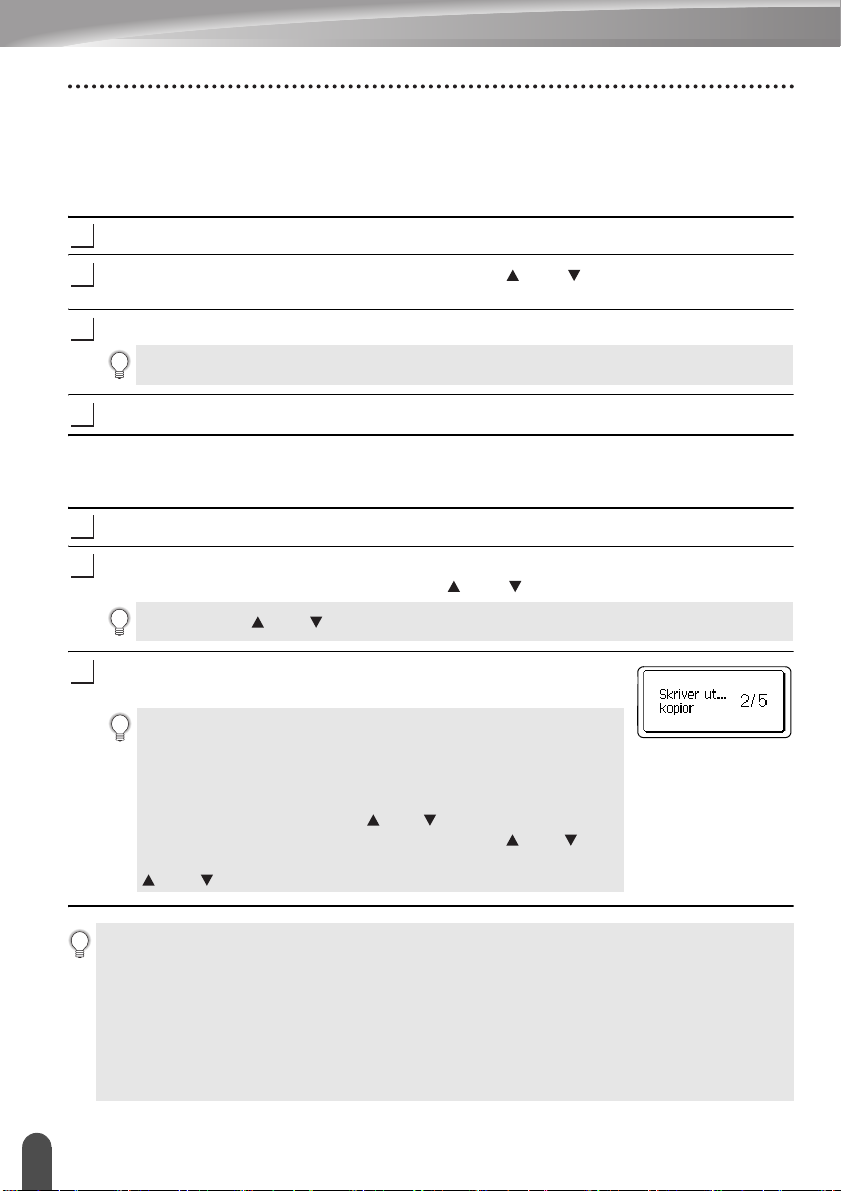
ETIKETTUTSKRIFT
1
2
3
4
1
2
3
Skriva ut en enda sida
Tryck på tangenten Skriv ut när du vill starta utskriften.
Skriva ut ett sidintervall
Om det finns flera sidor kan du ange ett intervall med de sidor du vill skriva ut.
Tryck på Skriv ut. Skärmen där du kan ange intervallet visas.
Välj ”Allt”, ”Aktuell” eller ”Intervall” med tangenten eller . Om du väljer ”Allt” eller
”Aktuell” går du till steg 4.
Ange första och sista sidan.
Tomma sidor skrivs inte ut.
Tryck på tangenten OK eller Enter för att skriva ut.
Skriva ut flera kopior
Med den här funktionen kan du skriva ut upp till 99 kopior av samma etikett.
Se till att lämplig tapekassett satts in och är redo för utskrift.
Tryck på tangenten Skift och tryck sedan på Skriv ut för att visa skärmen Kopior och
välj antalet kopior som ska skrivas ut med eller , eller ange det manuellt.
Håll tangenten eller intryckt om du vill ändra antalet kopior snabbare.
Tryck på OK eller Enter. ”Skriver ut... kopior” visas medan
etiketterna skrivs ut.
Om du väljer funktionen automatisk avklippning när du skriver ut
flera kopior av en etikett kommer ett meddelande att visas som ber
dig bekräfta om du vill att etiketterna ska klippas så snart som en
etikett är utskriven.
Om du vill stänga av denna meddelandefunktion trycker du på
Meny, väljer ”Avancerat” med eller och trycker sedan på OK
eller Enter. Välj ”Pausa för klipp” med tangenten eller och
tryck sedan på tangenten OK eller Enter. Välj ”Av” med tangenten
eller och tryck sedan på tangenten OK eller Enter.
• Tryck på Esc om du vill tillbaka till föregående steg.
• De siffror som visas på skärmen under utskriften anger ”löpnummer/inställt antal kopior”.
• Om du trycker på tangenten Mellanslag medan du ställer in antalet kopior återställs värdet till
standardvärdet 01.
• Om meddelandet ”Tryck Skriv ut för att klippa av tapen och fortsätt” visas trycker du på
tangenten Skriv ut. Du ställer in om tapen klipps av efter varje etikettutskrift med ”Klipp-alt.”.
Mer information finns i ”Tapeklippningsalternativ” på sidan 9.
• Information om att skriva ut en etikett som skapats med den överförda mallen finns i ”Använda
data som förts över till P-touch” på sidan 35.
Skriva ut en etikett
12
Page 14
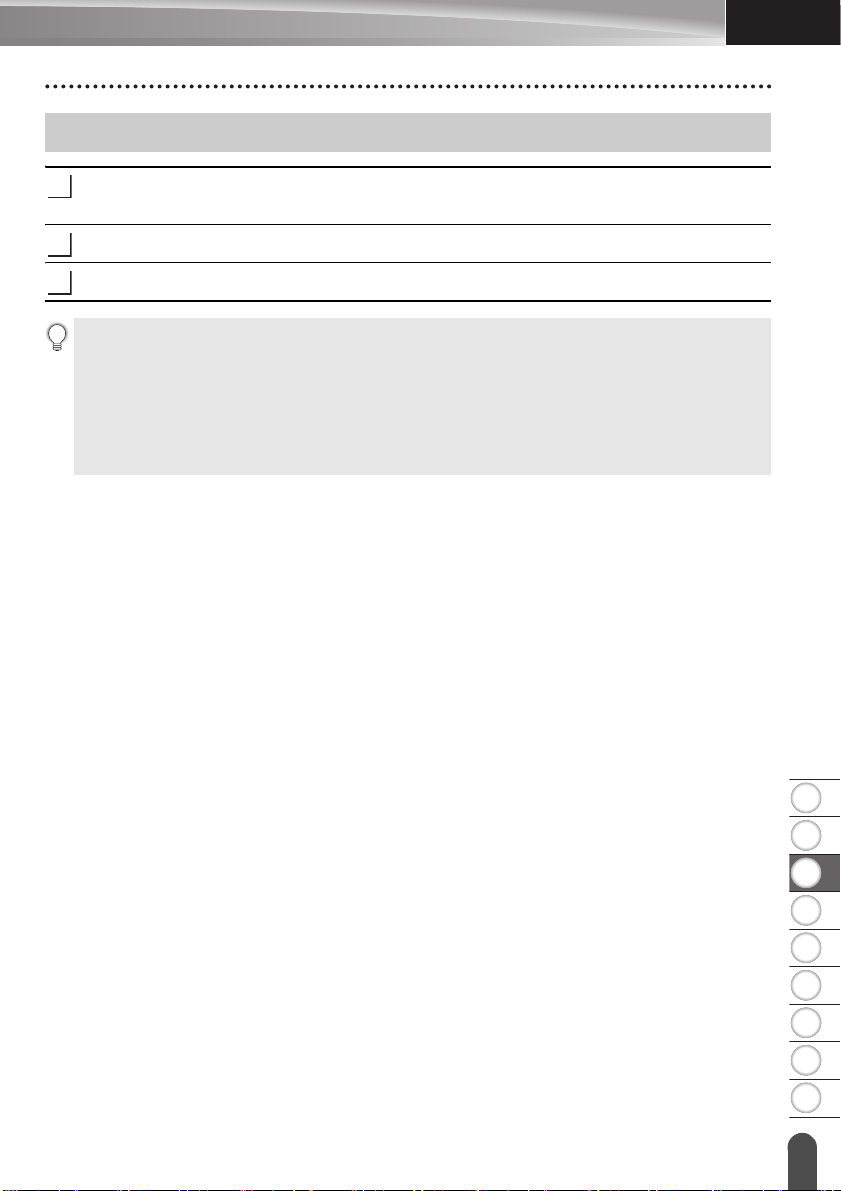
SVENSKA
8
1
2
3
4
5
6
7
9
Fästa etiketter
1
2
3
Vid behov trimmar du den utskrivna etiketten till önskad form och längd genom att
använda en sax, etc.
Avlägsna etikettens underpapper.
Placera etiketten och tryck sedan ordentligt ner med ditt finger för att fästa etiketten.
• Underpapperet på vissa typer av tape kan vara förklippta för att göra det enklare att skala av
underpapperet. Ta bort underpapperet genom att helt enkelt vika etiketten på längden med
texten inåt, så att underpapperets invändiga kanter syns. Avlägsna sedan underpapperet en bit i
taget.
• Det kan vara svårt att fästa etiketter på ytor som är våta, smutsiga eller ojämna. Etiketter kan lätt
falla av från dessa ytor.
• Se till att du läser igenom anvisningarna som medföljer tygtape och tape med extra stark
vidhäftningsförmåga eller andra specialtape och följ alla försiktighetsanvisningar.
ETIKETTUTSKRIFT
Fästa etiketter
13
Page 15

ANVÄNDA FILMINNET
1
2
3
4
1
2
3
Du kan lagra upp till 99 av dina mest använda etiketter i filminnet. Varje etikett lagras som en
fil, så att du snabbt och enkelt kan ta fram den när den behövs igen.
• När filminnet är fullt måste du skriva över en av dina lagrade filer varje gång som du sparar en ny.
• Det tillgängliga utrymmet i filminnet kan kontrolleras med följande metod. Tryck på Meny, välj
”Sparade tecken” med hjälp av tangenten eller och tryck därefter på tangenten OK eller
Enter. Välj ”Lokalt innehåll” med tangenten eller och tryck på OK eller Enter.
* Det tillgängliga utrymmet som visas i ”Tillgängligt: XXXX t.” kan skilja sig från det faktiska tillgängliga utrymmet.
Lagra en etikett i minnet
När du har angett en text och formaterat etiketten trycker du på tangenten Arkiv.
Om en eller flera etiketter förs över visas en skärm för att välja ”Lokala filer” eller
”Överförda mallar” om du trycker på tangenten Arkiv. Välj ”Lokala filer”.
Välj ”Spara” med tangenten eller och tryck på OK eller Enter. Ett filnummer visas.
En etikettext visas också om det redan lagrats en etikett med det filnumret.
Välj ett filnummer genom att använda tangenten eller och tryck sedan på OK eller
Enter.
När det redan finns en lagrad fil under valt nummer kommer dessa data att skrivas över av
den fil som du försöker spara.
Skriv in filnamnet och tryck sedan på tangenten OK eller Enter.
Filen sparas och skärmen återgår till att visa textinmatningsfönstret.
Tryck på Esc om du vill tillbaka till föregående steg.
Öppna en sparad etikettfil
Tryck på Arkiv.
Om en eller flera etiketter förs över visas en skärm för att välja ”Lokala filer” eller
”Överförda mallar” om du trycker på tangenten Arkiv. Välj ”Lokala filer”.
Välj ”Öppna” med tangenten eller och tryck på OK eller Enter. En lagrad etiketts
filnummer visas.
Etikettexten visas också för att identifiera etiketten.
Välj ett filnummer med tangenten eller och tryck sedan på OK eller Enter för att
öppna den valda filen. Filen öppnas och visas i textinmatningsfönstret.
Tryck på Esc om du vill tillbaka till föregående steg.
Lagra en etikett i minnet
14
Page 16
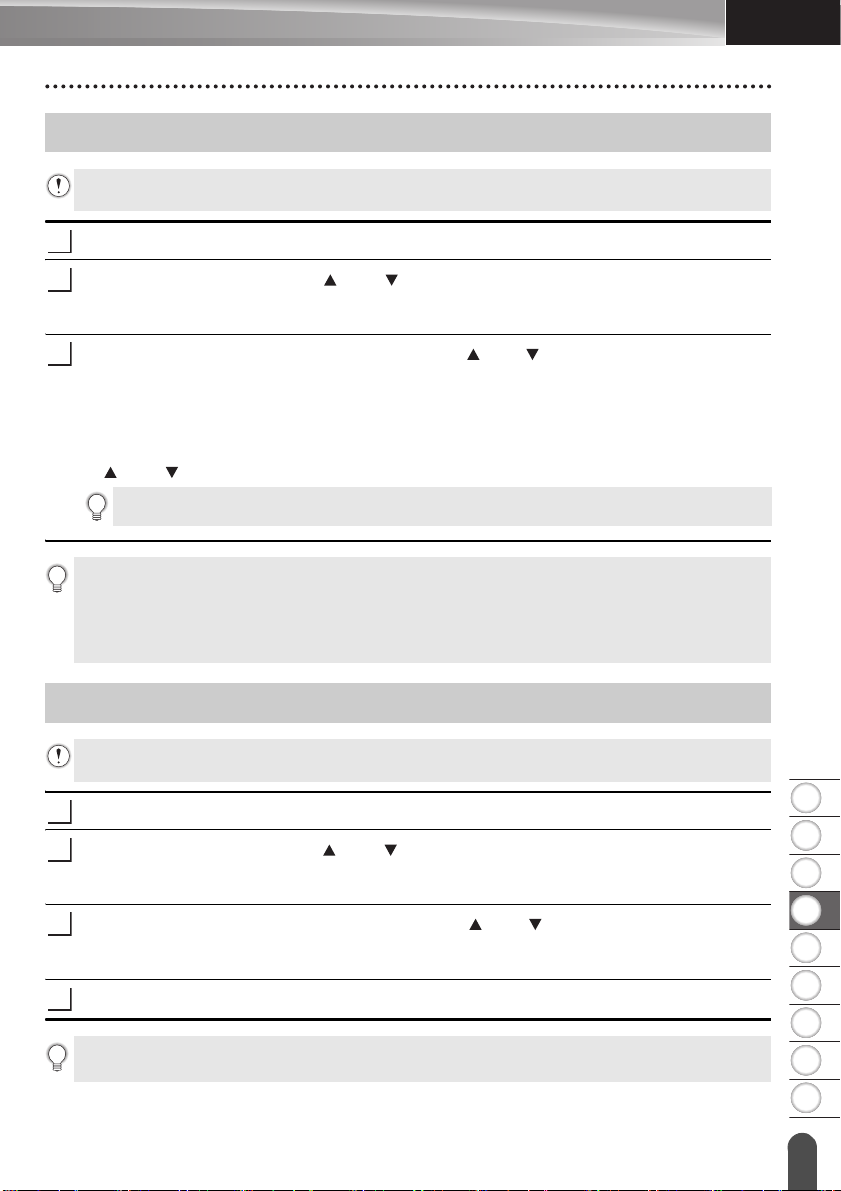
SVENSKA
8
1
2
3
4
5
6
7
9
Skriva ut en sparad etikettfil
1
2
3
1
2
3
4
Information om att skriva ut en etikett som skapats med den överförda mallen finns i ”Använda
data som förts över till P-touch” på sidan 35.
Tryck på Arkiv.
Välj ”Skriv ut” med tangenten eller och tryck sedan på tangenten OK eller Enter.
En lagrad etiketts filnummer visas.
Etikettexten visas också för att identifiera etiketten.
Välj ett filnummer genom att använda tangenten eller och tryck sedan på Skriv ut,
OK eller Enter.
• Skriva ut en enda sida:
En sida skrivs ut omedelbart.
• Skriva ut ett sidintervall:
Skärmen där du kan ange intervallet visas. Välj ”Allt” eller ”Intervall” med tangenten
eller och tryck sedan på OK eller Enter.
Om du valt ”Intervall” anger du första och sista sidan.
•Tryck på Esc om du vill tillbaka till föregående steg.
• Meddelandet ”Ingen text!” visas om du försöker skriva ut en fil utan text.
• Om meddelandet ”Tryck Skriv ut för att klippa av tapen och fortsätt” visas trycker du på
tangenten Skriv ut. Du ställer in om tapen klipps av efter varje etikettutskrift med ”Klipp-alt.”.
Mer information finns i ”Tapeklippningsalternativ” på sidan 9.
ANVÄNDA FILMINNET
Ta bort en sparad etikettfil
Information om att ta bort en etikett med den överförda mallen finns i ”Ta bort överförda data”
på sidan 41.
Tryck på Arkiv.
Välj ”Radera” med tangenten eller och tryck på OK eller Enter.
En lagrad etiketts filnummer visas.
Etikettexten visas också för att identifiera etiketten.
Välj ett filnummer genom att använda tangenten eller och tryck sedan på OK eller
Enter.
Meddelandet ”Ta bort?” visas.
Tryck på tangenten OK eller Enter för att radera filen.
Tryck på tangenten Esc om du vill avbryta borttagningen av filen och återgå till föregående
fönster.
Skriva ut en sparad etikettfil
15
Page 17
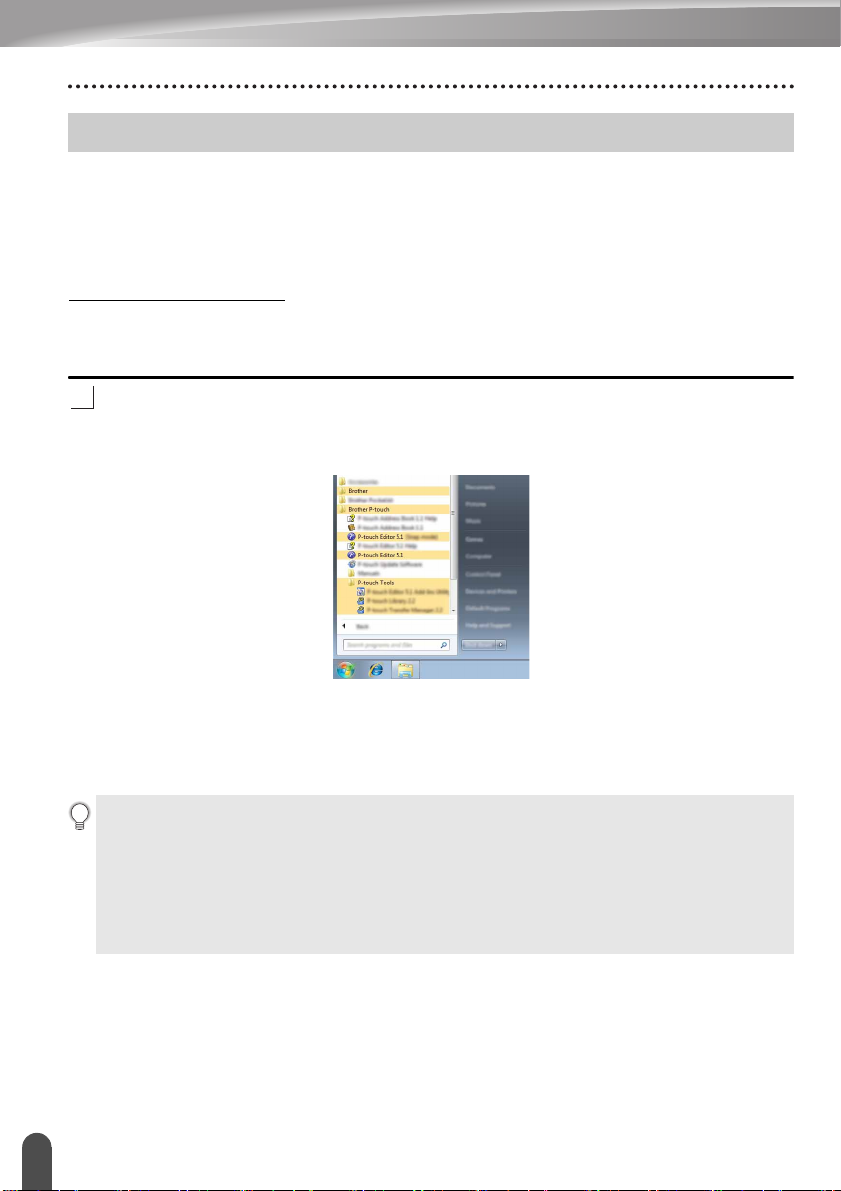
ANVÄNDA P-TOUCH
1
Använda P-touch Editor
Du måste installera P-touch Editor och skrivardrivrutinen för att du ska kunna använda
P-touch tillsammans med datorn.
Se Snabbguide för mer information om du installerar P-touch-programvaran.
Se procedurerna nedan för olika operativsystem. I skärmdumparna visas P-touch-skrivarens
modellnummer som ”XX-XXXX”.
Hämta hem de senaste drivrutinerna och programvaran från Brother Solutions Center på:
http://solutions.brother.com
Använda P-touch Editor (Windows®)
Starta P-touch Editor
Windows Vista®/Windows® 7/Windows Server® 2008/2008 R2
Från Startknappen klickar du på [Alla program] - [Brother P-touch] - [P-touch Editor 5.1].
När P-touch Editor startar kan du välja om du vill skapa en ny layout eller öppna en
existerande layout.
Windows
Klicka på [P-touch Editor 5.1] på [Appar] skärmen eller dubbelklicka på [P-touch Editor 5.1]
på skrivbordet.
När P-touch Editor startar kan du välja om du vill skapa en ny layout eller öppna en
existerande layout.
• Om du valde att skapa genvägar under installationen kan du även öppna P-touch Editor från
genvägarna.
• Genvägsikon på skrivbordet: dubbelklicka om du vill starta P-touch Editor.
• Genvägsikon i snabbstartsfältet: klicka om du vill starta P-touch Editor.
• Om du vill ändra hur P-touch Editor fungerar när programmet startas, klickar du på [Verktyg] [Alternativ] på menyraden för P-touch Editor så att dialogrutan [Alternativ] öppnas. På vänster
sida väljer du rubriken [Allmänt] och sedan den önskade inställningen i listrutan [Åtgärder]
under [Startinställningar]. Standardinställningen är [Visa ny vy].
Använda P-touch Editor
16
®
8/Windows® 8.1/Windows Server® 2012
Page 18
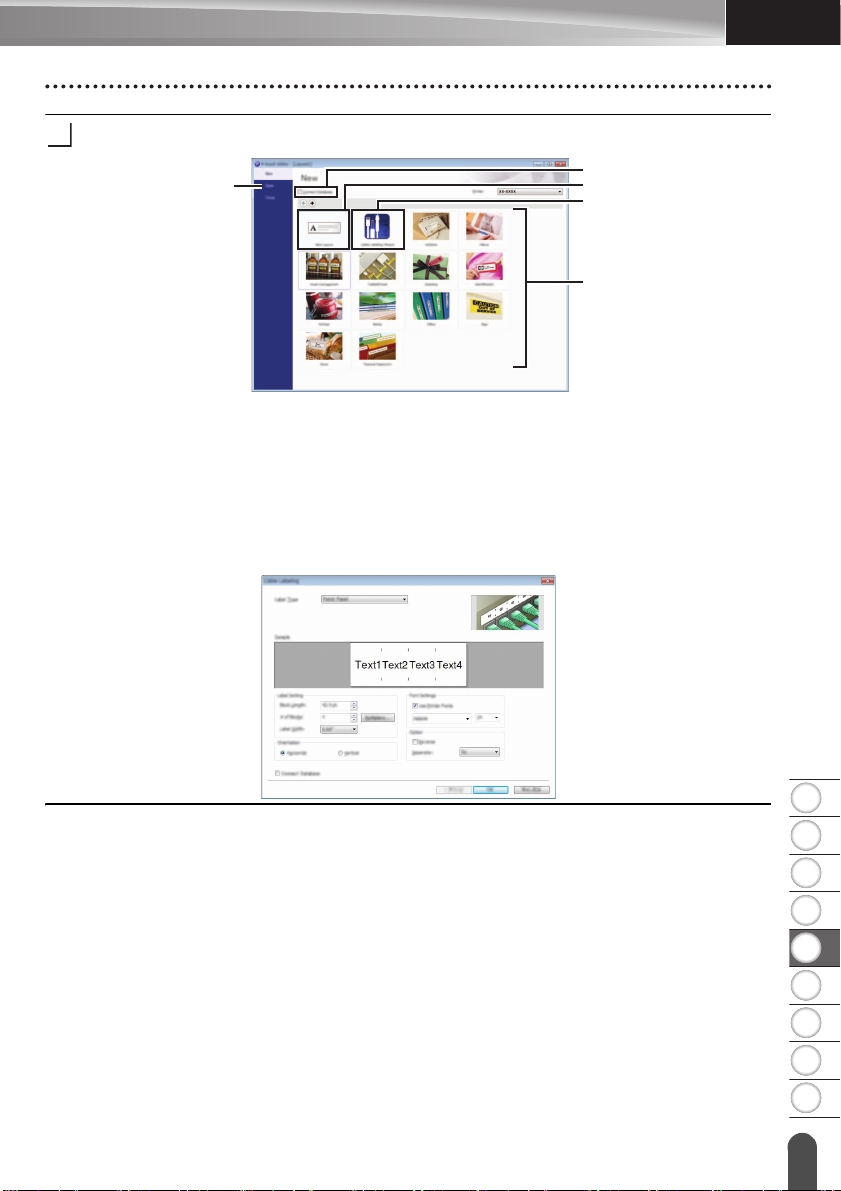
8
1
2
3
4
5
6
7
9
SVENSKA
Välj ett alternativ på skärmen.
2
3
4
1
5
2
1. Klicka på knappen [Ny layout] för att skapa en ny layout.
2. Med kategoriknapparna kan du välja en förinställd layout som du vill använda.
3. Koppla en förinställd layout till en databas genom att markera kryssrutan bredvid
[Anslut databas].
4. Öppna en befintlig layout genom att klicka på [Öppna].
5. Öppna programmet för att enkelt skapa etiketter som kan användas på elektrisk
utrustning genom att klicka på knappen [Guide för kabeletiketter].
ANVÄNDA P-TOUCH
Använda P-touch Editor
17
Page 19
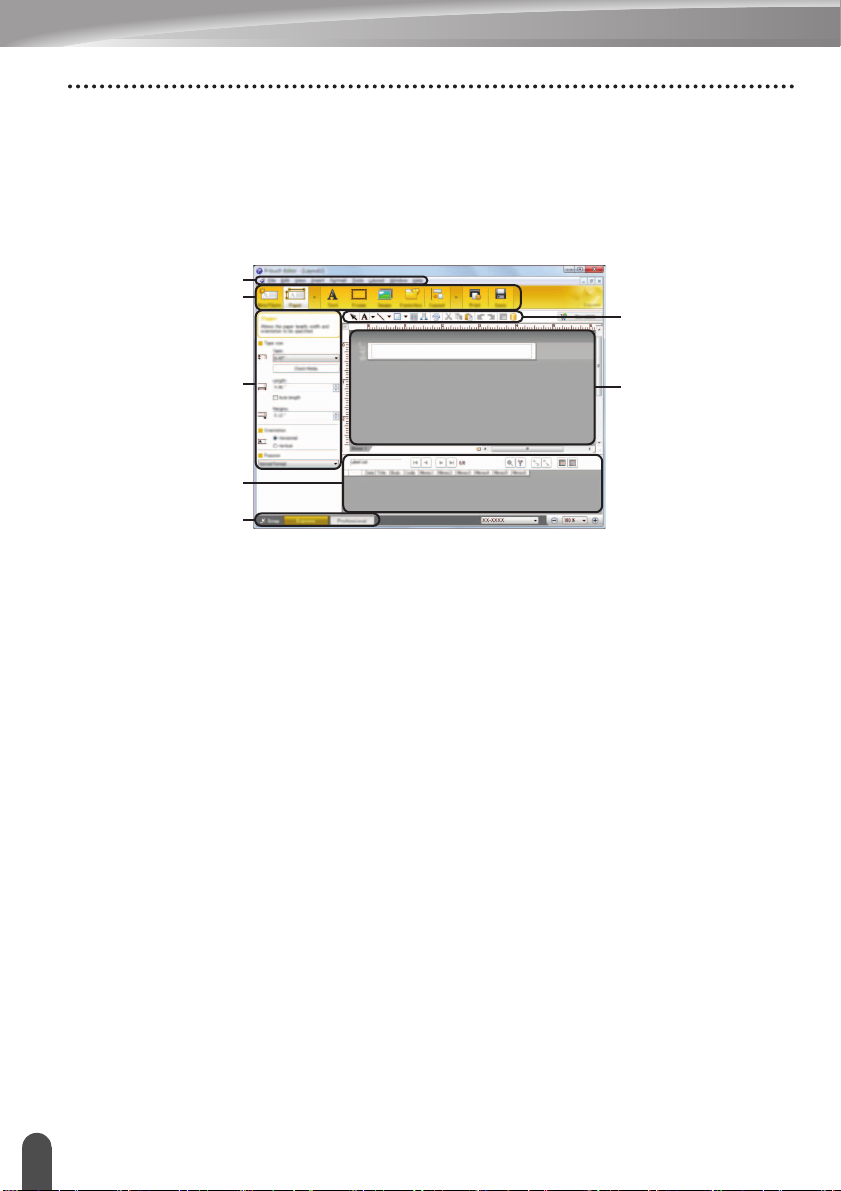
ANVÄNDA P-TOUCH
7
2
1
3
4
5
6
Funktionslägen
P-touch Editor har tre olika funktionslägen: [Express]-läge, [Professional]-läge och [Snap]läge. Du kan enkelt växla mellan lägena genom att använda knapparna för lägesval.
[Express]-läge
I detta läge kan du snabbt och enkelt skapa layouter som innehåller text och bilder.
[Express]-lägesskärmen beskrivs nedan:
1. Menyrad
2. Kommandofält
3. Verktygsfältet Rita/Redigera
4. Egenskapsrad
5. Layoutfönster
6. Databasfönster
7. Knappar för lägesval
Använda P-touch Editor
18
Page 20

8
1
2
3
4
5
6
7
9
SVENSKA
[Professional]-läge
7
2
1
3
4
8
6
5
I detta läge kan du skapa layouter med många olika avancerade verktyg och möjligheter.
[Professional]-lägesskärmen beskrivs nedan:
1. Menyrad
2. Standardverktygsfält
3. Egenskapspalett
4. Verktygsfältet Rita/Redigera
5. Layoutfönster
6. Databasfönster
7. Knappar för lägesval
8. Sidoruta
ANVÄNDA P-TOUCH
Använda P-touch Editor
19
Page 21

ANVÄNDA P-TOUCH
1
2
1
[Snap]-läge
I det här läget kan du ta en skärmbild av hela eller delar av skärmen och skriva ut den som
en bild eller spara den för framtida användning.
Klicka på lägesvalsknappen [Snap].
Dialogrutan [Beskrivning av Snap-läge] visas.
Klicka på [OK].
Lägespaletten [Snap] visas.
• Om du väljer kryssrutan [Visa inte detta meddelande igen] i dialogrutan [Beskrivning av
Snap-läge], kommer du nästa gång att växla till läget [Snap] utan att dialogrutan visas.
• Windows Vista
Du kan även starta P-touch Editor i läget [Snap] genom att klicka på Start-menyn - [Alla program] [Brother P-touch] - [P-touch Editor 5.1 (Snap-läge)].
• Windows
Du kan även starta P-touch Editor i läget [Snap] genom att klicka på [P-touch Editor 5.1
(Snap-läge)] på skärmen [Appar].
®
/Windows® 7/Windows Server® 2008/2008 R2
®
8/Windows® 8.1/Windows Server® 2012
Använda P-touch Editor (Macintosh)
Starta P-touch Editor
Dubbelklicka på ikonen [P-touch Editor] på skrivbordet.
Följande metod kan också användas för att starta P-touch Editor.
Dubbelklicka på [Macintosh HD] - [Applications] (Program) - [P-touch Editor] och därefter
på programikonen [P-touch Editor].
P-touch Editor startas.
Använda P-touch Editor
20
Page 22

8
1
2
3
4
5
6
7
9
SVENSKA
Funktionslägen
1
2
5
4
3
1
2
Standardläge
I detta läge är det lätt att skapa en etikett med text och bilder.
Layoutfönstret innehåller följande områden:
1. Kommandofält
2. Verktygsfältet Rita/Redigera
3. Inspector (Inspektera)
4. Layoutfönster
5. Databasfönster
Snap-läge
I det här läget kan du skapa en skärmbild och skriva ut den som en bild eller spara den till ett
senare tillfälle. Följ stegen nedan om du vill starta Snap-läget.
ANVÄNDA P-TOUCH
När du klickar på [Snap Mode] (Snap-läge) visas
dialogrutan [Description of Snap mode] (Beskrivning av
Snap-läge). Klicka på [OK].
Om du väljer [Do Not Display This Dialog Again]
(Visa inte detta meddelande igen) kan du gå till snap-läge
direkt nästa gång.
Snap-läget visas.
Använda P-touch Editor
21
Page 23

ANVÄNDA P-TOUCH
1
2
Uppdatera P-touch Editor
Programmet kan uppdateras till senast tillgängliga version med P-touch Update Software.
Under de följande stegen ser du XX-XXXX. Läs ”XX-XXXX” som din P-touch-skrivares
namn.
• Datorn måste vara ansluten till Internet för att du ska kunna starta programmet P-touch Update
Software.
• Det kan hända att programvaran och innehållet i bruksanvisningen skiljer sig åt.
• När du installerar P-touch Update Software skapas en ikon på skrivbordet.
• Stäng inte av strömmen när du överför data eller uppdaterar programvara.
®
Uppdatera P-touch Editor (Windows
För att kunna använda P-touch Update Software måste du installera det från den medföljande cdskivan. Du kan också hämta programmet från Brother Solutions Center
(http://solutions.brother.com
).
Windows Vista®/Windows® 7/Windows Server® 2008/2008 R2
Dubbelklicka på ikonen [P-touch Update Software].
Följande metod kan också användas för att starta P-touch Update
Software.
Klicka på Startknappen och välj sedan [Alla program] - [Brother P-touch] [P-touch Update Software].
Windows
®
8/Windows® 8.1/Windows Server® 2012
Klicka på [P-touch Update Software] på skärmen [Appar] eller dubbelklicka på [P-touch
Update Software] på skrivbordet.
Klicka på ikonen [Uppdatering av programvara].
)
Använda P-touch Editor
22
Page 24

8
1
2
3
4
5
6
7
9
SVENSKA
Välj [Skrivare] och [Språk], markera kryssrutan bredvid
3
1
2
P-touch Editor och klicka sedan på [Installera].
Ett meddelande visas när installationen är klar.
Uppdatera P-touch Editor Software (Macintosh)
Du kan hämta P-touch Update Software från Brother Solutions Center
(http://solutions.brother.com
Macintosh-användare kan nå denna URL direkt genom att klicka på -ikonen som finns på
cd-skivan.
Dubbelklicka på ikonen [P-touch Update Software].
Följande metod kan också användas för att starta P-touch Update
Software.
Dubbelklicka på [Macintosh HD] - [Applications] (Program) - [P-touch
Update Software] och därefter på programikonen [P-touch Update
Software].
).
ANVÄNDA P-TOUCH
Klicka på ikonen [Uppdatering av programvara].
Använda P-touch Editor
23
Page 25

ANVÄNDA P-TOUCH
3
Välj [Skrivare] och [Språk], markera kryssrutan bredvid
P-touch Editor och klicka sedan på [Installera].
Ett meddelande visas när installationen är klar.
Använda P-touch Editor
24
Page 26

8
1
2
3
4
5
6
7
9
SVENSKA
Använda P-touch Transfer Manager (Windows®)
1
• Förbered P-touch Editor och öppna/redigera mallen.
• Uppdatera P-touch Editor om det behövs.
• Information om användning av P-touch Transfer Manager (Windows
®
).
S. 16
S. 22
S. 63
2
• Överföra etikettmallen till P-touch Transfer Manager.
S. 26
3
• Använda P-touch Transfer Manager.
• Överföra mallar eller andra data från datorn till P-touch-skrivaren.
S. 27
S. 29
4
• Skriva ut den överförda mallen.
S. 35
Med hjälp av det här programmet kan du överföra mallar och andra data till P-touch-skrivaren
och spara säkerhetskopior av dina data på datorn.
Det saknas stöd för den här funktionen på Mac-datorer.
Det finns vissa begränsningar för vilka mallar som kan överföras till P-touch. Mer information
finns i ”Information om användning av P-touch Transfer Manager (Windows
Så här använder du P-touch Transfer Manager
Skapa eller öppna en mall med P-touch Editor.
Överför mallen till P-touch Transfer Manager.
®
)” på sidan 63.
ANVÄNDA P-TOUCH
Överför mallen till P-touch-skrivaren med P-touch Transfer Manager.
Skriv ut mallen som fördes över till P-touch-skrivaren (utan att använda en dator).
Använda P-touch Transfer Manager (Windows®)
25
Page 27

ANVÄNDA P-TOUCH
1
2
3
Överföra etikettmallen till P-touch Transfer Manager
Etikettmallar som skapas med P-touch Editor måste först föras över till P-touch Transfer
Manager.
I P-touch Editor öppnar du etikettmallen som ska föras över.
Klicka på [Arkiv] - [Överför mall] - [Förhandsgranska].
Du kan se en förhandsgranskning av utskriftsmallen innan den skickas till P-touch och
skrivs ut.
Om det inte finns några problem med mallen som visas klickar du på [Överför mall].
P-touch Transfer Manager startas.
Du kan även starta P-touch Transfer Manager på följande sätt.
• Windows Vista®/Windows® 7/Windows Server® 2008/2008 R2
Från Startknappen klickar du på [Alla program] - [Brother P-touch] - [P-touch Tools] - [P-touch
Transfer Manager 2.2].
• Windows
Klicka på [P-touch Transfer Manager 2.2] på skärmen [Appar].
®
8/Windows® 8.1/Windows Server® 2012
Använda P-touch Transfer Manager (Windows®)
26
Page 28

8
1
2
3
4
5
6
7
9
SVENSKA
Använda P-touch Transfer Manager
När P-touch Transfer Manager startar visas huvudfönstret.
Du kan också starta P-touch Transfer Manager från P-touch Editor.
Klicka på [Arkiv] - [Överför mall] - [Överför].
ANVÄNDA P-TOUCH
1
2
4
3
5
6
1. Menyrad
Ger tillgång till olika kommandon som är grupperade under olika menytitlar ([Arkiv],
[Redigera], [Visa], [Verktyg] och [Hjälp]) enligt sina funktioner.
2. Verktygsfält
Ger tillgång till kommandon som används ofta.
3. Välj skrivare
Här väljer du vilken skrivare eller P-touch som data ska överföras till. När du har valt en
P-touch-skrivare visas bara sådana data som kan skickas till den valda P-touch-skrivaren
i datalistan.
4. Mappvy
Visar en lista över mappar och P-touch-etikettskrivare. När du har valt en mapp visas
mallarna i vald mapp i mall-listan.
Om du har valt en P-touch-skrivare visas aktuella mallar och andra data som lagrats i den.
5. Mall-lista
Visar en lista över mallar i vald mapp.
6. Förhandsgranskning
Visar en förhandsgranskning av mallarna i mall-listan.
Använda P-touch Transfer Manager (Windows®)
27
Page 29

ANVÄNDA P-TOUCH
Beskrivning av ikonerna i verktygsfältet
Ikon Knappnamn Funktion
Överför
Spara överförd fil
(När det inte finns en
anslutning till en skrivare.)
Säkerhetskopiera
(Endast för P-touch
Transfer Manager.)
Öppna Öppnar vald mall.
Överför mallar och andra data från datorn till
P-touch-skrivaren via USB.
Ändrar filtypen för data som ska överföras till
andra program.
Välj ”BLF” som filnamnstillägg om du för över
data via Wi-Fi eller LAN. Välj ”PDZ” om du för
över data via USB eller Bluetooth.
De tillgängliga gränssnitten varierar beroende
på vilken Brother-skrivare du använder.
Hämtar mallar och andra data som sparats på
P-touch-skrivaren och sparar dessa på
datorn.
Skriv ut
Sök
Visningsstil Ändrar stilen för filerna som visas.
Skriver ut den valda etikettmallen med
P-touch-skrivaren.
Låter dig söka efter mallar eller andra data
som registrerats i P-touch Library.
Använda P-touch Transfer Manager (Windows®)
28
Page 30

8
1
2
3
4
5
6
7
9
SVENSKA
Överföra mallar eller andra data från datorn till P-touch-skrivaren
1
2
3
Använd följande metod när du ska föra över mallar, databaser och bilder från datorn till
P-touch-skrivaren.
ANVÄNDA P-TOUCH
Starta P-touch Transfer Manager på följande sätt.
Windows Vista
Från Startknappen klickar du på [Alla program] - [Brother P-touch] - [P-touch Tools] [P-touch Transfer Manager 2.2].
Windows® 8/Windows® 8.1/Windows Server® 2012
Klicka på [P-touch Transfer Manager 2.2] på skärmen [Appar].
Anslut datorn och P-touch-skrivaren med USB och slå på skrivaren.
P-touch-modellens namn visas i mappvyn.
Om du väljer en P-touch-skrivare i mappvyn visas aktuella mallar och andra data som
lagras på P-touch-skrivaren.
Välj P-touch-skrivaren som du vill föra över mallen eller andra data till.
Innan du för över data bör du kontrollera att datorn och P-touch-skrivaren är korrekt anslutna med
en USB-kabel och att P-touch-skrivaren är igång.
®
/Windows® 7/Windows Server® 2008/2008 R2
Använda P-touch Transfer Manager (Windows®)
29
Page 31

ANVÄNDA P-TOUCH
4
5
Högerklicka på mappen [Konfigurationer], välj [Ny] och skapa sedan en ny mapp.
I exemplet ovan skapas mappen [Överför].
Dra mallen eller andra data som du vill överföra och placera informationen i den nya
mappen.
Specifikationer för överföringsfunktionen
Datatyp
Mall 99
Databas 99
Bild
(Användardefinierat tecken)
Maximalt antal
överförbara objekt
99
Begränsningar
• Varje mall kan som mest innehålla
50 objekt.
• Varje objekt kan som mest innehålla
7 rader.
• Endast *.csv-filer kan överföras.
• Varje *.csv-fil kan som mest innehålla 256
fält och 65 000 poster.
• Endast *.bmp-filer kan överföras.
• Monokroma *.bmp-filer rekommenderas.
• Storleksbegränsningen är 2 048 × 2 048
pixlar.
• Breda bilder kan beskäras.
Det tillgängliga utrymmet i överföringsfilminnet kan kontrolleras med följande metod.
Tryck på Meny, välj ”Sparade tecken” med hjälp av tangenten eller och tryck därefter på
tangenten OK eller Enter. Välj ”Överfört innehåll” med tangenten eller och tryck på OK
eller Enter.
* Det tillgängliga utrymmet som visas i ”Tillgängligt: X.XXMB” kan skilja sig från det faktiska tillgängliga utrymmet.
Använda P-touch Transfer Manager (Windows®)
30
Page 32

8
1
2
3
4
5
6
7
9
SVENSKA
Du kan visa mallarna eller andra data genom att välja mappen i mappen [Konfigurationer],
6
välja [Allt innehåll] eller genom att välja en av kategorierna under [Filter], till exempel
[Layouter].
Om du vill överföra flera mallar eller andra data, drar du alla filer som du vill överföra
och placerar dem i den nya mappen.
Varje fil tilldelas en kod (minnesplats i P-touch-skrivaren) när den placeras i den nya
mappen.
Om du vill ändra koden för ett objekt, högerklickar du på objektet, väljer [Tilldelningskod]
och anger sedan önskad tilldelningskod.
ANVÄNDA P-TOUCH
• Alla data som överförs till P-touch-skrivaren tilldelas en kod.
• Om mallen eller andra data som överförs till P-touch-skrivaren har samma tilldelningskod som
en annan mall som redan sparats på P-touch-skrivaren, kommer den nya mallen att skriva över
den gamla. Du kan bekräfta tilldelade koder för mallar som sparats på P-touch-skrivaren genom
att säkerhetskopiera mallarna eller andra data (se ”Säkerhetskopiera mallar eller andra data som
sparats på P-touch” på sidan 33).
• Om P-touch-minnet är fullt tar du bort en eller flera mallar från P-touch-skrivarens fasta minne
(se ”Säkerhetskopiera mallar eller andra data som sparats på P-touch” på sidan 33).
Använda P-touch Transfer Manager (Windows®)
31
Page 33

ANVÄNDA P-TOUCH
7
8
9
Om du vill ändra namnen på mallarna eller andra data som ska överföras, klickar du på
objektet och anger det nya namnet.
Välj mappen med mallarna eller andra data som du vill överföra och klicka sedan på
[Överför]. Ett bekräftelsemeddelande visas.
Du kan även överföra enskilda objekt till P-touch-skrivaren. Välj mallen eller andra data som du
vill överföra och klicka sedan på [Överför].
Klicka på [OK].
Valda mallar eller andra data överförs till P-touch-skrivaren.
Om du vill skriva ut data som fördes över till P-touch-skrivaren måste P-touch-skrivarens
inställning ändras från överföringsläge till normalt läge. Stäng av och slå sedan på P-touch igen.
Använda P-touch Transfer Manager (Windows®)
32
Page 34

8
1
2
3
4
5
6
7
9
SVENSKA
Säkerhetskopiera mallar eller andra data som sparats på P-touch
1
2
3
Använd följande metod för att hämta mallar eller andra data som sparats på P-touchskrivaren och spara dem på datorn.
• Säkerhetskopierade mallar eller andra data kan inte redigeras på datorn.
• Mallen eller andra data som säkerhetskopierats från en P-touch-skrivare kanske inte kan
överföras till en annan P-touch-skrivarmodell.
Anslut datorn och P-touch-skrivaren och slå på P-touch.
P-touch-modellens namn visas i mappvyn.
Om du väljer en P-touch-skrivare i mappvyn visas aktuella mallar och andra data som
lagras på P-touch-skrivaren.
Välj P-touch-skrivaren som du vill säkerhetskopiera från och klicka sedan på
[Säkerhetskopiera].
Ett bekräftelsemeddelande visas.
ANVÄNDA P-TOUCH
Klicka på [OK].
En ny mapp skapas under P-touch-skrivaren i mappvyn. Mappens namn baseras på
datum och tid för säkerhetskopian. Alla P-touch-mallar och andra data överförs till den
nya mappen och sparas på datorn.
Använda P-touch Transfer Manager (Windows®)
33
Page 35

ANVÄNDA P-TOUCH
1
2
3
Ta bort alla P-touch-data
Använd följande procedur om du vill ta bort alla mallar eller andra data som är sparade på
P-touch-skrivaren.
Anslut datorn och P-touch-skrivaren och slå på P-touch.
Modellnamnet visas i mappvyn.
Högerklicka på modellen och välj sedan [Ta bort alla].
Ett bekräftelsemeddelande visas.
Klicka på [OK].
Alla mallar och andra data som är sparade på P-touch-skrivaren tas bort.
Använda P-touch Transfer Manager (Windows®)
34
Page 36

8
1
2
3
4
5
6
7
9
SVENSKA
Använda data som förts över till P-touch
1
2
3
1
En mall, databas eller användardefinierad teckenbild som förts över från datorn kan
användas för att skapa eller skriva ut etiketten.
Information om borttagning av överförda data finns i ”Ta bort överförda data” på sidan 41.
En användardefinierad teckenbild
Information om att ange bilden finns i ”Inmatning av symboler” på sidan 4.
Skriva ut den överförda mallen
En etikettlayout som skapats med P-touch Editor (*.lbx-fil) kan föras över till P-touchskrivaren och användas som mall för att skriva ut etiketter. Mallar kan redigeras eller skrivas
ut med text antingen från en databas eller text som anges direkt.
• Innan du redigerar en mall för du över den till P-touch-skrivaren.
• När du är färdig med att föra över data till P-touch-skrivaren stänger du av och sätter på den igen.
Om mallen inte har ett objekt som ska redigeras
Tryck på Arkiv, välj ”Överförda mallar” med hjälp av tangenten eller och tryck
därefter på tangenten OK eller Enter.
”Överförda mallar” visas när en mall förs över.
Välj mallen som ska skrivas ut med tangenten eller och tryck sedan på OK eller
Enter.
Om mallen är länkad till en databas visas ikonen i det övre högra hörnet av skärmen.
ANVÄNDA P-TOUCH
Tryck på tangenten Skriv ut för att börja skriva ut.
Om mallen har ett objekt som ska redigeras
Vid behov kan mallen redigeras tillfälligt. Det går dock inte att spara mallen efter att den
har ändrats.
Om mallen inte är länkad till en databas är etiketten redo att skrivas ut när du har valt
etikettmallen och angett texten i alla fält.
Om mallen är länkad till en databas går det att skriva ut en enstaka post eller ett intervall
av poster i databasen.
• Följande metod används för att skriva ut en enstaka post i databasen.
• Det går inte att lägga till eller ta bort en radbrytning.
Tryck på Arkiv, välj ”Överförda mallar” med hjälp av tangenten eller och tryck
därefter på tangenten OK eller Enter.
”Överförda mallar” visas när en mall förs över.
Använda data som förts över till P-touch
35
Page 37

ANVÄNDA P-TOUCH
2
3
4
5
1
2
3
Välj mallen som ska redigeras med tangenten eller och tryck sedan på OK eller
Enter.
Om mallen är länkad till en databas visas ikonen i det övre högra hörnet av skärmen.
Välj ”Red. etikett (ej sparad)” med tangenten eller och tryck sedan på tangenten
OK eller Enter.
Objekt som kan redigeras visas.
Välj objektet som ska redigeras med tangenten eller och tryck sedan på OK eller
Enter.
Om mallen inte är länkad till en databas:
Innehållet för de valda objekten visas. Redigera objektet och tryck sedan på tangenten
OK eller Enter.
Om mallen är länkad till en databas:
Den första posten i databasen visas. Redigera objektet och tryck sedan på tangenten
OK eller Enter.
Tryck på tangenten Skriv ut för att börja skriva ut.
Om du ska redigera mallar som är länkade till en databas:
• För objekt som du har redigerat som inte är länkade till databasen kan du trycka på tangenten
Esc för att gå tillbaka till steg 3 och sedan välja ”Skriv ut från databas” för att skriva ut ett
intervall från databasen.
Information om att välja det intervall som du vill skriva ut finns i steg 3 till 5 under ”Om mallen
är länkad till databasen och inte ska redigeras”.
• Om ett objekt som är länkat till databasen redigeras tas det redigerade innehållet bort om du
väljer ”Skriv ut från databas”. Därför behöver du bara trycka på tangenten Skriv ut, som anges
i steg 5 ovan, för att skriva ut mallen.
Om mallen är länkad till databasen och inte ska redigeras
• Följande metod används för att skriva ut databasposter. Databasen ändras inte.
• Om du skriver ut ett intervall av databasposter går det inte att redigera texten.
Tryck på Arkiv, välj ”Överförda mallar” med hjälp av tangenten eller och tryck
därefter på tangenten OK eller Enter.
”Överförda mallar” visas när en mall förs över.
Välj mallen som ska skrivas ut med tangenten eller och tryck sedan på OK eller
Enter.
Om mallen är länkad till en databas visas ikonen i det övre högra hörnet av skärmen.
Välj ”Skriv ut från databas” med tangenten eller och tryck sedan på tangenten OK
eller Enter.
Det databasinnehåll som är länkat till mallen visas.
Använda data som förts över till P-touch
36
Page 38

8
1
2
3
4
5
6
7
9
SVENSKA
Välj den första posten i intervallet som du vill skriva ut med
4
5
number nam e
type length
Block No.
1A-B01 AA
a 10 #008
1A-B02 AB
b 20 #009
1A-B03 AC
c 30 #010
1A-B04 AD
d 40 #011
1A-B05
AE
e 50 #012
1A-B06
AF
f 60 #013
1A-B07
AG
g 70 #014
1A-B08
AH
h 80 #015
1A-B09 AI
i 90 #016
a
number name
type length Block No.
1A-B01 AA
a 10 #008
1A-B02 AB
b 20 #009
1A-B03 AC
c 30 #010
1A-B04
AD
d 40 #011
1A-B05
AE
e 50 #012
1A-B06
AF
f 60 #013
1A-B07
AG
g 70 #014
1A-B08
AH
h 80 #015
1A-B09 AI
i 90 #016
b
tangenten , , eller och tryck sedan på OK eller Enter.
Välj den sista posten i intervallet som du vill skriva ut med
tangenten , , eller och tryck sedan på Skriv ut, OK eller
Enter för att påbörja utskriften.
När intervallet är inställt markeras de valda posterna.
• Tryck på Esc om du vill tillbaka till föregående steg.
• Det maximala antalet tecken som går att skriva ut för en överförd mall är 1 500. Det maximala
antalet tecken minskar dock om du lägger till radbrytningar eller block.
Använda överförda databasdata
En databas som konverterats till en *.csv-fil går att föra över till P-touch.
Data i en databas som fördes över utan en mall går att importera för varje
etikettapplikationstyp. Dessa data importeras enligt antalet block och sidor som ställts in för
varje etikettapplikationstyp. Se ”Välja etikettapplikationstyp” i Snabbguide för mer
information om att ställa in antalet block och sidor för varje etikettapplikationstyp.
• Innan du använder en databas för du över den till P-touch-skrivaren.
• Om en databas och en mall länkas och överförs tillsammans kan databasen endast använda den
mallen.
• Om det valda intervallet för databasen är större än inställningen för antalet block och sidor
importeras data tills det maximala antalet block och sidor har uppnåtts.
• Om det inställda antalet block och sidor är större än det valda databasintervallet avbryts åtgärden
när databasen har importerats. Återstående block och sidor skrivs ut tomma och utan data.
Utskriftsresultaten visas för varje etikettapplikationstyp när databaser för följande exempel
importeras.
Exempel 1: Exempel 2:
ANVÄNDA P-TOUCH
Typ av etikett-
applikation
ALLMÄNT Data
FRONTPANEL Separat för
Metod för
dataimport
importeras i
ordning enligt
inställt antal
block och sidor
varje sida
Utskriftsresultat för
Exempel 1
(ett fält per post valt)
AA AB AC AD AA a AB b
* Om 2 block ställs in per sida * Om 2 block ställs in per sida
AA AB AC AD AA a AB b
Utskriftsresultat för
Exempel 2
(två fält per post valt)
Använda data som förts över till P-touch
37
Page 39

ANVÄNDA P-TOUCH
AAAAAAABABABACACACADAD
AD
AAAAAA
aaa
ABABAB
bbb
AA AA a a
AA a AB b
AA AB AC
AD AE AF
AA a AB
bACc
AA a AB
bACc
AD d
1
(Efter ca
1 sekund)
2
3
Typ av etikett-
applikation
Metod för
dataimport
Utskriftsresultat för
Exempel 1
(ett fält per post valt)
Utskriftsresultat för
Exempel 2
(två fält per post valt)
KABELLINDNING Separat för
varje sida
KABELFLAGGA Separat för
varje sida
Separat för
varje block
ANSLUTNINGSPANEL
KOPPLINGSPANEL
Separat för
varje block
Separat för
varje block
AA AA AB AB
AA AB AC AD
AA AB AC
AG AH
AD AE AF
Tryck på tangenten Databas, välj databasen som ska användas och tryck därefter på
tangenten OK eller Enter.
Den första posten i den valda databasen visas.
• Om den valda posten inte ändras inom en viss tid när databasen
visas, visas innehållet i posten längst ned på skärmen. Innehållet
i posten visas dock inte om den innehåller 9 tecken eller färre.
• Postens egenskaper visas om du trycker på tangenten
Förhandsvisa.
• Det går inte att välja raden ”fältnamn” (första dataraden) när du
ställer in intervallet.
Välj den första posten i intervallet som du vill infoga och tryck
sedan på tangenten OK eller Enter.
Den valda posten markeras.
Välj den sista posten i intervallet som du vill infoga och tryck
sedan på tangenten OK eller Enter.
Det valda intervallet markeras.
Innehållet i den valda databasen visas.
Använda data som förts över till P-touch
38
Page 40

8
1
2
3
4
5
6
7
9
SVENSKA
Söka i databasen
1
2
3
4
När du väljer en databaspost som ska användas i en mall eller läggas till på en etikett kan du
söka efter poster som innehåller specifika tecken eller en specifik siffra.
Sökningen fortsätter åt höger efter den första matchande strängen. Därefter söks
databasposterna i riktningen för ordningen som etikettyperna importerades i. Raden för
”fältnamn” söks även igenom.
Möjliga tecken är versaler och gemener (inklusive accenttecknen), siffror och de övre
symbolerna som visas på tangenterna.
Tryck på tangenten Databas, välj databasen som ska användas
och tryck därefter på tangenten OK eller Enter.
Den första posten i den valda databasen visas.
Skriv in det första tecknet (t.ex. B) som du vill söka efter.
Exempel: Om du skriver B söker du från det första fältet efter
teckensträngar som innehåller B.
Om sökningen hittar en sträng som innehåller B flyttas markören
dit och B markeras. B lagras även i det interna minnet.
Om sökningen inte hittar en sträng som innehåller B stannar
markören på sin nuvarande position och B lagras inte i det interna
minnet.
Skriv in det andra tecknet (t.ex. R) som du vill söka efter.
Om du nu skriver efter R söker du från nästa fält efter
teckensträngar som innehåller BR.
ANVÄNDA P-TOUCH
Om sökningen hittar en sträng som innehåller BR flyttas markören
dit och BR markeras. BR lagras även i det interna minnet.
Fortsätt att söka i databasen på samma sätt.
• Om tecknet som du sökte efter finns i flera fält i databasen trycker
du på tangenten Databas för att gå till nästa fält som innehåller
tecknet. Tecknet markeras i fältet.
• Tryck på tangenten Backsteg för att ta bort det senaste söktecknet
som du skrev. Markören flyttas till fältet som innehåller de
kvarvarande söktecknen.
Använda data som förts över till P-touch
39
Page 41

ANVÄNDA P-TOUCH
1
2
3
4
5
Redigera databasen
Tryck på tangenten Databas, välj databasen som ska redigeras
och tryck därefter på tangenten OK eller Enter.
Du kan även välja databasen som ska redigeras genom att trycka
på tangenten Arkiv och välja ”Överförda mallar” - ”Skriv ut från
databas” med tangenten eller .
Den första posten i den valda databasen visas.
Välj cellen som ska redigeras med tangenten eller . Håll
sedan tangenten OK eller Enter intryckt.
Ange den nya texten.
Tryck på tangenten Esc om du vill avbryta redigeringen av texten och återgå till föregående
fönster.
• Det går att lägga till eller ta bort en radbrytning.
• Varje cell kan som mest innehålla 7 rader.
Tryck på OK.
Den nya texten visas.
Om du inte vill skriva ut databasen trycker du på tangenten OK och
sedan på Esc. Redigerad data sparas.
Tryck på tangenten OK igen.
Den redigerade posten markeras.
Använda data som förts över till P-touch
40
Page 42

8
1
2
3
4
5
6
7
9
SVENSKA
Om databasen har förts över med en mall:
6
7
1
2
3
1
2
3
4
Välj den sista posten i intervallet som du vill skriva ut med
tangenten , , eller och tryck sedan på Skriv ut, OK eller
Enter för att påbörja utskriften.
När intervallet är inställt markeras de valda posterna.
Om databasen har förts över utan en mall:
Välj den sista posten i intervallet som du vill infoga och tryck
sedan på tangenten OK eller Enter.
Det valda intervallet markeras.
Innehållet i den valda databasen visas.
Tryck på tangenten Skriv ut.
Ta bort överförda data
Använd följande metoder för att ta bort överförda data.
Det går inte att ta bort flera objekt tillsammans. Varje objekt måste tas bort för sig.
Ta bort användardefinierade teckenbilder
Tryck på Symbol, välj ”Egen” med hjälp av tangenten eller och tryck därefter på
tangenten OK eller Enter.
Välj den användardefinierade teckenbilden som ska tas bort med tangenten eller
och tryck sedan på Radera.
Meddelandet ”Vill du ta bort?” visas.
ANVÄNDA P-TOUCH
Radera mallar
Tryck på OK eller Enter.
Den valda användardefinierade teckenbilden tas bort och nästa bild väljs.
Om det behövs kan du ta bort nästa tecken.
Tryck på Arkiv, välj ”Överförda mallar” med hjälp av tangenten eller och tryck
därefter på tangenten OK eller Enter.
Välj mallen som ska tas bort med tangenten eller och tryck sedan på OK eller
Enter.
Välj ”Ta bort” med tangenten eller och tryck sedan på tangenten OK eller Enter.
Meddelandet ”Vill du ta bort?” visas.
Tryck på OK eller Enter.
Den valda mallen tas bort och nästa mall väljs.
Om det behövs kan du ta bort nästa mall.
Använda data som förts över till P-touch
41
Page 43

ANVÄNDA P-TOUCH
1
2
3
Radera databaser
Tryck på Databas.
Välj databasen som ska tas bort med tangenten eller och tryck sedan på
tangenten Radera.
Meddelandet ”Vill du ta bort?” visas.
Tryck på OK eller Enter.
Den valda databasen tas bort och nästa databas väljs.
Om det behövs kan du ta bort nästa databas.
Använda data som förts över till P-touch
42
Page 44

8
1
2
3
4
5
6
7
9
SVENSKA
Använda P-touch Library
Med P-touch Library kan du skriva ut mallar och hantera mallar och andra data.
Starta P-touch Library
Windows Vista®/Windows® 7/Windows Server® 2008/2008 R2
Klicka på [Alla program] - [Brother P-touch] - [P-touch Tools] - [P-touch Library 2.2] från
Startknappen.
Windows® 8/Windows® 8.1/Windows Server® 2012
Klicka på [P-touch Library 2.2] på skärmen [Appar].
När P-touch Library startar visas huvudfönstret.
1
2
4
3
5
ANVÄNDA P-TOUCH
1. Menyrad
Ger tillgång till alla tillgängliga kommandon som är grupperade under olika menytitlar
([Arkiv], [Redigera], [Visa], [Verktyg] och [Hjälp]) enligt sina funktioner.
2. Verktygsfält
Ger tillgång till kommandon som används ofta.
3. Mappvy
Visar en lista med mappar. När du väljer en mapp visas mallarna eller andra data i den
valda mappen i mall-listan.
4. Mall-lista
Visar en lista över mallarna eller andra data i vald mapp.
5. Förhandsgranskning
Visar en förhandsvy över mallarna eller andra data som valts i mall-listan.
Använda P-touch Library
43
Page 45

ANVÄNDA P-TOUCH
Beskrivning av ikonerna i verktygsfältet
Ikon Knappnamn Funktion
Öppna Öppnar vald mall.
Skriv ut
Sök
Visningsstil Ändrar stilen för filerna som visas.
Skriver ut den valda etikettmallen med
P-touch-skrivaren.
Låter dig söka efter mallar eller andra data
som registrerats i P-touch Library.
Öppna och redigera mallar
Välj mallen du vill öppna eller redigera och klicka på [Öppna].
Programmet som hör ihop med mallen startas och du kan redigera mallen.
Vilket program som startas beror på vilken typ av fil som valts. Till exempel startar P-touch Editor
om du valt en P-touch-mall.
Använda P-touch Library
44
Page 46

8
1
2
3
4
5
6
7
9
SVENSKA
Skriva ut mallar
1
Välj mallen du vill skriva ut och klicka sedan på [Skriv ut].
Mallen skrivs ut med den anslutna P-touch-skrivaren.
Söka efter mallar eller andra data
Du kan söka efter mallar eller andra data som registrerats i P-touch Library.
Klicka på [Sök].
Dialogrutan [Sök] visas.
ANVÄNDA P-TOUCH
Använda P-touch Library
45
Page 47

ANVÄNDA P-TOUCH
2
3
4
Ange sökkriterier.
Följande sökkriterier är tillgängliga.
Inställning Information
Bestämmer hur programmet söker när flera kriterier är angivna.
Om du väljer [OCH] söker programmet efter filer som motsvarar
Flera parametrar
Namn Låter dig söka efter en mall eller andra data med hjälp av filnamnet.
Typ Låter dig söka efter en mall eller andra data med hjälp av filtypen.
Storlek
Datum Låter dig söka efter en mall eller andra data med hjälp av fildatum.
Klicka på [Påbörja sökning].
Sökningen påbörjas.
alla kriterierna.
Om du väljer [ELLER] söker programmet efter filer som motsvarar
något av kriterierna.
Låter dig söka efter en mall eller andra data med hjälp av
filstorleken.
Stäng dialogrutan [Sök].
Du bekräftar sökresultatet genom att klicka på [Sökresultat] i mappvyn.
Du kan registrera mallar eller andra data i P-touch Library genom att dra och släppa dem i mappen
[Allt innehåll] eller till mappvyn. Du kan även konfigurera P-touch Editor för att registrera mallar
till P-touch Library automatiskt med följande procedur.
1. Välj [Verktyg] - [Alternativ] från menyn P-touch Editor.
2. I dialogrutan [Alternativ] klickar du på [Inställningar för registrering] på fliken [Allmänt].
3. Välj när mallar som skapats med P-touch Editor ska registreras och klicka sedan på [OK].
Använda P-touch Library
46
Page 48

SVENSKA
8
1
2
3
4
5
6
7
9
NÄTVERK
Konfigurera nätverksinställningarna
Först måste du konfigurera de trådlösa nätverksinställningarna för P-touch-skrivaren så att
den kan kommunicera med nätverket.
Med hjälp av tangenten Meny kan du bland annat välja nätverkstyp och konfigurera eller visa
nätverksinställningarna.
Du kan även använda [Kommunikationsinställningar] i Verktyg för skrivarinställning för att
detaljkonfigurera.
Information om nätverksinställningar finns i Bruksanvisning för nätverksanvändare. Du kan
hämta den från Brother Solutions Center (http://solutions.brother.com
).
NÄTVERK
Konfigurera nätverksinställningarna
47
Page 49

ÅTERSTÄLLNING OCH UNDERHÅLL
Återställa P-touch
Om du vill rensa alla sparade etikettfiler eller om P-touch-skrivaren inte fungerar korrekt kan
du återställa P-touch-skrivarens interna minne.
Återställa data till fabriksinställningarna med tangentbordet på P-touchskrivaren
All text, formatinställningar, alternativinställningar och sparade etikettfiler rensas när du
återställer P-touch-skrivaren. Inställningar för språk och enhet rensas också.
Återställa alla etiketter och anpassade inställningar
Stäng av P-touch. Håll Skift och Backsteg intryckta. Medan Skift och Backsteg hålls
intryckta trycker du på strömbrytaren en gång och sedan släpper du Skift och Backsteg.
Släpp strömbrytaren innan du släpper de andra tangenterna.
Återställa anpassade inställningar
Stäng av P-touch. Håll tangenterna Skift och R intryckta. Medan Skift och R hålls intryckta
trycker du på strömbrytaren en gång och sedan släpper du Skift och R.
Släpp strömbrytaren innan du släpper de andra tangenterna.
Återställa data med menyknappen
Tryck på Meny, välj ”Återställ” med hjälp av tangenten eller och tryck därefter på
tangenten OK eller Enter. Välj återställningsmetod med eller och tryck på OK eller
Enter.
Värde Information
Överförda data (mallar, databaser och användardefinierade
Återställ alla inställn.
Ta bort allt innehåll
Fabriksinställningar
Återställ Wi-Fi-inställn. Alla Wi-Fi-inställningar återställs till fabriksinställningarna.
Återställa P-touch
48
tecken) och innehållet i filminnet rensas INTE.
Andra data rensas och alla inställningar utom Wi-Fi
inställningarna återställs till fabriksinställningarna.
Överförda data (mallar, databaser och användardefinierade
tecken) och innehållet i filminnet rensas.
Annan data rensas INTE och inställningarna återställs INTE.
Alla etiketter, anpassade inställningar och Wi-Fi-inställningar
återställs till fabriksinställningarna.
®
-
Page 50

8
1
2
3
4
5
6
7
9
SVENSKA
Underhåll
1
Din P-touch-skrivare måste rengöras regelbundet för att prestanda och livslängd ska
upprätthållas.
Ta alltid ut batterierna och koppla ur nätadaptern innan du rengör P-touch-skrivaren.
Rengöring av enheten
Torka bort damm och märken på huvudenheten med en mjuk och torr trasa.
Använd en lätt fuktad trasa på märken som är svåra att ta bort.
Använd inte förtunningsmedel, bensen, alkohol eller några andra organiska lösningsmedel. Dessa
medel kan deformera höljet eller skada P-touch-skrivarens utseende.
Rengöring av skrivhuvudet
Streck eller tecken av dålig kvalitet på utskrifterna innebär vanligen
att skrivhuvudet är smutsigt. Rengör skrivhuvudet med en
bomullstopps eller rengöringskassetten för skrivhuvudet (TZe-CL4)
som finns som tillbehör.
1. Skrivhuvud
• Rör inte vid skrivhuvudet direkt med dina bara händer.
• Se instruktionerna för användning av rengöringskassetten för
skrivhuvudet så att du vet hur du använder den.
Rengöring av tapeklipparen
Klisterrester kan ansamlas på knivbladen efter upprepad
användning, vilket gör bladet slött och kan orsaka att tape fastnar.
• Ungefär en gång per år ska knivbladet torkas av med en
bomullstopps som är fuktad med isopropylalkohol (isopropanol).
• Rör inte vid knivbladet direkt med dina bara händer.
ÅTERSTÄLLNING OCH UNDERHÅLL
Underhåll
49
Page 51

FELSÖKNING
Problem Lösning
Skärmen ”fryser”, eller
P-touch-skrivaren
svarar inte normalt.
Skärmen är tom även
sedan strömmen
slagits till.
LCD-skärmens
meddelanden visas på
ett utländskt språk.
Etiketten skrivs inte ut
efter att du har tryckt
på Skriv ut.
Etiketten skrivs inte ut
på rätt sätt.
Färgbandet separeras
från färgvalsen.
P-touch stoppar under
utskrift av en etikett.
Etiketten skärs inte av
automatiskt.
Ett fel har uppstått
genom att tape fastnat
och går inte att rensa
trots att du har utfört
felsökningen.
Vad du gör när...
Se ”Återställa P-touch” på sidan 48 och återställ det interna
minnet till de ursprungliga inställningarna. Om det inte hjälper att
återställa P-touch kopplar du ur nätadaptern och tar ut
batterierna i mer än 10 minuter.
• Kontrollera att batterierna är rätt installerade och att
nätadaptern avsedd för din P-touch har anslutits på rätt sätt.
• Kontrollera att det laddningsbara litiumjonbatteriet är fulladdat.
I Snabbguide ser du hur du väljer önskat språk.
• Kontrollera att texten matats in och att tapekassetten är
installerad på rätt sätt, med tillräckligt mycket tape kvar.
• Om tapen är böjd klipper du av den böjda delen och matar
tapen genom tapeutmatningsöppningen.
• Om tapen har fastnat tar du bort tapekassetten och drar sedan
ut tapen som fastnat, och klipper av den. Kontrollera att
tapeänden kommer fram igenom styrskenan innan du sätter
tapekassetten på plats igen.
• Ta bort tapekassetten och installera den igen genom att trycka
ned ordentligt tills den klickar på plats.
• Om skrivhuvudet är smutsigt rengör du det med en
bomullstopps eller rengöringskassetten för skrivhuvudet
(TZe-CL4) som finns som tillbehör.
Om färgbandet är trasigt ska du byta ut
tapekassetten. Annars lämnar du tapen
oklippt, tar bort tapekassetten och lindar
sedan upp det lösa färgbandet på
spolen enligt bilden.
1. Spole
• Byt tapekassett om det finns ränder på tapen, eftersom detta
indikerar att du har nått slutet av tapen.
• Byt alla batterier eller anslut nätadaptern direkt till P-touch.
• Markera inställningen Klipp-alt. Mer information finns i
”Tapeklippningsalternativ” på sidan 9.
Tryck i annat fall på Matning & klipp för att mata fram och
klippa tapen.
Kontakta Brothers kundservice.
1
Vad du gör när...
50
Page 52

SVENSKA
8
1
2
3
4
5
6
7
9
Problem Lösning
När du skriver ut flera
kopior av en etikett
kommer ett
meddelande att visas
som ber dig bekräfta
om du vill att
etiketterna ska klippas
så snart som en etikett
är utskriven.
Jag kan inte
versionsnumret för
firmware för P-touchskrivaren.
Utskrivna streckkoder
kan inte läsas.
Jag vill kontrollera att
jag använder den
senaste
programvaruversionen.
Eftersom de klippta etiketterna inte får ligga kvar i
tapeutmatningsöppningen visas meddelandet.
Om du vill stänga av denna meddelandefunktion trycker du på
Meny, väljer ”Pausa för klipp” med eller och trycker sedan
på OK eller Enter.
Du kan kontrollera versionsnumret och annan information om
firmware med följande metod. Tryck på Meny, välj
”Versionsinfo” med hjälp av tangenten eller och tryck
därefter på tangenten OK eller Enter.
• Etiketter med streckkoder ska skrivas ut i skrivhuvudets
riktning enligt bilden nedan.
1
3
2
1. Skrivhuvud
2. Streckkod
3. Utskriftsriktning
• Försök använda en annan skanner.
• Vi rekommenderar att du väljer [Standard] bland alternativen
för [Kvalitet] när du skriver ut streckkoder.
(Windows Vista
Visa inställningarna för [Kvalitet] via skrivaregenskaperna
genom att klicka på - [Kontrollpanelen] - [Maskinvara och
ljud] - [Skrivare], högerklicka på den aktuella skrivaren och
klicka på [Utskriftsinställningar].
(Windows
Visa inställningarna för [Kvalitet] via skrivaregenskaperna
genom att klicka på - [Enheter och skrivare], högerklicka
på den aktuella skrivaren och klicka på [Utskriftsinställningar].
(Windows
Visa inställningarna för [Kvalitet] via skrivaregenskaperna
genom att klicka på [Kontrollpanelen] på skärmen [Appar] [Maskinvara och ljud] - [Enheter och skrivare], högerklicka på
den aktuella skrivaren och klicka på [Utskriftsinställningar].
Använd P-touch Update Software på den medföljande cd:n för
att kontrollera att du använder den senaste versionen av
programvaran.
Mer information om P-touch Update Software finns i Snabbguiden.
®
/Windows Server® 2008)
®
7/Windows Server® 2008 R2)
®
8/Windows® 8.1/Windows Server® 2012)
FELSÖKNING
Vad du gör när...
51
Page 53

FELSÖKNING
Felmeddelanden
Om ett felmeddelande visas på skärmen följer du anvisningarna nedan.
Meddelande Orsak/åtgärd
Fel typ
av adapter
ansluten!
Svagt batteri! Installerade batterier börjar bli svaga.
Byt batteri! Batterierna är på väg att ta slut.
Ladda Li-ion
batteriet!
Li-ion skadat
Använd annan
strömkälla!
Svalnar!
Vänta XX min
innan start
Fel på skärare! Tapeklipparen var stängd när du försökte skriva ut eller mata tape.
Sätt i
tapekassett!
Text full! Maximalt antal tecken har redan matats in. Redigera texten och
Ingen text! Det finns ingen text, inga symboler eller inga streckkodsdata
Felaktigt
värde!
Tapekassett
ändrad!
Linjebgr.!
Max 7 linjer
Begränsad
tapebredd!
Max 5 rader
Begränsad
tapebredd!
Max 3 rader
Begränsad
tapebredd!
Max 2 rader
Begränsad
tapebredd!
Max 1 rad
En inkompatibel nätadapter har anslutits.
Använd en kompatibel nätadapter.
Batteriets laddning är för låg. Ladda litiumjonbatteriet.
Litiumjonbatteriet är skadat. Använd en nätadapter, alkaliska
AA-batterier (LR6) eller laddningsbara AA Ni-MH-batterier (HR6).
För hög temperatur. Vänta så lång tid som anges i meddelandet och
försök igen.
Stäng och slå på P-touch-skrivaren igen innan du fortsätter. Om tapen
har snärjt sig i kniven tar du bort tapen.
Det finns ingen tapekassett installerad när du försöker skriva ut eller
förhandsvisa en etikett, eller mata tape. Installera en tapekassett
innan du fortsätter.
använd färre tecken.
inmatade när du försöker skriva ut eller förhandsvisa en etikett. Ange
data innan du fortsätter.
Det värde som angetts för inställning av tapelängd, flera kopior eller
numreringsfunktionen är ogiltigt. Ange ett giltigt värde för
inställningen.
Tapekassetten som valts för utskrift skiljer sig från tapekassetten som
är installerad i P-touch.
Maximalt antal rader har redan matats in. Begränsa antalet rader till
sju.
Det finns mer än fem textrader när du trycker på Skriv ut eller
Förhandsvisa medan 18 mm tape används. Begränsa antalet rader
till fem, eller byt till en bredare tapekassett.
Det finns mer än tre textrader när du trycker på Skriv ut eller
Förhandsvisa medan 12 mm tape används. Begränsa antalet rader
till tre, eller byt till en bredare tapekassett.
Det finns mer än två textrader när du trycker på Skriv ut eller
Förhandsvisa medan 9 mm eller 6 mm tape används. Begränsa
antalet rader till två, eller byt till en tapekassett med bredare tape.
Det finns mer än en textrad när du trycker på Skriv ut eller
Förhandsvisa medan 3,5 mm tape används. Begränsa antalet rader
till en, eller byt till en tapekassett med bredare tape.
Felmeddelanden
52
Page 54

SVENSKA
8
1
2
3
4
5
6
7
9
Meddelande Orsak/åtgärd
Blockbegräns.!
Max 99 block
Den maximala blockkapaciteten har överskridits. Begränsa antalet
block till 99.
Längdbegr.! Längden på etiketten som ska skrivas ut med den inmatade texten är
längre än 1 m. Redigera texten så att etikettens längd blir kortare än 1 m.
Sätt
i 24 mm
En 24 mm tapekassett är inte installerad när Mall eller Blocklayouter
för 24 mm tape väljs. Sätt in en 24 mm tapekassett.
tapekassett!
Sätt
i 18 mm
En 18 mm tapekassett är inte installerad när Mall eller Blocklayouter
för 18 mm tape väljs. Sätt in en 18 mm tapekassett.
tapekassett!
Sätt
i 12 mm
En 12 mm tapekassett är inte installerad när Mall eller Blocklayouter
för 12 mm tape väljs. Sätt in en 12 mm tapekassett.
tapekassett!
Sätt
i 9 mm
En 9 mm tapekassett är inte installerad när Mall eller Blocklayouter
för 9 mm tape väljs. Sätt in en 9 mm tapekassett.
tapekassett!
Sätt
i 6 mm
En 6 mm tapekassett är inte installerad när Mall eller Blocklayouter
för 6 mm tape väljs. Sätt in en 6 mm tapekassett.
tapekassett!
Sätt
i 3,5 mm
En 3,5 mm tapekassett är inte installerad när Mall eller Blocklayouter
för 3,5 mm tape väljs. Sätt in en 3,5 mm tapekassett.
tapekassett!
Sätt i en HS 23,6
mm krympslangs-
En 23,6 mm krympslangtape är inte installerad när Mall för 23,6 mm
krympslangtape väljs. Sätt in en 23,6 mm krympslangtape.
kassett!
Sätt i en HS 17,7
mm krympslangs-
En 17,7 mm krympslangtape är inte installerad när Mall för 17,7 mm
krympslangtape väljs. Sätt in en 17,7 mm krympslangtape.
kassett!
Sätt i en HS 11,7
mm krympslangs-
En 11,7 mm krympslangtape är inte installerad när Mall för 11,7 mm
krympslangtape väljs. Sätt in en 11,7 mm krympslangtape.
kassett!
Sätt i en HS 8,8
mm krympslangs-
En 8,8 mm krympslangtape är inte installerad när Mall för 8,8 mm
krympslangtape väljs. Sätt in en 8,8 mm krympslangtape.
kassett!
Sätt i en HS 5,8
mm krympslangskassett!
Text
för lång!
En 5,8 mm krympslangtape är inte installerad när Mall för 5,8 mm
krympslangtape väljs. Sätt in en 5,8 mm krympslangtape.
Längden på etiketten som ska skrivas ut med den inmatade texten är
längre än längdinställningen. Redigera texten så att den passar för
den inställda längden eller ändra längdinställningen.
Minnet fullt! Det finns inte tillräckligt med internt minne tillgängligt när du försöker
Kontr. # av
siffror som
angetts!
spara en etikettfil. Ta bort alla onödiga filer för att göra mer minne
tillgängligt för den nya etikettfilen.
Antalet siffror som angetts som streckkodsdata stämmer inte överens
med antalet siffror som ställts in i streckkodsparametrarna. Ange rätt
antal siffror.
FELSÖKNING
Felmeddelanden
53
Page 55

FELSÖKNING
Meddelande Orsak/åtgärd
Mata in A,B,C
eller D vid
start & slut!
Högst
5 streckkoder
per etikett!
Streckkodsdata som angetts har inte erfordrad start-/stoppkod (A, B,
C eller D krävs i början och slutet av streckkodsdata för CODABARprotokollet). Ange streckkodsdata på rätt sätt.
Det finns redan fem streckkoder inmatade i textdata när du försöker
ange en ny streckkod. Du kan använda som mest fem streckkoder i
varje etikett. Du kan ange upp till två streckkoder när valts
som flagglayout.
Texten är
Textstorleken är för stor. Välj ett annat storleksalternativ.
för stor!
Systemfel XX! Kontakta Brothers kundservice.
Välj annat
klippalternativ!
Tapelängden som ställts in med tapelängdsinställningen är kortare än
den totala längden för vänster- och högermarginalerna som tillämpats
för klippalternativet ”Stor marg.”.
Du måste välja ett annat klippalternativ.
Stäng lucka! Bakre luckan är öppen. Stäng luckan vid utskrift.
Installerad tape
inte kompatibel
Det har installerats tape som inte är kompatibel med P-touch. Använd
en kompatibel tape.
med maskinen!
Radbegränsning!
Max 297 rader
Överskridet maxvärde. Du kan ange upp till 297 rader på hela sidan
och för blocken.
per etikett
Blockfunktion
I den här inställningen kan du inte lägga till eller ta bort block.
tillåts ej!
Radbegränsning!
Max 3 rader
Minst 9 mm tape
krävs för
I layouten KOPPLINGSPANEL kan du skriva ut upp till tre rader/
block.
Layouten KOPPLINGSPANEL måste användas tillsammans med
tapekassetter på minst 9 mm.
denna funktion!
Sekvenstypen
måste vara Ingen
Texten kan inte redigeras om du ställer in sekvenstypen för
KOPPLINGSPANEL till Horisontell eller Ryggrad.
vid redigering!
Det finns ingen
databas!
Tangenten Databas på P-touch var intryckt när det inte fanns någon
sparad databasfil på P-touch.
Inga data! Du försökte öppna en databasfil som inte innehåller några data.
Streckkodsfel! Du försökte skriva ut streckkodsetiketter från en databas.
P-touch-skrivaren visar det här meddelandet om det valda intervallet
i databasen innehåller ogiltiga tecken/siffror som inte stöds av
streckkodsprotokollet.
Minnet är fullt!
Minska filstrlk.
Den totala datastorleken överskrider det inbyggda USB-minnets
kapacitet efter att databasposter har redigerats.
för att forts.
Mediet stöder
inte högupplöst
Det går inte att skriva ut etiketter i hög upplösning om mediet (tygtape,
krympslangtape osv.) som är installerat i P-touch saknar stöd för det.
utskrift!
Felmeddelanden
54
Page 56

SVENSKA
8
1
2
3
4
5
6
7
9
BILAGA
Huvudenhet
Visning
Teckenskärm 15 tecken x 2 rader samt vägledningsområde
Skärmkontrast 5 nivåer (+2, +1, 0, -1, -2)
Utskrift
Utskriftsmetod Värmeöverföring
Skrivhuvud 128 punkter/180 dpi
Utskriftshöjd Högst 18,0 mm. (vid användning av 24 mm tape)
Utskriftshastighet Nätadapter: Högst 30 mm/sek
Tape/slangkassett Brothers TZe-tapekassett (3,5 mm, 6 mm, 9 mm, 12 mm,
Antal rader 24 mm tape: 1-7 rader; 18 mm tape: 1-5 rader;
Minne (lokala filer)
Minnesbuffertstorlek Maximalt 18 297 tecken
Fillagring Maximalt 99 filer
Minne (överfört)
Fillagring Maximalt 99 mallar, databaser och bilder var (totalt 6 MB)
Strömförsörjning
Strömförsörjning Sex alkaliska AA-batterier (LR6)
Automatisk
avstängning
Gränssnitt
USB 2.0 (Full Speed) (mini-B, kringutrustning)
Trådlöst LAN IEEE802.11b/g/n
Specifikationer
Objekt Specifikation
(128 x 64 punkter)
Högupplöst läge: Maximalt 180 × 360 dpi (vid anslutning till en
*1
dator)
Batterier: Högst 20 mm/sek
Verklig utskriftshastighet beror på förhållandena.
18 mm, 24 mm i bredd)
Brothers HSe slangkassett (5,8 mm, 8,8 mm, 11,7 mm,
17,7 mm och 23,6 mm)
12 mm tape: 1-3 rader; 9 mm tape: 1-2 rader;
6 mm tape: 1-2 rader; 3,5 mm tape: 1 rad.
*3
Ni-MH-batterier (HR6)
nätadapter (AD-E001).
Sex alkaliska AA-batterier (LR6)/sex laddningsbara AA Ni-MHbatterier (HR6): 20 min.
Litiumjonbatteri (BA-E001): 30 min.
Nätadapter (AD-E001): 60 min.
(Med Meny kan du ändra inställningen för den automatiska
avstängningen för litiumjonbatteriet eller nätadaptern.)
(Infrastrukturläge/Ad hoc-läge)
*3, *4
, sex laddningsbara AA
, litiumjonbatteri (BA-E001),
BILAGA
*2
Specifikationer
55
Page 57

BILAGA
Objekt Specifikation
Storlek
Mått Ca 125,8 mm (B) x 249,9 mm (D) x 94,1 mm (H)
Vikt Ca 1 048 g (utan tapekassett och batterier)
Övrigt
Driftstemperatur/
fuktighet
10-35 °C/20-80 % luftfuktighet (icke kondenserande)
Maximal våt temperatur: 27 °C
*1 Det går inte att använda läget för hög upplösning med tygtape eller krympslangtape.
*2 Den verkliga teckenstorleken kan vara mindre än maximal utskriftshöjd.
*3 Medföljer ej.
*4 Besök oss på http://solutions.brother.com/ för den senaste informationen om
rekommenderade batterier.
Protokoll som stöds och säkerhetsfunktioner
Gränssnitt Trådlöst IEEE 802.11b/g/n (infrastrukturläge)
IEEE 802.11b (Ad hoc-läge)
Nätverk
(vanligt)
Nätverk
(säkerhet)
Protokoll
(IPv4)
ARP, RARP, BOOTP, DHCP, APIPA (Auto IP),
mDNS WINS, NetBIOS-namnmatchning, DNS-matchare,
LPR/LPD, Custom Raw Port/Port 9100, FTP-server,
TFTP-klient och -server, ICMP, LLMNR-svarare,
SNMPv1/v2c
Protokoll
(IPv6)
NDP, RA, DNS-matchare, LPR/LPD, mDNS Custom Raw
Port/Port 9100, FTP-server, SNMPv1, TFTP-klient och
-server, ICMP, LLMNR-svarare, SNMPv1/v2c
Trådlöst SSID (32 tecken), WEP 64/128-bitars, WPA2-PSK (AES),
LEAP, EAP-FAST, PEAP, EAP-TLS, EAP-TTLS
56
Specifikationer
Page 58

SVENSKA
8
1
2
3
4
5
6
7
9
Symboler
Kategori Symboler
Skiljetecken
Dataport
Ljud/bild
Elektrisk
Pilar
Säkerhet
BILAGA
Förbjudet
Parenteser
Matematik
Grekiska
Upphöjd/neds.
Punkter
Valuta
Div.
Symbolerna i tabellen kan se lite annorlunda ut på P-touch-skrivarens LCD-skärm och när de
skrivs ut.
Symboler
57
Page 59

BILAGA
Accenttecken
Tecken
a n
A N
c o
C O
d r
D R
e s
E S
g t
G T
i u
I U
k y
K Y
l z
L Z
Accenttecken
Tecken
Accenttecken
58
Accenttecken
Page 60

SVENSKA
8
1
2
3
4
5
6
7
9
Teckenattribut
Attribut Värde Resultat Värde Resultat
Font
LGO
(Letter
Gothic)
HEL
(Helsinki)
BRU
(Brussels)
US
LA
(Los
Angeles)
SGO
(San
Diego)
FLO
(Florida)
Auto
När Auto väljs justeras
texten automatiskt till att
skrivas ut i största
möjliga storlek som är
tillgänglig för varje
tapebredd.
CAL
(Calgary)
BEL
(Belgium)
ATL
(Atlanta)
ADM
(Adams)
BRN
(Brunei)
SOF
(Sofia)
GER
(Germany)
18 pt
BILAGA
48 pt 12 pt
Storlek
42 pt 9 pt
36 pt 6 pt
24 pt
Bredd
x 2 x 2/3
x 3/2 x 1/2
x 1
Teckenattribut
59
Page 61

BILAGA
Attribut Värde Resultat Värde Resultat
Normal Kursiv
Fet
(Fetstil)
K+Fet
(Kursiv,
fetsti)
K+Kont
Stil
Kontur
Skugg
(Skugga)
(Kursiv,
kontur)
K+Skg
(Kursiv,
skuggad)
K+Sld
Solid
(Kursiv
solid)
Undrst
Linje
Av
Strkt
(Under-
struken)
(Genom-
struken)
Väns. Höger
Just.
(Justering)
Mitten
(Marginalju-
Just.
stering)
• Den faktiska teckenstorleken beror på tapebredd, antal tecken och antalet inmatade rader. När
tecknen nått minsta möjliga storlek ändras det valda teckensnittet automatiskt till ett anpassat
teckensnitt som baseras på stilen Helsinki. Därigenom kan etiketter skrivas ut med smalast
möjliga text på små etiketter eller etiketter med flera rader.
• All text med 6 punkter skrivs ut med Helsinki, förutom vid standardinställning.
60
Teckenattribut
Page 62

SVENSKA
8
1
2
3
4
5
6
7
9
Ramar
Attribut Värde Resultat Värde Resultat
Av 4
15
BILAGA
Ram
26
37
Tabell över streckkodsinställningar
Attribut Värde
(tecken utskrivna
under streckkoden)
Kont.siffra
(kontrollsiffra)
Protokoll
Bredd
Under#
GS1-128 (UCC/EAN-128), UPC-A, UPC-E, I-2/5 (ITF), CODABAR
Streckkoder
CODE39, CODE128, EAN-8, EAN-13,
Liten
Stor
På
Av
Av
På
(endast tillgängligt för protokollen CODE39, I-2/5
och CODABAR)
Ramar
61
Page 63

BILAGA
Specialteckenlista
CODE39 CODABAR
Specialtecken Specialtecken
(SPACE)
CODE128, GS1-128 (UCC/EAN-128)
Specialtecken Specialtecken Specialtecken
(SPACE) DC3
NUL ETB
SOH EM
STX SUB
ETX ESC
EOT
ENQ FS
ACK
BEL GS
BS
HT RS
LF
VT US
FF DEL
CR FNC3
SO FNC2
SI FNC4
DLE FNC1
DC1
DC2
DC4
NAK
SYN
CAN
62
Streckkoder
Page 64

SVENSKA
8
1
2
3
4
5
6
7
9
Information om användning av P-touch Transfer Manager
(Windows®)
Eftersom vissa P-touch Editor 5.1-funktioner inte är tillgängliga för P-touch-skrivaren ska du
tänka på följande om du använder P-touch Editor 5.1 för att skapa mallar.
Du kan se en förhandsgranskning av den utskrivna mallen innan den skapade mallen förs
över till P-touch. Se mer under ”Överföra etikettmallen till P-touch Transfer Manager” på
sidan 26.
Information om att skapa mallar
• P-touch har 14 teckensnitt. En del av den text i mallen som förs över till P-touch-skrivaren
skrivs ut med teckensnitt som liknar de som finns i P-touch-skrivaren. Därför kan den
utskrivna etiketten skilja sig åt från bilden av mallen som skapades i P-touch Editor.
• Beroende på inställningen för textobjekt kan teckenstorleken minskas automatiskt eller så
kommer en del text inte att skrivas ut. Om det händer ändrar du inställningen för textobjekt.
• Även om teckenstilar kan användas för enskilda tecken med P-touch Editor kan stilar bara
användas för textblock på P-touch-skrivaren. Dessutom är inte alla teckenstilar tillgängliga
för P-touch-skrivaren.
• Ett numreringsfält som anges med P-touch Editor kan inte överföras.
• Bakgrunder som anges med P-touch Editor är inte kompatibla med P-touch-skrivaren.
• Datum- och tidsobjekt som använder inställningen ”Vid utskrift” i P-touch Editor skrivs inte ut.
• En P-touch Editor-layout som använder uppdelad utskrift (förstorar etiketten och skriver ut
den på två eller fler etiketter) kan inte överföras.
• Endast de sju första raderna text som skrivs in i ett databasfält läses av P-touch-skrivaren.
• Fält som överskrider utskriftsområdet kommer kanske inte att skrivas ut i sin helhet.
Information om att överföra mallar
• Den utskrivna etiketten kan skilja sig från bilden som visas i förhandsvisningsområdet för
P-touch Transfer Manager.
• Om en streckkod som inte har laddats på P-touch-skrivaren överförs till P-touch-skrivaren
konverteras streckkoden till en bild om den är en tvådimensionell streckkod. Det går inte
att redigera bilden av den konverterade streckkoden. Om streckkoden är en
endimensionell streckkod som innehåller ett streckkodsprotokoll som inte är kompatibelt
med P-touch-skrivaren uppstår ett fel och mallen går inte att överföra.
• Alla överförda objekt som inte går att redigera med P-touch-skrivaren konverteras till
bilder.
• Grupperade objekt konverteras till en enda bitmapp som det inte går att redigera data för
med P-touch-tangentbordet.
Information om att överföra annan data än mallar
• Om antalet eller ordningen för fälten i en databas ändras och endast databasen (*.csvfilen) överförs för att uppdatera den finns det en risk att databasen inte länkas korrekt med
mallen. Dessutom måste den första raden data i den överförda filen identifieras av Ptouch-skrivaren som ”fältnamn”.
• Logotyper, symboler och grafik som hämtas till P-touch-skrivaren kommer automatiskt att
skalanpassas (till 8 storlekar) till det residenta teckensnittet eller någon av de residenta
symbolerna i biblioteket.
BILAGA
Information om användning av P-touch Transfer Manager (Windows®)
63
Page 65

 Loading...
Loading...