Page 1
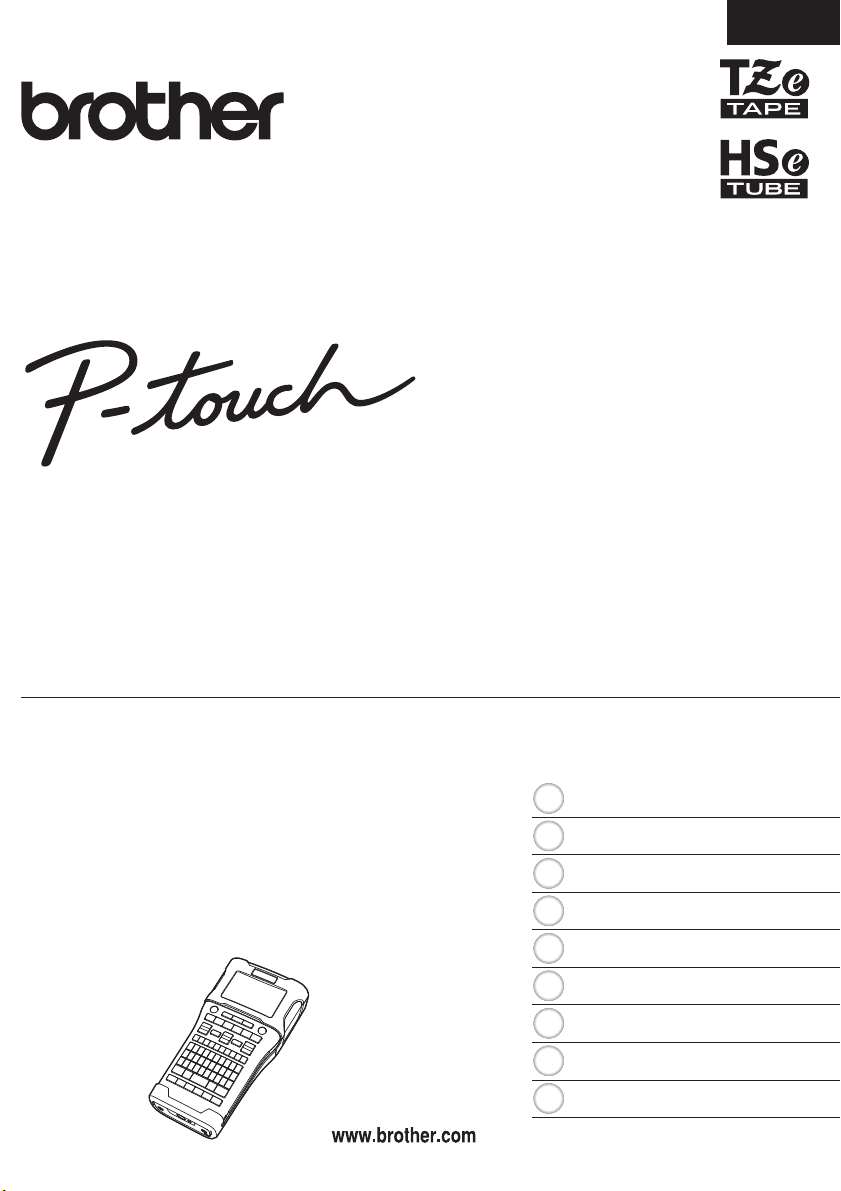
Za varno uporabo naprave P-touch najprej preberite
priloženi Priročnik za hitro pripravo.
Pred uporabo naprave P-touch preberite ta navodila.
Ta navodila shranite na priročno mesto, da jih boste lahko
uporabili v prihodnje.
Obiščite nas na naslovu http://solutions.brother.com/, kjer
lahko dobite podporo za izdelke in odgovore na pogosto
zastavljena vprašanja (FAQ).
Različica B
SVN
E550W
UVOD
UREJANJE NALEPKE
TISKANJE NALEPK
UPORABA POMNILNIKA ZA
DATOTEKE
UPORABA PROGRAMSKE
OPREME P-TOUCH
OMREŽJE
PONASTAVITEV IN VZDRŽEVANJE
ODPRAVLJANJE NAPAK
DODATEK
8
1
2
3
4
5
6
7
9
NAVODILA ZA UPORABO
SLOVENSK O
NAVODILA ZA UPORABO ZA NAPRAVO E550W
Page 2
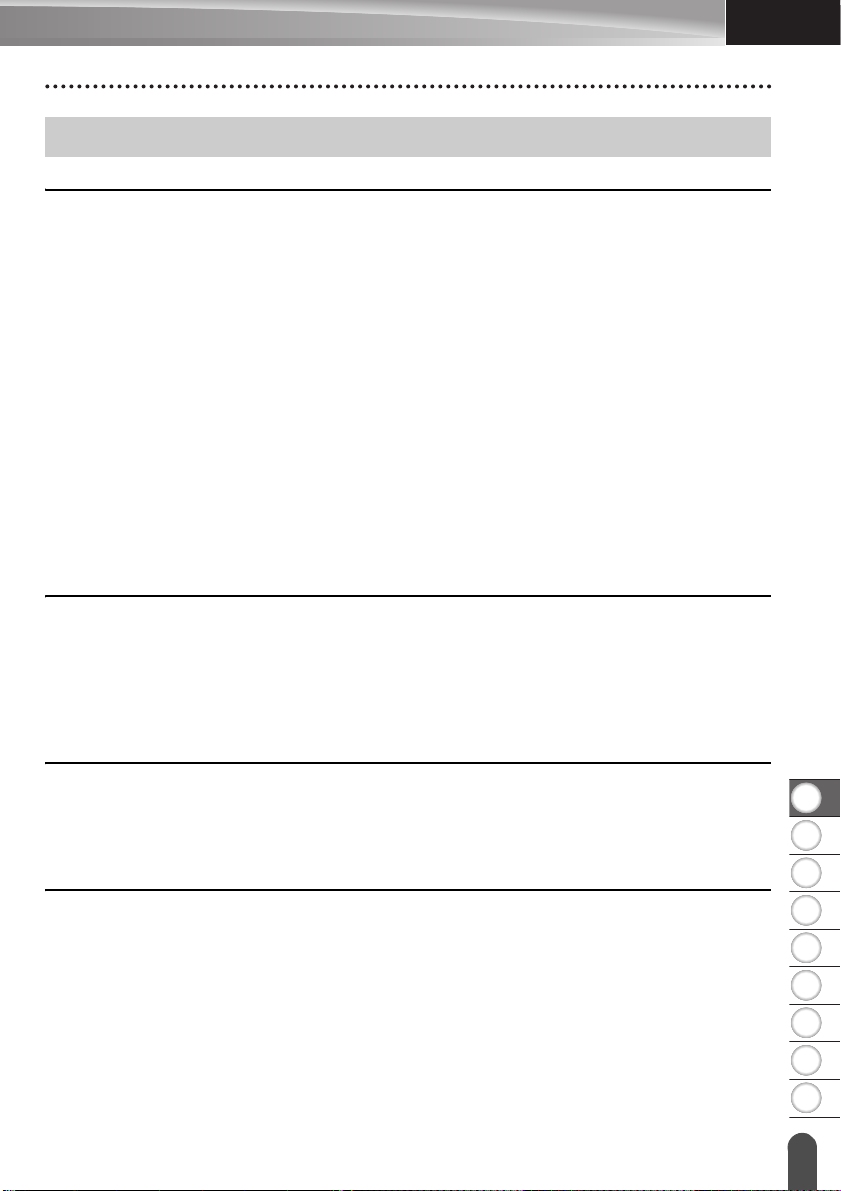
8
9
1
2
3
4
5
6
7
SLOVENSK O
Vsebina
UREJANJE NALEPKE......................................................................................3
Vnašanje in urejanje besedila ...............................................................................................3
Vnašanje besedila s tipkovnico........................................................................................3
Dodajanje nove vrstice ....................................................................................................3
Dodajanje novega bloka ..................................................................................................3
Premikanje kazalca..........................................................................................................3
Vstavljanje besedila.........................................................................................................3
Brisanje besedila .............................................................................................................3
Vnašanje simbolov ................................................................................................................4
Vnašanje simbolov s funkcijo za simbole ........................................................................4
Vnašanje uporabniško določenih simbolov s funkcijo za simbole ...................................5
Uporaba zgodovine simbolov ..........................................................................................5
Vnašanje naglašenih znakov.................................................................................................6
Nastavitev lastnosti znakov ...................................................................................................7
Nastavitev lastnosti znakov za nalepko...........................................................................7
Nastavitev lastnosti znakov po vrsticah...........................................................................7
Nastavitev sloga samodejne prilagoditve ........................................................................8
Nastavljanje okvirjev..............................................................................................................8
Možnosti za rezanje traku .....................................................................................................9
TISKANJE NALEPK .......................................................................................11
Predogled nalepke ..............................................................................................................11
Tiskanje nalepke .................................................................................................................11
Tiskanje ene strani.........................................................................................................12
Tiskanje obsega strani...................................................................................................12
Tiskanje več kopij ..........................................................................................................12
Pritrjevanje nalepk...............................................................................................................13
UPORABA POMNILNIKA ZA DATOTEKE.....................................................14
UVOD
Shranjevanje nalepke v pomnilnik.......................................................................................14
Odpiranje shranjene datoteke z nalepko .............................................................................14
Tiskanje shranjene datoteke z nalepko...............................................................................15
Brisanje shranjene datoteke z nalepko ...............................................................................15
UPORABA PROGRAMSKE OPREME P-TOUCH .........................................16
S programom P-touch Editor...............................................................................................16
Uporaba programa P-touch Editor (za Windows
Uporaba programa P-touch Editor (za Macintosh) ........................................................20
Posodabljanje programa P-touch Editor........................................................................22
Uporaba programa P-touch Transfer Manager (za Windows
Uporaba programa P-touch Transfer Manager..............................................................25
Prenos predloge nalepke v program P-touch Transfer Manager...................................26
Uporaba programa P-touch Transfer Manager..............................................................27
Prenos predlog ali drugih podatkov iz računalnika v napravo P-touch ..........................29
Varnostno kopiranje predlog ali drugih podatkov, ki so shranjeni v napravi P-touch ......33
Brisanje vseh podatkov naprave P-touch ......................................................................34
®
)........................................................16
®
) ..........................................25
1
Page 3
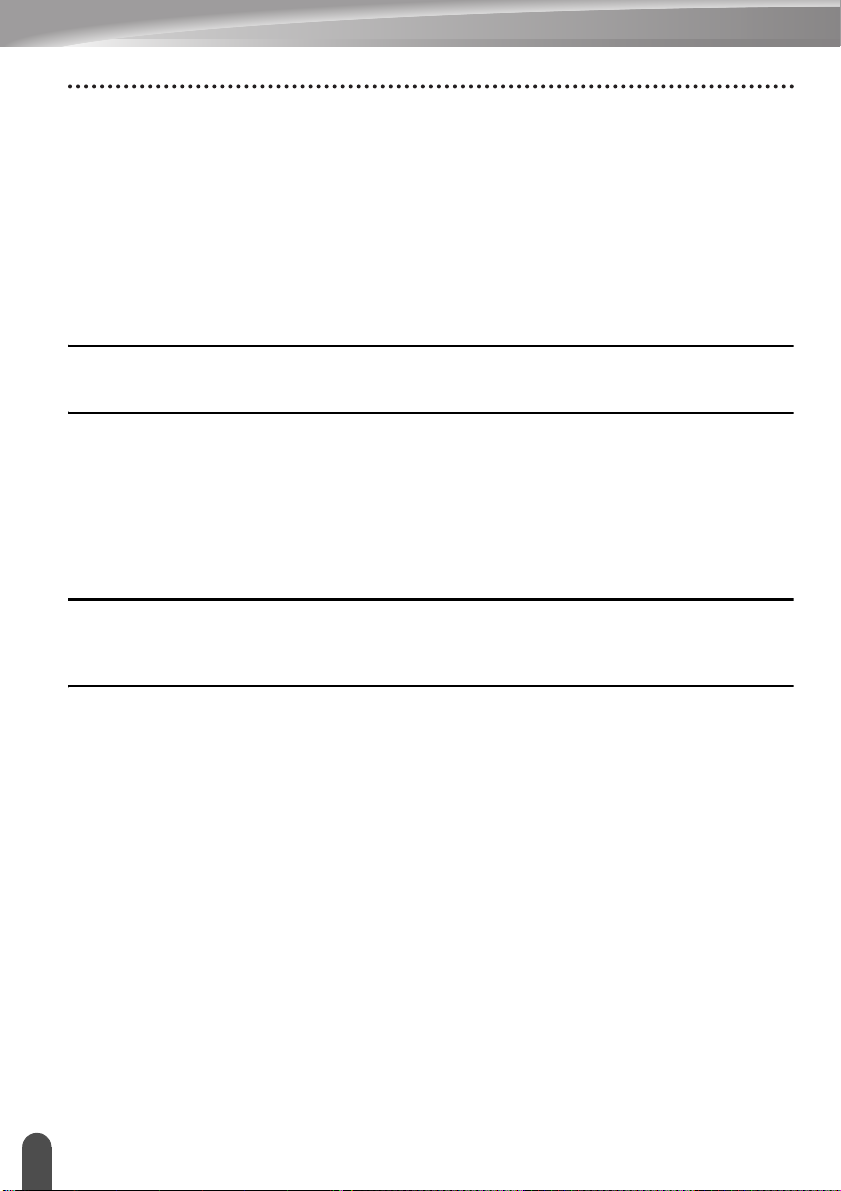
UVOD
Uporaba podatkov, prenesenih v napravo P-touch............................................................. 35
Uporabniško določena slika znaka................................................................................ 35
Tiskanje prenesene predloge........................................................................................ 35
Uporaba prenesenih podatkov podatkovne zbirke........................................................ 37
Brisanje prenesenih podatkov....................................................................................... 41
Uporaba programa P-touch Library .................................................................................... 43
Zagon programske opreme P-touch Library ................................................................. 43
Odpiranje in urejanje predlog ........................................................................................ 44
Tiskanje predlog............................................................................................................ 45
Iskanje predlog ali drugih podatkov............................................................................... 45
OMREŽJE...................................................................................................... 47
Konfiguriranje mrežnih nastavitev....................................................................................... 47
PONASTAVITEV IN VZDRŽEVANJE............................................................ 48
Ponastavitev naprave P-touch............................................................................................ 48
Ponastavitev podatkov na tovarniške nastavitve s tipkovnico P-touch ......................... 48
Ponastavitev podatkov s tipko Meni.............................................................................. 48
Vzdrževanje ........................................................................................................................ 49
Čiščenje enote .............................................................................................................. 49
Čiščenje tiskalne glave.................................................................................................. 49
Čiščenje rezalnika traku................................................................................................ 49
ODPRAVLJANJE NAPAK ............................................................................. 50
Kaj storiti, kadar ................................................................................................................. 50
Obvestila o napakah ........................................................................................................... 52
DODATEK ..................................................................................................... 55
Tehnični podatki.................................................................................................................. 55
Simboli ................................................................................................................................ 57
Naglašeni znaki .................................................................................................................. 58
Lastnost znaka.................................................................................................................... 59
Okvirji.................................................................................................................................. 61
Črtne kode .......................................................................................................................... 61
Tabela nastavitev za črtno kodo ................................................................................... 61
Seznam posebnih znakov ............................................................................................. 62
Opombe o uporabi programa P-touch Transfer Manager (za Windows
Opombe o ustvarjanju predlog ...................................................................................... 63
Opombe o prenosu predlog .......................................................................................... 63
Opombe o prenosu podatkov, ki niso predloge............................................................. 63
®
).......................... 63
2
Page 4

8
1
2
3
4
5
6
7
9
SLOVENSK O
UREJANJE NALEPKE
Vnašanje in urejanje besedila
Vnašanje besedila s tipkovnico
• Tipkovnico na napravi P-touch lahko uporabljate enako kot običajno računalniško
tipkovnico.
Dodajanje nove vrstice
• Če želite končati trenutno vrstico besedila in začeti novo, pritisnite tipko Vnos. Na koncu
vrstice se prikaže znak za vrnitev, kazalec pa se premakne na začetek nove vrstice.
•Največje število vrstic
- Trak širine 24 mm: 7 vrstic
- Trak širine 18 mm: 5 vrstic
- Trak širine 12 mm: 3 vrstice
- Trak širine 9 mm in 6 mm: 2 vrstici
- Trak širine 3,5 mm: 1 vrstica
Dodajanje novega bloka
• Če je izbran SPLOŠNO, lahko vnesete do 99 novih blokov. Če želite ustvariti nov blok
besedila/vrstic desno od trenutnega besedila, pritisnite tipko Preklopi in nato tipko Vnos.
Kazalec se premakne na začetek novega bloka. V drugih načinih uporabe nalepk lahko
nastavite število blokov s pritiskom na tipko načina uporabe nalepke. Nekateri načini
uporabe nalepk niso potrebni.
Premikanje kazalca
• Pritisnite tipko , , ali , da premaknete kazalec za eno mesto ali vrstico.
• Če želite kazalec premakniti na začetek ali konec trenutne vrstice, pritisnite tipko Preklopi
in nato tipko ali .
• Če želite kazalec premakniti na začetek prejšnjega ali naslednjega bloka, pritisnite tipko
Preklopi in tipko ali .
UREJANJE NALEPKE
Vstavljanje besedila
• Če želite vstaviti dodatno besedilo v obstoječo vrstico, premaknite kazalec na znak, ki je
desno od položaja, kjer želite začeti vstavljati besedilo, in vnesite dodatno besedilo. Novo
besedilo se vstavi levo od kazalca.
Brisanje besedila
Brisanje posameznih znakov
• Če želite izbrisati znak iz obstoječe vrstice besedila, premaknite kazalec na znak desno od
položaja, kjer želite začeti brisati besedilo, nato pa pritisnite tipko BS (vračalka). Ob
vsakem pritisku tipke BS (vračalka) se izbriše znak levo od kazalca.
Če tipko BS (vračalka) pridržite, se znaki levo od kazalca brišejo nepretrgoma.
Vnašanje in urejanje besedila
3
Page 5
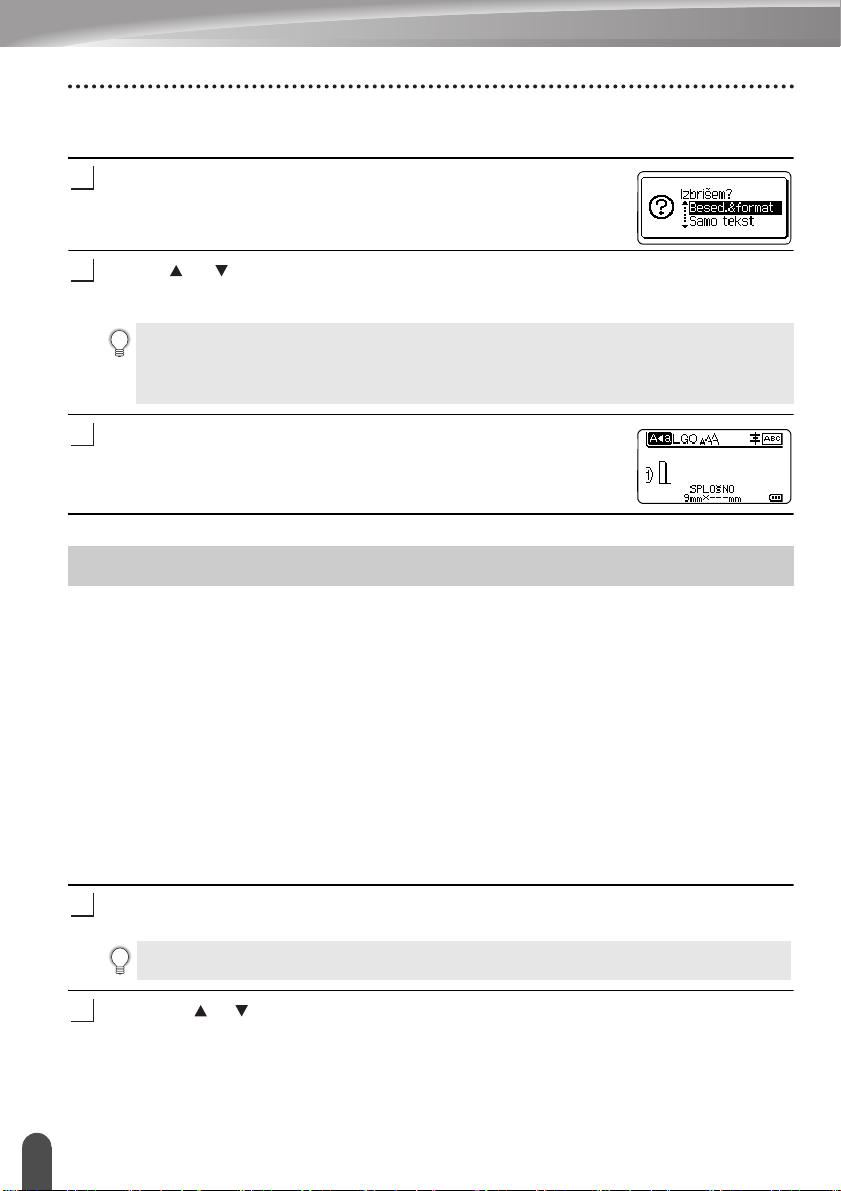
UREJANJE NALEPKE
1
2
3
1
2
Brisanje vsega besedila hkrati
Uporabite tipko Počisti, da izbrišete celotno besedilo hkrati.
Pritisnite tipko Počisti.
Prikažejo se možnosti za brisanje.
S tipko ali izberite »Samo tekst«, da izbrišete celotno besedilo, vendar ohranite
trenutne nastavitve oblike, ali pa izberite »Besed.&format«, da izbrišete celotno
besedilo in nastavitve oblike.
• Pritisnite tipko ESC, da se vrnete na zaslon za vnos besedila, ne da bi izbrisali besedilo ali
oblikovanje.
• Ko izberete »Besed.&format«, se vse besedilo počisti in se naprava P-touch povrne na
privzete nastavitve.
Pritisnite tipko V redu ali Vnos.
Vse besedilo se izbriše. Če ste izbrali »Besed.&format« se
izbrišejo tudi vse nastavitve oblike.
Vnašanje simbolov
Poleg simbolov, ki so na voljo na tipkovnici, so skupaj s funkcijo za simbole na voljo različni
drugi simboli (vključno z mednarodnimi znaki, razširjenim naborom znakov ASCII in
uporabniško določenimi znaki
Za vnos simbola uporabite funkcijo za simbole (glejte spodaj).
Lahko pa tudi pritisnete tipko Preklopi in nato tipko na tipkovnici, da vnesete simbol,
natisnjen v zgornjem desnem vogalu izbrane tipke.
Izbirne možnosti »Simboli« (razen uporabniško določenih znakov) so naštete v Dodatku.
(Glejte stran 57.)
Če želite uporabljati uporabniško določene znake, prenesite bitno sliko v napravo P-touch s
programom P-touch Transfer Manager.
*1
).
*1
Bitna slika uporabniško določenega znaka, ki ni vnaprej nameščen v napravo P-touch.
Vnašanje simbolov s funkcijo za simbole
Pritisnite tipko Simbol.
Prikaže se seznam kategorij simbolov in simbolov v tej kategoriji.
Na prikazanem seznamu se izbere nazadnje vneseni simbol.
S tipkama in izberite kategorijo simbolov (Ločila, Matematika ipd.), nato pritisnite
tipko V redu ali Vnos.
Vnašanje simbolov
4
Page 6
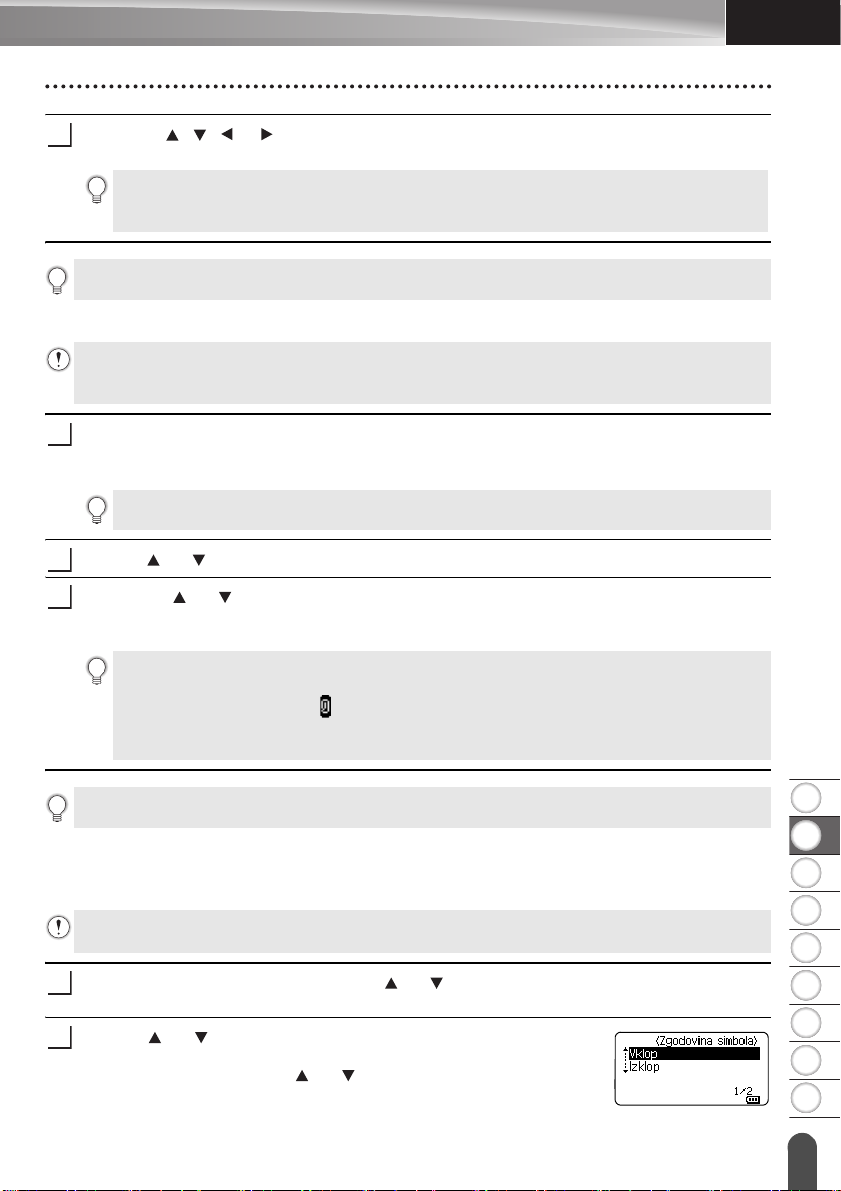
8
1
2
3
4
5
6
7
9
SLOVENSK O
S tipkami , , in izberite simbol, nato pa pritisnite tipko V redu ali Vnos.
3
1
2
3
1
2
Izbrani simbol se vstavi v vrstico besedila.
Ko izbirate simbol:
• Pritisnite tipko Preklopi in Simbol za vrnitev na prejšnjo stran.
• Pritisnite tipko Simbol za napredovanje na naslednjo stran.
Pritisnite tipko ESC za vrnitev na prejšnji korak.
Vnašanje uporabniško določenih simbolov s funkcijo za simbole
Če želite uporabljati uporabniško določene slike znakov, prenesite slike v napravo P-touch s
programom P-touch Transfer Manager. Za P-touch Transfer Manager glejte »Uporaba programa
P-touch Transfer Manager (za Windows
Pritisnite tipko Simbol.
Prikaže se seznam kategorij simbolov in simbolov v tej kategoriji.
Če ste prenesli uporabniško določeni znak, se prikaže tudi »Po meri«.
Na prikazanem seznamu se izbere nazadnje vneseni simbol.
S tipko ali izberite »Po meri« in pritisnite tipko V redu ali Vnos.
S tipkama ali izberite uporabniško določeno sliko znaka, nato pa pritisnite tipko
V redu ali Vnos.
Izbrana slika se vstavi v vrstico besedila.
• Ko izberete simbol, pritisnite tipko Simbol za naslednjo stran.
• Vstavljena uporabniško določena slika znaka se prikaže kot označena uporabniško
določena oznaka za znak ( ) na zaslonu za vnos besedila.
• Če si želite ogledati uporabniško določeno sliko znaka na zaslonu za vnos besedila,
premaknite kazalec na sliko in pritisnite tipko Simbol.
®
)« na strani 25.
UREJANJE NALEPKE
Pritisnite tipko ESC za vrnitev na prejšnji korak.
Uporaba zgodovine simbolov
Ustvarite lahko osebno kategorijo simbolov z uporabo funkcije za zgodovino simbolov. Pri
izbiranju simbolov se najprej prikaže »Zgodovina«, da hitro najdete želene simbole.
Uporabniško določenih znakov ne morete dodati v zgodovino simbolov, tudi če jih prenesete v
napravo P-touch.
Pritisnite tipko Meni, s pomočjo tipke ali izberite »Napredno«, nato pa pritisnite
tipko V redu ali Vnos.
S tipko ali izberite »Zgodovina simbola« in pritisnite tipko
V redu ali Vnos. Nato izberite »Vklop«, da ustvarite svojo
osebno kategorijo s tipko ali .
Vnašanje simbolov
5
Page 7
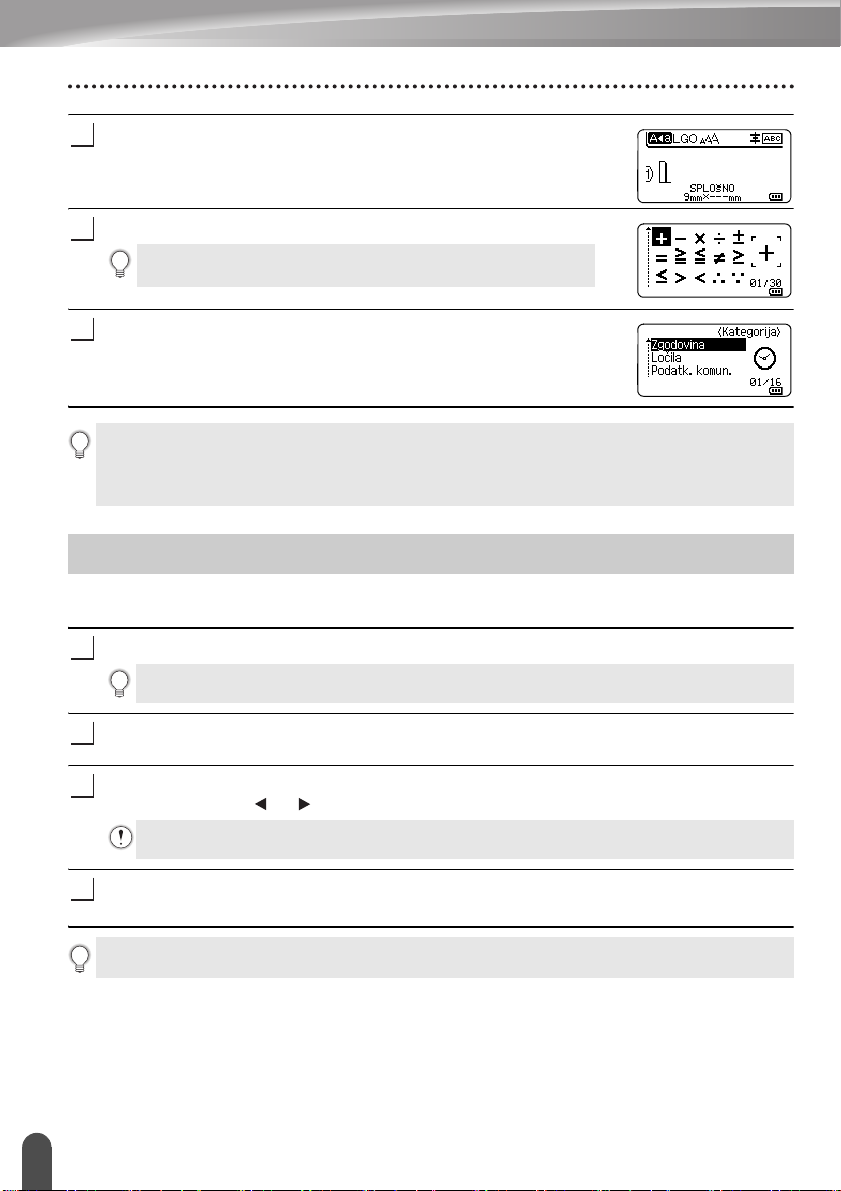
UREJANJE NALEPKE
3
4
5
1
2
3
4
Za uveljavitev nastavitve pritisnite tipko V redu ali Vnos.
Povrne se zaslon za vnašanje besedila.
Vnesite simbol, ki ga želite dodati svoji zgodovini.
Za podrobnosti glejte »Vnašanje simbolov s funkcijo za
simbole« na strani 4.
Pritisnite tipko Simbol.
Prikaže se »Zgodovina«, vključno s simbolom, ki ste ga vnesli v
koraku 4.
• V kategorijo »Zgodovina« lahko dodate do 30 simbolov. Ko v kategorijo »Zgodovina« dodate
več kot 30 simbolov, se najstarejši simbol izbriše.
• Če želite prenehati uporabljati zgodovino simbolov, izberite »Izklop« na zaslonu
»Zgodovina simbola«.
Vnašanje naglašenih znakov
Naprava P-touch lahko prikaže in natisne nabor naglašenih znakov ter posebnih znakov iz
drugih jezikov. Izbirne možnosti »Naglašeni znaki« so naštete v Dodatku. (Glejte stran 58.)
Vnesite znak, ki ga želite spremeniti v naglašeni znak.
S funkcijo za naglašene znake lahko uporabljate način za velike črke.
Pritisnite tipko Naglas.
Vneseni znak se spremeni v naglašeni znak.
Večkrat pritisnite tipko Naglas, dokler ne izberete želenega naglašenega znaka, ali pa
ga izberite s tipko ali .
Zaporedje prikazanih naglašenih znakov se razlikuje glede na izbrani jezik LCD-prikazovalnika.
Pritisnite tipko V redu ali Vnos.
Izbrani naglašeni znak se vstavi v vrstico besedila.
Pritisnite tipko ESC za vrnitev na prejšnji korak.
Vnašanje naglašenih znakov
6
Page 8
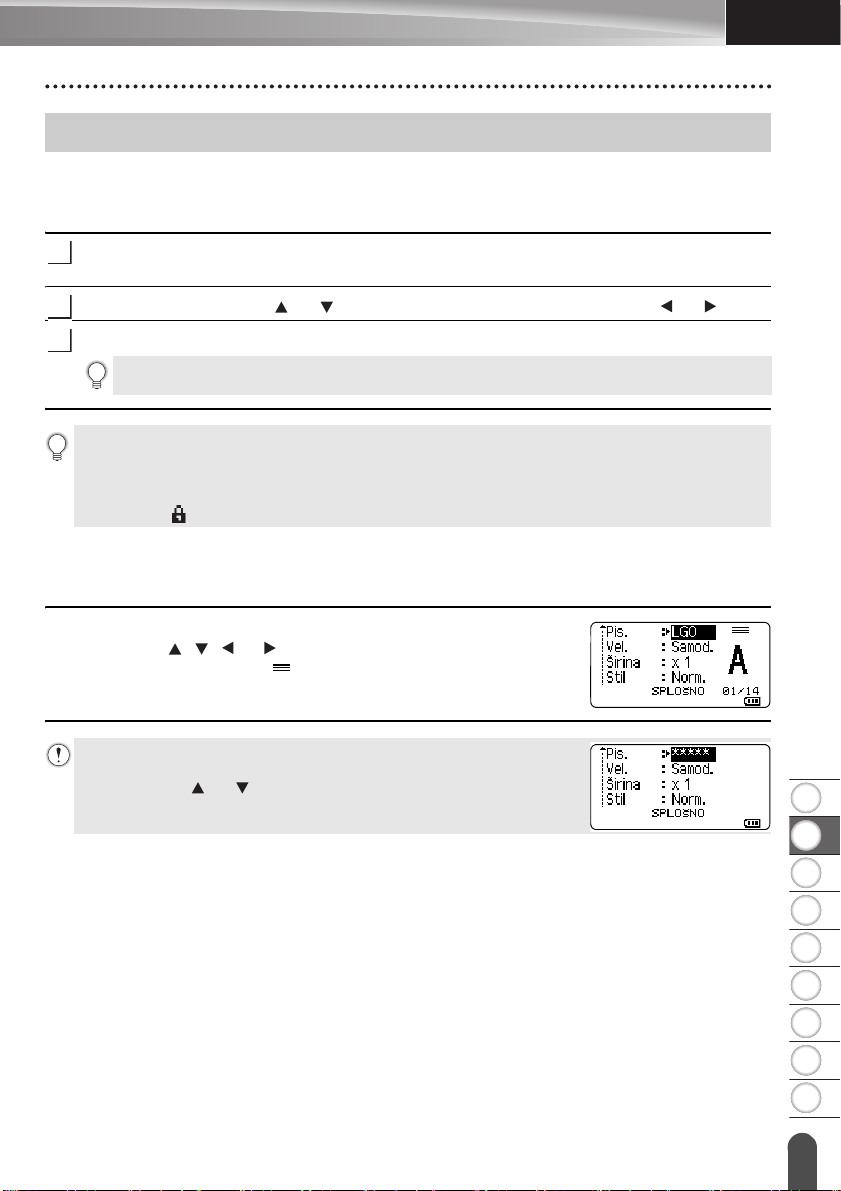
8
1
2
3
4
5
6
7
9
SLOVENSK O
Nastavitev lastnosti znakov
1
2
3
Nastavitev lastnosti znakov za nalepko
S tipko Stil lahko izberete pisavo in določite lastnosti glede velikosti, širine, sloga, vrstice ter
poravnave. Izbirne možnosti »Lastnost znaka« so naštete v Dodatku. (Glejte stran 59.)
Pritisnite tipko Stil.
Prikažejo se trenutne nastavitve.
Izberite lastnost s tipko ali in nastavite vrednost te lastnosti s tipko ali .
Za uveljavitev nastavitev pritisnite tipko V redu ali Vnos.
Če ne pritisnete tipke V redu ali Vnos, se nove nastavitve NE uveljavijo.
• Pritisnite tipko ESC za vrnitev na prejšnji korak.
• Pritisnite tipko Presledek, da nastavite izbrano lastnost na privzeto vrednost.
• Če so uporabljeni določeni slogi (npr. senčeno + ležeče), bodo morda mali znaki težko berljivi.
• Odvisno od načina uporabe nalepk ne morete spreminjati vrednosti v nastavitvi Stil. V tem
primeru se prikaže za predogled na desni strani zaslona.
Nastavitev lastnosti znakov po vrsticah
Če ima nalepka dve ali več vrstic besedila, lahko za vsako določite različne lastnosti znakov
(pisava, velikost, širina, stil, vrstica in poravnava).
Kazalec premaknite na vrstico, ki jo želite spremeniti, tako da
uporabite tipko , , ali . Nato pritisnite tipko Preklopi in tipko
Stil, da prikažete lastnosti. ( na zaslonu kaže, da zdaj določate
lastnost samo za to določeno vrstico.)
UREJANJE NALEPKE
Če so za vsako vrstico nastavljene drugačne lastnosti, se ob pritisku na
tipko Stil prikaže vrednost *****. Ko spremenite nastavitev na
zaslonu s tipko ali , se ista sprememba uporabi za vse vrstice
nalepke.
Nastavitev lastnosti znakov
7
Page 9
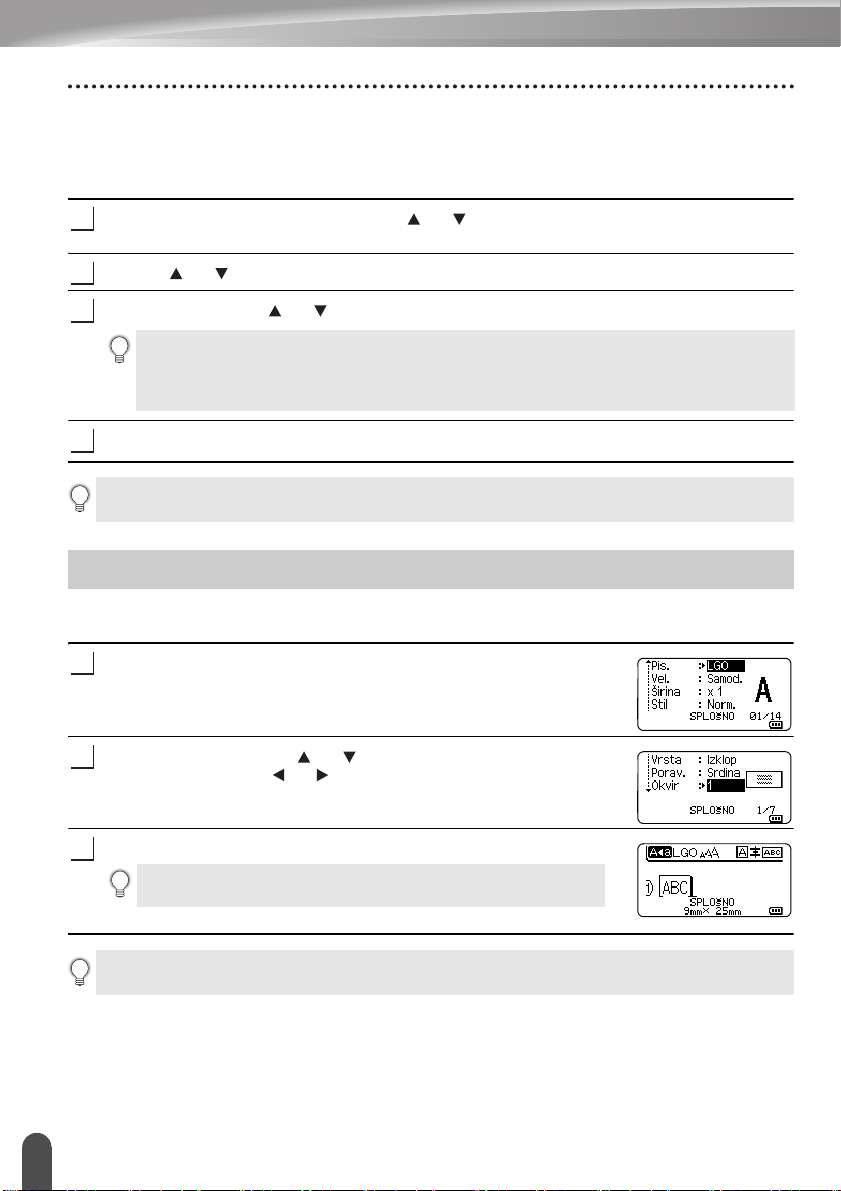
UREJANJE NALEPKE
1
2
3
4
1
2
3
Nastavitev sloga samodejne prilagoditve
Če je »Vel.« tipke Stil nastavljena na »Samod.« in je dolžina nalepke nastavljena na
določeno dolžino, lahko izberete način zmanjšanja velikosti besedila, da se bo prilegalo
dolžini nalepke.
Pritisnite tipko Meni, s pomočjo tipke ali izberite »Napredno«, nato pa pritisnite
tipko V redu ali Vnos.
S tipko ali izberite »Slog samoprilagoditve« in pritisnite tipko V redu ali Vnos.
Izberite slog s tipko ali .
• Če izberete »Vel. teksta«, se celotna velikost besedila spremeni tako, da se prilega nalepki.
• Če izberete »Šir. teksta«, se širina besedila zmanjša na velikost nastavitve »x 1/2«. (Če je
za prileganje besedila izbrani dolžini nalepke potrebno še dodatno zmanjševanje velikosti,
se po spremembi širine besedila z nastavitvijo x 1/2 spremeni še skupna velikost besedila.)
Za uveljavitev nastavitev pritisnite tipko V redu ali Vnos.
• Pritisnite tipko ESC za vrnitev na prejšnji korak.
• Za nastavitev sloga na privzeto nastavitev (»Vel. teksta«) pritisnite tipko Presledek.
Nastavljanje okvirjev
Okvir nalepke lahko izberete s tipko Stil. Izbirne možnosti »Okvirji« so naštete v Dodatku.
(Glejte stran 61.)
Pritisnite tipko Stil. Prikažejo se trenutne nastavitve.
Izberite lastnost s tipko ali , dokler ne izberete »Okvir«, in
izberite okvir s tipko ali .
Za uveljavitev nastavitev pritisnite tipko V redu ali Vnos.
Če ne pritisnete tipke V redu ali Vnos, se nove nastavitve NE
uveljavijo.
• Pritisnite tipko ESC za vrnitev na prejšnji korak.
• Pritisnite tipko Presledek, da nastavite izbrano lastnost na privzeto vrednost.
Nastavljanje okvirjev
8
Page 10
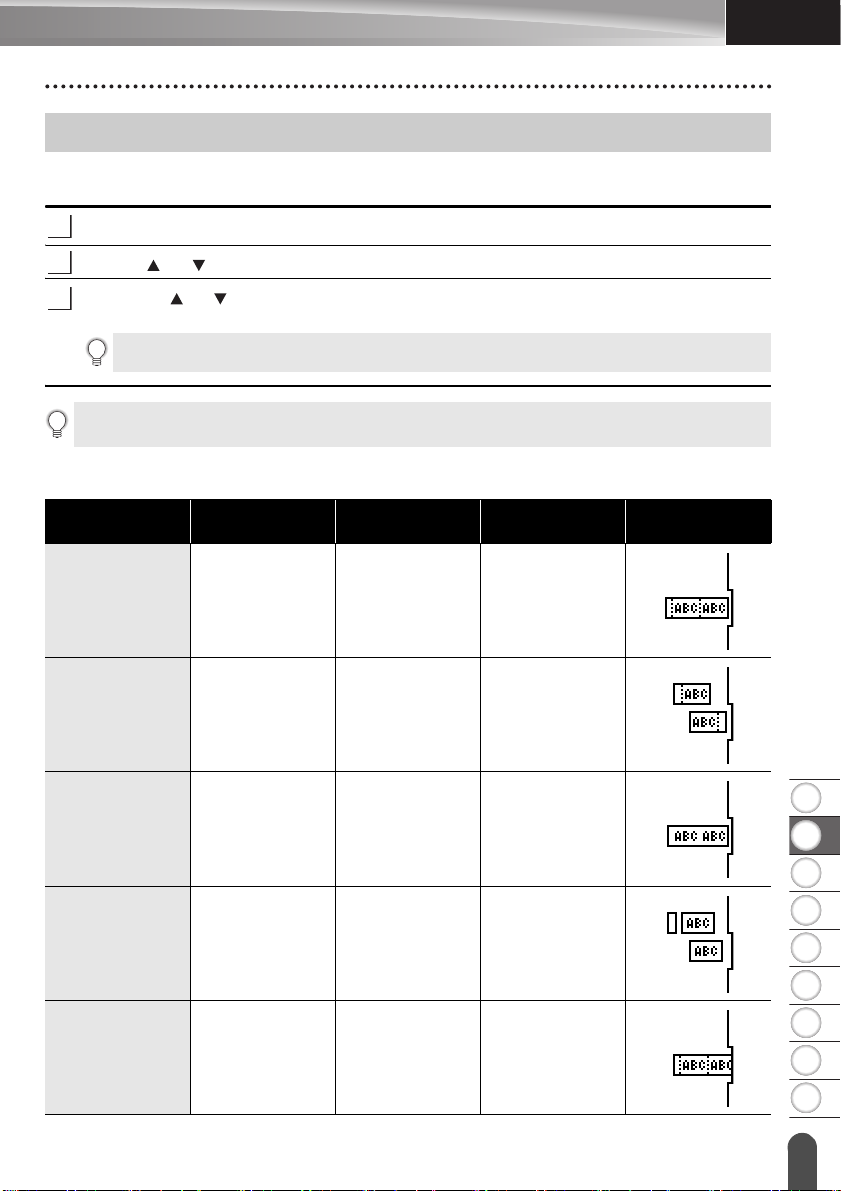
8
1
2
3
4
5
6
7
9
SLOVENSK O
Možnosti za rezanje traku
1
2
3
Možnosti za rezanje traku omogočajo določanje načina podajanja in rezanja traku pri tiskanju
nalepk.
Pritisnite tipko Meni.
S tipko ali izberite »Izreži« in pritisnite tipko V redu ali Vnos.
S tipkama ali izberite simbol, nato pa pritisnite tipko V redu ali Vnos, da uveljavite
nastavitve.
Če ne pritisnete tipke V redu ali Vnos, se nove nastavitve NE uveljavijo.
• Pritisnite tipko ESC za vrnitev na prejšnji korak.
• Glejte tabelo Rezanje traku, kjer je prikazan seznam vseh razpoložljivih nastavitev.
Možnosti za rezanje traku
Št. Polno rezanje Polovično
rezanje
1NeDaNe
Verižno Slika
UREJANJE NALEPKE
2DaDaNe
3NeNeNe
4DaNeNe
5NeDaDa
Možnosti za rezanje traku
9
Page 11
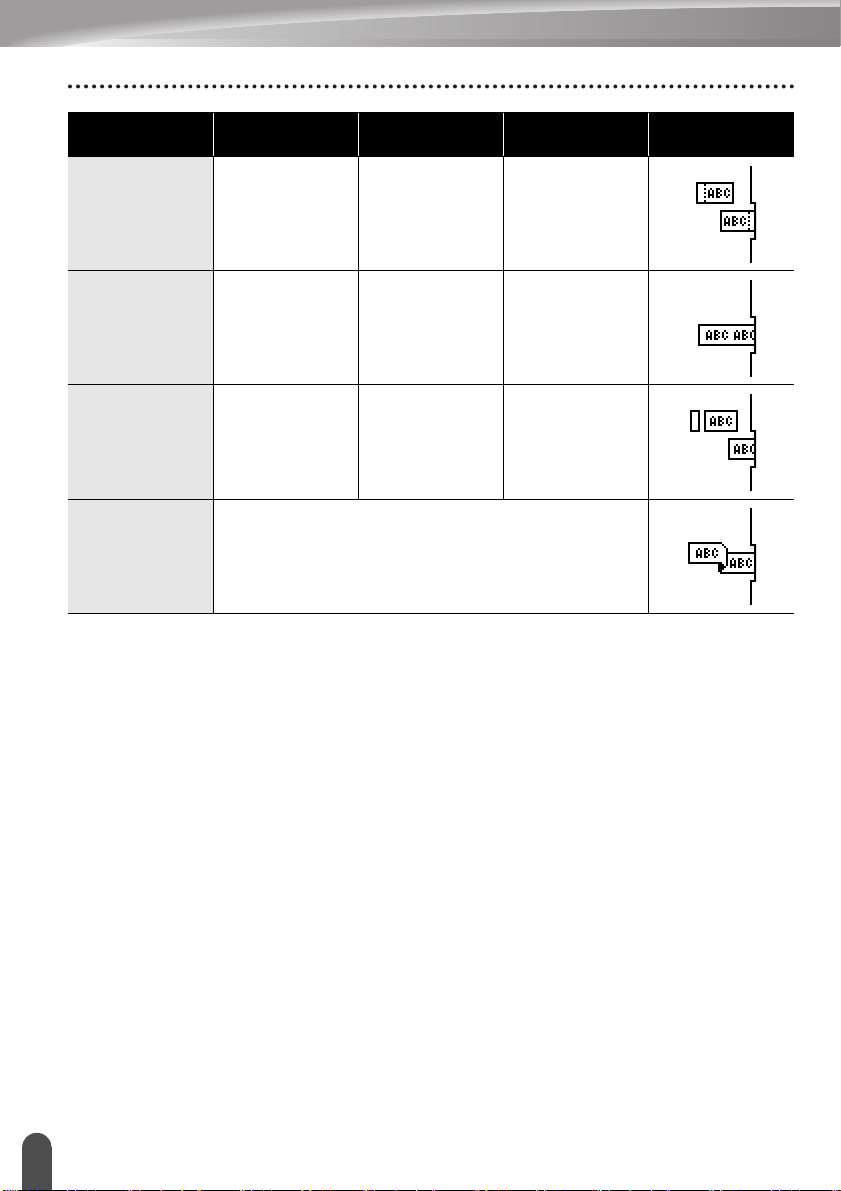
UREJANJE NALEPKE
Št. Polno rezanje Polovično
rezanje
Verižno Slika
6DaDaDa
7NeNeDa
8DaNeDa
9 Posebni trak
Možnosti za rezanje traku
10
Page 12
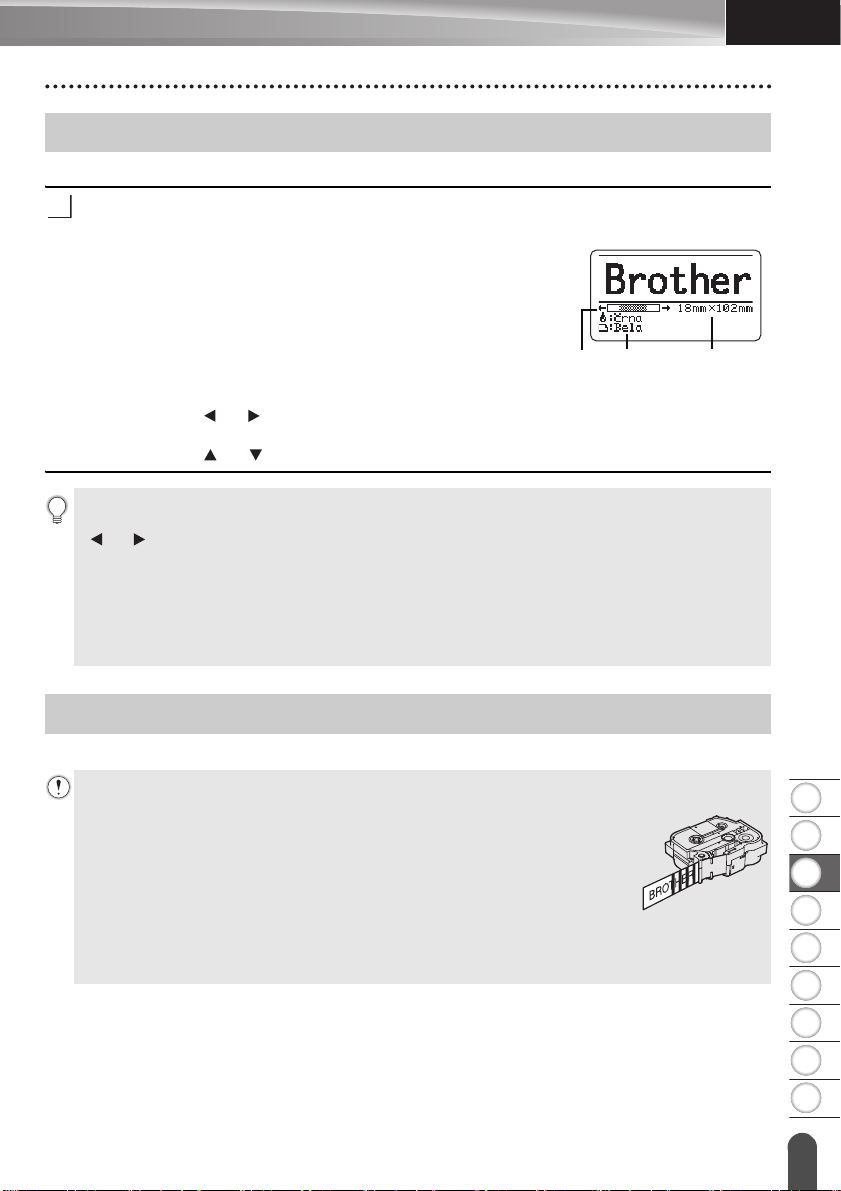
SLOVENSK O
8
1
2
3
4
5
6
7
9
TISKANJE NALEPK
1
Predogled nalepke
Pred tiskanjem lahko prikažete predogled trenutne strani in preverite postavitev.
Pritisnite tipko Predogled.
Na zaslonu se prikaže slika nalepke.
1. Vrstica prikazuje položaj trenutno prikazanega dela
nalepke.
2. Širina traku nameščene kasete s trakom ter dolžina
nalepke sta označeni takole:
Širina traku x dolžina nalepke
3. Naprava zazna tudi informacije o nameščeni kaseti s
trakom ter jih prikaže. Prva vrstica označuje barvo
znakov, druga vrstica pa označuje barvo traku.
Pritisnite tipko ali , da predogled premaknete v levo
ali desno.
Pritisnite tipko ali , da spremenite povečavo predogleda.
• Pritisnite tipko ESC, V redu ali Vnos, da se vrnete na zaslon za vnos besedila.
• Če želite predogled premakniti v levo ali desno, pritisnite tipko Preklopi in nato pritisnite tipko
ali .
• Če želite natisniti nalepko neposredno z zaslona za predogled, pritisnite tipko Natisni ali odprite
zaslon z možnostmi za tiskanje in izberite možnost za tiskanje. Za podrobnosti glejte »Tiskanje
nalepke« na strani 11.
• Predogled tiskanja je ustvarjena slika nalepke, ki se lahko razlikuje od dejanske natisnjene
nalepke.
• Pri nekaterih kasetah s trakom ni mogoče zaznati barve znakov in barve traku.
321
TISKANJE NALEPK
Tiskanje nalepke
Nalepke lahko natisnete, ko sta vnos besedila in oblikovanje končana.
• Ne vlecite za nalepko, ki prihaja iz reže za izhod traku. V tem primeru se bo skupaj s
trakom iz naprave odstranil tudi trak s črnilom, tako da trak ne bo več uporaben.
• Med tiskanjem in podajanjem traku ne pokrijte reže za izhod traku. S tem
povzročite zastoj traku.
• Obvezno preverite, ali je ostalo dovolj traku, kadar neprekinjeno tiskate več
zaporednih nalepk. Če traku zmanjkuje, nastavite manjše število kopij,
tiskajte nalepke posamezno ali zamenjajte kaseto s trakom.
• Črtast trak označuje konec kasete s trakom. Če se to zgodi med tiskanjem,
pridržite tipko Napajanje, da napravo P-touch izključite. Če poskusite
tiskati s prazno kaseto s trakom, lahko poškodujete napravo P-touch.
Predogled nalepke
11
Page 13
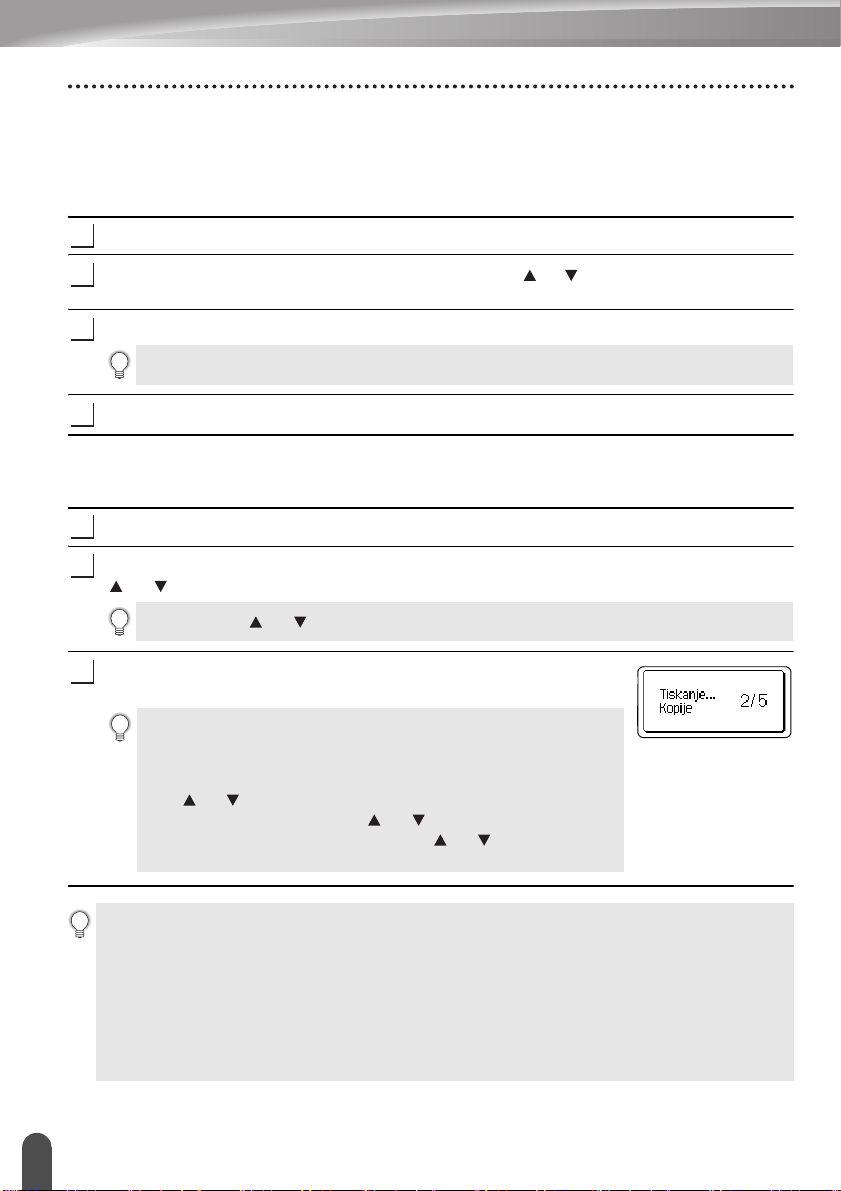
TISKANJE NALEPK
1
2
3
4
1
2
3
Tiskanje ene strani
Pritisnite tipko Natisni, da začnete tiskanje.
Tiskanje obsega strani
Če je na voljo več strani, lahko določite obseg strani za tiskanje.
Pritisnite tipko Natisni. Prikaže se zaslon, kjer lahko določite obseg.
Izberite »Vse«, »Trenutno« ali »Razpon« s tipkama in . Če izberete »Vse« ali
»Trenutno«, pojdite na korak 4.
Določite prvo in zadnjo stran.
Prazne strani se ne natisnejo.
Za tiskanje pritisnite tipko V redu ali Vnos.
Tiskanje več kopij
S to funkcijo lahko natisnete do 99 kopij iste nalepke.
Poskrbite, da imate vstavljeno in pripravljeno ustrezno kaseto s trakom.
Pritisnite tipko Preklopi, nato pritisnite tipko Natisni, da prikažete zaslon Kopije, in s tipko
ali izberite število kopij za tiskanje oz. število vnesite s pomočjo številskih tipk.
Pridržite tipko ali , da hitreje spremenite število kopij.
Pritisnite tipko V redu ali Vnos. Med tiskanjem nalepk je
prikazano sporočilo »Tiskanje... Kopije«.
Če pri tiskanju več kopij nalepke izberete možnost samodejnega
rezanja, se bo prikazalo sporočilo, v katerem boste morali potrditi,
da želite vsako nalepko po tiskanju odrezati.
Če želite onemogočiti prikaz sporočila, pritisnite tipko Meni, nato s
tipko ali izberite možnost »Napredno«, na koncu pa pritisnite
tipko V redu ali Vnos. S tipko ali izberite »Pavza reza« in
pritisnite tipko V redu ali Vnos. S tipko ali izberite »Izklop«
in pritisnite tipko V redu ali Vnos.
• Pritisnite tipko ESC za vrnitev na prejšnji korak.
• Številke, ki se med tiskanjem prikažejo na zaslonu, kažejo dejansko in nastavljeno število kopij.
• Če med nastavljanjem števila kopij pritisnete tipko Presledek, se vrednost nastavi na 01, ki je
privzeta.
• Ko je prikazano obvestilo »Pritisnite Natisni, da odrežete trak in nadaljujete«, pritisnite tipko
Natisni. Če želite nastaviti, ali se trak odreže po tiskanju vsake nalepke, uporabite »Izreži«. Za
podrobnosti glejte »Možnosti za rezanje traku« na strani 9.
• Če želite natisniti nalepko, ustvarjeno s preneseno predlogo, glejte »Uporaba podatkov,
prenesenih v napravo P-touch« na strani 35.
Tiskanje nalepke
12
Page 14
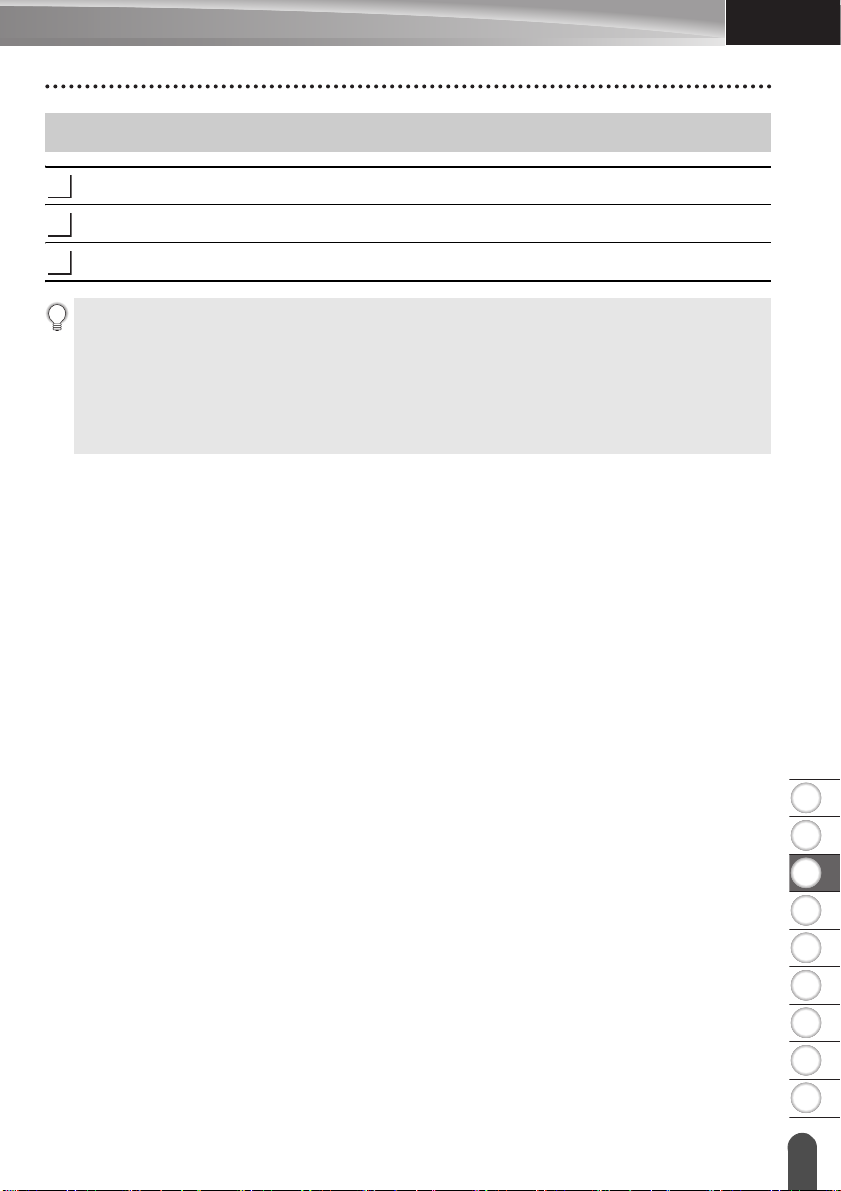
SLOVENSK O
8
1
2
3
4
5
6
7
9
Pritrjevanje nalepk
1
2
3
Natisnjeno nalepko po potrebi prirežite do želene oblike ali dolžine s škarjami ipd.
Z nalepke odlepite zaščitno folijo.
Namestite nalepko in jo trdno pritisnite od vrha do dna, da jo prilepite.
•Zaščitna folija nekaterih vrst nalepk je lahko vnaprej narezana, da jo je laže odlepiti. Zaščitno
folijo odstranite, tako da preprosto prepognete nalepko po dolžini z besedilom navznoter, da
razkrijete notranja robova zaščitne folije. Nato odlepite posamezne kose zaščite folije.
• Nalepke bo morda težko prilepiti na mokre, umazane ali neravne površine. Nalepke se bodo
morda s takšnih površin zlahka odlepile.
• Obvezno preberite navodila, priložena trakovom za likanje na oblačila, trakovom s posebno
močnim lepilom in drugim posebnim trakovom, ter upoštevajte vse previdnostne ukrepe,
navedene v navodilih.
TISKANJE NALEPK
Pritrjevanje nalepk
13
Page 15
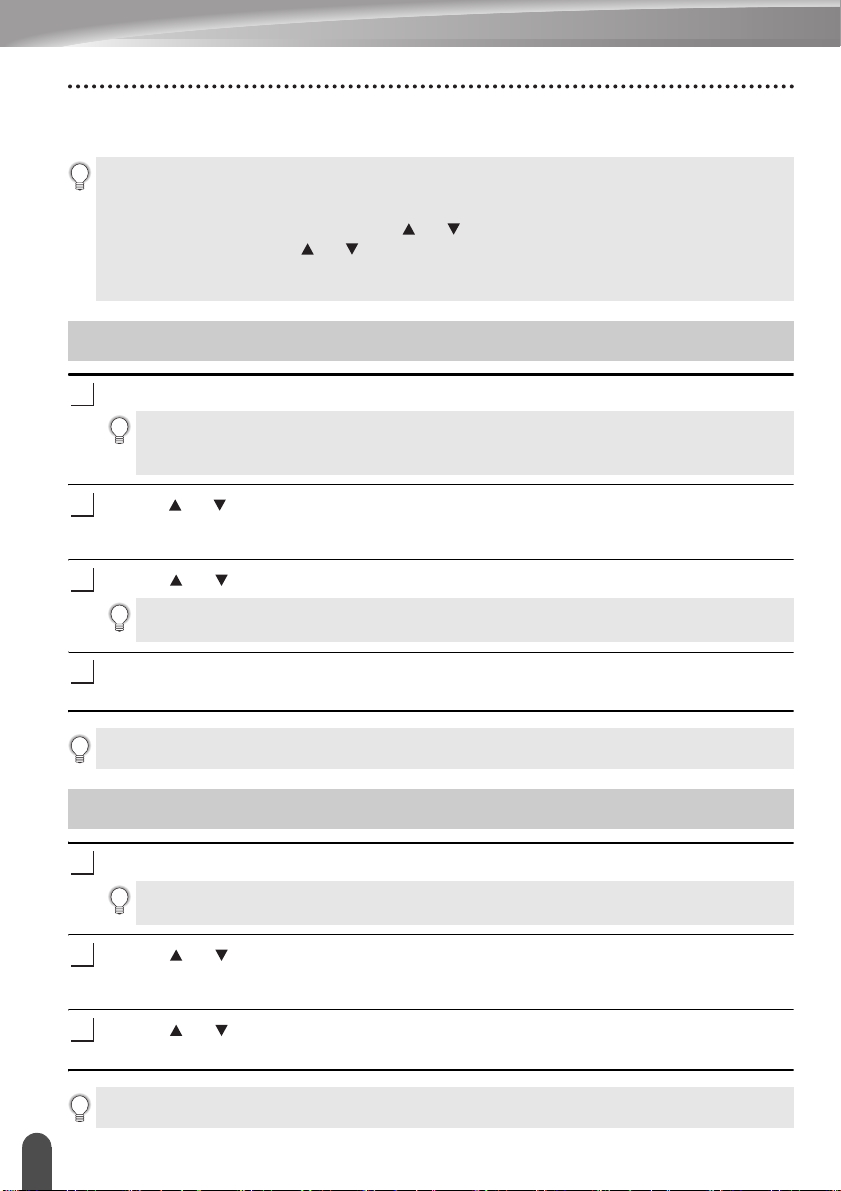
UPORABA POMNILNIKA ZA DATOTEKE
1
2
3
4
1
2
3
Največ 99 najpogosteje uporabljenih nalepk lahko shranite v pomnilnik za datoteke. Vsaka
nalepka se shrani kot datoteka, tako da jo hitro in zlahka prikličete, ko jo znova potrebujete.
• Ko je pomnilnik za datoteke poln, morate ob vsakem shranjevanju datoteke prepisati eno izmed
shranjenih datotek.
• Razpoložljivi prostor v pomnilniku za datoteke lahko potrdite z naslednjim postopkom.
Pritisnite tipko Meni, s pomočjo tipke ali izberite »Uporaba«, nato pa pritisnite tipko
V redu ali Vnos. S tipko ali izberite »Krajevna vsebina« in pritisnite tipko V redu ali
Vnos.
* Razpoložljivi prostor, ki se prikaže v »Na voljo: XXXXX zn.«, je lahko drugačen od dejanskega razpoložljivega prostora.
Shranjevanje nalepke v pomnilnik
Po vnosu besedila in oblikovanju nalepke pritisnite tipko Datoteka.
Če je za vsako vrstico nastavljena drugačna vrednost lastnosti, se ob pritisku na tipko
Datoteka prikaže zaslon za izbiro »Krajevne datoteke« ali »Prenesene predloge«. Izberite
»Krajevne datoteke«.
S tipko ali izberite »Shrani« in pritisnite tipko V redu ali Vnos. Prikaže se številka
datoteke.
Prikaže se tudi besedilo nalepke, če je nalepka že shranjena pod to številko datoteke.
S tipko ali izberite številko datoteke, nato pa pritisnite tipko V redu ali Vnos.
Če je za izbrano številko že shranjena datoteka, se podatki prepišejo z datoteko, ki jo
shranjujete.
Vnesite ime datoteke in pritisnite tipko V redu ali Vnos.
Datoteka se shrani in povrne se zaslon za vnos besedila.
Pritisnite tipko ESC za vrnitev na prejšnji korak.
Odpiranje shranjene datoteke z nalepko
Pritisnite tipko Datoteka.
Če prenesete eno ali več nalepk, se prikaže zaslon za izbiro »Krajevne datoteke« ali
»Prenesene predloge«, ko pritisnete tipko Datoteka. Izberite »Krajevne datoteke«.
S tipko ali izberite »Odpri« in pritisnite tipko V redu ali Vnos. Prikazala se bo
številka datoteke za shranjeno nalepko.
Prikaže se tudi besedilo nalepke, da jo lahko prepoznate.
S tipko ali izberite številko datoteke, nato pa pritisnite tipko V redu ali Vnos, da
odprete izbrano datoteko. Datoteka se odpre in prikaže na zaslonu za vnos besedila.
Pritisnite tipko ESC za vrnitev na prejšnji korak.
Shranjevanje nalepke v pomnilnik
14
Page 16

SLOVENSK O
8
1
2
3
4
5
6
7
9
Tiskanje shranjene datoteke z nalepko
1
2
3
1
2
3
4
Če želite natisniti nalepko, ustvarjeno s preneseno predlogo, glejte »Uporaba podatkov,
prenesenih v napravo P-touch« na strani 35.
Pritisnite tipko Datoteka.
S tipko ali izberite »Natisni« in pritisnite tipko V redu ali Vnos.
Prikazala se bo številka datoteke za shranjeno nalepko.
Prikaže se tudi besedilo nalepke, da jo lahko prepoznate.
S tipko ali izberite številko datoteke, nato pa pritisnite tipko Natisni, V redu ali
Vnos.
• Tiskanje ene strani:
Ena stran se natisne takoj.
• Tiskanje obsega strani:
Prikaže se zaslon, kjer lahko določite obseg. S tipkama in izberite »Vse« ali
»Razpon«, nato pritisnite tipko V redu ali Vnos.
Če izberete »Razpon«, določite prvo in zadnjo stran.
• Pritisnite tipko ESC za vrnitev na prejšnji korak.
• Če poskusite natisniti datoteko brez besedila, se prikaže obvestilo »Ni besedila!«.
• Ko je prikazano obvestilo »Pritisnite Natisni, da odrežete trak in nadaljujete«, pritisnite tipko
Natisni. Če želite nastaviti, ali se trak odreže po tiskanju vsake nalepke, uporabite »Izreži«. Za
podrobnosti glejte »Možnosti za rezanje traku« na strani 9.
UPORABA POMNILNIKA ZA DATOTEKE
Brisanje shranjene datoteke z nalepko
Če želite izbrisati nalepko, ustvarjeno s preneseno predlogo, glejte »Brisanje prenesenih
podatkov« na strani 41.
Pritisnite tipko Datoteka.
S tipko ali izberite »Izbriši« in pritisnite tipko V redu ali Vnos.
Prikazala se bo številka datoteke za shranjeno nalepko.
Prikaže se tudi besedilo nalepke, da jo lahko prepoznate.
S tipko ali izberite številko datoteke, nato pa pritisnite tipko V redu ali Vnos.
Prikaže se sporočilo »Izbrišem?«.
Pritisnite tipko V redu ali Vnos, da izbrišete datoteko.
Če želite preklicati brisanje datoteke in se vrniti na prejšnji korak, pritisnite tipko ESC.
Tiskanje shranjene datoteke z nalepko
15
Page 17
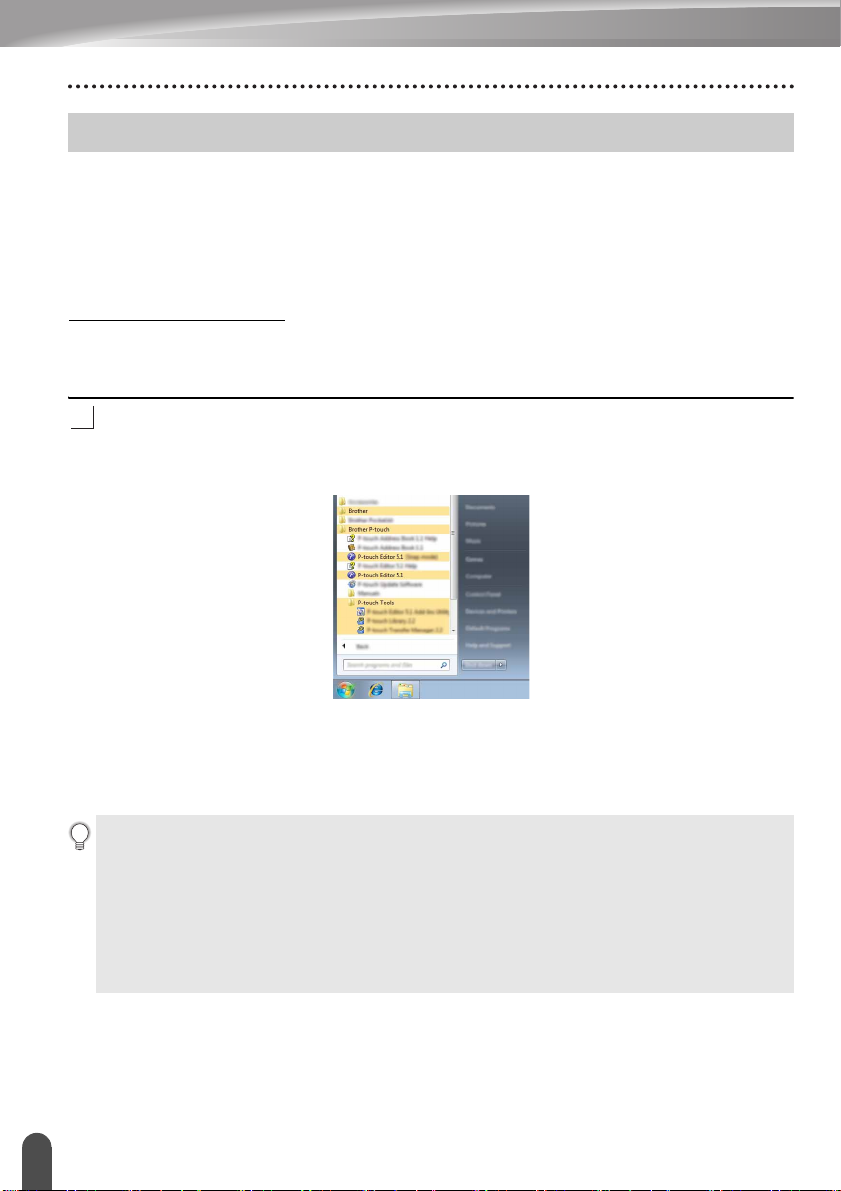
UPORABA PROGRAMSKE OPREME P-TOUCH
1
S programom P-touch Editor
Za uporabo naprave P-touch z računalnikom boste morali namestiti program P-touch Editor
in gonilnike za tiskalnik.
Za podrobnosti o namestitvi programske opreme P-touch glejte Priročnik za hitro pripravo.
Glejte spodnje postopke za operacijski sistem svojega računalnika. Na zaslonskih posnetkih
se prikaže »XX-XXXX«, kar pomeni številko modela P-touch.
Če želite prenesti najnovejši gonilnik ali programsko opremo, obiščite Brother Solutions
Center na naslovu:
http://solutions.brother.com
Uporaba programa P-touch Editor (za Windows®)
Zagon programa P-touch Editor
Za Windows Vista®/Windows® 7/Windows Server® 2008/2008 R2
Pritisnite gumb Start, nato pa kliknite [Vsi programi] - [Brother P-touch] - [P-touch Editor 5.1].
Ko se zažene program P-touch Editor, izberite, ali želite ustvariti novo postavitev ali
odpreti obstoječo.
Za Windows® 8/Windows® 8.1/Windows Server® 2012
Na zaslonu [Programi] kliknite [P-touch Editor 5.1] ali pa dvokliknite [P-touch Editor 5.1]
na namizju.
Ko se zažene program P-touch Editor, izberite, ali želite ustvariti novo postavitev ali
odpreti obstoječo.
• Program P-touch Editor lahko zaženete tudi z bližnjicami, če ste izbrali ustvarjanje bližnjic med
namestitvijo.
• Ikona bližnjice na namizju: dvokliknite za zagon programa P-touch Editor.
• Ikona bližnjice v vrstici za hitri zagon: kliknite za zagon programa P-touch Editor.
• Če želite določiti, kako deluje program P-touch Editor ob zagonu, kliknite [Tools] (Orodja) [Options] (Možnosti) v menijski vrstici programa P-touch Editor, da prikažete pogovorno okno
[Options] (Možnosti). Na levi strani izberite naslov [General] (Splošno) in nato želeno
nastavitev v polju s seznamom [Operations] (Postopki) pod [Startup Settings] (Nastavitve za
zagon). Privzeta nastavitev je [Display New View] (Prikaži nov pogled).
S programom P-touch Editor
16
Page 18
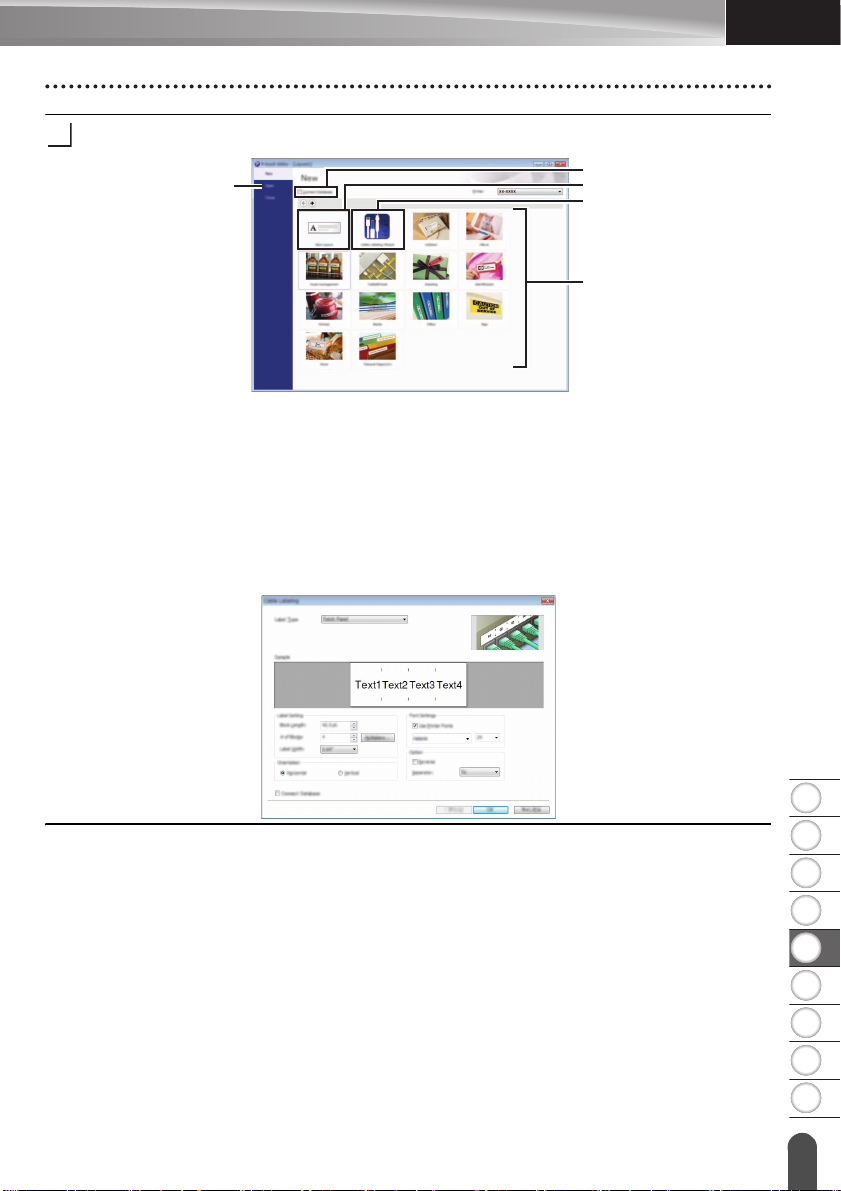
8
1
2
3
4
5
6
7
9
SLOVENSK O
Izberite možnost na zaslonu.
2
3
4
1
5
2
1. Če želite ustvariti novo postavitev, kliknite [New Layout] (Nova postavitev).
2. Če želite ustvariti novo postavitev s prednastavljeno postavitvijo, izberite gumb
želene kategorije.
3. Če želite vnaprej nastavljeno kategorijo povezati z zbirko podatkov, označite
potrditveno polje poleg [Connect Database] (Poveži podatkovno zbirko).
4. Če želite odpreti obstoječo postavitev, kliknite [Open] (Odpri).
5. Če želite odpreti aplikacijo za preprosto ustvarjanje nalepk za upravljanje električne
opreme, kliknite gumb [Cable Labeling Wizard] (Čarovnik za nalepke kabla).
UPORABA PROGRAMSKE OPREME P-TOUCH
S programom P-touch Editor
17
Page 19
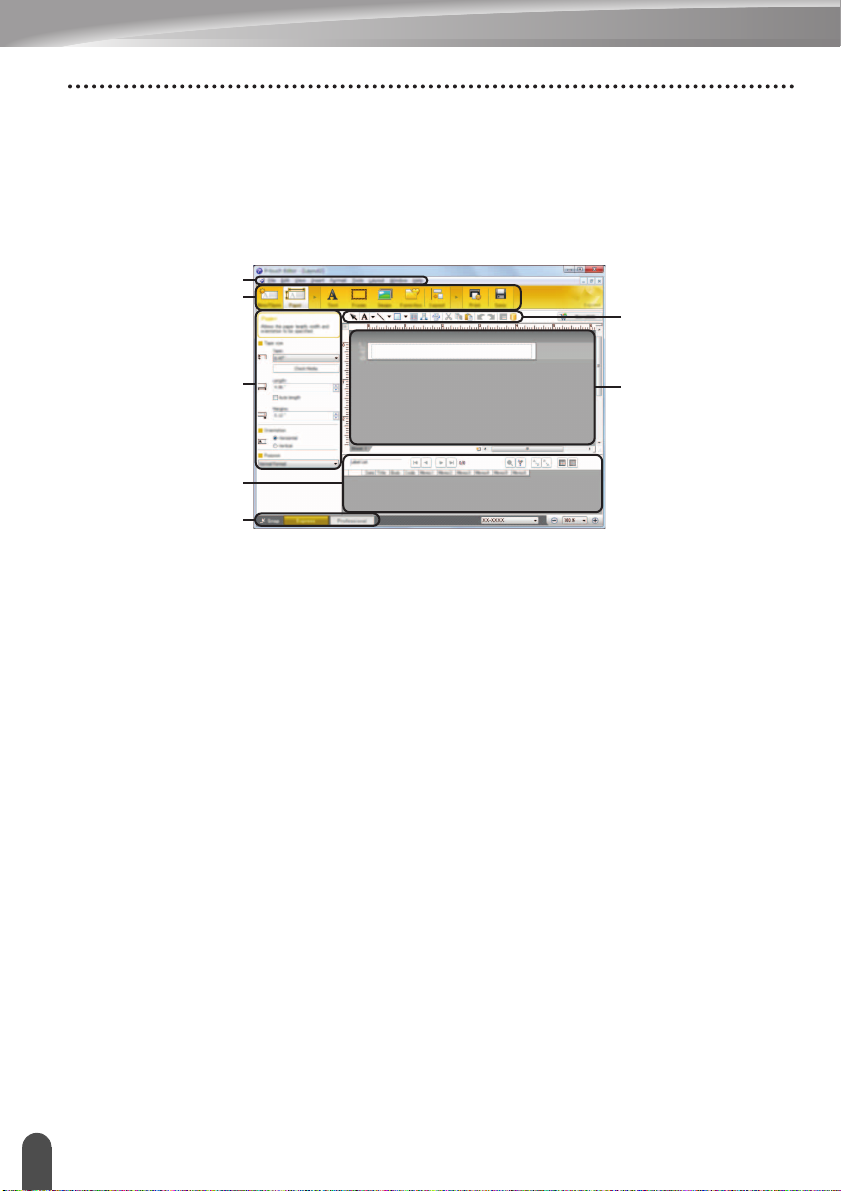
UPORABA PROGRAMSKE OPREME P-TOUCH
7
2
1
3
4
5
6
Načini delovanja
Program P-touch Editor ima tri različne načine delovanja: [Express], [Professional] in [Snap].
Med načini zlahka preklopite z gumbi za izbiro načina.
Način [Express]
Ta način vam omogoča hitro in enostavno ustvarjanje postavitev z besedilom in slikami.
Zaslon načina [Express] je opisan spodaj:
1. Menijska vrstica
2. Ukazna vrstica
3. Orodna vrstica za risanje/urejanje
4. Vrstica z lastnostmi
5. Okno za postavitev
6. Okno podatkovne zbirke
7. Gumbi za izbiro načina
S programom P-touch Editor
18
Page 20
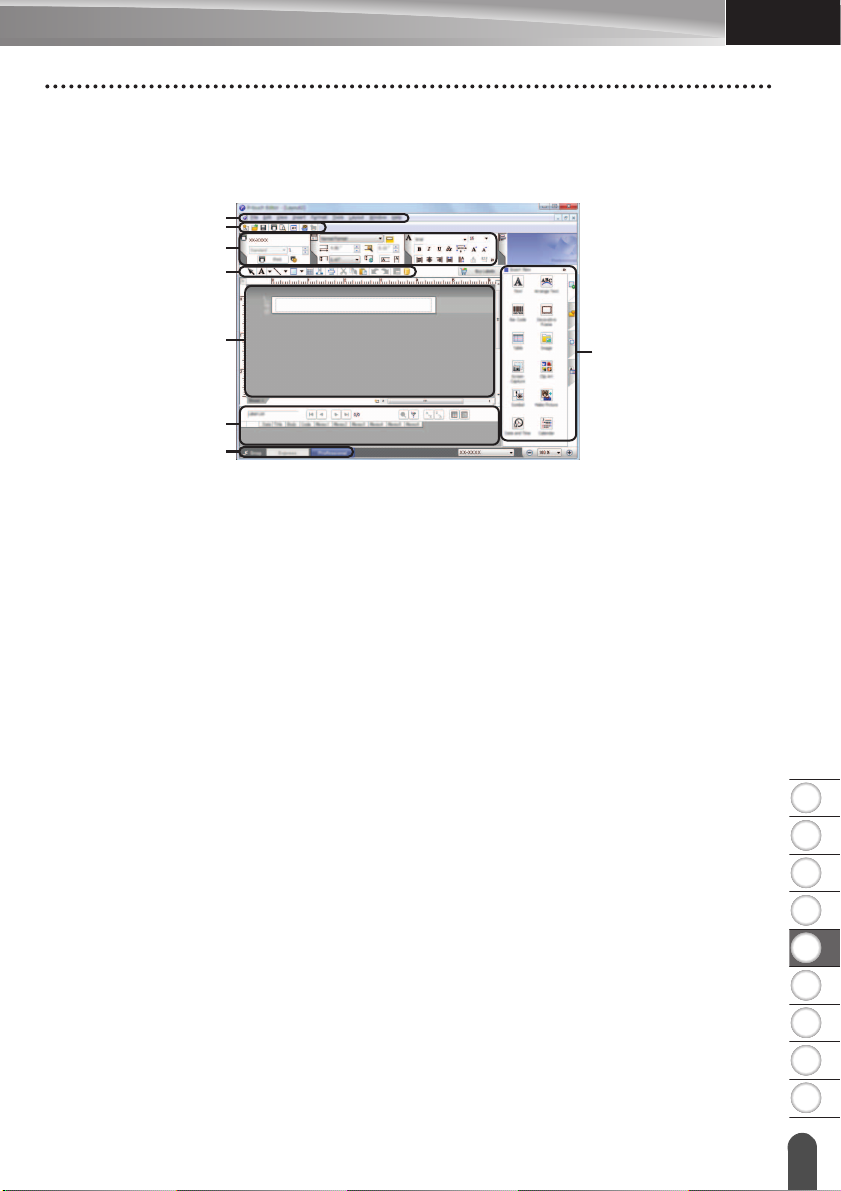
8
1
2
3
4
5
6
7
9
SLOVENSK O
Način [Professional]
7
2
1
3
4
8
6
5
Ta način vam omogoča ustvarjanje postavitev s širokim naborom naprednih orodij in
možnosti.
Zaslon načina [Professional] je opisan spodaj:
1. Menijska vrstica
2. Standardna orodna vrstica
3. Paleta lastnosti
4. Orodna vrstica za risanje/urejanje
5. Okno za postavitev
6. Okno podatkovne zbirke
7. Gumbi za izbiro načina
8. Stranska vrstica
UPORABA PROGRAMSKE OPREME P-TOUCH
S programom P-touch Editor
19
Page 21

UPORABA PROGRAMSKE OPREME P-TOUCH
1
2
1
Način [Snap]
Ta način omogoča snemanje celotnega ali le dela vsebine zaslona računalnika, tiskanje kot
slike in shranjevanje za uporabo v prihodnje.
Kliknite gumb za izbiro načina [Snap].
Prikaže se pogovorno okno [Description of Snap
mode] (Opis načina Snap).
Kliknite [OK].
Prikaže se paleta načina [Snap].
• Če v pogovornem oknu [Description of Snap mode] (Opis načina Snap) označite potrditveno
polje [Do Not Display This Dialog Again] (Tega pogovornega okna ne prikaži več), se ob
naslednjem preklopu v način [Snap] pogovorno okno ne bo več prikazalo.
• Za Windows Vista
Program P-touch Editor lahko v načinu [Snap] zaženete tudi tako, da odprete meni Start [Vsi programi] - [Brother P-touch] - [P-touch Editor 5.1 (Snap mode)] (P-touch Editor 5.1
(način Snap)).
• Za Windows
Program P-touch Editor lahko v načinu [Snap] zaženete tudi tako, da kliknete [P-touch Editor
5.1 (Snap mode)] (P-touch Editor 5.1 (način Snap)) na zaslonu [Programi].
®
/Windows® 7/Windows Server® 2008/2008 R2
®
8/Windows® 8.1/Windows Server® 2012
Uporaba programa P-touch Editor (za Macintosh)
Zagon programa P-touch Editor
Dvokliknite ikono [P-touch Editor] na namizju.
Za zagon programa P-touch Editor lahko uporabite tudi naslednji način:
Dvokliknite [Macintosh HD] - [Aplikacije] (Aplikacije) - [P-touch Editor], nato pa kliknite
ikono programa [P-touch Editor].
Program P-touch Editor se zažene.
S programom P-touch Editor
20
Page 22

8
1
2
3
4
5
6
7
9
SLOVENSK O
Načini delovanja
1
2
5
4
3
1
2
Način Standard
Ta način omogoča enostavno ustvarjanje nalepk z besedilom in slikami.
Okno za postavitev sestavljajo naslednji razdelki:
1. Ukazna vrstica
2. Orodna vrstica za risanje/urejanje
3. Nadzorno okno
4. Okno za postavitev
5. Okno podatkovne zbirke
Način Snap
V tem načinu lahko posnamete zaslon, ga natisnete kot sliko in shranite za uporabo v
prihodnje. Za začetek načina Snap sledite spodnjim korakom.
UPORABA PROGRAMSKE OPREME P-TOUCH
Ko kliknete [Snap Mode] (Način Snap), se pojavi
pogovorno okno [Description of Snap mode] (Opis
načina Snap). Kliknite [OK].
Če izberete [Do Not Display This Dialog Again] (Tega
pogovornega okna ne prikaži več), boste način Snap
naslednjič odprli neposredno.
Prikaže se način Snap.
S programom P-touch Editor
21
Page 23

UPORABA PROGRAMSKE OPREME P-TOUCH
1
2
Posodabljanje programa P-touch Editor
Programsko opremo lahko nadgradite na najnovejšo različico s programom P-touch Update
Software.
V naslednjih korakih boste videli ime XX-XXXX. Preberite »XX-XXXX« kot ime svoje naprave
P-touch.
• Za zagon programske opreme P-touch Update Software morate biti povezani z internetom.
• Morda boste opazili, da se programska oprema razlikuje od vsebine tega priročnika.
• Ob namestitvi programske opreme P-touch Update Software se na namizje namesti ikona, da je
uporaba priročnejša.
• Med prenosom podatkov ali posodobitvijo programske opreme ne izklapljajte napajanja.
Posodobitev programske opreme P-touch Editor (Windows®)
Za uporabo morate programsko opremo P-touch Update Software namestiti s priloženega CD-ja.
Programsko opremo lahko prenesete tudi iz spletnega mesta Brother Solutions Center
(http://solutions.brother.com
Za Windows Vista®/Windows® 7/Windows Server® 2008/2008 R2
Dvokliknite ikono [P-touch Update Software].
Za zagon programske opreme P-touch Update Software lahko uporabite
tudi naslednji način:
Kliknite gumb Start in izberite [Vsi programi] - [Brother P-touch] [P-touch Update Software].
Za Windows® 8/Windows® 8.1/Windows Server® 2012
Na zaslonu [Programi] kliknite [P-touch Update Software], ali pa dvokliknite [P-touch
Update Software] na namizju.
).
Kliknite ikono [Posodobitev računalniške
programske opreme].
S programom P-touch Editor
22
Page 24

8
1
2
3
4
5
6
7
9
SLOVENSK O
Izberite [Tiskalnik] in [Jezik], označite potrditveno polje
3
1
2
poleg P-touch Editor, nato pa kliknite [Namesti].
Prikaže se obvestilo, ki označuje dokončanje namestitve.
Posodobitev programske opreme P-touch Editor (Macintosh)
Če želite uporabljati programsko opremo P-touch Update Software, jo lahko prenesete iz
spletnega mesta Brother Solutions Center (http://solutions.brother.com
Uporabniki sistemov Macintosh lahko URL odprejo neposredno s klikom na ikono na CD-ju.
Dvokliknite ikono [P-touch Update Software].
Za zagon programske opreme P-touch Update Software lahko uporabite
tudi naslednji način:
Dvokliknite [Macintosh HD] - [Aplikacije] (Aplikacije) - [P-touch
Update Software], nato pa kliknite ikono programa [P-touch Update
Software].
).
UPORABA PROGRAMSKE OPREME P-TOUCH
Kliknite ikono [Computer software update]
(Posodobitev računalniške programske opreme).
S programom P-touch Editor
23
Page 25

UPORABA PROGRAMSKE OPREME P-TOUCH
3
Izberite [Printer] (Tiskalnik) in [Language] (Jezik),
označite potrditveno polje poleg P-touch Editor, nato pa
kliknite [Install] (Namesti).
Prikaže se obvestilo, ki označuje dokončanje namestitve.
S programom P-touch Editor
24
Page 26

8
1
2
3
4
5
6
7
9
SLOVENSK O
Uporaba programa P-touch Transfer Manager (za Windows®)
1
• Pripravite program P-touch Editor in odprite/uredite predlogo.
• Po potrebi program P-touch Editor posodobite.
• Opombe o uporabi programa P-touch Transfer Manager (za Windows
®
).
str. 16
str. 22
str. 63
2
• Prenos predloge nalepke v program P-touch Transfer Manager.
str. 26
3
• Uporaba programa P-touch Transfer Manager.
• Prenos predlog ali drugih podatkov iz računalnika v napravo P-touch.
str. 27
str. 29
4
• Tiskanje prenesene predloge.
str. 35
Ta aplikacija omogoča prenos predlog in drugih podatkov v napravo P-touch ter shranjevanje
varnostnih kopij podatkov v računalnik.
Ta funkcija ni podprta za računalnike Macintosh.
Obstajajo določene omejitve za predloge, ki jih je mogoče prenesti v napravo P-touch. Za
podrobnosti glejte »Opombe o uporabi programa P-touch Transfer Manager (za Windows
na strani 63.
Uporaba programa P-touch Transfer Manager
Ustvarite ali odprite predlogo s programom P-touch Editor.
Predlogo prenesite v program P-touch Transfer Manager.
®
)«
UPORABA PROGRAMSKE OPREME P-TOUCH
Predlogo prenesite v napravo P-touch s programom P-touch Transfer Manager.
Natisnite (brez računalnika) predlogo, ki je bila prenesena v napravo P-touch.
Uporaba programa P-touch Transfer Manager (za Windows®)
25
Page 27

UPORABA PROGRAMSKE OPREME P-TOUCH
1
2
3
Prenos predloge nalepke v program P-touch Transfer Manager
Predloge nalepk, ustvarjene s programom P-touch Editor, morate najprej prenesti v program
P-touch Transfer Manager.
V programu P-touch Editor odprite predlogo nalepke, ki jo želite prenesti.
Kliknite [File] (Datoteka) - [Transfer Template] (Predloga za prenos) - [Preview]
(Predogled).
Preverite lahko predogled natisnjene predloge, preden ustvarjeno predlogo pošljete v
napravo P-touch in jo natisnete.
Če ni težav s prikazano predlogo, kliknite [Transfer Template] (Predloga za prenos).
Zažene se program P-touch Transfer Manager.
Program P-touch Transfer Manager lahko zaženete z naslednjim postopkom:
• Za Windows Vista®/Windows® 7/Windows Server® 2008/2008 R2
Pritisnite gumb Start in kliknite [Vsi programi] - [Brother P-touch] - [P-touch Tools] - [P-touch
Transfer Manager 2.2].
• Za Windows® 8/Windows® 8.1/Windows Server® 2012
Kliknite [P-touch Transfer Manager 2.2] na zaslonu [Programi].
Uporaba programa P-touch Transfer Manager (za Windows®)
26
Page 28

8
1
2
3
4
5
6
7
9
SLOVENSK O
Uporaba programa P-touch Transfer Manager
Ko se zažene program P-touch Transfer Manager, se prikaže glavno okno.
Program P-touch Transfer Manager lahko zaženete tudi iz programa P-touch Editor.
Kliknite [File] (Datoteka) - [Transfer Template] (Predloga za prenos) - [Transfer] (Prenesi).
UPORABA PROGRAMSKE OPREME P-TOUCH
1
2
4
3
5
6
1. Menijska vrstica
Omogoča dostop do različnih ukazov, ki so združeni pod naslovi menija ([File] (Datoteka),
[Edit] (Uredi), [View] (Prikaz), [Tool] (Orodje) in [Help] (Pomoč)) glede na njihovo
delovanje.
2. Orodna vrstica
Omogoča dostop do pogosto rabljenih ukazov.
3. Izbirnik tiskalnika
Omogoča izbiranje, v kateri tiskalnik ali napravo P-touch bodo preneseni podatki. Ko
izberete napravo P-touch, se na seznamu podatkov prikažejo samo podatki, ki jih lahko
pošljete v izbrano napravo P-touch.
4. Pogled mape
Prikaže seznam map in naprav za nalepke P-touch. Ko izberete mapo, se na seznamu
predlog prikažejo predloge v izbrani mapi.
Če izberete napravo P-touch, se na seznamu predlog prikažejo predloge ali drugi podatki
v izbrani napravi P-touch.
5. Seznam predlog
Prikaže seznam predlog v izbrani mapi.
6. Predogled
Prikaže predogled predlog na seznamu predlog.
Uporaba programa P-touch Transfer Manager (za Windows®)
27
Page 29

UPORABA PROGRAMSKE OPREME P-TOUCH
Razlage ikon orodne vrstice
Ikona Ime gumba Funkcija
Transfer (Prenesi)
Save Transfer File (Shrani
prenosno datoteko)
(Kadar ni vzpostavljena
povezava z računalnikom.)
Backup (Varnostna kopija)
(Samo za P-touch Transfer
Manager.)
Open (Odpri) Odpre izbrano predlogo.
Prenese predloge ali druge podatke iz
računalnika v napravo P-touch preko
USB-vmesnika.
Spremeni vrsto datoteke podatkov, ki naj se
prenesejo v druge aplikacije.
Za končnico datoteke izberite »BLF«, kadar
podatke prenašate preko omrežja Wi-Fi ali
LAN. Za končnico datoteke izberite »PDZ«,
kadar podatke prenašate preko USBvmesnika ali Bluetooth.
Razpoložljivi vmesniki se razlikujejo glede na
napravo Brother.
Prikliče predloge in druge podatke, shranjene
v napravi P-touch, in jih shrani v računalniku.
Print (Natisni)
Search (Iskanje)
Display Style (Slog
prikaza)
Natisne izbrano predlogo nalepke z napravo
P-touch.
Omogoča iskanje predlog ali drugih podatkov,
ki so registrirani v programu P-touch Library.
Spremeni slog prikaza datotek.
Uporaba programa P-touch Transfer Manager (za Windows®)
28
Page 30

8
1
2
3
4
5
6
7
9
SLOVENSK O
Prenos predlog ali drugih podatkov iz računalnika v napravo P-touch
1
2
3
Za prenos predlog, podatkovnih zbirk in slik iz računalnika v napravo P-touch uporabite
naslednji postopek.
UPORABA PROGRAMSKE OPREME P-TOUCH
Zaženite program P-touch Transfer Manager z naslednjim postopkom.
Za Windows Vista
Pritisnite gumb Start in kliknite [Vsi programi] - [Brother P-touch] - [P-touch Tools] [P-touch Transfer Manager 2.2].
Za Windows® 8/Windows® 8.1/Windows Server® 2012
Kliknite [P-touch Transfer Manager 2.2] na zaslonu [Programi].
Priključite računalnik in napravo P-touch preko in vklopite P-touch.
Ime modela naprave P-touch se prikaže v pogledu map.
Če izberete napravo P-touch v pogledu map, se prikažejo trenutne predloge in drugi
podatki, shranjeni v napravi P-touch.
Izberite napravo P-touch, v katero želite prenesti predlogo ali druge podatke.
Pred prenosom podatkov preverite, ali sta osebni računalnik in naprava P-touch pravilno
povezana z USB-kablom ter ali je naprava P-touch vključena.
®
/Windows® 7/Windows Server® 2008/2008 R2
Uporaba programa P-touch Transfer Manager (za Windows®)
29
Page 31

UPORABA PROGRAMSKE OPREME P-TOUCH
4
5
Z desno miškino tipko kliknite mapo [Configurations] (Konfiguracije), izberite [New]
(Novo) in ustvarite novo mapo.
V zgornjem primeru se ustvari mapa [Transfer] (Prenesi).
Povlecite predlogo ali druge podatke, ki jih želite prenesti, in jih postavite v novo mapo.
Tehnični podatki funkcije za prenos
Vrsta podatkov
Predloga 99
Podatkovna
zbirka
Slika
(uporabniško
določeni znak)
Največje število
predmetov za prenos
99
99
Podrobnosti omejitev
• Vsaka predloga lahko vsebuje največ 50
predmetov.
• Vsak predmet lahko vsebuje največ 7 vrstic.
• Prenesete lahko samo datoteke *.csv.
• Vsaka datoteka *.csv lahko vsebuje največ
256 polj in 65.000 zapisov.
• Prenesete lahko samo datoteke *.bmp.
• Priporočamo enobarvne datoteke *.bmp.
• Omejitev velikosti je 2.048 × 2.048 slikovnih
pik.
• Široke slike se lahko obrežejo.
Razpoložljivi prostor v pomnilniku za datoteke za prenos lahko potrdite z naslednjim postopkom.
Pritisnite tipko Meni, s pomočjo tipke ali izberite »Uporaba«, nato pa pritisnite tipko
Vredu ali Vnos. S tipko ali izberite »Prenesene vsebine« in pritisnite tipko Vredu ali
Vnos.
* Razpoložljivi prostor, ki se prikaže v »Na voljo: X.XXMB«, je lahko drugačen od dejanskega razpoložljivega prostora.
Uporaba programa P-touch Transfer Manager (za Windows®)
30
Page 32

8
1
2
3
4
5
6
7
9
SLOVENSK O
Predloge in druge podatke si lahko ogledate tako, da izberete mapo v mapi
6
[Configurations] (Konfiguracije) in jo izberete [All Contents] (Vsa vsebina) ali z izbiro
ene od kategorij pod [Filter], na primer [Layouts] (Postavitve).
Pri prenosu več podatkov ali drugih podatkov povlecite vse datoteke, ki jih želite
prenesti, in jih postavite v novo mapo.
Vsaki datoteki se določi številka tipke (položaj v pomnilniku naprave P-touch), ko jo
premaknete v novo mapo.
Če želite spremeniti številko tipke, ki je določena elementu, z desno miškino tipko
kliknite element, izberite [Key Assign] (Nastavitve tipke) in izberite želeno številko tipke.
UPORABA PROGRAMSKE OPREME P-TOUCH
• Vsem podatkom, prenesenim v napravo P-touch, se določi številka tipke.
• Če imajo predloga ali drugi podatki, preneseni v napravo P-touch, enako številko tipke kot druga
predloga, ki je že shranjena v napravo P-touch, nova predloga prepiše staro. Določitve številk
tipk za predloge, ki so shranjene v napravi P-touch, lahko potrdite z varnostnim kopiranjem
predlog ali drugih podatkov (glejte »Varnostno kopiranje predlog ali drugih podatkov, ki so
shranjeni v napravi P-touch« na strani 33).
• Če je naprava P-touch polna, odstranite eno ali več predlog iz trajnega pomnilnika naprave
P-touch (glejte »Varnostno kopiranje predlog ali drugih podatkov, ki so shranjeni v napravi
P-touch« na strani 33).
Uporaba programa P-touch Transfer Manager (za Windows®)
31
Page 33

UPORABA PROGRAMSKE OPREME P-TOUCH
7
8
9
Če želite spremeniti imena predlog ali drugih podatkov, ki jih boste prenesli, kliknite
želeni element in vnesite novo ime.
Izberite mapo, ki vsebuje predloge ali druge podatke, ki jih želite prenesti, in kliknite
[Transfer] (Prenesi). Prikaže se potrditveno obvestilo.
V napravo P-touch lahko prenesete tudi posamezne elemente. Izberite predloge ali druge podatke,
ki jih želite prenesti, in kliknite [Transfer] (Prenesi).
Kliknite [OK].
Izbrane predloge ali drugi podatki se prenesejo v napravo P-touch.
Za tiskanje podatkov, ki ste jih prenesli v napravo P-touch, morate napravo P-touch preklopiti iz
načina prenosa v običajni način. Napravo P-touch izklopite in znova vklopite.
Uporaba programa P-touch Transfer Manager (za Windows®)
32
Page 34

8
1
2
3
4
5
6
7
9
SLOVENSK O
Varnostno kopiranje predlog ali drugih podatkov, ki so shranjeni v napravi
1
2
3
P-touch
Z naslednjim postopkom prikličite predloge in druge podatke, shranjene v napravi P-touch,
in jih shranite v računalniku.
• Varnostno kopiranih predlog in drugih podatkov ni mogoče urejati z računalnikom.
• Odvisno od modela P-touch predlog ali drugih podatkov, ki so bili varnostno kopirani z enim
modelom naprave P-touch, ne bo mogoče prenesti v drugi model P-touch.
Priključite računalnik in napravo P-touch ter vklopite napravo P-touch.
Ime modela naprave P-touch se prikaže v pogledu map.
Če izberete napravo P-touch v pogledu map, se prikažejo trenutne predloge in drugi
podatki, shranjeni v napravi P-touch.
Izberite napravo P-touch za obnovitev varnostne kopije in kliknite [Backup] (Varnostna
kopija).
Prikaže se obvestilo o potrditvi.
UPORABA PROGRAMSKE OPREME P-TOUCH
Kliknite [OK].
V pogledu map se ustvari nova mapa pod P-touch. Ime mape je določeno z datumom
in časom varnostne kopije. Vse predloge P-touch in drugi podatki se prenesejo v novo
mapo ter shranijo v računalnik.
Uporaba programa P-touch Transfer Manager (za Windows®)
33
Page 35

UPORABA PROGRAMSKE OPREME P-TOUCH
1
2
3
Brisanje vseh podatkov naprave P-touch
Z naslednjim postopkom izbrišite vse predloge in druge podatke, shranjene v napravi P-touch.
Priključite računalnik in napravo P-touch ter vklopite napravo P-touch.
Ime modela se prikaže v pogledu map.
Z desno miškino tipko kliknite svoj model in izberite [Delete All] (Izbriši vse).
Prikaže se obvestilo o potrditvi.
Kliknite [OK].
Vse predloge in drugi podatki, ki so shranjeni v napravi P-touch, se izbrišejo.
Uporaba programa P-touch Transfer Manager (za Windows®)
34
Page 36

8
1
2
3
4
5
6
7
9
SLOVENSK O
Uporaba podatkov, prenesenih v napravo P-touch
1
2
3
1
Za ustvarjanje ali tiskanje nalepke lahko uporabite predlogo, podatkovno zbirko ali
uporabniško določeno sliko znaka, preneseno iz računalnika.
Če želite izbrisati prenesene podatke, glejte »Brisanje prenesenih podatkov« na strani 41.
Uporabniško določena slika znaka
Za vnos slike glejte »Vnašanje simbolov« na strani 4.
Tiskanje prenesene predloge
Predlogo, ustvarjeno s programsko opremo P-touch Editor (datoteka *.lbx), lahko prenesete
v napravo P-touch, kjer jo lahko uporabite kot predlogo za tiskanje nalepk. Predloge lahko
urejate ali tiskate z besedilom iz podatkovne zbirke ali z neposrednim vtipkanjem besedila.
• Pred urejanjem predlogo prenesite v napravo P-touch.
• Ko je prenos podatkov v napravo P-touch končan, izklopite napravo P-touch in jo znova vklopite.
Kadar predloga nima predmetov za urejanje
Pritisnite tipko Datoteka, s pomočjo tipke ali izberite »Prenesene predloge«, nato
pa pritisnite tipko Vredu ali Vnos.
Če prenesete predlogo, se prikaže »Prenesene predloge«.
S tipko ali izberite predlogo za tiskanje in pritisnite tipko Vredu ali Vnos.
Ko je predloga povezana s podatkovno zbirko, se v zgornjem desnem vogalu zaslona
prikaže ikona .
UPORABA PROGRAMSKE OPREME P-TOUCH
Pritisnite tipko Natisni, da začnete tiskanje.
Kadar ima predloga predmet za urejanje
Predlogo lahko po potrebi spremenite začasno. Predloge pa po spreminjanju ni mogoče
shraniti.
Ko predloga ni povezana s podatkovno zbirko, bo nalepka pripravljena za tiskanje, ko
izberete predlogo nalepke in vnesete besedilo v vsako od polj.
Ko je predloga povezana s podatkovno zbirko, lahko natisnete en zapis ali niz zapisov v
podatkovni zbirki, povezani s predlogo.
• Naslednji postopek je namenjen tiskanju enega zapisa podatkovne zbirke.
• Preloma vrstice ne morete dodati ali izbrisati.
Pritisnite tipko Datoteka, s pomočjo tipke ali izberite »Prenesene predloge«, nato
pa pritisnite tipko Vredu ali Vnos.
Če prenesete predlogo, se prikaže »Prenesene predloge«.
Uporaba podatkov, prenesenih v napravo P-touch
35
Page 37

UPORABA PROGRAMSKE OPREME P-TOUCH
2
3
4
5
1
2
3
4
S tipko ali izberite predlogo za urejanje in pritisnite tipko Vredu ali Vnos.
Ko je predloga povezana s podatkovno zbirko, se v zgornjem desnem vogalu zaslona prikaže
ikona .
S tipko ali izberite »Uredi nalepko (ni shr.)« in pritisnite tipko Vredu ali Vnos.
Prikažejo se predmeti, ki jih lahko spreminjate.
S tipko ali izberite predmet za urejanje in pritisnite tipko Vredu ali Vnos.
Kadar predloga ni povezana s podatkovno zbirko:
Prikaže se vsebina izbranega predmeta. Uredite predmet in pritisnite tipko Vredu ali
Vnos.
Kadar je predloga povezana s podatkovno zbirko:
Prikaže se prvi zapis podatkovne zbirke. Uredite predmet in pritisnite tipko Vredu ali
Vnos.
Pritisnite tipko Natisni, da začnete tiskanje.
Kadar urejate predloge, povezane s podatkovno zbirko:
• Kadar spremenite predmet, ki ni povezan s podatkovno zbirko, lahko pritisnete tipko ESC, da
se vrnete na korak 3, nato pa izberite »Natisni iz pod. zbirke«, da natisnete izbrani niz v
podatkovni zbirki.
Če želite izbrati niz, ki ga želite natisniti, glejte korake od 3 do 5 v »Kadar je predloga povezana
s podatkovno zbirko in je ne boste spremenili«.
• Kadar spremenite predmet, ki je povezan s podatkovno zbirko, bo spremenjena vsebina
izbrisana, če izberete »Natisni iz pod. zbirke«. Zaradi tega natisnite predlogo s preprostim
pritiskom na tipko Natisni, kot je opisano v koraku 5 zgoraj.
Kadar je predloga povezana s podatkovno zbirko in je ne boste spremenili
• Naslednji postopek je namenjen tiskanju zapisov podatkovne zbirke. Podatkovna zbirka ostane
nespremenjena.
• Kadar tiskate niz zapisov podatkovne zbirke, besedila ni mogoče urejati.
Pritisnite tipko Datoteka, s pomočjo tipke ali izberite »Prenesene predloge«, nato
pa pritisnite tipko Vredu ali Vnos.
Če prenesete predlogo, se prikaže »Prenesene predloge«.
S tipko ali izberite predlogo za tiskanje in pritisnite tipko Vredu ali Vnos.
Ko je predloga povezana s podatkovno zbirko, se v zgornjem desnem vogalu zaslona
prikaže ikona .
S tipko ali izberite »Natisni iz pod. zbirke« in pritisnite tipko Vredu ali Vnos.
Prikaže se vsebina podatkovne zbirke, povezane s predlogo.
Izberite prvi zapis v nizu, ki ga želite natisniti, tako da uporabite
tipke , , in , ter pritisnite tipko Vredu ali Vnos.
Uporaba podatkov, prenesenih v napravo P-touch
36
Page 38

8
1
2
3
4
5
6
7
9
SLOVENSK O
Izberite zadnji zapis v nizu, ki ga želite natisniti, tako da uporabite
5
number nam e
type length
Block No.
1A-B01 AA
a 10 #008
1A-B02 AB
b 20 #009
1A-B03 AC
c 30 #010
1A-B04 AD
d 40 #011
1A-B05
AE
e 50 #012
1A-B06
AF
f 60 #013
1A-B07
AG
g 70 #014
1A-B08
AH
h 80 #015
1A-B09 AI
i 90 #016
a
number name
type length Block No.
1A-B01 AA
a 10 #008
1A-B02 AB
b 20 #009
1A-B03 AC
c 30 #010
1A-B04 AD
d 40 #011
1A-B05
AE
e 50 #012
1A-B06
AF
f 60 #013
1A-B07
AG
g 70 #014
1A-B08
AH
h 80 #015
1A-B09 AI
i 90 #016
b
tipke , , in , ter pritisnite tipko Natisni, Vredu ali Vnos.
Ko je nastavljen niz, se označijo izbrani zapisi.
• Pritisnite tipko ESC za vrnitev na prejšnji korak.
•Največje mogoče število znakov, ki jih je mogoče natisniti za eno preneseno predlogo, je 1.500.
Največje število znakov se zmanjša, če dodate prelome vrstic ali bloke.
Uporaba prenesenih podatkov podatkovne zbirke
Podatkovno zbirko, pretvorjeno v datoteko *.csv, lahko prenesete v napravo P-touch.
Podatke za podatkovno zbirko, ki je bila prenesena brez predloge, je mogoče uvoziti v vsako
vrsto načinov uporabe za nalepke. Podatki za podatkovno zbirko s uvozijo glede na število
blokov in strani, ki so nastavljeni za vsako vrsto načinov uporabe za nalepke. Glejte
»Izbiranje načina uporabe nalepk« v Priročniku za hitro pripravo za podrobnosti o
nastavljanju števila blokov in strani za vsako vrsto načina uporabe za nalepke.
• Pred uporabo podatkovno zbirko prenesite v napravo P-touch.
• Če je podatkovna zbirka povezana s predlogo in sta bili preneseni skupaj, lahko podatkovna
zbirka uporabi le to predlogo.
• Če je izbrani niz v podatkovni zbirki večji od nastavljenega števila blokov in strani, se podatki
uvažajo, dokler ni doseženo največje število blokov in strani.
• Če je nastavljeno število blokov in strani večje od izbranega niza podatkovne zbirke, se
postopek konča, ko se uvozi celotna podatkovna zbirka. Preostali bloki in strani se natisnejo
prazni brez podatkov.
Rezultati za tiskanje se prikažejo za vsako vrsto uporabe nalepke, ko uvozite podatkovne
zbirke za naslednje primere.
Primer 1: Primer 2:
UPORABA PROGRAMSKE OPREME P-TOUCH
Način
uporabe
nalepk
SPLOŠNO Podatki se uvozijo
SPRED.
PLOŠ.
OVITEK
KABLA
Uvoz podatkov
glede na
nastavljeno število
blokov in strani
Za vsako stran
posebej
Za vsako stran
posebej
Način
Rezultat tiskanja za
Primer 1
(izbrano je eno polje na
zapis)
AA AB AC AD AA a AB b
* Ko sta nastavljena 2 bloka na
stran.
AA AB AC AD AA a AB b
AAAAAAABABABACACACADADADAAAAAA
Uporaba podatkov, prenesenih v napravo P-touch
Rezultat tiskanja za
Primer 2
(izbrani sta dve polji na
zapis)
* Ko sta nastavljena 2 bloka na
stran.
aaa
ABABAB
bbb
37
Page 39

UPORABA PROGRAMSKE OPREME P-TOUCH
AA AA a a
AA a AB b
AA AB AC
AD AE AF
AA a AB
bACc
AA a AB
bACc
AD d
1
(Po približno
1 sekundi)
2
3
Način
uporabe
nalepk
OZNAKA
KABLA
PRIKLJUČNA
PL.
PRITISNI
BLOK
Uvoz podatkov
Način
Za vsako stran
posebej
Za vsak blok
posebej
Za vsak blok
posebej
Za vsak blok
posebej
Rezultat tiskanja za
Primer 1
(izbrano je eno polje na
zapis)
AA AA AB AB
AA AB AC AD
AA AB AC
AG AH
AD AE AF
Rezultat tiskanja za
Primer 2
(izbrani sta dve polji na
zapis)
Pritisnite tipko Podatkovna zbirka, izberite uporabljeno podatkovno zbirko in pritisnite
tipko Vredu ali Vnos.
Prikaže se prvi zapis izbrane podatkovne zbirke.
• Če se izbrani zapis ne spremeni v določenem času med prikazom
podatkovne zbirke, se vsebina zapisa prikaže na dnu zaslona.
Vseeno pa se vsebina zapisa ne prikaže, če vsebuje 9 znakov ali
manj.
• Ko pritisnete tipko Predogled, se prikažejo lastnosti zapisa.
• Kadar nastavljate niz, ne morete izbrati vrstice z imeni polj (prva
vrstica podatkov).
Izberite prvi zapis v nizu, ki ga želite vstaviti, in pritisnite tipko
Vredu ali Vnos.
Izbrani zapis se označi.
Izberite zadnji zapis v nizu, ki ga želite vstaviti, in pritisnite tipko
Vredu ali Vnos.
Izbrani niz se označi.
Prikaže se vsebina izbrane podatkovne zbirke.
Uporaba podatkov, prenesenih v napravo P-touch
38
Page 40

8
1
2
3
4
5
6
7
9
SLOVENSK O
Iskanje po podatkovni zbirki
1
2
3
4
Med izbiranjem zapisa podatkovne zbirke za uporabo v predlogi ali dodajanje v nalepko
lahko poiščete zapise, ki vsebujejo določene znake ali številko.
Iskanje poteka z leve proti desni po prvem ustreznem nizu. Nato se zapisi podatkovne zbirke
preiščejo v enakem vrstnem redu kot zaporedje uvoza za vrsto nalepke. Preišče se tudi
vrstica z imeni polj.
Možni znaki za iskanje vključujejo velike in male črke (vključno z naglašenimi znaki), številke
ter zgornje simbole na tipkah.
Pritisnite tipko Podatkovna zbirka, izberite uporabljeno
podatkovno zbirko in pritisnite tipko Vredu ali Vnos.
Prikaže se prvi zapis izbrane podatkovne zbirke.
Vnesite prvi znak (npr. »B«), ki ga želite poiskati.
Primer: Če vtipkate »B«, se polja preiščejo od prvega polja, ali
vsebujejo nize znakov, ki vsebujejo »B«.
Če je najden niz, ki vsebuje »B«, se kazalec premakne na ta
podatek in se označi »B«. Poleg tega se »B« shrani v notranji
pomnilnik.
Če ne najdete niza, ki vsebuje iskani znak »B«, ostane kazalec na
trenutnem mestu brez premikanja in se kazalec »B« ne shrani v
notranji pomnilnik.
Vnesite 2. znak (npr. »R«), ki ga želite poiskati.
Če nato vtipkate »R«, se polja preiščejo od naslednjega polja, ali
vsebujejo nize znakov, ki vsebujejo »BR«.
UPORABA PROGRAMSKE OPREME P-TOUCH
Če je najden niz, ki vsebuje »BR«, se kazalec premakne na ta
podatek in se označi »BR«. Poleg tega se »BR« shrani v notranji
pomnilnik.
Nadaljujte iskanje po podatkovni zbirki z enakim postopkom.
• Če je znak, ki ste ga poiskali, v več poljih podatkovne zbirke,
pritisnite tipko Podatkovna zbirka, da se premaknete na
naslednje polje, ki vsebuje znak. Znak v polju se označi.
• Pritisnite tipko Vračalka, da izbrišete zadnji vneseni znak. Znak
se premakne v polje, ki vsebuje preostale znake za iskanje.
Uporaba podatkov, prenesenih v napravo P-touch
39
Page 41

UPORABA PROGRAMSKE OPREME P-TOUCH
1
2
3
4
5
Urejanje podatkovne zbirke
Pritisnite tipko Podatkovna zbirka, izberite podatkovno zbirko za
urejanje in pritisnite tipko Vredu ali Vnos.
Podatkovno zbirko za urejanje lahko izberete tudi s pritiskom na
tipko Datoteka, izbiro »Prenesene predloge« »Natisni iz pod. zbirke« in tipko ali .
Prikaže se prvi zapis izbrane podatkovne zbirke.
S tipko ali izberite celico za urejanje. Nato pridržite tipko
Vredu ali Vnos.
Vnesite novo besedilo.
Če želite preklicati urejanje besedila in se vrniti na prejšnji zaslon, pritisnite tipko ESC.
• Prelom vrstice lahko dodate ali izbrišete.
• Vsaka celica lahko vsebuje največ 7 vrstic.
Pritisnite tipko Vredu.
Prikaže se novo besedilo.
Če ne želite natisniti podatkovne zbirke, pritisnite tipko Vredu in
nato pritisnite tipko ESC. Spremenjeni podatki bodo shranjeni.
Znova pritisnite tipko Vredu.
Spremenjeni zapis se označi.
Uporaba podatkov, prenesenih v napravo P-touch
40
Page 42

8
1
2
3
4
5
6
7
9
SLOVENSK O
Kadar je bila podatkovna zbirka prenesena s predlogo:
6
7
1
2
3
1
2
3
4
Izberite zadnji zapis v nizu, ki ga želite natisniti, tako da uporabite
tipke , , in , ter pritisnite tipko Natisni, Vredu ali Vnos.
Ko je nastavljen niz, se označijo izbrani zapisi.
Kadar je bila podatkovna zbirka prenesena brez predloge:
Izberite zadnji zapis v nizu, ki ga želite vstaviti, in pritisnite tipko
Vredu ali Vnos.
Izbrani niz se označi.
Prikaže se vsebina izbrane podatkovne zbirke.
Pritisnite tipko Natisni.
Brisanje prenesenih podatkov
Za brisanje prenesenih podatkov uporabite naslednje načine.
Več elementov ne morete izbrisati hkrati. Vsak element morete izbrisati ločeno.
Brisanje uporabniško določenih slik znakov
Pritisnite tipko Simbol, s pomočjo tipke ali izberite »Po meri«, nato pa pritisnite
tipko Vredu ali Vnos.
S tipkama ali izberite uporabniško določeno sliko znaka, nato pa pritisnite tipko
Počisti.
Prikaže se obvestilo »Izbrišem?«.
UPORABA PROGRAMSKE OPREME P-TOUCH
Pritisnite tipko Vredu ali Vnos.
Izbrana uporabniško določena slika znaka se izbriše in izbere se naslednja.
Po potrebi izbrišite naslednji znak.
Brisanje predlog
Pritisnite tipko Datoteka, s pomočjo tipke ali izberite »Prenesene predloge«, nato
pa pritisnite tipko Vredu ali Vnos.
S tipko ali izberite predlogo za brisanje in pritisnite tipko Vredu ali Vnos.
S tipko ali izberite »Izbriši« in pritisnite tipko Vredu ali Vnos.
Prikaže se obvestilo »Izbrišem?«.
Pritisnite tipko Vredu ali Vnos.
Izbrana predloga se izbriše in izbere se naslednja.
Po potrebi izbrišite naslednjo predlogo.
Uporaba podatkov, prenesenih v napravo P-touch
41
Page 43

UPORABA PROGRAMSKE OPREME P-TOUCH
1
2
3
Brisanje podatkovne zbirke
Pritisnite tipko Podatkovna zbirka.
S tipko ali izberite podatkovno zbirko za brisanje in pritisnite tipko Počisti.
Prikaže se obvestilo »Izbrišem?«.
Pritisnite tipko Vredu ali Vnos.
Izbrana podatkovna zbirka se izbriše in izbere se naslednja podatkovna zbirka.
Po potrebi izbrišite naslednjo podatkovno zbirko.
Uporaba podatkov, prenesenih v napravo P-touch
42
Page 44

8
1
2
3
4
5
6
7
9
SLOVENSK O
Uporaba programa P-touch Library
Program P-touch Library omogoča tiskanje predlog ali upravljanje predlog in drugih podatkov.
Zagon programske opreme P-touch Library
Za Windows Vista®/Windows® 7/Windows Server® 2008/2008 R2
Pritisnite gumb Start in kliknite [Vsi programi] - [Brother P-touch] - [P-touch Tools] - [P-touch
Library 2.2].
Za Windows® 8/Windows® 8.1/Windows Server® 2012
Kliknite [P-touch Library 2.2] na zaslonu [Programi].
Ko se zažene program P-touch Library, se prikaže glavno okno.
1
2
4
3
5
UPORABA PROGRAMSKE OPREME P-TOUCH
1. Menijska vrstica
Omogoča dostop do vseh razpoložljivih ukazov, ki so združeni pod naslovi menija ([File]
(Datoteka), [Edit] (Uredi), [View] (Prikaz), [Tool] (Orodje) in [Help] (Pomoč)) glede na
njihovo delovanje.
2. Orodna vrstica
Omogoča dostop do pogosto rabljenih ukazov.
3. Pogled mape
Prikaže seznam map. Ko izberete mapo, se na seznamu predlog prikažejo predloge ali
drugi podatki v izbrani mapi.
4. Seznam predlog
Prikaže seznam predlog ali drugih podatkov v izbrani mapi.
5. Predogled
Prikaže predogled predlog ali drugih podatkov na seznamu predlog.
Uporaba programa P-touch Library
43
Page 45

UPORABA PROGRAMSKE OPREME P-TOUCH
Razlage ikon orodne vrstice
Ikona Ime gumba Funkcija
Open (Odpri) Odpre izbrano predlogo.
Print (Natisni)
Search (Iskanje)
Display Style (Slog prikaza) Spremeni slog prikaza datotek.
Natisne izbrano predlogo nalepke z napravo
P-touch.
Omogoča iskanje predlog ali drugih podatkov,
ki so registrirani v programu P-touch Library.
Odpiranje in urejanje predlog
Izberite predlogo, ki jo želite odpreti ali urediti, in kliknite [Open] (Odpri).
Zažene se program, ki je povezan s predlogo, in zdaj lahko predlogo uredite.
Program, ki se zažene, je odvisen od vrste izbrane datoteke. Če na primer izberete predlogo
P-touch Template, se zažene program P-touch Editor.
Uporaba programa P-touch Library
44
Page 46

8
1
2
3
4
5
6
7
9
SLOVENSK O
Tiskanje predlog
1
Izberite predlogo, ki jo želite natisniti, in kliknite [Print] (Natisni).
Predloga se natisne s priključeno napravo P-touch.
Iskanje predlog ali drugih podatkov
Omogoča iskanje predlog ali drugih podatkov, ki so registrirani v programu P-touch Library.
Kliknite [Search] (Iskanje).
Prikaže se pogovorno okno [Search] (Iskanje).
UPORABA PROGRAMSKE OPREME P-TOUCH
Uporaba programa P-touch Library
45
Page 47

UPORABA PROGRAMSKE OPREME P-TOUCH
2
3
4
Določite merila za iskanje.
Na voljo so naslednja merila za iskanje.
Nastavitev Podrobnosti
Določi iskanje s programom, ko je določenih več meril. Če
Multiple Parameters
(Več parametrov)
Name (Ime)
Type (Vrsta) Omogoča iskanje predloge ali drugih podatkov po vrsti datoteke.
Size (Velikost)
Date (Datum)
Kliknite [Begin Search] (Začni iskanje).
Iskanje se začne.
izberete [AND] (IN), program poišče datoteke, ki izpolnjujejo vsa
merila.
Če izberete [OR] (ALI), program poišče datoteke, ki izpolnjujejo
katero koli merilo.
Omogoča iskanje predloge ali drugih podatkov po imenu
datoteke.
Omogoča iskanje predloge ali drugih podatkov po velikosti
datoteke.
Omogoča iskanje predloge ali drugih podatkov z določitvijo
datuma datoteke.
Zaprite pogovorno okno [Search] (Iskanje).
Rezultate iskanja lahko potrdite s klikom na [Search Results] (Rezultati iskanja)
v pogledu mape.
Predloge ali druge podatke lahko registrirate v program P-touch Library, tako da jih potegnete in
spustite v mapo [All Contents] (Vsa vsebina) ali v pogled map. Program P-touch Editor lahko
konfigurirate tako, da samodejno registrira predloge v program P-touch Library, kar storite
takole:
1. V meniju P-touch Editor izberite [Tools] (Orodja) - [Options] (Možnosti).
2. V pogovornem oknu [Options] (Možnosti) kliknite [Registration Settings] (Nastavitve
registracije) na jezičku [General] (Splošno).
3. Izberite čas registracije predlog, ki so ustvarjene s programom P-touch Editor, in kliknite [OK].
Uporaba programa P-touch Library
46
Page 48

SLOVENSK O
8
1
2
3
4
5
6
7
9
OMREŽJE
Konfiguriranje mrežnih nastavitev
Najprej morate konfigurirati nastavitve brezžičnega omrežja za svojo napravo P-touch, da bo
omogočena komunikacija z omrežjem.
Izberete lahko vrsto omrežja, konfigurirate ali prikažete mrežne nastavitve itd. s tipko Meni.
Za podrobno konfiguracijo lahko uporabite tudi [Communication settings] (Nastavitve
komunikacije) v programu Printer Setting Tool (Orodje za nastavitve tiskalnika).
Za mrežne nastavitve glejte Navodila za mrežne nastavitve. Prenesete jih lahko iz spletnega
mesta Brother Solutions Center (http://solutions.brother.com
).
OMREŽJE
Konfiguriranje mrežnih nastavitev
47
Page 49

PONASTAVITEV IN VZDRŽEVANJE
Ponastavitev naprave P-touch
Notranji pomnilnik naprave P-touch lahko ponastavite, kadar želite počistiti vse shranjene
datoteke nalepk ali če naprava P-touch ne deluje pravilno.
Ponastavitev podatkov na tovarniške nastavitve s tipkovnico P-touch
Vse besedilo, nastavitve oblikovanja, možnosti nastavitev in shranjene datoteke nalepk se
počistijo, ko ponastavite napravo P-touch. Počistita se tudi nastavitvi za jezik in enote.
Ponastavitev vseh nalepk in nastavitev po meri
Izklopite napravo P-touch. Pritisnite in držite tipki Preklopi ter Vračalka. Ko držite tipki
Preklopi in Vračalka, enkrat pritisnite tipko Napajanje, nato pa spustite tipki Preklopi in
Vračalka.
Najprej spustite tipko Napajanje in šele nato druge tipke.
Ponastavitev nastavitev po meri
Izklopite napravo P-touch. Pritisnite in držite tipki Preklopi ter R. Ko držite tipki Preklopi
in R, enkrat pritisnite tipko Napajanje ter nato spustite tipki Preklopi in R.
Najprej spustite tipko Napajanje in šele nato druge tipke.
Ponastavitev podatkov s tipko Meni
Pritisnite tipko Meni, s pomočjo tipke ali izberite »Ponastavi«, nato pa pritisnite tipko
Vredu ali Vnos. S tipko ali izberite način za ponastavitev in pritisnite tipko Vredu ali
Vnos.
Vrednost Podrobnosti
Preneseni podatki (predloge, podatkovne zbirke in uporabniško
Ponastavi vse nastav.
Izbriši vso vsebino
Tovarniško privzeto
Ponastavi nastav. WiFi Vse nastavitve Wi-Fi se ponastavijo na tovarniške vrednosti.
Ponastavitev naprave P-touch
48
določeni znaki) ter vsebina v pomnilniku datotek se NE počistijo.
Drugi podatki se počistijo in vse nastavitve, razen Wi-Fi
povrnejo na tovarniške.
Preneseni podatki (predloge, podatkovne zbirke in uporabniško
določeni znaki) ter vsebina v pomnilniku datotek se počistijo.
Drugi podatki se NE počistijo in nastavitve se NE povrnejo.
Vse nalepke, nastavitve po meri in nastavitve Wi-Fi se ponastavijo
na tovarniške vrednosti.
®
, se
Page 50

8
1
2
3
4
5
6
7
9
SLOVENSK O
Vzdrževanje
1
Napravo P-touch je treba redno čistiti, da bo ohranila svojo zmogljivost in življenjsko dobo.
Pred čiščenjem naprave P-touch vedno odstranite baterije in odklopite izmenični napajalnik.
Čiščenje enote
Morebiten prah in umazanijo na glavni enoti obrišite z mehko suho krpo.
Za trdovratno umazanijo uporabite rahlo navlaženo krpo.
Ne uporabljajte razredčila, benzena, alkohola ali drugih organskih topil. To lahko deformira
ohišje in pokvari videz naprave P-touch.
Čiščenje tiskalne glave
Črte ali slaba kakovost črk na natisnjenih nalepkah običajno
pomeni, da je tiskalna glava umazana. Tiskalno glavo očistite z
bombažno vato ali kaseto za čiščenje tiskalne glave, ki je na voljo
kot dodatna oprema (TZe-CL4).
1. Tiskalna glava
• Tiskalne glave se ne dotikajte z golimi rokami.
• Za navodila o uporabi kasete za čiščenje tiskalne glave glejte
navodila, ki so priložena kaseti.
Čiščenje rezalnika traku
Ob redni uporabi se lahko na rezilu nakopiči lepilo traku, zaradi
česar rezilo izgubi ostrino, kar lahko povzroči zagozdenje traku.
• Približno enkrat letno obrišite rezilo rezalnika z bombažno vato,
ki ste jo navlažili z izopropilnim alkoholom.
• Rezila rezalnika se ne dotikajte z golimi rokami.
PONASTAVITEV IN VZDRŽEVANJE
Vzdrževanje
49
Page 51

ODPRAVLJANJE NAPAK
Kaj storiti, kadar ...
Težava Rešitev
Zaslon »zmrzne« ali se
naprava P-touch ne
odziva na običajen
način.
Prikazovalnik ostane
prazen po vklopu
naprave.
Obvestila na LCDprikazovalniku se
prikažejo v tujem
jeziku.
Nalepka se ne natisne,
kadar pritisnete tipko
Natisni.
Nalepka se ne natisne
pravilno.
Trak s črnilom je ločen
od valja za črnilo.
Naprava P-touch se
ustavi med tiskanjem
nalepke.
Nalepka se ne odreže
samodejno.
Napaka zagozdenega
traku, ki je kljub
odpravljanju napak ni
mogoče počistiti.
Glejte »Ponastavitev naprave P-touch« na strani 48 in
ponastavite notranji pomnilnik na začetne nastavitve. Če težave
ne rešite s ponastavitvijo naprave P-touch, odklopite izmenični
napajalnik in odstranite baterije za najmanj 10 minut.
• Preverite, ali so baterije pravilno vstavljene in ali je pravilno
priključen (priloženi) izmenični napajalnik, ki je namenjen
izključno za vašo napravo P-touch.
• Preverite, ali je polnilna litij-ionska baterija popolnoma
napolnjena.
Za izbiro jezika glejte Priročnik za hitro pripravo.
• Preverite, ali ste vnesli besedilo in ali je pravilno vstavljena
kaseta s trakom, ki ima dovolj preostalega traku.
• Če je trak zvit, odrežite zviti del in ga napeljite skozi režo za
izhod traku.
• Če je trak zataknjen, odstranite kaseto s trakom in izvlecite
zataknjeni trak ter ga odrežite. Pred ponovnim vstavljanjem
kasete s trakom preverite, ali je konec traku napeljan skozi
vodilo za trak.
• Odstranite in znova namestite kaseto s trakom ter jo trdno
pritisnite, dokler se ne zaskoči.
• Če je tiskalna glava umazana, jo očistite z bombažno vato ali
kaseto za čiščenje tiskalne glave, ki je na voljo kot dodatna
oprema (TZe-CL4).
Če je trak s črnilom pretrgan, zamenjajte
kaseto s trakom. Če ni, pustite trak
neodrezan, odstranite kaseto s trakom
in navijte ohlapni trak s črnilom na
valjček, kot kaže slika.
1. Valjček
• Če vidite črtast trak, zamenjajte kaseto s trakom, saj to pomeni,
da ste prišli do konca traku.
• Zamenjajte vse baterije ali priključite izmenični napajalnik
neposredno na napravo P-touch.
• Preverite nastavitev možnosti rezanja. Za podrobnosti glejte
»Možnosti za rezanje traku« na strani 9.
Lahko pa za podajanje in rezanje traku pritisnete tipko
Podaj in reži.
Stopite v stik s servisno službo Brother.
1
Kaj storiti, kadar ...
50
Page 52

SLOVENSK O
8
1
2
3
4
5
6
7
9
Težava Rešitev
Če tiskate več kopij
nalepke, se bo
prikazalo sporočilo, v
katerem boste morali
potrditi, ali želite vsako
nalepko po tiskanju
odrezati.
Ne poznam različice
vgrajene programske
opreme P-touch.
Natisnjene črtne kode
ni mogoče brati.
Potrditi želim, ali
uporabljam najnovejšo
različico programske
opreme.
Sporočilo se prikaže, ker odrezane nalepke ne smejo ostati v
izhodni reži za trak.
Če želite onemogočiti prikaz sporočila, pritisnite tipko Meni, nato
s tipko ali izberite možnost »Pavza reza«, na koncu pa
pritisnite tipko V redu ali Vnos.
Številko različice in druge informacije za vgrajeno programsko
opremo lahko potrdite z naslednjim postopkom. Pritisnite tipko
Meni, s pomočjo tipke ali izberite »Info. o različici«, nato pa
pritisnite tipko V redu ali Vnos.
• Nalepke natisnite tako, da so črtne kode poravnane s tiskalno
glavo, kot je prikazano spodaj.
1
3
2
1. Tiskalna glava
2. Črtna koda
3. Usmerjenost tiskanja
• Poskusite uporabiti drug bralnik.
• Priporočamo, da natisnete črtne kode z izbrano možnostjo
[Standard] v možnostih [Quality] (Kakovost).
(Windows Vista
Če želite prikazati možnosti [Quality] (Kakovost), odprite lastnosti
tiskalnika s klikom na - [Nadzorna plošča] - [Strojna oprema
in zvok] - [Tiskalniki], z desno miškino tipko kliknite tiskalnik,
za katerega želite spremeniti nastavitve, in kliknite [Nastavitve
tiskanja].
(Windows® 7/Windows Server® 2008 R2)
Če želite prikazati možnosti [Quality] (Kakovost), odprite lastnosti
tiskalnika s klikom na - [Naprave in tiskalniki], z desno
miškino tipko kliknite tiskalnik, za katerega želite spremeniti
nastavitve, in kliknite [Nastavitve tiskanja].
(Windows
Če želite prikazati možnosti [Quality] (Kakovost), odprite lastnosti
tiskalnika s klikom na [Nadzorna plošča] na zaslonu [Programi] [Strojna oprema in zvok] - [Naprave in tiskalniki], z desno miškino
tipko kliknite tiskalnik, za katerega želite spremeniti nastavitve, in
kliknite [Nastavitve tiskanja].
Uporabite program P-touch Update Software na CD-ju, da
potrdite, ali uporabljate najnovejšo različico programske
opreme.
Za podrobnosti o programu P-touch Update Software glejte Hitre
uporabniške napotke.
®
/Windows Server® 2008)
®
8/Windows® 8.1/Windows Server® 2012)
Kaj storiti, kadar ...
ODPRAVLJANJE NAPAK
51
Page 53

ODPRAVLJANJE NAPAK
Obvestila o napakah
Ko se na prikazovalniku prikaže obvestilo o napaki, sledite spodnjim navodilom.
Obvestilo Vzrok/Rešitev
Napačni
polnilec!
Baterija
je skoraj
prazna!
Zamenjajte
baterijo!
Napolnite
litij-ionsko
baterijo!
Li-ion bat.
poškodovana,
zamenjaj vir!
Hlajenje,
stop XX min
nato zagon!
Napaka noža! Rezalnik traku je bil zaprt, ko ste poskusili tiskati ali podajati trak.
Vstavi tračno
kaseto!
Tekst poln! Vnesli ste že največje dovoljeno število znakov. Uredite besedilo in
Ni besedila! Ko poskusite natisniti ali odpreti predogled nalepke, ni besedila,
Napačna
vrednost!
Tračna kaseta
zamenjana!
Omejeno št.
vrstic! Največ
7 vrstic
Omejena širina
traku! Največ 5
vrstic
Omejena širina
traku! Največ 3
vrstice
Omejena širina
traku! Največ 2
vrstici
Omejena širina
traku! Največ 1
vrstica
Priključen je nezdružljiv izmenični napajalnik.
Uporabite primeren izmenični napajalnik.
Vstavljene baterije so skoraj prazne.
Vstavljene baterije bodo kmalu prazne.
Baterija je skoraj prazna. Napolnite litij-ionsko baterijo.
Litij-ionska baterija je poškodovana. Uporabite izmenični napajalnik,
alkalne baterije velikosti AA (LR6) ali polnilne baterije Ni-MH velikosti
AA (HR6).
Napaka zaradi visoke temperature. Počakajte v obvestilu navedeni
čas in poskusite znova.
Napravo P-touch izklopite in znova vklopite, nato nadaljujte. Če je v
rezalniku zapleten trak, odstranite trak.
Ko poskusite tiskati ali odpreti predogled nalepke, ni vstavljene kasete
s trakom. Pred nadaljevanjem vstavite kaseto s trakom.
uporabite manj znakov.
simbolov ali podatkov črtne kode. Pred nadaljevanjem vnesite podatke.
Vnesena vrednost za dolžino traku, več kopij ali funkcijo oštevilčenja
je neveljavna. Vnesite veljavno vrednost za nastavitev.
Kaseta s trakom, ki ste jo izbrali za tiskanje, ni enaka kot kaseta s
trakom, ki je vstavljena v napravo P-touch.
Vnesli ste že največje dovoljeno število vrstic. Omejite število vrstic na
sedem.
Ob pritisku na tipko Natisni ali Predogled je vnesenih več kot pet
vrstic besedila, uporabljate pa trak širine 18 mm. Omejite število vrstic
na pet ali vstavite kaseto s širšim trakom.
Ob pritisku na tipko Natisni ali Predogled so vnesene več kot tri
vrstice besedila, uporabljate pa trak širine 12 mm. Omejite število
vrstic na tri ali vstavite kaseto s širšim trakom.
Ob pritisku na tipko Natisni ali Predogled sta vneseni več kot dve
vrstici besedila, uporabljate pa trak širine 9 ali 6 mm. Omejite število
vrstic na dve ali vstavite kaseto s širšim trakom.
Ob pritisku na tipko Natisni ali Predogled je vnesena več kot ena
vrstica besedila, uporabljate pa trak širine 3,5 mm. Omejite število
vrstic na eno ali vstavite kaseto s širšim trakom.
Obvestila o napakah
52
Page 54

SLOVENSK O
8
1
2
3
4
5
6
7
9
Obvestilo Vzrok/Rešitev
Omej. št. blokov!
Presežena je največja količina blokov. Število blokov omejite na 99.
Najv. 99 blokov
Omej. dolžine! Dolžina natisnjene nalepke z vnesenim besedilom je večja od 1 m.
Uredite besedilo, tako da je nalepka krajša od 1 m.
Vstavite
24 mm tračno
kaseto!
Vstavite
18 mm tračno
kaseto!
Vstavite
12 mm tračno
kaseto!
Vstavite
9 mm tračno
kaseto!
Vstavite
6 mm tračno
kaseto!
Vstavite
3,5 mm tračno
kaseto!
Vstavite
cevno kaseto
HS 23,6 mm!
Vstavite
cevno kaseto
HS 17,7 mm!
Vstavite
cevno kaseto
HS 11,7 mm!
Vstavite
cevno kaseto
HS 8,8 mm!
Vstavite
cevno kaseto
HS 5,8 mm!
Tekst
predolg!
Poln pomnilnik! Ko poskusite shraniti datoteko nalepke, ni dovolj razpoložljivega
Preveri #
vnesenih
števk!
Izbrali ste predlogo ali postavitev bloka za trak širine 24 mm, vendar
nimate nameščene kasete s trakom širine 24 mm. Vstavite kaseto s
trakom širine 24 mm.
Izbrali ste predlogo ali postavitev bloka za trak širine 18 mm, vendar
nimate nameščene kasete s trakom širine 18 mm. Vstavite kaseto s
trakom širine 18 mm.
Izbrali ste predlogo ali postavitev bloka za trak širine 12 mm, vendar
nimate nameščene kasete s trakom širine 12 mm. Vstavite kaseto s
trakom širine 12 mm.
Izbrali ste predlogo ali postavitev bloka za trak širine 9 mm, vendar
nimate nameščene kasete s trakom širine 9 mm. Vstavite kaseto s
trakom širine 9 mm.
Izbrali ste predlogo ali postavitev bloka za trak širine 6 mm, vendar
nimate nameščene kasete s trakom širine 6 mm. Vstavite kaseto s
trakom širine 6 mm.
Izbrali ste predlogo ali postavitev bloka za trak širine 3,5 mm, vendar
nimate nameščene kasete s trakom širine 3,5 mm. Vstavite kaseto s
trakom širine 3,5 mm.
Izbrali ste predlogo za termoskrčljivo cev širine 23,6 mm, vendar
nimate nameščene termoskrčljive cevi širine 23,6 mm. Vstavite
termoskrčljivo cev širine 23,6 mm.
Izbrali ste predlogo za termoskrčljivo cev širine 17,7 mm, vendar
nimate nameščene termoskrčljive cevi širine 17,7 mm. Vstavite
termoskrčljivo cev širine 17,7 mm.
Izbrali ste predlogo za termoskrčljivo cev širine 11,7 mm, vendar
nimate nameščene termoskrčljive cevi širine 11,7 mm. Vstavite
termoskrčljivo cev širine 11,7 mm.
Izbrali ste predlogo za termoskrčljivo cev širine 8,8 mm, vendar nimate
nameščene termoskrčljive cevi širine 8,8 mm. Vstavite termoskrčljivo
cev širine 8,8 mm.
Izbrali ste predlogo za termoskrčljivo cev širine 5,8 mm, vendar nimate
nameščene termoskrčljive cevi širine 5,8 mm. Vstavite termoskrčljivo
cev širine 5,8 mm.
Dolžina natisnjene nalepke z vnesenim besedilom je daljša od
nastavitve za dolžino. Uredite besedilo, da ga prilagodite nastavljeni
dolžini, ali spremenite nastavitev dolžine.
notranjega pomnilnika. Izbrišite nepotrebne datoteke, da ustvarite
prostor za novo datoteko nalepke.
Število mest, ki so vnesena v podatkih črtne kode, se ne ujema s
številom mest, nastavljenih v parametrih črtne kode. Vnesite ustrezno
število mest.
ODPRAVLJANJE NAPAK
Obvestila o napakah
53
Page 55

ODPRAVLJANJE NAPAK
Obvestilo Vzrok/Rešitev
Vnos A, B, C
ali D na
zač.&koncu!
Največ
5 črtnih kod
na oznako!
Vneseni podatki črtne kode nimajo potrebne začetne/končne kode (na
začetku in koncu črtne kode za protokol CODABAR so potrebni znaki
A, B, C ali D). Pravilno vnesite podatke črtne kode.
V besedilnih podatkih je že določenih pet črtnih kod, ko ste poskusili
vnesti novo črtno kodo. Za vsako nalepko lahko uporabite največ pet
črtnih kod. Če je za postavitev zastavice izbrana možnost ,
lahko vnesete do dve črtni kodi.
Besedilo
Velikost pisave je prevelika. Izberite drugo možnost velikosti.
preveliko!
Sistemska
Stopite v stik s servisno službo Brother.
napaka XX!
Izberi drugo
možn. rezanja!
Dolžina traku, nastavljena z nastavitvijo za dolžino traku, je krajša od
seštevka levega in desnega roba, ki sta uporabljena za možnost
rezanja »Širok rob«. Izbrati morate drugo možnost rezanja.
Zaprite pokrov! Zadnji pokrov je odprt. Med tiskanjem mora biti pokrov zaprt.
Nameščeni trak
ni združljiv
Namestili ste trak, ki ni združljiv z napravo P-touch. Uporabite združljiv
trak.
s to napravo!
Omejitev vrstic!
Najv. 297 vrstic
Presežena največja vrednost. Na celotni strani in blokih lahko vnesete
do 297 vrstic.
na nalepko
Funkcija blokir.
S to nastavitvijo ne morete dodajati ali brisati blokov.
ni dovoljena!
Omejeno št.
Postavitev PRITISNI BLOK omogoča tiskanje do 3 vrstic na blok.
vrstic!
Največ 3 vrstice
Funkc. zahteva
9 mm ali širši
Postavitev PRITISNI BLOK mora uporabljati kasete s trakom širine
9mm ali več.
trak!
Pri urejanju
mora biti vrsta
Besedila ni mogoče urejati, ko nastavite Vrsto zaporedja v
PRITISNEM BLOKU na Vodoravno ali Hrbtenico.
zaporedja Brez!
Ne najdem
podatkovne
Tipko Podatkovna zbirka na napravi P-touch ste pritisnili, ko v
napravi P-touch ni bilo shranjene datoteke s podatkovno zbirko.
zbirke!
Ni podatkov! Poskusili ste odpreti datoteko s podatkovno zbirko, ki ne vsebuje
podatkov.
Nap. črtne kode! Nalepke s črtno kodo ste poskusili tiskati iz podatkovne zbirke.
Naprava P-touch prikaže to obvestilo, ko izbrani niz podatkovne zbirke
vsebuje neveljavne znake/številke, ki niso podprti v protokolu za črtno
kodo.
Pomnilnik je poln!
Zmanjšajte vel.
Skupna velikost podatkov presega vgrajeni bliskovni pomnilnik po
urejanju zapisov podatkovne zbirke.
datot.za nadalj.
Visokoločljivost.
tisk.ni podprto
za ta medij!
Nalepk ni mogoče tiskati v visokoločljivostnem načinu, kadar je v
napravi P-touch vstavljen nepodprt medij (tekstilni trak, termoskrčljiva
cev itd.).
Obvestila o napakah
54
Page 56

SLOVENSK O
8
1
2
3
4
5
6
7
9
DODATEK
Glavna enota
Postavka Tehnični podatek
Zaslon
Prikaz znakov 15 znakov × 2 vrstici in območje vodenja
Kontrast
prikazovalnika
Tiskanje
Postopek tiskanja Toplotni prenos
Tiskalna glava 128 pik/180 dpi
Višina tiskanja Največ 18,0 mm (pri uporabi traku širine 24 mm)
Hitrost tiskanja Izmenični napajalnik: največ 30 mm/s
Tračna kaseta/kaseta
s cevjo
Število vrstic Trak širine 24 mm: 1–7 vrstic; trak širine 18 mm: 1–5 vrstic;
Pomnilnik (krajevne datoteke)
Velikost
medpomnilnika
Shranjevanje datotek Največ 99 datotek
Pomnilnik (preneseno)
Shranjevanje datotek Največ po 99 predlog, podatkovnih zbirk in slik (skupaj 6 MB)
Napajanje
Napajanje
Samodejni izklop
Vmesnik
USB 2.0 (polna hitrost) (mini-B, periferni)
Brezžično
LAN-omrežje
Tehnični podatki
(128 × 64 pik)
5 stopenj (+2, +1, 0, -1, -2)
Način visoke ločljivosti: Največ 180 × 360 dpi (ob povezavi z
računalnikom)
Baterije: največ 20 mm/s
Dejanska hitrost tiskanja je odvisna od pogojev.
Kaseta s trakom Brother TZe (širine 3,5 mm, 6 mm, 9 mm, 12 mm,
18 mm, 24 mm)
Kaseta s cevjo Brother HSe (širine 5,8 mm, 8,8 mm, 11,7 mm,
17,7 mm, 23,6 mm)
trak širine 12 mm: 1–3 vrstice; trak širine 9 mm: 1–2 vrstici;
trak širine 6 mm: 1–2 vrstici; trak širine 3,5 mm: 1 vrstica
Največ 18.297 znakov
Šest alkalnih baterij »AA« (LR6)
Ni-MH (HR6)
napajalnik (AD-E001).
Šest alkalnih baterij »AA« (LR6)/šest polnilnih baterij »AA«
Ni-MH (HR6): 20 min.
Litij-ionska baterija (BA-E001): 30 min.
Izmenični napajalnik (AD-E001): 60 min.
(Uporabite tipko Meni, da spremenite nastavitev za samodejni
izklop za litij-ionsko baterijo ali izmenični napajalnik.)
IEEE802.11b/g/n
(infrastrukturni/ad-hoc način)
*1
*3
*3, *4
, litij-ionska baterija (BA-E001), izmenični
, šest polnilnih baterij »AA«
*2
Tehnični podatki
DODATEK
55
Page 57

DODATEK
Postavka Tehnični podatek
Velikost
Mere Približno 125,8 mm (Š) x 249,9 mm (G) x 94,1 mm (V)
Teža Približno 1.048 g (brez kasete s trakom in baterij)
Drugo
Delovna temperatura/
vlažnost
10–35 °C/20–80 % vlažnosti (brez kondenzacije)
Največja temperatura mokrega termometra: 27 °C
*1 Načina z visoko ločljivostjo ne morete uporabljati s tekstilnim trakom in termoskrčljivo cevjo.
*2 Dejanska velikost znaka je lahko manjša od največje višine tiskanja.
*3 Ni priloženo.
*4 Obiščite nas na naslovu http://solutions.brother.com/
, kjer lahko dobite najnovejše
informacije o priporočenih baterijah.
Podprti protokoli in varnostne funkcije
Vmesnik Brezžično IEEE 802.11b/g/n (infrastrukturni način)
IEEE 802.11b (način Ad-hoc)
Omrežje
(skupno)
Omrežje
(varnost)
Protokol (IPv4) ARP, RARP, BOOTP, DHCP, APIPA (Auto IP),
mDNS, WINS, razreševanje imen NetBIOS,
razreševalnik DNS, LPR/LPD, vrata po meri/Port9100,
FTP-strežnik, odjemalec in strežnik TFTP, ICMP,
odzivnik LLMNR, SNMPv1/v2c
Protokol (IPv6) NDP, RA, razreševalnik DNS, LPR/LPD, mDNS, vrata po
meri/Port9100, FTP-strežnik, SNMPv1, odjemalec in
strežnik TFTP, ICMP, odzivnik LLMNR, SNMPv1/v2c
Brezžično SSID (32 znakov), WEP 64/128 bitov, WPA2-PSK (AES),
LEAP, EAP-FAST, PEAP, EAP-TLS, EAP-TTLS
Tehnični podatki
56
Page 58

SLOVENSK O
8
1
2
3
4
5
6
7
9
Simboli
Kategorija Simboli
Ločila
Podatk. komun.
Zvok/slika
Elektrika
Puščice
Varnost
DODATEK
Prepovedano
Oklepaji
Matematika
Grška abeceda
Nadpis./podpis.
Vrstične
oznake
Valuta
Razno
Simboli v tabeli so lahko videti malo drugače na LCD-prikazovalniku naprave P-touch in pri
tiskanju.
Simboli
57
Page 59

DODATEK
Naglašeni znaki
Znak
a n
A N
c o
C O
d r
D R
e s
E S
g t
G T
i u
I U
k y
K Y
l z
L Z
Naglašeni znaki
Znak
Naglašeni znaki
Naglašeni znaki
58
Page 60

SLOVENSK O
8
1
2
3
4
5
6
7
9
Lastnost znaka
Lastnost Vrednost Rezultat Vrednost Rezultat
Pis.
LGO
(Letter
Gothic)
HEL
(Helsinki)
BRU
(Brussels)
US
LA
(Los
Angeles)
SGO
(San
Diego)
FLO
(Florida)
Samod.
Ko je izbrana Samod.
nastavitev, se besedilo
samodejno prilagodi na
največjo velikost, ki je na
voljo za vsako širino
traku.
CAL
(Calgary)
BEL
(Belgium)
ATL
(Atlanta)
ADM
(Adams)
BRN
(Brunei)
SOF
(Sofia)
GER
(Germany)
18 pt
DODATEK
48 pt 12 pt
Vel.
42 pt 9 pt
36 pt 6 pt
24 pt
Širina
x 2 x 2/3
x 3/2 x 1/2
x 1
Lastnost znaka
59
Page 61

DODATEK
Lastnost Vrednost Rezultat Vrednost Rezultat
Norm.
Lež
(ležeče)
L+krp
Krepko
(ležeče in
krepko)
L+obr
(ležeče in
obroba)
L+sen
(ležeče in
senčeno)
Stil
Obr
(obroba)
Sen
(senčeno)
L+pol
Polno
(ležeče in
polno)
Pod
(podčrtano)
Vrsta
Izklop
Prč
(prečrtano)
Levo Desno
Porav.
(poravnava)
Sredina
Oboj
(oboje-
stransko)
• Dejanska širina natisnjene pisave je odvisna od širine traku, števila znakov in števila vnesenih
vrstic. Ko enkrat znaki dosežejo najmanjšo velikost, se pisava privzeto preklopi na pisavo po
meri, ki temelji na slogu Helsinki. To omogoča, da nalepke natisnete z najmanjšim možnim
besedilom na ozkih ali večvrstičnih nalepkah.
•Vse 6-točkovno besedilo se natisne s pisavo Helsinki, razen pri privzeti nastavitvi.
60
Lastnost znaka
Page 62

SLOVENSK O
8
1
2
3
4
5
6
7
9
Okvirji
DODATEK
Lastnost Vred-
nost
Izklop 4
15
Okvir
26
37
Tabela nastavitev za črtno kodo
Lastnost Vrednost
Protokol
Širina
Spodaj#
(znaki, ki se natisnejo
pod črtno kodo)
Prev.štev.
(številka za
preverjanje)
GS1-128 (UCC/EAN-128), UPC-A, UPC-E, I-2/5 (ITF), CODABAR
Rezultat Vred-
nost
Črtne kode
CODE39, CODE128, EAN-8, EAN-13,
Majhno
Veliko
Vklop
Izklop
Izklop
Vklop
(na voljo samo za protokole CODE39, I-2/5
in CODABAR)
Rezultat
Okvirji
61
Page 63

DODATEK
Seznam posebnih znakov
CODE39 CODABAR
Posebni znak Posebni znak
(PRESLED)
CODE128, GS1-128 (UCC/EAN-128)
Posebni znak Posebni znak Posebni znak
(PRESLED) DC3
NUL ETB
SOH EM
STX SUB
ETX ESC
EOT
ENQ FS
ACK
BEL GS
BS
HT RS
LF
VT US
FF DEL
CR FNC3
SO FNC2
SI FNC4
DLE FNC1
DC1
DC2
DC4
NAK
SYN
CAN
62
Črtne kode
Page 64

SLOVENSK O
8
1
2
3
4
5
6
7
9
Opombe o uporabi programa P-touch Transfer Manager
(za Windows®)
Ker nekaterih funkcij programa P-touch Editor 5.1 ni na voljo za napravo P-touch, ne
pozabite naslednjih točk, kadar ustvarjate predloge s programom P-touch Editor 5.1.
Preverite lahko predogled natisnjene predloge, preden ustvarjeno predlogo prenesete v
napravo P-touch. Za podrobnosti glejte »Prenos predloge nalepke v program P-touch
Transfer Manager« na strani 26.
Opombe o ustvarjanju predlog
• Naprava P-touch ima naloženih 14 pisav. Nekaj besedila v predlogi, ki jo prenesete v
napravo P-touch, bo natisnjenega s podobnimi pisavami in velikostmi znakov, ki so
naloženi v napravi P-touch. Natisnjena nalepka se lahko posledično razlikuje od slike
predloge v programu P-touch Editor.
• Odvisno od nastavitve za besedilne predmete se lahko velikost znakov samodejno
zmanjša ali pa se nekaj besedila ne bo natisnilo. Če pride do tega, spremenite nastavitev
besedilnega predmeta.
• V programu P-touch Editor je mogoče sloge znakov določiti tudi posameznim znakom, v
napravi P-touch pa lahko sloge določite le blokom besedila. Poleg tega nekaterih slogov
znakov v napravi P-touch ni na voljo.
• Polja za številčenje, ki je določeno v programu P-touch Editor, ni mogoče prenesti.
• Ozadja, določena s programom P-touch Editor, niso združljiva z napravo P-touch.
• Predmeti datuma in časa z uporabo nastavitve »Med tiskanjem« v programu P-touch
Editor se ne bodo natisnili.
• Postavitve v programu P-touch Editor, ki uporablja funkcijo za razdeljeno tiskanje
(povečava nalepke, ki se nato natisne na 2 ali več nalepkah), ni mogoče prenesti.
• Naprava P-touch prebere samo prvih sedem vrstic besedila, ki je vneseno v polje
podatkovne zbirke.
• Polja, ki štrlijo iz območja tiskanja, se morda ne bodo natisnila v celoti.
DODATEK
Opombe o prenosu predlog
• Natisnjena nalepka se lahko razlikuje od slike, ki se prikaže v območju za predogled v
programu P-touch Transfer Manager.
• Če v napravo P-touch prenesete črtno kodo, ki ni bila naložena z napravo P-touch, se bo
črtna koda pretvorila v sliko, kot da gre za 2D-črtno kodo. Slike spremenjene črtne kode ni
mogoče urejati. Če je črtna koda 1-dimenzionalna in vsebuje protokol črtne kode, ki ni
združljiv z napravo P-touch, pride do napake in predloge ni mogoče prenesti.
• Vsi preneseni predmeti, ki jih ni mogoče urejati z napravo P-touch, se pretvorijo v slike.
• Predmeti v skupinah se pretvorijo v eno samo bitno sliko, pri kateri podatkov ne morete
spreminjati s tipkovnico P-touch.
Opombe o prenosu podatkov, ki niso predloge
• Če se število ali zaporedje polj v podatkovni zbirki spremeni in če ob posodobitvi prenesete
samo podatkovno zbirko (datoteka *.csv), se podatkovna zbirka morda ne bo pravilno
povezala s predlogo. Poleg tega mora naprava P-touch prvo vrstico podatkov v datoteki
prepoznati kot imena polj.
• Preneseni logotipi, simboli in grafike se v napravi P-touch samodejno skalirajo
(na 8 velikosti), podobno kot obstoječa pisava ali kateri koli obstoječi simbol v knjižnici.
Opombe o uporabi programa P-touch Transfer Manager (za Windows®)
63
Page 65

 Loading...
Loading...