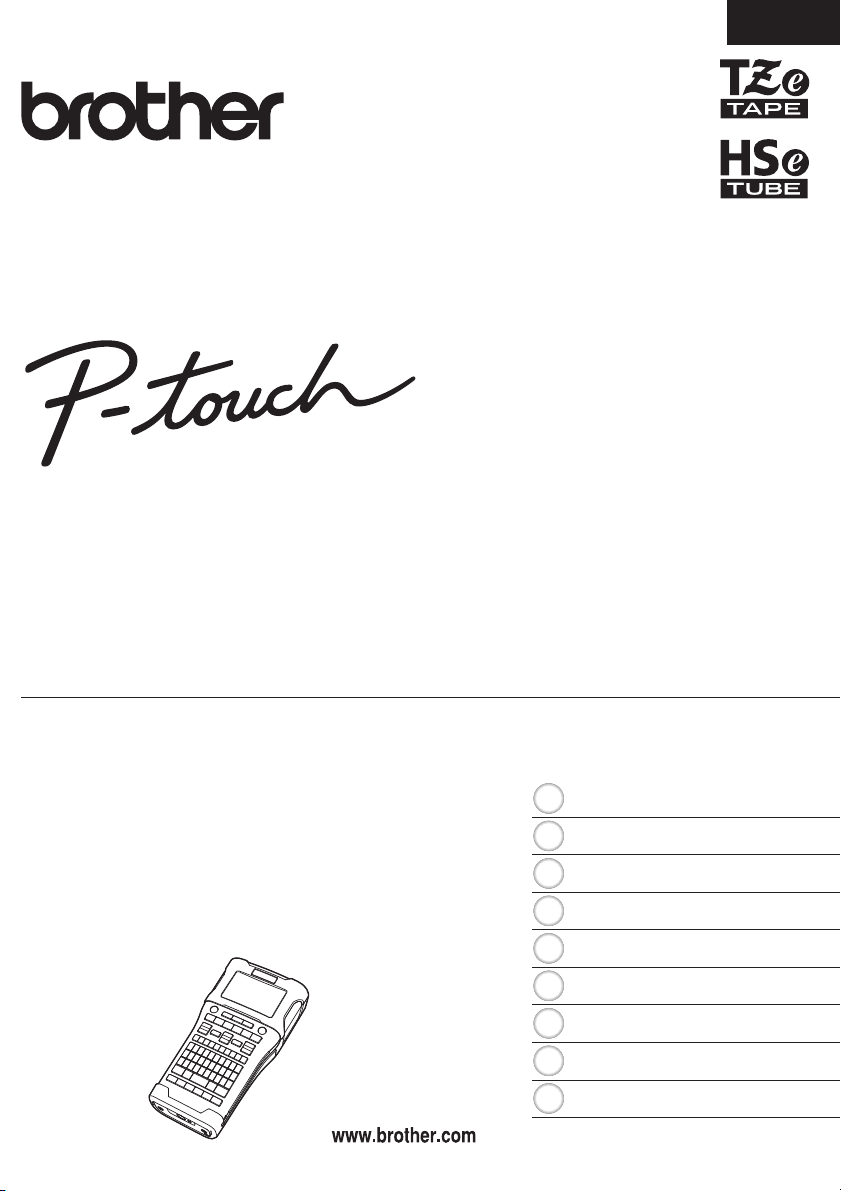
Ak chcete používať zariadenie P-touch bezpečným
spôsobom, najprv si prečítajte priložený Stručný návod na
obsluhu.
Pred používaním zariadenia P-touch si prečítajte túto
príručku.
Majte túto príručku poruke pre prípad potreby v budúcnosti.
Navštívte nás na adrese http://solutions.brother.com/, kde
nájdete produktovú podporu a odpovede na často kladené
otázky (FAQ).
Verzia B
SVK
E550W
ÚVOD
ÚPRAVA ŠTÍTKU
TLAČ ŠTÍTKOV
POUŽÍVANIE PAMÄTE SÚBOROV
POUŽÍVANIE SOFTVÉRU P-TOUCH
SIEŤ
RESETOVANIE A ÚDRŽBA
RIEŠENIE PROBLÉMOV
DODATOK
8
1
2
3
4
5
6
7
9
PRÍRUČKA POUŽÍVATEĽA
SLOVENSKY
PRÍRUČKA POUŽÍVATEĽA E550W
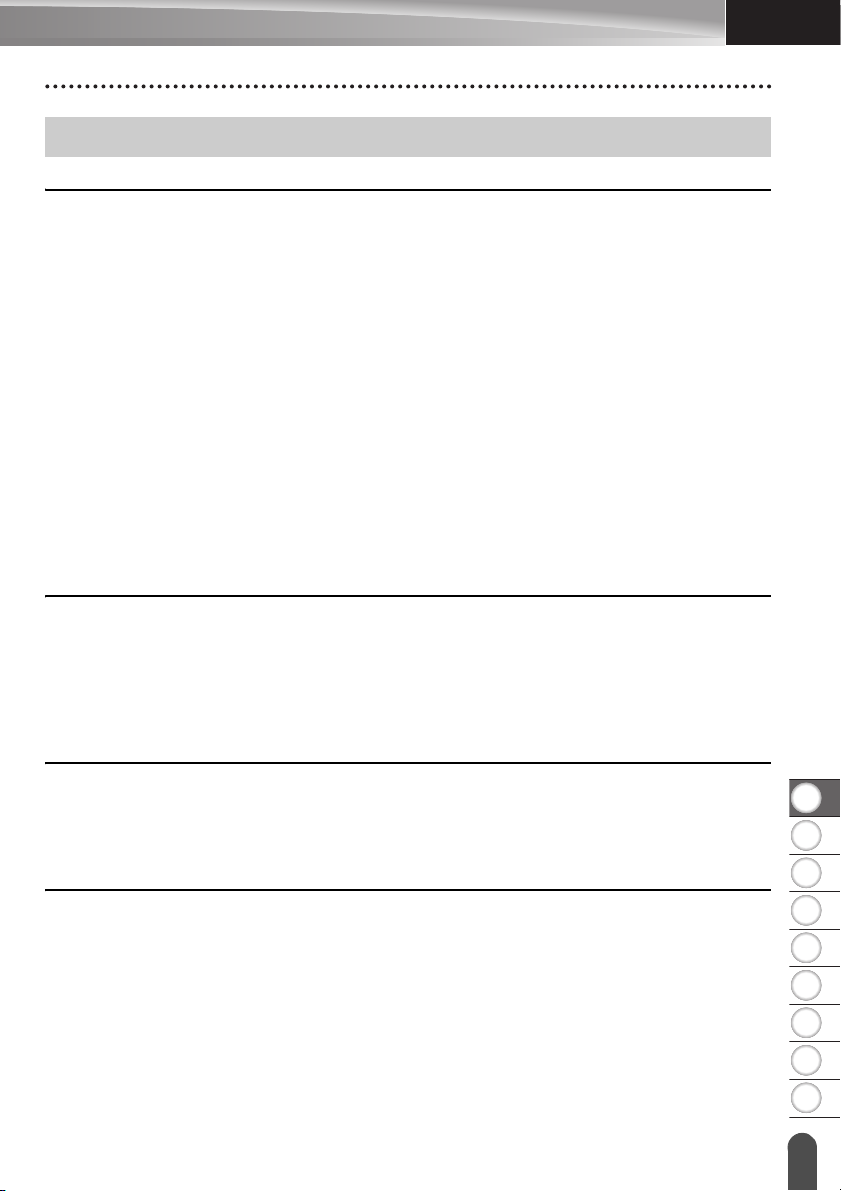
8
9
1
2
3
4
5
6
7
SLOVENSKY
Obsah
ÚPRAVA ŠTÍTKU .............................................................................................3
Zadávanie a úprava textu......................................................................................................3
Zadávanie textu pomocou klávesnice..............................................................................3
Pridanie nového riadka ....................................................................................................3
Pridanie nového bloku .....................................................................................................3
Presun kurzora ................................................................................................................3
Vkladanie textu ................................................................................................................3
Vymazanie textu ..............................................................................................................3
Zadávanie symbolov .............................................................................................................4
Zadávanie symbolov pomocou funkcie Symbol...............................................................4
Zadávanie znaku definovaného používateľom pomocou funkcie Symbol .......................5
Používanie histórie symbolov ..........................................................................................5
Zadávanie písmen s diakritikou.............................................................................................6
Nastavenie atribútov znaku ...................................................................................................7
Nastavenie atribútov znaku podľa štítku..........................................................................7
Nastavenie atribútov znaku podľa každého riadka..........................................................7
Nastavenie automatického vyplnenia štýlu......................................................................8
Nastavenie rámov .................................................................................................................8
Voľby odstrihu pásky.............................................................................................................9
TLAČ ŠTÍTKOV ..............................................................................................11
Náhľad štítku .......................................................................................................................11
Vytlačenie štítku ..................................................................................................................11
Tlač jednej strany...........................................................................................................12
Tlač rozsahu strán .........................................................................................................12
Tlač viacerých kópií .......................................................................................................12
Pripevňovanie štítkov ..........................................................................................................13
POUŽÍVANIE PAMÄTE SÚBOROV ...............................................................14
ÚVOD
Ukladanie štítku do pamäte.................................................................................................14
Otvorenie uloženého súboru štítku......................................................................................14
Vytlačenie uloženého súboru štítku.....................................................................................15
Vymazanie uloženého súboru štítku ...................................................................................15
POUŽÍVANIE SOFTVÉRU P-TOUCH............................................................16
Používanie programu P-touch Editor ..................................................................................16
Používanie aplikácie P-touch Editor (pre systém Windows
Používanie programu P-touch Editor (pre systém Macintosh) ......................................20
Aktualizácia programu P-touch Editor ...........................................................................22
Používanie programu P-touch Transfer Manager (pre systém Windows
Ako používať program P-touch Transfer Manager ........................................................25
Prenos šablóny štítkov do programu P-touch Transfer Manager ..................................26
Používanie programu P-touch Transfer Manager..........................................................27
Prenos šablón alebo iných údajov z počítača do zariadenia P-touch............................29
Zálohovanie šablón alebo iných údajov uložených na zariadení P-touch .....................33
Vymazanie všetkých údajov o zariadení P-touch ..........................................................34
®
) .......................................16
®
).........................25
1
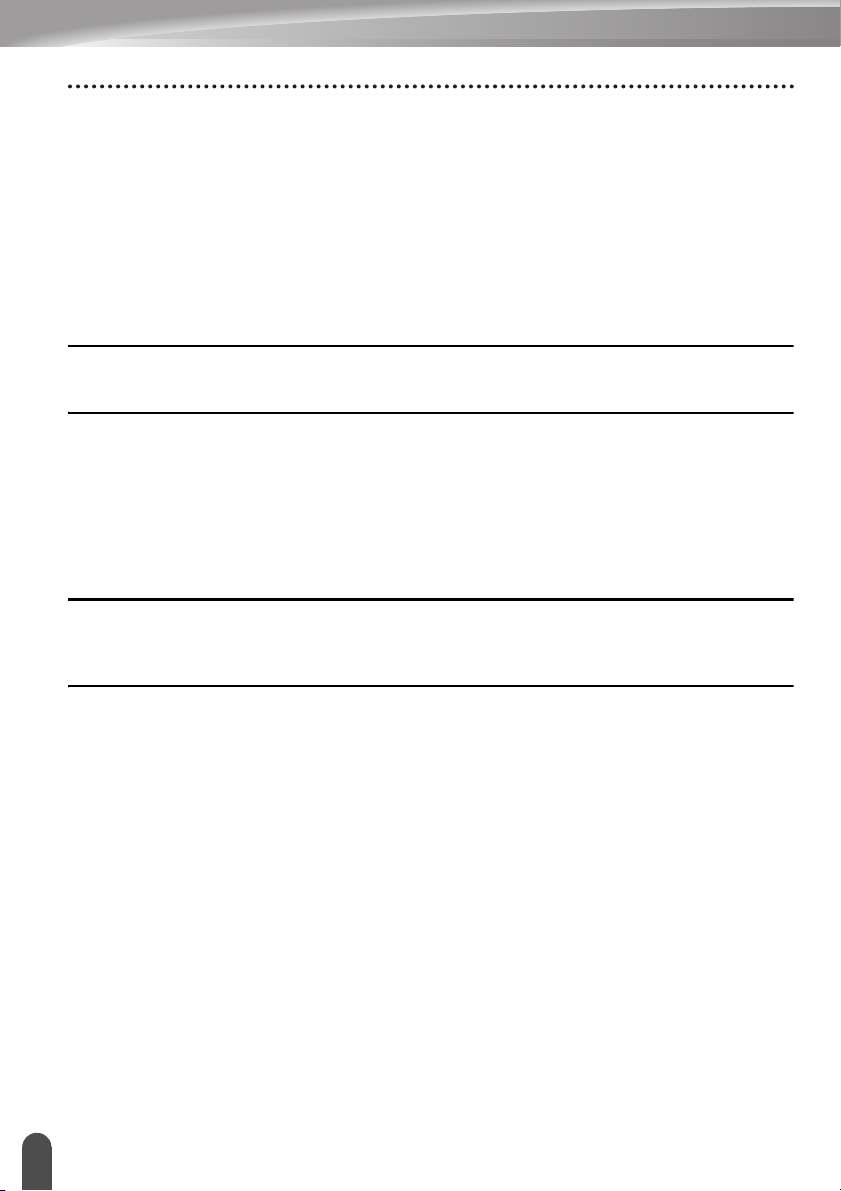
ÚVOD
Používanie údajov prenesených do zariadenia P-touch ..................................................... 35
Obrázok znaku definovaného používateľom................................................................. 35
Tlač prenesenej šablóny ............................................................................................... 35
Používanie údajov z prenesenej databázy.................................................................... 37
Vymazanie prenesených údajov ................................................................................... 41
Používanie programu P-touch Library ................................................................................ 43
Spustenie programu P-touch Library ............................................................................ 43
Otvorenie a úprava šablón............................................................................................ 44
Tlač šablón.................................................................................................................... 45
Vyhľadávanie šablón alebo ďalších údajov................................................................... 45
SIEŤ............................................................................................................... 47
Konfigurácia sieťových nastavení....................................................................................... 47
RESETOVANIE A ÚDRŽBA.......................................................................... 48
Resetovanie zariadenia P-touch......................................................................................... 48
Resetovanie údajov na výrobné nastavenia pomocou klávesnice zariadenia P-touch...... 48
Resetovanie údajov pomocou klávesu Ponuka ............................................................ 48
Údržba ................................................................................................................................ 49
Čistenie jednotky........................................................................................................... 49
Čistenie tlačovej hlavy................................................................................................... 49
Čistenie orezávača pásky ............................................................................................. 49
RIEŠENIE PROBLÉMOV .............................................................................. 50
Postup pre odstraňovanie problémov... .............................................................................. 50
Chybové hlásenia ............................................................................................................... 52
DODATOK ..................................................................................................... 56
Špecifikácie......................................................................................................................... 56
Symboly .............................................................................................................................. 58
Písmená s diakritikou.......................................................................................................... 59
Atribút znaku....................................................................................................................... 60
Rámy .................................................................................................................................. 62
Čiarové kódy....................................................................................................................... 62
Tabuľka nastavení čiarového kódu ............................................................................... 62
Zoznam špeciálnych znakov ......................................................................................... 63
Poznámky k používaniu programu P-touch Transfer Manager (pre systém Windows
Poznámky o vytváraní šablón ....................................................................................... 64
Poznámky o prenose šablón......................................................................................... 64
Poznámky k prenosom dát iných ako šablóny .............................................................. 64
2
®
)...... 64
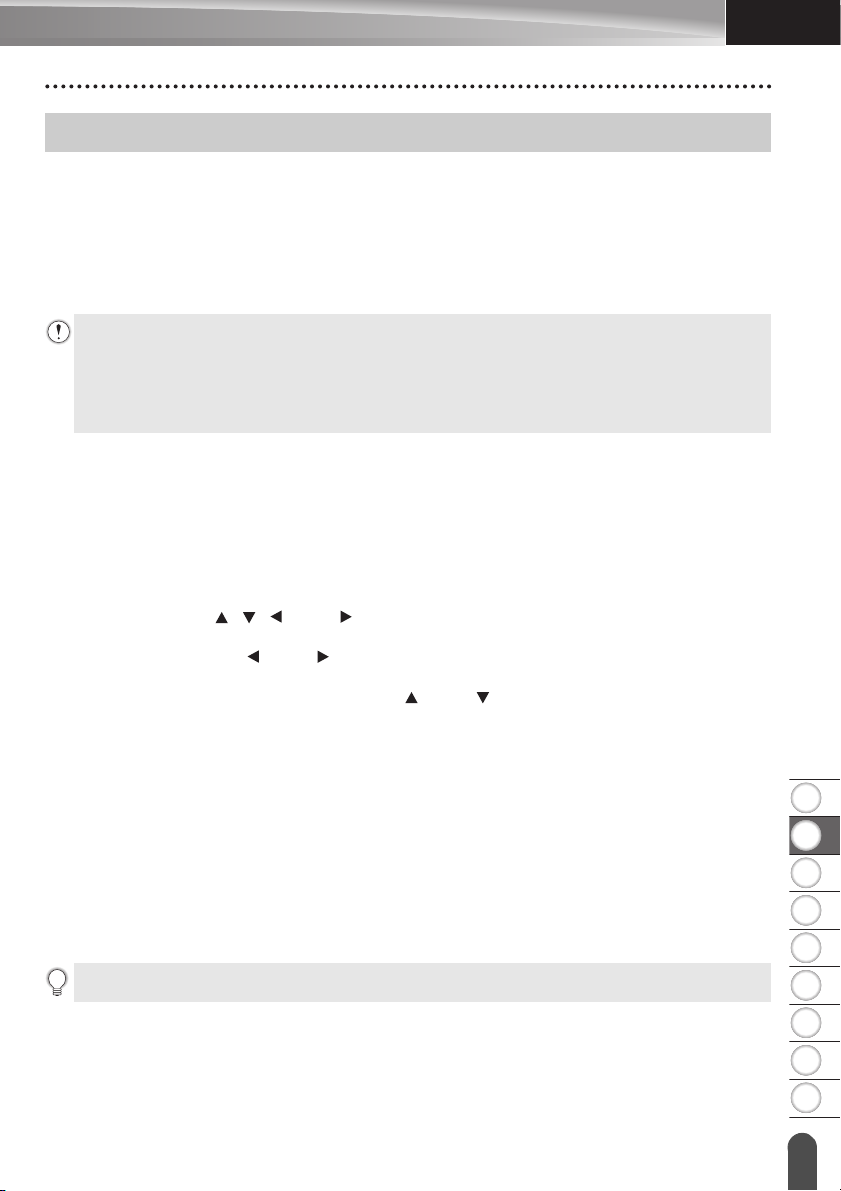
8
1
2
3
4
5
6
7
9
SLOVENSKY
ÚPRAVA ŠTÍTKU
Zadávanie a úprava textu
Zadávanie textu pomocou klávesnice
• Klávesnicu zariadenia P-touch môžete používať rovnako, ako štandardnú počítačovú
klávesnicu.
Pridanie nového riadka
• Ak chcete ukončiť aktuálny riadok textu a začať nový riadok, stlačte kláves Enter. Na konci
riadka sa zobrazí zalomená šípka a kurzor sa presunie na začiatok nového riadka.
• Maximálny počet riadkov
- 24 mm páska: 7 riadkov
- 18 mm páska: 5 riadkov
- 12 mm páska: 3 riadky
- 9 mm a 6 mm páska: 2 riadky
- 3,5 mm páska: 1 riadok
Pridanie nového bloku
• Po výbere VŠEOBECNÉ môžete vytvoriť maximálne 99 nových blokov. Ak chcete vytvoriť
nový blok textu/riadkov napravo od aktuálneho textu, stlačte kláves Shift a potom kláves
Enter. Kurzor sa presunie na začiatok nového bloku. V ostatných typoch použitia
štítkovania môžete nastaviť počet blokov pri stlačení klávesu použitia štítkovania. Niektoré
typy použitia štítkovania sa nevyžadujú.
Presun kurzora
•Stlačením klávesu , , alebo kurzor presuniete o jedno miesto alebo riadok.
• Ak chcete kurzor presunúť na začiatok alebo koniec aktuálneho riadka, stlačte kláves Shift
a potom stlačte kláves alebo .
• Ak chcete presunúť kurzor na začiatok predchádzajúceho alebo nasledujúceho bloku,
stlačte kláves Shift a potom stlačte kláves alebo .
ÚPRAVA ŠTÍTKU
Vkladanie textu
• Ak chcete vložiť ďalší text do existujúceho riadka alebo textu, presuňte kurzor na znak,
ktorý je napravo od miesta, kde chcete začať vkladať text, a potom zadajte dodatočný text.
Nový text sa zadáva naľavo do kurzora.
Vymazanie textu
Vymazanie znaku po jednom
• Ak chcete vymazať znak z existujúceho riadka textu, kurzor presuňte na znak, ktorý je
napravo od miesta, od ktorého chcete začať vymazávať text a potom stlačte kláves
BS (backspace). Znak naľavo od kurzora sa vymaže po každom stlačení klávesu
BS (backspace).
Ak kláves BS (backspace) podržíte, znaky naľavo od kurzora sa budú vymazávať nepretržite.
Zadávanie a úprava textu
3
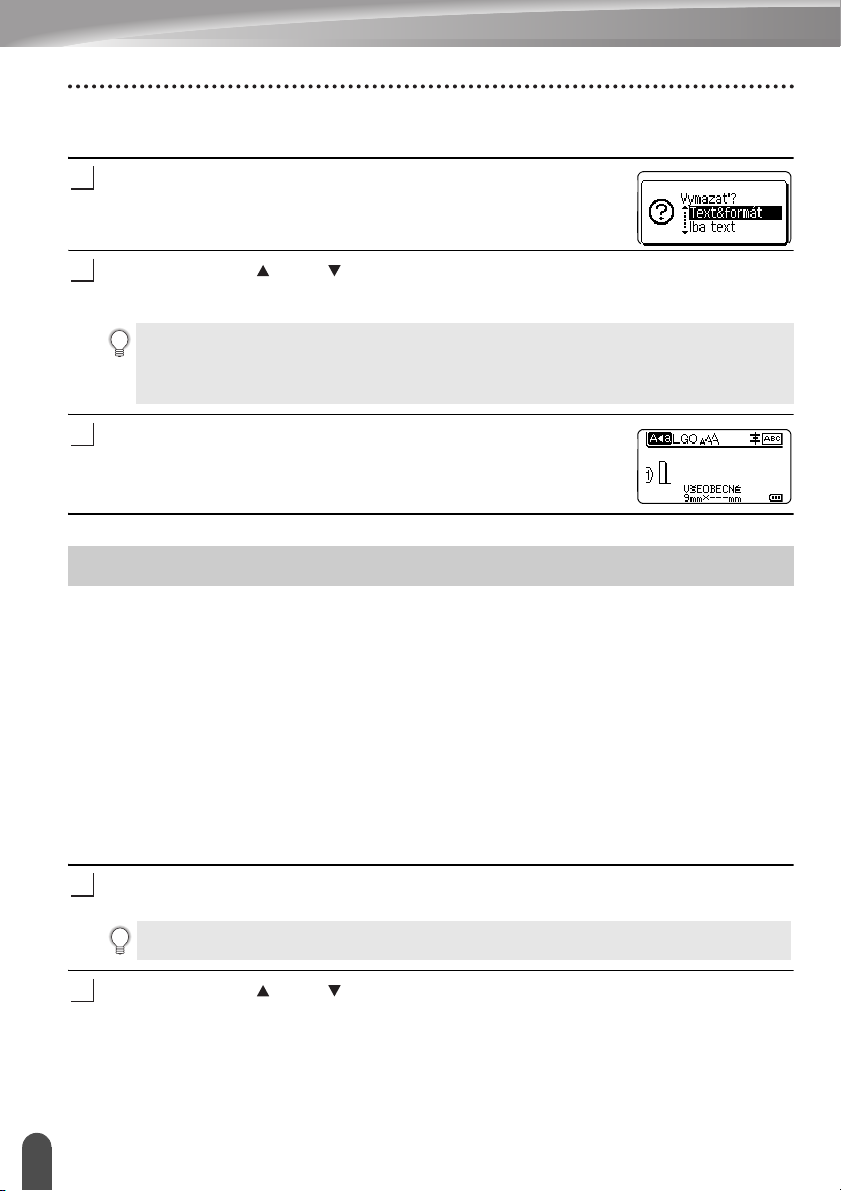
ÚPRAVA ŠTÍTKU
1
2
3
1
2
Vymazanie celého textu naraz
Celý text vymažte naraz pomocou klávesu Vymazať.
Stlačte kláves Vymazať.
Zobrazia sa možnosti vymazania.
Pomocou klávesu alebo vyberte „Iba text“, čím vymažete všetok text, ale
zachováte aktuálne nastavenia formátovania, alebo vyberte položku „Text&formát“, čím
vymažete všetok text a nastavenia formátovania.
•Stlačením klávesu Ukončiť sa vrátite na obrazovku zadávania textu bez vymazania (alebo
odstránenia) textu alebo formátovania.
• Výberom „Text&formát“ sa vymaže celý text a zariadenie P-touch sa vynuluje na
predvolené nastavenia.
Stlačte kláves OK alebo Enter.
Všetok text sa vymazal. Ak ste vybrali položku „Text&formát“,
vymazali sa aj všetky nastavenia formátovania.
Zadávanie symbolov
Okrem symbolov dostupných na klávesnici obsahuje funkcia Symbol rôzne symboly (vrátane
medzinárodných a rozšírených znakov ASCII, ako aj znakov definovaných používateľom*1).
Na zadanie symbolu použite funkciu Symbol (pozri nižšie).
Prípadne stlačte kláves Shift a následne stlačením príslušného klávesu zadajte žiadaný
symbol vytlačený v pravom hornom rohu klávesu.
Zvoliteľné „Symboly“ (okrem znakov definovaných používateľom) sú uvedené v prílohe.
(Pozri strana 58.)
Ak chcete používať znaky definované používateľom, preneste obrázok bitovej mapy do
zariadenia P-touch pomocou programu P-touch Transfer Manager.
*1
Obrázok bitovej mapy znaku definovaného používateľom, ktorý nie je predinštalovaný na zariadení P-touch.
Zadávanie symbolov pomocou funkcie Symbol
Stlačte kláves Symbol.
Zobrazí sa zoznam kategórií symbolov a symbolov.
V zobrazenom zozname sa vyberie naposledy zadaný symbol.
Pomocou klávesu alebo vyberte kategóriu symbolov (Interpunkcia, Matematika
atď.) a potom stlačte kláves OK alebo Enter.
Zadávanie symbolov
4
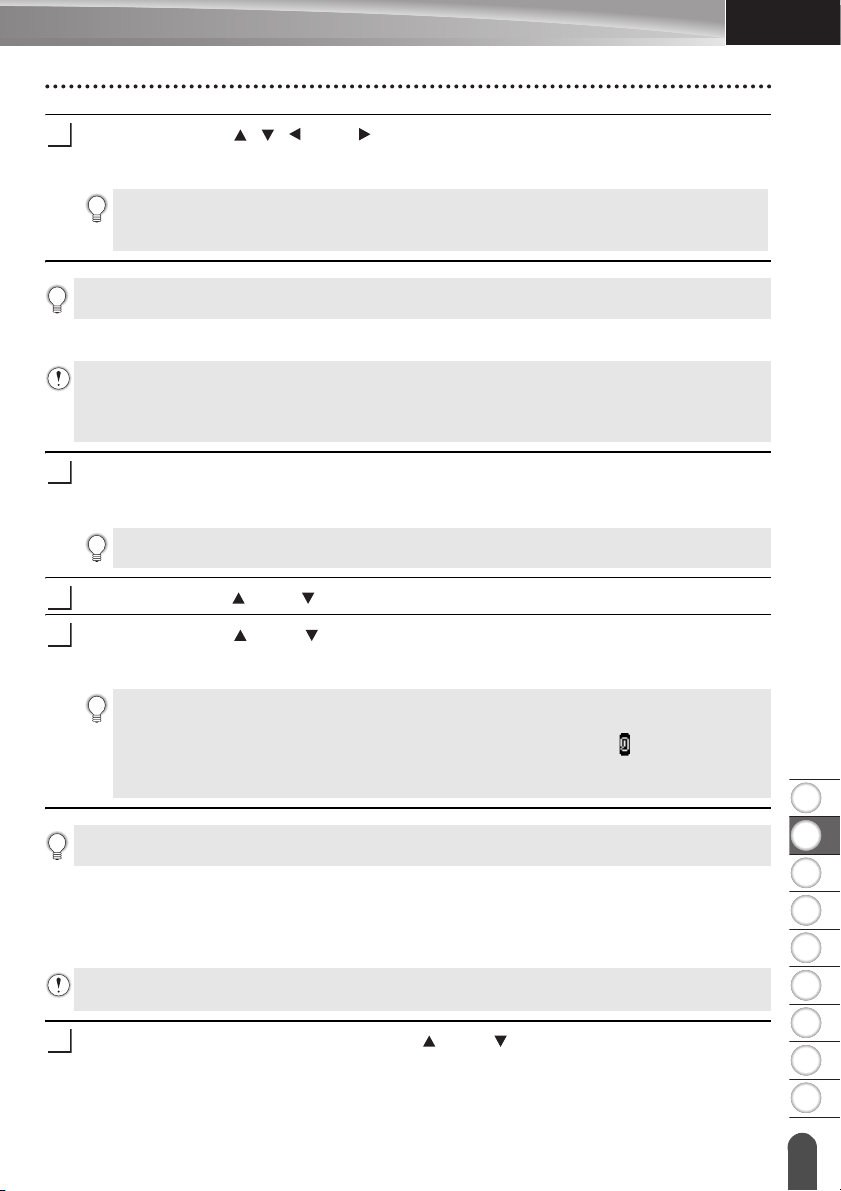
8
1
2
3
4
5
6
7
9
SLOVENSKY
Pomocou klávesu , , alebo vyberte symbol a potom stlačte kláves OK alebo
3
1
2
3
1
Enter.
Zvolený symbol sa pridá do riadka textu.
Keď vyberáte symbol:
•Stlačením klávesov Shift a Symbol sa vrátite na predchádzajúcu stranu.
•Stlačením klávesu Symbol prejdete na nasledujúcu stranu.
Stlačením klávesu Ukončiť sa vrátite na predchádzajúci krok.
Zadávanie znaku definovaného používateľom pomocou funkcie Symbol
Pred používaním obrázkov znakov definovaných používateľom preneste obrázky do zariadenia
P-touch pomocou programu P-touch Transfer Manager. Informácie o programe P-touch Transfer
Manager nájdete v časti „Používanie programu P-touch Transfer Manager (pre systém Windows
na strane 25.
Stlačte kláves Symbol.
Zobrazí sa zoznam kategórií symbolov a symbolov.
Po prenose znaku definovaného používateľom sa navyše zobrazí „Vlastné“.
V zobrazenom zozname sa vyberie naposledy zadaný symbol.
Pomocou klávesu alebo vyberte „Vlastné“ a potom stlačte kláves OK alebo Enter.
Pomocou klávesu alebo vyberte obrázok znaku definovaného používateľom
a potom stlačte kláves OK alebo Enter.
Zvolený obrázok sa pridá do riadka textu.
• Po výbere symbolu stlačením klávesu Symbol prejdete na nasledujúcu stranu.
• Na obrazovke zadávania textu sa vložený obraz znaku definovaného používateľom
zobrazí ako zvýraznená značka znaku definovaného používateľom ( ).
• Ak chcete zobraziť obrázok znaku definovaného používateľom na obrazovke zadávania
textu, presuňte kurzor na daný obrázok a stlačte kláves Symbol.
ÚPRAVA ŠTÍTKU
®
)“
Stlačením klávesu Ukončiť sa vrátite na predchádzajúci krok.
Používanie histórie symbolov
Pomocou funkcie histórie symbolov môžete vytvoriť vašu vlastnú kategóriu symbolov. Pri
výbere symbolov sa najprv zobrazí „História“, čo vám pomôže pri rýchlom hľadaní žiadaných
symbolov.
Znaky definované používateľom je možné pridávať do histórie symbolov aj po ich prenose do
zariadenia P-touch.
Stlačte kláves Ponuka, pomocou klávesu alebo vyberte „Pokročilé“ a potom
stlačte kláves OK alebo Enter.
Zadávanie symbolov
5
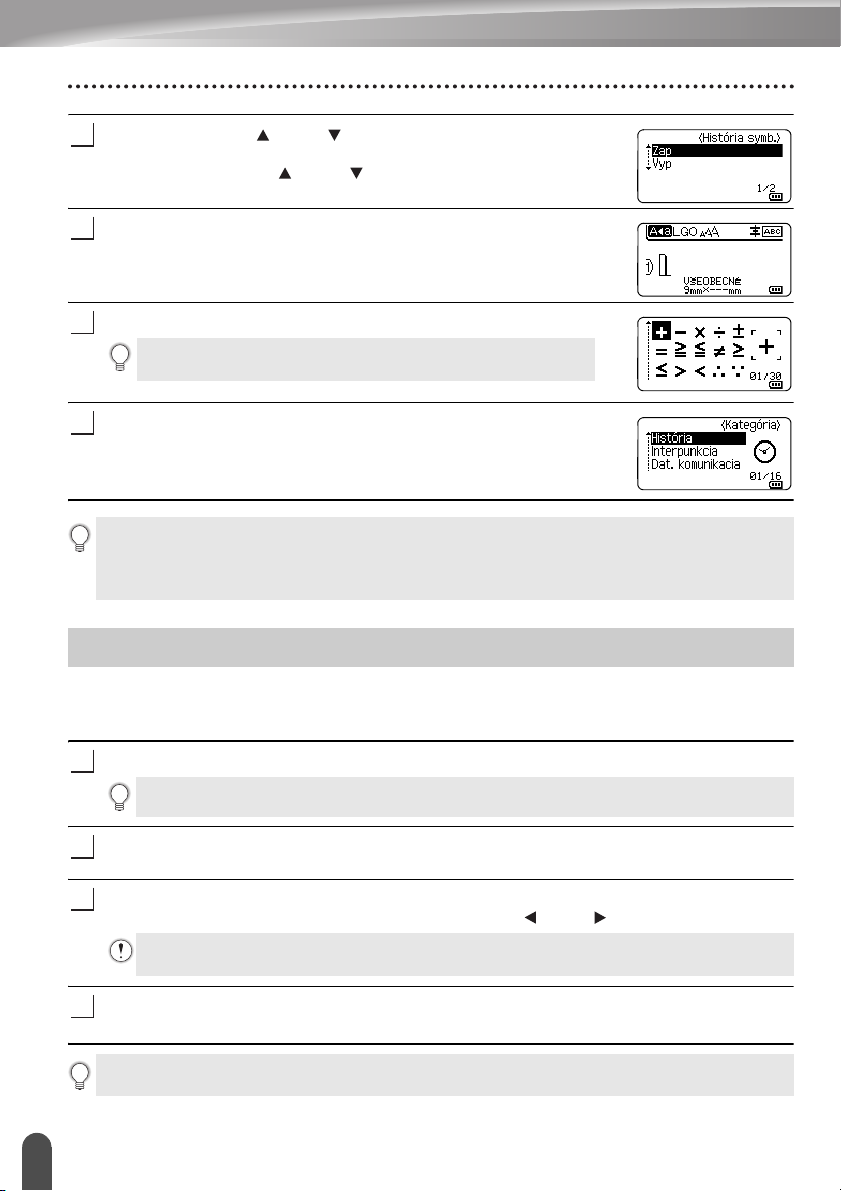
ÚPRAVA ŠTÍTKU
2
3
4
5
1
2
3
4
Pomocou klávesu alebo vyberte „História symb.“ a potom
stlačte kláves OK alebo Enter. Následne vyberte „Zap“
a pomocou klávesov alebo si vytvorte svoju osobnú
kategóriu.
Nastavenie použite stlačením klávesu OK alebo Enter.
Obrazovka sa vráti na obrazovku zadávania textu.
Zadajte symbol, ktorý chcete vložiť do vašej histórie.
Pre podrobnosti pozri „Zadávanie symbolov pomocou funkcie
Symbol“ na strane 4.
Stlačte kláves Symbol.
Zobrazí sa „História“, vrátane symbolu zadaného v kroku 4.
• Do položky „História“ môžete pridať až 30 symbolov. Keď počet symbolov pridaných do
položky „História“ prekročí 30 symbolov, najstarší symbol sa z kategórie odstráni.
• Ak chcete prestať používať funkciu histórie symbolu, na obrazovke „História symb.“ vyberte
„Vyp“.
Zadávanie písmen s diakritikou
Zariadenie P-touch dokáže zobrazovať a tlačiť zostavu písmen s diakritikou, ako napríklad
znaky špecifické pre iné jazyky. Dostupné „Písmená s diakritikou“ sú uvedené v prílohe.
(Pozri strana 59.)
Zadajte znak, ktorý chcete zmeniť na písmeno s diakritikou.
S funkciou diakritiky môžete použiť aj režim veľkých písmen.
Stlačte kláves Diakritika.
Znak, ktorý ste zadali, sa zmení na písmeno s diakritikou.
Opakovane stláčajte kláves Diakritika, kým nevyberiete požadované písmeno
s diakritikou, prípadne ho vyberte pomocou klávesu alebo .
V závislosti od zvoleného jazyka displeja LCD sa bude poradie zobrazených písmen
s diakritikou líšiť.
Stlačte kláves OK alebo Enter.
Zvolené písmeno s diakritikou sa pridá do riadka textu.
Stlačením klávesu Ukončiť sa vrátite na predchádzajúci krok.
Zadávanie písmen s diakritikou
6
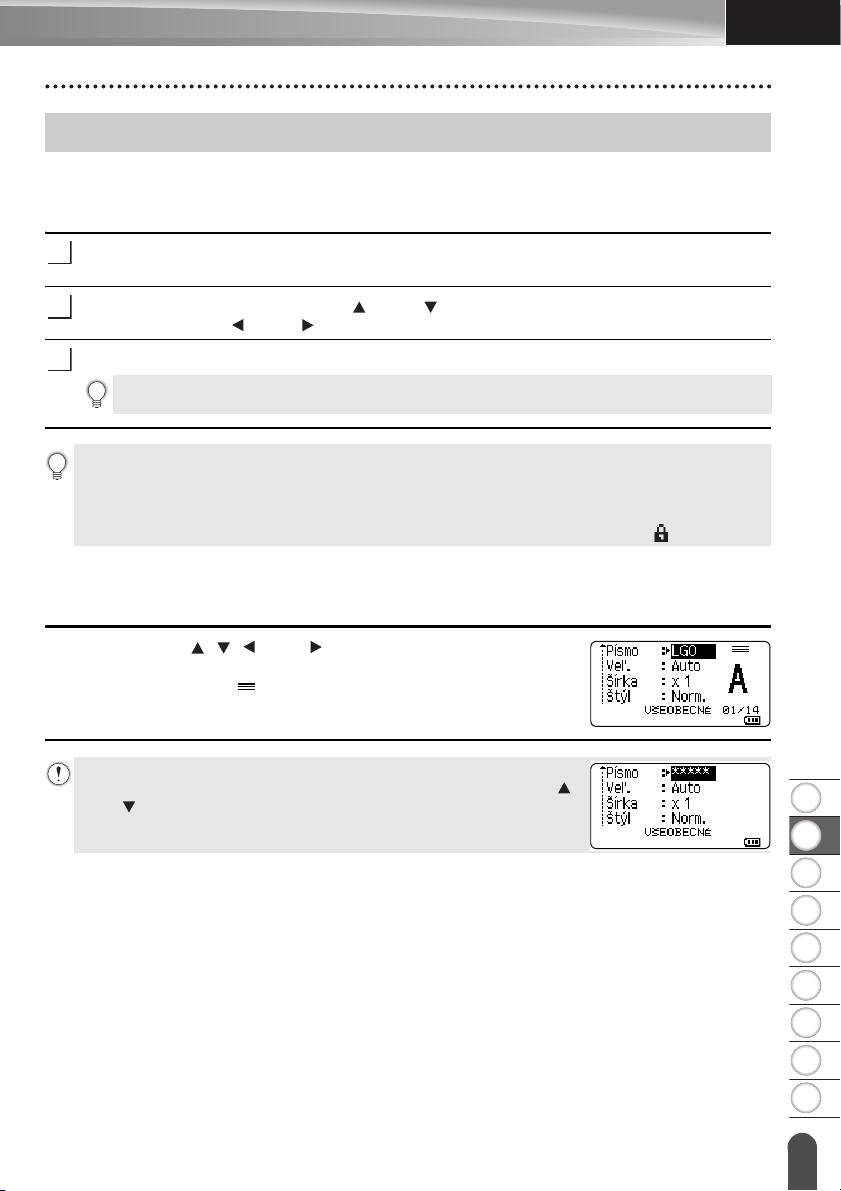
8
1
2
3
4
5
6
7
9
SLOVENSKY
Nastavenie atribútov znaku
1
2
3
Nastavenie atribútov znaku podľa štítku
Pomocou klávesu Štýl môžete vybrať písmo a použiť atribúty pre veľkosť, šírku, štýl, riadok
a zarovnanie. Dostupné možnosti „Atribút znaku“ sú uvedené v prílohe. (Pozri strana 60.)
Stlačte kláves Štýl.
Zobrazia sa aktuálne nastavenia.
Atribút vyberte pomocou klávesu alebo a hodnotu pre atribút potom nastavte
pomocou klávesu alebo .
Nastavenia použite stlačením klávesu OK alebo Enter.
Nové nastavenia sa NEPOUŽIJÚ, ak nestlačíte kláves OK alebo Enter.
•Stlačením klávesu Ukončiť sa vrátite na predchádzajúci krok.
• Ak chcete vybratý atribút nastaviť na predvolenú hodnotu, stlačte kláves Medzera.
• Pri použití určitých štýlov (napr. tieň + kurzíva) môže byť čítanie malých znakov problematické.
• V závislosti od typu použitia štítkovania sa nemusí dať zmeniť hodnota pre nastavenie Štýl.
V takom prípade sa v náhľade na pravej strane obrazovky zobrazuje indikátor .
Nastavenie atribútov znaku podľa každého riadka
Keď sa štítok skladá z dvoch alebo viacerých riadkov textu, pre každý riadok môžete nastaviť
odlišné hodnoty atribútov znaku (písmo, veľkosť, šírka, štýl, riadok a zarovnanie).
Pomocou klávesu , , alebo presuňte kurzor na riadok, ktorý
chcete zmeniť. Potom stlačte kláves Shift a následne kláves Štýl,
čím zobrazíte atribúty. ( na obrazovke označuje, že atribút
momentálne aplikujete len na daný konkrétny riadok.)
ÚPRAVA ŠTÍTKU
Keď pre každý riadok nastavíte odlišné hodnoty atribútu, po stlačení
klávesu Štýl sa hodnota zobrazí ako *****. Keď pomocou klávesu
alebo zmeníte nastavenie na tejto obrazovke, rovnaká zmena sa
použije na všetky riadky daného štítku.
Nastavenie atribútov znaku
7
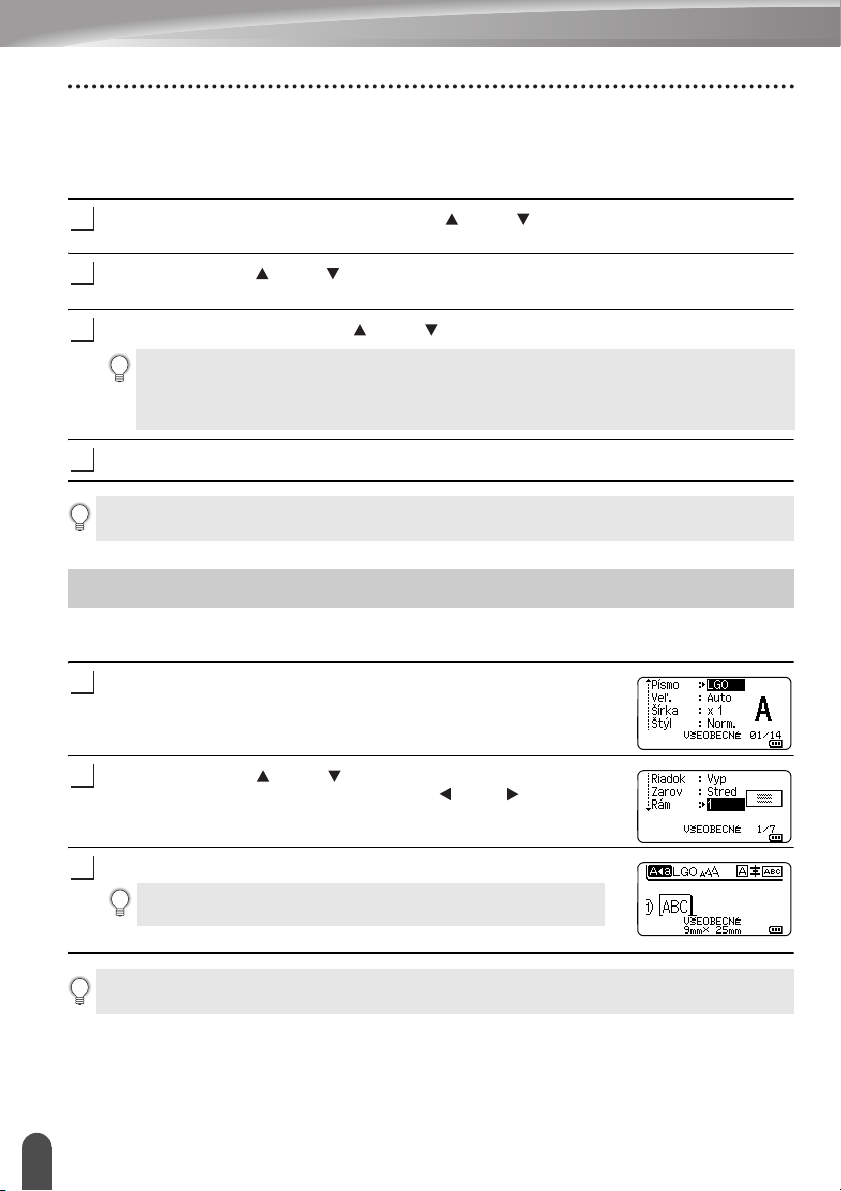
ÚPRAVA ŠTÍTKU
1
2
3
4
1
2
3
Nastavenie automatického vyplnenia štýlu
Keď položku „Veľ.“ klávesu Štýl nastavíte na „Auto“ a dĺžka štítka je nastavená na
špecifickú hodnotu, môžete vybrať spôsob zmenšenia veľkosti textu tak, aby sa zmestil do
dĺžky štítka.
Stlačte kláves Ponuka, pomocou klávesu alebo vyberte „Pokročilé“ a potom
stlačte kláves OK alebo Enter.
Pomocou klávesu alebo vyberte „Štýl aut.prispôsobiť“ a potom stlačte kláves OK
alebo Enter.
Vyberte štýl pomocou klávesu alebo .
•Keď vyberiete „Veľk.text“, celková veľkosť textu sa upraví tak, aby sa zmestil na štítok.
•Keď vyberiete „Šírk.textu“, šírka textu sa zmenší na veľkosť nastavenia x 1/2. (Ak sa na
prispôsobenie textu na vybranú dĺžku štítku vyžaduje ďalšie zmenšenie, celková veľkosť
textu sa upraví po zmenšení šírky textu na nastavenie x 1/2.)
Nastavenia použite stlačením klávesu OK alebo Enter.
•Stlačením klávesu Ukončiť sa vrátite na predchádzajúci krok.
•Stlačením klávesu Medzera nastavte štýl na predvolené nastavenie („Veľk.text“).
Nastavenie rámov
Pomocou klávesu Štýl môžete vybrať rám štítka. Dostupné „Rámy“ sú uvedené v prílohe.
(Pozri strana 62.)
Stlačte kláves Štýl. Zobrazia sa aktuálne nastavenia.
Pomocou klávesu alebo vyberte atribút až do výberu
položky „Rám“ a potom pomocou klávesu alebo vyberte rám.
Nastavenia použite stlačením klávesu OK alebo Enter.
Nové nastavenia sa NEPOUŽIJÚ, ak nestlačíte kláves OK alebo
Enter.
•Stlačením klávesu Ukončiť sa vrátite na predchádzajúci krok.
• Ak chcete vybratý atribút nastaviť na predvolenú hodnotu, stlačte kláves Medzera.
Nastavenie rámov
8
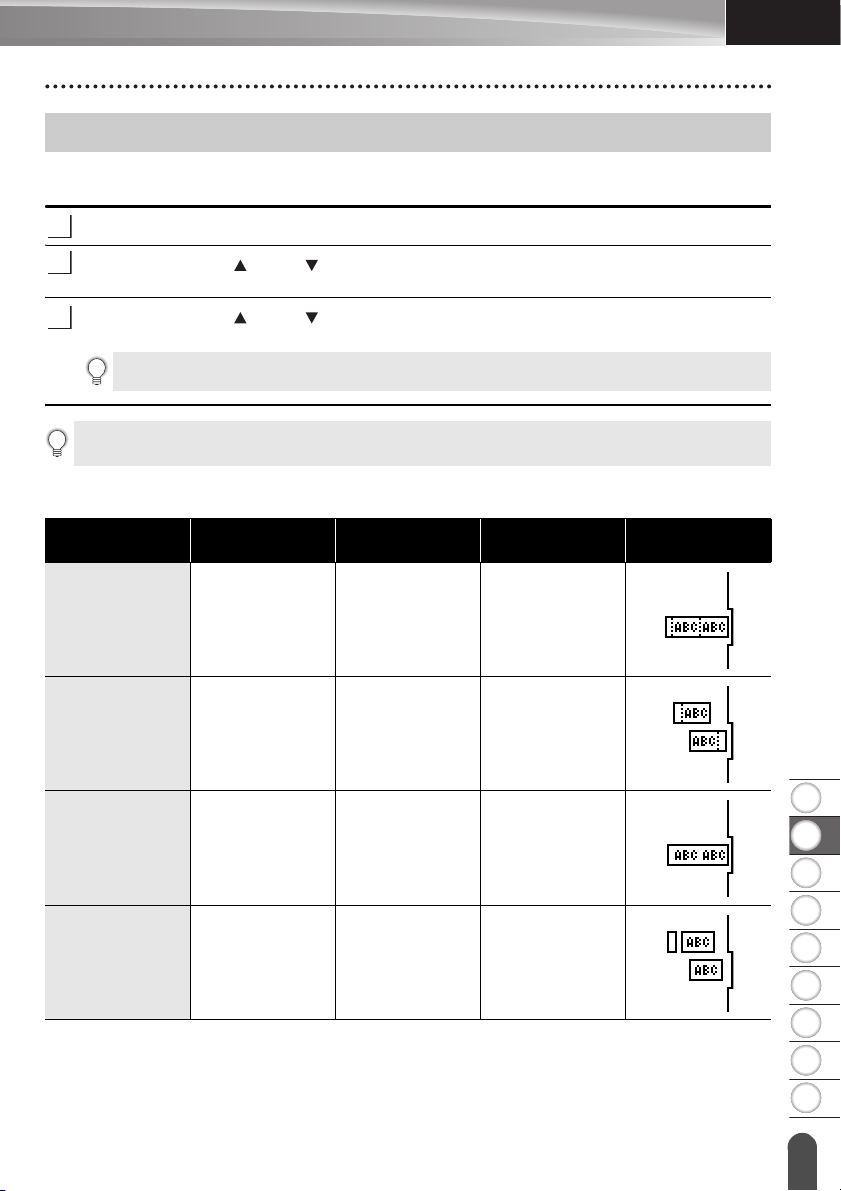
8
1
2
3
4
5
6
7
9
SLOVENSKY
Voľby odstrihu pásky
1
2
3
Voľby odstrihu pásky vám pri tlači štítkov umožňujú stanoviť spôsob podávania a odstrihu
pásky.
Stlačte kláves Ponuka.
Pomocou klávesu alebo vyberte „Možn. odstr.“ a potom stlačte kláves OK alebo
Enter.
Pomocou klávesu alebo nastavte hodnotu a pomocou klávesu OK alebo Enter
použite nastavenia.
Nové nastavenia sa NEPOUŽIJÚ, ak nestlačíte kláves OK alebo Enter.
•Stlačením klávesu Ukončiť sa vrátite na predchádzajúci krok.
• Zoznam všetkých dostupných nastavení nájdete v tabuľke Voľby odstrihu pásky.
Voľby odstrihu pásky
Číslo Plný odstrih Polovičný
odstrih
1 Nie Áno Nie
Reťaz Obrázok
ÚPRAVA ŠTÍTKU
2 Áno Áno Nie
3 Nie Nie Nie
4 Áno Nie Nie
Voľby odstrihu pásky
9
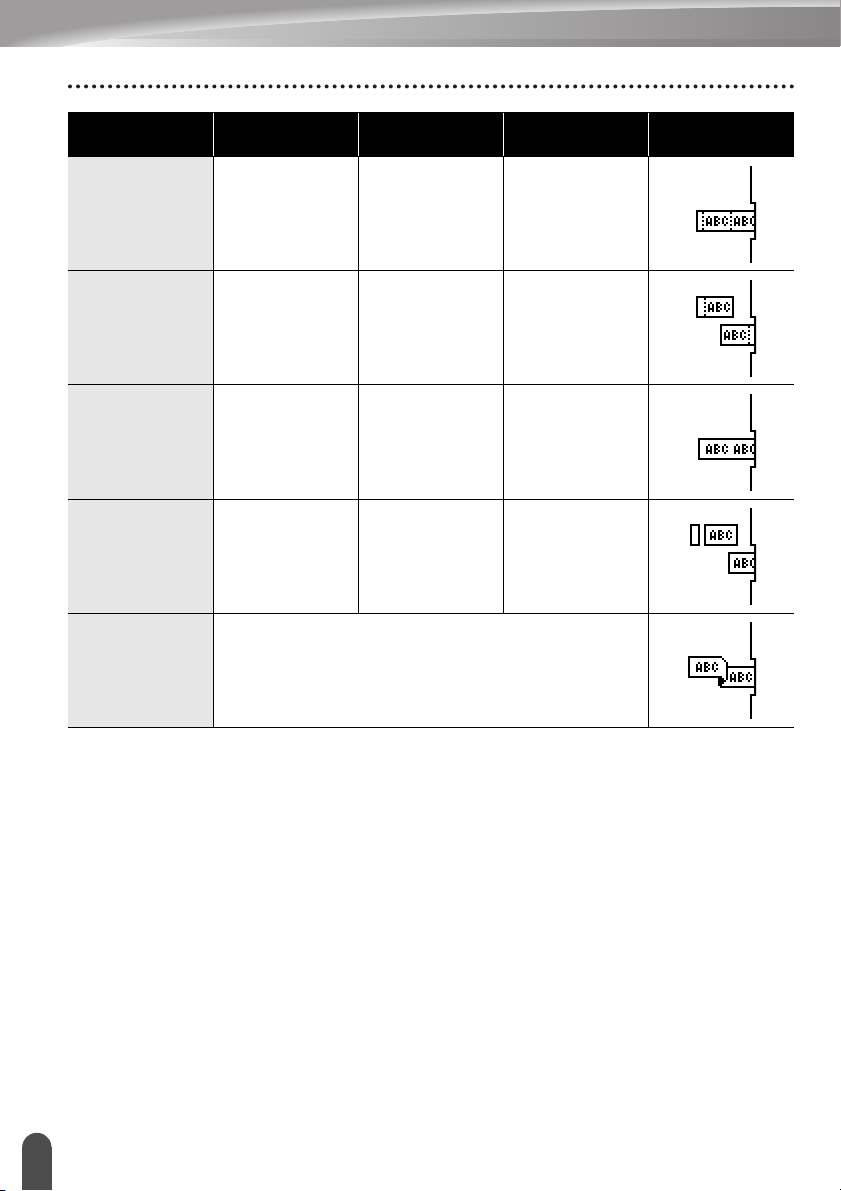
ÚPRAVA ŠTÍTKU
Číslo Plný odstrih Polovičný
odstrih
5 Nie Áno Áno
6 Áno Áno Áno
7 Nie Nie Áno
8 Áno Nie Áno
9 Špeciálna páska
Reťaz Obrázok
Voľby odstrihu pásky
10
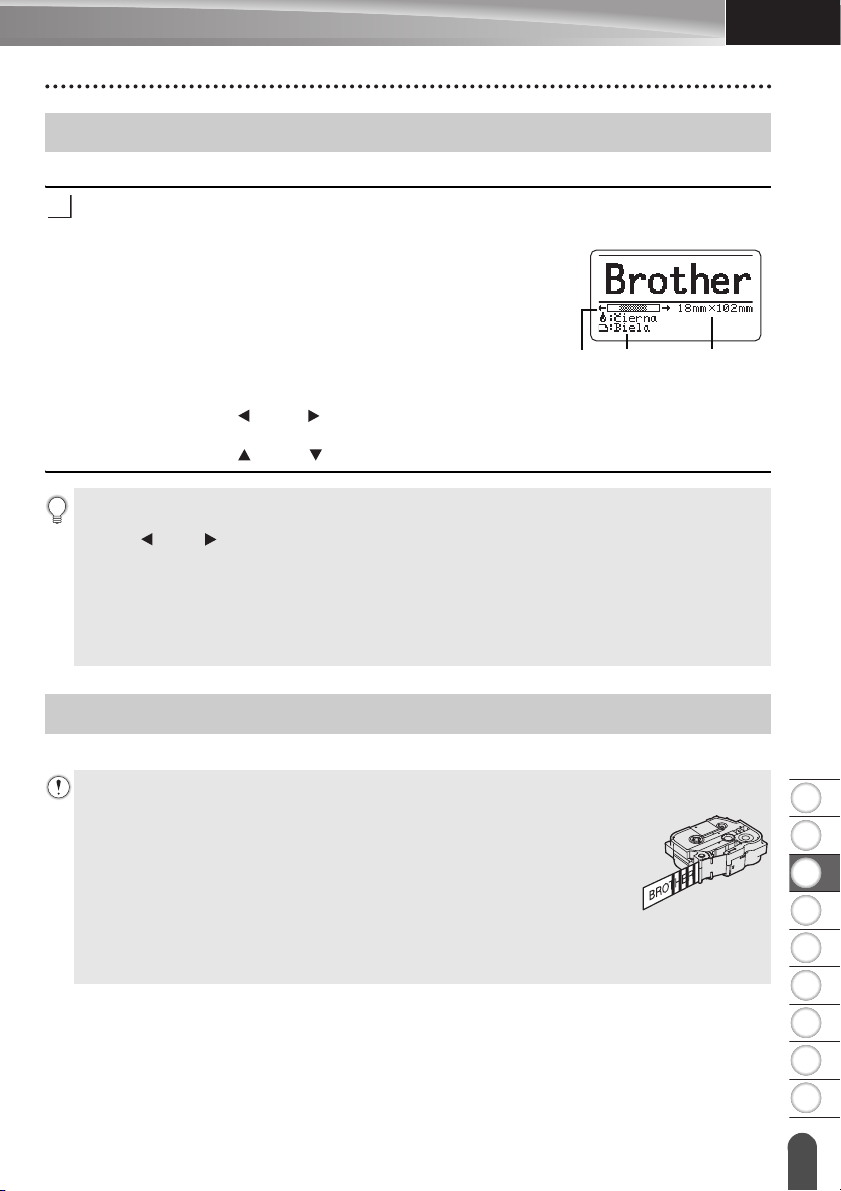
SLOVENSKY
8
1
2
3
4
5
6
7
9
TLAČ ŠTÍTKOV
1
Náhľad štítku
Pred tlačou môžete zobraziť náhľad aktuálnej strany a skontrolovať rozloženie.
Stlačte kláves Náhľad.
Na obrazovke sa zobrazí obrázok štítku.
1. Lišta znázorňuje polohu aktuálnej zobrazenej časti
štítku.
2. Šírka pásky vo vloženej kazete s páskou a dĺžka štítku
sú zobrazené nasledujúcim spôsobom:
Šírka pásky x Dĺžka štítku
3. Sú tu zobrazené zistené informácie o vloženej kazete
s páskou. V prvom riadku je zobrazená farba znakov
a v druhom riadku je zobrazená farba pásky.
Stlačením klávesu alebo prechádzajte v náhľade
doľava alebo doprava.
Stlačením klávesu alebo zmeňte zväčšenie náhľadu.
•Stlačením klávesu Ukončiť, OK alebo Enter sa vrátite na obrazovku zadávania textu.
• Ak chcete v náhľade prejsť na ľavý alebo pravý koniec, stlačte kláves Shift a potom stlačte
kláves alebo .
• Ak chcete štítok vytlačiť priamo z obrazovky náhľadu, stlačte kláves Tlač alebo otvorte
obrazovku možností tlače a vyberte žiadanú možnosť tlače. Pre podrobnosti si pozrite
„Vytlačenie štítku“ na strane 11.
•Náhľad štítku je vygenerovaný obrázok štítku a od skutočného štítku po vytlačení sa môže
odlišovať.
• V prípade niektorých kaziet s páskou sa nedá zistiť farba znakov ani farba pásky.
321
TLAČ ŠTÍTKOV
Vytlačenie štítku
Štítky môžete vytlačiť po dokončení zadávania textu a formátovania.
• Štítok vychádzajúci z výstupného otvoru pásky neťahajte. Ak to urobíte, spôsobíte tým
vytiahnutie farbonosnej pásky, čím už páska nebude použiteľná.
•Počas tlače alebo podávania pásky neblokujte výstupný otvor pásky. Ak to
urobíte, spôsobíte tým zaseknutie pásky.
•Pri súčasnej tlači viacerých štítkov skontrolujte, či zostáva dostatok pásky.
Ak sa páska míňa, nastavte menej kópií, štítky tlačte po jednom alebo
vymeňte kazetu s páskou.
• Prúžkovaná páska označuje koniec kazety s páskou. Ak sa to stane počas
tlače, vypnite zariadenie P-touch stlačením a podržaním klávesu
Napájanie. Pokus o tlač s prázdnou kazetou s páskou môže spôsobiť
poškodenie zariadenia P-touch.
Náhľad štítku
11
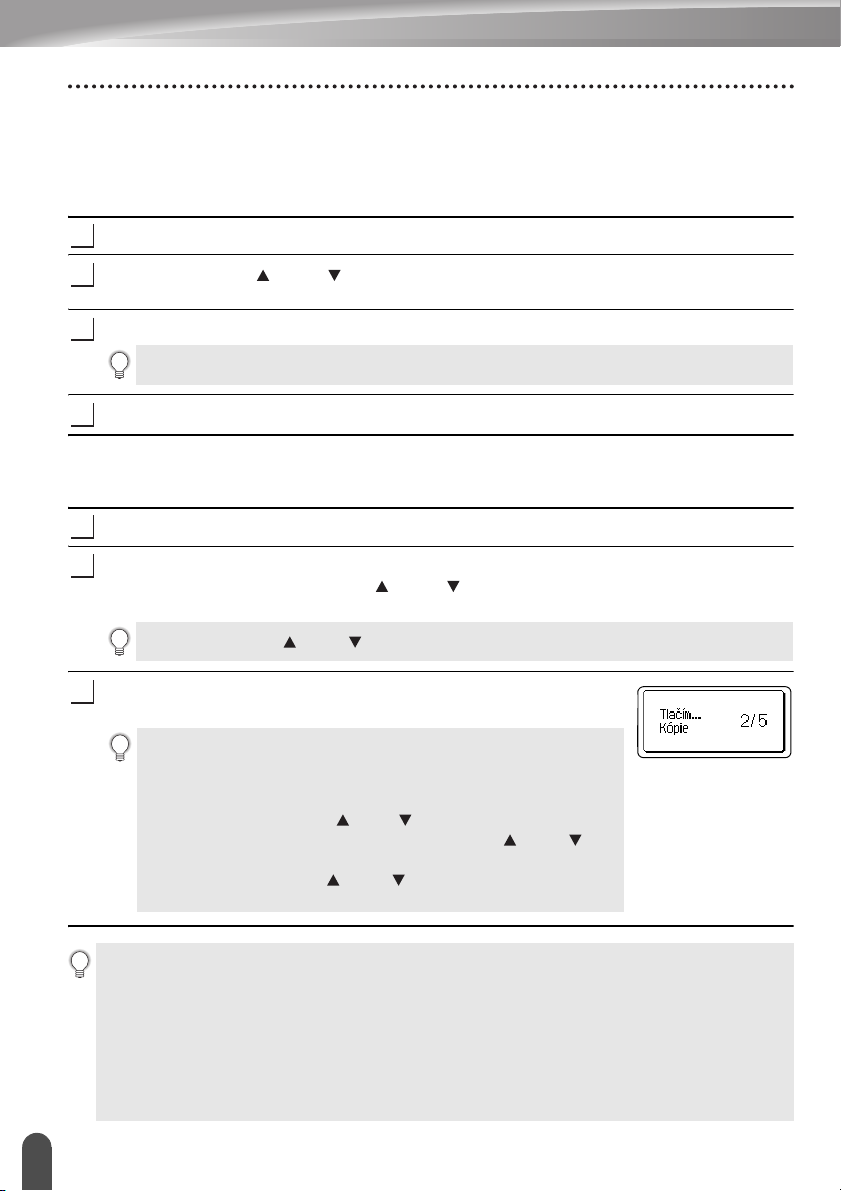
TLAČ ŠTÍTKOV
1
2
3
4
1
2
3
Tlač jednej strany
Stlačením klávesu Tlač spustite tlač.
Tlač rozsahu strán
Ak majú štítky viacero strán, môžete zadať rozsah strán na vytlačenie.
Stlačte kláves Tlač. Zobrazí sa obrazovka zadania rozsahu.
Pomocou klávesu alebo vyberte „Všetko“, „Aktuálne“ alebo „Rozsah“. Ak ste
vybrali „Všetko“ alebo „Aktuálne“, prejdite na krok 4.
Zadajte prvú a poslednú stranu.
Prázdne strany sa nevytlačia.
Začnite tlač stlačením klávesu OK alebo Enter.
Tlač viacerých kópií
Pomocou tejto funkcie môžete vytlačiť až 99 kópií toho istého štítku.
Skontrolujte, či je príslušná kazeta s páskou vložená a pripravená pre tlač.
Stlačením klávesu Shift a následným stlačením klávesu Tlač zobrazte obrazovku
Kópie a potom pomocou klávesu alebo vyberte počet kópií pre tlač alebo tento
počet zadajte pomocou číselných klávesov.
Podržaním klávesu alebo budete počet kópií meniť rýchlejšie.
Stlačte kláves OK alebo Enter. Počas tlače štítkov sa zobrazí
hlásenie „Tlačím... Kópie“.
Ak pri tlači viacerých kópií štítku vyberiete možnosť automatického
odstrihu, zobrazí sa hlásenie na potvrdenie, či chcete štítky
odstrihávať po vytlačení každého štítku.
Ak chcete vypnúť zobrazovanie tohto hlásenia, stlačte kláves
Ponuka, pomocou klávesu alebo vyberte „Pokročilé“ a potom
stlačte kláves OK alebo Enter. Pomocou klávesu alebo
vyberte „Pozastavenie odrezu“ a potom stlačte kláves OK alebo
Enter. Pomocou klávesu alebo vyberte „Vyp.“ a potom
stlačte kláves OK alebo Enter.
•Stlačením klávesu Ukončiť sa vrátite na predchádzajúci krok.
• Čísla zobrazené na obrazovke počas tlače označujú „počet/nastavený počet kópií“.
•Stlačením klávesu Medzera pri nastavovaní počtu kópií vynulujete hodnotu na 01, čo je
predvolené nastavenie.
• Po zobrazení hlásenia „Odrežte pásku tlačidlom Tlač a pokračujte“ stlačte kláves Tlač. Ak
chcete nastaviť, či sa má páska odstrihnúť po vytlačení každého štítka, použite „Možn. odstr.“.
Podrobné informácie nájdete v časti „Voľby odstrihu pásky“ na strane 9.
• Ak chcete vytlačiť štítok vytvorený pomocou prenesenej šablóny, pozrite si „Používanie údajov
prenesených do zariadenia P-touch“ na strane 35.
Vytlačenie štítku
12
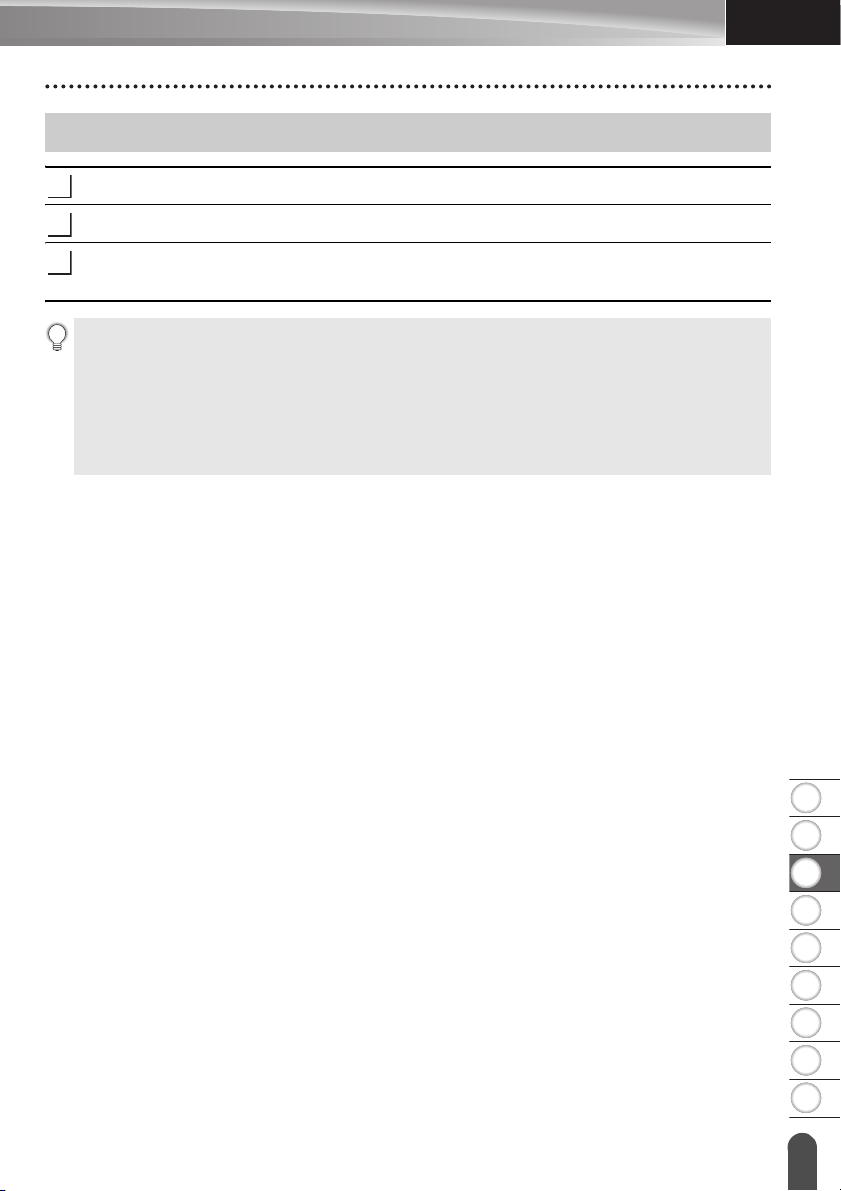
SLOVENSKY
8
1
2
3
4
5
6
7
9
Pripevňovanie štítkov
1
2
3
V prípade potreby orežte vytlačený štítok na želaný tvar a dĺžku pomocou nožníc a pod.
Zo štítku odstráňte podklad.
Štítok pripevnite jeho umiestnením na miesto a následným pevným tlačením pomocou
prsta z hornej časti smerom dolu.
• Podklad niektorých pások je vopred nastrihaný kvôli uľahčeniu odstránenia podkladu. Podklad
odstráňte jednoduchým pozdĺžnym ohnutím štítku, pričom text smeruje dovnútra, čím odhalíte
vnútorné okraje podkladu. Potom podklad po jednom odstraňujte.
• Štítky sa budú možno ťažko pripevňovať na povrchy, ktoré sú mokré, znečistené alebo nerovné.
Štítky sa môžu z týchto povrchov ľahko odlepiť.
• Nezabudnite si prečítať pokyny poskytnuté s nažehľovacími textilnými páskami, extra silnými
priľnavými páskami alebo inými špeciálnymi páskami a dodržiavajte všetky opatrenia uvedené
v týchto pokynoch.
TLAČ ŠTÍTKOV
Pripevňovanie štítkov
13
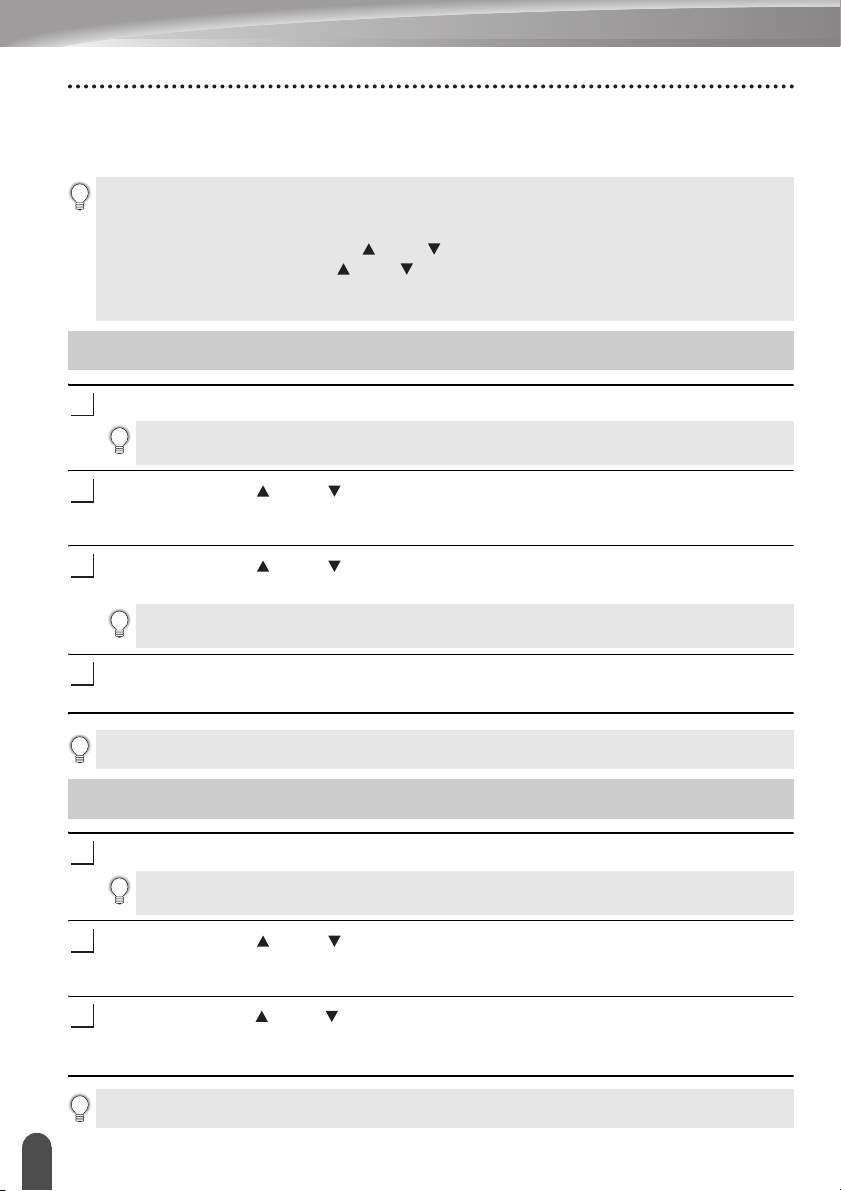
POUŽÍVANIE PAMÄTE SÚBOROV
1
2
3
4
1
2
3
V pamäti súborov môžete uložiť až 99 vašich najpoužívanejších štítkov. Každý štítok sa
ukladá ako súbor, čo vám umožňuje rýchle a jednoduché vyvolanie štítku, keď ho znovu
potrebujete.
•Keď je pamäť súborov plná, pri každom uložení súboru budete musieť prepísať niektorý
z uložených súborov.
• Dostupné miesto v pamäti súborov je možné skontrolovať pomocou tohto postupu. Stlačte
kláves Ponuka, pomocou klávesu alebo vyberte „Použitie“ a potom stlačte kláves OK
alebo Enter. Pomocou klávesu alebo vyberte „Lokálny obsah“ a potom stlačte kláves OK
alebo Enter.
* Dostupné miesto uvedené v hlásení „Dostupné: XXXXzn.“ sa môže líšiť od skutočného dostupného miesta.
Ukladanie štítku do pamäte
Po zadaní textu a sformátovaní štítku stlačte kláves Súbor.
V prípade prenosu jedného alebo viacerých štítkov sa po stlačení klávesu Súbor zobrazí
obrazovka na výber „Lokálne súbory“ alebo „Prenesené šabl.“. Vyberte „Lokálne súbory“.
Pomocou klávesu alebo vyberte „Ulož“ a potom stlačte kláves OK alebo Enter.
Zobrazí sa číslo súboru.
Ak je už na danom čísle súboru uložený štítok, zobrazí sa text štítku.
Pomocou klávesu alebo vyberte číslo súboru a potom stlačte kláves OK alebo
Enter.
Ak sa už na zvolenom čísle nachádza uložený súbor, údaje sa nahradia súborom, ktorý
ukladáte.
Zadajte názov súboru a potom stlačte kláves OK alebo Enter.
Súbor sa uloží a obrazovka sa vráti na obrazovku zadávania textu.
Stlačením klávesu Ukončiť sa vrátite na predchádzajúci krok.
Otvorenie uloženého súboru štítku
Stlačte kláves Súbor.
V prípade prenosu jedného alebo viacerých štítkov sa po stlačení klávesu Súbor zobrazí
obrazovka na výber „Lokálne súbory“ alebo „Prenesené šabl.“. Vyberte „Lokálne súbory“.
Pomocou klávesu alebo vyberte „Otvor“ a potom stlačte kláves OK alebo Enter.
Zobrazí sa číslo súboru uloženého štítku.
Kvôli identifikácii štítku sa zobrazí aj text štítku.
Pomocou klávesu alebo vyberte číslo súboru a následným stlačením klávesu OK
alebo Enter otvorte vybratý súbor. Súbor sa otvorí a zobrazí na obrazovke zadávania
textu.
Stlačením klávesu Ukončiť sa vrátite na predchádzajúci krok.
Ukladanie štítku do pamäte
14
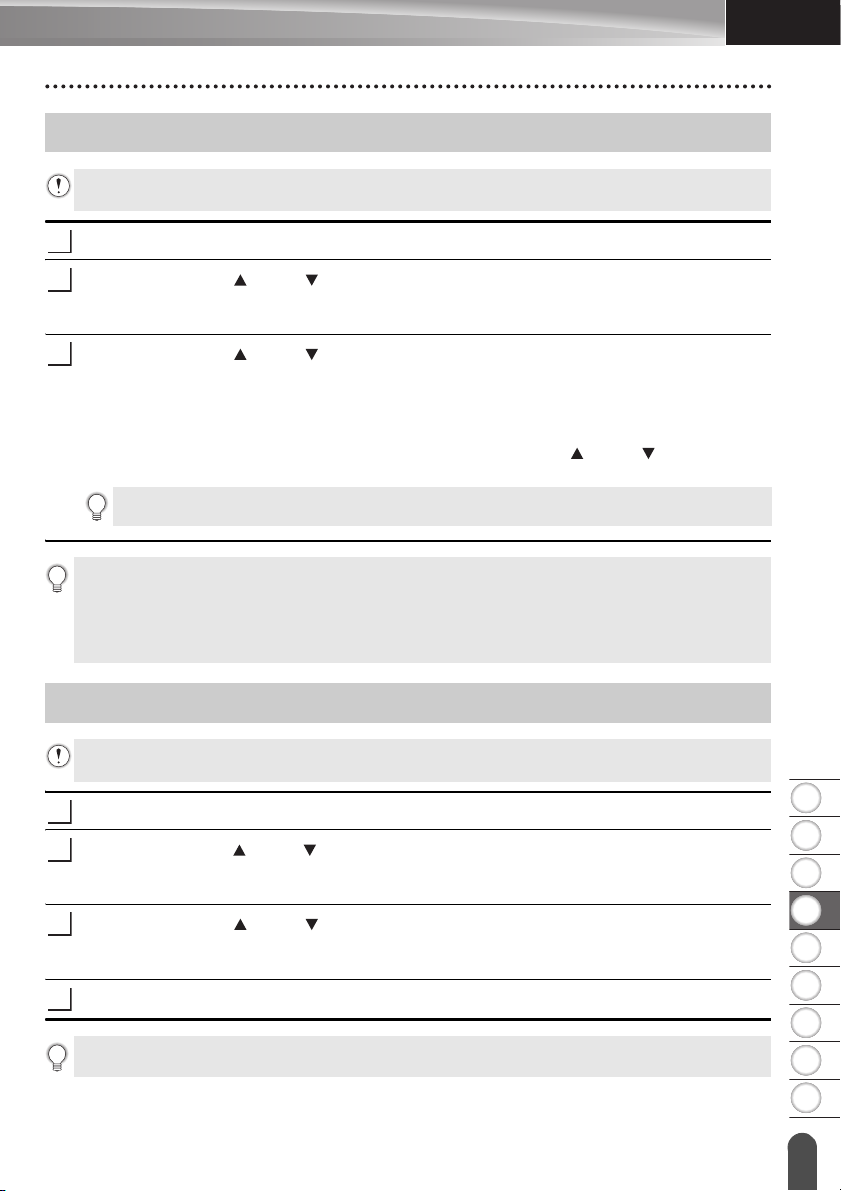
SLOVENSKY
8
1
2
3
4
5
6
7
9
Vytlačenie uloženého súboru štítku
1
2
3
1
2
3
4
Ak chcete vytlačiť štítok vytvorený pomocou prenesenej šablóny, pozrite si „Používanie údajov
prenesených do zariadenia P-touch“ na strane 35.
Stlačte kláves Súbor.
Pomocou klávesu alebo vyberte „Tlač“ a potom stlačte kláves OK alebo Enter.
Zobrazí sa číslo súboru uloženého štítku.
Kvôli identifikácii štítku sa zobrazí aj text štítku.
Pomocou klávesu alebo vyberte číslo súboru a potom stlačte kláves Tlač, OK
alebo Enter.
•Tlač jednej strany:
Jedna strana sa vytlačí okamžite.
•Tlač rozsahu strán:
Zobrazí sa obrazovka zadania rozsahu. Pomocou klávesu alebo vyberte
„Všetko“ alebo „Rozsah“ a potom stlačte kláves OK alebo Enter.
Ak vyberiete „Rozsah“, zadajte prvú a poslednú stranu.
•Stlačením klávesu Ukončiť sa vrátite na predchádzajúci krok.
• Pri pokuse o tlač súboru bez textu sa zobrazí hlásenie „Nie je text!“.
• Po zobrazení hlásenia „Odrežte pásku tlačidlom Tlač a pokračujte“ stlačte kláves Tlač. Ak
chcete nastaviť, či sa má páska odstrihnúť po vytlačení každého štítka, použite „Možn. odstr.“.
Podrobné informácie nájdete v časti „Voľby odstrihu pásky“ na strane 9.
POUŽÍVANIE PAMÄTE SÚBOROV
Vymazanie uloženého súboru štítku
Ak chcete vymazať štítok pomocou prenesenej šablóny, pozrite si „Vymazanie prenesených
údajov“ na strane 41.
Stlačte kláves Súbor.
Pomocou klávesu alebo vyberte „Vymaž“ a potom stlačte kláves OK alebo Enter.
Zobrazí sa číslo súboru uloženého štítku.
Kvôli identifikácii štítku sa zobrazí aj text štítku.
Pomocou klávesu alebo vyberte číslo súboru a potom stlačte kláves OK alebo
Enter.
Zobrazí sa hlásenie „Vymazať?“.
Vymažte súbor stlačením klávesu OK alebo Enter.
Stlačením klávesu Ukončiť zrušíte vymazanie súboru a vrátite sa na predchádzajúcu obrazovku.
Vytlačenie uloženého súboru štítku
15
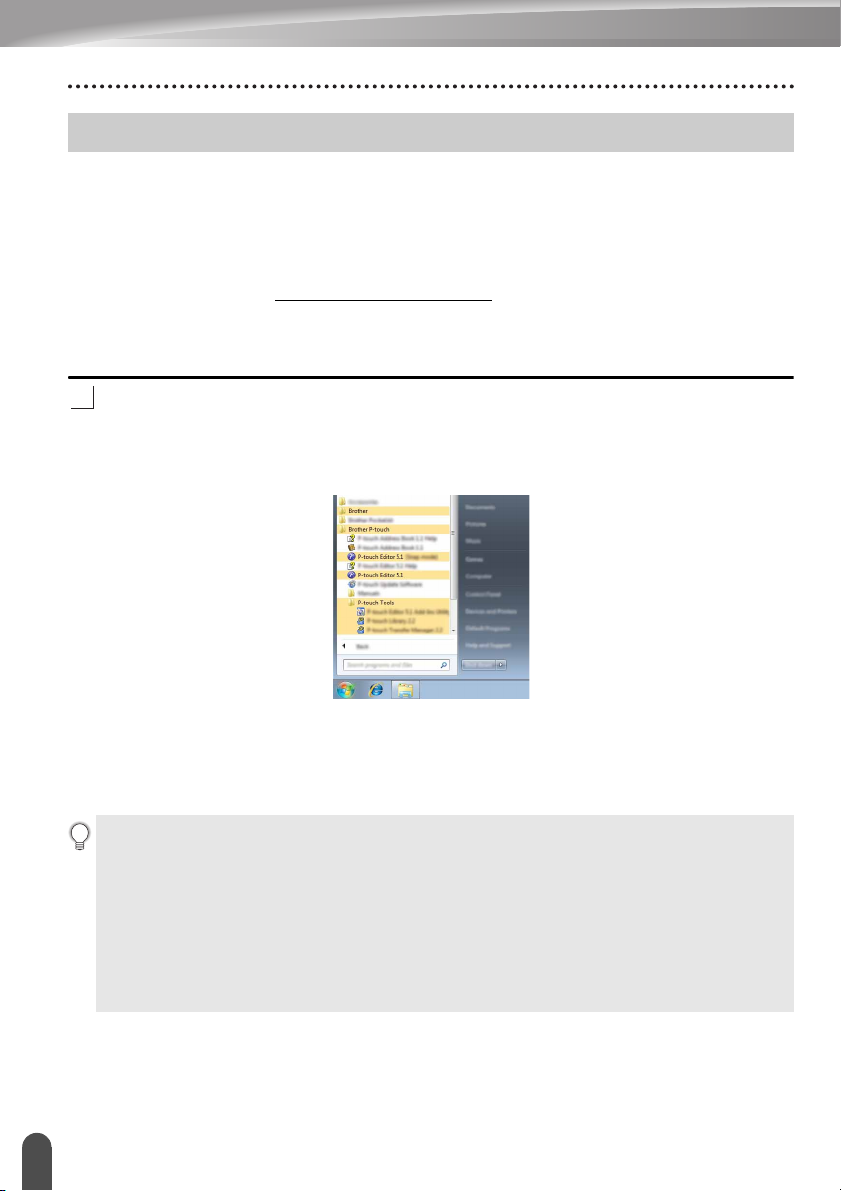
POUŽÍVANIE SOFTVÉRU P-TOUCH
1
Používanie programu P-touch Editor
Ak chcete používať zariadenie P-touch s počítačom, je potrebné nainštalovať program
P-touch Editor a ovládač tlačiarne.
Podrobnosti o inštalácii softvéru P-touch nájdete v Stručnom návode na obsluhu.
Nižšie nájdete postupy pre operačný systém vášho počítača. Na snímkach obrazovky
„XX-XXXX“ predstavuje číslo modelu zariadenia P-touch.
Ak chcete prevziať najnovší ovládač a softvér, navštívte webovú lokalitu
Brother Solutions Center: http://solutions.brother.com
Používanie aplikácie P-touch Editor (pre systém Windows®)
Spustenie programu P-touch Editor
Pre Windows Vista®/Windows® 7/Windows Server® 2008/2008 R2
Kliknite na tlačidlo Štart a potom na [Všetky programy] - [Brother P-touch] [P-touch Editor 5.1].
Keď sa spustí program P-touch Editor, vyberte, či chcete vytvoriť nové rozloženie alebo
otvoriť existujúce.
Pre Windows
Kliknite na [P-touch Editor 5.1] na obrazovke [Aplikácie] alebo dvakrát kliknite na
[P-touch Editor 5.1] na pracovnej ploche.
Keď sa spustí program P-touch Editor, vyberte, či chcete vytvoriť nové rozloženie alebo
otvoriť existujúce.
• Ak ste počas inštalácie vybrali možnosť vytvorenia odkazov, môžete spustiť program
P-touch Editor pomocou nich.
• Ikona odkazu na pracovnej ploche: dvojitým kliknutím spustíte program P-touch Editor.
• Ikona odkazu na paneli rýchleho spustenia: kliknutím spustíte program P-touch Editor.
• Ak chcete zmeniť spôsob fungovania programu P-touch Editor pri jeho spustení, kliknutím na
položky [Tools] (Nástroje) - [Options] (Možnosti) na lište ponuky programu P-touch Editor
zobrazte dialógové okno [Options] (Možnosti). Na ľavej strane vyberte názov [General]
(Všeobecné) a následne v poli zoznamu [Operations] (Operácie) v položke [Startup Settings]
(Nastavenia pri spustení) zvoľte žiadané nastavenie. Predvolené nastavenie je [Display New
View] (Zobraziť nové zobrazenie).
Používanie programu P-touch Editor
16
®
8/Windows® 8.1/Windows Server® 2012
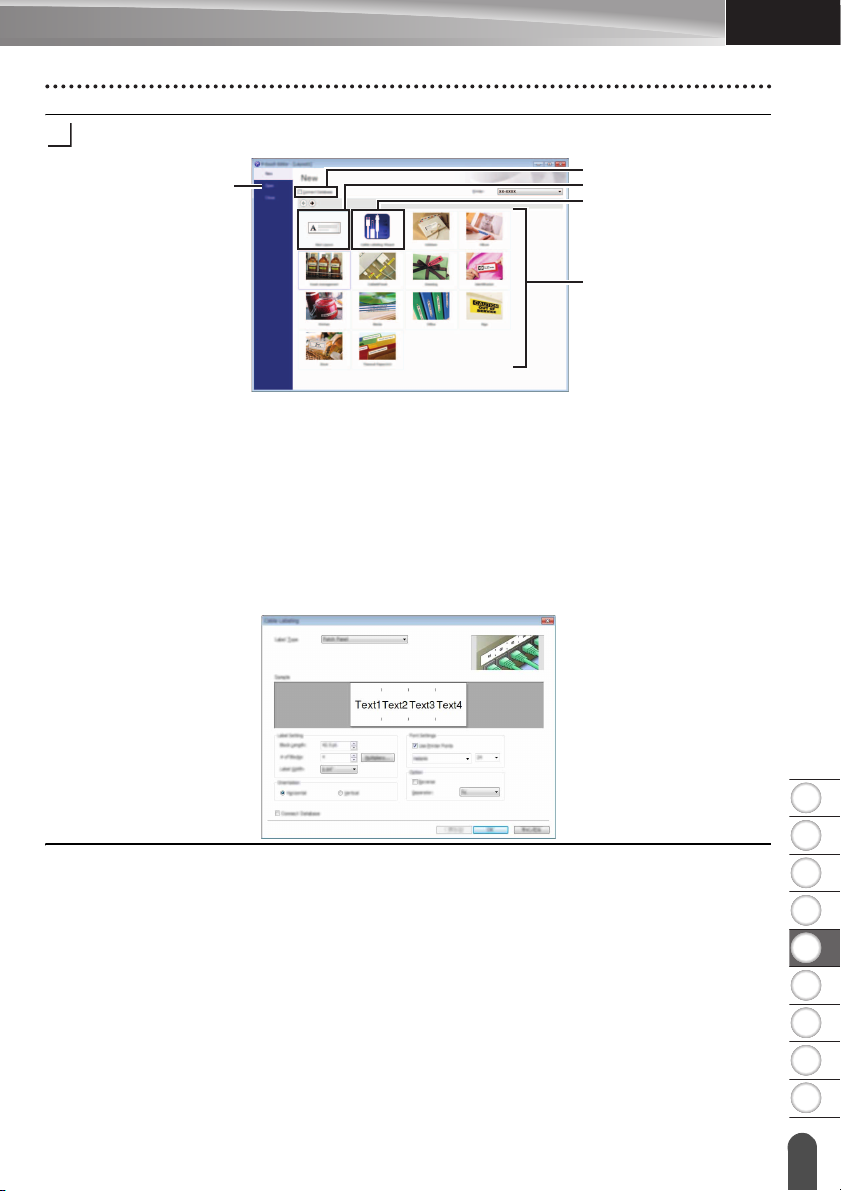
8
1
2
3
4
5
6
7
9
SLOVENSKY
Vyberte možnosť na obrazovke.
2
3
4
1
5
2
1. Ak chcete vytvoriť novú schému, kliknite na tlačidlo [New Layout] (Nové rozloženie).
2. Ak chcete vytvoriť novú schému pomocou vopred nastavenej schémy, kliknite na
tlačidlo požadovanej kategórie.
3. Ak chcete pripojiť vopred nastavenú schému k databáze, začiarknite políčko
[Connect Database] (Pripojiť k databáze).
4. Ak chcete otvoriť existujúcu schému, kliknite na [Open] (Otvoriť).
5. Ak chcete otvoriť aplikáciu na jednoduché vytváranie štítkov určených na správu
elektrického príslušenstva, kliknite na tlačidlo [Cable Labeling Wizard] (Sprievodca
štítkovaním káblov).
POUŽÍVANIE SOFTVÉRU P-TOUCH
Používanie programu P-touch Editor
17
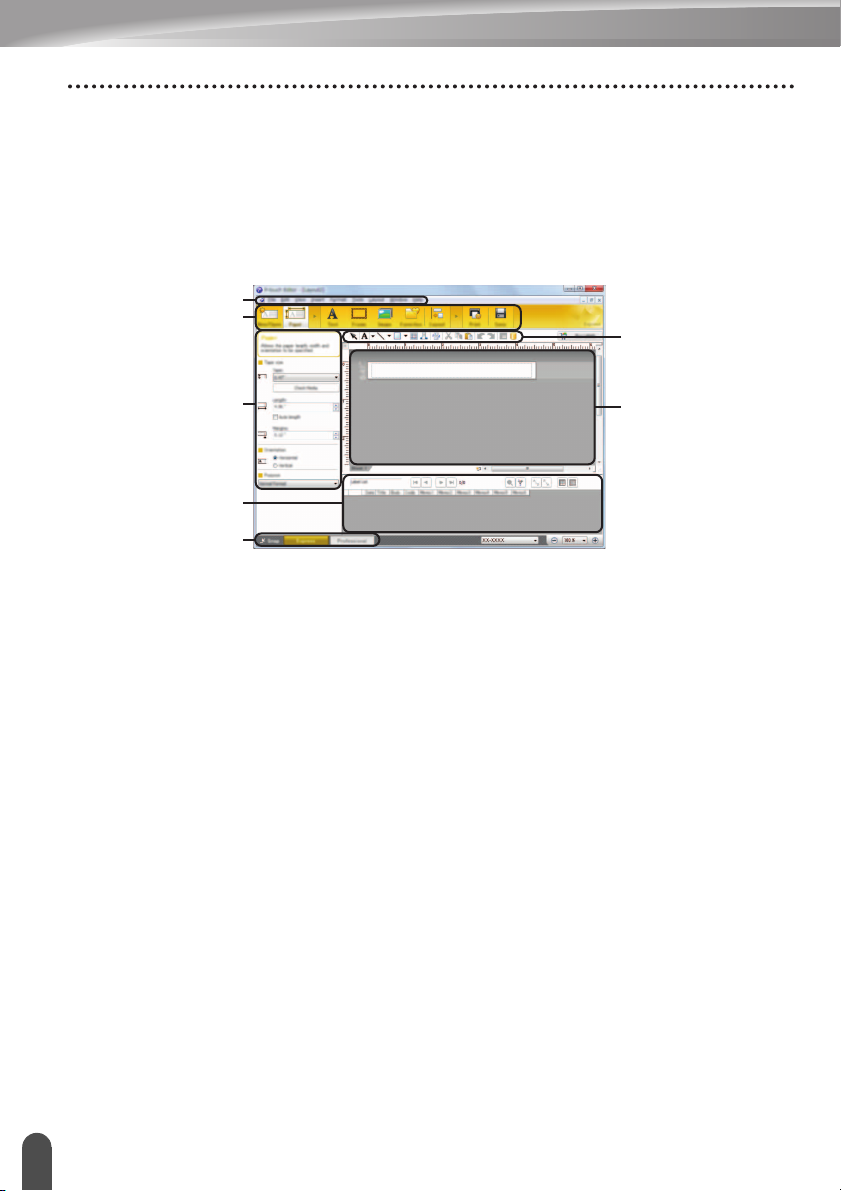
POUŽÍVANIE SOFTVÉRU P-TOUCH
7
2
1
3
4
5
6
Prevádzkové režimy
Program P-touch Editor má tri prevádzkové režimy: režim [Express], režim [Professional]
a režim [Snap]. Medzi jednotlivými režimami môžete jednoducho prepínať pomocou tlačidiel
výberu režimu.
Režim [Express]
Tento režim umožňuje rýchle a jednoduché vytváranie schém obsahujúcich text a obrázky.
Nižšie je vysvetlená obrazovka režimu [Express]:
1. Lišta ponuky
2. Príkazový panel
3. Panel s nástrojmi na kreslenie/úpravu
4. Panel vlastností
5. Okno schémy
6. Okno databázy
7. Tlačidlá výberu režimu
Používanie programu P-touch Editor
18
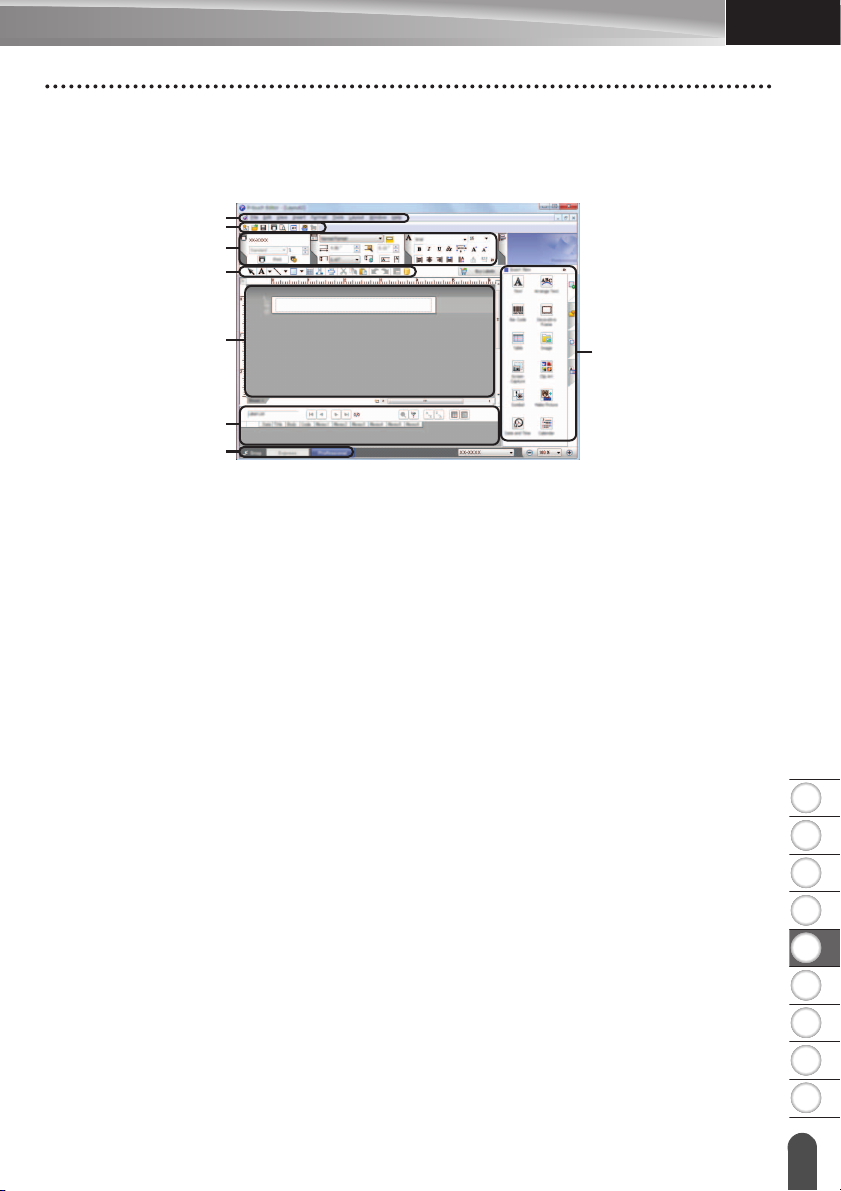
8
1
2
3
4
5
6
7
9
SLOVENSKY
Režim [Professional]
7
2
1
3
4
8
6
5
Tento režim umožňuje vytváranie schém pomocou širokého spektra pokročilých nástrojov
a možností.
Nižšie je vysvetlená obrazovka režimu [Professional]:
1. Lišta ponuky
2. Štandardný panel s nástrojmi
3. Paleta vlastností
4. Panel s nástrojmi na kreslenie/úpravu
5. Okno schémy
6. Okno databázy
7. Tlačidlá výberu režimu
8. Bočný panel
POUŽÍVANIE SOFTVÉRU P-TOUCH
Používanie programu P-touch Editor
19
 Loading...
Loading...