Brother E550W, PT-E550W User guide [ro]
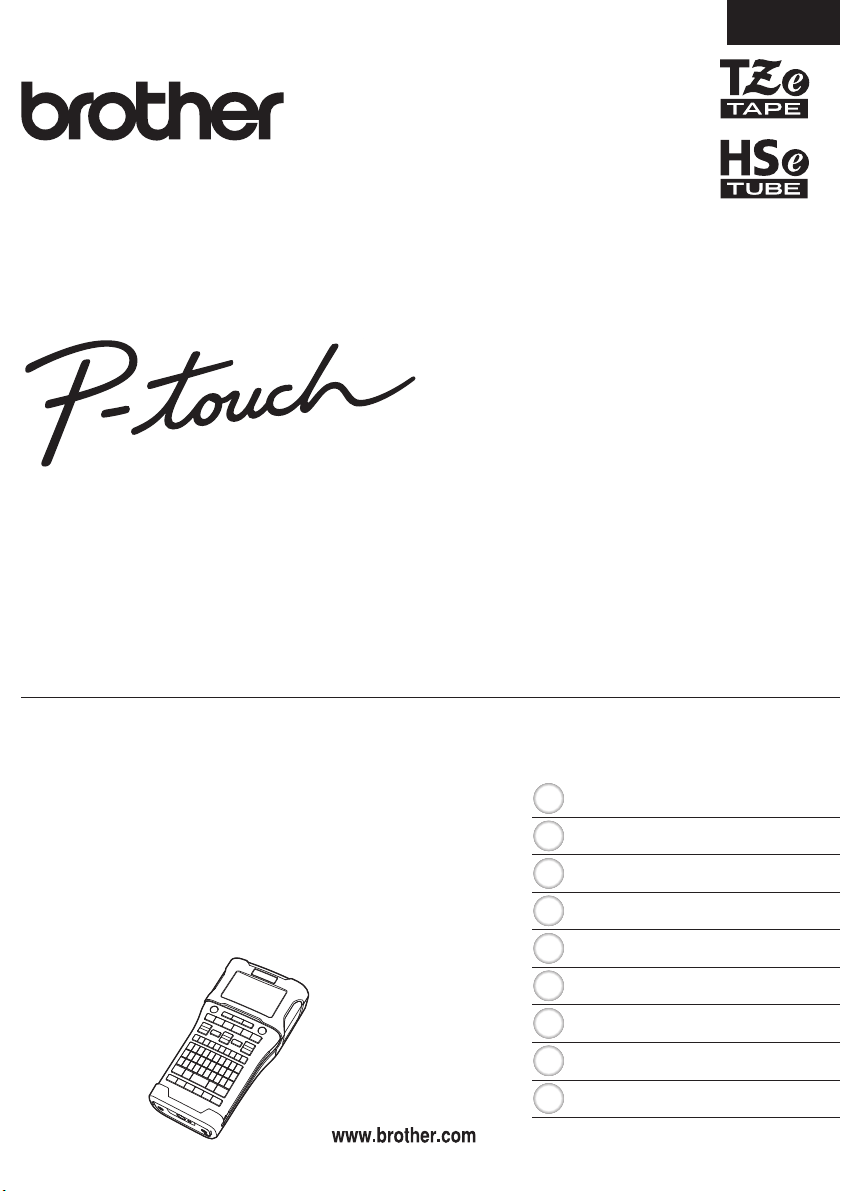
Pentru a utiliza aparatul P-touch în condiţii de siguranţă,
citiţi mai întâi Ghidul de instalare şi configurare rapidă
inclus.
Citiţi acest ghid înainte de a începe să utilizaţi aparatul
P-touch.
Păstraţi acest ghid la îndemână pentru consultare
ulterioară.
Vizitaţi-ne la http://solutions.brother.com/ unde puteţi
obţine informaţii privind produsul şi răspunsuri la
întrebările frecvente.
Versiunea B
ROM
E550W
INTRODUCERE
EDITAREA UNEI ETICHETE
IMPRIMAREA ETICHETELOR
UTILIZAREA MEMORIEI DE FIŞIERE
UTILIZAREA PROGRAMULUI
SOFTWARE P-TOUCH
REŢEA
RESETAREA ŞI ÎNTREŢINEREA
APARATULUI
DEPANARE
ANEXĂ
8
1
2
3
4
5
6
7
9
MANUAL DE UTILIZARE
ROMÂNĂ
MANUAL DE UTILIZARE E550W
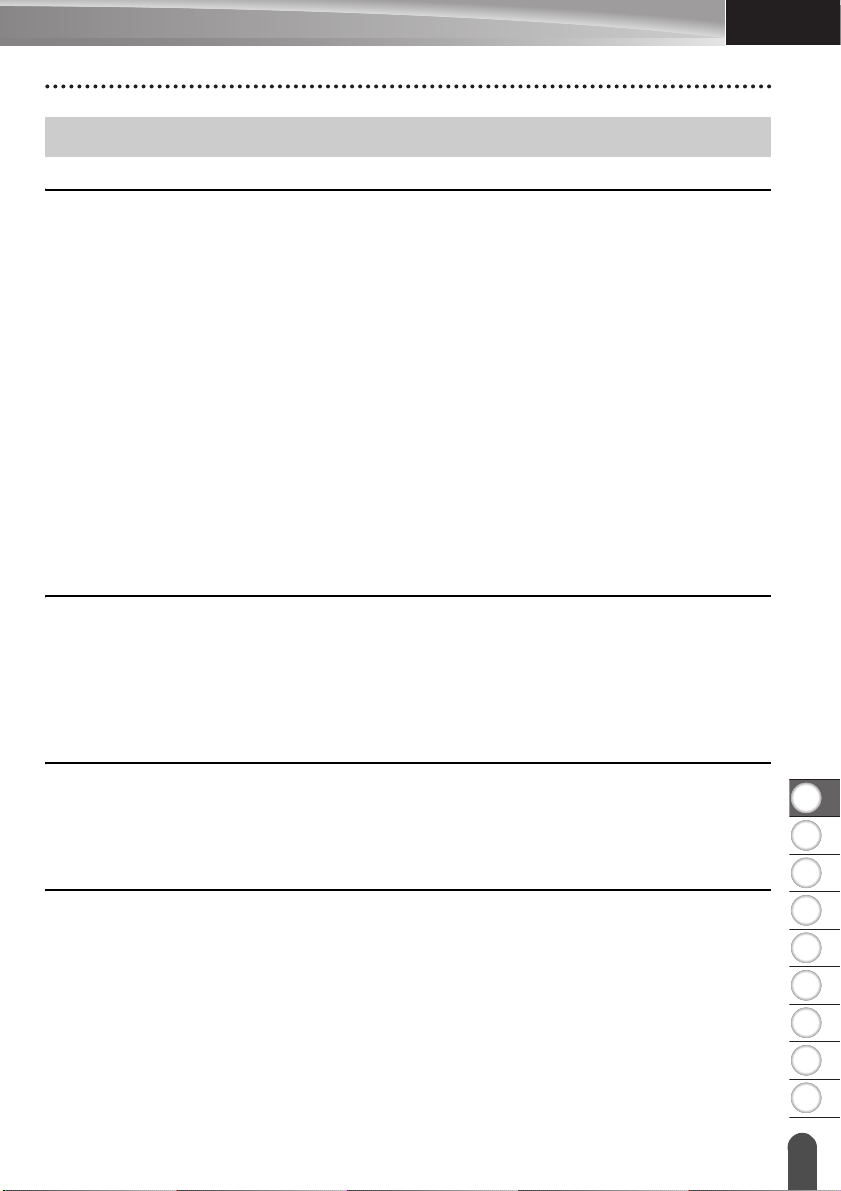
8
9
1
2
3
4
5
6
7
ROMÂNĂ
Cuprins
EDITAREA UNEI ETICHETE ...........................................................................3
Introducerea şi editarea textului ............................................................................................3
Introducerea textului de la tastatură ................................................................................3
Adăugarea unui rând nou ................................................................................................3
Adăugarea unui bloc nou.................................................................................................3
Deplasarea cursorului......................................................................................................3
Inserarea textului .............................................................................................................3
Ştergerea textului.............................................................................................................3
Introducerea simbolurilor.......................................................................................................4
Introducerea simbolurilor folosind funcţia Simbol ............................................................4
Introducerea unui caracter definit de utilizator cu ajutorul funcţiei Simbol.......................5
Utilizarea istoricului de simboluri .....................................................................................5
Introducerea caracterelor accentuate....................................................................................6
Setarea atributelor caracterelor.............................................................................................7
Setarea atributelor caracterelor pentru etichetă ..............................................................7
Setarea atributelor caracterelor pentru fiecare rând ........................................................7
Setarea Stil reglare automată ..........................................................................................8
Setarea cadrelor....................................................................................................................8
Opţiuni de tăiere a benzii.......................................................................................................9
IMPRIMAREA ETICHETELOR.......................................................................11
Previzualizarea etichetelor ..................................................................................................11
Imprimarea unei etichete.....................................................................................................11
Imprimarea unei singure pagini .....................................................................................12
Imprimarea unui interval de pagini.................................................................................12
Imprimarea copiilor multiple...........................................................................................12
Lipirea etichetelor................................................................................................................13
UTILIZAREA MEMORIEI DE FIŞIERE...........................................................14
INTRODUCERE
Stocarea unei etichete în memorie......................................................................................14
Deschiderea unui fişier de etichetă memorat ......................................................................14
Imprimarea unui fişier de etichetă memorat ........................................................................15
Ştergerea unui fişier de etichetă memorat ..........................................................................15
UTILIZAREA PROGRAMULUI SOFTWARE P-TOUCH ................................16
Utilizarea P-touch Editor......................................................................................................16
Utilizarea P-touch Editor (pentru Windows
Utilizarea P-touch Editor (pentru Macintosh).................................................................20
Actualizarea P-touch Editor ...........................................................................................22
Utilizarea P-touch Transfer Manager (pentru Windows
Cum să utilizaţi P-touch Transfer Manager ...................................................................25
Transferarea şablonului etichetei la P-touch Transfer Manager....................................26
Utilizarea P-touch Transfer Manager.............................................................................27
Transferarea şabloanelor sau a altor date de pe calculator pe aparatul P-touch .......... 29
Realizarea copiilor de siguranţă pentru şabloane şi alte date salvate
pe aparatul P-touch .......................................................................................................33
®
) ................................................................16
®
) ...................................................25
1
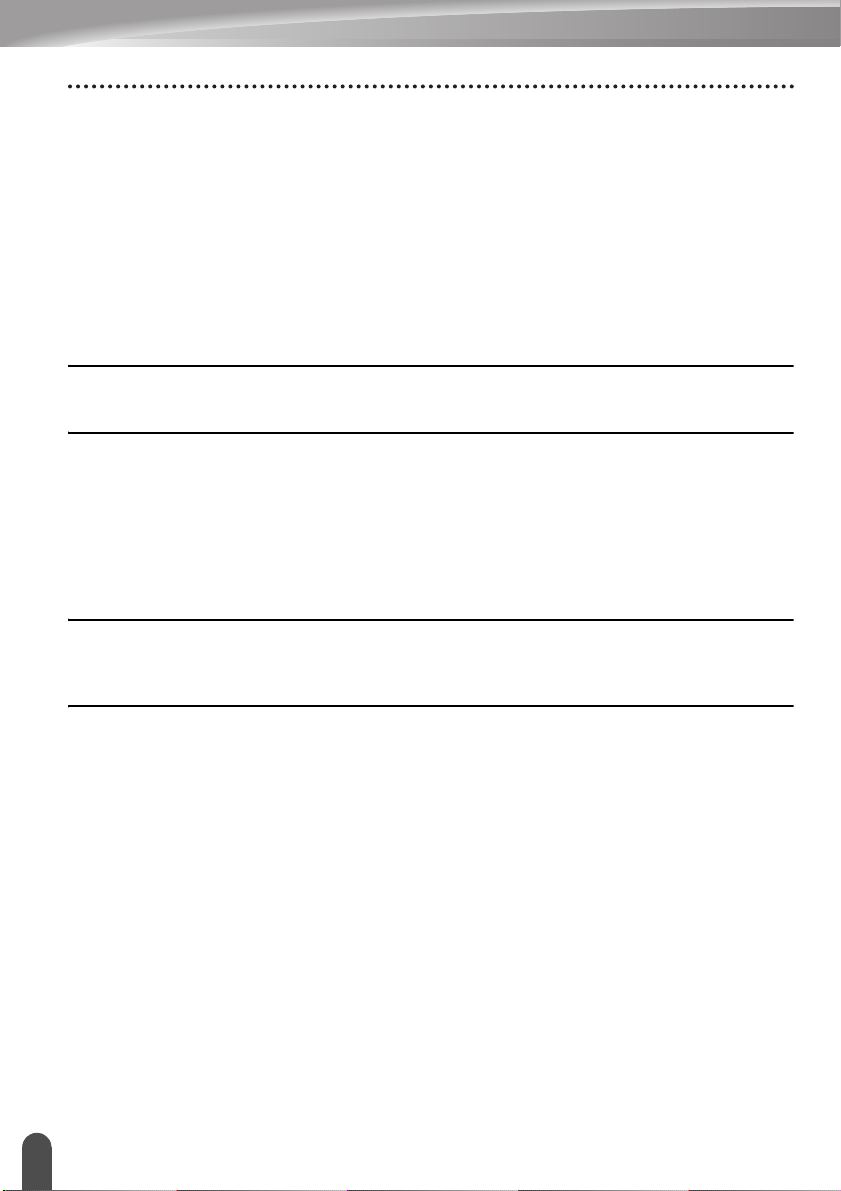
INTRODUCERE
Ştergerea tuturor datelor din aparatul P-touch.............................................................. 34
Utilizarea datelor transferate pe aparatul P-touch .............................................................. 35
O imagine caracter definită de utilizator........................................................................ 35
Imprimarea şablonului transferat................................................................................... 35
Utilizarea datelor dintr-o bază de date transferată ........................................................ 37
Ştergerea datelor transferate ........................................................................................ 41
Utilizarea P-touch Library.................................................................................................... 43
Lansarea aplicaţiei P-touch Library............................................................................... 43
Deschiderea şi editarea şabloanelor............................................................................. 44
Imprimarea şabloanelor ................................................................................................ 45
Căutarea şabloanelor sau a altor date.......................................................................... 45
REŢEA........................................................................................................... 47
Configurarea setărilor de reţea ........................................................................................... 47
RESETAREA ŞI ÎNTREŢINEREA APARATULUI.......................................... 48
Resetarea aparatului P-touch ............................................................................................. 48
Resetarea datelor la setările din fabricaţie folosind tastatura aparatului P-touch ......... 48
Resetarea datelor folosind tasta Meniu......................................................................... 48
Întreţinerea..........................................................................................................................49
Curăţarea unităţii........................................................................................................... 49
Curăţarea capului de imprimare.................................................................................... 49
Curăţarea cutter-ului de bandă ..................................................................................... 49
DEPANARE ................................................................................................... 50
Ce faceţi când..................................................................................................................... 50
Mesaje de eroare................................................................................................................52
ANEXĂ........................................................................................................... 55
Specificaţii........................................................................................................................... 55
Simboluri............................................................................................................................. 57
Caractere accentuate ......................................................................................................... 58
Atribut de caracter .............................................................................................................. 59
Cadre .................................................................................................................................. 61
Coduri de bare .................................................................................................................... 61
Tabel cu setările codurilor de bare................................................................................ 61
Lista cu caractere speciale............................................................................................ 62
Observaţii privind utilizarea P-touch Transfer Manager (pentru Windows
Observaţii privind crearea şabloanelor.......................................................................... 63
Observaţii privind transferarea şabloanelor .................................................................. 63
Observaţii privind transferarea altor date decât şabloanele.......................................... 63
®
) ...................... 63
2
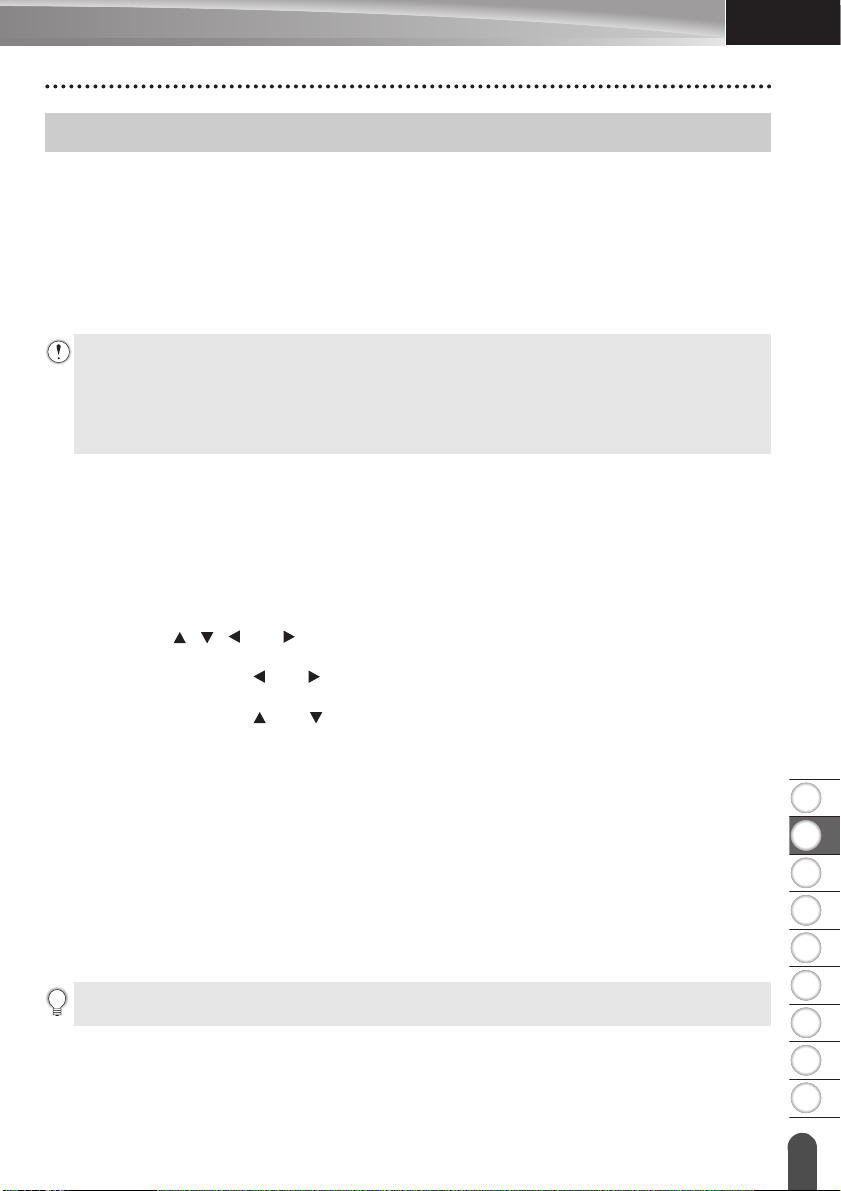
8
1
2
3
4
5
6
7
9
ROMÂNĂ
EDITAREA UNEI ETICHETE
Introducerea şi editarea textului
Introducerea textului de la tastatură
• Tastatura aparatului dvs. P-touch poate fi utilizată în acelaşi mod ca şi o tastatură standard
de calculator.
Adăugarea unui rând nou
• Pentru a încheia rândul curent de text şi a începe un rând nou, apăsaţi pe tasta Enter.
La sfârşitul rândului apare un semn de retur, iar cursorul se deplasează la începutul unui
nou rând.
•Număr maxim de rânduri
-Bandă de 24 mm: 7 rânduri
-Bandă de 18 mm: 5 rânduri
-Bandă de 12 mm: 3 rânduri
-Bandă de 9 mm şi 6 mm: 2 rânduri
-Bandă de 3,5 mm: 1 rând
Adăugarea unui bloc nou
•Dacă GENERAL este selectată, puteţi crea până la 99 blocuri noi. Pentru a crea un bloc
nou de text/rânduri în partea dreaptă a textului curent, apăsaţi pe tasta Shift şi apoi apăsaţi
pe tasta Enter. Cursorul se mută la începutul noului bloc. În alte tipuri de aplicaţii de
etichetare, puteţi seta numărul de blocuri atunci când apăsaţi o tastă aferentă aplicaţiei
de etichetare. Anumite tipuri de aplicaţii de etichetare nu sunt necesare.
Deplasarea cursorului
•Apăsaţi tasta , , sau pentru a deplasa cursorul cu un spaţiu sau un rând.
• Pentru a muta cursorul la începutul sau la sfârşitul rândului curent, apăsaţi pe tasta Shift
şi apoi apăsaţi pe tasta sau .
• Pentru a muta cursorul la începutul blocului anterior sau următor, apăsaţi pe tasta Shift
şiapoi apăsaţi pe tasta sau .
EDITAREA UNEI ETICHETE
Inserarea textului
• Pentru a insera text suplimentar într-un rând de text existent, mutaţi cursorul în dreptul
caracterului aflat în dreapta poziţiei de la care doriţi să începeţi introducerea textului şi apoi
introduceţi textul suplimentar. Textul nou este introdus în partea stângă a cursorului.
Ştergerea textului
Ştergerea pe rând a caracterelor
• Pentru a şterge un caracter dintr-un rând de text existent, mutaţi cursorul în dreptul
caracterului aflat în dreapta poziţiei de la care doriţi să începeţi ştergerea textului şi apoi
apăsaţi pe tasta BS (ştergere înapoi). De fiecare dată când apăsaţi pe tasta BS (ştergere
înapoi), va fi şters caracterul din stânga cursorului.
Dacă ţineţi apăsată tasta BS (ştergere înapoi), caracterele din stânga cursorului sunt şterse
continuu.
Introducerea şi editarea textului
3
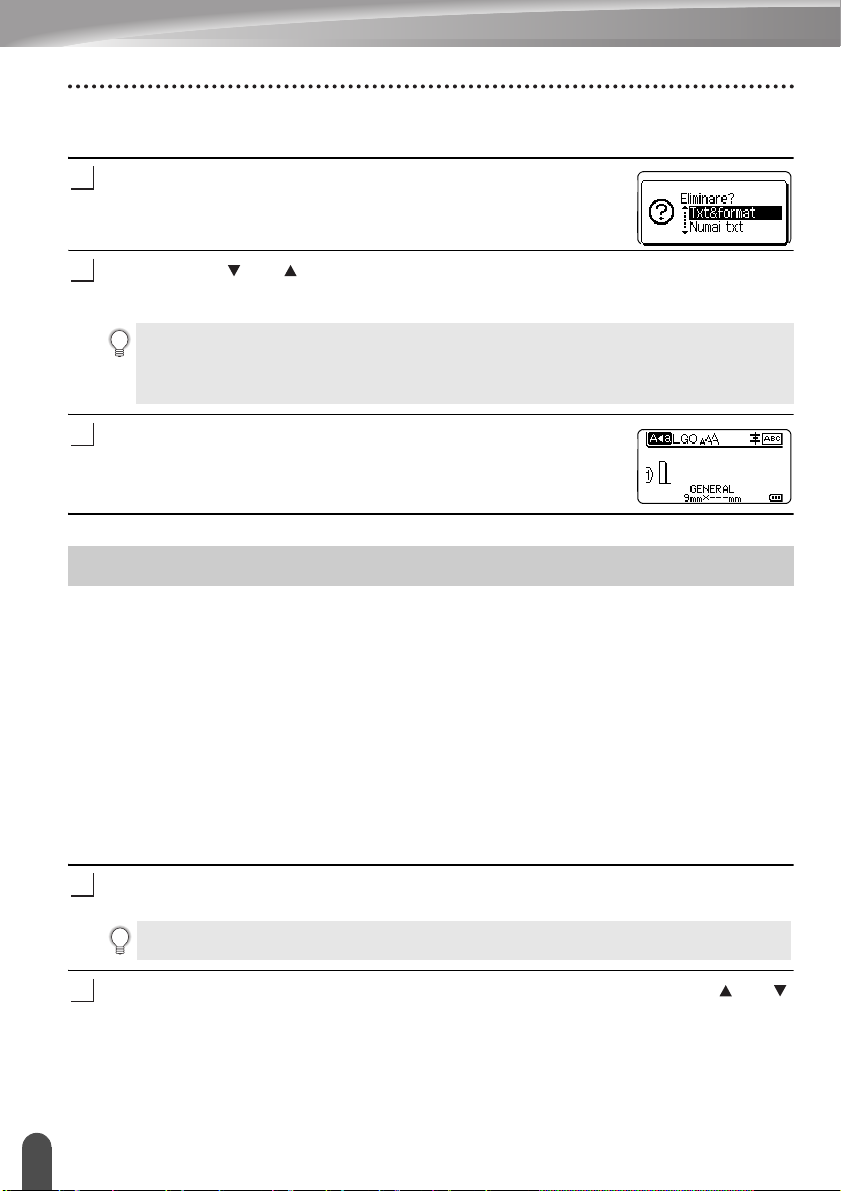
EDITAREA UNEI ETICHETE
1
2
3
1
2
Ştergerea întregului text odată
Folosiţi tasta Eliminare pentru a şterge întregul text.
Apăsaţi pe tasta Eliminare.
Sunt afişate opţiunile pentru meniul Eliminare.
Utilizând tasta sau , selectaţi „Numai txt” pentru a şterge întregul text păstrând
setările actuale de formatare ale textului sau selectaţi „Txt&format” pentru a şterge
întregul text inclusiv setările definite pentru formatarea acestuia.
•Apăsaţi pe tasta Esc pentru a reveni la ecranul de introducere a textului, fără a şterge
(sau elimina complet) textul sau formatarea textului.
•Dacă aţi selectat opţiunea „Txt&format”, întregul text este şters, iar P-touch este readus
la setările implicite.
Apăsaţi tasta OK sau Enter.
Întregul text este şters. De asemenea, toate setările definite
pentru formatarea textului vor fi şterse dacă aţi selectat opţiunea
„Txt&format”.
Introducerea simbolurilor
Pe lângă simbolurile disponibile pe tastatură, există diferite simboluri (inclusiv caractere ASCII
internaţionale şi extinse şi definite de utilizator*1) disponibile cu funcţia Simbol.
Pentru a introduce un simbol, folosiţi funcţia Simbol (consultaţi textul de mai jos).
Alternativ, apăsaţi tasta Shift şi apoi apăsaţi o tastă de pe tastatură pentru a introduce
simbolul imprimat în colţul din dreapta sus al tastei selectate.
„Simboluri” selectabile (exclusiv caracterele definite de utilizator) sunt listate în Anexă.
(Consultaţi pagina 57.)
Pentru a utiliza caracterele definite de utilizator, transferaţi imaginea în format bitmap
pe P-touch cu ajutorul P-touch Transfer Manager.
*1
O imagine în format bitmap a unui caracter definit de utilizator, care nu este preinstalat pe P-touch.
Introducerea simbolurilor folosind funcţia Simbol
Apăsaţi pe tasta Simbol.
Sunt afişate o listă a categoriilor de simboluri şi simbolurile din categoria respectivă.
Ultimul simbol introdus este selectat în lista afişată.
Selectaţi o categorie de simboluri (Punctuaţie, Matematică etc.) folosind tasta sau
şi apoi apăsaţi pe tasta OK sau Enter.
Introducerea simbolurilor
4
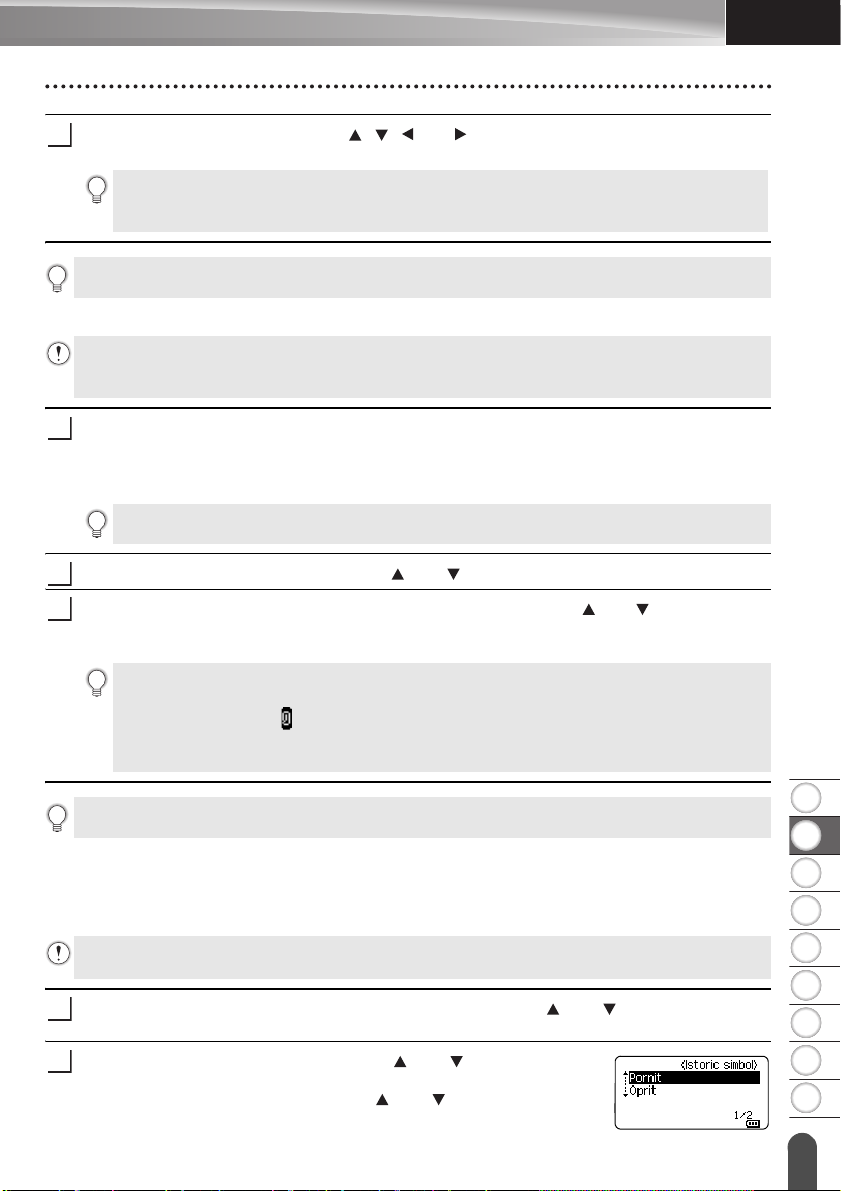
8
1
2
3
4
5
6
7
9
ROMÂNĂ
Selectaţi un simbol folosind tasta , , sau şi apoi apăsaţi pe tasta OK sau Enter.
3
1
2
3
1
2
Simbolul selectat este inserat în rândul de text.
Dacă selectaţi un simbol:
•Apăsaţi pe tasta Shift şi pe tasta Simbol pentru a reveni la pagina anterioară.
•Apăsaţi pe tasta Simbol pentru a trece la pagina următoare.
Apăsaţi pe tasta Esc pentru a reveni la pasul anterior.
Introducerea unui caracter definit de utilizator cu ajutorul funcţiei Simbol
Înainte de a utiliza imaginile de caractere definite de către utilizator, transferaţi imaginile pe
P-touch cu ajutorul P-touch Transfer Manager. Pentru P-touch Transfer Manager consultaţi
„Utilizarea P-touch Transfer Manager (pentru Windows
Apăsaţi pe tasta Simbol.
Sunt afişate o listă a categoriilor de simboluri şi simbolurile din categoria respectivă.
Dacă a fost transferat un caracter definit de utilizator, opţiunea „Particularizat” este de
asemenea afişată.
Ultimul simbol introdus este selectat în lista afişată.
Selectaţi „Particularizat” folosind tasta sau şi apoi apăsaţi pe tasta OK sau Enter.
Selectaţi o imagine de caracter definit de utilizator folosind tasta sau şi apoi apăsaţi
pe tasta OK sau Enter.
Imaginea selectată va fi introdusă în rândul de text.
•Dacă selectaţi un simbol, apăsaţi pe tasta Simbol pentru a trece la pagina următoare.
• Imaginea cu caracterul definit de utilizator inserată este afişată ca marcaj definit de
utilizator evidenţiat ( ) în ecranul de introducere a textului.
• Pentru a vizualiza imaginea cu caracterul definit de utilizator în ecranul de introducere
a textului, deplasaţi cursorul la imagine şi apăsaţi pe tasta Simbol.
®
)” la pagina 25.
EDITAREA UNEI ETICHETE
Apăsaţi pe tasta Esc pentru a reveni la pasul anterior.
Utilizarea istoricului de simboluri
Vă puteţi crea o categorie personală de simboluri folosind istoricul de simboluri. „Istoric” va
apărea numai după selectarea simbolurilor, pentru a vă ajuta să localizaţi rapid simbolurile
dorite.
Caracterele definite de utilizator nu pot fi adăugate la istoricul de simboluri, chiar dacă sunt
transferate pe P-touch.
Apăsaţi pe tasta Meniu, selectaţi „Avansat” folosind tasta sau , apoi apăsaţi
pe tasta OK sau Enter.
Selectaţi „Istoric simbol” folosind tasta sau şi apoi apăsaţi
pe tasta OK sau Enter. Selectaţi apoi „Pornit” pentru a vă crea
o categorie personală folosind tasta sau .
Introducerea simbolurilor
5
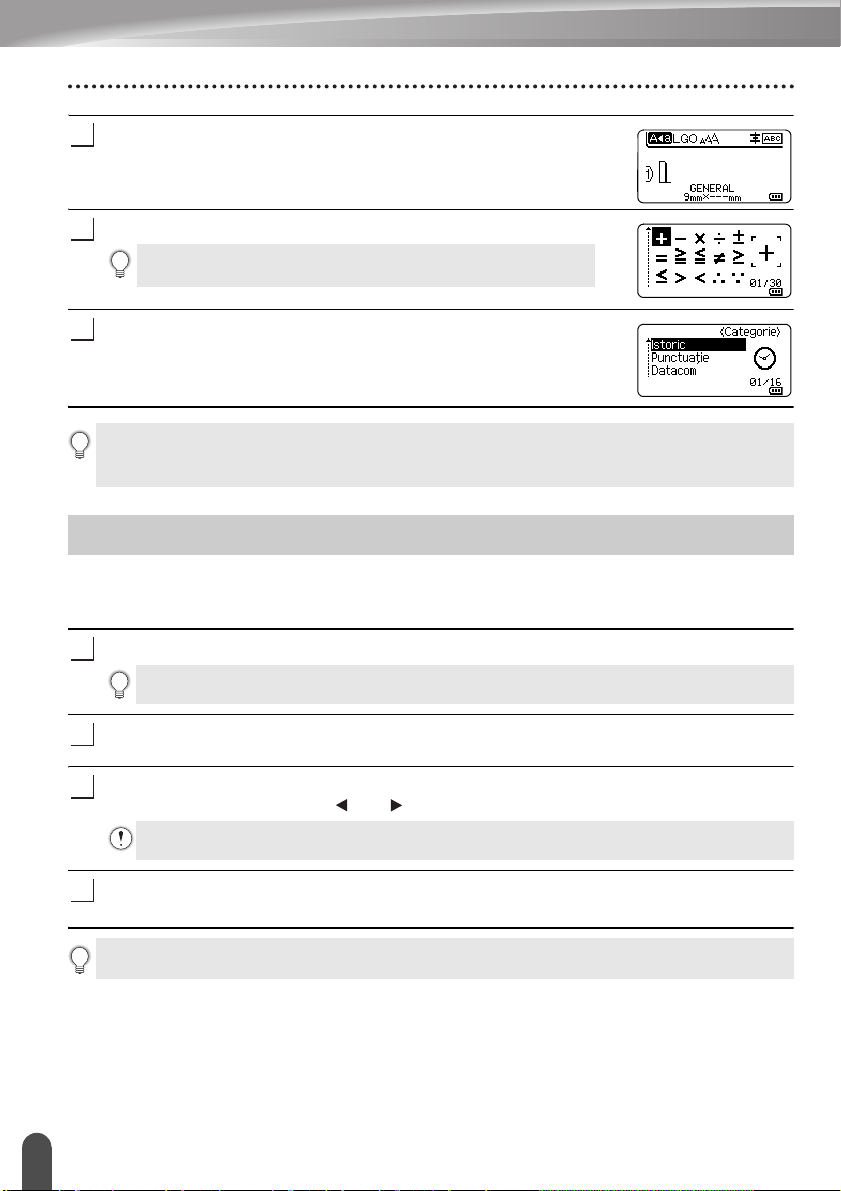
EDITAREA UNEI ETICHETE
3
4
5
1
2
3
4
Apăsaţi tasta OK sau Enter pentru a aplica setarea.
Ecranul revine la ecranul de introducere a textului.
Introduceţi simbolul pe care doriţi să-l adăugaţi în istoric.
Consultaţi „Introducerea simbolurilor folosind funcţia Simbol”
la pagina 4 pentru detalii.
Apăsaţi pe tasta Simbol.
Apare „Istoric”, incluzând simbolul introdus la pasul 4.
•Pot fi adăugate până la 30 simboluri la „Istoric”. Simbolul cel mai vechi va fi şters din categorie
atunci când simbolurile adăugate la „Istoric” depăşesc 30 simboluri.
• Pentru a nu mai utiliza istoricul de simboluri, selectaţi „Oprit” din ecranul „Istoric simbol”.
Introducerea caracterelor accentuate
P-touch poate afişa şi imprima un set de caractere accentuate, cum ar fi caracterele specifice
ale unei alte limbi. În anexă sunt enumerate „Caractere accentuate” selectabile.
(Consultaţi pagina 58.)
Introduceţi caracterul pe care doriţi să îl accentuaţi.
Modul Majuscule poate fi utilizat cu funcţia Accent.
Apăsaţi pe tasta Accent.
Caracterul pe care l-aţi introdus se modifică într-un caracter accentuat.
Apăsaţi tasta Accent în mod repetat până când este selectat caracterul accentuat dorit
sau selectaţi-l folosind tasta sau .
Ordinea caracterelor accentuate afişate diferă în funcţie de limba ecranului LCD selectată.
Apăsaţi tasta OK sau Enter.
Caracterul accentuat selectat este inserat în rândul de text.
Apăsaţi pe tasta Esc pentru a reveni la pasul anterior.
Introducerea caracterelor accentuate
6
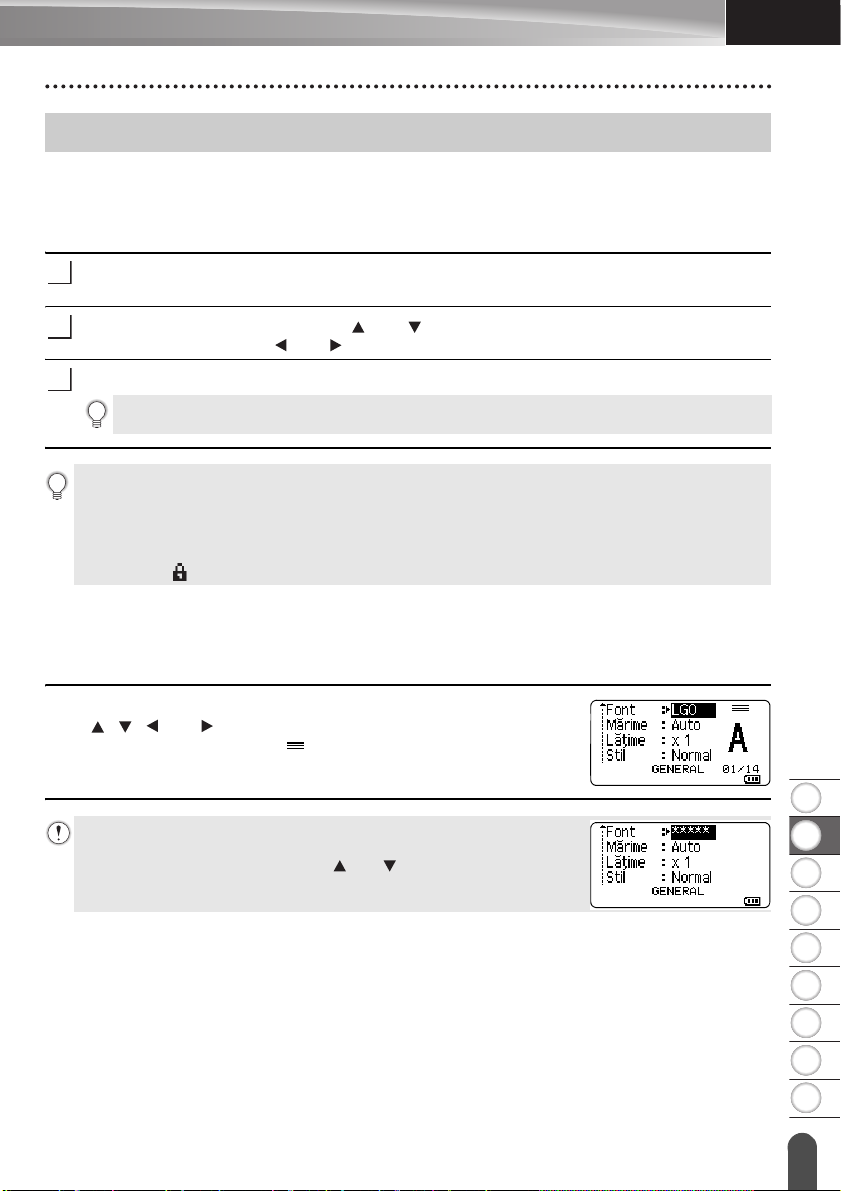
8
1
2
3
4
5
6
7
9
ROMÂNĂ
Setarea atributelor caracterelor
1
2
3
Setarea atributelor caracterelor pentru etichetă
Folosind tasta Stil puteţi selecta un font şi puteţi defini atributele pentru dimensiune, lăţime,
stil, rând şi aliniere. În anexă sunt enumerate opţiunile „Atribut de caracter” selectabile.
(Consultaţi pagina 59.)
Apăsaţi pe tasta Stil.
Sunt afişate setările curente.
Selectaţi un atribut folosind tasta sau şi apoi setaţi o valoare pentru atributul
respectiv folosind tasta sau .
Apăsaţi tasta OK sau Enter pentru a aplica setările.
Noile setări NU vor fi aplicate dacă nu apăsaţi pe tasta OK sau Enter.
•Apăsaţi pe tasta Esc pentru a reveni la pasul anterior.
•Apăsaţi pe tasta Spaţiu pentru a defini atributul selectat la valoarea implicită.
• Citirea caracterelor mici poate fi dificilă atunci când sunt aplicate anumite stiluri (de ex.
umbră + cursiv).
• În funcţie de tipul de aplicaţie de etichetare, nu puteţi modifica valoarea setării Stil. În acest caz,
se afişează în previzualizarea din partea dreaptă a ecranului.
Setarea atributelor caracterelor pentru fiecare rând
Dacă o etichetă este formată din două sau mai multe rânduri de text, puteţi defini valori
diferite ale atributelor caracterelor (font, dimensiune, lăţime, stil, rând şi aliniere) pentru
fiecare rând.
EDITAREA UNEI ETICHETE
Deplasaţi cursorul la rândul pe care doriţi să-l modificaţi folosind
tasta , , sau . Apoi, apăsaţi pe tasta Shift şi apoi pe tasta
Stil pentru a afişa atributele. ( pe ecran indică faptul că acum
aplicaţi atributul doar pentru rândul respectiv.)
Dacă pentru fiecare rând definiţi valori diferite ale atributului, valoarea
va fi afişată ca ***** atunci când apăsaţi pe tasta Stil. Când modificaţi
setarea în acest ecran folosind tasta sau , aceeaşi modificare se
aplică tuturor rândurilor etichetei.
Setarea atributelor caracterelor
7
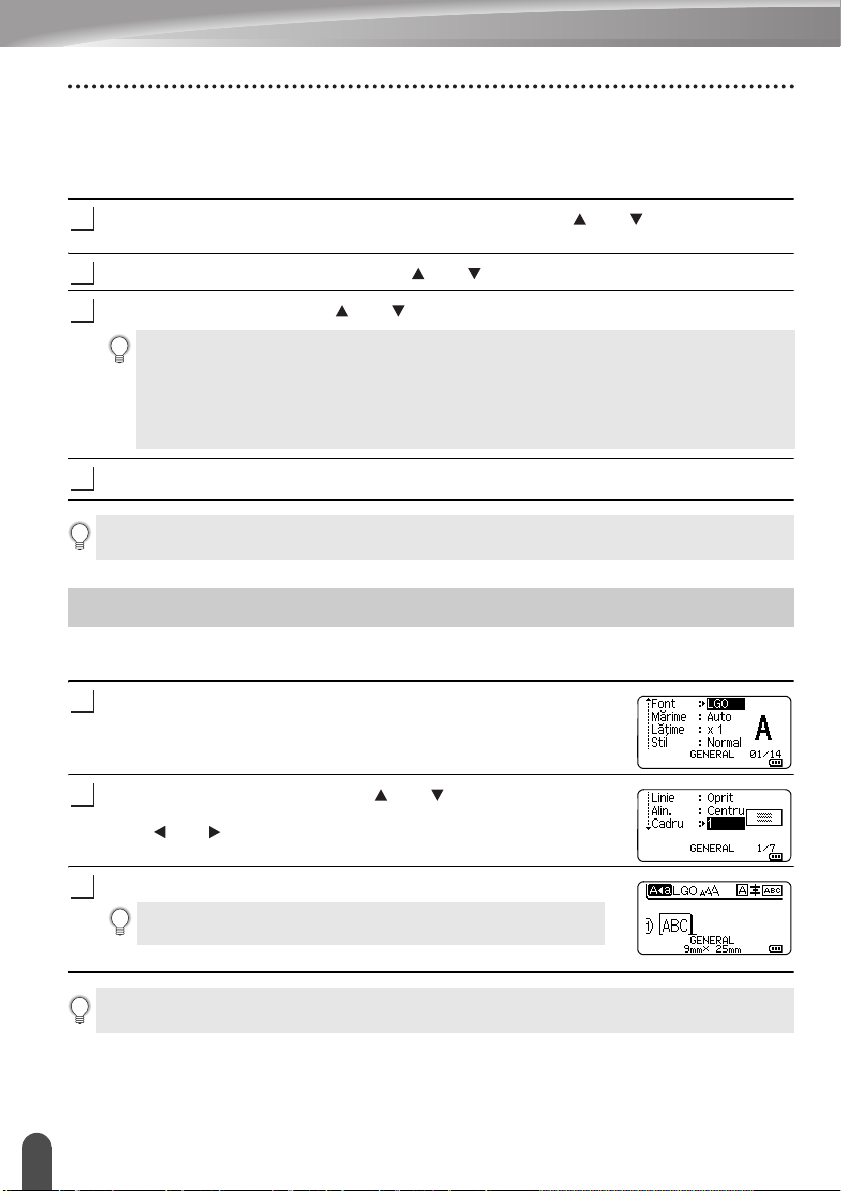
EDITAREA UNEI ETICHETE
1
2
3
4
1
2
3
Setarea Stil reglare automată
Dacă „Mărime” a tastei Stil este setată pe „Auto”, iar lungimea etichetei are o setare
specifică, puteţi selecta modalitatea de a reduce dimensiunea textului pentru a se încadra
pe lungimea etichetei.
Apăsaţi pe tasta Meniu, selectaţi „Avansat” utilizând tasta sau , apoi apăsaţi
pe tasta OK sau Enter.
Selectaţi „Stil reg. auto” folosind tasta sau şi apoi apăsaţi pe tasta OK sau Enter.
Selectaţi stilul folosind tasta sau .
•Dacă este selectată opţiunea „Dimensiune text”, dimensiunea totală a textului va fi
modificată astfel încât să se încadreze pe etichetă.
•Dacă este selectată opţiunea „Lăţime text”, lăţimea textului va fi redusă la dimensiunea
setării „x 1/2”. (Dacă este necesară o reducere suplimentară a dimensiunii pentru a încadra
textul în lungimea selectată a etichetei, dimensiunea întregului text va fi modificată după
reducerea lăţimii textului la setarea x 1/2.)
Apăsaţi tasta OK sau Enter pentru a aplica setările.
•Apăsaţi pe tasta Esc pentru a reveni la pasul anterior.
•Apăsaţi pe tasta Spaţiu pentru a seta stilul la setarea implicită („Dimensiune text”).
Setarea cadrelor
Puteţi selecta cadrul etichetei folosind tasta Stil. În anexă sunt enumerate „Cadre” selectabile.
(Consultaţi pagina 61.)
Apăsaţi pe tasta Stil. Sunt afişate setările curente.
Selectaţi un atribut folosind tasta sau până când este
selectată opţiunea „Cadru”, apoi selectaţi un cadru folosind
tasta sau .
Apăsaţi tasta OK sau Enter pentru a aplica setările.
Noile setări NU vor fi aplicate dacă nu apăsaţi pe tasta OK
sau Enter.
•Apăsaţi pe tasta Esc pentru a reveni la pasul anterior.
•Apăsaţi pe tasta Spaţiu pentru a defini atributul selectat la valoarea implicită.
Setarea cadrelor
8
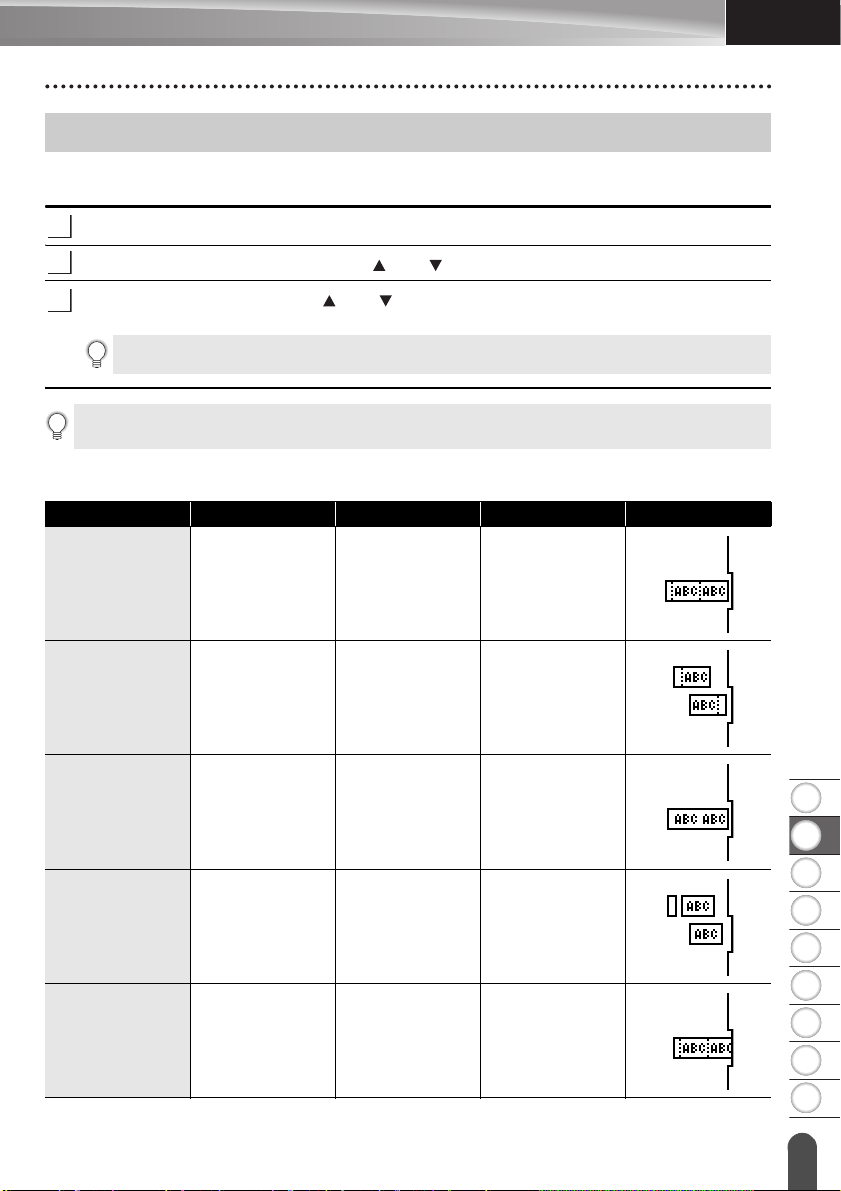
8
1
2
3
4
5
6
7
9
ROMÂNĂ
Opţiuni de tăiere a benzii
1
2
3
Opţiunile de tăiere a benzii vă permit să specificaţi modul de alimentare şi de tăiere a benzii
la imprimarea etichetelor.
Apăsaţi pe tasta Meniu.
Selectaţi „Opţ. tăiere” folosind tasta sau şi apoi apăsaţi pe tasta OK sau Enter.
Setaţi valoarea folosind tasta sau şi apoi apăsaţi pe tasta OK sau Enter pentru
a aplica setările.
Noile setări NU vor fi aplicate dacă nu apăsaţi pe tasta OK sau Enter.
•Apăsaţi pe tasta Esc pentru a reveni la pasul anterior.
• Consultaţi tabelul privind opţiunile de tăiere a benzii pentru o listă a tuturor setărilor disponibile.
Opţiuni de tăiere a benzii
Nr Tăiere completă Half cut Lanţ Imagine
1NuDaNu
EDITAREA UNEI ETICHETE
2DaDaNu
3NuNuNu
4DaNuNu
5NuDaDa
Opţiuni de tăiere a benzii
9
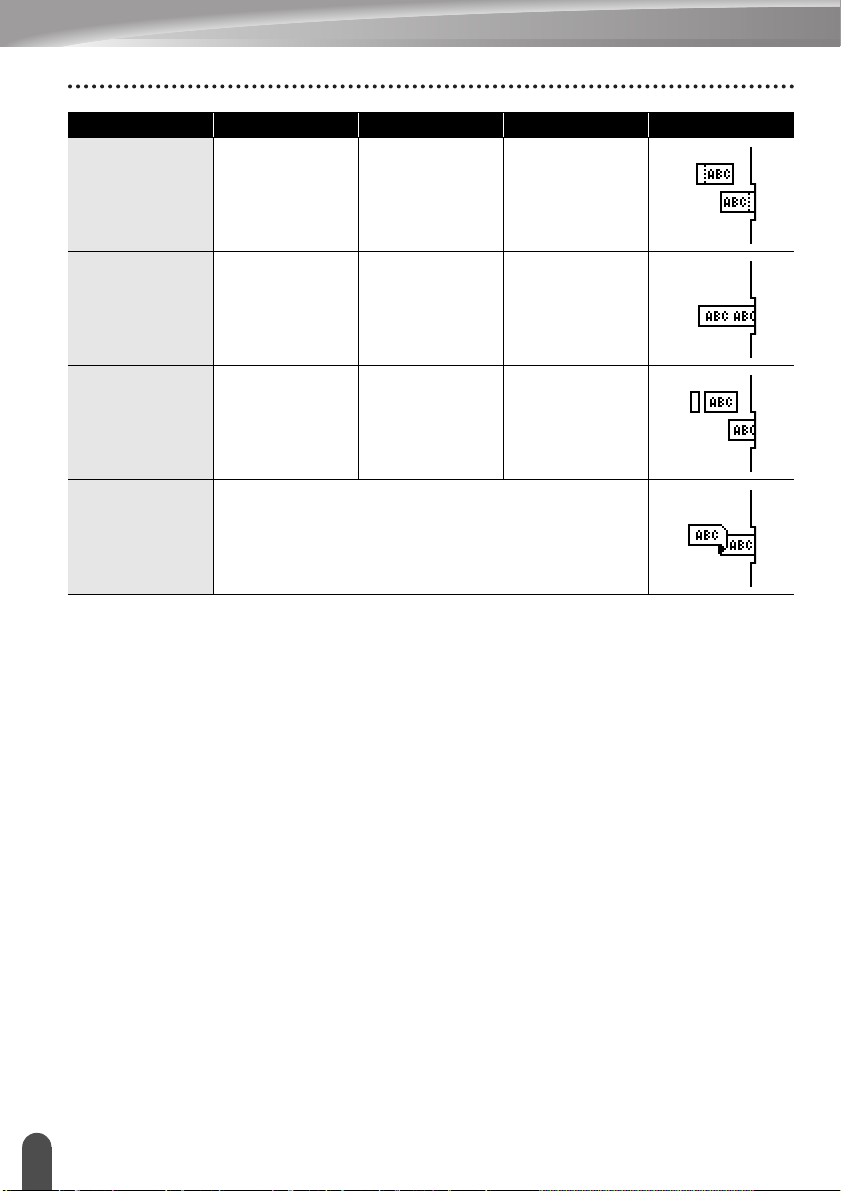
EDITAREA UNEI ETICHETE
Nr Tăiere completă Half cut Lanţ Imagine
6DaDaDa
7NuNuDa
8DaNuDa
9Bandă specială
Opţiuni de tăiere a benzii
10
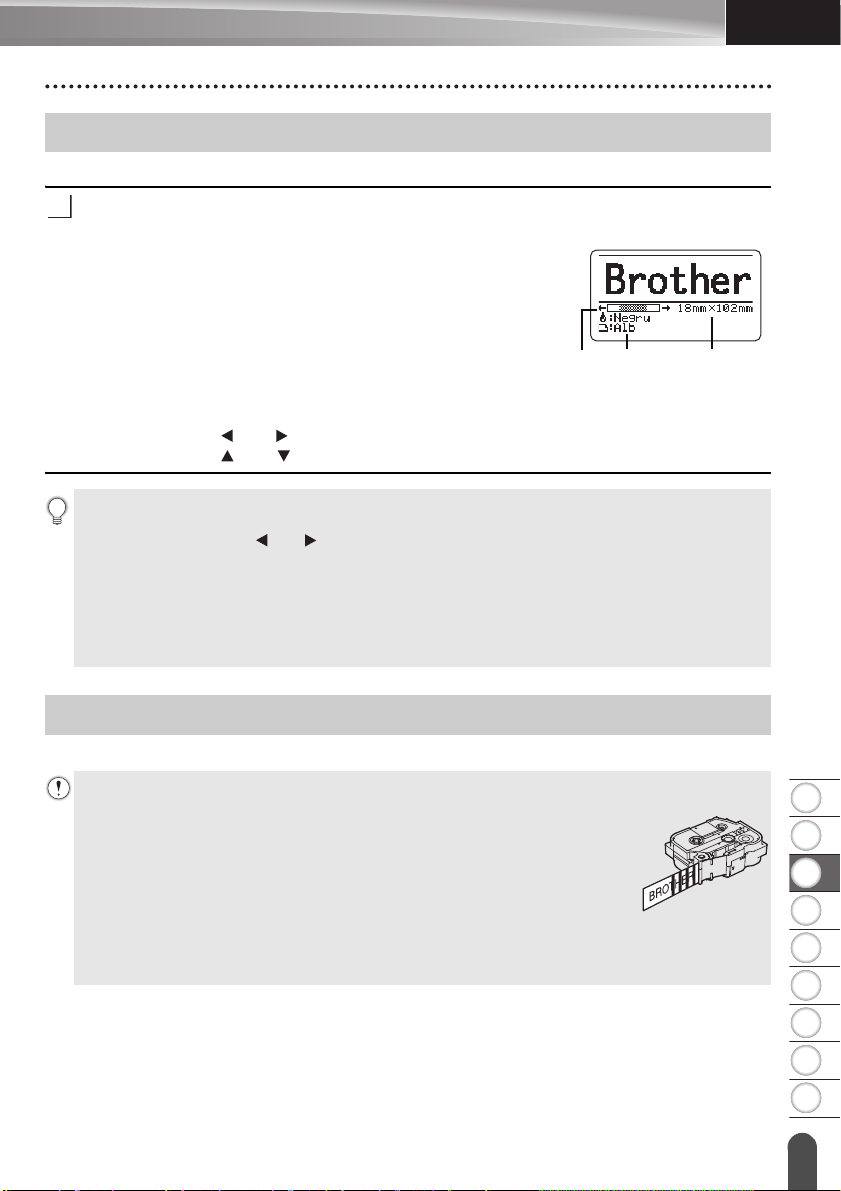
ROMÂNĂ
8
1
2
3
4
5
6
7
9
IMPRIMAREA ETICHETELOR
1
Previzualizarea etichetelor
Puteţi previzualiza pagina curentă şi verifica formatul înainte de imprimare.
Apăsaţi pe tasta Previzualizare.
O imagine a etichetei este afişată pe ecran.
1. Bara indică poziţia porţiunii din etichetă afişată
în prezent pe ecran.
2. Lăţimea benzii casetei de bandă instalate şi lungimea
etichetei sunt indicate astfel:
Lăţime bandă x Lungime etichetă
3. Informaţiile referitoare la caseta de bandă instalată
va fi detectată şi indicată. Pe primul rând este indicată
culoarea caracterului, iar pe cel de al doilea rând este
indicată culoarea benzii.
Apăsaţi pe tasta sau pentru a derula previzualizarea la stânga sau la dreapta.
Apăsaţi pe tasta sau pentru a mări sau micşora previzualizarea.
•Apăsaţi pe tasta Esc, OK sau Enter pentru a reveni la ecranul de introducere a textului.
• Pentru a derula previzualizarea la marginea din stânga sau din dreapta, apăsaţi pe tasta Shift
şiapoi apăsaţi pe tasta sau .
• Pentru a imprima eticheta direct din ecranul de previzualizare, apăsaţi pe tasta Imprimare
sau deschideţi ecranul cu opţiuni de imprimare şi selectaţi o opţiune de imprimare. Consultaţi
„Imprimarea unei etichete” la pagina 11 pentru detalii.
• Examinarea înaintea imprimării este o imagine generată a etichetei şi aceasta poate diferi
de eticheta reală atunci când este imprimată.
• Pentru anumite tipuri de casete, culoarea şi culoarea benzii nu pot fi detectate.
321
IMPRIMAREA ETICHETELOR
Imprimarea unei etichete
Etichetele pot fi imprimate după ce introducerea textului şi formatarea au fost finalizate.
• Nu trageţi de eticheta care iese din fanta de ieşire a benzii. Aceasta face ca banda
de cerneală să se desprindă de bandă, iar banda să devină inutilizabilă.
• Nu blocaţi fanta de ieşire a benzii în timpul imprimării sau la alimentarea
benzii. Aceasta cauzează blocarea benzii.
• Asiguraţi-vă că există bandă suficientă rămasă atunci când imprimaţi mai
multe etichete în mod continuu. Dacă banda este pe terminate, definiţi mai
puţine copii, imprimaţi pe rând câte o etichetă sau înlocuiţi caseta de bandă.
• Banda cu dungi indică terminarea casetei de bandă. Dacă aceasta apare în
timpul imprimării, apăsaţi şi menţineţi apăsată tasta Pornire pentru a opri
aparatul P-touch. Încercarea de a imprima cu o casetă de bandă goală poate
deteriora aparatul P-touch.
Previzualizarea etichetelor
11
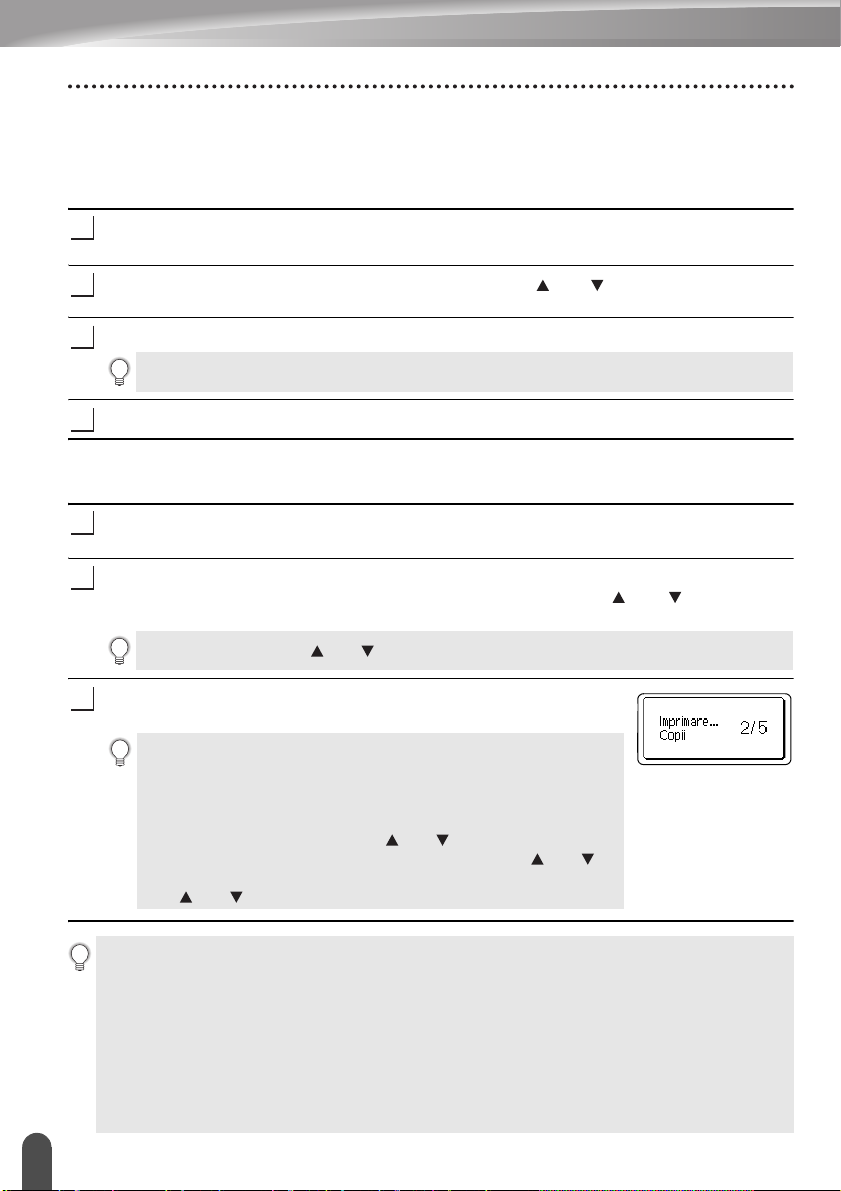
IMPRIMAREA ETICHETELOR
1
2
3
4
1
2
3
Imprimarea unei singure pagini
Apăsaţi pe tasta Imprimare pentru a începe imprimarea.
Imprimarea unui interval de pagini
Atunci când există mai multe pagini, puteţi specifica intervalul de pagini de imprimat.
Apăsaţi pe tasta Imprimare. Este afişat ecranul în care puteţi specifica intervalul
de pagini.
Selectaţi „Toate”, „Curent” sau „Interval” folosind tasta sau . Dacă selectaţi „Toate”
sau „Curent”, treceţi la pasul 4.
Specificaţi prima şi ultima pagină.
Paginile albe nu sunt imprimate.
Apăsaţi pe tasta OK sau Enter pentru a imprima.
Imprimarea copiilor multiple
Folosind această funcţie, puteţi imprima până la 99 de copii ale aceleiaşi etichete.
Asiguraţi-vă că în aparat este introdusă o casetă de bandă adecvată şi că aceasta este
pregătită de imprimare.
Apăsaţi pe tasta Shift şi apoi pe tasta Imprimare pentru a afişa ecranul Copii, apoi
selectaţi numărul de copii care trebuie imprimate folosind tasta sau sau tastaţi
numărul cu ajutorul tastelor numerice.
Menţineţi apăsată tasta sau pentru a modifica rapid numărul de copii.
Apăsaţi tasta OK sau Enter. „Imprimare... Copii” este afişat
în timpul imprimării etichetelor.
Dacă selectaţi o opţiune automată de tăiere în timp ce imprimaţi
copii multiple ale unei etichete, pe ecran va fi afişat un mesaj pentru
a confirma dacă doriţi ca etichetele să fie tăiate după imprimarea
fiecărei etichete.
Pentru a dezactiva afişarea mesajului, apăsaţi pe tasta Meniu,
selectaţi „Avansat” folosind tasta sau şi apoi apăsaţi pe tasta
OK sau Enter. Selectaţi „Pauză tăiere” folosind tasta sau
şiapoi apăsaţi pe tasta OK sau Enter. Selectaţi „Oprit” folosind
tasta sau şi apoi apăsaţi pe tasta OK sau Enter.
•Apăsaţi pe tasta Esc pentru a reveni la pasul anterior.
• Cifrele afişate pe ecran în timpul imprimării indică „numărul copiei curente/numărul de copii
setat”.
•Dacă apăsaţi pe tasta Spaţiu în timp ce definiţi numărul de copii, valoarea va fi resetată la
setarea implicită, 01.
•Dacă este afişat mesajul „Apăsați Imprimare pt. tăiere bandă și continuați”, apăsaţi tasta
Imprimare. Pentru a seta dacă banda trebuie să fie tăiată după imprimarea fiecărei etichete,
folosiţi „Opţ. tăiere”. Pentru detalii, consultaţi „Opţiuni de tăiere a benzii” la pagina 9.
• Pentru a imprima o etichetă creată folosind şablonul transferat, consultaţi „Utilizarea datelor
transferate pe aparatul P-touch” la pagina 35.
Imprimarea unei etichete
12
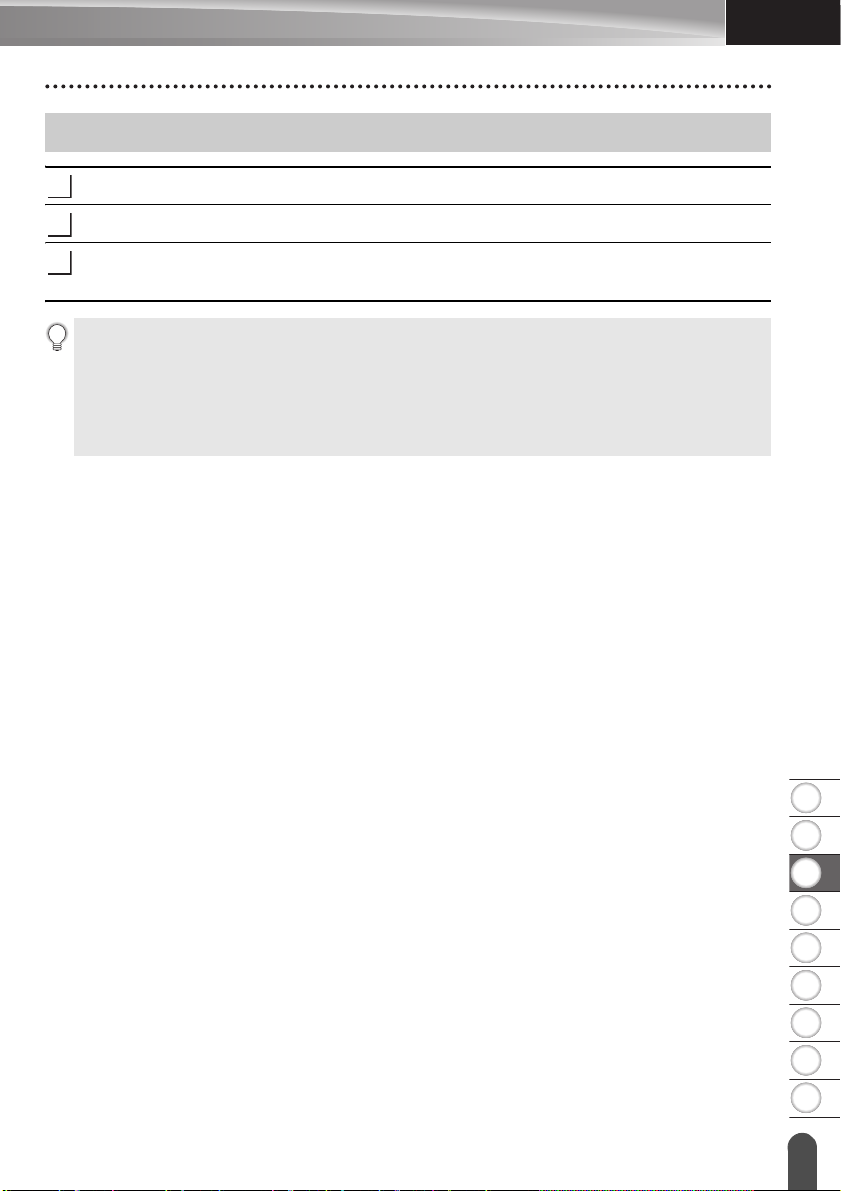
ROMÂNĂ
8
1
2
3
4
5
6
7
9
Lipirea etichetelor
1
2
3
Dacă este necesar, tăiaţi eticheta imprimată la forma şi lungimea dorite cu o foarfecă etc.
Dezlipiţi eticheta de pe hârtia suport.
Aşezaţi eticheta şi apoi apăsaţi cu fermitate trecând degetul de sus până jos, pentru
a lipi eticheta.
• Hârtia suport a unor tipuri de benzi poate fi pretăiată pentru a uşura dezlipirea suportului. Pentru a
dezlipi hârtia suport, îndoiţi eticheta pe lungime cu textul spre interior pentru a expune marginile
interioare ale hârtiei suport. Apoi dezlipiţi hârtia suport bucată cu bucată.
• Lipirea etichetelor poate fi dificilă pe suprafeţe ude, murdare sau neuniforme. Etichetele se pot
dezlipi uşor de pe aceste suprafeţe.
•Asiguraţi-vă că aţi citit instrucţiunile furnizate cu benzile din material textil, benzile adezive foarte
rezistente sau alte benzi speciale şi respectaţi toate măsurile de precauţie notate în instrucţiuni.
IMPRIMAREA ETICHETELOR
Lipirea etichetelor
13
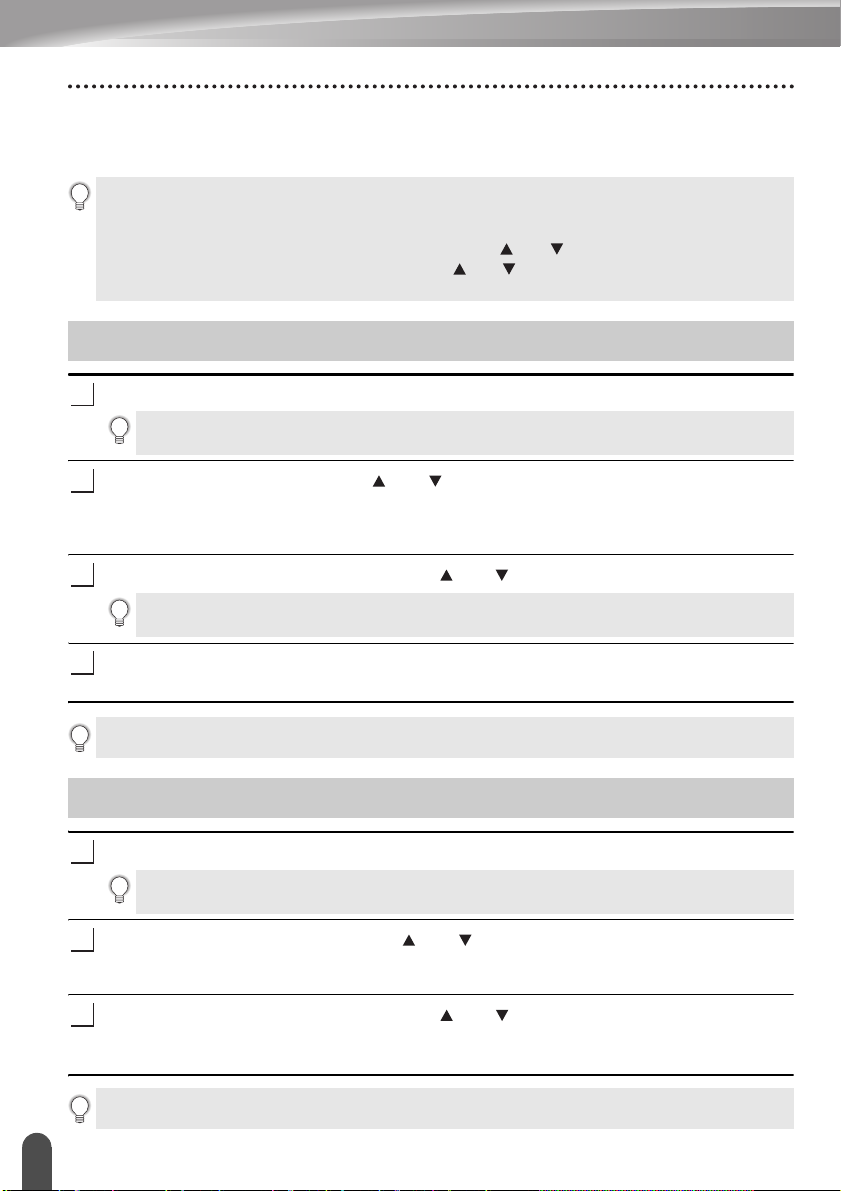
UTILIZAREA MEMORIEI DE FIŞIERE
1
2
3
4
1
2
3
Puteţi memora până la 99 dintre etichetele dvs. cel mai des utilizate în memoria de fişiere.
Fiecare etichetă este memorată ca fişier, permiţându-vă să recuperaţi uşor şi rapid eticheta
atunci când aveţi nevoie de ea din nou.
• Când memoria de fişiere este plină, de fiecare dată când salvaţi un fişier va trebui să-l scrieţi
peste unul dintre fişierele memorate.
•Spaţiul disponibil în memoria de fişiere poate fi confirmat cu ajutorul procedurii următoare.
Apăsaţi pe tasta Meniu, selectaţi „Uz” utilizând tasta sau , apoi apăsaţi pe tasta OK sau
Enter. Selectaţi „Conţinut local” folosind tasta sau şi apoi apăsaţi pe tasta OK sau Enter.
* Spaţiul disponibil care este afişat în „Disponibil: XXXX car.” poate diferi faţă de spaţiul disponibil efectiv.
Stocarea unei etichete în memorie
După ce aţi introdus textul şi aţi formatat eticheta, apăsaţi pe tasta Fişier.
Dacă sunt transferate una sau mai multe etichete, va fi afişat un ecran pentru selectarea „Fişiere
locale” sau „Şabloane transferate” atunci când apăsaţi tasta Fişier. Selectaţi „Fişiere locale”.
Selectaţi „Salvare” folosind tasta sau şi apoi apăsaţi pe tasta OK sau Enter.
Este afişat un număr de fişier.
De asemenea, un text de etichetă este afişat dacă o etichetă este deja memorată
la numărul de fişier respectiv.
Selectaţi un număr de fişier folosind tasta sau şi apoi apăsaţi tasta OK sau Enter.
Dacă există deja un fişier memorat la numărul selectat, datele vor fi suprascrise de fişierul
pe care încercaţi să-l salvaţi.
Introduceţi numele fişierului şi apoi apăsaţi pe tasta OK sau Enter.
Fişierul este salvat şi ecranul revine la ecranul de introducere a textului.
Apăsaţi pe tasta Esc pentru a reveni la pasul anterior.
Deschiderea unui fişier de etichetă memorat
Apăsaţi pe tasta Fişier.
Dacă sunt transferate una sau mai multe etichete, va fi afişat un ecran pentru selectarea „Fişiere
locale” sau „Şabloane transferate” atunci când apăsaţi tasta Fişier. Selectaţi „Fişiere locale”.
Selectaţi „Deschidere” folosind tasta sau şi apoi apăsaţi pe tasta OK sau Enter.
Este afişat numărul de fişier al unei etichete memorate.
De asemenea, pentru identificarea etichetei, se afişează textul etichetei.
Selectaţi un număr de fişier folosind tasta sau şi apoi apăsaţi tasta OK sau Enter
pentru a deschide fişierul selectat. Fişierul este deschis şi afişat pe ecranul de
introducere a textului.
Apăsaţi pe tasta Esc pentru a reveni la pasul anterior.
Stocarea unei etichete în memorie
14
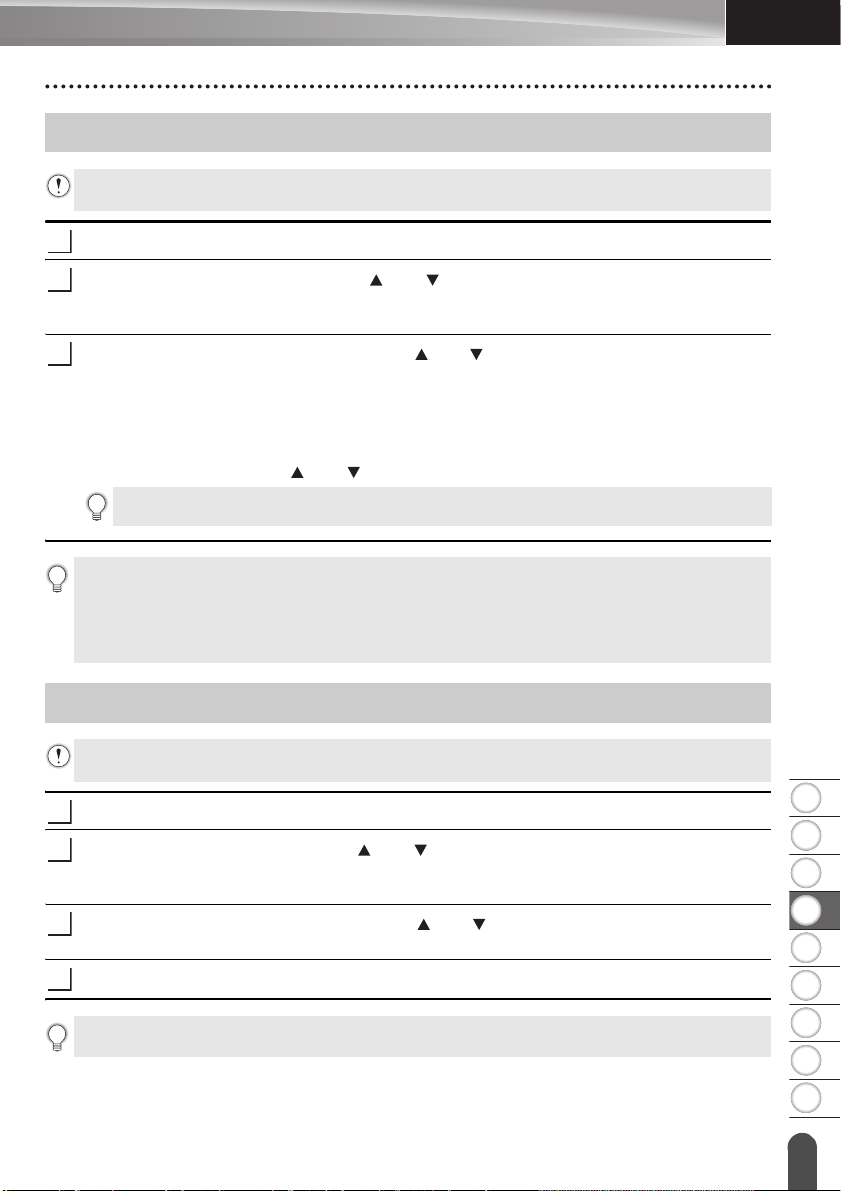
ROMÂNĂ
8
1
2
3
4
5
6
7
9
Imprimarea unui fişier de etichetă memorat
1
2
3
1
2
3
4
Pentru a imprima o etichetă creată folosind şablonul transferat, consultaţi „Utilizarea datelor
transferate pe aparatul P-touch” la pagina 35.
Apăsaţi pe tasta Fişier.
Selectaţi „Imprimare” folosind tasta sau şi apoi apăsaţi pe tasta OK sau Enter.
Este afişat numărul de fişier al unei etichete memorate.
De asemenea, pentru identificarea etichetei, se afişează textul etichetei.
Selectaţi un număr de fişier folosind tasta sau şi apoi apăsaţi pe tasta Imprimare,
OK sau Enter.
• Imprimarea unei singure pagini:
O singură pagină este imprimată imediat.
• Imprimarea unui interval de pagini:
Este afişat ecranul în care puteţi specifica intervalul de pagini. Selectaţi „Toate” sau
„Interval” folosind tasta sau şi apoi apăsaţi pe tasta OK sau Enter.
Dacă selectaţi „Interval”, specificaţi prima şi ultima pagină.
•Apăsaţi pe tasta Esc pentru a reveni la pasul anterior.
• Mesajul „Lipsă text!” va fi afişat dacă încercaţi să imprimaţi un fişier fără text.
•Dacă este afişat mesajul „Apăsați Imprimare pt. tăiere bandă și continuați”, apăsaţi tasta
Imprimare. Pentru a seta dacă banda trebuie să fie tăiată după imprimarea fiecărei etichete,
folosiţi „Opţ. tăiere”. Pentru detalii, consultaţi „Opţiuni de tăiere a benzii” la pagina 9.
UTILIZAREA MEMORIEI DE FIŞIERE
Ştergerea unui fişier de etichetă memorat
Pentru a şterge o etichetă folosind şablonul transferat, consultaţi „Ştergerea datelor transferate”
la pagina 41.
Apăsaţi pe tasta Fişier.
Selectaţi „Ştergere” folosind tasta sau şi apoi apăsaţi pe tasta OK sau Enter.
Este afişat numărul de fişier al unei etichete memorate.
De asemenea, pentru identificarea etichetei, se afişează textul etichetei.
Selectaţi un număr de fişier folosind tasta sau şi apoi apăsaţi tasta OK sau Enter.
Pe ecran va fi afişat mesajul „Şterge?”.
Apăsaţi tasta OK sau Enter pentru a şterge fişierul.
Apăsaţi tasta Esc pentru a anula ştergerea fişierului şi pentru a reveni la ecranul anterior.
Imprimarea unui fişier de etichetă memorat
15
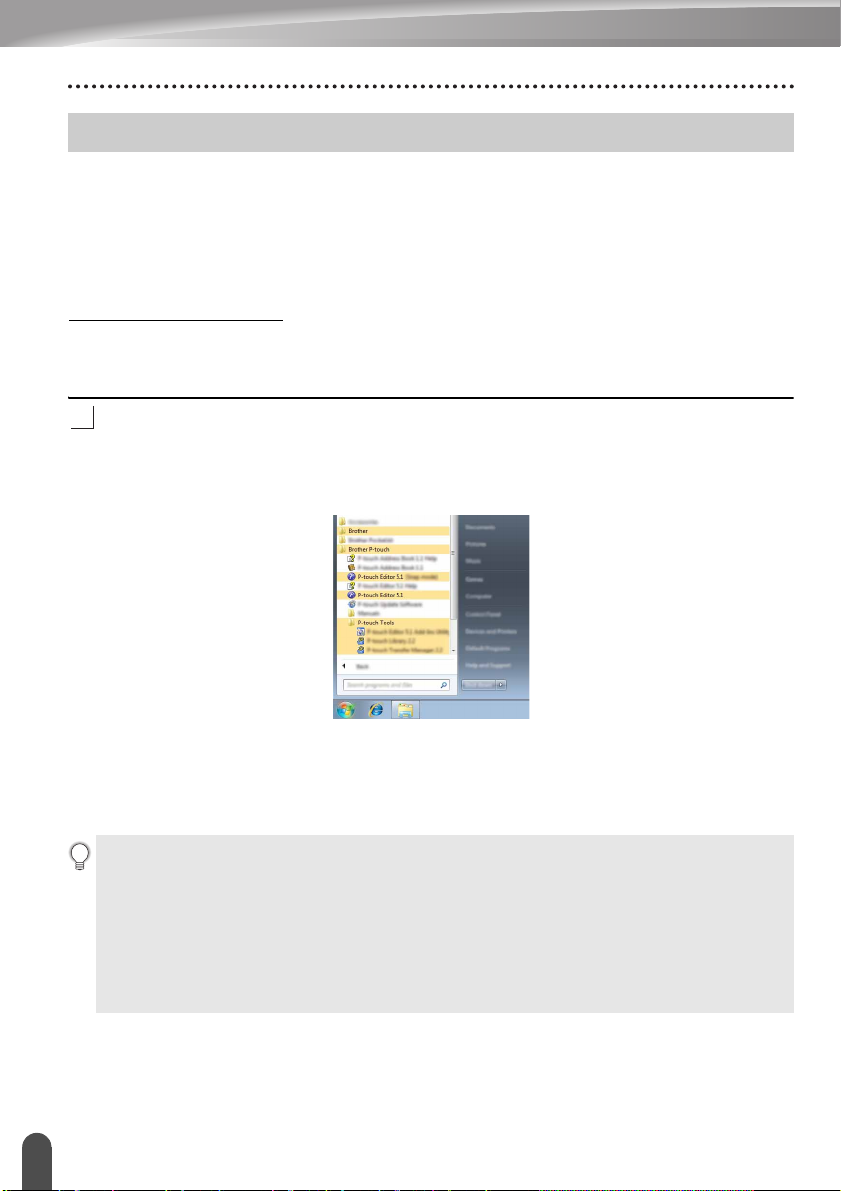
UTILIZAREA PROGRAMULUI SOFTWARE P-TOUCH
1
Utilizarea P-touch Editor
Va trebui să instalaţi P-touch Editor şi driverul de imprimantă pentru a putea utiliza aparatul
P-touch cu calculatorul dumneavoastră.
Pentru detalii privind instalarea programului software P-touch, vă rugăm să consultaţi Ghidul
de instalare şi configurare rapidă.
Consultaţi procedurile de mai jos pentru sistemul de operare al computerului dvs. Pe ecran
este afişat „XX-XXXX” reprezentând numărul modelului P-touch.
Pentru a descărca cele mai recente drivere şi software-uri, vizitaţi Brother Solutions Center la:
http://solutions.brother.com
Utilizarea P-touch Editor (pentru Windows®)
Lansarea P-touch Editor
Pentru Windows Vista®/Windows® 7/Windows Server® 2008/2008 R2
De la butonul Start, faceţi clic pe [Toate programele] - [Brother P-touch] [P-touch Editor 5.1].
Când este lansat P-touch Editor, selectaţi dacă doriţi să creaţi un nou layout sau
să deschideţi un layout existent.
Pentru Windows
Faceţi clic pe [P-touch Editor 5.1] din ecranul [Aplicaţii] sau faceţi dublu clic pe
[P-touch Editor 5.1] de pe spaţiul de lucru.
Când este lansat P-touch Editor, selectaţi dacă doriţi să creaţi un nou layout sau
să deschideţi un layout existent.
• Puteţi lansa P-touch Editor şi folosind comenzi rapide, dacă aţi selectat crearea de comenzi
rapide în timpul instalării.
• Pictograma comenzii rapide de pe spaţiul de lucru: dublu clic pentru a lansa P-touch Editor.
• Pictograma comenzii rapide din bara de lansare rapidă: clic pentru a lansa P-touch Editor.
• Pentru a schimba modalitatea de funcţionare a software-ului P-touch Editor la lansarea acestuia,
faceţi clic pe [Tools] (Instrumente) - [Options] (Opţiuni) din bara de meniu a P-touch Editor
pentru a afişa caseta de dialog [Options] (Opţiuni). În partea stângă, selectaţi titlul [General] şi
apoi setarea dorită din lista [Operations] (Operaţiuni) de la [Startup Settings] (Setări iniţializare).
Setarea implicită este [Display New View] (Afişare vizualizare nouă).
Utilizarea P-touch Editor
16
®
8/Windows® 8.1/Windows Server® 2012
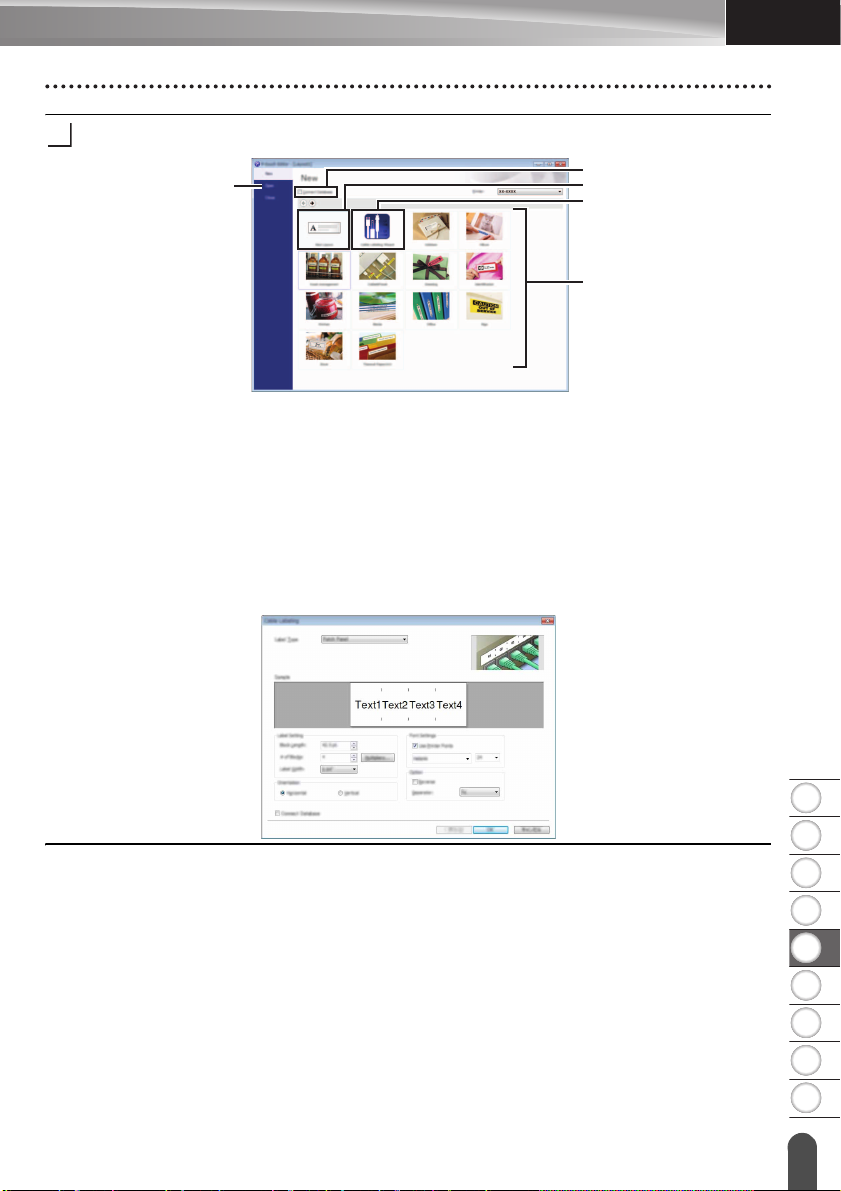
8
1
2
3
4
5
6
7
9
ROMÂNĂ
Selectaţi o opţiune din ecran.
2
3
4
1
5
2
1. Pentru a crea un nou format, faceţi clic pe butonul [New Layout] (Layout nou).
2. Pentru a crea un nou layout folosind un layout presetat, selectaţi butonul categoriei
dorite.
3. Pentru a conecta un format predefinit la o bază de date, bifaţi caseta corespunzătoare
opţiunii [Connect Database] (Conectare Bază de Date).
4. Pentru a deschide un format existent, faceţi clic pe [Open] (Deschidere).
5. Pentru a deschide o aplicaţie astfel încât să creaţi mai uşor etichete pentru gestionarea
echipamentelor electrice, faceţi clic pe butonul [Cable Labelling Wizard] (Expert de
etichetare cabluri).
UTILIZAREA PROGRAMULUI SOFTWARE P-TOUCH
Utilizarea P-touch Editor
17
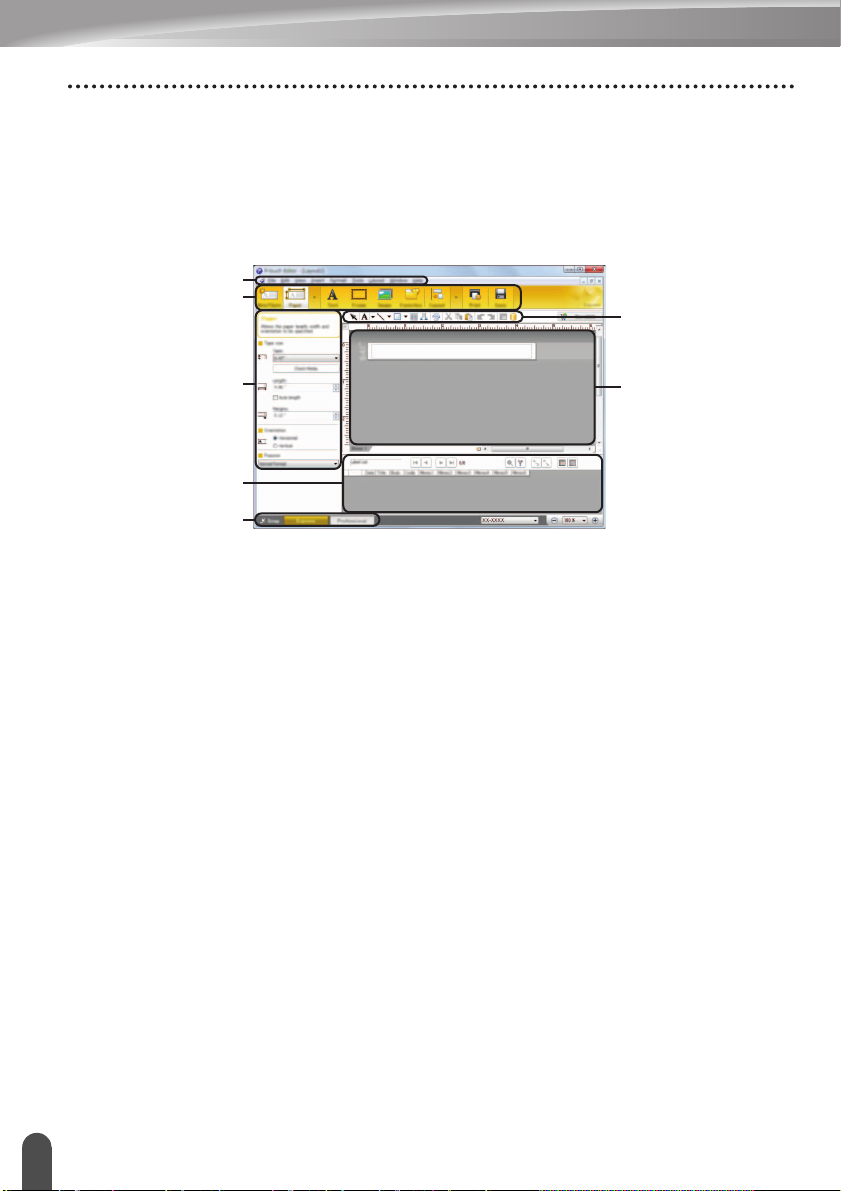
UTILIZAREA PROGRAMULUI SOFTWARE P-TOUCH
7
2
1
3
4
5
6
Moduri de operare
P-touch Editor are trei moduri diferite de operare: modul [Express], modul [Professional]
şi modul [Snap]. Puteţi schimba uşor modurile folosind butoanele de selecţie a modurilor.
Modul [Express]
Acest mod permite crearea rapidă şi uşoară a unor formate care conţin text şi imagini.
Ecranul modului [Express] este explicat mai jos:
1. Bara de meniuri
2. Bara de comenzi
3. Bara de instrumente de desenare/editare
4. Bara de proprietăţi
5. Fereastra de layout
6. Fereastra bazei de date
7. Butoane de selecţie a modurilor
Utilizarea P-touch Editor
18
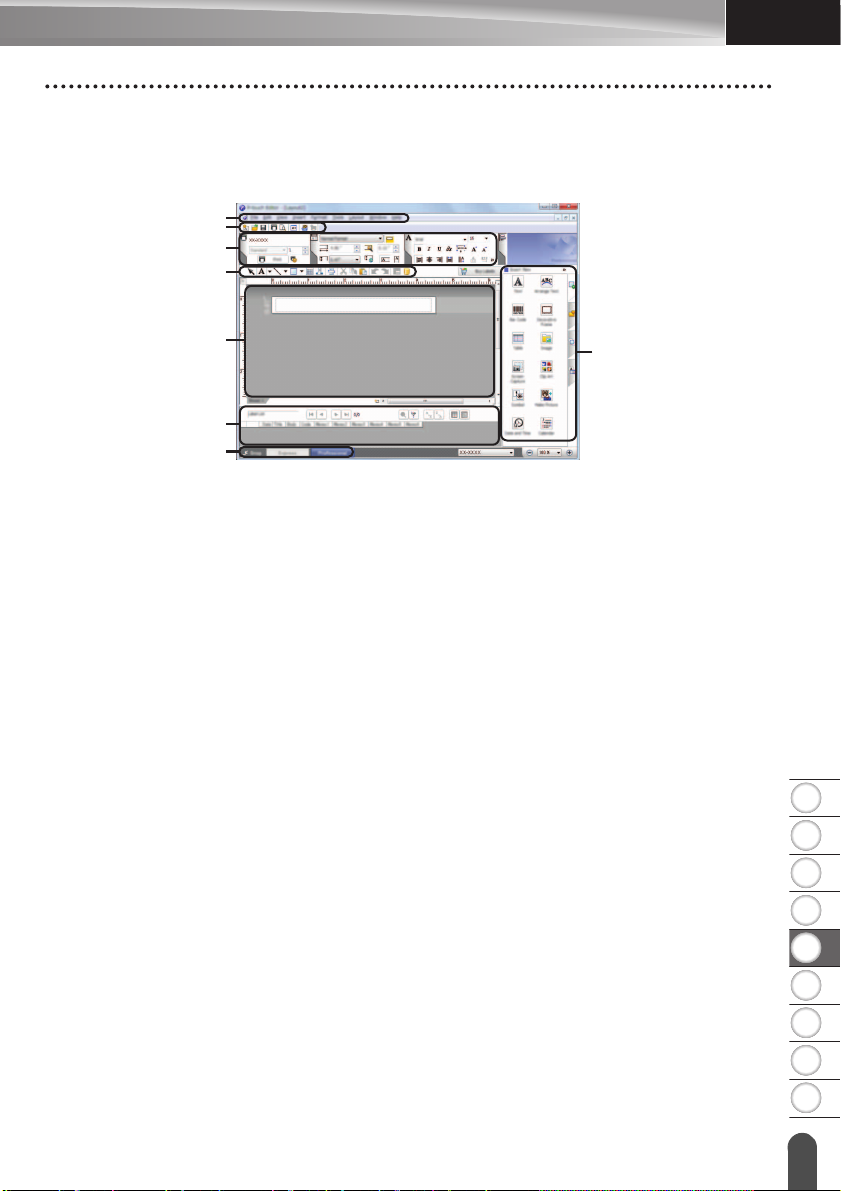
8
1
2
3
4
5
6
7
9
ROMÂNĂ
Modul [Professional]
7
2
1
3
4
8
6
5
Acest mod permite crearea unor formate folosind o gamă largă de instrumente şi opţiuni
avansate.
Ecranul modului [Professional] este explicat mai jos:
1. Bara de meniuri
2. Bara de instrumente standard
3. Paleta de proprietăţi
4. Bara de instrumente de desenare/editare
5. Fereastra de layout
6. Fereastra bazei de date
7. Butoane de selecţie a modurilor
8. Bara laterală
UTILIZAREA PROGRAMULUI SOFTWARE P-TOUCH
Utilizarea P-touch Editor
19
 Loading...
Loading...