Page 1
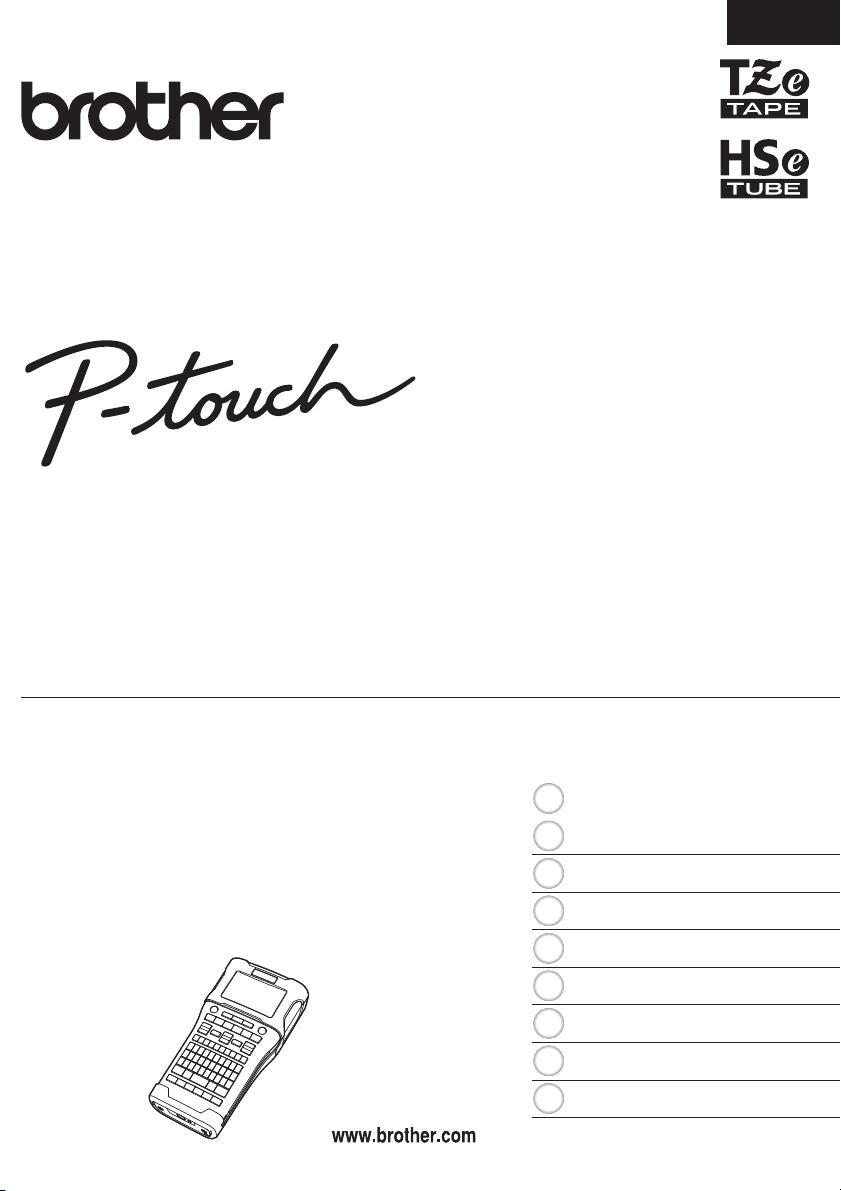
Aby bezpiecznie korzystać z urządzenia P-touch,
w pierwszej kolejności przeczytaj Podręcznik szybkiej
obsługi. Przeczytaj ten podręcznik przed rozpoczęciem
użytkowania urządzenia P-touch. Zachowaj ten podręcznik
w łatwo dostępnym miejscu na przyszłość.
Aby uzyskać pomoc techniczną dotyczącą produktów oraz
odpowiedzi na często zadawane pytania (FAQ), odwiedź
naszą stronę internetową pod adresem
http://solutions.brother.com/
Wersja B
POL
E550W
WSTĘP
EDYCJA ETYKIETY
DRUKOWANIE ETYKIET
KORZYSTANIE Z PAMIĘCI PLIKÓW
KORZYSTANIE Z
OPROGRAMOWANIA P-TOUCH
SIEĆ
RESETOWANIE I KONSERWACJA
ROZWIĄZYWANIE PROBLEMÓW
DODATEK
8
1
2
3
4
5
6
7
9
PODRĘCZNIK UŻYTKOWNIKA
POLSKI
PODRĘCZNIK UŻYTKOWNIKA E550W
Page 2
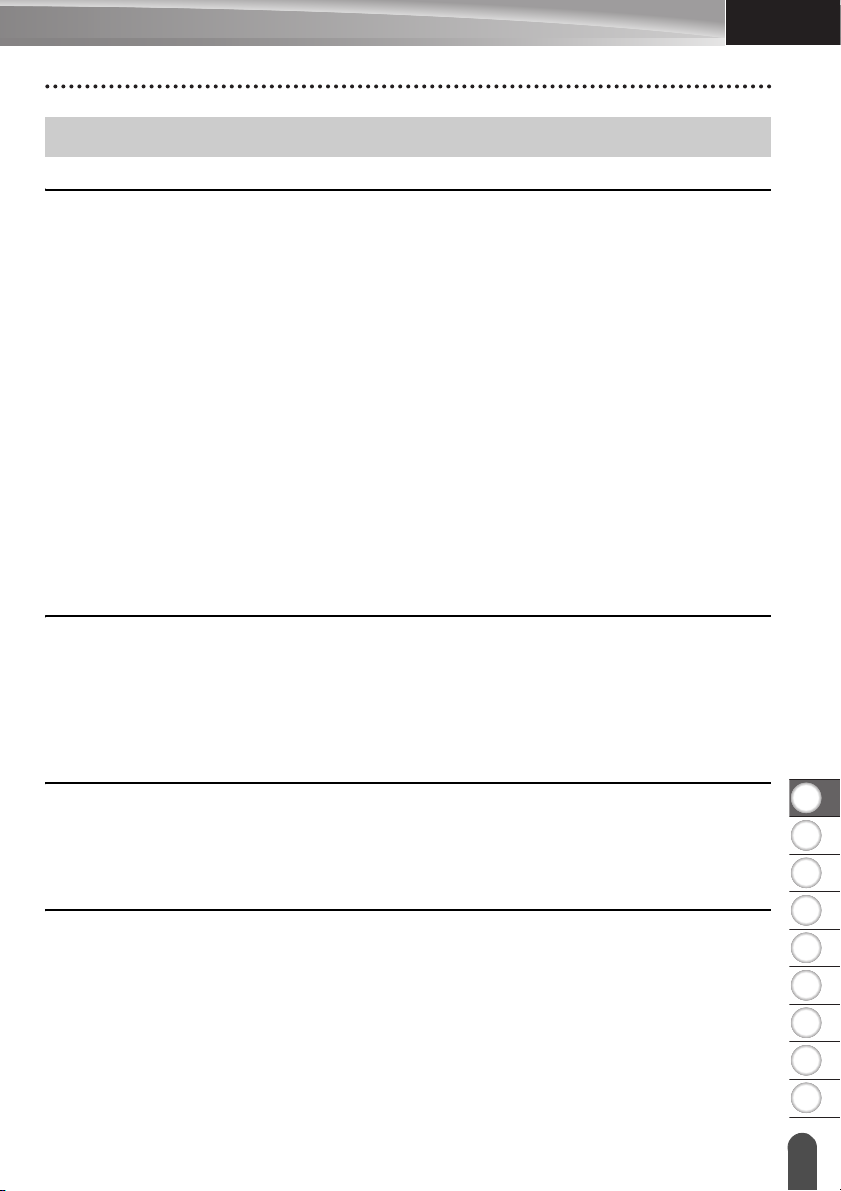
8
9
1
2
3
4
5
6
7
POLSKI
Spis treści
EDYCJA ETYKIETY .........................................................................................3
Wprowadzanie i edycja tekstu...............................................................................................3
Wprowadzanie tekstu z klawiatury...................................................................................3
Dodawanie nowego wiersza ............................................................................................3
Dodawanie nowego bloku................................................................................................3
Przesuwanie kursora .......................................................................................................3
Wstawianie tekstu............................................................................................................3
Usuwanie tekstu ..............................................................................................................3
Wprowadzanie symboli .........................................................................................................4
Wprowadzanie symboli za pomocą funkcji symboli.........................................................4
Wprowadzanie znaku zdefiniowanego przez użytkownika za pomocą
funkcji symbolu ................................................................................................................5
Korzystanie z historii symboli...........................................................................................5
Wprowadzanie liter z akcentami............................................................................................6
Ustawianie atrybutów znaków ...............................................................................................7
Ustawianie atrybutów znaków dla etykiety ......................................................................7
Ustawianie atrybutów znaków dla każdego wiersza........................................................7
Ustawianie automatycznego dopasowania stylu .............................................................8
Ustawianie ramek..................................................................................................................8
Opcje obcinania taśmy ..........................................................................................................9
DRUKOWANIE ETYKIET...............................................................................11
Podgląd etykiety ..................................................................................................................11
Drukowanie etykiety ............................................................................................................11
Drukowanie pojedynczej strony.....................................................................................12
Drukowanie zakresu stron .............................................................................................12
Drukowanie większej liczby kopii...................................................................................12
Przyklejanie etykiet..............................................................................................................13
KORZYSTANIE Z PAMIĘCI PLIKÓW ............................................................14
WSTĘP
Zapisywanie etykiety w pamięci ..........................................................................................14
Otwieranie zapisanego pliku etykiety ..................................................................................15
Drukowanie zapisanego pliku etykiety ................................................................................16
Usuwanie zapisanego pliku etykiety....................................................................................16
KORZYSTANIE Z OPROGRAMOWANIA P-TOUCH.....................................17
Korzystanie z aplikacji P-touch Editor .................................................................................17
Korzystanie z aplikacji P-touch Editor (dla systemu Windows
Korzystanie z aplikacji P-touch Editor (dla systemu Macintosh)....................................21
Aktualizacja aplikacji P-touch Editor..............................................................................23
Korzystanie z aplikacji P-touch Transfer Manager (dla systemu Windows
Korzystanie z aplikacji P-touch Transfer Manager ........................................................26
Przesyłanie szablonu etykiety do aplikacji P-touch Transfer Manager..........................27
Korzystanie z aplikacji P-touch Transfer Manager ........................................................28
Przesyłanie szablonów lub innych danych z komputera do urządzenia P-touch...........30
®
)...................................17
®
)......................26
1
Page 3
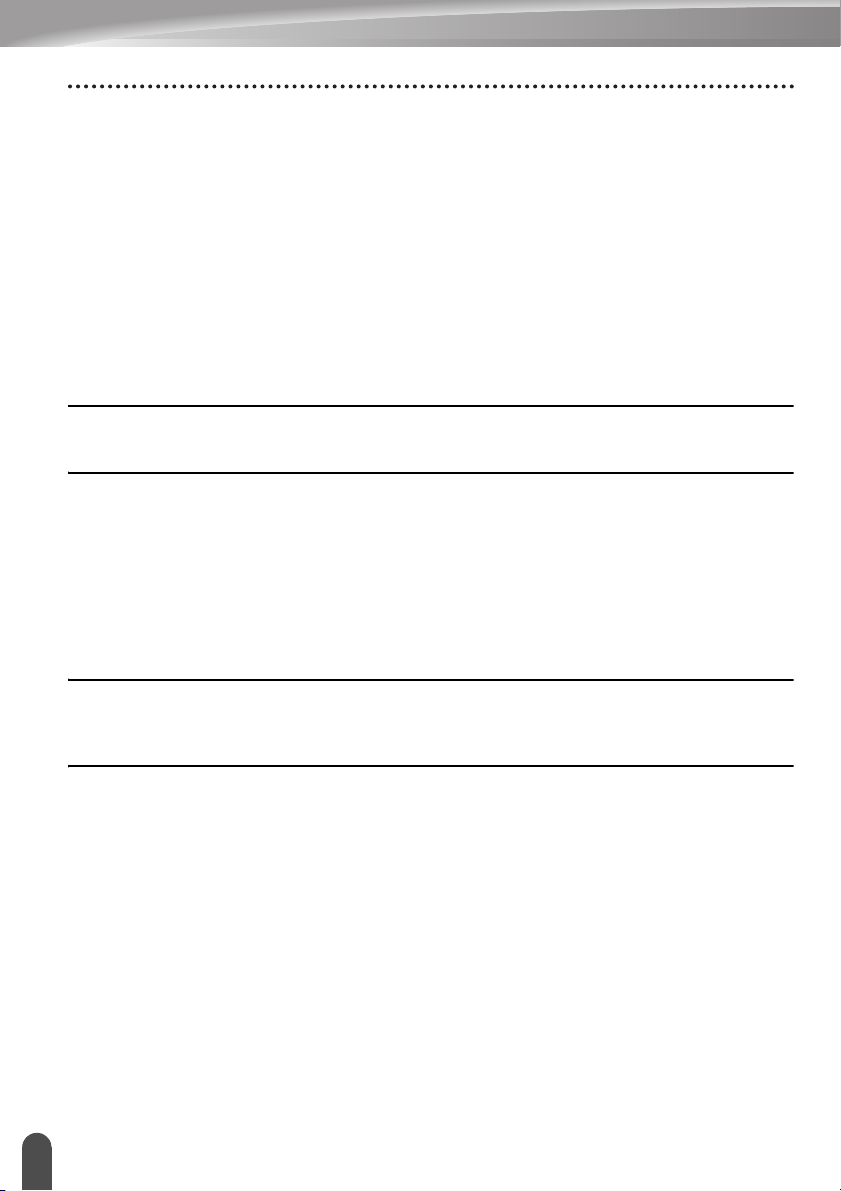
WSTĘP
Tworzenie kopii zapasowej szablonów lub innych zapisanych danych
w urządzeniu P-touch.................................................................................................... 34
Usuwanie wszystkich danych z urządzenia P-touch..................................................... 35
Korzystanie z danych przesłanych do urządzenia P-touch................................................. 36
Obraz znaku zdefiniowanego przez użytkownika ......................................................... 36
Drukowanie przesłanego szablonu ............................................................................... 36
Korzystanie z danych przesłanej bazy danych ............................................................. 38
Usuwanie przesłanych danych...................................................................................... 42
Korzystanie z aplikacji P-touch Library ............................................................................... 44
Uruchamianie aplikacji P-touch Library......................................................................... 44
Otwieranie i edytowanie szablonów.............................................................................. 45
Drukowanie szablonów ................................................................................................. 46
Wyszukiwanie szablonów lub innych danych................................................................ 46
SIEĆ .............................................................................................................. 48
Konfigurowanie ustawień sieciowych.................................................................................. 48
RESETOWANIE I KONSERWACJA ............................................................. 49
Resetowanie urządzenia P-touch ....................................................................................... 49
Resetowanie danych do ustawień fabrycznych za pomocą klawiatury
urządzenia P-touch ....................................................................................................... 49
Resetowanie danych za pomocą klawiszy menu.......................................................... 49
Konserwacja ....................................................................................................................... 50
Czyszczenie urządzenia ............................................................................................... 50
Czyszczenie głowicy drukującej.................................................................................... 50
Czyszczenie odcinarki taśmy........................................................................................ 50
ROZWIĄZYWANIE PROBLEMÓW ............................................................... 51
Co i kiedy należy robić........................................................................................................ 51
Komunikaty o błędach ........................................................................................................ 54
DODATEK ..................................................................................................... 58
Dane techniczne .................................................................................................................58
Symbole.............................................................................................................................. 60
Znaki specjalne................................................................................................................... 61
Atrybut znaków ................................................................................................................... 62
Ramki.................................................................................................................................. 64
Kody kreskowe ...................................................................................................................64
Tabela ustawień kodów kreskowych............................................................................. 64
Lista znaków specjalnych.............................................................................................. 65
Uwagi na temat korzystania z aplikacji P-touch Transfer Manager
(dla systemu Windows
Uwagi na temat tworzenia szablonów........................................................................... 66
Uwagi dotyczące przesyłania szablonów...................................................................... 66
Uwagi na temat przesyłania danych innych niż szablony ............................................. 66
®
)..................................................................................................... 66
2
Page 4
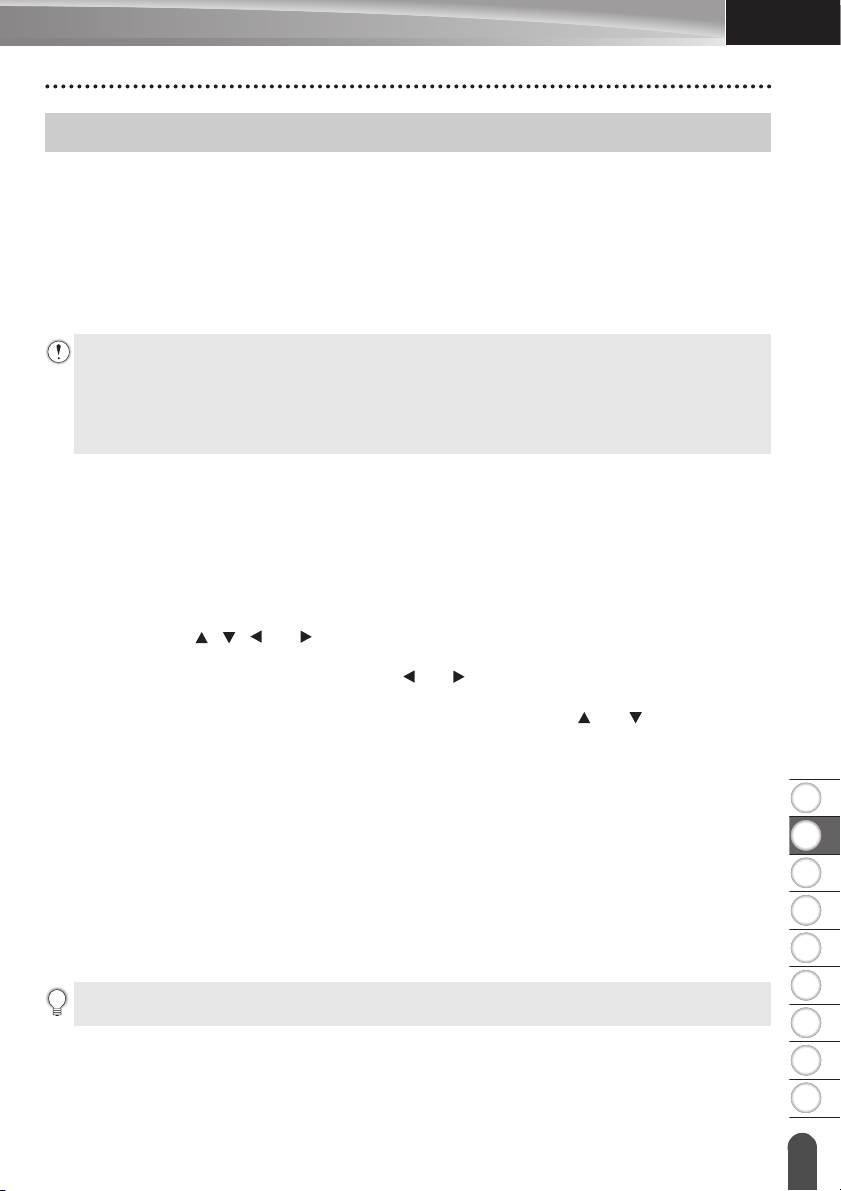
8
1
2
3
4
5
6
7
9
POLSKI
EDYCJA ETYKIETY
Wprowadzanie i edycja tekstu
Wprowadzanie tekstu z klawiatury
• Klawiatura urządzenia P-touch może być używana w taki sam sposób jak standardowa
klawiatura komputera.
Dodawanie nowego wiersza
• Aby zakończyć bieżący wiersz tekstu i rozpocząć nowy wiersz, naciśnij klawisz Enter.
Na końcu wiersza zostanie wyświetlony znak powrotu, a kursor przesunie się na początek
nowego wiersza.
• Maksymalna liczba wierszy
-Taśma 24 mm: 7 wierszy
-Taśma 18 mm: 5 wierszy
-Taśma 12 mm: 3 wiersze
-Taśma 9 mm i 6 mm: 2 wiersze
-Taśma 3,5 mm: 1 wiersz
Dodawanie nowego bloku
• Gdy wybrana jest opcja OGÓLNE, można utworzyć do 99 nowych bloków. Aby utworzyć
nowy blok tekstu/wierszy, naciśnij klawisz Shift, a następnie naciśnij klawisz Enter. Kursor
zostanie przeniesiony na początek nowego bloku. W innych typach zastosowania etykiet
można ustawić liczbę bloków poprzez naciśnięcie klawisza zastosowania etykiet. Niektóre
typy zastosowań etykiet nie są wymagane.
Przesuwanie kursora
•Naciśnij klawisz , , lub , aby przesunąć kursor o jedną spację lub wiersz.
• Aby przesunąć kursor na początek lub koniec bieżącego wiersza, przytrzymaj wciśnięty
klawisz Shift, a następnie naciśnij klawisz lub .
• Aby przesunąć kursor na początek poprzedniego lub koniec następnego wiersza,
przytrzymaj wciśnięty klawisz Shift, a następnie naciśnij klawisz lub .
EDYCJA ETYKIETY
Wstawianie tekstu
• Aby wstawić dodatkowy tekst w istniejącym wierszu tekstu, przesuń kursor do znaku po
prawej stronie pozycji, w której chcesz rozpocząć wstawianie tekstu, a następnie wprowadź
dodatkowy tekst. Nowy tekst zostanie wprowadzony po lewej stronie kursora.
Usuwanie tekstu
Usuwanie jednego znaku na raz
• Aby usunąć jeden znak z istniejącego wiersza tekstu, przesuń kursor do znaku po prawej
stronie pozycji, w której chcesz rozpocząć usuwanie tekstu, a następnie naciśnij klawisz
BS (backspace). Po każdorazowym naciśnięciu klawisza BS (backspace) usunięty
zostanie znak po lewej stronie kursora.
W przypadku przytrzymania wciśniętego klawisza BS (backspace) znaki po lewej stronie
kursora będą usuwane w sposób ciągły.
Wprowadzanie i edycja tekstu
3
Page 5
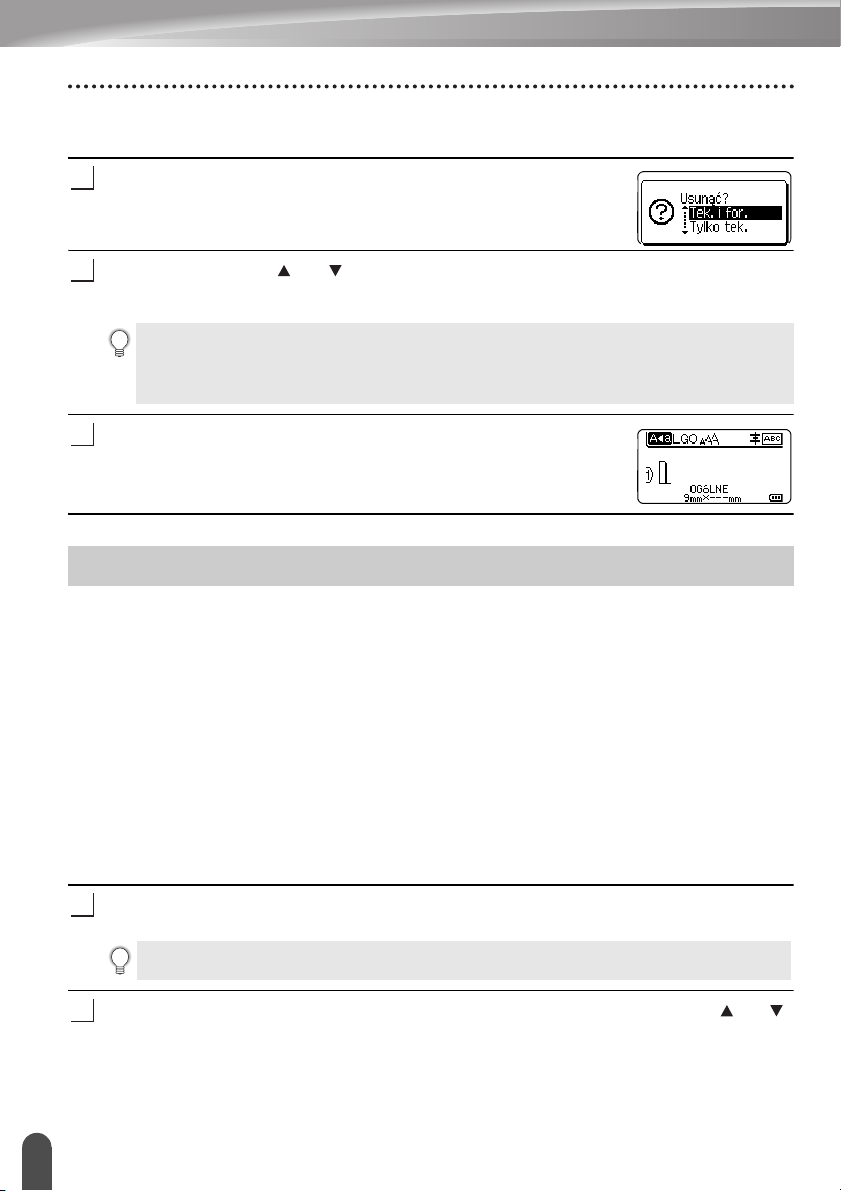
EDYCJA ETYKIETY
1
2
3
1
2
Usuwanie całego tekstu na raz
Użyj klawisza Wyczyść, aby od razu usunąć cały tekst.
Naciśnij klawisz Wyczyść.
Zostaną wyświetlone opcje czyszczenia.
Za pomocą klawisza lub wybierz opcję „Tylko tek.”, aby usunąć cały tekst z
zachowaniem bieżących ustawień formatowania lub wybierz opcję „Tek. i for.”, aby
usunąć cały tekst i ustawienia formatowania.
•Naciśnij klawisz Esc, aby wrócić do ekranu wprowadzania tekstu bez wymazywania (lub
czyszczenia) tekstu i formatowania.
• Po zaznaczeniu opcji „Tek. i for.” skasowany zostanie cały tekst, a w urządzeniu P-touch
zostaną przywrócone ustawienia domyślne.
Naciśnij klawisz OK lub Enter.
Cały tekst zostanie usunięty. Wszystkie ustawienia formatowania
zostaną również usunięte, jeśli wybrano opcję „Tek. i for.”.
Wprowadzanie symboli
Oprócz symboli dostępnych na klawiaturze, dzięki funkcji symboli dostępne są rozmaite
symbole (w tym znaki międzynarodowe, rozszerzone znaki ASCII oraz znaki zdefiniowane
przez użytkownika
Aby wprowadzić symbol, użyj funkcji Symbol (patrz poniżej).
Można też nacisnąć klawisz Shift, a następnie nacisnąć wybrany klawisz na klawiaturze, aby
wprowadzić symbol nadrukowany w jego prawym górnym rogu.
Dostępne do wyboru „Symbole” (z wyłączeniem znaków zdefiniowanych przez użytkownika)
podano na liście zamieszczonej w Dodatku. (Patrz str. 60).
Aby użyć znaków zdefiniowanych przez użytkownika, przenieś obraz mapy bitowej do
urządzenia P-touch za pomocą aplikacji P-touch Transfer Manager.
*1
).
*1
Obraz mapy bitowej znaku zdefiniowanego przez użytkownika, który nie jest zainstalowany w urządzeniu P-touch.
Wprowadzanie symboli za pomocą funkcji symboli
Naciśnij klawisz Symbol.
Wyświetlona zostanie lista kategorii symboli i symboli w tej kategorii.
Na wyświetlanej liście wybrany zostanie ostatnio wprowadzony symbol.
Wybierz kategorię symbolu (Interpunkcja, Matematyka itd.) za pomocą klawisza lub ,
a następnie naciśnij klawisz OK lub Enter.
Wprowadzanie symboli
4
Page 6
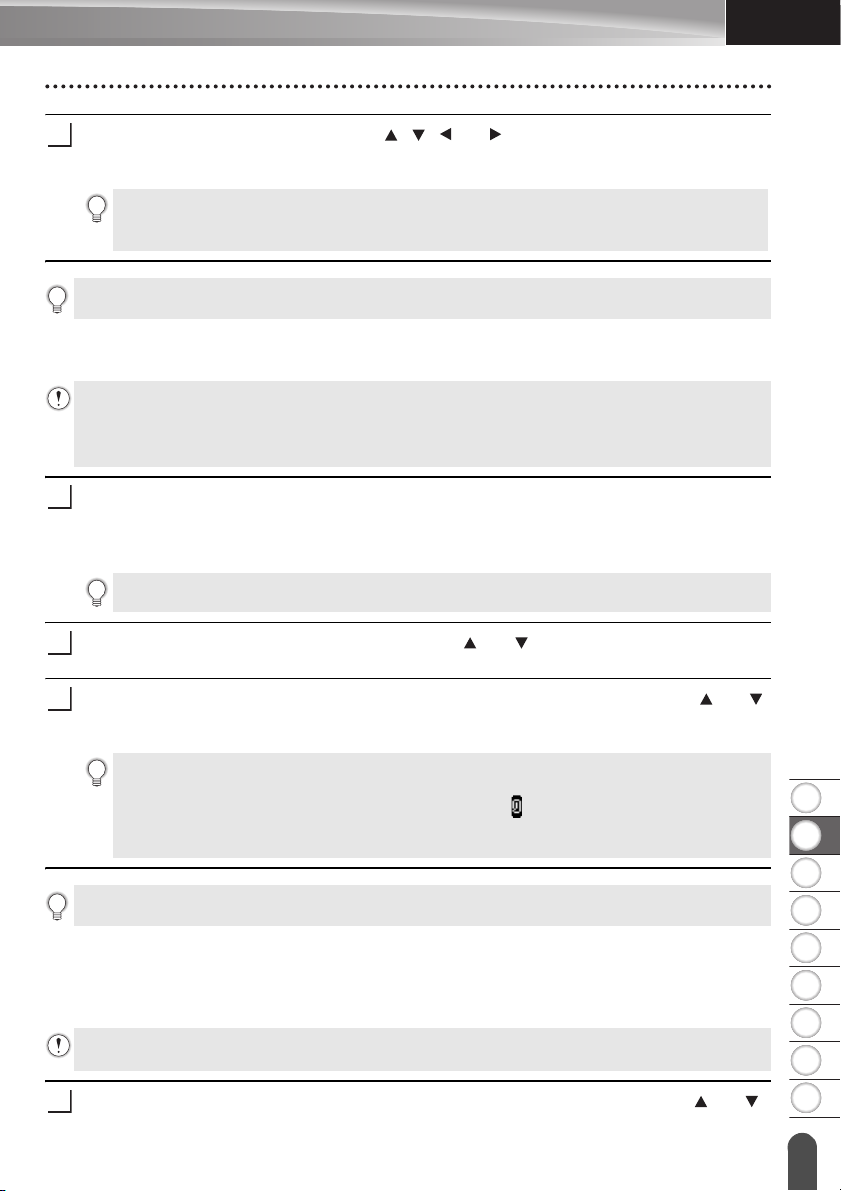
8
1
2
3
4
5
6
7
9
POLSKI
Wybierz symbol za pomocą klawisza , , lub , a następnie naciśnij klawisz
3
1
2
3
1
OK lub Enter.
Wybrany symbol zostanie wprowadzony w wierszu tekstu.
Wybierając symbol:
•Naciśnij klawisz Shift i Symbol, aby powrócić do poprzedniej strony.
•Naciśnij klawisz Symbol, aby przejść do następnej strony.
Naciśnij klawisz Esc, aby wrócić do poprzedniego kroku.
Wprowadzanie znaku zdefiniowanego przez użytkownika za pomocą funkcji symbolu
Przed użyciem obrazów znaków zdefiniowanych przez użytkownika przenieś obrazy do urządzenia
P-touch za pomocą aplikacji P-touch Transfer Manager. Aby uzyskać informacje na temat aplikacji
P-touch Transfer Manager, patrz „Korzystanie z aplikacji P-touch Transfer Manager
(dla systemu Windows
Naciśnij klawisz Symbol.
Wyświetlona zostanie lista kategorii symboli i symboli w tej kategorii.
Jeżeli został przesłany znak zdefiniowany przez użytkownika, wyświetlany jest również
komunikat, „Niestand.”.
Na wyświetlanej liście wybrany zostanie ostatnio wprowadzony symbol.
Wybierz opcję „Niestand.” za pomocą klawisza lub , a następnie naciśnij klawisz
OK lub Enter.
®
)” na stronie 26.
EDYCJA ETYKIETY
Wybierz obraz znaku zdefiniowanego przez użytkownika za pomocą klawisza lub ,
a następnie naciśnij klawisz OK lub Enter.
Wybrany znak zostanie wstawiony do wiersza tekstu.
• Wybierając symbol, naciśnij klawisz Symbol, aby przejść do następnej strony.
• Wstawiony obraz znaku zdefiniowanego przez użytkownika jest wyświetlany jako
podkreślony znak zdefiniowany przez użytkownika ( ) na ekranie wprowadzania tekstu.
•Aby wyświetlić obraz znaku zdefiniowanego przez użytkownika na ekranie
wprowadzania tekstu, przesuń kursor do obrazu i naciśnij klawisz Symbol.
Naciśnij klawisz Esc, aby wrócić do poprzedniego kroku.
Korzystanie z historii symboli
Za pomocą funkcji historii symboli można utworzyć osobistą kategorię symboli. Kategoria
„Kategoria własna” będzie wyświetlana jako pierwsza podczas wybierania symboli, aby
pomóc użytkownikowi w szybkim znalezieniu potrzebnych symboli.
Znaki zdefiniowane przez użytkownika nie mogą być dodawane do Historii symboli nawet
wtedy, gdy zostaną przesłane do urządzenia P-touch.
Naciśnij klawisz Menu, wybierz opcję „Zaawansowane” za pomocą klawisza lub ,
a następnie naciśnij klawisz OK lub Enter.
Wprowadzanie symboli
5
Page 7
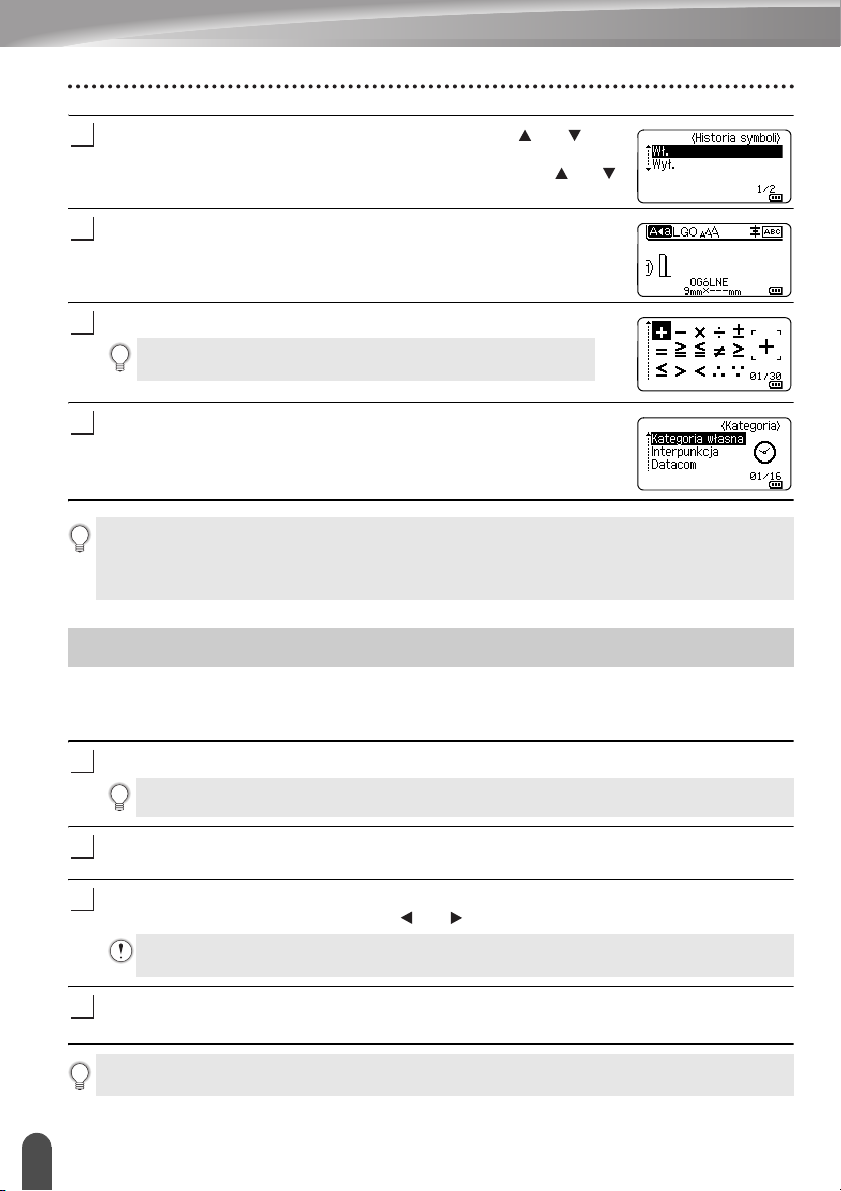
EDYCJA ETYKIETY
2
3
4
5
1
2
3
4
Wybierz opcję „Historia symboli” za pomocą klawisza lub ,
anastępnie naciśnij klawisz OK lub Enter. Następnie zaznacz opcję
„Wł.”, aby utworzyć osobistą kategorię za pomocą klawisza lub .
Naciśnij klawisz OK lub Enter, aby zastosować ustawienie.
Ekran powróci do ekranu wprowadzania tekstu.
Wprowadź symbol, który chcesz dodać do swojej historii.
Aby uzyskać szczegółowe informacje, patrz „Wprowadzanie
symboli za pomocą funkcji symboli” na stronie 4.
Naciśnij klawisz Symbol.
Zostanie wyświetlona kategoria „Kategoria własna”, zawierająca
symbol wprowadzony w kroku 4.
•Na listę „Kategoria własna” można wprowadzić do 30 symboli. Gdy liczba symboli dodanych
do kategorii „Kategoria własna” przekroczy 30, najstarszy symbol zostanie usunięty z kategorii.
• Aby zakończyć korzystanie z funkcji Historia symboli, wybierz opcję „Wył.” na ekranie
„Historia symboli”.
Wprowadzanie liter z akcentami
Urządzenie P-touch może wyświetlać i drukować zestaw znaków akcentowanych, takich jak
znaki specjalne innych języków. Opcje dostępne do wyboru „Znaki specjalne” zostały
podane na liście zamieszczonej w Dodatku. (Patrz str. 61).
Wprowadź znak, który chcesz zmienić na znak akcentowany.
Tryb Caps może być używany z funkcją akcentów.
Naciśnij klawisz Akcent.
Wprowadzony znak zostanie zamieniony na znak akcentowany.
Naciśnij kilkakrotnie klawisz Akcent, aż zostanie wybrany żądany znak akcentowany
lub zaznacz go za pomocą klawisza lub .
Kolejność wyświetlanych znaków akcentowanych będzie różnić się w zależności od
wybranego języka wyświetlacza LCD.
Naciśnij klawisz OK lub Enter.
Wybrany znak akcentowany zostanie wprowadzony w wierszu tekstu.
Naciśnij klawisz Esc, aby wrócić do poprzedniego kroku.
Wprowadzanie liter z akcentami
6
Page 8
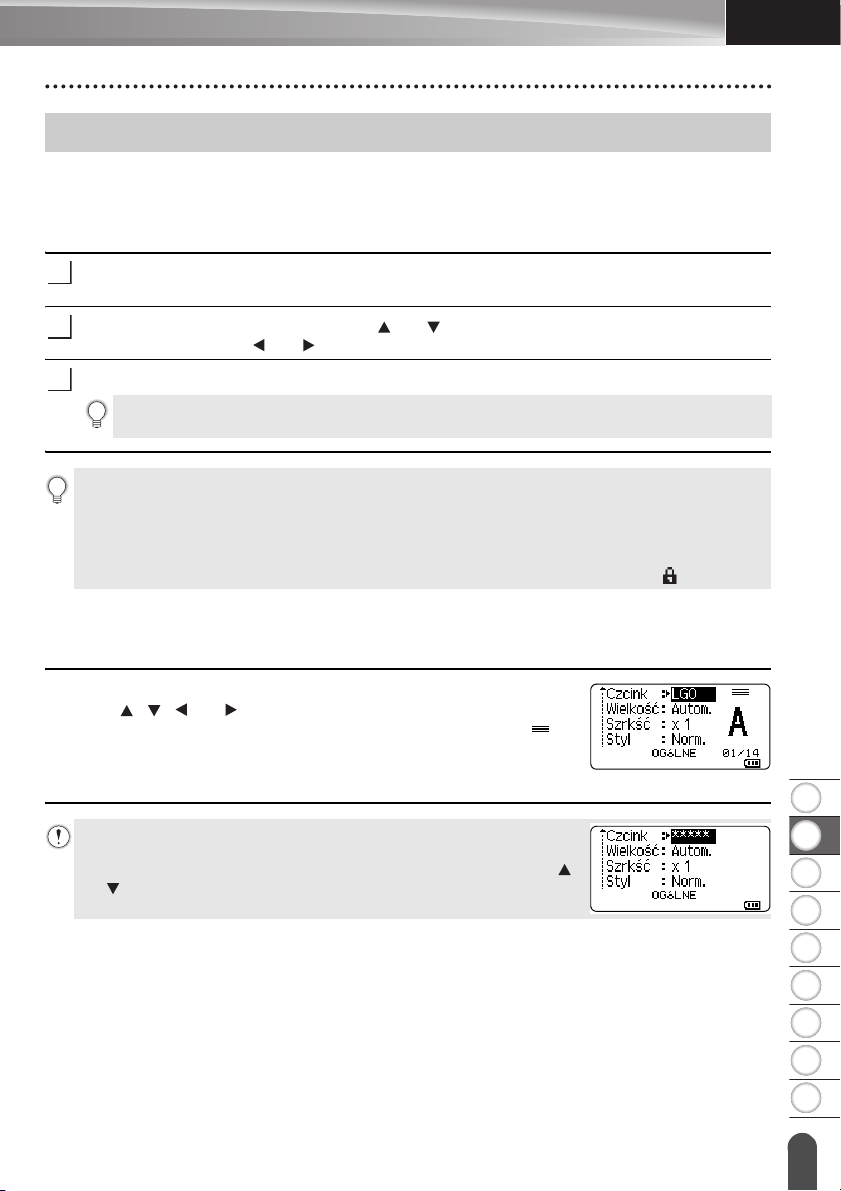
8
1
2
3
4
5
6
7
9
POLSKI
Ustawianie atrybutów znaków
1
2
3
Ustawianie atrybutów znaków dla etykiety
Za pomocą klawisza Styl można wybrać czcionkę i zastosować atrybuty rozmiaru,
szerokości, stylu, wiersza i wyrównania. Opcje dostępne w ramach funkcji „Atrybut znaków”
znajdują się na liście w Dodatku. (Patrz str. 62).
Naciśnij klawisz Styl.
Wyświetlone zostaną bieżące ustawienia.
Wybierz atrybut za pomocą klawisza lub , a następnie ustaw wartość tego atrybutu
za pomocą klawisza lub .
Naciśnij klawisz OK lub Enter, aby zastosować ustawienia.
Nowe ustawienia NIE ZOSTANĄ zastosowane, jeśli nie zostanie naciśnięty klawisz
OK lub Enter.
•Naciśnij klawisz Esc, aby wrócić do poprzedniego kroku.
•Naciśnij klawisz Spacja, aby ustawić domyślną wartość wybranego atrybutu.
•Małe znaki mogą być trudne do odczytania w przypadku zastosowania pewnych stylów
(np. Cień + Kursywa).
• W zależności od typu zastosowania etykiet wartości w ustawieniu Styl nie można zmienić. W takim
przypadku w oknie podglądu w prawej części ekranu wyświetlany jest komunikat .
Ustawianie atrybutów znaków dla każdego wiersza
Gdy etykieta składa się z dwóch lub więcej wierszy tekstu, można ustawić wartość atrybutów
znaków (czcionki, wielkości, szerokości, stylu, wiersza i wyrównania) dla każdego wiersza.
EDYCJA ETYKIETY
Przesuń kursor do wiersza, który chcesz zmienić za pomocą
klawisza , , lub . Następnie naciśnij klawisz Shift, po
czym naciśnij klawisz Styl, aby wyświetlić atrybuty. (Symbol
na ekranie oznacza, że atrybut jest teraz stosowany tylko do
określonego wiersza.)
Gdy dla każdego wiersza ustawiona jest inna wartość atrybutu, po
naciśnięciu klawisza Styl wartość wyświetlana jest jako *****.
W przypadku zmiany ustawień na tym ekranie za pomocą klawisza
lub ta sama zmiana zostanie zastosowana do wszystkich wierszy
w etykiecie.
Ustawianie atrybutów znaków
7
Page 9
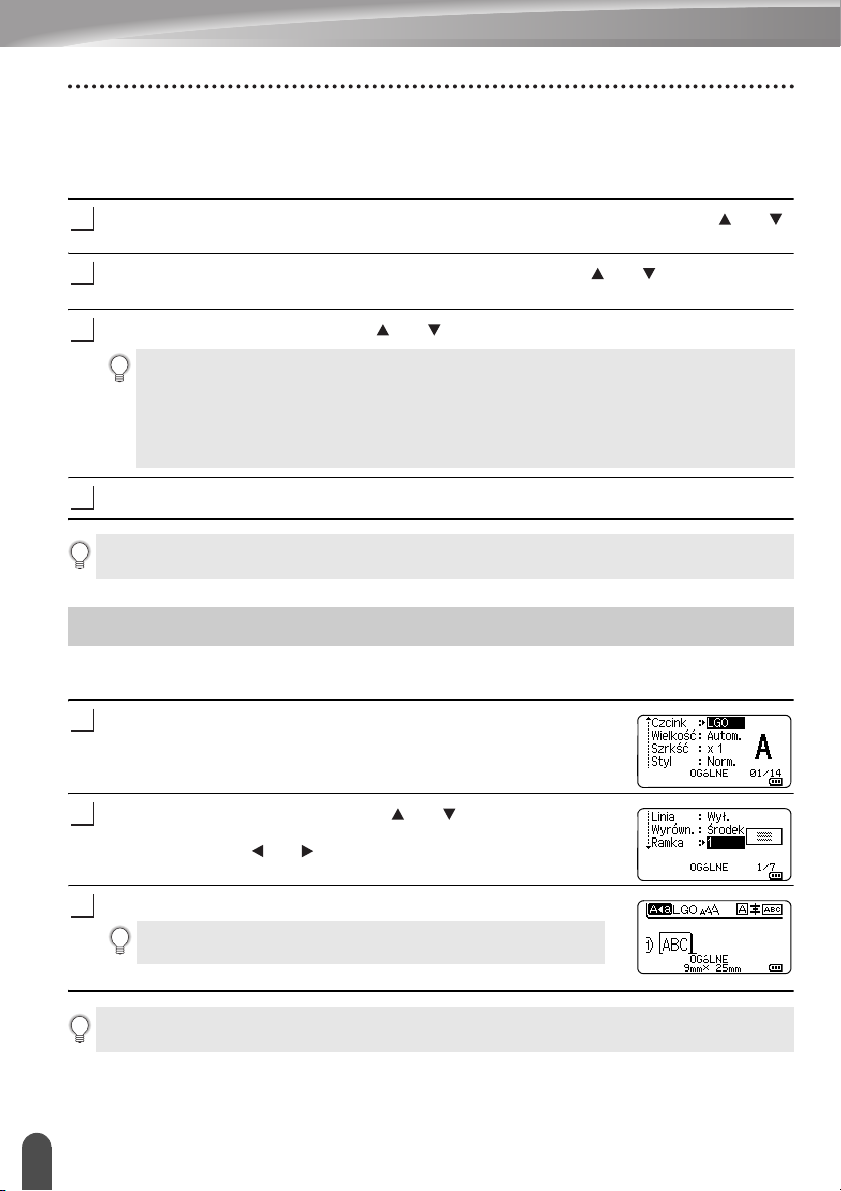
EDYCJA ETYKIETY
1
2
3
4
1
2
3
Ustawianie automatycznego dopasowania stylu
Gdy opcja „Wielkość” klawisza Styl jest ustawiona na „Autom.” a długość etykiety jest
ustawiona na określoną d ługość, można wybrać sposób zmniejszania rozmiaru tekstu, aby
dopasować go do długości etykiety.
Naciśnij klawisz Menu, wybierz opcję „Zaawansowane” za pomocą klawisza lub ,
a następnie naciśnij klawisz OK lub Enter.
Wybierz opcję „Autom. dopasow. stylu” za pomocą klawisza lub , a następnie
naciśnij klawisz OK lub Enter.
Wybierz styl za pomocą klawiszy lub .
• Gdy wybrana jest opcja „Rozmiar tekstu”, całkowity rozmiar tekstu modyfikowany jest
tak, aby zmieścił się na etykiecie.
• Gdy wybrana jest opcja „Szerokość tekstu”, szerokość tekstu zostanie zmniejszona do
rozmiaru ustawienia x 1/2. (Jeśli wymagane jest dalsze zmniejszenie rozmiaru w celu
dopasowania tekstu do wybranej długości etykiety, całkowity rozmiar tekstu zostanie
zmodyfikowany po zmniejszeniu szerokości tekstu do rozmiaru ustawienia x 1/2).
Naciśnij klawisz OK lub Enter, aby zastosować ustawienia.
•Naciśnij klawisz Esc, aby wrócić do poprzedniego kroku.
•Naciśnij klawisz Spacja, aby ustawić domyślne ustawienie stylu („Rozmiar tekstu”).
Ustawianie ramek
Za pomocą klawisza Styl możesz wybrać ramkę etykiety. Opcje dostępne do wyboru
„Ramki” zostały podane na liście zamieszczonej w Dodatku. (Patrz str. 64).
Naciśnij klawisz Styl. Wyświetlone zostaną bieżące ustawienia.
Wybierz atrybut naciskając klawisz lub , dopóki opcja
„Ramka” nie zostanie wybrana, a następnie wybierz ramkę za
pomocą klawisza lub .
Naciśnij klawisz OK lub Enter, aby zastosować ustawienia.
Nowe ustawienia NIE ZOSTANĄ zastosowane, jeśli nie zostanie
naciśnięty klawisz OK lub Enter.
•Naciśnij klawisz Esc, aby wrócić do poprzedniego kroku.
•Naciśnij klawisz Spacja, aby ustawić domyślną wartość wybranego atrybutu.
Ustawianie ramek
8
Page 10

8
1
2
3
4
5
6
7
9
POLSKI
Opcje obcinania taśmy
1
2
3
Opcje obcinania taśmy umożliwiają określenie sposobu podawania i obcinania taśmy
podczas drukowania etykiet.
Naciśnij klawisz Menu.
Wybierz opcję „Opc. cie.” za pomocą klawisza lub , a następnie naciśnij klawisz
OK lub Enter.
Ustaw wartość za pomocą klawisza lub , a następnie naciśnij klawisz OK lub Enter,
aby zastosować ustawienia.
Nowe ustawienia NIE ZOSTANĄ zastosowane, jeśli nie zostanie naciśnięty klawisz
OK lub Enter.
•Naciśnij klawisz Esc, aby wrócić do poprzedniego kroku.
•Pełną listę dostępnych ustawień zawiera tabela Opcje obcinania taśmy.
Opcje obcinania taśmy
Nr Przycięcie
wcałości
1 Nie Tak Nie
Przycięcie
do połowy
Druk ciągły Obraz
EDYCJA ETYKIETY
2 Tak Tak Nie
3 Nie Nie Nie
4 Tak Nie Nie
Opcje obcinania taśmy
9
Page 11
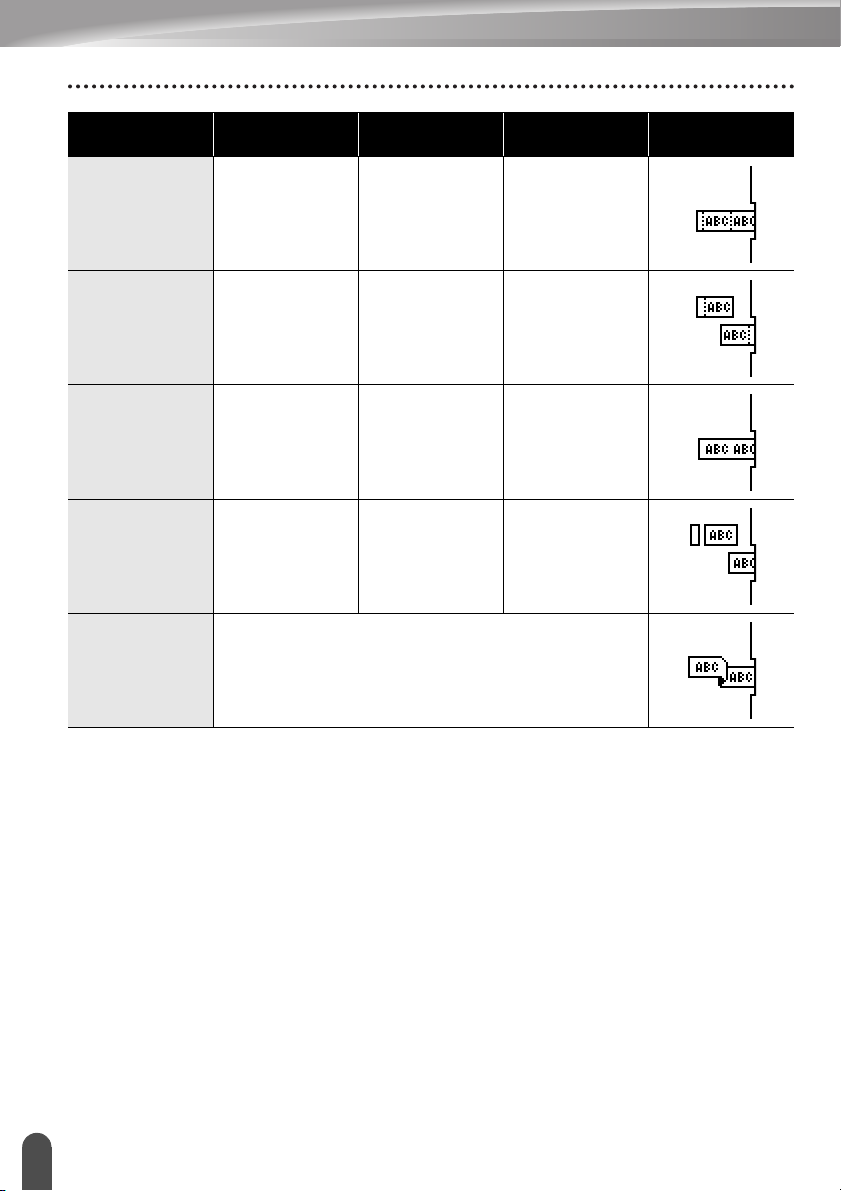
EDYCJA ETYKIETY
Nr Przycięcie
wcałości
Przycięcie
do połowy
Druk ciągły Obraz
5 Nie Tak Tak
6 Tak Tak Tak
7 Nie Nie Tak
8 Tak Nie Tak
9Taśma spec.
Opcje obcinania taśmy
10
Page 12
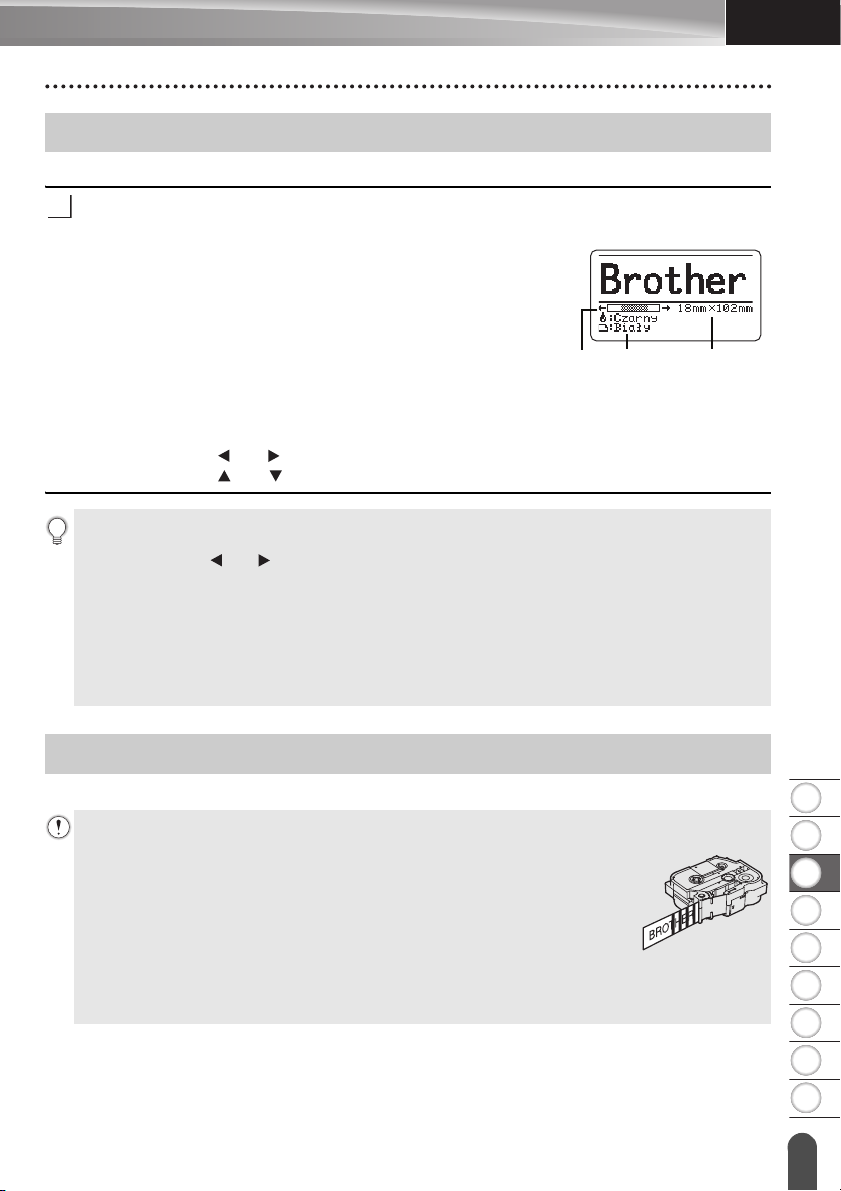
POLSKI
8
1
2
3
4
5
6
7
9
DRUKOWANIE ETYKIET
1
Podgląd etykiety
Można wyświetlić podgląd bieżącej strony i sprawdzić układ przed drukowaniem.
Naciśnij klawisz Podgląd.
Na tym ekranie zostanie wyświetlony obraz etykiety.
1. Pasek informuje o pozycji obecnie wyświetlanego
fragmentu etykiety.
2. Szerokość taśmy w zainstalowanej kasecie z taśmą
oraz długość etykiety są wskazywane w następujący
sposób:
Szerokość taśmy x Długość etykiety
3. Informacje dotyczące zainstalowanej kasety z taśmą
są wykrywane i pokazywane. W pierwszym wierszy
znajduje się informacja o kolorze znaku, a w drugim
wierszu — informacja o kolorze taśmy.
Naciśnij klawisz lub , aby przewinąć podgląd w lewo lub w prawo.
Naciśnij klawisz lub , aby zmienić powiększenie podglądu.
•Naciśnij klawisz Esc, OK lub Enter, aby powrócić do ekranu wprowadzania tekstu.
• Aby przewinąć podgląd w lewo lub w prawo, przytrzymaj wciśnięty klawisz Shift, a następnie
naciśnij klawisz lub .
• Aby wydrukować etykietę bezpośrednio z ekranu podglądu, naciśnij klawisz Drukuj lub
otwórz ekran opcji drukowania i wybierz opcję drukowania. Aby uzyskać szczegółowe
informacje, patrz „Drukowanie etykiety” na stronie 11.
• Podgląd wydruku to wygenerowany obraz etykiety, który może różnić się od rzeczywistego
wyglądu wydrukowanej etykiety.
• W przypadku niektórych kaset z taśmą wykrywanie koloru znaków oraz koloru taśmy jest
niemożliwe.
321
DRUKOWANIE ETYKIET
Drukowanie etykiety
Etykiety można drukować po ukończeniu wprowadzania tekstu i formatowania.
• Nie wyciągaj etykiety wychodzącej ze szczeliny wylotowej taśmy. Spowoduje to
odczepienie taśmy barwiącej wraz z taśmą, na skutek czego taśma stanie się bezużyteczna.
• Nie blokuj szczeliny wylotowej taśmy podczas drukowania lub podawania
taśmy. Może to spowodować zacięcie taśmy.
• W przypadku ciągłego drukowania kilku etykiet upewnij się, że ilość taśmy
jest wystarczająca. Jeśli taśmy jest mało, wybierz mniejszą liczbę kopii,
drukuj etykiety pojedynczo lub wymień kasetę z taśmą.
• Zakreskowana taśma oznacza koniec kasety z taśmą. Jeśli pojawi się ona
podczas drukowania, naciśnij i przytrzymaj klawisz Zasilanie, aby wyłączyć
urządzenie P-touch. Próba drukowania przy pustej kasecie z taśmą moż
spowodować uszkodzenie urządzenia P-touch.
e
Podgląd etykiety
11
Page 13
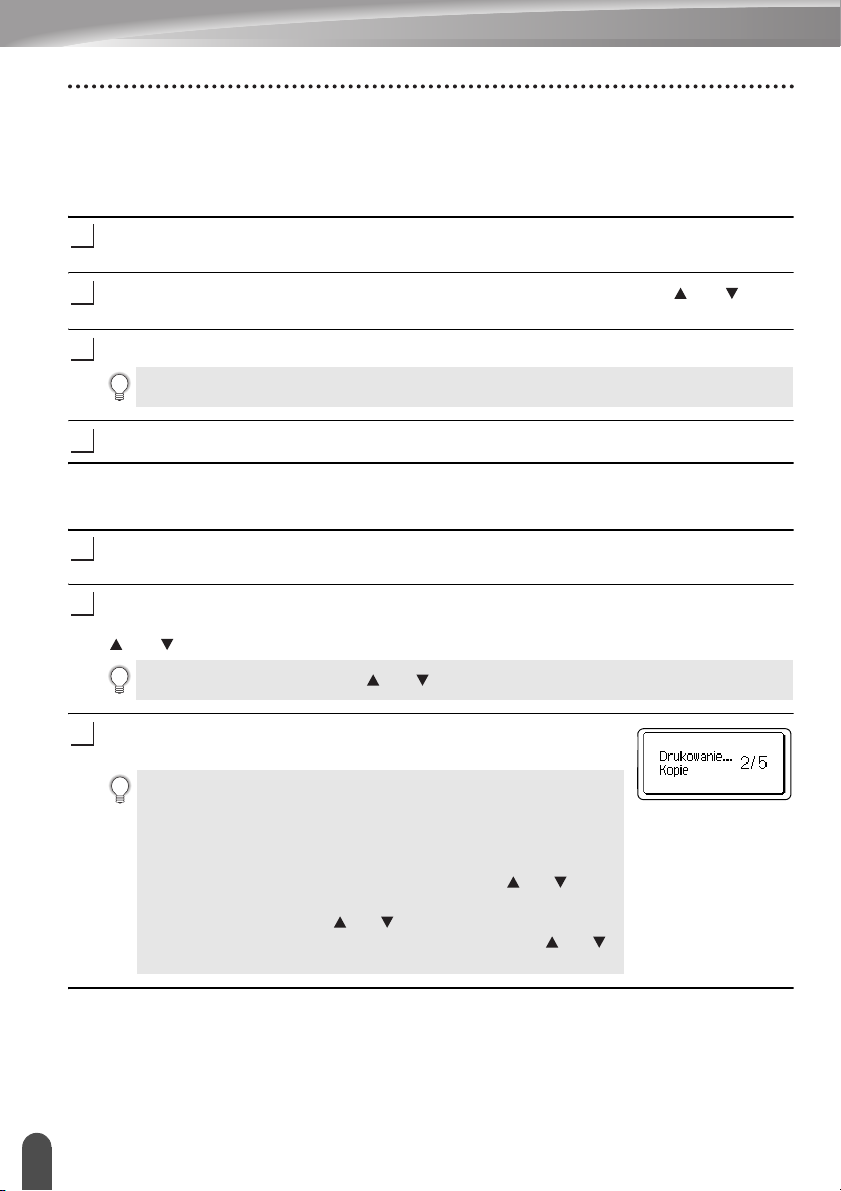
DRUKOWANIE ETYKIET
1
2
3
4
1
2
3
Drukowanie pojedynczej strony
Naciśnij klawisz Drukuj, aby rozpocząć drukowanie.
Drukowanie zakresu stron
Jeśli stron jest więcej, można podać zakres stron do drukowania.
Naciśnij klawisz Drukuj. Zostaje wyświetlony ekran, za pomocą którego można podać
zakres.
Wybierz opcję „Wszystko”, „Bieżące” lub „Zakres” za pomocą klawisza lub .
W przypadku wybrania opcji „Wszystko” lub „Bieżące”, przejdź do kroku 4.
Podaj pierwszą i ostatnią stronę.
Puste strony nie są drukowane.
Naciśnij klawisz OK lub Enter, aby drukować.
Drukowanie większej liczby kopii
Za pomocą tej funkcji można drukować do 99 kopii tej samej etykiety.
Upewnij się, że włożona została odpowiednia kaseta z taśmą i urządzenie jest gotowe
do drukowania.
Naciśnij klawisz Shift, a następnie naciśnij klawisz Drukuj, aby wyświetlić ekran Kopie,
a następnie wybierz liczbę kopii, które mają zostać wydrukowane za pomocą klawisza
lub bądź wpisz numer za pomocą klawiszy numerycznych.
Przytrzymaj wciśnięty klawisz lub , aby szybko zmienić liczbę kopii.
Naciśnij klawisz OK lub Enter. Podczas drukowania etykiet
wyświetlany jest komunikat „Drukowanie... Kopie”.
W przypadku wybrania opcji automatycznego obcinania podczas
drukowania większej liczby kopii etykiety zostanie wyświetlony
komunikat z prośbą o potwierdzenie, czy etykiety mają być obcinanie
po wydrukowaniu każdej z nich.
Aby wyłączyć wyświetlanie komunikatu, naciśnij klawisz Menu,
wybierz opcję „Zaawansowane” za pomocą klawisza lub ,
anastępnie naciśnij klawisz OK lub Enter. Wybierz opcję „Przerwa
cięcia” za pomocą klawisza lub , a następnie naciśnij klawisz
OK lub Enter. Wybierz opcję „Wył.” za pomocą klawisza lub ,
anastępnie naciśnij klawisz OK lub Enter.
Drukowanie etykiety
12
Page 14
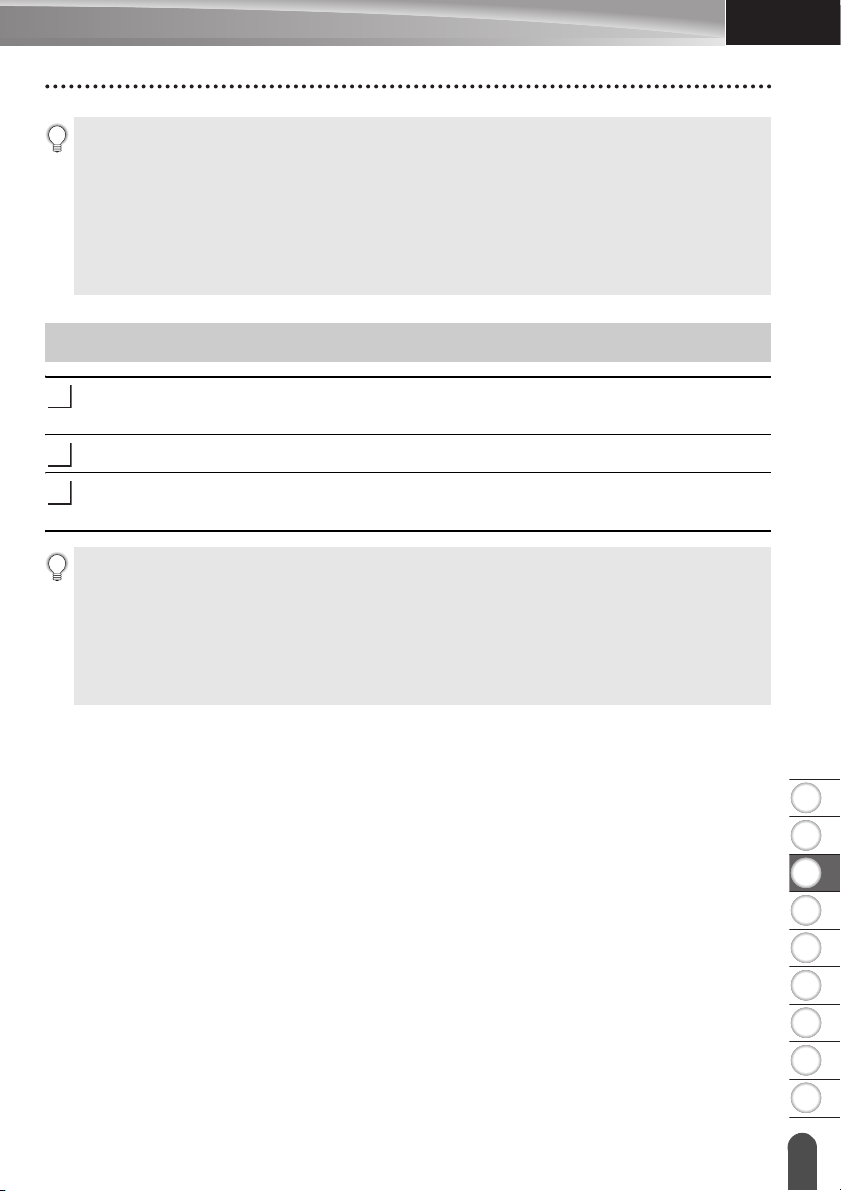
POLSKI
8
1
2
3
4
5
6
7
9
•Naciśnij klawisz Esc, aby wrócić do poprzedniego kroku.
1
2
3
• Liczby wyświetlane na ekranie podczas drukowania oznaczają „ustawioną liczbę kopii”.
•Naciśnięcie klawisza Spacja podczas ustawiania liczby kopii powoduje zresetowanie wartości do
wartości domyślnej 01.
•Po wyświetleniu komunikatu „Naciśnij Drukuj, aby odciąć taśmę i kontynuować” naciśnij
klawisz Drukuj. Aby ustawić opcję odcinania taśmy po wydrukowaniu każdej etykiety, użyj opcji
„Opc. cie.”. Aby uzyskać szczegółowe informacje, patrz „Opcje obcinania taśmy” na stronie 9.
• Aby wydrukować etykietę utworzoną za pomocą przeniesionego szablonu, patrz „Korzystanie
z danych przesłanych do urządzenia P-touch” na stronie 36.
Przyklejanie etykiet
Jeśli to konieczne, przytnij wydrukowaną etykietę do żądanego kształtu i długości,
np. nożyczkami.
Odklej warstwę podłoża etykiety.
Umieść etykietę w odpowiednim położeniu, a następnie przyciśnij ją od góry do dołu
palcami, aby ją przykleić.
•Podłoże niektórych typów taśm może być wstępnie przycięte, aby ułatwić usuwanie podłoża.
Aby zdjąć podłoże wystarczy złożyć etykietę wzdłuż zadrukowaną stroną do środka, aby
odsłonić wewnętrzne krawędzie podłoża. Następnie, odklej warstwę podłoża po kawałku.
• Przyklejanie etykiet do powierzchni mokrych, zabrudzonych lub nierównych może sprawiać
kłopoty. Etykiety mogą łatwo odklejać się od tych powierzchni.
•Należy przeczytać instrukcje dołączone do taśm tekstylnych, bardzo mocnych taśm
samoprzylepnych lub innych taś
zawartymi w tych instrukcjach.
m specjalnych oraz postępować zgodnie ze wskazówkami
DRUKOWANIE ETYKIET
Przyklejanie etykiet
13
Page 15
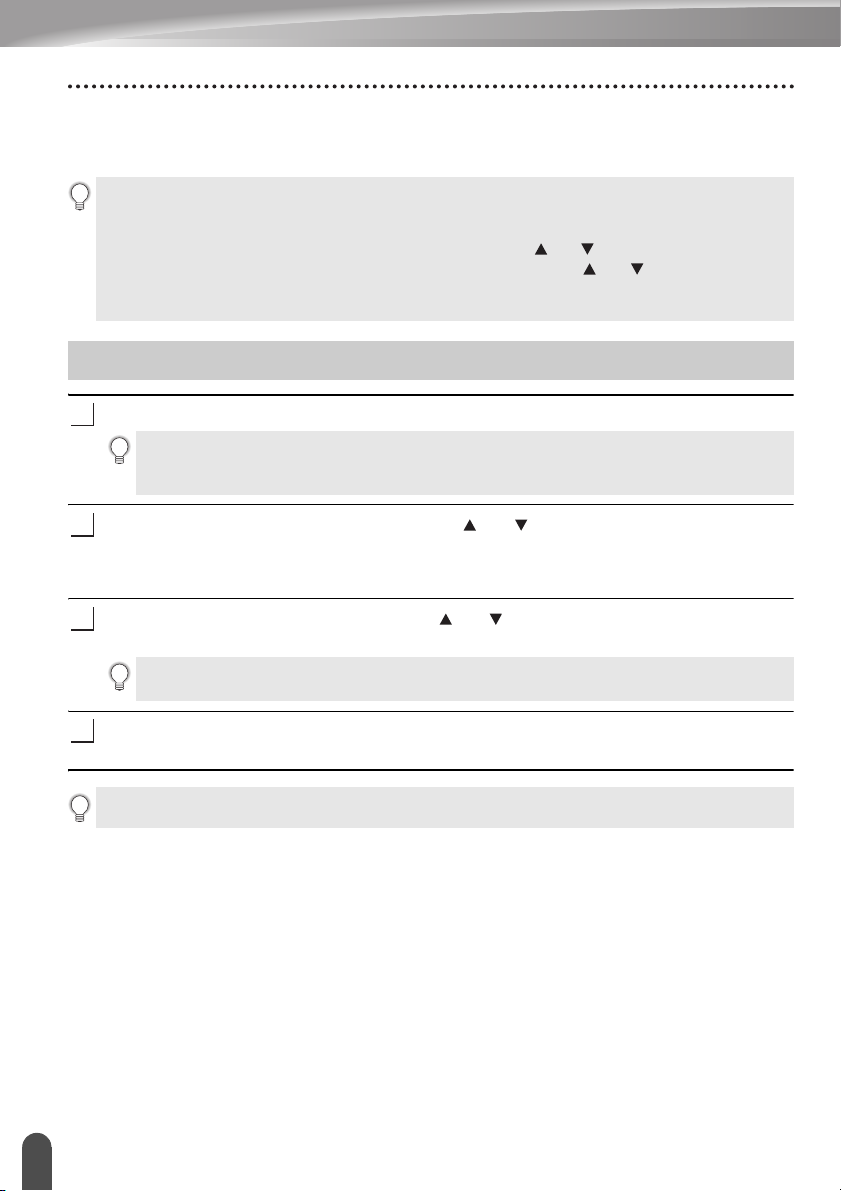
KORZYSTANIE Z PAMIĘCI PLIKÓW
1
2
3
4
W pamięci plików można zapisać maksymalnie 99 najczęściej używanych etykiet. Każda
etykieta jest zapisywana jako plik, umożliwiając szybkie i łatwe przywrócenie etykiety, gdy
będzie potrzebna.
• Gdy pamięć plików zapełni się, przy każdorazowym zapisywaniu pliku będzie trzeba nadpisać
jeden z zapisanych plików.
•Dostępne miejsce w pamięci plików można sprawdzić za pomocą następującej procedury. Naciśnij
klawisz Menu, wybierz opcję „Zużycie” za pomocą klawisza lub , a następnie naciśnij klawisz
OK lub Enter. Wybierz opcję „Zaw. Lokalna” za pomocą klawisza lub , a następnie naciśnij
klawisz OK lub Enter.
* Dostępne miejsce wyświetlane w obszarze „Dostępne: XXXXzna.” może różnić się od rzeczywiście dostępnego miejsca.
Zapisywanie etykiety w pamięci
Po wprowadzeniu tekstu i sformatowaniu etykiety naciśnij klawisz Plik.
Jeżeli przenoszona jest jedna lub więcej etykiet, wyświetlany jest ekran umożliwiający
wybór „Pliki lokalne” lub „Przeniesione szablony” po naciśnięciu klawisza Plik. Wybierz
„Pliki lokalne”.
Wybierz opcję „Zapisz” za pomocą klawisza lub , a następnie naciśnij klawisz
OK lub Enter. Zostanie wyświetlony numer pliku.
Jeśli pod tym numerem pliku jest już zapisana jakaś etykieta, zostanie również
wyświetlony tekst etykiety.
Wybierz numer pliku za pomocą klawisza lub , a następnie naciśnij klawisz OK lub
Enter.
Jeśli pod wybranym numerem jest już zapisany plik, dane w nim zawarte zostaną nadpisane
plikiem, który próbujesz zapisać.
Wprowadź nazwę pliku, a następnie naciśnij klawisz OK lub Enter.
Plik zostanie zapisany, a ekran powróci do ekranu wprowadzania tekstu.
Naciśnij klawisz Esc, aby wrócić do poprzedniego kroku.
Zapisywanie etykiety w pamięci
14
Page 16
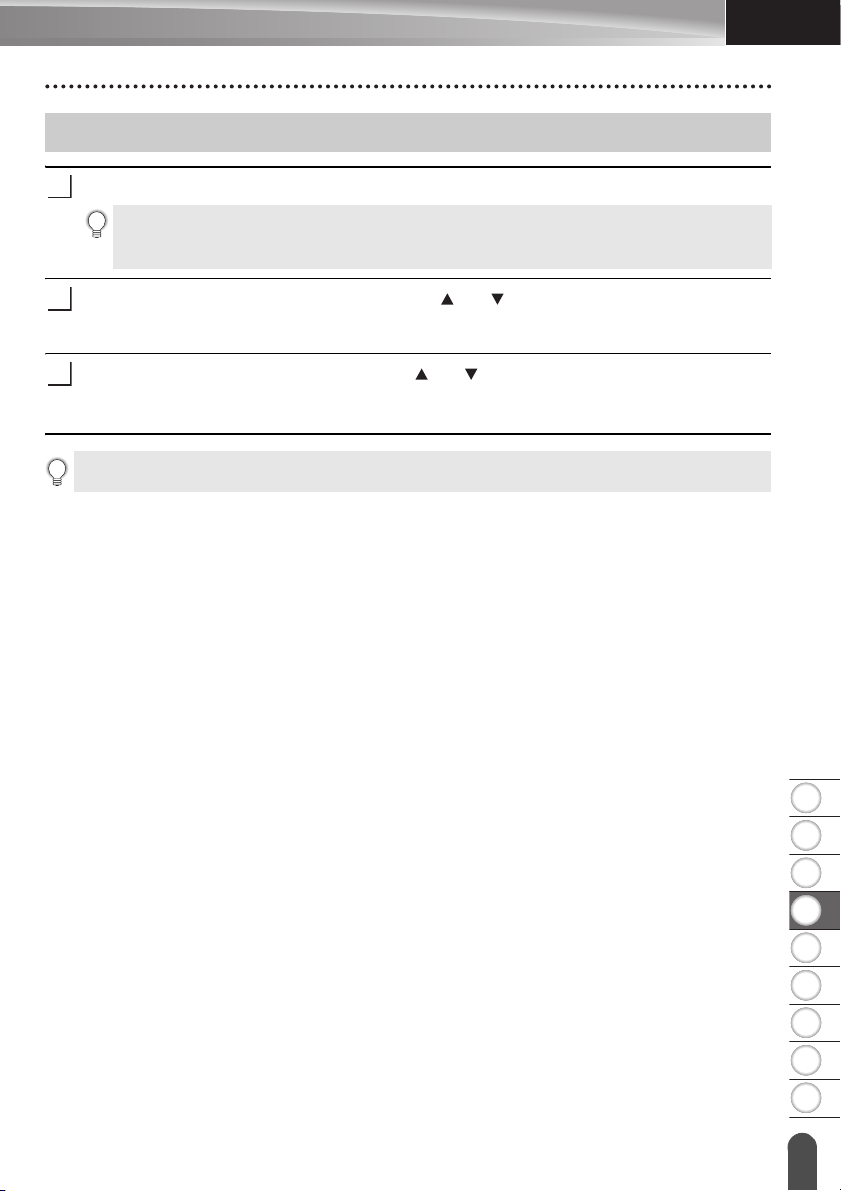
POLSKI
8
1
2
3
4
5
6
7
9
Otwieranie zapisanego pliku etykiety
1
2
3
Naciśnij klawisz Plik.
Jeżeli przenoszona jest jedna lub więcej etykiet, wyświetlany jest ekran umożliwiający
wybór „Pliki lokalne” lub „Przeniesione szablony” po naciśnięciu klawisza Plik. Wybierz
„Pliki lokalne”.
Wybierz opcję „Otwórz” za pomocą klawisza lub , a następnie naciśnij klawisz OK
lub Enter. Wyświetlony zostanie numer pliku zapisanej etykiety.
W celu identyfikacji etykiety zostanie również wyświetlony tekst etykiety.
Wybierz numer pliku za pomocą klawisza lub , a następnie naciśnij klawisz OK lub
Enter, aby otworzyć wybrany plik. Plik zostanie otwarty i wyświetlony na ekranie
wprowadzania tekstu.
Naciśnij klawisz Esc, aby wrócić do poprzedniego kroku.
KORZYSTANIE Z PAMIĘCI PLIKÓW
Otwieranie zapisanego pliku etykiety
15
Page 17
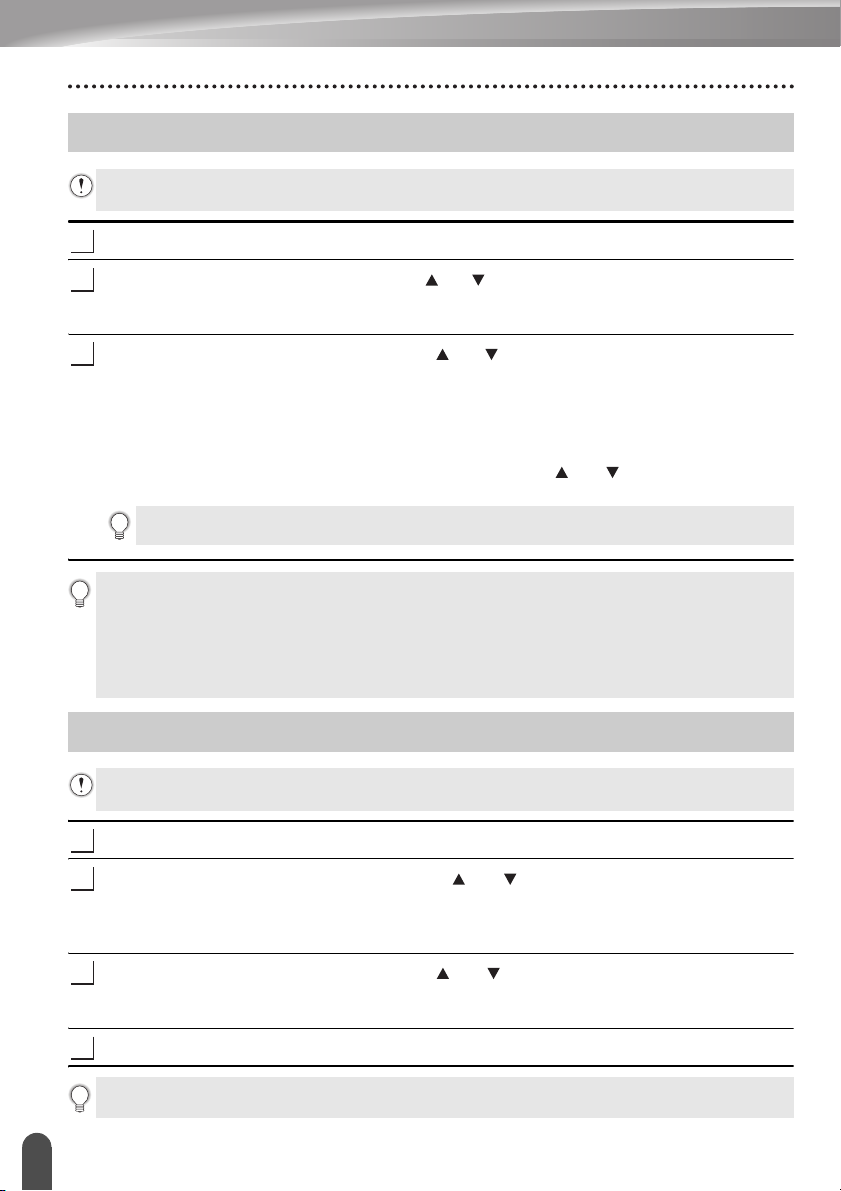
KORZYSTANIE Z PAMIĘCI PLIKÓW
1
2
3
1
2
3
4
Drukowanie zapisanego pliku etykiety
Aby wydrukować etykietę utworzoną za pomocą przeniesionego szablonu, patrz „Korzystanie
z danych przesłanych do urządzenia P-touch” na stronie 36.
Naciśnij klawisz Plik.
Wybierz opcję „Drukuj” za pomocą klawisza lub , a następnie naciśnij klawisz OK lub
Wyświetlony zostanie numer pliku zapisanej etykiety.
W celu identyfikacji etykiety zostanie również wyświetlony tekst etykiety.
Wybierz numer pliku za pomocą klawisza lub , a następnie naciśnij klawisz Drukuj,
OK lub Enter.
• Drukowanie pojedynczej strony:
Pojedyncza strona jest drukowana natychmiast.
• Drukowanie zakresu stron:
Zostaje wyświetlony ekran, za pomocą którego można podać zakres.
Wybierz „Wszystko” lub „Zakres” za pomocą klawisza lub , a następnie naciśnij
klawisz OK lub Enter.
W przypadku wybrania opcji „Zakres” podaj pierwszą i ostatnią stronę.
•Naciśnij klawisz Esc, aby wrócić do poprzedniego kroku.
• W przypadku próby wydrukowania pliku bez tekstu zostanie wyświetlony komunikat „Brak tekstu!”.
•Po wyświetleniu komunikatu „Naciśnij Drukuj, aby odciąć taśmę i kontynuować” naciśnij
klawisz Drukuj. Aby ustawić opcję odcinania taśmy po wydrukowaniu każdej etykiety, użyj
opcji „Opc. cie.”. Aby uzyskać szczegółowe informacje, patrz „Opcje obcinania taśmy” na
stronie 9.
Enter
Usuwanie zapisanego pliku etykiety
Aby usunąć etykietę utworzoną za pomocą przeniesionego szablonu, patrz „Usuwanie
przesłanych danych” na stronie 42.
Naciśnij klawisz Plik.
.
Wybierz opcję „Usuń” za pomocą klawisza lub , a następnie naciśnij klawisz OK
lub Enter.
Wyświetlony zostanie numer pliku zapisanej etykiety.
W celu identyfikacji etykiety zostanie również wyświetlony tekst etykiety.
Wybierz numer pliku za pomocą klawisza lub , a następnie naciśnij klawisz OK lub
Enter
.
Zostanie wyświetlony komunikat „Kasuj?”.
Naciśnij klawisz OK lub Enter, aby usunąć plik.
Naciśnij klawisz Esc, aby anulować usuwanie pliku i wrócić do poprzedniego ekranu.
Drukowanie zapisanego pliku etykiety
16
Page 18
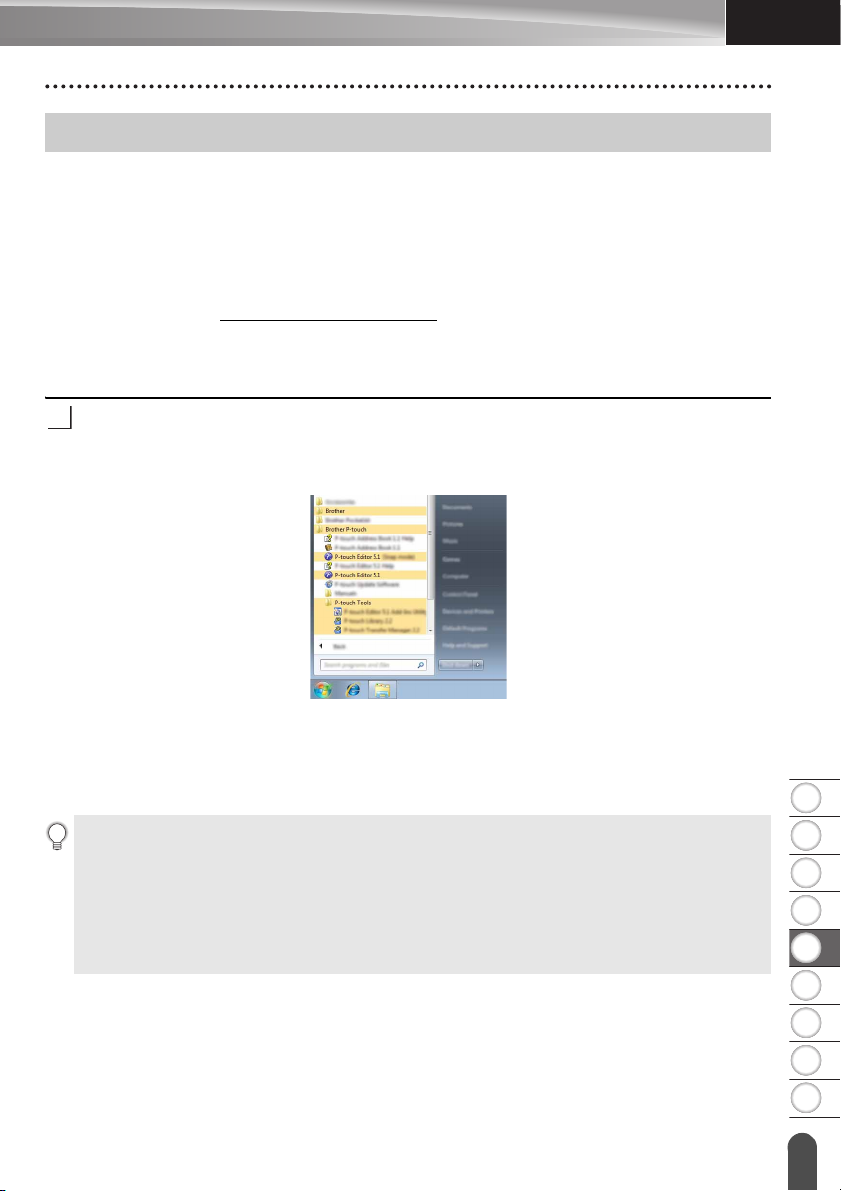
POLSKI
8
1
2
3
4
5
6
7
9
KORZYSTANIE Z OPROGRAMOWANIA P-TOUCH
1
Korzystanie z aplikacji P-touch Editor
Aby używać urządzenia P-touch w połączeniu z komputerem, należy zainstalować program
P-touch Editor i sterownik drukarki.
Aby uzyskać szczegółowe informacje na temat instalowania oprogramowania urządzenia
P-touch, zapoznaj się z dokumentem „Podręcznik szybkiej obsługi”.
Zapoznaj się z poniższymi procedurami dotyczącymi posiadanego systemu operacyjnego.
Na zrzutach ekranów ciąg „XX-XXXX” zastępuje numer modelu urządzenia P-touch.
Aby pobrać najnowsze sterowniki i oprogramowanie, odwiedź witrynę Brother Solutions
Center pod adresem: http://solutions.brother.com
Korzystanie z aplikacji P-touch Editor (dla systemu Windows®)
Uruchamianie aplikacji P-touch Editor
Dla systemu Windows Vista®/Windows® 7/Windows Server® 2008/2008 R2
W menu Start kliknij [Wszystkie programy] - [Brother P-touch] - [P-touch Editor 5.1].
Po uruchomieniu aplikacji P-touch Editor wybierz, czy chcesz utworzyć nowy układ czy
otworzyć już istniejący.
KORZYSTANIE Z OPROGRAMOWANIA P-TOUCH
Dla systemu Windows® 8/Windows® 8.1/Windows Server® 2012
Kliknij pozycję [P-touch Editor 5.1] na ekranie [Aplikacje] lub kliknij dwukrotnie opcję
[P-touch Editor 5.1] na pulpicie.
Po uruchomieniu aplikacji P-touch Editor wybierz, czy chcesz utworzyć nowy układ czy
otworzyć już istniejący.
• Aplikację P-touch Editor można również uruchomić za pomocą skrótów, jeśli podczas instalacji
wybrano utworzenie skrótów.
• Ikona skrótu na pulpicie: kliknij dwukrotnie, aby uruchomić aplikację P-touch Editor.
• Ikona skrótu na pasku szybkiego uruchamiania: kliknij, aby uruchomić aplikację P-touch Editor.
• Aby zmienić sposób działania aplikacji P-touch Editor po uruchomieniu, kliknij opcje
[Narzędzia] - [Opcje] na pasku menu aplikacji P-touch Editor, aby wyświetlić okno dialogowe
[Opcje]. Po lewej stronie wybierz nagłówek [Ogólne], a następnie żądane ustawienie w polu listy
[Operacje] w obszarze [Ustawienia autostartu]. Ustawienie domyślne to [Wyświetl nowy widok].
Korzystanie z aplikacji P-touch Editor
17
Page 19
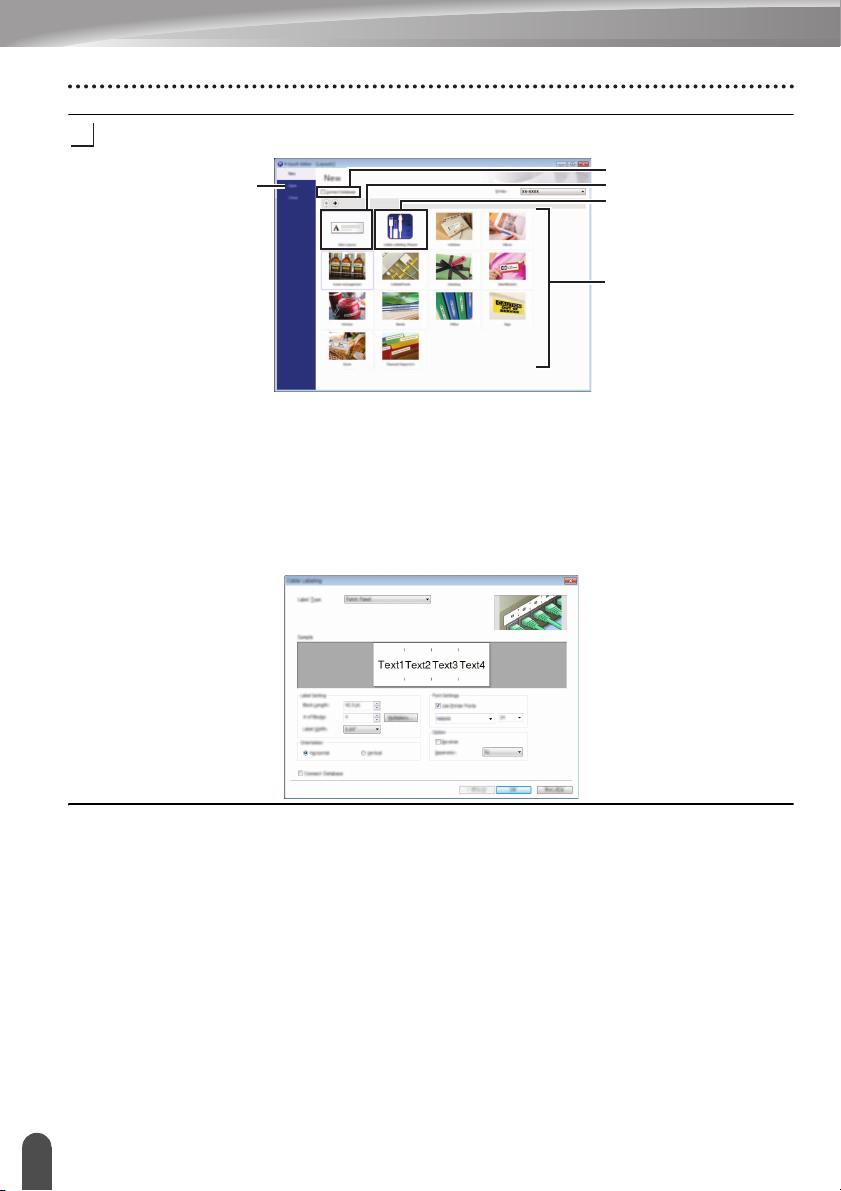
KORZYSTANIE Z OPROGRAMOWANIA P-TOUCH
2
Wybierz opcję na ekranie.
3
4
1
5
2
1. Aby utworzyć nowy układ, kliknij przycisk [Nowy układ].
2. Aby utworzyć nowy układ z istniejącego układu, wybierz żądany przycisk kategorii.
3. Aby połączyć wstępnie zdefiniowany układ z bazą danych, zaznacz pole wyboru
obok opcji [Połącz bazę danych].
4. Aby otworzyć istniejący układ, kliknij [Otwórz].
5. Aby otworzyć aplikację w celu łatwego tworzenia etykiet do zarządzania sprzętem
elektrycznym, kliknij przycisk [Kreator etykiet kabli].
Korzystanie z aplikacji P-touch Editor
18
Page 20
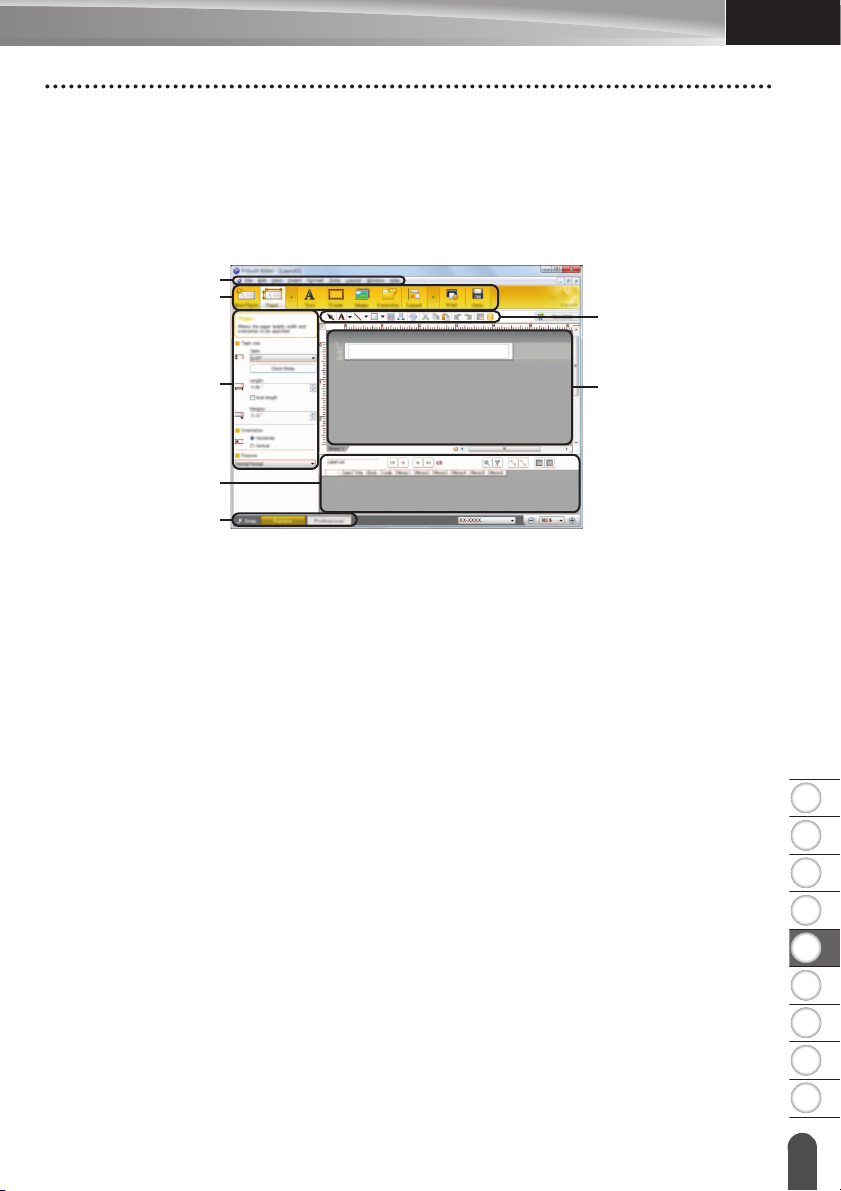
8
1
2
3
4
5
6
7
9
POLSKI
Tryby działania
7
2
1
3
4
5
6
Aplikacja P-touch Editor ma trzy różne tryby działania: tryb [Express], tryb [Professional] i
tryb [Snap]. Można z łatwością zmieniać te tryby za pomocą przycisków wyboru trybu.
Tryb [Express]
Ten tryb pozwala szybko i łatwo tworzyć układy zawierające tekst i obrazy.
Ekran trybu [Express] opisano poniżej:
1. Pasek menu
2. Pasek poleceń
3. Pasek narzędzi rysowania/edycji
4. Pasek właściwości
5. Okno układu
6. Okno bazy danych
7. Przyciski wybierania trybu
KORZYSTANIE Z OPROGRAMOWANIA P-TOUCH
Korzystanie z aplikacji P-touch Editor
19
Page 21
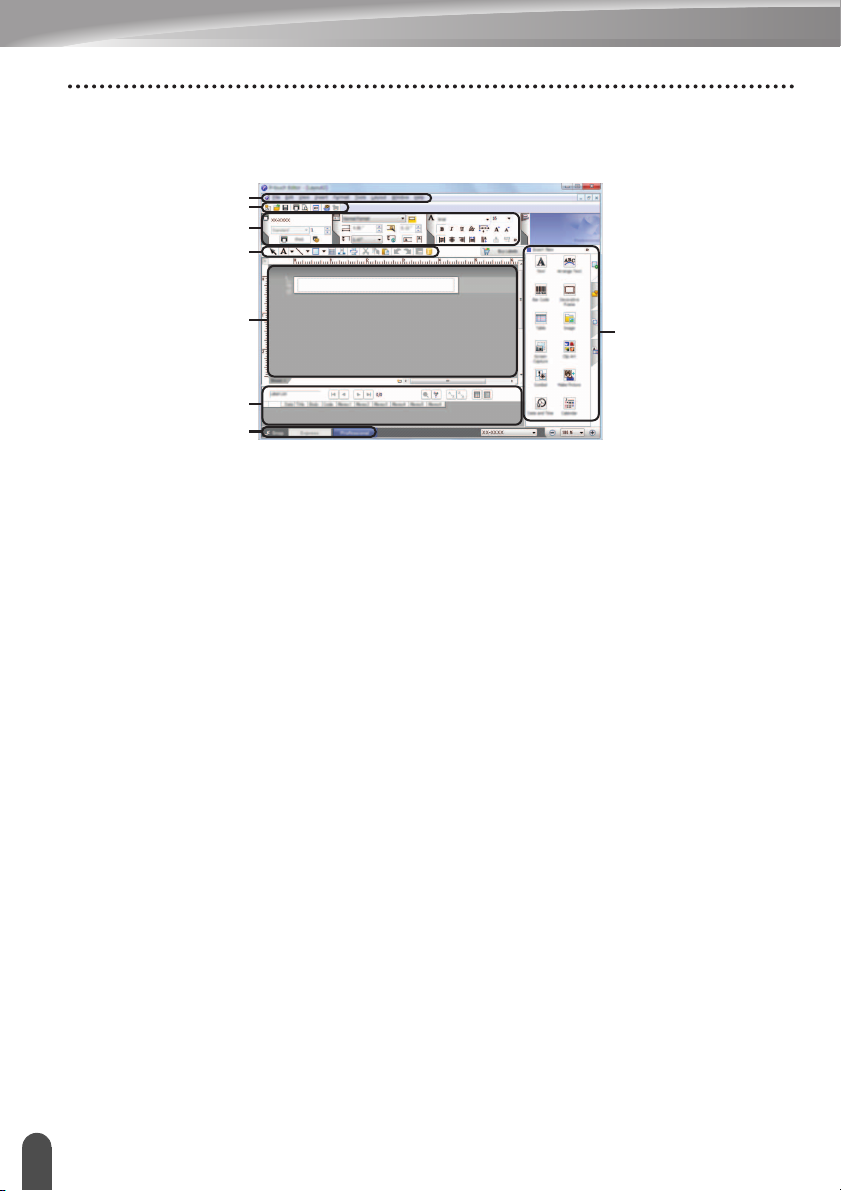
KORZYSTANIE Z OPROGRAMOWANIA P-TOUCH
7
2
1
3
4
8
6
5
Tryb [Professional]
Ten tryb pozwala tworzyć układy za pomocą wielu zaawansowanych narzędzi i opcji.
Ekran trybu [Professional] opisano poniżej:
1. Pasek menu
2. Standardowy pasek narzędzi
3. Paleta właściwości
4. Pasek narzędzi rysowania/edycji
5. Okno układu
6. Okno bazy danych
7. Przyciski wybierania trybu
8. Pasek boczny
Korzystanie z aplikacji P-touch Editor
20
Page 22

8
1
2
3
4
5
6
7
9
POLSKI
Tryb [Snap]
1
2
1
Za pomocą tego trybu można przechwycić fragment ekranu lub cały ekran, wydrukować go
jako obraz i zapisać do wykorzystania w przyszłości.
Kliknij przycisk wyboru trybu [Snap].
Wyświetlane jest okno dialogowe [Opis trybu Snap].
Kliknij [OK].
Zostanie wyświetlona paleta trybu [Snap].
• Po zaznaczeniu pola wyboru [Nie wyświetlaj ponownie tego okna dialogowego] w oknie
dialogowym [Opis trybu Snap] to okno dialogowe nie będzie wyświetlane przy kolejnym
przełączeniu do trybu [Snap].
• W przypadku systemu Windows Vista
Aplikację P-touch Editor można także uruchomić w trybie [Snap], klikając menu Start [Wszystkie programy] - [Brother P-touch] - [P-touch Editor 5.1].
• W przypadku systemu Windows
Aplikację P-touch Editor można także uruchomić w trybie [Snap], klikając opcję [P-touch Editor 5.1]
(tryb Snap) na ekranie [Aplikacje].
®
/Windows® 7/Windows Server® 2008/2008 R2
®
8/Windows® 8.1/Windows Server® 2012
KORZYSTANIE Z OPROGRAMOWANIA P-TOUCH
Korzystanie z aplikacji P-touch Editor (dla systemu Macintosh)
Uruchamianie aplikacji P-touch Editor
Kliknij dwukrotnie ikonę [P-touch Editor] na pulpicie.
Aplikację P-touch Editor można także uruchomić następującą metodą:
Kliknij dwukrotnie pozycje [Macintosh HD] - [Applications] (Aplikacje) - [P-touch Editor],
a następnie ikonę aplikacji [P-touch Editor].
Zostaje uruchomiona aplikacja P-touch Editor.
Korzystanie z aplikacji P-touch Editor
21
Page 23

KORZYSTANIE Z OPROGRAMOWANIA P-TOUCH
1
2
5
4
3
1
2
Tryby działania
Tryb Standard
Ten tryb pozwala z łatwością tworzyć etykiety zawierające tekst i obrazy.
Okno układu składa się z następujących części:
1. Pasek poleceń
2. Pasek narzędzi rysowania/edycji
3. Inspektor
4. Okno układu
5. Okno bazy danych
Tryb Snap
W tym trybie można przechwycić ekran, wydrukować go jako obraz i zapisać do użytku
w przyszłości. Aby uruchomić tryb Snap, wykonaj poniższe kroki.
Po kliknięciu pozycji [Snap Mode] (Tryb Snap) zostanie
wyświetlone okno dialogowe [Description of Snap mode]
(Opis trybu Snap). Kliknij [OK].
W przypadku wybrania opcji [Do Not Display This
Dialog Again] (Nie wyświetlaj tego okna
dialogowego ponownie) następnym razem przejście
do trybu Snap nastąpi bezpośrednio.
Zostanie wyświetlony tryb Snap.
Korzystanie z aplikacji P-touch Editor
22
Page 24

8
1
2
3
4
5
6
7
9
POLSKI
Aktualizacja aplikacji P-touch Editor
1
2
Oprogramowanie można zaktualizować do najnowszej wersji za pomocą programu
P-touch Update Software.
W poniższych krokach będą pojawiały się symbole XX-XXXX. Ciąg „XX-XXXX” należy
odczytywać jako nazwę posiadanego modelu urządzenia P-touch.
• Do uruchomienia oprogramowania P-touch Update Software wymagane jest połączenie z siecią
Internet.
• Oprogramowanie i zawartość przedstawione w niniejszym podręczniku mogą różnić się od
posiadanych.
• Po instalacji oprogramowania P-touch Update Software na pulpicie zostanie zainstalowana
ikona dla wygody użytkownika.
• Podczas przesyłania danych i aktualizowania oprogramowania nie należy wyłączać zasilania.
Aktualizowanie oprogramowania P-touch Editor (dla systemu Windows
Aby użyć oprogramowania P-touch Update Software, należy je zainstalować z dostarczonej płyty
CD-ROM. Oprogramowanie można również pobrać ze strony internetowej Brother Solutions
Center (http://solutions.brother.com
Dla systemu Windows Vista®/Windows® 7/Windows Server® 2008/
2008 R2
Kliknij dwukrotnie ikonę [P-touch Update Software].
Oprogramowanie P-touch Update Software można również uruchomić
wnastępujący sposób:
Kliknij przycisk Start, a następnie wybierz [Wszystkie programy] [Brother P-touch] - [P-touch Update Software].
Dla systemu Windows
Kliknij pozycję [P-touch Update Software] na ekranie [Aplikacje] lub kliknij dwukrotnie
opcję [P-touch Update Software] na pulpicie.
).
®
8/Windows® 8.1/Windows Server® 2012
®
)
KORZYSTANIE Z OPROGRAMOWANIA P-TOUCH
Kliknij ikonę [Aktualizacja oprogramowania
komputera].
Korzystanie z aplikacji P-touch Editor
23
Page 25

KORZYSTANIE Z OPROGRAMOWANIA P-TOUCH
3
1
2
Zaznacz opcję [Drukarka] i [Język], zaznacz pole
wyboru obok aplikacji P-touch Editor, a następnie kliknij
opcję [Instaluj].
Zostanie wyświetlony komunikat informujący o zakończeniu instalacji.
Aktualizowanie oprogramowania P-touch Editor (dla systemu Macintosh)
Oprogramowanie P-touch Update Software można pobrać z witryny Brother Solutions Center
(http://solutions.brother.com
Użytkownicy systemu Macintosh mogą przejść do tego adresu URL bezpośrednio, klikając ikonę
znajdującą się na płycie CD-ROM.
Kliknij dwukrotnie ikonę [P-touch Update Software].
Oprogramowanie P-touch Update Software można również uruchomić
wnastępujący sposób:
Kliknij dwukrotnie pozycje [Macintosh HD] - [Applications] (Aplikacje) [P-touch Update Software], a następnie ikonę aplikacji
[P-touch Update Software].
).
Kliknij ikonę [Computer software update]
(Aktualizacja oprogramowania komputera).
Korzystanie z aplikacji P-touch Editor
24
Page 26

8
1
2
3
4
5
6
7
9
POLSKI
Zaznacz opcję [Printer] (Drukarka) i [Language] (Język),
3
zaznacz pole wyboru obok aplikacji P-touch Editor, a
następnie kliknij opcję [Install] (Instaluj).
Zostanie wyświetlony komunikat informujący o zakończeniu instalacji.
KORZYSTANIE Z OPROGRAMOWANIA P-TOUCH
Korzystanie z aplikacji P-touch Editor
25
Page 27

KORZYSTANIE Z OPROGRAMOWANIA P-TOUCH
1
• Przygotuj aplikację P-touch Editor i otwórz/edytuj szablon.
• W razie potrzeby zaktualizuj aplikację P-touch Editor.
• Uwagi na temat korzystania z aplikacji P-touch Transfer Manager (dla systemu Windows®).
S. 17
S. 23
S. 66
2
•Przesyłanie szablonu etykiety do aplikacji P-touch Transfer Manager.
S. 27
3
• Korzystanie z aplikacji P-touch Transfer Manager.
•Przesyłanie szablonów lub innych danych z komputera do urządzenia P-touch.
S. 28
S. 30
4
• Drukowanie przesłanego szablonu.
S. 36
Korzystanie z aplikacji P-touch Transfer Manager
(dla systemu Windows®)
Ta aplikacja umożliwia przesyłanie szablonów oraz innych danych do urządzenia P-touch
oraz zapisywanie kopii zapasowych danych w komputerze.
Ta funkcja nie jest obsługiwana w komputerach Macintosh.
W zakresie szablonów, które mogą być przesyłane do urządzenia P-touch, występują pewne
ograniczenia. Aby uzyskać szczegółowe informacje, patrz „Uwagi na temat korzystania z
aplikacji P-touch Transfer Manager (dla systemu Windows
Korzystanie z aplikacji P-touch Transfer Manager
Utwórz lub otwórz szablon za pomocą aplikacji P-touch Editor.
Prześlij szablon do aplikacji P-touch Transfer Manager.
®
)” na stronie 66.
Prześlij szablon do urządzenia P-touch za pomocą aplikacji P-touch Transfer Manager.
Wydrukuj (bez użycia komputera) szablon, który został przesłany do urządzenia P-touch.
Korzystanie z aplikacji P-touch Transfer Manager (dla systemu Windows®)
26
Page 28

8
1
2
3
4
5
6
7
9
POLSKI
Przesyłanie szablonu etykiety do aplikacji P-touch Transfer Manager
1
2
3
Szablony etykiety utworzone w aplikacji P-touch Editor należy najpierw przesłać do aplikacji
P-touch Transfer Manager.
W aplikacji P-touch Editor otwórz szablon etykiety do przesłania.
Kliknij [Plik] - [Prześlij szablon] - [Podgląd].
Przed przesłaniem utworzonego szablonu do urządzenia P-touch i wydrukowaniem
można sprawdzić podgląd drukowanego szablonu.
Jeżeli w wyświetlonym szablonie nie ma żadnych problemów, kliknij [Prześlij szablon].
Uruchomiona zostanie aplikacja P-touch Transfer Manager.
Aplikację P-touch Transfer Manager można także uruchomić, stosując następującą procedurę.
• W przypadku systemu Windows Vista®/Windows® 7/Windows Server® 2008/2008 R2
Kliknij menu Start, a następnie [Wszystkie programy] - [Brother P-touch] - [P-touch Tools] [P-touch Transfer Manager 2.2].
• W przypadku systemu Windows
Kliknij opcję [P-touch Transfer Manager 2.2] na ekranie [Aplikacje].
®
8/Windows® 8.1/Windows Server® 2012
KORZYSTANIE Z OPROGRAMOWANIA P-TOUCH
Korzystanie z aplikacji P-touch Transfer Manager (dla systemu Windows®)
27
Page 29

KORZYSTANIE Z OPROGRAMOWANIA P-TOUCH
Korzystanie z aplikacji P-touch Transfer Manager
Po uruchomieniu aplikacji P-touch Transfer Manager zostanie wyświetlone okno główne.
Aplikację P-touch Transfer Manager można uruchomić także z aplikacji P-touch Editor.
Kliknij [Plik] - [Prześlij szablon] - [Transferuj].
1
2
4
3
5
6
1. Pasek menu
Zapewnia dostęp do różnych poleceń, które są pogrupowane według poszczególnych
tytułów menu ([Plik], [Edytuj], [Widok], [Narzędzie] i [Pomoc]) w zależności od swoich funkcji.
2. Pasek narzędzi
Zapewnia dostęp do często używanych poleceń.
3. Pole wyboru drukarek
Umożliwia wybór drukarki lub urządzenia P-touch, do których zostaną przesłane dane.
Gdy wybierzesz urządzenie P-touch na liście danych wyświetlane będą tylko dane, które
można przesłać do urządzenia P-touch.
4. Widok folderów
Wyświetla listę folderów oraz drukarek etykiet P-touch. Po wybraniu folderu szablony
znajdujące się w wybranym folderze zostaną wyświetlone na liście szablonów.
W przypadku wybrania urządzenia P-touch zostaną wyświetlone bieżące szablony oraz
inne dane zapisane w urządzeniu P-touch.
5. Lista szablonów
Wy
świetla listę szablonów w wybranym folderze.
6. Podgląd
Wyświetla podgląd szablonów z listy szablonów.
Korzystanie z aplikacji P-touch Transfer Manager (dla systemu Windows®)
28
Page 30

8
1
2
3
4
5
6
7
9
POLSKI
Objaśnienia ikon paska narzędzi
Ikona Nazwa przycisku Funkcja
Transferuj
Zapisz plik transferu
(W przypadku braku
połączenia z drukarką)
Kopia zapasowa
(Dotyczy tylko P-touch
Transfer Manager)
Otwórz Służy do otwierania wybranego szablonu.
Przesyła szablony oraz inne dane z komputera
do urządzenia P-touch przez USB.
Zmienia typ pliku danych, które mają zostać
przesłane do innych aplikacji.
Jako rozszerzenie nazwy pliku wybierz „BLF”
podczas przesyłania danych przez Wi-Fi lub
LAN. Wybierz opcję „PDZ” w przypadku
przesyłania danych przez USB lub łącze
Bluetooth.
Dostępne interfejsy różnią się w zależności od
posiadanego urządzenia marki Brother.
Odzyskuje szablony oraz inne dane zapisane w
urządzeniu P-touch i zapisuje je w komputerze.
KORZYSTANIE Z OPROGRAMOWANIA P-TOUCH
Drukuj
Szukanie
Styl wyświetlania Służy do zmieniania stylu wyświetlania pliku.
Drukuje wybrany szablon etykiety za pomocą
urządzenia P-touch.
Służy do wyszukiwania szablonów lub innych
danych zarejestrowanych w aplikacji P-touch
Library.
Korzystanie z aplikacji P-touch Transfer Manager (dla systemu Windows®)
29
Page 31

KORZYSTANIE Z OPROGRAMOWANIA P-TOUCH
1
2
3
Przesyłanie szablonów lub innych danych z komputera do urządzenia P-touch
Użyj poniższej procedury w celu przesłania szablonów, baz danych oraz obrazów z komputera
do urządzenia P-touch.
Uruchom aplikację P-touch Transfer Manager, korzystając z następującej procedury.
W przypadku systemu Windows Vista
Kliknij menu Start, a następnie [Wszystkie programy] - [Brother P-touch] - [P-touch Tools] [P-touch Transfer Manager 2.2].
W przypadku systemu Windows® 8/Windows® 8.1/Windows Server® 2012
Kliknij opcję [P-touch Transfer Manager 2.2] na ekranie [Aplikacje].
Połącz komputer oraz urządzenie P-touch za pomocą złącza USB i włącz urządzenie
P-touch.
Nazwa modelu urządzenia P-touch jest wyświetlana w widoku folderów.
W przypadku wybrania urządzenia P-touch w widoku folderów zostaną wyświetlone
bieżące szablony oraz inne dane zapisane w urządzeniu P-touch.
Wybierz urządzenie P-touch, do którego chcesz przesłać szablon lub inne dane.
Przed przesłaniem danych sprawdź, czy komputer i urządzenie P-touch są prawidłowo połączone
za pomocą kabla USB oraz czy włączone jest zasilanie urządzenia P-touch.
®
/Windows® 7/Windows Server® 2008/2008 R2.
Korzystanie z aplikacji P-touch Transfer Manager (dla systemu Windows®)
30
Page 32

8
1
2
3
4
5
6
7
9
POLSKI
Kliknij prawym przyciskiem myszy folder [Konfiguracje], wybierz opcję [Nowy],
4
5
anastępnie utwórz nowy folder.
W powyższym przykładzie utworzony jest folder [Transferuj].
Przeciągnij szablon lub inne dane, które chcesz przesłać, i umieść je w nowym folderze.
Typ danych
Szablon 99
Baza danych 99
Obraz
(znak
zdefiniowany
przez
użytkownika)
Miejsce dostępne w pamięci pliku przesyłanego można sprawdzić w następujący sposób.
Naciśnij klawisz Menu, wybierz opcję „Zużycie” za pomocą klawisza lub , a następnie
naciśnij klawisz OK lub Enter. Wybierz opcję „Zawartość przenies.” za pomocą klawisza lub ,
a następnie naciśnij klawisz OK lub Enter.
* Dostępne miejsce wyświetlane w obszarze „Dostępne: X.XXMB” może różnić się od rzeczywiście dostępnego miejsca.
Specyfikacja funkcji przesyłania
Maksymalna liczba
elementów do
przesłania
99
•Każdy szablon może zawierać maksymalnie
50 obiektów.
•Każdy obiekt może mieć maksymalnie
7 wierszy.
•Przesyłane mogą być wyłącznie pliki *.csv.
•Każdy plik *.csv może zawierać
maksymalnie 256 pól i 65 000 rekordów.
•Przesyłane mogą być wyłącznie pliki *.bmp.
• Zalecane jest używanie
monochromatycznych plików *.bmp.
• Ograniczenie rozmiaru wynosi 2048 × 2048
pikseli.
• Szerokie obrazy mogą zostać przycięte.
Szczegóły ograniczenia
KORZYSTANIE Z OPROGRAMOWANIA P-TOUCH
Korzystanie z aplikacji P-touch Transfer Manager (dla systemu Windows®)
31
Page 33

KORZYSTANIE Z OPROGRAMOWANIA P-TOUCH
6
Szablony oraz inne dane można wyświetlić, wybierając folder w folderze [Konfiguracje],
wybierając [Cała zawartość] lub zaznaczając jedną z kategorii w obszarze [Filtr], na
przykład [Układy].
Podczas przesyłania wielu szablonów lub innych danych przeciągnij wszystkie pliki,
które chcesz przenieść, a następnie umieść je w nowym folderze.
Każdy plik ma przypisany numer klawisza (lokalizacja pamięci w urządzeniu P-touch)
podczas umieszczania w nowym folderze.
Aby zmienić numer klawisza przypisanego do pozycji, kliknij prawym przyciskiem
myszy pozycję, wybierz [Przydział klawiszy], a następnie zaznacz żądany numer
klawisza.
• Wszystkie dane przeniesione do urządzenia P-touch mają przypisany numer klawisza.
•Jeżeli szablon lub inne dane przesłane do urządzenia P-touch mają przypisany ten sam numer
klawisza co szablon już zapisany w urządzeniu P-touch, nowy szablon zastąpi starszy. Numery
klawiszy przypisane do szablonów można sprawdzić w urządzeniu P-touch, tworząc kopię
zapasową szablonów lub innych danych (patrz „Tworzenie kopii zapasowej szablonów lub
innych zapisanych danych w urządzeniu P-touch” na stronie 34).
•Jeżeli pamięć urządzenia P-touch jest zapełniona, usuń jeden lub więcej szablonów z pamięci
nielotnej urządzenia P-touch (patrz „Tworzenie kopii zapasowej szablonów lub innych
zapisanych danych w urządzeniu P-touch” na stronie 34).
Korzystanie z aplikacji P-touch Transfer Manager (dla systemu Windows®)
32
Page 34

8
1
2
3
4
5
6
7
9
POLSKI
Aby zmienić nazwy szablonów lub inne dane, które będą przesyłane, kliknij żądany
7
8
9
element i wprowadź nową nazwę.
Wybierz folder zawierający szablony lub inne dane, które chcesz przenieść, a następnie
kliknij [Transferuj]. Zostanie wyświetlony komunikat potwierdzenia.
Można także przesyłać do urządzenia P-touch pojedyncze elementy. Wybierz szablon lub inne
dane, które chcesz przesłać, a następnie kliknij [Transferuj].
Kliknij [OK].
KORZYSTANIE Z OPROGRAMOWANIA P-TOUCH
Wybrane szablony lub inne dane są przesyłane do urządzenia P-touch.
Aby wydrukować dane, które zostały przesłane do urządzenia P-touch, w urządzeniu P-touch
należy zmienić tryb przesyłania na tryb normalny. Wyłącz urządzenie P-touch, a następnie włóż
je ponownie.
Korzystanie z aplikacji P-touch Transfer Manager (dla systemu Windows®)
33
Page 35

KORZYSTANIE Z OPROGRAMOWANIA P-TOUCH
1
2
3
Tworzenie kopii zapasowej szablonów lub innych zapisanych danych w urządzeniu P-touch
Użyj następującej procedury, aby odzyskać szablony lub inne dane zapisane w urządzeniu
P-touch, i zapisz je w komputerze.
• Kopii zapasowych szablonów lub innych danych nie można edytować w komputerze.
•W zależności od modelu urządzenia P-touch kopia zapasowa szablonów lub innych danych
utworzona w jednym modelu urządzenia P-touch może nie nadawać się do przeniesienia do
innego modelu urządzenia P-touch.
Połącz komputer oraz urządzenie P-touch i włącz urządzenie P-touch.
Nazwa modelu urządzenia P-touch jest wyświetlana w widoku folderów.
W przypadku wybrania urządzenia P-touch w widoku folderów zostaną wyświetlone
bieżące szablony oraz inne dane zapisane w urządzeniu P-touch.
Wybierz urządzenie P-touch, aby utworzyć z niego kopię zapasową, a następnie kliknij
[Kopia zapasowa].
Wyświetlona zostanie prośba o potwierdzenie.
Kliknij [OK].
W widoku folderów w obszarze P-touch zostanie utworzony nowy folder. Nazwa folderu
zawiera datę i godzinę utworzenia kopii zapasowej. Wszystkie szablony i inne dane z
urządzenia P-touch są przesyłane do nowego folderu i zapisane w komputerze.
Korzystanie z aplikacji P-touch Transfer Manager (dla systemu Windows®)
34
Page 36

8
1
2
3
4
5
6
7
9
POLSKI
Usuwanie wszystkich danych z urządzenia P-touch
1
2
3
Użyj następującej procedury, aby usunąć wszystkie szablony lub inne dane, które są
zapisane w urządzeniu P-touch.
Połącz komputer oraz urządzenie P-touch i włącz urządzenie P-touch.
Nazwa modelu jest wyświetlana w widoku folderów.
Kliknij prawym przyciskiem myszy swój model, a następnie wybierz [Usuń wszystko].
Wyświetlona zostanie prośba o potwierdzenie.
KORZYSTANIE Z OPROGRAMOWANIA P-TOUCH
Kliknij [OK].
Wszystkie szablony oraz inne dane zostaną usunięte z urządzenia P-touch.
Korzystanie z aplikacji P-touch Transfer Manager (dla systemu Windows®)
35
Page 37

KORZYSTANIE Z OPROGRAMOWANIA P-TOUCH
1
2
3
1
Korzystanie z danych przesłanych do urządzenia P-touch
Szablon, baza danych lub obraz znaku zdefiniowanego przez użytkownika przesłany do
komputera może być użyty do utworzenia lub wydrukowania etykiety.
Aby usunąć przesłane dane, patrz „Usuwanie przesłanych danych” na stronie 42.
Obraz znaku zdefiniowanego przez użytkownika
Aby wstawić obraz, patrz „Wprowadzanie symboli” na stronie 4.
Drukowanie przesłanego szablonu
Układ etykiety utworzony w aplikacji P-touch Editor (plik *.lbx) można przesłać do urządzenia
P-touch, gdzie można go użyć jako szablonu do drukowania etykiet. Szablony można
edytować lub drukować za pomocą tekstu z bazy danych lub bezpośrednio go wpisując.
• Przed edycją szablonu prześlij go do urządzenia P-touch.
• Po zakończeniu przesyłania danych do urządzenia P-touch wyłącz urządzenie P-touch a
następnie włącz je ponownie.
Edytowanie szablonu, w którym nie ma żadnego obiektu
Naciśnij klawisz Plik, wybierz opcję „Przeniesione szablony” za pomocą klawisza lub ,
a następnie naciśnij klawisz OK lub Enter.
Jeżeli przesyłany jest szablon, wyświetlany jest komunikat „Przeniesione szablony”.
Wybierz szablon do drukowania za pomocą klawisza lub , a następnie naciśnij
klawisz OK lub Enter.
Gdy szablon jest powiązany z bazą danych, w prawym górnym rogu ekranu pojawia się
ikona .
Naciśnij klawisz Drukuj, aby rozpocząć drukowanie.
Gdy szablon nie ma żadnego obiektu do edycji
W razie potrzeby szablon można edytować tymczasowo. Jednak nie można zapisać zmian
wprowadzonych w szablonie.
Gdy szablon nie jest powiązany z bazą danych, etykieta będzie gotowa do drukowania po
wybraniu szablonu etykiet i wpisaniu tekstu do każdego z jego pól.
Gdy szablon jest powiązany z bazą danych, można drukować pojedynczy rekord lub
szereg rekordów w bazie danych powiązanych z szablonem.
•Następująca procedura dotyczy drukowania pojedynczego rekordu bazy danych.
•Nie można dodać lub usunąć łamania linii.
Naciśnij klawisz Plik, wybierz opcję „Przeniesione szablony” za pomocą klawisza lub ,
a następnie naciśnij klawisz OK lub Enter.
Jeżeli przesyłany jest szablon, wyświetlany jest komunikat „Przeniesione szablony”.
Korzystanie z danych przesłanych do urządzenia P-touch
36
Page 38

8
1
2
3
4
5
6
7
9
POLSKI
Wybierz szablon do edycji za pomocą klawisza lub , a następnie naciśnij klawisz
2
3
4
5
1
2
3
OK lub Enter.
Gdy szablon jest powiązany z bazą danych, w prawym górnym rogu ekranu pojawia się
ikona .
Wybierz opcję „Edytuj etyk. (nie zapisuj)” za pomocą klawisza lub , a następnie
naciśnij klawisz OK lub Enter.
Wyświetlone zostaną obiekty, które można edytować.
Wybierz obiekt do edycji za pomocą klawisza lub , a następnie naciśnij klawisz OK
lub Enter.
Gdy szablon nie jest powiązany z bazą danych:
Wyświetlana jest zawartość wybranego obiektu. Edytuj obiekt, a następnie naciśnij
klawisz OK lub Enter.
Gdy szablon jest powiązany z bazą danych:
Wyświetlany jest pierwszy rekord bazy danych. Edytuj obiekt, a następnie naciśnij
klawisz OK lub Enter.
Naciśnij klawisz Drukuj, aby rozpocząć drukowanie.
Podczas edytowania szablonów powiązanych z bazą danych:
•Jeżeli edytowany był obiekt niepowiązany z bazą danych, możesz nacisnąć klawisz Esc, aby
powrócić do kroku 3, a następnie wybrać opcję „Drukuj z bazy danych”, aby wydrukować
wybrany zakres z bazy danych.
Aby wybrać zakres, który chcesz wydrukować, zapoznaj się z krokami 3 do 5 w części
„Gdy szablon jest powiązany z bazą danych i nie będzie edytowany”.
• Gdy obiekt powiązany z bazą danych był edytowany, edytowana zawartość zostanie usunięta
po wybraniu opcji „Drukuj z bazy danych”. Z tego względu szablon należy wydrukować przed
naciśnięciem klawisza Drukuj zgodnie z opisem w kroku 5 powyżej.
Gdy szablon jest powiązany z bazą danych i nie będzie edytowany
•Następująca procedura służy do drukowania rekordów bazy danych. Baza danych pozostaje
niezmieniona.
• Podczas drukowania zakresu rekordów bazy danych nie można edytować tekstu.
KORZYSTANIE Z OPROGRAMOWANIA P-TOUCH
Naciśnij klawisz Plik, wybierz opcję „Przeniesione szablony” za pomocą klawisza lub ,
a następnie naciśnij klawisz OK lub Enter.
Jeżeli przesyłany jest szablon, wyświetlany jest komunikat „Przeniesione szablony”.
Wybierz szablon do drukowania za pomocą klawisza lub , a następnie naciśnij
klawisz OK lub Enter.
Gdy szablon jest powiązany z bazą danych, w prawym górnym rogu ekranu pojawia się
ikona .
Wybierz opcję „Drukuj z bazy danych” za pomocą klawisza lub , a następnie
naciśnij klawisz OK lub Enter. Wyświetlana jest zawartość bazy danych, powiązana
z szablonem.
Korzystanie z danych przesłanych do urządzenia P-touch
37
Page 39

KORZYSTANIE Z OPROGRAMOWANIA P-TOUCH
4
5
number nam e
type length
Block No.
1A-B01 AA
a 10 #008
1A-B02 AB
b 20 #009
1A-B03 AC
c 30 #010
1A-B04
AD
d 40 #011
1A-B05
AE
e 50 #012
1A-B06
AF
f 60 #013
1A-B07
AG
g 70 #014
1A-B08
AH
h 80 #015
1A-B09 AI
i 90 #016
a
number name
type length Bloc k No.
1A-B01 AA
a 10 #008
1A-B02 AB
b 20 #009
1A-B03 AC
c 30 #010
1A-B04
AD
d 40 #011
1A-B05
AE
e 50 #012
1A-B06
AF
f 60 #013
1A-B07
AG
g 70 #014
1A-B08
AH
h 80 #015
1A-B09 AI
i 90 #016
b
Wybierz pierwszy rekord z zakresu, który chcesz wydrukować za
pomocą klawisza , , lub , a następnie naciśnij klawisz OK
lub Enter.
Wybierz ostatni rekord z zakresu, który chcesz wydrukować za
pomocą klawisza , , lub , a następnie naciśnij klawisz
Drukuj, OK lub Enter, aby rozpocząć drukowanie.
Gdy zakres zostanie ustawiony, wybrane rekordy zostaną
wyróżnione.
•Naciśnij klawisz Esc, aby wrócić do poprzedniego kroku.
• Maksymalna liczba znaków do wydrukowania dla jednego przesłanego szablonu wynosi
1 500 znaków. Jednak maksymalna liczba znaków zmniejszy się w przypadku dodania łamania
wierszy lub bloków.
Korzystanie z danych przesłanej bazy danych
Do urządzenia P-touch można przesłać plik *.csv skonwertowany z bazy danych.
Dane do bazy danych, które zostały przesłane bez szablonu można importować do każdego
typu zastosowania etykiety. Dane bazy danych są importowane zgodnie z liczbą bloków oraz
stron ustawionych dla każdego typu zastosowania etykiety. Patrz „Wybieranie typu
zastosowania etykiet” w Podręczniku szybkiej obsługi, aby uzyskać szczegółowe informacje
na temat ustawiania liczby bloków i stron dla każdego typu zastosowania etykiety.
•Przed użyciem bazy danych prześlij bazę danych do urządzenia P-touch.
•Jeżeli baza danych i szablon są powiązane ze sobą i przesyłane jednocześnie, baza danych może
korzystać tylko z tego szablonu.
38
•Jeżeli wybrany zakres bazy danych jest większy niż ustawiona liczba bloków i stron, dane będą
importowane do momentu osiągnięcia maksymalnej liczby bloków i stron.
•Jeżeli ustawiona liczba bloków i stron jest większa niż wybrany zakres bazy danych, operacja
zostanie zakończona po importowaniu całej bazy danych. Pozostałe bloki i strony będą
wydrukowane jako puste, bez żadnych danych.
Wyniki wydruku są pokazywane dla każdego typu zastosowania etykiety, gdy importowane
są bazy danych dla następujących przykładów.
Przykład 1: Przykład 2:
Korzystanie z danych przesłanych do urządzenia P-touch
Page 40

8
1
2
3
4
5
6
7
9
POLSKI
KORZYSTANIE Z OPROGRAMOWANIA P-TOUCH
AA AB AC AD
AA AB AC AD
AA a AB b
AAAAAAABABABACACACADAD
AD
AA AA AB AB
AA AB AC AD
AA AB AC
AD AE AF
AA a AB
bACc
AA AB AC
AD AE AF
AG AH
1
(Po ok.
1 sekundzie)
2
Typ
zastosowania
Metoda importu
danych
etykiet
OGÓLNE Dane są
importowane w
kolejności
zgodnej z
ustawioną liczbą
bloków i stron
PANEL
CZOŁOWY
OWIJKA NA
KABEL
Dla każdej strony
osobno
Dla każdej strony
osobno
FLAGA KABLA Dla każdej strony
osobno
Dla każdego
bloku osobno
KROSOWNICA
Dla każdego
bloku osobno
BLOK
WYKRAWANIA
Dla każdego
bloku osobno
Naciśnij klawisz Baza danych, wybierz bazę danych, która ma być używana,
anastępnie naciśnij klawisz OK lub Enter.
Wyświetlany jest pierwszy rekord wybranej bazy danych.
•Jeżeli wybrany rekord nie zostanie zmieniony w określonym
czasie, gdy wyświetlana jest baza danych, zawartość rekordu
zostanie wyświetlona w dolnej części ekranu. Jednak zawartość
rekordu nie będzie wyświetlana, jeżeli rekord zawiera 9 znaków
lub mniej.
• Po naciśnięciu klawisza Podgląd wyświetlone zostaną
właściwości rekordu.
• Podczas ustawiania zakresu nie można wybrać wiersza
„nazwy pól” (pierwszy wiersz danych).
Wynik wydruku dla
Przykładu 1
(jedno pole na wybrany
rekord)
* Gdy ustawione są 2 bloki na
stronę
Wynik wydruku dla
Przykładu 2
(dwa pola na wybrany
rekord)
AA a AB b
* Gdy ustawione są 2 bloki na
stronę
aaa
AAAAAA
AA AA a a
AA a AB b
AA a AB
AD d
ABABAB
bACc
bbb
Wybierz pierwszy rekord z zakresu, który chcesz wstawić,
anastępnie naciśnij klawisz OK lub Enter.
Wybrany rekord zostanie wyróżniony.
Korzystanie z danych przesłanych do urządzenia P-touch
39
Page 41

KORZYSTANIE Z OPROGRAMOWANIA P-TOUCH
3
1
2
3
Wybierz ostatni rekord z zakresu, który chcesz wstawić, a
następnie naciśnij klawisz OK lub Enter.
Wybrany zakres zostanie wyróżniony.
Zostanie wyświetlona zawartość wybranej bazy danych.
Przeszukiwanie bazy danych
Wybierając rekord bazy danych do wykorzystania w szablonie lub dodania do etykiety,
możesz wyszukać rekordy zawierające określone znaki lub określoną liczbę.
Wyszukiwanie odbywa się w prawą stronę za pierwszym dopasowanym ciągiem. Następnie
rekordy bazy danych będą przeszukiwane w tym samym kierunku co kolejność importu dla
typu etykiety. Wiersz „nazwy pól” także będzie przeszukiwany.
Możliwe znaki wyszukiwania obejmują wielkie i małe litery (w tym znaki specjalne), liczby
oraz górne symbole widoczne na klawiszach.
Naciśnij klawisz Baza danych, wybierz bazę danych, która ma
być używana, a następnie naciśnij klawisz OK lub Enter.
Wyświetlany jest pierwszy rekord wybranej bazy danych.
Wpisz pierwszy znak (np. „B”), który chcesz wyszukać.
Przykład: Jeżeli wpiszesz znak „B”, pola będą przeszukiwane od
pierwszego pola pod kątem ciągów znaków zawierających znak
„B”.
W przypadku znalezienia ciągu zawierającego znak „B” kursor
zostanie przesunięty do tych danych, a znak „B” zostanie
wyróżniony. Ponadto w pamięci wewnętrznej zostanie zapisany
znak „B”.
Jeżeli nie zostanie znaleziony ciąg zawierający wyszukiwany
znak „B”, kursor pozostanie w obecnej pozycji bez
przemieszczania się, a znak „B” nie zostanie zapisany w pamięci
wewnętrznej.
Wpisz drugi znak (np. „R”), który chcesz wyszukać.
Następnie, po wpisaniu znaku „R”, pola będą przeszukiwane od
następnego pola pod kątem ciągów zawierających znaki „BR”.
W przypadku znalezienia ciągu zawierającego znaki „BR” kursor
zostanie przesunięty do tych danych, a znaki „BR” zostaną
wyróżnione. Ponadto w pamięci wewnętrznej zostaną zapisane
znaki „BR”.
Korzystanie z danych przesłanych do urządzenia P-touch
40
Page 42

8
1
2
3
4
5
6
7
9
POLSKI
Kontynuuj przeszukiwanie bazy danych, stosując tę samą procedurę.
4
1
2
3
4
5
•Jeżeli wyszukiwany znak znajduje się w wielu polach bazy
danych, naciśnij klawisz Baza danych, aby przejść do następnego
pola zawierającego ten znak. Znak zostanie wyróżniony w polu.
•Naciśnij klawisz Backspace, aby usunąć ostatni znak
wyszukiwania, który został wpisany. Kursor przesunie się do pola
zawierającego pozostałe znaki wyszukiwania.
Edytowanie bazy danych
Naciśnij klawisz Baza danych, wybierz bazę danych, która ma
być edytowana, a następnie naciśnij klawisz OK lub Enter.
Możesz także wybrać bazę danych do edycji, naciskając klawisz
Plik oraz wybierając opcję „Przeniesione szablony” - „Drukuj z
bazy danych” za pomocą klawisza lub .
Wyświetlany jest pierwszy rekord wybranej bazy danych.
Wybierz komórkę do edycji za pomocą klawisza lub .
Następnie przytrzymaj wciśnięty klawisz OK lub Enter.
Wprowadź nowy tekst.
KORZYSTANIE Z OPROGRAMOWANIA P-TOUCH
Naciśnij klawisz Esc, aby edytować tekst i powrócić do poprzedniego ekranu.
•Można dodać lub usunąć łamania linii.
•Każda komórka może zawierać maksymalnie 7 wierszy.
Naciśnij klawisz OK.
Wyświetlany jest nowy tekst.
Jeżeli nie chcesz drukować bazy danych, naciśnij klawisz OK, a
następnie naciśnij klawisz Esc. Edytowane dane zostaną zapisane.
Naciśnij klawisz OK ponownie.
Edytowany rekord zostanie wyróżniony.
Korzystanie z danych przesłanych do urządzenia P-touch
41
Page 43

KORZYSTANIE Z OPROGRAMOWANIA P-TOUCH
6
7
1
2
3
1
2
3
4
Gdy baza danych została przesłana z szablonem:
Wybierz ostatni rekord z zakresu, który chcesz wydrukować za
pomocą klawisza , , lub , a następnie naciśnij klawisz
Drukuj, OK lub Enter, aby rozpocząć drukowanie.
Gdy zakres zostanie ustawiony, wybrane rekordy zostaną
wyróżnione.
Gdy baza danych została przesłana bez szablonu:
Wybierz ostatni rekord z zakresu, który chcesz wstawić, a
następnie naciśnij klawisz OK lub Enter.
Wybrany zakres zostanie wyróżniony.
Zostanie wyświetlona zawartość wybranej bazy danych.
Naciśnij klawisz Drukuj.
Usuwanie przesłanych danych
Aby usunąć przesłane dane, zastosuj następujące metody.
Nie można usuwać jednocześnie wielu elementów. Każdy element należy usuwać osobno.
Usuwanie obrazów znaków zdefiniowanych przez użytkownika
Naciśnij klawisz Symbol, wybierz opcję „Niestand.” za pomocą klawisza lub ,
anastępnie naciśnij klawisz OK lub Enter.
Wybierz obraz znaku zdefiniowanego przez użytkownika do usunięcia za pomocą
klawisza lub , a następnie naciśnij klawisz Wyczyść.
Wyświetlony zostanie komunikat „Usunąć?”.
Naciśnij klawisz OK lub Enter.
Wybrany obraz znaku zdefiniowanego przez użytkownika zostanie usunięty i zostanie
zaznaczony następny obraz.
W razie konieczności usuń następny znak.
Usuwanie szablonów
Naciśnij klawisz Plik, wybierz opcję „Przeniesione szablony” za pomocą klawisza lub ,
a następnie naciśnij klawisz OK lub Enter.
Wybierz szablon do usunięcia za pomocą klawisza lub , a następnie naciśnij
klawisz OK lub Enter.
Wybierz opcję „Usuń” za pomocą klawisza lub , a następnie naciśnij klawisz OK
lub Enter.
Wyświetlony zostanie komunikat „Usunąć?”.
Naciśnij klawisz OK lub Enter.
Wybrany szablon zostanie usunięty, a następny szablon zostanie zaznaczony.
W razie konieczności usuń następny szablon.
Korzystanie z danych przesłanych do urządzenia P-touch
42
Page 44

8
1
2
3
4
5
6
7
9
POLSKI
Usuwanie bazy danych
1
2
3
Naciśnij klawisz Baza danych.
Wybierz bazę danych do usunięcia za pomocą klawisza lub , a następnie naciśnij
klawisz Wyczyść.
Wyświetlony zostanie komunikat „Usunąć?”.
Naciśnij klawisz OK lub Enter.
Wybrana baza danych zostanie usunięta, a następna baza danych zostanie
zaznaczona.
W razie konieczności usuń następną bazę danych.
KORZYSTANIE Z OPROGRAMOWANIA P-TOUCH
Korzystanie z danych przesłanych do urządzenia P-touch
43
Page 45

KORZYSTANIE Z OPROGRAMOWANIA P-TOUCH
Korzystanie z aplikacji P-touch Library
Aplikacja P-touch Library umożliwia drukowanie szablonów lub zarządzanie szablonami i
innymi danymi.
Uruchamianie aplikacji P-touch Library
Dla systemu Windows Vista®/Windows® 7/Windows Server® 2008/2008 R2
W menu Start kliknij [Wszystkie programy] - [Brother P-touch] - [P-touch Tools] [P-touch Library 2.2].
Dla systemu Windows
Kliknij [P-touch Library 2.2] na ekranie [Aplikacje].
Po uruchomieniu aplikacji P-touch Library wyświetlane jest okno główne.
1
2
3
®
8/Windows® 8.1/Windows Server® 2012
4
5
1. Pasek menu
Zapewnia dostęp do wszystkich dostępnych poleceń, które są pogrupowane według
poszczególnych tytułów menu ([Plik], [Edycja], [Widok], [Narzędzie] i [Pomoc]) w zależności
od swoich funkcji.
2. Pasek narzędzi
Zapewnia dostęp do często używanych poleceń.
3. Widok folderów
Wyświetla listę folderów. Po wybraniu folderu na liście szablonów wyświetlane są
szablony lub inne dane w tym folderze.
4. Lista szablonów
Wyświetla listę szablonów lub inne dane w wybranym folderze.
5. Podgląd
Wyświetla podgląd szablonów lub innych danych wybranych na liście szablonów.
Korzystanie z aplikacji P-touch Library
44
Page 46

8
1
2
3
4
5
6
7
9
POLSKI
Objaśnienia ikon paska narzędzi
Ikona Nazwa przycisku Funkcja
Otwórz Służy do otwierania wybranego szablonu.
KORZYSTANIE Z OPROGRAMOWANIA P-TOUCH
Drukuj
Szukanie
Styl wyświetlania Służy do zmieniania stylu wyświetlania pliku.
Drukuje wybrany szablon etykiety za pomocą
urządzenia P-touch.
Służy do wyszukiwania szablonów lub innych
danych zarejestrowanych w aplikacji P-touch
Library.
Otwieranie i edytowanie szablonów
Wybierz szablon, który chcesz otworzyć lub edytować, a następnie kliknij [Otwórz].
Zostanie otworzony program powiązany z szablonem, w którym można edytować ten
szablon.
Rodzaj uruchamianego programu zależy od typu wybranego pliku. Na przykład w przypadku
wybrania opcji P-touch Template zostanie uruchomiona aplikacja P-touch Editor.
Korzystanie z aplikacji P-touch Library
45
Page 47

KORZYSTANIE Z OPROGRAMOWANIA P-TOUCH
1
Drukowanie szablonów
Wybierz szablon, który chcesz drukować, a następnie kliknij [Drukuj].
Szablon zostanie wydrukowany za pomocą podłączonego urządzenia P-touch.
Wyszukiwanie szablonów lub innych danych
Użytkownik może wyszukiwać szablony lub inne dane zarejestrowane w aplikacji
P-touch Library.
Kliknij [Szukanie].
Wyświetlane jest okno dialogowe [Szukanie].
Korzystanie z aplikacji P-touch Library
46
Page 48

8
1
2
3
4
5
6
7
9
POLSKI
Określ kryteria wyszukiwania.
2
3
4
Dostępne są następujące kryteria wyszukiwania.
Ustawienie Szczegóły
Określa, w jaki sposób program wykonuje wyszukiwanie w przypadku
podania wielu kryteriów. W przypadku wybrania operatora [I],
Wiele parametrów
Nazwa
Typ
Rozmiar
Data
Kliknij [Rozpocznij wyszukiwanie].
Rozpocznie się wyszukiwanie.
program będzie wyszukiwać pliki, które spełniają wszystkie kryteria.
W przypadku wybrania operatora [LUB], program będzie
wyszukiwać pliki, które spełniają którekolwiek z kryteriów.
Umożliwia wyszukiwanie szablonu lub innych danych poprzez
podanie nazwy pliku.
Umożliwia wyszukiwanie szablonu lub innych danych poprzez
podanie typu pliku.
Umożliwia wyszukiwanie szablonu lub innych danych poprzez
podanie rozmiaru pliku.
Umożliwia wyszukiwanie szablonu lub innych danych poprzez
podanie daty pliku.
KORZYSTANIE Z OPROGRAMOWANIA P-TOUCH
Zamknij okno dialogowe [Szukanie].
Wyniki wyszukiwania można sprawdzić, klikając opcję [Wyniki wyszukiwania] w widoku
folderów.
Szablony lub inne dane można zarejestrować w aplikacji P-touch Library, przeciągając i upuszczając
je w folderze [Cała zawartość] lub w widoku folderów. Można również skonfigurować aplikację Ptouch Editor, aby rejestrować szablony w aplikacji P-touch Library automatycznie, za pomocą
następującej procedury.
1. Z menu aplikacji P-touch Editor wybierz [Narzędzia] - [Opcje].
2. W oknie dialogowym [Opcje] kliknij opcję [Ustawienie rejestracji] na karcie [Ogólne].
3. Wybierz przedział czasowy rejestracji szablonów utworzonych za pomocą aplikacji P-touch Editor,
a następnie kliknij [OK].
Korzystanie z aplikacji P-touch Library
47
Page 49

SIEĆ
SIEĆ
Konfigurowanie ustawień sieciowych
Najpierw należy skonfigurować ustawienia sieci bezprzewodowej urządzenia P-touch, aby
mogło ono nawiązać komunikację z siecią.
Za pomocą klawisza Menu można wybrać typ sieci, skonfigurować lub wyświetlić ustawienia
sieciowe itp.
Aby przeprowadzić szczegółową konfigurację, można także użyć opcji [Ustawienia
komunikacji] w aplikacji Narzędzie do konfiguracji ustawień drukarki.
Informacje na temat ustawień sieciowych można znaleźć w Instrukcji obsługi dla sieci.
Można ją także pobrać z witryny Brother Solutions Center (http://solutions.brother.com/
).
Konfigurowanie ustawień sieciowych
48
Page 50

POLSKI
8
1
2
3
4
5
6
7
9
RESETOWANIE I KONSERWACJA
Resetowanie urządzenia P-touch
Można zresetować pamięć wewnętrzną urządzenia P-touch, aby wyczyścić wszystkie
zapisane pliki etykiet lub gdy urządzenie P-touch nie działa prawidłowo.
Resetowanie danych do ustawień fabrycznych za pomocą klawiatury urządzenia P-touch
Cały tekst, wszystkie ustawienia formatowania, ustawienia opcji i zapisane pliki etykiet zostaną
usunięte po zresetowaniu urządzenia P-touch. Zostaną również skasowane ustawienia języka i
jednostek.
Aby zresetować wszystkie etykiety i ustawienia spersonalizowane
Wyłącz urządzenie P-touch. Naciśnij i przytrzymaj klawisze Shift i Backspace. Trzymając
wciśnięte klawisze Shift i Backspace, naciśnij jednokrotnie klawisz Zasilanie, a następnie
zwolnij klawisze Shift i Backspace.
Zwolnij klawisz Zasilanie przed zwolnieniem pozostałych klawiszy.
Aby zresetować ustawienia spersonalizowane
Wyłącz urządzenie P-touch. Naciśnij i przytrzymaj klawisze Shift i R. Trzymając wciśnięte
klawisze Shift i R, naciśnij jednokrotnie klawisz Zasilanie, a następnie zwolnij klawisze
Shift i R.
Zwolnij klawisz Zasilanie przed zwolnieniem pozostałych klawiszy.
Resetowanie danych za pomocą klawiszy menu
Naciśnij klawisz Menu, wybierz opcję „Resetuj” za pomocą klawisza lub , a następnie
naciśnij klawisz OK lub Enter. Wybierz metodę resetowania za pomocą klawisza lub ,
a następnie naciśnij klawisz OK lub Enter.
RESETOWANIE I KONSERWACJA
Wartość Szczegóły
Resetu wsz. ustawienia
Wymaż całą zawart.
Ustawienia fabryczne
Resetuj ust. Wi-Fi
Przesłane dane (szablony, bazy danych i znaki zdefiniowane
przez użytkownika) oraz zawartość pamięci plików NIE zostaną
skasowane.
Inne dane ulegają skasowaniu i wszystkie ustawienia z wyjątkiem
ustawień Wi-Fi
Przesłane dane (szablony, bazy danych i znaki zdefiniowane
przez użytkownika) oraz zawartość pamięci plików zostaną
skasowane.
Pozostałe dane NIE są czyszczone, a ustawienia NIE są
resetowane.
Wszystkie etykiety, ustawienia spersonalizowane i ustawienia
Wi-Fi są resetowane do ustawień fabrycznych.
Wszystkie ustawienia Wi-Fi są resetowane do wartości
fabrycznych.
®
są resetowane do ustawień fabrycznych.
Resetowanie urządzenia P-touch
49
Page 51

RESETOWANIE I KONSERWACJA
1
Konserwacja
Urządzenie P-touch powinno być regularnie czyszczone w celu zachowania jego wydajności
i długiej eksploatacji.
Przed czyszczeniem urządzenia P-touch należy zawsze wyjmować baterie i odłączać zasilacz
sieciowy.
Czyszczenie urządzenia
Zetrzyj kurz i plamy z jednostki głównej za pomocą miękkiej, suchej szmatki.
Do plam trudnych do usunięcia użyj wilgotnej szmatki.
Nie używaj rozcieńczalników do farb, benzenu, alkoholu ani innych rozpuszczalników
organicznych. Mogą one zniekształcić obudowę lub zniszczyć wygląd urządzenia P-touch.
Czyszczenie głowicy drukującej
Smugi lub niska jakość znaków na wydrukowanych etykietach
zazwyczaj wskazują na zabrudzenie głowicy drukującej. Głowicę
drukującą należy czyścić bawełnianym wacikiem lub opcjonalną
kasetą czyszczącą głowicy drukującej (TZe-CL4).
1. Głowica drukująca
• Nie dotykaj głowicy drukującej bezpośrednio gołymi rękami.
• Postępuj zgodnie z instrukcją obsługi dołączoną do kasety
czyszczącej głowicy drukującej.
Czyszczenie odcinarki taśmy
Wielokrotne użycie taśmy samoprzylepnej może doprowadzić do
nagromadzenia się kleju na ostrzach odcinarki, powodując
stępienie krawędzi, co może doprowadzić do zakleszczenia taśmy
w obcinarce.
• Raz do roku wyczyść ostrze odcinarki, używając do tego wacika
bawełnianego zwilżonego alkoholem izopropylowym (wcierając
alkohol).
• Nie dotykaj ostrza odcinarki bezpośrednio gołymi rękami.
Konserwacja
50
Page 52

POLSKI
8
1
2
3
4
5
6
7
9
ROZWIĄZYWANIE PROBLEMÓW
Co i kiedy należy robić...
Problem Rozwiązanie
Ekran „blokuje się” lub
urządzenie P-touch nie
reaguje normalnie.
Wyświetlacz jest pusty
po włączeniu zasilania.
Komunikaty na
wyświetlaczu LCD są
wyświetlane w obcym
języku.
Etykieta nie jest
drukowana po
naciśnięciu klawisza
Drukuj.
Etykieta nie jest
drukowana
prawidłowo.
Taśma barwiąca jest
oddzielona od rolki
barwiącej.
Urządzenie P-touch
zatrzymuje się podczas
drukowania etykiety.
Patrz „Resetowanie urządzenia P-touch” na stronie 49 i zresetuj
pamięć wewnętrzną do ustawień początkowych. Jeśli
zresetowanie urządzenia P-touch nie rozwiąże problemu, odłącz
zasilacz sieciowy i wyjmij baterie na ponad 10 minut.
•Sprawdź, czy baterie są prawidłowo zainstalowane i czy zasilacz
sieciowy przeznaczony do urządzenia P-touch (dostarczony) jest
podłączony prawidłowo.
•Sprawdź, czy bateria litowo-jonowa jest całkowicie naładowana.
Informacje o wyborze odpowiedniego języka zawiera
Podręcznik szybkiej obsługi.
•Sprawdź, czy tekst został wprowadzony i czy kaseta z taśmą jest
zainstalowana prawidłowo i ma wystarczającą ilość taśmy.
•Jeśli taśma jest zgięta, obetnij jej części i przeprowadź taśmę
przez szczelinę wylotową.
•Jeśli taśma zatnie się, wyjmij kasetę z taśmą, a następnie
wyciągnij zaciętą taśmę i obetnij ją. Przed ponownym
zainstalowaniem kasety z taśmą sprawdź, czy koniec taśmy
przechodzi przez prowadnicę taśmy.
• Wyjmij kasetę z taśmą i zainstaluj ją ponownie, dociskając aż
wskoczy na swoje miejsce.
•Jeśli głowica drukująca jest brudna, wyczyść ją bawełnianym
wacikiem lub opcjonalną kasetą czyszczącą głowicy
drukującej (TZe-CL4).
Jeśli taśma barwiąca jest uszkodzona,
wyjmij kasetę z taśmą. Jeśli nie, pozostaw
nieobciętą taśmę i wyjmij kasetę z taśmą,
a następnie nawiń luźną taśmę barwiącą
na szpulkę, jak pokazano na ilustracji.
1. Szpulka
•Wymień kasetę z taśmą, jeśli widoczna jest zakreskowana
taśma, bo oznacza to, że osiągnięto koniec taśmy.
•Wymień wszystkie baterie lub podłącz zasilacz sieciowy
bezpośrednio do urządzenia P-touch.
ROZWIĄZYWANIE PROBLEMÓW
1
Co i kiedy należy robić...
51
Page 53

ROZWIĄZYWANIE PROBLEMÓW
Problem Rozwiązanie
Etykieta nie jest
• Sprawdź ustawienie Opc. cie. Aby uzyskać szczegółowe
obcinana
automatycznie.
Pomimo rozwiązania
Skontaktuj się z działem obsługi klienta firmy Brother.
problemu występuje
błąd zacięcia taśmy,
którego nie można
skasować.
W przypadku
drukowania większej
liczby kopii etykiety
zostanie wyświetlony
komunikat z prośbą o
potwierdzenie, czy
Komunikat jest wyświetlany, ponieważ obcięte etykiety nie mogą
pozostawać w otworze wyjściowym taśmy.
Aby wyłączyć wyświetlanie komunikatu, naciśnij klawisz Menu,
wybierz opcję „Przerwa cięcia” za pomocą klawisza lub , a
następnie naciśnij klawisz OK lub Enter.
etykiety mają być
obcinanie po
wydrukowaniu
każdej z nich.
Nie znam numeru
wersji oprogramowania
sprzętowego
urządzenia P-touch.
Numer wersji oraz inne informacje na temat oprogramowania
sprzętowego można sprawdzić, stosując poniższą procedurę.
Naciśnij klawisz Menu, wybierz opcję „Inf. o wersji” za pomocą
klawisza lub , a następnie naciśnij klawisz OK lub Enter.
informacje, patrz „Opcje obcinania taśmy” na stronie 9. Można też
nacisnąć klawisz Wysuń i tnij, aby podać i obciąć taśmę.
Co i kiedy należy robić...
52
Page 54

POLSKI
8
1
2
3
4
5
6
7
9
Problem Rozwiązanie
Wydrukowanych
kodów kreskowych nie
można odczytać.
Chcę potwierdzić, czy
używam najnowszej
wersji oprogramowania.
•Etykiety należy drukować tak, aby kody kreskowe były wyrównane
względem głowicy drukującej zgodnie z poniższą ilustracją.
1
3
2
1. Głowica drukująca
2. Kod kreskowy
3. Orientacja drukowania
• Spróbuj użyć innego skanera.
• Zalecamy drukowanie kodów kreskowych z zaznaczoną opcją
[Standardowa] w pozycji [Jakość].
(Windows Vista
Aby wyświetlić opcje [Jakość] otwórz właściwości drukowania,
klikając - [Panel sterowania] - [Sprzęt i dźwięk] - [Drukarki],
kliknij prawym przyciskiem myszy drukarkę, której ustawienia
mają zostać zmienione, a następnie kliknij
[Preferencje drukowania].
(Windows® 7/Windows Server® 2008 R2)
Aby wyświetlić opcje [Jakość], otwórz właściwości drukarki,
klikając - [Urządzenia i drukarki], kliknij prawym
przyciskiem myszy drukarkę, której ustawienia mają zostać
zmienione, a następnie kliknij [Preferencje drukowania].
(Windows
Aby wyświetlić opcje [Jakość], otwórz właściwości drukarki,
klikając [Panel sterowania] na ekranie [Aplikacje] - [Sprzęt i
dźwięk] - [Urządzenia i drukarki], kliknij prawym przyciskiem
myszy drukarkę, której ustawienia należy zmienić, a następnie
kliknij [Preferencje drukowania].
Użyj oprogramowania P-touch Update Software, znajdującego się
na płycie CD-ROM dołączonej do zestawu, aby potwierdzić, czy
używasz najnowszej wersji oprogramowania.
Szczegółowe informacje na temat oprogramowania P-touch
Update Software można znaleźć w Podręczniku szybkiej obsługi.
®
/Windows Server® 2008)
®
8/Windows® 8.1/Windows Server® 2012)
ROZWIĄZYWANIE PROBLEMÓW
Co i kiedy należy robić...
53
Page 55

ROZWIĄZYWANIE PROBLEMÓW
Komunikaty o błędach
Po wyświetleniu na wyświetlaczu komunikatu o błędzie, postępuj zgodnie z podanymi
wskazówkami.
Komunikat Przyczyna/rozwiązanie
Podł.
zły
zasilacz!
Słaba bateria! Zainstalowane baterie są słabe.
Wymień baterię! Podłączone baterie wyczerpują się.
Doładuj baterię
litowo-jonową!
Bat. lit.-jon.
uszkodz. Użyj
innego źr. Zasil!
Chłodzenie
zaczekaj XX min.
Błąd cięcia! Odcinarka taśmy została zamknięta podczas próby drukowania lub
Wł. kas
z taśmą!
Tekst pełny! Wprowadzono już maksymalną liczbę znaków. Poddaj tekst edycji,
Brak tekstu! Brak tekstu, symboli lub danych kodu kreskowego podczas próby
Niepraw.
wartość!
Kas. z
taś. zmien.!
Limit linii!
Maks. 7 linii
Lim.sz.taś.!
M. 5
Podłączono niezgodny zasilacz sieciowy.
Użyj odpowiedniego zasilacza sieciowego.
Niski poziom naładowania baterii. Doładuj baterię litowo-jonową.
Bateria litowo-jonowa jest uszkodzona. Użyj zasilacza sieciowego,
baterii alkalicznych AA (LR6) lub akumulatorów Ni-MH AA (HR6).
Błąd wysokiej temperatury. Odczekaj przez czas wskazany w
komunikacie, a następnie spróbuj ponownie.
podawania taśmy. Przed kontynuowaniem wyłącz zasilanie
urządzenia P-touch, a następnie włącz je ponownie. Jeśli taśma jest
skręcona w obcinarce, wyjmij taśmę.
Brak zainstalowanej kasety z taśmą podczas próby drukowania,
wyświetlenia podglądu etykiety lub podawania taśmy. Przed
kontynuowaniem zainstaluj kasetę z taśmą.
aby zawierał mniej znaków.
drukowania lub wyświetlenia podglądu etykiety. Wprowadź dane
przed kontynuowaniem.
Wprowadzona wartość ustawienia długości taśmy, większej liczby
kopii lub funkcji numerowania jest nieprawidłowa. Wprowadź
prawidłową wartość dla ustawienia.
Kaseta z taśmą wybrana do drukowania różni się od kasety z taśmą
zainstalowanej w urządzeniu P-touch.
Wprowadzono już maksymalną liczbę linii. Należy ograniczyć liczbę
linii do siedmiu.
Wprowadzono już więcej niż pięć wierszy tekstu, po czym naciśnięto
klawisz Drukuj lub Podgląd podczas korzystania z taśmy o
szerokości 18 mm. Należy ograniczyć liczbę wierszy do pięciu lub
wymienić kasetę z taśmą na szerszą.
Komunikaty o błędach
54
Page 56

POLSKI
8
1
2
3
4
5
6
7
9
Komunikat Przyczyna/rozwiązanie
Lim.sz.taś.!
M. 3
Wprowadzono już więcej niż trzy wiersze tekstu, po czym naciśnięto
klawisz Drukuj lub Podgląd podczas korzystania z taśmy o
szerokości 12 mm. Należy ograniczyć liczbę wierszy do trzech lub
wymienić kasetę z taśmą na szerszą.
Lim.sz.taś.!
M. 2
Wprowadzono już więcej niż dwa wiersze tekstu, po czym naciśnięto
klawisz Drukuj lub Podgląd podczas korzystania z taśmy o szerokości
9 mm lub 6 mm. Należy ograniczyć liczbę wierszy do dwóch lub
wymienić kasetę z taśmą na szerszą.
Lim.sz.taś.!
M. 1
Wprowadzono już więcej niż jeden wiersz tekstu, po czym naciśnięto
klawisz Drukuj lub Podgląd podczas korzystania z taśmy o szerokości
3,5 mm. Należy ograniczyć liczbę wierszy do jednego lub wymienić
kasetę z taśmą na szerszą.
Lim. bloków!
M. 99
Przekroczono maksymalną pojemność bloku. Ogranicz liczbę bloków
do 99.
Limit długości! Długość etykiety do wydrukowania z użyciem wprowadzonego tekstu
przekracza 1 m. Edytuj tekst, aby długość etykiety była krótsza niż 1 m.
Wł.ka.z taś.
24mm!
Kaseta z taśmą o szerokości 24 mm nie jest zainstalowana, mimo że
wybrano szablon lub układy blokowe dla taśmy 24 mm. Zainstaluj
kasetę z taśmą o szerokości 24 mm.
Wł.ka.z taś.
18mm!
Kaseta z taśmą o szerokości 18 mm nie jest zainstalowana, mimo że
wybrano szablon lub układy blokowe dla taśmy 18 mm. Zainstaluj
kasetę z taśmą o szerokości 18 mm.
Wł.ka.z taś.
12mm!
Kaseta z taśmą o szerokości 12 mm nie jest zainstalowana, mimo że
wybrano szablon lub układy blokowe dla taśmy 12 mm. Zainstaluj
kasetę z taśmą o szerokości 12 mm.
Wł.ka.z taś.
9mm!
Kaseta z taśmą o szerokości 9 mm nie jest zainstalowana, mimo że
wybrano szablon lub układy blokowe dla taśmy 9 mm. Zainstaluj
kasetę z taśmą o szerokości 9 mm.
Wł.ka.z taś.
6mm!
Kaseta z taśmą o szerokości 6 mm nie jest zainstalowana, mimo że
wybrano szablon lub układy blokowe dla taśmy 6 mm. Zainstaluj
kasetę z taśmą o szerokości 6 mm.
Wł.ka.z ta.
3,5mm!
Kaseta z taśmą o szerokości 3,5 mm nie jest zainstalowana, mimo że
wybrano szablon lub układy blokowe dla taśmy 3,5 mm. Zainstaluj
kasetę z taśmą o szerokości 3,5 mm.
Włóż kasetę
z rurką
HS 23,6mm
Włóż kasetę
z rurką
HS 17,7mm!
Rurka termokurczliwa 23,6 mm nie jest zainstalowana, gdy wybrano
szablon dla rurki termokurczliwej 23,6 mm. Zainstaluj rurkę
termokurczliwą 23,6 mm.
Rurka termokurczliwa 17,7 mm nie jest zainstalowana, gdy wybrano
szablon dla rurki termokurczliwej 17,7 mm. Zainstaluj rurkę
termokurczliwą 17,7 mm.
ROZWIĄZYWANIE PROBLEMÓW
Komunikaty o błędach
55
Page 57

ROZWIĄZYWANIE PROBLEMÓW
Komunikat Przyczyna/rozwiązanie
Włóż kasetę
z rurką
HS 11,7mm!
Włóż kasetę
z rurką
HS 8,8mm!
Włóż kasetę
z rurką
HS 5,8mm!
Tekst
za długi!
Rurka termokurczliwa 11,7 mm nie jest zainstalowana, gdy wybrano
szablon dla rurki termokurczliwej 11,7 mm. Zainstaluj rurkę
termokurczliwą 11,7 mm.
Rurka termokurczliwa 8,8 mm nie jest zainstalowana, gdy wybrano
szablon dla rurki termokurczliwej 8,8 mm. Zainstaluj rurkę
termokurczliwą 8,8 mm.
Rurka termokurczliwa 5,8 mm nie jest zainstalowana, gdy wybrano
szablon dla rurki termokurczliwej 5,8 mm. Zainstaluj rurkę
termokurczliwą 5,8 mm.
Długość etykiety do wydrukowania dla wprowadzonego tekstu jest
większa niż ustawienie długości. Poddaj tekst edycji, aby mieścił się
na długości, lub zmień ustawienie długości.
Pamiec pelna! Za mało dostępnej pamięci wewnętrznej podczas próby zapisania
pliku etykiety. Usuń niepotrzebne pliki, aby zrobić więcej miejsca na
nowy plik etykiety.
Spr. #li.
wpr. cyfr!
Liczba wprowadzonych w kodzie kreskowym cyfr nie odpowiada
liczbie cyfr ustawionej w parametrach kodu kreskowego. Wprowadź
prawidłową liczbę cyfr.
W.A/B/C/D
n p i k!
Wprowadzone dane kodu kreskowego nie mają wymaganego kodu
początku/końca (A, B, C lub D wymagane jest na początku i końcu
kodu kreskowego w protokole CODABAR). Wprowadź prawidłowo
dane kodu kreskowego.
M. 5
k. kre.na et.!
Kiedy próbujesz wprowadzić nowy kod kreskowy, w danych tekstowych
jest już wprowadzonych pięć kodów kreskowych. Można użyć do pięciu
kodów kreskowych w każdej etykiecie. Gdy w układzie flagi wybrana jest
opcja , można wprowadzić maksymalnie dwa kody kreskowe.
Tekst
Rozmiar tekstu jest za duży. Wybierz inną opcję rozmiaru.
za duży!
Błąd systemu XX! Skontaktuj się z działem obsługi klienta firmy Brother.
Wyb. inną
opcje cięcia!
Długość taśmy ustawiona w ustawieniu długości taśmy jest krótsza
niż całkowita długość lewego i prawego marginesu zastosowanego w
opcji obcinania „Du. mar.”. Należy wybrać inną opcję obcinania.
Zamknij pokrywę! Tylna pokrywa jest otwarta. Zamknij pokrywę na czas drukowania.
Zainstalowana
taśma niezgodna
Zainstalowano taśmę niezgodną z urządzeniem P-touch. Użyj zgodnej
taśmy.
z urządzeniem!
Ogr. wiersza!
Maks. 297 wier.
Przekroczono maksymalną liczbę. Możesz wprowadzić maksymalnie
297 wierszy na całej stronie i w blokach.
na etykietę
Funkcja blok.
W przypadku tego ustawienia nie można dodawać ani usuwać bloków.
niedozwolona!
Limit linii!
Maks. 3 linie
Ta funkcja
wym. taśmy 9mm
Układ BLOKU WYKRAWANIA pozwala na drukowanie maksymalnie
3 wierszy/bloków.
Do układu BLOKU WYKRAWANIA potrzebne są kasety z taśmą o
szerokości 9 mm lub większej.
lub szerszej!
Komunikaty o błędach
56
Page 58

POLSKI
8
1
2
3
4
5
6
7
9
Komunikat Przyczyna/rozwiązanie
Typ sekwencji
musi być Żaden
W przypadku ustawienia Typu sekwencji w BLOKU WYKRAWANIA
w pozycji Pozioma lub Szkielet nie można edytować tekstu.
w czasie edycji!
Nie znaleziono
bazy danych!
Naciśnięto klawisz Baza danych na drukarce P-touch, gdy w
urządzeniu P-touch nie było zapisanego pliku bazy danych.
Brak danych! Próba otwarcia pliku bazy danych, nie zawierającego żadnych danych.
Bł.kodu krsk.! Próba drukowania etykiet kodów kreskowych z bazy danych.
Drukarka P-touch wyświetli ten komunikat, gdy wybrany zakres z bazy
danych zawiera nieprawidłowe znaki/liczby nie obsługiwane przez
protokół kodu kreskowego.
Pamięć pełna!
Zmniejsz rozmiar
Całkowity rozmiar danych po edytowaniu rekordów bazy danych
przekracza wielkość wbudowanej pamięci flash.
pliku, by kontyn.
Nieobsługiwany
druk wys. rozdz.
z tym nośnikiem!
Nie można drukować etykiet w trybie dużej rozdzielczości w
przypadku zainstalowania w drukarce P-touch nieobsługiwanego
nośnika (taśmy tekstylnej, rurki termokurczliwej itd.).
ROZWIĄZYWANIE PROBLEMÓW
Komunikaty o błędach
57
Page 59

DODATEK
Dane techniczne
Jednostka główna
Pozycja Dane techniczne
Wyświetlacz
Wyświetlacz znakowy 15 znaków x 2 wiersze i obszar kierowania
Kontrast ekranu 5 poziomów (+2, +1, 0, -1, -2)
Drukowanie
Metoda drukowania Termotransferowa
Głowica drukująca 128 punktów/180 dpi
Wysokość druku Maks. 18,0 mm (w przypadku taśmy 24 mm)
Prędkość drukowania Zasilacz sieciowy: maksymalnie 30 mm/s
Kaseta z taśmą/rurką Kaseta z taśmą Brother TZe (szerokości 3,5 mm, 6 mm, 9 mm,
Liczba wierszy Taśma 24 mm: 1–7 wierszy; taśma 18 mm: 1–5 wierszy;
Pamięć (pliki lokalne)
Rozmiar bufora
pamięci
Miejsce na pliki Maksymalnie 99 plików
Pamięć (przesłane)
Miejsce na pliki Maksymalnie po 99 szablonów, baz danych oraz obrazów
Zasilanie
Zasilanie Sześć baterii alkalicznych AA (LR6)
Automatyczne
wyłączanie zasilania
(128 x 64 punktów)
Tryb wysokiej rozdzielczości: maksymalnie 180 × 360 dpi
(po podłączeniu do komputera)
Baterie: maksymalnie 20 mm/s
Rzeczywista prędkość drukowania zależy od warunków
użytkowania.
12 mm, 18 mm, 24 mm)
Kaseta z rurką Brother HSe (szerokości 5,8 mm, 8,8 mm, 11,7 mm,
17,7 mm, 23,6 mm)
taśma 12 mm: 1–3 wierszy; taśma 9 mm: 1–2 wiersze;
taśma 6 mm: 1–2 wiersze; taśma 3,5 mm: 1 wiersz
Maksymalnie 18 297 znaków
(łącznie 6 MB)
*3, *4
(HR6)
(AD-E001).
Sześć baterii alkalicznych AA (LR6)/sześć akumulatorów
AA Ni-MH (HR6): 20 min
Bateria litowo-jonowa (BA-E001): 30 min
Zasilacz sieciowy (AD-E001): 60 min
(Użyj klawisza Menu, aby zmienić ustawienie automatycznego
wyłączania baterii litowo-jonowej lub zasilacza sieciowego).
, bateria litowo-jonowa (BA-E001), zasilacz sieciowy
*1
*2
*3
, sześć akumulatorów Ni-MH
Dane techniczne
58
Page 60

POLSKI
8
1
2
3
4
5
6
7
9
Pozycja Dane techniczne
Interfejs
USB Wer. 2.0 (pełnej prędkości) (mini-B, peryferyjne)
Bezprzewodowa sieć
LAN
IEEE 802.11b/g/n
(tryb infrastruktury/Ad-hoc)
Rozmiar
Wymiary Ok. 125,8 mm (szer.) x 249,9 mm (gł.) x 94,1 mm (wys.)
Ciężar Ok. 1 048 g (bez kasety z taśmą i baterii)
Inne
Temperatura/
wilgotność robocza
10–35 °C/20–80% wilgotności (bez kondensacji)
Maksymalna temperatura mokrego termometru: 27 °C
*1 Trybu wysokiej rozdzielczości nie można używać z taśmą tekstylną i rurką
termokurczliwą.
*2 Rzeczywisty rozmiar liter może być mniejszy niż maksymalna wysokość druku.
*3 Sprzedawane oddzielnie.
*4 Aby uzyskać najnowsze informacje na temat zalecanych baterii, odwiedź stronę
http://solutions.brother.com/
Obsługiwane protokoły i funkcje zabezpieczeń
Interfejs Bezprzewodowy IEEE 802.11b/g/n (tryb infrastruktury)
IEEE 802.11b (tryb Ad-hoc)
Sieć (zwykła) Protokół (IPv4) ARP, RARP, BOOTP, DHCP, APIPA (Auto IP),
Protokół (IPv6) NDP, RA, DNS Resolver, LPR/LPD, mDNS Custom
Sieć
Bezprzewodowa SSID (32 znaki), WEP 64/128 bit, WPA2-PSK (AES),
(bezpieczeństwo)
rozpoznawanie nazw mDNS WINS, NetBIOS, DNS
Resolver, LPR/LPD, Custom Raw Port/Port9100,
Serwer FTP, klient i serwer TFTP, ICMP, obiekt
odpowiadający LLMNR, SNMPv1/v2c
Raw Port/Port9100, Serwer FTP, SNMPv1, klient i
serwer TFTP, ICMP, obiekt odpowiadający LLMNR,
SNMPv1/v2c
LEAP, EAP-FAST, PEAP, EAP-TLS, EAP-TTLS
DODATEK
Dane techniczne
59
Page 61

DODATEK
Symbole
Kategoria Symbole
Interpunkcja
Datacom
Audio/Wizual
Elektryka
Strzałki
Bezpieczeństwo
Zakazy
Nawiasy
Matematyka
Grecki
Indeks gór./dol.
Punktory
Waluta
Różne
Symbole
60
Symbole przedstawione w tabeli mogą nieznacznie się różnić od symboli na wyświetlaczu LCD
urządzenia P-touch oraz na wydruku.
Page 62

POLSKI
8
1
2
3
4
5
6
7
9
Znaki specjalne
DODATEK
Znak
a n
A N
c o
C O
d r
D R
e s
E S
g t
G T
i u
I U
k y
K Y
l z
L Z
Znaki specjalne
Znak
Znaki specjalne
Znaki specjalne
61
Page 63

DODATEK
Atrybut znaków
Atrybut Wartość Wynik Wartość Wynik
Czcink
LGO
(Letter
Gothic)
HEL
(Helsinki)
BRU
(Brussels)
US
LA
(Los Angeles)
SGO
(San Diego)
CAL
(Calgary)
BEL
(Belgium)
ATL
(Atlanta)
ADM
(Adams)
BRN
(Brunei)
SOF
(Sofia)
Wielkość
FLO
(Florida)
Gdy wybrana
zostanie wartość
Autom., tekst
zostanie
automatycznie
Autom.
48 pt 12 pt
42 pt 9 pt
36 pt 6 pt
24 pt
dostosowany tak, aby
został wydrukowany
w maksymalnym
możliwym rozmiarze
dla każdej szerokości
taśmy.
(Germany)
GER
18 pt
62
Atrybut znaków
Page 64

POLSKI
8
1
2
3
4
5
6
7
9
Atrybut Wartość Wynik Wartość Wynik
x 2 x 2/3
DODATEK
Szrkść
Styl
Linia
Wyrówn.
(Wyrów-
nanie)
x 3/2 x 1/2
x 1
Norm.
Pogr.
(Pogrubienie)
Obrys
Cień
Jednol.
(Pełny)
Wył.
Przekr
(Przekreślenie)
Lewo Prawo
Środek
Krsyw
(Kursywa)
K+Pog
(Pogrubienie,
kursywa)
K+Obr
(Kursywa,
obrys)
K+Cie
(Kursywa,
cień)
K+Jed
(Kursywa,
pełny)
Podkre
(Podkreślenie)
Wyjust
(Wyjustuj)
• Rzeczywisty rozmiar czcionki po wydrukowaniu zależy od szerokości taśmy, liczby znaków
oraz liczby wierszy. Gdy znaki osiągną minimalny rozmiar, wybrana czcionka zostanie
domyślnie ustawiona na czcionkę niestandardową opartą na stylu Helsinki. Umożliwia to
drukowanie etykiet z najmniejszym możliwym rozmiarem tekstu na etykietach wąskich lub w
wielu wierszach.
• Tekst o rozmiarze 6 punktów jest drukowany przy użyciu czcionki Helsinki z wyjątkiem
ustawienia domyślnego.
Atrybut znaków
63
Page 65

DODATEK
Ramki
Atrybut Wartość Wynik Wartość Wynik
Wył. 4
15
Ramka
26
37
Kody kreskowe
Tabela ustawień kodów kreskowych
Atrybut Wartość
Protokół
Szrkść
Pod#
C.kontr.
(znaki drukowane pod
kodem kreskowym)
(cyfra kontrolna)
GS1-128 (UCC/EAN-128), UPC-A, UPC-E, I-2/5 (ITF), CODABAR
(dostępna tylko w przypadku protokołów CODE39, I-2/5
CODE39, CODE128, EAN-8, EAN-13,
Mała
Duża
Wł.
Wył.
Wył.
Wł.
i CODABAR)
64
Ramki
Page 66

POLSKI
8
1
2
3
4
5
6
7
9
Lista znaków specjalnych
CODE39 CODABAR
Znak specjalny Znak specjalny
(SPACJA)
CODE128, GS1-128 (UCC/EAN-128)
Znak specjalny Znak specjalny Znak specjalny
(SPACJA) DC3
NUL ETB
SOH EM
STX SUB
ETX ESC
EOT
ENQ FS
ACK
BEL GS
BS
HT RS
LF
VT US
FF DEL
CR FNC3
SO FNC2
SI FNC4
DLE FNC1
DC1
DC2
DODATEK
DC4
NAK
SYN
CAN
Kody kreskowe
65
Page 67

DODATEK
Uwagi na temat korzystania z aplikacji P-touch Transfer Manager
(dla systemu Windows®)
Ze względu na to, że niektóre funkcje aplikacji P-touch Editor 5.1 nie są dostępne w
urządzeniu P-touch, korzystając z aplikacji P-touch Editor 5.1 do tworzenia szablonów,
należy pamiętać o następujących kwestiach.
Przed przesłaniem szablonu do urządzenia P-touch można sprawdzić podgląd drukowanego
szablonu. Aby uzyskać szczegółowe informacje, patrz „Przesyłanie szablonu etykiety do
aplikacji P-touch Transfer Manager” na stronie 27.
Uwagi na temat tworzenia szablonów
•Urządzenie P-touch jest wyposażone w 14 czcionek. Część tekstu w szablonie, który
został przesłany do urządzenia P-touch, będzie wydrukowana z użyciem podobnych
czcionek i rozmiarów znaków, które są dostępne w urządzeniu P-touch. W związku z tym
etykieta może różnić się od obrazu szablonu utworzonego w aplikacji P-touch Editor.
•W zależności od ustawień obiektu tekstowego rozmiar znaków może zostać
automatycznie zmniejszony lub część tekstu może nie zostać wydrukowana. Jeżeli tak się
zdarzy, zmień ustawienie obiektu tekstowego.
•Mimo że w aplikacji P-touch Editor style znaków można zastosować do poszczególnych
znaków, w urządzeniu P-touch style można zastosować tylko do bloków tekstu. Ponadto
niektóre style znaków nie są dostępne w urządzeniu P-touch.
•Nie ma możliwości przesłania pola numerowania określonego w aplikacji P-touch Editor.
•Tła zdefiniowane w aplikacji P-touch Editor nie są zgodne z aplikacją P-touch.
• Obiekty Daty i Godziny definiowane za pomocą ustawienia „Trwa drukowanie” w aplikacji
P-touch Editor nie zostaną wydrukowane.
•Układu aplikacji P-touch Editor, który wykorzystuje funkcję drukowania dzielonego
(powiększanie etykiety i drukowanie jej na 2 lub większej liczbie etykiet) nie można przesłać.
•Urządzenie P-touch odczytuje tylko pierwszych siedem wierszy tekstu wpisanych w polu
bazy danych.
• Pola, które wykraczają poza obszar drukowania, mogą nie zostać wydrukowane kompletnie.
Uwagi dotyczące przesyłania szablonów
• Wydrukowana etykieta może różnić się od obrazu wyświetlanego w obszarze podglądu
aplikacji P-touch Transfer Manager.
•Jeżeli kod kreskowy nie zaprogramowany w urządzeniu P-touch zostanie do niego przesłany,
w przypadku gdy jest kodem kreskowym 2-wymiarowym, zostanie przekształcony w obraz.
Obrazu przekształconego kodu kreskowego nie można edytować. Jeżeli kod kreskowy jest
kodem jednowymiarowym, zawierającym protokół kodu kreskowego niezgodny
zurządzeniem P-touch, wystąpi błąd i przesłanie szablonu nie będzie możliwe.
• Wszystkie przesłane obiekty, których nie można edytować za pomocą urządzenia P-touch,
są przekształcane w obrazy.
• Zgrupowane obiekty zostaną przekształcone w pojedynczą mapę bitową, której danych
nie można edytować za pomocą klawiatury urządzenia P-touch.
Uwagi na temat przesyłania danych innych niż szablony
•Jeżeli liczba lub kolejność pól w bazie danych zostanie zmieniona i tylko baza danych (plik *.csv)
zostanie przesłany w celu jej aktualizacji, prawidłowe połączenie bazy danych z szablonem
może być niemożliwe. Ponadto pierwszy wiersz danych w przesłanym pliku musi zostać
rozpoznany przez urządzenie P-touch jako „nazwy pól”.
• Logo, symbole i grafiki pobrane do urządzenia P-touch będą automatycznie skalowane
(do 8 rozmiarów) jak czcionka rezydentna lub dowolny symbol rezydentny w bibliotece.
Uwagi na temat korzystania z aplikacji P-touch Transfer Manager (dla systemu Windows®)
66
Page 68

 Loading...
Loading...