Brother E550W, PT-E550W User manual [nl]
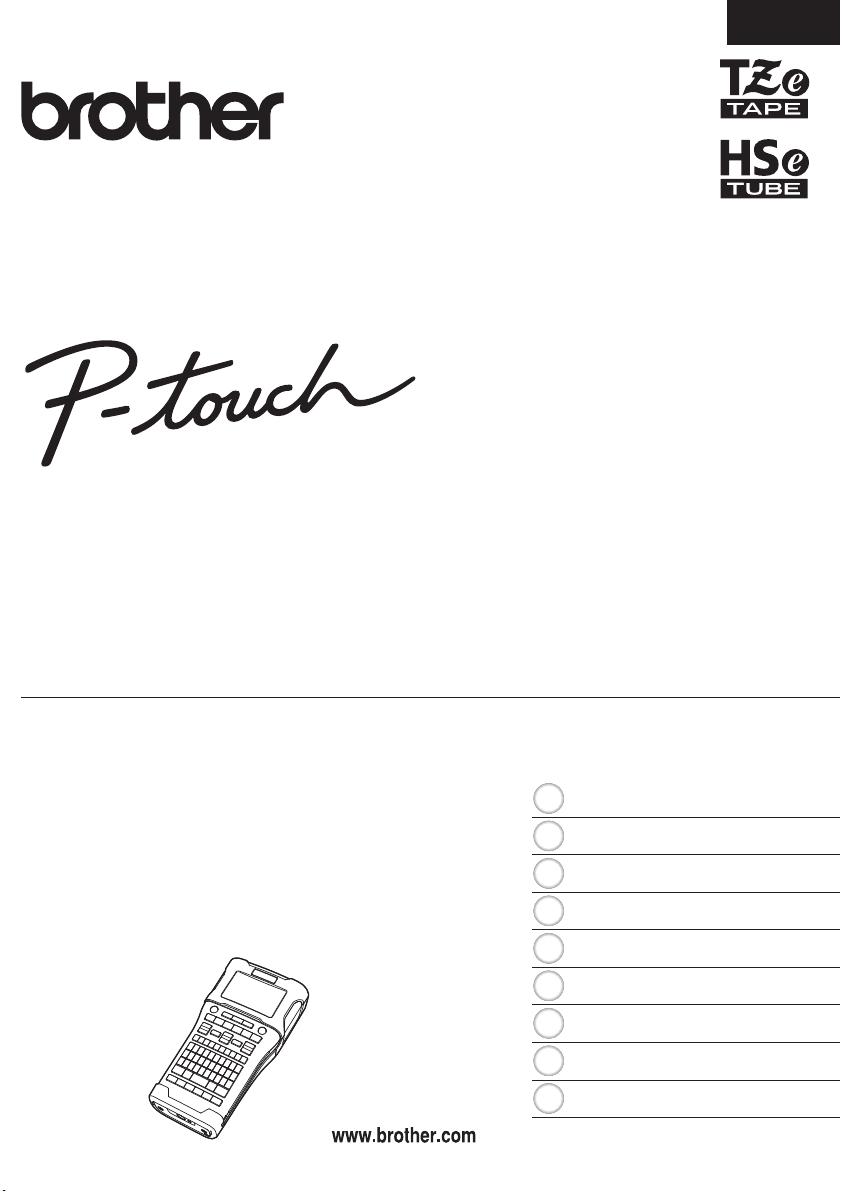
Lees eerst de meegeleverde Installatiehandleiding zodat
u de P-touch veilig kunt gebruiken.
Lees deze handleiding voordat u de P-touch in gebruik
neemt. Bewaar deze handleiding op een plaats waar u
hem bij de hand hebt voor toekomstige naslag. Ga naar
http://solutions.brother.com/ voor productondersteuning
en antwoorden op veelgestelde vragen (FAQ’ s).
Versie B
DUT
E550W
INTRODUCTIE
EEN LABEL BEWERKEN
LABELS AFDRUKKEN
HET BESTANDSGEHEUGEN
GEBRUIKEN
P-TOUCH SOFTWARE
GEBRUIKEN
NETWERK
RESETTEN & ONDERHOUDEN
PROBLEMEN OPLOSSEN
BIJLAGE
8
1
2
3
4
5
6
7
9
GEBRUIKERSHANDLEIDING
NEDERLANDS
GEBRUIKERSHANDLEIDING E550W
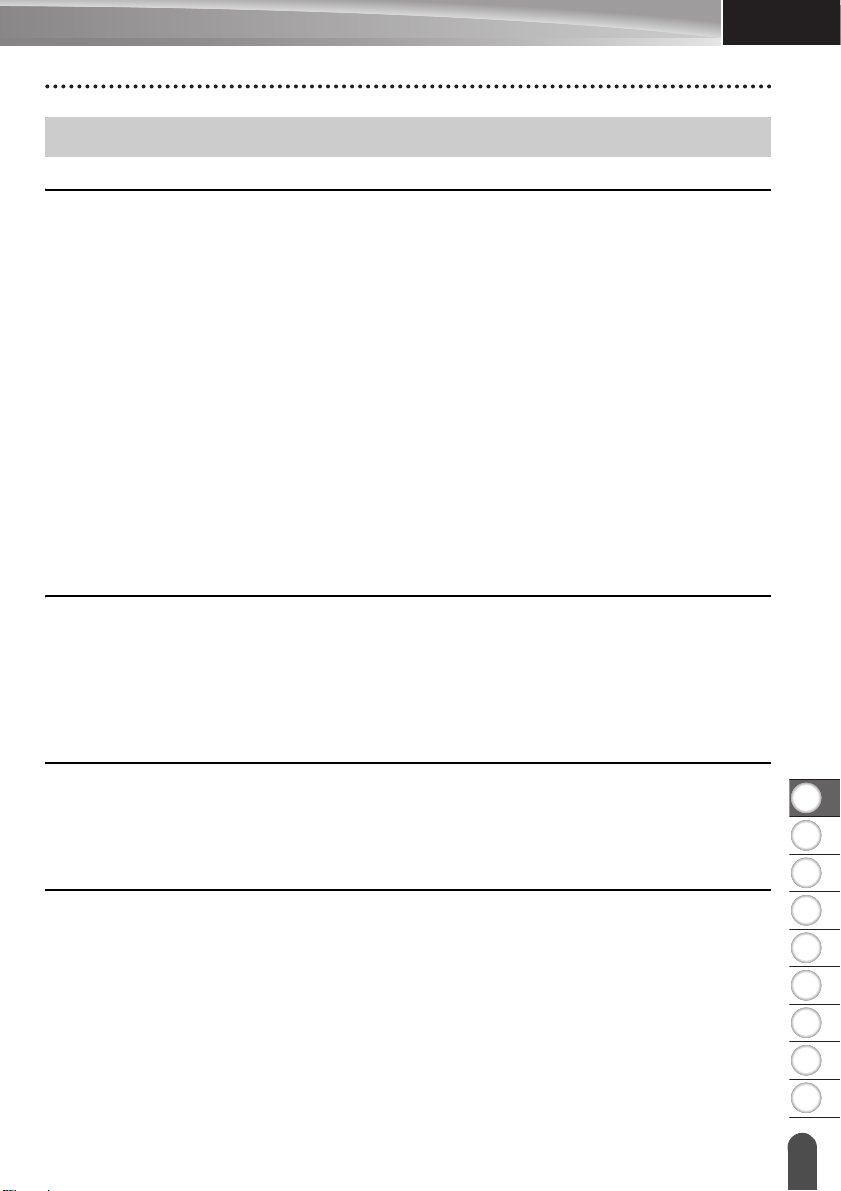
8
9
1
2
3
4
5
6
7
NEDERLANDS
Inhoud
EEN LABEL BEWERKEN.................................................................................3
Tekst invoeren en bewerken .................................................................................................3
Tekst invoeren met het toetsenbord ................................................................................3
Een nieuwe regel toevoegen ...........................................................................................3
Een nieuw blok toevoegen...............................................................................................3
De cursor verplaatsen......................................................................................................3
Tekst invoeren .................................................................................................................3
Tekst verwijderen.............................................................................................................3
Symbolen invoeren................................................................................................................4
Symbolen invoeren met de symboolfunctie .....................................................................4
Het door de gebruiker gedefinieerde teken invoegen met de symboolfunctie .................5
Symboolupdate gebruiken ...............................................................................................5
Tekens met accenten invoeren .............................................................................................6
Instellen van tekenkenmerken ..............................................................................................7
Tekenkenmerken instellen per label ................................................................................7
Tekenkenmerken instellen per regel................................................................................7
Instellen Opmaak automatisch aanpassen......................................................................8
Kaders instellen.....................................................................................................................8
Opties tape afsnijden.............................................................................................................9
LABELS AFDRUKKEN...................................................................................11
Labelvoorbeeld....................................................................................................................11
Een label afdrukken.............................................................................................................11
Een enkele pagina afdrukken ........................................................................................12
Een reeks pagina’s afdrukken .......................................................................................12
Meerdere exemplaren afdrukken...................................................................................12
Labels bevestigen ...............................................................................................................13
HET BESTANDSGEHEUGEN GEBRUIKEN .................................................14
INTRODUCTIE
Een label opslaan in het geheugen .....................................................................................14
Een opgeslagen labelbestand openen ................................................................................14
Een opgeslagen labelbestand afdrukken ............................................................................15
Een opgeslagen labelbestand verwijderen..........................................................................15
P-TOUCH SOFTWARE GEBRUIKEN............................................................16
P-touch Editor gebruiken.....................................................................................................16
P-touch Editor gebruiken (voor Windows
P-touch Editor gebruiken (voor Macintosh) ...................................................................20
P-touch Editor bijwerken................................................................................................22
Werken met P-touch Transfer Manager (voor Windows
P-touch Transfer Manager gebruiken............................................................................25
De labelsjabloon overbrengen naar P-touch Transfer Manager....................................26
Werken met P-touch Transfer Manager ........................................................................27
Sjablonen en andere gegevens overbrengen van de computer naar de P-touch .........29
Een back-up maken van sjablonen en andere gegevens die in de P-touch zijn
opgeslagen ....................................................................................................................33
®
)...................................................................16
®
) ..................................................25
1
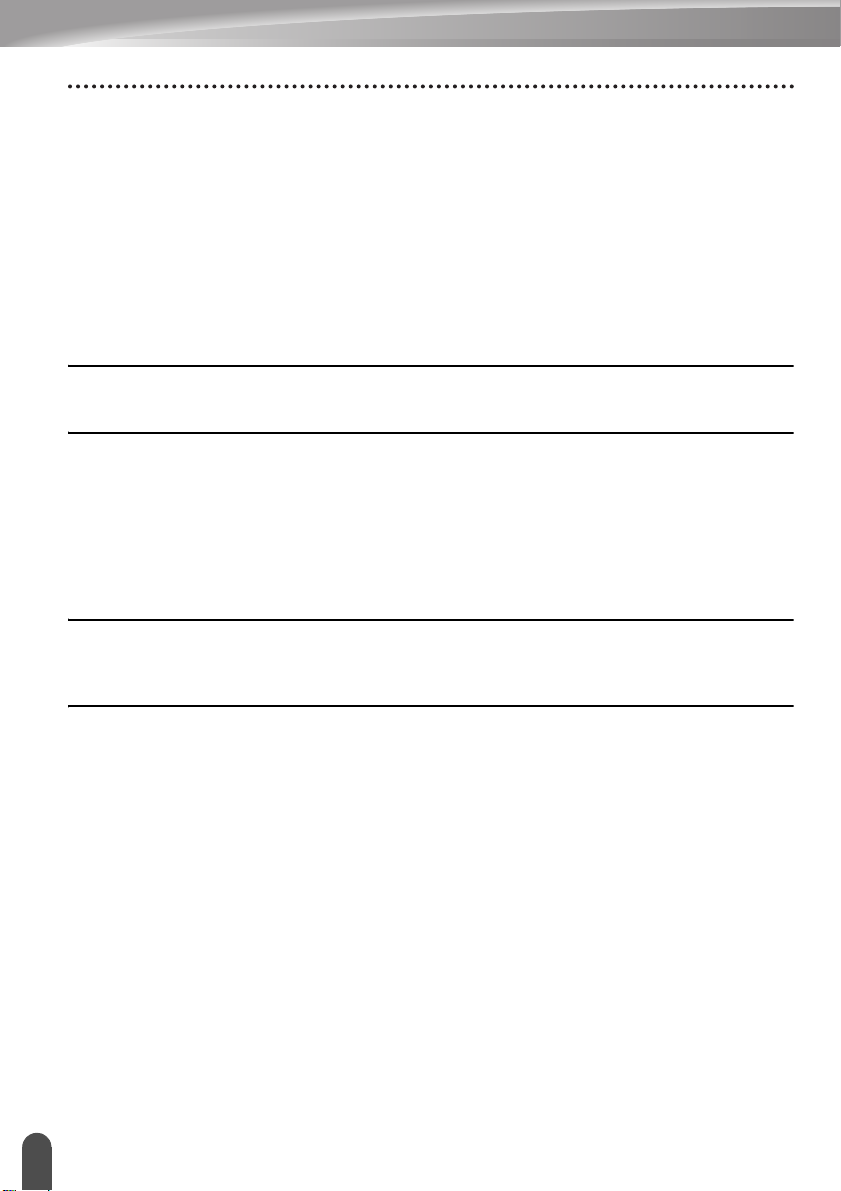
INTRODUCTIE
Alle gegevens van de P-touch wissen .......................................................................... 34
De naar de P-touch overgebrachte gegevens gebruiken ................................................... 35
Een door de gebruiker gedefinieerde tekenafbeelding ................................................. 35
De overgebrachte sjabloon afdrukken .......................................................................... 35
Overgebrachte databasegegevens gebruiken .............................................................. 37
De overgebrachte gegevens verwijderen...................................................................... 41
Werken met P-touch Library ............................................................................................... 43
P-touch Library starten.................................................................................................. 43
Sjablonen openen en bewerken.................................................................................... 44
Sjablonen afdrukken ..................................................................................................... 45
Sjablonen of andere gegevens zoeken ......................................................................... 45
NETWERK..................................................................................................... 47
De netwerkinstellingen configureren................................................................................... 47
RESETTEN & ONDERHOUDEN................................................................... 48
De P-touch resetten............................................................................................................ 48
De fabrieksinstellingen herstellen met het P-touch-toetsenbord ................................... 48
De fabrieksinstellingen herstellen met de toets Menu................................................... 48
Onderhoud.......................................................................................................................... 49
De eenheid reinigen ...................................................................................................... 49
De printkop reinigen ...................................................................................................... 49
De tapesnijder reinigen ................................................................................................. 49
PROBLEMEN OPLOSSEN ........................................................................... 50
Problemen oplossen ........................................................................................................... 50
Foutmeldingen .................................................................................................................... 52
BIJLAGE ........................................................................................................ 55
Specificaties........................................................................................................................ 55
Symbolen............................................................................................................................ 57
Tekens met accenten ......................................................................................................... 58
Tekenattribuut..................................................................................................................... 59
Kaders ................................................................................................................................ 61
Barcodes............................................................................................................................. 61
Tabel Instellingen barcode ............................................................................................ 61
Lijst met speciale tekens ............................................................................................... 62
Opmerkingen over het werken met P-touch Transfer Manager (voor Windows
Opmerkingen over het maken van sjablonen................................................................ 63
Opmerkingen over de transfer van sjablonen ............................................................... 63
Opmerkingen over de gegevensoverdracht anders dan sjablonen............................... 63
®
).............. 63
2
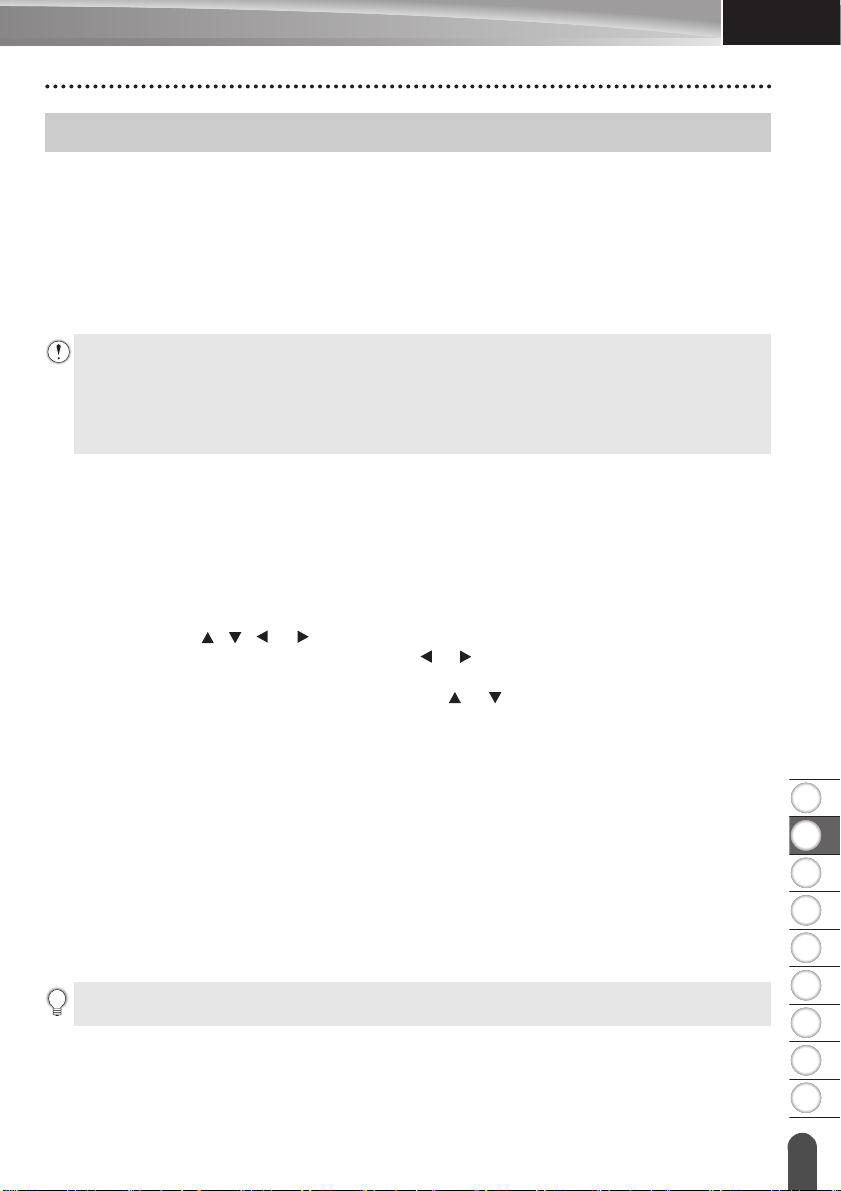
8
1
2
3
4
5
6
7
9
NEDERLANDS
EEN LABEL BEWERKEN
Tekst invoeren en bewerken
Tekst invoeren met het toetsenbord
• Het toetsenbord van de P-touch wordt op dezelfde manier gebruikt als een standaard
toetsenbord van een computer.
Een nieuwe regel toevoegen
•Druk op de Entertoets om de huidige regel tekst te beëindigen en op een nieuwe regel
verder te gaan. Er verschijnt een return-teken aan het einde van de regel en de cursor gaat
naar het begin van een nieuwe regel.
• Maximaal aantal regels
- Tape van 24 mm: 7 regels
- Tape van 18 mm: 5 regels
- Tape van 12 mm: 3 regels
- Tape van 9 mm en 6 mm: 2 regels
- Tape van 3,5 mm: 1 regel
Een nieuw blok toevoegen
• Als u ALGEMEEN selecteert, kunt u 99 nieuwe blokken maken. Druk op de toets Shift en
daarna op de Entertoets om rechts van de huidige tekst een nieuw blok met tekst of regels
te maken. De cursor wordt verplaatst naar het begin van het nieuwe blok. In andere
labeltoepassingstypen kunt u op een labeltoepassingstoets drukken om het aantal blokken
in te stellen. Sommige labeltoepassingstypen zijn niet verplicht.
De cursor verplaatsen
• Druk op de toets , , of om de cursor een spatie of een regel te verplaatsen.
• Druk op de Shift-toets en daarna op de toets of om de cursor te verplaatsen naar het
begin of het einde van de huidige regel.
•Druk op de Shift-toets en vervolgens op de toets of om de cursor te verplaatsen naar
het begin van het vorige of volgende blok.
EEN LABEL BEWERKEN
Tekst invoeren
• Als u extra tekst in een bestaande tekstregel wilt invoegen, verplaatst u de cursor naar het
teken rechts van de positie waar u tekst wilt gaan invoegen en voegt u vervolgens de tekst
in. De nieuwe tekst wordt links van de cursor ingevoerd.
Tekst verwijderen
Eén teken per keer verwijderen
• Als u een teken uit een bestaande regel tekst wilt verwijderen, verplaatst u de cursor naar
het teken rechts van de tekst die u wilt verwijderen en drukt u op de toets BS (backspace).
Steeds als u op de toets BS (backspace) drukt, wordt het teken links van de cursor
verwijderd.
Als u de toets BS (backspace) ingedrukt houdt, worden de tekens links van de cursor doorlopend
verwijderd.
Tekst invoeren en bewerken
3
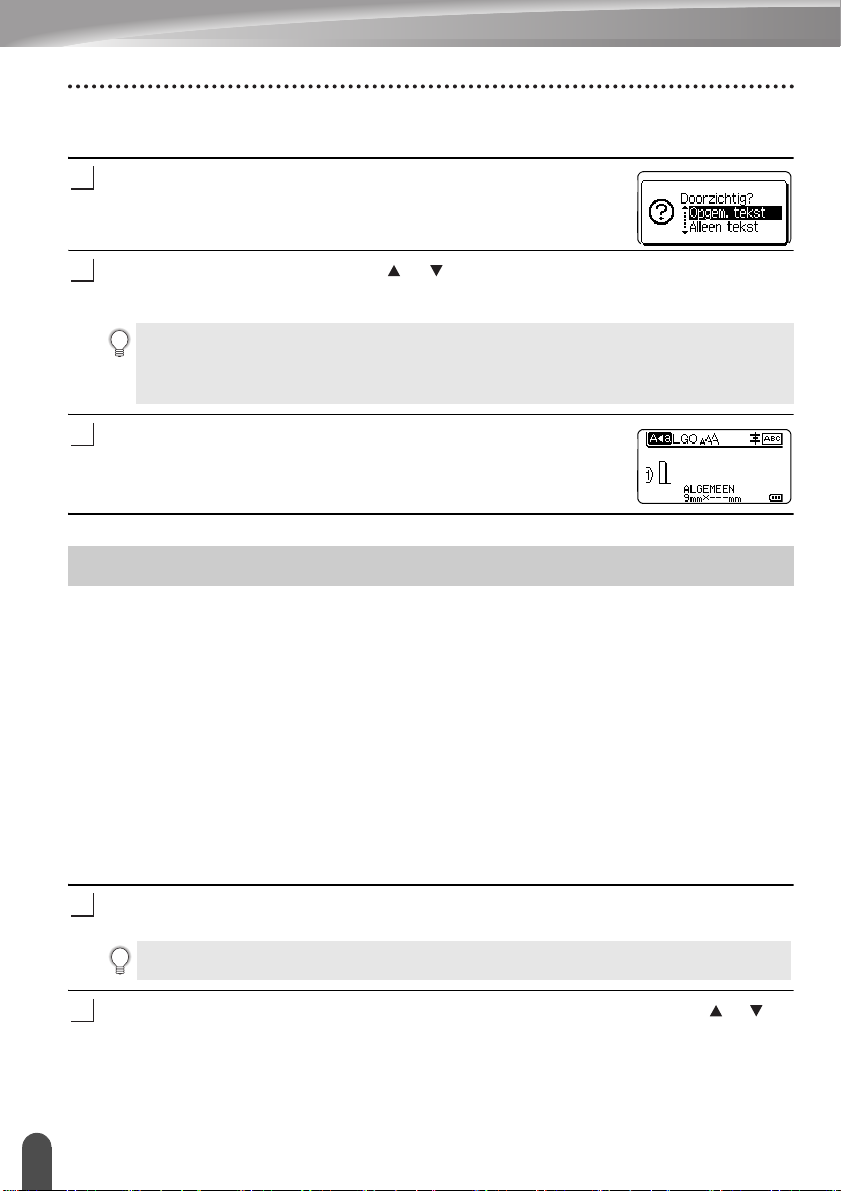
EEN LABEL BEWERKEN
1
2
3
1
2
Gehele tekst in één keer verwijderen
Gebruik de toets Wissen om alle tekst in een keer te verwijderen.
Druk op de toets Wissen.
De wisopties worden weergegeven.
Selecteer met behulp van de toets of "Alleen tekst" om alle tekst te verwijderen
terwijl de huidige opmaakinstellingen bewaard blijven, of selecteer "Opgem. tekst"
om alle tekst- en opmaakinstellingen te verwijderen.
• Druk op de toets Esc om terug te keren naar het tekstinvoerscherm zonder de tekst
of opmaak te verwijderen.
• Als u "Opgem. tekst" selecteert, wordt alle tekst verwijderd en worden de
standaardinstellingen voor de P-touch hersteld.
Druk op de toets OK of de Entertoets.
Alle tekst wordt verwijderd. Als u "Opgem. tekst" hebt
geselecteerd, worden ook alle opmaakinstellingen verwijderd.
Symbolen invoeren
Naast de symbolen die beschikbaar zijn op het toetsenbord, zijn er ook nog diverse symbolen
(inclusief internationale tekens, uitgebreide ASCII-tekens en door de gebruiker gedefinieerde
*1
tekens
Gebruik de symboolfunctie om een symbool in te voeren (zie hieronder).
U kunt ook de Shift-toets ingedrukt houden en vervolgens op een toets op het toetsenbord
drukken om het symbool in te voeren dat rechtsboven op de toets staat.
Selecteerbare "Symbolen" (met uitzondering van door de gebruiker gedefinieerde tekens)
staan in de appendix. (Zie pagina 57.)
Breng de bitmap over naar de P-touch met behulp van P-touch Transfer Manager als u een
door de gebruiker gedefinieerd teken wilt gebruiken.
) beschikbaar via de symboolfunctie.
*1
Een bitmap van een door de gebruiker gedefinieerd teken dat niet vooraf is geïnstalleerd op de P-touch.
Symbolen invoeren met de symboolfunctie
Druk op de toets Symbool.
Er wordt een lijst met symboolcategorieën en symbolen in die categorie weergegeven.
Het laatst ingevoerde symbool wordt geselecteerd in de weergegeven lijst.
Selecteer een symboolcategorie (Interpunctie, Wiskunde, enz.) met de toets of en
druk op de toets OK of de Entertoets.
Symbolen invoeren
4
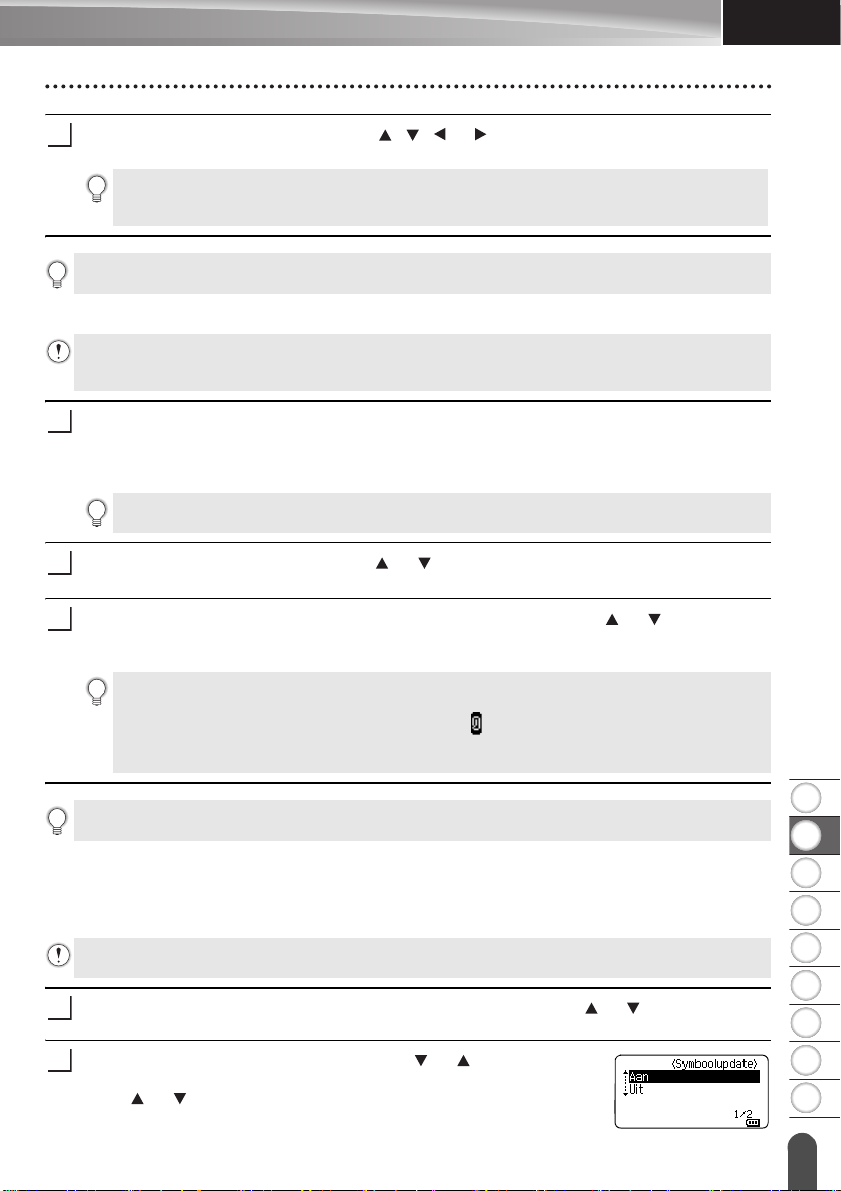
8
1
2
3
4
5
6
7
9
NEDERLANDS
Selecteer een symbool met de toets , , of en druk op OK of de Entertoets.
3
1
2
3
1
2
Het geselecteerde symbool wordt ingevoegd in de tekstregel.
Bij het selecteren van een symbool:
• Druk op de Shift-toets en de toets Symbool om terug te keren naar de vorige pagina.
• Druk de toets Symbool om naar de volgende pagina te gaan.
Druk op Esc om terug te keren naar de vorige stap.
Het door de gebruiker gedefinieerde teken invoegen met de symboolfunctie
Breng de afbeeldingen over naar de P-touch met behulp van P-touch Transfer Manager als u de door
de gebruiker gedefinieerde tekenafbeeldingen wilt gebruiken. Zie "Werken met P-touch Transfer
Manager (voor Windows
Druk op de toets Symbool.
Er wordt een lijst met symboolcategorieën en symbolen in die categorie weergegeven.
Als een door de gebruiker gedefinieerd teken is overgebracht, wordt ook "Aangepast"
weergegeven.
Het laatst ingevoerde symbool wordt geselecteerd in de weergegeven lijst.
Selecteer "Aangepast" met de toets of en druk dan op de toets OK of de
Entertoets.
Selecteer een door de gebruiker gedefinieerd teken met de toets of en druk dan
op de toets OK of de Entertoets.
De geselecteerde bitmap wordt ingevoegd in de tekstregel.
• Druk bij het selecteren van een symbool op de toets Symbool om naar de volgende pagina te gaan.
• De ingevoegde door de gebruiker gedefinieerde tekenafbeelding wordt met een markering voor een
geselecteerd, door de gebruiker gedefinieerd teken ( ) in het tekstinvoerscherm weergegeven.
• Zet de cursor op de afbeelding en druk op de toets Symbool om de door de gebruiker gedefinieerde
tekenafbeelding zelf weer te geven.
®
)" op pagina 25 voor meer informatie over P-touch Transfer Manager.
EEN LABEL BEWERKEN
Druk op Esc om terug te keren naar de vorige stap.
Symboolupdate gebruiken
U kunt uw persoonlijke categorie met symbolen maken met de functie Symboolupdate.
"Historie" wordt eerst weergegeven bij het selecteren van symbolen, om u te helpen de
gewenste symbolen snel te vinden.
U kunt door de gebruiker gedefinieerde tekens niet aan symboolupdate toevoegen, zelfs niet als ze zijn
overgebracht naar de P-touch.
Druk op de toets Menu, selecteer "Geavanceerd" met de toets of en druk dan op
de toets OK of de Entertoets.
Selecteer "Symboolupdate" met de toets of en druk op de
toets OK of de Entertoets. Selecteer vervolgens "Aan" met de
toets of om een eigen categorie te maken.
Symbolen invoeren
5
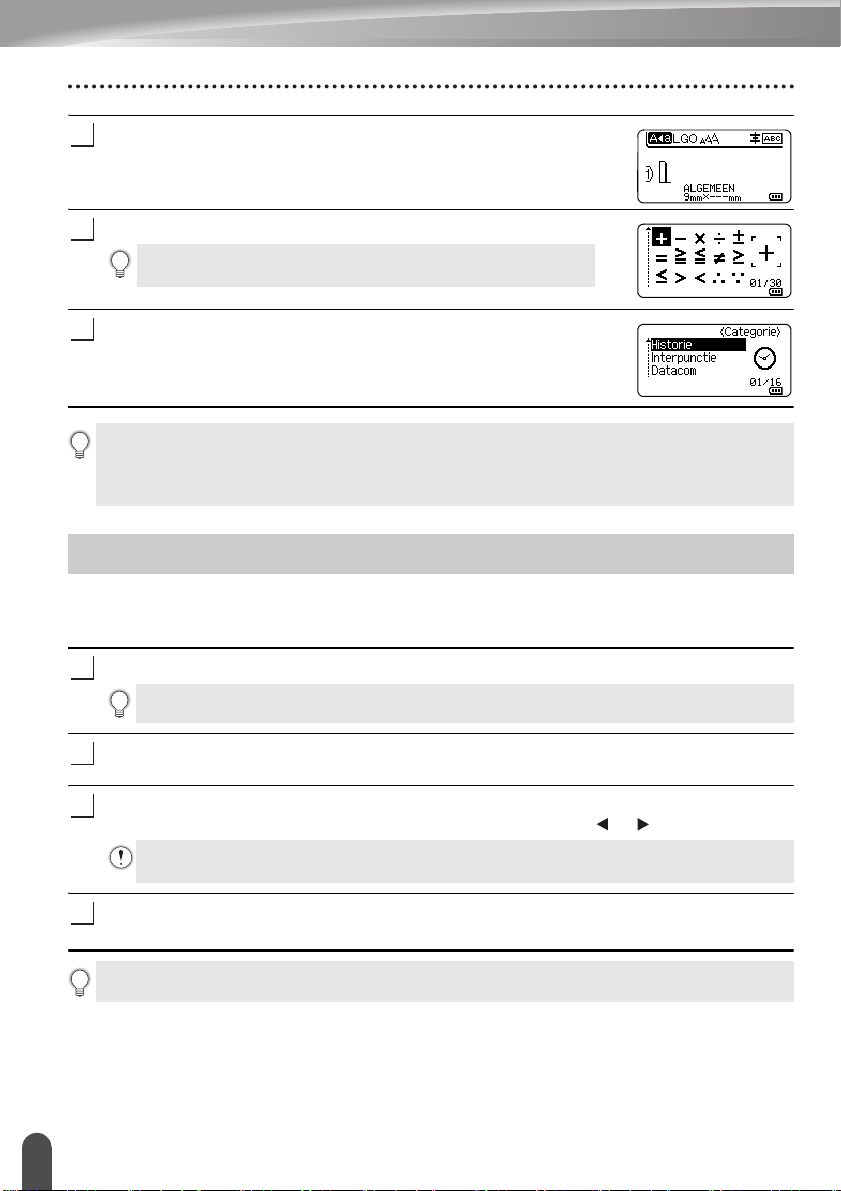
EEN LABEL BEWERKEN
3
4
5
1
2
3
4
Druk op de toets OK of de Entertoets om de instelling toe te
passen.
Het tekstinvoerscherm wordt opnieuw weergegeven.
Voer het symbool in dat u aan uw symboolupdate wilt toevoegen.
Zie "Symbolen invoeren met de symboolfunctie" op pagina 4
voor meer informatie.
Druk op de toets Symbool.
"Historie" wordt weergegeven, inclusief het symbool dat u bij
stap 4 hebt ingevoerd.
• U kunt 30 symbolen toevoegen aan "Historie". Zodra er meer dan 30 symbolen worden
toegevoegd aan "Historie", wordt het oudste symbool uit de categorie verwijderd.
• Selecteer "Uit" op het scherm "Symboolupdate" als u de functie Symboolupdate niet meer wilt
gebruiken.
Tekens met accenten invoeren
De P-touch kan een set tekens met accenten weergeven en afdrukken, bijvoorbeeld
taalspecifieke tekens. Selecteerbare "Tekens met accenten" staan in de appendix.
(Zie pagina 58.)
Voer het teken in dat u wilt veranderen in een teken met accent.
U kunt de hoofdlettermodus gebruiken in combinatie met de accentfunctie.
Druk op de toets Accent.
Het letterteken dat u hebt ingevoerd, verandert in een teken met accent.
Druk herhaaldelijk op de toets Accent totdat het teken met het gewenste accent is
geselecteerd, of selecteer het teken met behulp van de toets of .
De volgorde waarin de tekens met accenten worden weergegeven, is afhankelijk van de
geselecteerde taal voor het LCD-scherm.
Druk op de toets OK of de Entertoets.
Het geselecteerde teken met accent wordt ingevoegd in de tekstregel.
Druk op Esc om terug te keren naar de vorige stap.
Tekens met accenten invoeren
6
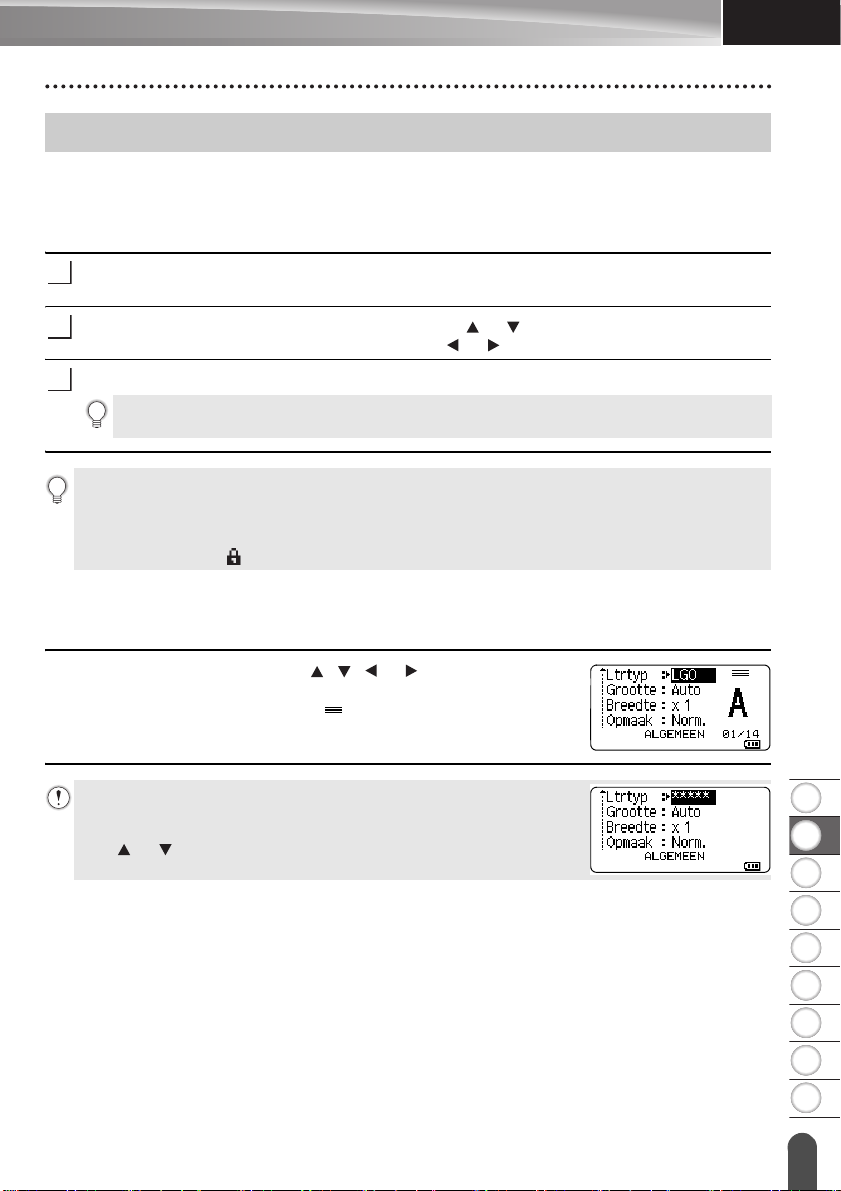
8
1
2
3
4
5
6
7
9
NEDERLANDS
Instellen van tekenkenmerken
1
2
3
Tekenkenmerken instellen per label
Selecteer een lettertype en kenmerken voor de grootte, breedte, opmaak, regel en uitlijning
met de toets Opmaak. Selecteerbare opties voor "Tekenattribuut" staan in de appendix.
(Zie pagina 59.)
Druk op de toets Opmaak.
De huidige instellingen worden weergegeven.
Selecteer een kenmerk met behulp van de toets of en stel vervolgens een waarde
voor het kenmerk in met behulp van de toets of .
Druk op de toets OK of de Entertoets om de instellingen toe te passen.
Nieuwe instellingen worden NIET toegepast als u niet op de toets OK of de Entertoets
drukt.
• Druk op Esc om terug te keren naar de vorige stap.
• Druk op de toets Spatie om het geselecteerde kenmerk in te stellen als standaardwaarde.
• Kleine tekens kunnen moeilijk leesbaar zijn bij bepaalde opmaak (bijv. Schaduw + Cursief).
• Afhankelijk van het labeltoepassingstype kunt u de instelling voor Opmaak niet wijzigen.
In dat geval wordt weergegeven in het voorbeeldgedeelte rechts op het scherm.
Tekenkenmerken instellen per regel
Als een label uit twee of meer regels bestaat, kunt u per regel verschillende tekenkenmerken
instellen (lettertype, grootte, breedte, opmaak, regel en uitlijning).
EEN LABEL BEWERKEN
Verplaats de cursor met de toets , , of naar de regel die u
wilt wijzigen. Druk op de Shift-toets en daarna op de toets Opmaak
om de kenmerken weer te geven. ( op het scherm geeft aan dat
u het kenmerk nu toepast op alleen die specifieke regel.)
Als u verschillende kenmerken hebt ingesteld voor elke regel, wordt
de waarde weergegeven als ***** wanneer u op de toets Opmaak
drukt. Als u de instelling op dit scherm verandert met behulp van de
toets of , wordt dezelfde wijziging toegepast op alle regels van
het label.
Instellen van tekenkenmerken
7
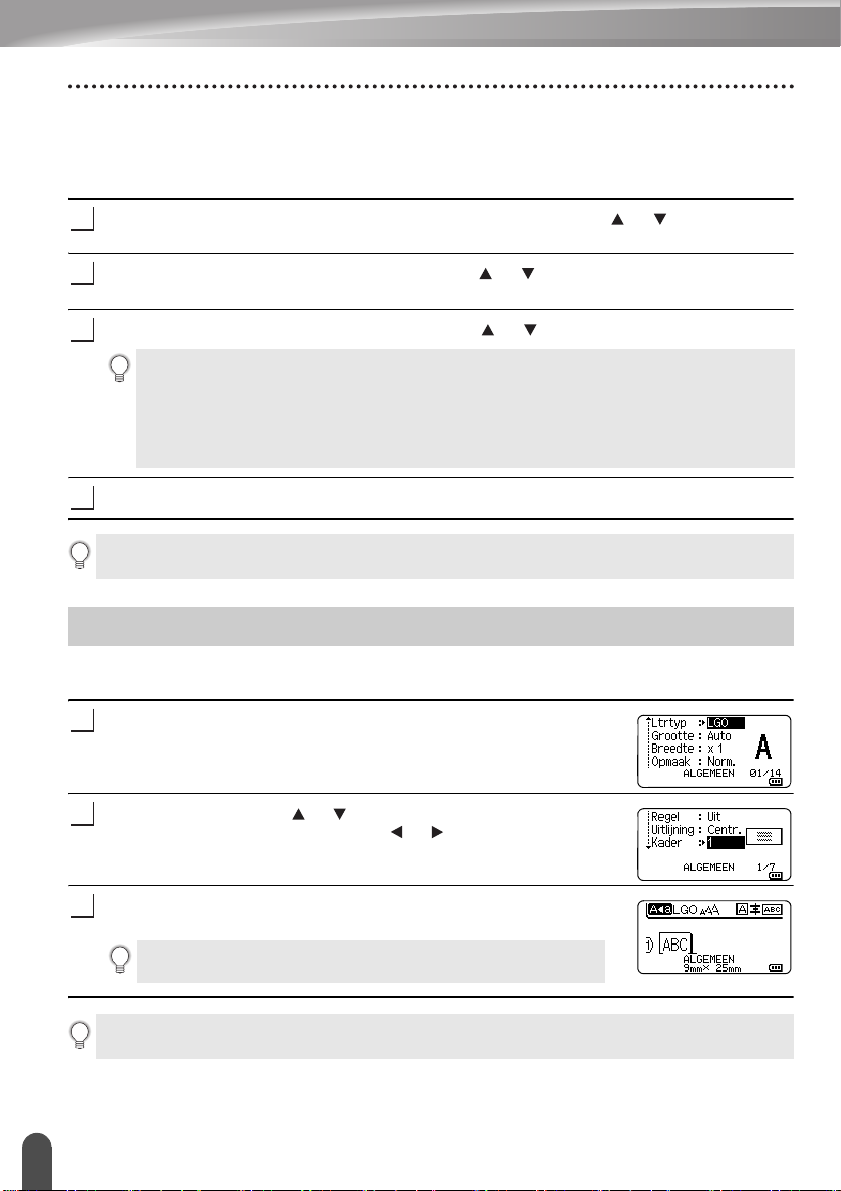
EEN LABEL BEWERKEN
1
2
3
4
1
2
3
Instellen Opmaak automatisch aanpassen
Als "Grootte" van de toets Opmaak is ingesteld op "Auto" en de labellengte is ingesteld op
een specifieke lengte, kunt u kiezen hoe de tekstgrootte wordt verkleind zodat deze binnen
de lengte van het label past.
Druk op de toets Menu, selecteer "Geavanceerd" met de toets of en druk dan
op de toets OK of de Entertoets.
Selecteer "Opmk auto-aanpass." met de toets of en druk dan op de toets OK
of de Entertoets.
Selecteer de opmaak met behulp van de toets of .
• Als u "Tekstgrootte" selecteert, wordt de totale tekstgrootte verkleind zodat deze binnen
de lengte van het label past.
• Als u "Tekstbreedte" selecteert, wordt de tekstbreedte gereduceerd tot de grootte van de
instelling x 1/2. (Als er verdere aanpassing nodig is om de tekst op het label te laten passen,
wordt de totale tekstgrootte aangepast nadat de tekstbreedte naar de helft van de instelling
x 1/2 is aangepast.)
Druk op de toets OK of de Entertoets om de instellingen toe te passen.
• Druk op Esc om terug te keren naar de vorige stap.
• Druk op de Spatie-toets om de opmaak in te stellen op de standaardinstelling ("Tekstgrootte").
Kaders instellen
Met de toets Opmaak kunt u kaders voor labels selecteren. Selecteerbare "Kaders" staan
in de appendix. (Zie pagina 61.)
Druk op de toets Opmaak. De huidige instellingen worden
weergegeven.
Selecteer met de toets of het kenmerk "Kader" en selecteer
vervolgens een kader met de toets of .
Druk op de toets OK of de Entertoets om de instellingen toe
te passen.
Nieuwe instellingen worden NIET toegepast als u niet op de toets
OK of de Entertoets drukt.
• Druk op Esc om terug te keren naar de vorige stap.
• Druk op de toets Spatie om het geselecteerde kenmerk in te stellen als standaardwaarde.
Kaders instellen
8
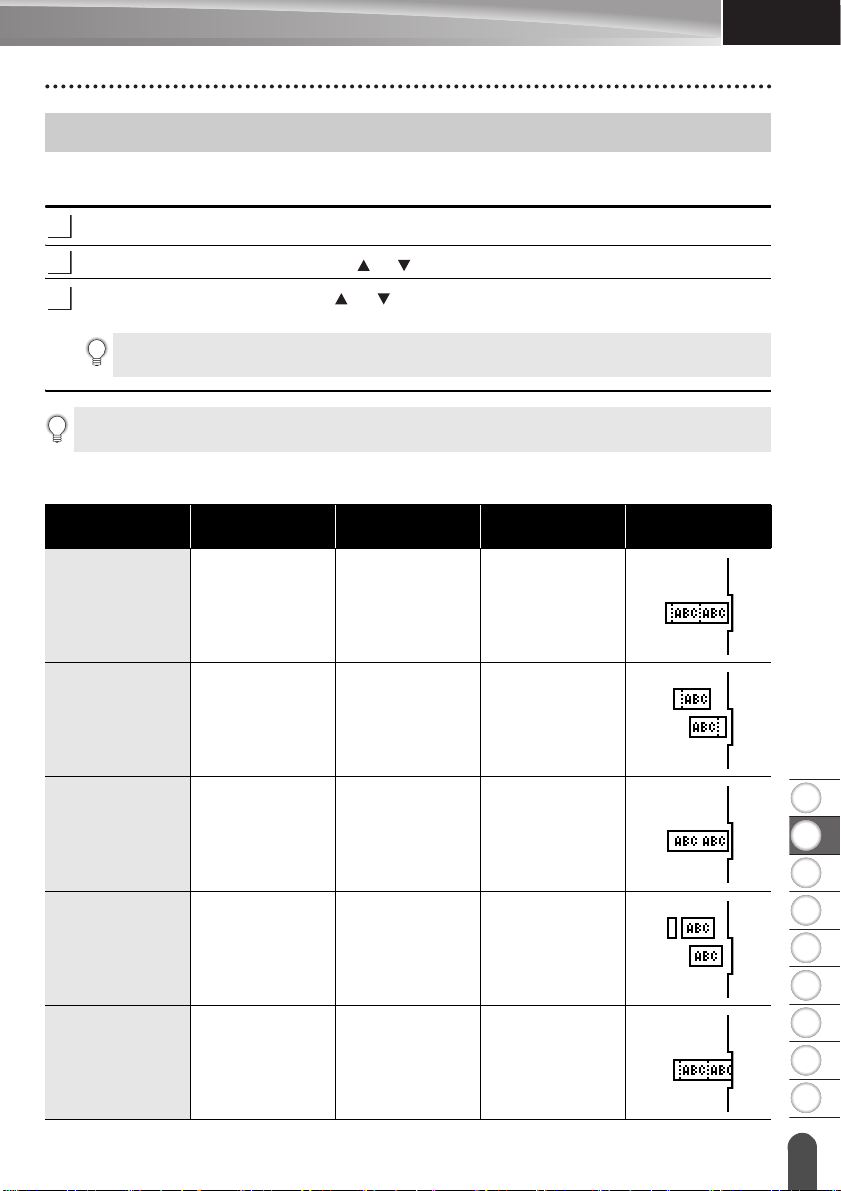
8
1
2
3
4
5
6
7
9
NEDERLANDS
Opties tape afsnijden
1
2
3
Met de opties voor het afsnijden van de tape kunt u opgeven hoe de tape moet worden
doorgevoerd en afgesneden tijdens het afdrukken van labels.
Druk op de toets Menu.
Selecteer "Snij-optie" met de toets of en druk dan op de toets OK of de Entertoets.
Stel de waarde in met de toets of en druk op de toets OK of de Entertoets om
de instellingen toe te passen.
Nieuwe instellingen worden NIET toegepast als u niet op de toets OK of de Entertoets
drukt.
• Druk op Esc om terug te keren naar de vorige stap.
• Zie de tabel Opties tape afsnijden voor een lijst met alle beschikbare instellingen.
Opties tape afsnijden
Nr. Volledig
afsnijden
1 Nee Ja Nee
Half afsnijden Ketting Afbeelding
EEN LABEL BEWERKEN
2JaJaNee
3 Nee Nee Nee
4JaNeeNee
5 Nee Ja Ja
Opties tape afsnijden
9
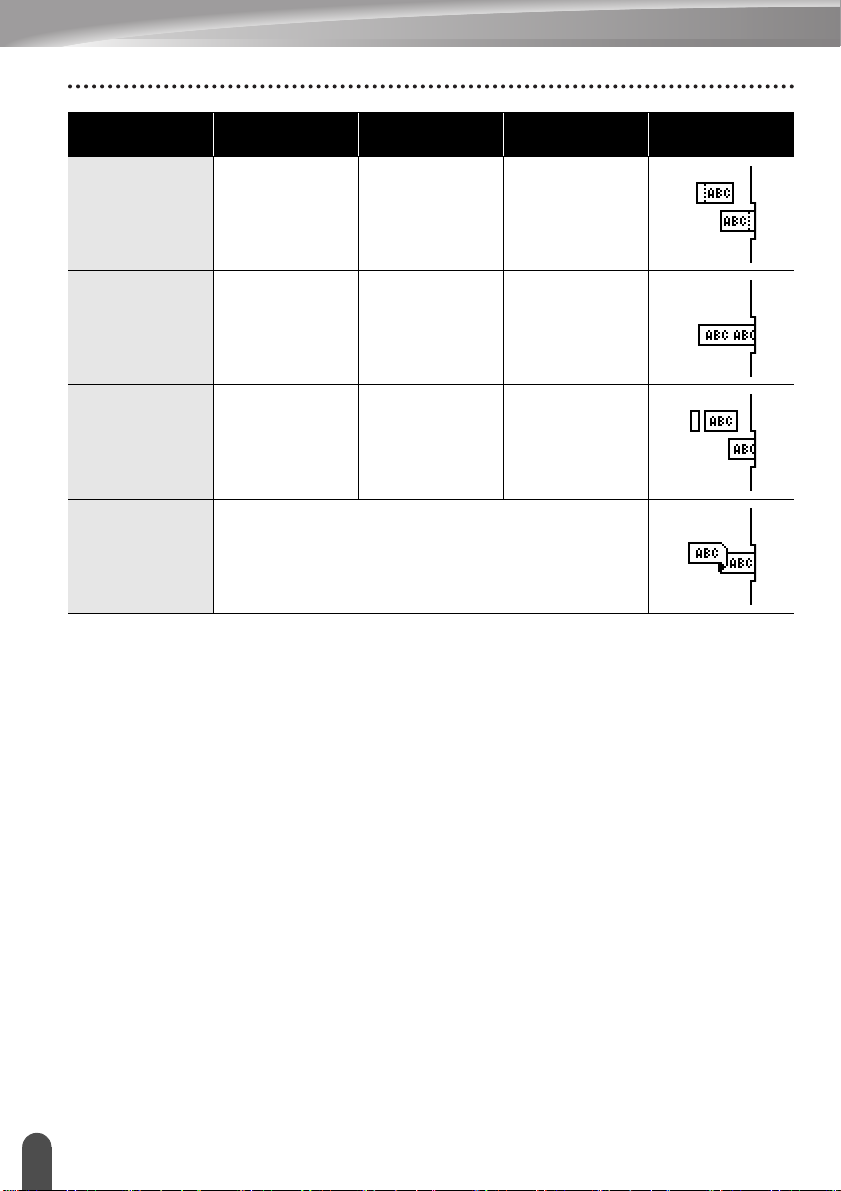
EEN LABEL BEWERKEN
Nr. Volledig
afsnijden
Half afsnijden Ketting Afbeelding
6JaJaJa
7NeeNeeJa
8JaNeeJa
9 Speciale tape
Opties tape afsnijden
10
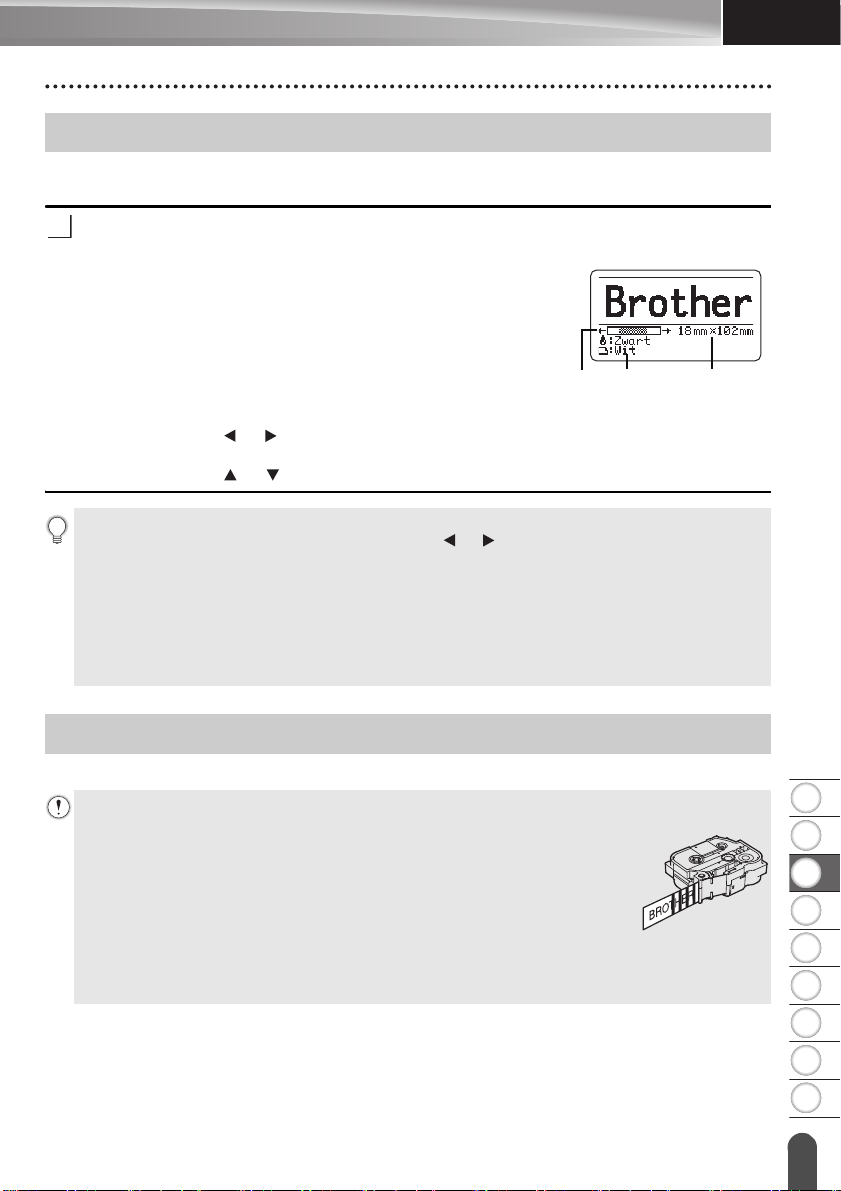
NEDERLANDS
8
1
2
3
4
5
6
7
9
LABELS AFDRUKKEN
1
Labelvoorbeeld
U kunt een voorbeeld opvragen van de huidige pagina om de lay-out te controleren voordat
u afdrukt.
Druk op de toets Afdrukvoorbeeld.
Er wordt een afbeelding van het label weergegeven op het scherm.
1. De balk geeft aan welk deel van het label nu wordt
weergegeven.
2. De tapebreedte van de geplaatste tapecassette en
de labellengte worden aangegeven als volgt:
Tapebreedte x labellengte
3. De gegevens van de geplaatste tapecassette worden
gedetecteerd en weergegeven. De eerste regel geeft
de tekenkleur weer en de tweede regel de tapekleur.
Druk op de toets of om het voorbeeld naar links of
rechts te verschuiven.
Druk op de toets of om de vergroting van het voorbeeld te wijzigen.
• Druk op een van de toetsen Esc, OK of de Entertoets om terug te keren naar het tekstinvoerscherm.
• Houd de Shift-toets ingedrukt en druk op de toets of om het voorbeeld helemaal naar links
of rechts te verschuiven.
• Druk op de toets Afdrukken of open het scherm met afdrukopties en selecteer een optie om het
label direct af te drukken vanuit het voorbeeldscherm. Zie "Een label afdrukken" op pagina 11
voor meer informatie.
• Het afdrukvoorbeeld is een gegenereerde afbeelding van het label die kan verschillen van het
werkelijk afgedrukte label.
• De tekenkleur en de tapekleur kunnen bij sommige tapecassettes niet worden bepaald.
321
LABELS AFDRUKKEN
Een label afdrukken
Labels kunnen worden afgedrukt zodra de tekstinvoer en de opmaak is voltooid.
• Trek niet aan het label dat uit de tape-uitgang komt. Als u dit wel doet, loopt het inktlint
met de tape mee naar buiten, waardoor de tape niet meer is te gebruiken.
• Blokkeer de tape-uitgang niet tijdens het afdrukken of doorvoeren van tape.
Als u dit wel doet zal de tape vastlopen.
• Controleer of er genoeg tape over is als u een aantal labels achter elkaar wilt
afdrukken. Als er weinig tape over is, stel dan minder exemplaren in, druk
de labels één voor één af of vervang de tapecassette.
• Strepen op de tape geven het einde van de tapecassette aan. Houd de knop
Aan/uit ingedrukt om de P-touch uit te schakelen als dit tijdens het
afdrukken gebeurt. Als u probeert af te drukken met een lege tapecassette,
kan de P-touch beschadigd raken.
Labelvoorbeeld
11
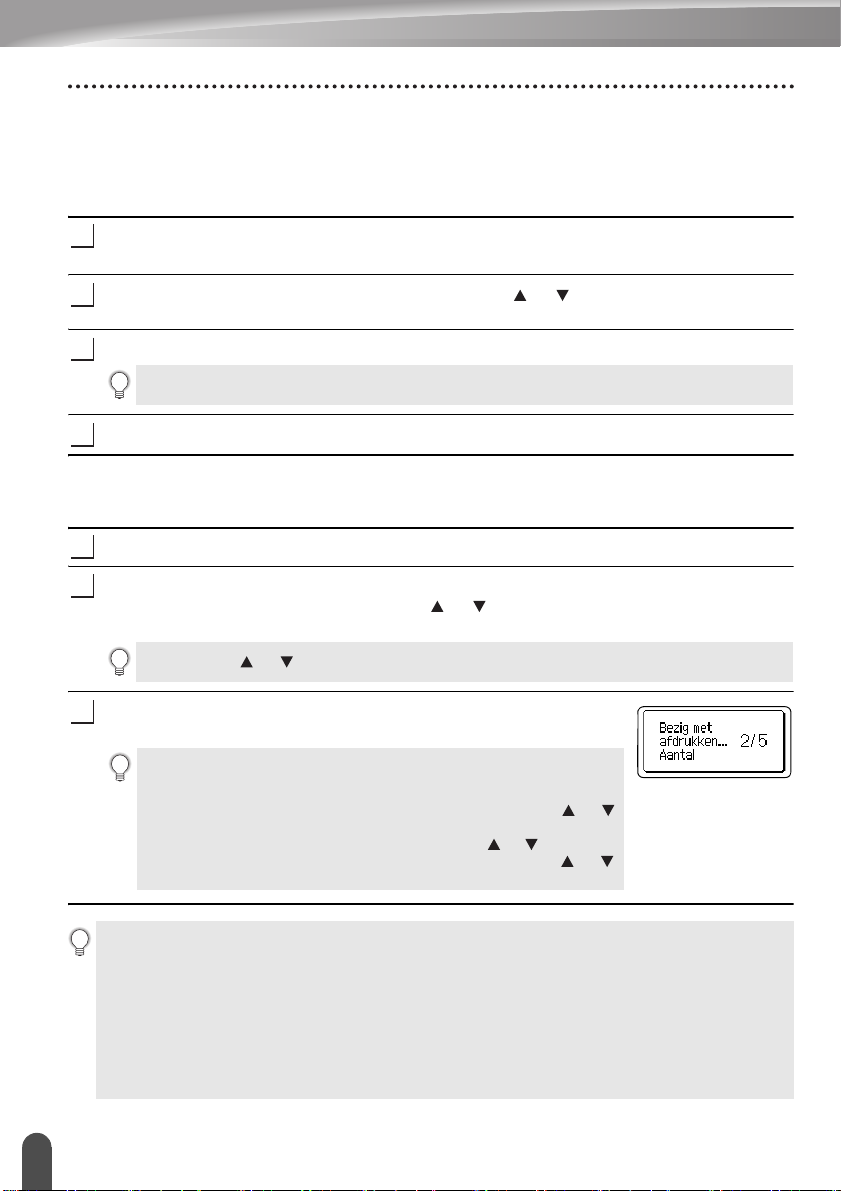
LABELS AFDRUKKEN
1
2
3
4
1
2
3
Een enkele pagina afdrukken
Druk op de toets Afdrukken om het afdrukken te starten.
Een reeks pagina’s afdrukken
Als er meerdere pagina’s zijn, kunt u de reeks pagina’s opgeven die u wilt afdrukken.
Druk op de toets Afdrukken. Het scherm voor het opgeven van de af te drukken reeks
pagina’s wordt weergegeven.
Selecteer "Alles", "Huidig" of "Bereik" met de toets of . Ga bij selectie van "Alles"
of "Huidig" naar stap 4.
Geef de eerste en de laatste pagina op.
Lege pagina’s worden niet afgedrukt.
Druk op OK of de Entertoets om af te drukken.
Meerdere exemplaren afdrukken
Met deze functie kunt u maximaal 99 exemplaren van hetzelfde label afdrukken.
Zorg ervoor dat de juiste tapecassette is geplaatst en gereed is voor afdrukken.
Druk op de toets Shift en vervolgens op de toets Afdrukken om het scherm Exemplaren
weer te geven en selecteer met de toets of het aantal exemplaren dat u wilt
afdrukken, of voer het aantal in met de numerieke toetsen.
Houd de toets of ingedrukt om het aantal exemplaren snel te veranderen.
Druk op de toets OK of de Entertoets. "Bezig met afdrukken...
Aantal" wordt weergegeven terwijl de labels worden afgedrukt.
Als u een automatische snij-optie selecteert bij het afdrukken van
meerdere exemplaren van een label, wordt u gevraagd te bevestigen of
de afzonderlijke labels na het afdrukken moeten worden afgesneden.
Druk op de toets Menu, selecteer "Geavanceerd" met de toets of
en druk op de toets OK of de Entertoets om de weergave van het bericht
uit te schakelen. Selecteer "Knippauze" met de toets of en druk dan
op de toets OK of de Entertoets. Selecteer "Uit" met de toets of
en druk dan op de toets OK of de Entertoets.
• Druk op Esc om terug te keren naar de vorige stap.
• De getallen die op het scherm worden weergegeven tijdens het afdrukken geven aan hoeveel
exemplaren zijn afgedrukt, en het ingestelde aantal.
• Als u tijdens het instellen van het aantal exemplaren op de Spatie-toets drukt, wordt het aantal
exemplaren ingesteld op de standaardwaarde van 1.
• Druk op de toets Afdrukken als het bericht "Druk op Afdrukken om tape te knippen en door te gaan"
wordt weergegeven. Gebruik de "Snij-optie" om in te stellen dat de tape na elk label moet worden
afgesneden. Zie "Opties tape afsnijden" op pagina 9 voor meer informatie.
• Zie "De naar de P-touch overgebrachte gegevens gebruiken" op pagina 35 voor meer informatie over
het afdrukken van een label waarvoor een overgebrachte sjabloon is gebruikt.
Een label afdrukken
12
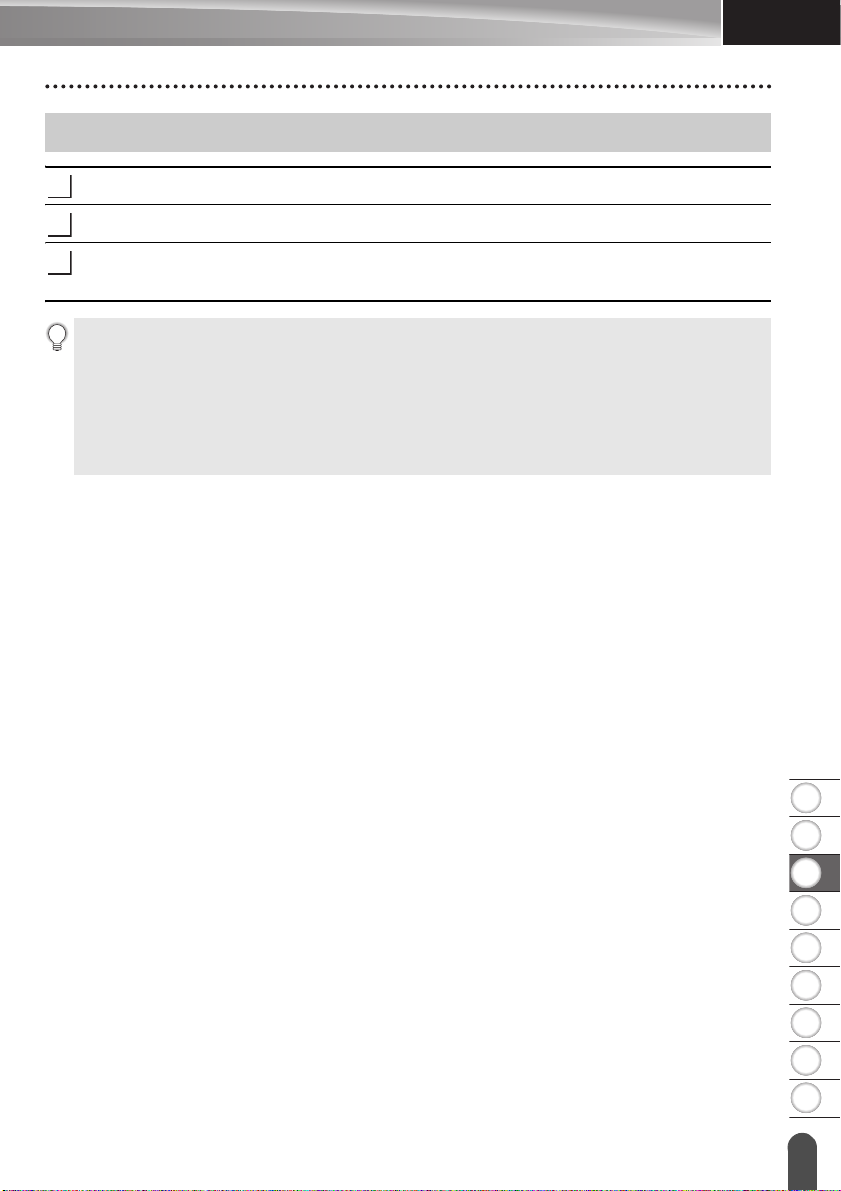
NEDERLANDS
8
1
2
3
4
5
6
7
9
Labels bevestigen
1
2
3
Knip indien nodig met een schaar het afgedrukte label tot de gewenste vorm en lengte.
Trek het papier aan de achterzijde van het label.
Plaats het label en druk met uw vinger stevig van boven naar onder om het label te
bevestigen.
• Bij sommige soorten tape is het papier aan de achterzijde voorgesneden zodat het eenvoudiger te
verwijderen is. Om het papier van de achterzijde te verwijderen vouwt u het label in de lengte met
de tekst naar binnen gericht, om de randen van het papier zichtbaar te maken. Trek vervolgens de
papierdelen één voor één van de achterzijde.
• Labels kunnen soms moeilijk worden bevestigd op oppervlakken die vochtig, vuil of onregelmatig
zijn. De labels kunnen makkelijk loslaten van dergelijke oppervlakken.
• Lees de instructies bij textieltape, tape met een extra sterke plakstrook of andere speciale tapes
en neem alle voorzorgsmaatregelen in acht die in de instructies staan.
LABELS AFDRUKKEN
Labels bevestigen
13
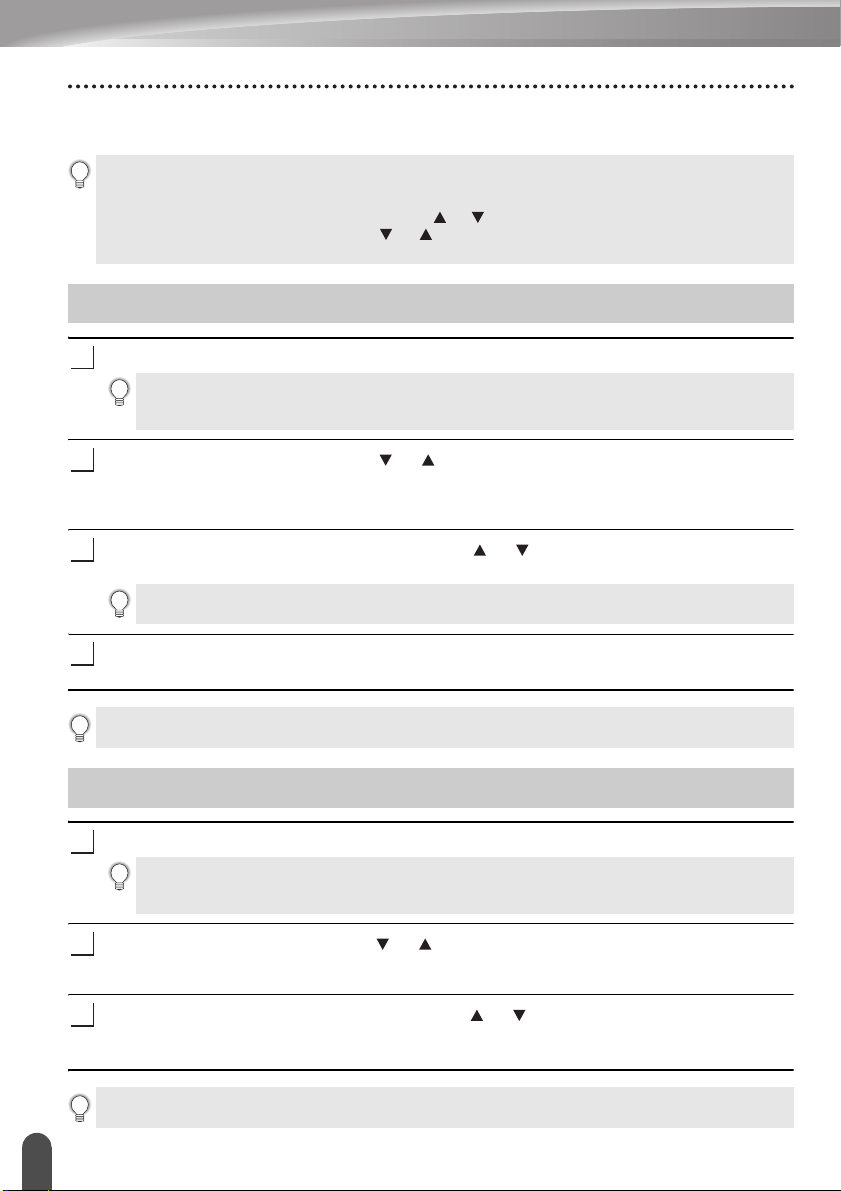
HET BESTANDSGEHEUGEN GEBRUIKEN
1
2
3
4
1
2
3
U kunt 99 van uw veelgebruikte labels opslaan in het bestandsgeheugen. Elk label wordt
opgeslagen als een bestand, waardoor u uw label snel op kunt halen als u het weer nodig hebt.
• Als u een bestand wilt opslaan terwijl het bestandsgeheugen vol is, moet u één van uw opgeslagen
bestanden overschrijven.
• U kunt met de volgende procedure de beschikbare ruimte in het bestandsgeheugen opvragen. Druk op
de toets Menu, selecteer "Gebruik" met de toets of en druk dan op de toets OK of de Entertoets.
Selecteer "Lokale inhoud" met de toets of en druk op de toets OK of de Entertoets.
* De beschikbare ruimte die wordt weergegeven bij "Vrij: XXXXtkns" kan afwijken van de werkelijk beschikbare ruimte.
Een label opslaan in het geheugen
Druk op de toets Bestand nadat u de tekst hebt ingevoerd en het label hebt opgemaakt.
Als een of meer van de labels zijn overgebracht, wordt een scherm weergegeven voor het
selecteren van "Lokale bestanden" of "Ovrgdragen sjablonen" als u op de toets Bestand drukt.
Selecteer "Lokale bestanden".
Selecteer "Opslaan" met de toets of en druk op de toets OK of de Entertoets.
Er wordt een bestandsnummer weergegeven.
Als er al een label is opgeslagen met dat bestandsnummer, wordt ook de labeltekst
weergegeven.
Selecteer een bestandsnummer met de toets of , en druk vervolgens op de toets
OK of de Entertoets.
Als er al een bestand was opgeslagen met het geselecteerde bestandsnummer, worden die
gegevens overschreven door het bestand dat u nu opslaat.
Voer de bestandsnaam in en druk op de toets OK of de Entertoets.
Het bestand wordt opgeslagen en u keert terug naar het tekstinvoerscherm.
Druk op Esc om terug te keren naar de vorige stap.
Een opgeslagen labelbestand openen
Druk op de toets Bestand.
Als een of meer van de labels zijn overgebracht, wordt een scherm weergegeven voor het
selecteren van "Lokale bestanden" of "Ovrgdragen sjablonen" als u op de toets Bestand drukt.
Selecteer "Lokale bestanden".
Selecteer "Openen" met de toets of en druk op de toets OK of de Entertoets.
Het bestandsnummer van een opgeslagen label wordt weergegeven.
De labeltekst wordt ook weergegeven zodat u het label kunt herkennen.
Selecteer een bestandsnummer met de toets of , en druk vervolgens op OK of de
Entertoets om het geselecteerde bestand te openen. Het bestand wordt geopend en
weergegeven in het tekstinvoerscherm.
Druk op Esc om terug te keren naar de vorige stap.
Een label opslaan in het geheugen
14
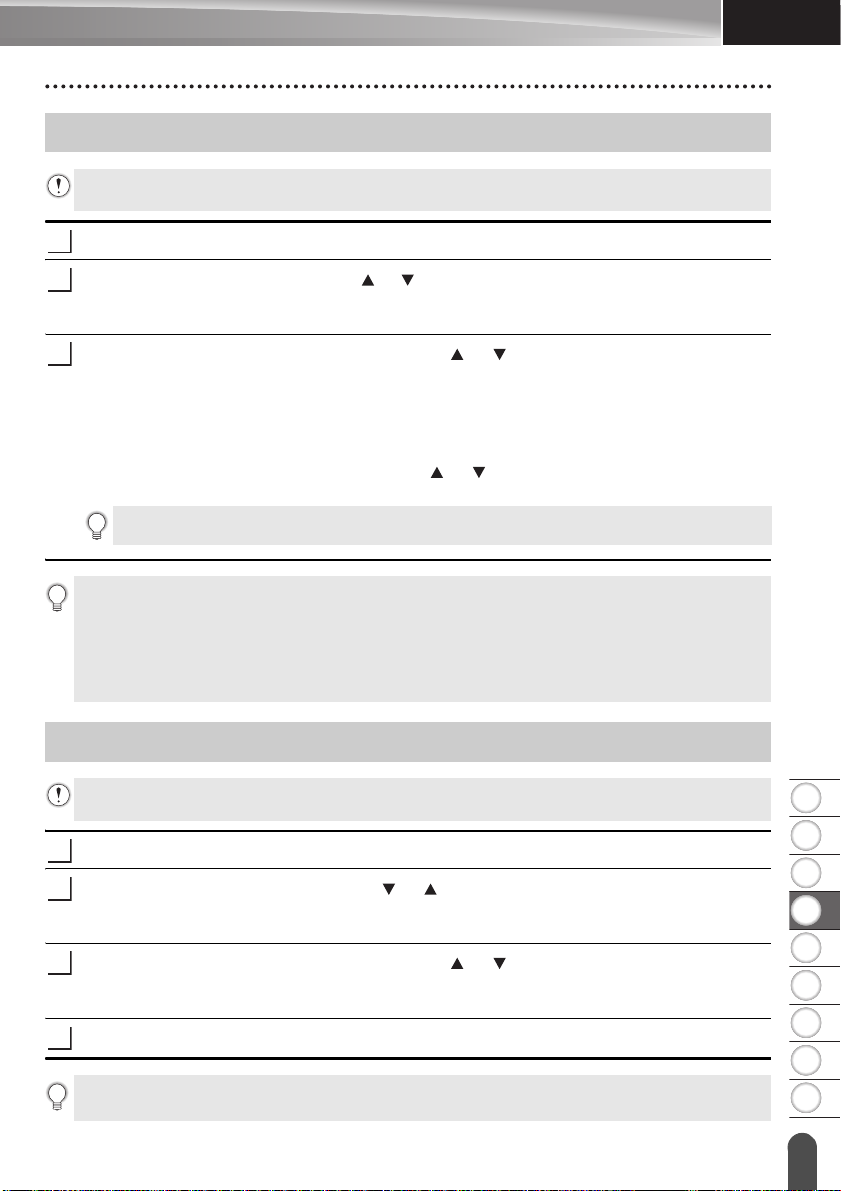
NEDERLANDS
8
1
2
3
4
5
6
7
9
Een opgeslagen labelbestand afdrukken
1
2
3
1
2
3
4
Zie "De naar de P-touch overgebrachte gegevens gebruiken" op pagina 35 voor meer informatie
over het afdrukken van een label waarvoor een overgebrachte sjabloon is gebruikt.
Druk op de toets Bestand.
Selecteer "Afdrukken" met de toets of en druk dan op de toets OK of de Entertoets.
Het bestandsnummer van een opgeslagen label wordt weergegeven.
De labeltekst wordt ook weergegeven zodat u het label kunt herkennen.
Selecteer een bestandsnummer met de toets of en druk vervolgens op de toets
Afdrukken, OK of de Entertoets.
• Een enkele pagina afdrukken:
Een enkele pagina wordt meteen afgedrukt.
• Een reeks pagina’s afdrukken:
Het scherm voor het opgeven van de af te drukken reeks pagina’s wordt weergegeven.
Selecteer "Alles" of "Bereik" met de toets of en druk op de toets OK of de
Entertoets.
Geef bij selectie van "Bereik" de eerste en de laatste pagina op.
• Druk op Esc om terug te keren naar de vorige stap.
• Het bericht "Geen tekst!" wordt weergegeven als u probeert een bestand zonder tekst af te
drukken.
• Druk op de toets Afdrukken als het bericht "Druk op Afdrukken om tape te knippen en door te
gaan" wordt weergegeven. Gebruik de "Snij-optie" om in te stellen dat de tape na elk label moet
worden afgesneden. Zie "Opties tape afsnijden" op pagina 9 voor meer informatie.
HET BESTANDSGEHEUGEN GEBRUIKEN
Een opgeslagen labelbestand verwijderen
Zie "De overgebrachte gegevens verwijderen" op pagina 41 voor meer informatie over het
verwijderen van een label waarvoor een overgebrachte sjabloon wordt gebruikt.
Druk op de toets Bestand.
Selecteer "Verwijderen" met de toets of en druk op de toets OK of de Entertoets.
Het bestandsnummer van een opgeslagen label wordt weergegeven.
De labeltekst wordt ook weergegeven zodat u het label kunt herkennen.
Selecteer een bestandsnummer met de toets of , en druk vervolgens op de toets
OK of de Entertoets.
Het bericht "Verwijderen?" wordt weergegeven.
Druk op de toets OK of de Entertoets om het bestand te verwijderen.
Druk op de toets Esc om het verwijderen van het bestand te annuleren en terug te keren naar het
vorige scherm.
Een opgeslagen labelbestand afdrukken
15
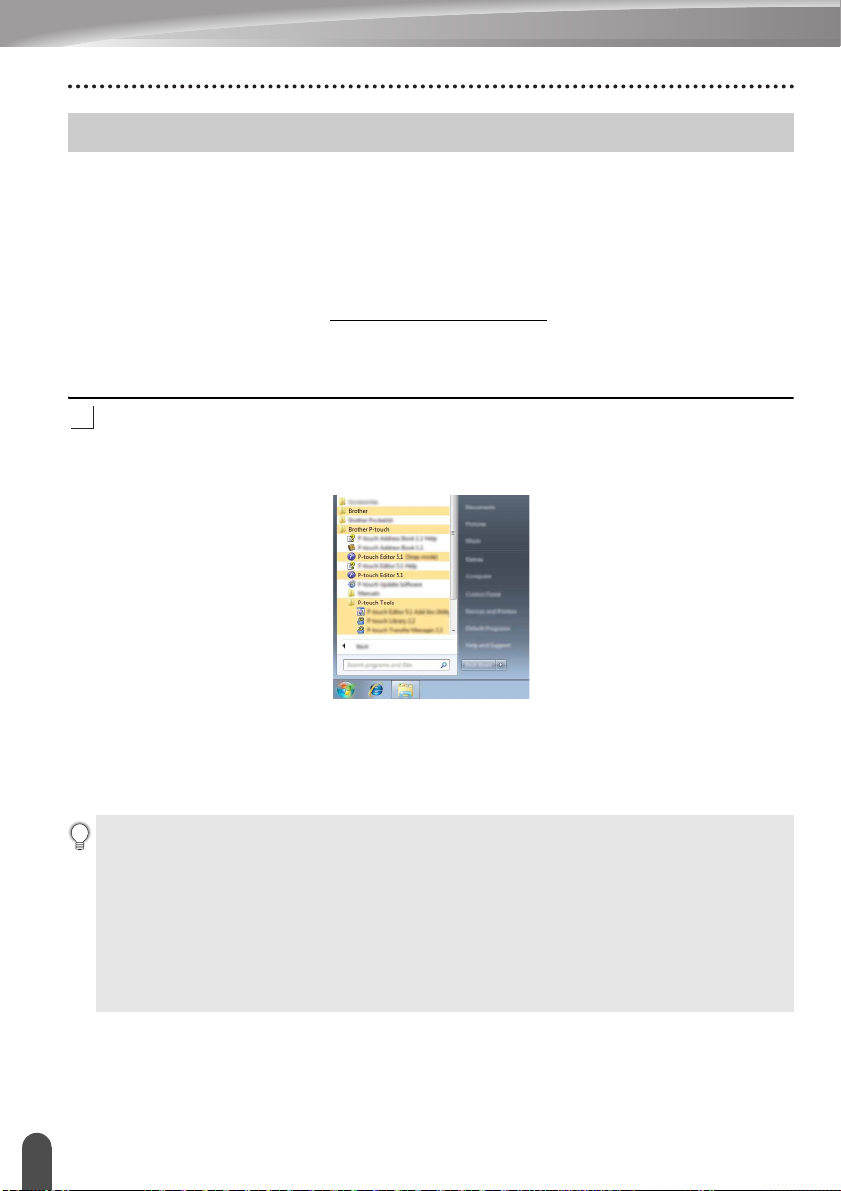
P-TOUCH SOFTWARE GEBRUIKEN
1
P-touch Editor gebruiken
U moet P-touch Editor en het printerstuurprogramma installeren voordat u de P-touch kunt
gebruiken met uw computer.
Zie de Installatiehandleiding voor meer informatie over het installeren van de P-touch-software.
Volg de onderstaande aanwijzingen voor het besturingssysteem op uw computer. In de
schermafbeeldingen wordt "XX-XXXX" gebruikt om het modelnummer van de P-touch aan
te duiden.
Ga voor het downloaden van het nieuwste stuurprogramma en de nieuwste software naar
het Brother Solutions Center op: http://solutions.brother.com
P-touch Editor gebruiken (voor Windows®)
P-touch Editor starten
Voor Windows Vista®/Windows® 7/Windows Server® 2008/2008 R2
Klik in het menu Start op [Alle Programma’s] - [Brother P-touch] - [P-touch Editor 5.1].
Wanneer P-touch Editor wordt gestart, kiest u of u een nieuwe lay-out wilt maken of een
bestaande lay-out wilt openen.
Voor Windows® 8/Windows® 8.1/Windows Server® 2012
Klik op [P-touch Editor 5.1] op het scherm [Apps] of dubbelklik op [P-touch Editor 5.1]
op het Bureaublad.
Wanneer P-touch Editor wordt gestart, kiest u of u een nieuwe lay-out wilt maken of een
bestaande lay-out wilt openen.
• U kunt P-touch Editor ook starten met snelkoppelingen, als u tijdens de installatie hebt gekozen
voor het maken van snelkoppelingen.
• Pictogram van de snelkoppeling op het Bureaublad: dubbelklik op het pictogram om P-touch
Editor te starten.
• Pictogram van de snelkoppeling op de werkbalk Snel starten: klik op het pictogram om P-touch
Editor te starten.
• U kunt het gedrag van P-touch Editor na het starten aanpassen door te klikken op [Extra] - [Opties]
op de menubalk van P-touch Editor, zodat het dialoogvenster [Opties] wordt geopend. Selecteer
aan de linkerkant de kop [Algemeen] en vervolgens de gewenste instelling in de vervolgkeuzelijst
[Bewerkingen] bij [Opstartopties]. De standaardinstelling is [Nieuwe weergave weergeven].
P-touch Editor gebruiken
16
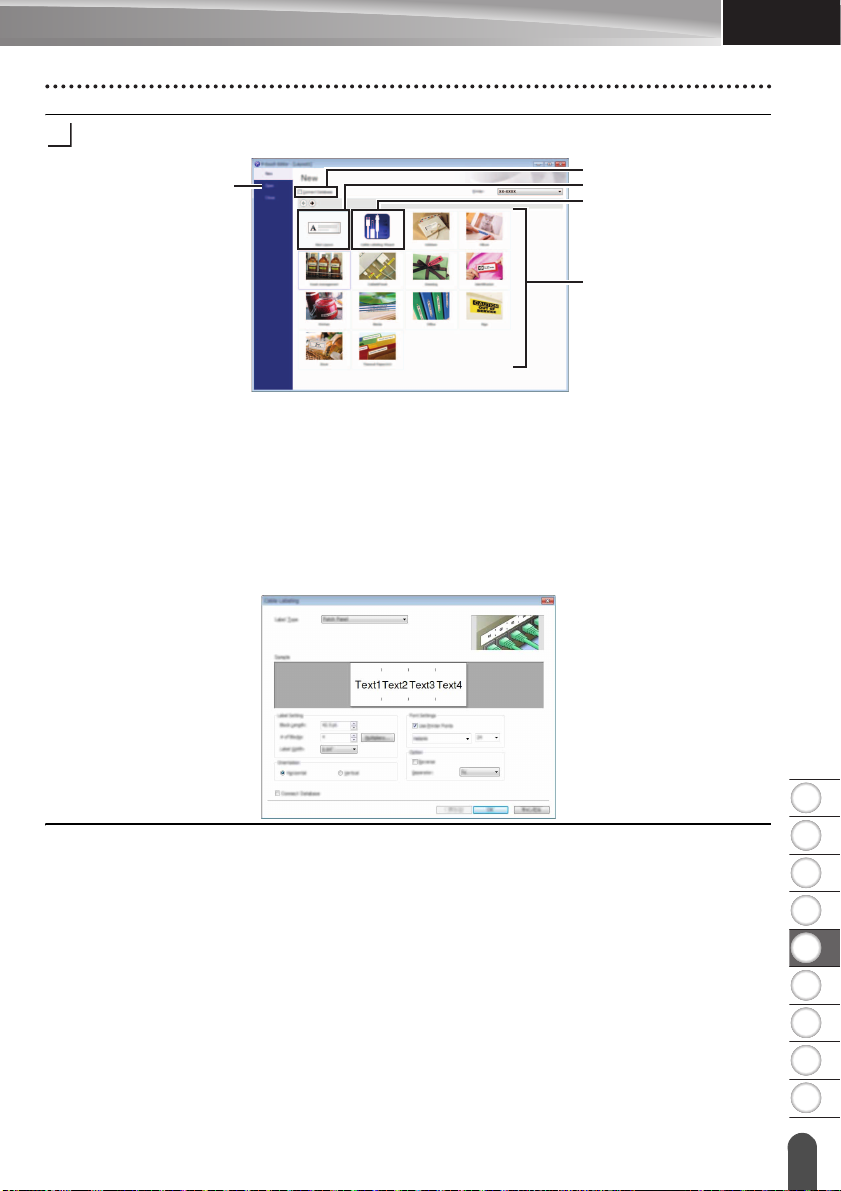
8
1
2
3
4
5
6
7
9
NEDERLANDS
Selecteer een optie in het scherm.
2
3
4
1
5
2
1. Als u een nieuwe lay-out wilt maken, klikt u op de knop [Nieuwe lay-out].
2. Als u een nieuwe lay-out wilt maken op basis van een voorgedefinieerde lay-out,
selecteert u de knop van de gewenste categorie.
3. Als u een voorgedefinieerde lay-out wilt koppelen aan een database, schakelt u het
selectievakje naast [Verbinden met database] in.
4. Als u een bestaande lay-out wilt openen, klikt u op [Openen].
5. Als u de toepassing wilt openen om gemakkelijk labels te maken voor elektrische
apparatuur, klikt u op de knop [Wizard Kabeletiketten].
P-TOUCH SOFTWARE GEBRUIKEN
P-touch Editor gebruiken
17
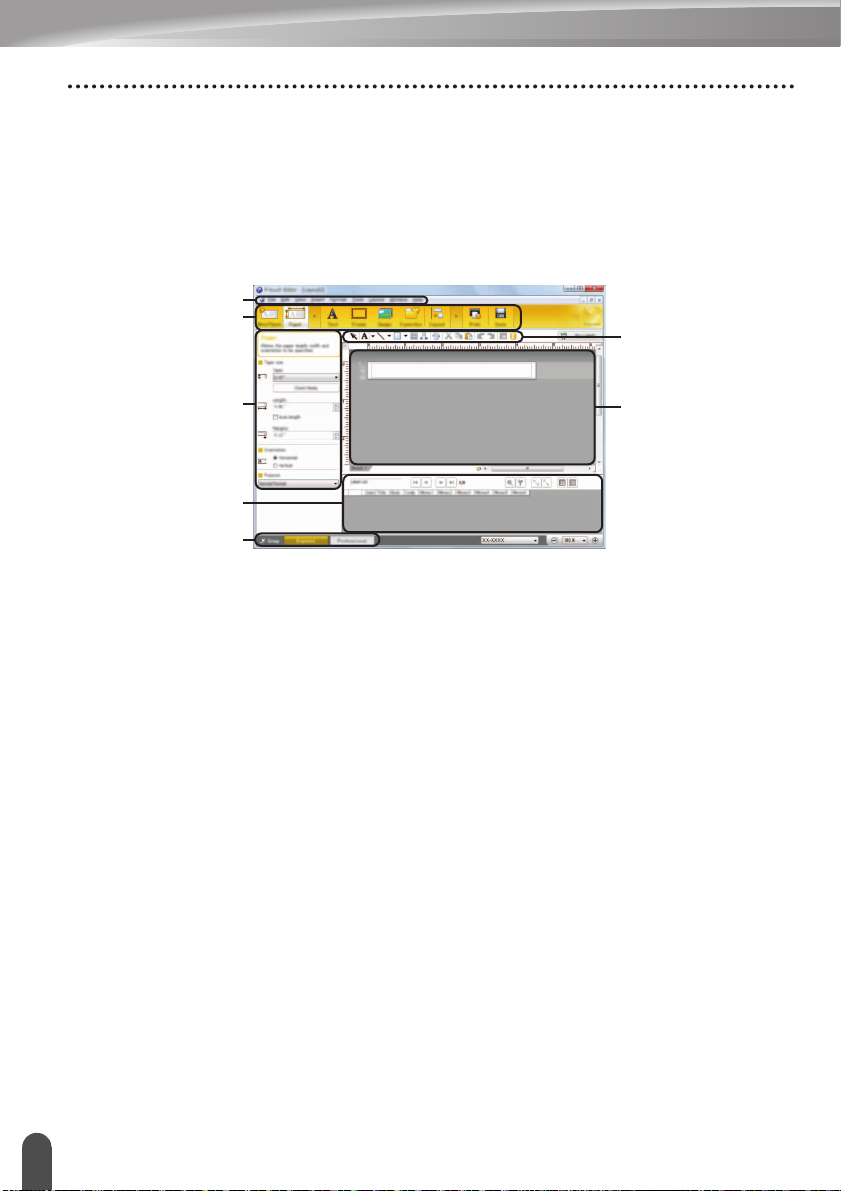
P-TOUCH SOFTWARE GEBRUIKEN
7
2
1
3
4
5
6
Gebruiksmodi
P-touch Editor kan in drie verschillende modi worden gebruikt: [Express]-modus,
[Professional]-modus en [Snap]-modus. Met de selectieknoppen kunt u gemakkelijk
schakelen tussen deze modi.
[Express]-modus
In deze modus kunt u snel en gemakkelijk lay-outs met tekst en afbeeldingen maken.
Het scherm van de [Express]-modus wordt hierna besproken.
1. Menubalk
2. Werkbalk Standaard
3. Werkbalk Tekenen/Bewerken
4. Werkbalk Eigenschappen
5. Lay-outvenster
6. Databasevenster
7. Modusselectieknoppen
P-touch Editor gebruiken
18
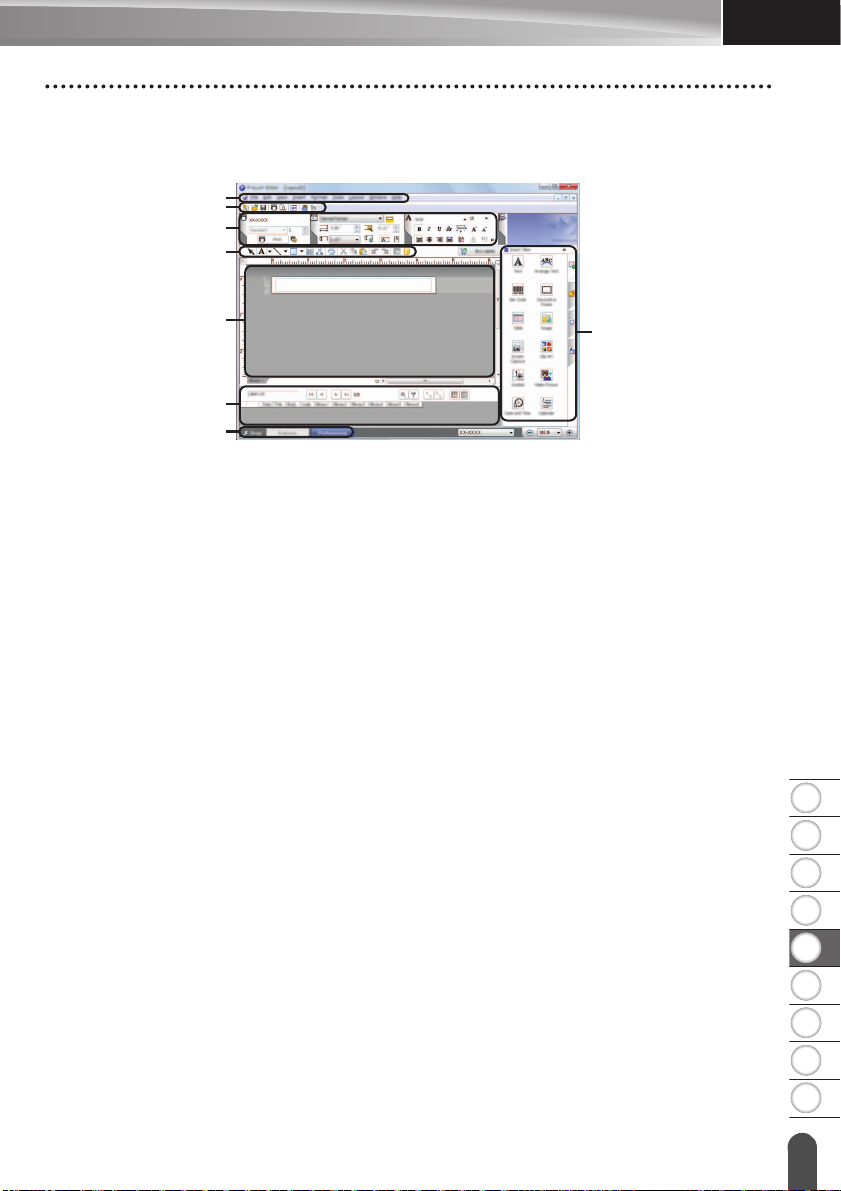
8
1
2
3
4
5
6
7
9
NEDERLANDS
[Professional]-modus
7
2
1
3
4
8
6
5
In deze modus kunt u lay-outs maken met behulp van uiteenlopende functies en opties.
Het scherm van de [Professional]-modus wordt hierna besproken.
1. Menubalk
2. Standaardwerkbalk
3. Eigenschappenpalet
4. Werkbalk Tekenen/Bewerken
5. Lay-outvenster
6. Databasevenster
7. Modusselectieknoppen
8. Zijbalk
P-TOUCH SOFTWARE GEBRUIKEN
P-touch Editor gebruiken
19
 Loading...
Loading...