Page 1
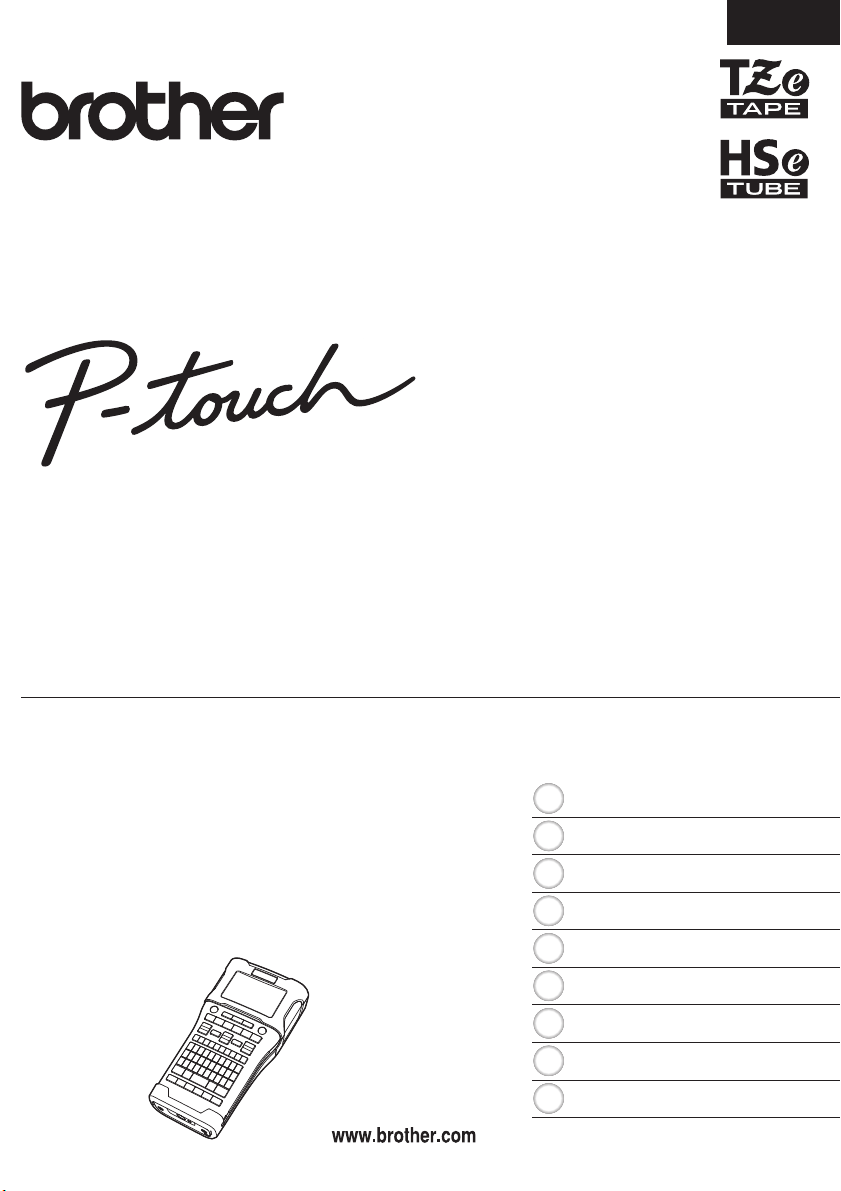
Per usare la P-touch in sicurezza, leggere prima la Guida
di installazione rapida in dotazione.
Prima di iniziare a usare la P-touch leggere la
presente guida. Tenere a portata di mano questa
guida come riferimento futuro. Visitare la pagina
http://solutions.brother.com/ per ottenere supporto per
il prodotto e le risposte alle domande più frequenti (FAQ).
Versione B
ITA
E550W
INTRODUZIONE
MODIFICA DI UN'ETICHETTA
STAMPA DI ETICHETTE
USO DELLA MEMORIA DEL FILE
USO DEL SOFTWARE P-TOUCH
RETE
RIPRISTINO E MANUTENZIONE
SOLUZIONE DEI PROBLEMI
APPENDICE
8
1
2
3
4
5
6
7
9
GUIDA DELL'UTENTE
ITALIANO
GUIDA DELL'UTENTE E550W
Page 2
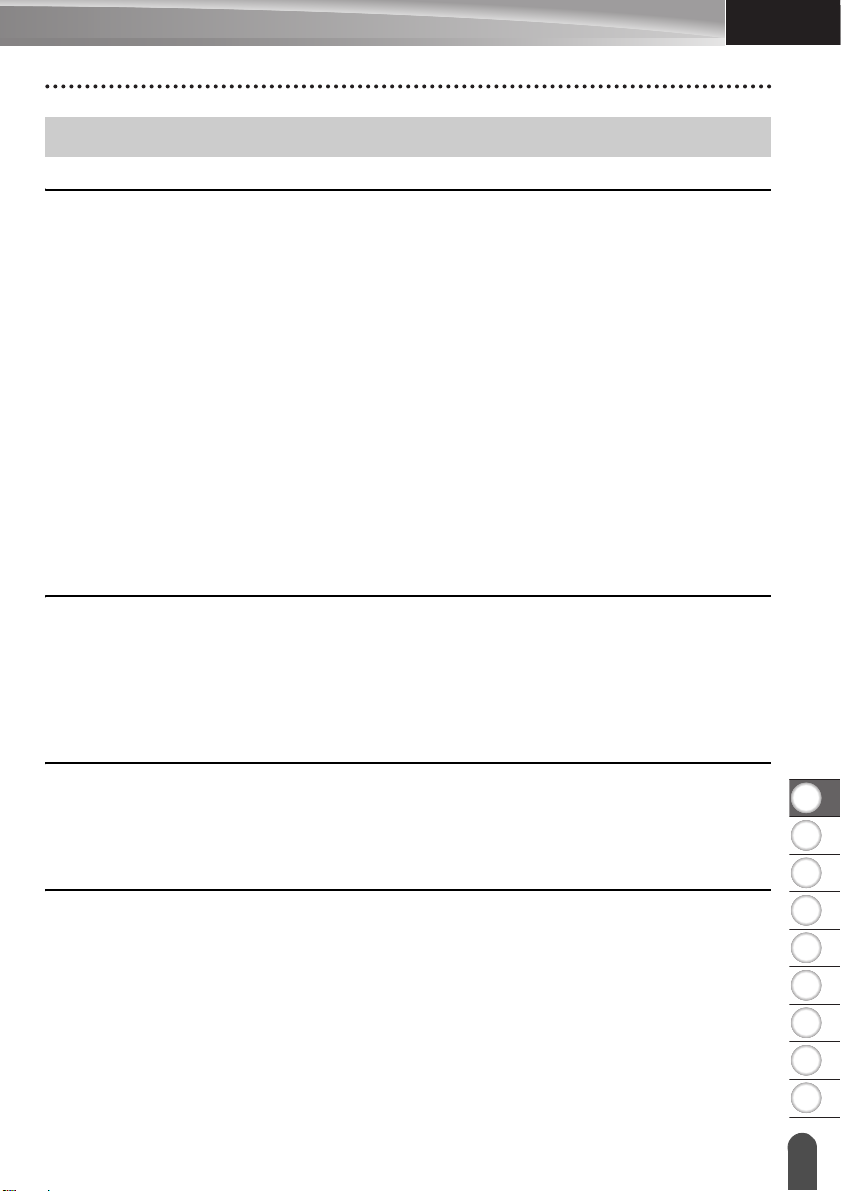
8
9
1
2
3
4
5
6
7
ITALIANO
Sommario
MODIFICA DI UN'ETICHETTA.........................................................................3
Immissione e modifica di testo ..............................................................................................3
Immissione di testo dalla tastiera.....................................................................................3
Aggiunta di una nuova riga ..............................................................................................3
Aggiunta di un nuovo blocco............................................................................................3
Spostamento del cursore.................................................................................................3
Inserimento di testo .........................................................................................................3
Eliminazione di testo........................................................................................................3
Immissione di simboli ............................................................................................................4
Immissione di simboli usando la funzione Simbolo .........................................................4
Immissione del carattere definito dall'utente usando la funzione Simbolo.......................5
Uso della cronologia dei simboli ......................................................................................5
Immissione di caratteri accentati ...........................................................................................6
Impostazione degli attributi dei caratteri................................................................................7
Impostazione degli attributi dei caratteri per l'etichetta....................................................7
Impostazione degli attributi di carattere per ciascuna riga...............................................7
Impostazione dell'adattamento automatico dello stile .....................................................8
Impostazione delle cornici.....................................................................................................8
Opzioni di taglio del nastro....................................................................................................9
STAMPA DI ETICHETTE ...............................................................................11
Anteprima dell'etichetta .......................................................................................................11
Stampa di un'etichetta.........................................................................................................11
Stampa di un'unica pagina ............................................................................................12
Stampa di un intervallo di pagine...................................................................................12
Stampa di più copie .......................................................................................................12
Applicazione di etichette......................................................................................................13
USO DELLA MEMORIA DEL FILE.................................................................14
INTRODUZIONE
Memorizzazione di un'etichetta ...........................................................................................14
Apertura di un file di etichetta memorizzato ........................................................................14
Stampa di un file di etichetta memorizzato..........................................................................15
Eliminazione di un file di etichetta memorizzato..................................................................15
USO DEL SOFTWARE P-TOUCH .................................................................16
Uso di P-touch Editor ..........................................................................................................16
Uso di P-touch Editor (per Windows
Uso di P-touch Editor (per Macintosh)...........................................................................20
Aggiornamento di P-touch Editor...................................................................................22
Uso di P-touch Transfer Manager (per Windows
Come utilizzare P-touch Transfer Manager ...................................................................25
Trasferimento del modello di etichetta in P-touch Transfer Manager ............................26
Uso di P-touch Transfer Manager..................................................................................27
Trasferimento di modelli o altri dati dal computer alla P-touch ......................................29
Backup dei modelli e di altri dati memorizzati nella P-touch..........................................33
Eliminazione di tutti i dati della P-touch .........................................................................34
®
) ..........................................................................16
®
).............................................................25
1
Page 3
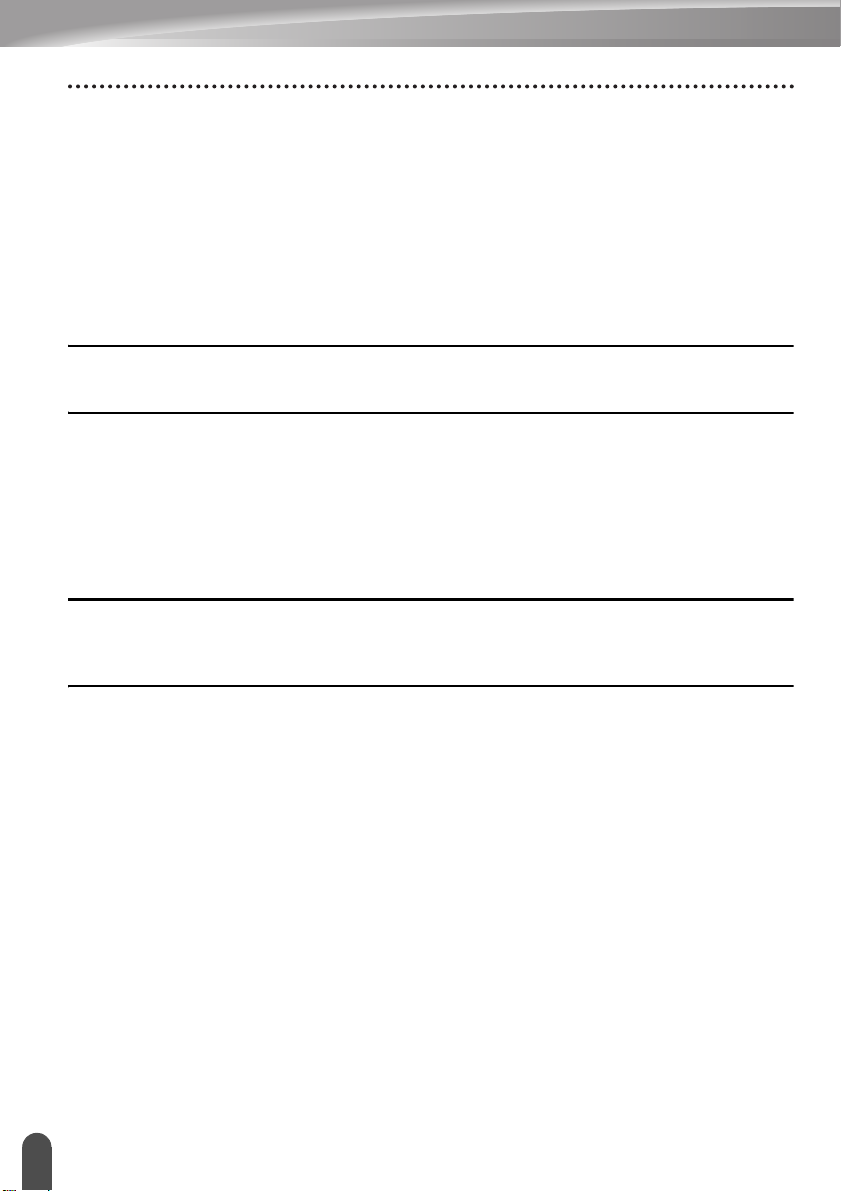
INTRODUZIONE
Uso dei dati trasferiti nella P-touch ..................................................................................... 35
Un'immagine di carattere definita dall'utente ................................................................ 35
Stampa del modello trasferito ....................................................................................... 35
Uso di dati del database trasferito................................................................................. 37
Eliminazione dei dati trasferiti ....................................................................................... 42
Uso di P-touch Library ........................................................................................................ 44
Avvio di P-touch Library ................................................................................................ 44
Apertura e modifica dei modelli..................................................................................... 45
Stampa dei modelli........................................................................................................ 46
Ricerca di modelli e altri dati......................................................................................... 46
RETE ............................................................................................................. 48
Configurazione delle impostazioni di rete ........................................................................... 48
RIPRISTINO E MANUTENZIONE ................................................................. 49
Ripristino della P-touch....................................................................................................... 49
Ripristino dei dati sulle impostazioni predefinite tramite tastiera della P-touch............. 49
Ripristino dei dati tramite il tasto Menu ......................................................................... 49
Manutenzione ..................................................................................................................... 50
Pulizia dell'unità............................................................................................................. 50
Pulizia della testina di stampa....................................................................................... 50
Pulizia della taglierina ................................................................................................... 50
SOLUZIONE DEI PROBLEMI ....................................................................... 51
Cosa fare quando... ............................................................................................................ 51
Messaggi di errore ..............................................................................................................54
APPENDICE .................................................................................................. 58
Specifiche ........................................................................................................................... 58
Simboli ................................................................................................................................ 60
Caratteri accentati............................................................................................................... 61
Attributo caratteri ................................................................................................................ 62
Cornici................................................................................................................................. 64
Codici a barre ..................................................................................................................... 64
Tabella Impostazioni codici a barre............................................................................... 64
Elenco dei caratteri speciali .......................................................................................... 65
Note sull'uso di P-touch Transfer Manager (per Windows
Note sulla creazione di modelli ..................................................................................... 66
Note sul trasferimento di modelli................................................................................... 66
Note sul trasferimento dei dati diversi dai modelli......................................................... 66
®
) .............................................. 66
2
Page 4
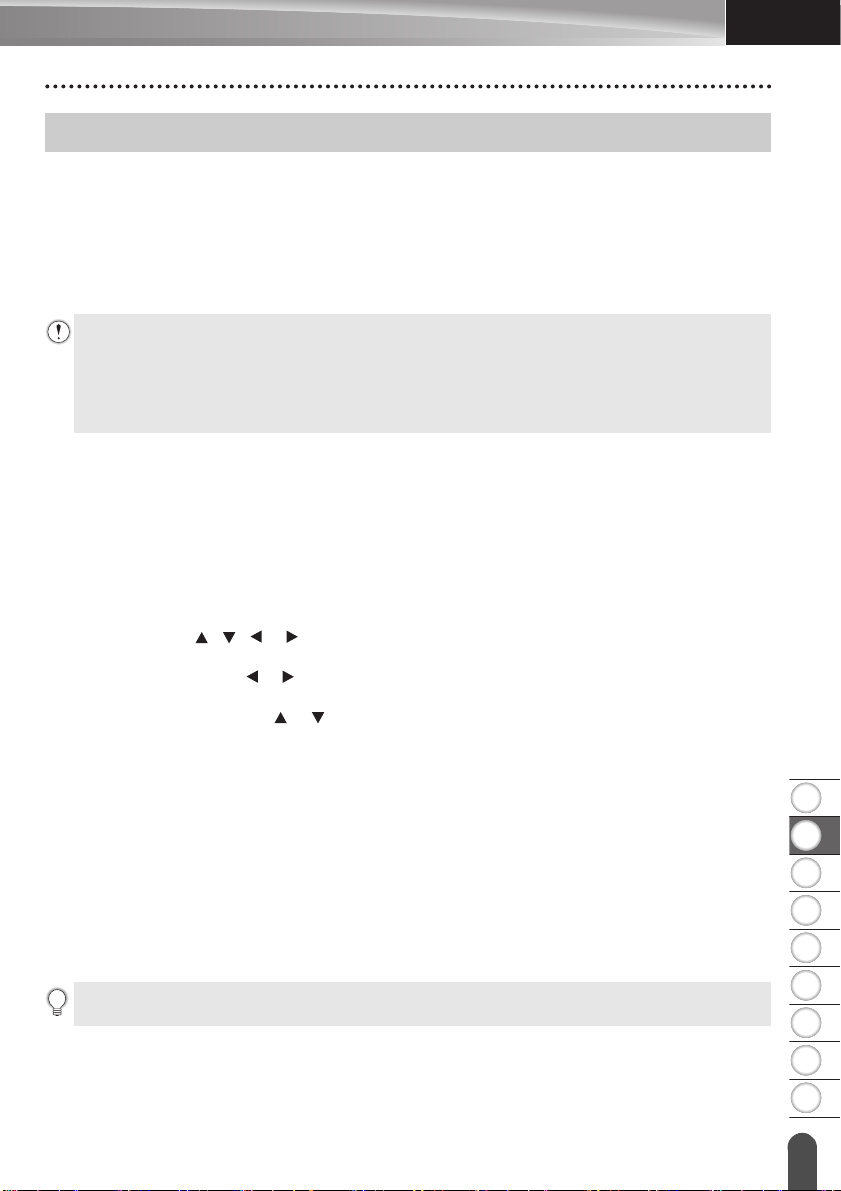
8
1
2
3
4
5
6
7
9
ITALIANO
MODIFICA DI UN'ETICHETTA
Immissione e modifica di testo
Immissione di testo dalla tastiera
• La tastiera della P-touch può essere usata allo stesso modo di una normale tastiera di
computer.
Aggiunta di una nuova riga
• Per terminare la riga di testo corrente e iniziare una nuova riga, premere il tasto Invio. Alla
fine della riga compare un simbolo di invio e il cursore si sposta all'inizio della nuova riga.
• Numero massimo di righe
- Nastro da 24 mm: 7 righe
- Nastro da 18 mm: 5 righe
- Nastro da 12 mm: 3 righe
- Nastro da 9 mm e 6 mm: 2 righe
- Nastro da 3,5 mm: 1 riga
Aggiunta di un nuovo blocco
• Quando è selezionata l'opzione GENERALI, è possibile creare fino a 99 nuovi blocchi. Per
creare un nuovo blocco di testo/righe a destra del testo corrente, premere il tasto Maiusc,
quindi premere il tasto Invio. Il cursore si sposta all'inizio del nuovo blocco. Negli altri tipi
di applicazione per etichettatura è possibile impostare il numero di blocchi quando si
preme un tasto di applicazione. Alcuni tipi di applicazione per etichettatura non sono
richiesti.
Spostamento del cursore
• Premere il tasto , , o per spostare il cursore di uno spazio o di una riga.
• Per spostare il cursore all'inizio o alla fine della riga corrente, premere il tasto Maiusc,
quindi premere il tasto o .
• Per spostare il cursore all'inizio del blocco precedente o successivo, premere il tasto
Maiusc e premere il tasto o .
MODIFICA DI UN'ETICHETTA
Inserimento di testo
• Per inserire testo aggiuntivo in una riga di testo esistente, spostare il cursore sul carattere
a destra della posizione in cui si desidera iniziare a inserire testo, quindi immettere il testo
aggiuntivo. Il nuovo testo viene aggiunto a sinistra del cursore.
Eliminazione di testo
Eliminazione di un carattere alla volta
• Per eliminare un carattere da una riga di testo esistente, spostare il cursore sul carattere
alla destra del punto in cui si desidera iniziare a eliminare il testo, quindi premere il tasto
BS (backspace). Il carattere alla sinistra del cursore viene eliminato a ogni pressione del
tasto BS (backspace).
Tenendo premuto il tasto BS (backspace), i caratteri alla sinistra del cursore vengono eliminati
continuamente.
Immissione e modifica di testo
3
Page 5
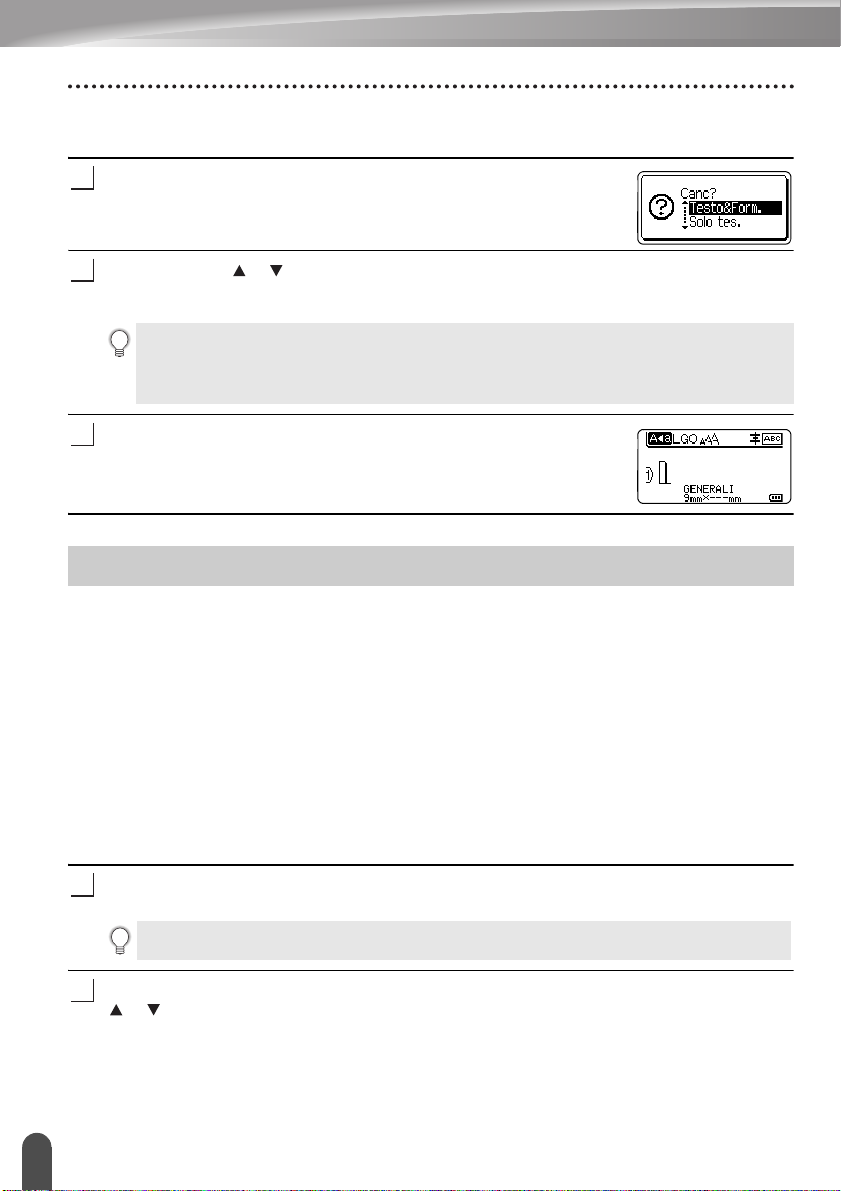
MODIFICA DI UN'ETICHETTA
1
2
3
1
2
Eliminazione contemporanea di tutto il testo
Usare il tasto Cancella per eliminare tutto il testo in un'unica operazione.
Premere il tasto Cancella.
Vengono visualizzate le opzioni di cancellazione.
Usando il tasto o , selezionare "Solo tes." per eliminare tutto il testo, mantenendo
le impostazioni di formato correnti, oppure selezionare "Testo&Form." per eliminare
tutte le impostazioni di testo e formato.
• Premere il tasto Esc per tornare alla schermata di immissione del testo, senza cancellare
né il testo né il formato.
• Quando è selezionato "Testo&Form.", tutto il testo viene cancellato e la P-touch passa alle
impostazioni predefinite.
Premere il tasto OK o Invio.
Tutto il testo viene eliminato. Se si seleziona "Testo&Form."
vengono eliminate anche tutte le impostazioni di formato.
Immissione di simboli
Oltre ai simboli presenti sulla tastiera, tramite l'apposita funzione sono disponibili vari altri
simboli, inclusi i caratteri internazionali e ASCII estesi e i caratteri definiti dall'utente*1.
Per immettere un simbolo, usare la funzione Simbolo (vedere di seguito).
In alternativa, premere il tasto Maiusc, quindi premere un tasto sulla tastiera per immettere
il simbolo stampato nell'angolo superiore destro del tasto selezionato.
I "Simboli" selezionabili (esclusi i caratteri definiti dall'utente) sono elencati nell'Appendice.
(Vedere pagina 60.)
Per usare i caratteri definiti dall'utente, trasferire l'immagine bitmap sulla P-touch usando P-touch
Transfer Manager.
*1
L'immagine bitmap di un carattere creato dall'utente non è preinstallata sulla P-touch.
Immissione di simboli usando la funzione Simbolo
Premere il tasto Simbolo.
Viene visualizzato un elenco di categorie di simboli e simboli della relativa categoria.
L'ultimo simbolo immesso è selezionato nell'elenco visualizzato.
Selezionare una categoria di simboli (Punteggiatura, Matematica, ecc.) usando il tasto
o , quindi premere il tasto OK o Invio.
Immissione di simboli
4
Page 6
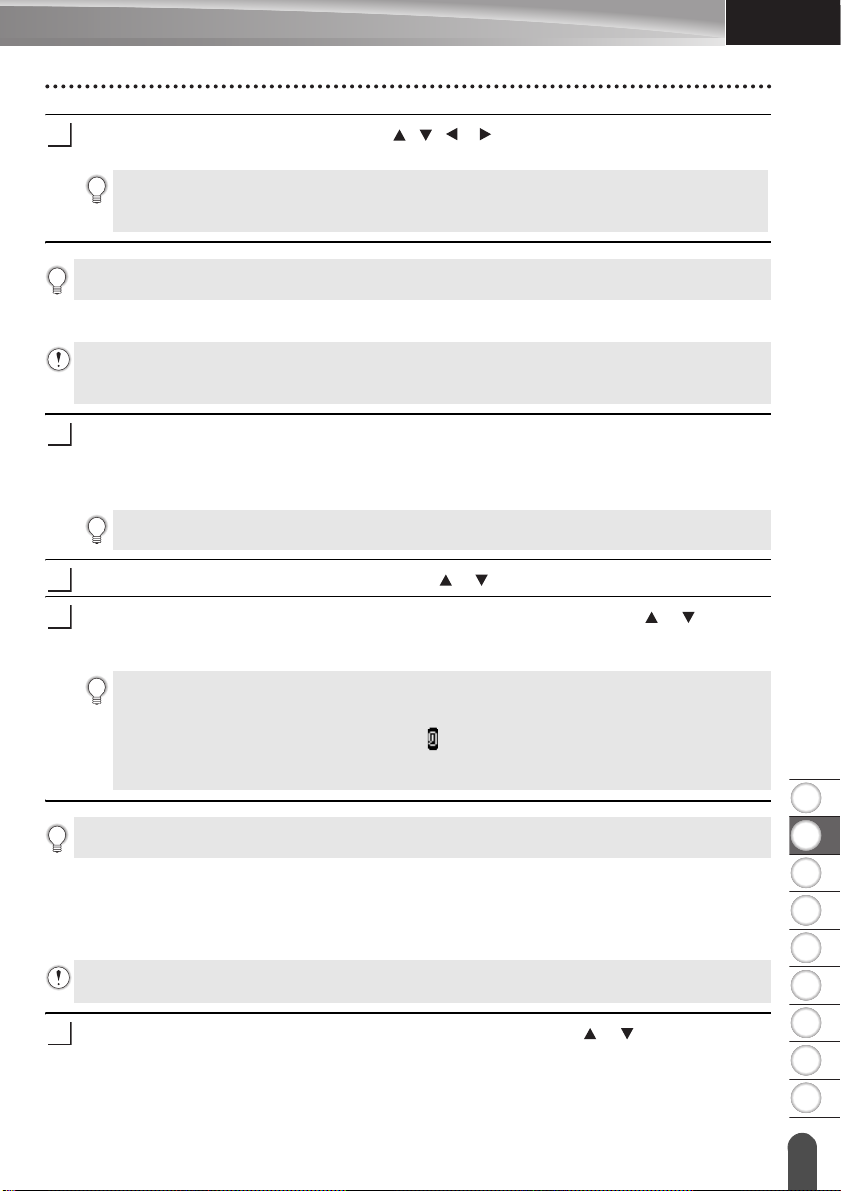
8
1
2
3
4
5
6
7
9
ITALIANO
Selezionare un simbolo usando il tasto , , o , quindi premere il tasto OK o Invio.
3
1
2
3
1
Il simbolo selezionato viene inserito nella riga di testo.
Durante la selezione di un simbolo:
• Premere il tasto Maiusc e Simbolo per tornare alla pagina precedente.
• Premere il tasto Simbolo per passare alla pagina successiva.
Premere il tasto Esc per tornare al passaggio precedente.
Immissione del carattere definito dall'utente usando la funzione Simbolo
Prima di usare le immagini dei caratteri definite dall'utente, trasferire le immagini alla P-touch
usando P-touch Transfer Manager. Per informazioni su P-touch Transfer Manager, fare
riferimento a "Uso di P-touch Transfer Manager (per Windows
Premere il tasto Simbolo.
Viene visualizzato un elenco di categorie di simboli e simboli della relativa categoria.
Se è stato trasferito un carattere definito dall'utente, compare anche l'indicazione
"Personalizzato".
L'ultimo simbolo immesso è selezionato nell'elenco visualizzato.
Selezionare "Personalizzato" usando il tasto o , quindi premere il tasto OK o Invio.
Selezionare un'immagine di carattere definita dall'utente usando il tasto o , quindi
premere il tasto OK o Invio.
L'immagine selezionata viene inserita nella riga di testo.
• Quando si seleziona un simbolo, premere il tasto Simbolo per passare alla pagina
successiva.
• L'immagine del carattere definito dall'utente inserito viene visualizzata come simbolo di
carattere definito dall'utente evidenziato ( ) nella schermata di immissione del testo.
• Per visualizzare l'immagine del carattere definito dall'utente nella schermata di immissione
del testo, spostare il cursore verso l'immagine e premere il tasto Simbolo.
®
)" a pagina 25.
MODIFICA DI UN'ETICHETTA
Premere il tasto Esc per tornare al passaggio precedente.
Uso della cronologia dei simboli
È possibile creare una categoria di simboli personalizzata usando Cronologia simboli. Al
momento della selezione dei simboli verrà visualizzata per prima l'indicazione "Cronologia",
in modo da agevolare la rapida individuazione dei simboli desiderati.
I caratteri definiti dall'utente non possono essere aggiunti alla Cronologia simboli, nemmeno se
sono trasferiti nella P-touch.
Premere il tasto Menu, selezionare "Avanzate" usando il tasto o , quindi premere
il tasto OK o Invio.
Immissione di simboli
5
Page 7
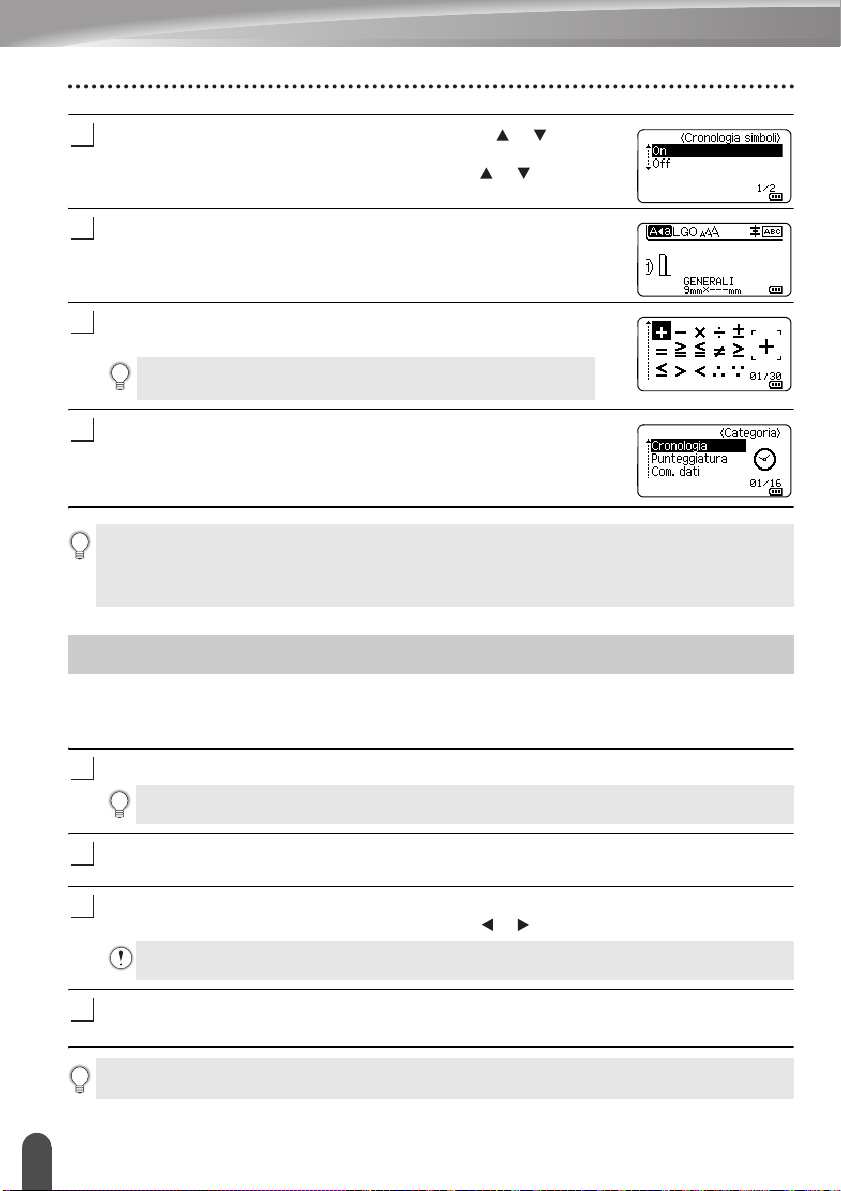
MODIFICA DI UN'ETICHETTA
2
3
4
5
1
2
3
4
Selezionare "Cronologia simboli" usando il tasto o , quindi
premere il tasto OK o Invio. Selezionare quindi "On" per creare la
categoria personale dell'utente usando il tasto o .
Premere il tasto OK o Invio per applicare l'impostazione.
Viene nuovamente visualizzata la schermata di immissione
del testo.
Immettere il simbolo che si desidera aggiungere alla cronologia
personale.
Per ulteriori informazioni, fare riferimento a "Immissione di
simboli usando la funzione Simbolo" a pagina 4.
Premere il tasto Simbolo.
Viene visualizzata l'indicazione "Cronologia", compreso il simbolo
immesso al punto 4.
• A "Cronologia" si possono aggiungere fino a 30 simboli. Il simbolo più vecchio viene eliminato
dalla categoria quando i simboli aggiunti a "Cronologia" superano il numero di 30.
• Per smettere di usare la funzione Cronologia simboli, selezionare "Off" nella schermata
"Cronologia simboli".
Immissione di caratteri accentati
La P-touch può visualizzare e stampare una serie di caratteri accentati, come ad esempio
i caratteri specifici di altre lingue. I "Caratteri accentati" selezionabili sono riportati
nell'Appendice. (Vedere pagina 61.)
Immettere il carattere da trasformare in carattere accentato.
La modalità Bloc Maiusc può essere usata con la funzione Accento.
Premere il tasto Accento.
Il carattere immesso sarà trasformato in carattere accentato.
Premere ripetutamente il tasto Accento fino a selezionare il carattere accentato
desiderato oppure selezionarlo usando il tasto o .
L'ordine dei caratteri accentati visualizzati varia a seconda della lingua dell'LCD selezionata.
Premere il tasto OK o Invio.
Il carattere accentato selezionato viene inserito nella riga di testo.
Premere il tasto Esc per tornare al passaggio precedente.
Immissione di caratteri accentati
6
Page 8
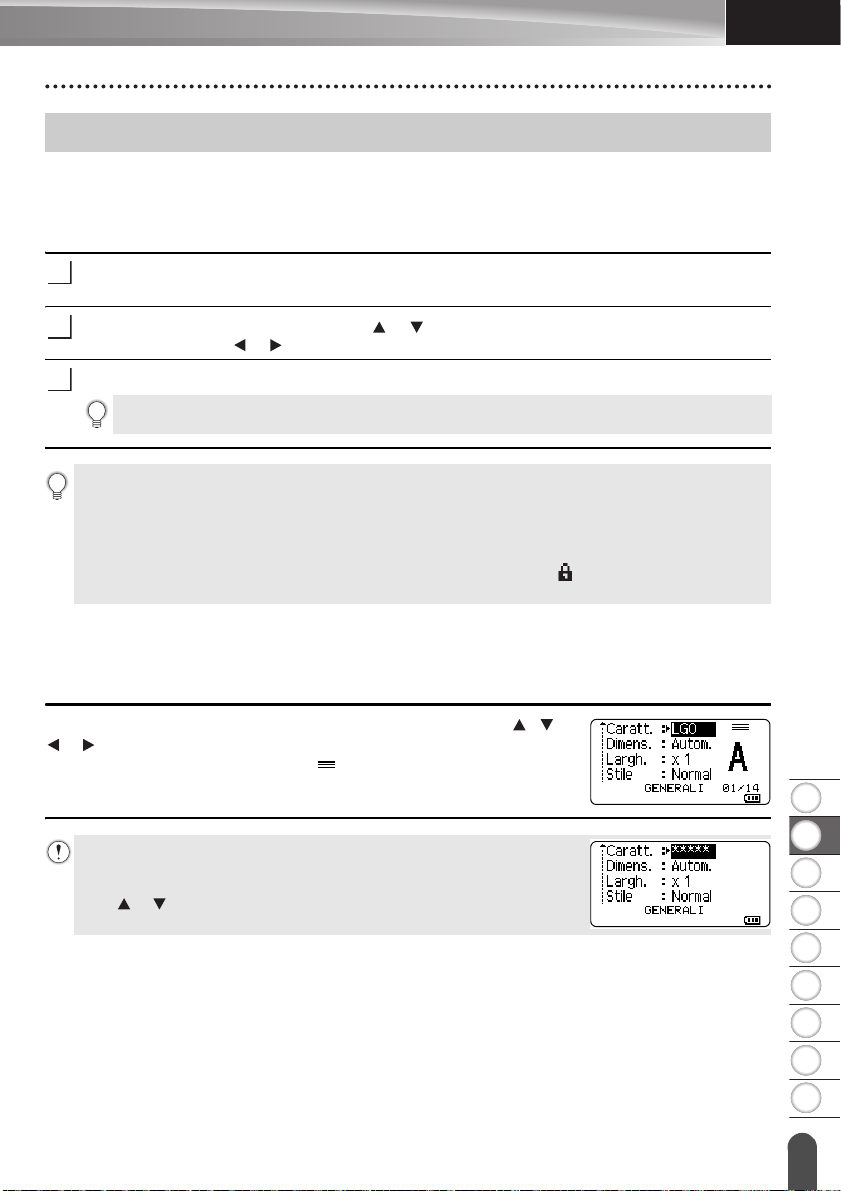
8
1
2
3
4
5
6
7
9
ITALIANO
Impostazione degli attributi dei caratteri
1
2
3
Impostazione degli attributi dei caratteri per l'etichetta
Usando il tasto Stile è possibile selezionare un font e applicare gli attributi di dimensioni,
larghezza, stile, linea e allineamento. Gli "Attributo caratteri" selezionabili sono riportati in
appendice. (Vedere pagina 62.)
Premere il tasto Stile.
Vengono visualizzate le impostazioni correnti.
Selezionare un attributo con il tasto o e impostare quindi un valore per esso
utilizzando il tasto o .
Premere il tasto OK o Invio per applicare le impostazioni.
Le nuove impostazioni NON vengono applicate se non si preme il tasto OK o Invio.
• Premere il tasto Esc per tornare al passaggio precedente.
• Premere il tasto Spazio per impostare l'attributo selezionato sul valore predefinito.
• I caratteri piccoli potrebbero essere di difficile lettura quando vengono applicati determinati stili
(es.: Ombreggiato + Corsivo).
• A seconda del tipo di applicazione per l'etichettatura, non è possibile modificare il valore
dell'impostazione Stile. In tal caso, viene visualizzato il simbolo nell'anteprima sulla parte
destra dello schermo.
Impostazione degli attributi di carattere per ciascuna riga
Quando un'etichetta consiste in due o più righe di testo, è possibile impostare valori diversi
di attributi di carattere (caratteri, dimensioni, larghezza, stile, linea e allineamento) per
ciascuna riga.
MODIFICA DI UN'ETICHETTA
Spostare il cursore sulla riga da modificare usando il tasto , ,
o . Dopodiché, premere il tasto Maiusc, quindi premere il tasto
Stile per visualizzare gli attributi. ( nella schermata indica che si
sta applicando l'attributo solo a quella riga specifica.)
Quando si impostano valori di attributo diversi per ogni riga,
premendo il tasto Stile, il valore verrà visualizzato come *****.
Quando si cambia l'impostazione su questa schermata utilizzando il
tasto o , la stessa modifica sarà applicata a tutte le righe
dell'etichetta.
Impostazione degli attributi dei caratteri
7
Page 9
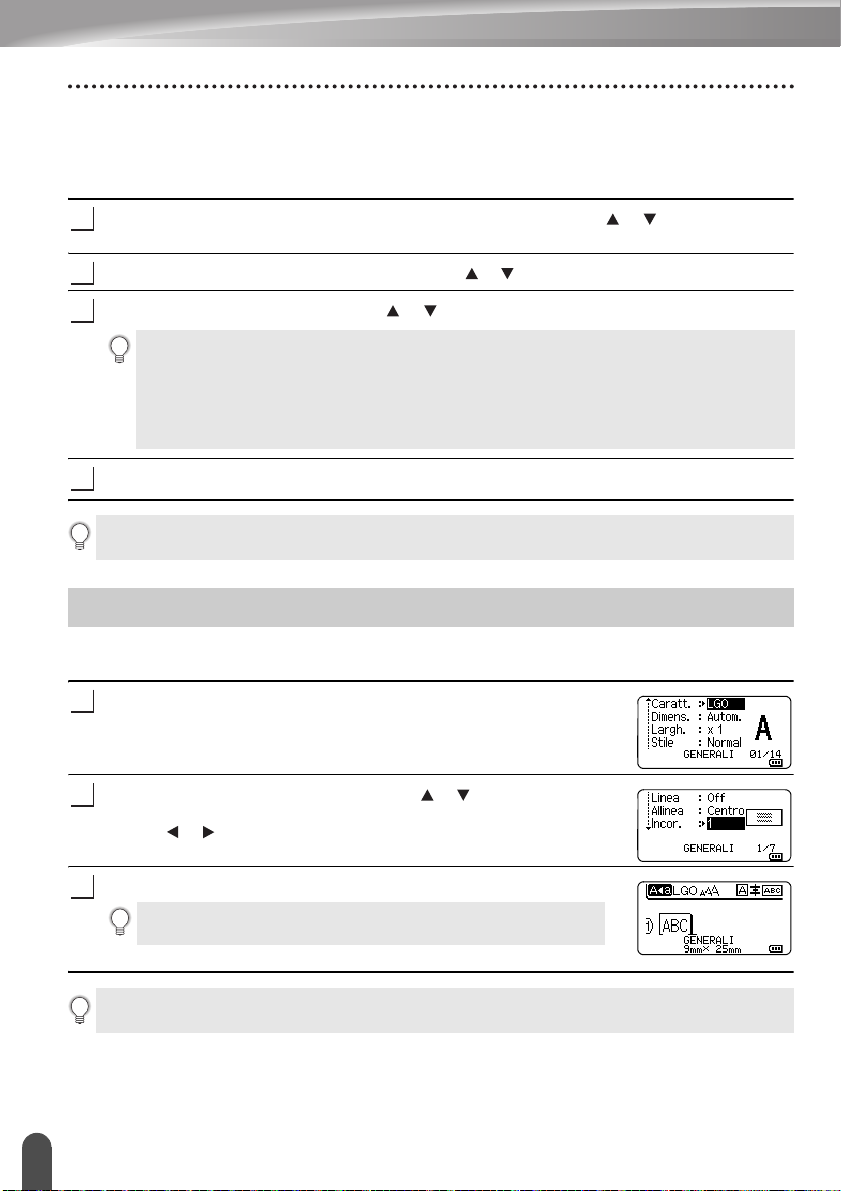
MODIFICA DI UN'ETICHETTA
1
2
3
4
1
2
3
Impostazione dell'adattamento automatico dello stile
Quando "Dimens." del tasto Stile è impostato su "Autom." e la lunghezza dell'etichetta
è impostata su una lunghezza specifica, è possibile selezionare il modo in cui ridurre le
dimensioni del testo affinché si adatti alla lunghezza dell'etichetta.
Premere il tasto Menu, selezionare "Avanzate" usando il tasto o , quindi premere
il tasto OK o Invio.
Selezionare "Adat. auto. Stile" usando il tasto o , quindi premere il tasto OK o Invio.
Selezionare lo stile usando il tasto o .
• Quando è selezionata l'opzione "Dim. car.", le dimensioni totali del testo vengono
modificate in modo che si adattino all'interno dell'etichetta.
• Quando è selezionata l'opzione "Larg. car.", la larghezza del testo sarà ridotta fino alle
dimensioni dell'impostazione x 1/2. (Se è necessaria l'ulteriore riduzione in modo da
adattare il testo alla lunghezza dell'etichetta selezionata, le dimensioni totali successive
saranno modificate dopo aver ridotto la larghezza del testo all'impostazione x 1/2.)
Premere il tasto OK o Invio per applicare le impostazioni.
• Premere il tasto Esc per tornare al passaggio precedente.
• Premere il tasto Spazio per impostare lo stile sull'impostazione predefinita ("Dim. car.").
Impostazione delle cornici
È possibile selezionare la cornice dell'etichetta usando il tasto Stile. I "Cornici" selezionabili
sono riportati nell'Appendice. (Vedere pagina 64.)
Premere il tasto Stile. Vengono visualizzate le impostazioni correnti.
Selezionare un attributo usando il tasto o fino a quando non
viene selezionato "Incor.", quindi selezionare una cornice usando
il tasto o .
Premere il tasto OK o Invio per applicare le impostazioni.
Le nuove impostazioni NON vengono applicate se non si preme
il tasto OK o Invio.
• Premere il tasto Esc per tornare al passaggio precedente.
• Premere il tasto Spazio per impostare l'attributo selezionato sul valore predefinito.
Impostazione delle cornici
8
Page 10
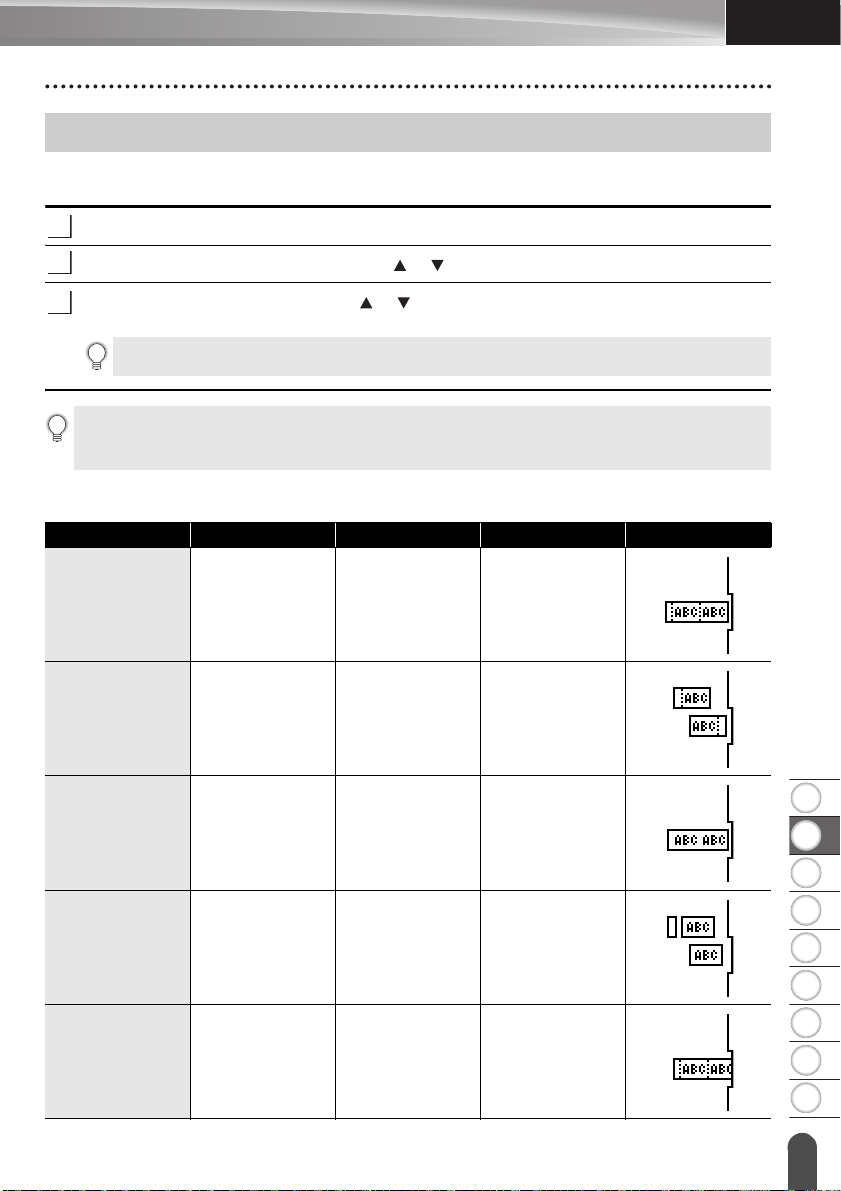
8
1
2
3
4
5
6
7
9
ITALIANO
Opzioni di taglio del nastro
1
2
3
Le opzioni di taglio del nastro consentono di specificare in che modo viene fatto avanzare il
nastro e come viene tagliato durante la stampa di etichette.
Premere il tasto Menu.
Selezionare "Op. tagl." usando il tasto o , quindi premere il tasto OK o Invio.
Impostare il valore usando il tasto o , quindi premere il tasto OK o Invio per
applicare le impostazioni.
Le nuove impostazioni NON vengono applicate se non si preme il tasto OK o Invio.
• Premere il tasto Esc per tornare al passaggio precedente.
• Per un elenco di tutte le impostazioni disponibili, fare riferimento alla tabella Opzioni di taglio
del nastro.
Opzioni di taglio del nastro
N. Taglio intero Mezzo taglio Catena Immagine
1NoSìNo
MODIFICA DI UN'ETICHETTA
2SìSìNo
3NoNoNo
4SìNoNo
5NoSìSì
Opzioni di taglio del nastro
9
Page 11
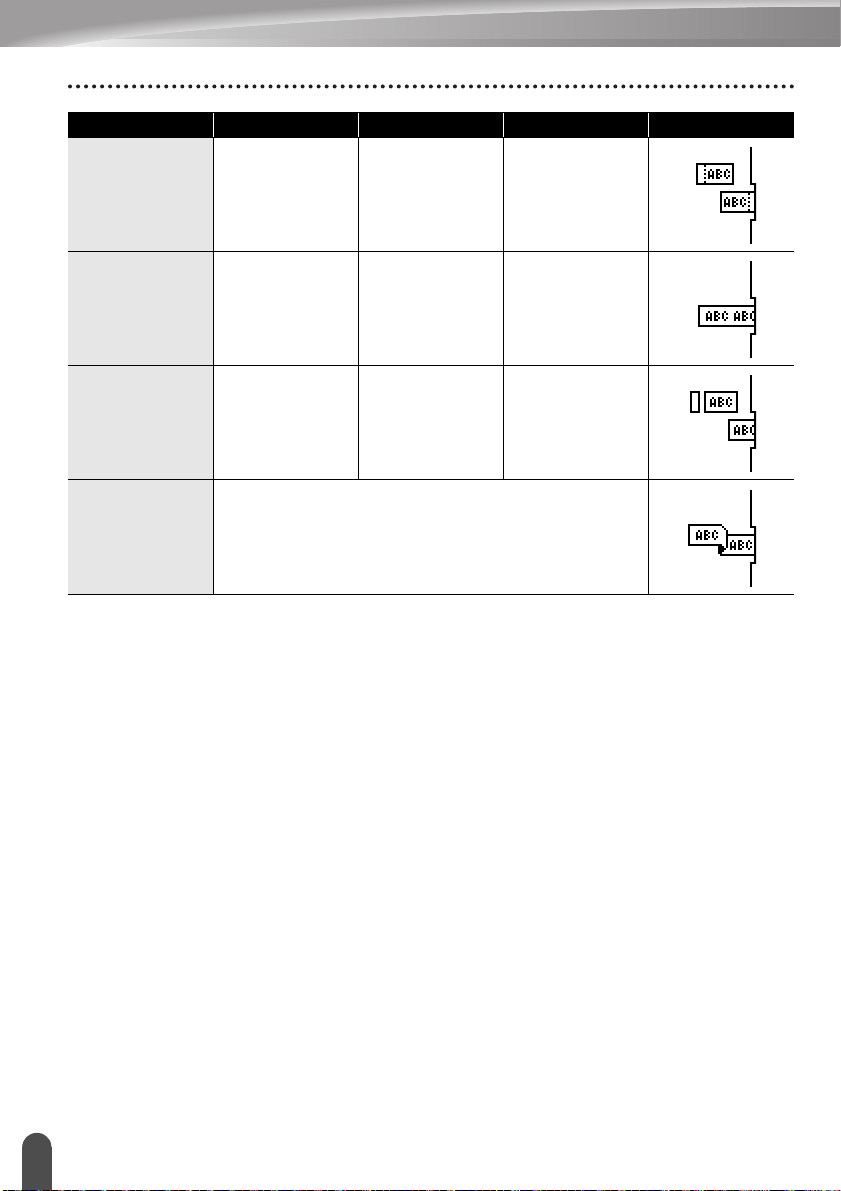
MODIFICA DI UN'ETICHETTA
N. Taglio intero Mezzo taglio Catena Immagine
6SìSìSì
7NoNoSì
8SìNoSì
9 Nastro speciale
Opzioni di taglio del nastro
10
Page 12
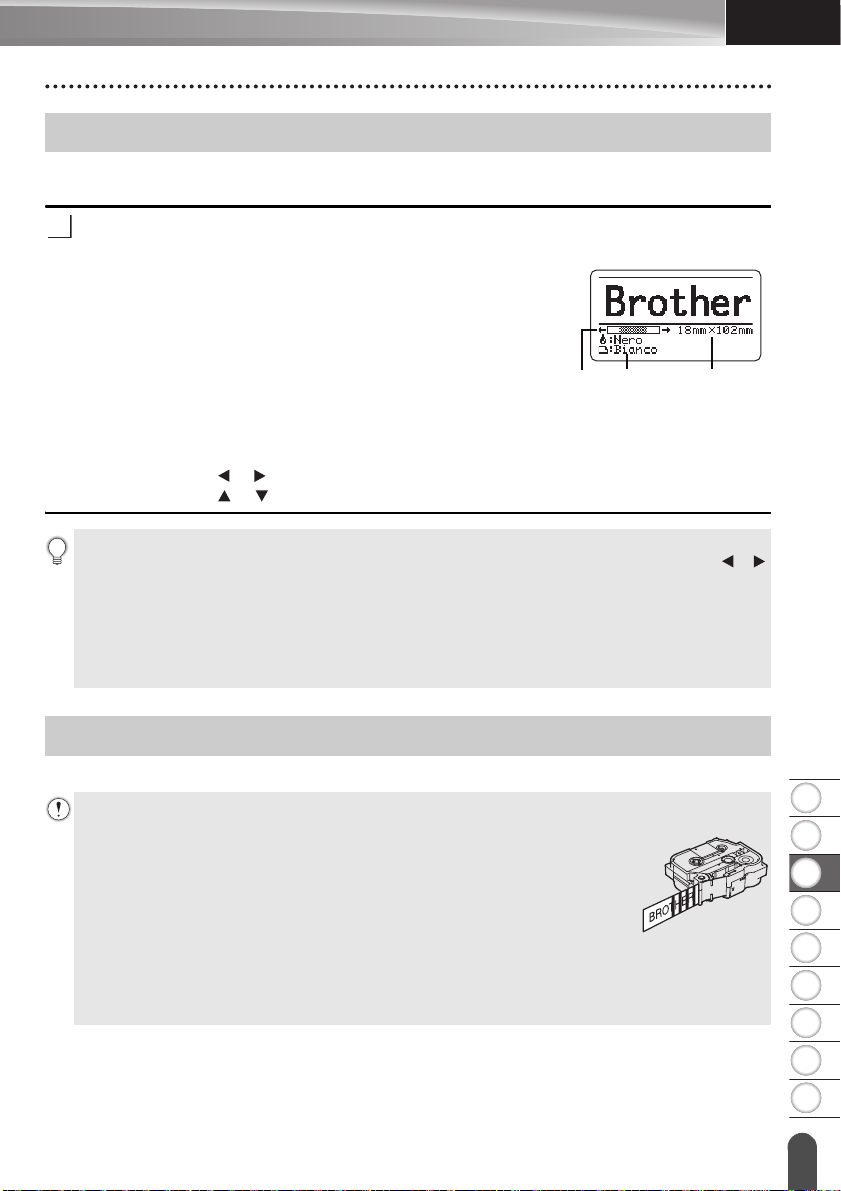
ITALIANO
8
1
2
3
4
5
6
7
9
STAMPA DI ETICHETTE
1
Anteprima dell'etichetta
È possibile visualizzare un'anteprima della pagina corrente e verificare il layout prima della
stampa.
Premere il tasto Anteprima.
Sullo schermo viene visualizzata un'immagine dell'etichetta.
1. La barra indica la posizione della porzione
dell'etichetta attualmente visualizzata.
2. La larghezza del nastro della cassetta nastro
installata e la lunghezza dell'etichetta sono indicate
come segue:
Larghezza nastro x Lunghezza etichetta
3. Le informazioni relative alla cassetta nastro installata
vengono rilevate e indicate. La prima riga indica il
colore del carattere e la seconda riga indica il colore
del nastro.
Premere il tasto o per far scorrere l'anteprima verso sinistra o destra.
Premere il tasto o per cambiare l'ingrandimento dell'anteprima.
• Premere il tasto Esc, OK o Invio per tornare alla schermata di immissione del testo.
• Per scorrere l'anteprima a sinistra o a destra, premere il tasto Maiusc, quindi premere il tasto o .
• Per stampare l'etichetta direttamente dalla schermata di anteprima, premere il tasto Stampa o
aprire la schermata delle opzioni di stampa e selezionare un'opzione di stampa. Per ulteriori
informazioni, fare riferimento a "Stampa di un'etichetta" a pagina 11.
• L'anteprima di stampa è un'immagine generata dell'etichetta e potrebbe variare rispetto
all'etichetta stampata vera e propria.
• Per determinate cassette nastro non è possibile rilevare il colore del carattere e il colore del nastro.
321
STAMPA DI ETICHETTE
Stampa di un'etichetta
Le etichette possono essere stampate al termine dell'immissione e della formattazione del testo.
• Non tirare l'etichetta che fuoriesce dalla fessura di uscita del nastro. Così facendo, il nastro
inchiostrato potrebbe essere scaricato con il nastro, rendendo così inutilizzabile il nastro.
• Non bloccare la fessura di uscita del nastro durante la stampa o durante
l'avanzamento del nastro. Così facendo, il nastro potrebbe incepparsi.
• Quando si stampano in continuazione varie etichette, verificare che sia
rimasta una quantità sufficiente di nastro. Se il nastro si sta esaurendo,
impostare un numero inferiore di copie, stampare le etichette una alla
volta o sostituire la cassetta nastro.
• La presenza di strisce sul nastro indica la fine della cassetta nastro. Se
le strisce appaiono durante la stampa, premere e tenere premuto il tasto
Alimentazione per disattivare la P-touch. Il tentativo di stampare con una
cassetta nastro vuota potrebbe comportare il danneggiamento della P-touch.
Anteprima dell'etichetta
11
Page 13
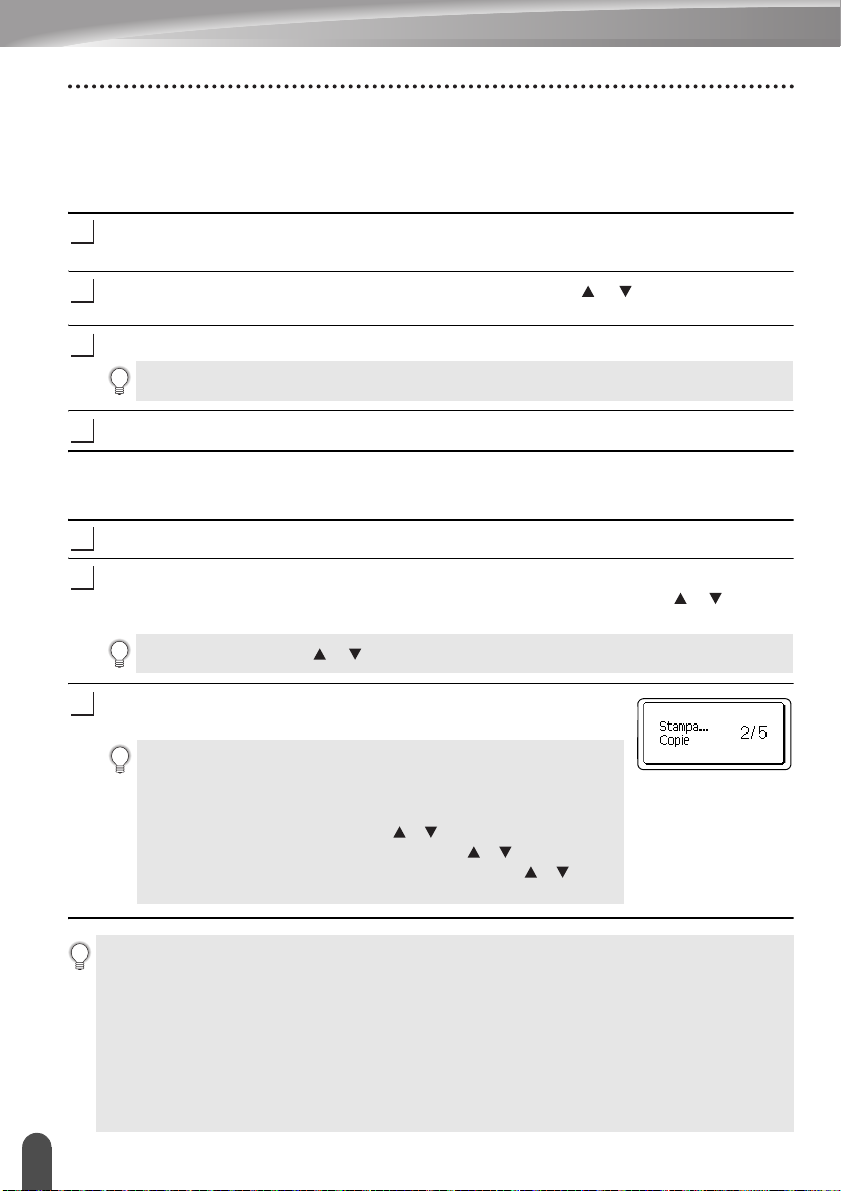
STAMPA DI ETICHETTE
1
2
3
4
1
2
3
Stampa di un'unica pagina
Premere il tasto Stampa per avviare la stampa.
Stampa di un intervallo di pagine
Quando ci sono più pagine, è possibile specificare l'intervallo di pagine da stampare.
Premere il tasto Stampa. Viene visualizzata la schermata in cui è possibile specificare
l'intervallo.
Selezionare "Tutti", "Corrente" o "Intervallo" usando il tasto o . Se si seleziona
"Tutti" o "Corrente", andare al punto 4.
Specificare la prima e l'ultima pagina.
Le pagine vuote non vengono stampate.
Premere il tasto OK o Invio per stampare.
Stampa di più copie
Usando questa funzione è possibile stampare fino a 99 copie della stessa etichetta.
Assicurarsi che la cassetta nastro appropriata sia inserita e pronta a stampare.
Premere il tasto Maiusc e premere quindi il tasto Stampa per visualizzare la schermata
Copie, quindi selezionare il numero di copie da stampare usando il tasto o , oppure
digitare il numero usando i tasti numerici.
Tenere premuto il tasto o per cambiare il numero di copie più velocemente.
Premere il tasto OK o Invio. Durante la stampa delle etichette
viene visualizzata l'indicazione "Stampa... Copie".
Se si seleziona un'opzione di taglio automatica durante la stampa di più
copie di un'etichetta, verrà visualizzato un messaggio che chiede di
confermare il taglio delle etichette dopo la stampa di ciascuna etichetta.
Per disattivare la visualizzazione del messaggio, premere il tasto Menu,
selezionare "Avanzate" usando il tasto o , quindi premere il tasto OK
o Invio. Selezionare "Pausa taglio" usando il tasto o , quindi premere
il tasto OK o Invio. Selezionare "Disattivo" usando il tasto o , quindi
premere il tasto OK o Invio.
• Premere il tasto Esc per tornare al passaggio precedente.
• Le cifre visualizzate sullo schermo durante la stampa indicano il "conteggio/numero di copie
impostato".
• Premendo il tasto Spazio durante l'impostazione del numero di copie, il valore viene preimpostato
su 01, ovvero l'impostazione predefinita.
• Quando viene visualizzato il messaggio "Premi Stampa per tagliare nastro e continuare", premere
il tasto Stampa. Per impostare se il nastro viene tagliato dopo la stampa di ciascuna etichetta, usare
"Op. tagl.". Per ulteriori informazioni, fare riferimento a "Opzioni di taglio del nastro" a pagina 9.
• Per stampare un'etichetta creata usando il modello trasferito, fare riferimento a "Uso dei dati trasferiti
nella P-touch" a pagina 35.
Stampa di un'etichetta
12
Page 14
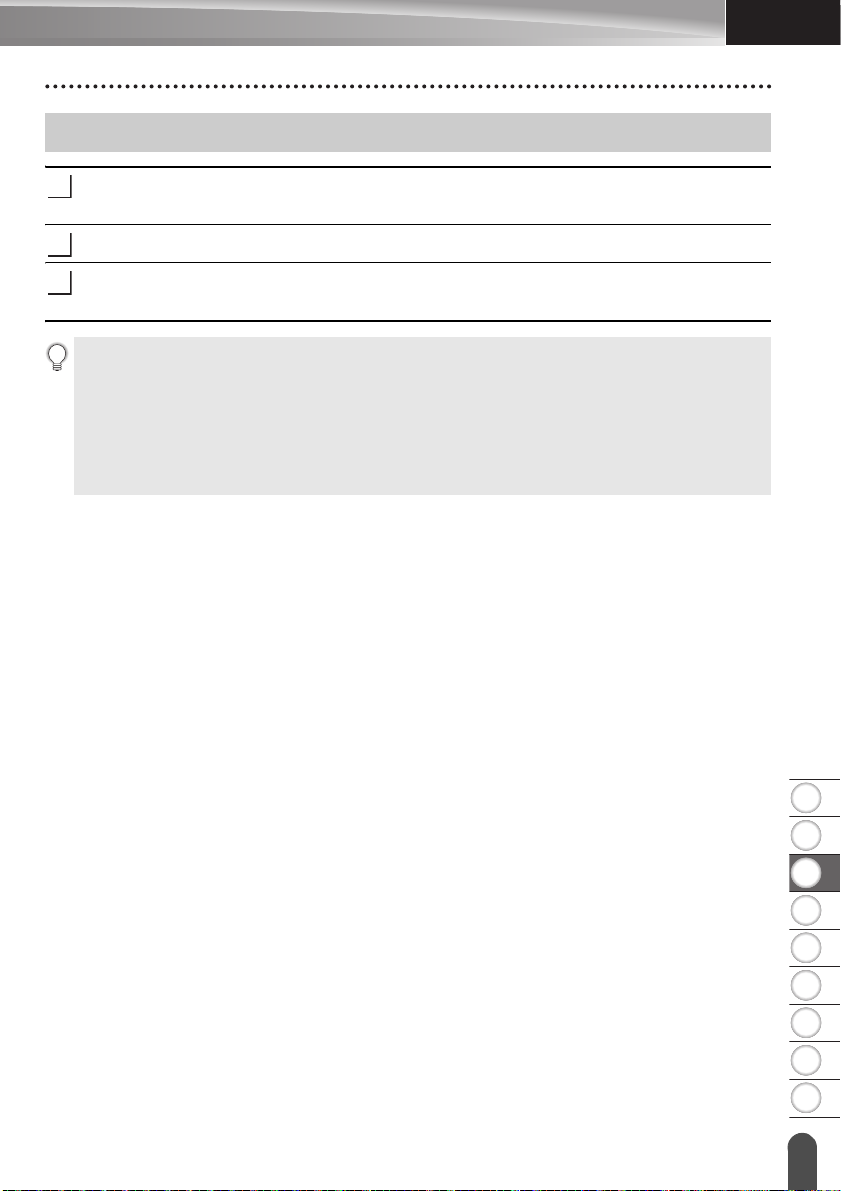
ITALIANO
8
1
2
3
4
5
6
7
9
Applicazione di etichette
1
2
3
Se necessario, ritagliare l'etichetta stampata in base alla forma e alla lunghezza
desiderate, servendosi di forbici, ecc.
Rimuovere il supporto dall'etichetta.
Posizionare l'etichetta, quindi premere con decisione con un dito, dall'alto verso il
basso, per applicare l'etichetta.
• Il supporto di alcuni tipi di nastro potrebbe essere pretagliato, per semplificare la rimozione del
supporto. Per rimuovere il supporto, piegare semplicemente l'etichetta nel senso della
lunghezza, con il testo rivolto verso l'interno, per mostrare i bordi interni del supporto.
Dopodiché, rimuovere il supporto un pezzo alla volta.
• Le etichette si applicano con difficoltà alle superfici bagnate, sporche o non uniformi. E potrebbero
staccarsi facilmente da tali superfici.
• Attenersi alle istruzioni fornite insieme a nastri di trasferibili su tessuto o nastri adesivi super
resistenti o altri nastri speciali e adottare tutte le precauzioni indicate nelle istruzioni.
STAMPA DI ETICHETTE
Applicazione di etichette
13
Page 15
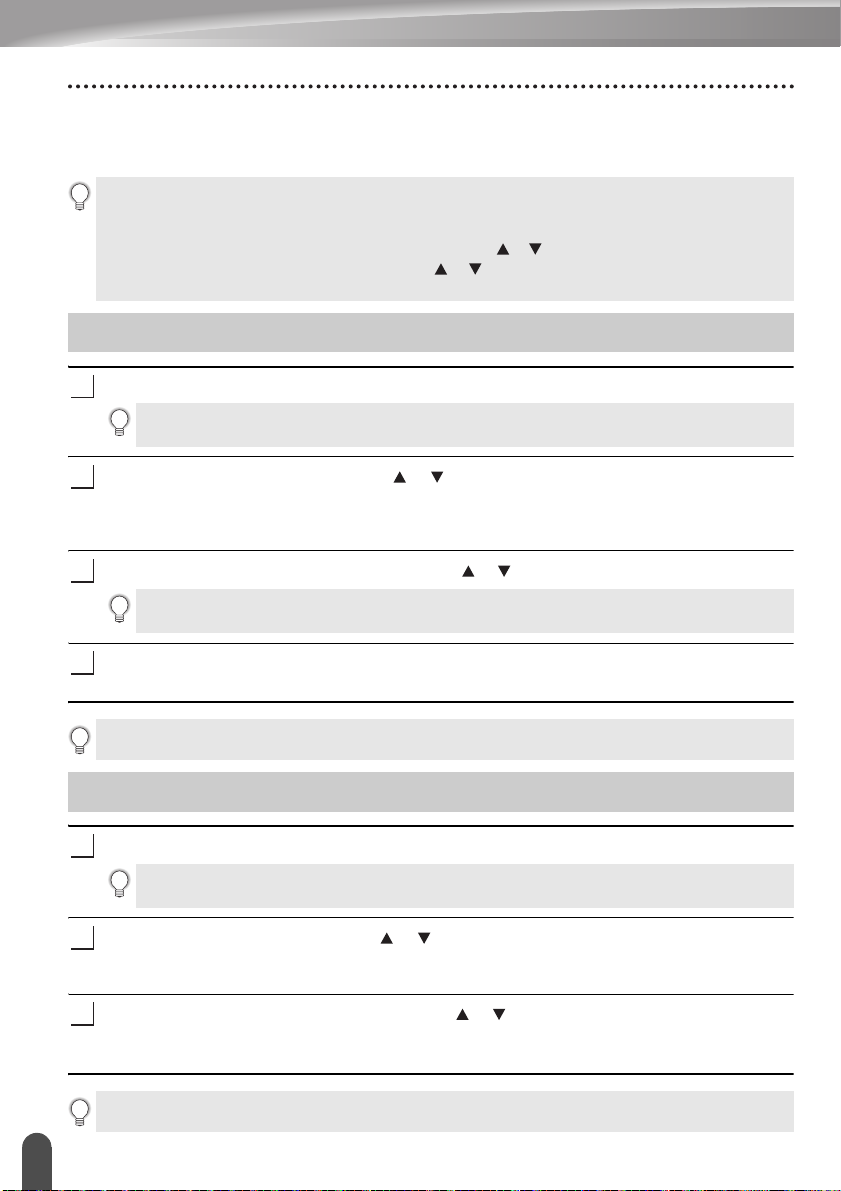
USO DELLA MEMORIA DEL FILE
1
2
3
4
1
2
3
È possibile memorizzare su file fino a 99 etichette usate con maggiore frequenza. Ciascuna
etichetta viene memorizzata come file, in modo da poterla richiamare in modo rapido e facile
all'occorrenza.
• Quando la memoria su file è piena, ogni volta che si salva un file è necessario sovrascrivere uno dei
file memorizzati.
• Lo spazio disponibile nella memoria del file può essere verificato adottando la procedura seguente.
Premere il tasto Menu, selezionare "Uso" usando il tasto o , quindi premere il tasto OK o Invio.
Selezionare "Contenuto locale" usando il tasto o , quindi premere il tasto OK o Invio.
* Lo spazio disponibile visualizzato in "Disponibile : XXXX car." potrebbe essere diverso dall'effettivo spazio disponibile.
Memorizzazione di un'etichetta
Dopo aver immesso il testo e formattato l'etichetta, premere il tasto File.
Se una o più etichette viene trasferita, viene visualizzata una schermata per selezionare "File
locali" o "Modelli trasferiti" quando si preme il tasto File. Selezionare "File locali".
Selezionare "Salva" usando il tasto o , quindi premere il tasto OK o Invio. Viene
visualizzato un numero di file.
Viene visualizzato anche un testo di etichetta, se esiste già un'etichetta memorizzata con
quel numero di file.
Selezionare un numero di file usando il tasto o , quindi premere il tasto OK o Invio.
Quando esiste già un file memorizzato con il numero selezionato, i dati saranno sovrascritti
dal file che si sta tentando di salvare.
Immettere il nome del file, quindi premere il tasto OK o Invio.
Il file viene salvato e viene nuovamente visualizzata la schermata di immissione del testo.
Premere il tasto Esc per tornare al passaggio precedente.
Apertura di un file di etichetta memorizzato
Premere il tasto File.
Se una o più etichette viene trasferita, viene visualizzata una schermata per selezionare "File locali"
o "Modelli trasferiti" quando si preme il tasto
Selezionare "Apri" usando il tasto o , quindi premere il tasto OK o Invio. Viene
visualizzato il numero di file di un'etichetta memorizzata. Viene visualizzato anche il
testo dell'etichetta per identificarla.
Selezionare un numero di file usando il tasto o , quindi premere il tasto OK o Invio
per aprire il file selezionato. Il file viene aperto e visualizzato nella schermata di immissione
del testo.
Premere il tasto Esc per tornare al passaggio precedente.
Memorizzazione di un'etichetta
14
File
. Selezionare "File locali".
Page 16
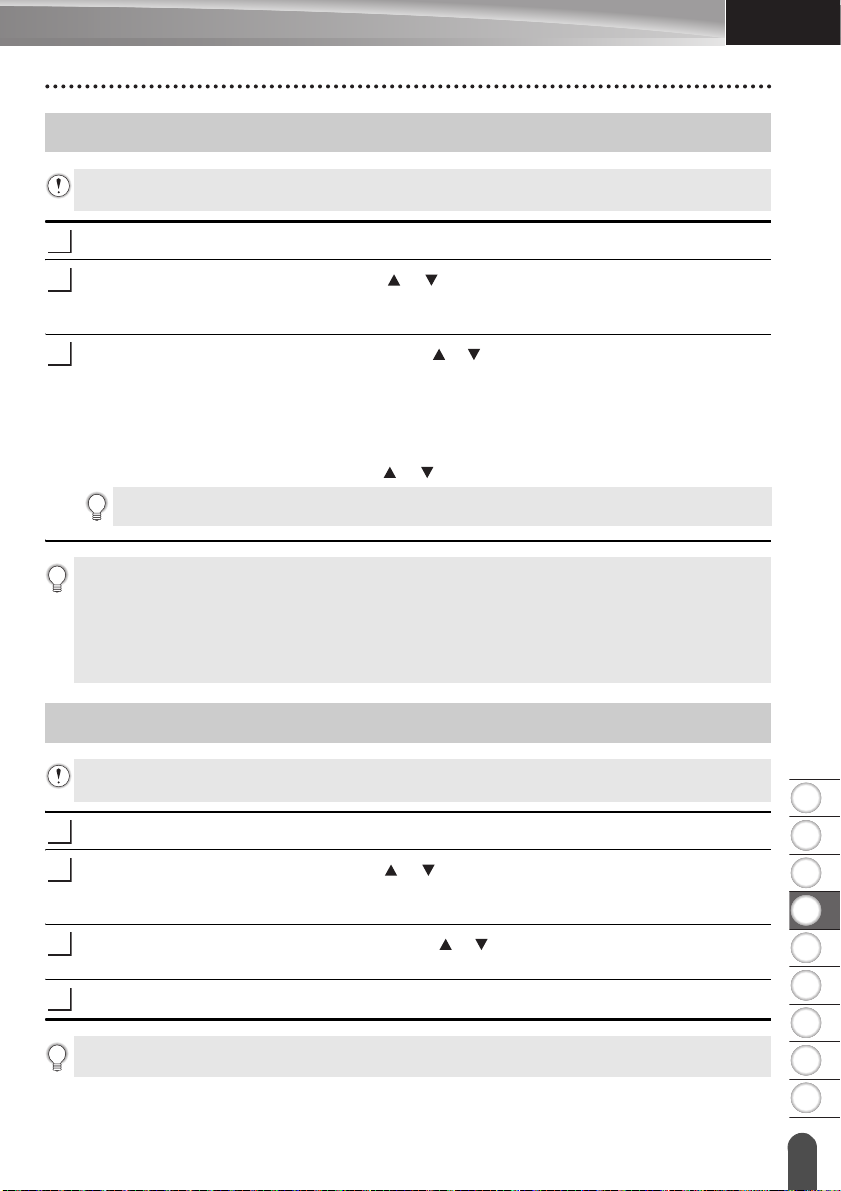
ITALIANO
8
1
2
3
4
5
6
7
9
Stampa di un file di etichetta memorizzato
1
2
3
1
2
3
4
Per stampare un'etichetta creata usando il modello trasferito, fare riferimento a "Uso dei dati
trasferiti nella P-touch" a pagina 35.
Premere il tasto File.
Selezionare "Stampa" usando il tasto o , quindi premere il tasto OK o Invio.
Viene visualizzato il numero di file di un'etichetta memorizzata.
Viene visualizzato anche il testo dell'etichetta per identificarla.
Selezionare un numero di file usando il tasto o , quindi premere Stampa, il tasto OK
o Invio.
• Stampa di un'unica pagina:
Viene stampata subito un'unica pagina.
• Stampa di un intervallo di pagine:
Viene visualizzata la schermata in cui è possibile specificare l'intervallo. Selezionare
"Tutti" o "Intervallo" usando il tasto o , quindi premere il tasto OK o Invio.
Se si seleziona "Intervallo", specificare la prima e l'ultima pagina.
• Premere il tasto Esc per tornare al passaggio precedente.
• Se si tenta di stampare un file senza testo viene visualizzato il messaggio "No testo!".
• Quando viene visualizzato il messaggio "Premi Stampa per tagliare nastro e continuare",
premere il tasto Stampa. Per impostare se il nastro viene tagliato dopo la stampa di ciascuna
etichetta, usare "Op. tagl.". Per ulteriori informazioni, fare riferimento a "Opzioni di taglio del
nastro" a pagina 9.
USO DELLA MEMORIA DEL FILE
Eliminazione di un file di etichetta memorizzato
Per eliminare un'etichetta usando il modello trasferito, fare riferimento a "Eliminazione dei dati
trasferiti" a pagina 42.
Premere il tasto File.
Selezionare "Elimina" usando il tasto o , quindi premere il tasto OK o Invio.
Viene visualizzato il numero di file di un'etichetta memorizzata.
Viene visualizzato anche il testo dell'etichetta per identificarla.
Selezionare un numero di file usando il tasto o , quindi premere il tasto OK o Invio.
Viene visualizzato il messaggio "Canc.?".
Premere il tasto OK o Invio per eliminare il file.
Premere il tasto Esc per annullare l'eliminazione del file e tornare alla schermata precedente.
Stampa di un file di etichetta memorizzato
15
Page 17
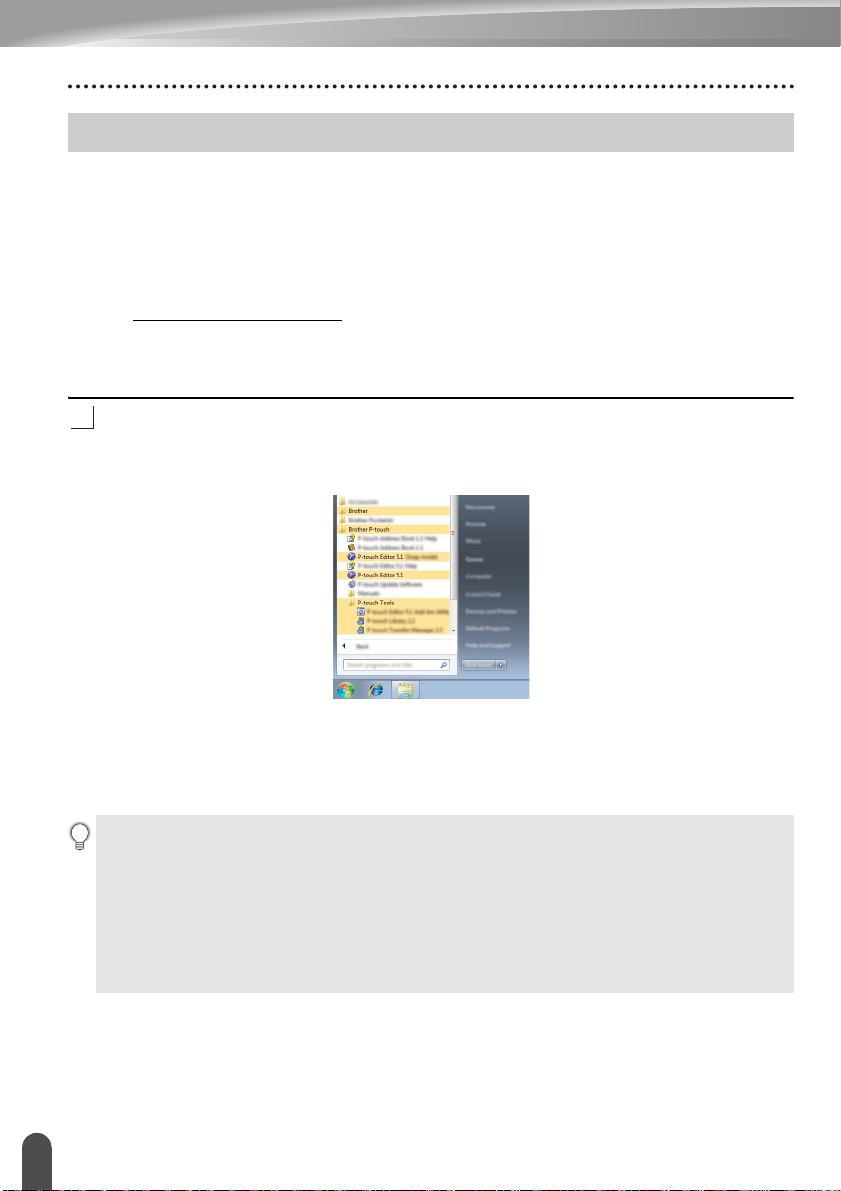
USO DEL SOFTWARE P-TOUCH
1
Uso di P-touch Editor
Per utilizzare la P-touch con il computer è necessario installare P-touch Editor e il driver
stampante.
Per informazioni su come installare il software P-touch, consultare la Guida di installazione
rapida.
Fare riferimento alle procedure seguenti per il sistema operativo del computer. Nelle schermate,
la dicitura "XX-XXXX" rappresenta il numero di modello della P-touch.
Per scaricare la versione più recente del driver e del software, visitare il Brother Solutions Center
nel sito: http://solutions.brother.com
Uso di P-touch Editor (per Windows®)
Avvio di P-touch Editor
Per Windows Vista®/Windows® 7/Windows Server® 2008/2008 R2
Dal pulsante Start, fare clic su [Tutti i programmi] - [Brother P-touch] - [P-touch Editor 5.1].
Quando si avvia P-touch Editor, selezionare se si desidera creare un nuovo layout o aprire
un layout esistente.
Per Windows® 8/Windows® 8.1/Windows Server® 2012
Fare clic su [P-touch Editor 5.1] nella schermata [App] oppure fare doppio clic su
[P-touch Editor 5.1] sul desktop.
Quando si avvia P-touch Editor, selezionare se si desidera creare un nuovo layout o aprire
un layout esistente.
• Se durante l'installazione erano stati creati dei collegamenti, è possibile avviare P-touch Editor
anche mediante i collegamenti.
• Icona di collegamento sul desktop: fare doppio clic per avviare P-touch Editor.
• Icona di collegamento sulla barra di avvio veloce: fare clic per avviare P-touch Editor.
• Per modificare il comportamento di P-touch Editor all'avvio del programma, fare clic su
[Strumenti] - [Opzioni] nella barra dei menu di P-touch Editor per visualizzare la finestra di
dialogo [Opzioni]. Sul lato sinistro, selezionare l'intestazione [Generale] e quindi l'impostazione
desiderata nella casella di riepilogo [Operazioni] sotto [Impostazioni di avvio]. L'impostazione
predefinita è [Visualizza nuova vista].
Uso di P-touch Editor
16
Page 18
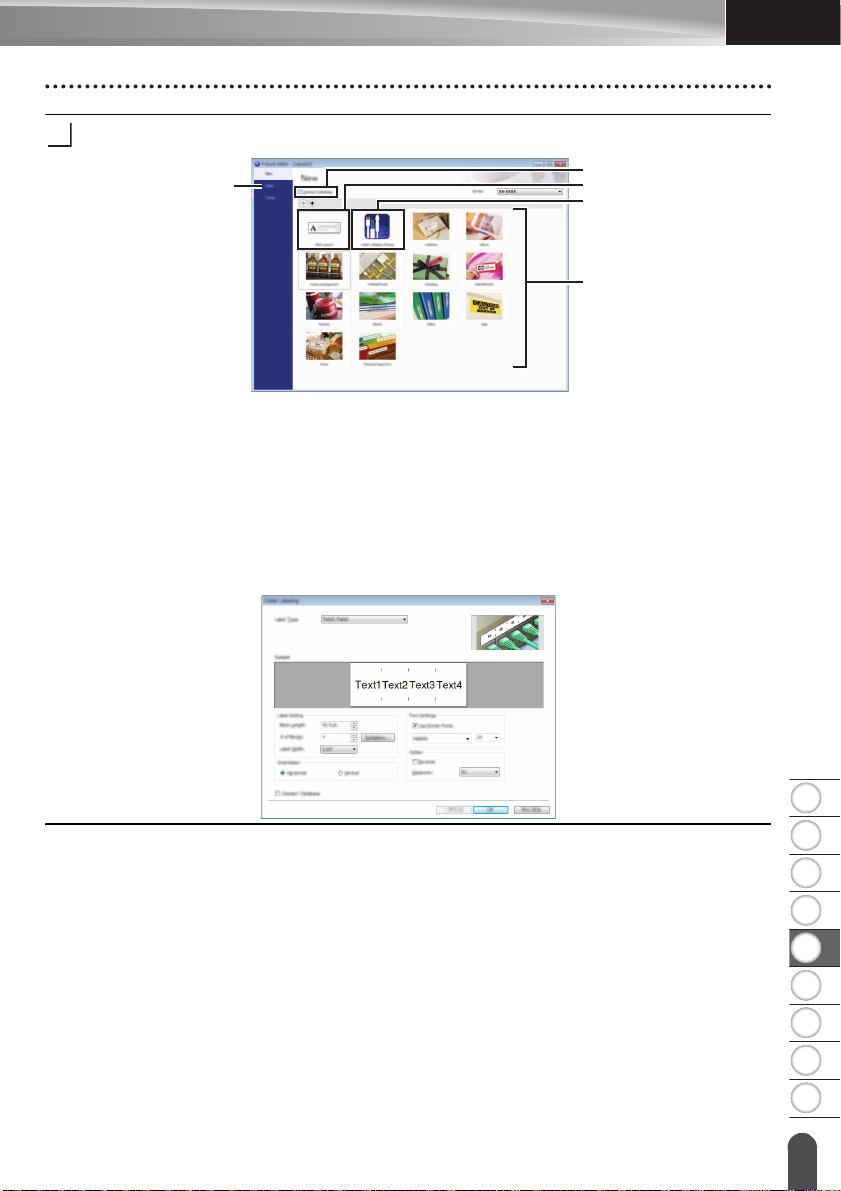
8
1
2
3
4
5
6
7
9
ITALIANO
Selezionare un'opzione nella schermata.
2
3
4
1
5
2
1. Per creare un nuovo layout, fare clic sul pulsante [Nuovo layout].
2. Per creare un nuovo layout usando un layout predefinito, selezionare il pulsante di
categoria desiderato.
3. Per connettere un layout preimpostato a un database, selezionare la casella di
controllo accanto a [Connetti database].
4. Per aprire un layout esistente, fare clic su [Apri].
5. Per aprire l'applicazione e creare facilmente etichette per la gestione di apparecchiature
elettriche, fare clic sul pulsante [Procedura guidata etichettatura del cavo].
USO DEL SOFTWARE P-TOUCH
Uso di P-touch Editor
17
Page 19
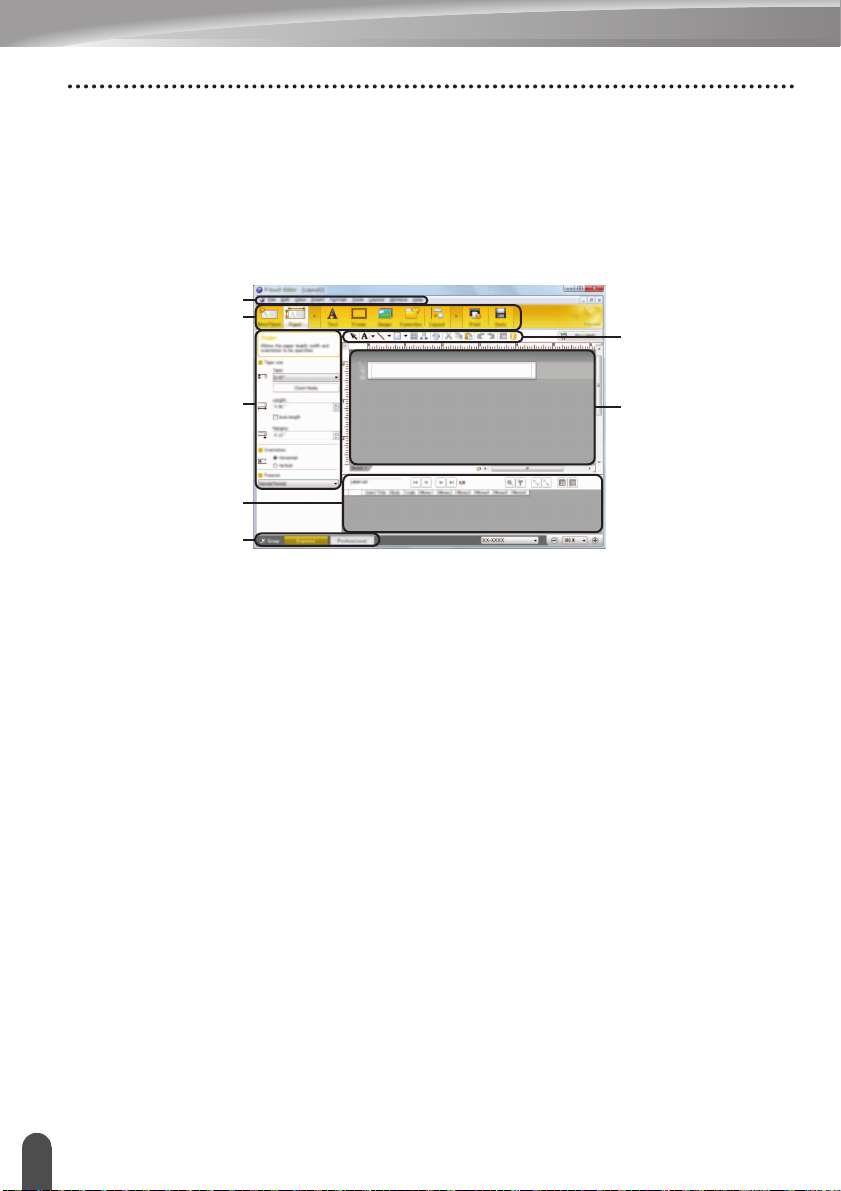
USO DEL SOFTWARE P-TOUCH
7
2
1
3
4
5
6
Modalità operative
P-touch Editor presenta tre diverse modalità operative: modalità [Express], modalità
[Professional] e modalità [Snap]. È possibile passare facilmente da una modalità all'altra
mediante i pulsanti di selezione delle modalità.
Modalità [Express]
Questa modalità consente di creare rapidamente e facilmente layout contenenti testo e immagini.
Di seguito è descritta la schermata della modalità [Express]:
1. Barra dei menu
2. Barra dei comandi
3. Barra degli strumenti Disegna/Modifica
4. Barra delle proprietà
5. Finestra di layout
6. Finestra del database
7. Pulsanti di selezione delle modalità
Uso di P-touch Editor
18
Page 20
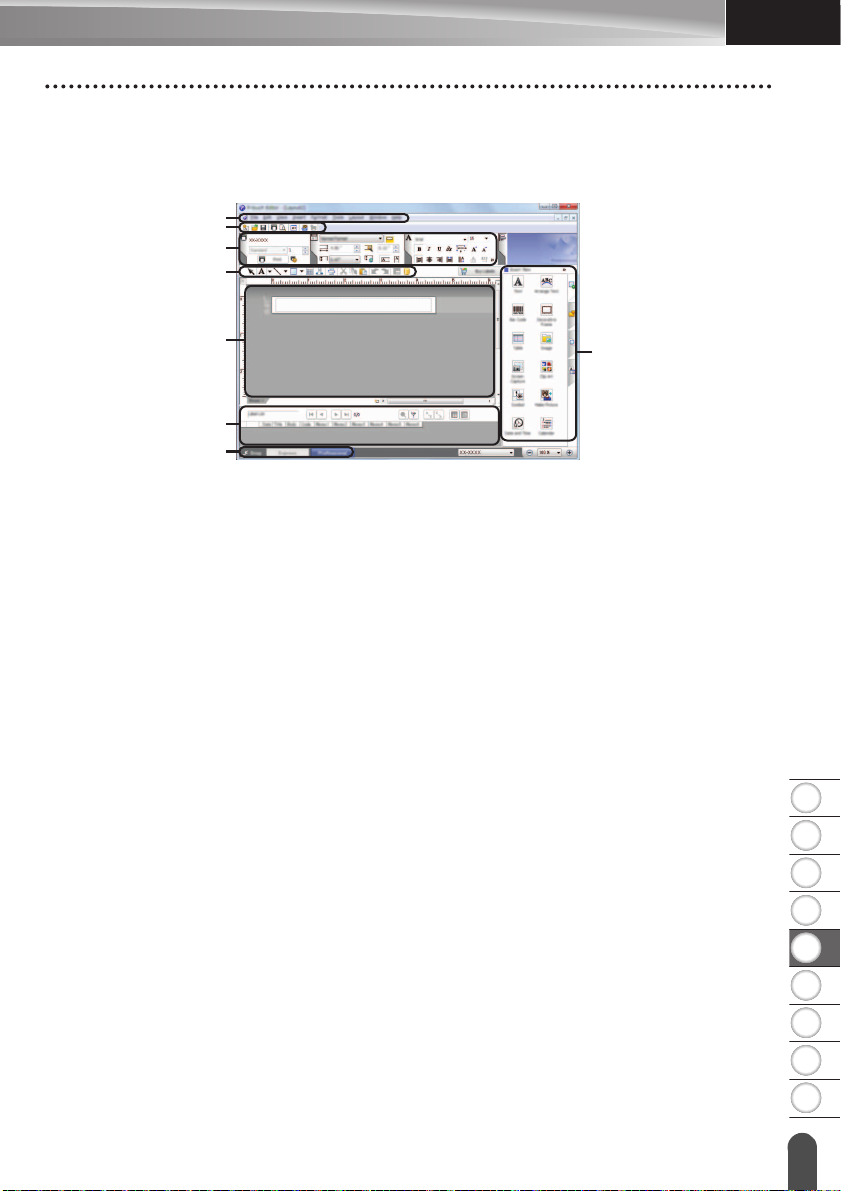
8
1
2
3
4
5
6
7
9
ITALIANO
Modalità [Professional]
7
2
1
3
4
8
6
5
Questa modalità consente di creare layout utilizzando un'ampia gamma di strumenti avanzati
e opzioni.
Di seguito è descritta la schermata della modalità [Professional]:
1. Barra dei menu
2. Barra degli strumenti Standard
3. Palette delle proprietà
4. Barra degli strumenti Disegna/Modifica
5. Finestra di layout
6. Finestra del database
7. Pulsanti di selezione delle modalità
8. Barra laterale
USO DEL SOFTWARE P-TOUCH
Uso di P-touch Editor
19
Page 21

USO DEL SOFTWARE P-TOUCH
1
2
1
Modalità [Snap]
Questa modalità consente di catturare (interamente o in parte) il contenuto della schermata
del computer, stamparlo come immagine e salvarlo per un utilizzo futuro.
Fare clic sul pulsante di selezione modalità [Snap].
Viene visualizzata la finestra di dialogo
[Descrizione della modalità Snap].
Fare clic su [OK].
Viene visualizzata la palette della modalità [Snap].
• Se si seleziona la casella di controllo [Non visualizzare questa finestra di dialogo in futuro] nella
finestra di dialogo [Descrizione della modalità Snap], al successivo utilizzo si passerà
direttamente alla modalità [Snap] senza che venga visualizzata la finestra di dialogo.
• Per Windows Vista
È anche possibile avviare P-touch Editor in modalità [Snap] facendo clic sul menu
Start - [Tutti i programmi] - [Brother P-touch] - [P-touch Editor 5.1 (Modalità Snap)].
• Per Windows
È anche possibile avviare P-touch Editor in modalità [Snap] facendo clic su
[P-touch Editor 5.1 (Modalità Snap)] nella schermata [App].
®
/Windows® 7/Windows Server® 2008/2008 R2
®
8/Windows® 8.1/Windows Server® 2012
Uso di P-touch Editor (per Macintosh)
Avvio di P-touch Editor
Fare doppio clic sull'icona [P-touch Editor] sul desktop.
Per avviare P-touch Editor è possibile utilizzare anche il metodo seguente
Fare doppio clic su [Macintosh HD] - [Applications] (Applicazioni) - [P-touch Editor]
e sull'icona dell'applicazione [P-touch Editor].
Si avvia P-touch Editor.
Uso di P-touch Editor
20
Page 22

8
1
2
3
4
5
6
7
9
ITALIANO
Modalità operative
1
2
5
4
3
1
2
Modalità Standard
Questa modalità consente di creare facilmente etichette contenenti testo e immagini.
La finestra di layout è composta dalle seguenti sezioni:
1. Barra dei comandi
2. Barra degli strumenti Disegna/Modifica
3. Ispettore
4. Finestra di layout
5. Finestra del database
Modalità Snap
In questa modalità è possibile catturare lo schermo, stamparlo come immagine e salvarlo per
l'utilizzo futuro. Per avviare la modalità Snap, attenersi alla procedura seguente.
USO DEL SOFTWARE P-TOUCH
Facendo clic su [Modalità Snap], viene visualizzata la
finestra di dialogo [Descrizione della modalità Snap].
Fare clic su [OK].
Se si seleziona [Non visualizzare questa finestra di
dialogo in futuro], è possibile passare direttamente alla
modalità Snap al successivo utilizzo.
Verrà avviata la modalità Snap.
Uso di P-touch Editor
21
Page 23

USO DEL SOFTWARE P-TOUCH
1
2
Aggiornamento di P-touch Editor
Il software può essere aggiornato alla versione più recente disponibile usando P-touch Update
Software.
Nella seguente procedura, verrà riportata l'indicazione XX-XXXX. "XX-XXXX" rappresenta il
nome della P-touch.
• Per avviare P-touch Update Software è necessario essere collegati a Internet.
• Potrebbe accadere che il software e il contenuto di questo manuale differiscano.
• Successivamente all'installazione di P-touch Update Software, verrà installata una
comoda icona sul desktop.
• Non spegnere la P-touch durante il trasferimento dei dati o l'aggiornamento del software.
Aggiornamento di P-touch Editor Software (per Windows®)
Per usare P-touch Update Software è necessario installarlo dal CD-ROM in dotazione. È possibile
anche scaricare il software dal sito Brother Solutions Center (http://solutions.brother.com
Per Windows Vista®/Windows® 7/Windows Server® 2008/2008 R2
Fare doppio clic sull'icona [P-touch Update Software].
Il seguente metodo può essere utilizzato anche per avviare P-touch Update
Software.
Fare clic sul pulsante Start, quindi selezionare [Tutti i programmi] [Brother P-touch] - [P-touch Update Software].
Per Windows® 8/Windows® 8.1/Windows Server® 2012
Fare clic su [P-touch Update Software] nella schermata [App] oppure fare doppio clic su
[P-touch Update Software] sul desktop.
Fare clic sull'icona
[Aggiornamento software computer].
).
Uso di P-touch Editor
22
Page 24

8
1
2
3
4
5
6
7
9
ITALIANO
Selezionare una stampante in [Stampante] e una lingua
3
1
2
in [Lingua], selezionare la casella di controllo accanto
a P-touch Editor, quindi fare clic su [Installa].
Viene visualizzato un messaggio per indicare che l'installazione è terminata.
Aggiornamento di P-touch Editor Software (per Macintosh)
Per usare P-touch Update Software, è possibile scaricarlo dal Brother Solutions Center
(http://solutions.brother.com
Gli utenti Macintosh possono accedere direttamente a questo URL facendo clic sull'icona
disponibile sul CD-ROM.
Fare doppio clic sull'icona [P-touch Update Software].
Il seguente metodo può essere utilizzato anche per avviare P-touch Update
Software.
Fare doppio clic su [Macintosh HD] - [Applications] (Applicazioni) [P-touch Update Software] e sull'icona dell'applicazione
[P-touch Update Software].
).
USO DEL SOFTWARE P-TOUCH
Fare clic sull'icona
[Aggiornamento software computer].
Uso di P-touch Editor
23
Page 25

USO DEL SOFTWARE P-TOUCH
3
Selezionare una stampante in [Stampante] e una lingua
in [Lingua], selezionare la casella di controllo accanto
a P-touch Editor, quindi fare clic su [Installa].
Viene visualizzato un messaggio per indicare che l'installazione è terminata.
Uso di P-touch Editor
24
Page 26

8
1
2
3
4
5
6
7
9
ITALIANO
Uso di P-touch Transfer Manager (per Windows®)
1
• Preparare P-touch Editor e aprire/modificare il modell.
• Se necessario, aggiornare P-touch Editor.
• Note sull'uso di P-touch Transfer Manager (per Windows
®
).
P. 16
P. 22
P. 66
2
• Trasferimento del modello di etichetta in P-touch Transfer Manager.
P. 26
3
• Uso di P-touch Transfer Manager.
• Trasferimento di modelli o altri dati dal computer alla P-touch.
P. 27
P. 29
4
• Stampa del modello trasferito.
P. 35
Questa applicazione consente di trasferire modelli e altri dati alla P-touch e di salvare i backup
dei dati nel computer.
Questa funzione non è supportata con i computer Macintosh.
Esistono alcune limitazioni relative ai modelli trasferibili sulla P-touch. Per ulteriori
informazioni, fare riferimento a "Note sull'uso di P-touch Transfer Manager (per Windows
a pagina 66.
Come utilizzare P-touch Transfer Manager
Creare o aprire un modello usando P-touch Editor.
Trasferire il modello in P-touch Transfer Manager.
®
)"
USO DEL SOFTWARE P-TOUCH
Trasferire il modello in P-touch usando P-touch Transfer Manager.
Stampare (senza usare il computer) il modello che era stato trasferito alla P-touch.
Uso di P-touch Transfer Manager (per Windows®)
25
Page 27

USO DEL SOFTWARE P-TOUCH
1
2
3
Trasferimento del modello di etichetta in P-touch Transfer Manager
I modelli di etichette creati in P-touch Editor vanno prima trasferiti in P-touch Transfer Manager.
In P-touch Editor, aprire il modello di etichetta da trasferire.
Fare clic su [File] - [Trasferisci modello] - [Anteprima].
È possibile controllare un'anteprima del modello stampato prima che il modello creato
venga inviato alla P-touch e stampato.
Se non ci sono problemi con il modello visualizzato, fare clic su [Trasferisci modello].
Viene avviato P-touch Transfer Manager.
È possibile avviare P-touch Transfer Manager anche mediante la procedura seguente.
• Per Windows Vista
Dal menu Start, fare clic su [Tutti i programmi] - [Brother P-touch] - [P-touch Tools] [P-touch Transfer Manager 2.2].
• Per Windows® 8/Windows® 8.1/Windows Server® 2012
Fare clic su [P-touch Transfer Manager 2.2] nella schermata [App].
®
/Windows® 7/Windows Server® 2008/2008 R2
Uso di P-touch Transfer Manager (per Windows®)
26
Page 28

8
1
2
3
4
5
6
7
9
ITALIANO
Uso di P-touch Transfer Manager
All'avvio di P-touch Transfer Manager viene visualizzata la finestra principale.
È possibile avviare P-touch Transfer Manager anche da P-touch Editor.
Fare clic su [File] - [Trasferisci modello] - [Trasferisci].
USO DEL SOFTWARE P-TOUCH
1
2
4
3
5
6
1. Barra dei menu
Consente di accedere ai diversi comandi disponibili, suddivisi per menu ([File], [Modifica],
[Visualizza], [Strumenti] e [Guida]) in base alle rispettive funzioni.
2. Barra degli strumenti
Consente di accedere ai comandi di uso frequente.
3. Area di selezione della stampante
Consente di selezionare la stampante o la P-touch alla quale verranno trasferiti i dati.
Quando si seleziona una P-touch, nell'elenco dati vengono visualizzati solo i dati che
è possibile inviare alla P-touch selezionata.
4. Visualizzazione cartella
Visualizza un elenco di cartelle ed etichettatrici P-touch. Quando si seleziona una cartella,
i modelli contenuti nella cartella selezionata vengono visualizzati nell'elenco modelli.
Se si seleziona una P-touch, vengono visualizzati i modelli correnti e altri dati memorizzati
nella P-touch.
5. Elenco modelli
Visualizza un elenco di modelli nella cartella selezionata.
6. Anteprima
Visualizza un'anteprima dei modelli contenuti nell'elenco modelli.
Uso di P-touch Transfer Manager (per Windows®)
27
Page 29

USO DEL SOFTWARE P-TOUCH
Spiegazione delle icone della barra degli strumenti
Icona Nome pulsante Funzione
Trasferisci
Salva file di trasferimento
(Quando non è collegata
a una stampante)
Backup
(Solo per P-touch Transfer
Manager)
Apri Apre il modello selezionato.
Trasferisce modelli e altri dati dal computer
alla P-touch via USB.
Modifica il tipo di file dei dati da trasferire in
altre applicazioni.
Quando si trasferiscono dati tramite Wi-Fi o
LAN, selezionare "BLF" come l'estensione del
nome di file. Quando si trasferiscono dati
tramite USB o Bluetooth, selezionare "PDZ".
Le interfacce disponibili variano a seconda del
dispositivo Brother.
Recupera i modelli e altri dati memorizzati
nella P-touch e li salva nel computer.
Stampa
Cerca
Stile visualizzazione Modifica lo stile di visualizzazione del file.
Stampa il modello di etichetta selezionato con
la P-touch.
Esegue la ricerca di modelli e altri dati
memorizzati in P-touch Library.
Uso di P-touch Transfer Manager (per Windows®)
28
Page 30

8
1
2
3
4
5
6
7
9
ITALIANO
Trasferimento di modelli o altri dati dal computer alla P-touch
1
2
3
Per trasferire modelli, database e immagini dal computer alla P-touch, attenersi alla
seguente procedura.
USO DEL SOFTWARE P-TOUCH
Avviare P-touch Transfer Manager mediante la procedura seguente.
Per Windows Vista
Dal menu Start, fare clic su [Tutti i programmi] - [Brother P-touch] - [P-touch Tools] [P-touch Transfer Manager 2.2].
Per Windows® 8/Windows® 8.1/Windows Server® 2012
Fare clic su [P-touch Transfer Manager 2.2] nella schermata [App].
Collegare il computer e la P-touch tramite USB e accendere la P-touch.
Nella visualizzazione cartella viene visualizzato il nome del modello di P-touch.
Se si seleziona una P-touch nella visualizzazione cartella vengono visualizzati i modelli
correnti e altri dati memorizzati nella P-touch.
Selezionare la P-touch alla quale devono essere trasferiti il modello e altri dati.
Prima del trasferimento dei dati, verificare che il PC e la P-touch siano collegati correttamente
con un cavo USB e che la P-touch sia accesa.
®
/Windows® 7/Windows Server® 2008/2008 R2
Uso di P-touch Transfer Manager (per Windows®)
29
Page 31

USO DEL SOFTWARE P-TOUCH
4
5
Fare clic con il pulsante destro del mouse sulla cartella [Configurazioni], selezionare
[Nuovo], quindi creare una nuova cartella.
Nell'esempio riportato sopra, viene creata la cartella [Trasferisci].
Trascinare il modello o i dati da trasferire nella nuova cartella.
Specificazione della funzione di trasferimento
Tipo dati
Modello 99
Database 99
Immagine
(Carattere
definito
dall'utente)
Numero massimo di
elementi trasferibili
99
Dettagli limitazione
• Ciascun modello può contenere 50 oggetti
al massimo.
• Ciascun oggetto può contenere 7 righe al
massimo.
• Possono essere trasferiti solo i file *.csv.
• Ciascun file *.csv può contenere al massimo
256 campi e 65.000 record.
• Possono essere trasferiti solo i file *.bmp.
• Si consigliano i file *.bmp monocromatici.
• Il limite delle dimensioni è di 2.048 × 2.048
pixel.
• Le immagini ampie possono essere
ritagliate.
Lo spazio disponibile nella memoria del file di trasferimento può essere verificato adottando la
procedura seguente.
Premere il tasto Menu, selezionare "Uso" usando il tasto o , quindi premere il tasto OK o Invio.
Selezionare "Contenuto trasferito" usando il tasto o , quindi premere il tasto OK o Invio.
* Lo spazio disponibile visualizzato in "Disponibile: X.XXMB" potrebbe essere diverso dall'effettivo spazio disponibile.
Uso di P-touch Transfer Manager (per Windows®)
30
Page 32

8
1
2
3
4
5
6
7
9
ITALIANO
È possibile visualizzare i modelli e altri dati selezionando la cartella nella cartella
6
[Configurazioni], selezionando [Tutti i file] o selezionando una delle categorie in [Filtro],
come [Layout].
Quando si trasferiscono più modelli o più insiemi di dati è possibile trascinare tutti i file
desiderati nella nuova cartella.
Al momento del trasferimento della nuova cartella, a ogni file viene assegnato un
numero di codice (posizione nella memoria della P-touch).
Per modificare il numero di codice assegnato a un determinato elemento, fare clic con
il pulsante destro del mouse sull'elemento, selezionare [Codice assegnato], quindi
selezionare il numero di codice appropriato.
USO DEL SOFTWARE P-TOUCH
• A tutti i dati trasferiti alla P-touch viene assegnato un numero di codice.
• Se al modello o ai dati trasferiti alla P-touch viene assegnato un numero di codice già associato
a un altro modello precedentemente salvato nella P-touch, il vecchio modello viene sovrascritto
da quello nuovo. È possibile verificare i numeri di codice assegnati ai modelli già salvati nella
P-touch eseguendo il backup dei modelli e degli altri dati (vedere "Backup dei modelli e di altri
dati memorizzati nella P-touch" a pagina 33).
• Se la memoria della P-touch è piena, rimuovere uno o più modelli dalla memoria non volatile
della P-touch (vedere "Backup dei modelli e di altri dati memorizzati nella P-touch" a pagina 33).
Uso di P-touch Transfer Manager (per Windows®)
31
Page 33

USO DEL SOFTWARE P-TOUCH
7
8
9
Per modificare i nomi dei modelli o dei dati di trasferimento, fare clic sull'elemento
desiderato e immettere un nuovo nome.
Selezionare la cartella contenente i modelli o i dati da trasferire, quindi fare clic su
[Trasferisci]. Verrà visualizzato un messaggio di conferma.
È anche possibile trasferire singoli elementi alla P-touch. Selezionare il modello o i dati da
trasferire, quindi fare clic su [Trasferisci].
Fare clic su [OK].
I modelli o gli altri dati selezionati vengono trasferiti alla P-touch.
Per stampare i dati che erano stati trasferiti alla P-touch, è necessario che la P-touch passi dalla
modalità Trasferimento alla modalità normale. Spegnere e riaccendere la P-touch.
Uso di P-touch Transfer Manager (per Windows®)
32
Page 34

8
1
2
3
4
5
6
7
9
ITALIANO
Backup dei modelli e di altri dati memorizzati nella P-touch
1
2
3
La seguente procedura consente di recuperare i modelli e altri dati memorizzati nella P-touch
e di salvarli nel computer.
• I modelli e i dati di backup non possono essere modificati nel computer.
• A seconda del modello di P-touch, potrebbe non essere possibile trasferire i modelli e i dati di
backup a stampanti di modello di P-touch diverso da quello della P-touch da cui è stato eseguito
il backup dei dati.
Collegare il computer e la P-touch e accendere la P-touch.
Nella visualizzazione cartella viene visualizzato il nome del modello di P-touch.
Se si seleziona una P-touch nella visualizzazione cartella vengono visualizzati i modelli
correnti e altri dati memorizzati nella P-touch.
Selezionare la P-touch da cui eseguire il backup, quindi fare clic su [Backup].
Viene visualizzato un messaggio di conferma.
USO DEL SOFTWARE P-TOUCH
Fare clic su [OK].
Nella visualizzazione cartella viene creata una nuova cartella per la P-touch. Il nome di
tale cartella è composto dalla data e dall'ora del backup. Tutti i modelli della P-touch e
gli altri dati vengono trasferiti nella nuova cartella e salvati nel computer.
Uso di P-touch Transfer Manager (per Windows®)
33
Page 35

USO DEL SOFTWARE P-TOUCH
1
2
3
Eliminazione di tutti i dati della P-touch
Per eliminare i modelli e i dati memorizzati nella P-touch, attenersi alla seguente procedura.
Collegare il computer e la P-touch e accendere la P-touch.
Nella visualizzazione cartella viene visualizzato il nome del modello.
Fare clic con il pulsante destro del mouse sul modello, quindi selezionare [Elimina tutto].
Viene visualizzato un messaggio di conferma.
Fare clic su [OK].
Tutti i modelli e i dati memorizzati nella P-touch vengono eliminati.
Uso di P-touch Transfer Manager (per Windows®)
34
Page 36

8
1
2
3
4
5
6
7
9
ITALIANO
Uso dei dati trasferiti nella P-touch
1
2
3
1
Per creare o stampare l'etichetta è possibile usare un modello, un database o un'immagine
di carattere definita dall'utente trasferita dal computer.
Per eliminare i dati trasferiti, fare riferimento a "Eliminazione dei dati trasferiti" a pagina 42.
Un'immagine di carattere definita dall'utente
Per immettere l'immagine, fare riferimento a "Immissione di simboli" a pagina 4.
Stampa del modello trasferito
Un layout di etichetta creato con P-touch Editor (file *.lbx) può essere trasferito alla P-touch,
dove può essere usato come modello per la stampa di etichette. I modelli possono essere
modificati o stampati usando il testo di un database o digitando direttamente il testo.
• Prima di modificare un modello, trasferire il modello stesso alla P-touch.
• Quando il trasferimento dei dati alla P-touch è completato, spegnere e riaccendere la P-touch.
Quando il modello non ha alcun oggetto da modificare
Premere il tasto File, selezionare "Modelli trasferiti" usando il tasto o , quindi
premere il tasto OK o Invio.
Se un modello viene trasferito compare l'indicazione "Modelli trasferiti".
USO DEL SOFTWARE P-TOUCH
Selezionare il modello da stampare usando il tasto o , quindi premere il tasto OK o
Quando il modello è collegato a un database, nell'angolo superiore destro dello schermo viene
visualizzata l'icona .
Premere il tasto Stampa per avviare la stampa.
Quando il modello ha un oggetto da modificare
Se necessario, il modello può essere modificato temporaneamente. Tuttavia, il modello
non può essere salvato dopo essere stato modificato.
Quando il modello non è collegato a un database l'etichetta sarà pronta per la stampa dopo
aver selezionato un modello di etichetta e aver digitato il testo in ciascuno dei suoi campi.
Quando il modello è collegato a un database, è possibile stampare un singolo record o un
intervallo di record nel database collegato al modello.
• La procedura seguente consente di stampare un singolo record di database.
• Non è possibile aggiungere o eliminare un'interruzione di riga.
Premere il tasto File, selezionare "Modelli trasferiti" usando il tasto o , quindi
premere il tasto OK o Invio.
Se un modello viene trasferito compare l'indicazione "Modelli trasferiti".
Uso dei dati trasferiti nella P-touch
Invio
.
35
Page 37

USO DEL SOFTWARE P-TOUCH
2
3
4
5
1
2
3
Selezionare il modello da modificare usando il tasto o , quindi premere il tasto OK
o Invio.
Quando il modello è collegato a un database, nell'angolo superiore destro dello schermo
viene visualizzata l'icona .
Selezionare "Modif. etich. (non salv.)" usando il tasto o , quindi premere il tasto OK
o Invio.
Vengono visualizzati gli oggetti modificabili.
Selezionare l'oggetto da modificare usando il tasto o , quindi premere il tasto OK
o Invio.
Quando il modello non è collegato a un database:
Viene visualizzato il contenuto dell'oggetto selezionato. Modificare l'oggetto, quindi
premere il tasto OK o Invio.
Quando il modello è collegato a un database:
Viene visualizzato il primo record del database. Modificare l'oggetto, quindi premere
il tasto OK o Invio.
Premere il tasto Stampa per avviare la stampa.
Quando si modificano modelli collegati a un database:
• Quando viene modificato un oggetto non collegato al database è possibile premere il tasto Esc per
tornare al punto 3 e selezionare quindi "Stampa da database" per stampare un intervallo selezionato
dal database.
Per selezionare l'intervallo da stampare, fare riferimento ai punti da 3 a 5 in "Quando il modello
è collegato al database e non può essere modificato".
• Quando un oggetto collegato al database viene modificato, il contenuto modificato viene cancellato
selezionando "Stampa da database". Pertanto, è possibile stampare il modello premendo
semplicemente il tasto Stampa come descritto al punto 5 precedente.
Quando il modello è collegato al database e non può essere modificato
• La procedura seguente consente di stampare i record del database. Il database resta invariato.
• Quando si stampa un intervallo di record di database il testo non può essere modificato.
Premere il tasto File, selezionare "Modelli trasferiti" usando il tasto o , quindi
premere il tasto OK o Invio.
Se un modello viene trasferito compare l'indicazione "Modelli trasferiti".
Selezionare il modello da stampare usando il tasto o , quindi premere il tasto OK
o Invio.
Quando il modello è collegato a un database, nell'angolo superiore destro dello schermo
viene visualizzata l'icona .
Selezionare "Stampa da database" usando il tasto o , quindi premere il tasto OK
o Invio.
Viene visualizzato il contenuto del database collegato al modello.
Uso dei dati trasferiti nella P-touch
36
Page 38

8
1
2
3
4
5
6
7
9
ITALIANO
Selezionare il primo record dell'intervallo da stampare usando il
4
5
number nam e
type length
Block No.
1A-B01 AA
a 10 #008
1A-B02 AB
b 20 #009
1A-B03 AC
c 30 #010
1A-B04
AD
d 40 #011
1A-B05
AE
e 50 #012
1A-B06
AF
f 60 #013
1A-B07
AG
g 70 #014
1A-B08
AH
h 80 #015
1A-B09 AI
i 90 #016
a
number name
type length Block No.
1A-B01 AA
a 10 #008
1A-B02 AB
b 20 #009
1A-B03 AC
c 30 #010
1A-B04
AD
d 40 #011
1A-B05
AE
e 50 #012
1A-B06
AF
f 60 #013
1A-B07
AG
g 70 #014
1A-B08
AH
h 80 #015
1A-B09 AI
i 90 #016
b
tasto , , o , quindi premere il tasto OK o Invio.
Selezionare l'ultimo record dell'intervallo da stampare usando il
tasto , , o , quindi premere il tasto Stampa, OK o Invio
per iniziare a stampare.
Quando l'intervallo è impostato, i record selezionati vengono
evidenziati.
• Premere il tasto Esc per tornare al passaggio precedente.
• Il numero massimo di caratteri stampabili per un modello trasferito è pari a 1.500. Tuttavia, il
numero massimo di caratteri diminuisce quando vengono aggiunte interruzioni di riga o blocchi.
Uso di dati del database trasferito
Un database convertito in file *.csv può essere trasferito alla P-touch.
I dati per un database che era stato trasferito senza modello possono essere importati in
ciascun tipo di etichetta. I dati del database vengono importati in base al numero di blocchi
e pagine impostati per ciascun tipo di applicazione per etichettatura. Per informazioni
sull'impostazione del numero di blocchi e pagine per ciascun tipo di applicazione per
etichettatura, fare riferimento a "Selezione di un tipo di applicazione per l'etichettatura" nella
Guida di installazione rapida.
• Prima di usare un database, trasferirlo alla P-touch.
• Se un database e un modello sono collegati e trasferiti insieme, il database può usare solo quel
modello.
USO DEL SOFTWARE P-TOUCH
• Se l'intervallo di database selezionati è più grande del numero impostato di blocchi e pagine, il
database può usare solo tale modello.
• Se il numero impostato di blocchi e pagine è più grande dell'intervallo di database selezionato,
l'operazione si conclude quando tutti i database sono stati importati. I blocchi e le pagine restanti
saranno stampati vuoti, senza dati.
I risultati di stampa sono visualizzati per ciascun tipo di applicazione per etichettatura al
momento dell'importazione dei database, come illustrato nei seguenti esempi.
Esempio 1: Esempio 2:
Uso dei dati trasferiti nella P-touch
37
Page 39

USO DEL SOFTWARE P-TOUCH
AA AB AC
AD AE AF
AA a AB
bACc
1
(Dopo circa
1 secondo)
Tipo di
applicazione
Metodo di
importazione dati
per
l'etichettatura
GENERALI I dati vengono
importati
nell'ordine, in
base al numero
impostato di
blocchi e pagine
PROTEZIONE Per ciascuna
pagina
separatamente
AVVOLGIM.
CAVO
Per ciascuna
pagina
separatamente
INDICATORE
CAVO
Per ciascuna
pagina
separatamente
Per ciascun
blocco
separatamente
PANN.
RACCORDO
Per ciascun
blocco
separatamente
BLOCCO
RIBATTUTO
Per ciascun
blocco
separatamente
Risultato di stampa per
Esempio 1
(un campo per record
selezionato)
AA AB AC AD AA a AB b
* Quando sono impostati 2 blocchi
per pagina
AA AB AC AD AA a AB b
AAAAAAABABABACACACADADADAAAAAA
AA AA AB AB AA AA a a
AA AB AC AD
AA AB AC
AG AH
AD AE AF
Risultato di stampa per
Esempio 2
(due campi per record
selezionati)
* Quando sono impostati 2
blocchi per pagina
aaa
ABABAB
AA a AB b
AA a AB
AD d
bACc
bbb
Premere il tasto Database, selezionare il database da usare, quindi premere il tasto OK
o Invio.
Viene visualizzato il primo record del database selezionato.
Uso dei dati trasferiti nella P-touch
38
• Se il record selezionato non viene modificato entro un certo
periodo di tempo mentre il database è visualizzato, il contenuto
del record sarà visualizzato nella parte inferiore dello schermo.
Tuttavia, il contenuto del record non sarà visualizzato qualora il
record contenga 9 caratteri o meno.
• Quando viene premuto il tasto Anteprima, vengono visualizzate
le proprietà del record.
• Quando si imposta l'intervallo, non è possibile selezionare la riga
"nomi campi" (prima riga di dati).
Page 40

8
1
2
3
4
5
6
7
9
ITALIANO
Selezionare il primo record dell'intervallo da inserire e premere il
2
3
tasto OK o Invio.
Il record selezionato sarà evidenziato.
Selezionare l'ultimo record dell'intervallo da inserire e premere il
tasto OK o Invio.
L'intervallo selezionato sarà evidenziato.
Sarà visualizzato il contenuto del database selezionato.
USO DEL SOFTWARE P-TOUCH
Uso dei dati trasferiti nella P-touch
39
Page 41

USO DEL SOFTWARE P-TOUCH
1
2
3
4
Ricerca nel database
Quando si seleziona un record di database da usare in un modello o aggiunto a un'etichetta,
è possibile cercare i record contenenti caratteri specifici o un numero specifico.
La ricerca procede verso destra dopo la prima stringa corrispondente. Dopodiché la ricerca
nei record di database verrà eseguita nella stessa direzione dell'ordine di importazione per
il tipo di etichetta. La ricerca verrà effettuata anche nella riga "nomi campi".
I possibili caratteri della ricerca includono lettere maiuscole e minuscole (compresi i caratteri
accentati), numeri e i simboli visualizzati sui tasti.
Premere il tasto Database, selezionare il database da usare,
quindi premere il tasto OK o Invio.
Viene visualizzato il primo record del database selezionato.
Digitare il primo carattere (es.: "B") da cercare.
Esempio: Se si digita "B", la ricerca nei campi sarà effettuata dal
primo campo relativamente alle stringhe contenenti "B".
Se viene rilevata una stringa contenente "B", il cursore si sposterà
sui relativi dati e la lettera "B" sarà evidenziata. Inoltre, la lettera
"B" sarà memorizzata nella memoria interna.
Se non viene trovata una stringa contenente il carattere cercato
"B", il cursore resta nella sua posizione corrente senza spostarsi
e il carattere "B" non viene memorizzato nella memoria interna.
Digitare il secondo carattere (es.: "R") da cercare.
Dopodiché, se si digita "R", la ricerca nei campi sarà effettuata dal
campo successivo relativamente alle stringhe contenenti "BR".
Se viene rilevata una stringa contenente "BR", il cursore si
sposterà sui relativi dati e la lettera "B" sarà evidenziata. Inoltre,
la lettera "BR" sarà memorizzata nella memoria interna.
Continuare a cercare nel database adottando la stessa procedura.
• Se il carattere cercato è contenuto in più campi del database,
premere il tasto Database per passare al campo successivo
contenente il carattere. Il carattere sarà evidenziato nel campo.
• Premere il tasto Backspace per eliminare l'ultimo carattere della
ricerca che era stato digitato. Il cursore si sposta sul campo
contenente i caratteri della ricerca restanti.
Uso dei dati trasferiti nella P-touch
40
Page 42

8
1
2
3
4
5
6
7
9
ITALIANO
Modifica del database
1
2
3
4
5
Premere il tasto Database, selezionare il database da modificare,
quindi premere il tasto OK o Invio.
È anche possibile selezionare il database da modificare
premendo il tasto File e selezionando "Modelli trasferiti" "Stampa da database" con il tasto o .
Viene visualizzato il primo record del database selezionato.
Selezionare la cella da modificare usando il tasto o . Tenere
quindi premuto il tasto OK o Invio.
Immettere il nuovo testo.
Premere il tasto Esc per annullare la modifica del testo e tornare alla schermata precedente.
• È possibile aggiungere o eliminare un'interruzione di riga.
• Ciascuna cella può contenere 7 righe al massimo.
Premere il tasto OK.
Viene visualizzato il nuovo testo.
Se non si desidera stampare il database, premere il tasto OK, quindi
premere il tasto Esc. I dati modificati saranno salvati.
USO DEL SOFTWARE P-TOUCH
Premere di nuovo il tasto OK.
Il record modificato sarà evidenziato.
Uso dei dati trasferiti nella P-touch
41
Page 43

USO DEL SOFTWARE P-TOUCH
6
7
1
2
3
1
2
3
4
Quando il database è stato trasferito con un modello:
Selezionare l'ultimo record dell'intervallo da stampare usando il
tasto , , o , quindi premere il tasto Stampa, OK o Invio
per iniziare a stampare.
Quando l'intervallo è impostato, i record selezionati vengono
evidenziati.
Quando il database è stato trasferito senza un modello:
Selezionare l'ultimo record dell'intervallo da inserire e premere il
tasto OK o Invio.
L'intervallo selezionato sarà evidenziato.
Sarà visualizzato il contenuto del database selezionato.
Premere il tasto Stampa.
Eliminazione dei dati trasferiti
Per eliminare i dati trasferiti usare i seguenti metodi.
Non è possibile eliminare insieme più elementi. Ciascun elemento va eliminato separatamente.
Eliminazione di immagini di caratteri definite dall'utente
Premere il tasto Simbolo, selezionare "Personalizzato" usando il tasto o , quindi
premere il tasto OK o Invio.
Selezionare l'immagine di carattere definita dall'utente da eliminare usando il tasto o ,
quindi premere il tasto Cancella.
Viene visualizzato il messaggio "Eliminare?".
Premere il tasto OK o Invio.
L'immagine di carattere definita dall'utente selezionata viene eliminata e viene
selezionata l'immagine successiva.
Se necessario, eliminare il carattere successivo.
Eliminazione di modelli
Premere il tasto File, selezionare "Modelli trasferiti" usando il tasto o , quindi
premere il tasto OK o Invio.
Selezionare il modello da eliminare usando il tasto o , quindi premere il tasto OK
o Invio.
Selezionare "Elimina" usando il tasto o , quindi premere il tasto OK o Invio.
Viene visualizzato il messaggio "Eliminare?".
Premere il tasto OK o Invio.
Il modello selezionato viene eliminato e viene selezionato il modello successivo.
Se necessario, eliminare il modello successivo.
Uso dei dati trasferiti nella P-touch
42
Page 44

8
1
2
3
4
5
6
7
9
ITALIANO
Eliminazione del database
1
2
3
Premere il tasto Database.
Selezionare il database da eliminare usando il tasto o , quindi premere il tasto
Cancella.
Viene visualizzato il messaggio "Eliminare?".
Premere il tasto OK o Invio.
Il database selezionato viene eliminato e viene selezionato il database successivo.
Se necessario, eliminare il database successivo.
USO DEL SOFTWARE P-TOUCH
Uso dei dati trasferiti nella P-touch
43
Page 45

USO DEL SOFTWARE P-TOUCH
Uso di P-touch Library
P-touch Library consente di stampare modelli o di gestire modelli e altri dati.
Avvio di P-touch Library
Per Windows Vista®/Windows® 7/Windows Server® 2008/2008 R2
Dal pulsante Start, fare clic su [Tutti i programmi] - [Brother P-touch] - [P-touch Tools] [P-touch Library 2.2].
Per Windows® 8/Windows® 8.1/Windows Server® 2012
Fare clic su [P-touch Library 2.2] nella schermata [App].
All'avvio di P-touch Library viene visualizzata la finestra principale.
1
2
4
3
5
1. Barra dei menu
Consente di accedere a tutti i comandi disponibili, suddivisi per menu ([File], [Modifica],
[Visualizza], [Strumenti] e [Guida]) in base alle rispettive funzioni.
2. Barra degli strumenti
Consente di accedere ai comandi di uso frequente.
3. Visualizzazione cartella
Visualizza un elenco di cartelle. Quando si seleziona una cartella, i modelli e i dati
contenuti nella cartella selezionata vengono visualizzati nell'elenco modelli.
4. Elenco modelli
Visualizza un elenco di modelli e dati contenuti nella cartella selezionata.
5. Anteprima
Visualizza un elenco di modelli e dati selezionati nell'elenco modelli.
Uso di P-touch Library
44
Page 46

8
1
2
3
4
5
6
7
9
ITALIANO
Spiegazione delle icone della barra degli strumenti
Icona Nome pulsante Funzione
Apri Apre il modello selezionato.
USO DEL SOFTWARE P-TOUCH
Stampa
Cerca
Stile visualizzazione Modifica lo stile di visualizzazione del file.
Stampa il modello di etichetta selezionato con
la P-touch.
Esegue la ricerca di modelli e altri dati
memorizzati in P-touch Library.
Apertura e modifica dei modelli
Selezionare il modello da aprire o modificare, quindi fare clic su [Apri].
Viene avviato il programma associato al modello che consente di modificare il modello.
Il programma che viene avviato dipende dal tipo di file selezionato. Ad esempio, se si seleziona
un modello P-touch Template, viene avviato P-touch Editor.
Uso di P-touch Library
45
Page 47

USO DEL SOFTWARE P-TOUCH
1
Stampa dei modelli
Selezionare il modello da stampare, quindi fare clic su [Stampa].
Il modello viene stampato con la P-touch collegata.
Ricerca di modelli e altri dati
È possibile eseguire la ricerca di modelli e altri dati registrati in P-touch Library.
Fare clic su [Cerca].
Viene visualizzata la finestra di dialogo [Cerca].
Uso di P-touch Library
46
Page 48

8
1
2
3
4
5
6
7
9
ITALIANO
Specificare i parametri di ricerca.
2
3
4
I parametri di ricerca disponibili sono i seguenti.
Impostazione Dettagli
Determina il metodo di ricerca nel caso in cui vengano specificate
più condizioni. Se si seleziona [E], vengono cercati i file che
Parametri multipli
Nome Consente di cercare un modello o altri dati in base al nome del file.
Tipo Consente di cercare un modello o altri dati in base al tipo di file.
Dimensioni
Data Consente di cercare un modello o altri dati in base alla data del file.
Fare clic su [Inizia ricerca].
La ricerca viene avviata.
soddisfano tutte le condizioni.
Se si seleziona [O], vengono cercati i file che soddisfano una delle
condizioni.
Consente di cercare un modello o altri dati in base alle dimensioni
del file.
USO DEL SOFTWARE P-TOUCH
Chiudere la finestra di dialogo [Cerca].
È possibile controllare i risultati della ricerca facendo clic su [Risultati ricerca] nella
visualizzazione cartella.
È possibile registrare i modelli e altri dati in P-touch Library trascinandoli nella cartella [Tutti i file]
o nella visualizzazione cartella. Per configurare P-touch Editor in modo che i modelli vengano
registrati automaticamente in P-touch Library, attenersi alla seguente procedura.
1. Dal menu P-touch Editor, selezionare [Strumenti] - [Opzioni].
2. Nella finestra di dialogo [Opzioni], fare clic su [Impostazioni di registrazione] nella scheda
[Generale].
3. Specificare quando devono essere registrati i modelli creati con P-touch Editor, quindi fare clic su
[OK].
Uso di P-touch Library
47
Page 49

RETE
Configurazione delle impostazioni di rete
Per prima cosa è necessario configurare le impostazioni della rete wireless della P-touch in
modo che essa possa comunicare con la rete.
È possibile selezionare il tipo di rete, configurare o visualizzare le impostazioni di rete e così
via usando il tasto Menu.
Per eseguire una configurazione dettagliata è anche possibile usare [Impostazioni di
comunicazione] nello Strumento di impostazione della stampante.
Per informazioni sulle impostazioni di rete, fare riferimento alla Guida dell'utente in rete.
È possibile scaricarla dal Brother Solutions Center (http://solutions.brother.com/
).
Configurazione delle impostazioni di rete
48
Page 50

ITALIANO
8
1
2
3
4
5
6
7
9
RIPRISTINO E MANUTENZIONE
Ripristino della P-touch
È possibile ripristinare la memoria interna della P-touch nel caso in cui si desideri cancellare
tutti i file di etichetta salvati, oppure qualora la P-touch non funzioni correttamente.
Ripristino dei dati sulle impostazioni predefinite tramite tastiera della P-touch
Tutto il testo, le impostazioni di formattazione, le opzioni e i file di etichetta memorizzati vengono
cancellati al momento del ripristino della P-touch. Anche le impostazioni relative alla lingua e alle
unità di misura verranno cancellate.
Per ripristinare tutte le etichette e le impostazioni personalizzate
Spegnere la P-touch. Premere e tenere premuti i tasti Maiusc e Backspace. Tenendo
premuti i tasti Maiusc e Backspace, premere una volta il tasto Alimentazione, quindi
rilasciare i tasti Maiusc e Backspace.
Rilasciare il tasto Alimentazione prima di rilasciare gli altri tasti.
Per ripristinare le impostazioni personalizzate
Spegnere la P-touch. Premere e tenere premuti i tasti Maiusc e R. Tenendo premuti i tasti
Maiusc e R, premere una volta il tasto Alimentazione, quindi rilasciare i tasti Maiusc e R.
Rilasciare il tasto Alimentazione prima di rilasciare gli altri tasti.
Ripristino dei dati tramite il tasto Menu
Premere il tasto Menu, selezionare "Ripristina" usando il tasto o , quindi premere il tasto
OK o Invio. Selezionare il metodo di ripristino usando il tasto o e premere il tasto OK
o Invio.
RIPRISTINO E MANUTENZIONE
Valore Dettagli
Ripristina tutte impost.
Canc. tutto contenuto
Predefiniti fabbrica
Ripristina imp. Wi-Fi
I dati trasferiti (modelli, database e caratteri definiti dall'utente) e
il contenuto della memoria dei file NON vengono cancellati.
Gli altri dati vengono cancellati e tutte le impostazioni vengono
ripristinate ai valori predefiniti, tranne le impostazioni Wi-Fi
I dati trasferiti (modelli, database e caratteri definiti dall'utente) e il
contenuto della memoria dei file vengono cancellati.
Gli altri dati NON vengono cancellati e le impostazioni NON
vengono ripristinate.
Tutte le etichette, le impostazioni personalizzate e le impostazioni
Wi-Fi vengono ripristinate ai valori predefiniti.
Tutte le impostazioni Wi-Fi vengono ripristinate ai valori
predefiniti.
Ripristino della P-touch
®
.
49
Page 51

RIPRISTINO E MANUTENZIONE
1
Manutenzione
Occorre pulire regolarmente la P-touch per mantenere elevate le sue prestazioni e assicurarne
la durata.
Prima di pulire la P-touch, rimuovere sempre le batterie e scollegare l'adattatore CA.
Pulizia dell'unità
Rimuovere la polvere ed eventuali macchie dall'unità principale servendosi di un panno
morbido e asciutto.
Usare un panno leggermente bagnato in presenza di macchie difficili da rimuovere.
Non usare diluenti, benzene, alcol o qualsiasi altro solvente organico. Questi prodotti potrebbero
deformare le parti esterne, compromettendo l'aspetto della P-touch.
Pulizia della testina di stampa
Generalmente, la presenza di strisce o caratteri di bassa qualità
sulle etichette stampate indica che la testina di stampa è sporca.
Pulire la testina di stampa con un bastoncino di cotone o mediante
la cassetta di pulizia della testina di stampa (TZe-CL4) opzionale.
1. Testina di stampa
• Non toccare direttamente la testina di stampa a mani nude.
• Per informazioni sull'uso, consultare le istruzioni fornite con la
cassetta di pulizia della testina di stampa.
Pulizia della taglierina
In seguito all'uso ripetuto, è possibile che sulle lame della taglierina
si accumuli l'adesivo del nastro, spuntando la lama e provocando il
conseguente inceppamento del nastro.
• Circa una volta l'anno, pulire la lama della taglierina utilizzando un
bastoncino di cotone bagnato con alcol isopropilico (alcol abrasivo).
• Non toccare direttamente la lama della taglierina a mani nude.
Manutenzione
50
Page 52

ITALIANO
8
1
2
3
4
5
6
7
9
SOLUZIONE DEI PROBLEMI
Cosa fare quando...
Problema Soluzione
La schermata
"si blocca" oppure la
P-touch non risponde
normalmente.
Dopo lo spegnimento,
il display non
visualizza alcuna
indicazione.
I messaggi dell'LCD
sono visualizzati in una
lingua straniera.
L'etichetta non viene
stampata dopo aver
premuto il tasto Stampa.
L'etichetta non
viene stampata
correttamente.
Il nastro inchiostrato
è separato dal rullo
dell'inchiostro.
Fare riferimento a "Ripristino della P-touch" a pagina 49
e ripristinare la memoria interna sulle impostazioni iniziali.
Se ripristinando la P-touch il problema persiste, scollegare
l'adattatore CA e rimuovere le batterie per più di 10 minuti.
• Controllare che le batterie siano installate correttamente e che
l'adattatore CA progettato esclusivamente per la P-touch
(in dotazione) sia collegato correttamente.
• Assicurarsi che la batteria ricaricabile agli ioni di litio sia
completamente carica.
Fare riferimento alla Guida di installazione rapida per
selezionare la lingua desiderata.
• Controllare che il testo sia stato immesso e che la cassetta nastro
sia installata correttamente con un'adeguata quantità di nastro.
• Se il nastro è piegato, tagliare la sezione piegata e inserirlo
attraverso la fessura di uscita.
• Se il nastro è inceppato, rimuovere la cassetta nastro, estrarre
il nastro inceppato e tagliarlo. Prima di reinstallare la cassetta
nastro, controllare che l'estremità del nastro passi attraverso la
guida del nastro.
• Rimuovere la cassetta nastro e reinstallarla, esercitando una
pressione decisa fino a quando non scatta in posizione.
• Se la testina di stampa è sporca, pulirla con un bastoncino di
cotone o con la cassetta di pulizia della testina di stampa
opzionale (TZe-CL4).
Se il nastro inchiostrato è rotto,
sostituire la cassetta nastro. Se non è
rotto, non tagliare il nastro e rimuovere
la cassetta nastro, quindi avvolgere il
nastro inchiostrato libero sulla bobina,
come mostrato nell'illustrazione.
1. Bobina
SOLUZIONE DEI PROBLEMI
1
Cosa fare quando...
51
Page 53

SOLUZIONE DEI PROBLEMI
Problema Soluzione
La P-touch si blocca
durante la stampa di
un'etichetta.
L'etichetta non
viene tagliata
automaticamente.
Si è verificato un errore
di inceppamento del
nastro che non
può essere risolto
nonostante siano stati
eseguiti i passaggi
indicati nella soluzione
dei problemi.
Durante la stampa di più
copie di un'etichetta,
viene visualizzato un
messaggio che chiede
di confermare il taglio
delle etichette dopo la
stampa di ciascuna
etichetta.
Non si conosce il
numero di versione del
firmware per la P-touch.
• Se sul nastro sono visibili delle strisce, sostituire la cassetta
nastro, in quanto questo indica che è stata raggiunta la fine del
nastro.
• Sostituire tutte le batterie o collegare l'adattatore CA
direttamente alla P-touch.
• Selezionare l'impostazione Op. tagl. Per ulteriori informazioni,
fare riferimento a "Opzioni di taglio del nastro" a pagina 9.
In alternativa, premere il tasto Avanz & taglia per far avanzare
e tagliare il nastro.
Contattare il servizio clienti Brother.
Questo messaggio viene visualizzato in quanto le etichette
tagliate non devono restare nella fessura di uscita del nastro.
Per disattivare la visualizzazione del messaggio, premere il
tasto Menu, selezionare "Pausa taglio" usando il tasto o ,
quindi premere il tasto OK o Invio.
Il numero di versione e altre informazioni per il firmware possono
essere verificate mediante la procedura seguente. Premere il
tasto Menu, selezionare "Informazioni versione" usando il tasto
o , quindi premere il tasto OK o Invio.
Cosa fare quando...
52
Page 54

ITALIANO
8
1
2
3
4
5
6
7
9
Problema Soluzione
1
2
3
La lettura dei codici
a barre stampati risulta
impossibile.
Si desidera verificare
se si sta usando la
versione più recente
del software.
• Stampare le etichette in modo tale che i codici a barre siano
allineati con la testina di stampa, come illustrato qui di seguito.
1. Testina di stampa
2. Codice a barre
3. Orientamento di stampa
• Provare a usare un altro scanner.
• Si consiglia di stampare i codici a barre con [Standard]
selezionato nelle opzioni [Qualità].
(Windows Vista
Per visualizzare le opzioni [Qualità], aprire le proprietà della
stampante facendo clic su - [Pannello di controllo] [Hardware e suoni] - [Stampanti], facendo clic con il pulsante
destro del mouse sulla stampante di cui si desidera modificare
le impostazioni e facendo quindi clic su [Preferenze stampa].
(Windows
Per visualizzare le opzioni [Qualità], aprire le proprietà della
stampante facendo clic su - [Dispositivi e stampanti],
facendo clic con il pulsante destro del mouse sulla stampante
di cui si desidera modificare le impostazioni e facendo quindi
clic su [Preferenze stampa].
(Windows
Per visualizzare le opzioni [Qualità], aprire le proprietà della
stampante facendo clic su [Pannello di controllo] nella
schermata [App] - [Hardware e suoni] - [Dispositivi e
stampanti], facendo clic con il pulsante destro del mouse sulla
stampante di cui si desidera modificare le impostazioni e
facendo quindi clic su [Preferenze stampa].
Usare P-touch Update Software disponibile sul CD-ROM in
dotazione per verificare se si sta usando la versione più recente
del software.
Per informazioni su P-touch Update Software, consultare la
Guida di consultazione rapida.
®
/Windows Server® 2008)
®
7/Windows Server® 2008 R2)
®
8/Windows® 8.1/Windows Server® 2012)
SOLUZIONE DEI PROBLEMI
Cosa fare quando...
53
Page 55

SOLUZIONE DEI PROBLEMI
Messaggi di errore
Quando sul display compare un messaggio di errore, attenersi alle istruzioni riportate di seguito.
Messaggio Causa/Soluzione
Adat.
connesso
errato!
Batt. scarica! Le batterie installate si stanno scaricando.
Sost. batteria! Le batterie installate stanno per scaricarsi.
Ricaricare
batteria io. lit.!
Io. lit. dannegg.
Usare altra
alimentaz!
Raffr. unità
Asp. XX min.
prima di riavv!
Errore
taglierina!
Inserire
nastro!
Testo pieno! È stato già immesso il numero massimo di caratteri. Modificare il testo
No testo! Quando si tenta di stampare un'etichetta o di visualizzarne
Val.
err.!
Nastro
cambiato!
Lim. riga!
Max 7 rig.
Lim. lar. nas.!
Max 5 rig.
Lim. lar. nas.!
Max 3 rig.
È collegato un adattatore CA non compatibile.
Usare un adattatore CA appropriato.
La batteria è scarica. Caricare la batteria agli ioni di litio.
La batteria agli ioni di litio è danneggiata. Usare un adattatore CA,
batterie alcaline formato AA (LR6) o batterie ricaricabili Ni-MH formato
AA (HR6).
Errore di temperatura elevata. Attendere per il tempo indicato nel
messaggio e riprovare.
La taglierina è stata chiusa durante il tentativo di stampare o far
avanzare il nastro. Prima di continuare, spegnere e riaccendere
la P-touch. Se il nastro si è attorcigliato alla taglierina, rimuoverlo.
Quando si tenta di stampare l'etichetta o di visualizzarne un'anteprima
oppure di far avanzare il nastro, non è installata una cassetta nastro.
Prima di continuare, installare una cassetta nastro.
e usare meno caratteri.
un'anteprima, non viene visualizzato testo, né simboli, né codici a
barre. Immettere i dati prima di continuare.
Il valore immesso per impostare la lunghezza del nastro, più copie o la
funzione di numerazione non è valido. Immettere un valore valido per
l'impostazione.
La cassetta nastro selezionata per la stampa è diversa dalla cassetta
nastro installata nella P-touch.
È stato già immesso il numero massimo di righe. Limitare il numero di
righe a sette.
Ci sono più di cinque righe di testo quando si preme il tasto Stampa o
Anteprima usando nastro da 18 mm. Limitare il numero di righe a cinque,
oppure sostituire la cassetta nastro, inserendone una più grande.
Ci sono più di tre righe di testo quando si preme il tasto Stampa o
Anteprima usando nastro da 12 mm. Limitare il numero di righe a tre
oppure sostituire la cassetta nastro inserendone una più grande.
Messaggi di errore
54
Page 56

ITALIANO
8
1
2
3
4
5
6
7
9
Messaggio Causa/Soluzione
Lim. lar. nas.!
Max 2 rig.
Ci sono più di due righe di testo quando si preme il tasto Stampa o
Anteprima usando nastro da 9 mm o 6 mm. Limitare il numero di righe
a due oppure sostituire la cassetta nastro inserendone una più grande.
Lim. lar. nas.!
Max 1 rig.
C'è più di una riga di testo quando si preme il tasto Stampa o
Anteprima usando nastro da 3,5 mm. Limitare il numero di righe a una
oppure sostituire la cassetta nastro inserendone una più grande.
Lim. blocco!
Max 99 bloc
È stata superata la capacità massima di blocco. Limitare il numero di
blocchi a 99.
Limite lung.! La lunghezza dell'etichetta da stampare usando il testo immesso
è superiore a 1 m. Modificare il testo in modo tale che la lunghezza
dell'etichetta sia inferiore a 1 m.
Ins.
nas.24 mm
Cassett!
Ins.
nas.18 mm
Cassett!
Ins.
nas.12 mm
Cassett!
Ins.
nas.9 mm
Cassett!
Ins.
nas.6 mm
Cassett!
Ins.
nas.3,5 mm
Cassett!
Ins.
nas.HS 23,6 mm
Cassett!
Ins.
nas.HS 17,7 mm
Cassett!
Ins.
nas.HS 11,7 mm
Cassett!
Ins.
nas.HS 8,8 mm
Cassett!
Sono selezionati modelli o layout a blocco per nastro da 24 mm, ma
non è installata una cassetta nastro da 24 mm. Installare una cassetta
nastro da 24 mm.
Sono selezionati modelli o layout a blocco per nastro da 18 mm, ma non
è installata una cassetta nastro da 18 mm. Installare una cassetta nastro
da 18 mm.
Sono selezionati modelli o layout a blocco per nastro da 12 mm, ma non
è installata una cassetta nastro da 12 mm. Installare una cassetta nastro
da 12 mm.
Sono selezionati modelli o layout a blocco per nastro da 9 mm, ma non
è installata una cassetta nastro da 9 mm. Installare una cassetta nastro
da 9 mm.
Sono selezionati modelli o layout a blocco per nastro da 6 mm, ma non
è installata una cassetta nastro da 6 mm. Installare una cassetta nastro
da 6 mm.
Sono selezionati modelli o layout a blocco per nastro da 3,5 mm, ma
non è installata una cassetta nastro da 3,5 mm. Installare una cassetta
nastro da 3,5 mm.
Non è installata una guaina termoretrattile da 23,6 mm quando è
selezionato un modello per guaina termoretrattile da 23,6 mm.
Installare una guaina termoretrattile da 23,6 mm.
Non è installata una guaina termoretrattile da 17,7 mm quando è
selezionato un modello per guaina termoretrattile da 17,7 mm.
Installare una guaina termoretrattile da 17,7 mm.
Non è installata una guaina termoretrattile da 11,7 mm quando è
selezionato un modello per guaina termoretrattile da 11,7 mm.
Installare una guaina termoretrattile da 11,7 mm.
Non è installata una guaina termoretrattile da 8,8 mm quando è
selezionato un modello per guaina termoretrattile da 8,8 mm. Installare
una guaina termoretrattile da 8,8 mm.
SOLUZIONE DEI PROBLEMI
Messaggi di errore
55
Page 57

SOLUZIONE DEI PROBLEMI
Messaggio Causa/Soluzione
Ins.
nas.HS 5,8 mm
Cassett!
Testo
troppo lungo!
Non è installata una guaina termoretrattile da 5,8 mm quando è
selezionato un modello per guaina termoretrattile da 5,8 mm. Installare
una guaina termoretrattile da 5,8 mm.
La lunghezza dell'etichetta da stampare usando il testo immesso
è superiore all'impostazione della lunghezza. Modificare il testo in
modo che si adatti alla lunghezza impostata oppure modificare
l'impostazione di lunghezza.
Memoria piena! La memoria interna disponibile non è sufficiente quando si tenta di
salvare il file di etichetta. Eliminare eventuali file non necessari per
rendere disponibile più memoria per il nuovo file di etichetta.
Ver. # num.
cif. ins.!
Il numero di cifre immesso nei dati del codice a barre non corrisponde
al numero di cifre impostato nei parametri del codice a barre. Immettere
il numero di cifre corretto.
Ins. A,B,C o D
a iniz&fine!
I dati del codice a barre immessi non dispongono del codice iniziale/finale
necessario (è necessario A, B, C o D all'inizio e alla fine dei dati del codice
a barre per il protocollo CODABAR). Immettere correttamente i dati del
codice a barre.
Max. 5 cod.
barre per
etic.!
Sono già stati immessi 5 codici a barre nei dati del testo quando si tenta
di immettere un nuovo codice a barre. In ogni etichetta è possibile usare
solo un massimo di cinque codici a barre. Quando per layout indicatore è
selezionato , è possibile immettere fino a due codici a barre.
Testo
troppo ampio!
Le dimensioni del testo sono eccessive. Selezionare un'opzione di
dimensioni diversa.
Err. sistema XX! Contattare il servizio clienti Brother.
Selez.
Opzione Tagl.!
La lunghezza del nastro impostata usando la relativa impostazione è
inferiore alla lunghezza totale dei margini sinistro e destro applicata per
l'opzione di taglio "M. larg.". È necessario selezionare un'opzione di taglio
diversa.
Chiudi coperchio!
Nastro inst
non compatib
Il coperchio posteriore è aperto. Chiudere il coperchio durante la stampa.
È stato installato un nastro incompatibile con la P-touch. Usare un nastro
compatibile.
con l’appar!
Limite righe!
Max 297 righe
Supera max. È possibile inserire un massimo di 297 righe nell'intera
pagina e blocchi.
per etichetta
Funzione blocco
In questa impostazione non è possibile aggiungere o eliminare blocchi.
non consentita!
Limite righe!
Max 3 righe
Questa funzione
rich. nastro da
Il layout BLOCCO RIBATTUTO consente la stampa di un massimo di
3 righe/blocco.
Il layout BLOCCO RIBATTUTO deve usare cassette nastro da 9 mm
opiù.
9 mm o più ampio!
Messaggi di errore
56
Page 58

ITALIANO
8
1
2
3
4
5
6
7
9
Messaggio Causa/Soluzione
Tipo sequenza
deve ess. ness.
Quando si imposta Tipo sequenza in BLOCCO RIBATTUTO su
Orizzontale o Dorsale, non è possibile modificare il testo.
durante modifica!
Database
non trovato!
Il tasto Database sulla P-touch è stato premuto mentre sulla P-touch
non è presente nessun file di database salvato.
Nessun dato! Si è tentato di aprire un file di database non contenente dati.
Err. cod. barre! Si è tentato di stampare etichette di codice a barre da un database.
La P-touch visualizza questo messaggio quando l'intervallo selezionato del
database include caratteri/numeri non validi non supportati dal protocollo del
codice a barre.
Memoria piena!
Ridurre dim. file
Le dimensioni totali dei dati superano la memoria incorporata dopo la
modifica dei record di database.
per continuare
St. alta ris. non
supp. con
questo supp.!
Impossibile stampare etichette in modalità alta risoluzione quando nella
P-touch sono installati supporti non supportati (nastro in tessuto, guaina
termoretrattile, ecc.).
SOLUZIONE DEI PROBLEMI
Messaggi di errore
57
Page 59

APPENDICE
Specifiche
Unità principale
Elemento Specifica
Display
Visualizzazione
caratteri
Contrasto schermo 5 livelli (+2, +1, 0, -1, -2)
Stampa
Metodo di stampa Trasferimento termico
Testina di stampa 128 punti/180 dpi
Altezza di stampa 18,0 mm max. (quando si usa nastro da 24 mm)
Velocità di stampa Adattatore CA: massimo 30 mm/sec.
Cassetta nastro/guaina Cassetta nastro Brother TZe (larghezze da 3,5 mm, 6 mm, 9 mm,
N. di righe Nastro da 24 mm: 1-7 righe; nastro da 18 mm: 1-5 righe;
Memoria (file locali)
Dimensioni buffer
memoria
Memorizzazione file 99 file al massimo
Memoria (trasferita)
Memorizzazione file Massimo 99 modelli, database e immagini ciascuno (totale di 6 MB)
Alimentazione
Alimentazione Sei batterie alcaline "AA" (LR6)
Spegnimento
automatico
Interfaccia
USB Ver. 2.0 (velocità massima) (mini-B, periferica)
Wireless LAN IEEE 802.11b/g/n
15 caratteri x 2 righe e area guida
(128 x 64 punti)
Modalità alta risoluzione: massimo 180 × 360 dpi (in caso di
connessione a un computer)
Batterie: massimo 20 mm/sec.
La velocità di stampa effettiva varia a seconda delle condizioni
12 mm, 18 mm, 24 mm)
Cassetta guaina Brother HSe (larghezze da 5,8 mm, 8,8 mm,
11,7 mm, 17,7 mm, 23,6 mm)
nastro da 12 mm: 1-3 righe; nastro da 9 mm: 1-2 righe;
nastro da 6 mm: 1-2 righe; nastro da 3,5 mm: 1 riga
Massimo 18.297 caratteri
"AA" (HR6)
CA (AD-E001).
Sei batterie alcaline "AA" (LR6)/sei batterie ricaricabili Ni-MH
"AA" (HR6): 20 min.
Batteria agli ioni di litio (BA-E001): 30 min.
Adattatore CA (AD-E001): 60 min.
(Usare il tasto Menu per cambiare l'impostazione Spegnimento
automatico per la batteria agli ioni di litio o dell'adattatore CA.)
(Modalità Infrastruttura/Ad hoc)
*3, *4
, batteria agli ioni di litio (BA-E001), adattatore
*1
*2
*3
, sei batterie ricaricabili Ni-MH
58
Specifiche
Page 60

ITALIANO
8
1
2
3
4
5
6
7
9
Elemento Specifica
Dimensioni
Dimensioni Circa 125,8 mm (L) x 249,9 mm (P) x 94,1 mm (A)
Peso Circa 1.048 g (senza cassetta nastro e batterie)
Altro
Temperatura/umidità
di funzionamento
10-35 °C/20-80% di umidità (senza condensa)
Temperatura massima a bulbo asciutto: 27 °C
*1 La modalità alta risoluzione elevata non può essere usata con nastro in tessuto e guaina
termoretrattile.
*2 Le dimensioni effettive dei caratteri potrebbero essere inferiori all'altezza massima di stampa.
*3 Non inclusa.
*4 Per informazioni aggiornate sulle batterie consigliate, visitare il sito http://solutions.brother.com/
Protocolli e funzioni di protezione supportati
Interfaccia Wireless IEEE 802.11b/g/n (modalità Infrastruttura)
IEEE 802.11b (modalità Ad-hoc)
Rete
(comune)
Rete
(sicurezza)
Protocollo
(IPv4)
ARP, RARP, BOOTP, DHCP, APIPA (Auto IP),
mDNS WINS, risoluzione nome NetBIOS, risolutore
DNS, LPR/LPD, Custom Raw Port/Port9100,
server FTP, client e server TFTP, ICMP,
risponditore LLMNR, SNMPv1/v2c
Protocollo
(IPv6)
NDP, RA, risolutore DNS, LPR/LPD, mDNS Custom Raw
Port/Port9100, server FTP, SNMPv1, client e server
TFTP, ICMP, risponditore LLMNR, SNMPv1/v2c
Wireless SSID (32 caratteri), WEP 64/128 bit, WPA2-PSK (AES),
LEAP, EAP-FAST, PEAP, EAP-TLS, EAP-TTLS
APPENDICE
Specifiche
59
Page 61

APPENDICE
Simboli
Categoria Simboli
Punteggiatura
Com. dati
Audio/Video
Elettrico
Frecce
Sicurezza
60
Simboli
Proibito
Parentesi
Matematica
Greco
Apice/Pedice
Punti elenco
Valuta
Varie
I simboli mostrati nella tabella potrebbero risultare leggermente diversi nel display LCD della
P-touch e in stampa.
Page 62

ITALIANO
8
1
2
3
4
5
6
7
9
Caratteri accentati
APPENDICE
Carattere
a n
A N
c o
C O
d r
D R
e s
E S
g t
G T
i u
I U
k y
K Y
l z
L Z
Caratteri accentati
Carattere
Caratteri accentati
Caratteri accentati
61
Page 63

APPENDICE
Attributo caratteri
Attributo Valore Risultato Valore Risultato
Caratt.
LGO
(Letter
Gothic)
HEL
(Helsinki)
BRU
(Brussels)
US
LA
(Los Angeles)
SGO
(San Diego)
CAL
(Calgary)
BEL
(Belgium)
ATL
(Atlanta)
ADM
(Adams)
BRN
(Brunei)
SOF
(Sofia)
Dimens.
FLO
(Florida)
Quando è selezionata
l'opzione Autom., il
testo viene
automaticamente
Autom.
48 pt 12 pt
42 pt 9 pt
36 pt 6 pt
24 pt
impostato in modo da
essere stampato con
le dimensioni più
grandi disponibili per
ciascuna larghezza di
nastro.
(Germany)
GER
18 pt
Attributo caratteri
62
Page 64

ITALIANO
8
1
2
3
4
5
6
7
9
Attributo Valore Risultato Valore Risultato
x 2 x 2/3
APPENDICE
Largh.
Stile
Linea
Allinea
(Allineameto)
x 3/2 x 1/2
x 1
Normal
Grass.
(Grassetto)
Cont.
(Contorno)
Ombrg
(Ombreggiato)
Tin.un
(Tinta unita)
Off
Barr.
(Barrato)
Sinis. Destra
Centro
Corsv
(Corsivo)
C+Grs
(Corsivo+
Grassetto)
C+Cnt
(Corsivo+
Contorno)
C+Or
(Corsivo+
Ombreggiato)
C+T.un
(Corsivo+
Tinta unita)
Sott.
(Sottolineato)
Just
(Giustificato)
• Le dimensioni effettive del font stampato dipendono dalla larghezza del nastro, dal numero di
caratteri e dal numero di righe immesse. Quando per i caratteri vengono raggiunge le dimensioni
minime, per il font selezionato verrà impostato come predefinzito un font personalizzato basato
sullo stile Helsinki. Ciò consente di stampare le etichette con il testo più piccolo possibile in
etichette strette o con più righe.
• Il testo da 6 punti è stampato ad Helsinki, ad eccezione delle impostazioni predefinite.
Attributo caratteri
63
Page 65

APPENDICE
Cornici
Attributo Valore Risultato Valore Risultato
Off 4
15
Incor.
26
37
Codici a barre
Tabella Impostazioni codici a barre
Attributo Valore
Protocollo
Largh.
Sotto#
Ver. cif.
(caratteri stampati
sotto il codice a barre)
(verifica cifra)
GS1-128 (UCC/EAN-128), UPC-A, UPC-E, I-2/5 (ITF), CODABAR
CODE39, CODE128, EAN-8, EAN-13,
(disponibile solo per i protocolli CODE39, I-2/5
Piccolo
Grande
On
Off
Off
On
e CODABAR)
64
Cornici
Page 66

ITALIANO
8
1
2
3
4
5
6
7
9
Elenco dei caratteri speciali
CODE39 CODABAR
Carattere speciale Carattere speciale
(SPAZIO)
CODE128, GS1-128 (UCC/EAN-128)
Carattere speciale Carattere speciale Carattere speciale
(SPAZIO) DC3
NUL ETB
SOH EM
STX SUB
ETX ESC
EOT
ENQ FS
ACK
BEL GS
BS
HT RS
LF
VT US
FF DEL
CR FNC3
SO FNC2
SI FNC4
DLE FNC1
DC1
DC2
APPENDICE
DC4
NAK
SYN
CAN
Codici a barre
65
Page 67

APPENDICE
Note sull'uso di P-touch Transfer Manager (per Windows®)
Poiché alcune funzioni di P-touch Editor 5.1 non sono disponibili con la P-touch, quando si usa
P-touch Editor 5.1 per creare modelli, tenere presente quanto segue.
È possibile controllare un'anteprima del modello stampato prima che il modello creato venga
trasferito alla P-touch. Per ulteriori informazioni, fare riferimento a "Trasferimento del modello
di etichetta in P-touch Transfer Manager" a pagina 26.
Note sulla creazione di modelli
• Nella P-touch sono caricati 14 font. Una parte del testo del modello che viene trasferita alla
P-touch verrà stampata usando dimensioni di font e carattere simili caricate nella P-touch.
Di conseguenza, l'etichetta stampata potrebbe differire dall'immagine del modello creato
in P-touch Editor.
• A seconda dell'impostazione dell'oggetto testo, le dimensioni dei caratteri potrebbero
venire ridotte automaticamente oppure una parte del testo potrebbe non venire stampata.
In tal caso, modificare l'impostazione dell'oggetto testo.
• Anche se con P-touch Editor gli stili dei caratteri possono essere applicati a singoli
caratteri, essi possono essere applicati solo a un blocco di testo con la P-touch. Inoltre,
alcuni stili di caratteri non sono disponibili sulla P-touch.
• Un campo Numerazione specificato con P-touch Editor non può essere trasferito.
• Gli sfondi specificati con P-touch Editor non sono compatibili con la P-touch.
• Gli oggetti data e ora che usano l'impostazione "Al momento della stampa" su P-touch Editor
non verranno stampati.
• Un layout P-touch Editor che utilizza la funzione di stampa divisa (ingrandendo l'etichetta
e stampandola su 2 o più etichette) non può essere trasferito.
• Solo le prime sette righe di testo digitate in un campo di database vengono lette da P-touch.
• I campi che superano l'area di stampa potrebbero non venire stampati completamente.
Note sul trasferimento di modelli
• L'etichetta stampata potrebbe differire dall'immagine visualizzata nell'area di anteprima di
P-touch Transfer Manager.
• Se un codice a barre non caricato sulla P-touch viene trasferito alla P-touch, esso viene
convertito in un'immagine, se è bidimensionale. L'immagine del codice a barre convertito
non può essere modificata. Se il codice a barre è unidimensionale e contiene un protocollo
di codice a barre non compatibile con la P-touch, si verifica un errore e il modello non può
essere trasferito.
• Tutti gli oggetti trasferiti che non possono essere modificati dalla P-touch vengono
convertiti in immagini.
• Gli oggetti raggruppati saranno convertiti in una singola bitmap, dalla quale i dati non
possono essere modificati con la tastiera della P-touch.
Note sul trasferimento dei dati diversi dai modelli
• Se il numero o l'ordine dei campi in un database viene modificato e solo il database (file
*.csv) viene trasferito per aggiornarlo, il database potrebbe non collegarsi correttamente
con il modello. Inoltre, la prima riga di dati del file trasferito deve essere riconosciuta dalla
P-touch come "nomi di campo".
• I logo, i simboli e la grafica scaricati nella P-touch verranno scalati automaticamente
(in 8 formati), come il font residente di uno qualsiasi dei simboli residenti nella libreria.
Note sull'uso di P-touch Transfer Manager (per Windows®)
66
Page 68

 Loading...
Loading...