Brother E550W, PT-E550W User guide [hu]
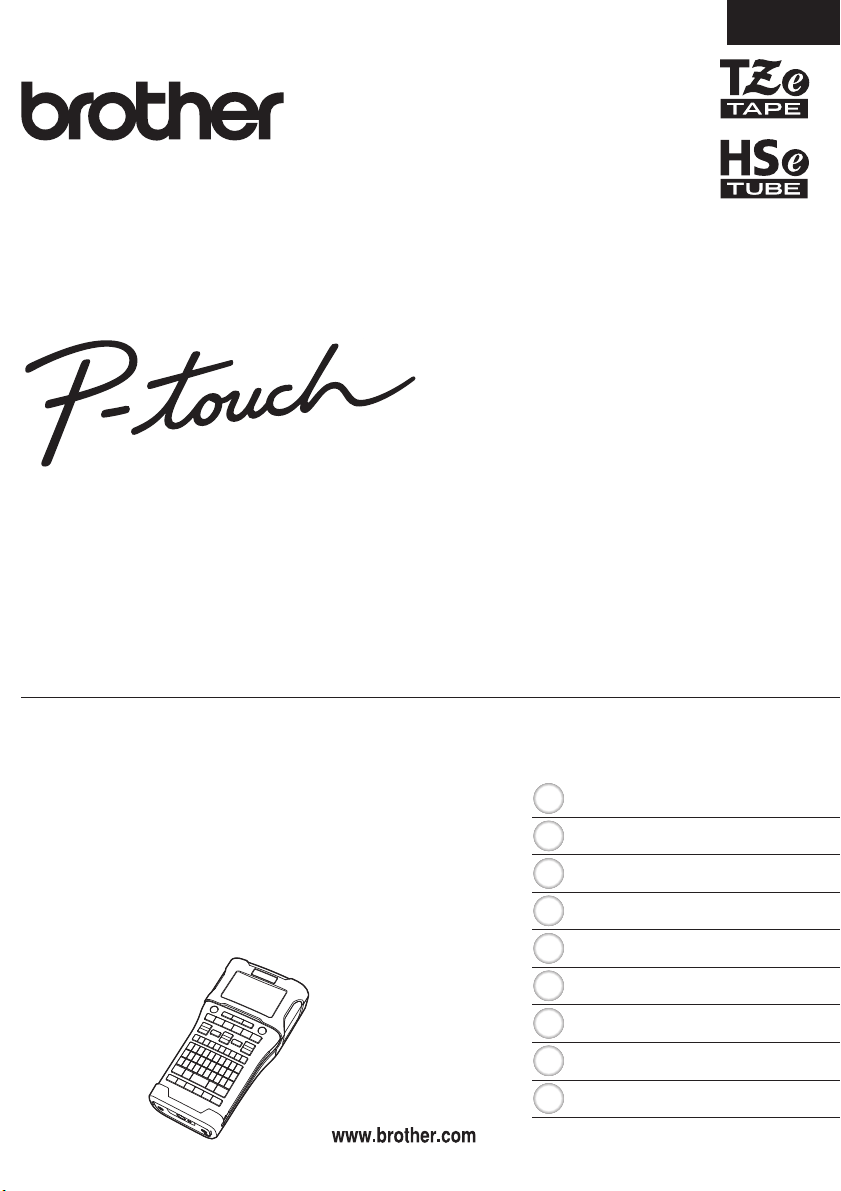
A P-touch készülék biztonságos használatának érdekében
először olvassa el a mellékelt Gyors telepítési útmutatót.
Olvassa el ezt az útmutatót, mielőtt használni kezdi a
P-touch készüléket. Tartsa ezt az útmutatót könnyen
hozzáférhető helyen a jövőbeni használathoz. Látogasson
meg bennünket a http://solutions.brother.com/ címen,
ahol terméktámogatást és válaszokat kaphat a gyakran
ismétlődő kérdésekre (GY.I.K.).
Verzió B
HUN
E550W
BEVEZETÉS
CÍMKE SZERKESZTÉSE
CÍMKENYOMTATÁS
A FÁJLMEMÓRIA HASZNÁLATA
A P-TOUCH SZOFTVER
HASZNÁLATA
HÁLÓZAT
VISSZAÁLLÍTÁS ÉS
KARBANTARTÁS
HIBAELHÁRÍTÁS
FÜGGELÉK
8
1
2
3
4
5
6
7
9
HASZNÁLATI ÚTMUTATÓ
MAGYAR
HASZNÁLATI ÚTMUTATÓ E550W
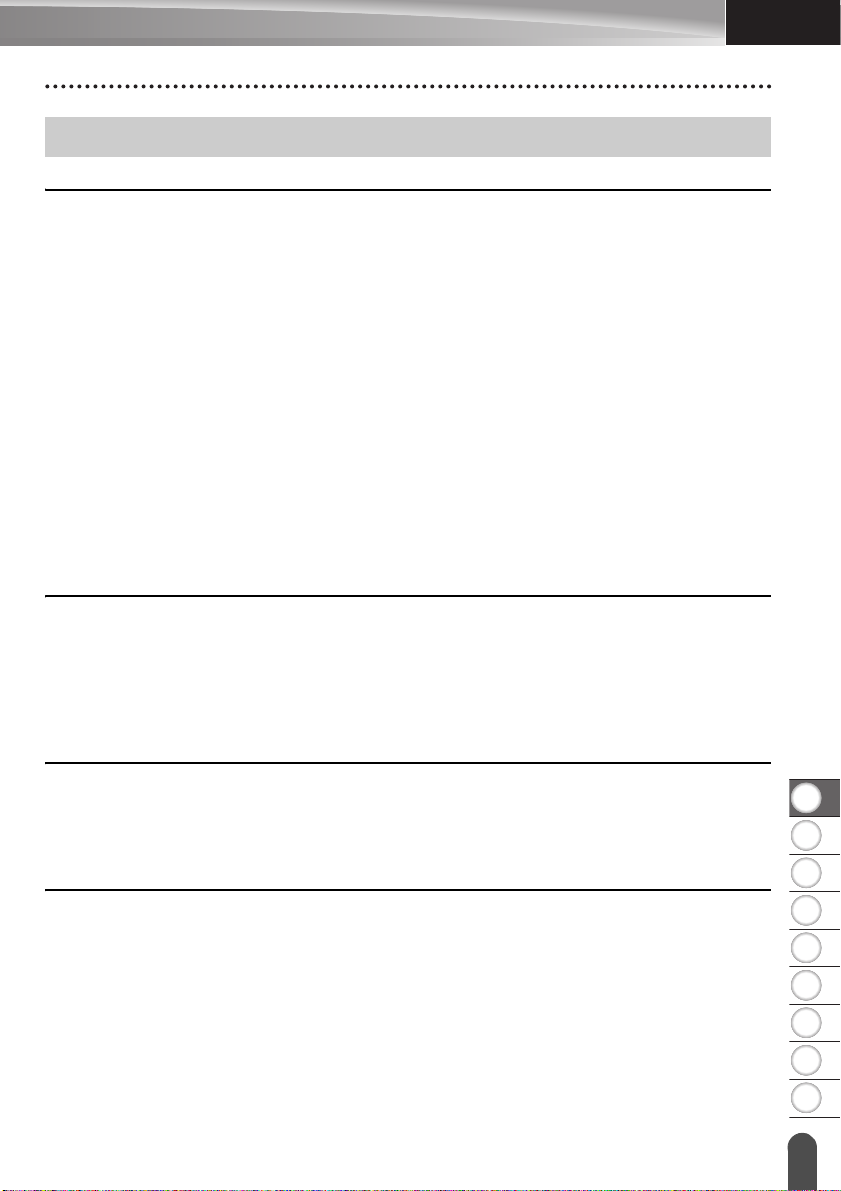
8
9
1
2
3
4
5
6
7
MAGYAR
Tartalom
CÍMKE SZERKESZTÉSE.................................................................................3
Szöveg bevitele és szerkesztése ..........................................................................................3
Szöveg bevitele a billentyűzetről .....................................................................................3
Új sor hozzáadása...........................................................................................................3
Új szövegterület hozzáadása...........................................................................................3
A kurzor mozgatása.........................................................................................................3
Szöveg beszúrása ...........................................................................................................3
Szöveg törlése.................................................................................................................3
Szimbólumok bevitele ...........................................................................................................4
Szimbólumok bevitele a Szimbólum funkcióval ...............................................................4
Felhasználó által definiált karakter bevitele a Szimbólum funkció használatával............5
Szimbólum előzmények használata ................................................................................5
Ékezetes karakterek bevitele ................................................................................................6
Karakter attribútumok beállítása............................................................................................7
Karakter attribútumok beállítása címkénként...................................................................7
Karakter attribútumok beállítása soronként .....................................................................7
Automatikus stílushoz illesztés beállítása........................................................................8
Keretek beállítása..................................................................................................................8
Szalagvágási opciók..............................................................................................................9
CÍMKENYOMTATÁS......................................................................................11
Címke előnézet ...................................................................................................................11
Címke nyomtatása ..............................................................................................................11
Egyetlen oldal nyomtatása.............................................................................................12
Oldaltartomány nyomtatása...........................................................................................12
Több példány nyomtatása .............................................................................................12
Címkék felhelyezése ...........................................................................................................14
A FÁJLMEMÓRIA HASZNÁLATA ..................................................................15
BEVEZETÉS
Címke tárolása a memóriában ............................................................................................15
Tárolt címkefájl megnyitása.................................................................................................15
Tárolt címkefájl nyomtatása ................................................................................................16
Tárolt címkefájl törlése ........................................................................................................16
A P-TOUCH SZOFTVER HASZNÁLATA .......................................................17
A P-touch Editor használata................................................................................................17
A P-touch Editor használata (Windows
A P-touch Editor használata (Macintosh esetén)...........................................................21
A P-touch Editor frissítése .............................................................................................23
A P-touch Transfer Manager használata (Windows
A P-touch Transfer Manager használata.......................................................................25
Címkesablon átvitele a P-touch Transfer Manager alkalmazásba ................................26
P-touch Transfer Manager használata ..........................................................................27
Sablonok vagy egyéb adatok átvitele a számítógépről a P-touch készülékre ...............29
A P-touch készüléken mentett sablonok vagy egyéb adatok biztonsági mentése ........33
A P-touch készülék összes adatának törlése ................................................................34
®
esetén)..........................................................17
®
esetén).............................................25
1
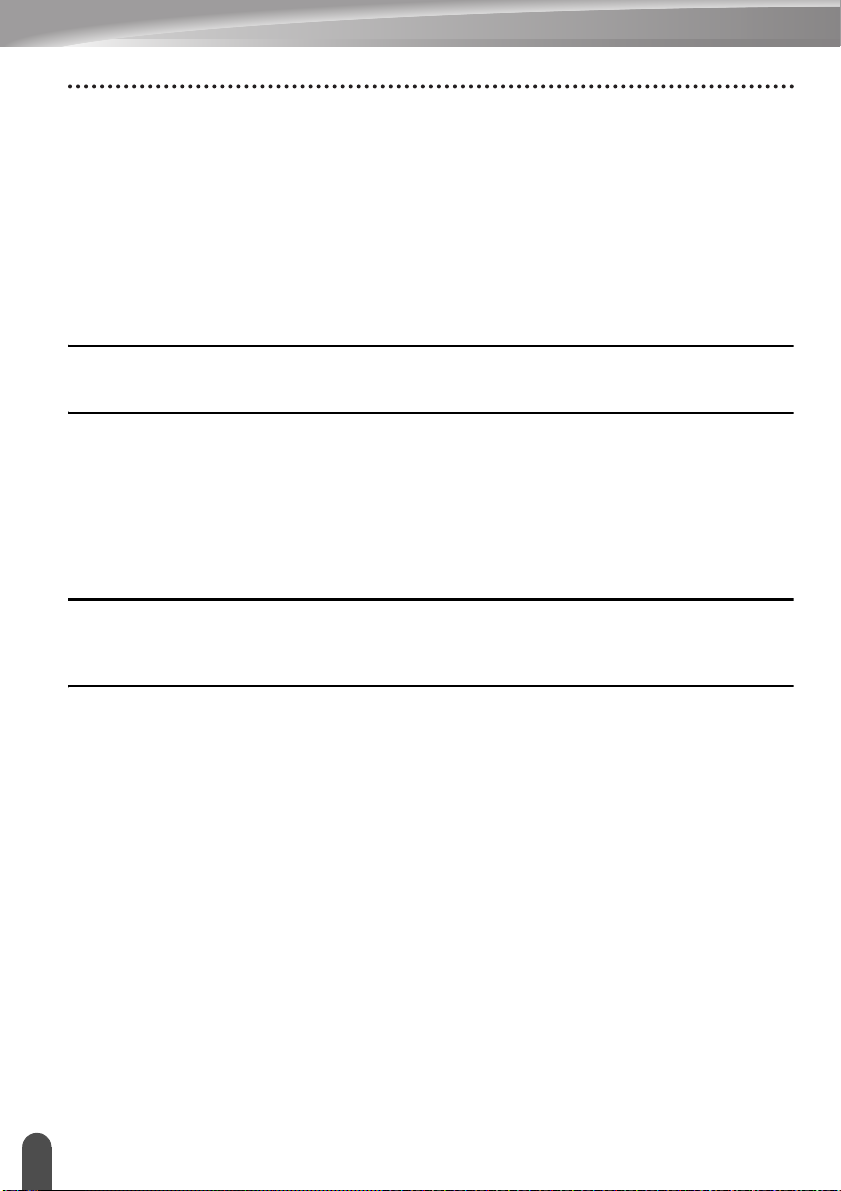
BEVEZETÉS
A P-touch készülékre átvitt adatok használata ................................................................... 35
Felhasználó által definiált karakterkép.......................................................................... 35
Az átvitt sablon nyomtatása .......................................................................................... 35
Átvitt adatbázis-adatok használata ............................................................................... 37
Átvitt adatok törlése....................................................................................................... 41
A P-touch Library használata.............................................................................................. 43
A P-touch Library indítása............................................................................................. 43
Sablonok megnyitása és szerkesztése......................................................................... 44
Sablonok nyomtatása.................................................................................................... 45
Sablonok vagy más adatok keresése ........................................................................... 45
HÁLÓZAT ...................................................................................................... 47
Hálózati beállítások konfigurálása ...................................................................................... 47
VISSZAÁLLÍTÁS ÉS KARBANTARTÁS........................................................ 48
A P-touch visszaállítása...................................................................................................... 48
Adatok visszaállítása gyári beállításra a P-touch billentyűzet használatával................ 48
Adatok visszaállítása a Menü gomb használatával....................................................... 48
Karbantartás ....................................................................................................................... 49
A készülék tisztítása...................................................................................................... 49
A nyomtatófej megtisztítása.......................................................................................... 49
A szalagvágó tisztítása ................................................................................................. 49
HIBAELHÁRÍTÁS .......................................................................................... 50
Mi a teendő, amikor... ......................................................................................................... 50
Hibaüzenetek...................................................................................................................... 53
FÜGGELÉK ................................................................................................... 57
Műszaki adatok................................................................................................................... 57
Szimbólumok ...................................................................................................................... 59
Ékezetes karakterek ........................................................................................................... 60
Karakter attribútum .............................................................................................................61
Keretek ............................................................................................................................... 63
Vonalkódok ......................................................................................................................... 63
Vonalkód beállítások táblázat ....................................................................................... 63
Speciális karakterek listája............................................................................................ 64
A P-touch Transfer Manager használatára vonatkozó megjegyzések
(Windows
®
esetén)............................................................................................................. 65
Sablonok létrehozására vonatkozó megjegyzések ....................................................... 65
Sablonok átvitelére vonatkozó megjegyzések .............................................................. 65
Sablonoktól eltérő adatok átvitelére vonatkozó megjegyzések..................................... 65
2
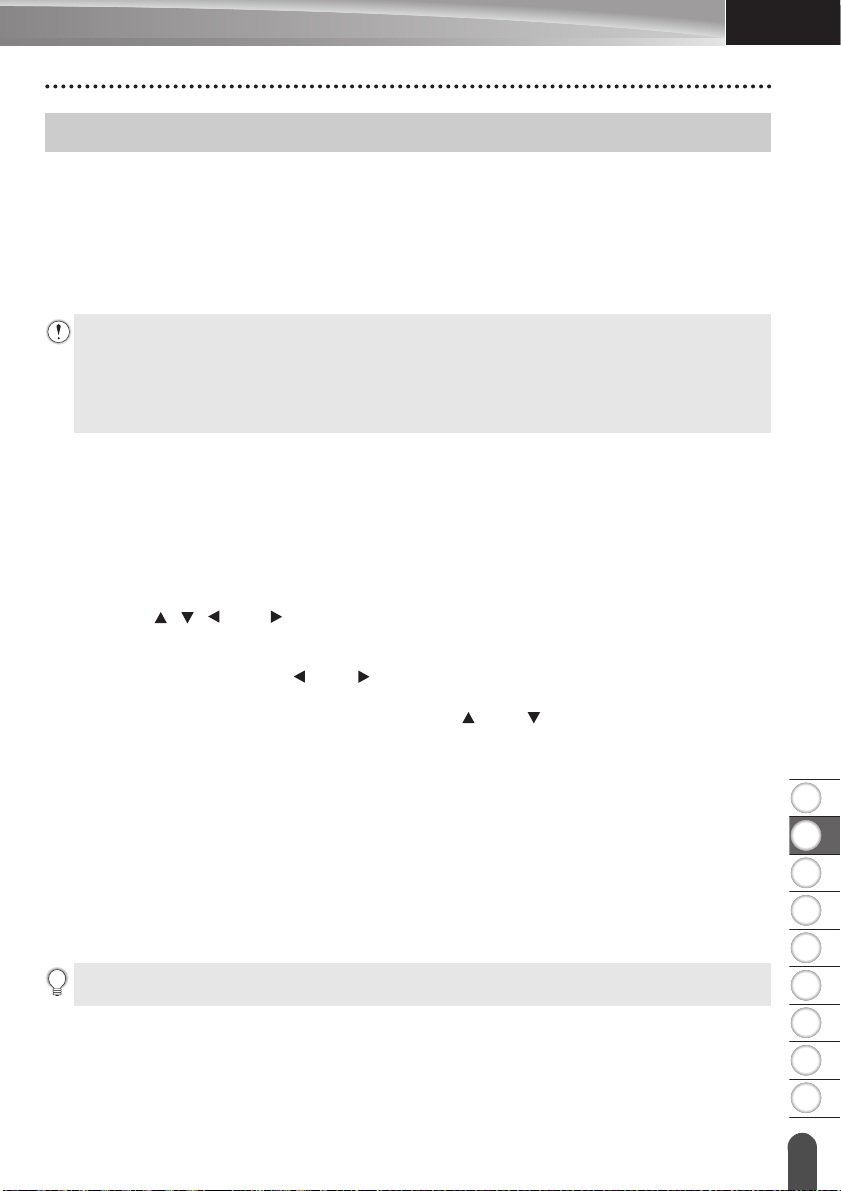
8
1
2
3
4
5
6
7
9
MAGYAR
CÍMKE SZERKESZTÉSE
Szöveg bevitele és szerkesztése
Szöveg bevitele a billentyűzetről
• A P-touch készülék billentyűzete egy szabványos számítógép-billentyűzettel megegyező
módon használható.
Új sor hozzáadása
• Az aktuális szövegsor befejezéséhez és új sor kezdéséhez, nyomja meg az Enter gombot.
A sor végén megjelenik a return jel, és a kurzor az új sor elejére ugrik.
• Sorok maximális száma
- 24 mm-es szalag: 7 sor
- 18 mm-es szalag: 5 sor
- 12 mm-es szalag: 3 sor
- 9 mm-es és 6 mm-es szalag: 2 sor
- 3,5 mm-es szalag: 1 sor
Új szövegterület hozzáadása
• Az ÁLTALÁNOS kiválasztása esetén max. 99 új szövegterületet hozhat létre. Az aktuális
szövegtől jobbra eső új szövegterület/sor létrehozásához, nyomja meg a Váltás gombot,
majd nyomja meg az Enter gombot. A kurzor az új szövegterület elejére ugrik. Más
címkézési alkalmazástípusokban a szövegterületek számát a címkealkalmazás gomb
megnyomásakor állíthatja be. Egyes címkézési alkalmazástípusok nem szükségesek.
A kurzor mozgatása
• A kurzort a , , vagy gomb megnyomásával mozgathatja egy karakterhellyel vagy
sorral tovább.
• A kurzort az aktuális sor elejére vagy végére úgy mozgathatja, hogy megnyomja a Váltás
gombot, majd megnyomja a vagy gombot.
• A kurzort az előző vagy következő szövegterület elejére úgy mozgathatja, hogy
megnyomja a Váltás gombot, majd megnyomja a vagy gombot.
CÍMKE SZERKESZTÉSE
Szöveg beszúrása
• Egy meglévő szövegsorba további szöveget úgy szúrhat be, hogy a kurzort a beszúrás
szándékolt helyétől jobbra eső karakterre mozgatja, majd beírja a kívánt szöveget. Az új
szövegrész beszúrása a kurzortól balra történik.
Szöveg törlése
Egyszerre egy karakter törlése
• Egy meglévő szövegsorból karaktert úgy törölhet, hogy a kurzort a törlés szándékolt helyétől
jobbra eső karakterre mozgatja, majd megnyomja a Visszatörlés gombot. A Visszatörlés
gomb minden egyes megnyomásával törlődik a kurzortól balra eső karakter.
Ha lenyomva tartja a Visszatörlés gombot, a kurzortól balra eső karakterek folyamatosan
törlődnek.
Szöveg bevitele és szerkesztése
3
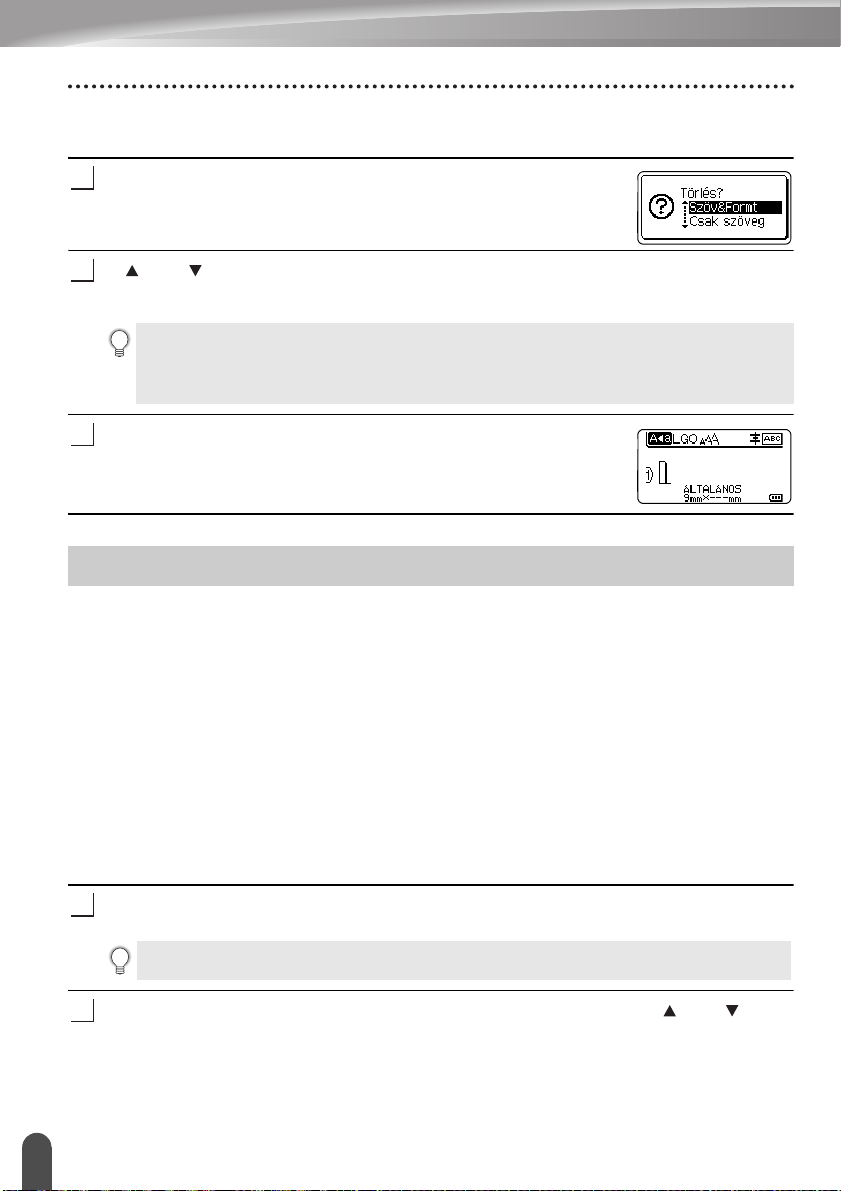
CÍMKE SZERKESZTÉSE
1
2
3
1
2
Teljes szöveg törlése
Teljes szöveg törléséhez használja a Törlés gombot.
Nyomja meg a Törlés gombot.
Megjelennek a Teljes törlés opciói.
A vagy gombbal válassza ki a „Csak szöveg” opciót a teljes szövegnek az aktuális
formázás megtartása mellett történő törléséhez, vagy válassza a „Szöv&Formt” opciót
az összes szöveg és formázási beállítás törléséhez.
• A szövegbevitel képernyőhöz szöveg vagy formázás törlése (teljes törlése) nélkül a Esc gomb
megnyomásával térhet vissza.
• A „Szöv&Formt” kijelölésekor minden szöveg törlődik, és a P-touch visszaáll az
alapértelmezett beállításokra.
Nyomja meg az OK vagy Enter gombot.
Az összes szöveg törlődik. Az összes formázási beállítás is
törlődik, ha a „Szöv&Formt” opciót választotta.
Szimbólumok bevitele
A billentyűzeten feltüntetett szimbólumokon kívül számos más szimbólum (beleértve a
nemzetközi, a bővített ASCII karaktereket és a felhasználó által definiált karaktereket*1) is
rendelkezésre áll a szimbólum funkció révén.
Szimbólum beviteléhez használja a Szimbólum funkciót (lásd alább).
Alternatív megoldásként nyomja meg a Váltás billentyűt, majd nyomjon meg egy billentyűt a
billentyűzeten a kijelölt billentyű jobb felső sarkára nyomtatott szimbólum beviteléhez.
A kiválasztható „Szimbólumok” listája (a felhasználó által definiált karakterek kivételével) a
Mellékletben található. (Lásd 59. oldal.)
A felhasználó által definiált karakterek használatához vigye át a bitképet a P-touch
készülékre a P-touch Transfer Manager használatával.
*1
A felhasználó által létrehozott karakter bitképe, amely nincs előre telepítve a P-touch készüléken.
Szimbólumok bevitele a Szimbólum funkcióval
Nyomja meg a Szimbólum gombot.
Megjelenik a szimbólumkategóriák listája és az adott kategóriába tartozó szimbólumok.
A megjelenített listán az utoljára bevitt szimbólum van kijelölve.
Jelöljön ki egy szimbólumkategóriát (Központozás, Matematika, stb.) a vagy gomb
használatával, majd nyomja meg az OK vagy az Enter gombot.
Szimbólumok bevitele
4
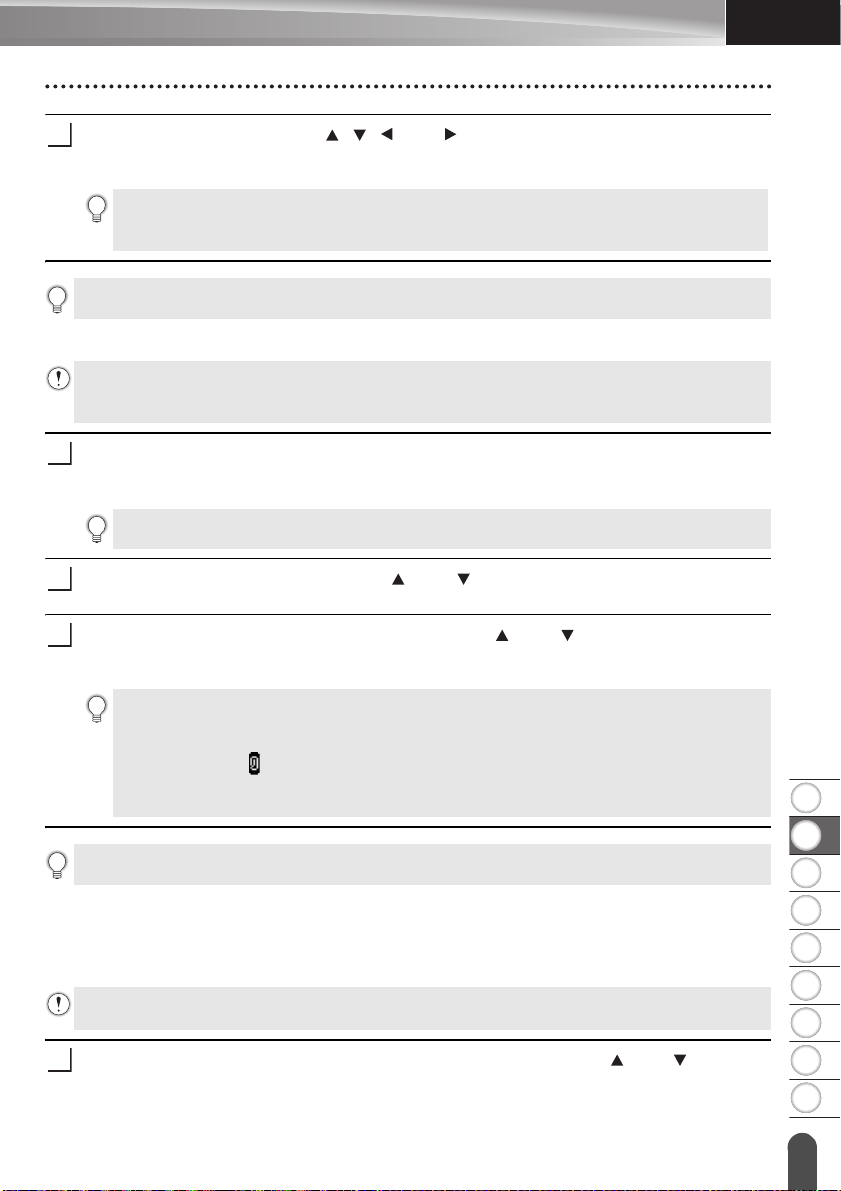
8
1
2
3
4
5
6
7
9
MAGYAR
Jelöljön ki egy szimbólumot a , , vagy gombok használatával, majd nyomja
3
1
2
3
1
meg az OK vagy az Enter gombot.
A kijelölt szimbólumot beszúrja a szövegsorba.
Szimbólum kijelölésekor:
• Nyomja meg a Váltás és a Szimbólum gombot a visszatéréshez az előző oldalra.
• Nyomja meg a Szimbólum gombot a következő oldalra ugráshoz.
Ha vissza szeretne térni az előző lépéshez, nyomja meg az Esc gombot.
Felhasználó által definiált karakter bevitele a Szimbólum funkció használatával
A felhasználó által definiált karakterképek használata előtt vigye át a képeket a P-touch készülékre
a P-touch Transfer Manager használatával. A P-touch Transfer Manager alkalmazással
kapcsolatban lásd „A P-touch Transfer Manager használata (Windows
Nyomja meg a Szimbólum gombot.
Megjelenik a szimbólumkategóriák listája és az adott kategóriába tartozó szimbólumok.
Ha egy felhasználó által definiált karakter átvitelre került, az „Egyedi” is megjelenik.
A megjelenített listán az utoljára bevitt szimbólum van kijelölve.
Válassza ki az „Egyedi” lehetőséget a vagy gomb használatával, majd nyomja
meg az OK vagy az Enter gombot.
Jelöljön ki egy felhasználó által definiált karaktert a vagy gomb használatával,
majd nyomja meg az OK vagy az Enter gombot.
A kijelölt képet beszúrja a szövegsorba.
• Egy szimbólum kijelölésekor nyomja meg a Szimbólum gombot a következő
oldalra ugráshoz.
• A beszúrt felhasználó által definiált karakterkép kiemelt felhasználó által definiált
karakterjelként ( ) jelenik meg a szövegbeviteli képernyőn.
• A szövegbeviteli képernyőn a felhasználó által definiált karakterkép megtekintéséhez
mozgassa a kurzort a képhez, és nyomja meg a Szimbólum gombot.
®
esetén)” 25. oldal.
CÍMKE SZERKESZTÉSE
Ha vissza szeretne térni az előző lépéshez, nyomja meg az Esc gombot.
Szimbólum előzmények használata
A Szimbólum előzmények használatával létrehozhatja a saját szimbólumkategóriáját.
A szimbólumuk kiválasztásakor először az „Történelem” jelenik meg, hogy segítsen gyorsan
megkeresni a kívánt szimbólumokat.
A felhasználó által definiált karakterek nem adhatók hozzá a Szimbólum előzményekhez még
akkor sem, ha átvitelre kerültek a P-touch készülékre.
Nyomja meg a Menü gombot, jelölje ki az „Speciális” lehetőséget a vagy gombbal,
majd nyomja meg az OK vagy az Enter gombot.
Szimbólumok bevitele
5
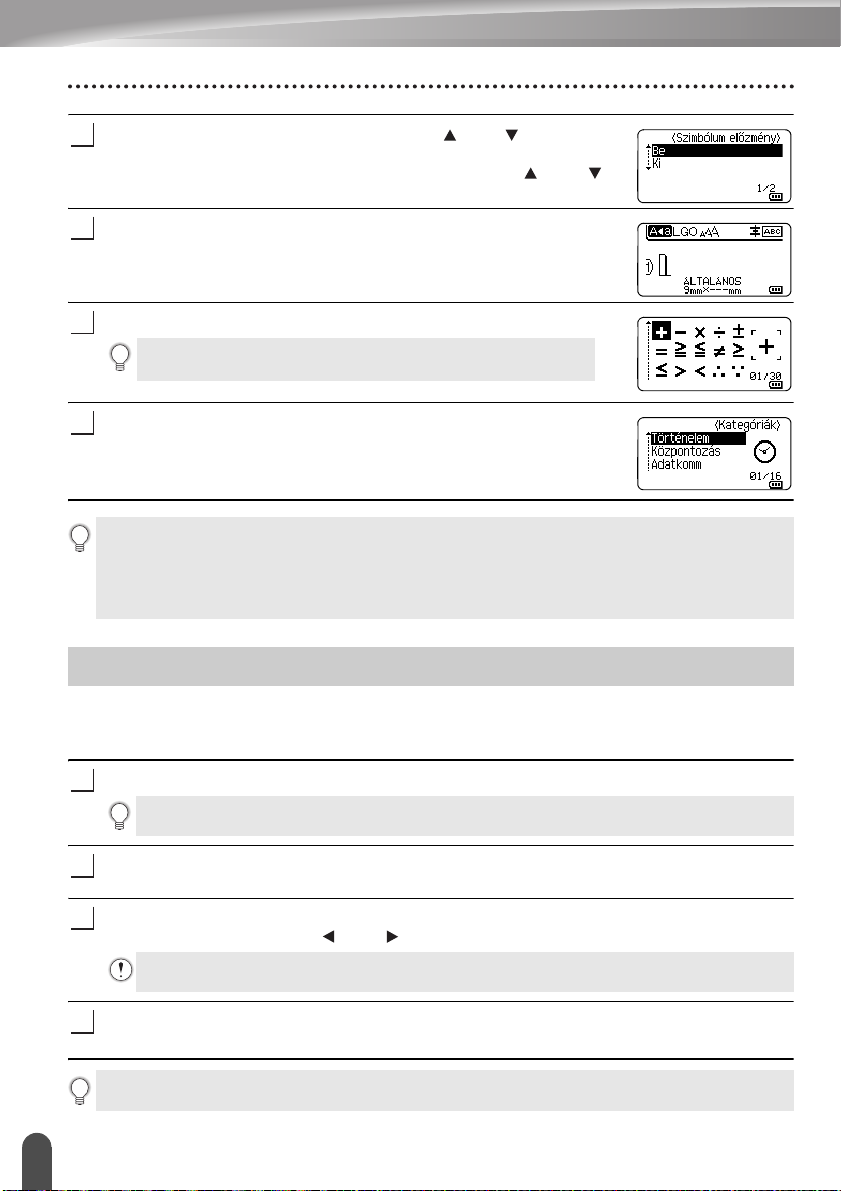
CÍMKE SZERKESZTÉSE
2
3
4
5
1
2
3
4
Jelölje ki a „Szimbólum előzmény” elemet a vagy gombbal, és
nyomja meg az OK vagy az Enter gombot. Ezután jelölje ki a „Be”
lehetőséget a személyes kategória létrehozásához a vagy
gomb használatával.
Nyomja meg az OK vagy az Enter gombot a beállítás
alkalmazásához.
A képernyő visszatér a szövegbeviteli képernyőhöz.
Adja meg az előzményekhez hozzáadni kívánt szimbólumot.
További részletekért lásd „Szimbólumok bevitele a Szimbólum
funkcióval” 4. oldal.
Nyomja meg a Szimbólum gombot.
Megjelenik az „Történelem”, a 4. lépésben megadott
szimbólummal együtt.
• Legfeljebb 30 szimbólum adható hozzá az „Történelem” elemhez. A legrégebbi szimbólum
automatikusan törlődik a kategóriából, ha az „Történelem” elemhez hozzáadott szimbólumok
meghaladják a 30 szimbólumot.
• A Szimbólum előzmények használatának abbahagyásához jelölje ki a „Ki” lehetőséget
a „Szimbólum előzmény” képernyőn.
Ékezetes karakterek bevitele
A P-touch készülék képes ékezetes karakterek, mint például más nyelvspecifikus karakterek
megjelenítésére és nyomtatására. A kijelölhető „Ékezetes karakterek” listája a Mellékletben
található. (Lásd 60. oldal.)
Adja meg a karaktert, amelyet ékezetes karakterré kíván módosítani.
Az Ékezet funkció nagybetűs üzemmódban is használható.
Nyomja meg az Ékezet gombot.
A megadott karakter ékezetes karakterré változik.
Nyomja meg ismételten az Ékezet gombot, míg a kívánt ékezetes karaktert ki nem
jelölte, vagy jelölje ki azt a vagy gomb használatával.
A megjelenített ékezetes karakterek sorrendje különbözik a kijelölt LCD-nyelvtől függően.
Nyomja meg az OK vagy Enter gombot.
A kijelölt ékezetes karaktert beszúrja a szövegsorba.
Ha vissza szeretne térni az előző lépéshez, nyomja meg az Esc gombot.
Ékezetes karakterek bevitele
6
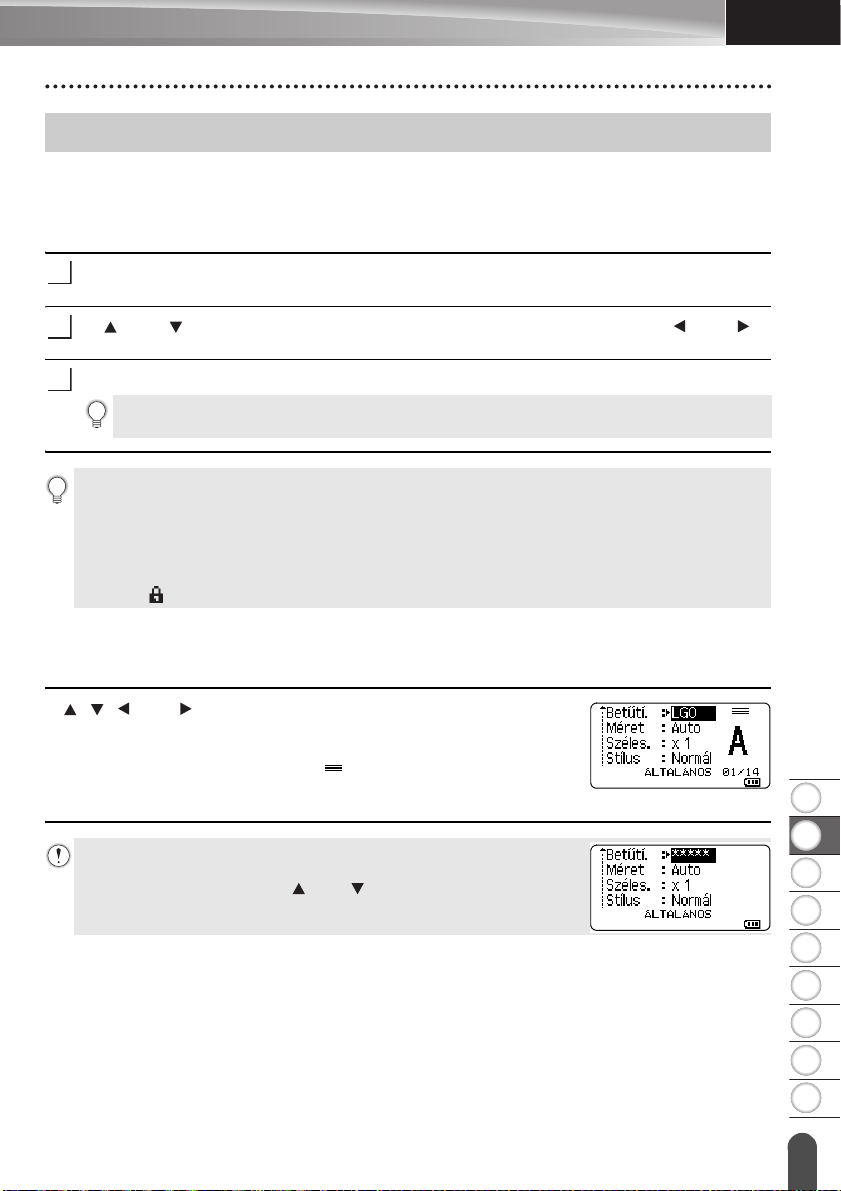
8
1
2
3
4
5
6
7
9
MAGYAR
Karakter attribútumok beállítása
1
2
3
Karakter attribútumok beállítása címkénként
A Stílus gomb használatával kiválaszthat egy betűtípust, és méret-, szélesség-, stílus-, vonal-,
és elrendezés-attribútumokat alkalmazhat rá. A válaszható „Karakter attribútum” opciók listája
a Mellékletben található. (Lásd 61. oldal.)
Nyomja meg a Stílus gombot.
Megjelennek az aktuális beállítások.
A vagy gombbal válasszon ki egy attribútumot, majd ezt követően a vagy
gomb segítségével adja meg az értékét.
Nyomja meg az OK vagy az Enter gombot a beállítások alkalmazásához.
Az új beállítások alkalmazása NEM történik meg, ha nem nyomja meg az OK vagy az Enter
gombot.
• Ha vissza szeretne térni az előző lépéshez, nyomja meg az Esc gombot.
• Nyomja meg a Szóköz gombot, ha a kiválasztott attribútumot alapértelmezett értékre kívánja
állítani.
•Előfordulhat, hogy a kisebb méretben nyomtatott karaktereket nehéz olvasni bizonyos
stílusbeállítások esetén (pl. Árnyék + Dőlt).
• A címkézési alkalmazás típusától függően a Stílus beállítás értéke nem módosítható. Ebben az
esetben jelenik meg az előnézeten a képernyő jobb oldalán.
Karakter attribútumok beállítása soronként
Ha egy címke kettő vagy több sorból áll, az egyes sorok esetén eltérő karakter attribútum
értékeket (betűtípus, méret, szélesség, stílus, vonal és elrendezés) állíthat be.
CÍMKE SZERKESZTÉSE
A , , vagy gomb használatával mozgassa a kurzort
a módosítani kívánt sorra. Ezt követően nyomja meg a Váltás
gombot, majd nyomja meg a Stílus gombot az attribútumok
megjelenítéséhez. (A képernyőn az azt jelzi, hogy az attribútumot
csak a megadott sorra alkalmazza.)
Ha az egyes sorokra eltérő attribútumértékeket állított be, a Stílus gomb
megnyomásakor az érték ***** formátumban jelenik meg. Ha módosítja
a beállítást ezen a képernyőn a vagy gomb használatával, ugyanaz
a módosítás a címke minden sorára vonatkozni fog.
Karakter attribútumok beállítása
7
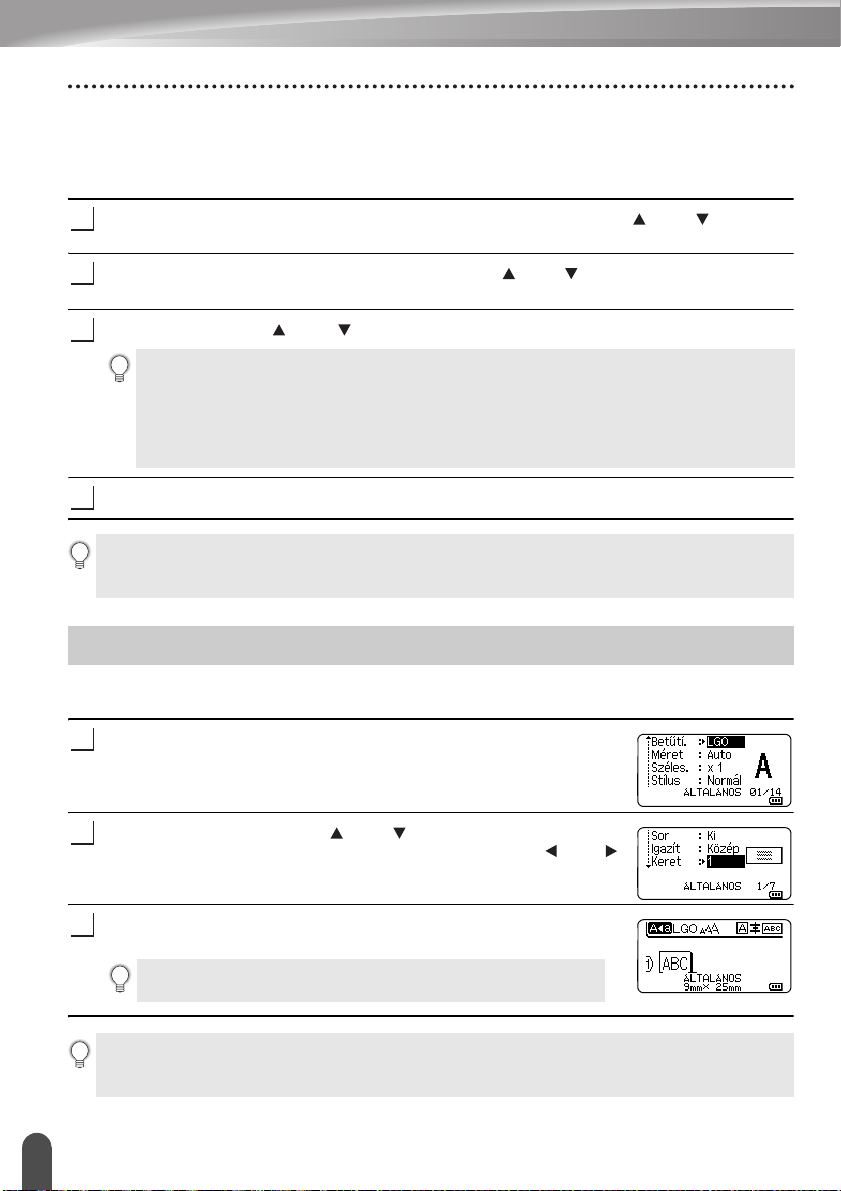
CÍMKE SZERKESZTÉSE
1
2
3
4
1
2
3
Automatikus stílushoz illesztés beállítása
Amikor a „Méret” érték beállítása a Stílus gomb esetén „Auto”, és a címkehossz egy
megadott hosszúságra van beállítva, megválaszthatja a szövegméret csökkentésének
módját, hogy az beleférjen a címke hosszába.
Nyomja meg a Menü gombot, válassza a „Speciális” lehetőséget a vagy gombbal,
majd nyomja meg az OK vagy Enter gombot.
Válassza ki az „Auto igazítási stílus” lehetőséget a vagy gomb használatával, majd
nyomja meg az OK vagy Enter gombot.
Válassza ki stílust a vagy gomb segítségével.
• A „Szövegméret” kiválasztása esetén a teljes szöveg mérete úgy módosul, hogy beleférjen
a címkébe.
• A „Szövegszélesség” kiválasztása esetén a szövegszélesség az x 1/2 beállítás szerinti
méretre csökken. (Ha további méretcsökkentés szükséges ahhoz, hogy a szöveg ráférjen a
kiválasztott címkehosszra, a szövegszélesség x 1/2 beállítás szerinti méretre csökkentése
után a teljes szövegméret módosul.)
Nyomja meg az OK vagy az Enter gombot a beállítások alkalmazásához.
• Ha vissza szeretne térni az előző lépéshez, nyomja meg az Esc gombot.
• Nyomja meg a Szóköz gombot a stílus beállításához az alapértelmezett beállításba
(„Szövegméret”).
Keretek beállítása
A címke keretét a Stílus gomb használatával választhatja ki. A kijelölhető „Keretek” listája
a Mellékletben található. (Lásd 63. oldal.)
Nyomja meg a Stílus gombot. Megjelennek az aktuális
beállítások.
Jelöljön ki egy attribútumot a vagy gomb használatával, míg a
„Keret” kijelölésre nem kerül, majd jelöljön ki egy keretet a vagy
gomb használatával.
Nyomja meg az OK vagy az Enter gombot a beállítások
alkalmazásához.
Az új beállítások alkalmazása NEM történik meg, ha nem nyomja
meg az OK vagy az Enter gombot.
• Ha vissza szeretne térni az előző lépéshez, nyomja meg az Esc gombot.
• Nyomja meg a Szóköz gombot, ha a kiválasztott attribútumot alapértelmezett értékre kívánja
állítani.
Keretek beállítása
8
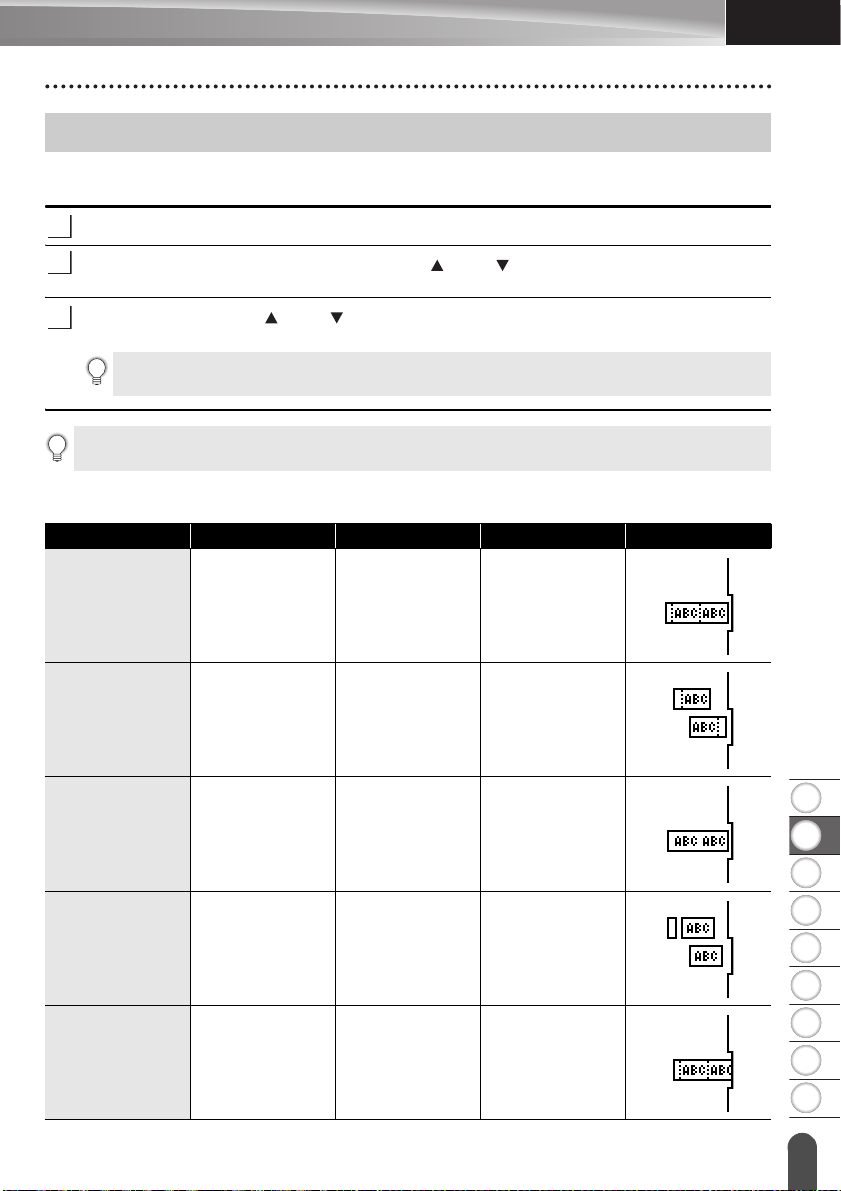
8
1
2
3
4
5
6
7
9
MAGYAR
Szalagvágási opciók
1
2
3
A Szalagvágási opciók segítségével megadhatja a szalag címkenyomtatás alatti
adagolásának és vágásának módját.
Nyomja meg a Menü gombot.
Válassza ki a „Vágási opció” lehetőséget a vagy gomb használatával, majd
nyomja meg az OK vagy Enter gombot.
Állítsa be az értéket a vagy gomb használatával, majd nyomja meg az OK vagy
Enter gombot a beállítások alkalmazásához.
Az új beállítások alkalmazása NEM történik meg, ha nem nyomja meg az OK vagy az Enter
gombot.
• Ha vissza szeretne térni az előző lépéshez, nyomja meg az Esc gombot.
• A rendelkezésre álló beállítások listájához tekintse meg a Szalagvágási opciók táblázatot.
Szalagvágási opciók
Sorszám Teljes vágás Vágás félig Lánc Kép
1 Nem Igen Nem
CÍMKE SZERKESZTÉSE
2 Igen Igen Nem
3 Nem Nem Nem
4 Igen Nem Nem
5 Nem Igen Igen
Szalagvágási opciók
9
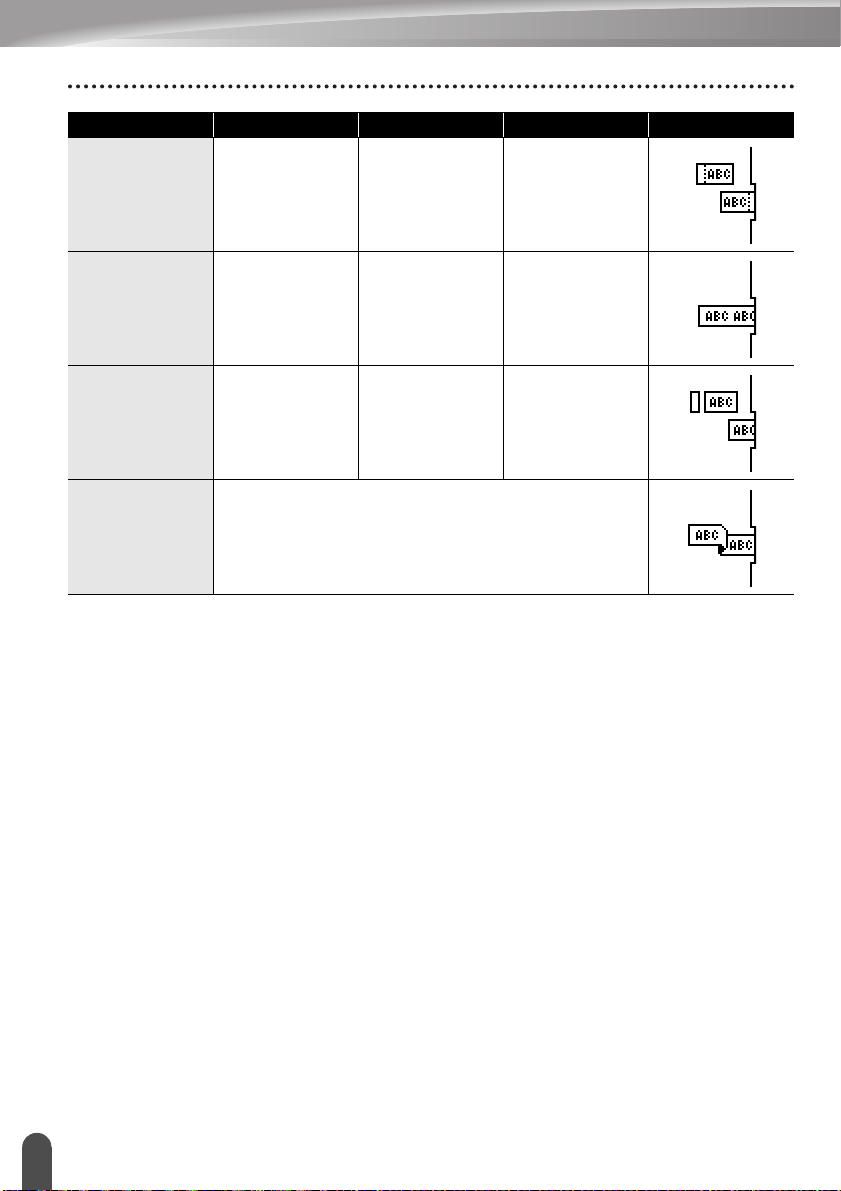
CÍMKE SZERKESZTÉSE
Sorszám Teljes vágás Vágás félig Lánc Kép
6 Igen Igen Igen
7 Nem Nem Igen
8 Igen Nem Igen
9 Speciális szalag
Szalagvágási opciók
10
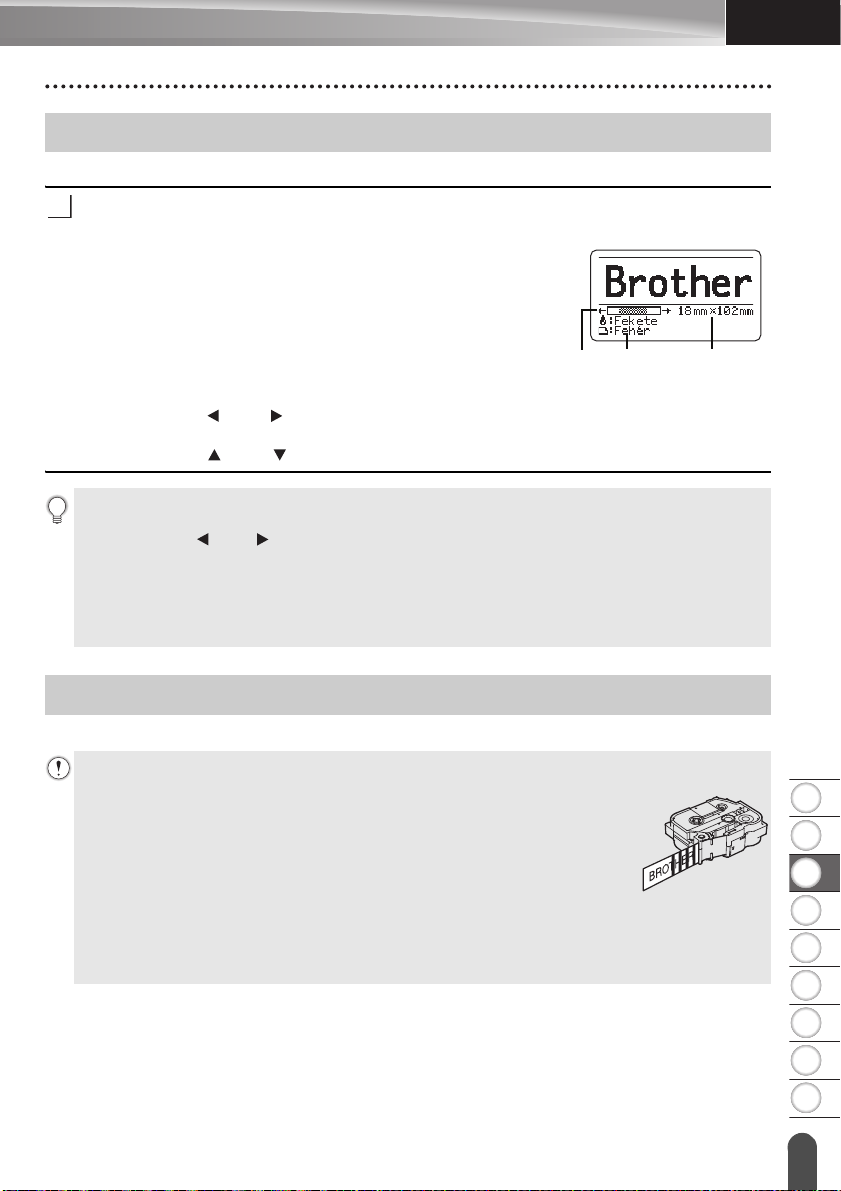
MAGYAR
8
1
2
3
4
5
6
7
9
CÍMKENYOMTATÁS
1
Címke előnézet
Nyomtatás előtt megtekintheti az aktuális oldalt és ellenőrizheti annak elrendezését.
Nyomja meg az Előnézet gombot.
Ekkor a képernyőn megjelenik a címke képe.
1. A sáv jelzi a címke aktuálisan megjelenített részének
helyzetét.
2. A behelyezett szalagkazetta szalagszélessége és a
címkehossz a következő módon vannak jelölve:
Szalagszélesség x Címkehossz
3. A behelyezett szalagkazetta adatai észlelésre és
kijelzésre kerülnek. Az első sor jelzi a karakter színét,
a második sor pedig a szalag színét jelzi.
Nyomja meg a vagy gombot az előnézet balra vagy
jobbra görgetéséhez.
Nyomja meg a vagy gombot az előnézet nagyításának módosításához.
•A Esc, OK vagy Enter gomb megnyomásával visszatérhet a szövegbeviteli képernyőhöz.
• Ha szeretné az előnézetet a bal vagy a jobb végére görgetni, nyomja meg a Váltás gombot, majd
nyomja meg a vagy gombot.
• Ha a címkét közvetlenül az előnézet képernyőről kívánja kinyomtatni, nyomja meg a
Nyomtatás gombot vagy nyissa meg a nyomtatási beállítások képernyőt és válasszon ki egy
nyomtatási beállítást. További részletekért lásd: „Címke nyomtatása” 11. oldal.
• A nyomtatási előnézet a címke generált képe, és eltérhet a tényleges kinyomtatott címkétől.
• Egyes szalagkazetták esetében a karakter színe és a szalag színe nem észlelhető.
321
CÍMKENYOMTATÁS
Címke nyomtatása
A címkék akkor nyomtathatók ki, ha a szövegbevitel és a formázás befejeződött.
• Ne húzza a szalagkiadó nyílásból távozó címkét. Így a címkeszalaggal kiránthatja a
festékszalagot is, és használhatatlanná téve a szalagkazettát.
• Ne zárja el a szalagkiadó nyílást nyomtatás vagy szalagadagolás alatt. Ez
a szalag elakadásához vezethet.
• Több címke folyamatos nyomtatása előtt győződjön meg róla, hogy
elegendő szalag maradt a készülékben. Ha a szalag fogyóban van kisebb
példányszámot állítson be, egyszerre egy címkét nyomtasson, vagy cserélje
ki a szalagkazettát.
• A csíkos szalag a szalagkazetta végét jelöli. Ha ez megjelenik a nyomtatás
alatt, nyomja meg és tartsa lenyomva a Bekapcsológomb gombot a P-touch
készülék kikapcsolásához. Az üres szalagkazettával megkísérelt nyomtatás
károsíthatja a P-touch készüléket.
Címke előnézet
11
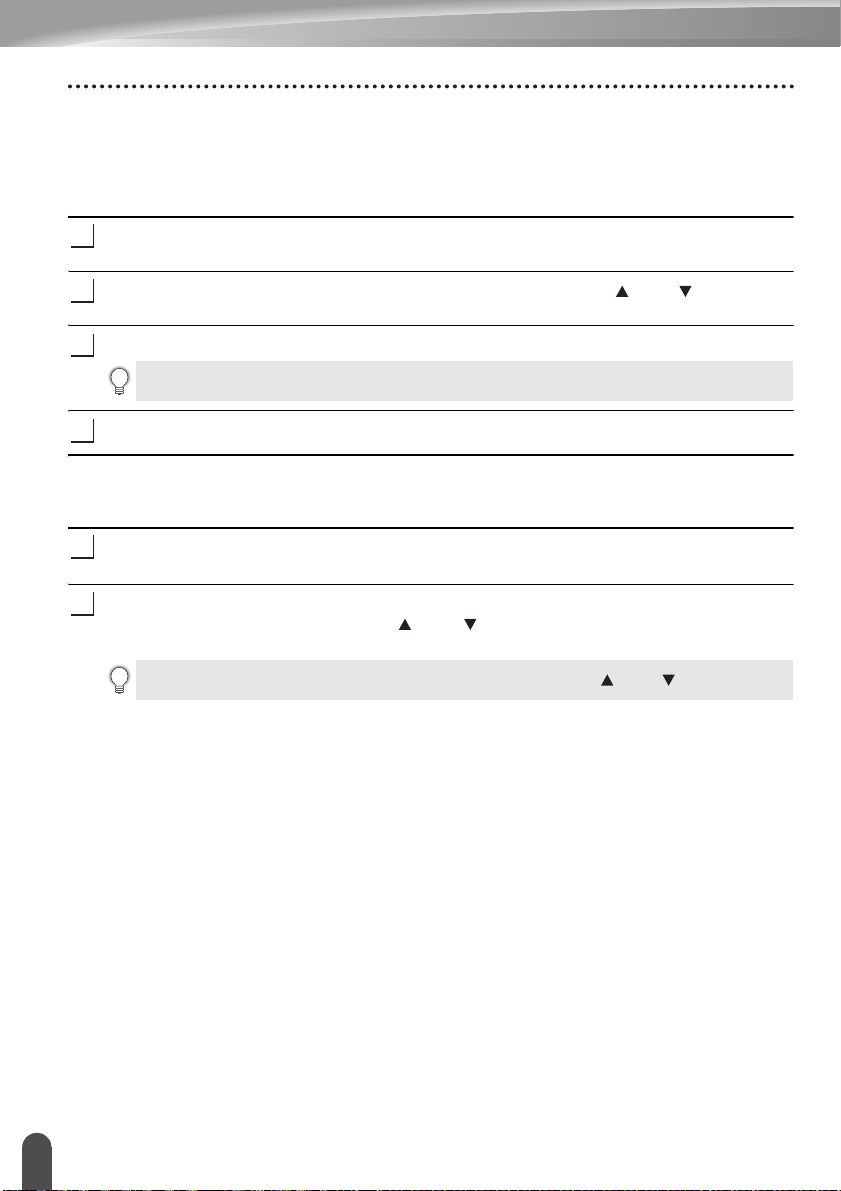
CÍMKENYOMTATÁS
1
2
3
4
1
2
Egyetlen oldal nyomtatása
Nyomja meg a Nyomtatás gombot a nyomtatás megkezdéséhez.
Oldaltartomány nyomtatása
Ha több oldalt szeretne nyomtatni, megadhatja a nyomtatandó oldaltartományt.
Nyomja meg a Nyomtatás gombot. Megjelenik a nyomtatási tartomány megadására
szolgáló képernyő.
Jelölje ki a(z) „Összes”, „Aktuális” vagy „Tartomány” lehetőséget a vagy gomb
használatával. Ha a(z) „Összes” vagy „Aktuális” lehetőséget választja, ugorjon a 4. lépésre.
Adja meg az első és az utolsó oldalt.
Az üres oldalak nem kerülnek kinyomtatásra.
Nyomja meg az OK vagy Enter gombot a nyomtatáshoz.
Több példány nyomtatása
Ezzel a funkcióval egyazon címkéből akár 99 példányt is nyomtathat.
Bizonyosodjon meg arról, hogy a megfelelő szalagkazettát helyezte be és az nyomtatásra
kész állapotban van.
Nyomja meg a gombot a Váltás, majd nyomja meg a Nyomtatás gombot a Pld. szám
képernyő megjelenítéséhez, majd a vagy gomb segítségével válassza ki, vagy
a számgombokkal írja be a nyomtatandó példányok számát.
A példányok számának gyors módosításához tartsa lenyomva a vagy gombot.
Címke nyomtatása
12
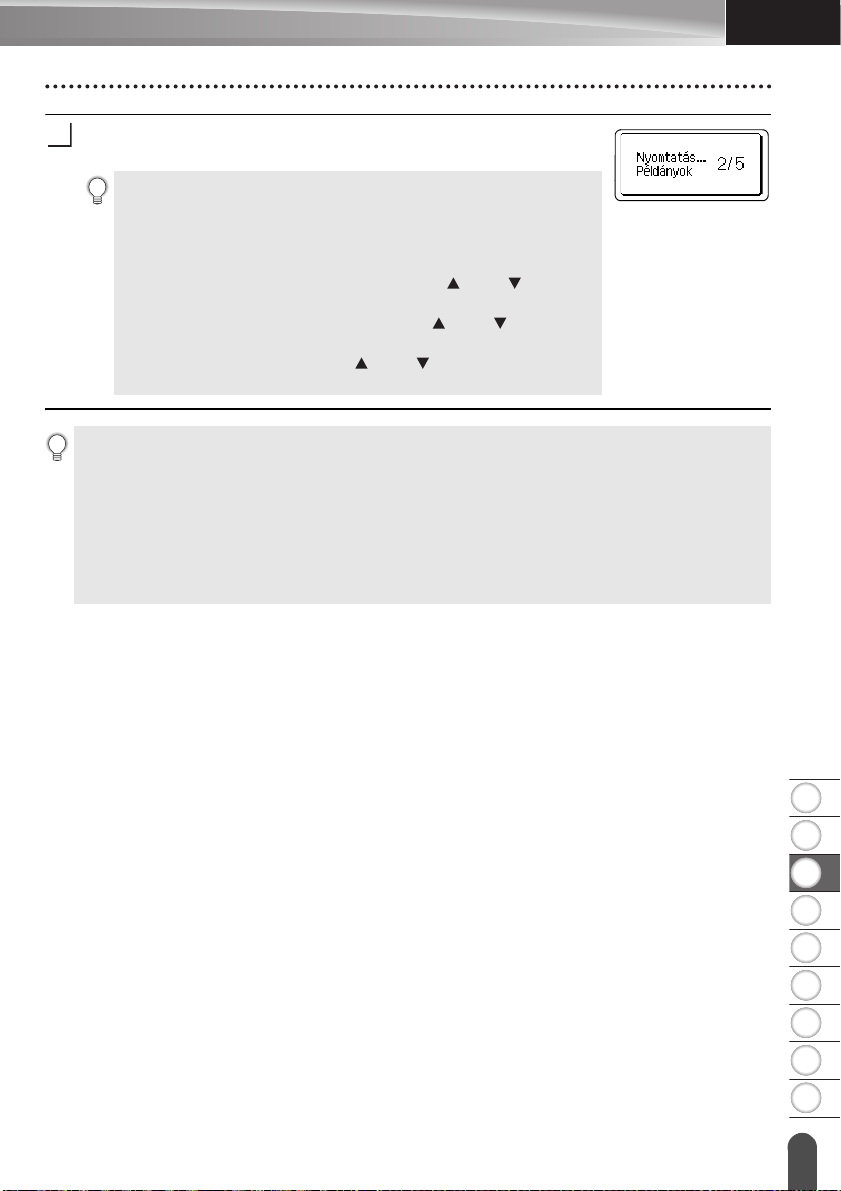
MAGYAR
8
1
2
3
4
5
6
7
9
Nyomja meg az OK vagy Enter gombot. A címkék nyomtatása
3
alatt a kijelzőn a „Nyomtatás... Példányok” üzenet jelenik meg.
Ha az automatikus levágási opciót választja többpéldányos
címkenyomtatás esetén, egy üzenet jelenik meg, melyben a készülék
jóváhagyást kér arra, hogy a címkék minden egyes címke kinyomtatása
után levágásra kerüljenek.
Az üzenet megjelenítésének letiltásához nyomja meg a Menü
gombot, jelölje ki a „Speciális” lehetőséget a vagy gomb
használatával, majd nyomja meg az OK vagy Enter gombot.
Válassza ki a „Vágás szünet” lehetőséget a vagy gomb
használatával, majd nyomja meg az OK vagy Enter gombot.
Válassza ki a „Ki” lehetőséget a vagy gomb használatával,
majd nyomja meg az OK vagy Enter gombot.
• Ha vissza szeretne térni az előző lépéshez, nyomja meg az Esc gombot.
• A kijelzőn nyomtatás alatt megjelenő számok a „kész példány/megadott példányszám” értéket jelzik.
• A példányszám beállítását a
• Amikor a „Nyomt. gomb lenyom és vágás a folytatáshoz” üzenet megjelenik, nyomja meg
a Nyomtatás gombot. Annak beállítására, hogy a szalagot le kell-e vágni az egyes címkék
kinyomtatása után, használja a „Vágási opció” lehetőséget. Részletekért lásd „Szalagvágási
opciók” 9. oldal.
• Az átvitt sablon használatával létrehozott címke nyomtatásához lásd „A P-touch készülékre
átvitt adatok használata” 35. oldal.
Szóköz
billentyű lenyomásával állíthatja az alapértelmezett értékre, ami 01.
CÍMKENYOMTATÁS
Címke nyomtatása
13
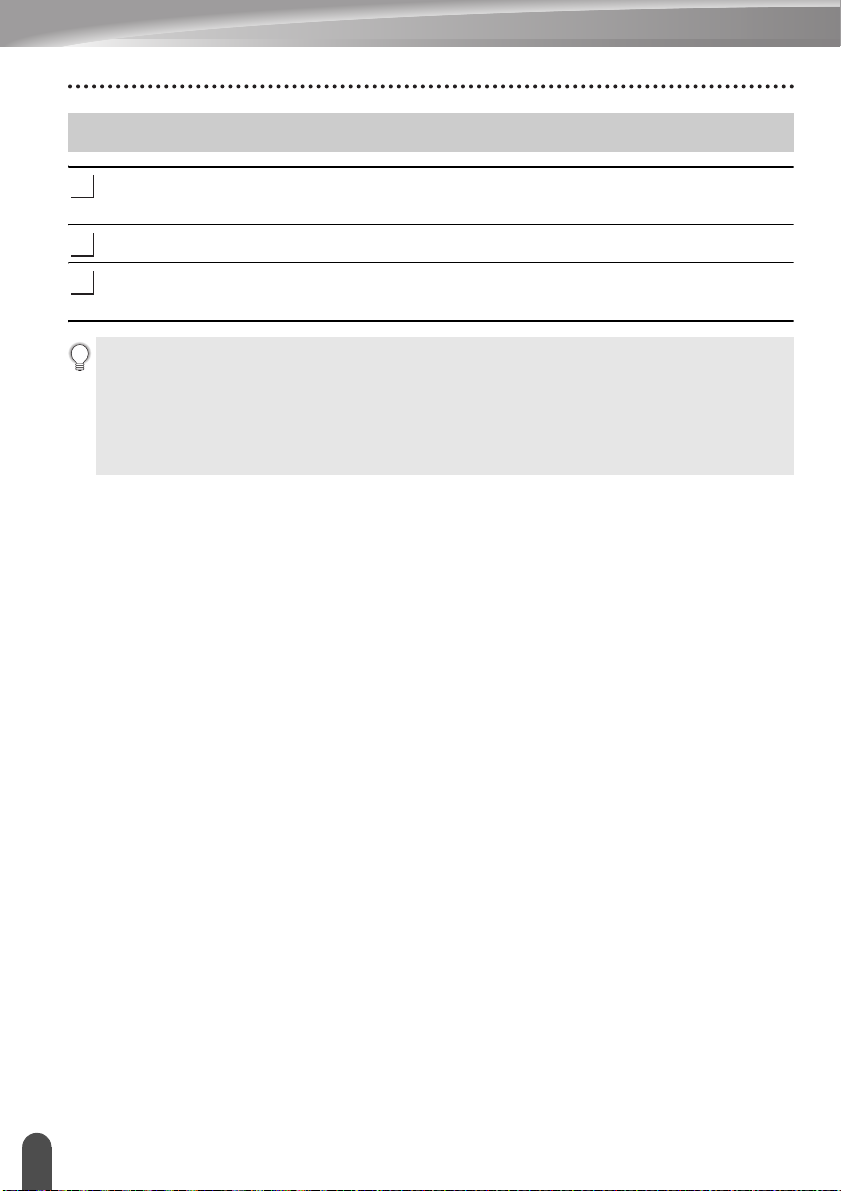
CÍMKENYOMTATÁS
1
2
3
Címkék felhelyezése
Szükség esetén olló stb. használatával vágja a kinyomtatott címkét a kívánt alakúra és
hosszúságúra.
Fejtse le a hátlap papírt a címkéről.
Állítsa a megfelelő helyzetbe a címkét, majd ujjával felülről lefelé haladva határozottan
nyomja rá.
• Egyes szalagtípusok hátlap papírja előrevágott lehet a lefejtés megkönnyítése érdekében. A
hátlap papír lehúzásához, egyszerűen hosszában, szöveggel befelé hajtsa össze a címkét, így a
hátlap papír belső élei elválnak a címkétől. Ezt követően egyenként fejtse le a hátlap papírokat.
• A címkék felragasztása nedves, szennyezett vagy egyenetlen felületekre nehézségekbe
ütközhet. Az ilyen felületekről a címkék könnyen leválhatnak.
• Mindig olvassa el a vasalható szövetszalaghoz, extra erős ragasztószalaghoz vagy egyéb
speciális szalaghoz mellékelt utasításokat és tartsa be az azokban leírt összes óvintézkedést.
Címkék felhelyezése
14
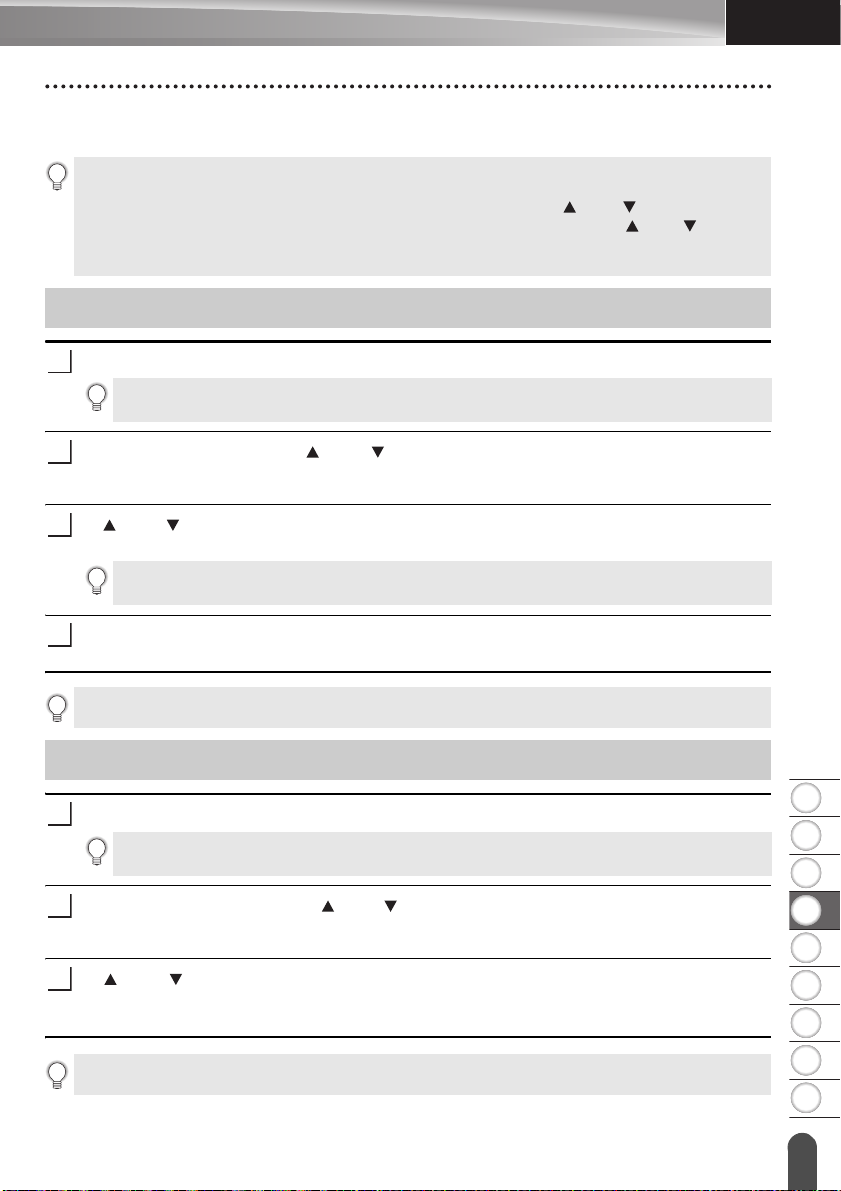
MAGYAR
8
1
2
3
4
5
6
7
9
A FÁJLMEMÓRIA HASZNÁLATA
1
2
3
4
1
2
3
Gyakran használt címkéiből akár 99 db-ot is tárolhat a fájlmemóriában. A címkék fájlként
tárolódnak, ami elősegíti, hogy szükség esetén gyorsan és könnyedén előhívja azokat.
• Ha a fájlmemória megtelt, minden egyes fájl mentésekor egy tárolt fájlt kell felülírnia.
• A fájlmemóriában rendelkezésre álló hely a következő eljárás használatával erősíthető meg.
Nyomja meg a Menü gombot, válassza a „Használat” lehetőséget a vagy gombbal, majd
nyomja meg az OK vagy Enter gombot. Jelölje ki a „Helyi tartalom” elemet a vagy gombbal,
és nyomja meg az OK vagy az Enter gombot.
* Az „Elérhető: XXXX kar.” mezőben megjelenő rendelkezésre álló hely eltérhet a ténylegesen rendelkezésre álló helytől.
Címke tárolása a memóriában
A címke szövegének és formázásának megadása után nyomja meg a Fájl gombot.
Ha egy vagy több címke került átvitelre, megjelenik egy képernyő a „Helyi fájlok” vagy „Átvitt
sablonok” kiválasztására, amikor megnyomja a Fájl gombot. Jelölje ki a „Helyi fájlok” lehetőséget.
Jelölje ki a „Ment” elemet a vagy gombbal, és nyomja meg az OK vagy az Enter
gombot. Megjelenik a fájl sorszáma.
Címkeszöveg is megjelenik, amennyiben az adott fájlsorszámon már tárolt címkét.
A vagy gombbal válasszon ki egy fájlsorszámot, majd nyomja meg az OK vagy az
Enter gombot.
Ha a kiválasztott sorszámon már létezik tárolt fájl, akkor az felülíródik az Ön által menteni
kívánt fájllal.
Adja meg a fájlnevet, majd nyomja meg az OK vagy az Enter gombot.
Megtörténik a fájl mentése és a képernyő visszatér a szövegbeviteli képernyőhöz.
A FÁJLMEMÓRIA HASZNÁLATA
Ha vissza szeretne térni az előző lépéshez, nyomja meg az Esc gombot.
Tárolt címkefájl megnyitása
Nyomja meg a Fájl gombot.
Ha egy vagy több címke került átvitelre, megjelenik egy képernyő a „Helyi fájlok” vagy „Átvitt
sablonok” kiválasztására, amikor megnyomja a Fájl gombot. Jelölje ki a „Helyi fájlok” lehetőséget.
Jelölje ki a „Megnyit” elemet a vagy gombbal, és nyomja meg az OK vagy az Enter
gombot. Megjelenik egy tárolt címke fájlsorszáma.
A címke azonosítását segítendő a címke szövege is megjelenik.
A vagy gombbal válasszon ki egy fájlsorszámot, majd nyomja meg az OK vagy
az Enter gombot a kiválasztott fájl megnyitásához. A fájl megnyílik, és megjelenik
a szövegbevitel képernyőn.
Ha vissza szeretne térni az előző lépéshez, nyomja meg az Esc gombot.
Címke tárolása a memóriában
15
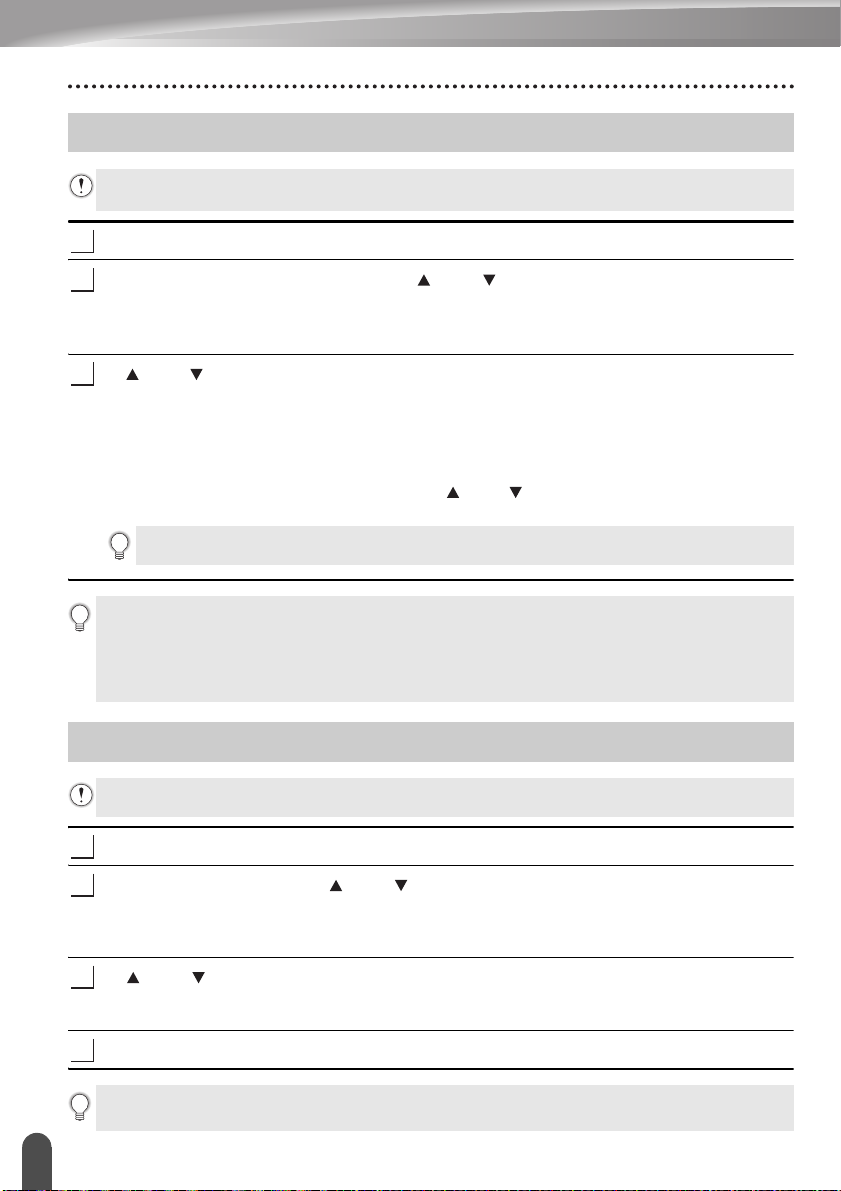
A FÁJLMEMÓRIA HASZNÁLATA
1
2
3
1
2
3
4
Tárolt címkefájl nyomtatása
Az átvitt sablon használatával létrehozott címke nyomtatásához lásd „A P-touch készülékre átvitt
adatok használata” 35. oldal.
Nyomja meg a Fájl gombot.
Válassza ki a „Nyomtat” lehetőséget a vagy gomb használatával, majd nyomja
meg az OK vagy Enter gombot.
Megjelenik egy tárolt címke fájlsorszáma.
A címke azonosítását segítendő a címke szövege is megjelenik.
A vagy gombbal válasszon ki egy fájlsorszámot, majd nyomja meg a Nyomtatás,
OK vagy Enter gombot.
• Egy oldal nyomtatása:
Egy oldal nyomtatása azonnal megtörténik.
• Oldaltartomány nyomtatása:
Megjelenik a nyomtatási tartomány megadására szolgáló képernyő. Válassza ki az
„Összes” vagy „Tartomány” lehetőséget a vagy gomb használatával, majd nyomja
meg az OK vagy Enter gombot.
Ha a „Tartomány” beállítást választja, adja meg az első és az utolsó oldalt.
• Ha vissza szeretne térni az előző lépéshez, nyomja meg az Esc gombot.
• A „Nincs szöveg!” üzenet akkor jelenik meg, ha szöveg nélküli fájlt próbál nyomtatni.
• Amikor a „Nyomt. gomb lenyom és vágás a folytatáshoz” üzenet megjelenik, nyomja meg a
Nyomtatás gombot. Annak beállítására, hogy a szalagot le kell-e vágni az egyes címkék kinyomtatása
után, használja a „Vágási opció” lehetőséget. Részletekért lásd „Szalagvágási opciók” 9. oldal.
Tárolt címkefájl törlése
Címkének az átvitt sablon használatával történő törléséhez, lásd „Átvitt adatok törlése” 41. oldal.
Nyomja meg a Fájl gombot.
Jelölje ki a „Töröl” elemet a vagy gombbal, és nyomja meg az OK vagy az Enter
gombot.
Megjelenik egy tárolt címke fájlsorszáma.
A címke azonosítását segítendő a címke szövege is megjelenik.
A vagy gombbal válasszon ki egy fájlsorszámot, majd nyomja meg az OK vagy
az Enter gombot.
Megjelenik a „Törlés?” üzenet.
Nyomja meg az OK vagy az Enter gombot a fájl törléséhez.
Ha mégsem kívánja törölni a fájlt és vissza szeretne térni az előző képernyőhöz, nyomja meg
az Esc gombot.
Tárolt címkefájl nyomtatása
16
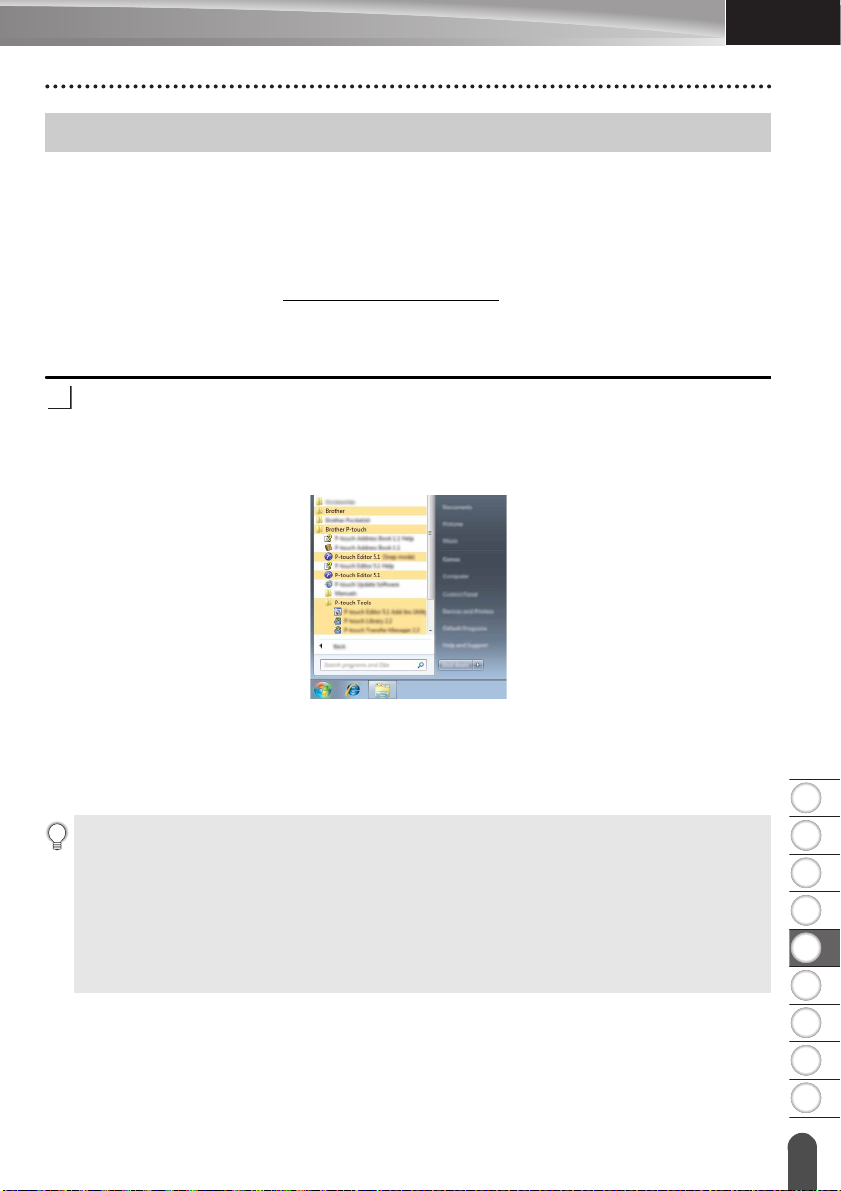
MAGYAR
8
1
2
3
4
5
6
7
9
A P-TOUCH SZOFTVER HASZNÁLATA
1
A P-touch Editor használata
A P-touch készülék számítógépes használatához telepítenie kell a P-touch Editort és
a nyomtató-illesztőprogramot.
A P-touch szoftver telepítésével kapcsolatos részletekért lásd a Gyors telepítési útmutatót.
Itt tekintheti át a számítógépe operációs rendszerének megfelelő eljárásokat.
A képernyőfelvételeken az „XX-XXXX” jelöli a P-touch készülék modellszámát.
A legfrissebb illesztőprogramokat és szoftvereket a Brother Solutions Center honlapról
töltheti le a következő címen: http://solutions.brother.com
A P-touch Editor használata (Windows® esetén)
A P-touch Editor indítása
Windows Vista®/Windows® 7/Windows Server® 2008/2008 R2 esetén
A Start gombról kattintson a [Minden program] - [Brother P-touch] - [P-touch Editor 5.1]
lehetőségre.
A P-touch Editor indításakor kiválaszthatja új elrendezés létrehozását, vagy meglévő
elrendezés megnyitását.
A P-TOUCH SZOFTVER HASZNÁLATA
Windows
Kattintson a [P-touch Editor 5.1] lehetőségre az [Alkalmazások] képernyőn, vagy
kattintson duplán a [P-touch Editor 5.1] elemre az asztalon.
A P-touch Editor indításakor kiválaszthatja új elrendezés létrehozását, vagy meglévő
elrendezés megnyitását.
• A P-touch Editort parancsikon használatával is elindíthatja, ha telepítéskor kiválasztotta
a parancsikonok létrehozását.
• Parancsikon az asztalon: kattintson duplán a P-touch Editor elindításához.
• Parancsikon a tálcán: kattintson a P-touch Editor elindításához.
• A P-touch Editor elindítás utáni működésének módosításához kattintson az
[Eszközök] - [Beállítások] lehetőségre a P-touch Editor menüsávjában a [Beállítások]
párbeszédablak megjelenítéséhez. A bal oldalon jelölje ki az [Általános] fejlécet, majd a kívánt
beállítást a [Műveletek] listában az [Indítási beállítások] alatt. Az alapértelmezett beállítás az
[Új nézet megjelenítése].
®
8/Windows® 8.1/Windows Server® 2012 esetén
A P-touch Editor használata
17
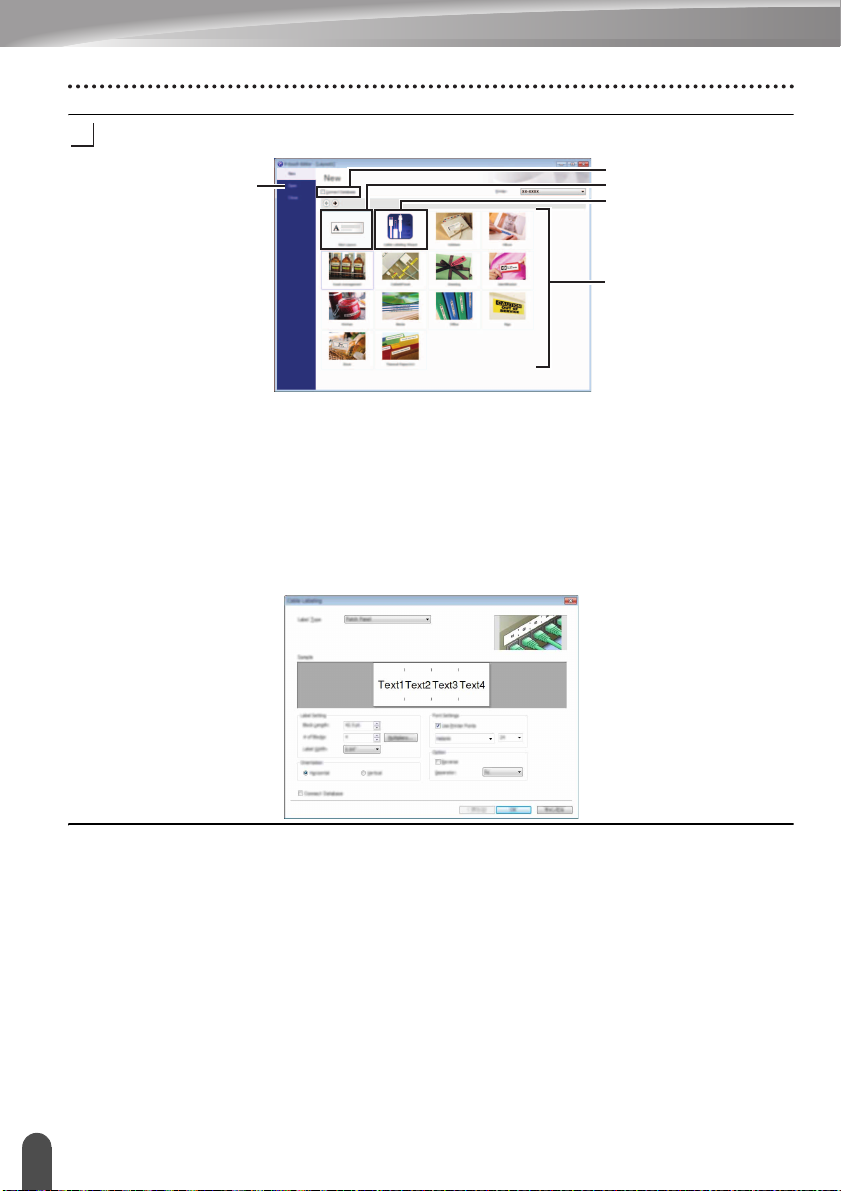
A P-TOUCH SZOFTVER HASZNÁLATA
2
Válasszon ki egy lehetőséget a képernyőről.
3
4
1
5
2
1. Egy új elrendezés létrehozásához kattintson az [Új elrendezés] gombra.
2. Ha előre meghatározott elrendezés használatával szeretne elrendezést létrehozni,
kattintson a kívánt kategória gombjára.
3. Ha egy adatbázishoz szeretné kapcsolni az előre beállított elrendezést, jelölje be az
[Adatbázis kapcsolat] melletti jelölőnégyzetet.
4. Egy meglévő elrendezés megnyitásához kattintson a [Megnyitás] gombra.
5. Az elektromos berendezések kezelésére való címkék egyszerű létrehozására
szolgáló alkalmazás megnyitásához kattintson a [Kábelcímkézési varázsló] gombra.
A P-touch Editor használata
18
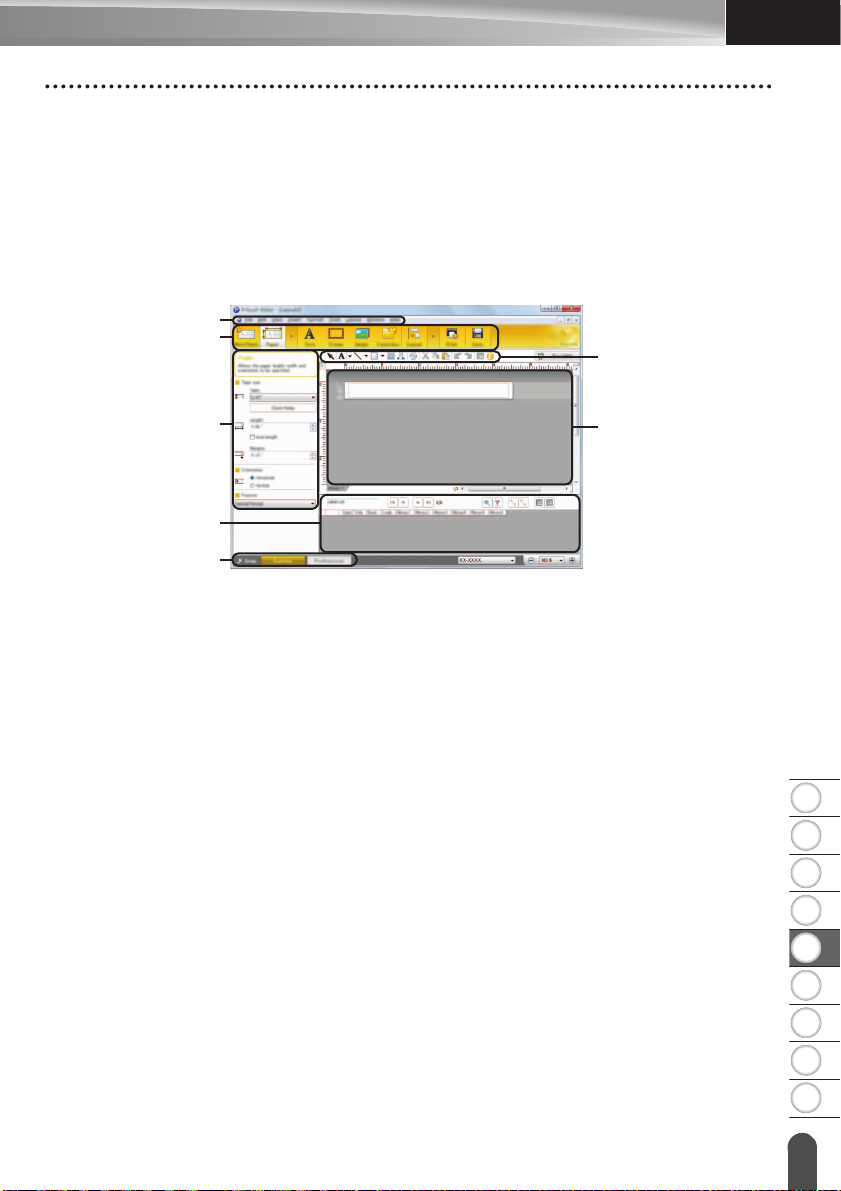
8
1
2
3
4
5
6
7
9
MAGYAR
Üzemmódok
7
2
1
3
4
5
6
A P-touch Editor három különböző üzemmóddal rendelkezik: [Express] mód, [Professional]
mód, és [Snap] mód. Az üzemmódok között egyszerűen válthat az üzemmód-választó gomb
használatával.
[Express] mód
Ebben a módban gyorsan és könnyen hozhat létre szöveget és képeket tartalmazó
elrendezéseket.
Az [Express] mód képernyőjének magyarázatát lásd alább:
1. Menüsor
2. Eszköztár
3. Rajzol/Szerkeszt eszköztár
4. Tulajdonságsor
5. Elrendezés ablak
6. Adatbázis ablak
7. Módválasztási gombok
A P-TOUCH SZOFTVER HASZNÁLATA
A P-touch Editor használata
19
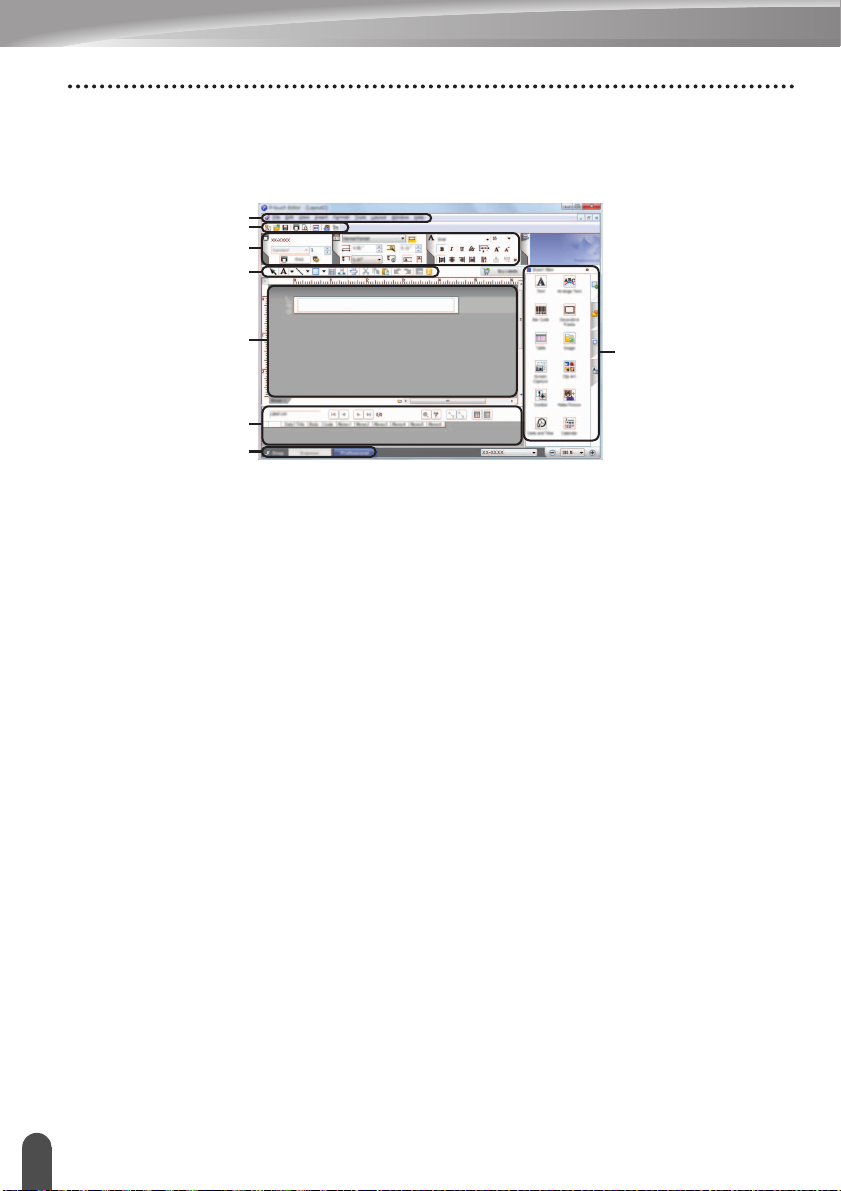
A P-TOUCH SZOFTVER HASZNÁLATA
7
2
1
3
4
8
6
5
[Professional] mód
Ebben a módban az elrendezések létrehozásához speciális eszközök és beállítások széles
választéka áll rendelkezésre.
Az [Professional] mód képernyőjének magyarázatát lásd alább:
1. Menüsor
2. Alapeszköztár
3. Tulajdonságpaletta
4. Rajzol/Szerkeszt eszköztár
5. Elrendezés ablak
6. Adatbázis ablak
7. Módválasztási gombok
8. Oldaleszköztár
A P-touch Editor használata
20
 Loading...
Loading...