Brother E550W, PT-E550W User guide [hr]

Kako bi uporaba uređaja P-touch bila sigurna, prvo
pročitajte Kratki korisnički priručnik.
Pročitajte ovaj priručnik prije uporabe uređaja P-touch.
Držite ovaj priručnik na pristupačnome mjestu radi buduće
uporabe.
Posjetite nas na adresi http://solutions.brother.com/ gdje
možete dobiti podršku za proizvod i odgovore na često
postavljana pitanja (FAQ).
Verzija B
CRO
E550W
UVOD
UREĐIVANJE NALJEPNICE
ISPISIVANJE NALJEPNICA
UPORABA MEMORIJE DATOTEKE
UPORABA APLIKACIJE P-TOUCH
SOFTWARE
MREŽA
RESETIRANJE I ODRŽAVANJE
RJEŠAVANJE PROBLEMA
DODATAK
8
1
2
3
4
5
6
7
9
KORISNIčKI PRIRUčNIK
HRVATSKI
KORISNIČKI PRIRUČNIK E550W
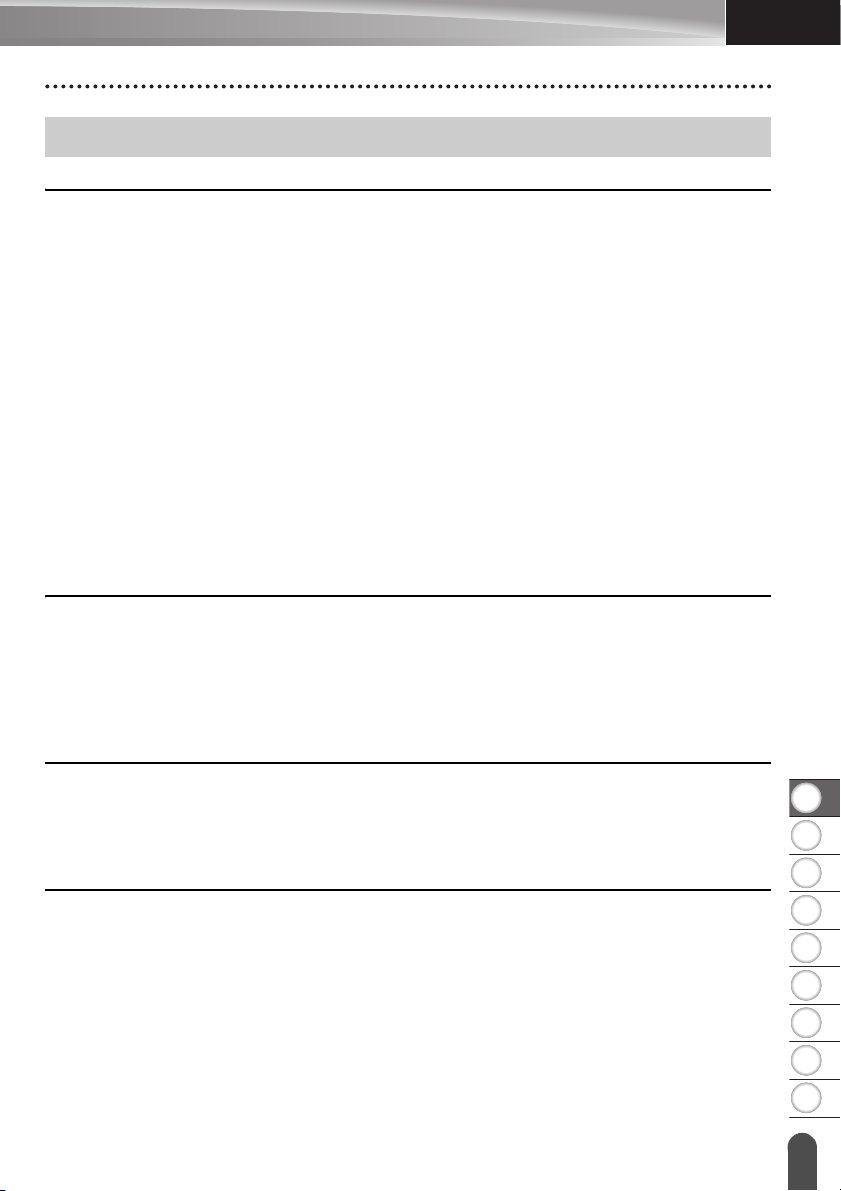
8
9
1
2
3
4
5
6
7
HRVATSKI
Sadržaj
UREĐIVANJE NALJEPNICE............................................................................3
Unošenje i uređivanje teksta .................................................................................................3
Unošenje teksta pomoću tipkovnice ................................................................................3
Dodavanje novog retka....................................................................................................3
Dodavanje novog bloka ...................................................................................................3
Pomicanje pokazivača .....................................................................................................3
Unošenje teksta...............................................................................................................3
Brisanje teksta .................................................................................................................3
Unošenje simbola..................................................................................................................4
Unošenje simbola pomoću funkcije simbola....................................................................4
Unošenje znaka određenog od strane korisnika pomoću funkcije simbola .....................5
Uporaba povijesti simbola................................................................................................5
Unošenje znakova s akcentima.............................................................................................6
Postavljanje značajki znaka ..................................................................................................7
Postavljanje značajki znaka po naljepnici........................................................................7
Postavljanje značajki znaka po retku...............................................................................7
Postavljanje stila samoprilagodbe ...................................................................................8
Postavljanje okvira ................................................................................................................8
Opcije rezanja trake ..............................................................................................................9
ISPISIVANJE NALJEPNICA...........................................................................11
Pretpregled naljepnice.........................................................................................................11
Ispisivanje naljepnice ..........................................................................................................11
Ispisivanje pojedinačne stranice ....................................................................................12
Ispisivanje raspona stranica .......................................................................................... 12
Ispisivanje više kopija ....................................................................................................12
Pričvršćivanje naljepnica .....................................................................................................13
UPORABA MEMORIJE DATOTEKE..............................................................14
UVOD
Pohranjivanje naljepnice u memoriju...................................................................................14
Otvaranje pohranjene datoteke s naljepnicom ....................................................................14
Ispisivanje pohranjene datoteke s naljepnicom...................................................................15
Brisanje pohranjene datoteke s naljepnicom.......................................................................15
UPORABA APLIKACIJE P-TOUCH SOFTWARE..........................................16
Uporaba aplikacije P-touch Editor .......................................................................................16
Uporaba aplikacije P-touch Editor (za Windows
Uporaba aplikacije P-touch Editor (za Macintosh).........................................................20
Ažuriranje aplikacije P-touch Editor...............................................................................22
Uporaba aplikacije P-touch Transfer Manager (za Windows
Kako upotrebljavati P-touch Transfer Manager .............................................................25
Prijenos predloška naljepnice na P-touch Transfer Manager ........................................26
Uporaba aplikacije P-touch Transfer Manager .............................................................. 27
Prijenos predložaka ili ostalih podataka s računala na P-touch.....................................29
Izrada sigurnosnih kopija predložaka ili ostalih podataka pohranjenih u
uređaju P-touch .............................................................................................................33
®
) ........................................................16
®
)...........................................25
1
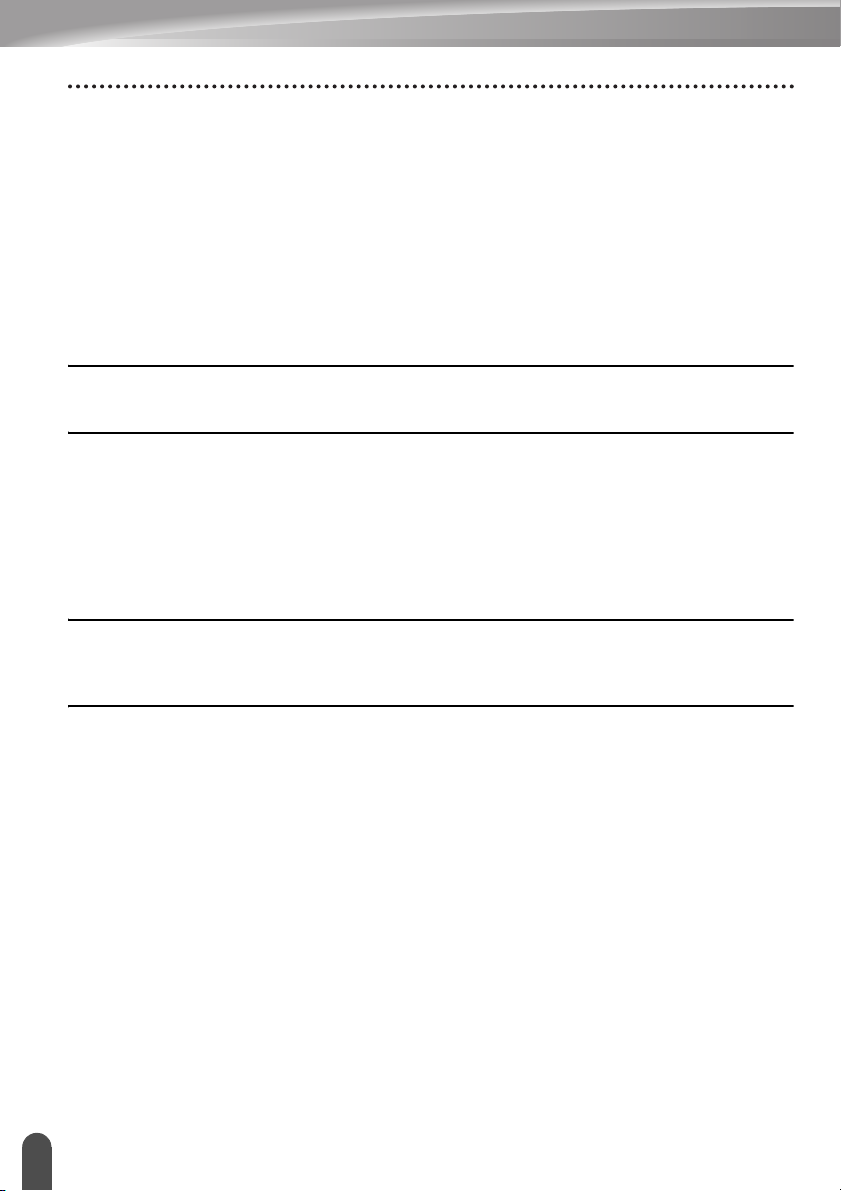
UVOD
Brisanje svih podataka u uređaju P-touch..................................................................... 34
Uporaba podataka prenesenih na P-touch ......................................................................... 35
Slika znaka određenog od strane korisnika .................................................................. 35
Ispisivanje prenesenog predloška................................................................................. 35
Uporaba prenesenih podataka iz baze podataka.......................................................... 37
Brisanje prenesenih podataka....................................................................................... 41
Uporaba programa P-touch Library .................................................................................... 43
Pokretanje programa P-touch Library ........................................................................... 43
Otvaranje i uređivanje predložaka................................................................................. 44
Ispisivanje predložaka................................................................................................... 45
Pretraživanje predložaka ili ostalih podataka................................................................ 45
MREŽA .......................................................................................................... 47
Konfiguriranje mrežnih postavki.......................................................................................... 47
RESETIRANJE I ODRŽAVANJE................................................................... 48
Resetiranje uređaja P-touch ............................................................................................... 48
Resetiranje podataka na tvorničke postavke pomoću tipkovnice uređaja P-touch ....... 48
Resetiranje podataka pomoću tipke izbornika .............................................................. 48
Održavanje ......................................................................................................................... 49
Čišćenje jedinice ........................................................................................................... 49
Čišćenje ispisne glave................................................................................................... 49
Čišćenje rezača trake.................................................................................................... 49
RJEŠAVANJE PROBLEMA........................................................................... 50
Što napraviti kad... .............................................................................................................. 50
Poruke o pogrešci...............................................................................................................52
DODATAK ..................................................................................................... 55
Specifikacije........................................................................................................................ 55
Simboli ................................................................................................................................ 57
Znakovi s akcentima ........................................................................................................... 58
Značajka znaka................................................................................................................... 59
Okviri................................................................................................................................... 61
Crtični kodovi ...................................................................................................................... 61
Tablica postavki crtičnih kodova ................................................................................... 61
Popis posebnih znakova ............................................................................................... 62
Napomene o uporabi aplikacije P-touch Transfer Manager (za Windows
Napomene o kreiranju naljepnica.................................................................................. 63
Napomene o prijenosu predložaka ............................................................................... 63
Napomene o prijenosu podataka koji nisu predlošci..................................................... 63
®
)....................... 63
2
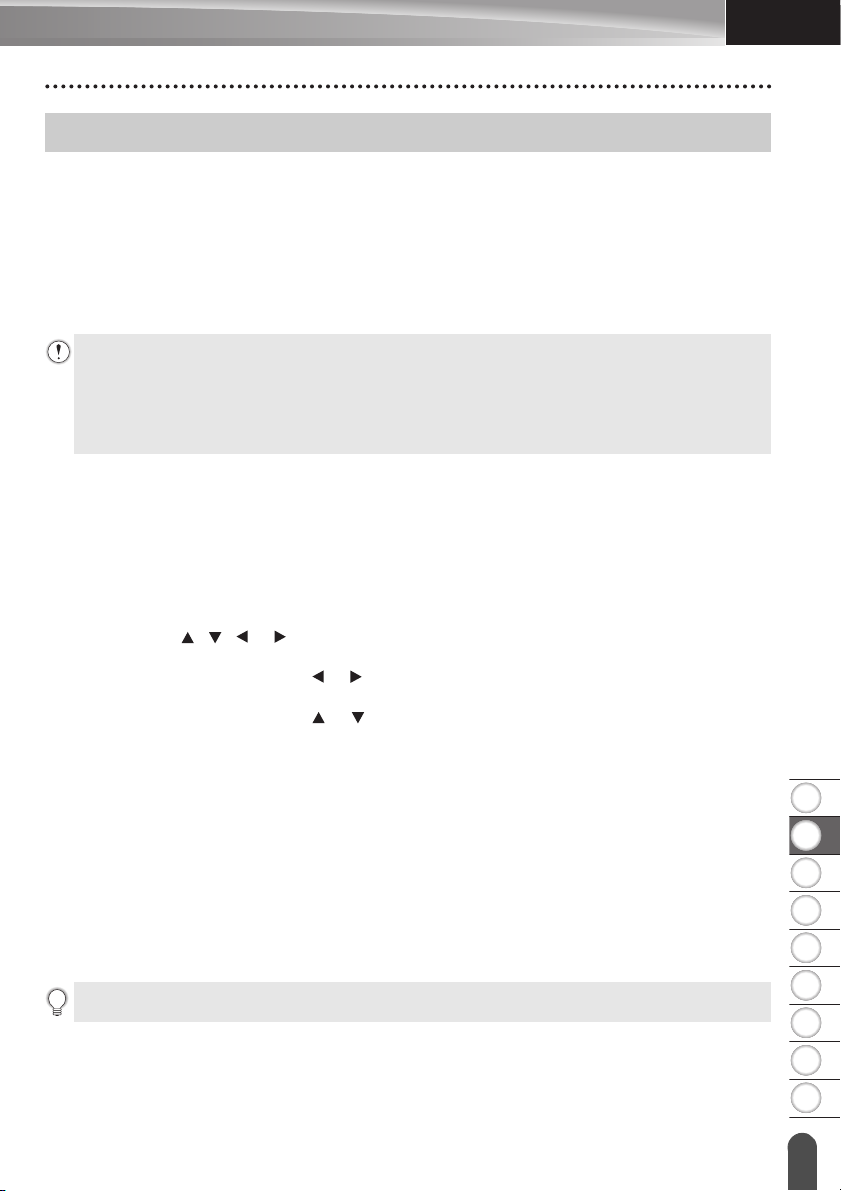
8
1
2
3
4
5
6
7
9
HRVATSKI
UREĐIVANJE NALJEPNICE
Unošenje i uređivanje teksta
Unošenje teksta pomoću tipkovnice
• Tipkovnica uređaja P-touch može se upotrebljavati na isti način kao i standardna
tipkovnica računala.
Dodavanje novog retka
• Kako biste dovršili trenutačni redak teksta i započeli novi, pritisnite tipku Unesi. Na kraju
retka pojavljuje se oznaka za prijelaz u novi redak, a pokazivač se pomiče na početak
novog retka.
•Najveći broj redaka:
- traka od 24 mm: 7 redaka
- traka od 18 mm: 5 redaka
- traka od 12 mm: 3 retka
- trake od 9 mm i 6 mm: 2 retka
- traka od 3,5 mm: 1 redak.
Dodavanje novog bloka
• Kada je odabrano OPĆENITO, možete kreirati najviše 99 novih blokova. Za kreiranje
novog bloka teksta/redaka s desne strane trenutačnog teksta pritisnite tipku Pomakni,
zatim pritisnite tipku Unesi. Pokazivač se pomiče na početak novog bloka. U ostalim
vrstama primjene naljepnica možete postaviti broj blokova kada pritisnete tipku za
primjenu naljepnice. Pojedine vrste primjene naljepnica nisu potrebne.
Pomicanje pokazivača
• Pritisnite tipke , , ili za pomicanje pokazivača za jedan razmak ili redak.
• Kako biste pokazivač pomaknuli na početak ili kraj trenutačnog retka, pritisnite tipku
Pomakni, zatim pritisnite tipke ili .
• Kako biste pokazivač pomaknuli na početak prethodnog ili sljedećeg bloka, pritisnite tipku
Pomakni, zatim pritisnite tipke ili .
UREĐIVANJE NALJEPNICE
Unošenje teksta
• Za unošenje dodatnog teksta u postojeći redak teksta pomaknite pokazivač do znaka koji
se nalazi s desne strane mjesta na kojem želite započeti s unošenjem teksta, zatim unesite
dodatni tekst. Novi tekst unosi se s lijeve strane pokazivača.
Brisanje teksta
Brisanje jednog po jednog znaka
• Za brisanje znaka iz postojećeg retka teksta pomaknite pokazivač do znaka koji se nalazi
s desne strane mjesta na kojem želite započeti s brisanjem teksta, zatim pritisnite tipku
Brisanje ulijevo. Znak s lijeve strane pokazivača izbrisat će se svaki put kad pritisnete
tipku Brisanje ulijevo.
Ako držite pritisnutu tipku Brisanje ulijevo, znakovi lijevo od pokazivača neprestano se brišu.
Unošenje i uređivanje teksta
3
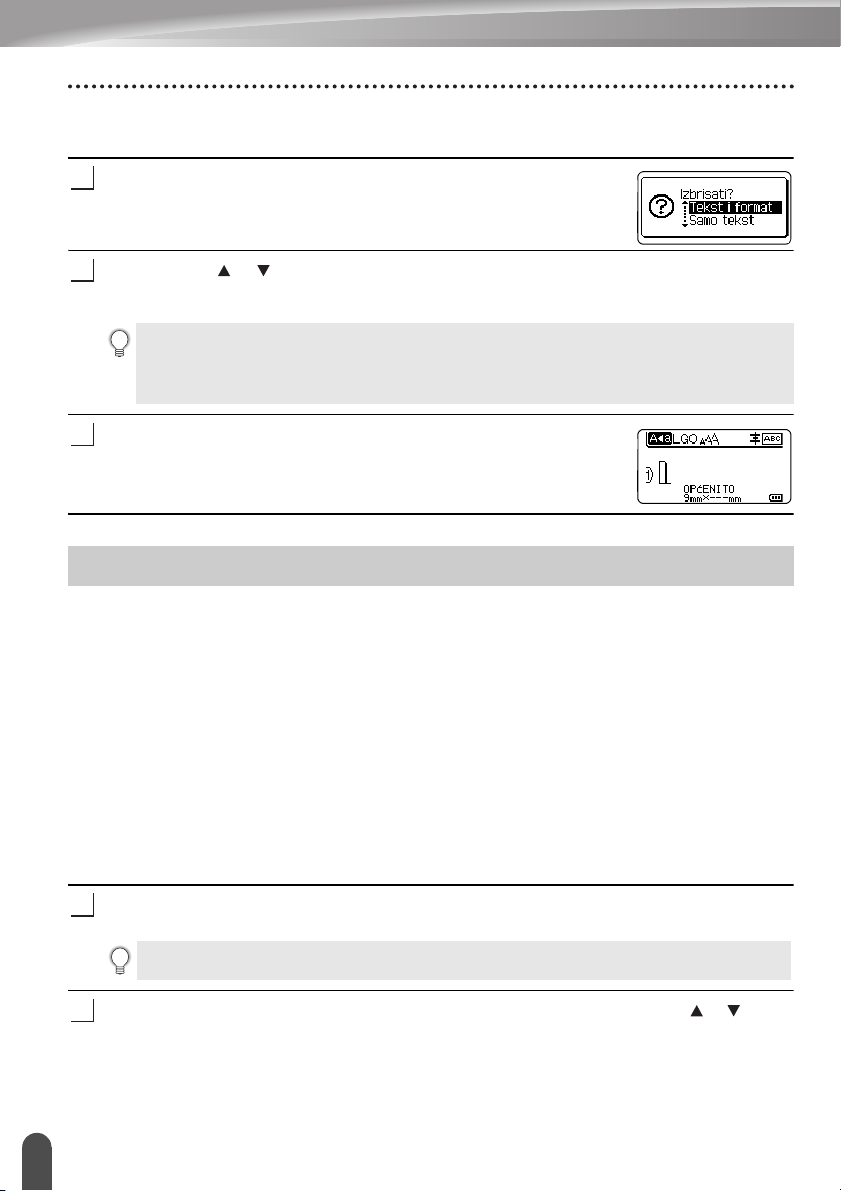
UREĐIVANJE NALJEPNICE
1
2
3
1
2
Brisanje čitavog teksta
Tipka Izbriši služi za brisanje čitavog teksta.
Pritisnite tipku Izbriši.
Prikazane su opcije brisanja.
Pomoću tipki ili odaberite „Samo tekst” kako biste izbrisali sav tekst uz
zadržavanje trenutačnih postavki formata ili odaberite „Tekst i format” za brisanje svih
postavki teksta i formata.
• Pritisnite tipku Izlaz za vraćanje na zaslon za unos teksta bez da izbrišete (ili uklonite)
tekst ili format.
• Kada se odabere „Tekst i format”, izbrisat će se sav tekst, a P-touch će se podesiti na
zadane postavke.
Pritisnite tipke Uredu ili Unesi.
Izbrisan je čitav tekst. Ako se odabere „Tekst i format”, izbrisat će
se i sve postavke formata.
Unošenje simbola
Osim simbola dostupnih na tipkovnici postoje i razni simboli (uključujući međunarodne i
proširene ASCII znakove te znakove određene od strane korisnika*1) koji su dostupni putem
funkcije simbola.
Za unošenje simbola upotrijebite funkciju simbola (pogledajte ispod).
Druga mogućnost je da pritisnete tipku Pomakni i pritisnete tipku na tipkovnici kako biste
unijeli simbol koji je ispisan u gornjem desnom kutu odabrane tipke.
„Simboli” koji se mogu odabrati (izuzev znakova određenih od strane korisnika) navedeni su
u dodatku. (Pogledajte stranicu 57.)
Za uporabu znakova određenih od strane korisnika prenesite bitmapnu sliku na P-touch
aplikacijom P-touch Transfer Manager.
*1
Bitmapna slika znaka određenog od strane korisnika koja nije unaprijed instalirana na P-touch.
Unošenje simbola pomoću funkcije simbola
Pritisnite tipku Simbol.
Prikazan je popis kategorija simbola i simboli u toj kategoriji.
Na prikazanom popisu odabran je simbol koji je unesen posljednji.
Odaberite kategoriju simbola (Interpunkcija, Matematika itd.) pomoću tipki ili zatim
pritisnite tipke Uredu ili Unesi.
Unošenje simbola
4
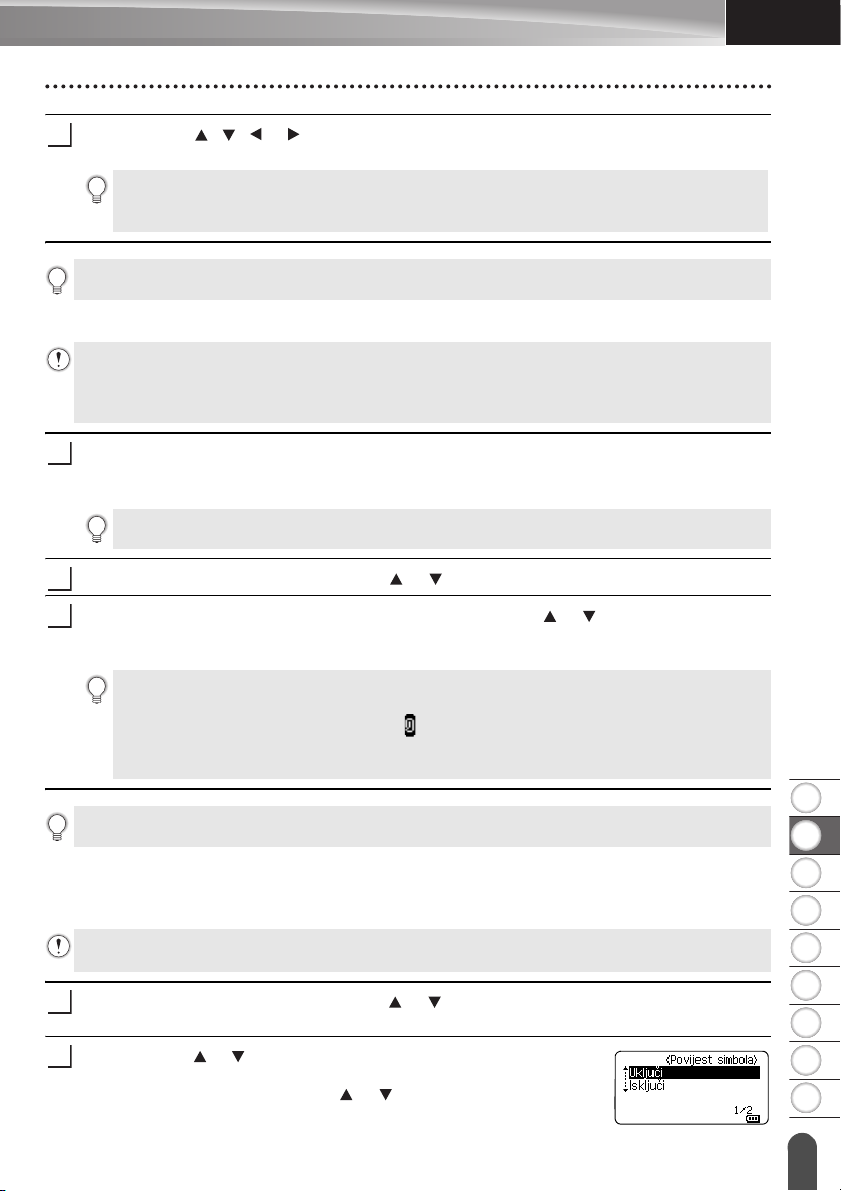
8
1
2
3
4
5
6
7
9
HRVATSKI
Pomoću tipki , , ili odaberite simbol, zatim pritisnite tipke Uredu ili Unesi.
3
1
2
3
1
2
Odabrani simbol unesen je u redak teksta.
Kod odabira simbola:
• Za povratak na prethodnu stranicu pritisnite tipke Pomakni i Simbol.
• Za prijelaz na sljedeću stranicu pritisnite tipku Simbol.
Za povratak na prethodni korak pritisnite tipku Izlaz.
Unošenje znaka određenog od strane korisnika pomoću funkcije simbola
Prije uporabe slika sa znakovima određenima od strane korisnika prenesite slike na P-touch
pomoći aplikacije P-touch Transfer Manager. Za informacije o aplikaciji P-touch Transfer
Manager pogledajte „Uporaba aplikacije P-touch Transfer Manager (za Windows
stranici 25.
Pritisnite tipku Simbol.
Prikazan je popis kategorija simbola i simboli u toj kategoriji.
Ako je prenesen znak određen od strane korisnika, također je prikazano „Prilagođeno”.
Na prikazanom popisu odabran je simbol koji je unesen posljednji.
Odaberite „Prilagođeno” pomoću tipki ili , zatim pritisnite tipke Uredu ili Unesi.
Znak određen od strane korisnika odaberite pomoću tipki ili , zatim pritisnite tipke
Uredu ili Unesi.
Odabrana slika unesena je u redak teksta.
• Kod odabira simbola pritisnite tipku Simbol kako biste prešli na sljedeću stranicu.
• Umetnuta slika znaka određenog od strane korisnika prikazana je kao istaknuta oznaka
znaka određenog od strane korisnika ( ) na zaslonu za unos teksta.
• Za pregled slike znaka određenog od strane korisnika na zaslonu za unos teksta pomaknite
pokazivač na sliku i pritisnite tipku Simbol.
®
)” na
UREĐIVANJE NALJEPNICE
Za povratak na prethodni korak pritisnite tipku Izlaz.
Uporaba povijesti simbola
Pomoću povijesti simbola možete kreirati osobnu kategoriju simbola. Prilikom odabiranja
simbola najprije će se pojaviti „Povijest” kako biste mogli brzo pronaći željene simbole.
Znakovi određeni od strane korisnika ne mogu se dodati na povijest simbola, čak i ako su
preneseni na P-touch.
Pritisnite tipku Izbornik, pomoću tipki ili odaberite „Napredno”, zatim pritisnite
tipke Uredu ili Unesi.
Pomoću tipki ili odaberite „Povijest simbola”, zatim pritisnite
tipke Uredu ili Unesi. Zatim odaberite „Uključi” kako biste kreirali
osobnu kategoriju pomoću tipki ili .
Unošenje simbola
5
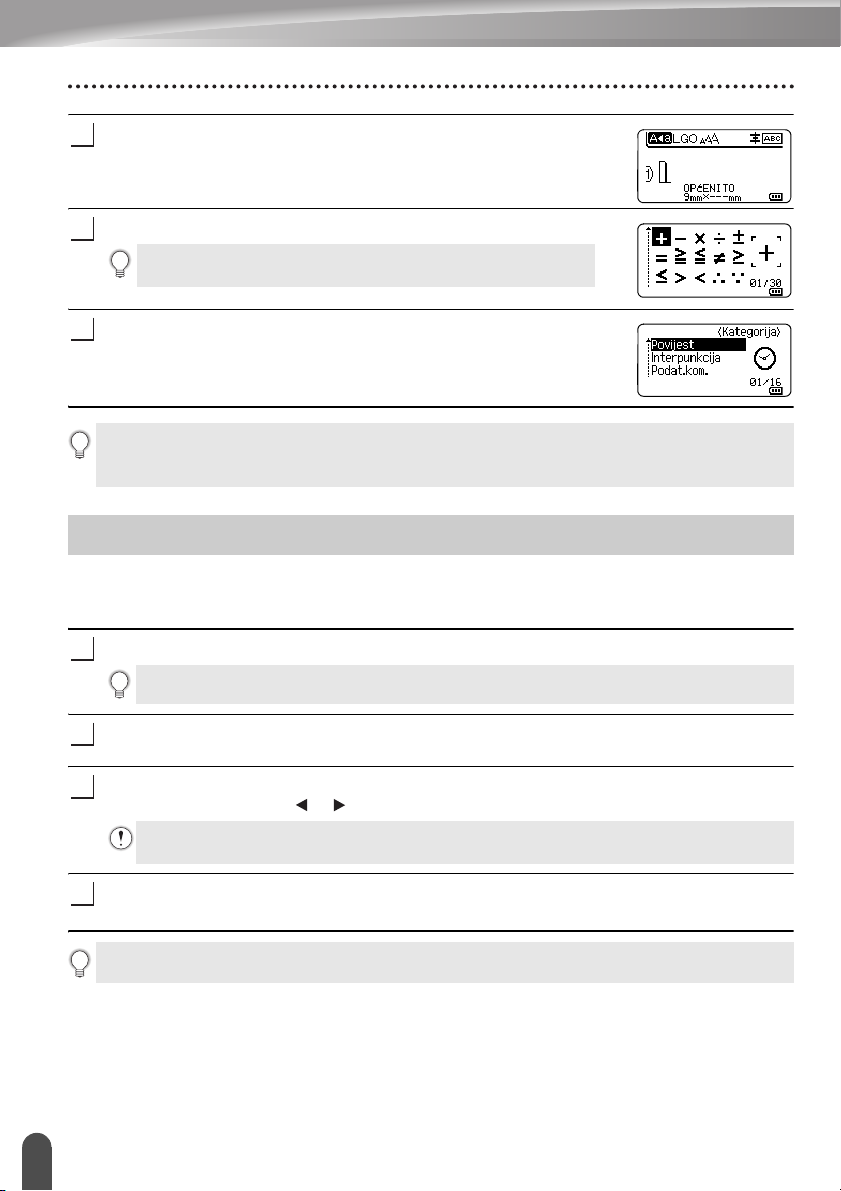
UREĐIVANJE NALJEPNICE
3
4
5
1
2
3
4
Za primjenu postavke pritisnite tipke Uredu ili Unesi.
Zaslon se vraća na zaslon za unos teksta.
Unesite simbol koji želite dodati u povijest.
Za detaljne informacije pogledajte „Unošenje simbola pomoću
funkcije simbola” na stranici 4.
Pritisnite tipku Simbol.
Pojavljuje se „Povijest”, uključujući simbol koji ste unijeli u koraku 4.
• U „Povijest” se može dodati do 30 simbola. Najstariji simbol izbrisat će se iz kategorije kada u
„Povijest” dodate više od 30 simbola.
• Za prekid uporabe povijesti simbola odaberite „Isključi” na zaslonu „Povijest simbola”.
Unošenje znakova s akcentima
P-touch može prikazati i ispisati skup znakova s akcentima, kao što su posebni znakovi na
drugim jezicima. „Znakovi s akcentima” koji se mogu odabrati navedeni su u dodatku.
(Pogledajte stranicu 58.)
Unesite znak koji želite promijeniti u znak s akcentom.
Način rada velikih slova može se upotrebljavati s funkcijom akcenata.
Pritisnite tipku Akcent.
Znak koji unesete promijenit će se u znak s akcentom.
Neprestano pritišćite tipku Akcent dok ne odaberete željeni znak s akcentom ili ga
odaberite pomoću tipki ili .
Redoslijed prikazanih znakova s akcentima razlikovat će se ovisno o odabranom jeziku na
LCD-u.
Pritisnite tipke Uredu ili Unesi.
Odabrani znak s akcentom unesen je u redak teksta.
Za povratak na prethodni korak pritisnite tipku Izlaz.
Unošenje znakova s akcentima
6
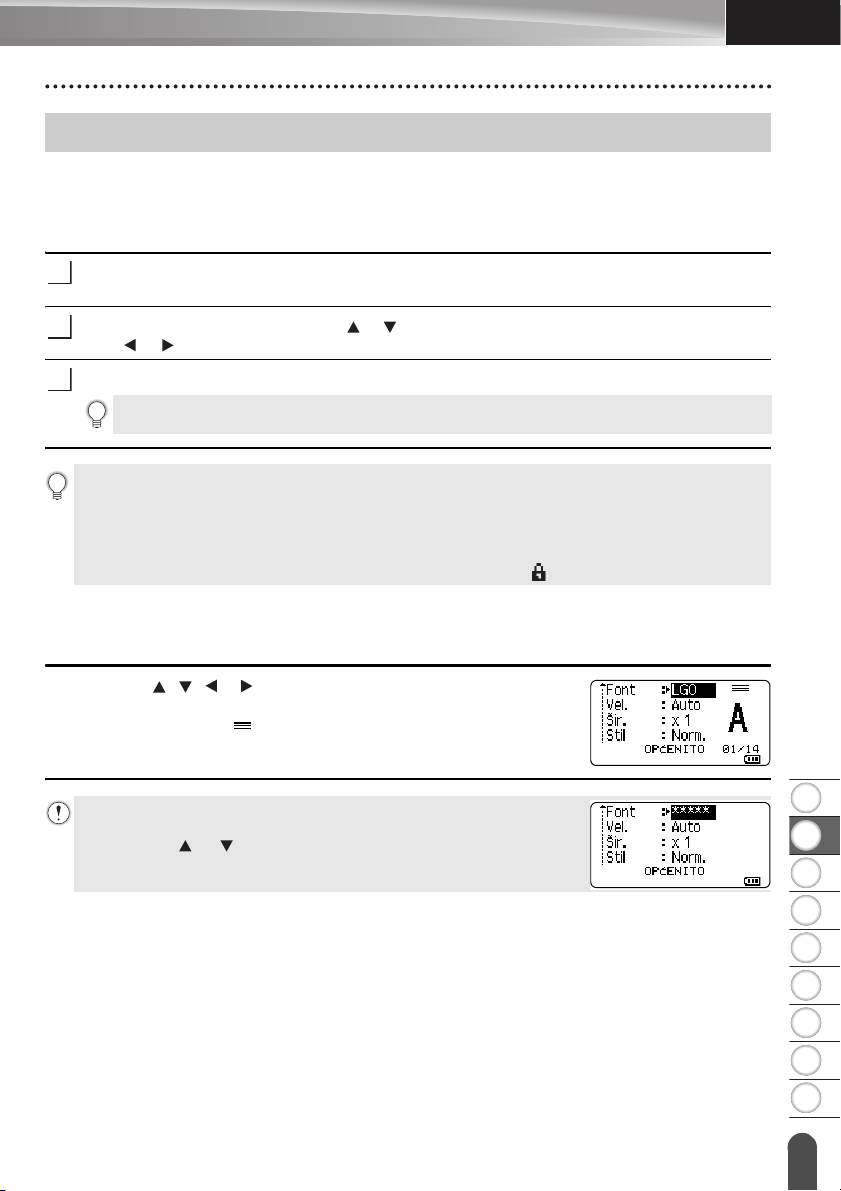
8
1
2
3
4
5
6
7
9
HRVATSKI
Postavljanje značajki znaka
1
2
3
Postavljanje značajki znaka po naljepnici
Uporabom tipke Stil možete odabrati font i primijeniti značajke veličine, širine, stila, retka i
poravnanja. Opcije pod „Značajka znaka” koje se mogu odabrati navedene su u dodatku.
(Pogledajte stranicu 59.)
Pritisnite tipku Stil.
Prikazane su trenutačne postavke.
Odaberite značajku pomoću tipki ili , zatim postavite vrijednost te značajke pomoću
tipki ili .
Za primjenu postavki pritisnite tipke Uredu ili Unesi.
Nove se postavke NEĆE primijeniti ako ne pritisnete tipke Uredu ili Unesi.
• Za povratak na prethodni korak pritisnite tipku Izlaz.
• Za postavljanje odabrane značajke na zadanu vrijednost pritisnite tipku Razmak.
•Male će znakove možda biti teško pročitati kada se primijene određeni stilovi (na primjer,
sjena + kurziv).
• Vrijednost u postavci Stil ne možete se mijenjati kod pojedinih vrsta primjene naljepnice. U tom
je slučaju na pretpregledu na desnoj strani zaslona prikazano .
Postavljanje značajki znaka po retku
Kada naljepnica sadrži dva retka teksta ili više njih, možete postaviti različite vrijednosti
značajki znaka (font, veličinu, širinu, stil, redak i poravnanje) za svaki redak.
UREĐIVANJE NALJEPNICE
Pomoću tipki , , ili pomaknite pokazivač na redak koji želite
preinačiti. Zatim pritisnite tipku Pomakni i pritisnite tipku Stil kako bi
se prikazale značajke. ( na zaslonu ukazuje da sad primjenjujete
značajku samo za taj određeni redak.)
Kada su postavljene različite vrijednosti značajke za svaki redak,
vrijednost će se prikazati kao ***** kada pritisnete tipku Stil. Kada
pomoću tipki ili promijenite postavku na ovom zaslonu, ista će
se promjena primijeniti na sve retke naljepnice.
Postavljanje značajki znaka
7
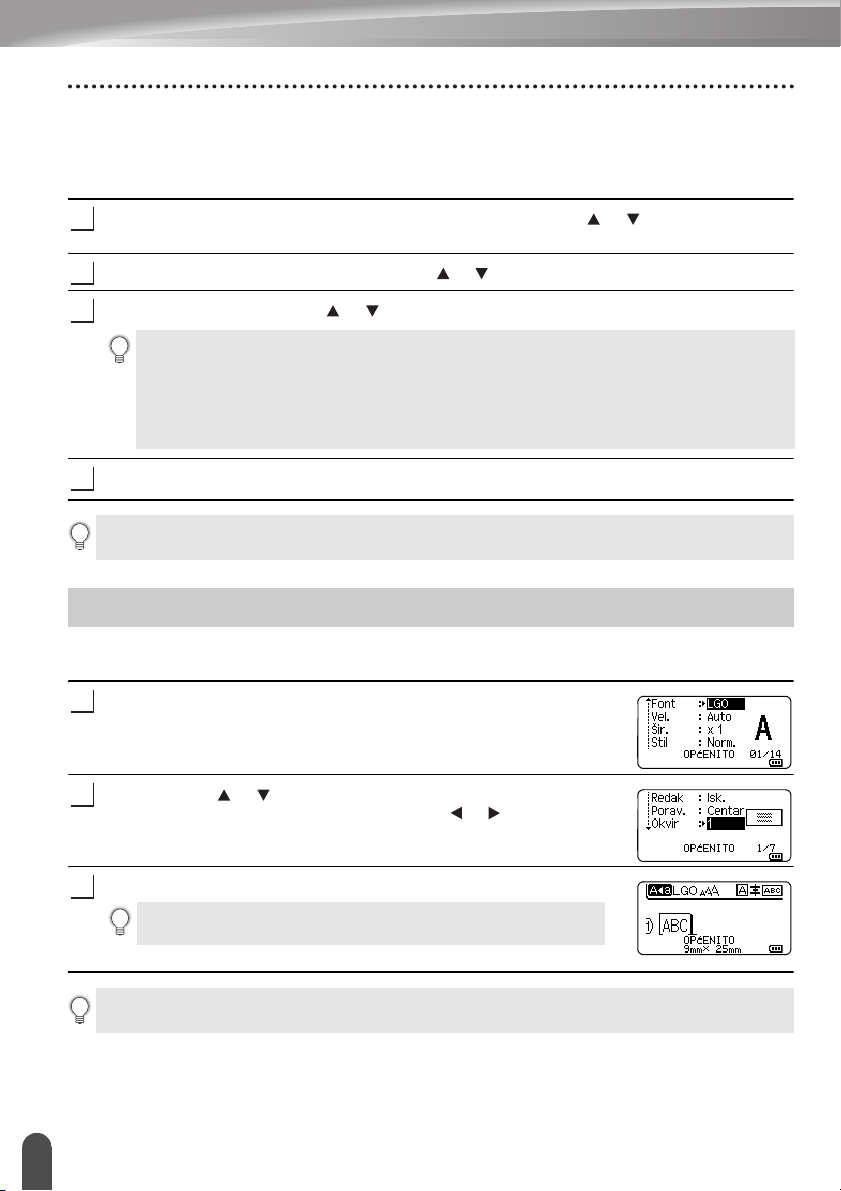
UREĐIVANJE NALJEPNICE
1
2
3
4
1
2
3
Postavljanje stila samoprilagodbe
Kada se „Vel.” tipke Stil postavi na „Auto”, a duljina naljepnice postavi na određenu duljinu,
možete odabrati način smanjivanja veličine teksta kako bi tekst odgovarao duljini
naljepnice.
Pritisnite tipku Izbornik, odaberite „Napredno” pomoću tipki ili , zatim pritisnite
tipke Uredu ili Unesi.
Odaberite „Stil samoprilag.” pomoću tipki ili , zatim pritisnite tipke Uredu ili Unesi.
Odaberite stil pomoću tipki ili .
• Kada je odabrana „Vel. teksta”, izmijenjena je veličina cijelog teksta kako bi tekst
odgovarao naljepnici.
• Kada je odabrana „Šir. teksta”, širina teksta bit će smanjena na veličinu postavke x 1/2.
(Bude li potrebno dodatno smanjiti veličinu kako bi tekst odgovarao odabranoj duljini
naljepnice, veličina cijelog teksta izmijenit će se nakon smanjenja njegove širine na
postavku x 1/2.)
Za primjenu postavki pritisnite tipke Uredu ili Unesi.
• Za povratak na prethodni korak pritisnite tipku Izlaz.
• Pritisnite tipku Razmak za postavljanje stila na zadanu postavku („Vel. teksta”).
Postavljanje okvira
Pomoću tipke Stil možete odabrati okvir naljepnice. „Okviri” koji se mogu odabrati navedeni
su u dodatku. (Pogledajte stranicu 61.)
Pritisnite tipku Stil. Prikazane su trenutačne postavke.
Pomoću tipki ili odaberite značajku dok se ne odabere
„Okvir”, zatim odaberite okvir pomoću tipki ili .
Za primjenu postavki pritisnite tipke Uredu ili Unesi.
Nove se postavke NEĆE primijeniti ako ne pritisnete tipke
Uredu ili Unesi.
• Za povratak na prethodni korak pritisnite tipku Izlaz.
• Za postavljanje odabrane značajke na zadanu vrijednost pritisnite tipku Razmak.
Postavljanje okvira
8
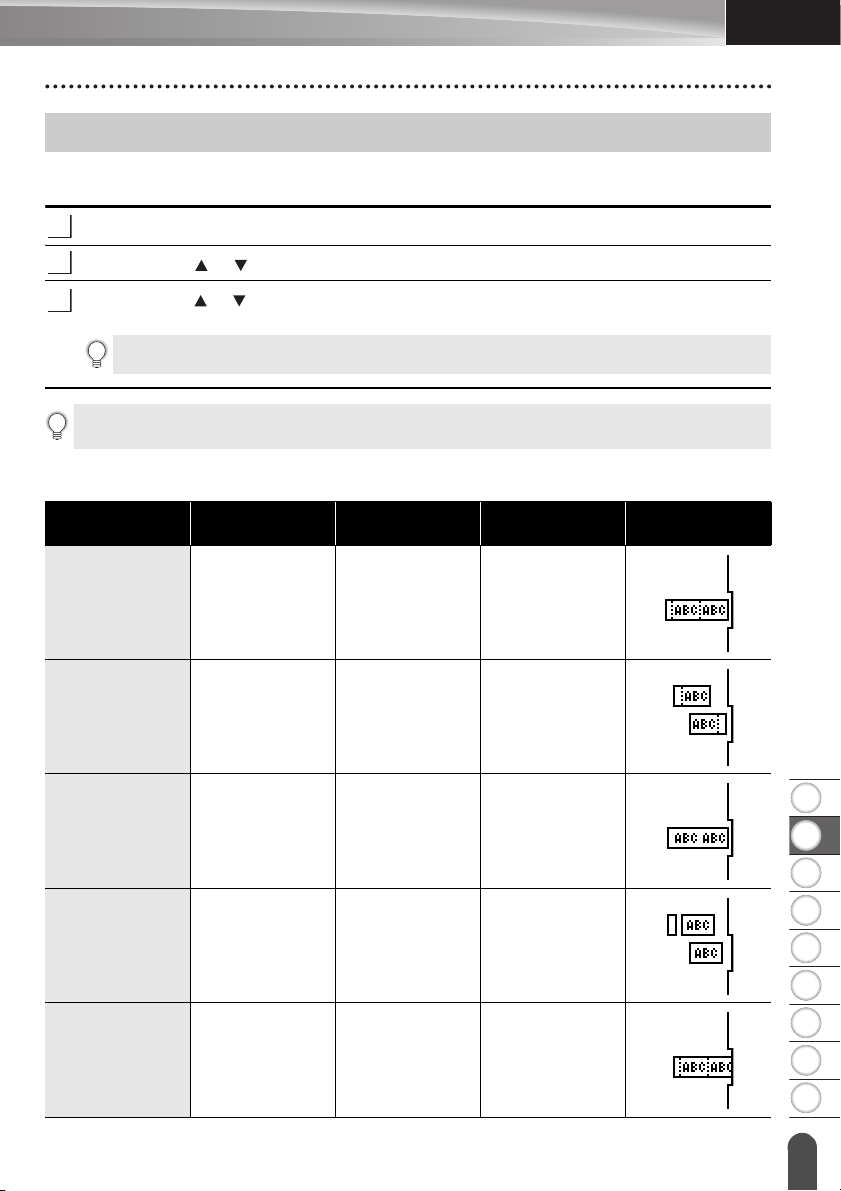
8
1
2
3
4
5
6
7
9
HRVATSKI
Opcije rezanja trake
1
2
3
Opcije rezanja trake omogućuju vam da odredite kako će se traka uložiti i odrezati kad
ispisujete naljepnice.
Pritisnite tipku Izbornik.
Pomoću tipki ili odaberite „Opcija rezanja”, zatim pritisnite tipke Uredu ili Unesi.
Pomoću tipki ili postavite vrijednost, zatim pritisnite tipke Uredu ili Unesi kako bi
se primijenile postavke.
Nove se postavke NEĆE primijeniti ako ne pritisnete tipke Uredu ili Unesi.
• Za povratak na prethodni korak pritisnite tipku Izlaz.
• Za popis svih dostupnih postavki pogledajte tablicu Opcije rezanja trake.
Opcije rezanja trake
Br. Potpuno rezanje Polovično
rezanje
1NeDaNe
Niz Slika
UREĐIVANJE NALJEPNICE
2DaDaNe
3NeNeNe
4DaNeNe
5NeDaDa
Opcije rezanja trake
9
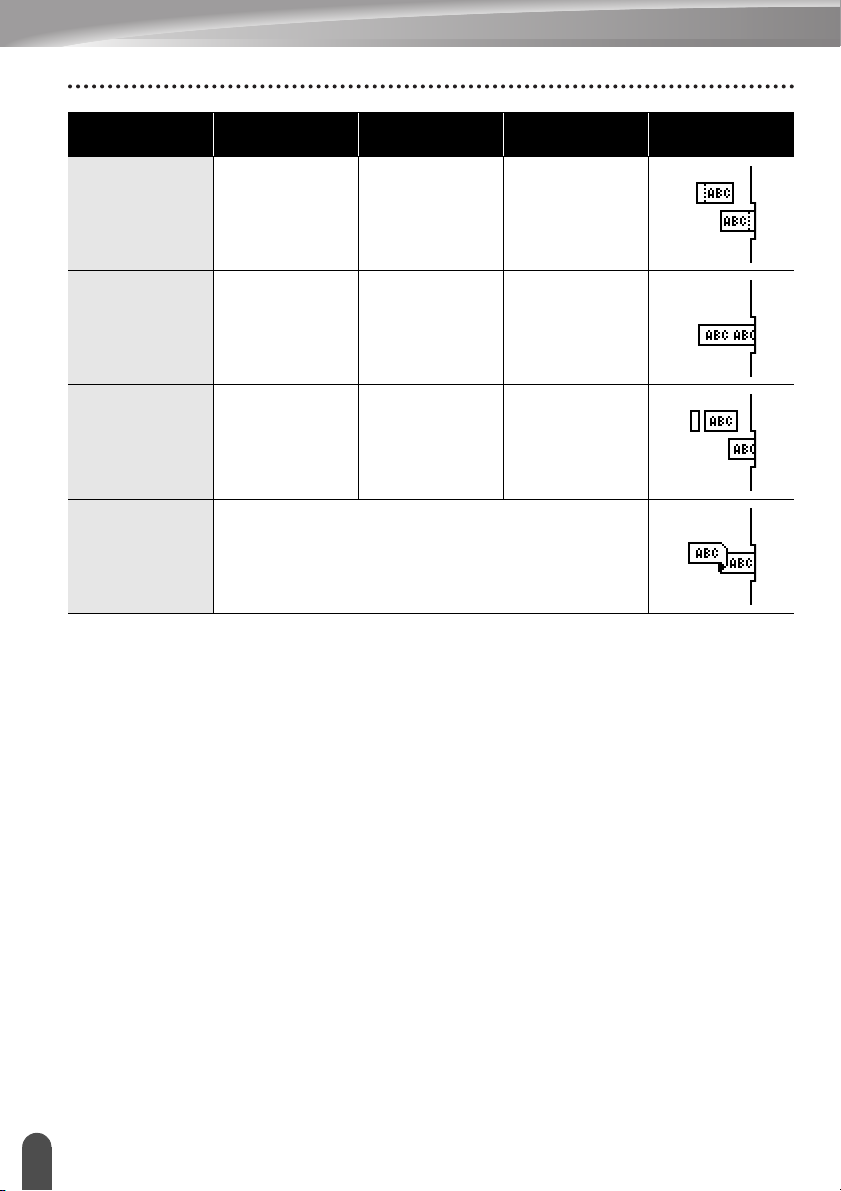
UREĐIVANJE NALJEPNICE
Br. Potpuno rezanje Polovično
rezanje
Niz Slika
6DaDaDa
7NeNeDa
8DaNeDa
9 Posebna traka
Opcije rezanja trake
10
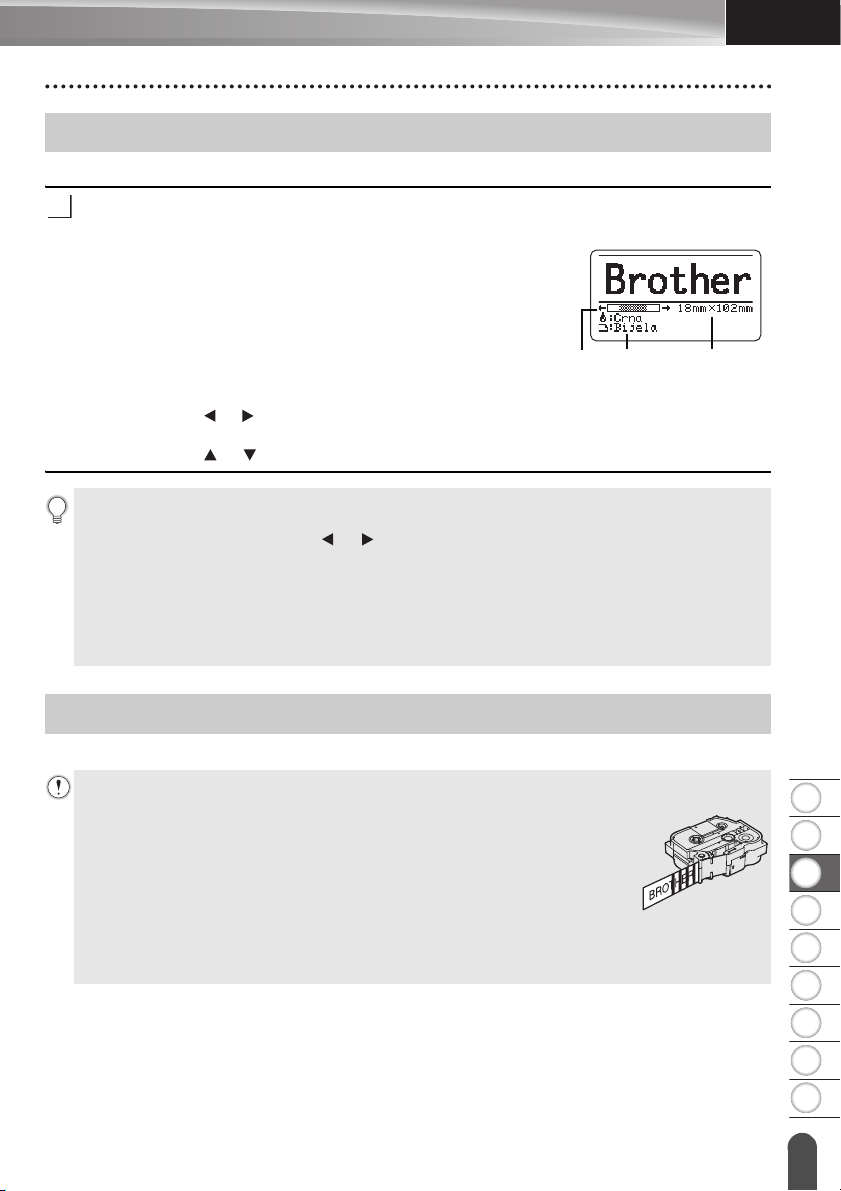
HRVATSKI
8
1
2
3
4
5
6
7
9
ISPISIVANJE NALJEPNICA
1
Pretpregled naljepnice
Možete pregledati trenutačnu stranicu i provjeriti izgled prije ispisivanja.
Pritisnite tipku Pregled.
Na zaslonu je prikazana slika naljepnice.
1. Traka ukazuje na mjesto trenutačno prikazanog dijela
naljepnice.
2. Širina trake umetnute kasete s trakom i duljina
naljepnice prikazane su na sljedeći način:
širina trake x duljina naljepnice
3. Otkrivene su i prikazane informacije o umetnutoj kaseti
s trakom. Prvi redak prikazuje boju znaka, a drugi
redak prikazuje boju trake.
Pritisnite tipke ili kako biste pretpregled pomicali
ulijevo ili udesno.
Pritisnite tipku ili kako biste mijenjali uvećanje pretpregleda.
• Pritisnite tipke Izlaz, U redu ili Unesi kako biste se vratili na zaslon za unos teksta.
• Kako biste pretpregled pomicali na lijevu ili desnu stranu zaslona, držite pritisnutu tipku
Pomakni, zatim pritisnite tipke ili .
• Kako biste naljepnicu ispisali izravno sa zaslona pretpregleda, pritisnite tipku Ispiši ili otvorite
zaslon s opcijama ispisa i odaberite opciju ispisa. Za detaljne informacije pogledajte „Ispisivanje
naljepnice” na stranici 11.
• Pretpregled ispisa generirana je slika naljepnice, stoga se može razlikovati od prave naljepnice
nakon ispisivanja.
• Boja znaka i boja trake ne mogu se otkriti kod pojedinih kaseta s trakom.
321
ISPISIVANJE NALJEPNICA
Ispisivanje naljepnice
Naljepnice se mogu ispisati čim se dovrši unos i oblikovanje teksta.
• Ne povlačite naljepnicu koja izlazi kroz izlazni prorez za traku. U protivnom biste mogli
prouzročiti da tintna vrpca izađe s trakom pa se traka više ne bi mogla upotrebljavati.
• Nemojte blokirati izlazni prorez za traku tijekom ispisivanja ili ulaganja
trake. U protivnom bi moglo doći do zastoja trake.
• Kada istodobno ispisujete nekoliko naljepnica, obavezno provjerite je li
ostalo dovoljno trake. Ako će se traka ubrzo potrošiti, postavite manje
kopija, ispisujte jednu po jednu naljepnicu ili zamijenite kasetu s trakom.
• Prugasta traka ukazuje da se kaseta s trakom potrošila. Ako se ovo pojavi
tijekom ispisivanja, pritisnite i držite pritisnutu tipku Napajanje kako biste
isključili P-touch. Ako biste pokušali ispisivati praznom kasetom s trakom,
mogli biste oštetiti P-touch.
Pretpregled naljepnice
11
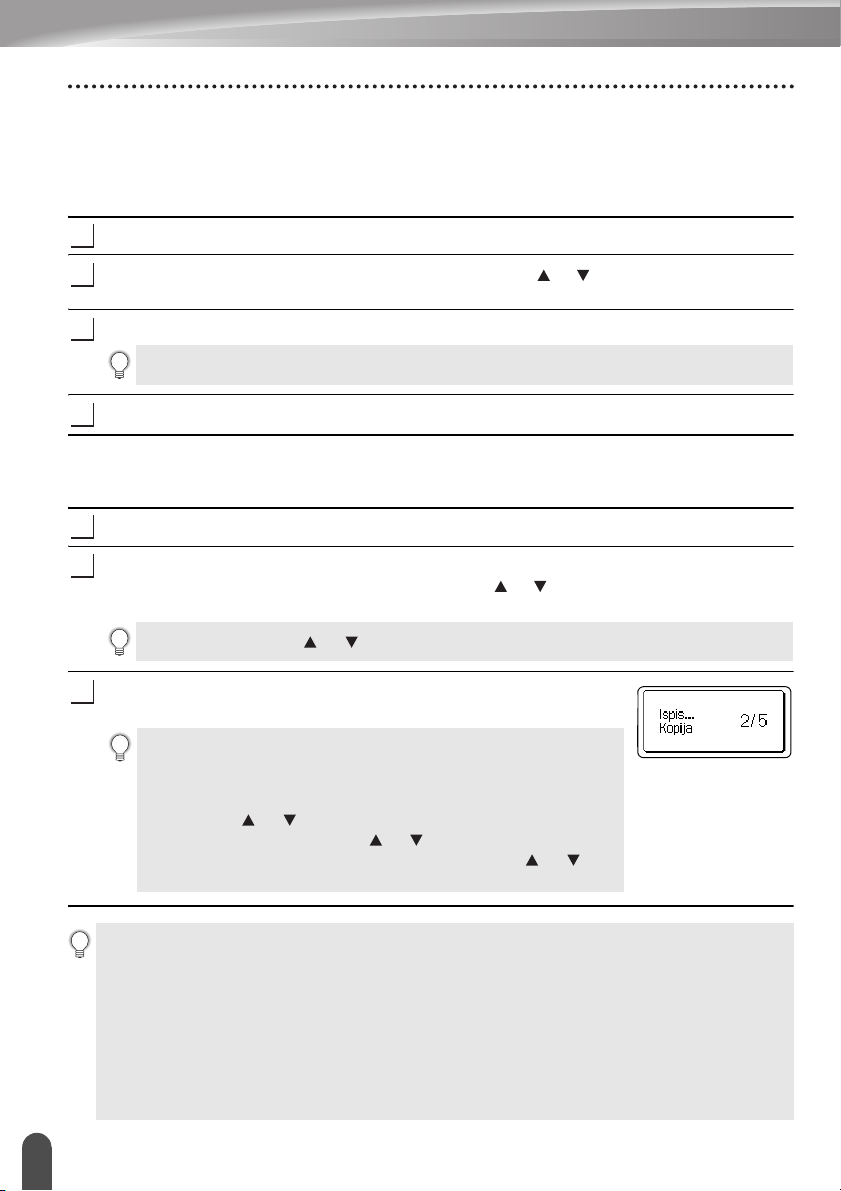
ISPISIVANJE NALJEPNICA
1
2
3
4
1
2
3
Ispisivanje pojedinačne stranice
Pritisnite tipku Ispiši kako biste započeli s ispisivanjem.
Ispisivanje raspona stranica
Kada ima više stranica, možete odrediti raspon stranica za ispisivanje.
Pritisnite tipku Ispiši. Prikazan je zaslon na kojemu možete odrediti raspon.
Odaberite „Sve”, „Trenutno” ili „Raspon” pomoću tipki ili . Ako odaberete „Sve” ili
„Trenutno”, idite na korak 4.
Navedite prvu i posljednju stranicu.
Prazne se stranice neće ispisati.
Za ispisivanje pritisnite tipke U redu ili Unesi.
Ispisivanje više kopija
Pomoću ove funkcije možete ispisati 99 kopija iste naljepnice.
Provjerite je li odgovarajuća kaseta s trakom umetnuta i spremna za ispisivanje.
Pritisnite tipku Pomakni, zatim pritisnite tipku Ispiši za prikaz zaslona Kopije, zatim
odaberite broj kopija za ispisivanje pomoću tipki ili ili utipkajte broj pomoću
numeričkih tipki.
Držite pritisnute tipke ili kako biste brzo mijenjali broj kopija.
Pritisnite tipke U redu ili Unesi. Dok se naljepnice ispisuju,
prikazana je poruka „Ispis... Kopija”.
Ako odaberete opciju automatskog rezanja kod ispisivanja više
kopija naljepnica, prikazat će se poruka da biste potvrdili želite li
svaku naljepnicu odrezati nakon ispisivanja.
Kako biste onemogućili prikaz poruke, pritisnite tipku Izbornik,
pomoću tipki ili odaberite „Napredno”, zatim pritisnite tipke
U redu ili Unesi. Pomoću tipki ili odaberite „Pauza rezanja”,
zatim pritisnite tipke U redu ili Unesi. Pomoću tipki ili
odaberite „Isključi”, zatim pritisnite tipke U redu ili Unesi.
• Za povratak na prethodni korak pritisnite tipku Izlaz.
• Iznosi koji se prikazuju na zaslonu tijekom ispisivanja ukazuju na „zbroj / broj postavljenih
kopija”.
• Pritiskom na tipku Razmak tijekom podešavanja broja kopija resetira se vrijednost na zadanu
vrijednost 01.
• Kada se prikaže poruka „Pritisnite Ispiši za rezanje trake i nastavak”, pritisnite tipku Ispiši.
Pomoću „Opcija rezanja” podesite rezanje trake nakon ispisivanja svake naljepnice. Za detaljne
informacije pogledajte „Opcije rezanja trake” na stranici 9.
• Kako biste ispisali naljepnicu kreiranu pomoću prenesenog predloška, pogledajte „Uporaba
podataka prenesenih na P-touch” na stranici 35.
Ispisivanje naljepnice
12
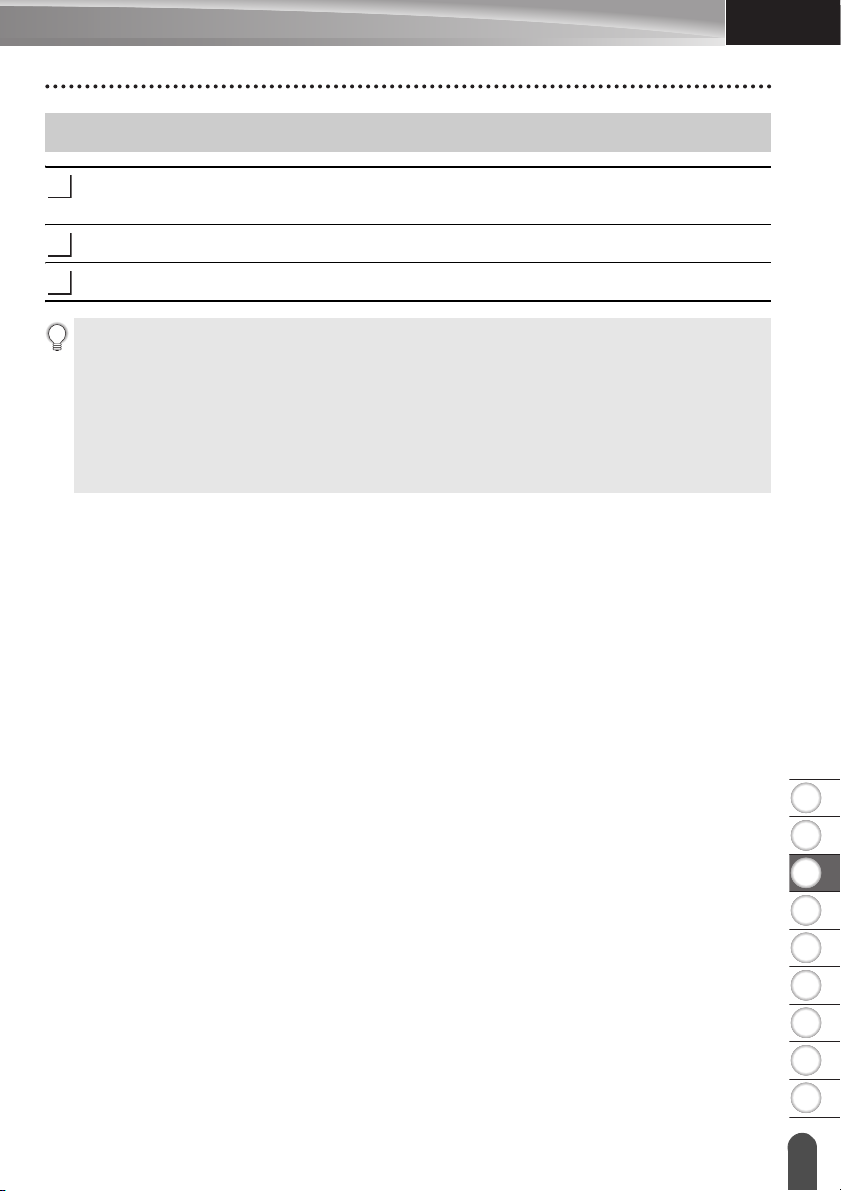
HRVATSKI
8
1
2
3
4
5
6
7
9
Pričvršćivanje naljepnica
1
2
3
Ako je potrebno, dotjerajte ispisanu naljepnicu na željeni oblik i duljinu pomoću
škarica itd.
Odvojite naljepnicu od podloge.
Postavite naljepnicu i prstom je čvrsto pritišćite od vrha do dna kako biste je pričvrstili.
• Podloga pojedinih vrsta naljepnica možda će biti unaprijed odrezana kako bi se mogla lakše
ukloniti. Da biste uklonili podlogu, jednostavno presavijte naljepnicu po dužini tako da tekst
bude okrenut prema unutra kako biste izložili unutarnje rubove podloge. Zatim uklonite jedan
po jedan dio podloge.
• Naljepnice će možda biti teško pričvrstiti na površine koje su vlažne, prljave ili neravne.
Naljepnice bi se mogle jednostavno odlijepiti s tih površina.
• Obavezno pročitajte upute koje ste dobili s tekstilnim trakama, posebno jakim ljepljivim
trakama ili ostalim posebnim trakama i pridržavajte se svih mjera opreza koje su navedene u
uputama.
ISPISIVANJE NALJEPNICA
Pričvršćivanje naljepnica
13
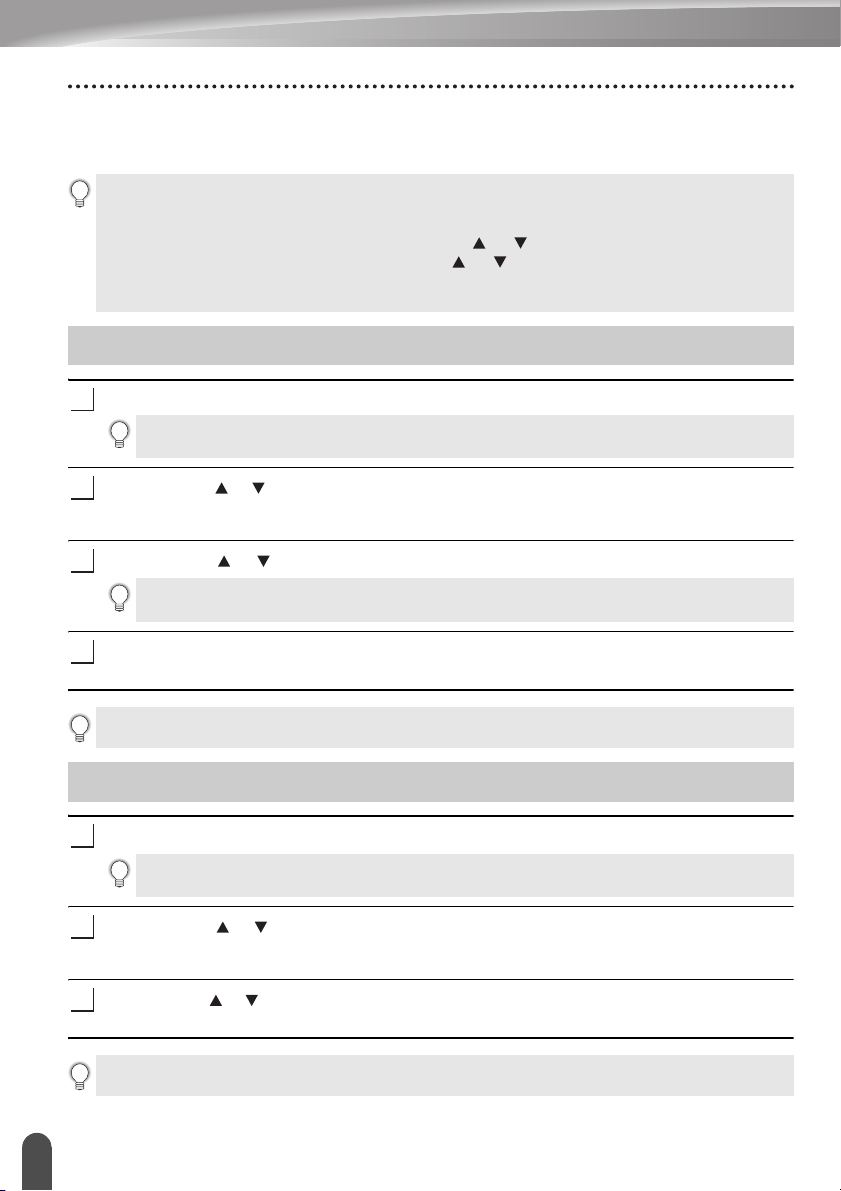
UPORABA MEMORIJE DATOTEKE
1
2
3
4
1
2
3
U memoriju datoteke možete pohraniti najviše 99 najčešće upotrijebljenih naljepnica. Svaka
naljepnica pohranjena je kao datoteka tako da je možete brzo i jednostavno pronaći kad vam
bude ponovno potrebna.
• Kada se memorija datoteke napuni, novu datoteku morat ćete svaki put pohraniti preko već
postojeće datoteke.
• Dostupan prostor u memoriji datoteke može se potvrditi pomoću postupka navedenog u
nastavku. Pritisnite tipku Izbornik, pomoću tipki ili odaberite „Korištenje”, zatim
pritisnite tipke U redu ili Unesi. Pomoću tipki ili odaberite „Lokalni sadržaj”, zatim
pritisnite tipke U redu ili Unesi.
* Dostupan prostor prikazan u „Dostupno: XXXX zn.” može se razlikovati od stvarnog dostupnog prostora.
Pohranjivanje naljepnice u memoriju
Nakon unosa teksta i oblikovanja naljepnice pritisnite tipku Datoteka.
Ako je prenesena jedna naljepnica ili više njih, prikazat će se zaslon za odabir „Lokal. datoteke”
ili „Preneseni predlošci” kada pritisnete tipku Datoteka. Odaberite „Lokal. datoteke”.
Pomoću tipki ili odaberite „Spremi”, zatim pritisnite tipke U redu ili Unesi. Prikazan
je broj datoteke.
Prikazan je i tekst naljepnice ako je naljepnica već pohranjena u tom broju datoteke.
Pomoću tipki ili odaberite broj datoteke, zatim pritisnite tipke U redu ili Unesi.
Ako se pod odabranim brojem već nalazi pohranjena datoteka, datoteka koju pokušavate
pohraniti bit će pohranjena preko već postojećih podataka.
Unesite naziv datoteke, zatim pritisnite tipke U redu ili Unesi.
Datoteka je pohranjena, a zaslon se vraća na zaslon za unos teksta.
Za povratak na prethodni korak pritisnite tipku Izlaz.
Otvaranje pohranjene datoteke s naljepnicom
Pritisnite tipku Datoteka.
Ako je prenesena jedna naljepnica ili više njih, prikazat će se zaslon za odabir „Lokal. datoteke”
ili „Preneseni predlošci” kada pritisnete tipku Datoteka. Odaberite „Lokal. datoteke”.
Pomoću tipki ili odaberite „Otvori”, zatim pritisnite tipke U redu ili Unesi. Prikazan
je broj datoteke s pohranjenom naljepnicom.
Prikazan je i tekst naljepnice kako biste prepoznali o kojoj se naljepnici radi.
Pomoću tipki ili odaberite broj datoteke, zatim pritisnite tipke
otvorili odabranu datoteku. Datoteka je otvorena i prikazana na zaslonu za unos teksta.
Za povratak na prethodni korak pritisnite tipku Izlaz.
Pohranjivanje naljepnice u memoriju
14
U redu
ili
Unesi
kako biste
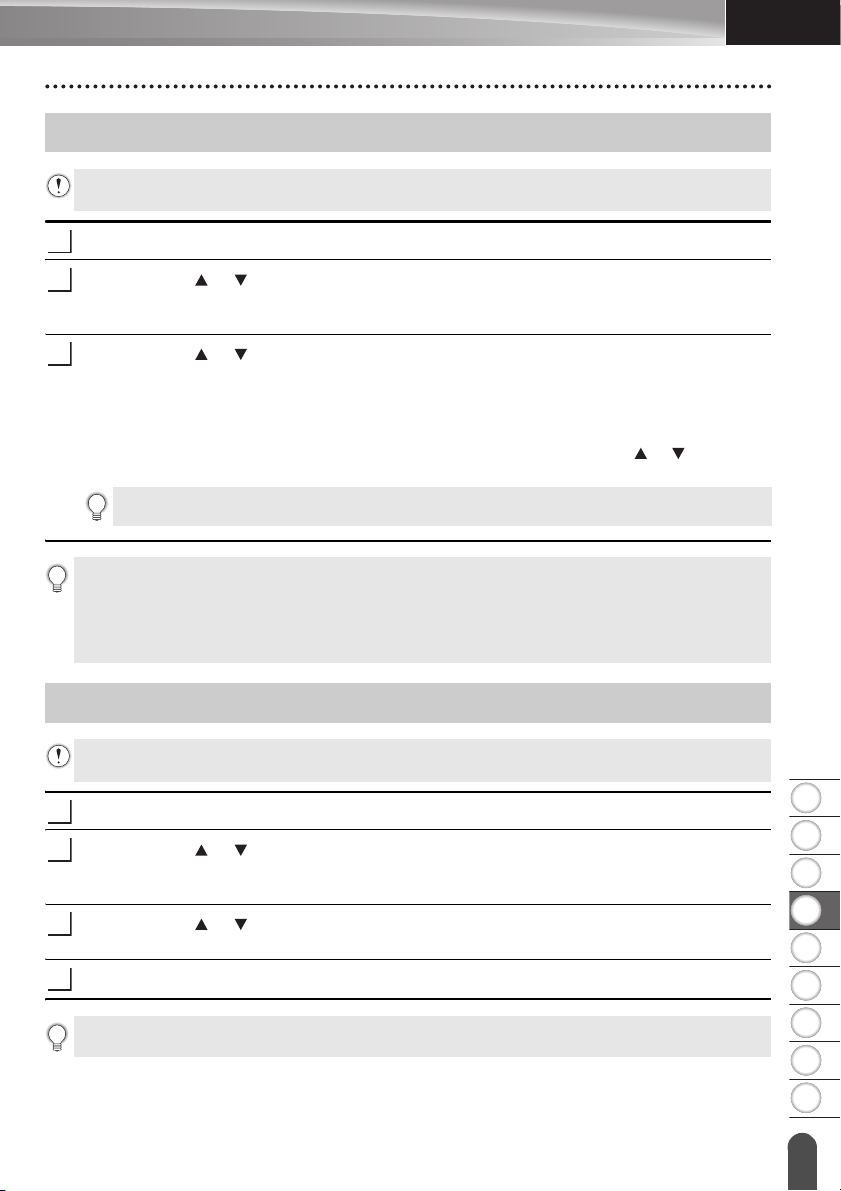
HRVATSKI
8
1
2
3
4
5
6
7
9
Ispisivanje pohranjene datoteke s naljepnicom
1
2
3
1
2
3
4
Kako biste ispisali naljepnicu kreiranu pomoću prenesenog predloška, pogledajte „Uporaba
podataka prenesenih na P-touch” na stranici 35.
Pritisnite tipku Datoteka.
Pomoću tipki ili odaberite „Ispiši”, zatim pritisnite tipke U redu ili Unesi.
Prikazan je broj datoteke s pohranjenom naljepnicom.
Prikazan je i tekst naljepnice kako biste prepoznali o kojoj se naljepnici radi.
Pomoću tipki ili odaberite broj datoteke, zatim pritisnite tipke Ispiši, U redu ili
Unesi.
• Ispisivanje pojedinačne stranice:
Pojedinačna stranica odmah se ispisuje.
• Ispisivanje raspona stranica:
Prikazan je zaslon na kojemu možete odrediti raspon. Pomoću tipki ili odaberite
„Sve” ili „Raspon”, zatim pritisnite tipke U redu ili Unesi.
Ako odaberete „Raspon”, navedite prvu i posljednju stranicu.
• Za povratak na prethodni korak pritisnite tipku Izlaz.
• Kada pokušate ispisati datoteku bez teksta, prikazat će se poruka „Nema teksta!”.
• Kada se prikaže poruka „Pritisnite Ispiši za rezanje trake i nastavak”, pritisnite tipku Ispiši.
Pomoću „Opcija rezanja” podesite rezanje trake nakon ispisivanja svake naljepnice. Za detaljne
informacije pogledajte „Opcije rezanja trake” na stranici 9.
UPORABA MEMORIJE DATOTEKE
Brisanje pohranjene datoteke s naljepnicom
Kako biste izbrisali naljepnicu pomoću prenesenog predloška, pogledajte „Brisanje prenesenih
podataka” na stranici 41.
Pritisnite tipku Datoteka.
Pomoću tipki ili odaberite „Izbriši”, zatim pritisnite tipke U redu ili Unesi.
Prikazan je broj datoteke s pohranjenom naljepnicom.
Prikazan je i tekst naljepnice kako biste prepoznali o kojoj se naljepnici radi.
Pomoću tipki ili odaberite broj datoteke, zatim pritisnite tipke U redu ili Unesi.
Prikazat će se poruka „Izbrisati?”.
Pritisnite tipke U redu ili Unesi kako biste izbrisali datoteku.
Pritisnite tipku Izlaz kako biste poništili brisanje datoteke i vratili se na prethodni zaslon.
Ispisivanje pohranjene datoteke s naljepnicom
15
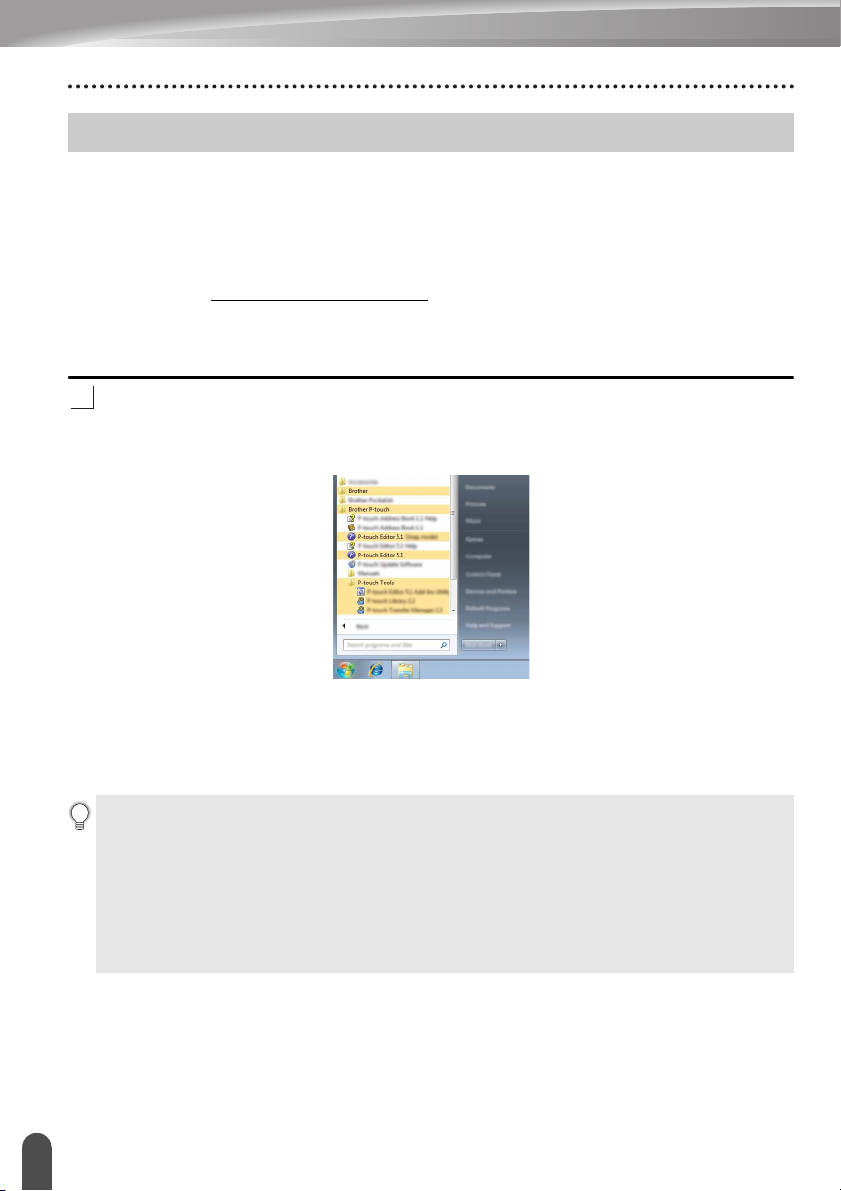
UPORABA APLIKACIJE P-TOUCH SOFTWARE
1
Uporaba aplikacije P-touch Editor
Trebat ćete instalirati aplikaciju P-touch Editor i upravljački program pisača kako biste mogli
upotrebljavati P-touch s računalom.
Za detaljne informacije o instalaciji softvera za P-touch pogledajte Kratki korisnički priručnik.
Pogledajte ispod navedene postupke za operativni sustav vašeg računala. Prikazani
„XX-XXXX” na snimkama zaslona predstavlja broj P-touch modela.
Za preuzimanje najnovijeg upravljačkog programa i softvera posjetite Brother Solutions
Center na adresi: http://solutions.brother.com
Uporaba aplikacije P-touch Editor (za Windows®)
Pokretanje aplikacije P-touch Editor
Za Windows Vista® / Windows® 7 / Windows Server® 2008/2008 R2
Na gumbu Start kliknite [Svi programi] - [Brother P-touch] - [P-touch Editor 5.1].
Kada se pokrene aplikacija P-touch Editor, odaberite želite li kreirati novi izgled ili
otvoriti postojeći izgled.
Za Windows
Kliknite [P-touch Editor 5.1] na zaslonu [Aplikacije] ili dvaput kliknite [P-touch Editor 5.1]
na radnoj površini.
Kada se pokrene aplikacija P-touch Editor, odaberite želite li kreirati novi izgled ili
otvoriti postojeći izgled.
• Aplikaciju P-touch Editor ujedno možete pokrenuti pomoću prečaca ako ste odabrali kreiranje
prečaca tijekom instalacije.
• Ikona prečaca na radnoj površini: dvaput kliknite kako biste pokrenuli aplikaciju P-touch Editor.
• Ikona prečaca na traci za brzo pokretanje: kliknite kako biste pokrenuli aplikaciju P-touch Editor.
• Da biste promijenili način funkcioniranja aplikacije P-touch Editor kod pokretanja, u traci
izbornika aplikacije P-touch Editor kliknite [Tools] (Alati) - [Options] (Opcije) kako bi se
prikazao dijaloški okvir [Options] (Opcije). Na lijevoj strani odaberite naslov [General]
(Općenito), zatim željenu postavku u okviru s popisom [Operations] (Radnje) u [Startup Settings]
(Postavke pokretanja). Zadana postavka je [Display New View] (Prikaži novi pregled).
Uporaba aplikacije P-touch Editor
16
®
8 / Windows® 8.1 / Windows Server® 2012
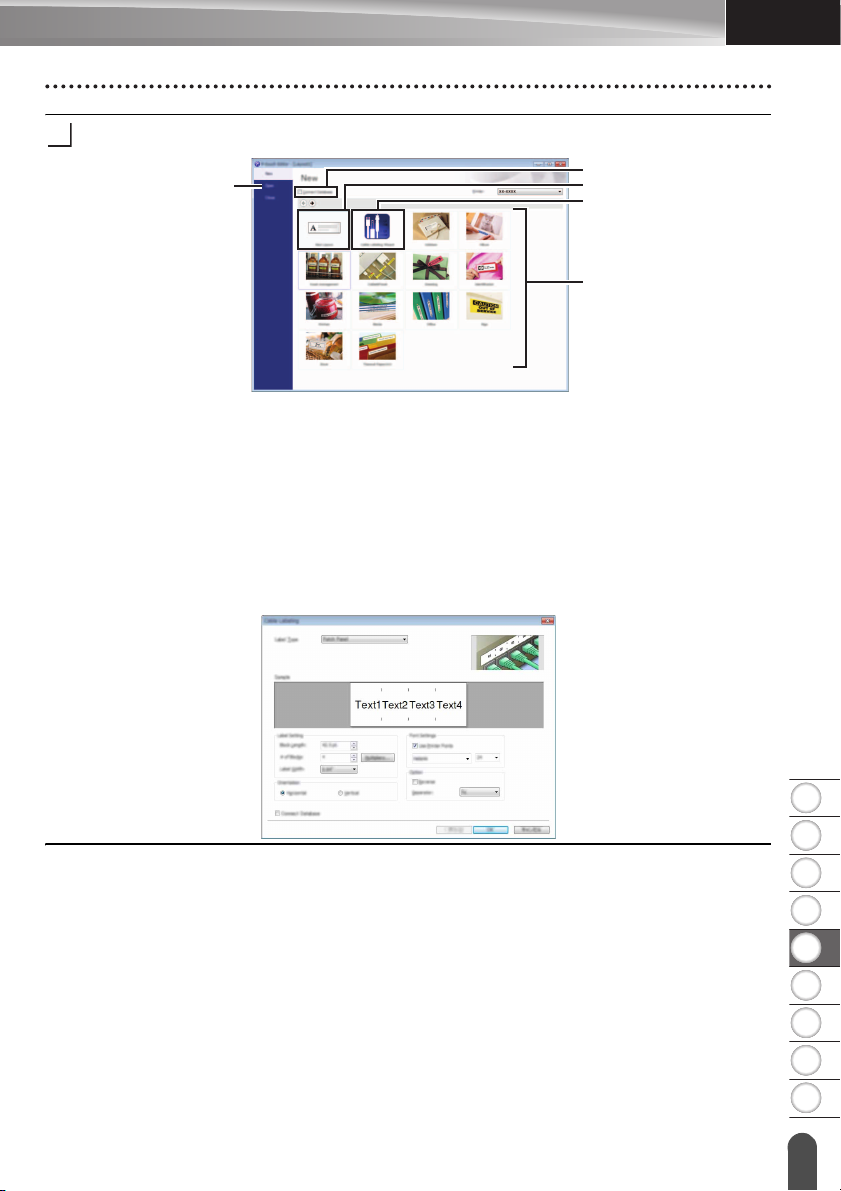
8
1
2
3
4
5
6
7
9
HRVATSKI
Odaberite opciju na zaslonu.
2
3
4
1
5
2
1. Kako biste kreirali novi izgled, kliknite gumb [New Layout] (Novi izgled).
2. Kako biste kreirali novi izgled pomoću unaprijed postavljenog izgleda, odaberite
gumb za željenu kategoriju.
3. Kako biste unaprijed postavljeni izgled spojili s bazom podataka, odaberite potvrdni
okvir pokraj [Connect Database] (Spoji bazu podataka).
4. Kako biste otvorili postojeći izgled, kliknite [Open] (Otvori).
5. Kako biste otvorili aplikaciju za jednostavno kreiranje naljepnica za rukovanje
električnom opremom, kliknite gumb [Cable Labeling Wizard] (Čarobnjak za
etiketiranje kabela).
UPORABA APLIKACIJE P-TOUCH SOFTWARE
Uporaba aplikacije P-touch Editor
17
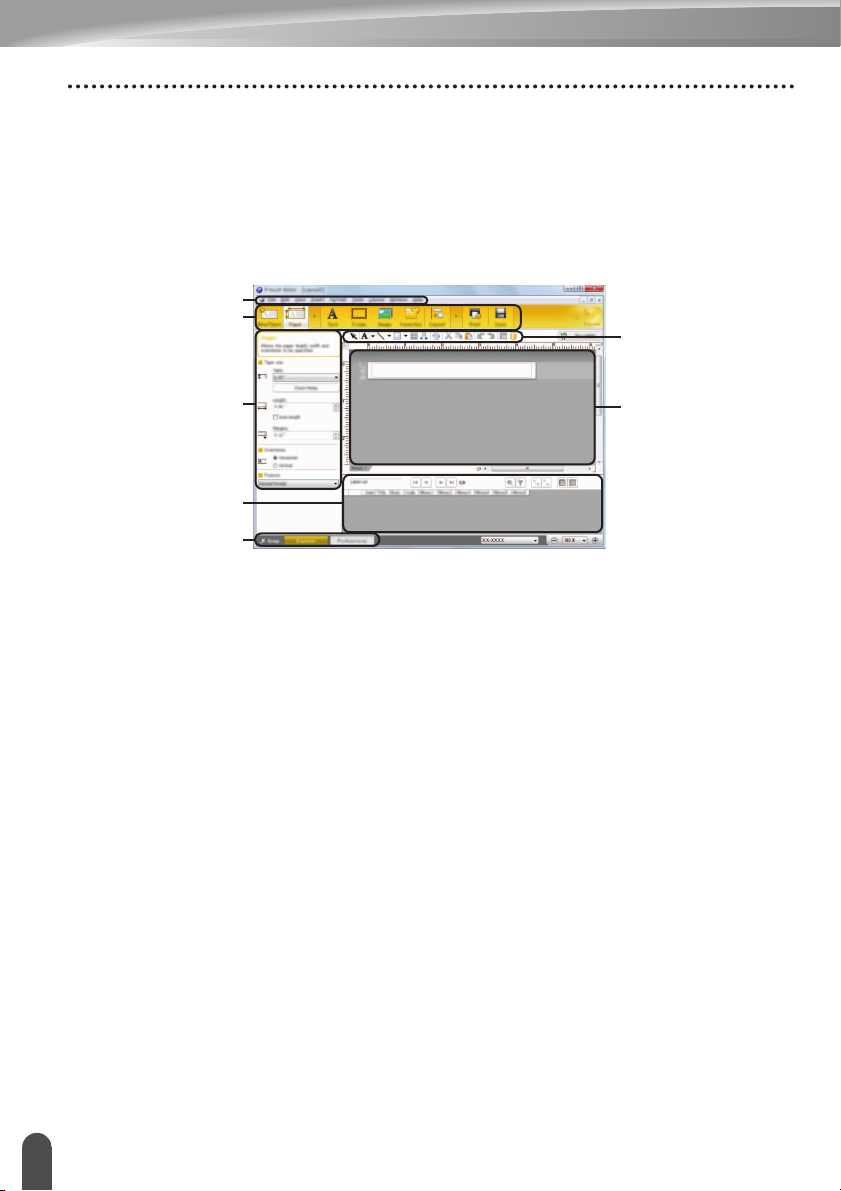
UPORABA APLIKACIJE P-TOUCH SOFTWARE
7
2
1
3
4
5
6
Načini rada
Aplikacija P-touch Editor ima tri načina rada: način rada [Express], način rada [Professional]
i način rada [Snap]. Pomoću gumba za odabir načina rada možete jednostavno mijenjati
načine rada.
Način rada [Express]
Ovaj način rada omogućuje brzo i jednostavno kreiranje izgleda koji sadrže tekst i slike.
Ispod je objašnjen zaslon načina rada [Express].
1. Traka izbornika
2. Traka naredbi
3. Alatna traka za crtanje/uređivanje
4. Traka svojstava
5. Prozor izgleda
6. Prozor baze podataka
7. Gumbi za odabir načina rada
Uporaba aplikacije P-touch Editor
18
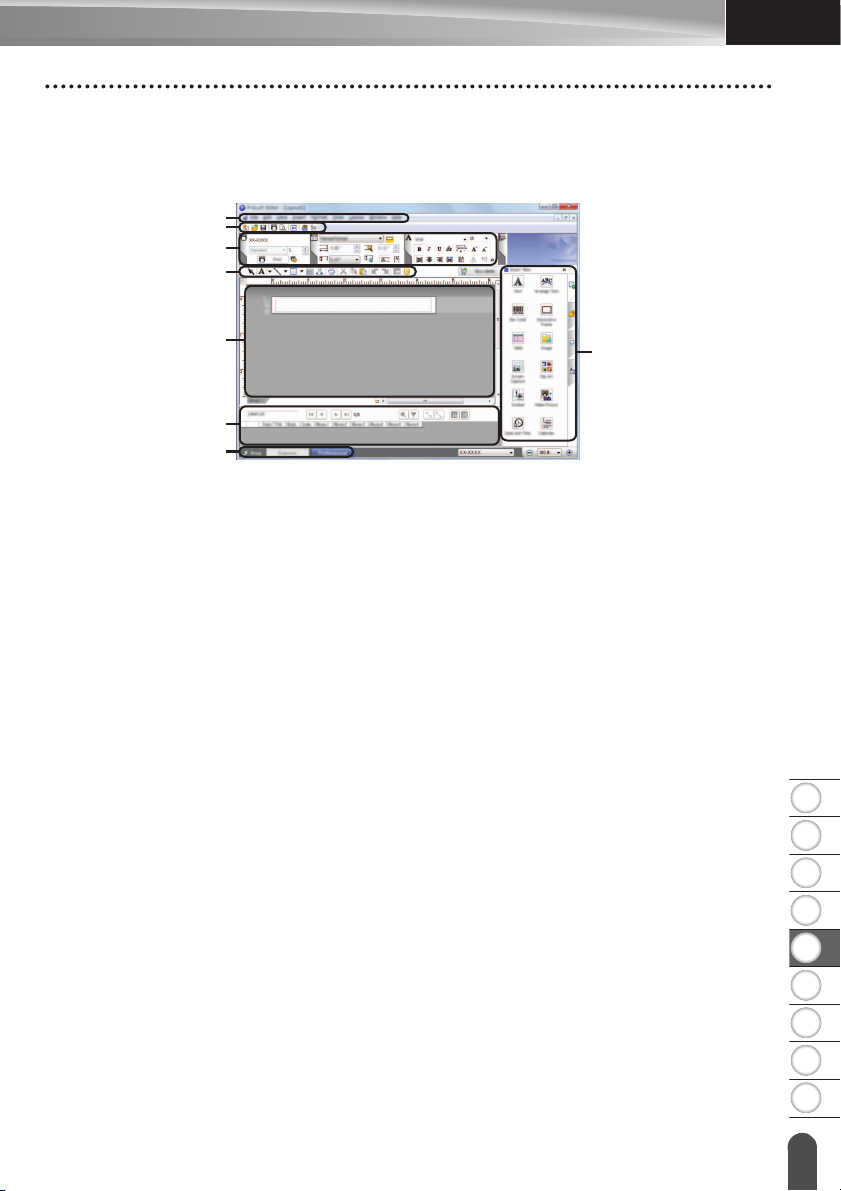
8
1
2
3
4
5
6
7
9
HRVATSKI
Način rada [Professional]
7
2
1
3
4
8
6
5
Ovaj način rada omogućuje kreiranje izgleda pomoću širokog raspona naprednih alata i
opcija.
Ispod je objašnjen zaslon načina rada [Professional].
1. Traka izbornika
2. Standardna alatna traka
3. Paleta svojstava
4. Alatna traka za crtanje/uređivanje
5. Prozor izgleda
6. Prozor baze podataka
7. Gumbi za odabir načina rada
8. Bočna traka
UPORABA APLIKACIJE P-TOUCH SOFTWARE
Uporaba aplikacije P-touch Editor
19
 Loading...
Loading...