Brother E550W, PT-E550W User manual [fi]
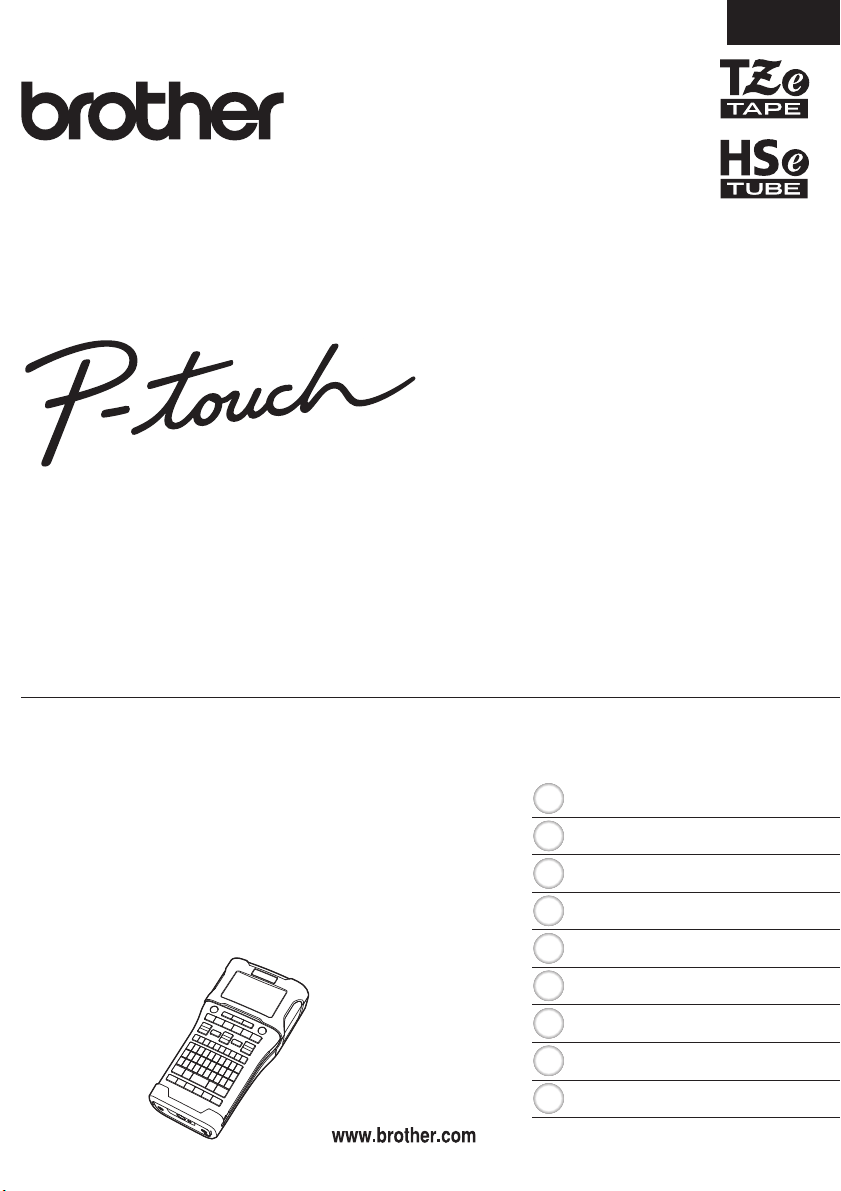
Lue mukana toimitettu Pika-asennusopas, jotta osaat
käyttää P-touch-tarratulostintasi turvallisesti.
Lue tämä opas, ennen kuin aloitat P-touch-tarratulostimesi
käytön.
Säilytä tätä opasta paikassa, josta löydät sen tarvittaessa
helposti.
Käy osoitteessa http://solutions.brother.com/ olevassa
sivustossamme, niin saat tuotetukea ja vastauksia usein
kysyttyihin kysymyksiin.
Versio B
FIN
E550W
JOHDANTO
TARRAN MUOKKAAMINEN
TARRAN TULOSTAMINEN
TIEDOSTOMUISTIN KÄYTTÄMINEN
P-TOUCH-OHJELMISTON
KÄYTTÄMINEN
VERKKO
NOLLAAMINEN JA YLLÄPITO
VIANMÄÄRITYS
LIITE
8
1
2
3
4
5
6
7
9
KÄYTTÖOPAS
SUOMI
KÄYTTÖOPAS E550W
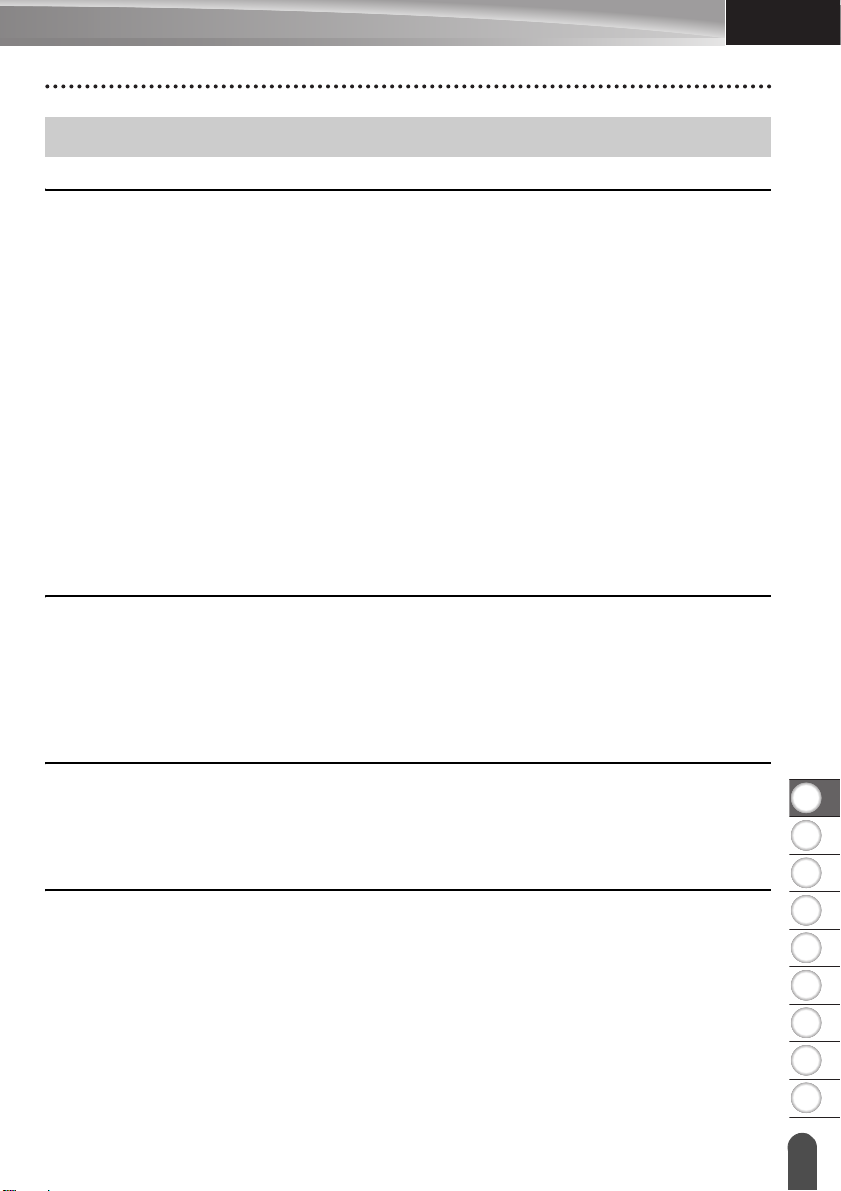
8
9
1
2
3
4
5
6
7
SUOMI
Sisällys
TARRAN MUOKKAAMINEN ............................................................................3
Tekstin syöttäminen ja muokkaaminen .................................................................................3
Tekstin syöttäminen näppäimistöllä.................................................................................3
Uuden rivin lisääminen ....................................................................................................3
Uuden lohkon lisääminen ................................................................................................3
Kohdistimen siirtäminen...................................................................................................3
Tekstin lisääminen...........................................................................................................3
Tekstin poistaminen.........................................................................................................3
Symbolien syöttäminen .........................................................................................................4
Symbolien syöttäminen symbolitoiminnolla .....................................................................4
Käyttäjän määrittämän merkin syöttäminen symbolitoiminnolla ......................................5
Symbolihistorian käyttäminen..........................................................................................5
Aksenttimerkin sisältävien kirjainten syöttäminen .................................................................6
Merkkimääritteiden asettaminen ...........................................................................................7
Merkkimääritteiden asettaminen tarrakohtaisesti ............................................................7
Merkkimääritteiden asettaminen rivikohtaisesti ...............................................................7
Tyylin automaattisen sovituksen asettaminen .................................................................8
Kehysten asettaminen...........................................................................................................8
Nauhan leikkauksen asetukset..............................................................................................9
TARRAN TULOSTAMINEN............................................................................11
Tarran esikatselu................................................................................................................. 11
Tarran tulostaminen ............................................................................................................11
Yhden sivun tulostaminen..............................................................................................12
Sivualueen tulostaminen................................................................................................12
Useiden kopioiden tulostaminen....................................................................................12
Tarrojen kiinnittäminen ........................................................................................................13
TIEDOSTOMUISTIN KÄYTTÄMINEN............................................................14
JOHDANTO
Tarran tallentaminen muistiin ..............................................................................................14
Tallennetun tarratiedoston avaaminen ................................................................................14
Tallennetun tarratiedoston tulostaminen .............................................................................15
Tallennetun tarratiedoston poistaminen ..............................................................................15
P-TOUCH-OHJELMISTON KÄYTTÄMINEN..................................................16
P-touch Editorin käyttäminen ..............................................................................................16
P-touch Editorin käyttäminen (Windows
P-touch Editorin käyttäminen (Macintosh) .....................................................................20
P-touch Editorin päivittäminen.......................................................................................22
P-touch Transfer Managerin käyttäminen (Windows
P-touch Transfer Managerin käyttäminen......................................................................25
Tarramallin siirtäminen P-touch Transfer Manageriin....................................................26
P-touch Transfer Managerin käyttäminen......................................................................27
Mallien tai muiden tietojen siirtäminen tietokoneesta P-touch-tarratulostimeen ............29
P-touch-tarratulostimeen tallennettujen mallien tai muiden tietojen
varmuuskopioiminen......................................................................................................33
®
) ....................................................................16
®
) .......................................................25
1
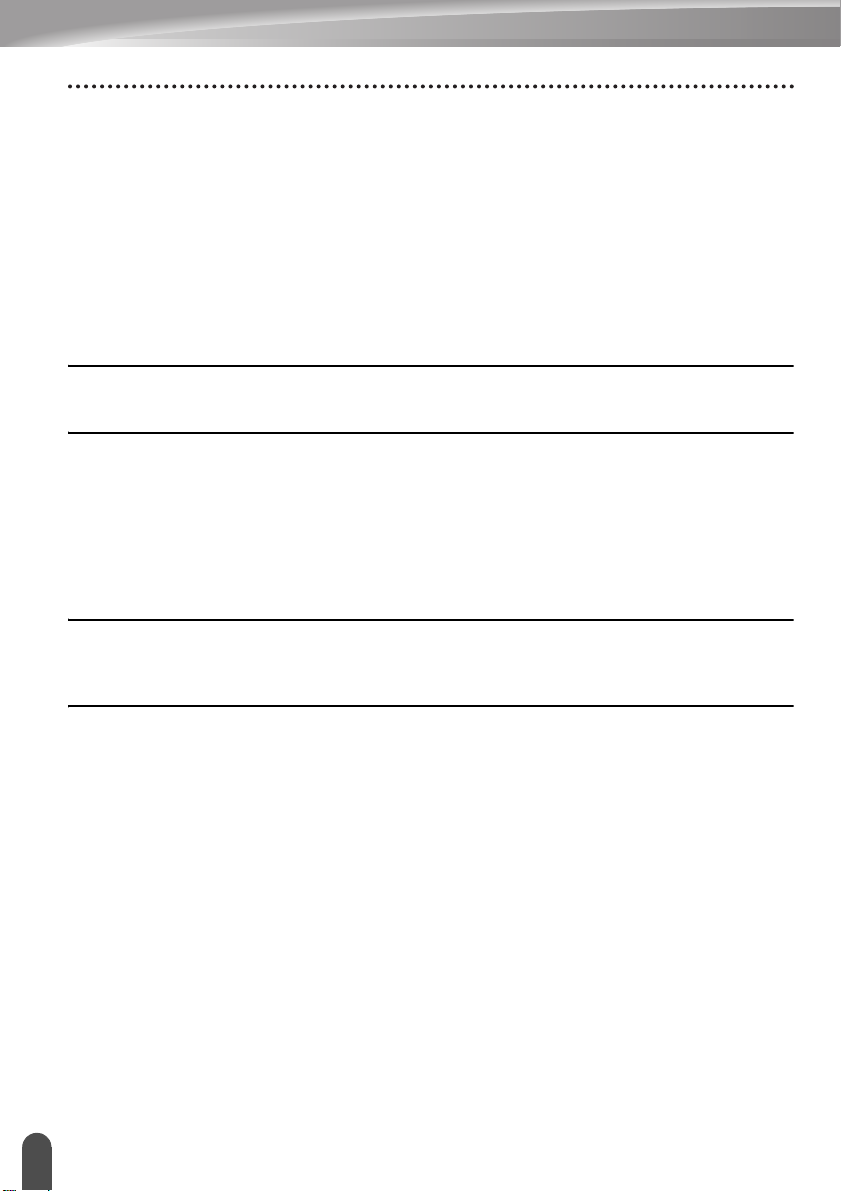
JOHDANTO
P-touch-tarratulostimen kaikkien tietojen poistaminen.................................................. 34
P-touch-tarratulostimeen siirrettyjen tietojen käyttäminen .................................................. 35
Käyttäjän määrittämän merkin kuva.............................................................................. 35
Siirretyn mallin tulostaminen ......................................................................................... 35
Siirrettyjen tietokantatietojen käyttäminen..................................................................... 37
Siirrettyjen tietojen poistaminen .................................................................................... 41
P-touch Libraryn käyttäminen ............................................................................................. 43
P-touch Libraryn käynnistäminen.................................................................................. 43
Mallien avaaminen ja muokkaaminen ........................................................................... 44
Mallien tulostaminen ..................................................................................................... 45
Mallien tai muiden tietojen hakeminen .......................................................................... 45
VERKKO........................................................................................................ 47
Verkkoasetusten määrittäminen ......................................................................................... 47
NOLLAAMINEN JA YLLÄPITO...................................................................... 48
P-touch-tarratulostimen nollaaminen .................................................................................. 48
Tietojen nollaus tehdasasetuksiin P-touch-tarratulostimen näppäimistöllä................... 48
Tietojen nollaus Valikko-näppäimellä ............................................................................ 48
Ylläpito ................................................................................................................................ 49
Yksikön puhdistaminen ................................................................................................. 49
Tulostuspään puhdistaminen ........................................................................................ 49
Nauhaleikkurin puhdistaminen ...................................................................................... 49
VIANMÄÄRITYS ............................................................................................ 50
Mitä tulee tehdä, kun... ....................................................................................................... 50
Virhesanomat...................................................................................................................... 52
LIITE .............................................................................................................. 55
Tekniset tiedot .................................................................................................................... 55
Symbolit .............................................................................................................................. 57
Kirjaimet, joissa on aksenttimerkki...................................................................................... 58
Merkkimuotoilu.................................................................................................................... 59
Kehykset ............................................................................................................................. 61
Viivakoodit .......................................................................................................................... 61
Viivakoodiasetustaulukko.............................................................................................. 61
Erikoismerkkien luettelo ................................................................................................ 62
Huomautuksia P-touch Transfer Managerin käyttämisestä
(Windows
®
)......................................................................................................................... 63
Huomautuksia mallien luonnista ................................................................................... 63
Huomautuksia mallien siirtämisestä.............................................................................. 63
Huomautuksia tietojen, jotka eivät ole malleja, siirtämisestä ........................................ 63
2
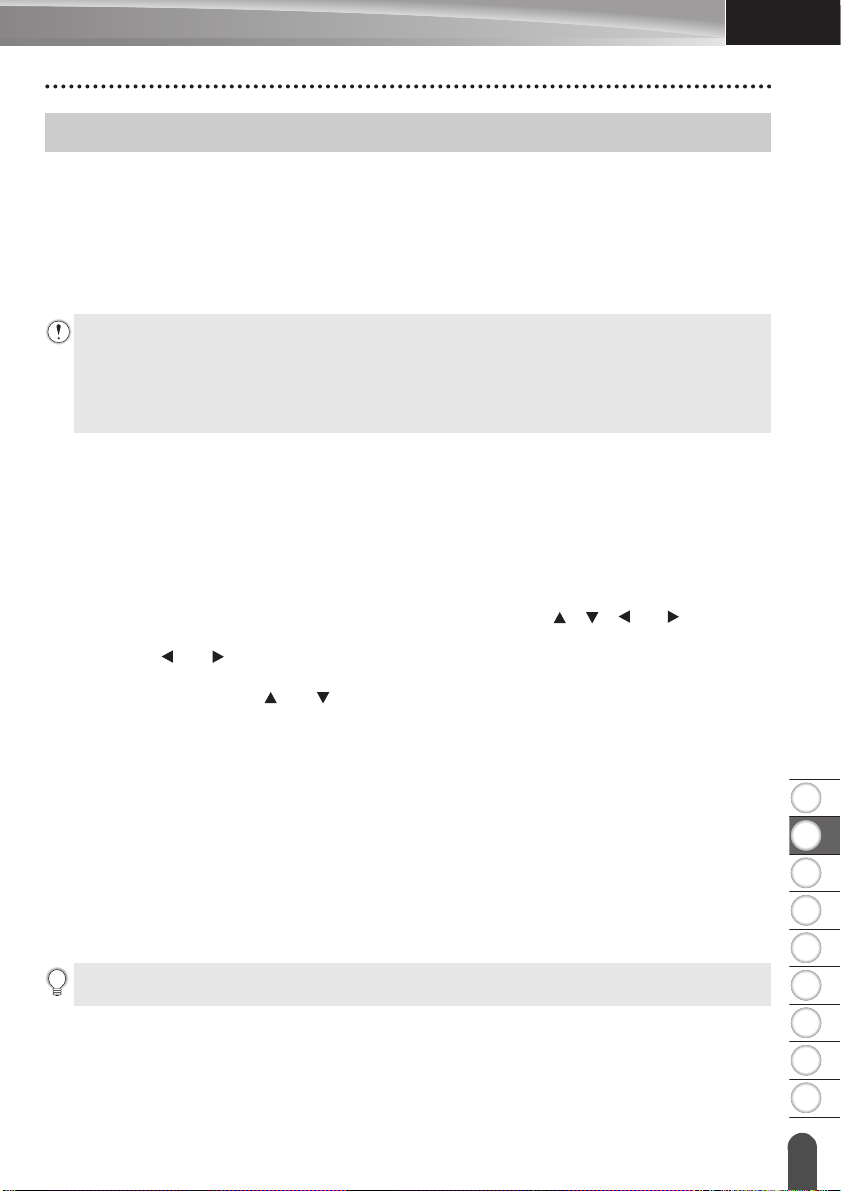
8
1
2
3
4
5
6
7
9
SUOMI
TARRAN MUOKKAAMINEN
Tekstin syöttäminen ja muokkaaminen
Tekstin syöttäminen näppäimistöllä
• P-touch-tarratulostimen näppäimistöä voidaan käyttää samalla tavalla kuin tavallista
tietokonenäppäimistöä.
Uuden rivin lisääminen
• Jos haluat päättää nykyisen tekstirivin ja aloittaa uuden rivin, paina Rivinvaihto-
näppäintä. Rivin loppuun tulee rivinvaihtomerkki ja kohdistin siirtyy uuden rivin alkuun.
• Rivien enimmäismäärä
- 24 mm:n nauha: 7 riviä
- 18 mm:n nauha: 5 riviä
- 12 mm:n nauha: 3 riviä
- 9 mm:n ja 6 mm:n nauha: 2 riviä
- 3,5 mm:n nauha: 1 rivi
Uuden lohkon lisääminen
• Kun YLEISET on valittuna, voit luoda enintään 99 uutta lohkoa. Jos haluat lisätä uuden
lohkon tekstiä/rivejä nykyisen tekstin oikealle puolelle, paina Vaihto-näppäintä ja paina
sitten Rivinvaihto-näppäintä. Kohdistin siirtyy uuden lohkon alkuun. Muissa
tarranluontisovellustyypeissä asetat lohkojen määrän painamalla tarrasovellusnäppäintä.
Kaikkia tarranluontisovellustyyppejä ei tarvita.
Kohdistimen siirtäminen
• Siirrä kohdistinta yhden merkkivälin tai rivin verran painamalla -, -, - tai -näppäintä.
• Jos haluat siirtää kohdistimen nykyisen rivin alkuun tai loppuun, paina Vaihto-näppäintä ja
paina sitten - tai -näppäintä.
• Jos haluat siirtää kohdistimen edellisen tai seuraavan lohkon alkuun, paina Vaihto-
näppäintä ja paina sitten - tai -näppäintä.
TARRAN MUOKKAAMINEN
Tekstin lisääminen
• Jos haluat lisätä tekstiä aiemmin kirjoitetulle tekstiriville, siirrä kohdistin sen kohdan
oikealla puolella olevan merkin kohdalle, johon haluat aloittaa tekstin lisäämisen, ja syötä
sitten haluamasi teksti. Uusi teksti lisätään kohdistimen vasemmalle puolelle.
Tekstin poistaminen
Yhden merkin poistaminen kerrallaan
• Jos haluat poistaa merkin aiemmin kirjoitetulta tekstiriviltä, siirrä kohdistin sen kohdan
oikealla puolella olevan merkin kohdalle, josta haluat aloittaa tekstin poistamisen, ja paina
sitten BS (askelpalautin) -näppäintä. Kohdistimen vasemmalla puolella oleva merkki
poistetaan aina, kun BS (askelpalautin) -näppäintä painetaan.
Jos pidät BS (askelpalautin) -näppäintä alaspainettuna, kohdistimen vasemmalle puolella olevia
merkkejä poistetaan jatkuvasti.
Tekstin syöttäminen ja muokkaaminen
3
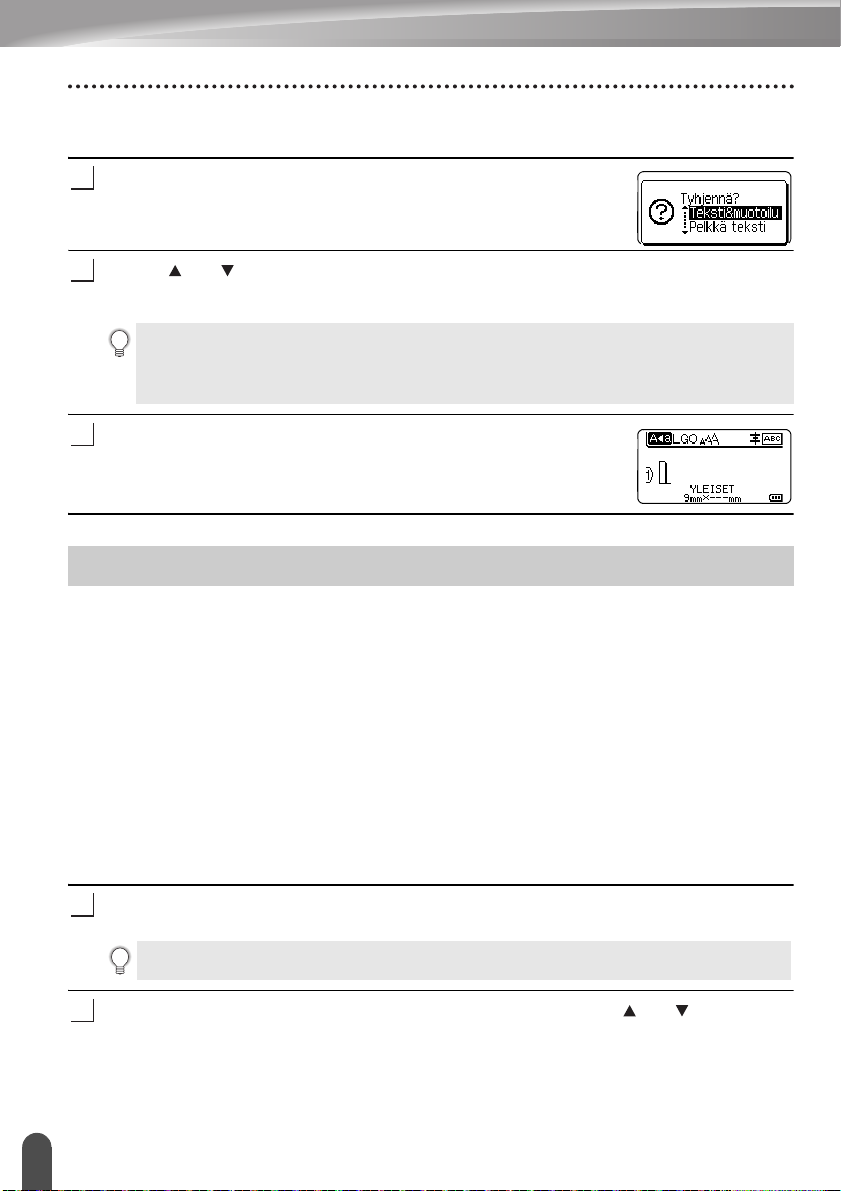
TARRAN MUOKKAAMINEN
1
2
3
1
2
Kaiken tekstin poistaminen kerralla
Voit poistaa kaiken tekstin kerralla painamalla Tyhjennä-näppäintä.
Paina Tyhjennä-näppäintä.
Tyhjennysasetukset tulevat näyttöön.
Valitse - tai -näppäimen avulla Pelkkä teksti”, jos haluat poistaa kaiken tekstin ja
säilyttää nykyiset muotoiluasetukset, tai valitse Teksti&muotoilu”, jos haluat poistaa
kaiken tekstin ja kaikki muotoiluasetukset.
• Jos haluat palata tekstinsyöttönäyttöön poistamatta (tai tyhjentämättä) tekstiä tai
muotoilua, paina Esc-näppäintä.
• Kun ”Teksti&muotoilu” on valittuna, kaikki teksti poistetaan, ja P-touch-tarratulostin
asetetaan sen oletusasetuksiin.
Paina OK- tai Rivinvaihto-näppäintä.
Kaikki teksti poistetaan. Myös kaikki muotoiluasetukset
poistetaan, jos ”Teksti&muotoilu” valittiin.
Symbolien syöttäminen
Näppäimistössä käytettävissä olevien symbolien lisäksi saat käyttöön muita symboleja
symbolitoiminnolla (kansainväliset merkit, laajennetut ASCII-merkit ja käyttäjän määrittämät
merkit mukaan lukien
Jos haluat syöttää symbolin, käytä symbolitoimintoa (lisätietoja on alla).
Vaihtoehtoisesti voit painaa Vaihto-näppäintä ja painaa jotain sitten näppäimistön
näppäintä, jos haluat syöttää valitun näppäimen oikeaan yläkulmaan merkityn symbolin.
Valittavissa olevat ”Symbolit” (pois lukien käyttäjän määrittämät merkit) on lueteltu Liitteessä.
(Katso sivu 57.)
Jos haluat käyttää käyttäjän määrittämiä merkkejä, siirrä bittikarttakuva P-touchtarratulostimeen käyttämällä P-touch Transfer Manageria.
*1
).
*1
Bittikarttakuva käyttäjän luomasta merkistä, joka ei ole esiasennettuna P-touch-tarratulostimeen.
Symbolien syöttäminen symbolitoiminnolla
Paina Symboli-näppäintä.
Näyttöön tulee luettelo symboliluokista ja luokan symboleista.
Viimeksi syötetty symboli on valittuna näyttöön tulevassa luettelossa.
Valitse symboliluokka (Välimerkit, Matematiikka ja niin edelleen) - tai -näppäimen
avulla ja paina sitten OK- tai Rivinvaihto-näppäintä.
Symbolien syöttäminen
4
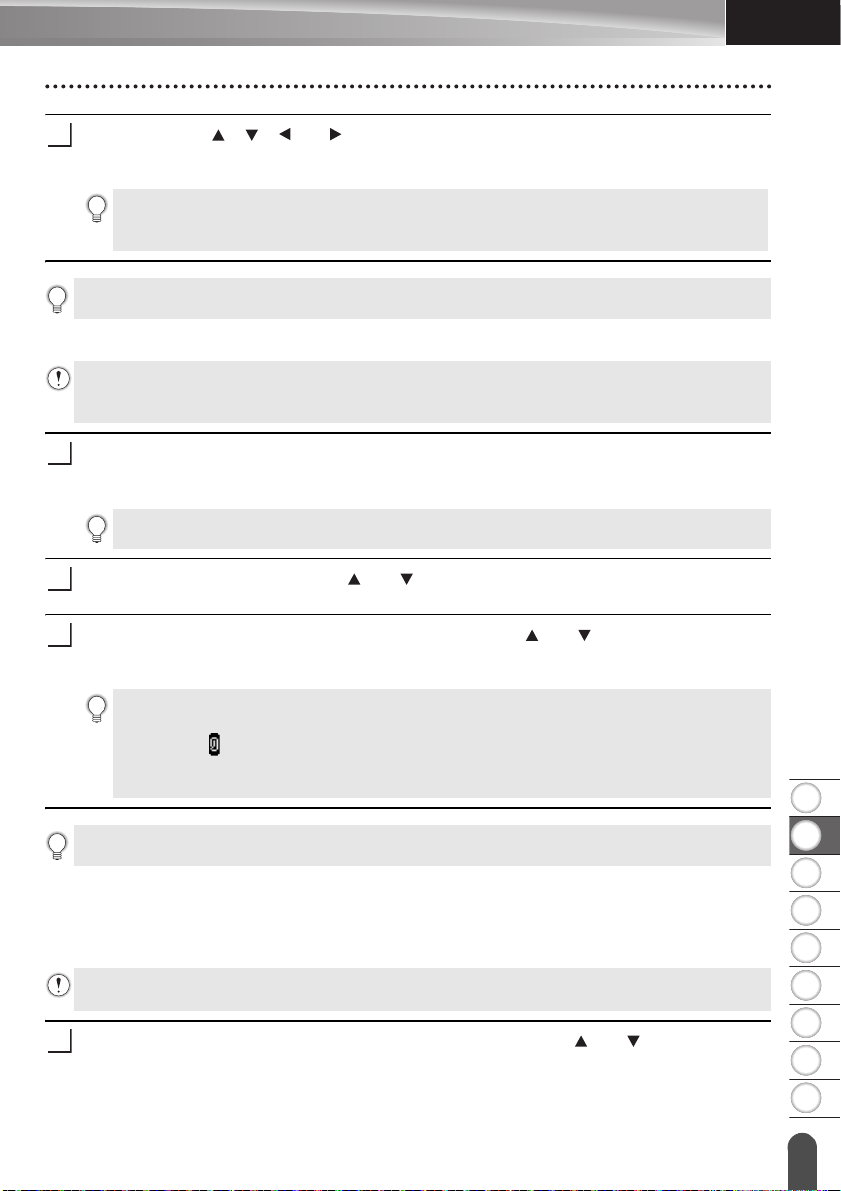
8
1
2
3
4
5
6
7
9
SUOMI
Valitse symboli -, -, - tai -näppäimellä ja paina sitten OK- tai Rivinvaihto-
3
1
2
3
1
näppäintä.
Valittu symboli lisätään tekstiriville.
Kun symboleita valitaan:
• Palaa edelliselle sivulle painamalla Vaihto- ja Symboli-näppäimiä.
• Siirry seuraavalle sivulle painamalla Symboli-näppäintä.
Palaa edelliseen vaiheeseen painamalla Esc-näppäintä.
Käyttäjän määrittämän merkin syöttäminen symbolitoiminnolla
Ennen kuin käytät käyttäjän määrittämien merkkien kuvia, siirrä kuvat P-touch-tarratulostimeen
käyttämällä P-touch Transfer Manageria. Jos haluat tietoja P-touch Transfer Managerista, katso
”P-touch Transfer Managerin käyttäminen (Windows
Paina Symboli-näppäintä.
Näyttöön tulee luettelo symboliluokista ja luokan symboleista.
Jos käyttäjän määrittämä merkki on siirretty, myös ”Mukautettu” tulee näkyviin.
Viimeksi syötetty symboli on valittuna näyttöön tulevassa luettelossa.
Valitse ”Mukautettu” käyttämällä - tai -näppäintä ja paina sitten OK- tai
Rivinvaihto-näppäintä.
Valitse käyttäjän määrittämän merkin kuva käyttämällä - tai -näppäintä ja paina
sitten OK- tai Rivinvaihto-näppäintä.
Valittu kuva lisätään tekstiriville.
• Kun valitset symbolia, siirry seuraavalle sivulle painamalla Symboli-näppäintä.
• Lisätty käyttäjän määrittämä merkki näkyy korostettuna käyttäjän määrittämän merkin
merkkinä ( ) tekstinsyöttönäytössä.
• Jos haluat tarkastella käyttäjän määrittämän merkin kuvaa tekstinsyöttönäytössä, siirrä
kohdistin kuvaan ja paina Symboli-näppäintä.
®
)” sivulla 25.
TARRAN MUOKKAAMINEN
Palaa edelliseen vaiheeseen painamalla Esc-näppäintä.
Symbolihistorian käyttäminen
Voit luoda oman symboliluokan käyttämällä Symbolihistoria-toimintoa. ”Historia”-teksti tulee
näkyviin ensin, kun symboleja valitaan. Sen avulla pystyt löytämään useimmin tarvitsemasi
symbolit nopeasti.
Käyttäjän määrittämiä merkkejä ei voi lisätä Symbolihistoriaan, vaikka ne siirrettäisiin P-touchtarratulostimeen.
Paina Valikko-näppäintä, valitse ”Lisäasetukset” käyttämällä - tai -näppäintä ja
paina sitten OK- tai Rivinvaihto-näppäintä.
Symbolien syöttäminen
5
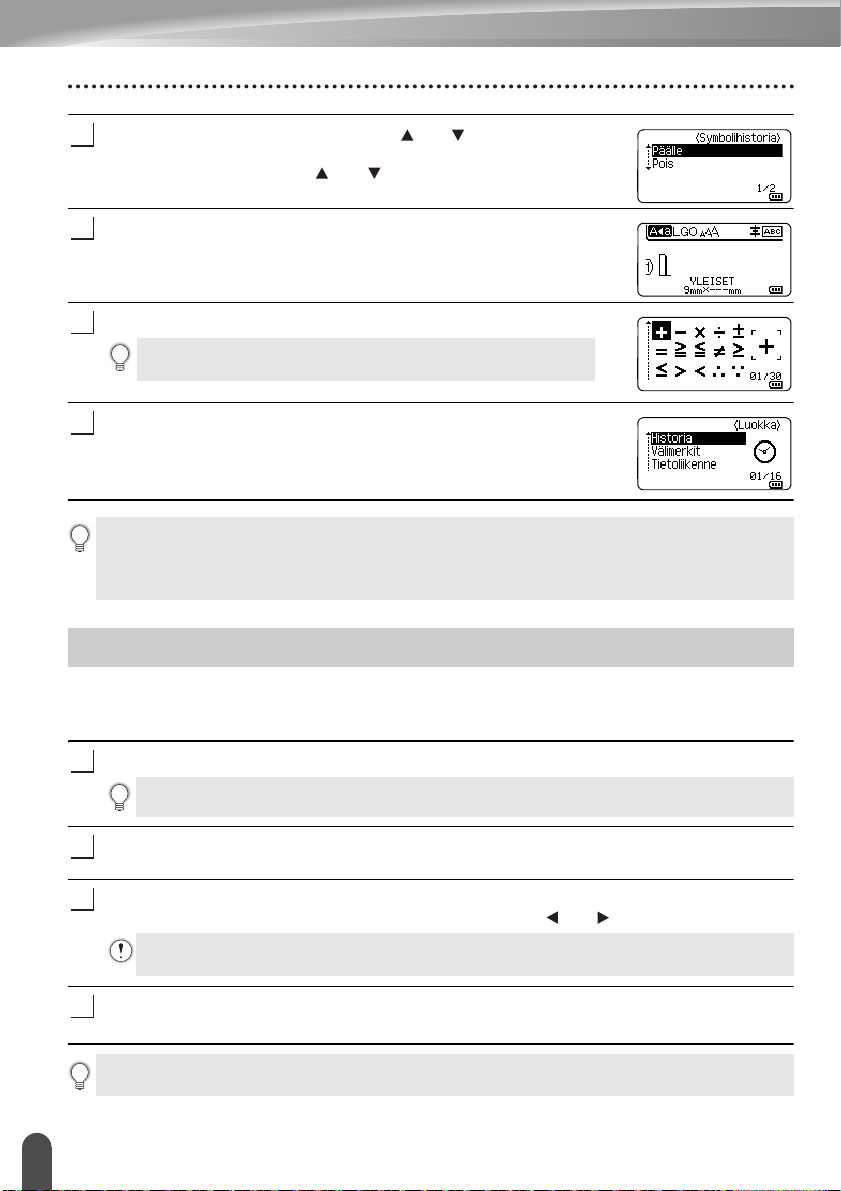
TARRAN MUOKKAAMINEN
2
3
4
5
1
2
3
4
Valitse ”Symbolihistoria” käyttämällä - tai -näppäintä ja paina
sitten OK- tai Rivinvaihto-näppäintä. Valitse sitten ”Päälle” ja luo
oma luokkasi käyttämällä - tai -näppäintä.
Ota asetus käyttöön painamalla OK- tai Rivinvaihto-näppäintä.
Tekstinsyöttönäyttö tulee jälleen näkyviin.
Syötä symboli, jonka haluat lisätä historiaasi.
Jos haluat lisätietoja, katso ”Symbolien syöttäminen
symbolitoiminnolla” sivulla 4.
Paina Symboli-näppäintä.
”Historia” tulee näyttöön. Vaiheessa 4 lisätty symboli näkyy siinä.
• ”Historia”-osaan voidaan lisätä jopa 30 symbolia. Luokan vanhin symboli poistetaan, kun
”Historia”-osaan on lisätty yli 30 symbolia.
• Jos haluat lopettaa Symbolihistoria-toiminnon käytön, valitse ”Symbolihistoria”-näytössä
”Pois”-vaihtoehto.
Aksenttimerkin sisältävien kirjainten syöttäminen
P-touch-tarratulostin voi näyttää ja tulostaa joukon aksenttimerkkejä sisältäviä kirjaimia,
kuten kielikohtaisia kirjaimia. Valittavissa olevat ”Kirjaimet, joissa on aksenttimerkki” on
lueteltu Liitteessä. (Katso sivu 58.)
Kirjoita kirjain, jonka haluat muuttaa aksenttimerkin sisältäväksi kirjaimeksi.
Isojen kirjainten tilaa voidaan käyttää aksenttimerkkitoiminnon kanssa.
Paina Aksenttimerkki-näppäintä.
Syöttämäsi kirjain muuttuu aksenttimerkin sisältäväksi kirjaimeksi.
Paina Aksenttimerkki-näppäintä toistuvasti, kunnes haluamasi aksenttimerkin
sisältävä kirjain on valittuna, tai valitse kyseinen kirjain - tai -näppäimen avulla.
Näytettävien aksenttimerkin sisältävien kirjainten järjestys vaihtelee valitun
nestekidenäytön kielen mukaan.
Paina OK- tai Rivinvaihto-näppäintä.
Valittu aksenttimerkin sisältävä kirjain lisätään tekstiriville.
Palaa edelliseen vaiheeseen painamalla Esc-näppäintä.
Aksenttimerkin sisältävien kirjainten syöttäminen
6
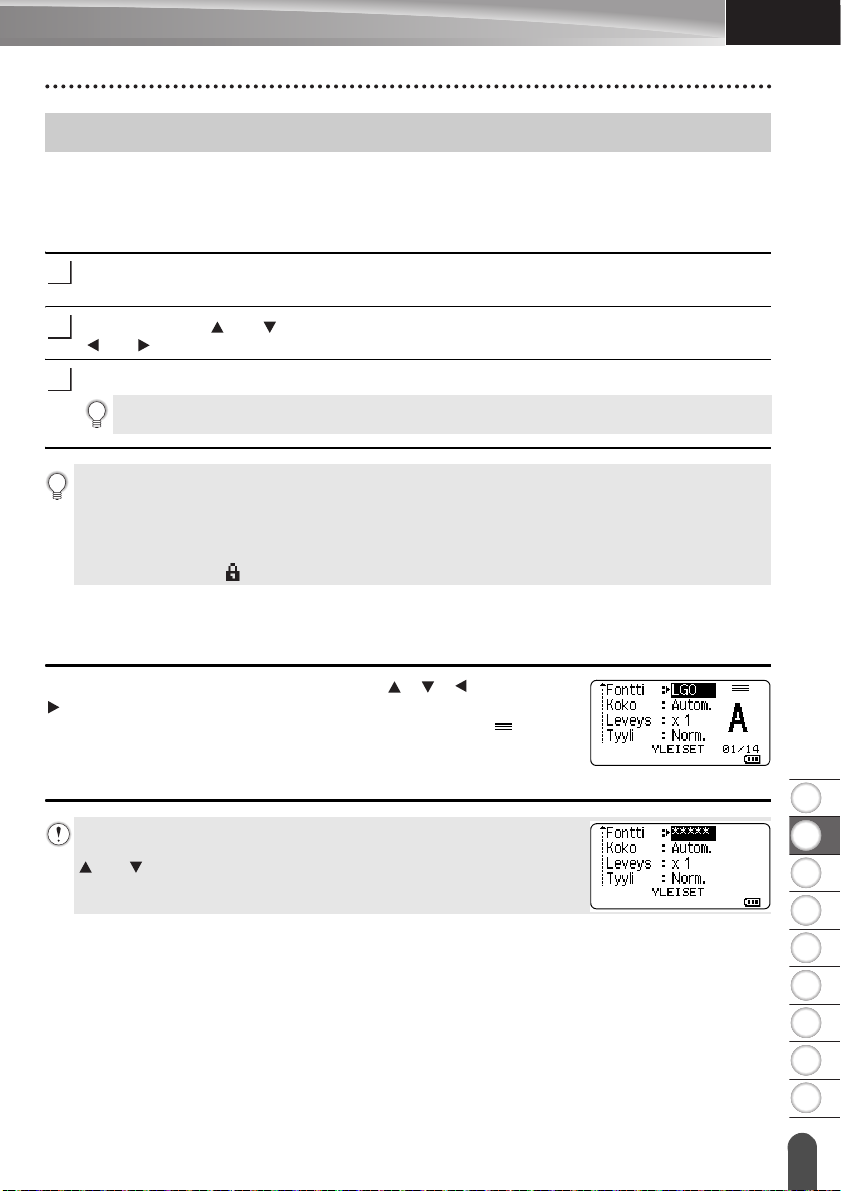
8
1
2
3
4
5
6
7
9
SUOMI
Merkkimääritteiden asettaminen
1
2
3
Merkkimääritteiden asettaminen tarrakohtaisesti
Voit Tyyli-näppäimen avulla valita fontin ja käyttää koon, leveyden, tyylin, rivin ja tasauksen
määritteitä. Valittavissa olevat ”Merkkimuotoilu”-asetukset on lueteltu Liitteessä.
(Katso sivu 59.)
Paina Tyyli-näppäintä.
Nykyiset asetukset tulevat näyttöön.
Valitse määrite - tai -näppäimen avulla ja aseta sitten arvo kyseiselle määritteelle
- tai -näppäimen avulla.
Ota asetukset käyttöön painamalla OK- tai Rivinvaihto-näppäintä.
Uusia asetuksia EI oteta käyttöön, jos et paina OK- tai Rivinvaihto-näppäintä.
• Palaa edelliseen vaiheeseen painamalla Esc-näppäintä.
• Aseta valittu määrite sen oletusarvoon painamalla Välilyönti-näppäintä.
• Pienikokoiset merkit saattavat olla vaikeita lukea, kun tietyt tyylit on otettu käyttöön
(esimerkiksi Varjo + Kursivointi).
• Tarranluontisovellustyypin mukaan et välttämättä pysty muuttamaan Tyyli-asetuksen arvoa.
Tässä tapauksessa näkyy esikatselussa näytön oikeanpuoleisessa osassa.
Merkkimääritteiden asettaminen rivikohtaisesti
Kun tarrassa on vähintään kaksi riviä tekstiä, voit asettaa eri arvon kunkin rivin
merkkimääritteille (fontti, koko, leveys, tyyli, rivi ja tasaus).
TARRAN MUOKKAAMINEN
Siirrä kohdistin riville, jota haluat muokata, -, -, - tai
-näppäimen avulla. Paina seuraavaksi Vaihto-näppäintä ja paina
sitten Tyyli-näppäintä, niin määritteet tulevat näyttöön. (
näytössä ilmaisee, että olet ottamassa määritettä käyttöön vain
kyseiselle riville.)
Kun kullekin riville on asetettu eri määritearvot, arvo näkyy muodossa
*****, kun painat Tyyli-näppäintä. Kun muutat tämän näytön asetusta
- tai -näppäimen avulla, sama muutos otetaan käyttöön kaikille
tarran riveille.
Merkkimääritteiden asettaminen
7
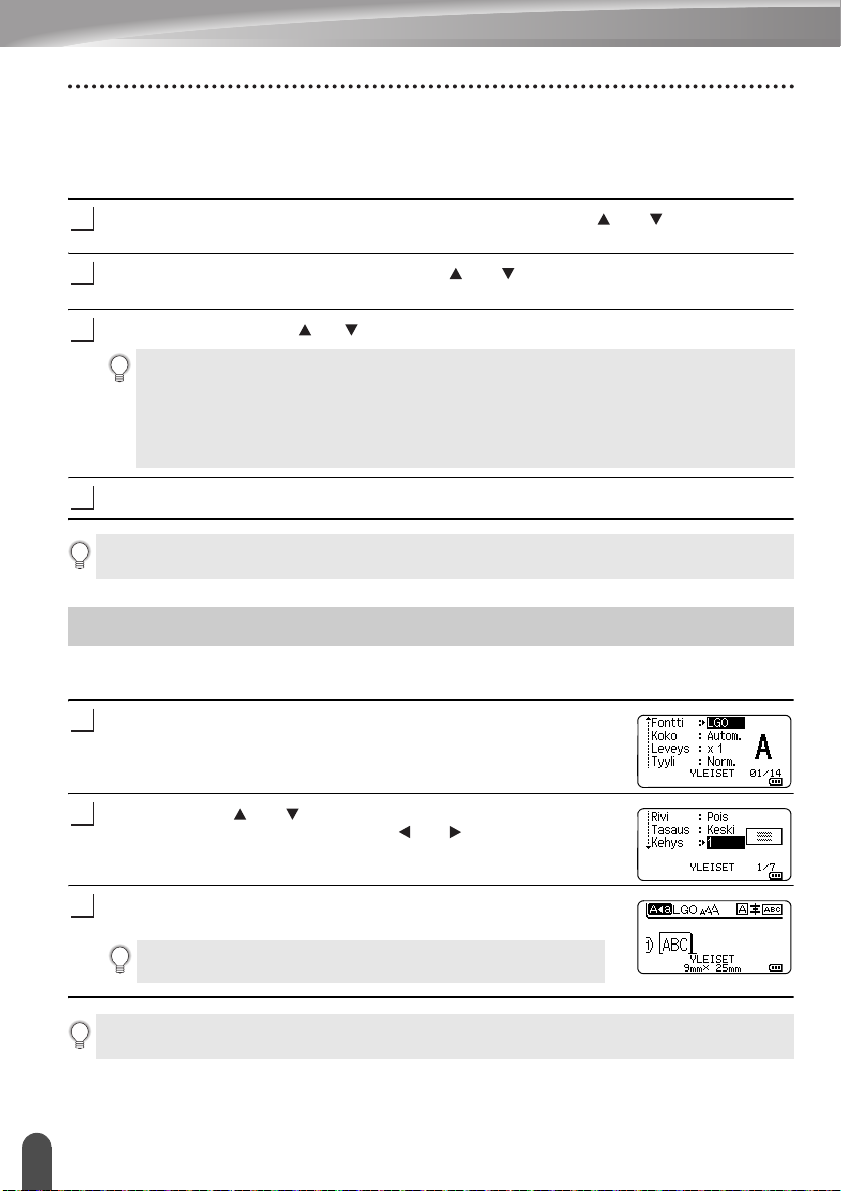
TARRAN MUOKKAAMINEN
1
2
3
4
1
2
3
Tyylin automaattisen sovituksen asettaminen
Kun Tyyli-näppäimen ”Koko”-asetus on ”Autom.” ja tarran pituudeksi on asetettu jokin
määritetty pituus, voit valita tavan, jolla tekstin koko pienennetään sopimaan valitun tarran
pituuteen.
Paina Valikko-näppäintä, valitse ”Lisäasetukset” käyttämällä - tai -näppäintä ja
paina sitten OK- tai Rivinvaihto-näppäintä.
Valitse ”Tyylin autom. sovitus” käyttämällä - tai -näppäintä ja paina sitten OK- tai
Rivinvaihto-näppäintä.
Valitse tyyli näppäimen tai avulla.
• Kun ”Tekstin koko” -asetus on valittuna, tekstin kokonaiskokoa muutetaan niin, että teksti
mahtuu tarran sisään.
• Kun ”Tekstin leveys” -asetus on valittuna, tekstin leveys pienennetään asetuksen x 1/2
koon mukaiseksi. (Jos tekstin kokoa on pienennettävä lisää, jotta teksti sopii valittuun
tarran pituuteen, tekstin kokonaiskokoa muutetaan sen jälkeen, kun tekstin leveys on
pienennetty asetuksen x 1/2 mukaiseksi.)
Ota asetukset käyttöön painamalla OK- tai Rivinvaihto-näppäintä.
• Palaa edelliseen vaiheeseen painamalla Esc-näppäintä.
• Aseta tyyli sen oletusasetukseksi (”Tekstin koko”) painamalla Välilyönti-näppäintä.
Kehysten asettaminen
Voit valita tarran kehyksen Tyyli-näppäimen avulla. Valittavissa olevat ”Kehykset” on lueteltu
Liitteessä. (Katso sivu 61.)
Paina Tyyli-näppäintä. Nykyiset asetukset tulevat näyttöön.
Valitse määrite - tai -näppäimen avulla, kunnes ”Kehys” on
valittuna. Sitten voit valita kehyksen - tai -näppäimen avulla.
Ota asetukset käyttöön painamalla OK- tai Rivinvaihto-
näppäintä.
Uusia asetuksia EI oteta käyttöön, jos et paina OK- tai
Rivinvaihto-näppäintä.
• Palaa edelliseen vaiheeseen painamalla Esc-näppäintä.
• Aseta valittu määrite sen oletusarvoon painamalla Välilyönti-näppäintä.
Kehysten asettaminen
8
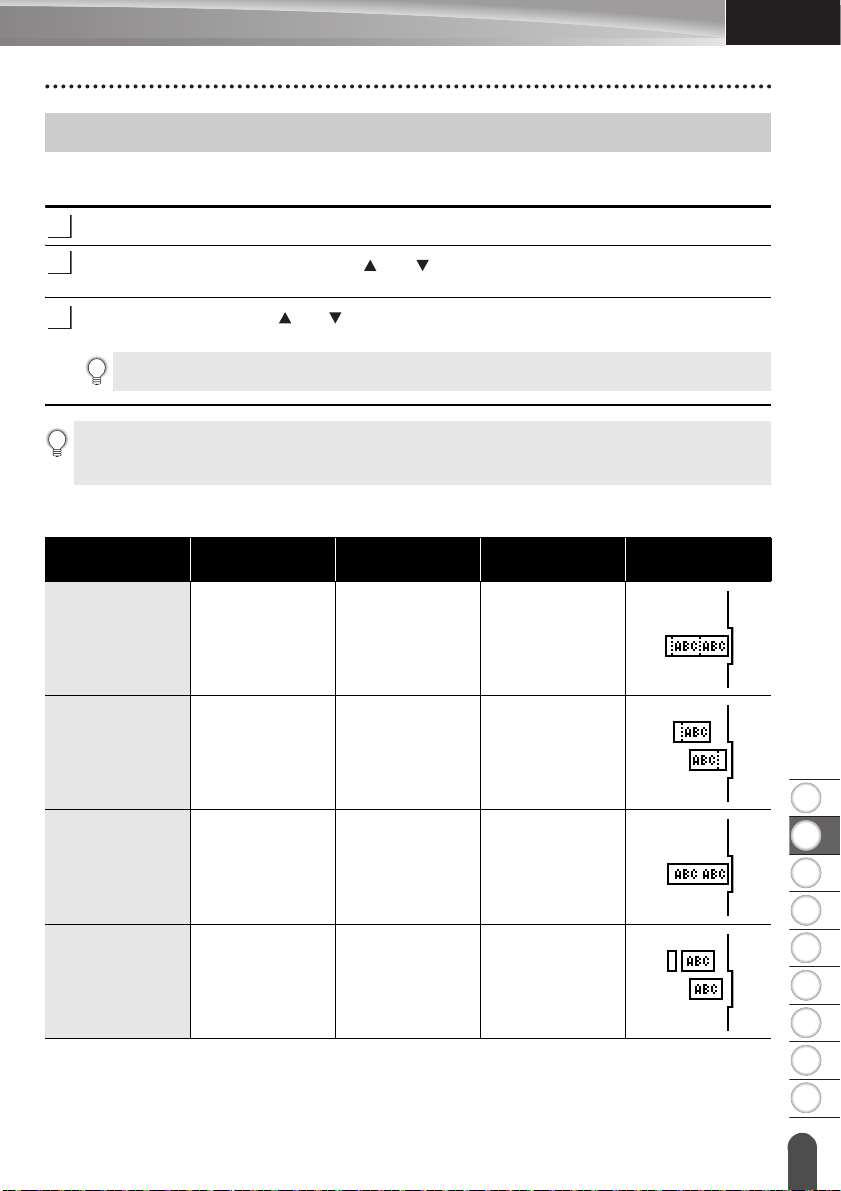
8
1
2
3
4
5
6
7
9
SUOMI
Nauhan leikkauksen asetukset
1
2
3
Nauhan leikkauksen asetusten avulla voit määrittää, miten nauha syötetään ja leikataan
tarroja tulostettaessa.
Paina Valikko-näppäintä.
Valitse ”Leikk. asetus” käyttämällä - tai -näppäintä ja paina sitten OK- tai
Rivinvaihto-näppäintä.
Valitse arvo käyttämällä - tai -näppäintä ja ota asetukset sitten käyttöön painamalla
OK- tai Rivinvaihto-näppäintä.
Uusia asetuksia EI oteta käyttöön, jos et paina OK- tai Rivinvaihto-näppäintä.
• Palaa edelliseen vaiheeseen painamalla Esc-näppäintä.
• Luettelo kaikista käytettävissä olevista asetuksista on Nauhan leikkauksen asetukset
-taulukossa.
Nauhan leikkauksen asetukset
Nro Täysi leikkaus Leikkaus
puoleenväliin
1 Ei Kyllä Ei
Ketju Kuva
TARRAN MUOKKAAMINEN
2 Kyllä Kyllä Ei
3EiEiEi
4 Kyllä Ei Ei
Nauhan leikkauksen asetukset
9
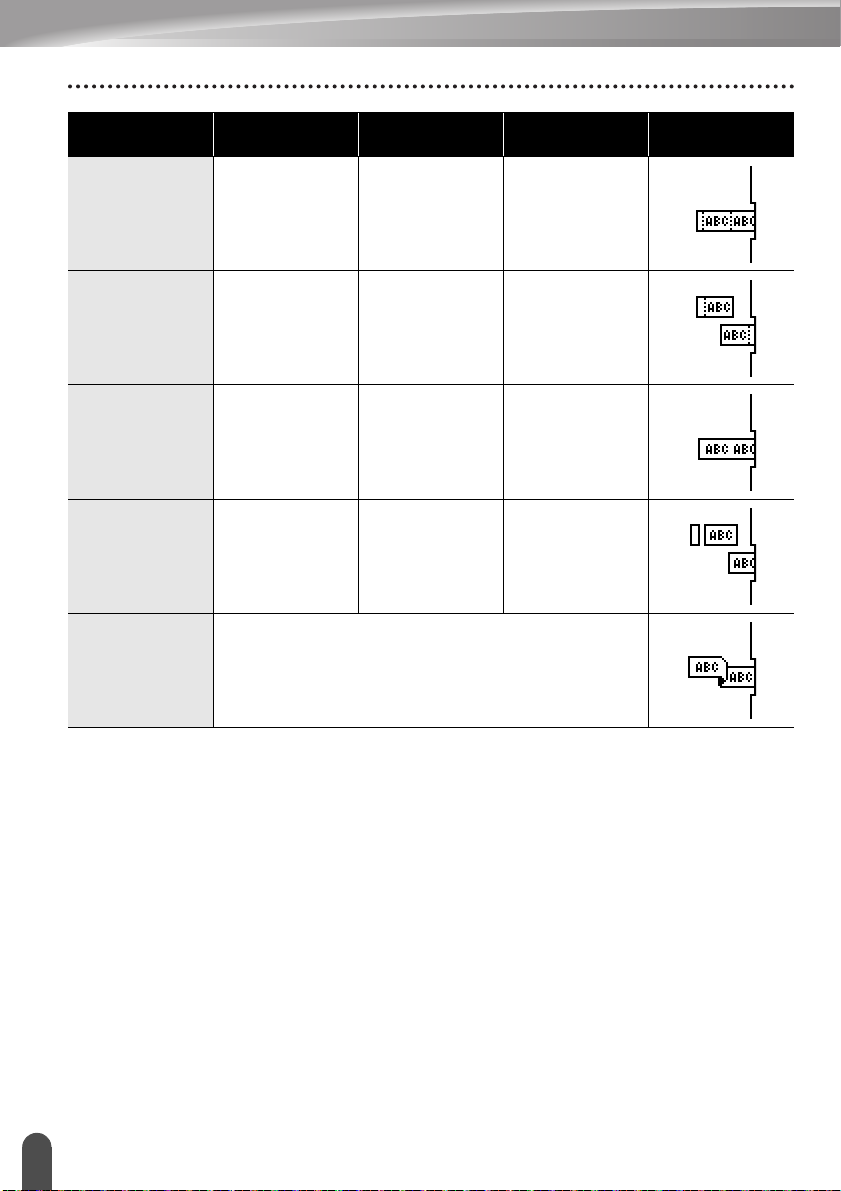
TARRAN MUOKKAAMINEN
Nro Täysi leikkaus Leikkaus
puoleenväliin
Ketju Kuva
5 Ei Kyllä Kyllä
6 Kyllä Kyllä Kyllä
7EiEiKyllä
8 Kyllä Ei Kyllä
9 Erikoisnauha
Nauhan leikkauksen asetukset
10
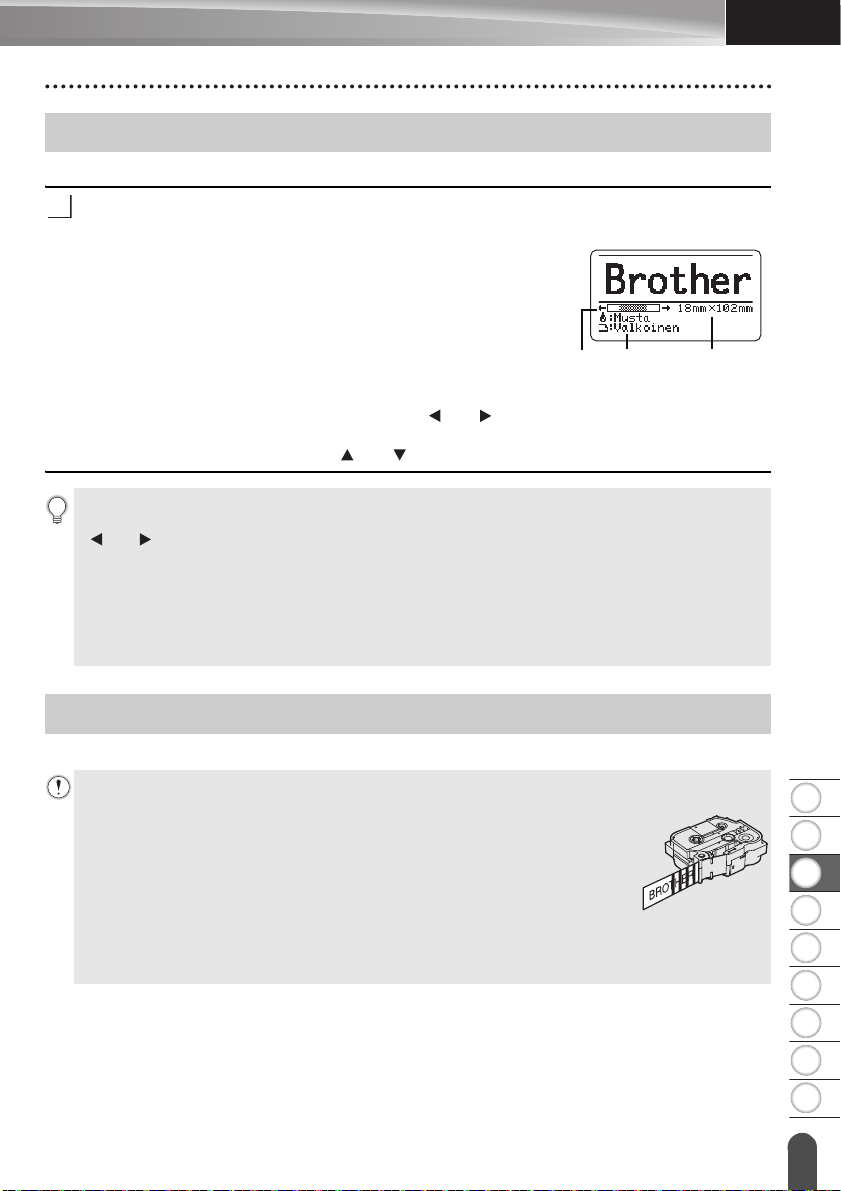
SUOMI
8
1
2
3
4
5
6
7
9
TARRAN TULOSTAMINEN
1
Tarran esikatselu
Voit esikatsella nykyistä sivua ja tarkistaa asettelun ennen tulostamista.
Paina Esikatselu-näppäintä.
Tarran kuva tulee näyttöön.
1. Palkki ilmoittaa tarran parhaillaan näkyvän osan
sijainnin.
2. Asennetun nauhakasetin nauhan leveys ja tarran
pituus ilmoitetaan seuraavalla tavalla:
Nauhan leveys x tarran pituus
3. Asennetun nauhakasetin tiedot tunnistetaan ja
ilmoitetaan. Ensimmäinen rivi ilmoittaa merkin värin ja
toinen rivi ilmoittaa nauhan värin.
Vieritä esikatselua vasemmalle tai oikealle - tai näppäimen avulla.
Muuta esikatselun suurennusta - tai -näppäimen avulla.
• Palaa tekstinsyöttönäyttöön painamalla Esc-, OK- tai Rivinvaihto-näppäintä.
• Jos haluat vierittää esikatselua vasemmalle tai oikealle, paina Vaihto-näppäintä ja paina sitten
- tai -näppäintä.
• Jos haluat tulostaa tarran suoraan esikatselunäytöstä, paina Tulosta-näppäintä tai avaa
tulostusasetusten näyttö ja valitse jokin tulostusvaihtoehto. Jos haluat lisätietoja, katso ”Tarran
tulostaminen” sivulla 11.
• Tulostuksen esikatselu on tarrasta muodostettu kuva. Se ei välttämättä ole samanlainen kuin
todellinen tulostettu tarra.
• Joidenkin nauhakasettien merkkien väriä ja nauhan väriä ei voi tunnistaa.
321
TARRAN TULOSTAMINEN
Tarran tulostaminen
Tarrat voidaan tulostaa, kun teksti on syötetty ja muotoilu tehty.
• Älä vedä nauhan ulostuloaukosta tulevaa tarraa. Muuten värinauha tarttuu nauhaan ja
menee poikki, jolloin nauhakasetti ei ole enää käyttökelpoinen.
• Älä peitä nauhan ulostuloaukkoa tulostamisen tai nauhan syöttämisen
aikana. Muuten nauha jumittuu.
• Tarkista, että nauhaa on jäljellä tarpeeksi, kun tulostat useita tarroja
peräkkäin. Jos nauha on vähissä, aseta pienempi kopioiden määrä, tulosta
tarrat yksitellen tai vaihda nauhakasetti.
• Raidallinen nauha ilmaisee nauhakasetin nauhan lopun. Jos näet sen
tulostuksen aikana, katkaise virta P-touch-tarratulostimesta painamalla
Virta-näppäintä ja pitämällä sitä alaspainettuna. Jos yrität tulostaa, kun
nauhakasetti on tyhjä, P-touch-tarratulostin voi vioittua.
Tarran esikatselu
11
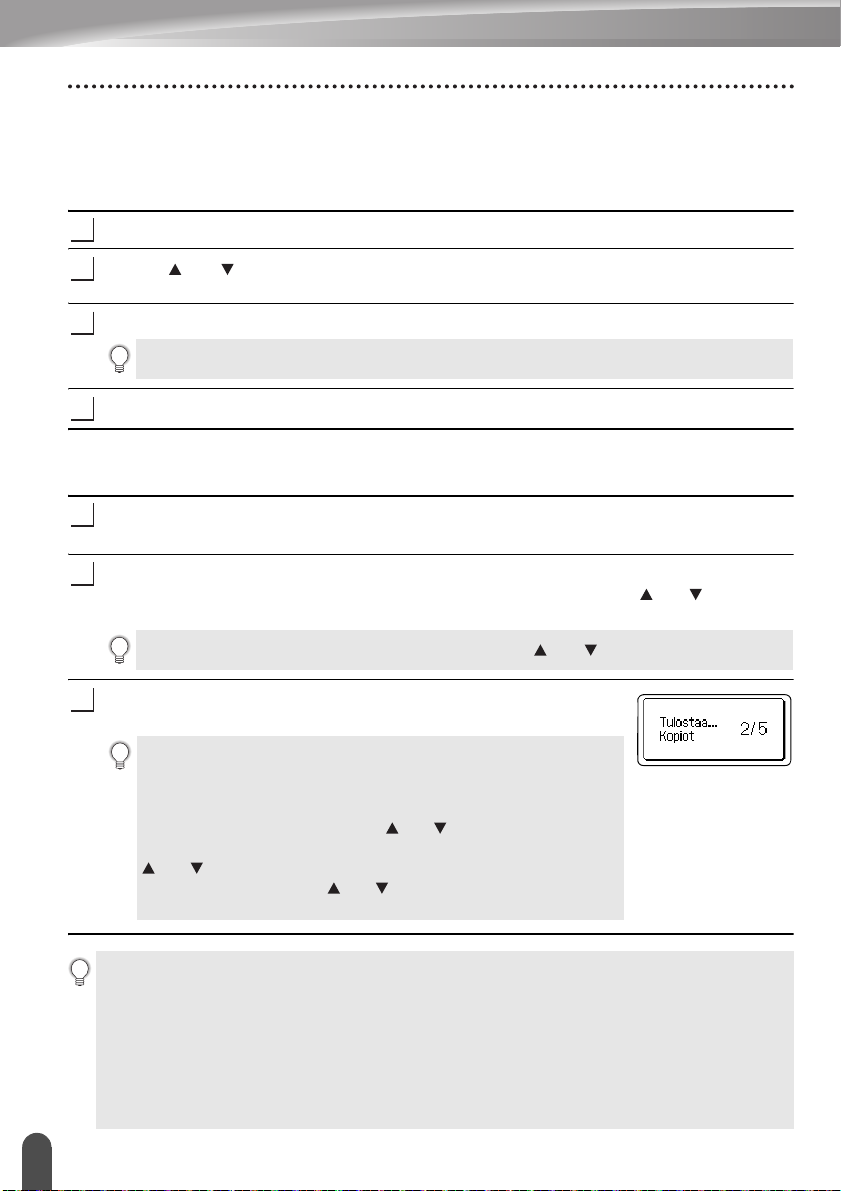
TARRAN TULOSTAMINEN
1
2
3
4
1
2
3
Yhden sivun tulostaminen
Aloita tulostaminen painamalla Tulosta-näppäintä.
Sivualueen tulostaminen
Kun sivuja on useita, voit määrittää tulostettavan sivualueen.
Paina Tulosta-näppäintä. Näkyviin tulee näyttö, jossa voit määrittää alueen.
Valitse - tai -näppäimellä ”Kaikki”, ”Nykyinen” tai ”Alue”. Jos valitset ”Kaikki” tai
”Nykyinen”, siirry vaiheeseen 4.
Määritä ensimmäinen sivu ja viimeinen sivu.
Tyhjiä sivuja ei tulosteta.
Tulosta painamalla OK- tai Rivinvaihto-näppäintä.
Useiden kopioiden tulostaminen
Tämän toiminnon avulla voit tulostaa samasta tarrasta jopa 99 kopiota.
Varmista, että asetettuna on asianmukainen nauhakasetti, joka on valmiina tulostusta
varten.
Paina Vaihto-näppäintä ja paina sitten Tulosta-näppäintä, jotta Kopiot-näyttö tulee
näkyviin, ja valitse sitten tulostettavien kopioiden määrä käyttämällä - tai -näppäintä
tai kirjoita numero käyttämällä numeronäppäimiä.
Voit muuttaa kopioiden määrää nopeammin pitämällä - tai -näppäintä alaspainettuna.
Paina OK- tai Rivinvaihto-näppäintä. ”Tulostaa... Kopiot”
-sanoma on näkyvissä, kun tarroja tulostetaan.
Jos valitset automaattisen leikkaustoiminnon tulostaessasi tarrasta
useita kopioita, näyttöön tulee sanoma, jonka avulla vahvistetaan,
haluatko leikata tarrat kunkin tarran tulostuksen jälkeen.
Jos haluat poistaa sanoman näytön käytöstä, paina Valikko-näppäintä,
valitse ”Lisäasetukset” käyttämällä - tai -näppäintä ja paina sitten
OK- tai Rivinvaihto-näppäintä. Valitse ”Leikkaustauko” käyttämällä
- tai -näppäintä ja paina sitten OK- tai Rivinvaihto-näppäintä.
Valitse ”Pois” käyttämällä - tai -näppäintä ja paina sitten OK- tai
Rivinvaihto-näppäintä.
• Palaa edelliseen vaiheeseen painamalla Esc-näppäintä.
• Näytössä tulostuksen aikana näkyvät luvut ilmaisevat ”tulostettujen määrää / asetettujen
kopioiden määrää”.
• Jos painat Välilyönti-näppäintä, kun asetat kopioiden määrää, arvoksi palautetaan oletusarvo eli 01.
• Kun sanoma ”Leikkaa nauha ja jatka painamalla Tulosta” tulee näyttöön, paina Tulosta-näppäintä.
Jos haluat asettaa, leikataanko nauha kunkin tarran tulostamisen jälkeen, käytä vaihtoehtoa ”Leikk.
asetus”. Katso lisätietoja kohdasta ”Nauhan leikkauksen asetukset” sivulla 9.
• Jos haluat tulostaa tarran käyttäen siirrettyä mallia, katso ”P-touch-tarratulostimeen siirrettyjen
tietojen käyttäminen” sivulla 35.
Tarran tulostaminen
12
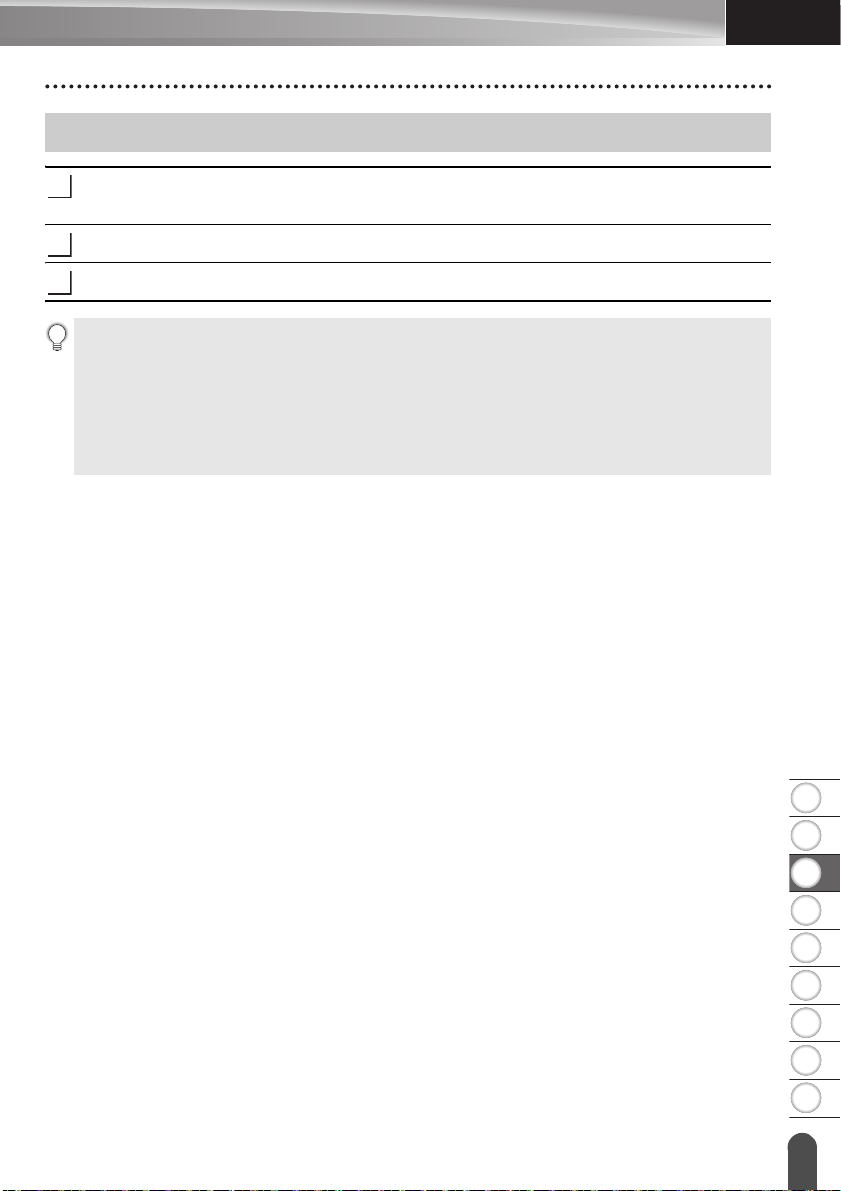
SUOMI
8
1
2
3
4
5
6
7
9
Tarrojen kiinnittäminen
1
2
3
Jos se on tarpeen, leikkaa tulostettu tarra haluttuun muotoon ja pituuteen esimerkiksi
saksilla.
Irrota taustamateriaali tarrasta.
Sijoita tarra paikalleen ja kiinnitä tarra sitten painamalla sormella tiukasti ylhäältä alas.
• Joidenkin tarratyyppien taustamateriaali saattaa olla leikattu valmiiksi, jolloin sen poistaminen
on helpompaa. Poista taustamateriaali taittamalla tarraa pituussuunnassa niin, että teksti tulee
sisäänpäin, jolloin taustamateriaalin sisäreunat tulevat näkyviin. Irrota taustamateriaali sitten
pala kerrallaan.
• Tarrat saattavat olla vaikeita kiinnittää kosteisiin, likaisiin tai epätasaisiin pintoihin. Tarrat
saattavat irrota kyseisistä pinnoista helposti.
• Lue kangasnauhojen, erityisvahvojen tarranauhojen tai muiden erikoisnauhojen mukana
toimitetut ohjeet huolellisesti ja noudata kaikkia ohjeissa mainittuja varotoimenpiteitä.
TARRAN TULOSTAMINEN
Tarrojen kiinnittäminen
13
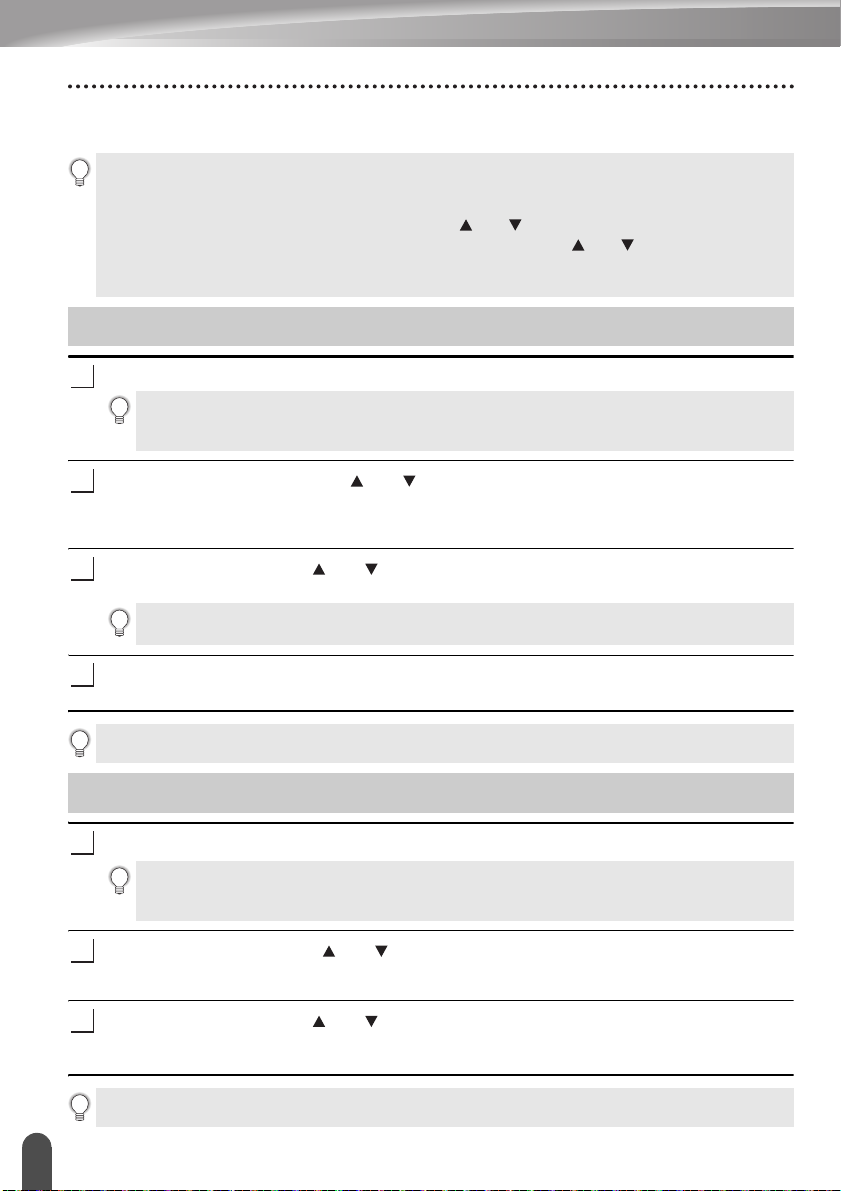
TIEDOSTOMUISTIN KÄYTTÄMINEN
1
2
3
4
1
2
3
Voit tallentaa jopa 99 useimmin käyttämääsi tarraa tiedostomuistiin. Kukin tarra on tallennettu
tiedostona, minkä ansiosta voit noutaa tarran nopeasti ja helposti, kun tarvitset sitä uudelleen.
• Kun tiedostomuisti on täynnä, joudut korvaamaan jonkin tallennetuista tiedostoista aina, kun
tallennat uuden tiedoston.
• Tiedostomuistissa käytettävissä oleva tila voidaan vahvistaa tekemällä seuraavat toimet. Paina
Valikko-näppäintä, valitse ”Käyttö” käyttämällä - tai -näppäintä ja paina sitten OK- tai
Rivinvaihto-näppäintä. Valitse ”Paikallinen sisältö” käyttämällä - tai -näppäintä ja paina
sitten OK- tai Rivinvaihto-näppäintä.
* Kohdassa ”Käytettäv.: XXXXmerk” näkyvä käytettävissä oleva tila voi erota todellisesta käytettävissä olevasta tilasta.
Tarran tallentaminen muistiin
Kun olet syöttänyt tekstin ja muotoillut tarran, paina Tiedosto-näppäintä.
Jos vähintään yksi tarra on siirretty, näkyviin tulee näyttö, jossa voit valita vaihtoehdon
”Paikalliset tiedostot” tai ”Siirretyt mallit”, kun painat Tiedosto-näppäintä. Valitse
”Paikalliset tiedostot”.
Valitse ”Tallenna” käyttämällä - tai -näppäintä ja paina sitten OK- tai Rivinvaihto-
näppäintä. Tiedoston numero tulee näyttöön.
Myös tarran teksti tulee näyttöön, jos jokin tarra on jo tallennettuna kyseisen tiedoston
numeron kohdalle.
Valitse tiedoston numero - tai -näppäimen avulla ja paina sitten OK- tai
Rivinvaihto-näppäintä.
Kun valitun numeron kohdalla on jo tallennettuna jokin tiedosto, sen tiedot korvataan
tiedostolla, jota yrität tallentaa.
Anna tiedoston nimi ja paina sitten OK- tai Rivinvaihto-näppäintä.
Tiedosto tallennetaan, ja tekstinsyöttönäyttö tulee jälleen näkyviin.
Palaa edelliseen vaiheeseen painamalla Esc-näppäintä.
Tallennetun tarratiedoston avaaminen
Paina Tiedosto-näppäintä.
Jos vähintään yksi tarra on siirretty, näkyviin tulee näyttö, jossa voit valita vaihtoehdon
”Paikalliset tiedostot” tai ”Siirretyt mallit”, kun painat Tiedosto-näppäintä. Valitse
”Paikalliset tiedostot”.
Valitse ”Avaa” käyttämällä - tai -näppäintä ja paina sitten OK- tai Rivinvaihto-
näppäintä. Tallennetun tarran tiedoston numero tulee näyttöön.
Myös tarran teksti tulee näyttöön tarran tunnistamista varten.
Valitse tiedoston numero - tai -näppäimen avulla ja avaa sitten valittu tiedosto
painamalla OK- tai Rivinvaihto-näppäintä. Tiedosto avataan, ja se tulee näkyviin
tekstinsyöttönäyttöön.
Palaa edelliseen vaiheeseen painamalla Esc-näppäintä.
Tarran tallentaminen muistiin
14
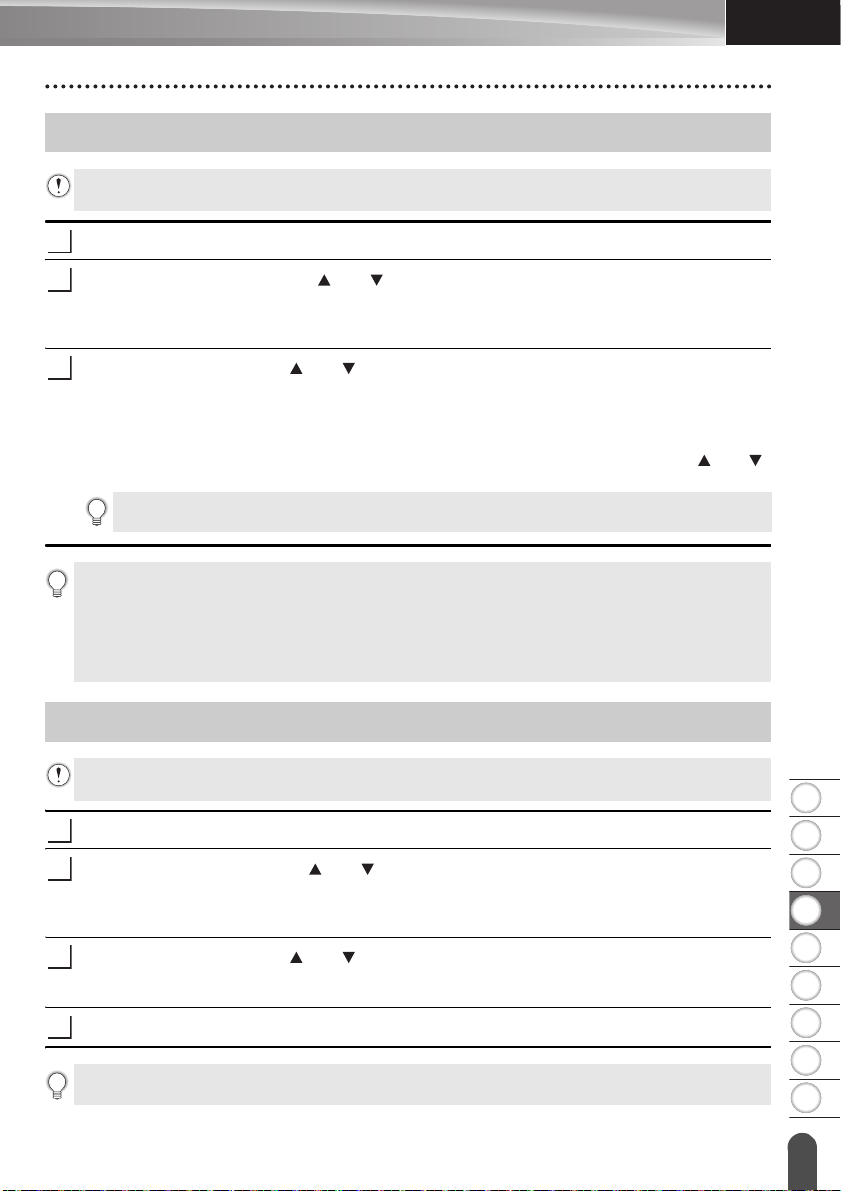
SUOMI
8
1
2
3
4
5
6
7
9
Tallennetun tarratiedoston tulostaminen
1
2
3
1
2
3
4
Jos haluat tulostaa tarran käyttäen siirrettyä mallia, katso ”P-touch-tarratulostimeen siirrettyjen
tietojen käyttäminen” sivulla 35.
Paina Tiedosto-näppäintä.
Valitse ”Tulosta” käyttämällä - tai -näppäintä ja paina sitten OK- tai Rivinvaihto-
näppäintä.
Tallennetun tarran tiedoston numero tulee näyttöön.
Myös tarran teksti tulee näyttöön tarran tunnistamista varten.
Valitse tiedoston numero - tai -näppäimen avulla ja paina sitten Tulosta-, OK- tai
Rivinvaihto-näppäintä.
• Yhden sivun tulostaminen:
Yksi sivu tulostetaan välittömästi.
• Sivualueen tulostaminen:
Näkyviin tulee näyttö, jossa voit määrittää alueen. Valitse ”Kaikki” tai ”Alue” - tai näppäimen avulla ja paina sitten OK- tai Rivinvaihto-näppäintä.
Jos valitset ”Alue”-vaihtoehdon, määritä ensimmäinen sivu ja viimeinen sivu.
• Palaa edelliseen vaiheeseen painamalla Esc-näppäintä.
• ”Ei tekstiä!” -sanoma tulee näyttöön, kun yrität tulostaa tiedoston, joka ei sisällä tekstiä.
• Kun sanoma ”Leikkaa nauha ja jatka painamalla Tulosta” tulee näyttöön, paina Tulosta-
näppäintä. Jos haluat asettaa, leikataanko nauha kunkin tarran tulostamisen jälkeen, käytä
vaihtoehtoa ”Leikk. asetus”. Katso lisätietoja kohdasta ”Nauhan leikkauksen asetukset”
sivulla 9.
TIEDOSTOMUISTIN KÄYTTÄMINEN
Tallennetun tarratiedoston poistaminen
Jos haluat poistaa siirrettyä mallia käyttävän tarran, katso ”Siirrettyjen tietojen poistaminen”
sivulla 41.
Paina Tiedosto-näppäintä.
Valitse ”Poista” käyttämällä - tai -näppäintä ja paina sitten OK- tai Rivinvaihto-
näppäintä.
Tallennetun tarran tiedoston numero tulee näyttöön.
Myös tarran teksti tulee näyttöön tarran tunnistamista varten.
Valitse tiedoston numero - tai -näppäimen avulla ja paina sitten OK- tai
Rivinvaihto-näppäintä.
Näyttöön tulee sanoma ”Poista?”.
Poista tiedosto painamalla OK- tai Rivinvaihto-näppäintä.
Voit peruuttaa tiedoston poistamisen ja palata edelliseen näyttöön painamalla Esc-näppäintä.
Tallennetun tarratiedoston tulostaminen
15
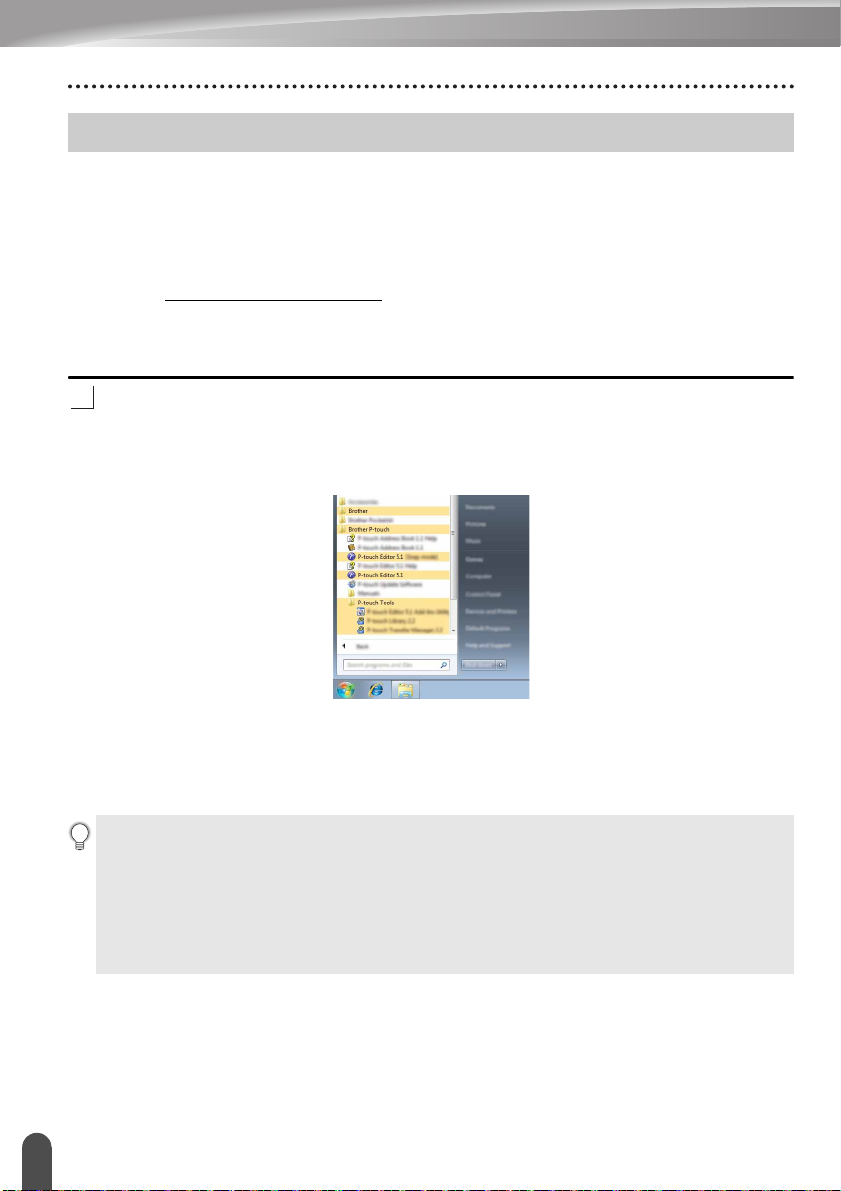
P-TOUCH-OHJELMISTON KÄYTTÄMINEN
1
P-touch Editorin käyttäminen
Sinun on asennettava P-touch Editor ja tulostusohjain, jotta voit käyttää P-touchtarratulostinta tietokoneesi kanssa.
Katso P-touch-ohjelmiston asennusta koskevat ohjeet Pika-asennusoppaasta.
Katso tietokoneesi käyttöjärjestelmää vastaavat ohjeet alta. Näyttökuvissa ”XX-XXXX” on
P-touch-tarratulostimen mallin numero.
Voit ladata uusimman ohjaimen ja ohjelmiston Brother Solutions Centeristä seuraavasta
osoitteesta: http://solutions.brother.com
P-touch Editorin käyttäminen (Windows®)
P-touch Editorin käynnistäminen
Windows Vista® / Windows® 7 / Windows Server® 2008 / 2008 R2
Napsauta Käynnistä-painiketta ja valitse sitten [Kaikki ohjelmat] - [Brother P-touch] [P-touch Editor 5.1].
Kun P-touch Editor käynnistyy, valitse, haluatko luoda uuden asettelun vai avata
aiemmin luodun asettelun.
Windows
Napsauta [Sovellukset]-näytössä [P-touch Editor 5.1] -valintaa tai kaksoisnapsauta
työpöydällä [P-touch Editor 5.1] -valintaa.
Kun P-touch Editor käynnistyy, valitse, haluatko luoda uuden asettelun vai avata
aiemmin luodun asettelun.
• Voit käynnistää P-touch Editorin myös pikakuvakkeiden avulla, jos valitsit niiden luomisen
asennuksen aikana.
• Työpöydän pikakuvake: käynnistä P-touch Editor kaksoisnapsauttamalla.
• Pikakäynnistyspalkin pikakuvake: käynnistä P-touch Editor napsauttamalla.
• Jos haluat muuttaa tapaa, jolla P-touch Editor toimii käynnistyessään, valitse P-touch Editorin
valikkorivillä [Työkalut] - [Asetukset], niin [Asetukset]-valintaikkuna tulee näyttöön. Valitse
vasemmanpuoleisessa osassa [Yleiset]-otsikko ja valitse sitten haluamasi asetus [Toiminnot]luetteloruudussa kohdasta [Käynnistysasetukset]. Oletusasetus on [Näytä uusi näkymä].
P-touch Editorin käyttäminen
16
®
8 / Windows® 8.1 / Windows Server® 2012
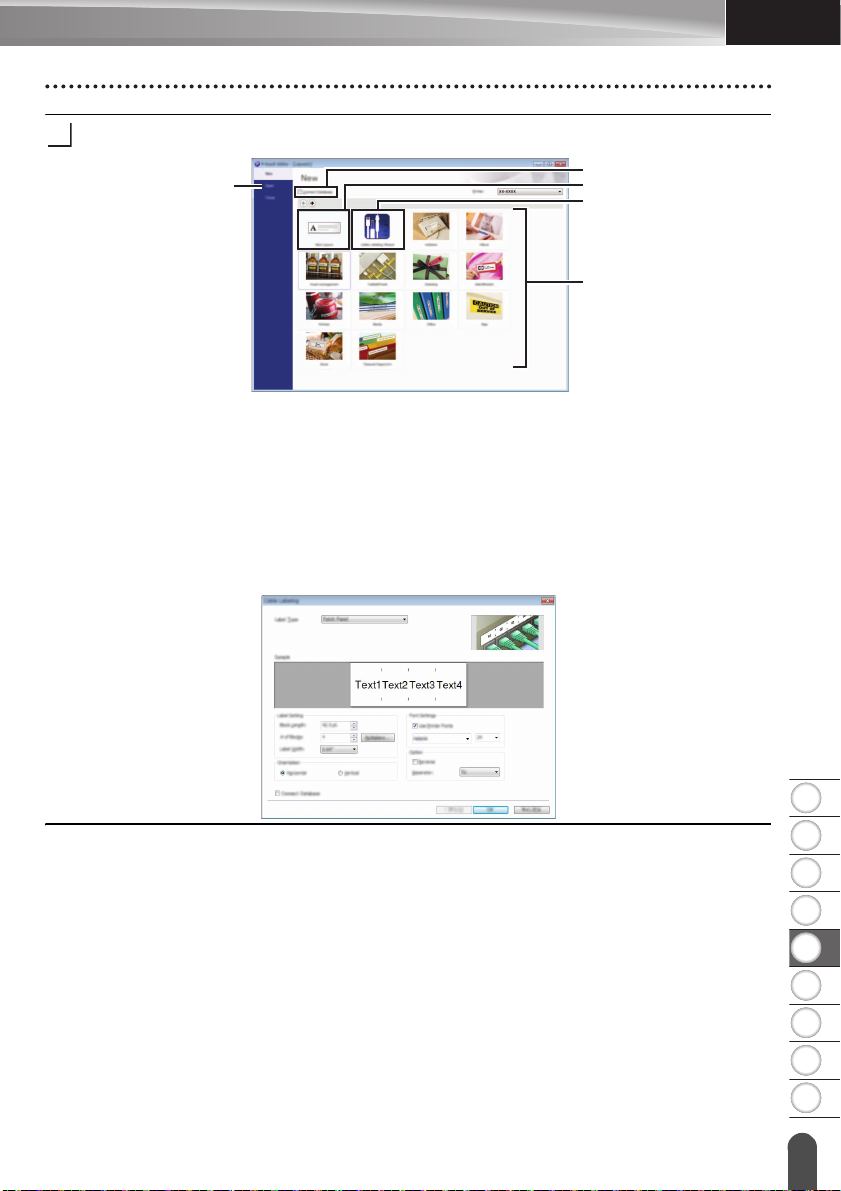
8
1
2
3
4
5
6
7
9
SUOMI
Valitse jokin näytössä näkyvistä vaihtoehdoista.
2
3
4
1
5
2
1. Luo uusi asettelu napsauttamalla [Uusi asettelu] -painiketta.
2. Luo uusi asettelu käyttämällä apuna esimääritettyä asettelua valitsemalla haluamasi
luokan painike.
3. Esimääritetty asettelu liitetään tietokantaan valitsemalla kohdan [Yhdistä tietokanta]
vieressä oleva valintaruutu.
4. Jos haluat avata aiemmin luodun asettelun, napsauta [Avaa]-valintaa.
5. Jos haluat avata sovelluksen, jotta voit luoda helposti tarroja sähkölaitteiden
hallintaa varten, napsauta [Ohjattu kaapelitarrojen luonti] -painiketta.
P-TOUCH-OHJELMISTON KÄYTTÄMINEN
P-touch Editorin käyttäminen
17
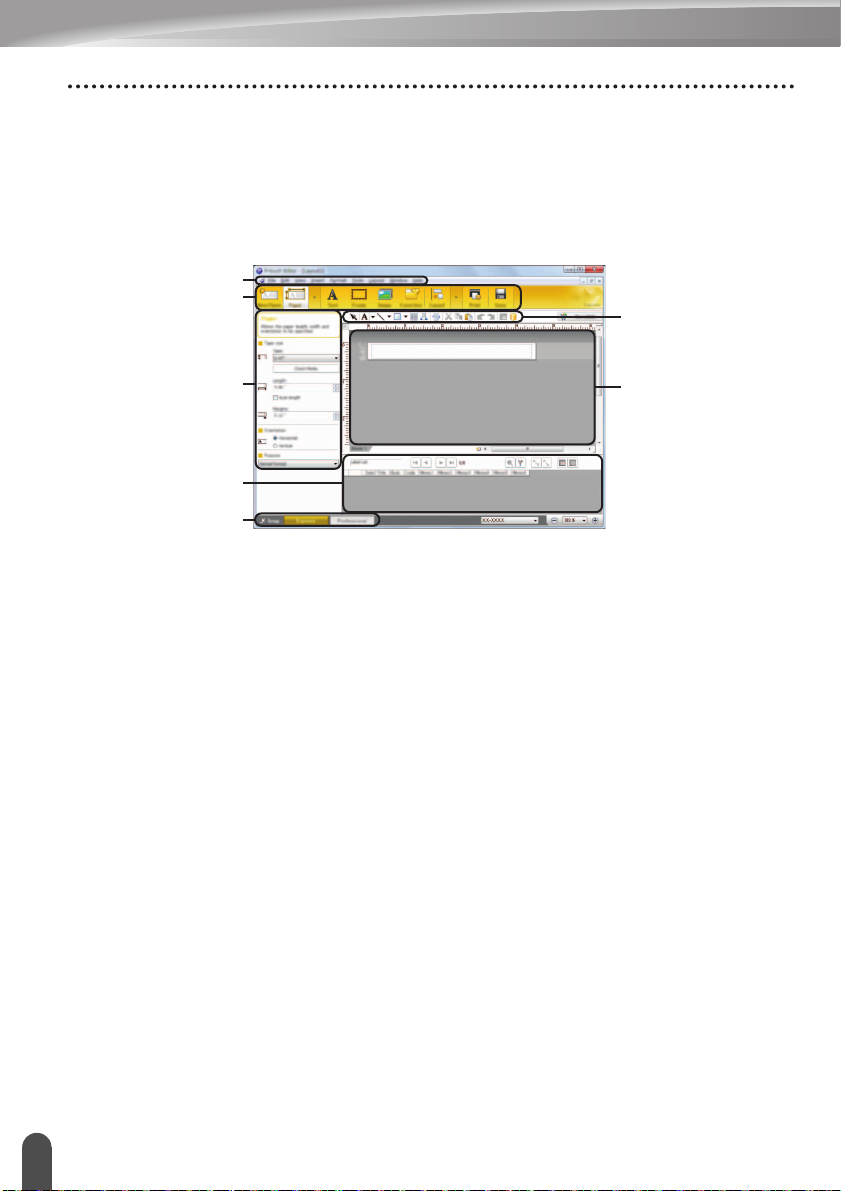
P-TOUCH-OHJELMISTON KÄYTTÄMINEN
7
2
1
3
4
5
6
Toimintatilat
P-touch Editorissa on kolme toimintatilaa: [Express]-tila, [Professional]-tila ja [Snap]-tila. Voit
helposti vaihtaa tilasta toiseen käyttämällä tilanvalintapainikkeita.
[Express]-tila
Tässä tilassa voit nopeasti ja helposti luoda asetteluja, jotka sisältävät tekstiä ja kuvia.
[Express]-tilan näyttö on selitetty alla:
1. Valikkorivi
2. Komentopalkki
3. Piirros-/muokkaustyökalurivi
4. Ominaisuuspalkki
5. Asetteluikkuna
6. Tietokantaikkuna
7. Tilanvalintapainikkeet
P-touch Editorin käyttäminen
18
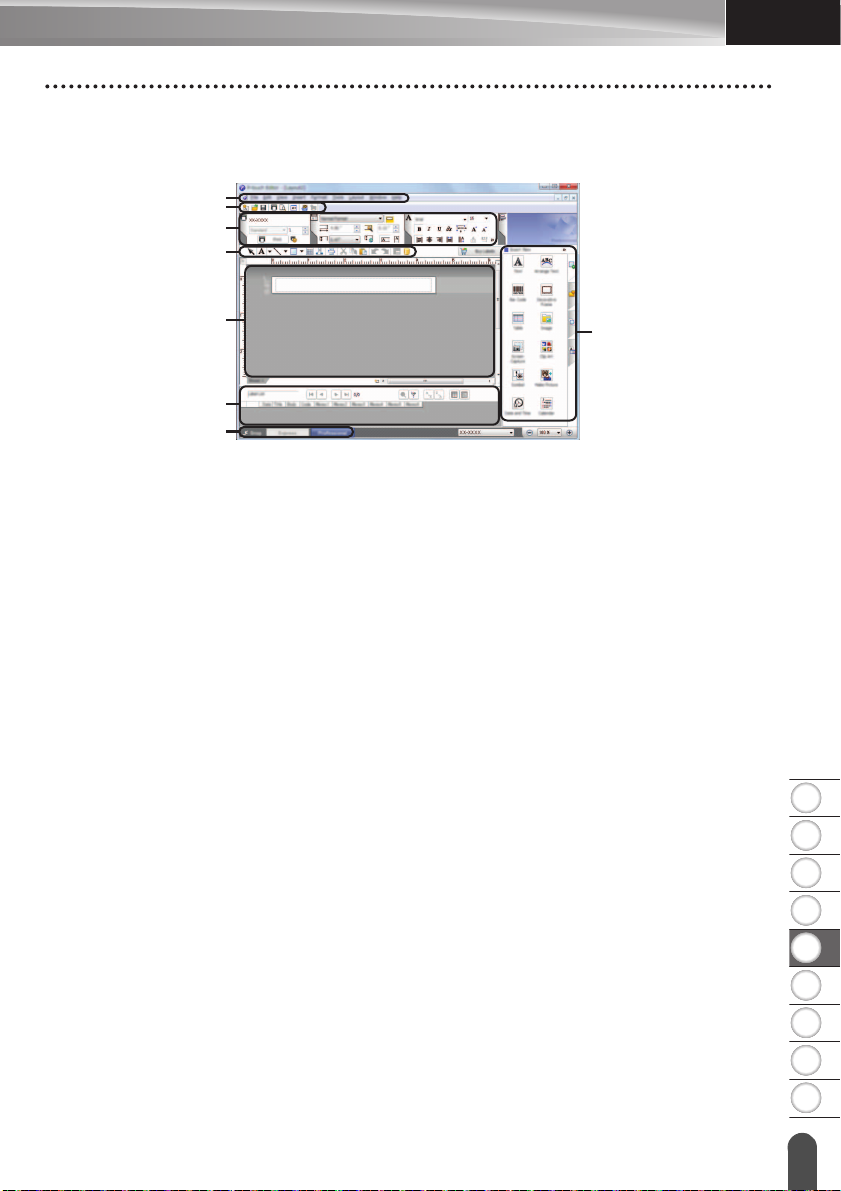
8
1
2
3
4
5
6
7
9
SUOMI
[Professional]-tila
7
2
1
3
4
8
6
5
Tässä tilassa voit luoda asetteluja käyttämällä useita erilaisia työkaluja ja asetuksia.
[Professional]-tilan näyttö on selitetty alla:
1. Valikkorivi
2. Normaali työkalurivi
3. Ominaisuuspaletti
4. Piirros-/muokkaustyökalurivi
5. Asetteluikkuna
6. Tietokantaikkuna
7. Tilanvalintapainikkeet
8. Sivupalkki
P-TOUCH-OHJELMISTON KÄYTTÄMINEN
P-touch Editorin käyttäminen
19
 Loading...
Loading...