Brother E550W, PT-E550W User guide [de]
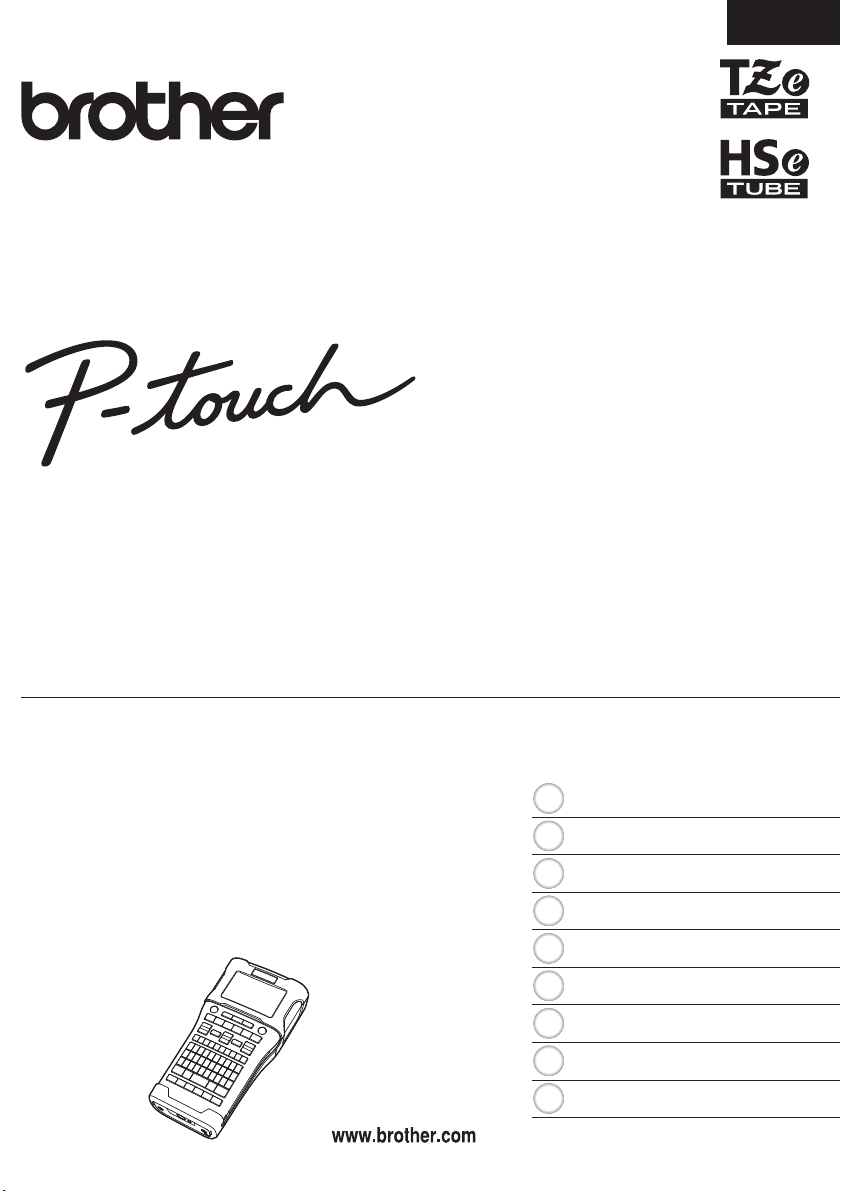
Zur sicheren Verwendung Ihres P-touch lesen Sie zuerst
die beigefügte Installationsanleitung.
Lesen Sie diese Anleitung, bevor Sie den P-touch
verwenden. Halten Sie diese Anleitung griffbereit, um auch
später darin nachschlagen zu können.
Bitte besuchen Sie uns unter http://solutions.brother.com/ –
Sie erhalten Produktsupport und Antworten auf häufig
gestellte Fragen (FAQs).
Version B
GER
E550W
EINFÜHRUNG
ETIKETT ERSTELLEN
ETIKETTEN DRUCKEN
SPEICHER VERWENDEN
P-TOUCH-SOFTWARE
VERWENDEN
NETZWERK
ZURÜCKSETZEN UND WARTUNG
PROBLEMLÖSUNGEN
ANHANG
8
1
2
3
4
5
6
7
9
BENUTZERHANDBUCH
DEUTSCH
BENUTZERHANDBUCH E550W
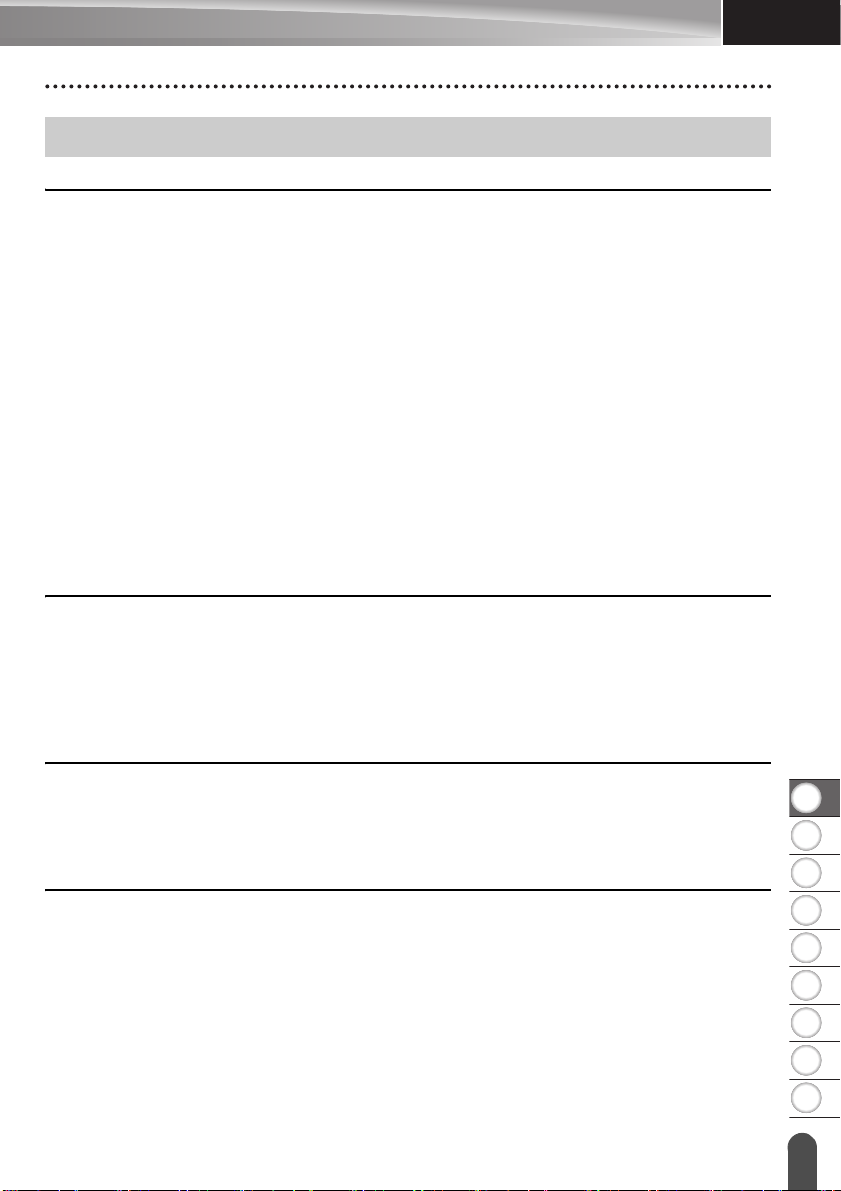
8
9
1
2
3
4
5
6
7
DEUTSCH
Inhalt
ETIKETT ERSTELLEN.....................................................................................3
Text eingeben und bearbeiten...............................................................................................3
Text über die Tastatur eingeben......................................................................................3
Neue Zeile hinzufügen.....................................................................................................3
Neuen Block hinzufügen..................................................................................................3
Den Cursor bewegen.......................................................................................................3
Text einfügen...................................................................................................................3
Text löschen ....................................................................................................................3
Symbole eingeben.................................................................................................................4
Symbole mit der Symbol-Funktion eingeben...................................................................4
Benutzerdefinierte Zeichen mit der Symbol-Funktion eingeben......................................5
Verwenden der Symbol-Historie......................................................................................5
Akzentbuchstaben eingeben .................................................................................................6
Textattribute einstellen ..........................................................................................................7
Textattribute für das gesamte Etikett einstellen...............................................................7
Textattribute zeilenweise einstellen.................................................................................7
Automatische Anpassung einstellen................................................................................8
Rahmen einstellen.................................................................................................................8
Schnittoptionen......................................................................................................................9
ETIKETTEN DRUCKEN .................................................................................11
Etikettenvorschau................................................................................................................11
Etikett drucken.....................................................................................................................11
Ausdruck einzelner Etiketten .........................................................................................11
Ausdruck eines Auswahlbereiches mehrerer Etiketten .................................................12
Mehrere Kopien drucken ...............................................................................................12
Etiketten aufkleben..............................................................................................................13
SPEICHER VERWENDEN.............................................................................14
EINFÜHRUNG
Etikett speichern..................................................................................................................14
Gespeichertes Etikett öffnen ...............................................................................................14
Gespeichertes Etikett drucken ............................................................................................15
Gespeichertes Etikett löschen.............................................................................................16
P-TOUCH-SOFTWARE VERWENDEN .........................................................17
P-touch Editor verwenden...................................................................................................17
P-touch Editor verwenden (für Windows
P-touch Editor verwenden (für Macintosh) ....................................................................21
P-touch Editor aktualisieren...........................................................................................23
P-touch Transfer Manager verwenden (für Windows
Einführung in die Funktionsweise des P-touch Transfer Managers ..............................25
Etikettenvorlagen auf den P-touch Transfer Manager übertragen................................. 26
P-touch Transfer Manager verwenden ..........................................................................27
Vorlagen oder andere Daten vom Computer auf den P-touch übertragen....................29
Im P-touch gespeicherte Vorlagen oder andere Daten sichern.....................................32
Alle Daten des P-touch löschen.....................................................................................33
®
)....................................................................17
®
).......................................................25
1
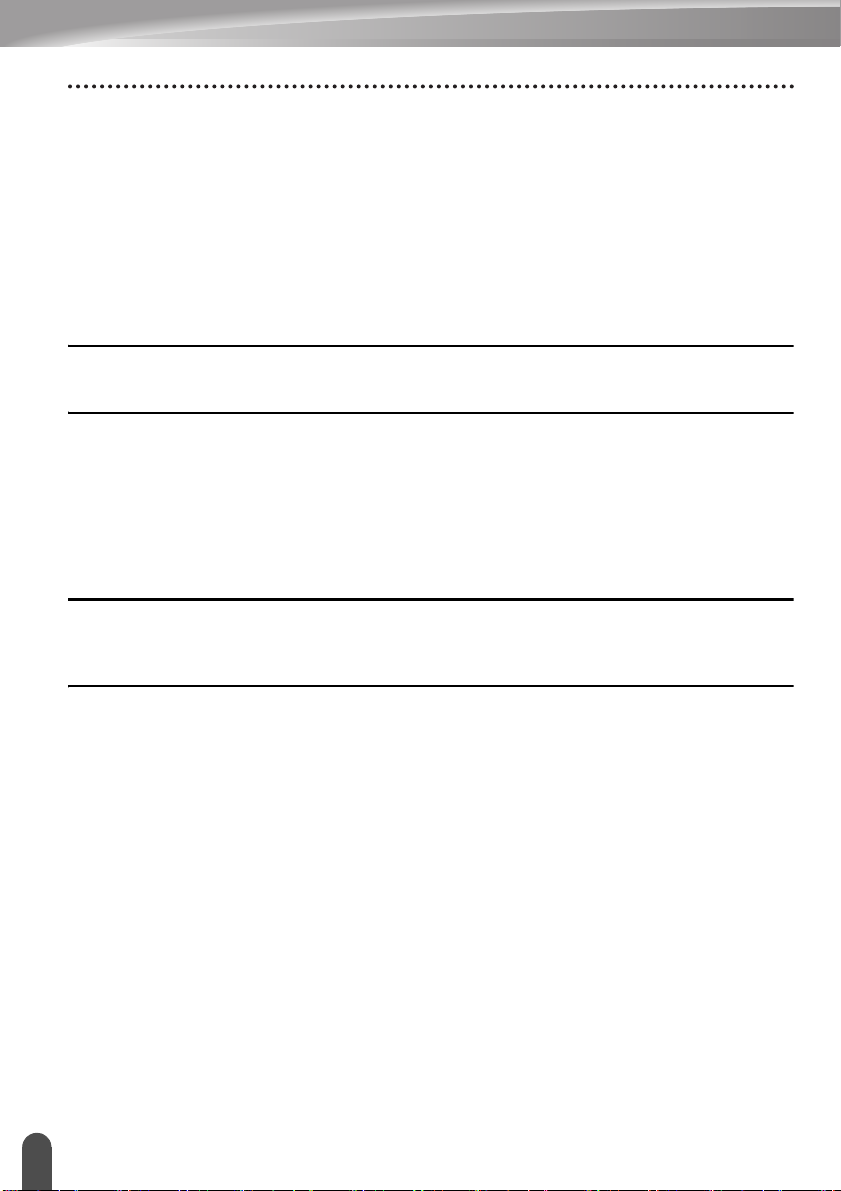
EINFÜHRUNG
Auf den P-touch übertragene Daten verwenden................................................................. 34
Bild eines benutzerdefinierten Zeichens ....................................................................... 34
Übertragene Vorlage drucken ....................................................................................... 34
Übertragene Datenbankdaten verwenden .................................................................... 36
Übertragene Daten löschen .......................................................................................... 40
P-touch Library verwenden................................................................................................. 42
P-touch Library starten.................................................................................................. 42
Vorlagen öffnen und bearbeiten.................................................................................... 43
Vorlagen drucken .......................................................................................................... 44
Nach Vorlagen oder anderen Daten suchen ................................................................. 44
NETZWERK................................................................................................... 46
Netzwerkeinstellungen konfigurieren.................................................................................. 46
ZURÜCKSETZEN UND WARTUNG ............................................................. 47
P-touch zurücksetzen ......................................................................................................... 47
Daten mit der P-touch Tastatur auf Werkseinstellung zurücksetzen ............................ 47
Daten mit der Menü-Taste zurücksetzen ...................................................................... 47
Wartung und Pflege ............................................................................................................ 48
Gehäuse reinigen.......................................................................................................... 48
Druckkopf reinigen ........................................................................................................ 48
Schneideeinheit reinigen............................................................................................... 48
PROBLEMLÖSUNGEN ................................................................................. 49
Was tun, wenn... ................................................................................................................. 49
Fehlermeldungen................................................................................................................ 52
ANHANG ....................................................................................................... 56
Technische Daten............................................................................................................... 56
Symbole.............................................................................................................................. 58
Akzentbuchstaben .............................................................................................................. 59
Zeichenattribut .................................................................................................................... 60
Rahmen .............................................................................................................................. 62
Barcodes............................................................................................................................. 62
Tabelle für Barcode-Einstellungen................................................................................ 62
Sonderzeichen .............................................................................................................. 63
Hinweise zum Verwenden des P-touch Transfer Managers (für Windows
Hinweise zum Erstellen von Vorlagen........................................................................... 64
Hinweise zum Übertragen von Vorlagen....................................................................... 64
Hinweise zum Übertragen von anderen Daten als Vorlagen ........................................ 65
®
) ..................... 64
2

8
1
2
3
4
5
6
7
9
DEUTSCH
ETIKETT ERSTELLEN
Text eingeben und bearbeiten
Text über die Tastatur eingeben
• Die Tastatur des P-touch kann in derselben Weise wie die Tastatur eines herkömmlichen
Computers verwendet werden.
Neue Zeile hinzufügen
•Drücken Sie Eingabe, um die aktuelle Textzeile zu beenden und eine neue Zeile zu
beginnen. Im Display wird ein Zeilenumbruch-Symbol angezeigt und der Cursor wird an
den Anfang der neuen Zeile bewegt.
• Maximale Zeilenanzahl
- 24 mm Band: 7 Zeilen
- 18 mm Band: 5 Zeilen
- 12 mm Band: 3 Zeilen
- 9 mm und 6 mm Band: 2 Zeilen
- 3,5 mm Band: 1 Zeile
Neuen Block hinzufügen
• Wurde ALLGEMEIN ausgewählt, können Sie bis zu 99 neue Blöcke erstellen. Um einen
neuen Text- bzw. Zeilenblock rechts vom zuvor eingegebenen Text zu beginnen, halten
Sie die Umschalttaste gedrückt und drücken Sie dann Eingabe. Der Cursor bewegt sich
an den Anfang des neuen Blocks. Für andere Etikettentypen können Sie die Anzahl der
Blockeinheiten über die Betätigung einer Etikettentyptaste einstellen. Einige
Etikettentypen werden nicht benötigt.
Den Cursor bewegen
• Mit den Tasten , , und können Sie den Cursor in die jeweilige Richtung bewegen,
das heißt ein Zeichen nach links/rechts bzw. eine Zeile nach oben/unten.
• Um den Cursor an den Zeilenanfang oder das Zeilenende zu bewegen, halten Sie die
Umschalttaste gedrückt und drücken Sie dann bzw. .
• Um den Cursor an den Anfang der vorherigen oder nächsten Blockeinheit zu bewegen,
halten Sie die Umschalttaste gedrückt und drücken Sie anschließend die Taste
bzw. .
ETIKETT ERSTELLEN
Text einfügen
• Um in einen bereits geschriebenen Text zusätzliche Zeichen einzufügen, bewegen Sie
den Cursor rechts neben die Stelle, an der Zeichen eingefügt werden sollen. Geben Sie
nun den zusätzlichen Text ein. Dieser wird links neben dem Cursor eingefügt.
Text löschen
Einzelnes Zeichen löschen
• Um ein einzelnes Zeichen zu löschen, bewegen Sie den Cursor rechts neben das zu
löschende Zeichen und drücken Sie dann die Korrekturtaste. Durch jeden Druck auf die
Korrekturtaste wird das Zeichen links vom Cursor gelöscht.
Wenn Sie die Korrekturtaste gedrückt halten, werden die Zeichen links vom Cursor
kontinuierlich gelöscht.
Text eingeben und bearbeiten
3
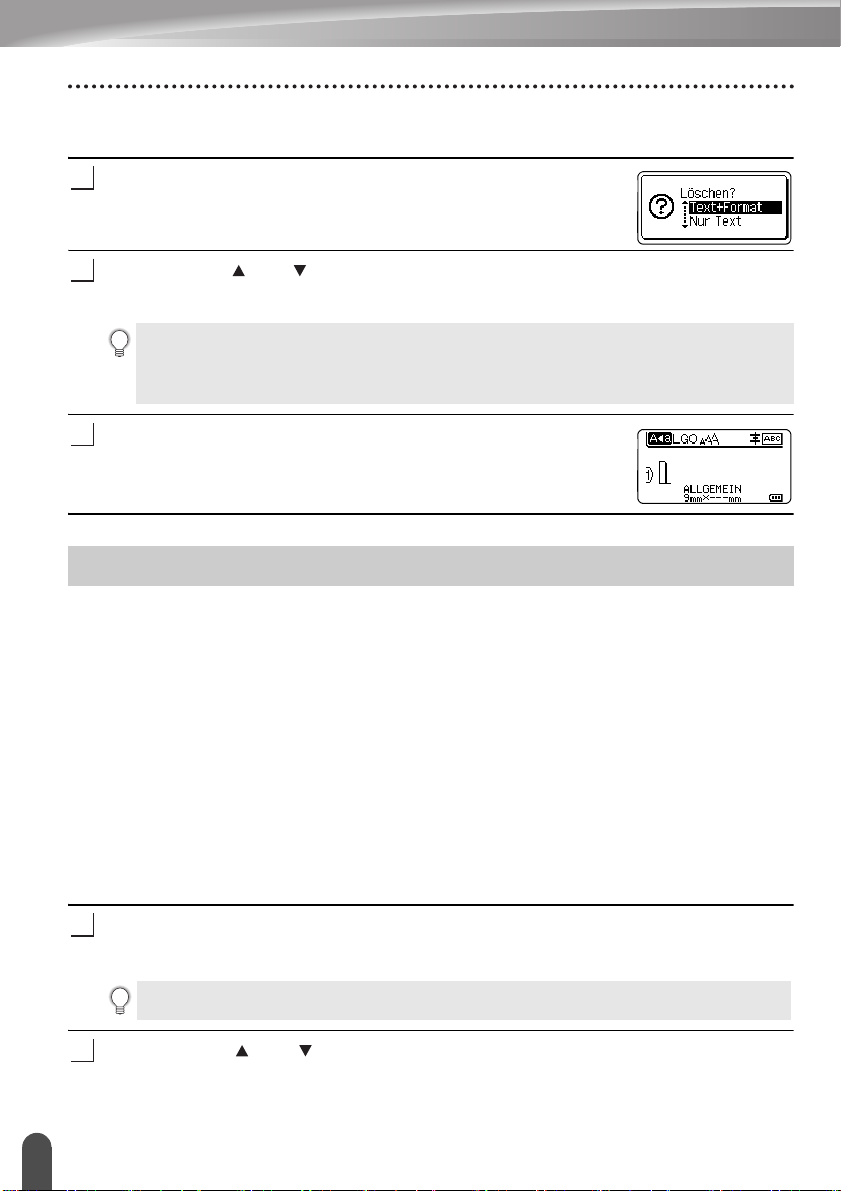
ETIKETT ERSTELLEN
1
2
3
1
2
Gesamten Text löschen
Mit der Taste Löschen können Sie den gesamten Text löschen.
Drücken Sie Löschen.
Es werden die Optionen für „Löschen“ angezeigt.
Wählen Sie mit oder „Nur Text“, um den gesamten Text, jedoch nicht die aktuellen
Formateinstellungen zu löschen. Oder wählen Sie „Text+Format“, wenn Sie den Text
einschließlich aller Formateinstellungen löschen möchten.
• Um wieder zur Texteingabe zurückzukehren, ohne einen Text oder Formateinstellungen
zu löschen, drücken Sie Esc.
• Wurde „Text+Format“ ausgewählt, werden alle Texte gelöscht und der P-touch auf die
Standardeinstellungen zurückgesetzt.
Drücken Sie OK oder Eingabe.
Der gesamte Text wird gelöscht. Wenn Sie „Text+Format“
ausgewählt haben, werden auch alle Formateinstellungen
gelöscht.
Symbole eingeben
Zusätzlich zu den auf der Tastatur abgebildeten Symbolen können verschiedene Symbole
(einschließlich internationaler, erweiterter ASCII-Zeichen und der benutzerdefinierten
Zeichen
Um ein Symbol einzugeben, verwenden Sie die unten beschriebene Symbol-Funktion.
Halten Sie alternativ dazu die Umschalttaste gedrückt und drücken Sie anschließend eine
Taste auf der Tastatur, um das Symbol einzugeben, das in der oberen rechten Ecke der
ausgewählten Taste abgebildet wird.
Eine Auflistung der „Symbole“ (ohne benutzerdefinierte Zeichen) finden Sie im Anhang.
(Siehe Seite 58.)
Um benutzerdefinierte Zeichen zu verwenden, übertragen Sie das Bitmap-Bild mit dem
P-touch Transfer Manager auf den P-touch.
*1
) mit der Symbol-Funktion eingegeben werden.
*1
Ein Bitmap-Bild eines benutzerdefinierten Zeichens, das auf dem P-touch nicht vorinstalliert ist.
Symbole mit der Symbol-Funktion eingeben
Drücken Sie Symbol.
Es wird eine Liste mit Symbolgruppen und den in den Gruppen gespeicherten
Symbolen im Display angezeigt.
Das zuletzt eingegebene Symbol ist in dieser Liste ausgewählt.
Wählen Sie mit oder eine Symbolkategorie (Zeichensetzung, Mathematik usw.)
und drücken Sie dann OK oder Eingabe.
Symbole eingeben
4
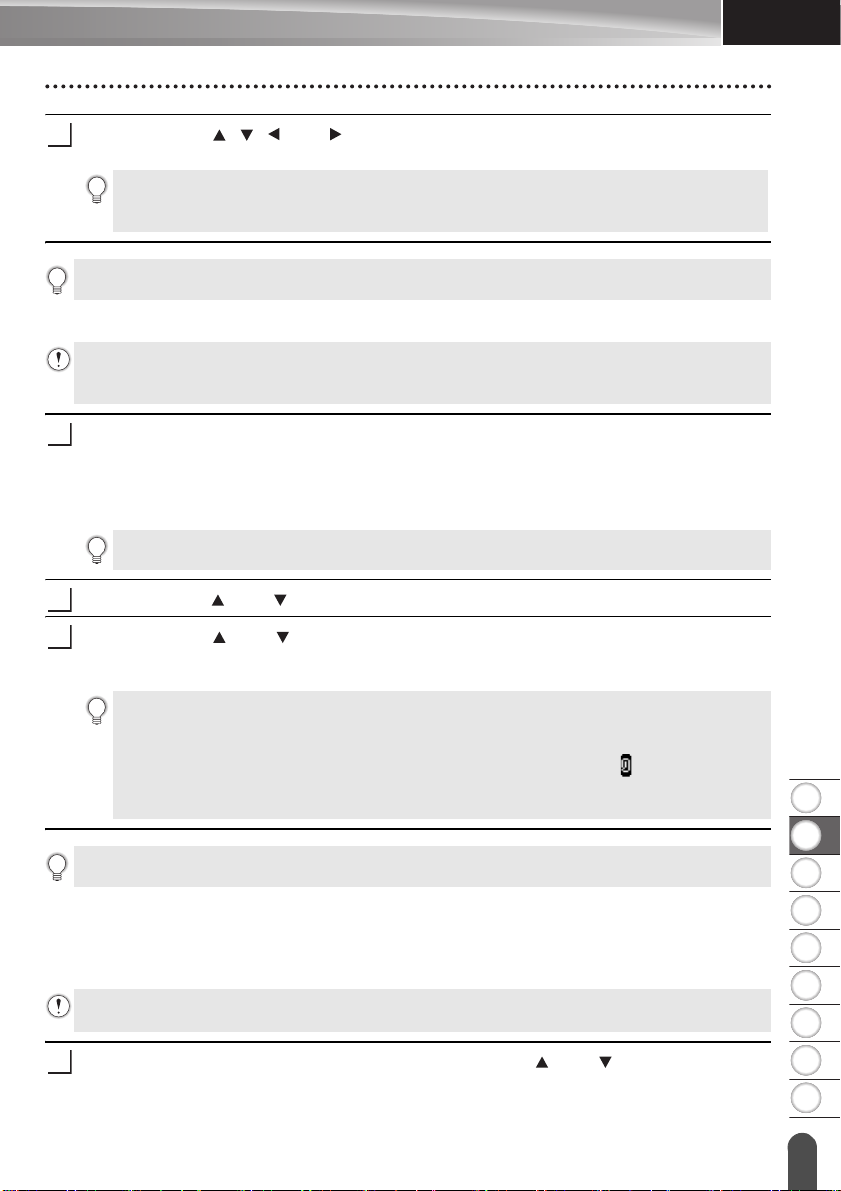
8
1
2
3
4
5
6
7
9
DEUTSCH
Wählen Sie mit , , oder ein Symbol und drücken Sie dann OK oder Eingabe.
3
1
2
3
1
Das ausgewählte Symbol wird dadurch in den Text eingefügt.
Bei der Auswahl eines Symbols:
• Drücken Sie die Umschalttaste und Symbol, um zur vorherigen Seite zurückzukehren.
• Drücken Sie Symbol, um die nächste Seite aufzurufen.
Drücken Sie Esc, um zum vorherigen Schritt zurückzukehren.
Benutzerdefinierte Zeichen mit der Symbol-Funktion eingeben
Übertragen Sie vor der Verwendung benutzerdefinierter Zeichen die Bilder mit dem P-touch
Transfer Manager auf den P-touch. Informationen zum P-touch Transfer Manager finden Sie
unter „P-touch Transfer Manager verwenden (für Windows
Drücken Sie Symbol.
Es wird eine Liste mit Symbolgruppen und den in den Gruppen gespeicherten
Symbolen im Display angezeigt.
Wenn ein benutzerdefiniertes Zeichen übertragen wurde, wird auch „Benutzerdef.“
angezeigt.
Das zuletzt eingegebene Symbol ist in dieser Liste ausgewählt.
Wählen Sie mit oder „Benutzerdef.“ aus und drücken Sie dann OK oder Eingabe.
Wählen Sie mit oder ein benutzerdefiniertes Zeichen und drücken Sie dann OK
oder Eingabe.
Das ausgewählte Bild wird dadurch in den Text eingefügt.
• Drücken Sie bei der Auswahl eines Symbols die Taste Symbol, um die nächste Seite
aufzurufen.
• Das eingefügte benutzerdefinierte Zeichen wird in der Texteingabe-Ansicht als
hervorgehobenes Symbol für benutzerdefinierte Zeichen angezeigt ( ).
• Um das Bild des benutzerdefinierten Zeichens in der Texteingabe-Ansicht anzusehen,
drücken Sie Symbol.
®
)“ auf Seite 25.
ETIKETT ERSTELLEN
Drücken Sie Esc, um zum vorherigen Schritt zurückzukehren.
Verwenden der Symbol-Historie
Mit der Symbol-Historie können Sie Ihre persönliche Symbolgruppe mit häufig von Ihnen
verwendeten Symbolen erstellen. Diese erscheint bei der Auswahl von Symbolen an erster
Stelle, damit Sie schnell auf das gewünschte Symbol zugreifen können.
Benutzerdefinierte Zeichen können nicht zur Symbol-Historie hinzugefügt werden, selbst wenn
sie auf den P-touch übertragen wurden.
Drücken Sie die Taste Menü, wählen Sie „Erweitert“ mit oder und drücken Sie
dann OK oder Eingabe.
Symbole eingeben
5
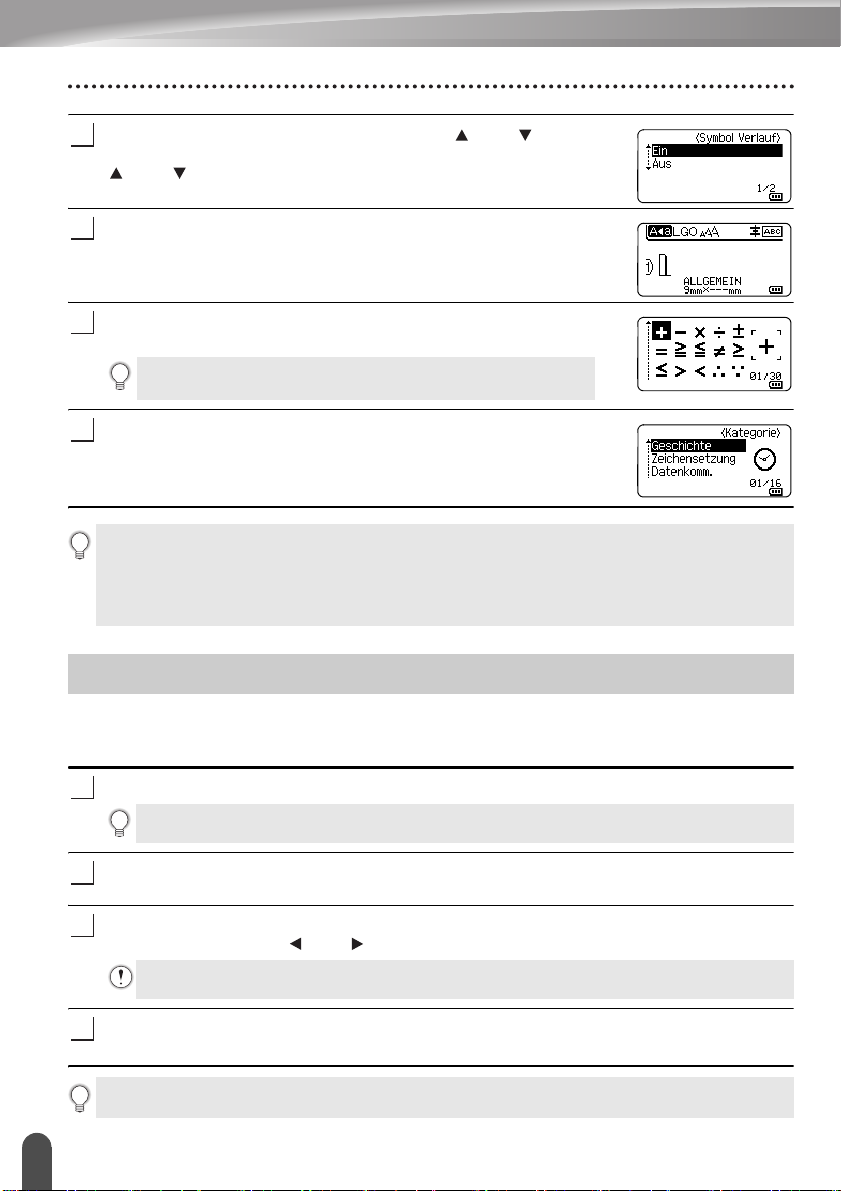
ETIKETT ERSTELLEN
2
3
4
5
1
2
3
4
Wählen Sie „Symbol Verlauf“ mit der Taste oder und
drücken Sie dann OK oder Eingabe. Wählen Sie dann mit
oder „Ein“, um Ihre persönliche Symbolgruppe anzulegen.
Drücken Sie OK oder Eingabe, um die Einstellung zu
übernehmen.
Es erscheint nun wieder die Texteingabe-Ansicht.
Geben Sie das Symbol ein, das Sie Ihrer persönlichen SymbolHistorie hinzufügen möchten.
Lesen Sie dazu „Symbole mit der Symbol-Funktion eingeben“
auf Seite 4.
Drücken Sie Symbol.
Es erscheint nun die Anzeige „Geschichte“ einschließlich des in
Schritt 4 eingegebenen Symbols.
• Es können bis zu 30 Symbole in die „Geschichte“ aufgenommen werden. Werden mehr als
30 Symbole zur „Geschichte“ hinzugefügt, so wird jeweils das älteste Symbol durch das neue
ersetzt.
• Um die Aufnahme neu gewählter Symbole in die Symbol-Historie zu beenden, wählen Sie im
Menü „Symbol Verlauf“ die Einstellung „Aus“.
Akzentbuchstaben eingeben
Es können mit dem P-touch auch Buchstaben mit Akzent, wie spezielle Zeichen in anderen
Sprachen, eingegeben und ausgedruckt werden. Eine Auflistung der „Akzentbuchstaben“
finden Sie im Anhang. (Siehe Seite 59.)
Geben Sie zuerst den mit einem Akzent zu versehenden Buchstaben ein.
Der Großbuchstaben-Modus kann zusammen mit der Akzentfunktion verwendet werden.
Drücken Sie Akzent.
Der eingegebene Buchstabe wird nun als Akzentbuchstabe angezeigt.
Drücken Sie so oft Akzent, bis der gewünschte Akzentbuchstabe angezeigt wird, oder
wählen Sie diesen mit oder aus.
Die Reihenfolge der Akzentbuchstaben hängt von der gewählten Displaysprache ab.
Drücken Sie OK oder Eingabe.
Der ausgewählte Akzentbuchstabe wird dadurch in die Textzeile eingefügt.
Drücken Sie Esc, um zum vorherigen Schritt zurückzukehren.
Akzentbuchstaben eingeben
6
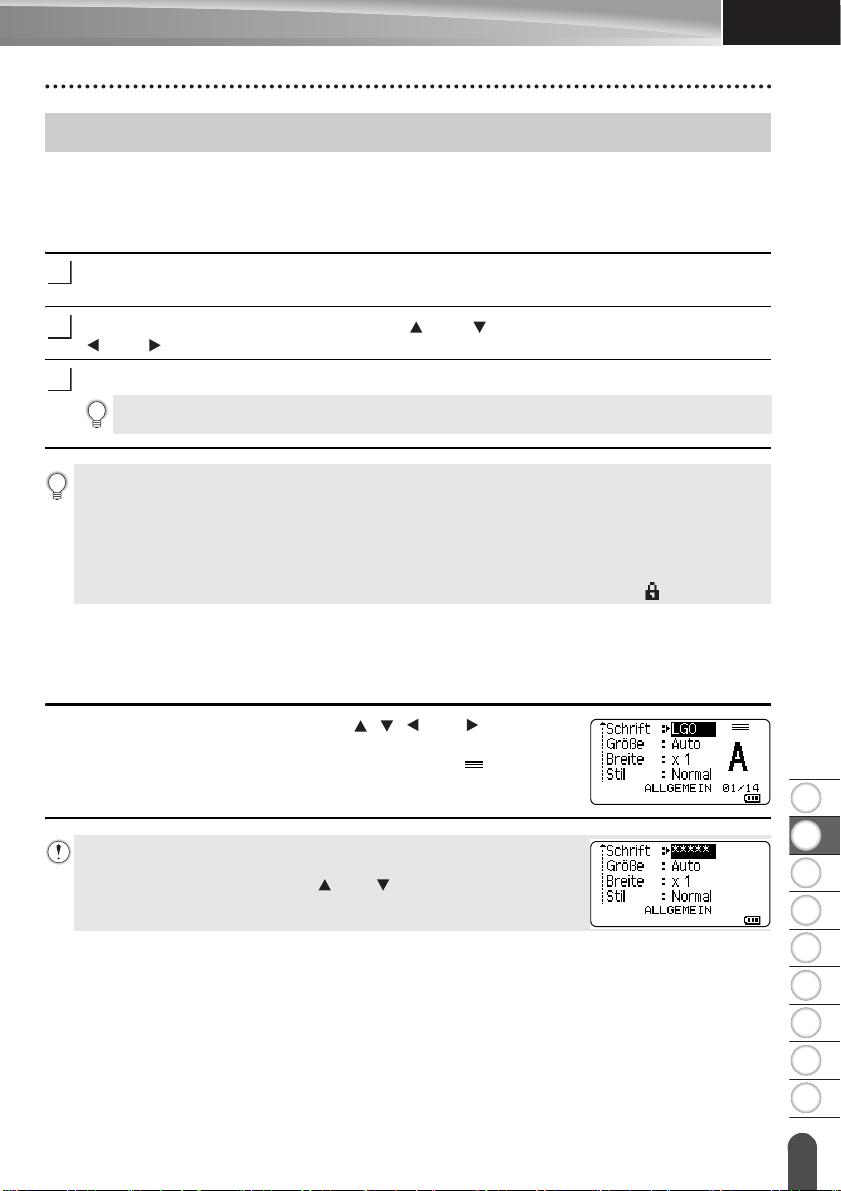
8
1
2
3
4
5
6
7
9
DEUTSCH
Textattribute einstellen
1
2
3
Textattribute für das gesamte Etikett einstellen
Mit der Taste Stil können Sie eine Schriftart mit Größe, Breite, Attribut, Linie und
Textausrichtung wählen. Eine Auflistung der „Zeichenattribut“-Optionen finden Sie im
Anhang. (Siehe Seite 60.)
Drücken Sie Stil.
Die aktuellen Einstellungen werden angezeigt.
Wählen Sie das gewünschte Attribut mit oder aus und wählen Sie dann mit
oder die gewünschte Einstellung aus.
Drücken Sie OK oder Eingabe, um die Einstellungen zu übernehmen.
Die neuen Einstellungen werden nur übernommen, wenn Sie OK oder Eingabe drücken.
• Drücken Sie Esc, um zum vorherigen Schritt zurückzukehren.
•Mit der Leertaste können Sie die jeweils gewählte Einstellung wieder auf den Standardwert
zurücksetzen.
• Kleine Zeichen können in Verbindung mit bestimmten Schriftstilen (z. B. Schatten + Kursiv)
eventuell nur schlecht lesbar sein.
• Je nach Etikettentyp ist eine Änderung des Wertes in der Einstellung Stil nicht möglich.
In diesem Fall wird in der am rechten Bildschirmrand angezeigten Vorschau angezeigt.
Textattribute zeilenweise einstellen
Wenn ein Etikett aus zwei oder mehr Zeilen besteht, können Sie verschiedene
Textmerkmale für jede einzelne Zeile auswählen (Schrift, Größe, Breite, Stil, Linie und
Ausrichtung).
ETIKETT ERSTELLEN
Bewegen Sie den Cursor mit der Taste , , oder in die Zeile,
die Sie ändern möchten. Drücken Sie dann die Umschalttaste und
anschließend Stil, um die Textattribute anzuzeigen. ( im Display
zeigt an, dass Sie nun nur für diese Zeile die Attribute ändern.)
Wenn für jede Zeile unterschiedliche Attribute gewählt werden,
erscheint nach Drücken der Taste Stil als Einstellung *****. Wenn Sie
diese Einstellung mit den Tasten oder ändern, wird die neue
Einstellung für alle Zeilen des Etiketts übernommen.
Textattribute einstellen
7
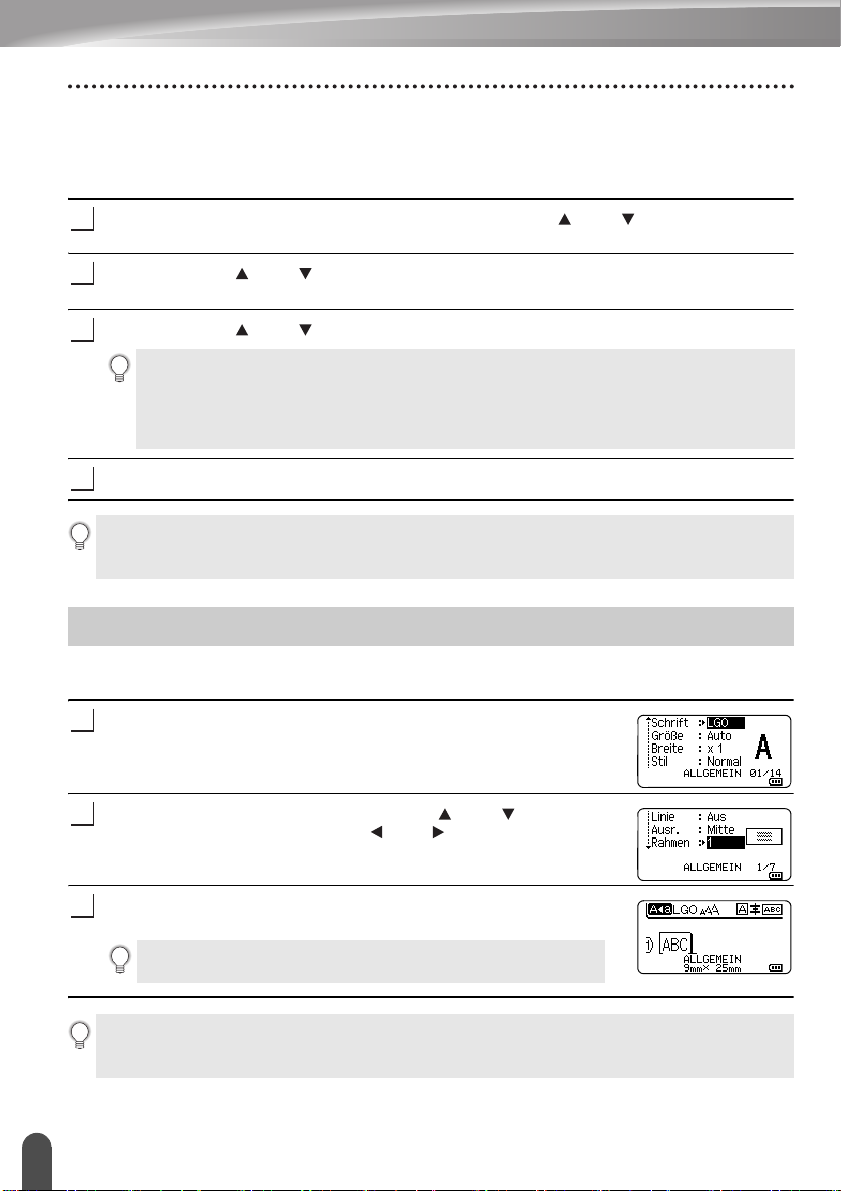
ETIKETT ERSTELLEN
1
2
3
4
1
2
3
Automatische Anpassung einstellen
Wenn die „Größe“ der Taste Stil auf „Auto“ und die Etikettenlänge auf einen bestimmten
Wert eingestellt wird, können Sie wählen, wie der Text automatisch verkleinert werden soll,
damit die eingestellte Etikettenlänge nicht überschritten wird.
Drücken Sie die Taste Menü, wählen Sie „Erweitert“ mit oder und drücken Sie
dann OK oder Eingabe.
Wählen Sie mit oder „Auto Anpassung“ aus und drücken Sie dann OK oder
Eingabe.
Wählen Sie mit oder den gewünschten Stil.
• Wenn als Anpassungseinstellung „Textgröße“ gewählt ist, wird die gesamte Textgröße so
eingestellt, dass der Text auf das Etikett passt.
• Wenn „Textbreite“ gewählt ist, wird als Breite der Zeichen automatisch die Einstellung
„x 1/2“ verwendet. (Falls eine weitere Verringerung der Textgröße notwendig ist, wird
nach dem Ändern der Breite auf „x 1/2“ auch noch die gesamte Textgröße verringert.)
Drücken Sie OK oder Eingabe, um die Einstellungen zu übernehmen.
• Drücken Sie Esc, um zum vorherigen Schritt zurückzukehren.
•Mit der Leertaste können Sie die automatische Anpassung wieder auf die Standardeinstellung
zurücksetzen („Textgröße“).
Rahmen einstellen
Mit der Taste Stil können Sie einen Rahmen für das Etikett auswählen. Eine Auflistung der
„Rahmen“ finden Sie im Anhang. (Siehe Seite 62.)
Drücken Sie Stil. Die aktuellen Einstellungen werden angezeigt.
Bewegen Sie den Cursor mit den Tasten oder in die Zeile
„Rahmen“. Wählen Sie dann mit oder einen Rahmen aus.
Drücken Sie OK oder Eingabe, um die Einstellungen zu
übernehmen.
Die neuen Einstellungen werden nur übernommen, wenn Sie OK
oder Eingabe drücken.
• Drücken Sie Esc, um zum vorherigen Schritt zurückzukehren.
•Mit der Leertaste können Sie die jeweils gewählte Einstellung wieder auf den Standardwert
zurücksetzen.
Rahmen einstellen
8
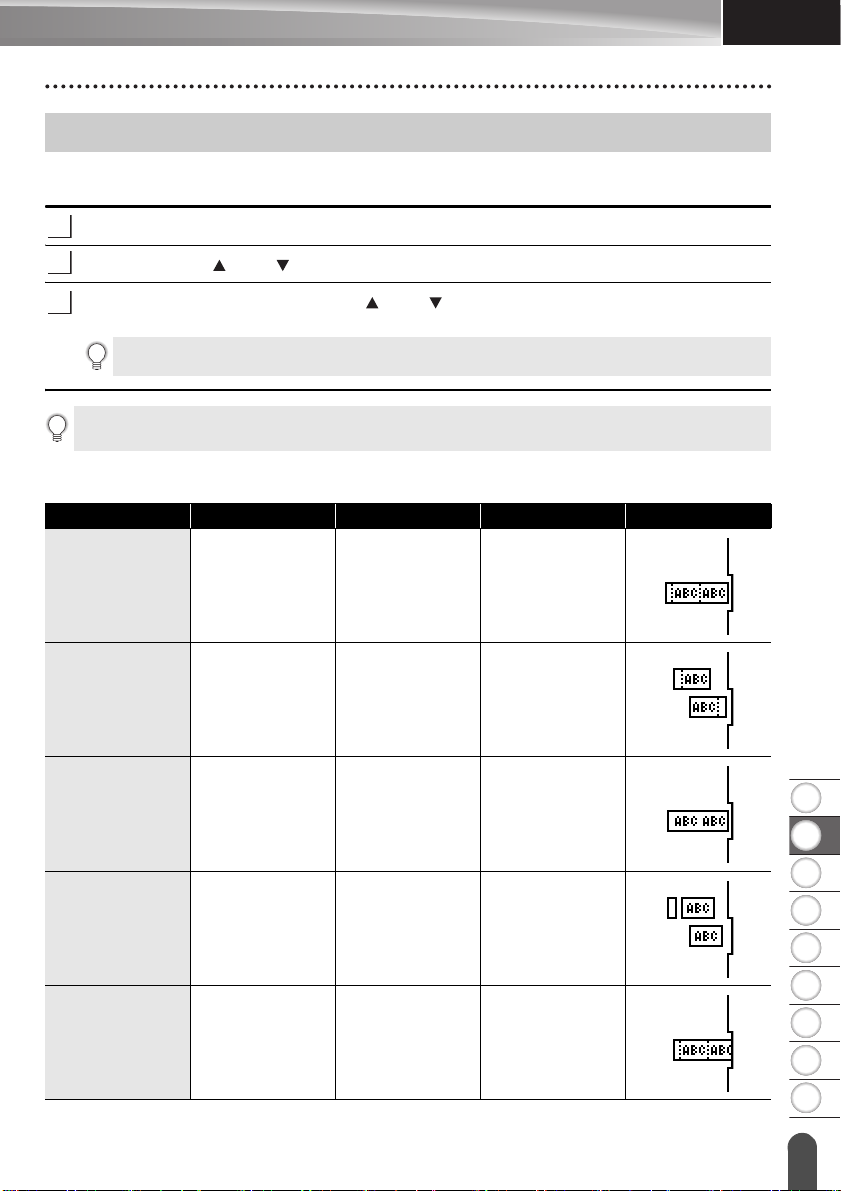
8
1
2
3
4
5
6
7
9
DEUTSCH
Schnittoptionen
1
2
3
Mit den Schnittoptionen kann festgelegt werden, wie das Band beim Ausdruck des Etikettes
vorgeschoben und abgeschnitten wird.
Drücken Sie Menü.
Wählen Sie mit oder „Schnitt“ aus und drücken Sie dann OK oder Eingabe.
Stellen Sie den Wert mit der Taste oder ein und drücken Sie dann OK oder
Eingabe, um die Einstellungen zu übernehmen.
Die neuen Einstellungen werden nur übernommen, wenn Sie OK oder Eingabe drücken.
• Drücken Sie Esc, um zum vorherigen Schritt zurückzukehren.
• In der Tabelle „Schnittoptionen“ sind die verfügbaren Funktionen und Einstellungen aufgelistet.
Schnittoptionen
Nr. Vollschnitt Halbschnitt Kettendruck Bild
1 Nein Ja Nein
ETIKETT ERSTELLEN
2JaJaNein
3 Nein Nein Nein
4 Ja Nein Nein
5NeinJa Ja
Schnittoptionen
9
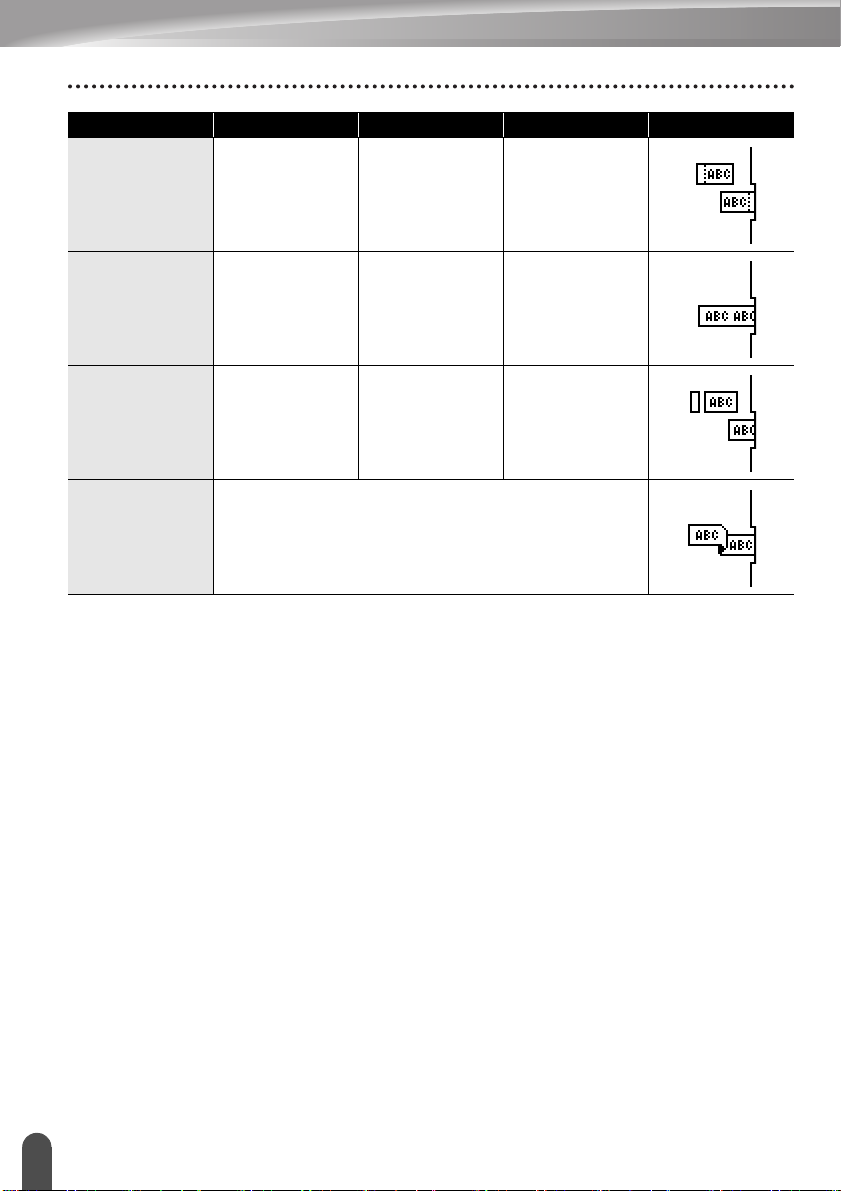
ETIKETT ERSTELLEN
Nr. Vollschnitt Halbschnitt Kettendruck Bild
6JaJaJa
7 Nein Nein Ja
8JaNeinJa
9 Spezialband
10
Schnittoptionen
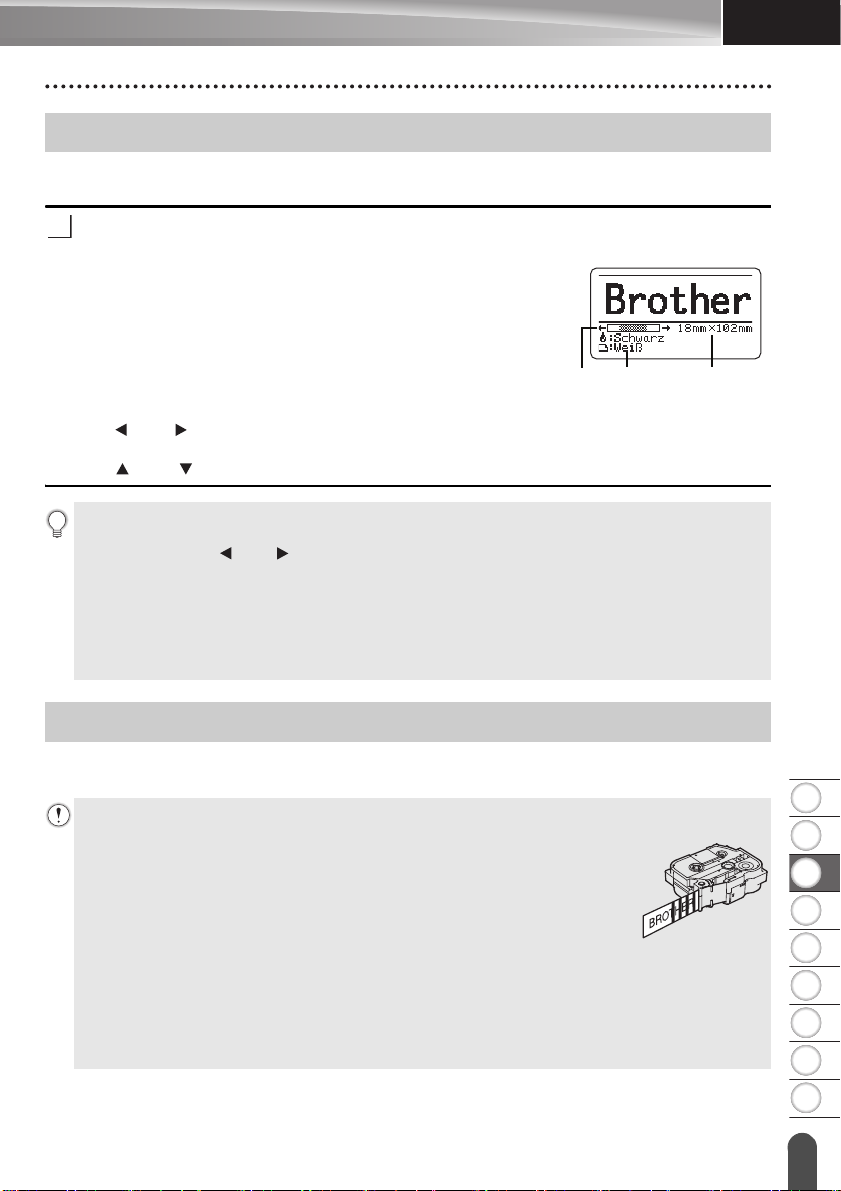
DEUTSCH
8
1
2
3
4
5
6
7
9
ETIKETTEN DRUCKEN
1
Etikettenvorschau
Sie können eine Vorschau der aktuellen Seite erstellen und so das Layout vor dem Ausdruck
überprüfen.
Drücken Sie Vorschau.
Es wird nun eine Vorschau des Etikettes angezeigt.
1. Der Balken kennzeichnet die Position des aktuell
angezeigten Etikettenabschnitts.
2. Die Bandbreite der eingelegten Bandkassette und die
Etikettenlänge werden wie folgt angezeigt:
Bandbreite x Etikettenlänge
3. Die Daten der eingelegten Bandkassette werden
erfasst und angezeigt. In der ersten Zeile erscheint die
Druckfarbe und in der zweiten Zeile die Bandfarbe.
Mit oder können Sie das Etikett im Display nach links bzw. rechts verschieben, um
alle Bereiche ansehen zu können.
Mit oder können Sie die Darstellung der Vorschau verkleinern bzw. vergrößern.
• Um wieder zur Texteingabe zurückzukehren, drücken Sie Esc, OK oder Eingabe.
• Um zum Etikettenanfang oder -ende zu springen, halten Sie die Umschalttaste gedrückt und
drücken Sie dann oder .
• Sie können den Ausdruck des Etikettes direkt aus der Vorschau starten, indem Sie die Taste
Drucken drücken oder indem Sie das Druckoptionen-Menü aufrufen und eine Druckoption
auswählen. Lesen Sie dazu „Etikett drucken“ auf Seite 11.
• Die Vorschau ist ein schematisiertes Abbild des Etikettes und kann vom tatsächlich gedruckten
Etikett abweichen.
• Bei manchen Bandkassetten können die Druckfarbe und die Bandfarbe nicht erkannt werden.
321
ETIKETTEN DRUCKEN
Etikett drucken
Nachdem Sie den Text eingegeben und die gewünschten Formateinstellungen gewählt
haben, kann das Etikett ausgedruckt werden.
• Versuchen Sie nicht, das Schriftband aus dem Bandausgabe-Schlitz zu ziehen, weil
dadurch neben dem Schriftband auch das Farbband beschädigt werden kann.
• Achten Sie darauf, dass keine Gegenstände vor dem Bandausgabe-Schlitz
liegen, während gedruckt oder das Band vorgeschoben wird, weil dadurch
ein Bandstau entstehen kann.
• Vergewissern Sie sich, dass sich noch genügend Band in der Kassette
befindet, bevor Sie mehrere Etiketten hintereinander ausdrucken. Wenn
sich nur noch wenig Band in der Kassette befindet, sollten Sie eine
geringere Kopienanzahl eingeben, die Etiketten einzeln drucken oder die
Bandkassette austauschen.
• Ein gestreiftes Schriftband zeigt an, dass das Band bald zu Ende ist. Wenn das gestreifte
Ende des Bandes während des Druckens erscheint, schalten Sie den P-touch aus, indem Sie die
Ein-/Aus-Taste gedrückt halten. Wenn Sie versuchen, den Druck mit einer leeren Bandkassette
fortzusetzen, kann der P-touch beschädigt werden.
Ausdruck einzelner Etiketten
Drücken Sie zum Starten des Druckvorgangs die Taste Drucken.
Etikettenvorschau
11
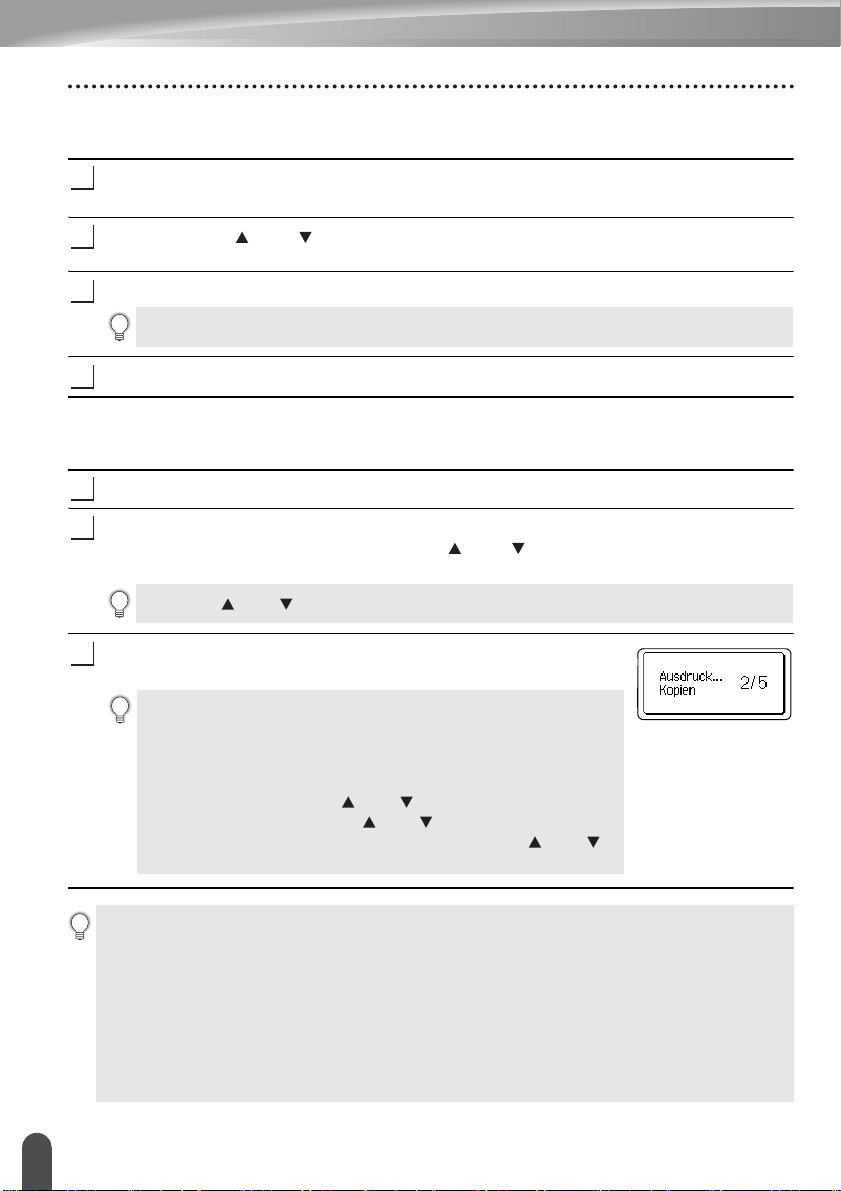
ETIKETTEN DRUCKEN
1
2
3
4
1
2
3
Ausdruck eines Auswahlbereiches mehrerer Etiketten
Bei mehreren Etiketten können Sie einen Bereich der zu druckenden Etiketten auswählen.
Drücken Sie Drucken. Es wird das Dialogfeld zur Auswahl des Bereichs der zu
druckenden Etiketten angezeigt.
Wählen Sie mit oder zwischen den Optionen „Alles“, „Aktuell“ oder „Bereich“.
Gehen Sie bei der Auswahl von Option „Alles“ oder „Aktuell“ weiter zu Schritt 4.
Legen Sie das erste und letzte Etikett fest.
Leere Etiketten werden nicht gedruckt.
Drücken Sie OK oder Eingabe, um zu drucken.
Mehrere Kopien drucken
Sie können ein Etikett automatisch bis zu 99-mal ausdrucken lassen.
Stellen Sie sicher, dass die richtige Bandkassette eingelegt und druckbereit ist.
Drücken Sie die Umschalttaste und drücken Sie dann Drucken, um das Menü
„Kopien“ aufzurufen. Wählen Sie dann mit oder die gewünschte Kopienanzahl
oder geben Sie die Zahl mit den Zifferntasten ein.
Halten Sie oder gedrückt, um die Kopienanzahl schneller zu ändern.
Drücken Sie OK oder Eingabe. „Ausdruck... Kopien“ wird
angezeigt, solange die Etiketten gedruckt werden.
Wenn Sie beim Drucken von mehreren Kopien eines Etikettes eine
automatische Schnittoption gewählt haben, wird eine Meldung zur
Bestätigung angezeigt, ob die Etiketten nach jedem Etikettendruck
abgeschnitten werden sollen.
Um die Anzeige zu deaktivieren, drücken Sie die Taste Menü,
wählen Sie „Erweitert“ mit oder und drücken Sie dann OK
oder Eingabe. Wählen Sie mit oder „Schneidepause“ aus und
drücken Sie dann OK oder Eingabe. Wählen Sie mit oder
„Aus“ aus und drücken Sie dann OK oder Eingabe.
• Drücken Sie Esc, um zum vorherigen Schritt zurückzukehren.
• Die während des Druckens angezeigten Zahlen bedeuten „Aktuell gedruckte Kopie/Gesamtzahl
der Kopien“.
• Wenn Sie bei der Auswahl der Kopienanzahl die Leertaste drücken, wird die Anzahl wieder auf
den Standardwert 1 zurückgesetzt.
• Drücken Sie die Taste Drucken, wenn die Meldung „Mit 'Drucken' Band schneiden und fortfahren“
angezeigt wird. Legen Sie mit „Schnitt“ fest, ob das Band nach dem Ausdruck jedes Etiketts
abgeschnitten werden soll. Einzelheiten dazu finden Sie unter „Schnittoptionen“ auf Seite 9.
• Wie Sie ein Etikett anhand einer auf den P-touch übertragenen Vorlage drucken können, erfahren
Sie unter „Auf den P-touch übertragene Daten verwenden“ auf Seite 34.
Etikett drucken
12
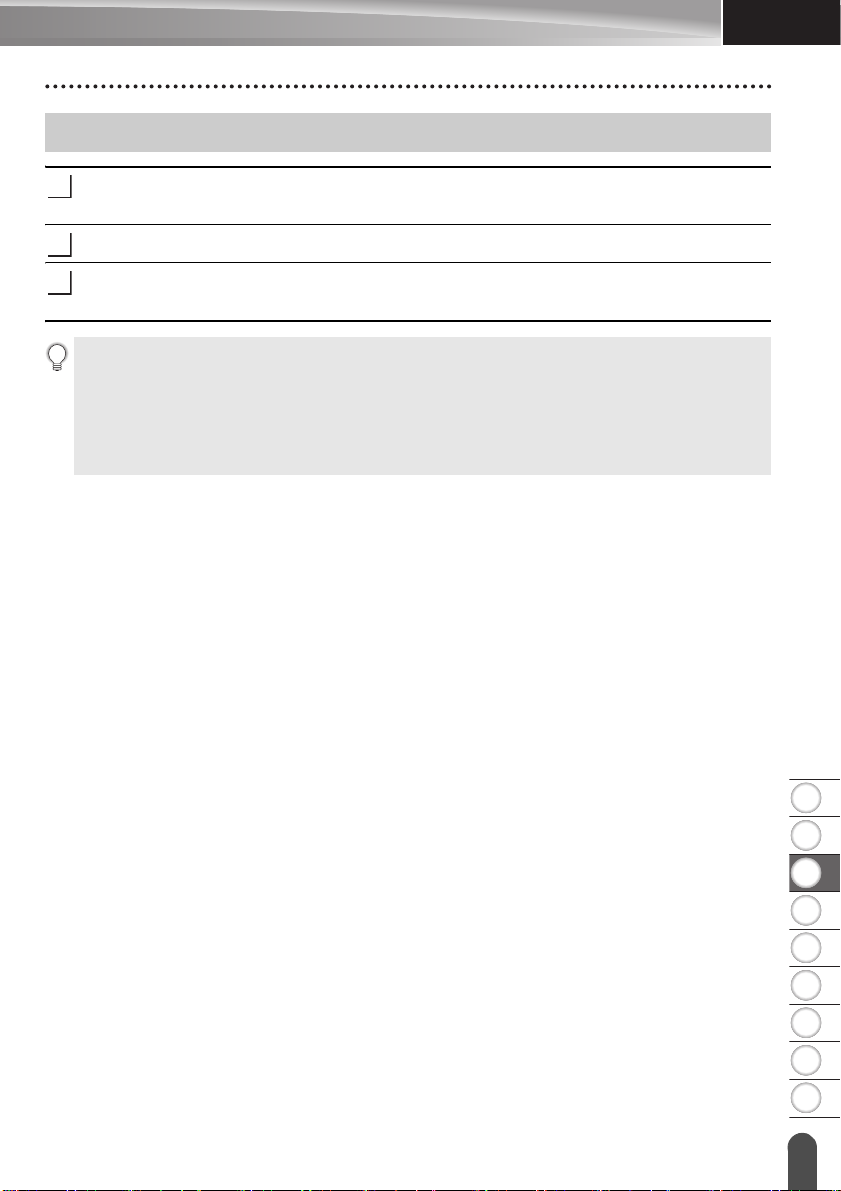
DEUTSCH
8
1
2
3
4
5
6
7
9
Etiketten aufkleben
1
2
3
Falls notwendig, schneiden Sie die Ränder mit einer Schere ab, damit das Etikett die
passende Größe hat.
Ziehen Sie das Etikett von der Trägerfolie ab.
Kleben Sie es dann auf den gewünschten Gegenstand und streichen Sie mit dem
Finger darüber, um das Etikett sicher zu befestigen.
• Die Trägerfolie einiger Schriftbandtypen ist in der Mitte geteilt, so dass sie leicht abgezogen
werden kann. Um die Trägerfolie zu entfernen, falten Sie das Etikett der Länge nach, so dass der
Text innen liegt. Ziehen Sie dann die Trägerfolien nacheinander ab.
• Achten Sie darauf, dass der Untergrund nicht nass, schmutzig oder uneben ist. Die Etiketten
haften sonst eventuell nicht richtig und könnten sich ablösen.
• Lesen Sie die Anleitungen der Textil-Aufbügelbänder, extra-stark klebenden Bänder und
anderer Spezialbänder sorgfältig durch und beachten Sie die darin enthaltenen Hinweise.
ETIKETTEN DRUCKEN
Etiketten aufkleben
13
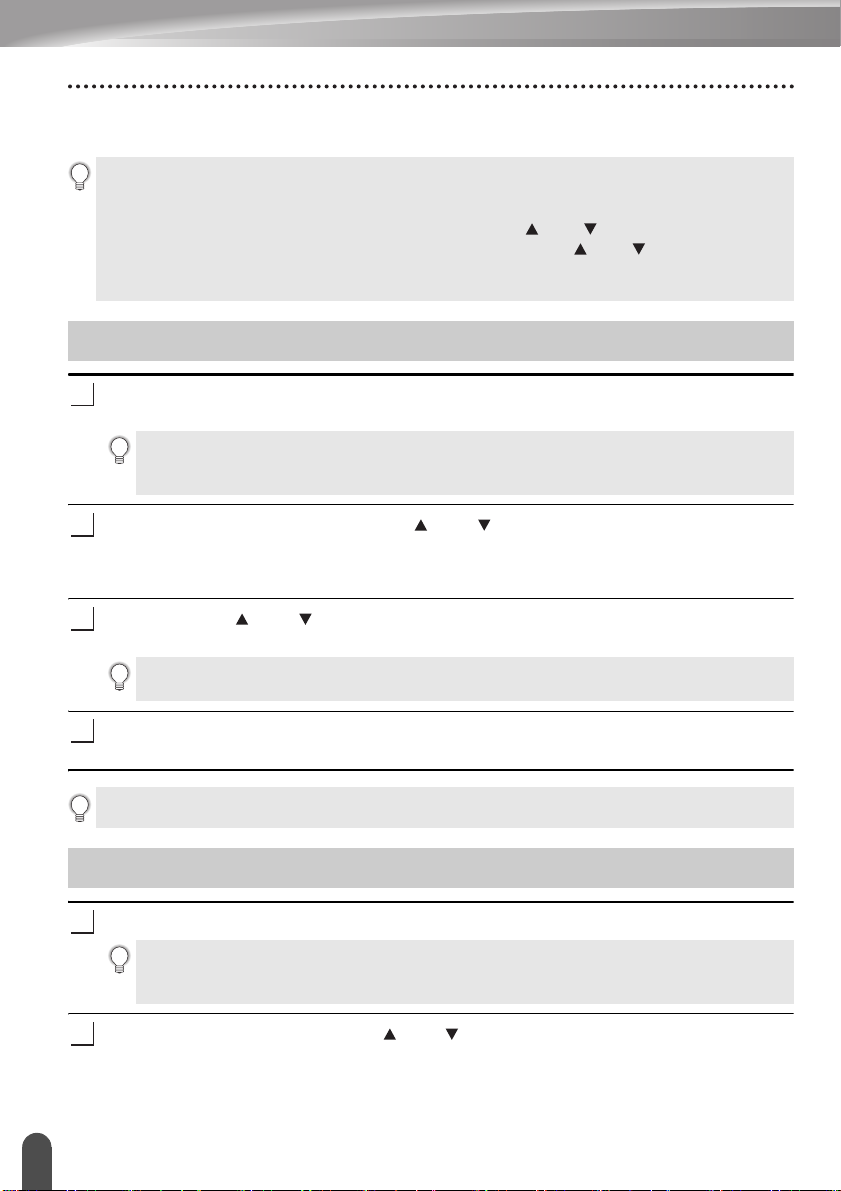
SPEICHER VERWENDEN
1
2
3
4
1
2
Im Etikettenspeicher können Sie bis zu 99 häufig benutzte Etiketten als Dateien speichern,
um sie jederzeit wieder schnell zur Bearbeitung oder zum Drucken aufrufen zu können.
• Wenn der Etikettenspeicher voll ist, müssen Sie zum Speichern eines weiteren Etiketts ein
bereits gespeichertes Etikett überschreiben.
• Der im Etikettenspeicher verfügbare Speicherplatz kann wie folgt überprüft werden.
Drücken Sie die Taste Menü, wählen Sie „Nutzung“ mit oder und drücken Sie dann
OK oder Eingabe. Wählen Sie „Erstellter Inhalt“ mit der Taste oder und drücken Sie
dann OK oder Eingabe.
* Der in „Verfügbar : XXXXZeich“ angezeigte Speicherplatz kann vom tatsächlichen Speicherplatz abweichen.
Etikett speichern
Wenn Sie den Text eingegeben und das Etikett formatiert haben, drücken Sie die Taste
Datei.
Wenn ein oder mehrere Etiketten übertragen werden, wird nach dem Drücken der Taste
Datei ein Menü angezeigt, in dem Sie „Erstellte Dateien“ oder „Übertragene Vorlagen“
auswählen können. Wählen Sie „Erstellte Dateien“ aus.
Wählen Sie „Speichern“ mit der Taste oder und drücken Sie dann OK oder
Eingabe. Es wird nun eine Speicherplatznummer angezeigt.
Ist bereits ein Etikett unter dieser Nummer gespeichert, wird ebenfalls der Text
angezeigt.
Wählen Sie mit oder eine Speicherplatznummer und drücken Sie dann OK oder
Eingabe.
Wenn unter der gewählten Nummer bereits ein Etikett gespeichert ist, wird dieses durch das
neu gespeicherte Etikett überschrieben.
Geben Sie den Dateinamen ein und drücken Sie OK oder Eingabe.
Das Etikett ist nun gespeichert und Sie gelangen wieder zur Texteingabe zurück.
Drücken Sie Esc, um zum vorherigen Schritt zurückzukehren.
Gespeichertes Etikett öffnen
Drücken Sie Datei.
Wenn ein oder mehrere Etiketten übertragen werden, wird nach dem Drücken der Taste
Datei ein Menü angezeigt, in dem Sie „Erstellte Dateien“ oder „Übertragene Vorlagen“
auswählen können. Wählen Sie „Erstellte Dateien“ aus.
Wählen Sie „Öffnen“ mit der Taste oder und drücken Sie dann OK oder Eingabe.
Es wird nun die Speicherplatznummer eines gespeicherten Etiketts angezeigt.
Darunter wird der Textanfang des gespeicherten Etikettes gezeigt, damit Sie sehen,
welches Etikett hier gespeichert ist.
Etikett speichern
14
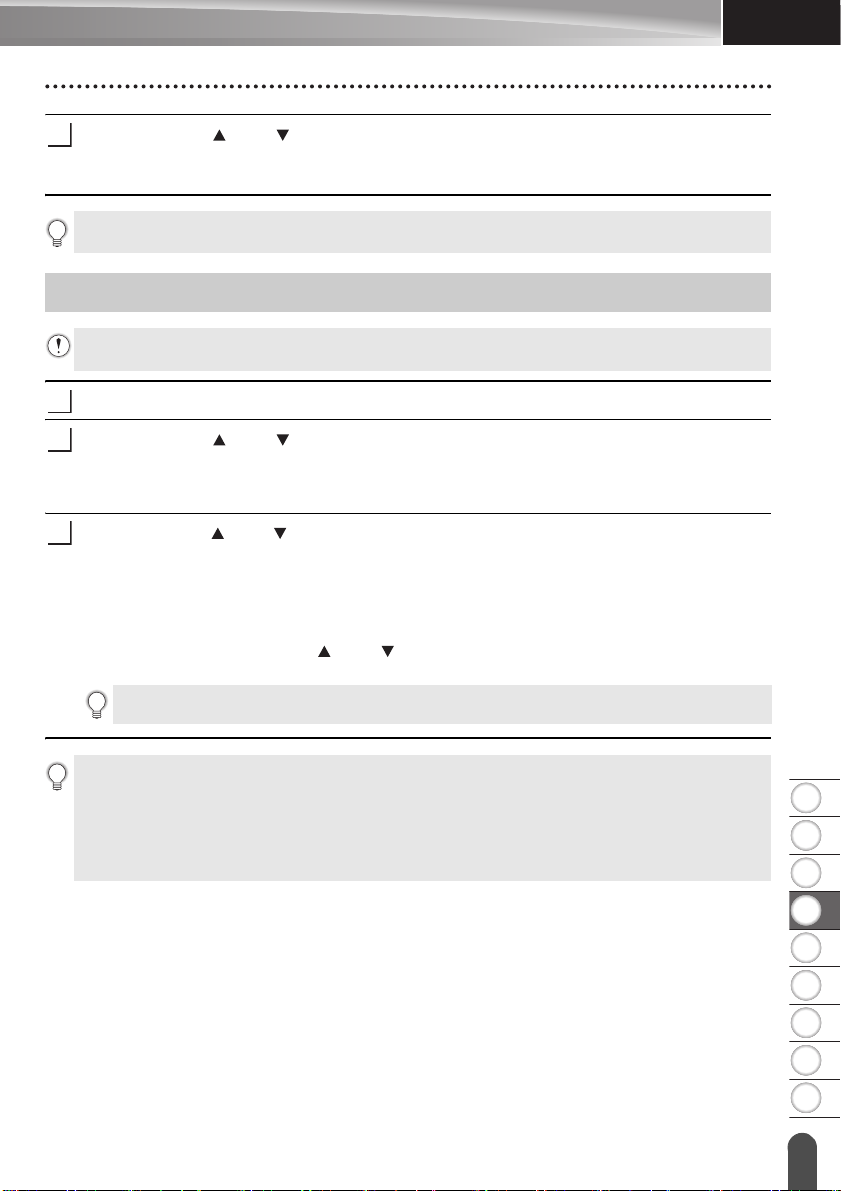
DEUTSCH
8
1
2
3
4
5
6
7
9
Wählen Sie mit oder eine Speicherplatznummer und drücken Sie dann OK oder
3
1
2
3
Eingabe, um die ausgewählte Datei zu öffnen. Das Etikett ist nun geöffnet und wird in
der Texteingabe-Ansicht angezeigt.
Drücken Sie Esc, um zum vorherigen Schritt zurückzukehren.
Gespeichertes Etikett drucken
Wie Sie ein Etikett anhand einer auf den P-touch übertragenen Vorlage drucken können, erfahren
Sie unter „Auf den P-touch übertragene Daten verwenden“ auf Seite 34.
Drücken Sie Datei.
Wählen Sie mit oder „Drucken“ aus und drücken Sie dann OK oder Eingabe.
Es wird nun die Speicherplatznummer eines gespeicherten Etiketts angezeigt.
Darunter wird der Textanfang des gespeicherten Etikettes gezeigt, damit Sie sehen,
welches Etikett hier gespeichert ist.
Wählen Sie mit oder eine Speicherplatznummer und drücken Sie dann Drucken,
OK oder Eingabe.
• Ausdruck einzelner Etiketten:
Einzelne Etiketten werden sofort ausgedruckt.
• Ausdruck eines Auswahlbereiches mehrerer Etiketten:
Es wird das Dialogfeld zur Auswahl des Bereichs der zu druckenden Etiketten
angezeigt. Wählen Sie mit oder die Option „Alles“ oder „Bereich“ aus und
drücken Sie dann OK oder Eingabe.
SPEICHER VERWENDEN
Legen Sie bei der Auswahl von „Bereich“ das erste und letzte Etikett fest.
•Drücken Sie Esc, um zum vorherigen Schritt zurückzukehren.
• Wenn Sie versuchen, ein leeres Etikett zu drucken, wird „Kein Text!“ im Display angezeigt.
• Drücken Sie die Taste Drucken, wenn die Meldung „Mit 'Drucken' Band schneiden und
fortfahren“ angezeigt wird. Legen Sie mit „Schnitt“ fest, ob das Band nach dem Ausdruck jedes
Etiketts abgeschnitten werden soll. Einzelheiten dazu finden Sie unter „Schnittoptionen“ auf
Seite 9.
Gespeichertes Etikett drucken
15
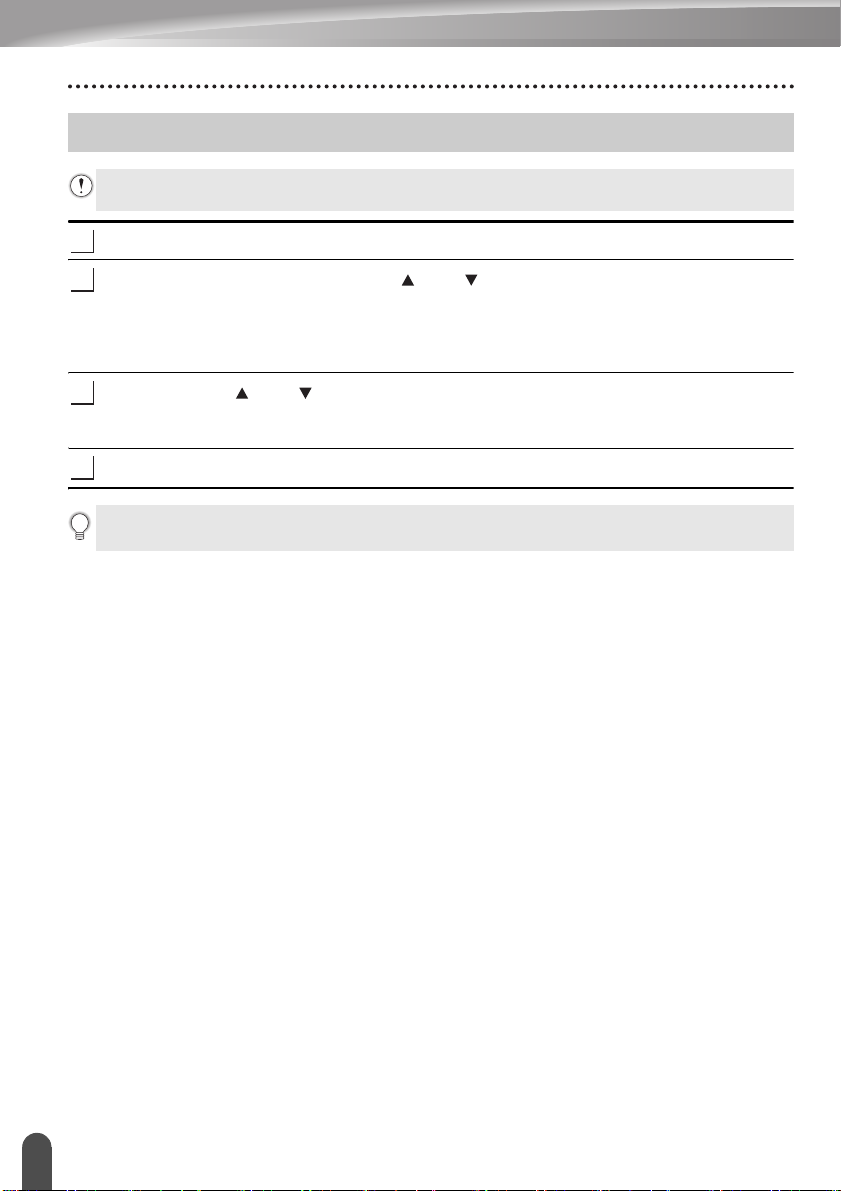
SPEICHER VERWENDEN
1
2
3
4
Gespeichertes Etikett löschen
Wie Sie ein Etikett, das eine übertragene Vorlage verwendet, löschen können, erfahren Sie unter
„Übertragene Daten löschen“ auf Seite 40.
Drücken Sie Datei.
Wählen Sie „Löschen“ mit der Taste oder und drücken Sie dann OK oder
Eingabe.
Es wird nun die Speicherplatznummer eines gespeicherten Etiketts angezeigt.
Darunter wird der Textanfang des gespeicherten Etikettes gezeigt, damit Sie sehen,
welches Etikett hier gespeichert ist.
Wählen Sie mit oder eine Speicherplatznummer und drücken Sie dann OK oder
Eingabe.
Die Meldung „Löschen?“ wird angezeigt.
Drücken Sie OK oder Eingabe, um die Datei zu löschen.
Um das Löschen abzubrechen und wieder zum vorherigen Schritt zurückzukehren, drücken
Sie Esc.
Gespeichertes Etikett löschen
16
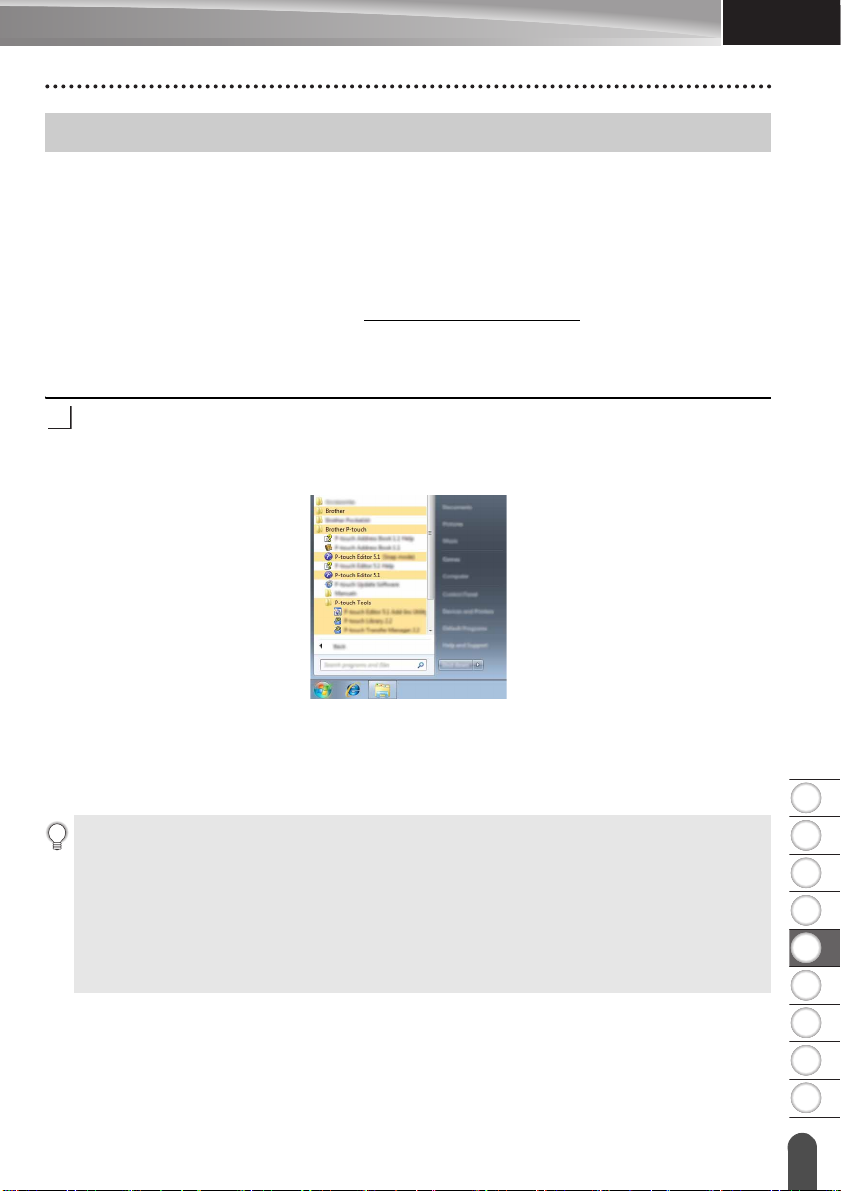
DEUTSCH
8
1
2
3
4
5
6
7
9
P-TOUCH-SOFTWARE VERWENDEN
1
P-touch Editor verwenden
Um den P-touch mit einem Computer verwenden zu können, müssen der P-touch Editor und
der Druckertreiber installiert werden.
Ausführliche Informationen zur Installation der P-touch-Software finden Sie in der
Installationsanleitung.
Gehen Sie nach dem unten genannten Verfahren für Ihr jeweiliges Betriebssystem vor.
„XX-XXXX“ in den Bildschirmabbildungen steht für die P-touch Modellnummer.
Wenn Sie die aktuellen Treiber- und Softwareversionen herunterladen möchten, besuchen
Sie das Brother Solutions Center unter: http://solutions.brother.com
P-touch Editor verwenden (für Windows®)
P-touch Editor starten
Für Windows Vista®/Windows® 7/Windows Server® 2008/2008 R2
Klicken Sie im Startmenü auf [Alle Programme] - [Brother P-touch] - [P-touch Editor 5.1].
Wenn der P-touch Editor gestartet wird, wählen Sie, ob ein neues Layout erstellt oder
ein vorhandenes Layout geöffnet werden soll.
P-TOUCH-SOFTWARE VERWENDEN
Für Windows® 8/Windows® 8.1/Windows Server® 2012
Klicken Sie im Bildschirm [Apps] auf [P-touch Editor 5.1] oder doppelklicken Sie auf dem
Desktop auf [P-touch Editor 5.1].
Wenn der P-touch Editor gestartet wird, wählen Sie, ob ein neues Layout erstellt oder
ein vorhandenes Layout geöffnet werden soll.
• Sie können den P-touch Editor auch über Verknüpfungen starten, wenn Sie bei der Installation
die Erstellung von Verknüpfungen gewählt haben.
• Verknüpfungssymbol auf dem Desktop: doppelklicken, um den P-touch Editor zu starten.
• Verknüpfungssymbol in der Schnellstartleiste: klicken, um den P-touch Editor zu starten.
• Um die Funktionsweise des P-touch Editors beim Start zu ändern, klicken Sie in der Menüleiste
des P-touch Editors auf [Werkzeuge] - [Optionen], um das Dialogfeld [Optionen] anzuzeigen.
Wählen Sie auf der linken Seite den Punkt [Allgemein] und anschließend im Listenfeld
[Operationen] unter [Starteinstellungen] die gewünschte Einstellung. Die Standardeinstellung
ist [Neue Ansicht anzeigen].
P-touch Editor verwenden
17
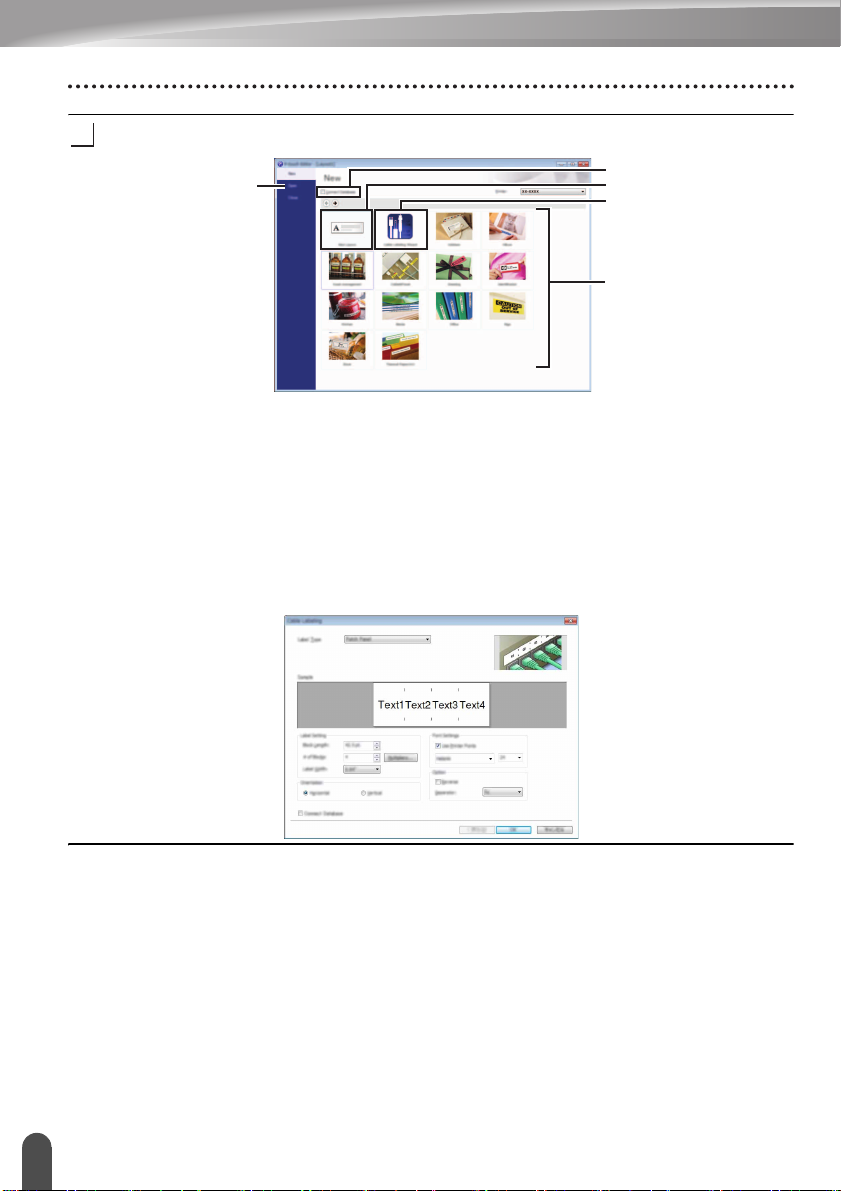
P-TOUCH-SOFTWARE VERWENDEN
2
Wählen Sie eine Option im Bildschirm.
3
4
1
5
2
1. Klicken Sie auf die Schaltfläche [Neues Layout], um ein neues Layout zu erstellen.
2. Um ein neues Layout anhand eines vordefinierten Layouts zu erstellen, wählen Sie
die Schaltfläche für die gewünschte Kategorie.
3. Wenn Sie ein vordefiniertes Layout mit einer Datenbank verbinden möchten,
aktivieren Sie das Kontrollkästchen neben [Datenbank verbinden].
4. Um ein vorhandenes Layout zu öffnen, klicken Sie auf [Öffnen].
5. Um die Anwendung zur einfachen Erstellung von Etiketten für die Verwaltung
elektrischer Geräte zu öffnen, klicken Sie auf die Schaltfläche
[Kabelbeschriftungsassistent].
P-touch Editor verwenden
18
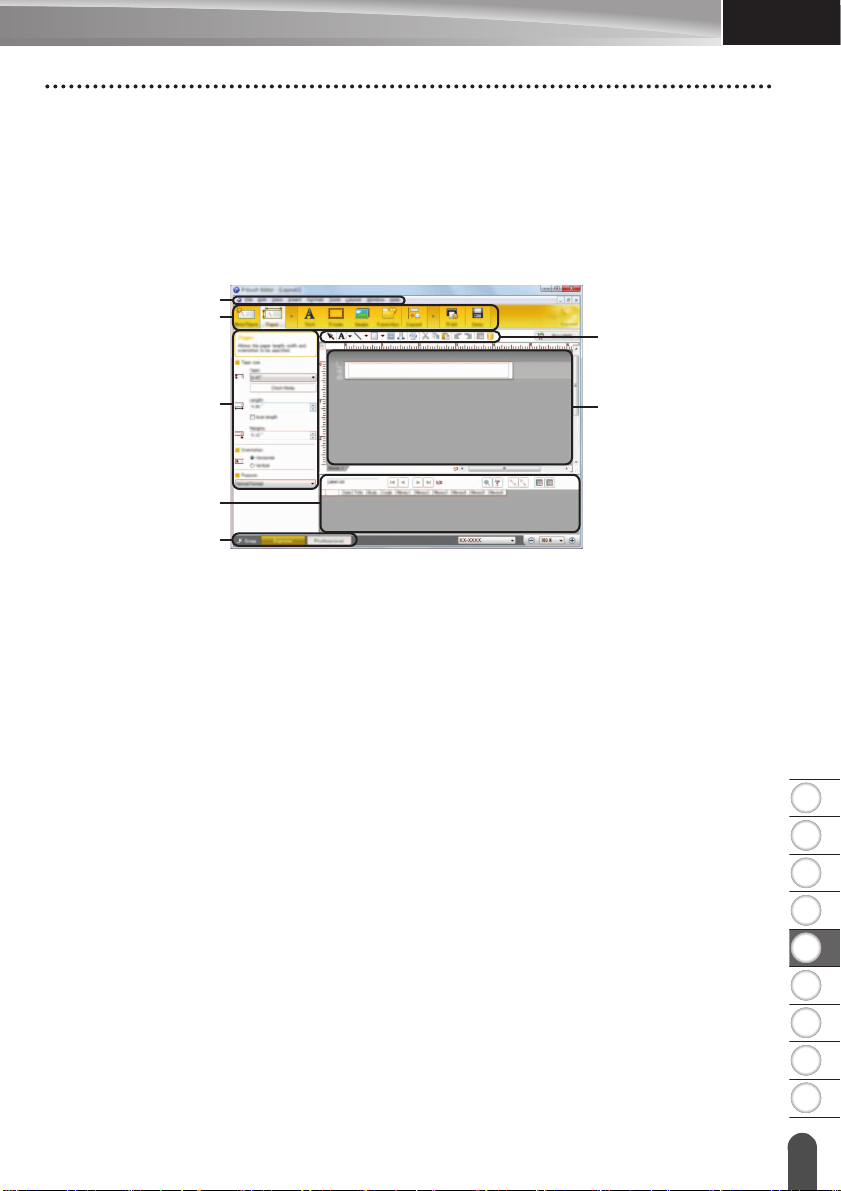
8
1
2
3
4
5
6
7
9
DEUTSCH
Betriebsmodi
7
2
1
3
4
5
6
Der P-touch Editor verfügt über drei verschiedene Betriebsmodi: [Express]-Modus,
[Professional]-Modus und [Snap]-Modus. Sie können mit den Moduswahl-Schaltflächen
leicht zwischen den Modi wechseln.
[Express]-Modus
In diesem Modus können Sie schnell und einfach Layouts mit Text und Bildern erstellen.
Der Bildschirm des [Express]-Modus wird nachfolgend erläutert:
1. Menüleiste
2. Standard-Symbolleiste
3. Zeichnen/Bearbeiten-Symbolleiste
4. Eigenschaftenleiste
5. Layoutfenster
6. Datenbankfenster
7. Moduswahl-Schaltflächen
P-TOUCH-SOFTWARE VERWENDEN
P-touch Editor verwenden
19
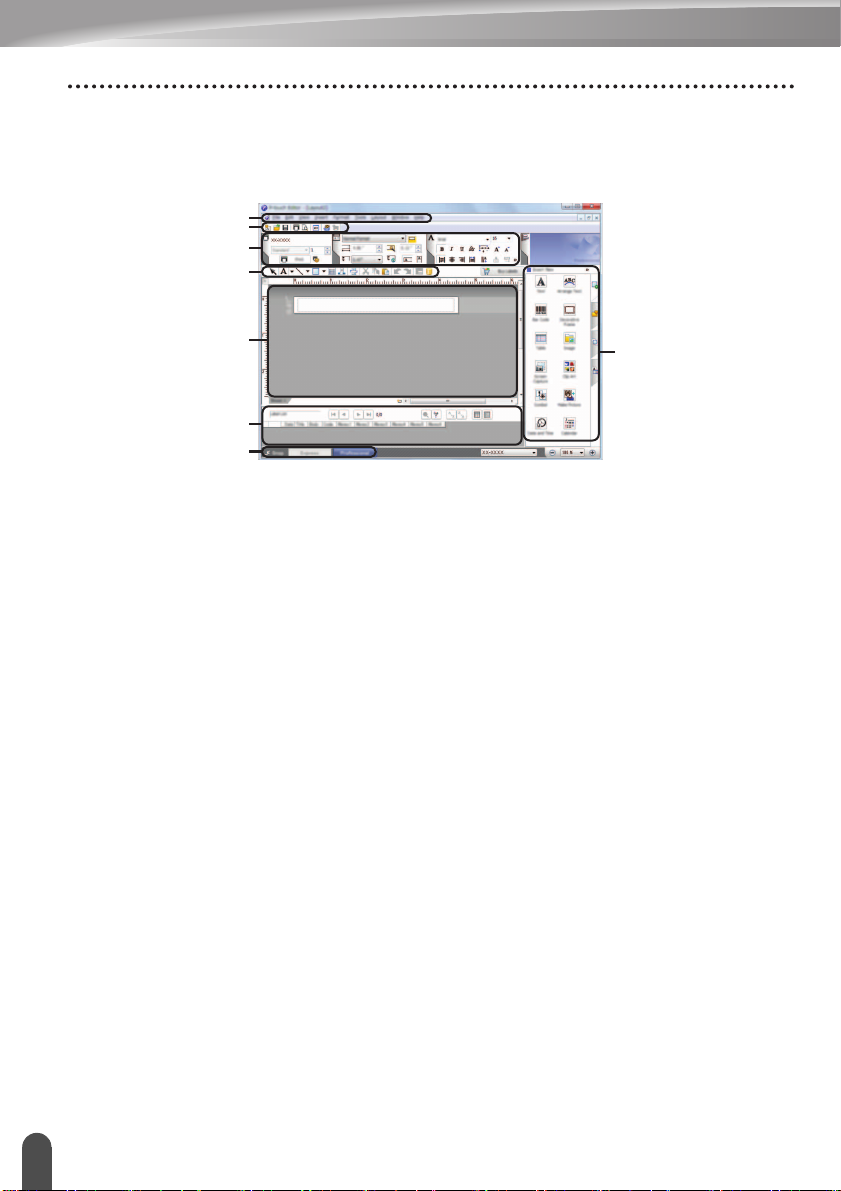
P-TOUCH-SOFTWARE VERWENDEN
7
2
1
3
4
8
6
5
[Professional]-Modus
In diesem Modus können Sie Layouts mit Hilfe einer großen Auswahl an erweiterten Tools
und Optionen erstellen.
Der Bildschirm des [Professional]-Modus wird nachfolgend erläutert:
1. Menüleiste
2. Standard-Symbolleiste
3. Eigenschaftenpalette
4. Zeichnen/Bearbeiten-Symbolleiste
5. Layoutfenster
6. Datenbankfenster
7. Moduswahl-Schaltflächen
8. Seitenleiste
P-touch Editor verwenden
20
 Loading...
Loading...